Introduksjon til Visual Basic 5
|
|
|
- Tron Mortensen
- 8 år siden
- Visninger:
Transkript
1 Introduksjon til Visual Basic 5 Denne håndboken gir en kort og enkel innføring i programmering i Visual Basic ver. 5. Her er CCE versjonen brukt, Microsoft la den ut for nedlasting på sin webserver. Fila VB5CCEIN.EXE installerer VB 5 CCE på datamaskinen. Fila VB5CCEHL.EXE installerer hjelpesystemet ( kjør denne etter installasjonen). Hjelpesystemet er bra, og det henvises til det for hjelp med mer spesielle rutiner. Her gis det bare en enkel innføring i sekvenser, valg, løkker og filbehandling. Visual Basic er objektbasert, dvs. at de elementene (objektene) som bygger opp programmene dine inneholder både informasjon (data) og rutiner som bearbeider informasjonen. Hvert objekt har en rekke egenskaper ("Properties") som du kan endre, i tillegg kan du skrive inn programrutiner som endrer disse egenskapene. Oppstart Normalt vil installasjonsfila legge inn en snarvei, slik at du kan starte VB via Start og Programmer. Du kan også bruke Windows Utforsker og dobbeltklikke på fila VB5CCE.EXE i katalogen der programmet er installert (som oftest Programfiler\Vb5cce). Du får da fram et skjerm bilde omtrent som det vist til høyre. For å starte et nytt programmeringsprosjekt velger du arkfanen New og Standard EXE. Klikk så på Åpne knappen for å opprette et nytt Visual Basic prosjekt. 1
2 Du får da fram et skjermbilde omtrent som vist til høyre. Til venstre (under General) finner du verktøyboksen. Den inneholder objekter (elementer) du kan plassere i formvinduet (Form1). Disse objektene bruker du til å lage det visuelle bruker grensesnittet. Selve formvinduet blir hovedvinduet til det ferdige programmet ditt. Til høyre finner du egenskaps editor ("Properties"), her endrer du egenskapene til objektet (f.eks. navn, tittel ("Caption") osv. Dersom vinduet ikke finnes, trykker du på funksjonstast F4. Over egenskaps editor finnes prosjektvinduet, her ser du alle moduler som prosjektet inneholder. Dobbeltklikk på den modul du ønsker å arbeide med. Vårt første program Start VB og start et nytt prosjekt (File, New Project). De fleste innledende programmer består i å skrive ut en beskjed på skjermen, f.eks. Hei. Alle VB programmer starter med et vindu ("Form") som automatisk blir gitt navnet Form1, mens prosjektet får navnet Project1. Du kan endre tittelen til vinduet fra egenskapsvinduet ("Properties"). Finn egenskapen "Caption" til Form1, klikk til høyre for den og skriv inn f.eks. "Test1". Den enkleste måten å få skrevet ut tekst er å bruke en etikett ("Label"). Klikk på A i verktøykassen ("Toolbox") og dra ut et passende rektangel øverst i vinduet (Form1). I egenskap vinduet finner du egenskapen "Caption", klikk til høyre for den og skriv inn "Hei" isteden for "Label1" som VB automatisk legger inn. Du kan nå prøve å kjøre programmet. Velg Run, Start (el. trykk F5). Vi ønsker også en kommandoknapp som avslutter programmet når vi klikker på den. Velg "CommandButton" i verktøyboksen og dra ut en passende størrelse nede til høyre i vinduet, se figuren. Sett egenskapen "Name" til CmdAvslutt, og "Caption" til &Avslutt. "&" tegnet fører til at A blir understreket, det betyr at du kan trykke ALT A tastekombinasjonen for å avslutte programmet. Det eneste som nå mangler er den programkoden som skal utføres når kommandoknappen trykkes. For å lage den kan du dobbeltklikke på kommandoknappen, da legger VB inn en innledningslinje og en avslutningslinje med en tom linje mellom. I den tomme linjen skriver du inn End som angir at programmet skal avsluttes, slik: Private Sub CmdAvslutt_Click() End ' Avslutt programmet. 2
3 ' Avslutt programmet er en kommentar som ignoreres av VB. Den enkle apostrofen innleder en kommentar (som varer til slutten av linja). Det er lurt å legge inn kommentarer som forteller hva de ulike instruksjonene/rutinene gjør. Da blir det mye lettere å forstå programmet når du kikker på det ved en senere anledning. Lagre Dersom du ønsker å lagre testprosjektet kan du velge File, Save Project As. Det er alltid lurt å lagre arbeidet før du kjører programmet. Deretter velger du Run, Start for å kjøre programmet. Vinduet vårt kommer opp på skjermen, og teksten vises. Klikker du på "Avslutt" knappen eller ALT A på tastaturet så avsluttes programmet vårt. Inndata La oss lage et program der bruker kan taste inn en melding, trykke på en knapp og vise meldingen. Gjentas dette vil en teller vises. Du kan bruke vårt "Test1" prosjekt. Slett egenskapen "Caption" til etiketten (slett Hei). Legg til en tekstboks ("TextBox" fra verktøyboksen) under etiketten, og en ny trykknapp nede til venstre. Sett egenskapen "Caption" til Vis, og egenskapen "Name" til CmdVis. Se figuren til høyre. For å legge inn programkoden til "Vis" knappen dobbeltklikker du på den og legger inn koden som vist under. I tillegg trenger vi et par variabler, de deklareres med en Dim setning. ' Deklarer globale variabler: Dim Antall As Integer ' Deklarer Tallvariabel for hele formvinduet Private Sub CmdVis_Click() Dim InnText As String ' Deklarer lokal Strengvariabel ' Kopier Text1 til InnText når Knapp trykkes. InnText = Text1.Text Antall = Antall + 1 ' Hvor mange trykk? Label1.Caption = InnText + Str$(Antall) ' Vis InnText Private Sub CmdAvslutt_Click() End ' Avslutt programmet. Her deklareres variablene "Antall" utenfor alle prosedyrer i programmet. Det betyr at variabelen er synlig for alle prosedyrer i dette formvinduet (men ikke i andre). Variabelen "InnText" er en lokal variabel siden den er deklarert inni en prosedyre, og den er kun synlig inni denne prosedyren. Variabelen InnText tilordnes verdien til tekstboksen "Text1" sin "Text" egenskap (Text1.Text). Deretter økes telleren "Antall" med en. Til slutt får "Label1.Caption" verdien til variabelen "InnText" + antall ganger "Vis" knappen er blitt trykket. For å omforme tallvariabelen "Antall" til en tekststreng bruker vi funksjonen Str$. 3
4 Variabler og datatyper Enkelt kan vi si at en variabel er et område i datamaskinens hukommelse som vi får adgang til via et navn (navnet utgjør adressen). Vi kan endre variabelens innhold, og vi kan lese innholdet. En variabel deklareres (opprettes) med det reserverte ordet Dim, så følger navnet på variabelen, det reserverte ordet As og variabelens datatype (se nedenfor): Dim x As Integer Navnet må begynne med en bokstav, så bokstaver, tall eller understreksymbolet ( _ ). Tilordningssymbolet "=" brukes for å gi variabelen en verdi. En variabel har også en datatype som forteller hvilke verdier som kan lagres (tilordnes) i variabelen, og hvilke operasjoner som den kan delta i. Her kommer noen av datatypene som Visual Basic bruker: Datatype Verdiområde Antall byte Byte Integer Heltall Long Heltall + 2mrd. 4 Single Desimaltall 4 Double Store Desimaltall 8 String Tekststreng Varierer Valg I de små eksempler vi har sett på til nå har programmet først utført linje en, så linje to osv. Vi kaller en slik programflyt for en sekvens. Imidlertid har vi ofte behov for at programflyten tar en av to mulige retninger valg. La oss se på et lite eksempel. Start et nytt prosjekt (File, New Project), sett formvinduets "Caption" til Valg, og "AutoRedraw" til True. Nederst til høyre plasseres en trykknapp ("Name" settes til CmdBeregn, "Caption" til &Beregn). Over plasseres to tekstbokser med passende ledetekst, se figuren til høyre. Dobbelklikk på "Beregn" knappen for å få fram kodevinduet, skriv inn så koden blir slik: Private Sub CmdBeregn_Click() Dim x As Integer, y As Integer Dim Produkt As Integer, Kvotient As Single x = Val(Text1.Text) ' Inndata y = Val(Text2.Text) Produkt = x * y ' Beregninger Kvotient = x / y Cls Print x; " * "; y; " = "; Produkt ' Utdata Print x; " / "; y; " = "; Kvotient 4
5 Lagre programmet (med f.eks. filnavnet Kalkulator), og kjør programmet og kontroller at beregningene er korrekte. Programmet inneholder tre hoved deler; en Inndatadel, en Bergningsdel og en Utdatadel. De fleste programmer vi skal lage vil være bygget opp på denne måten. Linjen x = Val(Text1.Text) omformer det som skrives i tekstboksen til en tallverdi (dersom det er mulig) som plasseres i (dvs. tilordnes) variabelen "x". En tekstboks returnerer alltid en strengverdi, så vi bør alltid omforme tekststrengen til et tall med Val funksjonen. Så beregnes produkt og kvotient og resultatene vises på skjermen med en "Print" setning. Vi skiller de ulike variablene som skal skrives ut med semikolon. Semikolon fører til at variablene skrives ut uten mellomrom mellom dem. Hva skjer dersom du taster inn verdien null for Tall 2? Programmet genererer en kjøretidsfeil fordi divisjon med null ikke er definert.vi må kontrollere om bruker gir Tall 2 verdien null, dersom det er tilfelle må vi vise en feilmelding på skjermen. Ellers utfører vi beregningen og viser resultatene på skjermen. For å gjøre et slikt valg bruker Visual Basic If setningen. Gå til kodevinduet og endre koden slik: Private Sub CmdBeregn_Click() Dim x As Integer, y As Integer Dim Produkt As Integer, Kvotient As Single x = Val(Text1.Text) ' Inndata y = Val(Text2.Text) Produkt = x * y ' Beregninger If y <> 0 Then Kvotient = x / y MsgBox "NB. Divisjon med null er ikke definert!" Kvotient = 1 ' Signaliser feil Cls Print x; " * "; y; " = "; Produkt ' Utdata Print x; " / "; y; " = "; Kvotient If setningen har et logisk uttrykk: If y < > 0. Dersom dette uttrykket er sant utføres beregningen, ellers vises setningene etter, dvs. en meldingsboks på skjermen, og Kvotient får verdien 1 for å vise at dette er en feil. If setningen avsluttes med. Oppg. Utvid eksemplet ovenfor slik at programmet også beregner summen av tallene og differansen. Mer om meldingsboksen Meldingsboksen som ble brukt i Valg programmet var meget enkel. Meldingsboksen er en del av Windows operativsystemet, og kan brukes både som en prosedyre (som ovenfor), og som en funksjon. En funksjon vil alltid returnere en verdi (og plasseres derfor til høyre for tilordningssymbolet =), mens en prosedyre ikke gjør det. Den generelle syntaksen for en meldingsboks er slik: Msgbox (Meldingstekst, meldingstype, overskrift) 5
6 Vi kunne ha skrevet meldingen slik (MsgBox kalt som prosedyre): MsgBox "NB. Divisjon med null er ikke definert!", vbokonly, "Feil" Men meldingsboksen har flere muligheter, når en feil oppstår vil vi gjerne gi brukeren en mulighet for å rette opp feilen. Vi bruker da meldingsboksen som en funksjon (parametrene plasseres inni en parentes), og lar en variabel ta imot det resultat som meldingsboksen returnerer. Dersom du ønsker flere opplysninger om meldingsboksen, så skriver du ordet Msgbox i kode editoren, plasseres markøren i ordet og trykker på funksjonstast F1. Vi kan velge mellom flere meldingstyper: Meldingstype Vis bare OK knappen Vis OK og Avbryt Vis Avbryt, Prøv igjen, Ignorer Vis Ja og Nei Vis Ja, Nei, Avbryt Verdi vbokonly vbokcancel vb AbortRetryIgnore vbyesno vbyesnocancel Den verdien som meldingsboksen returnerer avhenger av hvilken knapp bruker klikket på: Returverdi vbok vbcancel vbabort vbretry vbyes vbno Valgt knapp Ok Avbryt Avbryt Prøv igjen Ja Nei Her er et eksempel: Dim Ok As Integer Ok = Msgbox("Feil inndataverdi. Prøve igjen?", vbyesno, "Feil") If Ok = vbyes Then ' Bruker valgte Ja ' Bruker valgte Nei I tillegg kan vi utruste meldingsboksen med et ikon. Det vi gjør da er å legge til en tallkonstant til meldingstypen. Du kan bruke disse tallkonstantene (se hjelp for Msgbox): Tallkonstant vbcritical Ikon Kritisk melding 6
7 vbquestion vbexclamation vbinformation Advarselspørring Utropstegn Informasjon Her er eksemplet ovenfor utvidet slik at meldingsboksen viser ikonet advarselspørring: Ok = Msgbox("Feil inndataverdi. Prøve igjen?", vbyesno + vbquestion, "Feil") Oppg. Kalkulatorprogrammet mangler en "Avslutt" knapp. Legg til en slik knapp på formvinduet. La koden som utføres nå knappen klikkes spørre brukeren om det virkelig er meningen å avslutte programmet (bruk en meldingsboks med Ja og Nei knapp). Bare dersom brukeren svarer Ja avsluttes programmet. Formattering av tall I eksempelet ovenfor beregnet vi kvotienten av det ene tallet dividert med det andre. Men vi kunne ikke angi hvor mange desimaler svaret skulle vises med. Også dersom flere tall skal vises under hverandre er det vanlig at enere, tiere osv. plasseres under hverandre. Det kan vi få til ved å bruke Format$ funksjonen. La oss si at variabelen x inneholder resultatet av divisjonen 1/3, og at vi ønsker resutatet vist med en desimal. Det kan vi gjøre slik: Print Format$(x, "0.0") Den andre parameteren til funksjonen ("0.0" formatstrengen) angir at verdien til variabelen skal skrives med ett desimalsiffer. Dersom resultatet blir mindre enn null, skal en innledende 0 skrives foran desimaltegnet. Legg merke til at Format$ funksjonen bruker punktum som desimalskilletegn (VB er et amerikansk program). Dersom x inneholder en større verdi (som ) og vi ønsker x utskrevet med to desimaler, og tusenskilletegn, blir formatstrengen slik: Print Format$(x, "#,##0.00") Her vil # tegnet i formatstrengen angi at dersom det er siffer i denne posisjonen, så skrives sifferet, ellers skrives et blankt tegn. I formatstrengen har disse tegn betydning: # angir at eventuelt siffer skal skrives, ellers skrives blankt 0 angir at eventuelt siffer skrives, ellers skrives 0. angir hvor vi ønsker desimalskilletegnet, angir at vi ønsker store tall skrevet med tusenskilletegn Løkker (gjentagelse) I mange sammenhenger har vi behov for å gjøre den samme operasjonen flere ganger. La oss si at vi ønsker å lage et program som beregner gjennomsnittshøyden til alle elevene i klassen. Vi kunne deklarere 28 variabler, og lage et formvindu med 28 tekstbokser der elevenes høyde kunne registreres. Dette blir svært tungvint. Isteden bruker vi en For løkke og en inndataboks ("InputBox"). Start et nytt prosjekt, sett egenskapen "AutoRedraw" til True. Dobbelklikk i formvinduet slik at VB legger opp Form_Load prosedyren, og skriv inn denne koden: 7
8 Private Sub Form_Load() Dim x As Integer, i As Integer, Sum As Long Dim Snitt As Single For i = 1 To 5 ' Inndata x = Val(InputBox("Oppgi høyde i hele cm", "Høyde?")) Sum = Sum + x Next i Snitt = Sum / 5 ' Beregn Print "Gjennomsnittshøyden: "; Str$(Snitt) ' Utdata Inndataboksen (InputBox) er en funksjon som viser en dialogboks på skjermen. I denne boksen kan brukeren skrive inn en verdi, og så klikke på "OK" knappen, da lukkes boksen og den inntastede verdien tilordnes variabelen på venstre side av tilordningssymbolet (=). Siden inndataboksen returnerer en tekststreng, bruker vi Val funksjonen for å omforme verdien til et tall som tilordnes heltallsvariabelen x. Til slutt beregnes gjennomsnittshøyden og resultatet vises på skjermen. Foruten For løkken har vi Do.. Loop Until løkken og While... Wend løkken. Her kommer et par eksempler: Dim Tall As Integer Do Tall = Val(InputBox("Oppgi tall", "Tall (neg. avslutter)?")) Until Tall < 0... Tall = 0 While Tall >= 0 Tall = Val(InputBox("Oppgi tall", "Tall (neg. avslutter)?")) Wend... I det første eksemplet testes verdien i slutten av løkka, i det andre eksemplet testes verdien i begynnelsen. Det betyr at i While løkka må vi passe på at Tall ikke har en negativ verdi, ellers utføres ikke løkka i det hel tatt! Oppg. Lag et enkelt program som summerer en rekke tall. Vi vet ikke på forhånd hvor mange tall som skal summeres. Når bruker taster inn tallet null avsluttes summeringen og summen vises på skjermen. Bruk av flere vinduer I litt større programmer bruker vi ofte et vindu som hovedmeny. Dette vinduet inneholder en rekke knapper. Når bruker trykker på en av disse, skjules hovedvinduet, og et nytt vindu (ny "Form") vises. Et vindu kan brukes til inntasting av data, et annet til å vise resultatet osv. Start et nytt prosjekt (File, New Project), bruk egenskapsvinduet og sett egenskapen "Name" til FrmMain (hovedvinduet vårt) og egenskapen "Caption" til Flere vinduer. I hovedvinduet legger du inn to trykknapper. Sett egenskapen Caption til den øvre knappen til &Vindu 2, og "Name" til CmdVindu2. Den nedre knappen: &Avslutt og cmdavslutt. Når brukeren trykker på "Vindu 2", skal det dukke opp et nytt vindu ("Form") på skjermen. Velg Project, Add Form og legg til en ny "Form". Endre egenskapen "Name" til FrmVindu2 og sett "Caption" til Vindu 2. 8
9 Plasser en trykknapp nederst, sett knappens "Caption" til Lukk, og "Name" tilcmdlukk. Dobbeltklikk på Lukk knappen og skriv inn: FrmVindu2.Hide slik at prosedyren blir slik: Private Sub Command1_Click() FrmVindu2.Hide ' Skjul dette vindu Form1.Show ' Vis hovedvinduet Legg merke til at vi bruker navnet på vinduet ("FrmVindu2") dvs. objektnavnet før navnet på operasjonen. Vi skiller de to med punktum. Lagre med å velge File, Save FrmVindu2 As og gi den f.eks. navnet Test3F2. Bruk Prosjekt vinduet (hvis det ikke vises velg View, Project Explorer) og velg hovedvinduet vårt FrmMain ved å dobbeltklikke på det. For å legge inn koden som skal utføres når trykknappen "Vindu 2" velges, dobbeltklikk på den. Visual Basic viser kodevinduet, skriv inn slik at prosedyren blir slik: Private Sub CmdVindu2_Click() Form1.Hide ' Skjul dette vinduet FrmVindu2.Show ' Vis vindu 2 "Avslutt" knappen sin kode blir som tidligere: Private Sub CmdAvslutt_Click() End Kjør programmet for å teste det. Overføre informasjon mellom ulike vinduer Dersom det ene vinduet brukes til innlesing av informasjon fra brukeren, mens et annet vindu beregner og viser resultatet, må denne informasjon kopieres til en global variabel i en modul (.BAS fil) (velg Project, Add Module). Globale variabler deklareres ikke med Dim, men med det reserverte ordet Global el. Public. Global brukes oftest når en konstant defineres: Global Const Pi = 3.14 Public brukes når variabler deklareres (istedet for Dim), og for prosedyrer og funksjoner. Oppg. Vi introduserte løkker med et eksempel som beregnet gjennomsnittshøyden på elevene. Endre dette eksempelet slik at hovedvinduet inneholder tre knapper, den første starter en løkke som leser inn høyden til elevene, den andre viser et nytt formvindu der følgende informasjon vises: Antall elever 9
10 Elevenes gjenomsnittshøyde Dette formvinduet må ha en knapp som lukker vinduet og viser hovedvinduet. Den tredje knappen i hovedvinduet brukes til å avslutte programmet. Egendefinerte prosedyrer og funksjoner Det er enklere å løse flere små problemer enn et stort. Derfor deler vi opp et prosjekt i flere deler moduler. I Visual Basic er disse modulene prosedyrer ("Sub") og funksjoner ("Function"). Prosedyrer og funksjoner kalles ved at vi skriver navnet på dem i en Visual Basic setning. Vi har allerede brukt noen av Visual Basic sine innebygde funksjoner Val(), Str$() og Format$(). Inni parentesen plasserer vi parametrene til funksjonen, f.eks.: Val(Tekst). Her er variabelen Tekst en innparameter til funksjonen. Noen funksjoner kan ta flere parametre, da skilles parameternavnene med komma. Forskjellen mellom prosedyre og funksjon er: Prosedyrer returnerer ikke en verdi, mens funksjoner alltid returnerer en verdi. Derfor plasseres funksjonskallet til høyre for tilordningssymbolet. I Visual Basic plasseres parametrene til et funksjonskall inni parentes, mens i prosedyrekall brukes ikke parentes. Syntaksen for ådeklarere en egendefinert prosedyre er slik (prosedyren defineres i en "Form Private Sub MinProsedyre() ' prosedyrens setninger Vi kaller prosedyren slik (prosedyrekall): MinProsedyre Dersom den egendefinerte prosedyren med innparametre deklareres slik: Private Sub MinProsedyre(ByVal Antall As Integer) ' prosedyrens setninger Vi kaller en prosedyre med parametre slik: MinProsedyre 4 Funksjoner deklareres på omtrent samme måte som prosedyrer: Private Function MinFunksjon(ByVal x As Integer) As Integer ' funksjonens setninger, f.eks: MinFunksjon = x * x ' Angi funksjonens returverdi End Function Siden en funksjon alltid returnerer en verdi, plasseres funksjonskallet til høyre for tilordningssymbolet ( = ), slik: Kvadratet = MinFunksjon(2) Dersom du har behov for flere parametere, skilles de med komma, f.eks. slik: Private Function MinFunksjon(ByVal x As Integer, ByVal y As Integer) As Integer 10
11 "Public" prosedyrer/funksjoner Dersom du deklarerer prosedyrer el. funksjoner i en modulfil (filtype.bas) så bytter du ut ordet Private med Public. Fordelen med å bruke en modulfil er at de variabler, funksjoner og prosedyrer som er deklarert som Public i en modul vil være tilgjengelige for rutinene i alle formvinduene i prosjektet vårt. I større programmeringsprosjekter brukes flere formvinduer, f.eks.: Et hovedvindu som utgjør menyen Ett vindu for inntasting av informasjon Ett vindu som viser resultatene Når informasjonen som er hentet inn i Inndatavinduet lagres i variabler som er deklarert som Public i prosjektets modulfil, vil denne informasjonen uten videre kunne brukes av Utdatavinduet. La oss se på et lite eksempel. Vi skal lage et lite program som postkontoret kan bruke til å få oversikt over portoen som kundene skal betale for pakkepost. La os for enkelhets skyld si at vi kun har to vektgrupper: under 1 kg (porto 15. ), og pakker på 1 kg el. mer (med en porto på 45. ). En kunde må kunne levere inn mer enn en pakke, og selvsagt av ulik vekt. Til slutt vises den totale pris kunden skal betale. Posten ønsker også oversikt over hvor mange pakker av hvert slag som leveres inn hver dag, og hvor mye porto som er innbetalt for pakkepost i løpet av en dag. Programmet skal ha et hovedvindu med menyvalgene: Pakkepost, Totaler, Avslutt. Se figuren til høyre. Når du lagrer prosjektet kan du lagre hovedvinduet som PakkePost1.frm. Dobbeltklikk på hver av kommandoknappene og legg inn denne programkoden: Private Sub CmdPakkePost_Click() Form1.Hide Form2.Show Private Sub CmdTotaler_Click() Form1.Hide Form3.Show Private Sub CmdAvslutt_Click() End Velg så Project, Add form (New) for å legge til ett nytt formvindu til prosjektet vårt. Legg til etiketter, inndata felt og trykknapper som figuren til høyre viser. Legg inn denne koden for de to kommandoknappene: Dim Sum As Single Private Sub Form_Activate() Sum = 0 11
12 Private Sub CmdSummer_Click() Dim Porto As Single, Vekt As Single, Ant As Integer Vekt = Val(Text1.Text) Ant = Val(Text2.Text) If Vekt < 1 Then Porto = 15 * Ant AntU1kg = AntU1kg + 1 Porto = 45 * Ant AntO1kg = AntO1kg + 1 Sum = Sum + Porto LblSum.Caption = Format$(Sum, "0.00") SluttSum = SluttSum + Porto Private Sub CmdTilbake_Click() Form2.Hide Form1.Show Siden posten ønsker en oversikt over det totale antall pakker av hvert slag, samt sluttsum for alle pakker har vi behov for tre globale variabler (AntU1kg, AntO1kg, Sluttsum). Disse må vi deklarere i en egen modul. Velg Project, Add Module (New) og skriv inn denne koden: ' Globale variabledeklarasjoner Public AntU1kg As Long, AntO1kg As Long Public SluttSum As Single Siden vi ønsker at alle tall skal skrives ut under hverandre trenger vi en funksjon som returnerer tall formattert med to desimaler, og innledende nuller (f.eks. slik: ,50). Denne funksjonen (Formatter) skriver du inn under de globale variabeldeklarasjonene i modulen som da blir slik: ' Globale variabledeklarasjoner Public AntU1kg As Long, AntO1kg As Long Public SluttSum As Single Public Function Formatter(ByVal Verdi As Single) As String Dim s As String s = Format$(Verdi, "00,000.00") Formatter = s End Function Til slutt legger du til et tredje formvindu, setter egenskapen "AutoRedraw" til True og legger til en "Tilbake" knapp. Dobbeltklikk i formvinduet og legg inn kode for hendelsesprosedyren FormActivate: Private Sub Form_Activate() Print "Antall pakker /u 1kg: "; Str$(AntU1kg) Print "Antall pakker /o 1kg: "; Str$(AntO1kg) Print "Total sum pakkeporto: "; Formatter(SluttSum) Private Sub CmdTilbake_Click() Form3.Hide Form1.Show 12
13 Prosedyre/Funksjons parametere En parameter brukes til å overføre en (el. flere) verdier fra prosedyre/funksjons kallet. På den måten kan prosedyren el. funksjonen gjøres mer generell. La oss se på funksjonen Formatter som vi brukte i eksempelet ovenfor. Funksjonen har en parameter Verdi med datatypen "Single". Foran står det reserverte ordet ByVal, som betyr at vi kopierer verdien fra funksjonskallet til selve funksjonen. Siden funksjonen kun arbeider med en kopi vil ikke verdien til den originale variabelen kunne endres. Men i noen tilfeller ønsker vi å endre verdien til prosedyre el. funksjonskallet, da sløyfer vi det reserverte ordet ByVal, dermed vil prosedyren el. funksjonen arbeide med den originale variabelen. Og eventuelle endringer som gjøres i prosedyren el. funksjonen blir reflektert i funksjonskallets variabel. La oss se på et enkelt eksempel med to prosedyrer. Den ene deklareres med ByVal foran parameteren, den andre ikke. Start et nytt VB prosjekt, og legg til en tekstboks, en trykknapp og to etiketter på formvinduet. Dobbeltklikk på trykknappen og legg inn denne koden: Private Sub Command1_Click() Dim x As Integer, y As Integer x = Val(Text1.Text) ' La x få verdien bruker skriver inn y = x ' La y få samme verdi som x ByValProsedyre x ' Kall ByValProsedyre ByRefProsedyre y ' Kall ByRefProsedyre Label1.Caption = "ByVal: " Str$(x) Label2.Caption = "ByRef: " Str$(y) Legg så til en modul og skriv inn disse to prosedyrene: Public Sub ByValProsedyre(ByVal i As Integer) i = Public Sub ByRefProsedyre(i As Integer) i = Lagre programmet og kjør det. Tast inn en liten verdi i tekstboksen og klikk på trykknappen. Hvilken prosedyre endrer verdi? Filbehandling En fil er en samling data som lagres på ytre lager (diskett/harddisk). Dermed kan informasjon lagres slik at en slipper å taste inn den samme informasjonen hver gang programmet kjøres. Dersom datamengden er stor må den lagres på ytre lager fordi den interne hukommelsen ikke er stor nok. Det er to hovedtyper filer: Tekstfiler er en fortløpende strøm av tegn. Linjene kan ha ulik lengde, et linjesluttmerke (ASCII kodene 13 og 10) skiller en linje fra den neste. Tekstfilene er sekvensielle, dvs. de må leses fra begynnelse til slutt. Direkte adgang filer (postbaserte filer/"random Access Files") er organisert i poster. Hver post har samme størrelse, dette gjør at filsystemet kan hoppe direkte til en bestemt post og endre den. Tekstfiler Tekstfiler åpnes enten for skriving til fila, eller for lesing fra fila. 13
14 For å åpne en fil for skriving til fila (dersom fila finnes fra før, slettes den gamle, ellers opprettes ny fil): Open filnavn For Output As #filnummer For å åpne en fil for lesing fra fila (fila måfinnes fra før): Open filnavn For Input As #filnummer Filnummer er en heltallsvariabel (som #1, #2, #3 etc). For å skrive en linje til en tekstfil (som er åpnet med Open... For Output...) brukes setningen: Print #filnummer, variabel Der "variabel" har datatypen String. For å lese en linje fra en tekstfil (som er åpnet med Open... For Input...) brukes setningen: Input #filnummer, variabel Også her er "variabel" av datatypen String. En fil må alltid lukkes nå du er ferdig med å bruke den. Det gjøres med kommandoen: Close #filnummer Her kommer et lite eksempel som viser hvordan du leser en tekstfil (kalt TEST.TXT) og skriver innholdet ut på formvinduet: Dim Linje As String Open "H:\VB\TEST.TXT" For Input As #1 While Not EOF(1) Input #1, Linje Print Linje Wend Close #1 Bruke "Åpne" dilaogen til å hente filnavn For å kunne bruke Windows standard Åpne dialog må den være installert. Åpne er en del av Windows "Common Dialog Control". Dersom VB 5 CCE mangler denne kontrollen, velg Project, Components. Finn "Microsoft Common Dialog Control" og kryss av den og klikk knappene "Bruk" og "OK". La oss bruke "Åpne" kontrollen i lag med en tekstboks til å lage et enkelt tekstredigeringsverktøy. Start et nytt VB prosjekt. Plasser en "Åpne" kontroll i Form vinduet, og gi den navnet CmDialog1. Legg inn et par kommandoknapper og en tekstboks (se fig. til høyre). Dobbeltklikk på "Les" knappen og legg inn denne koden: Private Sub CmdLes_Click() Dim FilNavn As String, Linje As String CmDialog1.Filter = "Tekstfiler (*.txt) *.txt Alle filer (*.*) *.*" CmDialog1.FilterIndex = 1 CmDialog1.Action = 1 ' Vis Åpne dialog. FilNavn = CmDialog1.filename ' Hent valgt filnavn, Cancel gir tom If FilNavn <> "" Then Cls 14
15 Open FilNavn For Input As #1 ' Åpne fil for lesing fra den While Not EOF(1) Input #1, Linje ' Les en linje ' Legg linja inn i tekstboksen Text1.Text = Text1.Text Linje Chr(13) Chr(10) Wend Close #1 ' Lukk fila Filter egenskapen til Åpne dialogen angir hvilke filtyper som kan velges, FilterIndex = 1 angir at første valgmulighet (Tekstfiler) skal være aktiv. Action = 1 angir at vi ønsker Åpne dialogen (2 vil gi Lagre dialogen). Tekstboksen sin egenskap MultiLine må være satt til "True". Linjen Text1.Text = Text1.Text Linje Chr(13) Chr(10) legger hver linje inn i tekstboksen. Chr(13) og Chr(10) brukes til å lage ny linje i tekstboksen. Vi kan nå lese en liten tekstfil inn i redigeringsverktøyet vårt. Neste steg blir å lagre eventuelle endringer. Koden for "Skriv" knappen blir slik: Private Sub CmdSkriv_Click() Dim FilNavn As String, Linje As String Linje = Text1.Text CmDialog1.Filter = "Tekstfiler (*.txt) *.txt Alle filer (*.*) *.*" CmDialog1.FilterIndex = 1 CmDialog1.ShowSave ' Vis Lagre dialog. FilNavn = CmDialog1.filename ' Hent valgt filnavn If FilNavn <> "" Then Open FilNavn For Output As #1 ' Åpne fil for skriving til den Print #1, Linje ' Skriv tekst til fila Close #1 Text1.Text = "" ' Slett lagret tekst?? Her bruker vi CmDialog.ShowSave i stedet for Action (ShowOpen alternativet viser Åpne dialogen). Etter at fila er lagret slettes innholdet i tekstboksen, dette burde muligens heller gjøres i starten av koden bak "Les" knappen. Direkte adgang filer For å kunne bruke direkte adgang filer må vi først definere en post. Dette bør gjøres i en egen modul (velg Project, Add Module). Dermed kan postdefinisjonen gjøres kjent for alle moduler i programmet med det reserverte ordet Public: Public Type MinPost Navn As String *20 Alder As Integer End Type Denne postdefinisjonen kan så brukes av alle deler av programmet. Legg inn to tekstbokser i formvinduet. Legg så til to trykknapper på formvinduet (sett "Caption" til den første til Lagre post, den andre til Vis post). Her kommer koden til Lagre post: Dim Post As MinPost Open "POSTEST.DAT" For Random As #1 Len = Len(Post) ' Åpne(el. oprett) datafila Post.Navn = Text1.Text ' Fyll postens felter Post.Alder = Val(Text2.Text) Put #1, 1, Post ' Lagre postdata 15
16 Close #1 ' Lukk datafila Koden for Vis post knappen blir slik: Dim Post As MinPost Open "POSTEST.DAT" For Random As #1 Len = Len(Post) ' Åpne datafila Get #1, 1, Post ' Les post Print "Navn: "; Post.Navn; ", alder: "; Str$(Post.Alder) Close #1 Problemet med dette enkle eksemplet er at vi bare kan lagre (el. lese) en post (nummer 1). I et virkelig program må det være mulig å føye til nye poster bakerst i fila. Det vil si at i linja Put #1, 1, Post så må tallet 1 endres til 2 når vi skriver den andre posten. 3 når vi skriver den tredje osv. Det vil si vi må ha en variabel PostNr med datatype Long. La oss nå se på et eksempel med tre vinduer, det første vinduet utgjør menyen, vindu 2 er inndatavinduet, og vindu 3 viser innholdet i datafila slik at vi kan bla oss fra post til post. Start et nytt VB prosjekt og legg til tre trykknapper. For den første knappen settes egenskapen "Caption" til Ny post, den andre til Vis poster og den siste til Avslutt. Legg inn passende kode for hva de tre knappene skal utføre. Legg så til en modulfil, og legg inn denne koden: Public Type MinPost Navn As String *20 Alder As Integer End Type Public Const FilNavn = "H:\TEST.DAT" Legg så til et nytt formvindu (Form2) med et par tekstbokser og et par trykknapper, se fig. til høyre: Form_Activate og trykknappene skal ha denne koden: Dim PostNr As Long Private Sub CmdLeggTil_Click() Dim Post As MinPost Post.Navn = Text1.Text ' Kopier data til post Post.Alder = Val(Text2.Text) Put #1, PostNr, Post ' Skriv post til fil PostNr = PostNr + 1 ' Pek på neste post Private Sub Form_Activate() Dim Post As MinPost If Dir(FilNavn) <> "" Then Open FilNavn For Random As #1 Len = Len(Post) PostNr = LOF(1) \ Len(Post) + 1 MsgBox "Datafila opprettes" PostNr = 1 Open FilNavn For Random As #1 Len = Len(Post) 16
17 Private Sub CmdTilbake_Click() Close #1 Form2.Hide Form1.Show Legg merke til at variabelen PostNr er definert utenfor alle prosedyrene, pådenne måten blir denne variabelen tilgjengelig for alle prosedyrene i dette formvinduet. Og variabelen opprettes når vinduet opprettes, og den "forsvinner" ikke før programmet avsluttes. Opprett så et tredje formvindu (Form3), slik: Og legg inn denne koden: Dim PostNr As Long Private Sub Form_Activate() Dim Post As MinPost If Dir(FilNavn) <> "" Then Open FilNavn For Random As #1 Len = Len(Post) PostNr = 1 Get #1, PostNr, Post Text1.Text = Post.Navn Text2.Text = Post.Alder MsgBox "Datafila må opprettes først!" CmdTilbake_Click Private Sub CmdForrige_Click() Dim Post As MinPost If PostNr > 1 Then PostNr = PostNr 1 ' Gå til forrige post Get #1, PostNr, Post Text1.Text = Post.Navn Text2.Text = Post.Alder Private Sub CmdNeste_Click() Dim Post As MinPost If PostNr < LOF(1) \ Len(Post) Then PostNr = PostNr + 1 ' Gå til neste post Get #1, PostNr, Post Text1.Text = Post.Navn Text2.Text = Post.Alder Private Sub CmdTilbake_Click() Close #1 ' Husk å lukke fila når vi forlater dette vinduet. Form3.Hide Form1.Show 17
18 Dersom du ønsker å kunne endre innholdet i en post fra dette vinduet, plasserer du en kommandoknapp til over "Tilbake" knappen. Sett egenskapen "Caption" til Endre. Legg inn denne koden for Endre knappen: Private Sub CmdEndre_Click() Dim Post As MinPost Post.Navn = Text1.Text Post.Alder = Val(Text2.Text) Put #1, PostNr, Post ' Kopier data til post ' Skriv post til fil Et mer avansert redigeringsvindu Dersom det er mange poster i datafila vil brukeren måtte bla mye fram og tilbake for å finne en bestemt post, en søkerutine vil løse dette problemet. Det ville også være praktisk å kunne legge til en ny post, og endre innholdet i en eksisterende post fra samme formvindu. La oss endre eksemplet vårt slik at et vindu håndterer både innlegging av nye poster, endring av poster og søking etter en post. Sålenge filene ikke er sorterte må vi bruke en sekvensiell søkerutine som leser gjennom hver post til ønsket post eventuelt finnes. Lag et nytt formvindu som vist til høyre, VB koden til vinduet er slik: Dim AntPoster As Long, PostNr As Long Private Sub Vis(Post As tminpost) Text1.Text = Post.Navn ' Vis post i tekstbokser Text2.Text = Post.Alder Private Sub Form_Activate() Dim Post As tminpost If Dir(FilNavn) = "" Then ' Fila finnes ikke fra før. Open FilNavn For Random As #1 Len = Len(Post) AntPoster = 0 ' Derfor ingen poster i fila PostNr = 0 MsgBox "Oppretter datafila." ' Fila finnes fra før Open FilNavn For Random As #1 Len = Len(Post) If LOF(1) > 0 Then AntPoster = LOF(1) \ Len(Post) PostNr = 1 Get #1, PostNr, Post Vis Post MsgBox "Datafila er tom!" AntPoster = 0 PostNr = 0 Private Sub CmdLagreNyPost_Click() 18
19 Dim Post As tminpost AntPoster = LOF(1) \ Len(Post) PostNr = AntPoster + 1 Post.Navn = Text1.Text Post.Alder = Val(Text2.Text) Put #1, PostNr, Post AntPoster = LOF(1) \ Len(Post) ' Legg til ny bak siste post Private Sub CmdEndrePost_Click() Dim Post As tminpost Post.Navn = Text1.Text Post.Alder = Val(Text2.Text) Put #1, PostNr, Post Private Sub CmdForrige_Click() Dim Post As tminpost If PostNr > 1 Then PostNr = PostNr 1 Get #1, PostNr, Post Vis Post Private Sub CmdNeste_Click() Dim Post As tminpost AntPoster = LOF(1) \ Len(Post) If PostNr < AntPoster Then PostNr = PostNr + 1 Get #1, PostNr, Post Vis Post Private Sub CmdSøk_Click() Dim P As tminpost P.Navn = InputBox("Tast navnet du leter etter") If Finn(P) > 0 Then ' Post funnet Text1.Text = P.Navn Text2.Text = P.Alder MsgBox "Ikke funnet! " P.Navn Text1.Text = "" Text2.Text = "0" VB koden for søkerutinen plasserer vi i modulfilen, som blir slik: Public Type tminpost Navn As String * 20 Alder As Integer End Type Public Const FilNavn = "H:\TEST.DAT" Public Function Finn(Post As tminpost) As Long Dim AntPoster As Long, PostNr As Long 19
20 Dim P As tminpost, Funnet As Boolean, FilNr As Integer PostNr = 1 ' Start med første post Funnet = False ' Posten ikke funnet FilNr = FreeFile(255) ' Finn ledig filnummer Open FilNavn For Random As #FilNr Len = Len(Post) If LOF(FilNr) < 1 Then ' Ingen poster i fila, Finn = 1 ' signaliser feil Post.Navn = "Datafil tom." ' og avbryt. Close #FilNr Exit Function AntPoster = LOF(FilNr) \ Len(Post) While (Not Funnet) And (PostNr <= AntPoster) Get #FilNr, PostNr, P If UCase(P.Navn) = UCase(Post.Navn) Then Funnet = True PostNr = PostNr + 1 Wend Close #FilNr If Funnet Then Post = P ' Returner funnet post Finn = PostNr ' Returner PostNr til funnet post Post.Navn = "Ikke funnet" Finn = 1 ' 1 signaliserer ikke funnet End Function I søkerutinen "Finn" brukes funksjonen FreeFile som returnerer første ledige filnummer. Modulfilen vet ikke hvilke filnummer som allerede er brukt, derfor er det lurt å la VB finne et ledig filnummer for oss. Parameteren Post brukes til å returnere postinnholdet dersom søkt post blir funnet. Ellers vil parameteren Post returnere teksten "Ikke funnet". Inndatakontroll Et ordtak innen databehandling er slik: "Søppel inn gir søppel ut!". Dersom de data som programmet får inn er feil, er det ikke mulig for programmet å gi fornuftige utdata! Programmene vi lager bør derfor prøve å kontrollere om den informasjon som brukerne taster inn er fornuftig. La oss gå tilbake til programeksemplet for postkontoret (s.11). Programmet skulle brukes for å få oversikt over portoen kundene må betale for pakkepost. Dess tyngre pakke dess høyere porto. Programmet bruker et tekstfelt for inntasting av pakkens vekt. En negativ inntasting vil være meningsløs, og programmet bør derfor gi en feilmelding dersom vekten er mindre enn 0. Koden vi brukte var slik: Private Sub CmdSummer_Click() Dim Porto As Single, Vekt As Single, Ant As Integer Vekt = Val(Text1.Text) Ant = Val(Text2.Text) If Vekt < 1 Then Porto = 15 * Ant AntU1kg = AntU1kg + 1 Porto = 45 * Ant AntO1kg = AntO1kg
21 Sum = Sum + Porto LblSum.Caption = Format$(Sum, "0.00") SluttSum = SluttSum + Porto For å kontrollere at variabelen Vekt er større enn null legger vi til en løkke etter tredje linje. Vi bruker en If setning til å sjekke om Vekt er mindre enn el. lik null. Dersom det er tilfelle vises en feilmelding, og vi ber brukeren taste inn vekten på nytt. Løkka avsluttes ikke før Vekt er større enn null: Private Sub CmdSummer_Click() Dim Porto As Single, Vekt As Single, Ant As Integer Vekt = Val(Text1.Text) Do If Vekt <= 0 Then ' Hvis Vekt er negativ el. 0 MsgBox ("NB. Vekt må være større enn null!") Vekt = Val(InputBox("Tast vekt")) ' Les inn Vekt på nytt Text1.Text = Vekt ' Oppdater tekstfeltet Loop Until Vekt > 0 Ant = Val(Text2.Text) If Vekt < 1 Then Porto = 15 * Ant AntU1kg = AntU1kg + 1 Porto = 45 * Ant AntO1kg = AntO1kg + 1 Sum = Sum + Porto LblSum.Caption = Format$(Sum, "0.00") SluttSum = SluttSum + Porto Prøv nå å gjøre det samme med variabelen Ant slik at kun verdier større enn null blir godtatt. Dersom det er en dato som tastes inn kan du bruke funksjonen IsDate(parameter) for å kontrollere om parameter er en gyldig dato. Funksjonen Now() returnerer dagens dato og klokkeslett. Den inndatakontrollen som er vist i eksemplet over, vil ikke håndtere inntasting av f.eks. bokstaver i innfeltet for vekt. Dersom vi ønsker å forhindre at uvedkommende tegn tastes inn i tekstboksen, kan vi bruke KeyPress hendelsen. Dobbeltklikk i tekstboksen for inntasting av vekt, velg KeyPress isteden for Change og legg inn denne koden: Private Sub Text1_KeyPress(KeyAscii As Integer) Select Case KeyAscii Case vbkey0 To vbkey9 ' Vi ønsker disse, så ikke gjør noe Case Is = vbkeyback ' Vi ønsker å kunne slette, så ikke gjør noe med 'Backspace' Case Asc(" ") MsgBox ("NB. Bare positive tall!") KeyAscii = 0 Case Asc(".") If InStr(Text1, ".") Then MsgBox ("NB. Bare et desimaltegn!") KeyAscii = 0 Case ' Ønsker ikke resten, kasser dem MsgBox ("NB. Feil inndata!" Chr(10) _ 21
22 "Tast kun tall el. desimalpunktum!") KeyAscii = 0 End Select Her blir talltastene 0 til 9 (vbkey0 To vbkey9) akseptert. Ett desimaltegn (punktum) blir akseptert, i tillegg tillater vi at "Backspace" tasten brukes. Ellers vil ikke bruker kunne slette tegn. Tabeller (indekserte variabler) Til nå har vi arbeidet med variabler med ulike navn. Gå tilbake til oppgaven å finne det største av to inntastede tall. Der er det naturlig å bruke to variabler Tall1 og Tall2, og så bruke en If setning til å finne ut hvilket tall som er størst. Koden kan være omtrent slik: Dim Tall1 As Integer, Tall2 As Integer Tall1 = Val(Text1.Text) Tall2 = Val(Text2.Text) If Tall1 > Tall2 Then MsgBox "Første tall er størst" MsgBox "Andre tall er størst" Men dersom oppgaven endres slik at vi skal finne det største av tre tall? Vi kunne deklarere en ny variabel Tall3 og bruke flere If setninger. Dersom vi ønsker å finne det største (og det minste) av flere tall, så blir en slik fremgangsmåte omstendelig. Det ville være mye enklere om vi kunne bruke en variabel med plass til alle de ulike tallene. Her er det tabeller kommer inn. En tabell er en variabel som inneholder en rekke elementer av samme datatype. Vi får adgang til et element ved hjelp av en indeks. La oss se på et eksempel: Dim Tabell(1 To 5) As Integer ' Deklarer tabell Private Sub Command1_Click() Dim i As Integer ' Deklarer indeksvariabel For i = 1 To 5 Tabell(i) = Val(Inputbox("Tast et heltall")) Next i I den første linjen opprettes en tabell med fem elementer. Det første elementet har indeks en, det andre indeks to osv. Vi legger en verdi inn i et element i tabellen med: Tabell(i) = Val(Inputbox("Tast et heltall")). La oss se på et prosjekt som leser inn fem tall, og sorterer tallen i stigende rekkefølge. I eksemplet ovenfor deklarerte vi tabell utenfor prosedyren. En tabell kan ikke deklareres med Dim inni en prosedyre. Det kan være lurt å deklarere tabeller i en egen modulfil som Global. Start derfor et nytt prosjekt, sett egenskapen Autoredraw til True. Legg til en modulfil (Project, Add Module) og legg inn denne koden i modulfilen: Public Const N = 5 Global TallTabell(1 To N) As Integer Public Sub Bytt(T1 As Integer, T2 As Integer) Dim Tmp As Integer Tmp = T1 22
23 T1 = T2 T2 = Tmp Public Sub Sorter() Dim i As Integer, Sortert As Boolean Do Sortert = True For i = 2 To N If TallTabell(i) < TallTabell(i 1) Then Bytt TallTabell(i), TallTabell(i 1) Sortert = False Next i Loop Until Sortert Her deklareres tabellen med det reserverte ordet Global slik at tabellen blir synlig for alle deler av prosjektet. Konstanten N brukes til å angi antall elementer i tabellen. Den er definert med det reserverte ordet Public slik at den er synlig for alle deler av prosjektet. Dersom vi senere ønsker en tabell med flere elementer, behøver vi kun endre verdien til denne konstanten. Prosedyren Bytt bytter om verdien til de to parametrene T1 og T2, og returnerer dem til den kallende prosedyren. Prosedyren Sorter vil sortere tabellen i stigende rekkefølge slik at det minste tallet plasseres i første element, det største tallet i det siste elementet. Legg til en kommandoknapp i formvinduet. Koden til kommandoknappen er slik: Private Sub Command1_Click() Dim i As Integer; For i = 1 To N ' Les verdier inn i tabellen TallTabell(i) = Val(Inputbox("Tast et heltall")) Next i Print "Usortert" For i = 1 To N Print TallTabell(i); ", " Next i Print Sorter ' Kall rutine som sorterer tabellen Print "Sortert" For i = 1 To N Print TallTabell(i); ", " Next i Du kan deklarere en tabell (utenfor alle prosedyrer) uten å angi størrelsen på tabellen: Dim Tab() As Integer Senere kan du inni en prosedyre endre antall elementer med Redim Tab(5) 23
Introduksjon til Visual Basic 5
 Introduksjon til Visual Basic 5 Denne håndboken gir en kort og enkel innføring i programmering i Visual Basic ver. 5. Her er CCE versjonen brukt, Microsoft la den ut for nedlasting på sin webserver. Fila
Introduksjon til Visual Basic 5 Denne håndboken gir en kort og enkel innføring i programmering i Visual Basic ver. 5. Her er CCE versjonen brukt, Microsoft la den ut for nedlasting på sin webserver. Fila
Innføring i bruk av CGI4VB
 Innføring i bruk av CGI4VB Her kommer en enkel innføring i bruk av modulen CGI4VB som kan benyttes for å lage CGI programmer i Visual Basic. CGI er en forkortelse for Common Gateway Interface den kommunikasjonsprotokollen
Innføring i bruk av CGI4VB Her kommer en enkel innføring i bruk av modulen CGI4VB som kan benyttes for å lage CGI programmer i Visual Basic. CGI er en forkortelse for Common Gateway Interface den kommunikasjonsprotokollen
Innføring i bruk av CGI4VB
 Innføring i bruk av CGI4VB Her kommer en enkel innføring i bruk av modulen CGI4VB som kan benyttes for å lage CGI programmer i Visual Basic. CGI er en forkortelse for Common Gateway Interface den kommunikasjonsprotokollen
Innføring i bruk av CGI4VB Her kommer en enkel innføring i bruk av modulen CGI4VB som kan benyttes for å lage CGI programmer i Visual Basic. CGI er en forkortelse for Common Gateway Interface den kommunikasjonsprotokollen
Kanter, kanter, mange mangekanter
 Kanter, kanter, mange mangekanter Nybegynner Processing PDF Introduksjon: Her skal vi se på litt mer avansert opptegning og bevegelse. Vi skal ta utgangspunkt i oppgaven om den sprettende ballen, men bytte
Kanter, kanter, mange mangekanter Nybegynner Processing PDF Introduksjon: Her skal vi se på litt mer avansert opptegning og bevegelse. Vi skal ta utgangspunkt i oppgaven om den sprettende ballen, men bytte
13.09.2012 LITT OM OPPLEGGET. INF1000 EKSTRATILBUD Stoff fra uke 1-3 12. September 2012 Siri Moe Jensen EKSEMPLER
 .9.22 LITT OM OPPLEGGET INF EKSTRATILBUD Stoff fra uke - 2. September 22 Siri Moe Jensen Målgruppe: De som mangler forståelse for konseptene gjennomgått så langt. Trening får du ved å jobbe med oppgaver,
.9.22 LITT OM OPPLEGGET INF EKSTRATILBUD Stoff fra uke - 2. September 22 Siri Moe Jensen Målgruppe: De som mangler forståelse for konseptene gjennomgått så langt. Trening får du ved å jobbe med oppgaver,
HØGSKOLEN I SØR-TRØNDELAG
 HØGSKOLEN I SØR-TRØNDELAG Avdeling for informatikk og e-læring - AITeL Eksamensdato: 15.des 2011 Studiepoeng: 6 Varighet: 4 timer. Start kl 09:00 og skal leveres inn senest kl 13:00 Emnekode: Emnenavn:
HØGSKOLEN I SØR-TRØNDELAG Avdeling for informatikk og e-læring - AITeL Eksamensdato: 15.des 2011 Studiepoeng: 6 Varighet: 4 timer. Start kl 09:00 og skal leveres inn senest kl 13:00 Emnekode: Emnenavn:
HØGSKOLEN I SØR-TRØNDELAG
 HØGSKOLEN I SØR-TRØNDELAG Avdeling for informatikk og e-læring - AITeL Kandidatnr: Eksamensdato: 19. mai 2004 Varighet: Fagnummer: Fagnavn: Klasse(r): 3 timer LO116D Programmering i Visual Basic FU Studiepoeng:
HØGSKOLEN I SØR-TRØNDELAG Avdeling for informatikk og e-læring - AITeL Kandidatnr: Eksamensdato: 19. mai 2004 Varighet: Fagnummer: Fagnavn: Klasse(r): 3 timer LO116D Programmering i Visual Basic FU Studiepoeng:
HØGSKOLEN I SØR-TRØNDELAG Avdeling for informatikk og e-læring - AITeL
 HØGSKOLEN I SØR-TRØNDELAG Avdeling for informatikk og e-læring - AITeL Kandidatnr: Eksamensdato: 15. mai 2003 Varighet: Fagnummer: Fagnavn: Klasse(r): 3 timer LO116D Programmering i Visual Basic FU Studiepoeng:
HØGSKOLEN I SØR-TRØNDELAG Avdeling for informatikk og e-læring - AITeL Kandidatnr: Eksamensdato: 15. mai 2003 Varighet: Fagnummer: Fagnavn: Klasse(r): 3 timer LO116D Programmering i Visual Basic FU Studiepoeng:
HØGSKOLEN I SØR-TRØNDELAG
 HØGSKOLEN I SØR-TRØNDELAG Avdeling for informatikk og e-læring - AITeL Kandidatnr: Eksamensdato: 15.desember 2004 Varighet: Fagnummer: Fagnavn: Klasse(r): 3 timer LO116D Programmering i Visual Basic FU
HØGSKOLEN I SØR-TRØNDELAG Avdeling for informatikk og e-læring - AITeL Kandidatnr: Eksamensdato: 15.desember 2004 Varighet: Fagnummer: Fagnavn: Klasse(r): 3 timer LO116D Programmering i Visual Basic FU
Visual Basic. Repetisjon fra mandag
 Visual Basic Kontrollstrukturer del 2 Løkker - 1 1 Repetisjon fra mandag Tre kontrollstrukturer: Sekvens Gjør punkt 1 Gjør punkt 2 Valg Hvis betingelse er sann Gjør punkt 1 Ellers Gjør punkt 2 Løkke initier
Visual Basic Kontrollstrukturer del 2 Løkker - 1 1 Repetisjon fra mandag Tre kontrollstrukturer: Sekvens Gjør punkt 1 Gjør punkt 2 Valg Hvis betingelse er sann Gjør punkt 1 Ellers Gjør punkt 2 Løkke initier
Utførelse av programmer, metoder og synlighet av variabler i JSP
 Utførelse av programmer, metoder og synlighet av variabler i JSP Av Alf Inge Wang 1. Utførelse av programmer Et dataprogram består oftest av en rekke programlinjer som gir instruksjoner til datamaskinen
Utførelse av programmer, metoder og synlighet av variabler i JSP Av Alf Inge Wang 1. Utførelse av programmer Et dataprogram består oftest av en rekke programlinjer som gir instruksjoner til datamaskinen
INF109 - Uke 1b 20.01.2016
 INF109 - Uke 1b 20.01.2016 1 Variabler Et program er ikke til stor hjelp hvis det er statisk. Statisk betyr at programmet bare bearbeider faste data som er lagt inn i programkoden. For å gjøre programmer
INF109 - Uke 1b 20.01.2016 1 Variabler Et program er ikke til stor hjelp hvis det er statisk. Statisk betyr at programmet bare bearbeider faste data som er lagt inn i programkoden. For å gjøre programmer
Øvingsforelesning i Python (TDT4110)
 Øvingsforelesning i Python (TDT4110) Tema: Øving 1, PyCharm, Print, Input, (funksjoner og globale variabler) Gå til https://www.jetbrains.com/pycharm/ og sett PyCharm på nedlasting NÅ Kristoffer Hagen
Øvingsforelesning i Python (TDT4110) Tema: Øving 1, PyCharm, Print, Input, (funksjoner og globale variabler) Gå til https://www.jetbrains.com/pycharm/ og sett PyCharm på nedlasting NÅ Kristoffer Hagen
Tre måter å lese fra terminal. Java 4. Eksempel. Formatert utskrift til skjerm
 Mer om easyio Mer om forgreninger Løkker 7. september 2004 Ole Christian Lingjærde Gruppen for bioinformatikk Institutt for informatikk Universitetet i Oslo Java 4 1 Tre måter å lese fra terminal Først:
Mer om easyio Mer om forgreninger Løkker 7. september 2004 Ole Christian Lingjærde Gruppen for bioinformatikk Institutt for informatikk Universitetet i Oslo Java 4 1 Tre måter å lese fra terminal Først:
Shellscripting I. Innhold
 Avdeling for informatikk og e-læring, Høgskolen i Sør-Trøndelag Shellscripting I Tor Halsan 19.08.2010 Lærestoffet er utviklet for faget LN199D Scripting av Servere Resymé: Leksjonen er første innføring
Avdeling for informatikk og e-læring, Høgskolen i Sør-Trøndelag Shellscripting I Tor Halsan 19.08.2010 Lærestoffet er utviklet for faget LN199D Scripting av Servere Resymé: Leksjonen er første innføring
HØGSKOLEN I SØR-TRØNDELAG
 HØGSKOLEN I SØR-TRØNDELAG Avdeling for informatikk og e-læring - AITeL Kandidatnr: Eksamensdato: 15.desember 2004 Varighet: Fagnummer: Fagnavn: Klasse(r): 3 timer LO116D Programmering i Visual Basic FU
HØGSKOLEN I SØR-TRØNDELAG Avdeling for informatikk og e-læring - AITeL Kandidatnr: Eksamensdato: 15.desember 2004 Varighet: Fagnummer: Fagnavn: Klasse(r): 3 timer LO116D Programmering i Visual Basic FU
TDT4102 Prosedyreog objektorientert programmering Vår 2016
 Norges teknisk naturvitenskapelige universitet Institutt for datateknikk og informasjonsvitenskap TDT4102 Prosedyreog objektorientert programmering Vår 2016 Øving 4 Frist: 2016-02-12 Mål for denne øvingen:
Norges teknisk naturvitenskapelige universitet Institutt for datateknikk og informasjonsvitenskap TDT4102 Prosedyreog objektorientert programmering Vår 2016 Øving 4 Frist: 2016-02-12 Mål for denne øvingen:
Veileder i bruk av GoodReader
 RISØR KOMMUNE Veileder i bruk av GoodReader Innhold 1. Laste ned dokument fra kommunens hjemmeside til GoodReader... 2 2. Bruke GoodReader... 7 3. Redigere filnavn... 8 4. Opprette kataloger / mapper...
RISØR KOMMUNE Veileder i bruk av GoodReader Innhold 1. Laste ned dokument fra kommunens hjemmeside til GoodReader... 2 2. Bruke GoodReader... 7 3. Redigere filnavn... 8 4. Opprette kataloger / mapper...
HØGSKOLEN I SØR-TRØNDELAG Avdeling for informatikk og e-læring - AITeL
 HØGSKOLEN I SØR-TRØNDELAG Avdeling for informatikk og e-læring - AITeL Kandidatnr: Eksamensdato: 12. desember 2002 Varighet: Fagnummer: Fagnavn: Klasse(r): 3 timer LO116D Programmering i Visual Basic FU
HØGSKOLEN I SØR-TRØNDELAG Avdeling for informatikk og e-læring - AITeL Kandidatnr: Eksamensdato: 12. desember 2002 Varighet: Fagnummer: Fagnavn: Klasse(r): 3 timer LO116D Programmering i Visual Basic FU
<?php. count tar en array som argument, og returnerer et tall som uttrykker antallet innførsler i arrayen.
 Hver gang funksjonen printhallo kalles utføres instruksjonene spesifisert i den. [Kurssidene] [ ABI - fagsider bibin ] Webprogrammering høsten 2015 //funksjonskall printhallo(); //enda en gang printhallo();
Hver gang funksjonen printhallo kalles utføres instruksjonene spesifisert i den. [Kurssidene] [ ABI - fagsider bibin ] Webprogrammering høsten 2015 //funksjonskall printhallo(); //enda en gang printhallo();
3 emner i dag! INF1000 Uke 5. Objekter og pekere. null. Litt om objekter, pekere og null Filer og easyio Litt mer om tekster
 3 emner i dag! INF1000 Uke 5 Litt om objekter, pekere og null Filer og easyio Litt mer om tekster Litt om objekter, filer med easyio, tekst 1 2 Objekter og pekere Vi lager pekere og objekter når vi bruker
3 emner i dag! INF1000 Uke 5 Litt om objekter, pekere og null Filer og easyio Litt mer om tekster Litt om objekter, filer med easyio, tekst 1 2 Objekter og pekere Vi lager pekere og objekter når vi bruker
Lese fra fil. INF1000 : Forelesning 5. Eksempel. De vanligste lesemetodene. Metoder:
 Lese fra fil Filbehandling Tekster Ole Christian Lingjærde Gruppen for bioinformatikk Institutt for informatikk Universitetet i Oslo INF1000 : Forelesning 5 Vi må først importere pakken easyio Vi åpner
Lese fra fil Filbehandling Tekster Ole Christian Lingjærde Gruppen for bioinformatikk Institutt for informatikk Universitetet i Oslo INF1000 : Forelesning 5 Vi må først importere pakken easyio Vi åpner
Oversikt. INF1000 Uke 6. Objekter, pekere og null. Lese og skrive fra/til fil. Litt om objekter, pekere og null Filer og easyio. Litt mer om tekster
 Oversikt INF1000 Uke 6 Litt om objekter, pekere og null Filer og easyio. Litt mer om tekster Litt om objekter, filer med easyio, tekst Arne Maus 1 2 Objekter, pekere og null Vi lager pekere og objekter
Oversikt INF1000 Uke 6 Litt om objekter, pekere og null Filer og easyio. Litt mer om tekster Litt om objekter, filer med easyio, tekst Arne Maus 1 2 Objekter, pekere og null Vi lager pekere og objekter
I denne oppgaven blir du introdusert for programmeringsspråket JavaScript. Du skal gjøre den klassiske oppgaven Hei verden, med en katt.
 Hei JavaScript! Introduksjon Web Introduksjon I denne oppgaven blir du introdusert for programmeringsspråket JavaScript. Du skal gjøre den klassiske oppgaven Hei verden, med en katt. Steg 1: Bruke JS Bin
Hei JavaScript! Introduksjon Web Introduksjon I denne oppgaven blir du introdusert for programmeringsspråket JavaScript. Du skal gjøre den klassiske oppgaven Hei verden, med en katt. Steg 1: Bruke JS Bin
HØGSKOLEN I SØR-TRØNDELAG
 HØGSKOLEN I SØR-TRØNDELAG Avdeling for informatikk og e-læring - AITeL Kandidatnr: Eksamensdato: 16.desember 2005 Varighet: Fagnummer: Fagnavn: 3 timer LO116D Programmering i Visual Basic Klasse(r): FU
HØGSKOLEN I SØR-TRØNDELAG Avdeling for informatikk og e-læring - AITeL Kandidatnr: Eksamensdato: 16.desember 2005 Varighet: Fagnummer: Fagnavn: 3 timer LO116D Programmering i Visual Basic Klasse(r): FU
Kapittel 1 En oversikt over C-språket
 Kapittel 1 En oversikt over C-språket RR 2015 1 Skal se på hvordan man En innføring i C Skriver data til skjermen Lese data fra tastaturet Benytter de grunnleggende datatypene Foretar enkle matematiske
Kapittel 1 En oversikt over C-språket RR 2015 1 Skal se på hvordan man En innføring i C Skriver data til skjermen Lese data fra tastaturet Benytter de grunnleggende datatypene Foretar enkle matematiske
Fasit til eksamen høst 2002, applikasjonsutvikling
 Fasit til eksamen høst 2002, applikasjonsutvikling Oppgave 1 a) moduser er output, input, append. Resultatet blir at bare den siste setningen vises, nemlig: her er litt mer informasjon Grunnen til dette
Fasit til eksamen høst 2002, applikasjonsutvikling Oppgave 1 a) moduser er output, input, append. Resultatet blir at bare den siste setningen vises, nemlig: her er litt mer informasjon Grunnen til dette
Kom i gang med Stata for Windows på UiO - hurtigstart for begynnere
 Kom i gang med Stata for Windows på UiO - hurtigstart for begynnere Hensikten med denne introduksjonen er å lære hvordan man kommer raskt i gang med grunnleggende funksjoner i Stata. Teksten er tilpasset
Kom i gang med Stata for Windows på UiO - hurtigstart for begynnere Hensikten med denne introduksjonen er å lære hvordan man kommer raskt i gang med grunnleggende funksjoner i Stata. Teksten er tilpasset
TERA System Quick Start Guide (Norsk)
 TERA System Quick Start Guide (Norsk) 1. Pakk ut drivere fra Driver Installation Tool.zip filen slik at du får en mappe \Driver Installation Tool\... 2. Hvis du har en 64bit operativt system kjør installasjon
TERA System Quick Start Guide (Norsk) 1. Pakk ut drivere fra Driver Installation Tool.zip filen slik at du får en mappe \Driver Installation Tool\... 2. Hvis du har en 64bit operativt system kjør installasjon
Leksjon 3. Kontrollstrukturer
 6108 Programmering i Java Leksjon 3 Kontrollstrukturer Del 2 Løkker Roy M. Istad 2015 Utførelse av et program Programflyt så langt start setning setning setning setning Sekvensielt Alle setninger utføres,
6108 Programmering i Java Leksjon 3 Kontrollstrukturer Del 2 Løkker Roy M. Istad 2015 Utførelse av et program Programflyt så langt start setning setning setning setning Sekvensielt Alle setninger utføres,
Forelesningsquiz. Forelesning inf1000 - Java 5. Sett dere to (eller tre) sammen og besvar de fire spørsmålene på utdelt ark. Tid: 15 min.
 Forelesning inf1000 - Java 5 Forelesningsquiz Tema: En liten quiz (se utdelt ark) Filbehandling Tekster Ole Christian Lingjærde, 19. september 2012 Sett dere to (eller tre) sammen og besvar de fire spørsmålene
Forelesning inf1000 - Java 5 Forelesningsquiz Tema: En liten quiz (se utdelt ark) Filbehandling Tekster Ole Christian Lingjærde, 19. september 2012 Sett dere to (eller tre) sammen og besvar de fire spørsmålene
Hvordan du kommer i gang med LOGO.
 Hvordan du kommer i gang med LOGO. Innhold: Velkommen til et kurs for å lære grunnleggende bruk av LOGO. Vi går gjennom noen viktige funksjoner slik at du til slutt kan få til å programmere. Dette opplegget
Hvordan du kommer i gang med LOGO. Innhold: Velkommen til et kurs for å lære grunnleggende bruk av LOGO. Vi går gjennom noen viktige funksjoner slik at du til slutt kan få til å programmere. Dette opplegget
Opprydding og Vedlikehold av Windows
 Opprydding og Vedlikehold av Windows Innledning Hvis du synes at PC en går tregt kan det være på sin plass med en diskopprydding. Windows selv og de fleste programmer som arbeider under Windows benytter
Opprydding og Vedlikehold av Windows Innledning Hvis du synes at PC en går tregt kan det være på sin plass med en diskopprydding. Windows selv og de fleste programmer som arbeider under Windows benytter
Løse reelle problemer
 Løse reelle problemer Litt mer om løkker, metoder med returverdier og innlesing fra fil INF1000, uke4 Geir Kjetil Sandve Repetisjon fra forrige uke: while Syntaks: while (condition) do1; do2;... Eksempel:
Løse reelle problemer Litt mer om løkker, metoder med returverdier og innlesing fra fil INF1000, uke4 Geir Kjetil Sandve Repetisjon fra forrige uke: while Syntaks: while (condition) do1; do2;... Eksempel:
INF1000 (Uke 5) Mer om løkker, arrayer og metoder
 INF1000 (Uke 5) Mer om løkker, arrayer og metoder Grunnkurs i programmering Institutt for Informatikk Universitetet i Oslo Anja Bråthen Kristoffersen og Are Magnus Bruaset Praktisk informasjon Når disse
INF1000 (Uke 5) Mer om løkker, arrayer og metoder Grunnkurs i programmering Institutt for Informatikk Universitetet i Oslo Anja Bråthen Kristoffersen og Are Magnus Bruaset Praktisk informasjon Når disse
if-tester Funksjoner, løkker og iftester Løkker og Informasjonsteknologi 2 Læreplansmål Gløer Olav Langslet Sandvika VGS
 Løkker og if-tester Gløer Olav Langslet Sandvika VGS 29.08.2011 Informasjonsteknologi 2 Funksjoner, løkker og iftester Læreplansmål Eleven skal kunne programmere med enkle og indekserte variabler eller
Løkker og if-tester Gløer Olav Langslet Sandvika VGS 29.08.2011 Informasjonsteknologi 2 Funksjoner, løkker og iftester Læreplansmål Eleven skal kunne programmere med enkle og indekserte variabler eller
Straffespark Introduksjon Scratch Lærerveiledning
 Straffespark Introduksjon Scratch Lærerveiledning Introduksjon Vi skal lage et enkelt fotballspill, hvor du skal prøve å score på så mange straffespark som mulig. Steg 1: Katten og fotballbanen Vi begynner
Straffespark Introduksjon Scratch Lærerveiledning Introduksjon Vi skal lage et enkelt fotballspill, hvor du skal prøve å score på så mange straffespark som mulig. Steg 1: Katten og fotballbanen Vi begynner
Oblig 4 (av 4) INF1000, høsten 2012 Værdata, leveres innen 9. nov. kl. 23.59
 Oblig 4 (av 4) INF1000, høsten 2012 Værdata, leveres innen 9. nov. kl. 23.59 Formål Formålet med denne oppgaven er å gi trening i hele pensum og i å lage et større program. Løsningen du lager skal være
Oblig 4 (av 4) INF1000, høsten 2012 Værdata, leveres innen 9. nov. kl. 23.59 Formål Formålet med denne oppgaven er å gi trening i hele pensum og i å lage et større program. Løsningen du lager skal være
Ta inn og ut av 2D-array. Java 6. Liste over ulike verdier i 2D-array. Det ferdige programmet. Vi skal lage et program som illustrerer hvordan man
 Eksempel med to-dimensjonal array Filbehandling Tekster Ole Christian Lingjærde Gruppen for bioinformatikk Institutt for informatikk Universitetet i Oslo Java 6 Vi skal lage et program som illustrerer
Eksempel med to-dimensjonal array Filbehandling Tekster Ole Christian Lingjærde Gruppen for bioinformatikk Institutt for informatikk Universitetet i Oslo Java 6 Vi skal lage et program som illustrerer
TDT4105 Informasjonsteknologi, grunnkurs. Introduksjon til programmering i Matlab. Rune Sætre / Anders Christensen {satre, anders}@idi.ntnu.
 1 TDT4105 Informasjonsteknologi, grunnkurs Introduksjon til programmering i Matlab Rune Sætre / Anders Christensen {satre, anders}@idi.ntnu.no 2 Frist for øving 1: Fredag 11. Sept. Noen oppstartsproblemer
1 TDT4105 Informasjonsteknologi, grunnkurs Introduksjon til programmering i Matlab Rune Sætre / Anders Christensen {satre, anders}@idi.ntnu.no 2 Frist for øving 1: Fredag 11. Sept. Noen oppstartsproblemer
GAB INNSYN... 1 INNSTILLINGER... 1 Database... 1 Søk... 4 GENERELT... 5 Søkeutvalg... 5 GAB menyen... 6 VIS MENYEN... 6 Generelt...
 GAB INNSYN... 1 INNSTILLINGER... 1 Database... 1 Søk... 4 GENERELT... 5 Søkeutvalg... 5 GAB menyen... 6 VIS MENYEN... 6 Generelt... 6 Vis eiendom i GAB... 8 Vis bygning... 12 Vis Adresse... 15 SØK MENYEN...
GAB INNSYN... 1 INNSTILLINGER... 1 Database... 1 Søk... 4 GENERELT... 5 Søkeutvalg... 5 GAB menyen... 6 VIS MENYEN... 6 Generelt... 6 Vis eiendom i GAB... 8 Vis bygning... 12 Vis Adresse... 15 SØK MENYEN...
22.02.2009. Spørsmål fra forrige forelesning. INF1000 Forelesning 7. Oppførselen til inword()/inint()/etc. Operator-presedens i Java
 Spørsmål fra forrige forelesning INF1000 Forelesning 7 Operator-presedens i Java? Hvordan virker metodene inword()/inint()/etc. i In-klassen i easyio når vi skriver inn flere verdier på tastaturet? Litt
Spørsmål fra forrige forelesning INF1000 Forelesning 7 Operator-presedens i Java? Hvordan virker metodene inword()/inint()/etc. i In-klassen i easyio når vi skriver inn flere verdier på tastaturet? Litt
Brukermanual for nettpublisering. frivilligsentral.no
 Brukermanual for nettpublisering frivilligsentral.no Innholdsfortegnelse Introduksjon 3 1 - Innlogging 4 1.1 - Logge inn 4 1.1 - Logge ut 4 2 - Grensesnitt 5 2.1 - Menyfelt 5 2.2-3 - Opprette, lagre og
Brukermanual for nettpublisering frivilligsentral.no Innholdsfortegnelse Introduksjon 3 1 - Innlogging 4 1.1 - Logge inn 4 1.1 - Logge ut 4 2 - Grensesnitt 5 2.1 - Menyfelt 5 2.2-3 - Opprette, lagre og
INF1000 Metoder. Marit Nybakken marnybak@ifi.uio.no 16. februar 2004
 INF1000 Metoder Marit Nybakken marnybak@ifi.uio.no 16. februar 2004 Motivasjon Når man begynner å skrive store programmer, vil man fort oppleve at programmene blir uoversiktlige. Det blir vanskeligere
INF1000 Metoder Marit Nybakken marnybak@ifi.uio.no 16. februar 2004 Motivasjon Når man begynner å skrive store programmer, vil man fort oppleve at programmene blir uoversiktlige. Det blir vanskeligere
Del 1 En oversikt over C-programmering
 Del 1 En oversikt over C-programmering 1 RR 2016 Starten C ble utviklet mellom 1969 og 1973 for å re-implementere Unix operativsystemet. Er et strukturert programmeringsspråk, hvor program bygges opp av
Del 1 En oversikt over C-programmering 1 RR 2016 Starten C ble utviklet mellom 1969 og 1973 for å re-implementere Unix operativsystemet. Er et strukturert programmeringsspråk, hvor program bygges opp av
Velkommen som ny bruker av Uni Økonomi!
 Velkommen som ny bruker av Uni Økonomi! Som ny kunde har du fått tilsendt tilsendt epost som vist under, hvor du starter installasjonen av Uni Økonomi - ved å klikke på lenken som står etter "Gå til:"
Velkommen som ny bruker av Uni Økonomi! Som ny kunde har du fått tilsendt tilsendt epost som vist under, hvor du starter installasjonen av Uni Økonomi - ved å klikke på lenken som står etter "Gå til:"
Løsningsforslag Øving 7
 Løsningsforslag Øving 7 Oppgave 1: Function BeregnKvadrat(ByVal tall As Double) As Double tall = tall * tall Function BeregnKvadratrot(ByVal tall As Double) As Double tall = Math.Sqrt(tall) Private Sub
Løsningsforslag Øving 7 Oppgave 1: Function BeregnKvadrat(ByVal tall As Double) As Double tall = tall * tall Function BeregnKvadratrot(ByVal tall As Double) As Double tall = Math.Sqrt(tall) Private Sub
Labquality/NKK ELEKTRONISK RESULTATSKJEMA VIA INTERNET. Åpning av skjemaet. Logg inn på Participant services. Velg resultatskjemaet
 ELEKTRONISK RESULTATSKJEMA VIA INTERNET Åpning av skjemaet Logg inn på Participant services 1. Åpne internett leseren din (IE7 eller senere er den mest egnede nettleseren) 2. Skriv i adressefeltet: http://www.labquality.fi
ELEKTRONISK RESULTATSKJEMA VIA INTERNET Åpning av skjemaet Logg inn på Participant services 1. Åpne internett leseren din (IE7 eller senere er den mest egnede nettleseren) 2. Skriv i adressefeltet: http://www.labquality.fi
Soloball. Steg 1: En roterende katt. Sjekkliste. Test prosjektet. Introduksjon. Vi begynner med å se på hvordan vi kan få kattefiguren til å rotere.
 Soloball Introduksjon Scratch Introduksjon Vi skal nå lære hvordan vi kan lage et enkelt ballspill med Scratch. I soloball skal du styre katten som kontrollerer ballen, slik at ballen ikke går i nettet.
Soloball Introduksjon Scratch Introduksjon Vi skal nå lære hvordan vi kan lage et enkelt ballspill med Scratch. I soloball skal du styre katten som kontrollerer ballen, slik at ballen ikke går i nettet.
UNIVERSITETET I OSLO
 UNIVERSITETET I OSLO BOKMÅL Det matematisk-naturvitenskapelige fakultet Eksamen i : Eksamensdag : Torsdag 2. desember 2004 Tid for eksamen : 09.00 12.00 Oppgavesettet er på : Vedlegg : Tillatte hjelpemidler
UNIVERSITETET I OSLO BOKMÅL Det matematisk-naturvitenskapelige fakultet Eksamen i : Eksamensdag : Torsdag 2. desember 2004 Tid for eksamen : 09.00 12.00 Oppgavesettet er på : Vedlegg : Tillatte hjelpemidler
Husk at du skal ha to vinduer åpne. Det ene er 'Python Shell' og det andre er for å skrive kode i.
 Skilpaddeskolen Steg 1: Flere firkanter Nybegynner Python Åpne IDLE-editoren, og åpne en ny fil ved å trykke File > New File, og la oss begynne. Husk at du skal ha to vinduer åpne. Det ene er 'Python Shell'
Skilpaddeskolen Steg 1: Flere firkanter Nybegynner Python Åpne IDLE-editoren, og åpne en ny fil ved å trykke File > New File, og la oss begynne. Husk at du skal ha to vinduer åpne. Det ene er 'Python Shell'
Verdens korteste grunnkurs i Excel (2007-versjonen)
 Verdens korteste grunnkurs i Excel (2007-versjonen) NB! Vær oppmerksom på at Excel kan se annerledes ut hos dere enn det gjør på bildene under. Her er det tatt utgangspunkt i programvaren fra 2007, mens
Verdens korteste grunnkurs i Excel (2007-versjonen) NB! Vær oppmerksom på at Excel kan se annerledes ut hos dere enn det gjør på bildene under. Her er det tatt utgangspunkt i programvaren fra 2007, mens
POLITISKE SAKSDOKUMENTER:
 POLITISKE SAKSDOKUMENTER: FRA PAPIR TIL PC Installasjons- og brukerveiledning Sunndal kommune Side 1 of 20 Side 2 of 20 Innholdsfortegnelse 1 Laste ned PDF-XChange Viewer...5 2 Installere PDF-XChange Viewer...6
POLITISKE SAKSDOKUMENTER: FRA PAPIR TIL PC Installasjons- og brukerveiledning Sunndal kommune Side 1 of 20 Side 2 of 20 Innholdsfortegnelse 1 Laste ned PDF-XChange Viewer...5 2 Installere PDF-XChange Viewer...6
Communicate SymWriter: R5. Brett og knapper
 Communicate SymWriter: R5. Brett og knapper Innhold R5.1 Hva er et brett - en oversikt...2 R5.2 Lage et brett....................................................2 R5.3 Endre utseendet på et brett....6
Communicate SymWriter: R5. Brett og knapper Innhold R5.1 Hva er et brett - en oversikt...2 R5.2 Lage et brett....................................................2 R5.3 Endre utseendet på et brett....6
Bygg et Hus. Steg 1: Prøv selv først. Sjekkliste. Introduksjon. Prøv selv
 Bygg et Hus Introduksjon I denne leksjonen vil vi se litt på hvordan vi kan få en robot til å bygge et hus for oss. Underveis vil vi lære hvordan vi kan bruke løkker og funksjoner for å gjenta ting som
Bygg et Hus Introduksjon I denne leksjonen vil vi se litt på hvordan vi kan få en robot til å bygge et hus for oss. Underveis vil vi lære hvordan vi kan bruke løkker og funksjoner for å gjenta ting som
Gangemesteren Nybegynner Scratch PDF
 Gangemesteren Nybegynner Scratch PDF Introduksjon I dag skal vi lage et nyttig spill, nemlig et spill som hjelper oss å lære andre ting. Vi skal få hjelp til å lære gangetabellen! Steg 1: Læremesteren
Gangemesteren Nybegynner Scratch PDF Introduksjon I dag skal vi lage et nyttig spill, nemlig et spill som hjelper oss å lære andre ting. Vi skal få hjelp til å lære gangetabellen! Steg 1: Læremesteren
For å sjekke at Python virker som det skal begynner vi med å lage et kjempeenkelt program. Vi vil bare skrive en enkel hilsen på skjermen.
 Kuprat Skrevet av: Geir Arne Hjelle Kurs: Python Tema: Tekstbasert Fag: Norsk Klassetrinn: 5.-7. klasse, 8.-10. klasse Introduksjon I dette kurset skal vi introdusere programmeringsspråket Python. Dette
Kuprat Skrevet av: Geir Arne Hjelle Kurs: Python Tema: Tekstbasert Fag: Norsk Klassetrinn: 5.-7. klasse, 8.-10. klasse Introduksjon I dette kurset skal vi introdusere programmeringsspråket Python. Dette
GruNot '95. Notatsystem for gruppeterapi. Versjon 1.8. http://www.med.uio.no/us/dn/grunot/grunot.pdf
 GruNot '95 Notatsystem for gruppeterapi Versjon 1.8 http://www.med.uio.no/us/dn/grunot/grunot.pdf Geir Pedersen Klinikk for Psykiatri Ullevål sykehus 19 99 Generelt Systemets funksjoner GruNot'95 er et
GruNot '95 Notatsystem for gruppeterapi Versjon 1.8 http://www.med.uio.no/us/dn/grunot/grunot.pdf Geir Pedersen Klinikk for Psykiatri Ullevål sykehus 19 99 Generelt Systemets funksjoner GruNot'95 er et
2009 Thomas Haugland Rudfoss. PowerPoint 2007 En rask introduksjon
 PowerPoint 007 En rask introduksjon Agenda PowerPoint vinduet PowerPoint vinduet Office Knappen Ny, åpne og lagre presentasjoner Skrive ut lysbilder, støtteark og notatark Egenskaper for presentasjonen
PowerPoint 007 En rask introduksjon Agenda PowerPoint vinduet PowerPoint vinduet Office Knappen Ny, åpne og lagre presentasjoner Skrive ut lysbilder, støtteark og notatark Egenskaper for presentasjonen
Beskrivelse av programmeringsspråket Simpila INF5110 - Kompilatorteknikk Våren 2012
 Beskrivelse av programmeringsspråket Simpila INF5110 - Kompilatorteknikk Våren 2012 Her beskrives syntaksen og den statiske semantikken (hva som skal sjekkes av kompilatoren) til språket Simpila. Den dynamiske
Beskrivelse av programmeringsspråket Simpila INF5110 - Kompilatorteknikk Våren 2012 Her beskrives syntaksen og den statiske semantikken (hva som skal sjekkes av kompilatoren) til språket Simpila. Den dynamiske
EKSAMEN 6108/6108N PROGRAMMERING I JAVA Alt trykt og skriftlig materiale.
 Høgskolen i Telemark Fakultet for allmennvitenskapelige fag EKSAMEN I 6108/6108N PROGRAMMERING I JAVA 21. 12. 2015 Tid: 4 timer Sidetall: Hjelpemiddel: Merknader: Framside + 5 sider Alt trykt og skriftlig
Høgskolen i Telemark Fakultet for allmennvitenskapelige fag EKSAMEN I 6108/6108N PROGRAMMERING I JAVA 21. 12. 2015 Tid: 4 timer Sidetall: Hjelpemiddel: Merknader: Framside + 5 sider Alt trykt og skriftlig
i=0 Repetisjon: arrayer Forelesning inf Java 4 Repetisjon: nesting av løkker Repetisjon: nesting av løkker 0*0 0*2 0*3 0*1 0*4
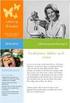 Forelesning inf - Java 4 Repetisjon: arrayer Tema: Løkker Arrayer Metoder Ole Christian Lingjærde,. september Deklarere og opprette array - eksempler: int[] a = new int[]; String[] a = new String[]; I
Forelesning inf - Java 4 Repetisjon: arrayer Tema: Løkker Arrayer Metoder Ole Christian Lingjærde,. september Deklarere og opprette array - eksempler: int[] a = new int[]; String[] a = new String[]; I
Forelesning inf Java 4
 Forelesning inf1000 - Java 4 Tema: Løkker Arrayer Metoder Ole Christian Lingjærde, 12. september 2012 Ole Chr. Lingjærde Institutt for informatikk, 29. august 2012 1 Repetisjon: arrayer Deklarere og opprette
Forelesning inf1000 - Java 4 Tema: Løkker Arrayer Metoder Ole Christian Lingjærde, 12. september 2012 Ole Chr. Lingjærde Institutt for informatikk, 29. august 2012 1 Repetisjon: arrayer Deklarere og opprette
- Java kan lastes ned gratis http://www.java.com. For installasjon, se punktet Hvordan laster jeg ned og installerer Java på min maskin?.
 Innhold Hva er Java?... 2 Hvor finner jeg Java?... 2 Hvorfor må jeg ha Java for å bruke nettbanken?... 2 Hvordan installerer jeg Java på min maskin?... 2 Jeg får bare en feilmelding om "File is corrupt"
Innhold Hva er Java?... 2 Hvor finner jeg Java?... 2 Hvorfor må jeg ha Java for å bruke nettbanken?... 2 Hvordan installerer jeg Java på min maskin?... 2 Jeg får bare en feilmelding om "File is corrupt"
TOD063 Datastrukturer og algoritmer
 TOD063 Datastrukturer og algoritmer Øving : 3 Utlevert : Uke 7 Innleveringsfrist : 26. februar 2010 Klasse : 1 Data og 1 Informasjonsteknologi Gruppearbeid: 2-3 personer pr. gruppe. Oppgave 1 Vi skal lage
TOD063 Datastrukturer og algoritmer Øving : 3 Utlevert : Uke 7 Innleveringsfrist : 26. februar 2010 Klasse : 1 Data og 1 Informasjonsteknologi Gruppearbeid: 2-3 personer pr. gruppe. Oppgave 1 Vi skal lage
Forstå alternativene for service og kundestøtte
 Forstå alternativene for service og kundestøtte QuickRestore Compaq gir deg muligheten til å gjenopprette systemet når som helst ved hjelp av QuickRestore. QuickRestore har fem forskjellige gjenopprettingsalternativer,
Forstå alternativene for service og kundestøtte QuickRestore Compaq gir deg muligheten til å gjenopprette systemet når som helst ved hjelp av QuickRestore. QuickRestore har fem forskjellige gjenopprettingsalternativer,
Humanware Companion.
 Humanware Companion. Humanware Companion er et Windows basert program. Dette brukes sammen med Victor Reader Stream eller ClassMate avspilleren for å organisere dine bøker, musikk, Podcast, innspille lydnotater
Humanware Companion. Humanware Companion er et Windows basert program. Dette brukes sammen med Victor Reader Stream eller ClassMate avspilleren for å organisere dine bøker, musikk, Podcast, innspille lydnotater
infotorg Enkel brukermanual
 infotorg Enkel brukermanual Innhold Innledning... 3 Logg inn... 3 Feilmelding... 3 Sperret bruker / Glemt passord... 4 Bytt passord... 5 Innstillinger og oppstartsregister... 5 Søk og Svar... 6 Velg tjeneste/register...
infotorg Enkel brukermanual Innhold Innledning... 3 Logg inn... 3 Feilmelding... 3 Sperret bruker / Glemt passord... 4 Bytt passord... 5 Innstillinger og oppstartsregister... 5 Søk og Svar... 6 Velg tjeneste/register...
Velkommen til Brother's Keeper 6 for Windows!
 Velkommen til Brother's Keeper 6 for Windows! Det kan være at du har mottatt en Installasjons-CD eller CD/minnepinne/hentet fra internett med programmet. Dette dokumentet følger med Installasjons-CD fra
Velkommen til Brother's Keeper 6 for Windows! Det kan være at du har mottatt en Installasjons-CD eller CD/minnepinne/hentet fra internett med programmet. Dette dokumentet følger med Installasjons-CD fra
TDT4102 Prosedyreog objektorientert programmering Vår 2016
 Norges teknisk naturvitenskapelige universitet Institutt for datateknikk og informasjonsvitenskap TDT4102 Prosedyreog objektorientert programmering Vår 2016 Øving 2 Frist: 2016-01-29 Mål for denne øvingen:
Norges teknisk naturvitenskapelige universitet Institutt for datateknikk og informasjonsvitenskap TDT4102 Prosedyreog objektorientert programmering Vår 2016 Øving 2 Frist: 2016-01-29 Mål for denne øvingen:
Hangman. Level. Introduksjon
 Level 2 Hangman All Code Clubs must be registered. Registered clubs appear on the map at codeclubworld.org - if your club is not on the map then visit jumpto.cc/ccwreg to register your club. Introduksjon
Level 2 Hangman All Code Clubs must be registered. Registered clubs appear on the map at codeclubworld.org - if your club is not on the map then visit jumpto.cc/ccwreg to register your club. Introduksjon
Manusnett - brukerveiledning for forfatter
 Manusnett - brukerveiledning for forfatter Innholdsfortegnelse Innholdsfortegnelse...1 Innledning...2 Innlogging...3 Sende inn et nytt manus...5 Behandle vurderte manus...11 Rettelser i Word...15 Endring
Manusnett - brukerveiledning for forfatter Innholdsfortegnelse Innholdsfortegnelse...1 Innledning...2 Innlogging...3 Sende inn et nytt manus...5 Behandle vurderte manus...11 Rettelser i Word...15 Endring
Opphavsrett: Forfatter og Stiftelsen TISIP
 Avdeling for informatikk og e-læring, Høgskolen i Sør-Trøndelag Innstallasjon og komme i gang med python Claus Schive Lærestoffet er utviklet for faget IFUD1050 Programmering med Python Hvilket programmeringsspråk
Avdeling for informatikk og e-læring, Høgskolen i Sør-Trøndelag Innstallasjon og komme i gang med python Claus Schive Lærestoffet er utviklet for faget IFUD1050 Programmering med Python Hvilket programmeringsspråk
INF1000 EKSTRATILBUD. Stoff fra uke 1-5 (6) 3. oktober 2012 Siri Moe Jensen
 INF1000 EKSTRATILBUD Stoff fra uke 1-5 (6) 3. oktober 2012 Siri Moe Jensen PLAN FOR DAGEN gjennomgå stoff fra uke 1-5(6), men med en litt annen tilnærming kun gjennomgått stoff, men vekt på konsepter og
INF1000 EKSTRATILBUD Stoff fra uke 1-5 (6) 3. oktober 2012 Siri Moe Jensen PLAN FOR DAGEN gjennomgå stoff fra uke 1-5(6), men med en litt annen tilnærming kun gjennomgått stoff, men vekt på konsepter og
Eksamen i. Høst 2013
 Eksamen i IBE151 Praktisk programmering Høst 2013 Eksamensdag: Onsdag 18.12.13 Tid: 0900 1500 Faglærer: Prof. Kai A. Olsen Hjelpemidler: Alle trykte og skrevne. Antall sider inkl. forsiden: 5 Besvarelsen
Eksamen i IBE151 Praktisk programmering Høst 2013 Eksamensdag: Onsdag 18.12.13 Tid: 0900 1500 Faglærer: Prof. Kai A. Olsen Hjelpemidler: Alle trykte og skrevne. Antall sider inkl. forsiden: 5 Besvarelsen
Python: Variable og beregninger, input og utskrift. TDT4110 IT Grunnkurs Professor Guttorm Sindre
 Python: Variable og beregninger, input og utskrift TDT4110 IT Grunnkurs Professor Guttorm Sindre Læringsmål og pensum Mål for denne uka: Vite litt om design av programmer (2.1, 2.2, 2.4) Kunne skrive ut
Python: Variable og beregninger, input og utskrift TDT4110 IT Grunnkurs Professor Guttorm Sindre Læringsmål og pensum Mål for denne uka: Vite litt om design av programmer (2.1, 2.2, 2.4) Kunne skrive ut
UNIVERSITETET I OSLO
 Side 1 UNIVERSITETET I OSLO Kandidatnr Det matematisk-naturvitenskapelige fakultet LØSNINGSFORSLAG Eksamen i: PRØVEEKSAMEN INF1000 Eksamensdag: Prøveeksamen 22.11.2011 Tid for eksamen: 12:15-16:15 Oppgavesettet
Side 1 UNIVERSITETET I OSLO Kandidatnr Det matematisk-naturvitenskapelige fakultet LØSNINGSFORSLAG Eksamen i: PRØVEEKSAMEN INF1000 Eksamensdag: Prøveeksamen 22.11.2011 Tid for eksamen: 12:15-16:15 Oppgavesettet
AVANSERTE TING LEVETID, BRUKSOMRÅDE OG KONVERTERING...
 Avdeling for informatikk og e-læring, Høgskolen i Sør-Trøndelag Variabler, konstanter og datatyper Svend Andreas Horgen Lærestoffet er utviklet for faget IINI1004 Programmering i Visual Basic Resymé: Denne
Avdeling for informatikk og e-læring, Høgskolen i Sør-Trøndelag Variabler, konstanter og datatyper Svend Andreas Horgen Lærestoffet er utviklet for faget IINI1004 Programmering i Visual Basic Resymé: Denne
2 Om statiske variable/konstanter og statiske metoder.
 Litt om datastrukturer i Java Av Stein Gjessing, Institutt for informatikk, Universitetet i Oslo 1 Innledning Dette notatet beskriver noe av det som foregår i primærlageret når et Javaprogram utføres.
Litt om datastrukturer i Java Av Stein Gjessing, Institutt for informatikk, Universitetet i Oslo 1 Innledning Dette notatet beskriver noe av det som foregår i primærlageret når et Javaprogram utføres.
UNIVERSITETET I OSLO
 Side 1 UNIVERSITETET I OSLO Kandidatnr Det matematisk-naturvitenskapelige fakultet Eksamen i: PRØVEEKSAMEN INF1000 Eksamensdag: Prøveeksamen 22.11.2011 Tid for eksamen: 12:15-16:15 Oppgavesettet er på
Side 1 UNIVERSITETET I OSLO Kandidatnr Det matematisk-naturvitenskapelige fakultet Eksamen i: PRØVEEKSAMEN INF1000 Eksamensdag: Prøveeksamen 22.11.2011 Tid for eksamen: 12:15-16:15 Oppgavesettet er på
INF1000 - Uke 10. Ukesoppgaver 10 24. oktober 2012
 INF1000 - Uke 10 Ukesoppgaver 10 24. oktober 2012 Vanlige ukesoppgaver De første 4 oppgavene (Oppgave 1-4) handler om HashMap og bør absolutt gjøres før du starter på Oblig 4. Deretter er det en del repetisjonsoppgaver
INF1000 - Uke 10 Ukesoppgaver 10 24. oktober 2012 Vanlige ukesoppgaver De første 4 oppgavene (Oppgave 1-4) handler om HashMap og bør absolutt gjøres før du starter på Oblig 4. Deretter er det en del repetisjonsoppgaver
1. NetBeans IDE: Lage en enkel mobilapplikasjon
 Avdeling for informatikk og e-læring, Høgskolen i Sør-Trøndelag NetBeans IDE: Lage en enkel mobilapplikasjon Mildrid Ljosland/Lene Hoff 09.09.2008 Lærestoffet er utviklet for faget SO350D J2ME for programmering
Avdeling for informatikk og e-læring, Høgskolen i Sør-Trøndelag NetBeans IDE: Lage en enkel mobilapplikasjon Mildrid Ljosland/Lene Hoff 09.09.2008 Lærestoffet er utviklet for faget SO350D J2ME for programmering
Utførelse av programmer, funksjoner og synlighet av variabler (Matl.)
 Utførelse av programmer, funksjoner og synlighet av variabler (Matl.) Av Jo Skjermo (basert på Alf Inge Wang sin versjon om JSP). 1. Utførelse av kode i kommando/kalkulatormodus Et dataprogram består oftest
Utførelse av programmer, funksjoner og synlighet av variabler (Matl.) Av Jo Skjermo (basert på Alf Inge Wang sin versjon om JSP). 1. Utførelse av kode i kommando/kalkulatormodus Et dataprogram består oftest
HØGSKOLEN I SØR-TRØNDELAG Avdeling for informatikk og e-læring - AITeL
 HØGSKOLEN I SØR-TRØNDELAG Avdeling for informatikk og e-læring - AITeL Kandidatnr: Eksamensdato: 21. mai 2003 Varighet: Fagnummer: Fagnavn: Klasse(r): 3 timer BO328D Applikasjonsutvikling FU Studiepoeng:
HØGSKOLEN I SØR-TRØNDELAG Avdeling for informatikk og e-læring - AITeL Kandidatnr: Eksamensdato: 21. mai 2003 Varighet: Fagnummer: Fagnavn: Klasse(r): 3 timer BO328D Applikasjonsutvikling FU Studiepoeng:
Kanter, kanter, mange mangekanter. Introduksjon: Steg 1: Enkle firkanter. Sjekkliste. Skrevet av: Sigmund Hansen
 Kanter, kanter, mange mangekanter Skrevet av: Sigmund Hansen Kurs: Processing Tema: Tekstbasert, Animasjon Fag: Matematikk, Programmering, Kunst og håndverk Klassetrinn: 8.-10. klasse, Videregående skole
Kanter, kanter, mange mangekanter Skrevet av: Sigmund Hansen Kurs: Processing Tema: Tekstbasert, Animasjon Fag: Matematikk, Programmering, Kunst og håndverk Klassetrinn: 8.-10. klasse, Videregående skole
Lynkurs i shellprogrammering under Linux
 Lynkurs i shellprogrammering under Linux Interaktiv bruk av shell Shell/skall er en applikasjon som lar bruker taste inn tekstlige kommandoer til Linux en og en linje om gangen (leser linjer fra stdin).
Lynkurs i shellprogrammering under Linux Interaktiv bruk av shell Shell/skall er en applikasjon som lar bruker taste inn tekstlige kommandoer til Linux en og en linje om gangen (leser linjer fra stdin).
Universitetet i Bergen Det matematisk-naturvitenskapelige fakultet Institutt for informatikk
 Side 1 av 20 Universitetet i Bergen Det matematisk-naturvitenskapelige fakultet Institutt for informatikk Bokmål Eksamen i emnet INF100 Grunnkurs i programmering Torsdag 27. november 2014 Tid: 09:00 14:00
Side 1 av 20 Universitetet i Bergen Det matematisk-naturvitenskapelige fakultet Institutt for informatikk Bokmål Eksamen i emnet INF100 Grunnkurs i programmering Torsdag 27. november 2014 Tid: 09:00 14:00
1. Rullende navn, s 3 2. Smilefjes, s 5 3. Skritteller, s 7 4. Orakel, s 9 5. Stein, saks og papir, s Kompass, s 14
 Kom i gang med 2 I dette heftet skal vi gjøre oss kjent med micro:bit og lære å programmere med blokk-kode. Heftet inneholder seks ulike prosjektoppgaver med differensiert innhold og tema. 1. Rullende
Kom i gang med 2 I dette heftet skal vi gjøre oss kjent med micro:bit og lære å programmere med blokk-kode. Heftet inneholder seks ulike prosjektoppgaver med differensiert innhold og tema. 1. Rullende
HØGSKOLEN I SØR-TRØNDELAG
 HØGSKOLEN I SØR-TRØNDELAG Avdeling for informatikk og e-læring - AITeL Kandidatnr: Eksamensdato: 20.mai 2005 Varighet: Fagnummer: Fagnavn: Klasse(r): Studiepoeng: 6 3 timer LO116D Programmering i Visual
HØGSKOLEN I SØR-TRØNDELAG Avdeling for informatikk og e-læring - AITeL Kandidatnr: Eksamensdato: 20.mai 2005 Varighet: Fagnummer: Fagnavn: Klasse(r): Studiepoeng: 6 3 timer LO116D Programmering i Visual
Klask-en-Muldvarp. Steg 1: Gjøre klart spillbrettet. Sjekkliste. Introduksjon
 Klask-en-Muldvarp Introduksjon App Inventor Introduksjon I denne oppgaven skal vi lage et veldig enkelt spill med litt animasjon. Det som skal skje er at en muldvarp hopper rundt på spillbrettet mens du
Klask-en-Muldvarp Introduksjon App Inventor Introduksjon I denne oppgaven skal vi lage et veldig enkelt spill med litt animasjon. Det som skal skje er at en muldvarp hopper rundt på spillbrettet mens du
INF 1000 høsten 2011 Uke september
 INF 1000 høsten 2011 Uke 2 30. september Grunnkurs i Objektorientert Programmering Institutt for Informatikk Universitetet i Oslo Siri Moe Jensen og Arne Maus 1 INF1000 undervisningen Forelesningene: Første
INF 1000 høsten 2011 Uke 2 30. september Grunnkurs i Objektorientert Programmering Institutt for Informatikk Universitetet i Oslo Siri Moe Jensen og Arne Maus 1 INF1000 undervisningen Forelesningene: Første
INF1000 undervisningen INF 1000 høsten 2011 Uke september
 INF1000 undervisningen INF 1000 høsten 2011 Uke 2 30. september Grunnkurs i Objektorientert Programmering Institutt for Informatikk Universitetet i Oslo Siri Moe Jensen og Arne Maus Forelesningene: Første
INF1000 undervisningen INF 1000 høsten 2011 Uke 2 30. september Grunnkurs i Objektorientert Programmering Institutt for Informatikk Universitetet i Oslo Siri Moe Jensen og Arne Maus Forelesningene: Første
16 Programmere TI -86 F1 F2 F3 F4 F5 M1 M2 M3 M4 M5
 16 Programmere Skrive et program på TI-86... 248 Kjøre et program... 256 Arbeide med programmer... 258 Laste ned og kjøre et assemblerspråkprogram... 261 Skrive inn og lagre en streng... 263 TI -86 M1
16 Programmere Skrive et program på TI-86... 248 Kjøre et program... 256 Arbeide med programmer... 258 Laste ned og kjøre et assemblerspråkprogram... 261 Skrive inn og lagre en streng... 263 TI -86 M1
TI -programvare for grafiske enheter og informasjon om lokalisering
 TI -programvare for grafiske enheter og informasjon om lokalisering TI-programvare for grafiske enheter Installasjonsanvisninger for TI-programvare for grafiske enheter Lokaliseringsanvisninger TI-83 Plus
TI -programvare for grafiske enheter og informasjon om lokalisering TI-programvare for grafiske enheter Installasjonsanvisninger for TI-programvare for grafiske enheter Lokaliseringsanvisninger TI-83 Plus
23.09.2015. Introduksjon til objektorientert. programmering. Hva skjedde ~1967? Lokale (og globale) helter. Grunnkurs i objektorientert.
 Grunnkurs i objektorientert programmering Introduksjon til objektorientert programmering INF1000 Høst 2015 Siri Moe Jensen INF1000 - Høst 2015 uke 5 1 Siri Moe Jensen INF1000 - Høst 2015 uke 5 2 Kristen
Grunnkurs i objektorientert programmering Introduksjon til objektorientert programmering INF1000 Høst 2015 Siri Moe Jensen INF1000 - Høst 2015 uke 5 1 Siri Moe Jensen INF1000 - Høst 2015 uke 5 2 Kristen
I dag. Rep: Oppsummering - variabler. Rep: Datatyper. INF1000 (Uke 3) Mer om uttrykk, terminal I/O, forgreninger
 I dag INF1000 (Uke 3) Mer om uttrykk, terminal I/O, forgreninger Grunnkurs i programmering Institutt for Informatikk Universitet i Oslo Litt repetisjon Mer om uttrykk Lesing og skriving til terminal Forgreninger
I dag INF1000 (Uke 3) Mer om uttrykk, terminal I/O, forgreninger Grunnkurs i programmering Institutt for Informatikk Universitet i Oslo Litt repetisjon Mer om uttrykk Lesing og skriving til terminal Forgreninger
ProMed. Brukermanual for installasjon og bruk av mobiltelefon eller SMS og nett for sending av SMS direkte fra. for Windows
 Side 1 av 9 Brukermanual for installasjon og bruk av mobiltelefon eller SMS og nett for sending av SMS direkte fra ProMed for Windows Kundeoppfølging og Administrasjon Versjon 1.7 23.10.2009 Litt om sending
Side 1 av 9 Brukermanual for installasjon og bruk av mobiltelefon eller SMS og nett for sending av SMS direkte fra ProMed for Windows Kundeoppfølging og Administrasjon Versjon 1.7 23.10.2009 Litt om sending
Del 1: Overgang fra gammel hjemmeside til ny hjemmeside
 Del 1: Overgang fra gammel hjemmeside til ny hjemmeside Instituttsider og personlige hjemmesider som ligger på HFs egen webserver skal nå fases ut.dette innebærer at alle som fortsatt har hjemmesider der,
Del 1: Overgang fra gammel hjemmeside til ny hjemmeside Instituttsider og personlige hjemmesider som ligger på HFs egen webserver skal nå fases ut.dette innebærer at alle som fortsatt har hjemmesider der,
Betinget eksekvering og logiske tester i shell
 Betinget eksekvering og logiske tester i shell Betinget eksekvering *? Programmet utfører operasjon(er) bare hvis en logisk betingelse er sann Bash tilbyr to kontrollstrukturer for å kunne gjøre betinget
Betinget eksekvering og logiske tester i shell Betinget eksekvering *? Programmet utfører operasjon(er) bare hvis en logisk betingelse er sann Bash tilbyr to kontrollstrukturer for å kunne gjøre betinget
Læringsmål og pensum. https://www.youtube.com/watch? v=nkiu9yen5nc
 1 TDT4110 Informasjonsteknologi grunnkurs: Kapittel 1 Introduksjon til Programmering og Python Professor Alf Inge Wang 2 https://www.youtube.com/watch? v=nkiu9yen5nc 3 Læringsmål og pensum Mål Lære om
1 TDT4110 Informasjonsteknologi grunnkurs: Kapittel 1 Introduksjon til Programmering og Python Professor Alf Inge Wang 2 https://www.youtube.com/watch? v=nkiu9yen5nc 3 Læringsmål og pensum Mål Lære om
