INNHOLD. For du begynner. Informasjon
|
|
|
- Bjarte Dahle
- 8 år siden
- Visninger:
Transkript
1
2
3 INNHOLD For du begynner GENERELL BESKRIVELSE...1 GENERELLE FORHOLDSREGLER...2 BATTERIER...3 BATTERIELIMINATOR...4 TAPEKASSETTER...5 KOBLE P-TOUCH TIL EN DATAMASKIN...6 INSTALLERE PROGRAMVARE OG SKRIVERDRIVER...7 LESE BRUKSANVISNINGEN...32 BRUKE P-TOUCH EDITOR BRUKE P-TOUCH QUICK EDITOR...36 DEINSTALLERE PROGRAMVAREN OG SKRIVERDRIVEREN...40 FESTE ETIKETTER...44 SKRIVEHODE OG VALSER...48 Informasjon STRØMBRYTER...49 MARKØRTASTER...49 NAVIGERINGSRATT...51 CODE-, ALT- OG SHIFT-TASTENE...51 MELLOMROM-TASTEN...54 RETURTASTEN...54 NY BLOKK...55 TABULATORFUNKSJON...56 RETTETASTEN...58 SLETTE EN LINJE (line out)...58 CLEAR-FUNKSJONEN...59 SAMMENSATTE TEGN...62 BOKSTAVER MED AKSENT...63 SYMBOLER...64 AUTOFORMAT...66 LOKAL FORMATERING...74 SKRIFTTYPER (fonter)...75 I
4 STØRRELSE/BREDDE...76 STILER...79 UNDERSTREKING...82 INNRAMMING...83 FREMMATING AV TAPE...84 HORISONTAL JUSTERING...85 SPEILVENDT UTSKRIFT...86 LENGDEFUNKSJON...88 STREKKODE...89 AUTOKUTT...92 UTSKRIFTSTAST...93 MATE- & KUTTEFUNKSJON...94 NUMMERERING...94 REPETERENDE UTSKRIFT...97 FUNKSJON FOR KONVERTERING AV VALUTA...98 MINNEFUNKSJONER FEILSØKING LISTE OVER FEILMELDINGER TEKNISKE DATA TILBEHØR INDEKS II
5 Før du begynner GENERELL BESKRIVELSE OVERSIKT TOPP Deksel for tapekassett Uttak for batterieliminator USB-port Navigeringsratt Tastatur LCD-display OVERSIKT BUNN Utløpsåpning for tape Batterideksel 1
6 TASTATUR OG LCD-DISPLAY 245O DX Markørtaster Retur-tast På/Av-tast Rettetast GENERELLE FORHOLDSREGLER Bruk bare Brother TZ-tape i dette apparatet. Det må ikke benyttes tape som ikke er merket med. Trekk ikke i tapen som mates fra maskinen. Det kan skade tapekassetten. Unngå å bruke apparatet på steder med mye støv. Beskytt apparatet mot direkte sollys og regn. 2
7 Utsett aldri apparatet for høy temperatur eller høy luftfuktighet. La det aldri bli liggende på bilens instrumentbord eller i bagasjerommet. La ikke gjenstander av gummi eller vinyl bli liggende på apparatet over lengre tid, da dette kan føre til misfarging. Bruk ikke sprit eller andre organiske løsemidler til rengjøring av apparatet. Bruk kun en myk, tørr klut. Legg aldri uvedkommende ting på eller i apparatet. For å unngå personskader, bør du ikke berøre tapekutterens egg. Bruk bare batterieliminatoren (modell-h/h1) som er laget spesielt for dette apparatet. Dersom en annen kabel benyttes, blir garantien ugyldig. AC-adapteren må ikke demonteres. Når apparatet skal stå ubrukt over lengre tid, og det ikke er nødvendig å beholde tekstfilene lagret i minnet, bør du koble fra batterieliminatoren og ta ut batteriene for å hindre at de lekker og skader apparatet. Når AC-adapteren er tilkoplet og adapteren trekkes ut av stikkontakten før den koples fra maskinen, kan det føre til at alle tekstfiler i minnet slettes selv om batteriene er isatt. Bruk åtte AA (LR6) alkaliske batterier i dette apparatet. Det anbefales at du bruker USB-kabelen som kommer med P-touch. Skulle du ha behov for å bruke en USB-kabel til, må du sørge for at den er av høy kvalitet. BATTERIER Denne bærbare maskinen kan brukes hvor som helst ved å installere åtte (8) AA alkaliske batterier. Når batteriene skiftes ut må alle åtte skiftes ut samtidig. Slik setter du inn batterier: 1 Fjern batteridekslet på baksiden av apparatet. 2 Hvis det allerede er installert batterier, fjerner du dem. 3 Sett inn åtte nye AA alkaliske batterier og se til at polene vender riktig vei. 4 Sett batteridekslet tilbake på plass. Pass på å sette inn de nye batteriene innen fem minutter etter at de gamle er fjernet, ellers slettes displayteksten og eventuelle tekstfiler som er lagret i minnet (med mindre apparatets batterieliminator er koblet til en stikkontakt). Ta ut batteriene og koble fra batterieliminatoren hvis apparatet skal stå ubrukt over lengre tid. Når strømmen kobles fra, slettes all display-tekst og tekst lagret i minnet. Hvis batteriene monteres med de posistive og negative polene i feil retning, kan det forårsake at batteriene lekker, overopphetes eller eksploderer, eller at skrivehodet overopphetes. 3
8 BATTERIELIMINATOR Når du har en batterieliminator (modell-h/h1) AD400, kan du bruke dette apparatet overalt der det finnes en stikkkontakt i nærheten. Slik kobler du til batterieliminatoren: 1 Stikk pluggen på batterieliminatoren inn i uttaket merket DC IN 9,5V på høyre side av apparatet. 2 Sett batterieliminatorens støpsel inn i nærmeste standard stikkontakt. Bruk bare batterieliminatoren som er beregnet spesielt for dette apparatet. Ta ut batteriene og koble fra batterieliminatoren når apparatet skal stå ubrukt over lengre tid. Når strømmen kobles fra, slettes all display-tekst og tekst lagret i minnet. Når AC-adapteren er tilkoplet og adapteren trekkes ut av stikkontakten før den koples fra maskinen, kan det føre til at alle tekstfiler i minnet slettes selv om batteriene er isatt. Vi anbefaler at du bruker batterieliminatoren når du skriver ut store skrifttyper og strekkoder på 24 mm bred tape, siden disse operasjonene raskt kan lade ut batteriene. 4
9 TAPEKASSETTER Det leveres én TZ-tapekassett med denne enheten. Siden det imidlertid finnes TZ- tapekassetter i mange farger og størrelser for dette apparatet, er det mulig å lage etiketter med spesielle farger og stiler. Dette apparatet er dessuten utformet slik at du kan skifte tapekassetter raskt og enkelt. Slik skifter du tapekassett: 1 Løft opp og åpne kassettdekslet. Den installerte kassetten løsnes også. 2 Hvis det allerede er en tapekassett installert, fjerner du den ved å trekke den rett opp. 3 Hvis fargebåndet i den andre tapekassetten er løst, bruker du fingeren til å spole tannhjulet i pilens retning til alt slakk er tatt opp. Se også til at tapeenden mates under tapelederne. Ved bruk av en ny tapekassett med stopper, må stopperen fjernes før kassetten settes inn. 4 Sett den nye tapekassetten ordentlig inn i kammeret. Pass på at hele baksiden av kassetten er i berøring med bunnen av kammeret. Pass på at den indre tapen ikke henger seg opp i hjørnet av metallskinnen. 5 Lukk toppdekslet, og skru på apparatet hvis den er slått av. 6 Hold c nede mens du trykker én gang på _ -tasten for å trekke tapen frem og eventuelt stramme den. 5
10 KOBLE P-TOUCH TIL EN DATAMASKIN Denne maskinen er utstyrt med en USB-port, som gjør det mulig å koble P-touch til en IBM PC-kompatibel eller Macintosh datamaskin og skrive ut etiketter laget med P-touch Editor programvare. P-touch Editor programvare og skriverdriveren må være installert før P-touch kobles til datamaskinen eller slås på. Følg installasjonsprosedyren på side 7 til og med 31 for å installere P-touch Editor og skriverdriveren, og koble P-touch til PCen når du blir bedt om det. Det anbefales at du bruker USB-kabelen som kommer med P-touch. Skulle du ha behov for å bruke en USB-kabel til, må du sørge for at den er av høy kvalitet. Slik kobler du P-touch til datamaskinen: 1 Sett den flate kontakten på USB-kabelen i USB-porten på PCen. 2 Sett den firkantede kontakten på USB-kabelen inn i USB-porten på høyre side av P-touch. 3 Slå på P-touch. Når du foretar en USB-kobling gjennom en hub, er kanskje ikke en riktig tilkobling mulig, avhengig av hubtypen som brukes. Hvis utskrift ikke er mulig med en hubtilkobling, kan du prøve å koble PT-2450DX til PCen direkte med USB-grensesnittkabelen. USB-grensesnittkabel USB-port Etter at P-touch er blitt koblet til en PC med en USB-kabel, går P-touch inn i grensesnittmodus når data sendes fra PCen. For å avslutte grensesnittmodus og gå tilbake til teksten, er det bare å trykke på en tast. P-touch kan ikke gå i grensesnittmodus når den skriver ut eller mater tape. 6
11 INSTALLERE PROGRAMVARE OG SKRIVERDRIVER For å gjøre enda flere illustrasjoner og oppsettfunksjoner tilgjengelig for etikettmulighetene du har med P-touch, finnes det to applikasjoner på den vedlagte CD-ROMen: P-touch Editor 3.2 og P-touch Quick Editor. For begge applikasjoner må det også installeres en skriverdriver for å kunne skrive ut etiketter fra P-touch. På en datamaskin som kjører Windows FØR INSTALLASJON Kontrollere at systemkonfigurasjonen møter følgende krav. Datamaskin: IBM PC eller kompatibel. Operativsystem: Forhåndsinstallert med Microsoft Windows 98, 98 SE, Me, 2000 Professional eller XP. For installering på Windows 2000 kreves det administratorprivilegier. I tillegg krever utskrivning superbruker- eller administratorprivilegier. Denne programvaren kan ikke benyttes i brukergrupper. I tillegg er ikke denne programvaren kompatibel med operativsystemet Windows 2000 Server. Med Windows XP er utskrift og installering bare mulig fra en konto med administratorprivilegier. Disse operasjonene kan ikke utføres fra en konto med begrensede privilegier. Plass på harddisken: Minst 20 MB (100 MB for full installasjon) Det kan bli behov for opptil 100 MB med fri plass når det skrives ut lange etiketter eller store mengder data. Minne: Minst 64 MB Skjerm: VGA- eller bedre skjermkort USB-port CD-ROM-stasjon INSTALLALLERE P-TOUCH EDITOR 3.2 PROGRAMVARE Programvaren P-touch Editor 3.2 inkluderer en rekke med komplekse funksjoner for å skrive ut strekkoder og bilder. Dette setter deg i stand til å designe nesten enhver etikett du kan tenke deg. Installer programvaren P-touch Editor 3.2 på en PC som beskrevet nedenfor. Du må ikke koble opp P-touch til PCen før du installerer programvaren. Ellers kan det bli problemer med å installere programvaren riktig. Sørg for at du bare kobler til P-touch når du blir bedt om det. 1 Sett den medfølgende CD-ROMen i datamaskinens CD-ROM-stasjon. 7
12 2 En dialogboks vil automatisk vises. Her kan du velge språk for installasjonsprogrammet. Velg ønsket språk og trykk deretter på OK. Hvis dialogboksen ikke vises automatisk, må du dobbeltklikke på Min datamaskin på skrivebordet og deretter dobbeltklikke på CD-ROM-stasjonen som inneholder CD-ROMen. (For Windows XP klikker du på Min datamaskin på Start-menyen og dobbeltklikker deretter på CD-ROM-stasjonen som inneholder CD-ROMen.) Deretter dobbeltklikker du på Setup.exe for å vise dialogboksen. 3 Klikk på den øverste knappen (P-touch Editor). InstallShield -veiviseren for installasjon av programvaren P-touch Editor starter og deretter vises dialogboksen Velkommen. For å installere programvaren P-touch Quick Editor klikker du på den andreknappen fra toppen (P-touch Quick Editor). Fortsett med prosedyren i INSTALLALLERE P-TOUCH QUICK EDITOR PROGRAMVARE på side 11. For å installere bare skriverdriveren, klikker du på den nederste knappen (Driver). (Med Windows XP vises en melding som informerer deg om at skriverdriveren har bestått Brothers egen kompatibilitetstest og at Fortsett likevel skal klikkes hvis det vises en varselmelding. Klikk på OK.) 8
13 4 Les innholdet i dialogboksen Velkommen nøye og klikk på Neste -knappen for å fortsette. Dialogboksen Brukerinformasjon vises. 5 Skriv inn den nødvendige informasjonen i de aktuelle boksene (Hvis informasjonen allerede er registrert i Windows, vil den vises automatisk) og klikk på Neste. 6 En dialogboks vises som spør om bekreftelse for den registrerte informasjonen. Klikk på Ja for å registrere den innskrevne informasjonen. Klikk på Nei og gå tilbake til trinn 4for å endre registreringsinformasjonen. 7 Dialogboksen Installeringstype vises. Velg installasjonsmetode og klikk deretter på Neste. 9
14 For en typisk eller kompakt installasjon. Velg Vanlig eller Minimal. Deretter klikker du på Neste -knappen for å umiddelbart starte installeringen. Vanlig: Alle grunnleggende alternativer (P-touch Editor 3.2, bildearkiv, autoformatmaler, Hjelp og skrifttyper) installeres. Minimal: Bare P-touch Editor 3.2 installeres. For tilpasset installering Velg Spesialtilpasset og klikk deretter på Neste -knappen. Da vises en dialogboks som lar deg velge hvilke alternativer du vil installere. Kun alternativer med et hakemerke ved siden av vil bli installert. I tillegg til de grunnleggende alternativene som er oppført for en Vanlig installering, kan du også installere bruksanvisningen. 1) Velg hvilke alternativer du vil installere. Redigeringsprogram: Programvaren P-touch Editor 3.2 Utklippsbilder: Illustrasjoner for bildearkivet i P-touch Editor 3.2. Skrifter: Originale bonusskrifter. Maler for autoformatering: Maler for Autoformat-funksjonen Hjelp: Hjelpefiler for P-touch Editor 3.2 Bruksanvisning: Bruksanvisning i HTML for P-touch Editor 3.2 (Bruksanvisningen kan også leses fra CD-ROMen.) Hvis det er mulig å bruke Endre -knappen når et alternativ er valgt, finnes det underkomponenter som kan velges. Klikk på Endre -knappen for å vise dialogboksen Velge underkomponenter, og velg deretter underkomponentene som du ønsker å installere ved å sette et hakemerke ved siden av dem. Hvis visse alternativer eller underkomponenter ikke er installert, kan det hende at enkelte funksjoner for P-touch Editor ikke vil være tilgjengelig. Etter at du har valgt de ønskede underkomponentene klikker du på Fortsett -knappen. 2) Klikk på Neste for å starte installasjonen. 10
15 8 Etter at P-touch Editor er blitt installert, vises en dialogboks som gjør at du kan velge om du vil installere skriverdriveren eller ikke. Klikk på Ja for å installere skriverdriveren. Kun Windows XP: Det vises en melding med informasjon om at skriverdriveren har bestått Brothers egen kompatibilitetstest og at du bør trykke på Fortsett likevel hvis det vises en varselmelding. Klikk på OK. Den første dialogboksen for oppsett av driveren vises, med informasjon om at skriverdriveren PT-2450DX vil bli installert. Fortsett med prosedyren i INSTALLERE USB SKRIVERDRIVEREN på side 15. Hvis skriverdriveren allerede er installert, klikker du på Nei -knappen. 9 Når installasjonen av P-touch Editor er ferdig vil det vises en dialogboks som gjør at du kan oppgradere P-touch Editor 3.2 slik at den er kompatibel med Access For å oppgradere P-touch Editor 3.2 for Access 2000 klikker du på Ja -knappen og følger deretter instruksene som vises. Hvis du ikke ønsker å oppgradere P-touch Editor 3.2 for Access 2000, klikker du på Nei -knappen. Hvis en dialogboks vises som indikerer at installeringen er fullført og forklarer at datamaskinen bør startes på nytt, velger du alternativet for å starte maskinen på nytt, klikker på Avslutt -knappen for å starte datamaskinen på nytt og ta deretter ut CD-ROMen fra CD-ROM-stasjonen. INSTALLALLERE P-TOUCH QUICK EDITOR PROGRAMVARE Programvaren P-touch Quick Editor gir rask tilgang til de enklere etikettdesignfunksjonene slik at du lett kan legge inn tekst og øyeblikkelig skrive ut etiketter. Installer programvaren P-touch Quick Editor på en PC som beskrevet nedenfor. Du må ikke koble opp P-touch til PCen før du installerer programvaren. Ellers kan det bli problemer med å installere programvaren riktig. Sørg for at du bare kobler til P-touch når du blir bedt om det. 1 Sett den medfølgende CD-ROMen i datamaskinens CD-ROM-stasjon. 11
16 2 En dialogboks vil automatisk vises. Her kan du velge språk for installasjonsprogrammet. Velg ønsket språk og trykk deretter på OK. Hvis dialogboksen ikke vises automatisk, må du dobbeltklikke på Min datamaskin på skrivebordet og deretter dobbeltklikke på CD-ROM-stasjonen som inneholder CD-ROMen. (For Windows XP klikker du på Min datamaskin på Start-menyen og dobbeltklikker deretter på CD-ROM-stasjonen som inneholder CD-ROMen.) Deretter dobbeltklikker du på Setup.exe for å vise dialogboksen. 3 Klikk på den midterste knappen (P-touch Quick Editor). InstallShield -veiviseren for installering av P-touch Quick Editor starter, og deretter vises dialogboksen Velkommen. For å installere programvaren P-touch Editor 3.2, klikker du på den øverste knappen (P-touch Editor). Fortsett med prosedyren i INSTALLALLERE P-TOUCH EDITOR 3.2 PROGRAMVARE på side 7. For å installere bare skriverdriveren, klikk på den nederste knappen (Driver). (Med Windows XP vises en melding som informerer deg om at skriverdriveren har bestått Brothers egen kompatibilitetstest og at Fortsett likevel skal klikkes hvis det vises en varselmelding. Klikk på OK.) 12
17 4 Les innholdet i dialogboksen Velkommen nøye og klikk på Neste -knappen for å fortsette. Dialogboksen Brukerinformasjon vises. 5 Skriv inn den nødvendige informasjonen i de aktuelle boksene (Hvis informasjonen allerede er registrert i Windows, vil den vises automatisk) og klikk på Neste. 6 En dialogboks vises som spør om bekreftelse for den registrerte informasjonen. Klikk på Ja for å registrere den innskrevne informasjonen. Klikk på Nei og gå tilbake til trinn 4for å endre registreringsinformasjonen. 7 Dialogboksen Angi hvor filene skal legges vises. Klikk på Neste for å starte installasjonen. For å endre hvor P-touch Quick Editor vil bli installert, klikker du på Bla gjennom og velger deretter installasjonsmappen i dialogboksen Velg mappe som vises. Klikk deretter på OK. 13
18 8 Etter at P-touch Quick Editor er blitt installert vil det vises en dialogboks som gjør at du kan velge hvor snarveiene til P-touch Quick Editor vil bli plassert. Velg de ønskede plasseringene av snarveiene og klikk så på Neste -knappen. 9 En dialogboks vises som gjør at du kan velge om du vil installere skriverdriveren eller ikke. Klikk på Ja for å installere skriverdriveren. Den første dialogboksen for oppsett av driveren vises, med informasjon om at skriverdriveren PT-2450DX vil bli installert. Fortsett med prosedyren i INSTALLERE USB SKRIVERDRIVEREN på side 15. Hvis skriverdriveren allerede er installert, klikker du på Nei -knappen. Det vises en dialogboks som forklarer at installeringen er fullført. Velg Ja, jeg vil starte maskinen på nytt nå., klikk på Avslutt -knappen for å starte datamaskinen på nytt og ta deretter ut CD- ROMen fra CD-ROM-stasjonen. 14
19 INSTALLERE USB SKRIVERDRIVEREN Med Plug-and-Play oppdages nye enheter som kobles til systemet og driverne for dem installeres automatisk. Hvis P-touch 2450DX skal kobles til gjennom USB-porten, vil driveren bli installert med Plug-and-Play. Sørg for at du leser installeringsinstruksen nedenfor før du installerer skriverdriveren som ligger på CD-ROMen. Ikke koble P-touch til datamaskinen inntil du blir bedt om å gjøre det, ellers kan det hende at skriverdriveren ikke vil bli installert riktig. Med Windows 98, 98 SE, Me eller 2000: 1 En dialogboks vises som informerer deg om at PT-2450DX skriverdriveren vil bli installert. 2 Klikk på Neste. En dialogboks vises som ber deg om å koble P-touch til datamaskinen. 3 Koble P-touch til datamaskinen med den medfølgende USB grensesnittkabelen som beskrevet på side 6 og slå deretter på P-touch. En dialogboks vises som indikerer at skriverdriveren er blitt installert. 15
20 4 Klikk på Avslutt. Hvis en dialogboks vises som indikerer at installeringen er fullført og forklarer at datamaskinen bør startes på nytt, velger du alternativet for å starte maskinen på nytt, klikk på Avslutt -knappen for å starte datamaskinen på nytt og ta deretter ut CD-ROMen fra datamaskinen. Med Windows XP: Kun Windows XP: Det vises en melding med informasjon om at skriverdriveren har bestått Brothers egen kompatibilitetstest og at du bør trykke på Fortsett likevel hvis det vises en varselmelding. Klikk på OK. 1 En dialogboks vises som informerer deg om at PT-2450DX skriverdriveren vil bli installert. Klikk på Neste. 2 En dialogboks vises som ber deg om å koble P-touch til datamaskinen. Koble P-touch til datamaskinen med den medfølgende USB grensesnittkabelen som beskrevet på side 6 og slå deretter på P-touch. 3 Den første dialogboksen Veiviser for funnet maskinvare vises. Velg Installere programvaren automatisk (anbefales) og klikk på Neste -knappen. 16
21 4 En dialogboks vises med en advarsel om at programvaren ikke har fullført Windows - logotesting. Klikk på Fortsett likevel for å fortsette med installasjonen. 5 En Veiviser for funnet maskinvare -dialogboks med melding om at installasjonen av programvaren for PT-2450DX er ferdig. Klikk på Fullfør. Hvis det vises en dialogboks for driveroppsett med melding om at skriverdriveren er blitt installert, klikker du på Avslutt -knappen. 6 Det vises en dialogboks med melding om at installeringen er fullført. Velg Ja, jeg vil starte maskinen på nytt nå. (eller Ja, start på nytt med en gang hvis skriverdriveren ble installert for seg), klikk på Avslutt for å starte PCen på nytt og ta ut CD-ROMen fra PCen. 17
22 SKIFTE UT ELLER LEGGE TIL EN USB SKRIVERDRIVER 1 Slå av P-touch og koble den fra datamaskinen. 2 Sett den medfølgende CD-ROMen i datamaskinens CD-ROM-stasjon. En dialogboks vil automatisk vises. Her kan du velge språk for installasjonsprogrammet. Hvis dialogboksen ikke vises automatisk, må du dobbeltklikke på Min datamaskin på skrivebordet og deretter dobbeltklikke på CD-ROM-stasjonen som inneholder CD-ROMen. (For Windows XP klikker du på Min datamaskin på Start-menyen og dobbeltklikker deretter på CD-ROM-stasjonen som inneholder CD-ROMen.) Deretter dobbeltklikker du på Setup.exe for å vise dialogboksen. 3 Velg ønsket språk og trykk deretter på OK. 4 Klikk på den nederste knappen (Driver). Kun Windows XP: Det vises en melding med informasjon om at skriverdriveren har bestått Brothers egen kompatibilitetstest og at du bør trykke på Fortsett likevel hvis det vises en varselmelding. Klikk på OK. 5 En dialogboks for Driveroppsett vises som gjør det mulig å velge om du vil erstatte, legge til eller slette PT-2450DX skriverdriveren. Velg enten Skifte ut med ny Brother PT-2450DX. or Installer Brother PT-2450DX., og klikk deretter på Neste. 18
23 Hvis du velger Skifte ut med ny Brother PT-2450DX., vil den skriverdriveren som var der fra før bli slettet og erstattet med en ny. Velg dette alternativet når du oppgraderer skriverdriver eller når du kjører Windows 2000 eller XP og skifter til en P-touch 2450DX med et annet serienummer. Hvis du velger Installer Brother PT-2450DX. blir det lagt til en ny skriverdriver. Med en USB-kobling på Windows 98 eller Me legges det bare til en port uten å legge den til som en ny skriver. Velg dette alternativet når du kobler og bruker flere P-touch 2450DX med samme datamaskin. For å slette skriverdriveren, følg prosedyren i DEINSTALLERE SKRIVERDRIVEREN på side 40. Med Windows 98, 98 SE, Me eller 2000: 6 En dialogboks vises som ber deg om å koble P-touch til datamaskinen. Koble P-touch til datamaskinen med den medfølgende USB grensesnittkabelen som beskrevet på side 6 og slå deretter på P-touch maskinen. 7 En dialogboks vises som indikerer at skriverdriveren er blitt installert. Klikk på Avslutt. Hvis det vises en dialogboks som forklarer at datamaskinen bør startes på nytt, velger du alternativet for å starte datamaskinen på nytt og klikker på Avslutt -knappen. Med Windows XP: 6 En dialogboks vises som ber deg om å koble P-touch til datamaskinen. Koble P-touch til datamaskinen med den medfølgende USB grensesnittkabelen som beskrevet på side 6 og slå deretter på P-touch maskinen. 19
24 7 En dialogboks vises som indikerer at skriverdriveren er blitt installert. Den første dialogboksen Veiviser for funnet maskinvare vises. Velg Installere programvaren automatisk (anbefalt) og klikk på Neste -knappen. 8 En dialogboks vises med en advarsel om at programvaren ikke har fullført Windows - logotesting. Klikk på Fortsett likevel for å fortsette med installasjonen. 9 En Veiviser for funnet maskinvare -dialogboks vises med melding om at installasjonen av programvaren for PT-2450DX er ferdig. Klikk på Fullfør. 0 En dialogboks for Driveroppsett vises som indikerer at skriverdriveren er blitt installert. eller Ja, gjenstart omgående og klikk på Avslutt for å starte PCen på nytt og ta ut CD-ROMen fra PCen. 20
25 På en Macintosh Mac-versjonen av programvaren er for en Macintosh med et engelsk operativsystem. Hvis programvaren installeres på en Macintosh med et operativsystem i et annet språk, kan det hende at programvaren ikke vil fungere som den skal. FØR INSTALLASJON Kontroller at systemkonfigurasjonen møter følgende krav. Datamaskin: Macintosh med Power PC-prosessor Operativsystem: Mac OS 8.6 til 9.X eller OS X 10.1 til Plass på harddisken: Minst 20 MB (100 MB for full installasjon) Det kan bli behov for opptil 100 MB med fri plass når det skrives ut lange etiketter eller store mengder data. Minne: Minst 32 MB USB-port (installert som standardutstyr) CD-ROM-stasjon INSTALLALLERE P-TOUCH EDITOR 3.2 PROGRAMVARE Programvaren P-touch Editor 3.2 inkluderer en rekke mer komplekse funksjoner for å skrive ut strekkoder og bilder. Dette setter deg i stand til å designe nesten enhver etikett du kan tenke deg. Installer P-touch Editor 3.2 programvare på en Macintosh som beskrevet nedenfor. Med Mac OS 8.6 til 9.X: 1 Med P-touch og Macintosh-maskinen slått av, kobler du P-touch til datamaskinen med den medfølgende USB-grensesnittkabelen som beskrevet på side 6. Sørg for at P-touch er slått av. 2 Slå på Macintosh-maskinen. 3 Sett den medfølgende CD-ROMen i datamaskinens CD-ROM-stasjon. 4 Dobbeltklikk på Mac OS 9-mappen for å åpne den. 5 Dobbeltklikk på mappen til P-touch Editor 3.2 for å åpne den. 21
26 6 Dobbeltklikk på P-touch Editor 3.2 Installerikonet i mappen som vises. Installeringsprogrammet starter. 7 Velg installasjonsmetode. For basisinstallering Hvis du klikker på Install (Installer) starter installasjon av alle alternativer umiddelbart. Skriverdriveren for PT-2450DX vil også bli automatisk installert. Det behøves ca. 20 MB med ledig plass på harddisken for å starte installasjonen. For å installere alle alternativer er det behov for ca. 100 MB med ledig diskplass. Hvis der er nok diskplass ledig, klikker du på Install (Installer)-knappen. For en tilpasset installering Å klikke på Custom Install (Spesialtilpasset installering)-knappen vil bringe frem en dialogboks som lar deg velge hvilke alternativer du vil installere. Kun alternativer med et hakemerke ved siden av vil bli installert. Velg alternativene som du ønsker å installere og klikk deretter på Install (Installer). For å kunne skrive ut fra P-touch 2450DX, må PT-2450DX Driver være valgt for installering. Hvis visse alternativer ikke er installert, kan det hende at enkelte funksjoner ikke vil være tilgjengelig. 8 Når dialogboksen vises som indikerer at installasjonen er ferdig, klikker du på Quit (Avslutt)-knappen. 9 Når dialogboksen vises og spør deg om du ønsker å starte datamaskinen på nytt, klikker du på Restart (Start på nytt)-knappen for å starte datamaskinen på nytt. 22
27 Med Mac OS X 10.1 til Med P-touch og Macintosh-maskinen slått av, kobler du P-touch til datamaskinen med den medfølgende USB-grensesnittkabelen som beskrevet på side 6. Sørg for at P-touch er slått av. 2 Slå på Macintosh-maskinen. 3 Sett den medfølgende CD-ROMen i datamaskinens CD-ROM-stasjon. 4 Dobbeltklikk på Mac OS X-mappen for å åpne den. 5 Dobbeltklikk på mappen til P-touch Editor 3.2 for å åpne den. 6 Dobbeltklikk på P-touch Editor 3.2 Installerikonet i mappen som vises. 7 Installasjonsprogrammet starter og dialogboksen Introduction (Introduksjon) vises. Klikk på Next (Neste). Når du trykker på Next (Neste)-knappen kan det komme en advarsel om at en eldre versjon av programvaren er installert. Sørg for at du deinstallerer den eldre versjonen av programvaren før du prøver å installere den nye. For detaljer om deinstallering av programvaren, se For å deinstallere programvaren P-touch Editor 3.2 på side
28 8 Dialogboksen Choose Product Components (Velg produktkomponenter) vises. Velg installasjonsmetode. For typisk installering Klikk på Next (Neste) for å umiddelbart installere alle alternativer. Det behøves ca. 20 MB med ledig plass på harddisken for å starte installasjonen. For å installere alle alternativer er det behov for ca. 100 MB med ledig diskplass. For minimal installering Velg Minimal fra listen over funksjoner og klikk på Next (Neste)-knappen for å starte å installere bare P-touch Editor 3.2-programmet. Hvis visse alternativer (som for eksempel autoformatmal og bildearkiv) ikke installeres, vil det være noen funksjoner i P-touch Editor som ikke vil være tilgjengelige. For tilpasset installering Velg Custom (Tilpasset) fra funksjonslisten for å vise listen med alternativer som kan velges for installering. Kun alternativer med et hakemerke ved siden av vil bli installert. Velg alternativene som du ønsker å installere og klikk deretter på Next (Neste). 9 Dialogboksen Choose Alias Folder (Velg aliasmappe) vises. Her kan du velge hvor du vil legge til et alias for P-touch Editor 3.2. Velg de ønskede plasseringene av aliasene og klikk så på Next (Neste)-knappen. 24
29 0 En dialogboks vises som gjør det mulig å kontrollere installeringen. Kontroller at installasjonen vil bli utført som ønsket og klikk deretter på Install (Installere). A Etter at P-touch Editor er installert vil det vises en dialogboks som indikerer at installasjonen er ferdig. Klikk på Done (Ferdig), og start deretter maskinen på nytt. INSTALLALLERE P-TOUCH EDITOR 3.2 PROGRAMVARE Programvaren P-touch Quick Editor gir rask tilgang til de enklere etikettdesignfunksjonene slik at du lett kan legge inn tekst og øyeblikkelig skrive ut etiketter. Installer programvaren P-touch Quick Editor på en Macintosh som beskrevet nedenfor. Med Mac OS 8.6 til 9.X: 1 Med P-touch og Macintosh-maskinen slått av, kobler du P-touch til datamaskinen med den medfølgende USB-grensesnittkabelen som beskrevet på side 6. Sørg for at P-touch er slått av. 2 Slå på Macintosh-maskinen. 3 Sett den medfølgende CD-ROMen i datamaskinens CD-ROM-stasjon. 4 Dobbeltklikk på Mac OS 9-mappen for å åpne den. 25
30 5 Dobbeltklikk på P-touch Quick Editor Installer-ikonet i mappen som vises. Installeringsprogrammet starter. 6 Velg installasjonsmetode. For basisinstallering Hvis du klikker på Install (Installer), starter installasjon av de mest grunnlegende alternativer umiddelbart. Det behøves ca. 20 MB med ledig plass på harddisken for å starte installasjonen. Hvis der er nok diskplass ledig, klikker du på Install (Installer)- knappen. For en tilpasset installering Å klikke på Custom Install (Spesialtilpasset installering)-knappen vil bringe frem en dialogboks som lar deg velge hvilke alternativer du vil installere. Kun alternativer med et hakemerke ved siden av vil bli installert. Velg alternativene som du ønsker å installere og klikk deretter på Install (Installer). For å kunne skrive ut fra P-touch 2450DX, må PT-2450DX Driver være valgt for installering. 7 Når dialogboksen vises som indikerer at installasjonen er ferdig, klikker du på Quit (Avslutt)-knappen. 8 Når dialogboksen vises og spør deg om du ønsker å starte datamaskinen på nytt, klikker du på Restart (Start på nytt)-knappen for å starte datamaskinen på nytt. Med Mac OS X 10.1 til : 1 Med P-touch og Macintosh-maskinen slått av, kobler du P-touch til datamaskinen med den medfølgende USB-grensesnittkabelen som beskrevet på side 6. Sørg for at P-touch er slått av. 2 Slå på Macintosh-maskinen. 26
31 3 Sett den medfølgende CD-ROMen i datamaskinens CD-ROM-stasjon. 4 Dobbeltklikk på Mac OS X-mappen for å åpne den. 5 Dobbeltklikk på mappen til P-touch Quick Editor for å åpne den. 6 Dobbeltklikk på P-touch Quick Editor Installer-ikonet i mappen som vises. 7 Installasjonsprogrammet starter og dialogboksen Introduction (Introduksjon) vises. Klikk på Next (Neste). Når du trykker på Next (Neste)-knappen kan det komme en advarsel om at en eldre versjon av programvaren er installert. Sørg for at du deinstallerer den eldre versjonen av programvaren før du prøver å installere den nye. For detaljer om deinstallering av programvaren, se For å deinstallere programvaren P-touch Quick Editor: på side
32 8 Dialogboksen Choose Alias Folder (Velg aliasmappe) vises. Her kan du velge hvor du vil legge til et alias for P-touch Quick Editor. Velg de ønskede plasseringene av aliasene og klikk så på Next (Neste)-knappen. 9 En dialogboks vises som gjør det mulig å kontrollere installeringen. Kontroller at installasjonen vil bli utført som ønsket og klikk deretter på Install (Installere). 0 Etter at P-touch Quick Editor er installert vil det vises en dialogboks som indikerer at installasjonen er ferdig. Klikk på Done (Ferdig), og start deretter maskinen på nytt. INSTALLERE SKRIVERDRIVEREN (MAC OS X 10.1 TIL ) 1 Med P-touch og Macintosh-maskinen slått av, kobler du P-touch til datamaskinen med den medfølgende USB-grensesnittkabelen som beskrevet på side 6. Sørg for at P-touch er slått av. 2 Slå på Macintosh-maskinen. 3 Sett den medfølgende CD-ROMen i datamaskinens CD-ROM-stasjon. 28
33 4 Dobbeltklikk på Mac OS X-mappen for å åpne den. 5 Dobbeltklikk på driverinstallasjons-ikonet i mappen som vises. 6 Installasjonsprogrammet starter og deretter vises det en dialogboks som forklarer at et administratorpassord er krevet for å installere programvare. Klikk på. 7 Dialogboksen Authenticate (Bekrefte) vises. Skriv inn administratorens navn og passord i de aktuelle boksene og klikk deretter på OK. 29
34 8 Dialogboksen Introduction (Introduksjon) vises. Klikk på Continue (Fortsett). Det vises en dialogboks som beskriver systemkravene. 9 Klikk på Continue (Fortsett) etter at du har kontrollert at datamaskinen møter de spesifiserte kravene. Det vil vises en dialogboks som inneholder lisensavtalen. 0 Klikk på Continue (Fortsett) etter at du har lest lisensavtalen. Det vises en melding som ber deg om å godta lisensavtalen. A Klikk på Agree (Godtar) hvis du godtar avtalen. Det vises en dialogboks som gjør det mulig å velge registeret der skriverdriveren skal installeres. Hvis du klikker på Disagree (Godtar ikke), vil installasjonen bli avbrutt. B C D E Velg ønsket register og klikk deretter på Continue (Fortsett). Det vil vises en dialogboks som beskriver hvordan skriverdriveren vil bli installert. Klikk på Install (Installer). Det vises en melding som forklarer at maskinen må startes på nytt etter at skriverdriveren er installert. Klikk på Continue Installation (Fortsett installasjonen). Etter at skriverdriveren er installert vil det vises en dialogboks som indikerer at installasjonen er ferdig. Klikk på Restart (Start på nytt) for å starte datamaskinen på nytt. 30
35 VELGE PT-2450DX SOM SKRIVER Med Mac OS 8.6 til 9.X: 1 Slå på P-touch 2450DX. 2 Trekk ned Apple-menyen og velg Chooser (Velger) for å vise velgervinduet. 3 Klikk på PT-2450DX-ikonet i listen til venstre. Velg deretter den riktige skriveren fra listen til høyre. 4 Lukk velgervinduet for å bekrefte innstillingene. Med Mac OS X 10.1 til : 1 Slå på P-touch 2450DX. 2 Dobbeltklikk på mappen Applications (Programmer) på Macintosh HD for å åpne den. 3 Dobbeltklikk på Utilities (Hjelpeprogrammer)-mappen for å åpne den. 4 Dobbeltklikk på Print Center (Utskriftssentral) for å starte den. Hvis det ikke er blitt lagt til noen skrivere kommer det en melding som lar deg legge til din liste med skrivere. Klikk på Add (Legg til). 5 Klikk på Add Printer (Legg til skriver). En liste over oppdagede USB-skrivere vises. 6 Velg PT-2450DX fra USB-listen og klikk deretter på Add (Legg til). PT-2450DX vises på skriverlisten. 7 Quit Print Center. 31
36 LESE BRUKSANVISNINGEN Bruksanvisningen for P-touch Editor kan leses enten ved å sette inn CD-ROMen i stasjonen hver gang du ønsker å lese den eller ved å installere den på datamaskinen slik at den er lett tilgjengelig til enhver tid. Siden bruksanvisningen er et HTML-dokument, trenger du en nettleser for å lese den. På en datamaskin som kjører Windows Lese bruksanvisningen fra CD-ROMen: 1 Start Windows Utforsker. 2 Velg CD-ROM-stasjonen. 3 Dobbeltklikk på P-touch-mappen. 4 Dobbeltklikk på Bruksanvisning -mappen. 5 Dobbeltklikk på Main.htm. Lese bruksanvisningen når den er installert på harddisken: 1 Klikk på Start i verktøylinjen for å vise Start-menyen. 2 Velg Programmer. 3 Velg P-touch Editor Klikk på Bruksanvisning for P-touch Editor 3.2. På en Macintosh Lese bruksanvisningen fra CD-ROMen: Dobbeltklikk på Main.htm i mappen til bruksanvisningen i P-touch Editor 3.2-mappen på CD-ROMen. Lese bruksanvisningen når den er installert på harddisken: Dobbeltklikk på Main.htm i mappen til bruksanvisningen i P-touch Editor 3.2-mappen som er installert på datamaskinen. 32
37 P-touch Editor 3.2 gjør det lett for enhver å designe og skrive ut mer kompliserte etiketter for nesten ethvert tenkbart behov. STARTE P-TOUCH EDITOR 3.2 På en datamaskin som kjører Windows BRUKE P-TOUCH EDITOR Klikk på Start i oppgavelinjen for å vise Start-menyen. 2 Velg Programmer. 3 Velg P-touch Editor Klikk på P-touch Editor 3.2. Når P-touch Editor er blitt startet vises følgende vindu. Menylinje Standard verktøylinje Egenskapsdokk Oppsettområde Utskriftsområde Tittellinje Linjaler Markør Tegneverktøylinje Objektdokk Statuslinje På en Macintosh Dobbeltklikk på P-touch Editor 3.2-ikonet i P-touch Editor 3.2-mappen som er installert på maskinen. Når P-touch Editor er blitt startet vises følgende vindu. Menylinje Linjaler Oppsettområde Utskriftsområde Tittellinj Tegneverktøylinje Utskriftsverktøylinje Databaseverktøylinje Egenskapsdokk Objektdokk Statuslinje 33
38 For å vise hjelp for Mac-versjonen av P-touch Editor 3,2, dobbeltklikk på Main.htm i Hjelp -mappen i P-touch Editor 3.2-mappen som er installert på maskinen. VISE EGENSKAPENE Selv om skjermbildene vist i forklaringene nedenfor er for Windows 98, 98 SE og Me, er operasjonene for Windows 2000 og XP og Macintosh de samme med mindre noe annet nevnes spesifikt. De ønskede egenskapene kan vises ved å klikke på ikonet i egenskapsdokken. Sideegenskaper-ikon Tekstegenskaper-ikon Skriftegenskaper-ikon Oppsettegenskaper-ikon Database egenskaperikon (erstattet med databaseverktøylinjen på Mac-versjonen av programvaren). Klikk på ikonet. Sideegenskaper ( ) Klikk på denne knappen for å skjule egenskapene. Når P-touch 2450DX er valgt som skriver: SKRIVE TEKST Selv om skjermbildene vist i forklaringene nedenfor er for Windows 98, 98 SE og Me, er operasjonene for Windows 2000 og XP og Macintosh de samme med mindre noe annet nevnes spesifikt. 1 Klikk på (Tekstknapp) på tegneverktøylinjen. Tekst kan skrives inn og markøren skifter fra (valgmarkør) til (I-stolpemarkør). 2 Flytt I-stolpemarkøren til stedet i oppsettområdet der du ønsker å skrive inn tekst og klikk deretter på venstre museknappen. Markøren blinker i oppsettområdet for å indikere at du nå kan skrive inn tekst. 34
39 3 Bruk datamaskinens tastatur til å skrive inn teksten. 4 For å lage en ny tekstlinje trykker du på tastaturets returtast. Med P-touch Editor 3.2 skrives tekst alltid inn i sett inn-modus. Overskrivemodus kan ikke brukes til å skrive inn tekst. For å endre skrift og tekststørrelse klikker du på det passende ikonet i egenskapsdokken og velger de ønskede innstillingene fra egenskapene som vises. For detaljer, se LESE BRUKSANVISNINGEN på side 32. MERKNADER OM BRUK Strekkoder Husk følgende når du bruker P-touch Editor 3.2 til å skrive ut strekkoder. Strekkoder bør skrives ut på hvit tape. Hvis det brukes tape i andre farger, kan det hende at strekkodeleseren ikke klarer å lese strekkoden riktig. Sørg for at du tester strekkodeleseren for å være sikker på at den kan lese utskrevne strekkoder i det miljøet der du har tenkt å bruke dem. QR Code-protokollen kan kun brukes med engelsk. Hvis det angis data i noe annet språk, kan det hende at strekkoden ikke vil bli korrekt avlest. Databaser Husk følgende når du bruker databasefunksjonene i P-touch Editor 3.2. For generelle detaljer, se bruksanvisningen som følger med på CD-ROM med P-touch Editor 3.2. Databasefunksjonen til P-touch Editor 3.2 (Windows -versjonen) bruker databasefiler som er kompatible med Microsoft Access 97. Ved å oppgradere P-touch Editor 3.2 med et program som ligger på CD-ROMen kan P-touch Editor gjøres kompatibel med Access Hvis P-touch Editor 3.2 ikke er blitt oppgradert til Access 2000 i løpet av installasjonen, må du lese Readme-filen som ligger under Ptouch\Editor\Ac2k på CD-ROMen og starte programmet. P-touch Editor 3.2 kan importere andre filer enn mdb-filer, som for eksempel csv-filer. Filer som lagres som csv-filer med et program som Microsoft Excel kan brukes med P-touch Editor. Se bruksanvisningen som følger med på CD-ROM med P-touch Editor 3,2 for mer detaljer. Ved bruk av en funksjon i Microsoft Access 97 kan Excel-filer lenkes med mdb-filer. Med denne funksjonen vil data som endres i Excel automatisk oppdateres med P-touch Editor. 35
40 BRUKE P-TOUCH QUICK EDITOR P-touch Quick Editor gjør det mulig å designe et enkel etikettoppsett raskt og enkelt. I tillegg til de forskjellige funksjonene som er tilgjengelig gjennom knappene på verktøylinjen kan du høyreklikke (Windows ) eller holde nede Control-tasten og klikke (Macintosh) i etikettvisningen for å få opp en meny som inneholder flere kommandoer. STARTE P-TOUCH QUICK EDITOR På en datamaskin som kjører Windows - Hvis det ble lagt en snarvei til Oppstart-menyen: P-touch Quick Editor starter automatisk når datamaskinen startes. - Hvis det ble lagt en snarvei på skrivebordet: Dobbeltklikk på P-touch Quick Editor-ikonet på skrivebordet. - Hvis det ble lagt en snarvei på Hurtigstart-verktøylinjen: Dobbeltklikk på P-touch Quick Editor-ikonet på Hurtigstart-verktøylinjen. - Hvis det ikke ble laget noen snarveier: 1 Klikk på Start -knappen i verktøylinjen for å vise Start-menyen. 2 Velg Programmer. 3 Klikk på P-touch Quick Editor. Når P-touch Quick Editor er blitt startet vises følgende vindu. Verktøylinje Etikettvisning P-touch Quick Editor kan skjules eller vises ved å klikke på ikonet i systembrettet til høyre på verktøylinjen. På en Macintosh Dobbeltklikk på P-touch Quick Editor-ikonet i P-touch Quick Editor-mappen som er installert på maskinen. Når P-touch Quick Editor er blitt startet vises følgende vindu. Verktøylinje Etikettvisning For å vise hjelp for Mac-versjonen av P-touch Quick Editor, dobbeltklikk på Help.htm i Help (Hjelp)-mappen i P-touch Quick Editor-mappen som er installert på maskinen. 36
41 SPESIFISERE ET ETIKETTFORMAT Før du skriver inn tekst må formatet på etiketten fastsettes. Et utvalg av forhåndsinnstilte oppsettformater er tilgjengelig for ymse behov. Selv om skjermbildene vist i forklaringene nedenfor er for Windows 98, 98 SE og Me, er operasjonene for Windows 2000 og XP og Macintosh de samme med mindre noe annet nevnes spesifikt. 1 Klikk på pilen ved siden av Egenskaper -knappen ( ) for å vise en nedtrekksmeny. 2 Klikk på [Tapeinnstillinger] for å vise de forskjellige innstillingene for etikettformat. Tapeinnstillinger kan også vises ved å velge [Vis egenskaper] og deretter klikke på [Tapeinnstillinger] i menyen som vises når du høyreklikker (Windows ) eller holder nede Controltasten og klikker (Macintosh) i etikettvisning. 3 I formatlisten klikker du på det ønskede etikettformatet. Formatet på etikettoppsettet kan også angis ved å angi lengden og bredden eller ved å dra kantene av etikettvisningen til oppsettet er i ønsket format. SKRIVE TEKST Hele teksten kan raskt bli formatert ved å angi skrift, størrelse, stil og justering. I tillegg kan det tegnes en ramme rundt teksten. 1 Klikk på pilen ved siden av Egenskaper -knappen ( ) for å vise en nedtrekksmeny. 2 Klikk på [Tekstinnstillinger] for å vise de forskjellige innstillingene av tekstformat. Tapeinnstillinger kan også vises ved å velge [Vis egenskaper] og deretter klikke på [Tekstinnstillinger] i menyen som vises når du høyreklikker (Windows ) eller holder nede Control-tasten og klikker (Macintosh) i etikettvisning. 3 Velg de ønskede tekstformatene med innstilling av tekstegenskapene. 4 Klikk i etikettvisningen og skriv eller importer tekst. Teksten i etikettvisningen viser teksten som den vil være når den skrives ut. Ved å klikke på Endre visning -knappen ( ), vises teksten i tekstboksen. Dette gir deg bedre oversikt av teksten som er skrevet. IMPORTERE TEKST Tekst som allerede er blitt skrevet i et annet program kan lett importeres til etiketten. 1 Velg den ønskede teksten i det andre programmet. 2 Importer teksten til etikettoppsett enten ved å trykke på de valgte snarveistastene (kun Windows ) eller ved å dra den fra det andre programmet. 37
42 (Kun Windows ) For å angi snarveistastene som brukes til å importere tekst, høyreklikker du i etikettvisning (eller tekstboksen) og klikker deretter på [ernativer] i menyen som kommer opp. I dialogboksen ernativer som vises velger du de ønskede snarveistastene for å importere tekst. BRUKE TEKSTHISTORIKKLISTEN De 10 sist utskrevne tekstene lagres automatisk for fremtidig bruk. 1 Klikk på Teksthistorikk -knappen ( ) for å vise the teksthistorikklisten. 2 Klikk på den ønskede teksten. Teksten valgt fra the Teksthistorikklisten erstatter all tekst som allerede står i oppsettet. LEGGE TIL ET SYMBOL Et symbol fra de forskjellige installerte symbolskriftene kan legges til på venstre side av etiketteksten. 1 Windows : Høyreklikk i etikettvisning (eller tekstboksen), velg [Symboler] i menyen som vises og klikk på [Innsett/Endre]. Dialogboksen Innlesingssymbol vises. Macintosh: Hold nede Control-tasten og klikk i etikettvisning (eller tekstboksen), velg [Symbols] (Symboler) i menyen som vises og klikk på [Insert/Change] (Innsett/Endre). En dialogboks med symboler vises. 2 I Symbol Font -listen velger du ønsket symbolskrift. 3 I Symbol Liste -visningen velger du det ønskede symbolet. 4 Klikk på OK. Det valgte symbolet settes inn til venstre for teksten. Hvis et symbol allerede er blitt lagt til teksten, vil den bli erstattet av det nye symbolet. ENDRE BAKGRUNNSFARGEN Bakgrunnsfargen for oppsettet kan endres slik du ønsker. Windows : Høyreklikk i etikettvisning (eller tekstboksen), velg [Bakgrunnsfarge] i menyen som vises og klikk på den ønskede fargen i listen. Macintosh: Hold nede Control-tasten og klikk i etikettvisning (eller tekstboksen), velg [Background Color] (Bakgrunnsfarge) i menyen som vises og klikk på den ønskede fargen i listen. For å velge en farge annet enn de som er på listen, velg [Brukerinnstilling] (Windows ) eller [User Settings] (Brukerinnstilling) (Macintosh) fra undermenyen Bakgrunnsfarge, lag den ønskede fargen i dialogboksen som vises og klikk på OK. 38
43 VISE TEKSTEN Oppsett som er for lange til å passe på skjermen kan rulles ved å klikke på Arranger -knappen ( ) for å se til venstre, midten og så høyre side av oppsettet med hvert klikk på knappen. Hvis etikettvisning (eller tekstboksen) er blitt flyttet vekk fra verktøylinjen, vil den bli satt på plass før rulling. UTSKRIFT Før du skriver ut etiketter er det visse utskriftsalternativer som kan velges. 1 Klikk på pilen ved siden av Skriv ut -knappen ( ) for å vise en nedtrekksmeny. 2 Klikk på [Utskriftsvalg]. Dialogboksen Skriv ut vises. 3 Velg de ønskede utskriftsinnstillingene. Autoklipping: Dette alternativet gjør det mulig å velge om du vil automatisk klippe av etiketten etter at den er skrevet ut. Speiltrykk: Dette alternativet gjør det mulig å skrive ut teksten i revers slik at den kan settes på innsiden av vinduer. Kopier: Dette alternativet gjør det mulig å skrive inn antall eksemplarer som skal skrives ut. 4 Windows : Klikk på OK for å starte utskriften. Macintosh: Klikk på Print (Skriv ut)-knappen. Oppsettet skrives ut. Hvis du ønsker å skrive ut uten å endre utskriftsalternativene, klikker du ganske enkelt på Print (Skriv ut)-knappen ( ) eller på pilen ved siden av Print (Skriv ut)-knappen og klikk på [Print] (Skriv ut). SKJULE/VISE P-TOUCH QUICK EDITOR (KUN WINDOWS ) P-touch Quick Editor kan skjules ved å klikke på Skjul -knappen ( ). Vis P-touch Quick Editor igjen ved å klikke på ikonet på systembrettet til høyre på verktøylinjen. AVSLUTTE P-TOUCH QUICK EDITOR På en datamaskin som kjører Windows Gjør et av følgende: Høyreklikk på P-touch Quick Editor-ikonet på systembrettet og klikk deretter på [Avslutt] i menyen som kommer opp. Høyreklikk i etikettvisning (eller tekstboksen) og klikk på [Avslutt] i menyen som vises. På en Macintosh Gjør et av følgende: Klikk på [Quit] (Avslutt) på [File] (Fil)-menyen. Hold nede Control-tasten og klikk i etikettvisning (eller tekstboksen) og klikk på [Quit] (Avslutt) i menyen som vises. 39
44 DEINSTALLERE PROGRAMVAREN OG SKRIVERDRIVEREN På en datamaskin som kjører Windows DEINSTALLERE PROGRAMVAREN Deinstaller programvaren for P-touch Editor 3.2 eller P-touch Quick Editor fra en PC som beskrevet nedenfor. 1 Start Windows 98, 98 SE, Me, 2000 eller XP. 2 Klikk på Start i oppgavelinjen, velg Innstillinger og klikk deretter på Kontrollpanel. (Med Windows XP klikk på Start i oppgavelinjen og deretter på Kontrollpanel.) 3 I kontrollpanelvinduet klikker du på Legg til/fjern programmer ( Legge til eller fjerne programmer i Windows XP). Dialogboksen som vises kan være forskjellige avhengig av operativsystemet som brukes. 4 I dialogboksen til Legg til/fjern programmer velger du P-touch Editor 3.2 (for å slette programvaren P-touch Editor 3.2) eller P-touch Quick Editor (for å slette programvaren P-touch Quick Editor). Deretter klikker du på Legg til/fjern i ( Endre/fjerne i Windows XP). 5 Du vil få en melding som spør deg om du ønsker å slette det valgte programmet. Klikk på Ja for å slette programmet. Hvis du ikke ønsker å slette programmet, trykker du på Nei. 6 I dialogboksen som vises med bekreftelse på at programmet er slettet, klikker du på OK. DEINSTALLERE SKRIVERDRIVEREN Deinstaller PT-2450DX skriverdriveren fra en PC som beskrevet nedenfor. 1 Slå av P-touch 2450DX og koble den fra datamaskinen. 2 Sett den medfølgende CD-ROMen i datamaskinens CD-ROM-stasjon. En dialogboks vil automatisk vises. Her kan du velge språk for installasjonsprogrammet. Hvis dialogboksen ikke vises automatisk, må du dobbeltklikke på Min datamaskin på skrivebordet og deretter dobbeltklikke på CD-ROM-stasjonen som inneholder CD-ROMen. (For Windows XP klikker du på Min datamaskin på Start-menyen og dobbeltklikker deretter på CD-ROM-stasjonen som inneholder CD-ROMen.) Deretter dobbeltklikker du på Setup.exe for å vise dialogboksen. 40
45 3 Velg ønsket språk og klikk på OK. 4 Klikk på den nederste knappen (Driver). Kun Windows XP: Det vises en melding med informasjon om at skriverdriveren har bestått Brothers egen kompatibilitetstest og at du bør trykke på Fortsett likevel hvis det vises en varselmelding. Klikk på OK. 5 En dialogboks for driveroppsett vises som gjør det mulig å velge om du vil erstatte, legge til eller slette PT-2450DX skriverdriveren. Velg Slett Brother PT-2450DX og klikk deretter på Neste. 6 En dialogboks vises og spør om bekreftelse på at du vil slette alle PT-2450DX skriverdrivere. Klikk på Ja. 7 En dialogboks vises som indikerer at skriverdriverne er blitt slettet. Klikk på Avslutt. Hvis det vises en dialogboks som forklarer at datamaskinen bør startes på nytt, velger du alternativet for å starte datamaskinen på nytt og klikker på Avslutt -knappen. 41
QL-500 QL-560 QL-570 QL-650TD QL-1050
 QL-500 QL-560 QL-570 QL-650TD QL-1050 Installasjonsveiledning for programvare Programvare Norsk LB9154001 INNLEDNING Funksjoner P-touch Editor Skriverdriver P-touch Address Book (kun Windows ) Gjør det
QL-500 QL-560 QL-570 QL-650TD QL-1050 Installasjonsveiledning for programvare Programvare Norsk LB9154001 INNLEDNING Funksjoner P-touch Editor Skriverdriver P-touch Address Book (kun Windows ) Gjør det
Introduksjon...5. Systemkrav...7. For Windows...9
 Innholdfortegnelse Introduksjon...................................5 Systemkrav...................................7 For Windows...................................9 Installere programvare for bildeutskrift
Innholdfortegnelse Introduksjon...................................5 Systemkrav...................................7 For Windows...................................9 Installere programvare for bildeutskrift
QL-580N QL-1060N LB9157001
 QL-580N QL-060N LB95700 Innledning Funksjoner P-touch Editor Skriverdriver P-touch Address Book (bare Windows ) Gjør det enkelt for hvem som helst å skape en rekke egendefinerte etiketter med komplisert
QL-580N QL-060N LB95700 Innledning Funksjoner P-touch Editor Skriverdriver P-touch Address Book (bare Windows ) Gjør det enkelt for hvem som helst å skape en rekke egendefinerte etiketter med komplisert
Start her. Justere blekkpatronene uten en datamaskin
 Start her Justere blekkpatronene uten en datamaskin Følg fremgangsmåten i installeringsoversikten for å fullføre maskinvareinstalleringen. Fortsett med trinnene nedenfor for å optimalisere utskriftskvaliteten.
Start her Justere blekkpatronene uten en datamaskin Følg fremgangsmåten i installeringsoversikten for å fullføre maskinvareinstalleringen. Fortsett med trinnene nedenfor for å optimalisere utskriftskvaliteten.
Slik starter du P-touch Editor
 Slik starter du P-touch Editor Versjon 0 NOR Innledning Viktig merknad Innholdet i dette dokumentet og spesifikasjonene for dette produktet kan endres uten forvarsel. Brother forbeholder seg rett til å
Slik starter du P-touch Editor Versjon 0 NOR Innledning Viktig merknad Innholdet i dette dokumentet og spesifikasjonene for dette produktet kan endres uten forvarsel. Brother forbeholder seg rett til å
Din bruksanvisning SHARP AR-M256/M316/5625/5631
 Du kan lese anbefalingene i bruksanvisningen, de tekniske guide eller installasjonen guide for SHARP AR-M256/M316/5625/5631. Du vil finne svar på alle dine spørsmål på SHARP AR-M256/M316/5625/5631 i bruksanvisningen
Du kan lese anbefalingene i bruksanvisningen, de tekniske guide eller installasjonen guide for SHARP AR-M256/M316/5625/5631. Du vil finne svar på alle dine spørsmål på SHARP AR-M256/M316/5625/5631 i bruksanvisningen
Fiery Driver Configurator
 2015 Electronics For Imaging, Inc. Informasjonen i denne utgivelsen er dekket av Juridiske merknader for dette produktet. 16. november 2015 Innholdsfortegnelse 3 Innholdsfortegnelse Fiery Driver Configurator...5
2015 Electronics For Imaging, Inc. Informasjonen i denne utgivelsen er dekket av Juridiske merknader for dette produktet. 16. november 2015 Innholdsfortegnelse 3 Innholdsfortegnelse Fiery Driver Configurator...5
Veiledning for programvareinstallering NPD4758-00 NO
 Veiledning for programvareinstallering NPD4758-00 NO Programvareinstallering Merknad om USB-tilkobling: Ikke koble til USB-kabelen før du blir bedt om å gjøre det. Klikk på Cancel (Avbryt) dersom denne
Veiledning for programvareinstallering NPD4758-00 NO Programvareinstallering Merknad om USB-tilkobling: Ikke koble til USB-kabelen før du blir bedt om å gjøre det. Klikk på Cancel (Avbryt) dersom denne
Digitalt kamera Programvarehåndbok
 Digitalt kamera fra EPSON / Digitalt kamera Programvarehåndbok Norsk Med enerett. Ingen deler av denne publikasjonen kan kopieres, lagres i et innhentingssystem, eller i noen form eller på noen måte overføres
Digitalt kamera fra EPSON / Digitalt kamera Programvarehåndbok Norsk Med enerett. Ingen deler av denne publikasjonen kan kopieres, lagres i et innhentingssystem, eller i noen form eller på noen måte overføres
Installere og bruke Document Distributor 1
 1 består av server- og klientpakker med programvare. Serverpakken må installeres på en datamaskin som kjører Windows NT, Windows 2000 eller Windows XP. Klientpakken kan installeres på en hvilken som helst
1 består av server- og klientpakker med programvare. Serverpakken må installeres på en datamaskin som kjører Windows NT, Windows 2000 eller Windows XP. Klientpakken kan installeres på en hvilken som helst
Første gangs bruk kort beskrivelse Avsnitt 1. Tilkobling (4.1) 2. Avinstallere gamle drivere og produkter (4.2) 3. Installere under Windows (4.
 Første gangs bruk kort beskrivelse Avsnitt 1. Tilkobling (4.1) 2. Avinstallere gamle drivere og produkter (4.2) 3. Installere under Windows (4.3)! 4. Kontroll etter installering (5) 1 Introduksjon Denne
Første gangs bruk kort beskrivelse Avsnitt 1. Tilkobling (4.1) 2. Avinstallere gamle drivere og produkter (4.2) 3. Installere under Windows (4.3)! 4. Kontroll etter installering (5) 1 Introduksjon Denne
VMware Horizon View Client. Brukerveiledning for nedlasting, installasjon og pålogging for fjerntilgang
 VMware Horizon View Client Brukerveiledning for nedlasting, installasjon og pålogging for fjerntilgang Introduksjon Fjerntilgang er blitt oppgradert til en bedre og mer moderne løsning. Programmet er identisk
VMware Horizon View Client Brukerveiledning for nedlasting, installasjon og pålogging for fjerntilgang Introduksjon Fjerntilgang er blitt oppgradert til en bedre og mer moderne løsning. Programmet er identisk
PROGRAMVAREHÅNDBOK. P-touch P700
 PROGRAMVAREHÅNDBOK P-touch P700 P-touch P700 Innholdet i denne håndboken og produktspesifikasjonene kan endres uten varsel. Brother forbeholder seg rett til å foreta endringer uten forvarsel i spesifikasjonene
PROGRAMVAREHÅNDBOK P-touch P700 P-touch P700 Innholdet i denne håndboken og produktspesifikasjonene kan endres uten varsel. Brother forbeholder seg rett til å foreta endringer uten forvarsel i spesifikasjonene
Manual for AL500AC og AL100AC
 Manual for AL500AC og AL100AC Denne manualen hjelper deg med installasjon og avinstallsjon av driver, samt hvordan du kobler til et trådløst nettverk i de ulike operativsystemene. Innhold Bruk av USB cradle
Manual for AL500AC og AL100AC Denne manualen hjelper deg med installasjon og avinstallsjon av driver, samt hvordan du kobler til et trådløst nettverk i de ulike operativsystemene. Innhold Bruk av USB cradle
SOFTWARE INSTALLASJONS GUIDE
 SOFTWARE INSTALLASJONS GUIDE DIGITALT FLERFUNKSJONS-SYSTEM Side INNLEDNING... Innsideomslag OM PROGRAMVAREN... FØR INSTALLASJON... INSTALLASJON AV PROGRAMVAREN... TILKOBLING TIL EN DATAMASKIN... KONFIGURERING
SOFTWARE INSTALLASJONS GUIDE DIGITALT FLERFUNKSJONS-SYSTEM Side INNLEDNING... Innsideomslag OM PROGRAMVAREN... FØR INSTALLASJON... INSTALLASJON AV PROGRAMVAREN... TILKOBLING TIL EN DATAMASKIN... KONFIGURERING
MERK: DU MÅ IKKE PRØVE Å INSTALLERE PROGRAM- VAREN FØR DU HAR LEST DETTE DOKUMENTET.
 INSITE INSTALLASJONSBLAD Side 2: Installere INSITE Side 8: Fjerne INSITE MERK: DU MÅ IKKE PRØVE Å INSTALLERE PROGRAM- VAREN FØR DU HAR LEST DETTE DOKUMENTET. FEIL INSTALLASJON ELLER BRUK KAN FØRE TIL FEILAKTIGE
INSITE INSTALLASJONSBLAD Side 2: Installere INSITE Side 8: Fjerne INSITE MERK: DU MÅ IKKE PRØVE Å INSTALLERE PROGRAM- VAREN FØR DU HAR LEST DETTE DOKUMENTET. FEIL INSTALLASJON ELLER BRUK KAN FØRE TIL FEILAKTIGE
Printer Driver. Denne veiledningen beskriver installasjonen av skriverdriveren for Windows Vista. Før denne programvaren brukes
 3-876-169-21 (1) Printer Driver Betjeningsveiledning Denne veiledningen beskriver installasjonen av skriverdriveren for Windows Vista. Før denne programvaren brukes Før du bruker skriverdriveren må du
3-876-169-21 (1) Printer Driver Betjeningsveiledning Denne veiledningen beskriver installasjonen av skriverdriveren for Windows Vista. Før denne programvaren brukes Før du bruker skriverdriveren må du
Brukermanual QL-700. Etikettskriver
 Brukermanual Etikettskriver QL-700 Sørg for å lese nøye gjennom denne håndboken før du tar i bruk maskinen. Vi anbefaler at du oppbevarer denne håndboken i nærheten for framtidig referanse. www.brother.com
Brukermanual Etikettskriver QL-700 Sørg for å lese nøye gjennom denne håndboken før du tar i bruk maskinen. Vi anbefaler at du oppbevarer denne håndboken i nærheten for framtidig referanse. www.brother.com
Instruksjoner for installering og fjerning av Windows PostScript- og PCLskriverdrivere
 Instruksjoner for installering og fjerning av Windows PostScript- og PCLskriverdrivere versjon 8 Denne Viktig-filen inneholder instruksjoner for hvordan du installerer egendefinert PostScript- og PCLskriverdriver
Instruksjoner for installering og fjerning av Windows PostScript- og PCLskriverdrivere versjon 8 Denne Viktig-filen inneholder instruksjoner for hvordan du installerer egendefinert PostScript- og PCLskriverdriver
Installere Custom PostScript- eller PCL-skriverdriver for Windows
 Installere Custom PostScript- eller PCL-skriverdriver for Windows Denne Viktig-filen inneholder anvisninger for installering av Custom PostScript- eller PCL-skriverdriveren på Windows-systemer. Med Custom
Installere Custom PostScript- eller PCL-skriverdriver for Windows Denne Viktig-filen inneholder anvisninger for installering av Custom PostScript- eller PCL-skriverdriveren på Windows-systemer. Med Custom
Nokia C110/C111-kort for trådløst LAN Installeringsveiledning
 Nokia C110/C111-kort for trådløst LAN Installeringsveiledning ERKLÆRING OM SAMSVAR Vi, NOKIA MOBILE PHONES Ltd erklærer under vårt eneansvar at produktene DTN-10 og DTN-11 er i samsvar med bestemmelsene
Nokia C110/C111-kort for trådløst LAN Installeringsveiledning ERKLÆRING OM SAMSVAR Vi, NOKIA MOBILE PHONES Ltd erklærer under vårt eneansvar at produktene DTN-10 og DTN-11 er i samsvar med bestemmelsene
Tilkobling. Windows-instruksjoner for en lokalt tilkoblet skriver. Før du installerer skriverprogramvare i Windows
 Tilkoling Side 1 av 5 Tilkoling Windows-instruksjoner for en lokalt tilkolet skriver Før du installerer skriverprogramvare i Windows En lokalt tilkolet skriver er en skriver som er kolet til en datamaskin
Tilkoling Side 1 av 5 Tilkoling Windows-instruksjoner for en lokalt tilkolet skriver Før du installerer skriverprogramvare i Windows En lokalt tilkolet skriver er en skriver som er kolet til en datamaskin
Skriv ordbøker og litteratur på Tegnspråk med en nett-tjener i lommeformat! For ivrige Tegnskrift (SignWriting )- brukere!
 Skriv ordbøker og litteratur på Tegnspråk med en nett-tjener i lommeformat! For ivrige Tegnskrift (SignWriting )- brukere! En SignPuddle (Tegndam) server på en USB minnepinne! Bær tegnspråks-datene dine
Skriv ordbøker og litteratur på Tegnspråk med en nett-tjener i lommeformat! For ivrige Tegnskrift (SignWriting )- brukere! En SignPuddle (Tegndam) server på en USB minnepinne! Bær tegnspråks-datene dine
Din bruksanvisning SHARP AR-M236/M276
 Du kan lese anbefalingene i bruksanvisningen, de tekniske guide eller installasjonen guide for. Du vil finne svar på alle dine spørsmål på i bruksanvisningen (informasjon, spesifikasjoner, sikkerhet råd,
Du kan lese anbefalingene i bruksanvisningen, de tekniske guide eller installasjonen guide for. Du vil finne svar på alle dine spørsmål på i bruksanvisningen (informasjon, spesifikasjoner, sikkerhet råd,
For brukere av Windows XP
 For brukere av Windows XP Konfigurere maskinen og PCen for samkjøring Før du begynner Kjøp om nødvendig den grensesnittkabelen du har til hensikt å bruke med denne maskinen (parallell eller USB). Enkelte
For brukere av Windows XP Konfigurere maskinen og PCen for samkjøring Før du begynner Kjøp om nødvendig den grensesnittkabelen du har til hensikt å bruke med denne maskinen (parallell eller USB). Enkelte
Bruk av kildeavskrifter som er merket med grønn kule
 www.slektshistorielaget.no Bruk av kildeavskrifter som er merket med grønn kule Hvorfor er dette nyttig? De aller fleste av avskriftene som er markert med grønn kule er lagret i databaser på lagets hjemmeside
www.slektshistorielaget.no Bruk av kildeavskrifter som er merket med grønn kule Hvorfor er dette nyttig? De aller fleste av avskriftene som er markert med grønn kule er lagret i databaser på lagets hjemmeside
PROGRAMVARE FOR ADMINISTRASJON AV DIABETESBEHANDLING. Installasjonsveiledning
 PROGRAMVARE FOR ADMINISTRASJON AV DIABETESBEHANDLING Installasjonsveiledning 2007, Medtronic MiniMed. Med enerett. Paradigm og Paradigm Link er registrerte varemerker for Medtronic, Inc. CareLink, Com-Station
PROGRAMVARE FOR ADMINISTRASJON AV DIABETESBEHANDLING Installasjonsveiledning 2007, Medtronic MiniMed. Med enerett. Paradigm og Paradigm Link er registrerte varemerker for Medtronic, Inc. CareLink, Com-Station
Installasjonsveiledning for programvare
 Installasjonsveiledning for programvare Denne bruksanvisningen forklarer hvordan programvaren installeres over en USB- eller nettverkstilkobling. Modellene SP 200/200S/203S/203SF/204SF mangler nettverkstilkobling.
Installasjonsveiledning for programvare Denne bruksanvisningen forklarer hvordan programvaren installeres over en USB- eller nettverkstilkobling. Modellene SP 200/200S/203S/203SF/204SF mangler nettverkstilkobling.
Installere og bruke Document Distributor
 Hvis du vil se på eller laste ned denne eller andre Lexmark Document Solutionspublikasjoner, kan du klikke her. Installere og bruke Document Distributor Lexmark Document Distributor består av server- og
Hvis du vil se på eller laste ned denne eller andre Lexmark Document Solutionspublikasjoner, kan du klikke her. Installere og bruke Document Distributor Lexmark Document Distributor består av server- og
NY PÅ NETT. Operativsystemer
 NY PÅ NETT Operativsystemer INNHOLD Operativsystem... 3 Ulike typer operativsystem... 3 Skjermbilder av skrivebordet på pc med Xp, Vista og W7... 4 Windows XP - skrivebord... 4 Windows Vista skrivebord...
NY PÅ NETT Operativsystemer INNHOLD Operativsystem... 3 Ulike typer operativsystem... 3 Skjermbilder av skrivebordet på pc med Xp, Vista og W7... 4 Windows XP - skrivebord... 4 Windows Vista skrivebord...
PostScript 3-tillegg. Windows-konfigurering Mac OS-konfigurasjon Bruke PostScript 3 Printer Utility for Mac
 PostScript 3-tillegg 1 2 3 4 Windows-konfigurering Mac OS-konfigurasjon Bruke PostScript 3 Printer Utility for Mac Les denne håndboken nøye før du bruker produktet og oppbevar den på et hendig sted for
PostScript 3-tillegg 1 2 3 4 Windows-konfigurering Mac OS-konfigurasjon Bruke PostScript 3 Printer Utility for Mac Les denne håndboken nøye før du bruker produktet og oppbevar den på et hendig sted for
Hurtig Oppsett manualen
 Laser Printer HL-1030/1240/1250/1270N Hurtig Oppsett manualen Les denne bruksanvisningen før du setter opp skriveren. Du må gjøre følgende oppkobling og driver installasjon før du kan benytte skriveren.
Laser Printer HL-1030/1240/1250/1270N Hurtig Oppsett manualen Les denne bruksanvisningen før du setter opp skriveren. Du må gjøre følgende oppkobling og driver installasjon før du kan benytte skriveren.
Etiming i VirtualBox!!!!!!!!!! Side 1 av 24
 Etiming i VirtualBox!!!!!!!!!! Side 1 av 24 Etiming i VirtualBox!!!!!!!!!! Side 2 av 24 Oppsett av VirtualBox for bruk til Etiming. Mange ønsker et portabelt oppsett med etiming som kan brukes på flere
Etiming i VirtualBox!!!!!!!!!! Side 1 av 24 Etiming i VirtualBox!!!!!!!!!! Side 2 av 24 Oppsett av VirtualBox for bruk til Etiming. Mange ønsker et portabelt oppsett med etiming som kan brukes på flere
GSM-kort for mobiltelefon, til MEMOplanner
 Brugervejledning GSM-kort for mobiltelefon, til MEMOplanner Varenr. 402 623 2 GSM-kort gjør det mulig for MEMOplanner å sende SMS-meldinger. Før bruk Merk at PIN-koden på SIM-kortet må være deaktivert.
Brugervejledning GSM-kort for mobiltelefon, til MEMOplanner Varenr. 402 623 2 GSM-kort gjør det mulig for MEMOplanner å sende SMS-meldinger. Før bruk Merk at PIN-koden på SIM-kortet må være deaktivert.
Velkommen til Brother's Keeper 6 for Windows!
 Velkommen til Brother's Keeper 6 for Windows! Det kan være at du har mottatt en Installasjons-CD eller CD/minnepinne/hentet fra internett med programmet. Dette dokumentet følger med Installasjons-CD fra
Velkommen til Brother's Keeper 6 for Windows! Det kan være at du har mottatt en Installasjons-CD eller CD/minnepinne/hentet fra internett med programmet. Dette dokumentet følger med Installasjons-CD fra
Hurtigreferanse for installasjon av datakabelen CA-42
 Hurtigreferanse for installasjon av datakabelen CA-42 9234594 2. utgave Nokia, Nokia Connecting People og Pop-Port er registrerte varemerker for Nokia Corporation. Copyright 2005 Nokia. Alle rettigheter
Hurtigreferanse for installasjon av datakabelen CA-42 9234594 2. utgave Nokia, Nokia Connecting People og Pop-Port er registrerte varemerker for Nokia Corporation. Copyright 2005 Nokia. Alle rettigheter
Motorola Phone Tools. Hurtigstart
 Motorola Phone Tools Hurtigstart Innhold Minimumskrav... 2 Før du installerer Motorola Phone Tools... 3 Installere Motorola Phone Tools... 4 Installere og konfigurere den mobile enheten... 5 Elektronisk
Motorola Phone Tools Hurtigstart Innhold Minimumskrav... 2 Før du installerer Motorola Phone Tools... 3 Installere Motorola Phone Tools... 4 Installere og konfigurere den mobile enheten... 5 Elektronisk
Slik bruker du P-touch Transfer Manager
 Slik bruker du P-touch Transfer Manager Versjon 0 NOR Innledning Viktig merknad Innholdet i dette dokumentet og spesifikasjonene for dette produktet kan endres uten forvarsel. Brother forbeholder seg retten
Slik bruker du P-touch Transfer Manager Versjon 0 NOR Innledning Viktig merknad Innholdet i dette dokumentet og spesifikasjonene for dette produktet kan endres uten forvarsel. Brother forbeholder seg retten
R4C443Setup Guide Rev. C. Proof Sign-off: K.Gazan CRE Tsukada N.Nomoto R.Thomson. 3/15/01 Pass 0. Norsk MSEUL0475
 Proof Sign-off: K.Gazan CRE Tsukada A5 size Setup-Nor.fm R Norsk MSEUL0475 L A5 size Setup-Nor.fm Proof Sign-off: K.Gazan CRE Tsukada Sjekke innholdet i esken papirbrett CD-ROM med skriverens programvare
Proof Sign-off: K.Gazan CRE Tsukada A5 size Setup-Nor.fm R Norsk MSEUL0475 L A5 size Setup-Nor.fm Proof Sign-off: K.Gazan CRE Tsukada Sjekke innholdet i esken papirbrett CD-ROM med skriverens programvare
Installasjon av Nett-TV-meter Trinn for trinn
 Installasjon av Nett-TV-meter Trinn for trinn Nett-TV-meter tilpasset for Windows og OS X (Mac). I dette dokumentet finner du fremgangsmåten for installasjonen av Nett-TV-meter. I e-posten du/dere har
Installasjon av Nett-TV-meter Trinn for trinn Nett-TV-meter tilpasset for Windows og OS X (Mac). I dette dokumentet finner du fremgangsmåten for installasjonen av Nett-TV-meter. I e-posten du/dere har
Før du starter, del 2
 1 Før du starter I Windows må du sørge for at tekst og andre elementer er satt til å vises normalt 100%. Visma Global støtter ikke zooming, da vil noen elementer forsvinne fra programmet og ikke fungere.
1 Før du starter I Windows må du sørge for at tekst og andre elementer er satt til å vises normalt 100%. Visma Global støtter ikke zooming, da vil noen elementer forsvinne fra programmet og ikke fungere.
Ny på nett. Operativsystemer
 Ny på nett Operativsystemer Hva skal vi lære? Hva er et operativsystem? Ulike typer operativsystemer XP Vista Windows 7 Skrivebordet Min datamaskin Start-knappen Papirkurv/søppelkurv Internett explorer
Ny på nett Operativsystemer Hva skal vi lære? Hva er et operativsystem? Ulike typer operativsystemer XP Vista Windows 7 Skrivebordet Min datamaskin Start-knappen Papirkurv/søppelkurv Internett explorer
Utskrift fra Mac OS X (10.6.x) til Safecom med PXL/PCL
 Utskrift fra Mac OS X (10.6.x) til Safecom med PXL/PCL Denne veiledningen beskriver hvordan man legger til utskriftskøen SafeCom manuelt under Mac OS X, for eksempel på privat laptop. Man må befinne seg
Utskrift fra Mac OS X (10.6.x) til Safecom med PXL/PCL Denne veiledningen beskriver hvordan man legger til utskriftskøen SafeCom manuelt under Mac OS X, for eksempel på privat laptop. Man må befinne seg
MP3 Manager Software for Sony Network Walkman
 MP3 Manager Software for Sony Network Walkman Bruksanvisning "WALKMAN" er et registrert varemerke for Sony Corporation som representerer hodetelefonbaserte stereoprodukter. er et varemerke for Sony Corporation.
MP3 Manager Software for Sony Network Walkman Bruksanvisning "WALKMAN" er et registrert varemerke for Sony Corporation som representerer hodetelefonbaserte stereoprodukter. er et varemerke for Sony Corporation.
B. INSTALLASJON AV PC-PLANLEGGERENS PROGRAMVARE OG DRIVERE
 PC-Planlegger installasjonshåndbok PC-Planleggeren er laget for å gjøre din hjemme-pc om til et verktøy innen navigasjonsplanlegging. Ved å bruke de samme C-Map fra Jeppesen elektroniske kartpatroner som
PC-Planlegger installasjonshåndbok PC-Planleggeren er laget for å gjøre din hjemme-pc om til et verktøy innen navigasjonsplanlegging. Ved å bruke de samme C-Map fra Jeppesen elektroniske kartpatroner som
Installasjonsveiledning av Faktura Z
 Installasjonsveiledning av Faktura Z Innholdsfortegnelse INSTALLASJONSVEILEDNING AV FAKTURA Z 1 Innholdsfortegnelse 1 Oppstart av CD 1 Installasjon av Faktura Z 2 Installasjon av database 5 Programinfo
Installasjonsveiledning av Faktura Z Innholdsfortegnelse INSTALLASJONSVEILEDNING AV FAKTURA Z 1 Innholdsfortegnelse 1 Oppstart av CD 1 Installasjon av Faktura Z 2 Installasjon av database 5 Programinfo
Manual for Eagle 100 og Lynx 500
 Manual for Eagle 100 og Lynx 500 Denne manualen hjelper deg med installasjon og avinstallsjon av driver, samt hvordan du kobler til et trådløst nettverk i de ulike operativsystemene. Innhold Bruk av USB
Manual for Eagle 100 og Lynx 500 Denne manualen hjelper deg med installasjon og avinstallsjon av driver, samt hvordan du kobler til et trådløst nettverk i de ulike operativsystemene. Innhold Bruk av USB
Samsung Universal Print Driver Brukerhåndbok
 Samsung Universal Print Driver Brukerhåndbok se for deg mulighetene Copyright 2009 Samsung Electronics Co., Ltd. Med enerett. Denne håndboken er utarbeidet utelukkende til informasjonsformål. Informasjonen
Samsung Universal Print Driver Brukerhåndbok se for deg mulighetene Copyright 2009 Samsung Electronics Co., Ltd. Med enerett. Denne håndboken er utarbeidet utelukkende til informasjonsformål. Informasjonen
mobile PhoneTools Brukerhåndbok
 mobile PhoneTools Brukerhåndbok Innhold Krav...2 Før du installerer...3 Installere mobile PhoneTools...4 Installere og konfigurere mobiltelefonen...5 Elektronisk registrering...7 Avinstallere mobile PhoneTools...7
mobile PhoneTools Brukerhåndbok Innhold Krav...2 Før du installerer...3 Installere mobile PhoneTools...4 Installere og konfigurere mobiltelefonen...5 Elektronisk registrering...7 Avinstallere mobile PhoneTools...7
PROGRAMVAREINSTALLASJON OG USB-TILKOBLING
 PROGRAMVAREINSTALLASJON OG USB-TILKOBLING NORSK LYT1205-010A COPYRIGHT 2003 VICTOR COMPANY OF JAPAN, LTD. M4D1 DSC Trykt i Malaysia 1003-FO-ID-PJ I dette dokumentet beskrives grunnleggende informasjon
PROGRAMVAREINSTALLASJON OG USB-TILKOBLING NORSK LYT1205-010A COPYRIGHT 2003 VICTOR COMPANY OF JAPAN, LTD. M4D1 DSC Trykt i Malaysia 1003-FO-ID-PJ I dette dokumentet beskrives grunnleggende informasjon
Installasjonsveiledning Visma Avendo Lønn, versjon 7.60 Oktober 2011
 Installasjonsveiledning Visma Avendo Lønn, versjon 7.60 Oktober 2011 Innhold 1. Innledning... 1 2. Nedlasting... 2 3. Installasjon / oppgradering... 5 3.1 Installasjon av nødvendige tilleggskomponenter...
Installasjonsveiledning Visma Avendo Lønn, versjon 7.60 Oktober 2011 Innhold 1. Innledning... 1 2. Nedlasting... 2 3. Installasjon / oppgradering... 5 3.1 Installasjon av nødvendige tilleggskomponenter...
Takk for at du har valgt mobilt bredbånd fra Get. Med denne tjenesten har du alltid nettet med deg, og det med Norges beste dekning.
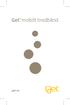 Velkommen! Takk for at du har valgt mobilt bredbånd fra Get. Med denne tjenesten har du alltid nettet med deg, og det med Norges beste dekning. Denne brukerveiledningen beskriver hvordan du enkelt kan
Velkommen! Takk for at du har valgt mobilt bredbånd fra Get. Med denne tjenesten har du alltid nettet med deg, og det med Norges beste dekning. Denne brukerveiledningen beskriver hvordan du enkelt kan
JahtiJakt videobriller
 JahtiJakt videobriller Innhold Kapitel 1 - Pakken inneholder:... 1 Kapitel 2 - Funksjoner:... 3 Kapitel 3 - Instruksjoner... 3 3.2 - Starte enheten... 4 3.3 - Slå av enheten... 5 3.4 - Automatisk lukking...
JahtiJakt videobriller Innhold Kapitel 1 - Pakken inneholder:... 1 Kapitel 2 - Funksjoner:... 3 Kapitel 3 - Instruksjoner... 3 3.2 - Starte enheten... 4 3.3 - Slå av enheten... 5 3.4 - Automatisk lukking...
Installasjonsveiledning
 P R O G R A M VA R E F O R A D M I N I S T R A S J O N AV DIABETESBEHANDLING Installasjonsveiledning 2010, Medtronic MiniMed, Inc. Med enerett. Paradigm, Paradigm Link og CareLink er registrerte varemerker
P R O G R A M VA R E F O R A D M I N I S T R A S J O N AV DIABETESBEHANDLING Installasjonsveiledning 2010, Medtronic MiniMed, Inc. Med enerett. Paradigm, Paradigm Link og CareLink er registrerte varemerker
Installasjonsveiledning for programvare
 Installasjonsveiledning for programvare Denne bruksanvisningen forklarer hvordan programvaren installeres over en USB- eller nettverkstilkobling. Modellene SP 200/200S/203S/203SF/204SF mangler nettverkstilkobling.
Installasjonsveiledning for programvare Denne bruksanvisningen forklarer hvordan programvaren installeres over en USB- eller nettverkstilkobling. Modellene SP 200/200S/203S/203SF/204SF mangler nettverkstilkobling.
Mac OS X 10.6 Snow Leopard Installerings- og klargjøringshåndbok
 Mac OS X 10.6 Snow Leopard Installerings- og klargjøringshåndbok Les dette dokumentet før du installerer Mac OS X. Det inneholder viktig informasjon om installeringen av Mac OS X. Systemkrav Hvis du skal
Mac OS X 10.6 Snow Leopard Installerings- og klargjøringshåndbok Les dette dokumentet før du installerer Mac OS X. Det inneholder viktig informasjon om installeringen av Mac OS X. Systemkrav Hvis du skal
Installasjonsveiledning Visma Avendo, versjon 5.2
 Installasjonsveiledning Visma Avendo, versjon 5.2 April 2011 Innhold Innledning... 1 Administrator... 1 Sikkerhetskopi... 1 Testfirmaet... 1 Før du starter installasjonen/oppgraderingen... 2 Nedlasting...
Installasjonsveiledning Visma Avendo, versjon 5.2 April 2011 Innhold Innledning... 1 Administrator... 1 Sikkerhetskopi... 1 Testfirmaet... 1 Før du starter installasjonen/oppgraderingen... 2 Nedlasting...
Brukerveiledning for "RICOH Printer"
 series Brukerveiledning for "RICOH Printer" Oversikt Windows-versjon Mac-versjon Feilsøking INNHOLD Hvordan lese veiledningen... 2 1. Oversikt Introduksjon til RICOH Printer... 4 Operativsystem... 4 2.
series Brukerveiledning for "RICOH Printer" Oversikt Windows-versjon Mac-versjon Feilsøking INNHOLD Hvordan lese veiledningen... 2 1. Oversikt Introduksjon til RICOH Printer... 4 Operativsystem... 4 2.
Oppgradere HP ElitePad 900 fra Windows 8.0 til 8.1
 Veiledning Oppgradere HP ElitePad 900 fra Windows 8.0 til 8.1 Rev A NO HP har ikke testet ElitePad 900 med Windows 8.1 Av denne grunn anbefaler vi på det sterkeste at man ikke oppdaterer HP ElitePad 900
Veiledning Oppgradere HP ElitePad 900 fra Windows 8.0 til 8.1 Rev A NO HP har ikke testet ElitePad 900 med Windows 8.1 Av denne grunn anbefaler vi på det sterkeste at man ikke oppdaterer HP ElitePad 900
Norsk. Sikkerhetsinformasjon. Norsk
 Denne håndboken inneholder følgende: Sikkerhetsinformasjon på side 23. Feilsøking for installering på side 24. Finne mer informasjon på side 28. Sikkerhetsinformasjon Bruk bare den strømforsyningsenheten
Denne håndboken inneholder følgende: Sikkerhetsinformasjon på side 23. Feilsøking for installering på side 24. Finne mer informasjon på side 28. Sikkerhetsinformasjon Bruk bare den strømforsyningsenheten
Installere tilpasset PostScript- eller PCL-skriverdriver for Windows
 Installere tilpasset PostScript- eller PCL-skriverdriver for Windows Denne Viktig-filen inneholder anvisninger for installering av den tilpassede PostScript- eller PCLskriverdriveren på Windows-systemer.
Installere tilpasset PostScript- eller PCL-skriverdriver for Windows Denne Viktig-filen inneholder anvisninger for installering av den tilpassede PostScript- eller PCLskriverdriveren på Windows-systemer.
BLISSTAVLE for Rolltalk Designer. Veiledning
 BLISSTAVLE for Rolltalk Designer Veiledning Innhold Installasjon av Blisstavla... 3 Blisstavla forside... 3 Teste programmet... 3 Lage en snarvei til programmet fra skrivebordet... 4 Blisstavla med ordforslag...
BLISSTAVLE for Rolltalk Designer Veiledning Innhold Installasjon av Blisstavla... 3 Blisstavla forside... 3 Teste programmet... 3 Lage en snarvei til programmet fra skrivebordet... 4 Blisstavla med ordforslag...
Norsk versjon. Innledning. Installasjon av hardware. LC202 Sweex Powerline Eternett adapter 200 Mbps
 LC202 Sweex Powerline Eternett adapter 200 Mbps Innledning Ikke utsett Sweex Powerline Ethernet Adapter 200 Mbps for ekstreme temperaturer. Ikke plasser produkter i direkte sollys eller nær varmeelementer.
LC202 Sweex Powerline Eternett adapter 200 Mbps Innledning Ikke utsett Sweex Powerline Ethernet Adapter 200 Mbps for ekstreme temperaturer. Ikke plasser produkter i direkte sollys eller nær varmeelementer.
PROGRAMVAREHÅNDBOK. RJ-serien
 PROGRAMVAREHÅNDBOK RJ-serien Innholdet i denne håndboken og produktspesifikasjonene kan endres uten varsel. Brother forbeholder seg retten til å foreta endringer uten forvarsel i spesifikasjonene og materialene
PROGRAMVAREHÅNDBOK RJ-serien Innholdet i denne håndboken og produktspesifikasjonene kan endres uten varsel. Brother forbeholder seg retten til å foreta endringer uten forvarsel i spesifikasjonene og materialene
Scan Secure GTS 5.1 + PAS
 Scan Secure GTS 5.1 + PAS Installasjonsmanual For versjon 5.1.7 og nyere Denne installasjonsmanualen er konfidensiell Den er kun ment til bruk for system administrator Den skal ikke benyttes av brukere
Scan Secure GTS 5.1 + PAS Installasjonsmanual For versjon 5.1.7 og nyere Denne installasjonsmanualen er konfidensiell Den er kun ment til bruk for system administrator Den skal ikke benyttes av brukere
Boot Camp Installering og klargjøring
 Boot Camp Installering og klargjøring Innhold 3 Innledning 4 Dette trenger du 5 Installeringsoversikt 5 Trinn 1: Søk etter oppdateringer 5 Trinn 2: Klargjør Mac-maskinen for Windows 5 Trinn 3: Installer
Boot Camp Installering og klargjøring Innhold 3 Innledning 4 Dette trenger du 5 Installeringsoversikt 5 Trinn 1: Søk etter oppdateringer 5 Trinn 2: Klargjør Mac-maskinen for Windows 5 Trinn 3: Installer
Trinnvis veiledning for oppdatering til Windows 8.1
 Trinnvis veiledning for oppdatering til Windows 8.1 Installere og oppdatere Windows 8.1 Oppdater BIOS, programmere, drivere og kjør Windows Update Velg installeringstype Installer Windows 8.1 Gå til støttesiden
Trinnvis veiledning for oppdatering til Windows 8.1 Installere og oppdatere Windows 8.1 Oppdater BIOS, programmere, drivere og kjør Windows Update Velg installeringstype Installer Windows 8.1 Gå til støttesiden
DIGITALT FLERFUNKSJONSSYSTEM
 MODELL: MX-M850 MX-M950 MX-M1100 DIGITALT FLERFUNKSJONSSYSTEM Software Programvareoppsettguiden Setup Guide FØR DU INSTALLERER PROGRAMVAREN INSTALLASJON I ET WINDOWS-MILJØ INSTALLASJON I ET MACINTOSH-MILJØ
MODELL: MX-M850 MX-M950 MX-M1100 DIGITALT FLERFUNKSJONSSYSTEM Software Programvareoppsettguiden Setup Guide FØR DU INSTALLERER PROGRAMVAREN INSTALLASJON I ET WINDOWS-MILJØ INSTALLASJON I ET MACINTOSH-MILJØ
Bruke QuickRestore-CDen
 Bruke QuickRestore-CDen Compaq gir deg muligheten til å gjenopprette Notebook, legge til drivere eller lage sikkerhetskopier av filene på en separat partisjon på harddisken. Disse valgene er tilgjengelige
Bruke QuickRestore-CDen Compaq gir deg muligheten til å gjenopprette Notebook, legge til drivere eller lage sikkerhetskopier av filene på en separat partisjon på harddisken. Disse valgene er tilgjengelige
Opphavsrett 2007 Xerox Corporation. Forbeholdt alle rettigheter. Upubliserte rettigheter forbeholdt i henhold til lover om opphavsrett i USA.
 Opphavsrett 2007 Xerox Corporation. Forbeholdt alle rettigheter. Upubliserte rettigheter forbeholdt i henhold til lover om opphavsrett i USA. XEROX, CentreWare, ControlCentre, Image Retriever, Phaser og
Opphavsrett 2007 Xerox Corporation. Forbeholdt alle rettigheter. Upubliserte rettigheter forbeholdt i henhold til lover om opphavsrett i USA. XEROX, CentreWare, ControlCentre, Image Retriever, Phaser og
ProMed. Brukermanual for installasjon og bruk av mobiltelefon eller SMS og nett for sending av SMS direkte fra. for Windows
 Side 1 av 9 Brukermanual for installasjon og bruk av mobiltelefon eller SMS og nett for sending av SMS direkte fra ProMed for Windows Kundeoppfølging og Administrasjon Versjon 1.7 23.10.2009 Litt om sending
Side 1 av 9 Brukermanual for installasjon og bruk av mobiltelefon eller SMS og nett for sending av SMS direkte fra ProMed for Windows Kundeoppfølging og Administrasjon Versjon 1.7 23.10.2009 Litt om sending
- Så har man antagelig et problem med Windows sin driversignering å gjøre.
 PROSEDYRE VED PROBLEMER MED DRIVERSIGNERING STI3 Dersom man en dag skal prøve og skjære ut folie i STI3, bare for å finne denne feilmeldingen: - Så har man antagelig et problem med Windows sin driversignering
PROSEDYRE VED PROBLEMER MED DRIVERSIGNERING STI3 Dersom man en dag skal prøve og skjære ut folie i STI3, bare for å finne denne feilmeldingen: - Så har man antagelig et problem med Windows sin driversignering
Boot Camp Installering og klargjøring
 Boot Camp Installering og klargjøring Innhold 3 Innledning 3 Dette trenger du 4 Installeringsoversikt 4 Trinn 1: Søk etter oppdateringer 4 Trinn 2: Klargjør Mac-maskinen for Windows 4 Trinn 3: Installer
Boot Camp Installering og klargjøring Innhold 3 Innledning 3 Dette trenger du 4 Installeringsoversikt 4 Trinn 1: Søk etter oppdateringer 4 Trinn 2: Klargjør Mac-maskinen for Windows 4 Trinn 3: Installer
HURTIGVEILEDNING FOR. Installasjon av Nokia Connectivity Cable Drivers
 HURTIGVEILEDNING FOR Installasjon av Nokia Connectivity Cable Drivers Innhold 1. Innledning...1 2. Dette trenger du...1 3. Installere Nokia Connectivity Cable Drivers...2 3.1 Før installasjonen...2 3.2
HURTIGVEILEDNING FOR Installasjon av Nokia Connectivity Cable Drivers Innhold 1. Innledning...1 2. Dette trenger du...1 3. Installere Nokia Connectivity Cable Drivers...2 3.1 Før installasjonen...2 3.2
17.08.2010. Installasjonsveiledning Lenovo ThinkPad Edge. ADCom Data - Molde
 17.08.2010 Installasjonsveiledning Lenovo ThinkPad Edge ADCom Data - Molde Installasjonsveiledning Lenovo ThinkPad Edge Gratulerer med valget av skole pc i regi av Møre og Romsdal Fylkeskommune, i denne
17.08.2010 Installasjonsveiledning Lenovo ThinkPad Edge ADCom Data - Molde Installasjonsveiledning Lenovo ThinkPad Edge Gratulerer med valget av skole pc i regi av Møre og Romsdal Fylkeskommune, i denne
SPSS Høgskolen i Innlandet
 SPSS Høgskolen i Innlandet Innhold Mac, tilkobling til SPSS... 2 Tilkobling:... 2 Steg 1.... 2 Steg 2.... 3 Steg 3.... 4 Steg 4... 4 Mac, åpne og lagre filer fra egen datamaskin... 5 Lagre eller åpne filer
SPSS Høgskolen i Innlandet Innhold Mac, tilkobling til SPSS... 2 Tilkobling:... 2 Steg 1.... 2 Steg 2.... 3 Steg 3.... 4 Steg 4... 4 Mac, åpne og lagre filer fra egen datamaskin... 5 Lagre eller åpne filer
Veiledning for WiFi-innstillinger
 Veiledning for WiFi-innstillinger Wi-Fi-koblinger til Koble til med en datamaskin via en Wi-Fi-ruter Koble direkte til en datamaskin Koble til med en smartenhet via en Wi-Fi-ruter Koble direkte til en
Veiledning for WiFi-innstillinger Wi-Fi-koblinger til Koble til med en datamaskin via en Wi-Fi-ruter Koble direkte til en datamaskin Koble til med en smartenhet via en Wi-Fi-ruter Koble direkte til en
Din bruksanvisning CREATIVE DESKTOP WIRELESS 6000 http://no.yourpdfguides.com/dref/1151409
 Du kan lese anbefalingene i bruksanvisningen, de tekniske guide eller installasjonen guide for CREATIVE DESKTOP WIRELESS 6000. Du vil finne svar på alle dine spørsmål på CREATIVE DESKTOP WIRELESS 6000
Du kan lese anbefalingene i bruksanvisningen, de tekniske guide eller installasjonen guide for CREATIVE DESKTOP WIRELESS 6000. Du vil finne svar på alle dine spørsmål på CREATIVE DESKTOP WIRELESS 6000
56K ESP-2 Modem 56K ESP-2 MODEM. Håndbok for rask installering. Versjon 1.0
 56K ESP-2 MODEM Håndbok for rask installering Versjon 1.0 1 1. Innledning Denne håndboken er beregnet på brukere av 56K ESP-2 Modem. Det er ikke nødvendig å ha bestemte kunnskaper for å kunne installere
56K ESP-2 MODEM Håndbok for rask installering Versjon 1.0 1 1. Innledning Denne håndboken er beregnet på brukere av 56K ESP-2 Modem. Det er ikke nødvendig å ha bestemte kunnskaper for å kunne installere
Brukerveiledning Astra XT- programvare oppsett og kommunikasjons innstillinger.
 Brukerveiledning Astra XT- programvare oppsett og kommunikasjons innstillinger. Innholdsfortegnelse: Side 2 Side 3 Side 5 Side 7 Side 9 Side 14 Side 17 : Programforklaring : Installasjon : Registrering
Brukerveiledning Astra XT- programvare oppsett og kommunikasjons innstillinger. Innholdsfortegnelse: Side 2 Side 3 Side 5 Side 7 Side 9 Side 14 Side 17 : Programforklaring : Installasjon : Registrering
Humanware Companion.
 Humanware Companion. Humanware Companion er et Windows basert program. Dette brukes sammen med Victor Reader Stream eller ClassMate avspilleren for å organisere dine bøker, musikk, Podcast, innspille lydnotater
Humanware Companion. Humanware Companion er et Windows basert program. Dette brukes sammen med Victor Reader Stream eller ClassMate avspilleren for å organisere dine bøker, musikk, Podcast, innspille lydnotater
Quha Zono. Brukermanual
 Quha Zono Brukermanual 2 Av/På-knapp / Indikatorlys USB port Monteringsbrakett Det kan være nyttig å lese nøye gjennom instruksjonene før man tar i bruk Quha Zono mus. 3 Kom i gang Quha Zono er en trådløs
Quha Zono Brukermanual 2 Av/På-knapp / Indikatorlys USB port Monteringsbrakett Det kan være nyttig å lese nøye gjennom instruksjonene før man tar i bruk Quha Zono mus. 3 Kom i gang Quha Zono er en trådløs
6105 Windows Server og datanett
 6105 Windows Server og datanett Labøving 1c: Installere Windows 10 på en ny virtuell maskin I denne øvingen skal du lage en ny virtuell maskin med Windows 10. Denne skal brukes som klientmaskin i resten
6105 Windows Server og datanett Labøving 1c: Installere Windows 10 på en ny virtuell maskin I denne øvingen skal du lage en ny virtuell maskin med Windows 10. Denne skal brukes som klientmaskin i resten
Hvordan oppdatere Java.
 Hvordan oppdatere Java. Trykk på din nettleser under for veiledning til å oppdatere Java: Internet Explorer Mozilla Firefox Google Chrome Safari (Mac) Internet Explorer Skriv inn www.java.com i adressefeltet
Hvordan oppdatere Java. Trykk på din nettleser under for veiledning til å oppdatere Java: Internet Explorer Mozilla Firefox Google Chrome Safari (Mac) Internet Explorer Skriv inn www.java.com i adressefeltet
1. Hent NotaPlan Online Backup på www.notaplan.no 2. Trykk på Download i menyen og på Download i linjen med Notaplan Backup
 1 Systemkrav ADSL eller minimum ISDN via router. Ved automatisk backup: Min. Windows XP / 2000 / 2003 (pga. Service) Ved manuellt system: Min. Windows 98 SE NotaPlan Backup bør installeres på den/de maskiner
1 Systemkrav ADSL eller minimum ISDN via router. Ved automatisk backup: Min. Windows XP / 2000 / 2003 (pga. Service) Ved manuellt system: Min. Windows 98 SE NotaPlan Backup bør installeres på den/de maskiner
Din bruksanvisning DYMO LABELMANAGER 420P http://no.yourpdfguides.com/dref/3645396
 Du kan lese anbefalingene i bruksanvisningen, de tekniske guide eller installasjonen guide for DYMO LABELMANAGER 420P. Du vil finne svar på alle dine spørsmål på DYMO LABELMANAGER 420P i bruksanvisningen
Du kan lese anbefalingene i bruksanvisningen, de tekniske guide eller installasjonen guide for DYMO LABELMANAGER 420P. Du vil finne svar på alle dine spørsmål på DYMO LABELMANAGER 420P i bruksanvisningen
Windows XP. Skrivebord
 Windows XP En datamaskin må ha et operativsystem for å kunne virke. Det er operativsystemet som sørger for at de forskjellige enhetene, som enheter som sentralenhet, skjerm, tastatur, mus og skriver arbeider
Windows XP En datamaskin må ha et operativsystem for å kunne virke. Det er operativsystemet som sørger for at de forskjellige enhetene, som enheter som sentralenhet, skjerm, tastatur, mus og skriver arbeider
Fullstendig ytelsesbehandling
 Fullstendig ytelsesbehandling Fungerer også med Windows XP og Windows Vista 2013 Oppgrader og ta ansvar for datamaskinens ytelse med et kraftig og raskt program. Nedlasting og installasjon av Powersuite
Fullstendig ytelsesbehandling Fungerer også med Windows XP og Windows Vista 2013 Oppgrader og ta ansvar for datamaskinens ytelse med et kraftig og raskt program. Nedlasting og installasjon av Powersuite
4. Installasjonsveiledning. Experior - rich test editor for FitNesse -
 4. Experior - rich test editor for FitNesse - 4.1. Forord Denne rapporten inneholder installasjonsveiledning for Experior. Experior er tilpasset for installasjon i oppdragsgivers utviklingsmiljø. Det er
4. Experior - rich test editor for FitNesse - 4.1. Forord Denne rapporten inneholder installasjonsveiledning for Experior. Experior er tilpasset for installasjon i oppdragsgivers utviklingsmiljø. Det er
Gå til Nedlastninger på menylinjen for Visma Skolelisens og velg Visma Lønn versjon 9.5.
 1 Før du starter I Windows må du sørge for at tekst og andre elementer er satt til å vises normalt 100%. Visma Lønn støtter ikke zooming, da vil noen elementer forsvinne fra programmet og ikke fungere.
1 Før du starter I Windows må du sørge for at tekst og andre elementer er satt til å vises normalt 100%. Visma Lønn støtter ikke zooming, da vil noen elementer forsvinne fra programmet og ikke fungere.
ATI REMOTE WONDER Installeringsveiviser
 ATI REMOTE WONDER Installeringsveiviser i Merknad Dette dokumentet er blitt nøye utarbeidet, men ATI Technologies Inc. tar intet ansvar med hensyn til, ytelse eller bruk av ATI maskinvare, programvare
ATI REMOTE WONDER Installeringsveiviser i Merknad Dette dokumentet er blitt nøye utarbeidet, men ATI Technologies Inc. tar intet ansvar med hensyn til, ytelse eller bruk av ATI maskinvare, programvare
Kom i gang med emedia
 Kom i gang med emedia Rev. 1 IG Solutions, www.ig-solutions.com 1 Innholdsfortegnelse: Fremside 1 Innholdsfortegnelse 2 Hvordan lage plastkort 3 Legg til bakgrunnsbilde 4 Legg til foto 4 Legg til tekst
Kom i gang med emedia Rev. 1 IG Solutions, www.ig-solutions.com 1 Innholdsfortegnelse: Fremside 1 Innholdsfortegnelse 2 Hvordan lage plastkort 3 Legg til bakgrunnsbilde 4 Legg til foto 4 Legg til tekst
Pekeutstyr og tastatur Brukerhåndbok
 Pekeutstyr og tastatur Brukerhåndbok Copyright 2008 Hewlett-Packard Development Company, L.P. Windows er et registrert varemerke for Microsoft Corporation i USA. Informasjonen i dette dokumentet kan endres
Pekeutstyr og tastatur Brukerhåndbok Copyright 2008 Hewlett-Packard Development Company, L.P. Windows er et registrert varemerke for Microsoft Corporation i USA. Informasjonen i dette dokumentet kan endres
Nordic Eye Solo PC og MAC
 Nordic Eye Solo PC og MAC VGA & USB Bruksanvisning Versjon 5.3 1 Innholdsregister Produktets innhold... s. 3 Systemkrav... s. 3 Monteringsanvisning... s. 4 Tilkobling til monitor... s. 4 Tilkobling og
Nordic Eye Solo PC og MAC VGA & USB Bruksanvisning Versjon 5.3 1 Innholdsregister Produktets innhold... s. 3 Systemkrav... s. 3 Monteringsanvisning... s. 4 Tilkobling til monitor... s. 4 Tilkobling og
Firmwareoppdatering. Model No. Før oppdatering av firmware. Om firmwarepakken. Ansvarsfraskrivelse. Datamaskinens operativsystem
 Model No. Firmwareoppdatering Denne bruksanvisningen forteller hvordan maskinens kontrollfirmware og PDL-firmware skal oppdateres. Du kan laste ned disse oppdateringene fra vår nettside. Om firmwarepakken
Model No. Firmwareoppdatering Denne bruksanvisningen forteller hvordan maskinens kontrollfirmware og PDL-firmware skal oppdateres. Du kan laste ned disse oppdateringene fra vår nettside. Om firmwarepakken
Bruk av OpenOffice.org 3 Writer
 Bruk av OpenOffice.org 3 Writer OpenOffice.org 3 er et gratis og bra alternativ til Microsoft Office (Word, Excel, Power Point osv.). 1 Oppstart av OpenOffice.org Trykk på Start etterfulgt av Programmer
Bruk av OpenOffice.org 3 Writer OpenOffice.org 3 er et gratis og bra alternativ til Microsoft Office (Word, Excel, Power Point osv.). 1 Oppstart av OpenOffice.org Trykk på Start etterfulgt av Programmer
PostScript 3-tillegg. Windows-konfigurering Mac OS-konfigurasjon Bruke PostScript 3 Printer Utility for Mac
 PostScript 3-tillegg 1 2 3 4 Windows-konfigurering Mac OS-konfigurasjon Bruke PostScript 3 Printer Utility for Mac Les denne håndboken nøye før du bruker produktet og oppbevar den på et hendig sted for
PostScript 3-tillegg 1 2 3 4 Windows-konfigurering Mac OS-konfigurasjon Bruke PostScript 3 Printer Utility for Mac Les denne håndboken nøye før du bruker produktet og oppbevar den på et hendig sted for
GSM-kort for mobiltelefon, til MEMOplanner
 Brugervejledning GSM-kort for mobiltelefon, til MEMOplanner Varenr. 402 623 Rev C DK GSM-kort gjør det mulig for MEMOplanner å sende SMS-meldinger. Før bruk Merk at PIN-koden på SIM-kortet må være deaktivert.
Brugervejledning GSM-kort for mobiltelefon, til MEMOplanner Varenr. 402 623 Rev C DK GSM-kort gjør det mulig for MEMOplanner å sende SMS-meldinger. Før bruk Merk at PIN-koden på SIM-kortet må være deaktivert.
LINDHOLT DATA Bruksanvisning GT I700 Igangsetting og bruk. Per Lindholt 10/04/2012
 LINDHOLT DATA Bruksanvisning GT I700 Igangsetting og bruk Per Lindholt 10/04/2012 Forklaring på detaljer Indikatorlampene: Den venstre lyser rødt når tilkoplet PC Den midtre blinker gult når trådløst LAN
LINDHOLT DATA Bruksanvisning GT I700 Igangsetting og bruk Per Lindholt 10/04/2012 Forklaring på detaljer Indikatorlampene: Den venstre lyser rødt når tilkoplet PC Den midtre blinker gult når trådløst LAN
