Komme i gang. HP Elite Slice
|
|
|
- Ørnulf Austad
- 6 år siden
- Visninger:
Transkript
1 Komme i gang HP Elite Slice
2 Copyright 2016 HP Development Company, L.P. Windows er enten et registrert varemerke eller varemerke for Microsoft Corporation i USA og/ eller i andre land. Informasjonen i dette dokumentet kan endres uten varsel. De eneste garantiene for HPprodukter og -tjenester er angitt i de uttrykte garantierklæringene som følger med slike produkter og tjenester. Ingenting i dette dokumentet kan tolkes som en tilleggsgaranti. HP er ikke erstatningsansvarlige for tekniske eller andre typer feil eller utelatelser i dette dokumentet. Første utgave: Juni 2016 Dokumentets delenummer: Produktmerknad Denne brukerhåndboken beskriver funksjoner som er felles for de fleste modeller. Enkelte av funksjonene er kanskje ikke tilgjengelig på din datamaskin. Ikke alle funksjoner er tilgjengelig i alle utgaver eller versjoner av Windows. Systemene kan kreve oppgradert og/eller separat innkjøpt maskinvare, drivere eller BIOS-oppdatering for å få fullt utbytte av Windows-funksjonalitet. Windows 10 oppdateres automatisk, og er alltid aktivert. ISP-gebyrer og ytterligere krav kan gjelde over tid for oppdateringer. Se for å få mer informasjon. Hvis du vil ha tilgang til de nyeste brukerhåndbøkene eller håndbøkene for produktet, gå til support og velg landet ditt. Velg Finn produktet ditt og følg veiledningen på skjermen. Vilkår for programvaren Ved å installere, kopiere, laste ned eller på annen måte bruke et programvareprodukt som er forhåndsinstallert på datamaskinen, samtykker du i vilkårene i HPs lisensavtale for sluttbrukere (EULA). Hvis du ikke godtar vilkårene i lisensavtalen, er ditt eneste rettsmiddel å returnere det ubrukte produktet (maskinvare og programvare) i sin helhet innen 14 dager for å få full refusjon i henhold til forhandlerens refusjonspolitikk. Ta kontakt med forhandleren for å få mer informasjon eller be om full refusjon av datamaskinens kjøpesum.
3 Om denne boken ADVARSEL: Tekst som er uthevet på denne måten, angir at det å ignorere disse retningslinjene kan føre til personskade eller annen livstruende skade. FORSIKTIG: Tekst som er uthevet på denne måten, angir at det å ignorere disse retningslinjene kan føre til skade på utstyr eller tap av informasjon. Tekst som er uthevet på denne måten, gir viktig tilleggsinformasjon. iii
4 iv Om denne boken
5 Innhold 1 Komme i gang med Windows Aktivere og tilpasse programvaren... 1 Aktivere Windows-operativsystemet... 1 Laste ned Windows 7-oppdateringer... 1 Installere eller oppgradere enhetsdrivere... 2 Tilpasse skjermen... 2 Slå av datamaskinen... 2 Finne mer informasjon... 2 Viktige BIOS-innstillinger... 3 Hvis du opplever problemer... 3 Utføre grunnleggende feilsøking... 3 Visuell inspeksjon: Starter ikke operativsystemet, ikke noe strøm, ikke noe bilde... 3 Lys- eller lydkoder: Tolke LED-signaler og lydsignaler på bakdekselet etter diagnose... 4 HP Support Assistant... 4 Bruke HP PC Hardware Diagnostics... 4 Laste ned HP PC Hardware Diagnostics (UEFI) til en USB-enhet... 5 Før du ringer kundestøtte... 5 Sikkerhetskopiering og gjenoppretting i Lage gjenopprettingsmedier... 7 Systemgjenoppretting Systemgjenoppretting Bruke, oppdatere og vedlikeholde PC-en Komme i gang med Windows Aktivere og tilpasse programvaren Aktivere Windows-operativsystemet Laste ned Windows-oppdateringer Tilpasse skjermen Slå av datamaskinen Finne mer informasjon Viktige BIOS-innstillinger Hvis du opplever problemer Utføre grunnleggende feilsøking Visuell inspeksjon: Starter ikke operativsystemet, ikke noe strøm, ikke noe bilde v
6 Lys- eller lydkoder: Tolke LED-signaler og lydsignaler på bakdekselet etter diagnose HP Support Assistant Bruke HP PC Hardware Diagnostics Laste ned HP PC Hardware Diagnostics (UEFI) til en USB-enhet Før du ringer kundestøtte Sikkerhetskopiering, tilbakestilling og gjenoppretting i Windows Lage gjenopprettingsmedier og sikkerhetskopier Bruke Windows-verktøy Tilbakestilling og gjenoppretting Tilgjengelighet Hjelpeteknologier som støttes Kontakte kundestøtte vi
7 1 Komme i gang med Windows 7 Windows 7 er ikke forhåndsinstallert på datamaskinen. Imidlertid er driverne for Windows 7 tilgjengelig hvis du vil installere Windows 7-diskbilder. Windows 7 støtter ikke innebygget TPM 2.0. Du kan laste ned en hotfix fra Microsoft for å legge til støtte, eller nedgradere til TPM 1.2. Aktivere og tilpasse programvaren Hvis datamaskinen ikke ble levert med et Windows -operativsystem, gjelder ikke enkelte deler av denne dokumentasjonen. Tilleggsinformasjon er tilgjengelig i den elektroniske hjelpen etter at du har aktivert operativsystemet. FORSIKTIG: Ikke sett inn ekstra maskinvare eller utstyrsenheter fra tredjeparter i datamaskinen før operativsystemet er riktig aktivert. Dette kan føre til feil, og kan være årsak til at operativsystemet ikke lar seg installere riktig. Påse at det er omtrent 10,2 cm (4 tommer) fri plass bak enheten og over skjermen for tilstrekkelig luftsirkulasjon. Aktivere Windows-operativsystemet Første gang du slår på datamaskinen, blir operativsystemet satt opp og aktivert automatisk. Denne prosessen kan ta omtrent 5 til 10 minutter. Les og følg anvisningene på skjermen nøye for å fullføre aktiveringen. Vi anbefaler at du registrerer datamaskinen hos HP under installasjonen av operativsystemet, slik at du kan motta viktige programvareoppdateringer, gjøre det enklere å stille spørsmål til kundestøtte og registrere deg for spesialtilbud. FORSIKTIG: Etter at aktiveringsprosessen har startet, må du IKKE SLÅ AV DATAMASKINEN FØR PROSESSEN ER HELT FERDIG. Hvis du slår av datamaskinen mens aktiveringen pågår, kan det føre til skade på programvaren som kjører datamaskinen, eller at den ikke installeres på riktig måte. Hvis datamaskinen leveres med flere enn ett språk for operativsystemet på harddisken, kan aktiveringsprosessen ta opptil 60 minutter. Laste ned Windows 7-oppdateringer Microsoft kan utgi oppdateringer til operativsystemet. HP anbefaler at du søker etter de nyeste oppdateringene under den første installasjonen og med jevne mellomrom gjennom datamaskinens levetid som en måte å sikre at datamaskinen fungerer optimalt. 1. Når du skal sette opp Internett-tilkoblingen, klikker du på Start > Internet Explorer og følger instruksjonene på skjermen. 2. Når det er opprettet en Internett-forbindelse, klikker du på Start > Alle programmer > Windows Update. 3. Kjør deretter Windows Update hver måned. Aktivere og tilpasse programvaren 1
8 Installere eller oppgradere enhetsdrivere Når du skal installere ekstra maskinvare etter at installasjonen av operativsystemet er fullført, må du også installere driverne for hver av enhetene. Hvis du blir bedt om i386-katalogen i Windows 7, erstatter du banespesifikasjonen med C:\i386, eller så bruker du Bla gjennom-knappen i dialogboksen til å finne i386-mappen. Dette viser operativsystemet hva som er de riktige driverne. Skaff deg de nyeste støtteprogrammene, inkludert støtteprogrammer for operativsystemet, fra Velg ditt land og språk, velg Last ned drivere og programvare (og fastvare), skriv inn datamaskinens modellnummer og trykk på Enter. Tilpasse skjermen Hvis du ønsker det, kan du velge eller endre skjermens oppdateringsfrekvenser, skjermoppløsning, fargeinnstilling, skriftstørrelse og innstilling for strømstyring. Hvis du vil ha mer informasjon, kan du gå til den elektroniske dokumentasjonen som fulgte med grafikkontrollerverktøyet, eller dokumentasjonen som fulgte med skjermen. Høyreklikk på Windows-skrivebordet og klikk deretter på Tilpass for å endre skjerminnstillinger. Slå av datamaskinen Den riktige måten å slå av datamaskinen på, er først å avslutte operativsystemet. Klikk på Start > Avslutt. Finne mer informasjon Noen av eller alle de følgende dokumentene ligger på datamaskinens harddisk. Komme i gang Hjelper deg koble sammen datamaskinen og eksterne enheter, og sette opp programvaren som fulgte med fra fabrikken. Inkluderer også grunnleggende informasjon om feilsøking dersom du skulle møte på problemer ved første oppstart. Hardware Reference Guide (Håndbok for maskinvare) Gir deg en oversikt over produktets programvare, i tillegg til instruksjoner for å oppgradere denne serien med datamaskiner. Inkluderer informasjon om RTC-batterier, minne og strømforsyning. Maintenance and Service Guide (Bare på engelsk) Gir informasjon om fjerning og bytting av deler, feilsøking, administrasjon av bordmodeller, konfigurasjonsverktøy, sikkerhet, vedlikehold av datamaskinen, tilordninger av kontaktplugg, POST-feilmeldinger, diagnoseindikatorlamper og feilkoder. Opplysninger om forskrifter, sikkerhet og miljø Gir informasjon om sikkerhet og bestemmelser som sikrer samsvar med lover og bestemmelser i ulike land. Få tilgang til brukerhåndbøker (Windows-systemer) Klikk på Start > Alle programmer > HP hjelp og kundestøtte > HP dokumentasjon. Få tilgang til brukerhåndbøker (Linux-systemer) Dobbeltklikk på HP User Manuals (HP-brukerhåndbøker) på skrivebordet. Velg mappen for ditt språk. Velg håndboken du vil ha tilgang til. 2 Kapittel 1 Komme i gang med Windows 7
9 Viktige BIOS-innstillinger Følgende innstillinger i BIOS krever at du slår av datamaskinen for riktig konfigurasjon. Innstillingene er ikke aktivert som standard. For å påse at disse innstillingene fungere som det skal, aktiverer du innstillingen i BIOS og slår av datamaskinen. Hvis datamaskinen ikke utfører en normal avslutning, vil ikke de aktiverte innstillingene fungere. S5 maksimal strømsparing. Når dette er satt til "Aktiver", er datamaskinen konfigurert til å holde seg under 0,5 W når den er i av-tilstand. For å oppnå dette lave strømforbruket, er de fleste vekkekilder deaktivert og visse sekundære strømelementer skrudd av. Slå på med tastaturet. Når dette er satt til "Aktiver", forblir de to bakre USB type A-portene strømførende når systemet er slått av (S4 eller S5). Trykk på en av tastene på tastaturet for å slå på datamaskinen. Denne funksjonen er ikke tilgjengelig når S5 maksimal strømsparing er aktivert. Slå på med dekselknappene. Når dette er satt til "Aktiver", kan man slå på datamaskinen ved å trykke på knappene på samhandlingsdekselet. Denne funksjonen er ikke tilgjengelig når S5 maksimal strømsparing er aktivert. Når Slå på med tastaturet eller Slå på med dekselknappene er aktivert, endres Etter strømbrudd til Slå på. Dette betyr at hvis datamaskinen mister strømforsyningen, skrur datamaskinen seg automatisk på når strømmen kommer tilbake. Datamaskinen kan deretter skrus av på normal måte for å gjenopprette den opprinnelige innstillingen for påslåing. Hvis du opplever problemer Det er en rekke måter for å diagnostisere og løse potensielle problemer. HP tilbyr en rekke diagnostiske verktøy, men anbefaler en sekvensiell feilsøking som tar for seg de mest grunnleggende årsakene til de mer komplekse. Trinnene inkluderer: Visuell inspeksjon Lys- eller lydkoder HP Support Assistant (HPSA)-feilsøking HP PC Hardware Diagnostics HP Support Systemgjenoppretting Systemgjenoppretting Utføre grunnleggende feilsøking Du kan finne feilsøkingsinformasjon i den omfattende håndboken Maintenance and Service Guide (Bare på engelsk) som er tilgjengelig i referansebiblioteket på Velg aktuelt land og språk, velg Produktstøtte og feilsøking, skriv inn datamaskinens modellnummer, og klikk på Søk. Visuell inspeksjon: Starter ikke operativsystemet, ikke noe strøm, ikke noe bilde Hvis du støter på problemer med datamaskinen, skjermen eller programvaren, kan du gå gjennom listen over generelle forslag nedenfor før du gjør noe annet: Viktige BIOS-innstillinger 3
10 Sjekk om datamaskinen og skjermen er koblet til et elektrisk uttak som virker. Sjekk at datamaskinen er slått på og at strømindikatoren er på. Sjekk at skjermen er slått på og at skjermens strømindikator er på. Skru opp lysstyrke- og kontrastkontrollen hvis skjermen er uklar. Hvis systemet ikke startes opp, trykker og holder du en tast nede. Tastaturet fungerer på riktig måte hvis systemet gir lydsignaler. Sjekk alle kabeltilkoblingene for å finne ut om noen av dem har løse koblinger eller feilkoblinger. Aktiver datamaskinen ved å trykke på en tast på tastaturet eller på strømknappen. Hvis systemet fortsatt er i hvilemodus, slår du av maskinen ved å trykke og holde inne strømbryteren i minst fire sekunder. Deretter starter du datamaskinen på nytt ved å trykke på strømbryteren igjen. Hvis systemet ikke kan avsluttes, trekker du ut strømkontakten, venter noen sekunder og plugger den deretter inn igjen. Datamaskinen vil starte på nytt hvis Automatic Start on Power Loss er aktivert i Computer Setup. Hvis datamaskinen ikke startes opp på nytt, trykker du på av/på-knappen. Omkonfigurer datamaskinen etter at du har installert et utvidelseskort eller annet utstyr som ikke følger plug and play-spesifikasjonene. Pass på at du har installert alle nødvendige drivere. Hvis du bruker en skriver, trenger du en skriverdriver for denne skrivermodellen. Fjern alle oppstartbare medier (CD/DVD eller USB-enhet) fra systemet før du slår det på. Hvis du har installert et annet operativsystem enn det fabrikkinstallerte operativsystemet, må du forsikre deg om at det støttes på ditt system. FORSIKTIG: Når datamaskinen er koblet til en nettstrømkilde, er det alltid spenning på systemkortet. Du kan redusere faren for skade på systemkortet eller komponentene ved alltid å trekke ut strømledningen fra strømkilden før du åpner datamaskinen. Lys- eller lydkoder: Tolke LED-signaler og lydsignaler på bakdekselet etter diagnose Hvis du ser blinkende lamper bak på datamaskinen eller hører lydsignaler, kan du se i håndboken Maintenance and Service Guide (bare på engelsk) for å se hva de betyr og hvilken handling som anbefales. HP Support Assistant HP Support Assistant er et HP-program som hjelper deg med å vedlikeholde datamaskinens ytelse og løse problemer gjennom automatiske oppdateringer og justeringer, innebygd diagnostikk og hjelp med veiledning. HP Support Assistant er forhåndsinstallert på alle HP og Compaq-datamaskiner med Windows 7. Du åpner HP Support Assistant i Windows 7 ved å dobbeltklikke på HP Support Assistant-ikonet på skrivebordet. Bruke HP PC Hardware Diagnostics HP PC Hardware Diagnostics (UEFI) er et UEFI-grensesnitt (Unified Extensible Firmware Interface) som gjør det mulig å utføre diagnostiske tester for å finne ut om datamaskinens maskinvare fungerer slik den skal. Verktøyet kjøres utenom operativsystemet, slik at det kan skille maskinvarefeil fra problemer som kan skyldes operativsystemet eller andre programvarekomponenter. Når HP PC Hardware Diagnostics (UEFI) oppdager feil som krever maskinvareutbytting, genereres en 24-sifret feil-id-kode. Denne ID-koden kan deretter gis til brukerstøtte for å finne ut hvordan du løser problemet. 4 Kapittel 1 Komme i gang med Windows 7
11 For å starte diagnostikk på en konvertibel datamaskin, må datamaskinen være i bærbar PC-modus, og du må bruke tastaturet som er tilkoblet. For å starte HP PC Hardware Diagnostics (UEFI), følger du denne fremgangsmåten: 1. Slå på eller start datamaskinen på nytt, og trykk raskt på Esc. 2. Trykk f2. BIOS søker tre steder etter diagnostikkverktøyene, i denne rekkefølgen: a. Tilkoblet USB-stasjon Hvis du vil laste HP PC Hardware Diagnostics (UEFI)-verktøyet til en USB-stasjon, kan du se Laste ned HP PC Hardware Diagnostics (UEFI) til en USB-enhet på side 5. b. Harddisk c. BIOS 3. Når diagnostikkverktøyet åpnes, velger du den typen diagnostisk test du vil utføre, og følger veiledningen på skjermen. Hvis du vil stoppe en diagnostisk test, trykker du på Esc. Laste ned HP PC Hardware Diagnostics (UEFI) til en USB-enhet Nedlastingsveiledningen for HP PC Hardware Diagnostics (UEFI) finnes bare på engelsk, og du må bruke en Windows-datamaskin for å laste ned og opprette støttemiljø for HP UEFI fordi det kun er.exe-filer som tilbys. Det finnes to alternativer for å laste ned HP PC Hardware Diagnostics til en USB-enhet. Last ned den nyeste versjonen av UEFI 1. Gå til Hjemmesiden for HP PC Diagnostics vises. 2. Velg Last ned-koblingen under HP PC Hardware Diagnostics, og velg deretter Kjør. Last ned en versjon av UEFI for et bestemt produkt 1. Gå til 2. Velg Hent programvare og drivere. 3. Angi produktnavnet eller -nummeret. eller Velg Identifiser nå for å la HP finne produktet automatisk. 4. Velg din datamaskinmodell og deretter riktig operativsystem. 5. I avsnittet Diagnostikk følger du veiledningene på skjermen for å velge og laste ned UEFI-versjonen du ønsker. Før du ringer kundestøtte ADVARSEL: Når datamaskinen er tilkoblet en vekselstrømskilde, vil det alltid tilføres spenning til systemkortet. For å redusere risikoen for personskade på grunn av elektrisk støt og/eller varme overflater, må du trekke strømledningen ut av vegguttaket og la de interne systemkomponentene bli avkjølt før du berører dem. Hvis du opplever problemer 5
12 Hvis du har problemer med datamaskinen, må du prøve ut løsningene som beskrevet i den forrige seksjonen og som er oppsummert nedenfor, for å prøve å identifisere problemet nøyaktig før du ringer brukerstøtte. Sjekk av/på-lampen foran på datamaskinen. Se om den blinker, og hør om det kommer en rekke pip fra datamaskinen. Det blinkende lyset og/eller pipene er feilkoder som kan hjelpe deg med å finne ut av problemet. Du finner mer detaljert informasjon i Maintenance and Service Guide (bare på engelsk). Hvis skjermen er blank, kobler du skjermen til en annen skjermport på datamaskinen, hvis det finnes. Alternativt kan du skifte ut skjermen med en skjerm som du vet virker som den skal. Gjør følgende hvis du arbeider i et nettverk: Bruk en annen nettverkskabel for å koble datamaskinen til nettverket. Bruk en annen datamaskin med en annen kabel til nettverket. Hvis problemet ikke kan løses, er det mulig at nettverkskontakten på datamaskinen eller i veggen er ødelagt. Fjern eventuell ny maskinvare. Avinstaller eventuell ny programvare. Start opp datamaskinen i Sikkermodus for å se om den starter opp uten at alle driverne lastes. Slik starter du opp i Sikkermodus: 1. Start datamaskinen på nytt. 2. Trykk på og hold F8-tasten nede før operativsystemet starter, får å vise skjermen Avanserte oppstartsalternativer. 3. Bruk piltastene til å velge Siste fungerende konfigurasjon, og trykk deretter på Enter for å starte opp datamaskinen. Hvis datamaskinen slår seg på, men ikke vil starte opp operativsystemet, kan du kjøre pre-boot - diagnoseverktøyet HP PC Hardware Diagnostics. Se Bruke HP PC Hardware Diagnostics på side 4 for mer informasjon. Hvis datamaskinen starter opp i operativsystemet, er det to mulige verktøy som kan hjelpe deg, og en online chat-funksjon (hvis du har Internett-tilgang). Hvis du har HP Support Assistant, starter du programmet ved å dobbeltklikke på HP Support Assistant-ikonet. Dersom du ikke har HP Support Assistant installert, kan du få tilgang til HP Instant Support Professional Edition på Du kan også få tilgang til Business Support Center (BSC) på for siste nytt om online-støtte, programvare og drivere, proaktiv varsling og tilgang til det verdensomspennende fellesskapet av HP-eksperter. Omfattende teknisk støtte online er også tilgjengelig på Hvis du må ringe teknisk service, gjør følgende forberedelser for å sikre at serviceoppringningen blir riktig behandlet. Vær foran datamaskinen din når du ringer. Før du ringer, skriv ned ID-nummeret til produktet, serienumrene til datamaskinen og skjermen og ID-en til feilen du får når du kjører diagnosen, om mulig. Bruk litt tid på å forsøke å finne løsningen på problemet med serviceteknikeren. 6 Kapittel 1 Komme i gang med Windows 7
13 Fjern all maskinvare du nylig har installert på systemet. Avinstaller all programvare du nylig har installert. For salgsinformasjon og garantioppgraderinger (HP Care Packs), vennligst ring din lokale autoriserte tjenesteleverandør eller forhandler. Sikkerhetskopiering og gjenoppretting i 7 Datamaskinen har HP og Windows-verktøy som hjelper deg med å sikre data og hente data frem igjen hvis det skulle bli nødvendig. Disse verktøyene vil hjelpe deg med å sette datamaskinen tilbake til en godt fungerende tilstand, eller til og med tilbake til den opprinnelige fabrikktilstanden, ved å følge helt enkle trinn. Dette kapittelet inneholder informasjon om disse prosessene: Opprette gjenopprettingsmedier og sikkerhetskopier Gjenopprette systemet Denne seksjonen gir en oversikt over sikkerhetskopierings- og gjenopprettingsalternativer. For mer informasjon om Windows backup- og gjenopprettingsverktøy som er tilgjengelig, se Hjelp og støtte. For å få tilgang til hjelp og støtte, velg Start > Hjelp og støtte. Gjenoppretting etter en systemfeil er bare så god som den siste sikkerhetskopien du har laget. 1. Når du har installert datamaskinen, lager du gjenopprettingsmediet. Det kan brukes til å installere det opprinnelige operativsystemet på nytt i tilfeller der harddisken er skadet eller er byttet ut. Se Lage gjenopprettingsmedier på side Opprett systemgjenopprettingspunkter etter hvert som du legger til maskinvare og programvare. Et systemgjenopprettingspunkt er et øyeblikksbilde av spesifikt harddiskinnhold som lagres av Windows System Restore på et gitt tidspunkt. Et systemgjenopprettingspunkt inneholder informasjon som Windows bruker, som registerinnstillinger. Windows oppretter automatisk et systemgjenopprettingspunkt for deg under en Windows-oppdatering og under annet systemvedlikehold (for eksempel programvareoppdatering, sikkerhetsskanning eller systemdiagnose). Du kan også når som helst opprette systemgjenopprettingspunkter manuelt. Se Hjelp og støtte for mer informasjon og fremgangsmåten for å opprette bestemte systemgjenopprettingspunkter. For å få tilgang til hjelp og støtte, velg Start > Hjelp og støtte. 3. Lag en sikkerhetskopi av din personlige informasjon etter hvert som du legger til bilder, video, musikk og andre personlige filer. Hvis filer ved en feil blir slettet fra harddisken og ikke kan gjenopprettes fra papirkurven, eller hvis filer blir ødelagt, kan du gjenopprette filer som du har sikkerhetskopiert. I tilfelle systemsvikt kan du bruke sikkerhetskopifilene til å gjenopprette innholdet på datamaskinen. Se Sikkerhetskopiere data på side 9. I tilfelle systemet skulle bli ustabilt, anbefaler HP at du skriver ut gjenopprettingsprosedyrene og lagrer dem for senere bruk. Lage gjenopprettingsmedier Når du har installert datamaskinen, lager du gjenopprettingsmediet. Sikkerhetskopien kan brukes til å installere det opprinnelige operativsystemet på nytt i tilfelle harddisken blir skadet eller byttes ut. Det finnes to typer gjenopprettingsmedier. For å finne ut hvilke trinn du skal følge for datamaskinen din: 1. Klikk på Start. 2. Klikk på Alle programmer. Hvis du opplever problemer 7
14 Hvis Sikkerhet og beskyttelse er oppført, fortsetter du med trinnene i Lage gjenopprettingsmedier ved hjelp av HP Recovery Manager (bare på enkelte modeller) på side 8. Hvis Produktivitet og verktøy er oppført, fortsetter du med trinnene i Opprette gjenopprettingsdisker med HP Recovery Disc Creator (kun på utvalgte modeller) på side 9. Lage gjenopprettingsmedier ved hjelp av HP Recovery Manager (bare på enkelte modeller) Hvis du vil lage gjenopprettingsplater, må datamaskinen ha en DVD-brenner. Bruk DVD+R- eller DVD-Rplater (kjøpes separat). Disse platene vil avhenge av hva slags optisk stasjon du bruker. DVD+R DL-, DVD-R DL- og DVD±RW-plater støttes ikke. Du kan velge å lage en USB-flash-stasjon for gjenoppretting i stedet, ved å bruke en USB-stasjon av høy kvalitet. Hvis du lager gjenopprettingsplater, må du passe på å bruke plater av høy kvalitet. Systemet vil normalt avvise defkete plater. Du blir bedt om å sette inn en ny tom plate for å prøve igjen. Antall plater i gjenopprettingssettet er avhengig av datamaskinmodellen (vanligvis 3 til 6 DVD-er). Programmet Opprettelse av plate for gjenoppretning forteller deg hvor mange tomme plater du trenger for å lage settet. Hvis du bruker en USB-stasjon, vil programmet fortelle deg størrelsen på stasjonen som kreves for å lagre alle dataene (minst 8 GB). Prosessen med å lage gjenopprettingsmedier er tidkrevende. Du kan avbryte prosessen når som helst. Neste gang du starter prosessen, blir den gjenopptatt der du sluttet. Ikke bruk mediekort for å opprette gjenopprettingsmedier. Systemet vil kanskje ikke kunne starte fra et mediekort, og du vil da ikke kunne kjøre systemgjenopprettingen. Slik lager du gjenopprettingsplater: 1. Lukk alle åpne programmer. 2. Klikk Start-knappen, klikk Alle programmer klikk Sikkerhet og beskyttelse, klikk Recovery Manager og deretter HP Opprettelse av plate for gjenoppretning. Hvis du blir spurt, klikk Ja for å la programmet fortsette. 3. Klikk på Create recovery media using blank DVD(s) (Lag gjenopprettingsmedier med tom(me) DVD(er)), og klikk deretter på Neste. 4. Følg veiledningen på skjermen. Merk hver plate etterhvert som du lager dem (for eksempel, Gjenoppretting 1, Gjenoppretting 2), og lagre deretter platene på et trygt sted. Slik lager du en USB-stasjon for gjenoppretting: Du må bruke en USB-flash-stasjon med en kapasitet på minst 8 GB. Opprettelse av plate for gjenoppretning formaterer USB-flash-stasjonen og sletter alle filene på den. 1. Lukk alle åpne programmer. 2. Koble USB-stasjonen til en USB-port på datamaskinen. 3. Klikk Start-knappen, klikk Alle programmer klikk Sikkerhet og beskyttelse, klikk Recovery Manager og deretter Opprettelse av plate for gjenoppretning. 4. Klikk på Opprett gjenopprettingsmedier med en USB-flash-stasjon, og klikk deretter på Neste. 8 Kapittel 1 Komme i gang med Windows 7
15 5. Velg USB-stasjonen fra listen over medier. Programmet forteller deg hvor mye lagringsplass som kreves for å lage gjenopprettingsstasjonen. Hvis USB-flash-stasjonen ikke har nok lagringsplass, vises den nedtonet i grått og du må bytte den ut med en større USB-flash-stasjon. Klikk på Neste. 6. Følg veiledningen på skjermen. Merk USB-stasjonen og oppbevar den på et trygt sted når prosessen er fullført. Opprette gjenopprettingsdisker med HP Recovery Disc Creator (kun på utvalgte modeller) HP Recovery Disc Creator er et program som deg en alternativ måte å lage gjenopprettingsplater på til utvalgte modeller. Når du har satt opp datamaskinen, kan du lage gjenopprettingsplater med HP Recovery Disc Creator. Gjenopprettingsdiskene lar deg installere det opprinnelige operativsystemet, drivere og programmer hvis harddisken korrumperes. HP Recovery Disc Creator oppretter to typer gjenopprettingsdisker: DVD-plate med Windows 7-operativsystem Installerer operativsystemet uten ekstra drivere eller programmer. DVD-platen Driver Recovery (drivergjenoppretting) Installerer bare bestemte drivere og programmer, akkurat på samme måte som verktøyet HP programvareinstallering installerer drivere og programmer. Hvis du vil lage gjenopprettingsplater, må datamaskinen ha en DVD-brenner. Bruk en av disse platetypene (kjøpes separat): DVD+R, DVD+R DL, DVD-R, DVD-R DL eller DVD±RW. Disse platene vil avhenge av hva slags optisk stasjon du bruker. Lage gjenopprettingsplater Operativsystem-DVD-en for Windows 7 kan lages bare én gang. Alternativet for å opprette det mediet vil ikke være tilgjengelig etter at du oppretter en Windows DVD. Slik lager du en Windows DVD-plate: 1. Velg Start > Alle programmer > Produktivitet og verktøy > HP Recovery Disc Creator. 2. Velg Windows-plate. 3. Fra rullegardinmenyen velger du stasjonen som skal brukes til brenning av gjenopprettingsplaten. 4. Klikk på Opprett-knappen for å starte brenningen. Merk CDen etter at du har laget den, og oppbevar den på et trygt sted. Når DVD-platen med Windows 7-operativsystemet er laget, lager du DVD-platen Driver Recovery (drivergjenoppretting): 1. Velg Start > Alle programmer > Produktivitet og verktøy > HP Recovery Disc Creator. 2. Velg Driverplater. 3. Fra rullegardinmenyen velger du stasjonen som skal brukes til brenning av gjenopprettingsplaten. 4. Klikk på Opprett-knappen for å starte brenningen. Merk CDen etter at du har laget den, og oppbevar den på et trygt sted. Sikkerhetskopiere data Du bør opprette den første sikkerhetskopien rett etter at programvarekonfigurasjonen er fullført. Etter hvert som du legger til ny programvare og datafiler, bør du sikkerhetskopiere systemet regelmessig for å ha en forholdsvis oppdatert sikkerhetskopi. Den første og påfølgende sikkerhetskopieringer gjør det mulig å gjenopprette data og innstillinger hvis systemet svikter. Du kan sikkerhetskopiere data på en ekstra, ekstern harddisk, en nettverksstasjon eller på CD. Hvis du opplever problemer 9
16 Husk følgende når du sikkerhetskopierer: Lagre personlige filer i Dokumenter-biblioteket, og sikkerhetskopier det regelmessig. Sikkerhetskopier maler som er lagret sammen i de tilknyttede katalogene. Lagre egne innstillinger som vises i vinduer og på verktøylinjer eller menylinjer ved å kopiere skjermbildene med innstillingene. Slike skjermbilder kan spare deg for mye tid hvis du må tilbakestille innstillingene. Når du sikkerhetskopierer på plater, bør du nummerere hver plate etter at du har tatt den ut av stasjonen. Hvis du vil ha mer detaljert veiledning om forskjellige alternativer for sikkerhetskopiering og gjenoppretting, kan du søke etter disse emnene i Hjelp og støtte. For å få tilgang til hjelp og støtte, velg Start > Hjelp og støtte. Du kan bli bedt om ved Brukerkontokontroll gi tillatelse til eller angi passord når du utføre visse oppgaver. For å fortsette en oppgave, velge det riktige alternativet. Hvis du vil ha informasjon om Brukerkontokontroll, kan du se Hjelp og støtte: Velg Start > Hjelp og støtte. Lage en sikkerhetskopi ved bruk av Windows Sikkerhetskopiering og gjenoppretting: Sikkerhetskopieringen kan ta mer enn en time, avhengig av filstørrelse og datamaskinens hastighet. 1. Velg Start > Alle programmer > Vedlikehold > Sikkerhetskopiering og gjenoppretting. 2. Følg instruksjonene på skjermen for å gjøre innstillinger for sikkerhetskopiering. Systemgjenoppretting Hvis det oppstår problemer som du tror kan være forårsaket av programvare som du har installert på datamaskinen, eller hvis du vil gjenopprette systemet til en tidligere tilstand uten å miste personlige opplysninger, kan du bruke Systemgjenoppretting til å tilbakestille datamaskinen til et tidligere gjenopprettingspunkt. Bruk alltid denne systemgjenopprettingsmetoden før du bruker funksjonen Systemgjenoppretting. Slik starter du Systemgjenoppretting: 1. Lukk alle åpne programmer. 2. Klikk på Start-knappen, høyreklikk på Datamaskin og deretter på Egenskaper. 3. Klikk på Systembeskyttelse, Systemgjenoppretting, Neste og følg deretter instruksjonene på skjermen. Systemgjenoppretting ADVARSEL: Denne prosedyren vil slette all brukerinformasjon. Husk å ta sikkerhetskopi av all brukerinformasjon, slik at du kan gjenopprette den, for å unngå å miste informasjon. Systemgjenoppretting sletter og formaterer harddisken, sletter alle datafilene du har opprettet og installerer deretter operativsystemet, programmene og driverne på nytt. Du må imidlertid installere programvare som ikke opprinnelig var installert på datamaskinen, på nytt. Det omfatter også programvare som fulgte med i esken med tilbehør for datamaskinen, og programmer du har installert etter at du kjøpte maskinen. Alle personlige filer må gjenopprettes fra sikkerhetskopiering du gjorde. Hvis du ikke kan lage DVDer eller USB-flash-stasjon for systemgjenoppretting, kan du bestille et gjenopprettingsdisksett gjennom kundestøtten. Gå til velg ditt land eller din region og følg instruksjonene på skjermen. 10 Kapittel 1 Komme i gang med Windows 7
17 Bruk alltid systemgjenopprettingsmetoden før du bruker programmet Systemgjenoppretting. Se Systemgjenoppretting på side 10. Du må velge en av følgende metoder for å utføre en systemgjenoppretting: Gjenopprettingsbilde Kjør systemgjenoppretting fra et gjenopprettingsbilde som er lagret på harddisken. Gjenopprettingsbildet er en fil som inneholder en kopi av den opprinnelige fabrikksendte programvaren. For å utføre en systemgjenoppretting fra et gjenopprettingsbilde, se Systemgjenoppretting når Windows reagerer på side 11 eller Systemgjenoppretting når Windows ikke reagerer på side 11. Gjenopprettingsmedier Kjør systemgjenoppretting fra gjenopprettingsmedier som du har laget på grunnlag av lagrede filer på harddisken eller som du har kjøpt separat. Se Systemgjenoppretting med gjenopprettingsmedier (bare på enkelte modeller) på side 12. Systemgjenoppretting når Windows reagerer FORSIKTIG: Systemgjenoppretting sletter all data og alle programmer du har laget eller installert. Ta sikkerhetskopi av viktige data på en CD eller DVD, eller en USB-flash-enhet. I noen tilfeller må du bruke gjenopprettingsmedier for denne prosedyren. Hvis du ikke allerede har laget dette mediet, følg instruksjonene i Lage gjenopprettingsmedier på side 7. Hvis datamaskinen fungerer og Windows 7 reagerer, følger du disse trinnene for å utføre en systemgjenoppretting: 1. Slå av datamaskinen. 2. Koble fra alle eksterne enheter, bortsett fra skjermen, tastaturet og musen. 3. Slå på datamaskinen. 4. Når Windows har startet opp klikker du på Start-knappen, og deretter klikker du på Alle programmer. Hvis Sikkerhet og beskyttelse er oppført, fortsetter du med trinn 5. Hvis Produktivitet og verktøy er oppført, kan du følge trinnene i Systemgjenoppretting når Windows ikke reagerer på side Klikk på Sikkerhet og beskyttelse, Recovery Manager og til slutt Recovery Manager. Hvis du blir spurt, klikk Ja for å la programmet fortsette. 6. Under Jeg trenger hjelp øyeblikkelig, klikk på Systemgjenoppretting. 7. Velg Ja, og klikk deretter Neste. Datamaskinen starter på nytt. 8. Når datamaskinen starter på nytt, ser du velkomstskjermbildet til Recovery Manager igjen. Under Jeg trenger hjelp øyeblikkelig, klikk på Systemgjenoppretting. Hvis du blir bedt om å ta sikkerhetskopi av filene dine og du ikke har gjort dette allerede, klikk på Ta først sikkerhetskopi av filer (anbefalt) og klikk deretter på Neste. Ellers velger du Recover without backing up your files (Gjenopprett uten å ta sikkerhetskopi av filene), og klikker deretter på Neste. 9. Systemgjenoppretting starter. Klikk på Fullfør etter at systemgjenopprettingen er ferdig, for å starte datamaskinen på nytt. 10. Når lastingen av Windows er fullført, slår du av datamaskinen, kobler til alle de eksterne enhetene på nytt, og slår på datamaskinen igjen. Systemgjenoppretting når Windows ikke reagerer FORSIKTIG: Systemgjenoppretting sletter all data og alle programmer du har laget eller installert. Hvis du opplever problemer 11
18 Hvis datamaskinen fungerer, men Windows ikke reagerer, følger du disse trinnene for å utføre en systemgjenoppretting. 1. Slå av datamaskinen. Hvis det er nødvendig, trykker du på og holder inne av/på-knappen til datamaskinen slår seg av. 2. Koble alle eksterne enheter fra datamaskinen, bortsett fra skjermen, tastaturet og musen. 3. Trykk på av/på-knappen for å slå på datamaskinen. 4. Straks du ser HPs logoskjermbilde, trykker du flere ganger på F11-tasten på tastaturet til meldingen Windows laster filer... vises på skjermen. 5. Følg instruksjonene på skjermbildet for HP-gjennomopprettingsbehandling for å fortsette. 6. Når lastingen av Windows er fullført, slår du av datamaskinen, kobler til alle de eksterne enhetene på nytt, og slår på datamaskinen igjen. Systemgjenoppretting med gjenopprettingsmedier (bare på enkelte modeller) Følg trinnene i denne delen hvis du har laget gjenopprettingsmedier med Lage gjenopprettingsmedier ved hjelp av HP Recovery Manager (bare på enkelte modeller) på side 8. Hvis du brukte HP Recovery Disc Creator til å lage en Windows 7 operativsystem-dvd og en Driver Recovery-DVD, følg trinnene i Bruke HP Recovery Disc-operativsystemplatene (bare på enkelte modeller) på side 13. FORSIKTIG: Systemgjenoppretting sletter all data og alle programmer du har laget eller installert. Ta sikkerhetskopi av viktige data på en CD eller DVD, eller på en USB-flash-stasjon. Slik utfører du en systemgjenoppretting med gjenopprettingsmedier: 1. Hvis du bruker et sett med gjenopprettings-dvd-er, setter du inn den første gjenopprettingsplaten i DVD-stasjonsskuffen, og lukker skuffen. Hvis du bruker en USB-flash-stasjon for gjenoppretting, kobler du den til en USB-port. 2. Klikk på Start-knappen, og deretter på Avslutt. eller Hvis datamaskinen ikke svarer, trykk og hold på/av-knappen i omtrent fem sekunder, eller til datamaskinen slår seg av. 3. Koble fra alle eksterne enheter, bortsett fra skjermen, tastaturet og musen. 4. Trykk på av/på-knappen for å slå på datamaskinen, og trykk på Esc når datamaskinen starter opp for å se oppstartsmenyen. 5. Bruk piltastene for å velge oppstartsmenyen, og trykk på Enter. Bruk piltastene for å velge stedet der gjenopprettingsmediene er satt i (USB eller DVD). Trykk på Enter for å starte opp fra denne enheten. 6. Hvis Recovery Manager spør om du vil kjøre Systemgjenoppretting fra medier eller harddisk, velger du Media. Under Jeg trenger hjelp med en gang på velkomstskjermen, klikker du på Gjenopprette fabrikkinnstillinger. 7. Hvis du blir bedt om å ta sikkerhetskopi av filene dine og du ikke har gjort dette allerede, klikk på Ta først sikkerhetskopi av filer (anbefalt) og klikk deretter på Neste. Ellers velger du Recover without backing up your files (Gjenopprett uten å ta sikkerhetskopi av filene), og klikker deretter på Neste. 8. Hvis du blir spurt om å sette inn neste gjenopprettingsplate, gjør dette. 9. Når Recovery Manager har fullført, fjerner du alle gjenopprettingsplater eller USB-flash-stasjonen for gjenoppretting fra systemet. 10. Klikk på Fullfør for å starte datamaskinen på nytt. 12 Kapittel 1 Komme i gang med Windows 7
19 Bruke HP Recovery Disc-operativsystemplatene (bare på enkelte modeller) Bruk trinnene i denne delen hvis du brukte HP Recovery Disc Creator til å lage en Windows 7 operativsystem- DVD og en Driver Recovery-DVD. Hvis du laget gjenopprettingsmedier med Lage gjenopprettingsmedier ved hjelp av HP Recovery Manager (bare på enkelte modeller) på side 8, følger du trinnene i Systemgjenoppretting med gjenopprettingsmedier (bare på enkelte modeller) på side 12. Hvis du ikke kan bruke gjenopprettingsplatene som du tidligere opprettet ved hjelp av HP Recovery Disc Creator (kun utvalgte modeller), må du kjøpe en Windows 7 operativsystem-dvd for å starte maskinen på nytt og reparere operativsystemet. For å bestille en DVD med Windows 7-operativsystemet kan du kontakte kundestøtten. Gå til velg ditt land eller din region og følg instruksjonene på skjermen. FORSIKTIG: Når du bruker en DVD for Windows 7-operativsystemet, slettes innhold på harddisken og den formateres. Alle filer du har laget og eventuell programvare du har installert på datamaskinen, blir fjernet for godt. Når omformateringen er ferdig, hjelper gjenopprettingsprosessen til med å gjenopprette operativsystemet i tillegg til drivere, programvare og verktøy. Følg denne fremgangsmåten for å starte gjenoppretting med en DVD-plate med Windows 7- operativsystemet: Denne prosessen tar flere minutter. 1. Sikkerhetskopier alle personlige filer hvis det er mulig. 2. Omstart datamaskinen og sett deretter DVD-platen med Windows 7-operativsystemet i den optiske stasjonen før Windows-operativsystemet lastes. Hvis datamaskinen ikke starter opp på DVD, start datamaskinen på nytt og trykk på Esc når datamaskinen starter opp, for å se oppstartsmenyen. Bruk piltastene for å velge oppstartsmenyen, og trykk på Enter. Bruk piltastene for å velge stedet der gjenopprettings-dvden er satt inn. Trykk på Enter for å starte opp fra denne enheten. 3. Trykk en tast på tastaturet når du får beskjed om det. 4. Følg veiledningen på skjermen. 5. Klikk på Neste. 6. Velg Installer nå. 7. Følg veiledningen på skjermen. Når reparasjonen er fullført: 1. Løs ut DVD-platen med Windows 7-operativsystemet og sett inn DVD-platen Driver Recovery (drivergjenoppretting). 2. Følg instruksjonene på skjermen for å installere Hardware Enabling Drivers (Maskinvaredrivere) først, og installer deretter Recommended Applications (Anbefalte applikasjoner). Hvis du opplever problemer 13
20 Bruke, oppdatere og vedlikeholde PC-en Fra ett og samme sted kan du utføre følgende oppgaver: Vise eller endre datamaskinnavnet og andre systeminnstillinger Legge til en enhet eller skriver og endre andre systeminnstillinger Få hjelp og støtte for din spesifikke modell Installere støtteprogramvare fra HP for din datamaskin Kjøpe utstyr og tilbehør til din datamaskin Du får tilgang til dette stedet ved å klikke på Start > Enheter og skrivere og deretter dobbeltklikke på ikonet for PC-en din. 14 Kapittel 1 Komme i gang med Windows 7
21 2 Komme i gang med Windows 10 Aktivere og tilpasse programvaren Tilleggsinformasjon er tilgjengelig i den elektroniske hjelpen etter at du har aktivert operativsystemet. Påse at det er omtrent 10,2 cm (4 tommer) fri plass bak enheten og over skjermen for tilstrekkelig luftsirkulasjon. Aktivere Windows-operativsystemet Første gang du slår på datamaskinen, blir operativsystemet satt opp og aktivert automatisk. Denne prosessen kan ta omtrent 5 til 10 minutter. Les og følg anvisningene på skjermen nøye for å fullføre aktiveringen. Vi anbefaler at du registrerer datamaskinen hos HP under installasjonen av operativsystemet, slik at du kan motta viktige programvareoppdateringer, gjøre det enklere å stille spørsmål til kundestøtte og registrere deg for spesialtilbud. Du kan også registrere datamaskinen hos HP med appen Register with HP på startskjermen. FORSIKTIG: Etter at aktiveringsprosessen har startet, må du IKKE SLÅ AV DATAMASKINEN FØR PROSESSEN ER HELT FERDIG. Hvis du slår av datamaskinen mens aktiveringen pågår, kan det føre til skade på programvaren som kjører datamaskinen, eller at den ikke installeres på riktig måte. Laste ned Windows-oppdateringer Microsoft kan utgi oppdateringer til operativsystemet. HP anbefaler at du søker etter de nyeste oppdateringene under den første installasjonen og med jevne mellomrom gjennom datamaskinens levetid som en måte å sikre at datamaskinen fungerer optimalt. Kjør Windows Update så fort som mulig etter at du har konfigurert datamaskinen. 1. Fra oppgavelinjen, skriver du Windows Update, og velg deretter Se etter oppdateringerfra søkevinduet. 2. Klikk Oppdater og gjenoppretting, og klikk deretter på Se etter oppdateringer. 3. Kjør deretter Windows Update hver måned. Tilpasse skjermen Hvis du ønsker det, kan du velge eller endre skjermens oppdateringsfrekvenser, skjermoppløsning, fargeinnstillinger, skriftstørrelse og innstillinger for strømstyring. Hvis du vil ha mer informasjon, kan du gå til den elektroniske dokumentasjonen som fulgte med grafikkontrollerverktøyet, eller dokumentasjonen som fulgte med skjermen din. Høyreklikk på Windows-skrivebordet og klikk deretter på Tilpass eller Skjermoppløsning for å endre skjerminnstillinger. eller Klikk på Start-ikonet, klikk på Innstillingerog klikk på Personalisering. Aktivere og tilpasse programvaren 15
22 Slå av datamaskinen Den riktige måten å slå av datamaskinen på, er å avslutte operativsystemet. Klikk på Start-ikonet, klikk på Strøm-ikonet, og velg deretter Avslutt. eller Fra oppgavelinjen, skriv Innstillinger, velg Innstillinger, skriv slår, og klikk på slå av PCen. Finne mer informasjon Noen av eller alle de følgende dokumentene ligger på datamaskinens harddisk. Komme i gang Hjelper deg koble sammen datamaskinen og eksterne enheter, og sette opp programvaren som fulgte med fra fabrikken. Inkluderer også grunnleggende informasjon om feilsøking dersom du skulle møte på problemer ved første oppstart. Hardware Reference Guide (Håndbok for maskinvare) Gir deg en oversikt over produktets programvare, i tillegg til instruksjoner for å oppgradere denne serien med datamaskiner. Inkluderer informasjon om RTC-batterier, minne og strømforsyning. Maintenance and Service Guide (Bare på engelsk) Gir informasjon om fjerning og bytting av deler, feilsøking, administrasjon av bordmodeller, konfigurasjonsverktøy, sikkerhet, vedlikehold av datamaskinen, tilordninger av kontaktplugg, POST-feilmeldinger, diagnoseindikatorlamper og feilkoder. Opplysninger om forskrifter, sikkerhet og miljø Gir informasjon om sikkerhet og bestemmelser som sikrer samsvar med lover og bestemmelser i ulike land. Få tilgang til brukerhåndbøker (Windows-systemer) 1. Skriv inn support i oppgavelinjens søkefelt, og velg deretter appen HP Support Assistant. 2. Velg Min PC, Velg kategorien Spesifikasjoner og velg Brukerhåndbøker. Få tilgang til brukerhåndbøker (Linux-systemer) Dobbeltklikk på HP User Manuals (HP-brukerhåndbøker) på skrivebordet. Velg mappen for ditt språk. Velg håndboken du vil ha tilgang til. Viktige BIOS-innstillinger Følgende innstillinger i BIOS krever at du slår av datamaskinen for riktig konfigurasjon. Innstillingene er ikke aktivert som standard. For å påse at disse innstillingene fungere som det skal, aktiverer du innstillingen i BIOS og slår av datamaskinen. Hvis datamaskinen ikke utfører en normal avslutning, vil ikke de aktiverte innstillingene fungere. S5 maksimal strømsparing. Når dette er satt til "Aktiver", er datamaskinen konfigurert til å holde seg under 0,5 W når den er i av-tilstand. For å oppnå dette lave strømforbruket, er de fleste vekkekilder deaktivert og visse sekundære strømelementer skrudd av. Slå på med tastaturet. Når dette er satt til "Aktiver", forblir de to bakre USB type A-portene strømførende når systemet er slått av (S4 eller S5). Trykk på en av tastene på tastaturet for å slå på datamaskinen. Denne funksjonen er ikke tilgjengelig når S5 maksimal strømsparing er aktivert. 16 Kapittel 2 Komme i gang med Windows 10
23 Slå på med dekselknappene. Når dette er satt til "Aktiver", kan man slå på datamaskinen ved å trykke på knappene på samhandlingsdekselet. Denne funksjonen er ikke tilgjengelig når S5 maksimal strømsparing er aktivert. Denne funksjonen krever at Slå på med tastaturet er satt til "Aktiver". Når Slå på med tastaturet eller Slå på med dekselknappene er aktivert, endres Etter strømbrudd til Slå på. Dette betyr at hvis datamaskinen mister strømforsyningen, skrur datamaskinen seg automatisk på når strømmen kommer tilbake. Datamaskinen kan deretter skrus av på normal måte for å gjenopprette den opprinnelige innstillingen for påslåing. Hvis du opplever problemer Det er en rekke måter for å diagnostisere og løse potensielle problemer. HP tilbyr en rekke diagnostiske verktøy, men anbefaler en sekvensiell feilsøking som tar for seg de mest grunnleggende årsakene til de mer komplekse. Trinnene inkluderer: Visuell inspeksjon Lys- eller lydkoder HP Support Assistant (HPSA)-feilsøking HP PC Hardware Diagnostics HP Support Systemgjenoppretting Systemgjenoppretting Utføre grunnleggende feilsøking Du kan finne feilsøkingsinformasjon i den omfattende håndboken Maintenance and Service Guide (Bare på engelsk) som er tilgjengelig i referansebiblioteket på Velg aktuelt land og språk, velg Produktstøtte og feilsøking, skriv inn datamaskinens modellnummer, og klikk på Søk. Visuell inspeksjon: Starter ikke operativsystemet, ikke noe strøm, ikke noe bilde Hvis du støter på problemer med datamaskinen, skjermen eller programvaren, kan du gå gjennom listen over generelle forslag nedenfor før du gjør noe annet: Sjekk om datamaskinen og skjermen er koblet til et elektrisk uttak som virker. Sjekk at datamaskinen er slått på og at strømindikatoren er på. Sjekk at skjermen er slått på og at skjermens strømindikator er på. Skru opp lysstyrke- og kontrastkontrollen hvis skjermen er uklar. Hvis systemet ikke startes opp, trykker og holder du en tast nede. Tastaturet fungerer på riktig måte hvis systemet gir lydsignaler. Sjekk alle kabeltilkoblingene for å finne ut om noen av dem har løse koblinger eller feilkoblinger. Aktiver datamaskinen ved å trykke på en tast på tastaturet eller på strømknappen. Hvis systemet fortsatt er i hvilemodus, slår du av maskinen ved å trykke og holde inne strømbryteren i minst fire sekunder. Deretter starter du datamaskinen på nytt ved å trykke på strømbryteren igjen. Hvis systemet ikke kan avsluttes, trekker du ut strømkontakten, venter noen sekunder og plugger den deretter inn Hvis du opplever problemer 17
24 igjen. Datamaskinen vil starte på nytt hvis Automatic Start on Power Loss er aktivert i Computer Setup. Hvis datamaskinen ikke startes opp på nytt, trykker du på av/på-knappen. Omkonfigurer datamaskinen etter at du har installert et utvidelseskort eller annet utstyr som ikke følger plug and play-spesifikasjonene. Pass på at du har installert alle nødvendige drivere. Hvis du bruker en skriver, trenger du en skriverdriver for denne skrivermodellen. Fjern alle oppstartbare medier (CD/DVD eller USB-enhet) fra systemet før du slår det på. Hvis du har installert et annet operativsystem enn det fabrikkinstallerte operativsystemet, må du forsikre deg om at det støttes på ditt system. FORSIKTIG: Når datamaskinen er koblet til en nettstrømkilde, er det alltid spenning på systemkortet. Du kan redusere faren for skade på systemkortet eller komponentene ved alltid å trekke ut strømledningen fra strømkilden før du åpner datamaskinen. Lys- eller lydkoder: Tolke LED-signaler og lydsignaler på bakdekselet etter diagnose Hvis du ser blinkende lamper bak på datamaskinen eller hører lydsignaler, kan du se i håndboken Maintenance and Service Guide (bare på engelsk) for å se hva de betyr og hvilken handling som anbefales. HP Support Assistant HP Support Assistant er et HP-program som hjelper deg med å vedlikeholde datamaskinens ytelse og løse problemer gjennom automatiske oppdateringer og justeringer, innebygd diagnostikk og hjelp med veiledning. HP Support Assistant er forhåndsinstallert på alle HP- og Compaq-datamaskiner med Windows 10. Du får tilgang til HP Support Assistant i Windows 10, skriv inn support i oppgavelinjens søkefelt, og velg deretter appen HP Support Assistant. Bruke, oppdatere og vedlikeholde PC-en Ved å bruke HP Support Assistant fra ett sted kan du utføre følgende oppgaver: Vise datamaskinnavnet og andre systemspesifikasjoner Se brukerdokumentasjonen Legge til en enhet eller skriver og endre andre systeminnstillinger Få hjelp og støtte for din spesifikke modell Installere støtteprogramvare fra HPs kundestøtte Kjøp skriverrekvisita for datamaskinen din Bruke HP PC Hardware Diagnostics HP PC Hardware Diagnostics (UEFI) er et UEFI-grensesnitt (Unified Extensible Firmware Interface) som gjør det mulig å utføre diagnostiske tester for å finne ut om datamaskinens maskinvare fungerer slik den skal. Verktøyet kjøres utenom operativsystemet, slik at det kan skille maskinvarefeil fra problemer som kan skyldes operativsystemet eller andre programvarekomponenter. Når HP PC Hardware Diagnostics (UEFI) oppdager feil som krever maskinvareutbytting, genereres en 24-sifret feil-id-kode. Denne ID-koden kan deretter gis til brukerstøtte for å finne ut hvordan du løser problemet. For å starte diagnostikk på en konvertibel datamaskin, må datamaskinen være i bærbar PC-modus, og du må bruke tastaturet som er tilkoblet. 18 Kapittel 2 Komme i gang med Windows 10
Komme i gang. Forretnings-PC-er fra HP
 Komme i gang Forretnings-PC-er fra HP Copyright 2010, 2012-2014, 2016 HP Development Company, L.P. Windows er et registrert varemerke eller varemerke for Microsoft Corporation i USA og/ eller andre land.
Komme i gang Forretnings-PC-er fra HP Copyright 2010, 2012-2014, 2016 HP Development Company, L.P. Windows er et registrert varemerke eller varemerke for Microsoft Corporation i USA og/ eller andre land.
Sikkerhetskopiering og gjenoppretting Brukerhåndbok
 Sikkerhetskopiering og gjenoppretting Brukerhåndbok Copyright 2009 Hewlett-Packard Development Company, L.P. Windows er et registrert varemerke for Microsoft Corporation i USA. Informasjonen i dette dokumentet
Sikkerhetskopiering og gjenoppretting Brukerhåndbok Copyright 2009 Hewlett-Packard Development Company, L.P. Windows er et registrert varemerke for Microsoft Corporation i USA. Informasjonen i dette dokumentet
Sikkerhetskopiering og gjenoppretting Brukerhåndbok
 Sikkerhetskopiering og gjenoppretting Brukerhåndbok Copyright 2008 Hewlett-Packard Development Company, L.P. Windows og Windows Vista er enten varemerker eller registrerte varemerker for Microsoft Corporation
Sikkerhetskopiering og gjenoppretting Brukerhåndbok Copyright 2008 Hewlett-Packard Development Company, L.P. Windows og Windows Vista er enten varemerker eller registrerte varemerker for Microsoft Corporation
Sikkerhetskopiering og gjenoppretting Brukerhåndbok
 Sikkerhetskopiering og gjenoppretting Brukerhåndbok Copyright 2007-2009 Hewlett-Packard Development Company, L.P. Windows er et registrert varemerke for Microsoft Corporation i USA. Informasjonen i dette
Sikkerhetskopiering og gjenoppretting Brukerhåndbok Copyright 2007-2009 Hewlett-Packard Development Company, L.P. Windows er et registrert varemerke for Microsoft Corporation i USA. Informasjonen i dette
Sikkerhetskopiering og gjenoppretting Brukerhåndbok
 Sikkerhetskopiering og gjenoppretting Brukerhåndbok Copyright 2009 Hewlett-Packard Development Company, L.P. Windows er et registrert varemerke for Microsoft Corporation i USA. Informasjonen i dette dokumentet
Sikkerhetskopiering og gjenoppretting Brukerhåndbok Copyright 2009 Hewlett-Packard Development Company, L.P. Windows er et registrert varemerke for Microsoft Corporation i USA. Informasjonen i dette dokumentet
Din bruksanvisning HP COMPAQ DX2300 MICROTOWER PC
 Du kan lese anbefalingene i bruksanvisningen, de tekniske guide eller installasjonen guide for HP COMPAQ DX2300 MICROTOWER PC. Du vil finne svar på alle dine spørsmål på HP COMPAQ DX2300 MICROTOWER PC
Du kan lese anbefalingene i bruksanvisningen, de tekniske guide eller installasjonen guide for HP COMPAQ DX2300 MICROTOWER PC. Du vil finne svar på alle dine spørsmål på HP COMPAQ DX2300 MICROTOWER PC
Sikkerhetskopiering og gjenoppretting
 Sikkerhetskopiering og gjenoppretting Brukerhåndbok Copyright 2007 Hewlett-Packard Development Company, L.P. Windows er et registrert varemerke for Microsoft Corporation i USA. Informasjonen i dette dokumentet
Sikkerhetskopiering og gjenoppretting Brukerhåndbok Copyright 2007 Hewlett-Packard Development Company, L.P. Windows er et registrert varemerke for Microsoft Corporation i USA. Informasjonen i dette dokumentet
Sikkerhetskopiering og gjenoppretting Brukerhåndbok
 Sikkerhetskopiering og gjenoppretting Brukerhåndbok Copyright 2008 Hewlett-Packard Development Company, L.P. Windows er et registrert varemerke for Microsoft Corporation i USA. Informasjonen i dette dokumentet
Sikkerhetskopiering og gjenoppretting Brukerhåndbok Copyright 2008 Hewlett-Packard Development Company, L.P. Windows er et registrert varemerke for Microsoft Corporation i USA. Informasjonen i dette dokumentet
Sikkerhetskopiering og gjenoppretting Brukerhåndbok
 Sikkerhetskopiering og gjenoppretting Brukerhåndbok Copyright 2007 Hewlett-Packard Development Company, L.P. Windows er et registrert varemerke for Microsoft Corporation i USA. Informasjonen i dette dokumentet
Sikkerhetskopiering og gjenoppretting Brukerhåndbok Copyright 2007 Hewlett-Packard Development Company, L.P. Windows er et registrert varemerke for Microsoft Corporation i USA. Informasjonen i dette dokumentet
Denne håndboken beskriver funksjoner som finnes på de fleste modeller. Enkelte funksjoner er kanskje ikke tilgjengelig på din datamaskin.
 Komme i gang Copyright 2017 HP Development Company, L.P. Informasjonen i dette dokumentet kan endres uten varsel. Windows er enten et registrert varemerke eller varemerke for Microsoft Corporation i USA
Komme i gang Copyright 2017 HP Development Company, L.P. Informasjonen i dette dokumentet kan endres uten varsel. Windows er enten et registrert varemerke eller varemerke for Microsoft Corporation i USA
Sikkerhetskopiering og gjenoppretting
 Sikkerhetskopiering og gjenoppretting Brukerhåndbok Copyright 2007 Hewlett-Packard Development Company, L.P. Windows er et registrert varemerke for Microsoft Corporation i USA. Informasjonen i dette dokumentet
Sikkerhetskopiering og gjenoppretting Brukerhåndbok Copyright 2007 Hewlett-Packard Development Company, L.P. Windows er et registrert varemerke for Microsoft Corporation i USA. Informasjonen i dette dokumentet
Programvareoppdateringer
 Programvareoppdateringer Brukerhåndbok Copyright 2007 Hewlett-Packard Development Company, L.P. Windows er et registrert varemerke for Microsoft Corporation i USA. Informasjonen i dette dokumentet kan
Programvareoppdateringer Brukerhåndbok Copyright 2007 Hewlett-Packard Development Company, L.P. Windows er et registrert varemerke for Microsoft Corporation i USA. Informasjonen i dette dokumentet kan
Programvareoppdateringer Brukerhåndbok
 Programvareoppdateringer Brukerhåndbok Copyright 2008 Hewlett-Packard Development Company, L.P. Windows er et registrert varemerke for Microsoft Corporation i USA. Informasjonen i dette dokumentet kan
Programvareoppdateringer Brukerhåndbok Copyright 2008 Hewlett-Packard Development Company, L.P. Windows er et registrert varemerke for Microsoft Corporation i USA. Informasjonen i dette dokumentet kan
Denne håndboken beskriver funksjoner som finnes på de fleste modeller. Enkelte av funksjonene er kanskje ikke tilgjengelig på din datamaskin.
 Start her Copyright 2015 HP Development Company, L.P. Windows er et varemerke for Microsoftkonsernet. Informasjonen i dette dokumentet kan endres uten varsel. De eneste garantiene for HPproduktene og -tjenestene
Start her Copyright 2015 HP Development Company, L.P. Windows er et varemerke for Microsoftkonsernet. Informasjonen i dette dokumentet kan endres uten varsel. De eneste garantiene for HPproduktene og -tjenestene
Programvareoppdatering, sikkerhetskopiering og gjenoppretting. Dokumentdelenummer:
 Programvareoppdatering, sikkerhetskopiering og gjenoppretting Dokumentdelenummer: 405533-091 Januar 2006 Innhold 1 Programvareoppdateringer Motta automatiske programvareoppdateringer fra HP.. 1 1 Laste
Programvareoppdatering, sikkerhetskopiering og gjenoppretting Dokumentdelenummer: 405533-091 Januar 2006 Innhold 1 Programvareoppdateringer Motta automatiske programvareoppdateringer fra HP.. 1 1 Laste
Oppdatere, sikkerhetskopiere og gjenopprette programvare
 Oppdatere, sikkerhetskopiere og gjenopprette programvare Brukerhåndbok Copyright 2007 Hewlett-Packard Development Company, L.P. Windows er et registrert varemerke for Microsoft Corporation i USA. Informasjonen
Oppdatere, sikkerhetskopiere og gjenopprette programvare Brukerhåndbok Copyright 2007 Hewlett-Packard Development Company, L.P. Windows er et registrert varemerke for Microsoft Corporation i USA. Informasjonen
Programvareoppdateringer Brukerhåndbok
 Programvareoppdateringer Brukerhåndbok Copyright 2008 Hewlett-Packard Development Company, L.P. Windows er et registrert varemerke for Microsoft Corporation i USA. Informasjonen i dette dokumentet kan
Programvareoppdateringer Brukerhåndbok Copyright 2008 Hewlett-Packard Development Company, L.P. Windows er et registrert varemerke for Microsoft Corporation i USA. Informasjonen i dette dokumentet kan
Programvareoppdateringer
 Programvareoppdateringer Brukerhåndbok Copyright 2007 Hewlett-Packard Development Company, L.P. Windows er et registrert varemerke for Microsoft Corporation i USA. Informasjonen i dette dokumentet kan
Programvareoppdateringer Brukerhåndbok Copyright 2007 Hewlett-Packard Development Company, L.P. Windows er et registrert varemerke for Microsoft Corporation i USA. Informasjonen i dette dokumentet kan
Bluetooth-paring. Brukerhåndbok
 Bluetooth-paring Brukerhåndbok Copyright 2012, 2016 HP Development Company, L.P. Microsoft, Windows og Windows Vista er registrerte varemerker for Microsoft Corporation i USA. Bluetooth-varemerket eies
Bluetooth-paring Brukerhåndbok Copyright 2012, 2016 HP Development Company, L.P. Microsoft, Windows og Windows Vista er registrerte varemerker for Microsoft Corporation i USA. Bluetooth-varemerket eies
Bruke QuickRestore-CDen
 Bruke QuickRestore-CDen Compaq gir deg muligheten til å gjenopprette Notebook, legge til drivere eller lage sikkerhetskopier av filene på en separat partisjon på harddisken. Disse valgene er tilgjengelige
Bruke QuickRestore-CDen Compaq gir deg muligheten til å gjenopprette Notebook, legge til drivere eller lage sikkerhetskopier av filene på en separat partisjon på harddisken. Disse valgene er tilgjengelige
Denne håndboken beskriver funksjoner som finnes på de fleste modeller. Enkelte av funksjonene er kanskje ikke tilgjengelig på din datamaskin.
 Start her Copyright 2013 Hewlett-Packard Development Company, L.P. Windows er et registrert varemerke for Microsoft Corporation i USA. Informasjonen i dette dokumentet kan endres uten varsel. De eneste
Start her Copyright 2013 Hewlett-Packard Development Company, L.P. Windows er et registrert varemerke for Microsoft Corporation i USA. Informasjonen i dette dokumentet kan endres uten varsel. De eneste
Oppdatere, sikkerhetskopiere og gjenopprette programvare
 Oppdatere, sikkerhetskopiere og gjenopprette programvare Brukerhåndbok Copyright 2007 Hewlett-Packard Development Company, L.P. Windows er et registrert varemerke for Microsoft Corporation i USA. Informasjonen
Oppdatere, sikkerhetskopiere og gjenopprette programvare Brukerhåndbok Copyright 2007 Hewlett-Packard Development Company, L.P. Windows er et registrert varemerke for Microsoft Corporation i USA. Informasjonen
Oppdatere, sikkerhetskopiere og gjenopprette programvare
 Oppdatere, sikkerhetskopiere og gjenopprette programvare Brukerhåndbok Copyright 2006 Hewlett-Packard Development Company, L.P. Microsoft og Windows er registrerte varemerker for Microsoft Corporation
Oppdatere, sikkerhetskopiere og gjenopprette programvare Brukerhåndbok Copyright 2006 Hewlett-Packard Development Company, L.P. Microsoft og Windows er registrerte varemerker for Microsoft Corporation
Eksterne enheter Brukerhåndbok
 Eksterne enheter Brukerhåndbok Copyright 2008 Hewlett-Packard Development Company, L.P. Informasjonen i dette dokumentet kan endres uten varsel. De eneste garantiene for HP-produktene og -tjenestene er
Eksterne enheter Brukerhåndbok Copyright 2008 Hewlett-Packard Development Company, L.P. Informasjonen i dette dokumentet kan endres uten varsel. De eneste garantiene for HP-produktene og -tjenestene er
Programvareoppdateringer Brukerhåndbok
 Programvareoppdateringer Brukerhåndbok Copyright 2009 Hewlett-Packard Development Company, L.P. Windows er et registrert varemerke for Microsoft Corporation i USA. Informasjonen i dette dokumentet kan
Programvareoppdateringer Brukerhåndbok Copyright 2009 Hewlett-Packard Development Company, L.P. Windows er et registrert varemerke for Microsoft Corporation i USA. Informasjonen i dette dokumentet kan
Eksterne enheter. Brukerhåndbok
 Eksterne enheter Brukerhåndbok Copyright 2007 Hewlett-Packard Development Company, L.P. Windows er et registrert varemerke for Microsoft Corporation i USA. Informasjonen i dette dokumentet kan endres uten
Eksterne enheter Brukerhåndbok Copyright 2007 Hewlett-Packard Development Company, L.P. Windows er et registrert varemerke for Microsoft Corporation i USA. Informasjonen i dette dokumentet kan endres uten
Eksterne enheter Brukerhåndbok
 Eksterne enheter Brukerhåndbok Copyright 2009 Hewlett-Packard Development Company, L.P. Informasjonen i dette dokumentet kan endres uten varsel. De eneste garantiene for HP-produktene og -tjenestene er
Eksterne enheter Brukerhåndbok Copyright 2009 Hewlett-Packard Development Company, L.P. Informasjonen i dette dokumentet kan endres uten varsel. De eneste garantiene for HP-produktene og -tjenestene er
Eksterne enheter Brukerhåndbok
 Eksterne enheter Brukerhåndbok Copyright 2008 Hewlett-Packard Development Company, L.P. Informasjonen i dette dokumentet kan endres uten varsel. De eneste garantiene for HP-produktene og -tjenestene er
Eksterne enheter Brukerhåndbok Copyright 2008 Hewlett-Packard Development Company, L.P. Informasjonen i dette dokumentet kan endres uten varsel. De eneste garantiene for HP-produktene og -tjenestene er
Programvareoppdateringer Brukerhåndbok
 Programvareoppdateringer Brukerhåndbok Copyright 2007 Hewlett-Packard Development Company, L.P. Windows er et registrert varemerke for Microsoft Corporation i USA. Informasjonen i dette dokumentet kan
Programvareoppdateringer Brukerhåndbok Copyright 2007 Hewlett-Packard Development Company, L.P. Windows er et registrert varemerke for Microsoft Corporation i USA. Informasjonen i dette dokumentet kan
Eksterne enheter. Brukerhåndbok
 Eksterne enheter Brukerhåndbok Copyright 2007 Hewlett-Packard Development Company, L.P. Windows er et registrerte varemerke for Microsoft Corporation i USA. Informasjonen i dette dokumentet kan endres
Eksterne enheter Brukerhåndbok Copyright 2007 Hewlett-Packard Development Company, L.P. Windows er et registrerte varemerke for Microsoft Corporation i USA. Informasjonen i dette dokumentet kan endres
Eksterne enheter. Brukerhåndbok
 Eksterne enheter Brukerhåndbok Copyright 2007 Hewlett-Packard Development Company, L.P. Windows er et registrerte varemerke for Microsoft Corporation i USA. Informasjonen i dette dokumentet kan endres
Eksterne enheter Brukerhåndbok Copyright 2007 Hewlett-Packard Development Company, L.P. Windows er et registrerte varemerke for Microsoft Corporation i USA. Informasjonen i dette dokumentet kan endres
Oppdatere, sikkerhetskopiere og gjenopprette programvare
 Oppdatere, sikkerhetskopiere og gjenopprette programvare Brukerhåndbok Copyright 2006 Hewlett-Packard Development Company, L.P. Microsoft og Windows er registrerte varemerker for Microsoft Corporation
Oppdatere, sikkerhetskopiere og gjenopprette programvare Brukerhåndbok Copyright 2006 Hewlett-Packard Development Company, L.P. Microsoft og Windows er registrerte varemerker for Microsoft Corporation
Eksterne enheter Brukerhåndbok
 Eksterne enheter Brukerhåndbok Copyright 2009 Hewlett-Packard Development Company, L.P. Informasjonen i dette dokumentet kan endres uten varsel. De eneste garantiene for HP-produktene og -tjenestene er
Eksterne enheter Brukerhåndbok Copyright 2009 Hewlett-Packard Development Company, L.P. Informasjonen i dette dokumentet kan endres uten varsel. De eneste garantiene for HP-produktene og -tjenestene er
Eksterne enheter Brukerhåndbok
 Eksterne enheter Brukerhåndbok Copyright 2009 Hewlett-Packard Development Company, L.P. Informasjonen i dette dokumentet kan endres uten varsel. De eneste garantiene for HP-produktene og -tjenestene er
Eksterne enheter Brukerhåndbok Copyright 2009 Hewlett-Packard Development Company, L.P. Informasjonen i dette dokumentet kan endres uten varsel. De eneste garantiene for HP-produktene og -tjenestene er
Eksterne enheter Brukerhåndbok
 Eksterne enheter Brukerhåndbok Copyright 2008 Hewlett-Packard Development Company, L.P. Informasjonen i dette dokumentet kan endres uten varsel. De eneste garantiene for HP-produktene og -tjenestene er
Eksterne enheter Brukerhåndbok Copyright 2008 Hewlett-Packard Development Company, L.P. Informasjonen i dette dokumentet kan endres uten varsel. De eneste garantiene for HP-produktene og -tjenestene er
Eksterne enheter. Dokumentdelenummer: Denne håndboken beskriver hvordan du kobler til eksterne enheter. Mai 2006
 Eksterne enheter Dokumentdelenummer: 409917-091 Mai 2006 Denne håndboken beskriver hvordan du kobler til eksterne enheter. Innhold 1 Bruke en USB-enhet Koble til en USB-enhet..........................
Eksterne enheter Dokumentdelenummer: 409917-091 Mai 2006 Denne håndboken beskriver hvordan du kobler til eksterne enheter. Innhold 1 Bruke en USB-enhet Koble til en USB-enhet..........................
Oppdatere, sikkerhetskopiere og gjenopprette programvare
 Oppdatere, sikkerhetskopiere og gjenopprette programvare Brukerhåndbok Copyright 2006 Hewlett-Packard Development Company, L.P. Microsoft og Windows er registrerte varemerker for Microsoft Corporation
Oppdatere, sikkerhetskopiere og gjenopprette programvare Brukerhåndbok Copyright 2006 Hewlett-Packard Development Company, L.P. Microsoft og Windows er registrerte varemerker for Microsoft Corporation
Kort innføring og Komme i gang
 Kort innføring og Komme i gang HP Compaq forretnings-pc Copyright 2007 Hewlett-Packard Development Company, L.P. Informasjonen som gjengis i dette dokumentet, kan endres uten forvarsel. Microsoft, Windows
Kort innføring og Komme i gang HP Compaq forretnings-pc Copyright 2007 Hewlett-Packard Development Company, L.P. Informasjonen som gjengis i dette dokumentet, kan endres uten forvarsel. Microsoft, Windows
Eksterne enheter. Dokumentdelenummer: Denne håndboken beskriver hvordan du kobler til eksterne enheter. Mars 2006
 Eksterne enheter Dokumentdelenummer: 396847-091 Mars 2006 Denne håndboken beskriver hvordan du kobler til eksterne enheter. Innhold 1 Bruke en USB-enhet Koble til en USB-enhet.........................
Eksterne enheter Dokumentdelenummer: 396847-091 Mars 2006 Denne håndboken beskriver hvordan du kobler til eksterne enheter. Innhold 1 Bruke en USB-enhet Koble til en USB-enhet.........................
Eksterne enheter. Dokumentdelenummer: Denne håndboken beskriver hvordan du bruker eksterne enheter med maskinen.
 Eksterne enheter Dokumentdelenummer: 406856-091 April 2006 Denne håndboken beskriver hvordan du bruker eksterne enheter med maskinen. Innhold 1 Bruke en USB-enhet Koble til en USB-enhet.........................
Eksterne enheter Dokumentdelenummer: 406856-091 April 2006 Denne håndboken beskriver hvordan du bruker eksterne enheter med maskinen. Innhold 1 Bruke en USB-enhet Koble til en USB-enhet.........................
Styrepute og tastatur
 Styrepute og tastatur Brukerhåndbok Copyright 2007 Hewlett-Packard Development Company, L.P. Windows er et registrert varemerke for Microsoft Corporation i USA. Informasjonen i dette dokumentet kan endres
Styrepute og tastatur Brukerhåndbok Copyright 2007 Hewlett-Packard Development Company, L.P. Windows er et registrert varemerke for Microsoft Corporation i USA. Informasjonen i dette dokumentet kan endres
Eksterne enheter Brukerhåndbok
 Eksterne enheter Brukerhåndbok Copyright 2007 Hewlett-Packard Development Company, L.P. Informasjonen i dette dokumentet kan endres uten varsel. De eneste garantiene for HP-produktene og -tjenestene er
Eksterne enheter Brukerhåndbok Copyright 2007 Hewlett-Packard Development Company, L.P. Informasjonen i dette dokumentet kan endres uten varsel. De eneste garantiene for HP-produktene og -tjenestene er
Programvareoppdateringer Brukerhåndbok
 Programvareoppdateringer Brukerhåndbok Copyright 2008, 2009 Hewlett-Packard Development Company, L.P. Windows er et registrert varemerke for Microsoft Corporation i USA. Informasjonen i dette dokumentet
Programvareoppdateringer Brukerhåndbok Copyright 2008, 2009 Hewlett-Packard Development Company, L.P. Windows er et registrert varemerke for Microsoft Corporation i USA. Informasjonen i dette dokumentet
Programvareoppdateringer Brukerhåndbok
 Programvareoppdateringer Brukerhåndbok Copyright 2009 Hewlett-Packard Development Company, L.P. Windows er et registrert varemerke for Microsoft Corporation i USA. Informasjonen i dette dokumentet kan
Programvareoppdateringer Brukerhåndbok Copyright 2009 Hewlett-Packard Development Company, L.P. Windows er et registrert varemerke for Microsoft Corporation i USA. Informasjonen i dette dokumentet kan
Eksterne enheter Brukerhåndbok
 Eksterne enheter Brukerhåndbok Copyright 2010 Hewlett-Packard Development Company, L.P. Informasjonen i dette dokumentet kan endres uten varsel. De eneste garantiene for HP-produktene og -tjenestene er
Eksterne enheter Brukerhåndbok Copyright 2010 Hewlett-Packard Development Company, L.P. Informasjonen i dette dokumentet kan endres uten varsel. De eneste garantiene for HP-produktene og -tjenestene er
Kjøre QuickRestore-CDen
 Kjøre QuickRestore-CDen VIKTIG: Denne CDen sletter all informasjon som er lagret på datamaskinen og formaterer harddisken på nytt.! OBS: Compaq anbefaler bruken av QuickRestore på harddisken på den bærbare
Kjøre QuickRestore-CDen VIKTIG: Denne CDen sletter all informasjon som er lagret på datamaskinen og formaterer harddisken på nytt.! OBS: Compaq anbefaler bruken av QuickRestore på harddisken på den bærbare
Pekeutstyr og tastatur Brukerhåndbok
 Pekeutstyr og tastatur Brukerhåndbok Copyright 2008 Hewlett-Packard Development Company, L.P. Windows er et registrert varemerke for Microsoft Corporation i USA. Informasjonen i dette dokumentet kan endres
Pekeutstyr og tastatur Brukerhåndbok Copyright 2008 Hewlett-Packard Development Company, L.P. Windows er et registrert varemerke for Microsoft Corporation i USA. Informasjonen i dette dokumentet kan endres
Computer Setup Brukerhåndbok
 Computer Setup Brukerhåndbok Copyright 2007 Hewlett-Packard Development Company, L.P. Windows er et registrert varemerke for Microsoft Corporation i USA. Informasjonen i dette dokumentet kan endres uten
Computer Setup Brukerhåndbok Copyright 2007 Hewlett-Packard Development Company, L.P. Windows er et registrert varemerke for Microsoft Corporation i USA. Informasjonen i dette dokumentet kan endres uten
Programvareoppdateringer Brukerhåndbok
 Programvareoppdateringer Brukerhåndbok Copyright 2009 Hewlett-Packard Development Company, L.P. Windows og Windows Vista er registrerte varemerker for Microsoft Corporation i USA. Informasjonen i dette
Programvareoppdateringer Brukerhåndbok Copyright 2009 Hewlett-Packard Development Company, L.P. Windows og Windows Vista er registrerte varemerker for Microsoft Corporation i USA. Informasjonen i dette
Kort innføring og Komme i gang
 Kort innføring og Komme i gang Copyright 2010 Hewlett-Packard Development Company, L.P. Informasjonen som gjengis i dette dokumentet, kan endres uten forvarsel. Microsoft, Windows, Windows Vista og Windows
Kort innføring og Komme i gang Copyright 2010 Hewlett-Packard Development Company, L.P. Informasjonen som gjengis i dette dokumentet, kan endres uten forvarsel. Microsoft, Windows, Windows Vista og Windows
Disker og stasjoner Brukerhåndbok
 Disker og stasjoner Brukerhåndbok Copyright 2007 Hewlett-Packard Development Company, L.P. Windows er et registrert varemerke for Microsoft Corporation i USA. Informasjonen i dette dokumentet kan endres
Disker og stasjoner Brukerhåndbok Copyright 2007 Hewlett-Packard Development Company, L.P. Windows er et registrert varemerke for Microsoft Corporation i USA. Informasjonen i dette dokumentet kan endres
Disker og stasjoner Brukerhåndbok
 Disker og stasjoner Brukerhåndbok Copyright 2007 Hewlett-Packard Development Company, L.P. Windows er et registrert varemerke for Microsoft Corporation i USA. Informasjonen i dette dokumentet kan endres
Disker og stasjoner Brukerhåndbok Copyright 2007 Hewlett-Packard Development Company, L.P. Windows er et registrert varemerke for Microsoft Corporation i USA. Informasjonen i dette dokumentet kan endres
Eksterne enheter Brukerhåndbok
 Eksterne enheter Brukerhåndbok Copyright 2009 Hewlett-Packard Development Company, L.P. Informasjonen i dette dokumentet kan endres uten varsel. De eneste garantiene for HP-produktene og -tjenestene er
Eksterne enheter Brukerhåndbok Copyright 2009 Hewlett-Packard Development Company, L.P. Informasjonen i dette dokumentet kan endres uten varsel. De eneste garantiene for HP-produktene og -tjenestene er
Administratorhåndbok. HP ThinUpdate
 Administratorhåndbok HP ThinUpdate Copyright 2016, 2017 HP Development Company, L.P. Windows er enten et varemerke eller registrert varemerke for Microsoft Corporation i USA og/ eller andre land. Konfidensiell
Administratorhåndbok HP ThinUpdate Copyright 2016, 2017 HP Development Company, L.P. Windows er enten et varemerke eller registrert varemerke for Microsoft Corporation i USA og/ eller andre land. Konfidensiell
Disker og stasjoner Brukerhåndbok
 Disker og stasjoner Brukerhåndbok Copyright 2007 Hewlett-Packard Development Company, L.P. Windows er et registrert varemerke for Microsoft Corporation i USA. Informasjonen i dette dokumentet kan endres
Disker og stasjoner Brukerhåndbok Copyright 2007 Hewlett-Packard Development Company, L.P. Windows er et registrert varemerke for Microsoft Corporation i USA. Informasjonen i dette dokumentet kan endres
Eksterne enheter. Brukerhåndbok
 Eksterne enheter Brukerhåndbok Copyright 2006 Hewlett-Packard Development Company, L.P. Informasjonen i dette dokumentet kan endres uten varsel. De eneste garantiene for HP-produktene og -tjenestene er
Eksterne enheter Brukerhåndbok Copyright 2006 Hewlett-Packard Development Company, L.P. Informasjonen i dette dokumentet kan endres uten varsel. De eneste garantiene for HP-produktene og -tjenestene er
Boot Camp Installering og klargjøring
 Boot Camp Installering og klargjøring Innhold 3 Innledning 4 Dette trenger du 5 Installeringsoversikt 5 Trinn 1: Søk etter oppdateringer 5 Trinn 2: Klargjør Mac-maskinen for Windows 5 Trinn 3: Installer
Boot Camp Installering og klargjøring Innhold 3 Innledning 4 Dette trenger du 5 Installeringsoversikt 5 Trinn 1: Søk etter oppdateringer 5 Trinn 2: Klargjør Mac-maskinen for Windows 5 Trinn 3: Installer
Eksterne enheter. Brukerhåndbok
 Eksterne enheter Brukerhåndbok Copyright 2006 Hewlett-Packard Development Company, L.P. Informasjonen i dette dokumentet kan endres uten varsel. De eneste garantiene for HP-produktene og -tjenestene er
Eksterne enheter Brukerhåndbok Copyright 2006 Hewlett-Packard Development Company, L.P. Informasjonen i dette dokumentet kan endres uten varsel. De eneste garantiene for HP-produktene og -tjenestene er
Eksterne enheter. Brukerhåndbok
 Eksterne enheter Brukerhåndbok Copyright 2006 Hewlett-Packard Development Company, L.P. Informasjonen i dette dokumentet kan endres uten varsel. De eneste garantiene for HP-produktene og -tjenestene er
Eksterne enheter Brukerhåndbok Copyright 2006 Hewlett-Packard Development Company, L.P. Informasjonen i dette dokumentet kan endres uten varsel. De eneste garantiene for HP-produktene og -tjenestene er
Boot Camp Installering og klargjøring
 Boot Camp Installering og klargjøring Innhold 3 Innledning 3 Dette trenger du 4 Installeringsoversikt 4 Trinn 1: Søk etter oppdateringer 4 Trinn 2: Klargjør Mac-maskinen for Windows 4 Trinn 3: Installer
Boot Camp Installering og klargjøring Innhold 3 Innledning 3 Dette trenger du 4 Installeringsoversikt 4 Trinn 1: Søk etter oppdateringer 4 Trinn 2: Klargjør Mac-maskinen for Windows 4 Trinn 3: Installer
Klientadministrasjon og universelle utskriftsløsninger
 Klientadministrasjon og universelle utskriftsløsninger Brukerhåndbok Copyright 2007 Hewlett-Packard Development Company, L.P. Windows er et registrert varemerke for Microsoft Corporation i USA. Informasjonen
Klientadministrasjon og universelle utskriftsløsninger Brukerhåndbok Copyright 2007 Hewlett-Packard Development Company, L.P. Windows er et registrert varemerke for Microsoft Corporation i USA. Informasjonen
Din bruksanvisning HP COMPAQ EVO D510 E-PC http://no.yourpdfguides.com/dref/869234
 Du kan lese anbefalingene i bruksanvisningen, de tekniske guide eller installasjonen guide for. Du vil finne svar på alle dine spørsmål på i bruksanvisningen (informasjon, spesifikasjoner, sikkerhet råd,
Du kan lese anbefalingene i bruksanvisningen, de tekniske guide eller installasjonen guide for. Du vil finne svar på alle dine spørsmål på i bruksanvisningen (informasjon, spesifikasjoner, sikkerhet råd,
HURTIGVEILEDNING FOR. Installasjon av Nokia Connectivity Cable Drivers
 HURTIGVEILEDNING FOR Installasjon av Nokia Connectivity Cable Drivers Innhold 1. Innledning...1 2. Dette trenger du...1 3. Installere Nokia Connectivity Cable Drivers...2 3.1 Før installasjonen...2 3.2
HURTIGVEILEDNING FOR Installasjon av Nokia Connectivity Cable Drivers Innhold 1. Innledning...1 2. Dette trenger du...1 3. Installere Nokia Connectivity Cable Drivers...2 3.1 Før installasjonen...2 3.2
HP Mobile-fjernkontroll (kun på enkelte modeller) Brukerhåndbok
 HP Mobile-fjernkontroll (kun på enkelte modeller) Brukerhåndbok Copyright 2008 Hewlett-Packard Development Company, L.P. Windows og Windows Vista er registrerte varemerker for Microsoft Corporation i USA.
HP Mobile-fjernkontroll (kun på enkelte modeller) Brukerhåndbok Copyright 2008 Hewlett-Packard Development Company, L.P. Windows og Windows Vista er registrerte varemerker for Microsoft Corporation i USA.
Trinnvis veiledning for oppdatering til Windows 8.1
 Trinnvis veiledning for oppdatering til Windows 8.1 Installere og oppdatere Windows 8.1 Oppdater BIOS, programmere, drivere og kjør Windows Update Velg installeringstype Installer Windows 8.1 Gå til støttesiden
Trinnvis veiledning for oppdatering til Windows 8.1 Installere og oppdatere Windows 8.1 Oppdater BIOS, programmere, drivere og kjør Windows Update Velg installeringstype Installer Windows 8.1 Gå til støttesiden
Setup-programmet Brukerhåndbok
 Setup-programmet Brukerhåndbok Copyright 2007 Hewlett-Packard Development Company, L.P. Windows er et registrert varemerke for Microsoft Corporation i USA. Informasjonen i dette dokumentet kan endres uten
Setup-programmet Brukerhåndbok Copyright 2007 Hewlett-Packard Development Company, L.P. Windows er et registrert varemerke for Microsoft Corporation i USA. Informasjonen i dette dokumentet kan endres uten
Styrepute og tastatur
 Styrepute og tastatur Brukerhåndbok Copyright 2007 Hewlett-Packard Development Company, L.P. Windows er et registrert varemerke for Microsoft Corporation i USA. Informasjonen i dette dokumentet kan endres
Styrepute og tastatur Brukerhåndbok Copyright 2007 Hewlett-Packard Development Company, L.P. Windows er et registrert varemerke for Microsoft Corporation i USA. Informasjonen i dette dokumentet kan endres
Setup-programmet. Brukerhåndbok
 Setup-programmet Brukerhåndbok Copyright 2007 Hewlett-Packard Development Company, L.P. Windows er et registrert varemerke for Microsoft Corporation i USA. Informasjonen i dette dokumentet kan endres uten
Setup-programmet Brukerhåndbok Copyright 2007 Hewlett-Packard Development Company, L.P. Windows er et registrert varemerke for Microsoft Corporation i USA. Informasjonen i dette dokumentet kan endres uten
Din bruksanvisning HP PAVILION SLIMLINE S7700
 Du kan lese anbefalingene i bruksanvisningen, de tekniske guide eller installasjonen guide for HP PAVILION SLIMLINE S7700. Du vil finne svar på alle dine spørsmål på HP PAVILION SLIMLINE S7700 i bruksanvisningen
Du kan lese anbefalingene i bruksanvisningen, de tekniske guide eller installasjonen guide for HP PAVILION SLIMLINE S7700. Du vil finne svar på alle dine spørsmål på HP PAVILION SLIMLINE S7700 i bruksanvisningen
Styrepute og tastatur
 Styrepute og tastatur Brukerhåndbok Copyright 2006 Hewlett-Packard Development Company, L.P. Microsoft og Windows er registrerte varemerker for Microsoft Corporation i USA. Informasjonen i dette dokumentet
Styrepute og tastatur Brukerhåndbok Copyright 2006 Hewlett-Packard Development Company, L.P. Microsoft og Windows er registrerte varemerker for Microsoft Corporation i USA. Informasjonen i dette dokumentet
Administratorhåndbok. HP ThinUpdate
 Administratorhåndbok HP ThinUpdate Copyright 2016, 2017 HP Development Company, L.P. Windows er enten et varemerke eller registrert varemerke for Microsoft Corporation i USA og/ eller andre land. Konfidensiell
Administratorhåndbok HP ThinUpdate Copyright 2016, 2017 HP Development Company, L.P. Windows er enten et varemerke eller registrert varemerke for Microsoft Corporation i USA og/ eller andre land. Konfidensiell
HP ScrollSmart Mobile Remote Control (kun på enkelte modeller) Brukerhåndbok
 HP ScrollSmart Mobile Remote Control (kun på enkelte modeller) Brukerhåndbok Copyright 2008 Hewlett-Packard Development Company, L.P. Windows og Windows Vista er registrerte varemerker for Microsoft Corporation
HP ScrollSmart Mobile Remote Control (kun på enkelte modeller) Brukerhåndbok Copyright 2008 Hewlett-Packard Development Company, L.P. Windows og Windows Vista er registrerte varemerker for Microsoft Corporation
Pekeutstyr og tastatur Brukerhåndbok
 Pekeutstyr og tastatur Brukerhåndbok Copyright 2008 Hewlett-Packard Development Company, L.P. Windows er et registrert varemerke for Microsoft Corporation i USA. Informasjonen i dette dokumentet kan endres
Pekeutstyr og tastatur Brukerhåndbok Copyright 2008 Hewlett-Packard Development Company, L.P. Windows er et registrert varemerke for Microsoft Corporation i USA. Informasjonen i dette dokumentet kan endres
Disker og stasjoner Brukerhåndbok
 Disker og stasjoner Brukerhåndbok Copyright 2007 Hewlett-Packard Development Company, L.P. Informasjonen i dette dokumentet kan endres uten varsel. De eneste garantiene for HP-produktene og -tjenestene
Disker og stasjoner Brukerhåndbok Copyright 2007 Hewlett-Packard Development Company, L.P. Informasjonen i dette dokumentet kan endres uten varsel. De eneste garantiene for HP-produktene og -tjenestene
Bruke settet med gjenopprettingsplater for Windows 7
 Bruke settet med gjenopprettingsplater for Windows 7 Merk: Prosedyrene i denne publikasjonen kan endres. De mest oppdaterte gjenopprettingsprosedyrene får du ved å gå til http://www.lenovo.com/support/windows8downgrade.
Bruke settet med gjenopprettingsplater for Windows 7 Merk: Prosedyrene i denne publikasjonen kan endres. De mest oppdaterte gjenopprettingsprosedyrene får du ved å gå til http://www.lenovo.com/support/windows8downgrade.
Din bruksanvisning SHARP AR-M256/M316/5625/5631
 Du kan lese anbefalingene i bruksanvisningen, de tekniske guide eller installasjonen guide for SHARP AR-M256/M316/5625/5631. Du vil finne svar på alle dine spørsmål på SHARP AR-M256/M316/5625/5631 i bruksanvisningen
Du kan lese anbefalingene i bruksanvisningen, de tekniske guide eller installasjonen guide for SHARP AR-M256/M316/5625/5631. Du vil finne svar på alle dine spørsmål på SHARP AR-M256/M316/5625/5631 i bruksanvisningen
Eksterne enheter Brukerhåndbok
 Eksterne enheter Brukerhåndbok Copyright 2009 Hewlett-Packard Development Company, L.P. Informasjonen i dette dokumentet kan endres uten varsel. De eneste garantiene for HP-produktene og -tjenestene er
Eksterne enheter Brukerhåndbok Copyright 2009 Hewlett-Packard Development Company, L.P. Informasjonen i dette dokumentet kan endres uten varsel. De eneste garantiene for HP-produktene og -tjenestene er
HP Mobile-fjernkontroll (kun på enkelte modeller) Brukerhåndbok
 HP Mobile-fjernkontroll (kun på enkelte modeller) Brukerhåndbok Copyright 2008 Hewlett-Packard Development Company, L.P. Windows og Windows Vista er varemerker eller registrerte varemerker for Microsoft
HP Mobile-fjernkontroll (kun på enkelte modeller) Brukerhåndbok Copyright 2008 Hewlett-Packard Development Company, L.P. Windows og Windows Vista er varemerker eller registrerte varemerker for Microsoft
Eksterne enheter. Brukerhåndbok
 Eksterne enheter Brukerhåndbok Copyright 2007 Hewlett-Packard Development Company, L.P. Informasjonen i dette dokumentet kan endres uten varsel. De eneste garantiene for HP-produktene og -tjenestene er
Eksterne enheter Brukerhåndbok Copyright 2007 Hewlett-Packard Development Company, L.P. Informasjonen i dette dokumentet kan endres uten varsel. De eneste garantiene for HP-produktene og -tjenestene er
Klientadministrasjon og mobil utskrift
 Klientadministrasjon og mobil utskrift Brukerhåndbok Copyright 2007 Hewlett-Packard Development Company, L.P. Windows er et registrert varemerke for Microsoft Corporation i USA. Informasjonen i dette dokumentet
Klientadministrasjon og mobil utskrift Brukerhåndbok Copyright 2007 Hewlett-Packard Development Company, L.P. Windows er et registrert varemerke for Microsoft Corporation i USA. Informasjonen i dette dokumentet
HP UC-høyttalertelefon. Brukerhåndbok
 HP UC-høyttalertelefon Brukerhåndbok Copyright 2014, 2015 Hewlett-Packard Development Company, L.P. Bluetooth er et varemerke som tilhører sin eier og brukes av Hewlett-Packard Company på lisens. Windows
HP UC-høyttalertelefon Brukerhåndbok Copyright 2014, 2015 Hewlett-Packard Development Company, L.P. Bluetooth er et varemerke som tilhører sin eier og brukes av Hewlett-Packard Company på lisens. Windows
ThinkPad X Series. Installeringsveiledning
 Delenummer: 92P1932 ThinkPad X Series Installeringsveiledning Sjekkliste for utpakking Takk for at du kjøpte en IBM ThinkPad X Series-maskin. Kontroller innholdet på denne listen mot innholdet i boksen.
Delenummer: 92P1932 ThinkPad X Series Installeringsveiledning Sjekkliste for utpakking Takk for at du kjøpte en IBM ThinkPad X Series-maskin. Kontroller innholdet på denne listen mot innholdet i boksen.
Eksterne enheter Brukerhåndbok
 Eksterne enheter Brukerhåndbok Copyright 2008 Hewlett-Packard Development Company, L.P. Informasjonen i dette dokumentet kan endres uten varsel. De eneste garantiene for HP-produktene og -tjenestene er
Eksterne enheter Brukerhåndbok Copyright 2008 Hewlett-Packard Development Company, L.P. Informasjonen i dette dokumentet kan endres uten varsel. De eneste garantiene for HP-produktene og -tjenestene er
Sikkerhet. Brukerhåndbok
 Sikkerhet Brukerhåndbok Copyright 2006 Hewlett-Packard Development Company, L.P. Microsoft og Windows er registrerte varemerker for Microsoft Corporation i USA. Informasjonen i dette dokumentet kan endres
Sikkerhet Brukerhåndbok Copyright 2006 Hewlett-Packard Development Company, L.P. Microsoft og Windows er registrerte varemerker for Microsoft Corporation i USA. Informasjonen i dette dokumentet kan endres
Din bruksanvisning CREATIVE DESKTOP WIRELESS 6000 http://no.yourpdfguides.com/dref/1151409
 Du kan lese anbefalingene i bruksanvisningen, de tekniske guide eller installasjonen guide for CREATIVE DESKTOP WIRELESS 6000. Du vil finne svar på alle dine spørsmål på CREATIVE DESKTOP WIRELESS 6000
Du kan lese anbefalingene i bruksanvisningen, de tekniske guide eller installasjonen guide for CREATIVE DESKTOP WIRELESS 6000. Du vil finne svar på alle dine spørsmål på CREATIVE DESKTOP WIRELESS 6000
Windows Vista /Windows 7 installasjonsguide
 Laserskrivere Windows Vista / 7 installasjonsguide Du må sette opp maskinvaren og installere driveren før du kan bruke skriveren. Les hurtigstartguiden og denne installasjonsguiden for Windows Vista /
Laserskrivere Windows Vista / 7 installasjonsguide Du må sette opp maskinvaren og installere driveren før du kan bruke skriveren. Les hurtigstartguiden og denne installasjonsguiden for Windows Vista /
Brukerhåndbok Programområde
 Les denne håndboken nœye fœr du bruker maskinen, og oppbevar den for fremtidig referanse. Brukerhåndbok Programområde INNHOLD Slik leser du denne håndboken... 2 Symboler som brukes i håndbøkene...2 Ansvarsfraskrivelse...
Les denne håndboken nœye fœr du bruker maskinen, og oppbevar den for fremtidig referanse. Brukerhåndbok Programområde INNHOLD Slik leser du denne håndboken... 2 Symboler som brukes i håndbøkene...2 Ansvarsfraskrivelse...
Pekeutstyr og tastatur Brukerhåndbok
 Pekeutstyr og tastatur Brukerhåndbok Copyright 2007 Hewlett-Packard Development Company, L.P. Windows er et registrert varemerke for Microsoft Corporation i USA. Informasjonen i dette dokumentet kan endres
Pekeutstyr og tastatur Brukerhåndbok Copyright 2007 Hewlett-Packard Development Company, L.P. Windows er et registrert varemerke for Microsoft Corporation i USA. Informasjonen i dette dokumentet kan endres
Setup-programmet. Brukerhåndbok
 Setup-programmet Brukerhåndbok Copyright 2006 Hewlett-Packard Development Company, L.P. Bluetooth er et varemerke for sin eier og brukes av Hewlett-Packard Company under lisens. Informasjonen i dette dokumentet
Setup-programmet Brukerhåndbok Copyright 2006 Hewlett-Packard Development Company, L.P. Bluetooth er et varemerke for sin eier og brukes av Hewlett-Packard Company under lisens. Informasjonen i dette dokumentet
Computer Setup Brukerhåndbok
 Computer Setup Brukerhåndbok Copyright 2007 Hewlett-Packard Development Company, L.P. Windows er et registrert varemerke for Microsoft Corporation i USA. Informasjonen i dette dokumentet kan endres uten
Computer Setup Brukerhåndbok Copyright 2007 Hewlett-Packard Development Company, L.P. Windows er et registrert varemerke for Microsoft Corporation i USA. Informasjonen i dette dokumentet kan endres uten
Disker og stasjoner. Brukerhåndbok
 Disker og stasjoner Brukerhåndbok Copyright 2007 Hewlett-Packard Development Company, L.P. Informasjonen i dette dokumentet kan endres uten varsel. De eneste garantiene for HP-produktene og -tjenestene
Disker og stasjoner Brukerhåndbok Copyright 2007 Hewlett-Packard Development Company, L.P. Informasjonen i dette dokumentet kan endres uten varsel. De eneste garantiene for HP-produktene og -tjenestene
Eksterne enheter Brukerhåndbok
 Eksterne enheter Brukerhåndbok Copyright 2007 Hewlett-Packard Development Company, L.P. Informasjonen i dette dokumentet kan endres uten varsel. De eneste garantiene for HP-produktene og -tjenestene er
Eksterne enheter Brukerhåndbok Copyright 2007 Hewlett-Packard Development Company, L.P. Informasjonen i dette dokumentet kan endres uten varsel. De eneste garantiene for HP-produktene og -tjenestene er
HP Mobile-fjernkontroll (kun på enkelte modeller) Brukerhåndbok
 HP Mobile-fjernkontroll (kun på enkelte modeller) Brukerhåndbok Copyright 2008 Hewlett-Packard Development Company, L.P. Windows og Windows Vista er varemerker eller registrerte varemerker for Microsoft
HP Mobile-fjernkontroll (kun på enkelte modeller) Brukerhåndbok Copyright 2008 Hewlett-Packard Development Company, L.P. Windows og Windows Vista er varemerker eller registrerte varemerker for Microsoft
Eksterne enheter Brukerhåndbok
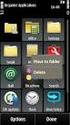 Eksterne enheter Brukerhåndbok Copyright 2009 Hewlett-Packard Development Company, L.P. Informasjonen i dette dokumentet kan endres uten varsel. De eneste garantiene for HP-produktene og -tjenestene er
Eksterne enheter Brukerhåndbok Copyright 2009 Hewlett-Packard Development Company, L.P. Informasjonen i dette dokumentet kan endres uten varsel. De eneste garantiene for HP-produktene og -tjenestene er
HP Mini Remote Control (kun på enkelte modeller) Brukerhåndbok
 HP Mini Remote Control (kun på enkelte modeller) Brukerhåndbok Copyright 2008 Hewlett-Packard Development Company, L.P. Windows og Windows Vista er registrerte varemerker for Microsoft Corporation i USA.
HP Mini Remote Control (kun på enkelte modeller) Brukerhåndbok Copyright 2008 Hewlett-Packard Development Company, L.P. Windows og Windows Vista er registrerte varemerker for Microsoft Corporation i USA.
Fullstendig ytelsesbehandling
 Fullstendig ytelsesbehandling Fungerer også med Windows XP og Windows Vista 2013 Oppgrader og ta ansvar for datamaskinens ytelse med et kraftig og raskt program. Nedlasting og installasjon av Powersuite
Fullstendig ytelsesbehandling Fungerer også med Windows XP og Windows Vista 2013 Oppgrader og ta ansvar for datamaskinens ytelse med et kraftig og raskt program. Nedlasting og installasjon av Powersuite
Setup-programmet Brukerhåndbok
 Setup-programmet Brukerhåndbok Copyright 2009 Hewlett-Packard Development Company, L.P. Windows er et registrert varemerke for Microsoft Corporation i USA. Informasjonen i dette dokumentet kan endres uten
Setup-programmet Brukerhåndbok Copyright 2009 Hewlett-Packard Development Company, L.P. Windows er et registrert varemerke for Microsoft Corporation i USA. Informasjonen i dette dokumentet kan endres uten
Din bruksanvisning SHARP AR-M236/M276
 Du kan lese anbefalingene i bruksanvisningen, de tekniske guide eller installasjonen guide for. Du vil finne svar på alle dine spørsmål på i bruksanvisningen (informasjon, spesifikasjoner, sikkerhet råd,
Du kan lese anbefalingene i bruksanvisningen, de tekniske guide eller installasjonen guide for. Du vil finne svar på alle dine spørsmål på i bruksanvisningen (informasjon, spesifikasjoner, sikkerhet råd,
Disker og stasjoner. Brukerhåndbok
 Disker og stasjoner Brukerhåndbok Copyright 2006 Hewlett-Packard Development Company, L.P. Informasjonen i dette dokumentet kan endres uten varsel. De eneste garantiene for HP-produktene og -tjenestene
Disker og stasjoner Brukerhåndbok Copyright 2006 Hewlett-Packard Development Company, L.P. Informasjonen i dette dokumentet kan endres uten varsel. De eneste garantiene for HP-produktene og -tjenestene
