OTOsuite. Brukerveiledning. Dok. nr NO/06 Del nr NO
|
|
|
- Endre Aune
- 6 år siden
- Visninger:
Transkript
1 OTOsuite Brukerveiledning Dok. nr NO/06 Del nr NO
2 Merknad om opphavsrett 2012, 2017 GN Otometrics A/S. Med enerett. Otometrics, Otometrics-ikonet, AURICAL, MADSEN, ICS og HORTMANN er registrerte varemerker for GN Otometrics A/S i USA og/eller andre land. Versjonens utgivelsesdato (164579) Teknisk støtte Vennligst takontakt med din leverandør. 2
3 Innhold 1 Beskrivelse 4 2 Tiltenkt bruk 4 3 Installasjon 5 4 Navigere i OTOsuite 6 5 Lagrer data fra OTOsuite 6 6 Starte OTOsuite 7 7 Velge og opprette klienter i OTOsuite 8 8 Velge testtype 8 9 Aktivere kontrollpanelet 9 10 Velge testøre 9 11 Endre, lagre og laste inn innstillinger for visning og måling Vise skjulte dialogbokser Angi toneaudiogrammer manuelt Konfigurere OTOsuite Skrive ut testresultater fra OTOsuite Andre referanser Produsent Advarsler Symbolforklaring 22 3
4 1 Beskrivelse OTOsuite er et programvareverktøy som integrerer en pakke av hørselstester og funksjonalitet for tilpassing av høreapparat med muligheter for gjennomgang og rapporter i én enkelt, kraftig PC-applikasjon. 1.1 Noah/OTObase OTOsuite integreres med: Noah-systemer Noah-kompatible systemer OTObase Noah og OTObase er produkter for administrasjon av klienter, start av hørselstestapplikasjoner og tilpasningsprogramvare, samt lagring av audiologiske testresultater. OTOsuite kan lagre testresultater med Noah eller OTObase. Noah-systemet er et produkt fra HIMSA.OTObase er et produkt fra Otometrics. Merk Når det henvises til Noah/OTObase i denne håndboken, gjelder denne henvisningen også Noah-kompatible systemer. 1.2 Otometrics testapparater OTOsuite er beregnet for å brukes med testapparater produsert av Otometrics. Denne håndboken beskriver generelle funksjoner for OTOsuite. Se også håndbøkene og elektronisk Hjelp angående testapparater og spesifikke testmoduler i OTOsuite. Merk Enkelte enheter som er beskrevet i håndbøkene og elektronisk hjelp er kanskje ikke tilgjengelige i ditt land. 2 Tiltenkt bruk Brukere: Et bredt spekter av helsepersonell som øreleger, høreapparatforhandlere, øre-nese-hals-spesialister og logopeder. Se også dokumentasjonen for hver enkelt testmodul og enhet. Bruk: Integrering av individuelle OTOsuitetestmoduler. 2.1 Typografiske konvensjoner Bruk av Advarsel, Forsiktig og Merknad For å gjøre oppmerksom på informasjon vedrørende sikker og egnet bruk av enheten eller programvaren bruker bruksanvisningen følgende varselsmeldinger: 4
5 Advarsel Indikerer livsfare eller fare for alvorlig personskade for bruker eller pasient. Forsiktig Indikerer risiko for personskade på bruker eller pasient, eller risiko for skade på data eller enhet. Merk Indikerer at du må være spesielt oppmerksom. 3 Installasjon Instruksjoner om installasjon av OTOsuite finnes i OTOsuite Installasjonsveiledning, som ligger på installasjonsmediet for OTOsuite. 5
6 4 Navigere i OTOsuite A. Menylinje B. OTOsuite-verktøylinje C. Navigering/kontrollpaneler D. Arbeidsområde E. Statuslinje 5 Lagrer data fra OTOsuite Du kan kjøre OTOsuite i frittstående modus eller med Noah/OTObase. Noah/OTObase Hvis OTOsuite er tilkoblet Noah/OTObase, kan du lagre testresultatene i Noah/OTObase-databasen. Frittstående modus Hvis OTOsuite brukes som frittstående system, kan du ikke lagre data i Noah/OTObase-databasen. OTOsuite-måledata i den frittstående versjonen lagres i det XML-kompatible formatet.gnd. Dette formatet kan leses av alle nettlesere. 6
7 6 Starte OTOsuite Hvordan du starter OTOsuite, avhenger av hvordan du vil kjøre OTOsuite. med Noah/OTObase i frittstående modus Tilkoblet Noah/OTObase-databasen Hvordan du starter OTOsuite med Noah eller OTObase, avhenger av hvordan OTOsuite er konfigurert. Starte OTOsuite direkte 1. Klikk OTOsuite-ikonet på skrivebordet på PC-en eller i Start (Start)-menyen i Windows (Alle programmer > (All Programs > )Otometrics > OTOsuite). Pasientvisningen i Noah eller OTObase vises. 2. Velg en pasient. OTOsuite startes og kobles til Noah eller OTObase-databasen. Starte fra modulvalg for Noah eller OTObase 1. Start Noah eller OTObase. 2. I Modulvalg i Noah eller OTObase klikker du for å velge OTOsuite-modulen du vil åpne. Starte fra en Noah- eller OTObase-måling 1. Start Noah eller OTObase og velg en måling. OTOsuite åpnes i modulen som er best egnet for å vise målingen. Frittstående Du kan kjøre OTOsuite i frittstående modus i følgende situasjoner: Verken Noah eller OTObase er installert på PC-en. OTOsuite er installert på en PC med Noah/OTObase, men er ikke koblet til Noah/OTObase-databasen. Se OTOsuite Installasjonsveiledning for tilkobling til Noah/OTObase-databasen. Starte OTOsuite i frittstående modus 1. Start OTOsuite ved å klikke OTOsuite-ikonet på skrivebordet på PC-en (det kan være at du må opprette snarveien først). eller 2. Start OTOsuite ved å klikke OTOsuite-ikonet i Start (Start)-menyen i Windows (Alle programmer > (All Programs > )Otometrics > OTOsuite). 7
8 7 Velge og opprette klienter i OTOsuite Når du foretar en test og lagrer målingene, lagrer du automatisk målingene som er forbundet med den aktuelle klienten. Når du kjører OTOsuite under Noah eller OTObase, velger og oppretter du klienter i Noah/OTObase. Se Lagrer data fra OTOsuite 6 for en beskrivelse av hvordan du velger en klient når du starter OTOsuite under Noah eller OTObase. Skifte klient mens OTOsuite kjøres under Noah/OTObase Hvis du kjører OTOsuite under Noah/OTObase, kan du endre klienter uten å lukke OTOsuite. Velge en ny klient: 1. Klikk Fil (File) > Ny sesjon (New Session). Vinduet for pasienthåndtering i Noah/OTObase åpnes. 2. Velg en klient. Gjeldende klientøkt lukkes, og en ny økt åpnes i gjeldende OTOsuite-testskjermbilde. Opprette en klient i frittstående modus Ved oppstart Mellom klienter Hvor blir klientopplysninger brukt? Når du starter OTOsuite, vises dialogboksen Klientdetaljer (Client Details) automatisk. Når du klargjør OTOsuite for neste klient, velger du Fil (File) > Ny sesjon (New Session), slik at dialogboksen Klientdetaljer (Client Details) vises. Klientopplysningene i dialogboksen Klientdetaljer (Client Details) brukes i rapportutskrifter. Du kan velge om du vil at kommentarer du skriver i dialogboksen Klientdetaljer (Client Details) skal vises i rapportutskrifter. Velge en klient i frittstående modus Hvis du vil velge en eksisterende klient, åpner du en tidligere måling for denne klienten (Fil (File) > Åpne (Open)). Redigere klientdetaljer og legge til kommentarer Hvis du vil redigere klientopplysninger, klikker du Rediger klientdetaljer (Edit client details)-ikonet (Ctrl + D). I frittstående modus: Du kan redigere klientdata, og du kan skrive kommentarer til den gjeldende økten. Fra Noah/OTObase: Hvis OTOsuite aktiveres fra Noah/OTObase, blir klientdetaljene hentet fra Noah/OTObase, og opplysningene kan ikke redigeres i OTOsuite. Du kan imidlertid legge til kommentarer i feltet Kommentarer (Comments), så blir de lagret i Noah/OTObase med den gjeldende økten. 8 Velge testtype 1. Hvis du vil navigere mellom tester i OTOsuite, klikker du ikonet Navigator (Navigator) på verktøylinjen. 8
9 Navigeringspanel (Navigation Panel) vises på venstre side av skjermen. 2. Velg testen du vil utføre. 9 Aktivere kontrollpanelet 1. Klikk ikonet Kontrollpanel (Control Panel) på verktøylinjen. 2. Kontrollpanelet vises på venstre side av skjermen. Du kan bruke kontrollpanelet til å styre testparametere og den tilhørende testenheten. De individuelle testene er beskrevet i referansemanualene. 10 Velge testøre Ikonet Ørevalg (Ear Selection) på verktøylinjen viser det valgte øret. Klikk ikonet Ørevalg (Ear Selection) for å bytte til et annet valg. Valget indikeres også av fargen på graframmene og/eller kurvene i testgrafene. Høyre øre vises i rødt, Venstre øre vises i blått. 9
10 Ørevalg-ikoner Ingen (None) Intet spesifikt øre er valgt. Venstre (Left) Høyre (Right) Begge (Both) Begge ører er valgt. 11 Endre, lagre og laste inn innstillinger for visning og måling 1. Hvis du vil se alle visnings- og måleinnstillingene i OTOsuite, klikker du Angi alternativer (Set Options)- ikonet. Innstillingene du kan endre i dialogboksen Alternativer (Options), er spesifikke for de enkelte testtypene, unntatt innstillingene i delen General (Generelt) (General) for en spesifikk modul, som gjelder to eller flere av testtypene i testmodulen. A. Testmodul B. Testtype C. Vis innstillinger D. Beskrivelse av innstillinger E. Måleinnstillinger 2. Velg testmodulen og testtypen du vil endre innstillinger for. Vis innstillinger definerer utseendet til grafer og andre verktøy for visning av testresultater på skjermen. Måleinnstillinger definerer testparametere som avgjør hvordan testprosedyrer skal utføres. 10
11 Innstillingene er forklart i detalj i feltene nederst i dialogboksen Lagre innstillingene i dialogboksen Alternativer (Options) Ikon Valg på Filmenyen Fil (File) > Lagre brukertest (Save User Test) Klikk for å lagre de valgte alternativene som en brukertest. Merk En brukertest er et oppsett som gjelder kun for én testmodul. Merk Testen lagres enten i en delt mappe eller i din Min suite-mappe, avhengig av alternativene du har valgt i konfigurasjonsveilederen. Fil (File) > Lagre alternativer som oppstartsinnstillinger (Save Options as Startup Settings) Klikk for å lagre gjeldende innstillinger som dine OTOsuite-oppstartsinnstillinger. Merk Det finnes bare én fil med oppstartsinnstillinger per installasjon. Brukere som deler datamaskin, deler også oppstartsinnstillinger. Oppstartsinnstillinger kan også deles med mer enn én datamaskin, for eksempel hvis den delte mappen er på en nettverksstasjon. Fil (File) > Last fabrikkstandarder for OTOsuite (Load OTOsuite Factory Defaults) Klikk for å tilbakestille alle innstillinger til standardinnstillinger. Opprette en brukertest 1. Angi kontrollpanelinnstillinger. 2. Velg Verktøy (Tools) > Alternativer (Options) etterfulgt av modulen og testtypen du vil opprette en brukertest for. 3. Gå gjennom alle innstillingene under Verktøy (Tools) > Alternativer (Options) > General (Generelt) (General), og Verktøy (Tools) > Alternativer (Options) > Testmodul og Testtype. Definer foretrukne innstillinger for brukertesten du vil opprette. 4. Dobbeltklikk Lagre brukertest (Save User Test)-ikonet. 5. Hvis du ikke vil at innstillingene skal være tilgjengelige for andre brukere, fjerner du avmerkingen for Lagre fil i delt mappe (Save file in Shared folder). Klikk OK (OK). 6. Lagre brukertesten under ønsket navn Laste inn et testoppsett eller en brukertest Ved å bruke Testvelgeren kan du laste inn testoppsett som aktiverer spesifikke innstillinger i programvaren. 11
12 Forhåndsdefinerte spesialtester er tilgjengelige for testmodulene som er inkludert i din OTOsuitekonfigurasjon. Du kan også velge en brukertest som er definert av deg eller en annen bruker på samme arbeidsstasjon. 12 Vise skjulte dialogbokser Hvis du har merket av for Ikke vis denne dialogboksen igjen(don t show this dialog again) i en dialogboks, kan du oppheve denne innstillingen slik at alle dialogbokser som tidligere har vært skjult, vises igjen hvis de utløses. Dette gjøres ved å klikke Hjelp (Help) > Vis skjulte dialogbokser (Show Suppressed Dialogs). 13 Angi toneaudiogrammer manuelt Med PMM (PMM) og Rådgivning og stimuleringer (Counseling and Simulations) kan du vise et referanseaudiogram. Du kan hente referanseaudiogrammet fra data i Noah/OTObase, eller du kan opprette det i skjermbildet Tone (Tone)- audiometritest i OTOsuite. Se OTOsuiteReferansemanual for mer informasjon om hvordan du angir audiogrammer manuelt. 14 Konfigurere OTOsuite Konfigurasjonsveilederen veileder deg gjennom prosessen med tilpassing av ulike egenskaper og funksjoner som gjelder OTOsuite. 1. Gå til OTOsuite og velg Verktøy > Konfigurasjonsveiviser (Tools > Configuration Wizard). 2. Hvis du vil konfigurere generell OTOsuite-funksjonalitet, klikker du Neste (Next). 3. Hvis du vil koble testapparatet til den spesifikke modulen og sette opp modulspesifikk funksjonalitet, klikker du Konfigurer (Configure...) ved siden av modulen du vil konfigurere. Definere generelle OTOsuiteinnstillinger 12. Konfigurere applikasjoner Definere generelle OTOsuiteinnstillinger Programmer 1. Hvis du vil vise eller skjule en testmodul fra Navigeringspanelet, merker du av eller fjerner avmerkingen til venstre for modulnavnet. (Minst én modul må være valgt.) 12
13 Mine initialer (My initials) Frittstående Disse initialene vises i dialogboksen Klientdetaljer (Client Details). Fra Noah/OTObase Initialene som angis for Noah/OTObase-brukeren, blir automatisk brukt i OTOsuite. Jeg refererer til en «Klient» som (I refer to a Client as) Velg ønsket begrep for bruk i OTOsuite. Foretrukket språk (Preferred language) Velg foretrukket språk. Start OTOsuite på nytt hvis du endrer språkinnstillingen. Innstillinger for fillagring Merk Konfigurasjonsveileder-innstillinger forbundet med lagring av filer gjelder OTOsuite som frittstående system. Plassering av delt mappe (Location of Shared folder) Angi banen til mappen for delte data. Hvis du vil dele data med brukere i et nettverk, må denne mappen ha et spesielt nettverksoppsett som kan foretas av systemadministratoren. Plassering av tilpassede rapporter (Location of Customized Reports) Angi banen til mappen for tilpassede rapporter. Hvis du vil dele data med brukere i et nettverk, må denne mappen ha et spesielt nettverksoppsett som kan foretas av systemadministratoren. Lagre målinger i delt mappe (Save measurements in Shared folder) Velg dette alternativet for å dele måledataene med andre brukere. Fjern avmerkingen for dette alternativet for å lagre dine data i en personlig mappe som bare du har tilgang til. Vis klientdetaljer når en ny økt startes (Display Client Details when starting a new Session) Hvis dette alternativet er valgt, vises dialogboksen Klientdetaljer (Client Details) automatisk når en ny økt startes. 13
14 Spør om lagring ved endring av testmodul (Prompt for saving when changing Test Module) Hvis dette alternativet er valgt, blir du spurt om du vil lagre data hvis du skifter til en annen testmodul med ulagrede målinger. Autogenerer filnavn for lagrede filer (Auto-generate file names for saved files) Hvis dette alternativet er valgt, blir data lagret under et filnavn som genereres av systemet. Filene får navn med dato og klokkeslett, og brukes primært til dataadministrasjonssystemer fra tredjepart. Hvis avmerkingen for dette alternativet fjernes, definerer du filnavnene selv. Aktiver kontrollpanel (Activate Control Panel) Hvis dette alternativet er valgt, blir kontrollpanelet aktivert når OTOsuite startes. Sikkerhetskopi av målinger (Backup of measurements) Hvis du velger dette alternativet, kan målinger fra OTOsuite gjenopprettes i tilfelle feil på OTOsuite. Du blir spurt om du vil laste disse målingene på nytt når du starter OTOsuite. Bruksstatistikkverktøy Tillatt anonym statistikk over bruk (Allow anonymous usage statistics) Hvis dette alternativet er valgt, vil anonym bruksstatistikk for OTOsuite bli samlet inn og sendt til Otometrics Legge til kommentarer ved lagring av målinger i Noah Spør om beskrivelse av måling ved lagring Hvis dette alternativet er valgt, blir du spurt om du vil legge til en egendefinert beskrivelse som vises sammen med standardbeskrivelsen som genereres av OTOsuite, og som vises som handlingsbeskrivelse i Noah/OTObase eller andre administrasjonssystemer. Vær oppmerksom på at egendefinert beskrivelse gjelder alle målinger som lagres på et gitt tidspunkt. Hvis du vil gi hver måletype en annen beskrivelse, må du lagre hver måletype når den er ferdig Klientdetaljer (Client Details)-skjermbildet i konfigurasjonsveilederen OTOsuite kan integreres med pasientadministrasjonssystemer fra tredjepart for å utveksle klientopplysninger. Nei, jeg vil angi klientdetaljer i OTOsuite eller et NOAH-kompatibelt system (standard) (No, I will enter Client details in OTOsuite or Noah compatible system (default)) Hvis OTOsuite ikke er integrert med pasientadministrasjonssystemer fra tredjepart eller ikke brukes med Noah, klikker du på denne knappen. 14
15 Ja, bruk klientdetaljer fra et ikke NOAH-kompatibelt klientadministrasjonssystem (Yes, use Client details from a non-noah compatible Client management system) Hvis du har et pasientadministrasjonssystem som ikke er kompatibelt med Noah, som er laget for å utveksle klientdetaljer med OTOsuite, klikker du på denne knappen. OTOsuite leser deretter klientdetaljene ved oppstart fra filen: %ALLUSERSPROFILE%\Application Data\GN Otometrics\actors.config Følgende parametere lastes inn fra filen: Klient-ID, Etternavn, Fornavn, Fødselsdato, Kjønn, Kommentarer og Brukerinitialer. Formatet må være innenfor følgende restriksjoner: Maksimal lengde på Klient-ID, Etternavn og Fornavn er 50 tegn hver. Fødselsdato må ha følgende format: åååå-mm-dd (f.eks ). Kjønn må være UKJENT, Mann eller Kvinne. Maksimal lengde på kommentarer er tegn. Brukerinitialer kan ikke være lenger enn 3 tegn Noah/OTObase-skjermbildet i konfigurasjonsveilederen Merk Følgende gjelder bare hvis Noah eller OTObase er installert på PC-en. Alltid tilkoblet Noah/OTObase Du kan konfigurere OTOsuite slik at den alltid er tilkoblet Noah eller OTObase-databasen, uavhengig av om du starter OTOsuite direkte eller fra Noah eller OTObase. 1. Gå til OTOsuite og velg Verktøy > Konfigurasjonsveiviser (Tools > Configuration Wizard). 2. Klikk Neste (Next) til skjermbildet Noah/OTObase vises. 3. Aktiver alternativet Koble til NOAH4-databasen (Connect to the NOAH4 database) eller Koble til OTObase database (Connect to the OTObase database). Noen ganger tilkoblet Noah/OTObase Du kan konfigurere OTOsuite slik at den alltid er tilkoblet Noah/OTObase eller kjøres i frittstående modus, avhengig av hvordan du starter OTOsuite. 1. Gå til OTOsuite og velg Verktøy > Konfigurasjonsveiviser (Tools > Configuration Wizard). 2. Klikk Neste (Next) til skjermbildet Noah/OTObase vises. 3. Aktiver alternativet Ikke koble til noen database - Data lagres i filsystemet (Do not connect to any database - Data is saved in the file system). Starte en modul som ikke tilhører OTOsuite fra Noah eller OTObase Hvis du starter en målemodul som ikke tilhører OTOsuite fra Noah/OTObase, lukkes OTOsuite. Hvis du har ulagrede data i OTOsuite, blir du spurt om du vil lagre data før OTOsuite lukkes. 1. Gå til OTOsuite og velg Verktøy > Konfigurasjonsveiviser (Tools > Configuration Wizard). 15
16 2. Klikk Neste (Next) til skjermbildet Noah/OTObase vises. 3. Aktiver alternativet Lukk OTOsuite uten spørsmål hvis du starter en målemodul som ikke tilhører OTOsuite). Du blir spurt om du vil lagre eventuelle ulagrede data.) (Close OTOsuite without prompting if you launch a non- OTOsuite measurement module. (You will be prompted to save any unsaved data.)) 14.5 Konfigurere applikasjoner I skjermbildet Konfigurasjonsveiviser (Configuration Wizard) - Programmer (Applications) kan du velge applikasjonsmodulene som skal vises i navigeringspanelet. Du kan starte konfigurasjonsveilederen for hver applikasjonsmodul, konfigurere modulen og koble til det aktuelle apparatet. Du finner flere detaljer i referansemanualen for den aktuelle modulen. Valg av demoapparater For demonstrasjonsformål og for å gjøre deg kjent med OTOsuite, kan du velge et demoapparat i stedet for et virkelig testapparat i en rekke OTOsuite-moduler. Når demoapparat er valgt, kan du prøve ut en lang rekke oppgaver og simulere testing uten å bruke det virkelige testapparatet. Merk Enkelte moduler har kanskje ikke mulighet for demoapparat. Slik velger du demoapparat: 1. Velg Verktøy (Tools) > Konfigurasjonsveiviser (Configuration Wizard). 2. Klikk Konfigurer (Configure...) ved siden av modulen der du vil bruke et demoapparat. 3. Velg demoapparatet i skjermbildet for tilkobling av testapparat. 4. Klikk Fullfør (Finish) for å avslutte konfigurasjonsveilederen. Koble til trådløse enheter Enkelte apparater, for eksempel FreeFit og OTOflex, kan kobles trådløst til OTOsuite. Hvis du vil opprette en trådløs tilkobling, kan du bruke OTOair-donglen fra Otometrics, eller en av standard Bluetooth-stakkene som støttes av OTOsuite. Du finner mer informasjon i referansemanualen for OTOsuite Eksportere og importere konfigurasjonsinnstillinger Du kan opprette en fil for administrasjon av OTOsuite-konfigurasjon som inneholder konfigurasjonsinnstillinger for alle OTOsuite, inkludert alle moduler. Deretter kan du importere konfigurasjonsfilen til en annen OTOsuite-installasjon. Eksportere en konfigurasjonsfil 1. Klikk Fil (File) > Eksporter konfigurasjon (Export Configuration). 2. Velg ønsket alternativ: Eksporter bare innstillinger som kan brukes til å konfigurere andre datamaskiner Inkluder innstillinger som er spesifikke for denne PC-en, for eksempel tilkoblingsporter og enhetsvalg 3. Klikk OK (OK). 4. Fyll ut dialogboksen Lagre som (Save As). 5. Klikk Lagre (Save). 16
17 Importere en konfigurasjonsfil 1. Klikk Fil (File) > Importer konfigurasjon (Import Configuration). 2. I dialogboksen Åpne (Open) blar du gjennom for å finne konfigurasjonsfilen med filendelsen.config. 3. Klikk Åpne (Open). 4. Velg ønsket alternativ: Behold gjeldende valg av enheter Overskriv gjeldende enhetsinnstillinger med innstillinger fra konfigurasjonsadministrasjonsfilen. Dette alternativet anbefales bare hvis konfigurasjonsadministrasjonsfilen er laget spesifikt for den gjeldende datamaskinen, for eksempel som en sikkerhetskopi. 5. Klikk OK (OK). 15 Skrive ut testresultater fra OTOsuite Du kan skrive ut resultatene som rapporter fra OTOsuite. Merk Skriv alltid ut rapportene direkte fra OTOsuite. OTOsuite-rapporter er ikke tilgjengelige via utskriftsfunksjonen i Noah. Du kan velge mellom to ulike typer rapporter: OTOsuite standardrapporter Rapporter som er designet eller redigert i OTOsuite REPORTS. Hvis du vil kontrollere om en rapport er redigerbar i OTOsuite REPORTS, velger du: Fil (File) > Skriv ut (Print), eller Fil (File) > Forhåndsvisning (Print Preview) Hvis det er merket av for Skriv ut med OTOsuite-innstillinger (Print using OTOsuite settings), kan rapporten redigeres i OTOsuite REPORTS. Hvis rapporten viser data fra målinger som er utført tidligere, vises datoen da målingen ble utført typisk ved siden av tittelen på målingen i fabrikkdefinerte rapporter Sidekonfigurasjon Sidekonfigurasjonen for en rapport kan defineres på to måter: Sidekonfigurasjonen for rapporter som er designet eller redigert i OTOsuite REPORTS: Definer sidekonfigurasjonen i OTOsuite REPORTS Sidekonfigurasjon for OTOsuite-standardrapporter: Definer sidekonfigurasjonen i OTOsuite OTOsuite-standardrapporter er formatert for utskrift på papir i standardformatene A4 og Letter. (Én enkelt rapport er formatert for utskrift på A5-papir.) 17
18 Viktig Gjør aldri endringer i sidekonfigurasjonen i funksjonen "Sidekonfigurasjon" tilgjengelige i "Skriv ut forhåndsvisning"-skjermbildet, som er en funksjon i Internet Explorer. Hvis du gjør det, kan det komme i konflikt med sidekonfigurasjonen i Internet Explorer. Gjør alltid endringer i sidekonfigurasjonen i OTOsuite REPORTS, eller, hvis du bruker standardrapporter, direkte i OTOsuite. Noah/OTObase: OTOsuite > Sidekonfigurasjon (Page Setup) Frittstående: Fil (File) > Sidekonfigurasjon (Page Setup) 15.2 Skriveroppsett OTOsuite bruker vanligvis standardskriveren i Windows, men du kan skrive ut måleresultatene fra OTOsuite på ønsket skriver. Hvis du vil velge en annen skriver enn standardskriveren i Windows, velger du OTOsuite > Sidekonfigurasjon (Page Setup) og klikker knappen Skriver (Printer) Skriv ut (Print)/Forhåndsvisning (Print Preview) 1. Velg ett av følgende for å vise og skrive ut en forhåndsvisning: Frittstående: Noah/OTObase: Fil (File) > Forhåndsvisning (Print Preview) OTOsuite > Forhåndsvisning (Print Preview) 2. Fyll ut feltene i dialogboksen Velg rapportmal (Select Report Template) på følgende måte: Navn (Name) Viser navnet på standardrapporten. Du kan velge en annen rapport i nedtrekkslisten. Vis konfidensielle data (Show confidential data) Hvis det er merket av for dette alternativet, vises personlige klientopplysninger i rapporten. Hvis det ikke er merket av for alternativet, vil klientens navn og identifikator ikke vises i rapporten, som dermed er anonym og kan distribueres fritt. Skriv ut med OTOsuite-innstillinger (Print using OTOsuite settings) Dette alternativet er aktivert når rapporten er opprettet eller redigert i OTOsuite REPORTS. Hvis testresultatene som er valgt i OTOsuite viser andre egenskaper enn de som er definert i OTOsuite REPORTS, vil OTOsuitevisningsegenskapene overstyre egenskapene for OTOsuite REPORTS. Hvis f.eks. OTOsuite viser et audiogram med bilder og alvorlighetsgrad-lag, vises de selv om OTOsuite REPORTS-malen er definert for ikke å vise dem. Merk Slike egenskaper er indikert med symbolet i formateringspanelet i OTOsuite REPORTS for den valgte malen. 18
19 3. Klikk OK (OK) for å vise. Hvis du har ulagrede data, blir du spurt om du vil lagre før du skriver ut. Ja (Yes) Dataene som lagres og den utskrevne rapporten vil være identiske, og kan skrives ut igjen. Nei (No) Rapporten skrives ut med vannmerket FORELØPIG for å indikere at den ikke nødvendigvis gjenspeiler lagrede data. Viktig Gjør aldri endringer i sidekonfigurasjonen i funksjonen "Sidekonfigurasjon" tilgjengelige i "Skriv ut forhåndsvisning"-skjermbildet, som er en funksjon i Internet Explorer. Hvis du gjør det, kan det komme i konflikt med sidekonfigurasjonen i Internet Explorer. 4. Klikk OK (OK). Forhåndsvisningen av utskriften vises. 5. Klikk om nødvendig Skriv ut (Print) på Forhåndsvisning (Print Preview)-verktøylinjen Skrive ut en spesifikk rapport 1. Trykk på Ctrl+P. 2. Fyll ut feltene i dialogboksen Velg rapportmal (Select Report Template) på følgende måte: Navn (Name) Velg rapporten du vil skrive ut. Vis konfidensielle data (Show confidential data) Hvis det er merket av for dette alternativet, vises personlige klientopplysninger i rapporten. Hvis det ikke er merket av for alternativet, vil klientens navn og identifikator ikke vises i rapporten, som dermed er anonym og kan distribueres fritt. Skriv ut med OTOsuite-innstillinger (Print using OTOsuite settings) Dette alternativet er aktivert når rapporten er opprettet eller redigert i OTOsuite REPORTS. Hvis testresultatene som er valgt i OTOsuite viser andre egenskaper enn de som er definert i OTOsuite REPORTS, vil OTOsuitevisningsegenskapene overstyre egenskapene for OTOsuite REPORTS. Hvis f.eks. OTOsuite viser et audiogram med bilder og alvorlighetsgrad-lag, vises de selv om OTOsuite REPORTS-malen er definert for ikke å vise dem. 3. Klikk OK (OK) for å skrive ut rapporten Skrive ut en standardrapport Standardrapporten er den første rapporten i listen Valgte rapporter (Selected Reports) i Rapporthåndtering (Report Manager). Klikk ikonet Skriv ut standardrapport (Print default report) på OTOsuite-verktøylinjen. Merk Den sist brukte innstillingen for feltet Vis konfidensielle data (Show confidential data) brukes. 19
20 15.6 Rapporthåndtering Rapporthåndtering hjelper deg å ordne rapportmalene som er tilgjengelige OTOsuite i en egendefinert liste. Hvis du vil bruke Rapporthåndtering, velger du Verktøy (Tools) > Rapporthåndtering (Report Manager). Sette opp din Valgte rapporter-liste Tilgjengelige rapporter (Available Reports) Valgte rapporter (Selected Reports) Inneholder en liste over rapporttitler som henviser til bestemte standardrapportmaler. Beskrivelse (Description)-feltet viser en beskrivelse av den valgte rapporten. En liste over rapportene som inkluderes i Rapporter (Reports)-menyen. Hvis du vil legge til en rapport i Valgte rapporter (Selected Reports)-listen, velger du rapporten i Tilgjengelige rapporter (Available Reports)-listen og klikker deretter. Gjenta for hver rapport du vil legge til i Valgte rapporter (Selected Reports)-listen. Ordne listerekkefølgen på nytt Rapporten øverst i listen er standardrapporten, som skrives ut automatisk hvis du ikke velger en annen rapporttype. Hvis du vil endre rekkefølge på listen, velger du en rapport og klikker på piltasten eller til den står på ønsket sted. Endre navn på en rapport Når du har overført en kopi av rapporten til din Valgte rapporter (Selected Reports)-liste, kan du endre navn på rapporten. Hvis du overfører flere kopier av samme rapport til Valgte rapporter (Selected Reports)-listen, kan du gi disse kopiene ulike navn. Dette er spesielt nyttig hvis du bruker samme rapport til ulike formål. Hvis du vil endre navnet på en rapport, høyreklikker du på rapportens navn. Slette en rapport fra Valgte rapporter-listen Velg en rapport og klikk på Slett (Delete) Legge til logo på rapporter Du kan legge til egen logo i rapporter ved å bruke en egendefinert grafikkfil (.JPG). Det gjøres på følgende måte: 1. Opprett en.jpg-fil med en pikselstørrelse på 1200x Endre logoens filnavn til: Company-Logo-1200x331-px.jpg 3. Lagre filen i OTOsuite-programfilmappen. Hvis du ikke har definert en annen bane under installasjonen, er mappen plassert i /Programfiler/GN Otometrics/OTOsuite/Reporting/Misc. Hvis du legger til egen logo i en rapport som kan redigeres i OTOsuite REPORTS, se OTOsuite REPORTS Brukerveiledning. 20
21 16 Andre referanser Du finner mer informasjon i elektronisk Hjelp i OTOsuite, som inneholder detaljert referanseinformasjon om OTOsuite og testapparatene som kan brukes med OTOsuite. Etter at du har installert OTOsuite, finner du OTOsuite-håndbøker og tilhørende dokumentasjon på PC-en. I Start (Start)- menyen åpner du OTOsuite Manuals, som inneholder en oversikt med lenker til alle håndbøkene. 17 Produsent GN Otometrics A/S Hoerskaetten 9, 2630 Taastrup Danmark ( Produsentens ansvar Produsenten er ansvarlig for virkningene på utstyrets sikkerhet, pålitelighet og ytelse utelukkende hvis: All montering, utvidelse, justering, endring og reparasjon utføres av utstyrsprodusenten eller personer som er autorisert av produsenten. Den elektriske installasjonen som utstyret kobles til er i overensstemmelse med NO/IEC-kravene. Utstyret brukes i samsvar med instruksjonene for bruk. Produsenten forbeholder seg retten til å fraskrive seg alt ansvar for driftssikkerhet, pålitelighet og ytelse til utstyr som blir vedlikeholdt av andre parter. 18 Advarsler Denne veiledningen inneholder informasjon og advarsler som må følges for å sikre trygg bruk av OTOsuite. Eventuelle lokale forskrifter og bestemmelser må også alltid følges. Når OTOsuite brukes sammen med et testapparat, må du kontrollere at alle opplysninger og advarsler i bruksanvisningen for testapparatet er fulgt. 21
22 19 Symbolforklaring Brukes i dialogbokser med feilmeldinger ved programvarefeil. Se detaljert informasjon i dialogboksen. 22
OTOsuite. Brukerveiledning. Dok. nr NO/08 Del nr NO
 OTOsuite Brukerveiledning Dok. nr. 7-50-1280-NO/08 Del nr. 7-50-12800-NO Merknad om opphavsrett 2012, 2018 GN Otometrics A/S. Med enerett. Otometrics, Otometrics-ikonet, AURICAL, MADSEN, Otoscan, ICS og
OTOsuite Brukerveiledning Dok. nr. 7-50-1280-NO/08 Del nr. 7-50-12800-NO Merknad om opphavsrett 2012, 2018 GN Otometrics A/S. Med enerett. Otometrics, Otometrics-ikonet, AURICAL, MADSEN, Otoscan, ICS og
OTOsuite. Brukerveiledning. Dok. nr NO/05 Del nr NO
 OTOsuite Brukerveiledning Dok. nr. 7-50-1280-NO/05 Del nr. 7-50-12800-NO Merknadom opphavsrett 2012, 2016 GN Otometrics A/S. Med enerett. Otometrics, Otometrics-ikonet, AURICAL, MADSEN, ICSog HORTMANN
OTOsuite Brukerveiledning Dok. nr. 7-50-1280-NO/05 Del nr. 7-50-12800-NO Merknadom opphavsrett 2012, 2016 GN Otometrics A/S. Med enerett. Otometrics, Otometrics-ikonet, AURICAL, MADSEN, ICSog HORTMANN
OTOsuite REPORTS. Brukerveiledning. Dok. nr NO/03 Del nr NO
 OTOsuite REPORTS Brukerveiledning Dok. nr. 7-50-1740-NO/03 Del nr. 7-50-17400-NO Merknad om opphavsrett 2016, 2017 GN Otometrics A/S. Med enerett. Otometrics, Otometrics-ikonet, AURICAL, MADSEN, ICS og
OTOsuite REPORTS Brukerveiledning Dok. nr. 7-50-1740-NO/03 Del nr. 7-50-17400-NO Merknad om opphavsrett 2016, 2017 GN Otometrics A/S. Med enerett. Otometrics, Otometrics-ikonet, AURICAL, MADSEN, ICS og
OTOsuite. Installasjonsveiledning. Dok. nr NO/07 Del nr NO
 OTOsuite Installasjonsveiledning Dok. nr. 7-50-1430-NO/07 Del nr. 7-50-14300-NO Merknad om opphavsrett 2013, 2017 GN Otometrics A/S. Med enerett. Otometrics, Otometrics-ikonet, AURICAL, MADSEN, ICS og
OTOsuite Installasjonsveiledning Dok. nr. 7-50-1430-NO/07 Del nr. 7-50-14300-NO Merknad om opphavsrett 2013, 2017 GN Otometrics A/S. Med enerett. Otometrics, Otometrics-ikonet, AURICAL, MADSEN, ICS og
OTOsuite. Installasjonsveiledning. Dok. nr NO/08 Del nr NO
 OTOsuite Installasjonsveiledning Dok. nr. 7-50-1430-NO/08 Del nr. 7-50-14300-NO Merknad om opphavsrett 2013, 2018 GN Otometrics A/S. Med enerett. Otometrics, Otometrics-ikonet, AURICAL, MADSEN, Otoscan,
OTOsuite Installasjonsveiledning Dok. nr. 7-50-1430-NO/08 Del nr. 7-50-14300-NO Merknad om opphavsrett 2013, 2018 GN Otometrics A/S. Med enerett. Otometrics, Otometrics-ikonet, AURICAL, MADSEN, Otoscan,
OTOsuite. Installasjonsmanual. Norsk
 OTOsuite Installasjonsmanual Norsk Dette dokumentet beskriver installasjon av OTOsuite-programvaren fra en DVD, minnepinne eller komprimert fil. Systemkrav 1,5 GHz prosessor eller høyere (2 GHz anbefales)
OTOsuite Installasjonsmanual Norsk Dette dokumentet beskriver installasjon av OTOsuite-programvaren fra en DVD, minnepinne eller komprimert fil. Systemkrav 1,5 GHz prosessor eller høyere (2 GHz anbefales)
OTObase. Brukerveiledning. Dok. nr NO/04 Del nr NO
 OTObase Brukerveiledning Dok. nr. 7-50-1400-NO/04 Del nr. 7-50-14000-NO Merknad om opphavsrett Produsenten gir GN Otometrics A/S tillatelse til åpublisere håndbøker somer godkjent og utgitt av produsenten.
OTObase Brukerveiledning Dok. nr. 7-50-1400-NO/04 Del nr. 7-50-14000-NO Merknad om opphavsrett Produsenten gir GN Otometrics A/S tillatelse til åpublisere håndbøker somer godkjent og utgitt av produsenten.
OTOsuite REPORTS. Brukerveiledning. Dok. nr NO/02 Del nr NO
 OTOsuite REPORTS Brukerveiledning Dok. nr. 7-50-1740-NO/02 Del nr. 7-50-17400-NO Merknadom opphavsrett 2016, 2016 GN Otometrics A/S. Med enerett. Otometrics, Otometrics-ikonet, AURICAL, MADSEN, ICSog HORTMANN
OTOsuite REPORTS Brukerveiledning Dok. nr. 7-50-1740-NO/02 Del nr. 7-50-17400-NO Merknadom opphavsrett 2016, 2016 GN Otometrics A/S. Med enerett. Otometrics, Otometrics-ikonet, AURICAL, MADSEN, ICSog HORTMANN
Installasjons veiledning for QuickNG SuperService integrasjon
 Installasjons veiledning for QuickNG SuperService integrasjon OKTOBER 2012 REV 0.3 Oppsett av SuperService Log på SuperService online: https://login.ifmsystems.com/default.aspx Du må ha en bruker fra SuperService
Installasjons veiledning for QuickNG SuperService integrasjon OKTOBER 2012 REV 0.3 Oppsett av SuperService Log på SuperService online: https://login.ifmsystems.com/default.aspx Du må ha en bruker fra SuperService
OTObase. Brukerveiledning. Dok. nr NO/01 Del nr NO
 OTObase Brukerveiledning Dok. nr. 7-50-1400-NO/01 Del nr. 7-50-14000-NO Merknadom opphavsrett Ingen delav denne dokumentasjonen ellerdette programmet mågjengis, lagres i et søkesystem,elleroverføres pånoen
OTObase Brukerveiledning Dok. nr. 7-50-1400-NO/01 Del nr. 7-50-14000-NO Merknadom opphavsrett Ingen delav denne dokumentasjonen ellerdette programmet mågjengis, lagres i et søkesystem,elleroverføres pånoen
Bruk av kildeavskrifter som er merket med grønn kule
 www.slektshistorielaget.no Bruk av kildeavskrifter som er merket med grønn kule Hvorfor er dette nyttig? De aller fleste av avskriftene som er markert med grønn kule er lagret i databaser på lagets hjemmeside
www.slektshistorielaget.no Bruk av kildeavskrifter som er merket med grønn kule Hvorfor er dette nyttig? De aller fleste av avskriftene som er markert med grønn kule er lagret i databaser på lagets hjemmeside
VMware Horizon View Client. Brukerveiledning for nedlasting, installasjon og pålogging for fjerntilgang
 VMware Horizon View Client Brukerveiledning for nedlasting, installasjon og pålogging for fjerntilgang Introduksjon Fjerntilgang er blitt oppgradert til en bedre og mer moderne løsning. Programmet er identisk
VMware Horizon View Client Brukerveiledning for nedlasting, installasjon og pålogging for fjerntilgang Introduksjon Fjerntilgang er blitt oppgradert til en bedre og mer moderne løsning. Programmet er identisk
LW153 Sweex Wireless 150N Adapter USB
 LW153 Sweex Wireless 150N Adapter USB Legg merke til! På den vedlagte CD-ROM-platen finner du installasjonsveiviseren. Denne enkle installasjonsprosedyren viser deg hvordan du installerer adapter, steg
LW153 Sweex Wireless 150N Adapter USB Legg merke til! På den vedlagte CD-ROM-platen finner du installasjonsveiviseren. Denne enkle installasjonsprosedyren viser deg hvordan du installerer adapter, steg
Innhold. Bruker manual BlueprintEasy PDF tagger. versjon: P a g e
 Innhold INNHOLD... 1 INTRODUKSJON... 2 INSTALLASJON... 2 LAGE PRODUKT LISTER / BILDER... 2 VELG FIL LOKASJON (DIRECTORY)... 2 LAGE BILDER / IKONER / SYMBOLER... 2 EXCEL ARK / PRODUKT LISTE... 3 WEB LINK
Innhold INNHOLD... 1 INTRODUKSJON... 2 INSTALLASJON... 2 LAGE PRODUKT LISTER / BILDER... 2 VELG FIL LOKASJON (DIRECTORY)... 2 LAGE BILDER / IKONER / SYMBOLER... 2 EXCEL ARK / PRODUKT LISTE... 3 WEB LINK
Slik bruker du P-touch Transfer Manager
 Slik bruker du P-touch Transfer Manager Versjon 0 NOR Innledning Viktig merknad Innholdet i dette dokumentet og spesifikasjonene for dette produktet kan endres uten forvarsel. Brother forbeholder seg retten
Slik bruker du P-touch Transfer Manager Versjon 0 NOR Innledning Viktig merknad Innholdet i dette dokumentet og spesifikasjonene for dette produktet kan endres uten forvarsel. Brother forbeholder seg retten
Innhold. Bruker manual BlueprintEasy PDF tagger. versjon: P a g e
 Innhold INNHOLD... 1 INTRODUKSJON... 2 INSTALLASJON... 2 LAGE PRODUKT LISTER / BILDER... 2 VELG FIL LOKASJON (DIRECTORY)... 2 LAGE BILDER / IKONER / SYMBOLER... 2 EXCEL ARK / PRODUKT LISTE... 3 WEB LINK
Innhold INNHOLD... 1 INTRODUKSJON... 2 INSTALLASJON... 2 LAGE PRODUKT LISTER / BILDER... 2 VELG FIL LOKASJON (DIRECTORY)... 2 LAGE BILDER / IKONER / SYMBOLER... 2 EXCEL ARK / PRODUKT LISTE... 3 WEB LINK
Innhold. Bruker manual BlueprintEasy PDF tagger. versjon: P a g e
 Innhold INNHOLD... 1 INTRODUKSJON... 2 INSTALLASJON... 2 LAGE PRODUKT LISTER / BILDER... 2 VELG FIL LOKASJON (DIRECTORY)... 2 LAGE BILDER / IKONER / SYMBOLER... 2 EXCEL ARK / PRODUKT LISTE... 3 WEB LINK
Innhold INNHOLD... 1 INTRODUKSJON... 2 INSTALLASJON... 2 LAGE PRODUKT LISTER / BILDER... 2 VELG FIL LOKASJON (DIRECTORY)... 2 LAGE BILDER / IKONER / SYMBOLER... 2 EXCEL ARK / PRODUKT LISTE... 3 WEB LINK
6105 Windows Server og datanett
 6105 Windows Server og datanett Labøving: Deling av mapper, filer og skrivere i arbeidsgruppe Oppgavebeskrivelse Her forklares kort hva øvingen går ut på for de som ønsker å finne løsningen selv. Hvis
6105 Windows Server og datanett Labøving: Deling av mapper, filer og skrivere i arbeidsgruppe Oppgavebeskrivelse Her forklares kort hva øvingen går ut på for de som ønsker å finne løsningen selv. Hvis
Milestone Systems XProtect Smart Client 7.0b BRUKERMANUAL
 BRUKERMANUAL BRUKERMANUAL Denne brukermanualen vil vise deg hvordan du navigerer i Smart klient programvaren samt gi deg en oversikt over alle funksjonene. Installere Hvis du ikke allerede har Smart klienten
BRUKERMANUAL BRUKERMANUAL Denne brukermanualen vil vise deg hvordan du navigerer i Smart klient programvaren samt gi deg en oversikt over alle funksjonene. Installere Hvis du ikke allerede har Smart klienten
Slik starter du P-touch Editor
 Slik starter du P-touch Editor Versjon 0 NOR Innledning Viktig merknad Innholdet i dette dokumentet og spesifikasjonene for dette produktet kan endres uten forvarsel. Brother forbeholder seg rett til å
Slik starter du P-touch Editor Versjon 0 NOR Innledning Viktig merknad Innholdet i dette dokumentet og spesifikasjonene for dette produktet kan endres uten forvarsel. Brother forbeholder seg rett til å
VEILEDNING FOR INSTALLASJON AV SIGNALOPPSETT I AUTOCAD
 VEILEDNING FOR INSTALLASJON AV SIGNALOPPSETT I AUTOCAD 02E Oppdatert hyperlenke i dokumentet 24.10.2018 LOFJON HENMAG ZACTHO 01E Oppdatert, bedre tilpasset eksterne leverandører 04.05.2018 LOFJON HENMAG
VEILEDNING FOR INSTALLASJON AV SIGNALOPPSETT I AUTOCAD 02E Oppdatert hyperlenke i dokumentet 24.10.2018 LOFJON HENMAG ZACTHO 01E Oppdatert, bedre tilpasset eksterne leverandører 04.05.2018 LOFJON HENMAG
Introduksjon...5. Systemkrav...7. For Windows...9
 Innholdfortegnelse Introduksjon...................................5 Systemkrav...................................7 For Windows...................................9 Installere programvare for bildeutskrift
Innholdfortegnelse Introduksjon...................................5 Systemkrav...................................7 For Windows...................................9 Installere programvare for bildeutskrift
2. Beskrivelse av installasjon av SQL Server 2005 og hvordan lage databasen som trengs av administrasjonsprogrammet:
 Workaround for DFS Administrasjonssystem og Windows Vista NB! Dette er IKKE en installasjon av systemet, men en måte for å få det til å virke på Windows Vista. Denne veiledningen er laget for litt avanserte
Workaround for DFS Administrasjonssystem og Windows Vista NB! Dette er IKKE en installasjon av systemet, men en måte for å få det til å virke på Windows Vista. Denne veiledningen er laget for litt avanserte
Hvordan slette midlertidige filer i Java kontrollpanel
 Hvordan slette midlertidige filer i Java kontrollpanel For Windows XP 1. Lukk Internet Explorer eller andre nettlesere 2. Klikk på Start Innstillinger Kontrollpanel: 3. Et nytt vindu vises, finn Java/Java
Hvordan slette midlertidige filer i Java kontrollpanel For Windows XP 1. Lukk Internet Explorer eller andre nettlesere 2. Klikk på Start Innstillinger Kontrollpanel: 3. Et nytt vindu vises, finn Java/Java
Lotus Traveler - Manual for installasjon
 Lotus Traveler - Manual for installasjon Innholdsliste Nedlasting...2 Installasjon...3 Konfigurering...4 Problemer...5 Nedlasting 1) Åpne nettleseren på mobilen din. På de fleste Nokia-telefoner har denne
Lotus Traveler - Manual for installasjon Innholdsliste Nedlasting...2 Installasjon...3 Konfigurering...4 Problemer...5 Nedlasting 1) Åpne nettleseren på mobilen din. På de fleste Nokia-telefoner har denne
Oppsett av PC mot Linksys trådløsruter
 Oppsett av PC mot Linksys trådløsruter Skal du sette opp din PC mot en Linksys trådløsruter, kan du følge dette dokumentet for hjelp. Figur 1 Linksys trådløsruter Dette dokumentet forutsetter: Norsk versjon
Oppsett av PC mot Linksys trådløsruter Skal du sette opp din PC mot en Linksys trådløsruter, kan du følge dette dokumentet for hjelp. Figur 1 Linksys trådløsruter Dette dokumentet forutsetter: Norsk versjon
Huldt & Lillevik Lønn 5.0. Installere systemet
 Huldt & Lillevik Lønn 5.0 Installere systemet Innholdsfortegnelse Innholdsfortegnelse Installere Lønn 5.0... 3 Krav til maskin og operativsystem... 3 Forberede installasjonen... 3 Installere database...
Huldt & Lillevik Lønn 5.0 Installere systemet Innholdsfortegnelse Innholdsfortegnelse Installere Lønn 5.0... 3 Krav til maskin og operativsystem... 3 Forberede installasjonen... 3 Installere database...
Hurtigreferanse for HP Photo Printing
 Hente bilder til fotogalleriet Bruk en av disse metodene til å legge til bilder i fotogalleriet. Fotogalleriet er den venstre ruten i HP Photo Printing-programvaren, og er utgangspunktet for å lage utskrifter
Hente bilder til fotogalleriet Bruk en av disse metodene til å legge til bilder i fotogalleriet. Fotogalleriet er den venstre ruten i HP Photo Printing-programvaren, og er utgangspunktet for å lage utskrifter
Byggeweb Prosjekt Brukerveiledning Arbeidsområdet
 BIM2Share AS Byggeweb Prosjekt Side 1/12 Byggeweb Prosjekt Brukerveiledning Arbeidsområdet Innhold 1 Arbeidsområdet... 2 1.1 Strukturen i arbeidsområdet... 2 1.2 Opplasting av filer... 2 1.3 E-post-varsling
BIM2Share AS Byggeweb Prosjekt Side 1/12 Byggeweb Prosjekt Brukerveiledning Arbeidsområdet Innhold 1 Arbeidsområdet... 2 1.1 Strukturen i arbeidsområdet... 2 1.2 Opplasting av filer... 2 1.3 E-post-varsling
Digitalt kamera Programvarehåndbok
 Digitalt kamera fra EPSON / Digitalt kamera Programvarehåndbok Norsk Med enerett. Ingen deler av denne publikasjonen kan kopieres, lagres i et innhentingssystem, eller i noen form eller på noen måte overføres
Digitalt kamera fra EPSON / Digitalt kamera Programvarehåndbok Norsk Med enerett. Ingen deler av denne publikasjonen kan kopieres, lagres i et innhentingssystem, eller i noen form eller på noen måte overføres
BRUK AV TiSferaDesign I RINGETABLÅER MED ELEKTRONISK NAVNELISTE:
 BRUK AV TiSferaDesign I RINGETABLÅER MED ELEKTRONISK NAVNELISTE: (benyttes til å opprette og redigere navneliste, samt laste denne til tablået via USB kabel) TiSferaDesign Kan lastes ned herfra: http://www.homesystems-legrandgroup.com/bthomesystems/productdetail.action?productid=019
BRUK AV TiSferaDesign I RINGETABLÅER MED ELEKTRONISK NAVNELISTE: (benyttes til å opprette og redigere navneliste, samt laste denne til tablået via USB kabel) TiSferaDesign Kan lastes ned herfra: http://www.homesystems-legrandgroup.com/bthomesystems/productdetail.action?productid=019
Konfigurasjon av nettverksløsning for Eldata 8.0 basert på PostgreSQL 9.4.2 databasesystem.
 Konfigurasjon av nettverksløsning for Eldata 8.0 basert på PostgreSQL 9.4.2 databasesystem. Konfigurere server er en oppgave for administrator. All installasjon og konfigurasjon må utføres ved å kjøre
Konfigurasjon av nettverksløsning for Eldata 8.0 basert på PostgreSQL 9.4.2 databasesystem. Konfigurere server er en oppgave for administrator. All installasjon og konfigurasjon må utføres ved å kjøre
6105 Windows Server og datanett
 6105 Windows Server og datanett Labøving: Deling av mapper, filer og skrivere i arbeidsgruppe Hensikt/målsetning Øvingen gir erfaring med enkel deling av mapper, filer og skrivere i en Windows arbeidsgruppe.
6105 Windows Server og datanett Labøving: Deling av mapper, filer og skrivere i arbeidsgruppe Hensikt/målsetning Øvingen gir erfaring med enkel deling av mapper, filer og skrivere i en Windows arbeidsgruppe.
Printer Driver. Denne veiledningen beskriver installasjonen av skriverdriveren for Windows Vista. Før denne programvaren brukes
 3-876-169-21 (1) Printer Driver Betjeningsveiledning Denne veiledningen beskriver installasjonen av skriverdriveren for Windows Vista. Før denne programvaren brukes Før du bruker skriverdriveren må du
3-876-169-21 (1) Printer Driver Betjeningsveiledning Denne veiledningen beskriver installasjonen av skriverdriveren for Windows Vista. Før denne programvaren brukes Før du bruker skriverdriveren må du
Installasjonsveiledning Visma Avendo, versjon 5.2
 Installasjonsveiledning Visma Avendo, versjon 5.2 April 2011 Innhold Innledning... 1 Administrator... 1 Sikkerhetskopi... 1 Testfirmaet... 1 Før du starter installasjonen/oppgraderingen... 2 Nedlasting...
Installasjonsveiledning Visma Avendo, versjon 5.2 April 2011 Innhold Innledning... 1 Administrator... 1 Sikkerhetskopi... 1 Testfirmaet... 1 Før du starter installasjonen/oppgraderingen... 2 Nedlasting...
Installasjonsveiledning Oppgradering av tidligere versjon
 Installasjonsveiledning Oppgradering av tidligere versjon For installasjon i nettverksmiljø med Windows Terminalserver og databaseserver. Denne installasjonsveiledningen gjelder dersom du har lastet ned
Installasjonsveiledning Oppgradering av tidligere versjon For installasjon i nettverksmiljø med Windows Terminalserver og databaseserver. Denne installasjonsveiledningen gjelder dersom du har lastet ned
Programvarehåndbok. HP SimpleSave. Sikkerhetskopiering Brukerhåndbok. SimpleSave
 HP SimpleSave Sikkerhetskopiering Brukerhåndbok Programvarehåndbok SimpleSave Få hjelp Hvis du trenger mer hjelp med stasjonen, installasjon og programvare, kan du kontakte følgende: Webstøtte fra HP kundeservice
HP SimpleSave Sikkerhetskopiering Brukerhåndbok Programvarehåndbok SimpleSave Få hjelp Hvis du trenger mer hjelp med stasjonen, installasjon og programvare, kan du kontakte følgende: Webstøtte fra HP kundeservice
Eduroam på Windows Vista
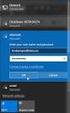 Eduroam på Windows Vista Denne veiledningen beskriver hvordan man kobler seg opp til det trådløse nettet eduroam på Høgskolen i Hedmark med Windows Vista. Du må være student eller ansatt ved Høgskolen
Eduroam på Windows Vista Denne veiledningen beskriver hvordan man kobler seg opp til det trådløse nettet eduroam på Høgskolen i Hedmark med Windows Vista. Du må være student eller ansatt ved Høgskolen
Programvare som installeres Følgende tre programmer benyttes til oppgraderingen og kan lastes ned fra www.cicerone.no.
 INNHOLD INNLEDNING... 2 Bruk sertifisert konsulent på oppgradering av Visma CRM... 2 FØR OPPGRADERING AV SERVER... 2 Programvare som installeres... 2 Logg ut av CAT... 2 Stopp rso_rsv.exe... 2 TA BACKUP...
INNHOLD INNLEDNING... 2 Bruk sertifisert konsulent på oppgradering av Visma CRM... 2 FØR OPPGRADERING AV SERVER... 2 Programvare som installeres... 2 Logg ut av CAT... 2 Stopp rso_rsv.exe... 2 TA BACKUP...
Installasjonsveiledning. DDS-CAD ByggMester
 Installasjonsveiledning DDS-CAD ByggMester Installasjonsveiledning versjon 7 Vær oppmerksom på: USB-dongler ikke skal plugges i maskinen før programmet er installert. Før installasjonen: Dette hefte beskriver
Installasjonsveiledning DDS-CAD ByggMester Installasjonsveiledning versjon 7 Vær oppmerksom på: USB-dongler ikke skal plugges i maskinen før programmet er installert. Før installasjonen: Dette hefte beskriver
SPSS Høgskolen i Innlandet
 SPSS Høgskolen i Innlandet Innhold Mac, tilkobling til SPSS... 2 Tilkobling:... 2 Steg 1.... 2 Steg 2.... 3 Steg 3.... 4 Steg 4... 4 Mac, åpne og lagre filer fra egen datamaskin... 5 Lagre eller åpne filer
SPSS Høgskolen i Innlandet Innhold Mac, tilkobling til SPSS... 2 Tilkobling:... 2 Steg 1.... 2 Steg 2.... 3 Steg 3.... 4 Steg 4... 4 Mac, åpne og lagre filer fra egen datamaskin... 5 Lagre eller åpne filer
6105 Windows Server og datanett
 6105 Windows Server og datanett Labøving: DHCP tjener I denne øvingen skal du installere og konfigurere en DHCP tjener på Windows Server. DHCP tjeneren skal tildele IP-adresse dynamisk til klientmaskinen
6105 Windows Server og datanett Labøving: DHCP tjener I denne øvingen skal du installere og konfigurere en DHCP tjener på Windows Server. DHCP tjeneren skal tildele IP-adresse dynamisk til klientmaskinen
Norsk versjon. Installasjon Windows XP og Vista. LW311 Sweex trådløs LAN innstikkort 300 Mbps
 LW311 Sweex trådløs LAN innstikkort 300 Mbps Ikke utsett Sweex trådløse LAN innstikkort 300 Mbps for ekstreme temperaturer. Ikke plasser innretningen i direkte sollys eller nær varmeelementer. Ikke bruk
LW311 Sweex trådløs LAN innstikkort 300 Mbps Ikke utsett Sweex trådløse LAN innstikkort 300 Mbps for ekstreme temperaturer. Ikke plasser innretningen i direkte sollys eller nær varmeelementer. Ikke bruk
Manager. Doro Experience. for Doro PhoneEasy 740. Norsk
 Doro Experience for Doro PhoneEasy 740 Norsk Manager Innledning Bruk Doro Doro Experience Manager til å installere og administrere applikasjoner på en Doro Experience -enhet hvor som helst i verden via
Doro Experience for Doro PhoneEasy 740 Norsk Manager Innledning Bruk Doro Doro Experience Manager til å installere og administrere applikasjoner på en Doro Experience -enhet hvor som helst i verden via
Skriv ordbøker og litteratur på Tegnspråk med en nett-tjener i lommeformat! For ivrige Tegnskrift (SignWriting )- brukere!
 Skriv ordbøker og litteratur på Tegnspråk med en nett-tjener i lommeformat! For ivrige Tegnskrift (SignWriting )- brukere! En SignPuddle (Tegndam) server på en USB minnepinne! Bær tegnspråks-datene dine
Skriv ordbøker og litteratur på Tegnspråk med en nett-tjener i lommeformat! For ivrige Tegnskrift (SignWriting )- brukere! En SignPuddle (Tegndam) server på en USB minnepinne! Bær tegnspråks-datene dine
Kom i gang med emedia
 Kom i gang med emedia Rev. 1 IG Solutions, www.ig-solutions.com 1 Innholdsfortegnelse: Fremside 1 Innholdsfortegnelse 2 Hvordan lage plastkort 3 Legg til bakgrunnsbilde 4 Legg til foto 4 Legg til tekst
Kom i gang med emedia Rev. 1 IG Solutions, www.ig-solutions.com 1 Innholdsfortegnelse: Fremside 1 Innholdsfortegnelse 2 Hvordan lage plastkort 3 Legg til bakgrunnsbilde 4 Legg til foto 4 Legg til tekst
Oppdatering av Extensor 05
 Oppdatering av Extensor 05 Denne veiledningen går ut i fra at Extensor 05 allerede er installert og at tilkobling mot databasen er konfigurert. Oppdateringen gjøres i to operasjoner: oppdatering av programfiler
Oppdatering av Extensor 05 Denne veiledningen går ut i fra at Extensor 05 allerede er installert og at tilkobling mot databasen er konfigurert. Oppdateringen gjøres i to operasjoner: oppdatering av programfiler
Innhold RDP... 2 Oppkobling Kirkedata... 2 Flere brukerpålogginger til Kirkedata... 6
 Innhold RDP... 2 Oppkobling Kirkedata... 2 Flere brukerpålogginger til Kirkedata... 6 Endre passord på Kirkedata... 9 Dropbox på Kirkedata... 12 Apple Mac RDP... 18 Outlook og e-post... 20 Outlook Web
Innhold RDP... 2 Oppkobling Kirkedata... 2 Flere brukerpålogginger til Kirkedata... 6 Endre passord på Kirkedata... 9 Dropbox på Kirkedata... 12 Apple Mac RDP... 18 Outlook og e-post... 20 Outlook Web
KAPITTEL 7 Konfigurasjonsfiler
 KAPITTEL 7 Konfigurasjonsfiler Konfigurasjonsfilene kontrollerer alle funksjoner i ZoomText; inkludert forstørring, type zoomvindu, skjerforsterkning, valg for skjermleser, innstillinger for programmer
KAPITTEL 7 Konfigurasjonsfiler Konfigurasjonsfilene kontrollerer alle funksjoner i ZoomText; inkludert forstørring, type zoomvindu, skjerforsterkning, valg for skjermleser, innstillinger for programmer
Før du starter, del 2
 1 Før du starter I Windows må du sørge for at tekst og andre elementer er satt til å vises normalt 100%. Visma Global støtter ikke zooming, da vil noen elementer forsvinne fra programmet og ikke fungere.
1 Før du starter I Windows må du sørge for at tekst og andre elementer er satt til å vises normalt 100%. Visma Global støtter ikke zooming, da vil noen elementer forsvinne fra programmet og ikke fungere.
Administratorveiledning
 Administratorveiledning Medtronic MiniMed Northridge, CA 91325 USA 800-646-4633 (800-MiniMed) 818.576.5555 www.minimed.com Representant i EF-området Medtronic B.V. Earl Bakkenstraat 10 6422 PJ Heerlen
Administratorveiledning Medtronic MiniMed Northridge, CA 91325 USA 800-646-4633 (800-MiniMed) 818.576.5555 www.minimed.com Representant i EF-området Medtronic B.V. Earl Bakkenstraat 10 6422 PJ Heerlen
desktop Grunnleggende bruk av EndNote Viktig info 3 punkt s. 2 Skrive inn referanser manuelt s. 4 Overføre referanser fra databaser/søkemotorer s.
 Grunnleggende bruk av EndNote desktop Viktig info 3 punkt s. 2 Skrive inn referanser manuelt s. 4 Overføre referanser fra databaser/søkemotorer s. 5 Dublettkontroll s. 9 Samspill mellom EndNote X9 og Word
Grunnleggende bruk av EndNote desktop Viktig info 3 punkt s. 2 Skrive inn referanser manuelt s. 4 Overføre referanser fra databaser/søkemotorer s. 5 Dublettkontroll s. 9 Samspill mellom EndNote X9 og Word
Bytte til PowerPoint 2010
 I denne veiledningen Microsoft PowerPoint 2010 ser helt annerledes ut enn PowerPoint 2003, så vi har laget denne veiledningen for å gjøre det så enkelt som mulig for deg å lære forskjellene. Les videre
I denne veiledningen Microsoft PowerPoint 2010 ser helt annerledes ut enn PowerPoint 2003, så vi har laget denne veiledningen for å gjøre det så enkelt som mulig for deg å lære forskjellene. Les videre
Din bruksanvisning SHARP AR-M256/M316/5625/5631
 Du kan lese anbefalingene i bruksanvisningen, de tekniske guide eller installasjonen guide for SHARP AR-M256/M316/5625/5631. Du vil finne svar på alle dine spørsmål på SHARP AR-M256/M316/5625/5631 i bruksanvisningen
Du kan lese anbefalingene i bruksanvisningen, de tekniske guide eller installasjonen guide for SHARP AR-M256/M316/5625/5631. Du vil finne svar på alle dine spørsmål på SHARP AR-M256/M316/5625/5631 i bruksanvisningen
Brukerveiledning - secure.nhh.no og secure.privnett.nhh.no
 Brukerveiledning - secure.nhh.no og secure.privnett.nhh.no NHH tilbyr ansatte og studenter ekstern tilgang til NHH-interne ressurser slik som M-området, felles filområder, bibliotektjenester m.m. Tjenesten
Brukerveiledning - secure.nhh.no og secure.privnett.nhh.no NHH tilbyr ansatte og studenter ekstern tilgang til NHH-interne ressurser slik som M-området, felles filområder, bibliotektjenester m.m. Tjenesten
PRINTER DRIVER ADMINISTRATOR GUIDE
 PRINTER DRIVER ADMINISTRATOR GUIDE OpusCapita forbeholder seg retten til å endre produktets funksjoner og produktspesifikasjon. Oppdaterte versjoner er tilgjengelige på www.opuscapita.com/terms 1. ROLLEBESKRIVELSE
PRINTER DRIVER ADMINISTRATOR GUIDE OpusCapita forbeholder seg retten til å endre produktets funksjoner og produktspesifikasjon. Oppdaterte versjoner er tilgjengelige på www.opuscapita.com/terms 1. ROLLEBESKRIVELSE
DDS-CAD. Oppsett av student-/demolisens
 S DDS-CAD Oppsett av student-/demolisens Bruk av DDS-CAD er lisens beskyttet. Dette er fysiske USB nøkkel som inneholder kryptert lisensinformasjon. Programvaren er dermed beskyttet for å sikre legitim
S DDS-CAD Oppsett av student-/demolisens Bruk av DDS-CAD er lisens beskyttet. Dette er fysiske USB nøkkel som inneholder kryptert lisensinformasjon. Programvaren er dermed beskyttet for å sikre legitim
Desktop. Grunnleggende bruk av EndNote. Viktig startinfo 3 punkt s. 1. Skrive inn referanser manuelt s. 3
 Grunnleggende bruk av EndNote Desktop Viktig startinfo 3 punkt s. 1 Skrive inn referanser manuelt s. 3 Overføre referanser fra databaser/søkemotorer s. 4 Dublettkontroll s. 5 Samspill mellom EndNote og
Grunnleggende bruk av EndNote Desktop Viktig startinfo 3 punkt s. 1 Skrive inn referanser manuelt s. 3 Overføre referanser fra databaser/søkemotorer s. 4 Dublettkontroll s. 5 Samspill mellom EndNote og
Aktivere pakke (electronic collection) uten ordre
 Aktivere pakke (electronic collection) uten ordre Dato: 2017-09-06 Avhengig av hvilken type ressurs du jobber med (selective eller aggregator package), vil forløpet i aktiveringsprosessen kunne variere
Aktivere pakke (electronic collection) uten ordre Dato: 2017-09-06 Avhengig av hvilken type ressurs du jobber med (selective eller aggregator package), vil forløpet i aktiveringsprosessen kunne variere
EndNote referansehåndteringsprogram. HiVe biblioteket
 EndNote referansehåndteringsprogram HiVe biblioteket Mappestruktur Mine dokumenter EndNote Bibliotek.enl Bibliotek.Data Styles APA 6th HiVe.ens 2 Om EndNote EndNote brukes til å holde orden på litteraturreferanser.
EndNote referansehåndteringsprogram HiVe biblioteket Mappestruktur Mine dokumenter EndNote Bibliotek.enl Bibliotek.Data Styles APA 6th HiVe.ens 2 Om EndNote EndNote brukes til å holde orden på litteraturreferanser.
Innhold RDP... 2 Oppkobling Kirkedata... 2 Flere brukerpålogginger til Kirkedata... 6
 Innhold RDP... 2 Oppkobling Kirkedata... 2 Flere brukerpålogginger til Kirkedata... 6 Endre passord på Kirkedata... 9 Dropbox på Kirkedata... 12 Apple Mac RDP... 18 Outlook og e-post... 28 Outlook Web
Innhold RDP... 2 Oppkobling Kirkedata... 2 Flere brukerpålogginger til Kirkedata... 6 Endre passord på Kirkedata... 9 Dropbox på Kirkedata... 12 Apple Mac RDP... 18 Outlook og e-post... 28 Outlook Web
desktop Grunnleggende bruk av EndNote Viktig info 3 punkt s. 2 Skrive inn referanser manuelt s. 4 Overføre referanser fra databaser/søkemotorer s.
 Grunnleggende bruk av EndNote desktop Viktig info 3 punkt s. 2 Skrive inn referanser manuelt s. 4 Overføre referanser fra databaser/søkemotorer s. 5 Dublettkontroll s. 9 Samspill mellom EndNote X9 og Word
Grunnleggende bruk av EndNote desktop Viktig info 3 punkt s. 2 Skrive inn referanser manuelt s. 4 Overføre referanser fra databaser/søkemotorer s. 5 Dublettkontroll s. 9 Samspill mellom EndNote X9 og Word
EndNote. Overføre referanser fra databaser/søkemotorer s. 5. Samspill mellom EndNote og Word 2016 s. 7
 Grunnleggende bruk av EndNote desktop Viktig startinfo 3 punkt s. 2 Skrive inn referanser manuelt s. 4 Overføre referanser fra databaser/søkemotorer s. 5 Dublettkontroll s. 6 Samspill mellom EndNote og
Grunnleggende bruk av EndNote desktop Viktig startinfo 3 punkt s. 2 Skrive inn referanser manuelt s. 4 Overføre referanser fra databaser/søkemotorer s. 5 Dublettkontroll s. 6 Samspill mellom EndNote og
Veileder i bruk av GoodReader
 RISØR KOMMUNE Veileder i bruk av GoodReader Innhold 1. Laste ned dokument fra kommunens hjemmeside til GoodReader... 2 2. Bruke GoodReader... 7 3. Redigere filnavn... 8 4. Opprette kataloger / mapper...
RISØR KOMMUNE Veileder i bruk av GoodReader Innhold 1. Laste ned dokument fra kommunens hjemmeside til GoodReader... 2 2. Bruke GoodReader... 7 3. Redigere filnavn... 8 4. Opprette kataloger / mapper...
6105 Windows Server og datanett
 6105 Windows Server og datanett Oppgave a: Installere Active Directory Certificate Services Bruk av kryptering i Windows forutsetter at brukerne får utstedt digitale sertifikater med krypteringsnøkler.
6105 Windows Server og datanett Oppgave a: Installere Active Directory Certificate Services Bruk av kryptering i Windows forutsetter at brukerne får utstedt digitale sertifikater med krypteringsnøkler.
SymWriter: R6 Innstillinger, preferanser og verktøylinjer
 SymWriter: R6 Innstillinger, preferanser og verktøylinjer Innhold R6.1 Startinnstillinger og utseende...3 R6.2 Tekst og bilder...................................................4 R6.3 Tale og staving...5
SymWriter: R6 Innstillinger, preferanser og verktøylinjer Innhold R6.1 Startinnstillinger og utseende...3 R6.2 Tekst og bilder...................................................4 R6.3 Tale og staving...5
Installasjonsveiledning
 Installasjonsveiledning Visma Avendo, versjon 4.2 Oktober 2008 Innledning Denne installasjonsveiledningen gjelder for programmene Visma Avendo Økonomi 40, Visma Avendo Økonomi 60 og Visma Avendo Fakturering.
Installasjonsveiledning Visma Avendo, versjon 4.2 Oktober 2008 Innledning Denne installasjonsveiledningen gjelder for programmene Visma Avendo Økonomi 40, Visma Avendo Økonomi 60 og Visma Avendo Fakturering.
Sikkerhetskopiering og gjenoppretting
 Sikkerhetskopiering og gjenoppretting Brukerhåndbok Copyright 2007 Hewlett-Packard Development Company, L.P. Windows er et registrert varemerke for Microsoft Corporation i USA. Informasjonen i dette dokumentet
Sikkerhetskopiering og gjenoppretting Brukerhåndbok Copyright 2007 Hewlett-Packard Development Company, L.P. Windows er et registrert varemerke for Microsoft Corporation i USA. Informasjonen i dette dokumentet
PROGRAMVAREHÅNDBOK. RJ-serien
 PROGRAMVAREHÅNDBOK RJ-serien Innholdet i denne håndboken og produktspesifikasjonene kan endres uten varsel. Brother forbeholder seg retten til å foreta endringer uten forvarsel i spesifikasjonene og materialene
PROGRAMVAREHÅNDBOK RJ-serien Innholdet i denne håndboken og produktspesifikasjonene kan endres uten varsel. Brother forbeholder seg retten til å foreta endringer uten forvarsel i spesifikasjonene og materialene
SMART Ink 3.0 BRUKERVEILEDNING FOR MAC OS X-OPERATIVSYSTEMET
 SMART Ink 3.0 BRUKERVEILEDNING FOR MAC OS X-OPERATIVSYSTEMET Merknad om varemerker SMART Ink, SMART Meeting Pro, smarttech, SMART-logoen og alle SMART-slagord er varemerker eller registrerte varemerker
SMART Ink 3.0 BRUKERVEILEDNING FOR MAC OS X-OPERATIVSYSTEMET Merknad om varemerker SMART Ink, SMART Meeting Pro, smarttech, SMART-logoen og alle SMART-slagord er varemerker eller registrerte varemerker
Brukermanual for Biomest-programmet Versjon 1.77 mai 2008
 Brukermanual for Biomest-programmet Versjon 1.77 mai 2008 Vaki Aquaculture Systems Ltd. Akralind 4 IS-201 Kopavogur Island Tlf. + 354-595 3000 Faks. + 354-595 3001 e-post: vaki@vaki.is Internett:www.vaki.is
Brukermanual for Biomest-programmet Versjon 1.77 mai 2008 Vaki Aquaculture Systems Ltd. Akralind 4 IS-201 Kopavogur Island Tlf. + 354-595 3000 Faks. + 354-595 3001 e-post: vaki@vaki.is Internett:www.vaki.is
Bytte til Access 2010
 I denne veiledningen Microsoft Access 2010 ser helt annerledes ut enn Access 2003, så vi har laget denne veiledningen for å gjøre det så enkelt som mulig for deg å lære forskjellene. Les videre for å lære
I denne veiledningen Microsoft Access 2010 ser helt annerledes ut enn Access 2003, så vi har laget denne veiledningen for å gjøre det så enkelt som mulig for deg å lære forskjellene. Les videre for å lære
Installasjonsveiledning. DDS-CAD Arkitekt & Konstruksjon 7
 Installasjonsveiledning DDS-CAD Arkitekt & Konstruksjon 7 - Installasjonsveiledning versjon 7 Vær oppmerksom på: USB-dongler ikke skal plugges i maskinen før programmet er installert. Før installasjonen:
Installasjonsveiledning DDS-CAD Arkitekt & Konstruksjon 7 - Installasjonsveiledning versjon 7 Vær oppmerksom på: USB-dongler ikke skal plugges i maskinen før programmet er installert. Før installasjonen:
Din bruksanvisning HP COMPAQ DX7300 MICROTOWER PC http://no.yourpdfguides.com/dref/857524
 Du kan lese anbefalingene i bruksanvisningen, de tekniske guide eller installasjonen guide for HP COMPAQ DX7300 MICROTOWER PC. Du vil finne svar på alle dine spørsmål på HP COMPAQ DX7300 MICROTOWER PC
Du kan lese anbefalingene i bruksanvisningen, de tekniske guide eller installasjonen guide for HP COMPAQ DX7300 MICROTOWER PC. Du vil finne svar på alle dine spørsmål på HP COMPAQ DX7300 MICROTOWER PC
Hei og velkommen til installasjon av printer klient og driver, Studentversjon for Handelshøyskolen BI Bergen.
 Hei og velkommen til installasjon av printer klient og driver, Studentversjon for Handelshøyskolen BI Bergen. Installasjonsveiledning Windows XP Pro Studentversjon Revisjon 1.4.6 Bi Bergen har et såkalt
Hei og velkommen til installasjon av printer klient og driver, Studentversjon for Handelshøyskolen BI Bergen. Installasjonsveiledning Windows XP Pro Studentversjon Revisjon 1.4.6 Bi Bergen har et såkalt
Huldt & Lillevik Lønn 5.0. Installere systemet
 Huldt & Lillevik Lønn 5.0 Installere systemet Innholdsfortegnelse Innholdsfortegnelse Installere Lønn 5.0... 3 Krav til maskin og operativsystem... 3 Forberede installasjonen... 3 Installere database...
Huldt & Lillevik Lønn 5.0 Installere systemet Innholdsfortegnelse Innholdsfortegnelse Installere Lønn 5.0... 3 Krav til maskin og operativsystem... 3 Forberede installasjonen... 3 Installere database...
Instruksjoner for installering og fjerning av Windows PostScript- og PCLskriverdrivere
 Instruksjoner for installering og fjerning av Windows PostScript- og PCLskriverdrivere versjon 8 Denne Viktig-filen inneholder instruksjoner for hvordan du installerer egendefinert PostScript- og PCLskriverdriver
Instruksjoner for installering og fjerning av Windows PostScript- og PCLskriverdrivere versjon 8 Denne Viktig-filen inneholder instruksjoner for hvordan du installerer egendefinert PostScript- og PCLskriverdriver
HURTIGVEILEDNING FOR MODEM OPTIONS FOR NOKIA 7650
 HURTIGVEILEDNING FOR MODEM OPTIONS FOR NOKIA 7650 Copyright 2002 Nokia. Alle rettigheter forbeholdt 9354494 Issue 2 Innhold 1. INNLEDNING...1 2. INSTALLERE MODEM OPTIONS FOR NOKIA 7650...1 3. VELGE TELEFONEN
HURTIGVEILEDNING FOR MODEM OPTIONS FOR NOKIA 7650 Copyright 2002 Nokia. Alle rettigheter forbeholdt 9354494 Issue 2 Innhold 1. INNLEDNING...1 2. INSTALLERE MODEM OPTIONS FOR NOKIA 7650...1 3. VELGE TELEFONEN
Velkommen til Brother's Keeper 6 for Windows!
 Velkommen til Brother's Keeper 6 for Windows! Det kan være at du har mottatt en Installasjons-CD eller CD/minnepinne/hentet fra internett med programmet. Dette dokumentet følger med Installasjons-CD fra
Velkommen til Brother's Keeper 6 for Windows! Det kan være at du har mottatt en Installasjons-CD eller CD/minnepinne/hentet fra internett med programmet. Dette dokumentet følger med Installasjons-CD fra
Innhold RDP... 2 Oppkobling Kirkedata... 2 Flere brukerpålogginger til Kirkedata... 8
 Innhold RDP... 2 Oppkobling Kirkedata... 2 Flere brukerpålogginger til Kirkedata... 8 Endre passord på Kirkedata... 11 Dropbox på Kirkedata... 14 Apple Mac RDP... 20 Outlook og e-post... 30 Outlook Web
Innhold RDP... 2 Oppkobling Kirkedata... 2 Flere brukerpålogginger til Kirkedata... 8 Endre passord på Kirkedata... 11 Dropbox på Kirkedata... 14 Apple Mac RDP... 20 Outlook og e-post... 30 Outlook Web
NorskInternett Brukermanual. Sist oppdatert 09.08.15. Side 1/30
 NorskInternett Brukermanual Sist oppdatert 09.08.15. Side 1/30 Innholdsliste Hvordan kan vår tjeneste brukes...2 Hva vi leverer...2 Kontoinformasjon...3 Bruk av VPN tilkobling...3 Konfigurering av Android...4
NorskInternett Brukermanual Sist oppdatert 09.08.15. Side 1/30 Innholdsliste Hvordan kan vår tjeneste brukes...2 Hva vi leverer...2 Kontoinformasjon...3 Bruk av VPN tilkobling...3 Konfigurering av Android...4
Steg 1: Installasjon. Steg 2: Installasjon av programvare. ved nettverkstilkoblingen på baksiden av kameraet. Kameraet vil rotere og tilte automatisk.
 Innhold Steg 1: Installasjon... 3 Steg 2: Installasjon av programvare... 3 Steg 3. Oppsett av wifi, email varsling og alarm... 5 Steg 4: Installasjon og oppsett av mobil app... 8 Steg 5: Installasjon og
Innhold Steg 1: Installasjon... 3 Steg 2: Installasjon av programvare... 3 Steg 3. Oppsett av wifi, email varsling og alarm... 5 Steg 4: Installasjon og oppsett av mobil app... 8 Steg 5: Installasjon og
Veiledning for aktivering av. Mobil Bredbåndstelefoni
 Veiledning for aktivering av Mobil Bredbåndstelefoni Veiledning for aktivering av Mobil Bredbåndstelefoni For at Telio Mobil Bredbåndstelefoni skal fungere på din mobiltelefon må en klient (@irtelio) lastes
Veiledning for aktivering av Mobil Bredbåndstelefoni Veiledning for aktivering av Mobil Bredbåndstelefoni For at Telio Mobil Bredbåndstelefoni skal fungere på din mobiltelefon må en klient (@irtelio) lastes
Oppdatere, sikkerhetskopiere og gjenopprette programvare
 Oppdatere, sikkerhetskopiere og gjenopprette programvare Brukerhåndbok Copyright 2006 Hewlett-Packard Development Company, L.P. Microsoft og Windows er registrerte varemerker for Microsoft Corporation
Oppdatere, sikkerhetskopiere og gjenopprette programvare Brukerhåndbok Copyright 2006 Hewlett-Packard Development Company, L.P. Microsoft og Windows er registrerte varemerker for Microsoft Corporation
Hva er TegnBehandler?
 Hva er TegnBehandler? TegnBehandler er et program som er utviklet for tegnspråkanalyse, men det kan også brukes til annen type arbeid hvor man vil analysere video og knytte kommentarer til videoen (MarteMeo,
Hva er TegnBehandler? TegnBehandler er et program som er utviklet for tegnspråkanalyse, men det kan også brukes til annen type arbeid hvor man vil analysere video og knytte kommentarer til videoen (MarteMeo,
Brukerhåndbok Veiledning for fastvareoppdatering
 Brukerhåndbok Veiledning for fastvareoppdatering Les sikkerhetsinformasjonen i "Les dette først" før du bruker maskinen for å sikre korrekt og sikker bruk. INNHOLD 1. Veiledning for fastvareoppdatering
Brukerhåndbok Veiledning for fastvareoppdatering Les sikkerhetsinformasjonen i "Les dette først" før du bruker maskinen for å sikre korrekt og sikker bruk. INNHOLD 1. Veiledning for fastvareoppdatering
Visma CRM Nyheter og forbedringer Side 1
 Visma CRM Nyheter og forbedringer Side 1 NYHETER OG FORBEDRINGER Visma CRM Nyheter og forbedringer Side 2 Oslo, juni 2011 1. Sirkulasjon All informasjon i dette dokumentet kan endres uten varsel og innebærer
Visma CRM Nyheter og forbedringer Side 1 NYHETER OG FORBEDRINGER Visma CRM Nyheter og forbedringer Side 2 Oslo, juni 2011 1. Sirkulasjon All informasjon i dette dokumentet kan endres uten varsel og innebærer
Din bruksanvisning CREATIVE DESKTOP WIRELESS 6000 http://no.yourpdfguides.com/dref/1151409
 Du kan lese anbefalingene i bruksanvisningen, de tekniske guide eller installasjonen guide for CREATIVE DESKTOP WIRELESS 6000. Du vil finne svar på alle dine spørsmål på CREATIVE DESKTOP WIRELESS 6000
Du kan lese anbefalingene i bruksanvisningen, de tekniske guide eller installasjonen guide for CREATIVE DESKTOP WIRELESS 6000. Du vil finne svar på alle dine spørsmål på CREATIVE DESKTOP WIRELESS 6000
Bytte til OneNote 2010
 I denne veiledningen Microsoft OneNote 2010 ser helt annerledes ut enn OneNote 2007, så vi har laget denne veiledningen for å gjøre det så enkelt som mulig for deg å lære forskjellene. Les videre for å
I denne veiledningen Microsoft OneNote 2010 ser helt annerledes ut enn OneNote 2007, så vi har laget denne veiledningen for å gjøre det så enkelt som mulig for deg å lære forskjellene. Les videre for å
Hvordan å lage og publisere ditt personlige visittkort
 Hvordan å lage og publisere ditt personlige visittkort Av Asle Skauge Dette skal være en bruksanvisning som alle kan følge for å få lagt ut sitt personlige visittkort på internett. Hensikten med et slikt
Hvordan å lage og publisere ditt personlige visittkort Av Asle Skauge Dette skal være en bruksanvisning som alle kan følge for å få lagt ut sitt personlige visittkort på internett. Hensikten med et slikt
Nokia C110/C111-kort for trådløst LAN Installeringsveiledning
 Nokia C110/C111-kort for trådløst LAN Installeringsveiledning ERKLÆRING OM SAMSVAR Vi, NOKIA MOBILE PHONES Ltd erklærer under vårt eneansvar at produktene DTN-10 og DTN-11 er i samsvar med bestemmelsene
Nokia C110/C111-kort for trådløst LAN Installeringsveiledning ERKLÆRING OM SAMSVAR Vi, NOKIA MOBILE PHONES Ltd erklærer under vårt eneansvar at produktene DTN-10 og DTN-11 er i samsvar med bestemmelsene
Flytte innhold fra Fronter til Canvas
 Høgskolen i Innlandet Flytte innhold fra Fronter til Canvas Veiledning og informasjon om konvertering av innhold fra Fronter til Canvas. 07.05.2018 Innhold Fronter... 3 Veien videre... 3 Nedlastning av
Høgskolen i Innlandet Flytte innhold fra Fronter til Canvas Veiledning og informasjon om konvertering av innhold fra Fronter til Canvas. 07.05.2018 Innhold Fronter... 3 Veien videre... 3 Nedlastning av
Brukerveiledning for konfigurasjon av Kistock trådløse dataloggere
 Brukerveiledning for konfigurasjon av Kistock trådløse dataloggere OBS! Datakabelen må ikke tilkoples før installasjonen av Kilog er fullført og du får beskjed om å tilkoble datakabelen. OBS! CO2-følere
Brukerveiledning for konfigurasjon av Kistock trådløse dataloggere OBS! Datakabelen må ikke tilkoples før installasjonen av Kilog er fullført og du får beskjed om å tilkoble datakabelen. OBS! CO2-følere
Brukerhåndbok Programområde
 Les denne håndboken nœye fœr du bruker maskinen, og oppbevar den for fremtidig referanse. Brukerhåndbok Programområde INNHOLD Slik leser du denne håndboken... 2 Symboler som brukes i håndbøkene...2 Ansvarsfraskrivelse...
Les denne håndboken nœye fœr du bruker maskinen, og oppbevar den for fremtidig referanse. Brukerhåndbok Programområde INNHOLD Slik leser du denne håndboken... 2 Symboler som brukes i håndbøkene...2 Ansvarsfraskrivelse...
Installasjonsveiledning Visma Avendo Lønn, versjon 7.60 Oktober 2011
 Installasjonsveiledning Visma Avendo Lønn, versjon 7.60 Oktober 2011 Innhold 1. Innledning... 1 2. Nedlasting... 2 3. Installasjon / oppgradering... 5 3.1 Installasjon av nødvendige tilleggskomponenter...
Installasjonsveiledning Visma Avendo Lønn, versjon 7.60 Oktober 2011 Innhold 1. Innledning... 1 2. Nedlasting... 2 3. Installasjon / oppgradering... 5 3.1 Installasjon av nødvendige tilleggskomponenter...
Konfigurasjon av Eduroam i Windows Vista
 Konfigurasjon av Eduroam i Windows Vista Hvordan konfigurere en trådløs oppkobling mot Eduroam i Vista Alle skjermbilder er tatt fra engelsk Windows Vista. Navn og plasseringer av valg vil være tilsvarende
Konfigurasjon av Eduroam i Windows Vista Hvordan konfigurere en trådløs oppkobling mot Eduroam i Vista Alle skjermbilder er tatt fra engelsk Windows Vista. Navn og plasseringer av valg vil være tilsvarende
Installasjonsveiledning Future
 Installasjonsveiledning Future Maskinkrav: Operativsystemer CPU/Prosessor RAM/Minne Ledig diskplass Internett tilgang Nettverk Windows 2008r2, Windows 7 Business/Professional/Ultimate. Windows 8, windows
Installasjonsveiledning Future Maskinkrav: Operativsystemer CPU/Prosessor RAM/Minne Ledig diskplass Internett tilgang Nettverk Windows 2008r2, Windows 7 Business/Professional/Ultimate. Windows 8, windows
INSTALLASJONSVEILEDNING
 INSTALLASJONSVEILEDNING Oppdatering av ditt Mamut-system DETALJERT STEG-FOR-STEG VEILEDNING I HVORDAN OPPDATERE DIN VERSJON AV MAMUT BUSINESS SOFTWARE FRA VERSJON 9.0 ELLER NYERE Mamut Kunnskapsserie,
INSTALLASJONSVEILEDNING Oppdatering av ditt Mamut-system DETALJERT STEG-FOR-STEG VEILEDNING I HVORDAN OPPDATERE DIN VERSJON AV MAMUT BUSINESS SOFTWARE FRA VERSJON 9.0 ELLER NYERE Mamut Kunnskapsserie,
Flytte Lønn 5.0 fra SQL 2000 til SQL 2005 / 2008
 Flytte Lønn 5.0 fra SQL 2000 til SQL 2005 / 2008 Før du flytter databasene til Lønn 5.0 fra SQL Server 2000 til SQL Server 2005 / 2008 må du ta backup av databasene. Hvis SQL Server 2005 /2008 ikke allerede
Flytte Lønn 5.0 fra SQL 2000 til SQL 2005 / 2008 Før du flytter databasene til Lønn 5.0 fra SQL Server 2000 til SQL Server 2005 / 2008 må du ta backup av databasene. Hvis SQL Server 2005 /2008 ikke allerede
