Tema: Lokale og globale innstillinger i Fronter
|
|
|
- Kristin Ervik
- 9 år siden
- Visninger:
Transkript
1 Tema: Lokale og globale innstillinger i Fronter Fronter Y10 Dette heftet er produsert av Fronter AS Heftet kan kun kopieres eller distribueres elektronisk ifølge kontrakt eller avtale med Nytt i volum Y10 av dette heftet: Lokale innstillinger: B17, B18, B19, K09, K11 Globale innstillinger: 108*, 109*, 209 fjernet, 319*, 413*, 414 fjernet, 415*, 415, 506, 808, 809*, 810*, 811*, 812, 915, 934, 935, 936, endret 806 til 505 Poengtert oppsettet av kalendertyper Tema: Lokale og globale innstillinger i Fronter... 1 Innledning... 5 Nivåene... 5 Innstillingene... 5 Globale innstillinger... 9 Innstillinger:... 9 Verktøy: Statistikk: Innstillinger som gjelder hele bygningen serien: Navigering Aktiver romvelger med favorittrom Plassering av Omvisning, logo og Tilpass på Dagens Legg til lenke til kontaktkortet på Dagens-siden (bare ved visning av Omviser og Tilpass nederst på Dagens-siden) Legg til valget Ikke besøkte rom i romvelgeren URL til Hjelp Logg ut-url Egen kategori for publiserte presentasjonssider ved bruk av interne lenker * - Global nyhetsmating * - Vis navigeringslinje i arkivet serien: Arkiv-verktøyene Vis Arkivinformasjon og Enkel visning av arkiv som standard ved opprettelse av nye rom Enkel visning av førstesideverktøyet som standard Muliggjør personlig melding på elementer Skjul mapper i førstesideverktøyet for alle brukere unntatt romeierne Åpne forum i nytt vindu Benytt WebDav-teknologi i stedet for ActiveX for å åpne, endre og lagre funksjonen i Internet Explorer Aktiver arkivsøk Muliggjør dokumentlisens (opphavsrett) serien: Kontakter og Søk Hjemmeside som standard i kontaktkortet Antall deltakere som skal vises på en side før listen blir sidedelt
2 303 Antall treff som kan hentes fra databasen som resultat av et søk Definer bredde og 305 Definer høyde på bildet i kontaktkortet Endre skilletegn ved bruk av ekstern e-postklient Tillat fullt innholdssøk Start FIM som standard ved pålogging Vis alle deltakere i FIM Muliggjør Individuell utviklingsplan-verktøyet (IUP) * Hvor ofte skal listen over personer en bruker har lov til å se i FIM oppdateres Vis et estimert antall brukere i FIM inntil korrekt antall kan vises Vis en automatisk melding dersom det er problemer med å koble til FIMtjeneren * - Vis Antall pålogget i stedet for FIM * - Antall påloggede - angi minutter for oppdatering Utvid kontaktrettigheter med kontaktlærer og faglærer Muliggjør enkeltbruker-opprettelse basert på mal Aktiver gammel ukesvisning på Dagens * - Legg til søkefelt i topprammen (virker kanskje ikke for alle designene) serien: Rettigheter Bestem ut fra romrettighet hvem som skal ha tilgang til å sende masse-e-post Gi bare romeiere tilgang til å sende personlige meldinger til flere på én gang Tillat deltakere med skriverettighet å skrive meldinger i rommet Aktiver visningsportefølje og kompetansemål i porteføljeverktøyet Aktiver resultatmatrise i porteføljeverktøyet Offentlig rom som standard valg ved opprettelse av nytt rom Bruk funksjonen Offentlig rom Ved sending av e-post til mange deltakere fra deltakerlisten, plasser e- postadressene i Standard landskode for mobilnummer Identifikasjon av SMS-sender Maksimalt antall synlige mottakere for utgående e-post (Til- og Kopi-feltene) Vis en advarsel ved forsøk på å sende e-post med antall mottakere større enn denne verdien * - Skru på automatisk karaktersetting i resultatmatrisen Aktiver bakgrunnsfarge for Presentasjonssider og Artikler * - Aktiver Glemt passord Aktiver gammel målmodul serien: Layout og design Brukerens navn i toppramme Vis personlige verktøy som egen linje øverst Vis bilde av forumoppretter på hovedinnlegget Tillat alle brukere med skrivetilgang å svare på innlegg i "Spørsmål og svar" Vis egne diskusjonsinnlegg på Dagens (var tidligere 806) Aktiver Fravær i Dagens-kalenderen serien: Kun for Fronter support Legg til merkevarelogo i toppramme Romoppretter får opprette korridor (for veiviser) Bestem størrelsen på Mer info-feltet (fra kontaktkortet) som viser i deltakerlisten
3 804 Veiviser ved opprettelse av nye rom IMS Entreprise-import Muliggjør rom-mal * - Slå av innboksen for personlige meldinger * - Bruk nytt Webfronter-verktøy * - Tillat egendefinert stilark (CSS) for rom Tilgjengelige språk for hjelp serien: Avanserte innstillinger Vis avanserte innstillinger Vis navigatør for nærliggende rom under arkivinformasjon Vis antall rom som ligger i korridoren. Denne vises dersom romliste i arkivinformasjon er gjort tilgjengelig Tilbake til arkivet etter opprettelse av et forum Vis brukernavn i deltakerlisten i rommet Bare eier kan flytte elementer i et rom Tillat å opprette flere undergrupper under en gruppe Tillat blanding av grupper og korridorer i org.enhet-strukturen Vis tekst på Admin-knappen Vis tekst på Hjelp-knappen Vis tekst på Logg ut-knappen Vis teksten Nytt innlegg i stedet for Lagre i Forum Standard innstilling for Dagens Standard innstilling for Romdagens Vis forumtype over beskrivelsesfeltet Plasser Presentasjonsside som førstevalg under Opprett i arkivet Skjul læringssti fra valget Opprett i arkivet Benytt Fronter fargevelger (gjelder UK) Snarvei til feltet for nytt innlegg i forum Fast sortering av forumtyper: Idé, Samtale, Standpunkt, Diskusjon, Spørsmål og svar Muliggjør internlenke til en persons hjemmeside Begrens tilgangen til adminverktøyet til å gjelde brukere med høy tilgang Vis knappene Slett og Endre i kontaktsøk Bruk OpenEditSave versjon Gjør det mulig å opprette individuelt tilpassede mapper i arkivet automatisk SSO: URL fanger postfiks SSO: URL fanger prefiks Automatisk eksport av fraværsprotokoll Benytt en raskere metode for å kommunisere mot eksterne imap-servere Gjør om eierskap av foruminnlegg ved redigering Maksimal verdi for antall mottakere * e-postens størrelse i MB Passordvilkår * - Automatisk UAS-synkronisering Skjul verktøymeny for SCORMplayer Tillat endring av passord når LDAP er i bruk Vis denne meldingen hvis endring av LDAP-passord ikke er tillatt Lokale innstillinger Innstillinger: Andre innstillinger B-serien: Innstillinger som gjelder brukere
4 B01 Tillat personlige kontakter B02 - Tillat Infofronter å gi kontaktinnstillinger B04 Ikke vis Tilpass-knappen på Dagens B05 Tillat å tegne abonnement på e-post fra Dagens via kontaktkortet B06 Antall personlige meldinger som skal vises pr. side B07 Ikke vis e-postfunksjonalitet som standard B08 Slå av fjerning av usikre koder fra filer i arkivet B10 Ikke tillat brukere med høyere rettigheter enn Vis kontakter å gjennomføre evalueringer B11 Gjør alle evalueringsrapporter tilgjengelig for alle brukere B12 Lokale e-postinnstillinger B13 - Standard kalendervisning B15 Kontaktlærer kan opprette foresattbruker B16 - Standard størrelse for opplastede bilder B17 Aktiver visuell e-post B18 Aktiver innboks for personlig melding B19 - Hindre flere samtidige pålogginger med samme bruker K-serien: Innstillinger som gjelder korridorer K01 Begrens antall rom K03 Forum alltid åpent for bidrag ved opprettelse K04 Vis evalueringsfeltet i visningsporteføljen K05 Antall deltakere som skal vises pr. side i deltakerlisten K06 Antall kontakter som skal vises pr. side i kontaktsøket i Porteføljen K07 Tillat versjonskontroll for skriverettighet på alle filer i rommet K09 - Vis lenke for å sende e-post med lærerkommentar til prøvetaker K11 - Bruk malrom Verktøy: Statistikk: Versjonskontroll QA Revisjon
5 Innledning Dette heftet tar for seg innstillinger som kan settes i admin-modulen i Fronter. Det finnes både lokale innstillinger som settes på en node, en korridor eller en gruppe og globale innstillinger som gjelder hele installasjonen. Fronter er i kontinuerlig utvikling og forbedring. Det kan derfor forekomme avvik mellom dokumentasjon og applikasjon. Denne veiledning er skrevet til Fronter Y10. Lykke til. Oslo, august 2010 Steinar Hov/Ingun Vaglid, Kari Olstad Nivåene Det er 4 hovednivåer for administratortilganger i Fronter: 1. Fronter har en egen pålogging ( secring ). 2. Root 3. Toppadministrator 4. Administrator 1: Dette er høyeste tilgangsnivå som kun er tilgjengelig hos Fronter. Her finnes det noen helt spesielle innstillinger i forhold til drift og support av installasjonen. 2: Dette er en pålogging med det spesielle brukernavnet root hvor alle tilgjengelige innstillinger vises. Noen av disse innstillingene ansees som helt spesielle slik at de er skjult for vanlige toppadministratorer. 3: En toppadministrator (medlem av gruppen Administrators under System) har tilgang til de aller fleste innstillingene i Fronter. 4: En administratorgruppe kan tildeles ulike rettigheter i strukturen, hvor en rekke innstillinger ikke lenger er tilgjengelige. Innstillingene For å få tilgang til de globale innstillingene må du være toppadministrator. Det er toppadministrator som bestemmer hvilke av de lokale innstillingene du som underadministrator (lokal administrator) skal få tilgang til. Innstillingene er gruppert på tre faner: 5
6 Innstillinger: Verktøy: Statistikk: De lokale innstillingene ligger over streken og kan åpnes av toppadministrator slik at innstillingene kan benyttes fra ett organisasjonsnivå og nedover. De globale innstillingene finner toppadministrator under streken : Innstillinger: 6
7 Verktøy: 7
8 Statistikk: Noen av disse innstillingene kan være irrelevante for deg; det kan være spesialbestillinger fra enkeltkunder eller innstillinger som Fronter support styrer. 8
9 Globale innstillinger Valgene som gjelder hele installasjonen er som nevnt plassert under streken i hver av de tre arkfanene. Vi tar først en gjennomgang av de enkelte punktene med unntak av Innstillinger som gjelder hele bygningen, som behandles separat punkt for punkt. Innstillinger: Lisenser Du kan oppleve at du får beskjed om at du ikke har lisenser nok ved opprettelse av en kontakt. Her har du oversikten over lisensbruken for øyeblikket: 9
10 Oppgraderingsoppsett I forbindelse med oppgraderinger til nytt volum kan de med de høyeste servicenivåene (regulert gjennom kontrakten med Fronter) selv bestemme når dette skal skje. Grunnskoler og en del andre kunder vi automatisk bli oppgradert. 10
11 Verktøy: Opprydding av brukere og grupper Her har du muligheten for å slette brukere og grupper som ikke er relevante lenger. Det første valget ser slik ut: Her ser du et eksempel på et søk: 11
12 Vær forsiktig med dette verktøyet slik at du ikke foretar noen uønsket sletting! Det andre valget er følgende: Her vil du kunne slette grupper som ikke lenger inneholder brukere. Importer kalender Du kan importere kalenderinformasjon fra en xml-fil: Denne xml-filen kan være resultat av en eksport fra en annen installasjon eller en tilpasset fil generert av et annet kalenderprogram. Eksporter kalender Informasjon fra kalenderen i Fronter kan eksporteres for et gitt tidsintervall: Dette genererer en xml-fil, som igjen kan importeres i Fronter ved f.eks. en annen installasjon. 12
13 Hent brukere som ikke hører til noen gruppe Dette er et verktøy for å flytte brukere som ikke tilhører noen gruppe til en fellesgruppe, X_Nonmembers. Denne gruppen blir automatisk opprettet og brukerne blir meldt inn her. Disse kan så viderebehandles ved at de meldes inn i relevante grupper, meldes ut av Allow login, slettes osv: Statistikk: Statistikk Du kan ta ut ulike statistiske oversikter over bruken av Fronter for et gitt tidsintervall: 13
14 14
15 Statistikk over antall påloggede og aktive brukere Her kan du få en oversikt, år for år, over aktiviteten til brukerne et utdrag av grafene ser slik ut: 15
16 Hendelsesrapport Dette er etkraftig verktøy for å spore endringer. Et eksempel kan være at en fil er slettet. Her vil du kunne finne ut når den ble slettet og hvem som gjorde det: Dette er en funksjon som må aktiveres av Fronter Support. Standard er at KUN slettede rom vises. Etter at aktivering er foretatt vil bare hendelser etter dette tidspunktet bli sporet. De andre alternativene vil kun komme opp for avkrysning dersom en hendelse i kategorien faktisk har skjedd. 16
17 Innstillinger som gjelder hele bygningen Lenken Innstillinger som gjelder hele bygningen: åpner et vindu med en oversikt over innstillinger som vil gjelder for alle brukere i Fronter: 17
18 Merk deg at noen av disse innstillingene er spesialtilpasset enkelte kunder slik at de kan være irrelevante for deg. I bildet over vises noen av valgene under denne innstillingen. Videre i heftet vil du finne en nærmere forklaring på alle valgene. Hver innstilling har et verdivalg, og disse verdiene er av typen På/Av, Ja/Nei, 1/0 (=ja/nei). Listen over innstillinger er blitt så omfattende at vi har funnet det formålstjenlig å gruppere dem etter temaer. Temaene har fått tildelt hver sin nummerserie og hver innstilling har derfor fått et 3-sifret tall som en unik identifikasjon. Du må oppdatere nettleseren din, evt. logge ut og inn igjen for at en innstilling skal bli aktiv. NB: De som er merket med * er kun tilgjengelige for Fronter Support 100-serien: Navigering 101 Aktiver romvelger med favorittrom 102 Plassering av Omvisning, logo og Tilpass på Dagens 103 Legg til lenke til kontaktkortet på Dagens-siden (gjelder kun dersom visning av Omviser og Tilpass er satt nederst på Dagens-siden) 104 Legg til valget Ikke besøkte rom i romvelgeren 105 URL til Hjelp 106 Logg ut-url 107 Egen kategori for publiserte presentasjonssider ved bruk av interne lenker 108* Global nyhetsmating 109* Vis navigasjonslinje i arkivet 18
19 101 Aktiver romvelger med favorittrom Det finnes en romvelger der hver enkelt deltaker kan bestemme hvilke rom som skal vises i romvelgeren, såkalte Favoritter (ofte brukte rom): Vis romliste gir brukeren en oversikt over alle rom som vedkommende har medlemskap i. Ikke besøkte rom viser rom som ennå ikke er besøkt (kanskje det er nyopprettet?) Favoritter er rom den enkelte bruker selv har bestemt skal vises fast i romvelgeren. Nylig besøkt er rom som ikke ligger i lista over favoritter, men som brukeren har klikket på i nåværende innlogging. Dersom denne romvelgeren aktiviseres kan alle deltakerne legge til sine favorittrom via valget Vis romliste i romvelgeren. Viktig! Dersom denne romvelgeren brukes er det spesielt viktig at rommene har en fornuftig navnsetting: favorittrommene sorteres alfanumerisk uten hensyn til korridorer. 102 Plassering av Omvisning, logo og Tilpass på Dagens Øverst til høyre på Dagens-siden ligger Omvisning, Fronterlogo og Tilpass. Disse tre kan legges som siste linje på siden om ønskelig. Velg innstillingen Topp eller Bunn. Enten slik (standard): 19
20 Eller nederst: Merknad Ved å legge linjen nederst vil meldinger, kalender o.l. på Dagens-siden rykke oppover og kanskje komme enda mer i fokus Legg til lenke til kontaktkortet på Dagens-siden (bare ved visning av Omviser og Tilpass nederst på Dagens-siden) Denne innstillingen er spesielt laget for en kunde. Innstillingen gjelder dersom det velges at Omviser, Tilpass og lenke til kontaktkortet (via brukerens navn) på Dagens legges nederst på Dagens-siden og ikke øverst slik det er som standard. Dersom denne innstillingen settes på vil det opprettes en lenke til kontaktkortet øverst til venstre på Dagens-siden. Denne funksjonen kan være grei dersom hjemmesider blir benyttet via brukerens navn (kontaktkortet). Bruken av denne muligheten må sees i sammenheng med den alternative plasseringen av linja med navn, Omvisning og Tilpass i bunn: Legg til valget Ikke besøkte rom i romvelgeren Dette valget kan legges til i romvelgeren, dersom den nye romvelgeren benyttes. Den nye romvelgeren viser kun de rom du har valgt som favorittrom og korridorer vises ikke. Dersom du legger til valget Ikke besøkte rom i denne nye romvelgeren vil rom du har blitt medlem av og ikke besøkt vises her når du logger deg på. De vil forsvinne etter du har besøkt dem. 20
21 105 URL til Hjelp Enkelte kunder har laget sitt eget hjelpesystem. URL til denne siden skrives inn i denne innstillingen. 106 Logg ut-url Skriv inn en adresse til hvor deltakerne skal havne når de velg Logg ut i Fronter. Som standard står det ingen valg her, dvs. at brukerne havner på startsiden de har satt i nettleseren. 107 Egen kategori for publiserte presentasjonssider ved bruk av interne lenker Dersom du aktiverer denne innstillingen (sett til På) vil det være mulig å lenke til presentasjonssider som allerede er publisert - dvs. presentasjonssider som er gjort tilgjengelig for Førsteside. Disse presentasjonssidene vil bli samlet i en egen kategori for å gjøre navigeringen raskere: 21
22 I så fall vil du få opp en ny mulighet når du oppretter internlenke: 22
23 Merknad! Presentasjonssider som skal brukes som førsteside eller ha muligheten til å bli internlenket til må ikke ligge i skjulte mapper. 108* - Global nyhetsmating Det er mulig å legge inn en global nyhetsmating i form av en RSS-feed slik som vist her: Innholdet vil automatisk vises som et eget felt øverst på Dagens-siden for alle brukere: For å benytte denne tjenesten må Fronter Support kontaktes og de må få selve lenken til RSS-feeden for at den skal kunne bli lagt inn. 109* - Vis navigeringslinje i arkivet Dette er et hjelpemiddel for hurtig navigering i arkivet: 23
24 200-serien: Arkiv-verktøyene 201/202 Vis Arkivinformasjon/Enkel visning av arkiv som standard ved opprettelse av nye rom 203 Enkel visning av førstesideverktøyet som standard 204 Muliggjør personlig melding på elementer 205 Skjul mapper i Førstesideverktøyet for alle brukere unntatt romeierne 206 Åpne forum i nytt vindu 207 Benytt WebDav-teknologi i stedet for ActiveX for å åpne, endre og lagre funksjonen i Internet Explorer 208 Aktiver arkivsøk 209 Muliggjør dokumentlisens (opphavsrett) Vis Arkivinformasjon og Enkel visning av arkiv som standard ved opprettelse av nye rom Til venstre i arkivet i Fronter finnes det et felt som kan benyttes på flere måter: enten vise arkivinformasjon, vise mappestruktur eller ikke vise noen av disse valgene (enkel visning av mappestrukturen). Arkivinformasjon viser hvem som har opprettet arkivet, din rettighet i arkivet, og hvem arkivet er tilgjengelig for. Det er i dette informasjonsfeltet du legger en notis til et element, og det er her du styrer visningen av presentasjonssider. For at hele bygningen skal ha arkivinformasjonen på som standard når man går inn i arkivet, velger du innstillingen Vis arkivinformasjon som standard, ved å sette verdien til På. Merk: Enhver bruker kan likevel fjerne arkivinformasjonsfeltet, men informasjonen vil uansett være på neste gang man går inn i arkivet, så lenge denne innstillingen er på. Å vise mappestruktur vil si avansert visning av mappestrukturen. Velg innstillingen Enkel visning av arkiv som standard ved opprettelse av nye rom, sett verdien til På og velg Lagre, og du vil få en dobbel visning av mappestrukturen i arkivet: 24
25 Merknad Romoppretteren kan overstyre dette valget når et rom blir opprettet (eller i ettertid under Endre egenskaper). Husk også at øverst til høyre i arkivet finnes et lite arkivikon: hver bruker kan selv skifte mellom avansert og enkel visning av arkivet. 203 Enkel visning av førstesideverktøyet som standard Som i arkivet finnes også i førsteverktøyet en utvidet (ekspandert) visning. Ved valget enkel visning viser hele presentasjonssiden som ligger i verktøyet: Ved ikke utvidet visning vises informasjon om verktøyet: hvem som har opprettet det og tilgangen, samt en liste over alle presentasjonssidene som er gjort offentlig eller blitt skapt i verktøyet og i hvilken rekkefølge disse skal ligge: 25
26 Standard innstilling er enkel visning Muliggjør personlig melding på elementer Det finnes en funksjon for å legge til personlige meldinger på elementer som f. eks på dokumenter, diskusjoner o.l.. Meldingen vil dukke opp under arkivinformasjonsvisning og i e-postverktøyet under Personlige meldinger til eier av elementet. Standard innstilling på denne funksjonen er Av. Her ser vi et eksempel på bruk: En student vil knytte noen kommentarer til en forelesningsplan. Vedkommende må da først åpne dokumentet i Frontervinduet ved å klikke på det. Deretter må Arkivinformasjonen vises. Da vil det dukke opp en mulighet for å legge inn en notis i form av en personlig melding på dokumentet: Det kommer et vindu til å skrive notisen i: 26
27 Denne notisen vil eieren av dokumentet finne igjen i Innboksen for Personlige meldinger: Dette kan være en relevant arbeidsform der hvor studenter/elever skal kunne komme med kjappe tilbakemeldinger. 205 Skjul mapper i førstesideverktøyet for alle brukere unntatt romeierne Dersom det lages presentasjonssider direkte i førstesideverktøyet skapes det automatisk mapper hvor ressursene lagres. Disse mappene får samme navn som presentasjonssidene, etterfulgt av _files. Som standard er denne funksjonen på, dvs. at mappene blir automatisk skjult for alle brukere unntatt romeiere. Innholdet i disse mappene er f.eks. kopi av bilder som er benyttet i presentasjonssiden, bilder som der er uten sin naturlige sammenheng med relevant tekst. 27
28 206 Åpne forum i nytt vindu Ved opprettelse av forum er standard at det blir åpnet i Fronter. Ved valg av denne innstillingen kan Åpne i nytt vindu settes som standard. 207 Benytt WebDav-teknologi i stedet for ActiveX for å åpne, endre og lagre funksjonen i Internet Explorer Dette er en innstilling som gjør at alle bruker WebDav-teknologien, også de som benytter Internet Explorer som nettleser. 208 Aktiver arkivsøk Denne innstillingen har standardverdien på. Dette betyr at du har en søkemulighet i arkivene som vist nedenfor. Avansert søk er et av undervalgene som gjør at du kan søke etter for eksempel prøver i hele rommet, uansett i hvilke arkiv de ligger. 209 Muliggjør dokumentlisens (opphavsrett) Ikke lenger tilgjengelig som en innstilling. 28
29 300-serien: Kontakter og Søk 301 Hjemmeside som standard i kontaktkortet 302 Antall deltakere som skal vises på en side før listen blir sidedelt 303 Antall treff som kan hentes fra databasen som resultat av et søk 304/305 Definer bredde/høyde i piksler på bildet i kontaktkortet 306 Endre skilletegn ved bruk av ekstern e-postklient 307 Tillat fullt innholdssøk 308 Start FIM som standard ved pålogging 309 Vis alle deltakere i FIM 310 Muliggjør Individuell utviklingsplan-verktøyet (IUP) 311 Hvor ofte skal listen over personer en bruker har lov til å se i FIM oppdateres 312 Vis et estimert antall brukere i FIM inntil korrekt antall kan vises 313 Vis en automatisk melding dersom det er problemer med å koble til FIMtjeneren 314* Vis Antall pålogget i stedet for FIM 315* Angi oppdateringsintervall for Antall påloggede 316 Utvid kontaktrettigheter med kontaktlærer og faglærer 317 Muliggjør enkeltbruker-opprettelse basert på mal 318 Aktiver gammel ukesvisning på Dagens 319* Legg til søkefelt i topprammen (virker ikke for alle designene) 301 Hjemmeside som standard i kontaktkortet Hver enkelt deltaker kan lage sine egne hjemmesider eller presentasjonssider. Presentasjonssidene kan publiseres til kontaktkortet og gjøres tilgjengelige for andre deltakere. Sett verdien til På og velg Lagre for å gi alle deltakerne mulighet til å lage egne presentasjonssider. Dersom denne verdien er Av, vil deltakerne få opp kontaktkortet med kontaktinformasjon. Dersom hjemmeside er aktivert vil de som klikker på navnet til en person i kontaktregisteret eller i deltakerlista i et rom få et bilde med opplysninger av denne typen: Det er den enkelte bruker som selv må legge inn bilde, tekst, lenker osv. 29
30 I dette tilfellet er hjemmesiden/presentasjonen vist i utvidet modus og ved å klikke på knappen i øvre høyre hjørne vises i stedet dette bildet: Her er navnet en lenke, og et klikk på det vil føre deg til kontaktkortet: Merknad! Dersom en person ikke har laget en hjemmeside vil det se slik ut dersom noen klikker på navnet til vedkommende: Da er flere opplysninger kun tilgjengelig gjennom kontaktkortet. 30
31 <size>big</size> 302 Antall deltakere som skal vises på en side før listen blir sidedelt Innstillingen gjelder visning av kontakter. Dette kan være visning av resultat ved et kontaktsøk, statistikk på prøver, porteføljesøk osv. Standard valg står på visning av 100 deltakere på en side før siden deles. Nederst på siden vil det vises en navigering til neste side, og en oversikt over hvor mange sider og deltakere det er totalt. Et eksempel kan være et rom som har mange deltakere. Her ser vi et eksempel fra deltakerlista i et rom med nesten 5000 deltakere: 303 Antall treff som kan hentes fra databasen som resultat av et søk Resultat av søk etter kontakter kan bli veldig stort. Du kan begrense hvor mange treff som skal hentes fra databasen ved et stort søk. Skriv det maksimale antallet du vil returnere. Standardverdi er satt til I eksempelet med antall deltakere som skulle vises før sidedeling ble dette vist veldig tydelig: Her ser du at antall deltakere egentlig er 1814 personer, men visningen er begrenset til Om du haker av for Velg alle og så sender e-post, vil alle 1814 få denne. 31
32 304 Definer bredde og 305 Definer høyde på bildet i kontaktkortet Bildet på kontaktkortet blir automatisk skalert til verdien som blir definert her. Standard er satt til bredde 73 piksler x høyde 110. Merknad Dersom bildene som benyttes i kontaktkortet ikke har samme forhold mellom høyde og bredde som innstillingene blir de forvrengt. Standardinnstillingene gir et høydebredde-forhold på 1,5. Bildet nedenfor har opprinnelig forholdet 1,0: Og slik blir det vist i kontaktkortet: <size>big</size> Endre skilletegn ved bruk av ekstern e-postklient Standard skilletegn i Fronter er komma. Du kan endre dette til semikolon ved å velge i nedtrekkslista dersom dere bruker en e-postklient som ikke støtter komma Tillat fullt innholdssøk Dette er en søkefunksjon som søker gjennom all tekst i diskusjoner, fellesdokumenter o.a. På grunn av ytelsen anbefaler vi ikke at denne er slått på for store installasjoner. 308 Start FIM som standard ved pålogging FIM starter ikke før etter at Dagens siden er ferdig nedlastet. Funksjonen vil gi raskere pålogging. 32
33 309 - Vis alle deltakere i FIM Du kan bestemme om alle deltakerne i hele installasjonen skal få se og prate med hverandre i FIM. Denne innstillingen gjelder kun i FIM og vil overstyre rettigheter satt til kontaktene. Velg verdien På og deretter Lagre for å aktivere Muliggjør Individuell utviklingsplan-verktøyet (IUP) Når denne innstillinger er På vil dette verktøyet vil kunne legges til i Personlig verktøy: 311* Hvor ofte skal listen over personer en bruker har lov til å se i FIM oppdateres Dette er en innstilling kun for Fronter support. Verdien viser antall dager. Legges nye deltakere inn i org.enheten vises de i FIM med det samme, velges Vis kontakter til en ny org.enhet vil verdien fortelle når de vil se hverandre i FIM Vis et estimert antall brukere i FIM inntil korrekt antall kan vises Dersom denne innstillingen aktiveres vil Fronter automatisk beregne et estimert antall brukere som skal vises i FIM på grunnlag av antall brukere i installasjonen. Dette gjøres umiddelbart etter pålogging. Grunnen til denne innstillingen er at det ikke skal oppleves at det står 0 påloggede før denne korrekte beregningen er utført Vis en automatisk melding dersom det er problemer med å koble til FIM-tjeneren Det forekommer at FIM ikke klarer å logge seg på tjeneren som styrer denne tjenesten. Du kan sørge for at det automatisk kommer en melding i et eget vindu som sier fra om dette. Meldingen lyder: FIM'en (chat muligheten i Fronter) har ikke klart å logge seg på serveren. Lukk dette vinduet for å benytte Fronter som normalt. Ønsker du å prøve å logge deg inn på FIM igjen, trykk F5 for å oppdatere siden. For administrator: Denne meldingen kan tyde på at FIM blir stoppet i en brannmur. Port 6887 og 6888 må åpnes opp mot Fronters servere. 314* - Vis Antall pålogget i stedet for FIM Som standard starter FIM (Fronter Instant Messenger, prat en til en verktøyet) når du klikker på FIM symbolet. Ved å aktivere denne innstillingen vil du få en liste over alle deltagere som er pålogget med visning av navn og bilde. FIM aktiveres videre herfra. Ved aktivering av denne innstillingen vil teksten Antall pålogget: vises 33
34 315* - Antall påloggede - angi minutter for oppdatering Dersom innstillingen Vis Antall pålogget i stedet for FIM er aktivert kan du bestemme når listen over påloggede deltakere skal oppdateres, hvert 10 minutt er standard. Velg innstillingen Antall påloggede angi minutter for oppdatering og angi antall minutter Utvid kontaktrettigheter med kontaktlærer og faglærer Disse rettighetene er nødvendige dersom en Fraværsmodulen eller IUP (Individuelle utviklingsplaner) skal benyttes. Da vil det være mulig å tildele rettigheter for lærere overfor ulike elevgrupper: Muliggjør enkeltbruker-opprettelse basert på mal I heftet for administratorer er det beskrevet hvordan en enkeltbruker kan opprettes. Dette forutsetter at denne innstillingen er På slik at valget blir tilgjengelig på kontaktkortet: 34
35 318 - Aktiver gammel ukesvisning på Dagens Med denne innstillingen kan du sørge for at ukesvisning av kalenderen på Dagens vises i et kompakt format: Standard innstilling er den nye kalenderen som har større ruter og som dessuten kan aktiveres ved å klikke i den: 35
36 319* - Legg til søkefelt i topprammen (virker kanskje ikke for alle designene) Dette aktiverer et søkefeltet oppe i høyre hjørne: Denne innstillingen henger derfor nøye sammen med serien: Rettigheter 401 Bestem ut fra romrettighet hvem som skal ha tilgang til å sende masse-e-post 402 Gi bare romeiere tilgang til å sende personlige meldinger til flere på én gang 403 Tillat deltakere med skriverettighet å skrive meldinger i rommet 404 Aktiver visningsportefølje og kompetansemål i porteføljeverktøyet 405 Aktiver resultatmatrise i porteføljeverktøyet 406 Offentlig rom som standard valg ved opprettelse av nytt rom 407 Bruk funksjonen Offentlig rom 408 Ved sending av e-post til mange deltakere fra deltakerlisten, plasser e- postadressene i 409 Standard landskode for mobilnummer 410 Identifikasjon av SMS-sender 411 Maksimalt antall synlige mottakere for utgående e-post (Til- og Kopi-feltene) 412 Vis en advarsel ved forsøk på å sende e-post med antall mottakere større enn denne verdien 413* Skru på automatisk karaktersetting i resultatmatrisen 414 Aktiver bakgrunnsfarge for Presentasjonssider og Artikler 415* Aktiver Glemt passord 416 Aktiver gammel målmodul 36
37 401 Bestem ut fra romrettighet hvem som skal ha tilgang til å sende masse-e-post Her kan du begrense hvem som får lov til å sende e-post til flere deltakere samtidig i et rom. For andre finnes ikke valget Send e-post i deltakerlisten: Viktig! Med dette valget kan det å sende e-post til flere på en gang begrenses til de med sletterettighet. Også Kontaktkortet mister knappen Send e-post, og det gjelder alle unntatt toppadministratorer. Dersom du imidlertid har en e-postkonto som er konfigurert i Fronter kan du forsatt sende e-post til flere omgangen ved å velge Legg til Gi bare romeiere tilgang til å sende personlige meldinger til flere på én gang Dersom du velger å aktivere denne innstillingen er det kun romeiere som får lov til å sende personlige meldinger til flere deltakere samtidig. For andre finnes ikke valget Send personlig melding i deltakerlisten. Sett verdien til På for å aktivere innstillingen, Av for å skru den av. Denne innstillingen oppfører seg helt likt med e-post til flere. Her kan du også klare å sende til flere ved å gå via Innboksen for Personlige meldinger. 37
38 403 - Tillat deltakere med skriverettighet å skrive meldinger i rommet Som standard er det alle med sletterettighet og høyere som kan skrive meldinger i meldingsverktøyet i rommet. Ved å velge På kan alle med skriverettighet skrive meldinger. 404 Aktiver visningsportefølje og kompetansemål i porteføljeverktøyet Merknad: Gjelder ikke Fronter Y10 Funksjonen Statistikk i Portefølje-verktøyet vil alltid være aktiv. Du kan også velge å aktivere portefølje for å få tilgang til verktøy som gir støtte for mappevurdering. Som lærer (sletterettighet) vil du få tilgang til to nye faner mens studentene/elevene har en ny. 38
39 Kompetansemål: Her kan læreren definere nasjonale, skoleinterne eller individuelle kompetansemål. Disse kan tilpasses grupper eller enkeltelever i rommet Visningsportefølje: Her vises arbeid som eleven har for vurdering. Med valget satt til Av vil Porteføljeverktøyet kun være et statistikkverktøy. Merk: det finnes et eget verktøy som heter Statistikk som du kan velge å benytte i stedet for Porteføljeverktøyet dersom du kun skal benytte Statistikkdelen. Dette verktøyet kan legges til i verktøylistene i admin eller direkte i rommet av romeier Aktiver resultatmatrise i porteføljeverktøyet Under verktøyene Portefølje og Statistikk får du en oversikt over innleveringer, prøver osv. under en egen arkfane Resultatmatrise: Offentlig rom som standard valg ved opprettelse av nytt rom Offentlig rom som standard valg ved opprettelse av nytt rom må aktiveres dersom det er ønskelig at Offentlig rom skal være standard avkrysset Bruk funksjonen Offentlig rom Det finnes en funksjon for å opprette offentlige rom i Fronter. Dersom denne funksjonen ikke er aktivert, blir rom automatisk opprettet som private. At et rom er offentlig innebærer at alle vil kunne se beskrivelsen av rommet uten å være medlem. Det er mulig å søke om medlemskap, noe som eieren av rommet må da akseptere før man blir medlem. 39
40 Et eksempel på bruk kan være et rom først og fremst beregnet på studenter/elever. Mange ansatte synes det er lite interessant med alle meldingene fra et slikt rom, mens andre igjen ønsker å se denne aktiviteten. Her ser vi et eksempel fra HiL hvor Møteplassen er et studentrom: Siden funksjonen Offentlig rom er skrudd På vil alle rom få denne muligheten som vist her. Det er to undervalg for det enkelte rom dersom du velger Offentlig: Mulighet for medlemskap samt en ren visning av rommet med beskrivelse. Rom som er offentlige vises i romvelgeren: 40
41 Ved å klikke på aktuelt rom får du opp dette bildet: For de rom hvor det er mulig å søke medlemskap vil det være en knapp for det, ellers er det kun Avbryt. I dette tilfellet ser det slik ut: 41
42 Og i rommet vil romeier se søknadene, som både kan aksepteres og avslås: Romeier må altså følge med på deltakerlista med jevne mellomrom. Og her blir det så avgjort: Skal søknaden aksepteres (og med hvilken rettighet) eller avslås: 42
43 Merknad! Du vil ikke se muligheten for å søke om medlemskap i et rom hvor du allerede har tilgang. Dette gjelder da spesielt administratorer som ofte har vaktmesterrettighet i relevant korridor Ved sending av e-post til mange deltakere fra deltakerlisten, plasser e-postadressene i Når du sender e-post til flere kan det stilles inn hvor disse adressene automatisk skal plasseres. Her ser du mulighetene: Standard landskode for mobilnummer I forbindelse med tilleggstjenesten SMS må det angis en landskode for mottakerne av tekstmeldingene, som i Norge er Identifikasjon av SMS-sender Du kan angi en kort avsenderinformasjon som innleder tekstmeldingen som opplysning til mottakere. Standard tekst er Fronter. 411 Maksimalt antall synlige mottakere for utgående e-post (Tilog Kopi-feltene) Dette er en innstilling som benyttes for å skjule mottakerne dersom antallet overstiger en viss verdi. Dersom tallet settes til for eksempel 30 og du prøver å sende en e-post til flere enn dette antallet vil du få en feilmelding. Du må da kopiere mottakerne over i blindkopifeltet før e-posten kan sendes. Dette medfører at mottakerne ikke får opp en (noen ganger svært lang) liste over hvem denne e-posten er sendt til. 43
44 412 - Vis en advarsel ved forsøk på å sende e-post med antall mottakere større enn denne verdien Her kan du sette en grense, for eksempel 100 som vil sørge for at avsender må bekrefte om e-post skal sendes til så mange dersom grensen overstiges. 413* - Skru på automatisk karaktersetting i resultatmatrisen NB: Denne innstillingen er ikke tilgjengelig i Fronter Y10. Det er mulig å foreta automatisk beregning av sluttkarakter basert på resultater fra prøver og innleveringer. Dersom innstillingen 413 aktiveres vil Karaktersystemer komme opp som et valg under fanen Verktøy: Her vil det da bli mulig å registrere ett eller flere karaktersystemer: Disse karaktersystemene vil så bli til tilgjengelige i Resultatmatrisen: 44
45 414 - Aktiver bakgrunnsfarge for Presentasjonssider og Artikler Denne innstillingen er fjernet siden funksjonaliteten er slått på for alle (Fronter Y10) 415* - Aktiver Glemt passord Denne aktiveringen medfører at det blir mulig å få tildelt et engangspassord for pålogging i Fronter: Detaljene er beskrevet i et eget hefte. 416 Aktiver gammel målmodul Denne star nå på AV som standard. Detaljer her blir oppdatert når relevant, ny funksjonalitet er på plass. 45
46 500-serien: Layout og design 501 Brukerens navn i toppramme 502 Vis personlige verktøy som egen linje øverst 503 Vis bilde av forumoppretter på hovedinnlegget 504 Tillat alle brukere med skrivetilgang å svare på innlegg i "Spørsmål og svar" 505 Vis egne diskusjonsinnlegg på Dagens (var tidligere 806) 506 Aktiver Fravær i Dagens-kalenderen 501 Brukerens navn i toppramme Du kan velge om deltakernes navn skal vise i topprammen ved siden av romvelgeren. Ved å klikke på navnet får du tilgang til kontaktkortet ditt, og til eventuelle hjemmesider. Sett verdien til På for å aktivere. Standardverdi er Av. Viktig! Dersom det er lange navn på noen av rommene i installasjonen vil romvelgeren få en maksimal bredde på 350 piksler. Dette vil hindre navnet i å skrive over knappene til høyre. 502 Vis personlige verktøy som egen linje øverst Personlige verktøy ligger som standard som egen linje øverst i Fronter (På). Verktøyene kan legges ned som en egen fane ved siden av romvelgeren. Fanen vil hete Mitt rom og verktøyene vil vises slik som verktøyene i et rom vises: 46
47 Denne innstillingen kan aktiviseres for hele bygningen, men den enkelte deltaker kan styre valget i sitt kontaktkort (dersom dette feltet i kontaktkortet er gjort mulig å endre av administrator - under innstillingen Kontaktkorttilganger): Merknad Ved dette valget kan det ikke benyttes egendefinert knapp i personlig verktøyliste for å komme direkte inn i et rom. Videre vil FIM fortsatt bli plassert øverst, rett til høyre for romvelgeren Vis bilde av forumoppretter på hovedinnlegget I alle forum (unntatt idemyldring som er anonym) vises bilde av eier av innleggene. Som standard vises også bilde av personen som har skrevet hovedinnlegget. For ikke å vise bilde av personen til hovedinnlegget velges verdien Av Tillat alle brukere med skrivetilgang å svare på innlegg i "Spørsmål og svar" Med denne innstillingen overstyres valget av moderator i akkurat denne forumtypen. Det innebærer at alle deltakere i et rom med vanlig elev/studenttilgang (skriverettighet) kan svare på spørsmålene og ikke kun moderator Vis egne diskusjonsinnlegg på Dagens (var tidligere 806) Dette er en innstilling en kunde ønsket å kunne skru av. Denne er derfor lagt under Fronter support og går ut på at som standard vises deltakernes egne innlegg i forum på dagenssiden Aktiver Fravær i Dagens-kalenderen Denne innstillingen fører til at fravær vises i kalenderen sammen med avtaler på Dagens-siden. 800-serien: Kun for Fronter support Dette er innstillinger som må gjøres tilgjengelige av Fronter. Fronter support har noen ganger behov for å skru noen innstillinger på eller av, alt etter situasjon. Enkelte kunder bestiller spesielle løsninger, som ikke er beregnet på andre. Imidlertid vil det i noen tilfeller være aktuelt for andre kunder å kunne bruke de samme innstillingene. 47
48 Disse spesielle innstillingene er samlet i 800-serien: 801* Legg til merkevarelogo i toppramme 802* Romoppretter får opprette korridor (for veiviser) 803* Bestem størrelsen på Mer info-feltet (fra kontaktkortet) som viser i deltakerlisten 804* Veiviser ved opprettelse av nye rom 807 IMS Entreprise-import 808 Muliggjør rom-mal 809* Slå av innboks for personlig meldinger 810 Bruk nytt Webfronter-verktøy 811* Tillat egendefinert stilark (CSS) for rom 812 Tilgjengelige språk for hjelp 801 Legg til merkevarelogo i toppramme Denne innstillingen er spesielt tilpasset en kunde. Innstillingen gjør det mulig å vise denne kundenes logo øverst til venstre i topprammen. Dette valget kan benyttes dersom annen logo er definert til høyre i topprammen. Dersom verdien settes til På vil kundenes logo vises. Standardverdien er Av Romoppretter får opprette korridor (for veiviser) Dersom veiviseren er satt på kan det bestemmes at de med romoppretterstatus også får opprette korridorer. Standard er satt til Av. 803 Bestem størrelsen på Mer info-feltet (fra kontaktkortet) som viser i deltakerlisten Innstilling for å sette verdi for antall mulige tegn i Mer info-feltet i kontaktkortet. Dette feltet vises i kontaktkortvisningen i deltakerlisten i rommet. Standard er satt til 100 tegn. 804 Veiviser ved opprettelse av nye rom En veiviser ved opprettelse av rom kan aktiviseres. Som standard står den Av IMS Entreprise-import Dette er et skjema for import av brukere i forbindelse med digital eksamen i Fronter. 808 Muliggjør rom-mal Må aktiveres for at administratorene skal kunne bruke malrom i korridorer (lokal innstilling K11). Dette gjelder kun løsninger med romimport. 809* - Slå av innboksen for personlige meldinger Fronter Support må kontaktes for å kunne gjøre personlig melding utilgjengelig for alle brukere. Dette vil også gjøre det umulig å sende SMS. Mindre dramatisk er det å la lokale administratorer foreta begrensninger gjennom å aktivere innstilling B18 på org.enh. nedover i strukturen. 48
49 810* - Bruk nytt Webfronter-verktøy Ved å aktivere denne vil du automatisk får tilgang til Universal-malen for Webfronter. Denne vil ligge i koden slik at eventuelle oppdateringer automatisk blir gjort tilgjengelige. 811* - Tillat egendefinert stilark (CSS) for rom Dette er en avansert innstilling som må aktiveres av Fronter Support. Når egenskapene i et rom endres vil det vises et valg forå laste ned, redigere og deretter laste opp igjen stilarket for et rom Tilgjengelige språk for hjelp Verdien i feltet definerer her de tilgjengelige språkene for hjelpesystemet. Denne oppføringen kan endres når nye språk blir tilgjengelig. Hvis du endrer språk fra Dagens-siden og deretter klikker på hjelp, vil denne vises i det valgte språket (hvis det er et språk som støttes av hjelpesystemet). 49
50 900-serien: Avanserte innstillinger Under denne serien vil du finne spesielle innstillinger som kan være aktuelle, men som for de fleste vil kunne oppfattes som lite sentrale. 900 Vis avanserte innstillinger 901 Vis navigatør for nærliggende rom under arkivinformasjon 902 Vis antall rom som ligger i korridoren. Denne vises dersom romliste i arkivinformasjon er gjort tilgjengelig 903 Tilbake til arkivet etter opprettelse av et forum 904 Vis brukernavn i deltakerlisten i rommet 905 Bare eier kan flytte elementer i et rom 906 Tillat å opprette flere undergrupper under en gruppe 907 Tillat blanding av grupper og korridorer i org.enhet-strukturen 908 Vis tekst på Admin-knappen 909 Vis tekst på Hjelp-knappen 910 Vis tekst på Logg ut-knappen 911 Vis teksten Nytt innlegg i stedet for Lagre i Forum 912 Standard innstilling for Dagens 913 Standard innstilling for Romdagens 914 Vis forumtype over beskrivelsesfeltet 915 Plasser Presentasjonsside som førstevalg under Opprett i arkivet 916 Skjul læringssti fra valget Opprett i arkivet 917 Benytt Fronter fargevelger (gjelder UK) 918 Snarvei til feltet for nytt innlegg i forum 919 Fast sortering av forumtyper: Idé, Samtale, Standpunkt, Diskusjon, Spørsmål og svar. 920 Muliggjør internlenke til en persons hjemmeside 921 Begrens tilgangen til adminverktøyet til å gjelde brukere med høy tilgang 922 Vis knappene Slett og Endre i kontaktsøk 923 Bruk OpenEditSave versjon Gjør det mulig å opprette individuelt tilpassede mapper i arkivet automatisk 925 SSO: URL fanger postfiks 926 SSO: URL fanger prefiks 927 Automatisk eksport av fraværsprotokoll 928 Benytt en raskere metode for å kommunisere mot eksterne imap-servere. 929 Gjør om eierskap av foruminnlegg ved redigering 930* Maksimal verdi for antall mottakere x e-postens størrelse i MB 932 Passordvilkår 933* Automatisk UAS-synkronisering 934 Skjul verktøymeny for SCORMplayer 935 Tillat endring av passord når LDAP er i bruk 936 Vis denne meldingen hvis endring av LDAP-passord ikke er tillatt. 50
51 900 Vis avanserte innstillinger Dette er en innstilling som skrur på/av visningen av alle alternativene knyttet til 900- serien. Etter at du eventuelt har endret denne innstillingen må du oppdatere nettleseren din (f.eks. F5 med Internet Explorer) Vis navigatør for nærliggende rom under arkivinformasjon Ved avansert visning i Arkivet finnes et valg som heter Arkivinformasjon. Ved aktivisering av denne innstillingen vises en navigatør til alle rom og underkorridorer innenfor samme korridor som du befinner deg i. Ved å klikke på valget Nærliggende rom får du opp ei romliste. Dersom romnavnene vises ufullstendig får du opp hele romnavnet ved å holde muspekeren over romnavnet: 51
52 902 - Vis antall rom som ligger i korridoren. Denne vises dersom romliste i arkivinformasjon er gjort tilgjengelig Dette er en kundespesifikk innstilling. Dersom denne innstillingen aktiviseres vil det i arkivet og ved visning av arkivinformasjon være en oversikt over alle rom som ligger i samme korridor som rommet du er inne i. I tillegg vises underkorridorer sammen med antall rom i disse. 903 Tilbake til arkivet etter opprettelse av et forum Dette er en innstilling som er bestilt av en kunde: Etter valget Lagre ved opprettelse av forum i arkivet havner du direkte i arkivet, ikke inne i forumet. Standard innstilling er Av Vis brukernavn i deltakerlisten i rommet Denne innstillingen gjør at brukernavnet vises i deltakerlista i rommet: 905 Bare eier kan flytte elementer i et rom Kun de med eierrettighet har lov til å flytte elementer i et rom. Standard er at alle med slette- eller eierrettighet har mulighet til å flytte dokumenter, lenker osv. Valget Av viser dette, mens valget På setter denne rettigheten opp på eiernivå Tillat å opprette flere undergrupper under en gruppe Tillat opprettelse av org.enheter (grupper) under grupper. Innstillingen er for å stoppe for lange strukturer. Standard er at denne funksjonen er På Tillat blanding av grupper og korridorer i org.enhet-strukturen Ved opprettelse av nye org.enheter vises mulighet for å bestemme om det under org.enheter kun skal tillates opprettelse av korridor eller kun gruppe eller begge deler. Innstillingen er som standard På. Med standardinnstillingen ser det slik ut: 52
53 Mens dersom vi styrer et fullstendig skille mellom korridorer og brukere blir det slik: eller slik: 53
54 908 Vis tekst på Admin-knappen Teksten Admin bak admin-ikonet kan fjernes. Som standard er denne teksten På. Det kan være aktuelt å fjerne teksten dersom det er liten plass i topprammen eller det benyttes små skjermer. 909 Vis tekst på Hjelp-knappen Teksten Hjelp bak hjelp-ikonet vises som standard På. Det kan være aktuelt dersom det er liten plass i topprammen eller det benyttes små skjermer. 910 Vis tekst på Logg ut-knappen Teksten Logg ut bak logg ut-ikonet vises som standard På. Det kan være aktuelt dersom det er liten plass i topprammen eller det benyttes små skjermer. 911 Vis teksten Nytt innlegg i stedet for Lagre i Forum Dette er en kundespesifikk innstilling: I Forum under feltet hvor det skrives nytt innlegg ligger en Lagre-knapp. Teksten på denne knappen kan endres til Nytt innlegg. Som standard er teksten Lagre - altså er innstillingen satt til Av. 912 Standard innstilling for Dagens Det finnes en standard Dagens-side ved opprettelse av ny bruker i Fronter. Det er mulig å skreddersy et eget oppsett for nye brukere med hvilken design som skal brukes, hvilke verktøyer som skal vises osv. Først må du selv opprette en Dagensside slik du ønsker den skal vises ved å velge Tilpass dagens. Deretter velger du Nytt verktøy. Nå må du høyreklikke på siden og velge Vis kilde. Rull helt nederst og se etter en kode som likner denne: 54
55 Denne koden limer du så inn som verdi i 912. Husk at det uansett er mulig å opprette en malbruker for å endre Dagens-oppsettet etter at nye brukere har blitt opprettet Standard innstilling for Romdagens Det finnes en standard Romdagens-side ved opprettelse av et nytt rom i Fronter. Det er mulig å endre dette oppsettet ved opprettelse av nye rom. Metoden er på samme måte som beskrevet i 912. Husk at romeieren kan endre Romdagens i etterkant ved å velge Tilpass Romdagens Vis forumtype over beskrivelsesfeltet Dette er en kundetilpasset innstilling: Ved opprettelse av et forum er standard innstilling at man først skriver tittel, så en beskrivelse og deretter velger forumtype: 55
56 Ved å endre innstillingen til På byttes det på denne rekkefølgen slik at først skrives tittel, deretter forumtype og til slutt beskrivelse: 56
57 915 - Plasser Presentasjonsside som førstevalg under Opprett i arkivet Standard visning av Opprett-menyen er slik: 57
58 Innstillingen 915 gjør at Presentasjonsside blir forhåndsvalgt i stedet for Fronterdokument: Skjul læringssti fra valget Opprett i arkivet Dette valget er beregnet på organisasjoner som ikke nødvendigvis benytter Fronter til undervisning Benytt Fronter fargevelger (gjelder UK) Endring av dette valget er ikke relevant for norske brukere. Det handler om å bruke en fargepallett med kun 16 farger i stedet for de 40 vi har i editoren. (Tjenesten leveres kun til England) 58
59 918 - Snarvei til feltet for nytt innlegg i forum Innstilingen gjelder Forum med mange diskusjonsinnlegg. Innstillingen gjør det enklere for deltakerne ved at de slipper å rulle eller bla til siste innlegg for å skrive sitt innlegg. Standard er satt til Av. Denne snarveien finner du øverst i diskusjonen ved hovedinnlegget Gå til siste side: Fast sortering av forumtyper: Idé, Samtale, Standpunkt, Diskusjon, Spørsmål og svar. Dette er en innstilling som er bestilt av en kunde: de ønsker at rekkefølge på alle forum valgene skal være alfabetisk. Dette skal skje når de først velger Opprett nytt forum. 59
60 920 Muliggjør internlenke til en persons hjemmeside Dette valget gjør at man ved innsetting av internlenke i editor kan velge å sette inn lenke til en persons hjemmeside. Dette betyr at man får kontaktsøket og kan søke seg frem til en person og velge denne Begrens tilgangen til adminverktøyet til å gjelde brukere med høy tilgang Dersom du setter innstillingen til Høy tilgang vil kun administratorer (administratortilgang på kontakter) ha tilgang til adminverktøyet. Normaltilgang er standard og alle brukere med Kontaktoppretter-tilgang har adminverktøyet, siden de har lov til å opprette grupper og kontakter Vis knappene Slett og Endre i kontaktsøk Noen synes det er for enkelt å slette en kontakt fra kontaktsøket. Aktiver denne innstillingen og knappene Slette og Endre kontakt vil ikke vises. For å slette en kontakt må du gå inn i selve kontaktkortet for å velge slette. Merk: vi har nå fått søppelbøtte for slettede kontakter Bruk OpenEditSave versjon 2 I forbindelse med Endre fil eller Kommenter i besvarelsen (Innleveringsmapper) brukes en ActiveX-kontroll, OES (Open-Edit-Save). Versjon 2 av denne er mer stabil og raskere enn forrige versjon. Ved å aktivere denne innstillingen vil brukerne automatisk få spørsmål om å installere versjon 2. Dette er en anbefalt innstilling Gjør det mulig å opprette individuelt tilpassede mapper i arkivet automatisk Standardinnstillingen her er på slik at valget Individuelle mapper vises i arkivet under valget Mappe: Dette betyr at det automatisk opprettes en mappe for hver deltaker i rommet som har rettigheten Skrive. 925 SSO: URL fanger postfiks Dette er en helt spesiell innstilling knyttet til direkte tilgang til Fronter fra en annen applikasjon (Single-Sign-On). Denne tilgangen blir mulig gjennom en sammensatt URL, hvor siste del angis i denne innstillingen (derav navnet postfiks) 60
61 926 SSO: URL fanger prefiks Dette er en helt spesiell innstilling knyttet til direkte tilgang til Fronter fra en annen applikasjon (Single-Sign-On). Denne tilgangen blir mulig gjennom en sammensatt URL, hvor første del angis i denne innstillingen (derav navnet prefiks) 927 Automatisk eksport av fraværsprotokoll I forbindelse med fraværsføring er det mulig å eksportere data fra Fronter til det administrative systemet. Dette er en innstilling i forbindelse med automatisk oppsett av denne funksjonen Benytt en raskere metode for å kommunisere mot eksterne imap-servere. Dersom det benyttes en Imap-tjener til e-post vil det kunne ta ekstra lang tid å vise hvilke meldinger som har vedlegg. Ved å velge På for denne innstillingen må du åpne hver melding for å se om den inneholder vedlegg. Til gjengjeld vil ventetiden forkortes betydelig Gjør om eierskap av foruminnlegg ved redigering Et eksempel: Dersom en lærer finner at en elev/student har skrevet et upassende innlegg i et diskusjonsforum, kan læreren redigere innlegget og på den måten automatisk overta eierskap til det. Dette betyr at eleven/studenten ikke lenger kan redigere det Maksimal verdi for antall mottakere * e-postens størrelse i MB Dette er en innstilling for å begrense hvor mye som kan sendes som e-post på en gang Passordvilkår Avansert betyr her at passordet må inneholde minst 8 tegn samt at det må være minst 3 ulike typer. Et eksempel på et godkjent passord av den avanserte typen er comdex * - Automatisk UAS-synkronisering Ta kontakt med Fronter Support for å aktivere denne innstillingen. Dette er for løsninger med et Studentadministrativt system og muliggjør kommunikasjon mellom SAS / MIS og UAS på regelmessig basis, for eksempel oppdateres hver natt Skjul verktøymeny for SCORMplayer Når du kjører et Scorm-kurs som spilles av med Icodeon har du vanligvis navigasjonsverktøy oppe til venstre. Du kan fjerne disse slik at all navigasjon foregår med menyvalgene i selve kurset. 61
62 935 - Tillat endring av passord når LDAP er i bruk I det aller fleste tilfellene hvor Fronter er synkronisert med et administrativt system via LDAP skal denne innstillingen være satt til Nei Vis denne meldingen hvis endring av LDAP-passord ikke er tillatt. Dersom 935 er satt til Nei vil denne meldingen vises på kontaktkortet under seksjonen Påloggingsinfo. Lokale innstillinger Som tidligere nevnt det en rekke innstillinger som også kan gjøre på en org.enhet. Vi har to typer av disse lokale innstillingene: de som gjelder for korridorer/noder og de som gjelder brukere/noder. Vi har derfor valgt å gruppere dem: B-serien: Dette er innstillinger som kun gjelder brukere. Det betyr at dersom du velger en innstilling på en node, gruppe osv. i personstrukturen vil innstillingen omfatte personene på det nivået samt underliggende nivåer. K-serien: Dette er innstillinger som kun gjelder korridorer. Også underliggende korridorer omfattes av den samme innstillingen. Disse to seriene (B og K) er tilordnet valgene du finner under Andre innstillinger som nevnt i begynnelsen av dette heftet. I tillegg er det også noen innstillinger som ligger åpent vi tar dem først: 62
63 Innstillinger: B og K - Lagringskapasitet Her kan vi bestemme lagringsplass for både korridorer og brukere: Personlig lagringsplass gjelder Mitt arkiv. Vær klar over at denne også omfatter søppelbøtte for den enkelte bruker, slik at det ikke blir frigjort plass før den blir tømt! 63
64 B - Design Denne innstillingen omfatter både selve Fronters design (fargevalg, ikoner, skrift og lignende) samt ekstra faner for rom. Fronters design er omtalt i et eget hefte; her tar vi for oss faner for rom. Dette er en innstilling som kan settes på brukere. Som eksempel kan vi se på småskolen hvor Fronter tilpasses for de minste: rett etter pålogging kommer de direkte til klasserommet: Som du ser er personlig verktøyliste svært enkel og rett til venstre for romvelgeren har det kommet en fane som peker direkte til klasserommet. For å få til dette må du foreta innstillingene vist her: 64
65 Ved å velge gruppen som inneholder elevene (her: klasse 1A) kan du altså Legge til et rom som egen fane. Du må altså velge fra lista over rom hvilket som skal vises på denne arkfanen. Dersom det er merket av for i feltet for Standard til venstre for romnavnet vil elevene automatisk bli ført til dette rommet etter pålogging. Alternativet er jo Mitt rom at altså Dagens vises. Merknad: Dersom romnavnet er langt vil romvelgeren skyves så langt mot høyre at tekstene admin, logg ut etc. vil bli forvrengt. Obs: Ikke legg til et rom som brukerne ikke har tilgang til! Sørg for at denne funksjonen brukes med fornuft slik at det ikke legges flere arkfaner på samme person! B - Verktøylister Du kan opprette verktøylister både for personlig rom og for fellesrom for ulike brukere. For at valgene skal være synlige for en person som skal tildele dem (administrator) må vedkommende være medlem av en gruppe på det relevante eller et underliggende nivå: 65
66 Opprettelsen av en verktøyliste foretar du ved å klikke på Ny verktøyliste: Velg en navnsetting, gjerne sammen med en nummerering slik at navnene blir selvdokumenterende. I Beskrivelse kan du angi hvilke verktøyer som inngår. Du må være nøye med å velge om dette er verktøy for personlig rom eller om dette er et Fellesrom helt ulike verktøyer blir tilgjengelige! Personlig verktøyliste finner du som øvre knapperad i Fronter, med Dagens, e-post, kalender, fravær, IUP osv. Verktøyliste for fellesrom inneholder romverktøy som deltakere, ressurser, innleveringer, prøver osv. Et eksempel på en skreddersydd verktøyliste ser du her: 66
67 Du legger til, fjerner, endrer tittel samt tilpasser tilgang til verktøyene i dette bildet. Viktig! Du kan stenge en verktøyliste slik at den ikke lenger kan tas i bruk av nye brukere eller i nye rom, men du kan ikke uten videre slette den. Dersom et rom opprettes og en bestemt verktøyliste blir brukt, vil innredningen i rommet endres dersom du endrer verktøylisten. Det er altså en dynamisk forbindelse mellom verktøylistene og rommene de benyttes i. Men dersom du har vært inne i et rom og endret verktøylisten, vil denne forbindelsen være brutt for all framtid. Da kan en slik verktøyliste slettes siden den ikke blir oppfattet at den er i bruk (ingen andre rom må bruke den, da!). B Avtaletyper Avtaletyper er knyttet til symboler og farger i Kalenderen. Disse defineres for brukere slik at disse får ett sett symboler til bruk der: 67
68 Ny avtaletype defineres ved å velge fra symbolene og fargepaletten: Siden dette er en lokal innstilling betyr det at disse avtaletypene kun blir tilgjengelige for de som er medlem på det valgte samt underliggende nivåer: 68
69 Merknad: Hver enkelt bruker kan opprette sine egne avtaletyper direkte i kalenderen, men disse vil kun bli synlige for dem selv. B Logo Du kan angi hvilken logo som skal komme i øvre høyre hjørne for brukerne: Logoen er klikkbar slik du også kan angi lenken den skal følge: Pass på å følge anbefalingen om en maksimal størrelse på 120x36 piksler for å unngå at logoen blir forvrengt. 69
70 B Standard kontaktkortbilde Noen importerer/legger inn bilder av brukerne på kontaktkortet, men i noen tilfeller finnes det neon som ikke vil eller kan ha bilde der. Det kan derfor automatisk legges inn et nøytralt bilde for disse kontaktene i stedet: Ved å velge Endre får du disse valgene: B - Tilpass kontaktkort-tilganger Kontaktkortet består som kjent av en rekke felter. Innstillingene her kan gjøres for ulike roller brukerne har: Normalt ser brukere i en org.enhet hverandre (Vis kontakter), mens andre igjen kan være Kontaktoppretter, Administrator osv.: Den andre kolonnen, Kontakten selv, inneholder hvilke muligheter den enkelte bruker har på sitt eget kontaktkort. Felter som ikke er relevante bør skjules og det må være en gjennomgang av de enkelte feltene om hvilke rettigheter som skal gis. I tilfellet ovenfor ser du at Tittel er skjult for brukeren, mens Endre bilde er satt til Redigerbar. Den enkelte bruker kan dermed legge inn bilde av seg selv. 70
71 Den tredje kolonnen, Vis kontakter inneholder innstillingene for hva andre kan se om en bruker. Her bør vel Brukernavn være skjult. Alt i alt er det svært viktig å ha en gjennomgang av disse feltene for å kvalitetssikre dataene. I større installasjoner som importerer brukere bør de fleste feltene være sperret for endringer av brukeren selv. Dette kan også gjelde passordet, dersom det synkroniseres med andre systemer. Andre innstillinger Under dette valget finner du en rekke innstillinger for brukere (B-serien) og for korridorer/rom (K-serien). Disse er beskrevet i detalj i de neste seksjonene. B-serien: Innstillinger som gjelder brukere B01 B02 B03 B04 B05 B06 B07 B08 B09 B10 B11 B12 B13 B14 B15 B16 B17 B18 B19 Tillat personlige kontakter Tillat Infofronter å gi kontaktinnstillinger (fjernet) Ikke vis Tilpass-knappen på Dagens Tillat å tegne abonnement på e-post fra Dagens via kontaktkortet Antall personlige meldinger som skal vises pr. side Ikke vis e-postfunksjonalitet som standard Slå av fjerning av usikre koder fra filer i arkivet (ikke i bruk) Ikke tillat brukere med høyere rettigheter enn Vis kontakter å gjennomføre evalueringer Gjør alle evalueringsrapporter tilgjengelig for alle brukere Lokale e-postinnstillinger Standard kalendervisning (ikke i bruk) Kontaktlærer kan opprette foresattbruker Standard størrelse for opplastede bilder Aktiver visuell e-post Aktiver innboks for personlig melding Hindre flere samtidige pålogginger med samme bruker De innstillingene som er mest benyttet er: B01, B04, B15, B16, B17, B18 B01 Tillat personlige kontakter Ved å tillate personlige kontakter kan den enkelte selv melde inn samt registrere egne brukere: Fra fanen Personlig får brukeren tilgang til å melde inn medlemmer i Personlige kontakter samt Venneliste: 71
72 Videre finnes valget Ny org.enhet oppe i høyre hjørne slik at det er mulig å bygge en egen personstruktur: Og i tillegg kan brukeren registrere egne kontakter (som riktig nok ikke får logget seg på), noe som kan være hendig i forbindelse med e-post: B02 - Tillat Infofronter å gi kontaktinnstillinger Denne innstillingen gjør at administrator kan gi en bruker tilgang til Infofronterinnstillingene. 72
73 B04 Ikke vis Tilpass-knappen på Dagens Dersom du ikke ønsker å gi tilgang til Tilpass-knappen på Dagens, setter du verdien til På. Dette kan være aktuelt der hvor det brukes malbrukere for å sørge for et enhetlig oppsett av denne siden. Det vil også hindre studenter/elever i å fjerne viktige felter fra Dagens. B05 Tillat å tegne abonnement på e-post fra Dagens via kontaktkortet Under Tilpass-knappen kan du velge å abonnere på Dagens. Men dersom du har valgt å fjerne Tilpass-knappen på Dagens (jf. Innstillingen B04 - Ikke vis Tilpassknappen på Dagens ), kan du tillate kontakter å tegne abonnement fra kontaktkortet. For å aktivere setter du verdien til På. Her ser du fra Dagens til en student hvor Tilpass er fjernet: Ved å klikke på sitt eget navn vil studenten komme inn i kontaktkortet sitt, og der er det nå en ny fane med de samme valgene som fra Dagens /Tilpass / Abonnement: B06 Antall personlige meldinger som skal vises pr. side Denne innstillingen gjelder innboksen for personlige meldinger som finnes under verktøyet E-post i personlig verktøyliste. B07 Ikke vis e-postfunksjonalitet som standard For noen grupper er det ikke relevant å bruke e-post, men muligheten for å sende personlige meldinger skal være ivaretatt. Ved å bruke denne innstillingen blir valgene knyttet til e-post fjernet fra E-post-knappen i personlig verktøyliste: 73
74 Her ser vi at kun Personlige meldinger vises, og tittelen på verktøyet bør derfor endres for de denne innstillingen er satt for. B08 Slå av fjerning av usikre koder fra filer i arkivet Fronter har av sikkerhetsårsaker foreløpig skrudd av alle funksjoner med Java-skript i dokumenter som lastes opp i arkivet. Vil du likevel at Java-skript skal fungere på dokumenter som er lastet opp i arkivet, må du bruke denne funksjonen ved å sette verdien til På. Du kan allikevel oppleve at script blir fjernet, noe som skyldes sikekrhetsinnstillinger satt av Fronter. B10 Ikke tillat brukere med høyere rettigheter enn Vis kontakter å gjennomføre evalueringer Dette er en styring av hvem som skal kunne gjennomføre evalueringer med det nye evalueringsverktøyet. (styrt av lisens) B11 Gjør alle evalueringsrapporter tilgjengelig for alle brukere Dette er en styring av hvem som skal kunne ha tilgang til evalueringsrapporter som er opprettet med det nye evalueringsverktøyet. (styrt av lisens) B12 Lokale e-postinnstillinger Noen kunder ønsker å ha full styring med e-posten ved å drifte en egen løsning som nås via Fronters e-postklient. Tilpasninger til dette kan da gjøres ved å oppgi en URL på formen servermatch;url;tekst servermatch = en streng som skal matche med mailserveren satt opp i mailklienten. Eksempel: Hvis mailserveren er mail.fronter.com, vil "fronter" matche, og "mail.fronter" matche osv. Dersom det matcher vil det dukke opp en lenke i innstillingene i e-postklienten i Fronter, og denne lenken vil gå til url, og ha teksten tekst. Hvis tekst er utelatt blir url brukt som tekst. B13 - Standard kalendervisning Denne innstillingen gjør det mulig å bestemme hvilken visning av kalenderen som skal være standard: dag, uke, måned eller år: 74
75 B15 Kontaktlærer kan opprette foresattbruker Denne innstillingen settes på en relevant policygruppe, for eksempel Alle lærere. Konsekvensen er at de som er kontaktlærer for en basisgruppe får tilgang til å registrere foresatte på elevens kontaktkort. B16 - Standard størrelse for opplastede bilder Det er mulig å sette standardstørrelser på bilder som lastes opp i Fronter. Hensikten er å unngå monsterbilder med både horisontale og vertikale rullefelter: Bredder: Stor: Medium: Liten: 640 piksler 320 piksler 160 piksler Siden dette er en lokal innstilling er det mulig å ha forskjellige innstillinger for ulike grupper. Når et bilde er lastet opp vil det være to ekstra menyvalg i hurtigmenyen: 75
76 Du kan dermed slette det originale bildet og beholde et som har mye lavere filstørrelse. Dette er spesielt relevant i forbindelse med opplasting av bilder tatt med digitalkamera. Når man har gjort endringer i standard bildestørrelse må man logg ut og inn igjen samt tømme cache og cookies før endringene blir oppdatert i den nettleseren du benytter. Det kan derfor tilsynelatende virke om som det ikke nytter å endre innstillingene. B17 Aktiver visuell e-post Visuell e-post er beregnet på våre yngste brukere. Her får vi et grafisk brukergrensesnitt med en innboks og en utboks. Meldingene som opprettes kan kombinere tekst (ved bruk av barneeditoren), lyd og tegning: I tillegg vil administrator ha tilgang til sendte meldinger fra dette verktøyet (dersom det er behov for å følge opp upassende meldinger ). Kopi av sendte meldinger vil finnes igjen på kontaktkortet til avsenderen, selv om de er slettet fra ut-boksen: 76
77 B18 Aktiver innboks for personlig melding E-post, Visuell e-post og Personlige meldinger må sees på i sammenheng. Vi kan altså velge om vi vil bruke en eller flere av disse for valgte grupper. B18 aktiverer/fjerner muligheten for å sende Personlige meldinger: B19 - Hindre flere samtidige pålogginger med samme bruker Denne innstillingen medfører at du kan deaktivere en annen pålogging for samme bruker på en annen PC. Dette kan være aktuelt dersom du for eksempel har glemt å logge av et annet sted. Når du logger på (og du allerede er pålogget med samme brukernavn) vil du få følgende melding: 77
78 Ved å klikke på Fronter-tilgang vil den andre påloggingen bli deaktivert. Det betyr at dersom noen foretar en handling (klikker på et verktøy osv) i den opprinnelige sesjonen vil det komme en melding om at sesjonen er utløpt. For å kunne fortsette kreves det fornyet pålogging. K-serien: Innstillinger som gjelder korridorer K01 K02 K03 K04 K05 K06 K07 K09 K11 Begrens antall rom (ikke i bruk) Forum alltid åpent for bidrag ved opprettelse Vis evalueringsfeltet i visningsporteføljen (ikke i bruk) Antall kontakter som skal vises pr. side i kontaktsøket i Porteføljen Tillat versjonskontroll for skriverettighet på alle filer i rommet Vis lenke for å sende e-post med lærerkommentar til prøvetaker. Bruk malrom K01 Begrens antall rom Du kan begrense antall rom i en korridor ved å oppgi maksimumsantallet i denne innstillingen. Det vil komme en feilmelding dersom noen prøver å opprette flere rom enn denne grensen: 78
79 K03 Forum alltid åpent for bidrag ved opprettelse Ved opprettelse av forum finnes et valg om åpningstid. Standard innstillinger er slik: Men du kan altså endre den til dette: 79
80 K04 Vis evalueringsfeltet i visningsporteføljen I visningsporteføljen i et rom kan det settes karakterer samt bestått, ikke bestått eller ikke evaluert: Det er mulig å fjerne dette feltet ved å velge Av for denne innstillingen. K05 Antall deltakere som skal vises pr. side i deltakerlisten Dette er samme innstilling som kan settes globalt, men en videre begrensning kan altså settes i en korridor. Dette påvirker visningen av deltakere i et rom. K06 Antall kontakter som skal vises pr. side i kontaktsøket i Porteføljen Dette er en innstilling som gjør det mulig å få en bedre oversikt i Porteføljen dersom et rom inneholder mange kontakter. K07 Tillat versjonskontroll for skriverettighet på alle filer i rommet Dersom en lærer laster opp en fil vil læreren ha eierskap til denne. Normalt vil en student/elev ikke kunne foreta endringer på denne, men ved å foreta denne innstillingen (sette verdien til På) vil en student/elev med rettigheten skrive få følgende melding dersom vedkommende laster opp en fil med samme filnavn eller tittel: 80
81 Dermed kan studenten/eleven opprette ny versjon eller endre navnet på filen. En ny versjon vil vises i hurtigmenyen under valget Historikk: Her vil detaljene vises: 81
82 K09 - Vis lenke for å sende e-post med lærerkommentar til prøvetaker. Denne innstillingen må settes på toppnoden. Når lærer kommenterer innlevert prøve og lagrer, vil hun få en lenke for å sende kommentaren til studenten på e-post: Dette forutsetter selvsagt at epostadressser er lagret i kontaktkortet. K11 - Bruk malrom Hvis bygningen har romimport kan denne innstillingen settes på en korridor. Først må ett eller flere rom flagges som malrom: Fra Endre egenskaper må det hakes av for valget nederst i relevant rom: 82
83 Hvis innstillingen K11 settes på en korridor (eller på en node som inneholder en eller flere underliggende korridorer) kan du velge fra en nedtrekksliste hvilket malrom som skal benyttes i forbindelse med importen: Når importen kjører vil alle rom som opprettes i korridoren(e) knyttes til den valgte malen. Rommet får da automatisk den utformingen malrommet har når rommet besøkes første gang. Verktøy: B Maler for Webfronter Du kan bruke Webfronter for å publisere informasjon fra Fronter ut på Internett: 83
84 Du må da opprette en mal som danner grunnlaget for denne web-siden: Det trengs en del forklaringer her på hvordan Webfronter skal brukes, noe som ikke hører med i dette heftet. B - Evaluering Denne innstillingen er kun tilgjengelig for de som har tilleggsproduktet Evaluering, noe som er nærmere beskrevet i et eget hefte B Oversikt over brukernavn og passord Dette valget viser en komplett liste over alle brukernavn og passord som har blitt generert automatisk av Fronters brukeradministrasjons-system (UAS) B - Brukerdatakonflikter med administrativt system Her håndteres konflikt mellom brukere som har samme navn og bursdag som brukere ved en annen skole. B SMS-oppsett Dette er innstillingene for tilleggsproduktet SMS, noe som er nærmere beskrevet i egen dokumentasjon. 84
85 Statistikk: Oversikt over lagringskapasitet Administrator har muligheten for å se hvordan lagringskapasiteten blir brukt. Rom: Som du ser er det også mulig å se detaljene for Stengte rom, rom som ofte kan bruke en stor del av lagringskapasiteten. 85
86 Personlig rom: Totalt: Dersom leid lagringsplass blir overskredet vil du få melding om dette, f.eks. dersom du prøver å laste opp en fil. 86
87 B Innloggingsstatistikk Her kan du lage rapporter over ulike innlogginger: Versjonskontroll Versjon Dato Beskrivelse Ansvarlig Temahefte om lokale Steinar Hov og globale innstillinger i Fronter Samme, revidert Steinar Hov Samme, revidert Steinar Hov Samme, revidert Steinar Hov Revidert Steinar Hov Revidert Steinar Hov Y Revidert Steinar Hov QA Revisjon Dato Godkjent av Kommentarer Ingun Vaglid gjennomgått og korrigert Ingun Vaglid gjennomgått og korrigert Ingun Vaglid gjennomgått og godkjent Ingun Vaglid gjennomgått og godkjent Ingun Vaglid gjennomgått og godkjent Georg Ranhoff gjennomgått og godkjent Kari Olstad gjennomgått og korrigert 87
Arbeide med maler Versjon 4.60
 Arbeide med maler Versjon 4.60 EPiServer AB Finlandsgatan 38 164 74 KISTA www.episerver.com Copyright Denne håndboken er beskyttet av opphavsrettsloven. Endring av innhold eller delvis kopiering av innhold
Arbeide med maler Versjon 4.60 EPiServer AB Finlandsgatan 38 164 74 KISTA www.episerver.com Copyright Denne håndboken er beskyttet av opphavsrettsloven. Endring av innhold eller delvis kopiering av innhold
Praktisk bruk Oppdatert 2013-04-10
 Huldt & Lillevik Ansattportal Praktisk bruk Oppdatert 2013-04-10 Innholdsfortegnelse Innholdsfortegnelse Om Huldt & Lillevik Ansattportal... 3 Beslutninger før du tar i bruk systemet... 4 Hvordan skal
Huldt & Lillevik Ansattportal Praktisk bruk Oppdatert 2013-04-10 Innholdsfortegnelse Innholdsfortegnelse Om Huldt & Lillevik Ansattportal... 3 Beslutninger før du tar i bruk systemet... 4 Hvordan skal
Tools for Schools har som mål å være et verktøy for å lette skoledagen.
 har som mål å være et verktøy for å lette skoledagen. Viktige verktøy vil her være reservasjon av rom, utleie av utstyr og medier, timeplan, prøveplan, periodeplan kalender etc. - 2 Innholdsfortegnelse
har som mål å være et verktøy for å lette skoledagen. Viktige verktøy vil her være reservasjon av rom, utleie av utstyr og medier, timeplan, prøveplan, periodeplan kalender etc. - 2 Innholdsfortegnelse
Mal for fagrom. Hvorfor benytte en ferdig mal for rommet? Eksempel på en startside i et tradisjonelt rom. Eksempel på en startside i et malrom
 Hvorfor benytte en ferdig mal for rommet? Malene er utarbeidet for å: fremme enhetlig bruk på skolen forenkle tilgang til innhold for elever effektivisere innlegging av innhold for lærer heve det visuelle
Hvorfor benytte en ferdig mal for rommet? Malene er utarbeidet for å: fremme enhetlig bruk på skolen forenkle tilgang til innhold for elever effektivisere innlegging av innhold for lærer heve det visuelle
EPiServer 7.5 CMS. Håndbok for redaktører
 EPiServer 7.5 CMS Håndbok for redaktører Håndbok for redaktører EPiServer 7.5 CMS Utgave A, 2013 Innholdsfortegnelse 3 Innholdsfortegnelse Innholdsfortegnelse 3 Introduksjon 5 Om denne dokumentasjonen
EPiServer 7.5 CMS Håndbok for redaktører Håndbok for redaktører EPiServer 7.5 CMS Utgave A, 2013 Innholdsfortegnelse 3 Innholdsfortegnelse Innholdsfortegnelse 3 Introduksjon 5 Om denne dokumentasjonen
temahefte LMS hva og hvordan
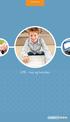 temahefte LMS hva og hvordan Innhold 1. Hva er et LMS?... 5 1.1. Forankring i utdanningspolitisk tenkning... 6 1.2. Utbredelse... 7 2. Funksjonalitet (verktøy)... 8 2.1. Informasjon og administrasjon...
temahefte LMS hva og hvordan Innhold 1. Hva er et LMS?... 5 1.1. Forankring i utdanningspolitisk tenkning... 6 1.2. Utbredelse... 7 2. Funksjonalitet (verktøy)... 8 2.1. Informasjon og administrasjon...
Lærerhåndbok for bruk av Fronter i Drammensskolen,
 Lærerhåndbok for bruk av Fronter i Drammensskolen, Introduksjon Fra skoleåret 2013/2014 er Fronter valgt som læringsplattform. Implementeringen av Fronter kommer til å gjennomføres i 4 faser. Denne håndboken
Lærerhåndbok for bruk av Fronter i Drammensskolen, Introduksjon Fra skoleåret 2013/2014 er Fronter valgt som læringsplattform. Implementeringen av Fronter kommer til å gjennomføres i 4 faser. Denne håndboken
Hvordan bruke ByggSøk tiltakshaver
 Hvordan bruke ByggSøk tiltakshaver Januar 2012 Direktoratet for Byggkvalitet Side 1 Innholdsfortegnelse 1 Utfylling av søknad uten ansvarsrett... 3 2 Innlogging... 6 3 Endring av brukerprofil... 6 4 Utfylling
Hvordan bruke ByggSøk tiltakshaver Januar 2012 Direktoratet for Byggkvalitet Side 1 Innholdsfortegnelse 1 Utfylling av søknad uten ansvarsrett... 3 2 Innlogging... 6 3 Endring av brukerprofil... 6 4 Utfylling
Hva er nytt i 3.1? 1
 Hva er nytt i 3.1? 1 Innføring... 3 Nye funksjoner i 3.1... 3 Undervisningsplanlegger...3 it s learning mobile...5 Pålogging...5 Brukergrensesnitt...6 SSO og mobilpassord...6 eportfolio...7 Blogg...9 Innstillinger
Hva er nytt i 3.1? 1 Innføring... 3 Nye funksjoner i 3.1... 3 Undervisningsplanlegger...3 it s learning mobile...5 Pålogging...5 Brukergrensesnitt...6 SSO og mobilpassord...6 eportfolio...7 Blogg...9 Innstillinger
Hvordan bruke ByggSøk-byggesak
 Hvordan bruke ByggSøk-byggesak Del 1 Utfylling Del 2 Signering Januar 2012 Direktoratet for Byggkvalitet Side 1 Innholdsfortegnelse 1 Utfylling av søknad... 3 1.1 Brukernavn og passord... 3 1.2 Rettighet
Hvordan bruke ByggSøk-byggesak Del 1 Utfylling Del 2 Signering Januar 2012 Direktoratet for Byggkvalitet Side 1 Innholdsfortegnelse 1 Utfylling av søknad... 3 1.1 Brukernavn og passord... 3 1.2 Rettighet
Veiledning for elektronisk registrering
 Veiledning for elektronisk registrering Veiledning En ABC for elektronisk Samordnet registermelding Innholdsfortegnelse Innholdsfortegnelse... 2 Elektronisk registrering... 3 Hvem kan bruke elektronisk
Veiledning for elektronisk registrering Veiledning En ABC for elektronisk Samordnet registermelding Innholdsfortegnelse Innholdsfortegnelse... 2 Elektronisk registrering... 3 Hvem kan bruke elektronisk
Modul 1: Pedagogisk bruk av LMS Svend Andreas Horgen
 Avdeling for informatikk og e-læring, Høgskolen i Sør-Trøndelag Modul 1: Pedagogisk bruk av LMS Svend Andreas Horgen Avdeling for informatikk og e-læring, Høgskolen i Sør-Trøndelag Lærestoffet er utviklet
Avdeling for informatikk og e-læring, Høgskolen i Sør-Trøndelag Modul 1: Pedagogisk bruk av LMS Svend Andreas Horgen Avdeling for informatikk og e-læring, Høgskolen i Sør-Trøndelag Lærestoffet er utviklet
Hvordan publisere innhold på KIF sin nye webside?
 Hvordan publisere innhold på KIF sin nye webside? 1 Innledning Dette dokumentet beskriver hvordan man oppretter og publiserer nyheter ved å bruke eredaktør verktøyet. Verktøyet har 3 forskjellige brukernivåer:
Hvordan publisere innhold på KIF sin nye webside? 1 Innledning Dette dokumentet beskriver hvordan man oppretter og publiserer nyheter ved å bruke eredaktør verktøyet. Verktøyet har 3 forskjellige brukernivåer:
Bedrift på Facebook. En enkel innføring
 Bedrift på Facebook En enkel innføring Bedrift på Facebook En enkel innføring Denne innføringen i Facebook for bedrifter er utarbeidet ved Renommé Communication september 2013. Innføringen tar for seg
Bedrift på Facebook En enkel innføring Bedrift på Facebook En enkel innføring Denne innføringen i Facebook for bedrifter er utarbeidet ved Renommé Communication september 2013. Innføringen tar for seg
Undervisning i bruk av PC med leselist i grunnskolen
 Undervisning i bruk av PC med leselist i grunnskolen - med skjermleser Jaws 10 Nelly Kvalvik Huseby kompetansesenter 2010 STATPED SKRIFTSERIE NR 96 Undervisning i bruk av PC med leselist i grunnskolen
Undervisning i bruk av PC med leselist i grunnskolen - med skjermleser Jaws 10 Nelly Kvalvik Huseby kompetansesenter 2010 STATPED SKRIFTSERIE NR 96 Undervisning i bruk av PC med leselist i grunnskolen
FagAdmin Brukerhåndbok. Programversjon: 4.0 Håndbok, versjon: 4.0 Antall sider: 95 Dato: 22.08.2012
 FagAdmin Brukerhåndbok Programversjon: 4.0 Håndbok, versjon: 4.0 Antall sider: 95 Dato: 22.08.2012 Innhold 1. FORORD... 4 2. VELKOMMEN TIL FAGADMIN... 5 3. REGNSKAP / REVISJON... 6 GENERELT... 6 AVDELINGER...
FagAdmin Brukerhåndbok Programversjon: 4.0 Håndbok, versjon: 4.0 Antall sider: 95 Dato: 22.08.2012 Innhold 1. FORORD... 4 2. VELKOMMEN TIL FAGADMIN... 5 3. REGNSKAP / REVISJON... 6 GENERELT... 6 AVDELINGER...
Krav til en vertsorganisasjon i Feide
 Krav til en vertsorganisasjon i Feide veiledning Om Senter for IKT i utdanningen Senter for IKT i utdanningen er et forvaltningsorgan under Kunnskapsdepartementet. Senterets oppgave er å bidra til at bruken
Krav til en vertsorganisasjon i Feide veiledning Om Senter for IKT i utdanningen Senter for IKT i utdanningen er et forvaltningsorgan under Kunnskapsdepartementet. Senterets oppgave er å bidra til at bruken
Enklere skjemaer for næringslivet: ELMER 2. Retningslinjer for brukergrensesnitt i offentlige skjemaer på Internett
 Enklere skjemaer for næringslivet: ELMER 2 Retningslinjer for brukergrensesnitt i offentlige skjemaer på Internett ELMER 2 Retningslinjer for brukergrensesnitt i offentlige skjemaer på Internett Side 2
Enklere skjemaer for næringslivet: ELMER 2 Retningslinjer for brukergrensesnitt i offentlige skjemaer på Internett ELMER 2 Retningslinjer for brukergrensesnitt i offentlige skjemaer på Internett Side 2
Sosialisere Bla gjennom Bilder og videoer. Finne og navigere. Sikkerhet
 Moto X Med ett blikk Start t Startsiden og apper Kontrollere og tilpasse Anrop Kontakter Meldinger E-post Skrive Sosialisere Bla gjennom Bilder og videoer Musikk Bøker Spill Finne og navigere Organisere
Moto X Med ett blikk Start t Startsiden og apper Kontrollere og tilpasse Anrop Kontakter Meldinger E-post Skrive Sosialisere Bla gjennom Bilder og videoer Musikk Bøker Spill Finne og navigere Organisere
JOSTEIN SAAKVITNE NYE ELEKTRONISKE MEDIER
 JOSTEIN SAAKVITNE NYE ELEKTRONISKE MEDIER GAN Forlag AS, Oslo 2003 2. utgave 1. opplag ISBN 82-492-0456-5 Redaktør: Mai Gythfeldt Bilderedaktør: Mai Gythfeldt Grunndesign: Stein Holmboe Erichsen Omslagsdesign:
JOSTEIN SAAKVITNE NYE ELEKTRONISKE MEDIER GAN Forlag AS, Oslo 2003 2. utgave 1. opplag ISBN 82-492-0456-5 Redaktør: Mai Gythfeldt Bilderedaktør: Mai Gythfeldt Grunndesign: Stein Holmboe Erichsen Omslagsdesign:
Sikker håndtering av personopplysninger i skolen
 Sikker håndtering av personopplysninger i skolen veiledning Om Senter for IKT i utdanningen Senter for IKT i utdanningen er et forvaltningsorgan under Kunnskapsdepartementet. Senterets oppgave er å bidra
Sikker håndtering av personopplysninger i skolen veiledning Om Senter for IKT i utdanningen Senter for IKT i utdanningen er et forvaltningsorgan under Kunnskapsdepartementet. Senterets oppgave er å bidra
White paper Prinsippene bak god tekstforfatting
 White paper Prinsippene bak god tekstforfatting I innboksen har du bare noen øyeblikk De viktigste elementene i en overbevisende markedsførings-e-post E-postmarkedsføringsverdenen er full av viktige råd
White paper Prinsippene bak god tekstforfatting I innboksen har du bare noen øyeblikk De viktigste elementene i en overbevisende markedsførings-e-post E-postmarkedsføringsverdenen er full av viktige råd
1.0 Lingdys og Lingright er skrivestøtteprogrammer
 Innhold Innhold... 1 1.0 Lingdys og Lingright er skrivestøtteprogrammer... 2 1.1 Lingdys hjelp med norsk rettskriving... 2 1.2 Lingright hjelp med engelsk rettskriving... 2 1.3 Strategier for skriving...
Innhold Innhold... 1 1.0 Lingdys og Lingright er skrivestøtteprogrammer... 2 1.1 Lingdys hjelp med norsk rettskriving... 2 1.2 Lingright hjelp med engelsk rettskriving... 2 1.3 Strategier for skriving...
Cat S50-smarttelefon Brukerhåndbok MIL SPEC
 Cat S50-smarttelefon Brukerhåndbok MIL SPEC Les dette før du fortsetter Forholdsregler Les sikkerhetsreglene nøye for å sikre riktig bruk av mobiltelefonen. Til tross for at denne enheten er robust, bør
Cat S50-smarttelefon Brukerhåndbok MIL SPEC Les dette før du fortsetter Forholdsregler Les sikkerhetsreglene nøye for å sikre riktig bruk av mobiltelefonen. Til tross for at denne enheten er robust, bør
Skogeierkommunikasjon i en ny tid
 ØF notatnr. 08/2011 Skogeierkommunikasjon i en ny tid Resultater fra fokusgruppeundersøkelsen av Vigdis M. Olsvik ØF notatnr. 08/2011 Skogeierkommunikasjon i en ny tid Resultater fra fokusgruppeundersøkelsen
ØF notatnr. 08/2011 Skogeierkommunikasjon i en ny tid Resultater fra fokusgruppeundersøkelsen av Vigdis M. Olsvik ØF notatnr. 08/2011 Skogeierkommunikasjon i en ny tid Resultater fra fokusgruppeundersøkelsen
Bibliofil-appen er her
 Infobrev 2/2015 Over 100 deltakere var med på omvisning på Kjerringøy handelssted i forbindelse med Bibliofil brukermøte i Bodø i mai. Engasjerende guider og fint vårvær bidro til en fantastisk opplevelse.
Infobrev 2/2015 Over 100 deltakere var med på omvisning på Kjerringøy handelssted i forbindelse med Bibliofil brukermøte i Bodø i mai. Engasjerende guider og fint vårvær bidro til en fantastisk opplevelse.
Slik lager, sender og evaluerer du e-post som gir tydelige resultater
 Slik lager, sender og evaluerer du e-post som gir tydelige resultater Håndbok i e-postmarkedsføring oppdatert med e-post for sosiale medier og mobile enheter Nøklene til fremgang 7 1. Nøklene til fremgang
Slik lager, sender og evaluerer du e-post som gir tydelige resultater Håndbok i e-postmarkedsføring oppdatert med e-post for sosiale medier og mobile enheter Nøklene til fremgang 7 1. Nøklene til fremgang
tenk for du deler aktivitetshefte om ansvar, grenser og respekt på nettet
 tenk for du deler aktivitetshefte om ansvar, grenser og respekt på nettet FORORD Tenk før du deler er et aktivitetshefte for å legge til rette for samtaler med barn på mellomtrinnet om deres sosiale liv
tenk for du deler aktivitetshefte om ansvar, grenser og respekt på nettet FORORD Tenk før du deler er et aktivitetshefte for å legge til rette for samtaler med barn på mellomtrinnet om deres sosiale liv
Hurtigstartveiledning VERSJON 2.0. Proloquo4Text. Skriv. Snakk. Kommuniser. AssistiveWare
 Hurtigstartveiledning VERSJON 2.0 Proloquo4Text Skriv. Snakk. Kommuniser. Fra by AssistiveWare AssistiveWare Kontakt Proloquo4Text contact: support@assistiveware.com Proloquo4Text er et registrert varemerke
Hurtigstartveiledning VERSJON 2.0 Proloquo4Text Skriv. Snakk. Kommuniser. Fra by AssistiveWare AssistiveWare Kontakt Proloquo4Text contact: support@assistiveware.com Proloquo4Text er et registrert varemerke
PERSONVERN I SKOLE OG BARNEHAGE
 PERSONVERN I SKOLE OG BARNEHAGE Samlerapport, juni 2014 Datatilsynet Gateadresse: Tollbugata 3, Oslo Postadresse: Pb 8177 Dep, 0034 Oslo E-post: postkasse@datatilsynet.no Telefon: 22 39 69 00 Faks: 22
PERSONVERN I SKOLE OG BARNEHAGE Samlerapport, juni 2014 Datatilsynet Gateadresse: Tollbugata 3, Oslo Postadresse: Pb 8177 Dep, 0034 Oslo E-post: postkasse@datatilsynet.no Telefon: 22 39 69 00 Faks: 22
