Arbeide med maler Versjon 4.60
|
|
|
- Maren Stine Lorentzen
- 9 år siden
- Visninger:
Transkript
1 Arbeide med maler Versjon 4.60 EPiServer AB Finlandsgatan KISTA
2 Copyright Denne håndboken er beskyttet av opphavsrettsloven. Endring av innhold eller delvis kopiering av innhold er ikke tillatt uten tillatelse fra opphavsrettsinnehaveren. Digitale eller trykte utgaver av håndboken kan i sin helhet distribueres fritt til alle brukere av EPiServer. Arbeide med maler i EPiServer 4.60 revisjon A Opprette mars 23, 2006 Sist lagret oktober 31, 2006
3 Innholdsfortegnelse 3 Innholdsfortegnelse INTRODUKSJON 5 VANLIGE FUNKSJONER 6 VANLIG NETTSIDE SKJEMASIDE Dialogboksen Velg skjema Skjemainnstillinger Bygg opp skjemaet Fanen Skjemadata NYHETSLISTE NYHETSSIDE RSS-KILDE DOKUMENTLISTE DOKUMENTSIDE KALENDER KALENDERAKTIVITET SØK INNHOLDSFORTEGNELSE ALFABETISK INNHOLDSFORTEGNELSE ENDRET NYLIG FILLISTE FLASHSIDE PDF SKJEMA BILDESPILL READSPEAKER EKSTERN KOBLING MOBILE ENHETER FUNKSJONER SOM KREVER AT DE BESØKENDE ER PÅLOGGET 33 REGISTRER BRUKER MINE INNSTILLINGER HOVEDSIDE FOR BLOGGER Rettigheter til å opprette blogger Bruke en blogg Bloggens redigeringsmodus HOVEDSIDE FOR ARBEIDSROM ARBEIDSROM BRUKE ET ARBEIDSROM Roller i arbeidsrommet Faner i et arbeidsrom DISKUSJONSFORUM Rettigheter for å kunne opprette innlegg KOMPETANSEDATABASE PERSONLIG PROFIL ABONNEMENT Fanen Abonner Angi hvilke sider som skal være valgbare i abonnementet Blokkere utsendelse av en bestemt side Når sendes abonnementet? NYHETSGRUPPER Abonnement i nyhetsgruppen Nyhetsgruppe, hovedside Nyhetsgrupper, kategori Nyhetsgrupper, nyhetsgruppe STIKKORDREGISTER 53
4 4 Arbeide med maler i EPiServer 4.60
5 Introduksjon 5 Introduksjon EPiServer består av en basisplattform (kjerne) som inneholder alle grunnleggende funksjoner for redaktører og administratorer. For hvert enkelt webområde lages det en tilpasset løsning som gjør webområdet unikt for besøkende. Hvordan man arbeider som redaktør og administrator, er i hovedsak det samme for alle webområder som bygger på EPiServer. Ved installasjonen av EPiServer kan du velge om du vil installere et tomt webområde eller et eksempelområde med grafisk utseende og noen funksjoner som er klare til bruk. Hvilken arbeidsmetode man bruker, er ofte avhengig av hvordan webområdet som skal utvikles, skal utformes. Hvis kunden i sin kravspesifikasjon har med mange av de funksjonene som inngår i eksempelpakken, tar man ofte utgangspunkt i denne og gjør endringer i de eksisterende funksjonene. Hvis kundens kravspesifikasjon inneholder funksjoner som ikke finnes i EPiServers eksempelwebområde, begynner man gjerne med et tomt webområde og utvikler de ønskede funksjonene fra grunnen av. Kontroller med leverandøren hvordan ditt webområde er utviklet. I bildet nedenfor vises en forenklet beskrivelse av hvordan EPiServer fungerer med plattform kontra kundetilpasning. Funksjonene i EPiServers kjerne er beskrevet i Redaktørhåndboken og Administratorhåndboken. I denne boken beskrives malene som finnes på EPiServers eksempelwebområde. I EPiServer er som oftest en funksjon en egen mal. Det innebærer at en redaktør velger mal basert på hvilken type funksjon siden skal bygge på. Designmessige endringer på sider gjøres vanligvis ikke som enkeltmaler, men i stedet som valg i malene. Når eksempelwebområdet installeres, er den øvre delen av skjermbildet på webområdet klar til bruk. Ettersom alle webområder tilpasses etter en kravspesifikasjon, blir også de forskjellige malene på hvert webområde unike. Det kan innebære at ikke alle funksjonene på webområdet er beskrevet her. Det kan også innebære at enkelte funksjoner som er beskrevet i denne boken, ikke finnes på deres webområde. Alle disse malene inngår i lisensprisen, men det kreves en del arbeid for å implementere maler i en eksisterende EPiServer. Ta kontakt med leverandøren for å få mer informasjon om dette. I alle maler finnes et visst antall felt (egenskaper) som skal fylles med informasjon og verdier for senere å kunne vises på siden. En del felt er obligatoriske i alle maler, og kan ikke velges bort. Disse obligatoriske feltene er beskrevet under Faner i EPiServer i Redaktørhåndboken. Øvrige felt kan variere fra mal til mal. Det er i første rekke disse som er beskrevet i denne boken.
6 6 Arbeide med maler i EPiServer 4.60 Vanlige funksjoner Vanlig nettside Sidemalen Vanlig nettside brukes som regel til å opprette informasjonssider på webområdet. Denne malen inneholder dermed ingen direkte funksjoner, men har som formål å gi informasjon. Denne sidemalen kan brukes som en vanlig informasjonsside, men også til lister over andre sider eller som koblingsside til en annen side internt eller eksternt. Slik oppretter du en vanlig nettside: 1. Merk stedet i trestrukturen du vil plassere siden. 2. Velg Opprett ny side i verktøyfeltet. 3. Velg malen Vanlig nettside. Malens skjema vises. 4. Skriv inn navnet på siden i feltet Navn. Det er også navnet som kommer til å vises på menyen og som tittel på siden etterpå. 5. Skriv inn en innledende tekst som beskriver siden, i feltet Ingress. Denne teksten vises bare hvis siden listes opp, for eksempel i en nyhetsliste. 6. I feltet Redigeringsprogram skriver du inn informasjonen du vil formidle. Her kan du formatere tekst, legge inn bilder, lage koblinger og arbeide med tabeller. Du kan stort sett opprette akkurat det du vil. 7. Skriv inn navnet ditt i feltet Forfatter. 8. Lagre og forhåndsvis siden. 9. Hvis du ikke er fornøyd, redigerer du den på nytt. 10. Hvis du er fornøyd, velger du å publisere siden. Da blir den synlig for besøkende, og den vises i menyer.
7 Vanlige funksjoner 7 Skjemaside Sidemalen Skjemaside brukes til å lage ulike typer skjemaer. Det kan for eksempel handle om å lage et enkelt Dagens spørsmål, anmeldelse av noe eller en elektronisk meningsmåling. Du kan lage skjemaer etter eget ønske og smak og siden motta informasjonen via e-post og/eller lagre i en database. Du bestemmer selv hvordan det skal se ut og hvilken informasjon du vil få inn fra de besøkende. Avhengig av hvilken versjon av EPiServer du har installert, er håndteringen av hvordan man bygger opp skjema forskjellig i de ulike versjonene. Hvis du har en eldre versjon, henviser vi til tidligere redaktørhåndbøker for beskrivelse av hvordan et slikt skjema bygges opp.
8 8 Arbeide med maler i EPiServer 4.60 Dialogboksen Velg skjema Et skjema som er opprettet på webområdet, kan brukes av mange forskjellige sider. Du kan selv velge om du vil ha ut felles data fra ett skjema som brukes av mange sider, eller om du vil ha data fra hver enkelt side. Alle skjemaer på et webområde samles i en struktur i dialogboksen Velg skjema. Den vises når du velger å sette inn et skjem i malen Skjemaside. I dialogboksen Velg skjema er det mulig å bygge opp en katalogstruktur for enklere å kunne strukturere alle skjemaer på webområdet. I listen Katalog vises alle eksisterende kataloger, og du velger å vise innholdet i én av disse ved å velge katalogen i listen. For håndtering av katalogstrukturen for skjemaer finnes det tre ikoner til venstre for listen. Opprett ny skjemamappe velger du for å opprette nye kataloger. Gi nytt navn til valgt skjemamappe velger du hvis du vil endre navnet på en valgt katalog. Slett valgt skjemamappe velger du hvis du vil slette den valgte katalogen. Du kan bare slette kataloger som ikke innholder noen skjemaer. Når du redigerer/oppretter et skjema, angir du i hvilken katalog det skal plasseres. I dialogboksen Velg skjema velger du om du vil bruke et eksisterende skjema eller opprette et nytt. Knappene nederst gir deg noen forskjellige valgmuligheter. Bruk velger du hvis du vil bruke det merkede skjemaet på siden du oppretter. Redigere velger du hvis du vil redigere det merkede skjemaet. Når du har valgt å redigere et skjema, kan du velge å opprette en kopi av det eksisterende og lagre det som et nytt. Opprett ny velger du hvis du vil opprette et nytt og begynne med et tomt skjema. Intet skjema velger du hvis du vil at siden du redigerer, ikke skal ha noe skjema. Slett velger du hvis du vil slette et skjema.
9 Vanlige funksjoner 9 Slik oppretter du et skjema: 1. Merk siden du vil plassere skjemaet under. 2. Opprett en ny side, og velg sidemalen Skjemaside. 3. Gi siden et navn, og skriv inn informasjon som beskriver hva den besøkende skal fylle ut, i redigeringsprogrammet. 4. Merk av for alternativet Vis statistikk på siden hvis du vil at besøkende skal kunne se et sammendrag av alle innsendte svar på webområdet. Hvis du ikke angir dette, vil bare brukere med tilgang til redigeringsmodus få se resultatet. Dette brukes ofte til å lage spørsmål der besøkende skal kunne se resultatet av alle svar. 5. I feltet Skjema angir du hvilket skjema som skal brukes. Klikk på knappen ved siden av feltet. 6. Dialogboksen Velg skjema åpnes, og du kan velge å bruke et eksisterende skjema, opprette et nytt eller redigere et eksisterende skjema. 7. Når skjemaet er ferdig, velger du Lagre og publiser siden. Skjemainnstillinger Dialogboksen Rediger skjema brukes til å opprette/redigere et skjema. Her bygger du opp en tabell og legger til skjemafelt. Du kan også velge hvilke egenskaper de enkelte feltene skal ha. 1. I feltet Navn på skjemaet angir du et navn for skjemaet. Dette navnet vil stå i emnefeltet hvis du sender skjemaet som e-post. Dette navnet vises også i listen over tilgjengelige skjemaer, og skjemaet kan dermed brukes på andre sider. 2. I feltet Skjemamappe velger du hvilken katalog skjemaet skal plasseres i. 3. Merk av i feltet Skjemaet kan sendes uten pålogging hvis du vil at hvem som helst på webområdet skal kunne sende skjemaet. Hvis det ikke er merket av for dette alternativet, må den besøkende være logget på for å kunne svare. 4. Merk av i feltet Samme person kan sende skjemaet flere ganger hvis du vil at en og samme person (PC-bruker) skal kunne sende skjemaet flere ganger. Hvis du ikke merker av for dette alternativet, vil skjemaet bare kunne sendes inn én gang per datamaskin. Dette fungerer ved at en informasjonskapsel (cookie) plasseres på den besøkendes datamaskin.
10 10 Arbeide med maler i EPiServer I feltet Side som vises etter svar kan du peke ut en side som skal vises når besøkende har sendt svaret. Opprett siden ved hjelp av sidemalen Vanlig nettside, og velg siden som takkeside. Bygg opp skjemaet I den nedre delen av Rediger skjema oppretter du en tabell med knappene under tabellen. Legg til rad plasseres alltid nederst i tabellen. Legg til kolonne plasseres alltid lengst til høyre i tabellen. Ved å velge Sett inn rad kan du sette inn en rad over den merkede raden. Sett inn kolonne setter inn en kolonne til venstre for den merkede kolonnen. Merk en rad eller kolonne ved å klikke på et innsatt felt i cellen. Hvis det ikke finnes noen felt i tabellen, må du begynne med å dra inn et felt. Plasser ulike felt ved å ta tak i feltet fra høyre kant og dra det til ønsket plass i tabellen. En celle i tabellen kan bare inneholde ett skjemafelt. Når du har dratt inn et skjemafelt i cellen, åpnes innstillingene for den aktuelle felttypen til høyre for tabellen. Innstillingene varierer avhengig av hvilket felt du har valgt. Visse egenskaper finnes i alle typer felt, og visse finnes i alle innmatingsfelt. Disse egenskapene finnes i alle felt: CSS-klasse er et felt der du kan angi en CSS-klasse (et format) for hvordan feltet skal se ut. Klassen må finnes i CSS-filen som brukes på webområdet. Kontakt systemansvarlig for å få mer informasjon. Navn er feltet der du angir et navn for feltet slik at du vet hvilket felt den besøkende har fylt ut. Det enkleste er å bruke samme eller lignende navn som det du har brukt i feltets ledetekst. Du kan bare bruke A-Z, a-z, 1-9 og _. Mellomrom kan ikke brukes. Ledetekst kan du opprette i et eget felt eller skrive i forbindelse med innskrivingsfeltet. Hvis du skriver ledeteksten i forbindelse med innskrivingsfeltet, vises den til venstre for feltet. Du bør velge dette alternativet for å gjøre skjemaet mest mulig tilgjengelig. Ledeteksten er teksten som skal vises for besøkende slik at de vet hva som skal legges inn. Verktøytips er et felt der du kan gi de besøkende mer informasjon om hva som skal legges inn. Teksten i skjermtipset vises når man holder musen over innskrivingsfeltet. Verdi må angis er et felt som innebærer at du tvinger den besøkende til å legge inn en verdi i feltet. Hvis vedkommende lar feltet stå tomt, kommer det opp en feilmelding om at feltet må fylles ut. Feilmeldingen henviser i første rekke til teksten som er angitt i ledetekstfeltet. Hvis du ikke har noen ledetekst, henvises det til dataene som er angitt i feltet Navn. Valider som er et felt som brukes til å kontrollere om den besøkende har lagt inn riktig type informasjon i et felt. Du kan kontrollere om det er en e-postadresse, forskjellige datoformater og talltyper.
11 Vanlige funksjoner 11 Når alle egenskapene for de respektive felt er fylt ut, bruker du knappen Lagre nederst i vinduet. Du må lagre hvert enkelt felt og feltinnstillinger. Hvis du vil slette et felt, klikker du på knappen Slett under feltegenskapene. Ledetekst Ledetekst er en felttype som brukes for at besøkende skal vite hva de skal fylle ut i de enkelte feltene. I feltet Tekst angir du teksten som skal vises for besøkende. Tekstfelt Tekstfelt er en felttype som gir besøkende et innmatingsfelt i form av en rad der de kan skrive inn tekst. Denne felttypen brukes for kortere tekstinformasjon som besøkende angir. I feltet Bredde angir du hvor mange tegn feltet kan inneholde. Du må merke av i feltet Verdi må angis hvis du vil at besøkende ikke skal kunne sende skjemaet uten å fylle ut dette feltet. Knapp Knappen brukes til å gi de besøkende en knapp å trykke på når de skal sende skjemaet. I feltet Knappetekst angir du den teksten som skal vises på knappen. I feltet Resultat av sending angir du hva som skal skje når besøkende sender skjemaet. Du kan velge å lagre dem i database og/eller sende den med e-post. Du kan også angi å sende skjemaet til en webadresse der du har et eget program som tar seg av informasjonen. Avhengig av hvilket alternativ du velger, vises ulike felt. I feltet Send e-post til denne adressen angir du e-postadressen som en melding skal sendes til når en besøkende sender skjemaet. I feltet Avsender for e-post angir du avsenderadressen som skal stå i meldingen som sendes. I feltet Emne for e-post angir du tittelen som vises i emnefeltet i meldingen som sendes når en besøkende sender skjemaet.
12 12 Arbeide med maler i EPiServer 4.60 Tekstrute Tekstrute er en felttype som gir besøkende et stort felt der de kan skrive inn tekst. Du kan selv bestemme hvor mange tegn og hvor mange rader feltet skal inneholde. I feltet Bredde angir du hvor mange tegn feltet kan inneholde. I feltet Høyde angir du hvor mange rader tekstruten skal inneholde. Flervalgsliste Flervalgsliste er en felttype som gir besøkende en rullegardinmeny der de kan velge ett av flere alternativer som du har angitt. I feltet Alternativ angir du de ulike alternativene som besøkende skal kunne velge blant. Skriv inn alternativene, og trykk på ENTER mellom alternativene for å skille dem fra hverandre. Alternativknapp Alternativknapp er en felttype som gir besøkende en liste med ulike alternativer, der de kan velge ett av flere alternativer som du har angitt. I feltet Plassering angir du om alternativene skal vises horisontalt eller vertikalt. I feltet Alternativ angir du de ulike alternativene som besøkende skal kunne velge blant. Skriv inn alternativene, og trykk på ENTER mellom alternativene for å skille dem fra hverandre. Avkrysningsboks Avkrysningsboks er en felttype som gir besøkende en liste med ulike alternativer, der de kan velge ett eller flere av alternativene som du har angitt. I feltet Plassering angir du om alternativene skal vises horisontalt eller vertikalt. I feltet Alternativ angir du de ulike alternativene som besøkende skal kunne velge blant. Skriv inn alternativene, og trykk på ENTER mellom alternativene for å skille dem fra hverandre.
13 Vanlige funksjoner 13 Når skjemaet er ferdig og alle felt og feltegenskaper er lagret, lagrer du hele skjemaet med knappen Lagre midt i dialogboksen Rediger skjema. Lagre og publiser siden. Fanen Skjemadata Hvis du i skjemaet har valgt å lagre informasjonen i databasen, kan du finne alle innsendte skjemaer på fanen Skjemadata. Fanen vises til høyre for Versjonsliste når du har lagret og publisert skjemasiden. Slik henter du ut data fra databasen: 1. Velg fanen Skjemadata for å få frem et søkeskjema. 2. Velg hvilket skjema du vil ta ut data fra. Som oftest kan du bare velge ett skjema. 3. Angi to datoer hvis du vil tidsbegrense søket. La disse feltene stå tomme hvis du vil ha frem alle sendinger som er foretatt. 4. Merk av for alternativet Vis data for alle sider hvis du vil ta ut data fra alle sider som bruker det aktuelle skjemaet. 5. Angi hvor mange treff du vil ha per side. 6. Velg Søk. Når du har søkt på innsendte skjemaer, vises resultatlisten under søkeskjemaet. Du kan bla gjennom sidene hvis det finnes flere, eller du kan fjerne synlige innlegg. Hvis du vil bearbeide informasjonen i Microsoft Excel, kan du velge knappen Eksporter til Excel. Du må ha Excel installert på datamaskinen for å kunne gjøre dette. En komponent må også installeres på datamaskinen. Les mer om hvordan du gjør dette, under Personliggjøre EPiServer i Redaktørhåndboken.
14 14 Arbeide med maler i EPiServer 4.60 Nyhetsliste Sidemalen Nyhetsliste brukes til å opprette en side med interne og/eller eksterne nyheter. Interne nyheter er sider som opprettes i EPiServer og vises på siden. Den interne nyhetslisten bygger på at man oppretter undersider til malens nyhetsliste. Med eksterne nyheter kan du hente nyheter fra et annet webområde som støtter visning av informasjon i RSS-format. RSS (RDF Site Summary eller Really Simple Syndication) er et standardformat for utveksling av informasjon mellom webområder. Det brukes først og fremst til visning av nyheter mellom webområder. Slik oppretter du en nyhetsliste: 1. Merk siden du vil plassere nyhetslisten under. 2. Opprett en ny side, og velg sidemalen Nyhetsliste. 3. Gi siden et navn, og skriv inn beskrivende informasjon om sideinnholdet i redigeringsprogrammet. 4. I feltet Hent liste fra angir du hvilken side som er hovedside for de interne nyhetene. Vanligvis er dette den siden du nettopp opprettet. Hver nyhet må deretter opprettes under denne hovedsiden for å vises i listen. 5. I feltet Vis antall sider i liste angir du med et heltall hvor mange sider som skal vises i listen. 6. I feltet Overskrift til RSS-kilde angir du en tittel for RSS-listen. 7. I feltet Søkebane til RSS-kilde angir du søkebanen til webområdet du vil hente eksterne nyheter fra. 8. I feltet Vis antall nyheter i RSS-liste angir du med et heltall hvor mange sider som skal vises i listen med eksterne nyheter. 9. Merk av for alternativet Vis bare overskrifter i RSS-liste hvis du vil at bare overskrifter skal vises i listen. Hvis du ikke merker av for dette alternativet, vises også et innledende sammendrag av nyheten (ingress). 10. Merk av for alternativet Aktiver abonnement på fanen Avansert informasjon hvis du vil at besøkende skal kunne abonnere på nye og oppdaterte sider fra nyhetslisten. 11. Lagre og publiser siden.
15 Vanlige funksjoner 15 Hvis du bare vil ha en intern nyhetsliste, fyller du ut bare de feltene. Hvis du vil bruke malen til en RSS-visning, fyller du bare ut feltene som gjelder RSS. Nyhetsside Sidemalen Nyhetsside brukes til å opprette nyheter som skal vises i den interne nyhetslisten. Den fungerer på samme måte som Vanlig nettside, bortsett fra at siden ikke vises på menyen som standard. Når du oppretter en side med malen Nyhetsliste, får du som standard en ny side av malen Nyhetsside. 1. Merk hovedsiden for nyheter. 2. Velg Opprett ny side på verktøylinjen. Malen Nyhetsside åpnes. 3. Skriv inn en overskrift for nyheten i feltet Navn. 4. Velg dato og klokkeslett du skal begynne eller slutte å publisere. Disse to feltene trenger du ikke fylle ut. 5. Skriv inn en kortfattet innledning som beskriver nyhetsinnholdet, i feltet Ingress. Hensikten med ingressen er å lokke leseren til å lese hele nyheten, og den vises bare i nyhetslisten. 6. I feltet Redigeringsprogram skriver du inn hele nyheten. Her kan du formatere tekst, legge inn bilder, lage koblinger og arbeide med tabeller. Du kan stort sett opprette akkurat det du vil. 7. Skriv inn navnet ditt i feltet Forfatter. 8. Lagre og publiser siden.
16 16 Arbeide med maler i EPiServer 4.60 RSS-kilde Sidemalen RSS-kilde brukes til å gjøre informasjon i EPiServer tilgjengelig for visning på andre webområder. RSS (RDF Site Summary eller Really Simple Syndication) er et standardformat for utveksling av informasjon mellom webområder. Det brukes først og fremst til visning av nyheter mellom webområder. Hvis du oppretter en RSS-kilde av nyheter, kan andre webområder anrope siden for å publisere nyhetene fra ditt webområde på sitt. Denne malen brukes ikke til å vise informasjon på ditt webområde, men for at andre webområder skal kunne koble til denne siden. Når du lagrer siden, vises sideinnholdet som kode, som du ikke vil at besøkende skal se. Denne malen oversetter ganske enkelt den interne nyhetslisten til RSS-format. 1. Merk siden du vil plassere RSS-kilden under. 2. Opprett en ny side, og velg sidemalen RSS-kilde. 3. Gi siden et navn. 4. I feltet Hent liste fra angir du hvilken side som er hovedside for nyhetene. I de fleste tilfeller er dette en side som er opprettet med malen Nyhetsliste. 5. Bytt til fanen Avansert informasjon, og angi en Enkel adresse som er lett for andre å koble til. 6. Hvis du ikke vil at besøkende skal finne siden på menyen på ditt webområde, må det ikke være merket av for Vis siden i menyer. 7. Lagre og publiser siden.
17 Vanlige funksjoner 17 Dokumentliste Sidemalen Dokumentliste brukes til å opprette en liste over dokumenter som er publisert fra Microsoft Office. Denne funksjonen gjør det mulig på en enkel måte å vedlikeholde lister med dokumenter hvor besøkeren dels kan lese dokumentet som original og dels lese en HTMLversjon av dokumentet. Dette er en praktisk løsning alle dem som ikke har MS Office installert på sin datamaskin. Slik oppretter du en dokumentliste: 1. Merk siden du vil plassere dokumentlisten under. 2. Opprett en ny side, og velg sidetypen Dokumentliste. 3. Gi siden et navn, og skriv inn beskrivende informasjon om sideinnholdet i redigeringsprogrammet. 4. Merk alternativet Vis kobling for nedlasting av kildedokument for å vise et ikon der besøkerne kan laste nee originaldokumentet. 5. Lagre og publiser siden. Listen opprettes deretter av at redaktører publiserer sider fra MS Office som undersider til denne siden.
18 18 Arbeide med maler i EPiServer 4.60 Hvis du vil at man skal kunne vedlikeholde dokumentene fra MS Office, må du lagre en dynamisk egenskap på siden med dokumentlisten og undersidene til denne. Egenskapen heter Tillat at siden oppdateres fra dokumentet, og finnes i fanen Avansert informasjon i Dynamiske egenskaper. Når denne er valgt, kontrolleres det om dokumentet allerede er publisert i EPiServer. I så fall vises et spørsmål om den eksisterende siden skal oppdateres eller om en ny side skal opprettes. Les om hvordan du lagrer dynamiske egenskaper i Redaktørhåndboken. Dokumentside Sidemalen Dokumentside brukes til å opprette en side fra et dokument som er publisert fra Microsoft Office. En side på denne malen opprettes fra MS Office. Les mer om dette under tittelen Publisere fra Microsoft Office i Redaktørhåndboken. 1. Dokumentet skrives i MS Office. Når dokumentet er ferdig for publisering, må det lagres. 2. Velg Publiser til EPiServer i verktøyfeltet. 3. Dialogboksen for publisering til EPiServer åpnes. Alle webområdene du kan publisere til, vises med sin trestruktur. Velg siden som er opprettet på malen Dokumentliste. Velg Neste. 4. Angi publiseringsdato og eventuell ingress på siden. Navnet på siden hentes automatisk fra dokumentets navn, men du kan endre det hvis du vill. Når du har fylt ut feltene, velger du Neste. 5. Siden filtreres og konverteres. Velg Lagre og vis for å forhåndsvise siden i EPiServer. 6. Det vises en forhåndsvisning av siden, og du kan velge å Publisere siden. Hvis du redigerer siden i EPiServer, kan du bestemme hvordan du vil håndtere dokumentene som er koblet til siden. 7. Redigere siden 8. I feltet Søkebane til dokumentet vises søkebanen til originaldokumentet som kopieres fra sitt opprinnelsessted til serveren. 9. I feltet Søkebane til HTML-versjonen vises søkebanen til det HTML-dokumentet som er opprettet fra Office-dokumentet. 10. I feltet Ekstern søkebane til kildedokumentet vises søkebanen til dokumentets opprinnelsessted. Det stedet hvor dokumentet ble lagret før det ble publisert. 11. Med alternativet Laste opp fullstendig HMTL-versjon og kildedokument angir du om begge disse skal lastes opp til sidens katalog. 12. Med alternativet Tillat at siden oppdateres fra dokumentet angir du om du vil at dokumentet skal kunne oppdateres fra MS Office.
19 Vanlige funksjoner 19 Kalender Sidemalen Kalender brukes til å lage en kalender der selskapet/avdelingene eller gruppene kan planlegge fellesaktiviteter. Sidetypen Kalender bygger opp grunnstammen, og for å legge inn ulike hendelser opprettes sider med sidetypen Kalenderaktivitet. Det blir altså én side for hver hendelse. En hendelse trenger ikke å være et éngangstilfelle. Du kan blant annet legge inn regelmessige hendelser. Standardinstallasjonen av EPiServer viser den nærmest oppkommende hendelsen på startsiden. Slik oppretter du en kalender: 1. Merk siden du vil plassere kalenderen under. 2. Opprett en ny side, og velg sidemalen Kalender. 3. Skriv inn et navn på siden i feltet Navn. 4. I feltet Vise antall dager i kalenderen angir du hvor mange dager som skal vises i kalenderskjermbildet. Kalenderen tar alltid utgangspunkt i dagens dato og et visst antall dager fremover. De besøkende kan velge å vise andre deler i kalenderen til høyre på siden.
20 20 Arbeide med maler i EPiServer I feltet Type sider å vise i kalenderen angir du hvilken sidetype som skal brukes til å opprette hendelser i kalenderen. Vanligvis er dette Kalenderaktivitet. 6. I feltet Vise kalender fra angir du hvilken side de ulike hendelsene skal hentes fra. Det er vanligvis den siden du oppretter nå. En enkel måte å koble til gjeldende side på, er å velge knappen Kobling til samme side i dialogboksen Kobling til side. 7. Lagre og publiser siden. Kalenderaktivitet Sidemalen Kalenderaktivitet brukes til å legge til nye hendelser i kalenderen. 1. Merk hovedsiden for kalenderen. 2. Opprett en ny side, og velg sidemalen Kalenderaktivitet. I de fleste tilfeller åpnes malen automatisk. 3. Gi siden et navn. Det er denne teksten som vil vises i kalenderen. 4. Angi dagen og klokkeslettet da aktiviteten skal starte og slutte, ved å velge Starttid og Sluttid. 5. Hvis aktiviteten er en regelmessig aktivitet, angir du hvilken ukedag som er Gjentatt. Hvis du oppretter en regelmessig aktivitet, må sluttiden være datoen da aktiviteten skal opphøre. Hvis du for eksempel skal ha en regelmessig aktivitet hver tirsdag mellom 9-11, og den skal gjentas 7 ganger, setter du starttiden til den første tirsdagen, for eksempel :00. Sluttiden settes til datoen som er 7 uker senere, Merk også av for tirsdag. 6. I feltet Ingress kan du skrive inn en kort beskrivelse av aktiviteten. 7. I feltet Redigeringsprogram beskriver du hendelsen i detalj. Her kan du legge inn bilder og opprette koblinger og bruke redigeringsprogrammet som vanlig. 8. Lagre og publiser siden.
21 Vanlige funksjoner 21 Søk Med sidemalen Søk kan du opprette en søkeside der besøkende kan søke gjennom alle informasjonssider i EPiServer. De besøkende angir et søkeord, og resultatet listes opp med koblinger til de sidene som stemmer med søkeordet. De besøkende kan også velge om det skal søkes i innholdet på websidene eller om det også skal søkes i dokumenter som er koblet til sidene. Hvis du vil gi de besøkende mulighet til å søke i dokumenter, må indeksserveren på webserveren din være aktivert. Systemansvarlig for webområdet kan angi hvilke felt i en sidemal som skal være søkbare. Les mer om dette i Administratorhåndboken. Slik oppretter du en søkeside: 1. Merk siden du vil plassere søkesiden under. 2. Opprett en ny side, og velg sidemalen Søk.
22 22 Arbeide med maler i EPiServer Gi siden et navn, og skriv inn nyttig informasjon om hvordan søkingen foregår, i redigeringsprogrammet. 4. I feltet Startside for søk merker du siden der du vil at søket skal starte hvis du ikke vil at hele webområdet skal søkes gjennom. 5. Velg fanen Avansert informasjon og angi en katalog i feltet Område for IndeksServer-søk hvis du vil begrense søket til en bestemt katalog på webområdet. Hvis du vil at det skal søkes gjennom alle kataloger, lar du feltet stå tomt. 6. I feltet Katalog for Indeks Server angir du navnet på den katalogen som er angitt i indeksserveren. Kontakt systemansvarlig hvis du ikke vet navnet. 7. Lagre og publiser siden.
23 Vanlige funksjoner 23 Innholdsfortegnelse Med sidemalen Innholdsfortegnelse kan du lage en fortegnelse over innholdet (navnet på sidene som koblinger) på hele eller deler av webområdet. Denne funksjonen kan sammenlignes med et webkart eller en såkalt områdekart. Siden viser en trestruktur med så mange nedadgående nivåer som du angir. Strukturen kan om ønskelig vises i flere kolonner. Slik oppretter du en innholdsfortegnelse: 1. Merk siden du vil plassere innholdsfortegnelsen under. 2. Opprett en ny side, og velg sidemalen Innholdsfortegnelse. 3. Gi siden et navn. 4. I feltet Vis innhold fra side angir du den siden innholdsfortegnelsen skal begynne fra. Gjelder det hele webområdet, merker du startsiden. Hvis det bare er nyheter som skal indekseres, merker du overskriften Nyheter. 5. I feltet Vis innholdsfortegnelse med antall nivåer ned angir du hvor mange nivåer nedover i strukturen du vil inkludere. For å få en oversiktlig innholdsfortegnelse bør du ikke ha mer enn 2-3 nivåer. 6. I feltet Antall kolonner for innholdsfortegnelse angir du en verdi for hvor mange kolonner du vil at innholdsfortegnelsen skal vises i. 7. Lagre og publiser siden.
24 24 Arbeide med maler i EPiServer 4.60 Alfabetisk innholdsfortegnelse Med sidemalen Alfabetisk innholdsfortegnelse kan du lage en fortegnelse over innholdet (navnet på sidene som koblinger) på hele eller deler av webområdet i alfabetisk rekkefølge. Slik oppretter du en alfabetisk innholdsfortegnelse: 1. Merk siden du vil plassere den alfabetiske innholdsfortegnelsen under. 2. Opprett en ny side, og velg sidemalen Alfabetisk innholdsfortegnelse. 3. I feltet Vis innhold fra side angir du den siden som den alfabetiske innholdsfortegnelsen skal begynne fra. Gjelder det hele webområdet, merker du startsiden. Hvis det bare er nyheter som skal indekseres, merker du overskriften Nyheter. 4. Gi siden et navn, og skriv inn nyttig informasjon om hvordan søkingen foregår, i redigeringsprogrammet. 5. Velg fanen Avansert informasjon, og velg hvilket språk siden skal vises på, i feltet Standardspråk. Dette for at alle tegn skal vises i listen, for eksempel Æ, Ø, Å. 6. Lagre og publiser siden.
25 Vanlige funksjoner 25 Endret nylig Med sidemalen Endret nylig kan du opprette en side som viser informasjon som er oppdatert de siste timene i en bestemt struktur. Denne sidetypen kan brukes til å vise hva som er nytt eller oppdatert for eksempel siste uke. Slik oppretter du en side som viser nye og endrede sider: 1. Merk siden du vil plassere den nye siden under. 2. Opprett en ny side, og velg sidemalen Endret nylig. 3. Gi siden et navn, og skriv inn nyttig informasjon om hva siden inneholder, i redigeringsprogrammet. 4. I feltet Vis sider fra angir du siden du vil systemet skal hente de sist oppdaterte sidene fra. Du trenger dermed ikke å vise oppdaterte sider fra hele strukturen, men kan velge en enkelt del av trestrukturen. 5. I feltet Vis sider som er endret siste X timer angir du den tiden du vil at systemet skal kontrollere hvilke sider som er opprettet eller oppdatert. Angi tiden i timer. 6. Lagre og publiser siden. Hvis en side skal tolkes som oppdatert, må det være merket av for alternativet Merk siden som endret på siden. Alle nye og oppdaterte sider vises i listen.
26 26 Arbeide med maler i EPiServer 4.60 Filliste Med sidemalen Filliste kan du vise alle filer og kataloger i en katalog på webserveren. Denne malen kan brukes hvis man på et felles webområde vil vise blanketter, produktblad eller lignende i dokumentform. Da trenger man ikke selv å opprette koblinger til alle disse dokumentene i redigeringsprogrammet. I stedet plasserer man alle dokumentene i en bestemt katalog. Malen Filliste oppretter så koblinger til dokumentene i katalogen. Hvis man har behov for å legge til flere dokumenter, laster man bare opp disse til katalogen. Slik oppretter du en filliste: 1. Merk siden du vil plassere listesiden under. 2. Opprett en ny side, og velg sidemalen Filliste. 3. Gi siden et navn, og skriv inn nyttig informasjon om hva som listes opp på siden, i redigeringsprogrammet. 4. I feltet Søkebane til katalog som skal vises angir du hvilken katalog som skal vises. 5. I feltet Sorter fillisten etter velger du hvordan listen skal sorteres. Du kan velge dato, navn osv. 6. Lagre og publiser siden.
27 Vanlige funksjoner 27 Flashside Sidemalen Flashside brukes til å vise flashfilmer på en webside i EPiServer. Denne malen er et svært enkelt eksempel på hvordan flash kan brukes sammen med EPiServer. Det finnes flere gode eksempler på hvordan EPiServer er motoren på webområder som nesten utelukkende består av flash. Selve flash-filmene opprettes ikke i EPiServer, men tekst- og bildeinnhold kan vedlikeholdes fra forskjellige felt i EPiServer. Slik oppretter du en flashside: 1. Merk siden du vil plassere flashsiden under. 2. Opprett en ny side, og velg sidemalen Flashside. 3. Gi siden et navn.
28 28 Arbeide med maler i EPiServer I feltet Søkesti til flashpresentasjon angir du filbanen til flashfilmen som skal vises. 5. I feltene Høyde og Bredde skriver du inn høyde og bredde på flashfilmen i piksler. 6. Lagre og publiser siden. PDF Skjema Ved hjelp av sidemalen PDF-skjema kan du på en enkel måte opprette en pdf-fil med data som besøkeren kan legge inn på et webområde. Det kan være et bestillingsskjema som besøkeren fyller ut på webområdet, som til slutt leder til en pdf-fil som man kan skrive ut eller sende med e-post. Å generere en pdf-fil av data som mates inn er fordelaktig hvis man er nøye plassering og layout på blanketten. For at denne malen skal fungere, må du ha en pdf-fil som du har opprettet skjemafelt i. Det kan gjøres i ulike program. Ett av disse er Acrobat Professional. Slik oppretter du et PDF-skjema: 1. Merk siden du vil plassere skjemaet under.
29 Vanlige funksjoner Opprett en ny side, og velg sidemalen PDF-skjema. 3. Gi siden et navn, og skriv inn nyttig informasjon om hva siden inneholder, i redigeringsprogrammet. 4. I feltet Sti til dokument angir du søkebanen til pdf-filen som skal brukes. 5. Lagre og publiser siden. EPiServer oppretter nå et skjema basert på feltnavnene som er angitt i pdf-dokumentet. Bildespill Sidemalen Bildespill brukes til å opprette en serie av sider i EPiServer som vises som et rullende bildespill. Bildespillet opprettes med malen Bildespill, men sidene som skal inngå i bildespillet, kan opprettes med en hvilken som helst mal. Sidene som skal inngå i bildespillet, opprettes med én side for hvert bilde i bildespillet under en hovedside. Denne hovedsiden pekes ut fra bildespillmalen.
30 30 Arbeide med maler i EPiServer 4.60 Slik oppretter du et bildespill: 1. Merk siden du vil plassere bildespillet under. 2. Opprett en ny side, og velg sidemalen Bildespill. 3. Gi siden et navn. 4. I feltet Hent bildespill fra angir du hvilken side som er hovedside for bildespillet. Alle sidene som skal vises i bildespillet, må plasseres under denne hovedsiden. 5. I feltet Vis antall sider i bildespill angir du med et heltall hvor mange av de underordnede sidene som skal vises i bildespillet. 6. I feltet Antall sekunder som hver side skal vises i angir du med et heltall hvor mange sekunder hver side skal vises før den bytter til neste side. 7. Lagre og publiser siden. ReadSpeaker Malen ReadSpeaker gjør det mulig å få innholdet på en side opplest i høyttalerne på datamaskinen. Du kan angi at hele eller deler av siden skal leses opp. Ved å gi mulighet til å høre sider i stedet for bare å kunne lese dem, øker du tilgjengeligheten betraktelig for besøkende. Selve opplesingsfunksjonen bygger på en tjeneste som leveres av Phoneticom, Når den implementeres på webområdet, skjer dette sannsynligvis på alle sider, hvilket betyr at du ikke trenger å bruke en bestemt mal for at opplesingen skal fungere. Kontroller med systemansvarlig hva som gjelder for ditt webområde. Slik oppretter du en ReadSpeaker-side: 1. Merk siden du vil plassere ReadSpeaker-siden under. 2. Opprett en ny side, og velg sidemalen ReadSpeaker. 3. Gi siden et navn. 4. I feltet Redigeringsprogram skriver du inn innholdet for siden. Denne teksten vil bli lest opp. 5. Bytt til fanen Avansert informasjon, og angi ønsket lydformat i feltet Lydformat. Skriv 2 for mp3 og 3 for wav. 6. I feltet Opplesningsspråk angir du hvilket språk teksten skal leses opp på. 7. Lagre og publiser siden.
31 Vanlige funksjoner 31 Ekstern kobling Sidemalen Ekstern kobling brukes til å koble til et eksternt websted, det vil si et webområde utenfor EPiServer. Samme funksjonalitet finnes på fanen Snarvei/Ekstern kobling i alle maler, men denne malen gjør det litt enklere å opprette koblingen. Slik oppretter du en ekstern kobling: 1. Merk siden du vil plassere den eksterne koblingen under. 2. Opprett en ny side, og velg sidemalen Ekstern kobling. 3. Gi siden et navn. 4. I feltet Søkebane for ekstern kobling angir du adressen til webområdet/-siden du vil koble til. 5. Lagre og publiser siden. Mobile enheter EPiServer har støtte for visning av informasjon fra webområdet på mobile enheter, som WAPtelefoner, PDA o.l. Denne støtten er basert på Microsoft Mobile Internet Toolkit, som er aktivert i Microsoft.NET Framework 1.1.
32 32 Arbeide med maler i EPiServer 4.60 Slik oppretter du sider for mobile enheter: 1. Merk siden du vil plassere den mobile siden under. 2. Opprett en ny side, og velg sidemalen Mobile enheter. 3. Gi siden et navn. 4. I feltet Redigeringsprogram skriver du inn innholdet på siden. 5. I feltet Hent liste fra kan du peke ut en hovedside for å opprette en liste med sider som skal være tilgjengelige fra mobile enheter. Tenk på at sidene som du peker ut, også skal være opprettet med malen Mobile enheter. 6. Lagre og publiser siden. På den første siden du oppretter, bør du angi en Enkel adresse slik at det blir enkelt å besøke siden via en mobil enhet. Hvis du for eksempel gir siden den enkle adressen /wap, kan man surfe til siden ved hjelp av webområdets adresse og den enkle adressen, for eksempel
33 Funksjoner som krever at de besøkende er pålogget 33 Funksjoner som krever at de besøkende er pålogget En del maler i EPiServer fungerer bedre hvis de besøkende kan være logget på webområdet. Det dreier seg i første rekke om funksjoner som skal holde rede på hvem som har gjort hva, eller lagre innstillinger som skal tas vare på til neste besøk. På et intranett er det for eksempel vanlig at alle besøkende logges på automatisk når de besøker webområdet. Påloggingsinformasjonen hentes automatisk fra nettverkspåloggingen. Et annet eksempel på steder der besøkende er pålogget, kan være et ekstranett. Mange av disse funksjonene krever ikke at de besøkende er pålogget, men kan tilpasses slik at de kan brukes uten pålogging. Ta kontakt med leverandøren for å få mer informasjon om dette. Registrer bruker Sidemalen Registrer bruker brukes til å opprette en registreringsfunksjon på webområdet. Hvis du for eksempel vil bygge opp et ekstranett med informasjon for en spesiell gruppe, kan det være hensiktsmessig å bruke denne funksjonen. Hvis du regner med å ha mange brukere i ekstranettet, kan administrasjonen av brukerkontoer bli problematisk. Ved hjelp av sidemalen Registrer bruker kan besøkende registrere seg og derigjennom opprette sine egne kontoer, og deretter logge seg på webområdet. Slik oppretter du en registreringsside: 1. Merk siden du vil plassere den nye siden under. 2. Opprett en ny side, og velg sidemalen Registrer bruker. 3. Gi siden et navn, og skriv inn nyttig informasjon om hva siden inneholder, i redigeringsprogrammet. 4. Deretter oppretter du et skjema som ligner på det som finnes for Opprett brukere, i administratormodus. Hvis du ikke vil at de besøkende skal måtte fylle ut alle felt, kan du skjule noen felt ved å merke av for alternativet. 5. Lagre og publiser siden.
34 34 Arbeide med maler i EPiServer 4.60 For at denne funksjonen skal fungere, er det viktig at du i administratormodus har aktivert selvregistrering og angitt innstillinger for registreringen under Innstillinger for ekstranettbrukere i fanen Konfig. Mine innstillinger Sidemalen Mine innstillinger brukes til å vedlikeholde brukerinformasjon for personer som er logget på webområdet. Hvis en del av et webområde er et ekstranett eller intranett og de besøkende har behov for å angi forskjellige enkeltinnstillinger, kan denne malen brukes til dette. Slik oppretter du en side for personlige innstillinger: 1. Merk siden du vil plassere den nye siden under. 2. Opprett en ny side, og velg sidemalen Mine innstillinger. 3. Gi siden et navn, og skriv inn nyttig informasjon om hva siden inneholder, i redigeringsprogrammet. 4. Deretter oppretter du et skjema som ligner på det som finnes for Rediger brukere, i administratormodus. Hvis du ikke vil at de besøkende skal kunne redigere alle felt, kan du skjule noen felt ved å merke av for alternativet. 5. Lagre og publiser siden.
35 Funksjoner som krever at de besøkende er pålogget 35 Hovedside for blogger Sidemalen Hovedside for blogger brukes for å gi besøkende mulighet til å opprette sin egen blogg. En blogg er en webside med personlige kommentarer i journalform. Mange bruker en blogg som en dagbok der de skriver hva som har hendt den siste tiden, enten privat eller yrkesmessig. En blogg oppdateres med nye innlegg relativt ofte, alt fra flere ganger om dagen til flere ganger i uken. I EPiServer oppretter redaktøren selv hovedsiden for bloggen, og gir rettigheter til den gruppen av besøkende som skal kunne opprette blogger. For øvrig håndteres malen fra visningsmodus, der hver blogg-eier håndterer sin egen blogg. Øvrige besøkende kan lese og kommentere innlegg i ulike blogger.
36 36 Arbeide med maler i EPiServer 4.60 Slik oppretter du en hovedside for blogger: 1. Merk siden du vil plassere hovedsiden for blogger under. 2. Opprett en ny side, og velg sidemalen Hovedside for blogger. 3. Gi siden et navn, og skriv inn beskrivende informasjon om sideinnholdet i redigeringsprogrammet. 4. Lagre og publiser siden. Rettigheter til å opprette blogger For at besøkende skal kunne opprette blogger, må rettighetene på siden endres. Hvis de besøkende er pålogget, må gruppen de tilhører, ha rettigheter til å lese, opprette og publisere informasjon på siden. Hvis de besøkende ikke er pålogget, må gruppen Everyone ha rettigheter til å lese, opprette og publisere på siden. Endre rettigheter på hovedsiden for blogger ved å velge verktøyet Rettigheter på verktøymenyen. Les mer om dette i Redaktørhåndboken, eller kontakt systemansvarlig. Bruke en blogg En besøkende som har rettigheter til å opprette en blogg, kan gjøre dette ved å velge Opprett ny blogg. Fyll ut navnet på bloggen, og velg Opprett blogg. En liste med alle innlegg i bloggen vises når du velger å vise en aktuell blogg. En besøkende kan kommentere et innlegg ved å velge Legg inn en kommentar. En besøkende kan også se i arkivet som vises til høyre. Det er mulig å følge innleggene i bloggen måned for måned. Det er også mulig å ta inn bloggen i en RSS-leser ved hjelp av koblingen RSS. Hvis du er eier av bloggen (hvis du har opprettet den), kan du opprette nye innlegg i bloggen. Hvis du vil gjøre det, velger du koblingen Redigeringsmodus øverst til venstre.
37 Funksjoner som krever at de besøkende er pålogget 37 Bloggens redigeringsmodus Eieren av bloggen har til høyre alternativet Redigeringsmodus. Der kan eieren opprette nye, publisere og avpublisere innlegg. I bloggens redigeringsmodus vises en liste over alle innlegg som finnes. Herfra kan du velge å publisere lagrede innlegg eller avpublisere allerede publiserte innlegg og kommentarer. Hvis du vil endre innholdet i et eksisterende innlegg, klikker du på navnet på innlegget. Øverst finnes koblingen Opprett nytt innlegg. Skriv inn en tittel og innholdet i innlegget. Velg Publiser hvis du vil publisere innlegget straks. Velg Lagre hvis du vil lagre innlegget og publisere det senere.
38 38 Arbeide med maler i EPiServer 4.60 Hovedside for arbeidsrom Malen Hovedside for arbeidsrom brukes til å opprette en liste over arbeidsrom. Oppretting og administrasjon av arbeidsrom kan delegeres til besøkende på webområdet ved å gi grupper eller enkeltpersoner rettigheter til det i trestrukturen. I oppbyggingen av arbeidsrom oppretter man først en mal for hvordan et arbeidsrom skal fungere når det opprettes. Forskjellige innstillinger angis i malen for å gjøre det enkelt å administrere arbeidsrommet fra visningsmodus i EPiServer. Malen lages av sider med de malene man vil bruke i arbeidsrommet. I Hovedside for arbeidsrom pekes malen ut, og på denne bakgrunn kan forskjellige personer opprette arbeidsrom. I eksemplet til høyre består arbeidsrommet som standard av en nyhetsliste, en oppslagstavle og en kalender. Slik oppretter du en hovedside for arbeidsrom: 1. Merk siden du vil plassere den nye siden under. 2. Opprett en ny side, og velg sidemalen Hovedside for arbeidsrom. 3. Gi siden et navn. 4. I feltet Hent mal for arbeidsrom fra peker du ut siden som du har opprettet som mal for arbeidsrommet. 5. I feltet Mappe for dokumenthåndtering angir du navnet på katalogen der arbeidsrommenes underkatalog skal opprettes. Hvis dokumenthåndtering skal brukes på dokumentene i arbeidsrommene, må dette være konfigurert på webområdet. Kontakt systemansvarlig angående dette. 6. Lagre og publiser siden.
39 Funksjoner som krever at de besøkende er pålogget 39 Rettigheter i arbeidsrommet Det er vanlig å delegere ansvaret for å opprette og administrere arbeidsrom til grupper eller enkeltpersoner i organisasjonen. Dette gjøres ved å gi gruppen eller enkeltpersonen rettigheter til å lese, opprette og publisere informasjon på hovedsiden til arbeidsrommet. Brukeren Oppretter skal ha rett til å endre og slette på samme side. Dermed kan ikke alle brukere fjerne informasjon som de ikke har lagt inn selv. Det er normalt at man også fjerner rettighetene for vanlige redaktører og administratorer på disse sidene. Ellers vil de kunne gjøre endringer i arbeidsrommene via redigeringsmodus. Hvis dokumenthåndteringen skal fungere, må administratoren av arbeidsrommet ha rett til å lese, opprette, endre og slette kataloger i filhåndtereren. Også her er det vanlig å fjerne rettighetene for redaktører og administratorer. Arbeidsrom Malen Arbeidsrom brukes til å angi innstillinger som skal gjelde for arbeidsrommene. Denne siden oppdateres i de fleste tilfeller fra visningsmodus av den som er administrator i arbeidsrommet. Som redaktør oppretter du imidlertid malen som skal brukes ved oppretting av arbeidsrom. Denne skal gjenspeile måten de fleste arbeidsrom skal fungere på. Slik oppretter du et arbeidsrom: 1. Merk siden du vil plassere den nye siden under. 2. Opprett en ny side, og velg sidemalen Arbeidsrom. 3. Gi siden et navn. 4. Merk av i feltet Arbeidsrommet er aktivt hvis arbeidsrommet skal være aktivt som standard. 5. I feltet Vis kalender fra angir du hvilken side som skal være hovedside for kalenderen. Du må opprette en side med malen Kalender under arbeidsrommet før du angir denne verdien. 6. I feltet Hent nyhetsliste fra angir du hvilken side som skal være hovedside for nyhetene. Du må opprette en side med malen Vanlig webside under arbeidsrommet før du angir denne verdien. 7. I feltet Hent oppslagstavle fra angir du hvilken side som skal være hovedside for oppslagstavlen. Du må opprette en side med malen Vanlig webside under arbeidsrommet før du angir denne verdien. 8. Merk av i feltet Kalenderen er aktiv hvis kalenderen skal være aktiv som standard.
40 40 Arbeide med maler i EPiServer Merk av i feltet Oppslagstavlen er aktiv hvis kalenderen skal være aktiv som standard. 10. Merk av i feltet Dokumenthåndtering er aktiv hvis dokumenthåndteringen skal være aktiv som standard. 11. Merk av i feltet Nyhetslisten er aktiv hvis nyhetslisten skal være aktiv som standard. 12. Merk av i feltet Oversikten er aktiv hvis dokumenthåndteringen skal være aktiv som standard. 13. I feltet Rotmappe for arbeidsrom angir du navnet på katalogen der arbeidsrommenes underkatalog skal opprettes. Hvis dokumenthåndtering skal brukes på dokumentene i arbeidsrommene, må dette være konfigurert på webområdet. Kontakt systemansvarlig angående dette. 14. Lagre og publiser siden. Hvis siden skal fungere som mal for alle arbeidsrom som opprettes, må du opprette en side som er hovedside for kalender, nyhetsliste og oppslagstavle. Bruk malen Kalender og Vanlig nettside til dette.
41 Funksjoner som krever at de besøkende er pålogget 41 Bruke et arbeidsrom Retten til å administrere et arbeidsrom kan gis til grupper eller enkeltpersoner i organisasjonen. I et arbeidsrom finnes det tre forskjellige roller som har ulike rettigheter. En administrator av arbeidsrommet (som oftest den som oppretter rommet) bestemmer hvem som skal være medlemmer i arbeidsrommet og hvilke roller de skal ha. Roller i arbeidsrommet Det finnes tre forskjellige roller i et arbeidsrom. Dette er administratorer, brukere og gjester. De har som standard tilgang til følgende funksjoner: Administratorer har tilgang til alle faner i arbeidsrommet. De har anledning til å endre innstillinger i rommet og bestemme hvilke personer som skal være medlemmer og hvilke roller de skal ha. De kan legge til, endre og fjerne innlegg i kalender, nyhetsliste og oppslagstavle. Brukere har tilgang til fanene Oversikt, Dokument, Kalender, Nyheter og Oppslagstavle. De kan legge til, endre og fjerne innlegg i kalender, nyhetsliste og oppslagstavle. Gjester har tilgang til fanene Oversikt, Dokument, Kalender, Nyheter og Oppslagstavle. De kan bare lese informasjon i alle faner. De har ikke mulighet til å endre eller fjerne informasjon. Faner i et arbeidsrom Et arbeidsrom er inndelt i seks forskjellige faner. En fane inneholder en funksjon, og administratoren av arbeidsrommet kan bestemme hvorvidt alle seks faner skal være aktive. Forskjellige roller har tilgang til forskjellige faner: Oversikt Denne fanen inneholder (hvis man vil) en beskrivelse av arbeidsrommet samt en liste med nyheter og hendelser fra kalenderen. Hvis man er administrator, vises knappen Endre slik at sidebeskrivelsen kan endres. Dokument Fanen Dokument inneholder en liste med alle filer som er lastet opp til prosjektet. Her kan brukere i prosjektet sjekke ut et dokument, bearbeide det og deretter sjekke det inn igjen. De kan også opprette kataloger, flytte dokumenter m.m. Les mer om hvordan filhåndtereren fungerer, i Redaktørhåndboken.
42 42 Arbeide med maler i EPiServer 4.60 Nyheter Fanen Nyheter viser alle nyheter som er opprettet i arbeidsrommet. Administratorer og brukere kan legge til, endre og fjerne nyheter. Disse nyhetene vises også i fanen Oversikt. Kalender Fanen Kalender viser alle hendelser som er opprettet i arbeidsrommet. Administratorer og brukere kan legge til, endre og fjerne hendelser. Disse hendelsene vises også i fanen Oversikt.
43 Funksjoner som krever at de besøkende er pålogget 43 Oppslagstavle Fanen Oppslagstavle viser alle innlegg på oppslagstavlen som er opprettet i arbeidsrommet. Administratorer og brukere kan legge til, endre og fjerne innlegg. Medlemmer Fanen Medlemmer viser alle som er medlemmer i arbeidsrommet. I listen vises informasjon om brukeren og hvilken status medlemmet har i rommet. Administratoren kan legge til, endre status på og fjerne medlemmer. Ved å klikke på knappen Legg til medlem kan man søke etter brukere i EPiServers database og legge dem til i arbeidsrommet. Velg Fjern til høyre for medlemmet som du vil fjerne fra arbeidsrommet. Medlemmer i arbeidsrommet kan ha tre forskjellige roller. Når du legger til nye medlemmer, blir de automatisk brukere i arbeidsrommet. Du kan endre status på et medlem ved å klikke på medlemmets brukernavn. Velg hvilken status medlemmet skal ha, og klikk til slutt på Lagre. Velg Avbryt for å gå tilbake til listen over medlemmer.
44 44 Arbeide med maler i EPiServer 4.60 Innstillinger Fanen Innstillinger viser hvilke deler av arbeidsrommet som er aktive eller ikke. Det er også mulig å endre navn på arbeidsrommet i denne fanen.
45 Funksjoner som krever at de besøkende er pålogget 45 Diskusjonsforum Sidemalen Diskusjonsforum brukes til å bygge opp et forum på webområdet. De besøkende kan enkelt delta i diskusjonen direkte fra webområdet. De kan opprette egne innlegg og svare på andres innlegg. Diskusjonen bygges opp som en diskusjonsoversikt. Slik oppretter du et diskusjonsforum: 1. Merk siden du vil plassere diskusjonsforumet under. 2. Opprett en ny side, og velg sidemalen Diskusjonsforum. 3. Gi siden et navn, og skriv inn nyttig informasjon om hva diskusjonen gjelder, i redigeringsprogrammet. 4. Angi en side i feltet Startside for konferansen som er hovedside for diskusjonen. I de fleste tilfeller er det den siden du oppretter nå. 5. Lagre og publiser siden. Rettigheter for å kunne opprette innlegg For at besøkende skal kunne opprette innlegg i forumet, må rettighetene på siden endres. Hvis de er logget på webområdet, kan de opprette, endre og slette innlegg. Hvis de ikke er pålogget, kan de bare opprette innlegg.
46 46 Arbeide med maler i EPiServer 4.60 Hvis de besøkende er pålogget, må gruppen de tilhører, ha rettigheter til å lese, opprette og publisere informasjon på siden. Hvis de også skal kunne endre og fjerne egne innlegg, skal Oppretter-brukere ha rettigheter til å lese, endre, slette og publisere. Hvis de besøkende ikke er pålogget, må gruppen Everyone ha rettigheter til å lese, opprette og publisere på siden. Endre rettigheter på diskusjonsforumets hovedside ved å velge verktøyet Rettigheter på verktøymenyen. Les mer om dette i Redaktørhåndboken, eller kontakt systemansvarlig. Kompetansedatabase Sidemalen Kompetansedatabase brukes til å lagre informasjon om medarbeidere/personer med ulike oppgaver. Fra denne malen er det mulig å søke på ulike egenskaper i databasen og få treff på personer som stemmer overens med søkekriteriene. Malen Kompetansedatabase er en hovedside som brukes som søkemotor. Alle personene i databasen opprettes som underordnede sider til denne siden med malen Personlig profil. Alle personer i kompetansedatabasen oppdaterer sin egen profil hvis de har rettigheter til å gjøre det. Slik oppretter du en kompetansedatabase: 1. Merk siden du vil plassere kompetansedatabasen under. 2. Opprett en ny side, og velg sidemalen Kompetansedatabase. 3. Gi siden et navn, og skriv inn beskrivende informasjon om søkefunksjonen i redigeringsprogrammet. 4. I feltet Type sider som skal vises i kompetansedatabasen velger du hvilken mal som skal brukes til å beskrive hver person i databasen. Angi malen Personlig profil. 5. I feltet Søk etter profiler fra angir du hvilken side som skal være startside for kompetansedatabasen. Det er vanligvis den siden du oppretter nå. 6. Lagre og publiser siden.
47 Funksjoner som krever at de besøkende er pålogget 47 Personlig profil Sidemalen Personlig profil brukes til å lagre informasjon om hver enkelt medarbeider/person i kompetansedatabasen. Hvis medarbeiderne/personene i databasen er logget på webområdet, oppdaterer de sin egen profil. For at de skal kunne gjøre dette, må de ha rett til å lese, opprette, endre og publisere på hovedsiden til kompetansedatabasen. Hvis de skal kunne laste opp et bilde, må de også ha rettigheter til redigeringsmodus. Dette gjelder hvis man bruker den vanlige opplastingsfunksjonen i EPiServer når man setter inn bildet. Slik oppdaterer en person sin egen profil: 1. Merk hovedsiden for kompetansedatabasen. 2. Ovenfor søkefunksjonen vises en kobling med Min profil. Klikk på denne koblingen. 3. Personens profil med tilhørende opplysninger vises. 4. Velg Endre for å oppdatere opplysningene. 5. Angi personopplysninger i de ulike feltene. 6. Velg Lagre.
48 48 Arbeide med maler i EPiServer 4.60 Abonnement Med sidemalen Abonnement kan besøkende få tilsendt informasjon om nye og oppdaterte sider fra webområdet via e-post. Abonnementsfunksjonen forutsetter at den besøkende er logget på webområdet for å kunne kunne velge abonnement. Det er opp til den besøkende å velge hva vedkommende vil ha informasjon om og hvor ofte det skal skje. Som redaktør bestemmer du hvilke områder de besøkende skal kunne velge blant. Slik oppretter du et abonnement: 1. Merk siden du vil plassere abonnementssiden under. 2. Opprett en ny side, og velg sidetypen Abonnement.
49 Funksjoner som krever at de besøkende er pålogget Gi siden et navn. I feltet Redigeringsprogram skriver du inn en tekst som beskriver funksjonen for besøkende. 4. I feltet Abonnementsutvalg angir du hvor i trestrukturen systemet skal hente abonnementsinformasjon fra. 5. Velg fanen Abonnement for å angi innstillinger for e-postmeldingen. 6. Lagre og publiser siden. Fanen Abonner Når abonnementsfunksjonen på webområdet er aktivert og besøkende har registrert seg for abonnement, sendes det en e-postmelding til abonnentene med jevne mellomrom. Under fanen Abonner kan du styre innholdet i e-postmeldingen som går ut til alle abonnenter. 1. I feltet E-postavsender angir du adressen som skal stå som avsender på e-postmeldinger som sendes. 2. I feltet Emnefelt i e-postmelding angir du den teksten som skal vises når meldingen vises i abonnentens innboks. 3. I feltet Tekst i e-post for koblinger til sider angir du den teksten som skal utgjøre koblingen til webområdet. 4. I feltet Innledingstekst til e-post angir du den teksten som skal vises øverst i abonnementsbrevet. 5. Lagre og publiser siden.
50 50 Arbeide med maler i EPiServer 4.60 Angi hvilke sider som skal være valgbare i abonnementet Hvilken informasjon de besøkende kan velge mellom, angis på de enkelte sidene. I de fleste maler finnes det et alternativ som heter Aktivere abonnement. Hvis du merker av for dette alternativet, kan besøkende velge å abonnere på informasjon fra den siden og underordnede sider. Det innebærer at du ikke må aktivere abonnement på alle sider. Hvis du velger å aktivere det på en hovedside, vil alle nye og oppdaterte sider under denne siden også bli sendt ut som en del av abonnementet. Blokkere utsendelse av en bestemt side Alle sider som opprettes og publiseres under en side som har Aktiver abonnement avmerket, går ut i abonnementsbrevet. Det finnes tilfeller der man vil opprette en ny side som skal publiseres uten at den skal sendes ut i et abonnementsbrev. Ved å velge alternativet Blokker abonnement for denne siden på fanen Avansert informasjon forhindrer du at den aktuelle siden sendes ut i neste abonnementsbrev. Hvis du senere vil at siden skal sendes i abonnementet, fjerner du merket for alternativet Blokker abonnement for denne siden og merker av for alternativene Merk siden som endret og Lagre og publiser side. Når sendes abonnementet? Når en redaktør oppretter nye sider under en side som er aktivert for abonnement, vil en e- postmelding med koblinger til de nye sidene bli sendt til alle abonnenter. Hvis en redaktør oppdaterer en side og vil at siden skal sendes ut med abonnementsfunksjonen, må det være merket av for Merk siden som endret før siden lagres og publiseres. E-postmeldinger sendes ut i det intervallet som den besøkende har valgt å få tilsendt informasjonen. Enkelte velger å få denne informasjonen hver dag, andre en gang i uken. Rent teknisk håndterer EPiServer dette med en såkalt skjemalagt jobb. Dette innebærer at det finnes en prosess i EPiServer som med et visst intervall kontrollerer om det finnes nye eller oppdaterte sider som noen har valgt å abonnere på. Les mer om dette i Administratorhåndboken.
51 Funksjoner som krever at de besøkende er pålogget 51 Nyhetsgrupper Sidemalene for nyhetsgrupper brukes til å lage et lite bibliotek bestående av ulike diskusjoner. Her kan du ha mange ulike diskusjonsgrupper i gang samtidig. Du kan dele inn de forskjellige diskusjonsgruppene i ulike kategorier. Den første siden du oppretter når du skal lage biblioteket, opprettes med malen Nyhetsgruppe, hovedside. Du oppretter kategoriene med malen Nyhetsgruppe, kategori, og selve gruppen oppretter du med Nyhetsgruppe, nyhetsgruppe. Alle sidetyper for nyhetsgruppene ser stort sett like ut, men de brukes som nevnt til ulike ting. Abonnement i nyhetsgruppen I nyhetsgruppen kan man abonnere på det som skjer i nyhetsgruppen. Abonnementsfunksjonen som brukes, er den samme som for andre abonnementer på webområdet. De besøkende skal kunne abonnere på bare det som finnes i nyhetsgruppen. Hvis du vil at de besøkende skal kunne abonnere i nyhetsgruppen, må du aktivere abonnement i sidetypen. Hvis du ikke vil at siden skal kunne velges på den vanlige abonnementssiden, må du merke av for Ikke vis på abonnementssiden på fanen Avansert informasjon. Nyhetsgruppe, hovedside 1. Merk siden du vil plassere den første siden for nyhetsgruppene under. 2. Opprett en ny side, og velg sidetypen Nyhetsgruppe, hovedside. 3. Gi siden et navn, og skriv inn nyttig informasjon om hva diskusjonen går ut på, i redigeringsprogrammet. 4. Velg hvilken sidetype som skal brukes for at de besøkende skal kunne skrive innlegg. Her skal du alltid velge malen Nyhetsgrupper, innlegg. 5. Velg å Aktivere abonnement. 6. Velg fanen Avansert informasjon, og velg Ikke vis på abonnementssiden. 7. I feltet Hovedside for nyhetsgrupper velger du at denne siden er hovedside. 8. Lagre og publiser siden.
52 52 Arbeide med maler i EPiServer 4.60 Nyhetsgrupper, kategori 1. Merk den første siden for nyhetsgruppene. 2. Opprett en ny side, og velg sidetypen Nyhetsgruppe, kategori. 3. Gi siden et navn, og skriv inn nyttig informasjon om hva diskusjonen i denne kategorien går ut på, i redigeringsprogrammet. 4. Velg hvilken sidetype som skal brukes for at de besøkende skal kunne skrive innlegg. Her skal du alltid velge malen Nyhetsgrupper, innlegg. 5. Velg å Aktivere abonnement. 6. Velg fanen Avansert informasjon, og velg Ikke vis på abonnementssiden. 7. Lagre og publiser siden. Nyhetsgrupper, nyhetsgruppe 1. Merk kategorien du vil plassere denne nyhetsgruppen under. 2. Opprett en ny side, og velg sidetypen Nyhetsgruppe, nyhetsgruppe. 3. Gi siden et navn, og skriv inn nyttig informasjon om hva diskusjonen i denne gruppen går ut på, i redigeringsprogrammet. 4. Velg hvilken sidetype som skal brukes for at de besøkende skal kunne skrive innlegg. Her skal du alltid velge malen Nyhetsgrupper, innlegg. 5. Velg å Aktivere abonnement. 6. Velg fanen Avansert informasjon, og velg Ikke vis på abonnementssiden. 7. Lagre og publiser siden.
EPiServer 7.5 CMS. Håndbok for redaktører
 EPiServer 7.5 CMS Håndbok for redaktører Håndbok for redaktører EPiServer 7.5 CMS Utgave A, 2013 Innholdsfortegnelse 3 Innholdsfortegnelse Innholdsfortegnelse 3 Introduksjon 5 Om denne dokumentasjonen
EPiServer 7.5 CMS Håndbok for redaktører Håndbok for redaktører EPiServer 7.5 CMS Utgave A, 2013 Innholdsfortegnelse 3 Innholdsfortegnelse Innholdsfortegnelse 3 Introduksjon 5 Om denne dokumentasjonen
Når alt er en selvfølge. EPiServer en effektiv og fleksibel plattform for informasjonshåndtering og publisering på Internett
 Når alt er en selvfølge EPiServer en effektiv og fleksibel plattform for informasjonshåndtering og publisering på Internett Tanke og følelse på Internett Hva er det som gjør at en person oppfattes som
Når alt er en selvfølge EPiServer en effektiv og fleksibel plattform for informasjonshåndtering og publisering på Internett Tanke og følelse på Internett Hva er det som gjør at en person oppfattes som
Tema: Lokale og globale innstillinger i Fronter
 Tema: Lokale og globale innstillinger i Fronter Fronter Y10 Dette heftet er produsert av Fronter AS www.fronter.com Heftet kan kun kopieres eller distribueres elektronisk ifølge kontrakt eller avtale med
Tema: Lokale og globale innstillinger i Fronter Fronter Y10 Dette heftet er produsert av Fronter AS www.fronter.com Heftet kan kun kopieres eller distribueres elektronisk ifølge kontrakt eller avtale med
Hvordan publisere innhold på KIF sin nye webside?
 Hvordan publisere innhold på KIF sin nye webside? 1 Innledning Dette dokumentet beskriver hvordan man oppretter og publiserer nyheter ved å bruke eredaktør verktøyet. Verktøyet har 3 forskjellige brukernivåer:
Hvordan publisere innhold på KIF sin nye webside? 1 Innledning Dette dokumentet beskriver hvordan man oppretter og publiserer nyheter ved å bruke eredaktør verktøyet. Verktøyet har 3 forskjellige brukernivåer:
Hva er nytt i 3.1? 1
 Hva er nytt i 3.1? 1 Innføring... 3 Nye funksjoner i 3.1... 3 Undervisningsplanlegger...3 it s learning mobile...5 Pålogging...5 Brukergrensesnitt...6 SSO og mobilpassord...6 eportfolio...7 Blogg...9 Innstillinger
Hva er nytt i 3.1? 1 Innføring... 3 Nye funksjoner i 3.1... 3 Undervisningsplanlegger...3 it s learning mobile...5 Pålogging...5 Brukergrensesnitt...6 SSO og mobilpassord...6 eportfolio...7 Blogg...9 Innstillinger
Praktisk bruk Oppdatert 2013-04-10
 Huldt & Lillevik Ansattportal Praktisk bruk Oppdatert 2013-04-10 Innholdsfortegnelse Innholdsfortegnelse Om Huldt & Lillevik Ansattportal... 3 Beslutninger før du tar i bruk systemet... 4 Hvordan skal
Huldt & Lillevik Ansattportal Praktisk bruk Oppdatert 2013-04-10 Innholdsfortegnelse Innholdsfortegnelse Om Huldt & Lillevik Ansattportal... 3 Beslutninger før du tar i bruk systemet... 4 Hvordan skal
Hvordan bruke ByggSøk-byggesak
 Hvordan bruke ByggSøk-byggesak Del 1 Utfylling Del 2 Signering Januar 2012 Direktoratet for Byggkvalitet Side 1 Innholdsfortegnelse 1 Utfylling av søknad... 3 1.1 Brukernavn og passord... 3 1.2 Rettighet
Hvordan bruke ByggSøk-byggesak Del 1 Utfylling Del 2 Signering Januar 2012 Direktoratet for Byggkvalitet Side 1 Innholdsfortegnelse 1 Utfylling av søknad... 3 1.1 Brukernavn og passord... 3 1.2 Rettighet
Tools for Schools har som mål å være et verktøy for å lette skoledagen.
 har som mål å være et verktøy for å lette skoledagen. Viktige verktøy vil her være reservasjon av rom, utleie av utstyr og medier, timeplan, prøveplan, periodeplan kalender etc. - 2 Innholdsfortegnelse
har som mål å være et verktøy for å lette skoledagen. Viktige verktøy vil her være reservasjon av rom, utleie av utstyr og medier, timeplan, prøveplan, periodeplan kalender etc. - 2 Innholdsfortegnelse
Hvordan bruke ByggSøk tiltakshaver
 Hvordan bruke ByggSøk tiltakshaver Januar 2012 Direktoratet for Byggkvalitet Side 1 Innholdsfortegnelse 1 Utfylling av søknad uten ansvarsrett... 3 2 Innlogging... 6 3 Endring av brukerprofil... 6 4 Utfylling
Hvordan bruke ByggSøk tiltakshaver Januar 2012 Direktoratet for Byggkvalitet Side 1 Innholdsfortegnelse 1 Utfylling av søknad uten ansvarsrett... 3 2 Innlogging... 6 3 Endring av brukerprofil... 6 4 Utfylling
Veiledning for elektronisk registrering
 Veiledning for elektronisk registrering Veiledning En ABC for elektronisk Samordnet registermelding Innholdsfortegnelse Innholdsfortegnelse... 2 Elektronisk registrering... 3 Hvem kan bruke elektronisk
Veiledning for elektronisk registrering Veiledning En ABC for elektronisk Samordnet registermelding Innholdsfortegnelse Innholdsfortegnelse... 2 Elektronisk registrering... 3 Hvem kan bruke elektronisk
HEMIT EKSTRANETT HVORDAN GJØR JEG DET? 03 Laste opp dokumenter
 HEMIT EKSTRANETT HVORDAN GJØR JEG DET? 03 Laste opp dokumenter Introduksjon Denne brukerveiledningen er laget for Hemit Ekstranettportal. (https:\\ekstranett.helse-midt.no\) I dette dokumentet tar vi for
HEMIT EKSTRANETT HVORDAN GJØR JEG DET? 03 Laste opp dokumenter Introduksjon Denne brukerveiledningen er laget for Hemit Ekstranettportal. (https:\\ekstranett.helse-midt.no\) I dette dokumentet tar vi for
Undervisning i bruk av PC med leselist i grunnskolen
 Undervisning i bruk av PC med leselist i grunnskolen - med skjermleser Jaws 10 Nelly Kvalvik Huseby kompetansesenter 2010 STATPED SKRIFTSERIE NR 96 Undervisning i bruk av PC med leselist i grunnskolen
Undervisning i bruk av PC med leselist i grunnskolen - med skjermleser Jaws 10 Nelly Kvalvik Huseby kompetansesenter 2010 STATPED SKRIFTSERIE NR 96 Undervisning i bruk av PC med leselist i grunnskolen
Slik lager, sender og evaluerer du e-post som gir tydelige resultater
 Slik lager, sender og evaluerer du e-post som gir tydelige resultater Håndbok i e-postmarkedsføring oppdatert med e-post for sosiale medier og mobile enheter Nøklene til fremgang 7 1. Nøklene til fremgang
Slik lager, sender og evaluerer du e-post som gir tydelige resultater Håndbok i e-postmarkedsføring oppdatert med e-post for sosiale medier og mobile enheter Nøklene til fremgang 7 1. Nøklene til fremgang
FagAdmin Brukerhåndbok. Programversjon: 4.0 Håndbok, versjon: 4.0 Antall sider: 95 Dato: 22.08.2012
 FagAdmin Brukerhåndbok Programversjon: 4.0 Håndbok, versjon: 4.0 Antall sider: 95 Dato: 22.08.2012 Innhold 1. FORORD... 4 2. VELKOMMEN TIL FAGADMIN... 5 3. REGNSKAP / REVISJON... 6 GENERELT... 6 AVDELINGER...
FagAdmin Brukerhåndbok Programversjon: 4.0 Håndbok, versjon: 4.0 Antall sider: 95 Dato: 22.08.2012 Innhold 1. FORORD... 4 2. VELKOMMEN TIL FAGADMIN... 5 3. REGNSKAP / REVISJON... 6 GENERELT... 6 AVDELINGER...
White paper Prinsippene bak god tekstforfatting
 White paper Prinsippene bak god tekstforfatting I innboksen har du bare noen øyeblikk De viktigste elementene i en overbevisende markedsførings-e-post E-postmarkedsføringsverdenen er full av viktige råd
White paper Prinsippene bak god tekstforfatting I innboksen har du bare noen øyeblikk De viktigste elementene i en overbevisende markedsførings-e-post E-postmarkedsføringsverdenen er full av viktige råd
JOSTEIN SAAKVITNE NYE ELEKTRONISKE MEDIER
 JOSTEIN SAAKVITNE NYE ELEKTRONISKE MEDIER GAN Forlag AS, Oslo 2003 2. utgave 1. opplag ISBN 82-492-0456-5 Redaktør: Mai Gythfeldt Bilderedaktør: Mai Gythfeldt Grunndesign: Stein Holmboe Erichsen Omslagsdesign:
JOSTEIN SAAKVITNE NYE ELEKTRONISKE MEDIER GAN Forlag AS, Oslo 2003 2. utgave 1. opplag ISBN 82-492-0456-5 Redaktør: Mai Gythfeldt Bilderedaktør: Mai Gythfeldt Grunndesign: Stein Holmboe Erichsen Omslagsdesign:
Hvem kan sende elektronisk søknad om personlig sertifikat?
 Veiledning til elektronisk søknad Sjøfartsdirektoratet har utviklet et nytt system for elektroniske søknader og elektronisk innrapportering. Målsetning er å tilby brukere enklere, raskere og mer effektiv
Veiledning til elektronisk søknad Sjøfartsdirektoratet har utviklet et nytt system for elektroniske søknader og elektronisk innrapportering. Målsetning er å tilby brukere enklere, raskere og mer effektiv
SMART Board interaktiv whiteboard
 SMART Board interaktiv whiteboard SMART Notebook Brukerveiledning For support kontakt: Interactive Norway AS - tlf 67 51 99 20 - post@inter-active.no - www.inter-active.no 2 www.smartboard.no SMART Board
SMART Board interaktiv whiteboard SMART Notebook Brukerveiledning For support kontakt: Interactive Norway AS - tlf 67 51 99 20 - post@inter-active.no - www.inter-active.no 2 www.smartboard.no SMART Board
temahefte LMS hva og hvordan
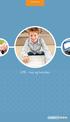 temahefte LMS hva og hvordan Innhold 1. Hva er et LMS?... 5 1.1. Forankring i utdanningspolitisk tenkning... 6 1.2. Utbredelse... 7 2. Funksjonalitet (verktøy)... 8 2.1. Informasjon og administrasjon...
temahefte LMS hva og hvordan Innhold 1. Hva er et LMS?... 5 1.1. Forankring i utdanningspolitisk tenkning... 6 1.2. Utbredelse... 7 2. Funksjonalitet (verktøy)... 8 2.1. Informasjon og administrasjon...
Veiledning til EndNote X7. Windowsversjon
 Veiledning til EndNote X7 Windowsversjon Universitetsbiblioteket i Stavanger 2014 Innhold EndNote... 3 Finne og starte EndNote... 3 Ordforklaringer... 4 Biblioteket... 5 Modus... 5 Stil... 6 Felt... 6
Veiledning til EndNote X7 Windowsversjon Universitetsbiblioteket i Stavanger 2014 Innhold EndNote... 3 Finne og starte EndNote... 3 Ordforklaringer... 4 Biblioteket... 5 Modus... 5 Stil... 6 Felt... 6
Bedrift på Facebook. En enkel innføring
 Bedrift på Facebook En enkel innføring Bedrift på Facebook En enkel innføring Denne innføringen i Facebook for bedrifter er utarbeidet ved Renommé Communication september 2013. Innføringen tar for seg
Bedrift på Facebook En enkel innføring Bedrift på Facebook En enkel innføring Denne innføringen i Facebook for bedrifter er utarbeidet ved Renommé Communication september 2013. Innføringen tar for seg
BRUKERVEILEDNING - P360 VED NMBU
 BRUKERVEILEDNING - P360 VED NMBU 2 Flere som skal skrive i samme dokument rettigheter og versjoner Versjon/dato for revisjon: 04.03.2015 P360-klient: Web Utarbeidet av: Monica Blomli Dato: 01.10.2014 Ansvarlig:
BRUKERVEILEDNING - P360 VED NMBU 2 Flere som skal skrive i samme dokument rettigheter og versjoner Versjon/dato for revisjon: 04.03.2015 P360-klient: Web Utarbeidet av: Monica Blomli Dato: 01.10.2014 Ansvarlig:
Håndbok for grunnleggende PC-bruk
 Håndbok for grunnleggende PC-bruk Informasjonen i dette dokumentet kan endres uten varsel. Hewlett-Packard Company gir ingen garanti med hensyn til dette materialet. Dette omfatter, men er ikke begrenset
Håndbok for grunnleggende PC-bruk Informasjonen i dette dokumentet kan endres uten varsel. Hewlett-Packard Company gir ingen garanti med hensyn til dette materialet. Dette omfatter, men er ikke begrenset
Hurtigstartveiledning VERSJON 2.0. Proloquo4Text. Skriv. Snakk. Kommuniser. AssistiveWare
 Hurtigstartveiledning VERSJON 2.0 Proloquo4Text Skriv. Snakk. Kommuniser. Fra by AssistiveWare AssistiveWare Kontakt Proloquo4Text contact: support@assistiveware.com Proloquo4Text er et registrert varemerke
Hurtigstartveiledning VERSJON 2.0 Proloquo4Text Skriv. Snakk. Kommuniser. Fra by AssistiveWare AssistiveWare Kontakt Proloquo4Text contact: support@assistiveware.com Proloquo4Text er et registrert varemerke
Enklere skjemaer for næringslivet: ELMER 2. Retningslinjer for brukergrensesnitt i offentlige skjemaer på Internett
 Enklere skjemaer for næringslivet: ELMER 2 Retningslinjer for brukergrensesnitt i offentlige skjemaer på Internett ELMER 2 Retningslinjer for brukergrensesnitt i offentlige skjemaer på Internett Side 2
Enklere skjemaer for næringslivet: ELMER 2 Retningslinjer for brukergrensesnitt i offentlige skjemaer på Internett ELMER 2 Retningslinjer for brukergrensesnitt i offentlige skjemaer på Internett Side 2
Brukerhåndbok Lumia med Windows Phone 8.1- oppdatering
 Brukerhåndbok Lumia med Windows Phone 8.1- oppdatering 1.0. utgave NO Om denne brukerhåndboken Denne håndboken er brukerhåndboken for din programvareversjon. Viktig: Du finner viktig informasjon om trygg
Brukerhåndbok Lumia med Windows Phone 8.1- oppdatering 1.0. utgave NO Om denne brukerhåndboken Denne håndboken er brukerhåndboken for din programvareversjon. Viktig: Du finner viktig informasjon om trygg
Innføring i OOcalc Side 1. OOcalc
 Innføring i OOcalc Side 1 OOcalc Hva er et regneark? Et regneark kan sammenlignes med et vanlig ruteark, hvor tall skrives inn og beregninger utføres. På et vanlig ruteark må man selv utføre beregningen.
Innføring i OOcalc Side 1 OOcalc Hva er et regneark? Et regneark kan sammenlignes med et vanlig ruteark, hvor tall skrives inn og beregninger utføres. På et vanlig ruteark må man selv utføre beregningen.
Veiledning til bruk av Altinn
 Veiledning til bruk av Altinn Innledning Altinn er en Internettportal hvor du kan fylle ut og sende inn skjema som skal til det offentlige, som for eksempel selvangivelse for selskaper og næringsdrivende,
Veiledning til bruk av Altinn Innledning Altinn er en Internettportal hvor du kan fylle ut og sende inn skjema som skal til det offentlige, som for eksempel selvangivelse for selskaper og næringsdrivende,
Slik legger du inn nyheter med Ingress og Hovedtekst
 Slik legger du inn nyheter med Ingress og Hovedtekst Logg deg på som Bruker og velg Ny artikkel i brukermenyen som ligger under Hovedmenyen. Øverste felt i Editoren er for Ingress ( Påkrevd) Nederste felt
Slik legger du inn nyheter med Ingress og Hovedtekst Logg deg på som Bruker og velg Ny artikkel i brukermenyen som ligger under Hovedmenyen. Øverste felt i Editoren er for Ingress ( Påkrevd) Nederste felt
Krav til en vertsorganisasjon i Feide
 Krav til en vertsorganisasjon i Feide veiledning Om Senter for IKT i utdanningen Senter for IKT i utdanningen er et forvaltningsorgan under Kunnskapsdepartementet. Senterets oppgave er å bidra til at bruken
Krav til en vertsorganisasjon i Feide veiledning Om Senter for IKT i utdanningen Senter for IKT i utdanningen er et forvaltningsorgan under Kunnskapsdepartementet. Senterets oppgave er å bidra til at bruken
