Din bruksanvisning BROTHER MFC-3340CN
|
|
|
- Ann-Kristin Aune
- 7 år siden
- Visninger:
Transkript
1 Du kan lese anbefalingene i bruksanvisningen, de tekniske guide eller installasjonen guide for. Du vil finne svar på alle dine spørsmål på i bruksanvisningen (informasjon, spesifikasjoner, sikkerhet råd, størrelse, tilbehør, etc.). Detaljerte instruksjoner for bruken står i bruksanvisningen. Bruker manual Bruksanvisning Brukerhåndbok Brukerveiledning Instruksjon
2 Manuell abstrakt: Versjon 0 Varemerker Brother er et registrert varemerke for Brother Industries, Ltd. UNIX er et varemerke for UNIX Systems Laboratories. Ethernet er et varemerke for Xerox Corporation. Postscript er et varemerke for Adobe Systems Incorporated. Apple og Macintosh er varemerker for Apple Computer, Inc. IBM, LAN Server og AIX er varemerker for International Business Machines Corporation. LAN Manager, Windows og MS-DOS er varemerker for Microsoft Corporation. BRAdmin Professional er varemerke for Brother Industries Ltd. Alle andre merke- og produktnavn som blir omtalt i denne brukermanualen, er registrerte varemerker eller varemerker for sine respektive selskaper. Utarbeidelse og publisering Denne brukerhåndboken er utarbeidet og publisert under oppsyn av Brother Industries Ltd., og den inneholder de nyeste produktbeskrivelsene og spesifikasjonene. Innholdet i denne brukerhåndboken og spesifikasjonene til dette produktet kan endres uten varsel. Brother forbeholder seg retten til å foreta endringer i spesifikasjonene og innholdet i denne håndboken uten varsel, og de er ikke ansvarlige for skader (inkludert driftstap) forårsaket av det presenterte materialet, inkludert, men ikke begrenset til, typografiske feil eller andre feil i denne publikasjonen Brother Industries Ltd. i VIKTIG MERKNAD: I USA I Canada Hvis du trenger teknisk støtte eller brukerstøtte, må du ringe det landet der du kjøpte maskinen. Du kan bare ringe innenlands BROTHER Hvis du har kommentarer eller forslag, kan du skrive til oss på: I Europa European Technical Services Shepley Street Audenshaw Manchester, M34 5JD Storbritannia Customer Service Brother International Corporation 100 Somerset Corporate Boulevard Bridgewater, NJ USA Brother International Corporation (Canada), Ltd. - Marketing Dept. 1, rue Hôtel de Ville Dollard-des- Ormeaux, PQ, Canada H9B 3H6 I USA I Canada Brothers system for tilbakefaksing (USA) Brother Customer Service has set up an easy-to-use fax-back system so you can get instant answers to common technical questions and information about all our products. This is available 24 hours a day, seven days a week. You can use the system to send the information to any fax machine. Call the number below and follow the recorded instructions to receive a fax about how to use the system and an Index of the subjects you can get information about. Kun for USA Servicesentre (USA) For the location of a Brother authorized service center, call Servicesentre (Canada) For the location of a Brother authorized service center in Canada, call BROTHER. Internett-adresser Brothers globale nettsted: For vanlige spørsmål (FAQs), produktstøtte og tekniske spørsmål, og for oppdatering av drivere og verktøy: (Kun USA) For Brother Accessories & Supplies: com ii VIKTIG INFORMASJON: VEDTEKTER Federal Communications Commission (FCC) Declaration of Conformity (kun for USA) Responsible Party: Brother International Corporation 100 Somerset Corporate Boulevard Bridgewater, NJ , USA TEL: (908) declares, that the products Product Name: Model Number: Brother Network Interface (BR-net) NC-110h complies with Part 15 of the FCC Rules. Operation is subject to the following two conditions: (1) This device may not cause harmful interference, and (2) this device must accept any interference received, including interference that may cause undesired operation. This equipment has been tested and found to comply with the limits for a Class B digital device, pursuant to Part 15 of the FCC Rules. These limits are designed to provide reasonable protection against harmful interference in a residential installation. This equipment generates, uses, and can radiate radio frequency energy and, if not installed and used in accordance with the instructions, may cause harmful interference to radio communications. However, there is no guarantee that interference will not occur in a particular installation. If this equipment does cause harmful interference to radio or television reception, which can be determined by turning the equipment off and on, the user is encouraged to try to correct the interference by one or more of the following measures: - Reorient or relocate the receiving antenna. - Increase the separation between the equipment and receiver. - Connect the equipment into an outlet on a circuit different from that to which the receiver is connected. - Consult the dealer or an experienced radio/tv technician for help. Important Changes or modifications not expressly approved by Brother Industries, Ltd. could void the user's authority to operate the equipment. Industry Canada Compliance Statement (bare for Canada) This Class B digital apparatus complies with Canadian ICES-003. Cet appareil numérique de la classe B est conforme à la norme NMB-003 du Canada. iii Konformitetserklæring (for Europa) Vi, Brother Industries, Ltd., 15-1, Naeshiro-cho, Mizuho-ku, Nagoya , Japan erklærer at dette produktet er i samsvar med følgende normgivende dokumenter. Sikkerhet: EMC: EN 60950, EN Klasse B, EN i henhold til bestemmelsene i lavspenningsdirektivet 73/23/EØF og direktiv 89/336/EØF om elektromagnetisk kompatibilitet (i henhold til endringer ved 91/263/EØF og 92/31/EØF). Utlevert av: Brother Industries, Ltd., Information & Document Company Vær forsiktig med LAN-koblinger Koble dette produktet til en LAN-kobling som ikke utsettes for overspenninger. Intel copyright- og lisensinformasjon Dette produktet inneholder objektkode fra Intels UPnP SDK. Følgende er copyright- og lisensinformasjon for Intel UPnP SDK. Copyright 2000 Intel Corporation Med enerett. Omfordeling og bruk i kilde- og binærformater, med eller uten modifisering, er tillatt så lenge følgende krav er innfridd: * Omfordelinger av kildekoder må ha den ovennevnte copyrightnotisen, denne listen over forhold og følgende dementi. * Omfordelinger i binærformat må reprodusere den ovennevnte copyrightnotisen, denne listen over forhold og følgende dementi i dokumentasjonen og/eller annet materiale som følger med i omfordelingen. * Hverken navnet på Intel Corporation eller deres medarbeidere kan brukes til å støtte eller fremme produkter som kommer fra denne programvaren uten å ha fått spesifikk skriftlig avtale på forhånd. DENNE PROGRAMVAREN ER LAGET AV COPYRIGHTINNEHAVERNE OG MEDARBEIDERNE SOM DEN ER, OG ALLE UTTRYKTE ELLER UNDERFORSTÅTTE GARANTIER, INKLUDERT MEN IKKE BEGRENSET TIL, DE UNDERFORSTÅTTE GARANTIENE FOR SALGBARHET OG EGNETHET FOR ET SPESIELT FORMÅL ER IKKE ERKJENT.
3 IKKE I NOE TILFELLE SKAL INTEL ELLER MEDARBEIDERE STÅ ANSVARLIG FOR DIREKTE, INDIREKTE, TILFELDIGE, SPESIELLE, EKSEMPLARISKE ELLER KONSEKVENTE SKADER (INKLUDERT, MEN IKKE BEGRENSET TIL, ANSKAFFELSE AV RESERVEGODS ELLER -TJENESTER, TAP AV BRUK, DATA, ELLER FORTJENESTE ELLER AVBRUDDSTAP) UANSETT HVORDAN DE OPPSTO OG HVEM SOM VAR ANSVARLIG, ENTEN DET ER PÅ KONTRAKT, OBJEKTIVT ANSVAR ELLER FORVOLDT SKADE (INKLUDERT UAKTSOMHET ELLER ANNET) SOM OPPSTÅR PÅ NOEN SOM HELST MÅTE NÅR PROGRAMVAREN IKKE ER I BRUK, SELV OM MAN ER OPPLYST OM MULIGHETEN FOR SLIK SKADE. iv Innhold 1 Innledning Grunnleggende informasjon om datanettverk Oversikt Protokoller Protokollkonfigurasjonselementer TCP/IP-konfigurasjon Nettverksforbindelse...
4 Nettverkstyper Node-til-node-utskrift Nettverkseksempel Eksempel: Node-til-node (TCP/IP) Egenskaper Oversikt Nettverksutskrift...
5 . 1-6 Nettverksskanning PC-FAX over nettverket (ikke tilgjengelig for DCP-310CN) PhotoCapture Center for nettverket (ikke tilgjengelig for MFC-5440CN) Styringsverktøy TCP/IP-konfigurasjon Slik tilordner du TCP/IP-informasjon (grunnleggende) 2-1 Oversikt 2-1 Bruke kontrollpanelet på maskinen til å tildele en IP-adresse Endre IP-adressen ved å bruke BRAdmin Professional Bruke BRAdmin Professional og TCP/IP-protokollen til å angi IP-adressen...
6 2-3 Slik tilordner du TCP/IP-informasjon automatisk (avansert) Bruke DHCP til å konfigurere IP-adressen Bruke APIPA til å konfigurere IP-adressen Bruke RARP til å konfigurere IP-adressen Bruke BOOTP til å konfigurere IP-adressen v 3 Frontpaneloppsett Hovedmeny for LAN-oppsett Setup TCP/IP BOOT method. 3-2 IP adresse
7 Subnet mask Gateway Host name WINS config WINS server DNS server APIPA...
8 Oppsett div Ethernet Time zone Network Configuration List Tilbakestille nettverksinnstillingene til fabrikkinnstillinger Nettverksutskrift i Windows (node-til-node) For brukere av Windows 2000/XP, LAN Server og Warp Server..
9 Oversikt Windows 2000/XP (TCP/IP)-konfigurasjon Utskrift i Windows 2000/XP (skriverdriveren er ikke installert) Standard TCP/IP-portutskrift Utskrift i Windows 2000/XP (skriverdriveren er installert) For Windows 98/Me-brukere Oversikt TCP/IP-utskrift.....maske Gateway (når det finnes rutere på nettverket ditt) IP-adresse En IP-adresse er en serie numre som identifiserer hver datamaskin som er koblet opp til et nettverk. En IP-adresse består av fire numre, atskilt med punktumer. Hvert nummer er på mellom 0 og 255. Du må tildele en unik IP-adresse som er korrekt for nettverket maskinen tilhører. (Eksempel) I et lite nettverk fastsettter man IP-adresser ved å endre det siste nummeret , , Nettverksmaske Nettverksmasker begrenser nettverkskommunikasjon, se eksempel nedenfor. (Eksempel) PC1 kan kommunisere med PC2 PC1 IP-adresse Nettverksmaske PC2 IP-adresse Nettverksmaske Her er et eksempel på en IP-adresse og en nettverksmaske. IP-adresse Nettverksmaske anviser at det ikke er noen begrensning for kommunikasjon i denne delen av adressen. I eksempelet ovenfor, kan vi kommunisere med alt som
10 har en IPadresse som begynner med X.X. INNLEDNING 1-2 Gateway (og ruter) En gateway er overføringsenheten som sender data mellom nettverkene. En gateway er et nettverkspunkt som fungerer som en inngang til et annet nettverk og sender dataoverføring via nettverket til et eksakt mål. Ruteren vet hvor den skal sende data som kommer til gatewayen. Hvis et mål ligger på et eksternt nettverk, overfører ruteren dataene til det eksterne nettverket. Hvis nettverket ditt kommuniserer med andre nettverk, kan det være nødvendig å konfigurere gateway-ip-adressen. Hvis du ikke vet hva gateway- IP-adressen er, kontakter du nettverksadministratoren. Nodenavn Nodenavnet vises i gjeldende BRAdmin Professional- eller skriverkonfigurasjonsside. Standard nodenavn er "BRN_xxxxxx" ("xxxxxx" er de siste seks tallene i Ethernetadressen.) 1-3 INNLEDNING Nettverksforbindelse Nettverkstyper Det finnes forskjellige måter å konfigurere og ordne nettverk og nettverksutskrift, avhengig av kontormiljø og krav. Vi anbefaler at man setter opp dette produktet i et node-til-node-miljø der hver datamaskin sender og mottar data direkte til og fra Brothermaskinen. Node-til-node-utskrift Hver datamaskins skriverport må konfigureres. <Din maskin> INNLEDNING 1-4 Nettverkseksempel Eksempel: Node-til-node (TCP/IP) Windows R Windows R UNIX <Din maskin> Ruter TCP/IP TCP/IP Hver datamaskins TCP/IP- og utskriftsprotokoll må konfigureres. Brother-maskinen må ha en egnet, konfigurert IP-adresse. Hvis et TCP/IP-miljø allerede er etablert, anbefaler vi at node-tilnode brukes. Hvis det finnes rutere kan datamaskinene få tilgang til Brothermaskinen gjennom ruterne. (I dette tilfellet må gatewayadressen konfigureres.) Brother-maskinen kan også kommunisere med Macintosh enheter (TCP/IP-kompatible operativsystemer). 1-5 INNLEDNING Egenskaper Oversikt Med Brothers nettverksutskrifts-/skanneserver kan du også dele Brother-maskinen på et 10/100Mbit Ethernetnettverk. Administrasjonsmuligheten gjør det lett å konfigurere og styre Brother-maskinen din. Når den er konfigurert, gjør den at maskinen din kan skrive ut, skanne dokumenter og sende PC-FAX over et nettverk. Den leveres med Brothers programvare for node-til-nodeutskrift, slik at du enkelt kan dele maskinen som en liten arbeidsgruppeskriver. Nettverksutskrift Utskrifts-/skanneserveren har utskriftstjenester for Windows 98/Me, Windows 2000/XP som støtter TCP/IP-protokoller og Macintosh nettverk som støtter QuickDraw over TCP/IP. (Se kapittel 5 for detaljer.) Nettverksskanning Du kan skanne dokumenter over nettverket til datamaskinen din. (Se kapittel 7 i programvarehåndboken på CD- ROM-en.) PC-FAX over nettverket (ikke tilgjengelig for DCP-310CN) Du kan sende en PC-fil direkte som PC-FAX på nettverket. (Se kapittel 5 i programvarehåndboken på CD-ROM-en for full beskrivelse.) PhotoCapture Center for nettverket (ikke tilgjengelig for MFC-5440CN) Du kan se eller hente data fra mediekortet i Brother-maskinen ved å dobbeltklikke på Network PhotoCapture Center på skrivebordet på datamaskinen din. Programvaren installeres automatisk når du velger nettverkstilkobling under programvareinstallasjonen.
11 INNLEDNING 1-6 Styringsverktøy BRAdmin Professional gir kraftig, brukervennlig styring og konfigurering av innstillinger for faks og nettverk. 1-7 INNLEDNING 2 TCP/IP-konfigurasjon 2 Slik tilordner du TCP/IP-informasjon (grunnleggende) Oversikt TCP/IP-protokollen krever at alle enhetene på nettverket har en unik IP-adresse. I denne delen finner du informasjon om konfigurasjon av IP-adresser. Protokollen for automatisk privat IP-adressering (APIPA) tilordner automatisk en IP-adresse i området: til Dersom du ønsker å deaktivere APIPAprotokollen, stiller du APIPA til Av ved hjelp av kontrollpanelet. For mer informasjon, se side Dersom APIPA-protokollen er deaktivert, er standard IP-adresse for en Brother-utskrifts-/ skanneserver Det er imidlertid lett å endre denne IP-adressen slik at den passer med IP-adressen til nettverket ditt. Du kan gjøre dette på en av følgende måter: Fra kontrollpanelinnstillingene på maskinen. Brother BRAdmin Professional (for Windows 98/Me og Windows 2000/XP). DHCP, APIPA, RARP eller BOOTP. Et annet SNMP-basert styringsverktøy. Disse konfigurasjonsmetodene beskrives i de følgende avsnittene. IP-adressen du tilordner utskrifts-/skanneserveren, må være på det samme logiske nettverket som vertsdatamaskinene. Dersom den ikke er det, må du konfigurere nettverksmasken og ruteren (gateway). (Se side 1-2 for mer informasjon.) TCP/IP-KONFIGURASJON 2-1 Bruke kontrollpanelet på maskinen til å tildele en IP-adresse Se i kapittel 3 hvis du vil ha informasjon om hvordan du konfigurerer IP-adresser ved å bruke maskinens kontrollpanel. Du kan bruke kontrollpanelet på maskinen til å angi IP-adressen samtidig som du konfigurerer andre maskinparametre. Endre IPadressen ved å bruke BRAdmin Professional Bruk BRAdmin Professional-versjonen som finnes på CD-ROM-en som fulgte med ditt Brother-produkt. Du kan også laste ned den nyeste versjonen av Brother BRAdmin Professional fra Dette verktøyet er kun tilgjengelig for Windows -brukere. Start BRAdmin Professional (fra Windows 98/Me og Windows 2000/XP) ved å velge Start / Programmer / Brother Administrator Utilities / Brother BRAdmin Professional Utilities / BRAdmin Professional. BRAdmin Professional kan bruke TCP/IP-protokollene til å kommunisere med Brothers utskrifts-/skanneserver. Hvis du vil bruke TCP/IP-protokollen til å administrere utskrifts-/ skanneserveren, må du kontrollere at utskrifts-/skanneserveren har en gyldig IP-adresse. Hvis du ikke bruker DHCP, BOOTP eller RARP, bør du endre IP-adressen. Slik endrer du IP-adressen ved hjelp av BRAdmin Professional: Bruk TCP/IP-protokollen, og la BRAdmin Professional finne Brother-utskrifts-/skanneserveren som en ukonfigurert enhet. 2-2 TCP/IP-KONFIGURASJON Bruke BRAdmin Professional og TCP/IPprotokollen til å angi IP-adressen Hvis du bruker TCP/IP-protokollen på datamaskinen, gjør du følgende: 1 Velg TCP/IP-filteret i den venstre rammen i hovedvinduet for BRAdmin. 2 Velg Søk etter aktive enheter fra Enheter-menyen. Hvis utskrifts-/skanneserveren tilbakestilles til fabrikkinnstillingene uten at man bruker en DHCP-server, vil enheten vises som APIPA i skjermbildet for BRAdmin Professional. 3 Velg Konfigurer enheter som ikke er konfigurert fra Enhetermenyen. 4 Velg MAC-adressen til utskrifts-/skanneserveren og deretter Konfigurer. Du finner nodenavn og MAC-adresse ved å skrive ut maskinkonfigurasjonssiden. Se side 3-19 for informasjon om hvordan du skriver ut konfigurasjonssiden på din utskrifts-/ skanneserver. 5 Angi IP-adresse, nettverksmaske og gateway (etter behov) for utskrifts-/skanneserveren. 6 Velg OK og deretter Lukk. 7 Når du har konfigurert IP-adressen riktig, vises Brothers utskrifts-/skanneserver i listen over enheter. TCP/IP-KONFIGURASJON 2-3 Slik tilordner du TCP/IP-informasjon automatisk (avansert) Bruke DHCP til å konfigurere IP-adressen DHCP (Dynamic Host Configuration Protocol) gjør det mulig å tildele IP-adresser automatisk. Hvis du har en DHCP-server på nettverket (vanligvis på et Unix/Linux-, Windows 2000-/XP-nettverk), får utskrifts-/skanneserveren IP-adressen automatisk fra DHCPserveren, og navnet på utskrifts-/skanneserveren registreres hos en hvilken som helst dynamisk navnetjeneste som er kompatibel med RFC 1001 og Hvis du ikke vil konfigurere utskrifts-/skanneserveren via DHCP, BOOTP eller RARP, må du angi at oppstartsmetoden skal være statisk, slik at utskrifts-/skanneserveren har den statiske IP-adressen. Dermed unngår du at utskrifts-/ skanneserveren prøver å hente en IP-adresse fra et av disse systemene. Bruk maskinens kontrollpanel eller BRAdmin Professional for å endre oppstartsmetode. Bruke APIPA til å konfigurere IP-adressen Med APIPA (Automatic Private IP Addressing) vil DHCP-klienter automatisk konfigurere en IP-adresse og nettverksmaske hvis ingen DHCP-server er tilgjengelig. Enheten velger sin egen IP-adresse i området til Nettverksmasken er automatisk angitt som , og gateway-adressen er angitt som APIPA-protokollen er aktivert som standard. For å deaktivere APIPA, se side TCP/IP- KONFIGURASJON Bruke RARP til å konfigurere IP-adressen Du kan konfigurere IP-adressen til Brother-utskrifts-/skanneserveren ved å bruke RARP på vertsdatamaskinen. Dette gjøres ved å redigere filen /etc/ethers (hvis denne filen ikke finnes, kan du opprette den) med en oppføring som likner på følgende eksempel: 00:80:77:31:01:07 BRN_ Den første delen av oppføringen er Ethernet-adressen, og den andre delen er navnet på utskrifts-/skanneserveren (du må bruke det samme navnet som i filen /etc/hosts). Hvis RARP-daemonen ikke alt kjører, starter du den (kommandoen kan være rarpd, rarpd -a, in.rarpd -a eller en annen, avhengig av systemet. Skriv inn man rarpd eller se i systemdokumentasjonen hvis du vil ha mer informasjon). På et Berkeley-basert UNIX-system skriver du inn følgende kommando for å kontrollere om RARP-daemonen kjører: ps -ax grep -v grep grep rarpd På et AT&T-basert UNIX-system skriver du følgende: ps -ef grep -v grep grep rarpd Brothers utskrifts-/skanneserver får IP-adressen fra RARPdaemonen når skriveren er slått på. Bruke BOOTP til å konfigurere IP-adressen Du kan bruke BOOTP til konfigurering i stedet for RARP. Fordelen med BOOTP er at du kan konfigurere nettverksmasken og gatewayen. Hvis du vil bruke BOOTP til å konfigurere IP-adressen, må BOOTP være installert og kjøre på datamaskinen.
12 (Vises i filen /etc/services på verten som en virkelig tjeneste. Skriv inn man bootpd eller se i systemdokumentasjonen hvis du vil ha mer informasjon.) BOOTP startes vanligvis via filen /etc/inetd.conf, slik at du kanskje må aktivere det ved å fjerne "#" foran bootpoppføringen i filen. En vanlig bootp-oppføring i /etc/inetd. conf er for eksempel: #bootp dgram udp wait /usr/etc/bootpd bootpd -i TCP/IP-KONFIGURASJON 2-5 Avhengig av systemet kan det hende at denne oppføringen kalles "bootps" i stedet for "bootp". Bruk et redigeringsprogram til å slette "#" for å aktivere BOOTP (hvis "#" ikke finnes, er BOOTP alt aktivert). Deretter redigerer du BOOTP-konfigurasjonsfilen (vanligvis /etc/bootptab) og skriver inn navnet, nettverkstypen (1 for Ethernet), Ethernetadressen, IP-adressen, nettverksmasken og gatewayen til utskrifts-/skanneserveren. Det finnes dessverre ingen standardisert fremgangsmåte for å gjøre dette. Derfor må du se i systemdokumentasjonen hvis du vil ha informasjon om hvordan du angir denne informasjonen (på mange UNIX-systemer er det eksempler i filen bootptab som du kan bruke som laster inn IP-adressen fra BOOTPserveren når maskinen slås på, akkurat som for RARP. 00:80:77:31:01: TCP/IP-KONFIGURASJON 3 Frontpaneloppsett 3 Hovedmeny for LAN-oppsett Du kan koble maskinen opp mot nettverket for å bruke nettverksskanner, nettverksskriver og PhotoCapture Center for nettverk. Du kan sette opp maskinen til å bruke alle nettverksfunksjonene ved hjelp av LAN-menyen på kontrollpanelet. Du kan også sette opp LAN-innstillingene ved hjelp av BRAdmin. (Se kapittel 2 eller besøk: Du bruker valgene på LAN-menyen til å konfigurere Brothermaskinen for nettverket. Trykk Menu/Set og trykk deretter på riktig nummer, 5 for LAN, f. eks. I hovedmenyen for LAN-oppsett er det to hovedvalg: Setup TCP/IP og Oppsett div. Gå til menyvalget du vil konfigurere. (Se tillegg til brukerhåndboken for LAN-menyvalg.) Merk at maskinen er utstyrt med BRAdmin Professional Windows programvare, som kan brukes til å konfigurere mange av nettverkets sider. FRONTPANELOPPSETT 3-1 Setup TCP/IP Denne menyen har ni valg: BOOT method, IP adresse, Subnet mask, Gateway, Host name, WINS config, WINS server, DNS server og APIPA. BOOT method Dette valget brukes til å kontrollere hvordan maskinen henter IPadressen til seg selv. Standardinnstillingen er Auto. (For MFC-410CN, MFC-620CN, MFC-3340CN, MFC-5440CN, MFC-5840CN) 1 Trykk på Menu/Set, 5, 1, 1. (4, 1, 1 for MFC-5440CN) 2 Trykk på eller for å velge Auto, Statisk, RARP, BOOTP eller DHCP. 3 Trykk på Trykk på eller for å velge 3.LAN. Trykk på Set. 3 Trykk på eller for å velge 1.Setup TCP/IP. Trykk på Set. 4 Trykk på eller for å velge 1.BOOT method. Trykk på Set. 5 Trykk på eller for å velge Auto, Statisk, RARP, BOOTP eller DHCP. Trykk på Set. 6 Trykk på Stop/Exit. 3-2 FRONTPANELOPPSETT Statisk modus I denne modusen må du tilordne IP-adressen til maskinen manuelt. Når du har angitt IP-adressen, er den låst til den tilordnede adressen. Automodus I denne modusen søker maskinen etter en DHCP-server på nettverket. Hvis den finner en som er konfigurert til å tildele en IP-adresse til maskinen, brukes IP-adressen fra DHCP-serveren. Hvis ingen DHCP-server er tilgjengelig, søker maskinen etter en BOOTP-server. Hvis en BOOTP-server er tilgjengelig og riktig konfigurert, henter maskinen IP-adressen fra BOOTP-serveren. Hvis en BOOTP-server ikke er tilgjengelig, vil maskinen skanne etter en RARP-server. Hvis en RARP-server heller ikke svarer, skannes IPadressen gjennom APIPA-alternativet, se side 2-1. Etter at du har slått på maskinen, kan det ta noen minutter for den å søke på nettverket etter en server. RARP-modus Du kan konfigurere IP-adressen til Brotherutskrifts-/skanneserveren ved å bruke RARP på vertsdatamaskinen. Du kan gjøre dette ved å redigere filen /etc/ethers (hvis denne filen ikke finnes, kan du opprette den) med en oppføring som denne: 00:80:77:31:01:07 BRN_ Den første delen av oppføringen er Ethernet-adressen, og den andre delen er navnet på utskrifts-/skanneserveren (du må bruke det samme navnet som i filen /etc/hosts). Hvis RARP-daemonen ikke alt kjører, starter du den (kommandoen kan være rarpd, rarpd -a, in.rarpd -a eller en annen avhengig av systemet. Skriv inn man rarpd eller se i systemdokumentasjonen hvis du vil ha mer informasjon). På et Berkeley-basert UNIX-system skriver du inn følgende kommando for å kontrollere om RARPdaemonen kjører: ps -ax grep -v grep grep rarpd På et AT&T-basert UNIX-system skriver du følgende: ps -ef grep -v grep grep rarpd Brothers utskrifts-/skanneserver får IP-adressen fra RARPdaemonen når du slår den på. FRONTPANELOPPSETT 3-3 BOOTP-modus Du kan bruke BOOTP til konfigurering i stedet for RARP. Fordelen med BOOTP er at du kan konfigurere nettverksmasken og gatewayen. Hvis du vil bruke BOOTP til å konfigurere IP-adressen, må BOOTP være installert og kjøre på vertsdatamaskinen. (Det vises i filen /etc/services på verten som en virkelig tjeneste. Skriv inn man bootpd eller se i systemdokumentasjonen hvis du vil ha mer informasjon. ) BOOTP startes vanligvis via filen /etc/inetd.conf, slik at du kanskje må aktivere det ved å fjerne "#" foran bootp-oppføringen i filen. En vanlig bootpoppføring i /etc/inetd.conf er for eksempel: #bootp dgram udp wait /usr/etc/bootpd bootpd -i Avhengig av systemet kan det hende at denne oppføringen kalles "bootps" i stedet for "bootp". Bruk et redigeringsprogram til å slette "#" for å aktivere BOOTP (hvis "#" ikke finnes, er BOOTP alt aktivert). Deretter redigerer du BOOTPkonfigurasjonsfilen (vanligvis /etc/bootptab) og skriver inn navnet, nettverkstypen (1 for Ethernet), Ethernet-adressen, IPadressen, nettverksmasken og gatewayen til utskrifts-/ skanneserveren. Det finnes dessverre ingen standardisert fremgangsmåte for å gjøre dette. Derfor må du se i systemdokumentasjonen hvis du vil ha informasjon om hvordan du angir denne informasjonen (på mange UNIX-systemer er det eksempler i filen bootptab som du kan bruke som 1, 2 for MFC-5440CN) 2 Velg 1 for å endre. Angi IPadressen. 3 Trykk på Trykk på eller for å velge 3.
13 LAN. Trykk på Set. 3 Trykk på eller for å velge 1.Setup TCP/IP. Trykk på Set. 4 Trykk på eller for å velge 2.IP adresse. Trykk på Set. 5 Trykk på eller for å velge 1 for å endre. Trykk på på 1, 3 for MFC-5440CN) 2 Velg 1 for å endre. Angi adressen for nettverksmasken. 3 Trykk på Trykk på eller for å velge 3.LAN. Trykk på Set. 3 Trykk på eller for å velge 1. Setup TCP/IP. Trykk på Set. 4 Trykk på eller for å velge 3.Subnet mask. Trykk på Set. 5 Trykk på eller for å velge 1 for å endre. Trykk på Set. 6 Trykk på gjentatte ganger for å angi den første gruppen på tre sifre for nettverksmaskeadressen. Trykk på Set. Gjenta dette trinnet inntil du har angitt den fjerde gruppen på tre sifre for å fullføre hele nettverksmaskeadressen. Hvert tall kan også økes/reduseres ved å holde inne eller. 7 Trykk på Stop/Exit. FRONTPANELOPPSETT 3-7 Gateway I dette feltet vises gatewayadressen eller ruteradressen som brukes av maskinen. Hvis du ikke bruker DHCP eller BOOTP til å hente gatewayadressen eller ruteradressen, angir du adressen du vil tilordne. Hvis du ikke har en gateway eller ruter, lar du dette feltet være tomt. Kontakt nettverksadministratoren hvis du er usikker. (For MFC-410CN, MFC-620CN, MFC-3340CN, MFC-5440CN, MFC-5840CN) 1 Trykk på Menu/Set, 5, 1, 4. (4, 1, 4 for MFC-5440CN) 2 Velg 1 for å endre. Angi gatewayadressen. 3 Trykk på Trykk på eller for å velge 3.LAN. Trykk på Set. 3 Trykk på eller for å velge 1.Setup TCP/IP. Trykk på Set. 4 Trykk på eller for å velge 4.Gateway. Trykk på Set. 5 Trykk på eller for å velge 1 for å endre. Trykk på Set. 6 Trykk på gjentatte ganger for å angi den første gruppen på tre sifre for gatewayadressen. Trykk på Set. Gjenta dette trinnet inntil du har angitt den fjerde gruppen på tre sifre for å fullføre hele gatewayadressen. Hvert tall kan også økes/reduseres ved å holde inne eller. 7 Trykk på Stop/Exit. 3-8 FRONTPANELOPPSETT Host name Du kan registrere maskinnavnet på nettverket. Dette navnet kalles ofte for et NetBIOS-navn. Det er dette navnet som registreres av WINS-serveren på nettverket. Brother anbefaler navnet BRN_XXXXXX (opptil 15 tegn), der XXXXXX er de seks siste sifrene i Ethernetadressen. (For MFC-410CN, MFC-620CN, MFC-3340CN, MFC-5440CN, MFC-5840CN) 1 Trykk på Menu/Set, 5, 1, 5. (4, 1, 5 for MFC-5440CN) 2 Velg 1 for å endre. Skriv inn vertsnavnet. 3 Trykk på Trykk på eller for å velge 3.LAN. Trykk på Set. 3 Trykk på eller for å velge 1.Setup TCP/IP. Trykk på Set. 4 Trykk på eller for å velge 5.Host name. Trykk på Set. 5 Vertsnavnet (host name) vises. 6 Trykk på Stop/Exit. DCP-310CN kan ikke endre vertsnavn (host name) fra kontrollpanelmenyen, men du kan endre IP-adressen ved hjelp av BRAdmin Professional. (Se Endre IPadressen ved å bruke BRAdmin Professional side 2-2.) FRONTPANELOPPSETT 3-9 WINS config Dette valget brukes til å kontrollere hvordan maskinen henter IP-adressen til WINS-serveren. (For MFC-410CN, MFC-620CN, MFC-3340CN, MFC-5440CN, MFC-5840CN) 1 Trykk på Menu/Set, 5, 1, 6. (4, 1, 6 for MFC-5440CN) 2 Trykk på eller for å velge Auto eller Statisk. 3 Trykk på Trykk på eller for å velge 3.LAN. Trykk på Set. 3 Trykk på eller for å velge 1.Setup TCP/IP. Trykk på Set. 4 Trykk på eller for å velge 6.WINS config. Trykk på Set. 5 Trykk på eller for å velge Auto eller Statisk. Trykk på Set. 6 Trykk på Stop/Exit. Auto Bruker automatisk en DHCP-forespørsel til å bestemme IP-adressene til de primære og sekundære WINS-servererne. Du må angi Auto under BOOT Method for at denne funksjonen skal virke. Statisk Bruker en angitt IP-adresse for de primære og sekundære WINSserverne FRONTPANELOPPSETT WINS 1, 7 for MFC-5440CN) 2 Trykk på eller for å velge Primær eller Sekundær. 3 Trykk på Menu/Set. 4 Skriv inn WINS-serveradressen. 5 Trykk på Menu/Set. 6 Trykk på Stop/Exit. (For DCP-310CN) 1 Trykk på Menu. 2 Trykk på eller for å velge 3.LAN. Trykk på Set. 3 Trykk på eller for å velge 1.Setup TCP/IP. Trykk på Set. 4 Trykk på eller for å velge 7.WINS server. Trykk på Set. 5 Trykk på eller for å velge Primær eller Sekundær. Trykk på Set. 6 Trykk på gjentatte ganger for å angi den første gruppen på tre sifre for WINS server-adressen. Trykk på Set. Gjenta dette trinnet inntil du har angitt den fjerde gruppen på tre sifre for å fullføre hele WINS server-adressen. Hvert tall kan også økes/reduseres ved å holde inne eller. 7 Trykk på Stop/Exit. FRONTPANELOPPSETT 3-11 IP-adresse for primær WINS-server I dette feltet angis IP-adressen til den primære WINS-serveren (Windows Internet Naming Service). Hvis det er angitt en annen verdi enn null, kontaktes denne serveren av maskinen for å registrere navnet i Windows Internet Name Service. IP-adresse for sekundær WINS-server I dette feltet angis IP-adressen for den sekundære WINS-serveren. Den brukes som en sikkerhetskopi for den primære WINS-serveradressen. Hvis den primære serveren ikke er tilgjengelig, kan maskinen likevel registreres på en sekundær server. Hvis det er angitt en annen verdi enn null, kontaktes denne serveren av maskinen for å registrere navnet i Windows Internet Name Service. Hvis du har en primær WINS-server, men ingen sekundær WINS-server, lar du dette feltet være tomt FRONTPANELOPPSETT DNS server (For MFC-410CN, MFC-620CN, MFC-3340CN, MFC-5440CN, MFC-5840CN) 1 Trykk på Menu/Set, 5, 1, 8. (4, 1, 8 for MFC-5440CN) 2 Trykk på eller for å velge Primær eller Sekundær. 3 Trykk på Menu/Set. 4 Skriv inn DNS-serveradressen. 5 Trykk på Menu/Set. 6 Trykk på Stop/Exit. (For DCP-310CN) 1 Trykk på Menu. 2 Trykk på eller for å velge 3.LAN. Trykk på Set. 3 Trykk på eller for å velge 1.Setup TCP/IP. Trykk på Set. 4 Trykk på eller for å velge 8.DNS server. Trykk på Set. 5 Trykk på eller for å velge Primær eller Sekundær. Trykk på Set. 6 Trykk på gjentatte ganger for å angi den første gruppen på tre sifre for DNS server-adressen.
14 Trykk på Set. Gjenta dette trinnet inntil du har angitt den fjerde gruppen på tre sifre for å fullføre hele DNS server-adressen. Hvert tall kan også økes/reduseres ved å holde inne eller. 7 Trykk på Stop/Exit. FRONTPANELOPPSETT 3-13 IP-adresse for primær DNS-server I dette feltet angis IPadressen til den primære DNS-serveren (Domain Name Service). IP-adresse for sekundær DNS-server I dette feltet angis IP-adressen for den sekundære DNSserveren. Den brukes som en sikkerhetskopi for den primære DNSserveradressen. Hvis den primære serveren ikke er tilgjengelig, kontakter maskinen den sekundære DNS-serveren. APIPA Når denne er satt til På, vil utskriftsserveren tildele en lenkelokal IP-adresse i området ( ) når utskrifts-/ skanneserveren ikke kan hente en IP-adresse ved hjelp av den BOOT Method som du har satt opp (Menu, 5, 1). Når denne er satt til Av, vil IP-adressen ikke endres når utskrifts-/skanneserveren ikke kan hente en IP-adresse ved hjelp av den BOOT method du har satt opp. (For MFC-410CN, MFC-620CN, MFC-3340CN, MFC-5440CN, MFC-5840CN) 1 Trykk på Menu, 5, 1, 9. (4, 1, 9 for MFC-5440CN) 2 Trykk på eller for å velge På eller Av. 3 Trykk på Menu/Set. 4 Trykk på Stop/Exit FRONTPANELOPPSETT (For DCP-310CN) 1 Trykk på Menu. 2 Trykk på eller for å velge 3.LAN. Trykk på Set. 3 Trykk på eller for å velge 1.Setup TCP/IP. Trykk på Set. 4 Trykk på eller for å velge 9.APIPA. Trykk på Set. 5 Trykk på eller for å velge På eller Av. Trykk på Set. 6 Trykk på Stop/Exit. FRONTPANELOPPSETT 3-15 Oppsett div. Ethernet Modus for Ethernet-kobling. Hvis du velger Auto, kan utskriftsserveren virke i hel- eller halvdupleksmodus (100BaseTX) eller i full- eller halvdupleksmodus (10BaseT) via automatisk forhandling. 100BaseTX-heldupleks (100B-FD) eller -halvdupleks (100B-HD) og 10BaseT-heldupleks (10B-FD) eller -halvdupleks (10B-HD) låser koblingsmodus for utskriftsserveren. Denne endringen er gyldig etter at utskriftsserveren har blitt tilbakestilt (standardinnstillingen er Auto). Hvis du ikke angir denne verdien riktig, kan det hende at du ikke kan kommunisere med utskriftsserveren. (For MFC-410CN, MFC-620CN, MFC-3340CN, MFC-5440CN, MFC-5840CN) 1 Trykk på Menu/Set, 5, 2, 1. (4, 2, 1 for MFC-5440CN) 2 Trykk på eller for å velge Auto/100B-FD/100B-HD/10B-FD/10B-HD. 3 Trykk på Menu/Set. 4 Trykk på Stop/Exit FRONTPANELOPPSETT (For DCP-310CN) 1 Trykk på Menu. 2 Trykk på eller for å velge 3.LAN. Trykk på Set. 3 Trykk på eller for å velge 2.Oppsett div. Trykk på Set. 4 Trykk på eller for å velge 1. Ethernet. Trykk på Set. 5 Trykk på eller for å velge Auto/100B-FD/100B-HD/10B-FD/10B-HD. Trykk på Set. 6 Trykk på Stop/Exit. FRONTPANELOPPSETT 3-17 Time zone I dette feltet vises tidssonen du kan angi for landet du er i. Klokkeslettet for landet du er i, står i forhold til GMT (Greenwich Mean Time). Dette klokkeslettet vises på dokumenter du mottar via Internett. F. eks er tidssonen for østkysten i USA og Canada GMT -05:00. (For MFC-410CN, MFC-620CN, MFC-3340CN, MFC-5440CN, MFC-5840CN) 1 Trykk på Menu/Set, 5, 2, 2. (4, 2, 2 for MFC-5440CN) 2 Trykk på eller for å angi klokkeslett. 3 Trykk på Trykk på eller for å velge 3.LAN. Trykk på Set. 3 Trykk på eller for å velge 2.Oppsett div. Trykk på Set. 4 Trykk på eller for å velge 2.Time zone. Trykk på Set. 5 Trykk på eller for å angi klokkeslett. Trykk på Set. 6 Trykk på Stop/Exit FRONTPANELOPPSETT Windows -kategorien Tidssoneinnstillinger Du kan fastsette tidsforskjellen for landet du er i ved hjelp av Tidssoneinnstillinger i Windows. 1 Velg Start. 2 Velg Innstillinger/Kontrollpanel. 3 Dobbeltklikk på Dato/klokkeslett. 4 Velg kategorien Tidssoneinnstillinger. Kontroller innstillingen for tidssonen i listen (i denne listen vises tidsforskjellen i forhold til GMT). Network Configuration List Du bruker denne funksjonen til å skrive ut en liste over alle de gjeldende utskrifts-/skanneserverinnstillingene for nettverket. (For MFC-410CN, MFC-620CN, MFC-3340CN, MFC-5440CN, MFC-5840CN) 1 Trykk på Menu/Set, 6, 6. (5, 6 for MFC-5440CN) 2 Trykk på Mono Start eller Colour Start. 3 Trykk på Stop/Exit. (For DCP-310CN) 1 Trykk på Menu. 2 Trykk på eller for å velge 4.Skriv rapport. Trykk på Set. 3 Trykk på eller for å velge 3.Nettverk konf. Trykk på Set. 4 Trykk på Mono Start eller Colour Start. 5 Trykk på Stop/Exit. FRONTPANELOPPSETT 3-19 Tilbakestille nettverksinnstillingene til fabrikkinnstillinger Følg trinnene nedenfor for å stille alle nettverksinnstillingene i den interne utskrifts-/skanneserveren tilbake til fabrikkinnstillinger. (For MFC-410CN, MFC-620CN, MFC-3340CN, MFC-5440CN, MFC-5840CN) 1 Sjekk at maskinen ikke er i drift, og koble så fra alle ledninger (unntatt strømledning). 2 Trykk på Menu/Set, 5, 0. (4, 0 for MFC-5440CN) 3 Trykk på 1 for å velge Reset. 4 Trykk på 1 for å velge Ja. 5 Maskinen starter på nytt, koble til ledningene igjen så snart den har startet igjen. (For DCP-310CN) 1 Sjekk at maskinen ikke er i drift, og koble så fra alle ledninger (unntatt strømledning). 2 Trykk på Menu. 3 Trykk på eller for å velge 3.LAN. Trykk på Set. 4 Trykk på eller for å velge 0.Standard innst. Trykk på Set. 5 Trykk på for å velge 1.Reset. 6 Trykk på for å velge 1.Ja. 7 Maskinen starter på nytt, koble til ledningene igjen så snart den har startet igjen FRONTPANELOPPSETT 4 Nettverksutskrift i Windows (node-til-node) 4 For brukere av Windows 2000/XP, LAN Server og Warp Server Oversikt Brukere av Windows 2000/XP kan sende utskriftsjobber direkte til skriveren uten å installere tilleggsprogramvare. Brothers utskriftsserver støtter åpen utskrift fra filserverne IBM LAN Server og OS/2 Warp Server og fra OS/2 Warp Connect-arbeidsstasjoner som bruker TCP/IP-protokollen. Tips: 1 Protokollen for automatisk privat IP-adressering (APIPA) tilordner automatisk en IP-adresse i området: til Dersom du ønsker å deaktivere APIPAprotokollen, stiller du APIPA til Av ved hjelp av kontrollpanelet. For mer informasjon, se side Dersom APIPA-protokollen er deaktivert, er standard IP-adresse for en Brother-utskrifts-/ skanneserver Hvis du vil endre den, bruker du kontrollpanelet på maskinen, BRAdmin Professional, Web BRAdmin eller du kan la DHCP-serveren tildele skriveren en IPadresse.
15 2 Standardpassordet for Brothers utskrifts-/skanneservere er access. 3 Windows 2000/XP-brukere kan skrive ut ved hjelp via TCP/IP ved å bruke standardprogramvare for nettverksutskrift. 4 Standardnavnet for en Brother-utskrifts-/skanneserver er vanligvis BRN_xxxxxx (der xxxxxx er de seks siste sifrene i Ethernet-adressen til utskrifts-/skanneserveren). NETTVERKSUTSKRIFT I WINDOWS (NODE-TIL-NODE) 4-1 Windows 2000/XP (TCP/IP)-konfigurasjon TCP/IP-protokollen installeres automatisk i Windows 2000/XP som standard. Se senere i dette kapitlet hvis du vil ha mer informasjon. Utskrift i Windows 2000/XP (skriverdriveren er ikke installert) Som standard installeres Windows 2000/XP med all programvaren du trenger for å kunne skrive ut. Dette kapittelet beskriver de vanligste konfigurasjonene, standard TCP/IP-port-utskrift. Hvis du alt har installert skriverdriveren, hopper du til delen som handler om utskrift når skriverdriveren alt er installert. Standard TCP/IP-portutskrift Det kan være forskjeller for Windows XP i noen trinn. 1 Velg Legg til skriver fra mappen Skrivere. Nå startes veiviseren for skriverinstallasjon. Velg Neste. 2 Velg Lokal skriver, og fjern merket for Søk og installer Plug and Play-skriver automatisk. 3 Velg Neste. 4 Nå må du velge den riktige porten for nettverksutskrift. Velg Opprett en ny port og velg standard TCP/IP-port fra listen. 5 Når du har gjort det, velger du Neste. 6 Veiviseren standard TCP/IP-skriverport vises. Velg knappen Neste. 7 Angi IP-adressen til eller navnet på skriveren du vil konfigurere. Portnavnet angis automatisk. 8 Velg knappen Neste. 4-2 NETTVERKSUTSKRIFT I WINDOWS (NODE-TIL-NODE) 9 Nå kan Windows 2000/XP kommunisere med skriveren du har angitt. Hvis du ikke har angitt riktig IP-adresse eller navn, får du en feilmelding. 10 Velg Fullfør for å lukke veiviseren. 11 Når du har konfigurert porten, må du angi hvilken skriverdriver du vil bruke. Velg riktig driver fra listen over skrivere som støttes. Hvis du bruker en driver som fulgte med maskinen på en CD-ROM, velger du Har diskett for å finne den på CD-ROM-en. 12 Velg mappen "X:\ENG\W2K\Addprt" (X står for bokstaven for din stasjon). Velg Åpne og deretter OK. Velg din skrivermodell og klikk så på Neste (eksempelet er for Windows 2000). 13 Når driveren er installert, velger du Neste. 14 Angi et navn, og velg deretter Neste. 15 Angi om du vil dele skriveren. Hvis du vil dele skriveren, skriver du inn et delingsnavn, og deretter velger du Neste. 16 Fortsett gjennom veiviseren, og velg Fullfør når du er ferdig. Utskrift i Windows 2000/XP (skriverdriveren er installert) Hvis du alt har installert skriverdriveren og vil konfigurere den for nettverksutskrift, gjør du følgende: 1 Velg skriverdriveren du vil konfigurere. 2 Velg Egenskaper på Fil-menyen. 3 Velg kategorien Porter og deretter Legg til port. 4 Skriv inn navnet på porten du vil bruke. Et typisk eksempel på dette er Standard TCP/IP Port. Deretter klikker du på knappen Ny port... 5 Veiviseren for standard TCP/IP-skriverport starter. Følg trinn 610 under "Standard TCP/IP-portutskrift". NETTVERKSUTSKRIFT I WINDOWS (NODE-TIL-NODE) 4-3 For Windows 98/Me-brukere Oversikt I Microsoft Windows 98/Me er det innebygde nettverksfunksjoner. Disse funksjonene gjør at Windows -datamaskiner kan konfigureres som en klientarbeidsstasjon i et filserverbasert nettverksmiljø. For mindre nettverk gjør Windows 98/Me at datamaskinene også kan brukes i en node-til-nodemodus. I denne modusen kan ressurser deles mellom PC-ene på nettverket uten at det er nødvendig med en sentral filserver. Tips: 1 Protokollen for automatisk privat IP-adressering (APIPA) tilordner automatisk en IP-adresse i området: til Dersom du ønsker å deaktivere APIPAprotokollen, stiller du APIPA til Av ved hjelp av kontrollpanelet. For mer informasjon, se side Dersom APIPA-protokollen er deaktivert, er standard IP-adresse for en Brother-utskrifts-/ skanneserver Hvis du vil endre den, bruker du kontrollpanelet på maskinen, BRAdmin Professional, Web BRAdmin eller du kan la DHCP-serveren tildele skriveren en IP-adresse. 2 Se i kapittel 2 i denne brukerhåndboken hvis du vil ha informasjon om hvordan du konfigurerer IP-adressen til maskinen. 3 Standardpassordet for Brothers utskrifts-/skanneservere er access. Veiviser for driverdistribusjon Dette installasjonsprogrammet inkluderer Windowsdriveren og Brother-nettverksportdriveren (LPR). Hvis administratoren deretter installerer skriverdriveren og portdriveren ved å bruke dette programmet, kan han/hun lagre en kjørbar fil på filserveren eller sende den via e-post til brukere. Ved å kjøre den vedlagte, kjørbare filen, kan brukeren automatisk installere og konfigurere skriverdriveren, portdriveren og IP-adressene til sin PC. 4-4 NETTVERKSUTSKRIFT I WINDOWS (NODE-TIL-NODE) TCP/IPutskrift Brothers programvare for node-til-node-utskrift krever at TCP/IPprotokollen er installert på Windows -datamaskinene på nettverket, og at en IPadresse er definert for utskrifts-/skanneserveren. Hvis du vil ha mer informasjon om hvordan du konfigurerer TCPIPprotokollen på en Windows -datamaskin, kan du se i Windows dokumentasjonen. Konfigurer IP-adressen til maskinen hvis du ikke alt har gjort dette. Hvis du vil ha mer informasjon om konfigurasjon av IP-adresser, kan du se i kapittel 2 i denne brukerhåndboken. Installere Brothers node-til-node-programvare Hvis du alt har installert driveren fra skriverens CD-ROM, og du valgte Brother node-til-node-nettverksskriver under installasjonen, behøver du ikke installere Brothers nettverksutskrift en gang til. 1 Start installasjonsprogrammet på CD- ROM-en i henhold til hurtigoppsettguiden. 2 Velg riktig modell og deretter menyen programvareinstallasjon. Velg deretter alternativet for å starte installasjonsprogrammet for Brothers utskriftsprogramvare. 3 Velg Neste når velkomstmeldingen vises. 4 Velg knappen for Brother Node-til-node-utskrift (LPR). 5 Velg ønsket katalog for å installere filene Brother Node-tilnode-utskrift (LPR), og velg deretter Neste. Katalogen opprettes automatisk hvis den ikke alt eksisterer. 6 Skriv inn navnet på porten du vil bruke, og velg deretter OK. Standard portnavn er BLP1. Du må angi et unikt navn som MÅ begynne med BLP. NETTVERKSUTSKRIFT I WINDOWS (NODE-TIL-NODE) Nå må du angi IP-adressen til utskrifts-/skanneserveren i feltet for angivelse av skrivernavn eller IP-adresse.
16 Hvis du har redigert filen hosts på datamaskinen eller bruker DNS, kan du også angi navnet på utskriftsserveren. Siden utskrifts-/ skanneserveren støtter TCP/IP- og NetBIOS-navn, kan du også skrive inn NetBIOS-navnet til utskrifts-/skanneserveren. NetBIOS-navnet vises på konfigurasjonssiden for skriveren. Som standard vises vanligvis NetBIOS-navnet som BRN_xxxxxx der xxxxxx er de seks siste sifrene i Ethernetadressen. I Windows 98/Me lagres filen hosts i standardkatalogen for Windows. Som standard vises filen hosts i Windows som hosts.sam. Hvis du vil bruke denne filen, må du endre navnet på filen hosts uten filtype. Filtypen.sam betyr at det er en eksempelfil. 8 Velg OK. Start datamaskinen på nytt når du blir bedt om det. Tilknytte skriveren Du må nå opprette en skriver på Windows -systemet ved å bruke standardfremgangsmåten for skriverinstallasjon i Windows. 1 Du gjør dette ved å velge Start, Innstillinger og deretter Skrivere. 2 Velg Legg til skriver for å starte skriverinstallasjonen. 3 Velg Neste i veiviseren for skriverinstallasjon. 4 Velg Lokal skriver når du blir spurt om hvordan skriveren er koplet til datamaskinen, og velg deretter Neste. 5 Velg riktig driver. Velg Neste når du er ferdig. 6 Hvis du har valgt en skriverdriver som alt er i bruk, kan du enten beholde den eksisterende driveren (anbefales) eller erstatte den. Velg et alternativ, og velg deretter Neste. 7 Velg Brother LPR-porten (porten du tildelte i trinn 6 i "Installere Brothers node-til-node-programvare på side 4-5) og trykk på Neste. 4-6 NETTVERKSUTSKRIFT I WINDOWS (NODE-TIL-NODE) 8 Skriv inn et hvilket som helst navn på Brother-skriveren, og velg deretter Neste. Du kan for eksempel kalle skriveren "Brothernettverksskriver". 9 Windows spør det nå om du vil skrive ut en testside. Velg Ja og velg deretter Fullfør. Du har nå installert Node-til-node-programvaren (LPR). Legge til en ny Brother LPR-port Du trenger ikke å kjøre installasjonsprogrammet på nytt hvis du vil legge til en ny Brother LPR-port. Velg Start og Innstillinger, og åpne deretter vinduet Skrivere. Klikk på ikonet for skriveren du vil konfigurere, og velg deretter Egenskaper på Fil-menyen. Velg kategorien Detaljer, og velg deretter Legg til port. Velg Annet i dialogboksen Legg til port, og velg deretter Brother LPR-port. Velg OK, og skriv inn portnavnet. Standard portnavn er BLP1. Hvis du allerede har brukt dette navnet, kommer det opp en feilmelding hvis du prøver å bruke det på nytt. Hvis dette er tilfelle, bruker du BLP2 osv... Når du har spesifisert et portnavn, velger du OK. Dialogboksen for Portegenskaper vises. Angi IP-adressen til skriveren du vil skrive ut på, og velg deretter OK. Nå vises porten du akkurat har opprettet, under Skriv til følgende port i skriverdriveren. Andre informasjonskilder Se i kapittel 2 i denne brukerhåndboken hvis du vil ha informasjon om hvordan du konfigurerer IP-adressen til maskinen. NETTVERKSUTSKRIFT I WINDOWS (NODE-TIL-NODE) Nettverksutskrift i Macintosh 5 TCP/IP-utskrift i Macintosh Dette kapittelet forklarer hvordan du skriver ut fra Macintosh på et nettverk. Hvis du vil ha mer informasjon om hvordan du konfigurerer standard-quick Draw-driveren i et nettverk, se hurtigoppsettguiden som følger med maskinen. Skrive ut fra en Macintosh ved hjelp av funksjonene for enkel nettverksutskrift (Mac OS X eller høyere) Med enkel nettverkskonfigurasjon kan du raskt skape et nettverk av datamaskiner og smarte enheter ved ganske enkelt å koble dem sammen. Funksjonene for enkel nettverkskonfigurasjon på en Macintosh med OS X gjør det mulig for MFC å konfigurere sine IPadresseinnstillinger automatisk. Se informasjonen nedenfor om du vil lære hvordan man konfigurerer en Brother-maskin til et Mac OS X enkel nettverkskonfigurasjon. Merk at Brother anbefaler at du bruker Mac OS versjon eller høyere. 5-1 NETTVERKSUTSKRIFT I MACINTOSH 1 Kjøre Utskriftssenterprogramvaren og klikk på Legg til. 2 Velg Rendezvous (kan endres i fremtidige versjoner av Mac OS X,) og alle maskiner som er kompatible med enkel nettverkskonfigurasjon vises. NETTVERKSUTSKRIFT I MACINTOSH Velg navnet til din modell og klikk på Legg til. 4 Klikk på maskinen og klikk på Bruk som standard-knappen for å gjøre skriveren til standardskriver. Maskinen er nå klar for utskriving. 5-3 NETTVERKSUTSKRIFT I MACINTOSH 6 Feilsøking 6 Oversikt I dette kapitlet beskrives fremgangsmåtene for feilsøking hvis du får problemer med en Brothers utskrifts-/skanneserver. Kapitlet består av følgende deler: 1 Installasjonsproblemer 2 Uregelmessige problemer 3 Protokollbestemt feilsøking Installasjonsproblemer Hvis du ikke kan skrive ut via nettverket, kontrollerer du følgende: 1 Kontroller at maskinen er slått på, og at den er klar til å skrive ut. Skriv ut nettverkskonfigurasjonssiden for å kontrollere at maskinen og konfigurasjonen er korrekte. Se side 3-19 i denne brukerhåndboken. Hvis du får problemer, kontrollerer du følgende: a Hvis LCD-skjermen ikke viser "LAN Aktiv"etter at maskinen er koblet til nettverket, kan det hende at fastvareinnstillingene for nettverket er feil. Se trinn 3. b Du kan prøve å gjenopprette fabrikkinnstillingene til utskrifts/skanneserveren fra menyen. (Se Tilbakestille nettverksinnstillingene til fabrikkinnstillinger side 3-20.) Etterpå slår du maskinen av og på og prøver å skrive ut konfigurasjonssiden. (Se Network Configuration List side 3-19.) FEILSØKING Hvis du kan skrive ut konfigurasjonssiden, men ikke dokumenter, kan du prøve fremgangsmåten nedenfor. Hvis ingen av de følgende trinnene virker, har det mest sannsynlig oppstått et maskinvare- eller nettverksproblem! a Gjør følgende hvis du bruker TCP/IP: Prøv å pinge utskrifts-/skanneserveren fra ledeteksten i vertsoperativsystemet med følgende kommando: ping ipaddress ipaddress er IP-adressen til utskrifts-/skanneserveren (merk at det i noen tilfeller kan ta opptil to minutter for utskrifts-/faksserveren å laste inn IP-adressen (etter at IPadressen er angitt)). Hvis dette lykkes, fortsetter du til Windows 98/Me node-til-node (LPR) eller avsnittet om feilsøking for internettutskrift. Ellers går du til trinn 3, og deretter går du til delen om feilsøking i forbindelse med TCP/IP.
Brukerhåndbok for nettverket
 Multifunksjon utskriftsserver Brukerhåndbok for nettverket DCP-315CN MFC-425CN Les denne håndboken nøye før du tar i bruk maskinen. Du kan når som helst skrive ut eller lese denne håndboken fra CD-ROM-en.
Multifunksjon utskriftsserver Brukerhåndbok for nettverket DCP-315CN MFC-425CN Les denne håndboken nøye før du tar i bruk maskinen. Du kan når som helst skrive ut eller lese denne håndboken fra CD-ROM-en.
Brukerhåndbok for nettverket. NC-110h
 Intern utskrifts-/skanneserver med flere protokoller Brukerhåndbok for nettverket NC-110h Les denne håndboken nøye før du tar i bruk maskinen. Du kan når som helst skrive ut eller lese denne håndboken
Intern utskrifts-/skanneserver med flere protokoller Brukerhåndbok for nettverket NC-110h Les denne håndboken nøye før du tar i bruk maskinen. Du kan når som helst skrive ut eller lese denne håndboken
Brukerhåndbok for nettverket. NC-100h
 Utskrifts-/faksserver med flere protokoller Brukerhåndbok for nettverket NC-100h Les denne håndboken nøye før du tar i bruk maskinen. Du kan når som helst skrive ut eller lese denne håndboken fra CD-ROM-en.
Utskrifts-/faksserver med flere protokoller Brukerhåndbok for nettverket NC-100h Les denne håndboken nøye før du tar i bruk maskinen. Du kan når som helst skrive ut eller lese denne håndboken fra CD-ROM-en.
Magnetic Charging Dock DK48
 Brukerhåndbok Magnetic Charging Dock DK48 Innhold Innledning...3 Om den magnetiske ladestasjonen...3 Med den magnetiske ladedokkstasjonen...4 Velge en festeanordning for telefonen...4 Lad opp telefonen
Brukerhåndbok Magnetic Charging Dock DK48 Innhold Innledning...3 Om den magnetiske ladestasjonen...3 Med den magnetiske ladedokkstasjonen...4 Velge en festeanordning for telefonen...4 Lad opp telefonen
BRUKERHÅNDBOK FOR NETTVERKET
 Intern utskriftsserver med flere funksjoner og protokoller BRUKERHÅNDBOK FOR NETTVERKET Les denne brukerhåndboken nøye før du tar i bruk denne maskinen i ditt nettverk. Du kan når som helst skrive ut eller
Intern utskriftsserver med flere funksjoner og protokoller BRUKERHÅNDBOK FOR NETTVERKET Les denne brukerhåndboken nøye før du tar i bruk denne maskinen i ditt nettverk. Du kan når som helst skrive ut eller
Nettverksbrukerhåndbok for HL-2070N
 f Intern utskriftsserver med flere protokoller Nettverksbrukerhåndbok for HL-2070N Les denne håndboken nøye før du tar i bruk skriveren. Du kan når som helst skrive ut eller lese denne håndboken fra skriverens
f Intern utskriftsserver med flere protokoller Nettverksbrukerhåndbok for HL-2070N Les denne håndboken nøye før du tar i bruk skriveren. Du kan når som helst skrive ut eller lese denne håndboken fra skriverens
Windows Vista /Windows 7 installasjonsguide
 Laserskrivere Windows Vista / 7 installasjonsguide Du må sette opp maskinvaren og installere driveren før du kan bruke skriveren. Les hurtigstartguiden og denne installasjonsguiden for Windows Vista /
Laserskrivere Windows Vista / 7 installasjonsguide Du må sette opp maskinvaren og installere driveren før du kan bruke skriveren. Les hurtigstartguiden og denne installasjonsguiden for Windows Vista /
BRUKERHÅNDBOK FOR NETTVERKET
 Intern Ethernet-utskriftsserver med flere protokoller BRUKERHÅNDBOK f FOR NETTVERKET HL-5250DN HL-5270DN Les denne håndboken nøye før du tar i bruk skriveren. Du kan når som helst skrive ut eller lese
Intern Ethernet-utskriftsserver med flere protokoller BRUKERHÅNDBOK f FOR NETTVERKET HL-5250DN HL-5270DN Les denne håndboken nøye før du tar i bruk skriveren. Du kan når som helst skrive ut eller lese
Brukerhåndbok. Hodetelefoner med høyoppløselig lyd MDR-NC750
 Brukerhåndbok Hodetelefoner med høyoppløselig lyd MDR-NC750 Innhold Komme i gang...3 Introduksjon...3 Oversikt...3 Grunnleggende informasjon...4 Bruke hodetelefonen...4 Koble hodetelefonen til enheten...4
Brukerhåndbok Hodetelefoner med høyoppløselig lyd MDR-NC750 Innhold Komme i gang...3 Introduksjon...3 Oversikt...3 Grunnleggende informasjon...4 Bruke hodetelefonen...4 Koble hodetelefonen til enheten...4
BRUKERHÅNDBOK FOR NETTVERKET
 Intern Ethernet-utskriftsserver med flere funksjoner og protokoller BRUKERHÅNDBOK FOR NETTVERKET MFC-9440CN MFC-9450CDN DCP-9040CN DCP-9042CDN DCP-9045CDN Les denne håndboken nøye før du tar i bruk denne
Intern Ethernet-utskriftsserver med flere funksjoner og protokoller BRUKERHÅNDBOK FOR NETTVERKET MFC-9440CN MFC-9450CDN DCP-9040CN DCP-9042CDN DCP-9045CDN Les denne håndboken nøye før du tar i bruk denne
Brukerhåndbok for nettverket
 Brukerhåndbok for nettverket Les nøye gjennom denne håndboken før du benytter dette produktet, og oppbevar håndboken i nærheten av maskinen for fremtidig referanser. For en sikker og korrekt bruk, må du
Brukerhåndbok for nettverket Les nøye gjennom denne håndboken før du benytter dette produktet, og oppbevar håndboken i nærheten av maskinen for fremtidig referanser. For en sikker og korrekt bruk, må du
RC-P. Fjernkontroll BRUKSANVISNING
 RC-P Fjernkontroll BRUKSANVISNING INNHOLDSFORTEGNELSE Bernafon RC-P fjernkontroll Beskrivelse 7 Batteribytte 8 Betjening med fjernkontroll 11 Avstand 12 Lås 13 Volumkontroll 14 Programvelger 15 Muteknapp
RC-P Fjernkontroll BRUKSANVISNING INNHOLDSFORTEGNELSE Bernafon RC-P fjernkontroll Beskrivelse 7 Batteribytte 8 Betjening med fjernkontroll 11 Avstand 12 Lås 13 Volumkontroll 14 Programvelger 15 Muteknapp
BRUKERHÅNDBOK FOR NETTVERKET
 Intern utskriftsserver med flere funksjoner og protokoller BRUKERHÅNDBOK FOR NETTVERKET MFC-9420CN Les denne håndboken nøye før du tar i bruk denne maskinen i ditt nettverk. Du kan når som helst skrive
Intern utskriftsserver med flere funksjoner og protokoller BRUKERHÅNDBOK FOR NETTVERKET MFC-9420CN Les denne håndboken nøye før du tar i bruk denne maskinen i ditt nettverk. Du kan når som helst skrive
SkillGuide. Brukerveiledning. Norsk
 SkillGuide Brukerveiledning Norsk SkillGuide SkillGuide er en feedback-enhet som gir tilbakemelding på HLR-kvalitet, både i sanntid og ved en oppsummering i etterkant. www.laerdal.com Hva følger med SkillGuide
SkillGuide Brukerveiledning Norsk SkillGuide SkillGuide er en feedback-enhet som gir tilbakemelding på HLR-kvalitet, både i sanntid og ved en oppsummering i etterkant. www.laerdal.com Hva følger med SkillGuide
Brukerhåndbok. Quick Charger UCH10
 Brukerhåndbok Quick Charger UCH10 Innhold Innledning...3 Enkel lading...3 Bruke Quick Charger-enheten...4 Slik lader du enheten...4 Juridisk informasjon...5 Declaration of Conformity for UCH10...5 2 Innledning
Brukerhåndbok Quick Charger UCH10 Innhold Innledning...3 Enkel lading...3 Bruke Quick Charger-enheten...4 Slik lader du enheten...4 Juridisk informasjon...5 Declaration of Conformity for UCH10...5 2 Innledning
bruksanvisning RC-Dex
 bruksanvisning RC-Dex fjernkontroll Innhold din nye Dex fjernkontroll....................... 4 tilbehør............................................ 7 Batteriet...........................................
bruksanvisning RC-Dex fjernkontroll Innhold din nye Dex fjernkontroll....................... 4 tilbehør............................................ 7 Batteriet...........................................
Universell utskriftsdriver guide
 Universell utskriftsdriver guide Brother Universal Printer Driver (BR-Script3) Brother Mono Universal Printer Driver (PCL) Brother Universal Printer Driver (Inkjet) Version B NOR 1 Oversikt 1 Brother universal
Universell utskriftsdriver guide Brother Universal Printer Driver (BR-Script3) Brother Mono Universal Printer Driver (PCL) Brother Universal Printer Driver (Inkjet) Version B NOR 1 Oversikt 1 Brother universal
BRUKERHÅNDBOK FOR NETTVERKET
 Intern Ethernet-utskriftsserver med flere funksjoner og protokoller BRUKERHÅNDBOK FOR NETTVERKET MFC-7440N DCP-7045N Les denne håndboken nøye før du tar i bruk denne maskinen i ditt nettverk. Du kan når
Intern Ethernet-utskriftsserver med flere funksjoner og protokoller BRUKERHÅNDBOK FOR NETTVERKET MFC-7440N DCP-7045N Les denne håndboken nøye før du tar i bruk denne maskinen i ditt nettverk. Du kan når
Brukerhåndbok. Style Cover Window SCR26
 Brukerhåndbok Style Cover Window SCR26 Innhold Komme i gang...3 Introduksjon...3 Oversikt...3 Lading...3 Ett trinns oppsett...4 Grunnleggende informasjon...5 Bruke vinduet...5 Slå av og på skjermen...5
Brukerhåndbok Style Cover Window SCR26 Innhold Komme i gang...3 Introduksjon...3 Oversikt...3 Lading...3 Ett trinns oppsett...4 Grunnleggende informasjon...5 Bruke vinduet...5 Slå av og på skjermen...5
BRUKERHÅNDBOK FOR NETTVERKET
 Intern Ethernet-utskriftsserver med flere protokoller BRUKERHÅNDBOK FOR NETTVERKET PT-9800PCN Les nøye gjennom denne håndboken før du tar i bruk maskinen. Oppbevar CD-en lett tilgjengelig i tilfelle du
Intern Ethernet-utskriftsserver med flere protokoller BRUKERHÅNDBOK FOR NETTVERKET PT-9800PCN Les nøye gjennom denne håndboken før du tar i bruk maskinen. Oppbevar CD-en lett tilgjengelig i tilfelle du
COLOR LASERJET ENTERPRISE CM4540 MFP-SERIEN. Installeringsveiledning for programvare
 COLOR LASERJET ENTERPRISE CM4540 MFP-SERIEN Installeringsveiledning for programvare HP Color LaserJet Enterprise CM4540 MFP Series Installeringsveiledning for programvare Copyright og lisens 2010 Copyright
COLOR LASERJET ENTERPRISE CM4540 MFP-SERIEN Installeringsveiledning for programvare HP Color LaserJet Enterprise CM4540 MFP Series Installeringsveiledning for programvare Copyright og lisens 2010 Copyright
SurfLink Mediastreamer oversikt. Les dette først. Baksiden. Det er bare nødvendig å foreta ETT av følgende tilkoblingstrinn for å få glede av
 MEDIASTREAMER Les dette først SurfLink Mediastreamer kan kobles til de fleste lydkilder, inkludert fjernsyn, radio, og MP3-spillere. Denne manualen gir en enkel, trinnvis hjelp til tilkobling og bruk av
MEDIASTREAMER Les dette først SurfLink Mediastreamer kan kobles til de fleste lydkilder, inkludert fjernsyn, radio, og MP3-spillere. Denne manualen gir en enkel, trinnvis hjelp til tilkobling og bruk av
Installasjonsveiledning for programvare
 Installasjonsveiledning for programvare Denne bruksanvisningen forklarer hvordan programvaren installeres over en USB- eller nettverkstilkobling. Modellene SP 200/200S/203S/203SF/204SF mangler nettverkstilkobling.
Installasjonsveiledning for programvare Denne bruksanvisningen forklarer hvordan programvaren installeres over en USB- eller nettverkstilkobling. Modellene SP 200/200S/203S/203SF/204SF mangler nettverkstilkobling.
Installasjonsveiledning for programvare
 Installasjonsveiledning for programvare Denne bruksanvisningen forklarer hvordan programvaren installeres over en USB- eller nettverkstilkobling. Modellene SP 200/200S/203S/203SF/204SF mangler nettverkstilkobling.
Installasjonsveiledning for programvare Denne bruksanvisningen forklarer hvordan programvaren installeres over en USB- eller nettverkstilkobling. Modellene SP 200/200S/203S/203SF/204SF mangler nettverkstilkobling.
Wireless Charging Plate WCH10
 Brukerhåndbok Wireless Charging Plate WCH10 Innhold Innledning...3 Enkel lading...3 Slik bruker du den trådløse ladeplaten...4 Slik lader du enheten...4 Varsellampestatus...4 Juridisk informasjon...5 Declaration
Brukerhåndbok Wireless Charging Plate WCH10 Innhold Innledning...3 Enkel lading...3 Slik bruker du den trådløse ladeplaten...4 Slik lader du enheten...4 Varsellampestatus...4 Juridisk informasjon...5 Declaration
Opphavsrett 2007 Xerox Corporation. Forbeholdt alle rettigheter. Upubliserte rettigheter forbeholdt i henhold til lover om opphavsrett i USA.
 Opphavsrett 2007 Xerox Corporation. Forbeholdt alle rettigheter. Upubliserte rettigheter forbeholdt i henhold til lover om opphavsrett i USA. XEROX, CentreWare, ControlCentre, Image Retriever, Phaser og
Opphavsrett 2007 Xerox Corporation. Forbeholdt alle rettigheter. Upubliserte rettigheter forbeholdt i henhold til lover om opphavsrett i USA. XEROX, CentreWare, ControlCentre, Image Retriever, Phaser og
Instruksjoner for installering og fjerning av Windows PostScript- og PCLskriverdrivere
 Instruksjoner for installering og fjerning av Windows PostScript- og PCLskriverdrivere versjon 8 Denne Viktig-filen inneholder instruksjoner for hvordan du installerer egendefinert PostScript- og PCLskriverdriver
Instruksjoner for installering og fjerning av Windows PostScript- og PCLskriverdrivere versjon 8 Denne Viktig-filen inneholder instruksjoner for hvordan du installerer egendefinert PostScript- og PCLskriverdriver
Din bruksanvisning HP deskjet 970c
 Du kan lese anbefalingene i bruksanvisningen, de tekniske guide eller installasjonen guide for. Du vil finne svar på alle dine spørsmål på i bruksanvisningen (informasjon, spesifikasjoner, sikkerhet råd,
Du kan lese anbefalingene i bruksanvisningen, de tekniske guide eller installasjonen guide for. Du vil finne svar på alle dine spørsmål på i bruksanvisningen (informasjon, spesifikasjoner, sikkerhet råd,
For å sikre korrekt bruk må du lese sikkerhetsinformasjon i Kopireferanse før du bruker maskinen. Nettverksveiledning
 For å sikre korrekt bruk må du lese sikkerhetsinformasjon i Kopireferanse før du bruker maskinen. Nettverksveiledning Innledning Denne brukerveiledningen inneholder detaljerte instrukser om bruken av denne
For å sikre korrekt bruk må du lese sikkerhetsinformasjon i Kopireferanse før du bruker maskinen. Nettverksveiledning Innledning Denne brukerveiledningen inneholder detaljerte instrukser om bruken av denne
Nettverksveiledning. Windows-konfigurering Bruke utskriftsserver Overvåke og konfigurere skriveren Tillegg
 Nettverksveiledning 1 2 3 4 Windows-konfigurering Bruke utskriftsserver Overvåke og konfigurere skriveren Tillegg Les denne håndboken nøye igjennom før du tar maskinen i bruk, og oppbevar den lett tilgjengelig
Nettverksveiledning 1 2 3 4 Windows-konfigurering Bruke utskriftsserver Overvåke og konfigurere skriveren Tillegg Les denne håndboken nøye igjennom før du tar maskinen i bruk, og oppbevar den lett tilgjengelig
Nokia C110/C111-kort for trådløst LAN Installeringsveiledning
 Nokia C110/C111-kort for trådløst LAN Installeringsveiledning ERKLÆRING OM SAMSVAR Vi, NOKIA MOBILE PHONES Ltd erklærer under vårt eneansvar at produktene DTN-10 og DTN-11 er i samsvar med bestemmelsene
Nokia C110/C111-kort for trådløst LAN Installeringsveiledning ERKLÆRING OM SAMSVAR Vi, NOKIA MOBILE PHONES Ltd erklærer under vårt eneansvar at produktene DTN-10 og DTN-11 er i samsvar med bestemmelsene
Utskrifts-/faksserver med flere protokoller. NC-8100h BRUKERHÅNDBOK
 Utskrifts-/faksserver med flere protokoller NC-8100h BRUKERHÅNDBOK Les denne håndboken nøye før du tar i bruk skriveren. Du kan når som helst skrive ut eller lese denne håndboken fra CD-ROMen (følger med
Utskrifts-/faksserver med flere protokoller NC-8100h BRUKERHÅNDBOK Les denne håndboken nøye før du tar i bruk skriveren. Du kan når som helst skrive ut eller lese denne håndboken fra CD-ROMen (følger med
AirPrint-guide. Denne brukermanualen gjelder for følgende modeller:
 AirPrint-guide Denne brukermanualen gjelder for følgende modeller: DCP-J3W/J5W/J7W/J55DW/J75DW, MFC-J85DW/ J450DW/J470DW/J475DW/J650DW/J870DW/J875DW Version 0 NOR Definisjoner av merknader Vi bruker dette
AirPrint-guide Denne brukermanualen gjelder for følgende modeller: DCP-J3W/J5W/J7W/J55DW/J75DW, MFC-J85DW/ J450DW/J470DW/J475DW/J650DW/J870DW/J875DW Version 0 NOR Definisjoner av merknader Vi bruker dette
Din bruksanvisning MIO C210 http://no.yourpdfguides.com/dref/1183544
 Du kan lese anbefalingene i bruksanvisningen, de tekniske guide eller installasjonen guide for MIO C210. Du vil finne svar på alle dine spørsmål på MIO C210 i bruksanvisningen (informasjon, spesifikasjoner,
Du kan lese anbefalingene i bruksanvisningen, de tekniske guide eller installasjonen guide for MIO C210. Du vil finne svar på alle dine spørsmål på MIO C210 i bruksanvisningen (informasjon, spesifikasjoner,
Brukerhåndbok. Stereo Bluetooth Headset SBH60
 Brukerhåndbok Stereo Bluetooth Headset SBH60 Innhold Innledning...3 Funksjonsoversikt...3 Maskinvareoversikt...3 Grunnleggende...5 Slik lader du batteriet...5 Slik slår du hodetelefonen på og av...5 Justere
Brukerhåndbok Stereo Bluetooth Headset SBH60 Innhold Innledning...3 Funksjonsoversikt...3 Maskinvareoversikt...3 Grunnleggende...5 Slik lader du batteriet...5 Slik slår du hodetelefonen på og av...5 Justere
Før du bruker Brother-maskinen. Gjeldende modeller. Definisjoner av merknader. Varemerker. Viktig merknad. Gjeldende modeller
 AirPrint-guide Før du bruker Brother-maskinen Gjeldende modeller Definisjoner av merknader Varemerker Viktig merknad Gjeldende modeller Denne brukerhåndboken gjelder for følgende modeller: LCD-skrivermodeller
AirPrint-guide Før du bruker Brother-maskinen Gjeldende modeller Definisjoner av merknader Varemerker Viktig merknad Gjeldende modeller Denne brukerhåndboken gjelder for følgende modeller: LCD-skrivermodeller
Din bruksanvisning SHARP AR-M236/M276
 Du kan lese anbefalingene i bruksanvisningen, de tekniske guide eller installasjonen guide for. Du vil finne svar på alle dine spørsmål på i bruksanvisningen (informasjon, spesifikasjoner, sikkerhet råd,
Du kan lese anbefalingene i bruksanvisningen, de tekniske guide eller installasjonen guide for. Du vil finne svar på alle dine spørsmål på i bruksanvisningen (informasjon, spesifikasjoner, sikkerhet råd,
AirPrint-guide. Version 0 NOR
 irprint-guide Version 0 NOR Definisjoner av merknader Vi bruker det følgende ikonet i denne brukermanualen: Merk Merknader forteller hvordan du bør reagere på en situasjon som kan oppstå, eller gir deg
irprint-guide Version 0 NOR Definisjoner av merknader Vi bruker det følgende ikonet i denne brukermanualen: Merk Merknader forteller hvordan du bør reagere på en situasjon som kan oppstå, eller gir deg
BRUKERHÅNDBOK FOR NETTVERKET
 BRUKERHÅNDBOK FOR NETTVERKET Lagre utskriftslogg til nettverk Version 0 NOR Definisjoner for merknader Vi bruker følgende ikon i denne brukerhåndboken: Merknader forteller hvordan du bør reagere på en
BRUKERHÅNDBOK FOR NETTVERKET Lagre utskriftslogg til nettverk Version 0 NOR Definisjoner for merknader Vi bruker følgende ikon i denne brukerhåndboken: Merknader forteller hvordan du bør reagere på en
BRUKERHÅNDBOK FOR NETTVERKET
 BRUKERHÅNDBOK FOR NETTVERKET Utskrift for Internettfaks og for Windows -Internett Brother Solutions Center (http://solutions.brother.com) har all programvaren og informasjonen du trenger til å skrive ut.
BRUKERHÅNDBOK FOR NETTVERKET Utskrift for Internettfaks og for Windows -Internett Brother Solutions Center (http://solutions.brother.com) har all programvaren og informasjonen du trenger til å skrive ut.
Din bruksanvisning SHARP AR-M256/M316/5625/5631
 Du kan lese anbefalingene i bruksanvisningen, de tekniske guide eller installasjonen guide for SHARP AR-M256/M316/5625/5631. Du vil finne svar på alle dine spørsmål på SHARP AR-M256/M316/5625/5631 i bruksanvisningen
Du kan lese anbefalingene i bruksanvisningen, de tekniske guide eller installasjonen guide for SHARP AR-M256/M316/5625/5631. Du vil finne svar på alle dine spørsmål på SHARP AR-M256/M316/5625/5631 i bruksanvisningen
QL-580N QL-1060N LB9157001
 QL-580N QL-060N LB95700 Innledning Funksjoner P-touch Editor Skriverdriver P-touch Address Book (bare Windows ) Gjør det enkelt for hvem som helst å skape en rekke egendefinerte etiketter med komplisert
QL-580N QL-060N LB95700 Innledning Funksjoner P-touch Editor Skriverdriver P-touch Address Book (bare Windows ) Gjør det enkelt for hvem som helst å skape en rekke egendefinerte etiketter med komplisert
Veiledning for programvareinstallering NPD4758-00 NO
 Veiledning for programvareinstallering NPD4758-00 NO Programvareinstallering Merknad om USB-tilkobling: Ikke koble til USB-kabelen før du blir bedt om å gjøre det. Klikk på Cancel (Avbryt) dersom denne
Veiledning for programvareinstallering NPD4758-00 NO Programvareinstallering Merknad om USB-tilkobling: Ikke koble til USB-kabelen før du blir bedt om å gjøre det. Klikk på Cancel (Avbryt) dersom denne
Google Cloud Print-guide
 Google Cloud Print-guide Version 0 NOR Definisjoner av merknader Vi bruker dette symbolet i denne brukermanualen: Merknader gir informasjon om hva du bør gjøre i en bestemt situasjon, eller gir tips om
Google Cloud Print-guide Version 0 NOR Definisjoner av merknader Vi bruker dette symbolet i denne brukermanualen: Merknader gir informasjon om hva du bør gjøre i en bestemt situasjon, eller gir tips om
Denne brukermanualen gjelder for følgende modeller:
 AirPrint-guide Denne brukermanualen gjelder for følgende modeller: HL-340CW/350CDN/350CDW/370CDW/380CDW DCP-905CDW/900CDN/900CDW MFC-930CW/940CDN/9330CDW/9340CDW Version A NOR Definisjoner av merknader
AirPrint-guide Denne brukermanualen gjelder for følgende modeller: HL-340CW/350CDN/350CDW/370CDW/380CDW DCP-905CDW/900CDN/900CDW MFC-930CW/940CDN/9330CDW/9340CDW Version A NOR Definisjoner av merknader
Slik starter du P-touch Editor
 Slik starter du P-touch Editor Versjon 0 NOR Innledning Viktig merknad Innholdet i dette dokumentet og spesifikasjonene for dette produktet kan endres uten forvarsel. Brother forbeholder seg rett til å
Slik starter du P-touch Editor Versjon 0 NOR Innledning Viktig merknad Innholdet i dette dokumentet og spesifikasjonene for dette produktet kan endres uten forvarsel. Brother forbeholder seg rett til å
Brukerhåndbok. Bluetooth Keyboard BKB50
 Brukerhåndbok Bluetooth Keyboard BKB50 Innhold Grunnleggende...3 Generell oversikt...3 Oversikt over tastaturet...3 Charging the keyboard...4 Slå på og av...5 Komme i gang...6 Oppsett av tastaturet...6
Brukerhåndbok Bluetooth Keyboard BKB50 Innhold Grunnleggende...3 Generell oversikt...3 Oversikt over tastaturet...3 Charging the keyboard...4 Slå på og av...5 Komme i gang...6 Oppsett av tastaturet...6
For brukere av Windows XP
 For brukere av Windows XP Konfigurere maskinen og PCen for samkjøring Før du begynner Kjøp om nødvendig den grensesnittkabelen du har til hensikt å bruke med denne maskinen (parallell eller USB). Enkelte
For brukere av Windows XP Konfigurere maskinen og PCen for samkjøring Før du begynner Kjøp om nødvendig den grensesnittkabelen du har til hensikt å bruke med denne maskinen (parallell eller USB). Enkelte
Slik bruker du P-touch Transfer Manager
 Slik bruker du P-touch Transfer Manager Versjon 0 NOR Innledning Viktig merknad Innholdet i dette dokumentet og spesifikasjonene for dette produktet kan endres uten forvarsel. Brother forbeholder seg retten
Slik bruker du P-touch Transfer Manager Versjon 0 NOR Innledning Viktig merknad Innholdet i dette dokumentet og spesifikasjonene for dette produktet kan endres uten forvarsel. Brother forbeholder seg retten
Brukerhåndbok for nettverket
 Brukerhåndbok for nettverket Intern Ethernet-utskriftsserver med flere funksjoner og protokoller samt trådløs utskriftsserver med flere funksjoner Her i Brukerhåndbok for nettverket finner du nyttig informasjon
Brukerhåndbok for nettverket Intern Ethernet-utskriftsserver med flere funksjoner og protokoller samt trådløs utskriftsserver med flere funksjoner Her i Brukerhåndbok for nettverket finner du nyttig informasjon
HURTIGVEILEDNING FOR MODEM OPTIONS FOR NOKIA 7650
 HURTIGVEILEDNING FOR MODEM OPTIONS FOR NOKIA 7650 Copyright 2002 Nokia. Alle rettigheter forbeholdt 9354494 Issue 2 Innhold 1. INNLEDNING...1 2. INSTALLERE MODEM OPTIONS FOR NOKIA 7650...1 3. VELGE TELEFONEN
HURTIGVEILEDNING FOR MODEM OPTIONS FOR NOKIA 7650 Copyright 2002 Nokia. Alle rettigheter forbeholdt 9354494 Issue 2 Innhold 1. INNLEDNING...1 2. INSTALLERE MODEM OPTIONS FOR NOKIA 7650...1 3. VELGE TELEFONEN
Bruksanvisning SOUNDGATE MIKROFON. Benyttes med SoundGate 3
 Bruksanvisning SOUNDGATE MIKROFON Benyttes med SoundGate 3 Gratulerer med valget av din nye SoundGate Mikrofon. Enheten bidrar til bedre hørsel i vanskelige lyttesituasjoner. Bruksanvisningen hjelper
Bruksanvisning SOUNDGATE MIKROFON Benyttes med SoundGate 3 Gratulerer med valget av din nye SoundGate Mikrofon. Enheten bidrar til bedre hørsel i vanskelige lyttesituasjoner. Bruksanvisningen hjelper
Google Cloud Print-guide
 Google Cloud Print-guide Version B NOR Definisjoner av merknader Vi bruker denne merknadsstilen i denne brukermanualen: Merknader gir informasjon om hva du bør gjøre i en bestemt situasjon, eller gir tips
Google Cloud Print-guide Version B NOR Definisjoner av merknader Vi bruker denne merknadsstilen i denne brukermanualen: Merknader gir informasjon om hva du bør gjøre i en bestemt situasjon, eller gir tips
Installere Custom PostScript- eller PCL-skriverdriver for Windows
 Installere Custom PostScript- eller PCL-skriverdriver for Windows Denne Viktig-filen inneholder anvisninger for installering av Custom PostScript- eller PCL-skriverdriveren på Windows-systemer. Med Custom
Installere Custom PostScript- eller PCL-skriverdriver for Windows Denne Viktig-filen inneholder anvisninger for installering av Custom PostScript- eller PCL-skriverdriveren på Windows-systemer. Med Custom
Send driver. Administratorhåndbok
 Send driver Administratorhåndbok Januar 2013 www.lexmark.com Oversikt 2 Oversikt Ved hjelp av Send driver kan du lett få tak skriverdriveren til en bestemt skrivermodell. Programmet sender deg en e-post
Send driver Administratorhåndbok Januar 2013 www.lexmark.com Oversikt 2 Oversikt Ved hjelp av Send driver kan du lett få tak skriverdriveren til en bestemt skrivermodell. Programmet sender deg en e-post
PUNKT TIL PUNKT-KOBLING KOBLING. Versjon 10/10. Hvordan kobler jeg controlleren til en pc 1
 PUNKT TIL PUNKT-KOBLING KOBLING Versjon 10/10 Hvordan kobler jeg controlleren til en pc 1 INDEKS 1 INTRODUKSJON...3 1.1 NETTVERK MED EN RUTER...3 1.2 PUNKT TIL PUNKT-KOBLING MELLOM SH-KONTROLLEREN OG EN
PUNKT TIL PUNKT-KOBLING KOBLING Versjon 10/10 Hvordan kobler jeg controlleren til en pc 1 INDEKS 1 INTRODUKSJON...3 1.1 NETTVERK MED EN RUTER...3 1.2 PUNKT TIL PUNKT-KOBLING MELLOM SH-KONTROLLEREN OG EN
BIPAC-711C2 / 710C2. ADSL Modem / Router. Hurtigstartguide
 BIPAC-711C2 / 710C2 ADSL Modem / Router Hurtigstartguide BIPAC-711C2 / 710C2 ADSL Modem / Router For mer detaljerte instruksjoner angående konfigurering og bruk av ADSL Modem Router, vennligst gå til online
BIPAC-711C2 / 710C2 ADSL Modem / Router Hurtigstartguide BIPAC-711C2 / 710C2 ADSL Modem / Router For mer detaljerte instruksjoner angående konfigurering og bruk av ADSL Modem Router, vennligst gå til online
AirPrint-guide. Denne brukermanualen gjelder for følgende modeller: MFC-J6520DW/J6720DW/J6920DW/J6925DW. Version A NOR
 AirPrint-guide Denne brukermanualen gjelder for følgende modeller: MFC-J650DW/J670DW/J690DW/J695DW Version A NOR Definisjoner av merknader Vi bruker denne noteringen i denne brukermanualen: Merknader gir
AirPrint-guide Denne brukermanualen gjelder for følgende modeller: MFC-J650DW/J670DW/J690DW/J695DW Version A NOR Definisjoner av merknader Vi bruker denne noteringen i denne brukermanualen: Merknader gir
AirPrint-guide. Denne brukermanualen gjelder for følgende modeller: DCP-J4120DW/MFC-J4420DW/J4620DW/ J4625DW/J5320DW/J5620DW/J5625DW/J5720DW/J5920DW
 AirPrint-guide Denne brukermanualen gjelder for følgende modeller: DCP-J40DW/MFC-J440DW/J460DW/ J465DW/J530DW/J560DW/J565DW/J570DW/J590DW Version A NOR Definisjoner av merknader Vi bruker følgende merknader
AirPrint-guide Denne brukermanualen gjelder for følgende modeller: DCP-J40DW/MFC-J440DW/J460DW/ J465DW/J530DW/J560DW/J565DW/J570DW/J590DW Version A NOR Definisjoner av merknader Vi bruker følgende merknader
Google Cloud Print-guide
 Google Cloud Print-guide Version 0 NOR Definisjoner av merknader Vi bruker følgende ikon i denne brukermanualen: nader gir informasjon om hva du bør gjøre i en bestemt situasjon, eller gir tips om hvordan
Google Cloud Print-guide Version 0 NOR Definisjoner av merknader Vi bruker følgende ikon i denne brukermanualen: nader gir informasjon om hva du bør gjøre i en bestemt situasjon, eller gir tips om hvordan
Firmwareoppdatering. Model No. Før oppdatering av firmware. Om firmwarepakken. Ansvarsfraskrivelse. Datamaskinens operativsystem
 Model No. Firmwareoppdatering Denne bruksanvisningen forteller hvordan maskinens kontrollfirmware og PDL-firmware skal oppdateres. Du kan laste ned disse oppdateringene fra vår nettside. Om firmwarepakken
Model No. Firmwareoppdatering Denne bruksanvisningen forteller hvordan maskinens kontrollfirmware og PDL-firmware skal oppdateres. Du kan laste ned disse oppdateringene fra vår nettside. Om firmwarepakken
WorkCentre Pro 65/75/90
 WorkCentre Pro 65/75/90 604S14209 Instruksjoner for nettverksinstallasjon Les dette før installering Distribuere dokumentasjon erox installasjonsteam leverer, pakker ut og installerer skriveren. De finner
WorkCentre Pro 65/75/90 604S14209 Instruksjoner for nettverksinstallasjon Les dette før installering Distribuere dokumentasjon erox installasjonsteam leverer, pakker ut og installerer skriveren. De finner
Oppsettveiledning. 1. Sette opp maskinen. 2. Installere programvaren. Oversikt over kontrollpanelet
 Oppsettveiledning. Sette opp maskinen. Installere programvaren Oversikt over kontrollpanelet . Sette opp maskinen 0 cm (4.0 inches) 33 cm (3 inches) 0 cm (7.9 inches) 0 cm (7.9 inches) 3 89,6 0 50 5 80
Oppsettveiledning. Sette opp maskinen. Installere programvaren Oversikt over kontrollpanelet . Sette opp maskinen 0 cm (4.0 inches) 33 cm (3 inches) 0 cm (7.9 inches) 0 cm (7.9 inches) 3 89,6 0 50 5 80
Brukerhåndbok. Mono Bluetooth Headset MBH20
 Brukerhåndbok Mono Bluetooth Headset MBH20 Innhold Innledning...3 Funksjonsoversikt...3 Tilbehørsoversikt...3 Grunnleggende...4 Lade telefonen...4 Slik slår du hodetelefonen på og av...4 Koble hodetelefonen
Brukerhåndbok Mono Bluetooth Headset MBH20 Innhold Innledning...3 Funksjonsoversikt...3 Tilbehørsoversikt...3 Grunnleggende...4 Lade telefonen...4 Slik slår du hodetelefonen på og av...4 Koble hodetelefonen
Din bruksanvisning CANON LBP-3300
 Du kan lese anbefalingene i bruksanvisningen, de tekniske guide eller installasjonen guide for. Du vil finne svar på alle dine spørsmål på i bruksanvisningen (informasjon, spesifikasjoner, sikkerhet råd,
Du kan lese anbefalingene i bruksanvisningen, de tekniske guide eller installasjonen guide for. Du vil finne svar på alle dine spørsmål på i bruksanvisningen (informasjon, spesifikasjoner, sikkerhet råd,
Wi-Fi Direct veiledning
 Wi-Fi Direct veiledning Enkelt oppsett ved bruk av Wi-Fi Direct Feilsøking Appendix Innhold Slik leser du håndbøkene... 2 Symboler som brukes i håndbøkene... 2 Ansvarsfraskrivelse... 2 1. Enkelt oppsett
Wi-Fi Direct veiledning Enkelt oppsett ved bruk av Wi-Fi Direct Feilsøking Appendix Innhold Slik leser du håndbøkene... 2 Symboler som brukes i håndbøkene... 2 Ansvarsfraskrivelse... 2 1. Enkelt oppsett
Brukerhåndbok for nettverket
 Utskrifts-/faksserver med flere protokoller Brukerhåndbok for nettverket NC-9100h Les denne håndboken nøye før du tar i bruk maskinen. Du kan når som helst skrive ut eller lese denne håndboken fra CD-ROM-en.
Utskrifts-/faksserver med flere protokoller Brukerhåndbok for nettverket NC-9100h Les denne håndboken nøye før du tar i bruk maskinen. Du kan når som helst skrive ut eller lese denne håndboken fra CD-ROM-en.
QL-500 QL-560 QL-570 QL-650TD QL-1050
 QL-500 QL-560 QL-570 QL-650TD QL-1050 Installasjonsveiledning for programvare Programvare Norsk LB9154001 INNLEDNING Funksjoner P-touch Editor Skriverdriver P-touch Address Book (kun Windows ) Gjør det
QL-500 QL-560 QL-570 QL-650TD QL-1050 Installasjonsveiledning for programvare Programvare Norsk LB9154001 INNLEDNING Funksjoner P-touch Editor Skriverdriver P-touch Address Book (kun Windows ) Gjør det
TelefonadapTer 2 InSTallaSJonSGUIde BrUKSanVISnInG
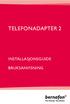 Telefonadapter 2 INSTALLASJONSGUIDE BRUKSANVISNING 2 Innhold Generelle advarsler og sikkerhetsinstrukser 5 Oversikt Telefonadapter 2 8 Installasjon 9 Aktivering av Telefonadapter 2 for første gang 10 Koble
Telefonadapter 2 INSTALLASJONSGUIDE BRUKSANVISNING 2 Innhold Generelle advarsler og sikkerhetsinstrukser 5 Oversikt Telefonadapter 2 8 Installasjon 9 Aktivering av Telefonadapter 2 for første gang 10 Koble
BRUKERHÅNDBOK FOR NETTVERKET
 Intern Ethernet-utskriftsserver med flere funksjoner og protokoller og trådløs Ethernet-utskriftsserver med flere funksjoner BRUKERHÅNDBOK FOR NETTVERKET Her i Brukerhåndbok for nettverket finner du nyttig
Intern Ethernet-utskriftsserver med flere funksjoner og protokoller og trådløs Ethernet-utskriftsserver med flere funksjoner BRUKERHÅNDBOK FOR NETTVERKET Her i Brukerhåndbok for nettverket finner du nyttig
Brukerhåndbok. Stereo Bluetooth Headset SBH70
 Brukerhåndbok Stereo Bluetooth Headset SBH70 Innhold Innledning...3 Funksjonsoversikt...3 Maskinvareoversikt...3 Grunnleggende...5 Slik lader du batteriet...5 Batteri- og strømstyring...5 Slik slår du
Brukerhåndbok Stereo Bluetooth Headset SBH70 Innhold Innledning...3 Funksjonsoversikt...3 Maskinvareoversikt...3 Grunnleggende...5 Slik lader du batteriet...5 Batteri- og strømstyring...5 Slik slår du
BiPAC 7100SV VoIP ADSL-modem/ruter
 BiPAC 7100SV VoIP ADSL-modem/ruter Hurtigstartguide Billion BiPAC 7100SV VoIP ADSL-modem/ruter For mer detaljerte instruksjoner angående konfigurering og bruk av VoIP ADSL-modem/ruter, vennligst gå til
BiPAC 7100SV VoIP ADSL-modem/ruter Hurtigstartguide Billion BiPAC 7100SV VoIP ADSL-modem/ruter For mer detaljerte instruksjoner angående konfigurering og bruk av VoIP ADSL-modem/ruter, vennligst gå til
AirPrint-guide. Version 0 NOR
 AirPrint-guide Version 0 NOR Definisjoner av merknader Vi bruker det følgende ikonet i denne brukermanualen: Merk Merknader forteller hvordan du bør reagere på en situasjon som kan oppstå, eller gir deg
AirPrint-guide Version 0 NOR Definisjoner av merknader Vi bruker det følgende ikonet i denne brukermanualen: Merk Merknader forteller hvordan du bør reagere på en situasjon som kan oppstå, eller gir deg
AirPrint-guide. Denne dokumentasjonen gjelder for Blekk-modeller. Version B NOR
 AirPrint-guide Denne dokumentasjonen gjelder for Blekk-modeller. Version B NOR Gjeldende modeller Denne brukermanualen gjelder for følgende modeller. DCP-J40DW, MFC-J430DW/J440DW/J450DW/J460DW/J470DW Definisjoner
AirPrint-guide Denne dokumentasjonen gjelder for Blekk-modeller. Version B NOR Gjeldende modeller Denne brukermanualen gjelder for følgende modeller. DCP-J40DW, MFC-J430DW/J440DW/J450DW/J460DW/J470DW Definisjoner
BRUKERHÅNDBOK FOR NETTVERKET
 Intern Ethernet-utskriftsserver med flere funksjoner og protokoller og trådløs Ethernet-utskriftsserver med flere funksjoner BRUKERHÅNDBOK FOR NETTVERKET Her i Brukerhåndbok for nettverket finner du nyttig
Intern Ethernet-utskriftsserver med flere funksjoner og protokoller og trådløs Ethernet-utskriftsserver med flere funksjoner BRUKERHÅNDBOK FOR NETTVERKET Her i Brukerhåndbok for nettverket finner du nyttig
BiPAC 7402G g ADSL VPN Firewall Router. Hurtigstartguide
 BiPAC 7402G 802.11g ADSL VPN Firewall Router Hurtigstartguide Billion BiPAC 7402G 802.11g ADSL VPN Firewall Router For mer detaljerte instruksjoner angående konfigurering og bruk av 802.11g ADSL VPN Firewall
BiPAC 7402G 802.11g ADSL VPN Firewall Router Hurtigstartguide Billion BiPAC 7402G 802.11g ADSL VPN Firewall Router For mer detaljerte instruksjoner angående konfigurering og bruk av 802.11g ADSL VPN Firewall
Web Connect-guide. Version 0 NOR
 Web Connect-guide Version 0 NOR Gjeldende modeller Denne brukermanualen gjelder for følgende modeller: ADS-2500W og ADS-2600W Merknadsdefinisjoner Vi bruker dette symbolet i denne brukermanualen: Merknader
Web Connect-guide Version 0 NOR Gjeldende modeller Denne brukermanualen gjelder for følgende modeller: ADS-2500W og ADS-2600W Merknadsdefinisjoner Vi bruker dette symbolet i denne brukermanualen: Merknader
Guide for Wi-Fi Direct
 Guide for Wi-Fi Direct Version A NOR Gjeldende modeller Denne brukermanualen gjelder for følgende modeller: MFC-J650DW/J670DW/J690DW/J695DW Merknadsdefinisjoner Vi bruker dette symbolet i brukermanualen:
Guide for Wi-Fi Direct Version A NOR Gjeldende modeller Denne brukermanualen gjelder for følgende modeller: MFC-J650DW/J670DW/J690DW/J695DW Merknadsdefinisjoner Vi bruker dette symbolet i brukermanualen:
Google Cloud Print-guide
 Google Cloud Print-guide Version 0 NOR Definisjoner av merknader Vi bruker disse merknadene i brukermanualen: Merknader gir informasjon om hva du bør gjøre i en bestemt situasjon, eller de gir tips om
Google Cloud Print-guide Version 0 NOR Definisjoner av merknader Vi bruker disse merknadene i brukermanualen: Merknader gir informasjon om hva du bør gjøre i en bestemt situasjon, eller de gir tips om
Denne brukerhåndboken gjelder for følgende modeller:
 AirPrint-guide Denne brukerhåndboken gjelder for følgende modeller: HL-L340DW/L360DN/L360DW/L36DN/L365DW/ L366DW/L380DW DCP-L50DW/L540DN/L540DW/L54DW/L560DW MFC-L700DW/L70DW/L703DW/L70DW/L740DW Version
AirPrint-guide Denne brukerhåndboken gjelder for følgende modeller: HL-L340DW/L360DN/L360DW/L36DN/L365DW/ L366DW/L380DW DCP-L50DW/L540DN/L540DW/L54DW/L560DW MFC-L700DW/L70DW/L703DW/L70DW/L740DW Version
Installere tilpasset PostScript- eller PCL-skriverdriver for Windows
 Installere tilpasset PostScript- eller PCL-skriverdriver for Windows Denne Viktig-filen inneholder anvisninger for installering av den tilpassede PostScript- eller PCLskriverdriveren på Windows-systemer.
Installere tilpasset PostScript- eller PCL-skriverdriver for Windows Denne Viktig-filen inneholder anvisninger for installering av den tilpassede PostScript- eller PCLskriverdriveren på Windows-systemer.
Din bruksanvisning HP COMPAQ DX2300 MICROTOWER PC
 Du kan lese anbefalingene i bruksanvisningen, de tekniske guide eller installasjonen guide for HP COMPAQ DX2300 MICROTOWER PC. Du vil finne svar på alle dine spørsmål på HP COMPAQ DX2300 MICROTOWER PC
Du kan lese anbefalingene i bruksanvisningen, de tekniske guide eller installasjonen guide for HP COMPAQ DX2300 MICROTOWER PC. Du vil finne svar på alle dine spørsmål på HP COMPAQ DX2300 MICROTOWER PC
Din bruksanvisning HP POINT OF SALE RP5000 http://no.yourpdfguides.com/dref/892799
 Du kan lese anbefalingene i bruksanvisningen, de tekniske guide eller installasjonen guide for. Du vil finne svar på alle dine spørsmål på i bruksanvisningen (informasjon, spesifikasjoner, sikkerhet råd,
Du kan lese anbefalingene i bruksanvisningen, de tekniske guide eller installasjonen guide for. Du vil finne svar på alle dine spørsmål på i bruksanvisningen (informasjon, spesifikasjoner, sikkerhet råd,
Ekstern 10/100BASE-TX utskriftsserver. NC-2100p BRUKERMANUAL
 Ekstern 10/100BASE-TX utskriftsserver NC-2100p BRUKERMANUAL Les denne håndboken nøye før du tar i bruk skriveren. Du kan når som helst skrive ut eller lese denne håndboken fra CD-ROM-en. Oppbevar CD-ROM-en
Ekstern 10/100BASE-TX utskriftsserver NC-2100p BRUKERMANUAL Les denne håndboken nøye før du tar i bruk skriveren. Du kan når som helst skrive ut eller lese denne håndboken fra CD-ROM-en. Oppbevar CD-ROM-en
Wi-Fi Direct veiledning
 Wi-Fi Direct veiledning Enkelt oppsett ved bruk av Wi-Fi Direct Feilsøking Innhold Slik leser du håndbøkene... 2 Symboler som brukes i håndbøkene... 2 Ansvarsfraskrivelse... 2 1. Enkelt oppsett ved bruk
Wi-Fi Direct veiledning Enkelt oppsett ved bruk av Wi-Fi Direct Feilsøking Innhold Slik leser du håndbøkene... 2 Symboler som brukes i håndbøkene... 2 Ansvarsfraskrivelse... 2 1. Enkelt oppsett ved bruk
Tilkoblingsveiledning
 Side 1 av 5 Tilkoblingsveiledning Operativsystemer som støttes Bruk CDen Software and Documentation til å installere skriverprogramvaren på følgende operativsystemer: Windows 8 Windows 7 SP1 Windows 7
Side 1 av 5 Tilkoblingsveiledning Operativsystemer som støttes Bruk CDen Software and Documentation til å installere skriverprogramvaren på følgende operativsystemer: Windows 8 Windows 7 SP1 Windows 7
Din bruksanvisning BROTHER HL-5170DN
 Du kan lese anbefalingene i bruksanvisningen, de tekniske guide eller installasjonen guide for BROTHER HL-5170DN. Du vil finne svar på alle dine spørsmål på BROTHER HL-5170DN i bruksanvisningen (informasjon,
Du kan lese anbefalingene i bruksanvisningen, de tekniske guide eller installasjonen guide for BROTHER HL-5170DN. Du vil finne svar på alle dine spørsmål på BROTHER HL-5170DN i bruksanvisningen (informasjon,
Google Cloud Print-guide
 Google Cloud Print-guide Version A NOR Definisjoner av merknader Vi bruker denne merknadsstilen i denne brukermanualen: Merknader gir informasjon om hva du bør gjøre i en bestemt situasjon, eller gir tips
Google Cloud Print-guide Version A NOR Definisjoner av merknader Vi bruker denne merknadsstilen i denne brukermanualen: Merknader gir informasjon om hva du bør gjøre i en bestemt situasjon, eller gir tips
Det brukes to forskjellige dimensjonsmål i denne manualen. Bruk den metriske versjonen i forbindelse med denne maskinen.
 Nettverksveiledning 1 2 3 4 5 6 7 Funksjoner som er tilgjengelige over et nettverk Koble nettverksledningen til nettverket Sette opp maskinen i et nettverk Windows-konfigurering Bruke skriverfunksjonen
Nettverksveiledning 1 2 3 4 5 6 7 Funksjoner som er tilgjengelige over et nettverk Koble nettverksledningen til nettverket Sette opp maskinen i et nettverk Windows-konfigurering Bruke skriverfunksjonen
Brukerhåndbok Veiledning for fastvareoppdatering
 Brukerhåndbok Veiledning for fastvareoppdatering Les sikkerhetsinformasjonen i "Les dette først" før du bruker maskinen for å sikre korrekt og sikker bruk. INNHOLD 1. Veiledning for fastvareoppdatering
Brukerhåndbok Veiledning for fastvareoppdatering Les sikkerhetsinformasjonen i "Les dette først" før du bruker maskinen for å sikre korrekt og sikker bruk. INNHOLD 1. Veiledning for fastvareoppdatering
BRUKERHÅNDBOK FOR NETTVERKET
 Intern Ethernet-utskriftsserver med flere funksjoner og protokoller samt trådløs (IEEE 802.11b/g) Ethernetutskriftsserver med flere funksjoner BRUKERHÅNDBOK FOR NETTVERKET Les denne håndboken nøye før
Intern Ethernet-utskriftsserver med flere funksjoner og protokoller samt trådløs (IEEE 802.11b/g) Ethernetutskriftsserver med flere funksjoner BRUKERHÅNDBOK FOR NETTVERKET Les denne håndboken nøye før
Google Cloud Print-guide
 Google Cloud Print-guide Versjon 0 NOR Merknadsdefinisjoner Vi bruker følgende merknadsstil gjennom hele denne brukermanualen: Merknadene forteller deg hvordan du reagerer på situasjoner som kan oppstå,
Google Cloud Print-guide Versjon 0 NOR Merknadsdefinisjoner Vi bruker følgende merknadsstil gjennom hele denne brukermanualen: Merknadene forteller deg hvordan du reagerer på situasjoner som kan oppstå,
BRUKERHÅNDBOK FOR NETTVERKET
 Intern Ethernet-utskriftsserver med flere funksjoner og protokoller og trådløs (IEEE 802.11 b/g) Ethernet-utskriftsserver med flere funksjoner BRUKERHÅNDBOK FOR NETTVERKET Les denne håndboken nøye før
Intern Ethernet-utskriftsserver med flere funksjoner og protokoller og trådløs (IEEE 802.11 b/g) Ethernet-utskriftsserver med flere funksjoner BRUKERHÅNDBOK FOR NETTVERKET Les denne håndboken nøye før
BIPAC 5102 / 5102S / 5102G
 BIPAC 5102 / 5102S / 5102G (802.11g) ADSL2+ Modem/Router Hurtigstartguide For mer detaljerte instruksjoner angående konfigurering og bruk av (802.11g) ADSL2+ Router, vennligst gå til online bruksanvisningen.
BIPAC 5102 / 5102S / 5102G (802.11g) ADSL2+ Modem/Router Hurtigstartguide For mer detaljerte instruksjoner angående konfigurering og bruk av (802.11g) ADSL2+ Router, vennligst gå til online bruksanvisningen.
Forstå alternativene for service og kundestøtte
 Forstå alternativene for service og kundestøtte QuickRestore Compaq gir deg muligheten til å gjenopprette systemet når som helst ved hjelp av QuickRestore. QuickRestore har fem forskjellige gjenopprettingsalternativer,
Forstå alternativene for service og kundestøtte QuickRestore Compaq gir deg muligheten til å gjenopprette systemet når som helst ved hjelp av QuickRestore. QuickRestore har fem forskjellige gjenopprettingsalternativer,
6105 Windows Server og datanett
 6105 Windows Server og datanett Labøving: Nettverkskonfigurasjon i Windows Server og Windows 10 Oppgavebeskrivelse Her forklares kort hva øvingen går ut på for de som ønsker å finne løsningen selv. Hvis
6105 Windows Server og datanett Labøving: Nettverkskonfigurasjon i Windows Server og Windows 10 Oppgavebeskrivelse Her forklares kort hva øvingen går ut på for de som ønsker å finne løsningen selv. Hvis
Med skriverens innebygde Ethernet-funksjon kan du koble den direkte til et Ethernet-nettverk uten at du trenger en ekstern utskriftsserver.
 Ethernet-innholdsfortegnelse Ethernet-tilkobling Med skriverens innebygde Ethernet-funksjon kan du koble den direkte til et Ethernet-nettverk uten at du trenger en ekstern utskriftsserver. Hvis du vil
Ethernet-innholdsfortegnelse Ethernet-tilkobling Med skriverens innebygde Ethernet-funksjon kan du koble den direkte til et Ethernet-nettverk uten at du trenger en ekstern utskriftsserver. Hvis du vil
Programvareoppdateringer Brukerhåndbok
 Programvareoppdateringer Brukerhåndbok Copyright 2008 Hewlett-Packard Development Company, L.P. Windows er et registrert varemerke for Microsoft Corporation i USA. Informasjonen i dette dokumentet kan
Programvareoppdateringer Brukerhåndbok Copyright 2008 Hewlett-Packard Development Company, L.P. Windows er et registrert varemerke for Microsoft Corporation i USA. Informasjonen i dette dokumentet kan
Introduksjon...5. Systemkrav...7. For Windows...9
 Innholdfortegnelse Introduksjon...................................5 Systemkrav...................................7 For Windows...................................9 Installere programvare for bildeutskrift
Innholdfortegnelse Introduksjon...................................5 Systemkrav...................................7 For Windows...................................9 Installere programvare for bildeutskrift
BiPAC 7202 / 7202G. (802.11g) ADSL-sikkerhetsruter. Hurtigstartguide
 BiPAC 7202 / 7202G (802.11g) ADSL-sikkerhetsruter Hurtigstartguide BiPAC (802.11g) ADSL2+-sikkerhetsruter For mer detaljerte instruksjoner angående konfigurering og bruk av (802.11g) ADSL Router, vennligst
BiPAC 7202 / 7202G (802.11g) ADSL-sikkerhetsruter Hurtigstartguide BiPAC (802.11g) ADSL2+-sikkerhetsruter For mer detaljerte instruksjoner angående konfigurering og bruk av (802.11g) ADSL Router, vennligst
