Brukerveiledning. April 2016
|
|
|
- Torgrim Ødegaard
- 8 år siden
- Visninger:
Transkript
1 Brukerveiledning April 2016
2 Copyright 2015 Dette dokumentet leveres som det er. Informasjonen og synspunktene i dette dokumentet, inkludert URL -adresser og andre referanser til nettsteder, kan endres uten varsel. Dette dokumentet gir deg ikke noen juridiske eiendomsrettigheter til noe Microsoft-produkt. Du kan kopiere og bruke dette dokumentet til interne referanseformål. Se Microsoft-varemerker for en liste over varemerkede produkter. Alle andre varemerker eies av de respektive eierne.
3 Om denne veiledningen Bruk Surface Hub-brukerveiledningen til å lære hvordan du bruker funksjonene til Surface Hub, uansett om du er i et ikke-planlagt eller planlagt møte. Denne veiledningen leveres som en PDF-fil. Den er også tilgjengelig på Støtte for Surface Hub ( sammen med annen informasjon om Surface Hub. Les gjennom all informasjon om symboler og sikkerhet. Ikoner for tilkoblinger til erstatnings-pc Kontakt, plassering Ikon Beskrivelse Bryter, nedre I/U Veksler mellom å bruke intern og ekstern PC DisplayPort, nedre I/U DisplayPort, nedre I/U USB-type B, nedre I/U USB-type B, nedre I/U Inngang for erstatnings-pc (vanligvis tildekket) Annen inngang for erstatnings-pc (vanligvis tildekket) USB-tilkobling for erstatnings-pc til interne periferenheter (vanligvis tildekket) USB-tilkobling for integrert hub (vanligvis tildekket) Tilkoblingsikoner for kabelbasert tilkobling Kontakt, plassering Ikon Beskrivelse DisplayPort, nedre I/U HDMI, nedre I/U VGA, nedre I/U Inngang for PC med kabelbasert tilkobling HDMI-inngang for PC med kabelbasert tilkobling VGA-inngang for PC med kabelbasert tilkobling 3,5 mm, nedre I/U Analog lydinngang USB-type B, nedre I/U USB-tilkobling for skjermberøring Microsoft 2015 Side i
4 Ikoner for flere tilkoblinger Kontakt, plassering Ikon Beskrivelse USB-type A, nedre I/U Ingen Én USB 3.0-tilkobling for USB-enheter. Wake-on USB-aktivert. USB-type A, nedre I/U med blå isolering USB 3.0-tilkobling 3,5 mm, nedre I/U Analog lydutgang DisplayPort, nedre I/U IEC/EN60320-C13-kontakt med maskinvarebryter, nedre I/U RJ45, nedre I/U RJ11, nedre I/U Ingen Funksjon for speilet video ut til en annen skjerm Strøminngang og samsvar med EU-strømkrav Kobler til Ethernet Kobler til systemer for romkontroll Advarselsikoner Kontakt, plassering Ikon Beskrivelse OBS! Forsiktig Advarsel: Farlig spenning Les instruksjonene Må ikke åpnes Identifiserer viktige meldinger om sikkerhet og helse Farlig: Må ikke berøres. Les sikkerhets- og helseinformasjon i instruksjonshåndboken. Ingen innvendige deler kan repareres av bruker. Microsoft 2015 Side ii
5 Innhold Om denne veiledningen... i Ikoner for tilkoblinger til erstatnings-pc... i Tilkoblingsikoner for kabelbasert tilkobling... i Ikoner for flere tilkoblinger... ii Advarselsikoner... ii Møt Surface Hub... 1 Surface Hub-funksjoner... 2 Aktiv tilstand / hvilemodus... 3 Samhandle med Surface Hub... 4 Berøringsskjerm... 4 Tastgruppe... 5 Indikatorlamper i tastgruppen... 5 Indikatorlamper på pennen... 5 Tastatur... 6 Taster på øvre rad... 6 Taster på venstre side... 7 Taster over styreflate... 7 Cortana... 7 Cortana-kommandoer for Surface Hub... 7 Velkomstskjerm... 8 Ikoner du ser under et møte... 8 Startskjermen Åpne en app Bytte eller lukke apper Kom i gang-app Tavle Microsoft 2015 Side iii
6 Tavlemeny Koble til Trådløs tilkobling Kabelbasert tilkobling Avholde et møte Starte et ikke-planlagt møte Starte et planlagt møte Invitere personer til møtet Planlegge et møte Legge til deltakere under et møte Før møtet Under møtet Dele innhold med eksterne deltakere Last opp innhold til møteområdet Justere kameraer, mikrofon og volum Bruk apper i delt skjerm-modus Kommentere Lagre dataene Avslutte møtet Hva hvis jeg glemmer å avslutte møtet? Starte et møte på nytt Tilgjengelighet Bruke forstørrelsesprogrammet Beskytt dataene dine Pleie og rengjøring Ta vare på tastaturet og pennen Utskiftinger Mer informasjon Microsoft 2015 Side iv
7 Møt Surface Hub Surface Hub er laget for å støtte møter, uavhengig av om deltakerne er på andre siden av kloden eller i samme rom. Uansett om du bruker den til et ikke-planlagt møte eller et som du planlegger gjennom Outlook, kan du invitere andre til å bli med på møtet via Skype for Business. Før du avslutter møtet sender du møtenotatene via e-post fra Surface Hub til alle som trenger dem. Når du avslutter møtet, sletter Surface Hub alle møtenotater og filer fra harddisken for å beskytte personvernet. Programvaren til Surface Hub inkluderer: Skype for Business: Inkluder Surface Hub i Skype for Business-møteforespørselen. Du kan presentere Surface Hub-skjermen for eksterne deltakere, som kan se den i sine egne Skype for Business-vinduer. Hvis en ekstern bruker har noe å presentere, vises dette på Surface Hub-skjermen. Se Avholde et møte nedenfor. OneNote-tavle: Skriv og tegn på en tavle som ligner på en OneNote-side. Kopier tekst og tegninger fra dokumenter eller websider til tavlen, og skriv deretter kommentarer. Når du er ferdig, sender du siden via e-post til deg selv og alle andre som trenger den. Se Tavle nedenfor. Apper: Innebygde apper inkluderer nettbaserte versjoner av Microsoft Edge, Word, Excel, PowerPoint og OneNote. Se Åpne en app nedenfor. Koble til: Projiser lyd og video til Surface Hub fra datamaskinen, nettbrettet eller telefonen med enten kabler levert av Surface Hub-administratoren, eller Miracast. Se Koble til nedenfor. Microsoft 2015 Side 1
8 Surface Hub-funksjoner Surface Hub leveres i to størrelser: 55 tommer og 84 tommer med følgende funksjoner. Berøringsskjerm (9) Høyttalere (6) og mikrofon (1) Kameraer (2) Bevegelsessensorer (3) og lyssensor (4) Ladedokkingstasjoner for penn (5) Penner Bruk berøringsskjermen til å åpne apper, skrive eller tegne på tavlen, bli med i et møte, invitere deltakere og mer. Se Samhandle med Surface Hub nedenfor. Stereohøyttalere og en mikrofon lar deg snakke naturlig med eksterne deltakere. Hvis Cortana er tilgjengelig på Surface Hub, kan du snakke til den og lytte til svarene. Se Cortana nedenfor. Surface Hub bytter automatisk mellom de to kameraene slik at eksterne brukere kan se personen som snakker. Når Surface Hub registrerer at noen har kommet inn i rommet, våkner den opp og viser velkomstskjermen. Hvis den slutter å registrere bevegelse, går den i hvilemodus. Surface Hub-pennen klikker på plass på ladedokkingstasjonene. Fjern en penn for å åpne tavlen. Sett pennen på plass når du er ferdig. Bruk spissen på pennen til å skrive, tegne, registrere eller velge. Bruk den flate enden som et viskelær. Microsoft 2015 Side 2
9 Tastatur NFC-leser Sett deg ned og bruk tastaturet til å betjene Surface Hub. Spesialtaster gir deg rask tilgang til Surface Hub-funksjoner. Se Surface Hub-tastatur nedenfor. Denne lar deg sende filer fra en NFC-enhet, som en smarttelefon, til Surface Hub-skjermen. Integrert datamaskin (10) Surface Hub har en integrert datamaskin som støtter Microsoft Edge og Office 365-apper som Word og PowerPoint. Tastgruppe (7) og USB 3.0-port (8) Tastgruppe USB 3.0-port Tastgruppen er på høyre side av Surface Hub, over penndokkingstasjonen. Bruk den til å stille inn skjermens lysstyrke (3) og volum (4). Se Tastgruppe under Samhandle med Surface Hub nedenfor. Tastgruppen har også av/på-knappen (1) og kildevelgeren (2). Bruk USB 3.0-porten (5) på tastgruppen til å laste inn filer for møtet ditt til Surface Hub. Aktiv tilstand / hvilemodus Når noen kommer inn i rommet, våkner Surface Hub og viser velkomstskjermen. Når den slutter å registrere bevegelse, går den i hvilemodus. MERK Hvis Surface Hub ser ut til å være i hvilemodus når du kommer inn i rommet, eller ikke reagerer som forventet, kan du prøve følgende: Trykk Kilde-knappen i tastgruppen på siden av Surface Hub for å bla gjennom mulige videoinngangskilder. Sveip opp fra bunnen på skjermen. Velg Avslutt fullskjerm hvis det vises en meny. Hvis du vil ha mer informasjon, kan du se Velkomstskjerm nedenfor. Microsoft 2015 Side 3
10 Samhandle med Surface Hub Du kan samhandle med Surface Hub på flere måter: Berøringsskjerm Tastgruppe Tastatur Cortana Du kan bruke Surface Hub som en skjerm for den bærbare PC-en, nettbrettet eller smarttelefonen. Se Koble til nedenfor. Berøringsskjerm Surface Hub er utformet for berøring. Start et møte, inviter flere personer til å bli med, åpne apper, skriv på tavlen, send resultatene fra møtet til deg selv og andre alt kan gjøres med berøring. Et berøringstastatur vises når du må skrive inn tekst. Flere personer kan bruke berøringsskjermen samtidig. I pennmodus kan tre penner skrive på tavlen samtidig. Hvis du vil ha mer informasjon, kan du se Tavle nedenfor. Berøringsmodus støtter opptil 100 berøringspunkter samtidig. Bruk berøring til å skrive på tavlen og velge elementer i en app. Velg Bytt mellom berøring/penn nederst på skjermen for å bytte mellom penn- og berøringsmodus. Microsoft 2015 Side 4
11 Tastgruppe Tastgruppen er på høyre side av Surface Hub. Det har disse knappene: Ikon Beskrivelse Av/på: Slår Surface Hub på eller av. Du trenger sjeldent gjøre dette. Surface Hub går automatisk i hvilemodus når den ikke registrerer noe aktivitet i rommet, og våkner opp når noen kommer inn. Kildevelger: Blar gjennom alle videoinngangskilder integrert datamaskin, DisplayPort, HDMI-port og VGA-port Øk lysstyrke: Øker skjermlysstyrken Reduser lysstyrke: Reduserer skjermlysstyrken Volum opp: Øker volumet Volum ned: Reduserer volumet Indikatorlamper i tastgruppen LED-lampene i tastgruppen angir strømtilstanden til Surface Hub: LED Av Hvit Gul Blinker gult Angir Ingen strøm til Surface Hub Strømmen er på Strømmen er av Surface Hub har støtt på et problem Indikatorlamper på pennen LED Hvit Gul Blinker gult Av Angir Hvilemodus Lavt batterinivå Svært lavt batterinivå Dyp hvilemodus Microsoft 2015 Side 5
12 Tastatur Surface Hub leveres med et trådløst tastatur som har en styreflate samt spesialtaster på øvre rad, ned venstre side og over styreflaten. Taster på øvre rad Ikon Beskrivelse Ring/legg på: Start eller avslutt en Skype for Business-samtale Person/legg til en person: Åpner ruten for personer Meldinger: Åpner sidemenyen for meldinger Innhold: Åpner ruten for innhold Demp/opphev demping av mikrofon: Veksler mellom å dempe og oppheve demping av mikrofonen Personvernmodus: Veksler for å slå kameraene på og av Bytt sidemeny: Flytter sidemenyen til motsatt side av skjermen Romkalender: Slår kalenderen for rom ledig/opptatt på og av Handlingssenter: Åpner handlingssenteret Skjermdeling: Veksler mellom å presentere skjermen til andre deltakere eller stoppe presentasjonen Fullskjerm/avslutt fullskjerm: Veksler den aktive appen inn og ut av fullskjermmodus Send til tavle: Tar et skjermbilde av den valgte appen og limer det inn på tavlen Microsoft 2015 Side 6
13 Taster på venstre side Ikon Beskrivelse Venstreklikk: Som venstreklikk-knappen på en mus Volum opp: Øker volumet Volum ned: Reduserer volumet Demp: Demper høyttalere Taster over styreflate Ikon Beskrivelse Søk: Starter Cortana, hvis det er tilgjengelig. Ellers startes Søk i Microsoft Edge. Oppgavevisning: Lar deg velge mellom å åpne apper eller lukke apper Avslutt økt: Starter nedtellingen for avslutning av en økt akkurat som å velge Jeg er ferdig på berøringsskjermen. Cortana Cortana er en funksjon i Windows 10. Bruk den til å søke etter informasjon og gi Surface Hub kommandoer. Hvis du vil ha mer informasjon, kan du se Cortana og søk ( OBS! Cortana er kun tilgjengelig i enkelte områder, og systemadministratoren din kan ha valgt å deaktivere det. Hvis Cortana ikke er tilgjengelig, kan du fremdeles bruke Søk. Cortana-kommandoer for Surface Hub Cortana kan reagere på talekommandoer for å svare på spørsmål, søke på nettet og åpne apper. Start Cortana ved å gjøre ett av følgende: Snakk direkte til Surface Hub. Start med "Hei Cortana." Velg Cortana Trykk Søk fra bunnen på skjermen -tasten på Surface Hub-tastaturet. Her er noen av kommandoene du kan bruke: Microsoft 2015 Side 7
14 Si dette Hei Cortana, start Hei Cortana, avslutt Hei Cortana, hva er neste møte? For å gjøre dette Starte et møte Avslutte et møte Få informasjon om neste møte Velkomstskjerm Velkomstskjermen vises når Surface Hub aktiveres. Når du lukker en økt, tilbakestiller Surface Hub seg selv og velkomstskjermen vises på nytt. Hvis det forrige møtet fremdeles er aktivt, velger du Fortsett for å åpne det igjen. Du må lukke forrige møte før du kan starte et nytt. Hvis du vil delta på et planlagt møte, velger du det fra listen på denne skjermen. Velg et av disse ikonene for å starte et ikke-planlagt møte: Ikon Beskrivelse Ring: Starter et møte ved å invitere eksterne deltakere til å bli med, ved å bruke Skype for Business Tavle: Åpner Tavle-appen. Du kan også åpne tavlen ved å ta en penn fra dokkingstasjonen. Se Tavle nedenfor. Koble til: Projiserer skjermen på den bærbare PC-en, nettbrettet eller smarttelefonen til Surface Hub. Se Koble til nedenfor. Ikoner du ser under et møte Ikon Plassering Beskrivelse eller eller Nederst i midten Nederst i midten Nederst i midten Øvre høyre Cortana eller Søk: Hvis Cortana ikke er tilgjengelig, åpner dette Søk i Microsoft Edge. Start: Viser Alle apper-listen og ofte brukte apper som Word eller PowerPoint. Oppgavevisning: Viser alle aktive oppgaver på Surface Hub og lar deg bytte mellom dem, plassere to side ved side eller lukke dem. Fullskjerm: Utvider det gjeldende vinduet for å fylle skjermen Avslutt fullskjerm: Sveip opp fra bunnen av skjermen, og velg deretter dette ikonet. Microsoft 2015 Side 8
15 Ikon Plassering Beskrivelse Øvre høyre En av sidene Nederst til høyre Nederst til høyre Nederst til høyre Kommenter: Plasserer et skjermbilde av gjeldende side på tavlen. Du kan deretter merke skjermbildet. Ring: Legger første eksterne deltaker til et ikke-planlagt møte. Under et planlagt møte, eller når et møte allerede har eksterne deltakere, ser du flere ikoner. Hvis du vil ha mer informasjon, kan du se Under møtet nedenfor. Jeg er ferdig: Avslutter økten. Du blir bedt om å lagre filer og øktinnhold. Varslinger: Viser varsler som har kommet inn som handlingssenteret på PC-en som kjører Windows 10 og viser kommende møter. Mer: Viser flere ikoner: Ikke forstyrr Volum Start på nytt Nederst til høyre E-post: Velg når som helst under et møte for å sende alle møtenotatene på det punktet til en mottaker. Se Lagre data nedenfor. Microsoft 2015 Side 9
16 Startskjermen Du kan når som helst gå til startskjermen for å få tilgang til tavlen, starte en samtale, åpne apper og mer. Slik gjør du det: Velg Start nederst på skjermen. -eller- Trykk Start -tasten på tastaturet. Microsoft 2015 Side 10
17 Åpne en app Velg en ofte brukt app som Word eller Excel fra flisene på velkomstskjermen. Eller velg Start > Alle apper og velg appen du ønsker. Bytte eller lukke apper Velg Oppgavevisning nederst på skjermen og velg appen du ønsker. Microsoft 2015 Side 11
18 Kom i gang-app Kom i gang-appen er en flott måte å komme raskt i gang på. Slå opp i denne hver gang du må vite hvordan du utfører en oppgave på Surface Hub. Velg Start > Komme i gang for å åpne Kom i gang-appen. Tavle Tavle-appen lar personer samarbeide i en tradisjonell idémyldringsøkt. Fjern en penn fra dokkingstasjonen for å åpne tavlen. Eller velg Start > Tavle. Bruk pennen eller bytt til berøringsmodus og skriv med fingeren. Tavleinnstillinger som blekkfarge, valgverktøy og sletting gjelder for alle som arbeider på tavlen. Microsoft 2015 Side 12
19 Tavlemeny Menyen er nederst på tavleskjermen. Ikoner Beskrivelse Farge: Velg svart, rød, grønn, blå eller lilla. Fargen du velger, gjelder for berøring eller pennemerker fra alle deltakere. En helfylt sirkel merker fargen som du bruker. Slett: Slett med berøring eller en penn. Når Slett er valgt, fungerer spissen på pennen som et viskelær. Den flate enden av pennen fungerer alltid som et viskelær. Lasso: Sett ring rundt et område for å velge alle bilder i det. Bilder som er helt innenfor lassoen, har grått omriss og er definert av en boks. Velg og dra et hjørne av det valgte området for å endre størrelse på bildet. Velg Flytt og dra det for å flytte lassodelen. Trykk og hold en lassodel med en penn eller fingeren for å klippe ut eller kopiere et lassobilde eller lime inn et bilde fra tavlen. Berøring på/av: Bytt mellom penn og berøring. Angre: Angre den siste handlingen. Papirkurv: Slett alt på tavlen. TIPS I mange Surface Hub-apper vil Kommenter registrere et bilde av gjeldende side og plassere det på tavlen. Der kan du skrive og markere på det. Koble til Bruk Koble til-funksjonen til å projisere skjermen og lyd fra den bærbare PC-en, nettbrettet eller telefonen til Surface Hub. Koble til støtter disse spesialfunksjonene: Microsoft 2015 Side 13
20 Touchback: Lar deg kontrollere den tilkoblede bærbare PC-en, nettbrettet eller telefonen fra Surface Hub-berøringsskjermen. Inkback: Når du projiserer en app som støtter digital håndskrift, til Surface Hub, vises alle markeringer som er gjort på Surface Hub-skjermen, i filen på enheten som du bruker til å projisere. Hvis noen for eksempel setter ring rundt et avsnitt i et Word-dokument på Surface Hub-skjermen, vises den sirkelen i filen på nettbrettet som du brukte til å projisere filen. Hvis du lagrer filen på nettbrettet, lagrer du også sirkelen rundt avsnittet. Tilkoblinger kan være trådløse eller kabelbaserte. Trådløs tilkobling Hvis telefonen, den bærbare PC-en eller nettbrettet støtter Miracast, kan du projisere skjermen trådløst til Surface Hub. Slik gjør du dette hvis du bruker Windows 8 eller nyere: 1. Trykk Start-tasten +K, eller åpne Handlingssenter og velg Koble til. 2. Velg navnet på Surface Hub fra listen som vises. 3. Skriv inn PIN-koden som vises på berøringsskjermen, hvis du ser en melding om det. For andre typer enheter kan du gå til produsentens nettsted for å finne instruksjoner. Kabelbasert tilkobling Hvis systemadministratoren har opprettet en kabelbasert tilkobling til Surface Hub, kan du koble til ved å koble en kabel til den bærbare PC-en eller nettbrettet. Koble til videokabelen som fungerer med enheten din (DisplayPort, HDMI eller VGA). Hvis du vil bruke Touchback og Inkback, kobler du til USB 2.0-kabelen. Hvis du bruker en VGA-kabel og du vil inkludere lyd, kobler du til 3,5 mm-lydkabelen. Avholde et møte Alle aktiviteter og økter på Surface Hub regnes som møter, både ikke-planlagte og planlagte. Bortsett fra planlegging er det ingen forskjell mellom dem. Alle funksjonene og programmene på Surface Hub er tilgjengelig i begge. Du kan bruke Skype for Business til å invitere eksterne deltakere under et møte. Se Legge til deltakere under et møte nedenfor. Microsoft 2015 Side 14
21 OBS! Hvis eksterne deltakere skal delta på et møte med Surface Hub, må de kanskje laste ned programvare og opprette en konto for å bruke Skype for Business. Du finner detaljert informasjon i Skype-nedlastinger på skype.com. Møteøkten forblir åpen til du lukker den, selv om et annet møte er planlagt etter ditt og du går over tiden. Du må lukke økten når møtet avsluttes. Husk på å sende møtenotater du vil ta vare på, via e-post før du lukker økten. For å beskytte personvernet sletter Surface Hub alle notater fra møtet når du lukker økten. Starte et ikke-planlagt møte Du kan starte et ikke-planlagt møte på flere måter: Berør et av ikonene på velkomstskjermen. Trykk Start-tasten på Surface Hub-tastaturet. Koble enheten din til Surface Hub med kabler eller Miracast. Du kan da invitere andre til å delta i møtet gjennom Skype for Business. Starte et planlagt møte Opprett et planlagt møte i Outlook, med Surface Hub som en deltaker. Eksterne deltakere kan delta i møtet ved å bruke Skype for Business på en annen Surface Hub eller deres egne enheter. Alle filer du legger ved møteforespørselen, vil være tilgjengelige på Surface Hub under møtet. Kommende planlagte møter er oppført på Surface Hub i Varsler og på velkomstskjermen. Hvis du vil delta i et planlagt møte, velger du det fra Surface Hub-skjermen. Invitere personer til møtet Planlegge et møte Bruk Outlook til å planlegge et Skype for Business-møte som inkluderer Surface Hub og eventuelle eksterne Surface Hub som andre deltakere vil bruke. Legge til deltakere under et møte Slik legger du den første personen til et ikke-planlagt møte: 1. Velg Ring på en av sidene av skjermen. 2. Gjør ett av følgende: Microsoft 2015 Side 15
22 Velg Søk etter noen, skriv inn navnet eller e-postadressen til personen som du vil invitere, og velg navnet fra listen. Velg deretter Inviter. Personen som du vil invitere, får en popup-invitasjon i Skype for Business. Velg Start en telefonsamtale og skriv inn nummeret til personen som du vil ringe til. Slik kan du invitere flere personer til et planlagt eller ikke-planlagt møte: 1. Velg Personer på en av sidene på skjermen, og velg deretter Personer pluss. 2. Skriv inn e-postadressen til hver person som du vil invitere, og velg navnet fra listen. Velg deretter Inviter. Personen som du vil invitere, får en popup-invitasjon i Skype for Business. Hvis du ønsker mer informasjon, kan du se Skype for Business. Før møtet Du kan bli med i møtet før det starter for å gjøre ting klart. Bare velg koblingen for møtet fra Surface Hub-velkomstskjermen. Hvis det forrige møtet ikke ble avsluttet, må du avslutte dette før du starter møtet. Da slettes alle data fra det møtet. Hvis det var et planlagt møte, velger du E-post. Arrangørens e-postadresse fylles inn automatisk. Hvis det forrige møtet ikke var planlagt, men du vet hvem som brukte Surface Hub, velger du E-post og skriver inn personens e-postadresse. Under møtet Under møtet kan du ta notater og tegne på tavlen. På slutten av møtet sender du disse notatene som en OneNote-side eller en PNG-bildefil til alle som trenger dem. Under et Skype for Business-møte vises flere ikoner på sidene av skjermen: Personer: Viser personene som deltar i Skype for Business-samtalen. Meldinger: Viser direktemeldinger mellom deltakere. Innhold: Viser listen over dokumenter som er lastet opp til møteområdet. Dele innhold med eksterne deltakere Deling av Surface Hub-skjermen er som deling av skjermen i Skype for Business. Microsoft 2015 Side 16
23 Velg Presenter for å starte deling. Velg Stopp presentasjon når du er ferdig. Last opp innhold til møteområdet. Under en Skype for Business-økt kan eksterne brukere dele PowerPoint-filer med Surface Hub og alle deltagere. Alle delte filer vises på Innhold-fanen på Surface Hub i Skype for Business- Når du vil begynne å dele en fil med møtedeltagerne, klikker du Presenter skrivebordsklienten og velger "Presenter PowerPoint-filer " Straks du har valgt filen og klikket Åpne, blir filen automatisk delt og lastet opp til møteområdet. Klikk ikonet for Innhold-fanen for å velge filen du vil presentere. Microsoft 2015 Side 17
24 Justere kameraer, mikrofon og volum Under en Skype for Business-økt velger du Meldinger. Velg deretter en av følgende innstillinger: Aktivt kamera Automatiske kamerainnstillinger: La Surface Hub bestemme hvilket kamera som skal brukes. Kameraet vil bruke lyd og bevegelsesregistrering til å fokusere på den som snakker. En lampe tennes under hvert kamera. Venstre kamera: Bruk kun det venstre kameraet. En lampe tennes under det venstre kameraet. Høyre kamera: Bruk kun det høyre kameraet. En lampe tennes under det høyre kameraet. Kamera av: Slå av begge kameraer. Ingen lamper er tent under kameraene. Du kan også slå av kameraene fra Surface Hub-tastaturet ved å trykke Personvern -tasten. Mikrofondemping Hvis mikrofonen er aktiv, vises Mikrofon -ikonet. Hvis den er dempet, vises ikonet Dempet mikrofon. Gjør ett av følgende for å veksle mellom disse innstillingene: Velg ikonet for å veksle mellom dempet og aktiv på berøringsskjermen. Trykk Mikrofon-tasten på tastaturet. Volumkontrollinnstilling Trykk en av volumknappene i tastgruppen. Skyv volumet til nivået du ønsker, på berøringsskjermen. Trykk øk volum- eller reduser volum-knappen på tastaturet. Bruk apper i delt skjerm-modus Når du åpner enda en app, vises den ved siden av den første appen. Du kan åpne mer enn to apper, men bare to kan vises om gangen. Slik kan du åpne mer enn én app. 1. Åpne den første appen, for eksempel, Tavle-appen eller et Word-dokument. 2. Velg Start > Alle apper og velg den andre appen. Gjenta for å åpne flere apper. Microsoft 2015 Side 18
25 Hvis du er i et planlagt møte der filer er vedlagt møteinvitasjonen, kan du velge Innhold menyen på kanten av Surface Hub-skjermen og velge en fil for å åpne den. fra Hvis du vil skjule en av appene, drar du den vertikale svarte linjen mot appen du vil skjule, til appen forsvinner. Slik kan du vise appen igjen eller endre hvilke apper som vises: 1. Velg Oppgavevisning nederst på skjermen. 2. Dra appen du ønsker, til siden av skjermen der du vil at den skal vises. Kommentere Du kan kopiere et bilde av en side i et åpent dokument til tavlen og markere i det ved å å velge dokumentet og så velge Kommenter. Lagre dataene Husk på å lagre endringene før du avslutter møtet. Hvordan du gjør dette avhenger av hvilke apper du brukte. Endringer som er gjort i apper som kjører på Surface Hub, som Tavle, Word, Excel og PowerPoint, må sendes via e-post til personer eller et team. Endringer i data på datamaskinen som er projisert til Surface Hub, kan lagres til datamaskinen. VIKTIG Hvis du ikke sender data via e-post før du avslutter møtet, går de tapt og kan ikke gjenopprettes. Slik sender du e-post fra kontoen som er knyttet til gjeldende økt, enten møtearrangøren for et planlagt møte eller Surface Hub-kontoen for et ikke-planlagt møte. 1. Velg E-post nederst på skjermen. 2. Velg Koble til: og angi e-postadressene. 3. Velg Send. Microsoft 2015 Side 19
26 Avslutte møtet Avslutt et møte ved å velge Jeg er ferdig nederst til høyre på berøringsskjermen, eller trykk Avslutt økttasten på tastaturet. Når du velger Jeg er ferdig, ser du en kort nedtelling. Under denne nedtellingen kan du gå tilbake og lagre dataene. Dette er din siste sjanse til å lagre filer. Microsoft 2015 Side 20
27 Når du avslutter møtet: Hvis du projiserer til Surface Hub fra en enhet i rommet, lukkes den tilkoblingen. Hvis du er i et Skype for Business-møte, forlater Surface Hub møtet. Alle åpne programmer på Surface Hub lukkes. Data og filer fra møtet slettes. OBS! Valg av Jeg er ferdig lukker bare den lokale økten. Personer som bruker en annen Surface Hub, kan fortsette møtet med alle appene åpne. Hva hvis jeg glemmer å avslutte møtet? Hvis du glemmer å avslutte møtet, går økten i hvilemodus, men blir ikke tidsutkoblet. Neste gang noen kommer inn i rommet, vises velkomstskjermen med en forespørsel om å fortsette møtet. Dette betyr at alle filene og informasjonen fra møtet vil være tilgjengelige for den neste gruppen. Den neste gruppen som bruker Surface Hub, kan sende dataene til deg via e-post hvis det var et planlagt møte eller hvis de vet at du var den siste som brukte Surface Hub. Eller de kan bare avslutte møtet og forkaste alle øktdata. Starte et møte på nytt Hvis du har problemer med Surface Hub, kan du starte møtet på nytt. 1. Send dataene til deg selv via e-post. 2. Avslutt møtet. 3. Start et nytt møte og last inn dataene du lagret. Hvis omstart ikke løser problemet, kontakter du systemadministratoren. Microsoft 2015 Side 21
28 Tilgjengelighet Følgende tastaturkommandoer støtter hjelpemiddel: Hurtigtaster Handling Bruk når du vil: Start-tast Start-tast + = Start-tast ENTER Høyre Skift-tast i åtte sekunder Skift-tast fem ganger Slår skjermleseren på eller av Øker forstørrelsen Åpner forstørrelsesprogrammet Reduserer forstørrelse Slår filtertaster på eller av. Slår trege taster på eller av. Etter møtet tilbakestilles disse innstillingene til standardverdiene. Få skjermleseren til å lese høyt teksten som er uthevet på skjermen Forstørr alt på skjermen eller alt i forstørrelseslinsen (Du kan også velge + på verktøylinjen i forstørrelsesprogrammet.) Krymp alt på skjermen. (Du kan også velge - på verktøylinjen i forstørrelsesprogrammet.) Ignorer eller senk hastigheten på korte eller gjentatte tastetrykk og juster tastaturets repetisjonshastigheter. Trykk én tast om gangen for tastatursnarveier. Bruke forstørrelsesprogrammet Åpne forstørrelsesprogrammet ved å holde nede Start-tasten mens du trykker +-tasten, og velg deretter Forstørrelsesprogram for å åpne verktøylinjen i forstørrelsesprogrammet: Bruk verktøylinjen til å velge hvordan forstørrelsesprogrammet skal se ut (fullskjerm, linse eller dokket), justere andre innstillinger for forstørrelse eller lukke forstørrelsesprogrammet. Beskytt dataene dine Husk på å sende dataene via e-post ved slutten av hvert møte. Når du avslutter et møte, slettes alle notater og filer du arbeidet med, fra Surface Hub-harddisken. Hvis du skulle ønske å slette stasjonen, kan Surface Hub-administratoren tilbakestille den integrerte datamaskinen til fabrikkinnstillinger. Microsoft 2015 Side 22
29 Administratoren kan også ta ut harddisken hvis du er bekymret for å la den forlate området under reparasjon eller utskifting. Harddisken er programmert til din Surface Hub og kan ikke settes inn i en annen datamaskin for å få tilgang til data. Hvis du ønsker mer informasjon om policyer for databeskyttelse, kan du se Vanlige spørsmål: Beskytte dataene dine hvis du sender inn Surface for service på Surface.com. Pleie og rengjøring De fleste glassrengjøringsmidlene er trygge for berøringsskjermen. Du kan også bruke isopropylalkohol. Spray væsken på en ren, fuktig klut og tørk av skjermen. FORSIKTIG Unngå å bruke så mye rengjøringsmiddel at det drypper av kluten og på kantene på skjermen eller inn i lufteventiler, høyttalere, mikrofoner eller kabelporter. Ta vare på tastaturet og pennen Tørk av tastaturet med en lofri klut for å rengjøre det. Tastaturet bruker to ikke-oppladbare AAAbatterier. Pennene lades opp igjen når de er dokket på siden av Surface Hub. Utskiftinger Hvis du trenger nye deler, tastaturer og penner, kan du gå til Støtte for Surface Hub. Mer informasjon Kom i gang-app: Velg denne appen fra startskjermen på Surface Hub for å komme raskt i gang. Flere dokumenter: Finn denne filen, garantiinformasjon og mer på Microsoft 2015 Side 23
Bruksanvisning. Desember 2015
 Bruksanvisning Desember 2015 Copyright 2015 Dette dokumentet leveres som det er. Informasjonen og synspunktene i dette dokumentet, inkludert URL-adresser og andre referanser til nettsteder, kan endres
Bruksanvisning Desember 2015 Copyright 2015 Dette dokumentet leveres som det er. Informasjonen og synspunktene i dette dokumentet, inkludert URL-adresser og andre referanser til nettsteder, kan endres
HURTIGREFERANSEVEILEDNING Microsoft Surface Hub
 HURTIGREFERANSEVEILEDNING Microsoft Surface Hub Finn ut hvordan du kan bruke Microsoft Surface Hub til å gjøre gruppen mer produktiv Innhold Starte økten Foreta et anrop Legge personer til en samtale som
HURTIGREFERANSEVEILEDNING Microsoft Surface Hub Finn ut hvordan du kan bruke Microsoft Surface Hub til å gjøre gruppen mer produktiv Innhold Starte økten Foreta et anrop Legge personer til en samtale som
Veiledning for områdeklargjøring. September 2015
 September 2015 Copyright Dette dokumentet leveres «som det er». Informasjonen og synspunktene i dette dokumentet, inkludert URL-adresser og andre referanser til nettsteder, kan endres uten varsel. Dette
September 2015 Copyright Dette dokumentet leveres «som det er». Informasjonen og synspunktene i dette dokumentet, inkludert URL-adresser og andre referanser til nettsteder, kan endres uten varsel. Dette
Brukerveiledninger Juni 2017
 Brukerveiledninger Juni 2017 Dette dokumentet inneholder brukerveiledninger for Surface Hub for Windows 10 versjon 1703 (Creators Update) og versjon 1607 (Jubileumsoppdatering). Brukerveiledninger... i
Brukerveiledninger Juni 2017 Dette dokumentet inneholder brukerveiledninger for Surface Hub for Windows 10 versjon 1703 (Creators Update) og versjon 1607 (Jubileumsoppdatering). Brukerveiledninger... i
Pekeutstyr og tastatur Brukerhåndbok
 Pekeutstyr og tastatur Brukerhåndbok Copyright 2008 Hewlett-Packard Development Company, L.P. Windows er et registrert varemerke for Microsoft Corporation i USA. Informasjonen i dette dokumentet kan endres
Pekeutstyr og tastatur Brukerhåndbok Copyright 2008 Hewlett-Packard Development Company, L.P. Windows er et registrert varemerke for Microsoft Corporation i USA. Informasjonen i dette dokumentet kan endres
Pekeutstyr og tastatur Brukerhåndbok
 Pekeutstyr og tastatur Brukerhåndbok Copyright 2008 Hewlett-Packard Development Company, L.P. Windows er et registrert varemerke for Microsoft Corporation i USA. Informasjonen i dette dokumentet kan endres
Pekeutstyr og tastatur Brukerhåndbok Copyright 2008 Hewlett-Packard Development Company, L.P. Windows er et registrert varemerke for Microsoft Corporation i USA. Informasjonen i dette dokumentet kan endres
Voyager Focus UC. Brukerhåndbok
 Voyager Focus UC Brukerhåndbok Innhold Oversikt 3 Hodesett 3 Ladestativ 4 USB Bluetooth-adapter 4 Koble til og pare 5 Koble til PC 5 Konfigurere USB-adapter 5 Sammenkoble med mobil enhet 5 Sammenkoble
Voyager Focus UC Brukerhåndbok Innhold Oversikt 3 Hodesett 3 Ladestativ 4 USB Bluetooth-adapter 4 Koble til og pare 5 Koble til PC 5 Konfigurere USB-adapter 5 Sammenkoble med mobil enhet 5 Sammenkoble
SMART Ink 3.0 BRUKERVEILEDNING FOR MAC OS X-OPERATIVSYSTEMET
 SMART Ink 3.0 BRUKERVEILEDNING FOR MAC OS X-OPERATIVSYSTEMET Merknad om varemerker SMART Ink, SMART Meeting Pro, smarttech, SMART-logoen og alle SMART-slagord er varemerker eller registrerte varemerker
SMART Ink 3.0 BRUKERVEILEDNING FOR MAC OS X-OPERATIVSYSTEMET Merknad om varemerker SMART Ink, SMART Meeting Pro, smarttech, SMART-logoen og alle SMART-slagord er varemerker eller registrerte varemerker
Veileder i bruk av GoodReader
 RISØR KOMMUNE Veileder i bruk av GoodReader Innhold 1. Laste ned dokument fra kommunens hjemmeside til GoodReader... 2 2. Bruke GoodReader... 7 3. Redigere filnavn... 8 4. Opprette kataloger / mapper...
RISØR KOMMUNE Veileder i bruk av GoodReader Innhold 1. Laste ned dokument fra kommunens hjemmeside til GoodReader... 2 2. Bruke GoodReader... 7 3. Redigere filnavn... 8 4. Opprette kataloger / mapper...
Brukerveiledning Windows Movie Maker
 Brukerveiledning Windows Movie Maker Dette er en enkel veiledning i hvordan man kan bruke Windows Movie Maker.Det er et program som følger med Windows XP, og som er veldig enkelt å bruke. Det egner seg
Brukerveiledning Windows Movie Maker Dette er en enkel veiledning i hvordan man kan bruke Windows Movie Maker.Det er et program som følger med Windows XP, og som er veldig enkelt å bruke. Det egner seg
Epson møteromsløsninger INTERAKTIVE PROJEKTORER HURTIGGUIDE
 Epson møteromsløsninger INTERAKTIVE PROJEKTORER HURTIGGUIDE KOM I GANG Side 9 Man har ikke møter i bare ett rom lenger. Denne hurtigguiden veileder deg gjennom nøkkelfunksjonene til den nye Epson-projektoren
Epson møteromsløsninger INTERAKTIVE PROJEKTORER HURTIGGUIDE KOM I GANG Side 9 Man har ikke møter i bare ett rom lenger. Denne hurtigguiden veileder deg gjennom nøkkelfunksjonene til den nye Epson-projektoren
Pekeutstyr og tastatur Brukerveiledning
 Pekeutstyr og tastatur Brukerveiledning Copyright 2009 Hewlett-Packard Development Company, L.P. Windows er et registrert varemerke for Microsoft Corporation i USA. Informasjonen i dette dokumentet kan
Pekeutstyr og tastatur Brukerveiledning Copyright 2009 Hewlett-Packard Development Company, L.P. Windows er et registrert varemerke for Microsoft Corporation i USA. Informasjonen i dette dokumentet kan
LINDHOLT DATA Bruksanvisning GT I700 Igangsetting og bruk. Per Lindholt 10/04/2012
 LINDHOLT DATA Bruksanvisning GT I700 Igangsetting og bruk Per Lindholt 10/04/2012 Forklaring på detaljer Indikatorlampene: Den venstre lyser rødt når tilkoplet PC Den midtre blinker gult når trådløst LAN
LINDHOLT DATA Bruksanvisning GT I700 Igangsetting og bruk Per Lindholt 10/04/2012 Forklaring på detaljer Indikatorlampene: Den venstre lyser rødt når tilkoplet PC Den midtre blinker gult når trådløst LAN
Friheten ved å ha Office på alle enhetene dine
 Hva er Office 365? Hva er Office 365? Office er nå en abonnementstjeneste hvor bedriften vil ha enda flere muligheter til å opprettholde produktiviteten, uansett hvor du jobber fra. Med Office som abonnement,
Hva er Office 365? Hva er Office 365? Office er nå en abonnementstjeneste hvor bedriften vil ha enda flere muligheter til å opprettholde produktiviteten, uansett hvor du jobber fra. Med Office som abonnement,
Bruke Office 365 på iphone eller ipad
 Bruke Office 365 på iphone eller ipad Hurtigstartveiledning Kontrollere e-post Konfigurere iphone eller ipad til å sende og motta e-post fra Office 365-kontoen din. Sjekk kalenderen uansett hvor du er
Bruke Office 365 på iphone eller ipad Hurtigstartveiledning Kontrollere e-post Konfigurere iphone eller ipad til å sende og motta e-post fra Office 365-kontoen din. Sjekk kalenderen uansett hvor du er
Styrepute og tastatur
 Styrepute og tastatur Brukerhåndbok Copyright 2006 Hewlett-Packard Development Company, L.P. Microsoft og Windows er registrerte varemerker for Microsoft Corporation i USA. Informasjonen i dette dokumentet
Styrepute og tastatur Brukerhåndbok Copyright 2006 Hewlett-Packard Development Company, L.P. Microsoft og Windows er registrerte varemerker for Microsoft Corporation i USA. Informasjonen i dette dokumentet
Styrepute og tastatur
 Styrepute og tastatur Brukerhåndbok Copyright 2007 Hewlett-Packard Development Company, L.P. Windows er et registrert varemerke for Microsoft Corporation i USA. Informasjonen i dette dokumentet kan endres
Styrepute og tastatur Brukerhåndbok Copyright 2007 Hewlett-Packard Development Company, L.P. Windows er et registrert varemerke for Microsoft Corporation i USA. Informasjonen i dette dokumentet kan endres
ZoomText 10.1 Tillegg for Hurtig Referanser
 ZoomText 10.1 Tillegg for Hurtig Referanser Dette tillegget til ZoomText 10 Hurtigreferanse dekker de nye funksjonene og andre endringer som er spesifikke for ZoomText 10.1. For full instruksjoner om installasjon
ZoomText 10.1 Tillegg for Hurtig Referanser Dette tillegget til ZoomText 10 Hurtigreferanse dekker de nye funksjonene og andre endringer som er spesifikke for ZoomText 10.1. For full instruksjoner om installasjon
Tilkobling og brukermanual Kreatel/Motorola Set Top Box
 Tilkobling og brukermanual Kreatel/Motorola Set Top Box 1 Kreatel/Motorola Set-Top-Box Set-Top-Box (STB) er en viktig del av Homebase systemet. Det er via STB en du kan se på TV, høre på radio, lese Sameie/Borettslags
Tilkobling og brukermanual Kreatel/Motorola Set Top Box 1 Kreatel/Motorola Set-Top-Box Set-Top-Box (STB) er en viktig del av Homebase systemet. Det er via STB en du kan se på TV, høre på radio, lese Sameie/Borettslags
Manusnett - brukerveiledning for forfatter
 Manusnett - brukerveiledning for forfatter Innholdsfortegnelse Innholdsfortegnelse...1 Innledning...2 Innlogging...3 Sende inn et nytt manus...5 Behandle vurderte manus...11 Rettelser i Word...15 Endring
Manusnett - brukerveiledning for forfatter Innholdsfortegnelse Innholdsfortegnelse...1 Innledning...2 Innlogging...3 Sende inn et nytt manus...5 Behandle vurderte manus...11 Rettelser i Word...15 Endring
Bruke Office 365 på en Windows Phone
 Bruke Office 365 på en Windows Phone Hurtigstartveiledning Sjekk e-posten Konfigurer Windows Phone-enheten til å sende og motta e-post fra Office 365-kontoen din. Sjekk kalenderen din uansett hvor du er
Bruke Office 365 på en Windows Phone Hurtigstartveiledning Sjekk e-posten Konfigurer Windows Phone-enheten til å sende og motta e-post fra Office 365-kontoen din. Sjekk kalenderen din uansett hvor du er
Plantronics DA80 lydprosessor. Brukerhåndbok
 Plantronics DA80 lydprosessor Brukerhåndbok Innhold Velkommen 3 Strøm 4 Plantronics Spokes-programvare 5 Installere Plantronics Hub 5 Starte Hub 5 Hub-faner 5 Bruke hodesettet 6 Besvare, avslutte og foreta
Plantronics DA80 lydprosessor Brukerhåndbok Innhold Velkommen 3 Strøm 4 Plantronics Spokes-programvare 5 Installere Plantronics Hub 5 Starte Hub 5 Hub-faner 5 Bruke hodesettet 6 Besvare, avslutte og foreta
Calisto P240-M. USB-håndsettet. Brukerhåndbok
 TM Calisto P240-M USB-håndsettet Brukerhåndbok Velkommen Du har kjøpt et nytt Plantronics-produkt. Denne veiledningen inneholder instruksjoner om hvordan du konfigurerer og bruker USBhåndsettet Plantronics
TM Calisto P240-M USB-håndsettet Brukerhåndbok Velkommen Du har kjøpt et nytt Plantronics-produkt. Denne veiledningen inneholder instruksjoner om hvordan du konfigurerer og bruker USBhåndsettet Plantronics
Styrepute og tastatur
 Styrepute og tastatur Brukerhåndbok Copyright 2007 Hewlett-Packard Development Company, L.P. Windows er et registrert varemerke for Microsoft Corporation i USA. Informasjonen i dette dokumentet kan endres
Styrepute og tastatur Brukerhåndbok Copyright 2007 Hewlett-Packard Development Company, L.P. Windows er et registrert varemerke for Microsoft Corporation i USA. Informasjonen i dette dokumentet kan endres
Landbruksnytt. Næring og utvikling SØKNAD RMP September 2013
 1 Landbruksnytt Næring og utvikling SØKNAD RMP September 2013 [Skriv Søknadsfristen inn et sitat 1. fra oktober dokumentet for Regionalt eller sammendrag Miljøprogram av (RMP) et interessant nærmer poeng.
1 Landbruksnytt Næring og utvikling SØKNAD RMP September 2013 [Skriv Søknadsfristen inn et sitat 1. fra oktober dokumentet for Regionalt eller sammendrag Miljøprogram av (RMP) et interessant nærmer poeng.
HP Docking Station (forankringsstasjon) Referansehåndbok
 HP Docking Station (forankringsstasjon) Referansehåndbok Copyright 2008 Hewlett-Packard Development Company, L.P. Microsoft er et registrert varemerke for Microsoft Corporation. Informasjonen i dette dokumentet
HP Docking Station (forankringsstasjon) Referansehåndbok Copyright 2008 Hewlett-Packard Development Company, L.P. Microsoft er et registrert varemerke for Microsoft Corporation. Informasjonen i dette dokumentet
Hurtigveiledning Ditmer edagsorden Oktober 2013
 Hurtigveiledning Ditmer edagsorden Oktober 2013 Hurtigveiledning Innhold For deg som skal i gang med å bruke ditmer edagsorden i ipad eller Internett 1. Slik får du tilgang til ditmer edagsorden... 2 2.
Hurtigveiledning Ditmer edagsorden Oktober 2013 Hurtigveiledning Innhold For deg som skal i gang med å bruke ditmer edagsorden i ipad eller Internett 1. Slik får du tilgang til ditmer edagsorden... 2 2.
Forstå alternativene for service og kundestøtte
 Forstå alternativene for service og kundestøtte QuickRestore Compaq gir deg muligheten til å gjenopprette systemet når som helst ved hjelp av QuickRestore. QuickRestore har fem forskjellige gjenopprettingsalternativer,
Forstå alternativene for service og kundestøtte QuickRestore Compaq gir deg muligheten til å gjenopprette systemet når som helst ved hjelp av QuickRestore. QuickRestore har fem forskjellige gjenopprettingsalternativer,
Hurtigveiledning Konftel 300W
 Conference phones for every situation Hurtigveiledning Konftel 300W NORSK Beskrivelse Konftel 300W er en batteridrevet trådløs konferansetelefon for tilkobling til DECT-system, mobiltelefon eller datamaskin.
Conference phones for every situation Hurtigveiledning Konftel 300W NORSK Beskrivelse Konftel 300W er en batteridrevet trådløs konferansetelefon for tilkobling til DECT-system, mobiltelefon eller datamaskin.
BlindShell bruksanvisning
 Dato: 1.6.2015 BlindShell bruksanvisning BlindShell er en smarttelefon for blinde og svaksynte brukere. Enheten betjenes med enkle bevegelseskommandoer, talemeldinger leses opp ved hjelp av kunstig tale
Dato: 1.6.2015 BlindShell bruksanvisning BlindShell er en smarttelefon for blinde og svaksynte brukere. Enheten betjenes med enkle bevegelseskommandoer, talemeldinger leses opp ved hjelp av kunstig tale
Bruksanvisning for Blekkspruten koblingsboks
 Distributør Utvikler Bruksanvisning for Blekkspruten koblingsboks NorMedia Tlf 66 91 54 40 Postboks 24 Fax 21 55 76 14 1450 Nesoddtangen E-post: kontakt@normedia.no www.normedia.no Innhold Beskrivelse...
Distributør Utvikler Bruksanvisning for Blekkspruten koblingsboks NorMedia Tlf 66 91 54 40 Postboks 24 Fax 21 55 76 14 1450 Nesoddtangen E-post: kontakt@normedia.no www.normedia.no Innhold Beskrivelse...
Plantronics-lydprosessor i DA-serien. Brukerhåndbok
 Plantronics-lydprosessor i DA-serien Brukerhåndbok Innhold Velkommen 3 Strøm 4 Plantronics-programvare 5 Installere Plantronics Hub 5 Starte Hub 5 Hub-faner 5 Bruke hodesettet 6 Svare på, avslutte og foreta
Plantronics-lydprosessor i DA-serien Brukerhåndbok Innhold Velkommen 3 Strøm 4 Plantronics-programvare 5 Installere Plantronics Hub 5 Starte Hub 5 Hub-faner 5 Bruke hodesettet 6 Svare på, avslutte og foreta
HP UC-høyttalertelefon. Brukerhåndbok
 HP UC-høyttalertelefon Brukerhåndbok Copyright 2014, 2015 Hewlett-Packard Development Company, L.P. Bluetooth er et varemerke som tilhører sin eier og brukes av Hewlett-Packard Company på lisens. Windows
HP UC-høyttalertelefon Brukerhåndbok Copyright 2014, 2015 Hewlett-Packard Development Company, L.P. Bluetooth er et varemerke som tilhører sin eier og brukes av Hewlett-Packard Company på lisens. Windows
SMART Ink 3.0 BRUKERVEILEDNING FOR WINDOWS -OPERATIVSYSTEMER
 SMART Ink 3.0 BRUKERVEILEDNING FOR WINDOWS -OPERATIVSYSTEMER Merknad om varemerker SMART Ink, SMART Meeting Pro, smarttech, SMART-logoen og alle SMART-slagord er varemerker eller registrerte varemerker
SMART Ink 3.0 BRUKERVEILEDNING FOR WINDOWS -OPERATIVSYSTEMER Merknad om varemerker SMART Ink, SMART Meeting Pro, smarttech, SMART-logoen og alle SMART-slagord er varemerker eller registrerte varemerker
Fjernkontroll for HP Media (kun på enkelte modeller) Brukerhåndbok
 Fjernkontroll for HP Media (kun på enkelte modeller) Brukerhåndbok Copyright 2008 Hewlett-Packard Development Company, L.P. Windows og Windows Vista er varemerker eller registrerte varemerker for Microsoft
Fjernkontroll for HP Media (kun på enkelte modeller) Brukerhåndbok Copyright 2008 Hewlett-Packard Development Company, L.P. Windows og Windows Vista er varemerker eller registrerte varemerker for Microsoft
HURTIGGUIDE. SoundGate. Bernafon SoundGate. Justering av volum og bytte av program. Telefonknapp. Musikk/audio-knapp.
 Bernafon SoundGate SoundGate HURTIGGUIDE Justering av volum og bytte av program Telefonknapp Musikk/audio-knapp Bluetooth knapp Batteri-indikator Denne bruksanvisningen er en kortversjon. Viktig: - Din
Bernafon SoundGate SoundGate HURTIGGUIDE Justering av volum og bytte av program Telefonknapp Musikk/audio-knapp Bluetooth knapp Batteri-indikator Denne bruksanvisningen er en kortversjon. Viktig: - Din
Bytte til PowerPoint 2010
 I denne veiledningen Microsoft PowerPoint 2010 ser helt annerledes ut enn PowerPoint 2003, så vi har laget denne veiledningen for å gjøre det så enkelt som mulig for deg å lære forskjellene. Les videre
I denne veiledningen Microsoft PowerPoint 2010 ser helt annerledes ut enn PowerPoint 2003, så vi har laget denne veiledningen for å gjøre det så enkelt som mulig for deg å lære forskjellene. Les videre
Outlook 2016 Tips og triks
 Outlook 2016 Tips og triks Hurtigtaster og tidsbesparinger for favorittprogrammet for e-post og kalender Gjelder for Outlook 2016 for Windows 1. Gå til innboksen raskt Har du nettopp startet opp datamaskinen
Outlook 2016 Tips og triks Hurtigtaster og tidsbesparinger for favorittprogrammet for e-post og kalender Gjelder for Outlook 2016 for Windows 1. Gå til innboksen raskt Har du nettopp startet opp datamaskinen
Hurtigveiledning for Novell Messenger 3.0.1 Mobile
 Hurtigveiledning for Novell Messenger 3.0.1 Mobile Mai 2015 Novell Messenger 3.0.1 og nyere er tilgjengelig for støttede mobile ios-, Android- BlackBerry-enheter. Siden du kan være logget på Messenger
Hurtigveiledning for Novell Messenger 3.0.1 Mobile Mai 2015 Novell Messenger 3.0.1 og nyere er tilgjengelig for støttede mobile ios-, Android- BlackBerry-enheter. Siden du kan være logget på Messenger
Brukerveiledning Tilkobling internett
 JANUAR 2013 Brukerveiledning Tilkobling internett ALT DU TRENGER Å VITE OM BRUKEN AV INTERNETT 1 1 2 3 4 5 6 KOBLING TIL HJEMMESENTRAL OPPSETT AV TRÅDLØS ROUTER OG BRANNMUR I HJEMMESENTRALEN OPPKOBLING
JANUAR 2013 Brukerveiledning Tilkobling internett ALT DU TRENGER Å VITE OM BRUKEN AV INTERNETT 1 1 2 3 4 5 6 KOBLING TIL HJEMMESENTRAL OPPSETT AV TRÅDLØS ROUTER OG BRANNMUR I HJEMMESENTRALEN OPPKOBLING
ebeam Edge består av en elektronisk penn (sender), mottaker, programvare og USB kabel. USB kabelen kobles til i mottakeren.
 ebeam Edge består av en elektronisk penn (sender), mottaker, programvare og USB kabel. USB kabelen kobles til i mottakeren. + + Eller last ned her: www.osnes.no/nedlasting/ebeam.html ebeam mottakeren festes
ebeam Edge består av en elektronisk penn (sender), mottaker, programvare og USB kabel. USB kabelen kobles til i mottakeren. + + Eller last ned her: www.osnes.no/nedlasting/ebeam.html ebeam mottakeren festes
Brukerveiledning Tilkobling Altibox Fiberbredbånd
 Juli 2014 Graving og kabling 4 Plassering av hjemmesentral Brukerveiledning Tilkobling Altibox Fiberbredbånd Alt du trenger å vite om bruken av Altibox Fiberbredbånd 1 Altibox Fiberbredbånd 1 Kobling til
Juli 2014 Graving og kabling 4 Plassering av hjemmesentral Brukerveiledning Tilkobling Altibox Fiberbredbånd Alt du trenger å vite om bruken av Altibox Fiberbredbånd 1 Altibox Fiberbredbånd 1 Kobling til
Bytte til Outlook 2010
 I denne veiledningen Microsoft Microsoft Outlook 2010 ser helt annerledes ut enn Outlook 2003, så vi har laget denne veiledningen for å gjøre det så enkelt som mulig for deg å lære forskjellene. Les videre
I denne veiledningen Microsoft Microsoft Outlook 2010 ser helt annerledes ut enn Outlook 2003, så vi har laget denne veiledningen for å gjøre det så enkelt som mulig for deg å lære forskjellene. Les videre
Pekeutstyr og tastatur Brukerhåndbok
 Pekeutstyr og tastatur Brukerhåndbok Copyright 2007 Hewlett-Packard Development Company, L.P. Microsoft og Windows er registrerte varemerker for Microsoft Corporation. Informasjonen i dette dokumentet
Pekeutstyr og tastatur Brukerhåndbok Copyright 2007 Hewlett-Packard Development Company, L.P. Microsoft og Windows er registrerte varemerker for Microsoft Corporation. Informasjonen i dette dokumentet
ZoomText 10.1 för Windows 8 Tillegg for Hurtig Referanser
 ZoomText 10.1 för Windows 8 Tillegg for Hurtig Referanser Dette tillegget til ZoomText 10 Hurtigreferanse dekker de nye funksjonene og andre endringer som er spesifikke for ZoomText 10.1 for Windows 8.
ZoomText 10.1 för Windows 8 Tillegg for Hurtig Referanser Dette tillegget til ZoomText 10 Hurtigreferanse dekker de nye funksjonene og andre endringer som er spesifikke for ZoomText 10.1 for Windows 8.
SONECO er en liten enhet for telefonsamtaler. Ved et enkelt trykk kan man ringe til ett eller flere telefonnummer.
 SONECO SONECO er en liten enhet for telefonsamtaler. Ved et enkelt trykk kan man ringe til ett eller flere telefonnummer. OBS! Før man slår på enheten må man sette inn et SIM-kort og lade batteriet. PIN-kode
SONECO SONECO er en liten enhet for telefonsamtaler. Ved et enkelt trykk kan man ringe til ett eller flere telefonnummer. OBS! Før man slår på enheten må man sette inn et SIM-kort og lade batteriet. PIN-kode
Brukerveiledning Privatisering av datamaskinen For avgangselever våren 2017
 Brukerveiledning Privatisering av datamaskinen For avgangselever våren 2017 Trinn 1 av 2 Du har nettopp fått maskinen din installert på nytt slik at du kan benytte den privat. Første gangen du skrur den
Brukerveiledning Privatisering av datamaskinen For avgangselever våren 2017 Trinn 1 av 2 Du har nettopp fått maskinen din installert på nytt slik at du kan benytte den privat. Første gangen du skrur den
nüvi 3700-serien hurtigstartveiledning Mars 2011 190-01157-58 Rev. B Trykt i Taiwan for bruk med disse nüvi-modellene: 3750, 3760, 3790
 nüvi 3700-serien hurtigstartveiledning for bruk med disse nüvi-modellene: 3750, 3760, 3790 Mars 2011 190-01157-58 Rev. B Trykt i Taiwan Komme i gang ADVARSEL Se veiledningen Viktig sikkerhets- og produktinformasjon
nüvi 3700-serien hurtigstartveiledning for bruk med disse nüvi-modellene: 3750, 3760, 3790 Mars 2011 190-01157-58 Rev. B Trykt i Taiwan Komme i gang ADVARSEL Se veiledningen Viktig sikkerhets- og produktinformasjon
Brukerhåndbok. Programområde
 Brukerhåndbok Programområde INNHOLD Slik leser du denne håndboken... 2 Symboler som brukes i håndbøkene...2 Ansvarsfraskrivelse... 3 Merknader... 3 Dette kan du gjøre på programområdet... 4 Før du åpner
Brukerhåndbok Programområde INNHOLD Slik leser du denne håndboken... 2 Symboler som brukes i håndbøkene...2 Ansvarsfraskrivelse... 3 Merknader... 3 Dette kan du gjøre på programområdet... 4 Før du åpner
Din bruksanvisning HP PAVILION DV9331EU http://no.yourpdfguides.com/dref/4158997
 Du kan lese anbefalingene i bruksanvisningen, de tekniske guide eller installasjonen guide for HP PAVILION DV9331EU. Du vil finne svar på alle dine spørsmål på HP PAVILION DV9331EU i bruksanvisningen (informasjon,
Du kan lese anbefalingene i bruksanvisningen, de tekniske guide eller installasjonen guide for HP PAVILION DV9331EU. Du vil finne svar på alle dine spørsmål på HP PAVILION DV9331EU i bruksanvisningen (informasjon,
Eksterne enheter. Brukerhåndbok
 Eksterne enheter Brukerhåndbok Copyright 2007 Hewlett-Packard Development Company, L.P. Windows er et registrert varemerke for Microsoft Corporation i USA. Informasjonen i dette dokumentet kan endres uten
Eksterne enheter Brukerhåndbok Copyright 2007 Hewlett-Packard Development Company, L.P. Windows er et registrert varemerke for Microsoft Corporation i USA. Informasjonen i dette dokumentet kan endres uten
Denne brukerguiden beskriver hvordan man går frem for å spille simuleringen Hjørne pushback på web.
 Brukerguide Hjørne pushback Denne brukerguiden beskriver hvordan man går frem for å spille simuleringen Hjørne pushback på web. Innhold Spille simuleringen på web... 1 Før du starter... 1 Innlogging...
Brukerguide Hjørne pushback Denne brukerguiden beskriver hvordan man går frem for å spille simuleringen Hjørne pushback på web. Innhold Spille simuleringen på web... 1 Før du starter... 1 Innlogging...
Blackwire C420 BRUKER HÅNDBOK
 Blackwire C420 BRUKER HÅNDBOK Velkommen Innholdet i pakken Velkommen til Plantronics' utvalg av hodesettprodukter. Plantronics tilbyr en rekke produkter fra utstyr som kan brukes til spesifikke oppgaver,
Blackwire C420 BRUKER HÅNDBOK Velkommen Innholdet i pakken Velkommen til Plantronics' utvalg av hodesettprodukter. Plantronics tilbyr en rekke produkter fra utstyr som kan brukes til spesifikke oppgaver,
Varsling på smarttelefon med AppSender
 FlexiApp Varenr. 1485 HMS-nr.: 215564 Varsling på smarttelefon med AppSender Brukerhåndbok Dok. nr.: 2217A Dato: 2016.05.26 Innholdsfortegnelse 1. Innledning 3 2. Oversikt 4 AppSenderen 4 3. Komme i gang
FlexiApp Varenr. 1485 HMS-nr.: 215564 Varsling på smarttelefon med AppSender Brukerhåndbok Dok. nr.: 2217A Dato: 2016.05.26 Innholdsfortegnelse 1. Innledning 3 2. Oversikt 4 AppSenderen 4 3. Komme i gang
Komme i gang med TI-Nspire - dokkingstasjonen
 Komme i gang med TI-Nspire - dokkingstasjonen Denne guideboken gjelder for TI-Nspire -programvareversjon 4.2. For å få den nyeste versjonen av dokumentasjonen, gå til education.ti.com/guides. Viktig Informasjon
Komme i gang med TI-Nspire - dokkingstasjonen Denne guideboken gjelder for TI-Nspire -programvareversjon 4.2. For å få den nyeste versjonen av dokumentasjonen, gå til education.ti.com/guides. Viktig Informasjon
Eksterne enheter Brukerhåndbok
 Eksterne enheter Brukerhåndbok Copyright 2009 Hewlett-Packard Development Company, L.P. Informasjonen i dette dokumentet kan endres uten varsel. De eneste garantiene for HP-produktene og -tjenestene er
Eksterne enheter Brukerhåndbok Copyright 2009 Hewlett-Packard Development Company, L.P. Informasjonen i dette dokumentet kan endres uten varsel. De eneste garantiene for HP-produktene og -tjenestene er
Pekeutstyr og tastatur Brukerhåndbok
 Pekeutstyr og tastatur Brukerhåndbok Copyright 2008 Hewlett-Packard Development Company, L.P. Windows er et registrert varemerke for Microsoft Corporation i USA. Informasjonen i dette dokumentet kan endres
Pekeutstyr og tastatur Brukerhåndbok Copyright 2008 Hewlett-Packard Development Company, L.P. Windows er et registrert varemerke for Microsoft Corporation i USA. Informasjonen i dette dokumentet kan endres
Din bruksanvisning CREATIVE DESKTOP WIRELESS 6000 http://no.yourpdfguides.com/dref/1151409
 Du kan lese anbefalingene i bruksanvisningen, de tekniske guide eller installasjonen guide for CREATIVE DESKTOP WIRELESS 6000. Du vil finne svar på alle dine spørsmål på CREATIVE DESKTOP WIRELESS 6000
Du kan lese anbefalingene i bruksanvisningen, de tekniske guide eller installasjonen guide for CREATIVE DESKTOP WIRELESS 6000. Du vil finne svar på alle dine spørsmål på CREATIVE DESKTOP WIRELESS 6000
Skype-møter i Oppland fylkeskommune
 Skype-møter i Oppland fylkeskommune Innhold 1. Hva er et Skype-møte?... 3 2. Typer Skype-utstyr... 4 2.1 Møter på PC... 4 2.2 Møter på et Skype-møterom... 5 2.3 Møter på en Microsoft Surface HUB... 6 2.4
Skype-møter i Oppland fylkeskommune Innhold 1. Hva er et Skype-møte?... 3 2. Typer Skype-utstyr... 4 2.1 Møter på PC... 4 2.2 Møter på et Skype-møterom... 5 2.3 Møter på en Microsoft Surface HUB... 6 2.4
Din bruksanvisning HP POINT OF SALE RP5000 http://no.yourpdfguides.com/dref/892799
 Du kan lese anbefalingene i bruksanvisningen, de tekniske guide eller installasjonen guide for. Du vil finne svar på alle dine spørsmål på i bruksanvisningen (informasjon, spesifikasjoner, sikkerhet råd,
Du kan lese anbefalingene i bruksanvisningen, de tekniske guide eller installasjonen guide for. Du vil finne svar på alle dine spørsmål på i bruksanvisningen (informasjon, spesifikasjoner, sikkerhet råd,
Bytte til OneNote 2010
 I denne veiledningen Microsoft OneNote 2010 ser helt annerledes ut enn OneNote 2007, så vi har laget denne veiledningen for å gjøre det så enkelt som mulig for deg å lære forskjellene. Les videre for å
I denne veiledningen Microsoft OneNote 2010 ser helt annerledes ut enn OneNote 2007, så vi har laget denne veiledningen for å gjøre det så enkelt som mulig for deg å lære forskjellene. Les videre for å
SIDETITTEL HURTIGSTASTERPÅ TASTATURET
 SIDETITTEL HURTIGSTASTERPÅ TASTATURET STANDARD HURTIGTASTER PÅ TASTATURET MARKERING Linje L Ctrl + Alt + B Lås Ctrl + Skift + L Sentrer Ctrl + Alt + E Merknad N Tilpass venstre Ctrl + Alt + L Penn P Midtstill
SIDETITTEL HURTIGSTASTERPÅ TASTATURET STANDARD HURTIGTASTER PÅ TASTATURET MARKERING Linje L Ctrl + Alt + B Lås Ctrl + Skift + L Sentrer Ctrl + Alt + E Merknad N Tilpass venstre Ctrl + Alt + L Penn P Midtstill
Nyheter i Office 2016 NYHETER, FUNKSJONER, FORKLARING
 Nyheter i Office 2016 NYHETER, FUNKSJONER, FORKLARING 1 Word 1.1 Gjør ting raskt med Fortell meg det Du vil legge merke til en tekstboks på båndet i Word 2016 med teksten Fortell meg hva du vil gjøre.
Nyheter i Office 2016 NYHETER, FUNKSJONER, FORKLARING 1 Word 1.1 Gjør ting raskt med Fortell meg det Du vil legge merke til en tekstboks på båndet i Word 2016 med teksten Fortell meg hva du vil gjøre.
Brukerdokumentasjon. Versjon Beskrivelse Dato Forfatter 1.0 Initial versjon 190209 Simone Wiezer
 Communicator 2007 Brukerdokumentasjon Versjon Beskrivelse Dato Forfatter 1.0 Initial versjon 190209 Simone Wiezer Side 2 av 24 Innholdsfortegnelse Introduksjon Communicator 2007... 3 Installere programvaren...
Communicator 2007 Brukerdokumentasjon Versjon Beskrivelse Dato Forfatter 1.0 Initial versjon 190209 Simone Wiezer Side 2 av 24 Innholdsfortegnelse Introduksjon Communicator 2007... 3 Installere programvaren...
Pekeutstyr og tastatur Brukerhåndbok
 Pekeutstyr og tastatur Brukerhåndbok Copyright 2008 Hewlett-Packard Development Company, L.P. Windows er et registrert varemerke for Microsoft Corporation i USA. Informasjonen i dette dokumentet kan endres
Pekeutstyr og tastatur Brukerhåndbok Copyright 2008 Hewlett-Packard Development Company, L.P. Windows er et registrert varemerke for Microsoft Corporation i USA. Informasjonen i dette dokumentet kan endres
Brukerveiledning. Hvordan bruke Skype for Business. Braathe Gruppen AS
 Brukerveiledning Hvordan bruke Skype for Business Innhold Introduksjon... 2 Mange funksjoner... 2 Oppstart... 3 Bli kjent med programmet... 3 Direktemeldinger... 4 Direkte kontakt via Skype for Business
Brukerveiledning Hvordan bruke Skype for Business Innhold Introduksjon... 2 Mange funksjoner... 2 Oppstart... 3 Bli kjent med programmet... 3 Direktemeldinger... 4 Direkte kontakt via Skype for Business
ProMed. Brukermanual for installasjon og bruk av mobiltelefon eller SMS og nett for sending av SMS direkte fra. for Windows
 Side 1 av 9 Brukermanual for installasjon og bruk av mobiltelefon eller SMS og nett for sending av SMS direkte fra ProMed for Windows Kundeoppfølging og Administrasjon Versjon 1.7 23.10.2009 Litt om sending
Side 1 av 9 Brukermanual for installasjon og bruk av mobiltelefon eller SMS og nett for sending av SMS direkte fra ProMed for Windows Kundeoppfølging og Administrasjon Versjon 1.7 23.10.2009 Litt om sending
Hurtigstartveiledning
 Hurtigstartveiledning Microsoft PowerPoint 2013 ser annerledes ut enn tidligere versjoner, så vi har laget denne veiledningen for å hjelpe deg med å redusere læringskurven. Finne det du trenger Klikk en
Hurtigstartveiledning Microsoft PowerPoint 2013 ser annerledes ut enn tidligere versjoner, så vi har laget denne veiledningen for å hjelpe deg med å redusere læringskurven. Finne det du trenger Klikk en
K780 MULTIENHETSTASTATUR Ett tastatur. Fullt utstyrt. For datamaskiner, telefoner og nettbrett.
 K780 MULTIENHETSTASTATUR Ett tastatur. Fullt utstyrt. For datamaskiner, telefoner og nettbrett. UTFORSK K780 MULTIENHETSTASTATUR KOM I GANG FORBEDREDE FUNKSJONER DOBLE OPPSETT UTFORSK K780 MULTIENHETSTASTATUR
K780 MULTIENHETSTASTATUR Ett tastatur. Fullt utstyrt. For datamaskiner, telefoner og nettbrett. UTFORSK K780 MULTIENHETSTASTATUR KOM I GANG FORBEDREDE FUNKSJONER DOBLE OPPSETT UTFORSK K780 MULTIENHETSTASTATUR
Installasjonsveiledning. LCD-fargeskjerm
 sveiledning LCD-fargeskjerm SIKKERHETSSYMBOLER I denne veiledningen brukes sikkerhetssymbolene nedenfor. De angir kritisk informasjon. Les dem grundig. ADVARSEL Dersom informasjonen i en ADVARSEL ikke
sveiledning LCD-fargeskjerm SIKKERHETSSYMBOLER I denne veiledningen brukes sikkerhetssymbolene nedenfor. De angir kritisk informasjon. Les dem grundig. ADVARSEL Dersom informasjonen i en ADVARSEL ikke
Direct Access Keyboard
 Direct Access Keyboard Brukerveiledning Versjon 1.0 Opphavsrett Denne håndboken skal ikke mangfoldiggjøres i noen form eller på noen måte, det være seg elektronisk eller mekanisk, inklusive fotokopiering,
Direct Access Keyboard Brukerveiledning Versjon 1.0 Opphavsrett Denne håndboken skal ikke mangfoldiggjøres i noen form eller på noen måte, det være seg elektronisk eller mekanisk, inklusive fotokopiering,
Egenskaper. Hva finnes i esken. Beskrivelse
 Hurtig start guide Egenskaper Wi-Fi b/g/n 10.1-tommers touchscreen Støtter apper fra 3. part Webkamera G-sensor Mediespiller 3G (Bare visse modeller) Hva finnes i esken 1 surfeplate 1 USB-kabel 1 nettadapter
Hurtig start guide Egenskaper Wi-Fi b/g/n 10.1-tommers touchscreen Støtter apper fra 3. part Webkamera G-sensor Mediespiller 3G (Bare visse modeller) Hva finnes i esken 1 surfeplate 1 USB-kabel 1 nettadapter
Eksterne enheter Brukerhåndbok
 Eksterne enheter Brukerhåndbok Copyright 2010 Hewlett-Packard Development Company, L.P. Informasjonen i dette dokumentet kan endres uten varsel. De eneste garantiene for HP-produktene og -tjenestene er
Eksterne enheter Brukerhåndbok Copyright 2010 Hewlett-Packard Development Company, L.P. Informasjonen i dette dokumentet kan endres uten varsel. De eneste garantiene for HP-produktene og -tjenestene er
Veiledning til regnearksmalen
 Veiledning til regnearksmalen 1. Nedlasting av regnearksmalen: Husk å trykk lagre (ikke åpne ) ved nedlasting av regnearksmalen fra PORTs hjemmesider. Dersom en trykker åpne og lagrer regnearksmalen på
Veiledning til regnearksmalen 1. Nedlasting av regnearksmalen: Husk å trykk lagre (ikke åpne ) ved nedlasting av regnearksmalen fra PORTs hjemmesider. Dersom en trykker åpne og lagrer regnearksmalen på
BRUKERMANUAL Digispiller
 BRUKERMANUAL Digispiller INNHOLDSFORTEGNELSE 3. Ved første gangs bruk 4. Hvitt kort med et? Husk alltid dette 5. Skru PÅ/AV Bytte digikort 6. Lade digispiller 7. Funksjonsknapper 8. - 9. Hovedmeny 10.
BRUKERMANUAL Digispiller INNHOLDSFORTEGNELSE 3. Ved første gangs bruk 4. Hvitt kort med et? Husk alltid dette 5. Skru PÅ/AV Bytte digikort 6. Lade digispiller 7. Funksjonsknapper 8. - 9. Hovedmeny 10.
Eksterne enheter. Dokumentdelenummer: 405762-091. Denne håndboken beskriver hvordan du kobler til eksterne enheter. Mai 2006
 Eksterne enheter Dokumentdelenummer: 405762-091 Mai 2006 Denne håndboken beskriver hvordan du kobler til eksterne enheter. Innhold 1 Bruke en USB-enhet Koble til en USB-enhet......................... 1
Eksterne enheter Dokumentdelenummer: 405762-091 Mai 2006 Denne håndboken beskriver hvordan du kobler til eksterne enheter. Innhold 1 Bruke en USB-enhet Koble til en USB-enhet......................... 1
Brukerveiledning for Digifob Pro
 Brukerveiledning for Digifob Pro Instek AS Adresse: Mårveien 6 2211 Kongsvinger Telefon: 62816833 Epost: instek@instek.no Overblikk over DigifobPro Denne guiden vil ta for seg generel bruk av digifob.
Brukerveiledning for Digifob Pro Instek AS Adresse: Mårveien 6 2211 Kongsvinger Telefon: 62816833 Epost: instek@instek.no Overblikk over DigifobPro Denne guiden vil ta for seg generel bruk av digifob.
i3projector INTERAKTIVE FUNKSJONER HÅNDBOK
 i3projector INTERAKTIVE FUNKSJONER HÅNDBOK Pakkeliste for optisk berøringskontrollsprojektor...i Tilbehør...ii Installere i Windows OS... 1 Installere i Mac OS...20 Installere i Linux OS...28 Feilsøking...30
i3projector INTERAKTIVE FUNKSJONER HÅNDBOK Pakkeliste for optisk berøringskontrollsprojektor...i Tilbehør...ii Installere i Windows OS... 1 Installere i Mac OS...20 Installere i Linux OS...28 Feilsøking...30
Din bruksanvisning PIONEER AVIC-S1 http://no.yourpdfguides.com/dref/5595877
 Du kan lese anbefalingene i bruksanvisningen, de tekniske guide eller installasjonen guide for PIONEER AVIC-S1. Du vil finne svar på alle dine spørsmål på PIONEER AVIC-S1 i bruksanvisningen (informasjon,
Du kan lese anbefalingene i bruksanvisningen, de tekniske guide eller installasjonen guide for PIONEER AVIC-S1. Du vil finne svar på alle dine spørsmål på PIONEER AVIC-S1 i bruksanvisningen (informasjon,
Oppdatere, sikkerhetskopiere og gjenopprette programvare
 Oppdatere, sikkerhetskopiere og gjenopprette programvare Brukerhåndbok Copyright 2006 Hewlett-Packard Development Company, L.P. Microsoft og Windows er registrerte varemerker for Microsoft Corporation
Oppdatere, sikkerhetskopiere og gjenopprette programvare Brukerhåndbok Copyright 2006 Hewlett-Packard Development Company, L.P. Microsoft og Windows er registrerte varemerker for Microsoft Corporation
Hvordan bruker jeg Lærerens digitalbok?
 Hvordan bruker jeg Lærerens digitalbok? Hvilke verktøy og tilleggsressurser finner du i Lærerens digitalbok? Her får du en kort oversikt over hvilke verktøy og tilleggsressurser som finnes, hva du kan
Hvordan bruker jeg Lærerens digitalbok? Hvilke verktøy og tilleggsressurser finner du i Lærerens digitalbok? Her får du en kort oversikt over hvilke verktøy og tilleggsressurser som finnes, hva du kan
Archive Player Divar Series. Brukerhåndbok
 Archive Player Divar Series no Brukerhåndbok Archive Player Innhold no 3 Innhold 1 Innledning 4 2 Bruk 5 2.1 Starte programmet 5 2.2 Introduksjon av hovedvinduet 6 2.3 Åpne-knapp 6 2.4 Kameravisninger
Archive Player Divar Series no Brukerhåndbok Archive Player Innhold no 3 Innhold 1 Innledning 4 2 Bruk 5 2.1 Starte programmet 5 2.2 Introduksjon av hovedvinduet 6 2.3 Åpne-knapp 6 2.4 Kameravisninger
Humanware Companion.
 Humanware Companion. Humanware Companion er et Windows basert program. Dette brukes sammen med Victor Reader Stream eller ClassMate avspilleren for å organisere dine bøker, musikk, Podcast, innspille lydnotater
Humanware Companion. Humanware Companion er et Windows basert program. Dette brukes sammen med Victor Reader Stream eller ClassMate avspilleren for å organisere dine bøker, musikk, Podcast, innspille lydnotater
Plantronics Blackwire C610 Blackwire C620
 Plantronics Blackwire C610 Blackwire C60 BRUKER HÅNDBOK VELKOMMEN INNHOLDET I PAKKEN Velkommen til Plantronics' utvalg av hodesettprodukter. Plantronics tilbyr en rekke produkter fra utstyr som kan brukes
Plantronics Blackwire C610 Blackwire C60 BRUKER HÅNDBOK VELKOMMEN INNHOLDET I PAKKEN Velkommen til Plantronics' utvalg av hodesettprodukter. Plantronics tilbyr en rekke produkter fra utstyr som kan brukes
Eksterne enheter Brukerhåndbok
 Eksterne enheter Brukerhåndbok Copyright 2008 Hewlett-Packard Development Company, L.P. Informasjonen i dette dokumentet kan endres uten varsel. De eneste garantiene for HP-produktene og -tjenestene er
Eksterne enheter Brukerhåndbok Copyright 2008 Hewlett-Packard Development Company, L.P. Informasjonen i dette dokumentet kan endres uten varsel. De eneste garantiene for HP-produktene og -tjenestene er
WINDOWS 10 OPPDATERING HØSTEN 2018 (VERSJON 18.09) HVA ER NYTT?
 WINDOWS 10 OPPDATERING HØSTEN 2018 (VERSJON 18.09) HVA ER NYTT? For å finne ut hvilken versjon av Windows 10 en har på sin PC kan du finne ut ved å gjør følgende: 1. Klikk på Startknappen og velg Innstillinger.
WINDOWS 10 OPPDATERING HØSTEN 2018 (VERSJON 18.09) HVA ER NYTT? For å finne ut hvilken versjon av Windows 10 en har på sin PC kan du finne ut ved å gjør følgende: 1. Klikk på Startknappen og velg Innstillinger.
Brukerhåndbok for ShoreTel 115 IP-telefon
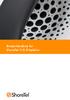 Brukerhåndbok for ShoreTel 115 IP-telefon Dokument- og programvarerettigheter Copyright 1998-2010 av ShoreTel Inc., Sunnyvale, California, USA. Med enerett. Trykt i USA. Innholdet i denne publikasjonen
Brukerhåndbok for ShoreTel 115 IP-telefon Dokument- og programvarerettigheter Copyright 1998-2010 av ShoreTel Inc., Sunnyvale, California, USA. Med enerett. Trykt i USA. Innholdet i denne publikasjonen
Hurtigveiledning. Model: 5800d-1. Nokia 5800 XpressMusic 9211316, 1. utgave NO
 Hurtigveiledning Model: 5800d-1 Nokia 5800 XpressMusic 9211316, 1. utgave NO Taster og deler 10 Volum-/zoometast 11 Medietast 12 Skjerm- og tastelåsbryter 13 Opptakstast 14 Avslutningstast 15 Menytast
Hurtigveiledning Model: 5800d-1 Nokia 5800 XpressMusic 9211316, 1. utgave NO Taster og deler 10 Volum-/zoometast 11 Medietast 12 Skjerm- og tastelåsbryter 13 Opptakstast 14 Avslutningstast 15 Menytast
Guide for å overføre bilder fra kamera til PC med Vista
 Guide for å overføre bilder fra kamera til PC Noen digital kamera har egne små docking(lade) stasjoner som hele tiden er tilkoblet en PC, mens andre typer kamera har bare en løs kabel man kobler mellom
Guide for å overføre bilder fra kamera til PC Noen digital kamera har egne små docking(lade) stasjoner som hele tiden er tilkoblet en PC, mens andre typer kamera har bare en løs kabel man kobler mellom
Pekeutstyr og tastatur Brukerhåndbok
 Pekeutstyr og tastatur Brukerhåndbok Copyright 2009 Hewlett-Packard Development Company, L.P. Informasjonen i dette dokumentet kan endres uten varsel. De eneste garantiene for HP-produktene og -tjenestene
Pekeutstyr og tastatur Brukerhåndbok Copyright 2009 Hewlett-Packard Development Company, L.P. Informasjonen i dette dokumentet kan endres uten varsel. De eneste garantiene for HP-produktene og -tjenestene
Backbeat FIT. Brukerhåndbok
 Backbeat FIT Brukerhåndbok Innhold Velkommen 3 Innholdet i esken* 4 Sammenkobling 5 Hodesettoversikt 6 Vær trygg 6 Ta kontrollen 7 Slå av eller på 7 Spille av musikk eller sette musikk på pause 7 Gå til
Backbeat FIT Brukerhåndbok Innhold Velkommen 3 Innholdet i esken* 4 Sammenkobling 5 Hodesettoversikt 6 Vær trygg 6 Ta kontrollen 7 Slå av eller på 7 Spille av musikk eller sette musikk på pause 7 Gå til
Eksterne enheter Brukerhåndbok
 Eksterne enheter Brukerhåndbok Copyright 2008 Hewlett-Packard Development Company, L.P. Informasjonen i dette dokumentet kan endres uten varsel. De eneste garantiene for HP-produktene og -tjenestene er
Eksterne enheter Brukerhåndbok Copyright 2008 Hewlett-Packard Development Company, L.P. Informasjonen i dette dokumentet kan endres uten varsel. De eneste garantiene for HP-produktene og -tjenestene er
Travelair AC Trådløs lagringsstasjon
 Travelair AC Trådløs lagringsstasjon Brukerveiledning NW11182 revidert utgave V2 Januar 2016 Copyright 2016 ASUSTeK Computer, Inc. Med enerett. Ingen deler av denne håndboken, produktene og programvaren
Travelair AC Trådløs lagringsstasjon Brukerveiledning NW11182 revidert utgave V2 Januar 2016 Copyright 2016 ASUSTeK Computer, Inc. Med enerett. Ingen deler av denne håndboken, produktene og programvaren
Nordic Eye Solo PC og MAC
 Nordic Eye Solo PC og MAC VGA & USB Bruksanvisning Versjon 5.3 1 Innholdsregister Produktets innhold... s. 3 Systemkrav... s. 3 Monteringsanvisning... s. 4 Tilkobling til monitor... s. 4 Tilkobling og
Nordic Eye Solo PC og MAC VGA & USB Bruksanvisning Versjon 5.3 1 Innholdsregister Produktets innhold... s. 3 Systemkrav... s. 3 Monteringsanvisning... s. 4 Tilkobling til monitor... s. 4 Tilkobling og
BACKUP HD SERIES BRUKERMANUAL
 BACKUP HD SERIES BRUKERMANUAL TUSEN TAKK for at du har kjøpt ClickFree Backup-enheten. Disse instruksjonene har blitt satt sammen for å hjelpe deg med å bruke produktet, men generelt håper vi at det er
BACKUP HD SERIES BRUKERMANUAL TUSEN TAKK for at du har kjøpt ClickFree Backup-enheten. Disse instruksjonene har blitt satt sammen for å hjelpe deg med å bruke produktet, men generelt håper vi at det er
Pekeutstyr og tastatur Brukerhåndbok
 Pekeutstyr og tastatur Brukerhåndbok Copyright 2007 Hewlett-Packard Development Company, L.P. Windows er et registrert varemerke for Microsoft Corporation i USA. Informasjonen i dette dokumentet kan endres
Pekeutstyr og tastatur Brukerhåndbok Copyright 2007 Hewlett-Packard Development Company, L.P. Windows er et registrert varemerke for Microsoft Corporation i USA. Informasjonen i dette dokumentet kan endres
Eksterne enheter. Brukerhåndbok
 Eksterne enheter Brukerhåndbok Copyright 2007 Hewlett-Packard Development Company, L.P. Windows er et registrerte varemerke for Microsoft Corporation i USA. Informasjonen i dette dokumentet kan endres
Eksterne enheter Brukerhåndbok Copyright 2007 Hewlett-Packard Development Company, L.P. Windows er et registrerte varemerke for Microsoft Corporation i USA. Informasjonen i dette dokumentet kan endres
HP Roar Plus-høyttaler. Andre funksjoner
 HP Roar Plus-høyttaler Andre funksjoner Copyright 2014 Hewlett-Packard Development Company, L.P. Microsoft, Windows og Windows Vista er registrerte varemerker for Microsoftkonsernet i USA. Bluetooth er
HP Roar Plus-høyttaler Andre funksjoner Copyright 2014 Hewlett-Packard Development Company, L.P. Microsoft, Windows og Windows Vista er registrerte varemerker for Microsoftkonsernet i USA. Bluetooth er
TASTAVEDEN SKOLE Bruk av PC i skolen
 Finn læringsgleden, velg Tastaveden! TASTAVEDEN SKOLE Bruk av PC i skolen 2. utkast: 2009 1 Innhold Bruk av PC i skolesammenheng...3 Struktur og orden...3 Mapper...3 Lagre arbeidet i Word...4 Oversiktlig
Finn læringsgleden, velg Tastaveden! TASTAVEDEN SKOLE Bruk av PC i skolen 2. utkast: 2009 1 Innhold Bruk av PC i skolesammenheng...3 Struktur og orden...3 Mapper...3 Lagre arbeidet i Word...4 Oversiktlig
