Elevmanual for ROBOLAB Utvikler
|
|
|
- Ann Pedersen
- 8 år siden
- Visninger:
Transkript
1 Elevmanual for ROBOLAB Utvikler Henrik Busch, Ole Laursen & Helene Sørensen Side 1
2 S ide Innholdsfortegnelse for elevmanualen til ROBOLAB Utvikler Innledning Kapittel 1 Introduksjon Hva er Robolab - og hva er RCX?... 4 Hva er Robolab?... 4 Hva er RCX?... 5 Programmet Robolab... 6 IR-tårnet... 7 Motorer, lamper og sensorer... 7 Legodelene... 8 I gang med Robolab... 8 Første skjermbilde Administrator og Utvikler... 8 Om, Tilbake, Avslutt og Hjelp... 9 Nivåer, mapper og programmer Last ned et program Lagre, åpne og skriv ut programmer Kapittel 2 Programmering i Pilot Om Pilot Pilot Pilot Pilot Pilot Kapittel 3 Programmering i Utvikler Hvordan bygge opp programmer med Utvikler? To vinduer, en funksjonsboks og en musemarkør Vi starter programmeringen Ledninger til besvær Lagre og åpne programmer Laste ned programmet til RCX Kom videre med programmeringen Hjelpfunksjonen Lys- og trykksensoren Redskapsboksen Side 2
3 Viktige ikoner og lure knep i oppbyggingen av et program 32 Struktur-ikoner Vent-ikoner Beholdere Litt mer spesielle ikoner og knep Musikk-ikonene Parallelle oppgaver Timere RCX-kommunikasjon Kapittel 4 Hummer og kanari Innledning Kjære elev velkommen til Utviklermanualen! Kanskje leser du dette på en PC-skjerm eller kanskje på kopierte ark du har fått fra læreren. Skolen kk denne manualen på en CD-rom sammen med ROBOLAB LEGO Mindstorms for skoler. LEGO Mindstorms har du kanskje hørt om før det brukes til å bygge, programmere og styre ROBOTER av alle slag. Robolab er en spesiell utgave av Lego Mindstorms, laget spesielt til undervisning. Du har kanskje allerede sett RCXen, den intelligente legoklossen som egentlig er en computer, og som kan programmeres ved hjelp av PC. Programmene som styrer RCX-en og de robotene du bygger, må du selv lage på en PC ved hjelp av ROBOLAB Utvikler. Det er nettopp dette denne manualen skal lære deg. Denne manualen lærer deg ikke å bygge roboter. Den dreier seg først og fremst om selve programmeringen. For å få gode ideer til å konstruere roboter, kan du bruke internett. Bak i denne manualen nner du noen spennende internettadresser. Men aller mest lærer du av å se etter roboter der du bor, og så prøve å konstruere og programmere disse. De este har nemlig roboter i nærmiljøet til og med hjemme! Diskuter i klassen hva en robot er! Manualen er skrevet for at DU skal lære å programmere roboter. Det er mange måter du kan bruke manualen på. Du kan lese den fra første til siste side og arbeide med alle eksemplene du nner her. Eller du kan hoppe litt fram og tilbake, prøve programmene og utvikle noen nye. Vi lærer alle på forskjellige måter. Side 3
4 S ide Det alle må ha, er en RCX med sensorer, motorer og en lampe. Å programmere roboter kan du ikke bare lese om du må prøve det i virkeligheten! Elevmanualen består av tre kapitler og en samling gode råd og tips. Første kapittel handler om å komme i gang. De to neste kapitlene behandler de to programmeringsmåtene i Robolab Pilot i kapittel 2 og Utvikler i kapittel 3. Siste kapittel gir deg som sagt mange gode råd for å bli en god programutvikler. Kapittel 2 og 3 inneholder en mengde programeksempler som vi anbefaler deg å prøve ut. Dette gir deg en innsikt og erfaring som du har nytte av når du selv skal utvikle egne programmer. I kapitlene om Pilot og Utvikler nner du Lurt å kunne. Disse avsnittene står ikke alltid i sammenheng med teksten, men les dem igjennom du får kanskje brukt for dem en gang! I kapittel 4 nner du en oversikt over alle Lurt å kunne -avsnittene så du lett nner tilbake til dem ved behov. Til slutt det aller viktigste rådet både for bygging og programmering av roboter: Prøv deg fram! Fungerer det ikke første gang, må du prøve noe annet, og noe annet, og. Diskuter med andre elever, foreldre, lærere forklar dem hva du prøver å bygge og programmere og be om råd. Ingenting er så irriterende som en robot som ikke vil adlyde og ingen ting er som den følelsen du får når du endelig lykkes! Lykke til med ROBOLAB! Henrik Busch, Ole Laursen, Helene Sørensen og MikroVerkstedet as Kapittel 1 Introduksjon Hva er Robolab og hva er RCX? Hva er Robolab? Med Robolab kan du bygge og programmere en robot! En robot er en maskin/ innretning/gjenstand som du kan programmere til å utføre en handling. Du kan også få den til å endre oppførsel ut fra signaler den mottar gjennom sensorer! Robolab er utviklet av LEGO Dacta, som er den delen av LEGO som lager byggesett for undervisning, sammen med et amerikansk universitet og et amerikansk rma som lager programmer som ingeniører over hele verden bruker. Sentrale elementer i ROBOLAB: Side 4
5 RCX: en mikrocomputer eller minidatamaskin, også kalt den intelligente legokloss. RCX fungerer som robotens hjerne. Robolab: Navnet både på selve byggesettet og på programmet. Programmet gjør at du kan fortelle roboten hva den skal gjøre på et språk roboten forstår. IR-tårn: Sender programmet ( downloader ) fra PC-en til RCX-en ved hjelp av infrarød stråling. Motorer og sensorer: Robotens muskler og sanser. Over 700 bygge-elementer: Brukes til å bygge Robotens skjelett. Hva er RCX? Bokstavene RCX er forkortelse for Robotic Command explorer. Den er en mini-datamaskin som altså fungerer som hjerne i en robot. Den kjører de programmene som du har lastet ned fra PC-en ved hjelp av IR-tårnet. RCX-en har tre utganger (A, B, C) og tre innganger (1, 2, 3). På utportene kopler du motorer eller lamper. Disse kan slås på, slås av eller virke med forskjellig styrke (hastighet på motorer, lysstyrke på lamper). På innportene kopler du sensorene. Disse kan rapportere tilbake til RCX-en hvor lyst det er (lyssensoren) eller om den er trykket inn eller sluppet ut (trykksensoren). For å kunne virke må RCX-en ha strøm. Det får den enten fra seks batterier inne i den eller fra nettet ved hjelp av et adapter. Oppe på RCX-en er det re knapper: - Med den røde knappen (On Off) slår du RCX-en av og på. - Trykker du på den svarte knappen (View), kan du se på displayet (den lille skjermen på RCX-en) hva som skjer på de forskjellige portene. - Med den grå knappen (Prgm) velger du hvilket program som skal kjøre. Du kan nemlig lagre inntil fem programmer samtidig i den intelligente legokloss! -Den grønne knappen (Run) starter eller stopper kjøringen av det programmet du har valgt. Side 5
6 S ide Husk: Utportene er svarte og heter A, B, C. Innportene er grå og heter 1, 2, 3. Den lille skjermen på RCX-en kaller vi display eller vindu. Programmet ROBOLOAB I vinduet kan du få mange opplysninger om hva som skjer inne i RCX-en. Her får du informasjon om batterinivå, hvilket program som er valgt, om programmet kjører eller ikke, og hvilke porter som er aktive i programmet. I RCX-en sitter det også en liten høyttaler som avgir lyd og spiller forskjellige toner. Robolab-programmet er laget med tanke på styring av roboter. Det er ganske enkelt å lære seg å programmere enkle ting, men krever erfaring og tålmodighet hvis du skal mestre det mest avanserte. Du lager programmet ditt ved hjelp av en rekke kommandoer. En kommando er en beskjed til RCX-en om å gjøre en bestemt ting for eksempel kjøre en motor framover i fem sekunder eller tenne lampa eller sjekke om det trykkes på en trykksensor. Kommandoene kan du se på skjermen som små bilder eller ikoner. Du har kanskje hørt at for å programmere, må man lære seg et merkelig språk, et programmeringsspråk. I Robolab trenger du ikke det, du setter bare en rekke ikoner etter hverandre så har du laget et program! I hvert fall hvis du har satt ikonene i riktig rekkefølge. Med et program forteller du roboten din hva den skal gjøre. Du kan godt si at du styrer roboten ved hjelp av programmet. Hva roboten gjør, kan også være avhengig av hvilke beskjeder RCX-en mottar fra sensorene. Men likevel uten at du har laget et korrekt program, skjønner ikke roboten rapportene fra sensorene. Robolab-programmet bygger på et profesjonelt program som heter Lab- VIEW og som brukes av ingeniører og forskere over hele verden til styring og måling ved hjelp av PC og roboter. Den amerikanske romforskningsorganisasjonen NASA brukte i 1997 nettopp LabVIEW til å styre den berømte Sojourner Rover som kjørte rundt på planeten Mars og samlet inn opplysninger. Side 6
7 IR-tårnet IR-tårnet sender de programmene du har utviklet på PC-en over til RCX-en. Og denne overføringen går ikke i ledning fra IR-tårn til RCX, men i form av infrarøde stråler! Infrarødt lys har en bølgelengde som ikke kan ses av øyet og blir brukt i de este fjernkontroller til TV, videospillere og stereoanlegg. Tårnet er imidlertid koplet til PC-en med ledning og bruker et 9V batteri som strømkilde. Du kan se det når det overføres til RCX-en, for da tennes et lite grønt lys i tårnet. Foran på tårnet sitter en liten bryter som lar deg velge mellom kort og lang sendeavtand: Kort avstand er inntil 0,5 m mellom tårn og RCX, lang avstand er helt opp til 2,5 m. Batteriet brukes fortere opp ved sending over lang avstand, og du risikerer at alle RCX-er som står i nærheten, mottar programmet ditt (se Lurt å kunne 8 og 9). Motorer, lamper og sensorer Til utportene kan du enten kople motorer eller lamper. Motorene kan kjøre både framover og bakover, og kjøreretningen kan endres på tre måter: 1. Du kan endre kjøreretningen ved å programmere det. Det gjøres ved å skifte til et ikon med en pil i motsatt retning. 2. Eller du kan snu ledningskontakten koplet til motoren 180 grader. 3. Eller snu ledningskontakten koplet til RCX-en 180 grader. Motorene kan kjøre med fem forkjellige hastigheter. I de este programnivåene kan du sette hastigheten til et tall mellom 1 og 5 i programmet. 1 er langsomt og 5 er hurtig. På samme måte kan en lampe lyse svakt eller sterkt. Hvis du ikke får lampa til å lyse i det hele tatt, kan du prøve å endre hvor på ledningskontakten lampa sitter. Det er nemlig ikke likegyldig hvor på kontakten lampa er plassert. Prøv deg gjerne fram, men lampa skal sitte på tvers av den siden hvor ledningen er tilsluttet. Side 7
8 S ide Hvis RCX-en er robotens hjerne, er motorer og lamper robotens muskler: De gir roboten mulighet til å handle! Med i byggesettet følger to trykksensorer og en lyssensor. En sensor kan sammenliknes med våre sanseorganer øyne, ører, nese osv. En sensor kan registrere påvirkning fra omgivelsene og rapportere dette til RCX-en. Det betyr at du kan utvikle et program som setter i gang en bestemt handling først når bestemte opplysninger mottas. For eksempel at en motor står helt stille til det rapporteres at trykksensoren er blitt trykket inn. Eller du kan programmere en robot som alltid kjører vekk fra sterkt lys! Det nnes andre sensorer også, temperatursensor som registrerer temperatur og rotasjonssensor som kan brukes til å måle nøyaktig hvor raskt et hjul eller motor kjører rundt. Og enda noen ere for dem som er blitt riktig avanserte. Legodelene Med Robolab-settet følger over 700 legodeler eller bygge-elementer.disse brukes naturligvis til å bygge robotene med. Denne manualen er ikke en byggeveiledning, men det er viktig å lære seg å bygge solide roboter som kan utføre de oppgavene du programmerer den til. Det det dreier seg om, er å bruke fantasien, kjenne mulighetene i programmet og i LEGOs byggeelementer. Ikke vær redd for å prøve deg fram, og ikke gi opp om du ikke lykkes første gang. Eller andre eller tredje Du forstår bedre hva vi mener når du har programmert litt og bygd litt, så la oss komme i gang. I gang med Robolab Første skjermbilde Administrator og Utvikler Når du klikker på Robolab-ikonet på Skrivebordet, åpnes et vindu der du kan se tre knapper Administrator, Utvikler og Utforsker. Dette vinduet Side 8
9 kalles Hovedmenyen eller Åpningsvinduet. Denne manualen handler kun om den delen som heter Utvikler. Hvis Utforskerknappen er borte, er det enten fordi du kjører versjon 1.5 (det gjør ikke så mye for det meste av det vi skal lære her) eller fordi Utforsker ble valgt bort ved installasjon (kan installeres seinere). Mangler Administratorknappen, er det fordi læreren har gjemt den det gjør heller ikke noe for det vi skal lære her. Administrator brukes bare til grunnleggende innstillinger av selve programmet. Det er Utvikler som skal bli din tumleplass det er der du skal programmere dine roboter! Om, Tilbake, Avslutt og Hjelp Nederst til høyre i skjermbildet nner du disse knappene (aldri alle re på en gang, som regel to eller tre av dem): Hvis du trykker på knappen OM (som bare står på Åpningssiden), får du vite mer om Robolab-programmet. Knappen TILBAKE fører deg ett steg tilbake, som regel til Åpningssiden. Side 9
10 S ide Knappen AVSLUTT lukker Robolab-programmet (men du får anledning til å angre) Knappen HJELP åpner hjelpevinduet, hvor du får en beskrivelse av det emnet du peker på med musemarkøren. Klikk så på Utvikler-knappen for å gå inn i Utvikler. Nivåer, mapper og programmer I Robolab nnes det to litt forskjellige måter å programmere på: Pilot og Utvikler. Pilot er det raskeste å forstå, og mestrer du Pilot, får du mye hjelp når du går i gang med Utvikler. Vi anbefaler deg derfor å starte i Pilot. Både Pilot og Utvikler er delt opp i re nivåer med stigende vanskelighetsgrad. Hver gang du går et nivå opp, får du ere og nye programmeringsmuligheter. Det aller enkleste er Pilot 1, det mest avanserte er Utvikler 4. I Pilot 1 ligger det et meget enkelt, ferdig program som du ikke har så store muligheter til å endre. I Utvikler 4 starter du med (nesten) blank skjerm og kan lage store, kompliserte programmer. I Utviklermenyen ser du seks vinduer tre for Pilot og tre for Utvikler. I det første vinduet listes de re nivåene opp. I det andre vinduet ser du hvilke Side 10
11 mapper som nnes til det nivået du har klikket på. En mappe kan inneholde ere programmer som hører sammen på en eller annen måte, for eksempel Kristin eller klasse 7A eller Temperatursensor. Du får se en liste over programmer som ligger i en mappe ved å klikke (markere) mappen. Vil du se alle mapper som ligger i alle re Pilotnivåer, klikker du Pilot Mappeoversikt. Du kan åpne et program ved å dobbeltklikke på programnavnet i programvinduet. Det ligger noen forhåndslagede mapper på alle nivåer, bortsett fra Pilot 1 og 2, hvor programmer ikke kan lagres. I noen mapper ligger det også ferdige programmer. Nye mapper lages i Administrator. Læreren hjelper deg eventuelt med dette. Laste ned et program Før du selv går i gang med å utvikle et program, kan du prøve å laste ned et ferdigprogram til RCX-en. Dette betyr å sende programmet fra PC-en til RCX-en ved hjelp av IR-tårnet. Tårnet er koplet til PC-en med en kabel, men sender programmet videre ved hjelp av infrarøde stråler. Dette er det samme som fjernkontrollen til TV bruker. Du laster over et program ved å stille tårnet og RCX-en rett overfor hverandre og trykker på knappen med den hvite pilen. Gå inn i Pilot 1 og prøv å laste over. Side 11
12 S ide Hvis det ikke virker, vil du få en feilmelding på skjermen. Husk at RCX skal være slått på! Hvis alt er i orden, vil du høre en fornøyd lyd fra RCX. Lagre, Åpne og Skriv ut programmer Når du har laget et godt program til roboten din, er det viktig å kunne lagre det på PC-en så det kan åpnes og brukes siden. Du kan også lagre programmene på en diskett eller sende det over Internett til en annen PC(!) Det er litt ulike måter å lagre programmene på i Pilot og Utvikler. I Pilot 1 og 2 kan du som sagt ikke lagre programmene dine i det hele tatt. I nivå 3 og 4 lagrer du ved hjelp av en Lagre-knapp. Lagre program Når du trykker på knappen åbnes et vindue, hvor du kan vælge, hvilket bibliotek (emne) du vil lægge programmet i, og du kan give programmet et navn. Åpne (innles program l) Brukes for å hente inn et tidligere program, enten fra diskett eller fra harddisken din eller fra et sted på nettverket. Skriv ut På alle nivåer i Pilot kan du skrive ut programmene dine så sant PC-en er tilkoplet en printer. I Utvikler kan du lagre, åpne og skrive ut på alle nivåer. Her er det ikke knapper, men du nner kommandoene på rullgardiner i menylinjen øverst i programvinduet: Klikk på menypunktet Fil på menylinjen, så får du opp en rullgardin hvor du nner valgene Lagre, Åpne og Skriv ut (se neste side). Side 12
13 Programmet ditt kan nå gis navn og lagres i en valgfri mappe. Hvis programmene lagres i mapper under Pilot eller Utforsker, vil du kunne åpne dem igjen ved å klikke på Mappeoversikt i hovedmenyen og deretter dobbeltklikke på programmet. Kapittel 2 - Programmering i Pilot Om Pilot Du har kanskje hørt at for å programmere, må man kunne et programmeringsspråk. I mange moderne programmer bruker man imidlertid gra kk i stedet for språk i programmeringen. I stedet for å skrive en programkommando i et merkelig språk, velger man en tegning som betyr det samme som den språklige kommandoen. En slik stedfortredende tegning kaller vi et ikon. Både i Pilot og i Utvikler bruker vi kommando-ikoner når vi programmerer. Her ser du noen eksempler: Dette er kommandoikonet for å slå på en lampe Dette ikonet slår på en motor i en bestemt retning Og dette ikonet ber RCX-en vente til trykksensoren blir trykket inn. I Pilot ligger det ferdige programmer som du kan endre til ditt bruk. Alle iko- Side 13
14 S ide nene ligger etter hverandre på en logisk måte, slik at et Pilot-program vil alltid virke. Etter at du har endret et program, vil det fortsatt være et program, selv om det kanskje ikke gjør akkurat det du hadde tenkt. Du endrer programmet ved å klikke på et kommando-ikon og velge blant de kommandoene som kommer fram. I Pilot blir programmene mer avansert etter hvert som du går opp i nivå. Du åpner et nivå ved å dobbeltklikke på ønsket nivå i nivå-vinduet i hovedmenyen. Pilot 1 I Pilot 1 ligger det ferdig et meget enkelt program som får en motor på utport A til å kjøre i en retning i 4 sekunder. Først og sist i programmet ser du et grønt og et rødt tra kklys. Disse kan ikke skiftes ut, for alle programmer startes og avsluttes med disse ikonene. Starter et program Stopper et program På dette nivået kan du ikke sette inn ere enn disse to kommandoelementene, bare skifte dem ut med andre. Last først ned til RCX det ferdiglagde programmet som ligger i ROBOLAB. Det gjør du ved å klikke på den hvite pilen (Kjør). Pass på at RCX er slått på og at du får melding om vellykket nedlasting. Prøv så å kople en motor ved hjelp av ledning til utgang A og kjør programmet ved å trykke på den grønne Runknappen. Sett noe på akslingen i motoren så du lettere ser hvilken vei den går. Prøv å snu kontaktene en halv gang rundt (180 grader), først på RCX-en Side 14
15 og etterpå på motoren. Ved hjelp av Klikk og Velg kan du endre kjøreretningen på motoren eller velge en lampe. Når du klikker på klokke-ikonet, kan du velge hvor mange sekunder motoren skal kjøre eller lampa lyse. Dette er i virkeligheten en Vent-kommando ( Vent i 4 sekunder før programmet er slutt ), og disse nnes det mange av. Du vil lære dem etter hvert. Husk at du må laste ned programmet til RCX hver gang du har gjort en endring i programmet. Du kan også skrive ut et program ved å klikke på Skriv ut-knappen (den med printeren), så sant maskinen din er koblet til en printer. Pilot 2 I Pilot 2-nivået kan du arbeide med to utporter og en Vent-kommando. Ventkommandoen er i Pilot enten en sensor som du må kople til en innport eller en tidskommando. Side 15
16 S ide Det kan altså lages et program med tre kommando-ikoner som bruker opp til tre porter. De to utportene som brukes, er A og C, og de er faste (kan ikke endres). Husk bare på å kople motorer eller lamper til riktig port. Nytt i Pilot 2 er at du kan endre styrken på utportene. Det betyr at du kan få motoren til å kjøre langsommere eller lampen til å lyse svakere. I Pilot 1 var det alltid høyeste styrke på utportene. I Pilot 2 kan du altså velge styrke fra 1 til 5 på utportene (1 er svakest). På innporten står det et ikon for trykksensoren. Dette er også en Vent-kommando (som tidskommandoen), men her kjører programmet helt til trykksensoren trykkes inn. Da er programmet slutt. Som du ser, kan du også la programmet kjøre (vente til) trykksensoren slippes ut. Da velger du dette ikonet. Over sensor-ikonet kan du selv velge hvilken innport sensoren skal koples til (1, 2 eller 3). Setter du sensoren på gal port, virker programmet ikke! Som du ser, kan du i stedet velge en tidskommando. Hvis du velger den røde Stopp-kommandoen, vil ingen ting skje på den utporten. Nå kan du faktisk nok til å bygge en robot som kan kjøre og lyse med en lampe samtidig. Lag et program som får roboten til å kjøre på høyeste hastighet og lyse med lampen helt til du slipper trykksensoren ut. Bruk en lang ledning, slik at du kan gå tur med din nye robot. Side 16
17 Pilot 3 I Pilot 3 får du ere nye muligheter for å programmere roboten din. Side 17
18 S ide Her kan du arbeide med alle tre utporter og to forskjellige innporter eller tidskommandoer. Det ferdiglagde programmet kjører to motorer hver sin vei på utgang A og C, men med ulik styrke. Samtidig lyser lampen med styrke 3. Dette skjer i 6 sekunder før andre del av programmet begynner: Begge motorene kjører motsatt vei mens lampen fortsetter å lyse. Dette vil pågå helt til trykksensoren trykkes inn. Under programvinduet er det en ny knapp med en lilla pil. Klikker du på den, får du to valg: Kjøre programmet en gang igjennom eller kjøre i løkke (loop), det vil si at programmet repeterer seg selv hele tiden uten stopp. Programmet kjører en gang Programmet kjører i løkke (loop) Hva skjer med roboten din om du lar programmet kjøre i løkke? Prøv! Husk å sette stoppskilt på de utporter du eventuelt ikke bruker. Når du klikker på Vent-kommandoen, ser du at du har fått to nye ikoner til innportene: Lyssensoren. Nytt i nivå 3 er å kunne bruke kommandoene Vent på lysere og Vent på mørkere. Når programmet starter, måler lyssensoren lysstyrken foran seg til et tall mellom 0 og 100 (%). Hvis denne lysstyrken endres med 5, rapporterer sensoren at det er blitt lysere eller mørkere. Går lysstyrken opp fra 40 til 45, er det blitt lysere. Går den ned fra 40 til 35, er det blitt mørkere. Nå kan du faktisk lage en robot som kjører og stopper avhengig av om lyset i rommet er av eller på! Eller du kan skjerme for lyset med hånden, for så å ta den bort. Du kan også la lyssensoren peke nedover på underlaget og la roboten stoppe når den kjører inn på et underlag med lys farge (eller omvendt). I Pilot 4 får du ennå ere muligheter med bruk av lyssensor. I Pilot 3 kan du for første gang lagre programmene dine og hente lagrede programmer inn for å bearbeide dem videre. Dette gjør du med de to diskettikonene. Side 18
19 Pilot 4 I Pilot 4 kan du arbeide med ganske store programmer. Flere trinn Slett trinn Forrige trinn Neste trinn Du kan lage så mange trinn du vil i programmet ditt i nivå 4. På skjermen ser du bare ett trinn av gangen. På hvert trinn kan du bruke alle tre utportene og en innport. Skal du sette inn nye trinn i programmet, klikker du på knappen Flere trinn. Vil du slette et trinn, klikker du på knappen for Slett trinn. Husk at det alltid er det trinnet du ser på skjermen som vil bli slettet. Side 19
20 S ide Du går fra et trinn til et annet ved å klikke på de to pil-knappene Neste eller Forrige. Hver gang du legger til et nytt trinn, er det Stopp-ikon på alle tre utganger og et tids-ikon på innporten. I telleverket over programvinduet ser du hvor mange trinn det er totalt i programmet og på hvilket trinn du be nner deg akkurat nå. Hvert trinn avsluttes altså med en Vent-kommando. Du kan velge mellom trykksensor-, lyssensor- og tids-ikon. Side 20
21 Trykksensoren kan modi seres til å vente på at den trykkes inn eller slippes ut. Tids-ikonet kan i Pilot 4 innstilles til å vente på et valgfritt antall sekunder med en nøyaktighet på et tidels sekund. Nytt er også terningen du får frem ved å trykke på =. Med den kan du la programmet vente en tilfeldig tid forskjellig fra gang til gang. Skriver du et tall i ruten, blir dette øverste verdi i det intervallet det blir hentet en tilfeldig verdi fra. Skriver du 6, venter programmet en tilfeldig tid mellom 0 og 6 sekunder. Også i Pilot 4 registrerer lyssensoren lyset som en verdi i % mellom 0 (svært mørkt) og 100 (svært lyst). Nytt i dette nivået er at du selv velger den lysverdien det skal sammenliknes med. Ved å velge mellom tegnene Større enn (>) eller Mindre enn (<), kan du så bestemme om det skal ventes på at det blir lysere eller mørkere enn den verdien du har valgt. Husk alltid å angi hvilken sensorport (innport) sensoren er koplet til. Kapittel 3 Programmering i Utvikler I dette kapitlet skal du lære deg en ny måte å lage programmer på. I Utvikler må du selv utvikle programmene. Du vil ha stor nytte av den programmeringen du gjorde i Pilot, men det er også store forskjeller mellom Pilot og Utvikler. Programmering i Utvikler gir deg uendelig mange ere muligheter til å styre robotene dine enn Pilot gjorde. Du vil møte mange nye kommandoikoner, og du vil se at det er en annen måte du bygger programmene opp på. Det hele kan lett virke litt overveldende i starten, men vi øver oss på noen enkle programmer først. Som Pilot består Utvikler av re forskjellige nivåer. Også her får du ere og ere programmeringsmuligheter etter som du går over til et høyere nivå. I Utvikler 1 og 2 er det også ferdige programmer som du selv kan endre, men her kan du også slette disse og gjøre alt fra grunnen selv. Dette kapitlet bruker Utvikler nivå 4 som eksempel, og er delt i tre: - Første del heter Hvordan bygge opp programmer med Utvikler? Her lærer du å plassere kommando-ikonene og å binde disse sammen. - Andre delen har vi kalt Noen viktige ikoner og smarte knep. Her omtaler vi bruken av de vanligste ikonene i Utvikler 4. Her lærer du også noen knep du kan bruke når du seinere skal utvikle dine egne p rogrammer. - Tredje delen heter Litt mer spesielle ikoner og knep. Her kan du blant annet lære hvordan du kan få to RCX-er til å kommunisere med hverandre eller en RCX til å gjøre to ting på en gang. Side 21
22 S ide Hvordan bygge opp programmer med Utvikler? Når du har startet opp ROBOLAB-programmet og klikket på knappen for å velge Utvikler, ser du vinduet hvor du kan velge mellom de forskjellige Pilotog Utvikler-nivåene. To vinduer, en funksjonsboks og en musemarkør Ved å dobbeltklikke på Utvikler 4 får du fram to vinduer, en boks og en musemarkør på skjermen. Prøv! Det øverste vinduet inneholder en svart rkant og kalles Panelvinduet. Dette vinduet bruker du ikke til noe under programmeringen. Du må ikke lukke det, men du kan gjerne minimere det ved å trykke på den lille vannrette streken oppe i høyre hjørne. Det andre vinduet inneholder en stor blålilla rkant med to ikoner du kanskje kjenner fra før: et grønt og et rødt tra kklys. Dette vinduet kalles Diagramvinduet, og det er her du skal plassere ikonene for å utvikle et Utviklerprogram. Det kan være lurt å gjøre programvinduet så stort som mulig ved å trykke på den lille rkanten øverst i høyre hjørne. Sånn ja, nå har du skaffet deg god plass til å drive med programmeringen. Boksen som dukket opp, inneholder en masse små ikoner, noen kjente og mange nye i forhold til Pilot. Fra denne Funksjonsboksen skal du plukke de ikonene du trenger i programmeringen. Musemarkøren (pila) beveges ved hjelp av musen og brukes til å velge ikoner og til å ytte dem rundt. Prøv å trykke ned mellomromtasten oops, den ble til en trådsnelle! Det forklarer vi lengre ned, nå kan du trykke mellomrom en gang til og få pila tilbake. Side 22
23 I dette Diagramvinduet skal du altså utvikle programmene dine. Det gjør du ved å plassere ikoner mellom det grønne og det røde tra kklyset. Ikonene nner du i Funksjonsboksen til høyre på bildet. Panelvinduet øverst brukes ikke og kan minimeres ved å klikke på den lille vannrette streken helt øverst til høyre. Vi starter programmeringen Som i Pilot må programikonene stå i en bestemt rekkefølge, men i Utvikler må vi også angi rekkefølgen ved å binde ikonene sammen. Alle programmer begynner med et grønt tra kklys og slutte med et rødt. I Utvikler henter du selv ikonene du skal bruke fra Funksjonsboksen. Du fører musemarkøren bort til det ikonet du skal ha og venstreklikker på dette en gang. Musemarkøren blir en hånd. Med musen fører du hånden et sted mellom det grønne og røde tra kklyset og venstreklikker en gang til. Vi prøver: Velg ikonet for Motor A fram i funksjonsboksen og plasser det litt til høyre for det grønne tra kklyset. Klikk så på uret med spørsmålstegnet. Hei sann, det skjedde vel ikke akkurat det du hadde tenkt? Det dukket opp en ny boks som heter Vent til og inneholder en masse nye ikoner. Vi kaller den nye boksen for en undermeny. Velg uret hvor det står 6s og plasser det etter ikonet for Motor A fram. Som du så, forsvant undermenyboksen Vent til. Velg så ikonet Stopp A og plasser det etter uret. Til slutt plasserer du ikonet Spill lyd mellom ikonene Stopp A og Slutt (det røde tra kklyset). Ledninger til besvær Etter at du har plassert ikonene i den rekkefølgen du vil ha dem, må du forbinde dem med hverandre. Dette er nødvendig for at programmet skal skjønne i hvilken rekkefølge den skal utføre kommandoene. For å få programmet til å virke, skal det gå en ubrutt linje fra ikon til ikon hele veien fra det grønne tra kklyset til det røde. Side 23
24 S ide Legg merke til den brukne pilen øverst til venstre, under menylinjen. Den heter Kjør og brukes til å laste programmet over til RCX-en. Når du har klart å lage en ubrutt linje mellom alle ikonene, blir pilen hvit og er klar til nedlasting. Til å begynne med kan det være litt vanskelig å forbinde alle ikonene, men øving gjør mester. Du må først gjøre musemarkøren om til en trådsnelle (Forbind-redskap). Lettest gjøres det som du husker ved å trykke på mellomromtasten. Når du har fått fram Forbind-redskapet, er du klar til å binde ikonene sammen. Flytt Forbind-redskapet til det grønne tra kklyset og klikk i øverste høyre hjørnet. Du står riktig når det tennes et lite skilt der det står Slutt. Ved å klikke, har du festet ledningen til det første ikonet. Flytt så Forbind-redskapet til øverste venstre hjørne på neste ikon og klikk en gang til. Du står riktig når det kommer et skilt med Start. Hvis du nå har gjort dette riktig, har du fått en n lyserød ledning mellom første og andre ikon. Er den sort og hvit-stiplet, har du gjort feil. Da må du hente pilen igjen ved å trykke på mellomrom, klikke på ledningen og deretter trykke delete-tasten på tastaturet. Så fram med trådsnella igjen og forsøk en gang til. De to første ikonene i dette Diagramvinduet er korrekt forbundet. Tidsikonet (uret) er i ferd med å bli forbundet med Stopp A. Du ser det lille skiltet Start som viser at man har funnet riktig forbindingspunkt til Start A. Lurt å kunne 1 Det kan være lurt å vite hvor på RCX-en programmet ditt legger seg når du laster det over. RCX-en kan nemlig huske hele fem programmer samtidig. Når du laster over et program, lagres det under det programnummeret som vises på RCX-ens display (vindu). Du endrer programnummer ved å trykke på Prgm -knappen. Vær klar over at Program 1 og 2 kan være stengt for Side 24
25 lagring. Velger du da et av disse, blir programmet automatisk lagret på 3. Du låser opp Program 1 og 2 i Administratorfunksjonen. Fortsett med å forbinde ikonene i Diagramvinduet ditt. Er alle ledningene lyserøde, eller er noen blitt hvit- og svartstiplet? Er Kjør-pilen øverst til venstre blitt hvit? Som sagt blir ledninger som ikke er riktig plassert hvit- og sortstiplet i stedet for lyserød. Det eneste du kan gjøre da, er å slette den stiplete ledningen: Hent fram musemarkøren som pil ved å trykke på mellomrom, klikk med markøren på den stiplete ledningen og trykk på delete-knappen. Når alle ledninger er riktige, blir altså Kjør-pilen hvit og hel. Det betyr at programmet ditt nå er godkjent av Utvikler og er klart til å lastes over på RCX-en. Slik ser Diagramvinduet ut når alle ikoner er korrekt bundet sammen: En ubrutt lyserød ledning og en ubrutt hvit pil opp til venstre. Programmet er klart til lastes over til RCX! Lagre og åpne programmer Det er altid en god idé at gemme sit program, før man prøver at sende det Det er alltid lurt å lagre et program før det lastes over på RCX. Skulle noe skje, er det ergerlig å måtte begynne helt på nytt. Det er enkelt å lagre: Med musemarkøren velger du menyen Fil helt oppe til venstre og deretter Lagre som Nå kommer det opp et nytt vindu med tittelen Navngi VI. Et ROBOLAB-program kalles en VI. Nå kan du velge å lagre programmet ditt i Level 4 (nivå 4) hvor Utviklerprogrammene i nivå 4 vanligvis lagres eller du kan opprette en egen mappe. Da velger du - som i andre Windows-programmer ikonet for Opprett ny mappe og navngir denne og lagrer programmet ditt der. Side 25
26 S ide Du åpner et program på nesten samme måte: Velg Fil, deretter Åpne fra Filmenyen og klikker på mappen din i det vinduet som nå åpnes. Så dobbeltklikker du på det programmet du vil åpne. Lagre nå programmet ditt i en mappe. Husk dette navnet og gå deretter inn og åpne programmet igjen. Laste ned programmet til RCX Når du har et program som Kjør-pilen viser er godkjent, kan det lastes over til RCX. Sett RCX rett foran IR-tårnet, slå på RCX, trykk på Prgm-knappen til du nner det programnummer du vil lagre under og klikk på Kjør-pilen i Diagramvinduet. Et lite vindu på skjermen forteller hvor mye av programmet som er sendt til RCX. Til slutt hører du en munter lyd og får beskjed om at alt er gått bra. Hvis det ikke gikk så bra, vil du få en feilmelding. Last programmet over til RCX, kople en motor til utgang A og start programmet ved å trykke på Run-knappen på RCX. Skjer det noe? Hvordan skal du få motoren til å gå andre veien rundt? Eller til å gå i 10 sekunder? Hva skjer hvis du fjerner Stopp A fra programmet? Kom videre med programmeringen Det programmet du har arbeidet med til nå, er et svært enkelt program. Du kunne lett fått RCX til å gjøre det samme i Pilot. Vi skal nå lære deg noen av de ikonene du ikke hadde i Pilot. Dessuten får du noen tips som gjør det lettere å huske hva de nye ikonene i Utvikler gjør, og du får mer trening i å binde ikonene sammen. Du skjønner sikker fra Pilot hva ikonene i den øverste delen av Funksjonsboksen betyr. Motor-ikonene får selvfølgelig en motor koplet til utgangene A, B eller C til å kjøre fram eller tilbake. Og tilsvarende for lampe-ikonene. De røde Stopp-kommandoene er viktige når du utvikler programmer i Utvikler. En motor eller lampe vil være aktiv helt til den får beskjed om noe annet, for eksempel stoppe, kjøre fortere eller lyse svakere. Derfor kjører motor A i programmet ditt i 6 sekunder før den stoppes av Stopp A. Fjerner du kommandoen Stopp A, vil motoren bare fortsette å kjøre helt til du slår av RCX. Lær deg dette med en gang. Hvis du skal stoppe én motor eller én lampe, bruker du ett av disse ikonene: men du kan stoppe alle tre utganger på en gang med denne kommandoen: Side 26
27 Mange ikoner i Utvikler fungerer på en litt spesiell måte. Det skal du arbeide med nå. Gjør dette: Lag programmet på neste side. Det minner litt om det første programmet vi lagde. Motor A går i 6 sekunder før den blir stoppet av kommandoen Stopp A. Deretter begynner motor A igjen å kjøre, denne gang i 4 sekunder før kommandoen Stopp A stopper det hele. Legg merke til de nye ikonene som er plassert under Motor-ikonene. De kalles Modi seringsikoner og ligger i en undermeny under denne knappen i Funksjonsboksen: Test først programmet ved å kople en motor til utgang A og laste programmet over til RCX. Kjør programmet og legg merke til motorens hastighet (fest gjerne noe på motorakslingen som gjør det lettere å se). Hva skjer hvis du bytter Motor-ikonene ut med Lampeikoner og setter en lampe på A? Lurt å kunne 2 Et ikon kan skiftes ut med annet på to måter en veldig enkel og en litt mer tungvint. Du har kanskje allerede skiftet ut et ikon ved å klikke på det (markere det) og deretter trykke delete-tasten. I og for seg greit nok, men det irriterende er at man også må fjerne eventuelle ledninger som var festet til ikonet, og så forbinde på nytt det nye ikonet. Dette er altså den tungvinte måten. Den enkle måten er at du setter musemarkøren over det ikonet du vil skifte ut og klikker på høyre museknapp. Det kommer nå fram en liten boks hvor ett av valgene heter Erstatt. Klikker du Erstatt, kommer det en ny Funksjonsboks fram hvor du kan velge det ikonet du vil ha inn i stedet for det gamle. Ganske lurt å kunne, ikke sant? (Virket det ikke? Du må ha installert Tilleggsfunksjoner klikk Prosjekt på menylinjen og velg Installer (Fjern) Tilleggsfunksjoner. Du må starte ROBO- LAB på nytt for å se endringene.) I eksemplet på side 28 kan du se noe som er mye brukt i Utvikler: Et Side 27
28 S ide ikon kan ha tilknyttet et slags under -ikon som vi kaller Modi seringsikon. Modi seringsikonet kan aldri stå alene, men bare tilknyttet et kommandoikon. Det kan angi hvor fort en motor skal gå eller hvor sterkt en lampe skal lyse. Et modi seringsikon kan brukes til mye mer, men det kommer vi tilbake til. Lurt å kunne 3 Hvordan kan vi sette inn et ekstra ikon? Tenk deg at du vil sette inn et ikon mellom to andre ikoner som allerede er forbundet. Dette kan gjøres på en smart måte: Flytt musemarkøren bort til ledningen der du vil ha det nye ikonet, og klikk på høyre museknapp. Da dukker det opp en boks hvor ett av valgene er Insert (Sett inn). Klikk på Insert, og du får en ny funksjonsboks. Herfra velger du det ikonet du vil sette inn. Du trenger ikke å forbinde dette det ordner programmet! (Virker det ikke? Du må ha installert Tilleggsfunksjoner se Lurt å kunne 2). Lurt å kunne 4 En lur måte for å slette ødelagte koblinger (ledninger). Det er nesten ikke til å unngå at du får disse svart- og hvit-stiplete ledningene fra tid til annen. Du kunne klikke på dem en for en med musemarkøren som pil, og så trykke Delete på tastaturet. Det nnes imidlertid en annen måte også: Klikk på menyvalget Rediger og deretter på menypunktet Slett ødelagte ledninger. Dette fjerner alle ødelagte ledninger på en gang. Eller enda enklere: Hold Ctrl-tasten nede og trykk på b og vips! (CTRL+B). Vær også klar over at enkelte ganger ligger det ødelagte ledninger i programmet som du av en eller annen grunn ikke ser. Det er bare umulig å få Kjør-pilen til å bli hvit og hel. Prøv da Slett ødelagte ledninger. Side 28
29 Lurt å kunne 5 Hvordan får man undermenyene i Funksjonsboksen til å bli stående på skjermen? Klikk bare på den lille tegnestiften øverst i venstre hjørne av vinduet. Da blir undermenyen stående. Hjelp-funksjonen Det kan være vanskelig å huske hvordan de forskjellige ikonene fungerer. Derfor er det laget en hjelpefunksjon. Du får fram hjelpevinduet ved å klikke på menyvalget Hjelp og deretter på menypunktet Vis hjelp. Nå kommer det en forklaring på hvert ikon hvis du fører musepekeren over ikonet. Hvis hjelpevinduet står i veien, kan du ytte det rundt på skjermen. Sett musemarkøren på feltet øverst (der det står Hjelp) og hold venstre museknapp nede. Feltet blir blått. Nå kan du trekke vinduet rundt på skjermen. Samme teknikk kan du bruke på Funksjonsboksen. Prøv dette: Bruk programmet på side 28, men bytt ut det første tids-ikonet med denne Vent på trykk-kommandoen (ligger i undermenyen til Vent tilkommandoene): Programmet vil da se slik ut: Kople en trykksensor til innport 1 og send programmet til RCX. Prøv å nne ut hvordan programmet virker ved å trykke på trykksensoren og ved å bruke hjelpefunksjonen. Du kan forstørre hjelpevinduet ved å sette musemarkøren på en av kantene så du får en dobbelt-pil. Hold venstremuseknapp ned og trekk. Kan du nå lage et program som får en motor på utgang A til å starte når du Side 29
30 S ide trykker på en trykksensor koplet til innport 1 og få motoren til å stoppe når du slipper trykksensoren igjen? Hva må du gjøre i programmet hvis du vil ha trykksensoren koplet til inngang 2? Lys- og trykksensoren I eksemplet ovenfor så du hvordan vi kan bruke trykksensoren til å sette i gang en handling eller stoppe en handling. Trykksensoren virker her som en bryter. Denne type kommando-ikoner ligger i undermenyen Vent til (klikk på uret i Funksjonsboksen). De to kommandoene vi brukte i siste øvelse, heter Vent på trykk og Vent på slipp. Lyssensoren er også nyttig for å kunne sette i gang eller stoppe en handling. Du kjenner sikkert lyssensoren fra programmering i Pilot. Det er re Vent til-kommandoer som bruker lyssensoren. Du husker kanskje at lyssensoren måler re ektert lys og sender beskjed om lysmengden til RCX i form av et tall mellom 0 (helt mørkt) og 100 (veldig lyst). Prøv dette: Kople lyssensoren til inngang 1 og bytt ut trykksensor-ikonene i programmet på forrige side med lyssensor-ikonene Vent på mørkere og Vent på lysere. Hvordan virker programmet nå? Kan du utvikle et program som starter motoren med trykksensoren og stanser den med lyssensoren? De to ikonene Vent på lysere og Vent på mørkere får bare RCX til å vente på at det blir litt lysere eller mørkere der sensoren måler. Du kan styre disse ikonene mer presist ved å bruke modi serings-ikonet Numerisk konstant. Et litt vanskelig navn, for det kunne like gjerne hett Tall-ikonet: Ved å forbinde dette ikonet til Vent på lysere eller Vent på mørkere, kan vi skrive inn idet et tall som forteller hvor mye lysere eller mørkere (i %) det skal bli før programmet fortsetter. I programmet på neste side ser du modi seringsikonet plassert under lyssensorkommandoene og forbundet med disse. Tallet i modi seringsikonet skriver du selv inn når du har plassert det i Diagramvinduet. Du kan senere endre dette ved å bruke redskapet Skift verdi (Operate Value) fra redskapsboksen. Bruk Tab-tasten til du får en hånd med peke nger, klikk i Numerisk konstant og bruk Slett bakover - eller Delete-tasten (eller marker tallet ved å holde høyre museknapp nede). Deretter kan du skifte verdi. Side 30
31 Prøv dette: Lag programmer med de to andre lyssensor-ikonene Vent på lys og Vent på mørke. Forstår du forskjellen på de re lyssensor-kommandoene? Redskapsboksen I de eksemplene du har arbeidet med til nå har musemarkøren hatt form enten som en liten pil eller som en trådsnelle (bortsett fra Skift verdi/den lille hånden som peker). Pilen kaller vi Velgredskapet og denne brukes til å velge og plassere ikoner. Trådsnella eller Forbind-redskapet brukes som du har sett til å binde ikonene sammen. Et annet redskap er Tekst-redskapet. Dette Tekstredskapet (en stor A i redskapsboksen se nedenfor) får form som en liten rkant i Diagramvinduet. Klikk på Tab-tasten til du får det fram. Du kan bruke det til å skrive inn et tall i modi seringsikonet Numerisk konstant. Men du kan også bruke det til å legge tekst inn i små rkanter i selve programmet, slik det er gjort i bildet over. Teksten har ingen innvirkning på hvordan RCX kjører programmet. Denne funksjonen er imidlertid nyttig for Side 31
32 S ide å forklare ting for andre som ser programmet, eller teksten hjelper deg til å huske på hva hensikten er med å bruke det eller det ikonet. Redskapsboksen får du fram ved å velge Vindu på menylinjen og deretter Vis redskapsboks. I denne boksen nner du ere redskapsikoner. Du kjenner nå re av dem allerede. Det holder lenge til programmering i Utvikler. Noen viktige ikoner og smarte knep i programmeringen I forrige avsnitt kk du anledning til å programmere litt i Utvikler. Du har nå lært å utvikle programmer som starter motorer eller lamper koplet de tre utgangsportene. Du kan også klare å programmere RCX-en så motoren kjører i det antall sekunder eller minutter du bestemmer eller slik at motoren stopper så fort det trykkes på en trykksensor. I dette avsnittet skal du lære om ikoner eller kommandoer som gjør at du kan utvikle enda mer imponerende programmer. Struktur-ikoner Tenk deg at du vil ha roboten din til å gjøre samme ting ere ganger. Det kunne for eksempel være et transportbånd som skal for ytte en farget sjokoladepastill fram til en lyssensor. Deretter skal det for yttes en ny pastill, og deretter enda en, osv. Kanskje vil du ha samlebåndroboten din til å gjøre én ting hvis det kom en mørk pastill og noe annet hvis det kom en lys pastill? Lyse pastiller skulle skubbes ut på høyre side, mørke pastiller skubbes ut til venstre. På denne måten får du LEGO-roboten din til å sortere sjokoladepastiller (eller fargede LEGO-klosser)! Det er selvfølgelig litt arbeid å konstruere en slik robot og utvikle et program som kan styre den på denne måten. Her skal du lære om to typer kommandoer det er nødvendig å kunne for å få dette til: Løkker (loop) og Forgrening. Disse kommandoene nner du i undermenyen for Strukturer i Funksjonsboksen. Klikk på Struktur-ikonet, så dukker det opp en ny boks med ere struktur-ikoner. I nivå 2 dukker Hopp og Land opp, mens Kjør i løkke og Forgrening møter du første gang i nivå 3. I nivå 4 er det blitt så mange Løkke- og Forgreningskommandoer å velge blant, at de har fått egne undermenyer under undermenyen til Strukturer! Løkker og Hopp/Land brukes hvis du vil ha RCX-en til å utføre de samme oppgavene mer Side 32
33 enn en gang, dvs kjøre programmet ere ganger. Du kan lage slike repetisjoner på to forskjellige måter i Utvikler: Hopp og Land eller Kjør løkke. 1. Hopp og Land I Utvikler nivå 4 er det seks fargede sett med ikoner som brukes til denne type repetisjoner. Du må bruke samme farge sammen: Blått Hopp til blått Land. Når RCX-en kjører igjennom programmet ditt og møter et blått Hopp-ikon, hopper det tilbake i programmet til den nner et blått Land-ikon. Tilsvarende vil et gult Hopp få RCX-en til å lete etter en gul Land. Skal du derfor bruke mer enn ett Hopp og Land, bør du derfor bruke forskjellige farger for å være sikker på at programmet gjør det du hadde tenkt. Eksempel: Programmet nedenfor viser hvordan Hopp og Land brukes til å få RCX-en til å gjenta samme oppgave hele tiden. Kople en lampe og en motor slik programmet krever og prøv! Prøv så å la Spill lyd bytte plass med Land hva skjer? Hva skjer hvis du fjerner ikonet Stopp alle utporter? 2. Kjør løkke I eksemplet ovenfor brukte vi Hopp og Land for å få programmet til å gjenta seg selv ere ganger. Programmet stopper ikke før du slår det av på RCX. Det kan være nyttig å kunne la programmet kjøre et bestemt antall ganger igjennom, for så å stoppe. Da bruker vi i stedet Kjør i løkke-kommandoene: Det hvite Start på løkke-ikonet settes inn i programmet rett før den oppgaven du vil ha repetert starter. Slutt på Løkke settes inn der oppgaven slutter. For å angi hvor mange løkker som skal utføres, bruker vi modi seringsikonet Numerisk konstant (den lille r- Side 33
34 S ide kanten med 123). Her skriver vi inn antall løkker og forbinder Numerisk konstant med Start på Løkke. Eksempel: Hvis du vil endre programmet ovenfor slik at motoren og lampen tennes i alt 4 ganger, endrer du programmet som vist i gur 15. Du må altså bytte ut Land med Start på Løkke og Hopp med Slutt på Løkke. Til slutt setter du inn Modi seringsikonet Numerisk konstant, skriver inn et 4-tall i denne og forbinder det med Start på Løkke. Figur 15 Du har nå sett noen eksempler på hvordan du skal få programmet til å gjenta en oppgave ere ganger. En slik oppgave kunne for eksempel være å kjøre fram en sjokoladepastill en etter en til det punktet hvor du har satt en lyssensor. Hvis du da hadde 25 pastiller, kunne du brukt en løkke med 25 gjentakelser. Men hvordan skulle du fått programmet til å sortere pastillene? For å klare det, måtte du bruke et Forgrenings-ikon. Disse nner du i en egen undermeny Forgreninger i undermenyen for Strukturer. De dukker opp når du klikker på ikonet: i undermenyen Strukturer. I Utvikler 4 har du for det første en rekke forgreningskommandoer etter Større enn (>) eller Mindre enn (<) en verdi du bestemmer. For det andre er det enda en undermeny med forgreningskommandoer etter lik (=) eller ulik ( ) en verdi du bestemmer. Bruk Hjelpefunksjonen for å se hvordan du setter inn verdien. Side 34
35 En Forgreningskommando deler først programmet i to programlinjer som deretter må samles på det stedet forgreningen skal slutte. Hvis en bestemt betingelse er oppfylt, følger programmet den ene programlinjen. Er betingelsen ikke oppfylt, følges den andre linjen. Dette høres kanskje vanskelig ut, men Forgreninger er faktisk ikke så vanskelig. Enklest er Trykksensor-forgrening. Her ser du et eksempel: Når RCX er i gang med å utføre programmet og kommer til Trykksensorforgrening, undersøkes det om trykksensoren som er koplet til innport 2 er trykket inn eller er sluppet ut. Er den trykket inn, følges nederste programlinje som gir beskjed om avspilling av en lyd. Er sensoren ikke trykket inn, følges øverste programlinje. RCX har da beskjed om å avspille to lyder med 1 sekunds mellomrom. Og legg merke til ikonet Forgreningssamling: Dette ikonet skal samle to forgreninger eller programlinjer, og må alltid være med ellers virker ikke programmet. Side 35
36 S ide Eksempel: Programeksemplet på neste side viser hvordan du kan bruke lyssensoren til å lage forgreninger. Kopier programmet til din maskin, sett lyssensoren på inngang 2 og motorene på utgang A og B og last over programmet. Klarer du å lese hva som skjer i dette programmet? Hva skjer hvis du endrer verdien det skal sammenliknes med? (Dvs endrer tallet som står i den lille tallboksen som er forbundet til Lyssensorforgrening) Tenk deg at dette programmet styrte det samlebåndet som sorterte sjokoladepastiller. Lyssensoren er plassert et sted på båndet der pastillene passerer. Er det en mørk pastill, vil programmet følge den nederste programlinjen ( mindre lys enn en spesi sert verdi ), der motor A kjøres fram og tilbake. Er det en lys pastill, følger programmet velge den øverste programlinjen, der det er motor B som kjøres fram og tilbake. Motor A kunne for eksempel styre en kasse som samler de mørke pastillene, og motor B kunne styre en kasse til de lyse pastillene Prøv å arbeide videre med ideen! For å nne den lysverdien som skiller best mellom lyse og mørke pastiller (eller LEGO-klosser), må du prøve deg fram. Du har nå sett eksempler med to forskjellige Forgreningsikoner. Temperatursensoren og vinkelsensoren (eller rotasjonssensoren) følger ikke med i ROBOLAB-esken, men kan kjøpes som ekstra tilbehør. Alle Sensorforgreningskommandoene virker på nesten samme måte. Noen av de andre Forgreningskommandoene kommer vi tilbake til i de neste avsnittene. Vent til-ikoner Du har allerede brukt en del av disse Vent til-ikonene. I nivå 4 nner du dem i en undermeny som du får opp ved å klikke på uret med spørsmålstegnet. Side 36
Mars Robotene (5. 7. trinn)
 Mars Robotene (5. 7. trinn) Lærerveiledning Informasjon om skoleprogrammet Gjennom dette skoleprogrammet skal elevene oppleve og trene seg på et teknologi og design prosjekt, samt få erfaring med datainnsamling.
Mars Robotene (5. 7. trinn) Lærerveiledning Informasjon om skoleprogrammet Gjennom dette skoleprogrammet skal elevene oppleve og trene seg på et teknologi og design prosjekt, samt få erfaring med datainnsamling.
Brukerveiledning til programmering av LEGO Mindstorm NXT-roboter
 Brukerveiledning til programmering av LEGO Mindstorm NXT-roboter Denne brukerveiledning forklarer steg for steg enkel programmering av NXT-roboter. Benytt gjerne veiledningen i det videre arbeidet med
Brukerveiledning til programmering av LEGO Mindstorm NXT-roboter Denne brukerveiledning forklarer steg for steg enkel programmering av NXT-roboter. Benytt gjerne veiledningen i det videre arbeidet med
Hurtigveiledning for styring og kontroll av roboter med LEGO MINDSTORMS for Schools
 Hurtigveiledning for styring og kontroll av roboter med LEGO MINDSTORMS for Schools www.lego.com/education/mindstorms LEGO, LEGO logoen og MINDSTORMS er varemerker for LEGO gruppen. 2004 The LEGO Group.
Hurtigveiledning for styring og kontroll av roboter med LEGO MINDSTORMS for Schools www.lego.com/education/mindstorms LEGO, LEGO logoen og MINDSTORMS er varemerker for LEGO gruppen. 2004 The LEGO Group.
Om du allerede kjenner Scratch og har en Scratchbruker kan du gå videre til Steg 1.
 Pingviner på tur Skrevet av: Geir Arne Hjelle Kurs: Scratch Tema: Blokkbasert, Spill Fag: Programmering Klassetrinn: 1.-4. klasse, 5.-7. klasse, 8.-10. klasse Introduksjon Velkommen til Scratch. Vi skal
Pingviner på tur Skrevet av: Geir Arne Hjelle Kurs: Scratch Tema: Blokkbasert, Spill Fag: Programmering Klassetrinn: 1.-4. klasse, 5.-7. klasse, 8.-10. klasse Introduksjon Velkommen til Scratch. Vi skal
Mindstorm, robot- og reguleringskurs
 Mindstorm, robot- og reguleringskurs Kursets mål: Sett seg inn i reguleringsteknikk og deretter planlegge, bygge og programmere en robot for å løse et gitt problem. 1 Reguleringsteknikken Reguleringsteknikken
Mindstorm, robot- og reguleringskurs Kursets mål: Sett seg inn i reguleringsteknikk og deretter planlegge, bygge og programmere en robot for å løse et gitt problem. 1 Reguleringsteknikken Reguleringsteknikken
King Kong Erfaren Scratch PDF
 King Kong Erfaren Scratch PDF Introduksjon I dette spillet inspirert av historien om King Kong, skal vi se hvor lett det er å bruke grafikk som ikke allerede ligger i Scratchbiblioteket. I spillet styrer
King Kong Erfaren Scratch PDF Introduksjon I dette spillet inspirert av historien om King Kong, skal vi se hvor lett det er å bruke grafikk som ikke allerede ligger i Scratchbiblioteket. I spillet styrer
HR analysen. Ny versjon 2009. Brukermal. Administratorer
 HR analysen Ny versjon 2009 Brukermal Administratorer 1) Som administrator Det første bildet en kommer inn på når en har logget seg inn er: A) Legg merke til den hvite boksen på høyre side der det står
HR analysen Ny versjon 2009 Brukermal Administratorer 1) Som administrator Det første bildet en kommer inn på når en har logget seg inn er: A) Legg merke til den hvite boksen på høyre side der det står
Robotinvasjon Introduksjon ComputerCraft PDF
 Robotinvasjon Introduksjon ComputerCraft PDF Introduksjon Vi har sett enkle datamaskiner. Nå skal vi leke oss med roboter, og finne ut hvordan vi kan få dem til å gjøre forskjellige ting for oss. Steg
Robotinvasjon Introduksjon ComputerCraft PDF Introduksjon Vi har sett enkle datamaskiner. Nå skal vi leke oss med roboter, og finne ut hvordan vi kan få dem til å gjøre forskjellige ting for oss. Steg
Tegneprogram Journeyman Scratch PDF
 Tegneprogram Journeyman Scratch PDF Introduksjon I dette prosjektet lager vi et tegneprogram slik at du etterpå kan lage din egen kunst. Du kan tegne med forskjellige farger, bruke viskelær, lage stempler
Tegneprogram Journeyman Scratch PDF Introduksjon I dette prosjektet lager vi et tegneprogram slik at du etterpå kan lage din egen kunst. Du kan tegne med forskjellige farger, bruke viskelær, lage stempler
NY PÅ NETT. Enkel tekstbehandling
 NY PÅ NETT Enkel tekstbehandling Innholdsfortegnelse Tekstbehandling... 3 Noen tips for tekstbehandling...3 Hvordan starte WordPad?... 4 Wordpad...4 Wordpad...5 Forflytte deg i dokumentet... 7 Skrive og
NY PÅ NETT Enkel tekstbehandling Innholdsfortegnelse Tekstbehandling... 3 Noen tips for tekstbehandling...3 Hvordan starte WordPad?... 4 Wordpad...4 Wordpad...5 Forflytte deg i dokumentet... 7 Skrive og
1. Hent NotaPlan Online Backup på www.notaplan.no 2. Trykk på Download i menyen og på Download i linjen med Notaplan Backup
 1 Systemkrav ADSL eller minimum ISDN via router. Ved automatisk backup: Min. Windows XP / 2000 / 2003 (pga. Service) Ved manuellt system: Min. Windows 98 SE NotaPlan Backup bør installeres på den/de maskiner
1 Systemkrav ADSL eller minimum ISDN via router. Ved automatisk backup: Min. Windows XP / 2000 / 2003 (pga. Service) Ved manuellt system: Min. Windows 98 SE NotaPlan Backup bør installeres på den/de maskiner
Hvordan gjøre fjernhjelp til noen som ønsker hjelp med Hageselskapets portal? Av Ole Petter Vik, Asker Versjon 1.2-27.09.2012
 Hvordan gjøre fjernhjelp til noen som ønsker hjelp med Hageselskapets portal? Av Ole Petter Vik, Asker Versjon 1.2-27.09.2012 Mange får spørsmål om å hjelpe noen med å bruke Hageselskapets portal. Enkle
Hvordan gjøre fjernhjelp til noen som ønsker hjelp med Hageselskapets portal? Av Ole Petter Vik, Asker Versjon 1.2-27.09.2012 Mange får spørsmål om å hjelpe noen med å bruke Hageselskapets portal. Enkle
1) Sørg for at du fortsatt er i eventredigeringsmodus (klikk F6 på tastaturet, eller velg ikonet med en person fra menylinjen).
 Nå har du mange karakterer i spillverdenen din, men det er ikke noe spennende hvis du ikke kan prate med dem! I dette oppdraget lærer du å legge til dialog til karakterene, slik at du kan snakke med dem.
Nå har du mange karakterer i spillverdenen din, men det er ikke noe spennende hvis du ikke kan prate med dem! I dette oppdraget lærer du å legge til dialog til karakterene, slik at du kan snakke med dem.
Brukerveiledning for programmet HHR Animalia
 Brukerveiledning for programmet HHR Animalia Versjon 1.0 Rakkestad, 26.03.2014 Innholdsfortegnelse 1. Introduksjon... 3 2. Installasjon og oppgradering... 3 2.1 Nedlasting... 3 2.2 Oppdatering av operativsystem
Brukerveiledning for programmet HHR Animalia Versjon 1.0 Rakkestad, 26.03.2014 Innholdsfortegnelse 1. Introduksjon... 3 2. Installasjon og oppgradering... 3 2.1 Nedlasting... 3 2.2 Oppdatering av operativsystem
VMware Horizon View Client. Brukerveiledning for nedlasting, installasjon og pålogging for fjerntilgang
 VMware Horizon View Client Brukerveiledning for nedlasting, installasjon og pålogging for fjerntilgang Introduksjon Fjerntilgang er blitt oppgradert til en bedre og mer moderne løsning. Programmet er identisk
VMware Horizon View Client Brukerveiledning for nedlasting, installasjon og pålogging for fjerntilgang Introduksjon Fjerntilgang er blitt oppgradert til en bedre og mer moderne løsning. Programmet er identisk
Bli Kjent med Datamaskinen Introduksjon ComputerCraft PDF
 Bli Kjent med Datamaskinen Introduksjon ComputerCraft PDF Introduksjon Vi begynner med å bygge en enkel datamaskin. Etter å ha brukt litt tid på å bli kjent med hvordan datamaskinen virker, bruker vi den
Bli Kjent med Datamaskinen Introduksjon ComputerCraft PDF Introduksjon Vi begynner med å bygge en enkel datamaskin. Etter å ha brukt litt tid på å bli kjent med hvordan datamaskinen virker, bruker vi den
NY PÅ NETT. Bli kjent med pcen din!
 NY PÅ NETT Bli kjent med pcen din! INNHOLD BLI KJENT MED PCEN DIN...3 Slå på PC...3 Slå av PC...3 Mus...4 Høyre museknapp...4 Klikk...4 Dobbeltklikk...4 Innstillinger på mus...5 Tastatur...8 Tegntastene
NY PÅ NETT Bli kjent med pcen din! INNHOLD BLI KJENT MED PCEN DIN...3 Slå på PC...3 Slå av PC...3 Mus...4 Høyre museknapp...4 Klikk...4 Dobbeltklikk...4 Innstillinger på mus...5 Tastatur...8 Tegntastene
Oppgave 1.1 Kjør rett fram Programmere roboten til å kjøre rett fram ved å bruke begge motorer. Deretter rygge tilbake.
 Lego Mindstorms EV3 Del 1 Generell programmering med blokker for å kjøre rett fram og svinge, samt bruk av løkker for å gjenta en bevegelse. Roboten skal være satt opp med standardoppsett. Oppgave 1.1
Lego Mindstorms EV3 Del 1 Generell programmering med blokker for å kjøre rett fram og svinge, samt bruk av løkker for å gjenta en bevegelse. Roboten skal være satt opp med standardoppsett. Oppgave 1.1
Elektronikk og programmering av ubrukelige roboter
 Elektronikk og programmering av ubrukelige roboter Elektronikk du (kanskje) bruker i roboten: 1. Microbit = hjernen denne må du ha! Microbit er en såkalt mikrokontroller som vi kan programmere til å få
Elektronikk og programmering av ubrukelige roboter Elektronikk du (kanskje) bruker i roboten: 1. Microbit = hjernen denne må du ha! Microbit er en såkalt mikrokontroller som vi kan programmere til å få
trenger en hjelpende hånd. Derfor har de utstyrt Windows med en rekke innstillingsmuligheter
 0 Windows 0 kan bli langt enklere å bruke, for eksempel ved å gjøre tekster og ikoner tydeligere på skjermen og forstørre musepilen. Det krever bare at du kjenner triksene og dem får du her! Journalist
0 Windows 0 kan bli langt enklere å bruke, for eksempel ved å gjøre tekster og ikoner tydeligere på skjermen og forstørre musepilen. Det krever bare at du kjenner triksene og dem får du her! Journalist
Velkommen til Brother's Keeper 6 for Windows!
 Velkommen til Brother's Keeper 6 for Windows! Det kan være at du har mottatt en Installasjons-CD eller CD/minnepinne/hentet fra internett med programmet. Dette dokumentet følger med Installasjons-CD fra
Velkommen til Brother's Keeper 6 for Windows! Det kan være at du har mottatt en Installasjons-CD eller CD/minnepinne/hentet fra internett med programmet. Dette dokumentet følger med Installasjons-CD fra
Her skal du lære å programmere micro:biten slik at du kan spille stein, saks, papir med den eller mot den.
 PXT: Stein, saks, papir Skrevet av: Bjørn Hamre Kurs: Microbit Introduksjon Her skal du lære å programmere micro:biten slik at du kan spille stein, saks, papir med den eller mot den. Steg 1: Velge tilfeldig
PXT: Stein, saks, papir Skrevet av: Bjørn Hamre Kurs: Microbit Introduksjon Her skal du lære å programmere micro:biten slik at du kan spille stein, saks, papir med den eller mot den. Steg 1: Velge tilfeldig
Landåstorget Seniornett klubb
 Landåstorget Seniornett klubb Dokumentasjon for klubbens "sommermøte" onsdag 12 juni. Tema: Foto- / billedbehandling Når man i dag kjøper et fotoapparat får man som regel også med: - minst en CD/DVD plate
Landåstorget Seniornett klubb Dokumentasjon for klubbens "sommermøte" onsdag 12 juni. Tema: Foto- / billedbehandling Når man i dag kjøper et fotoapparat får man som regel også med: - minst en CD/DVD plate
LIGHTNING ET PROGRAM FOR SKJERMFORSTØRRING BRUKERVEILEDNING. Bojo as Akersbakken 12, N-0172 Oslo Utgave 1206 Bojo as 2006
 LIGHTNING ET PROGRAM FOR SKJERMFORSTØRRING BRUKERVEILEDNING Bojo as Akersbakken 12, N-0172 Oslo Utgave 1206 Bojo as 2006 23 32 75 00 23 32 75 01 post@bojo.no http://www.bojo.no Innhold Innhold...2 1. Om
LIGHTNING ET PROGRAM FOR SKJERMFORSTØRRING BRUKERVEILEDNING Bojo as Akersbakken 12, N-0172 Oslo Utgave 1206 Bojo as 2006 23 32 75 00 23 32 75 01 post@bojo.no http://www.bojo.no Innhold Innhold...2 1. Om
ProMed. Brukermanual for installasjon og bruk av mobiltelefon eller SMS og nett for sending av SMS direkte fra. for Windows
 Side 1 av 9 Brukermanual for installasjon og bruk av mobiltelefon eller SMS og nett for sending av SMS direkte fra ProMed for Windows Kundeoppfølging og Administrasjon Versjon 1.7 23.10.2009 Litt om sending
Side 1 av 9 Brukermanual for installasjon og bruk av mobiltelefon eller SMS og nett for sending av SMS direkte fra ProMed for Windows Kundeoppfølging og Administrasjon Versjon 1.7 23.10.2009 Litt om sending
Hva er TegnBehandler?
 Hva er TegnBehandler? TegnBehandler er et program som er utviklet for tegnspråkanalyse, men det kan også brukes til annen type arbeid hvor man vil analysere video og knytte kommentarer til videoen (MarteMeo,
Hva er TegnBehandler? TegnBehandler er et program som er utviklet for tegnspråkanalyse, men det kan også brukes til annen type arbeid hvor man vil analysere video og knytte kommentarer til videoen (MarteMeo,
Verdens korteste grunnkurs i Excel (2007-versjonen)
 Verdens korteste grunnkurs i Excel (2007-versjonen) NB! Vær oppmerksom på at Excel kan se annerledes ut hos dere enn det gjør på bildene under. Her er det tatt utgangspunkt i programvaren fra 2007, mens
Verdens korteste grunnkurs i Excel (2007-versjonen) NB! Vær oppmerksom på at Excel kan se annerledes ut hos dere enn det gjør på bildene under. Her er det tatt utgangspunkt i programvaren fra 2007, mens
Bruksanvisning for Blekkspruten koblingsboks
 Distributør Utvikler Bruksanvisning for Blekkspruten koblingsboks NorMedia Tlf 66 91 54 40 Postboks 24 Fax 21 55 76 14 1450 Nesoddtangen E-post: kontakt@normedia.no www.normedia.no Innhold Beskrivelse...
Distributør Utvikler Bruksanvisning for Blekkspruten koblingsboks NorMedia Tlf 66 91 54 40 Postboks 24 Fax 21 55 76 14 1450 Nesoddtangen E-post: kontakt@normedia.no www.normedia.no Innhold Beskrivelse...
Start med å åpne programmet ved å trykke på ikonet GIMP 2 på skjermen eller under startmenyen.
 1 Tegne i GIMP Det er flere måter å tegne på i Gimp. Man kan bruke frihåndstegning, og man kan bruke utvalgsverktøy. Man kan også hente opp bilder som kan manipuleres med ulike verktøy. Åpne Gimp Start
1 Tegne i GIMP Det er flere måter å tegne på i Gimp. Man kan bruke frihåndstegning, og man kan bruke utvalgsverktøy. Man kan også hente opp bilder som kan manipuleres med ulike verktøy. Åpne Gimp Start
Hvor i All Verden? Del 3 Erfaren Scratch PDF
 Hvor i All Verden? Del 3 Erfaren Scratch PDF Introduksjon Hvor i All Verden? er et reise- og geografispill hvor man raskest mulig skal fly innom reisemål spredt rundt i Europa. Dette er den siste av tre
Hvor i All Verden? Del 3 Erfaren Scratch PDF Introduksjon Hvor i All Verden? er et reise- og geografispill hvor man raskest mulig skal fly innom reisemål spredt rundt i Europa. Dette er den siste av tre
For å sjekke at Python virker som det skal begynner vi med å lage et kjempeenkelt program. Vi vil bare skrive en enkel hilsen på skjermen.
 Kuprat Skrevet av: Geir Arne Hjelle Kurs: Python Tema: Tekstbasert Fag: Norsk Klassetrinn: 5.-7. klasse, 8.-10. klasse Introduksjon I dette kurset skal vi introdusere programmeringsspråket Python. Dette
Kuprat Skrevet av: Geir Arne Hjelle Kurs: Python Tema: Tekstbasert Fag: Norsk Klassetrinn: 5.-7. klasse, 8.-10. klasse Introduksjon I dette kurset skal vi introdusere programmeringsspråket Python. Dette
Start et nytt Scratch-prosjekt. Slett kattefiguren, for eksempel ved å høyreklikke på den og velge slett.
 Norgestur Introduksjon Bli med på en rundreise i Norge! Vi skal lage et spill hvor du styrer et helikopter rundt omkring et kart over Norge, mens du prøver å raskest mulig finne steder og byer du blir
Norgestur Introduksjon Bli med på en rundreise i Norge! Vi skal lage et spill hvor du styrer et helikopter rundt omkring et kart over Norge, mens du prøver å raskest mulig finne steder og byer du blir
Communicate SymWriter: R1 Lage en tavle
 Communicate SymWriter: R1 Lage en tavle I denne delen beskrives egenskaper som kan brukes for å lage en tavle til å skrive med. Stort sett vil du bare ha bruk for en del av dette når du lager skrivemiljøer.
Communicate SymWriter: R1 Lage en tavle I denne delen beskrives egenskaper som kan brukes for å lage en tavle til å skrive med. Stort sett vil du bare ha bruk for en del av dette når du lager skrivemiljøer.
Straffespark Introduksjon Scratch Lærerveiledning
 Straffespark Introduksjon Scratch Lærerveiledning Introduksjon Vi skal lage et enkelt fotballspill, hvor du skal prøve å score på så mange straffespark som mulig. Steg 1: Katten og fotballbanen Vi begynner
Straffespark Introduksjon Scratch Lærerveiledning Introduksjon Vi skal lage et enkelt fotballspill, hvor du skal prøve å score på så mange straffespark som mulig. Steg 1: Katten og fotballbanen Vi begynner
Steg 1: Hente grafikk fra nettet
 Scratch King Kong Skrevet av: Samuel Erik Abildsø og Geir Arne Hjelle Kurs: Scratch Tema: Blokkbasert, Spill, Animasjon Fag: Engelsk, Kunst og håndverk, Matematikk, Programmering Klassetrinn: 1.-4. klasse,
Scratch King Kong Skrevet av: Samuel Erik Abildsø og Geir Arne Hjelle Kurs: Scratch Tema: Blokkbasert, Spill, Animasjon Fag: Engelsk, Kunst og håndverk, Matematikk, Programmering Klassetrinn: 1.-4. klasse,
Steg 1: Katten og fotballbanen
 Straffespark Skrevet av: Erik Kalstad og Geir Arne Hjelle Kurs: Scratch Tema: Blokkbasert, Spill Fag: Matematikk, Programmering Klassetrinn: 1.-4. klasse, 5.-7. klasse, 8.-10. klasse Introduksjon Vi skal
Straffespark Skrevet av: Erik Kalstad og Geir Arne Hjelle Kurs: Scratch Tema: Blokkbasert, Spill Fag: Matematikk, Programmering Klassetrinn: 1.-4. klasse, 5.-7. klasse, 8.-10. klasse Introduksjon Vi skal
Verden. Steg 1: Vinduet. Introduksjon
 Verden Introduksjon Processing Introduksjon Velkommen til verdensspillet! Her skal vi lage begynnelsen av et spill hvor man skal gjette hvilke verdensdeler som er hvor. Så kan du utvide oppgava til å heller
Verden Introduksjon Processing Introduksjon Velkommen til verdensspillet! Her skal vi lage begynnelsen av et spill hvor man skal gjette hvilke verdensdeler som er hvor. Så kan du utvide oppgava til å heller
Ny på nett. Operativsystemer
 Ny på nett Operativsystemer Hva skal vi lære? Hva er et operativsystem? Ulike typer operativsystemer XP Vista Windows 7 Skrivebordet Min datamaskin Start-knappen Papirkurv/søppelkurv Internett explorer
Ny på nett Operativsystemer Hva skal vi lære? Hva er et operativsystem? Ulike typer operativsystemer XP Vista Windows 7 Skrivebordet Min datamaskin Start-knappen Papirkurv/søppelkurv Internett explorer
Steg 1: Hvordan styre figurer med piltastene
 Labyrint Skrevet av: Geir Arne Hjelle Kurs: Scratch Tema: Blokkbasert, Spill Fag: Programmering Klassetrinn: 1.-4. klasse, 5.-7. klasse, 8.-10. klasse Introduksjon I dette spillet vil vi kontrollere en
Labyrint Skrevet av: Geir Arne Hjelle Kurs: Scratch Tema: Blokkbasert, Spill Fag: Programmering Klassetrinn: 1.-4. klasse, 5.-7. klasse, 8.-10. klasse Introduksjon I dette spillet vil vi kontrollere en
Steg 1: Streken. Steg 2: En hoppende helt. Sjekkliste. Sjekkliste. Introduksjon. Hei der! Hoppehelt
 Hei der! Hoppehelt Ser ut som dette er ditt første besøk, vil du ha en omvisning? Ekspert Scratch PDF Introduksjon Hoppehelt er litt inspirert av musikkspillet Guitar Hero. I Hoppehelt skal man kontrollere
Hei der! Hoppehelt Ser ut som dette er ditt første besøk, vil du ha en omvisning? Ekspert Scratch PDF Introduksjon Hoppehelt er litt inspirert av musikkspillet Guitar Hero. I Hoppehelt skal man kontrollere
Kom i gang med. Åpne nettleseren, gå til: Velg «New Project».
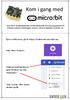 Kom i gang med micro:bit er en mikrokontroller, en liten datamaskin som kan programmeres til å fungere sammen med knapper, motorer, sensorer, høgtalere, lysdioder, osv. Åpne nettleseren, gå til: https://makecode.microbit.org
Kom i gang med micro:bit er en mikrokontroller, en liten datamaskin som kan programmeres til å fungere sammen med knapper, motorer, sensorer, høgtalere, lysdioder, osv. Åpne nettleseren, gå til: https://makecode.microbit.org
Hvordan hente ut listen over et hagelags medlemmer fra Hageselskapets nye portal
 Hvordan hente ut listen over et hagelags medlemmer fra Hageselskapets nye portal Av Ole Petter Vik, Asker Versjon 2.3 20.03.2012 Beskrivelsene for hvert enkelt skritt er over hvert skjermbilde. Via Hageselskapets
Hvordan hente ut listen over et hagelags medlemmer fra Hageselskapets nye portal Av Ole Petter Vik, Asker Versjon 2.3 20.03.2012 Beskrivelsene for hvert enkelt skritt er over hvert skjermbilde. Via Hageselskapets
Easy Games. Spillsamling COPYRIGHT 2004: LÄRAMERA & LERIPA
 Easy Games Spillsamling COPYRIGHT 2004: LÄRAMERA & LERIPA Norsk versjon ved NorMedia, Pb. 24, 1451 Nesoddtangen. Tlf. 66915440, Fax 66912045. kontakt@normedia.no www.normedia.no 1 Innhold Easy Games 3
Easy Games Spillsamling COPYRIGHT 2004: LÄRAMERA & LERIPA Norsk versjon ved NorMedia, Pb. 24, 1451 Nesoddtangen. Tlf. 66915440, Fax 66912045. kontakt@normedia.no www.normedia.no 1 Innhold Easy Games 3
Lagring i Linux. 1. Hvordan lagre tekst. Når du er ferdig med heftet skal du:
 Lagring i Linux Når du er ferdig med heftet skal du: 1. Kunne lagre dokument på eget område på nettet. 2. Vite forskjell på å lagre i "priv" (privat) og "pub" (public) mappe. 3. Kunne opprette egne mapper.
Lagring i Linux Når du er ferdig med heftet skal du: 1. Kunne lagre dokument på eget område på nettet. 2. Vite forskjell på å lagre i "priv" (privat) og "pub" (public) mappe. 3. Kunne opprette egne mapper.
BRUK AV TiSferaDesign I RINGETABLÅER MED ELEKTRONISK NAVNELISTE:
 BRUK AV TiSferaDesign I RINGETABLÅER MED ELEKTRONISK NAVNELISTE: (benyttes til å opprette og redigere navneliste, samt laste denne til tablået via USB kabel) TiSferaDesign Kan lastes ned herfra: http://www.homesystems-legrandgroup.com/bthomesystems/productdetail.action?productid=019
BRUK AV TiSferaDesign I RINGETABLÅER MED ELEKTRONISK NAVNELISTE: (benyttes til å opprette og redigere navneliste, samt laste denne til tablået via USB kabel) TiSferaDesign Kan lastes ned herfra: http://www.homesystems-legrandgroup.com/bthomesystems/productdetail.action?productid=019
Generell brukerveiledning for Elevportalen
 Generell brukerveiledning for Elevportalen Denne elevportalen er best egnet i nettleseren Internett Explorer. Dersom du opplever kompatibilitets-problemer kan det skyldes at du bruker en annen nettleser.
Generell brukerveiledning for Elevportalen Denne elevportalen er best egnet i nettleseren Internett Explorer. Dersom du opplever kompatibilitets-problemer kan det skyldes at du bruker en annen nettleser.
Nedlasting av SCRIBUS og installasjon av programmet
 Nedlasting av SCRIBUS og installasjon av programmet Laget for BODØ FRIMERKEKLUBB av Sten Isaksen Versjon 06.01.2018 1 Før du laster ned Scribus: Du må vite hvilken versjon av Windows du har, sannsynligvis
Nedlasting av SCRIBUS og installasjon av programmet Laget for BODØ FRIMERKEKLUBB av Sten Isaksen Versjon 06.01.2018 1 Før du laster ned Scribus: Du må vite hvilken versjon av Windows du har, sannsynligvis
PC-bok 1. Svein-Ivar Fors. Lær deg. og mye mer! Windows Tekstbehandling Regneark Mange nyttige PC-tips!
 Svein-Ivar Fors s PC-bok 1 Lær deg Windows Tekstbehandling Regneark Mange nyttige PC-tips! Bruk PC en din til å skrive brev, gjøre forandringer i tekster, skrive feilfritt nesten bestandig, kopiere datafiler
Svein-Ivar Fors s PC-bok 1 Lær deg Windows Tekstbehandling Regneark Mange nyttige PC-tips! Bruk PC en din til å skrive brev, gjøre forandringer i tekster, skrive feilfritt nesten bestandig, kopiere datafiler
MULTICOM 112. Muntlig innvirkning A1: Ingen krav
 MULTICOM 112 Brukerveiledning Formål Denne MULTICOM112 CD-ROM har som mål å hjelpe alarmsentralpersonell med å utvikle grunnleggende språkkunnskaper til det nivået hvor de kan identifisere et fremmende
MULTICOM 112 Brukerveiledning Formål Denne MULTICOM112 CD-ROM har som mål å hjelpe alarmsentralpersonell med å utvikle grunnleggende språkkunnskaper til det nivået hvor de kan identifisere et fremmende
Verden. Introduksjon. Skrevet av: Kine Gjerstad Eide og Ruben Gjerstad Eide
 Verden Skrevet av: Kine Gjerstad Eide og Ruben Gjerstad Eide Kurs: Processing Tema: Tekstbasert Fag: Matematikk, Programmering, Samfunnsfag Klassetrinn: 8.-10. klasse, Videregående skole Introduksjon Velkommen
Verden Skrevet av: Kine Gjerstad Eide og Ruben Gjerstad Eide Kurs: Processing Tema: Tekstbasert Fag: Matematikk, Programmering, Samfunnsfag Klassetrinn: 8.-10. klasse, Videregående skole Introduksjon Velkommen
Kort brukerveiledning for Smartboard
 Kort brukerveiledning for Smartboard For å slå på (og av) prosjektøren, benytt kontrollpanelet ved siden av Smartboardet: OBS! Dette er ikke en whiteboard, så ordinære tusjer må ikke brukes (kun de som
Kort brukerveiledning for Smartboard For å slå på (og av) prosjektøren, benytt kontrollpanelet ved siden av Smartboardet: OBS! Dette er ikke en whiteboard, så ordinære tusjer må ikke brukes (kun de som
Ta smarte skjermbilder
 Ta smarte skjermbilder Hvis du vil vise en kamerat noe på pc-skjermen, er programmet Jing uten sammenligning det beste verktøyet. Her viser journalist Steffen Slumstrup Nielsen hvordan du bruker det. Journalist
Ta smarte skjermbilder Hvis du vil vise en kamerat noe på pc-skjermen, er programmet Jing uten sammenligning det beste verktøyet. Her viser journalist Steffen Slumstrup Nielsen hvordan du bruker det. Journalist
ToPlayer. Steg 1: Kom i gang med metodene setup og draw. Gjør dette: Introduksjon:
 ToPlayer Introduksjon Processing Introduksjon: Nå skal vi lage et spill som to personer kan spille mot hverandre. Vi har kalt det ToPlayer, men du kan kalle det hva du vil. Målet er å dytte en figur, eller
ToPlayer Introduksjon Processing Introduksjon: Nå skal vi lage et spill som to personer kan spille mot hverandre. Vi har kalt det ToPlayer, men du kan kalle det hva du vil. Målet er å dytte en figur, eller
ToPlayer. Introduksjon: Skrevet av: Ruben Gjerstad Eide og Kine Gjerstad Eide
 ToPlayer Skrevet av: Ruben Gjerstad Eide og Kine Gjerstad Eide Kurs: Processing Tema: Tekstbasert Fag: Matematikk, Programmering Klassetrinn: 8.-10. klasse, Videregående skole Introduksjon: Nå skal vi
ToPlayer Skrevet av: Ruben Gjerstad Eide og Kine Gjerstad Eide Kurs: Processing Tema: Tekstbasert Fag: Matematikk, Programmering Klassetrinn: 8.-10. klasse, Videregående skole Introduksjon: Nå skal vi
Snake Expert Scratch PDF
 Snake Expert Scratch PDF Introduksjon En eller annen variant av Snake har eksistert på nesten alle personlige datamaskiner helt siden slutten av 1970-tallet. Ekstra populært ble spillet da det dukket opp
Snake Expert Scratch PDF Introduksjon En eller annen variant av Snake har eksistert på nesten alle personlige datamaskiner helt siden slutten av 1970-tallet. Ekstra populært ble spillet da det dukket opp
Music Factory Et musikkprogram for de som ikke kan en note, men likevel ønsker å lage egen musikk
 Music Factory Et musikkprogram for de som ikke kan en note, men likevel ønsker å lage egen musikk Programmerer: Simon Detheridge Musikk: Peter McLaren og Simon Detheridge. Copyright: Widgit Labs Ltd. Norsk
Music Factory Et musikkprogram for de som ikke kan en note, men likevel ønsker å lage egen musikk Programmerer: Simon Detheridge Musikk: Peter McLaren og Simon Detheridge. Copyright: Widgit Labs Ltd. Norsk
Bruker- dokumentasjon. for. Norsk Kompetanseregister
 Bruker- dokumentasjon for Norsk Kompetanseregister Kortinnehaver Side 1 av 10 Innholdsfortegnelse Innledning...3 Kortinnehaver..4 Innlogging... 4 Innlogging med kompetansebevis... 4 Innlogging fra Internett...
Bruker- dokumentasjon for Norsk Kompetanseregister Kortinnehaver Side 1 av 10 Innholdsfortegnelse Innledning...3 Kortinnehaver..4 Innlogging... 4 Innlogging med kompetansebevis... 4 Innlogging fra Internett...
POLITISKE SAKSDOKUMENTER:
 POLITISKE SAKSDOKUMENTER: FRA PAPIR TIL PC Installasjons- og brukerveiledning Sunndal kommune Side 1 of 20 Side 2 of 20 Innholdsfortegnelse 1 Laste ned PDF-XChange Viewer...5 2 Installere PDF-XChange Viewer...6
POLITISKE SAKSDOKUMENTER: FRA PAPIR TIL PC Installasjons- og brukerveiledning Sunndal kommune Side 1 of 20 Side 2 of 20 Innholdsfortegnelse 1 Laste ned PDF-XChange Viewer...5 2 Installere PDF-XChange Viewer...6
Forberedelser: Last ned bildefiler
 Tegneprogram Skrevet av: Oversatt fra Code Club UK (//codeclub.org.uk) Oversatt av: Helge Astad og Anne-Marit Gravem Kurs: Scratch Tema: Blokkbasert Fag: Matematikk, Programmering, Kunst og håndverk Klassetrinn:
Tegneprogram Skrevet av: Oversatt fra Code Club UK (//codeclub.org.uk) Oversatt av: Helge Astad og Anne-Marit Gravem Kurs: Scratch Tema: Blokkbasert Fag: Matematikk, Programmering, Kunst og håndverk Klassetrinn:
Kidsmonitor tutorials for nettsiden
 Kidsmonitor tutorials for nettsiden Hvordan sende en melding? Dette er for den typen melding som gjelder kun den ene dagen den sendes. Send disse samme dag som meldingen gjelder, FØR klokken 12.00. Sendes
Kidsmonitor tutorials for nettsiden Hvordan sende en melding? Dette er for den typen melding som gjelder kun den ene dagen den sendes. Send disse samme dag som meldingen gjelder, FØR klokken 12.00. Sendes
Brukerveiledning Windows Movie Maker
 Brukerveiledning Windows Movie Maker Dette er en enkel veiledning i hvordan man kan bruke Windows Movie Maker.Det er et program som følger med Windows XP, og som er veldig enkelt å bruke. Det egner seg
Brukerveiledning Windows Movie Maker Dette er en enkel veiledning i hvordan man kan bruke Windows Movie Maker.Det er et program som følger med Windows XP, og som er veldig enkelt å bruke. Det egner seg
Start et nytt Scratch-prosjekt. Slett kattefiguren, for eksempel ved å høyreklikke på den og velge slett.
 Hvor i All Verden? Del 1 Introduksjon Hvor i All Verden? er et reise- og geografispill hvor man raskest mulig skal fly innom reisemål spredt rundt i Europa. I denne første leksjonen vil vi se på hvordan
Hvor i All Verden? Del 1 Introduksjon Hvor i All Verden? er et reise- og geografispill hvor man raskest mulig skal fly innom reisemål spredt rundt i Europa. I denne første leksjonen vil vi se på hvordan
Hvis du gjenkjenner ett av disse to bildene over så er dere på vår ASP-server.
 1 1 Introduksjon Denne veiledningen gir en liten oversikt over noen feilsituasjoner med printer og utskrifter. Årsakene til problemet kan være ganske mange, og det vil derfor være praktisk umulig å kunne
1 1 Introduksjon Denne veiledningen gir en liten oversikt over noen feilsituasjoner med printer og utskrifter. Årsakene til problemet kan være ganske mange, og det vil derfor være praktisk umulig å kunne
Bygg et Hus. Steg 1: Prøv selv først. Sjekkliste. Introduksjon. Prøv selv
 Bygg et Hus Introduksjon I denne leksjonen vil vi se litt på hvordan vi kan få en robot til å bygge et hus for oss. Underveis vil vi lære hvordan vi kan bruke løkker og funksjoner for å gjenta ting som
Bygg et Hus Introduksjon I denne leksjonen vil vi se litt på hvordan vi kan få en robot til å bygge et hus for oss. Underveis vil vi lære hvordan vi kan bruke løkker og funksjoner for å gjenta ting som
IST Skole Vurdering - Foresatt
 IST Skole Vurdering - Foresatt Velkommen til en ny skole! IST tar nå steget fra kun å levere programvare til å forenkle og utvikle alle skolens funksjoner. Våre løsninger tar hånd om prosessene fra den
IST Skole Vurdering - Foresatt Velkommen til en ny skole! IST tar nå steget fra kun å levere programvare til å forenkle og utvikle alle skolens funksjoner. Våre løsninger tar hånd om prosessene fra den
Soloball. Steg 1: En roterende katt. Sjekkliste. Test prosjektet. Introduksjon. Vi begynner med å se på hvordan vi kan få kattefiguren til å rotere.
 Soloball Introduksjon Scratch Introduksjon Vi skal nå lære hvordan vi kan lage et enkelt ballspill med Scratch. I soloball skal du styre katten som kontrollerer ballen, slik at ballen ikke går i nettet.
Soloball Introduksjon Scratch Introduksjon Vi skal nå lære hvordan vi kan lage et enkelt ballspill med Scratch. I soloball skal du styre katten som kontrollerer ballen, slik at ballen ikke går i nettet.
BRUK AV GMAIL SOM KLUBBADRESSE
 Tillitsvalgt (ATV) og vara på KS-området (videregående skole, grunnskolen, kommunale barnehager, PPT mfl). Andre tillitsvalgte som bruker Gmail Oppdatert utgave 01.06.2011 BRUK AV GMAIL SOM KLUBBADRESSE
Tillitsvalgt (ATV) og vara på KS-området (videregående skole, grunnskolen, kommunale barnehager, PPT mfl). Andre tillitsvalgte som bruker Gmail Oppdatert utgave 01.06.2011 BRUK AV GMAIL SOM KLUBBADRESSE
PC-EN HUSKER ALT FOR DEG ORD FOR ORD. Skriv dagbok
 PC-EN HUSKER ALT FOR DEG ORD FOR ORD Kjære da Husk å skrive om Paris Skriv dagbok på pc-en SÅNN! Bruk datamaskinen til å skrive dagbok. DETTE TRENGER DU Programmet idailydiary og en pc TIDSFORBRUK minutter
PC-EN HUSKER ALT FOR DEG ORD FOR ORD Kjære da Husk å skrive om Paris Skriv dagbok på pc-en SÅNN! Bruk datamaskinen til å skrive dagbok. DETTE TRENGER DU Programmet idailydiary og en pc TIDSFORBRUK minutter
Det du skal gjøre i denne oppgava er først å sette opp bakgrunnen til spillet og så rett og slett å få firkanter til å falle over skjermen.
 Tetris Introduksjon Processing Introduksjon Lag starten på ditt eget tetris spill! Det du skal gjøre i denne oppgava er først å sette opp bakgrunnen til spillet og så rett og slett å få firkanter til å
Tetris Introduksjon Processing Introduksjon Lag starten på ditt eget tetris spill! Det du skal gjøre i denne oppgava er først å sette opp bakgrunnen til spillet og så rett og slett å få firkanter til å
Bruksanvisning for innlegging av nyheter på Tana kommunes nettsted
 Bruksanvisning for innlegging av nyheter på Tana kommunes nettsted 1 Åpne Internett explorer. Gå til http://www.tana.kommune.no/admin/ Det enkleste er å lage en snarvei til skrivebordet. Når du har kommet
Bruksanvisning for innlegging av nyheter på Tana kommunes nettsted 1 Åpne Internett explorer. Gå til http://www.tana.kommune.no/admin/ Det enkleste er å lage en snarvei til skrivebordet. Når du har kommet
Tryll bort heksa. Introduksjon. Sjekkliste Følg instruksjonene på lista. Huk av etter hvert. Test. Lagre 2/8
 Innhold Innhold Tryll bort heksa Introduksjon Steg 1: Lag en flyvende heks Steg 2: Få heksa til å dukke opp og forsvinne Steg 3: Tryll bort heksa med et klikk! Steg 4: Legg til tid og poeng En ekstra utfordring:
Innhold Innhold Tryll bort heksa Introduksjon Steg 1: Lag en flyvende heks Steg 2: Få heksa til å dukke opp og forsvinne Steg 3: Tryll bort heksa med et klikk! Steg 4: Legg til tid og poeng En ekstra utfordring:
Hvor i All Verden? Del 2 Erfaren Scratch PDF
 Hvor i All Verden? Del 2 Erfaren Scratch PDF Introduksjon Hvor i All Verden? er et reise- og geografispill hvor man raskest mulig skal fly innom reisemål spredt rundt i Europa. Dette er den andre leksjonen
Hvor i All Verden? Del 2 Erfaren Scratch PDF Introduksjon Hvor i All Verden? er et reise- og geografispill hvor man raskest mulig skal fly innom reisemål spredt rundt i Europa. Dette er den andre leksjonen
Geometra. Brukermanual. Telefon: 64831920
 Geometra Brukermanual Telefon: 64831920 Innhold GENERELT...3 Hva er Geometra?...3 Om PDF tegninger...3 KOM I GANG!...5 Start programvaren og logg inn...5 Grunnleggende funksjoner:...6 Lag et prosjekt,
Geometra Brukermanual Telefon: 64831920 Innhold GENERELT...3 Hva er Geometra?...3 Om PDF tegninger...3 KOM I GANG!...5 Start programvaren og logg inn...5 Grunnleggende funksjoner:...6 Lag et prosjekt,
VS Communicator 4. Kommei gang
 VS Communicator 4 Kommei gang VELKOMMEN TIL VS COMMUNICATOR 4 VS Communicator 4 gjør det mulig for personer med fysiske eller kommunikative funksjonshemninger å bruke datamaskin eller kommunikasjonsutstyr.
VS Communicator 4 Kommei gang VELKOMMEN TIL VS COMMUNICATOR 4 VS Communicator 4 gjør det mulig for personer med fysiske eller kommunikative funksjonshemninger å bruke datamaskin eller kommunikasjonsutstyr.
super:bit-oppdraget Lærerveiledning Versjon 1, august 19.
 super:bit-oppdraget Lærerveiledning Versjon 1, august 19. Innhold 1 Oppvarming analog programmering (10 minutter)... 3 2 Kom i gang med micro:bit (15 minutter)... 5 3 Kjør en meter med BitBot... 6 4 Kjør
super:bit-oppdraget Lærerveiledning Versjon 1, august 19. Innhold 1 Oppvarming analog programmering (10 minutter)... 3 2 Kom i gang med micro:bit (15 minutter)... 5 3 Kjør en meter med BitBot... 6 4 Kjør
Soloball. Introduksjon. Steg 1: En roterende katt. Sjekkliste. Skrevet av: Geir Arne Hjelle
 Soloball Skrevet av: Geir Arne Hjelle Kurs: Scratch Tema: Blokkbasert, Spill Fag: Matematikk, Programmering Klassetrinn: 1.-4. klasse, 5.-7. klasse, 8.-10. klasse Introduksjon Vi skal nå lære hvordan vi
Soloball Skrevet av: Geir Arne Hjelle Kurs: Scratch Tema: Blokkbasert, Spill Fag: Matematikk, Programmering Klassetrinn: 1.-4. klasse, 5.-7. klasse, 8.-10. klasse Introduksjon Vi skal nå lære hvordan vi
Radene har løpenummer nedover og kolonner navnes alfabetisk. Dermed får hver celle (rute) et eget "navn", eksempelvis A1, B7, D3 osv.
 Excel grunnkurs Skjermbilde/oppbygging Radene har løpenummer nedover og kolonner navnes alfabetisk. Dermed får hver celle (rute) et eget "navn", eksempelvis A1, B7, D3 osv. I hver celle kan vi skrive Tekst
Excel grunnkurs Skjermbilde/oppbygging Radene har løpenummer nedover og kolonner navnes alfabetisk. Dermed får hver celle (rute) et eget "navn", eksempelvis A1, B7, D3 osv. I hver celle kan vi skrive Tekst
KOMME I GANG 3. Logge på 3. I redigeringsvinduet 4 OVERSIKT OVER KNAPPENE SOM LIGGER ØVERST I REDIGERINGSVINDUET 6
 Innhold KOMME I GANG 3 Logge på 3 I redigeringsvinduet 4 OVERSIKT OVER KNAPPENE SOM LIGGER ØVERST I REDIGERINGSVINDUET 6 Lukk 7 Ny 7 Flytt opp/ Flytt ned 7 Klipp 8 Kopier 8 Lim inn (krysspubliser, ny,
Innhold KOMME I GANG 3 Logge på 3 I redigeringsvinduet 4 OVERSIKT OVER KNAPPENE SOM LIGGER ØVERST I REDIGERINGSVINDUET 6 Lukk 7 Ny 7 Flytt opp/ Flytt ned 7 Klipp 8 Kopier 8 Lim inn (krysspubliser, ny,
Bursdag i Antarktis Nybegynner Scratch PDF
 Bursdag i Antarktis Nybegynner Scratch PDF Introduksjon Bursdag i Antarktis er en interaktiv animasjon som forteller historien om en liten katt som har gått seg bort på bursdagen sin. Heldigvis treffer
Bursdag i Antarktis Nybegynner Scratch PDF Introduksjon Bursdag i Antarktis er en interaktiv animasjon som forteller historien om en liten katt som har gått seg bort på bursdagen sin. Heldigvis treffer
TASTAVEDEN SKOLE Bruk av Lydbøker
 Finn læringsgleden, velg Tastaveden! TASTAVEDEN SKOLE Bruk av Lydbøker 4. utkast 2009 1 Innhold Lydbok opplæring...3 1. Installere programmet:...3 2. Starte programmet:...3 3. Åpne en DAISY-lydbok...4
Finn læringsgleden, velg Tastaveden! TASTAVEDEN SKOLE Bruk av Lydbøker 4. utkast 2009 1 Innhold Lydbok opplæring...3 1. Installere programmet:...3 2. Starte programmet:...3 3. Åpne en DAISY-lydbok...4
Bruk av ez PDF Reader
 Bruk av ez PDF Reader Programmet kan hentes fra Android market på adressen under: https://market.android.com/details?id=udk.android.reader Programmet kan hentes til Iphone og Ipad på denne adressen: http://itunes.apple.com/us/app/ezpdf
Bruk av ez PDF Reader Programmet kan hentes fra Android market på adressen under: https://market.android.com/details?id=udk.android.reader Programmet kan hentes til Iphone og Ipad på denne adressen: http://itunes.apple.com/us/app/ezpdf
Hvordan oppdatere Java.
 Hvordan oppdatere Java. Trykk på din nettleser under for veiledning til å oppdatere Java: Internet Explorer Mozilla Firefox Google Chrome Safari (Mac) Internet Explorer Skriv inn www.java.com i adressefeltet
Hvordan oppdatere Java. Trykk på din nettleser under for veiledning til å oppdatere Java: Internet Explorer Mozilla Firefox Google Chrome Safari (Mac) Internet Explorer Skriv inn www.java.com i adressefeltet
Hannametoden en finfin nybegynnermetode for å løse Rubik's kube, en såkalt "layer-by-layer" metode og deretter en metode for viderekommende.
 Hannametoden en finfin nybegynnermetode for å løse Rubik's kube, en såkalt "layer-by-layer" metode og deretter en metode for viderekommende. Olve Maudal (oma@pvv.org) Februar, 2012 Her er notasjonen som
Hannametoden en finfin nybegynnermetode for å løse Rubik's kube, en såkalt "layer-by-layer" metode og deretter en metode for viderekommende. Olve Maudal (oma@pvv.org) Februar, 2012 Her er notasjonen som
Hei verden Introduksjon Swift PDF
 Hei verden Introduksjon Swift PDF Introduksjon Swift er et programmeringsspråk laget av Apple og er etterfølgeren til Objective-C. Med Swift kan du lage apper for ios og OSX. For å gjennomføre dette kurset
Hei verden Introduksjon Swift PDF Introduksjon Swift er et programmeringsspråk laget av Apple og er etterfølgeren til Objective-C. Med Swift kan du lage apper for ios og OSX. For å gjennomføre dette kurset
Brukerveiledning Privatisering av datamaskinen For avgangselever våren 2017
 Brukerveiledning Privatisering av datamaskinen For avgangselever våren 2017 Trinn 1 av 2 Du har nettopp fått maskinen din installert på nytt slik at du kan benytte den privat. Første gangen du skrur den
Brukerveiledning Privatisering av datamaskinen For avgangselever våren 2017 Trinn 1 av 2 Du har nettopp fått maskinen din installert på nytt slik at du kan benytte den privat. Første gangen du skrur den
Hvor og hvordan lagrer du mediafilene dine?
 Beskriv din digitale infrastruktur, med tilhørende arbeidsflyt. Hvor og hvordan lagrer du mediafilene dine? Hva gjør du med back-up? Hva slags online lagringsløsning har du valgt? Hvordan finner du fram
Beskriv din digitale infrastruktur, med tilhørende arbeidsflyt. Hvor og hvordan lagrer du mediafilene dine? Hva gjør du med back-up? Hva slags online lagringsløsning har du valgt? Hvordan finner du fram
Tetris. Introduksjon. Skrevet av: Kine Gjerstad Eide. Lag starten på ditt eget tetris spill!
 Tetris Skrevet av: Kine Gjerstad Eide Kurs: Processing Introduksjon Lag starten på ditt eget tetris spill! Det du skal gjøre i denne oppgava er først å sette opp bakgrunnen til spillet og så rett og slett
Tetris Skrevet av: Kine Gjerstad Eide Kurs: Processing Introduksjon Lag starten på ditt eget tetris spill! Det du skal gjøre i denne oppgava er først å sette opp bakgrunnen til spillet og så rett og slett
WordPress. Brukerveiledning. Kjære kunde. Innlogging:
 Brukerveiledning WordPress Sist oppdatert: 26.02.2014 Kjære kunde Her er en liten guide for å hjelpe deg gjennom det grunnleggende i Wordpress. Denne veilederen vil ta deg gjennom: Innlogging - s.1 Kontrollpanel
Brukerveiledning WordPress Sist oppdatert: 26.02.2014 Kjære kunde Her er en liten guide for å hjelpe deg gjennom det grunnleggende i Wordpress. Denne veilederen vil ta deg gjennom: Innlogging - s.1 Kontrollpanel
3. Introduksjon til prosjektet Hringr. Scratch fra scratch Enkel programmering for nybegynnere
 3. Introduksjon til prosjektet Hringr 29 Sammenlikninger hvis og hvis-ellers Vi mennesker bruker sammenlikninger hundrevis av ganger hver eneste dag. Når vi utfører oppgaver, når vi tenker og når vi jobber.
3. Introduksjon til prosjektet Hringr 29 Sammenlikninger hvis og hvis-ellers Vi mennesker bruker sammenlikninger hundrevis av ganger hver eneste dag. Når vi utfører oppgaver, når vi tenker og når vi jobber.
Trinnvis veiledning for oppdatering til Windows 8.1
 Trinnvis veiledning for oppdatering til Windows 8.1 Installere og oppdatere Windows 8.1 Oppdater BIOS, programmere, drivere og kjør Windows Update Velg installeringstype Installer Windows 8.1 Gå til støttesiden
Trinnvis veiledning for oppdatering til Windows 8.1 Installere og oppdatere Windows 8.1 Oppdater BIOS, programmere, drivere og kjør Windows Update Velg installeringstype Installer Windows 8.1 Gå til støttesiden
En liten oppskrift på hvordan jeg installert og fikk Xastir til å virke sånn at jeg ble synlig i APRS verden.
 En liten oppskrift på hvordan jeg installert og fikk Xastir til å virke sånn at jeg ble synlig i APRS verden. La meg med en gang si at jeg er rimelig grønn i Linux verden så dere får bære over med meg
En liten oppskrift på hvordan jeg installert og fikk Xastir til å virke sånn at jeg ble synlig i APRS verden. La meg med en gang si at jeg er rimelig grønn i Linux verden så dere får bære over med meg
Hurtigveiledning for «PLEXTALK Linio Pocket» online spiller
 Hurtigveiledning for «PLEXTALK Linio Pocket» online spiller 1 Innstilling av PLEXTALK Linio Pocket 1. Vend Linio Pocket. Sjekk at for at toppen av spilleren er opp evt fra deg hvis du holder den vannrett.
Hurtigveiledning for «PLEXTALK Linio Pocket» online spiller 1 Innstilling av PLEXTALK Linio Pocket 1. Vend Linio Pocket. Sjekk at for at toppen av spilleren er opp evt fra deg hvis du holder den vannrett.
Excel. Kursopplegg for SKUP-konferansen 2015. Laget av trond.sundnes@dn.no
 Excel Kursopplegg for SKUP-konferansen 2015 Laget av trond.sundnes@dn.no 1 Konseptet bak Excel er referansepunkter bestående av ett tall og en bokstav. Et regneark består av loddrette kolonner (bokstav)
Excel Kursopplegg for SKUP-konferansen 2015 Laget av trond.sundnes@dn.no 1 Konseptet bak Excel er referansepunkter bestående av ett tall og en bokstav. Et regneark består av loddrette kolonner (bokstav)
Brukermanual Findmy dataprogram
 Brukermanual Findmy dataprogram Velkommen til Findmy AS. I pakken fra Findmy AS finner du: E-bjeller Tilleggsutstyr: Ladestasjon, strømadapter og USB kabel for kommunikasjon med PC. ADVARSEL:!Strømkontakten
Brukermanual Findmy dataprogram Velkommen til Findmy AS. I pakken fra Findmy AS finner du: E-bjeller Tilleggsutstyr: Ladestasjon, strømadapter og USB kabel for kommunikasjon med PC. ADVARSEL:!Strømkontakten
Generelt om Rapporter
 Generelt om Rapporter Sist oppdatert: 26.03.12 Rapportoversikten Valg av rapport Avslutt rapport Tilbake til rapportoversikten Bestillingsbildet Periode Utvalg Valg av personer Slik får du frem rapporten
Generelt om Rapporter Sist oppdatert: 26.03.12 Rapportoversikten Valg av rapport Avslutt rapport Tilbake til rapportoversikten Bestillingsbildet Periode Utvalg Valg av personer Slik får du frem rapporten
Endringer etter omlegging til ny AD
 Endringer etter omlegging til ny AD Endringer etter omlegging til ny AD... 1 To nye hjemmeområder... 2 Steg 1: Flytte applikasjonsdatafiler...3 Steg 2: Flytte filene fra dokumentmappen på Z: til H:...
Endringer etter omlegging til ny AD Endringer etter omlegging til ny AD... 1 To nye hjemmeområder... 2 Steg 1: Flytte applikasjonsdatafiler...3 Steg 2: Flytte filene fra dokumentmappen på Z: til H:...
Innføring i bruk av Klikker 4
 www.normedia.no Postboks 24 1451 Nesoddtangen. Tlf 66915440 Fax 66912045 e-post: kontakt@normedia.no www.cricksoft.com Innføring i bruk av Klikker 4 Det vil bare ta deg noen få minutter å lese denne lille
www.normedia.no Postboks 24 1451 Nesoddtangen. Tlf 66915440 Fax 66912045 e-post: kontakt@normedia.no www.cricksoft.com Innføring i bruk av Klikker 4 Det vil bare ta deg noen få minutter å lese denne lille
Du har sikkert allerede startet noen programmer ved å trykke på kontrollknappen. VINDUER = WINDOWS
 Operativsystemet Kort historie Utviklingen av datamaskiner og dataprogrammer går fort. Den som har sitt første møte med dataverdenen i dette kurset, vil kanskje allikevel ha hørt om DOS (Disk Operating
Operativsystemet Kort historie Utviklingen av datamaskiner og dataprogrammer går fort. Den som har sitt første møte med dataverdenen i dette kurset, vil kanskje allikevel ha hørt om DOS (Disk Operating
Datamann Informasjonssystemer
 1 Datamann Informasjonssystemer Brukerveiledning 2013 Datamann AS 2 3 DATAMANN INFORMASJONSSYSTEMER SYSTEMKRAV PC med Pentium eller høyere. Internettilgang med 1 Mbit/s eller høyere Internett Explorer
1 Datamann Informasjonssystemer Brukerveiledning 2013 Datamann AS 2 3 DATAMANN INFORMASJONSSYSTEMER SYSTEMKRAV PC med Pentium eller høyere. Internettilgang med 1 Mbit/s eller høyere Internett Explorer
KOMME I GANG 2. Logge på 2. I redigeringsvinduet 3 OVERSIKT OVER KNAPPENE SOM LIGGER ØVERST I REDIGERINGSVINDUET 5
 Innhold KOMME I GANG 2 Logge på 2 I redigeringsvinduet 3 OVERSIKT OVER KNAPPENE SOM LIGGER ØVERST I REDIGERINGSVINDUET 5 Lukk 6 Ny 6 Flytt opp/ Flytt ned 6 Klipp 7 Kopier 7 Lim inn (krysspubliser, ny,
Innhold KOMME I GANG 2 Logge på 2 I redigeringsvinduet 3 OVERSIKT OVER KNAPPENE SOM LIGGER ØVERST I REDIGERINGSVINDUET 5 Lukk 6 Ny 6 Flytt opp/ Flytt ned 6 Klipp 7 Kopier 7 Lim inn (krysspubliser, ny,
