Digital bildebehandling Tips og bruk av Photoshop Elements. Utarbeidet for DIS-Vestfold. Jan Willi Talgø
|
|
|
- Niclas Carlson
- 8 år siden
- Visninger:
Transkript
1 Digital bildebehandling Tips og bruk av Photoshop Elements Utarbeidet for DIS-Vestfold av Jan Willi Talgø
2 Digital bildebehandling Del 1. Det digitale formatet har i vesentlig grad erstattet den gamle metoden for fotografering med film og etterfølgende fremkalling og kopiering. Enten direkte med bruk av digitalt kamera, eller ved skanning av gamle bilder. Dette gir oss muligheten til å utføre en moderne form for mørkeromsarbeid på egen PC. Bildene kan beskjæres, lys og kontrast korrigeres, og flekker/riper på gamle bilder kan fjernes. Fotografier er en viktig del av dokumentasjonen for oss slektsforskere, og jeg skal med noen artikler i DIZ forsøke å gi en grunnleggende innføring i digital bildebehandling. Det er en fordel å vite litt om de forskjellige begrepene som beskriver et digitalt bilde når en skal drive med digital bildebehandling. Bildets oppbygning og størrelse Bildet bygges opp av punkter, hvor hvert enkelt punkt har en intensitet og en farge. Størrelsen på et digitalt bilde beskrives best ved å angi hvor mange punkter (piksler) bildet er bygget opp av. Antall punkter horisontalt og vertikalt. Multipliseres disse, får vi det totale antall punkter bildet består av. Fig x1200 punkter som skrives ut i 300 dpi vil på papiret bli 6x4 tommer. På dataskjermen derimot, vil størrelsen variere avhengig av hvilken programvare som brukes for å vise bildet. De fleste programmer for visning av bilder skalerer bildet slik at hele bildet får plass på skjermen, selv om det egentlig inneholder flere punkter en dataskjermen kan vise. En ganske vanlig oppløsning for en dataskjerm er for eksempel 1024x768 punkter. Et bilde på 1024x768 punkter vil uten skalering fylle hele skjermen, men blir bare ca. 8,7x 6,5 cm ved utskrift i 300 dpi. Merk at informasjonen om ppi/dpi er en egenskap ved bildet som bestemmes ved innskanningen, men kan senere endres i bildeprogrammet. Fargedybde Et annet begrep som brukes om digitale bilder er fargedybde. Fargedybde er det maksimale antall fargevariasjoner som bildet kan inneholde. Dette begrenses av antall databits som brukes for å beskrive hvert enkelt bildepunkt. Ved farge-fotografier er det vanlig å bruke 24 databits, som gir drøyt 16 mill. fargevariasjoner. Det vil si at det brukes 8 databits for hver av de tre primærfargene rød, grønn og blå. Av den grunn velger noen å beskrive dette som et 8-biters bilde. Fig x1200 = , eller 1,92 megapiksel Hvor stort er bildet egentlig? Å angi størrelsen i form av bildepunkter er ganske upraktisk, når jeg egentlig er mest interessert i å vite størrelsen i cm ved utskrift på papir. For å kunne vite størrelsen ved utskrift, må jeg innføre begrepet ppi og dpi. Som er forkortelse for hhv. Pixels Per Inch og Dots Per Inch. For all praktisk bruk kan vi si at dette er det samme, og at det beskriver hvor mange bildepunkter som skal plasseres pr. tomme ved utskrift. Et bilde på For et gråtonebilde skal de tre primær-fargene bidra like mye i hvert enkelt bildepunkt (samme intensitet), og det er kun nødvendig med 8 databits pr bildepunkt. Skanneprosessen For en slektsgransker er innskanning av gamle fotografier aktuelt, og vi skal se litt nærmere på skanneprosessen. Når vi arbeider med digitale bilder, er bildets oppløsning blant de viktigste egenskapene som virker inn på skanningens kvalitet.
3 De skannede bildene kan fort bli alt for store. Hvis du f.eks. skanner et A4-ark med en oppløsing på 600 ppi, må det avfotograferes 34 millioner punkter (piksler). Det blir en enorm mengde data i PC-en, derfor gjelder det å lære seg å velge riktig oppløsing. Ofte velger man å skanne i en lavere oppløsning, f.eks. 300, 150 eller 75 ppi. Det gjør skanningen raskere, og både bildet og filstørrelsen blir betydelig mindre. Valget avhenger av hva skanningen skal brukes til. Et bilde som skal skrives ut i stort format på en blekkskriver, må skannes med en høyere oppløsning enn om det bare skal presenteres på skjerm. Bildet nedenfor er fra programmet til en HPskanner, men du vil finne det samme valget i ditt skannerprogram. Kanskje må du velge avanserte innstillinger for å få mulighet til å velge oppløsning. Fig. 3 Bildekvaliteten Når du skanner et bilde, vil du som regel ha best mulig kvalitet. Det kan ofte være en kunst å finne riktig oppløsning som gir optimalt resultat. Det gjelder å finne en oppløsning som passer til innholdet av bildedataene i det emnet som skal skannes sluttproduktet (f.eks. utskriftskvalitet) Mange velger konsekvent å skanne med høyest mulig oppløsning - uansett hva oppgaven går ut på. Det er selvsagt den enkleste løsningen, for da er du alltid på den sikre siden. Med maksimal oppløsning vil skanneren yte sitt beste. Fremgangsmåten har imidlertid den ulempen at bildefilene blir veldig store. I figur 4 er bildet delt opp i forskjellige oppløsninger. Det er ikke er synlig forskjell på 600 og 300 dpi. Det gjelder imidlertid bare i denne situasjonen. Hvis bildet hadde vært forstørret to eller fire ganger, ville det kanskje ha vært forskjell på de to oppløsningene. Fig. 4. Høyere oppløsning gir flere detaljer. Store datamengder Som allerede antydet vil en skanning fort resultere i store datamengder, særlig hvis du arbeider med høye oppløsninger. For jo flere piksler bildet består av, desto flere data må datamaskinen bruke til å beskrive det. Nedenfor finner du en beregning av datamengden ved skanning av et fargebilde i A4- størrelse. Oppløsning Ant. piksler ved A4 Datamengde (ukomprimert) 600 ppi piksler 99 MB 300 ppi piksler 25 MB 150 ppi piksler 6,2 MB Velg oppløsning etter hvor bildet skal presenteres: Skjerm dpi Avis 150 dpi Fargefotografi dpi Boktrykk dpi Ved innskanning av f.eks. gamle familiefotografier, vet man ofte ikke på forhånd hva bildet kan tenkes å bli brukt til. På en moderne datamaskin er det plass til meget store mengder data, da kan det være en god idé å skanne i tilstrekkelig oppløsning til å kunne dekke alle behov. Det er enkelt å lage en forminsket kopi av bildet senere. Filformatet Det er viktig å velge er fornuftig filformat ved lagring av det innskannede bildet. Det finnes mange forskjellige filformater, og det er viktig å vite forskjellen mht. komprimeringsmetoden som blir brukt. Det bør dessuten velges et anerkjent format som støttes av de fleste programmer. Her velger jeg å forholde meg til kun to forskjellige filformater TIFF og JPEG. Disse datafilene kjennes igjen på filutvidelsen TIF og JPG.
4 JPEG formatet har den egenskapen at datafilen komprimeres kraftig, men det går litt på bekostning av kvaliteten i de minste bildedetaljene. Metoden kalles Lossy kompresjon. De fleste bildeprogrammer gir mulighet til å velge graden av kompresjon ved lagring i JPEG format. TIFF formatet derimot, komprimerer vesentlig mindre, men har ingen reduksjon av bildekvaliteten. Metoden kalles Lossless kompresjon. I dag hvor lagringsplass ikke lenger er noe vesentlig problem, vil jeg alltid lagre mine innskannede bilder i et Lossless format (TIFF). Det finnes mange gode grunner til å bruke JPEG format, men da lager jeg en kopi av bildet i dette formatet. En situasjon som alltid krever Lossy format (JPEG), er hvis bildet skal sendes som e- post. Da kan det også være aktuelt å krympe bildet i størrelse. I neste artikkel skal vi se nærmere på behandling av de digitale bildene. Jeg vil bruke programmet Photoshop Elements, men de funksjonene jeg viser bør det være greit å finne fram til også i det programmet du selv bruker.
5 Digital bildebehandling Del 2 For å kunne bearbeide digitale bilder må du ha et egnet program på datamaskinen. Jeg kommer i disse artiklene til å bruke programmet Photoshop Elements. Dette programmet har mange kjekke funksjoner som dekker alt vi amatører har bruk for. Dersom du har installert programvaren som fulgte med ved kjøp av skanner eller digitalt kamera, har du kanskje allerede et program som har mange av de funksjonene jeg vil benytte i Photoshop Elements. Programmet har mange automatiske funksjoner, men jeg kommer til å bruke de manuelle funksjonene, som gir en bedre forståelse av de justeringer som gjøres. Derfor velger jeg å bruke den delen av programmet som heter Edit and Enhance Photos. Photoshop Elements inneholder mange paletter og menylinjer som kan slåes av og på etter behov. Dette er de to som vil bli mest brukt: Hovedmeny Lys og kontrast Korrigering av lys og kontrast er ofte aktuelt når du arbeider med bilder. Kanskje har du kommet over et gammelt bilde som ser ut omtrent som her. Dette bildet ser ut til å ha vært et godt bilde som er tatt hos en fotograf, men er falmet av tidens tann. Bildet er skannet inn i gråtoner, og har derfor mistet eventuell fargetoningen som gamle bilder gjerne har. Vil du ta vare på denne fargetonen som gir bildet patina, må du passe på å skanne bildet i farger. Dette bildet har både svak kontrast og gir også inntrykk av å være for lyst. Kontrast er et utrykk for avstanden mellom de lyseste og mørkeste områdene i bildet, og vi ser her at ingenting er helt sort eller hvitt i dette bildet. Det finnes flere metoder for å korrigere dette bildet. Den enkleste metoden er å bruke menyvalget Enhance-Autocontrast og vurdere resultatet. Selv synes jeg denne autofunksjonen er litt for kraftig på gamle bilder, og foretrekker heller å bruke en av de manuelle metodene som er tilgjengelige i programmet. Den enkleste manuelle metoden velges på menyen Enhance-Adjust Lighting-Brightness/Contrast Verktøypalett Nedenfor hovedmenyen finnes det også en verktøyinnstillingsmeny som vil variere avhengig av hvilket verktøy som velges i verktøypaletten. Pass på at det er huket av for Preview, og justér til du er fornøyd med bildet. Denne metoden har derimot den ulempen at man kan justere for mye i en eller annen retning. Dette kan føre til at noen av nyansene i de mørkeste eller lyseste områdene viskes ut.
6 Det beste er derfor å bruke den avanserte metoden, som gir mye bedre kontroll ved justeringen. Du bruker da et histogram som viser hvordan bildeinformasjonen er fordelt mht. lysinnhold. Funksjonen finnes på menyen Enhance-Adjust Lighting- Levels Da har du riktignok kun gjort det samme som autofunksjonen, og det synes jeg personlig er litt for hard kontrast på gamle fotografier. Jeg velger å la terskelen for hvitt stå der den er, og trekker den sorte markøren nesten inntil kurven. Som nevnt i forrige artikkel brukes 8 databits for å definere et gråtone-bilde. Det gir muligheten for 256 lysnivåer fra helt sort til helt hvitt. Stolpene i histogrammet viser hvordan punktene i bildet er fordelt etter lysintensitet. Områder i bildet som er helt sorte vil gi en søyle helt til venstre i histogrammet, mens hvite områder gir en søyle helt til høyre. Ved å se på histogrammet for bildet vårt, ser vi for det første at all bildeinformasjon ligger helt mot høyre, dvs. at bildet er ganske lyst. I tillegg ser vi at bildeinformasjonen kun er fordelt over et lite område, altså lite kontrast. De fleste fotografier har bildeinformasjon som fordeler seg over hele histogrammet, og den automatiske funksjonen som jeg nevnte tidligere, fungerer slik at kontrasten økes til bildeinformasjonen er fordelt over hele histogrammet. Bildet ser jo nå vesentlig bedre ut. Riktignok inneholder ikke bildet flere gråtoner, enn i utgangspunktet, men de gråtonene som finnes er fordelt over et større område i histogrammet. Histogrammet ser nå slik ut: Det vi nå skal gjøre, er å bestemme terskelen for sort og hvitt. Rett i underkant av selve histogrammet ser du tre trekanter, en i hver ende og en på midten. Den venstre bestemmer nivået for sort, den høyre for hvitt. Den midtre trekanten bestemmer punktet for mellomgrått. Dersom du ønsker maksimal kontrast, klikker du og holder venstre museknapp på den venstre trekanten og drar denne akkurat bort til venstre kant på kurven du har da bestemt at den mørkeste bildeinformasjonen skal være helt sort. Ved å plassere den høyre trekanten inntil høyre kant av kurven, har du bestemt at de lyseste områdene i bildet skal være helt hvite. Her ser vi hvordan de få gråtonene i bildet er fordelt over mesteparten av histogrammet. Med denne metoden har du full kontroll, og risikerer ikke at noe av bildeinformasjonen klippes bort ved at de lyseste eller mørkeste områdene faller utenfor histogrammet.
7 Digital bildebehandling Del 3 Beskjæringsverktøyet Crop Tool er et nyttig verktøy som du finner i verktøypaletten. I tillegg til beskjæring av bildet, kan du i Photoshop Elements også rotere bildet og bestemme utskriftsstørrelsen i en og samme operasjon. Det er en god regel å gå nær nok ved fotograferingen, slik at detaljene i hovedmotivet kommer med. Noen ganger har vi så dårlig tid til å få tatt bildet, at det kanskje kommer med vel mye himmel eller annet på bildet. Når du får bildet på papir i 15x10 cm, ønsker du at du hadde kunnet gå litt nærmere hovedmotivet. Men i vår digitale verden er dette enkelt å rette opp, forutsatt at bildet har tistrekkelig oppløsning til å tåle beskjæringen uten å virke uskarpt. For beskjæring betyr i praksis en forstørrelse av bildet, dersom det nye bildet skrives ut i samme størrelse som originalen. Nettopp dette er en god grunn til å kjøpe digitalkamera som lagrer bilder i 5-6 megapiksler, selv om 1-2 megapiksler er godt nok dersom du bare skal ha bildene i vanlig albumstørrelse. De ekstra bildepunktene gir deg da god margin til å kunne beskjære bildet ganske mye og fortsatt ha nok bildepunkter igjen til å gi god utskriftskvalitet. Ved å holde venstre musetast nede, kan jeg trekke en markering i bildet som angir den delen av bildet som vil bli igjen etter beskjæringen. Området rundt markeringen som vil bli skåret bort, blir dessuten mørkere for å gi et bedre inntrykk av hvordan resultatet blir etter beskjæringen. Det er ikke så nøye om du slipper museknappen før du har fått det utsnittet du vil ha. Det er fullt mulig å endre størrelse og plassering av markeringen etterpå. Ved å klikke og holde museknappen på en av de små firkantene langs kanten av markeringen kan du endre størrelsen, klikk og hold inne i markeringen for å flytte hele området. Når du er fornøyd med utsnittet klikker du på den grønne haken som har dukket opp i kanten av markeringen. Som du kanskje allerede har forstått forbudtskiltet klikker du på for å avbryte beskjæringen. Når du nå er i gang med beskjæring av bildet, kan du benytte anledningen til å rette opp den skjeve horisonten i samme operasjon. Ved å flytte musepekeren utenfor markeringen eller helt utenfor bildet, så vil pekeren endre seg til en dobbeltpil. Dette bilder er tatt i farta uten å ha muligheten til å gjøre så mange vurderinger før utløseren ble trykket ned. Jeg vil gjerne komme litt nærmere motivet, og vil også rette opp den skjeve horisonten. Slik bildet er her, ser det ut til at vannet skal renne ut av bildet mot høyre. Først velger jeg beskjæringsverktøyet (Crop Tool) i verktøypaletten Om du nå holder venstre museknapp nede, vil du se at du kan rotere hele det markerte området i bildet. Roter markeringen slik at den har samme vinkel som den skjeve horisonten. Når du så har rotert til riktig vinkel, kan du justere markeringen til du får akkurat det utsnittet du vil ha.
8 Men det er faktisk enda en ting du kan gjøre med det allsidige beskjæringsverktøyet.. Ved beskjæring av bildet på frihånd, fører det gjerne til at høyde/bredde forholdet endres. Det er ikke nødvendigvis noe problem når du skriver ut bildet selv for å lime det inn i album, men det er ofte ønskelig at bildet holder standard høyde/bredde format etter beskjæringen. For vanlig film har et høyde/bredde forhold på 1:1,5 vært det mest vanlige. Det mest vanlige formatet for digitalkameraer har til nå vært 1:1,33. Men formatet 1:1,5 blir stadig vanligere å se på digitale kameraer også.. Når du velger Crop Tool i Photoshop Elements, dukker det opp en verktøy-innstillingsmeny under hovedmenyen. Bildet er nå beskåret for å komme litt nærmere innpå motivet, vi har rettet opp en skjev horisont, og klargjort bildet for utskrift på papir i 18x13 cm. Ved å sette riktig høyde/bredde forhold før fila leveres til fotobutikken, slipper du å få bildet tilfeldig beskåret av maskinoperatøren. Du har full kontroll over det endelige resultatet selv. Men Husk! Det redigerte bildet bør lagres som en kopi av originalen, Velg save as (lagre som) på filmenyen. Lagre fila i en annen mappe, eller med et nytt navn. Det er alltid en god regel å ta vare på den originale fila. Kanskje du gjorde endringer i bildet som du senere angrer på.. Hvis du for eksempel har satt utskriftstørrelsen til 15x10cm i 300 dpi, har du sannsynligvis redusert kvaliteten i forhold til den originale bildefila. Denne størrelsen på bildet tilsvarer ca. 2 Megapixler, mens kameraet ditt kanskje lagrer bildene med 6 Megapixler I rullemenyen finner du noen forhåndsvalg, for eksempel Use Photo Ratio. Det vil si at bildet beholder samme størrelse og høyde/bredde forhold som før beskjæringen. Du vil da oppdage at du kan endre størrelsen på beskjæringen, men høyde/bredde forholdet er låst. Det kan hende du vil sende bildet ditt til en fotobutikk for å få bildet på papir i størrelsen 18x13 cm som du ønsker å ramme inn. Da velger du ikke i rullemenyen, men skriver inn 18 cm og 13 cm i feltene for Width og Height. Du må også bestemme deg for en passende kvalitet i feltet Resolution. Jeg har valgt 300 dpi som er god kvalitet for fotografier, pass på at det er valgt pixels/inch i det siste feltet. Det ferdige bildet:
9 Digital bildebehandling Del 4 Rasterproblemet Etter å ha skannet inn et bilde fra trykksaker, blir det ofte problemer ved at vi får et tydelig flekkete mønster i bildet. Dette skyldes at punktgrafikken i det digitale bildet forstyrres av rasteret som brukes i tykkeprosessen. Dette kan fjernes med en filterfunksjon i Photoshop Elements. Forstyrrelsene i bildet varierer med hvilken oppløsning (størrelse) bildet blir presentert i. Da jeg ikke kan vite hvilken størrelse du velger å lese dette dokumentet i, er det vanskelig å vise denne effekten. Derfor velger jeg å forstørre et utsnitt av bildet så kraftig at rasterpunktene fra trykkingen tydelig vises (Øk forstørrelsen på skjermen om du ikke ser rasterpunktene). ting om du ser noen svake rester av rasterpunktene. Du har likevel klart å unngå at rasterpunktene fra trykkingen interferer med de digitale punktene i bildet. La gjerne bildet stå på skjermen i den forstørrelsen hvor du har mest forstyrrelser, slik at du ser virkningen direkte i bildet. Forutsatt at du har huket av for Preview. Kanskje synes du resultatet virker uskarpt, men i normal forstørrelse vil du se at du ikke har mistet noen detaljer, og bildet kan vises i alle størrelser uten forstyrrelser fra rastreringen. Fjerning av røde øyne Ett resultat av at kameraene stadig blir mindre i størrelse og har innebygd blits i liten avstand fra objektivet, er at mange av våre innendørs fotografier skjemmes av røde øyne. Mange bildeprogrammer har kjekke funksjoner for å fjerne dette, så også Photoshop Elements. Det jeg skal gjøre, er å gjøre bildet akkurat tilstrekkelig uskarpt til at rasterpunktene viskes ut. Til dette bruker jeg en funksjon som heter Gaussian Blur og finnes på Filtermenyen. Filter/Blur/Gaussian Blur Den raskeste metoden, er en automatisk funksjon som ble innført fra Photoshop Elements 4.0. Denne finner selv røde øyne i bildet. Menyvalg: Enhance/Auto Red Eye Fix. Prøv denne funksjonen først, den klarer vanligvis å finne røde øyne automatisk, og korrigerer dette perfekt. Men automatikken krever at det er godt synlige øyne, avtandsbilder hvor øynene bare er en stor rød flekk fungerer mindre bra. Bildet nedenfor har automatikken ingen problemer med. Ved å flytte viseren nederst i dialogvinduet, kan du endre graden av uskarphet. Velg den laveste verdien som akkurat klarer å fjerne rasterpunktene. Får å ikke gjøre bildet mer uskarpt enn nødvendig, gjør det vanligvis ingen
10 Dersom automatikken ikke finner alle røde øyne, må det brukes halvautomatikk på de øynene som ikke er fikset. Da velger jeg verktøyet for fjerning av røde øyne fra verktøypaletten: Her er jeg så heldig at det finnes områder med hudfarge i bildet, så jeg velger en funksjon som heter Adjust Color for Skin Tone som jeg finner på menyen Enhance/Adjust Color. Zoom gjerne opp området rundt øynene slik at det er lettere å se hva du gjør. Plasser markøren (et kryss) på det røde området av øyet og klikk med venstre museknapp. Prøv deg fram med å endre litt på innstillingene for verktøyet, dersom standardvalget ikke gir ønsket resultat. Darken Amount bestemmer hvor mørke pupillene skal være, den andre innstillingen angir størrelsen. Fargekorreksjon Noen ganger kommer vi over bilder som har fått et fargestikk. Det finnes metoder for å korrigere dette i de fleste bildeprogrammer, men ofte bare ved å justere intensiteten i de tre grunnfargene hver for seg. Det er ikke alltid så lett å finne riktig fargebalanse med denne metoden, så jeg vil vise et par metoder i Photoshop Elements som letter jobben vesentlig for en fotoamatør. Pass på at det er krysset av for Preview og klikk med markøren på et område med hudfarge. Forsøk gjerne å klikke på litt forskjellige steder, for eksempel på halsen eller hendene for å få ønsket korreksjon. Etter å ha klikket, er det også mulig å justere hudfarge og fargetone på omgivelsene. Resultat ble som vist nedenfor. Naturlig hudfarge, og naturen i bakgrunnen ser vesentlig friskere ut. Bildet nedenfor har et blått fargestikk. Dersom det ikke er hudfarger i bildet, finnes det en lignende metode hvor du peker på områder i bildet som ikke inneholder farger. Det vil si at du peker på områder som er sort, grått eller hvitt. Denne funksjonen finnes på menyen: Enhance/Adjust Color/Remove Color Cast. Prøv deg fram med å klikke på forskjellige steder, for eksempel på en ren gråtone i stedet for hvitt eller sort.
11 Digital bildebehandling Del 5 seg til et siktekors. Nå skal jeg først markere hvor i bildet jeg vil begynne å klone fra. Retusjering av gamle bilder. I forbindelse med slektsforskningen kommer vi ofte over gamle bilder som er skadet eller svekket av tidens tann. Jeg pleier å skanne inn alle gamle familiebilder til PC n, og da ligger muligheten der til å reparere bilder som har blitt skadet av riper, flekker eller lignende. Til en viss grad kan vi også erstatte deler av et bilde som f.eks. har fått revet av et hjørne som vist nedenfor. På utsnittet ovenfor har jeg funnet meg et sted som kan brukes til å klone fra, og klikker med venstre musetast mens Alt-tasten holdes nede. Jeg passer på å velge et sted i nærheten av det skadede område, hvor lysforholdene er de samme. Photoshop Elements har forskjellige retusjeringsverktøy, men i dette tilfellet bruker jeg kloningsverktøyet Clone Stamp Tool. Dette verktøyet finnes også i andre bildeprogrammer, og er nyttig i mange sammenhenger. Dette verktøyet gjør det mulig å kopiere fra ett område i bildet (eller et annet bilde) til et nytt område. Da kan jeg erstatte skadede områder i bildet ved å hente elementer fra uskadede områder. I slike tilfeller som her er det ganske greit, da det bare er bakken og husveggen som har skader. Hadde for eksempel den ene personen manglet hele hodet, er det straks verre. Da må jeg i så fall klone inn hodet fra et annet bilde, men da går det etter mitt syn over fra retusjering til manipulering. Når jeg har valgt kloneverktøyet, er musemarkøren i utgangspunktet en sirkel, men ved å holde Alt-tasten nede, endrer markøren Så slipper jeg Alt-tasten, og markøren blir en sirkel igjen. Sirkelens størrelse viser hvor stor pensel jeg bruker. Størrelsen jeg velger, avhenger av situasjonen og størrelsen på bildet. Mitt bilde er 700x1200 punkter, og skaden er over et så stort område at jeg har valgt en ganske stor pensel (20 punkter). I tillegg har jeg valgt 100 % Opacity. Så er det bare å begynne å male i det skadede området. Her har jeg begynt å male i det hvite området, legg merke til at jeg nå har to markører i bildet. Korset til vestre viser hele tiden hvor jeg kloner fra, og sirkelen er penselen min. Etter hvert som jeg maler, ser jeg at jeg får repeterende mønster, som avslører at
12 det er kopi fra et annet sted i bildet. Da slipper jeg museknappen, finner meg et nytt punkt å klone fra, og maler over noe av det jeg nettopp malte som er gjenkjennelig. For eksempel de to lyse punktene rett under markøren i bildet. Det samme gjør jeg hvis jeg for eksempel får klonet inn et område som ikke passer med lysforholdene. Ved å passe på stadig å finne nye utgangspunkter for kloningen, kan resultatet bli ganske bra selv med så store skadede områder som her. Bildet nedenfor har mange stygge flekker, som er akkurat hva Spot Healing Brush er laget for. Mindre riper i bildet repareres etter samme metode. Velg startpunkt ved siden av ripen, og mal med penselen langs ripen, husk lysforholdene her også. Dette bildet har en ripe oppe på husveggen, og da er det viktig å starte riktig slik at plankene på veggen ikke får en knekk i overgangen. For eksempel kan det være smart å sette startpunktet på kanten av en planke, og begynne malingen på en kant. Her gjelder det som ellers i bildebehandlingen, trening gjør mester. Som nevnt har Photoshop Elements flere verktøy for retusjering. På dette bildet hvor jeg skulle fylle ut store manglende områder, er kloneverktøyet best egnet, men i de fleste andre tilfeller er det bedre å bruke Healing Brush Tool eller Spot Healing Brush Disse fungerer omtrent på samme måte som kloningsverktøyet, men har den egenskapen at kloningen tilpasses omgivelsene i det området jeg kloner til. Det vil si at det ikke er like kritisk mht. lysforhold. Her har jeg valgt Spot Healing Brush fra verktøy-innstillingsmenyen. Etter å ha valgt Spot Healing Brush velger jeg en Size som er noe større enn de flekkene jeg skal fjerne. Så er det bare å omringe en flekk av gangen (se ovenfor), klikke med venstre musetast, og flekken er borte. Det som skjer, er at det klones fra området rundt flekken. Personen på bildet har også flekker i ansiktet, da er det viktig å forstørre området jeg skal jobbe på, og passe på å stadig endre størrelsen på verktøyet etter behov. I noen tilfeller det bedre å bruke Healing Brush, for eksempel når jeg skal fjerne flekker som ligger nær øyne eller andre detaljer. For de andre skadene i bildet på høyre arm og ripen på venstre del av brystet, bruker jeg også Healing Brush. Denne brukes på akkurat samme måte som kloningsverktøyet slik jeg gjorde på det første bildet. Men nå vil kloningen til en viss grad tilpasse seg omgivelsene rundt skaden, og gjør det lettere å få et perfekt resultat.
13 Digital bildebehandling Del 6 Markeringsverktøyene Photoshop Elements har flere metoder for å markere områder i bildet. Dette gir mange nye muligheter for kreativ bildebehandling. Funksjoner som for eksempel lys-, kontrast- og fargekorreksjon må ikke nødvendigvis utføres for hele bildet, men vil etter å ha markert et område, kun påvirke den markerte delen. Markerte områder kan kopieres eller klippes ut for innliming i et annet bilde eller dokument. En hver som på frihånd har forsøkt å markere en person i et bilde for individuell behandling eller kopiering, vil sette pris på alle markerings-mulighetene i Photoshop Elements. Først en rask oversikt over de forskjellige verktøyene: Som du ser er det mange forskjellige verktøy. Hvilket du skal velge, avhenger av jobben som skal gjøres. Det er vel anvendt tid å lære seg de forskjellige metodene for markering, da valg av riktig verktøy sparer mye tid, og kan være avgjørende for å få et godt resultat. Rectangular-, Eleptical-, Polygonal- og Lasso tool finnes i de fleste bildeprogrammer og er vel kjent for de fleste, men jeg vil likevel nevne muligheten til å få en markering med diffus avgrensing ved å angi en verdi i feltet Feather. Når jeg så kopierer det markerte området til et blankt bilde, eller inn i et dokument, får jeg et bilde med diffus avgrensning. Rectangular Marquee tool Lasso tool Magnetic Lasso tool Magic Selection tool Elliptical Marquee tool Polygonal Marquee tool Magic Wand tool Selection Brush tool For å lage en helt rund sirkel eller et kvadrat, må du holde Shift-tasten nede mens du markerer. Når du skal kopiere til et nytt bilde, oppfører Photoshop Elements seg kanskje litt annerledes enn du er vant med. Etter å ha markert et område, kopieres dette til utklippstavlen på vanlig måte med hurtigtaster Ctrl+C eller fra menyen Edit/Copy. Et nytt bilde fra markeringen lages med menyvalget File/New/Image from Clipboard. Det er alltid det markerte området som kopieres. For å kopiere et helt bilde, må først hele bildet markeres. Dette gjøres enkelt med hurtigtast kombinasjonen Ctrl+A, eller menyvalg Select/all De fire neste markeringsverktøyene Magnetic Lasso, Magic Wand, Magic Selection og Selection Brush, er relativt nye verdifulle tilskudd til programmet. Disse har gjort det
14 vesentlig lettere å markere kompliserte elementer i bildet. Magnetic Lasso tool Dette er kanskje det nyttigste av disse verktøyene, og har den egenskapen at det hjelper deg til å finne kanten på et element i bildet. Du bruker det omtrent på samme måte som frihåndsmarkering, men markøren vil hele tiden søke mot kanten av bildeelementet som du prøver å markere. For å markere resten av himmelen, er det bare å klikke videre i de områdene som ikke er markert til du er fornøyd. Pass på at funksjonen Add to selection er valgt. Forsøk gjerne med forskjellige verdier i feltet Tolerance, men standardverdien 32 er et godt utgangspunkt. Dersom du har huket av i feltet Contiguous, markeres kun sammenhengende områder. Ellers vil alle områder i bildet med samme fargenyanse markeres. I de fleste tilfeller bør dette feltet være huket av. Klikk med venstre museknapp på kanten av objektet du skal markere, slipp museknappen og beveg markøren langs kanten. Du vil se at markøren nærmest klorer seg fast langs kanten, selv om du bommer noe med markøren. Du vil også se at det med jevne mellomrom settes små markeringer på kontrastovergangene som programmet finner. Ved å bruke tilbake-tasten på tastaturet kan du slette de siste markørene dersom de bommer på kanten. Hjelp da automatikken ved å gi et museklikk der hvor markøren burde hvert. Dette kan være nødvendig der hvor det er lite kontrast- eller fargeforskjell mot bakgrunnen. Magic Wand tool Dette verktøyet er spesielt nyttig for å markere områder hvor det ikke er for mye variasjon i farge og lysforhold. Ved å klikke på et punkt, markeres alle områder i bildet med samme farge og lysforhold. Her har jeg klikket på den blå himmelen, og dermed markert mesteparten av himmelen med ett museklikk. Her er hele himmelen markert ved hjelp av seks museklikk. Ved å øke Tolerance til 80, er det faktisk mulig å markere hele himmelen med ett museklikk, men i de fleste tilfeller vil det føre til at du får markert mer enn ønskelig. Magic Selection tool Dette verktøyet fungerer på liknende måte som Magic Wand. Prikk eller mal på det som skal markeres. Du kan veksle mellom å markere forgrunn og bakgrunn på menyen. I mitt eksempel med blomsten ovenfor ble det igjen litt av bakgrunnen mellom to av
15 kronbladene. Men ved å skifte til Indicate Background og klikke på dette området, ble resultatet slik. Dette var en rask gjennomgang av de viktigste markeringsverktøyene i Photoshop Elements. Hvilken nytte har jeg av å kunne markere elementer i et bilde? Som nevnt innledningsvis kan alle endringer som gjøres med et bilde, også gjøres med en markert del av bildet. Så det gir mulighet til å gjøre endringer av farger, lys, kontrast, skarphet o.s.v. for enkelte områder i bildet. Du kan kopiere, klippe ut, flytte, eller gi objektet en ny bakgrunn. Dette vil jeg komme tilbake til med praktiske eksempler i senere artikler. Stort enklere kan det vel ikke gjøres. Mye tid spart i forhold til å gjøre det samme med for eksempel Lasso tool. Selection Brush tool Selection Brush er spesielt nyttig når du bare skal korrigere litt på en eksisterende markering. Med dette verktøyet kan du male markering i bildet. Men her er det viktig å legge merke til noen av valgene i menyen. I stedet for å male markering, synes jeg det er lettere å arbeide i Mask-mode. Da maler du det som ikke skal markeres, alt annet blir altså markert. Her har jeg begynt å maskere gresset. Hvis jeg maler bakken og bygningene, vil altså det bety at jeg har markert himmelen. Hvis jeg er litt uheldig og får maskert ut på himmelen, er det bare å skifte til Add to selection og fjerne det overskytende. Etter å ha maskert ferdig, kan jeg skifte modus til selection og jeg vil se markeringen. Om du vil arbeide i Mask eller Selection modus er en smaksak.
16 Digital bildebehandling Del 7 Eksponeringsproblemer Et velkjent problem som de fleste nok har erfart, er problemet med å eksponere riktig når det er store kontrastforskjeller i motivet. Ofte kan det gå slik som her: Her har lysmåleren i kameraet blitt lurt av den lyse himmelen som fyller en vesentlig grad av bildeflaten. Ved å foreta punklysmåling på bygningen hadde nok resultatet blitt vesentlig bedre, men hvis jeg tar opp histogrammet for dette bildet (Ctrl+L), ser jeg at jeg ville fått et problem uansett hvordan jeg måler lyset. histogrammet, mens det nesten ikke finnes bildeinformasjon med middels lysintensitet. Dette gir en fin mulighet til å fordele lyset annerledes. Photoshop Elements har en funksjon for å korrigere problemer som dette. Velg funksjonen Shadows/Highlights fra menyen Enhance/Adjust Lighting Her kan jeg justere de lyse og mørke områdene i bildet hver for seg. Her har jeg lysnet de mørke områdene ganske mye, og har også øket Midtone Contrast ganske mye. Pass på at Preview er huket av, slik at endringene vises i bildet. Bildet ble nå slik: Her kan jeg se at hele kontrastområdet er brukt. Om jeg prøver å gjøre bildet lysere, vil de lyseste områdene av bildet falle utenfor histogrammet. Det betyr at jeg vil miste detaljer i de lyseste områdene, altså himmelen i dette tilfellet. I verste fall vil himmelen bli nærmest helt hvit, helt uten detaljer. Dette bildet er ett godt eksempel for å forstå hva vi faktisk ser av histogrammet. Her ser jeg at det bare finnes bildeinformasjon i ytterkantene av Det er grenser for hvor mye en kan rette opp med denne metoden, og jeg kan ikke forvente å få rettet opp bilder der skyggeområdene nærmest er helt sorte. Jeg bruker også denne funksjonen for å korrigere litt på bilder som er tatt med blits, hvor objekter nærmest kameraet er overeksponert, mens det er vesentlig mindre lys på objekter lenger bak. Da justerer jeg også markøren for Darken Higlights for å dempe litt på de overeksponerte delene av bildet.
17 Oppmyking av bakgrunn Ofte kan et godt motiv bli forstyrret av elementer i bakgrunnen som tar fokus vekk fra det som egentlig er hovedmotivet. Har du mer en middels interesse for fotografering, kjenner du sikkert til uttrykket dybdeskarphet og vet å utnytte dette. Da sørger du for å fotografere slike motiver med størst mulig blenderåpning for å få mist mulig dybdeskarphet. Deretter kan jeg invertere markeringen ved å velge Select/Inverse på menyen. Da blir alt annet enn jenta markert. Det betyr at jeg har fått markert hele bakgrunnen, og kan begynne å behandle denne. Jeg gjør følgende valg på menyen: Filter/Blur/Gaussian Blur For å kunne få en dybdeskarphet som er liten nok, kreves det gode (dyre) objektiver med god lysstyrke. Men de fleste av oss har gjerne et kompaktkamera med fast objektiv, og har ikke mulighet til å velge så stor blenderåpning at vi for den ønskede virkningen med en myk bakgrunn. Men fortvil ikke, dette fikser vi greit i bildeprogrammet vårt. Dette bildet er vel kanskje egentlig greit nok med plaster på fingeren og en speiderleir i bakgrunnen. Men jeg velger likevel å bruke dette bildet som et eksempel. Jeg har tenkt å myke opp bakgrunnen kraftig, og da egner det seg godt med litt skarpe fargeforskjeller i bakgrunnen. Først må jeg markere området som skal behandles. Selv om det er bakgrunnen jeg skal behandle, velger jeg det som er lettest å markere, nemlig jenta i forgrunnen. Jeg velger å bruke markeringsverktøyet Magnetic Lasso Tool, og markerer jenta. Altså alt som skal være skarpt i forgrunnen. Denne funksjonen har jeg vært inne på tidligere i en annen sammenheng. Nå kan jeg velge hvor uskarp bakgrunn jeg vil ha, og har her stoppet opp litt på et nivå som omtrent tilsvarer det jeg kunne ha klart med skikkelig stor blenderåpning da bildet ble tatt. Men nå drar jeg markøren videre til en radius på omtrent 80, for å få en helt diffus bakgrunn. Nå har jeg fått et bilde helt uten detaljer i bakgrunnen som kan ta oppmerksomheten bort fra motivet.
18 Digital bildebehandling nødvendig å vite noe om dette for den jobben jeg skal gjøre nå. Del 8 Rett opp Nidarosdomen Vi er vel mange som liker å ta bilde av berømte kirker og andre bygninger når vi er på ferie. For å få med hele bygningen, bøyer vi oss bakover og retter kameraet oppover. Dette resulterer i at bygningen ser ut til å falle bakover. Slik har det alltid vært, og vi har vel blitt vant til at slik må det bare være. Men neida, i disse digitale tider ordner vi naturligvis dette også. Gjør følgende menyvalg i Photoshop Elements: Image/Transform/Perspective Dersom du får opp dette bildet, klikk ok Jeg har nå fått en tynn ramme rundt bildet, med noen små firkanter som jeg kan trekke i ved å holde venstre museknapp nede. Her ønsker jeg å trekke den øvre delen av bildet utover, slik jeg har gjort på bildet ovenfor. Når jeg er fornøyd, dobbeltklikker jeg med venstre museknapp, eller klikker på knappen i menyen: Som det kanskje er mulig å se på bildet ovenfor, så er fortsatt ikke ytterkantene helt loddrette, de er faktisk litt krumme. Det skyldes fortegning fra objektivet i kameraet. Graden av fortegning varierer avhengig av objektivfabrikat og brennvidde. Dette kan også til en viss grad korrigeres med et filter i Photoshop Elements. Jeg velger Filter/Distort/Spherize fra menyen. I neste bilde er det også bare å klikke ok Dette med Layers (lag) i et digitalt har jeg ikke vært inne på tidligere, men så er det heller ikke
19 Jeg lar Mode stå i Normal, og zoomer ut det lille bildet langt nok til å kunne vurdere kantene på bygningen. Ved å trekke Amount mot venstre får jeg en konkav korreksjon, mens den andre veien gir en konveks korreksjon. Dessverre er forhåndsvisningen et så lite bilde, at det kan være vanskelig å finne akkurat riktig mengde korreksjon. Men heldigvis er det jo bare å angre siste endring, og prøve på nytt med en litt annen verdi. I mitt eksempel endte jeg på -5%, og resultatet ble slik: Helt perfekt blir det ikke, men likevel bedre enn utgangspunktet. Alternativet er å kjøpe et kamera med spesialobjektiv (kostbart), som gir mulighet til å korrigere perspektivet allerede når bildet blir tatt. De andre valgene på Image/Transform menyen kan også brukes til å rette opp forskjellige former for perspektivfeil. Lek litt med de forskjellige valgene for å bli kjent med de mulighetene som finnes. Filteret som jeg brukte til å korrigere for objektivets fortegning, virker både horisontalt og vertikalt, og kan for eksempel rette opp en krum horisont i et landskapsbilde.
20 Digital bildebehandling Del 9 Mal himmelen blå I min forrige artikkel nevnte jeg at dette med lag (layers) hadde jeg ikke vært innom så langt. Ved å innføre flere lag i et bilde åpner det seg mange muligheter til redigering som ellers ville vært vanskelig. Dersom du har kopiert inn elementer i et bilde ved bruk av Photoshop, har du faktisk allerede opprettet nye lag i det bildet du kopierte til. Som standard i Photoshop kopieres det alltid til et nytt lag, uten at det nødvendigvis har noen betydning for din behandling av bildet. Jeg kjøper ofte bladet Digitalfoto, som i lang tid har kjørt kurs i bildebehandling ved hjelp av Photoshop Elements. Tenkte jeg skulle bruke et eksempel herfra som gir en grei øvelse i bruk av layers i bildebehandlingen. Øvelsen ble kalt Mal himmelen blå, og går ut på å konstruere dette bildet: Som utgangspunkt har jeg bildet av fyrtårnet med alle farger inntakt, og et bilde av hånden med malerpensel. ved å velge Layers på Window menyen. Da vil Layers-vinduet bli synlig: Mitt bilde har bare ett lag, som automatisk kalles Background. I dette vinduet vil lagene i bildet vises, med bakgrunnslaget nederst. Foreløpig har jeg altså kun dette bakgrunnslaget, men skal nå lage en kopi av dette laget ved å høyreklikke og velge Duplicate Layer Da får jeg mulighet til å gi det nye laget et nytt navn, men nøyer meg med å godta det automatiske forslaget. Nå har jeg fått to lag, med det nye laget over det opprinnelige bakgrunnslaget. De forskjellige lagene i et bilde kan gjøres mer eller mindre gjennomsiktige, men som standard er et lag kun gjennomsiktig i områder uten bildeinformasjon. Det er nettopp dette jeg skal benytte meg av i denne øvelsen. Noe som er viktig å huske når det jobbes med lag, er at all redigering kun gjelder det laget som er markert i Layers-vinduet. Nå skal jeg arbeide med det nye laget, og må passe på at det er markert slik som vist ovenfor. Jeg skal nå markere bygningene og bakken i bildet, da det er dette området jeg skal jobbe med. Det letteste er å markere den jevnt blå himmelen, derfor velger jeg først å markere denne med Magic Wand som vist i en tidligere artikkel. Deretter inverterer jeg markeringen med menyvalget Select/Inverse Jeg starter med å åpne bildet av fyrtårnet, som skal være bakgrunnslaget i bildet mitt. Dersom ikke Layers paletten er synlig, slår jeg den på
21 Så kopierer jeg det markerte området med Ctrl-C eller via Edit-menyen, og limer inn i bildet av fyrtårnet med Ctrl-V eller velger Paste fra Edit-menyen. Nå er alt annet enn himmelen markert, og jeg skal fjerne fargene i dette området. Det gjør jeg raskest med menyvalget: Enhance/Adjust Color/Remove Color Når jeg så velger Move Tool (øverst i vertøypaletten) får jeg en ramme rundt hånden som gir mulighet til å endre størrelse og plassering av hånden. Dersom jeg plasserer musepekeren utenfor rammen, kan jeg også rotere for evt. å få en litt annen vinkel. Da er alt innenfor markeringen blitt fargeløst, selve markeringen fjernet jeg med tastekombinasjonen Ctrl-D. Nå åpner jeg bildet av hånden, og markerer hånd og pensel med for eksempel Magnetic Lasso. Det hvite hulrommet som formes av hånden, må jeg trekke fra markeringen etter at omrisset er markert. Det gjør jeg ved å velge Subtract from Selection i menyen, eller ved å holde Alt knappen nede mens jeg markerer. Nå ser jeg i Layersvinduet at jeg har tre lag, og at det er det siste laget med hånden som er markert. Rutemønstret rundt hånden indikerer at dette området er uten bildeinformasjon, og vil være gjennomsiktig ned mot det underliggende laget. Det midtre laget har bildeinformasjon over hele, derfor synes ikke det opprinnelige bildet i bakgrunnslaget. Nå kan jeg begynne å male, men uten å bruke maling. Først må jeg velge hvilket lag jeg skal jobbe med, og velger det midtre laget som delvis er uten farger ved å klikke på det i Layers vinduet.
22 Fra verktøypaletten velger jeg viskelæret (Eraser Tool). Nå kan jeg viskle i de fargeløse delene av bildet. Da lager jeg hull i dette laget, slik at fargene fra bakgrunnslaget kommer frem. Så er det bare å stoppe opp når jeg synes malingen ser passe halvferdig ut. lagres i tif-format, men da må det hukes av for dette når bildet lagres. Når bildet er helt ferdig kan alle lagene smeltes sammen til ett. Velg fra menyen: Layer/Flatten Image. Så kan bildet lagres i hvilket som helst filformat, for eksempel jpg. I Layers vinduet kan jeg se at det dukker opp rutete områder der hvor jeg har visklet bort bildeinformasjonen. Det er mulig å endre på rekkefølgen av lagene ved å klikke og dra i dette vinduet, men det nederste bakgrunnslaget ikke kan flyttes. Dersom bildet skal lagres for å arbeide videre en annen gang, må bildet lagres i et filformat som støtter bruk av lag i bildene. Det greieste er å bruke Photoshop psd-format. Det kan også
23 Digital bildebehandling Del 10 En som mangler I forrige nummer viste jeg et eksempel på bruk av layers i bildebehandlingen. Nå skal jeg bruke dette til å sette inn en person i et gruppebilde. Prinsipielt synes jeg ikke det er riktig å manipulere fotografier på denne måten, men i enkelte sammenhenger kan det vel forsvares. Jeg åpner bildet det skal kopieres fra, og markerer jenta. Jeg kan gjerne bruke Magnetic Lasso Tool, men med teknikken jeg skal bruke nå, er det ikke så farlig om jeg får markert litt for mye. Så jeg nøyer meg med å bruke vanlig Lasso Tool. I dette tilfellet har jeg et bilde fra en hyttetur med noen speidere hvor jeg har tatt et gruppebilde på hyttetrappa før hjemreise. Siden jeg kun har overkroppen til jenta, kan hun naturligvis ikke plasseres foran i gruppa, og jeg bestemmer meg for å plassere henne i bakre rekke et sted hvor det er litt plass. Selv om jeg hadde hatt henne i helfigur, ville jeg nok likevel plassert henne i et mellomrom lenger bak i rekkene, da det er nesten umulig å få henne plassert foran på en naturlig måte. Dessverre er det en som ikke ble med på gruppebildet. Det ble heldigvis tatt flere bilder på denne turen, så den manglende jenta er med på et annet bilde. Etter å ha markert ferdig, kopieres markeringen f.eks. ved å bruke Windows standard kopieringsfunksjon Ctrl-C. Deretter limer jeg kopieringen inn i gruppebildet (Ctrl-V). Størrelsen på det kopierte utsnittet vil variere avhengig av formatet på bildet det kopieres fra. Her blir det alt for stort, men det er ikke noe problem. Som nevnt i forrige artikkel kan jeg
24 ved å velge Move Tool variere både størrelse og plassering. Jeg har bestemt meg for å plassere jenta i mellomrommet til høyre bakerst i gruppa. Jeg endrer størrelsen slik at det passer inn blant de andre i nærheten, og plasserer hodet der det virker mest naturlig. Jeg passer på å holde Skift-tasten nede når jeg endrer størrelsen, slik at proporsjonene ikke endres. Når jeg er fornøyd med størrelse og plassering, trykker jeg på Enter-tasten for å bekrefte plasseringen. Til å begynne med går det ganske greit, og jeg kan bruke et stort viskelær, men etter hvert som jeg nærmer meg kantene på personene omkring må jeg gå ned med størrelsen på viskelæret og gjerne zoome opp enda mer for å kunne viskle med større nøyaktighet. For å se hvor langt jeg skal viskle, setter jeg en lavere verdi for Opacity i Layers paletten f..eks. 50 %. Da vil det laget jeg arbeider med bli delvis gjennomsiktig, slik at jeg ser detaljer fra det underliggende laget. Men jeg må huske på å sette tilbake til 100 % før bildet lagres. Dette ser ikke så bra ut foreløpig, hun skjuler jo delvis de andre rundt henne. Men som jeg viste i forrige artikkel, så kopieres det alltid til et nytt lag. Det vil si at det som skjules av den nye jenta ligger i laget under. Så nå velger jeg viskelæret fra verktøypaletten, og viskler bort det som dekker de andre, og som likevel ville vært skjult dersom jenta satt der i virkeligheten Her har jeg visklet meg ferdig og jenta er på plass. Men som sagt jeg har klusset med virkeligheten. For å øke nøyaktigheten i visklingen, zoomer jeg først opp området jeg skal arbeide med, og begynner å viskle fram personene fra det underliggende laget.
SCANNING OG REPARASJON AV GAMLE BILDER Jessheim bibliotek 21. august 2007. Minikurs. Adobe Photoshop Elements. v/ Randi Lersveen - Krem reklame
 1 Minikurs v/ Randi Lersveen - Krem reklame Adobe Photoshop Elements Viktige begrep for digitale bilder 2 FARGER (mode) Bitmap: Grayscale: RGB-color: CMYK: Bildet inneholder kun sorte og hvite punkter
1 Minikurs v/ Randi Lersveen - Krem reklame Adobe Photoshop Elements Viktige begrep for digitale bilder 2 FARGER (mode) Bitmap: Grayscale: RGB-color: CMYK: Bildet inneholder kun sorte og hvite punkter
ENKEL BILDEBEHANDLING MED ADOBE PHOTOSHOP CS3
 VÅR 2011 TRYKK OG FOTO ENKEL BILDEBEHANDLING MED ADOBE PHOTOSHOP CS3 Røyken videregående skole Ingrid Østenstad ENKEL BILDEBEHANDLING MED ADOBE PHOTOSHOP CS3 EXTENDED Først må du laste opp bildene fra
VÅR 2011 TRYKK OG FOTO ENKEL BILDEBEHANDLING MED ADOBE PHOTOSHOP CS3 Røyken videregående skole Ingrid Østenstad ENKEL BILDEBEHANDLING MED ADOBE PHOTOSHOP CS3 EXTENDED Først må du laste opp bildene fra
PhotoShop Grunnleggende ferdigheter
 PhotoShop Grunnleggende ferdigheter Kurs for ansatte DMMH februar/mars 2009 Versjon 2 Svein Sando Åpne og lagre Åpne: to varianter File Open Ctrl+O Lagre: to varianter File Save Ctrl+S Lagre som: to varianter
PhotoShop Grunnleggende ferdigheter Kurs for ansatte DMMH februar/mars 2009 Versjon 2 Svein Sando Åpne og lagre Åpne: to varianter File Open Ctrl+O Lagre: to varianter File Save Ctrl+S Lagre som: to varianter
Bildebehandling i GIMP
 Bildebehandling i GIMP 9.1 Opprette et dokument & 9.2 Bildestørrelse For å opprette et nytt dokument velger du File > New (Fil > Ny...) Da vil følgende vindu dukke opp: Her er bildets oppløsning satt til
Bildebehandling i GIMP 9.1 Opprette et dokument & 9.2 Bildestørrelse For å opprette et nytt dokument velger du File > New (Fil > Ny...) Da vil følgende vindu dukke opp: Her er bildets oppløsning satt til
Digital bildebehandling PhotoShop
 Digital bildebehandling PhotoShop Skedsmo kommune November 2009 Monica Johannesen IKT-seksjonen LUI - HIO Høgskolen i Oslo Hva er Photoshop? Photoshop er et program for avansert bearbeiding av digitale
Digital bildebehandling PhotoShop Skedsmo kommune November 2009 Monica Johannesen IKT-seksjonen LUI - HIO Høgskolen i Oslo Hva er Photoshop? Photoshop er et program for avansert bearbeiding av digitale
1 Adobe Photoshopkurs høsten 2009 - del 1 - Gøy med Photoshop
 Vi lager en Snemann! Dette er bildet vi skal lage! Her er alle delene vi skal bruke: 1 Vi begynner med å lage et nytt dokument i Photoshop. File - New Størrelsen skal være: bredde 11cm - høyde 15,2cm og
Vi lager en Snemann! Dette er bildet vi skal lage! Her er alle delene vi skal bruke: 1 Vi begynner med å lage et nytt dokument i Photoshop. File - New Størrelsen skal være: bredde 11cm - høyde 15,2cm og
Start med å åpne programmet ved å trykke på ikonet GIMP 2 på skjermen eller under startmenyen.
 1 Tegne i GIMP Det er flere måter å tegne på i Gimp. Man kan bruke frihåndstegning, og man kan bruke utvalgsverktøy. Man kan også hente opp bilder som kan manipuleres med ulike verktøy. Åpne Gimp Start
1 Tegne i GIMP Det er flere måter å tegne på i Gimp. Man kan bruke frihåndstegning, og man kan bruke utvalgsverktøy. Man kan også hente opp bilder som kan manipuleres med ulike verktøy. Åpne Gimp Start
Fotomanipulering leksjon 1
 Fotomanipulering leksjon 1 Fantasy island Lag fantasy.-kunst av feriebildene Av Eskil klausen 2012 - studioeskil.com Åpne filen Leksjon 1 start.psd Vi skal gjøre himmelen om fra dag til natt til dag. Lag
Fotomanipulering leksjon 1 Fantasy island Lag fantasy.-kunst av feriebildene Av Eskil klausen 2012 - studioeskil.com Åpne filen Leksjon 1 start.psd Vi skal gjøre himmelen om fra dag til natt til dag. Lag
Hurtigreferanse for HP Photo Printing
 Hente bilder til fotogalleriet Bruk en av disse metodene til å legge til bilder i fotogalleriet. Fotogalleriet er den venstre ruten i HP Photo Printing-programvaren, og er utgangspunktet for å lage utskrifter
Hente bilder til fotogalleriet Bruk en av disse metodene til å legge til bilder i fotogalleriet. Fotogalleriet er den venstre ruten i HP Photo Printing-programvaren, og er utgangspunktet for å lage utskrifter
ADJUSTMENT LAYERS & BLENDING OPTIONS CS6
 I dette kurset skal vi lære hvordan vi kan bruke adjustment layers for å juster enten hele, eller deler av bildet vårt. Fordelen med disse adjustment layers er at vi kan finjustere dem, eller slette dem
I dette kurset skal vi lære hvordan vi kan bruke adjustment layers for å juster enten hele, eller deler av bildet vårt. Fordelen med disse adjustment layers er at vi kan finjustere dem, eller slette dem
Mer om markeringer i Adobe
 Mer om markeringer i Adobe Photoshop Marquee Tools (markeringsverktøy) For å lage enkle firkantede eller sirkulære markeringer kan Marquee Tools (markeringsverktøy) benyttes. Du finner dem ved å holde
Mer om markeringer i Adobe Photoshop Marquee Tools (markeringsverktøy) For å lage enkle firkantede eller sirkulære markeringer kan Marquee Tools (markeringsverktøy) benyttes. Du finner dem ved å holde
1. Åpne et bilde, og dupliser layeret. Dra med deg ikonet på layeret ned til ikonet med et blankt ark.
 Layer mask Layer mask er litt som ordet sier en måte å maskere bort deler av et layer. En mye brukt måte for å endre kontrasten i kun en del av et bilde er å duplisere layeret, viske ut det man vil ikke
Layer mask Layer mask er litt som ordet sier en måte å maskere bort deler av et layer. En mye brukt måte for å endre kontrasten i kun en del av et bilde er å duplisere layeret, viske ut det man vil ikke
Oppgave T4 Digitale Bilder
 Oppgave T4 Digitale Bilder 1) Det er i hovedsak to måter å representere digitale bilder, raster (punkter) og vektorer (linjer og flater). Redegjør for disse to typene, diskuter fordeler og ulemper. Rastergrafikk:
Oppgave T4 Digitale Bilder 1) Det er i hovedsak to måter å representere digitale bilder, raster (punkter) og vektorer (linjer og flater). Redegjør for disse to typene, diskuter fordeler og ulemper. Rastergrafikk:
Overganger i GIMP. En krånd eller hunke («kråke-hund») Forberedelser
 Overganger i GIMP En krånd eller hunke («kråke-hund») Når vi kombinerer bilder, får vi ofte et resultat som ser unaturlig ut. Det skyldes blant annet at bildene har forskjellige fargetoner og lyssetting.
Overganger i GIMP En krånd eller hunke («kråke-hund») Når vi kombinerer bilder, får vi ofte et resultat som ser unaturlig ut. Det skyldes blant annet at bildene har forskjellige fargetoner og lyssetting.
Olaf Christensen 27.09.2010. Digitale Bilder
 Olaf Christensen Digitale Bilder 27.09.2010 1) Vi har to måter å fremstille grafikk på. Den ene er ved hjelp av rastergrafikk (bildepunkter). Den andre er ved hjelp av vektorgrafikk (koordinater). Disse
Olaf Christensen Digitale Bilder 27.09.2010 1) Vi har to måter å fremstille grafikk på. Den ene er ved hjelp av rastergrafikk (bildepunkter). Den andre er ved hjelp av vektorgrafikk (koordinater). Disse
ILLUSTRATOR. Adobe. En kort innføring JOHNNY KREUTZ
 Adobe ILLUSTRATOR En kort innføring JOHNNY KREUTZ 1. Hva er Illustrator? Illustrator er et verktøy for produksjon av illustrasjoner, diagrammer, logoer, web-grafikk etc. Illustrator brukes mye i kombinasjon
Adobe ILLUSTRATOR En kort innføring JOHNNY KREUTZ 1. Hva er Illustrator? Illustrator er et verktøy for produksjon av illustrasjoner, diagrammer, logoer, web-grafikk etc. Illustrator brukes mye i kombinasjon
trenger en hjelpende hånd. Derfor har de utstyrt Windows med en rekke innstillingsmuligheter
 0 Windows 0 kan bli langt enklere å bruke, for eksempel ved å gjøre tekster og ikoner tydeligere på skjermen og forstørre musepilen. Det krever bare at du kjenner triksene og dem får du her! Journalist
0 Windows 0 kan bli langt enklere å bruke, for eksempel ved å gjøre tekster og ikoner tydeligere på skjermen og forstørre musepilen. Det krever bare at du kjenner triksene og dem får du her! Journalist
Tegneprogram Journeyman Scratch PDF
 Tegneprogram Journeyman Scratch PDF Introduksjon I dette prosjektet lager vi et tegneprogram slik at du etterpå kan lage din egen kunst. Du kan tegne med forskjellige farger, bruke viskelær, lage stempler
Tegneprogram Journeyman Scratch PDF Introduksjon I dette prosjektet lager vi et tegneprogram slik at du etterpå kan lage din egen kunst. Du kan tegne med forskjellige farger, bruke viskelær, lage stempler
1.Raster(bitmap) versus vektorer
 1.Raster(bitmap) versus vektorer Raster er oftest brukt ved fotografier. Det er et rutenett bestående av små ruter, pixler, hvor hver pixel består av en fargekode. Når man forstørrer et bitmap bilde vil
1.Raster(bitmap) versus vektorer Raster er oftest brukt ved fotografier. Det er et rutenett bestående av små ruter, pixler, hvor hver pixel består av en fargekode. Når man forstørrer et bitmap bilde vil
Brukerveiledning til oppgaven IPad selfie.
 Brukerveiledning til oppgaven IPad selfie. FOTO; http://procreate.si/ 1 Det finnes mange programmer, og det er flere måter å jobbe med selvportrett på nettbrett eller IPad. I tegneprogrammet Procreate,
Brukerveiledning til oppgaven IPad selfie. FOTO; http://procreate.si/ 1 Det finnes mange programmer, og det er flere måter å jobbe med selvportrett på nettbrett eller IPad. I tegneprogrammet Procreate,
LIGHTNING ET PROGRAM FOR SKJERMFORSTØRRING BRUKERVEILEDNING. Bojo as Akersbakken 12, N-0172 Oslo Utgave 1206 Bojo as 2006
 LIGHTNING ET PROGRAM FOR SKJERMFORSTØRRING BRUKERVEILEDNING Bojo as Akersbakken 12, N-0172 Oslo Utgave 1206 Bojo as 2006 23 32 75 00 23 32 75 01 post@bojo.no http://www.bojo.no Innhold Innhold...2 1. Om
LIGHTNING ET PROGRAM FOR SKJERMFORSTØRRING BRUKERVEILEDNING Bojo as Akersbakken 12, N-0172 Oslo Utgave 1206 Bojo as 2006 23 32 75 00 23 32 75 01 post@bojo.no http://www.bojo.no Innhold Innhold...2 1. Om
Fargelegging av sort-hvitt bilder. Pass på at valgene i toppmenyen ser slik ut
 Fargelegging av sort-hvitt bilder 1 Åpne dokumentet Mann. Fra Verktøyspaletten din velger du Pen Tool. 2 Pass på at valgene i toppmenyen ser slik ut 3 Marker med små punkter rundt hele skjorten hans. Zoom
Fargelegging av sort-hvitt bilder 1 Åpne dokumentet Mann. Fra Verktøyspaletten din velger du Pen Tool. 2 Pass på at valgene i toppmenyen ser slik ut 3 Marker med små punkter rundt hele skjorten hans. Zoom
Perspektivtegning med Paint
 Perspektivtegning med Paint Hvis du bruker Microsoft Windows, har du tilgang til programmet Paint. Paint finner du som regel ved å velge Start, Alle programmer og Tilbehør. Med Paint kan du bl.a. lage
Perspektivtegning med Paint Hvis du bruker Microsoft Windows, har du tilgang til programmet Paint. Paint finner du som regel ved å velge Start, Alle programmer og Tilbehør. Med Paint kan du bl.a. lage
Rendering - Lage 3D-bilde av prosjektet
 Rendering - Lage 3D-bilde av prosjektet Rendering er den prosessen datamaskinen utfører for å regne ut det endelige 3D-bilde. I kan man velge blant 3 forskjellige "renderingsmotorer" som alle gir forskjellig
Rendering - Lage 3D-bilde av prosjektet Rendering er den prosessen datamaskinen utfører for å regne ut det endelige 3D-bilde. I kan man velge blant 3 forskjellige "renderingsmotorer" som alle gir forskjellig
ebeam Edge består av en elektronisk penn (sender), mottaker, programvare og USB kabel. USB kabelen kobles til i mottakeren.
 ebeam Edge består av en elektronisk penn (sender), mottaker, programvare og USB kabel. USB kabelen kobles til i mottakeren. + + Eller last ned her: www.osnes.no/nedlasting/ebeam.html ebeam mottakeren festes
ebeam Edge består av en elektronisk penn (sender), mottaker, programvare og USB kabel. USB kabelen kobles til i mottakeren. + + Eller last ned her: www.osnes.no/nedlasting/ebeam.html ebeam mottakeren festes
Selection Tool (V, Esc) Direct Selection Tool (A) Rectangle Frame Tool (F) Rectangle Tool (M) Scissors Tool (C) Gradient Swatch Tool (G)
 Verktøykassen i InDesign CS3 Sort pil (markeringsverktøy), (V, Esc) Hvit pil (segmentmarkør) (A) Pennverktøy (P) Tekstverktøy (T) Blyantverktøy (N) Strekverktøy (Å) Rektangelrammeverktøy (F) Rektangelverktøy
Verktøykassen i InDesign CS3 Sort pil (markeringsverktøy), (V, Esc) Hvit pil (segmentmarkør) (A) Pennverktøy (P) Tekstverktøy (T) Blyantverktøy (N) Strekverktøy (Å) Rektangelrammeverktøy (F) Rektangelverktøy
En kort innføring i PaintShop
 En kort innføring i PaintShop PaintShop er et program for å lage og redigere punktbaserte (bitmap) bilder. Start PaintShop med å dobbeltklikke på programsymbolet på arbeidsbordet, el. fra Start menyen
En kort innføring i PaintShop PaintShop er et program for å lage og redigere punktbaserte (bitmap) bilder. Start PaintShop med å dobbeltklikke på programsymbolet på arbeidsbordet, el. fra Start menyen
Digital 2d-tegning og vinylkutting
 Digital 2d-tegning og vinylkutting Vi bruker tre ulike gratisprogrammer for å lage mønster som vi kan skjære ut ved hjelp av vinylkuttere. Disse mønstrene må deretter renskes/plukkes rene før de kan trykkes
Digital 2d-tegning og vinylkutting Vi bruker tre ulike gratisprogrammer for å lage mønster som vi kan skjære ut ved hjelp av vinylkuttere. Disse mønstrene må deretter renskes/plukkes rene før de kan trykkes
King Kong Erfaren Scratch PDF
 King Kong Erfaren Scratch PDF Introduksjon I dette spillet inspirert av historien om King Kong, skal vi se hvor lett det er å bruke grafikk som ikke allerede ligger i Scratchbiblioteket. I spillet styrer
King Kong Erfaren Scratch PDF Introduksjon I dette spillet inspirert av historien om King Kong, skal vi se hvor lett det er å bruke grafikk som ikke allerede ligger i Scratchbiblioteket. I spillet styrer
Brukerveiledning til Windows Movie Maker. Et grunnleggende videoredigeringsprogram i Microsoft Windows
 Brukerveiledning til Windows Movie Maker Et grunnleggende videoredigeringsprogram i Microsoft Windows Høgskolen i Bodø 2008/2009 Innholdsfortegnelse Innledning... 3 Introduksjon til programmet... 4 Legge
Brukerveiledning til Windows Movie Maker Et grunnleggende videoredigeringsprogram i Microsoft Windows Høgskolen i Bodø 2008/2009 Innholdsfortegnelse Innledning... 3 Introduksjon til programmet... 4 Legge
FOTO. Uke 44/45. Camilla Sørensen Wik
 FOTO Uke 44/45 Camilla Sørensen Wik Skrivekonkuransen 2013 Arrangert av PPS Pedagogisk senter Skrik i natta leveringsfrist 08.02.13 Karmøy folkebibliotek Karmøy kino Skudenes og Aakra sparebank Laget av
FOTO Uke 44/45 Camilla Sørensen Wik Skrivekonkuransen 2013 Arrangert av PPS Pedagogisk senter Skrik i natta leveringsfrist 08.02.13 Karmøy folkebibliotek Karmøy kino Skudenes og Aakra sparebank Laget av
NY PÅ NETT. Enkel tekstbehandling
 NY PÅ NETT Enkel tekstbehandling Innholdsfortegnelse Tekstbehandling... 3 Noen tips for tekstbehandling...3 Hvordan starte WordPad?... 4 Wordpad...4 Wordpad...5 Forflytte deg i dokumentet... 7 Skrive og
NY PÅ NETT Enkel tekstbehandling Innholdsfortegnelse Tekstbehandling... 3 Noen tips for tekstbehandling...3 Hvordan starte WordPad?... 4 Wordpad...4 Wordpad...5 Forflytte deg i dokumentet... 7 Skrive og
Nedlasting av SCRIBUS og installasjon av programmet
 Nedlasting av SCRIBUS og installasjon av programmet Laget for BODØ FRIMERKEKLUBB av Sten Isaksen Versjon 06.01.2018 1 Før du laster ned Scribus: Du må vite hvilken versjon av Windows du har, sannsynligvis
Nedlasting av SCRIBUS og installasjon av programmet Laget for BODØ FRIMERKEKLUBB av Sten Isaksen Versjon 06.01.2018 1 Før du laster ned Scribus: Du må vite hvilken versjon av Windows du har, sannsynligvis
SkanRead hjelp. SkanRead 2.0. MikroVerkstedet as
 SkanRead hjelp SkanRead 2.0 MikroVerkstedet as SkanRead hjelp: SkanRead 2.0 MikroVerkstedet as Ophavsret 2011 MikroVerkstedet as Indholdsfortegnelse Forord... v 1. Slik gjør du!... 1 2. SkanRead i CD-ORD
SkanRead hjelp SkanRead 2.0 MikroVerkstedet as SkanRead hjelp: SkanRead 2.0 MikroVerkstedet as Ophavsret 2011 MikroVerkstedet as Indholdsfortegnelse Forord... v 1. Slik gjør du!... 1 2. SkanRead i CD-ORD
Hvor i All Verden? Del 2 Erfaren Scratch PDF
 Hvor i All Verden? Del 2 Erfaren Scratch PDF Introduksjon Hvor i All Verden? er et reise- og geografispill hvor man raskest mulig skal fly innom reisemål spredt rundt i Europa. Dette er den andre leksjonen
Hvor i All Verden? Del 2 Erfaren Scratch PDF Introduksjon Hvor i All Verden? er et reise- og geografispill hvor man raskest mulig skal fly innom reisemål spredt rundt i Europa. Dette er den andre leksjonen
Hvordan redigere bilder i pixlr.com
 Til deltakerne på FFRR sin Fagdag 24.01.14 Hvordan redigere bilder i pixlr.com http://pixlr.com/editor/ Velg om du vil starte med et tomt bilde, eller om du vil åpne et bilde fra datamaskinen. Har du et
Til deltakerne på FFRR sin Fagdag 24.01.14 Hvordan redigere bilder i pixlr.com http://pixlr.com/editor/ Velg om du vil starte med et tomt bilde, eller om du vil åpne et bilde fra datamaskinen. Har du et
www.ir.hiof.no/~eb/viz.htm Side 1 av 12
 VIZhtm Side 1 av 12 Innhold Side MÅL 1 OPPGAVE / RESULTAT 1 BESKRIVELSE ØVING 6A 2 BESKRIVELSE ØVING 6B 9 BESKRIVELSE ØVING 6C 12 MÅL Når du har utført denne øvingen, skal du kunne: Benytte et kamera som
VIZhtm Side 1 av 12 Innhold Side MÅL 1 OPPGAVE / RESULTAT 1 BESKRIVELSE ØVING 6A 2 BESKRIVELSE ØVING 6B 9 BESKRIVELSE ØVING 6C 12 MÅL Når du har utført denne øvingen, skal du kunne: Benytte et kamera som
Photoshop CC Guy M. Huste, IGM AS
 Photoshop CC Guy M. Huste, IGM AS 2 Når du skal sammenkopiere flere bilder, så må sluttresultatet se troverdig ut. Det holder ikke med å bare klippe-og-lime. Planleggingsfasen før sammenkopieringen er
Photoshop CC Guy M. Huste, IGM AS 2 Når du skal sammenkopiere flere bilder, så må sluttresultatet se troverdig ut. Det holder ikke med å bare klippe-og-lime. Planleggingsfasen før sammenkopieringen er
Dokumenter med mange bilder
 Guide for studenter og ansatte Dokumenter med mange bilder Guiden viser planlegging og håndtering av dokumenter med mange bilder. Guiden viser og diskuterer komprimering og plassering av bilder i Word
Guide for studenter og ansatte Dokumenter med mange bilder Guiden viser planlegging og håndtering av dokumenter med mange bilder. Guiden viser og diskuterer komprimering og plassering av bilder i Word
ANIMASJONSFILM I FLASH EN KORT INNFØRING JOHNNY KREUTZ
 ANIMASJONSFILM I FLASH EN KORT INNFØRING JOHNNY KREUTZ Innledning Dette er en kort innføring i hvordan lage en enkel animasjonsfilm i Flash, fra idé til ferdig film. Jeg går ikke så veldig nøye inn på
ANIMASJONSFILM I FLASH EN KORT INNFØRING JOHNNY KREUTZ Innledning Dette er en kort innføring i hvordan lage en enkel animasjonsfilm i Flash, fra idé til ferdig film. Jeg går ikke så veldig nøye inn på
La oss begynne med de aller mest elementære hurtigtastene som fungerer i nesten alle programmer og som det er svært hendig å kunne.
 De mest elementære hurtigtastene i Windows 7+: La oss begynne med de aller mest elementære hurtigtastene som fungerer i nesten alle programmer og som det er svært hendig å kunne. [Ctrl] + C (Copy) Gir
De mest elementære hurtigtastene i Windows 7+: La oss begynne med de aller mest elementære hurtigtastene som fungerer i nesten alle programmer og som det er svært hendig å kunne. [Ctrl] + C (Copy) Gir
Memoz brukerveiledning
 Memoz brukerveiledning http://memoz.hib.no Pålogging...1 Oversikt...2 Profilside...2 Inne i en memoz...3 Legg til ting...3 Tekstboks...3 Rediger og flytte på en boks...4 Bildeboks...5 Videoboks...7 HTML-boks...7
Memoz brukerveiledning http://memoz.hib.no Pålogging...1 Oversikt...2 Profilside...2 Inne i en memoz...3 Legg til ting...3 Tekstboks...3 Rediger og flytte på en boks...4 Bildeboks...5 Videoboks...7 HTML-boks...7
Brukerveiledning www.f3cnorge.info
 Brukerveiledning www.f3cnorge.info Pålogging: Etter at du har logget på ser du en Menyblokk til venstre med brukernavnet ditt. I blokken finner du det du har tilgang til å gjøre på site n. Generelt om
Brukerveiledning www.f3cnorge.info Pålogging: Etter at du har logget på ser du en Menyblokk til venstre med brukernavnet ditt. I blokken finner du det du har tilgang til å gjøre på site n. Generelt om
Bilder og bildebruk. for nettsider og nettbutikker! Uni Micro Web - 6. mai 2014 BILDER OG BILDEBRUK - UNI MICRO WEB
 Bilder og bildebruk for nettsider og nettbutikker Uni Micro Web - 6. mai 2014 1 Innledning En nettside blir aldri bedre enn bildematerialet som fremvises En nettside består av mange bilder. Både reklamebannere,
Bilder og bildebruk for nettsider og nettbutikker Uni Micro Web - 6. mai 2014 1 Innledning En nettside blir aldri bedre enn bildematerialet som fremvises En nettside består av mange bilder. Både reklamebannere,
Office 2013. Kort oversikt over de viktigste nyhetene
 Office 2013 Kort oversikt over de viktigste nyhetene For oversikt over alle nyhetene i et program, klikk? på tittellinjen og velg emnet «Hva er nytt» fra Hjelp-vinduet Generelt Office 2013 har fått et
Office 2013 Kort oversikt over de viktigste nyhetene For oversikt over alle nyhetene i et program, klikk? på tittellinjen og velg emnet «Hva er nytt» fra Hjelp-vinduet Generelt Office 2013 har fått et
PHOTO STORY 3 BRUKERVEILEDNING TILRETTELAGT AV JAN HALLSTENSEN LGA SKOLENES IT-SENTER
 PHOTO STORY 3 BRUKERVEILEDNING TILRETTELAGT AV JAN HALLSTENSEN LGA SKOLENES IT-SENTER TROMSØ TROMSØ KOMMUNE - 2006 LGA SKOLENES IT-SENTER 2 1. Starte programmet Start Photo Story 3 1. Klikk og velg 2.
PHOTO STORY 3 BRUKERVEILEDNING TILRETTELAGT AV JAN HALLSTENSEN LGA SKOLENES IT-SENTER TROMSØ TROMSØ KOMMUNE - 2006 LGA SKOLENES IT-SENTER 2 1. Starte programmet Start Photo Story 3 1. Klikk og velg 2.
Milestone Systems XProtect Smart Client 7.0b BRUKERMANUAL
 BRUKERMANUAL BRUKERMANUAL Denne brukermanualen vil vise deg hvordan du navigerer i Smart klient programvaren samt gi deg en oversikt over alle funksjonene. Installere Hvis du ikke allerede har Smart klienten
BRUKERMANUAL BRUKERMANUAL Denne brukermanualen vil vise deg hvordan du navigerer i Smart klient programvaren samt gi deg en oversikt over alle funksjonene. Installere Hvis du ikke allerede har Smart klienten
Se gjennom hele veiledningen før du setter i gang.
 Medisinsk bibliotek skriver ut postere for prosjekter knyttet til SSHF. Vi tar imot utskriftsklare filer i PowerPoint eller PDF. Vi tilbyr ikke korrekturlesning, men kontakter dere om noe i oppsettet ser
Medisinsk bibliotek skriver ut postere for prosjekter knyttet til SSHF. Vi tar imot utskriftsklare filer i PowerPoint eller PDF. Vi tilbyr ikke korrekturlesning, men kontakter dere om noe i oppsettet ser
TDT4105/TDT4110 Informasjonsteknologi grunnkurs:
 1 TDT4105/TDT4110 Informasjonsteknologi grunnkurs: Uke 38 Digital representasjon, del 2 - Representasjon av lyd og bilder - Komprimering av data Rune Sætre satre@idi.ntnu.no 2 Digitalisering av lyd Et
1 TDT4105/TDT4110 Informasjonsteknologi grunnkurs: Uke 38 Digital representasjon, del 2 - Representasjon av lyd og bilder - Komprimering av data Rune Sætre satre@idi.ntnu.no 2 Digitalisering av lyd Et
Start et nytt Scratch-prosjekt. Slett kattefiguren, for eksempel ved å høyreklikke på den og velge slett.
 Norgestur Introduksjon Bli med på en rundreise i Norge! Vi skal lage et spill hvor du styrer et helikopter rundt omkring et kart over Norge, mens du prøver å raskest mulig finne steder og byer du blir
Norgestur Introduksjon Bli med på en rundreise i Norge! Vi skal lage et spill hvor du styrer et helikopter rundt omkring et kart over Norge, mens du prøver å raskest mulig finne steder og byer du blir
Geometra. Brukermanual. Telefon: 64831920
 Geometra Brukermanual Telefon: 64831920 Innhold GENERELT...3 Hva er Geometra?...3 Om PDF tegninger...3 KOM I GANG!...5 Start programvaren og logg inn...5 Grunnleggende funksjoner:...6 Lag et prosjekt,
Geometra Brukermanual Telefon: 64831920 Innhold GENERELT...3 Hva er Geometra?...3 Om PDF tegninger...3 KOM I GANG!...5 Start programvaren og logg inn...5 Grunnleggende funksjoner:...6 Lag et prosjekt,
18.07.2013 Manual til Excel. For mellomtrinnet. Inger Nygjelten Bakke ELEKTRONISK UNDERVISNINGSFORLAG AS
 18.07.2013 Manual til Excel 2010 For mellomtrinnet Inger Nygjelten Bakke ELEKTRONISK UNDERVISNINGSFORLAG AS Innhold Husk... 2 1. Det kan bare være tall i cellene som skal brukes i formelen.... 2 2. En
18.07.2013 Manual til Excel 2010 For mellomtrinnet Inger Nygjelten Bakke ELEKTRONISK UNDERVISNINGSFORLAG AS Innhold Husk... 2 1. Det kan bare være tall i cellene som skal brukes i formelen.... 2 2. En
Komme i gang. Skrift o Pass på størrelsen Den må være lesbar o Ikke alt for mye farger Bilder o De bør ha noe med presentasjonen å gjøre
 PowerPoint 3 1 2 1. Her vil alle lysbildene våre dukke opp. Hver gang vi legger til et nytt lysbilde, så vil vi få en ny firkant som representerer det lysbildet i denne listen. Dersom vi vil endre rekkefølge
PowerPoint 3 1 2 1. Her vil alle lysbildene våre dukke opp. Hver gang vi legger til et nytt lysbilde, så vil vi få en ny firkant som representerer det lysbildet i denne listen. Dersom vi vil endre rekkefølge
Snake Expert Scratch PDF
 Snake Expert Scratch PDF Introduksjon En eller annen variant av Snake har eksistert på nesten alle personlige datamaskiner helt siden slutten av 1970-tallet. Ekstra populært ble spillet da det dukket opp
Snake Expert Scratch PDF Introduksjon En eller annen variant av Snake har eksistert på nesten alle personlige datamaskiner helt siden slutten av 1970-tallet. Ekstra populært ble spillet da det dukket opp
Løypelegging ved bruk av
 Løypelegging ved bruk av 1 Innholdsfortegnelse 1 Bruk av OCAD 9...3 2 Kart...3 3 Oppstart...3 4 Plasering av detaljer...5 5 Løyper...7 6 Postbeskrivelse...9 7 Innstillinger...11 7.1 For løyper... 11 7.2
Løypelegging ved bruk av 1 Innholdsfortegnelse 1 Bruk av OCAD 9...3 2 Kart...3 3 Oppstart...3 4 Plasering av detaljer...5 5 Løyper...7 6 Postbeskrivelse...9 7 Innstillinger...11 7.1 For løyper... 11 7.2
Ulike bildeformater og komprimering. Ferdighet 7. trinn Produsere og bearbeide
 Ulike bildeformater og komprimering Ferdighet 7. trinn Produsere og bearbeide I korte trekk Det finnes mange ulike typer bildeformater, og man må kjenne til noen av dem for å gjøre gode valg når man skal
Ulike bildeformater og komprimering Ferdighet 7. trinn Produsere og bearbeide I korte trekk Det finnes mange ulike typer bildeformater, og man må kjenne til noen av dem for å gjøre gode valg når man skal
Skjermoppløsningen brukt på figurene gjengitt i dette kapittelet er 1024x768 punkter. Antialias
 Del II 4 Webgrafikk WEBDESIGN STEG FOR STEG I dette kapittelet skal du lære å finne materiale som du kan bruke i form av figurer og grafikk på websiden din. Du skal lære å redigere grafikken ved hjelp
Del II 4 Webgrafikk WEBDESIGN STEG FOR STEG I dette kapittelet skal du lære å finne materiale som du kan bruke i form av figurer og grafikk på websiden din. Du skal lære å redigere grafikken ved hjelp
Brukermanual - Joomla. Kopiering av materiale fra denne Bonefish manualen for bruk annet sted er ikke tillatt uten avtale 2010 Bonefish.
 Brukermanual - Joomla Bonefish brukermanual - Joomla Gratulerer med ny nettside fra Bonefish. Du er nå blitt eier og administrator for din egen nettside, noe som gir deg visse forpliktelser ovenfor din
Brukermanual - Joomla Bonefish brukermanual - Joomla Gratulerer med ny nettside fra Bonefish. Du er nå blitt eier og administrator for din egen nettside, noe som gir deg visse forpliktelser ovenfor din
Hvordan lage terreng i ArchiCAD (mesh tool):
 Hvordan lage terreng i ArchiCAD (mesh tool): Når man skal lage terreng i ArchiCAD må man først ha et kartgrunnlag å gå ut fra. Dette kan godt være en jpeg eller lignende, men det beste er en vektortegning.
Hvordan lage terreng i ArchiCAD (mesh tool): Når man skal lage terreng i ArchiCAD må man først ha et kartgrunnlag å gå ut fra. Dette kan godt være en jpeg eller lignende, men det beste er en vektortegning.
Profesjonelle trykksaker med OpenOffice 2.0
 Profesjonelle trykksaker med OpenOffice 2.0 I informasjonssamfunnet er det en hard kamp om å nå målgruppene. Det er som regel ikke nok med enkle A4 ark stiftet sammen. Fine trykksaker er ofte nødvendig,
Profesjonelle trykksaker med OpenOffice 2.0 I informasjonssamfunnet er det en hard kamp om å nå målgruppene. Det er som regel ikke nok med enkle A4 ark stiftet sammen. Fine trykksaker er ofte nødvendig,
Soloball. Introduksjon. Steg 1: En roterende katt. Sjekkliste. Skrevet av: Geir Arne Hjelle
 Soloball Skrevet av: Geir Arne Hjelle Kurs: Scratch Tema: Blokkbasert, Spill Fag: Matematikk, Programmering Klassetrinn: 1.-4. klasse, 5.-7. klasse, 8.-10. klasse Introduksjon Vi skal nå lære hvordan vi
Soloball Skrevet av: Geir Arne Hjelle Kurs: Scratch Tema: Blokkbasert, Spill Fag: Matematikk, Programmering Klassetrinn: 1.-4. klasse, 5.-7. klasse, 8.-10. klasse Introduksjon Vi skal nå lære hvordan vi
Enkel bilderedigering med Microsoft Office Picture Manager
 Enkel bilderedigering med Microsoft Office Picture Manager Bilder tatt med digitalt kamera har en svært høy oppløsning for å gi god bildekvalitet. Bruker du dette bildet som det er, vil det ta veldig stor
Enkel bilderedigering med Microsoft Office Picture Manager Bilder tatt med digitalt kamera har en svært høy oppløsning for å gi god bildekvalitet. Bruker du dette bildet som det er, vil det ta veldig stor
Brukerveiledning Løypelegging i Ocad v.9 Skrevet av Arvid Mølnvik for Spkl. Freidig 2008-06-05
 Brukerveiledning Løypelegging i Ocad v.9 Skrevet av Arvid Mølnvik for Spkl. Freidig 2008-06-05 1. Forarbeid I god tid før løpet: Få tak i riktig kartutsnitt på Ocad. Dette skaffer normalt Tore AngellPetersen.
Brukerveiledning Løypelegging i Ocad v.9 Skrevet av Arvid Mølnvik for Spkl. Freidig 2008-06-05 1. Forarbeid I god tid før løpet: Få tak i riktig kartutsnitt på Ocad. Dette skaffer normalt Tore AngellPetersen.
AbleCenter AC-02 Multimedia System. Bruksanvisning
 AbleCenter AC-02 Multimedia System Bruksanvisning Bruksanvisning AbleCenter Navigering Ablecenteret styres med piltastene. Det kan være lurt å flytte arket/boka i stedet for å bevege kamera med piltaster.
AbleCenter AC-02 Multimedia System Bruksanvisning Bruksanvisning AbleCenter Navigering Ablecenteret styres med piltastene. Det kan være lurt å flytte arket/boka i stedet for å bevege kamera med piltaster.
Lagene er uavhengige av hverandre inntil du kobler dem sammen eller slår dem sammen.
 Lag i Photoshop Elements Å komme i gang med digital bildebehandling innebærer å lære seg en del grunnleggende begreper. Et av de helt essensielle begrepene man bør ta med på veien, er hva lag er og hvordan
Lag i Photoshop Elements Å komme i gang med digital bildebehandling innebærer å lære seg en del grunnleggende begreper. Et av de helt essensielle begrepene man bør ta med på veien, er hva lag er og hvordan
Forberedelser: Last ned bildefiler
 Tegneprogram Skrevet av: Oversatt fra Code Club UK (//codeclub.org.uk) Oversatt av: Helge Astad og Anne-Marit Gravem Kurs: Scratch Tema: Blokkbasert Fag: Matematikk, Programmering, Kunst og håndverk Klassetrinn:
Tegneprogram Skrevet av: Oversatt fra Code Club UK (//codeclub.org.uk) Oversatt av: Helge Astad og Anne-Marit Gravem Kurs: Scratch Tema: Blokkbasert Fag: Matematikk, Programmering, Kunst og håndverk Klassetrinn:
Selection Tool (V, Esc) Direct Selection Tool (A) Rectangle Frame Tool (F) Rectangle Tool (M) Scissors Tool (C) Free Transform Tool (E)
 Sort pil (markeringsverktøy), (V, Esc) Verktøykassen i InDesign CS4 Hvit pil (segmentmarkør) (A) Pennverktøy (P) Tekstverktøy (T) Blyantverktøy (N) Strekverktøy (Å) Rektangelrammeverktøy (F) Rektangelverktøy
Sort pil (markeringsverktøy), (V, Esc) Verktøykassen i InDesign CS4 Hvit pil (segmentmarkør) (A) Pennverktøy (P) Tekstverktøy (T) Blyantverktøy (N) Strekverktøy (Å) Rektangelrammeverktøy (F) Rektangelverktøy
Veiledning til OpenOffice. Tekstbehandling 2
 Veiledning til OpenOffice Tekstbehandling 2 Innføring i OpenOffice.org Writer Grunnskolen i Nittedal Tekstbehandling 2 Når du er ferdig med heftet skal du kunne: Klippe og lime tekst Midtstille, høyre
Veiledning til OpenOffice Tekstbehandling 2 Innføring i OpenOffice.org Writer Grunnskolen i Nittedal Tekstbehandling 2 Når du er ferdig med heftet skal du kunne: Klippe og lime tekst Midtstille, høyre
Situasjonskart. Den øverste tomta (51/29) skal brukes i dette heftet.
 2.Situasjonskart Et situasjonskart er en oversiktstegning av et terreng i målestokk 1:500 eller 1:1000. Målestokk 1:500 betyr at en millimeter på kartet er 500mm i virkeligheten. Situasjonskart. Den øverste
2.Situasjonskart Et situasjonskart er en oversiktstegning av et terreng i målestokk 1:500 eller 1:1000. Målestokk 1:500 betyr at en millimeter på kartet er 500mm i virkeligheten. Situasjonskart. Den øverste
Verdens korteste grunnkurs i Excel (2007-versjonen)
 Verdens korteste grunnkurs i Excel (2007-versjonen) NB! Vær oppmerksom på at Excel kan se annerledes ut hos dere enn det gjør på bildene under. Her er det tatt utgangspunkt i programvaren fra 2007, mens
Verdens korteste grunnkurs i Excel (2007-versjonen) NB! Vær oppmerksom på at Excel kan se annerledes ut hos dere enn det gjør på bildene under. Her er det tatt utgangspunkt i programvaren fra 2007, mens
Veiledning for Krets- og gruppesider.
 Veiledning for Krets- og gruppesider. For å hjelpe grupper og kretser som ønsker å komme på nett, men ennå ikke er det, tilbyr nå forbundet grupper og kretser egne nettsider. Nettsiden til gruppe og krets
Veiledning for Krets- og gruppesider. For å hjelpe grupper og kretser som ønsker å komme på nett, men ennå ikke er det, tilbyr nå forbundet grupper og kretser egne nettsider. Nettsiden til gruppe og krets
Langsiktig målsetning med kurset
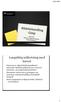 Langsiktig målsetning med kurset 0 Utprøving av digital bildebehandling fra elementær bildebehandling til mer avanserte justerings- og manipulasjonsteknikker 0 Studentene skal forstå og nyttiggjøre seg
Langsiktig målsetning med kurset 0 Utprøving av digital bildebehandling fra elementær bildebehandling til mer avanserte justerings- og manipulasjonsteknikker 0 Studentene skal forstå og nyttiggjøre seg
Langsiktig målsetning med kurset
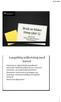 Langsiktig målsetning med kurset 0 Utprøving av digital bildebehandling fra elementær bildebehandling til mer avanserte justerings- og manipulasjonsteknikker 0 Studentene skal forstå og nyttiggjøre seg
Langsiktig målsetning med kurset 0 Utprøving av digital bildebehandling fra elementær bildebehandling til mer avanserte justerings- og manipulasjonsteknikker 0 Studentene skal forstå og nyttiggjøre seg
Snurrige figurer. Steg 1: En snurrig figur. Sjekkliste. Introduksjon
 Snurrige figurer Nybegynner Scratch Introduksjon Det er ganske enkelt å lage interessante animasjoner i Scratch. Her skal vi se hvordan vi kan flytte og snurre på figurer for å skape spennende mønstre.
Snurrige figurer Nybegynner Scratch Introduksjon Det er ganske enkelt å lage interessante animasjoner i Scratch. Her skal vi se hvordan vi kan flytte og snurre på figurer for å skape spennende mønstre.
PUBLISERING AV INNHOLD TIL KVAMSSIDA.NO
 PUBLISERING AV INNHOLD TIL KVAMSSIDA.NO Innhold Kapitel 1 - Registrering og innlogging... 2 Kapitel 2 - Lage ny artikkel uten bruk av bilder eller annen grafikk... 3 Kapitel 2a - Ingress... 4 Kapitel 3
PUBLISERING AV INNHOLD TIL KVAMSSIDA.NO Innhold Kapitel 1 - Registrering og innlogging... 2 Kapitel 2 - Lage ny artikkel uten bruk av bilder eller annen grafikk... 3 Kapitel 2a - Ingress... 4 Kapitel 3
Hva er TegnBehandler?
 Hva er TegnBehandler? TegnBehandler er et program som er utviklet for tegnspråkanalyse, men det kan også brukes til annen type arbeid hvor man vil analysere video og knytte kommentarer til videoen (MarteMeo,
Hva er TegnBehandler? TegnBehandler er et program som er utviklet for tegnspråkanalyse, men det kan også brukes til annen type arbeid hvor man vil analysere video og knytte kommentarer til videoen (MarteMeo,
KOMME I GANG 2. Logge på 2. I redigeringsvinduet 3 OVERSIKT OVER KNAPPENE SOM LIGGER ØVERST I REDIGERINGSVINDUET 5
 Innhold KOMME I GANG 2 Logge på 2 I redigeringsvinduet 3 OVERSIKT OVER KNAPPENE SOM LIGGER ØVERST I REDIGERINGSVINDUET 5 Lukk 6 Ny 6 Flytt opp/ Flytt ned 6 Klipp 7 Kopier 7 Lim inn (krysspubliser, ny,
Innhold KOMME I GANG 2 Logge på 2 I redigeringsvinduet 3 OVERSIKT OVER KNAPPENE SOM LIGGER ØVERST I REDIGERINGSVINDUET 5 Lukk 6 Ny 6 Flytt opp/ Flytt ned 6 Klipp 7 Kopier 7 Lim inn (krysspubliser, ny,
SIDETITTEL HURTIGSTASTERPÅ TASTATURET
 SIDETITTEL HURTIGSTASTERPÅ TASTATURET STANDARD HURTIGTASTER PÅ TASTATURET MARKERING Linje L Ctrl + Alt + B Lås Ctrl + Skift + L Sentrer Ctrl + Alt + E Merknad N Tilpass venstre Ctrl + Alt + L Penn P Midtstill
SIDETITTEL HURTIGSTASTERPÅ TASTATURET STANDARD HURTIGTASTER PÅ TASTATURET MARKERING Linje L Ctrl + Alt + B Lås Ctrl + Skift + L Sentrer Ctrl + Alt + E Merknad N Tilpass venstre Ctrl + Alt + L Penn P Midtstill
KOMME I GANG 3. Logge på 3. I redigeringsvinduet 4 OVERSIKT OVER KNAPPENE SOM LIGGER ØVERST I REDIGERINGSVINDUET 6
 Innhold KOMME I GANG 3 Logge på 3 I redigeringsvinduet 4 OVERSIKT OVER KNAPPENE SOM LIGGER ØVERST I REDIGERINGSVINDUET 6 Lukk 7 Ny 7 Flytt opp/ Flytt ned 7 Klipp 8 Kopier 8 Lim inn (krysspubliser, ny,
Innhold KOMME I GANG 3 Logge på 3 I redigeringsvinduet 4 OVERSIKT OVER KNAPPENE SOM LIGGER ØVERST I REDIGERINGSVINDUET 6 Lukk 7 Ny 7 Flytt opp/ Flytt ned 7 Klipp 8 Kopier 8 Lim inn (krysspubliser, ny,
Ting det er lurt å tenke over før en går i gang med å tegne et bilde:
 -Skyggelegging Ting det er lurt å tenke over før en går i gang med å tegne et bilde: Skal jeg tegne etter hukommelsen, eller skal jeg ha det jeg tegner foran meg? Hvor skal jeg stå eller sitte i forhold
-Skyggelegging Ting det er lurt å tenke over før en går i gang med å tegne et bilde: Skal jeg tegne etter hukommelsen, eller skal jeg ha det jeg tegner foran meg? Hvor skal jeg stå eller sitte i forhold
Nordic Eye Solo PC og MAC
 Nordic Eye Solo PC og MAC VGA & USB Bruksanvisning Versjon 5.3 1 Innholdsregister Produktets innhold... s. 3 Systemkrav... s. 3 Monteringsanvisning... s. 4 Tilkobling til monitor... s. 4 Tilkobling og
Nordic Eye Solo PC og MAC VGA & USB Bruksanvisning Versjon 5.3 1 Innholdsregister Produktets innhold... s. 3 Systemkrav... s. 3 Monteringsanvisning... s. 4 Tilkobling til monitor... s. 4 Tilkobling og
Mer om markeringer i GIMP
 Select Tools Mer om markeringer i GIMP For å lage enkle firkantede eller sirkulære markeringer, kan Rectangle Select Tool (Rektangelutvalg) og Ellipse Select Tool (Ellipseutvalgsverktøy) brukes. Du finner
Select Tools Mer om markeringer i GIMP For å lage enkle firkantede eller sirkulære markeringer, kan Rectangle Select Tool (Rektangelutvalg) og Ellipse Select Tool (Ellipseutvalgsverktøy) brukes. Du finner
PC-bok 1. Svein-Ivar Fors. Lær deg. og mye mer! Windows Tekstbehandling Regneark Mange nyttige PC-tips!
 Svein-Ivar Fors s PC-bok 1 Lær deg Windows Tekstbehandling Regneark Mange nyttige PC-tips! Bruk PC en din til å skrive brev, gjøre forandringer i tekster, skrive feilfritt nesten bestandig, kopiere datafiler
Svein-Ivar Fors s PC-bok 1 Lær deg Windows Tekstbehandling Regneark Mange nyttige PC-tips! Bruk PC en din til å skrive brev, gjøre forandringer i tekster, skrive feilfritt nesten bestandig, kopiere datafiler
Veiledning i GIMP GIF-Animasjon
 Veiledning i GIMP GIF-Animasjon Av Elisabeth Lindberg Kompetansemål etter 10. klasse: Visuell kommunikasjon: Bruke ulike funksjoner i bildebehandlingsprogram Trinn 1: Åpne GIMP For å få verktøykassen (Toolbox),
Veiledning i GIMP GIF-Animasjon Av Elisabeth Lindberg Kompetansemål etter 10. klasse: Visuell kommunikasjon: Bruke ulike funksjoner i bildebehandlingsprogram Trinn 1: Åpne GIMP For å få verktøykassen (Toolbox),
Bildebehandling med Innhold
 Bildebehandling med Innhold Formål med bildebehandling... 2 Alternative bildebehandlingsprogrammer... 2 Installasjon av Picasa... 2 Daglig bruk... 2 Lysbordet... 3 Redigering i Picasa... 4 Redigering av
Bildebehandling med Innhold Formål med bildebehandling... 2 Alternative bildebehandlingsprogrammer... 2 Installasjon av Picasa... 2 Daglig bruk... 2 Lysbordet... 3 Redigering i Picasa... 4 Redigering av
Litt om bilderedigering med Photoshop Elements
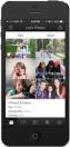 Litt om bilderedigering med Photoshop Elements Av Knut L. Vik, IT-avdelingen (ITEA), NTNU. Utgave pr. 19. juni 2007. Programmet har to hoveddeler for bilderedigering - Quick Fix og Full Edit ( Edit and
Litt om bilderedigering med Photoshop Elements Av Knut L. Vik, IT-avdelingen (ITEA), NTNU. Utgave pr. 19. juni 2007. Programmet har to hoveddeler for bilderedigering - Quick Fix og Full Edit ( Edit and
Bruksanvisning for innlegging av nyheter på Tana kommunes nettsted
 Bruksanvisning for innlegging av nyheter på Tana kommunes nettsted 1 Åpne Internett explorer. Gå til http://www.tana.kommune.no/admin/ Det enkleste er å lage en snarvei til skrivebordet. Når du har kommet
Bruksanvisning for innlegging av nyheter på Tana kommunes nettsted 1 Åpne Internett explorer. Gå til http://www.tana.kommune.no/admin/ Det enkleste er å lage en snarvei til skrivebordet. Når du har kommet
Påskelogg, (- etter diverse tidligere forsøk)
 Påskelogg, (- etter diverse tidligere forsøk) Mål: - Å kunne bruke collage som inspirasjon til et nytt bilde på skolen. - Bildet skal konkurrere om elevenes oppmerksomhet. - Jeg skal lære meg noe i Photo
Påskelogg, (- etter diverse tidligere forsøk) Mål: - Å kunne bruke collage som inspirasjon til et nytt bilde på skolen. - Bildet skal konkurrere om elevenes oppmerksomhet. - Jeg skal lære meg noe i Photo
SMART Ink 3.0 BRUKERVEILEDNING FOR MAC OS X-OPERATIVSYSTEMET
 SMART Ink 3.0 BRUKERVEILEDNING FOR MAC OS X-OPERATIVSYSTEMET Merknad om varemerker SMART Ink, SMART Meeting Pro, smarttech, SMART-logoen og alle SMART-slagord er varemerker eller registrerte varemerker
SMART Ink 3.0 BRUKERVEILEDNING FOR MAC OS X-OPERATIVSYSTEMET Merknad om varemerker SMART Ink, SMART Meeting Pro, smarttech, SMART-logoen og alle SMART-slagord er varemerker eller registrerte varemerker
Om du allerede kjenner Scratch og har en Scratchbruker kan du gå videre til Steg 1.
 Pingviner på tur Skrevet av: Geir Arne Hjelle Kurs: Scratch Tema: Blokkbasert, Spill Fag: Programmering Klassetrinn: 1.-4. klasse, 5.-7. klasse, 8.-10. klasse Introduksjon Velkommen til Scratch. Vi skal
Pingviner på tur Skrevet av: Geir Arne Hjelle Kurs: Scratch Tema: Blokkbasert, Spill Fag: Programmering Klassetrinn: 1.-4. klasse, 5.-7. klasse, 8.-10. klasse Introduksjon Velkommen til Scratch. Vi skal
og samtidig får den optimale bildekvaliteten fra de beste blinkskuddene. Enkle trumfkort
 FULL ORDEN PÅ BILDEBEHANDLING Av Nils Wille Christoffersen Det er nå du skal ut og få årets siste fargerike motiver i boks. Her gjennomgår vi de viktigste trinnene i bildebehandlingen og deler inn teknikkene
FULL ORDEN PÅ BILDEBEHANDLING Av Nils Wille Christoffersen Det er nå du skal ut og få årets siste fargerike motiver i boks. Her gjennomgår vi de viktigste trinnene i bildebehandlingen og deler inn teknikkene
trinn! Instruksjon For Windows 7.4 og nyere versjoner.
 Lag din fotobok i 10 enkle trinn! Instruksjon For Windows 7.4 og nyere versjoner. 1 Velg ut de beste bildene dine. Velg ut bildene du vil bruke i fotoboken og legg dem i en separat mappe på PC en. (Minimum
Lag din fotobok i 10 enkle trinn! Instruksjon For Windows 7.4 og nyere versjoner. 1 Velg ut de beste bildene dine. Velg ut bildene du vil bruke i fotoboken og legg dem i en separat mappe på PC en. (Minimum
LÆR HVORDAN DU TAR KREATIVE BILDER PÅ EN NY MÅTE
 LÆR HVORDAN DU TAR KREATIVE BILDER PÅ EN NY MÅTE TEKST: TOVE VIRATA BRÅTHEN FOTO: IDA KRISTIN VOLLUM Side 1 UTVIKLE FOTOBLIKKET DITT TA BILDENE PÅ DIN MÅTE! Å ta gode bilder handler om å vise verden på
LÆR HVORDAN DU TAR KREATIVE BILDER PÅ EN NY MÅTE TEKST: TOVE VIRATA BRÅTHEN FOTO: IDA KRISTIN VOLLUM Side 1 UTVIKLE FOTOBLIKKET DITT TA BILDENE PÅ DIN MÅTE! Å ta gode bilder handler om å vise verden på
Overganger i Adobe Photoshop
 En krånd eller hunke («kråke-hund») Når vi kombinerer bilder, får vi ofte et resultat som ser unaturlig ut. Det skyldes blant annet at bildene har forskjellige fargetoner og lyssetting. I tillegg får vi
En krånd eller hunke («kråke-hund») Når vi kombinerer bilder, får vi ofte et resultat som ser unaturlig ut. Det skyldes blant annet at bildene har forskjellige fargetoner og lyssetting. I tillegg får vi
La oss begynne enkelt. Vi vil først se hvordan vi kan flytte og snurre på en figur.
 Snurrige figurer Skrevet av: Geir Arne Hjelle og Carl Andreas Myrland Kurs: Scratch Introduksjon Det er ganske enkelt å lage interessante animasjoner i Scratch. Her skal vi se hvordan vi kan flytte og
Snurrige figurer Skrevet av: Geir Arne Hjelle og Carl Andreas Myrland Kurs: Scratch Introduksjon Det er ganske enkelt å lage interessante animasjoner i Scratch. Her skal vi se hvordan vi kan flytte og
Start med DesignaKnit Skrevet av Camilla Angelsen
 Start med DesignaKnit Skrevet av Camilla Angelsen Start med DesignaKnit er laget for å hjelpe deg i gang med å lage mønster, snitt og å strikke interaktivt. Her finner du en enkel og logisk fremgangsmåte.
Start med DesignaKnit Skrevet av Camilla Angelsen Start med DesignaKnit er laget for å hjelpe deg i gang med å lage mønster, snitt og å strikke interaktivt. Her finner du en enkel og logisk fremgangsmåte.
Se gjennom hele veiledningen før du setter i gang (alle 8 sidene).
 Medisinsk bibliotek skriver ut postere for prosjekter knyttet til SSHF. Vi tar imot utskriftsklare filer i PowerPoint eller PDF. Vi tilbyr ikke korrekturlesning, men kontakter dere om noe i oppsettet ser
Medisinsk bibliotek skriver ut postere for prosjekter knyttet til SSHF. Vi tar imot utskriftsklare filer i PowerPoint eller PDF. Vi tilbyr ikke korrekturlesning, men kontakter dere om noe i oppsettet ser
Nettside24 Brukerveiledning Nettside24 Brukerveiledning
 Nettside24 Brukerveiledning Nettside24 Brukerveiledning 1 av 14 Oversikt over brukerveiledningen. 2. Oversikt. 3. Logge inn på nettsiden. 4. Redigere innholdet på undersidene. 5. Redigere innholdet i blokkene.
Nettside24 Brukerveiledning Nettside24 Brukerveiledning 1 av 14 Oversikt over brukerveiledningen. 2. Oversikt. 3. Logge inn på nettsiden. 4. Redigere innholdet på undersidene. 5. Redigere innholdet i blokkene.
www.eidsvold-turn.no/handball www.eidsvold-turn.no/handball www.eidsvold-turn.no/handball www.eidsvold-turn.no/handball www.eidsvold-turn.
 Webansvarlig ETF håndball Ver.02 / 2012 Geir Vold-webredaktør http://www.eidsvold-turn.no Hvordan formatere et bilde som skal inn på websiden.... 3 Hvordan beskjære et bilde... 3 Ingressbilder... 5 Brødtekstbilder...
Webansvarlig ETF håndball Ver.02 / 2012 Geir Vold-webredaktør http://www.eidsvold-turn.no Hvordan formatere et bilde som skal inn på websiden.... 3 Hvordan beskjære et bilde... 3 Ingressbilder... 5 Brødtekstbilder...
Bytte til PowerPoint 2010
 I denne veiledningen Microsoft PowerPoint 2010 ser helt annerledes ut enn PowerPoint 2003, så vi har laget denne veiledningen for å gjøre det så enkelt som mulig for deg å lære forskjellene. Les videre
I denne veiledningen Microsoft PowerPoint 2010 ser helt annerledes ut enn PowerPoint 2003, så vi har laget denne veiledningen for å gjøre det så enkelt som mulig for deg å lære forskjellene. Les videre
