Installationsanleitung DDS-CAD 8
|
|
|
- Erna Petersen
- 8 år siden
- Visninger:
Transkript
1 Installationsanleitung DDS-CAD 8
2 Velkommen til DDS! Kjære DDS-CAD-bruker Takk for din tillit til DDS-CAD! For deg som sluttbruker er det viktig å kunne stole på støtte av en pålitelig partner. Som programvareleverandør støtter vi våre brukere direkte, uten bruk av en tredje parts callcenter. På denne måten kan vi sikre at vi kan svare på dine spørsmål og forslag til enhver tid og at du får hjelp av våre erfarne og kompetente kolleger. For dine forslag til forbedringer kan også vi tilby deg en direkte linje. På denne måten kan vi innlemme dine verdifulle ideer direkte inn i vår utviklingsprosess og til slutt realisere dem til din fordel. Har du mottatt denne DVD som en eksisterende bruker for å oppdatere din nåværende versjon, vil du absolutt sette pris på disse fordelene. Takk skal du ha for samarbeidet så langt! Vi ser frem til å fortsette vårt samarbeid med deg og, med dine innspill, fortsette å gjøre DDS-CAD bedre. Er du i ferd med å installere DDS-CAD for første gang som en ny kunde, vil du raskt innse hvilken stor betydning faget kundeomsorg har for DDS. Ved å velge en vedlikeholdsavtale har du gjort en riktig beslutning! Vi ser frem til å samarbeide med deg, å implementere ideene dine og, om nødvendig, gi omfattende og kompetent støtte. For å ta i bruk den nye DDS-CAD versjon 8 må du installere program-
3 varen som beskrevet i denne veiledningen. For mer informasjon om denne versjonen henvises til heftet Nyheter i versjon 8 (dokumentasjon om nye funksjoner og endringer), den integrerte håndboken eller kontekstsensitiv hjelp. Våre brukere med vedlikeholdskontrakt har selvfølgelig direkte støtte tilgjengelig via vår DDS hotline. Våre kolleger er glade for å støtte deg med råd og praktisk hjelp. Spørsmål kan rettes til vår supportavdeling som du kan nå via telefon eller e-post. DDS-CAD Elektro tlf e-post: elektro@dds.no DDS-CAD VVS tlf e-post: vvs@dds.no Vi ønsker deg alt det beste, og mange vellykkede prosjekter i DDS-CAD. Med hilsen DDS-teamet
4 Innholdsfortegnelse 1. Lokal ny installasjon side Starte installasjonen side 5 2. Lokal installasjon - versjon 7.3 tidligere installert side Oppdatere lokal lås side Nettverksinstallasjon side Installere via nettverk side Kopiere installasjonen til nettverket side Installere på klientene side Endre innstillinger side Avinstallere klientene side Installere på terminalserver side Nettverkslås side Starte installasjonen side Tilpassinger side Installere nettverkslås side Sentinel SuperPro (USB lås) side Oppsett ved USB-port nettverkslås side NetSentinel Server (parallellport lås) side Oppsett ved parallellport nettverkslås side Systemkrav side 47
5 Lokal ny installasjon 5 1. Lokal ny installasjon (for nye brukere) 1.1 Starte installasjonen Vær oppmerksom på: USB-låser ikke skal plugges i maskinen før programmet er installert. Før du begynner med installasjonen bør du lukke alle Windows programmer. Legg DVD-platen i spilleren og installasjonen vil starte automatisk etter noen sekunder. Evt. start DVD fra Start Kjør (Run) eller velg Install.exe på DVD en. Den første dialogboksen kommer frem som vist under: Velg Norsk og trykk [OK].
6 6 Lokal ny installasjon I denne dialogboksen velges knappen [Installer DDS-CAD 8]. Fanen Nettverk brukes ved installasjon for mange brukere via nettverk. Fra fanen Verktøy kan drivere for nettverkslås og PDF-skriver installeres. Nettverkslås brukes kun når selve låsen skal stå på en annen maskin enn der programmet installeres. Les mer om dette i egne avsnitt En dialog med informasjon om å avslutte virusskanner og alle andre program før installasjonen fortsettes åpnes. Velg [Neste >] når dette er gjordt for å fortsette installasjonen. Deretter åpnes ny dialog der bruker- og firmanavn må gis inn.
7 Lokal ny installasjon 7 Fyll ut i begge felt og trykk [Neste >]. I neste dialogboks gis banen som programmet skal installeres på. Vanligvis vil programmet foreslå som vist (på en 64bits maskin), og det anbefales å bruke dette oppsettet. Her gis også bane for Brukermappe, der f.eks logo og egne symboler lagres, samt plassering av Prosjektmappe. Skal Bruker-/ og/eller Prosjektmappe være på nettverket brukes knappene [Bla gjennom ] i de respektive felt for å bla seg frem til ønsket område. Advarsel: Ved valg av annen plassering bør ikke navn og bane inneholde norske tegn som æ, ø, eller å. Fortsett med [Neste >]. I neste dialog velges om fullstendig eller tilpasset installasjon skal foretas
8 8 Lokal ny installasjon Velges Tilpasset kan Crystal Report velges bort og Polysun Inside legges til installasjonen. Polysun Inside er en kobling for beregning av solcellepaneler og er foreløpig ikke i bruk i norsk versjon. Crystal Report brukes i norsk versjon til å skrive diverse rapporter fra mengdeberegning, lysberegning, varmebehovsberegning osv. Velges dette bort kan ikke disse rapportene eksporteres fra DDS-CAD. Velg [Neste >] for å fortsette. I neste dialogboks velges snarveier til programmet som skal opprettes.
9 Lokal ny installasjon 9 Snarvei til prosjekter i katalogen Mine dokumenter gir deg enkel tilgang til dine prosjektmapper. Ved å velge Windows snarveien til Mine dokumenter vil du finne et eget valg DDS-prosjekter som da vil liste opp alle dine prosjekter i området valgt for Prosjektmappe i forrige dialog. Trykk [Neste >]. Siste dialogboks er bekreftelse på at installasjonen er klar for å starte. Legg merke til at eventuelle USB-hardwarelåser som er tilkoblet datamaskinen må fjernes før installeringen fortsettes. Trykk [Installer >]. Når installasjonen er ferdig, åpnes en dialogboks som viser dette. I noen tilfeller anbefales å starte maskinen på nytt. Trykk [Fullfør]. Etter maskinen er startet på nytt, kan USB hardwarelås settes i maskinen.
10 10 Lokal installasjon - oppdatering 2. Lokal installasjon - versjon 7.3 tidligere installert DDS anbefaler å installeres DDS-CAD 8 som en ny parallell installasjon til tidligere versjoner, Da kan prosjekter fullføres i sin originale versjon om ønskelig. Ønskes alle prosjekter videreført med ny versjon kan det underveis i installasjonen velges å ta bruk prosjektmappe fra forrige versjon. Da vil installasjonen automatisk velge dette område som prosjektmappe og en kan fortsette å arbeide direkte i alle eksisterende prosjekter. Ønskes noen prosjekter fullført i forrige versjon velges ikke Bruk prosjektmappe fra DDS-CAD 7.3 underveis i installasjonen. Da opprettes eget område for prosjekter i versjon 8 og eldre prosjekter som skal videreføres i denne versjonen må manuelt kopieres til dette området. Start installasjonen på samme måte som beskrevet i forrige kapittel. Installasjonen er lik som vist i første kapittel frem til dialogboksen som åpnes for å velge område for installasjonen som har eget valg for Bruk prosjektmappen for DDS-CAD 7.3.
11 Lokal installasjon - oppdatering 11 I dialogboksen gis banen som programmet skal installeres på. Vanligvis vil programmet foreslå som vist (på en 64bits maskin), og det anbefales å bruke dette oppsettet. Her gis også bane for Brukermappe, der f.eks logo og egne symboler lagres, samt plassering av Prosjektmappe. Skal Bruker-/ og/eller Prosjektmappe være på nettverket brukes knappene [Bla gjennom ] i de respektive felt for å bla seg frem til ønsket område. ADVARSEL! Ved valg av annen plassering bør ikke navn og bane inneholde norske tegn som æ, ø, eller å. Advarsel: Ved valg av annen plassering bør ikke navn og bane inneholde norske tegn som æ, ø, eller å. Vær obs på å ikke endre til områder som versjon 7.3 bruker hverken for program, prosjekt eller brukermappe da filer blir konvertert til versjon 8 og dermed ikke kan åpnes i versjon 7.3 igjen senere. Nødvendige filer blir automatisk kopiert fra versjon 7.3 brukermappen til ny mappe for versjon 8 ved installasjon. Prosjekter som er åpnet i versjon 8 ikke kan åpnes igjen i en eldre versjon. Det anbefales derfor å ta en backup av alle prosjektene før dere åpner dem i denne versjonen. Fortsett med [Neste >].
12 12 Lokal installasjon - oppdatering I neste dialog velges det om det skal utføres fullstendig eller tilpasset installasjon. Velges Tilpasset kan Crystal Report velges bort og Polysun Inside legges til installasjonen. Polysun Inside er en kobling for berergning av solcellepaneler og er foreløpig ikke i bruk i norsk versjon. Crystal Report brukes i norsk versjon til å skrive diverse rapporter fra mengdeberegning, lysberegning, varmebehovsberegning osv. Velges dette bort kan ikke disse rapportene eksporteres fra DDS-CAD. Velg [Neste >] for å fortsette.
13 Lokal installasjon - oppdatering 13 I neste dialogboks velges snarveier til programmet som skal opprettes. Snarvei til prosjekter i katalogen Mine dokumenter gir deg enkel tilgang til dine prosjektmapper. Ved å velge Windows snarveien til Mine dokumenter vil du finne et eget valg DDS-prosjekter som da vil liste opp alle dine prosjekter i området valgt for Prosjektmappe i forrige dialog. Trykk [Neste >].
14 14 Lokal installasjon - oppdatering Siste dialogboks er bekreftelse på at installasjonen er klar for å starte. Legg merke til at eventuelle USB-hardwarelåser som er tilkoblet datamaskinen må fjernes før installeringen fortsettes. Trykk [Installer >]. I noen tilfeller anbefales å starte maskinen på nytt etter installasjonen er ferdig. Trykk [Fullfør].
15 Oppdatere lokal lås Oppdatere lokal lås Låsen må oppdateres til gjeldende versjon om denne er brukt i en eldre versjon tidligere. Brukes en nettverkslås må den oppdateres på egen måte. Les eget kapittel om Innstallere nettverkslås. Lokal lås oppdateres direkte fra internett. Når DDS-CAD 8 startes første gang vil dialogen nedenfor åpnes som viser at låsen som er funnet er i versjon 7.3. Ble ikke låsen funnet vil dialogen vise teksten No dongles found og knappen [Oppdater] er grå. Brukes nettverkslås henvises det til eget hefte som beskrevet ovenfor. Er det lokal lås er den enten ikke koblet til riktig eller driverne ikke installert korrekt. Kontakt DDS for support på enten dds@dds.no eller tlf Bruk knappen [Oppdater] for å oppdatere låsen. I dialogen som åpnes velges Fra Internet om ikke egen fil for oppdatering av låsen er mottatt pr e-post.
16 16 Nettverksinstallasjon Bekreft dialogen med [OK] og dialogen som så åpnes også med [OK]. Låsen oppdateres via en fil på Internet og programmet startes. Er en fil for oppdatering av låsen mottatt på mail må denne filen lagres på maskinen en plass du enkelt finner den igjen. Velg da Fra lokal fil i dialogen ovenfor og trykk [Bla gjennom]. Bla deg frem til området du lagret filen. Du vil ikke se filen, kun velge mappen den er på. Når du har valgt mappen og bekreftet med [Velg mappe] i dialogen trykker du [OK] i dialogen som vist ovenfor og låsen vil oppdateres og programmet starter automatisk. 4. Nettverksinstallasjon 4.1 Installere via nettverk Denne type installasjon brukes når det skal installeres på mange maskiner, f.eks på skoler eller bedrifter, som er i et nettverk der det ikke er ønskelig å installere fra DVD på hver maskin. Plassering av prosjekter og brukerfiler for hver klient gis i andre del av installasjonen. Skal nettverkslås brukes må drivere for dette installeres separat, se eget kapittel om Installere nettverkslås. Før du begynner med installasjonen bør du lukke alle Windows programmer. Vær oppmerksom på at USB-dongler ikke skal plugges i maskinen før programmet er installert.
17 Nettverksinstallasjon Kopiere installasjonen til nettverket Første del av installasjonen kan foretas fra en hvilken som helst maskin som har administrator-rettigheter i nettverket. Siste del foretas fra hver enkelt maskin som skal bruke programmet. Legg DVD-platen i spilleren, og installasjonen vil starte automatisk etter noen sekunder. Evt. start fra Start Kjør (Run) eller velg Install. exe på DVDen. Den første dialogboksen kommer frem som vist nedenfor. Velg språk og trykk [OK]. I neste dialogboks velges fanen Nettverk og der knappen [Kopier til nettverk]. Velg [Neste >] for å fortsette installasjonen i dialogboksen som åpnes.
18 18 Nettverksinstallasjon I dialogen som så åpnes velges knappen [Bla gjennom] for å velge hvor i nettverket selve installasjonen skal kopieres til og hver enkelt klient senere skal installere fra. Trykk [Neste >] og filene installeres. Trykk så [Fullfør] i neste dialogboks for fullføre første del av installasjonen. I andre del av installasjone skal instillinger registeres, dvs plassering av installasjon for hver klient. Velg [Registrer innstillinger].
19 Nettverksinstallasjon 19 Trykk [Neste] i dialogen som åpnes for å starte registrering. Fyll inn begge felt i dialogen og pass på at Alle som bruker denne datamaskinen (alle brukere) er valgt i dialogen som åpnes og velg [Neste] for å fortsette. Bruker- og firmanavn vil være felles for alle klienter. Det kan endres manuelt senere i en egen fil.
20 20 Nettverksinstallasjon I neste dialog det to typer installasjon å velge mellom. Velg Bedrift når standard installasjon skal brukes. Den passer for installasjoner på personlige maskiner, ikke der det er flere brukere på hver maskin som skal ha eget prosjektområde. Se avsnitt om Bedrift lenger bak. Velg Skole når både prosjekter, innstillinger og brukermapper skal installeres på klientens område på nettverket. Dette angis som plasse-
21 Nettverksinstallasjon 21 ring av konfigurasjonsfiler når fanen for å angi plassering av installasjonen vises. Se avsnittet om Skole lenger bak. Programmet installeres lokalt. Installasjonen passer der det er flere brukere på hver maskin med eget prosjektområde og med egen pålogging. Vær obs på at denne type installasjon ikke kan brukes til å oppdatere enbruker- eller bedriftsinstallasjoner av tidligere versjoner. Når [Neste] trykkes vil en dialog der det velges om en eventuell eksiterende 7.3 på maskinene skal oppgraderes eller om versjon 8 skal installeres parallelt med versjon 7.3. DDS anbefaler at versjon 8 installeres direkte over eksisterende versjon 7.3. Ønskes det å videreføre noen prosjekter i versjon 7.3 må det velges Ny installasjon. Velges Oppdater vil installasjonen fortsette direkte til valg av Fullstendig eller Tilpasset installasjon. Velges Ny installasjon, vil installasjonen fortsette til valg av plassering av installasjonen. Trykk [Neste].
22 22 Nettverksinstallasjon Bedrift Prosjekt og brukermappe for hver bruker kan installeres lokalt eller på nettverket. Programmet installeres lokalt. DDS-CAD er et 32 bits program så om innstillinger registeres fra en 64 bits maskin vil programmet forelås installert på området C:\Program Files (x86)\dds\mep 8\ Er noen av maskinene programmet skal installeres på 32 bits vil ikke dette området eksistere og installasjonen feiler. Endre derfor foreslått området til C:\Program Files\DDS\MEP 8\. Skal programmet installeres på 64 bits maskiner vil installasjonen selv endre det på disse.
23 Nettverksinstallasjon 23 Skole DDS-CAD er et 32 bits program så om innstillinger registeres fra en 64 bits maskin vil programmet forelås installert på området C:\Program Files (x86)\dds\mep 8\. Er noen av maskinene programmet skal installeres på 32 bits vil ikke dette området eksistere og installasjonen feiler. Endre derfor foreslått området til C:\Program Files\DDS\MEP 8\. Skal programmet installeres på 64 bits maskiner vil installasjonen selv endre det på disse. I registeret blir det lagt inn en nøkkel LocalIni= %HOMEDRIVE%%HOMEPATH%\Data Design System\MEP\ Ini under området: HKEY_LOCAL_MACHINE\Software\Data Design System\DDS-CAD\8 som peker til det område for brukerne hvor konfigurasjonfilene (innholdet i \Ini-mappen fra installasjonen) blir kopiert til når denne starter programmet. Der blir bl.a innstilinger for dongle(hardwarelås) lagret. Denne banen kan om ønskelig endres hvis brukernes ini-mappe skal plasseres en annen plass. Ønskes dette endret etter at en eller flere av brukerene har startet programmet første gang må nøkkelen i HKEY_CURRENT_USER som er beskrevet nedenfor slettes for disse
24 24 Nettverksinstallasjon brukerne for å blir oppdatert neste gang de starter programmet. Når brukerne logger seg på og starter programmet vil det i registeret legges inn egen nøkkel IniFileLocation på: HKEY_CURRENT_USER\Software\Data Design System\DDS-CAD\8 hvor banen fra LocalIni kopieres inn. Ini-mappen fra installasjonen blir kopiert til dette område med nødvendige baner oppdatert. Programmets Prosjekt- og Brukermappe blir lagt til samme område. Velg den installasjon som passer best og trykk [Neste]. I neste diaog velges om fullstendig eller tilpasset installasjon skal foretas. Velges Tilpasset kan Crystal Report velges bort og Polysun Inside legges til installasjonen. Polysun Inside er en kobling for berergning av solcellepaneler og er foreløpig ikke i bruk i norsk versjon. Crystal Report brukes i norsk versjon til å skrive diverse rapporter fra mengdeberegning, lysberegning, varmebehovsberegning osv. Velges dette bort kan ikke disse rapportene eksporteres fra DDS-CAD. Velg [Neste >] for å fortsette.
25 Nettverksinstallasjon 25 I neste dialog velges hvilke snarveier som skal opprettes for hver enkelt klient. Trykk [Neste]. Registreringen foretas og dialog åpnes for å velge om installasjonfremgang skal vises når hver enkelt klient installerer. Legg merke til hvor hver klient skal starte filen SilentInstall.exe fra og trykk [Fullfør]. Avslutt installasjonen med å velge [Lukk] i dilaogen som åpnes.
26 26 Nettverksinstallasjon Trykk så [Fullfør] i neste dialogboks for fullføre første del av installasjonen. 4.3 Installere på klientene Nå er det klart for at hver klient kan starte installasjonen fra nettverket ved å kjøre filen SilentInstall.exe fra området installasjonen ble kopiert til. Når klientene installerer vil kun en dialog som viser fremdrift for installasjonen vise. Når installasjonen er ferdig vil en dialogboks vise dette. Velg å starte maskinen på nytt. Trykk [Fullfør].
27 Terminalserver - installasjon Endre innstillinger Innstillingene som ble gjort med Registrer innstillinger kan kan endres med å kjøre filen RegisterSettings.exe fra undermappen \Util i samme område som installasjonen ble kopiert til. 4.5 Avinstallere via nettverket Hver klient kan avinstallere DDS-CAD normalt via Legg til/fjern programvare eller ved å kjøre filen SilentUnistall.exe fra undermappen \ Util i samme område som installasjonen ble kopiert til. 5. Installere på terminalserver 5.1 Nettverkslås Terminalserver installasjon krever bruk av nettverkslås som må installeres separat, se eget kapittel Innstallere nettverkslås. 5.2 Starte installasjonen Logg på som administrator og følg installasjonsveiledning i Terminalserveren sin dokumentasjon. Før du begynner med installasjonen bør du lukke alle Windows programmer. Advarsel: Virus og backup programmer, som automatisk starter sammen med operativsystemet bør stenges av! Selve installasjonen foretas som en normal lokal installasjon, se eget kapittel om dette. Installasjonen vil selv finne ut at det er på en TerminalServer og foreta noen tipasninger til dette.
28 28 Terminalserver - installasjon Når installasjonen er ferdig åpnes en dialog som viser dette og anbefaler å starte maskinen på nytt. Vær obs på at du må klikke deg ferdig i Installasjonveiledningen for TerminalServer FØR du velger å restarte maskinen. 5.3 Tilpassinger Til slutt må noen få steg utføres for å tilpasse installasjonen slik at alle brukere får nødvendige tilganger. Prosjekt og Bruker mappene blir ved installasjon gitt nødvendige rettigheter for brukerene. Flyttes disse til andre områder må de bli gitt fulle skriverettigheter også der for alle brukere som skal kjøre programmet som RemoteUsers.: Prosjektmappe: Brukermappe: \Prosjekter (med undermapper) der hvor den ble installert. \Bruker der hvor den ble installert. Start deretter programmet som administrator for å finne låsen, se eget kapittel om Installasjon av nettverkslås. Alle brukere vil bruke samme lås. Ved ny parallel installasjon blir det i registeret lagt inn en nøkkel LocalIni= %LOCALAPPDATA%\Data Design System\MEP 8 under området: HKEY_LOCAL_MACHINE\Software\Wow6432Node\ Data Design System\DDS-CAD\8 som peker til det område for brukerene hvor konfigurasjonfilene (innholdet i \Ini-mappen fra installasjonen) blir kopiert til når denne starter programmet. Der blir bl.a innstilinger for dongle(hardwarelås) lagret. Denne banen kan om ønskelig endres hvis brukernes ini-mappe skal plasseres en annen plass. Ønskes dette endret etter at en eller flere av brukerene har startet programmet første gang må nøkkelen i HKEY_CURRENT_USER som er beskrevet nedenfor slettes for disse brukerene for å bli oppdatert neste gang de starter programmet.
29 Nettverkslås 29 Når brukerne logger seg på og starter programmet vil det i registeret legges inn egen nøkkel IniFileLocation på: HKEY_CURRENT_USER\Software\Data Design System\DDS-CAD\8 hvor banen fra LocalIni kopieres inn. Ini-mappen fra installasjonen blir kopiert til dette område med nødvendige baner oppdatert. Velges å oppdatere eksisterende Installasjon brukes tisvarende nøkkel for 7.3. Installasjonen er nå ferdig. 6. Installere nettverkslås Før du begynner med installasjonen bør du lukke alle Windows programmer. Vær oppmerksom på at USB-dongler ikke skal plugges i maskinen før driverne er installert. Advarsel: Virus og backup programmer, som automatisk starter sammen med operativsystemet bør stenges av! Legg DVD-platen i spilleren og installasjonen vil starte automatisk etter noen sekunder. Evt. velg Install.exe på DVD`en. Det er ikke nødvendig å plassere donglen på en server (filserver/ mailserver). Donglen plasseres på en maskin på nettet som alltid er tilgjengelig. Denne maskinen kalles dongleserver. Men denne maskinen trenger overhodet ikke være en filserver eller mailserver. Den første dialogboksen kommer frem som vist under:
30 30 Nettverkslås Etter at du har valgt språk, åpnes neste dialog hvor du velger fanen Verktøy og knappen [Installer nettverkslås]. I neste dialogboks velges hva som skal installeres. Sentinel SuperPro: Denne velges ved bruk av USB-port nettverkslås. NetSentinel Server: Denne velges ved bruk av parallellport nettverkslås. Denne typen kan brukes både gjeldende og på eldre versjoner. Tilleggsprogrammet NetSentinel Monitor som viser og administrerer tilkoplede brukere installeres samtidig.
31 Nettverkslås 31 OBS - viktig!!! Det må ikke installeres mer en en dongleserver av typen NetSentinel Server i nettverket! Om det er flere dongleservere i nettverket vil ikke DDS finne rett server og vil derfor ikke starte opp. For å fikse dette se avsnitt om Systemlås ikke funnet lenger bak i dette dokumentet. Når DDS installeres på arbeidsstasjonene, vil nødvendige drivere for å finne nettverkslåsen bli installert. Velg type og fortsett med [Neste >]. 6.1 Sentinel SuperPro (USB lås) Velges Sentinel SuperPro vil en veiviser for installasjonen åpnes. Velg [Next >]. I neste dialog må lisensbetignelser bekreftes for å kunne fortsette installasjonen. Velg I accept the trems in the license agreement og trykk [Next >] som da blir aktiv. Det anbefales å velge Complete i dialogen for å velge setup type.
32 32 Nettverkslås Trykk [Next >] for å fortsette. Neste dialog er for å bekrefte valgene som er foretatt. Velg [Install]. Til slutt åpnes en dialog med informasjon om at brannmur innstillingene vil endres ved installeringen.
33 Nettverkslås 33 Velg [Yes] for å tillate at installasjonen foretar endringene og fullføre installasjonen. Veiviseren fullfører installasjonen og vil vise en dialog når den er ferdig som må bekreftes med [Finish] Det anbefales å installere verktøy for å oppgradere låsen samtidig. Les avsnittet Oppdatere låsen lenger bak i dette heftet. 6.2 Oppsett ved USB-port nettverkslås Velg Systemlåsens innstillinger i menyen Hjelp eller knappen [Innstillinger] fra dialogen Ikke gyldig lisens som vises under oppstart og så fanen Sentinel SuperPro: Velg Manuelt nettverk. Skriv inn servernavn eller IP adresse til server. Bekreft med OK. Da skal programmet være klart til bruk. Trykk knappen [Prøv igjen] i dialogen Ikke gyldig lisens.
34 34 Nettverkslås Systemnøkkel ikke funnet hva nå? Dersom enkelte arbeidsstasjoner fungerer betyr det sannsynligvis at servicen jobber korrekt på serveren. Dersom ingen arbeidsstasjoner fungerer (kanskje bortsett fra en klient på en kombinert dongle server/klient) begynner du med å sjekke serveren. Server feilsøking Sjekk om tjenesten Sentinel Protection Server er startet (vha Kontrollpanel/Administrative verktøy/tjenester). Dersom den ikke er startet prøv og start denne. Arbeidsstasjon feilsøking Sjekk feilmeldingen (i dialogboksen er denne tekst som kan kopieres og limes inn i en mail). Dersom det står Skipping SentinelSuperPro er ikke denne aktiv og må aktiveres med knappen [Innstillinger] og fanen SentinelSuperPro. Dersom SentinelSuperPro er aktiv kommer Trying SentinelSuperPro. Dersom donglen ikke blir funnet kommer Did not find lock. For å sjekke om din lokale arbeidsstasjon finner driver og lås på serveren USB-låsen er tilkoblet kan en Internett browser, f.eks. Internet Explorer, brukes. I søkefeltet skrives til serveren USB-låsen er tilkoblet, f.eks. som vist i bildet under:
35 Nettverkslås 35 Bildet over viser funnet lås som nå har to brukere tilkoblet. Finner ikke arbeidsstasjonen denne siden vil heller ikke DDS-programmet kunne starte. Dobbeltklikk på 1-tallet i Keys# -kolonnen for å vise brukerne: Vedlikehold på USB-port nettverkslås USB-låsen kan ikke oppdateres over nettverk, den må fysisk være tilkoblet den maskinen DDS-CAD er installert på for å kunne oppdateres. Tas den ut av serveren den står på for enten å byttes med en annen eller oppdateres på en annen maskin må tjenesten Sentinel Protection Server stoppes og deretter startes igjen på serveren når låsen er satt inn igjen for at denne skal finne den nye eller oppdaterte låsen.
36 36 Nettverkslås Brannvegg på dongleserver Brannveggen på server må åpnes for at eksterne arbeidsstasjoner skal få tilgang til denne. Åpne dialog for brannveggen og velg fanen Unntak og marker for at Sentinel Protection Server skal unntas fra brannveggen: Flere låser i samme maskin Er det flere låser satt i samme maskin er mulig å låse en bruker til et av lisensnummerne. I filen DdsMain.ini for hver bruker er det en seksjon [License]. I denne seksjonen legges følgende: RestrictToLicenseNumber=xxxxx (hvor xxxxx er lisensnummeret) Filen DdsMain.ini ligger normalt på C:\ProgramData\Data Design System\MEP8. Kjøres det TerminalServer må en sjekke i registry: HKEY_ CURRENT_USER\Software\Data Design System\DDS-CAD\8.0 for å vite hvor filen er plassert
37 Nettverkslås 37 Oppdatere låsen For å kunne oppdatere USB nettverkslåsen sitt innhold til siste versjon eller med annet innhold må et eget verktøy installeres på maskinen som låsen er koblet til. Er installasjonen avsluttet må den startes på ny som beskrevet i starten av dette heftet. I fanen Verktøy velges [Installer LicenseUpdate]. En veiviser åpnes for å veilede gjennom installasjonen. Velg [Next >] for å starte installasjonen av oppdateringsverktøyet. Bruker og firmanavn må gis for å kunne starte installasjonen. Velg Anyone who uses this computer og trykk [Next >].
38 38 Nettverkslås Deretter åpnes en dialog for å bekrefte til hvor installasjonen skal foretas. Klikk [Browse] for å endre installasjonsområde eller velg [Next > ] for å bekrefte foreslått område. En dialog åpnes for å bekrefte alle valg. Velg [Install] for å fullføre installasjonen eller [Back <] for å gå tilbake og endre valgene som er foretatt.
39 Nettverkslås 39 Installasjonen foretas og en dialog åpnes når den er ferdig som bekreftes med [Finish] for å avslutte. Lukk installasjonsdialogen som åpnes. Når verktøyet er ferdig installert kan låsen oppdateres. Dette må foretas lokalt, ikke via RemoteDesktop. Fra Kjør-feltet i Windows-startmeny gis kommando, lisensnummer og plassering(valgfri) til filen for oppdatering av låsen. Syntax: [Path]\LicenseUpdate.exe <lisensnummer> [bane til mappe for lisens fil(valgfri)]. F.eks. C:\Program Files\DDS\LicenseUpdate\LicenseUpdate.exe c:\ temp. Normalt vil fil for oppgradering av låsen være tilgjengelig på Internet. Da er det ikke nødvendig å gi bane for denne. Det er kun i de tilfeller det er mottatt egen fil fra DDS for oppgradering det er nødvendig å gi bane for denne der den er lagret. Lisensnummer finnes enklest ved å velge DDS-CAD Systeminformasjon fra programgruppen Data Design System i Windows startmeny. I dialogen som åpnes vises lisensnummeret i øverst:
40 40 Nettverkslås 6.3 NetSentinel Server (parallellport lås) Velges NetSentinel Server vil en veiviser for denne installasjonen åpnes. Velg [Neste > ] i dialogen for å fortsette installasjonen. I dialogen som så åpnes må bruker og firmanavn gis for å kunne fortsette.
41 Nettverkslås 41 Fyll ut begge felt og velg Alle som bruker denne datamaskinen(alle brukere). Trykk [Neste >] som da blir aktiv. I neste dialog er det kun NetSentinel Server som kan og må velges. Trykk [Neste >] for å gå videre. Til slutt åpnes en dialog for å bekrefte valgene og fullføre installasjonen.
42 42 Nettverkslås Velg [Installer] for å fullføre installasjonen eller [< Tilbake] for å gå tilbake for å endre valg. Denne installasjonen krever at maskinen må restartes. Trykk [Fullfør].
43 Nettverkslås Oppsett ved parallellport nettverkslås Velg Systemlåsens innstillinger i menyen Hjelp eller knappen [Innstillinger] fra dialogen Ikke gyldig lisens som viser under oppstart og så fanen NetSentinel-C: Man må velge den/de protokollene som trengs på det aktuelle nettverket. Oftest holder det med TCP/IP. Navn: må samsvare med parameteren til DN: argumentet til NSSRVICE: NS- SRVICE /I /DN:DDS /ST Våre installasjonssett bruker DDS. Se lenger bak i dokumentet for hvordan endre navn. Server TCP/IP adresse Dersom dongleserveren har en fast IP-adresse kan denne med fordel gis. F.eks Bekreft dialogen med [OK] og trykk knappen [Prøv igjen] i dialogen Ikke gyldig lisens. Systemnøkkel ikke funnet hva nå? Dersom enkelte arbeidsstasjoner fungerer betyr det sannsynligvis at servicen jobber korrekt på serveren. Dersom ingen arbeidsstasjoner fungerer (kanskje bortsett fra en klient på en kombinert dongle server/klient) begynner du med å sjekke serveren.
DDS-CAD 7 INSTALLASJON AV NETTVERKSLÅS. DATA DESIGN SYSTEM ASA Øksnevad Næringspark, 4353 Klepp st., fax 51788901, tel.: 51788900, e-post: dds@dds.
 30.11.2011 1 DDS-CAD 7 INSTALLASJON AV NETTVERKSLÅS DATA DESIGN SYSTEM ASA Øksnevad Næringspark, 4353 Klepp st., fax 51788901, tel.: 51788900, e-post: dds@dds.no 2 30.11.2011 Installasjon av nettverkslås
30.11.2011 1 DDS-CAD 7 INSTALLASJON AV NETTVERKSLÅS DATA DESIGN SYSTEM ASA Øksnevad Næringspark, 4353 Klepp st., fax 51788901, tel.: 51788900, e-post: dds@dds.no 2 30.11.2011 Installasjon av nettverkslås
DDS-CAD 7 INSTALLASJON AV NETTVERKSLÅS. DATA DESIGN SYSTEM ASA Øksnevad Næringspark, 4353 Klepp st., fax 51788901, tel.: 51788900, e-post: dds@dds.
 18.10.2010 1 DDS-CAD 7 INSTALLASJON AV NETTVERKSLÅS DATA DESIGN SYSTEM ASA Øksnevad Næringspark, 4353 Klepp st., fax 51788901, tel.: 51788900, e-post: dds@dds.no 2 18.10.2010 Installasjon av nettverkslås
18.10.2010 1 DDS-CAD 7 INSTALLASJON AV NETTVERKSLÅS DATA DESIGN SYSTEM ASA Øksnevad Næringspark, 4353 Klepp st., fax 51788901, tel.: 51788900, e-post: dds@dds.no 2 18.10.2010 Installasjon av nettverkslås
Installasjon av nettverkslås DDS-CAD 6.4.
 09.01.2008 1 INSTALLASJON AV NETTVERKSLÅS DATA DESIGN SYSTEM ASA Øksnevad Næringspark, 4353 Klepp st., fax 51788901, tel.: 51788900, e-post: dds@dds.no 2 09.01.2008 Installasjon av nettverkslås. 09.01.2008
09.01.2008 1 INSTALLASJON AV NETTVERKSLÅS DATA DESIGN SYSTEM ASA Øksnevad Næringspark, 4353 Klepp st., fax 51788901, tel.: 51788900, e-post: dds@dds.no 2 09.01.2008 Installasjon av nettverkslås. 09.01.2008
DDS-CAD 9. Installasjonsveiledning
 DDS-CAD 9 Installasjonsveiledning 2 3 Velkommen til DDS! Kjære DDS-CAD-bruker og takk for din tillit til DDS-CAD! For deg som sluttbruker er det viktig å kunne stole på støtte av en pålitelig partner.
DDS-CAD 9 Installasjonsveiledning 2 3 Velkommen til DDS! Kjære DDS-CAD-bruker og takk for din tillit til DDS-CAD! For deg som sluttbruker er det viktig å kunne stole på støtte av en pålitelig partner.
DDS-CAD 7 INSTALLASJON VIA NETTVERK. DATA DESIGN SYSTEM ASA Øksnevad Næringspark, 4353 Klepp st., fax 51788901, tel.: 51788900, e-post: dds@dds.
 12.12.2011 1 INSTALLASJON VIA NETTVERK DATA DESIGN SYSTEM ASA Øksnevad Næringspark, 4353 Klepp st., fax 51788901, tel.: 51788900, e-post: dds@dds.no 2 12.12.2011 12.12.2011 3... 5 Kopiere installasjon
12.12.2011 1 INSTALLASJON VIA NETTVERK DATA DESIGN SYSTEM ASA Øksnevad Næringspark, 4353 Klepp st., fax 51788901, tel.: 51788900, e-post: dds@dds.no 2 12.12.2011 12.12.2011 3... 5 Kopiere installasjon
DDS-CAD 7 INSTALLERE PÅ TERMINALSERVER. DATA DESIGN SYSTEM ASA Øksnevad Næringspark, 4353 Klepp st., fax 51788901, tel.: 51788900, e-post: dds@dds.
 30.11.2011 1 DDS-CAD 7 INSTALLERE PÅ TERMINALSERVER DATA DESIGN SYSTEM ASA Øksnevad Næringspark, 4353 Klepp st., fax 51788901, tel.: 51788900, e-post: dds@dds.no 2 30.11.2011 Installere på TerminalServer
30.11.2011 1 DDS-CAD 7 INSTALLERE PÅ TERMINALSERVER DATA DESIGN SYSTEM ASA Øksnevad Næringspark, 4353 Klepp st., fax 51788901, tel.: 51788900, e-post: dds@dds.no 2 30.11.2011 Installere på TerminalServer
Version 11. DDS-CAD Installasjonsveiledning
 Version 11 DDS-CAD Installasjonsveiledning Velkommen til DDS! Vi er glad for å kunne presentere DDS-CAD 11 og ønske deg velkommen som bruker i den mest avanserte BIM-løsningen som for tiden er på markedet.
Version 11 DDS-CAD Installasjonsveiledning Velkommen til DDS! Vi er glad for å kunne presentere DDS-CAD 11 og ønske deg velkommen som bruker i den mest avanserte BIM-løsningen som for tiden er på markedet.
DDS-CAD 10. Installasjonsveiledning
 DDS-CAD 10 Installasjonsveiledning Velkommen til DDS! Vi er glad for å kunne presentere DDS-CAD 10 og ønske deg velkommen som bruker i den mest avanserte BIM-løsningen som for tiden er på markedet. I over
DDS-CAD 10 Installasjonsveiledning Velkommen til DDS! Vi er glad for å kunne presentere DDS-CAD 10 og ønske deg velkommen som bruker i den mest avanserte BIM-løsningen som for tiden er på markedet. I over
Installasjonsveiledning DDS-CAD 7.3
 Installasjonsveiledning DDS-CAD 7.3 - Installasjonsveiledning versjon 7.3 Vær oppmerksom på: USB-dongler ikke skal plugges i maskinen før programmet er installert. Før installasjonen: Dette hefte beskriver
Installasjonsveiledning DDS-CAD 7.3 - Installasjonsveiledning versjon 7.3 Vær oppmerksom på: USB-dongler ikke skal plugges i maskinen før programmet er installert. Før installasjonen: Dette hefte beskriver
DDS-CAD 10. DDS-CAD Arkitekt & Konstruksjon Installasjonsveiledning
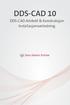 DDS-CAD 10 DDS-CAD Arkitekt & Konstruksjon Installasjonsveiledning Velkommen til DDS! Vi er glad for å kunne presentere DDS-CAD 10 og ønske deg velkommen som bruker i den mest avanserte BIM-løsningen som
DDS-CAD 10 DDS-CAD Arkitekt & Konstruksjon Installasjonsveiledning Velkommen til DDS! Vi er glad for å kunne presentere DDS-CAD 10 og ønske deg velkommen som bruker i den mest avanserte BIM-løsningen som
Installasjonsveiledning. DDS-CAD Arkitekt & Konstruksjon 7
 Installasjonsveiledning DDS-CAD Arkitekt & Konstruksjon 7 - Installasjonsveiledning versjon 7 Vær oppmerksom på: USB-dongler ikke skal plugges i maskinen før programmet er installert. Før installasjonen:
Installasjonsveiledning DDS-CAD Arkitekt & Konstruksjon 7 - Installasjonsveiledning versjon 7 Vær oppmerksom på: USB-dongler ikke skal plugges i maskinen før programmet er installert. Før installasjonen:
DDS-CAD 7 INSTALLASJON VIA NETTVERK. DATA DESIGN SYSTEM ASA Øksnevad Næringspark, 4353 Klepp st., fax 51788901, tel.: 51788900, e-post: dds@dds.
 25.10.2010 1 INSTALLASJON VIA NETTVERK DATA DESIGN SYSTEM ASA Øksnevad Næringspark, 4353 Klepp st., fax 51788901, tel.: 51788900, e-post: dds@dds.no 2 25.10.2010 Installere via nettverk 25.10.2010 3 Installere
25.10.2010 1 INSTALLASJON VIA NETTVERK DATA DESIGN SYSTEM ASA Øksnevad Næringspark, 4353 Klepp st., fax 51788901, tel.: 51788900, e-post: dds@dds.no 2 25.10.2010 Installere via nettverk 25.10.2010 3 Installere
DDS-CAD Installasjonsveiledning
 Version 12 DDS-CAD Installasjonsveiledning Velkommen til DDS! Vi er glad for å kunne presentere DDS-CAD 12 og ønske deg velkommen som bruker i den mest avanserte BIM-løsningen som for tiden er på markedet.
Version 12 DDS-CAD Installasjonsveiledning Velkommen til DDS! Vi er glad for å kunne presentere DDS-CAD 12 og ønske deg velkommen som bruker i den mest avanserte BIM-løsningen som for tiden er på markedet.
DDS-CAD 7 INSTALLERE PÅ TERMINALSERVER. DATA DESIGN SYSTEM ASA Øksnevad Næringspark, 4353 Klepp st., fax 51788901, tel.: 51788900, e-post: dds@dds.
 18.10.2010 1 INSTALLERE PÅ TERMINALSERVER DATA DESIGN SYSTEM ASA Øksnevad Næringspark, 4353 Klepp st., fax 51788901, tel.: 51788900, e-post: dds@dds.no 2 18.10.2010 Installere på TerminalServer 18.10.2010
18.10.2010 1 INSTALLERE PÅ TERMINALSERVER DATA DESIGN SYSTEM ASA Øksnevad Næringspark, 4353 Klepp st., fax 51788901, tel.: 51788900, e-post: dds@dds.no 2 18.10.2010 Installere på TerminalServer 18.10.2010
Versjon 11. DDS-CAD Arkitekt & Konstruksjon Installasjonsveiledning
 Versjon 11 DDS-CAD Arkitekt & Konstruksjon Installasjonsveiledning Velkommen til DDS! Vi er glad for å kunne presentere DDS-CAD 11 og ønske deg velkommen som bruker i den mest avanserte BIM-løsningen som
Versjon 11 DDS-CAD Arkitekt & Konstruksjon Installasjonsveiledning Velkommen til DDS! Vi er glad for å kunne presentere DDS-CAD 11 og ønske deg velkommen som bruker i den mest avanserte BIM-løsningen som
Installasjonsveiledning. DDS-CAD ByggMester
 Installasjonsveiledning DDS-CAD ByggMester Installasjonsveiledning versjon 7 Vær oppmerksom på: USB-dongler ikke skal plugges i maskinen før programmet er installert. Før installasjonen: Dette hefte beskriver
Installasjonsveiledning DDS-CAD ByggMester Installasjonsveiledning versjon 7 Vær oppmerksom på: USB-dongler ikke skal plugges i maskinen før programmet er installert. Før installasjonen: Dette hefte beskriver
DDS-CAD Installasjonsveiledning
 Version 12 DDS-CAD Installasjonsveiledning Velkommen til DDS! Vi er glad for å kunne presentere DDS-CAD Arkitekt & Konstruksjon 12 og ønske deg velkommen som bruker i den mest avanserte BIMløsningen som
Version 12 DDS-CAD Installasjonsveiledning Velkommen til DDS! Vi er glad for å kunne presentere DDS-CAD Arkitekt & Konstruksjon 12 og ønske deg velkommen som bruker i den mest avanserte BIMløsningen som
Installere på TerminalServer DDS-CAD 6.4.
 22.01.2008 1 INSTALLERE PÅ TERMINALSERVER DATA DESIGN SYSTEM ASA Øksnevad Næringspark, 4353 Klepp st., fax 51788901, tel.: 51788900, e-post: dds@dds.no 2 22.01.2008 Installere på TerminalServer. 22.01.2008
22.01.2008 1 INSTALLERE PÅ TERMINALSERVER DATA DESIGN SYSTEM ASA Øksnevad Næringspark, 4353 Klepp st., fax 51788901, tel.: 51788900, e-post: dds@dds.no 2 22.01.2008 Installere på TerminalServer. 22.01.2008
DDS-CAD 6.4 INSTALLASJON VIA NETTVERK. DATA DESIGN SYSTEM ASA Øksnevad Næringspark, 4353 Klepp st., fax 51788901, tel.: 51788900, e-post: dds@dds.
 24.10.2007 1 INSTALLASJON VIA NETTVERK DATA DESIGN SYSTEM ASA Øksnevad Næringspark, 4353 Klepp st., fax 51788901, tel.: 51788900, e-post: dds@dds.no 2 24.10.2007. 24.10.2007 3 Denne type installasjon brukes
24.10.2007 1 INSTALLASJON VIA NETTVERK DATA DESIGN SYSTEM ASA Øksnevad Næringspark, 4353 Klepp st., fax 51788901, tel.: 51788900, e-post: dds@dds.no 2 24.10.2007. 24.10.2007 3 Denne type installasjon brukes
INSTALLASJON DDS-CAD ARKITEKT & KONSTRUKSJON 6.5 PR. DESEMBER 2009
 INSTALLASJON DDS-CAD ARKITEKT & KONSTRUKSJON 6.5 PR. DESEMBER 2009 DATA DESIGN SYSTEM ASA Øksnevad Næringspark, 4353 Klepp st., fax 51788901, tel.: 51788900, e-post: dds@dds.no 2 10.12.2009 Installasjon
INSTALLASJON DDS-CAD ARKITEKT & KONSTRUKSJON 6.5 PR. DESEMBER 2009 DATA DESIGN SYSTEM ASA Øksnevad Næringspark, 4353 Klepp st., fax 51788901, tel.: 51788900, e-post: dds@dds.no 2 10.12.2009 Installasjon
Lås for terminalserver
 29.08.2007 1 DDS-CAD 6.4 Lås for terminalserver Innhold... Side Hvordan installere på TerminalServer...3 Installere program...3 Tilpasse installasjonen...8 2 29.08.2007 Lås for terminalserver DDS-CAD 6.4.
29.08.2007 1 DDS-CAD 6.4 Lås for terminalserver Innhold... Side Hvordan installere på TerminalServer...3 Installere program...3 Tilpasse installasjonen...8 2 29.08.2007 Lås for terminalserver DDS-CAD 6.4.
DDS-CAD 6.5 INSTALLASJON DDS-CAD ARKITEKT & KONSTRUKSJON
 18.03.2009 1 DDS-CAD 6.5 DDS-CAD ARKITEKT & KONSTRUKSJON INSTALLASJON DATA DESIGN SYSTEM ASA Øksnevad Næringspark, 4353 Klepp st., fax 51788901, tel.: 51788900, e-post: dds@dds.no 2 18.03.2009 Installasjon
18.03.2009 1 DDS-CAD 6.5 DDS-CAD ARKITEKT & KONSTRUKSJON INSTALLASJON DATA DESIGN SYSTEM ASA Øksnevad Næringspark, 4353 Klepp st., fax 51788901, tel.: 51788900, e-post: dds@dds.no 2 18.03.2009 Installasjon
DDS-CAD. Oppsett av student-/demolisens
 S DDS-CAD Oppsett av student-/demolisens Bruk av DDS-CAD er lisens beskyttet. Dette er fysiske USB nøkkel som inneholder kryptert lisensinformasjon. Programvaren er dermed beskyttet for å sikre legitim
S DDS-CAD Oppsett av student-/demolisens Bruk av DDS-CAD er lisens beskyttet. Dette er fysiske USB nøkkel som inneholder kryptert lisensinformasjon. Programvaren er dermed beskyttet for å sikre legitim
VMware Horizon View Client. Brukerveiledning for nedlasting, installasjon og pålogging for fjerntilgang
 VMware Horizon View Client Brukerveiledning for nedlasting, installasjon og pålogging for fjerntilgang Introduksjon Fjerntilgang er blitt oppgradert til en bedre og mer moderne løsning. Programmet er identisk
VMware Horizon View Client Brukerveiledning for nedlasting, installasjon og pålogging for fjerntilgang Introduksjon Fjerntilgang er blitt oppgradert til en bedre og mer moderne løsning. Programmet er identisk
Huldt & Lillevik Lønn 5.0. Installere systemet
 Huldt & Lillevik Lønn 5.0 Installere systemet Innholdsfortegnelse Innholdsfortegnelse Installere Lønn 5.0... 3 Krav til maskin og operativsystem... 3 Forberede installasjonen... 3 Installere database...
Huldt & Lillevik Lønn 5.0 Installere systemet Innholdsfortegnelse Innholdsfortegnelse Installere Lønn 5.0... 3 Krav til maskin og operativsystem... 3 Forberede installasjonen... 3 Installere database...
Installasjonsveiledning. Mamut. Oppdatering til versjon 12.1
 Mamut Installasjonsveiledning Oppdatering til versjon 12.1 Detaljert steg-for-steg veiledning i hvordan installere/oppdatere ditt datax-program fra Mamut 2 FØr installasjon serverinstallasjon EttEr installasjon
Mamut Installasjonsveiledning Oppdatering til versjon 12.1 Detaljert steg-for-steg veiledning i hvordan installere/oppdatere ditt datax-program fra Mamut 2 FØr installasjon serverinstallasjon EttEr installasjon
Programvare som installeres Følgende tre programmer benyttes til oppgraderingen og kan lastes ned fra www.cicerone.no.
 INNHOLD INNLEDNING... 2 Bruk sertifisert konsulent på oppgradering av Visma CRM... 2 FØR OPPGRADERING AV SERVER... 2 Programvare som installeres... 2 Logg ut av CAT... 2 Stopp rso_rsv.exe... 2 TA BACKUP...
INNHOLD INNLEDNING... 2 Bruk sertifisert konsulent på oppgradering av Visma CRM... 2 FØR OPPGRADERING AV SERVER... 2 Programvare som installeres... 2 Logg ut av CAT... 2 Stopp rso_rsv.exe... 2 TA BACKUP...
INSTALLASJONSVEILEDNING
 INSTALLASJONSVEILEDNING Oppdatering av ditt Mamut-system DETALJERT STEG-FOR-STEG VEILEDNING I HVORDAN OPPDATERE DIN VERSJON AV MAMUT BUSINESS SOFTWARE FRA VERSJON 9.0 ELLER NYERE Mamut Kunnskapsserie,
INSTALLASJONSVEILEDNING Oppdatering av ditt Mamut-system DETALJERT STEG-FOR-STEG VEILEDNING I HVORDAN OPPDATERE DIN VERSJON AV MAMUT BUSINESS SOFTWARE FRA VERSJON 9.0 ELLER NYERE Mamut Kunnskapsserie,
Visma Contracting Oppgradering til versjon 5.20
 Visma Contracting Oppgradering til versjon 5.20 Oslo, oktober 2013 Før installasjon: SuperOffice De som kjører SuperOffice må få oppgradert denne samtidig. Henvendelse til leverandøren firma KeyForce.
Visma Contracting Oppgradering til versjon 5.20 Oslo, oktober 2013 Før installasjon: SuperOffice De som kjører SuperOffice må få oppgradert denne samtidig. Henvendelse til leverandøren firma KeyForce.
INSTALLASJONSVEILEDNING
 Mamut Installasjonsveiledning INSTALLASJONSVEILEDNING OPPDATERING TIL VERSJON 6.1 DETALJERT STEG-FOR-STEG VEILEDNING I HVORDAN INSTALLERE/OPPDATERE DITT MAMUT-PROGRAM Mamut Kunnskapsserie, nr. 6-2006 2
Mamut Installasjonsveiledning INSTALLASJONSVEILEDNING OPPDATERING TIL VERSJON 6.1 DETALJERT STEG-FOR-STEG VEILEDNING I HVORDAN INSTALLERE/OPPDATERE DITT MAMUT-PROGRAM Mamut Kunnskapsserie, nr. 6-2006 2
Huldt & Lillevik Reise. Oppgradering. Aditro HRM AS
 Huldt & Lillevik Reise Oppgradering Aditro HRM AS Oppdatert pr. 29. mai 2009 Innholdsfortegnelse Om denne veiledningen...2 Installere serverfiler... 2 Oppgradere arbeidsstasjoner ved automatisk oppgradering...
Huldt & Lillevik Reise Oppgradering Aditro HRM AS Oppdatert pr. 29. mai 2009 Innholdsfortegnelse Om denne veiledningen...2 Installere serverfiler... 2 Oppgradere arbeidsstasjoner ved automatisk oppgradering...
Scan Secure GTS 5.1 + PAS
 Scan Secure GTS 5.1 + PAS Installasjonsmanual For versjon 5.1.7 og nyere Denne installasjonsmanualen er konfidensiell Den er kun ment til bruk for system administrator Den skal ikke benyttes av brukere
Scan Secure GTS 5.1 + PAS Installasjonsmanual For versjon 5.1.7 og nyere Denne installasjonsmanualen er konfidensiell Den er kun ment til bruk for system administrator Den skal ikke benyttes av brukere
Installasjonsveiledning Visma Avendo Lønn, versjon 7.60 Oktober 2011
 Installasjonsveiledning Visma Avendo Lønn, versjon 7.60 Oktober 2011 Innhold 1. Innledning... 1 2. Nedlasting... 2 3. Installasjon / oppgradering... 5 3.1 Installasjon av nødvendige tilleggskomponenter...
Installasjonsveiledning Visma Avendo Lønn, versjon 7.60 Oktober 2011 Innhold 1. Innledning... 1 2. Nedlasting... 2 3. Installasjon / oppgradering... 5 3.1 Installasjon av nødvendige tilleggskomponenter...
Installasjonsveiledning Oppgradering av tidligere versjon
 Installasjonsveiledning Oppgradering av tidligere versjon For installasjon i nettverksmiljø med Windows Terminalserver og databaseserver. Denne installasjonsveiledningen gjelder dersom du har lastet ned
Installasjonsveiledning Oppgradering av tidligere versjon For installasjon i nettverksmiljø med Windows Terminalserver og databaseserver. Denne installasjonsveiledningen gjelder dersom du har lastet ned
Installasjonsveiledning Visma Avendo, versjon 5.2
 Installasjonsveiledning Visma Avendo, versjon 5.2 April 2011 Innhold Innledning... 1 Administrator... 1 Sikkerhetskopi... 1 Testfirmaet... 1 Før du starter installasjonen/oppgraderingen... 2 Nedlasting...
Installasjonsveiledning Visma Avendo, versjon 5.2 April 2011 Innhold Innledning... 1 Administrator... 1 Sikkerhetskopi... 1 Testfirmaet... 1 Før du starter installasjonen/oppgraderingen... 2 Nedlasting...
Mappeinformasjon... 2. Programfiler... 2 Delte Programdata... 2 Delte dokumenter... 2 Brukerens egne data... 2 Brukerens egne dokumenter...
 SymWriter Nettverksinstallasjon Hvis du vil installere SymWriter programmet på et nettverk, bør du utføre en administrativ installasjon. Da kan du lage et forhåndskonfigurert installasjonsprogram som inneholder
SymWriter Nettverksinstallasjon Hvis du vil installere SymWriter programmet på et nettverk, bør du utføre en administrativ installasjon. Da kan du lage et forhåndskonfigurert installasjonsprogram som inneholder
Før du starter, del 2
 1 Før du starter I Windows må du sørge for at tekst og andre elementer er satt til å vises normalt 100%. Visma Global støtter ikke zooming, da vil noen elementer forsvinne fra programmet og ikke fungere.
1 Før du starter I Windows må du sørge for at tekst og andre elementer er satt til å vises normalt 100%. Visma Global støtter ikke zooming, da vil noen elementer forsvinne fra programmet og ikke fungere.
Konfigurasjon av nettverksløsning for Eldata 8.0 basert på PostgreSQL 9.4.2 databasesystem.
 Konfigurasjon av nettverksløsning for Eldata 8.0 basert på PostgreSQL 9.4.2 databasesystem. Konfigurere server er en oppgave for administrator. All installasjon og konfigurasjon må utføres ved å kjøre
Konfigurasjon av nettverksløsning for Eldata 8.0 basert på PostgreSQL 9.4.2 databasesystem. Konfigurere server er en oppgave for administrator. All installasjon og konfigurasjon må utføres ved å kjøre
Huldt & Lillevik Lønn og Personal - System 4. Installasjon. - første gang. Med MS SQL Server eller eksisterende MS Express.
 Huldt & Lillevik Lønn og Personal - System 4 Installasjon - første gang Med MS SQL Server eller eksisterende MS Express Aditro HRM AS Veiledningen er oppdatert pr. 06.01.2010 Innholdsfortegnelse Installere
Huldt & Lillevik Lønn og Personal - System 4 Installasjon - første gang Med MS SQL Server eller eksisterende MS Express Aditro HRM AS Veiledningen er oppdatert pr. 06.01.2010 Innholdsfortegnelse Installere
Aktiver SymWriter lisensen din over Internett
 Aktiver SymWriter lisensen din over Internett Denne veiledningen tar deg gjennom stegene for aktivering av SymWriter. Du må oppgi lisensnummeret ditt eller et prøvelisensnummer før du kan kjøre SymWriter.
Aktiver SymWriter lisensen din over Internett Denne veiledningen tar deg gjennom stegene for aktivering av SymWriter. Du må oppgi lisensnummeret ditt eller et prøvelisensnummer før du kan kjøre SymWriter.
Din verktøykasse for anbud og prosjekt
 Veiledning Serverinstallasjon 14.03.2013 Din verktøykasse for anbud og prosjekt 2013 CITEC AS v/sverre Andresen Side 1 av 27 Innholdsfortegnelse 1 INNLEDNING 3 2 DATABASEINSTALLASJON (SQL SERVER 2008)
Veiledning Serverinstallasjon 14.03.2013 Din verktøykasse for anbud og prosjekt 2013 CITEC AS v/sverre Andresen Side 1 av 27 Innholdsfortegnelse 1 INNLEDNING 3 2 DATABASEINSTALLASJON (SQL SERVER 2008)
Installasjonsveiledning. Mamut
 Mamut Installasjonsveiledning Oppdatering til versjon 13.1 Detaljert steg-for-steg veiledning i hvordan installere/oppdatere ditt datax-program fra Mamut 2 Dette heftet gjelder for installasjon av datax
Mamut Installasjonsveiledning Oppdatering til versjon 13.1 Detaljert steg-for-steg veiledning i hvordan installere/oppdatere ditt datax-program fra Mamut 2 Dette heftet gjelder for installasjon av datax
Tekstfil om nettverkslisensiering
 Tekstfil om nettverkslisensiering Trimble Navigation Limited Engineering and Construction Division 935 Stewart Drive Sunnyvale, California 94085 USA. Telefon: +1-408-481-8000 Grønt nummer (i USA): +1-800-874-6253
Tekstfil om nettverkslisensiering Trimble Navigation Limited Engineering and Construction Division 935 Stewart Drive Sunnyvale, California 94085 USA. Telefon: +1-408-481-8000 Grønt nummer (i USA): +1-800-874-6253
INSTALLASJONSVEILEDNING OPPDATERING TIL VERSJON 5. Mamut Installasjonsveiledning DETALJERT STEG-FOR-STEG VEILEDNING I HVORDAN
 Mamut Installasjonsveiledning INSTALLASJONSVEILEDNING OPPDATERING TIL VERSJON 5 DETALJERT STEG-FOR-STEG VEILEDNING I HVORDAN OPPDATERE DITT DATAX-PROGRAM Mamut Kunnskapsserie, nr. 9-2005 2 SJEKKLISTE SJEKKLISTE
Mamut Installasjonsveiledning INSTALLASJONSVEILEDNING OPPDATERING TIL VERSJON 5 DETALJERT STEG-FOR-STEG VEILEDNING I HVORDAN OPPDATERE DITT DATAX-PROGRAM Mamut Kunnskapsserie, nr. 9-2005 2 SJEKKLISTE SJEKKLISTE
Huldt & Lillevik Lønn 5.0. Oppdatere til ny versjon
 Huldt & Lillevik Lønn 5.0 Oppdatere til ny versjon Oppdatere Lønn 5.0 Denne veiledningen omhandler oppdatering av Huldt & Lillevik Lønn 5.0 versjon 5.10.2 eller nyere. Forberede oppdateringen Forutsetninger
Huldt & Lillevik Lønn 5.0 Oppdatere til ny versjon Oppdatere Lønn 5.0 Denne veiledningen omhandler oppdatering av Huldt & Lillevik Lønn 5.0 versjon 5.10.2 eller nyere. Forberede oppdateringen Forutsetninger
Samsung Universal Print Driver Brukerhåndbok
 Samsung Universal Print Driver Brukerhåndbok se for deg mulighetene Copyright 2009 Samsung Electronics Co., Ltd. Med enerett. Denne håndboken er utarbeidet utelukkende til informasjonsformål. Informasjonen
Samsung Universal Print Driver Brukerhåndbok se for deg mulighetene Copyright 2009 Samsung Electronics Co., Ltd. Med enerett. Denne håndboken er utarbeidet utelukkende til informasjonsformål. Informasjonen
Gå til Nedlastninger på menylinjen for Visma Skolelisens og velg Visma Lønn versjon 9.5.
 1 Før du starter I Windows må du sørge for at tekst og andre elementer er satt til å vises normalt 100%. Visma Lønn støtter ikke zooming, da vil noen elementer forsvinne fra programmet og ikke fungere.
1 Før du starter I Windows må du sørge for at tekst og andre elementer er satt til å vises normalt 100%. Visma Lønn støtter ikke zooming, da vil noen elementer forsvinne fra programmet og ikke fungere.
Huldt & Lillevik Lønn 5.0. Installere systemet
 Huldt & Lillevik Lønn 5.0 Installere systemet Innholdsfortegnelse Innholdsfortegnelse Installere Lønn 5.0... 3 Krav til maskin og operativsystem... 3 Forberede installasjonen... 3 Installere database...
Huldt & Lillevik Lønn 5.0 Installere systemet Innholdsfortegnelse Innholdsfortegnelse Installere Lønn 5.0... 3 Krav til maskin og operativsystem... 3 Forberede installasjonen... 3 Installere database...
HJEMMEKONTOR. Del 1 Installasjon på jobb-pc 22.04.2015. Norsk Helsenett SF [Forfatter]
![HJEMMEKONTOR. Del 1 Installasjon på jobb-pc 22.04.2015. Norsk Helsenett SF [Forfatter] HJEMMEKONTOR. Del 1 Installasjon på jobb-pc 22.04.2015. Norsk Helsenett SF [Forfatter]](/thumbs/24/3349058.jpg) HJEMMEKONTOR Del 1 Installasjon på jobb-pc 22.04.2015 Norsk Helsenett SF [Forfatter] 2 INNHOLDSFORTEGNELSE 1 OPPSETT AV HJEMMEKONTOR PÅ 1-2-3 3 2 INNLEDNING 3 3 INSTALLERING AV PROGRAMVARE FRA BUYPASS
HJEMMEKONTOR Del 1 Installasjon på jobb-pc 22.04.2015 Norsk Helsenett SF [Forfatter] 2 INNHOLDSFORTEGNELSE 1 OPPSETT AV HJEMMEKONTOR PÅ 1-2-3 3 2 INNLEDNING 3 3 INSTALLERING AV PROGRAMVARE FRA BUYPASS
Aktiver Taleboka lisensen din over Internett
 Aktiver Taleboka lisensen din over Internett Denne veiledningen tar deg gjennom stegene for å aktivere Taleboka på datamaskinen din. Du må oppgi lisensnummeret ditt eller et prøvelisensnummer før du kan
Aktiver Taleboka lisensen din over Internett Denne veiledningen tar deg gjennom stegene for å aktivere Taleboka på datamaskinen din. Du må oppgi lisensnummeret ditt eller et prøvelisensnummer før du kan
Maestro Klientadministrasjon
 Maestro Klientadministrasjon 17.11.2011 12:41 Side 1 av 32 Innhold Installasjon av Maestro Klientadministrasjon Kravspesifikasjon Systemoversikt og installasjon i korte trekk Installasjon punktvis 1 Nedlasting
Maestro Klientadministrasjon 17.11.2011 12:41 Side 1 av 32 Innhold Installasjon av Maestro Klientadministrasjon Kravspesifikasjon Systemoversikt og installasjon i korte trekk Installasjon punktvis 1 Nedlasting
Installasjon- og oppgraderingsveiledning Visma Avendo Lønn 7.80
 September 2013 Installasjon- og oppgraderingsveiledning Visma Avendo Lønn 7.80 INNHOLD Installasjons- OG oppgraderingsveiledning... 2 Før installering / oppgradering... 2.NET Framework 3.5.1/4.0 og Windows
September 2013 Installasjon- og oppgraderingsveiledning Visma Avendo Lønn 7.80 INNHOLD Installasjons- OG oppgraderingsveiledning... 2 Før installering / oppgradering... 2.NET Framework 3.5.1/4.0 og Windows
Oppgradering av Handyman til siste tilgjengelige versjon
 Oppgradering av Handyman til siste tilgjengelige versjon Innhold Kjekt å vite før oppgradering av Handyman... 1 Installasjonsveiledning... 2 Handyman Administrator... 2 Handyman Office... 3 FAQ.... 4 Hvorfor
Oppgradering av Handyman til siste tilgjengelige versjon Innhold Kjekt å vite før oppgradering av Handyman... 1 Installasjonsveiledning... 2 Handyman Administrator... 2 Handyman Office... 3 FAQ.... 4 Hvorfor
INSTALLASJONSVEILEDNING FOR KALK2010 KALKULASJONSPROGRAM
 INSTALLASJONSVEILEDNING FOR KALK2010 KALKULASJONSPROGRAM NORGES BYGGMESTERFORBUND Brukerveiledning: http://www.kalk2010.no/help.aspx Support: http://www.kalk2010.no/contact.aspx MINIMUMSKRAV Kalk2010 er
INSTALLASJONSVEILEDNING FOR KALK2010 KALKULASJONSPROGRAM NORGES BYGGMESTERFORBUND Brukerveiledning: http://www.kalk2010.no/help.aspx Support: http://www.kalk2010.no/contact.aspx MINIMUMSKRAV Kalk2010 er
Mamut. Installasjonsveiledning. Oppdatering til versjon Detaljert steg-for-steg veiledning i hvordan oppdatere ditt datax-program fra Mamut
 Mamut Installasjonsveiledning Oppdatering til versjon 13.1 Detaljert steg-for-steg veiledning i hvordan oppdatere ditt datax-program fra Mamut 2 sjekkliste Sjekkliste før du starter oppdateringen av ditt
Mamut Installasjonsveiledning Oppdatering til versjon 13.1 Detaljert steg-for-steg veiledning i hvordan oppdatere ditt datax-program fra Mamut 2 sjekkliste Sjekkliste før du starter oppdateringen av ditt
Opus Dental 7.1 Oppdateringsveiledning
 Opus Dental 7.1 Oppdateringsveiledning Innhold Innledning... 1 Før installasjon... 2 Installasjon... 3 Last ned installasjonsfilen for Opus Dental... 3 Start installasjonen... 4 Oppdatering av databasen....
Opus Dental 7.1 Oppdateringsveiledning Innhold Innledning... 1 Før installasjon... 2 Installasjon... 3 Last ned installasjonsfilen for Opus Dental... 3 Start installasjonen... 4 Oppdatering av databasen....
Installasjonsveiledning Future
 Installasjonsveiledning Future Maskinkrav: Operativsystemer CPU/Prosessor RAM/Minne Ledig diskplass Internett tilgang Nettverk Windows 2008r2, Windows 7 Business/Professional/Ultimate. Windows 8, windows
Installasjonsveiledning Future Maskinkrav: Operativsystemer CPU/Prosessor RAM/Minne Ledig diskplass Internett tilgang Nettverk Windows 2008r2, Windows 7 Business/Professional/Ultimate. Windows 8, windows
Installasjonsveiledning
 Installasjonsveiledning Visma Avendo, versjon 5.2 April 2011 Innhold Innledning... 1 Administrator... 1 Sikkerhetskopi... 1 Testfirmaet... 1 Før du starter installasjonen/oppgraderingen... 2 Installasjon/oppgradering...
Installasjonsveiledning Visma Avendo, versjon 5.2 April 2011 Innhold Innledning... 1 Administrator... 1 Sikkerhetskopi... 1 Testfirmaet... 1 Før du starter installasjonen/oppgraderingen... 2 Installasjon/oppgradering...
INSTALLASJONSVEILEDNING FOR DATAX REISEREGNING BEDRIFT
 Mamut datax Software INSTALLASJONSVEILEDNING FOR INSTALLASJONSVEILEDNING FOR DATAX REISEREGNING BEDRIFT VERSJON 4.0.1200 DETALJERT STEG-FOR-STEG VEILEDNING FOR HVORDAN INSTALLERE/OPPDATERE DIN VERSJON
Mamut datax Software INSTALLASJONSVEILEDNING FOR INSTALLASJONSVEILEDNING FOR DATAX REISEREGNING BEDRIFT VERSJON 4.0.1200 DETALJERT STEG-FOR-STEG VEILEDNING FOR HVORDAN INSTALLERE/OPPDATERE DIN VERSJON
1: Steng ned alle MAB på alle maskiner før dere starter oppdateringen. Dette gjelder også MAB Schedule som dere vil finne på serveren.
 Oppdatering av MAB. Før dere begynner pass på følgende 1: Steng ned alle MAB på alle maskiner før dere starter oppdateringen. Dette gjelder også MAB Schedule som dere vil finne på serveren. 1 2. Viktig
Oppdatering av MAB. Før dere begynner pass på følgende 1: Steng ned alle MAB på alle maskiner før dere starter oppdateringen. Dette gjelder også MAB Schedule som dere vil finne på serveren. 1 2. Viktig
Installasjonsveiledning
 Installasjonsveiledning Visma Avendo, versjon 4.2 Oktober 2008 Innledning Denne installasjonsveiledningen gjelder for programmene Visma Avendo Økonomi 40, Visma Avendo Økonomi 60 og Visma Avendo Fakturering.
Installasjonsveiledning Visma Avendo, versjon 4.2 Oktober 2008 Innledning Denne installasjonsveiledningen gjelder for programmene Visma Avendo Økonomi 40, Visma Avendo Økonomi 60 og Visma Avendo Fakturering.
Mappeinformasjon... 2. Programfiler... 2 Delte Programdata... 2 Delte dokumenter... 2 Brukerens egne data... 2 Brukerens egne dokumenter...
 SymWriter Nettverksinstallasjon Hvis du vil installere SymWriter programmet på et nettverk, bør du utføre en administrativ installasjon. Da kan du lage et forhåndskonfigurert installasjonsprogram som inneholder
SymWriter Nettverksinstallasjon Hvis du vil installere SymWriter programmet på et nettverk, bør du utføre en administrativ installasjon. Da kan du lage et forhåndskonfigurert installasjonsprogram som inneholder
FRC-Feeder-E. Et sikkert og raskt verktøy for overføring av data til File Record Converter Versjon 1.11
 FRC-Feeder-E Et sikkert og raskt verktøy for overføring av data til File Record Converter Versjon 1.11 Installasjon FRC-feeder skal installeres på den computeren hvor dataene ligger. Les mer om dette under
FRC-Feeder-E Et sikkert og raskt verktøy for overføring av data til File Record Converter Versjon 1.11 Installasjon FRC-feeder skal installeres på den computeren hvor dataene ligger. Les mer om dette under
Oppgradering av Handyman til ny versjon
 Oppgradering av Handyman til ny versjon Innhold Kjekt å vite før oppgradering av Handyman... 1 Installasjonsveiledning... 2 Handyman Administrator... 2 Handyman Office... 3 F.A.Q.... 5 Hvorfor får jeg
Oppgradering av Handyman til ny versjon Innhold Kjekt å vite før oppgradering av Handyman... 1 Installasjonsveiledning... 2 Handyman Administrator... 2 Handyman Office... 3 F.A.Q.... 5 Hvorfor får jeg
Huldt & Lillevik Lønn og Personal - System 4. Oppdatering. Aditro HRM AS
 Huldt & Lillevik Lønn og Personal - System 4 Oppdatering Aditro HRM AS Veiledningen er oppdatert pr. 26.10.2007 Innholdsfortegnelse Oppdatere System 4...2 Forberede oppdateringen... 2 Starte oppdateringen...
Huldt & Lillevik Lønn og Personal - System 4 Oppdatering Aditro HRM AS Veiledningen er oppdatert pr. 26.10.2007 Innholdsfortegnelse Oppdatere System 4...2 Forberede oppdateringen... 2 Starte oppdateringen...
FRC-Feeder-E. Et sikkert og raskt verktøy for overføring av data til File Record Converter Versjon 1.9
 FRC-Feeder-E Et sikkert og raskt verktøy for overføring av data til File Record Converter Versjon 1.9 Installasjon FRC-feeder skal installeres på den computeren hvor dataene ligger. Les mer om dette under
FRC-Feeder-E Et sikkert og raskt verktøy for overføring av data til File Record Converter Versjon 1.9 Installasjon FRC-feeder skal installeres på den computeren hvor dataene ligger. Les mer om dette under
Mamut. Installasjonsveiledning. Oppdatering til versjon 12.1. Detaljert steg-for-steg veiledning i hvordan oppdatere ditt datax-program fra Mamut
 Mamut Installasjonsveiledning Oppdatering til versjon 12.1 Detaljert steg-for-steg veiledning i hvordan oppdatere ditt datax-program fra Mamut 2 sjekkliste OPPDAteRiNG AV Ditt system Sjekkliste før du
Mamut Installasjonsveiledning Oppdatering til versjon 12.1 Detaljert steg-for-steg veiledning i hvordan oppdatere ditt datax-program fra Mamut 2 sjekkliste OPPDAteRiNG AV Ditt system Sjekkliste før du
Brukerveiledning Custodis Backup Basic Epost: kundeservice@custodis.no
 Brukerveiledning Custodis Backup Basic Epost: kundeservice@custodis.no Custodis AS, orgnr: 999 235 336 MVA post@custodis.no tlf: 21 64 02 63 Kristian IVs gate 1, NO-0164 Oslo Velkommen til installasjonsveilednisngen
Brukerveiledning Custodis Backup Basic Epost: kundeservice@custodis.no Custodis AS, orgnr: 999 235 336 MVA post@custodis.no tlf: 21 64 02 63 Kristian IVs gate 1, NO-0164 Oslo Velkommen til installasjonsveilednisngen
INSTALLASJONSVEILEDNING OPPDATERING TIL VERSJON Mamut datax Software DETALJERT STEG-FOR-STEG VEILEDNING FOR HVORDAN
 Mamut datax Software INSTALLASJONSVEILEDNING OPPDATERING TIL VERSJON 4.1.1300 DETALJERT STEG-FOR-STEG VEILEDNING FOR HVORDAN OPPDATERE DIN VERSJON AV MAMUT DATAX SOFTWARE Mamut Kunnskapsserie, nr. 2-2004
Mamut datax Software INSTALLASJONSVEILEDNING OPPDATERING TIL VERSJON 4.1.1300 DETALJERT STEG-FOR-STEG VEILEDNING FOR HVORDAN OPPDATERE DIN VERSJON AV MAMUT DATAX SOFTWARE Mamut Kunnskapsserie, nr. 2-2004
HASP feilsøkingsveiledning
 1 HASP feilsøkingsveiledning Corporate office: Trimble Geospatial Division 10368 Westmoor Drive Westminster, CO 80021 USA www.trimble.com Copyright and trademarks: 2005-2013, Trimble Navigation Limited.
1 HASP feilsøkingsveiledning Corporate office: Trimble Geospatial Division 10368 Westmoor Drive Westminster, CO 80021 USA www.trimble.com Copyright and trademarks: 2005-2013, Trimble Navigation Limited.
Installasjonsveiledning, CGM Vision Installasjonskrav. 1 Innhold. 1 Formål. 2.1 Windows. 2.2 Oracle. 2.3 CGM Vision. Oppgradering v4.7 til v4.
 NB: Nye krav til installasjonen, se kap. 3.1.1 og 3.2.1 1 Innhold 1 Formål... 1 2 Installasjonskrav... 1 2.1 Windows... 1 2.2 Oracle... 1 2.3 CGM Vision... 1 3 Oppgradering... 2 3.1 Databaseserver... 2
NB: Nye krav til installasjonen, se kap. 3.1.1 og 3.2.1 1 Innhold 1 Formål... 1 2 Installasjonskrav... 1 2.1 Windows... 1 2.2 Oracle... 1 2.3 CGM Vision... 1 3 Oppgradering... 2 3.1 Databaseserver... 2
Installasjonsveiledning Future
 Installasjonsveiledning Future Mrk. Installasjon av Future er komplisert og bør kun utføres av personer med god kunnskap til IT! Maskinkrav: Operativsystemer CPU/Prosessor RAM/Minne Ledig diskplass Internett
Installasjonsveiledning Future Mrk. Installasjon av Future er komplisert og bør kun utføres av personer med god kunnskap til IT! Maskinkrav: Operativsystemer CPU/Prosessor RAM/Minne Ledig diskplass Internett
Installasjon og oppgradering av Advisor
 Installasjon og oppgradering av Advisor Innhold: Innhold 1 Forutsetninger... 1 1.1 Historikk... 1 1.2 Generelt... 1 1.3 Versjoner av Advisor... 2 2 Nyinstallasjon... 2 2.1 Server installasjon... 2 2.2
Installasjon og oppgradering av Advisor Innhold: Innhold 1 Forutsetninger... 1 1.1 Historikk... 1 1.2 Generelt... 1 1.3 Versjoner av Advisor... 2 2 Nyinstallasjon... 2 2.1 Server installasjon... 2 2.2
Installasjonsveiledning PowerOffice SQL
 Installasjonsveiledning PowerOffice SQL For å ta i bruk PowerOffice SQL må du ha Microsoft SQL Server installert. Dersom din bedrift allerede har MS-SQL server installert, så kan dere hoppe over installasjonsveiledningen
Installasjonsveiledning PowerOffice SQL For å ta i bruk PowerOffice SQL må du ha Microsoft SQL Server installert. Dersom din bedrift allerede har MS-SQL server installert, så kan dere hoppe over installasjonsveiledningen
1 INNLEDNING... 2. 1.1 Om Altinn... 2. 1.2 Skjemaer som støttes... 2 2 INSTALLASJON OG OPPSTART... 3. 2.1 Nedlasting... 3. 2.2 Registrering...
 INNHOLD Mamut for Altinn INNHOLD 1 INNLEDNING... 2 1.1 Om Altinn... 2 1.2 Skjemaer som støttes... 2 2 INSTALLASJON OG OPPSTART... 3 2.1 Nedlasting... 3 2.2 Registrering... 5 2.3 Opprett en bruker... 7
INNHOLD Mamut for Altinn INNHOLD 1 INNLEDNING... 2 1.1 Om Altinn... 2 1.2 Skjemaer som støttes... 2 2 INSTALLASJON OG OPPSTART... 3 2.1 Nedlasting... 3 2.2 Registrering... 5 2.3 Opprett en bruker... 7
1. Hent NotaPlan Online Backup på www.notaplan.no 2. Trykk på Download i menyen og på Download i linjen med Notaplan Backup
 1 Systemkrav ADSL eller minimum ISDN via router. Ved automatisk backup: Min. Windows XP / 2000 / 2003 (pga. Service) Ved manuellt system: Min. Windows 98 SE NotaPlan Backup bør installeres på den/de maskiner
1 Systemkrav ADSL eller minimum ISDN via router. Ved automatisk backup: Min. Windows XP / 2000 / 2003 (pga. Service) Ved manuellt system: Min. Windows 98 SE NotaPlan Backup bør installeres på den/de maskiner
Huldt & Lillevik Lønn 5.0. Installere systemet
 Huldt & Lillevik Lønn 5.0 Installere systemet Innholdsfortegnelse Innholdsfortegnelse Installere Lønn 5.0...3 Krav til maskin og operativsystem...3 Forberede installasjonen...4 Installere database...4
Huldt & Lillevik Lønn 5.0 Installere systemet Innholdsfortegnelse Innholdsfortegnelse Installere Lønn 5.0...3 Krav til maskin og operativsystem...3 Forberede installasjonen...4 Installere database...4
Installasjonsveiledning PowerOffice SQL
 Installasjonsveiledning PowerOffice SQL INSTALLASJON For å ta i bruk PowerOffice SQL må du ha Microsoft SQL Server installert. MS-SQL leveres i to versjoner - fullversjon eller SQL Express. MS-SQL Express
Installasjonsveiledning PowerOffice SQL INSTALLASJON For å ta i bruk PowerOffice SQL må du ha Microsoft SQL Server installert. MS-SQL leveres i to versjoner - fullversjon eller SQL Express. MS-SQL Express
Installasjonsveiledning
 Installasjonsveiledning Visma Avendo Fakturering, versjon 4.0 Oktober 2007 Innledning Denne installasjonsveiledningen gjelder for både første gangs installasjon og oppgradering til ny versjon. Du kan også
Installasjonsveiledning Visma Avendo Fakturering, versjon 4.0 Oktober 2007 Innledning Denne installasjonsveiledningen gjelder for både første gangs installasjon og oppgradering til ny versjon. Du kan også
Printer Driver. Denne veiledningen beskriver installasjonen av skriverdriveren for Windows Vista. Før denne programvaren brukes
 3-876-169-21 (1) Printer Driver Betjeningsveiledning Denne veiledningen beskriver installasjonen av skriverdriveren for Windows Vista. Før denne programvaren brukes Før du bruker skriverdriveren må du
3-876-169-21 (1) Printer Driver Betjeningsveiledning Denne veiledningen beskriver installasjonen av skriverdriveren for Windows Vista. Før denne programvaren brukes Før du bruker skriverdriveren må du
Brukerveiledning Astra XT- programvare oppsett og kommunikasjons innstillinger.
 Brukerveiledning Astra XT- programvare oppsett og kommunikasjons innstillinger. Innholdsfortegnelse: Side 2 Side 3 Side 5 Side 7 Side 9 Side 14 Side 17 : Programforklaring : Installasjon : Registrering
Brukerveiledning Astra XT- programvare oppsett og kommunikasjons innstillinger. Innholdsfortegnelse: Side 2 Side 3 Side 5 Side 7 Side 9 Side 14 Side 17 : Programforklaring : Installasjon : Registrering
Installasjon av FEBDOK versjon 5.4 konsern
 Installasjon av FEBDOK versjon 5.4 konsern Dette er en veiledning av FEBDOK 5.4 konsern. Denne veiledningen har skjermbilder fra Windows 7. Har du ikke Windows 7 kan skjermbildene avvike noe, men prinsippet
Installasjon av FEBDOK versjon 5.4 konsern Dette er en veiledning av FEBDOK 5.4 konsern. Denne veiledningen har skjermbilder fra Windows 7. Har du ikke Windows 7 kan skjermbildene avvike noe, men prinsippet
For kunder som kjører Huldt & Lillevik Reise 1.3 på Access database
 For kunder som kjører Huldt & Lillevik Reise 1.3 på Access database Huldt & Lillevik Reise 1.4 støtter ikke lengre å kjøre mot en Access database. Du må derfor konvertere til MSDE eller SQL Server. Dette
For kunder som kjører Huldt & Lillevik Reise 1.3 på Access database Huldt & Lillevik Reise 1.4 støtter ikke lengre å kjøre mot en Access database. Du må derfor konvertere til MSDE eller SQL Server. Dette
Huldt & Lillevik Ansattportal. Installere systemet
 Huldt & Lillevik Ansattportal Installere systemet Innholdsfortegnelse Innholdsfortegnelse Installere Ansattportal... 3 Tekniske krav (Windows og web)... 3 Servere og nettverk... 3.NET Rammeverk 3.5 må
Huldt & Lillevik Ansattportal Installere systemet Innholdsfortegnelse Innholdsfortegnelse Installere Ansattportal... 3 Tekniske krav (Windows og web)... 3 Servere og nettverk... 3.NET Rammeverk 3.5 må
Kjernejournal. Pilotering - Javafri oppkobling
 Kjernejournal Pilotering - Javafri oppkobling 07-01-2016 Kolofon Publikasjonens tittel: Tilrettelegging mot kjernejournal med Commfides Utgitt: 16.03.16 Publikasjonsnummer: Utgitt av: Direktoratet for
Kjernejournal Pilotering - Javafri oppkobling 07-01-2016 Kolofon Publikasjonens tittel: Tilrettelegging mot kjernejournal med Commfides Utgitt: 16.03.16 Publikasjonsnummer: Utgitt av: Direktoratet for
Huldt & Lillevik Reise. Oppgradering. Aditro HRM AS
 Huldt & Lillevik Reise Oppgradering Aditro HRM AS Oppdatert pr. 13. juni 2008 Innholdsfortegnelse Om denne veiledningen...2 Installere serverfiler... 2 Oppgradere den enkelte arbeidsstasjoner... 3 Første
Huldt & Lillevik Reise Oppgradering Aditro HRM AS Oppdatert pr. 13. juni 2008 Innholdsfortegnelse Om denne veiledningen...2 Installere serverfiler... 2 Oppgradere den enkelte arbeidsstasjoner... 3 Første
Installasjon- og oppgraderingsveiledning Visma Avendo Lønn 9.50
 Desember 2014 Installasjon- og oppgraderingsveiledning Visma Avendo Lønn 9.50 INNHOLD OPPGRADERING FRA 9.00 TIL 9.50... 2 Før du oppgraderer...2 Installasjons- OG oppgraderingsveiledning... 3 Før installering
Desember 2014 Installasjon- og oppgraderingsveiledning Visma Avendo Lønn 9.50 INNHOLD OPPGRADERING FRA 9.00 TIL 9.50... 2 Før du oppgraderer...2 Installasjons- OG oppgraderingsveiledning... 3 Før installering
Installasjons Guide for esam
 Krav til hardisken for PC (Laptop og Desktop PC) Pentium 4 eller høyere USB 2.0, min. 2 porter tilgjengelige (i nærheten av hverandre) Internet tilkopling må være tilgjengelig Opperasjonssystem: Windows
Krav til hardisken for PC (Laptop og Desktop PC) Pentium 4 eller høyere USB 2.0, min. 2 porter tilgjengelige (i nærheten av hverandre) Internet tilkopling må være tilgjengelig Opperasjonssystem: Windows
PowerOffice Server Service
 PowerOffice Server Service 20 14 Po we ro ffice AS - v4.5.1 PowerOffice SQL - PowerOffice Server Service Alle rettigheter reservert. Ingen deler av dette arbeidet kan reproduseres i noen form eller på
PowerOffice Server Service 20 14 Po we ro ffice AS - v4.5.1 PowerOffice SQL - PowerOffice Server Service Alle rettigheter reservert. Ingen deler av dette arbeidet kan reproduseres i noen form eller på
Veiledning for programvareinstallering NPD4758-00 NO
 Veiledning for programvareinstallering NPD4758-00 NO Programvareinstallering Merknad om USB-tilkobling: Ikke koble til USB-kabelen før du blir bedt om å gjøre det. Klikk på Cancel (Avbryt) dersom denne
Veiledning for programvareinstallering NPD4758-00 NO Programvareinstallering Merknad om USB-tilkobling: Ikke koble til USB-kabelen før du blir bedt om å gjøre det. Klikk på Cancel (Avbryt) dersom denne
Installasjon av Cantor Controller MSSQL. Installasjon av Enbruker. Veiledningen har tre kapittel
 Installasjon av Cantor Controller MSSQL Veiledningen har tre kapittel Installasjon av Enbruker (side 1) Installasjon av Server (side 8) Installasjon av Klient i nettverk (side 16) Installasjon av Enbruker
Installasjon av Cantor Controller MSSQL Veiledningen har tre kapittel Installasjon av Enbruker (side 1) Installasjon av Server (side 8) Installasjon av Klient i nettverk (side 16) Installasjon av Enbruker
Installasjonsdokument
 Installasjonsdokument EuroMek Versjon 2 INNHOLDSFORTEGNELSE 1. OM DOKUMENTET 2. BESKRIVELSE AV SYSTEMET 3. INSTALLASJON AV EUROMEK 4. INSTALLASJON AV KLIENTPROGRAMVARE 1. Om dokumentet 1.1. Formål Dokumentets
Installasjonsdokument EuroMek Versjon 2 INNHOLDSFORTEGNELSE 1. OM DOKUMENTET 2. BESKRIVELSE AV SYSTEMET 3. INSTALLASJON AV EUROMEK 4. INSTALLASJON AV KLIENTPROGRAMVARE 1. Om dokumentet 1.1. Formål Dokumentets
Manual for AL500AC og AL100AC
 Manual for AL500AC og AL100AC Denne manualen hjelper deg med installasjon og avinstallsjon av driver, samt hvordan du kobler til et trådløst nettverk i de ulike operativsystemene. Innhold Bruk av USB cradle
Manual for AL500AC og AL100AC Denne manualen hjelper deg med installasjon og avinstallsjon av driver, samt hvordan du kobler til et trådløst nettverk i de ulike operativsystemene. Innhold Bruk av USB cradle
Installasjon- og oppgraderingsveiledning for Visma Lønn 7.80
 Installasjon- og oppgraderingsveiledning for Visma Lønn 7.80 INNHOLD OPPGRADERING FRA 7.75 TIL 7.80... 3 Før du oppgraderer...3 Etter oppgradering...3 Installasjons- OG oppgraderingsveiledning... 4 Før
Installasjon- og oppgraderingsveiledning for Visma Lønn 7.80 INNHOLD OPPGRADERING FRA 7.75 TIL 7.80... 3 Før du oppgraderer...3 Etter oppgradering...3 Installasjons- OG oppgraderingsveiledning... 4 Før
ProMed. Brukermanual for installasjon og bruk av mobiltelefon eller SMS og nett for sending av SMS direkte fra. for Windows
 Side 1 av 9 Brukermanual for installasjon og bruk av mobiltelefon eller SMS og nett for sending av SMS direkte fra ProMed for Windows Kundeoppfølging og Administrasjon Versjon 1.7 23.10.2009 Litt om sending
Side 1 av 9 Brukermanual for installasjon og bruk av mobiltelefon eller SMS og nett for sending av SMS direkte fra ProMed for Windows Kundeoppfølging og Administrasjon Versjon 1.7 23.10.2009 Litt om sending
Introduksjon...5. Systemkrav...7. For Windows...9
 Innholdfortegnelse Introduksjon...................................5 Systemkrav...................................7 For Windows...................................9 Installere programvare for bildeutskrift
Innholdfortegnelse Introduksjon...................................5 Systemkrav...................................7 For Windows...................................9 Installere programvare for bildeutskrift
Motorola Phone Tools. Hurtigstart
 Motorola Phone Tools Hurtigstart Innhold Minimumskrav... 2 Før du installerer Motorola Phone Tools... 3 Installere Motorola Phone Tools... 4 Installere og konfigurere den mobile enheten... 5 Elektronisk
Motorola Phone Tools Hurtigstart Innhold Minimumskrav... 2 Før du installerer Motorola Phone Tools... 3 Installere Motorola Phone Tools... 4 Installere og konfigurere den mobile enheten... 5 Elektronisk
Installere og bruke Document Distributor
 Hvis du vil se på eller laste ned denne eller andre Lexmark Document Solutionspublikasjoner, kan du klikke her. Installere og bruke Document Distributor Lexmark Document Distributor består av server- og
Hvis du vil se på eller laste ned denne eller andre Lexmark Document Solutionspublikasjoner, kan du klikke her. Installere og bruke Document Distributor Lexmark Document Distributor består av server- og
Installasjonsveiledning
 Finale Systemer as Installasjonsveiledning FINALE Årsoppgjør FINALE Rapportering FINALE Konsolidering FINALE Driftsmidler FINALE Avstemming NARF Avstemming FINALE Investor Versjon 22.0 Definisjoner...3
Finale Systemer as Installasjonsveiledning FINALE Årsoppgjør FINALE Rapportering FINALE Konsolidering FINALE Driftsmidler FINALE Avstemming NARF Avstemming FINALE Investor Versjon 22.0 Definisjoner...3
Skriv ordbøker og litteratur på Tegnspråk med en nett-tjener i lommeformat! For ivrige Tegnskrift (SignWriting )- brukere!
 Skriv ordbøker og litteratur på Tegnspråk med en nett-tjener i lommeformat! For ivrige Tegnskrift (SignWriting )- brukere! En SignPuddle (Tegndam) server på en USB minnepinne! Bær tegnspråks-datene dine
Skriv ordbøker og litteratur på Tegnspråk med en nett-tjener i lommeformat! For ivrige Tegnskrift (SignWriting )- brukere! En SignPuddle (Tegndam) server på en USB minnepinne! Bær tegnspråks-datene dine
