TRUST 770Z OPTICAL ZOOM
|
|
|
- Sigvald Bjerke
- 8 år siden
- Visninger:
Transkript
1 Instruksjoner for første gangs bruk Kapittel 1. Klargjøre kameraet (4) 2. Bruke kameraet (5) 3. Avanserte kamerainnstillinger (6) 4. Tilkobling til en datamaskin (7) 5. Programvare (gjelder bare PC) (8)! Innledning Denne bruksanvisningen gjelder for brukere av TRUST 770Z LCD ZOOM. Den høyeste fotooppløsningen er 2048 x 1536 piksel (3,3 megapiksel). Kameraet har et internt flashminne på 8 MB, en webkamerafunksjon, automatisk eksponering, en linse med optisk zoom, digital zoom samt en blitsfunksjon. Minnet i kameraet kan utvides til maksimalt 512 MB ved å bruke et SD-kort eller et MMC-kort. Dette er tilleggsutstyr. Kameraet kan også ta opp korte videoklipp med lyd. Hvis du bruker MAC, bør du lese kapittel 7.2. Den medfølgende programvaren fungerer bare på PCer med Windows. Kontakt et av Trusts kundesentre hvis du får problemer. Du finner mer informasjon på baksiden av denne bruksanvisningen. Sikkerhet Generell informasjon Les instruksjonene nedenfor nøye før bruk. - TRUST 770Z POWERC@M OPTICAL ZOOM krever ingen spesiell form for vedlikehold. Bruk en godt oppvridd, fuktig klut for å rengjøre kameraet. - Ikke bruk aggressive midler som f.eks. white sprit for å rengjøre apparatet. Slike midler kan føre til materialskader. - Dypp ikke apparatet i væske. Dette kan være farlig og vil skade apparatet. Bruk ikke apparatet i nærheten av vann. - Forsikre deg om at det ikke plasseres gjenstander på kabelen. Bruk ikke dette apparatet på et sted der kabelen kan bli slitt eller skadet fordi folk må gå over den. - Kameraet må ikke demonteres. Berøring av de indre delene av produktet kan føre til personskade. Hvis produktet ikke fungerer som det skal, må bare en kvalifisert tekniker reparere produktet. Hvis produktet åpner seg som følge av fall eller en annen ulykke, må det bringes til et autorisert servicesenter slik at det kan undersøkes. - Unngå kontakt med flytende krystall. Hvis LCD-displayet går i stykker, må du være forsiktig slik at du ikke skader deg på glasset og for å hindre at de flytende krystallene kommer i kontakt med huden, øynene eller munnen. - Se ikke direkte på sollyset gjennom søkeren. Hvis du ser mot solen eller mot andre sterke lyskilder gjennom søkeren, kan synet ditt bli permanent skadet. - Bruk ikke apparatet i nærheten av brennbare gasser. Hvis du bruker elektronisk utstyr i nærheten av brennbare gasser, kan det oppstå eksplosjon eller brann. 1
2 - Vær forsiktig når du bruker blitsen. Bruk ikke blitsen nær inntil andres øyne. Dette kan føre til midlertidig skade på synet. Vær spesielt oppmerksom ved fotografering av barn hold blitsen i en avstand på minst 1 meter fra barnets øyne. Batterier - Ta de nødvendige forholdsregler når du skal håndtere batterier. Bruk bare alkaliske AA-batterier. Batterier kan lekke eller eksplodere hvis de håndteres på feil måte. - De alkaliske batteriene som følger med kameraet, er ikke oppladbare. Du må ikke forsøke å lade dem opp, fordi dette kan føre til at de eksploderer. - Ta ut batteriene (og minnekortet) fra kameraet hvis kameraet skal legges bort over en lengre periode. Forsikre deg om at kameraet er slått av før du setter inn eller tar ut batteriene. - Sett ikke batteriene inn baklengs eller opp ned. - Batteriene må ikke demonteres. - Utsett ikke batteriene for flammer eller sterk varme. - Utsett ikke batteriene for vann. - Kast aldri batterier i peisen/ovnen. Batteriene kan eksplodere. - Hold batteriene unna små barn. - Hvis du oppdager at batteriene forandrer seg, for eksempel med misfarging, deformering eller lekkasje, må batteriene ikke brukes. - Når de alkaliske batteriene er tomme, bør du undersøke hos kommunale myndigheter hvordan de skal kasseres. Alkaliske batterier eller NiMH-batterier av typen AA er beregnet til dette apparatet. Bruk ikke gamle og nye batterier samtidig. Det kan føre til at de nye batteriene tømmes på grunn av de gamle batteriene. Batteriene må tas ut hvis kameraet ikke skal brukes på en stund. Dette gjør at batterienes kapasitet bevares. Beskrivelse av kameraet Kameraets forside Se på tabell 1 sammen med figur 1. Elem ent Beskrivelse Funksjon 1 Lukkerknapp Trykk på denne knappen for å ta bilder eller velge menyalternativer. 2 Innebygd blits For å ta fotografier når det er for lite lys. Blitsen har et effektivt bruksområde på maks. 3 meter. 3 Indikator for selvutløser Når modusvelgeren er satt til forhåndsinnstilling, og selvutløseren brukes før lukkerknappen trykkes inn, blinker denne indikatoren i 10 sekunder før kameraet tar bildet. 2
3 Elem ent Beskrivelse Funksjon 4 Lysføler Det digitale kameraet oppdager lysforholdene automatisk og vurderer om blits er nødvendig eller ikke. Lysmålinger utføres med denne føleren. Pass på at føleren ikke er blokkert når du skal ta bilder. 5 Søker Søkeren hjelper deg med å ramme inn motivet. Det faktiske bildet tas imidlertid med linsen og ikke med søkeren. 6 Linse Linsen fokuserer lyset over på den digitale fotokretsen. For å oppnå så høy bildekvalitet som mulig må du passe på at linsen er fri for støv, fingeravtrykk og riper. 7 Mikrofon Tar opp lyd når du bruker kameraet til opptak av 1-minutts filmklipp. Tabell 1: Funksjoner på forsiden av kameraet. 1.1 Kameraets bakside Se på tabell 2 sammen med figur 2. Elem ent Beskrivelse Funksjon 1 Statusindikator Når strømmen først er slått på, eller kameraet fungerer (men ikke er klart til å ta et bilde), blinker indikatoren. Når kameraet er klart til å ta et bilde eller til å motta brukerkommandoer, lyser indikatoren fast med grønn farge. 2 Søker Søkeren brukes til å ramme inn bildene. Det faktiske bildet tas imidlertid med linsen og ikke med søkeren. 3 På-knapp Trykk på denne knappen for å slå på det digitale kameraet. Trykk på knappen en gang til for å slå det av. 4 WB/Slett Trykk på denne knappen for å bla deg gjennom forhåndsinnstillingene for hvit balanse: auto, dagslys, skygge, hvitt lys (Tungsten) og lysrørbelysning (fluorescent). Se også kapittel 6,2. 5 Kopierer bilder under avspilling fra det Blits/kopier interne kameraminnet til SD/MMC-kortet. 6 Trykk på denne knappen i fotomodus for å Zoom ut-tast zoome ut. Hvis denne knappen trykkes flere ganger under avspilling, veksler Zoom ut mellom miniatyrbilder og fullskjermsbilder. Hvis du zoomer inn et bilde i avspillingsmodus, kan du trykke på denne tasten for å zoome ut igjen. 7 Zoom inn-tast Trykk på denne knappen i fotomodus for å zoome inn motivet. I avspillingsmodus kan 3
4 Elem ent Beskrivelse Funksjon du bruke denne tasten til å zoome inn et bilde. 8 Lukkerknapp Trykk på denne knappen hvis du vil ta et digitalt bilde. Når du blar deg gjennom kameraets menyer, kan du bruke denne knappen til å velge menyelementer. 9 Strøm Koble strømadapteren til kameraet her for å forsyne kameraet med elektrisk strøm fra en ekstern strømkilde (ikke batteri). 10 Videoutgang Koble til videoutgangskabelen her og den andre enden til tv-apparatet slik at kameraet kan brukes som et digitalt videokamera. Se også kapittel USB-port USB-porten (Universal Serial Bus) brukes til å koble kameraet til en PC samt å overføre bilder. Porten kan også brukes som et PCvideokamera. 12 Håndrem Sett håndremmen på dette festet slik at kameraet blir lett å bære. 13 Modusvelger Vri velgeren for å velge Kameramodus: video, forhåndsinnstilling, foto, avspilling, oppsett eller PC-kamera. 14 Pil ned Bla nedover i menyene. 15 Pil opp Bla oppover i menyene. 16 Display-knapp Trykk på denne for å bla deg gjennom de forskjellige alternativene: LCD, bakgrunnsbelysning og statusinformasjon slått på; LCD og bakgrunnsbelysning slått på, men ikke statusinformasjon; LCD slått av. 17 LCD-display Bruk LCD-displayet til å forhåndsvise bilder. Når du står i oppsettmenyen, kan du bruke LCD-displayet til å vise meldinger og konfigurere kameraet. Tabell 2: Funksjoner på baksiden av kameraet. Nederst på kameraet Se på tabell 3 sammen med figur 3. Elem Beskrivelse Funksjon ent 1 Stativtilkobling Fester kameraet til et stativ. Dette er tilleggsutstyr som kan brukes til å holde kameraet i ro og er spesielt nyttig til nattfotografering ved dårlige lysforhold. 2 Deksel for batteri/minne Kan åpnes slik at du får tilgang til batteriet og minnekortet. 3 Minnekortspor Kan ta SD- og MMC-kort inntil 512 MB. Du kan ta langt flere bilder ved å bruke et slikt 4
5 Elem ent Beskrivelse Funksjon kort (tilleggsutstyr). 4 Batteriholder For to alkaliske batterier eller NiMHbatterier av typen AA. Tabell 3: Nederst på kameraet 1.2 Knapp for modusvelger Det digitale kameraet har seks separate modusinnstillinger for bruken av kameraet. Du kan velge hvilken modus du vil bruke, ved å vri modusvelgeren til aktuell posisjon. I dette kapitlet beskrives hver av disse modiene og de ulike knappefunksjonene i hver modus. Se bildet på figur 4. Elem ent Beskrivelse 1 PC-kameramodus Funksjon Sørger for tilkobling til PC slik at kameraet kan brukes som et videokamera eller webkamera. Først må USB-kabelen kobles til mellom kameraet og PCen. 2 Oppsettmodus Går inn i kameraets konfigurasjonsmeny. 3 Avspillingsmodus Avspillingsmodus brukes til å vise bilder eller videoklipp som er lagret i det interne minnet i kameraet eller på SD/MMCminnekortet. 4 Fotomodus Fotomodus brukes til å ta øyeblikksbilder. 5 Forhåndsinnstilling Forhåndsinnstillingen har fem innstillinger som er optimalisert for å ta bestemte typer bilder: landskap, portrett, nattmotiv, selvutløser og makro. 7 Videomodus I videomodus kan du ta opp 60-sekunders videoklipp (inkludert lyd) på kameraets internminne eller på SD/MMC-kortet. Tabell 4: Knapp for modusvelger 5
6 1.3 LCD-display Når kameraet ikke er i oppsettmodus, viser ikoner på LCD-displayet de gjeldende kamerainnstillingene, så som zoom og bildekvalitet, osv. I dette kapitlet beskrives disse ikonene nærmere (se figur 6). Se på tabell 5 sammen med figur 6: Element Funksjon 1 Blitsmodus 2 Forhåndsinnstilling 3 Hvitbalanse 4 Antall bilder igjen 5 Kvalitet 6 Dato/klokkeslett 7 Eksponeringskompensasj on 8 Batteristatus 9 Zoomforhold Tabell 5: LCD-skjerm 2 Klargjøre kameraet Installere minnekortet Det følger ikke med minnekort til kameraet. Du kan kjøpe slike kort separat for å øke antallet fotografier som kan lagres i kameraet. Kameraet kan bruke minnekort av typen SD (Secure Digital) eller MMC (MultiMedia). Slik installeres minnekort (se også figur 7): 1. Slå av kameraet. 2. Åpne batteriholderen ved å trykke på dekselet og dra dekselet i pilens retning, mot ytterkanten av kameraet. 3. Sett inn minnekortet slik at hjørnet med hakk vender mot dekselet på batteriholderen. 4. Lukk batteridekselet. Sette inn/bytte batterier Se også figur Slå av kameraet. 2. Åpne batteriholderen nederst på kameraet ved å trykke på dekselet dra dekselet i pilens retning, mot ytterkanten av kameraet. 3. Sett inn batteriene i batterirommet, og kontroller at de positive og negative polene står i riktig retning, som vist på innsiden av batterirommet. 6
7 4. Lukk batteridekselet. Batteriets tilstand vises på LCD-skjermen (i hjørnet nederst til venstre) på følgende måte: Batteriene har full kapasitet. Batterikapasiteten er lav. Bare noen få fotografier til kan tas. Tabell 6: Batterienes tilstand 2.1 Feste kameraet til stativet Skru stativet fast i festepunktet (1, figur 3) under kameraet. Forsikre deg om at stativet festes som vist på figur 14, der den midtre foten vender mot den siden av kameraet som har USB/TV-kontakt. Flytt beina på stativet så langt fra hverandre som mulig slik at kameraet blir stabilt. Forsiktig: Hvis stativet ikke festes som beskrevet ovenfor, kan kameraet lett falle over på siden. Du kan også feste kameraet til et mer profesjonelt stativ. Slike stativ kan kjøpes i de fleste fotoforretninger. 3 Bruke kameraet I dette kapitlet beskrives følgende: - Hvordan kameraet stilles inn for første gang. - Kameraets vanligste innstillinger. - Hvordan du tar bilder i fotomodus og i forhåndsinnstilling. - Hvordan du tar opp videoklipp. - Hvordan du kan se gjennom bilder/videoklipp. - Hvordan du kobler kameraet til et tv-apparat. - Hvordan du slår av kameraet. Forsikre deg om at du har installert to alkaliske batterier eller to NiMH-batterier av typen AA. Hvis du vil lagre bilder på et SD/MMC-kort, må dette kortet installeres før du slår på kameraet. Hvis du vil lagre bilder direkte i kameraets internminne, må du enten ta ut minnekortet eller velge Internal på menyen Storage Media. Hvis du bruker LCD-displayet, forbruker dette mer av batterienes kapasitet. Du kan forlenge batterienes levetid ved å holde LCDdisplayet avslått når det ikke er nødvendig å bruke det. 3.1 Stille inn kameraet for første gang Når du skal bruke kameraet for første gang, bør du først stille inn språk, dato og klokkeslett før du begynner å ta bilder eller ta opp film. 7
8 Slik går du til kameraets oppsettmeny: 1. Vri modusvelgeren til oppsettmodus (2, figur 4). 2. Slå på kameraet. 3. Oppsettmenyen vises på LCD-displayet (se figur 5). Velg et språk Det digitale kameraet kan vise tekst og meldinger på engelsk, fransk, spansk, tysk, italiensk og japansk. Slik velger du et annet språk: 4. Bruk pil ned til å velge Language. Trykk deretter på display-knappen for å åpne denne menyen. 5. Bruk pil opp og pil ned / til å velge hvilket språk du vil bruke. 6. Trykk på display-knappen for å aktivere valget. Oppsettmenyen kommer tilbake igjen. Stille inn dato og klokkeslett Når du overfører et bilde til en datamaskin og/eller skriver det ut, viser datoen og klokkeslettet når bildet er tatt. Slik angir du hvordan datoen skal vises: 1. Bruk pil ned til å velge Date/Time, og trykk deretter på display-knappen. 2. Velg alternativet Style ved å bruke pil ned. Trykk på display-knappen for å åpne denne menyen. 3. Velg enten Month/Day eller Day/Month som visningsstil for datoen. 4. Når innstillingene er riktige, trykker du på display-knappen for å lagre endringene og gå tilbake til hovedmenyen. 5. Velg Date/Time en gang til, og trykk på display-knappen. 6. Velg Clock. 7. Bruk pil opp og pil ned / til å angi verdiene for klokkeslett/dato. 8. Bruk knappen Blits/kopier (5, figur 2) for å bla deg gjennom dato- og klokkeslettfeltene. 9. Når er ferdig, trykker du på display-knappen for å lagre endringene og gå tilbake til hovedmenyen. 8
9 Hvis du gjør en feil og må gå tilbake, bruker du knappen WB/Slett. De vanligste innstillingene LCD-skjerm LCD-skjermen kan slås av for å spare batteristrøm. Du kan også slå av menyelementene slik at du får bedre oversikt over bildet. Funksjonene på LCDknappen i avspillingsmodus (3, figur 4) er annerledes enn funksjonene i fotomodus (4, figur 4) eller i forhåndsinnstillingsmodus (5, figur 4). LCD-knappen er nummer 16 på figur 2. Avspillingsmodus: Trykk én gang for å slå av symbolene. Trykk to ganger for å gå tilbake til begynnelsen. Symbolene kommer tilbake. Fotomodus eller forhåndsinnstilling: Trykk én gang for å slå av følgende indikatorer: - antall bilder igjen - kvalitet - batteristatus Trykk to ganger for å slå av LCD-skjermen. LCD-skjermen kan slås av for å spare batteristrøm. Bruk den optiske søkeren til å rette inn kameraet. Trykk en gang til for å gå tilbake til begynnelsen. LCD-skjermen slås på igjen, og alle symboler blir synlige. Blits Blitsinnstillingene er automatisk blits, aldri blits eller automatisk + røde øynereduksjon. Slik stiller du inn blitsen: 1. Vri modusvelgeren til fotomodus eller forhåndsinnstilling. 2. Trykk på knapp 5 (figur 2) for å endre blitsinnstillingene. 3. Blitsinnstillingene beskrives nærmere i tabell 7.1. Symbol Navn Beskrivelse Automatisk Kameraet føler om det er behov for blits ved at < ingen > blits det føler belysningen i omgivelsene. Blits av Blitsen slås av uansett hvor mye lys som er til stede. Røde øynereduksjon Bruk funksjonen Røde øyne-reduksjon til å redusere graden av "røde øyne" (øyne som vises med rød farge fordi blitsen reflekterer øynenes retina). Denne funksjonen innebærer at kameraets blits aktiveres like før bildet tas slik at graden av røde øyne reduseres. 9
10 Blits på Blitsen er alltid på uansett hvor mye lys som er til stede. Tabell 7,1: Beskrivelse av blitssymbolene Blitsen fungerer ikke under opptak av videoklipp. Zoom Optisk zoom Dette kameraet har optisk zoom, og med denne funksjonen kan du zoome inn et motiv med høyest mulig oppløsning. Bruk knappen zoom inn (7, figur 2) for å forstørre motivet, eller knappen zoom ut (6, figur 2) for å utvide feltet i motivet. Når du bruker optisk zoom, vil zoom-indikatoren til venstre på LCD-skjermen (9, figur 6) være innenfor det hvite feltet. Digital zoom Med denne funksjonen kan du zoome inn et motiv inntil 3 x i 5 og 5 trinn når du tar et fotografi. I avspillingsmodus kan du zoome inn deler av et fotografi eller vise et antall fotografier på skjermen samtidig. Zoom-forholdet vises i midten, øverst på LCDskjermen (figur 6), og zoom-indikatoren (9, figur 6) vil være innenfor det røde feltet. Hvis du bruker den digitale zoom-funksjonen når du tar fotografier, reduseres bildekvaliteten noe. Digital zoom fungerer ikke under opptak av videoklipp. 3.2 Ta bilder Bilder kan tas på to måter: I fotomodus og i forhåndsinnstilling. Fotomodus er beregnet på vanlige bilder, mens du i forhåndsinnstilling kan ta bilder med ett av fem forhåndsinnstilte oppsett: landskap, portrett, nattmotiv, selvutløser og makro Ta bilder i fotomodus For å spare batteristrøm slår kameraet seg automatisk av når det ikke er blitt brukt i løpet av 3 minutter. Se figur Slå på kameraet med AV/PÅ-knappen (3). 2. Sett modusvelgeren (13) i fotomodus (4, figur 4). 3. Du kan slå av/på LCD-skjermen ved å trykke på LCD-knappen (16), eller du kan bruke søkeren (2). Hvis LCD-skjermen brukes, fremkommer også alle innstillinger. Innstillingene er beskrevet nærmere i kapittel Se gjennom søkeren eller se på LCD-skjermen for å danne deg et godt inntrykk av motivet. 5. Du kan bruke knappene zoom inn eller zoom ut til å snevre inn eller utvide linsens synsfelt. Bruk LCD-displayet til å forhåndsvise effektene av zoom-funksjonen. 10
11 6. Trykk lukkerknappen (8) halvveis inn, og hold den i denne posisjonen. Kameraet justerer seg selv etter forholdene i omgivelsene og avgir et lydsignal (hvis innstillingene for lydsignaler på kameraet er slått på). 7. Trykk lukkerknappen helt inn. Nå tas fotografiet. Bildet på LCD-skjermen blir borte et lite øyeblikk, og indikatoren (1) begynner å blinke. 8. Det neste fotografiet kan tas når indikatoren slutter å blinke. Fotografiet er nå lagret i kameraets minne. Sørg for holde glasset på linsen rent. Bruk en linseklut til å rengjøre linsen. Hvis det blir nødvendig, kan du bruke en spesiell rensevæske for kameralinser. Bruk ikke andre rengjøringsprodukter. Tips: Tips: Tips: Kvaliteten på fotografier avhenger av lysforholdene. Mer lys gir bedre bilder. Hvor mange fotografier som kan tas, avhenger av hvor detaljert motivet er. Fotoindikatoren på LCD-skjermen er en omtrentlig angivelse. Bildet som vises gjennom søkeren kan se noe annerledes ut enn det som tas opp gjennom linsen. Du kan bruke LCD-displayet for å oppnå bedre nøyaktighet Knappefunksjoner i fotomodus Pil opp Pil ned Display-knapp Blits/kopier WB/Slett Zoom ut Zoom inn Øker kameraets eksponeringskompensasjon, noe som fører til at mer lys slippes inn. Reduserer kameraets eksponeringskompensasjon, noe som gradvis stenger lys ute. Blar gjennom følgende innstillinger for LCD-displayet: LCD, bakgrunnsbelysning og statusinformasjon slått på; LCD og bakgrunnsbelysning slått på, men ikke statusinformasjon; LCD slått av. Bestemmer hvordan blitslyset skal brukes. Ved å trykke på Blitstasten kan du bla gjennom følgende innstillinger: Auto (A), På, Av og Røde øyne-reduksjon. Justerer innstillingene for hvit balanse. Ved å trykke på WBtasten kan du bla gjennom følgende innstillinger: auto, dagslys, skygge, lyspære (glødelampebelysning) og lysrørbelysning. Utvider feltet som er rammet inn i kameralinsen. Forstørrer feltet som er rammet inn i kameralinsen. Tabell 7.2: Knappefunksjoner i fotomodus Ta bilder i forhåndsinnstillingsmodus Forhåndsinnstillingen har fem innstillinger som er optimalisert for å ta bestemte typer bilder: landskap, portrett, nattmotiv, selvutløser og makro. 11
12 1. Slå på kameraet med AV/PÅ-knappen (3). 2. Sett modusvelgeren (13) i forhåndsinnstillingsmodus (5, figur 4). 3. Velg hvilken type bilde du vil ta, ved å bruke pil opp og pil ned /. Symbolet for forhåndsinnstilling vises på LCD-displayet. Du finner en beskrivelse av symbolet for forhåndsinnstilling i tabell Trykk på lukkerknappen for å ta et bilde. Landskap Portrett Nattmotiv Selvutløser Denne forhåndsinnstillingen er optimalisert for å ta landskapsbilder. Linsens fokus fordeles jevnt for å fange opp alt som befinner seg i rammen. Denne forhåndsinnstillingen er optimalisert for å ta portrettbilder. Innstillingen fokuserer mer mot midten av rammen enn de mer perifere delene. Denne forhåndsinnstillingen er optimalisert for å ta bilder i mørket. Du må holde kameraet helt i ro når du tar nattbilder, eller du kan sette kameraet på et stabilt underlag eller på stativ slik at det ikke oppstår uklarhet i bildet på grunn av den forlengede eksponeringstiden. Med denne forhåndsinnstillingen kan du ta et bilde etter en forsinkelse på 10 sekunder. Dette gir det en mulighet til å ta bilder uten å måtte holde kameraet, for eksempel selvportretter eller gruppebilder. Denne forhåndsinnstillingen optimaliserer kameraet for å ta nærbilder av motiver eller mennesker i en avstand på ca. 30 Makro cm eller mindre fra kameraet. Hvis du ikke bruker denne forhåndsinnstillingen, kan ikke kameraets linse fokusere like godt som normalt på grunn av den svært korte avstanden mellom kameraet og motivet. Tabell 8: Symboler i forhåndsinnstillingsmodus Ta bilder med selvutløser Følg denne fremgangsmåten når du skal ta bilder med selvutløser: 1. Sett kameraet på et stabilt underlag (for eksempel stativ) og ram inn bildet. 2. Vri kameraets modusvelger til forhåndsinnstilling. 3. Bruk pil opp og pil ned til å velge selvutløser som forhåndsinnstilling. 4. Trykk på lukkerknappen. En nedtelling fra 10 sekunder starter umiddelbart. Så snart de 10 sekundene er gått, tar kameraet bildet. Med unntak av lukkerknappen fungerer alle andre knapper på kameraet på samme måte som i de andre forhåndsinnstilingene. 3.3 Ta opp videoklipp Kameraet kan brukes til å ta opp korte videoklipp. 1. Vri modusvelgeren til VIDEO (6, figur 4). 2. Slå på kameraet med AV/PÅ-knappen (3). LCD-skjermen slår seg på. En forhåndsvisning kommer frem. 3. Fokuser på motivet du vil ta opp. 12
13 4. Trykk lett på lukkerknappen (figur 1, 1) for å starte videoopptaket. Når LCDskjermen slås på, viser en indikator hvor mye opptakstid som er igjen. 5. Trykk en gang til på lukkerknappen for å stoppe opptaket. Når minnet er fullt, stopper opptaket automatisk. Hvis det ikke finnes noen bilder fra før, kan du ta opp ca. 23 sekunder med videofilm i kameraets internminne. Hvis du bruker et SD/MMC-kort (tilleggutstyr) på 16MB eller mer, kan du ta opp maks. 60 sekunder. Som i fotomodus kan du også zoome inn og ut når du tar opp videoklipp. Følgende zoomforhold kan velges i videomodus: x1.0, x1.2, x1.4, x1.6, x1.8 og x2.0. Hvis du trykker på pil opp og pil ned / mens du tar opp et videoklipp, øker eller minsker linsens eksponeringsverdi. Dette vil i varierende grad gjøre opptaket lysere og mørkere fordi lyset reguleres. 3.4 Se gjennom bilder/videoklipp En fordel med digitale kameraer er at du umiddelbart kan vurdere om du er fornøyd med bildet du nettopp har tatt. Hvis du vil se gjennom bildene som er lagret i minnet eller på SD/MMC-kortet, vrir du modusvelgeren til avspillingsmodus og slår deretter kameraet på Se gjennom bildene i fullskjermsmodus Den forhåndsinnstilte avspillingsmåten er å vise ett og ett bilde over hele skjermen. Hvis du vil vise bilder over hele skjermen, trykker du på pil opp og pil ned / slik at du kan bla gjennom bildene du har tatt. Du kan også bruke zoom-knappene / slik at du får frem flere detaljer i et bestemt bilde. Standard zoominnstilling er "x1"; Trykk på zoom inn for å øke zoomforholdet på følgende måte: x1.0, x1.5, x2.0, x2.5, x3.0, x3.5, x4.0. Trykk på zoom ut-knappen for å redusere zoom-forholdet (fra x4.0 ned til x1.) Se på miniatyrbilder Hvis du trykker på Zoom ut-knappen når zoom-forholdet er satt til x1 (standard), bytter kameraet til miniatyrvisning. I miniatyrvisning vises fire bilder på LCD-displayet samtidig. Bruk pil opp og pil ned / for å bla gjennom bildene. Hvis du vil gå tilbake til fullskjermsmodus, merker du hvilket bilde du vil se på, og trykker enten på lukkerknappen eller Zoom ut-knappen. Det valgte bildet utvides deretter slik at det fyller hele LCD-skjermen Knappefunksjoner i avspillingsmodus 13
14 Pil opp Pil ned Display-knapp Blits/kopier Går til forrige bilde. Går til neste bilde. Blar gjennom følgende innstillinger for LCD-displayet: LCD, bakgrunnsbelysning og statusinformasjon slått på; LCD og bakgrunnsbelysning slått på, men ikke statusinformasjon; LCD slått av. Kopierer det valgte bildet fra internminnet til minnekortet eller omvendt. Sletter det valgte bildet. WB/Slett I fotomodus utvides det innrammede bildet i kameralinsen fra x4.0 til x1.0. Hvis du zoomer ut mens du er i avspillingsmodus, Zoom ut bytter kameraet til miniatyrvisning. Snevrer inn feltet som er innrammet i kameralinsen fra x1.0 til x4.0 (x1.0, x1.5, x2.0, x2.5, x3.0, x3.5, 4.0) Zoom inn Tabell 9: Knappefunksjoner i avspillingsmodus 3.5 Koble kameraet til et tv-apparat Kameraet kan kobles til et tv-apparat. Da kan du spille av opptak på tv-apparatet. LCD-skjermen slår seg av. Det følger en standard RCA-videokabel med kameraet. Stille inn videoutgangen: 1. Se kapittel 5.1. Der beskrives det hvordan kameraet settes i oppsettmodus. 2. Velg Video Out på oppsettmenyen. Dette er det siste alternativet på listen. 3. Bruk pil opp til det valgte elementet er stilt inn på riktig måte: PAL for Europa. 4. Trykk på lukkerknappen for å lagre innstillingene. Koble kameraet til et tv-apparat: 1. Koble den ene enden av AV-kabelen til videoutgangen i kameraet ovenfor USB-kontakten. 2. Koble den andre enden av AV-kabelen til tv-apparatet. Tv-apparatet må ha en inngang for videosignaler (gul RCA-plugg). Den gule pluggen er for bildesignalet. Du trenger en adapter hvis tv-apparatet bare har en SCARTkontakt. Dette kan du kjøpe i de fleste radio- og tv-forretninger. 3. Still inn tv-apparatet slik at det kan vise videosignalet. 4. Slå på kameraet. Kamerabildet vises nå på tv-apparatet. Du kan også bruke menyen som vist på figur 2. 14
15 Tips: Forsikre deg om at du velger PAL for bruk i Europa. Hvis du velger feil standard, blir skjermen uklar (snø), og alt vises i svart/hvitt. Kameraets AV-utgang egner seg ikke for tilkobling til antennekontakten på tv-apparatet. Tv-apparatet må ha en videoinngang. Hvis du ikke får se et bilde eller ikke kan høre en summende lyd gjennom høyttalerne, kan det hende du har koblet bildepluggene til feil kontakter. Kontroller koblingene og prøv på nytt. 3.6 Slå av kameraet Når du er ferdig med å ta bilder, trykker du på strømknappen (3, figur 2) for å slå det av. Dette sparer på batteristrømmen. 4 Avanserte kamerainnstillinger 4.1 Oppsettmenyen Se kapittel 5.1. Der beskrives det hvordan kameraet settes i oppsettmodus. Samtlige alternativer beskrives i tabell 10. DELETE ALL FORMAT QUALITY BUZZER DPOF DATE/TIME Hvis du vil slette bilder fra enten internminnet i kameraet eller fra SD/MMC-kortet, velger du Delete All (slett alt) på oppsettmenyen. Med dette alternativet slettes hele lagringsenheten, og den blir formatert på nytt. Du kan justere bildekvaliteten og -oppløsningen ved å velge Quality. Jo høyere kvalitet, jo klarere blir bildet, men samtidig øker størrelsen på bildefilen. Dermed får du lagret et færre antall bilder i minnet. I de fleste tilfeller vil normal kvalitet (800 x 600) være tilstrekkelig. Når denne funksjonen er slått på, avgir kameraet et lydsignal (pip) når du trykker på knapper eller vrir modusvelgeren. Hvis du vil aktivere lydsignalet, velger du Buzzer på menyen. I det neste bildet velger du Yes for å bekrefte valget, deretter trykker du på display-knappen. Med DPOF-formatet (Digital Printer Order Format) kan du skrive ut bilder direkte til en skriver som støtter dette formatet. Det digitale kameraet merker hvert bilde med dato og klokkeslett, dvs. time, minutt og dagen da bildet er tatt. Dette er en nyttig funksjon som gjør det lettere å organisere og holde 15
16 MEMORY TYPE oversikt over bildearkivet. Hvis du vil vite mer om hvordan du stiller inn dato og klokkeslett, se kapittel 5.1. Du kan velge om du vil lagre bilder i internminnet eller på et SD/MMC-kort. Slik angir du standard lagringsmedium: 1. Vri modusvelgeren til oppsett. 2. Slå på kameraet. 3. Bruk pil ned for å velge Memory Type (minnetype) og trykk deretter på display-knappen. 4. Bruk pil opp og pil ned / til å velge enten Internal (kameraets internminne) eller External (for å bruke et installert SD/MMC-kort). LANGUAGE VIDEO OUT 5. Trykk på display-knappen for å bekrefte valget og gå tilbake til hovedoppsettbildet. Det digitale kameraet kan vise menyelementer på følgende språk: Engelsk, fransk, spansk, tysk, italiensk og japansk. Hvis du vil vite mer om hvordan du stiller inn standard språk, se kapittel 3.3. Hvis du kobler kameraet til et tv-apparatmed A/V-kabler, kan du velge et standard videoformat som er kompatibelt med tvformatet. Dermed kan du ta opp videobilder som sendes til tvapparatet fra en videospiller. Kameraet har også støtte for lyd. Velg Video Out på oppsettmenyen, og velg deretter enten NTSC eller PAL i samsvar med utstyret du har og sonen du befinner deg i. Trykk på display-knappen for å bekrefte valget. Tabell 10: Beskrivelse av oppsettmenyen 4.2 Hvitbalanse Ikke alle lys har samme farge. Lyset i en stue er for eksempel gulere enn dagslys. Våre øyne justerer seg automatisk til dette. Kameraet er også utviklet for å gjøre dette. Du kan justere den hvite balansen i tilfeller hvor dette ikke fungerer (fotografiene fremstår som fargede). Hvitbalansen settes til AUTO når kameraet slås på. Dette vil normalt være den beste innstillingen. Slik stiller du inn hvitbalanse manuelt: 1. Undersøk om kameraet er i fotomodus (alternativ 4, figur 4) og at LCDskjermen er slått på, ved å trykke på LCD-knappen (16, figur 2). 2. Trykk på WB/slett-knappen (4, figur 2) flere ganger. Symbolet for hvit balanse vises øverst på LCD-skjermen. 3. Velg ett av alternativene fra tabell 11 i forhold til omgivelsene fotografiene skal tas i. 16
17 < ingen > Auto. hvitbalanse Kameraet oppdager automatisk innstillingen for hvit balanse Dagslys Bruk denne innstillingen når du skal ta bilder i lyst dagslys slik at bildene ikke blir så blasse. Skygge Bruk denne innstillingen når du skal ta bilder under skyggeforhold, eller når bildene blir for mørke. Hvitt lys Bruk denne innstillingen når du skal ta bilder i en belysning som består av vanlige glødelamper. Lysrør Bruk denne innstillingen når du skal ta bilder i en belysning som består av lysrør. Tabell 11: Forklaring på innstillingene for hvit balanse Tips: Uriktig innstilling vil også føre til fargede bilder. LCD-skjermen viser bare et omtrentlig resultat. Du kan korrigere fargede fotografier i Photo Express, som følger med kameraet. Du kan bare bruke disse innstillingene i avspillings- og fotomodus. I fotomodus fungerer WB-knappen som slettefunksjon! 5 Tilkobling til en datamaskin I dette kapitlet beskrives hvordan du kobler det digitale kameraet til en datamaskin slik at du kan laste ned bilder til en PC eller til en MAC, eller hvis du vil bruke kameraet som et PC-kamera. Tilkobling til en PC Det er ikke nødvendig å installere drivere på MAC OS 9.x / OS X. Gå til kapittel 7.2. Forsiktig: Installer driverne før du kobler kameraet til PCen Avinstallere gamle drivere og enheter Den mest vanlige årsaken til problemer under installasjon er at det allerede er installert en driver for en tilsvarende, eldre enhet. Den beste løsningen er å fjerne alle drivere for gamle enheter før du installerer den nye driveren. Forsikre deg om at du bare sletter programmer for gamle, ubrukte (tilsvarende) enheter. 17
18 1. Velg Sikker modus for Windows. (Trykk på F8 når du starter Windows, før oppstartsbildet for Windows vises, og velg Sikker modus.) 2. Klikk på Start Innstillinger Kontrollpanel, og dobbeltklikk på ikonet Legg til/fjern programmer. 3. Finn frem til alle programmer for tilsvarende, gamle enheter, og fjern disse ved å klikke på Legg til/fjern. I Sikker modus kan det hende enkelte programmer vises to ganger. Hvis det er tilfellet, må du fjerne alle programmer som forekommer to ganger. 4. Start datamaskinen på nytt Installere TWAIN-driver 1. Sett inn installerings-cden i CD-ROM-stasjonen. Koble ikke kameraet til PCen. 2. Installeringsprogrammet skal starte automatisk. Hvis ikke, må du klikke på ikonet Min datamaskin på skrivebordet, åpne CD-ROM-stasjonen og deretter kjøre setup.exe fra installerings-cden. 3. Følg instruksjonene på skjermen. Alle nødvendige programmer installeres automatisk. TWAIN-driverne og hjelpeprogrammet, som sørger for at kameraet kan kommunisere med datamaskinen via USB-kabelen, installeres også. 4. Start datamaskinen på nytt etter installasjonen Installere PC-kamera/MSD-driver 1. Sett modusvelgeren i PC-kameramodus. 2. Koble den lille USB-pluggen på USB-kabelen til kameraet (se figur 13). 3. Koble den største pluggen på USB-kabelen til en ledig USB-utgang på datamaskinen. Du kan gjenkjenne USB-utganger på datamaskinen ved å se etter USB-ikonet. 4. Slå på kameraet. 5. Veiviseren for maskinvare oppdager kameraet automatisk, og leder deg gjennom installeringsprosedyrene for den aktuelle innstillingen. 6. Start PCen på nytt, og vri modusvelgeren på kameraet til avspillingsmodus. 7. Når maskinen starter på nytt, oppdager veiviseren for maskinvare MSDdriveren og leder deg gjennom installeringsprosedyrene Tilkobling til en PC Kameraet kan brukes på to måter når det er koblet til datamaskinen: 1. MSD (masselagringsenhet) I MSD-modus kan du bruke kameraet som en vanlig lagringsenhet der du kan kopiere, slette og flytte filer til og fra kameraet som på en vanlig harddisk. MSD-modus aktiveres ved å vri modusvelgeren på kameraet til avspillingsmodus (3, figur 4). 2. PC-kamera I PC-kameramodus kan du bruke kameraet som et vanlig PC-videokamera på samme måte som kameraer som brukes til videokonferanser, sikkerhet, videotelefoner, osv. PC-kameramodus aktiveres ved å vri modusvelgeren på kameraet til kameramodus (1, figur 4). 18
19 Både MSD- og PC-kameramodus kan bare brukes hvis du har koblet kameraet til PCen med den medfølgende USB-kabelen Overføre bilder til PC Når det digitale kameraet er koblet til datamaskinen i MSD-modus, fungerer kameraet akkurat som en vanlig harddisk som er koblet til datamaskinen. Dette gjør det like enkelt å kopiere bildene til harddisken som når du kopierer filer fra en diskett, zip-stasjon eller CD-ROM. Slik kopierer du bilder til datamaskinen: 1. Koble det digitale kameraet til datamaskinen med USB-kabelen. 2. Vri modusvelgeren på kameraet til avspillingsmodus. 3. Slå på kameraet. 4. Åpne Windows Utforsker. Innholdet på datamaskinen vises med alle diskstasjoner. Hvis kameraet er riktig tilkoblet, vises en ekstra diskstasjon kalt "Removable Disk" (flyttbar disk). Dette representerer kameraets minnekort. 5. Velg stasjonen for det digitale kameraet. Det vises en oversikt over bildene som er lagret i kameraet. Merk bildene, og dra og slipp dem på harddisken på datamaskinen Bruke kameraet som PC-kamera Hvis du vil bruke kameraet som et PC-kamera, vrir du modusvelgeren på kameraet deretter kobler du kameraet til datamaskinen via USB- til PC-kameramodus, porten. Når kameraet er tilkoblet, kan du bruke det sammen med vanlige videoredigeringsprogrammer slik at du kan lage dine egne hjemmevideoer. Da kan du redigere og distribuere videofiler på Internett eller arkivere dem på en CD-ROM og se på dem senere på PCen eller på en video- eller DVD-spiller. 5.2 Tilkobling til en MAC Per i dag er den innebygde støtten for MAC OS begrenset. Du kan overføre bilder og videoklipp fra kameraet, men MAC OS støtter ikke webkamerafunksjonen. Du kan undersøke om det finnes en oppdatert driver på nettstedet Generell informasjon 1. Kontroller at MACen oppfyller følgende systemkrav: MAC OS 9.0 eller nyere, én ledig USB-port. 2. Du kan trenge tilleggsprogramvare for å redigere bilder fordi programvaren som følger med kameraet, er utviklet for en PC med Windows. 3. Innspilte videoklipp har et format som er beregnet på en PC, og det kan hende dette formatet ikke kan avspilles på en MAC uten tilleggsprogramvare for å spille av mediafiler Overføre bilder 1. Kontroller at datamaskinen er slått på. 2. Vri modusvelgeren til avspilling. 19
20 3. Koble kameraet til MACen. Det opprettes en ekstra mappe på skrivebordet. Bildene lagres i denne mappen. 4. Åpne mappen slik at du får tilgang til bildene og videoklippene. 5. I MAC OS X aktiveres bildeoverføring automatisk slik at det blir lett å importere bildene til "Bildemappen" på systemet. I MAC OS vises kameraets internminne automatisk hvis du ikke bruker et SD/MMC-kort. Hvis du har et minnekort i kameraet, vises i stedet innholdet på kortet inntil du tar det ut Formatering Du kan formatere både internminnet i kameraet og det eksterne minnekortet hvis du har MAC. Bruk bare DOS-format. Det anbefales imidlertid at du bruker kameraets formateringsfunksjon når du skal formatere minnet. Ikke formater kameraminnet når du bruker MAC OS 10.2 (Jaguar) eller nyere, fordi dette operativsystemet kan bare formatere i formatene HFS og UNIX, som ikke er kompatible med kameraet. 6 Programvare (gjelder bare PC) Sammen med kameraet følger det med flere ulike programmer. Det er ikke nødvendig å installere disse programmene for å bruke kameraet. Det anbefales imidlertid at du installerer disse programmene slik at du kan ta i bruk alle tilleggsfunksjoner i kameraet. 6.1 Installere programvaren Forsikre deg om at alle andre programmer er lukket når du installerer Photo Express Photo Express 4.0 er et program som kan brukes til å laste inn og redigere fotografiene på PCen som du har tatt med TRUST 770Z POWERC@M OPTICAL ZOOM. Dette programmet krever at du har 500 MB ledig plass på harddisken. Installer Photo Express 4.0 ved å følge instruksjonene nedenfor. Installasjonen kan ta over 10 minutter. 1. Start installeringsprogrammet for Trust-programvare (se figur 9). 2. Velg Ulead Photo Express 4.0 SE. 3. Velg språket du vil bruke. 4. Følg instruksjonene på skjermen Photo Explorer Ulead Photo Explorer 7 er et program du kan bruke til å organisere fotografiene. Du kan utføre en del grunnleggende operasjoner, for eksempel rotere, skrive ut og vise fotografiene. Photo Explorer er nyttig hvis du vil laste ned fotografier og lagre dem på datamaskinen. Installer Photo Explorer 7.0 ved å følge instruksjonene nedenfor. 1. Start installeringsprogrammet for Trust-programvare (se figur 9). 2. Velg Ulead Photo Explorer 7.0 SE. 3. Velg språket du vil bruke. 4. Følg instruksjonene på skjermen. 20
21 6.1.3 COOL 360 COOL 360 er et bilderedigeringsprogram som kan brukes til å endre fotografiene du har tatt med TRUST 770Z OPTICAL ZOOM slik at fotografiene får et panoramautseende. Installer COOL 360 ved å følge instruksjonene nedenfor. 1. Start installeringsprogrammet for Trust-programvare (se figur 9). 2. Velg Ulead Cool Følg instruksjonene på skjermen DVD Picture Show Dette programmet kan bare installeres hvis du har en CD-brenner eller DVD-brenner installert i maskinen. Med DVD Picture Show kan du omdanne bildene til en lysbildefremvisning som enkelt kan spilles av på en DVD-spiller. For å få mest mulig utbytte av dette programmet må du ha en CD-RW-brenner eller DVD-brenner samt en DVD-spiller. Ikke alle DVD-spillere kan lese DVDer eller CD-R-plater som du har laget selv. Hvis du er i tvil, kan du se bruksanvisningen som fulgte med DVDspilleren. 1. Start installeringsprogrammet for Trust-programvare (se figur 9). 2. Velg Ulead DVD Picture Show Basic SE. 3. Velg språket du vil bruke. 4. Følg instruksjonene på skjermen. 6.2 Bruke programvaren Ulead Photo Express Du kan bruke dette programmet til å løse problemer med bildene, for eksempel røde øyne-effekten, fargede fotografier, fotografier som er for lyse eller for mørke, eller du kan fjerne uønskede objekter fra bakgrunnen, osv. Du kan også bruke dette programmet til å lage kalendere og diverse kort. Følg instruksjonene nedenfor. 1. Kopier fotografiene til harddisken som beskrevet i kapittel Klikk på Start Programmer Ulead Photo Express 4.0 SE Ulead Photo Express 4.0 SE. Figur 10 vises. Du kommer nå i Browse-modus (bla-modus). 3. På venstre side av vinduet finner du mappen som inneholder fotografiene. 4. Klikk på denne mappen for å vise innholdet i den. Fotografiene fremkommer i hovedvinduet som miniatyrbilder. 5. Merk et fotografi du vil redigere, og dobbeltklikk på det. Etter noen sekunder kommer fotografiet frem i hovedvinduet. Nå kan du redigere fotografiet. 6. Klikk på Edit øverst i vinduet, og velg et alternativ. De vanligste alternativene vises her. 7. Når du er ferdig med å redigere fotografiet, klikker du på Save for å lagre det ferdige resultatet. Hvis du vil vite mer, se bruksanvisningen for dette programmet samt hjelpefunksjonen. Fotografiene lagres i JPEG-format. Dette formatet krever liten plass. JPEG reduserer filstørrelsen ved å fjerne små detaljer fra fotografiet. Hvis du vil redigere fotografiene senere, bør du bruke et annet filformat enn JPEG (for eksempel TIFF) slik at kvaliteten ikke reduseres hver gang du laster inn og lagrer i JPEG-format. Redigeringen kan ikke angres og gjøres om. Derfor bør du lage en kopi av fotografiene og bare redigere kopiene. Da kan du alltid vende tilbake til de originale fotografiene. Det anbefales at du lager en 21
22 sikkerhetskopi på CD-ROM med en CD-brenner slik at du beskytter deg mot feil på datamaskinen Ulead Photo Explorer Ulead Photo Explorer 7.0 gjør det enkelt å laste ned fotografier og videoklipp til datamaskinen. Nedenfor finner du en kort beskrivelse av hvordan du bruker Photo Explorer. Hvis du vil vite mer om Photo Explorer, se hjelpefunksjonen i programmet. Følg instruksjonene nedenfor når du skal bruke TRUST 770Z POWERC@M OPTICAL ZOOM i Photo Explorer. 1. Vri modusvelgeren på kameraet til avspillingsmodus. 2. Koble kameraet til datamaskinen med USB-kabelen. 3. Start Ulead Photo Explorer. 4. Hovedvinduet kommer frem. Vinduet Set-up Internet Connection kan også bli vist. Klikk på Skip for now (hopp over) for å lukke dette vinduet hvis det kommer frem. Trust-kameraet kommer frem som en flyttbar disk i listen på venstre side av vinduet. 5. Dobbeltklikk på denne. Mappen DCIM kommer frem. 6. Dobbeltklikk på denne. Mappen 100trdsc kommer frem. Denne mappen inneholder fotografiene og videoklippene. 7. Dobbeltklikk på denne. Fotografiene og videoklippene blir etter hvert synlige. Vinduet vil nå se ut som på figur Klikk på et av miniatyrbildene i hovedvinduet for å redigere, skrive ut, osv. fotografiet. dette betyr at du redigerer det originale fotografiet og at endringer ikke kan angres og gjøres om. Videoklipp kan bare avspilles, ikke redigeres eller skrives ut. 9. Hvis du vil vite mer, se hjelpefunksjonen i programmet. I programmet har du en mulighet til å publisere fotografiene på Internett (forutsatt at du er tilkoblet Internett). Dette er nyttig hvis du vil vise fotografiene til venner. Husk at hvem som helst kan få en mulighet til se fotografiene og at firmaet som administrerer nettstedet, kan ha rett til å bruke fotografiene i sin annonsering. Undersøk dette nærmere med Internett-leverandøren. Dette kan også ofte være tilfellet med andre nettsteder hvor bildeutveksling foregår, dette er delvis årsaken til at fotografiene er frie. Les bruksvilkårene nøye DVD Picture Show Med DVD Picture Show kan du lett omdanne fotografiene til en lysbildefremvisning. Lysbildene kan deretter vises på tv-apparatet. Du trenger en CD-brenner eller DVDbrenner for å kunne lage CD-ROM-platene. Du trenger også en DVD-spiller. 1. Start programmet (Start - Programmer - DVD Picture Show Basic SE - DVD Picture Show Basic SE). 2. Det vises et vindu én gang, og i dette vinduet må du angi hvilket land du befinner deg i eller hvilket videosystem du har. Velg det nederste alternativet og velg deretter PAL. 3. Klikk på OK. 4. I neste vindu velger du Neste. Det vises en valgmeny for lysbildefremvisning. Dette vinduet er tomt første gang du bruker programmet. 5. Klikk på New Slide Show for å lage din første presentasjon. Det vises et nytt vindu der du kan velge fotografiene og bakgrunnen du vil bruke i presentasjonen (se figur 12). 6. Følg instruksjonene på skjermen. Hvis du trenger hjelp, kan du bruke hjelpefunksjonen (F1). Legg merke til filstørrelsen: den maksimale størrelsen på en CD-ROM er ca. 600 MB. 22
23 7. Når du er ferdig, kan du lagre lysbildefremvisningen på en CD-ROM eller DVD ved å bruke programmet Disc Image Recorder (Start - DVD Picture Show Basic SE- Disc Image Recorder). Dette programmet fungerer bare med fotografier, ikke videoklipp COOL 360 Bruk dette programmet hvis du vil sette sammen flere fotografier til et panoramafotografi. Hvis du vil vite hvordan du bruker COOL 360, se bruksanvisningen som fulgte med denne CD-ROMen. 6.3 Bruke kameraet som et webkamera Generelt TRUST 770Z POWERC@M OPTICAL ZOOM kan også brukes som et webkamera, for eksempel på hjemmesiden din. På adressene nedenfor finner du også en rekke nyttige nettsteder om webkamera. Fra disse stedene kan du laste ned programmer som du kan bruke til å sende 'live' videobilder over Internett. På disse stedene vil du også få informasjon om hvordan du installerer og bruker programmene. Forsiktig: Kameraet bør bare brukes som webkamera i en begrenset periode. Dette avhenger av hvilken type batterier du bruker NetMeeting NetMeeting følger ikke med kameraet. Hvis du bruker Windows 2000 / XP, er NetMeeting inkludert i Windows. Hvis du bruker Windows 98 / ME, kan du laste ned den nyeste versjonen av NetMeeting ved å gå til og søke med søkeuttrykket download netmeeting. 1. Forsikre deg om at Internett-tilkoblingen din er installert og at høyttalerne og mikrofonen er koblet til før du starter NetMeeting. 2. Start NetMeeting (Start -> Programmer -> Tilbehør -> Internettverktøy -> NetMeeting). 3. To vinduer åpnes - NetMeeting og Internett-tilkoblingen. 4. Angi brukernavn og passord, og klikk på Koble til for å koble deg til Internett. Hvis du bruker en ekstern gateway, et kabelmodem eller ADSL, vises vinduet Dial-Up Connection (ekstern pålogging). 5. Når du har opprettet tilkoblingen til Internett, forblir bare NetMeeting-vinduet åpent. Vinduet for ekstern pålogging lukkes. 6. En rekke innstillinger bør bare angis én gang. Gå til Tools -> Options og klikk på kategorien Video. 7. Du kan hindre at det oppstår et speilbilde av kameraet i et forhåndsvisningsvindu ved ikke å velge Show mirror image in preview video window. Bildeinnstillinger, for eksempel bildestørrelsen og -kvaliteten, kan 23
24 også endres i dette vinduet. Klikk på OK for å lagre de nye innstillingene og gå tilbake til startvinduet i NetMeeting. Disse innstillingene, som bare skal angis én gang, er nå fullført. 8. Klikk på View i NetMeeting-vinduet og velg My Video (New Window). Det åpnes et tilleggsvindu (My Video). 9. Klikk på avspillingsknappen ( ) for å slå på det gjeldende videobildet. Dette bildet blir også sett av personen du oppretter en NetMeetingforbindelse med. 10. Nå er du klar til å opprette en NetMeeting-forbindelse. Klikk på telefonkatalogikonet for NetMeeting. Det vises et nytt vindu. 11. På adresselinjen skriver du inn et servernavn (for eksempel "ils.worldonline.nl") og klikker på Enter. 12. Dobbeltklikk på en person på listen. Det opprettes en NetMeetingforbindelse. Det kan hende personen ikke vil opprette en forbindelse med deg, fordi vedkommende kan være i ferd med å kommunisere med en annen person. Hvis det er tilfellet, velger du en annen person fra listen. Du kan også finne andre ils-servere på Internett. Ett eksempel er Hvis du vil vite mer eller finne løsninger på problemer, klikker du på Help i startvinduet i NetMeeting. Her finner du en beskrivelse av alle funksjoner som kan brukes i NetMeeting. Forsiktig: Når du bruker NetMeeting, kan du komme i kontakt med mennesker med andre meninger enn deg. La ikke barn bruke NetMeeting uten tilsyn. Microsoft har begynt å stenge sine ILS-servere. Det betyr at du bare kan bruke NetMeeting via MSN Messenger (et meldingsprogram) som følger med de fleste versjoner av Windows. Du må registrere deg hos Microsoft (for å få tilgang) før dette programmet vil fungere. Hvis du vil vite hvordan du registrerer deg, se hjelpefunksjonen i MSN Messenger. Det kan hende også andre organisasjoner har aktive ILS-servere som kan brukes. Hvis du ikke har MSN Messenger i din versjon av Windows, kan du gå til for å laste ned en gratisversjon. 24
25 7 Problemløsing Fremgangsmåte 1. Les løsningene nedenfor. 2. Undersøk om det finnes oppdaterte spørsmål og svar (FAQ), drivere og bruksanvisninger på Internett ( Problem Mulig årsak Løsning Kameraet har ikke strøm. Kameraet tar ikke bilde. Blitsen virker ikke. Bildene er uskarpe. Datamaskinen gjenkjenner ikke kameraet. Kameraet er slått av Batteriene er flate. Batteriene er satt inn på feil måte. Kontroller at den grønne indikatoren (kamera klart) er på og ikke blinker. Er kameraet koblet til en datamaskin? Er blitsen på? Trykk på strømknappen slik at kameraet slås på. Skift ut batteriene med nye. Les foran om hvordan du setter inn batterier. Kontroller retningen på batteriene. Les foran om hvordan du setter inn batterier. Hvis lyset blinker, må du vente til det går over til fast lys før du tar bilde. Det kan hende kameraet venter på at blitsen skal lades opp. Kameraknappene fungerer ikke når kameraet er koblet til en PC. Koble fra kameraet slik at du kan ta flere bilder. Kontroller at blitsen er satt til auto eller alltid på. Les foran om hvordan du stiller inn blitsen. Det er for mye lys. Når det er for mye lys, fungerer ikke blitsen i Automodus. Kameraet eller motivet var i Hold kameraet i ro eller sett det bevegelse da bildet ble tatt. på stativ når du skal ta bilder. Det var ikke nok lys til Bruk blits. stede da bildet ble tatt. Kameraet har vært koblet Koble kameraet til datamaskinen til en PC med USB-kabelen med USB-kabelen. Velg [Min før programmet ble datamaskin] > [Kontrollpanel] > installert. [System] > [Enhetsbehandling]. Under [andre enheter] sletter du [Composite USB device] eller [ukjent enhet]. Koble kameraet fra datamaskinen, installer programmet og koble deretter kameraet til igjen. 25
8: Video- og lydutgang 9: LED-lampe 10: På/av-bryter for LCDskjerm. 11: Utløser for CF-kort 12: Søker 13: LCD-skjerm
 Produktopplysninger : Utløserknapp : Videoopptaksknapp 3: Oppknapp (zoom inn) ( ) 4: Nedknapp (zoom ut) ( ) 5: MENY/OK-knapp På/av-knapp 6: USB-port 7: Kortspor 8: Video- og lydutgang 9: LED-lampe 0: På/av-bryter
Produktopplysninger : Utløserknapp : Videoopptaksknapp 3: Oppknapp (zoom inn) ( ) 4: Nedknapp (zoom ut) ( ) 5: MENY/OK-knapp På/av-knapp 6: USB-port 7: Kortspor 8: Video- og lydutgang 9: LED-lampe 0: På/av-bryter
Fujifilm digitalkamera
 Fujifilm digitalkamera Denne guiden viser deg hvordan du kan bruke kameraet ditt til å ta bilder, installere nødvendig programvare og kople det til pc-en din for å laste opp bilder. Dersom du ønsker mer
Fujifilm digitalkamera Denne guiden viser deg hvordan du kan bruke kameraet ditt til å ta bilder, installere nødvendig programvare og kople det til pc-en din for å laste opp bilder. Dersom du ønsker mer
Innhold Feil! Bokmerke er ikke definert. Feil! Bokmerke er ikke definert. Feil! Bokmerke er ikke definert. Feil! Bokmerke er ikke definert.
 0 Innhold Innhold... 1 Funksjonsbeskrivelse... Feil! Bokmerke er ikke definert. Bruk... Feil! Bokmerke er ikke definert. Systemkrav... Feil! Bokmerke er ikke definert. Bli kjent med kameraet ditt... Feil!
0 Innhold Innhold... 1 Funksjonsbeskrivelse... Feil! Bokmerke er ikke definert. Bruk... Feil! Bokmerke er ikke definert. Systemkrav... Feil! Bokmerke er ikke definert. Bli kjent med kameraet ditt... Feil!
 PRO NORSK MANUAL Innholdsfortegnelse Velkommen 4 Innholdet i pakken 5 Hvordan bruke Nox pro fester 6 Kamera forklaring 8 Bruke kameraet for vannsport 8 Oppsett av kameraet 9 Ladning av batteriet 10 Dato
PRO NORSK MANUAL Innholdsfortegnelse Velkommen 4 Innholdet i pakken 5 Hvordan bruke Nox pro fester 6 Kamera forklaring 8 Bruke kameraet for vannsport 8 Oppsett av kameraet 9 Ladning av batteriet 10 Dato
Introduksjon...5. Systemkrav...7. For Windows...9
 Innholdfortegnelse Introduksjon...................................5 Systemkrav...................................7 For Windows...................................9 Installere programvare for bildeutskrift
Innholdfortegnelse Introduksjon...................................5 Systemkrav...................................7 For Windows...................................9 Installere programvare for bildeutskrift
D E. G: Fokuseringshjul for kikkert H: Synskorrigeringsring I: Gummiring for øyet J: Batterikammer K: SD/MMC-minnekort L: USB-kontakt
 Produktopplysninger F D E L K J A B C G H I A: Kikkertlinse (8x fast zoom) B: Digitalkameralinse (8x fast zoom) C: Fokuseringshjul for digitalkamera D: LCD-skjerm E: Funksjonsknapper F: Strømindikator
Produktopplysninger F D E L K J A B C G H I A: Kikkertlinse (8x fast zoom) B: Digitalkameralinse (8x fast zoom) C: Fokuseringshjul for digitalkamera D: LCD-skjerm E: Funksjonsknapper F: Strømindikator
1 Digital mini-dvr 0 Brukerveiledning
 1 Digital mini-dvr 0 Brukerveiledning Les brukerveiledningen nøye før du tar apparatet i bruk Introduksjon Takk for at du har kjøpt dette mini-dvr-kameraet. Den er liten nok til å skjules hvor du ønsker
1 Digital mini-dvr 0 Brukerveiledning Les brukerveiledningen nøye før du tar apparatet i bruk Introduksjon Takk for at du har kjøpt dette mini-dvr-kameraet. Den er liten nok til å skjules hvor du ønsker
Divar - Archive Player. Driftshåndbok
 Divar - Archive Player NO Driftshåndbok Arkiveringsspilleren Divar Driftshåndbok NO 1 Norsk Divar Digital Versatile Recorder Divar Archive Player Operation manual Contents Getting started................................................
Divar - Archive Player NO Driftshåndbok Arkiveringsspilleren Divar Driftshåndbok NO 1 Norsk Divar Digital Versatile Recorder Divar Archive Player Operation manual Contents Getting started................................................
Xcam våpenkamera manual
 2010 Xcam våpenkamera manual Trond Bartnes Big 5 AS, Steinkjer 06.05.2010 Innholdsfortegnelse Kapitel 1 - Beskrivelse av kameraet... 3 Kapitel 2 - Klargjøring av kameraet for bruk... 6 2.1 - Installering
2010 Xcam våpenkamera manual Trond Bartnes Big 5 AS, Steinkjer 06.05.2010 Innholdsfortegnelse Kapitel 1 - Beskrivelse av kameraet... 3 Kapitel 2 - Klargjøring av kameraet for bruk... 6 2.1 - Installering
InterVideo Home Theater Hurtigstartguide Velkommen til InterVideo Home Theater!
 InterVideo Home Theater Hurtigstartguide Velkommen til InterVideo Home Theater! InterVideo Home Theater er den komplette løsningen for digital underholdning slik at du kan glede deg over TV-titting og
InterVideo Home Theater Hurtigstartguide Velkommen til InterVideo Home Theater! InterVideo Home Theater er den komplette løsningen for digital underholdning slik at du kan glede deg over TV-titting og
Wildgame viltkamera manual
 2010 Wildgame viltkamera manual Trond Bartnes ABC Fritid AS 10.11.2010 Innholdsfortegnelse Kapitel 1 - Hva er med i pakken... 4 Kapitel 2 - Klargjøring og forklaring av kameraet... 5 2.1 - Installere batterier...
2010 Wildgame viltkamera manual Trond Bartnes ABC Fritid AS 10.11.2010 Innholdsfortegnelse Kapitel 1 - Hva er med i pakken... 4 Kapitel 2 - Klargjøring og forklaring av kameraet... 5 2.1 - Installere batterier...
Utseende. 1.Objektiv 2.Opptaksknapp 3.Knapp for å ta bilder _ NOR 01
 Utseende 3 2 1 1.Objektiv 2.Opptaksknapp 3.Knapp for å ta bilder NOR 01 13 4.Mikro USBEK-port 10 12 11 6 7 8 9 4 5 5.Av/på-knapp for batteri 6.Side opp-knapp 7.På-knapp 8.OK-knapp 9.Side ned-knapp 10.LCD
Utseende 3 2 1 1.Objektiv 2.Opptaksknapp 3.Knapp for å ta bilder NOR 01 13 4.Mikro USBEK-port 10 12 11 6 7 8 9 4 5 5.Av/på-knapp for batteri 6.Side opp-knapp 7.På-knapp 8.OK-knapp 9.Side ned-knapp 10.LCD
JahtiJakt videobriller
 JahtiJakt videobriller Innhold Kapitel 1 - Pakken inneholder:... 1 Kapitel 2 - Funksjoner:... 3 Kapitel 3 - Instruksjoner... 3 3.2 - Starte enheten... 4 3.3 - Slå av enheten... 5 3.4 - Automatisk lukking...
JahtiJakt videobriller Innhold Kapitel 1 - Pakken inneholder:... 1 Kapitel 2 - Funksjoner:... 3 Kapitel 3 - Instruksjoner... 3 3.2 - Starte enheten... 4 3.3 - Slå av enheten... 5 3.4 - Automatisk lukking...
TRUST USB VIDEO EDITOR
 TRUST USB VIDEO EDITOR Brukerveiledning for hurtiginstallering N Versjon 1.0 1 1. Innledning Denne veiledningen er beregnet på brukere av Trust USB Video Editor. Ved installering er det er nødvendig med
TRUST USB VIDEO EDITOR Brukerveiledning for hurtiginstallering N Versjon 1.0 1 1. Innledning Denne veiledningen er beregnet på brukere av Trust USB Video Editor. Ved installering er det er nødvendig med
INFRARØDT DIGITALT VILTKAMERA
 INFRARØDT DIGITALT VILTKAMERA Prod.nr. TSC30 BRUKSANVISNING Takk for at du kjøpte dette produktet. Det er brukervennlig, har det siste innen viltkamerateknologi og tar klare digitale bilder døgnet rundt
INFRARØDT DIGITALT VILTKAMERA Prod.nr. TSC30 BRUKSANVISNING Takk for at du kjøpte dette produktet. Det er brukervennlig, har det siste innen viltkamerateknologi og tar klare digitale bilder døgnet rundt
NorthIce videobriller
 NorthIce videobriller EGENSKAPER Verdens første videobriller med HD kvalitet som gir opptak med meget naturlige farger Fleksibelt design som passer til alle ansikter og for alle aldre 5 MegaPixel CMOS
NorthIce videobriller EGENSKAPER Verdens første videobriller med HD kvalitet som gir opptak med meget naturlige farger Fleksibelt design som passer til alle ansikter og for alle aldre 5 MegaPixel CMOS
LINDHOLT DATA Bruksanvisning GT I700 Igangsetting og bruk. Per Lindholt 10/04/2012
 LINDHOLT DATA Bruksanvisning GT I700 Igangsetting og bruk Per Lindholt 10/04/2012 Forklaring på detaljer Indikatorlampene: Den venstre lyser rødt når tilkoplet PC Den midtre blinker gult når trådløst LAN
LINDHOLT DATA Bruksanvisning GT I700 Igangsetting og bruk Per Lindholt 10/04/2012 Forklaring på detaljer Indikatorlampene: Den venstre lyser rødt når tilkoplet PC Den midtre blinker gult når trådløst LAN
Din bruksanvisning CREATIVE DESKTOP WIRELESS 6000 http://no.yourpdfguides.com/dref/1151409
 Du kan lese anbefalingene i bruksanvisningen, de tekniske guide eller installasjonen guide for CREATIVE DESKTOP WIRELESS 6000. Du vil finne svar på alle dine spørsmål på CREATIVE DESKTOP WIRELESS 6000
Du kan lese anbefalingene i bruksanvisningen, de tekniske guide eller installasjonen guide for CREATIVE DESKTOP WIRELESS 6000. Du vil finne svar på alle dine spørsmål på CREATIVE DESKTOP WIRELESS 6000
MP3 Manager Software for Sony Network Walkman
 MP3 Manager Software for Sony Network Walkman Bruksanvisning "WALKMAN" er et registrert varemerke for Sony Corporation som representerer hodetelefonbaserte stereoprodukter. er et varemerke for Sony Corporation.
MP3 Manager Software for Sony Network Walkman Bruksanvisning "WALKMAN" er et registrert varemerke for Sony Corporation som representerer hodetelefonbaserte stereoprodukter. er et varemerke for Sony Corporation.
Nordic Eye Solo PC og MAC
 Nordic Eye Solo PC og MAC VGA & USB Bruksanvisning Versjon 5.3 1 Innholdsregister Produktets innhold... s. 3 Systemkrav... s. 3 Monteringsanvisning... s. 4 Tilkobling til monitor... s. 4 Tilkobling og
Nordic Eye Solo PC og MAC VGA & USB Bruksanvisning Versjon 5.3 1 Innholdsregister Produktets innhold... s. 3 Systemkrav... s. 3 Monteringsanvisning... s. 4 Tilkobling til monitor... s. 4 Tilkobling og
Innhold. Smartfix Skanner Engelsk Manual Programvare -2-
 Innhold NO 1. Innhold... 2 2. Funksjoner... 3 3. Installere batteriet... 5 4. Lading av batteriet... 6 5. Bruk. 7 6. Overføre bilder til PC... 17 7. Spesifikasjoner... 20 8. Indikatorer... 21 9. Systemkrav.....
Innhold NO 1. Innhold... 2 2. Funksjoner... 3 3. Installere batteriet... 5 4. Lading av batteriet... 6 5. Bruk. 7 6. Overføre bilder til PC... 17 7. Spesifikasjoner... 20 8. Indikatorer... 21 9. Systemkrav.....
Innhold...1 Introduksjon..2
 0 Innhold Innhold...1 Introduksjon..2 Bruk 2 Systemkrav 4 Bli kjent med kameraet ditt 5 1. Utseende og knapper..5 2. Basisdrift 7 3. Tilkobling til PC.11 4. Laste ned filer fra kamera til PC.11 ArcSoft
0 Innhold Innhold...1 Introduksjon..2 Bruk 2 Systemkrav 4 Bli kjent med kameraet ditt 5 1. Utseende og knapper..5 2. Basisdrift 7 3. Tilkobling til PC.11 4. Laste ned filer fra kamera til PC.11 ArcSoft
PDA CAM BRUKSANVISNING
 PDA CAM BRUKSANVISNING Norsk Bruksanvisning Innhold Forberedelser... 2 Innholdet i pakken... 2 Systemkrav... 2 Bli kjent med PDA Cam... 3 Delene på PDA Cam... 3 Installasjon... 4 Installere maskinvare/programvare...
PDA CAM BRUKSANVISNING Norsk Bruksanvisning Innhold Forberedelser... 2 Innholdet i pakken... 2 Systemkrav... 2 Bli kjent med PDA Cam... 3 Delene på PDA Cam... 3 Installasjon... 4 Installere maskinvare/programvare...
DIGITALT MINI-OVERVÅKNINGSKAMERA MIKROKAMERA MED MOTORSENSOR BRUKSANVISNINGEN
 DIGITALT MINI-OVERVÅKNINGSKAMERA MIKROKAMERA MED MOTORSENSOR BRUKSANVISNINGEN LES BRUKSANVISNINGEN FØR FØRSTE BRUK. LAGRE DET FOR FREMTIDIG REFERANSE! NÅR DU SPILLER INN ET VIDEOKLIPP ELLER TA ET BILDE,
DIGITALT MINI-OVERVÅKNINGSKAMERA MIKROKAMERA MED MOTORSENSOR BRUKSANVISNINGEN LES BRUKSANVISNINGEN FØR FØRSTE BRUK. LAGRE DET FOR FREMTIDIG REFERANSE! NÅR DU SPILLER INN ET VIDEOKLIPP ELLER TA ET BILDE,
Digitalt kamera Programvarehåndbok
 Digitalt kamera fra EPSON / Digitalt kamera Programvarehåndbok Norsk Med enerett. Ingen deler av denne publikasjonen kan kopieres, lagres i et innhentingssystem, eller i noen form eller på noen måte overføres
Digitalt kamera fra EPSON / Digitalt kamera Programvarehåndbok Norsk Med enerett. Ingen deler av denne publikasjonen kan kopieres, lagres i et innhentingssystem, eller i noen form eller på noen måte overføres
ADVENTURE NORSK MANUAL
 ADVENTURE NORSK MANUAL Innholdsfortegnelse Velkommen 4 Innholdet i pakken 5 Hvordan bruke Nox adventure fester 6 Kamera forklaring 7 Bruke kameraet for vannsport 7 Oppsett av kameraet 8 Ladning av batteriet
ADVENTURE NORSK MANUAL Innholdsfortegnelse Velkommen 4 Innholdet i pakken 5 Hvordan bruke Nox adventure fester 6 Kamera forklaring 7 Bruke kameraet for vannsport 7 Oppsett av kameraet 8 Ladning av batteriet
Brukerveiledning for PO 001275 - EV0041
 Brukerveiledning for PO 001275 - EV0041 FCC-erklæring (Federal Communications Commision) FCC seksjon 15.21 Advarsel: Uautoriserte endringer eller modifikasjoner på denne enheten kan medføre at brukeren
Brukerveiledning for PO 001275 - EV0041 FCC-erklæring (Federal Communications Commision) FCC seksjon 15.21 Advarsel: Uautoriserte endringer eller modifikasjoner på denne enheten kan medføre at brukeren
Din bruksanvisning HP SCANJET G4010 PHOTO SCANNER http://no.yourpdfguides.com/dref/921437
 Du kan lese anbefalingene i bruksanvisningen, de tekniske guide eller installasjonen guide for HP SCANJET G4010 PHOTO SCANNER. Du vil finne svar på alle dine spørsmål på i bruksanvisningen (informasjon,
Du kan lese anbefalingene i bruksanvisningen, de tekniske guide eller installasjonen guide for HP SCANJET G4010 PHOTO SCANNER. Du vil finne svar på alle dine spørsmål på i bruksanvisningen (informasjon,
Hurtigreferanse for installasjon av datakabelen CA-42
 Hurtigreferanse for installasjon av datakabelen CA-42 9234594 2. utgave Nokia, Nokia Connecting People og Pop-Port er registrerte varemerker for Nokia Corporation. Copyright 2005 Nokia. Alle rettigheter
Hurtigreferanse for installasjon av datakabelen CA-42 9234594 2. utgave Nokia, Nokia Connecting People og Pop-Port er registrerte varemerker for Nokia Corporation. Copyright 2005 Nokia. Alle rettigheter
BACKUP HD SERIES BRUKERMANUAL
 BACKUP HD SERIES BRUKERMANUAL TUSEN TAKK for at du har kjøpt ClickFree Backup-enheten. Disse instruksjonene har blitt satt sammen for å hjelpe deg med å bruke produktet, men generelt håper vi at det er
BACKUP HD SERIES BRUKERMANUAL TUSEN TAKK for at du har kjøpt ClickFree Backup-enheten. Disse instruksjonene har blitt satt sammen for å hjelpe deg med å bruke produktet, men generelt håper vi at det er
Kodak EasyShare DX4530 zoom digitalkamera
 Kodak EasyShare DX4530 zoom digitalkamera Brukerhåndbok www.kodak.com For interaktiv innføring, se www.kodak.com/go/howto Eastman Kodak Company 343 State Street Rochester, New York 14650, USA Alle skjermbilder
Kodak EasyShare DX4530 zoom digitalkamera Brukerhåndbok www.kodak.com For interaktiv innføring, se www.kodak.com/go/howto Eastman Kodak Company 343 State Street Rochester, New York 14650, USA Alle skjermbilder
Din bruksanvisning HP PAVILION DV9331EU http://no.yourpdfguides.com/dref/4158997
 Du kan lese anbefalingene i bruksanvisningen, de tekniske guide eller installasjonen guide for HP PAVILION DV9331EU. Du vil finne svar på alle dine spørsmål på HP PAVILION DV9331EU i bruksanvisningen (informasjon,
Du kan lese anbefalingene i bruksanvisningen, de tekniske guide eller installasjonen guide for HP PAVILION DV9331EU. Du vil finne svar på alle dine spørsmål på HP PAVILION DV9331EU i bruksanvisningen (informasjon,
Forstå alternativene for service og kundestøtte
 Forstå alternativene for service og kundestøtte QuickRestore Compaq gir deg muligheten til å gjenopprette systemet når som helst ved hjelp av QuickRestore. QuickRestore har fem forskjellige gjenopprettingsalternativer,
Forstå alternativene for service og kundestøtte QuickRestore Compaq gir deg muligheten til å gjenopprette systemet når som helst ved hjelp av QuickRestore. QuickRestore har fem forskjellige gjenopprettingsalternativer,
Archive Player Divar Series. Brukerhåndbok
 Archive Player Divar Series no Brukerhåndbok Archive Player Innhold no 3 Innhold 1 Innledning 4 2 Bruk 5 2.1 Starte programmet 5 2.2 Introduksjon av hovedvinduet 6 2.3 Åpne-knapp 6 2.4 Kameravisninger
Archive Player Divar Series no Brukerhåndbok Archive Player Innhold no 3 Innhold 1 Innledning 4 2 Bruk 5 2.1 Starte programmet 5 2.2 Introduksjon av hovedvinduet 6 2.3 Åpne-knapp 6 2.4 Kameravisninger
Brukerveiledning Windows Movie Maker
 Brukerveiledning Windows Movie Maker Dette er en enkel veiledning i hvordan man kan bruke Windows Movie Maker.Det er et program som følger med Windows XP, og som er veldig enkelt å bruke. Det egner seg
Brukerveiledning Windows Movie Maker Dette er en enkel veiledning i hvordan man kan bruke Windows Movie Maker.Det er et program som følger med Windows XP, og som er veldig enkelt å bruke. Det egner seg
Bruksanvisning. mp3/mp4 filmspiller 4gb microsd-kortspor. DENVER ELECTRONICS A/S Omega 5A, Soeften DK-8382 Hinnerup. Danmark
 mp3/mp4 filmspiller 4gb microsd-kortspor Bruksanvisning MED ENERETT, OPPHAVSRETT DENVER ELECTRONICS A/S. www.facebook.com/denverelectronics Importert av: DENVER ELECTRONICS A/S Omega 5A, Soeften DK-8382
mp3/mp4 filmspiller 4gb microsd-kortspor Bruksanvisning MED ENERETT, OPPHAVSRETT DENVER ELECTRONICS A/S. www.facebook.com/denverelectronics Importert av: DENVER ELECTRONICS A/S Omega 5A, Soeften DK-8382
Brukerveiledning for "RICOH Printer"
 series Brukerveiledning for "RICOH Printer" Oversikt Windows-versjon Mac-versjon Feilsøking INNHOLD Hvordan lese veiledningen... 2 1. Oversikt Introduksjon til RICOH Printer... 4 Operativsystem... 4 2.
series Brukerveiledning for "RICOH Printer" Oversikt Windows-versjon Mac-versjon Feilsøking INNHOLD Hvordan lese veiledningen... 2 1. Oversikt Introduksjon til RICOH Printer... 4 Operativsystem... 4 2.
Hurtigveiledning for «PLEXTALK Linio Pocket» online spiller
 Hurtigveiledning for «PLEXTALK Linio Pocket» online spiller 1 Innstilling av PLEXTALK Linio Pocket 1. Vend Linio Pocket. Sjekk at for at toppen av spilleren er opp evt fra deg hvis du holder den vannrett.
Hurtigveiledning for «PLEXTALK Linio Pocket» online spiller 1 Innstilling av PLEXTALK Linio Pocket 1. Vend Linio Pocket. Sjekk at for at toppen av spilleren er opp evt fra deg hvis du holder den vannrett.
Innhold. NOX Light. 1. Reset hull 2. Micro SD Kort plass 3. Mikrofon 4. USB inngang 5. På/Av Record Button 6. Nox Light kamera
 LIGHT NORSK MANUAL Innhold Nox light beskrivelse 3 Tilbehør 4 Installasjon 5 Inneholder 8 Lagring 8 Bruk 8 Dato og tid 9 PC tilkobling 11 Batteri 12 Spesifikasjoner 13 Feilmeldinger 14 NOX Light 1. Reset
LIGHT NORSK MANUAL Innhold Nox light beskrivelse 3 Tilbehør 4 Installasjon 5 Inneholder 8 Lagring 8 Bruk 8 Dato og tid 9 PC tilkobling 11 Batteri 12 Spesifikasjoner 13 Feilmeldinger 14 NOX Light 1. Reset
Norsk versjon. Innledning. Installasjon av hardware. Installasjon Windows XP. LW057V2 Sweex trådløst LAN PCI kort 54 Mbps
 LW057V2 Sweex trådløst LAN PCI kort 54 Mbps Innledning Ikke utsett trådløs LAN PCI kort 54 Mbps for ekstreme temperaturer. Ikke plasser innretningen i direkte sollys eller nær varmeelementer. Ikke bruk
LW057V2 Sweex trådløst LAN PCI kort 54 Mbps Innledning Ikke utsett trådløs LAN PCI kort 54 Mbps for ekstreme temperaturer. Ikke plasser innretningen i direkte sollys eller nær varmeelementer. Ikke bruk
Kodak EasyShare CX7310 digitalkamera Brukerhåndbok
 Kodak EasyShare CX7310 digitalkamera Brukerhåndbok www.kodak.com For interaktiv innføring, se www.kodak.com/go/howto For hjelp med kameraet, se www.kodak.com/go/cx7310support Eastman Kodak Company 343
Kodak EasyShare CX7310 digitalkamera Brukerhåndbok www.kodak.com For interaktiv innføring, se www.kodak.com/go/howto For hjelp med kameraet, se www.kodak.com/go/cx7310support Eastman Kodak Company 343
Oppdatere, sikkerhetskopiere og gjenopprette programvare
 Oppdatere, sikkerhetskopiere og gjenopprette programvare Brukerhåndbok Copyright 2006 Hewlett-Packard Development Company, L.P. Microsoft og Windows er registrerte varemerker for Microsoft Corporation
Oppdatere, sikkerhetskopiere og gjenopprette programvare Brukerhåndbok Copyright 2006 Hewlett-Packard Development Company, L.P. Microsoft og Windows er registrerte varemerker for Microsoft Corporation
Brukerveiledning for Digifob Pro
 Brukerveiledning for Digifob Pro Instek AS Adresse: Mårveien 6 2211 Kongsvinger Telefon: 62816833 Epost: instek@instek.no Overblikk over DigifobPro Denne guiden vil ta for seg generel bruk av digifob.
Brukerveiledning for Digifob Pro Instek AS Adresse: Mårveien 6 2211 Kongsvinger Telefon: 62816833 Epost: instek@instek.no Overblikk over DigifobPro Denne guiden vil ta for seg generel bruk av digifob.
Først nå starter du programmet Final Cut Express på egen Mac.
 Redigering arbeidsflyt Final Cut fra tape til Final Cut Det første du gjør er å koble kamera til mac`en via en Firewire kabel. På baksiden av kameraet ved siden av batteriet finner du en 4pins inngang
Redigering arbeidsflyt Final Cut fra tape til Final Cut Det første du gjør er å koble kamera til mac`en via en Firewire kabel. På baksiden av kameraet ved siden av batteriet finner du en 4pins inngang
D: Objektiv for digitalkamera E: Innstillingsknapp (eksponering) F: USB-kontakt
 Produktopplysninger A: Objektivring B: Kikkertobjektiv C: LCD-skjerm Bruksanvisning for kikkert D: Objektiv for digitalkamera E: Innstillingsknapp (eksponering) F: USB-kontakt G: Modusknapp H: Fokuseringshjul
Produktopplysninger A: Objektivring B: Kikkertobjektiv C: LCD-skjerm Bruksanvisning for kikkert D: Objektiv for digitalkamera E: Innstillingsknapp (eksponering) F: USB-kontakt G: Modusknapp H: Fokuseringshjul
404 CAMCORDER VIDEOKAMERA- OG KAMERAFUNKSJONER
 Norsk Norwegian 404 CAMCORDER VIDEOKAMERA- OG KAMERAFUNKSJONER Tillegg til ARCHOS 404 Brukermanual Versjon 1.1 Gå til www.archos.com/manuals for å laste ned nyeste versjon av denne manualen. Denne manualen
Norsk Norwegian 404 CAMCORDER VIDEOKAMERA- OG KAMERAFUNKSJONER Tillegg til ARCHOS 404 Brukermanual Versjon 1.1 Gå til www.archos.com/manuals for å laste ned nyeste versjon av denne manualen. Denne manualen
W025700090990 1 - Inspeksjonskamera m/ Ø5,5mm kamera
 W025700090990 1 - Inspeksjonskamera m/ Ø5,5mm kamera Brukerhåndbok INNHOLD Produktoversikt------------------------------------2 Førstegangs bruk----------------------------------3 Systemmodus--------------------------------------5
W025700090990 1 - Inspeksjonskamera m/ Ø5,5mm kamera Brukerhåndbok INNHOLD Produktoversikt------------------------------------2 Førstegangs bruk----------------------------------3 Systemmodus--------------------------------------5
LIGHTERKAMERA BRUKSANVISNING LES DISSE INSTRUKSJONENE GRUNDIG FØR DU BRUKER PRODUKTET FOR FØRSTE GANG, OG OPPBEVAR DEM FOR FREMTIDIG REFERANSE.
 EP644 LIGHTERKAMERA BRUKSANVISNING LES DISSE INSTRUKSJONENE GRUNDIG FØR DU BRUKER PRODUKTET FOR FØRSTE GANG, OG OPPBEVAR DEM FOR FREMTIDIG REFERANSE. LIGHETERKAMERAET LEVERES ULADET. LAD DET I 6 TIMER
EP644 LIGHTERKAMERA BRUKSANVISNING LES DISSE INSTRUKSJONENE GRUNDIG FØR DU BRUKER PRODUKTET FOR FØRSTE GANG, OG OPPBEVAR DEM FOR FREMTIDIG REFERANSE. LIGHETERKAMERAET LEVERES ULADET. LAD DET I 6 TIMER
Start her. Justere blekkpatronene uten en datamaskin
 Start her Justere blekkpatronene uten en datamaskin Følg fremgangsmåten i installeringsoversikten for å fullføre maskinvareinstalleringen. Fortsett med trinnene nedenfor for å optimalisere utskriftskvaliteten.
Start her Justere blekkpatronene uten en datamaskin Følg fremgangsmåten i installeringsoversikten for å fullføre maskinvareinstalleringen. Fortsett med trinnene nedenfor for å optimalisere utskriftskvaliteten.
Nordic Eye Solo VGA & USB
 Nordic Eye Solo VGA & USB Bruksanvisning Versjon 3.41 1 Innholdsregister Produktets innhold... s. 3 Systemkrav... s. 3 Monteringsanvisning... s. 4 Tilkobling til monitor... s. 4 Tilkobling og installasjon
Nordic Eye Solo VGA & USB Bruksanvisning Versjon 3.41 1 Innholdsregister Produktets innhold... s. 3 Systemkrav... s. 3 Monteringsanvisning... s. 4 Tilkobling til monitor... s. 4 Tilkobling og installasjon
Brukermanual QL-700. Etikettskriver
 Brukermanual Etikettskriver QL-700 Sørg for å lese nøye gjennom denne håndboken før du tar i bruk maskinen. Vi anbefaler at du oppbevarer denne håndboken i nærheten for framtidig referanse. www.brother.com
Brukermanual Etikettskriver QL-700 Sørg for å lese nøye gjennom denne håndboken før du tar i bruk maskinen. Vi anbefaler at du oppbevarer denne håndboken i nærheten for framtidig referanse. www.brother.com
Styrepute og tastatur
 Styrepute og tastatur Brukerhåndbok Copyright 2006 Hewlett-Packard Development Company, L.P. Microsoft og Windows er registrerte varemerker for Microsoft Corporation i USA. Informasjonen i dette dokumentet
Styrepute og tastatur Brukerhåndbok Copyright 2006 Hewlett-Packard Development Company, L.P. Microsoft og Windows er registrerte varemerker for Microsoft Corporation i USA. Informasjonen i dette dokumentet
Kodak EasyShare CX7220 zoom digitalkamera Brukerhåndbok
 Kodak EasyShare CX7220 zoom digitalkamera Brukerhåndbok www.kodak.com For interaktiv innføring, se www.kodak.com/go/howto Eastman Kodak Company 343 State Street Rochester, New York 14650, USA Eastman Kodak
Kodak EasyShare CX7220 zoom digitalkamera Brukerhåndbok www.kodak.com For interaktiv innføring, se www.kodak.com/go/howto Eastman Kodak Company 343 State Street Rochester, New York 14650, USA Eastman Kodak
Fjernkontroll for HP Media (kun på enkelte modeller) Brukerhåndbok
 Fjernkontroll for HP Media (kun på enkelte modeller) Brukerhåndbok Copyright 2008 Hewlett-Packard Development Company, L.P. Windows og Windows Vista er varemerker eller registrerte varemerker for Microsoft
Fjernkontroll for HP Media (kun på enkelte modeller) Brukerhåndbok Copyright 2008 Hewlett-Packard Development Company, L.P. Windows og Windows Vista er varemerker eller registrerte varemerker for Microsoft
Opprydding og Vedlikehold av Windows
 Opprydding og Vedlikehold av Windows Innledning Hvis du synes at PC en går tregt kan det være på sin plass med en diskopprydding. Windows selv og de fleste programmer som arbeider under Windows benytter
Opprydding og Vedlikehold av Windows Innledning Hvis du synes at PC en går tregt kan det være på sin plass med en diskopprydding. Windows selv og de fleste programmer som arbeider under Windows benytter
PUNKT TIL PUNKT-KOBLING KOBLING. Versjon 10/10. Hvordan kobler jeg controlleren til en pc 1
 PUNKT TIL PUNKT-KOBLING KOBLING Versjon 10/10 Hvordan kobler jeg controlleren til en pc 1 INDEKS 1 INTRODUKSJON...3 1.1 NETTVERK MED EN RUTER...3 1.2 PUNKT TIL PUNKT-KOBLING MELLOM SH-KONTROLLEREN OG EN
PUNKT TIL PUNKT-KOBLING KOBLING Versjon 10/10 Hvordan kobler jeg controlleren til en pc 1 INDEKS 1 INTRODUKSJON...3 1.1 NETTVERK MED EN RUTER...3 1.2 PUNKT TIL PUNKT-KOBLING MELLOM SH-KONTROLLEREN OG EN
Bruksanvisning Viz Car
 Bruksanvisning Viz Car 1.Produktbeskrivelse 1.ON / OFF-knappen 2.Record-knapp 3. Batterikammer 4.SD eller TF / Micro SD-kort 5.Menu-knappen 6.Down-knapp (for å navigere i menyen) 7.Up-knappen (for å navigere
Bruksanvisning Viz Car 1.Produktbeskrivelse 1.ON / OFF-knappen 2.Record-knapp 3. Batterikammer 4.SD eller TF / Micro SD-kort 5.Menu-knappen 6.Down-knapp (for å navigere i menyen) 7.Up-knappen (for å navigere
Digital fotoramme. Prod.nr. 4719851874468
 Digital fotoramme Prod.nr. 4719851874468 Kjære kunde Takk for at du kjøpte dette produktet. Det er investert mye tid og ressurser i utviklingen av produktet, og vi håper du vil få glede av det i mange
Digital fotoramme Prod.nr. 4719851874468 Kjære kunde Takk for at du kjøpte dette produktet. Det er investert mye tid og ressurser i utviklingen av produktet, og vi håper du vil få glede av det i mange
Presentasjon. Datakortets modul 6 avgrenser ferdigheter i praktisk bruk av presentasjonsverktøy. Stadig flere ser mulighetene som ligger i
 92 Datakortets modul 6 avgrenser ferdigheter i praktisk bruk av presentasjonsverktøy. Stadig flere ser mulighetene som ligger i Presentasjon presentasjonsverktøyet PowerPoint når det gjelder presentasjon
92 Datakortets modul 6 avgrenser ferdigheter i praktisk bruk av presentasjonsverktøy. Stadig flere ser mulighetene som ligger i Presentasjon presentasjonsverktøyet PowerPoint når det gjelder presentasjon
Bildebehandling med Innhold
 Bildebehandling med Innhold Formål med bildebehandling... 2 Alternative bildebehandlingsprogrammer... 2 Installasjon av Picasa... 2 Daglig bruk... 2 Lysbordet... 3 Redigering i Picasa... 4 Redigering av
Bildebehandling med Innhold Formål med bildebehandling... 2 Alternative bildebehandlingsprogrammer... 2 Installasjon av Picasa... 2 Daglig bruk... 2 Lysbordet... 3 Redigering i Picasa... 4 Redigering av
Disker og stasjoner. Dokumentdelenummer: 419460-091
 Disker og stasjoner Dokumentdelenummer: 419460-091 Januar 2007 Denne håndboken beskriver hvordan du bruker harddisken og eventuelle eksterne stasjoner (tilleggsutstyr). Innhold 1 Behandle disker og stasjoner
Disker og stasjoner Dokumentdelenummer: 419460-091 Januar 2007 Denne håndboken beskriver hvordan du bruker harddisken og eventuelle eksterne stasjoner (tilleggsutstyr). Innhold 1 Behandle disker og stasjoner
Pekeutstyr og tastatur Brukerhåndbok
 Pekeutstyr og tastatur Brukerhåndbok Copyright 2008 Hewlett-Packard Development Company, L.P. Windows er et registrert varemerke for Microsoft Corporation i USA. Informasjonen i dette dokumentet kan endres
Pekeutstyr og tastatur Brukerhåndbok Copyright 2008 Hewlett-Packard Development Company, L.P. Windows er et registrert varemerke for Microsoft Corporation i USA. Informasjonen i dette dokumentet kan endres
Første gangs bruk kort beskrivelse Avsnitt 1. Tilkobling (4.1) 2. Avinstallere gamle drivere og produkter (4.2) 3. Installere under Windows (4.
 Første gangs bruk kort beskrivelse Avsnitt 1. Tilkobling (4.1) 2. Avinstallere gamle drivere og produkter (4.2) 3. Installere under Windows (4.3)! 4. Kontroll etter installering (5) 1 Introduksjon Denne
Første gangs bruk kort beskrivelse Avsnitt 1. Tilkobling (4.1) 2. Avinstallere gamle drivere og produkter (4.2) 3. Installere under Windows (4.3)! 4. Kontroll etter installering (5) 1 Introduksjon Denne
Del 1: Overgang fra gammel hjemmeside til ny hjemmeside
 Del 1: Overgang fra gammel hjemmeside til ny hjemmeside Instituttsider og personlige hjemmesider som ligger på HFs egen webserver skal nå fases ut.dette innebærer at alle som fortsatt har hjemmesider der,
Del 1: Overgang fra gammel hjemmeside til ny hjemmeside Instituttsider og personlige hjemmesider som ligger på HFs egen webserver skal nå fases ut.dette innebærer at alle som fortsatt har hjemmesider der,
Takk for at du har valgt mobilt bredbånd fra Get. Med denne tjenesten har du alltid nettet med deg, og det med Norges beste dekning.
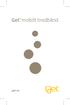 Velkommen! Takk for at du har valgt mobilt bredbånd fra Get. Med denne tjenesten har du alltid nettet med deg, og det med Norges beste dekning. Denne brukerveiledningen beskriver hvordan du enkelt kan
Velkommen! Takk for at du har valgt mobilt bredbånd fra Get. Med denne tjenesten har du alltid nettet med deg, og det med Norges beste dekning. Denne brukerveiledningen beskriver hvordan du enkelt kan
Kodak EasyShare LS633 Zoom digitalt kamera
 Kodak EasyShare LS633 Zoom digitalt kamera Brukerhåndbok Besøk Kodak på Internett på www.kodak.com Eastman Kodak Company 343 State Street Rochester, New York 14650, USA Eastman Kodak Company, 2003 Kodak
Kodak EasyShare LS633 Zoom digitalt kamera Brukerhåndbok Besøk Kodak på Internett på www.kodak.com Eastman Kodak Company 343 State Street Rochester, New York 14650, USA Eastman Kodak Company, 2003 Kodak
Skriv ordbøker og litteratur på Tegnspråk med en nett-tjener i lommeformat! For ivrige Tegnskrift (SignWriting )- brukere!
 Skriv ordbøker og litteratur på Tegnspråk med en nett-tjener i lommeformat! For ivrige Tegnskrift (SignWriting )- brukere! En SignPuddle (Tegndam) server på en USB minnepinne! Bær tegnspråks-datene dine
Skriv ordbøker og litteratur på Tegnspråk med en nett-tjener i lommeformat! For ivrige Tegnskrift (SignWriting )- brukere! En SignPuddle (Tegndam) server på en USB minnepinne! Bær tegnspråks-datene dine
Instruksjoner for første gangs bruk
 Instruksjoner for første gangs bruk Kapittel 1. Bruke kameraet (6) 2. Slik installerer du kameraet (7) 3. Installere programvaren (8) 4. Slik bruker du driveren til kameraet (9) 5. Slik bruker du ArcSoft-programmer
Instruksjoner for første gangs bruk Kapittel 1. Bruke kameraet (6) 2. Slik installerer du kameraet (7) 3. Installere programvaren (8) 4. Slik bruker du driveren til kameraet (9) 5. Slik bruker du ArcSoft-programmer
Oppdatere, sikkerhetskopiere og gjenopprette programvare
 Oppdatere, sikkerhetskopiere og gjenopprette programvare Brukerhåndbok Copyright 2007 Hewlett-Packard Development Company, L.P. Windows er et registrert varemerke for Microsoft Corporation i USA. Informasjonen
Oppdatere, sikkerhetskopiere og gjenopprette programvare Brukerhåndbok Copyright 2007 Hewlett-Packard Development Company, L.P. Windows er et registrert varemerke for Microsoft Corporation i USA. Informasjonen
Direct Access Keyboard
 Direct Access Keyboard Brukerveiledning Versjon 1.0 Opphavsrett Denne håndboken skal ikke mangfoldiggjøres i noen form eller på noen måte, det være seg elektronisk eller mekanisk, inklusive fotokopiering,
Direct Access Keyboard Brukerveiledning Versjon 1.0 Opphavsrett Denne håndboken skal ikke mangfoldiggjøres i noen form eller på noen måte, det være seg elektronisk eller mekanisk, inklusive fotokopiering,
Programvareoppdateringer Brukerhåndbok
 Programvareoppdateringer Brukerhåndbok Copyright 2008, 2009 Hewlett-Packard Development Company, L.P. Windows er et registrert varemerke for Microsoft Corporation i USA. Informasjonen i dette dokumentet
Programvareoppdateringer Brukerhåndbok Copyright 2008, 2009 Hewlett-Packard Development Company, L.P. Windows er et registrert varemerke for Microsoft Corporation i USA. Informasjonen i dette dokumentet
Boot Camp Installering og klargjøring
 Boot Camp Installering og klargjøring Innhold 3 Innledning 3 Dette trenger du 4 Installeringsoversikt 4 Trinn 1: Søk etter oppdateringer 4 Trinn 2: Klargjør Mac-maskinen for Windows 4 Trinn 3: Installer
Boot Camp Installering og klargjøring Innhold 3 Innledning 3 Dette trenger du 4 Installeringsoversikt 4 Trinn 1: Søk etter oppdateringer 4 Trinn 2: Klargjør Mac-maskinen for Windows 4 Trinn 3: Installer
NEX-3/NEX-5/NEX-5C A-DRJ-100-22(1) 2010 Sony Corporation
 NEX-3/NEX-5/NEX-5C 3D-funksjonene i denne fastvareoppdateringen er beskrevet i dette heftet. Se "Brukerhåndbok for α" på den medfølgende CD-ROM-en, og "Bruksanvisning". 2010 Sony Corporation A-DRJ-100-22(1)
NEX-3/NEX-5/NEX-5C 3D-funksjonene i denne fastvareoppdateringen er beskrevet i dette heftet. Se "Brukerhåndbok for α" på den medfølgende CD-ROM-en, og "Bruksanvisning". 2010 Sony Corporation A-DRJ-100-22(1)
Besøk Kodak på Internett på www.kodak.com
 Besøk Kodak på Internett på www.kodak.com Eastman Kodak Company 343 State Street Rochester, New York 14650, USA Eastman Kodak Company, 2002 Kodak og EasyShare er varemerker for Eastman Kodak Company. P/N
Besøk Kodak på Internett på www.kodak.com Eastman Kodak Company 343 State Street Rochester, New York 14650, USA Eastman Kodak Company, 2002 Kodak og EasyShare er varemerker for Eastman Kodak Company. P/N
Kodak EasyShare CX6200 digitalkamera
 Kodak EasyShare CX6200 digitalkamera Brukerhåndbok www.kodak.com For interaktiv innføring, se www.kodak.com/go/howto Eastman Kodak Company 343 State Street Rochester, New York 14650, USA Eastman Kodak
Kodak EasyShare CX6200 digitalkamera Brukerhåndbok www.kodak.com For interaktiv innføring, se www.kodak.com/go/howto Eastman Kodak Company 343 State Street Rochester, New York 14650, USA Eastman Kodak
POLITISKE SAKSDOKUMENTER:
 POLITISKE SAKSDOKUMENTER: FRA PAPIR TIL PC Installasjons- og brukerveiledning Sunndal kommune Side 1 of 20 Side 2 of 20 Innholdsfortegnelse 1 Laste ned PDF-XChange Viewer...5 2 Installere PDF-XChange Viewer...6
POLITISKE SAKSDOKUMENTER: FRA PAPIR TIL PC Installasjons- og brukerveiledning Sunndal kommune Side 1 of 20 Side 2 of 20 Innholdsfortegnelse 1 Laste ned PDF-XChange Viewer...5 2 Installere PDF-XChange Viewer...6
Din bruksanvisning DYMO LABELMANAGER 420P http://no.yourpdfguides.com/dref/3645396
 Du kan lese anbefalingene i bruksanvisningen, de tekniske guide eller installasjonen guide for DYMO LABELMANAGER 420P. Du vil finne svar på alle dine spørsmål på DYMO LABELMANAGER 420P i bruksanvisningen
Du kan lese anbefalingene i bruksanvisningen, de tekniske guide eller installasjonen guide for DYMO LABELMANAGER 420P. Du vil finne svar på alle dine spørsmål på DYMO LABELMANAGER 420P i bruksanvisningen
Steg 1: Installasjon. Steg 2: Installasjon av programvare. ved nettverkstilkoblingen på baksiden av kameraet. Kameraet vil rotere og tilte automatisk.
 Innhold Steg 1: Installasjon... 3 Steg 2: Installasjon av programvare... 3 Steg 3. Oppsett av wifi, email varsling og alarm... 5 Steg 4: Installasjon og oppsett av mobil app... 8 Steg 5: Installasjon og
Innhold Steg 1: Installasjon... 3 Steg 2: Installasjon av programvare... 3 Steg 3. Oppsett av wifi, email varsling og alarm... 5 Steg 4: Installasjon og oppsett av mobil app... 8 Steg 5: Installasjon og
Brukerhåndbok AE6000. Trådløs mini-usb-adapter AC580 to bånd
 Brukerhåndbok AE6000 Trådløs mini-usb-adapter AC580 to bånd a Innhold Produktoversikt Funksjoner 1 Installering Installering 2 Konfigurere det trådløse nettverket Wi-Fi Protected Setup 3 Konfigureringsverktøy
Brukerhåndbok AE6000 Trådløs mini-usb-adapter AC580 to bånd a Innhold Produktoversikt Funksjoner 1 Installering Installering 2 Konfigurere det trådløse nettverket Wi-Fi Protected Setup 3 Konfigureringsverktøy
Skriverminne. Minnebehandling 1. Skrive ut. Bruke farger. Papirhåndtering. Vedlikehold. Problemløsing. Administrasjon.
 Skriverminne Minnebehandling 1 Skriveren leveres med minst 32 MB minne. Du kan finne ut hvor mye minne som er installert i skriveren ved å velge Skriv ut oppsett fra verktøymenyen. Total mengde installert
Skriverminne Minnebehandling 1 Skriveren leveres med minst 32 MB minne. Du kan finne ut hvor mye minne som er installert i skriveren ved å velge Skriv ut oppsett fra verktøymenyen. Total mengde installert
Installasjon av Windows 7 og Office 2016
 Installasjon av Windows 7 og Office 2016 Du har fått med deg en skole-pc som du nå skal overta. For at den skal virke optimalt som privat PC utenfor SIKT-nettet må den installeres på nytt. Denne bruksanvisningen
Installasjon av Windows 7 og Office 2016 Du har fått med deg en skole-pc som du nå skal overta. For at den skal virke optimalt som privat PC utenfor SIKT-nettet må den installeres på nytt. Denne bruksanvisningen
Brukerhåndbok. Traveller+ Bojo as. Akersbakken 12, 0172 OSLO. Utgave 0805
 Brukerhåndbok Traveller+ Bojo as Akersbakken 12, 0172 OSLO Tel 23 32 75 00 Faks 23 32 75 01 www.bojo.no post@bojo.no service@bojo.no support@bojo.no Utgave 0805 2 Traveller+ 3 4 5 Innholdsfortegnelse 1GENERELT...7
Brukerhåndbok Traveller+ Bojo as Akersbakken 12, 0172 OSLO Tel 23 32 75 00 Faks 23 32 75 01 www.bojo.no post@bojo.no service@bojo.no support@bojo.no Utgave 0805 2 Traveller+ 3 4 5 Innholdsfortegnelse 1GENERELT...7
Eksterne enheter. Dokumentdelenummer: 405762-091. Denne håndboken beskriver hvordan du kobler til eksterne enheter. Mai 2006
 Eksterne enheter Dokumentdelenummer: 405762-091 Mai 2006 Denne håndboken beskriver hvordan du kobler til eksterne enheter. Innhold 1 Bruke en USB-enhet Koble til en USB-enhet......................... 1
Eksterne enheter Dokumentdelenummer: 405762-091 Mai 2006 Denne håndboken beskriver hvordan du kobler til eksterne enheter. Innhold 1 Bruke en USB-enhet Koble til en USB-enhet......................... 1
Asono MP3-spiller. Bruksanvisning
 Sikkerhetsanvisninger Asono MP3-spiller Bruksanvisning For å redusere risikoen for støt og fare, må du ikke utsette produktet for regn eller annen form for fuktighet eller ta den fra hverandre. Forsøk
Sikkerhetsanvisninger Asono MP3-spiller Bruksanvisning For å redusere risikoen for støt og fare, må du ikke utsette produktet for regn eller annen form for fuktighet eller ta den fra hverandre. Forsøk
Bruke DVD-RAM-plater
 Denne håndboken inneholder et minimum av informasjon som er nødvendig for å bruke DVD-RAM-plater med DVD MULTI Drive under Windows XP. Windows, Windows NT og MS-DOS er registrerte varemerker som eies av
Denne håndboken inneholder et minimum av informasjon som er nødvendig for å bruke DVD-RAM-plater med DVD MULTI Drive under Windows XP. Windows, Windows NT og MS-DOS er registrerte varemerker som eies av
BIPAC 7100SG/7100G. 802.11g ADSL Router. Hurtigstartguide
 BIPAC 7100SG/7100G 802.11g ADSL Router Hurtigstartguide Billion BIPAC 7100SG / 7100G 802.11g ADSL Router For mer detaljerte instruksjoner angående konfigurering og bruk av 802.11g ADSL Router, vennligst
BIPAC 7100SG/7100G 802.11g ADSL Router Hurtigstartguide Billion BIPAC 7100SG / 7100G 802.11g ADSL Router For mer detaljerte instruksjoner angående konfigurering og bruk av 802.11g ADSL Router, vennligst
Humanware Companion.
 Humanware Companion. Humanware Companion er et Windows basert program. Dette brukes sammen med Victor Reader Stream eller ClassMate avspilleren for å organisere dine bøker, musikk, Podcast, innspille lydnotater
Humanware Companion. Humanware Companion er et Windows basert program. Dette brukes sammen med Victor Reader Stream eller ClassMate avspilleren for å organisere dine bøker, musikk, Podcast, innspille lydnotater
Egenskaper. Hva finnes i esken. Beskrivelse
 Hurtig start guide Egenskaper Wi-Fi b/g/n 10.1-tommers touchscreen Støtter apper fra 3. part Webkamera G-sensor Mediespiller 3G (Bare visse modeller) Hva finnes i esken 1 surfeplate 1 USB-kabel 1 nettadapter
Hurtig start guide Egenskaper Wi-Fi b/g/n 10.1-tommers touchscreen Støtter apper fra 3. part Webkamera G-sensor Mediespiller 3G (Bare visse modeller) Hva finnes i esken 1 surfeplate 1 USB-kabel 1 nettadapter
Hurtigveiledning for «PLEXTALK Pocket» online spiller
 Hurtigveiledning for «PLEXTALK Pocket» online spiller 1 Innstilling av PLEXTALK Pocket 1. Vend PLEXTALK Pocket. Sjekk at for at toppen av spilleren er opp evt fra deg hvis du holder den vannrett. Trykk
Hurtigveiledning for «PLEXTALK Pocket» online spiller 1 Innstilling av PLEXTALK Pocket 1. Vend PLEXTALK Pocket. Sjekk at for at toppen av spilleren er opp evt fra deg hvis du holder den vannrett. Trykk
BIPAC 5100S ADSL Modem/Router
 BIPAC 5100S ADSL Modem/Router Hurtigstartguide Billion BIPAC-5100S ADSL Modem/Router (Merk:) For mer detaljerte instruksjoner angående konfigurering og bruk av ADSL Brannmur Router, vennligst gå til online-bruksanvisningen.
BIPAC 5100S ADSL Modem/Router Hurtigstartguide Billion BIPAC-5100S ADSL Modem/Router (Merk:) For mer detaljerte instruksjoner angående konfigurering og bruk av ADSL Brannmur Router, vennligst gå til online-bruksanvisningen.
TI -programvare for grafiske enheter og informasjon om lokalisering
 TI -programvare for grafiske enheter og informasjon om lokalisering TI-programvare for grafiske enheter Installasjonsanvisninger for TI-programvare for grafiske enheter Lokaliseringsanvisninger TI-83 Plus
TI -programvare for grafiske enheter og informasjon om lokalisering TI-programvare for grafiske enheter Installasjonsanvisninger for TI-programvare for grafiske enheter Lokaliseringsanvisninger TI-83 Plus
Disker og stasjoner. Dokumentdelenummer: 396846-091. Denne håndboken beskriver hvordan du bruker harddisken og den optiske stasjonen.
 Disker og stasjoner Dokumentdelenummer: 396846-091 Mars 2006 Denne håndboken beskriver hvordan du bruker harddisken og den optiske stasjonen. Innhold 1 Behandle disker og stasjoner 2 IDE-lampe 3 Harddisk
Disker og stasjoner Dokumentdelenummer: 396846-091 Mars 2006 Denne håndboken beskriver hvordan du bruker harddisken og den optiske stasjonen. Innhold 1 Behandle disker og stasjoner 2 IDE-lampe 3 Harddisk
Sentry. Brukerhåndbok. Bo Jo Tveter AS. Akersbakken 12 A, 0172 Oslo Norge ! 23 32 75 00! 23 32 75 01
 Sentry Brukerhåndbok Bo Jo Tveter AS. Akersbakken 12 A, 0172 Oslo Norge! 23 32 75 00! 23 32 75 01 e-post: post@bojo.no http://www.bojo.no versjon 0503 INNHOLDSFORTEGNELSE INNHOLDSFORTEGNELSE 2 1 Generelt
Sentry Brukerhåndbok Bo Jo Tveter AS. Akersbakken 12 A, 0172 Oslo Norge! 23 32 75 00! 23 32 75 01 e-post: post@bojo.no http://www.bojo.no versjon 0503 INNHOLDSFORTEGNELSE INNHOLDSFORTEGNELSE 2 1 Generelt
COLOR LASERJET ENTERPRISE CM4540 MFP-SERIEN. Installeringsveiledning for programvare
 COLOR LASERJET ENTERPRISE CM4540 MFP-SERIEN Installeringsveiledning for programvare HP Color LaserJet Enterprise CM4540 MFP Series Installeringsveiledning for programvare Copyright og lisens 2010 Copyright
COLOR LASERJET ENTERPRISE CM4540 MFP-SERIEN Installeringsveiledning for programvare HP Color LaserJet Enterprise CM4540 MFP Series Installeringsveiledning for programvare Copyright og lisens 2010 Copyright
Komme i gang med TI-Nspire - dokkingstasjonen
 Komme i gang med TI-Nspire - dokkingstasjonen Denne guideboken gjelder for TI-Nspire -programvareversjon 4.2. For å få den nyeste versjonen av dokumentasjonen, gå til education.ti.com/guides. Viktig Informasjon
Komme i gang med TI-Nspire - dokkingstasjonen Denne guideboken gjelder for TI-Nspire -programvareversjon 4.2. For å få den nyeste versjonen av dokumentasjonen, gå til education.ti.com/guides. Viktig Informasjon
4 Port USB Hub 4 PORT USB HUB. Brukerveiledning. Versjon 1.0
 4 PORT USB HUB Brukerveiledning Versjon 1.0 Hjertelig takk Vi takker deg for at du kjøpte dette produktet fra Trust-assortimentet. Vi håper du får stor glede av det og anbefaler at du leser nøye gjennom
4 PORT USB HUB Brukerveiledning Versjon 1.0 Hjertelig takk Vi takker deg for at du kjøpte dette produktet fra Trust-assortimentet. Vi håper du får stor glede av det og anbefaler at du leser nøye gjennom
HP Docking Station (forankringsstasjon) Referansehåndbok
 HP Docking Station (forankringsstasjon) Referansehåndbok Copyright 2008 Hewlett-Packard Development Company, L.P. Microsoft er et registrert varemerke for Microsoft Corporation. Informasjonen i dette dokumentet
HP Docking Station (forankringsstasjon) Referansehåndbok Copyright 2008 Hewlett-Packard Development Company, L.P. Microsoft er et registrert varemerke for Microsoft Corporation. Informasjonen i dette dokumentet
ThinkPad X Series. Installeringsveiledning
 Delenummer: 92P1932 ThinkPad X Series Installeringsveiledning Sjekkliste for utpakking Takk for at du kjøpte en IBM ThinkPad X Series-maskin. Kontroller innholdet på denne listen mot innholdet i boksen.
Delenummer: 92P1932 ThinkPad X Series Installeringsveiledning Sjekkliste for utpakking Takk for at du kjøpte en IBM ThinkPad X Series-maskin. Kontroller innholdet på denne listen mot innholdet i boksen.
Flere oppstartsalternativer Brukerhåndbok
 Flere oppstartsalternativer Brukerhåndbok Copyright 2009 Hewlett-Packard Development Company, L.P. Informasjonen i dette dokumentet kan endres uten varsel. De eneste garantiene for HP-produktene og -tjenestene
Flere oppstartsalternativer Brukerhåndbok Copyright 2009 Hewlett-Packard Development Company, L.P. Informasjonen i dette dokumentet kan endres uten varsel. De eneste garantiene for HP-produktene og -tjenestene
SKANNER FOR FOTOALBUM BRUKSANVISNING
 SKANNER FOR FOTOALBUM BRUKSANVISNING Innhold 1. Forberedelse...2 Standard tilbehør...2 Delnavn...3 Installere batteripakken...6 Lad opp batteriet...7 Forbereder albumskannerne...9 2. Skanner Fotoalbum
SKANNER FOR FOTOALBUM BRUKSANVISNING Innhold 1. Forberedelse...2 Standard tilbehør...2 Delnavn...3 Installere batteripakken...6 Lad opp batteriet...7 Forbereder albumskannerne...9 2. Skanner Fotoalbum
