HP ElitePad 1000 G2 robust nettbrett. Brukerhåndbok
|
|
|
- Jørn Ervik
- 6 år siden
- Visninger:
Transkript
1 HP ElitePad 1000 G2 robust nettbrett Brukerhåndbok
2 Copyright 2015 HP Development Company, L.P. Bluetooth er et varemerke for sin eier og brukes av HP Inc. på lisens. Java er et registrert varemerke for Oracle og/eller tilknyttede selskaper. Microsoft og Windows er enten varemerker eller registrerte varemerker for Microsoft Corporation i USA og/eller andre land. Informasjonen i dette dokumentet kan endres uten varsel. De eneste garantiene for HPproduktene og -tjenestene er uttrykkelig angitt i garantierklæringene som følger med disse produktene og tjenestene. Ingenting i dette dokumentet kan tolkes som en tilleggsgaranti. HP er ikke erstatningsansvarlig for tekniske eller andre typer feil eller utelatelser i dette dokumentet. Andre utgave: November 2015 Første utgave: Mars 2015 Dokumentets delenummer:
3 Sikkerhetsadvarsel ADVARSEL: For å redusere muligheten for varmerelaterte skader grunnet overoppheting bør du ikke la strømadapteren komme i kontakt med hud eller myke gjenstander, som puter, tepper eller klær, under bruk. Nettbrettet og strømadapteren overholder grenseverdiene for temperatur på brukertilgjengelige flater som er definert av den internasjonale sikkerhetsstandarden for IT-utstyr (IEC ). iii
4 iv Sikkerhetsadvarsel
5 Innhold 1 Velkommen... 1 Finne informasjon Bli kjent med nettbrettet... 4 Forsiden... 4 Bak (lukket)... 6 Bak (åpen)... 7 Oversiden... 7 Undersiden... 9 Etiketter... 9 Endre nettbrettets innstillinger Endre nettbrettets visningsretning Bruke nettbrettets låsefunksjon for automatisk rotasjon Stille inn lysstyrken på skjermen til nettbrettet Finne informasjon om maskinvare og programvare Oppdatere installert programvare på nettbrettet Koble til et nettverk Koble til et trådløst nettverk Bruke trådløskontrollene Bruke trådløse lokalnettverk Bruke en Internett-leverandør Konfigurere trådløse lokalnettverk Konfigurere en trådløs ruter Beskytte WLAN Koble til trådløse lokalnettverk Bruke trådløse Bluetooth-enheter Bruke HP mobilt bredbånd (kun på enkelte modeller) Navigere med berøringsbevegelser Bruke berøringsskjermbevegelser Dra med én finger Trykke Rulling Tofingers kniping/zooming Kantsveiping (kun Windows 8) v
6 Høyre kantsveip Venstre kantsveip Øvre kantsveip Bruke skjermtastaturet Detaljerte funksjoner Lyd Koble til høyttalere Regulere lydvolumet Koble til hodetelefoner og mikrofoner Kontrollere lydfunksjoner på nettbrettet Webkameraer Video HDMI Konfigurere HDMI-lyd Strekkodeskanner (kun på enkelte modeller) Konfigurere vognretur Konfigurere volum for strekkodeskanneren Gjenopprette standardinnstillinger NFC (Near Field Communication) Strømstyring Slå av nettbrettet Angi strømalternativer Bruke strømsparingsmoduser Starte og avslutte hvilemodus Bruke strømmåleren og strøminnstillinger Angi passordbeskyttelse ved reaktivering Bruke batteri Fabrikkforseglede batterier Finne mer informasjon om batterier Bruke Batterisjekk Vise hvor mye strøm det er igjen i batteriet Oppnå maksimal brukstid før batteriet må lades Håndtere lav batterispenning Fastslå lavt batterinivå Tiltak ved lavt batterinivå Spare batteristrøm Bruke nettstrøm vi
7 7 Eksterne kort og enheter Bruke smartkort Sette inn smartkort Ta ut smartkort Bruke USB-enheter Koble til USB-enheter Fjerne USB-enheter Bruke en serieenhet Bruke eksterne enheter (tilleggsutstyr) Bruke eksterne tilleggsstasjoner Installere tyverisikringskabel (tilleggsutstyr) Sikkerhet Beskytte nettbrettet Bruke passord Angi passord i Windows Angi passord i Computer Setup Administrere et BIOS-administratorpassord Oppgi et BIOS-administratorpassord Bruke antivirusprogramvare Bruke brannmurprogramvare Installere kritiske sikkerhetsoppdateringer Bruke HP Client Security Vedlikehold IP-65-rangering Rengjøre nettbrettet Rengjøringsprosedyrer Rengjøre skjermen Rengjøre nettbrettet Oppdatere programmer og drivere Bruke SoftPaq Download Manager Sikkerhetskopiering og gjenoppretting (Windows 8) Sikkerhetskopiere data Utføre systemgjenoppretting Bruke Windows-gjenopprettingsverktøy Bruke f11-gjenopprettingsverktøy Endre rekkefølgen på oppstartsenheter Bruke Windows Oppdater eller Windows Tilbakestill vii
8 11 Sikkerhetskopiering og gjenoppretting (Windows 10) Lage gjenopprettingsmedier og sikkerhetskopier Lage HP-gjenopprettingsmedier (kun på enkelte produkter) Bruke Windows-verktøy Tilbakestilling og gjenoppretting Gjenoppretting med HP Recovery Manager Hva du må vite før du setter i gang Bruke HP-gjenopprettingspartisjonen (kun på enkelte produkter) Bruke HP-gjenopprettingsmedier til gjenoppretting Endre nettbrettets oppstartrekkefølge Fjerne HP-gjenopprettingspartisjonen (kun på enkelte produkter) Computer Setup (BIOS), TPM og HP Sure Start Bruke Computer Setup Starte Computer Setup Navigere og velge i Computer Setup Gjenopprette fabrikkinnstillingene i Computer Setup Oppdatere BIOS Fastslå BIOS-versjon Laste ned BIOS-oppdateringer Endre oppstartsrekkefølgen ved hjelp av f9-ledeteksten TPM BIOS-innstillinger (kun på enkelte produkter) Bruke HP Sure Start (kun på enkelte produkter) HP PC Hardware Diagnostics (UEFI) Laste ned HP PC Hardware Diagnostics (UEFI) til en USB-enhet Kundestøtte Kontakt kundestøtte Spesifikasjoner Strømforsyning Driftsmiljø Tilgjengelighet Støttede hjelpemidler Kontakte kundestøtte Tillegg A Reise med nettbrettet viii
9 Tillegg B Elektrostatisk utlading Tillegg C Problemløsing Problemløsingsressurser Løse problemer Nettbrettet starter ikke En ekstern enhet virker ikke En video vises ikke på en ekstern skjerm Stikkordregister ix
10 x
11 1 Velkommen Når du har satt opp og registrert nettbrettet, er det viktig at du gjør følgende: Koble til Internett Konfigurer det trådløse nettverket, slik at du kan koble enheten til Internett. Se Koble til et nettverk på side 13 for å få mer informasjon. Oppdatere antivirusprogramvaren Beskytt nettbrettet mot skade forårsaket av virus. Programvaren er forhåndsinstallert på nettbrettet. Se Bruke antivirusprogramvare på side 41 for å få mer informasjon. Bli kjent med nettbrettet Lær om nettbrettets funksjoner. Se Bli kjent med nettbrettet på side 4 og Navigere med berøringsbevegelser på side 17 for å få mer informasjon. Finne installert programvare Få en oversikt over programvaren som er forhåndsinstallert på nettbrettet, som følger: Velg Start-knappen på nettbrett kjører Windows 10, og velg Alle apper. eller Trykk og hold Start-knappen, og velg Programmer og funksjoner. eller På nettbrett som kjører Windows 8, sveiper du opp fra midten av startskjermen på berøringsskjermen for å vise appene. Hvis du ønsker detaljert informasjon om programvaren som følger med nettbrettet, kan du se produsentens veiledning, som kan følge med programvaren eller finnes på produsentens nettsted. Sikkerhetskopier harddisken ved å opprette en flashstasjon for gjenoppretting. Se Sikkerhetskopiering og gjenoppretting (Windows 8) på side 46. 1
12 Finne informasjon Nettbrettet leveres med flere ressurser som hjelper deg med ulike oppgaver. Ressurser Inneholder informasjon om Installeringsveiledning-plakat Hvordan konfigurere nettbrettet Hjelp til å finne nettbrettets komponenter Kom i gang (kun Windows 10) Et bredt spektrum av fremgangsmåter og problemløsingstips Slik åpner du Kom i gang-appen: Velg Start-knappen, og velg deretter Kom i gang-appen. HP Support Assistant Slik åpner du HP Support Assistant: Windows 10 Informasjon om operativsystemet Oppdatering av programvare, drivere og BIOS Problemløsingsverktøy Skriv support i søkefeltet på oppgavelinjen, og velg deretter HP Support Assistant-appen. Slik får du tilgang til kundestøtte Windows 8 På startskjermen, trykk på HP Support Assistantappen. Du får tilgang til den nyeste brukerhåndboken ved å gå til og velge ditt land. Velg Drivere og nedlastinger, og følg veiledningen på skjermen HPs kundestøtte Gå til for å få kundestøtte i USA. Gå til wwcontact_us.html for å få verdensomspennende kundestøtte. Opplysninger om forskrifter, sikkerhet og miljø Slik får du tilgang til håndboken: Chatte med en HP-tekniker på Internett Telefonnumre til kundestøtte Adresser til HP-servicesentre Informasjon om forskrifter og sikkerhet Miljøinformasjon Windows 10 Velg Start-knappen, velg Alle apper, velg HP Hjelp og støtte, og velg deretter HP-dokumentasjon. Windows 8 Velg HP Support Assistant-appen på startskjermen, velg Min PC og velg deretter Brukerhåndbøker. Sikkerhet og komfort Slik får du tilgang til håndboken: Windows 10 Riktig oppsett av arbeidsstasjonen, holdning, helse og arbeidsvaner Informasjon om elektrisk og mekanisk sikkerhet 1. Skriv support i søkefeltet på oppgavelinjen, og velg deretter HP Support Assistant-appen. eller Velg spørsmålstegn-ikonet på oppgavelinjen. 2 Kapittel 1 Velkommen
13 Ressurser Inneholder informasjon om 2. Velg Min PC, velg kategorien Spesifikasjoner og velg så Brukerhåndbøker. Windows 8 Velg HP Support Assistant-appen på startskjermen, velg Min PC og velg deretter Brukerhåndbøker. eller Gå til HP-nettsted Du får tilgang til den nyeste brukerhåndboken ved å gå til og velge ditt land. Velg Drivere og nedlastinger, og følg veiledningen på skjermen Begrenset garanti* Informasjon om kundestøtte Om bestilling av deler og muligheter for ytterligere hjelp Tilbehør som er tilgjengelig for enheten Spesifikk garantiinformasjon for dette nettbrettet Slik får du tilgang til håndboken: Windows Skriv support i søkefeltet på oppgavelinjen, og velg deretter HP Support Assistant-appen. eller Velg spørsmålstegn-ikonet på oppgavelinjen. 2. Velg Min PC og deretter Garanti og tjenester. Windows 8 Velg HP Support Assistant-appen på startskjermen, velg Min PC og deretter Garanti og tjenester. eller Gå til *Du finner den aktuelle begrensede garantien fra HP som gjelder for produktet, i brukerhåndbøkene på produktet og/eller på CD/DVDplaten som følger med. I enkelte land eller regioner kan HP legge ved en trykt utgave av garantien i esken. I de landene eller regionene hvor garantien ikke følger med i trykt format, kan du be om å få et trykt eksemplar fra For produkter som er kjøpt i Stillehavs-Asia, kan du skrive til HP på HP Inc., P.O. Box 161, Kitchener Road Post Office, Singapore Legg ved navn på produktet, og ditt navn, telefonnummer og postadresse. Finne informasjon 3
14 2 Bli kjent med nettbrettet Forsiden De neste avsnittene inneholder en oversikt over funksjonene i HP ElitePad 1000 G2 robust nettbrett. Forsiden Bak (lukket) Bak (åpen) Oversiden Undersiden Etiketter Endre nettbrettets innstillinger Finne informasjon om maskinvare og programvare Komponent Beskrivelse (1) WWAN-antenner (2)* (kun på enkelte modeller) Sender og mottar trådløse signaler for å kommunisere med trådløse regionnettverk (WWANs). (2) Webkamera foran Brukes til å spille inn video og ta stillbilder. Slik bruker du webkameraet: Windows 10 Skriv cam i søkefeltet på oppgavelinjen, og trykk deretter på CyberLink YouCam. Windows 8 Trykk på YouCam-appen på startskjermen. eller 4 Kapittel 2 Bli kjent med nettbrettet
15 Komponent Beskrivelse Sveip fra høyre kant av berøringsskjermen for å vise perleikonene, trykk på Søk og trykk deretter på søkefeltet. I søkefeltet skriver du c, og deretter trykker du på CyberLink YouCam. (3) WLAN-antenner (2)* Sender og mottar trådløse signaler for å kommunisere med trådløse lokalnettverk (WLAN). (4) Lyssensor Lyssensoren regulerer automatisk skjermens lysstyrke i forhold til lysforholdene der du befinner deg. (5) Statuslampe for webkamera (foran) På: Webkameraet er på. (6) Nærfeltskommunikasjon (NFC)-berøringsområde* (kun på enkelte modeller) Ved en NFC-kompatibel enhet berører dette området, kan den trådløst koble til og kommunisere med nettbrettet og sende data frem og tilbake. (7) Windows-knapp Windows 10 Viser Start-menyen. Windows 8 Viser startskjermen. *Antennene er ikke synlige på utsiden av nettbrettet. For å få best mulig forbindelse bør du unngå å dekke til områdene rundt antennene. Du finner mer informasjon om forskrifter for trådløsenheter i det avsnittet i Opplysninger om forskrifter, sikkerhet og miljø som gjelder for ditt land eller din region. Slik får du tilgang til håndboken: Windows Skriv support i søkefeltet på oppgavelinjen, og velg deretter HP Support Assistant-appen. eller Velg spørsmålstegn-ikonet på oppgavelinjen. 2. Velg Min PC og deretter Garanti og tjenester. Windows 8 Velg HP Support Assistant-appen på startskjermen, velg Min PC og deretter Garanti og tjenester. Forsiden 5
16 Bak (lukket) Komponent Beskrivelse (1) I/U-luke Gir tilgang til en intern USB-port og smartkortleseren. (2) Feste for håndstropper (2) Brukes til å feste den medfølgende håndstroppen. (3) Strekkodeskannerknapper (2) (kun enkelte modeller) Aktiverer strekkodeskanneren når de trykkes på. Du finner informasjon om bruk av strekkodeskanneren i Strekkodeskanner (kun på enkelte modeller) på side 25. (4) Webkameralampe På: Webkameraet er i bruk. (5) Webkamera Brukes til å spille inn video og ta bilder. Enkelte modeller gir mulighet for videokonferanser og chatting på nettet ved å strømme (direkteavspille) video. (6) Volumknapper (2) Kontroller volumet. Hvis du ønsker informasjon om bruk av webkameraet, åpner du HP Support Assistant. Slik åpner du HP Support Assistant se Finne informasjon på side 2. (7) Feste for tyverisikringskabel Brukes til å feste en valgfri tyverisikringskabel til nettbrettet. Løft kanten av dekselet for tyverisikringskabelsporet for å få tilgang til sporet. MERK: Tyverisikringskabelen er ment å virke avskrekkende, men kan ikke alltid hindre at nettbrettet blir skadet eller stjålet. 6 Kapittel 2 Bli kjent med nettbrettet
17 Bak (åpen) Komponent Beskrivelse (1) USB 3.0-port Støtter en USB-brukergodkjenningsenhet som kan brukes mens I/O-døren er lukket. HP anbefaler ikke at du bruker en trådløs sender-mottaker eller en USB-enhet som hindrer lukking av I/Odøren. Se Bruke USB-enheter på side 35 for å få mer informasjon om ulike typer av USB-porter. (2) Smartkortleser Støtter smartkort (tilleggsutstyr). Oversiden Komponent (1) Kombinert lydutgang (hodetelefoner)/ lydinngang (mikrofon) Beskrivelse Brukes til å koble til valgfrie stereohøyttalere, hodetelefoner, øreplugger eller en skjermlydkabel. Kan også brukes til tilkobling av en hodesettmikrofon (tilleggsutstyr). Denne kontakten støtter ikke frittstående mikrofoner. Bak (åpen) 7
18 Komponent Beskrivelse ADVARSEL: Demp lydvolumet før du tar på deg hodetelefoner, øreplugger eller hodesett, slik at du ikke risikerer å skade hørselen. Du finner mer sikkerhetsinformasjon i Opplysninger om forskrifter, sikkerhet og miljø. Slik får du tilgang til håndboken: Windows 10 Velg Start-knappen, velg Alle apper, velg HP Hjelp og støtte, og velg deretter HP-dokumentasjon. Windows 8 Velg HP Support Assistant-appen på startskjermen, velg Min PC og velg deretter Brukerhåndbøker. MERK: Pass på at enhetens kabel har en kontakt med fire ledere som støtter både lyd ut (hodetelefoner) og lyd inn (mikrofon). (2) Av/på-knapp Når nettbrettet er av, trykker du på knappen for å slå nettbrettet på. Når nettbrettet er slått på, trykker du kort på knappen for å aktivere hvilemodus. Når nettbrettet er i hvilemodus, trykker du kort på knappen for å avslutte hvilemodus. Når nettbrettet er i dvalemodus, trykker du kort på knappen for å avslutte dvalemodus. FORSIKTIG: Hvis du trykker på og holder av/på-knappen nede, mister du data som ikke er lagret. Hvis nettbrettet ikke reagerer og Windows -avslutning ikke fungerer, trykker du på og holder av/på-knappen i minst fem sekunder for å slå av nettbrettet. Se gjennom strømalternativene for å lære mer om strøminnstillingene. Se Angi strømalternativer på side Kapittel 2 Bli kjent med nettbrettet
19 Undersiden Følgende komponenter er beskyttet av I/U-lukene. For å åpne et deksel, løft forsiktig den nederste kanten. Komponent (1) Strekkodeskanner (kun på enkelte modeller) Beskrivelse Skanner strekkoder. Du finner informasjon om bruk av strekkodeskanneren i Strekkodeskanner (kun på enkelte modeller) på side 25. (2) HDMI-port Brukes til tilkobling av en valgfri skjerm- eller lydenhet, for eksempel en HD-skjerm, en kompatibel digital- eller lydkomponent eller en høyhastighets HDMI-enhet. (3) Strømfeste/forankringsfeste Brukes til tilkobling av strømadapter eller forankringsenhet (tilleggsutstyr). (4) USB 3.0-port Brukes til tilkobling av en USB-tilleggsenhet, for eksempel tastatur, mus, ekstern stasjon, skriver, skanner eller USBhub. Se Bruke USB-enheter på side 35 for å få mer informasjon om ulike typer av USB-porter. (5) RJ-45-kontaktlamper (nettverk) Brukes til tilkobling av en nettverkskabel. Grønn (venstre): Nettverket er tilkoblet. Gul (høyre): Det er aktivitet på nettverket. (6) DB9-serieport Brukes til tilkobling av tilleggsenheter som serielt modem, mus eller skriver. (7) Feste for skulderstropper Brukes til å koble til en valgfri skulderstropp. Etiketter Etikettene på nettbrettet inneholder informasjon som kan være nyttig ved feilsøking av problemer, og hvis du skal bruke datamaskinen i utlandet. VIKTIG: Se på følgende sted etter etikettene som er beskrevet i denne delen: på baksiden av nettbrettet Undersiden 9
20 Serviceetikett - Inneholder viktig informasjon for å identifisere nettbrettet. Når du kontakter kundestøtte, blir du sannsynligvis bedt om å oppgi serienummeret og kanskje også produktnummeret eller modellnummeret. Finn frem disse numrene før du kontakter kundestøtte. Ekthetsgarantietiketten til Microsoft (kun på enkelte modeller forut for Windows 8) Inneholder produktnøkkelen for Windows. Du kan få bruk for produktnøkkelen hvis du skal oppdatere eller feilsøke operativsystemet. HP-plattformer med Windows 8 eller Windows 8.x forhåndsinstallert har ikke fysiske etiketter. I stedet er en digital produktnøkkel installert elektronisk. MERK: Den digitale produktnøkkelen blir automatisk registrert og aktivert av Microsoftoperativsystemer når et Windows 8- eller Windows 8.x-operativsystem blir installert på nytt med en HPgodkjent gjenopprettingsmetode. Forskriftsetikett(er) Inneholder forskriftsinformasjon om nettbrettet. Etikett(er) for trådløs sertifisering Inneholder informasjon om trådløsenheter (tilleggsutstyr) og godkjenningsmerking for noen av landene og regionene hvor enhetene er godkjent for bruk. Laseretikett(er) (kun på enkelte modeller) Inneholder informasjon om hvordan du bruker strekkodeskannerens laser på riktig måte. 10 Kapittel 2 Bli kjent med nettbrettet
21 Endre nettbrettets innstillinger Du kan endre visningsretning og skjermens lysstyrke. Endre nettbrettets visningsretning Nettbrettets visningsretning endres automatisk fra liggende til stående eller fra stående til liggende visning. 1. Slik endrer du nettbrettets visningsretning fra liggende til stående: Hold nettbrettet loddrett og drei det 90 grader mot høyre (med urviseren). 2. Slik endrer du nettbrettets visningsretning fra stående til liggende: Hold nettbrettet loddrett og drei det 90 grader mot venstre (mot urviseren). Bruke nettbrettets låsefunksjon for automatisk rotasjon For å slå på låsefunksjonen som hindrer automatisk rotasjon av nettbrettets bilde: Windows Trykk på Start-knappen og deretter på Innstillinger. 2. Trykk på skjermikonet for å låse skjermen til nettbrettet, så den ikke roterer. Ikonet viser et låsesymbol når låsen for automatisk rotasjon er aktiv. Windows 8 1. Sveip fra høyre kant av berøringsskjermen for å vise perleikonene, og trykk deretter på Innstillinger. 2. Trykk på skjermikonet for å låse skjermen til nettbrettet, så den ikke roterer. Ikonet viser et låsesymbol når låsen for automatisk rotasjon er aktiv. For å slå av låsefunksjonen som hindrer automatisk rotasjon av nettbrettets bilde: Windows Trykk på Start-knappen og deretter på Innstillinger. 2. Trykk på Skjerm-ikonet nederst til høyre, og trykk deretter på ikonet for automatisk rotasjon. Windows 8 1. Sveip fra høyre kant av berøringsskjermen for å vise perleikonene, og trykk deretter på Innstillinger. 2. Trykk på Skjerm-ikonet nederst til høyre, og trykk deretter på ikonet for automatisk rotasjon. Stille inn lysstyrken på skjermen til nettbrettet Slik regulerer du skjermens lysstyrke: 1. På et nettbrett som kjører Windows 10, trykker du på Start-knappen og deretter Innstillinger. eller På et nettbrettet som kjører Windows 8, sveiper du fra høyre kant av berøringsskjermen for å vise perlene, og trykker deretter på Innstillinger. 2. Trykk på Skjerm-ikonet nederst til høyre. Det vises en vertikal glidebryter som styrer skjermens lysstyrke. Endre nettbrettets innstillinger 11
22 MERK: På Windows-skrivebordet kan du også trykke på Strømmåler-ikonet i systemstatusfeltet lengst til høyre på oppgavelinjen, trykke på Endre skjermens lysstyrke og deretter flytte glidebryteren ved siden av Skjermlysstyrke nederst på skjermen. Finne informasjon om maskinvare og programvare Oppdatere installert programvare på nettbrettet Det meste av programvare, inkludert operativsystemet, oppdateres ofte av produsenten eller leverandøren. Det kan ha kommet viktige oppdateringer til programvaren som ble levert sammen med nettbrettet, etter at det ble levert fra fabrikken. Noen oppdateringer påvirker samspillet mellom nettbrettet og annen programvare eller eksterne enheter. Mange oppdateringer sørger for forbedret sikkerhet. Oppdater operativsystemet og annen installert programvare så fort nettbrettet kobles til Internett. Finn frem til oppdateringene på HP-nettstedet på 12 Kapittel 2 Bli kjent med nettbrettet
23 3 Koble til et nettverk Du kan ta med deg nettbrettet overalt hvor du drar. Men selv når du er hjemme, kan du utforske verden og få tilgang til informasjon fra millioner av nettsteder ved hjelp av nettbrettet og en trådløs nettverkstilkobling. I dette kapittelet får du hjelp til å koble deg til denne verdenen. Koble til et trådløst nettverk Trådløs teknologi overfører data via radiobølger i stedet for kabler. Nettbrettet kan være utstyrt med én eller flere av følgende trådløse enheter: WLAN-enhet (Wireless Local Area Network) Kobler nettbrettet til trådløse lokalnettverk (omtales vanligvis som Wi-Fi-nettverk, trådløse nettverk eller WLAN) på kontorer, hjemme og på offentlige steder som flyplasser, restauranter, kafeer, hoteller og universiteter. I et trådløst lokalnettverk kommuniserer den mobile trådløsenheten i nettbrettet med en trådløs ruter eller et trådløst tilgangspunkt. Bluetooth -enhet Oppretter et trådløst områdenettverk (PAN) for å koble til andre Bluetooth-aktiverte enheter, for eksempel datamaskiner, telefoner, skrivere, hodetelefoner, høyttalere og kameraer. I et trådløst områdenettverk kommuniserer hver enkelt enhet direkte med andre enheter, og enhetene må være plassert relativt nær hverandre vanligvis innenfor en avstand av 10 meter. Du finner mer informasjon om trådløs teknologi i dokumentene og lenkene til nettsteder i HP Support Assistant. Slik åpner du HP Support Assistant se Finne informasjon på side 2. Bruke trådløskontrollene Ved hjelp av Nettverks- og delingssenter kan du sette opp en forbindelse eller et nettverk, koble til et nettverk, administrere trådløse nettverk og diagnostisere og reparere nettverksproblemer. Slik bruker du operativsystemkontroller: 1. På et nettbrett som kjører Windows 10, skriver du inn kontrollpanel i søkefeltet på oppgavelinjen og velger Kontrollpanel. eller På et nettbrett som kjører Windows 8, sveiper du fra høyre kant av berøringsskjermen for å vise perlene, trykker på Innstillinger og trykker på Kontrollpanel. 2. Velg Nettverk og Internett og deretter på Nettverks- og delingssenter. Se HP Support Assistant for å få mer informasjon. Slik åpner du HP Support Assistant se Finne informasjon på side 2. Bruke trådløse lokalnettverk Med en WLAN-enhet har du tilgang til et trådløst lokalnettverk (WLAN) som består av andre datamaskiner og tilleggsutstyr som er koblet sammen ved hjelp av en trådløs ruter eller et trådløst tilgangspunkt. MERK: Begrepene trådløs ruter og trådløst tilgangspunkt brukes ofte om hverandre. Koble til et trådløst nettverk 13
24 Et stort trådløst lokalnettverk, for eksempel et stort bedriftsnettverk eller et offentlig nettverk, bruker vanligvis trådløse tilgangspunkter som kan håndtere et stort antall datamaskiner og tilleggsutstyr, og som kan skille ut kritiske nettverksfunksjoner. Et trådløst lokalnettverk for hjemmebruk eller småbedrifter bruker vanligvis en trådløs ruter, som gjør det mulig for flere trådløse og kabeltilkoblede datamaskiner å dele en Internett-forbindelse, en skriver og filer uten at det er nødvendig med flere maskin- og programvarekomponenter. Hvis du skal bruke WLAN-enheten i nettbrettet, må du opprette forbindelse med en WLAN-infrastruktur (via en tjenesteleverandør, et offentlig nettverk eller et bedriftsnettverk). Bruke en Internett-leverandør Når du skal konfigurere Internett-tilgang hjemme, må du opprette en konto hos en Internett-leverandør (ISP). Kontakt en lokal Internett-leverandør for å skaffe deg Internett-tjeneste og et modem. Internettleverandøren vil hjelpe til med å konfigurere modemet, installere en nettverkskabel til en eventuell trådløs ruter (hvis modemet ikke har denne funksjonen), så du kan bruke nettbrettet med trådløst Internett, og teste Internett-tjenesten. MERK: Internett-leverandøren vil gi deg en bruker-id og et passord for tilgang til Internett. Noter disse opplysningene og oppbevar dem på et trygt sted. Konfigurere trådløse lokalnettverk Når du skal konfigurere et trådløst lokalnettverk og koble nettbrettet til Internett, trenger du følgende utstyr: Et bredbåndsmodem (enten DSL eller kabel) (1) og en høyhastighets Internett-tjeneste kjøpt hos en Internett-leverandør En trådløs ruter (2) (kjøpes separat) En nettbrett med trådløst nettverk (3) MERK: Enkelte modem har en innebygd trådløs ruter. Forhør deg med Internett-leverandøren om hva slags modem du har. Illustrasjonen nedenfor viser et eksempel på en trådløs nettverksinstallasjon som er koblet til Internett. Etter hvert som nettverket ditt vokser, kan flere trådløse og kabelbaserte datamaskiner kobles til nettverket for å få tilgang til Internett. Se informasjonen som gis av ruterprodusenten eller Internett-leverandøren, for å få hjelp til å konfigurere et trådløst lokalnettverk. Konfigurere en trådløs ruter Hvis du trenger mer hjelp til å sette opp et WLAN, leser du informasjonen fra ruterprodusenten eller Internettleverandøren. MERK: Det anbefales at du til å begynne med kobler det nye trådløse nettbrettet til ruteren ved hjelp av nettverkskabelen som følger med ruteren. Når nettbrettet er koblet til Internett, kan du koble fra kabelen og få tilgang til Internett via det trådløse nettverket. 14 Kapittel 3 Koble til et nettverk
25 Beskytte WLAN Når du konfigurerer et trådløst lokalnettverk eller bruker et eksisterende trådløst lokalnettverk, må du alltid aktivere sikkerhetsfunksjoner for å beskytte nettverket mot uautorisert tilgang. Trådløse lokalnettverk på offentlige steder (trådløse soner) som kaffebarer og flyplasser, har kanskje ingen sikkerhet i det hele tatt. Hvis du er bekymret for sikkerheten til nettbrettet i en trådløs sone, bør du begrense nettverksaktivitetene til e postmeldinger og grunnleggende Internett-surfing som ikke er fortrolig. Trådløse radiosignaler går utenfor nettverket, slik at andre WLAN-enheter kan plukke opp ubeskyttede signaler. Ta disse forholdsreglene for å beskytte det trådløse lokalnettverket: Bruk en brannmur. En brannmur kontrollerer både data og forespørsler om data som sendes til nettverket, og forkaster alle mistenkelige elementer. Brannmurer er tilgjengelig både som program- og maskinvare. Noen nettverk bruker en kombinasjon av begge typer. Bruk trådløs kryptering. Trådløs kryptering bruker sikkerhetsinnstillinger til å kryptere og dekryptere data som sendes gjennom nettverket. Se HP Support Assistant for å få mer informasjon. Slik åpner du HP Support Assistant se Finne informasjon på side 2. Koble til trådløse lokalnettverk Følg denne fremgangsmåten for å koble til et trådløst lokalnettverk: 1. Kontroller at WLAN-enheten er på. 2. Trykk på nettverksstatusikonet i systemstatusfeltet lengst til høyre på Windows-skrivebordets oppgavelinje. 3. Pass på at flymodus er av, velg et trådløst lokalnettverk fra listen og trykk på Koble til. Hvis nettverket er et trådløst lokalnettverk med sikkerhet aktivert, blir du bedt om å oppgi en sikkerhetskode. Skriv koden, og trykk deretter på Neste på et nettbrett som kjører Windows 10, eller Logg inn på et nettbrett som kjører Windows 8. MERK: Hvis ingen trådløse nettverk vises, er du kanskje utenfor rekkevidden til trådløse rutere eller tilgangspunkter. MERK: Hvis du ikke ser det trådløse lokalnettverket du vil koble til, trykker du på og holder nettverksstatusikonet på oppgavelinjen og velger Åpne Nettverks- og delingssenter. Trykk på Konfigurer en ny tilkobling eller et nytt nettverk. Det vises en liste over alternativer, der du kan velge å søke manuelt etter og koble deg til et nettverk eller opprette en ny nettverkstilkobling. 4. Følg veiledningen på skjermen for å fullføre tilkoblingen. Når forbindelsen er opprettet, trykker du på nettverksstatusikonet i systemstatusfeltet helt til høyre på oppgavelinjen for å kontrollere navnet og status for forbindelsen. MERK: Den funksjonelle rekkevidden (hvor langt de trådløse signalene når) er avhengig av WLANimplementeringen, ruterprodusenten og støy fra andre elektroniske enheter eller bygningsmessige hindringer som vegger og gulv. Bruke trådløse Bluetooth-enheter En Bluetooth-enhet sørger for trådløs kommunikasjon innenfor korte avstander som erstatning for fysiske kabeltilkoblinger som tradisjonelt er brukt til å koble sammen elektroniske enheter, som for eksempel: Koble til et trådløst nettverk 15
26 Datamaskiner (stasjonær, bærbar, PDA) Telefoner (mobil, trådløs, smarttelefon) Bildebehandlingsenheter (skriver, kamera) Lydenheter (hodetelefoner, høyttalere) Mus Bluetooth-enheter gir node-til-node-funksjonalitet, slik at du kan konfigurere et trådløst områdenettverk (PAN) med Bluetooth-enheter. Du finner informasjon om konfigurering og bruk av Bluetooth-enheter i hjelpen til Bluetooth-programvaren. Bruke HP mobilt bredbånd (kun på enkelte modeller) Med HP mobilt bredbånd kan nettbrettet bruke trådløse regionnett (WWAN) til å få tilgang til Internett på flere steder og over større områder enn det som er mulig med WLAN. Bruk av HP mobilt bredbånd krever en leverandør av nettverkstjenester (kalles en mobilnettoperatør), som i de fleste tilfeller vil være operatøren av et mobiltelefonnett. Dekningen til HP mobilt bredbånd vil være omtrent som mobiltelefondekningen. Hvis nettbrettet har mobilt bredbånd fra HP, er det også utstyrt med funksjonalitet. GPS-satelitter sørger for steds-, hastighets- og retningsinformasjon til GPS-utstyrte systemer. Ved bruk sammen med mobile nettverkstjenester vil HP mobilt bredbånd gi deg mulighet til holde forbindelsen med Internett, sende e-post og koble deg til et bedriftsinternt nettverk enten du er på reise eller utenfor rekkevidden til Wi-Fi-soner. Du må kanskje ha serienummeret til HP modul for mobilt bredbånd for å aktivere mobil bredbåndstjeneste. Noen mobiloperatører krever bruk av SIM-kort. Et SIM-kort inneholder grunnleggende informasjon om deg, som personlig identifikasjonsnummer (PIN) og nettverksinformasjon. Noen nettbrett kommer med et SIMkort som er forhåndsinstallert. Hvis SIM-kortet ikke er forhåndsinstallert, kan det finnes blant informasjonen om HP mobilt bredbånd som fulgte med nettbrettet. Operatøren av mobilnettverket kan også levere det separat. Hvis du ønsker informasjon om hvordan du setter inn og tar ut SIM-kortet, kan du kontakte HP Custom Integration Services (CIS), en autorisert HP-serviceleverandør eller deltakere i programmet HP Self- Maintainer. Du finner mer informasjon om HP mobilt bredbånd og hvordan du aktiverer tjenesten med en foretrukket mobilnettoperatør i informasjonen om mobilt bredbånd som fulgte med nettbrettet. 16 Kapittel 3 Koble til et nettverk
27 4 Navigere med berøringsbevegelser Nettbrettet ditt lar deg navigere med berøringsbevegelser på berøringsskjermen. Bruke berøringsskjermbevegelser Du kan styre objektene på berøringsskjermen direkte med fingrene. Dra med én finger Dra med én finger brukes mest til å panorere eller bla gjennom lister og sider, men du kan også bruke det til andre ting, for eksempel til å flytte et objekt. Når du skal bla på skjermen, drar du en finger over skjermen i den retningen du vil bevege innholdet. MERK: Når du har mange apper som vises på startskjermen, kan du dra fingeren for å flytte visningen mot venstre eller høyre. For å dra trykker du på og holder objektet, og drar det deretter for å flytte det. Bruke berøringsskjermbevegelser 17
28 Trykke Bruk trykkefunksjonen til å gjøre valg på skjermen. Bruk én finger til å trykke på et objekt på skjermen for å velge det. Trykk to ganger på et objekt for å åpne det. MERK: Trykk og hold fingeren på et objekt for å åpne et hjelpeskjermbilde som viser informasjon om objektet. Rulling Rulling er nyttig når du skal flytte pekeren opp, ned, til venstre eller til høyre på en side eller et bilde. Plasser to fingrer på skjermen og dra dem med en bevegelse opp, ned, til venstre eller til høyre. 18 Kapittel 4 Navigere med berøringsbevegelser
29 Tofingers kniping/zooming Ved hjelp av tofingers kniping/zooming kan du zoome ut og inn på bilder og tekst. Zoom inn ved å plassere to fingrer sammen på skjermen, og beveg dem deretter fra hverandre. Zoom ut ved å plassere to fingrer litt fra hverandre på skjermen, og beveg dem deretter mot hverandre. Kantsveiping (kun Windows 8) Høyre kantsveip Ved hjelp av kantsveiping kan du åpne verktøylinjer på nettbrettet for oppgaver som å endre innstillinger eller finne og bruke apper. Høyre kantsveip viser perleikonene, der du kan søke, dele, starte apper, åpne enheter eller endre innstillinger. Sveip fingeren forsiktig fra høyre side for å vise perlene. Bruke berøringsskjermbevegelser 19
30 Venstre kantsveip Venstre kantsveip viser åpne apper, slik at du raskt kan bytte mellom dem. Sveip fingeren forsiktig fra venstrekanten for å bytte mellom apper. Uten å løfte fingeren drar du tilbake mot venstre kant for å vise alle åpne apper. Øvre kantsveip Øvre kantsveip viser alternativer for appkommandoer, slik at du kan tilpasse apper. Sveip fingeren lett fra øvre kant for å vise alternativene for appkommandoer. Bruke skjermtastaturet Nettbrettet har et skjermtastatur som vises når det er i nettbrettmodus. 20 Kapittel 4 Navigere med berøringsbevegelser
31 1. Hvis du vil vise dette tastaturet på et nettbrett som kjører Windows 10, trykker du på tastaturikonet til høyre i systemstatusfeltet. eller Hvis du vil vise dette tastaturet på et nettbrett som kjører Windows 8, trykker du på en tekstboks på startskjermen. Tastaturet vil da vises. 2. Begynn å skrive. Slik får du tilgang til innstillingene for skjermtastaturet: Windows 10 Skriv kontrollpanel i søkefeltet på oppgavelinjen, velg Kontrollpanel, velg Enheter og skrivere og velg deretter Skriving. Windows 8 1. Sveip fra høyre side av berøringsskjermen for å vise perleikonene, og trykk deretter på Innstillinger. 2. Trykk Endre PC-innstillinger, trykk på PC og enheter, trykk på Skriving og følg deretter instruksjonene på skjermen. Bruke skjermtastaturet 21
32 5 Detaljerte funksjoner Lyd Nettbrettet ditt er utstyrt med følgende: Integrerte høyttalere Integrert webkamera Strekkodeskanner (kun på enkelte modeller) Multimedieknapper eller -taster Du kan laste ned og lytte til musikk, strømme (direkteavspille) lydinnhold fra Internett (inkludert radio), ta opp lyd eller mikse lyd og video for å skape multimedieinnhold på nettbrettet. Koble til eksterne lydenheter som høyttalere eller hodetelefoner for å forbedre lytteropplevelsen. Koble til høyttalere Du kan koble kablede høyttalere til nettbrettet via en USB-port eller den kombinerte lydutgangen (hodetelefoner) / lydinngangen (mikrofon) på nettbrettet eller en forankringsstasjon. Følg veiledningen fra produsenten for å koble trådløse høyttalere til nettbrettet. Hvis du vil koble HDhøyttalere til montasjen, kan du se Konfigurere HDMI-lyd på side 25. Før du kobler til lydenheter, må du passe på å regulere lydvolumet. Regulere lydvolumet Du kan justere volumet med volumknappene på baksiden av nettbrettet. ADVARSEL: Demp lydvolumet før du tar på deg hodetelefoner, øreplugger eller hodesett, slik at du ikke risikerer å skade hørselen. Du finner mer informasjon om sikkerhet i Opplysninger om forskrifter, sikkerhet og miljø. Slik får du tilgang til håndboken: Windows 10 Velg Start-knappen, velg Alle apper, velg HP Hjelp og støtte, og velg deretter HP-dokumentasjon. Windows 8 Velg appen HP Support Assistant på startskjermen. Velg Min datamaskin og deretter Brukerhåndbøker. MERK: Lydvolumet kan også reguleres i operativsystemet og enkelte programmer. Koble til hodetelefoner og mikrofoner Du kan koble kablede hodetelefoner eller hodesett til den kombinerte lydutgangen (hodetelefon) / lydinngangen (mikrofon) på nettbrettet. Mange hodesett med integrerte mikrofoner er kommersielt tilgjengelig. Følg veiledningen fra produsenten for å koble trådløse hodetelefoner eller hodesett til nettbrettet. 22 Kapittel 5 Detaljerte funksjoner
33 ADVARSEL: Demp lydvolumet før du tar på deg hodetelefoner, øreplugger eller hodesett, slik at du ikke risikerer å skade hørselen. Du finner mer sikkerhetsinformasjon i Opplysninger om forskrifter, sikkerhet og miljø. Slik får du tilgang til håndboken: Windows 10 Velg Start-knappen, velg Alle apper, velg HP Hjelp og støtte, og velg deretter HP-dokumentasjon. Windows 8 Velg appen HP Support Assistant på startskjermen. Velg Min datamaskin og deretter Brukerhåndbøker. MERK: Hvis lydfunksjonene ikke fungerer som de skal, kan du se forslag til feilsøking i brukerhåndboken for nettbrettet. Kontrollere lydfunksjoner på nettbrettet MERK: Ved lydinnspilling får du best resultat når du snakker direkte inn i mikrofonen i omgivelser uten bakgrunnsstøy. Følg denne fremgangsmåten for å kontrollere lydfunksjonene til nettbrettet: 1. På et nettbrett som kjører Windows 10, skriver du inn kontrollpanel i søkefeltet på oppgavelinjen og velger Kontrollpanel. eller På et nettbrett som kjører Windows 8, sveiper du fra høyre kant av berøringsskjermen for å vise perlene, trykker på Søk og trykker deretter på søkefeltet. Skriv k i søkefeltet og trykk på Kontrollpanel. 2. Trykk på Maskinvare og lyd og deretter på Lyd. Når Lyd-vinduet åpnes, trykker du på kategorien Lyder. Under Programhendelser trykker du på en lydhendelse, som en pipetone eller alarm, og deretter på Test. Du skal nå høre lyden gjennom høyttalerne eller gjennom tilkoblede hodetelefoner. Følg denne fremgangsmåten for å kontrollere innspillingsfunksjonene til nettbrettet: 1. Hvis du bruker et nettbrett som kjører Windows 10, går du til trinn 2. På et nettbrett som kjører Windows 8, sveiper du fra høyre kant av berøringsskjermen for å vise perlene, trykker på Søk og trykker deretter på søkefeltet. 2. Skriv lyd i søkefeltet og trykk så på Lydinnspilling. 3. Trykk på Start innspilling og snakk inn i mikrofonen. 4. Lagre filen på skrivebordet. 5. Åpne et multimedieprogram og spill av opptaket. Slik bekrefter eller endrer du lydinnstillingene på nettbrettet: 1. Hvis du bruker et nettbrett som kjører Windows 10, går du til trinn 2. På et nettbrett som kjører Windows 8, sveiper du fra høyre kant av berøringsskjermen for å vise perlene, trykker på Søk og trykker deretter på søkefeltet. 2. Skriv kontrollpanel i søkefeltet og trykk så på Kontrollpanel. 3. Trykk på Maskinvare og lyd og deretter på Lyd. Lyd 23
34 Webkameraer Video HDMI Nettbrettet har to integrerte webkameraer. Med den forhåndsinstallerte programvaren kan du bruke webkameraene til å ta et fotografi eller spille inn en video. Du kan forhåndsvise og lagre fotografiet eller videoopptaket. Med webkameraprogramvaren kan du eksperimentere med følgende funksjoner: Ta opp og dele video Streame video med programvare for direktemeldinger Ta stillbilder Du får best resultat hvis du holder nettbrettet med begge hendene. Hvis du vil ha detaljert informasjon om hvordan du bruker webkameraet, kan du se i hjelpen for webkameraprogramvaren. HP-nettbrettet er en kraftig skjermenhet som gjør det mulig å strømme (direkteavspille) video fra favorittnettsteder og laste ned video og filmer som du kan se på nettbrettet, uten at du må koble til et nettverk. Hvis du vil forbedre seeropplevelsen, bruker du skjermporten på nettbrettet til å koble til en ekstern skjerm, projektor eller TV. HDMI-porten (High-Definition Multimedia Interface) brukes for å koble til en HD-skjerm eller HD-TV. VIKTIG: Pass på at den eksterne enheten er koblet til riktig port på nettbrettet, og med riktig kabel. Se veiledningen fra produsenten hvis du har spørsmål. MERK: Se Bli kjent med nettbrettet på side 4 for å få informasjon om nettbrettets skjermporter. Ved hjelp av HDMI-porten kan nettbrettet kobles til en valgfri bilde- eller lydenhet, for eksempel en HDskjerm eller en annen kompatibel digital- eller lydkomponent. MERK: Hvis du vil overføre video- og/eller lydsignaler via HDMI-porten, trenger du en HDMI-kabel (kjøpes separat). En HDMI-enhet kan kobles til HDMI-porten på nettbrettet. Informasjonen som vises på skjermen til nettbrettet, kan vises på HDMI-enheten samtidig. Slik kobler du en bilde- eller lydenhet til HDMI-kontakten: 1. Når du har åpnet I/U-luken nederst på nettbrettet, kobler du den ene enden av HDMI-kabelen til HDMIporten på nettbrettet. 24 Kapittel 5 Detaljerte funksjoner
35 2. Koble den andre enden av kabelen til skjermenheten. 3. Du kan veksle mellom fire alternative visningsmuligheter på nettbrettet: Bare PC-skjerm: Vis skjermbildet bare på nettbrettet. Duplikat: Vis skjermbildet samtidig på både nettbrettet og den eksterne enheten. Utvid: Vis skjermbildet utvidet på tvers av nettbrettet og den eksterne enheten. Bare ekstra skjerm: Vis skjermbildet bare på den eksterne enheten. MERK: Juster skjermoppløsningen til den eksterne enheten på følgende måte for å oppnå best mulig resultat, spesielt hvis du velger Utvid-alternativet. Skriv kontrollpanel på startskjermen og velg Kontrollpanel fra listen over programmer. Velg Utseende og personalisering. Under Skjerm velger du Juster oppløsning på nettbrett som kjører Windows 10 eller Juster skjermoppløsning på nettbrett som kjører Windows 8. Konfigurere HDMI-lyd Når du skal konfigurere HDMI-lyd, kobler du først en lyd- eller bildeenhet, som en HD-TV, til HDMI-porten på nettbrettet. Konfigurer deretter standardenheten for lydavspilling på denne måten: 1. Trykk på og hold Høyttalere-ikonet i systemstatusfeltet lengst til høyre på Windows-skrivebordets oppgavelinje, og velg deretter Avspillingsenheter. 2. I kategorien Avspilling klikker du enten på Digitalt utsignal eller Digital utsignalenhet (HDMI). 3. Velg Bruk standard og deretter OK. Følg denne fremgangsmåten for å styre lyden tilbake til nettbrettets høyttalere: 1. Trykk på og hold Høyttalere-ikonet i systemstatusfeltet lengst til høyre på Windows-skrivebordets oppgavelinje, og velg deretter Avspillingsenheter. 2. Velg Høyttalere i kategorien Avspilling. 3. Velg Bruk standard og deretter OK. Strekkodeskanner (kun på enkelte modeller) Slik bruker du strekkodeskanneren: Strekkodeskanner (kun på enkelte modeller) 25
36 1. Åpne strekkodeleseren (selges separat) som du har installert på nettbrettet. 2. Trykk på og hold inne en av strekkodeskannerknappene, og rett skannerstrålen mot strekkoden. 3. Krysset er midt i visningsfeltet og de røde prikkene er kanten. Kontroller at skannerstrålen dekker hele strekkoden. TIPS: Du oppnår best mulig resultat hvis du holder nettbrettet rolig med begge hendene, med skannerlinsen 152,4 eller 177,8 mm (seks eller sju tommer) fra strekkoden. ADVARSEL: Ikke se på skannerstrålen med en forstørrrelsesenhet plassert nærmere enn 100 mm (3,9 tommer). Det kan føre til skade på øynene. 4. Et grønt punkt indikerer en vellykket skanning. MERK: Hvis du vil ha mer informasjon om programmering av strekkodeskanneren, kan du se Konfigurere vognretur Slik konfigurerer du strekkodeskanneren for å sette inn en vognretur etter hver skannede strekkode: 1. Åpne programmeringsmodusen ved å skanne QR-koden nedenfor. 26 Kapittel 5 Detaljerte funksjoner
37 2. Skann QR-koden nedenfor. 3. Avslutt programmeringsmodusen ved å skanne QR-koden nedenfor. Strekkodeskanneren setter inn en vognretur etter hver skannede strekkode inntil du enten gjentar den forrige prosedyren eller gjenoppretter standardinnstillingene (se Gjenopprette standardinnstillinger på side 28). Konfigurere volum for strekkodeskanneren Når nettbrettet leveres, er tone og volum på strekkodeskanneren som standard slått av. Slik slår du på tonen og justerer volumet: 1. Åpne programmeringsmodusen ved å skanne QR-koden nedenfor. 2. Skann en av følgende QR-koder: Slik angir du volumet til lavt: Slik angir du volumet til middels: Strekkodeskanner (kun på enkelte modeller) 27
38 Slik angir du volumet til høyt: Slik slår du volumet av: 3. Avslutt programmeringsmodusen ved å skanne QR-koden nedenfor. Gjenopprette standardinnstillinger Slik gjenoppretter du de opprinnelige innstillingene for strekkodeskanneren: 1. Åpne programmeringsmodusen ved å skanne QR-koden nedenfor. 2. Skann QR-koden nedenfor. 3. Avslutt programmeringsmodusen ved å skanne QR-koden nedenfor. 28 Kapittel 5 Detaljerte funksjoner
39 NFC (Near Field Communication) Du kan holde en NFC-kompatibel enhet midt foran NFC-området på nettbrettet for å koble til trådløst og kommunisere med nettbrettet og sende data frem og tilbake. NFC kan også brukes av sikkerhetsgrunner. Se Forsiden på side 4 for å finne NFC-berøringsområdet. NFC (Near Field Communication) 29
40 6 Strømstyring MERK: Nettbrettet ditt har en av/på-knapp. Slå av nettbrettet FORSIKTIG: Data som ikke er lagret, går tapt når nettbrettet slås av. Avslutningskommandoen lukker alle åpne programmer, inkludert operativsystemet, og slår deretter av nettbrettet. Avslutt nettbrettet når det står ubrukt og er koblet fra strømnettet over lengre tid. Selv om du kan slå nettbrettet av med av/på-knappen, anbefales det at du bruker Avslutt-kommandoen i Windows: MERK: Hvis nettbrettet er i hvilemodus, må du avslutte hvilemodus ved å trykke kort på av/på-knappen før du kan slå av nettbrettet. 1. Lagre arbeidet og avslutt alle åpne programmer. 2. På et nettbrett som kjører Windows 10, velger du Start-knappen, På/av-ikonet og deretter Avslutt. eller På et nettbrett som kjører Windows 8, sveiper du fra høyre kant av berøringsskjermen for å vise perlene, og trykker på Innstillinger, På/av-ikonet og deretter Avslutt. Hvis nettbrettet ikke reagerer på kommandoer og du ikke kan bruke avslutningsprosedyren ovenfor, kan du følge disse nødprosedyrene i den rekkefølgen de er angitt: Trykk på og hold av/på-knappen inne i minst fem sekunder. Koble nettbrettet fra strømnettet. Angi strømalternativer Bruke strømsparingsmoduser Hvilemodus er aktivert fra fabrikk. Når nettbrettet går i hvilmodus, vil skjermen gå i svart og arbeidet ditt lagres i minnet. FORSIKTIG: For å redusere risikoen for redusert lyd- og bildekvalitet, tap av lyd- eller videoavspillingsfunksjonalitet eller tap av data, må du ikke starte hvilemodus mens du leser fra eller skriver til et eksternt mediekort. Starte og avslutte hvilemodus Når nettbrettet er slått på, kan du starte hvilemodus på følgende måter: Trykk kort på av/på-knappen. På et nettbrett som kjører Windows 10, velger du Start-knappen, På/av-ikonet og deretter Hvilemodus. 30 Kapittel 6 Strømstyring
41 eller På et nettbrett som kjører Windows 8, sveiper du fra høyre kant av berøringsskjermen for å vise perlene og trykker på Innstillinger, På/av-ikonet og deretter på Hvilemodus. Trykk kort på av/på-knappen for å gå ut av hvilemodus. Når nettbrettet avslutter hvilemodus, får du det du holdt på med frem på skjermen igjen. MERK: Hvis du har angitt at det skal kreves passord ved aktivering, må du skrive inn Windows-passordet ditt før dataene kommer opp på skjermen til nettbrettet igjen. Bruke strømmåleren og strøminnstillinger Strømmåleren er plassert på Windows-skrivebordet. Strømmåleren gjør det mulig å få rask tilgang til strøminnstillinger og vise gjenværende batterilading. Trykk på strømmålerikonet på Windows-skrivebordet for å vise hvor mange prosent strøm batteriet har igjen og gjeldende strømstyringsplan. Hvis du vil bruke Strømalternativer, trykker du på og holder strømmålerikonet og velger deretter Strømalternativer. Forskjellige strømmålerikoner viser om nettbrettet går på batteri eller nettstrøm. Ikonet viser også en melding hvis batteriet får et lavt eller kritisk lavt batterinivå. Angi passordbeskyttelse ved reaktivering Bruke batteri Følg denne fremgangsmåten for å be om passord når nettbrettet avslutter hvilemodus: 1. Trykk på og hold strømmålerikonet, og trykk deretter på Strømalternativer. 2. Trykk på Krever passord ved reaktivering i panelet til venstre. 3. Trykk på Endre innstillinger som ikke er tilgjengelige nå. 4. Trykk på Krever passord (anbefales). MERK: Hvis du må opprette et brukerkontopassord eller endre gjeldende passord, trykker du på Opprett eller endre passordet til brukerkontoen og følger veiledningen på skjermen. Gå til trinn 5 hvis du ikke trenger å opprette eller endre brukerkontopassordet. 5. Trykk på Lagre endringer. Nettbrettet går på batteristrøm når den ikke er koblet til en ekstern strømkilde. Brukstiden til batteriet i nettbrettet varierer, avhengig av innstillingene for strømstyring, programmene som kjøres på nettbrettet, skjermens lysstyrke, eksterne enheter som er koblet til nettbrettet og andre faktorer. Når nettbrettet er koblet til strømnettet, lades batteriene og arbeidet ditt beskyttes i tilfelle strømmen skulle gå. Hvis batteriene er oppladet og nettbrettet kjører på ekstern strøm via strømadapteren, skifter nettbrettet automatisk til batteristrøm hvis du kobler strømadapteren fra nettbrettet eller det oppstår strømavbrudd. MERK: Skjermens lysstyrke reduseres automatisk for å forlenge batteridriftstiden når vekselstrømmen kobles fra. Se Bruke nettstrøm på side 33 for å få mer informasjon. Fabrikkforseglede batterier Utfør Batterisjekk i HP Support Assistant for å overvåke statusen til batteriet, eller hvis batteriet ikke lenger holder ordentlig på ladingen. Slik åpner du HP Support Assistant se Finne informasjon på side 2. I HP Angi strømalternativer 31
42 Support Assistant trykker du Min PC, velger kategorien Diagnostikk og verktøy og deretter HP Batterisjekk. Hvis Batterisjekk indikerer at batteriet bør byttes ut, tar du kontakt med kundestøtte. Batteriet eller batteriene i produktet kan ikke skiftes ut av brukerne selv på noen enkel måte. Fjerning eller utskifting av batteriet/-ene kan betydning for garantidekningen. Ta kontakt med kundestøtte hvis et batteri ikke lenger holder på ladingen. Når et batteri har nådd slutten av levetiden, bør det ikke kastes sammen med vanlig husholdningsavfall. Følg lokale lover og forskrifter om avhending av batterier. Finne mer informasjon om batterier HP Support Assistant inneholder følgende verktøy og informasjon om batteriene. Batterisjekkverktøy for å teste batteriytelsen Informasjon om kalibrering, strømstyring og riktig stell og oppbevaring for å oppnå maksimal levetid for batteriet Informasjon om batterityper, spesifikasjoner, livssykluser og kapasitet Slik får du tilgang til batteriinformasjon: 1. Åpne HP Support Assistant. Se Finne informasjon på side Trykk på Min PC, velg kategorien Diagnostikk og verktøy, og velg deretter HP Batterisjekk. Bruke Batterisjekk HP Support Assistant sørger for statusinformasjon om batteriet som er installert i nettbrettet. Slik kjører du Batterisjekk: 1. Koble strømadapteren til nettbrettet. MERK: Nettbrettet må være koblet til ekstern strøm for at Batterisjekk skal fungere riktig. 2. Åpne HP Support Assistant. Se Finne informasjon på side Trykk på Min PC, velg kategorien Diagnostikk og verktøy, og velg deretter HP Batterisjekk. Batterisjekk undersøker batteriet og cellene for å se om de fungerer på riktig måte, og deretter rapporteres resultatet av undersøkelsen. Vise hvor mye strøm det er igjen i batteriet Trykk på strømmålerikonet i systemstatusfeltet lengst til høyre på Windows-skrivebordets oppgavelinje. Oppnå maksimal brukstid før batteriet må lades Batteriets utladingstid varierer, avhengig av funksjonene du bruker mens du arbeider på batteristrøm. Batteriets utladingstiden blir gradvis kortere fordi batteriets lagringskapasitet naturlig reduseres. For å maksimere batteriets utladingstid, kan du redusere lysstyrken til skjermen. Håndtere lav batterispenning Denne delen beskriver fabrikkinnstillingene for varsling og automatiske tiltak ved lav batterispenning. Du kan endre noen av disse varslene og tiltakene ved hjelp av Strømalternativer. Innstillingene i vinduet Strømalternativer har ingen innvirkning på lampene på nettbrettet. 32 Kapittel 6 Strømstyring
43 1. Hvis du bruker et nettbrett som kjører Windows 10, går du til trinn 2. På et nettbrett som kjører Windows 8, sveiper du fra høyre kant av berøringsskjermen for å vise perlene, trykker på Søk og trykker deretter på søkefeltet. 2. Skriv strømalternativer i søkefeltet og trykk så på Strømalternativer. Fastslå lavt batterinivå Når et batteri, som er nettbrettets eneste strømkilde, får et lavt eller kritisk lavt batterinivå, vil følgende skje: På Windows-skrivebordet vil strømmålerikonet i systemstatusfeltet viser et varsel om lavt eller kritisk batterinivå. MERK: Se Bruke strømmåleren og strøminnstillinger på side 31 for å få mer informasjon om strømmåleren. Hvis nettbrettet er på eller i hvilemodus, vil det bli værende i hvilemodus en kort stund. Deretter slår det seg av og du mister informasjon som ikke er lagret. Tiltak ved lavt batterinivå Tiltak ved lavt batterinivå med tilgang til en ekstern strømkilde Koble til en av følgende enheter: Strømadapter Valgfri forankrings- eller utvidelsesenhet Valgfri strømadapter som er kjøpt som tilleggsutstyr fra HP Tiltak ved lavt batterinivå uten tilgang til en strømkilde Hvis du ikke har noen strømkilde tilgjengelig når batterinivået er lavt, lagrer du arbeidet og slår av nettbrettet. Spare batteristrøm Trykk på og hold strømmåleren, og trykk deretter på Strømalternativer. Velg innstillingene for lavt strømforbruk. Slå av trådløs og LAN-kommunikasjon når du ikke bruker disse. Koble fra eksterne enheter som ikke er koblet til en ekstern strømkilde når du ikke bruker dem. Stopp, deaktiver eller ta ut eventuelle eksterne minnekort som ikke er i bruk. Redusere skjermens lysstyrke. Sett nettbrettet i hvilemodus eller slå det av før du forlater arbeidet. Bruke nettstrøm ADVARSEL: Ikke lad nettbrettets batteri om bord i fly. ADVARSEL: Av hensyn til sikkerheten bør du bare bruke strømadapteren som fulgte med nettbrettet, en ny adapter fra HP eller en kompatibel adapter som er kjøpt fra HP. MERK: Du finner mer informasjon om tilkobling til strømnettet på Installeringsveiledning-plakaten som følger med nettbrettet. Angi strømalternativer 33
44 Ekstern strøm (vekselstrøm) leveres via en valgfri strømadapter, en valgfri forankringsenhet eller en utvidelsesenhet. Koble nettbrettet til strømnettet i følgende situasjoner: Når du lader et batteri Når du installerer eller endrer systemprogramvare Når du kjører Diskdefragmentering Når du utfører sikkerhetskopiering eller gjenoppretting Når du kobler nettbrettet til strømnettet, skjer følgende: Batteriet begynner å lades. Hvis nettbrettet er slått på, endres utseendet på strømmålerikonet i systemstatusfeltet. Når du kobler nettbrettet fra strømnettet, skjer følgende: Nettbrettet går over til batteridrift. Lysstyrken på skjermen reduseres automatisk for å forlenge batteriets levetid. 34 Kapittel 6 Strømstyring
45 7 Eksterne kort og enheter Bruke smartkort MERK: Begrepet smartkort brukes om både smartkort og Java -kort i dette kapittelet. Et smartkort er tilleggsutstyr på størrelse med et kredittkort som har en mikrobrikke med minne og en mikroprosessor. Akkurat som datamaskiner har smartkort et operativsystem for å ta hånd om inn- og utdata, og de har sikkerhetsfunksjoner som en beskyttelse mot tukling. Smartkort som følger bransjestandarden, kan brukes med smartkortleseren. En PIN-kode er nødvendig for å få tilgang til innholdet på mikrobrikken. Åpne HP Support Assistant for å få mer informasjon om sikkerhetsfunksjonene for smartkort. Slik åpner du HP Support Assistant se Finne informasjon på side 2. Sette inn smartkort 1. Legg nettbrettet med forsiden ned på en plan overflate. Trykk ned på I/U-luken og vri den mot høyre. Fjern døren. 2. Hold smartkortet med etikettsiden opp og skyv det forsiktig inn i smartkortleseren til det sitter på plass. 3. Du lukker I/U-luken ved å justere punktet på I/U-luken inn med punktet på nettbrettet, og deretter rotere døren mot venstre til den er ordentlig festet. 4. Følg veiledningen på skjermen for å logge deg på datamaskinen ved hjelp av PIN-koden for smartkortet. Ta ut smartkort 1. Legg nettbrettet med forsiden ned på en plan overflate. Trykk ned på I/U-luken og vri den mot høyre. Fjern døren. 2. Ta tak i kanten på smartkortet og trekk det ut av smartkortleseren. 3. Du lukker I/U-luken ved å justere punktet på I/U-luken inn med punktet på nettbrettet, og deretter rotere døren mot venstre til den er ordentlig festet. Bruke USB-enheter USB (Universal Serial Bus) er et maskinvaregrensesnitt som kan brukes til tilkobling av eksterne enheter (tilleggsutstyr), for eksempel USB-tastaturer, mus, stasjoner, skrivere, skannere og huber. Noen USB-enheter krever at du installerer ekstra programvare. Denne programvaren leveres vanligvis sammen med enheten. Se produsentens veiledning for å få mer informasjon om programvaren til en bestemt enhet. Denne veiledningen kan følge med programvaren, finnes på en plate eller ligge på produsentens nettsted. Datamaskinen har to USB-porter som støtter USB 1.0-, 1.1-, 2.0- og 3.0-enheter. En valgfri USBforankringsenhet eller USB-hub sørger for ekstra USB-porter til nettbrettet. Bruke smartkort 35
46 Koble til USB-enheter FORSIKTIG: For å unngå skade på en USB-kontakt må du ikke bruke makt når du kobler til enheten. Når du har åpnet I/U-luken nederst på nettbrettet, kobler du USB-kabelen til USB-porten på nettbrettet. MERK: Denne illustrasjonen kan se litt annerledes ut enn ditt nettbrett. Du hører et lydsignal når enheten er registrert. MERK: Første gang du kobler til en USB-enhet, vil en melding i systemstatusfeltet kanskje fortelle deg at nettbrettet har registrert enheten. Fjerne USB-enheter FORSIKTIG: For å unngå skade på en USB-kontakt må du ikke trekke i kabelen for å fjerne USB-enheten. FORSIKTIG: For å redusere faren for tap av data og et system som ikke reagerer, bør du følge denne fremgangsmåten når du skal fjerne USB-enheten. 1. Når du skal fjerne en USB-enhet, lagrer du alle data og lukker alle programmer som er forbundet med enheten. 2. Velg Fjern maskinvare-ikonet i systemstatusfeltet lengst til høyre på Windows-skrivebordets oppgavelinje, og følg veiledningen på skjermen. 3. Fjern enheten. Bruke en serieenhet En DB9 seriell port brukes for tilkobling av tilleggsenheter som serielt modem, mus eller skriver. Noen serielle enheter krever at du installerer ekstra programvare, som leveres vanligvis sammen med enheten. Se produsentens veiledning for å få mer informasjon om programvaren til en bestemt enhet. Du kan koble til en seriell enhet ved å åpne I/U-luken nederst på nettbrettet og deretter koble enhetskabelen til den serielle porten på nettbrettet. MERK: Denne illustrasjonen kan se litt annerledes ut enn ditt nettbrett. 36 Kapittel 7 Eksterne kort og enheter
47 Bruke eksterne enheter (tilleggsutstyr) MERK: Du finner mer informasjon om nødvendig programvare og drivere og får vite mer om hvilken port som skal brukes, i veiledningen fra produsenten. Slik kobler du en ekstern enhet til nettbrettet: FORSIKTIG: For å unngå fare for skade på utstyret må du passe på at enheten er slått av og at strømledningen er koblet fra når du kobler til en enhet med egen strømforsyning. 1. Koble enheten til nettbrettet. 2. Hvis du skal koble til en enhet med egen strømforsyning, må du koble strømledningen til en jordet stikkontakt. 3. Slå enheten på. Hvis du skal koble fra en ekstern enhet uten egen strømforsyning, slår du enheten av og kobler den deretter fra nettbrettet. Når du skal koble fra en ekstern enhet med egen strømforsyning, slår du enheten av, kobler den fra nettbrettet og trekker deretter ut strømledningen. Bruke eksterne tilleggsstasjoner Flyttbare eksterne stasjoner gir deg flere alternativer for lagring og bruk av data. Du kan legge til en USBstasjon ved å koble stasjonen til en USB-port på nettbrettet. MERK: Eksterne optiske USB-stasjoner fra HP skal kun kobles til USB-porter med strøm. HP anbefaler derfor ikke å koble HPs eksterne optiske USB-stasjoner til nettbrettet. USB-stasjoner inkluderer følgende typer: 1,44 MB diskettstasjon Harddiskmodul Ekstern optisk stasjon (CD, DVD og Blu-ray) MultiBay-enhet Bruke eksterne enheter (tilleggsutstyr) 37
48 Installere tyverisikringskabel (tilleggsutstyr) MERK: Tyverisikringskabelen er ment å virke avskrekkende, men kan ikke alltid hindre at nettbrettet blir skadet eller stjålet. MERK: Festet for tyverisikringskabelen på nettbrettet kan se litt annerledes ut enn illustrasjonen i dette avsnittet. Se Bli kjent med nettbrettet på side 4 angående plassering av festet for tyverisikringskabel på nettbrettet. 1. Løft kanten av støvdekslet som har en rektangulær innsparing, for festet for tyverisikringskabelen. 2. Legg tyverisikringskabelen i en løkke rundt et fast objekt. 3. Sett nøkkelen (1) i kabellåsen (2). 4. Sett kabellåsen i festet for tyverisikringskabelen på nettbrettet (3), og lås deretter kabelen med nøkkelen. 38 Kapittel 7 Eksterne kort og enheter
49 8 Sikkerhet Beskytte nettbrettet Standardsikkerhetsfunksjonene som finnes i Windows-operativsystemet og Computer Setup beskytter personlige innstillinger og data mot mange forskjellige farer. MERK: Sikkerhetsløsninger er laget for å fungere som hindringer. Disse hindringene kan ikke alltid hindre at produktet blir skadet eller stjålet. MERK: Før du sender nettbrettet til service, må du sikkerhetskopiere og slette alle konfidensielle filer og fjerne alle passordinnstillinger. MERK: Enkelte av funksjonene i dette kapittelet er kanskje ikke tilgjengelig på nettbrettet ditt. MERK: Nettbrettet ditt støtter "Absolute Data Protect". Hvis nettbrettet ditt mistes eller stjeles kan det spores opp og låses, og personlig data kan slettes fra et annet sted. Nettbrettet må være koblet til Internett. Risiko for nettbrett Uautorisert bruk av nettbrettet Uautorisert tilgang til Computer Setup (BIOS) Uautorisert oppstart fra en ekstern flashstasjon (ekstrautstyr) Uautorisert tilgang til en brukerkonto i Windows Sikkerhetsfunksjon HP Client Security, i kombinasjon med et passord eller annen informasjon for autentisering BIOS-administratorpassord i Computer Setup* Funksjon for oppstartalternativer i Computer Setup* Windows-brukerpassord Uautorisert tilgang til data HP Drive Encryption-programvare Windows Defender *Computer Setup er et forhåndsinstallert ROM-basert verktøy som kan brukes når operativsystemet ikke fungerer eller ikke lastes. Du kan bruke enten en pekeenhet (f.eks. en USB-mus) eller tastaturet til å navigere og gjøre valg i Computer Setup. MERK: Du kan bruke berøringsskjermen på nettbrett uten tastatur. Bruke passord Et passord er en gruppe av tegn som du velger for å beskytte informasjon på et nettbrett. Flere typer passord kan angis, avhengig av hvordan du vil styre tilgangen til data. Passord kan angis i Windows eller i Computer Setup, som er forhåndsinstallert på nettbrettet. Konfigurasjonspassord angis i Computer Setup og administreres av system-bios. Windows-passord angis bare i Windows-operativsystemet. Tips om hvordan du oppretter og oppbevarer passord: Når du skal opprette et passord, må du følge kravene som er angitt i programmet. Ikke bruk det samme passordet for flere programmer eller nettsteder, og ikke bruk Windows-passordet ditt i noe annet program eller på noe annet nettsted. Beskytte nettbrettet 39
50 Bruk HP Password Manager til å lagre alle brukernavnene og passordene dine til alle nettsteder og programmer. Du kan på en sikker måte sjekke dem senere dersom du ikke skulle huske dem. Ikke lagre passordene i en fil på nettbrettet. Tabellene nedenfor viser ofte brukte Windows- og BIOS-administratorpassord og beskriver funksjonene deres. Angi passord i Windows Passord Administratorpassord* Funksjon Beskytter tilgangen til en konto på Windows-administratornivå. MERK: Når du angir et administratorpassord for Windows, angir du ikke samtidig et administratorpassord for BIOS-en. Brukerpassord* Beskytter tilgangen til en brukerkonto i Windows. *Hvis du vil vite hvordan du angir et administrator- eller brukerpassord i Windows, åpner du HP Support Assistant. Slik åpner du HP Support Assistant se Finne informasjon på side 2. Angi passord i Computer Setup Passord BIOS-administratorpassord Funksjon Beskytter tilgangen til Computer Setup. Administrere et BIOS-administratorpassord Angi et nytt BIOS-administratorpassord 1. Slå nettbrettet av. Trykk på strømknappen i kombinasjon med volum ned-knappen til oppstartsmenyen vises, og trykk deretter på F10 for å gå til Computer Setup. 2. Velg Sikkerhet, velg Opprette administratorpassord for BIOS eller Sett opp administratorpassord for BIOS (bare enkelte produkter), og velg deretter enter. 3. Skriv et passord når du blir bedt om det. 4. Skriv passordet på nytt som en bekreftelse, når du blir bedt om det. 5. Når du skal lagre endringene og avslutte Computer Setup, klikker du på Lagre-ikonet og følger veiledningen på skjermen. eller Velg Main (Hoved), Save Changes and Exit (Lagre endringer og avslutt), og velg deretter enter. Endringene trer i kraft når nettbrettet omstartes. Endre et BIOS-administratorpassord 1. Slå nettbrettet av. Trykk på strømknappen i kombinasjon med volum ned-knappen til oppstartsmenyen vises, og trykk deretter på F10 for å gå til Computer Setup. 2. Velg Sikkerhet, velg Endre administratorpassord for BIOS eller Endre passord (bare enkelte produkter), og velg deretter enter. 3. Skriv det gjeldende passordet når du blir bedt om det. 40 Kapittel 8 Sikkerhet
51 4. Når du blir bedt om det, skriver du et nytt passord. 5. Skriv passordet på nytt som en bekreftelse, når du blir bedt om det. 6. Når du skal lagre endringene og avslutte Computer Setup, klikker du på Lagre-ikonet og følger veiledningen på skjermen. eller Velg Main (Hoved), Save Changes and Exit (Lagre endringer og avslutt), og velg deretter enter. Endringene trer i kraft når nettbrettet omstartes. Slette et BIOS-administratorpassord 1. Slå nettbrettet av. Trykk på strømknappen i kombinasjon med volum ned-knappen til oppstartsmenyen vises, og trykk deretter på F10 for å gå til Computer Setup. 2. Velg Sikkerhet, velg Endre administratorpassord for BIOS eller Endre passord (bare enkelte produkter), og velg deretter enter. 3. Skriv det gjeldende passordet når du blir bedt om det. 4. Når du blir bedt om å oppgi det nye passordet, lar du feltet stå åpent og velger så enter. 5. Når du blir bedt om å oppgi det nye passordet på nytt, lar du feltet stå åpent og velger så enter. 6. Når du skal lagre endringene og avslutte Computer Setup, klikker du på Lagre-ikonet og følger veiledningen på skjermen. eller Velg Main (Hoved), Save Changes and Exit (Lagre endringer og avslutt), og velg deretter enter. Endringene trer i kraft når nettbrettet omstartes. Oppgi et BIOS-administratorpassord Når meldingen BIOS administrator password (Administratorpassord for BIOS) vises, skriver du passordet (med de samme tastene som du brukte til å angi passordet) og velger så enter. Hvis du skriver inn feil administratorpassord for BIOS tre ganger, må du starte nettbrettet på nytt og prøve igjen. Bruke antivirusprogramvare Når du bruker nettbrettet for å få tilgang til e-post, nettverk eller Internett, kan du utsette det for datavirus. Datavirus kan sette operativsystemet, programmer eller verktøy ut av spill, eller hindre dem i å fungere som de skal. Antivirusprogramvare kan oppdage virus, ødelegge dem, og i de fleste tilfeller reparere eventuell skade som de har forårsaket. Dersom du skal opprettholde antivirusprogramvarens beskyttende funksjon mot nylig oppdagede virus, må programvaren oppdateres. Windows Defender, som inkluderer en antivirus-funksjon, er forhåndsinstallert på nettbrettet ditt. Det anbefales sterkt at du fortsetter med å bruke et antivirusprogram for å beskytte nettbrettet fullt ut. Se HP Support Assistant for å få mer informasjon om virus. Slik åpner du HP Support Assistant se Finne informasjon på side 2. Bruke antivirusprogramvare 41
52 Bruke brannmurprogramvare Brannmurer er konstruert for å hindre uautorisert tilgang til et system eller nettverk. En brannmur kan være programvare du installerer på nettbrettet og/eller i nettverket, eller den kan være en løsning som består av både maskin- og programvare. Det finnes to typer brannmurer du bør vurdere: Vertsbaserte brannmurer Programvare som bare beskytter nettbrettet som den er installert på. Nettverksbaserte brannmurer Installeres mellom DSL- eller kabelmodemet og hjemmenettverket for å beskytte alle enhetene i nettverket. Når en brannmur er installert i et system, blir alle data som sendes til og fra systemet, overvåket og sammenlignet med et sett med brukerdefinerte sikkerhetskriterier. Data som ikke oppfyller disse kriteriene, blokkeres. Windows Defender er installert på nettbrettet ditt. MERK: I enkelte tilfeller kan en brannmur blokkere tilgangen til Internett-spill, påvirke deling av skrivere eller filer i et nettverk eller blokkere autoriserte e-postvedlegg. Hvis du vil ha en permanent løsning på problemet, må du konfigurere brannmuren på nytt. Du kan løse problemet midlertidig ved å deaktivere brannmuren, utføre oppgaven du ønsker å utføre og deretter aktivere brannmuren igjen. Installere kritiske sikkerhetsoppdateringer FORSIKTIG: Microsoft sender ut varsler om kritiske oppdateringer. Du beskytter nettbrettet mot sikkerhetsbrudd og datavirus ved å installere alle de kritiske oppdateringene fra Microsoft så snart du mottar en melding om at de er tilgjengelig. Du kan velge om oppdateringene skal installeres automatisk. Slik endrer du innstillingene: Windows Velg Start-knappen, velg Innstillinger og velg deretter Oppdatering og Sikkerhet. 2. Velg Windows Update, og følg veiledningen på skjermen. 3. Hvis du vil planlegge et tidspunkt for å installere oppdateringer, velg Avanserte alternativer og følg deretter veiledningen på skjermen. Windows 8 1. Sveip fra høyre kant på berøringsskjermen når du er på startskjermen, trykk på Innstillinger og til slutt på Kontrollpanel. 2. Trykk på System og sikkerhet, Windows Update, Endre innstillinger og følg instruksjonene på skjermen. Bruke HP Client Security HP Client Security-programvaren er forhåndsinstallert på nettbrettet ditt. Du får tilgang til denne programvaren via HP Client Security-flisen på startskjermen, ikonet i systemstatusfeltet lengst til høyre på Windows-skrivebordets oppgavelinje, eller Kontrollpanel i Windows. Programvaren inneholder sikkerhetsfunksjoner som beskytter mot uautorisert tilgang til nettbrettet, nettverk og kritiske data. Du finner mer informasjon i hjelpen til HP Client Security-programvaren. 42 Kapittel 8 Sikkerhet
53 9 Vedlikehold IP-65-rangering Dette nettbrettet er klassifisert som IP-65, noe som betyr at det er beskyttet mot støv og vannstråler. For å bevare IP-65-klassifiseringen må du lukke lydinngangen (hodetelefon) / lydutgangen (mikrofon) og alle I/U-luker. Rengjøre nettbrettet Nettbrettet blir behandlet med Sureshield, et antimikrobisk middel som bidrar til å beskytte nettbrettet. Håndstroppen, hurtigutløserpinnene, kameralinsen, dekselet på kamerablitsen, dekselet på strekkodeskanneren, skruene, skjermen og HP-logoen er ikke behandlet med Sureshield. Hvis du vil bevare det antimikrobiske belegget, må du lagre nettbrettet på et kjølig og tørt sted, og ikke fryse det. Unngå varme, gnister, åpen flamme, sterke syrer, ammoniakk, oksiderende midler, karbonmonoksid og karbondioksid. Bruk én av de følgende kjemiske blandingene til å rengjøre nettbrettet på en trygg måte: Benzyl-C12-18-alkyldimetyl-ammoniumklorid <1 % med kvaternære ammoniumforbindelser, C alkyl [(etylfenyl)metyl]dimetyl, klorider < 1 % Isopropanol %, 2-butoksyetanol 1 4 %, benzyl-c12-18-alkyldimetyl ammoniumklorid < 0,125 %, og kvaternære ammoniumforbindelser, C12-18-alkyl [(etylfenyl) metyl] dimetyl, klorider < 0,125 % Isopropanol %, benzyl-c12-18-alkyldimetylammoniumklorid 0,1 1 %, og kvaternære ammoniumforbindelser, C12-18-alkyl [(etylfenyl) metyl] dimetyl 0,1 1 % Isopropylalkohol-servietter (70 % isopropylalkohol) Isopropanol % og etylenglykol monobutyl eter 1 5 % n alkyl dimetylbenzylammoniumklorid 0,2 0,4 % med lauraminoksid 0,5 1,5 % Etylenglykol n-heksyl-eter 0,1 %-1,0 %, isopropanol 1 5 % og vann % IP-65-rangering 43
Merknad om produktet
 Brukerhåndbok Copyright 2014 Hewlett-Packard Development Company, L.P. Bluetooth er et varemerke tilhørende sin eier, og brukes av Hewlett-Packard Company på lisens. Intel er et varemerke tilhørende Intel
Brukerhåndbok Copyright 2014 Hewlett-Packard Development Company, L.P. Bluetooth er et varemerke tilhørende sin eier, og brukes av Hewlett-Packard Company på lisens. Intel er et varemerke tilhørende Intel
Merknad om produktet
 Brukerhåndbok Copyright 2012 Hewlett-Packard Development Company, L.P. Bluetooth er et varemerke tilhørende sin eier, og brukes av Hewlett-Packard Company på lisens. Intel er et varemerke tilhørende Intel
Brukerhåndbok Copyright 2012 Hewlett-Packard Development Company, L.P. Bluetooth er et varemerke tilhørende sin eier, og brukes av Hewlett-Packard Company på lisens. Intel er et varemerke tilhørende Intel
Denne håndboken beskriver funksjoner som finnes på de fleste modeller. Enkelte av funksjonene er kanskje ikke tilgjengelig på din datamaskin.
 Start her Copyright 2013 Hewlett-Packard Development Company, L.P. Windows er et registrert varemerke for Microsoft Corporation i USA. Informasjonen i dette dokumentet kan endres uten varsel. De eneste
Start her Copyright 2013 Hewlett-Packard Development Company, L.P. Windows er et registrert varemerke for Microsoft Corporation i USA. Informasjonen i dette dokumentet kan endres uten varsel. De eneste
HP UC-høyttalertelefon. Brukerhåndbok
 HP UC-høyttalertelefon Brukerhåndbok Copyright 2014, 2015 Hewlett-Packard Development Company, L.P. Bluetooth er et varemerke som tilhører sin eier og brukes av Hewlett-Packard Company på lisens. Windows
HP UC-høyttalertelefon Brukerhåndbok Copyright 2014, 2015 Hewlett-Packard Development Company, L.P. Bluetooth er et varemerke som tilhører sin eier og brukes av Hewlett-Packard Company på lisens. Windows
Eksterne enheter. Brukerhåndbok
 Eksterne enheter Brukerhåndbok Copyright 2007 Hewlett-Packard Development Company, L.P. Windows er et registrert varemerke for Microsoft Corporation i USA. Informasjonen i dette dokumentet kan endres uten
Eksterne enheter Brukerhåndbok Copyright 2007 Hewlett-Packard Development Company, L.P. Windows er et registrert varemerke for Microsoft Corporation i USA. Informasjonen i dette dokumentet kan endres uten
HP USB-C Reiseforankringsstasjon. Brukerhåndbok
 HP USB-C Reiseforankringsstasjon Brukerhåndbok Copyright 2016 HP Development Company, L.P. Windows er enten et varemerke eller registrert varemerke for Microsoft Corporation i USA og/ eller andre land.
HP USB-C Reiseforankringsstasjon Brukerhåndbok Copyright 2016 HP Development Company, L.P. Windows er enten et varemerke eller registrert varemerke for Microsoft Corporation i USA og/ eller andre land.
Styrepute og tastatur
 Styrepute og tastatur Brukerhåndbok Copyright 2007 Hewlett-Packard Development Company, L.P. Windows er et registrert varemerke for Microsoft Corporation i USA. Informasjonen i dette dokumentet kan endres
Styrepute og tastatur Brukerhåndbok Copyright 2007 Hewlett-Packard Development Company, L.P. Windows er et registrert varemerke for Microsoft Corporation i USA. Informasjonen i dette dokumentet kan endres
Merknad om produktet
 Brukerhåndbok Copyright 2013 Hewlett-Packard Development Company, L.P. Informasjonen i dette dokumentet kan endres uten varsel. De eneste garantiene for HP-produktene og -tjenestene er uttrykkelig angitt
Brukerhåndbok Copyright 2013 Hewlett-Packard Development Company, L.P. Informasjonen i dette dokumentet kan endres uten varsel. De eneste garantiene for HP-produktene og -tjenestene er uttrykkelig angitt
Denne håndboken beskriver funksjoner som finnes på de fleste modeller. Enkelte av funksjonene er kanskje ikke tilgjengelig på nettbrettet ditt.
 Brukerhåndbok Copyright 2013 Hewlett-Packard Development Company, L.P. Bluetooth er et varemerke for sin eier og brukes av Hewlett-Packard Company på lisens. Intel er et varemerke for Intel Corporation
Brukerhåndbok Copyright 2013 Hewlett-Packard Development Company, L.P. Bluetooth er et varemerke for sin eier og brukes av Hewlett-Packard Company på lisens. Intel er et varemerke for Intel Corporation
Trådløs (kun på enkette modeller)
 Trådløs (kun på enkette modeller) Brukerhåndbok Copyright 2006 Hewlett-Packard Development Company, L.P. Microsoft og Windows er registrerte varemerker for Microsoft Corporation i USA. Bluetooth er et
Trådløs (kun på enkette modeller) Brukerhåndbok Copyright 2006 Hewlett-Packard Development Company, L.P. Microsoft og Windows er registrerte varemerker for Microsoft Corporation i USA. Bluetooth er et
Strømstyring Brukerhåndbok
 Strømstyring Brukerhåndbok Copyright 2010 Hewlett-Packard Development Company, L.P. Windows er et registrert varemerke for Microsoft Corporation i USA. Informasjonen i dette dokumentet kan endres uten
Strømstyring Brukerhåndbok Copyright 2010 Hewlett-Packard Development Company, L.P. Windows er et registrert varemerke for Microsoft Corporation i USA. Informasjonen i dette dokumentet kan endres uten
Produktmerknad. Copyright 2015 HP Development Company, L.P. Vilkår for programvaren
 Brukerhåndbok Copyright 2015 HP Development Company, L.P. Bluetooth er et varemerke for sin eier og brukes av Hewlett-Packard Company på lisens. Microsoft og Windows er varemerker for selskaper i Microsoft-gruppen.
Brukerhåndbok Copyright 2015 HP Development Company, L.P. Bluetooth er et varemerke for sin eier og brukes av Hewlett-Packard Company på lisens. Microsoft og Windows er varemerker for selskaper i Microsoft-gruppen.
Programvareoppdateringer
 Programvareoppdateringer Brukerhåndbok Copyright 2007 Hewlett-Packard Development Company, L.P. Windows er et registrert varemerke for Microsoft Corporation i USA. Informasjonen i dette dokumentet kan
Programvareoppdateringer Brukerhåndbok Copyright 2007 Hewlett-Packard Development Company, L.P. Windows er et registrert varemerke for Microsoft Corporation i USA. Informasjonen i dette dokumentet kan
Programvareoppdateringer Brukerhåndbok
 Programvareoppdateringer Brukerhåndbok Copyright 2008 Hewlett-Packard Development Company, L.P. Windows er et registrert varemerke for Microsoft Corporation i USA. Informasjonen i dette dokumentet kan
Programvareoppdateringer Brukerhåndbok Copyright 2008 Hewlett-Packard Development Company, L.P. Windows er et registrert varemerke for Microsoft Corporation i USA. Informasjonen i dette dokumentet kan
Denne håndboken beskriver funksjoner som finnes på de fleste modeller. Enkelte av funksjonene er kanskje ikke tilgjengelig på din datamaskin.
 Brukerhåndbok Copyright 2015 Hewlett-Packard Development Company, L.P. AMD er et varemerke for Advanced Micro Devices, Inc. Bluetooth er et varemerke for sin eier og brukes av Hewlett-Packard Company på
Brukerhåndbok Copyright 2015 Hewlett-Packard Development Company, L.P. AMD er et varemerke for Advanced Micro Devices, Inc. Bluetooth er et varemerke for sin eier og brukes av Hewlett-Packard Company på
Trådløst nettverk (kun på enkelte modeller)
 Trådløst nettverk (kun på enkelte modeller) Brukerhåndbok Copyright 2006 Hewlett-Packard Development Company, L.P. Microsoft og Windows er registrerte varemerker for Microsoft Corporation i USA. Bluetooth
Trådløst nettverk (kun på enkelte modeller) Brukerhåndbok Copyright 2006 Hewlett-Packard Development Company, L.P. Microsoft og Windows er registrerte varemerker for Microsoft Corporation i USA. Bluetooth
Denne håndboken beskriver funksjoner som finnes på de fleste modeller. Enkelte av funksjonene er kanskje ikke tilgjengelig på din datamaskin.
 Brukerhåndbok Copyright 2015 Hewlett-Packard Development Company, L.P. Bluetooth er et varemerke for sin eier og brukes av Hewlett-Packard Company på lisens. Intel, Celeron, Centrino og Pentium er varemerker
Brukerhåndbok Copyright 2015 Hewlett-Packard Development Company, L.P. Bluetooth er et varemerke for sin eier og brukes av Hewlett-Packard Company på lisens. Intel, Celeron, Centrino og Pentium er varemerker
Eksterne enheter. Brukerhåndbok
 Eksterne enheter Brukerhåndbok Copyright 2007 Hewlett-Packard Development Company, L.P. Windows er et registrerte varemerke for Microsoft Corporation i USA. Informasjonen i dette dokumentet kan endres
Eksterne enheter Brukerhåndbok Copyright 2007 Hewlett-Packard Development Company, L.P. Windows er et registrerte varemerke for Microsoft Corporation i USA. Informasjonen i dette dokumentet kan endres
Programvareoppdateringer
 Programvareoppdateringer Brukerhåndbok Copyright 2007 Hewlett-Packard Development Company, L.P. Windows er et registrert varemerke for Microsoft Corporation i USA. Informasjonen i dette dokumentet kan
Programvareoppdateringer Brukerhåndbok Copyright 2007 Hewlett-Packard Development Company, L.P. Windows er et registrert varemerke for Microsoft Corporation i USA. Informasjonen i dette dokumentet kan
Trådløst nettverk (kun på enkelte modeller) Brukerhåndbok
 Trådløst nettverk (kun på enkelte modeller) Brukerhåndbok Copyright 2007 Hewlett-Packard Development Company, L.P. Windows er et registrert varemerke for Microsoft Corporation i USA. Bluetooth er et varemerke
Trådløst nettverk (kun på enkelte modeller) Brukerhåndbok Copyright 2007 Hewlett-Packard Development Company, L.P. Windows er et registrert varemerke for Microsoft Corporation i USA. Bluetooth er et varemerke
HP Docking Station (forankringsstasjon) Referansehåndbok
 HP Docking Station (forankringsstasjon) Referansehåndbok Copyright 2008 Hewlett-Packard Development Company, L.P. Microsoft er et registrert varemerke for Microsoft Corporation. Informasjonen i dette dokumentet
HP Docking Station (forankringsstasjon) Referansehåndbok Copyright 2008 Hewlett-Packard Development Company, L.P. Microsoft er et registrert varemerke for Microsoft Corporation. Informasjonen i dette dokumentet
Denne håndboken beskriver funksjoner som finnes på de fleste modeller. Enkelte av funksjonene er kanskje ikke tilgjengelig på din datamaskin.
 Brukerhåndbok Copyright 2013 Hewlett-Packard Development Company, L.P. Bluetooth er et varemerke for sin eier og brukes av Hewlett-Packard Company på lisens. Intel er et varemerke for Intel Corporation
Brukerhåndbok Copyright 2013 Hewlett-Packard Development Company, L.P. Bluetooth er et varemerke for sin eier og brukes av Hewlett-Packard Company på lisens. Intel er et varemerke for Intel Corporation
Denne håndboken beskriver funksjoner som finnes på de fleste modeller. Enkelte av funksjonene er kanskje ikke tilgjengelig på din datamaskin.
 Brukerhåndbok Copyright 2014 Hewlett-Packard Development Company, L.P. Bluetooth er et varemerke for sin eier og brukes av Hewlett-Packard Company på lisens. Intel er et varemerke for Intel Corporation
Brukerhåndbok Copyright 2014 Hewlett-Packard Development Company, L.P. Bluetooth er et varemerke for sin eier og brukes av Hewlett-Packard Company på lisens. Intel er et varemerke for Intel Corporation
Eksterne enheter Brukerhåndbok
 Eksterne enheter Brukerhåndbok Copyright 2009 Hewlett-Packard Development Company, L.P. Informasjonen i dette dokumentet kan endres uten varsel. De eneste garantiene for HP-produktene og -tjenestene er
Eksterne enheter Brukerhåndbok Copyright 2009 Hewlett-Packard Development Company, L.P. Informasjonen i dette dokumentet kan endres uten varsel. De eneste garantiene for HP-produktene og -tjenestene er
Pekeutstyr og tastatur Brukerhåndbok
 Pekeutstyr og tastatur Brukerhåndbok Copyright 2008 Hewlett-Packard Development Company, L.P. Windows er et registrert varemerke for Microsoft Corporation i USA. Informasjonen i dette dokumentet kan endres
Pekeutstyr og tastatur Brukerhåndbok Copyright 2008 Hewlett-Packard Development Company, L.P. Windows er et registrert varemerke for Microsoft Corporation i USA. Informasjonen i dette dokumentet kan endres
Programvareoppdateringer Brukerhåndbok
 Programvareoppdateringer Brukerhåndbok Copyright 2008 Hewlett-Packard Development Company, L.P. Windows er et registrert varemerke for Microsoft Corporation i USA. Informasjonen i dette dokumentet kan
Programvareoppdateringer Brukerhåndbok Copyright 2008 Hewlett-Packard Development Company, L.P. Windows er et registrert varemerke for Microsoft Corporation i USA. Informasjonen i dette dokumentet kan
Denne håndboken beskriver funksjoner som finnes på de fleste modeller. Enkelte av funksjonene er kanskje ikke tilgjengelig på din datamaskin.
 Brukerhåndbok Copyright 2014 Hewlett-Packard Development Company, L.P. Bluetooth er et varemerke for sin eier og brukes av Hewlett-Packard Company på lisens. Intel er et varemerke for Intel Corporation
Brukerhåndbok Copyright 2014 Hewlett-Packard Development Company, L.P. Bluetooth er et varemerke for sin eier og brukes av Hewlett-Packard Company på lisens. Intel er et varemerke for Intel Corporation
Sikkerhetskopiering og gjenoppretting Brukerhåndbok
 Sikkerhetskopiering og gjenoppretting Brukerhåndbok Copyright 2007-2009 Hewlett-Packard Development Company, L.P. Windows er et registrert varemerke for Microsoft Corporation i USA. Informasjonen i dette
Sikkerhetskopiering og gjenoppretting Brukerhåndbok Copyright 2007-2009 Hewlett-Packard Development Company, L.P. Windows er et registrert varemerke for Microsoft Corporation i USA. Informasjonen i dette
Trådløs Brukerhåndbok
 Trådløs Brukerhåndbok Copyright 2007 Hewlett-Packard Development Company, L.P. Windows er et registrert varemerke for Microsoft Corporation i USA. Bluetooth er et varemerke for sin eier og brukes av Hewlett-
Trådløs Brukerhåndbok Copyright 2007 Hewlett-Packard Development Company, L.P. Windows er et registrert varemerke for Microsoft Corporation i USA. Bluetooth er et varemerke for sin eier og brukes av Hewlett-
Eksterne enheter Brukerhåndbok
 Eksterne enheter Brukerhåndbok Copyright 2008 Hewlett-Packard Development Company, L.P. Informasjonen i dette dokumentet kan endres uten varsel. De eneste garantiene for HP-produktene og -tjenestene er
Eksterne enheter Brukerhåndbok Copyright 2008 Hewlett-Packard Development Company, L.P. Informasjonen i dette dokumentet kan endres uten varsel. De eneste garantiene for HP-produktene og -tjenestene er
Bluetooth-paring. Brukerhåndbok
 Bluetooth-paring Brukerhåndbok Copyright 2012, 2016 HP Development Company, L.P. Microsoft, Windows og Windows Vista er registrerte varemerker for Microsoft Corporation i USA. Bluetooth-varemerket eies
Bluetooth-paring Brukerhåndbok Copyright 2012, 2016 HP Development Company, L.P. Microsoft, Windows og Windows Vista er registrerte varemerker for Microsoft Corporation i USA. Bluetooth-varemerket eies
Eksterne enheter Brukerhåndbok
 Eksterne enheter Brukerhåndbok Copyright 2007 Hewlett-Packard Development Company, L.P. Informasjonen i dette dokumentet kan endres uten varsel. De eneste garantiene for HP-produktene og -tjenestene er
Eksterne enheter Brukerhåndbok Copyright 2007 Hewlett-Packard Development Company, L.P. Informasjonen i dette dokumentet kan endres uten varsel. De eneste garantiene for HP-produktene og -tjenestene er
Denne håndboken beskriver funksjoner som finnes på de fleste modeller. Enkelte av funksjonene er kanskje ikke tilgjengelig på din datamaskin.
 Brukerhåndbok Copyright 2014 Hewlett-Packard Development Company, L.P. Bluetooth er et varemerke for sin eier og brukes av Hewlett-Packard Company på lisens. Intel er et varemerke for Intel Corporation
Brukerhåndbok Copyright 2014 Hewlett-Packard Development Company, L.P. Bluetooth er et varemerke for sin eier og brukes av Hewlett-Packard Company på lisens. Intel er et varemerke for Intel Corporation
Programvareoppdateringer Brukerhåndbok
 Programvareoppdateringer Brukerhåndbok Copyright 2009 Hewlett-Packard Development Company, L.P. Windows er et registrert varemerke for Microsoft Corporation i USA. Informasjonen i dette dokumentet kan
Programvareoppdateringer Brukerhåndbok Copyright 2009 Hewlett-Packard Development Company, L.P. Windows er et registrert varemerke for Microsoft Corporation i USA. Informasjonen i dette dokumentet kan
Eksterne enheter Brukerhåndbok
 Eksterne enheter Brukerhåndbok Copyright 2009 Hewlett-Packard Development Company, L.P. Informasjonen i dette dokumentet kan endres uten varsel. De eneste garantiene for HP-produktene og -tjenestene er
Eksterne enheter Brukerhåndbok Copyright 2009 Hewlett-Packard Development Company, L.P. Informasjonen i dette dokumentet kan endres uten varsel. De eneste garantiene for HP-produktene og -tjenestene er
Denne håndboken beskriver funksjoner som finnes på de fleste modeller. Enkelte av funksjonene er kanskje ikke tilgjengelig på din datamaskin.
 Brukerhåndbok Copyright 2012, 2013 Hewlett-Packard Development Company, L.P. Bluetooth er et varemerke for sin eier og brukes av Hewlett-Packard Company på lisens. Intel er et varemerke for Intel Corporation
Brukerhåndbok Copyright 2012, 2013 Hewlett-Packard Development Company, L.P. Bluetooth er et varemerke for sin eier og brukes av Hewlett-Packard Company på lisens. Intel er et varemerke for Intel Corporation
Eksterne enheter. Brukerhåndbok
 Eksterne enheter Brukerhåndbok Copyright 2007 Hewlett-Packard Development Company, L.P. Windows er et registrerte varemerke for Microsoft Corporation i USA. Informasjonen i dette dokumentet kan endres
Eksterne enheter Brukerhåndbok Copyright 2007 Hewlett-Packard Development Company, L.P. Windows er et registrerte varemerke for Microsoft Corporation i USA. Informasjonen i dette dokumentet kan endres
Denne håndboken beskriver funksjoner som finnes på de fleste modeller. Enkelte av funksjonene er kanskje ikke tilgjengelig på din datamaskin.
 Brukerhåndbok Copyright 2013 Hewlett-Packard Development Company, L.P. Bluetooth er et varemerke for sin eier og brukes av Hewlett-Packard Company på lisens. Microsoft og Windows er registrerte varemerker
Brukerhåndbok Copyright 2013 Hewlett-Packard Development Company, L.P. Bluetooth er et varemerke for sin eier og brukes av Hewlett-Packard Company på lisens. Microsoft og Windows er registrerte varemerker
Denne håndboken beskriver funksjoner som finnes på de fleste modeller. Enkelte av funksjonene er kanskje ikke tilgjengelig på din datamaskin.
 Brukerhåndbok Copyright 2015 Hewlett-Packard Development Company, L.P. AMD er et varemerke for Advanced Micro Devices, Inc. Bluetooth er et varemerke for sin eier og brukes av Hewlett-Packard Company på
Brukerhåndbok Copyright 2015 Hewlett-Packard Development Company, L.P. AMD er et varemerke for Advanced Micro Devices, Inc. Bluetooth er et varemerke for sin eier og brukes av Hewlett-Packard Company på
Eksterne enheter Brukerhåndbok
 Eksterne enheter Brukerhåndbok Copyright 2008 Hewlett-Packard Development Company, L.P. Informasjonen i dette dokumentet kan endres uten varsel. De eneste garantiene for HP-produktene og -tjenestene er
Eksterne enheter Brukerhåndbok Copyright 2008 Hewlett-Packard Development Company, L.P. Informasjonen i dette dokumentet kan endres uten varsel. De eneste garantiene for HP-produktene og -tjenestene er
Denne håndboken beskriver funksjoner som finnes på de fleste modeller. Enkelte av funksjonene er kanskje ikke tilgjengelige på din datamaskin.
 Brukerhåndbok Copyright 2016 HP Development Company, L.P. 2016 Google Inc. Med enerett. Chrome og Google Cloud Print er varemerker for Google Inc. Informasjonen i dette dokumentet kan endres uten varsel.
Brukerhåndbok Copyright 2016 HP Development Company, L.P. 2016 Google Inc. Med enerett. Chrome og Google Cloud Print er varemerker for Google Inc. Informasjonen i dette dokumentet kan endres uten varsel.
Denne håndboken beskriver funksjoner som finnes på de fleste modeller. Enkelte av funksjonene er kanskje ikke tilgjengelig på din datamaskin.
 Brukerhåndbok Copyright 2014 Hewlett-Packard Development Company, L.P. Bluetooth er et varemerke for sin eier og brukes av Hewlett-Packard Company på lisens. Intel er et varemerke for Intel Corporation
Brukerhåndbok Copyright 2014 Hewlett-Packard Development Company, L.P. Bluetooth er et varemerke for sin eier og brukes av Hewlett-Packard Company på lisens. Intel er et varemerke for Intel Corporation
Trådløst nettverk (kun på enkelte modeller)
 Trådløst nettverk (kun på enkelte modeller) Brukerhåndbok Copyright 2007 Hewlett-Packard Development Company, L.P. Windows er et registrert varemerke for Microsoft Corporation i USA. Bluetooth er et varemerke
Trådløst nettverk (kun på enkelte modeller) Brukerhåndbok Copyright 2007 Hewlett-Packard Development Company, L.P. Windows er et registrert varemerke for Microsoft Corporation i USA. Bluetooth er et varemerke
Oversikt over maskinen Brukerhåndbok
 Oversikt over maskinen Brukerhåndbok Copyright 2007 Hewlett-Packard Development Company, L.P. Microsoft og Windows er registrerte varemerker for Microsoft Corporation i USA. Bluetooth er et varemerke for
Oversikt over maskinen Brukerhåndbok Copyright 2007 Hewlett-Packard Development Company, L.P. Microsoft og Windows er registrerte varemerker for Microsoft Corporation i USA. Bluetooth er et varemerke for
Eksterne enheter Brukerhåndbok
 Eksterne enheter Brukerhåndbok Copyright 2009 Hewlett-Packard Development Company, L.P. Informasjonen i dette dokumentet kan endres uten varsel. De eneste garantiene for HP-produktene og -tjenestene er
Eksterne enheter Brukerhåndbok Copyright 2009 Hewlett-Packard Development Company, L.P. Informasjonen i dette dokumentet kan endres uten varsel. De eneste garantiene for HP-produktene og -tjenestene er
Eksterne minnekort Brukerhåndbok
 Eksterne minnekort Brukerhåndbok Copyright 2009 Hewlett-Packard Development Company, L.P. Java er et varemerke for Sun Microsystems, Inc. i USA. SD-logoen er et varemerke for sin eier. Merknad om produktet
Eksterne minnekort Brukerhåndbok Copyright 2009 Hewlett-Packard Development Company, L.P. Java er et varemerke for Sun Microsystems, Inc. i USA. SD-logoen er et varemerke for sin eier. Merknad om produktet
Sikkerhet. Brukerhåndbok
 Sikkerhet Brukerhåndbok Copyright 2006 Hewlett-Packard Development Company, L.P. Microsoft og Windows er registrerte varemerker for Microsoft Corporation i USA. Informasjonen i dette dokumentet kan endres
Sikkerhet Brukerhåndbok Copyright 2006 Hewlett-Packard Development Company, L.P. Microsoft og Windows er registrerte varemerker for Microsoft Corporation i USA. Informasjonen i dette dokumentet kan endres
Denne håndboken beskriver funksjoner som finnes på de fleste modeller. Enkelte av funksjonene er kanskje ikke tilgjengelige på nettbrettet ditt.
 Brukerhåndbok Copyright 2015 HP Development Company, L.P. Bluetooth er et varemerke for sin eier og brukes av Hewlett-Packard Company på lisens. Intel og Intel Atom er varemerker for Intel Corporation
Brukerhåndbok Copyright 2015 HP Development Company, L.P. Bluetooth er et varemerke for sin eier og brukes av Hewlett-Packard Company på lisens. Intel og Intel Atom er varemerker for Intel Corporation
Trådløst nettverk (kun på enkelte modeller) Brukerhåndbok
 Trådløst nettverk (kun på enkelte modeller) Brukerhåndbok Copyright 2007 Hewlett-Packard Development Company, L.P. Windows er et registrert varemerke for Microsoft Corporation i USA. Bluetooth er et varemerke
Trådløst nettverk (kun på enkelte modeller) Brukerhåndbok Copyright 2007 Hewlett-Packard Development Company, L.P. Windows er et registrert varemerke for Microsoft Corporation i USA. Bluetooth er et varemerke
Trådløst nettverk (kun på enkelte modeller) Brukerhåndbok
 Trådløst nettverk (kun på enkelte modeller) Brukerhåndbok Copyright 2007 Hewlett-Packard Development Company, L.P. Windows er et registrert varemerke for Microsoft Corporation i USA. Bluetooth er et varemerke
Trådløst nettverk (kun på enkelte modeller) Brukerhåndbok Copyright 2007 Hewlett-Packard Development Company, L.P. Windows er et registrert varemerke for Microsoft Corporation i USA. Bluetooth er et varemerke
Merknad om produktet
 Referansehåndbok Copyright 2014 Hewlett-Packard Development Company, L.P. Bluetooth er et varemerke for sin eier og brukes av Hewlett-Packard Company på lisens. Microsoft og Windows er registrerte varemerker
Referansehåndbok Copyright 2014 Hewlett-Packard Development Company, L.P. Bluetooth er et varemerke for sin eier og brukes av Hewlett-Packard Company på lisens. Microsoft og Windows er registrerte varemerker
Denne håndboken beskriver funksjoner som finnes på de fleste modeller. Enkelte av funksjonene er kanskje ikke tilgjengelig på nettbrettet ditt.
 Brukerhåndbok Copyright 2014 Hewlett-Packard Development Company, L.P. Bluetooth er et varemerke for sin eier og brukes av Hewlett-Packard Company på lisens. Intel er et varemerke for Intel Corporation
Brukerhåndbok Copyright 2014 Hewlett-Packard Development Company, L.P. Bluetooth er et varemerke for sin eier og brukes av Hewlett-Packard Company på lisens. Intel er et varemerke for Intel Corporation
Eksterne enheter Brukerhåndbok
 Eksterne enheter Brukerhåndbok Copyright 2008 Hewlett-Packard Development Company, L.P. Informasjonen i dette dokumentet kan endres uten varsel. De eneste garantiene for HP-produktene og -tjenestene er
Eksterne enheter Brukerhåndbok Copyright 2008 Hewlett-Packard Development Company, L.P. Informasjonen i dette dokumentet kan endres uten varsel. De eneste garantiene for HP-produktene og -tjenestene er
Programvareoppdateringer Brukerhåndbok
 Programvareoppdateringer Brukerhåndbok Copyright 2007 Hewlett-Packard Development Company, L.P. Windows er et registrert varemerke for Microsoft Corporation i USA. Informasjonen i dette dokumentet kan
Programvareoppdateringer Brukerhåndbok Copyright 2007 Hewlett-Packard Development Company, L.P. Windows er et registrert varemerke for Microsoft Corporation i USA. Informasjonen i dette dokumentet kan
Oversikt over datamaskinen Brukerhåndbok
 Oversikt over datamaskinen Brukerhåndbok Copyright 2008 Hewlett-Packard Development Company, L.P. Microsoft og Windows er registrerte varemerker for Microsoft Corporation i USA. Bluetooth er et varemerke
Oversikt over datamaskinen Brukerhåndbok Copyright 2008 Hewlett-Packard Development Company, L.P. Microsoft og Windows er registrerte varemerker for Microsoft Corporation i USA. Bluetooth er et varemerke
Eksterne enheter Brukerhåndbok
 Eksterne enheter Brukerhåndbok Copyright 2009 Hewlett-Packard Development Company, L.P. Informasjonen i dette dokumentet kan endres uten varsel. De eneste garantiene for HP-produktene og -tjenestene er
Eksterne enheter Brukerhåndbok Copyright 2009 Hewlett-Packard Development Company, L.P. Informasjonen i dette dokumentet kan endres uten varsel. De eneste garantiene for HP-produktene og -tjenestene er
Eksterne enheter. Brukerhåndbok
 Eksterne enheter Brukerhåndbok Copyright 2006 Hewlett-Packard Development Company, L.P. Informasjonen i dette dokumentet kan endres uten varsel. De eneste garantiene for HP-produktene og -tjenestene er
Eksterne enheter Brukerhåndbok Copyright 2006 Hewlett-Packard Development Company, L.P. Informasjonen i dette dokumentet kan endres uten varsel. De eneste garantiene for HP-produktene og -tjenestene er
Trådløst nettverk (kun på enkelte modeller)
 Trådløst nettverk (kun på enkelte modeller) Brukerhåndbok Copyright 2007 Hewlett-Packard Development Company, L.P. Windows er et registrert varemerke for Microsoft Corporation i USA. Bluetooth er et varemerke
Trådløst nettverk (kun på enkelte modeller) Brukerhåndbok Copyright 2007 Hewlett-Packard Development Company, L.P. Windows er et registrert varemerke for Microsoft Corporation i USA. Bluetooth er et varemerke
Denne håndboken beskriver funksjoner som finnes på de fleste modeller. Enkelte av funksjonene er kanskje ikke tilgjengelig på din datamaskin.
 Brukerhåndbok Copyright 2013 Hewlett-Packard Development Company, L.P. AMD er et varemerke for Advanced Micro Devices, Inc. Bluetooth er et varemerke for sin eier og brukes av Hewlett-Packard Company på
Brukerhåndbok Copyright 2013 Hewlett-Packard Development Company, L.P. AMD er et varemerke for Advanced Micro Devices, Inc. Bluetooth er et varemerke for sin eier og brukes av Hewlett-Packard Company på
HP Mobile-fjernkontroll (kun på enkelte modeller) Brukerhåndbok
 HP Mobile-fjernkontroll (kun på enkelte modeller) Brukerhåndbok Copyright 2008 Hewlett-Packard Development Company, L.P. Windows og Windows Vista er registrerte varemerker for Microsoft Corporation i USA.
HP Mobile-fjernkontroll (kun på enkelte modeller) Brukerhåndbok Copyright 2008 Hewlett-Packard Development Company, L.P. Windows og Windows Vista er registrerte varemerker for Microsoft Corporation i USA.
Pekeutstyr og tastatur Brukerveiledning
 Pekeutstyr og tastatur Brukerveiledning Copyright 2009 Hewlett-Packard Development Company, L.P. Windows er et registrert varemerke for Microsoft Corporation i USA. Informasjonen i dette dokumentet kan
Pekeutstyr og tastatur Brukerveiledning Copyright 2009 Hewlett-Packard Development Company, L.P. Windows er et registrert varemerke for Microsoft Corporation i USA. Informasjonen i dette dokumentet kan
Denne håndboken beskriver funksjoner som finnes på de fleste modeller. Enkelte av funksjonene er kanskje ikke tilgjengelige på nettbrettet ditt.
 Brukerhåndbok Copyright 2015 HP Development Company, L.P. Bluetooth er et varemerke for sin eier og brukes av Hewlett-Packard Company på lisens. Intel og Intel Atom er varemerker for Intel Corporation
Brukerhåndbok Copyright 2015 HP Development Company, L.P. Bluetooth er et varemerke for sin eier og brukes av Hewlett-Packard Company på lisens. Intel og Intel Atom er varemerker for Intel Corporation
Pekeutstyr og tastatur Brukerhåndbok
 Pekeutstyr og tastatur Brukerhåndbok Copyright 2009 Hewlett-Packard Development Company, L.P. Informasjonen i dette dokumentet kan endres uten varsel. De eneste garantiene for HP-produktene og -tjenestene
Pekeutstyr og tastatur Brukerhåndbok Copyright 2009 Hewlett-Packard Development Company, L.P. Informasjonen i dette dokumentet kan endres uten varsel. De eneste garantiene for HP-produktene og -tjenestene
Produktmerknad. Copyright 2014 Hewlett-Packard Development Company, L.P. Vilkår for programvaren
 Brukerhåndbok Copyright 2014 Hewlett-Packard Development Company, L.P. Bluetooth er et varemerke for sin eier og brukes av Hewlett-Packard Company på lisens. Microsoft og Windows er registrerte varemerker
Brukerhåndbok Copyright 2014 Hewlett-Packard Development Company, L.P. Bluetooth er et varemerke for sin eier og brukes av Hewlett-Packard Company på lisens. Microsoft og Windows er registrerte varemerker
Trådløst nettverk (kun på enkelte modeller) Brukerhåndbok
 Trådløst nettverk (kun på enkelte modeller) Brukerhåndbok Copyright 2007 Hewlett-Packard Development Company, L.P. Windows er et registrert varemerke for Microsoft Corporation i USA. Bluetooth er et varemerke
Trådløst nettverk (kun på enkelte modeller) Brukerhåndbok Copyright 2007 Hewlett-Packard Development Company, L.P. Windows er et registrert varemerke for Microsoft Corporation i USA. Bluetooth er et varemerke
Multimedia Brukerhåndbok
 Multimedia Brukerhåndbok Copyright 2007 Hewlett-Packard Development Company, L.P. Windows er et registrert varemerke for Microsoft Corporation i USA. Informasjonen i dette dokumentet kan endres uten varsel.
Multimedia Brukerhåndbok Copyright 2007 Hewlett-Packard Development Company, L.P. Windows er et registrert varemerke for Microsoft Corporation i USA. Informasjonen i dette dokumentet kan endres uten varsel.
Strømstyring Brukerhåndbok
 Strømstyring Brukerhåndbok Copyright 2009 Hewlett-Packard Development Company, L.P. Windows er et registrert varemerke for Microsoft Corporation i USA. Informasjonen i dette dokumentet kan endres uten
Strømstyring Brukerhåndbok Copyright 2009 Hewlett-Packard Development Company, L.P. Windows er et registrert varemerke for Microsoft Corporation i USA. Informasjonen i dette dokumentet kan endres uten
Denne håndboken beskriver funksjoner som finnes på de fleste modeller. Enkelte av funksjonene er kanskje ikke tilgjengelig på din datamaskin.
 Brukerhåndbok Copyright 2014 Hewlett-Packard Development Company, L.P. AMD er et varemerke for Advanced Micro Devices, Inc. Bluetooth er et varemerke for sin eier og brukes av Hewlett-Packard Company på
Brukerhåndbok Copyright 2014 Hewlett-Packard Development Company, L.P. AMD er et varemerke for Advanced Micro Devices, Inc. Bluetooth er et varemerke for sin eier og brukes av Hewlett-Packard Company på
Eksterne minnekort Brukerhåndbok
 Eksterne minnekort Brukerhåndbok Copyright 2010 Hewlett-Packard Development Company, L.P. Java er et varemerke for Sun Microsystems, Inc. i USA. SD-logoen er et varemerke for sin eier. Merknad om produktet
Eksterne minnekort Brukerhåndbok Copyright 2010 Hewlett-Packard Development Company, L.P. Java er et varemerke for Sun Microsystems, Inc. i USA. SD-logoen er et varemerke for sin eier. Merknad om produktet
Eksterne enheter. Brukerhåndbok
 Eksterne enheter Brukerhåndbok Copyright 2006 Hewlett-Packard Development Company, L.P. Informasjonen i dette dokumentet kan endres uten varsel. De eneste garantiene for HP-produktene og -tjenestene er
Eksterne enheter Brukerhåndbok Copyright 2006 Hewlett-Packard Development Company, L.P. Informasjonen i dette dokumentet kan endres uten varsel. De eneste garantiene for HP-produktene og -tjenestene er
Eksterne enheter Brukerhåndbok
 Eksterne enheter Brukerhåndbok Copyright 2010 Hewlett-Packard Development Company, L.P. Informasjonen i dette dokumentet kan endres uten varsel. De eneste garantiene for HP-produktene og -tjenestene er
Eksterne enheter Brukerhåndbok Copyright 2010 Hewlett-Packard Development Company, L.P. Informasjonen i dette dokumentet kan endres uten varsel. De eneste garantiene for HP-produktene og -tjenestene er
Eksterne minnekort. Brukerhåndbok
 Eksterne minnekort Brukerhåndbok Copyright 2006 Hewlett-Packard Development Company, L.P. SD-logoen er et varemerke for sin eier. Java er et varemerke for Sun Microsystems, Inc. i USA Informasjonen i dette
Eksterne minnekort Brukerhåndbok Copyright 2006 Hewlett-Packard Development Company, L.P. SD-logoen er et varemerke for sin eier. Java er et varemerke for Sun Microsystems, Inc. i USA Informasjonen i dette
Sikkerhetskopiering og gjenoppretting Brukerhåndbok
 Sikkerhetskopiering og gjenoppretting Brukerhåndbok Copyright 2009 Hewlett-Packard Development Company, L.P. Windows er et registrert varemerke for Microsoft Corporation i USA. Informasjonen i dette dokumentet
Sikkerhetskopiering og gjenoppretting Brukerhåndbok Copyright 2009 Hewlett-Packard Development Company, L.P. Windows er et registrert varemerke for Microsoft Corporation i USA. Informasjonen i dette dokumentet
Eksterne minnekort Brukerhåndbok
 Eksterne minnekort Brukerhåndbok Copyright 2009 Hewlett-Packard Development Company, L.P. Java er et varemerke for Sun Microsystems, Inc. i USA. SD-logoen er et varemerke for sin eier. Merknad om produktet
Eksterne minnekort Brukerhåndbok Copyright 2009 Hewlett-Packard Development Company, L.P. Java er et varemerke for Sun Microsystems, Inc. i USA. SD-logoen er et varemerke for sin eier. Merknad om produktet
HP ScrollSmart Mobile Remote Control (kun på enkelte modeller) Brukerhåndbok
 HP ScrollSmart Mobile Remote Control (kun på enkelte modeller) Brukerhåndbok Copyright 2008 Hewlett-Packard Development Company, L.P. Windows og Windows Vista er registrerte varemerker for Microsoft Corporation
HP ScrollSmart Mobile Remote Control (kun på enkelte modeller) Brukerhåndbok Copyright 2008 Hewlett-Packard Development Company, L.P. Windows og Windows Vista er registrerte varemerker for Microsoft Corporation
Denne håndboken beskriver funksjoner som finnes på de fleste modeller. Enkelte av funksjonene er kanskje ikke tilgjengelig på din datamaskin.
 Brukerhåndbok Copyright 2014 Hewlett-Packard Development Company, L.P. Bluetooth er et varemerke for sin eier og brukes av Hewlett-Packard Company på lisens. Intel er et varemerke for Intel Corporation
Brukerhåndbok Copyright 2014 Hewlett-Packard Development Company, L.P. Bluetooth er et varemerke for sin eier og brukes av Hewlett-Packard Company på lisens. Intel er et varemerke for Intel Corporation
Pekeutstyr og tastatur Brukerhåndbok
 Pekeutstyr og tastatur Brukerhåndbok Copyright 2008 Hewlett-Packard Development Company, L.P. Windows er et registrert varemerke for Microsoft Corporation i USA. Informasjonen i dette dokumentet kan endres
Pekeutstyr og tastatur Brukerhåndbok Copyright 2008 Hewlett-Packard Development Company, L.P. Windows er et registrert varemerke for Microsoft Corporation i USA. Informasjonen i dette dokumentet kan endres
Strømstyring Brukerhåndbok
 Strømstyring Brukerhåndbok Copyright 2009 Hewlett-Packard Development Company, L.P. Windows er et registrert varemerke for Microsoft Corporation i USA. Informasjonen i dette dokumentet kan endres uten
Strømstyring Brukerhåndbok Copyright 2009 Hewlett-Packard Development Company, L.P. Windows er et registrert varemerke for Microsoft Corporation i USA. Informasjonen i dette dokumentet kan endres uten
Denne håndboken beskriver funksjoner som finnes på de fleste modeller. Enkelte av funksjonene er kanskje ikke tilgjengelig på din datamaskin.
 Brukerhåndbok Copyright 2013 Hewlett-Packard Development Company, L.P. Bluetooth er et varemerke for sin eier og brukes av Hewlett-Packard Company på lisens. Intel er et varemerke for Intel Corporation
Brukerhåndbok Copyright 2013 Hewlett-Packard Development Company, L.P. Bluetooth er et varemerke for sin eier og brukes av Hewlett-Packard Company på lisens. Intel er et varemerke for Intel Corporation
Eksterne enheter. Brukerhåndbok
 Eksterne enheter Brukerhåndbok Copyright 2006 Hewlett-Packard Development Company, L.P. Informasjonen i dette dokumentet kan endres uten varsel. De eneste garantiene for HP-produktene og -tjenestene er
Eksterne enheter Brukerhåndbok Copyright 2006 Hewlett-Packard Development Company, L.P. Informasjonen i dette dokumentet kan endres uten varsel. De eneste garantiene for HP-produktene og -tjenestene er
Denne håndboken beskriver funksjoner som finnes på de fleste modeller. Enkelte av funksjonene er kanskje ikke tilgjengelig på din datamaskin.
 Brukerhåndbok Copyright 2014 Hewlett-Packard Development Company, L.P. AMD er et varemerke for Advanced Micro Devices, Inc. Bluetooth er et varemerke for sin eier og brukes av Hewlett-Packard Company på
Brukerhåndbok Copyright 2014 Hewlett-Packard Development Company, L.P. AMD er et varemerke for Advanced Micro Devices, Inc. Bluetooth er et varemerke for sin eier og brukes av Hewlett-Packard Company på
HP Mini Remote Control (kun på enkelte modeller) Brukerhåndbok
 HP Mini Remote Control (kun på enkelte modeller) Brukerhåndbok Copyright 2008 Hewlett-Packard Development Company, L.P. Windows og Windows Vista er registrerte varemerker for Microsoft Corporation i USA.
HP Mini Remote Control (kun på enkelte modeller) Brukerhåndbok Copyright 2008 Hewlett-Packard Development Company, L.P. Windows og Windows Vista er registrerte varemerker for Microsoft Corporation i USA.
Disker og stasjoner. Dokumentdelenummer: Denne håndboken beskriver hvordan du bruker harddisken og eventuelle eksterne stasjoner.
 Disker og stasjoner Dokumentdelenummer: 405759-091 Mai 2006 Denne håndboken beskriver hvordan du bruker harddisken og eventuelle eksterne stasjoner. Innhold 1 Behandle disker og stasjoner 2 Disklampe 3
Disker og stasjoner Dokumentdelenummer: 405759-091 Mai 2006 Denne håndboken beskriver hvordan du bruker harddisken og eventuelle eksterne stasjoner. Innhold 1 Behandle disker og stasjoner 2 Disklampe 3
Sikkerhetskopiering og gjenoppretting Brukerhåndbok
 Sikkerhetskopiering og gjenoppretting Brukerhåndbok Copyright 2008 Hewlett-Packard Development Company, L.P. Windows er et registrert varemerke for Microsoft Corporation i USA. Informasjonen i dette dokumentet
Sikkerhetskopiering og gjenoppretting Brukerhåndbok Copyright 2008 Hewlett-Packard Development Company, L.P. Windows er et registrert varemerke for Microsoft Corporation i USA. Informasjonen i dette dokumentet
HP Mobile-fjernkontroll (kun på enkelte modeller) Brukerhåndbok
 HP Mobile-fjernkontroll (kun på enkelte modeller) Brukerhåndbok Copyright 2008 Hewlett-Packard Development Company, L.P. Windows og Windows Vista er varemerker eller registrerte varemerker for Microsoft
HP Mobile-fjernkontroll (kun på enkelte modeller) Brukerhåndbok Copyright 2008 Hewlett-Packard Development Company, L.P. Windows og Windows Vista er varemerker eller registrerte varemerker for Microsoft
Denne håndboken beskriver funksjoner som finnes på de fleste modeller. Enkelte av funksjonene er kanskje ikke tilgjengelig på din datamaskin.
 Brukerhåndbok Copyright 2013 Hewlett-Packard Development Company, L.P. Bluetooth er et varemerke for sin eier og brukes av Hewlett-Packard Company på lisens. Intel er et varemerke for Intel Corporation
Brukerhåndbok Copyright 2013 Hewlett-Packard Development Company, L.P. Bluetooth er et varemerke for sin eier og brukes av Hewlett-Packard Company på lisens. Intel er et varemerke for Intel Corporation
Sikkerhetskopiering og gjenoppretting
 Sikkerhetskopiering og gjenoppretting Brukerhåndbok Copyright 2007 Hewlett-Packard Development Company, L.P. Windows er et registrert varemerke for Microsoft Corporation i USA. Informasjonen i dette dokumentet
Sikkerhetskopiering og gjenoppretting Brukerhåndbok Copyright 2007 Hewlett-Packard Development Company, L.P. Windows er et registrert varemerke for Microsoft Corporation i USA. Informasjonen i dette dokumentet
HP Roar Plus-høyttaler. Andre funksjoner
 HP Roar Plus-høyttaler Andre funksjoner Copyright 2014 Hewlett-Packard Development Company, L.P. Microsoft, Windows og Windows Vista er registrerte varemerker for Microsoftkonsernet i USA. Bluetooth er
HP Roar Plus-høyttaler Andre funksjoner Copyright 2014 Hewlett-Packard Development Company, L.P. Microsoft, Windows og Windows Vista er registrerte varemerker for Microsoftkonsernet i USA. Bluetooth er
Denne håndboken beskriver funksjoner som finnes på de fleste modeller. Enkelte av funksjonene er kanskje ikke tilgjengelig på din datamaskin.
 Brukerhåndbok Copyright 2015 HP Development Company, L.P. Bluetooth er et varemerke for sin eier og brukes av Hewlett-Packard Company på lisens. Intel, Celeron, Centrino og Pentium er varemerker for Intel
Brukerhåndbok Copyright 2015 HP Development Company, L.P. Bluetooth er et varemerke for sin eier og brukes av Hewlett-Packard Company på lisens. Intel, Celeron, Centrino og Pentium er varemerker for Intel
Oversikt over datamaskinen Brukerhåndbok
 Oversikt over datamaskinen Brukerhåndbok Copyright 2009 Hewlett-Packard Development Company, L.P. Bluetooth er et varemerke for sin eier og brukes av Hewlett-Packard Company på lisens. Microsoft og Windows
Oversikt over datamaskinen Brukerhåndbok Copyright 2009 Hewlett-Packard Development Company, L.P. Bluetooth er et varemerke for sin eier og brukes av Hewlett-Packard Company på lisens. Microsoft og Windows
Eksterne enheter Brukerhåndbok
 Eksterne enheter Brukerhåndbok Copyright 2007 Hewlett-Packard Development Company, L.P. Informasjonen i dette dokumentet kan endres uten varsel. De eneste garantiene for HP-produktene og -tjenestene er
Eksterne enheter Brukerhåndbok Copyright 2007 Hewlett-Packard Development Company, L.P. Informasjonen i dette dokumentet kan endres uten varsel. De eneste garantiene for HP-produktene og -tjenestene er
Styrepute og tastatur
 Styrepute og tastatur Brukerhåndbok Copyright 2006 Hewlett-Packard Development Company, L.P. Microsoft og Windows er registrerte varemerker for Microsoft Corporation i USA. Informasjonen i dette dokumentet
Styrepute og tastatur Brukerhåndbok Copyright 2006 Hewlett-Packard Development Company, L.P. Microsoft og Windows er registrerte varemerker for Microsoft Corporation i USA. Informasjonen i dette dokumentet
Merknad om produktet
 Brukerhåndbok Copyright 2014 Hewlett-Packard Development Company, L.P. Informasjonen i dette dokumentet kan endres uten varsel. De eneste garantiene for HP-produktene og -tjenestene er uttrykkelig angitt
Brukerhåndbok Copyright 2014 Hewlett-Packard Development Company, L.P. Informasjonen i dette dokumentet kan endres uten varsel. De eneste garantiene for HP-produktene og -tjenestene er uttrykkelig angitt
Styrepute og tastatur
 Styrepute og tastatur Brukerhåndbok Copyright 2007 Hewlett-Packard Development Company, L.P. Windows er et registrert varemerke for Microsoft Corporation i USA. Informasjonen i dette dokumentet kan endres
Styrepute og tastatur Brukerhåndbok Copyright 2007 Hewlett-Packard Development Company, L.P. Windows er et registrert varemerke for Microsoft Corporation i USA. Informasjonen i dette dokumentet kan endres
Sikkerhetskopiering og gjenoppretting
 Sikkerhetskopiering og gjenoppretting Brukerhåndbok Copyright 2007 Hewlett-Packard Development Company, L.P. Windows er et registrert varemerke for Microsoft Corporation i USA. Informasjonen i dette dokumentet
Sikkerhetskopiering og gjenoppretting Brukerhåndbok Copyright 2007 Hewlett-Packard Development Company, L.P. Windows er et registrert varemerke for Microsoft Corporation i USA. Informasjonen i dette dokumentet
Brukerhåndbok. HP bærbar PC
 Brukerhåndbok HP bærbar PC Copyright 2011 Hewlett-Packard Development Company, L.P. Bluetooth er et varemerke for sin eier og brukes av Hewlett-Packard Company på lisens. AMD er et varemerke for Advanced
Brukerhåndbok HP bærbar PC Copyright 2011 Hewlett-Packard Development Company, L.P. Bluetooth er et varemerke for sin eier og brukes av Hewlett-Packard Company på lisens. AMD er et varemerke for Advanced
Denne håndboken beskriver funksjoner som finnes på de fleste modeller. Enkelte av funksjonene er kanskje ikke tilgjengelig på din datamaskin.
 Brukerhåndbok Copyright 2014 Hewlett-Packard Development Company, L.P. Bluetooth er et varemerke for sin eier og brukes av Hewlett-Packard Company på lisens. Intel, Celeron og Pentium er varemerker for
Brukerhåndbok Copyright 2014 Hewlett-Packard Development Company, L.P. Bluetooth er et varemerke for sin eier og brukes av Hewlett-Packard Company på lisens. Intel, Celeron og Pentium er varemerker for
Eksterne enheter Brukerhåndbok
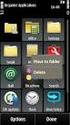 Eksterne enheter Brukerhåndbok Copyright 2009 Hewlett-Packard Development Company, L.P. Informasjonen i dette dokumentet kan endres uten varsel. De eneste garantiene for HP-produktene og -tjenestene er
Eksterne enheter Brukerhåndbok Copyright 2009 Hewlett-Packard Development Company, L.P. Informasjonen i dette dokumentet kan endres uten varsel. De eneste garantiene for HP-produktene og -tjenestene er
Denne håndboken beskriver funksjoner som finnes på de fleste modeller. Enkelte av funksjonene er kanskje ikke tilgjengelig på din datamaskin.
 Brukerhåndbok Copyright 2013 Hewlett-Packard Development Company, L.P. AMD er et varemerke for Advanced Micro Devices, Inc. Bluetooth er et varemerke for sin eier og brukes av Hewlett-Packard Company på
Brukerhåndbok Copyright 2013 Hewlett-Packard Development Company, L.P. AMD er et varemerke for Advanced Micro Devices, Inc. Bluetooth er et varemerke for sin eier og brukes av Hewlett-Packard Company på
