Bøe Christensen. Windows 2008 Server PRØVETRYKK
|
|
|
- Elsa Kristiansen
- 8 år siden
- Visninger:
Transkript
1 Bøe Christensen Windows 2008 Server PRØVETRYKK
2 Gyldendal Norsk Forlag AS 2010 Omslag: Redaktør: Formgiver: XXX Kjell Arne Iversen Kjell Arne Iversen ISBN Alle henvendelser om forlagets utgivelser kan rettes til Gyldendal Undervisning avd. IT-fag Storgaten HALDEN E-post: post@it-fag.no Det må ikke kopieres fra denne boka i strid med åndsverkloven og fotografiloven eller i strid med avtaler om kopiering inngått med KOPINOR, Interesseorgan for rettighetshavere til åndsverk. Kopiering i strid med lov eller avtale kan medføre erstatningsansvar og inndragning og kan straffes med bøter eller fengsel.
3 Introduksjon Windows 2008 Server er et av de mest brukte operativsystemene til lokalnettservere. Med denne boka håper vi å kunne gi deg grunnleggende kunnskap, slik at du kan konfigurere og drifte en server. Vi går igjennom blant annet maskinvarekrav, installasjon, administrasjon, nettverk og Internetttilkobling, og vi skal også se på klientdelen av nettverksoppsettet. Hvordan bruker du boka? Boka er delt inn i kapitler. I hvert kapittel introduseres nytt stoff. Framstillingen av stoffet bør leses av deg eller gjennomgås av instruktør. Etter stoffet følger en metode som i stikkordsform forklarer framgangsmåten for å løse en oppgave. Metoden må du studere spesielt nøye. I slutten av hvert kapittel finnes en oppsummering som du kan benytte som en kontrolliste. Sett kryss ved det du kan, og repeter det du eventuelt ikke har fått med deg. I tillegg finner du oppgaver som du bør løse så mange som mulig av. Oppgavene er av praktisk art, og det er meningen at du skal utføre dem ved maskinen (serveren eller en arbeidsstasjon). Windows 2008 Server er et omfattende produkt, og du finner referanser til websider og andre kilder der boka ikke omfatter alt om et tema. Vi håper at du får utbytte av boka, og hører gjerne fra deg hvis du har synspunkter, for eksempel om temaer som du mener burde vært tatt med. Lykke til med kurset! Forfatterne
4 Innholdsfortegnelse
5 1 1Forskjellige Windows-versjoner Oversikt Windows Windows Server 2008 er et nettverksoperativsystem i Windowsfamilien. Operativsystemet er nært beslektet med Windows 7 og de fleste som har brukt en PC med Windows vil kjenne seg igjen. I tillegg til vanlige Windows-funksjoner har det en rekke tilleggsfunksjoner som gjør det egnet som operativsystem for en nettverksserver. Windows Server 2008 har også mange Internetttjenester som gjør at det kan benyttes som en Internett-server. Når du har lest dette kapitlet, vet du hovedfunksjonene i Windows Server 2008 forskjellene på de ulike operativsystemene kravene til maskinvare for de ulike operativsystemene 1.1 WINDOWS 1.0 TIL 2008 Microsoft Windows kom så tidlig som 1981 men da som et svært enkelt system for å bruke vinduer på en datamaskin. Denne versjonen av Windows ble stadig videreutviklet via Windows 3.0, Windows 95 og 98 og til slutt Windows Me som kom i år Samtidig som Microsoft solgte Windowsversjonene nevnt over, utviklet de et helt nytt operativsystem som de kalte NT (New Technology). NT hadde en helt ny "kjerne" dvs at de grunnleggende funksjonene var nye og kunne bedre utnytte ny maskinvare. NT 3.1 kom i I senere versjoner av Windows har operativsystemene fått andre navn som Windows 2000 (både serverutgave og arbeidsstasjon), Windows XP, Windows 2003 server og nå Windows 7 og Windows server Felles for alle disse er at de har en kjerne basert på NT.
6 6 NT 3.1 Windows NT 3.1 Workstation, Advanced Server 1993 NT 3.5 Windows NT 3.5 Workstation, Server 1994 NT 4.0 Windows NT 4.0 Workstation, Server, Server Enterprise Edition, 1996 NT 5.0 Windows 2000 Professional, Server, Advanced Server, Datacenter Server 2000 NT 5.1 Windows XP Home, Professional, 64-bit Edition ( 2001 NT 5.2 Windows Server 2003 Standard, Enterprise, Datacenter, Web, 2003 NT 6.0 Windows Vista Home Basic, Home Premium, Business, Enterprise, Ultimate 2006/2007 NT 6.0 Windows Server 2008 Foundation, Standard, Enterprise, Datacenter, Web Server, HPC Server, Itanium-Based Systems 2008 NT 6.1 Windows 7 Starter, Home Basic, Home Premium, Professional, Enterprise, Ultimate 2009 TIPS! Hvis du åpner et kommandovindu (Start- Kjør-Kommando) og skriver "set os" kan du se at operativsystemet fremdeles kalles NT. Skriver du "ver" kan du se versjonsnummeret. NT 6.1 Windows Server 2008 R2 Foundation, Standard, Enterprise, Datacenter, Web Server, HPC Server, Itanium-Based Systems 2009 Som vi ser av tabellen er det flere av Windowsversjonene som har samme versjon av kjernen, f.eks. Windows 7/Windows 2008 R2 og Windows XP/Windows 2003 Server 1.2 WINDOWS SERVER 2008 R2 Windows Server 2008 R2 er andre versjon av Windows R2 står "Revision 2" og er altså en oppdatert og utvidet versjon av Windows 2008 som kom i Windows 2008 kan settes opp til å fungere som server (Tjener) for en rekke forskjellige tjenester. De tradisjonelle funksjonene for fil- og printservere gjør det mulig for flere brukere i ett lokalnett å dele lagringsplass og printere. Andre
7 O V E R S I K T W I N D O W S 7 ressurser som f.eks. faks og skanner kan også deles ved hjelp av en Windowsserver. For å få en sentral base med brukernavn og passord, kan vi legge alle brukerne på serveren ved hjelp av tjenesten "Activ Directory". En Windows 2008 server kan også være en webserver og vi kan også legge inn webapplikasjoner. En Windows server kan altså fungere på forskjellige måter avhengig av behov. Vi skal se litt nærmere på forskjellige tjenester. Filserver Hvis vi lar en gruppe med brukere, f.eks ansatte i en bedrift, lagre dokumentene sine på en filserver, oppnår vi en rekke fordeler. Vi kan lage områder på serveren som er felles for alle brukerne slik at de kan utveksle dokumenter. Hver bruker kan få sitt private område eller vi kan lage et område som noen brukere kun får lov å hente dokumenter mens andre også har lov til å opprette og slette dokumenter. Dokumentene på serveren er tilgjengelig uavhengig av hvilken PC man benytter. Fordi alle bedriftens dokumenter ligger på en sentral filserver, er det enkelt å lage gode rutiner for sikkerhetskopiering. En filserver vil vanligvis betjene brukere i et lokalnett, dvs et internt nett i en organisasjon som gjerne er geografisk avgrenset, men det vil også være mulig å få tak i en filserver via Internett. Printserver Ved å knytte Windowsserveren til alle bedriftens skrivere, får vi bedre kontroll på utskrifter. Ved å lage alle printkøer på serveren blir det enklere for brukerne å få oversikt over hvilke skrivere som er tilgjengelig. Det er også mulighet til å styre hvilke brukere som skal få lov å bruke de forskjellige skriverne. Brukerdatabase Ved å lage en brukerkonto til alle ansatte på serveren, oppnår vi en rekke fordeler, blant annet: Vi kan bestemme tilgang til filområder og skrivere på en enkel måte. Dette gjelder også hvis man har fler enn en filserver. Brukerne kan logge inn fra forskjellige maskiner, de er ikke avhengig av en fast maskin
8 8 Webserver En Windowsserver kan også fungere som en webserver. Vi kan legge ut alt fra enkle websider til avanserte webapplikasjoner. Vi kan sette opp en intern webserver som bare er tilgjengelig i lokalnettet i en bedrift. En slik løsning kalles ofte Intranett. Det er også mulig å sette opp en ordinær webserver som er tilgjengelig på Internett. Applikasjonsserver Vanligvis kjøres programmene (applikasjonene) vi bruker på vår egen PC. Når vi bruker en tekstbehandler som f.eks. Word, kjøres denne lokalt på PC-en vår. Noe programvare er bedre egnet til å kjøre på en server, dette gjelder spesielt programvare hvor flere personer skal ha tilgang til felles data. Dette kan f.eks. være et ordre-lager system, regnskapsprogram eller kundesystem (populært kalt CRM, Custom Relation Management). Ofte vil dette være programvare som er tilpasset bedriften som bruker den. Ofte vil applikasjoner som kjører på en server ha et webgrensesnitt og kalles da en webapplikasjon. Vi trenger da ikke å installere noe spesiell programvare hos brukerne. Det finnes også gratis webapplikasjoner som er enkle å installere. Dette kan være alt fra Blog-servere, webpubliseringsverktøy (CMS, Content management system) eller web basert bildegalleri.
9 O V E R S I K T W I N D O W S 9 Terminalserver Vi kan også kjøre standardprogramvare som f.eks. Word på serveren. Vi kan sette opp serveren slik at den kjører all programvare og omgivelser som skrivebordet for brukerne. Vi kaller gjerne denne funksjonen for terminalserver. Brukerne trenger da ikke å ha denne programvaren på sine lokale maskiner. Det er også mulig å bruke såkalte "tynne klienter". Dette er en skjerm som kun har nødvendig maskinvare og programvare for å koble seg opp til en terminalserver. Det er også mulig å sette opp enkeltprogrammer på terminalserveren. En bruker vil da kunne starte programmet som vanlig fra Start-menyen på sin egen PC selv om programmet ikke er installert lokalt. Det er også mulig å gjøre programmet tilgjengelig som en link på en webside. Når et slikt program startes opp vil det oppleves som et "normalt", lokalt innstallert program for brukerne, men selve programmet kjøres altså på serveren. Virtuelle maskiner Windows 2008 har støtte for å sette opp virtuelle maskiner. Det vil si at vi på en og samme fysiske server kan installere flere maskiner. Disse virtuelle maskinene trenger ikke nødvendigvis å kjøre Windows server 2008, i prinsippe kan vi installere et hvilket som helst operativsystem som kan kjøres på en standard server med Intel prosessor. Vi kan f.eks. ha en eldre versjon av Windows server (2003), en installasjon av Windows 7 og en installasjon av Linux som kjører virtuelt samtidig på samme fysiske maskin. Det er mange fordeler med å bruke virtuelle maskiner, noen av dem er: Enklere drift - det kreves bare noen tastetrykk for å få en ny virtuell maskin på lufta. Økonomi - ved å installere mange virtuelle maskiner på en kraftig fysisk server vil prisen på maskinvaren og programvaren totalt sett bli rimeligere. Vi vil også få et lavere strømforbruk. 1.3 WINDOWS 2008 ROLLER De fleste nettverksfunksjoner i Windows 2008 er delt inn i såkalte roller. Vi vil i denne boka konsentrer oss om de viktigste funksjonene for fil- print og webserver. Det er derfor noen roller vi ikke vil gå nærmere inn på. Her er en kort oversikt over mulighetene vi har med de forskjellige rollene: Active Directory Certificate Services Denne rollen brukes for å håndtere forskjellige typer sertifikater. Et sertifikat kan f.eks. brukes for å logge inn på en server, kryptere mail og dokumenter
10 10 eller lagre sikre websider (https). Det er ikke nødvendig å installere denne rollen for å bruke hovedfunksjonene i Windows 2008, så vi vil ikke gå nærmere inn på sertifikater i denne boka. Active Directory Domain Services Denne rollen er sentral hvis man skal lage et lokalnett med fil- og printservere. Active Directory Domain Services (Gjerne omtalt som AD) gjør det mulig å legge inn mange brukere i en sentral database. Se eget kapittel. Active Directory Federation Services Dette er en rolle som gjør det mulig å gi brukertilgang mellom forskjellige organisasjoner. Hvis vi f.eks. har en bedrift som har en webside som krever pålogging og de ønsker å gi tilgang til alle brukerne i en annen bedrift, kan ADFS være tingen. ADFS er bare aktuelt i spesielle tilfeller og kun i organisasjoner med mange (tusenvis) bruker, så vi vil ikke gå nærmere inn på denne rollen i denne boka. Active Directory Lightweight Directory Services Dette er en rolle som har mye av samme funksjon som Active Directory Domain Services, men i en forenklet utgave. Den kan f.eks. være aktuell hvis man har en webapplikasjon som krever tilgang til en brukerdatabase. ADLDS er en tjeneste for spesielle behov, så vi går ikke nærmere inn på dette i denne boka. Active Directory Rights Management Services Denne rollen gjør det mulig å gi ekstra beskyttelse av dokumenter. På en normal filserver kan vi styre hvem som har tilgang til kataloger og filer, men hvis et dokument blir flyttet, kan det være at denne beskyttelsen blir brutt. Hvis en bruker f.eks. sender et dokument i mail eller lagrer det et annet sted, kan det være at uvedkommende får tilgang til det. Ved å bruke Active Directory Rights Management Services (AD RMS), kan vi styre tilgangen til dokumentet uavhengig av plassering. Vi kan også begrense kopiering fra dokumentet eller sette tidsbegrenset tilgang. AD RMS integreres med f.eks. Microsoft Office. Vi vil ikke gå nærmere inn på denne funksjonen i denne boka. Application Server Rollen Application Server gjør det mulig å legge inn programvare som kjøres på serveren via nettverket, f.eks. webapplikasjoner. Se avsnitt over om applikasjonsserver og kapittel om Webserver.
11 O V E R S I K T W I N D O W S 11 DHCP Server DHCP (Dynamic Host Configuration Protocol) er en tjeneste som deler ut nettverksadresser og annen nødvendig nettverksinformasjon til maskiner i lokalnettet. DNS Server Rollen DNS er en tjeneste som oversetter nettverksnavn til nettverksadresser. Hvis vi f.eks. ønsker å gå på websiden nrk.no, vil det bli gjort en forespørsel i en DNS server og denne vil gi en adresse som f.eks som svar. Normalt vil vi ikke se nettverksadressene, men det er altså disse som maskinen vår bruker internt for å f.eks finne fram til en webside. Fax Server Ved å koble et faksmodem til en Windows server, kan dette deles slik at alle brukerne ilokalnettet kan bruke det. Ved en slik løsning kan man f.eks. sende et dokument på faks direkte fra Word. File Services Denne rollen inneholder forskjellige verktøy for å sette opp en filserver. Noen av disse verktøyene er: Indeksering, for å enklere kunne søke på innholdet av en filserver Distribuert filsystem, DFS, for å lage en enklere struktur hvis man har flere filservere Services for Network File System (NS), for integrering av filområder med Unix/Linux maskiner Hvis vi kun skal bruke grunnleggende fildeling, trenger vi faktisk ikke å legge til denne rollen i det hele tatt. Fildeling er innebygget i Windows server 2008 akkurat som det er i andre Windows versjoner, som f.eks. Windows 7. Les mer om File Services i kap XXX. Hyper-V Hyper V er en rolle som gjør det mulig å sette opp virtuelle maskiner på en Windows server. Se " Virtuelle maskiner" over og kap. XXX Network Policy and Access Services Denne rollen inneholder flere funksjoner i forbindelse med sikkerhet og nettverkstilgang. En viktig funksjon er mulighet for å sette opp en sikker forbindelse med VPN (Virtual Privat Network) slik at man kan få tak i en lokalnettserver og andre lokale tjenester via Internett.
12 12 En annen tjeneste er mulighet for å sette opp tilgangsregler (Policy) for nettverkstilgang. En slik tjeneste kan f.eks. brukes for å kontrollere hvilke maskiner som får lov å koble seg til et trådløst nettverk. Print and Document Services Denne Rollen brukes for å administrere printere på en eller flere servere. Den gir også mulighet for å dele skrivere med Unix/Linux maskiner. Hvis man har en skanner med nettverkstilknytning, kan denne deles ved hjelp av denne rollen. Remote Desktop Services Dette er rollen som gir mulighet for "terminalserver" tjenester (se over) Web Services (IIS) Dette er Webserveren for Windows. IIS (Internet Information Services) kan også brukes for å sette opp webapplikasjoner. Les mer i kap X. Windows Deployment Services Denne rollen kan brukes hvis man har mange PC-er som skal installeres. Med en slik tjeneste kan man starte opp en PC med blank harddisk via nettverket og få tanket ned et ferdig konfigurert oppsett med Windows og applikasjoner. Vi vil ikke gå nærmere inn på denne funksjonen i denne boka. Windows Server Update Services (WSUS) WSUS er en tjeneste hvor vi kan kontrollere Microsoft oppdateringer for alle PC-er i nettverket vårt. Dette gjelder sikkerhets- og andre oppdateringer for Windows, Office og eventuelt andre Microsoftprogram. Ved å ha en egen oppdateringsserver kan vi kontrollere hvilke oppdateringer som blir lagt inn og vi kan også sjekke at alle PC-ene virkelig blir oppdatert. Vi vil ikke gå nærmere inn på denne funksjonen i denne boka. 1.4 FORSKJELLIGE 2008-VERSJONER Windows server 2008 R2 kommer i syv forskjellige utgaver. De fleste utgavene har de grunnleggende nettverksfunksjoner men har ekstra funksjoner eller støtte for kraftigere maskinvare. Windows Server 2008 R2 Foundation Dette er den enkleste utgaven av Windows server. Den har alle de grunnleggende tjenestene som fil- print og webserver, men den har en begrensning på 15 samtidige brukere og kan kun bruke maks 8 GB RAM. Dette er en rimelig utgave av 2008 server som normalt blir levert ferdig installert når man kjøper en liten server.
13 O V E R S I K T W I N D O W S 13 Windows Server 2008 R2 Standard er den vanligste utgaven av Windows server. Her har vi alle de grunnleggende funksjonene for å sette opp en server for lokalnett eller internett. Windows Server 2008 R2 Enterprise har i tillegg til standardutgaven mulighet for å sette opp flere servere i et kluster for å få bedre stabilitet. Man kan sette opp en eller flere reserve-servere som tar over hvis en annen feiler (Failover Cluster). Enterprise versjonen har også støtte for kraftigere maskiner. Den kan bruke mer minne og flere prosessorer. Windows Server 2008 R2 Datacenter har støtte for enda kraftigere maskinvare da den kan ha inntil 64 fysiske prosessorer. Datacenter versjonen inkluderer også lisens for å kjøre så mange virtuelle 2008-servere man ønsker. I praksis kan man sette opp så mange virtuelle maskiner som maskinvaren klarer å håndtere. Windows Web Server 2008 R2 er en egen utgave av Windows 2008 som kun støtter web- og applikasjonsserver. Windows HPC Server 2008 er en spesiell utgave av Windows 2008 som er laget for å kjøre tunge beregningsoppgaver. Slike oppgaver kan f.eks være tunge matematiske beregninger som brukes i forskning. HPC systemet gjør det mulig å sette sammen mange maskiner i en klynge (eng. Cluster) og fordele beregningsoppgaver på flere maskiner. Vi vil ikke gå nærmere inn på dette systemet i denne boken. Windows Server 2008 R2 for Itanium-Based Systems er en utgave av Windows 2008 som er tilpasset en spesiell prosessor fra Intel som heter Itanium. Dette er ganske spesiell maskinvare og Microsoft har sagt de ikke vil støtte denne i framtidige Windowsversjoner, så vi vil ikke gå nærmere inn på dette i denne boken.
14 TEKNISK OVERSIKT 32 eller 64 bit? Et 32 bit operativsystem kan direkte adressere 4 GB med minne. Med dagens programvare og maskinvare kan dette fort bli for lite, spesielt på en server. Windows 7 finnes både i 32- og 64 bit versjoner, mens for Windows server 2008 har de valgt å kun lage denne for 64 bit. Med 64 bit kan man teoretisk adressere 18,45 Exabytes eller 4 GB x 4 milliarder, men dette er et ufattelig stort tall og er ikke i nærheten av hva dagens programvare eller maskinvare kan tilby. Windows 2008 R2 krever en 64 bits prosessor for å kunne installeres. Både AMD og Intel har hatt støtte for 64 bit prosessorer fra ca 2004, så de fleste PC-er og servere som er i bruk idag kan benyttes. Windows 2008 kan faktisk installeres med så lite RAM som 512 MB men man bør normalt ha mer. Hvor mye man faktisk trenger er avhengig av antall brukere og hvilke tjenester som er installert. En funksjon som er minnekrevende er virtuelle maskiner. Hvis man f.eks. har fem virtuelle maskiner med 3 GB hver seg, krever bare disse 15 GB.2 O P P - S U M M E R I N G I dette kapitlet har du lært O P P G A V E R Oppgave 1.1
15 2 2Installasjon Nettverk Vi vil i dette kapitlet se nærmere på nettverksteknologi som TCP/IP, ruter, private nett og lignende. Vi vil også se litt nærmere på de praktiske sidene ved å sette opp ett testnett, blant annet ved å sette opp en egen ruter. Som vi så i kap 1 er det forskjellige alternativer for å sette opp ett testnettverk, men vi vil her konsentrere oss om Alternativ 1, to fysiske maskiner med ruter. Vi vil allikevel se litt på mulighetene for å sette opp virtuelle maskiner. 2.1 PRIVAT NETTVERK MED RUTER Ved å bruke en liten, rimelig hjemmeruter eller trådløs ruter, kan vi på en enkelt måte få et privat nettverk som vi kan boltre oss på uten å forstyrre eksisterende nett. Vi vil fortsatt kunne ha tilgang til internett gjennom ruteren. Oppsett av en slik liten ruter vil variere avhengig av produsent, men framgangsmåten er ganske lik: Koble Wan-porten, dvs den porten som normalt kobles til internett, til det ekisterende nett. Forutsetningen er at det deles ut adresser automatisk i dette nettet (DHCP) slik at ruteren vår får en adresse Koble en PC til en av LAN portene og sjekk at nettverkskortet er satt opp til å automatisk motta en adresse. PC-en vår skal nå få en adresse fra ruteren på et privat nett Mange rutere bruker nettverket eller som standard, så ruteren vil da ha eller som adresse. Du kan sjekke hvilken ipadresse ruteren har ved å bruke ipconfig kommandoen. Skriv nå inn adressen til ruteren i en webleser på PC en. Vi skal nå få frem en webside hvor vi kan logge inn på ruteren Logg inn med standard passord
16 16 Sjekk at vi har tilgang til internett gjennom ruteren ved å slå opp en webside fra PC-en vår Ofte er standard nettadresse til ruteren og passord skrevet på undersiden av selve boksen, ellers må vi se i manualen. Hvis vi har kommet så langt, er ruteren i praksis ferdig konfigurert men det er noen ting vi bør sjekke: Skift admin passord på ruteren Vi trenger ikke det trådløse nettet i testnettet vårt, så vi kan like godt slå det av så det ikke forstyrrer. Hvis du velger å bruke det trådløse nettet på ruteren, så sørg for det blir satt sikkerhet på det, (helst med wpa2) Hvis ruteren vi bruker er benyttet tidligere, kan vi resette den til standardverdier ved å trykke inn en reset knapp. Denne knappen må som regel holdes inne noen sekunder, eventuelt holdes inne mens vi skrur på strømmen. Hvis ruteren har en annen adresse enn den som brukes i boka, kan man eventuelt endre dette under lokalnett konfigurasjon. Sjekk hvordan DHCP er konfigurert på ruteren.
17 N E T T V E R K 17 Eksempel på liten hjemmeruter. I menyen til venstre kan vi velge å konfigurere trådløst nett (wireless), WAN porten (til Internett), LAN, vårt private lokalnett og DHCP server 2.2 TCP/IP TCP/IP er en protokoll som brukes på Internett. Vi kan si at TCP/IP er språket som datamaskiner snakker sammen med. Fordi Internett har fått en slik enorm utbredelse, er TCP/IP også blitt standard kommunikasjonsform på lokale nett. Oppsett av TCP/IP Når vi kobler en PC til ett nettverk, enten det er hjemme, på jobb eller skole eller andre steder, får vi normalt tildelt en IP adresse og annen informasjon fra en server (DHCP server, Dynamic Host Configuration Protocol). I noen tilfeller kan det være aktuelt å sette denne informasjonen manuelt. Nødvendig informasjon for TCP/IP: IP adresse, f.eks Subnett maske, f.eks Denne forteller om hvor stort nettverket vårt er. Se mer om maske senere.
18 18 Default Gateway - dette er adressen til ruteren i nettverket vår. Ruteren sørger for å sende traffik videre til andre maskiner utenfor nettet vårt, dvs i praksis som regel Internett. DNS server adress - Vi må ha adressen til minst en DNS server. En slik server sørger for å gjøre om navn til IP-adresser. Hvis vi f.eks. skriver inn vg.no i web-browser på maskinen vår, vil det bli sendt en forespørsel til DNS serveren og maskinen får IP-addresen til VG som svar. Mer om nettmaske Hvis vi ser nærmere på en IP adresse og nettmaske, ser vi at den er delt opp 4 grupper med tall. Hver gruppe kan gå fra 0 til 255. For å se hvordan nettmasken fungerer skal vi regne om IP-adressen og nettmasken til binære verdier. Vi regner om hver gruppe for seg. Som vi ser passer det med 8 bit i hver gruppe. Hvis vi skriver nettadressen og nettmasken over hverandre, er det lettere å se hvorfor det kalles en maske. Vi ser at det er 0 i masken i blokken til høyre. Disse bestemmer hvilke bit som er adressen i vårt nett. Samtidig bestemmer antall bit i masken som inneholder 0 størrelsen på nettet vårt. I eksemplet er det er det 8 bit med 0, dvs at det er 256 adresser i nettet (2^8=256) IP address ( ) Subnet mask ( )
19 N E T T V E R K 19 TIPS! Vi trenger ikke nødvendigvis kunne så mye om binære tall for å jobbe med IP-adresser, men for å få en forståelse av hvordan nettmasken fungerer er det nesten nødvendig å sette den opp binært. For å regne om fra desimalt til binært kan vi gjøre følgende: Start kalkulator i Windows Skift til programmerer modus ved å velge Vis - Programmerer Skriv inn ett tall, f eks 255 Trykk så på Bin (binær) Trykk Dec (desimalt) før du skriver inn ett nytt tall og deretter bin og så videre Fordi vi i vårt eksempel har 8 bit til høyre i masken betyr dette at vi har 256 (2^8=256) adresser i nettverket vårt, fra til I ett IP-nett vil alltid første og siste adresse være reservert. Første adresse er altså adressen til selve nettet vårt og kan ikke settes på noen maskin. Siste adresse er reservert til broadcast, det vil si hvis vi sender noe til denne adressen vil alle maskiner i nettet vårt motta informasjonen. Som regel vil den første brukbare adressen, settes på ruteren i nettverket, men det kan også brukes andre adresser. Hvorfor må vi dele opp i forskjellige IP-nett? Kunne ikke bare alle maskiner ha hver sin adresse? Det er to hovedgrunner: Sikkerhet - ved å skille ut ett nett bak en ruter, kan vi kontrollere hvem og hva som slipper inn på vårt nett. Dette gjøres med brannmurfunksjonen (Firewall) i ruteren. Ytelse - Ved å dele opp i smånett kan vi begrense nettverkstraffikken i hvert nett. Ett stort nett vil fort gå tregt eller stoppe helt opp. Private nett Et privat nett er TCP/IP nett med spesielle adresser som laget for å bruke innenfor egne lokale nett. Slike private adresser kan kun brukes lokalt og er ikke gyldige adresser på Internett Følgende nett er reservert til privat bruk: Nettadresse Nettmask Antall nett Antall adresser pr nett
20 20 Klasse A ,777,216 Klasse B Klasse C til til , TIPS! Hvis man sitter på en maskin med Privat nett og vil sjekke hvilken adresse som er synlig på Internett, kan vi gå til webside som viser IPadressen vår, f.eks. ess.com/ Ofte brukes klassebetegnelsene A B og C for størrellsen på ett IP nett. Klasse C nett er den vanligste størrelsen. Det er imidlertid ikke noe i veien å sette nettstørrelser som ligger mellom disse klassene. Ett IP-nett med en nettmaske vil ha 9 bit i adressefeltet (Regn om til binært, så ser du hvor mange 0-er det er i masken) og altså 512 tilgjengelige adresser ( 2^9=512) Hvis en maskin på et privat nett skal kommunisere med en maskin på Internett, må kommunikasjonen gå igjennom en ruter som kan konvertere en privat IP-adresse til en som er gyldig på Internett. En slik konvertering kalles gjerne NAT (Network Adress Translation). En ruter som bruker NAT, har gjerne én gyldig, eller offentlig, IP adresse på WAN porten (tilkoblingen til Internet). Alle maskinene som er koblet på det private IP vil dele denne ene offentlige adressen. I praksis bruker alle hjemmerutere private nett med NAT, men også mange større rutere for bedrifter bruker denne løsningen. 2.3 BRUK AV VIRTUELLE MASKINER Det er mulig å lage virtuelle maskiner og et virtuelt nettverk for å lage et testnett. Vi kan bruke vår egen maskin eller en dedikert ekstra maskin for å sette opp det virtuelle miljøet. En stor fordel med virtuelle maskiner er at vi kan ha forskjellige operativsystem som kjører samtidig. Hvis vi f.eks. har en maskin med Windows 7 som har programvare for å sette opp virtuelle maskiner, kan vi uten problemer lage maskiner med Windows server 2008, Windows XP og Linux som kan kjøres samtidig. I Bokmålsordboka finner vi følgende definisjon på ordet virtuell: som tilsynelatende er virkelig En virtuell datamaskin oppfører seg som en virkelig maskin, den kan kjøre de samme operativsystemer og programvare som en fysisk maskin. Kommuniserer vi med en virtuel maskin over nettverket, altså bruker den som server, er det ikke mulig å skille denne fra en fysisk maskin. Det er noen ulemper ved å sette opp ett virtuelt miljø i vårt tilfelle: Vi får ingen erfaring med å sette opp og koble sammen fysiske maskiner
21 N E T T V E R K 21 Vi kan ikke lage virtuelle maskiner på vår egen server (å kjøre virtuelle maskiner under en annen virtuell maskin går dårlig) Oppsett av det private nettet blir noe anderledes. Det kan bli noe problematisk å sette opp DHCP server på vår egen server. Tilkobling og deling av skriver kan bli noe problematisk VMware player VMware player kan lastes ned og installeres på vår vanlige PC. Det går bra å kjøre windows 2008 som jo er et 64 bits operativsystem selv om maskinen vår har 32 bits windows. VMware player finnes for Windows og Linux. Nå kan vi lage en virtuell maskin og koble denne til en installasjons DVD med Windows server 2008 (Enten i form av en iso fil eller en fysisk DVD. Når vi lager virtuelle maskiner vil vi som standard få et privat nettverk med NAT, men adressen til nettet vil antagelig være noe anderledes enn den vi bruker i boka Lag så en ny virtuell maskin som vi kan innstallere klienten på Det anbefales å ha 4 GB Ram på maskinen hvis vi skal kjøre to virtuelle maskiner. Det kan være at det går med 2 GB. Prøv f.eks. å sette opp MB på serveren og noe tilsvarende på klienten (Bruker vi Windows XP som klient kan vi bruke mindre Ram). Resten av minne trengs til operativsystemet på vår egen maskin. VMWare ESXi ESXi er serverutgaven fra VMWare. Denne programvaren installeres på en ren server, den kjører ikke under noe annet operativsystem. ESXi kan også lastes ned og brukes gratis. Denne programvaren er litt mer omfattende å installere og krever at man bruker litt tid på å setter seg inn i den. Har man en ledig maskin med mye minne (16-32 GB) kan man uten problemer kjøre 20 og kanskje flere virtuelle maskiner på denne. ESXi har ikke noen innebygget NAT funksjon, men vi kan sette opp en liten virtuell maskin som fungerer som ruter. Programvaren IPcop fungerer fint som en virtuell ruter.
22 22 O P P - S U M M E R I N G O P P G A V E R I dette kapitlet har du lært Oppgave 2.1
23 3 3Nettverksprotokollen TCP/IP Installasjon For å lære om Windows server, bør man sette opp et lite nettverk på egenhånd. Dette krever at vi som minimum har tilgang til to maskiner med nettverk mellom. Maskinene kan være fysiske eller virtuelle eller en kombinasjon. Nettverket vi bruker bør være helt lokalt eller privat så vi unngår å komme i konflikt med eksisterende nettverk. 3.1 OMGIVELSER Alternativ 1, to fysiske maskiner med ruter (foretrukket) Ved å bruke en liten, rimelig hjemmeruter eller trådløs ruter, kan vi på en enkelt måte få et privat nettverk som vi kan boltre oss på uten å forstyrre eksisterende nett. Vi vil fortsatt kunne ha tilgang til internett gjennom ruteren. Alternativ 2, to fysiske maskiner med lokalt nett Ved å koble samme to maskiner i et lokalt nett som ikke er koblet til eksisterende nett, vil vi kunne gjøre omtrent det samme som alternativ 1 bortsett fra at vi ikke har internett-tilgang. Maskinene kan kobles sammen med en liten nettverkswitch eventuelt direkte med én kabel mellom to maskiner (Hvis begge maskinene har Gigabit nettverksport kan en vanlig nettverkskabel brukes, hvis ikke må en snudd kabel brukes) Alternativ 3, virtuell maskin på egen PC Ved å installere gratis programvare, f.eks. Microsoft Virtual PC eller VMware player, kan vi lage en virtuell maskin på vår egen PC. På denne virtuelle maskinen kan vi så installere Windows server 2008 på samme måte som om vi installerer på en fysisk maskin. Vi kan så bruke vår egen maskin som klient for å teste ut serveren. Det er også mulig å lage to virtuelle maskiner slik av både server og klient kjøres virtuelt. For å lage virtuelle maskiner på en PC, bør vi ha minst 2 GB med minne.
24 24 Alternativ 4, bruke eksisterende virtuelle maskiner Hvis man er et sted hvor det brukes virtuelle maskiner fra før, er det kanskje mulig å få laget et par maskiner som kan brukes til serveroppsettet vårt. 3.2 WINDOWS 2008 MEDIA OG LISENS Hvis du ikke har lisens til Windows 2008, kan man laste ned en demoversjon fra Microsoft. Denne kan i utgangspunktet brukes 180 dager, men kan forlenges noen dager. Laste ned Media: 1. Gå til 2. Velg så "Try it" - "Evaluate it now" og deretter "Microsoft Technet" 3. Du trenger en Windows mailkonto (Hotmail, messenger eller live) for å logge inn. Hvis du ikke har det gå til og opprett en konto. 4. Filen vi laster ned er en ISO-fil, det vil si et "image" av en DVD plate 5. Hvis du har en PC med Windows 7 og DVD brenner, kan vi brenne en DVD plate direkte, hvis vi har en eldre Windows versjon må vi bruke en tredjeparts programvare som eventuelt kan lastes ned gratis. 6. Hvis vi skal bruke en virtuell maskin, kan vi bruke ISO-filen direkte TIPS! Hvis vi har en "normal" DVD med Windows 2008 R2, så har ikke denne 180 dagers gratis bruk, men hvis vi bruker følgende kode for å aktivere Windows, blir den gjort om til en 180 dagers lisens. 180 dagers aktiveringskode for Windows 2008 standard: 4GGC4-9947F-FWFP3-78P6F- J9HDR Hvis vi trenger litt ekstra tid utover 180 dager kan vi bruke kommandoen under for å få 10 dager ekstra. Denne kommandoen kan kjøres maksimalt 5 ganger, men ikke bruk den før 180 dagers perioden nærmer seg slutten. 1. Åpne et kommandowindu 2. Skriv slmgr.vbs -dli for å sjekke status på lisensen 3. Hvis prøveperioden er i ferd med å gå ut, skriv følgende for å forlenge den med 10 dager: 4. slmgr.vbs rearm 5. Restart serveren 3.3 INSTALLASJON Sett inn DVD i serveren, eventuelt koble en ISO fil til en virtuell maskin
25 I N S T A L L A S J O N 25 Første valg er å velge språk og tastatur. OBS, Windows 2008 finnes ikke på norsk, så det er kun tid- og pengeformat (currency) samt tastatur vi kan velge. Språkpakker Vi kan faktisk legge inn norsk språk for Windows server 2008 ved å laste ned og legge inn en språkpakke (Søk på Windows 2008 server R2 language pack). Men det er et stor men med dette. Vi vil kun få norsk språk på standard Windows funksjoner som vi også finner i Windows 7 (f.eks Notepad og Windows explorer), alle tilleggsfunksjoner i Windows 2008 vil fortsatt være på engelsk. For å unngå en blanding av engelsk og norsk anbefaler vi at alt kjøres på engelsk. Denne boka er basert på at alt er på engelsk. På neste side kan vi så starte selve installasjonen med "Install now". OBS, på denne siden er det mulig å velge "Repair your computer". Vi skal ikke bruke dette nå, men husk dette valget i tilfelle du senere har behov for å reparere en installasjon.
26 26 Nå kan vi velge hvilken versjon av Windows 2008 vi ønsker å legge inn. Hvis vi har kjøpt en lisens, må vi velge den versjonen vi har betalt for. Hvis vi legger inn en testinstallasjon som bruker demo-lisens (maks 180 dager), står vi fritt til å velge. I denne boken er det Windows Server 2008 Standard (Full Installation) som brukes.
27 I N S T A L L A S J O N 27 Kryss så av for å godta lisensen og gå videre for å velge installasjonstype, Upgrade eller Custom. Uppgrade brukes for å oppgradere en eldre Windowsinstallasjon, f.eks. Windows 2003 server. På en ny maskin velger vi Custom. Vi kan nå velge hvilken disk vi vil installere Windows 2008 på (hvis det er flere disker i maskinen). Hvis vi velger disk 0, vil Windows bruke hele hele disken til C:. Tips: Hvis disken vi skal installere Windows på inneholder gamle partisjoner, kan disse normalt slettes ved å gå inn på Advanced. Hvis de ikke lar seg slette kan følgende metode benyttes for å slette hele harddisken (Hvis du er helt sikker på at hele disken kan slettes): - Start installasjonen på nytt fra DVD - På første skjermbilde (velge språk) trykk Shift F10 for å få ett kommandovindu og skriv så følgende kommandoer: o diskpart o List disk o Select disk 0 (Bytt eventuelt ut med annet disknummer) o clean o exit Gå nå videre med installasjon av Windows
28 28 Ofte kan det være greit å dele opp en disk i partisjoner, spesielt på en server kan det være lurt å dele opp harddisken i en systempartisjon for Windows og en eller flere partisjoner for brukerdata. Velg Drive options (Advanced) for å gå videre. Trykk så på New for å lage en partisjon. Minste anbefalte størrelse er 32 GB, men det er lurt å ta i litt for å ha plass til fremtidige oppdateringer og utvidelser. Skriv inn størrelsen i MB. I eksemplet bruker vi MB for å få en partisjon på 70 GB (1 GB= 1024 MB) og trypp Apply.
29 I N S T A L L A S J O N 29 Vi vil så få beskjed om at Windows kanskje vil lage ekstra partisjoner. Normalt vil vi få en "System reserved" partisjon som Windows bruker internt.
30 30 Marker nå partisjonen vi lagde (som nå har blitt 69.9 GB fordi det gikk med 100 Mb til "System reserved") og trykk Next for å installere Windows. Den ubrukte plassen (Unallocated Space) kan vi ta i bruk senere. Nå vil Windows installeres, noe som kan ta noen minutter.
31 I N S T A L L A S J O N 31 Windows vil så restarte maskinen et par ganger og konfigurere forskjellige ting uten at vi trenger å gjøre noe. Omsider vil maskinen starte med beskjed om at vi må bytte passord. OBS! sett ett passord som du husker! Når vi bytter passord kan vi eventuelt lage en passord reset disk, enten på USB eller floppydisk. Med en slik kan vi få tilgang til maskinen hvis vi skulle glemme passordet. Dette kan også gjøres senere hvis vi ønsker.
32 32 Nå er første delen av installasjonen ferdig, men det er fortsatt en del tilpasninger som må gjøre før vi kan begynne å legge til Roller på serveren. 3.4 TILPASSING AV INSTALLASJONEN Før vi går løs på å sette opp servertjenestene på serveren, bør vi gjøre noen små tilpassninger og gå igjennom "Initial Configuration Tasks". 1. Tilpass skjermoppløsning. Det er viktig å ha gode arbeidsomgivelser så skjermoppløsningen bør være optimal. Sett oppløsningen så høyt som skjermen er laget for. Det kan være at windows 2008 ikke har driver for skjermkortet så da kan man laste ned driver fra produsenten. Eventuelt kan man prøve å bruke driver for Windows Vista 64 bit. o Gå til kontrollpanelet og velg "Adjust Screen resolution" (Snarvei: høyreklikk desktop og velg Screen resolution) o En oppløsning på 1280x1024 eller høyere anbefales 2. Tilpass Windows explorer. Når man jobber på en server kan det være aktuelt å endre noen instillinger:
33 I N S T A L L A S J O N 33 o Start Windows explorer o Trykk F10 for å få frem menyen o Velg Tools - Folder options og deretter View o Kryss av for "Always show menus" og "Show hidden files..." o Fjern kryss på "Hide empty drives..." og "Hide extensions for known file types" 3. Hvis man bruker en virtuell maskin, bør man installere verktøy for integrasjon av den virtuelle maskinen og maskinen man sitter på, f.eks. VMWare Tools. Et slikt verktøy er ikke påkrevd, men gjør det enklere skifte mellom maskinene. 3.5 INITIAL CONFIGURATION TASKS Initial Configuration Tasks er en veiviser som kommer frem etter å ha installert Windows Du bør gå igjennom alle punktene her.
34 34 Activate Windows Hvis vi har lastet ned demoversjonen av Windows 2008, må vi aktivere lisensen for å få en gyldig prøvetid på 180 dager. Vi trenger ikke skrive inn noen aktiveringskode, men vi trenger en fungerende nettverksforbindelse for å gjennomføre aktiveringen. Set time zone - Hvis vi valgte Norge under første del av installasjonen, skal tidsonen være riktig (Berlin, Stockholm osv er i samme tidsone som Norge) Configure networking Her bør vi sette en fast adresse (fast IP) for serveren vår. Hvis vi går ut i fra at vi har et nettverksoppsett som beskrevet i kapittel 2, kan vi sette fast adresse slik:
35 I N S T A L L A S J O N 35 Velg "Configure networking" Høyreklikk på nettverkskortet og velg "Properties" Velg så properties (eller dobbeltklikk) på TCP/IPv4 Nå kan vi skrive inn de nødvendige verdiene for IP adresse, subnett mask, Default gateway (ruter) og Prefered DNS server. Kryss gjerne av for "Validate settings upun exit" slik at det vi skriver inn blir kontrollert.
36 36 Provide Computer name and Domain Her kan vi sette navn på serveren vår. I denne boka vil vi kalle serveren "Server1" Det er også mulig å endre navn på "Workgroup" eller melde maskinen inn i et domene. Dette vil vi komme tilbake til i kapittel X om Active Directory hvor vi skal sette opp vårt eget domene. Enable automatic update and feedback Her kan vi sette opp serveren til å automatisk installerer sikkerhetsoppdateringer til Windows. Det er alltid viktig å sørge for at operativsystemet vi bruker er oppdatert. Dette gjelder både sikkerhetsoppdateringer som kan forhindre hackerangrep og feilfikser som retter opp andre typer feil. Vi velger derfor å sette opp automatisk oppdatering på serveren vår. Vi kan enten gjøre dette automatisk, eller gå inn manuelt for å justere hvordan oppdateringene foregår. Vi velger å gå inn på "Mannually configure settings", da får vi også mulighet for å se på instillingene.
37 I N S T A L L A S J O N 37 Vi kan også velge om vi ønsker å automatisk sende eventuelle feil på serveren vår til Microsoft. På samme måte kan vi velge om vi ønsker å sende informasjon om oppsettet av serveren vår. Begge disse funksjonene er valgfrie, de har ingen betydning for ffunksjonaliteten av serveren vår. Vi går videre med "Change settings" på Windows automatic updating for å se på instillingene der. Standardinstillinene er at serveren skal sjekke for nye oppdateringer hver natt kl og eventuelt laste ned og installere oppdateringene automatisk. OBS! det er viktig å være klar over at noen oppdateringer krever en omstart av maskinen. Hvis Windows update skjer automatisk, kan vi altså risikere at serveren blir restartet om natten. Hvis vi har noen tjenester på serveren som krever at at den er tilgjengelig om natten, må vi velge en anne instilling. Vi kan f.eks. velge "Download updates but let me choose whether to install them". Det kan også være at vi kjører sikkerhetskopiering av serveren om natten. Vi må da tilpasse tidspunktene for sikkerhetskopiering og automatisk oppdatering for å unngå at sikkerhetskopieringen blir avrudt av en restart.
38 38 Download and install updates Her kan vi kjøre en sikkerhetsoppdatering manuelt. Selv om vi har satt opp automatisk oppdatering, kan det være greit å kjøre en manuell oppdatering på en nyinstallert server. Add Roles Her kan vi legge til forskjellige serverfunksjoner, f.eks. filserver og webserver. Les mer om Roller i kap. X Add features Her er det mulighet for å legge til mindre nettverks- og serverfunkjsoner. Ofte vil de nødvendige features bli lagt inn automatisk, f.eks. ved installasjon av en rolle. Enable Remote desktop Remote desktop er et viktig verktøy for å administrere en server. Ved hjelp av dette kan vi sitte på vår egen PC og logge inn på serveren. Vi trenger altså ikke å fysisk bevege oss til serveren for å foreta vedlikehold av den. Trykk på "Enable Remote Desktop".
39 I N S T A L L A S J O N 39 Velg "Allow connections only from computer running Remote Desktop with Network Level Authentication." Dette er den sikreste måten å koble seg opp med, men krever at man bruker en PC med Windows 7. Velg "Allow connections from computer running any version of Remote Desktop" hvis man skal koble seg opp fra eldre Windowsversjoner. Les mer om Remote Desktop i kapittel X. Configure Windows firewall Windows Firewall (Brannmur) er en sikkerhetsfunksjon som kontrollerer hva slags nettverkstraffikk som slipper igjennom til serveren vår. I utgangspunktet er alt stengt, og bare traffikk til de tjenestene som brukes på serveren slipper inn. Firewall er skrudd på som standard og vi kan bruke de innstillingene som er satt intill videre.
40 40 Hvis vi ser på "Initial configuration" og instillingene til firewall, er det mulig at nettverket er satt opp til "Public". Dette vil ha betydning for hva som slipper igjennom Firewall, f.eks. "Discovery" (gjør det mulig for andre maskiner og søke opp serveren). For å endre nettverket fra "Public" til "Private", kan vi gjøre følgende: Start "Network and Sharing center" (Start - Control Panel - Network and Internet - Network and Sharing center) Trykk på linken som heter "Public" og velg så "Work network".
41 I N S T A L L A S J O N 41 Nettverket vil nå bli endret til privat. Nå har vi gått igjennom alle punktene i " Initial Configuration Tasks" og den vil nå se omtrent slik ut:
42 42 Hvis vi er ferdig med alt, kan vi krysse av for "Do not show this window at logon". Fra nå av vil vi bruke "Server manager" og andre verktøy for å konfigurere serveren. Server manager Server manager tilsvarer "Computer Management" (norsk?) som vi finner i vanlige Windows versjoner, men med noen utvidete funksjoner. Vi kan blant annet legge til og fjerne roller her. Vi vil komme tilbake til servermanager i senere kapitler, men det er en ting vi kan gjøre med det samme, nemlig fjerne "Enhanced Security" for Internet Explorer (IE). Som standard er det ekstra streng (Enhanced) sikkerhet for Internet Explorer i Windows Dette gjøres for å unngå å bli smittet fra skumle websider. En eventuell slik smitte kan få store konsekvenser for en server med mange brukere. På vår server som kun brukes for testing og opplæring, kan det være greit å kunne bruke webleseren som normalt:
43 I N S T A L L A S J O N 43 Sørg for at Servernavnet er markert (Server manager (Server1)) Velg configure IE ESC Velg "Off" for både Administrator og Users
44 44 O P P - S U M M E R I N G I dette kapitlet har du lært
45 I N S T A L L A S J O N 45 O P P G A V E R Oppgave 3.1
46 4 4Active Directory Active Directory Domain Services Active Directory Domain Services (AD) er en katalogtjeneste som brukes for å registrere brukere og ulike ressurser i nettverket. Vi kan sammenligne Active Directory med en katalog vi kjenner godt fra før, nemlig telefonkatalogen. En telefon katalog har en enkel, men viktig funksjon. Vi kan slå opp på navn på personer eller bedrifter og finne telefon nummer og adresse. Dette er også hoved funksjonen til Active Directory. Alle brukere, servere, skrivere osv. i nettverket er registrert i Active Directory. Dermed er det enkelt å slå opp og finne informasjon om dem. Når du har lest dette kapitlet, kan du forstå oppbyggingen av Active Directory innstallere AD konfigurere domenekontroller 4.1 OVERSIKT AD Den viktigste funksjonen til AD er at den inneholder en sentral base med brukernavn og passord. Det er nok å registrere brukere én gang selv om vi har mange maskiner og servere. AD er laget for å kunne brukes i store nettverk og har derfor noen funksjoner for å dele opp nettet.
47 A C T I V E D I R E C T O R Y D O M A I N S E R V I C E S 47 Domene Når vi tar i bruk AD blir det opprettet et domene som er en måte å navngi og organisere en gruppe med brukere og maskiner. I vårt eksempel i denne boka vil vi lage domenet mittdomene.no. Som vi ser ligner dette domenenavnet på en Internettadresse, og det er faktisk det samme. AD bruker navnetjenesten DNS som brukes for alle maskiner på internett. Når vi lager et AD-domene, må vi ha minst en server (helst fler) som er domenekontroller. Trær Hvis vi har et stort nettverk, kan det være ønskelig å dele det opp i flere domener. En måte å gjøre dette på er å lage underdomener til hoveddomenet eller root-domenet slik at vi får en trestruktur. I vårt eksempel kunne vi f.eks. laget underdomenene avdeling1.mittdomene.no og avdeling2.mittdomene.no. Root domene hiof.no Underdomene ia-stud.hiof.no Underdomene lu-stud.hiof.no Eksempel på et domenetre Skog En skog består som kjent av flere trær, og slik er det også i AD. Hvis det er ønskelig å lage nye domener med forskjellige navn, kan vi lage flere AD trær og plassere dem i samme skog. Vi kan f.eks. lage domenet nyttdomene.no og plassere dette i samme skog som mittdomene.no. Så lenge domenene våre er i samme skog, kan vi dele ressurser på tvers av domenene. En bruker fra mittdomene.no kan få tilgang til dokumenter på en server som hører til nyttdomene.no. Root domene hiof.no Root domene friskolen.no Underdomene ia-stud.hiof.no Underdomene lu-stud.hiof.no Underdomene elever.friskolen.no Underdomene ansatte.friskolen.no Eksempel på en skog som består av to domenetrær
48 48 Flere servere Det er vanlig å ha minst to servere for et domene. Dette gir oss en sikkerhet mot feil. Hvis en server stopper opp, har vi fortsatt tilgang til hele brukerdatabasen fra den andre. AD sørger selv for at alle serverene i domenet blir oppdatert, vi sier gjerne at AD replikerer mellom domenekontrollerene. 4.2 INSTALLERE ACTIVE DIRECTORY I vårt eksempel skal vi bruke AD og lage et Domene. Vi bruker Server manager for å legge til rollen Active Directory Domain Services. Hvis server manager ikke er startet automatisk, finner vi den i Startmenyen, eller vi kan klikke på ikonet for servermanager (til høyre for startknappen) I server manager må vi velge "Roles" og deretter Add Roles.
49 A C T I V E D I R E C T O R Y D O M A I N S E R V I C E S 49 Vi får først opp et bilde som ber oss sjekke tre ting før vi legger til en rolle: Sjekk at Administrator-brukeren har et sikkert passord Sjekk at nettverksinstillingene er i orden og at serveren har en fast (static) IPadresse Sjekk at de nyeste oppdateringene fra Windows update er lagt inn Alt dette gjorde vi i Kap 3, så det skal være i orden. Denne sjekklisten kommer fram hver gang vi legger til en rolle, så vi kan nå krysse av for "Skip this page by default"
50 50 Når vi trykker Next, kan vi velge hvilken rolle vi ønsker å legge inn.
51 A C T I V E D I R E C T O R Y D O M A I N S E R V I C E S 51 Når vi krysser av for Active Directory Domain Services, får vi spørsmål om vi ønsker å ta med en nødvendig feature(.net framework). Denne må være med så det bare å trykke "Add required features". Vi får så opp en side med informasjon (Things to note): Vi blir anbefalt å ha minst to domenekontrollere i tilfelle en server feiler. I vårt testnett kan vi klare oss med en. AD trenger en DNS server som den kan legge inn data i. Hvis den ikke finner en slik, vil vi senere få forslag om å installere en slik. Etter å ha lagt inn AD rollen, må vi kjøre veiviseren "DCPromo" for å konfigurere en domenekontroller. Til slutt får vi beskjed om tjenester for DFS (Distributed File System) blir lagt inn. Dette er bare aktuelt å bruke hvis vi har flere servere. Vi får så et bilde for å bekrefte valgene våre og vi kan trykke Install.
52 52 Når installasjonen av AD er ferdig, kan vi trykke på linken "Close this Wizard and launch the Active Directory Domain Services Installation Wizard (Veiledning)". DCPromo kan også startes direkte fra Servermanager.
53 A C T I V E D I R E C T O R Y D O M A I N S E R V I C E S 53 DCPromo "DCPromo" står for Domain Controller Promotion, dvs at vi "forfremmer" serveren til domenekontroller. Første spørsmål i DCPromo er om vi ønsker å bruke "advanced mode", men i vårt nett trenger vi ikke denne. Det er bare i store, kompliserte nett dette er nødvendig.
54 54 Vi får så beskjed om at sikkerheten i Windows 2008 er strengere en noen eldre Windowsversjoner. Dette betyr at de gamle versjonene kan få problemer med å koble seg til serveren vår. Hvis man har Vindows Vista SP1 eller nyere er man sikker. Hvis man prøver å koble en Linux- eller Applemaskin til serveren (non- Microsoft SMB clients), kan man få tilsvarende problemer. Det er mulig å skru av denne ekstra sikkerheten på serveren. Vi får så valg om vi vil lage en ny "Skog" eller koble oss til en eksisterende. Vårt nett inneholder ingenting fra før, så vi må lage en ny skog (Create a new domain in a new forest) Hvis vi skulle ha satt opp server nummer to i et domene, måtte vi valgt: Existing forest - Add a domain controller to an existing domain.
55 A C T I V E D I R E C T O R Y D O M A I N S E R V I C E S 55 Vi får så spørsmål om FQDN (Fully Qualified domain name). Dette er en vanskelig måte å be om navnet på domenet vårt. I vårt eksempel velger vi mittdomene.no. Les mer om valg av domenenavn i tekstboksen.
56 56 Valg av domenenavn Vi kan i prinsippe velge fritt hvilket navn vi skal ha på domenet hvis det kun skal brukes lokalt i nettet vårt, dvs innenfor ruteren vår. Hvis vi ønsker at noen av tjenestene på serveren vår skal være tilgjengelig over internett, må domenenavnet vårt være et offisielt DNS navn, dvs domenenavn av typen gyldendal.no eller microsoft.com. Hvis vi skulle brukt domennavnet i eksemplet vårt, mittdomene.no, må dette registreres i.no domenet. Dette kan gjøres slik: Kontakt din internettleverandør, mange har egne websider hvor man kan søke om domenenavn. Sjekk at navnet er ledig Forutsatt at domenenavnet er ledig og et gyldig navn kan man bestille domenenavnet mot en avgift Det er kun godkjente organisasjoner som kan få domene under.no. Hvis man ikke fyller disse kreavene kan man opprette domene under et annet toppdomene, f.eks..net. domenenavnet ville da bli mittdomene.net Har man et domene fra før, f.eks. mittfirma.no kan man bruke dette. Det kan være at bedriften har websider fra før ( Vi kan da enten integrere windowsdomenet med det eksisterende domene, eller vi kan lage et underdomene for Windowsnettet vårt, f.eks. lan.mittfirma.no. Når man først eier et domene, står man fritt til selv å lage underdomener. Vi må så velge "Forest Functional Level". I vårt nettverk skal vi kun ha Windows 2008 R2 server(e), så vi velger dette nivået. Vi får da de nyeste og mest avanserte funksjonene i nettet vårt. Vi får bl.a. en "søppelbøtte" som gjør det mulig å hente opp igjen objekter (brukere mm) som blir slette i AD. Har vi har andre servere med eldre Windowsversjoner, f.eks. Windows 2003, må vi velge Functional Level som passer til disse.
57 A C T I V E D I R E C T O R Y D O M A I N S E R V I C E S 57 Maskinen vi så sjekke DNS-konfigurasjonen. Dette kan ta noen minutter. Det blir ikke funnet noen DNS servere så vi får forslag om at denne skal installeres på vår maskin. Det er bare å krysse av og trykke DNS, vi trenger ikke å tenke mer på denne nå. Vi får beskjed om at systemet ikke klarer å kommunisere med "parent zone" det vil si.no domenet. Dette er naturlig i og med at dette er et offentlig domene som vi ikke har mulighet til å gjøre endringer i. Dette har ingen betydning så lenge vi holder oss til vår lille lokalnett. Les mer om domener i tekstboksen "valg av domenenavn"
58 58 Vi får så spørsmål om å sette passord for "Directory Service Restore Mode Administrator". Dette er en bruker som kun brukes hvis vi får feil ADdatabasen slik at vi ikke får logget inn med noen annen bruker. Det er liten sjanse for at vi får en slik feil, men desto viktigere å skrive opp og ta vare på passordet hvis vi skulle få bruk for det. Vi får så oppsummering av de valgene vi har gjort og kan så trykke Next for starte selve installasjonen av domenet vårt.
59 A C T I V E D I R E C T O R Y D O M A I N S E R V I C E S 59 Systemet vil så jobbe en stund. Det trengs en restart (Reboot) til slutt og vi har mulighet for å krysse av for at dette går automatisk. Ved den første oppstarten av maskinen som domenekontroller, vil det foregå noen siste konfigurasjoner, så maskinen vil starte tregere enn normalt. XXX Vi har nå en fungerende nettverksserver og kan gå videre og lage brukere og koble andre PC-er (klienter) til serveren vår. Les om dette i kap. XXX Servermanager Hvis vi nå ser på servermanager etter at AD rollen er installert, kan vi få mye informasjon om AD: Klikk på plusstegnet til venstre for Roles for å utvide denne Klikk på Active directory Services for å markere denne
60 60 Det er mye informasjon som kommer fram. Vi kan også starte forskjellige vertøy i forbindelse med rollen. Vi skal ikke gå igjennom alt dette her, men her er en kort oversikt: Events Dette er et utdrag av loggen på serveren vår. Vi ser de nyeste meldingene (events) som har noe med AD rollen å gjøre. Vi kan trykke "Go to Event Viewer" for å se alle meldinger Det er ikke uvanlig å få noen advarsler eller feilmeldinger i log-en rett etter at vi har lagt til en ny rolle. Ofte er dette feil som Windows selv ordner opp i, men vi bør følge med om det kommer feil som gjentar seg over tid. Les mer om Event Viewer i kapitlet om drift av Windows-server. System Services Her er en oversikt over systemtjenester (Services) som hører til rollen. Vi kan se hvilke tjenester som kjører, dvs vi kan se om de er startet eller stoppet. Til vanlig trenger vi ikke gjøre noe her, men det kan være aktuelt å stoppe og starte tjenester i forbindelse med feilsøking. Best Practices Analyzer Hvis vi trykker "Scan This Role" vil vi få frem en del anbefalinger for rollen. I vårt eksempel får vi beskjed om at det bør være minst to domenekontrollere i domenet vårt, og at det ikke er kjørt backup av domenet (directory partition). Role Services Her kan vi se hvilke funksjoner innenfor rollen som er installert. Alle de tjenestene som kommer fram her som "not installed" er tilleggstjenester for Unix/Linux integrasjon. Advanced Tools Mange av de verktøyene som er listet opp her, er kun aktuelle i større nett med flere domener. Andre verktøy kan være aktuelle å bruke til feilsøking. Ett verktøy som er mye brukt er dcdiag.exe. Resources an Support Her får vi en del tips og hjelp for å ta i bruk og tilpasse domenet vårt. Vi vil komme tilbake til noen av disse senere i boka. Nå kan vi begynne å lage brukere i nettet vårt. Som vi ser har vi et valg som heter Active Directory Users and Computers under AD rollen. Les mer om dette i neste kapittel.
61 A C T I V E D I R E C T O R Y D O M A I N S E R V I C E S 61 O P P - S U M M E R I N G I dette kapitlet har du lært O P P G A V E R Oppgave 4.1
62 5 5Brukeradministrasjon Brukere Etter at vi har installert AD, kan vi begynne å lage brukere i nettet vårt. En bruker eller brukerkonto (user account) består av et påloggingsnavn med et tilhørende passord. I tillegg kan vi legge inn ekstra informasjon som fullt navn, telefonnummer, addresse med mer. 5.1 LAGE BRUKERE Som vi ser har vi et valg som heter Active Directory Users and Computers under AD rollen. Vi kan nå klikke på plusstegnene ved siden av denne til vi ser domenet vårt mittdomene.no. Vi vil nå se forskjellig informasjon som allerede er registrert i domenet. Hvis vi nå går videre til "Users" kan vi se hvilke brukere og grupper som er registrert. (Klikk på på kolonnebetegnelsen "Type" for lettere kunne skille brukere og grupper). Vi vil komme tilbake til hva grupper er ganske snart. Vi ser at det kun er to brukere, Administrator som vi nå er logget inn som og Guest. Brukeren Guest er markert med en liten pil, dette betyr at den ikke er aktiv (disabled).
63 B R U K E R E 63 Vi kan nå lage en bruker: Høyreklikk på Users og velg New User Vi kan så skrive inn navn og brukernavn (Logon name). Brukernavn er gjerne et kortnavn vi selv velger, Det kan f.eks. være initialer eller som i eksemplet her, fornavn + første bokstaven i etternavn. Klikk så Next for å sette passord Vi får noen valg i forbindelse med passord: o User must change password at next logon - Det kan ofte være ønskelig at brukeren selv velger et annet passord o User cannot change passord - På enkelte typer brukerkontoer kan det være ønskelig at det ikke er mulig å bytte passord o Password never expires - Normalt vil brukerne få beskjed om å bytte passord med jevne mellomrom. Hvis vi krysser av her, kan de bruke et passord så lenge de vil. o Account is disabled - Hvis vi ønsker å opprette noen brukekontoer som ikke skal brukes med en gang, kan vi krysse av her. Når brukeren skal tas i bruk, er det fort gjort å høyreklikke på brukernavnet og velge enable. Når vi velger Next, kan det være at vi får denne beskjeden: Det kreves normalt at passordet skal ha en viss vanskeliggrad (password
64 64 OBS! når passordet er satt, er det ingen mulighet for å se passordet. Hvis vi glemmer passordet er eneste muligheten at administrator setter et nytt. Dette gjøres ved å høyreklikke på brukernavnet og velge reset password. policy requirements). Vi kan selv endre reglene for passordene, men nå vil vi bruke standardinstillingene som gjerne er: o Passordet må være minst 8 karakterer langt o Det må inneholde tre forskjellig typer karakterer. De forskjellige typene er stor bokstav, liten bokstav, tall og spesialtegn. o Det må ikke inneholde brukerens navn Følgende eksempler på passord er gyldige: o Sommer Stor bokstav, liten bokstav og tall o sommer_ Liten bokstav, spesialtegn og tall Mens disse ikke er gyldige: o sommer kun to typer karakterer o s kun to typer karakterer og for kort o s_ for kort o Ole inneholder navn Vi kan nå se nærmere på brukeren vi har laget ved å dobbeltklikke på Ole Olsen. På General fanen kan vi legge inn mer informasjon om personene vi har laget en bruker til. Tilsvarende kan vi legge inn informasjon på fanene Adress, Telephones og Organization. På Account fanen kan sette forskjellige ting på selve brukerkontoen. o Logon Hours - Her kan vi sette at en bruker bare skal få lov til å logge inn i bestemte tidsperioder o Log On To - Her kan vi eventuelt sette hvilke PC-er brukeren skal få lov å logge inn fra o Unlock account - Hvis en bruker prøver å logge inn med feil passord flere ganger, kan det være at at kontoen blir låst (locked). Dette er en sikkerhetsmekanisme slik at det ikke skal være mulig å gjette passord. o Account options - Her finner vi igjen bl.a valg for passord. Hvis vi ruller lenger ned i vindu finner vi valget for å disable kontoen. De andre valgene med kryptering o.l. er ikke så ofte brukt. o Account expires - hvis vi ønsker, kan vi sette en dato hvor kontoen slutter å fungere.
65 B R U K E R E 65 Profil fanen inneholder informasjon om brukerens profilområde og hjemmeområde Under fanen Member of, kan vi se hvilke grupper en bruker er medlem av. Les mer om grupper under. Remote Desktop Services profile brukes hvis vi har brukere som logger inn ved hjelp av Remote Desktop Remote Virtual Desktop - brukes for å gjøre en virtuell maskin (desktop) tilgjengelig. Com+ kan brukes i spesielle tilfeller i forbindelse med applikasjonserver Dial-in kan brukes hvis man har har mulighet for å ringe opp og koble seg direkte til serveren. Det er ikke så vanlig å koble seg opp direkte via telefon lenger, det er mer aktuelt å koble seg opp med VPN (Virtual Privat Network) hvis man har en VPN server som kjører under Windows, kan det være aktuelt å styre tilgangen til denne her. Fanene Environment og Sessions kan brukes i forbindelse med Remote Desktop Remote controll er funksjonen i Windows hvor en administrator eller support-person kan gå inn og "overta" eller se på skjermbilde til en bruker via nettverket. 5.2 GRUPPER Vi kan samle flere brukere i en eller flere grupper. Vi bestemmer ofte hvilken tilgang brukerne skal ha til nettverks ressurser, ved hjelp av gruppene. En gruppe tildeles forskjellige rettigheter. Medlemmene i en gruppe vil da få de samme rettighetene og den samme tilgangen til ressurser. Vi kan velge hvilke diskområder, skrivere osv. en gruppe skal kunne benytte. Vi deler inn gruppene etter hvilke brukere som naturlig hører sammen. Skal vi for eksempel definere grupper for en skole, kan disse være aktuelle: klasser (alle skoleklassene får hver sin gruppe) elever prosjekter (prosjekter som går på tvers av klassene) tillitsvalgte blant elevene studieretninger avdelinger lærere
66 66 tillitsvalgte blant lærerne administrasjon (administrativt personell) ledelse 5.3 GRUPPETYPER Vi har tre forskjellige gruppetyper: globale grupper (Global Groups), lokale grupper (Domain Local Groups) og universelle grupper (Universal group). Lokal gruppe kan inneholde andre grupper i tillegg til grupper og brukere fra andre domener, men kan kun brukes på lokalt domene. Globale grupper kan kun inneholde brukere og globale grupper fra eget domene, men kan brukes i alle domener. Vi bruker typisk globale grupper til å dele inn brukerne, mens vi bruker lokale grupper når gruppene skal inneholde andre grupper. Vi oppretter først brukerne, deretter de globale gruppene og til slutt de lokale gruppene. Har vi kun ett domene, kan vi holde oss til globale og lokale grupper. For å lage en gruppe, kan vi høyreklikke på users og velge New Group Vi kan velge Group scope. En global gruppe er standardvalget. Vi skal lage en gruppe for en klasse som vi kaller Kull Denne gruppen skal kun inneholder elever som går i denne klassen, altså kun brukerkontoer. Vi velger derfor en Global gruppe. Vi ser at vi også kan velge Group type, enten security eller Distribution. En distribusjonsliste brukes i forbindelse med mail (e-post). Vi skal kun bruke security grupper i denne boka. OBS! når passordet er satt, er det ingen mulighet for å se passordet. Hvis vi glemmer passordet er eneste muligheten at administrator setter et nytt. Dette gjøres ved å høyreklikke på brukernavnet og velge reset password. For å legge brukere inn i en gruppe, kan vi gjøre dette på forskjellige måter: 1. Høyreklikk på en bruker og velg add to group. Vi kan så skrive inn gruppenavnet. 2. Vi kan markere flere brukerer, eventuelt i kombinasjon med shift og Ctrl tasten for så å høyreklikke en av brukerne og legge til en gruppe. 3. Vi kan åpne opp en gruppe, trykk members og deretter Add.
67 B R U K E R E FORHÅNDSDEFINERTE GRUPPER Vi ser at det er mange grupper som er definert under users og builtin. Mange av disse gruppene er for å kunne gi brukere administratortilgang til enkelte tjenester på serveren eller i domenet. Hvis vi f.eks. legger en bruker til gruppen DNSAdmins, vil vedkommende kunne administrere DNS-tjenesten i domenet vårt. Det er bare i store nettverk at det er behov for å dele opp administrasjonen av tjenestene, normalt vil vil en eller flere personer ha administratortilgang slik at de kan gjøre alt på serveren. De mest aktuelle grupppene er: Domain Admins - her er brukeren administrator medlem. Ved behov kan vi legge inn flere brukere her. Medlemmene av denne gruppen kan administrere alt på serveren og domenet. Domain Guest - hvis vi har flere gjestebrukere i nettet vårt, kan vi samle dem her. Domain users - alle brukerne vi lager kommer automatisk i denne gruppen Domain computers - også maskinene i nettverket vår har også en konto. En slik konto blir automatisk opprettet når vi melder en maskin inn i domenet. Les mer om dette senere. 5.5 ORGANISERING AV BRUKERE Hittil har alle brukere og grupper vi har sett på ligget under users. Vi har også andre områder som builtin og computers. Disse områdene kalles Organizational Units eller bare OU. Ved å høyreklikke på mittdomene.no og velge New - Organizational Unit, kan vi kan lage nye OU-er. Når vi har laget en ny OU, kan vi klikke og dra en eller flere bruker over i den nye OU-en. OU-er brukes til å organisere brukere og maskiner. Ofte er det naturlig å følge strukturen i den organisajonen nettverket skal brukes. Hvis vi f.eks. ser på en skole, kan vi lage OU-er for klasser, lærere og administrasjon. OBS, det er viktig at vi ikke blander sammen OU-er og grupper. En gruppe brukes til å styre tilgang til f.eks. filområder og skrivere. Disse gruppene heter også Security group. OU-er er en måte å organisere brukere, maskiner og eventuelt andre objekter på. Dette gir oss en god oversikt hvis det er et stort nettverk. Vi kan også
68 68 bruke en funksjon som kalles "Group Policy" i forbindelse med en OU for å styre instillinger på maskiner eller brukerkontoer. En bruker kan ligge i kun en OU, men kan være medlem av flere security groups. 5.6 LAGE FLERE BRUKERE Har vi ett nettverk hvor det skal lages mange brukere, trenger man noen hjelpemiddler for å få opprettet brukerkontoer. Hvis det ikke er alt for mange brukere som skal opprettes kan man opprette en standardbruker eller en mal som kan kopieres. Vi kan se nærmere på hvordan vi lager en slik mal: 1. Lag en ny bruker som heter standard elev 2. Sett så all informasjon og instillinger som skal være felles for alle elever f.eks. passordinnstillinger 3. Meld standardbrukeren inn i gruppen elev Når vi skal lage en ny konto for en elev, kan vi høyreklikke på "standard elev" og velge copy. Vi kan så skrive inn navn, brukernavn og passord. Vi kan også sette opp malbrukeren slik at vi automatisk får opprettet brukerens hjemmeområdet og profilområdet. (Du bør vente med å teste dette etter å ha gått igjennom kappitlet om fildeling) Adressen til Profile og Home folder skrives da på denne måten: \\server1.mittdomene.no\home\%username% Trikset her er å skrive %username%. Når vi senere lager en bruker ved å kopiere standardbrukeren, f.eks. Petter Pettersen med brukernavn perp, vil %username% erstattes med perp. Skal man lage veldig mange brukere, må man ha et skript som kan generere brukere. Standard skripspråk i Windows server 2008 er Powershell. Dette er et kommandolinje-miljø og skriptspråk hvor man kan administrere alt på en Windows server. Powershell er et ganske omfattende system og kan være litt tungt å sette seg inn i, så vi vil se på et annet alternativ for å lage brukere.
69 B R U K E R E 69 Kommandoen net kan brukes for å lage brukere. F.eks. slik: net user donald passord_10 /add /fullname:"donald Duck" Denne kommandoen vil lage brukeren donald med passord "passord_10". Skriv "net /help" og "net user /help" for å se flere muligheter med denne kommandoen. O P P - S U M M E R I N G I dette kapitlet har du lært O P P G A V E R Oppgave 5.1 For å få trening med å lage brukere, grupper og OU kan vi lage noen flere. Vi vil bruke disse senere i boka, så det kan lønne seg å lage disse: a) OU-ene Elever og Lærere b) Under Elever lager vi OU-ene Kull 2010, Kull 2011, Kull 2012 ( På en ordentlig skole kunne det vært naturlig å lage OU-er for hver klasse under hvert kull, f.eks. Klasse A og Klasse B. Man bør unngå OU-navn som "9.klasse" fordi medlemmene i denne må i tilfelle oppdateres hvert år.) c) Lag grupper for Lærere, Kull 2010, Kull 2011, Kull 2012 d) Lag følgende brukere under Kull 2010: o Anne Andersen o Nils Nilsen o Ole Olsen o Per Pettersen e) Det kan være lurt å sette samme passord på brukerne og fjerne "User must change password at next logon". Fordi dette er et testnett trenger vi ikke noen streng sikkerhet, og det blir enklere når vi skal senere skal logge inn med disse brukerne. f) Lag så en bruker under OU-en Lærere som heter Hans Hansen g) Lag globale grupper for Lærere, Kull 2010, Kull 2011 og Kull 2012 h) Legg så de brukerne vi har laget inn i sine tilhørende grupper (Husk at det er mulig å markere flere brukere og så legge alle inn i en gruppe. i) Lag en Lokal gruppe som heter Elever og legg så de tre Kull-gruppene inn i denne
70 6 6Fildeling Fildeling og skrivere Vi vil i dette kapitlet se hvordan vi gjør filer og skrivere tilgjengelig via nettverket for andre maskiner og brukere. Vi gjør dette ved å dele ut (share) kataloger og skrivere. Vi vil også se hvordan vi kobler en PC til serveren slik at vi kan bruke resursene der. 6.1 FIL- OG PRINTSERVER ROLLER Vi vil først legge til Fil- og printserver rollene. Vi gjør dette ved å gå til servermanager og velge Add Roles. Velg så File Services og Print and dokumentservices
71 F I L D E L I N G O G S K R I V E R E 71 Vi får så opp ett bilde med Things to note. Her får vi bl.a. beskjed om: Når en bruker skal legge til en skriver fra serveren, må vedkommende ha lokale administrator rettigheter for å kunne installere printerdriveren. Hvis driveren ligger inne fra før går det greit. Vi må legge inn både 32 og 64 bit drivere på serveren hvis vi har begge typer av klienter. Vi får så valg om hvilke Role services vi ønsker. Vi klarer oss med Print Server. Så kommer vi til informasjon om File Services. Vi kan trykke Next for å velge Role Services. Vi kan her velge File Server og file Server Resource manager. Deretter får vi spørsmål om storage Monitor. vi kan krysse av for C: og velge standardverdiene på rapporten.
72 72 På valget Report Options kan vi velge å lagre rapportene i katalogen som foreslås. Det er også mulig å få tilsendt rapportene på mail. Vi må da ha en mailadresse og en utgående mailserver (SMTP) vi kan bruke. Velg så neste og deretter Install
73 F I L D E L I N G O G S K R I V E R E 73 Vi kan nå klikke på de to nye rollene i serveremanager for å få oversikt over dem, tilsvarende det vi gjorde for AD rollen. Det er ikke så mye mer vi skal gjøre fra server manger for disse rollene i denne omgang. 6.2 DELE FILER Vi skal sette opp shares (delinger) for tre områder på serveren vår: Felles - Dette området skal alle brukere kunne se og kopiere filer (lesetilgang). I noen kataloger kan det være aktuelt at noen brukere har skrivetilgang Apps - Her skal vi legge ut programvare (applikasjoner), enten ferdiginnstallert eller som installasjonsfiler. Alle brukere skal ha lesetilgang og enkelte brukere skal også kunne legge ut filer her (dvs skrivetilgang) Home - her skal hver bruker ha tilgang sin private katalog. Det er kun den enkelte bruker (og administrator) som skal ha tilgang til katalogen. Et slikt område kalles gjerne Home Folder eller hjemmeområde. Vi gir brukerne full tilgang til hjemmeområdet slik at de eventuelt selv kan gi andre brukere tilgang til sitt område. For å dele en katalog gjøres dette direkte fra Windows Explorer (Utforsker): Vi lager først en katalog C:\felles Nå kan vi høyreklikke på felles og velge Share With - Spesific People
74 74 Nå kan vi velge ut hvem som skal ha tilgang til området. Vi ønsker å gi alle elever lesetilgang og lærere skrivetilgang, så vi gir derfor gruppene elever og lærere en slik tilgang: Administrator får automatisk skrivetilgang med mindre vi fjerner denne. Legg merke til at vi gir tilgang til grupper. Dette gjør det enklere å administrere tilgangen. Bare unntaksvis gir vi tilgang til enkeltbrukere. Nå kan vi lage et share for home på tilsvarende måte. Vi gir nå everyone lesetilgang til dette området. Hver enkelt bruker skal ha skrivetilgang til sin private katalog (hjemmeområde) som ligger som underkataloger til home. Hvis vi oppretter nye brukere og skriver inn adressen til hjemmeområdet (home folder), vil rettighetene til det private området automatisk bli satt riktig for den aktuelle brukeren. Vi kan sjekke at rettighetene til en bruker er riktig ved å høyreklikke på katalogen til en bruker og velge Properties - Security. Vi kan nå se hvilke
75 F I L D E L I N G O G S K R I V E R E 75 brukere og grupper som har rettigheter til katalogen og hva slags rettigheter de har. Får å få litt bedre oversikt kan vi velge Advanced og vi får en slik oversikt: Vi ser her at noen rettigheter er arvet fra (Inherited from) katalogen over (Home) mens andre er satt direkte (not inherited) på brukerens katalog, i dette tilfelle NilsN. Vi ser at Nils Nilsen og administrator har skrivetilgang mens Everyone har lesetilgang. Tilgangen for Everyone er i dette tilfelle feil, vi ønsker ikke at alle brukere skal kunne lese innholdet i andre sine hjemmeområder. Vi kan endre dette på følgende måte: Høyreklikk på katalogen Home og velg Properties - Security - Advanced Velg så Change Permissions Marker Everyone og velg Edit Vi kan nå sette at rettighetene for Everyone skal gjelde for "This folder only"
76 76 Dette betyr at alle kan lese katalogen home men de får ikke tilgang til underkataloger bortsett sin egen. Som vi ser er det mange muligheter for å sette rettigheter for å styre tilgang til kataloger. Hvis man ikke passer på, er det lett å gå surr i rettighetene. Vi bør derfor passe på at vi har en god struktur på gruppene våre, katalogene og hvilke rettigheter vi setter. Hvis vi er i tvil om hvilke rettigher som gjelder for en bruker på en bestemt katalog, kan vi sjekke tilgangen på denne måten: Høyreklikk på katalogen og velg Properties - Security - Advanced Velg så Effective Permission og velg så ut en bruker eller grupe ved å trykke select. Vi vil så få en oversikt som f.eks. her: Vi ser her at Nils Nilsen har følgende rettigheter for katalogen felles:
77 F I L D E L I N G O G S K R I V E R E 77 - Traverse - Gå til underliggende kataloger - List folder - Read attributes - Read extended attributes Dette betyr at brukeren har lesetilgang til katalogen. Oversikt over rettigheter Som vi ser er det litt variasjon i detaljnivået på rettigheter avhengig av hvor vi ser på dem: Når vi lager et share med "share with" funksjonen, kan vi kun velge read eller Write. I de aller fleste tilfeller er disse to valgene tilstrekkelig. Går vi på Properties - Security ser vi følgende rettigheter: Full control Modify Read & execute List folder contents Read Write Spesial Permissions Full skrivetilgang og brukerne kan gi rettigheter til andre brukertilgang Skrivetilgang Lesetilgang, og kjøre programmer kun se oversikt over filer i foldere Lese filer, ikke kjøre program Skrive filer Disse kan bare settes under Advanced Velger vi modify vil alle andre rettigheter bortsett fra full bli valgt og brukeren får skrivetilgang Velger vi Read & execute, vil List folder content og read også bli valgt og brukeren får lesetilgang Ser vi under advanced, vil vi se at rettighetene er enda finere inndelt. Det er sjelden vi har bruk for disse ved normal fildeling, så vi vil ikke gå inn på disse. Øvelse 1: Opprett sharet Apps med lesetilgang til alle brukere og skrivetilgang til administratorer
78 78 Øvelse 2: For å få litt trening med å sette rettigheter kan vi gjøre følgende: Vi ønsker at en gruppe elever som jobber på prosjekt skal få skrivetilgang til en bestemt katalog på fellesområdet: Lag en underkatalog til felleskatalogen som heter prosjekt Lag en gruppe som heter prosjekt og legg til de aktuelle elevene som medlemer. Høyreklikk på katalogen prosjekt og velg Properties - Security - Edit Vi kan nå Velge Add og legge til gruppen prosjekt Gi så gruppen prosjekt rettigheten modify Nå vil gruppen prosjekt ha skrivetilgang, mens elever og lærere vil ha de samme rettighetene som i felleskatalogen (fordi de arves). Ved å legge de aktuelle elevene inn i denne gruppen vil de få skrivetilgang Det kan jo være akttuelt å fjerne noen rettigheter, f.eks. at alle elever skal ha lesetilgang. Dette kan gjøres på to måter; skru av arving av rettigheter eller krysse av for "Deny" på de rettighetene vi vil fjerne. For å stoppe arving til underkatalogen prosjekt, må vi velge Advanced under security og fjerne avkryssingen for "Include inheritable permissions from parent objeckt". Vi får da spørsmål om Add eller remove. Velger vi add, vil rettighetene fra nivået over kopieres og settes direkte på prosjektfolderen slik at vi fritt kan redigere dem. Velger vi Remove, fjernes alle rettigheter og vi kan legge til nye rettigheter.
79 F I L D E L I N G O G S K R I V E R E 79 En enklere metode kan være å krysse av for Deny på de rettighetene vi ikke ønsker skal arves. Ulempen med dette kan være at rettighetene blir litt uoversiktelig. Øvelse 3: Nå som vi har fått opprettet Home sharet med korrekte rettigheter, kan vi endre på de brukerne vi har laget (Fra Active Directory Users and Computers) slik at de får hvert sitt hjemmeområde. Gå inn på egenskaper på og skriv så inn følgende: \\server1.mittdomene.no\home\%username% på Profile - Home folder - "Connect N: to" Kopier nå adressen "\\server1.mittdomene.no\home\%username%" og lim inn på resten av brukerne. Kontroller at katalogene har blitt opprettet under Home katalogen. 6.3 NETTVERKSKRIVERE Hvis vi skal gjøre gjøre skrivere tilgjengelig i nettverket vårt, kan vi lage printerkøer på serveren vår som sørger for at flere brukere kan dele en skriver. Printerkøen vil også sørge for at utskriftene blir sendt til skriveren når den er klar slik at brukernes PC-er blir avlastet for denne jobben.
80 80 Det finnes forskjellige måter å koble en skriver til nettverket vårt. Skriver med innebygd nettverkskort Den enkleste og raskeste løsningen er å bruke en skriver med innebygd nettverkskort. Mange skrivere har i dag enten innebygd nettverkskort eller ledig kortplass, slik at vi kan kjøpe og installere et nettkort selv. Alle datamaskiner i et nettverk kan skrive ut direkte på en skriver som er knyttet til nettet, men det er enklere å la utskrifts jobbene gå via en Windowsserver. Da slipper vi å installere den nødvendige programvaren for å kommunisere med skriverne hos alle klientene, og vi får alle de andre fordelene som følger med det å la serveren ta seg av utskriftsjobbene. Skriver koblet til en server De fleste typer skrivere kan kobles direkte til serveren ved hjelp av en USBtilkobling. Skriveren kan deretter gjøres tilgjengelig for andre PC-er over nettet (sharing). Dette er en rimelig måte å koble en skriver til nettet på, men den må da plasseres i nærheten av serveren. Skriver koblet til en arbeidsstasjon I et nettverk med Windows-klienter kan en skriver som er koblet til en arbeidsstasjon, gjøres tilgjengelig for andre brukere av nettet. Ulempen med denne løsningen er at maskinen som skriveren er koblet til, må være slått på for at skriveren skal kunne brukes. Hvis skriveren blir brukt mye av andre, vil dessuten belastningen på datamaskinen bli forholdsvis stor. En Windows-klient fungerer stort sett like greit som en Windows-server når det gjelder utskriftstjenester, men det ligger en begrensning i at det maksimalt kan være ti nettverksforbindelser mot én arbeidsstasjon samtidig. Skriverserver Vi kan koble en skriverserver direkte til nettet. En slik skriverserver er en frittstående boks som har en nettverkstilkobling og én eller flere USB porter. Dette betyr at vi kan ta en vanlig skriver med USB tilkobling og koble til hvor som helst i nettverket. Hvis vi ønsker det, kan vi også få skriverservere for trådløst nettverk.
81 F I L D E L I N G O G S K R I V E R E 81 Deling av skrivere Hvis man skal dele en USB skriver, vil installasjonen normalt gå automatisk når man kobler den til serveren første gang. Da kan man gå til properties - sharing og lage en printerdeling der. (Se lenger ned i eksemplet.) I vårt eksempel skal se på hvordan vi kan sette opp og dele en laserskriver som er koblet direkte på nettverket. Først må vi sørge for at skriveren settes opp med en gyldig IP-adresse. Dette vil variere med produsent og type skriver, men har skriveren et display, kan dette gjerne gjøres direkte på skriveren. Vi kan alternativt la skriveren bruke DHCP men vi må da sette en fast adresse i DHCP-serveren (se kap X). I vårt eksempel setter vi IP-adressen på printeren til Vi kan sette opp en skriver fra "Devices and printers" fra startmenyen. Dette fungere på samme måte som i Windows 7. I vårt eksempel vil vi heller sette opp skriveren Server manager: Finn fram til Print manager - Print servers og Server1 (local) Høyreklikk på Printers og velg add printer. Printeren vår er koblett direkte på nettet, så vi skal legge til en TCP/IP printer. Det finnes også en søkefunksjon, men denne kan bare brukes på skrivere som er koblet på samme nett som serveren.
82 82 Skriv så inn IP adressen vi satt på skriveren og gå videre. Programmet vil nå sjekke at den klarer å kommunisere med skriveren og prøve å finne ut hvilken driver den skal bruke. Hvis den ikke finner driver automatisk, kan vi velge en manuelt. Trykk eventuelt på Windows Update for å få fram flere drivere. Hvis vi har drivere på CD eller som vi har lastet ned fra produsenten av skriveren, kan vi trykke Have disk. Hvis vi ikke finner en driver, kan vi prøve å velge en skrivermodell med lignende modellbetegnelse. I eksemplet under vil antagelig de fleste Laserjet-driverene fungere.
83 F I L D E L I N G O G S K R I V E R E 83 Vi kan nå share printeren ved å velge et share navn og skrive inn plassering og kommentar. Printeren er nå klar til bruk. Det kan være aktuelt å gjøre noen flere instillinger på skriveren, dette gjøres ved å høyreklikke på skriveren og velge properties.
84 84 Under sharing kan vi krysse av for "list in directory", dvs AD. Dette kan være aktuelt når bruker skal finne fram til skrivere på nettet, spesielt i større nett. Ved å gå inn på Additional Drivers, kan vi legge til andre typer drivere. Fordi Windows server 2008 R2 er et 64 bit operativsystem, vil det for de fleste vil det være nødvendig å krysse av for x86 drivere (32 bits drivere) slik at klienter som har 32 bits Windowsversjoner kan skrive ut.
85 F I L D E L I N G O G S K R I V E R E 85 Under Ports kan det være aktuelt å legge til eller endre porter for en skriver. Hvis vi f.eks må endre IP-adressen på en skriver må vi oppdatere porten her. Vi kan velge å sette opp printer pooling. Det vil si at vi har to eller flere skrivere som betjener samme utskriftskø. Dette kan være aktuelt hvis vi har stor belastning på en skriver, eller hvis vi vil sikre oss mot at utskriftene stopper på grunn av papirkrasj eller lignende. Hvis vi velger pooling, må vi legge til en port med riktig IP-adresse for hver av skriverene. Under Advanced kan vi gjøre en del instillinger på hvordan printjobbene blir behandlet i køen. Vi kan også gå inn Printing Defaults og sette forskjellige ting som utskriftskvalitet og tosidig utskrift. Valgene her vil variere etter skrivetype.
86 86 En spesiell mulighet er for å sette opp et tidsrom for når skriveren vil fungere. Setter vi opp dette, vil brukerene kunne sende utskrifter til køen hele døgnet, men utskriftene vil ikke bli sendt videre til skriveren før tiden er innenfor tidsrommet vi har satt. Dette kan f.eks. brukes til å sette i gang store utskriftsjobber om natten. Under security kan vi kontrollere tilgangen til skrivere. I utgangspunktet vil alle ha rettigheter til å bruke skriveren, mens administrator kan styre den. Hvis vi har plassert noen brukere i gruppene Print- eller Server Operators, vil også disse kunne administrere skriveren. Hvis vi ønsker kan vi la enkelte grupper eller brukere kontrollere utskriftsjobber ved å gi dem Manage documents rettigheter. De vil da kunne pause eller slette utskrifter fra køen og lignende.
87 F I L D E L I N G O G S K R I V E R E 87 Tips! I noen tilfeller kan det være aktuelt å lage flere printkøer til samme skriver. Dette kan f.eks. brukes hvis vi ønsker å lage en kø som bare sender ut skriverjobber på natten. Det kan også være aktuellt å lage køer med forskjellige skriverinnstillinger f.eks. en med fargeutskrift og en med svart/hvitt. Noen skrivere kan brukes med forskjellige typer drivere, f.eks. PCL5, PCL6 og Postscript og vi kan da lage en kø for drivertype. For å lage en ekstra kø på en eksisterende skriver gjøres dette på samme måte som i eksemplet over, men når vi skal velge port velger vi "Add an new printer using an existing port". Deretter går vi videre og gir printeren og sharet et annet navn. 6.4 ARBEIDSSTASJONER Nå har vi kommet så langt at vi kan koble til en annen PC (en klient) og teste ut brukernavn, filområder og skrivere vi har laget. Når vi skal bruke en klient i et Windows domene vil vi som oftest melde denne inn i domenet. Dette gir oss fordeler som:
88 88 Alle brukere i domenet kan logge inn på hvilken som helst PC i nettvcerket vårt med brukernavnet vi har laget. De trenger ikke noe lokalt brukernavn på klienten. Tilgang til filområder og skrivere kan settes opp automatisk ved hjelp av logon skript og policy. Administrator kan gjøre endringer på klientene ved å lage policy på serveren. Det er også mulig å koble en PC til filområder og skriverer uten at den er medlem av domenet, men disse tilkoblingene må settes opp manuelt. En slik tilkobling kan f.eks. være aktuelt for enkelte brukere med bærbar PC. Melde PC inn i domene Det er ikke alle versjoner av Windows som lar seg melde inn i et domene. Dette gjelder alle Home versjoner av Windows. I vårt eksempel vil vi bruke Windows 7 Professionale i norsk utgave, men også eldre Windowsversjoner kan brukes på en tilsvarende måte så lenge det ikke er Home utgaver. Fordi domenenavnet vårt, mittdomene.no er et uoffisielt navn som kun ekisterer i vårt nettverk må sørge for at klienten vår klarer å finne dette navnet. Dette gjøres ved å sørge for at klientene bruker vår egen Navnetjener (DNS server). (DNS server blir automatisk innstallert på serveren vår når vi lager Windows domenet) Det er tre måter vi kan endre DNS server for klienter: 1. Sette opp vår egen DHCP server på Windows serveren vår. Se kap. X hvordan dette gjøres. 2. Endre DHCP instillingene på ruteren vår slik at den deler ut adressen til serveren vår ( ). 3. Endre direkte på klienten, dette gjøres slik: System og delingsenter - Endre instillinger på nettverkskort Velg så egenskaper på "Lokal tilkobling" (Denne kan også ha andre navn) og Internet protokoll versjon 4.
89 F I L D E L I N G O G S K R I V E R E 89 Sett så Foretrukket DNS-server til Uansett hvilken metode vi bruker for å endre DNS, kan vi sjekke den på klienten med følgende metode: Åpne et kommandovindu ved å gå til startmenyen og skrive inn cmd Skriv så kommandoen ipconfig /all og sjekk verdien for DNS Vi kan nå melde klienten inn i domene ved å bruke Kontrollpanelet system (Dette ligger under under System og sikkerhet): Velg Avansert systeminstillinger og deretter Datamaskinnavn
90 90 Velg så Nettverks-ID for å melde maskinen inn i domenet vårt. Velg Denne maskinen er del av et firmanettverk og deretter Firmaet bruker et nettverk med domene. Vi må oppgi et brukernavn som har rettigheter til å melde maskiner inn i domenet. Foreløpig kan vi bruke brukeren administrator i domenet vårt (Ikke administrator lokalt på klienten)
91 F I L D E L I N G O G S K R I V E R E 91 Vi får beskjed om at det ikke er noen konto for maskinen. Vi kan opprette en slik konto ved å skrive inn navnet klient1 og gå videre i veiviseren. Det lokale navnet på klienten vil da samtidig bli endret. Det kan være at en må skrive inn administrator passord for domene på nytt. Vi kan nå starte klienten på nytt og prøve å logge inn i domenet vårt for første gang. Legg merke til at det nå står "Logon på MITTDOMENE". Vi kan f.eks. logge inn som eleven nilsn.
92 92 Hvis vi har satt opp korrekt home folder på brukeren (\\server1.mittdomene.no\home\%username%), vil vi nå få opp brukerens private hejmmeområde som disken N: hvis vi ser på Min Datamaskin.
93 F I L D E L I N G O G S K R I V E R E 93 Vi har ikke laget noen automatisk koblinger til de andre filområdene ennå, men vi kan finne dem ved å skrive inn adressen \\server1.mittdomene.no i windows utforsker Hvis vi ønsker kan vi koble Apps og Felles til hver sin diskbokstav ved å høyreklikke på dem og velge Koble til nettverksstasjon Vi ser også at skriveren vi innstallerte kommer frem i utforskeren. Hvis vi klikker på denne kan vi få innstallert denne på klienten. Koble frittstående PC til serveren Hvis vi ønsker å koble en PC til serveren vår uten å melde den inn i domene, kan dette gjøres slik:
Hans Olav Bøe. Windows Server 2012
 Hans Olav Bøe Windows Server 2012 Gyldendal Norsk Forlag as og Dataservice as 2014 Omslag: Redaktør: Formgiver: Hild Mowinckel Øystein Falch Lise Eastgate Trykk og innbinding: 07 media 07.no ISBN 978-82-05-47781-0
Hans Olav Bøe Windows Server 2012 Gyldendal Norsk Forlag as og Dataservice as 2014 Omslag: Redaktør: Formgiver: Hild Mowinckel Øystein Falch Lise Eastgate Trykk og innbinding: 07 media 07.no ISBN 978-82-05-47781-0
6105 Windows Server og datanett
 6105 Windows Server og datanett Labøving: Domenekontroller og AD DS Etter installasjon av Windows Server, er tjenermaskinen din en stand-alone tjener i en arbeidsgruppe (workgroup). I denne øvingen skal
6105 Windows Server og datanett Labøving: Domenekontroller og AD DS Etter installasjon av Windows Server, er tjenermaskinen din en stand-alone tjener i en arbeidsgruppe (workgroup). I denne øvingen skal
6105 Windows Server og datanett
 6105 Windows Server og datanett Labøving: Domenekontroller og AD DS Etter installasjon av Windows Server, er tjenermaskinen din en stand-alone tjener i en arbeidsgruppe (workgroup). I denne øvingen skal
6105 Windows Server og datanett Labøving: Domenekontroller og AD DS Etter installasjon av Windows Server, er tjenermaskinen din en stand-alone tjener i en arbeidsgruppe (workgroup). I denne øvingen skal
6105 Windows Server og datanett
 6105 Windows Server og datanett Labøving: Nettverkskonfigurasjon i Windows Server og Windows 10 Oppgavebeskrivelse Her forklares kort hva øvingen går ut på for de som ønsker å finne løsningen selv. Hvis
6105 Windows Server og datanett Labøving: Nettverkskonfigurasjon i Windows Server og Windows 10 Oppgavebeskrivelse Her forklares kort hva øvingen går ut på for de som ønsker å finne løsningen selv. Hvis
Huldt & Lillevik Ansattportal. Installere systemet
 Huldt & Lillevik Ansattportal Installere systemet Innholdsfortegnelse INSTALLERE ANSATTPORTAL... 3 TEKNISKE KRAV (WINDOWS OG WEB)... 3 SERVERE OG NETTVERK... 3 MICROSOFT.NET RAMMEVERK 4.0 MÅ VÆRE INSTALLERT...
Huldt & Lillevik Ansattportal Installere systemet Innholdsfortegnelse INSTALLERE ANSATTPORTAL... 3 TEKNISKE KRAV (WINDOWS OG WEB)... 3 SERVERE OG NETTVERK... 3 MICROSOFT.NET RAMMEVERK 4.0 MÅ VÆRE INSTALLERT...
6105 Windows Server og datanett
 6105 Windows Server og datanett Denne øvingen forutsetter at du har gjort disse øvingene tidligere: Labøving 7b Skriveradministrasjon Laboving 9a Installere og konfigurere webtjeneren IIS I denne øvingen
6105 Windows Server og datanett Denne øvingen forutsetter at du har gjort disse øvingene tidligere: Labøving 7b Skriveradministrasjon Laboving 9a Installere og konfigurere webtjeneren IIS I denne øvingen
Lab 1: Installasjon av Virtualiseringsløsning (VMWare Server ESXi 6.5) med en Virtuell Linux maskin (Cent OS 7 64-bit)
 Operativsystemer med Linux Lab 1: Installasjon av Virtualiseringsløsning (VMWare Server ESXi 6.5) med en Virtuell Linux maskin (Cent OS 7 64-bit) Generell Info: Før dere kan starte med lab oppgaven må
Operativsystemer med Linux Lab 1: Installasjon av Virtualiseringsløsning (VMWare Server ESXi 6.5) med en Virtuell Linux maskin (Cent OS 7 64-bit) Generell Info: Før dere kan starte med lab oppgaven må
6105 Windows Server og datanett
 6105 Windows Server og datanett Labøving 1c: Installere Windows 10 på en ny virtuell maskin I denne øvingen skal du lage en ny virtuell maskin med Windows 10. Denne skal brukes som klientmaskin i resten
6105 Windows Server og datanett Labøving 1c: Installere Windows 10 på en ny virtuell maskin I denne øvingen skal du lage en ny virtuell maskin med Windows 10. Denne skal brukes som klientmaskin i resten
Installasjon av HP ProLiant ML 350 G5 server
 Installasjon av HP ProLiant ML 350 G5 server Tekniske detaljer: Prosessor: 1x Intel Xeon 5120 (LGA771, 1.86GHz, dual core, 1x4MB L2, 1066MHz FSB) RAM: 3GB - Skal oppgraderes til 11GB HD: 2x 72GB SFF (
Installasjon av HP ProLiant ML 350 G5 server Tekniske detaljer: Prosessor: 1x Intel Xeon 5120 (LGA771, 1.86GHz, dual core, 1x4MB L2, 1066MHz FSB) RAM: 3GB - Skal oppgraderes til 11GB HD: 2x 72GB SFF (
Installasjonsveiledning PowerOffice SQL
 Installasjonsveiledning PowerOffice SQL For å ta i bruk PowerOffice SQL må du ha Microsoft SQL Server installert. Dersom din bedrift allerede har MS-SQL server installert, så kan dere hoppe over installasjonsveiledningen
Installasjonsveiledning PowerOffice SQL For å ta i bruk PowerOffice SQL må du ha Microsoft SQL Server installert. Dersom din bedrift allerede har MS-SQL server installert, så kan dere hoppe over installasjonsveiledningen
6105 Windows Server og datanett
 6105 Windows Server og datanett Labøving: DHCP tjener I denne øvingen skal du installere og konfigurere en DHCP tjener på Windows Server. DHCP tjeneren skal tildele IP-adresse dynamisk til klientmaskinen
6105 Windows Server og datanett Labøving: DHCP tjener I denne øvingen skal du installere og konfigurere en DHCP tjener på Windows Server. DHCP tjeneren skal tildele IP-adresse dynamisk til klientmaskinen
Brukerveiledning For Installasjon Av PCKasse. v1.01
 Brukerveiledning For Installasjon Av PCKasse v1.01 Installasjonsveiledning Innholdsfortegnelse 1 Innledning...2 1.1 Introduksjon...2 1.2 Hvordan PCKasse virker...2 2 Skritt for skritt forklaring:...3
Brukerveiledning For Installasjon Av PCKasse v1.01 Installasjonsveiledning Innholdsfortegnelse 1 Innledning...2 1.1 Introduksjon...2 1.2 Hvordan PCKasse virker...2 2 Skritt for skritt forklaring:...3
1. Installasjon av ISA 2004
 Avdeling for informatikk og e-læring, Høgskolen i Sør-Trøndelag Installasjon av ISA 2004 Stein Meisingseth 29.08.2005 Lærestoffet er utviklet for faget LO474D Systemsikkerhet 1. Installasjon av ISA 2004
Avdeling for informatikk og e-læring, Høgskolen i Sør-Trøndelag Installasjon av ISA 2004 Stein Meisingseth 29.08.2005 Lærestoffet er utviklet for faget LO474D Systemsikkerhet 1. Installasjon av ISA 2004
6105 Windows Server og datanett
 6105 Windows Server og datanett Labøving: Deling av mapper, filer og skrivere i arbeidsgruppe Hensikt/målsetning Øvingen gir erfaring med enkel deling av mapper, filer og skrivere i en Windows arbeidsgruppe.
6105 Windows Server og datanett Labøving: Deling av mapper, filer og skrivere i arbeidsgruppe Hensikt/målsetning Øvingen gir erfaring med enkel deling av mapper, filer og skrivere i en Windows arbeidsgruppe.
VMware Horizon View Client. Brukerveiledning for nedlasting, installasjon og pålogging for fjerntilgang
 VMware Horizon View Client Brukerveiledning for nedlasting, installasjon og pålogging for fjerntilgang Introduksjon Fjerntilgang er blitt oppgradert til en bedre og mer moderne løsning. Programmet er identisk
VMware Horizon View Client Brukerveiledning for nedlasting, installasjon og pålogging for fjerntilgang Introduksjon Fjerntilgang er blitt oppgradert til en bedre og mer moderne løsning. Programmet er identisk
Hurtigstart guide. Searchdaimon ES (Enterprise Server)
 Hurtigstart guide Searchdaimon ES (Enterprise Server) Innholdsfortegnelse Informasjon før oppsett... 2 Koble til strøm og nettverk... 3 Oppsett av system... 3 Konfigurasjonsveiviser... 4 Sette fast IP
Hurtigstart guide Searchdaimon ES (Enterprise Server) Innholdsfortegnelse Informasjon før oppsett... 2 Koble til strøm og nettverk... 3 Oppsett av system... 3 Konfigurasjonsveiviser... 4 Sette fast IP
6105 Windows Server og datanett
 6105 Windows Server og datanett Leksjon 2b Windows i nettverk Arbeidsgrupper med lokale brukerkontoer i Windows Tjenerbaserte nettverk med Windows domener Tjenertyper i Windows nettverk Demo: Deling av
6105 Windows Server og datanett Leksjon 2b Windows i nettverk Arbeidsgrupper med lokale brukerkontoer i Windows Tjenerbaserte nettverk med Windows domener Tjenertyper i Windows nettverk Demo: Deling av
Huldt & Lillevik Ansattportal. Installere systemet
 Huldt & Lillevik Ansattportal Installere systemet Innholdsfortegnelse Innholdsfortegnelse Installere Ansattportal... 3 Tekniske krav (Windows og web)... 3 Servere og nettverk... 3.NET Rammeverk 3.5 må
Huldt & Lillevik Ansattportal Installere systemet Innholdsfortegnelse Innholdsfortegnelse Installere Ansattportal... 3 Tekniske krav (Windows og web)... 3 Servere og nettverk... 3.NET Rammeverk 3.5 må
6105 Windows Server og datanett
 6105 Windows Server og datanett Leksjon 2b Windows i nettverk Arbeidsgrupper med lokale brukerkontoer i Windows Tjenerbaserte nettverk med Windows domener Tjenertyper i Windows nettverk Demo: Deling av
6105 Windows Server og datanett Leksjon 2b Windows i nettverk Arbeidsgrupper med lokale brukerkontoer i Windows Tjenerbaserte nettverk med Windows domener Tjenertyper i Windows nettverk Demo: Deling av
6105 Windows Server og datanett
 6105 Windows Server og datanett Labøving: Brukeradministrasjon i AD Oppgave a: Endre lokal logon-policy på domenekontroller En Windows domenekontroller setter begrensninger for hvilke brukerkontoer som
6105 Windows Server og datanett Labøving: Brukeradministrasjon i AD Oppgave a: Endre lokal logon-policy på domenekontroller En Windows domenekontroller setter begrensninger for hvilke brukerkontoer som
6105 Windows Server og datanett
 6105 Windows Server og datanett Labøving: Deling av mapper, filer og skrivere i arbeidsgruppe Oppgavebeskrivelse Her forklares kort hva øvingen går ut på for de som ønsker å finne løsningen selv. Hvis
6105 Windows Server og datanett Labøving: Deling av mapper, filer og skrivere i arbeidsgruppe Oppgavebeskrivelse Her forklares kort hva øvingen går ut på for de som ønsker å finne løsningen selv. Hvis
Huldt & Lillevik Lønn 5.0. Installere systemet
 Huldt & Lillevik Lønn 5.0 Installere systemet Innholdsfortegnelse Innholdsfortegnelse Installere Lønn 5.0... 3 Krav til maskin og operativsystem... 3 Forberede installasjonen... 3 Installere database...
Huldt & Lillevik Lønn 5.0 Installere systemet Innholdsfortegnelse Innholdsfortegnelse Installere Lønn 5.0... 3 Krav til maskin og operativsystem... 3 Forberede installasjonen... 3 Installere database...
6105 Windows Server og datanett
 6105 Windows Server og datanett Labøving: Brukeradministrasjon i AD Oppgave a: Endre lokal logon-policy på domenekontroller En Windows domenekontroller setter begrensninger for hvilke brukerkontoer som
6105 Windows Server og datanett Labøving: Brukeradministrasjon i AD Oppgave a: Endre lokal logon-policy på domenekontroller En Windows domenekontroller setter begrensninger for hvilke brukerkontoer som
Din verktøykasse for anbud og prosjekt
 Veiledning Serverinstallasjon 14.03.2013 Din verktøykasse for anbud og prosjekt 2013 CITEC AS v/sverre Andresen Side 1 av 27 Innholdsfortegnelse 1 INNLEDNING 3 2 DATABASEINSTALLASJON (SQL SERVER 2008)
Veiledning Serverinstallasjon 14.03.2013 Din verktøykasse for anbud og prosjekt 2013 CITEC AS v/sverre Andresen Side 1 av 27 Innholdsfortegnelse 1 INNLEDNING 3 2 DATABASEINSTALLASJON (SQL SERVER 2008)
SQL Server guide til e-lector
 LES LETTERE, LES RASKERE, FÅ LESELYST! SQL Server guide til e-lector Innhold 1 Innledning... 2 2 SQL Express 2008 R2 installasjon... 2 3 Etter installasjon... 4 3.1 SQL Express... 4 3.1.1 Nettverksoppsett
LES LETTERE, LES RASKERE, FÅ LESELYST! SQL Server guide til e-lector Innhold 1 Innledning... 2 2 SQL Express 2008 R2 installasjon... 2 3 Etter installasjon... 4 3.1 SQL Express... 4 3.1.1 Nettverksoppsett
Bachelor 2015 048E. Theodor Rove Nordgård, Chris Sonko HIST DRIFT AV DATASYSTEMER
 Bachelor 2015 048E Theodor Rove Nordgård, Chris Sonko HIST DRIFT AV DATASYSTEMER 1. Introduksjon Hvem er vi? Vi er to studenter ved Høgskolen i Sør-Trøndelag som i år fullfører vår bachelorgrad i studiet
Bachelor 2015 048E Theodor Rove Nordgård, Chris Sonko HIST DRIFT AV DATASYSTEMER 1. Introduksjon Hvem er vi? Vi er to studenter ved Høgskolen i Sør-Trøndelag som i år fullfører vår bachelorgrad i studiet
Tekniske krav. Installasjonsrekkefølge. Operativsystem og web-server. Maskinvare. .Net Framework 2.0. ASP.Net AJAX 1.0
 Tekniske krav Operativsystem og web-server Windows 2000 med IIS 5.0 eller høyere Windows 2000 Server med IIS 5.0 eller høyere Windows XP med IIS 5.0 eller høyere Windows 2003 Server med IIS 6.0 eller høyere
Tekniske krav Operativsystem og web-server Windows 2000 med IIS 5.0 eller høyere Windows 2000 Server med IIS 5.0 eller høyere Windows XP med IIS 5.0 eller høyere Windows 2003 Server med IIS 6.0 eller høyere
For mer informasjon om SQL Server 2014 Express, se Microsoft sine nettsider: https://msdn.microsoft.com/en-us/sqlserver2014express.
 1 Innholdsfortegnelse Microsoft SQL Server 2014 Express... 3 Nedlastning av installasjonsfil for SQL Server 2014 Express... 3 Installasjon av SQL Server 2014 Express... 4 Installasjon av Huldt & Lillevik
1 Innholdsfortegnelse Microsoft SQL Server 2014 Express... 3 Nedlastning av installasjonsfil for SQL Server 2014 Express... 3 Installasjon av SQL Server 2014 Express... 4 Installasjon av Huldt & Lillevik
Intentor Helpdesk - Installasjon Step #3: Microsoft Reporting Services
 Intentor Helpdesk - Installasjon Step #3: Microsoft Reporting Services Dokumentasjon levert av: Prosjekt: Norsk Data Senter AS Installasjon av Intentor Helpdesk Norsk Data Senter AS e-post info@nds.no
Intentor Helpdesk - Installasjon Step #3: Microsoft Reporting Services Dokumentasjon levert av: Prosjekt: Norsk Data Senter AS Installasjon av Intentor Helpdesk Norsk Data Senter AS e-post info@nds.no
6105 Windows Server og datanett
 6105 Windows Server og datanett I denne øvingen skal du konfigurere Windows Firewall på Windows Server og teste at brannmuren fungerer som forventet. Læringsmål: Kunne konfigurere Windows Firewall with
6105 Windows Server og datanett I denne øvingen skal du konfigurere Windows Firewall på Windows Server og teste at brannmuren fungerer som forventet. Læringsmål: Kunne konfigurere Windows Firewall with
Spørsmål: Hvordan setter jeg opp routeren uten cd? Svar: Routeren kan settes opp manuelt med denne steg for steg guiden nedenfor
 Spørsmål: Hvordan setter jeg opp routeren uten cd? Svar: Routeren kan settes opp manuelt med denne steg for steg guiden nedenfor Produkter denne guiden kan benyttes til: DIR-615/635/655/825/855 Det kan
Spørsmål: Hvordan setter jeg opp routeren uten cd? Svar: Routeren kan settes opp manuelt med denne steg for steg guiden nedenfor Produkter denne guiden kan benyttes til: DIR-615/635/655/825/855 Det kan
Velkommen til Pressis.
 1 Velkommen til Pressis. Dette er et veiledende dokument med linker i innledningen. Veiledningene vil ta deg igjennom de forskjellige tilkoblings muligheter du har med oss. Hvis du bare har behov for en
1 Velkommen til Pressis. Dette er et veiledende dokument med linker i innledningen. Veiledningene vil ta deg igjennom de forskjellige tilkoblings muligheter du har med oss. Hvis du bare har behov for en
Avansert oppsett. I denne manualen finner du informasjon og veiledning for avansert oppsett av din Jensen AirLink ruter.
 Avansert oppsett I denne manualen finner du informasjon og veiledning for avansert oppsett av din Jensen AirLink ruter. Denne manualen gjelder for følgende rutermodeller: AirLink 9150 v1, v, v og v4 AirLink
Avansert oppsett I denne manualen finner du informasjon og veiledning for avansert oppsett av din Jensen AirLink ruter. Denne manualen gjelder for følgende rutermodeller: AirLink 9150 v1, v, v og v4 AirLink
Huldt & Lillevik Lønn 5.0. Installere systemet
 Huldt & Lillevik Lønn 5.0 Installere systemet Innholdsfortegnelse Innholdsfortegnelse Installere Lønn 5.0... 3 Krav til maskin og operativsystem... 3 Forberede installasjonen... 3 Installere database...
Huldt & Lillevik Lønn 5.0 Installere systemet Innholdsfortegnelse Innholdsfortegnelse Installere Lønn 5.0... 3 Krav til maskin og operativsystem... 3 Forberede installasjonen... 3 Installere database...
NorskInternett Brukermanual. Sist oppdatert 09.08.15. Side 1/30
 NorskInternett Brukermanual Sist oppdatert 09.08.15. Side 1/30 Innholdsliste Hvordan kan vår tjeneste brukes...2 Hva vi leverer...2 Kontoinformasjon...3 Bruk av VPN tilkobling...3 Konfigurering av Android...4
NorskInternett Brukermanual Sist oppdatert 09.08.15. Side 1/30 Innholdsliste Hvordan kan vår tjeneste brukes...2 Hva vi leverer...2 Kontoinformasjon...3 Bruk av VPN tilkobling...3 Konfigurering av Android...4
1. MSI fra Group Policy
 Avdeling for informatikk og e-læring, Høgskolen i Sør-Trøndelag MSI fra Group Policy Jostein Lund 25.08.2012 Lærestoffet er utviklet for faget LO470D Programvaredistribusjon og fjerndrifting 1. MSI fra
Avdeling for informatikk og e-læring, Høgskolen i Sør-Trøndelag MSI fra Group Policy Jostein Lund 25.08.2012 Lærestoffet er utviklet for faget LO470D Programvaredistribusjon og fjerndrifting 1. MSI fra
Totalnett AS Veiledning Versjon 3.2
 Side 1 av 26 Totalnett AS Veiledning Versjon 3.2 Oppdatert 26. mai 2008 Siste versjon finnes på vår support side http:///support/ Side 2 av 26 Innholdsfortegnelse 1. Sjekkliste før feilrapportering Side
Side 1 av 26 Totalnett AS Veiledning Versjon 3.2 Oppdatert 26. mai 2008 Siste versjon finnes på vår support side http:///support/ Side 2 av 26 Innholdsfortegnelse 1. Sjekkliste før feilrapportering Side
TRÅDLØS TILKOBLING PÅ KHIO
 TRÅDLØST KHIO TRÅDLØS TILKOBLING PÅ KHIO Vi har delt brukere i tre forskjellige grupper A) Ansatte med KHiO-PC 1 B) Ansatte/studenter med hjemme-pc/mac. Kan også benyttes for smarttelefoner og nettbrett
TRÅDLØST KHIO TRÅDLØS TILKOBLING PÅ KHIO Vi har delt brukere i tre forskjellige grupper A) Ansatte med KHiO-PC 1 B) Ansatte/studenter med hjemme-pc/mac. Kan også benyttes for smarttelefoner og nettbrett
6105 Windows Server og datanett
 6105 Windows Server og datanett Oppgave a: Installere Active Directory Certificate Services Bruk av kryptering i Windows forutsetter at brukerne får utstedt digitale sertifikater med krypteringsnøkler.
6105 Windows Server og datanett Oppgave a: Installere Active Directory Certificate Services Bruk av kryptering i Windows forutsetter at brukerne får utstedt digitale sertifikater med krypteringsnøkler.
Installasjonsveiledning Future
 Installasjonsveiledning Future Maskinkrav: Operativsystemer CPU/Prosessor RAM/Minne Ledig diskplass Internett tilgang Nettverk Windows 2008r2, Windows 7 Business/Professional/Ultimate. Windows 8, windows
Installasjonsveiledning Future Maskinkrav: Operativsystemer CPU/Prosessor RAM/Minne Ledig diskplass Internett tilgang Nettverk Windows 2008r2, Windows 7 Business/Professional/Ultimate. Windows 8, windows
Brukerveiledning Privatisering av datamaskinen For avgangselever våren 2017
 Brukerveiledning Privatisering av datamaskinen For avgangselever våren 2017 Trinn 1 av 2 Du har nettopp fått maskinen din installert på nytt slik at du kan benytte den privat. Første gangen du skrur den
Brukerveiledning Privatisering av datamaskinen For avgangselever våren 2017 Trinn 1 av 2 Du har nettopp fått maskinen din installert på nytt slik at du kan benytte den privat. Første gangen du skrur den
Steg 1: Installasjon. Steg 2: Installasjon av programvare. ved nettverkstilkoblingen på baksiden av kameraet. Kameraet vil rotere og tilte automatisk.
 Innhold Steg 1: Installasjon... 3 Steg 2: Installasjon av programvare... 3 Steg 3. Oppsett av wifi, email varsling og alarm... 5 Steg 4: Installasjon og oppsett av mobil app... 8 Steg 5: Installasjon og
Innhold Steg 1: Installasjon... 3 Steg 2: Installasjon av programvare... 3 Steg 3. Oppsett av wifi, email varsling og alarm... 5 Steg 4: Installasjon og oppsett av mobil app... 8 Steg 5: Installasjon og
Oppsett av PC mot Linksys trådløsruter
 Oppsett av PC mot Linksys trådløsruter Skal du sette opp din PC mot en Linksys trådløsruter, kan du følge dette dokumentet for hjelp. Figur 1 Linksys trådløsruter Dette dokumentet forutsetter: Norsk versjon
Oppsett av PC mot Linksys trådløsruter Skal du sette opp din PC mot en Linksys trådløsruter, kan du følge dette dokumentet for hjelp. Figur 1 Linksys trådløsruter Dette dokumentet forutsetter: Norsk versjon
Installasjonsveiledning. Phonzoadapter
 Installasjonsveiledning Phonzoadapter Side 1av 8 Copyright Phonzo AS Installasjonsveiledning Phonzoadapter Dato: 08.02.2006 Versjon 2.0 Innhold 1 INTRODUKSJON... 2 2 DERSOM DU HAR LEDIG NETTVERKSKONTAKT...
Installasjonsveiledning Phonzoadapter Side 1av 8 Copyright Phonzo AS Installasjonsveiledning Phonzoadapter Dato: 08.02.2006 Versjon 2.0 Innhold 1 INTRODUKSJON... 2 2 DERSOM DU HAR LEDIG NETTVERKSKONTAKT...
Etiming i VirtualBox!!!!!!!!!! Side 1 av 24
 Etiming i VirtualBox!!!!!!!!!! Side 1 av 24 Etiming i VirtualBox!!!!!!!!!! Side 2 av 24 Oppsett av VirtualBox for bruk til Etiming. Mange ønsker et portabelt oppsett med etiming som kan brukes på flere
Etiming i VirtualBox!!!!!!!!!! Side 1 av 24 Etiming i VirtualBox!!!!!!!!!! Side 2 av 24 Oppsett av VirtualBox for bruk til Etiming. Mange ønsker et portabelt oppsett med etiming som kan brukes på flere
Installasjonen krever en Windows 2008 server innmeldt i domene.
 Installasjon av NPS Installasjonen krever en Windows 2008 server innmeldt i domene. Det kreves en NPS server pr. domene Steg 1) Legg til rollen Network Policy and Access Services, den eneste rolletjenesten
Installasjon av NPS Installasjonen krever en Windows 2008 server innmeldt i domene. Det kreves en NPS server pr. domene Steg 1) Legg til rollen Network Policy and Access Services, den eneste rolletjenesten
VPN for Norges idrettshøgskole, Windows
 VPN for Norges idrettshøgskole, Windows Før du kobler til må du forsikre deg om følgende: 1. At du har oppdatert antivirusprogram/definisjoner. 2. Har installert siste sikkerhetsoppdateringer fra Microsoft.
VPN for Norges idrettshøgskole, Windows Før du kobler til må du forsikre deg om følgende: 1. At du har oppdatert antivirusprogram/definisjoner. 2. Har installert siste sikkerhetsoppdateringer fra Microsoft.
Installasjonsveiledning Future
 Installasjonsveiledning Future Mrk. Installasjon av Future er komplisert og bør kun utføres av personer med god kunnskap til IT! Maskinkrav: Operativsystemer CPU/Prosessor RAM/Minne Ledig diskplass Internett
Installasjonsveiledning Future Mrk. Installasjon av Future er komplisert og bør kun utføres av personer med god kunnskap til IT! Maskinkrav: Operativsystemer CPU/Prosessor RAM/Minne Ledig diskplass Internett
Før du starter, del 2
 1 Før du starter I Windows må du sørge for at tekst og andre elementer er satt til å vises normalt 100%. Visma Global støtter ikke zooming, da vil noen elementer forsvinne fra programmet og ikke fungere.
1 Før du starter I Windows må du sørge for at tekst og andre elementer er satt til å vises normalt 100%. Visma Global støtter ikke zooming, da vil noen elementer forsvinne fra programmet og ikke fungere.
Brukerhåndbok for drift hos Kirkedata AS. Denne håndboken er utarbeidet av
 Brukerhåndbok for drift hos Kirkedata AS Denne håndboken er utarbeidet av Oppdatert: 18. desember 2012 Innhold Innhold Innledning... 3 Oppsett av PC... 3 Windows XP... 3 Windows Vista og Windows 7... 3
Brukerhåndbok for drift hos Kirkedata AS Denne håndboken er utarbeidet av Oppdatert: 18. desember 2012 Innhold Innhold Innledning... 3 Oppsett av PC... 3 Windows XP... 3 Windows Vista og Windows 7... 3
Remote Desktop Services
 Brukerveiledning Remote Desktop Services Fra Eltele AS 1 Innholdsfortegnelse Multi-Faktor Autentisering... 3 Pålogging... 3 Web Interface (anbefales)... 4 RemoteApp på Skrivebord... 6 Remote Desktop Klient
Brukerveiledning Remote Desktop Services Fra Eltele AS 1 Innholdsfortegnelse Multi-Faktor Autentisering... 3 Pålogging... 3 Web Interface (anbefales)... 4 RemoteApp på Skrivebord... 6 Remote Desktop Klient
Innhold RDP... 2 Oppkobling Kirkedata... 2 Flere brukerpålogginger til Kirkedata... 8
 Innhold RDP... 2 Oppkobling Kirkedata... 2 Flere brukerpålogginger til Kirkedata... 8 Endre passord på Kirkedata... 11 Dropbox på Kirkedata... 14 Apple Mac RDP... 20 Outlook og e-post... 30 Outlook Web
Innhold RDP... 2 Oppkobling Kirkedata... 2 Flere brukerpålogginger til Kirkedata... 8 Endre passord på Kirkedata... 11 Dropbox på Kirkedata... 14 Apple Mac RDP... 20 Outlook og e-post... 30 Outlook Web
JANUAR 2016 FIBERBREDBÅND BRUKERVEILEDNING
 JANUAR 2016 FIBERBREDBÅND BRUKERVEILEDNING 1 1 1 KOBLE TIL HJEMMESENTRAL S 3 2 OPPSETT AV TRÅDLØS RUTER OG BRANNMUR I HJEMMESENTRALEN S 4 3 OPPKOBLING AV PC TIL INTERNETT MED WINDOWS 8 S 8 4 OPPKOBLING
JANUAR 2016 FIBERBREDBÅND BRUKERVEILEDNING 1 1 1 KOBLE TIL HJEMMESENTRAL S 3 2 OPPSETT AV TRÅDLØS RUTER OG BRANNMUR I HJEMMESENTRALEN S 4 3 OPPKOBLING AV PC TIL INTERNETT MED WINDOWS 8 S 8 4 OPPKOBLING
Lotus Traveler - Manual for installasjon
 Lotus Traveler - Manual for installasjon Innholdsliste Nedlasting...2 Installasjon...3 Konfigurering...4 Problemer...5 Nedlasting 1) Åpne nettleseren på mobilen din. På de fleste Nokia-telefoner har denne
Lotus Traveler - Manual for installasjon Innholdsliste Nedlasting...2 Installasjon...3 Konfigurering...4 Problemer...5 Nedlasting 1) Åpne nettleseren på mobilen din. På de fleste Nokia-telefoner har denne
6105 Windows Server og datanett
 6105 Windows Server og datanett Labøving: DNS-tjener Oppgave a: Klientmaskinens primære DNS suffiks. Windows maskiner i et DNS-domene har ett primært DNS suffiks som angir hvilket DNSdomene maskinen tilhører.
6105 Windows Server og datanett Labøving: DNS-tjener Oppgave a: Klientmaskinens primære DNS suffiks. Windows maskiner i et DNS-domene har ett primært DNS suffiks som angir hvilket DNSdomene maskinen tilhører.
Problem med innlogging til Sauekontrollen Web?
 Problem med innlogging til Sauekontrollen Web? Riktig nettleser? Husk at det er kun Internet Explorer av nettlesere som kan brukes (ikke for eksempel Opera, Mozilla Firefox, Safari). Riktig brukernavn
Problem med innlogging til Sauekontrollen Web? Riktig nettleser? Husk at det er kun Internet Explorer av nettlesere som kan brukes (ikke for eksempel Opera, Mozilla Firefox, Safari). Riktig brukernavn
Brukerveiledning - secure.nhh.no og secure.privnett.nhh.no
 Brukerveiledning - secure.nhh.no og secure.privnett.nhh.no NHH tilbyr ansatte og studenter ekstern tilgang til NHH-interne ressurser slik som M-området, felles filområder, bibliotektjenester m.m. Tjenesten
Brukerveiledning - secure.nhh.no og secure.privnett.nhh.no NHH tilbyr ansatte og studenter ekstern tilgang til NHH-interne ressurser slik som M-området, felles filområder, bibliotektjenester m.m. Tjenesten
Installasjon av Windows 7 (kan oppgraderes til Win10) og Office 2016
 Installasjon av Windows 7 (kan oppgraderes til Win10) og Office 2016 Du har fått med deg en skole-pc som du nå skal overta. For at den skal virke optimalt som privat PC utenfor SIKT-nettet har den blitt
Installasjon av Windows 7 (kan oppgraderes til Win10) og Office 2016 Du har fått med deg en skole-pc som du nå skal overta. For at den skal virke optimalt som privat PC utenfor SIKT-nettet har den blitt
Logica AS Tlf: +47 22 57 70 00. Brukerdokumentasjon Fjernaksess InnsIKT 2.0 Versjon 1.3. Godkjennelse. Date. Forfatter: Logica. Leder: <Manager> Date
 Logica AS Tlf: +47 22 57 70 00 Brukerdokumentasjon Fjernaksess InnsIKT 2.0 Godkjennelse Forfatter: Logica Date Leder: Date Innholdsfortegnelse Innholdsfortegnelse... 2 Om dokumentet... 3 1.1.
Logica AS Tlf: +47 22 57 70 00 Brukerdokumentasjon Fjernaksess InnsIKT 2.0 Godkjennelse Forfatter: Logica Date Leder: Date Innholdsfortegnelse Innholdsfortegnelse... 2 Om dokumentet... 3 1.1.
SPSS Høgskolen i Innlandet
 SPSS Høgskolen i Innlandet Innhold Mac, tilkobling til SPSS... 2 Tilkobling:... 2 Steg 1.... 2 Steg 2.... 3 Steg 3.... 4 Steg 4... 4 Mac, åpne og lagre filer fra egen datamaskin... 5 Lagre eller åpne filer
SPSS Høgskolen i Innlandet Innhold Mac, tilkobling til SPSS... 2 Tilkobling:... 2 Steg 1.... 2 Steg 2.... 3 Steg 3.... 4 Steg 4... 4 Mac, åpne og lagre filer fra egen datamaskin... 5 Lagre eller åpne filer
1. Installasjon av Windows server 2003
 Avdeling for informatikk og e-læring, Høgskolen i Sør-Trøndelag Installasjon av Windows server 2003 Jostein Lund 10.09.2007 Lærestoffet er utviklet for faget LO468D Windows server for systemansvarlige
Avdeling for informatikk og e-læring, Høgskolen i Sør-Trøndelag Installasjon av Windows server 2003 Jostein Lund 10.09.2007 Lærestoffet er utviklet for faget LO468D Windows server for systemansvarlige
Tilpasning av Windows 2000 server til Skolelinux tynnklienttjener
 Tilpasning av Windows 2000 server til Skolelinux tynnklienttjener Bernt Johnsen, Ski videregående skole Ragnar Wisløff, LinuxLabs AS November 2004 Innholdsliste Innledning...2 Ansvarsfraskrivelse...2 Endringer
Tilpasning av Windows 2000 server til Skolelinux tynnklienttjener Bernt Johnsen, Ski videregående skole Ragnar Wisløff, LinuxLabs AS November 2004 Innholdsliste Innledning...2 Ansvarsfraskrivelse...2 Endringer
Innhold RDP... 2 Oppkobling Kirkedata... 2 Flere brukerpålogginger til Kirkedata... 8
 Innhold RDP... 2 Oppkobling Kirkedata... 2 Flere brukerpålogginger til Kirkedata... 8 Endre passord på Kirkedata... 11 Dropbox på Kirkedata... 14 Apple Mac RDP... 20 Outlook og e-post... 30 Outlook Web
Innhold RDP... 2 Oppkobling Kirkedata... 2 Flere brukerpålogginger til Kirkedata... 8 Endre passord på Kirkedata... 11 Dropbox på Kirkedata... 14 Apple Mac RDP... 20 Outlook og e-post... 30 Outlook Web
Eduroam på Windows Vista
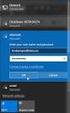 Eduroam på Windows Vista Denne veiledningen beskriver hvordan man kobler seg opp til det trådløse nettet eduroam på Høgskolen i Hedmark med Windows Vista. Du må være student eller ansatt ved Høgskolen
Eduroam på Windows Vista Denne veiledningen beskriver hvordan man kobler seg opp til det trådløse nettet eduroam på Høgskolen i Hedmark med Windows Vista. Du må være student eller ansatt ved Høgskolen
Konfigurasjon av nettverksløsning for Eldata 8.0 basert på PostgreSQL 9.4.2 databasesystem.
 Konfigurasjon av nettverksløsning for Eldata 8.0 basert på PostgreSQL 9.4.2 databasesystem. Konfigurere server er en oppgave for administrator. All installasjon og konfigurasjon må utføres ved å kjøre
Konfigurasjon av nettverksløsning for Eldata 8.0 basert på PostgreSQL 9.4.2 databasesystem. Konfigurere server er en oppgave for administrator. All installasjon og konfigurasjon må utføres ved å kjøre
Innhold RDP... 2 Oppkobling Kirkedata... 2 Flere brukerpålogginger til Kirkedata... 6
 Innhold RDP... 2 Oppkobling Kirkedata... 2 Flere brukerpålogginger til Kirkedata... 6 Endre passord på Kirkedata... 9 Dropbox på Kirkedata... 12 Apple Mac RDP... 18 Outlook og e-post... 20 Outlook Web
Innhold RDP... 2 Oppkobling Kirkedata... 2 Flere brukerpålogginger til Kirkedata... 6 Endre passord på Kirkedata... 9 Dropbox på Kirkedata... 12 Apple Mac RDP... 18 Outlook og e-post... 20 Outlook Web
6105 Windows Server og datanett
 6105 Windows Server og datanett Labøving: Installere og konfigurere webtjeneren IIS Introduksjon En tjenermaskin med Windows Server kan brukes som webtjener ved å installere et webtjenerprogram. I denne
6105 Windows Server og datanett Labøving: Installere og konfigurere webtjeneren IIS Introduksjon En tjenermaskin med Windows Server kan brukes som webtjener ved å installere et webtjenerprogram. I denne
AirLink 1000AC avansert oppsett
 AirLink 1000AC avansert oppsett I denne manualen finner du informasjon og veiledning om avansert oppsett av din Jensen AirLink 1000AC ruter....funksjoner....hvordan åpner jeg porter i brannmuren? 5...Tilkobling
AirLink 1000AC avansert oppsett I denne manualen finner du informasjon og veiledning om avansert oppsett av din Jensen AirLink 1000AC ruter....funksjoner....hvordan åpner jeg porter i brannmuren? 5...Tilkobling
Programmering, oppsett og installasjonsløsninger av LIP-8000 serien IP apparater
 Programmering, oppsett og installasjonsløsninger av LIP-8000 serien IP apparater Oppsett og programmering av LIP 8000 IP apparat Et IP apparat kan tilkobles ipecs systemet på 3 forskjellige måter avhengig
Programmering, oppsett og installasjonsløsninger av LIP-8000 serien IP apparater Oppsett og programmering av LIP 8000 IP apparat Et IP apparat kan tilkobles ipecs systemet på 3 forskjellige måter avhengig
Visma Contracting og tilleggsprodukter på en terminalserver. Det anbefales å sette opp egen terminalserver, som kun brukes som terminalserver.
 Visma Contracting og tilleggsprodukter på en terminalserver. Det anbefales å sette opp egen terminalserver, som kun brukes som terminalserver. Viktig ved installasjoner på en 2008 terminalserver Ingen
Visma Contracting og tilleggsprodukter på en terminalserver. Det anbefales å sette opp egen terminalserver, som kun brukes som terminalserver. Viktig ved installasjoner på en 2008 terminalserver Ingen
Install av VPN klient
 Install av VPN klient Aksess til TeleComputing Customer Service Center Tel: +47 6677 6577 (oppgi ditt kundenummer) Fax: +47 66 85 48 40 (faxnr for bl.a. bestillinger) E-post: support@telecomputing.no (oppgi
Install av VPN klient Aksess til TeleComputing Customer Service Center Tel: +47 6677 6577 (oppgi ditt kundenummer) Fax: +47 66 85 48 40 (faxnr for bl.a. bestillinger) E-post: support@telecomputing.no (oppgi
6105 Windows Server og datanett Jon Kvisli, HSN Skriveradministrasjon - 1. Utskrift i nettverk
 6105 Windows Server og datanett Leksjon 7b Skriveradministrasjon Utskrift og plassering i nettverk Utskriftsbegreper Windows, driver Fire ulike oppsett Skriveradministrasjon og rettigheter Skrivergrupper
6105 Windows Server og datanett Leksjon 7b Skriveradministrasjon Utskrift og plassering i nettverk Utskriftsbegreper Windows, driver Fire ulike oppsett Skriveradministrasjon og rettigheter Skrivergrupper
Huldt & Lillevik Lønn og Personal - System 4. Installasjon. Microsoft SQL 2005 Express. Aditro HRM AS
 Huldt & Lillevik Lønn og Personal - System 4 Installasjon Microsoft SQL 2005 Express Aditro HRM AS Veiledningen er oppdatert pr. 26.10.2007 Innholdsfortegnelse Installere Microsoft SQL 2005 Express...2
Huldt & Lillevik Lønn og Personal - System 4 Installasjon Microsoft SQL 2005 Express Aditro HRM AS Veiledningen er oppdatert pr. 26.10.2007 Innholdsfortegnelse Installere Microsoft SQL 2005 Express...2
Tilgang til nytt skrivebord «KONTOR»
 Tilgang til nytt skrivebord «KONTOR» Oppstart fra PC: 1. Start maskinen på vanlig måte og logg inn som før på ASKIMNET slik du er vant til med det det gamle brukernavn og passord. 2. Gå i nettleseren (Internet
Tilgang til nytt skrivebord «KONTOR» Oppstart fra PC: 1. Start maskinen på vanlig måte og logg inn som før på ASKIMNET slik du er vant til med det det gamle brukernavn og passord. 2. Gå i nettleseren (Internet
6105 Windows Server og datanett
 6105 Windows Server og datanett Leksjon 2a Introduksjon til Windows Server Moderne tjeneroperativsystemer Windows Server 2008 og 2012 Krav til maskinvare Lisensiering og klientlisenser (CAL) Windows Server
6105 Windows Server og datanett Leksjon 2a Introduksjon til Windows Server Moderne tjeneroperativsystemer Windows Server 2008 og 2012 Krav til maskinvare Lisensiering og klientlisenser (CAL) Windows Server
6105 Windows Server og datanett
 6105 Windows Server og datanett Leksjon 2a Introduksjon til Windows Server Moderne tjeneroperativsystemer Windows Server 2008 og 2012 Krav til maskinvare Lisensiering og klientlisenser (CAL) Windows Server
6105 Windows Server og datanett Leksjon 2a Introduksjon til Windows Server Moderne tjeneroperativsystemer Windows Server 2008 og 2012 Krav til maskinvare Lisensiering og klientlisenser (CAL) Windows Server
LAB-L SETTE OPP MICROSOFT SERVER 2003
 Av Erik Espenakk JEG BEGYNNER MED EN FRISK INSTALLASJON AV WINDOWS SERVER. Her kan du legge til diverse server applikasjoner. Legg til DNS og Applikasjons server Her har jeg satt opp en Application server
Av Erik Espenakk JEG BEGYNNER MED EN FRISK INSTALLASJON AV WINDOWS SERVER. Her kan du legge til diverse server applikasjoner. Legg til DNS og Applikasjons server Her har jeg satt opp en Application server
Installasjonsveiledning PowerOffice SQL
 Installasjonsveiledning PowerOffice SQL INSTALLASJON For å ta i bruk PowerOffice SQL må du ha Microsoft SQL Server installert. MS-SQL leveres i to versjoner - fullversjon eller SQL Express. MS-SQL Express
Installasjonsveiledning PowerOffice SQL INSTALLASJON For å ta i bruk PowerOffice SQL må du ha Microsoft SQL Server installert. MS-SQL leveres i to versjoner - fullversjon eller SQL Express. MS-SQL Express
Konfigurasjon av Eduroam i Windows Vista
 Konfigurasjon av Eduroam i Windows Vista Hvordan konfigurere en trådløs oppkobling mot Eduroam i Vista Alle skjermbilder er tatt fra engelsk Windows Vista. Navn og plasseringer av valg vil være tilsvarende
Konfigurasjon av Eduroam i Windows Vista Hvordan konfigurere en trådløs oppkobling mot Eduroam i Vista Alle skjermbilder er tatt fra engelsk Windows Vista. Navn og plasseringer av valg vil være tilsvarende
AirLink 3000DG v3 avansert oppsett
 AirLink 3000DG v3 avansert oppsett I denne manualen finner du informasjon og veiledning om avansert oppsett av din Jensen AirLink 3000DG v3 ruter. Funksjoner...2 Hvordan åpner jeg porter i brannmuren?...3
AirLink 3000DG v3 avansert oppsett I denne manualen finner du informasjon og veiledning om avansert oppsett av din Jensen AirLink 3000DG v3 ruter. Funksjoner...2 Hvordan åpner jeg porter i brannmuren?...3
Innstallasjon og oppsett av Wordpress
 Del 1 - Installasjon og oppsett Innstallasjon og oppsett av Wordpress Wordpress har blitt en veldig populær publiseringsplattform for websider. Uten særlige tekniske ferdigheter kan man sette opp profesjonelle
Del 1 - Installasjon og oppsett Innstallasjon og oppsett av Wordpress Wordpress har blitt en veldig populær publiseringsplattform for websider. Uten særlige tekniske ferdigheter kan man sette opp profesjonelle
6105 Windows Server og datanett
 6105 Windows Server og datanett Leksjon 11a DHCP Dynamic Host Configuration Protocol IP-konfigurasjon (repetisjon) DHCP-protokollen DHCP-tjener i Windows Server DHCP-tjener i VMWare/VirtualBox DHCP-klient
6105 Windows Server og datanett Leksjon 11a DHCP Dynamic Host Configuration Protocol IP-konfigurasjon (repetisjon) DHCP-protokollen DHCP-tjener i Windows Server DHCP-tjener i VMWare/VirtualBox DHCP-klient
Innhold RDP... 2 Oppkobling Kirkedata... 2 Flere brukerpålogginger til Kirkedata... 6
 Innhold RDP... 2 Oppkobling Kirkedata... 2 Flere brukerpålogginger til Kirkedata... 6 Endre passord på Kirkedata... 9 Dropbox på Kirkedata... 12 Apple Mac RDP... 18 Outlook og e-post... 28 Outlook Web
Innhold RDP... 2 Oppkobling Kirkedata... 2 Flere brukerpålogginger til Kirkedata... 6 Endre passord på Kirkedata... 9 Dropbox på Kirkedata... 12 Apple Mac RDP... 18 Outlook og e-post... 28 Outlook Web
1. Installasjon av Novell Netware 6 server
 Stein Meisingseth 21.1.2004 Opphavsrett: Forfatter og Stiftelsen TISIP Lærestoffet er utviklet for faget LO465 Novell Netware for systemansvarlige 1. Resymé: I denne leksjonen skal vi se på installasjon
Stein Meisingseth 21.1.2004 Opphavsrett: Forfatter og Stiftelsen TISIP Lærestoffet er utviklet for faget LO465 Novell Netware for systemansvarlige 1. Resymé: I denne leksjonen skal vi se på installasjon
Brukerveiledning for programmet HHR Animalia
 Brukerveiledning for programmet HHR Animalia Versjon 1.0 Rakkestad, 26.03.2014 Innholdsfortegnelse 1. Introduksjon... 3 2. Installasjon og oppgradering... 3 2.1 Nedlasting... 3 2.2 Oppdatering av operativsystem
Brukerveiledning for programmet HHR Animalia Versjon 1.0 Rakkestad, 26.03.2014 Innholdsfortegnelse 1. Introduksjon... 3 2. Installasjon og oppgradering... 3 2.1 Nedlasting... 3 2.2 Oppdatering av operativsystem
Ny på nett. Operativsystemer
 Ny på nett Operativsystemer Hva skal vi lære? Hva er et operativsystem? Ulike typer operativsystemer XP Vista Windows 7 Skrivebordet Min datamaskin Start-knappen Papirkurv/søppelkurv Internett explorer
Ny på nett Operativsystemer Hva skal vi lære? Hva er et operativsystem? Ulike typer operativsystemer XP Vista Windows 7 Skrivebordet Min datamaskin Start-knappen Papirkurv/søppelkurv Internett explorer
Installasjons Guide for esam
 Krav til hardisken for PC (Laptop og Desktop PC) Pentium 4 eller høyere USB 2.0, min. 2 porter tilgjengelige (i nærheten av hverandre) Internet tilkopling må være tilgjengelig Opperasjonssystem: Windows
Krav til hardisken for PC (Laptop og Desktop PC) Pentium 4 eller høyere USB 2.0, min. 2 porter tilgjengelige (i nærheten av hverandre) Internet tilkopling må være tilgjengelig Opperasjonssystem: Windows
En liten oppskrift på hvordan jeg installert og fikk Xastir til å virke sånn at jeg ble synlig i APRS verden.
 En liten oppskrift på hvordan jeg installert og fikk Xastir til å virke sånn at jeg ble synlig i APRS verden. La meg med en gang si at jeg er rimelig grønn i Linux verden så dere får bære over med meg
En liten oppskrift på hvordan jeg installert og fikk Xastir til å virke sånn at jeg ble synlig i APRS verden. La meg med en gang si at jeg er rimelig grønn i Linux verden så dere får bære over med meg
PUNKT TIL PUNKT-KOBLING KOBLING. Versjon 10/10. Hvordan kobler jeg controlleren til en pc 1
 PUNKT TIL PUNKT-KOBLING KOBLING Versjon 10/10 Hvordan kobler jeg controlleren til en pc 1 INDEKS 1 INTRODUKSJON...3 1.1 NETTVERK MED EN RUTER...3 1.2 PUNKT TIL PUNKT-KOBLING MELLOM SH-KONTROLLEREN OG EN
PUNKT TIL PUNKT-KOBLING KOBLING Versjon 10/10 Hvordan kobler jeg controlleren til en pc 1 INDEKS 1 INTRODUKSJON...3 1.1 NETTVERK MED EN RUTER...3 1.2 PUNKT TIL PUNKT-KOBLING MELLOM SH-KONTROLLEREN OG EN
Trådløsnett med Windows Vista. Wireless network with Windows Vista
 Trådløsnett med Windows Vista Wireless network with Windows Vista Mai 2013 Hvordan koble til trådløst nettverk eduroam med Windows Vista? How to connect to the wireless networkeduroam with Windows Vista?
Trådløsnett med Windows Vista Wireless network with Windows Vista Mai 2013 Hvordan koble til trådløst nettverk eduroam med Windows Vista? How to connect to the wireless networkeduroam with Windows Vista?
Huldt & Lillevik Lønn 5.0. Installere systemet
 Huldt & Lillevik Lønn 5.0 Installere systemet Innholdsfortegnelse Innholdsfortegnelse Installere Lønn 5.0...3 Krav til maskin og operativsystem...3 Forberede installasjonen...4 Installere database...4
Huldt & Lillevik Lønn 5.0 Installere systemet Innholdsfortegnelse Innholdsfortegnelse Installere Lønn 5.0...3 Krav til maskin og operativsystem...3 Forberede installasjonen...4 Installere database...4
Det beste fra Windows 10
 PRØV TO NYE FANTASTISKE FUNKSJONER: Det beste fra Windows 0 Windows 0 byr på mange nye og spennende funksjoner. Vi har funnet to smarte programmer som gir deg en forsmak på det nye operativsystemet og
PRØV TO NYE FANTASTISKE FUNKSJONER: Det beste fra Windows 0 Windows 0 byr på mange nye og spennende funksjoner. Vi har funnet to smarte programmer som gir deg en forsmak på det nye operativsystemet og
AUTOCAD 2008. Artikkelserie. Fra Color til Named og omvendt
 Odd-Sverre Kolstad AUTOCAD 2008 Artikkelserie Fra Color til Named og omvendt Gyldendal Norsk Forlag AS 2007 Omslag Marianne Thrap Redaktør: Rune Kjelvik Formgiver: Rune Kjelvik 1. opplag ISBN 978-82-05-37108-8
Odd-Sverre Kolstad AUTOCAD 2008 Artikkelserie Fra Color til Named og omvendt Gyldendal Norsk Forlag AS 2007 Omslag Marianne Thrap Redaktør: Rune Kjelvik Formgiver: Rune Kjelvik 1. opplag ISBN 978-82-05-37108-8
Manual for AL500AC og AL100AC
 Manual for AL500AC og AL100AC Denne manualen hjelper deg med installasjon og avinstallsjon av driver, samt hvordan du kobler til et trådløst nettverk i de ulike operativsystemene. Innhold Bruk av USB cradle
Manual for AL500AC og AL100AC Denne manualen hjelper deg med installasjon og avinstallsjon av driver, samt hvordan du kobler til et trådløst nettverk i de ulike operativsystemene. Innhold Bruk av USB cradle
Installere JBuilder Foundation i Windows XP
 Installere JBuilder Foundation i Windows XP Installasjon av JBuilder Foundation på Windows (dekker her spesifikt fremgangen ved bruk av Microsoft Windows XP Professional, men det vil mest trolig ikke være
Installere JBuilder Foundation i Windows XP Installasjon av JBuilder Foundation på Windows (dekker her spesifikt fremgangen ved bruk av Microsoft Windows XP Professional, men det vil mest trolig ikke være
ephorte Installasjon av klienter
 ephorte Installasjon av klienter Versjon 2010.1 06.12.2011 Gecko Informasjonssystemer AS Robert Vabo INNHOLDSFORTEGNELSE INNHOLDSFORTEGNELSE...2 COPYRIGHT...3 INSTALLASJON AV EPHORTEWEB KLIENTER...4 Maskin
ephorte Installasjon av klienter Versjon 2010.1 06.12.2011 Gecko Informasjonssystemer AS Robert Vabo INNHOLDSFORTEGNELSE INNHOLDSFORTEGNELSE...2 COPYRIGHT...3 INSTALLASJON AV EPHORTEWEB KLIENTER...4 Maskin
Scan Secure GTS 5.1 + PAS
 Scan Secure GTS 5.1 + PAS Installasjonsmanual For versjon 5.1.7 og nyere Denne installasjonsmanualen er konfidensiell Den er kun ment til bruk for system administrator Den skal ikke benyttes av brukere
Scan Secure GTS 5.1 + PAS Installasjonsmanual For versjon 5.1.7 og nyere Denne installasjonsmanualen er konfidensiell Den er kun ment til bruk for system administrator Den skal ikke benyttes av brukere
Kjøre Wordpress på OSX
 Kjøre Wordpress på OSX Alt etter hva du ønsker å bruke Webserveren til er det flere måter å gjøre dette på. Ønsker du kun en side som skal dele sider du lager manuelt, med PHP, GD etc eller med server
Kjøre Wordpress på OSX Alt etter hva du ønsker å bruke Webserveren til er det flere måter å gjøre dette på. Ønsker du kun en side som skal dele sider du lager manuelt, med PHP, GD etc eller med server
Huldt & Lillevik Lønn og Personal - System 4. Installasjon. - første gang. Med MS SQL Server eller eksisterende MS Express.
 Huldt & Lillevik Lønn og Personal - System 4 Installasjon - første gang Med MS SQL Server eller eksisterende MS Express Aditro HRM AS Veiledningen er oppdatert pr. 06.01.2010 Innholdsfortegnelse Installere
Huldt & Lillevik Lønn og Personal - System 4 Installasjon - første gang Med MS SQL Server eller eksisterende MS Express Aditro HRM AS Veiledningen er oppdatert pr. 06.01.2010 Innholdsfortegnelse Installere
