Nettbrett. Bruksanvisning TF600T
|
|
|
- Ingolf Hansen
- 8 år siden
- Visninger:
Transkript
1 Nettbrett Bruksanvisning TF600T ASUS arbeider for å utvikle miljøvennlige produkter og emballasje for å ivareta forbrukernes helse og minimere påvirkningen av miljøet. Ved å redusere produksjonen av håndbøker, oppnår vi lavere karbonutslipp. For detaljert bruksanvisning og relatert informasjon, henvises til bruksanvisningen som fulgte med nettbrettet eller besøk ASUS-støtteside på com/.
2 NW7510 November 2012 Opphavsrettinformasjon Ingen deler av denne manualen, inkludert produkter og programvare som beskrives i den, kan reproduseres, overføres, skrives av, lagres i et gjenopprettingssystem, eller oversettes til et annet språk i enhver form eller på enhver måte, bortsett fra dokumentasjon oppbevart av kjøperen for sikkerhetskopiformål, uten særlig skriftlig tillatelse av ASUSteK COMPUTER INC. ("ASUS"). ASUS ANBRINGER DENNE MANUALEN SOM DEN FREMGÅR UTEN GARANTI AV NOE SLAG, HELLER IKKE UTRYKKELIG ELLER INDIREKTE, INKLUDERT MEN IKKE BEGRENSET TIL DEM INDIREKTE GARANTIER ELLER FORHOLD AV OMSETTELIGHET ELLER DUGELIGHET FOR ET SPESIELT FORMÅL. I INGEN TILFELLER SKAL ASUS, DETS LEDERE, OFFISERER, ANSATTE ELLER AGENTER HOLDES ANSVARLIGE FOR ENHVER INDIREKTE, SPESIELLE, TILFELDIGE ELLER KONSEKVENTE SKADE (INKLUDERT SKADER FRA TAP AV FORTJENESTE, TAP AV FORRETNING, TAP AV BRUK ELLER DATA, DRIFTSFORSTYRRELSE I BEDRIFTEN OG LIGNENDE), SELV OM ASUS HAR BLITT UNDERRETTET OM MULIGHETENE FOR SLIKE SKADER OPPSTÅTT FRA ENHVER DEFEKT ELLER FEIL I DENNE MANUALEN ELLER PRODUKTET. Produkter og bedriftsnavn som dukker opp i denne manualen er muligens registrerte varemerker eller opphavsrett av deres respektive firmaer og brukes kun for identifisering eller forklaring og til eierens fordel, uten hensikt til å krenke. SPESIFIKASJONER OG INFORMASJON SOM FINNES I DENNE MANUALEN ER UTFORMET KUN FOR INFORMASJONSBRUK OG KAN ENDRES TIL ENHVER TID UTEN BESKJED OG BØR IKKE TOLKES SOM EN FORPLIKTELSE AV ASUS. ASUS TAR INGEN ANSVAR FOR FEIL ELLER UNØYAKTIGHETER SOM KAN BEFINNE SEG I DENNE MANUALEN, INKLUDERT FOR PRODUKTER OG PROGRAMVARE SOM BESKRIVES I DEN. Copyright 2012 ASUSTeK COMPUTER INC. Ettertrykk forbudt. Ansvarsbegrensning Forhold kan dukke opp hvor grunnet en feil fra ASUS sin side eller annet ansvar fra dem du kan ha rett på å få dekket skader fra ASUS. I hvert slikt tilfelle, uavhengig av grunnen til at du har rett på å få dekket skader fra ASUS, er ASUS ikke ansvarlig for noe mer enn kroppsskader (inkludert død) og skader på eiendom og personlige eiendeler; eller andre faktiske og direkte skader resultert fra utelatelse eller feil av utføring av rettsplikter under denne Garantierklæringen, opp til gjeldende overtakelseskurs for hvert produkt. ASUS vil kun være ansvarlige for eller erstatte deg for tap, skader eller krav basert i kontrakt, forvoldt skade eller krenkelser under denne Garantierklæringen. Denne begrensningen gjelder også for ASUS leverandører og forhandlere. Det er maksimum for hva ASUS, dets leverandører og din forhandler er ansvarlig for kollektivt. UNDER INGEN OMSTENDIGHETER ER ASUS ANSVARLIG FOR NOE AV FØLGENDE: (1) TREDJEMANNS KRAV MOT DEG FOR SKADER; (2) TAP AV, ELLER SKADE PÅFØRT, DINE ARKIVER ELLER DATA; ELLER (3) SPESIELLE, TILFELDIGE ELLER INDIREKTE SKADER ELLER FOR ENHVER ØKONOMISK FØLGENDE SKADE (INKLUDERT TAP AV FORTJENESTE ELLER OPPSPARTE MIDLER), SELV OM ASUS, DETS LEVERANDØRER ELLER DIN FORHANDLER ER INFORMERT OM MULIGHETEN. Service og support Besøk vårt flerspråkelige nettsted på Bruksanvisning for ASUS-nettbrett
3 Innhold Innhold...3 Om denne håndboken...5 Begreper brukt i denne håndboken... 6 Skrifttyper... 6 Innhold i pakken...7 Sikkerhetshensyn...8 Bruke nettbrettet... 8 Ta vare på nettbrettet... 9 Kapittel 1: Maskinvareoppsett Bli kjent med nettbrettet dit Forfra...12 Bakfra...14 Kapittel 2: Bruke nettbrettet Sette opp nettbrettet ditt Lade nettbrettet...18 Slå på nettbrettet ditt...19 Bruke bevegelser på nettbrettet Bevegelser...20 Koble til en HDMI-kompatibel skjerm...22 Bruke USB-donglen...23 Bruke den Mobile dokkingstasjonen Bli kjent med den Mobile dokkingstasjonen...24 Forankre nettbrettet...27 Lade nettbrettet på den Mobile dokkingstasjonen...28 Bruke styreplaten...29 Funksjonstaster...31 Windows 8-taster...32 Frakoble nettbrettet...33 TF600T
4 Kapittel 3: Arbeide med Windows RT Starte opp for første gang Windows RT-låseskjerm Windows UI Startskjerm...37 Windows -apper...37 Jobbe med Windows -applikasjoner Tilpasse apper...38 Se alle applikasjoner...38 Charms-verktøylinjen Aktivere Charms-verktøylinjen...39 Inni Charms-verktøylinjen...40 Snap-funksjon Bruke Snap...41 Koble til Internett Aktivere Wi-Fi...43 Flymodus Skru Flymodus av eller på...43 Internet Explorer Bruke IE Fjern alt og ominstallere Windows Slå av nettbrettet ditt...47 Sette nettbrettet i hvilemodus...47 Kapittel 4: ASUS-apper Utvalgte ASUS-apper My Library (Mitt bibliotek)...50 MyDictionary (Min ordbok)...54 ASUS WebStorage...55 SuperNote...69 Tillegg Bruksanvisning for ASUS-nettbrett
5 Om denne håndboken Denne håndboken inneholder informasjon om maskinvare- og programvarefunksjonene til nettbrettet, inndelt i følgende kapitler: Kapittel 1: Maskinvareoppsett Dette kapitlet forklarer maskinvarekomponentene til nettbrettet. Kapittel 2: Bruke nettbrettet Dette kapitlet viser deg hvordan du bruker de forskjellige delene til nettbrettet. Kapittel 3: Arbeide med Windows RT Dette kapitlet gir en oversikt over bruk av Windows RT på nettbrettet. Kapittel 4: ASUS-apper Dette kapitlet forklarer ASUS-appene som følger med nettbrettet. Tillegg Denne delen inneholder merknader og sikkerhetserklæringer for nettbrettet. TF600T
6 Begreper brukt i denne håndboken For å utheve viktig informasjon i denne håndboken, presenteres noe tekst på denne måten: VIKTIG! Denne meldingen inneholder vitale instruksjoner som må følges for å fullføre en oppgave. TIPS: Denne meldingen inneholder tilleggsinformasjon og tips som kan hjelpe deg med å fullføre oppgaver. ADVARSEL! Denne meldingen inneholder viktig informasjon som må følges når du utfører visse oppgaver av sikkerhetsgrunner, slik at du ikke skader din nettbrett og komponentene i den. Skrifttyper Fet = Dette indikerer en meny eller et element som skal velges. Fet + Kursiv = Dette viser til avsnitt som du kan lese i denne bruksanvisningen. Bruksanvisning for ASUS-nettbrett
7 Innhold i pakken Bemærk: Hvis noen av elementene mangler eller er skadet, kontakt forhandleren. Innhold kan variere avhengig av land eller region. Nettbrett USB-lader USB-forankringskabel Tekniske dokumentasjoner og garantikort USB-dongle Rengjøringsklut TF600T
8 Sikkerhetshensyn Bruke nettbrettet Dette nettbrettet må bare brukes i omgivelser hvor temperaturen er mellom 0 og 35 C. Se tabellen over rangering på nettbrettet på bruksanvisningen, og påse at strømadapteren du bruker samsvarer med denne rangeringen. Ikke la nettbrettet være tilkoblet strømforsynignen etter det er fulladet. Nettbrettet er ikke beregnet på å være tilkoblet strømforsyningen over lengre tid. Skadede strømledninger, tilleggsutstyr og annet periferiutstyr skal ikke brukes. Mens det er slått PÅ, sørg for at du ikke bærer eller dekker til nettbrettet med noen gjenstander som kan redusere luftsirkulasjon. Ikke plasser nettbrettet på ujevne eller ustabile overflater. Du kan sende nettbrettet gjennom røntgenmaskiner på flyplasser (brukes på gjenstander som er plassert på transportbånd), men ikke utsett dem for magnetiske detektorer og lesere. Kontakt flyselskapet ditt for informasjon om relaterte tjenester ombord som kan brukes og restriksjoner som må følges når du bruker nettbrettet ombord. Bruksanvisning for ASUS-nettbrett
9 Ta vare på nettbrettet Koble fra vekselstrømmen og ta ut batteripakken (hvis gjeldende) før rengjøring av den nettbrett-en. Bruk en ren cellulosesvamp eller semsket pusseskinn fuktet med en ikkeskurende vaskemiddeloppløsning og noen dråper varmt vann. Fjern overflødig fuktighet fra den nettbrett-en med en tørr klut. Sterke løsemidler som fortynningsmidler, benzen eller andre kjemikalier må ikke brukes på eller nær den nettbrett-en. Ikke plasser gjenstander oppå den nettbrett-en. Ikke utsett den nettbrett-en for sterke magnetiske eller elektriske felter. Ikke bruk i nærheten av eller utsett den nettbrett-en for væsker, regn eller fuktighet. Ikke utsett den nettbrett-en din for støvete miljø. Ikke bruk den nettbrett-en din nær gasslekkasjer. TF600T
10 10 Bruksanvisning for ASUS-nettbrett
11 Kapittel 1: Maskinvareoppsett Kapittel 1: Maskinvareoppsett TF600T 11
12 Bli kjent med nettbrettet dit Forfra Sensor for omgivelseslys Sensoren for omgivelseslys registrerer mengde omgivelseslys i miljøet ditt. Den lar systemet automatisk justere lysstyrken på skjermen avhengig av omgivelseslyset. Fremre kamera Dette innebygde kameraet på 2 megapiksler lar deg ta bilder eller spille inn videoer med nettbrettet ditt. Kameraindikator Kameraindikatoren tennes når det innebygde kameraet er i bruk. Berøringsskjerm Berøringsskjermen lar deg betjene nettbrettet ved hjelp av berøringsbevegelser. 12 Bruksanvisning for ASUS-nettbrett
13 Windows 8-berøringsknapp Berør denne knappen for å gå tilbake til Start-skjermen. Hvis du allerede er på Start-skjermen, berører du denne knappen for å gå tilbake til den siste appen du åpnet. Dokkport Bruk dokkporten til å lade batteripakken eller levere strøm til nettbrettet. Denne porten lar deg også koble til den medfølgende USB-donglen for USB 2.0-forbindelse. Hvis du kjøpte en valgfri mobildokk, kan du koble den til dokkporten for å støtte tastatur, styreplate og USB 2.0-funksjoner. TF600T 13
14 Bakfra Kombinasjonsport for hodetelefonutgang/hodetelefoninngang Denne porten lar deg koble nettbrettets lydutgangssignal til høyttalere eller hodetelefoner med forsterker. Du kan også bruke denne porten til å koble nettbrettet ditt til en ekstern mikrofon. Volum-knapp Trykk på denne knappen for å øke eller redusere volumet. Lydhøyttalere Nettbrettet er utstyrt med innebygde stereohøyttalere av høy kvalitet. Mikrofon Den innebygde mikrofonen kan brukes for videokonferanse, stemmeberetninger eller enkel lydopptak. Innebygd NFC-tagg (Near Field Communication) Den innebygde NFC-taggen lar deg dele kontakter, bilder, videoer, visittkort og andre filer. For å bruke NFC-taggen, legger du nettbrettets NFC-tagg nær en annen NFC-aktivert enhet. 14 Bruksanvisning for ASUS-nettbrett
15 Bakre kamera Dette innebygde kameraet på 8 megapiksler lar deg ta HD-bilder eller spille inn HD-videoer med nettbrettet ditt. Strømknapp Trykk på strømknappen for å slå på nettbrettet ditt, sette det i hvilemodus eller dvalemodus og vekke det opp fra hvilemodus eller dvalemodus. Trykk og hold strømknappen i omtrent åtte (8) sekunder for å tvinge avstenging av nettbrettet når det ikke svarer. Indikator for batterilading Denne tofargede LED-lampen, plassert på strømknappen, gir følgende visuelle indikasjoner av batteriets ladestatus: Farge Hvit Oransje Dempet Status Fulladet. Lademodus. Vekselstrømadapteren er ikke koblet til nettbrettet. Manuell tilbakestilling-hull Hvis systemet ikke svarer, setter du en utrettet binders inni hullet for å tvinge omstart av nettbrettet. ADVARSEL! Hvis du tvinger systemet til å starte på nytt, kan du miste data. Vi anbefaler at du sikkerhetskopierer viktige data regelmessig. Micro HDMi-port Denne porten er for en micro High-Definition Multimedia Interface (HDMI)-kontakt og er HDCP-kompatibel for HD DVD, Blu-ray og annet beskyttet innhold. Micro SD-kortspor Nettbrettet leveres med en ekstra innebygd minnekortleser med et spor som passer til microsd-, microsdhc -og microsdxc-kort. TF600T 15
16 Kameraets LED-blits Bruk LED-blitsen når du tar bilder eller spiller inn videoer med dårlige lysforhold. Du kan stille LED-blitsen til en av disse innstillingene: Innstilling AUTO ON (PÅ) TORCH (LAMPE) OFF (AV) Beskrivelse Systemet bruker automatisk LED-blitsen avhengig av lysforholdene når det tas bilder. ystemet bruker alltid LED-blitsen når det tas bilder. Systemet bruker LED-blitsen som en konstant lysende lampe når det tas bilder eller spilles inn videoer. Systemet deaktiver LED-blitsen. Mobil forankringshake Flytt låsehaken ned for å frigjøre nettbrettet fra mobildokken. Hengselhull Rett inn og sett låsehakene inn i disse hullene for å feste nettbrettet trygt i dokken. 16 Bruksanvisning for ASUS-nettbrett
17 Kapittel 2: Bruke nettbrettet Kapittel 2: Bruke nettbrettet TF600T 17
18 Sette opp nettbrettet ditt Lade nettbrettet Slik lader du nettbrettet: Koble USB-forankringskabelen til strømadapteren. Koble 36-pinners kontakten til nettbrettet ditt. Koble strømadapterne til en stikkontakt. VIKTIG! Bruk bare den inkluderte strømadapteren og USB-forankringskabelen til å lade nettbrettet. Brukes en annen strømadapter, kan nettbrettet bli skadet. Sørg for at 36-pinners kontakten er satt helt inn i nettbrettet. Påse at strømadapteren settes i riktig stikkontakt med riktig merkestrøm. Denne adapteren leverer likestrøm på 5 V, 2 A. Når du bruker nettbrettet med en strømadapter, må stikkontakten være jordet, i nærheten av enheten og lett tilgjengelig. Lad nettbrettet for åtte (8) timer før du bruker den i batterimodus for første gang. 18 Bruksanvisning for ASUS-nettbrett
19 Slå på nettbrettet ditt Slik slår du på nettbrettet ditt: Trykk på strømknappen. TF600T 19
20 Bruke bevegelser på nettbrettet Bevegelsene på skjermen gjør at du kan starte programmer og få tilgang til innstillingene på nettbrettet. Funksjonene kan aktiveres ved å bruke håndbevegelsene på nettbrettets skjermpanel. Bevegelser Sveiping fra venstre kant Sveiping fra høyre kant Sveip fra venstre kant på skjermen for å bla gjennom apper som kjører. Sveip fra høyre kant på skjermen for å starte Charms-linjen. Sveiping fra øvre kant Fingergliding Skyv fingeren din for å bla opp og ned og skyv fingeren din for å panorere skjermen til venstre eller høyre. 20 På Start-skjermen, sveip fra øvre kant på skjermen for å se Alle apper-linjen. I en app som kjører, sveip fra øvre kant på skjermen for å se menyen. Bruksanvisning for ASUS-nettbrett
21 Zoom ut Zoom inn Før to fingre sammen på berøringspanelet. Trykk og hold Spre to fingre fra hverandre på berøringspanelet. Trykk/dobbelttrykk For å flytte en app, trykk og hold appflisen og dra den til et nytt sted. For å lukke en app, trykk og hold øvre side av appen som kjører og dra den ned til bunnen på skjermen for å lukke den. Trykk på en app for å starte den. I Skrivebord-modus, dobbelttrykk en app for å starte den. TF600T 21
22 Koble til en HDMI-kompatibel skjerm Slik tilkobles en HDMI-kompatibel skjerm: Sett mikro-hdmi-kontakten inn i mikro-hdmi-kontakten på nettbrettet. Sett HDMI-kabelen inn i HDMI-kontakten på en HDMI-kompatibel skjerm. 22 Bruksanvisning for ASUS-nettbrett
23 Bruke USB-donglen USB-donglen lar deg koble en USB-enhet til nettbrettet. Med den medfølgende USB-donglen satt inn, kan du koble til og få tilgang til innhold på flashstasjoner eller eksterne HDD-er, koble til en ekstern USB-høyttaler, bruke en mus eller et tastatur og andre USB-enheter. Slik bruker du USB-donglen: A. Koble den medfølgende USB-donglens kontakt til nettbrettets forankringsport. B. Sett USB-enheten inn i USB-donglens USB-port. VIKTIG! Sørg for at 36-pinners USB-donglen er satt helt inn i nettbrettet. TF600T 23
24 Bruke den Mobile dokkingstasjonen Bli kjent med den Mobile dokkingstasjonen Sett ovenfra esc f1 f2 f3 f4 f5 f6 f7 f8 f9 f10 f11 f12 pause break prt sc sysrq insert num lk delete scr lk backspace tab caps lock enter shift shift pgup fn ctrl fn alt alt ctrl home pgdn end Hengsel Hengselen lar deg koble nettbrettet på den Mobile dokkingstasjonen. Låsehaker Låsehakene lar deg feste nettbrettet trygt i mobildokken. Funksjonstaster Funksjonstastene lar deg utføre diverse oppgaver på nettbrettet. TIPS: Henvis til del Funksjonstaster for flere detaljer. 24 Bruksanvisning for ASUS-nettbrett
25 Forankringskontakt Dokking kontakten kobler nettbrettet til mobildokkingen og forvandler nettbrettet til en tradisjonell bærbar PC. Når sammenkoblingen er utført, kan du bruke et standard QWERTY-tastatur, koble til USB 2.0-enheter og få en utvidet batterilevetid på opptil 16 timer. Styreplateindikator Denne indikatoren tennes når du deaktiverer styreplaten på den Mobile dokkingstasjonen. Tastatur Tastaturet har QWERY-taster i full størrelse med en komfortabel reisedybde for skriving. Den lar deg også bruke funksjonstastene, gir rask tilgang til Windows og kontrollerer andre multimediefunksjoner. TIPS: Tastaturet er forskjellig for hvert område. Styreplate Styreplaten lar deg bruke flere bevegelser til å navigere på skjermen, og gir en intuitiv brukeropplevelse. Den fungerer også som en vanlig mus. TIPS: Henvis til del Bruke styreplaten for flere detaljer. TF600T 25
26 Sett fra venstre Sett fra høyre USB-forankringsport Sett USB-forankringskabelen inn i denne kontakten for å gi strøm til den Mobile dokkingstasjonen og lade den interne batteripakken. Indikator for batterilading Denne tofarge LED-skjermen gir en visuell indikasjon av batteriets ladestatus. Se tabellen under for detaljer: Farge Status Hvit Fulladet. Oransje Lademodus. Dempet Vekselstrømadapteren er ikke koblet til den Mobile dokkingstasjonen. USB 2.0-port USB-porten (Universal Serial Bus) er kompatibel med USB 2.0- eller USB 1.1-enheter som for eksempel tastaturer, pekeenheter, flashdiskstasjoner, eksterne harddisker, høyttalere, kameraer og skrivere. 26 Bruksanvisning for ASUS-nettbrett
27 f1 tab f2 f3 f4 f5 f6 f7 fn f8 f9 f10 f12 pause break prt sc sysrq insert num lk delete scr lk backspace enter shift pgup fn home pgdn end Forankre nettbrettet esc caps lock shift alt alt ctrl ctrl Slik forankrer du nettbrettet: Plasser den Mobile dokkingstasjonen på en flat og stabil overflate. Sett nettbrettet på linje med den Mobile dokkingstasjonen. Sett nettbrettet godt på hengselen. Nettbrettet vil vibrere, som betyr at nettbrettet er sikkert satt på forankringsstasjonen. VIKTIG! Ta alltid tak i bunnen for å løfte hele enheten samlet når nettbrettet er festet til den Mobile dokkingstasjonen. TF600T 27
28 f1 tab f2 f3 f4 f5 f6 f7 fn f8 f9 f10 f12 pause break prt sc sysrq insert num lk delete scr lk backspace enter shift pgup fn home pgdn end Lade nettbrettet på den Mobile dokkingstasjonen esc caps lock shift alt alt ctrl ctrl Lade nettbrettet på den Mobile dokkingstasjonen: Koble USB-forankringskabelen til strømadapteren. Sett 36-pinners kontakten inn i forankringsporten. Koble strømadapterne til en stikkontakt. VIKTIG! Bruk bare nettbrettets strømadapter (TF600T-serie) og USB-forankringskabel til å lade nettbrettet eller når du bare lader den Mobile dokkingstasjonen. Brukes en annen strømadapter, kan disse enhetene bli skadet. Kontroller at den 36-pins USB-kontakten er satt helt inn i den Mobile dokkingstasjonen. Påse at strømadapteren settes i riktig stikkontakt med riktig merkestrøm. Denne adapteren leverer likestrøm på 5 V, 2 A. Når nettbrettmontasjen brukes med strømadapter, må det være en jordet stikkontakt i nærheten av enheten, lett tilgjengelig. Lad den Mobile dokkingstasjonen for åtte (8) timer før du bruker den i batterimodus for første gang. 28 Bruksanvisning for ASUS-nettbrett
29 Bruke styreplaten Bevegelser med én finger Fingerskyving Før fingeren din over styreplaten for å flytte pekeren. Trykk/dobbelttrykk I Start-skjermen, trykk på en app for å starte den. I skrivebordsmodus, dobbelttrykk et element for å starte den. Dra og slipp Dobbeltklikk et element, skyv deretter samme finger uten å løfte den av styreplaten. For å slippe elementet på dens nye plassering, løfter du fingeren fra styreplaten. TF600T 29
30 To fingers bevegelser To fingers rulling (opp/ned) Skyv to fingre for å bla opp eller ned. To fingers rulling (venstre/høyre) Skyv to fingre for å bla til venstre eller høyre. Dra og slipp Velg et element og trykk deretter og hold venstre klikknapp. Med den andre fingeren din, skyv ned styreplaten for å dra og slippe elementet til et nytt sted. 30 Bruksanvisning for ASUS-nettbrett
31 Funksjonstaster Funksjonstastene på nettbrettets mobile forankringsstasjon kan starte handlinger på Start-skjermen og skrivebordsmodus på Windows RT. TIPS: Tastaturlayouten på den Mobile dokkingstasjonen varierer med land eller region, men deres funksjoner forblir de samme. fn + f1 Setter nettbrettet i Sleep mode (Hvilemodus) fn + f4 Skrur Airplane mode (Flymodus) av eller på TIPS:Når den er aktivert, vil Airplane mode (Flymodusen) deaktivere all trådløs nettverkskobling. fn + f5 Minsker skjermens lysstyrke fn + f6 Øker skjermens lysstyrke fn + f8 Aktiverer ekstern skjerminnstillinger. TIPS: Sørg for at den eksterne skjermen er koblet til nettbrettet ditt. fn + f9 Aktiverer eller deaktiverer styreplaten. MERKNAD: Lysindikatoren over denne tasten tennes når du deaktiverer styreplaten. TF600T 31
32 fn + f10 Skrur av eller på høyttaleren. fn + f11 Skrur ned volumet på høyttaleren. fn + f12 Skrur opp volumet på høyttaleren. Windows 8-taster Disse to Windows -spesialtastene på den Mobile dokkingstasjonen brukes som under: Trykk på denne tasten for å gå tilbake til Start-skjermen. Hvis du allerede er på Start-skjermen, trykker du på denne tasten for å gå tilbake til den siste appen du åpnet. I Start-skjermen, velg en app og trykk på denne tasten for å starte innstillingslinjen. TIPS: Bruk piltastene for å velge en app. I skrivebordsmodus, trykk på denne tasten fro å simulere høyreklikkfunksjonen. 32 Bruksanvisning for ASUS-nettbrett
33 f1 tab f2 f3 f4 f5 f6 f7 fn f8 f9 f10 f12 pause break prt sc sysrq insert num lk delete scr lk backspace enter shift pgup fn home pgdn end Frakoble nettbrettet esc caps lock shift alt alt ctrl ctrl Slik frakobler du nettbrettet: Plasser hele enheten på en flat og stabil overflate. Flytt hengselen ned for å frigjøre nettbrettet fra den Mobile dokkingstasjonen. Løft nettbrettet for å demontere det fra den Mobile dokkingstasjonen. TF600T 33
34 34 Bruksanvisning for ASUS-nettbrett
35 Kapittel 3: Arbeide med Windows RT Kapittel 3: Arbeide med Windows RT TF600T 35
36 Starte opp for første gang Når du starter nettbrettet for første gang, vil en serie med skjermbilder hjelpe deg med konfigurering av de grunnleggende innstillingene for Windows RToperativsystemet. Starte opp for første gang: 1. Slå på nettbrettet ditt. 2. Les lisensvilkårene nøye. Kryss av for Jeg godtar lisensvilkårene for bruk av Windows og trykker på Godta. 3. Følg anvisningene på neste skjerm for å konfigurere følgende grunnleggende elementer: Personlig tilpasning Innstillinger 4. Når du er ferdig med å konfigurere de grunnleggende elementene, vises Windows RT-opplæringsvideoen. Se denne videoen for å lære mer om Windows RT-funksjoner. 5. Logg på brukerkontoen din for å gå til Start-skjermen. Windows RT-låseskjerm Når nettbrettet går inn i Windows RT-operativsystemet eller når den står i hvileeller dvalemodus, kan det hende at Windows RT-låseskjermen vises. Sveip opp låseskjermen for å gå til Start-skjermen. 36 Bruksanvisning for ASUS-nettbrett
37 Windows UI Windows RT leveres med et flibasert brukergrensesnitt (UI) som lar deg organisere og få enkel tilgang til Windows -apper fra Start-skjermen. Det inkluderer følgende funksjoner du kan bruke mens du arbeider med nettbrettet. Startskjerm Startskjermen kommer opp når du har logget inn på brukerkontoen din. Den hjelper deg med å organisere alle programmene og applikasjonene du trenger på ett sted. live fliser Brukerkonto Windows -apper Denne gruppen av applikasjoner kan stilles inn slik at de fungerer som et knutepunkt for arbeid og spill på nettbrettet. Hver av dem representerer en bestemt funksjon som kan brukes og deles via nettverkskoblinger. TIPS: Noen applikasjoner krever at du logger inn på din Microsoft-konto for å starte ordentlig. TF600T 37
38 Jobbe med Windows -applikasjoner Tilpasse apper Du kan endre størrelse på eller fjerne apper fra Start-skjermen. Endre størrelse på apper Endre størrelse på en appflis: 1. Sveip ned appflisen for å velge og starte innstillingerlinjen. 2. Trykk på for å redusere eller trykk på for å forstørre appflisen. Fjerne apper Fjerne en app: 1. Sveip ned appflisen for å velge og starte innstillingerlinjen. 2. Trykk på for å fjerne en app. Se alle applikasjoner Starte Applikasjoner-skjermen Se alle apper: 1. Sveip fra øvre eller nedre kant på skjermen for å starte Alle apper-linjen. 2. Trykk på for å vise alle installerte apper på nettbrettet ditt. Feste flere applikasjoner på Start-skjermen Feste en app: 1. I Apper-skjermen, sveip ned appen for å velge og starte innstillingslinjen. 2. Trykk på for å feste den valgte appen til Start-skjermen. 38 Bruksanvisning for ASUS-nettbrett
39 Charms-verktøylinjen Charms-verktøylinjen er en verktøylinje som kan aktiveres på høyre side av skjermen. Den består av flere verktøy som gjør at du kan dele applikasjoner og gi rask tilgang til tilpasning av innstillinger på nettbrettet. Aktivere Charms-verktøylinjen Charms-verktøylinjen TIPS: Når Charms-verktøylinjen blir aktivert, vises den først med hvite ikoner. Bildet ovenfor viser hvordan Charms-verktøylinjen ser ut når den er aktivert. For å starte Charms-linjen, sveip fra høyre kant på skjermen. Hvis du bruker nettbrettet ditt med ASUS mobil forankringsstasjon (valgfritt), flytt musepekeren i øvre eller nedre hjørne av skjermen eller trykk på +. TF600T 39
40 Inni Charms-verktøylinjen Søk Med dette verktøyet kan du lete etter filer, applikasjoner eller programmer på nettbrettet. Del Med dette verktøyet kan du dele applikasjoner via sosiale medier eller e-post. Start Med dette verktøyet kommer du tilbake til Start-skjermen. Fra Startskjermen kan du også bruke dette verktøyet for å komme tilbake til en nylig åpnet applikasjon. Enheter Med dette verktøyet kan du få tilgang til og dele filer med enheter som er koblet til nettbrettet, som eksempelvis ekstern skjerm eller printer. Innstillinger Med dette verktøyet kan du få tilgang til innstillingene for nettbrettet. MERK: Du kan sikre at mobildokken (tilleggsutstyr) også er oppdatert med den siste oppdateringen fra Windows ved å sette nettbrettet i mobildokken når du ser meldingen om Windows -oppdatering. 40 Bruksanvisning for ASUS-nettbrett
41 Snap-funksjon Snap-funksjonen viser to apper side om side, som lar deg arbeide eller bytte mellom apper. VIKTIG! Sørg for at nettbrettets skjermoppløsning er satt til 1366 x 768 før bruk av Snap-funksjonen. Snap-linje Bruke Snap For å aktivere Snap med berøringspanelet på nettbrettet, kan du utføre følgende trinn under: 1. Start appen som du vil snappe. 2. Trykk og hold appens aller øverste del og dra den til venstre eller høyre side av skjermen til snap-linjen vises. 3. Start en annen app. TF600T 41
42 Hvis du bruker nettbrettet med ASUS mobil forankringsstasjon (valgfritt), kan du utføre en av følgende sett med instrukser for å aktivere Snap med styreplaten eller tastaturet. Bruke styreplaten Bruke styreplaten: 1. Start appen som du vil snappe. 2. Før musepekeren til toppen av skjermen. 3. Når pilen forandrer seg til et håndikon, dra og slipp applikasjonen til venstre eller høyre side av visningspanelet. 4. Start en annen app. Bruke tastaturet Bruke tastaturet: 1. Start appen som du vil snappe. 2. Trykk på Start en annen app. 4. For å bytte mellom apper, trykk på + J. 42 Bruksanvisning for ASUS-nettbrett
43 Koble til Internett Få tilgang til e-post, surf på internett og del applikasjoner via sosiale medier ved hjelp av Wi-Fi på nettbrettet. VIKTIG! Slå av Flymodus for å aktivere Wi-Fi. Aktivere Wi-Fi Aktivere Wi-Fi: 1. Start Charms bar (Charms-verktøylinjen). 2. Trykk på trykk deretter på. 3. Trykk for å velge et tilgangspunkt fra listen over tilgjengelige Wi-Fitilkoblinger, trykk deretter på Connect (Koble til). 4. Når du blir spurt om et passord, skriv inn passordet og trykk på Next (Neste). 5. Hvis du vil aktivere deling mellom nettbrettet og andre trådløst aktiverte system, trykk på Yes, turn on sharing and connect to devices (Ja, slå på deling og koble til enheter). Trykk på No, don t turn on sharing or connect to devices (Nei, ikke slå på deling eller koble til enheter) hvis du ikke vil aktivere delingsfunksjonen. Flymodus Flymodus deaktiverer trådløse tilkoblinger, og lar deg bruke nettbrettet på en trygg måte ombord i fly. TIPS: Kontakt flyselskapet ditt for informasjon om relaterte tjenester ombord som kan brukes og restriksjoner som må følges når du bruker nettbrettet ombord. Skru Flymodus av eller på Skru Flymodus av eller på: 1. Start Charms bar (Charms-verktøylinjen). 2. Trykk på og trykk på. 3. Flytt glidebryteren til venstre for å slå Flymodus av eller flytt den til høyre for å slå Flymodus på. TF600T 43
44 Internet Explorer 10 Internet Explorer 10 (IE10) har en mer intuitiv, raskere og sikrere måte du kan surfe og dele favorittwebsidene dine på. TIPS: Sørg for at du er koblet til Internett før du bruker IE10. Bruke IE10 Bruke IE10: 1. På Start-skjermen, trykk på. 2. Fra webadresselinjen, skriv inn webadressen og trykk på. Gjeldende webside webadresselinje Går tilbake til forrige side Oppdater Fest til Start Innstillinger Videresend til siste side Legge til og lukke faner Faner er websider du har besøkt som vises i miniatyrbilder på menylinjen. 44 Bruksanvisning for ASUS-nettbrett
45 Legge til en ny fane: 1. Sveip fra øvre eller nedre kant på IE10-siden for å vise menylinjen. 2. Trykk på. 3. I webadresselinjen, skriv inn webadressen og trykk på. Lukke en fane: 1. Sveip fra øvre eller nedre kant på IE10-siden for å vise menylinjen. 2. Trykk på i fanen som du vil lukke. 3. Hvis du vil lukke alle faner, trykk på > Close tabs (Lukk faner). TIPS: Denne handlingen lukker alle faner utenom gjeldende side som vises på skjermen. TF600T 45
46 Fjern alt og ominstallere Windows Nettbrettet kan gjenopprettes til sine originale fabrikkinnstillinger ved å benytte alternativet Remove everything and reinstall (Fjern alt og installer på nytt) i PC-innstillingene. Følg trinnene nedenfor for å bruke dette alternativet. VIKTIG! Ta sikkerhetskopi av alle data før du bruker dette alternativet. TIPS: Denne prosessen kan ta en stund å fullføre. 1. Start Charms-verktøylinjen. 2. Klikk på > Change PC Settings (Endre PC-innstillinger) >General (Generelt). 3. Rull ned for å komme til Remove everything and reinstall Windows (Fjern alt og ominstaller Windows). Her klikker du på Get Started (Start). 4. Følg instruksjonene på skjermen for å fullføre ominstallasjonen og gjenoppretningsprosessen. 46 Bruksanvisning for ASUS-nettbrett
47 Slå av nettbrettet ditt Du kan slå av nettbrettet ditt ved å gjøre ett av følgende: Klikk på fra Charms-linjen og klikk deretter på > Slå av for å gjøre normal avstenging. Fra påloggingsskjermen, klikk på > Slå av. Hvis nettbrettet ditt ikke svarer, trykk og hold strømknappen i minst åtte (8) sekunder til nettbrettet slås av. Sette nettbrettet i hvilemodus Trykk én gang på strømknappen for å sette nettbrettet i hvilemodus. TF600T 47
48 48 Bruksanvisning for ASUS-nettbrett
49 Kapittel 4: ASUS-apper Kapittel 4: ASUS-apper TF600T 49
50 Utvalgte ASUS-apper My Library (Mitt bibliotek) My Library (Mitt bibliotek), et innebygd grensesnitt for boksamlingene dine, lar deg plassere og sortere ebøkene du har kjøpt eller lastet ned etter tittel, forfatter og dato. MERKNAD: MyLibrary (Mitt bibliotek) støtter bare ebøker i epub-format. Hovedskjerm for My Library (Mitt bibliotek) Trykk for å sortere etter forfatter, dato eller tittel Bøker Importere ebøker For å importere flere ebøker til bokhyllen din kan du utføre følgende trinn nedenfor: 1. Sveip fra den øvre eller nedre kanten av skjermen for å starte innstillingslinjen. 2. Trykk på og deretter på Files (Filer) for å finne ebøkene du vil legge til bokhyllen. 50 Bruksanvisning for ASUS-nettbrett
51 3. Trykk på ebøkene du vil legge til biblioteket og trykk deretter Open (Åpne). Lese en ebok Når du leser en ebok, kan du trykke på eller dra den høyre siden for å fortsette til den neste siden og trykke på eller dra den venstre siden for å gå tilbake til den forrige siden. Trykk for å gå tilbake til bokhyllen Trykk for å vise kapittellisten Trykk for å søke etter et nøkkelord Trykk for å zoome inn i siden Trykk for å se bokmerkelisten eller aktivere Dag/nattmodus Trykk for å sette inn et bokmerke Trykk for å zoome ut av siden Trykk for å rulle sider TF600T 51
52 Sette et bokmerke Bokmerket lar deg markere sider i en bok, slik at du enkelt kan returnere til den siste siden du leste. Slik settes et bokmerke: 1. Sveip fra den øvre eller nedre kanten av eboken for å vise innstillingslinjen. 2. Trykk på for å markere siden. Du kan markere så mange sider du vil. 3. Trykk på for å se sider med bokmerke, og trykk deretter på siden du vil åpne. 52 Bruksanvisning for ASUS-nettbrett
53 Anmerke notater på siden Et notat anmerkes i ebøkene for å bli kjent med definisjonen av et ord, kopiere et ord eller en frase, dele via e-post eller oversette til et annet språk. Slik anmerkes et notat: 1. Trykk og hold et ord til verktøymenyen og ordboknotatet vises. MERKNAD: En frase anmerkes ved å trykke og holde et ord og deretter skyve fingeren for å velge. Når du velger en frase, vises ikke ordboknotatet. 2. Trykk på Highlight (Uthev) for å markere ordet eller frasen. Trykk på Note (Notér) for å registrere det valgte ordet eller frasen. Trykk på Copy (Kopier) for å kopiere det valgte ordet eller frasen slik at du kan lime notatet inn i en tekstapp. MERKNADER: Et ord eller en frase oversettes ved å trykke Highlight (Uthev). Trykk på det uthevede ordet eller frasen og trykk deretter Translation (Oversettelse) og velg et språk. For å dele et ord eller en frase, trykk på Share (Del) og velg deretter en app du vil bruke til deling. 3. Trykk på for å se sider med lagrede notater, og trykk deretter på siden du vil åpne. TF600T 53
54 MyDictionary (Min ordbok) MyDictionary (Min ordbok) er en innebygd referanseapp som gir deg definisjonen, uttalen og oversettelsen av et ord eller en frase. Ordbokskjerm Trykk for å starte Dictionary (Ordbok)-skjermen Tast inn ordet og trykk Translate (Oversett) Trykk for å åpne Wiktionary Trykk for å høre ordets uttale Definisjonspanel Historikkpanel Oversetterskjerm Trykk for å velge tekstens originale språk Trykk for å starte Translate (Oversett)-skjermen Trykk for å bytte språk Trykk for å velge oversettelsesspråk Oversettelsespanel Tast inn ordene eller frasene som skal oversettes 54 Bruksanvisning for ASUS-nettbrett
55 ASUS WebStorage ASUS WebStorage er en tilkoblet oppbevaringsplass hvor du kan lagre, synkronisere og få tilgang til filene dine når og hvor du vil. Med denne appen kan du opprette notater, ta bilder, spille inn videoer og talemeldinger og lagre dem umiddelbart på WebStorage-kontoen din. MERKNADER: Du må ha en ASUS WebStorage-konto for å kunne bruke denne appen. Registrer en ny konto hvis du ikke har. Sørg for at du er tilkoblet Internett før du bruker ASUS WebStorage. Sørg for at den siste versjonen av ASUS WebStorage PC Suite er installert på datamaskinen. Besøk webområdet vårt på og få nærmere detaljer. Hovedskjerm for ASUS WebStorage TF600T 55
56 Arbeide med ASUS WebStorage ASUS WebStorage inneholder de følgende mappene som du kan bruke til forskjellige funksjoner: MySyncFolder (Min synkroniseringsmappe) Denne mappen gir deg tilgang til filer som du synkroniserer med datamaskinen via nettbrettet, og lar deg dele og modifisere dem. En fil som modifiseres og lagres, gjelder for den synkroniserte datamaskinen. Med MySyncFolder (Min synkroniseringsmappe) kan du også ta notater og bilder og spille inn videoer og lyder og laste dem direkte opp til denne mappen. Laste opp filer til MySyncFolder (Min synkroniseringsmappe) Slik lastes filer opp til MySyncFolder (Min synkroniseringsmappe): 1. Trykk på for å starte MySyncFolder (Min synkroniseringsmappe). 2. Sveip fra den øvre eller nedre kanten av skjermen for å starte innstillingslinjen. 3. Trykk på og finn deretter filen som du vil laste opp til MySyncFolder (Min synkroniseringsmappe). Legge filer til MySyncFolder (Min synkroniseringsmappe) Slik legges filer til MySyncFolder (Min synkroniseringsmappe): 1. Sveip fra den øvre eller nedre kanten av skjermen for å starte innstillingslinjen. 2. Trykk på og velg deretter hvilken handling du ønsker: a. Trykk på Note taking (Notering) for å skrive notater. b. Trykk på Snapshot (Øyeblikksbilde) for å ta bilder. c. Trykk på Video record (Videoopptak) for å spille inn videoer. d. Trykk på Audio record (Lydopptak) for å spille inn lyder. 3. Tast inn et filnavn og trykk på Save (Lagre). Filen som du lagret, lastes automatisk opp til MySyncFolder (Min synkroniseringsmappe). 56 Bruksanvisning for ASUS-nettbrett
57 Slette innhold fra MySyncFolder (Min synkroniseringsmappe) Slik slettes innhold fra MySyncFolder (Min synkroniseringsmappe): 1. Sveip ned filen eller mappen for å velge og starte innstillingslinjen. 2. Trykk på for å slette den valgte filen eller mappen og trykk deretter på OK. Tilpasse innhold i MySyncFolder (Min synkroniseringsmappe) Du kan tilpasse innholdet i denne mappen, f.eks. omdøpe, tagge som favoritter og dele via e-post eller kobling på ASUS WebStorage-området. Slik tilpasses innholdet i MySyncFolder (Min synkroniseringsmappe): 1. Sveip ned filen eller mappen for å velge og starte innstillingslinjen. 2. For å omdøpe filen eller mappen, trykk på for å skrive inn det nye filnavnet og trykk deretter på. 3. Trykk på for å legge til som favoritt. MERKNAD: Når du legger til som favoritt, vises et stjerneikon i hjørnet øverst til venstre på filen eller mappen. 4. For å dele via e-post eller kobling, trykk på og trykk deretter på for å dele via e-post eller på for å dele via kobling. MERKNADER: Du må ha en Microsoft-konto for å dele innholdet via e-post. Filene du markerte som favoritter eller delte som koblinger, legges automatisk til henholdsvis Starred (Stjernemerket)-mappen og My shared link (Min delte kobling)-mappen. Du kan merke og dele filene eller mappene samtidig. TF600T 57
58 Backed-up Data (Sikkerhetskopierte data) Denne mappen lar deg åpne filene som du sikkerhetskopierte fra datamaskinen. Den lar deg også tagge filer som favoritter og dele dem via e-post eller kobling på ASUS WebStorage-området. MERKNADER: ASUS WebStorage registrer datamaskinens navn og bruker Backed-up Data (Sikkerhetskopierte data)-mappen din som navnet på den sikkerhetskopierte mappen. Banene og navnene til sikkerhetskopiert innhold tilsvarer banene og navnene til innholdet på datamaskinen din. For å sikkerhetskopiere filer fra flere datamaskiner eller oppgradere lagerkapasiteten må du abonnere på WebStorage ved å kontakte støtteområdet vårt. Besøk for nærmere informasjon. Tagge og dele innhold i Backed-up Data (Sikkerhetskopierte data) Du kan tagge en fil eller mappe som favoritt og dele den via e-post eller kobling på ASUS WebStorage-området. Slik tagges og deles filer i Backed-up Data (Sikkerhetskopierte data)-mappen: 1. Trykk på for å starte Backed-up Data (Sikkerhetskopierte data). 2. Sveip ned filen eller mappen for å velge og starte innstillingslinjen. 3. Trykk på for å tagge filen eller mappen som favoritt eller trykk for å dele den via kobling på ASUS WebStorage-området. MERKNADER: Du må ha en Microsoft-konto for å dele innholdet via e-post. Du kan merke og dele filene eller mappene samtidig. Filene du markerte som favoritter eller delte som koblinger, legges automatisk til henholdsvis Starred (Stjernemerket)-mappen og My shared link (Min delte kobling)-mappen. 58 Bruksanvisning for ASUS-nettbrett
59 My Collection (Min samling) Denne mappen lar deg laste opp favorittinnholdet ditt uten å synkronisere det med datamaskinen. Du kan også ta notater og bilder og spille inn videoer og lyder og laste dem direkte opp til denne mappen. Laste opp filer Slik lastes filer opp: 1. Trykk på for å starte My Collection (Min samling)-mappen. 2. Trykk på eller for å velge filen du vil bruke et filter på. 3. Trykk på Open (Åpne) for å laste opp filen til My Collection (Min samling)- mappen. Legge filer til My Collection (Min samling)-mappen Slik legges filer til My Collection (Min samling)-mappen: 1. Sveip fra den øvre eller nedre kanten av skjermen for å starte innstillingslinjen. 2. Trykk på og velg deretter hvilken handling du ønsker: a. Trykk på Note taking (Notering) for å skrive notater. b. Trykk på Snapshot (Øyeblikksbilde) for å ta bilder. c. Trykk på Video record (Videoopptak) for å spille inn videoer. d. Trykk på Audio record (Lydopptak) for å spille inn lyder. 3. Tast inn et filnavn og trykk på Save (Lagre). Filen som du lagret, lastes automatisk opp til My Collection (Min samling)-mappen. Slette innhold fra My Collection (Min samling)-mappen Slik slettes innhold fra My Collection (Min samling)-mappen: 1. Sveip ned filen eller mappen for å velge og starte innstillingslinjen. 2. Trykk på for å slette den valgte filen eller mappen og trykk deretter på OK. TF600T 59
60 Tilpasse innhold i My Collection (Min samling)-mappen Du kan tilpasse innholdet i denne mappen, f.eks. omdøpe, tagge som favoritter og dele via e-post eller kobling på ASUS WebStorage-området. Slik tilpasses innholdet i My Collection (Min samling)-mappen: 1. Sveip ned filen eller mappen for å velge og starte innstillingslinjen. 2. For å omdøpe filen eller mappen, trykk på for å skrive inn det nye filnavnet og trykk deretter på. 3. Trykk på for å legge til som favoritt. MERKNAD: Når du legger til som favoritt, vises et stjerneikon i hjørnet øverst til venstre på filen eller mappen. 4. For å dele via e-post eller kobling, trykk på og trykk deretter på for å dele via e-post eller på for å dele via kobling. MERKNADER: Du må ha en Microsoft-konto for å dele innholdet via e-post. Filene du markerte som favoritter eller delte som koblinger, legges automatisk til henholdsvis Starred (Stjernemerket)-mappen og My shared link (Min delte kobling)-mappen. Du kan merke og dele filene eller mappene samtidig. 60 Bruksanvisning for ASUS-nettbrett
61 Starred (Stjernemerket) Denne mappen gir deg tilgang til og viser innhold som du har tagget som favoritter. Du kan også fjerne innholdet fra denne mappen. Fjerne en fil eller mappe Slik fjernes en fil eller mappe: 1. Trykk på for å starte Starred (Stjernemerket)-mappen. 2. Sveip ned filen eller mappen for å velge og starte innstillingslinjen. 3. Trykk på for å fjerne en fil eller mappe. Tilpasse innhold i Starred (Stjernemerket) mappe Du kan tilpasse innholdet i denne mappen, f.eks. omdøpe og dele via e-post eller kobling på ASUS WebStorage-området. Slik tilpasses innholdet i Starred (Stjernemerket)-mappen: 1. Sveip ned filen eller mappen for å velge og starte innstillingslinjen. 2. For å omdøpe filen eller mappen, trykk på for å skrive inn det nye filnavnet og trykk deretter på. 3. For å dele via e-post eller kobling, trykk på og trykk deretter på for å dele via e-post eller på for å dele via kobling. MERKNADER: Du må ha en Microsoft-konto for å dele innholdet via e-post. Filene du delte som koblinger, legges automatisk til My shared link (Min delte kobling)-mappen. TF600T 61
62 Recent changes (Nylige endringer) Denne mappen viser deg innholdet som er lagret i MySyncFolder (Min synkroniseringsmappe), Backed-up Data (Sikkerhetskopierte data)- og My Collection (Min samling)-mappen. Den lar deg også tilpasse det nylige innholdet, f.eks. omdøpe, slette, tagge som favoritt og dele via e-post eller kobling på ASUS WebStorage-området. MERKNAD: Du kan bare tilpasse innhold lagret i MySyncFolder (Min synkroniseringsmappe) og My Collection (Min samling)-mappen. Vise nylig endret innhold Slik vises det nylig endrede innholdet: 1. Trykk på for å starte Recent changes (Nylige endringer)-mappen. 2. Trykk på filen du vil se på. 3. Trykk på for å gå tilbake til hovedskjermen. Tilpasse innhold i Recent changes (Nylige endringer)-mappen Du kan tilpasse innholdet i denne mappen, f.eks. omdøpe og dele via e-post eller kobling på ASUS WebStorage-området. Slik tilpasses innholdet i Recent changes (Nylige endringer)-mappen: 1. Sveip ned filen for å velge og starte innstillingslinjen. 2. For å omdøpe filen, trykk på for å skrive inn det nye filnavnet og trykk deretter på. 3. Trykk på for å slette den valgte filen eller mappen og trykk deretter på OK. VIKTIG! Filer som slettes fra denne mappen, slettes også fra sine originale plasseringer. Sørg for at du har sikkerhetskopiert filene før sletting. 4. Trykk på for å legge til som favoritt. MERKNAD: Når du legger til som favoritt, vises et stjerneikon i hjørnet øverst til venstre på filen eller mappen. 62 Bruksanvisning for ASUS-nettbrett
63 5. For å dele via e-post eller kobling, trykk på og trykk deretter på for å dele via e-post eller på for å dele via kobling. MERKNADER: Du må ha en Microsoft-konto for å dele innholdet via e-post. Filene du delte som koblinger, legges automatisk til My shared link (Min delte kobling)-mappen. Du kan merke og dele filene eller mappene samtidig. Recent photos (Nylig viste bilder) Denne mappen viser deg bildene som er lagret i MySyncFolder (Min synkroniseringsmappe), Backed-up Data (Sikkerhetskopierte data)- og My Collection (Min samling)-mappen. Den lar deg også tilpasse de nylige viste bildene, f.eks. omdøpe, slette, tagge som favoritt og dele via e-post eller kobling på ASUS WebStorage-området. MERKNAD: Du kan bare tilpasse bilder lagret i MySyncFolder (Min synkroniseringsmappe) og My Collection (Min samling)-mappen. Vise Recent photos (Nylig viste bilder) Slik vises Recent photos (Nylig viste bilder): 1. Trykk for å starte Recent photos (Nylig viste bilder)-mappen. 2. Trykk på bildet du vil se på. Sveip fra den øvre eller nedre kanten av skjermen for å se flere bilder, og trykk på bildet. 3. Trykk på for å gå tilbake til hovedskjermen. TF600T 63
64 Tilpasse bilder Du kan tilpasse bildene i denne mappen, f.eks. omdøpe og dele via e-post eller kobling på ASUS WebStorage-området. Slik tilpasses innholdet i Recent photos (Nylig viste bilder)-mappen: 1. Sveip ned filen for å velge og starte innstillingslinjen. 2. For å omdøpe bildet, trykk på for å skrive inn det nye filnavnet og trykk deretter på. 3. Trykk på og deretter på OK for å slette bildet. VIKTIG! Bilder som slettes fra denne mappen, slettes også fra sine originale plasseringer. Sørg for at du har sikkerhetskopiert bildene før sletting. 4. Trykk på for å legge til som favoritt. MERKNAD: Når du legger til som favoritt, vises et stjerneikon i hjørnet øverst til venstre på bildet. Recent music (Nylig spilt musikk) Denne mappen viser deg musikkfilene som er lagret i Backed-up Data (Sikkerhetskopierte data)- og My Collection (Min samling)-mappen. Den lar deg også tilpasse de nylige viste musikkfilene, f.eks. omdøpe, slette, tagge som favoritt og dele via e-post eller kobling på ASUS WebStorage-området. MERKNAD: Du kan bare tilpasse musikkfiler lagret i My Collection (Min samling)- mappen. Vise og spille musikkfiler Slik vises og spilles musikkfiler: 1. Trykk på for å starte Recent music (Nylig spilt musikk)-mappen. MERKNAD: Etter start vises spillelisten i hjørnet på venstre side av skjermen. 2. Rull spillelisten og trykk deretter på musikkfilen du vil lytte til. 3. Trykk på for å gå tilbake til hovedskjermen. 64 Bruksanvisning for ASUS-nettbrett
65 Tilpasse musikkfiler Du kan tilpasse musikkfilene i denne mappen, f.eks. omdøpe og dele via e-post eller kobling på ASUS WebStorage-området. Slik tilpasses musikkfilene i Recent music (Nylig spilt musikk)-mappen: 1. Trykk på musikkfilen du vil tilpasse, i spillelistepanelet. MERKNAD: En blå hake vises på venstre side av filen som er valgt. 2. For å omdøpe musikkfilen, trykk på for å skrive inn det nye filnavnet og trykk deretter på. 3. Trykk på og deretter på OK for å slette musikkfilen. VIKTIG! Musikkfiler som slettes fra denne mappen, slettes også fra sine originale plasseringer. Sørg for at du har sikkerhetskopiert musikkfilene før sletting. 3. Trykk på for å legge til som favoritt. MERKNAD: Når du legger til som favoritt, vises et stjerneikon på siden av musikkfilen. My shared link (Min delte kobling) Denne mappen lar deg se og få tilgang til innholdet som du koblet på ASUS WebStorage-området. MERKNAD: Du kan bare tilpasse koblinger lagret i MySyncFolder (Min synkroniseringsmappe) og My Collection (Min samling)-mappen. Vise delte koblinger Slik vises delte koblinger: 1. Trykk på for å starte My shared link (Min delte kobling)-mappen. 2. Trykk på filen eller mappen du vil åpne. 3. Trykk på for å gå tilbake til hovedskjermen. TF600T 65
66 Tilpasse delt innhold Du kan tilpasse det delte innholdet i denne mappen, f.eks. omdøpe og dele via e-post eller kobling på ASUS WebStorage-området. Slik tilpasses det delte innholdet: 1. Sveip ned filen for å velge og starte innstillingslinjen. 2. For å omdøpe filen, trykk på for å skrive inn det nye filnavnet og trykk deretter på. 3. Trykk på og deretter på OK for å slette filen. VIKTIG! Innhold som slettes fra denne mappen, slettes også fra sine originale plasseringer. Sørg for at du har sikkerhetskopiert innholdet før sletting. 4. Trykk på for å legge til som favoritt. MERKNAD: Når du legger til som favoritt, vises et stjerneikon i hjørnet øverst til venstre på bildet. 66 Bruksanvisning for ASUS-nettbrett
67 er en komplett plattform for musikkunderholdning hvor du kan direkteavspille dine favorittartister og -radiostasjoner. MERKNAD: Innholdet som følger med kan variere etter landet eller regionen. Hovedskjermen for Trykk for å åpne en utvalgt artiststasjon Trykk for å åpne flere stasjoner lar deg direkteavspille musikk og radioinnhold levert av Internettradiotjenester som AUPEO! Free Music. TF600T 67
68 Bruke AUPEO! Free Music AUPEO! er en tilpasset Internett-radiotjeneste som lar deg direkteavspille musikk av utvalgte artister, temaer og sjangere. Slik brukes AUPEO! Free Music: 1. I AUPEO! Free Music, trykk på artisten du vil åpne. 2. Trykk på MORE (MER) for å se etter flere artister og rull skjermbildet sidelengs. Trykk for å gå tilbake til hovedskjermen Trykk for å åpne alle utvalgte artister Trykk for å velge kategori 3. Trykk på elementet du vil spille av. 68 Bruksanvisning for ASUS-nettbrett
69 SuperNote Bruk SuperNote-appen til å ta notater, rable, knipse og sette inn bilder og spille inn lyder og videoer på en enkel måte som også gir en mer interaktiv opplevelse. Hovedskjermen for SuperNote Trykk for å sortere notatbøker Trykk for å angi passordet og aktivere skjul av notatboken Alle notatbøkene dine Bruke SuperNote SuperNote har innebygd tre moduser på ett lerret: Malemodus, Skriblemodus og Tastaturmodus. Denne utformingen lar deg skrible, male, rable og taste tekst i notatbøkene dine. Opprette en ny notatbok Slik opprettes en ny notatbok: 1. Trykk på Add a new Notebook (Legg til en ny notatbok). 2. Tast inn et notatboknavn og velg et layoutalternativ i Page Color (Sidefarge) og Style (Stil). MERKNAD: Du kan se de valgte layoutalternativene i hjørnet til høyre på skjermen. 3. Klikk på OK. TF600T 69
70 SuperNote nytt notatbokgrensesnitt Trykk for å gå tilbake til hovedskjermen Tastaturmodus Skriblemodus Malemodus Angre Gjør om Slett side Ny side Forrige side Modusinnstillinger og paginering Neste side MERKNAD: Modusinnstillingene endres når du trykker skrible-, tastatur- eller malemodusen. Tilpasse notatboken SuperNote lar deg være kreativ med notatbøkene dine. Når du sveiper fra den øvre eller nedre kanten av skjermen, startes verktøylinjen og gir deg en rekke verktøy for å tilpasse notatbøkene. MERKNAD: Verktøylinjens innstillinger kan variere avhengig av modusen du har valgt. Slik tilpasses notatboken: 1. Trykk på notatboken du vil tilpasse, på hovedskjermen for SuperNote. 2. Sveip fra den øvre eller nedre kanten av skjermen for å starte verktøylinjen. 3. Trykk på Insert (Sett inn) for å sette inn bildetekst og mediefiler, og trykk deretter for å velge et alternativ. 70 Bruksanvisning for ASUS-nettbrett
71 4. For å velge tekstfarge, trykk på Color (Farge) og trykk for å velge et alternativ. 5. Trykk på Read-Only (Skrivebeskyttet) og rull sidelengs for å se sidene i notatboken. Endrer navn på notatboken Slik omdøpes notatboken: 1. Sveip ned notatboken på hovedskjermen for SuperNote for å starte menylinjen. 2. Trykk på og omdøp deretter notatboken. 3. Trykk hvor som helst på skjermen for å lagre det nye notisbokfilnavnet. Skjule notatboken Slik skjules notatboken: 1. Sveip ned notatboken på hovedskjermen for SuperNote for å starte menylinjen. 2. Trykk på og deretter på OK. MERKNAD: For å se skjulte notatbøker, trykk på på hovedskjermen. TF600T 71
72 Slette notatboken Slik slettes notatboken: 1. Sveip ned notatboken på hovedskjermen for SuperNote for å starte menylinjen. 2. Trykk på og deretter på OK. 72 Bruksanvisning for ASUS-nettbrett
73 Tillegg Kunngjøring fra Federal Communications Commission Denne enheten er i overensstemmelse med FCC regeldel 15. Operasjon er underlagt de to følgende vilkårene: Dette utstyret må ikke medføre skadelige forstyrrelser. Denne enheten må godta all forstyrrelse mottatt, inkludert forstyrrelse som kan forårsake uønsket operasjon. Dette utstyret har vært testet, overholder grensene for klasse B digitalt utstyr, og er i samsvar til del 15 i FCC-bestemmelsene. Disse grensene er satt opp for å opprettholde akseptabel beskyttelse mot skadelige forstyrrelser når utstyret er brukt i et bolig miljø. Dette utstyret genererer, bruker og kan sende ut energi med radiofrekvenser. Hvis det ikke er installert i henhold til bruksanvisningen kan det gi skadelige forstyrrelser på annen radiokommunikasjon. Det er ingen garanti for at en forstyrrelse kan finne sted under en spesiell installasjon. Dersom dette utstyret ikke skaper farlig forstyrrelse til radio- eller fjernynmottak, som kan bestemmes ved å skru utstyret av og på, oppmuntres brukeren til å prøve å rette opp forstyrrelsen på en eller flere av følgende måter: Endre retning eller plassering av mottaker antennen. Øke avstanden mellom utstyret og mottakeren. Koble utstyret til et uttak på en annen krets enn det mottakeren er koblet til på. Ta kontakt med forhandleren eller en erfaren radio/tv tekniker for hjelp. Endringer eller modifiseringer som ikke er uttrykkelig godkjent av parten som er ansvarlig for samsvar kan annullere brukerens tillatelse til å håndtere utstyret. Antennen(e) som brukes for denne senderen må ikke plasseres på samme sted som eller brukes sammen med andre antenner eller sendere. Informasjon om RF-eksponering (SAR) Denne enheten møter myndighetenes krav for eksponering for radiobølger. Denne enheten er designet og produsert slik at den ikke overstiger utstrålingsgrensene for eksponering for radiofrekvensenergi (RF) satt av Federal Communications Commission til myndighetene i USA. Eksponeringsstandarden bruker en måleenhet kjent som Specific Absorption Rate, eller SAR. SAR-grensen satt av FCC er 1,6 W/kg. Testene for SAR utføres med standard bruksposisjoner godkjent av FCC med EUT som sender ut på det spesifiserte strømnivået i forskjellige kanaler. Den høyeste SAR-verdien for enheten som er rapport til FCC er 0,558 W/kg når den er plassert ved siden av kroppen. FCC har gitt en utstyrsautorisasjon for enheten med alle rapporterte SAR-nivåer som er evaluert i overhold med FCC RF-eksponeringsretningslinjene. SAR-informasjon om denne enheten er lagret hos FCC og finnes under Display Grant-delen på når du søker på FCC ID: MSQTF600T. TF600T 73
74 Denne enheten er i overenstemmelse med SAR for generell befolkning / ukontrollerte eksponeringsgrenser i ANSI/IEEE C og har blitt testet i henhold til målemetodene og -prosedyrene spesifisert i OET Bulletin 65 tillegg C. Unngå hørselstap For å forhindre mulig hørselsskade, ikke lytt ved høye lydnivåer for lengre perioder. CE-merking CE-merking for enheter uten trådløst LAN / Bluetooth Den sendte versjonen av denne enheten overholder kravene til EEC-direktivene 2004/108/EC "elektromagnetisk kompatibilitet" og 2006/95/EC "lavspenningsdirektiv". CE-merking for enheter med trådløst LAN / Bluetooth Dette utstyret overholder kravene til direktivet 1999/5/EC fra det europeiske parlamentet og kommisjonen fra 9. mars 1999 om radio- og telekommunikasjonsutstyr og felles gjenkjennelse av overenstemmelse. Høyeste CE SAR-verdi for enheten er 0,239 W/kg. Sikkerhetskrav til strøm Produkter med elektriskespenninger rangert opp til 6A og som veier mer enn 3 kilo må bruke godkjente strømledninger større enn eller lik: H05VV-F, 3G, 0.75mm 2 eller H05VV-F, 2G, 0.75mm 2. ASUS-resirkulering/tilbakeleveringstjenester ASUSs resirkulering og returprogrammer er et resultat av vårt engasjement til de høyeste standardene for miljøvern. Vi tror på å levere løsninger til deg slik at du kan ansvarlig resirkulere våre produkter, batterier, andre komponenter samt emballasjen. Gå til english/takeback.htm for detaljert resirkuleringsinformasjon på forskjellige regioner. 74 Bruksanvisning for ASUS-nettbrett
VivoTab. Elektronisk håndbok
 VivoTab Elektronisk håndbok ASUS arbeider for å utvikle miljøvennlige produkter og emballasje for å ivareta forbrukernes helse og minimere påvirkningen av miljøet. Ved å redusere produksjonen av håndbøker,
VivoTab Elektronisk håndbok ASUS arbeider for å utvikle miljøvennlige produkter og emballasje for å ivareta forbrukernes helse og minimere påvirkningen av miljøet. Ved å redusere produksjonen av håndbøker,
Travelair N. Trådløs lagring. Brukerveiledning
 Travelair N Trådløs lagring Brukerveiledning NW10187 Første utgave Mai 2015 Copyright 2015 ASUSTeK Computer, Inc. Med enerett. Ingen deler av denne håndboken, produktene og programvaren beskrevet i den,
Travelair N Trådløs lagring Brukerveiledning NW10187 Første utgave Mai 2015 Copyright 2015 ASUSTeK Computer, Inc. Med enerett. Ingen deler av denne håndboken, produktene og programvaren beskrevet i den,
FAQ for Transformer TF201
 FAQ for Transformer TF201 NW7211 Behandle filer... 2 Hvordan får jeg tilgang til data som er lagret på microsd, SD-kort og USB-enhet?... 2 Hvordan flytter jeg den valgte filen til en annen mappe?... 2
FAQ for Transformer TF201 NW7211 Behandle filer... 2 Hvordan får jeg tilgang til data som er lagret på microsd, SD-kort og USB-enhet?... 2 Hvordan flytter jeg den valgte filen til en annen mappe?... 2
NW10031 Tredje utgave Februar 2015. ASUS-nettbrett. ASUS mobil dokking. Elektronisk håndbok. T100 Serie
 NW10031 Tredje utgave Februar 2015 ASUS-nettbrett ASUS mobil dokking Elektronisk håndbok T100 Serie Opphavsrettinformasjon Ingen deler av denne manualen, inkludert produkter og programvare som beskrives
NW10031 Tredje utgave Februar 2015 ASUS-nettbrett ASUS mobil dokking Elektronisk håndbok T100 Serie Opphavsrettinformasjon Ingen deler av denne manualen, inkludert produkter og programvare som beskrives
NW10150 Andre utgave Februar 2015. ASUS-nettbrett. ASUS mobil dokking. Elektronisk håndbok. T100 Chi T100 Chi mobil dokking
 NW10150 Andre utgave Februar 2015 ASUS-nettbrett ASUS mobil dokking Elektronisk håndbok T100 Chi T100 Chi mobil dokking Opphavsrettinformasjon Ingen deler av denne manualen, inkludert produkter og programvare
NW10150 Andre utgave Februar 2015 ASUS-nettbrett ASUS mobil dokking Elektronisk håndbok T100 Chi T100 Chi mobil dokking Opphavsrettinformasjon Ingen deler av denne manualen, inkludert produkter og programvare
FAQ for Eee Pad TF201
 FAQ for Eee Pad TF201 NW6915 Behandle filer... 2 Hvordan får jeg tilgang til data som er lagret på microsd, SD-kort og USB-enhet?... 2 Hvordan flytter jeg den valgte filen til en annen mappe?... 2 Hvordan
FAQ for Eee Pad TF201 NW6915 Behandle filer... 2 Hvordan får jeg tilgang til data som er lagret på microsd, SD-kort og USB-enhet?... 2 Hvordan flytter jeg den valgte filen til en annen mappe?... 2 Hvordan
Travelair AC Trådløs lagringsstasjon
 Travelair AC Trådløs lagringsstasjon Brukerveiledning NW11182 revidert utgave V2 Januar 2016 Copyright 2016 ASUSTeK Computer, Inc. Med enerett. Ingen deler av denne håndboken, produktene og programvaren
Travelair AC Trådløs lagringsstasjon Brukerveiledning NW11182 revidert utgave V2 Januar 2016 Copyright 2016 ASUSTeK Computer, Inc. Med enerett. Ingen deler av denne håndboken, produktene og programvaren
FAQ for Eee Pad TF201
 FAQ for Eee Pad TF201 NW6915 Behandle filer... 2 Hvordan får jeg tilgang til data som er lagret på microsd, SD-kort og USB-enhet?... 2 Hvordan flytter jeg den valgte filen til en annen mappe?... 2 Hvordan
FAQ for Eee Pad TF201 NW6915 Behandle filer... 2 Hvordan får jeg tilgang til data som er lagret på microsd, SD-kort og USB-enhet?... 2 Hvordan flytter jeg den valgte filen til en annen mappe?... 2 Hvordan
Pekeutstyr og tastatur Brukerveiledning
 Pekeutstyr og tastatur Brukerveiledning Copyright 2009 Hewlett-Packard Development Company, L.P. Windows er et registrert varemerke for Microsoft Corporation i USA. Informasjonen i dette dokumentet kan
Pekeutstyr og tastatur Brukerveiledning Copyright 2009 Hewlett-Packard Development Company, L.P. Windows er et registrert varemerke for Microsoft Corporation i USA. Informasjonen i dette dokumentet kan
NW9159 Første utgave Mai 2014. ASUS-nettbrett. ASUS mobil dokking. Elektronisk håndbok. T200 Serie
 NW9159 Første utgave Mai 2014 ASUS-nettbrett ASUS mobil dokking Elektronisk håndbok T200 Serie Opphavsrettinformasjon Ingen deler av denne manualen, inkludert produkter og programvare som beskrives i den,
NW9159 Første utgave Mai 2014 ASUS-nettbrett ASUS mobil dokking Elektronisk håndbok T200 Serie Opphavsrettinformasjon Ingen deler av denne manualen, inkludert produkter og programvare som beskrives i den,
Hurtigveiledning for «PLEXTALK Linio Pocket» online spiller
 Hurtigveiledning for «PLEXTALK Linio Pocket» online spiller 1 Innstilling av PLEXTALK Linio Pocket 1. Vend Linio Pocket. Sjekk at for at toppen av spilleren er opp evt fra deg hvis du holder den vannrett.
Hurtigveiledning for «PLEXTALK Linio Pocket» online spiller 1 Innstilling av PLEXTALK Linio Pocket 1. Vend Linio Pocket. Sjekk at for at toppen av spilleren er opp evt fra deg hvis du holder den vannrett.
NW9537 Fjerde utgave July2014. Bærbare PC. Elektronisk håndbok. T100 Serie
 NW9537 Fjerde utgave July2014 Bærbare PC Elektronisk håndbok T100 Serie Opphavsrettinformasjon Ingen deler av denne manualen, inkludert produkter og programvare som beskrives i den, kan reproduseres, overføres,
NW9537 Fjerde utgave July2014 Bærbare PC Elektronisk håndbok T100 Serie Opphavsrettinformasjon Ingen deler av denne manualen, inkludert produkter og programvare som beskrives i den, kan reproduseres, overføres,
ASUS Transformer Book. Elektronisk håndbok
 ASUS Transformer Book Elektronisk håndbok NW8378 Mai 2013 Tredje utgave Opphavsrettinformasjon Ingen deler av denne manualen, inkludert produkter og programvare som beskrives i den, kan reproduseres, overføres,
ASUS Transformer Book Elektronisk håndbok NW8378 Mai 2013 Tredje utgave Opphavsrettinformasjon Ingen deler av denne manualen, inkludert produkter og programvare som beskrives i den, kan reproduseres, overføres,
Pekeutstyr og tastatur Brukerhåndbok
 Pekeutstyr og tastatur Brukerhåndbok Copyright 2008 Hewlett-Packard Development Company, L.P. Windows er et registrert varemerke for Microsoft Corporation i USA. Informasjonen i dette dokumentet kan endres
Pekeutstyr og tastatur Brukerhåndbok Copyright 2008 Hewlett-Packard Development Company, L.P. Windows er et registrert varemerke for Microsoft Corporation i USA. Informasjonen i dette dokumentet kan endres
Hurtigveiledning for «PLEXTALK Pocket» online spiller
 Hurtigveiledning for «PLEXTALK Pocket» online spiller 1 Innstilling av PLEXTALK Pocket 1. Vend PLEXTALK Pocket. Sjekk at for at toppen av spilleren er opp evt fra deg hvis du holder den vannrett. Trykk
Hurtigveiledning for «PLEXTALK Pocket» online spiller 1 Innstilling av PLEXTALK Pocket 1. Vend PLEXTALK Pocket. Sjekk at for at toppen av spilleren er opp evt fra deg hvis du holder den vannrett. Trykk
Pekeutstyr og tastatur Brukerhåndbok
 Pekeutstyr og tastatur Brukerhåndbok Copyright 2008 Hewlett-Packard Development Company, L.P. Windows er et registrert varemerke for Microsoft Corporation i USA. Informasjonen i dette dokumentet kan endres
Pekeutstyr og tastatur Brukerhåndbok Copyright 2008 Hewlett-Packard Development Company, L.P. Windows er et registrert varemerke for Microsoft Corporation i USA. Informasjonen i dette dokumentet kan endres
Introduksjon til Min Sky - http://min-sky.no
 Introduksjon til Min Sky - http://min-sky.no Min Sky 1 Velkommen til Min Sky! Min Sky er en tjeneste for å lagre dine bilder og filer enkelt og trygt i nettskyen. Når disse er lagret kan du se dem på din
Introduksjon til Min Sky - http://min-sky.no Min Sky 1 Velkommen til Min Sky! Min Sky er en tjeneste for å lagre dine bilder og filer enkelt og trygt i nettskyen. Når disse er lagret kan du se dem på din
(For Eee PC på Linux operativsystem)
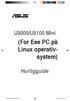 U3000/U3100 Mini (For Eee PC på Linux operativsystem) Hurtigguide ASUS_U3000_U3100_mini.indd 1 2/2/08 4:27:37 PM NW3656 Første utgave January 2008 Opphavsrett 2008 ASUSTeK COMPUTER INC. Alle rettigheter
U3000/U3100 Mini (For Eee PC på Linux operativsystem) Hurtigguide ASUS_U3000_U3100_mini.indd 1 2/2/08 4:27:37 PM NW3656 Første utgave January 2008 Opphavsrett 2008 ASUSTeK COMPUTER INC. Alle rettigheter
Styrepute og tastatur
 Styrepute og tastatur Dokumentdelenummer: 430406-091 Januar 2007 Denne håndboken beskriver hvordan du bruker maskinens styrepute og tastatur. Innhold 1 Styrepute Komponenter på styreputen.......................
Styrepute og tastatur Dokumentdelenummer: 430406-091 Januar 2007 Denne håndboken beskriver hvordan du bruker maskinens styrepute og tastatur. Innhold 1 Styrepute Komponenter på styreputen.......................
SMART Ink 3.0 BRUKERVEILEDNING FOR MAC OS X-OPERATIVSYSTEMET
 SMART Ink 3.0 BRUKERVEILEDNING FOR MAC OS X-OPERATIVSYSTEMET Merknad om varemerker SMART Ink, SMART Meeting Pro, smarttech, SMART-logoen og alle SMART-slagord er varemerker eller registrerte varemerker
SMART Ink 3.0 BRUKERVEILEDNING FOR MAC OS X-OPERATIVSYSTEMET Merknad om varemerker SMART Ink, SMART Meeting Pro, smarttech, SMART-logoen og alle SMART-slagord er varemerker eller registrerte varemerker
NW9763 Tredje utgave November 2014 Bærbare PC
 NW9763 Tredje utgave November 2014 Bærbare PC Elektronisk håndbok Opphavsrettinformasjon Ingen deler av denne manualen, inkludert produkter og programvare som beskrives i den, kan reproduseres, overføres,
NW9763 Tredje utgave November 2014 Bærbare PC Elektronisk håndbok Opphavsrettinformasjon Ingen deler av denne manualen, inkludert produkter og programvare som beskrives i den, kan reproduseres, overføres,
Hurtigstartsveiledning. Norsk VTE-1016
 Hurtigstartsveiledning Norsk VTE-1016 7025691 1 Kom i gang! Koble kontrolleren til PlayStation TV-systemet Du kan bruke den trådløse DUALSHOCK 3- eller DUALSHOCK 4-kontrolleren med PS TV-systemet bare
Hurtigstartsveiledning Norsk VTE-1016 7025691 1 Kom i gang! Koble kontrolleren til PlayStation TV-systemet Du kan bruke den trådløse DUALSHOCK 3- eller DUALSHOCK 4-kontrolleren med PS TV-systemet bare
Android Ver. 4.2.2. 164-179 Hurtigveiledning nettbrett / NOR
 Android Ver. 4.2.2 164-179 Hurtigveiledning nettbrett / NOR Hurtigveiledning nettbrett Android ver. 4.2.2 Norsk Takk for at du bestemte deg for et Blaupunkt-produkt. Du har gjort et smart valg. Naturligvis
Android Ver. 4.2.2 164-179 Hurtigveiledning nettbrett / NOR Hurtigveiledning nettbrett Android ver. 4.2.2 Norsk Takk for at du bestemte deg for et Blaupunkt-produkt. Du har gjort et smart valg. Naturligvis
Trinnvis veiledning for oppdatering til Windows 8.1
 Trinnvis veiledning for oppdatering til Windows 8.1 Installere og oppdatere Windows 8.1 Oppdater BIOS, programmere, drivere og kjør Windows Update Velg installeringstype Installer Windows 8.1 Gå til støttesiden
Trinnvis veiledning for oppdatering til Windows 8.1 Installere og oppdatere Windows 8.1 Oppdater BIOS, programmere, drivere og kjør Windows Update Velg installeringstype Installer Windows 8.1 Gå til støttesiden
Programvareoppdateringer Brukerhåndbok
 Programvareoppdateringer Brukerhåndbok Copyright 2008 Hewlett-Packard Development Company, L.P. Windows er et registrert varemerke for Microsoft Corporation i USA. Informasjonen i dette dokumentet kan
Programvareoppdateringer Brukerhåndbok Copyright 2008 Hewlett-Packard Development Company, L.P. Windows er et registrert varemerke for Microsoft Corporation i USA. Informasjonen i dette dokumentet kan
Brukerhåndbok. ClearReader+ Bojo as. Akersbakken 12, 0172 OSLO. Utgave 0111
 Brukerhåndbok ClearReader+ Bojo as Akersbakken 12, 0172 OSLO Tel 23 32 75 00 Faks 23 32 75 01 www.bojo.no post@bojo.no service@bojo.no support@bojo.no Utgave 0111 ClearReader+ dokumentleser 1. Introduksjon.
Brukerhåndbok ClearReader+ Bojo as Akersbakken 12, 0172 OSLO Tel 23 32 75 00 Faks 23 32 75 01 www.bojo.no post@bojo.no service@bojo.no support@bojo.no Utgave 0111 ClearReader+ dokumentleser 1. Introduksjon.
Trykk Caps Lock én gang for å skrive bare store bokstaver. Trykk Caps Lock en gang til for å slå av denne funksjonen.
 Utseende på tastatur på laptopper er avhengig av hvilken type maskin du har, selv om de fleste taster sitter på plass på alle tastaturer. Flere av de nyere PC-er har ikke lenger spesialtaster og færre
Utseende på tastatur på laptopper er avhengig av hvilken type maskin du har, selv om de fleste taster sitter på plass på alle tastaturer. Flere av de nyere PC-er har ikke lenger spesialtaster og færre
Styrepute og tastatur
 Styrepute og tastatur Brukerhåndbok Copyright 2007 Hewlett-Packard Development Company, L.P. Windows er et registrert varemerke for Microsoft Corporation i USA. Informasjonen i dette dokumentet kan endres
Styrepute og tastatur Brukerhåndbok Copyright 2007 Hewlett-Packard Development Company, L.P. Windows er et registrert varemerke for Microsoft Corporation i USA. Informasjonen i dette dokumentet kan endres
Programvareoppdateringer Brukerhåndbok
 Programvareoppdateringer Brukerhåndbok Copyright 2008 Hewlett-Packard Development Company, L.P. Windows er et registrert varemerke for Microsoft Corporation i USA. Informasjonen i dette dokumentet kan
Programvareoppdateringer Brukerhåndbok Copyright 2008 Hewlett-Packard Development Company, L.P. Windows er et registrert varemerke for Microsoft Corporation i USA. Informasjonen i dette dokumentet kan
ThinkPad X Series. Installeringsveiledning
 Delenummer: 92P1932 ThinkPad X Series Installeringsveiledning Sjekkliste for utpakking Takk for at du kjøpte en IBM ThinkPad X Series-maskin. Kontroller innholdet på denne listen mot innholdet i boksen.
Delenummer: 92P1932 ThinkPad X Series Installeringsveiledning Sjekkliste for utpakking Takk for at du kjøpte en IBM ThinkPad X Series-maskin. Kontroller innholdet på denne listen mot innholdet i boksen.
Denne håndboken beskriver funksjoner som finnes på de fleste modeller. Enkelte av funksjonene er kanskje ikke tilgjengelig på din datamaskin.
 Start her Copyright 2013 Hewlett-Packard Development Company, L.P. Windows er et registrert varemerke for Microsoft Corporation i USA. Informasjonen i dette dokumentet kan endres uten varsel. De eneste
Start her Copyright 2013 Hewlett-Packard Development Company, L.P. Windows er et registrert varemerke for Microsoft Corporation i USA. Informasjonen i dette dokumentet kan endres uten varsel. De eneste
HP UC-høyttalertelefon. Brukerhåndbok
 HP UC-høyttalertelefon Brukerhåndbok Copyright 2014, 2015 Hewlett-Packard Development Company, L.P. Bluetooth er et varemerke som tilhører sin eier og brukes av Hewlett-Packard Company på lisens. Windows
HP UC-høyttalertelefon Brukerhåndbok Copyright 2014, 2015 Hewlett-Packard Development Company, L.P. Bluetooth er et varemerke som tilhører sin eier og brukes av Hewlett-Packard Company på lisens. Windows
Xcam våpenkamera manual
 2010 Xcam våpenkamera manual Trond Bartnes Big 5 AS, Steinkjer 06.05.2010 Innholdsfortegnelse Kapitel 1 - Beskrivelse av kameraet... 3 Kapitel 2 - Klargjøring av kameraet for bruk... 6 2.1 - Installering
2010 Xcam våpenkamera manual Trond Bartnes Big 5 AS, Steinkjer 06.05.2010 Innholdsfortegnelse Kapitel 1 - Beskrivelse av kameraet... 3 Kapitel 2 - Klargjøring av kameraet for bruk... 6 2.1 - Installering
Brukerhåndbok ipad. for politikere i Melhus kommune
 Brukerhåndbok ipad for politikere i Melhus kommune Innhold SUPPORT... 3 GRUNNKURS I BRUK AV IPAD... 4 KOMME I GANG... 4 Slå på ipad... 4 Velg kode... 4 WIFI (internett)... 5 Opprette apple-id... 5 E-post...
Brukerhåndbok ipad for politikere i Melhus kommune Innhold SUPPORT... 3 GRUNNKURS I BRUK AV IPAD... 4 KOMME I GANG... 4 Slå på ipad... 4 Velg kode... 4 WIFI (internett)... 5 Opprette apple-id... 5 E-post...
ATI REMOTE WONDER Installeringsveiviser
 ATI REMOTE WONDER Installeringsveiviser i Merknad Dette dokumentet er blitt nøye utarbeidet, men ATI Technologies Inc. tar intet ansvar med hensyn til, ytelse eller bruk av ATI maskinvare, programvare
ATI REMOTE WONDER Installeringsveiviser i Merknad Dette dokumentet er blitt nøye utarbeidet, men ATI Technologies Inc. tar intet ansvar med hensyn til, ytelse eller bruk av ATI maskinvare, programvare
Introduksjon...5. Systemkrav...7. For Windows...9
 Innholdfortegnelse Introduksjon...................................5 Systemkrav...................................7 For Windows...................................9 Installere programvare for bildeutskrift
Innholdfortegnelse Introduksjon...................................5 Systemkrav...................................7 For Windows...................................9 Installere programvare for bildeutskrift
Din bruksanvisning HP COMPAQ DX2300 MICROTOWER PC
 Du kan lese anbefalingene i bruksanvisningen, de tekniske guide eller installasjonen guide for HP COMPAQ DX2300 MICROTOWER PC. Du vil finne svar på alle dine spørsmål på HP COMPAQ DX2300 MICROTOWER PC
Du kan lese anbefalingene i bruksanvisningen, de tekniske guide eller installasjonen guide for HP COMPAQ DX2300 MICROTOWER PC. Du vil finne svar på alle dine spørsmål på HP COMPAQ DX2300 MICROTOWER PC
Produkt Detaljer: Innholdet i boksen: Produktmanual. 1) ipad Cover 2) ipad bunn lås 3) ipad topp lås 4) Tastatur
 Produkt Detaljer: 1) ipad Cover ) ipad bunn lås 3) ipad topp lås 4) Tastatur 5) Funksjonstaster 6) Bluetooth LED 7) Lade LED 8) Av / på og Bluetooth tilkoplingsknappen 9) USB lading 5V/DC 1 5 3 8 9 4 5
Produkt Detaljer: 1) ipad Cover ) ipad bunn lås 3) ipad topp lås 4) Tastatur 5) Funksjonstaster 6) Bluetooth LED 7) Lade LED 8) Av / på og Bluetooth tilkoplingsknappen 9) USB lading 5V/DC 1 5 3 8 9 4 5
Disker og stasjoner Brukerhåndbok
 Disker og stasjoner Brukerhåndbok Copyright 2007 Hewlett-Packard Development Company, L.P. Informasjonen i dette dokumentet kan endres uten varsel. De eneste garantiene for HP-produktene og -tjenestene
Disker og stasjoner Brukerhåndbok Copyright 2007 Hewlett-Packard Development Company, L.P. Informasjonen i dette dokumentet kan endres uten varsel. De eneste garantiene for HP-produktene og -tjenestene
NW8516 August 2013. Bærbare PC. Elektronisk håndbok. T100T Serie
 NW8516 August 2013 Bærbare PC Elektronisk håndbok T100T Serie Opphavsrettinformasjon Ingen deler av denne manualen, inkludert produkter og programvare som beskrives i den, kan reproduseres, overføres,
NW8516 August 2013 Bærbare PC Elektronisk håndbok T100T Serie Opphavsrettinformasjon Ingen deler av denne manualen, inkludert produkter og programvare som beskrives i den, kan reproduseres, overføres,
Tips og triks nettbrett (ios og Android) Kristiansand folkebibliotek
 Tips og triks nettbrett (ios og ) Kristiansand folkebibliotek Hva er nettbrett?... 2 ipad... 3... 3 App er... 4 Sikkerhet... 9 Tilpassing...10 Oppdatering...10 Praktiske ting...10 Sikkerhetskopiering...12
Tips og triks nettbrett (ios og ) Kristiansand folkebibliotek Hva er nettbrett?... 2 ipad... 3... 3 App er... 4 Sikkerhet... 9 Tilpassing...10 Oppdatering...10 Praktiske ting...10 Sikkerhetskopiering...12
ASUS Transformer Book
 NW9590 Første utgave September 2014 ASUS Transformer Book Elektronisk håndbok ASUS Transformer Book T300FA Opphavsrettinformasjon Ingen deler av denne manualen, inkludert produkter og programvare som beskrives
NW9590 Første utgave September 2014 ASUS Transformer Book Elektronisk håndbok ASUS Transformer Book T300FA Opphavsrettinformasjon Ingen deler av denne manualen, inkludert produkter og programvare som beskrives
Styrepute og tastatur
 Styrepute og tastatur Brukerhåndbok Copyright 2007 Hewlett-Packard Development Company, L.P. Windows er et registrert varemerke for Microsoft Corporation i USA. Informasjonen i dette dokumentet kan endres
Styrepute og tastatur Brukerhåndbok Copyright 2007 Hewlett-Packard Development Company, L.P. Windows er et registrert varemerke for Microsoft Corporation i USA. Informasjonen i dette dokumentet kan endres
Pekeutstyr og tastatur Brukerhåndbok
 Pekeutstyr og tastatur Brukerhåndbok Copyright 2009 Hewlett-Packard Development Company, L.P. Informasjonen i dette dokumentet kan endres uten varsel. De eneste garantiene for HP-produktene og -tjenestene
Pekeutstyr og tastatur Brukerhåndbok Copyright 2009 Hewlett-Packard Development Company, L.P. Informasjonen i dette dokumentet kan endres uten varsel. De eneste garantiene for HP-produktene og -tjenestene
ASUS Transformer Book Trio
 NW8300 August 2013 Bærbare PC ASUS Transformer Book Trio Elektronisk håndbok Opphavsrettinformasjon Ingen deler av denne manualen, inkludert produkter og programvare som beskrives i den, kan reproduseres,
NW8300 August 2013 Bærbare PC ASUS Transformer Book Trio Elektronisk håndbok Opphavsrettinformasjon Ingen deler av denne manualen, inkludert produkter og programvare som beskrives i den, kan reproduseres,
Hurtigveiledning. Model: 5800d-1. Nokia 5800 XpressMusic 9211316, 1. utgave NO
 Hurtigveiledning Model: 5800d-1 Nokia 5800 XpressMusic 9211316, 1. utgave NO Taster og deler 10 Volum-/zoometast 11 Medietast 12 Skjerm- og tastelåsbryter 13 Opptakstast 14 Avslutningstast 15 Menytast
Hurtigveiledning Model: 5800d-1 Nokia 5800 XpressMusic 9211316, 1. utgave NO Taster og deler 10 Volum-/zoometast 11 Medietast 12 Skjerm- og tastelåsbryter 13 Opptakstast 14 Avslutningstast 15 Menytast
NW10293 Tredje utgave April 2015 Bærbare PC
 NW10293 Tredje utgave April 2015 Bærbare PC Elektronisk håndbok Opphavsrettinformasjon Ingen deler av denne manualen, inkludert produkter og programvare som beskrives i den, kan reproduseres, overføres,
NW10293 Tredje utgave April 2015 Bærbare PC Elektronisk håndbok Opphavsrettinformasjon Ingen deler av denne manualen, inkludert produkter og programvare som beskrives i den, kan reproduseres, overføres,
Steg 1: Installasjon. Steg 2: Installasjon av programvare. ved nettverkstilkoblingen på baksiden av kameraet. Kameraet vil rotere og tilte automatisk.
 Innhold Steg 1: Installasjon... 3 Steg 2: Installasjon av programvare... 3 Steg 3. Oppsett av wifi, email varsling og alarm... 5 Steg 4: Installasjon og oppsett av mobil app... 8 Steg 5: Installasjon og
Innhold Steg 1: Installasjon... 3 Steg 2: Installasjon av programvare... 3 Steg 3. Oppsett av wifi, email varsling og alarm... 5 Steg 4: Installasjon og oppsett av mobil app... 8 Steg 5: Installasjon og
NY PÅ NETT. Bli kjent med pcen din!
 NY PÅ NETT Bli kjent med pcen din! INNHOLD BLI KJENT MED PCEN DIN...3 Slå på PC...3 Slå av PC...3 Mus...4 Høyre museknapp...4 Klikk...4 Dobbeltklikk...4 Innstillinger på mus...5 Tastatur...8 Tegntastene
NY PÅ NETT Bli kjent med pcen din! INNHOLD BLI KJENT MED PCEN DIN...3 Slå på PC...3 Slå av PC...3 Mus...4 Høyre museknapp...4 Klikk...4 Dobbeltklikk...4 Innstillinger på mus...5 Tastatur...8 Tegntastene
Programvareoppdateringer
 Programvareoppdateringer Brukerhåndbok Copyright 2007 Hewlett-Packard Development Company, L.P. Windows er et registrert varemerke for Microsoft Corporation i USA. Informasjonen i dette dokumentet kan
Programvareoppdateringer Brukerhåndbok Copyright 2007 Hewlett-Packard Development Company, L.P. Windows er et registrert varemerke for Microsoft Corporation i USA. Informasjonen i dette dokumentet kan
Veiledning Nettbrett Hvordan lese og arbeide med et dokument
 Veiledning Nettbrett Hvordan lese og arbeide med et dokument Sammendrag Denne veiledning gir en innføring i hvordan man leser og arbeider med et dokument i programmet ebok. ebok er en brukervennlig PDF-leser
Veiledning Nettbrett Hvordan lese og arbeide med et dokument Sammendrag Denne veiledning gir en innføring i hvordan man leser og arbeider med et dokument i programmet ebok. ebok er en brukervennlig PDF-leser
Din bruksanvisning HP PAVILION DV9331EU http://no.yourpdfguides.com/dref/4158997
 Du kan lese anbefalingene i bruksanvisningen, de tekniske guide eller installasjonen guide for HP PAVILION DV9331EU. Du vil finne svar på alle dine spørsmål på HP PAVILION DV9331EU i bruksanvisningen (informasjon,
Du kan lese anbefalingene i bruksanvisningen, de tekniske guide eller installasjonen guide for HP PAVILION DV9331EU. Du vil finne svar på alle dine spørsmål på HP PAVILION DV9331EU i bruksanvisningen (informasjon,
Disker og stasjoner Brukerhåndbok
 Disker og stasjoner Brukerhåndbok Copyright 2007 Hewlett-Packard Development Company, L.P. Windows er et registrert varemerke for Microsoft Corporation i USA. Informasjonen i dette dokumentet kan endres
Disker og stasjoner Brukerhåndbok Copyright 2007 Hewlett-Packard Development Company, L.P. Windows er et registrert varemerke for Microsoft Corporation i USA. Informasjonen i dette dokumentet kan endres
ASUS-nettbrett og ASUS mobil dokking
 NW10147 Andre utgave Februar 2015 ASUS-nettbrett og ASUS mobil dokking Elektronisk håndbok T300 Chi T300 Chi mobil dokking Opphavsrettinformasjon Ingen deler av denne manualen, inkludert produkter og programvare
NW10147 Andre utgave Februar 2015 ASUS-nettbrett og ASUS mobil dokking Elektronisk håndbok T300 Chi T300 Chi mobil dokking Opphavsrettinformasjon Ingen deler av denne manualen, inkludert produkter og programvare
Notebook PC. Elektronisk håndbok
 Notebook PC Elektronisk håndbok NW7553 September 2012 Opphavsrettinformasjon Ingen deler av denne manualen, inkludert produkter og programvare som beskrives i den, kan reproduseres, overføres, skrives
Notebook PC Elektronisk håndbok NW7553 September 2012 Opphavsrettinformasjon Ingen deler av denne manualen, inkludert produkter og programvare som beskrives i den, kan reproduseres, overføres, skrives
Disker og stasjoner Brukerhåndbok
 Disker og stasjoner Brukerhåndbok Copyright 2007 Hewlett-Packard Development Company, L.P. Windows er et registrert varemerke for Microsoft Corporation i USA. Informasjonen i dette dokumentet kan endres
Disker og stasjoner Brukerhåndbok Copyright 2007 Hewlett-Packard Development Company, L.P. Windows er et registrert varemerke for Microsoft Corporation i USA. Informasjonen i dette dokumentet kan endres
Disker og stasjoner. Brukerhåndbok
 Disker og stasjoner Brukerhåndbok Copyright 2007 Hewlett-Packard Development Company, L.P. Informasjonen i dette dokumentet kan endres uten varsel. De eneste garantiene for HP-produktene og -tjenestene
Disker og stasjoner Brukerhåndbok Copyright 2007 Hewlett-Packard Development Company, L.P. Informasjonen i dette dokumentet kan endres uten varsel. De eneste garantiene for HP-produktene og -tjenestene
ZoomText 10.1 Tillegg for Hurtig Referanser
 ZoomText 10.1 Tillegg for Hurtig Referanser Dette tillegget til ZoomText 10 Hurtigreferanse dekker de nye funksjonene og andre endringer som er spesifikke for ZoomText 10.1. For full instruksjoner om installasjon
ZoomText 10.1 Tillegg for Hurtig Referanser Dette tillegget til ZoomText 10 Hurtigreferanse dekker de nye funksjonene og andre endringer som er spesifikke for ZoomText 10.1. For full instruksjoner om installasjon
Pekeutstyr og tastatur Brukerhåndbok
 Pekeutstyr og tastatur Brukerhåndbok Copyright 2008 Hewlett-Packard Development Company, L.P. Windows er et registrert varemerke for Microsoft Corporation i USA. Informasjonen i dette dokumentet kan endres
Pekeutstyr og tastatur Brukerhåndbok Copyright 2008 Hewlett-Packard Development Company, L.P. Windows er et registrert varemerke for Microsoft Corporation i USA. Informasjonen i dette dokumentet kan endres
Manual for AL500AC og AL100AC
 Manual for AL500AC og AL100AC Denne manualen hjelper deg med installasjon og avinstallsjon av driver, samt hvordan du kobler til et trådløst nettverk i de ulike operativsystemene. Innhold Bruk av USB cradle
Manual for AL500AC og AL100AC Denne manualen hjelper deg med installasjon og avinstallsjon av driver, samt hvordan du kobler til et trådløst nettverk i de ulike operativsystemene. Innhold Bruk av USB cradle
NW10478 Andre utgave juni 2015 Bærbare PC
 NW10478 Andre utgave juni 2015 Bærbare PC Elektronisk håndbok Opphavsrettinformasjon Ingen deler av denne manualen, inkludert produkter og programvare som beskrives i den, kan reproduseres, overføres,
NW10478 Andre utgave juni 2015 Bærbare PC Elektronisk håndbok Opphavsrettinformasjon Ingen deler av denne manualen, inkludert produkter og programvare som beskrives i den, kan reproduseres, overføres,
NW9333 Første utgave July 2014 Bærbare PC
 NW9333 Første utgave July 2014 Bærbare PC Elektronisk håndbok Opphavsrettinformasjon Ingen deler av denne manualen, inkludert produkter og programvare som beskrives i den, kan reproduseres, overføres,
NW9333 Første utgave July 2014 Bærbare PC Elektronisk håndbok Opphavsrettinformasjon Ingen deler av denne manualen, inkludert produkter og programvare som beskrives i den, kan reproduseres, overføres,
Programvareoppdateringer
 Programvareoppdateringer Brukerhåndbok Copyright 2007 Hewlett-Packard Development Company, L.P. Windows er et registrert varemerke for Microsoft Corporation i USA. Informasjonen i dette dokumentet kan
Programvareoppdateringer Brukerhåndbok Copyright 2007 Hewlett-Packard Development Company, L.P. Windows er et registrert varemerke for Microsoft Corporation i USA. Informasjonen i dette dokumentet kan
Eksterne enheter Brukerhåndbok
 Eksterne enheter Brukerhåndbok Copyright 2008 Hewlett-Packard Development Company, L.P. Informasjonen i dette dokumentet kan endres uten varsel. De eneste garantiene for HP-produktene og -tjenestene er
Eksterne enheter Brukerhåndbok Copyright 2008 Hewlett-Packard Development Company, L.P. Informasjonen i dette dokumentet kan endres uten varsel. De eneste garantiene for HP-produktene og -tjenestene er
Disker og stasjoner Brukerhåndbok
 Disker og stasjoner Brukerhåndbok Copyright 2007 Hewlett-Packard Development Company, L.P. Windows er et registrert varemerke for Microsoft Corporation i USA. Informasjonen i dette dokumentet kan endres
Disker og stasjoner Brukerhåndbok Copyright 2007 Hewlett-Packard Development Company, L.P. Windows er et registrert varemerke for Microsoft Corporation i USA. Informasjonen i dette dokumentet kan endres
Pekeutstyr og tastatur Brukerhåndbok
 Pekeutstyr og tastatur Brukerhåndbok Copyright 2008 Hewlett-Packard Development Company, L.P. Windows er et registrert varemerke for Microsoft Corporation i USA. Informasjonen i dette dokumentet kan endres
Pekeutstyr og tastatur Brukerhåndbok Copyright 2008 Hewlett-Packard Development Company, L.P. Windows er et registrert varemerke for Microsoft Corporation i USA. Informasjonen i dette dokumentet kan endres
NW9399 Første utgave Juni 2014 Bærbare PC
 NW9399 Første utgave Juni 2014 Bærbare PC Elektronisk håndbok Opphavsrettinformasjon Ingen deler av denne manualen, inkludert produkter og programvare som beskrives i den, kan reproduseres, overføres,
NW9399 Første utgave Juni 2014 Bærbare PC Elektronisk håndbok Opphavsrettinformasjon Ingen deler av denne manualen, inkludert produkter og programvare som beskrives i den, kan reproduseres, overføres,
Oppsett av PC mot Linksys trådløsruter
 Oppsett av PC mot Linksys trådløsruter Skal du sette opp din PC mot en Linksys trådløsruter, kan du følge dette dokumentet for hjelp. Figur 1 Linksys trådløsruter Dette dokumentet forutsetter: Norsk versjon
Oppsett av PC mot Linksys trådløsruter Skal du sette opp din PC mot en Linksys trådløsruter, kan du følge dette dokumentet for hjelp. Figur 1 Linksys trådløsruter Dette dokumentet forutsetter: Norsk versjon
Viktig informasjon ang. lagringsområder
 Viktig informasjon ang. lagringsområder Ved overgang fra Windows XP til Windows 7: Spørsmål ang. hjemmeområdet på nettverket og mappen Mine dokumenter Spesielle hensyn for bærbare maskiner Hvor er det
Viktig informasjon ang. lagringsområder Ved overgang fra Windows XP til Windows 7: Spørsmål ang. hjemmeområdet på nettverket og mappen Mine dokumenter Spesielle hensyn for bærbare maskiner Hvor er det
NW8878 Første utgave April 2014 Bærbare PC
 NW8878 Første utgave April 2014 Bærbare PC Elektronisk håndbok Opphavsrettinformasjon Ingen deler av denne manualen, inkludert produkter og programvare som beskrives i den, kan reproduseres, overføres,
NW8878 Første utgave April 2014 Bærbare PC Elektronisk håndbok Opphavsrettinformasjon Ingen deler av denne manualen, inkludert produkter og programvare som beskrives i den, kan reproduseres, overføres,
Pekeutstyr og tastatur Brukerhåndbok
 Pekeutstyr og tastatur Brukerhåndbok Copyright 2007 Hewlett-Packard Development Company, L.P. Windows er et registrert varemerke for Microsoft Corporation i USA. Informasjonen i dette dokumentet kan endres
Pekeutstyr og tastatur Brukerhåndbok Copyright 2007 Hewlett-Packard Development Company, L.P. Windows er et registrert varemerke for Microsoft Corporation i USA. Informasjonen i dette dokumentet kan endres
Eksterne enheter Brukerhåndbok
 Eksterne enheter Brukerhåndbok Copyright 2008 Hewlett-Packard Development Company, L.P. Informasjonen i dette dokumentet kan endres uten varsel. De eneste garantiene for HP-produktene og -tjenestene er
Eksterne enheter Brukerhåndbok Copyright 2008 Hewlett-Packard Development Company, L.P. Informasjonen i dette dokumentet kan endres uten varsel. De eneste garantiene for HP-produktene og -tjenestene er
Brukerdokumentasjon Prosjektrom
 Brukerdokumentasjon Prosjektrom eksterne brukere Microsoft SharePoint 2010 Veidekke Side 1 Innhold Komme i gang... 3 Hvordan orientere seg i prosjektrommet?... 4 Laste opp dokumenter til prosjektrommet...
Brukerdokumentasjon Prosjektrom eksterne brukere Microsoft SharePoint 2010 Veidekke Side 1 Innhold Komme i gang... 3 Hvordan orientere seg i prosjektrommet?... 4 Laste opp dokumenter til prosjektrommet...
1. Hent NotaPlan Online Backup på www.notaplan.no 2. Trykk på Download i menyen og på Download i linjen med Notaplan Backup
 1 Systemkrav ADSL eller minimum ISDN via router. Ved automatisk backup: Min. Windows XP / 2000 / 2003 (pga. Service) Ved manuellt system: Min. Windows 98 SE NotaPlan Backup bør installeres på den/de maskiner
1 Systemkrav ADSL eller minimum ISDN via router. Ved automatisk backup: Min. Windows XP / 2000 / 2003 (pga. Service) Ved manuellt system: Min. Windows 98 SE NotaPlan Backup bør installeres på den/de maskiner
Egenskaper. Hva finnes i esken. Beskrivelse
 Hurtig start guide Egenskaper Wi-Fi b/g/n 10.1-tommers touchscreen Støtter apper fra 3. part Webkamera G-sensor Mediespiller 3G (Bare visse modeller) Hva finnes i esken 1 surfeplate 1 USB-kabel 1 nettadapter
Hurtig start guide Egenskaper Wi-Fi b/g/n 10.1-tommers touchscreen Støtter apper fra 3. part Webkamera G-sensor Mediespiller 3G (Bare visse modeller) Hva finnes i esken 1 surfeplate 1 USB-kabel 1 nettadapter
NW9582 Første utgave August 2014 Bærbare PC
 NW9582 Første utgave August 2014 Bærbare PC Elektronisk håndbok Opphavsrettinformasjon Ingen deler av denne manualen, inkludert produkter og programvare som beskrives i den, kan reproduseres, overføres,
NW9582 Første utgave August 2014 Bærbare PC Elektronisk håndbok Opphavsrettinformasjon Ingen deler av denne manualen, inkludert produkter og programvare som beskrives i den, kan reproduseres, overføres,
Styrepute og tastatur
 Styrepute og tastatur Dokumentdelenummer: 393522-091 Oktober 2005 Denne håndboken beskriver tastaturet og styreputen (TouchPad). Innhold 1 Styrepute (TouchPad) Komponenter på styreputen.........................
Styrepute og tastatur Dokumentdelenummer: 393522-091 Oktober 2005 Denne håndboken beskriver tastaturet og styreputen (TouchPad). Innhold 1 Styrepute (TouchPad) Komponenter på styreputen.........................
Eksterne enheter Brukerhåndbok
 Eksterne enheter Brukerhåndbok Copyright 2009 Hewlett-Packard Development Company, L.P. Informasjonen i dette dokumentet kan endres uten varsel. De eneste garantiene for HP-produktene og -tjenestene er
Eksterne enheter Brukerhåndbok Copyright 2009 Hewlett-Packard Development Company, L.P. Informasjonen i dette dokumentet kan endres uten varsel. De eneste garantiene for HP-produktene og -tjenestene er
Nordic Eye Solo PC og MAC
 Nordic Eye Solo PC og MAC VGA & USB Bruksanvisning Versjon 5.3 1 Innholdsregister Produktets innhold... s. 3 Systemkrav... s. 3 Monteringsanvisning... s. 4 Tilkobling til monitor... s. 4 Tilkobling og
Nordic Eye Solo PC og MAC VGA & USB Bruksanvisning Versjon 5.3 1 Innholdsregister Produktets innhold... s. 3 Systemkrav... s. 3 Monteringsanvisning... s. 4 Tilkobling til monitor... s. 4 Tilkobling og
NW9102 Første utgave Mars 2014 Bærbare PC
 NW9102 Første utgave Mars 2014 Bærbare PC Elektronisk håndbok Opphavsrettinformasjon Ingen deler av denne manualen, inkludert produkter og programvare som beskrives i den, kan reproduseres, overføres,
NW9102 Første utgave Mars 2014 Bærbare PC Elektronisk håndbok Opphavsrettinformasjon Ingen deler av denne manualen, inkludert produkter og programvare som beskrives i den, kan reproduseres, overføres,
Trinnvis oppgraderingsveiledning for Windows 8 KONFIDENSIELT 1/53
 Trinnvis oppgraderingsveiledning for Windows 8 KONFIDENSIELT 1/53 Innhold 1. 1. Oppsettprosess for Windows 8 2. Systemkrav 3. Forberedelser 2. 3. ESD 4. 5. Ren installasjon 6. 1. Tilpass 2. Trådløs 3.
Trinnvis oppgraderingsveiledning for Windows 8 KONFIDENSIELT 1/53 Innhold 1. 1. Oppsettprosess for Windows 8 2. Systemkrav 3. Forberedelser 2. 3. ESD 4. 5. Ren installasjon 6. 1. Tilpass 2. Trådløs 3.
Eksterne enheter Brukerhåndbok
 Eksterne enheter Brukerhåndbok Copyright 2010 Hewlett-Packard Development Company, L.P. Informasjonen i dette dokumentet kan endres uten varsel. De eneste garantiene for HP-produktene og -tjenestene er
Eksterne enheter Brukerhåndbok Copyright 2010 Hewlett-Packard Development Company, L.P. Informasjonen i dette dokumentet kan endres uten varsel. De eneste garantiene for HP-produktene og -tjenestene er
Eksterne enheter Brukerhåndbok
 Eksterne enheter Brukerhåndbok Copyright 2008 Hewlett-Packard Development Company, L.P. Informasjonen i dette dokumentet kan endres uten varsel. De eneste garantiene for HP-produktene og -tjenestene er
Eksterne enheter Brukerhåndbok Copyright 2008 Hewlett-Packard Development Company, L.P. Informasjonen i dette dokumentet kan endres uten varsel. De eneste garantiene for HP-produktene og -tjenestene er
Din bruksanvisning CREATIVE DESKTOP WIRELESS 6000 http://no.yourpdfguides.com/dref/1151409
 Du kan lese anbefalingene i bruksanvisningen, de tekniske guide eller installasjonen guide for CREATIVE DESKTOP WIRELESS 6000. Du vil finne svar på alle dine spørsmål på CREATIVE DESKTOP WIRELESS 6000
Du kan lese anbefalingene i bruksanvisningen, de tekniske guide eller installasjonen guide for CREATIVE DESKTOP WIRELESS 6000. Du vil finne svar på alle dine spørsmål på CREATIVE DESKTOP WIRELESS 6000
1 Digital mini-dvr 0 Brukerveiledning
 1 Digital mini-dvr 0 Brukerveiledning Les brukerveiledningen nøye før du tar apparatet i bruk Introduksjon Takk for at du har kjøpt dette mini-dvr-kameraet. Den er liten nok til å skjules hvor du ønsker
1 Digital mini-dvr 0 Brukerveiledning Les brukerveiledningen nøye før du tar apparatet i bruk Introduksjon Takk for at du har kjøpt dette mini-dvr-kameraet. Den er liten nok til å skjules hvor du ønsker
Kom godt i gang med CD-ORD 8. mikrov.no
 Kom godt i gang med CD-ORD 8 mikrov.no Denne manualen gir de viktigste informasjonene om CD-ORD 8 Du finner en utdypende manual om programmet i CD-ORDs verktøylinje. Hjelp i verktøylinjen Innhold Oversikt
Kom godt i gang med CD-ORD 8 mikrov.no Denne manualen gir de viktigste informasjonene om CD-ORD 8 Du finner en utdypende manual om programmet i CD-ORDs verktøylinje. Hjelp i verktøylinjen Innhold Oversikt
Bruke QuickRestore-CDen
 Bruke QuickRestore-CDen Compaq gir deg muligheten til å gjenopprette Notebook, legge til drivere eller lage sikkerhetskopier av filene på en separat partisjon på harddisken. Disse valgene er tilgjengelige
Bruke QuickRestore-CDen Compaq gir deg muligheten til å gjenopprette Notebook, legge til drivere eller lage sikkerhetskopier av filene på en separat partisjon på harddisken. Disse valgene er tilgjengelige
Bruksanvisning Zoomax Snow Håndholdt elektronisk lupe V1.1
 Bruksanvisning Zoomax Snow Håndholdt elektronisk lupe V1.1 1 Innholdsregister Beskrivelse... 3 Innhold i esken... 3 Beskrivelse av enhet:... 4 Komme i gang... 5 Batteri installering... 5 Lading av batteri...
Bruksanvisning Zoomax Snow Håndholdt elektronisk lupe V1.1 1 Innholdsregister Beskrivelse... 3 Innhold i esken... 3 Beskrivelse av enhet:... 4 Komme i gang... 5 Batteri installering... 5 Lading av batteri...
F-Secure Mobile Security for Windows Mobile
 F-Secure Mobile Security for Windows Mobile 1. Installasjon og aktivering Tidligere versjon Installasjon Aktivering Starte produktet Hvis du har en tidligere versjon av F-Secure Mobile Security installert,
F-Secure Mobile Security for Windows Mobile 1. Installasjon og aktivering Tidligere versjon Installasjon Aktivering Starte produktet Hvis du har en tidligere versjon av F-Secure Mobile Security installert,
Brukerveiledning: Oppsett (konfigurering) av nettbrett og tilkopling av brukerkonto
 Brukerveiledning: Oppsett (konfigurering) av nettbrett og tilkopling av brukerkonto Det er flere alternativer når det gjelder valg av nettbrett. Denne brukerveiledningen er laget med utgangspunkt i de
Brukerveiledning: Oppsett (konfigurering) av nettbrett og tilkopling av brukerkonto Det er flere alternativer når det gjelder valg av nettbrett. Denne brukerveiledningen er laget med utgangspunkt i de
Programvareoppdateringer Brukerhåndbok
 Programvareoppdateringer Brukerhåndbok Copyright 2009 Hewlett-Packard Development Company, L.P. Windows er et registrert varemerke for Microsoft Corporation i USA. Informasjonen i dette dokumentet kan
Programvareoppdateringer Brukerhåndbok Copyright 2009 Hewlett-Packard Development Company, L.P. Windows er et registrert varemerke for Microsoft Corporation i USA. Informasjonen i dette dokumentet kan
ZoomText 10.1 för Windows 8 Tillegg for Hurtig Referanser
 ZoomText 10.1 för Windows 8 Tillegg for Hurtig Referanser Dette tillegget til ZoomText 10 Hurtigreferanse dekker de nye funksjonene og andre endringer som er spesifikke for ZoomText 10.1 for Windows 8.
ZoomText 10.1 för Windows 8 Tillegg for Hurtig Referanser Dette tillegget til ZoomText 10 Hurtigreferanse dekker de nye funksjonene og andre endringer som er spesifikke for ZoomText 10.1 for Windows 8.
Remote Desktop Services
 Brukerveiledning Remote Desktop Services Fra Eltele AS 1 Innholdsfortegnelse Multi-Faktor Autentisering... 3 Pålogging... 3 Web Interface (anbefales)... 4 RemoteApp på Skrivebord... 6 Remote Desktop Klient
Brukerveiledning Remote Desktop Services Fra Eltele AS 1 Innholdsfortegnelse Multi-Faktor Autentisering... 3 Pålogging... 3 Web Interface (anbefales)... 4 RemoteApp på Skrivebord... 6 Remote Desktop Klient
Eksterne enheter. Brukerhåndbok
 Eksterne enheter Brukerhåndbok Copyright 2007 Hewlett-Packard Development Company, L.P. Windows er et registrerte varemerke for Microsoft Corporation i USA. Informasjonen i dette dokumentet kan endres
Eksterne enheter Brukerhåndbok Copyright 2007 Hewlett-Packard Development Company, L.P. Windows er et registrerte varemerke for Microsoft Corporation i USA. Informasjonen i dette dokumentet kan endres
Brukerhåndbok. ClearReader+ Bojo as. Akersbakken 12, 0172 OSLO. Utgave 0115
 Brukerhåndbok ClearReader+ Bojo as Akersbakken 12, 0172 OSLO Tel 23 32 75 00 Faks 23 32 75 01 www.bojo.no post@bojo.no service@bojo.no support@bojo.no Utgave 0115 Innhold Innhold... 1 Innledning... 3
Brukerhåndbok ClearReader+ Bojo as Akersbakken 12, 0172 OSLO Tel 23 32 75 00 Faks 23 32 75 01 www.bojo.no post@bojo.no service@bojo.no support@bojo.no Utgave 0115 Innhold Innhold... 1 Innledning... 3
Bruke Office 365 på iphone eller ipad
 Bruke Office 365 på iphone eller ipad Hurtigstartveiledning Kontrollere e-post Konfigurere iphone eller ipad til å sende og motta e-post fra Office 365-kontoen din. Sjekk kalenderen uansett hvor du er
Bruke Office 365 på iphone eller ipad Hurtigstartveiledning Kontrollere e-post Konfigurere iphone eller ipad til å sende og motta e-post fra Office 365-kontoen din. Sjekk kalenderen uansett hvor du er
Programvareoppdateringer Brukerhåndbok
 Programvareoppdateringer Brukerhåndbok Copyright 2007 Hewlett-Packard Development Company, L.P. Windows er et registrert varemerke for Microsoft Corporation i USA. Informasjonen i dette dokumentet kan
Programvareoppdateringer Brukerhåndbok Copyright 2007 Hewlett-Packard Development Company, L.P. Windows er et registrert varemerke for Microsoft Corporation i USA. Informasjonen i dette dokumentet kan
Lotus Traveler - Manual for installasjon
 Lotus Traveler - Manual for installasjon Innholdsliste Nedlasting...2 Installasjon...3 Konfigurering...4 Problemer...5 Nedlasting 1) Åpne nettleseren på mobilen din. På de fleste Nokia-telefoner har denne
Lotus Traveler - Manual for installasjon Innholdsliste Nedlasting...2 Installasjon...3 Konfigurering...4 Problemer...5 Nedlasting 1) Åpne nettleseren på mobilen din. På de fleste Nokia-telefoner har denne
Disker og stasjoner. Brukerhåndbok
 Disker og stasjoner Brukerhåndbok Copyright 2007 Hewlett-Packard Development Company, L.P. Informasjonen i dette dokumentet kan endres uten varsel. De eneste garantiene for HP-produktene og -tjenestene
Disker og stasjoner Brukerhåndbok Copyright 2007 Hewlett-Packard Development Company, L.P. Informasjonen i dette dokumentet kan endres uten varsel. De eneste garantiene for HP-produktene og -tjenestene
Humanware Companion.
 Humanware Companion. Humanware Companion er et Windows basert program. Dette brukes sammen med Victor Reader Stream eller ClassMate avspilleren for å organisere dine bøker, musikk, Podcast, innspille lydnotater
Humanware Companion. Humanware Companion er et Windows basert program. Dette brukes sammen med Victor Reader Stream eller ClassMate avspilleren for å organisere dine bøker, musikk, Podcast, innspille lydnotater
