Lexmark T420. Brukerhåndbok. Juni
|
|
|
- Henriette Frøydis Jenssen
- 7 år siden
- Visninger:
Transkript
1 Lexmark T420 Brukerhåndbok Juni
2
3 Innholdfortegnelse Kapittel 1: Oversikt over skriveren... 7 Kapittel 2: Tips for vellykket utskrift... 8 Tips om oppbevaring av utskriftsmateriale... 8 Unngå fastkjørt utskriftsmateriale... 8 Kapittel 3: Sende en utskriftsjobb Skrive ut fra et Windows-miljø Skrive ut fra en Macintosh-maskin Kapittel 4: Avbryte en utskriftsjobb Gjør følgende fra skriverens kontrollpanel Fra en Windows-maskin Fra en Macintosh-maskin Kapittel 5: Skrive ut testsider for utskriftskvalitet Kapittel 6: Forstå skrifter Kapittel 7: Skrive ut siden med menyinnstillingene Kapittel 8: Kilder og spesifikasjoner for utskriftsmateriale Kapittel 9: Oppbevare utskriftsmateriale Kapittel 10: Fjerne fastkjørt papir Kapittel 11: Fylle i skuffer Bruke etikettskuffen (tilleggsutstyr) Legge utskriftsmateriale i standardskuffen, tilleggsskuffen for 250 ark eller tilleggsskuffen for etiketter Legge papir i tilleggsskuffen for 500 ark iii
4 Kapittel 12: Bruke og fylle i flerbruksmateren Åpne flerbruksmateren Legge inn i flerbruksmateren Kapittel 13: Bruke dupleksfunksjonen Dupleksutskrift på fortrykt papir Bruke dupleksinnbinding Kapittel 14: Bruke utskuffene Bruke standardutskuffen Bruke bakre utskuff Kapittel 15: Finne status for rekvisita Kapittel 16: Ta vare på rekvisita Kapittel 17: Vedlikeholde skriveren Kapittel 18: Bestille rekvisita Bestille en tonerkassett Kapittel 19: Oppbevare tonerkassetten Kapittel 20: Skifte tonerkassetten Ta ut den brukte tonerkassetten Rengjøre skriveren Installere den nye tonerkassetten Kapittel 21: Rengjøre linsen på skrivehodet Kapittel 22: Løse vanlige problemer med skriveren Kapittel 23: Løse problemer med skriveren Kapittel 24: Løse problemer med utskriftskvaliteten Kapittel 25: Løse problemer med tilleggsenheter Kapittel 26: Løse nettverksproblemer med skriveren iv
5 Kapittel 27: Løse andre problemer Kapittel 28: Retningslinjer for utskriftsmateriale Papir Fortrykt brevpapir Transparenter Konvolutter Etiketter Kartong Kapittel 29: Koble sammen skuffer Kapittel 30: Bruke MarkVision til å administrere skriveren Kapittel 31: Bruke kontrollpanelet Kapittel 32: Forstå lampene på kontrollpanelet Kapittel 33: Forstå skriverens konfigurasjonsmenyer Få tilgang til skrivermenyene Skrive ut konfigurasjonsarket med skriverinnstillingene Navigere i menyene og menyelementene, og velge og lagre verdier Lukke menyene Menyoversikt Kapittel 34: Gjenopprette fabrikkstandarder Kapittel 35: Bruke heksadesimale verdier Kapittel 36: Bruke konfigurasjonsverktøyet for lokal skriver Kapittel 37: Fjerne skriveren fra en tilleggsskuff Kapittel 38: Ta ut et ekstra minnekort Få tilgang til hovedkortet Ta ut ekstra minnekort Sette skjermingsdekselet tilbake på plass Sette sidedekselet tilbake på plass v
6 Merknader Varemerker Lisensmerknad Sikkerhetsinformasjon Forsiktighetsregler og advarsler Elektromagnetisk stråling Energy Star Lasermerknader Laserveiledningsetikett Lasermerknad Stikkordregister vi
7 1 Oversikt over skriveren Illustrasjonen under viser en standard Lexmark T420, skriveren konfigurert med en 250 arks skuff og skriveren konfigurert med en 500 arks skuff. Ekstra 250 arks skuff Ekstra 500 arks skuff 7
8 2 Tips for vellykket utskrift Tips om oppbevaring av utskriftsmateriale Oppbevar utskriftsmaterialet på riktig måte. Se Oppbevare utskriftsmateriale hvis du vil ha mer informasjon. Unngå fastkjørt utskriftsmateriale Hvis du velger riktig utskriftsmateriale (papir, transparenter, etiketter eller kartong) for skriveren, er du på god vei til problemfri utskrift. Se Retningslinjer for utskriftsmateriale for mer informasjon. Merk: Vi anbefaler at du prøver ut en mindre mengde av enhver type utskriftsmateriale som du vurderer å bruke før du kjøper inn store mengder av den. Hvis du er nøye med å velge utskriftsmateriale og legge det inn i skriveren på riktig måte, bør du kunne holde antall papirstopp på et minimum. Se nedenfor hvis du vil ha anvisninger for ilegging av utskriftsmateriale: Fylle i skuffer (inkludert standardskuffen, tilleggsskuffen for 250 ark og tilleggsskuffen for etiketter) Legge papir i tilleggsskuffen for 500 ark Bruke og fylle i flerbruksmateren I tilfelle utskriftsmaterialet kjører seg fast, kan du se Fjerne fastkjørt papir for anvisninger. 8
9 Disse tipsene kan hjelpe deg med å unngå fastkjørt utskriftsmateriale: Bare bruk anbefalt utskriftsmateriale. Se Retningslinjer for utskriftsmateriale for mer informasjon. Se Card Stock & Label Guide som finnes på Lexmarks hjemmeside hvis du vil vite mer om hvilket utskriftsmateriale som gir optimale resultater for ditt utskriftsmiljø. Hvis du trenger detaljert informasjon før du kjøper inn store mengder med spesialpapir, kan du se publikasjonen Card Stock & Label Guide. Ikke legg inn krøllet, brettet eller fuktig utskriftsmateriale. Bøy, luft og rett ut utskriftsmaterialet før du legger det i skriveren. Hvis utskriftsmaterialet kjører seg fast, kan du forsøke å mate inn ett ark om gangen gjennom flerbruksmateren. Ikke overfyll kildene for utskriftsmateriale. Kontroller at stabelen med utskriftsmateriale ikke overstiger kapasitetsmerkene i skuffen/materen. Ikke bruk utskriftsmateriale som du har klippet eller beskåret selv. Ikke bruk utskriftsmateriale av forskjellig størrelse, vekt eller type i samme skuff/mater. Pass på at den anbefalte utskriftssiden vender ned i alle skuffene og at den vender opp i flerbruksmateren. Oppbevar alt utskriftsmateriale i et anbefalt miljø. Se Oppbevare utskriftsmateriale. Ikke ta ut noen skuffer under en utskriftsjobb. Skyv alle skuffene helt inn etter at du har fylt i dem. Juster papirførerne etter størrelsen på utskriftsmaterialet i skuffen. Pass på at ingen papirførere trykkes for hardt inn mot stabelen av utskriftsmateriale. Ved utskrift på kartong må du alltid bruke den bakre utskuffen. Se Bruke bakre utskuff for mer informasjon. Du kan sende konvolutter til standard utskuff, men de vil muligens bli mindre krøllet hvis du sender dem til bakre utskuff. Kontroller at alle kabler til skriveren er riktig tilkoblet. Se skriverens Installasjonshåndbok for mer informasjon. 9
10 3 Sende en utskriftsjobb Skrive ut fra et Windows-miljø 1 Legg i utskriftsmateriale. (Se Fylle i skuffer). 2 Åpne filen du skal skrive ut i det aktuelle programmet. 3 Åpne Fil-menyen og velg Skriv ut eller Utskriftsformat. 4 Kontroller at riktig skriver er valgt i dialogboksen. 5 I dialogboksen velger du Egenskaper, Alternativer eller Oppsett (avhengig av programmet). Velg riktig type og størrelse for utskriftsmaterialet, og velg OK. 6 Velg OK eller Skriv ut. Skrive ut fra en Macintosh-maskin 1 Legg i utskriftsmateriale. (Se Fylle i skuffer). 2 Åpne filen du skal skrive ut i det aktuelle programmet. 3 Velg Utskriftsformat fra Fil-menyen. 4 Kontroller at riktig skriver er valgt i dialogboksen. 5 Åpne Papir-menyen, velg den typen utskriftsmateriale du vil bruke, og velg OK. 6 Åpne Fil-menyen og velg Skriv ut. 10
11 4 Avbryte en utskriftsjobb Gjør følgende fra skriverens kontrollpanel Hvis utskriften av jobben du vil avbryte, er startet, og Klar/Data-lampen blinker, kan du trykke inn og slippe Avbryt-knappen. Alle lampene lyser, noe som indikerer at utskriftsjobben er avbrutt. Fra en Windows-maskin 1 Minimer alle programmer slik at skrivebordet vises. 2 Dobbeltklikk på ikonet Min datamaskin. 3 Dobbeltklikk på Skriver-ikonet. En liste over tilgjengelige skrivere vises. 4 Dobbeltklikk på den skriveren du bruker til å skrive ut jobben. En liste over utskriftsjobber vises. 5 Velg den jobben du vil avbryte. 6 Trykk på Delete-tasten. Fra en Macintosh-maskin 1 Dobbeltklikk på skriverikonet på skrivebordet. En liste over utskriftsjobber vises. 2 Trykk på Ctrl og klikk på den utskriftsjobben du vil avbryte. 3 Velg Stopp kø fra lokalmenyen. 11
12 5 Skrive ut testsider for utskriftskvalitet Hvis du trenger hjelp til å isolere problemer med utskriftskvaliteten, kan du skrive ut testsidene for utskriftskvalitet: 1 Slå skriveren av og åpne det øvre frontdekselet. 2 Trykk inn og hold Fortsett mens du slår skriveren på. Alle lampene lyser et øyeblikk. 3 Slipp Fortsett. 4 Lukk det øvre frontdekselet. Lampesekvensen som representerer startmenyen vises. Merk: Hvis Feil-lampen lyser, kan du lukke det øvre frontdekselet. Et konfigurasjonsark med skriverinnstillingene skrives ut. 5 Trykk inn og slipp Avbryt inntil du ser den lampesekvensen på kontrollpanelet som representerer testsider for utskriftskvalitet, som indikert på konfigurasjonsarket med skriverinnstillingene. 6 Trykk inn og hold Fortsett inntil alle lampene lyser eller har lyst. Testsidene for utskriftskvalitet skrives ut. Disse sidene består av: En informasjonsside som inneholder skriverinformasjon, informasjon om tonerkassett, gjeldende marginnstillinger og grafisk illustrasjon for evaluering av utskriftskvaliteten To sider med grafikk for evaluering av hvor godt skriveren kan skrive ut ulike typer grafikk. 7 Se over sidene for å vurdere kvaliteten på utskriften. Hvis det er noen problemer, kan du se Løse problemer med utskriftskvaliteten. Hvis du vil gå tilbake til startmenyen, må du trykke inn og holde Avbryt inntil alle lampene har lyst. For å lukke menyene, må du slå skriveren av. 12
13 6 Forstå skrifter Skriveren har innebygde skrifter som er lagret permanent i skriverminnet. Ulike skrifter kan være tilgjengelige for PCL- og PostScript-emulering. Skriveren har støtte for følgende skalerbare skrifter. Skrifter som støttes PostScript 3-skriftnavn AlbertusMT AlbertusMT-Italic AlbertusMT-Light AntiqueOlive-Roman AntiqueOlive-Italic AntiqueOlive-Bold AntiqueOlive-Compact ArialMT Arial-ItalicMT Arial-BoldMT Arial-BoldItalicMT AvantGarde-Book AvantGarde-BookOblique AvantGarde-Demi AvantGarde-DemiOblique Bookman-Light Bookman-LightItalic Bookman-Demi Bookman-DemiItalic Coronet-Regular Courier Courier-Oblique Courier Bold PCL 6-skriftnavn Albertus Medium Albertus Extra Bold Antique Olive Antique Olive Italic Antique Olive Bold Arial Arial Italic Arial Bold Arial Bold Italic ITC Avant Garde Book ITC Avant Garde Book Oblique ITC Avant Garde Demi ITC Avant Garde Demi Oblique ITC Bookman Light ITC Bookman Light Italic ITC Bookman Demi ITC Bookman Demi Italic Clarendon Condensed Bold Coronet CourierPS CourierPS Oblique CourierPS Bold 13
14 Skrifter som støttes (fortsatt) PostScript 3-skriftnavn Courier-BoldOblique Garamond-Antiqua Garamond-Halbfett Garamond-Kursiv Garamond-KursivHalbfett Helvetica-Light Helvetica-LightOblique Helvetica-Black Helvetica-BlackOblique Helvetica Helvetica-Oblique Helvetica-Bold Helvetica-BoldOblique Helvetica-Narrow Helvetica-Narrow-Oblique Helvetica-Narrow-Bold Helvetica-Narrow-BoldOblique Intl-CG-Times Intl-CG-Times-Italic Intl-CG-Times-Bold Intl-CG-Times-BoldItalic Intl-Univers-Medium Intl-Univers-MediumItalic Intl-Univers-Bold Intl-Univers-BoldItalic Intl-Courier Intl-Courier-Oblique Intl-Courier-Bold Intl-Courier-BoldOblique LetterGothic LetterGothic-Slanted LetterGothic-Bold PCL 6-skriftnavn CourierPS Bold Oblique CG Omega CG Omega Bold CG Omega Italic CG Omega Bold Italic Garamond Antiqua Garamond-Halbfett Garamond Kursiv Garamond Kursiv Halbfett Helvetica-Light Helvetica Light Oblique Helvetica-Black Helvetica Black Oblique Helvetica Helvetica Italic Helvetica-Bold Helvetica Bold Italic Helvetica-Narrow Helvetica Narrow Italic Helvetica-Narrow-Bold Helvetica Narrow Bold Italic CG Times CG Times Italic CG Times Bold CG Times Bold Italic Univers Medium Univers Medium Italic Univers-Bold Univers Bold Italic Courier Courier Italic Courier Bold Courier Bold Italic Letter Gothic Letter Gothic Italic Letter Gothic Bold 14
15 Skrifter som støttes (fortsatt) PostScript 3-skriftnavn LetterGothic-BoldSlanted Marigold NewCenturySchlbk-Roman NewCenturySchlbk-Italic NewCenturySchlbk-Bold NewCenturySchlbk-BoldItalic Optima Optima-Bold Optima-BoldItalic Optima-Italic Palatino-Roman Palatino-Italic Palatino-Bold Palatino-BoldItalic Symbol Times-Roman Times-Italic Times-Bold Times-BoldItalic TimesNewRomanPSMT TimesNewRomanPS-ItalicMT TimesNewRomanPS-BoldMT TimesNewRomanPS-BoldItalicMT Univers Univers-Oblique Univers-Bold Univers-BoldOblique Univers-Condensed Univers-CondensedOblique Univers-CondensedBold Univers-CondensedBoldOblique Wingdings-Regular ZapfChancery-MediumItalic ZapfDingbats PCL 6-skriftnavn Marigold Century Schoolbook Roman Century Schoolbook Italic Century Schoolbook Bold Century Schoolbook Bold Italic Palatino-Roman Palatino-Italic Palatino-Bold Palatino Bold Italic SymbolPS Symbol Times-Roman Times-Italic Times-Bold Times Bold Italic Times New Roman Times New Roman Italic Times New Roman Bold Times New Roman Bold Italic Univers Condensed Medium Univers Condensed Medium Italic Univers Condensed Bold Univers Condensed Bold Italic Wingdings ITC Zapf Chancery Medium Italic ITC Zapf Dingbats OCR-A 15
16 Skrifter som støttes (fortsatt) PostScript 3-skriftnavn PCL 6-skriftnavn OCR-B C39 Narrow C39 Regular C39 Wide Skriveren har i tillegg støtte for følgende punktdefinerte PCL 6-skrifter: Line Printer 16 POSTNET Bar Code Skriveren har støtte for følgende PCL 6-symbolsett. Symbolsett som støttes ABICOMP Brasil/Portugal Wingdings ISO 25: fransk ABICOMP International POSTNET Bar Code ISO 57: kinesisk DeskTop ISO : tysk ISO 60: norsk versjon 1 Legal ISO : spansk ISO 61: norsk versjon 2 MC Text ISO 2: IRV (Int'l Ref Version) ISO 69: fransk Microsoft Publishing ISO 4: Storbritannia ISO 84: portugisisk Russian-GOST ISO 6: ASCII ISO 85: spansk Ukrainsk ISO 10: svensk ISO Latin 1 (ECMA-94) PCL ITC Zapf Dingbats ISO 11: svensk for navn ISO Latin 2 PS ITC Zapf Dingbats ISO 14: JIS ASCII ISO latin/kyrillisk PS Math ISO 15: italiensk ISO latin/gresk PS Text ISO 16: portugisisk ISO Latin 5 Pi Font ISO 17: spansk ISO Latin 6 Symbol ISO 21: tysk ISO Latin 9 PC-8 bulgarsk PC-855 kyrillisk Roman-9 PC-8 dansk/norsk (437N) PC-857 Latin 5 (tyrkisk) Roman Extension PC-8 Greek Alternate (437G) PC-858 Multilingual Euro Ventura ITC Zapf Dingbats PC-8 tyrkisk (437T) PC-860 Portugal Ventura International PC-8 latin/gresk PC-861 Island Ventura Math PC-8 PC Nova PC-863 kanadisk-fransk Ventura US PC-8 Polsk Mazovia PC-865 Nordisk Windows 3.0 Latin 1 PC-8 kodesett 437 PC-866 kyrillisk Windows kyrillisk PC-1004 OS/2 PC-869 gresk Windows gresk PC-775 baltisk (PC-8 Latin 6) PC-911 katakana Windows Latin 1 PC-850 flerspråklig Math-8 Windows Latin 2 16
17 Symbolsett som støttes (fortsatt) PC-851 gresk Gresk-8 Windows Latin 5 PC-852 Latin 2 Tyrkisk-8 Windows Latin 6 (baltisk) PC-853 Latin 3 (tyrkisk) Roman-8 OCR-A OCR-B 9Y Bar Code 109Y Bar Code 209Y Bar Code Se Teknisk referanse på Lexmarks hjemmeside hvis du vil vite mer om støtte for skrifter og symbolsett. 17
18 7 Skrive ut siden med menyinnstillingene Siden med menyinnstillingene viser blant annet følgende informasjon: Aktuelle innstillinger for Papirmeny, Etterbehandlingsmeny, Verktøymeny, Kvalitetsmeny, Oppsettmeny, PCL-emuleringsmeny, PostScript-meny, Parallellmeny, Nettverksmeny og USBmeny Informasjon om tonerkassetten En liste over installerte tilleggsenheter og funksjoner Tilgjengelig skriverminne Hvis skriveren har en nettverksport, vil en ekstra side bli skrevet ut med mer informasjon om nettverksinnstillingene. Nettverksmenyen og nettverksinnstillingene vises bare hvis du bruker nettverksmodellen av skriveren, Lexmark T420n. Innstillingene for menyelementene kan endres via konfigurasjonsverktøyet for lokale skrivere (Local Printer Setup Utility). Konfigurasjonsverktøyet for lokale skrivere (Local Printer Setup Utility) kan lastes ned fra Lexmarks hjemmeside på Det kan også være inkludert på skriverens driver-cd. Se driver-cdens innholdshefte. Du kan også angi innstillinger for menyelementer ved å bruke PJL-kommandoer (Print Job Language). Se publikasjonen Technical reference på Lexmarks hjemmeside hvis du vil vite mer om PJL. Du kan bruke siden med menyinnstillingene til å kontrollere at alle tilleggsenheter er riktig installert og at skriverinnstillingene er slik de skal være. Fremgangsmåten nedenfor forklarer hvordan du skal skrive ut siden med menyinnstillingene. 8 Kontroller at skriveren er på, og at den viser lampesekvensen som indikerer at skriveren er klar: 9 Trykk inn og slipp Fortsett. Siden med menyinnstillingene skrives ut. 18
19 8 Kilder og spesifikasjoner for utskriftsmateriale Dette emnet inneholder spesifikasjoner for alle typer utskriftsmateriale som kan brukes med skriveren, i tillegg til viktig informasjon om skuffene/materne og utskuffene. Hvis du vil ha detaljert informasjon om egenskaper for utskriftsmateriale, kan du se publikasjonen Card Stock & Label Guide på Lexmarks hjemmeside under Kilder og spesifikasjoner for utskriftsmateriale inneholder detaljert informasjon om typene og mengdene av utskriftsmateriale du kan legge i hver skuff/mater. Se Retningslinjer for utskriftsmateriale hvis du vil vite mer om valg av bestemte typer utskriftsmateriale. Vi anbefaler at du prøver ut en mindre mengde av enhver type utskriftsmateriale som du vurderer å bruke, før du kjøper inn store mengder av den. Informasjonen under viser til oppføringer i tabellen Kilder og spesifikasjoner for utskriftsmateriale og gir nyttige tips om utskriftsmateriale og papirkilder: Hvis du vil ha informasjon om vekt av annet utskriftsmateriale enn papir, kan du se publikasjonen Card Stock & Label Guide. Kapasitetsverdiene er for 75 g/m 2 papir hvis ikke annet er oppgitt. Hvis du vil vite mer om utskrift av etiketter fra skuff 1 (standardskuffen), kan du se publikasjonen Card Stock & Label Guide. Tilleggsskuffen (skuff 1) er laget for å ha plass til 100 ark med tunge etiketter, men denne kapasiteten kan bli redusert på grunn av tykkelsen til noen typer etiketter. Du kan sende etiketter og transparenter til standard utskuff, men utskriften vil muligens bli bedre hvis du sender dem til den bakre utskuffen. Følgende størrelser og typer av utskriftsmateriale må sendes til den bakre utskuffen: Utskriftsmateriale med en lengde på 165,1 mm eller mindre 76,2 x 127 mm (3 x 5 tommers) og 101,6 x 152,4 mm (4 x 6 tommers) kartotekkort og kartong Konvolutter blir ofte mindre krøllet hvis de sendes til den bakre utskuffen. 19
20 Kilder og spesifikasjoner for utskriftsmateriale Kilde Skuff 1 (standard 250 arks skuff) Skuff 1 (tilleggsskuff for etiketter) Skuff 2 (ekstra 250 arks skuff) Skuff 2 (ekstra 500 arks skuff) Flerbruksmater Utskriftsmateriale som kan brukes Papir, papiretiketter, transparenter Tunge etiketter, papir, transparenter Bare papir Bare papir Papir, konvolutter, etiketter, transparenter, kartong Størrelser som kan brukes Vekt Kapasitet A4, A5, JIS B5, Folio, Letter, Legal, Executive, Statement A4, A5, JIS B5, Folio, Letter, Legal, Executive, Statement A4, A5, JIS B5, Folio, Letter, Legal, Executive, Statement A4, JIS B5, Folio, Letter, Legal, Executive Minimum: 76,2 x 127 mm Maksimum: 216 x 355,6 mm Støtter alle størrelser som er listet opp i Størrelser av utskriftsmateriale som kan brukes g/m ark med papir 50 transparenter 100 ark med etiketter g/m ark med papir 50 transparenter 100 ark med etiketter g/m ark med papir g/m ark med papir g/m ark med papir 10 konvolutter 30 ark med etiketter 20 transparenter 10 ark med kartong Merk: Bruk bare papir med vekt g/m 2 til dupleksjobber. Spesifikasjoner for dupleksenhet Utgang til standard utskuff Utgang til bakre utskuff 1 Størrelser som støttes A4, JIS B5, Folio, Letter, Legal A4, Folio, Letter, Legal 2 Vekt g/m g/m 2 1 Utskriftsmaterialet sendes til bakre utskuff hvis den er åpen. 2 Det kan bli problemer med stablingen av papir i Legal-størrelse i den bakre utskuffen dersom det samler seg opp for mange ark. Du bør tømme denne utskuffen ofte. Flerbruksmateren kan ta utskriftsmateriale innenfor følgende mål: Minimum Maksimum Bredde 76,2 mm 216 mm Lengde 127 mm 355,6 mm Flerbruksmateren kan ta utskriftsmateriale i vektområdet g/m 2 20
21 Informasjonen under viser til oppføringer i tabellen Størrelser av utskriftsmateriale som kan brukes og gir nyttige tips om hvilke størrelser av utskriftsmateriale du kan bruke i skriveren. Det kan bli problemer med stablingen av papir i Legal-størrelse i den bakre utskuffen dersom det samler seg opp for mange ark. Du bør tømme denne utskuffen ofte. Velg størrelsen Universal hvis du skal skrive ut på et utskriftsmateriale av ikke-standard størrelse. Skriveren formaterer siden for den maksimale størrelsen (216 x 355,6 mm). Velg faktisk papirstørrelse i programvaren du skriver ut fra. Du kan sende konvolutter til standard utskuff, men de vil muligens bli mindre krøllet hvis du sender dem til bakre utskuff. Velg størrelsen Universal hvis du skal skrive ut på en konvolutt av ikke-standard størrelse. Skriveren formaterer konvolutten for den maksimale størrelsen (229 x 355,6 mm). Velg faktisk størrelse i programvaren du skriver ut fra. Størrelser av utskriftsmateriale som kan brukes - indikerer at det kan brukes - indikerer at det ikke kan brukes Utskriftsmateriale Mål Skuff 1 (250 arks skuff) Skuff 1 (ekstra etikettskuff) Papir Skuff 2 (ekstra 250 arks skuff) Skuff 2 (ekstra 500 arks skuff) A4 210 x 297 mm A5 148 x 210 mm JIS B5 182 x 257 mm Letter Legal Executive Folio Statement Universal 7 3/4 konvolutt (Monarch) 9-konvolutt 10-konvolutt (Com-10) 215,9 x 279,4 mm (8,5 x 11 tommer) 215,9 x 356 mm (8,5 x 14 tommer) 184,2 x 266,7 mm (7,25 x 10,5 tommer) 215,9 x 330 mm (8,5 x 13 tommer) 139,7 x 215,9 mm (5,5 x 8,5 tommer) 216 x 356 mm (8,5 x 14 tommer) 98,4 x 190,5 mm (3,875 x 7,5 tommer) 98,4 x 225,4 mm (3,875 x 8,875 tommer) 104,8 x 241,3 mm (4,125 x 9,5 tommer) Konvolutter Flerbruksmater Standard utskuff Bakre utskuff Dupleks 21
22 Størrelser av utskriftsmateriale som kan brukes (fortsatt) - indikerer at det kan brukes - indikerer at det ikke kan brukes Utskriftsmateriale Utskriftsmateriale DL-konvolutt 110 x 220 mm C5-konvolutt 162 x 229 mm B5-konvolutt 176 x 250 mm Andre konvolutter (Universal) Mål 536 x 216 mm (14 x 8,5 tommer) Skuff 1 (250 arks skuff) Skuff 1 (ekstra etikettskuff) Skuff 2 (ekstra 250 arks skuff) Skuff 2 (ekstra 500 arks skuff) Flerbruksmater Standard utskuff Bakre utskuff Dupleks Typer av utskriftsmateriale som kan brukes - indikerer at det kan brukes - indikerer at det ikke kan brukes Skuff 1 (250 arks skuff) Skuff 1 (ekstra etikettskuff) Skuff 2 (ekstra 250 arks skuff) Skuff 2 (ekstra 500 arks skuff) Kartong Etiketter * Transparenter * * Du kan sende etiketter og transparenter til standard utskuff, men utskriften vil muligens bli bedre hvis du sender dem til den bakre utskuffen. Flerbruksmater Standard utskuff Bakre utskuff Dupleks 22
23 9 Oppbevare utskriftsmateriale Bruk disse retningslinjene for riktig oppbevaring av utskriftsmateriale. Det vil bidra til å unngå problemer med inntrekking og ujevn utskriftskvalitet. For best mulige resultater bør du oppbevare utskriftsmaterialet i et miljø der temperaturen er ca. 21ºC og den relative luftfuktigheten er 40 %. Oppbevar esker med utskriftsmateriale på en pall eller en hylle i stedet for å sette dem rett på gulvet. Hvis du oppbevarer enkeltpakker med utskriftsmateriale utenfor originalemballasjen, må du sørge for at de ligger på et flatt underlag slik at kantene ikke bretter eller krøller seg. Ikke sett noe oppå pakker med utskriftsmateriale. 23
24 10 Fjerne fastkjørt papir Hvis du er nøye med å velge utskriftsmateriale og legge det inn i skriveren på riktig måte, bør du kunne unngå de fleste tilfeller av papirstopp. Hvis det oppstår papirstopp, følger du fremgangsmåten i de neste avsnittene. Hvis du ofte opplever papirstopp, kan du se Unngå fastkjørt utskriftsmateriale. Merk: Du må fjerne alt fastkjørt utskriftsmateriale fra hele papirbanen før feillampemeldingen Papirstopp forsvinner. Trykk inn og slipp Fortsett-knappen for å fjerne meldingen og fortsette utskriften. En ny kopi av den fastkjørte siden vil bli skrevet ut hvis Jam Recovery (Gjenopprett ved stopp) er On (På) i skriverdriveren eller i konfigurasjonsverktøyet for lokale skrivere (Local Printer Setup Utility). Hvis Gjenopprett ved stopp er satt til Auto, er det ikke sikkert at en ny kopi av siden vil bli skrevet ut. Illustrasjonen nedenfor viser utskriftsmaterialets bane gjennom skriveren. Banen varierer avhengig av hvilken papirkilde (skuffer og flerbruksmater) og utskuff du bruker. Tilleggsskuff Skriveren sett fra høyre 24
25 Kontrollpanelet har seks lamper. Følgende lampesekvens indikerer en papirstopp: Klar/ Data Lite toner Legg i/ta ut papir Papirstopp Feil Trykk Fortsett Når du ser denne lampesekvensen, kan du trykke inn og slippe Fortsett-knappen hurtig to ganger. En sekundær lampesekvens for papirstopp vises. Bruk tabellen på neste side til å finne anvisninger for hvordan du skal fjerne det fastkjørte papiret som forårsaker den sekundære lampesekvensen. Merk: Pass på at du fjerner alt papir fra hele papirbanen. Når alt papir er fjernet fra banen, kan du trykke inn og slippe Fortsett for å fjerne meldingen og fortsette utskriften. Hvis Papirstopp-lampen fremdeles lyser etter at du har fjernet det fastkjørte papiret og trykket inn og sluppet Fortsett, kan du kontrollere om det også sitter fast papir i dupleksområdet. 25
26 Klar/ Data Lite toner Legg i/ Ta ut papir Papirstopp Feil Trykk Fortsett Skrivertilstand Se: Papirstopp i innområdet (Et innområde er der utskriftsmaterialet går inn i skriveren fra en papirkilde.) Papirstopp i området rundt skuff 1 på side 33 Papirstopp i området rundt skuff 2 på side 33 Papirstopp inne i en skuff etter utløsing fra metallstopperen på side 34 Papirstopp under tonerkassetten på side 27 Papirstopp på vei til standard utskuff på side 31 Papirstopp mellom innområdet og utområdet (Et innområde er der utskriftsmaterialet går inn i skriveren fra en papirkilde. Et utområde er der utskriften kommer ut fra skriveren til en utskuff.) Papirstopp under tonerkassetten på side 27 Papirstopp i utområdet (Et utområde er der utskriften kommer ut fra skriveren til en utskuff.) Papirstopp under skriveren på side 35 Før papiret når standard utskuff på side 28 Papirstopp på vei til standard utskuff på side 31 Papirstopp bak bakre utskuffdeksel på side 32 26
27 Klar/ Data Lite toner Legg i/ Ta ut papir Papirstopp Feil Trykk Fortsett Skrivertilstand Se: Papirstopp i dupleks-enheten Papirstopp under skriveren på side 35 Papirstopp i flerbruksmateren Papirstopp i flerbruksmateren på side 33 Merk: Trekk alt utskriftsmaterialet ut langsomt og forsiktig slik at du unngår å rive det i stykker. Papirstopp under tonerkassetten Siden utskriftsmaterialet kan kjøre seg fast lengre bak i skriveren, bak området med tonerkassettene, vil du kanskje måtte trekke ut papiret fra lengre inne i skriveren. 10 Åpne det øvre frontdekselet. 11 Ta ut tonerkassetten. (Se Ta ut den brukte tonerkassetten hvis du vil vite hvordan.) FORSIKTIG: Det bakre området av skriverens innside kan være varmt. Merk: Det er ikke sikkert at du kan se endene av utskriftsmaterialet. 27
28 12 Bruk begge hendene til å trekke utskriftsmaterialet mot høyre og deretter ut. Merk: Hvis det er stor motstand, må du heller forsøke å nå arket fra det bakre utskuffdekselet. Se Papirstopp bak den øvre frontluken og det bakre utskuffdekselet for å fortsette. 13 Sett tonerkassetten tilbake på plass. (Se side 72 til 73 under Installere den nye tonerkassetten for anvisninger.) 14 Lukk den øvre frontluken. Papirstopp bak den øvre frontluken og det bakre utskuffdekselet Hvis utskriftsmaterialet kjører seg fast i disse områdene, må du åpne det bakre utskuffdekselet og det øvre frontdekselet: Utskriftsmaterialet kjører seg fast før det kommer til standardutskuffen. Se Før papiret når standard utskuff. Utskriftsmaterialet kjører seg fast før det kommer helt ut i standardutskuffen. Se Papirstopp på vei til standard utskuff. Før papiret når standard utskuff 28
29 Utskriftsmaterialet kjører seg fast før det kommer til standardutskuffen. 1 Åpne bakre utskuffdeksel. 29
30 2 Fjern forsiktig det fastkjørte utskriftsmaterialet, avhengig av hvor mye som er synlig. Hvis midten av arket er synlig, men ikke endene, må du ta tak i begge sider av utskriftsmaterialet og trekke det forsiktig ut rett mot deg. Hvis en ende av arket er synlig, må du trekke det rett ut mot deg. Flik 3 Lukk det bakre utskuffdekselet med et trykk på fliken. Merk: Pass på at dekselet lukker seg på begge sider. Papirstopp i fikseringsenheten 1 Åpne det øvre frontdekselet. (Se side 69 under Ta ut den brukte tonerkassetten hvis du trenger anvisninger.) 2 Ta ut tonerkassetten. (Se side 70 under Ta ut den brukte tonerkassetten hvis du trenger anvisninger.) FORSIKTIG: Det bakre området inni skriveren kan være varmt. 30
31 3 Finn frem til det fastkjørte utskriftsmaterialet inne i skriveren. 4 Trekk det fastkjørte utskriftsmaterialet forsiktig rett ut og deretter opp. 5 Sett tonerkassetten tilbake på plass. 6 Lukk den øvre frontluken. Papirstopp på vei til standard utskuff 1 Trekk det fastkjørte utskriftsmaterialet forsiktig rett ut. 2 Hvis ikke du enkelt kan trekke utskriftsmaterialet ut, kan du fortsette med Papirstopp bak bakre utskuffdeksel på side
32 Papirstopp bak bakre utskuffdeksel Denne typen papirstopp inntreffer som oftest når skriveren har forsøkt å trekke et utskriftsmateriale med lengde mindre enn ca 152 mm ut til standard utskuff. 1 Åpne bakre utskuffdeksel. 2 Fjern forsiktig det fastkjørte utskriftsmaterialet. Hvis det er stor motstand, må du stoppe. Ta ut tonerkassetten og trekk utskriftsmaterialet ut. Merk: Hvis du ikke finner det fastkjørte utskriftsmaterialet inne i skriveren, kan du se om det ligger i standardutskuffen. 3 La bakre utskuffdeksel stå åpent for å fullføre utskriften av eventuelle gjenværende sider som er kortere enn 152,4 mm. I tillegg bør du sette Papirlengde til Kort. 32
33 Papirstopp i flerbruksmateren Trekk det fastkjørte papiret forsiktig rett ut av flerbruksmateren. Papirstopp i området rundt skuff 1 Utskriftsmaterialet har kjørt seg fast i området under tonerkassetten, men det er ikke synlig. 1 Trekk skuff 1 (standard skuff eller ekstra etikettskuff) forsiktig ut. 2 Trekk det fastkjørte utskriftsmaterialet rett ut. 3 Skyv skuffen inn. Papirstopp i området rundt skuff 2 1 Trekk skuff 2 (250 arks eller 500 arks skuff) forsiktig ut. 33
34 2 Trekk det fastkjørte utskriftsmaterialet rett ut. 3 Skyv skuffen inn. Papirstopp inne i en skuff etter utløsing fra metallstopperen Utskriftsmaterialet kjører seg fast når det løses ut fra metallstopperen, men det har ikke kommet helt ut fra skuffen. Dette kan skje i en hvilken som helst skuff. Du må sjekke alle skuffene. 1 Trekk skuffen helt ut. 2 Legg utskriftsmaterialet tilbake på plass under metallstopperen. Merk: Ta ut eventuelt skadet utskriftsmateriale. Ikke legg det tilbake på plass. 34
35 3 Trykk utskriftsmaterialet ned slik at metallplaten det ligger på, låses på plass. 4 Sett inn skuffen. På side 42 under Fylle i skuffer finner du en illustrasjon av hvordan du skal sette inn skuffen. Papirstopp under skriveren Utskriftsmaterialet kan kjøre seg fast under skriveren og over skuff 1 når dupleksfunksjonen er i bruk. Slik fjerner du denne typen papirstopp: 1 Trekk skuff 1 (standard skuff eller ekstra etikettskuff) helt ut. 2 Se under skriveren på venstre side til du ser en grønn hendel. 3 Trykk ned den grønne hendelen. Hendel 4 Se etter det fastkjørte utskriftsmaterialet. Hvis det ikke er synlig fra forsiden, fortsetter du med trinn 6. 5 Trekk det fastkjørte utskriftsmaterialet forsiktig mot deg. Merk: Hvis det er vanskelig å trekke ut utskriftsmaterialet, kan du fortsette med trinn 6. 35
36 6 Stå bak skriveren og åpne det bakre dekselet ved å bruke tappen. Tapp 7 Se under skriveren på høyre side til du finner en grønn hendel. 8 Skyv hendelen ned. 9 Trekk det fastkjørte utskriftsmaterialet forsiktig mot deg. Hendel 10 Lukk bakdekselet. 11 Sett inn skuffen. 36
37 11 Fylle i skuffer Skriveren har to standardkilder for utskriftsmateriale: en 250 arks skuff (standard skuff) og flerbruksmateren. Se Bruke og fylle i flerbruksmateren hvis du vil ha mer informasjon. Legg utskriftsmaterialet du skal bruke til de fleste utskriftsjobbene i standardskuffen for 250 ark. Riktig ilegging av utskriftsmateriale bidrar til å forebygge papirstopp og gjøre utskriften problemfri. Før du legger inn utskriftsmateriale, må du vite hva som er den anbefalte utskriftssiden på utskriftsmaterialet du bruker. Denne informasjonen finner du vanligvis på emballasjen til utskriftsmaterialet. Du må ikke ta ut noen skuffer mens en jobb skrives ut eller Klar/Data-lampen blinker på kontrollpanelet. Dette kan føre til papirstopp. Bruke etikettskuffen (tilleggsutstyr) Hvis du vil bruke tilleggsskuffen for etiketter, må du sette den inn i stedet for standardskuffen. Se Kilder og spesifikasjoner for utskriftsmateriale hvis du vil vite mer om skuff 1 (tilleggsskuff for etiketter). Utskriftsmaterialet legges i tilleggsskuffen for etiketter på nøyaktig samme måte som det legges i standardskuffen. Legge utskriftsmateriale i standardskuffen, tilleggsskuffen for 250 ark eller tilleggsskuffen for etiketter Denne fremgangsmåten kan brukes når du skal legge utskriftsmateriale i standardskuffen, tilleggsskuffen for etiketter eller tilleggsskuffen for 250 ark. Skriveren har én 250 arks standardskuff. Tilleggsskuffen for etiketter kan settes inn i skriveren i stedet for standardskuffen. Du kan bruke en tilleggsskuff for 250 ark eller for 500 ark som kilde for utskriftsmateriale, men du kan bare bruke én av disse om gangen. Se skriverens Installasjonshåndbok hvis du vil vite mer om installasjon. Hvis du vil vite hvilke størrelser og typer av utskriftsmateriale du kan bruke i disse skuffene, kan du se Kilder og spesifikasjoner for utskriftsmateriale. Hvis du skal legge utskriftsmateriale i tilleggsskuffen for 500 ark, kan du se Legge papir i tilleggsskuffen for 500 ark. 37
38 Slik legger du utskriftsmateriale i en skuff: 1 Dra skuffen ut. Trekk skuffen helt ut av skriveren. 2 Trykk metallplaten ned til den låses på plass. 38
39 3 Finn tappene på begge papirførerne. Tapp Tapp 4 Trykk lengdeførertappen og lengdeføreren sammen, og skyv føreren bak i skuffen. 5 Trykk breddeførertappen og breddeføreren sammen, og skyv føreren helt til høyre. Lengdefører Breddefører 39
40 6 Bøy arkene frem og tilbake for å løsne dem, og luft dem. Ikke brett eller krøll utskriftsmaterialet. Rett ut kantene på et plant underlag. Hold utskriftsmaterialet slik at siden du skal skrive ut på vender ned og forkanten av stabelen vender mot forsiden av skuffen. Hvis du skal legge i fortrykt brevpapir, kan du se Skrive ut på fortrykt brevpapir. 7 Legg stabelen med utskriftsmaterialet mot venstre side av skuffen og under metallstopperen. Pass på at utskriftsmaterialet enkelt får plass under metallstopperen, og at det ikke bøyer eller krøller seg. Du må ikke heve metallstopperen eller presse utskriftsmaterialet under den. Merk: Stabelen med utskriftsmateriale må ikke overstige kapasitetsmerket. For mye utskriftsmateriale i skuffene kan føre til papirstopp. Metallstopper Kapasitetsmerke 40
41 8 Trykk breddeførertappen og breddeføreren sammen, og skyv føreren inntil kanten av utskriftsmaterialet. 9 Trykk lengdeførertappen og lengdeføreren sammen, og skyv føreren inntil kanten av utskriftsmaterialet. Merk: Hvis førerne står for tett inn mot utskriftsmaterialet kan det gi problemer med fremtrekkingen. 41
42 10 Sett inn skuffen. Legge papir i tilleggsskuffen for 500 ark Tilleggsskuffen for 500 ark kan bare inneholde papir. Den er utstyrt med et spesialdeksel i bakkant for å beskytte papir i Legal-størrelse. Dekselet beskytter papir i Legal-størrelse mot støv. Slik legger du papir i skuffen. 1 Dra skuffen ut. Trekk skuffen helt ut av skriveren. 42
43 2 Løft opp dekselet. 3 Trykk metallplaten ned til den låses på plass. 43
44 4 Finn tappene på begge papirførerne. Tapp Tapp 5 Trykk lengdeførertappen og lengdeføreren sammen, og skyv føreren bak i skuffen. 6 Trykk breddeførertappen og breddeføreren sammen, og skyv føreren helt til høyre. Lengdefører Breddefører 44
45 7 Bøy arkene frem og tilbake for å løsne dem, og luft dem. Ikke brett eller krøll papiret. Rett ut kantene på et plant underlag. Hold papiret slik at siden du skal skrive ut på, vender ned, og forkanten av stabelen vender mot forsiden av skuffen. Hvis du skal legge i fortrykt brevpapir, kan du se Skrive ut på fortrykt brevpapir. 8 Legg papirstabelen mot venstre side av skuffen og under metallstopperen. Pass på at papiret enkelt får plass under metallstopperen, og at det ikke bøyer eller krøller seg. Du må ikke heve metallstopperen eller presse papiret under den. Merk: Papirstabelen må ikke overstige kapasitetsmerket. For mye papir i skuffene kan føre til papirstopp. Metallstopper Kapasitetsmerke 45
46 9 Trykk breddeførertappen og breddeføreren sammen, og skyv føreren inntil kanten av papiret. 10 Trykk lengdeførertappen og lengdeføreren sammen, og skyv føreren inntil kanten av papiret. Merk: Hvis førerne står for tett inn mot papiret, kan det gi problemer med fremtrekkingen. 46
47 11 Lukk dekselet. 12 Sett inn skuffen. 47
48 12 Bruke og fylle i flerbruksmateren Skriveren har en flerbruksmater som kan brukes med utskriftsmateriale av flere typer og størrelser. Den er plassert foran på skriveren og kan lukkes når den ikke er i bruk. Vi anbefaler at du først og fremst bruker flerbruksmateren når du skal skrive ut på utskriftsmateriale av ulike typer og størrelser, som for eksempel kartong, transparenter, postkort, kartotekkort og konvolutter. Du kan legge i en stabel med utskriftsmateriale, eller ett og ett ark for hver utskriftsside. Hvis skriveren viser en lampesekvens som indikerer at du skal legge utskriftsmateriale i flerbruksmateren, legger du i utskriftsmaterialet, og trykker inn og slipper Fortsett. Hvis du legger inn ett ark, vises lampesekvensen på nytt når du skal legge inn det neste arket. Se Legg utskriftsmateriale i flerbruksmateren for mer informasjon. Se side 20 under Kilder og spesifikasjoner for utskriftsmateriale for en liste over typer og størrelser du kan bruke. Merk: Når du skal skrive ut fra flerbruksmateren, bør du huske å velge innstilling for papirstørrelse og papirtype. Følg disse retningslinjene når du bruker flerbruksmateren: Legg i utskriftsmateriale av bare én type og størrelse om gangen. Bruk bare kvalitetsutskriftsmateriale som er beregnet på laserskrivere, for å få best mulig utskriftskvalitet. Se Retningslinjer for utskriftsmateriale for retningslinjer ved valg av utskriftsmateriale. Du bør ikke legge utskriftsmateriale i flerbruksmateren når den allerede inneholder utskriftsmateriale, siden det kan føre til papirstopp. Du må ikke lukke flerbruksmateren mens en jobb er under utskrift eller Klar/Data-lampen blinker på kontrollpanelet. Dette kan føre til papirstopp. Legg i utskriftsmaterialet slik at toppen går inn i flerbruksmateren først. Ikke plasser gjenstander på flerbruksmateren. Unngå også å legge noen form for press på den. 48
49 Åpne flerbruksmateren 1 Finn fingertakene på dekselet for flerbruksmateren. Fingertak 2 Bruk fingertakene til å åpne dekselet. 49
50 3 Trekk ut forlengeren. 4 Trykk forsiktig ned på kanten. Forlengeren folder seg ut. Kant 50
51 5 Før forlengeren forsiktig ned slik at flerbruksmateren er helt åpen. Legge inn i flerbruksmateren Se Kilder og spesifikasjoner for utskriftsmateriale hvis du vil vite hvilke størrelser og typer av utskriftsmateriale du kan bruke i flerbruksmateren. 1 Skyv breddeføreren helt til høyre. 51
52 2 Klargjør utskriftsmaterialet for ilegging. Merk: Du må ikke legge ulike typer eller størrelser av utskriftsmateriale i flerbruksmateren samtidig. Det kan føre til papirstopp. Bøy arkene frem og tilbake for å løsne dem, og luft dem. Ikke brett eller krøll utskriftsmaterialet. Rett ut kantene på et plant underlag. Hold transparentene etter kantene og luft dem for å forhindre problemer med inntrekking. Merk: Unngå å berøre utskriftssiden av transparentene. Vær forsiktig så du ikke skraper i dem. Vift konvolutter frem og tilbake for å løsne dem fra hverandre. Ikke brett eller krøll konvoluttene. Rett inn kantene mot en jevn overflate. 52
53 3 Finn kapasitetsindikatoren. Du må ikke overstige maksimal stabelhøyde ved å presse utskriftsmaterialet under kapasitetsindikatoren. Den maksimale stabelhøyden for alt utskriftsmateriale er 10 mm. For mye utskriftsmateriale i flerbruksmateren kan føre til papirstopp. Kapasitetsindikator 53
54 4 Legg i utskriftsmaterialet. Legg i papir, kartong og etiketter slik at den anbefalte utskriftssiden vender opp og toppkanten går først inn i skriveren. Legg i fortrykt brevpapir slik at trykket vender opp og toppkanten går først inn i skriveren. Merk: Hvis du skal legge i fortrykt brevpapir for tosidig utskrift, må du legge i arkene slik at trykket vender ned og toppkanten går sist inn i skriveren. Legg i transparenter slik at den anbefalte utskriftssiden vender opp og toppkanten går først inn 54
55 i skriveren. ADVARSEL: Bruk aldri konvolutter med klips, klemmer, vinduer, foring eller selvklebende lim. Slike konvolutter kan forårsake alvorlig skade på skriveren. Legg i konvolutter slik at klaffesiden vender ned og frimerkefeltet går sist inn i skriveren. Merk: For å få best mulige resultater bør selvklebende konvolutter komme ut i den bakre utskuffen. Åpne den bakre utskuffen når du skriver ut på slike konvolutter. Ikke skriv ut på konvolutter med pålimt frimerke. Frimerket og adressene vises her bare for å illustrere konvoluttens retning. 55
56 5 Skyv utskriftsmaterialet så langt som mulig inn i åpningen i flerbruksmateren uten å skade det. 6 Skyv breddeføreren mot venstre slik at den så vidt berører kanten av stabelen. Kapasitetsindikator Pass på at utskriftsmaterialet enkelt får plass i flerbruksmateren, og at det ikke bøyer eller krøller seg. 56
57 13 Bruke dupleksfunksjonen Med dupleksutskrift (eller tosidig utskrift) kan du skrive ut på begge sidene av arket. Hvis du vil vite hvilke papirstørrelser som kan brukes til dupleksutskrift, kan du se Spesifikasjoner for dupleksenhet. Merk: Bruk bare papir med en flatevekt på g/m 2 til dupleksjobber. Velg Dupleks (Duplex) fra skriverdriveren hvis du vil skrive ut én tosidig utskrift, eller fra det lokale skriververktøyet (Local Printer Setup Utility) hvis alle utskrifter skal være tosidige. Se Bruke konfigurasjonsverktøyet for lokal skriver for mer informasjon. ADVARSEL: Når skriveren behandler en tosidig utskriftsjobb (dupleksjobb), vil den sende hvert ark delvis ut i utskuffen, og deretter trekke det inn igjen. Du må ikke berøre arket når det er delvis ute. Hvis du gjør det, kan du skade skriveren eller forårsake en papirstopp. Ikke ta ut arkene før de er helt ute av skriveren og ligger i utskuffen. Se Bruke utskuffene hvis du vil vite mer om utskuffer. Dupleksutskrift på fortrykt papir Når du skal skrive ut på begge sider av fortrykt brevpapir fra flerbruksmateren, må du legge papiret i materen slik at trykket vender ned og går sist inn i skriveren. Når du skal skrive ut på begge sider av fortrykt papir fra papirskuffene, legger du papiret inn slik at trykket vender opp og mot baksiden av skriveren. Bruke dupleksinnbinding Når du velger dupleksinnbinding (Duplex Bind) i skriverdriveren eller i innstillingene for etterbehandling (Finishing Settings) i det lokale skriververktøyet (Local Printer Setup Utility), må du velge innbinding på langsiden eller kortsiden, som er verdiene for denne innstillingen. Formålet med dupleksinnbinding er å definere hvordan dupleksutskrifter skal heftes/bindes inn, og hvordan utskriften på baksiden av arket (partallssider) skal plasseres i forhold til utskriften på forsiden av arket (oddetallssider). 57
58 De to verdiene for dupleksinnbinding er: Langside* Asterisken (*) indikerer at dette er standardinnstillingen fra fabrikken Forutsetter innbinding/hefting langs arkets langside (venstre kant for stående og toppkant for liggende sideretning). Illustrasjonen nedenfor viser langsideinnbinding for stående og liggende sider: Baksiden av arket Stående Innbinding Forsiden av neste ark Innbinding Baksiden av arket Forsiden av neste ark Liggende Kortside Forutsetter innbinding/hefting langs arkets kortside (toppkant for stående og venstre kant for liggende sideretning). Illustrasjonen nedenfor viser kortsideinnbinding for stående og liggende sider: Baksiden av arket Innbinding Baksiden av arket Innbinding Forsiden av neste ark Forsiden av neste ark Liggende Stående 58
59 14 Bruke utskuffene Bruke standardutskuffen Standardutskuffen har plass til 250 ark med utskriftsmateriale. Skriveren sender jobbene automatisk til standardutskuffen. Sorterte jobber legges med utskriftssiden ned i denne utskuffen. Standard utskuff 59
60 Heve papirstøtten Papirstøtten holder utskriftene i vinkel slik at de ikke faller ut av utskuffen. Trekk papirstøtten forover for å ta den i bruk. Bruke bakre utskuff Skriveren sender jobbene automatisk til den bakre utskuffen når den er åpen. I den bakre utskuffen blir sorterte sider lagt i omvendt rekkefølge (side 4, 3, 2, 1) og med utskriftssiden opp. Den bakre utskuffen har plass til 20 ark. Det kan være lurt å bruke den bakre utskuffen når du skriver ut på utskriftsmateriale av ulike typer og størrelser, for eksempel papir, transparenter, postkort, notiskort og konvolutter. Utskrifter på etiketter og transparenter kan bli bedre når du sender dem til den bakre utskuffen. Konvolutter blir ofte mindre krøllet hvis de sendes til den bakre utskuffen. Ved utskrift på kartong må du alltid bruke den bakre utskuffen. Utskriftsmateriale som har en lengde på 165 mm eller mindre må sendes til den bakre utskuffen. Merk: Det kan bli problemer med stablingen av utskriftsmateriale i Legal-størrelse i den bakre utskuffen dersom det samler seg opp for mange ark. Du må fjerne utskriftsmaterialet ofte fra denne utskuffen. Slik bruker du den bakre utskuffen: 60
61 7 Ta tak i fliken på dekselet til den bakre utskuffen. 8 Dra dekselet ned. 61
62 9 Bruk fliken til å trekke forlengelsen rett ut. 10 Lukk dekselet når du er ferdig med å bruke den bakre utskuffen. Merk: Pass på at dekselet låses på begge sider for å unngåat papiret kjører seg fast. 62
63 15 Finne status for rekvisita Lampesekvensene på skriverens kontrollpanel gir deg informasjon om rekvisitastatus. Hvis det begynner å bli lite toner igjen i tonerkassetten, vil du se en av disse lampesekvensene: Varsel med Lite toner-lampen når toneralarmen er på Varsel med Lite toner-lampen når toneralarmen er av Når skriveren gir en av disse meldingene, kan du skrive ut et par hundre sider til. Se Bestille rekvisita hvis du vil ha mer informasjon. Hvis skuff 1 eller skuff 2 går tom, vil du se følgende lampesekvens: 63
64 Hvis flerbruksmateren går tom, vil du se følgende lampesekvens: 64
65 16 Ta vare på rekvisita Du kan redusere utskriftskostnadene ved å spare rekvisita. Når du skriver ut kladdeutskrifter, kan du spare toner ved å endre innstillingen Mørkhet til en verdi mindre enn 8 i konfigurasjonsverktøyet for lokale skrivere (Local Printer Setup Utility) eller i skriverdriveren. Se Bruke konfigurasjonsverktøyet for lokal skriver hvis du vil ha mer informasjon. Du kan redusere papirforbruket ved å bruke dupleksfunksjonen til å skrive ut på begge sidene av arkene. Velg innstillingen Dupleks i skriverdriveren hvis du skal skrive ut én tosidig utskrift eller i konfigurasjonsverktøyet for lokale skrivere (Local Printer Setup Utility) hvis alle utskriftene skal være tosidige. 65
66 17 Vedlikeholde skriveren Med jevne mellomrom må du skifte tonerkassetten og rengjøre skriveren for å opprettholde optimal utskriftskvalitet. Se Skifte tonerkassetten og Rengjøre skriveren for mer informasjon. Hvis flere personer bruker skriveren, kan det være lurt å gi en nøkkelbruker hovedansvaret for konfigurasjon og vedlikehold av skriveren. Denne nøkkelbrukeren kan da ta seg av utskriftsproblemer og vedlikeholdsoppgaver. I USA kan du ringe for å få informasjon om autoriserte leverandører av Lexmarkrekvisita i ditt område. I andre land og regioner kan du besøke Lexmark hjemmeside på eller kontakte stedet der du kjøpte skriveren. 66
67 18 Bestille rekvisita Hvis du skal bestille rekvisita i USA, kan du ringe Lexmark på for å få informasjon om Lexmark-autoriserte leverandører i ditt område. I andre land og regioner kan du besøke Lexmark hjemmeside på eller kontakte stedet der du kjøpte skriveren. Bestille en tonerkassett Når Lite toner-lampen lyser, bør du bestille en ny tonerkassett. Du kan skrive ut et par hundre sider etter at Lite toner-lampen har begynt å lyse. Hvis du vil bruke den gjenværende toneren, kan du ta ut tonerkassetten og riste den forsiktig frem og tilbake. Du må ha en ny tonerkassett tilgjengelig når den nåværende kassetten ikke skriver ut tilfredsstillende lenger. De anbefalte tonerkassettene som er spesielt utviklet for denne skriveren er: Varenummer Gjennomsnittlig kapasitet Ca. dekning Prebate tonerkassetter 12A sider 5% 12A sider 5% Vanlige tonerkassetter uten Prebate-vilkår og -betingelser 12A sider 5% 12A sider 5% 67
68 19 Oppbevare tonerkassetten Oppbevar tonerkassetten i originalemballasjen inntil du er klar til å installere den. Tonerkassetten må ikke oppbevares i: temperaturer som er høyere enn 40 C et miljø med store endringer i fuktighet eller temperatur direkte sollys støvete omgivelser bil over lengre tid et miljø der rustfremkallende gasser er til stede et miljø med salt i luften 68
69 20 Skifte tonerkassetten Merk: Produsenten anbefaler ikke bruk av tonerkassetter fra andre leverandører eller etterfylling av tonerkassetter. Vi kan ikke garantere for utskriftskvaliteten og driftssikkerheten hvis du bruker slike kassetter. Du får best resultat når du bruker originalrekvisita. Ta ut den brukte tonerkassetten 1 Slå skriveren av. 2 Åpne øvre frontdeksel ved å bruke fingertakene. Fingertak 69
Forstå skrifter. Skrive ut Innebygde skrifter. Bruke farger. Papirhåndtering. Vedlikehold. Problemløsing. Administrasjon.
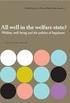 Innebygde skrifter 1 Skriveren er utstyrt med innebygde skrifter som er lagret permanent i skriverminnet. Ulike skrifter finnes i PCL 6- og er. Noen av de mest populære skriftsnittene, for eksempel Courier
Innebygde skrifter 1 Skriveren er utstyrt med innebygde skrifter som er lagret permanent i skriverminnet. Ulike skrifter finnes i PCL 6- og er. Noen av de mest populære skriftsnittene, for eksempel Courier
Forstå skrifter. Skrive ut Innebygde skrifter. Papirhåndtering. Vedlikehold. Problemløsing. Administrasjon. Stikkordregister
 Innebygde skrifter 1 Skriveren er utstyrt med innebygde skrifter som er lagret permanent i skriverminnet. Ulike skrifter er tilgjengelige i PCL 6- og. Noen av de mest populære skriftsnittene, for eksempel
Innebygde skrifter 1 Skriveren er utstyrt med innebygde skrifter som er lagret permanent i skriverminnet. Ulike skrifter er tilgjengelige i PCL 6- og. Noen av de mest populære skriftsnittene, for eksempel
Forstå skrifter. Tykkelse og stil. Skrive ut Skriftsnitt og skrifter. Papirhåndtering. Vedlikehold. Problemløsing. Administrasjon.
 Skriftsnitt og skrifter 1 En skrift er et sett med tegn og symboler som har et særpreget design. Det særpregede designet kalles et skriftsnitt. Skriftsnittene du velger bidrar til dokumentets personlighet.
Skriftsnitt og skrifter 1 En skrift er et sett med tegn og symboler som har et særpreget design. Det særpregede designet kalles et skriftsnitt. Skriftsnittene du velger bidrar til dokumentets personlighet.
Din bruksanvisning LEXMARK T430 http://no.yourpdfguides.com/dref/1267647
 Du kan lese anbefalingene i bruksanvisningen, de tekniske guide eller installasjonen guide for LEXMARK T430. Du vil finne svar på alle dine spørsmål på LEXMARK T430 i bruksanvisningen (informasjon, spesifikasjoner,
Du kan lese anbefalingene i bruksanvisningen, de tekniske guide eller installasjonen guide for LEXMARK T430. Du vil finne svar på alle dine spørsmål på LEXMARK T430 i bruksanvisningen (informasjon, spesifikasjoner,
> Papirmeny > Universaloppsett > Måleenhet > velg en måleenhet > Stående bredde eller Stående høyde > velg bredde eller høyde >
 A4 LTR LGL LTR A4 LGL Hurtigreferanse Legge i papir og spesialpapir I dette avsnittet finner du informasjon om hvordan du legger utskriftsmateriale i skuffen for 550 ark, skuffen for 000 ark (tilleggsutstyr),
A4 LTR LGL LTR A4 LGL Hurtigreferanse Legge i papir og spesialpapir I dette avsnittet finner du informasjon om hvordan du legger utskriftsmateriale i skuffen for 550 ark, skuffen for 000 ark (tilleggsutstyr),
Utskrift. Legge i skuffer. Utskrift. 1 Dra skuffen helt ut. 2 Klem og skyv førerne til riktig posisjon for den papirstørrelsen du skal bruke.
 Side 1 av 10 Utskrift Dette avsnittet forklarer deg hvordan du skal fylle skuffene for 250 og 550 ark, samt multifunksjonsmateren. Den inneholder også informasjon om papirretning, angivelse av papirstørrelse
Side 1 av 10 Utskrift Dette avsnittet forklarer deg hvordan du skal fylle skuffene for 250 og 550 ark, samt multifunksjonsmateren. Den inneholder også informasjon om papirretning, angivelse av papirstørrelse
T430. Brukerhåndbok. Mars 2004
 T430 Brukerhåndbok Mars 2004 www.lexmark.com Lexmark og Lexmark med ruterdesignet er varemerker for Lexmark International, Inc., som er registrert i USA og/eller andre land. 2004 Lexmark International,
T430 Brukerhåndbok Mars 2004 www.lexmark.com Lexmark og Lexmark med ruterdesignet er varemerker for Lexmark International, Inc., som er registrert i USA og/eller andre land. 2004 Lexmark International,
Fylle standardskuffen for 250 ark
 Hurtigreferanse Legge i papir og spesialmedia Dette avsnittet forklarer hvordan du skal fylle skuffene for 250- og 550-ark, samt den manuelle materen. Den inneholder også informasjon om angivelse av papirstørrelse
Hurtigreferanse Legge i papir og spesialmedia Dette avsnittet forklarer hvordan du skal fylle skuffene for 250- og 550-ark, samt den manuelle materen. Den inneholder også informasjon om angivelse av papirstørrelse
Maksimal stablehøyde er 10 mm. Flerbruksmateren kan ta omtrent: 100 ark med 75 g/m 2 -papir 10 konvolutter 75 transparenter
 Flerbruksmateren kan ta flere størrelser og typer papir, som transparenter, postkort, notatkort og kovolutter. Den er nyttig ved utskrift av enkeltsider på brevpapir, farget papir eller annet spesialpapir.
Flerbruksmateren kan ta flere størrelser og typer papir, som transparenter, postkort, notatkort og kovolutter. Den er nyttig ved utskrift av enkeltsider på brevpapir, farget papir eller annet spesialpapir.
InfoPrint Color 1824 & InfoPrint Color 1825 MT(4985)
 InfoPrint Color 1824 & InfoPrint Color 1825 MT(4985) Hurtigreferanse Dokumentnummer: S510-7315-01 Hurtigreferanse Legge i papir og spesialpapir 2 Klem tappen på lengdeføreren inn slik det vises, og skyv
InfoPrint Color 1824 & InfoPrint Color 1825 MT(4985) Hurtigreferanse Dokumentnummer: S510-7315-01 Hurtigreferanse Legge i papir og spesialpapir 2 Klem tappen på lengdeføreren inn slik det vises, og skyv
2 Klem tappen på lengdeføreren inn slik det vises, og skyv føreren til riktig posisjon for papirstørrelsen som du skal legge i.
 Hurtigreferanse Klem tappen på lengdeføreren inn slik det vises, og skyv føreren til riktig posisjon for papirstørrelsen som du skal legge i. 5 Legg i stabelen med utskriftsmateriale slik at den anbefalte
Hurtigreferanse Klem tappen på lengdeføreren inn slik det vises, og skyv føreren til riktig posisjon for papirstørrelsen som du skal legge i. 5 Legg i stabelen med utskriftsmateriale slik at den anbefalte
Hurtigreferanse. Oversikt over skriveren. Hurtigreferanse
 Hurtigreferanse Oversikt over skriveren 7 6 5 4 1 1 150 arks utskuff 2 250 arks skuff 3 250 arks mater eller 550 arks mater (tilleggsutstyr) 4 Manuell arkmater 5 Frontdeksel 6 Kontrollpanel 7 Papirstøtte
Hurtigreferanse Oversikt over skriveren 7 6 5 4 1 1 150 arks utskuff 2 250 arks skuff 3 250 arks mater eller 550 arks mater (tilleggsutstyr) 4 Manuell arkmater 5 Frontdeksel 6 Kontrollpanel 7 Papirstøtte
Hurtigreferanse. Lære mer om kontrollpanelet. Lære mer om lampene på kontrollpanelet. Hurtigreferanse
 Hurtigreferanse Lære mer om kontrollpanelet Skriverens kontrollpanel har to knapper og to lamper. Lampene indikerer skriverens status. Knappene brukes til å fortsette eller avbryte den aktuelle utskriftsjobben.
Hurtigreferanse Lære mer om kontrollpanelet Skriverens kontrollpanel har to knapper og to lamper. Lampene indikerer skriverens status. Knappene brukes til å fortsette eller avbryte den aktuelle utskriftsjobben.
FORSIKTIG FARE FOR PERSONSKADE:
 Side 1 av 19 Utskriftsveiledning Legge i 250 arks eller 550 arks skuffen FORSIKTIG FARE FOR PERSONSKADE: Fyll papir i hver papirskuff separat for å redusere risikoen for at utstyret kan velte. La de andre
Side 1 av 19 Utskriftsveiledning Legge i 250 arks eller 550 arks skuffen FORSIKTIG FARE FOR PERSONSKADE: Fyll papir i hver papirskuff separat for å redusere risikoen for at utstyret kan velte. La de andre
Merk: Ikke skyv papir inn i skuffen. Kontroller at papirbunken ikke er høyere enn kapasitetsmerket. For mye papir kan føre til papirstopp.
 Hurtigreferanse Legge papir i flerbruksmateren 1 Åpne flerbruksmateren. Legge i papir Legge i skuffer FORSIKTIG VELTEFARE: Fyll papir i hver papirskuff separat for å redusere risikoen for at utstyret kan
Hurtigreferanse Legge papir i flerbruksmateren 1 Åpne flerbruksmateren. Legge i papir Legge i skuffer FORSIKTIG VELTEFARE: Fyll papir i hver papirskuff separat for å redusere risikoen for at utstyret kan
Hurtigreferanse. Lære mer om kontrollpanelet. Lære mer om lampene på kontrollpanelet. Hurtigreferanse
 Hurtigreferanse Lære mer om kontrollpanelet Skriverens kontrollpanel har to knapper og seks lamper (Fortsett er både en lampe og en knapp). Lampene indikerer skriverens status. Knappene brukes til å fortsette
Hurtigreferanse Lære mer om kontrollpanelet Skriverens kontrollpanel har to knapper og seks lamper (Fortsett er både en lampe og en knapp). Lampene indikerer skriverens status. Knappene brukes til å fortsette
Retningslinjer for utskriftsmateriale
 Bruk anbefalt utskriftsmateriale (papir, transparenter, konvolutter, etiketter og papp/kartong) til skriveren for å unngå utskriftsproblemer. Hvis du ønsker detaljert informasjon om egenskaper for ulike
Bruk anbefalt utskriftsmateriale (papir, transparenter, konvolutter, etiketter og papp/kartong) til skriveren for å unngå utskriftsproblemer. Hvis du ønsker detaljert informasjon om egenskaper for ulike
Maksimal stablehøyde er 10 mm. Flerbruksmateren kan ta omtrent: Flerbruksmateren tar utskriftsmateriale innenfor disse målene:
 Flerbruksmateren kan ta flere størrelser og typer papir, som transparenter, postkort, notatkort og kovolutter. Den er nyttig ved utskrift av enkeltsider på brevpapir, farget papir eller annet spesialpapir.
Flerbruksmateren kan ta flere størrelser og typer papir, som transparenter, postkort, notatkort og kovolutter. Den er nyttig ved utskrift av enkeltsider på brevpapir, farget papir eller annet spesialpapir.
Løse problemer med utskriftskvaliteten
 Bruk disse tabellene til å finne løsninger på eventuelle utskriftsproblemer. Hvis du ikke klarer å løse problemet, kan du kontakte stedet der du kjøpte skriveren. Du kan ha en skriverdel som krever rengjøring
Bruk disse tabellene til å finne løsninger på eventuelle utskriftsproblemer. Hvis du ikke klarer å løse problemet, kan du kontakte stedet der du kjøpte skriveren. Du kan ha en skriverdel som krever rengjøring
Hurtigreferanse for 5210n/5310n
 Hurtigreferanse for 5210n/5310n 1 2 3 4 FORSIKTIG: Før du installerer og bruker Dell-skriveren, må du lese og følge sikkerhetsinstruksjonene i Brukerveiledning. 5 6 7 8 1 Ekstra utenhet 2 Kontrollpanel
Hurtigreferanse for 5210n/5310n 1 2 3 4 FORSIKTIG: Før du installerer og bruker Dell-skriveren, må du lese og følge sikkerhetsinstruksjonene i Brukerveiledning. 5 6 7 8 1 Ekstra utenhet 2 Kontrollpanel
Legge i utskriftsmateriale 1. Legge i papir, kartong eller etiketter Legge inn transparenter Legge inn konvolutter. Skrive ut.
 Legge i utskriftsmateriale 1 Klikk på et emne for å gå direkte til instruksjonene for å legge i det angitte utskriftsmaterialet Legge i papir, kartong eller etiketter Legge inn transparenter Legge inn
Legge i utskriftsmateriale 1 Klikk på et emne for å gå direkte til instruksjonene for å legge i det angitte utskriftsmaterialet Legge i papir, kartong eller etiketter Legge inn transparenter Legge inn
Løse problemer med skriveren
 Hvis det foreslåtte opprettingstiltaket ikke løser problemet, må du ringe servicerepresentanten. 1 løsing Jobben ble ikke skrevet ut, eller feil tegn ble skrevet ut. Kontroller at Klar vises på kontrollpanelet
Hvis det foreslåtte opprettingstiltaket ikke løser problemet, må du ringe servicerepresentanten. 1 løsing Jobben ble ikke skrevet ut, eller feil tegn ble skrevet ut. Kontroller at Klar vises på kontrollpanelet
8 Hjem Gå til startbildet. 9 Varsellampe Kontrollere statusen for skriveren. 10 Fremre USB-port Koble til et kamera eller en flash-enhet i USBporten
 Hurtigreferanse Bli kjent med skriveren Bruk For å 8 Hjem Gå til startbildet. 9 Varsellampe Kontrollere statusen for skriveren. 0 Fremre USB-port Koble til et kamera eller en flash-enhet i USBporten på
Hurtigreferanse Bli kjent med skriveren Bruk For å 8 Hjem Gå til startbildet. 9 Varsellampe Kontrollere statusen for skriveren. 0 Fremre USB-port Koble til et kamera eller en flash-enhet i USBporten på
Din bruksanvisning LEXMARK C752 http://no.yourpdfguides.com/dref/1267435
 Du kan lese anbefalingene i bruksanvisningen, de tekniske guide eller installasjonen guide for LEXMARK C752. Du vil finne svar på alle dine spørsmål på LEXMARK C752 i bruksanvisningen (informasjon, spesifikasjoner,
Du kan lese anbefalingene i bruksanvisningen, de tekniske guide eller installasjonen guide for LEXMARK C752. Du vil finne svar på alle dine spørsmål på LEXMARK C752 i bruksanvisningen (informasjon, spesifikasjoner,
Identifisere stedene der papiret sitter fast
 Hvis du er nøye med å velge utskriftsmateriale og legge det riktig inn, kan du unngå de fleste tilfeller av papirstopp. (Se forslagene i Tips for å unngå papirstopp.) Hvis du får papirstopp, må du følge
Hvis du er nøye med å velge utskriftsmateriale og legge det riktig inn, kan du unngå de fleste tilfeller av papirstopp. (Se forslagene i Tips for å unngå papirstopp.) Hvis du får papirstopp, må du følge
Aktivere hvilemodus eller dvalemodus. Merk:
 Hurtigreferanse Bruk 3 Hvilemodusknapp For å Aktivere hvilemodus eller dvalemodus. Knappen for strømsparingsmodus Av Skriverstatus Skriveren er slått av, inaktiv eller i tilstanden Klar. Bli kjent med
Hurtigreferanse Bruk 3 Hvilemodusknapp For å Aktivere hvilemodus eller dvalemodus. Knappen for strømsparingsmodus Av Skriverstatus Skriveren er slått av, inaktiv eller i tilstanden Klar. Bli kjent med
Identifisere stedene der papiret sitter fast
 Hvis du er nøye med valg av utskriftsmateriale og legger det riktig inn, bør du kunne unngå de fleste tilfeller av papirstopp. (Se forslagene i Tips for å unngå papirstopp.) Hvis du får papirstopp, må
Hvis du er nøye med valg av utskriftsmateriale og legger det riktig inn, bør du kunne unngå de fleste tilfeller av papirstopp. (Se forslagene i Tips for å unngå papirstopp.) Hvis du får papirstopp, må
Papirmeny. Tilordne type/utskuff. Papirkilde. Papirtype. Konfigurer utskuffer. Papirvekt. Konfigurer FB. Tilpassede typer.
 Bruk papirmenyen til å angi hvilket papir som ligger i hver papirskuff og velge standard papirkilde og utskuff. Velg et menyelement hvis du vil ha mer informasjon: 1 Tilordne type/utskuff Konfigurer utskuffer
Bruk papirmenyen til å angi hvilket papir som ligger i hver papirskuff og velge standard papirkilde og utskuff. Velg et menyelement hvis du vil ha mer informasjon: 1 Tilordne type/utskuff Konfigurer utskuffer
Legge i flerbruksmateren
 Flerbruksmateren kan inneholde flere papirtyper og -størrelser, for eksempel transparenter og konvolutter. Den er nyttig for utskrift på én side av fortrykt brevpapir, farget papir eller annet spesialpapir.
Flerbruksmateren kan inneholde flere papirtyper og -størrelser, for eksempel transparenter og konvolutter. Den er nyttig for utskrift på én side av fortrykt brevpapir, farget papir eller annet spesialpapir.
Papir. Retningslinjer for utskriftsmateriale 1. Skrive ut. Bruke farger. Papirhåndtering. Vedlikehold. Problemløsing. Administrasjon.
 Retningslinjer for utskriftsmateriale 1 Bruk anbefalt utskriftsmateriale (papir, transparenter, konvolutter, etiketter og papp/kartong) til skriveren for å unngå utskriftsproblemer. Hvis du ønsker detaljert
Retningslinjer for utskriftsmateriale 1 Bruk anbefalt utskriftsmateriale (papir, transparenter, konvolutter, etiketter og papp/kartong) til skriveren for å unngå utskriftsproblemer. Hvis du ønsker detaljert
Forstå lampene på kontrollpanelet
 Lampene på kontrollpanelet betyr forskjellige ting, avhengig av rekkefølgen. Lamper som er slukket, lyser og/eller blinker indikerer skrivertilstander som skriverstatus, behov for brukertilsyn (for eksempel
Lampene på kontrollpanelet betyr forskjellige ting, avhengig av rekkefølgen. Lamper som er slukket, lyser og/eller blinker indikerer skrivertilstander som skriverstatus, behov for brukertilsyn (for eksempel
Velg et menyelement hvis du vil ha mer informasjon:
 Bruk papirmenyen til å angi hvilket papir som ligger i hver papirskuff og velge standard papirkilde og utskuff. Velg et menyelement hvis du vil ha mer informasjon: Tildel papirtype Legge i papir Konfig.
Bruk papirmenyen til å angi hvilket papir som ligger i hver papirskuff og velge standard papirkilde og utskuff. Velg et menyelement hvis du vil ha mer informasjon: Tildel papirtype Legge i papir Konfig.
Velge fortrykte skjemaer og fortrykt brevpapir
 Utskriftskvaliteten og påliteligheten av innrekksmekanismen til skriveren og tilleggsutstyret kan variere med typen og størrelsen på utskriftmaterialene du bruker. Dette kapitlet inneholder retningslinjer
Utskriftskvaliteten og påliteligheten av innrekksmekanismen til skriveren og tilleggsutstyret kan variere med typen og størrelsen på utskriftmaterialene du bruker. Dette kapitlet inneholder retningslinjer
Papirmeny. Skrive ut. Papirhåndtering. Vedlikehold. Problemløsing. Administrasjon. Stikkordregister
 Bruk papirmenyen til å angi hvilket papir som ligger i hver papirskuff og velge standard papirkilde. Velg et menyelement hvis du vil ha mer informasjon: 1 Konfig. FB-mater Papirstruktur Tilpassede typer
Bruk papirmenyen til å angi hvilket papir som ligger i hver papirskuff og velge standard papirkilde. Velg et menyelement hvis du vil ha mer informasjon: 1 Konfig. FB-mater Papirstruktur Tilpassede typer
Hurtigreferanse. Hurtigreferanse 2013. 5 - 1 -
 Hurtigreferanse 2013. 5-1 - Innhold 1 Bli kjent med skriveren... 3 Bruke kontrollpanelet på skriveren... 3 Lyssekvensene på skriverens kontrollpanel... 4 2 Legge inn papir og spesialpapir... 9 Stille inn
Hurtigreferanse 2013. 5-1 - Innhold 1 Bli kjent med skriveren... 3 Bruke kontrollpanelet på skriveren... 3 Lyssekvensene på skriverens kontrollpanel... 4 2 Legge inn papir og spesialpapir... 9 Stille inn
Plassering av filer. Skrive ut. Bruke farger. Papirhåndtering. Vedlikehold. Problemløsing. Administrasjon. Stikkordregister
 Se tabellen nedenfor hvis du vil finne navnet på PDF-filen for et bestemt emne. Deretter kan du dele filen med andre skriverbrukere ved å kopiere den til en delt stasjon eller til et intranettområde. 1
Se tabellen nedenfor hvis du vil finne navnet på PDF-filen for et bestemt emne. Deretter kan du dele filen med andre skriverbrukere ved å kopiere den til en delt stasjon eller til et intranettområde. 1
Identifisere områder med papirstopp
 Hvis du er nøye med å velge utskriftsmaterialer og legge dem riktig inn, bør du kunne unngå de fleste tilfeller av papirstopp. Hvis det oppstår papirstopp, følger du fremgangsmåten som er forklart i dette
Hvis du er nøye med å velge utskriftsmaterialer og legge dem riktig inn, bør du kunne unngå de fleste tilfeller av papirstopp. Hvis det oppstår papirstopp, følger du fremgangsmåten som er forklart i dette
Hurtigreferanse. Kontrollpanel. Skrive ut denne hurtigreferansen. Side 1 av 8
 Side 1 av 8 Hurtigreferanse Kontrollpanel 1 Meny 2 Velg 3 Retur 4 Fortsett 5 Stopp 6 Trykk på Meny for å: åpne menyene fra Klar-tilstand bla gjennom menyer eller verdier øke eller redusere en numerisk
Side 1 av 8 Hurtigreferanse Kontrollpanel 1 Meny 2 Velg 3 Retur 4 Fortsett 5 Stopp 6 Trykk på Meny for å: åpne menyene fra Klar-tilstand bla gjennom menyer eller verdier øke eller redusere en numerisk
Lexmark W812. Brukerhåndbok. Juli
 Lexmark W812 Brukerhåndbok Juli 2002 www.lexmark.com Innholdfortegnelse Kapittel 1: Oversikt over skriveren... 7 Kapittel 2: Sende en utskriftsjobb... 10 Kapittel 3: Avbryte en utskriftsjobb... 11 Avbryte
Lexmark W812 Brukerhåndbok Juli 2002 www.lexmark.com Innholdfortegnelse Kapittel 1: Oversikt over skriveren... 7 Kapittel 2: Sende en utskriftsjobb... 10 Kapittel 3: Avbryte en utskriftsjobb... 11 Avbryte
Skrive ut fra et Windows-miljø
 Når skriveren er konfigurert og Lexmark-driveren er installert, er du klar til å skrive ut. Vil du skrive ut et brev, merke en presentasjon med et Ikke kopier-vannmerke eller justere innstillingen for
Når skriveren er konfigurert og Lexmark-driveren er installert, er du klar til å skrive ut. Vil du skrive ut et brev, merke en presentasjon med et Ikke kopier-vannmerke eller justere innstillingen for
Lexmark E320/E322. Brukerhåndbok. April
 Lexmark E320/E322 Brukerhåndbok April 2001 www.lexmark.com Innholdfortegnelse Kapittel 1: Oversikt over skriveren... 5 Om skriveren... 5 Kapittel 2: Bruke kontrollpanelet... 7 Kapittel 3: Avbryte en utskriftsjobb...
Lexmark E320/E322 Brukerhåndbok April 2001 www.lexmark.com Innholdfortegnelse Kapittel 1: Oversikt over skriveren... 5 Om skriveren... 5 Kapittel 2: Bruke kontrollpanelet... 7 Kapittel 3: Avbryte en utskriftsjobb...
Løse problemer med skriveren 1
 Løse problemer med skriveren 1 Noen ganger er det svært enkelt å løse skriverproblemer. Hvis skriveren ikke fungerer, kan du først kontrollere at skriverkabelen er godt festet i skriveren og datamaskinen.
Løse problemer med skriveren 1 Noen ganger er det svært enkelt å løse skriverproblemer. Hvis skriveren ikke fungerer, kan du først kontrollere at skriverkabelen er godt festet i skriveren og datamaskinen.
Lære om fargene på knappen for strømsparingsmodus og indikatorlampene
 Hurtigreferanse Bli kjent med skriveren Bruke skriverens kontrollpanel Bruk 1 2 3 4 5 10 Til å 9 1 Skjerm Vise alternativer for utskrift, kopi, e-post og skann. Vise statusmeldinger og feilmeldinger for
Hurtigreferanse Bli kjent med skriveren Bruke skriverens kontrollpanel Bruk 1 2 3 4 5 10 Til å 9 1 Skjerm Vise alternativer for utskrift, kopi, e-post og skann. Vise statusmeldinger og feilmeldinger for
Din bruksanvisning LEXMARK E320 http://no.yourpdfguides.com/dref/1267552
 Du kan lese anbefalingene i bruksanvisningen, de tekniske guide eller installasjonen guide for LEXMARK E320. Du vil finne svar på alle dine spørsmål på LEXMARK E320 i bruksanvisningen (informasjon, spesifikasjoner,
Du kan lese anbefalingene i bruksanvisningen, de tekniske guide eller installasjonen guide for LEXMARK E320. Du vil finne svar på alle dine spørsmål på LEXMARK E320 i bruksanvisningen (informasjon, spesifikasjoner,
Blanke sider Nedskal.rekkeflg. Sortering Nedskalering Kopier Flersidevisning Dupleks Skilleark Dupleksinnbinding Skillearkkilde Flersidekant
 Bruk etterbehandlingsmenyen til å definere hvordan skriveren skal levere de ferdige utskriftene. Velg et menyelement hvis du vil ha mer informasjon: 1 Blanke sider Nedskal.rekkeflg. Sortering Nedskalering
Bruk etterbehandlingsmenyen til å definere hvordan skriveren skal levere de ferdige utskriftene. Velg et menyelement hvis du vil ha mer informasjon: 1 Blanke sider Nedskal.rekkeflg. Sortering Nedskalering
Presentasjon av skriveren
 Presentasjon av skriveren Kontrollpanel Papirstopper Frontdeksel Oversikt over skriveren 1 Dupleksenhet (tillegg) 250 arks standardskuff Utskuff og toppdeksel Utløser Ekstra 500 arks skuff Papirfører Lås
Presentasjon av skriveren Kontrollpanel Papirstopper Frontdeksel Oversikt over skriveren 1 Dupleksenhet (tillegg) 250 arks standardskuff Utskuff og toppdeksel Utløser Ekstra 500 arks skuff Papirfører Lås
Tilpassede typer Papirtype. Papirfylling Papirvekt Papirstørrelse Skift størrelse
 Papirmeny 1 Bruk papirmenyen til å angi hvilket papir som ligger i hver papirskuff og velge standard papirkilde og utskuff. Velg et menyelement hvis du vil ha mer informasjon: Tilpassede typer Papirtype
Papirmeny 1 Bruk papirmenyen til å angi hvilket papir som ligger i hver papirskuff og velge standard papirkilde og utskuff. Velg et menyelement hvis du vil ha mer informasjon: Tilpassede typer Papirtype
Blanke sider Flersiderekkeflg. Sortering Nedskalering Kopier Flersidevisning. Dupleks Skilleark Dupleksinnbinding Skillearkkilde Flersidekant
 Etterbeh.-meny 1 Bruk etterbehandlingsmenyen til å definere hvordan skriveren skal levere de ferdige utskriftene. Velg et menyelement hvis du vil ha mer informasjon: Blanke sider Flersiderekkeflg. Sortering
Etterbeh.-meny 1 Bruk etterbehandlingsmenyen til å definere hvordan skriveren skal levere de ferdige utskriftene. Velg et menyelement hvis du vil ha mer informasjon: Blanke sider Flersiderekkeflg. Sortering
Meldinger om papirstopp
 Meldinger om papirstopp Fjerne fastkjørt papir 1 I tabellen nedenfor finner du en oversikt over papirstoppmeldingene. Nummeret foran meldingen indikerer hvor papirstoppen er oppstått. Meldinger om papirstopp
Meldinger om papirstopp Fjerne fastkjørt papir 1 I tabellen nedenfor finner du en oversikt over papirstoppmeldingene. Nummeret foran meldingen indikerer hvor papirstoppen er oppstått. Meldinger om papirstopp
Løse problemer med utskriftskvaliteten
 Du kan løse mange problemer med utskriftskvaliteten ved å skifte rekvisita eller vedlikeholdskomponenter som har nådd slutten på sin tiltenkte levetid. Se om kontrollpanelet viser en melding om en rekvisitakomponent
Du kan løse mange problemer med utskriftskvaliteten ved å skifte rekvisita eller vedlikeholdskomponenter som har nådd slutten på sin tiltenkte levetid. Se om kontrollpanelet viser en melding om en rekvisitakomponent
Få mest mulig ut av skriveren ved å legge riktig i skuffene og angi hvilke typer og størrelser som gjelder for utskriftsmaterialet.
 Utskrift Side 1 av 5 Utskrift Få mest mulig ut av skriveren ved å legge riktig i skuffene og angi hvilke typer og størrelser som gjelder for utskriftsmaterialet. Legge i papir Generelle retningslinjer
Utskrift Side 1 av 5 Utskrift Få mest mulig ut av skriveren ved å legge riktig i skuffene og angi hvilke typer og størrelser som gjelder for utskriftsmaterialet. Legge i papir Generelle retningslinjer
Nedskaleringsrekkefølge
 1 Bruk en til å definere hvordan skriveren skal levere de ferdige utskriftene. Velg et menyelement hvis du vil ha mer informasjon: Blanke sider Nedskalering Sortering Kopier Dupleks Dupleksinnbinding Hulling
1 Bruk en til å definere hvordan skriveren skal levere de ferdige utskriftene. Velg et menyelement hvis du vil ha mer informasjon: Blanke sider Nedskalering Sortering Kopier Dupleks Dupleksinnbinding Hulling
Ta ut tonerkassetten og kontroller at emballasjen er fjernet. Sett inn tonerkassetten igjen.
 Side 1 av 12 Utskriftskvalitet Mange problemer med utskriftskvaliteten kan løses ved at du bytter rekvisita eller vedlikeholdskomponenter som nærmer seg slutten på den tiltenkte levetiden. Se om det vises
Side 1 av 12 Utskriftskvalitet Mange problemer med utskriftskvaliteten kan løses ved at du bytter rekvisita eller vedlikeholdskomponenter som nærmer seg slutten på den tiltenkte levetiden. Se om det vises
Velg et menyelement hvis du vil ha mer informasjon:
 Bruk etterbehandlingsmenyen til å definere hvordan skriveren skal levere de ferdige utskriftene. Velg et menyelement hvis du vil ha mer informasjon: Blanke sider Nedskalering Sortering Flersidevisning
Bruk etterbehandlingsmenyen til å definere hvordan skriveren skal levere de ferdige utskriftene. Velg et menyelement hvis du vil ha mer informasjon: Blanke sider Nedskalering Sortering Flersidevisning
ABCDE ABCDE ABCDE. Veiledning om utskriftskvalitet. Isolere problemer med utskriftskvaliteten. Uregelmessigheter på utskriften
 Side 1 av 7 Veiledning om utskriftskvalitet Mange problemer med utskriftskvaliteten kan løses ved at du bytter rekvisita eller vedlikeholdskomponenter som nærmer seg slutten på den tiltenkte levetiden.
Side 1 av 7 Veiledning om utskriftskvalitet Mange problemer med utskriftskvaliteten kan løses ved at du bytter rekvisita eller vedlikeholdskomponenter som nærmer seg slutten på den tiltenkte levetiden.
Papirmeny. Papirstørrelse Papirkilde Papirstruktur Papirtype Papirvekt Skift størrelse Universaloppsett
 Bruk papirmenyen til å angi hvilket papir som ligger i de forskjellige papirskuffene og velge standard papirkilde og utskuff. Velg et menyelement hvis du vil ha mer informasjon: 1 Tildel papirtype Konfig.
Bruk papirmenyen til å angi hvilket papir som ligger i de forskjellige papirskuffene og velge standard papirkilde og utskuff. Velg et menyelement hvis du vil ha mer informasjon: 1 Tildel papirtype Konfig.
Din bruksanvisning LEXMARK T640 http://no.yourpdfguides.com/dref/1267715
 Du kan lese anbefalingene i bruksanvisningen, de tekniske guide eller installasjonen guide for. Du vil finne svar på alle dine spørsmål på i bruksanvisningen (informasjon, spesifikasjoner, sikkerhet råd,
Du kan lese anbefalingene i bruksanvisningen, de tekniske guide eller installasjonen guide for. Du vil finne svar på alle dine spørsmål på i bruksanvisningen (informasjon, spesifikasjoner, sikkerhet råd,
Skriver i HP LaserJet P2030-serien. Veiledning for papir og utskriftsmateriale
 Skriver i HP LaserJet P2030-serien Veiledning for papir og utskriftsmateriale Skriver i HP LaserJet P2030-serien Veiledning for papir og utskriftsmateriale Copyright og lisens 2008 Copyright Hewlett-Packard
Skriver i HP LaserJet P2030-serien Veiledning for papir og utskriftsmateriale Skriver i HP LaserJet P2030-serien Veiledning for papir og utskriftsmateriale Copyright og lisens 2008 Copyright Hewlett-Packard
Lexmark C750. Utgivelsesmerknader. August
 Lexmark C750 Utgivelsesmerknader August 2001 www.lexmark.com 1 Justere bildeoverføringsenheten For å få best mulig utskriftskvalitet, bør du justere bildeoverføringsenheten etter at den er blitt skiftet
Lexmark C750 Utgivelsesmerknader August 2001 www.lexmark.com 1 Justere bildeoverføringsenheten For å få best mulig utskriftskvalitet, bør du justere bildeoverføringsenheten etter at den er blitt skiftet
E321, E323 laserskrivere
 E321, E323 laserskrivere Brukerhåndbok Oktober 2002 www.lexmark.com Utgave: Oktober 2002 Følgende avsnitt gjelder ikke for land der slike bestemmelser er uforenlige med aktuelle lover: LEXMARK INTERNATIONAL,
E321, E323 laserskrivere Brukerhåndbok Oktober 2002 www.lexmark.com Utgave: Oktober 2002 Følgende avsnitt gjelder ikke for land der slike bestemmelser er uforenlige med aktuelle lover: LEXMARK INTERNATIONAL,
Skriver i HP LaserJet P2050-serien Veiledning for papir og utskriftsmateriale
 Skriver i HP LaserJet P2050-serien Veiledning for papir og utskriftsmateriale Copyright og lisens 2008 Copyright Hewlett-Packard Development Company, L.P. Reproduksjon, tilpasning eller oversettelse uten
Skriver i HP LaserJet P2050-serien Veiledning for papir og utskriftsmateriale Copyright og lisens 2008 Copyright Hewlett-Packard Development Company, L.P. Reproduksjon, tilpasning eller oversettelse uten
Etterbehandlingsmeny. Blanke sider. Nedskal.rekkeflg. Nedskalering. Sortering. Flersidevisning. Kopier. Dupleks. Skilleark.
 Bruk etterbehandlingsmenyen til å definere hvordan skriveren skal levere de ferdige utskriftene. Velg et menyelement hvis du vil ha mer informasjon: 1 Blanke sider Sortering Kopier Dupleks Dupleksinnbinding
Bruk etterbehandlingsmenyen til å definere hvordan skriveren skal levere de ferdige utskriftene. Velg et menyelement hvis du vil ha mer informasjon: 1 Blanke sider Sortering Kopier Dupleks Dupleksinnbinding
HP Color LaserJet CM2320 MFP Series Veiledning om papir og utskriftsmateriale
 HP Color LaserJet CM2320 MFP Series Veiledning om papir og utskriftsmateriale Copyright og lisens 2008 Copyright Hewlett-Packard Development Company, L.P. Reproduksjon, tilpasning eller oversettelse uten
HP Color LaserJet CM2320 MFP Series Veiledning om papir og utskriftsmateriale Copyright og lisens 2008 Copyright Hewlett-Packard Development Company, L.P. Reproduksjon, tilpasning eller oversettelse uten
2 Klem og skyv bredde- og lengdeførerne slik at de står i riktig posisjon i forhold til papiret som skal legges i.
 Laserskriver 2 Klem og skyv bredde- og lengdeførerne slik at de står i riktig posisjon i forhold til papiret som skal legges i. Hurtigreferanse Legge i papir og spesialpapir Legge i papir i standard eller
Laserskriver 2 Klem og skyv bredde- og lengdeførerne slik at de står i riktig posisjon i forhold til papiret som skal legges i. Hurtigreferanse Legge i papir og spesialpapir Legge i papir i standard eller
Lexmark C750. Brukerhåndbok
 Lexmark C750 Brukerhåndbok August 2001 Innholdfortegnelse Kapittel 1: Oversikt over skriveren... 5 Kapittel 2: Forstå kontrollpanelet på skriveren... 7 Knapper på kontrollpanelet... 7 Kapittel 3: Sende
Lexmark C750 Brukerhåndbok August 2001 Innholdfortegnelse Kapittel 1: Oversikt over skriveren... 5 Kapittel 2: Forstå kontrollpanelet på skriveren... 7 Knapper på kontrollpanelet... 7 Kapittel 3: Sende
Lexmark T522. Brukerhåndbok. Mai 2001. www.lexmark.com
 Lexmark T522 Brukerhåndbok Mai 2001 www.lexmark.com Innholdfortegnelse Kapittel 1: Oversikt over skriveren... 7 Kapittel 2: Bruke kontrollpanelet... 8 Forstå kontrollpanelet... 8 Bruke knappene på kontrollpanelet...
Lexmark T522 Brukerhåndbok Mai 2001 www.lexmark.com Innholdfortegnelse Kapittel 1: Oversikt over skriveren... 7 Kapittel 2: Bruke kontrollpanelet... 8 Forstå kontrollpanelet... 8 Bruke knappene på kontrollpanelet...
Veiledning om utskriftskvalitet
 Side 1 av 13 Veiledning om utskriftskvalitet Mange problemer med utskriftskvaliteten kan løses ved at du bytter rekvisita eller vedlikeholdskomponenter som nærmer seg slutten på den tiltenkte levetiden.
Side 1 av 13 Veiledning om utskriftskvalitet Mange problemer med utskriftskvaliteten kan løses ved at du bytter rekvisita eller vedlikeholdskomponenter som nærmer seg slutten på den tiltenkte levetiden.
Driver-CD. Andre språk
 Informasjon Side 1 av 1 Informasjon Det er flere publikasjoner tilgjengelig for å hjelpe deg med å forstå skriveren og funksjonene. Emner på Hjelp-menyen Skriveren har innebygde hjelpeemner. Velg om du
Informasjon Side 1 av 1 Informasjon Det er flere publikasjoner tilgjengelig for å hjelpe deg med å forstå skriveren og funksjonene. Emner på Hjelp-menyen Skriveren har innebygde hjelpeemner. Velg om du
Din bruksanvisning LEXMARK E323
 Du kan lese anbefalingene i bruksanvisningen, de tekniske guide eller installasjonen guide for LEXMARK E323. Du vil finne svar på alle dine spørsmål på LEXMARK E323 i bruksanvisningen (informasjon, spesifikasjoner,
Du kan lese anbefalingene i bruksanvisningen, de tekniske guide eller installasjonen guide for LEXMARK E323. Du vil finne svar på alle dine spørsmål på LEXMARK E323 i bruksanvisningen (informasjon, spesifikasjoner,
11 Tilbake-knapp Gå tilbake til forrige skjerm. deretter på. 12 Hjem Gå til startbildet.
 Hurtigreferanse Bruk For å 11 Tilbake-knapp Gå tilbake til forrige skjerm 3 Trykk på pil opp eller pil ned for å velge papirstørrelse Trykk deretter på 12 Hjem Gå til startbildet 4 Trykk på pil opp eller
Hurtigreferanse Bruk For å 11 Tilbake-knapp Gå tilbake til forrige skjerm 3 Trykk på pil opp eller pil ned for å velge papirstørrelse Trykk deretter på 12 Hjem Gå til startbildet 4 Trykk på pil opp eller
Hurtigreferanse.
 Hurtigreferanse www.lexmark.com Innhold Bli kjent med skriveren...4 Bruke skriverens kontrollpanel...4 Forstå rekkefølgen for lysene på skriverens kontrollpanel...5 Bruke EWS (Embedded Web Server)...8
Hurtigreferanse www.lexmark.com Innhold Bli kjent med skriveren...4 Bruke skriverens kontrollpanel...4 Forstå rekkefølgen for lysene på skriverens kontrollpanel...5 Bruke EWS (Embedded Web Server)...8
Din bruksanvisning LEXMARK T620 http://no.yourpdfguides.com/dref/1267663
 Du kan lese anbefalingene i bruksanvisningen, de tekniske guide eller installasjonen guide for LEXMARK T620. Du vil finne svar på alle dine spørsmål på LEXMARK T620 i bruksanvisningen (informasjon, spesifikasjoner,
Du kan lese anbefalingene i bruksanvisningen, de tekniske guide eller installasjonen guide for LEXMARK T620. Du vil finne svar på alle dine spørsmål på LEXMARK T620 i bruksanvisningen (informasjon, spesifikasjoner,
HP Color LaserJet CP1510-serien-skriver Veiledning for papir og utskriftsmateriale
 HP Color LaserJet CP1510-serien-skriver Veiledning for papir og utskriftsmateriale Copyright og lisens 2007 Copyright Hewlett-Packard Development Company, L.P. Reproduksjon, tilpasning eller oversettelse
HP Color LaserJet CP1510-serien-skriver Veiledning for papir og utskriftsmateriale Copyright og lisens 2007 Copyright Hewlett-Packard Development Company, L.P. Reproduksjon, tilpasning eller oversettelse
Veiledning om utskriftskvalitet
 Side 1 av 18 Veiledning om utskriftskvalitet Tegn har hakkete eller ujevne kanter a Skriv ut en liste med skriftprøver for å sjekke om skriftene du bruker, støttes av skriveren. 1 Gå til følgende på skriverens
Side 1 av 18 Veiledning om utskriftskvalitet Tegn har hakkete eller ujevne kanter a Skriv ut en liste med skriftprøver for å sjekke om skriftene du bruker, støttes av skriveren. 1 Gå til følgende på skriverens
HP Color LaserJet CM1312 MFP Series Veiledning om papir og utskriftsmateriale
 HP Color LaserJet CM1312 MFP Series Veiledning om papir og utskriftsmateriale Copyright og lisens 2008 Copyright Hewlett-Packard Development Company, L.P. Reproduksjon, tilpasning eller oversettelse uten
HP Color LaserJet CM1312 MFP Series Veiledning om papir og utskriftsmateriale Copyright og lisens 2008 Copyright Hewlett-Packard Development Company, L.P. Reproduksjon, tilpasning eller oversettelse uten
Veiledning om utskriftskvalitet
 Side 1 av 10 Veiledning om utskriftskvalitet Mange problemer med utskriftskvaliteten kan løses ved at du bytter rekvisita eller vedlikeholdskomponenter som nærmer seg slutten på den tiltenkte levetiden.
Side 1 av 10 Veiledning om utskriftskvalitet Mange problemer med utskriftskvaliteten kan løses ved at du bytter rekvisita eller vedlikeholdskomponenter som nærmer seg slutten på den tiltenkte levetiden.
Fjerne fastkjørt papir
 Hvis utskriftsmaterialet kjører seg fast i skriveren, vil Papirstopp-lampen be deg om å fjerne alt papir fra papirbanen. 1 Hvis utskriftsmaterialet bare har begynt å forlate skuff 1 når det kjører seg
Hvis utskriftsmaterialet kjører seg fast i skriveren, vil Papirstopp-lampen be deg om å fjerne alt papir fra papirbanen. 1 Hvis utskriftsmaterialet bare har begynt å forlate skuff 1 når det kjører seg
Merk: Du må installere skriverprogramvaren (driverne) før du kobler til USB-kabelen, for å skrive ut lokalt.
 Tilkobling Side 1 av 2 Tilkobling Merk: Du må installere skriverprogramvaren (driverne) før du kobler til USB-kabelen, for å skrive ut lokalt. Installere skriver og programvare for lokal utskrift med Windows
Tilkobling Side 1 av 2 Tilkobling Merk: Du må installere skriverprogramvaren (driverne) før du kobler til USB-kabelen, for å skrive ut lokalt. Installere skriver og programvare for lokal utskrift med Windows
Papir som ikke kan brukes. Velge fortrykte skjemaer og brevhoder
 Utskriftskvaliteten og driftssikkerheten når det gjelder papirmating kan variere etter hvilken type og størrelse du velger for utskriftsmateriale. I dette avsnittet finner du retningslinjer for hver type
Utskriftskvaliteten og driftssikkerheten når det gjelder papirmating kan variere etter hvilken type og størrelse du velger for utskriftsmateriale. I dette avsnittet finner du retningslinjer for hver type
E230, E232, E330, E332n
 E230, E232, E330, E332n Brukerhåndbok November 2003 www.lexmark.com Lexmark og Lexmark med rutermerket er varemerker for Lexmark International, Inc., som er registrert i USA og/eller andre land. 2003 Copyright
E230, E232, E330, E332n Brukerhåndbok November 2003 www.lexmark.com Lexmark og Lexmark med rutermerket er varemerker for Lexmark International, Inc., som er registrert i USA og/eller andre land. 2003 Copyright
Løse problemer med utskriftskvaliteten
 1 løsing Utskriften er for lys, eller bilder eller tegn er ufullstendige. Sørg for å bruke anbefalt papir/materiale. Bruk materiale fra en ny pakke. Se Retningslinjer for utskriftsmateriale. Kontroller
1 løsing Utskriften er for lys, eller bilder eller tegn er ufullstendige. Sørg for å bruke anbefalt papir/materiale. Bruk materiale fra en ny pakke. Se Retningslinjer for utskriftsmateriale. Kontroller
Skrive ut en side med menyinnstillingene
 Skrive ut en side med menyinnstillingene Bruke kontrollpanelet 1 Du kan når som helst skrive ut en liste over gjeldende standardinnstillinger. Merk: Før du skriver ut siden med menyinnstillinger, må du
Skrive ut en side med menyinnstillingene Bruke kontrollpanelet 1 Du kan når som helst skrive ut en liste over gjeldende standardinnstillinger. Merk: Før du skriver ut siden med menyinnstillinger, må du
Bruke kontrollpanelet
 Dette kapitlet inneholder informasjon om kontrollpanelet, endring av skriverinnstillinger og menyene på kontrollpanelet. 1 Du kan endre de fleste skriverinnstillingene fra programvaren eller skriverdriveren.
Dette kapitlet inneholder informasjon om kontrollpanelet, endring av skriverinnstillinger og menyene på kontrollpanelet. 1 Du kan endre de fleste skriverinnstillingene fra programvaren eller skriverdriveren.
Skifte rekvisita. Skifte rekvisitadeler 1. Skrive ut. Bruke farger. Papirhåndtering. Vedlikeholdssett. Problemløsing. Administrasjon.
 Skifte rekvisita Skifte rekvisitadeler 1 Hvis du vil vite hvordan du skal skifte en enkelt rekvisitakomponent, kan du klikke på overskriftene nedenfor: Tonerkassetter Fotofremkallingskassett Oljeflaske
Skifte rekvisita Skifte rekvisitadeler 1 Hvis du vil vite hvordan du skal skifte en enkelt rekvisitakomponent, kan du klikke på overskriftene nedenfor: Tonerkassetter Fotofremkallingskassett Oljeflaske
E120, E120n. Brukerhåndbok. www.lexmark.com. Juli 2005
 E120, E120n Brukerhåndbok Juli 2005 www.lexmark.com Lexmark og Lexmark med rutermerket er varemerker for Lexmark International, Inc., som er registrert i USA og/eller andre land. 2005 Copyright Lexmark
E120, E120n Brukerhåndbok Juli 2005 www.lexmark.com Lexmark og Lexmark med rutermerket er varemerker for Lexmark International, Inc., som er registrert i USA og/eller andre land. 2005 Copyright Lexmark
C530, C532 og C534. Brukerhåndbok
 C530, C532 og C534 Brukerhåndbok Juli 2006 www.lexmark.com Lexmark og Lexmark med rutermerket er varemerker for Lexmark International, Inc., som er registrert i USA og/eller i andre land. Alle andre varemerker
C530, C532 og C534 Brukerhåndbok Juli 2006 www.lexmark.com Lexmark og Lexmark med rutermerket er varemerker for Lexmark International, Inc., som er registrert i USA og/eller i andre land. Alle andre varemerker
Hurtigreferanse. Oversikt over skriveren. Hurtigreferanse
 Hurtigreferanse Hurtigreferanse Oversikt over skriveren 1 2 3 1 150 arks utskuff 2 Papirstøtte 3 Kontrollpanel og menyknapper 4 Frontdeksel 5 Manuell arkmater 6 250 arks skuff 7 250 arks mater eller 550
Hurtigreferanse Hurtigreferanse Oversikt over skriveren 1 2 3 1 150 arks utskuff 2 Papirstøtte 3 Kontrollpanel og menyknapper 4 Frontdeksel 5 Manuell arkmater 6 250 arks skuff 7 250 arks mater eller 550
Skriverminne. Minnebehandling 1. Skrive ut. Bruke farger. Papirhåndtering. Vedlikehold. Problemløsing. Administrasjon.
 Skriverminne Minnebehandling 1 Skriveren leveres med minst 32 MB minne. Du kan finne ut hvor mye minne som er installert i skriveren ved å velge Skriv ut oppsett fra verktøymenyen. Total mengde installert
Skriverminne Minnebehandling 1 Skriveren leveres med minst 32 MB minne. Du kan finne ut hvor mye minne som er installert i skriveren ved å velge Skriv ut oppsett fra verktøymenyen. Total mengde installert
LASERJET PRO 400 MFP. Hurtigreferanse M425
 LASERJET PRO 400 MFP Hurtigreferanse M425 Optimere kopikvaliteten Følgende innstillinger for kopikvalitet er tilgjengelige: Autom. valg: Bruk denne innstillingen hvis det ikke er så viktig at kopien har
LASERJET PRO 400 MFP Hurtigreferanse M425 Optimere kopikvaliteten Følgende innstillinger for kopikvalitet er tilgjengelige: Autom. valg: Bruk denne innstillingen hvis det ikke er så viktig at kopien har
Din bruksanvisning LEXMARK Z35 http://no.yourpdfguides.com/dref/1267286
 Du kan lese anbefalingene i bruksanvisningen, de tekniske guide eller installasjonen guide for. Du vil finne svar på alle dine spørsmål på i bruksanvisningen (informasjon, spesifikasjoner, sikkerhet råd,
Du kan lese anbefalingene i bruksanvisningen, de tekniske guide eller installasjonen guide for. Du vil finne svar på alle dine spørsmål på i bruksanvisningen (informasjon, spesifikasjoner, sikkerhet råd,
E450dn. Brukerhåndbok. www.lexmark.com. Juni 2006
 E450dn Brukerhåndbok Juni 2006 www.lexmark.com Lexmark and Lexmark with diamond design are trademarks of Lexmark International, Inc., registered in the United States and/or other countries. 2006 Lexmark
E450dn Brukerhåndbok Juni 2006 www.lexmark.com Lexmark and Lexmark with diamond design are trademarks of Lexmark International, Inc., registered in the United States and/or other countries. 2006 Lexmark
Plassering av filer. Skrive ut. Bruke farger. Papirhåndtering. Vedlikehold. Problemløsing. Administrasjon. Stikkordregister
 1 Se følgende tabell hvis du vil finne navnet på PDF-filen for et bestemt emne. Deretter kan du dele filen med andre skriverbrukere ved å kopiere den til en delt stasjon eller til et intranettområde. Andre
1 Se følgende tabell hvis du vil finne navnet på PDF-filen for et bestemt emne. Deretter kan du dele filen med andre skriverbrukere ved å kopiere den til en delt stasjon eller til et intranettområde. Andre
Klikk på dokumentnavnet for å åpne dokumentet: TIPS Administratorhåndbok Dokumentasjonsoversikt Installeringsveiledning
 Brukerhåndbok Klikk på dokumentnavnet for å åpne dokumentet: Administratorhåndbok Dokumentasjonsoversikt Installeringsveiledning Brukerhåndbok for 2000 arks skuff Installeringsveiledning for høykapasitets-papirstabler
Brukerhåndbok Klikk på dokumentnavnet for å åpne dokumentet: Administratorhåndbok Dokumentasjonsoversikt Installeringsveiledning Brukerhåndbok for 2000 arks skuff Installeringsveiledning for høykapasitets-papirstabler
Lexmark E260-, E260d- og E260dn- serier
 Lexmark E260-, E260d- og E260dn- serier Brukerhåndbok Mai 2008 www.lexmark.com Lexmark og Lexmark med rutermerket er varemerker for Lexmark International, Inc., som er registrert i USA og/eller i andre
Lexmark E260-, E260d- og E260dn- serier Brukerhåndbok Mai 2008 www.lexmark.com Lexmark og Lexmark med rutermerket er varemerker for Lexmark International, Inc., som er registrert i USA og/eller i andre
Løse problemer med utskriftskvaliteten
 Hvis det anbefalte tiltaket ikke løser problemet, tar du kontakt med din servicerepresentant. 1 løsing Utskriften er for lys. Toneren flyter ut eller trykken løsner fra siden. Det kan være lite toner igjen.
Hvis det anbefalte tiltaket ikke løser problemet, tar du kontakt med din servicerepresentant. 1 løsing Utskriften er for lys. Toneren flyter ut eller trykken løsner fra siden. Det kan være lite toner igjen.
Lexmark T620 and T622
 Lexmark T620 and T622 Brukerhåndbok January 2001 www.lexmark.com Innholdfortegnelse Kapittel 1: Oversikt over skriveren... 9 Kapittel 2: Bruke kontrollpanelet... 10 Forstå kontrollpanelet... 10 Bruke
Lexmark T620 and T622 Brukerhåndbok January 2001 www.lexmark.com Innholdfortegnelse Kapittel 1: Oversikt over skriveren... 9 Kapittel 2: Bruke kontrollpanelet... 10 Forstå kontrollpanelet... 10 Bruke
Angi papirstørrelse. Bruke skuffen for tunge materialer. Skrive ut. Bruke farger. Papirhåndtering. Vedlikehold
 Tilleggsskuffen for tunge materialer erstatter skuff 1. Hvis du vil ha informasjon om hvordan du fjerner og installerer skuff 1, se Bytte skuff 1. Skuffen for tunge materialer er spesielt utviklet for
Tilleggsskuffen for tunge materialer erstatter skuff 1. Hvis du vil ha informasjon om hvordan du fjerner og installerer skuff 1, se Bytte skuff 1. Skuffen for tunge materialer er spesielt utviklet for
C935-serien. Brukerhåndbok
 C935-serien Brukerhåndbok April 2007 www.lexmark.com Lexmark og Lexmark med rutermerket er varemerker for Lexmark International, Inc., som er registrert i USA og/eller i andre land. Alle andre varemerker
C935-serien Brukerhåndbok April 2007 www.lexmark.com Lexmark og Lexmark med rutermerket er varemerker for Lexmark International, Inc., som er registrert i USA og/eller i andre land. Alle andre varemerker
T420. Installasjonshåndbok. Juni 2002. www.lexmark.com
 T420 Installasjonshåndbok Juni 2002 www.lexmark.com Utgave: Juni 2002 Følgende avsnitt gjelder ikke for land der slike bestemmelser er iuforenlige med gjeldende lover: LEXMARK INTERNATIONAL, INC., UTGIR
T420 Installasjonshåndbok Juni 2002 www.lexmark.com Utgave: Juni 2002 Følgende avsnitt gjelder ikke for land der slike bestemmelser er iuforenlige med gjeldende lover: LEXMARK INTERNATIONAL, INC., UTGIR
E250d og E250dn. Brukerhåndbok. www.lexmark.com. Juni 2006
 E250d og E250dn Brukerhåndbok Juni 2006 www.lexmark.com Lexmark and Lexmark with diamond design are trademarks of Lexmark International, Inc., registered in the United States and/or other countries. 2006
E250d og E250dn Brukerhåndbok Juni 2006 www.lexmark.com Lexmark and Lexmark with diamond design are trademarks of Lexmark International, Inc., registered in the United States and/or other countries. 2006
