Hurtigveiledning for styring og kontroll av roboter med LEGO MINDSTORMS for Schools
|
|
|
- Sara Rød
- 8 år siden
- Visninger:
Transkript
1 Hurtigveiledning for styring og kontroll av roboter med LEGO MINDSTORMS for Schools LEGO, LEGO logoen og MINDSTORMS er varemerker for LEGO gruppen The LEGO Group. 1
2 Denne veiledningen er beregnet på alle førstegangsbrukere av LEGO MINDSTORMS for Schools og ROBOLABprogramvaren (versjon 2.0 eller nyere). Veiledningen hjelper deg med å installere programvaren og teste ut noen grunnleggende programmeringsprinsipper. Den er ment som kort innføring. Du trenger brukerveiledningen for ROBOLAB for å bli helt fortrolig med konseptet. Veiledningen er basert på funksjoner i ROBOLAB 2.0. Vi anbefaler at du gjennomgår programmet i to trinn først Pilot-kurset, deretter Utvikler-kurset. Vi håper du får det gøy! Du trenger et av byggesettene 9793,9794, 9785 eller 9786 for å fullføre dette kurset. Innhold Installere programvaren ROBOLAB Side 4 Installere styringssoftware i RCX Side 5 Pilotnivå 1-4 PILOTKURS (nødvendig tid: cirka 1-2 timer) Pilotnivå 1 Side 6 Slå en motor på eller av Test dine ferdigheter stoppe motoren i rett tid Pilotnivå 2 Side 8 Bruke lampe, trykksensor og innstille styrkenivåer Test dine ferdigheter endre styrkenivå og retning Pilotnivå 3 Side 9 Programmere med to trinn, bruke lyssensor og løkker Test dine ferdigheter programmere en bil til å reagere på lys Pilotnivå 4 Side 11 Programmere med flere trinn Test dine ferdigheter programmere en bil til å kjøre i et rektangel Utviklernivå 1-4 UTVIKLERKURS (nødvendig tid: cirka 2-3 timer) Utviklernivå 1 Side 13 Bli kjent med de grunnleggende ikonene og hvordan de kan kobles sammen i strenger Test dine ferdigheter programmere en bil til å endre retning i rett tid Utviklernivå 2 Side 15 Bruke modifiseringsikoner, vilkårlige tidsfunksjoner, endre retning, hoppe og lande Test dine ferdigheter programmere en bil til å gjenta et program, endre motorens retning, følge tid og spille av en lyd Utviklernivå 3 Side 18 Bruke alternativer for musikk, parallelle oppgaver, løkke og forgreiningssamling Test dine ferdigheter programmere to strenger, en som driver motoren, en annen som spiller musikk. Programmere en gjentatt sekvens Utviklernivå 4 Side 20 Bruke beholderkommandoer Test dine ferdigheter programmere to strenger ved hjelp av beholderkommandoer for å gjenta en sekvens Kort innføring i Utforsker Side 23 Byggeveiledning Side 25 2
3 LEGO MINDSTORMS for Schools bruker ROBOLAB-programvaren for å lage programmer. ROBOLAB-programvaren kan brukes både på PC og MAC. LEGO MINDSTORMS for Schools inneholder en RCX en programmerbar LEGO-kloss. RCX er en mikrodatamaskin med tre utporter (A, B og C) for å koble til motorer og lamper, og tre innporter (1, 2 og 3) for å koble til sensorer. ROBOLAB-programmer lastes ned til RCX via et infrarødt (IR) tårn. IR-tårnet fås med en seriekontakt (COM-port) eller USB-kontakt (kun 2.5 eller nyere versjoner). Trykk-sensor IR-vindu Tre innporter for tilkobling av sensorer Temperatursensor Lys-sensor Motor Serielt infrarødt tårn (COM-port), krever et 9 volts batteri Tre utporter for tilkobling av motorer og lamper Lampe Kontakt for transformatoradapter Infrarødt USB-tårn 3
4 Installere ROBOLAB-programvaren og klargjøre RCX-klossen og IR-tårnet 1. Sett CD-ROMen med ROBOLAB inn i CD-stasjonen og start programmet. Følg installasjonsveiledningen. Installasjonen kan ta opptil 20 minutter. IKKE koble til IR-tårnet før du blir bedt om det. 2. Mens du venter på at installasjonen skal bli ferdig, setter du inn 6 AA-batterier i RCX. Fjern det grå dekselet og plasser batteriene i henhold til tegningen i bunnen av RCX. Du kan også bruke oppladbare batterier eller en 9-12 volts LEGOtransformator (produktnummer 9833). 3. Når programvaren er installert, klikker du på Avbryt. Du skal IKKE se videoen nå. 4. Nå må du koble IR-tårnet til datamaskinen. Kontroller at ROBOLAB er lukket før du kobler til USB IR-tårnet. ROBOLAB vil IKKE finne USB-tårnet hvis du kobler det til mens ROBOLAB kjører. Hvis du har et USB-kompatibelt IR-tårn, kobler du det til en USB-port. 5. Hvis du har et serielt IR-tårn, må du først sette inn et 9 volts batteri før du kobler det til en serieport (COM-port). MERK: Den infrarøde kommunikasjonen mellom IR-tårnet og RCX har en rekkevidde på opptil 10 meter. Kommunikasjonen kan imidlertid bli avbrutt hvis det er flere RCX-klosser innen rekkevidden til ett IR-tårn. Derfor bør IR-tårnet alltid innstilles på kort rekkevidde når du arbeider med mer enn én RCX i et klasserom. Du justerer innstillingen for USB-tårnet i Kontrollpanel i Windows: Klikk på Start-ikonet på skrivebordet, åpne Kontrollpanel, velg LEGO USB Tower-ikonet og velg alternativet for kort infrarød rekkevidde. Velge kort rekkevidde for det serielle IR-tårnet: Skyv bryteren nederst til venstre på tårnet mot venstre. 4
5 Installere styringssoftware Styringssoftware (firmware) er et styreprogram du må laste ned til RCX før du bruker ROBOLAB til å skrive programmer. Du kan sjekke om denne softwaren er installert på din RCX ved å slå den på. Hvis displayet viser 00.00, er software installert. Hvis de første fire tallene mangler, er det ingen styringssoftware installert. Ingen software er installert RCX med software innstallert Slik installerer du styringssoftwaren: 1. Start ROBOLAB. 2. Velg Administrator. 3. Slå på RCX ved å trykke på den røde på/av-knappen. 4. Plasser RCX foran IR-tårnet (IR-vinduet på RCX må stå rett overfor IR-tårnet) 5. Velg Last ned software. Det tar cirka 4 minutter. 6. Klikk på Tilbake-knappen når fastvaren er installert. 7. Nå er RCX klar til å motta dine ROBOLAB-programmer MERK: Hvis du fjerner batteriene fra RCX, slettes styringssoftwaren, og du må laste den ned på nytt. For å beholde softwaren når du skifter batterier, må du først slå av RCX og deretter skifte batteriene innen cirka 3 minutter. Hvis du skifter batteriene ett for ett, har du 3 minutter for hvert batteri. Problemløsning software Hvis softwaren plutselig er forsvunnet, kan det skyldes at to eller flere RCX-klosser var innenfor rekkevidden til samme IR-tårn da programmet ble lastet ned. Slå av RCX-klossene du ikke laster ned til, eller hold dem utenfor rekkevidden til IR-tårnet. Gjør det til en vane å slå av en RCX du ikke bruker. Dette sparer også batterier selv om RCX slår seg av automatisk etter 15 minutter. Problemløsning infrarød kommunikasjon Sterkt lys kan avbryte den infrarøde kommunikasjonen. Dekk til IR-tårnet og RCX-klossen. Høy temperatur kan også avbryte kommunikasjonen. Datarom er ofte svært varme, plasser IR-tårnet på gulvet. Speil og reflekterende flater kan forårsake avbrudd, vend IR-tårnet i en annen retning, men la det fremdeles stå overfor IR-vinduet på RCX. Det serielle IR-tårnet fungerer ikke: Kontroller at batteriet er på plass. Hvis du fremdeles ikke klarer å laste ned, kan du plassere IR-tårnet og RCX under den grønne plastoppbevaringsboksen eller en pappeske. Dette bør fjerne forstyrrelser på en effektiv måte. Hvis datamaskinen ikke finner IR-tårnet, kan du bruke en automatisk funksjon for å finne det. Tilgang får du via den første siden i ROBOLAB. Velg Administrator, Velg COM-port og deretter Finn automatisk. 5
6 PILOTKURS, nivå 1-4 (nødvendig tid: cirka 1-2 timer) Pilotnivå 1 Slå en motor på eller av 1. Koble en motor til port A på RCX og slå på RCX ved å trykke på den røde på/av-knappen. Hvis du kobler et hjul til motoren, kan du se hvilken retning motoren er programmert til å kjøre i. 2. Start ROBOLAB, velg Utvikler og dobbeltklikk på Pilot 1. Du får frem et standardprogram på skjermen. Motorikonet gir deg valget mellom venstre og høyre. 3. Plasser RCX foran IR-tårnet. Kontroller at RCX er slått på. MERK at RCX slår seg av automatisk etter 15 minutter. 4. Velg den hvite pilknappen (nedlastingsknappen). Du får frem en ny boks på skjermen som viser at nedlastingen pågår. 5. Trykk på den grønne Kjør-knappen på RCX. a. Er motoren i gang? Hvis ikke har du koblet tilkoblingsledningen til port A? b. Dreier hjulet mot urviserne? Hvis ikke vri ledningskontakten på port A 180 grader og trykk på den grønne Kjør-knappen igjen. 6. Nå endrer du programmet slik at hjulet dreier med urviserne i seks sekunder. a. Velg motorikonet på skjermen og endre retning. b. Deretter velger du tidsikonet for å endre tidsinnstillingen. 7. Last ned det nye programmet ved å klikke på den hvite nedlastingspilen, og trykk på den grønne Kjør-knappen på RCX. 6
7 Test dine ferdigheter stoppe motoren i rett tid 1. Bygg en bil med én motor. Se byggeveiledningen bak på side 25. Følg trinn 1 til Programmer bilen til å kjøre fremover i ett sekund. 3. Legg et målebånd på gulvet og sjekk hvor langt bilen kjører på ett sekund. Gjenta testen tre ganger for å regne ut gjennomsnittslengden. 4. Plasser en LEGO-figur eller noe annet på gulvet ved siden av av målebåndet og på en avstand som tilsvarer lengden bilen kjører på ett sekund. 5. Se om bilen kjører riktig lengde uten å kjøre på figuren. 6. Gjenta punkt 3, 4 og 5 og endre tiden til 2, 4 og 6 sekunder. Regn ut avstanden som bilen skal kjøre hver gang. MERK: Dette er en fin klasseromaktivitet som kan brukes med flere grupper barn, der hver gruppe utfører samme oppgave og sammenligner resultatene. La hver gruppe lage en graf med tid og distanse og registrere sine resultater. 7
8 Pilotnivå 2 Bruke lampe, trykksensor og innstille styrkenivåer På dette nivået kan du jobbe med utport A og C, innstille styrkenivå og bruke en trykksensor. Lampe 1. Se byggeveiledningen bak. Følg trinn 4a på side 28 og koble til en lampe og en trykksensor. 2. Hvis du fremdeles er i pilotnivå 1, velger du Tilbake og deretter Pilot Motorikonet må innstilles til å kjøre med urviserne (peke mot høyre) ved full hastighet (5). 4. Lampen skal innstilles til laveste styrkenivå (1). 5. Trykksensoren må innstilles til port 2. Velg ikonet som angir at sensoren er trykket inn (se illustrasjonen nedenfor). 6. I denne aktiviteten holder du trykksensoren i hånden og trykker når du vil at kjøretøyet skal stoppe. 7. Last ned og kjør programmet. Trykk-sensor Test dine ferdigheter endre styrkenivå og retning Forsøk å lage egne kombinasjoner ved å endre styrkenivåene for lampen og velge ulike retninger for motoren. Prøv det andre trykksensorikonet, som reagerer når trykksensoren slippes. Dette fungerer for eksempel når et kjøretøy kjører over en heving i underlaget der trykksensoren trykkes inn eller over en senkning i underlaget der trykksensoren slippes automatisk. Trykksensorikoner 8
9 Pilotnivå 3 Programmere med to trinn, bruke lyssensor og løkker På dette nivået kan du arbeide med alle tre utganger og bruke lyssensoren. Nå har du i tillegg to programmeringstrinn. Du må bruke det røde stoppskiltet for å sperre en port som ikke er i bruk. 1. Se byggeveiledningen. Følg instruksjonene for 4b på side 29 og koble til en lyssensor og en lampe. 2. Velg Pilot Programmer følgende: Lys-sensor 4. Last ned programmet til RCX. 5. Trykk på den svarte visningsknappen på RCX. Fortsett å trykke på knappen til pilen i vinduet peker på port Hold bilen i hånden. Pek med sensoren på en lys overflate (med en avstand på cirka 5 mm) og trykk på Kjør. Deretter beveger du deg rundt i rommet mens du holder sensoren opp mot ulike overflater. Når lyssensoren registrerer en mørkere overflate (5 % mindre enn før), endrer bilen retning. Siden du har programmert den med en løkke, vil den gjøre det hele tiden til du trykker på den grønne knappen igjen. Problemløsning lyssensor Hvis det ikke er noe signal (rødt lys) på lyssensoren når du kobler den til RCX, betyr det at port 1, 2 og 3 på RCX IKKE gjenkjenner sensorene automatisk. Du må skrive et program der lyssensoren settes til port 1. Last ned dette til RCX, og kjør programmet. Nå vet port 1 at den er koblet til en lyssensor. Du kan slå RCX av og på igjen, og lyssensoren vil fremdeles fungere. Port 1 9
10 Test dine ferdigheter programmere en bil til å reagere på lys 1. Skriv et program i pilotnivå 3 som får bilen til å kjøre fremover til lyssensoren treffer en mørkere flate (for eksempel bordkanten). Deretter ber du bilen om å kjøre bakover til du stopper den ved å trykke på trykksensoren. Vi anbefaler at du programmerer bilen til å kjøre sakte. Sett styrkenivået for motoren på 2 eller Du kan også programmere lampen til å være på når bilen kjører fremover, og av når den kjører bakover. 3. For å gjenta dette programmet må du aktivere løkkemodus. Velg den rosa pilen og velg løkkeikonet. Se illustrasjonen nedenfor. 10
11 Pilotnivå 4 Programmere med flere trinn På dette nivået kan du legge til ekstra trinn i prosessen for å gjøre programmet mer sammensatt. Når du åpner pilotnivå 4, finner du et prøveprogram med to trinn. For å unngå forvirring når du lager det første programmet, bør du slette trinn 2. Velg den røde pilen som vist nedenfor, deretter velger du minus-tegnet - og sletter. Du bruker + -knappen for å opprette ekstra trinn. Bruk de røde pilene for å bla gjennom trinnene. Test dine ferdigheter programmere en bil til å kjøre i et rektangel 1. Bruk LEGO-modellen som er illustrert i byggeveiledningen til 9785/86 (side 17-24) eller 9793/94 (side 4-21 og side 24). Se den illustrerte oversikten over delene i hvert sett. 2. Programmer kjøretøyet til å kjøre i et rektangel. Du må programmere sju trinn. Trinn 1: Programmer begge motorer slik at kjøretøyet kjører fremover. Trinn 2: Sving 90 grader. For å få modellen til å svinge 90 grader må du be én motor om å kjøre forover og den andre om å kjøre bakover. Trinn 3: Kjør forover. Trinn 4: Sving 90 grader. Trinn 5: Kjør forover. Trinn 6: Sving 90 grader. Trinn 7: Kjør forover og stopp. Last ned og kjør programmet. 11
12 MERK: Når du har fullført trinn 2, må du laste ned og teste programmet for å finne ut hvor lang tid det tar for modellen å svinge 90 grader. Merk at hastigheten vil variere (avhenger av hvor gamle batteriene er). Ulike underlag innvirker også på svinghastigheten. Velg et mykt underlag, da får du best ytelse. Her er en mulig løsning for trinn 1 og 2. Gratulerer! Du har nå fullført første del av hurtigveiledningen i programmering i LEGO MINDSTORMS for Schools. Hvis du vil ha flere ideer om hvordan du kan bruke disse ferdighetene i klasserommet, kan du gå til 12
13 UTVIKLERKURS, nivå 1-4 (nødvendig tid: cirka 2-3 timer) Nå trår du inn i en helt ny verden av programmering, der prinsippene du lærte i pilotnivåene, er nyttige, men der du får en innføring i mange nye funksjoner. Programmering på dette nivået er atskillig mer utfordrende og sammensatt. Vi håper at denne innføringen vil gi deg tilstrekkelig selvtillit til å komme i gang. Du programmerer ved å dra ikoner fra ulike funksjonspaneler og slippe dem i programmeringsvinduet. Hvert utviklernivå inneholder et økende antall programmerings alternativer. Utviklernivå 1 Bli kjent med de grunnleggende ikonene og hvordan de kan kobles sammen i strenger Bruk LEGO-modellen som er illustrert i byggeveiledningen til settene 9785/86 (side 17-24) eller settene 9793/94 (side 4-21 og side 24). Se den illustrerte oversikten over delene i hvert sett. 1. Start ROBOLAB, velg Utvikler. Dobbelklikk på Utvikler Du får frem et standardprogram på skjermen. Maksimer programmeringsvinduet. Programmerings-vindu 13
14 3. Klikk med musen på programmeringsvinduet det vil enten vise en svart pil, en hvit hånd, en kabelkveil eller en tekstredigeringsfunksjon. Du kan endre musens funksjon ved å trykke på Tab-tasten på tastaturet. Verktøyboks MERK: Du får også tilgang til disse funksjonene ved å velge Vindu i menyen øverst og bla ned til Vis redskapsboks. 4. Velg den svarte pilfunksjonen og merk ikonet etter det grønne trafikklyset. Klikk med venstre museknapp på det og trykk på Delete på tastaturet. 5. Fortsett med å slette ikoner til det bare er de grønne og røde trafikklysene igjen. Merk at du også kan slette flere ikoner ved å dra musen over et valg og deretter trykke på Delete. Klikk og dra de røde lysene videre mot høyre side av skjermen. 6. Nå har du plass til å velge din egen streng med ikoner og øve deg på å koble dem sammen. 7. Du kan kopiere det foreslåtte programmet nedenfor eller velge ditt eget. For å koble sammen hvert ikon trykker du på Tab-tasten til musen blir til en kabelkveil. Klikk i høyre hjørne av et ikon til det viser Slutt, og klikk i venstre hjørne av ikonet du vil koble det til, til det viser Start, og slipp. En rosa forbindelseslinje vil vises mellom ikonene. Du må fortsette å koble ikonene sammen på denne måten til linjen med ikoner er knyttet sammen. 8. Hvis forbindelseslinjene er svarte og hvite, betyr det at de ikke er aktive. Velg Rediger på menylinjen og deretter Slett ødelagte koblinger, eller trykk Ctrl+B, som er hurtigtastkombinasjonen. Deretter prøver du å koble til igjen ved å bruke kabelkveilen. 9. Når alle forbindelseslinjene er koblet sammen, vil den hvite nedlastingspilen bli aktiv, og du kan laste ned programmet til RCX. 10. Kopier strengen som er illustrert nedenfor, og last den ned til LEGO-kjøretøyet. Merk at i utviklernivå må du sette inn stoppikoner slik at programmet stopper den tidligere instruksjonen. Programmet slår motor A og C på i ulike retninger, venter i 4 sekunder og slår av alle utganger før det stopper. Kjøretøyet vil kjøre rundt i sirkel i 4 sekunder. 14
15 Utviklernivå 2 Bruke modifiseringsikoner, vilkårlige tidsfunksjoner, endre retning, hoppe og lande. På menyen øverst velger du Verktøy eller Prosjekt (avhengig av versjon) og blar ned til Skift Utvikler-nivå. Velg Utvikler 2. Programmeringsalternativene utvides med 3 nye undermenyer Vent til, Strukturer og Modifiseringsikoner. Vent til, Strukturer og Modifiseringsikoner Velg Hjelp-menyen og deretter Vis Hjelp for å finne ut hvilken funksjon ikonene har. Du kan også plassere ikonene på skjermen og bevege musen over et valgt ikon da vises informasjonen automatisk. 15
16 Bruk kjøretøyet med to motorer som i utviklernivå Slett alle ikoner mellom start- og stopplysene. Start ved å dra det røde trafikklysikonet ytterligere mot høyre, slik at du har nok plass på skjermen til å bygge programmet. 2. Kopier programstrengen nedenfor. Merk at det ikke er angitt noen port eller fart til motorikonet. Du må derfor bruke såkalte modifiseringsikoner plassert under for å angi dette. Retningsendringsikonet er plassert under motorikonene i funksjonsboksen. Du skal også bruke strukturkommandoene Hopp og Landing i dette programmet, de finner du i undermenyen til Strukturer.. Hopping og landing er en måte å koble sammen programmet i løkke på, som vist i pilotnivåene. Å koble sammen i løkke betyr at programmet gjentas kontinuerlig. Det er en god idé å starte med å lagre programmene du oppretter. Se den øverste menyen under Fil. Motor ikke forhåndsdefinert Endre retning Hoppe og lande 3. Last ned programmet og kjør det. MERK: Modifiseringsikoner må også kobles sammen i strenger. Modifiseringsikoner for motor må kobles til på venstre side bak, og styrkenivåer på høyre side bak. Programmet slår på motor A og C på styrkenivå 3, venter i 2 sekunder og endrer deretter retning for motor C, venter i 1 sekund, hopper tilbake til den røde landepilen og gjentar programmet. Bilen vil kjøre fremover i 2 sekunder og svinge i 1 sekund gjentatte ganger. Bruke funksjoner for avspilling av lyd og tilfeldig tid 1. Bruk kjøretøyet med to motorer som i utviklernivå 1 og samme programmet som over. 2. Nå skal du få kjøretøyet til å vente i tilfeldig tid istedenfor 2 og 1 sekund (se program under punkt 6 på side 17). Ikon for tilfeldig tid 3. Slett begge Vent til-ikoner og sett inn Tilfeldig tid-ikonet. Slett ødelagte koblinger (illustrert i svart og hvitt i motsetning til rosa) ved å trykke Ctrl+B, og sett inn nye koblinger ved hjelp av kabelkveilen via Tab-tasten. (Hvis du bruker ROBOLAB 2.5 eller har installert Tilleggsfunksjoner*) i 2.0, høyreklikker du på ikonet og velger Erstatt. Det ikonet du velger, vil bli satt inn og koblet til automatisk. 16
17 4. Velg hoppikonet og det røde trafikklysikonet ved å dra musen over dem med venstre musetast nede. Flytt dem mot høyre med musetasten nede nå har du plass til lydavspillingsikonet. Sett det inn etter å ha slettet koblingen mellom ikonet for tilfeldig tid og hoppikonet (hvis du bruker ROBOLAB 2.5, høyre klikker du på koblingen og velger Sett inn). 5. Nå angir du 3 og 2 sekunder som maksimal tid for ikonet Vent tilfeldig tid (standarden er 5 sekunder), bruk en numerisk konstant som du finner i modifiseringsikonboksen. Når du har trukket ikonet inn i programmeringsvinduet, kan du skrive verdien for det. Du kan også bruke Tab-tasten til å få tilgang til tekstikonet, markere tallet og deretter skrive verdien i den numeriske konstanten. Redigeringsikon 6. Last ned programmet som er illustrert her, og test det på gulvet. Programmet slår motor A og C på ved styrkenivå 3 og venter i tilfeldig tid (mellom 0 og 3 sekunder), deretter endrer det retningen til motor C og venter i tilfeldig tid (mellom 0 og 2 sekunder), avspiller en lyd og hopper tilbake til den røde landepilen og gjentar programmet. Bilen vil kjøre forover i 0-3 sekunder, svinge i 0-2 sekunder og spille av en lyd gjentatte ganger. Lyden er den samme som den som RCX avgir når den har lastet ned et program. 17
18 Utviklernivå 3 Bruke alternativer for musikk, parallelle oppgaver, løkke og forgreningssamling På menyen øverst velger du Verktøy eller Prosjekt (avhengig av versjon) og blar ned til Skift Utvikler-nivå. Velg Utvikler 3. Funksjonsboksen utvider seg igjen. En ny undermeny, Musikk, er nå tilgjengelig, og undermenyen Strukturer utvides med tre nye funksjoner: Forgreningssamling, Løkke og Parallelle oppgaver. Du kan også velge tilfeldig strømstyrke for utganger i undermenyen Modifiseringsikoner. Den lille, svarte pilen øverst til høyre på musikkikonet angir at menyen kan inneholde mer. Musikk Forgreningsikoner Vent til, Strukturer (inkludert forgreningssamling), Modifiseringsikoner og Musikk Husk at du kan bruke Hjelp-menyen. Bla nedover til Vis Hjelp for å finne ut hvilken funksjon forgreningssamlingsikonene har. Du kan også plassere ikonene på skjermen og bevege musen over et valgt ikon da vises informasjonen automatisk. Bruke kommandoen Parallelle oppgaver 1. Bruk kjøretøyet med to motorer som i utviklernivå Slett programmet på skjermen og kopier programstrengen nedenfor. Dette programmet ber RCX om å gjøre to forskjellige oppgaver samtidig. 3. Last ned programmet nedenfor, og test det på gulvet. 18
19 I den øvre strengen svinger motor A og C med urviserne, venter i 2 sekunder, endrer retning, venter i 2 nye sekunder, hopper tilbake til den gule pilen og gjentar oppgaven. Den nedre strengen fortsetter å spille av seks noter. Programmet må stoppes ved å trykke på Kjør-knappen. Kjøretøyet vil kjøre forover og bakover mens det avspiller en melodi. Bruke trykksensorforgrening og forgreningssamling og et definert antall løkker 1. Bruk kjøretøyer med to motorer som i utviklernivå 1. Koble til en trykksensor, kontroller at den er riktig koblet til port 2 med en lang ledning. 2. Slett programmet på skjermen og kopier programstrengen nedenfor. Du trenger trykksensorforgreningsikonet for å fortelle kjøretøyet hvordan det skal skille mellom trykket inn og sluppet. Trykksensorforgrening 3. Last ned og kjør programmet som er illustrert her. Forsøk å beregne hvor lenge programmet vil vare. Løkken vil bli gjentatt 30 ganger. Trykksensorforgreningen bestemmer motorretningen. Hvis du slipper den gule trykknappen (øvre forgrening), vil motor A og C svinge med urviserne (bakoverpil), deretter venter programmet i 0,5 sekund før det spiller av en C-note og går tilbake til trykksensorforgreningsikonet. Det samme vil skje igjen til trykksensoren trykkes inn. Strengen nedenfor er nå aktivert motor A og C vil slås på mot urviserne (foroverpil), vente i 0,5 sekund, spille av en F-note og gå tilbake til trykksensorforgreningen. Du kan aktivere eller slippe trykksensoren så ofte du vil for å observere hvordan den endrer retning. Etter at øvre eller nedre strenger er gjentatt 30 ganger, vil RCX spille av en lyd som angir at programmet er fullført. Løkke innstilt på 30 19
20 Utviklernivå 4 Bruke beholdere På menyen øverst velger du Verktøy eller Prosjekt (avhengig av versjon) og blar ned til Skift Utvikler-nivå. Velg Utvikler 4. I dette nivået får du tilgang til alle programmeringsikonene i ROBOLAB, som du kan bruke til å lage svært avanserte og sammensatte programmer. Du kan utforske mulighetene ved å bruke Hjelp-menyen eller slå opp i brukerveiledningen for ROBOLAB, som du kan kjøpe sammen med programvaren. Tre nye undermenyer, Nullstill, Beholder og RCX til RCX Kommunikasjon, vises (merk at det er åtte andre undermenyer i ROBOLAB 2.5). Nullstill, Beholder, RCX kommunikasjon Vent til, Strukturer, Musikk, Modifiseringsikoner og Beholder Bruke beholderkommandoer En beholder er et ikon som inneholder en lagret verdi og forteller programmet når denne verdien skal sendes til et annet programmeringsikon. I beholderen kan verdien multipliseres, divideres eller trekkes fra. 1. Bruk kjøretøyet med to motorer. Kontroller at lampen er koblet til utport B. Du skal ikke bruke motoren eller trykksensoren. 2. Slett programmet på skjermen og kopier strengen nedenfor. I denne oppgaven vil du at beholderforgreningsikonet skal fortelle roboten hvordan det skal skilles mellom verdiene som er lagret i beholderen. Beholderforgrening-ikonet ligger under menyen Strukturer / Forgreninger 20
21 Først må programmet kontrollere at beholderen er tom dette er for å sikre at det ikke er lagrede verdier i RCX fra tidligere aktiviteter. Legge til beholder legger til en verdi på én til beholderforgreningen. Beholderforgreningen er innstilt til å telle lysene som slås på fem ganger. Så lenge verdien er under fem, velges den nederste strengen. Den nederste strengen slår på lampen, venter i ett sekund, slår av lampen og venter i ett sekund igjen. Den røde hoppepilen tar programmet tilbake til den røde landepilen. Dette gjentas til beholderen har lagt til en verdi på én, fem ganger deretter legger den til en endelig verdi som forteller beholderforgreningen om å velge den øverste strengen, en lyd spilles av og programmet avsluttes. Bruke beholderkommandoene på en annen måte, kombinert med lyssensor 1. Bruk kjøretøyet med to motorer. Kontroller at lyssensoren er koblet til port 1. På en lang papirstrimmel tegner du 10 parallelle, tykke, mørke linjer med samme avstand på 5-10 cm. 2. Slett programmet på skjermen og kopier programstrengen nedenfor. Til denne oppgaven vil du at beholderforgreningskommandoen skal fortelle roboten om å reagere på beholderverdien. 3. Last ned og kjør programmet som er illustrert her. Først kontrollerer du at beholderen er tom. Motoren slås på, og så snart lyssensoren leser av en lavere lysverdi, legges en verdi på én til beholderforgreningen. Når sensoren leser av en høyere lysverdi, tar hoppepilen programmet tilbake til landepilen. Dette gjentas fem ganger, deretter legger beholderen til en endelig verdi i beholderforgreningen som forteller den om å kjøre den øverste strengen og fullføre programmet. 21
22 Ideer for å trene på ferdighetene Lag en søt robotvalp med programmert oppførsel som inkluderer bevegelser og lyd. Kakerlakker liker ikke lys. Bygg og programmer et insekt som snur og løper av gårde når det får lys på seg. Lag en takvifte med bryter Lag en garasjeport som åpner seg automatisk. Lag en automatisk støvsuger som svinger når den kommer borti en gjenstand, eller en gressklipper som ikke beveger seg ut av gressplenen, ved å bruke en lyssensor og svart tape til å definere kantene. Lag en labyrint og få roboten til å følge ruten (eller komme seg ut av den). Lag en bil med støtfanger som endrer retning hver gang den kommer borti en gjenstand. Komponer din egen melodi og dansetrinn. Gratulerer! Du har nå fullført den andre delen av hurtigveiledningen i programmering i LEGO MINDSTORMS for Schools. Hvis du vil ha flere ideer om hvordan du kan bruke disse ferdighetene i klasserommet, kan du se aktivitetspakkene for byggesettene, eller gå til for å få informasjon om andre sett. 22
23 Utforsker Generell innføring Denne delen er kun ment som informasjon, og inneholder ikke opplæringsplaner. Utforsker utvider RCX og ROBOLAB med eksperimenter som bruker programmering, datalogging, databehandling og dokumentasjon. Programmeringsverktøyene i Utforsker er de samme som de man finner i pilot- og utviklernivåene med ekstra kommandoer for datalogging. Elevene programmerer sine RCX for å samle inn informasjon. Etter å ha kjørt programmet, laster de opp den innsamlede informasjonen til ROBOLAB via det infrarøde tårnet for ytterligere analysering og sammenligning. Elevene kan bruke et journalverktøy til å: Registrere hypoteser Registrere resultater Legge til diagrammer og data for å understøtte konklusjoner Publisere resultater til en presentasjon på skjermen Programmere i Utforsker Programmeringsområdet i Utforsker har fem programmeringsnivåer. De første tre nivåene er pilotmaler. Nivå 4 og 5 bruker fleksibiliteten i Utvikler-programmering. Typen data som samles inn, avhenger av hvilken sensor som er valgt i programmet. Alternativene er: Trykksensor Lyssensor Temperatursensor Vinkelsensor Rotasjonssensor Generisk sensor for sensorer som ikke er fra LEGO Navigator Et navigeringsverktøy følger med. Det gir tilgang til følgende funksjoner: (vist med urviserne) Trafikklys dette gir deg tilgang til programmeringsområdet Den hvite pilen dette gir deg tilgang til overføringsområdet, der du kan laste opp dataene du har samlet inn Spannene dette gir deg tilgang til et område der du kan vise og sammenligne dataene som er samlet inn Kalkulator dette gir deg tilgang til et databehandlingsverktøy der du bruker aritmetiske beregninger for å databehandle dataene 23
24 Samle inn data Opplastingsområdet lar deg laste opp data fra RCX til datamaskinen og vise dem i en graf. Datasettene lastes opp fra RCX til ROBOLAB i opplastingsvinduet. Alle datasettene plottes på sin egen side i opplastingsområdet. Hvis data fra mer enn én sensor samles inn når RCX-programmet kjører, åpner opplastingsområdet en ny side for hvert datasett. Et vindu forteller deg hvor mange datasett som ble lastet opp. Alle sidene vises i et sidekontrollområde i Navigator. Når dataene er lastet opp, vises de i et plott i opplastingsområdet. Plottet er merket med sensorverdien på y-aksen og tiden på x-aksen. Datavisningen kan endres ved å velge en ny plottype. Datasett som er plottet på opplastingssiden, lagres i spann. Mer enn ett datasett kan lagres i samme spann. Spann merkes med farge. Det er nyttig å velge ulike spannfarger for å skille data fra ulike sensorer. Du kan også gi navn til spannene og endre fargen på dem. Det er to alternativer når du samler inn data: 1. Last ned programmet til RCX og lagre det til du er klar til å kjøre og samle inn data. 2. Du kan velge en direkte modus som laster ned programmet til RCX og begynner å samle inn data og viser dem på datamaskinen umiddelbart. Ideer for å trene på ferdighetene i Utforsker Ved å bruke ulike sensorer for datalogging er det et ubegrenset antall måter å bruke Utforsker på. Her er noen få forslag: Du vil finne ut lys- og temperaturforholdene i en hule, men det er for farlig å gå inn i den. Send inn en RCX-speider ist eden. Bygg og programmer et apparat som kjøler ned drikken din så raskt som mulig. Bruk en temperatursensor for å måle hvor lang tid det tar å kjøle ned drikken. Hvor fort kan bilen din kjøre? Bruk lyssensoren montert på en RCX-bil for å finne ut hvor langt den har kjørt. Bygg en smart golfkølle. Den skal holde styr på alle slagene dine ved hjelp av en trykksensor som registrerer hver gang du treffer ballen. Lag en værstasjon (dataregistrering av temperatur, fuktighet, nedbør). Bruk rotasjonssensoren til å måle hastigheten til et ikke-motorisert kjøretøy som kjører ned en skråning. Denne veiledningen er ment å være en appetittvekker for nye brukere av LEGO MINDSTORMS for Schools-produkter. Hvis du vil utforske de ubegrensede mulighetene i ROBOLAB, kan du se brukerveiledningen for ROBOLAB, som følger med i PDF-format sammen med ROBOLAB-programvaren. Du kan også finne inspirasjon på nettstedet til LEGO Educational Division: 24
Mars Robotene (5. 7. trinn)
 Mars Robotene (5. 7. trinn) Lærerveiledning Informasjon om skoleprogrammet Gjennom dette skoleprogrammet skal elevene oppleve og trene seg på et teknologi og design prosjekt, samt få erfaring med datainnsamling.
Mars Robotene (5. 7. trinn) Lærerveiledning Informasjon om skoleprogrammet Gjennom dette skoleprogrammet skal elevene oppleve og trene seg på et teknologi og design prosjekt, samt få erfaring med datainnsamling.
Brukerveiledning til programmering av LEGO Mindstorm NXT-roboter
 Brukerveiledning til programmering av LEGO Mindstorm NXT-roboter Denne brukerveiledning forklarer steg for steg enkel programmering av NXT-roboter. Benytt gjerne veiledningen i det videre arbeidet med
Brukerveiledning til programmering av LEGO Mindstorm NXT-roboter Denne brukerveiledning forklarer steg for steg enkel programmering av NXT-roboter. Benytt gjerne veiledningen i det videre arbeidet med
Bruksanvisning for Blekkspruten koblingsboks
 Distributør Utvikler Bruksanvisning for Blekkspruten koblingsboks NorMedia Tlf 66 91 54 40 Postboks 24 Fax 21 55 76 14 1450 Nesoddtangen E-post: kontakt@normedia.no www.normedia.no Innhold Beskrivelse...
Distributør Utvikler Bruksanvisning for Blekkspruten koblingsboks NorMedia Tlf 66 91 54 40 Postboks 24 Fax 21 55 76 14 1450 Nesoddtangen E-post: kontakt@normedia.no www.normedia.no Innhold Beskrivelse...
Elevmanual for ROBOLAB Utvikler
 Elevmanual for ROBOLAB Utvikler Henrik Busch, Ole Laursen & Helene Sørensen Side 1 S ide Innholdsfortegnelse for elevmanualen til ROBOLAB Utvikler Innledning Kapittel 1 Introduksjon Hva er Robolab - og
Elevmanual for ROBOLAB Utvikler Henrik Busch, Ole Laursen & Helene Sørensen Side 1 S ide Innholdsfortegnelse for elevmanualen til ROBOLAB Utvikler Innledning Kapittel 1 Introduksjon Hva er Robolab - og
Fornybar energi. Komme i gang med LEGO Energimåler
 Fornybar energi Komme i gang med LEGO Energimåler de LEGO Group. 2010 LEGO Gruppen. 1 Innholdsfortegnelse 1. Oversikt over Energimåleren... 3 2. Feste Energiboksen... 3 3. Lade og utlade Energimåleren...
Fornybar energi Komme i gang med LEGO Energimåler de LEGO Group. 2010 LEGO Gruppen. 1 Innholdsfortegnelse 1. Oversikt over Energimåleren... 3 2. Feste Energiboksen... 3 3. Lade og utlade Energimåleren...
Easy Games. Spillsamling COPYRIGHT 2004: LÄRAMERA & LERIPA
 Easy Games Spillsamling COPYRIGHT 2004: LÄRAMERA & LERIPA Norsk versjon ved NorMedia, Pb. 24, 1451 Nesoddtangen. Tlf. 66915440, Fax 66912045. kontakt@normedia.no www.normedia.no 1 Innhold Easy Games 3
Easy Games Spillsamling COPYRIGHT 2004: LÄRAMERA & LERIPA Norsk versjon ved NorMedia, Pb. 24, 1451 Nesoddtangen. Tlf. 66915440, Fax 66912045. kontakt@normedia.no www.normedia.no 1 Innhold Easy Games 3
Nordic Eye Solo PC og MAC
 Nordic Eye Solo PC og MAC VGA & USB Bruksanvisning Versjon 5.3 1 Innholdsregister Produktets innhold... s. 3 Systemkrav... s. 3 Monteringsanvisning... s. 4 Tilkobling til monitor... s. 4 Tilkobling og
Nordic Eye Solo PC og MAC VGA & USB Bruksanvisning Versjon 5.3 1 Innholdsregister Produktets innhold... s. 3 Systemkrav... s. 3 Monteringsanvisning... s. 4 Tilkobling til monitor... s. 4 Tilkobling og
Oppgave 1.1 Kjør rett fram Programmere roboten til å kjøre rett fram ved å bruke begge motorer. Deretter rygge tilbake.
 Lego Mindstorms EV3 Del 1 Generell programmering med blokker for å kjøre rett fram og svinge, samt bruk av løkker for å gjenta en bevegelse. Roboten skal være satt opp med standardoppsett. Oppgave 1.1
Lego Mindstorms EV3 Del 1 Generell programmering med blokker for å kjøre rett fram og svinge, samt bruk av løkker for å gjenta en bevegelse. Roboten skal være satt opp med standardoppsett. Oppgave 1.1
Kort brukerveiledning for Smartboard
 Kort brukerveiledning for Smartboard For å slå på (og av) prosjektøren, benytt kontrollpanelet ved siden av Smartboardet: OBS! Dette er ikke en whiteboard, så ordinære tusjer må ikke brukes (kun de som
Kort brukerveiledning for Smartboard For å slå på (og av) prosjektøren, benytt kontrollpanelet ved siden av Smartboardet: OBS! Dette er ikke en whiteboard, så ordinære tusjer må ikke brukes (kun de som
Quha Zono. Brukermanual
 Quha Zono Brukermanual 2 Av/På-knapp / Indikatorlys USB port Monteringsbrakett Det kan være nyttig å lese nøye gjennom instruksjonene før man tar i bruk Quha Zono mus. 3 Kom i gang Quha Zono er en trådløs
Quha Zono Brukermanual 2 Av/På-knapp / Indikatorlys USB port Monteringsbrakett Det kan være nyttig å lese nøye gjennom instruksjonene før man tar i bruk Quha Zono mus. 3 Kom i gang Quha Zono er en trådløs
Mindstorm, robot- og reguleringskurs
 Mindstorm, robot- og reguleringskurs Kursets mål: Sett seg inn i reguleringsteknikk og deretter planlegge, bygge og programmere en robot for å løse et gitt problem. 1 Reguleringsteknikken Reguleringsteknikken
Mindstorm, robot- og reguleringskurs Kursets mål: Sett seg inn i reguleringsteknikk og deretter planlegge, bygge og programmere en robot for å løse et gitt problem. 1 Reguleringsteknikken Reguleringsteknikken
Brukermanual for Biomest-programmet Versjon 1.77 mai 2008
 Brukermanual for Biomest-programmet Versjon 1.77 mai 2008 Vaki Aquaculture Systems Ltd. Akralind 4 IS-201 Kopavogur Island Tlf. + 354-595 3000 Faks. + 354-595 3001 e-post: vaki@vaki.is Internett:www.vaki.is
Brukermanual for Biomest-programmet Versjon 1.77 mai 2008 Vaki Aquaculture Systems Ltd. Akralind 4 IS-201 Kopavogur Island Tlf. + 354-595 3000 Faks. + 354-595 3001 e-post: vaki@vaki.is Internett:www.vaki.is
LEGO MINDSTORMS Education EV3
 LEGO MINDSTORMS Education EV3 Framtiden tilhører de kreative πr ROBOTER OG IT PROBLEMLØSNING KREATIVITET SAMARBEIDE EV3 - en evolusjon av MINDSTORMS Education! LEGO MINDSTORMS Education har bevist at dette
LEGO MINDSTORMS Education EV3 Framtiden tilhører de kreative πr ROBOTER OG IT PROBLEMLØSNING KREATIVITET SAMARBEIDE EV3 - en evolusjon av MINDSTORMS Education! LEGO MINDSTORMS Education har bevist at dette
Crosswords and More. Av LäraMera Program AB og Leripa AB. Kristina Grundström, illustratør Richard Hultgren, programmerer
 Crosswords and More Av LäraMera Program AB og Leripa AB Pedagogikk og manus Grafikk Programmering Engelsk stemme Musikk Norsk Versjon Ann Truedsson, spesialpedagog Kristina Grundström, illustratør Richard
Crosswords and More Av LäraMera Program AB og Leripa AB Pedagogikk og manus Grafikk Programmering Engelsk stemme Musikk Norsk Versjon Ann Truedsson, spesialpedagog Kristina Grundström, illustratør Richard
Steg 1: Katten og fotballbanen
 Straffespark Skrevet av: Erik Kalstad og Geir Arne Hjelle Kurs: Scratch Tema: Blokkbasert, Spill Fag: Matematikk, Programmering Klassetrinn: 1.-4. klasse, 5.-7. klasse, 8.-10. klasse Introduksjon Vi skal
Straffespark Skrevet av: Erik Kalstad og Geir Arne Hjelle Kurs: Scratch Tema: Blokkbasert, Spill Fag: Matematikk, Programmering Klassetrinn: 1.-4. klasse, 5.-7. klasse, 8.-10. klasse Introduksjon Vi skal
Ny på nett. Operativsystemer
 Ny på nett Operativsystemer Hva skal vi lære? Hva er et operativsystem? Ulike typer operativsystemer XP Vista Windows 7 Skrivebordet Min datamaskin Start-knappen Papirkurv/søppelkurv Internett explorer
Ny på nett Operativsystemer Hva skal vi lære? Hva er et operativsystem? Ulike typer operativsystemer XP Vista Windows 7 Skrivebordet Min datamaskin Start-knappen Papirkurv/søppelkurv Internett explorer
super:bit-oppdraget Lærerveiledning Versjon 1, august 19.
 super:bit-oppdraget Lærerveiledning Versjon 1, august 19. Innhold 1 Oppvarming analog programmering (10 minutter)... 3 2 Kom i gang med micro:bit (15 minutter)... 5 3 Kjør en meter med BitBot... 6 4 Kjør
super:bit-oppdraget Lærerveiledning Versjon 1, august 19. Innhold 1 Oppvarming analog programmering (10 minutter)... 3 2 Kom i gang med micro:bit (15 minutter)... 5 3 Kjør en meter med BitBot... 6 4 Kjør
Brukerhåndbok RUBY. Bojo as. Akersbakken 12, 0172 OSLO. Utgave 0311
 Brukerhåndbok RUBY Bojo as Akersbakken 12, 0172 OSLO Tel 23 32 75 00 Faks 23 32 75 01 www.bojo.no post@bojo.no service@bojo.no support@bojo.no Utgave 0311 2 Innholdsfortegnelse RUBY... 1 Innholdsfortegnelse...
Brukerhåndbok RUBY Bojo as Akersbakken 12, 0172 OSLO Tel 23 32 75 00 Faks 23 32 75 01 www.bojo.no post@bojo.no service@bojo.no support@bojo.no Utgave 0311 2 Innholdsfortegnelse RUBY... 1 Innholdsfortegnelse...
VMware Horizon View Client. Brukerveiledning for nedlasting, installasjon og pålogging for fjerntilgang
 VMware Horizon View Client Brukerveiledning for nedlasting, installasjon og pålogging for fjerntilgang Introduksjon Fjerntilgang er blitt oppgradert til en bedre og mer moderne løsning. Programmet er identisk
VMware Horizon View Client Brukerveiledning for nedlasting, installasjon og pålogging for fjerntilgang Introduksjon Fjerntilgang er blitt oppgradert til en bedre og mer moderne løsning. Programmet er identisk
Undersøke modellen... 3
 DDS-CAD 9 Undersøke modellen Kapittel 2 1 Innhold Side Kapittel 2 Undersøke modellen... 3 Vis alt... 3 Vis forrige utsnitt/forminsk bildet... 3 Zoom inn markert objekt... 3 Midterste musetast holdes nede...
DDS-CAD 9 Undersøke modellen Kapittel 2 1 Innhold Side Kapittel 2 Undersøke modellen... 3 Vis alt... 3 Vis forrige utsnitt/forminsk bildet... 3 Zoom inn markert objekt... 3 Midterste musetast holdes nede...
Nordic Eye Solo VGA & USB
 Nordic Eye Solo VGA & USB Bruksanvisning Versjon 3.41 1 Innholdsregister Produktets innhold... s. 3 Systemkrav... s. 3 Monteringsanvisning... s. 4 Tilkobling til monitor... s. 4 Tilkobling og installasjon
Nordic Eye Solo VGA & USB Bruksanvisning Versjon 3.41 1 Innholdsregister Produktets innhold... s. 3 Systemkrav... s. 3 Monteringsanvisning... s. 4 Tilkobling til monitor... s. 4 Tilkobling og installasjon
Tryll bort heksa. Introduksjon. Sjekkliste Følg instruksjonene på lista. Huk av etter hvert. Test. Lagre 2/8
 Innhold Innhold Tryll bort heksa Introduksjon Steg 1: Lag en flyvende heks Steg 2: Få heksa til å dukke opp og forsvinne Steg 3: Tryll bort heksa med et klikk! Steg 4: Legg til tid og poeng En ekstra utfordring:
Innhold Innhold Tryll bort heksa Introduksjon Steg 1: Lag en flyvende heks Steg 2: Få heksa til å dukke opp og forsvinne Steg 3: Tryll bort heksa med et klikk! Steg 4: Legg til tid og poeng En ekstra utfordring:
Tegneprogram Journeyman Scratch PDF
 Tegneprogram Journeyman Scratch PDF Introduksjon I dette prosjektet lager vi et tegneprogram slik at du etterpå kan lage din egen kunst. Du kan tegne med forskjellige farger, bruke viskelær, lage stempler
Tegneprogram Journeyman Scratch PDF Introduksjon I dette prosjektet lager vi et tegneprogram slik at du etterpå kan lage din egen kunst. Du kan tegne med forskjellige farger, bruke viskelær, lage stempler
Nedlasting av SCRIBUS og installasjon av programmet
 Nedlasting av SCRIBUS og installasjon av programmet Laget for BODØ FRIMERKEKLUBB av Sten Isaksen Versjon 06.01.2018 1 Før du laster ned Scribus: Du må vite hvilken versjon av Windows du har, sannsynligvis
Nedlasting av SCRIBUS og installasjon av programmet Laget for BODØ FRIMERKEKLUBB av Sten Isaksen Versjon 06.01.2018 1 Før du laster ned Scribus: Du må vite hvilken versjon av Windows du har, sannsynligvis
Hurtigveiledning for «PLEXTALK Pocket» online spiller
 Hurtigveiledning for «PLEXTALK Pocket» online spiller 1 Innstilling av PLEXTALK Pocket 1. Vend PLEXTALK Pocket. Sjekk at for at toppen av spilleren er opp evt fra deg hvis du holder den vannrett. Trykk
Hurtigveiledning for «PLEXTALK Pocket» online spiller 1 Innstilling av PLEXTALK Pocket 1. Vend PLEXTALK Pocket. Sjekk at for at toppen av spilleren er opp evt fra deg hvis du holder den vannrett. Trykk
Dette eksemplet forutsetter at du allerede har gjennomgått Kom i gang med tavler 1.
 Kom i gang 2: En sekvens av tavler for strukturert skriving En sekvens av tavler for strukturert skriving I dette eksemplet vil vi lage et miljø for å bygge setninger ved hjelp av et strukturert sett med
Kom i gang 2: En sekvens av tavler for strukturert skriving En sekvens av tavler for strukturert skriving I dette eksemplet vil vi lage et miljø for å bygge setninger ved hjelp av et strukturert sett med
Skriv ordbøker og litteratur på Tegnspråk med en nett-tjener i lommeformat! For ivrige Tegnskrift (SignWriting )- brukere!
 Skriv ordbøker og litteratur på Tegnspråk med en nett-tjener i lommeformat! For ivrige Tegnskrift (SignWriting )- brukere! En SignPuddle (Tegndam) server på en USB minnepinne! Bær tegnspråks-datene dine
Skriv ordbøker og litteratur på Tegnspråk med en nett-tjener i lommeformat! For ivrige Tegnskrift (SignWriting )- brukere! En SignPuddle (Tegndam) server på en USB minnepinne! Bær tegnspråks-datene dine
Installasjonsveiledning Visma Avendo, versjon 5.2
 Installasjonsveiledning Visma Avendo, versjon 5.2 April 2011 Innhold Innledning... 1 Administrator... 1 Sikkerhetskopi... 1 Testfirmaet... 1 Før du starter installasjonen/oppgraderingen... 2 Nedlasting...
Installasjonsveiledning Visma Avendo, versjon 5.2 April 2011 Innhold Innledning... 1 Administrator... 1 Sikkerhetskopi... 1 Testfirmaet... 1 Før du starter installasjonen/oppgraderingen... 2 Nedlasting...
King Kong Erfaren Scratch PDF
 King Kong Erfaren Scratch PDF Introduksjon I dette spillet inspirert av historien om King Kong, skal vi se hvor lett det er å bruke grafikk som ikke allerede ligger i Scratchbiblioteket. I spillet styrer
King Kong Erfaren Scratch PDF Introduksjon I dette spillet inspirert av historien om King Kong, skal vi se hvor lett det er å bruke grafikk som ikke allerede ligger i Scratchbiblioteket. I spillet styrer
Om du allerede kjenner Scratch og har en Scratchbruker kan du gå videre til Steg 1.
 Pingviner på tur Skrevet av: Geir Arne Hjelle Kurs: Scratch Tema: Blokkbasert, Spill Fag: Programmering Klassetrinn: 1.-4. klasse, 5.-7. klasse, 8.-10. klasse Introduksjon Velkommen til Scratch. Vi skal
Pingviner på tur Skrevet av: Geir Arne Hjelle Kurs: Scratch Tema: Blokkbasert, Spill Fag: Programmering Klassetrinn: 1.-4. klasse, 5.-7. klasse, 8.-10. klasse Introduksjon Velkommen til Scratch. Vi skal
Vang Software. PC kassesystem
 Vang Software PC kassesystem Bruker og programmeringsmanual versjon 2.2 Innhold Systemkrav og installasjon Programmering Oversikt Varegrupper Menyer Artikler Selgere Nivåer (priser 1, 2, 3, 4, 5 og 6)
Vang Software PC kassesystem Bruker og programmeringsmanual versjon 2.2 Innhold Systemkrav og installasjon Programmering Oversikt Varegrupper Menyer Artikler Selgere Nivåer (priser 1, 2, 3, 4, 5 og 6)
Digital Choice 12 + MER, MER, MER!
 MER, MER, MER! Digital Choice Gå til mytpchoice.no for å laste ned minikategorier. Det finnes over 100 minikategorier, blant annet fra helter og heltinner, sci-fi og fantasy, reiser og eventyr, siste skrik
MER, MER, MER! Digital Choice Gå til mytpchoice.no for å laste ned minikategorier. Det finnes over 100 minikategorier, blant annet fra helter og heltinner, sci-fi og fantasy, reiser og eventyr, siste skrik
Würth Online World. Installasjon av WOW!-programmet WINDOWS 7
 Würth Online World Installasjon av WOW!-programmet WINDOWS 7 1. Installasjon av WOW!-programmet 2. Registrering av WOW!-programmet 3. Installasjon av drivere for WOW! Snooper og ADP-boks 4. Innstilling
Würth Online World Installasjon av WOW!-programmet WINDOWS 7 1. Installasjon av WOW!-programmet 2. Registrering av WOW!-programmet 3. Installasjon av drivere for WOW! Snooper og ADP-boks 4. Innstilling
VS Communicator 4. Kommei gang
 VS Communicator 4 Kommei gang VELKOMMEN TIL VS COMMUNICATOR 4 VS Communicator 4 gjør det mulig for personer med fysiske eller kommunikative funksjonshemninger å bruke datamaskin eller kommunikasjonsutstyr.
VS Communicator 4 Kommei gang VELKOMMEN TIL VS COMMUNICATOR 4 VS Communicator 4 gjør det mulig for personer med fysiske eller kommunikative funksjonshemninger å bruke datamaskin eller kommunikasjonsutstyr.
HR analysen. Ny versjon 2009. Brukermal. Administratorer
 HR analysen Ny versjon 2009 Brukermal Administratorer 1) Som administrator Det første bildet en kommer inn på når en har logget seg inn er: A) Legg merke til den hvite boksen på høyre side der det står
HR analysen Ny versjon 2009 Brukermal Administratorer 1) Som administrator Det første bildet en kommer inn på når en har logget seg inn er: A) Legg merke til den hvite boksen på høyre side der det står
Verdens korteste grunnkurs i Excel (2007-versjonen)
 Verdens korteste grunnkurs i Excel (2007-versjonen) NB! Vær oppmerksom på at Excel kan se annerledes ut hos dere enn det gjør på bildene under. Her er det tatt utgangspunkt i programvaren fra 2007, mens
Verdens korteste grunnkurs i Excel (2007-versjonen) NB! Vær oppmerksom på at Excel kan se annerledes ut hos dere enn det gjør på bildene under. Her er det tatt utgangspunkt i programvaren fra 2007, mens
17.08.2010. Installasjonsveiledning Lenovo ThinkPad Edge. ADCom Data - Molde
 17.08.2010 Installasjonsveiledning Lenovo ThinkPad Edge ADCom Data - Molde Installasjonsveiledning Lenovo ThinkPad Edge Gratulerer med valget av skole pc i regi av Møre og Romsdal Fylkeskommune, i denne
17.08.2010 Installasjonsveiledning Lenovo ThinkPad Edge ADCom Data - Molde Installasjonsveiledning Lenovo ThinkPad Edge Gratulerer med valget av skole pc i regi av Møre og Romsdal Fylkeskommune, i denne
Music Factory Et musikkprogram for de som ikke kan en note, men likevel ønsker å lage egen musikk
 Music Factory Et musikkprogram for de som ikke kan en note, men likevel ønsker å lage egen musikk Programmerer: Simon Detheridge Musikk: Peter McLaren og Simon Detheridge. Copyright: Widgit Labs Ltd. Norsk
Music Factory Et musikkprogram for de som ikke kan en note, men likevel ønsker å lage egen musikk Programmerer: Simon Detheridge Musikk: Peter McLaren og Simon Detheridge. Copyright: Widgit Labs Ltd. Norsk
NY PÅ NETT. Bli kjent med pcen din!
 NY PÅ NETT Bli kjent med pcen din! INNHOLD BLI KJENT MED PCEN DIN...3 Slå på PC...3 Slå av PC...3 Mus...4 Høyre museknapp...4 Klikk...4 Dobbeltklikk...4 Innstillinger på mus...5 Tastatur...8 Tegntastene
NY PÅ NETT Bli kjent med pcen din! INNHOLD BLI KJENT MED PCEN DIN...3 Slå på PC...3 Slå av PC...3 Mus...4 Høyre museknapp...4 Klikk...4 Dobbeltklikk...4 Innstillinger på mus...5 Tastatur...8 Tegntastene
Ta smarte skjermbilder
 Ta smarte skjermbilder Hvis du vil vise en kamerat noe på pc-skjermen, er programmet Jing uten sammenligning det beste verktøyet. Her viser journalist Steffen Slumstrup Nielsen hvordan du bruker det. Journalist
Ta smarte skjermbilder Hvis du vil vise en kamerat noe på pc-skjermen, er programmet Jing uten sammenligning det beste verktøyet. Her viser journalist Steffen Slumstrup Nielsen hvordan du bruker det. Journalist
Straffespark Introduksjon Scratch Lærerveiledning
 Straffespark Introduksjon Scratch Lærerveiledning Introduksjon Vi skal lage et enkelt fotballspill, hvor du skal prøve å score på så mange straffespark som mulig. Steg 1: Katten og fotballbanen Vi begynner
Straffespark Introduksjon Scratch Lærerveiledning Introduksjon Vi skal lage et enkelt fotballspill, hvor du skal prøve å score på så mange straffespark som mulig. Steg 1: Katten og fotballbanen Vi begynner
JahtiJakt videobriller
 JahtiJakt videobriller Innhold Kapitel 1 - Pakken inneholder:... 1 Kapitel 2 - Funksjoner:... 3 Kapitel 3 - Instruksjoner... 3 3.2 - Starte enheten... 4 3.3 - Slå av enheten... 5 3.4 - Automatisk lukking...
JahtiJakt videobriller Innhold Kapitel 1 - Pakken inneholder:... 1 Kapitel 2 - Funksjoner:... 3 Kapitel 3 - Instruksjoner... 3 3.2 - Starte enheten... 4 3.3 - Slå av enheten... 5 3.4 - Automatisk lukking...
Wildgame viltkamera manual
 2010 Wildgame viltkamera manual Trond Bartnes ABC Fritid AS 10.11.2010 Innholdsfortegnelse Kapitel 1 - Hva er med i pakken... 4 Kapitel 2 - Klargjøring og forklaring av kameraet... 5 2.1 - Installere batterier...
2010 Wildgame viltkamera manual Trond Bartnes ABC Fritid AS 10.11.2010 Innholdsfortegnelse Kapitel 1 - Hva er med i pakken... 4 Kapitel 2 - Klargjøring og forklaring av kameraet... 5 2.1 - Installere batterier...
Versjon 1.0 Februar 2013. Xerox J75 fargepresse Hurtigreferanse
 Versjon 1.0 Februar 2013 2012 Xerox Corporation. Forbeholdt alle rettigheter. Xerox og Xerox og figurativt merke er varemerker for Xerox Corporation i USA og/eller andre land. BR4008 Innhold 1 Produktoversikt...1-1
Versjon 1.0 Februar 2013 2012 Xerox Corporation. Forbeholdt alle rettigheter. Xerox og Xerox og figurativt merke er varemerker for Xerox Corporation i USA og/eller andre land. BR4008 Innhold 1 Produktoversikt...1-1
Trinnvis veiledning for oppdatering til Windows 8.1
 Trinnvis veiledning for oppdatering til Windows 8.1 Installere og oppdatere Windows 8.1 Oppdater BIOS, programmere, drivere og kjør Windows Update Velg installeringstype Installer Windows 8.1 Gå til støttesiden
Trinnvis veiledning for oppdatering til Windows 8.1 Installere og oppdatere Windows 8.1 Oppdater BIOS, programmere, drivere og kjør Windows Update Velg installeringstype Installer Windows 8.1 Gå til støttesiden
Kom i gang med. Åpne nettleseren, gå til: Velg «New Project».
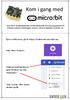 Kom i gang med micro:bit er en mikrokontroller, en liten datamaskin som kan programmeres til å fungere sammen med knapper, motorer, sensorer, høgtalere, lysdioder, osv. Åpne nettleseren, gå til: https://makecode.microbit.org
Kom i gang med micro:bit er en mikrokontroller, en liten datamaskin som kan programmeres til å fungere sammen med knapper, motorer, sensorer, høgtalere, lysdioder, osv. Åpne nettleseren, gå til: https://makecode.microbit.org
Pakkeinnhold. Ordliste. Powerline Adapter
 Powerline Adapter Legg merke til! Utsett ikke Powerline Adapter for ekstreme temperaturer. Plasser ikke enheten i direkte sollys eller nær varmekilder. Bruk ikke Powerline Adapter i ekstremt fuktige eller
Powerline Adapter Legg merke til! Utsett ikke Powerline Adapter for ekstreme temperaturer. Plasser ikke enheten i direkte sollys eller nær varmekilder. Bruk ikke Powerline Adapter i ekstremt fuktige eller
Steg 1: Hvordan styre figurer med piltastene
 Labyrint Skrevet av: Geir Arne Hjelle Kurs: Scratch Tema: Blokkbasert, Spill Fag: Programmering Klassetrinn: 1.-4. klasse, 5.-7. klasse, 8.-10. klasse Introduksjon I dette spillet vil vi kontrollere en
Labyrint Skrevet av: Geir Arne Hjelle Kurs: Scratch Tema: Blokkbasert, Spill Fag: Programmering Klassetrinn: 1.-4. klasse, 5.-7. klasse, 8.-10. klasse Introduksjon I dette spillet vil vi kontrollere en
NorthIce videobriller
 NorthIce videobriller EGENSKAPER Verdens første videobriller med HD kvalitet som gir opptak med meget naturlige farger Fleksibelt design som passer til alle ansikter og for alle aldre 5 MegaPixel CMOS
NorthIce videobriller EGENSKAPER Verdens første videobriller med HD kvalitet som gir opptak med meget naturlige farger Fleksibelt design som passer til alle ansikter og for alle aldre 5 MegaPixel CMOS
Hurtigveiledning for «PLEXTALK Linio Pocket» online spiller
 Hurtigveiledning for «PLEXTALK Linio Pocket» online spiller 1 Innstilling av PLEXTALK Linio Pocket 1. Vend Linio Pocket. Sjekk at for at toppen av spilleren er opp evt fra deg hvis du holder den vannrett.
Hurtigveiledning for «PLEXTALK Linio Pocket» online spiller 1 Innstilling av PLEXTALK Linio Pocket 1. Vend Linio Pocket. Sjekk at for at toppen av spilleren er opp evt fra deg hvis du holder den vannrett.
ebeam Edge består av en elektronisk penn (sender), mottaker, programvare og USB kabel. USB kabelen kobles til i mottakeren.
 ebeam Edge består av en elektronisk penn (sender), mottaker, programvare og USB kabel. USB kabelen kobles til i mottakeren. + + Eller last ned her: www.osnes.no/nedlasting/ebeam.html ebeam mottakeren festes
ebeam Edge består av en elektronisk penn (sender), mottaker, programvare og USB kabel. USB kabelen kobles til i mottakeren. + + Eller last ned her: www.osnes.no/nedlasting/ebeam.html ebeam mottakeren festes
VT30 TPM SERVICEVERKTØY
 n Hurtigveiledning VT30 TPM SERVICEVERKTØY VT30 Kundeservice 1-888-621-TPMS 1-888-621-8767 Versjon: MJC-1409-NO2 QRG3814d INNHOLD Del A - GENERELL BESKRIVELSE A1 - Forside side 3/10 A2 - Strømforsyning
n Hurtigveiledning VT30 TPM SERVICEVERKTØY VT30 Kundeservice 1-888-621-TPMS 1-888-621-8767 Versjon: MJC-1409-NO2 QRG3814d INNHOLD Del A - GENERELL BESKRIVELSE A1 - Forside side 3/10 A2 - Strømforsyning
Inf109 Programmering for realister Uke 5. I denne leksjonen skal vi se på hvordan vi kan lage våre egne vinduer og hvordan vi bruker disse.
 Inf109 Programmering for realister Uke 5 I denne leksjonen skal vi se på hvordan vi kan lage våre egne vinduer og hvordan vi bruker disse. Før du starter må du kopiere filen graphics.py fra http://www.ii.uib.no/~matthew/inf1092014
Inf109 Programmering for realister Uke 5 I denne leksjonen skal vi se på hvordan vi kan lage våre egne vinduer og hvordan vi bruker disse. Før du starter må du kopiere filen graphics.py fra http://www.ii.uib.no/~matthew/inf1092014
Wallbox Pulsar Bruker manual
 Wallbox Pulsar Bruker manual 1/15 Velkommen til Wallbox Gratulerer med kjøpet av det revolusjonerende lade system for El. bil designet med banebrytende teknologi for å tilfredsstille dine daglige behov.
Wallbox Pulsar Bruker manual 1/15 Velkommen til Wallbox Gratulerer med kjøpet av det revolusjonerende lade system for El. bil designet med banebrytende teknologi for å tilfredsstille dine daglige behov.
Velkommen til Brother's Keeper 6 for Windows!
 Velkommen til Brother's Keeper 6 for Windows! Det kan være at du har mottatt en Installasjons-CD eller CD/minnepinne/hentet fra internett med programmet. Dette dokumentet følger med Installasjons-CD fra
Velkommen til Brother's Keeper 6 for Windows! Det kan være at du har mottatt en Installasjons-CD eller CD/minnepinne/hentet fra internett med programmet. Dette dokumentet følger med Installasjons-CD fra
KeyMaestro punkttastatur. av HumanWare. Brukerveiledning
 KeyMaestro punkttastatur av HumanWare Brukerveiledning januar 2006 1. Velkommen Maestro (eller Trekker) støtter KeyMaestro HumanWare Braille Bluetooth tastaturet. KeyMaestro bruker Bluetooth teknologi
KeyMaestro punkttastatur av HumanWare Brukerveiledning januar 2006 1. Velkommen Maestro (eller Trekker) støtter KeyMaestro HumanWare Braille Bluetooth tastaturet. KeyMaestro bruker Bluetooth teknologi
Brukerveiledning Windows Movie Maker
 Brukerveiledning Windows Movie Maker Dette er en enkel veiledning i hvordan man kan bruke Windows Movie Maker.Det er et program som følger med Windows XP, og som er veldig enkelt å bruke. Det egner seg
Brukerveiledning Windows Movie Maker Dette er en enkel veiledning i hvordan man kan bruke Windows Movie Maker.Det er et program som følger med Windows XP, og som er veldig enkelt å bruke. Det egner seg
Soloball. Introduksjon. Steg 1: En roterende katt. Sjekkliste. Skrevet av: Geir Arne Hjelle
 Soloball Skrevet av: Geir Arne Hjelle Kurs: Scratch Tema: Blokkbasert, Spill Fag: Matematikk, Programmering Klassetrinn: 1.-4. klasse, 5.-7. klasse, 8.-10. klasse Introduksjon Vi skal nå lære hvordan vi
Soloball Skrevet av: Geir Arne Hjelle Kurs: Scratch Tema: Blokkbasert, Spill Fag: Matematikk, Programmering Klassetrinn: 1.-4. klasse, 5.-7. klasse, 8.-10. klasse Introduksjon Vi skal nå lære hvordan vi
Installasjonsveiledning Visma Avendo Lønn, versjon 7.60 Oktober 2011
 Installasjonsveiledning Visma Avendo Lønn, versjon 7.60 Oktober 2011 Innhold 1. Innledning... 1 2. Nedlasting... 2 3. Installasjon / oppgradering... 5 3.1 Installasjon av nødvendige tilleggskomponenter...
Installasjonsveiledning Visma Avendo Lønn, versjon 7.60 Oktober 2011 Innhold 1. Innledning... 1 2. Nedlasting... 2 3. Installasjon / oppgradering... 5 3.1 Installasjon av nødvendige tilleggskomponenter...
1: Ikonet i menyfeltet
 Manual Pausit 1/12 1: Ikonet i menyfeltet Når programmet er installert, vil ikonet for Pausit vises i listen. For PC i den nedre listen og for MAC finnes ikonet i den øvre listen. Når man høyreklikker
Manual Pausit 1/12 1: Ikonet i menyfeltet Når programmet er installert, vil ikonet for Pausit vises i listen. For PC i den nedre listen og for MAC finnes ikonet i den øvre listen. Når man høyreklikker
Brukerveiledning digital eksamen via WISEflow
 Brukerveiledning digital eksamen via WISEflow. For å kunne gjennomføre en skriftlig skoleeksamen i WISEflow, må du ha installert en egen browser i forkant. Du logger deg på via https://uia.wiseflow.dk.
Brukerveiledning digital eksamen via WISEflow. For å kunne gjennomføre en skriftlig skoleeksamen i WISEflow, må du ha installert en egen browser i forkant. Du logger deg på via https://uia.wiseflow.dk.
Installasjonsveiledning av Faktura Z
 Installasjonsveiledning av Faktura Z Innholdsfortegnelse INSTALLASJONSVEILEDNING AV FAKTURA Z 1 Innholdsfortegnelse 1 Oppstart av CD 1 Installasjon av Faktura Z 2 Installasjon av database 5 Programinfo
Installasjonsveiledning av Faktura Z Innholdsfortegnelse INSTALLASJONSVEILEDNING AV FAKTURA Z 1 Innholdsfortegnelse 1 Oppstart av CD 1 Installasjon av Faktura Z 2 Installasjon av database 5 Programinfo
ReSound Made for iphone ReSound Smart App Side 6-11
 BRUKERVEILEDNING ReSound Made for iphone ReSound Smart App Side 6-11 Side 2-5 BRUKERVEILEDNING ReSound Made for iphone Hurtigguide for oppsett og bruk av Made for iphone-funksjonalitet (MFi) Kompatible
BRUKERVEILEDNING ReSound Made for iphone ReSound Smart App Side 6-11 Side 2-5 BRUKERVEILEDNING ReSound Made for iphone Hurtigguide for oppsett og bruk av Made for iphone-funksjonalitet (MFi) Kompatible
Brukerveiledning for programmet HHR Animalia
 Brukerveiledning for programmet HHR Animalia Versjon 1.0 Rakkestad, 26.03.2014 Innholdsfortegnelse 1. Introduksjon... 3 2. Installasjon og oppgradering... 3 2.1 Nedlasting... 3 2.2 Oppdatering av operativsystem
Brukerveiledning for programmet HHR Animalia Versjon 1.0 Rakkestad, 26.03.2014 Innholdsfortegnelse 1. Introduksjon... 3 2. Installasjon og oppgradering... 3 2.1 Nedlasting... 3 2.2 Oppdatering av operativsystem
Start et nytt Scratch-prosjekt. Slett kattefiguren, for eksempel ved å høyreklikke på den og velge slett.
 Norgestur Introduksjon Bli med på en rundreise i Norge! Vi skal lage et spill hvor du styrer et helikopter rundt omkring et kart over Norge, mens du prøver å raskest mulig finne steder og byer du blir
Norgestur Introduksjon Bli med på en rundreise i Norge! Vi skal lage et spill hvor du styrer et helikopter rundt omkring et kart over Norge, mens du prøver å raskest mulig finne steder og byer du blir
Start med å åpne programmet ved å trykke på ikonet GIMP 2 på skjermen eller under startmenyen.
 1 Tegne i GIMP Det er flere måter å tegne på i Gimp. Man kan bruke frihåndstegning, og man kan bruke utvalgsverktøy. Man kan også hente opp bilder som kan manipuleres med ulike verktøy. Åpne Gimp Start
1 Tegne i GIMP Det er flere måter å tegne på i Gimp. Man kan bruke frihåndstegning, og man kan bruke utvalgsverktøy. Man kan også hente opp bilder som kan manipuleres med ulike verktøy. Åpne Gimp Start
Hva er TegnBehandler?
 Hva er TegnBehandler? TegnBehandler er et program som er utviklet for tegnspråkanalyse, men det kan også brukes til annen type arbeid hvor man vil analysere video og knytte kommentarer til videoen (MarteMeo,
Hva er TegnBehandler? TegnBehandler er et program som er utviklet for tegnspråkanalyse, men det kan også brukes til annen type arbeid hvor man vil analysere video og knytte kommentarer til videoen (MarteMeo,
Hurtigveiledning Exacqvision
 Hurtigveiledning Exacqvision Live Søk Eksport Navn Hurtigveiledning ExacqVision Dato Sept. 11 Versjon 1.0 Innhold Generelt om ExacqVision... 3 Live... 4 PTZ kontroll og Digital PTZ i sanntidsbilde... 5
Hurtigveiledning Exacqvision Live Søk Eksport Navn Hurtigveiledning ExacqVision Dato Sept. 11 Versjon 1.0 Innhold Generelt om ExacqVision... 3 Live... 4 PTZ kontroll og Digital PTZ i sanntidsbilde... 5
BRUKERMANUAL. App for Beha smartovn
 BRUKERMANUAL App for Beha smartovn OVNEN SKAL IKKE VÆRE TILKOBLET STRØM. APPEN GIR BESKJED OM NÅR OVNEN SKAL TILKOBLES. Bruk ovnen som smartovn ved hjelp av app-styring Last ned appen «SmartHeather Beha»
BRUKERMANUAL App for Beha smartovn OVNEN SKAL IKKE VÆRE TILKOBLET STRØM. APPEN GIR BESKJED OM NÅR OVNEN SKAL TILKOBLES. Bruk ovnen som smartovn ved hjelp av app-styring Last ned appen «SmartHeather Beha»
ATI REMOTE WONDER Installeringsveiviser
 ATI REMOTE WONDER Installeringsveiviser i Merknad Dette dokumentet er blitt nøye utarbeidet, men ATI Technologies Inc. tar intet ansvar med hensyn til, ytelse eller bruk av ATI maskinvare, programvare
ATI REMOTE WONDER Installeringsveiviser i Merknad Dette dokumentet er blitt nøye utarbeidet, men ATI Technologies Inc. tar intet ansvar med hensyn til, ytelse eller bruk av ATI maskinvare, programvare
BRUK AV TiSferaDesign I RINGETABLÅER MED ELEKTRONISK NAVNELISTE:
 BRUK AV TiSferaDesign I RINGETABLÅER MED ELEKTRONISK NAVNELISTE: (benyttes til å opprette og redigere navneliste, samt laste denne til tablået via USB kabel) TiSferaDesign Kan lastes ned herfra: http://www.homesystems-legrandgroup.com/bthomesystems/productdetail.action?productid=019
BRUK AV TiSferaDesign I RINGETABLÅER MED ELEKTRONISK NAVNELISTE: (benyttes til å opprette og redigere navneliste, samt laste denne til tablået via USB kabel) TiSferaDesign Kan lastes ned herfra: http://www.homesystems-legrandgroup.com/bthomesystems/productdetail.action?productid=019
Introduksjon...5. Systemkrav...7. For Windows...9
 Innholdfortegnelse Introduksjon...................................5 Systemkrav...................................7 For Windows...................................9 Installere programvare for bildeutskrift
Innholdfortegnelse Introduksjon...................................5 Systemkrav...................................7 For Windows...................................9 Installere programvare for bildeutskrift
Tak. Kapittel 4 - Tak... 3
 30.01.2012 Kapittel 4... 1 DDS-CAD Arkitekt innføring i versjon 7 Kapittel Innhold... Side Kapittel 4 -... 3 Loftsetasje... 3 Underlagstegning... 3... 4 Yttervegg... 6 Vindu i gavl... 9 Gulv i loftsetasjen...
30.01.2012 Kapittel 4... 1 DDS-CAD Arkitekt innføring i versjon 7 Kapittel Innhold... Side Kapittel 4 -... 3 Loftsetasje... 3 Underlagstegning... 3... 4 Yttervegg... 6 Vindu i gavl... 9 Gulv i loftsetasjen...
SMART Ink 3.0 BRUKERVEILEDNING FOR MAC OS X-OPERATIVSYSTEMET
 SMART Ink 3.0 BRUKERVEILEDNING FOR MAC OS X-OPERATIVSYSTEMET Merknad om varemerker SMART Ink, SMART Meeting Pro, smarttech, SMART-logoen og alle SMART-slagord er varemerker eller registrerte varemerker
SMART Ink 3.0 BRUKERVEILEDNING FOR MAC OS X-OPERATIVSYSTEMET Merknad om varemerker SMART Ink, SMART Meeting Pro, smarttech, SMART-logoen og alle SMART-slagord er varemerker eller registrerte varemerker
Humanware. Trekker Breeze versjon 2.0.0.
 Humanware Trekker Breeze versjon 2.0.0. Humanware er stolte av å kunne introdusere versjon 2.0 av Trekker Breeze talende GPS. Denne oppgraderingen er gratis for alle Trekker Breeze brukere. Programmet
Humanware Trekker Breeze versjon 2.0.0. Humanware er stolte av å kunne introdusere versjon 2.0 av Trekker Breeze talende GPS. Denne oppgraderingen er gratis for alle Trekker Breeze brukere. Programmet
Fullstendig ytelsesbehandling
 Fullstendig ytelsesbehandling Fungerer også med Windows XP og Windows Vista 2013 Oppgrader og ta ansvar for datamaskinens ytelse med et kraftig og raskt program. Nedlasting og installasjon av Powersuite
Fullstendig ytelsesbehandling Fungerer også med Windows XP og Windows Vista 2013 Oppgrader og ta ansvar for datamaskinens ytelse med et kraftig og raskt program. Nedlasting og installasjon av Powersuite
Tak. Kapittel 4 - Tak...3
 27.10.2009 Kapittel 4... 1 Kapittel Innhold... Side Kapittel 4 -...3 Loftsetasje... 3 Underlagstegning... 3... 4 Hvordan ser taket ut?... 6 Yttervegg... 8 Gulv i loftsetasjen... 11 Slett underlagstegning...
27.10.2009 Kapittel 4... 1 Kapittel Innhold... Side Kapittel 4 -...3 Loftsetasje... 3 Underlagstegning... 3... 4 Hvordan ser taket ut?... 6 Yttervegg... 8 Gulv i loftsetasjen... 11 Slett underlagstegning...
MyLocator2 Brukermanual v1.6 (20.08.2013) Utdrag av vlocpro2/vlocml2 brukermanual
 MyLocator2 Brukermanual v1.6 (20.08.2013) Utdrag av vlocpro2/vlocml2 brukermanual 5.1 MyLocator2 MyLocator2 konfigurasjons verktøyet er en programpakke som tillater brukeren å konfigurere vloc 2. generasjons
MyLocator2 Brukermanual v1.6 (20.08.2013) Utdrag av vlocpro2/vlocml2 brukermanual 5.1 MyLocator2 MyLocator2 konfigurasjons verktøyet er en programpakke som tillater brukeren å konfigurere vloc 2. generasjons
ProMed. Brukermanual for installasjon og bruk av mobiltelefon eller SMS og nett for sending av SMS direkte fra. for Windows
 Side 1 av 9 Brukermanual for installasjon og bruk av mobiltelefon eller SMS og nett for sending av SMS direkte fra ProMed for Windows Kundeoppfølging og Administrasjon Versjon 1.7 23.10.2009 Litt om sending
Side 1 av 9 Brukermanual for installasjon og bruk av mobiltelefon eller SMS og nett for sending av SMS direkte fra ProMed for Windows Kundeoppfølging og Administrasjon Versjon 1.7 23.10.2009 Litt om sending
4. Installasjonsveiledning. Experior - rich test editor for FitNesse -
 4. Experior - rich test editor for FitNesse - 4.1. Forord Denne rapporten inneholder installasjonsveiledning for Experior. Experior er tilpasset for installasjon i oppdragsgivers utviklingsmiljø. Det er
4. Experior - rich test editor for FitNesse - 4.1. Forord Denne rapporten inneholder installasjonsveiledning for Experior. Experior er tilpasset for installasjon i oppdragsgivers utviklingsmiljø. Det er
Av LäraMera Program AB og Leripa AB. Kristina Grundström
 Av LäraMera Program AB og Leripa AB Grafikk Musikk Pedagogikk Programmering Kristina Grundström Erik Truedsson Ann Truedsson Richard Hultgren Norsk versjon: NorMedia, Pb. 24, 1451 Nesoddtangen. Tlf. 66915440,
Av LäraMera Program AB og Leripa AB Grafikk Musikk Pedagogikk Programmering Kristina Grundström Erik Truedsson Ann Truedsson Richard Hultgren Norsk versjon: NorMedia, Pb. 24, 1451 Nesoddtangen. Tlf. 66915440,
LIGHTNING ET PROGRAM FOR SKJERMFORSTØRRING BRUKERVEILEDNING. Bojo as Akersbakken 12, N-0172 Oslo Utgave 1206 Bojo as 2006
 LIGHTNING ET PROGRAM FOR SKJERMFORSTØRRING BRUKERVEILEDNING Bojo as Akersbakken 12, N-0172 Oslo Utgave 1206 Bojo as 2006 23 32 75 00 23 32 75 01 post@bojo.no http://www.bojo.no Innhold Innhold...2 1. Om
LIGHTNING ET PROGRAM FOR SKJERMFORSTØRRING BRUKERVEILEDNING Bojo as Akersbakken 12, N-0172 Oslo Utgave 1206 Bojo as 2006 23 32 75 00 23 32 75 01 post@bojo.no http://www.bojo.no Innhold Innhold...2 1. Om
Installasjonsveiledning for programvare
 Installasjonsveiledning for programvare Denne bruksanvisningen forklarer hvordan programvaren installeres over en USB- eller nettverkstilkobling. Modellene SP 200/200S/203S/203SF/204SF mangler nettverkstilkobling.
Installasjonsveiledning for programvare Denne bruksanvisningen forklarer hvordan programvaren installeres over en USB- eller nettverkstilkobling. Modellene SP 200/200S/203S/203SF/204SF mangler nettverkstilkobling.
Hvordan bruke Goodreader
 Hvordan bruke Goodreader - programmet Goodreader er der møteinnkallinger, møteprotokoller og brukerveiledninger ligger. - Start med å trykke lett på iconet som ser slik ut: (- For å få opp møtedokumenter:
Hvordan bruke Goodreader - programmet Goodreader er der møteinnkallinger, møteprotokoller og brukerveiledninger ligger. - Start med å trykke lett på iconet som ser slik ut: (- For å få opp møtedokumenter:
Biorun v. 2.0 Bruksanvisning Programvare
 Innhold Biorun v. 2.0 Bruksanvisning Programvare Bruksanvisning programvare...2 Hovedmeny:...2 Innstillinger:...3 Velg testpersoner:...4 Enkel sprinttest:...5 Hurtigtaster:...5 Agilitytest:...6 Repetert
Innhold Biorun v. 2.0 Bruksanvisning Programvare Bruksanvisning programvare...2 Hovedmeny:...2 Innstillinger:...3 Velg testpersoner:...4 Enkel sprinttest:...5 Hurtigtaster:...5 Agilitytest:...6 Repetert
Brainfingers en veileder for bruk og innstillinger
 BILAG TIL BRAINFINGERS Brainfingers en veileder for bruk og innstillinger Brainfingers Artikkel nr 18849 HMS art.nr.: 217238 Innhold 01 Programvare 3 Innstallasjon av Brainfingers programvare 3 Lisensiering
BILAG TIL BRAINFINGERS Brainfingers en veileder for bruk og innstillinger Brainfingers Artikkel nr 18849 HMS art.nr.: 217238 Innhold 01 Programvare 3 Innstallasjon av Brainfingers programvare 3 Lisensiering
1. Hent NotaPlan Online Backup på www.notaplan.no 2. Trykk på Download i menyen og på Download i linjen med Notaplan Backup
 1 Systemkrav ADSL eller minimum ISDN via router. Ved automatisk backup: Min. Windows XP / 2000 / 2003 (pga. Service) Ved manuellt system: Min. Windows 98 SE NotaPlan Backup bør installeres på den/de maskiner
1 Systemkrav ADSL eller minimum ISDN via router. Ved automatisk backup: Min. Windows XP / 2000 / 2003 (pga. Service) Ved manuellt system: Min. Windows 98 SE NotaPlan Backup bør installeres på den/de maskiner
Divar - Archive Player. Driftshåndbok
 Divar - Archive Player NO Driftshåndbok Arkiveringsspilleren Divar Driftshåndbok NO 1 Norsk Divar Digital Versatile Recorder Divar Archive Player Operation manual Contents Getting started................................................
Divar - Archive Player NO Driftshåndbok Arkiveringsspilleren Divar Driftshåndbok NO 1 Norsk Divar Digital Versatile Recorder Divar Archive Player Operation manual Contents Getting started................................................
BRUKERMANUAL. Telsys Online Backup
 BRUKERMANUAL Telsys Online Backup TELSYS AS - 06.08.2009 Innhold Generelt... 3 Kom i gang... 4 Installasjon av Telsys Online Backup Proff/Standard... 4 Start opp klienten for første gang!... 10 Logg inn...
BRUKERMANUAL Telsys Online Backup TELSYS AS - 06.08.2009 Innhold Generelt... 3 Kom i gang... 4 Installasjon av Telsys Online Backup Proff/Standard... 4 Start opp klienten for første gang!... 10 Logg inn...
GSM-kort for mobiltelefon, til MEMOplanner
 Brugervejledning GSM-kort for mobiltelefon, til MEMOplanner Varenr. 402 623 Rev C DK GSM-kort gjør det mulig for MEMOplanner å sende SMS-meldinger. Før bruk Merk at PIN-koden på SIM-kortet må være deaktivert.
Brugervejledning GSM-kort for mobiltelefon, til MEMOplanner Varenr. 402 623 Rev C DK GSM-kort gjør det mulig for MEMOplanner å sende SMS-meldinger. Før bruk Merk at PIN-koden på SIM-kortet må være deaktivert.
Oppgaver til ActivInspire
 Komme i gang med Oppgaver til ActivInspire Dette oppgavesettet til ActivInspire er ment som en enkel manual til ulike verktøy og måter å sette inn ressurser på i et undervisningsopplegg. Du kan enten gjøre
Komme i gang med Oppgaver til ActivInspire Dette oppgavesettet til ActivInspire er ment som en enkel manual til ulike verktøy og måter å sette inn ressurser på i et undervisningsopplegg. Du kan enten gjøre
Løsninger på påloggingsproblemer
 Løsninger på påloggingsproblemer Under er en oversikt over ting som kan være feil, hva som er årsak og løsningsforslag: Feilmeldinger: Det er ingen brukere med det fødselsnummer det logges inn med BID
Løsninger på påloggingsproblemer Under er en oversikt over ting som kan være feil, hva som er årsak og løsningsforslag: Feilmeldinger: Det er ingen brukere med det fødselsnummer det logges inn med BID
Hvordan oppdatere Java.
 Hvordan oppdatere Java. Trykk på din nettleser under for veiledning til å oppdatere Java: Internet Explorer Mozilla Firefox Google Chrome Safari (Mac) Internet Explorer Skriv inn www.java.com i adressefeltet
Hvordan oppdatere Java. Trykk på din nettleser under for veiledning til å oppdatere Java: Internet Explorer Mozilla Firefox Google Chrome Safari (Mac) Internet Explorer Skriv inn www.java.com i adressefeltet
Her skal du lære å programmere micro:biten slik at du kan spille stein, saks, papir med den eller mot den.
 PXT: Stein, saks, papir Skrevet av: Bjørn Hamre Kurs: Microbit Introduksjon Her skal du lære å programmere micro:biten slik at du kan spille stein, saks, papir med den eller mot den. Steg 1: Velge tilfeldig
PXT: Stein, saks, papir Skrevet av: Bjørn Hamre Kurs: Microbit Introduksjon Her skal du lære å programmere micro:biten slik at du kan spille stein, saks, papir med den eller mot den. Steg 1: Velge tilfeldig
Norgestur. Introduksjon. Steg 1: Et norgeskart. Sjekkliste. Scratch. Skrevet av: Geir Arne Hjelle
 Scratch Norgestur Skrevet av: Geir Arne Hjelle Kurs: Scratch Språk: Norsk bokmål Introduksjon Bli med på en rundreise i Norge! Vi skal lage et spill hvor du styrer et helikopter rundt omkring et kart over
Scratch Norgestur Skrevet av: Geir Arne Hjelle Kurs: Scratch Språk: Norsk bokmål Introduksjon Bli med på en rundreise i Norge! Vi skal lage et spill hvor du styrer et helikopter rundt omkring et kart over
Oppgaver del 2 Dokumenthåndtering
 Oppgaver del 2 Dokumenthåndtering Oppgave 1 Synkronisere dokumentbibliotek med lokal PC (IKKE MAC)... 2 Oppgave 2 Opprette nytt dokument direkte fra SharePoint... 4 Oppgave 3 Opprette nytt dokument fra
Oppgaver del 2 Dokumenthåndtering Oppgave 1 Synkronisere dokumentbibliotek med lokal PC (IKKE MAC)... 2 Oppgave 2 Opprette nytt dokument direkte fra SharePoint... 4 Oppgave 3 Opprette nytt dokument fra
Hurtigveiledning Ditmer edagsorden Oktober 2013
 Hurtigveiledning Ditmer edagsorden Oktober 2013 Hurtigveiledning Innhold For deg som skal i gang med å bruke ditmer edagsorden i ipad eller Internett 1. Slik får du tilgang til ditmer edagsorden... 2 2.
Hurtigveiledning Ditmer edagsorden Oktober 2013 Hurtigveiledning Innhold For deg som skal i gang med å bruke ditmer edagsorden i ipad eller Internett 1. Slik får du tilgang til ditmer edagsorden... 2 2.
1 Digital mini-dvr 0 Brukerveiledning
 1 Digital mini-dvr 0 Brukerveiledning Les brukerveiledningen nøye før du tar apparatet i bruk Introduksjon Takk for at du har kjøpt dette mini-dvr-kameraet. Den er liten nok til å skjules hvor du ønsker
1 Digital mini-dvr 0 Brukerveiledning Les brukerveiledningen nøye før du tar apparatet i bruk Introduksjon Takk for at du har kjøpt dette mini-dvr-kameraet. Den er liten nok til å skjules hvor du ønsker
60 Hurtigstartguider
 Hurtigstartguider NO Rider Rider leveres med berøringsskjerm. Du kan klikke på skjermen eller bruke den fysiske knappen for å styre enheten. 1 BACK 2 4 LAP PAGE 3 1 Strøm/Tilbake/Pause/ Stopp ( /BACK/
Hurtigstartguider NO Rider Rider leveres med berøringsskjerm. Du kan klikke på skjermen eller bruke den fysiske knappen for å styre enheten. 1 BACK 2 4 LAP PAGE 3 1 Strøm/Tilbake/Pause/ Stopp ( /BACK/
Forberedelser: Last ned bildefiler
 Tegneprogram Skrevet av: Oversatt fra Code Club UK (//codeclub.org.uk) Oversatt av: Helge Astad og Anne-Marit Gravem Kurs: Scratch Tema: Blokkbasert Fag: Matematikk, Programmering, Kunst og håndverk Klassetrinn:
Tegneprogram Skrevet av: Oversatt fra Code Club UK (//codeclub.org.uk) Oversatt av: Helge Astad og Anne-Marit Gravem Kurs: Scratch Tema: Blokkbasert Fag: Matematikk, Programmering, Kunst og håndverk Klassetrinn:
