LCD-skjerm Brukerhåndbok E900HD/E900HDA E2200HD/E2200HDA M2200HD M2400HD/E2400HD
|
|
|
- Sivert Martinsen
- 8 år siden
- Visninger:
Transkript
1 LCD-skjerm Brukerhåndbok E900HD/E900HDA E2200HD/E2200HDA M2200HD M2400HD/E2400HD Velkommen
2 Copyright Copyright 2008 BenQ Corporation. Med enerett. Ingen deler av denne publikasjonen kan reproduseres, transkriberes, lagres i et gjenhentingssystem eller oversettes til noe naturlig språk eller datamaskinspråk, i noen form eller med noen metode, elektronisk, mekanisk, optisk, kjemisk, manuelt eller på annen måte, uten skriftlig tillatelse på forhånd fra BenQ Corporation. Fraskrivelse BenQ Corporation fremsetter ingen krav eller garantier, verken uttrykte eller underforståtte, med hensyn til innholdet i dette dokumentet og fraskriver seg konkret alle garantier, salgbarhet eller egnethet for et bestemt formål. Videre forbeholder BenQ Corporation seg retten til å revidere denne publikasjonen og foreta endringer fra tid til annen i innholdet av dette dokumentet uten at BenQ Corporation er forpliktet til å varsle om slike revideringer eller endringer. Vennligst følg disse sikkerhetsinstruksjonene for å oppnå optimal ytelse og lang levetid for skjermen Strømsikkerhet Nettstrømpluggen isolerer dette utstyret fra nettstrømforsyningen. Strømforsyningsledningen fungerer som en strømfrakoblingsenhet for utstyr som kan plugges inn. Kontakten bør finnes nær utstyret og lett tilgjengelig. Dette produktet må opereres med typen strøm som er angitt på merkeplaten. Hvis du er usikker på typen strøm som er tilgjengelig, kontakt forhandleren eller det lokale strømselskapet. En godkjent strømledning større enn eller lik H03VV-F eller H05VV-F, 2G eller 3G, 0,75mm2 må brukes. Pleie og rengjøring Rengjøring. Koble alltid skjermen fra stikkontakten før rengjøring. Rengjør LCD-skjermens overflate med en lofri klut som ikke lager riper. Unngå bruk av væsker, aerosol eller rengjøringsmidler for glass/vinduer. Spor og åpninger på baksiden eller på toppen av kabinettet er for ventilasjon. De må ikke blokkeres eller dekkes til. Skjermen bør aldri plasseres nær eller over radiatoren eller en varmekilde, og heller ikke i en innkapsling med mindre det sørges for riktig ventilasjon. Skyv aldri gjenstander eller søl væske av noe slag inn i dette produktet. Vedlikehold Ikke forsøk å utføre service og vedlikehold på produktet selv, ettersom åpning eller fjerning av deksler kan utsette deg for farlig spenning eller andre risikoer. Ved misbruk av typen ovenfor eller andre uhell som for eksempel å miste skjermen i gulvet eller feilhåndtere den på annen måte, kontakt kvalifisert personale for service. 2
3 Innhold Copyright... 2 Fraskrivelse... 2 Komme i gang... 4 Bli kjent med skjermen... 6 Frontvisning...6 Baksidevisning...6 Hvordan du monterer skjermen... 7 Hvordan koble fra stativbasen...11 Få mest mulig ut av BenQ-skjermen Slik installerer du skjermen på en ny datamaskin...13 Hvordan oppgradere skjermen på en eksisterende datamaskin...14 Hvordan installere på Windows Vista-systemer...15 Hvordan installere på Windows XP-systemer...16 Bruke det webkameraet (QEye)...17 Fanger stillbilder eller spiller inn videoer...18 Bildeoptimalisering...21 Hvordan justere skjermen Kontrollpanelet...22 Hurtigtastmodus...23 Hovedmenymodus...24 Feilsøking Ofte stilte spørsmål (FAQ)...35 Trenger du mer hjelp?...36
4 1. Komme i gang Når du pakker ut, må du sjekke at du har følgende komponenter. Hvis noe mangler eller er ødelagt, vennligst kontakt kjøpsstedet for å få en ny del. BenQ LCD-skjerm AUTO MENU ENTER Monitorbase Hurtigstartguide CD-ROM Strømledning (Bildet kan avvike fra produktet som leveres i din region) Videokabel: D-sub 4 Komme i gang
5 Videokabel: DVI-D (Valgfritt tilbehør for modeller med DVI-innganger, selges separat) Videokabel: HDMI (Valgfritt tilbehør for modeller med HDMI-innganger, selges separat) Lydkabel Webkamera 2.0M (Bare for M2200HD og M2400HD) USB-kabel (Bare for M2200HD og M2400HD) Vurder å beholde esken og emballasjen for senere bruk i tilfelle du må transportere skjermen. Den tilpassede skumgummipakningen er ideell beskyttelse for skjermen under transport. Komme i gang 5
6 2. Bli kjent med skjermen Frontvisning AUTO MENU ENTER Baksidevisning Høyttalere 2. Nettstrømkontakt 3. Line in 4. HDMI-kontakt 5. DVI-D-kontakt 6. D-sub-kontakt 7. USB-port 8. Låsebryter 9. USB-port (bare M2200HD) 10. USB-port x Hodetelefonplugg 12. USB-port Ovenstående diagram kan variere avhengig av modell. LCD-modell E900HDA, E2200HDA E900HD E2200HD, E2400HD M2200HD M2400HD Tilgjengelige kontakter D-sub-, Line in-, Hodetelefon-kontakt D-sub-, DVI-D-, Line in-, Hodetelefon-kontakt D-sub-, DVI-D-, HDMI-, Line in-, Hodetelefon-kontakt D-sub-, DVI-D-, HDMI-, Line in-, Hodetelefon-kontakt USB-port x4 D-sub-, DVI-D-, HDMI-, Line in-, Hodetelefon-kontakt USB-port x3 6 Bli kjent med skjermen
7 3. Hvordan du monterer skjermen Hvis datamaskinen er slått på, må du slå den av før du fortsetter. Ikke koble til eller slå på strømmen til skjermen før du blir bedt om å gjøre det. 1. Fest skjermbasen. Vær forsiktig for å unngå skade på skjermen. Hvis skjermoverflaten plasseres på en gjenstand, f.eks. en stiftemaskin eller en mus, kan det føre til at glasset sprekker eller LCD-laget skades. Dette innebærer en fare for at garantien blir ugyldig. Skyving eller skraping med skjermen rundt om på skrivebordet vil ripe opp eller skade skjermens omgivelser og kontroller. Beskytt skjermen og kabinettet ved å gjøre klart et flatt, åpent område på skrivebordet, og plasser noe mykt under skjermens innpakningspose som polstring. Legg skjermen forsiktig ned på en flat, ren og polstret overflate. Mens du holder musen støtt mot skrivebord, trekker du skjermstativarmen oppover bort fra skjermen. Still inn og plasser stativbasens kontakt overfor enden av stativarmen, og skyv dem sammen inntil de klikker og går i lås. Trekk dem forsiktig fra hverandre igjen for å sjekke at de gikk riktig i lås. Løft skjermen forsiktig, legg den over på siden og plasser den stående på stativet eller en flat, plan overflate. -5 O ~ +20 O Du bør plassere skjermen og stille inn visningsvinkelen for å redusere gjenskinn fra andre lyskilder til et minimum. Hvordan du monterer skjermen 7
8 2. Koble til PC-ens skjermkabel Slik kobler du til D-subkabelen Koble pluggen på D-sub-kabelen (på enden uten ferrittfilter) til skjermens videokontakt. Koble den andre endren av kabelen (på enden med ferrittfilter) til datamaskinens skjermkontakt. Stram til alle fingerskruer for å forhindre at pluggen faller ut ved et uhell. Slik kobler du til DVI-D-kabelen Koble pluggen på D-D-kabelen (på enden uten ferrittfilter) til skjermens videokontakt. Koble den andre endren av kabelen (på enden med ferrittfilter) til datamaskinens skjermkontakt. Stram til alle fingerskruer for å forhindre at pluggen faller ut ved et uhell. Slik kobler du til HDMI-kabelen Koble pluggen på HDMI-kabelen til kontakten på skjermen. Koble pluggen på HDMI-kabelen til kontakten på datamaskinen. Videokabelen i pakken og på illustrasjonene til høyre kan variere avhengig av LCD-modell. DVI-D er bare tilgjengelig på modellene E900HD, M2200HD, E2200HD, M2400HD og E2400HD. HDMI er bare tilgjengelig på modellene M2200HD, E2200HD, M2400HD og E2400HD. 3. Koble til lydkabelen. (valgfritt) Koble lydkabelen mellom kontakten på baksiden av skjermen og lydutgangen på datamaskinen. Du kan koble hodetelefonene til hodetelefonkontakten på venstre side av skjermen. Se bildet til høyre. 8 Hvordan du monterer skjermen
9 4. Koble til USB-enheter. (Bare for modellene M2200HD og M2400HD) Koble USB-kabelen mellom PCen og skjermen. For M2200HD kan du plugge en annen USB-enhet til USB-kontakten på baksiden av monitoren. Se bildet til høyre. Du kan plugge 2 eller flere USB-enheter til USB-kabelkontaktene på venstre side av skjermen. Se bildet til høyre. 5. Koble webkameraet til skjermen. (Bare for modellene M2200HD og M2400HD) Plugg USB-kontakten på webkameraet til øverste USB-kontakt på skjermen. 6. Koble strømkabelen til skjermen. Plugg en ende av strømledningen inn i kontakten merket POWER IN på baksiden av skjermen. Ikke koble den andre enden til et strømuttak riktig ennå. Hvordan du monterer skjermen 9
10 7. Diriger kablene via kabelklipsen. Frigjør kabelholdeklipsen ved å klemme klipsen innover som vist. Plasser kablene sammen, og sett på klipsen over dem igjen for å holde kablene pent på plass bak skjermstativet. 8. Koble til og slå på strømmen. Plugg den andre enden av strømledningen inn i en stikkontakt, og slå på strømmen. Bildet kan avvike fra produktet som leveres i din region. Slå på skjermen ved å trykke på av/på-knappen på forsiden av skjermen. Slå på datamaskinen også, og følg instruksjonene i avsnitt 4: Få mest mulig ut av BenQ-skjermen på side 12 for å installere skjermprogramvaren. 10 Hvordan du monterer skjermen
11 Hvordan koble fra stativbasen 1. Klargjør skjermen og området. Slå av skjermen og strømmen før du plugger ut strømledningen. Slå av datamaskinen før du plugger ut skjermsignalkabelen. Beskytt skjermen og kabinettet ved å gjøre klart et flatt, åpent område på skrivebordet, og plasser noe mykt på skrivebordet, f.eks. et håndkle, før du legger skjermen med forsiden ned på en flat, ren og polstret overflate. Vær forsiktig for å unngå skade på skjermen. Hvis skjermoverflaten plasseres på en gjenstand, f.eks. en stiftemaskin eller en mus, kan det føre til at glasset sprekker eller LCD-laget skades. Dette innebærer en fare for at garantien blir ugyldig. Skyving eller skraping med skjermen rundt om på skrivebordet vil ripe opp eller skade skjermens omgivelser og kontroller. 2. Press låseklipsene sammen for å koble skjermbasen fra skjermstativarmen. Hvordan du monterer skjermen 11
12 4. Få mest mulig ut av BenQ-skjermen Hvis du vil ha mest mulig ut av din nye BenQ LCD-flatskjerm i farger, bør du installere driveren som er spesielt beregnet på denne BenQ LCD-skjermen. Denne programvaren er tilgjengelig på CD-ROM-platen som følger med BenQ LCD-skjermen. Forholdene ved tilkobling og installering av BenQ LCD-skjermen avgjør hvilken prosess du må følge for å installere driverprogramvaren for BenQ LCD-skjermen på riktig måte. Disse forholdene gjelder hvilken versjon av Microsoft Windows du bruker, om du kobler til skjermen og installerer programvaren på en ny datamaskin (uten eksisterende skjermdriverprogramvare), eller om du oppgraderer en eksisterende installasjon (som allerede har eksisterende skjermdriverprogramvare) med en nyere skjerm. Neste gang du slår på datamaskinen (etter tilkobling av skjermen til datamaskinen), vil Windows uansett gjenkjenne den nye (eller forskjellige) maskinvaren og starte veiviseren Ny maskinvare oppdaget. Følg instruksjonene i veiviseren inntil den ber deg velge en skjermmodell. På dette punktet klikker du på knappen Hard disk, setter inn CD-ROM-platen for BenQ LCD-skjermen og velger den aktuelle skjermmodellen. Flere detaljer og trinnvise instruksjoner for både automatisk (ny) eller oppgradering (av en eksisterende) installasjon følger. Se: Slik installerer du skjermen på en ny datamaskin på side 13. Hvordan oppgradere skjermen på en eksisterende datamaskin på side 14. Hvis det kreves brukernavn og passord for å logge på Windows-datamaskinen, må du være logget på som administrator eller som medlem av gruppen Administratorer for å installere skjermdriverprogramvaren. Hvis datamaskinen er koblet ilt et nettverk med krav om sikkerhetstilgang, kan nettverksinnstillingene forhindre at du installerer programvaren på datamaskinen. 12 Få mest mulig ut av BenQ-skjermen
13 Slik installerer du skjermen på en ny datamaskin Disse instruksjonene beskriver prosedyren for valg og installering av BenQ LCD Monitor-driveren på en ny datamaskin som aldri har hatt en skjermdriver installert tidligere. Disse instruksjonene er bare egnet for en datamaskin som aldri har vært brukt tidligere, og der BenQ LCD-skjermen er den første skjermen som er tilkoblet. Hvis du legger til BenQ LCD-skjermen på en eksisterende datamaskin som allerede har en annen datamaskin tilkoblet (og har skjermdriverprogramvare installert), bør du ikke følge disse instruksjonene. Du bør i stedet lese følgende instruksjonene for hvordan du oppgraderer skjermen på en eksisterende datamaskin. 1. Følg instruksjonene i Hvordan du monterer skjermen på side 7. Når Windows starter, oppdages den nye skjermen automatisk, og veiviseren Oppdaget ny maskinvare starter. Følg ledetekstene inntil alternativet Installer drivere for maskinvareenheter vises. 2. Sett inn CD-ROM-platen med BenQ LCD-skjermen i en CD-stasjon på datamaskinen. 3. Merk av for Søk etteren passende driver for enheten og klikk på Neste. 4. Merk av for CD-ROM-stasjoner (fjern alle andre merker), og klikk på Neste. 5. Sjekk at veiviseren har valgt riktig navn på skjermen, og klikk på Neste. 6. Klikk på Fullfør. 7. Start datamaskinen på nytt. Få mest mulig ut av BenQ-skjermen 13
14 Hvordan oppgradere skjermen på en eksisterende datamaskin Denne instruksjonen viser prosedyren for manuell oppdatering av eksisterende skjermdriverprogramvare på en Microsoft Windows-datamaskin. Den blir i øyeblikket testet som kompatibel for Windows XP og Windows Vista (OS). BenQ LCD-skjermdriveren for modellen din kan godt fungere bra med andre versjoner av Windows, men når dette skrives, har ikke BenQ testet denne driveren på andre versjoner av Windows og kan ikke garantere at den virker i disse systemene. Installering av skjermdriverprogramvare innebærer å velge en passende informasjonsfil (.inf) på CD-ROM-platen for BenQ LCD-skjermen eller den bestemte modellen du har tilkoblet, og la Windows installere de tilsvarende driverfilene fra CD-en. Du trenge bare å angi retning fra tid til annen. Windows har en veiviser for oppgradering av enhetsdrivere som automatiserer oppgaven og veileder deg gjennom filvalg og installeringsprosess. Se: Hvordan installere på Windows Vista-systemer på side 15. Hvordan installere på Windows XP-systemer på side Få mest mulig ut av BenQ-skjermen
15 Hvordan installere på Windows Vista-systemer 1. Åpne Skjerminnstillinger. Høyreklikk på skrivebordet og velg Personliggjør fra popup-menyen. Velg Skjerminnstillinger fra vinduet Personliggjør utseende og lyder. Vinduet Skjerminnstillinger vises. 2. Klikk på knappen Avanserte innstillinger. Vinduet Egenskaper for generisk PnP-skjerm vises. 3. Klikk på kategorien Skjerm og knappen Egenskaper. 4. Klikk på Fortsett i vinduet Brukerkontokontroll som vises. 5. Klikk på kategorien Driver og knappen Oppdater driver. 6. Sett inn CD-ROM-platen med BenQ LCD-skjermen i en CD-stasjon på datamaskinen. 7. I vinduet Oppdater driverprogramvare merker du av for alternativet Bla på min datamaskin etter driverprogramvare. 8. Klikk på Bla gjennom og naviger til følgende katalog: d:\benq_lcd\driver\ (der d er stasjonsbokstaven for CD-ROM-stasjonen). Stasjonsbokstaven for CD-stasjonen kan avvike fra eksempelet ovenfor, avhengig av systemet den kan være D: eller E: eller F:, osv. 9. Velg riktig mappenavn på skjermen fra driverlisten som vises, og klikk på Neste. Dette vil kopiere og installere de riktig skjermdriverfilene på datamaskinen. 10. Klikk på Lukk. Du behøver ikke å starte Windows Vista på nytt, ettersom BenQ LCD-skjermdrivere vil virke med en gang uten at du behøver å foreta deg noe. Få mest mulig ut av BenQ-skjermen 15
16 Hvordan installere på Windows XP-systemer 1. Åpne Skjermegenskaper. Den raskeste snarveien til Skjermegenskaper går gjennom Windows-skrivebordet. Høyreklikk på skrivebordet og velg Egenskaper fra popup-menyen. Alternativt ligger Windows-menyen for Skjermegenskaper i Kontrollpanel. I Windows XP-versjonen ligger Kontrollpanel direkte på Start-menyen. Hvilke menyalternativer som vises avhenger av typen visning som er valgt for systemet. I klassisk visning klikker du på Start Control Kontrollpanel Skjerm. I kategorivisning klikker du på Start Control Kontrollpanel Utseende og temaer Endre skjermoppløsning. Vinduet Skjermegenskaper vises. 2. Klikk på kategorien Innstillinger og knappen Avansert. Vinduet Avanserte skjermegenskaper vises. 3. Klikk på kategorien Skjerm og velg Plug and Play-skjerm fra listen. Hvis det finnes en skjerm på listen, vil den allerede være valgt for deg. 4. Klikk på knappen Egenskaper. Vinduet Skjermegenskaper vises. Hvis driverleverandøren er oppført som BenQ og modellen stemmer overens med den nye skjermen, er de riktige driverne allerede installert og du behøver ikke gjøre mer. Velg Avbryt til du er ute av disse egenskapsvinduene. Men hvis BenQ ikke er oppført som produsenten eller den riktige modellen ikke vises i øyeblikket, må du fortsette med disse instruksjonene. 5. Klikk på kategorien Driver og knappen Oppdater driver. Veiviseren for maskinvareoppdatering vises. Følg veiviserinstruksjonene og merk deg trinnene nedenfor: 6. Sett inn CD-ROM-platen med BenQ LCD-skjermen i CD-stasjonen på datamaskinen du koblet skjermen til. 7. Merk av for Installer fra en liste eller en bestemt plassering og klikk på Nestet. 8. Merk av for Søk etter beste driver i disse plasseringene, Søk i eksterne medier og klikk deretter på Neste. Vent til veiviseren søker etter stasjoner og CD-en for BenQ LCD-skjermen som ble satt inn i trinn 6. Når den er fullført, bør veiviseren har funnet og valgt en egnet BenQ-driver for din skjermmodell på CD-en. 9. Velg (enkeltklikk) riktig navn på skjermen fra driverlisten på CD-en, og klikk på knappen Neste. Dette vil kopiere og installere de riktig skjermdriverfilene på datamaskinen. 10. Klikk på Fullfør. Dette vil lukke veiviseren og returnere deg til vinduet Skjermegenskaper. 11. Klikk på Lukk, OK og deretter OK. Dette vil lukke vinduene Skjermegenskaper. Du behøver ikke å starte Windows XP på nytt, ettersom BenQ LCD-skjermdrivere vil virke med en gang uten at du behøver å foreta deg noe. 16 Få mest mulig ut av BenQ-skjermen
17 Bruke det webkameraet (QEye) Skjermen leveres med et webkamera på 2,0 megapiksler. Med webkameraet kan du fange stillbilder, spille inn videoer og chatte online. Før du bruker webkameraet, må du installere disse to programmene (Magic-i visuelle effekter og WebCam Companion 2) ved å kjøre de aktuelle Setup.exe-filene. Begge disse programmene befinner seg på den medfølgende webkamera-cden. Bruke WebCam Companion 2 WebCam Companion tilbyr de fire modulene nedenfor for å hjelpe deg med å få mest mulig ut av webkameraet. Fangst: gir deg mulighet til å ta stillbilder og spille inn videoer fra webkameraet. Monitor: oppdager eventuelle bevegelser som er synlige for webkameraet, og registrerer dem automatisk. Rediger: lar deg bla mellom og redigere tidligere fangede bilder eller innspilte videoer. Chat: gir deg rask tilgang til mange forskjellige direktemeldingsprogrammer som støtter videochat. Hovedskjermbilde Hovedskjermbildet i enhver modul inneholder følgende ikoner og menyer. Ikon Navn Beskrivelse Start Returnerer til Start-skjermbildet for å velge andre moduler. Viser gjeldende modul. Hvis du vil bytte til en annen modul, klikker du pilen for å vise en rullegardinmeny. E-post Legger ved de valgte filene i en e-postmelding. Lysbildefre mvisning Kjører en lysbildefremvisning av de valgte bildene. Få mest mulig ut av BenQ-skjermen 17
18 Skriv ut Skriver ut de valgte bildene. Innstillinger Justerer fangstinnstillingene, for eksempel filformat, oppløsning, lydenheter, videoenheter osv. WebCam-i nnstillinger Viser og endrer webkameraets innstillinger og egenskaper. Full skjerm Viser gjeldene video eller live forhåndsvisning på full skjerm. Hvis du vil avslutte, trykker du på <Esc> eller klikker på Lukk. Koble fra Kobler fra webkameraet. Koble til Kobler til webkameraet. Fanger stillbilder eller spiller inn videoer 12. Start WebCam Companion 2 ved å klikke på Start, Alle programmer, mappen ArcSoft WebCam Companion 2 og deretter klikke på WebCam Companion Klikk for å velge Fangst fra Start-skjermbildet. 14. På forhåndsvisningsbildet for Fangst kan du gjøre følgende oppgaver. Fangst: fanger stillbilder fra webkameraet. Burst: fanger flere bilder i rask rekkefølge. Antall bilder som skal fanges i hver burst, kan defineres i Innstillinger. Spill in video: begynner å fange video fra webkameraet. Ifølge standardinnstillingen lagres bilde- og videofiler i mappen WebCam Media under Dokumenter. - Stillbildenes oppløsning er satt til 640 x 480 som standard. Klikk på Innstillinger hvis du vil endre innstillingen. - Du kan forhåndsvise de fangede bildene i miniatyrbildeområdet. - Hvis du vil ha mer informasjon, se hjelpeemnene i WebCam Companion 2 ved å klikke på Hjelp-menyen og velge Applikasjonshjelp eller trykke på <F1>-tasten. Bakgrunnen påvirker bildets klarhet og lysnivå, og den resulterende bildekvaliteten. Overvåking Monitor-modulen oppdager eventuelle bevegelser som er synlige for webkameraet, og registrerer dem automatisk. En e-postmelding eller et tekstmeldingsvarsel vil sendes samtidig. Du kan til og med få lastet opp stillbilder automatisk til et FTP-område. 18 Få mest mulig ut av BenQ-skjermen
19 1. Start WebCam Companion Klikk for å velge Monitor fra Start-skjermbildet. 3. På Monitor-skjermbildet klikker du på Monitorinnstillinger for å vise og endre innstillingene først. 4. Når du er ferdig med innstillingene, klikker du på Start monitor for å starte overvåking. Når bevegelsen blir oppdaget, starter innspillingen automatisk. 5. Klikk på Stopp monitor når du vil stoppe overvåking. 6. Klikk på Spill inn video i kategorien Fangst. 7. Ifølge standardinnstillingen lagres videofiler i mappen WebCam Media under Dokumenter. De innspilte videologgene vil lagres i loggalbum. Videochat Hvis du vil chatte online, velger du Chat-modulen fra Start-skjermbildet og installerer et gratis direktemeldingsprogram som følger med. Følg instruksjonene på skjermen for å fullføre installeringen. Bruke Magic-i visuelle effekter Magic-i visuelle effekter starter automatisk med modulene "Fangst" og "Chat" i WebCam Companion 2. Du kan bruke WebCam Companion 2 med Magic-i visuelle effekter til å forbedre fangst- og videochatopplevelsen. Bruk et rikt sett av effektmaler for å gjøre bilder og videochat morsomt og underholdende. Hovedfunksjoner og -egenskaper Ansiktsgjenkjennelse : Denne funksjonen kan oppdage og fokusere på et ansikt, som blir effektivt gjenkjent mens det beveger seg rundt i motivet. Hvis du vil aktivere denne funksjonen, merker du av for Ansiktsgjenkjenning. PTZ : Denne funksjonen tilbyr panorerings- og zoomefunksjoner. Effekt : Denne funksjonen tilbyr underholdende videoeffekter. Klikk på pilen ved siden av hver effektkategori for å vise alle effekter, og klikk deretter på den du vil bruke. Ramme : Denne funksjonen legger til en bilderamme på ansiktet på skjermen. Klikk på pilen ved siden av hver rammekategori for å vise alle rammer, og klikk deretter for å fremheve den du vil bruke. Tema : Denne funksjonen fremhever temaet du vil bruke. Når ansiktet beveger seg, vil programmet automatisk oppdage og endre størrelse på kanten for å få plass til ansiktet. Forbedre : Denne funksjonen gjør at videoen ser lysere ut. Autoforbedre: justerer bildekvaliteten automatisk. Standard: gjenoppretter Lysstyrke- og Kontrast-verdiene til standardinnstillingene. Avatar : Denne funksjonen lar deg velge en avatar. Avataren følger hver bevegelse du foretar mens du chatter online. Få mest mulig ut av BenQ-skjermen 19
20 Justere oppløsning Når CPU-ytelsen er lav, kan meldingen nedenfor vises på skjermen. Hvis du vil at Magic-i visuelle effekter skal kjøre korrekt, vennligst endre standardoppløsningen "640 x 480 (VGA)" til en lavere oppløsning. Du kan velge "320 x 240 (QVGA)", "176 x 144 (QCIF)" eller "160 x 120 (SQVGA)". 20 Få mest mulig ut av BenQ-skjermen
21 5. Bildeoptimalisering Den enkleste måten å få et optimalt display på fra en analog (D-sub) inngang er å bruke AUTO-tastfunksjonen. Trykk på AUTO-tasten for å optimalisere gjeldende bilde på skjermen. Når du kobler en digital videoutgang til skjermen ved hjelp av en digital (DVI) kabel, vil AUTO-tasten og funksjonen Autojustering bli deaktivert fordi skjermen automatisk viser beste bilde. Vennligst sikre at det tilkoblede grafikkortet på datamaskinen er satt til skjermens naturlige oppløsning når du bruker AUTO-tastfunksjonen. Hvis du ønsker det, kan du alltid justere skjermens geometriske innstillinger manuelt ved hjelp av geometrimenyelementer. For å bistå deg med dette har BenQ utviklet et skjermtestprogram som du kan bruke til å sjekke skjermfarge, gråtoner og linjegradientvisning. 1. Kjør testprogrammet auto.exe fra CD-ROM. Du kan også bruke et annet bilde, for eksempel skrivebordet i operativsystemet. Vi anbefaler imidlertid at du bruker auto.exe. Når du kjører auto.exe, vises et testmønster. 2. Trykk på AUTO-tasten på skjermen. 3. Trykk på MENU-tasten for å få tilgang til skjermmenyen (On-Screen Display [OSD]). 4. Bruk tastene eller til å velge SKJERM, og trykk på ENTER for å åpne menyen. 5. Hvis du merker en vertikal støy (som en gardineffekt av vertikale linjer), trykk på tasten eller for å velge Pikselklokke, og trykk på ENTER. Trykk deretter på eller for å justere skjermen inntil bildestøyen blir borte. 6. Hvis du merker horisontal bildestøy, trykk på tasten eller for å velge Fase, og trykk på ENTER. Trykk deretter på eller for å justere skjermen inntil bildestøyen blir borte. Bildeoptimalisering 21
22 6. Hvordan justere skjermen Kontrollpanelet AUTO MENU ENTER AUTO : Juster vertikal posisjon, fase, horisontal posisjon og pikselklokke automatisk. 2. MENU -tast: Aktiver OSD-hovedmenyen og gå tilbake til forrige meny, eller gå ut av OSD. 3. /Volumtast: For justering opp/økning. Tasten er ikke hurtigtast for volum. 4. /Modus-tast: For justering ned /reduksjon. Tasten er ikke hurtigtast for modus. 5. ENTER -tast: Åpne undermenyer og velg elementer. For modeller med DVI-inngang, denne tasten er også hurtigtast for inndata. 6. Strøm : Slå strømmen av eller på. OSD = On Screen Display. Hurtigtastene vil vise en gradert skala for justering av den innstillingen og bare operere mens OSD-menyen ikke vises i øyeblikket. Hurtigtastvisninger blir borte etter noen få sekunder uten tasteaktivitet. Se Hurtigtastmodus på side Hvordan justere skjermen
23 Hurtigtastmodus Skjermtastene fungerer som hurtigtaster for å tilby direkte tilgang til bestemte funksjoner hver gang menyen ikke vises på skjermen. Volum-hurtigtaster Trykk på tasten for å vise volum indikatorene. Trykk en gang til på tasten for å øke volumet. Tasten reduserer volumet. Hvis du vil dempe, trykk på volumtasten i tre sekunder Hvis du vil oppheve demping, trykk på volumtasten i tre sekunder. Modushurtigtast Trykk på tasten kontinuerlig for å bytte mellom de fem modusene for hovedvinduet, medregnet Standard, Film, Dynamikk, Foto og srgb. Innstillingen trer i kraft umiddelbart. Se også Bildemodus på side 29. Inndatahurtigtast (ikke tilgjengelig for kun analoge modeller) Trykk på ENTER-tasten for å bytte mellom forskjellige PC-videosignalinnganger som kan kobles til skjermen. Innstillingen trer i kraft umiddelbart. Se også Inndata på side 32. Hvordan justere skjermen 23
24 Hovedmenymodus Du kan bruke OSD- (On Screen Display) menyen for å justere alle innstillingene på skjermen. Trykk på tasten MENU for å vise følgende OSD-hovedmeny Det finnes fem OSD-hovedmenyer: 1. Display 2. Bilde 3. Bilde avansert 4. Lyd 5. System Bruk tasten (opp) eller (ned) for å fremheve et menyelement, og trykk på ENTER for å åpne innstillingene for menyelementer. Språkene på OSD-menyen kan avvike fra produktet som leveres i din region, se Språk på side 32 under OSD-innstillinger hvis du vil ha flere detaljer. Hvis du vil ha mer informasjon om hver men, se følgende sider: Display-menyen på side 25 Bilde-menyen på side 27 Bilde avansert- menyen på side 29 Lyd-menyen på side 31 System-menyen på side Hvordan justere skjermen
25 Display-menyen 1. Trykk på MENU-tasten for å vise hovedmenyen. 2. Bruk tastene eller til å velge SKJERM, og trykk på ENTER for å åpne menyen. 3. Trykk på tasten eller for å fremheve et menyelement, og trykk deretter på ENTER for å velge det elementet. 4. Trykk på tasten eller for å foreta justeringer eller valg. 5. Hvis du vil gå tilbake til forrige meny, trykk på MENU-knappen. Element Funksjon Operasjon Intervall Autojusteringfunksjonen Optimaliserer og justerer skjerminnstillingene for deg automatisk. AUTO-tasten er en hurtigtast for denne funksjonen. Trykk på ENTER for å velge dette alternativet og foreta justeringer. Når du kobler til en digital videoutgang ved hjelp av en digital (DVI) kabel til skjermen, vil AUTO-tasten og Autojustering-funksjonen deaktiveres. Hvordan justere skjermen 25
26 H. Position Justerer den horisontale posisjonen til skjermbildet. V. Position Justerer den vertikale posisjonen til skjermbildet. Pikselklokke Justerer pikselklokkefrekvensens timing for synkronisering med det analoge inndatavideosignalet. Gjelder ikke for et digitalt inngangssignal Fase Se også: Bildeoptimalisering på side 21. Justerer pikselklokkefasens timing for synkronisering med det analoge inndatavideosignalet. Gjelder ikke for et digitalt inngangssignal Se også: Bildeoptimalisering på side 21. Trykk på tasten eller for å justere verdien. 0 til til til til Hvordan justere skjermen
27 Bilde-menyen 1. Trykk på MENU-tasten for å vise hovedmenyen. 2. Bruk tastene eller til å velge BILDE, og trykk på ENTER for å åpne menyen. 3. Trykk på tasten eller for å fremheve et menyelement, og trykk deretter på ENTER for å velge det elementet. 4. Trykk på tasten eller for å foreta justeringer eller valg. 5. Hvis du vil gå tilbake til forrige meny, trykk på MENU-knappen. Element Funksjon Operasjon Intervall Lysstyrke Justerer balansen mellom 0 til 100 Trykk på tasten for å lyse og mørke nyanser. Kontrast Funksjonen er ikke tilgjengelig for bruk når DynamicContrast er på. Justerer graden av forskjell mellom lys og mørke. øke lysstyrken eller på for å redusere den. Trykk på tasten for å øke kontrasten eller på for å redusere den. 0 til 100 Skarphet Funksjonen er ikke tilgjengelig for bruk når DynamicContrast er på. Justerer tydeligheten og synligheten av kantene til motivene i bildet. Trykk på for å forbedre skarpheten i bildet, eller på for å oppnå en myk virkning i displayet. Farge - Trykk på ENTER for å åpne menyen Farge. 1 til 5 Hvordan justere skjermen 27
28 Normalt Tillater at video- og stillfotografier vises med naturlige farger. Dette er fabrikkens standardfarge. Blåaktig Legger en kjølig tone på bildet og er fabrikkinnstilt på PC-bransjens standard hvite farge. Rødaktig Legger en varm tone på bildet og er fabrikkinnstilt på standard hvit farge som i avispapir. Brukermodus Skreddersyr bildefargetonen. Blandingen av røde, grønne og blå primærfarger kan endres for å endre bildets fargetone. Økning i en eller flere av fargene vil redusere deres respektive innvirkning på bildets fargetone. Hvis du f.eks. reduserer det blå nivået, vil bildet gradvis få en gul fargetone. Hvis du reduserer grønt, får bildet en magenta tone. Tilbakestill farge Tilbakestiller de tilpassede fargeinnstillingene for Brukermodus til fabrikkstandarden. Trykk på MENU for å gå ut av menyen Farge. Dynamisk kontrast (tilgjengelig når Bildemodus er satt til Foto, Dynamikk eller Film) Funksjonen skal oppdage automatisk fordelingen av et inngangsvideosignal og deretter skape den optimale kontrasten. Aktivering av DynamicContrast vil deaktivere kontrollene Lysstyrke og Kontrast. Trykk på eller for å velge dette alternativet. Trykk på tasten eller og ENTER for å velge Rød, Grønn eller Blå. Bruk deretter tasten eller for å foreta fargejusteringene. Trykk på tasten for å endre innstillingene. eller Trykk på ENTER for å velge dette alternativet. Trykk på tasten for å endre innstillingene. eller Rød (0 til 100) Grønn (0 til 100) Blå (0 til 100) JA NEI JA NEI 28 Hvordan justere skjermen
29 Bilde avansert- menyen 1. Trykk på MENU-tasten for å vise hovedmenyen. 2. Bruk tastene eller til å velge BILDE AVANSERT, og trykk på ENTER for å åpne menyen. 3. Trykk på tasten eller for å fremheve et menyelement, og trykk deretter på ENTER for å velge det elementet. 4. Trykk på tasten eller for å foreta justeringer eller valg. 5. Hvis du vil gå tilbake til forrige meny, trykk på MENU-knappen. Element Funksjon Operasjon Intervall Bildemodus Velger en bildemodus som Standard Trykk på tasten eller egner seg best for typen Film bilder som vises på for å endre skjermen. innstillingene. Dynamikk Foto Standard for grunnleggende PC-bruk. srgb Film for visning videoer. Dynamikk for visning av landskapsspesifikke videoer og visning av spill. Foto for visning av stillbilder. srgb for bedre fargematchingrepresenta sjoner med periferenheter, for eksempel skrivere, DSC-er, osv. Hvordan justere skjermen 29
30 Senseye-demo Viser en forhåndsvisning av skjermbilder under den valgte modusen fra Bildemodus. Skjermen vil bli delt i to vinduer. Det venstre vinduet demonstrerer bildene i standardmodus, mens det høyre vinduet presenterer bilder under den angitte modusen. Trykk på tasten for å endre innstillingene. eller PÅ AV Displaymodus Denne funksjonen tilbys for å la et annet sideforhold enn 16:9 vises uten geometrisk forvrengning. Overskanning Forstørrer inndatabildet lett. Bruk denne funksjonen til å skjule irriterende kantstøy hvis den finnes rundt i bildet. Trykk på tasten for å endre innstillingene. eller Alternativene under Visningsmodus vil variere avhengig av inngangssignalkildene. Når signalkilden er fra en DVI- eller D-sub-kilde og inndatabildet har et sideforhold som ikke er bredformat: Full Sideforhold Eller Full Skalerer inndatabildet slik at det fyller skjermbildet. Ideelt for bilder med 16:9-sideforhold. Sideforhold Inndatabildet vises uten geometrisk forvrengning og fyller så mye av displayet som mulig. 16:9-bilder vil fylle skjermen horisontalt, mens 4:3-bilder vil fylle skjermen vertikalt. Når signalet er fra en HDMI-kilde: Overskanning Full Sideforhold AMA (tilgjengelig for E2200HD, M2200HD, E2400HD og M2400HD) Forbedrer LCD-skjermens responstid på grånivå. Trykk på tasten for å endre innstillingene. eller PÅ AV AV/PÅ-alternativene er bare tilgjengelige for E2200HD og M2200HD. For E2400HD og M2400HD er AMA alltid på. 30 Hvordan justere skjermen
31 Lyd-menyen 1. Trykk på MENU-tasten for å vise hovedmenyen. 2. Bruk tastene eller til å velge BILDE, og trykk på ENTER for å åpne menyen. 3. Trykk på tasten eller for å fremheve et menyelement, og trykk deretter på ENTER for å velge det elementet. 4. Trykk på tasten eller for å foreta justeringer eller valg. 5. Hvis du vil gå tilbake til forrige meny, trykk på MENU-knappen. Element Funksjon Operasjon Intervall Volum Justerer lydvolumet Trykk på tasten for å øke volumet eller på for å redusere det. Demp Demper lydinndataene Trykk på tasten for å endre innstillingene. eller PÅ AV Lydvalg (ikke tilgjengelig for E2200HDA, E900HD og E900HDA) Lar brukere velge lydkildene eller lar skjermen oppdage dem automatisk Trykk på tasten for å endre innstillingene. eller PC-lyd HDMI-lyd Auto-detekter Hvordan justere skjermen 31
32 System-menyen 1. Trykk på MENU-tasten for å vise hovedmenyen. 2. Bruk tastene eller til å velge SYSTEM, og trykk på ENTER for å åpne menyen. 3. Trykk på tasten eller for å fremheve et menyelement, og trykk deretter på ENTER for å velge det elementet. 4. Trykk på tasten eller for å foreta justeringer eller valg. 5. Hvis du vil gå tilbake til forrige meny, trykk på MENU-knappen. Element Funksjon Operasjon Intervall Inndata Bruk dette til å endre DVI Trykk på tasten eller inndataene til det som for å endre innstillingene. D-sub passer for skjermkabelens HDMI tilkoblingstype. OSD-innstillinger Trykk på ENTER for å åpne menyen OSD-innstillinger. Språk Angir OSD-menyspråket. Engelsk Trykk på tasten eller for å endre innstillingene. Fransk Tysk Italiensk Spansk Polsk Japansk Tsjekkisk Språkvalgene som vises i OSD, kan variere fra de som vises til høyre, avhengig av produktet som leveres i din region. Tradisjonell kinesisk Ungarsk Forenklet kinesisk Serbokroatisk Rumensk Nederlandsk Russisk Svensk Portugisisk 32 Hvordan justere skjermen
33 H. Position Justerer den horisontale posisjonen til OSD-menyen. V. Position Justerer den vertikale posisjonen til OSD-menyen. Visningstid Justerer visningstiden til OSD-menyen. OSD-lås Forhindrer at alle skjerminnstillinger blir slettet ved et uhell. Når denne funksjonen er aktivert, vil OSD-kontrollene og hurtigtastoperasjonene deaktiveres. Trykk på tasten eller for å endre innstillingene. Trykk på tasten eller for å endre innstillingene. Hvis du vil låse opp OSD-kontrollene når OSD er forhåndsinnstilt som låst, trykker du på og holder MENU-tasten i omtrent 15 sekunder for å åpne alternativet OSD-lås og foreta endringer. Alternativt kan du bruke tasten eller til å velge AV på undermenyen OSD-lås fra menyen OSD-innstillinger, så vil alle OSD-kontroller være tilgjengelige. Trykk på MENU for å gå ut av menyen OSD Settings OSD-innstillinger. DDC/CI* Lar skjerminnstillingene angis gjennom Trykk på ENTER for å velge dette alternativet. Trykk på programvare på PC. tasten eller for å endre innstillingene. Informasjon HDMIlydbryter (ikke tilgjengelig for E2200HDA, E900HD og E900HDA) Viser gjeldende innstillinger for skjermegenskaper. Når denne funksjonen er aktivert, vil HDMI-porten være i inndatalydens valgløkke. I motsatt fall kan HDMI bare velges av inndatavelg eller av hurtigtast. Trykk på ENTER for å velge dette alternativet. Trykk på ENTER for å velge dette alternativet. Trykk på tasten eller for å endre innstillingene. 0 til til sekunder 10 sekunder 15 sekunder 20 sekunder 25 sekunder 30 sekunder JA NEI PÅ AV PÅ AV Hvordan justere skjermen 33
34 Tilbakestill alle Tilbakestiller alle innstillinger for modus, farge og geometri til fabrikkens standardverdier. Trykk på tasten eller for å endre innstillingene. JA NEI *DDC/CI, kort for Display Data Channel/Command Interface, som ble utviklet av Video Electronics Standards Association (VESA). DDC/CI-funksjonen tillater at monitorkontroller sendes via programvaren for fjerndiagnostikk. 34 Hvordan justere skjermen
35 7. Feilsøking Ofte stilte spørsmål (FAQ) Bildet er uskarpt: Les instruksjonene i koblingen "Justere skjermoppløsningen" på CD-en. Velg deretter riktig oppløsning og oppdateringsfrekvens, og foreta justeringer basert på disse instruksjonene. Hvordan bruker du en VGA-forlengelseskabel? Fjern forlengelseskabelen for testen. Er bildet fokusert nå? Hvis det ikke er det, optimaliserer du bildet ved å gå gjennom instruksjonene i avsnittet "Justere oppdateringsfrekvensen" under koblingen "Justere skjermoppløsningen". Det er normalt at uskarphet oppstår pga. ledetap i forlengelseskabler. Du kan redusere disse tapene til et minimum ved å bruke en forlengelseskabel med bedre ledekvalitet eller med en innebygd forsterker. Oppstår uskarpheten bare ved lavere oppløsninger enn den naturlige (maksimale) oppløsningen? Les instruksjonene i koblingen "Justere skjermoppløsningen" på CD-en. Velg den naturlige oppløsningen. Pikselfeil er synlige: En av flere piksler er permanent svarte. En eller flere piksler er permanent hvite, en eller flere piksler er permanent røde, grønne, blå eller en annen farge. Rengjør LCD-skjermen. Slå strømmen av og på. Dette er piksler som er permanent av eller på og skyldes en naturlig defekt som forekommer i LCD-teknologi. Bildet har feilaktig fargelegging: Det har et gult, blått eller roseutseende. Velg MENU > BILDE > Farge > Tilbakestill farge, og velg deretter JA i meldingsboksen Forsiktig for å tilbakestille fargeinnstillingene til fabrikkens standardinnstillinger. Hvis bildet fortsatt ikke er riktig og OSD også har feilaktig fargelegging, betyr dette at en av primærfargene mangler fra signalinndataene. Sjekk nå signalkabelens kontakter. Hvis en pinne er bøyd eller brutt, må du kontakte forhandleren for å få nødvendig støtte. Det vises ikke noe bilde: Lyser ledeteksten på displayet grønt? Hvis varsellampen lyser grønt og meldingen Utenfor rekkevidde vises på skjermen, betyr det at du bruker en visningsmodus som denne skjermen ikke støtter. Endre innstillingen til en av modusene som støttes. Les avsnittet Forhåndsinnstilte visningsmoduser via koblingen "Justere skjermoppløsningen". Svak skygge fra det statiske bildet vises på skjermen: Aktiver strømsparingsfunksjonen slik at datamaskinen og skjermen går inn i lavstrøms "hvilemodus" når den ikke er i aktiv bruk. Bruk en skjermsparer for å forhindre innbrenning. Feilsøking 35
36 Lyser ledeteksten på displayet oransje? Hvis lampen lyser oransje, er strømstyringsmodus aktiv. Trykk på en knapp på datamaskinens tastatur eller flytt musen. Hvis dette ikke hjelper, må du sjekke signalkabelkontaktene. Hvis en pinne er bøyd eller brutt, må du kontakte forhandleren for å få nødvendig støtte. Lyser ikke ledeteksten på displayet i det hele tatt? Sjekk strømforsyningskontakten, den eksterne strømforsyningen og hovedbryteren. Bildet er forvrengt, blinker eller flimrer: Les instruksjonene i koblingen "Justere skjermoppløsningen" på CD-en. Velg deretter riktig oppløsning og oppdateringsfrekvens, og foreta justeringer basert på disse instruksjonene. Du kjører skjermen med naturlig oppløsing, men bildet er fortsatt forvrengt. Bilder fra forskjellige inndatakilder kan vises forvrengt eller strukket på skjermen selv om den kjører med naturlig oppløsning. Hvis du vil oppnå optimalt visningsresultat for hver type inndatakilde, kan du bruke funksjonen Visningsmodus for å angi et riktig sideforhold for inndatakildene. Se Displaymodus på side 30 hvis du vil ha flere detaljer. Bildet forskyves i en retning: Les instruksjonene i koblingen "Justere skjermoppløsningen" på CD-en. Velg deretter riktig oppløsning og oppdateringsfrekvens, og foreta justeringer basert på disse instruksjonene. OSD-kontrollene er utilgjengelige: Hvis du vil låse opp OSD-kontrollene når OSD er forhåndsinnstilt som låst, trykker du på og holder MENU -tasten i omtrent 15 sekunder for å åpne alternativet OSD-lås og foreta endringer. Alternativt kan du bruke tasten eller til å velge AV på undermenyen OSD-lås fra menyen OSD-innstillinger (under SYSTEM), så vil alle OSD-kontroller være tilgjengelige. Trenger du mer hjelp? Hvis du får problemer etter at du har lest denne håndboken, vennligst kontakt kjøpsstedet eller send oss en e-post på denne adressen: Support@BenQ.com 36 Feilsøking
G2110W/G2110WP/G2110WA/G2110WAP G2200W/G2200WP/G2200WA/G2200WAP G2201W/G2201WA Brukerhåndbok for LCD-fargeskjerm
 G2110W/G2110WP/G2110WA/G2110WAP G2200W/G2200WP/G2200WA/G2200WAP G2201W/G2201WA Brukerhåndbok for LCD-fargeskjerm Velkommen Copyright Copyright 2008 BenQ Corporation. Med enerett. Ingen deler av denne publikasjonen
G2110W/G2110WP/G2110WA/G2110WAP G2200W/G2200WP/G2200WA/G2200WAP G2201W/G2201WA Brukerhåndbok for LCD-fargeskjerm Velkommen Copyright Copyright 2008 BenQ Corporation. Med enerett. Ingen deler av denne publikasjonen
E910 Brukerhåndbok for LCD-fargeskjerm
 E910 Brukerhåndbok for LCD-fargeskjerm Velkommen Copyright Copyright 2009 BenQ Corporation. Med enerett. Ingen deler av denne publikasjonen kan reproduseres, transkriberes, lagres i et gjenhentingssystem
E910 Brukerhåndbok for LCD-fargeskjerm Velkommen Copyright Copyright 2009 BenQ Corporation. Med enerett. Ingen deler av denne publikasjonen kan reproduseres, transkriberes, lagres i et gjenhentingssystem
G2420HDB 24-tommers LCD-skjerm i bredformat Brukerhåndbok
 G2420HDB 24-tommers LCD-skjerm i bredformat Brukerhåndbok Velkommen Copyright Copyright 2009 BenQ Corporation. Med enerett. Ingen deler av denne publikasjonen kan reproduseres, transkriberes, lagres i
G2420HDB 24-tommers LCD-skjerm i bredformat Brukerhåndbok Velkommen Copyright Copyright 2009 BenQ Corporation. Med enerett. Ingen deler av denne publikasjonen kan reproduseres, transkriberes, lagres i
LCD-skjerm Brukerhåndbok BL2201PT BL2400PT
 LCD-skjerm Brukerhåndbok BL2201PT BL2400PT Velkommen Copyright Copyright 2010 BenQ Corporation. Med enerett. Ingen deler av denne publikasjonen kan reproduseres, transkriberes, lagres i et gjenhentingssystem
LCD-skjerm Brukerhåndbok BL2201PT BL2400PT Velkommen Copyright Copyright 2010 BenQ Corporation. Med enerett. Ingen deler av denne publikasjonen kan reproduseres, transkriberes, lagres i et gjenhentingssystem
BL-serien LCD-skjerm Brukerhåndbok
 BL-serien LCD-skjerm Brukerhåndbok Copyright Copyright 2013 BenQ Corporation. Med enerett. Ingen deler av denne publikasjonen kan reproduseres, transkriberes, lagres i et gjenhentingssystem eller oversettes
BL-serien LCD-skjerm Brukerhåndbok Copyright Copyright 2013 BenQ Corporation. Med enerett. Ingen deler av denne publikasjonen kan reproduseres, transkriberes, lagres i et gjenhentingssystem eller oversettes
LCD-skjerm Brukerhåndbok GL2430HM
 LCD-skjerm Brukerhåndbok GL2430HM Velkommen Copyright Copyright 2010 BenQ Corporation. Med enerett. Ingen deler av denne publikasjonen kan reproduseres, transkriberes, lagres i et gjenhentingssystem eller
LCD-skjerm Brukerhåndbok GL2430HM Velkommen Copyright Copyright 2010 BenQ Corporation. Med enerett. Ingen deler av denne publikasjonen kan reproduseres, transkriberes, lagres i et gjenhentingssystem eller
LCD-skjerm Brukerhåndbok E2220HD E2420HD
 LCD-skjerm Brukerhåndbok E2220HD E2420HD Velkommen Copyright Copyright 2010 BenQ Corporation. Med enerett. Ingen deler av denne publikasjonen kan reproduseres, transkriberes, lagres i et gjenhentingssystem
LCD-skjerm Brukerhåndbok E2220HD E2420HD Velkommen Copyright Copyright 2010 BenQ Corporation. Med enerett. Ingen deler av denne publikasjonen kan reproduseres, transkriberes, lagres i et gjenhentingssystem
LCD-skjerm Brukerhåndbok E2220HDP
 LCD-skjerm Brukerhåndbok E2220HDP Velkommen Copyright Copyright 2010 BenQ Corporation. Med enerett. Ingen deler av denne publikasjonen kan reproduseres, transkriberes, lagres i et gjenhentingssystem eller
LCD-skjerm Brukerhåndbok E2220HDP Velkommen Copyright Copyright 2010 BenQ Corporation. Med enerett. Ingen deler av denne publikasjonen kan reproduseres, transkriberes, lagres i et gjenhentingssystem eller
LCD-skjerm Brukerhåndbok E2220HD E2420HD EW2420
 LCD-skjerm Brukerhåndbok E2220HD E2420HD EW2420 Velkommen Copyright Copyright 2010 BenQ Corporation. Med enerett. Ingen deler av denne publikasjonen kan reproduseres, transkriberes, lagres i et gjenhentingssystem
LCD-skjerm Brukerhåndbok E2220HD E2420HD EW2420 Velkommen Copyright Copyright 2010 BenQ Corporation. Med enerett. Ingen deler av denne publikasjonen kan reproduseres, transkriberes, lagres i et gjenhentingssystem
BL912 LCD-skjerm Brukerhåndbok
 BL912 LCD-skjerm Brukerhåndbok Copyright Copyright 2013 BenQ Corporation. Med enerett. Ingen deler av denne publikasjonen kan reproduseres, transkriberes, lagres i et gjenhentingssystem eller oversettes
BL912 LCD-skjerm Brukerhåndbok Copyright Copyright 2013 BenQ Corporation. Med enerett. Ingen deler av denne publikasjonen kan reproduseres, transkriberes, lagres i et gjenhentingssystem eller oversettes
RL2450H / RL2450HT Brukerhåndbok
 RL2450H / RL2450HT Brukerhåndbok Copyright Copyright 2011 BenQ Corporation. Med enerett. Ingen deler av denne publikasjonen kan reproduseres, transkriberes, lagres i et gjenhentingssystem eller oversettes
RL2450H / RL2450HT Brukerhåndbok Copyright Copyright 2011 BenQ Corporation. Med enerett. Ingen deler av denne publikasjonen kan reproduseres, transkriberes, lagres i et gjenhentingssystem eller oversettes
LCD-skjerm Brukerhåndbok EW2430 EW2730
 LCD-skjerm Brukerhåndbok EW2430 EW2730 Copyright Copyright 2011 BenQ Corporation. Med enerett. Ingen deler av denne publikasjonen kan reproduseres, transkriberes, lagres i et gjenhentingssystem eller oversettes
LCD-skjerm Brukerhåndbok EW2430 EW2730 Copyright Copyright 2011 BenQ Corporation. Med enerett. Ingen deler av denne publikasjonen kan reproduseres, transkriberes, lagres i et gjenhentingssystem eller oversettes
LCD-skjerm Brukerhåndbok GW2250 / GW2250M / GW2250HM GW2450 / GW2450M / GW2450HM GW2750HM
 LCD-skjerm Brukerhåndbok GW2250 / GW2250M / GW2250HM GW2450 / GW2450M / GW2450HM GW2750HM Copyright Copyright 2012 BenQ Corporation. Med enerett. Ingen deler av denne publikasjonen kan reproduseres, transkriberes,
LCD-skjerm Brukerhåndbok GW2250 / GW2250M / GW2250HM GW2450 / GW2450M / GW2450HM GW2750HM Copyright Copyright 2012 BenQ Corporation. Med enerett. Ingen deler av denne publikasjonen kan reproduseres, transkriberes,
E-serien LCD-skjerm Brukerhåndbok
 E-serien LCD-skjerm Brukerhåndbok Copyright Copyright 2015 BenQ Corporation. Med enerett. Ingen deler av denne publikasjonen kan reproduseres, transkriberes, lagres i et gjenhentingssystem eller oversettes
E-serien LCD-skjerm Brukerhåndbok Copyright Copyright 2015 BenQ Corporation. Med enerett. Ingen deler av denne publikasjonen kan reproduseres, transkriberes, lagres i et gjenhentingssystem eller oversettes
LCD-skjerm Brukerhåndbok
 LCD-skjerm Brukerhåndbok GL950A / GL950AM G950A / G950AM GL951A / GL951AM / G951A G955A GL2055A / GL2055 / GL2055M GL2250 / GL2250M / GL2250HM / GL2250TM G2250 / G2250HM G2255A / G2255 G2251M / G2251TM
LCD-skjerm Brukerhåndbok GL950A / GL950AM G950A / G950AM GL951A / GL951AM / G951A G955A GL2055A / GL2055 / GL2055M GL2250 / GL2250M / GL2250HM / GL2250TM G2250 / G2250HM G2255A / G2255 G2251M / G2251TM
BL-serien LCD-skjerm Brukerhåndbok
 BL-serien LCD-skjerm Brukerhåndbok Copyright Copyright 2014 BenQ Corporation. Med enerett. Ingen deler av denne publikasjonen kan reproduseres, transkriberes, lagres i et gjenhentingssystem eller oversettes
BL-serien LCD-skjerm Brukerhåndbok Copyright Copyright 2014 BenQ Corporation. Med enerett. Ingen deler av denne publikasjonen kan reproduseres, transkriberes, lagres i et gjenhentingssystem eller oversettes
LCD-skjerm Brukerhåndbok GW2260 / GW2260E GW2260M / GW2260HM GW2460 / GW2460HM GW2760 / GW2760HM
 LCD-skjerm Brukerhåndbok GW2260 / GW2260E GW2260M / GW2260HM GW2460 / GW2460HM GW2760 / GW2760HM Copyright Copyright 2012 BenQ Corporation. Med enerett. Ingen deler av denne publikasjonen kan reproduseres,
LCD-skjerm Brukerhåndbok GW2260 / GW2260E GW2260M / GW2260HM GW2460 / GW2460HM GW2760 / GW2760HM Copyright Copyright 2012 BenQ Corporation. Med enerett. Ingen deler av denne publikasjonen kan reproduseres,
GW-serien LCD-skjerm Brukerhåndbok
 GW-serien LCD-skjerm Brukerhåndbok Copyright Copyright 2014 BenQ Corporation. Med enerett. Ingen deler av denne publikasjonen kan reproduseres, transkriberes, lagres i et gjenhentingssystem eller oversettes
GW-serien LCD-skjerm Brukerhåndbok Copyright Copyright 2014 BenQ Corporation. Med enerett. Ingen deler av denne publikasjonen kan reproduseres, transkriberes, lagres i et gjenhentingssystem eller oversettes
RL-serien Brukerhåndbok
 RL-serien Brukerhåndbok Copyright Copyright 2014 BenQ Corporation. Med enerett. Ingen deler av denne publikasjonen kan reproduseres, transkriberes, lagres i et gjenhentingssystem eller oversettes til noe
RL-serien Brukerhåndbok Copyright Copyright 2014 BenQ Corporation. Med enerett. Ingen deler av denne publikasjonen kan reproduseres, transkriberes, lagres i et gjenhentingssystem eller oversettes til noe
BL-serien LCD-skjerm Brukerhåndbok
 BL-serien LCD-skjerm Brukerhåndbok Copyright Copyright 2014 BenQ Corporation. Med enerett. Ingen deler av denne publikasjonen kan reproduseres, transkriberes, lagres i et gjenhentingssystem eller oversettes
BL-serien LCD-skjerm Brukerhåndbok Copyright Copyright 2014 BenQ Corporation. Med enerett. Ingen deler av denne publikasjonen kan reproduseres, transkriberes, lagres i et gjenhentingssystem eller oversettes
BL2411PT LCD-skjerm Brukerhåndbok
 BL2411PT LCD-skjerm Brukerhåndbok Copyright Copyright 2013 BenQ Corporation. Med enerett. Ingen deler av denne publikasjonen kan reproduseres, transkriberes, lagres i et gjenhentingssystem eller oversettes
BL2411PT LCD-skjerm Brukerhåndbok Copyright Copyright 2013 BenQ Corporation. Med enerett. Ingen deler av denne publikasjonen kan reproduseres, transkriberes, lagres i et gjenhentingssystem eller oversettes
BL-serien LCD-skjerm Brukerhåndbok
 BL-serien LCD-skjerm Brukerhåndbok Copyright Copyright 2013 BenQ Corporation. Med enerett. Ingen deler av denne publikasjonen kan reproduseres, transkriberes, lagres i et gjenhentingssystem eller oversettes
BL-serien LCD-skjerm Brukerhåndbok Copyright Copyright 2013 BenQ Corporation. Med enerett. Ingen deler av denne publikasjonen kan reproduseres, transkriberes, lagres i et gjenhentingssystem eller oversettes
XL-serien Brukerhåndbok
 XL-serien Brukerhåndbok Copyright Copyright 2013 BenQ Corporation. Med enerett. Ingen deler av denne publikasjonen kan reproduseres, transkriberes, lagres i et gjenhentingssystem eller oversettes til noe
XL-serien Brukerhåndbok Copyright Copyright 2013 BenQ Corporation. Med enerett. Ingen deler av denne publikasjonen kan reproduseres, transkriberes, lagres i et gjenhentingssystem eller oversettes til noe
Installasjonsveiledning. LCD-fargeskjerm
 sveiledning LCD-fargeskjerm SIKKERHETSSYMBOLER I denne veiledningen brukes sikkerhetssymbolene nedenfor. De angir kritisk informasjon. Les dem grundig. ADVARSEL Dersom informasjonen i en ADVARSEL ikke
sveiledning LCD-fargeskjerm SIKKERHETSSYMBOLER I denne veiledningen brukes sikkerhetssymbolene nedenfor. De angir kritisk informasjon. Les dem grundig. ADVARSEL Dersom informasjonen i en ADVARSEL ikke
Hurtigreferanse for installasjon av datakabelen CA-42
 Hurtigreferanse for installasjon av datakabelen CA-42 9234594 2. utgave Nokia, Nokia Connecting People og Pop-Port er registrerte varemerker for Nokia Corporation. Copyright 2005 Nokia. Alle rettigheter
Hurtigreferanse for installasjon av datakabelen CA-42 9234594 2. utgave Nokia, Nokia Connecting People og Pop-Port er registrerte varemerker for Nokia Corporation. Copyright 2005 Nokia. Alle rettigheter
BL-serien LCD-skjerm Brukerhåndbok
 BL-serien LCD-skjerm Brukerhåndbok Copyright Copyright 2014 BenQ Corporation. Med enerett. Ingen deler av denne publikasjonen kan reproduseres, transkriberes, lagres i et gjenhentingssystem eller oversettes
BL-serien LCD-skjerm Brukerhåndbok Copyright Copyright 2014 BenQ Corporation. Med enerett. Ingen deler av denne publikasjonen kan reproduseres, transkriberes, lagres i et gjenhentingssystem eller oversettes
XL2420T / XL2420TX XL2720T Brukerhåndbok
 XL2420T / XL2420TX XL2720T Brukerhåndbok Copyright Copyright 2013 BenQ Corporation. Med enerett. Ingen deler av denne publikasjonen kan reproduseres, transkriberes, lagres i et gjenhentingssystem eller
XL2420T / XL2420TX XL2720T Brukerhåndbok Copyright Copyright 2013 BenQ Corporation. Med enerett. Ingen deler av denne publikasjonen kan reproduseres, transkriberes, lagres i et gjenhentingssystem eller
Pekeutstyr og tastatur Brukerhåndbok
 Pekeutstyr og tastatur Brukerhåndbok Copyright 2008 Hewlett-Packard Development Company, L.P. Windows er et registrert varemerke for Microsoft Corporation i USA. Informasjonen i dette dokumentet kan endres
Pekeutstyr og tastatur Brukerhåndbok Copyright 2008 Hewlett-Packard Development Company, L.P. Windows er et registrert varemerke for Microsoft Corporation i USA. Informasjonen i dette dokumentet kan endres
Styrepute og tastatur
 Styrepute og tastatur Brukerhåndbok Copyright 2006 Hewlett-Packard Development Company, L.P. Microsoft og Windows er registrerte varemerker for Microsoft Corporation i USA. Informasjonen i dette dokumentet
Styrepute og tastatur Brukerhåndbok Copyright 2006 Hewlett-Packard Development Company, L.P. Microsoft og Windows er registrerte varemerker for Microsoft Corporation i USA. Informasjonen i dette dokumentet
XL-serien Brukerhåndbok
 XL-serien Brukerhåndbok Copyright Copyright 2014 BenQ Corporation. Med enerett. Ingen deler av denne publikasjonen kan reproduseres, transkriberes, lagres i et gjenhentingssystem eller oversettes til noe
XL-serien Brukerhåndbok Copyright Copyright 2014 BenQ Corporation. Med enerett. Ingen deler av denne publikasjonen kan reproduseres, transkriberes, lagres i et gjenhentingssystem eller oversettes til noe
Humanware Companion.
 Humanware Companion. Humanware Companion er et Windows basert program. Dette brukes sammen med Victor Reader Stream eller ClassMate avspilleren for å organisere dine bøker, musikk, Podcast, innspille lydnotater
Humanware Companion. Humanware Companion er et Windows basert program. Dette brukes sammen med Victor Reader Stream eller ClassMate avspilleren for å organisere dine bøker, musikk, Podcast, innspille lydnotater
Norsk versjon. Innledning. Installasjon av hardware. Installasjon Windows XP. LW057V2 Sweex trådløst LAN PCI kort 54 Mbps
 LW057V2 Sweex trådløst LAN PCI kort 54 Mbps Innledning Ikke utsett trådløs LAN PCI kort 54 Mbps for ekstreme temperaturer. Ikke plasser innretningen i direkte sollys eller nær varmeelementer. Ikke bruk
LW057V2 Sweex trådløst LAN PCI kort 54 Mbps Innledning Ikke utsett trådløs LAN PCI kort 54 Mbps for ekstreme temperaturer. Ikke plasser innretningen i direkte sollys eller nær varmeelementer. Ikke bruk
Pekeutstyr og tastatur Brukerhåndbok
 Pekeutstyr og tastatur Brukerhåndbok Copyright 2008 Hewlett-Packard Development Company, L.P. Windows er et registrert varemerke for Microsoft Corporation i USA. Informasjonen i dette dokumentet kan endres
Pekeutstyr og tastatur Brukerhåndbok Copyright 2008 Hewlett-Packard Development Company, L.P. Windows er et registrert varemerke for Microsoft Corporation i USA. Informasjonen i dette dokumentet kan endres
COLOR LASERJET ENTERPRISE CM4540 MFP-SERIEN. Installeringsveiledning for programvare
 COLOR LASERJET ENTERPRISE CM4540 MFP-SERIEN Installeringsveiledning for programvare HP Color LaserJet Enterprise CM4540 MFP Series Installeringsveiledning for programvare Copyright og lisens 2010 Copyright
COLOR LASERJET ENTERPRISE CM4540 MFP-SERIEN Installeringsveiledning for programvare HP Color LaserJet Enterprise CM4540 MFP Series Installeringsveiledning for programvare Copyright og lisens 2010 Copyright
Installasjonsveiledning. LCD-fargeskjerm
 sveiledning LCD-fargeskjerm SIKKERHETSSYMBOLER I denne veiledningen brukes sikkerhetssymbolene nedenfor. De angir kritisk informasjon. Les dem grundig. ADVARSEL Dersom informasjonen i en ADVARSEL ikke
sveiledning LCD-fargeskjerm SIKKERHETSSYMBOLER I denne veiledningen brukes sikkerhetssymbolene nedenfor. De angir kritisk informasjon. Les dem grundig. ADVARSEL Dersom informasjonen i en ADVARSEL ikke
Din bruksanvisning CREATIVE DESKTOP WIRELESS 6000 http://no.yourpdfguides.com/dref/1151409
 Du kan lese anbefalingene i bruksanvisningen, de tekniske guide eller installasjonen guide for CREATIVE DESKTOP WIRELESS 6000. Du vil finne svar på alle dine spørsmål på CREATIVE DESKTOP WIRELESS 6000
Du kan lese anbefalingene i bruksanvisningen, de tekniske guide eller installasjonen guide for CREATIVE DESKTOP WIRELESS 6000. Du vil finne svar på alle dine spørsmål på CREATIVE DESKTOP WIRELESS 6000
Dell SupportAssist for PC-er og nettbrett Brukerhåndbok
 Dell SupportAssist for PC-er og nettbrett Brukerhåndbok Merknader, forholdsregler og advarsler MERK: En MERKNAD angir viktig informasjon som hjelper deg med å bruke datamaskinen bedre. FORSIKTIG: En FORHOLDSREGEL
Dell SupportAssist for PC-er og nettbrett Brukerhåndbok Merknader, forholdsregler og advarsler MERK: En MERKNAD angir viktig informasjon som hjelper deg med å bruke datamaskinen bedre. FORSIKTIG: En FORHOLDSREGEL
MP3 Manager Software for Sony Network Walkman
 MP3 Manager Software for Sony Network Walkman Bruksanvisning "WALKMAN" er et registrert varemerke for Sony Corporation som representerer hodetelefonbaserte stereoprodukter. er et varemerke for Sony Corporation.
MP3 Manager Software for Sony Network Walkman Bruksanvisning "WALKMAN" er et registrert varemerke for Sony Corporation som representerer hodetelefonbaserte stereoprodukter. er et varemerke for Sony Corporation.
Disker og stasjoner. Dokumentdelenummer: 396846-091. Denne håndboken beskriver hvordan du bruker harddisken og den optiske stasjonen.
 Disker og stasjoner Dokumentdelenummer: 396846-091 Mars 2006 Denne håndboken beskriver hvordan du bruker harddisken og den optiske stasjonen. Innhold 1 Behandle disker og stasjoner 2 IDE-lampe 3 Harddisk
Disker og stasjoner Dokumentdelenummer: 396846-091 Mars 2006 Denne håndboken beskriver hvordan du bruker harddisken og den optiske stasjonen. Innhold 1 Behandle disker og stasjoner 2 IDE-lampe 3 Harddisk
Din bruksanvisning HP PAVILION DV9331EU http://no.yourpdfguides.com/dref/4158997
 Du kan lese anbefalingene i bruksanvisningen, de tekniske guide eller installasjonen guide for HP PAVILION DV9331EU. Du vil finne svar på alle dine spørsmål på HP PAVILION DV9331EU i bruksanvisningen (informasjon,
Du kan lese anbefalingene i bruksanvisningen, de tekniske guide eller installasjonen guide for HP PAVILION DV9331EU. Du vil finne svar på alle dine spørsmål på HP PAVILION DV9331EU i bruksanvisningen (informasjon,
Styrepute og tastatur
 Styrepute og tastatur Brukerhåndbok Copyright 2007 Hewlett-Packard Development Company, L.P. Windows er et registrert varemerke for Microsoft Corporation i USA. Informasjonen i dette dokumentet kan endres
Styrepute og tastatur Brukerhåndbok Copyright 2007 Hewlett-Packard Development Company, L.P. Windows er et registrert varemerke for Microsoft Corporation i USA. Informasjonen i dette dokumentet kan endres
Installere Custom PostScript- eller PCL-skriverdriver for Windows
 Installere Custom PostScript- eller PCL-skriverdriver for Windows Denne Viktig-filen inneholder anvisninger for installering av Custom PostScript- eller PCL-skriverdriveren på Windows-systemer. Med Custom
Installere Custom PostScript- eller PCL-skriverdriver for Windows Denne Viktig-filen inneholder anvisninger for installering av Custom PostScript- eller PCL-skriverdriveren på Windows-systemer. Med Custom
HP Docking Station (forankringsstasjon) Referansehåndbok
 HP Docking Station (forankringsstasjon) Referansehåndbok Copyright 2008 Hewlett-Packard Development Company, L.P. Microsoft er et registrert varemerke for Microsoft Corporation. Informasjonen i dette dokumentet
HP Docking Station (forankringsstasjon) Referansehåndbok Copyright 2008 Hewlett-Packard Development Company, L.P. Microsoft er et registrert varemerke for Microsoft Corporation. Informasjonen i dette dokumentet
Motorola Phone Tools. Hurtigstart
 Motorola Phone Tools Hurtigstart Innhold Minimumskrav... 2 Før du installerer Motorola Phone Tools... 3 Installere Motorola Phone Tools... 4 Installere og konfigurere den mobile enheten... 5 Elektronisk
Motorola Phone Tools Hurtigstart Innhold Minimumskrav... 2 Før du installerer Motorola Phone Tools... 3 Installere Motorola Phone Tools... 4 Installere og konfigurere den mobile enheten... 5 Elektronisk
InterVideo Home Theater Hurtigstartguide Velkommen til InterVideo Home Theater!
 InterVideo Home Theater Hurtigstartguide Velkommen til InterVideo Home Theater! InterVideo Home Theater er den komplette løsningen for digital underholdning slik at du kan glede deg over TV-titting og
InterVideo Home Theater Hurtigstartguide Velkommen til InterVideo Home Theater! InterVideo Home Theater er den komplette løsningen for digital underholdning slik at du kan glede deg over TV-titting og
Disker og stasjoner. Dokumentdelenummer: 419460-091
 Disker og stasjoner Dokumentdelenummer: 419460-091 Januar 2007 Denne håndboken beskriver hvordan du bruker harddisken og eventuelle eksterne stasjoner (tilleggsutstyr). Innhold 1 Behandle disker og stasjoner
Disker og stasjoner Dokumentdelenummer: 419460-091 Januar 2007 Denne håndboken beskriver hvordan du bruker harddisken og eventuelle eksterne stasjoner (tilleggsutstyr). Innhold 1 Behandle disker og stasjoner
LINDHOLT DATA Bruksanvisning GT I700 Igangsetting og bruk. Per Lindholt 10/04/2012
 LINDHOLT DATA Bruksanvisning GT I700 Igangsetting og bruk Per Lindholt 10/04/2012 Forklaring på detaljer Indikatorlampene: Den venstre lyser rødt når tilkoplet PC Den midtre blinker gult når trådløst LAN
LINDHOLT DATA Bruksanvisning GT I700 Igangsetting og bruk Per Lindholt 10/04/2012 Forklaring på detaljer Indikatorlampene: Den venstre lyser rødt når tilkoplet PC Den midtre blinker gult når trådløst LAN
Instruksjoner for installering og fjerning av Windows PostScript- og PCLskriverdrivere
 Instruksjoner for installering og fjerning av Windows PostScript- og PCLskriverdrivere versjon 8 Denne Viktig-filen inneholder instruksjoner for hvordan du installerer egendefinert PostScript- og PCLskriverdriver
Instruksjoner for installering og fjerning av Windows PostScript- og PCLskriverdrivere versjon 8 Denne Viktig-filen inneholder instruksjoner for hvordan du installerer egendefinert PostScript- og PCLskriverdriver
Sentry. Brukerhåndbok. Bo Jo Tveter AS. Akersbakken 12 A, 0172 Oslo Norge ! 23 32 75 00! 23 32 75 01
 Sentry Brukerhåndbok Bo Jo Tveter AS. Akersbakken 12 A, 0172 Oslo Norge! 23 32 75 00! 23 32 75 01 e-post: post@bojo.no http://www.bojo.no versjon 0503 INNHOLDSFORTEGNELSE INNHOLDSFORTEGNELSE 2 1 Generelt
Sentry Brukerhåndbok Bo Jo Tveter AS. Akersbakken 12 A, 0172 Oslo Norge! 23 32 75 00! 23 32 75 01 e-post: post@bojo.no http://www.bojo.no versjon 0503 INNHOLDSFORTEGNELSE INNHOLDSFORTEGNELSE 2 1 Generelt
BRUKERHÅNDBOK TWINKLE BRIGHT
 BRUKERHÅNDBOK TWINKLE BRIGHT Bo Jo Tveter AS. Akersbakken 12 A, 0172 Oslo Norge! 23 32 75 00! 23 32 75 01 e-post: post@bojo.no http://www.bojo.no versjon 1101 2 INNHOLDSFORTEGNELSE! VIKTIG INFORMASJON
BRUKERHÅNDBOK TWINKLE BRIGHT Bo Jo Tveter AS. Akersbakken 12 A, 0172 Oslo Norge! 23 32 75 00! 23 32 75 01 e-post: post@bojo.no http://www.bojo.no versjon 1101 2 INNHOLDSFORTEGNELSE! VIKTIG INFORMASJON
Calisto P240-M. USB-håndsettet. Brukerhåndbok
 TM Calisto P240-M USB-håndsettet Brukerhåndbok Velkommen Du har kjøpt et nytt Plantronics-produkt. Denne veiledningen inneholder instruksjoner om hvordan du konfigurerer og bruker USBhåndsettet Plantronics
TM Calisto P240-M USB-håndsettet Brukerhåndbok Velkommen Du har kjøpt et nytt Plantronics-produkt. Denne veiledningen inneholder instruksjoner om hvordan du konfigurerer og bruker USBhåndsettet Plantronics
BACKUP HD SERIES BRUKERMANUAL
 BACKUP HD SERIES BRUKERMANUAL TUSEN TAKK for at du har kjøpt ClickFree Backup-enheten. Disse instruksjonene har blitt satt sammen for å hjelpe deg med å bruke produktet, men generelt håper vi at det er
BACKUP HD SERIES BRUKERMANUAL TUSEN TAKK for at du har kjøpt ClickFree Backup-enheten. Disse instruksjonene har blitt satt sammen for å hjelpe deg med å bruke produktet, men generelt håper vi at det er
Norton Internet Security Online Brukerhåndbok
 Brukerhåndbok Norton Internet Security Online Brukerhåndbok Programvaren som omtales i denne boken er underlagt en lisensavtale, og kan bare brukes i samsvar med vilkårene i avtalen. Dokumentasjon versjon
Brukerhåndbok Norton Internet Security Online Brukerhåndbok Programvaren som omtales i denne boken er underlagt en lisensavtale, og kan bare brukes i samsvar med vilkårene i avtalen. Dokumentasjon versjon
SW-serien LCD-skjerm Brukerhåndbok
 SW-serien LCD-skjerm Brukerhåndbok Copyright Copyright 2014 BenQ Corporation. Med enerett. Ingen deler av denne publikasjonen kan reproduseres, transkriberes, lagres i et gjenhentingssystem eller oversettes
SW-serien LCD-skjerm Brukerhåndbok Copyright Copyright 2014 BenQ Corporation. Med enerett. Ingen deler av denne publikasjonen kan reproduseres, transkriberes, lagres i et gjenhentingssystem eller oversettes
MERK: DU MÅ IKKE PRØVE Å INSTALLERE PROGRAM- VAREN FØR DU HAR LEST DETTE DOKUMENTET.
 INSITE INSTALLASJONSBLAD Side 2: Installere INSITE Side 8: Fjerne INSITE MERK: DU MÅ IKKE PRØVE Å INSTALLERE PROGRAM- VAREN FØR DU HAR LEST DETTE DOKUMENTET. FEIL INSTALLASJON ELLER BRUK KAN FØRE TIL FEILAKTIGE
INSITE INSTALLASJONSBLAD Side 2: Installere INSITE Side 8: Fjerne INSITE MERK: DU MÅ IKKE PRØVE Å INSTALLERE PROGRAM- VAREN FØR DU HAR LEST DETTE DOKUMENTET. FEIL INSTALLASJON ELLER BRUK KAN FØRE TIL FEILAKTIGE
HURTIGVEILEDNING FOR MODEM OPTIONS FOR NOKIA 7650
 HURTIGVEILEDNING FOR MODEM OPTIONS FOR NOKIA 7650 Copyright 2002 Nokia. Alle rettigheter forbeholdt 9354494 Issue 2 Innhold 1. INNLEDNING...1 2. INSTALLERE MODEM OPTIONS FOR NOKIA 7650...1 3. VELGE TELEFONEN
HURTIGVEILEDNING FOR MODEM OPTIONS FOR NOKIA 7650 Copyright 2002 Nokia. Alle rettigheter forbeholdt 9354494 Issue 2 Innhold 1. INNLEDNING...1 2. INSTALLERE MODEM OPTIONS FOR NOKIA 7650...1 3. VELGE TELEFONEN
Force Feedback Race Master
 Force Feedback Race Master Brukermanual Versjon 1.0 Opphavsrettinformasjon Det er ikke tillatt å mangfoldiggjøre eller overføre noen del av denne håndboken, i noen form eller på noen måte, elektronisk
Force Feedback Race Master Brukermanual Versjon 1.0 Opphavsrettinformasjon Det er ikke tillatt å mangfoldiggjøre eller overføre noen del av denne håndboken, i noen form eller på noen måte, elektronisk
Justere skjermoppløsningen
 Justere skjermoppløsningen Aspekter ved LCD-teknologien innebærer at bildeoppløsningen alltid er fast. Den beste visningsytelsen oppnår du ved å sette maksimal oppløsning til det samme som for skjermens
Justere skjermoppløsningen Aspekter ved LCD-teknologien innebærer at bildeoppløsningen alltid er fast. Den beste visningsytelsen oppnår du ved å sette maksimal oppløsning til det samme som for skjermens
Oppdatere, sikkerhetskopiere og gjenopprette programvare
 Oppdatere, sikkerhetskopiere og gjenopprette programvare Brukerhåndbok Copyright 2006 Hewlett-Packard Development Company, L.P. Microsoft og Windows er registrerte varemerker for Microsoft Corporation
Oppdatere, sikkerhetskopiere og gjenopprette programvare Brukerhåndbok Copyright 2006 Hewlett-Packard Development Company, L.P. Microsoft og Windows er registrerte varemerker for Microsoft Corporation
Brukerhåndbok. Programområde
 Brukerhåndbok Programområde INNHOLD Slik leser du denne håndboken... 2 Symboler som brukes i håndbøkene...2 Ansvarsfraskrivelse... 3 Merknader... 3 Dette kan du gjøre på programområdet... 4 Før du åpner
Brukerhåndbok Programområde INNHOLD Slik leser du denne håndboken... 2 Symboler som brukes i håndbøkene...2 Ansvarsfraskrivelse... 3 Merknader... 3 Dette kan du gjøre på programområdet... 4 Før du åpner
Installere tilpasset PostScript- eller PCL-skriverdriver for Windows
 Installere tilpasset PostScript- eller PCL-skriverdriver for Windows Denne Viktig-filen inneholder anvisninger for installering av den tilpassede PostScript- eller PCLskriverdriveren på Windows-systemer.
Installere tilpasset PostScript- eller PCL-skriverdriver for Windows Denne Viktig-filen inneholder anvisninger for installering av den tilpassede PostScript- eller PCLskriverdriveren på Windows-systemer.
mobile PhoneTools Brukerhåndbok
 mobile PhoneTools Brukerhåndbok Innhold Krav...2 Før du installerer...3 Installere mobile PhoneTools...4 Installere og konfigurere mobiltelefonen...5 Elektronisk registrering...7 Avinstallere mobile PhoneTools...7
mobile PhoneTools Brukerhåndbok Innhold Krav...2 Før du installerer...3 Installere mobile PhoneTools...4 Installere og konfigurere mobiltelefonen...5 Elektronisk registrering...7 Avinstallere mobile PhoneTools...7
Forstå alternativene for service og kundestøtte
 Forstå alternativene for service og kundestøtte QuickRestore Compaq gir deg muligheten til å gjenopprette systemet når som helst ved hjelp av QuickRestore. QuickRestore har fem forskjellige gjenopprettingsalternativer,
Forstå alternativene for service og kundestøtte QuickRestore Compaq gir deg muligheten til å gjenopprette systemet når som helst ved hjelp av QuickRestore. QuickRestore har fem forskjellige gjenopprettingsalternativer,
HURTIGVEILEDNING FOR. Installasjon av Nokia Connectivity Cable Drivers
 HURTIGVEILEDNING FOR Installasjon av Nokia Connectivity Cable Drivers Innhold 1. Innledning...1 2. Dette trenger du...1 3. Installere Nokia Connectivity Cable Drivers...2 3.1 Før installasjonen...2 3.2
HURTIGVEILEDNING FOR Installasjon av Nokia Connectivity Cable Drivers Innhold 1. Innledning...1 2. Dette trenger du...1 3. Installere Nokia Connectivity Cable Drivers...2 3.1 Før installasjonen...2 3.2
SW-serien LCD-skjerm Brukerhåndbok
 SW-serien LCD-skjerm Brukerhåndbok Copyright Copyright 2015 BenQ Corporation. Med enerett. Ingen deler av denne publikasjonen kan reproduseres, transkriberes, lagres i et gjenhentingssystem eller oversettes
SW-serien LCD-skjerm Brukerhåndbok Copyright Copyright 2015 BenQ Corporation. Med enerett. Ingen deler av denne publikasjonen kan reproduseres, transkriberes, lagres i et gjenhentingssystem eller oversettes
Start her. Justere blekkpatronene uten en datamaskin
 Start her Justere blekkpatronene uten en datamaskin Følg fremgangsmåten i installeringsoversikten for å fullføre maskinvareinstalleringen. Fortsett med trinnene nedenfor for å optimalisere utskriftskvaliteten.
Start her Justere blekkpatronene uten en datamaskin Følg fremgangsmåten i installeringsoversikten for å fullføre maskinvareinstalleringen. Fortsett med trinnene nedenfor for å optimalisere utskriftskvaliteten.
Tilkobling for videoinngangssignalet (høyre). Tilkobling for S-VIDEO-inngangssignalet.
 Produktinformasjon Tilkoblinger Tilkobling VGA INN PC AUDIO INN VGA UT STEREO UT TV UT ANTENNE DC-INN AUDIO-L INN AUDIO-R INN VIDEO INN Kontrollpanel S-VIDEO INN CH+/UP CH-/DOWN VOL- VOL+/ENTER MENU/ESC
Produktinformasjon Tilkoblinger Tilkobling VGA INN PC AUDIO INN VGA UT STEREO UT TV UT ANTENNE DC-INN AUDIO-L INN AUDIO-R INN VIDEO INN Kontrollpanel S-VIDEO INN CH+/UP CH-/DOWN VOL- VOL+/ENTER MENU/ESC
LCD-skjerm Brukerhåndbok. V2210 / V2210 Eco V2410 / V2410 Eco
 LCD-skjerm Brukerhåndbok V2210 / V2210 Eco V2410 / V2410 Eco Velkommen Copyright Copyright 2010 BenQ Corporation. Med enerett. Ingen deler av denne publikasjonen kan reproduseres, transkriberes, lagres
LCD-skjerm Brukerhåndbok V2210 / V2210 Eco V2410 / V2410 Eco Velkommen Copyright Copyright 2010 BenQ Corporation. Med enerett. Ingen deler av denne publikasjonen kan reproduseres, transkriberes, lagres
Fjernkontroll for HP Media (kun på enkelte modeller) Brukerhåndbok
 Fjernkontroll for HP Media (kun på enkelte modeller) Brukerhåndbok Copyright 2008 Hewlett-Packard Development Company, L.P. Windows og Windows Vista er varemerker eller registrerte varemerker for Microsoft
Fjernkontroll for HP Media (kun på enkelte modeller) Brukerhåndbok Copyright 2008 Hewlett-Packard Development Company, L.P. Windows og Windows Vista er varemerker eller registrerte varemerker for Microsoft
LCD-skjerm Brukerhåndbok GL940M/GL940AM GL941M/GL941AM GL2040M/GL2040AM GL2240M/GL2240AM
 LCD-skjerm Brukerhåndbok GL940M/GL940AM GL941M/GL941AM GL2040M/GL2040AM GL2240M/GL2240AM Velkommen Copyright Copyright 2010 BenQ Corporation. Med enerett. Ingen deler av denne publikasjonen kan reproduseres,
LCD-skjerm Brukerhåndbok GL940M/GL940AM GL941M/GL941AM GL2040M/GL2040AM GL2240M/GL2240AM Velkommen Copyright Copyright 2010 BenQ Corporation. Med enerett. Ingen deler av denne publikasjonen kan reproduseres,
Din bruksanvisning HP PAVILION T500 http://no.yourpdfguides.com/dref/849536
 Du kan lese anbefalingene i bruksanvisningen, de tekniske guide eller installasjonen guide for HP PAVILION T500. Du vil finne svar på alle dine spørsmål på HP PAVILION T500 i bruksanvisningen (informasjon,
Du kan lese anbefalingene i bruksanvisningen, de tekniske guide eller installasjonen guide for HP PAVILION T500. Du vil finne svar på alle dine spørsmål på HP PAVILION T500 i bruksanvisningen (informasjon,
Oppdatere, sikkerhetskopiere og gjenopprette programvare
 Oppdatere, sikkerhetskopiere og gjenopprette programvare Brukerhåndbok Copyright 2007 Hewlett-Packard Development Company, L.P. Windows er et registrert varemerke for Microsoft Corporation i USA. Informasjonen
Oppdatere, sikkerhetskopiere og gjenopprette programvare Brukerhåndbok Copyright 2007 Hewlett-Packard Development Company, L.P. Windows er et registrert varemerke for Microsoft Corporation i USA. Informasjonen
i3projector INTERAKTIVE FUNKSJONER HÅNDBOK
 i3projector INTERAKTIVE FUNKSJONER HÅNDBOK Pakkeliste for optisk berøringskontrollsprojektor...i Tilbehør...ii Installere i Windows OS... 1 Installere i Mac OS...20 Installere i Linux OS...28 Feilsøking...30
i3projector INTERAKTIVE FUNKSJONER HÅNDBOK Pakkeliste for optisk berøringskontrollsprojektor...i Tilbehør...ii Installere i Windows OS... 1 Installere i Mac OS...20 Installere i Linux OS...28 Feilsøking...30
Programvareoppdateringer Brukerhåndbok
 Programvareoppdateringer Brukerhåndbok Copyright 2008, 2009 Hewlett-Packard Development Company, L.P. Windows er et registrert varemerke for Microsoft Corporation i USA. Informasjonen i dette dokumentet
Programvareoppdateringer Brukerhåndbok Copyright 2008, 2009 Hewlett-Packard Development Company, L.P. Windows er et registrert varemerke for Microsoft Corporation i USA. Informasjonen i dette dokumentet
Denne brukerguiden beskriver hvordan man går frem for å spille simuleringen Hjørne pushback på web.
 Brukerguide Hjørne pushback Denne brukerguiden beskriver hvordan man går frem for å spille simuleringen Hjørne pushback på web. Innhold Spille simuleringen på web... 1 Før du starter... 1 Innlogging...
Brukerguide Hjørne pushback Denne brukerguiden beskriver hvordan man går frem for å spille simuleringen Hjørne pushback på web. Innhold Spille simuleringen på web... 1 Før du starter... 1 Innlogging...
PHOTO STORY 3 BRUKERVEILEDNING TILRETTELAGT AV JAN HALLSTENSEN LGA SKOLENES IT-SENTER
 PHOTO STORY 3 BRUKERVEILEDNING TILRETTELAGT AV JAN HALLSTENSEN LGA SKOLENES IT-SENTER TROMSØ TROMSØ KOMMUNE - 2006 LGA SKOLENES IT-SENTER 2 1. Starte programmet Start Photo Story 3 1. Klikk og velg 2.
PHOTO STORY 3 BRUKERVEILEDNING TILRETTELAGT AV JAN HALLSTENSEN LGA SKOLENES IT-SENTER TROMSØ TROMSØ KOMMUNE - 2006 LGA SKOLENES IT-SENTER 2 1. Starte programmet Start Photo Story 3 1. Klikk og velg 2.
Introduksjon...5. Systemkrav...7. For Windows...9
 Innholdfortegnelse Introduksjon...................................5 Systemkrav...................................7 For Windows...................................9 Installere programvare for bildeutskrift
Innholdfortegnelse Introduksjon...................................5 Systemkrav...................................7 For Windows...................................9 Installere programvare for bildeutskrift
Sweex Powerline 200 Adapter
 Sweex Powerline 200 Adapter Innledning Ikke utsett Sweex Powerline Ethernet Adapter 200 Mbps for ekstreme temperaturer. Ikke plasser produkter i direkte sollys eller nær varmeelementer. Ikke bruk Sweex
Sweex Powerline 200 Adapter Innledning Ikke utsett Sweex Powerline Ethernet Adapter 200 Mbps for ekstreme temperaturer. Ikke plasser produkter i direkte sollys eller nær varmeelementer. Ikke bruk Sweex
Direct Access Keyboard
 Direct Access Keyboard Brukerveiledning Versjon 1.0 Opphavsrett Denne håndboken skal ikke mangfoldiggjøres i noen form eller på noen måte, det være seg elektronisk eller mekanisk, inklusive fotokopiering,
Direct Access Keyboard Brukerveiledning Versjon 1.0 Opphavsrett Denne håndboken skal ikke mangfoldiggjøres i noen form eller på noen måte, det være seg elektronisk eller mekanisk, inklusive fotokopiering,
Installasjonsveiledning DDS-CAD 7.3
 Installasjonsveiledning DDS-CAD 7.3 - Installasjonsveiledning versjon 7.3 Vær oppmerksom på: USB-dongler ikke skal plugges i maskinen før programmet er installert. Før installasjonen: Dette hefte beskriver
Installasjonsveiledning DDS-CAD 7.3 - Installasjonsveiledning versjon 7.3 Vær oppmerksom på: USB-dongler ikke skal plugges i maskinen før programmet er installert. Før installasjonen: Dette hefte beskriver
Norsk DS1083-039A. side 1
 Norsk 1. Generelt... 2 2. Konfigurerings meny... 3 2.1. Hvordan skape en ny konfigurasjon (BT APPARAT IKKE KOBLET TIL RINGEMODULEN)... 3 2.2. HVORDAN LAGRE KONFIGURASJONEN... 5 2.3. Hvordan lese ringemodulens
Norsk 1. Generelt... 2 2. Konfigurerings meny... 3 2.1. Hvordan skape en ny konfigurasjon (BT APPARAT IKKE KOBLET TIL RINGEMODULEN)... 3 2.2. HVORDAN LAGRE KONFIGURASJONEN... 5 2.3. Hvordan lese ringemodulens
Norsk versjon. Innledning. Installasjon av hardware. LC202 Sweex Powerline Eternett adapter 200 Mbps
 LC202 Sweex Powerline Eternett adapter 200 Mbps Innledning Ikke utsett Sweex Powerline Ethernet Adapter 200 Mbps for ekstreme temperaturer. Ikke plasser produkter i direkte sollys eller nær varmeelementer.
LC202 Sweex Powerline Eternett adapter 200 Mbps Innledning Ikke utsett Sweex Powerline Ethernet Adapter 200 Mbps for ekstreme temperaturer. Ikke plasser produkter i direkte sollys eller nær varmeelementer.
LCD-skjerm Brukerhåndbok V920/V920P V2220/V2220P V2420/V2420P. Velkommen
 LCD-skjerm Brukerhåndbok V920/V920P V2220/V2220P V2420/V2420P Velkommen Copyright Copyright 2010 BenQ Corporation. Med enerett. Ingen deler av denne publikasjonen kan reproduseres, transkriberes, lagres
LCD-skjerm Brukerhåndbok V920/V920P V2220/V2220P V2420/V2420P Velkommen Copyright Copyright 2010 BenQ Corporation. Med enerett. Ingen deler av denne publikasjonen kan reproduseres, transkriberes, lagres
Installasjonsveiledning
 P R O G R A M VA R E F O R A D M I N I S T R A S J O N AV DIABETESBEHANDLING Installasjonsveiledning 2010, Medtronic MiniMed, Inc. Med enerett. Paradigm, Paradigm Link og CareLink er registrerte varemerker
P R O G R A M VA R E F O R A D M I N I S T R A S J O N AV DIABETESBEHANDLING Installasjonsveiledning 2010, Medtronic MiniMed, Inc. Med enerett. Paradigm, Paradigm Link og CareLink er registrerte varemerker
Brukermanual QL-700. Etikettskriver
 Brukermanual Etikettskriver QL-700 Sørg for å lese nøye gjennom denne håndboken før du tar i bruk maskinen. Vi anbefaler at du oppbevarer denne håndboken i nærheten for framtidig referanse. www.brother.com
Brukermanual Etikettskriver QL-700 Sørg for å lese nøye gjennom denne håndboken før du tar i bruk maskinen. Vi anbefaler at du oppbevarer denne håndboken i nærheten for framtidig referanse. www.brother.com
Nordic Eye Solo PC og MAC
 Nordic Eye Solo PC og MAC VGA & USB Bruksanvisning Versjon 5.3 1 Innholdsregister Produktets innhold... s. 3 Systemkrav... s. 3 Monteringsanvisning... s. 4 Tilkobling til monitor... s. 4 Tilkobling og
Nordic Eye Solo PC og MAC VGA & USB Bruksanvisning Versjon 5.3 1 Innholdsregister Produktets innhold... s. 3 Systemkrav... s. 3 Monteringsanvisning... s. 4 Tilkobling til monitor... s. 4 Tilkobling og
Installasjonsveiledning Visma Avendo Lønn, versjon 7.60 Oktober 2011
 Installasjonsveiledning Visma Avendo Lønn, versjon 7.60 Oktober 2011 Innhold 1. Innledning... 1 2. Nedlasting... 2 3. Installasjon / oppgradering... 5 3.1 Installasjon av nødvendige tilleggskomponenter...
Installasjonsveiledning Visma Avendo Lønn, versjon 7.60 Oktober 2011 Innhold 1. Innledning... 1 2. Nedlasting... 2 3. Installasjon / oppgradering... 5 3.1 Installasjon av nødvendige tilleggskomponenter...
Første gangs bruk kort beskrivelse Avsnitt 1. Tilkobling (4.1) 2. Avinstallere gamle drivere og produkter (4.2) 3. Installere under Windows (4.
 Første gangs bruk kort beskrivelse Avsnitt 1. Tilkobling (4.1) 2. Avinstallere gamle drivere og produkter (4.2) 3. Installere under Windows (4.3)! 4. Kontroll etter installering (5) 1 Introduksjon Denne
Første gangs bruk kort beskrivelse Avsnitt 1. Tilkobling (4.1) 2. Avinstallere gamle drivere og produkter (4.2) 3. Installere under Windows (4.3)! 4. Kontroll etter installering (5) 1 Introduksjon Denne
Nokia C110/C111-kort for trådløst LAN Installeringsveiledning
 Nokia C110/C111-kort for trådløst LAN Installeringsveiledning ERKLÆRING OM SAMSVAR Vi, NOKIA MOBILE PHONES Ltd erklærer under vårt eneansvar at produktene DTN-10 og DTN-11 er i samsvar med bestemmelsene
Nokia C110/C111-kort for trådløst LAN Installeringsveiledning ERKLÆRING OM SAMSVAR Vi, NOKIA MOBILE PHONES Ltd erklærer under vårt eneansvar at produktene DTN-10 og DTN-11 er i samsvar med bestemmelsene
Ved bruk av 5.1 høyttaleroppsett: - Veksler midtre høyttaler og subwoofer
 Produktinformasjon Tilkobling Beskrivelse A 1 Jumperbryter for: - Midtre/Subwoofer - Linje inn: V/H Ved bruk av 5.1 høyttaleroppsett: - Veksler midtre høyttaler og subwoofer Ved bruk av 2 4 høyttaleroppsett:
Produktinformasjon Tilkobling Beskrivelse A 1 Jumperbryter for: - Midtre/Subwoofer - Linje inn: V/H Ved bruk av 5.1 høyttaleroppsett: - Veksler midtre høyttaler og subwoofer Ved bruk av 2 4 høyttaleroppsett:
Brukerhåndbok AE6000. Trådløs mini-usb-adapter AC580 to bånd
 Brukerhåndbok AE6000 Trådløs mini-usb-adapter AC580 to bånd a Innhold Produktoversikt Funksjoner 1 Installering Installering 2 Konfigurere det trådløse nettverket Wi-Fi Protected Setup 3 Konfigureringsverktøy
Brukerhåndbok AE6000 Trådløs mini-usb-adapter AC580 to bånd a Innhold Produktoversikt Funksjoner 1 Installering Installering 2 Konfigurere det trådløse nettverket Wi-Fi Protected Setup 3 Konfigureringsverktøy
ThinkCentre. Bytte ut maskinvare Type 9212 og 9213
 ThinkCentre Bytte ut maskinvare Type 9212 og 9213 ThinkCentre Bytte ut maskinvare Type 9212 og 9213 Resirkulering av maskinvare Elektronisk utstyr er underlagt spesielle regler for avfallshåndtering og
ThinkCentre Bytte ut maskinvare Type 9212 og 9213 ThinkCentre Bytte ut maskinvare Type 9212 og 9213 Resirkulering av maskinvare Elektronisk utstyr er underlagt spesielle regler for avfallshåndtering og
LCD-skjerm Brukerhåndbok BL902M
 LCD-skjerm Brukerhåndbok BL902M Velkommen Copyright Copyright 2010 BenQ Corporation. Med enerett. Ingen deler av denne publikasjonen kan reproduseres, transkriberes, lagres i et gjenhentingssystem eller
LCD-skjerm Brukerhåndbok BL902M Velkommen Copyright Copyright 2010 BenQ Corporation. Med enerett. Ingen deler av denne publikasjonen kan reproduseres, transkriberes, lagres i et gjenhentingssystem eller
Programvareoppdateringer
 Programvareoppdateringer Brukerhåndbok Copyright 2007 Hewlett-Packard Development Company, L.P. Windows er et registrert varemerke for Microsoft Corporation i USA. Informasjonen i dette dokumentet kan
Programvareoppdateringer Brukerhåndbok Copyright 2007 Hewlett-Packard Development Company, L.P. Windows er et registrert varemerke for Microsoft Corporation i USA. Informasjonen i dette dokumentet kan
Disker og stasjoner. Dokumentdelenummer: 393498-091. Denne håndboken beskriver hvordan du bruker harddisken og den optiske stasjonen.
 Disker og stasjoner Dokumentdelenummer: 393498-091 Oktober 2005 Denne håndboken beskriver hvordan du bruker harddisken og den optiske stasjonen. Innhold 1 Behandle disker og stasjoner 2 IDE-lampe 3 Harddisk
Disker og stasjoner Dokumentdelenummer: 393498-091 Oktober 2005 Denne håndboken beskriver hvordan du bruker harddisken og den optiske stasjonen. Innhold 1 Behandle disker og stasjoner 2 IDE-lampe 3 Harddisk
Din bruksanvisning HP SCANJET G4010 PHOTO SCANNER http://no.yourpdfguides.com/dref/921437
 Du kan lese anbefalingene i bruksanvisningen, de tekniske guide eller installasjonen guide for HP SCANJET G4010 PHOTO SCANNER. Du vil finne svar på alle dine spørsmål på i bruksanvisningen (informasjon,
Du kan lese anbefalingene i bruksanvisningen, de tekniske guide eller installasjonen guide for HP SCANJET G4010 PHOTO SCANNER. Du vil finne svar på alle dine spørsmål på i bruksanvisningen (informasjon,
Takk for at du har valgt mobilt bredbånd fra Get. Med denne tjenesten har du alltid nettet med deg, og det med Norges beste dekning.
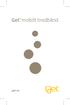 Velkommen! Takk for at du har valgt mobilt bredbånd fra Get. Med denne tjenesten har du alltid nettet med deg, og det med Norges beste dekning. Denne brukerveiledningen beskriver hvordan du enkelt kan
Velkommen! Takk for at du har valgt mobilt bredbånd fra Get. Med denne tjenesten har du alltid nettet med deg, og det med Norges beste dekning. Denne brukerveiledningen beskriver hvordan du enkelt kan
Boot Camp Installering og klargjøring
 Boot Camp Installering og klargjøring Innhold 3 Innledning 4 Dette trenger du 5 Installeringsoversikt 5 Trinn 1: Søk etter oppdateringer 5 Trinn 2: Klargjør Mac-maskinen for Windows 5 Trinn 3: Installer
Boot Camp Installering og klargjøring Innhold 3 Innledning 4 Dette trenger du 5 Installeringsoversikt 5 Trinn 1: Søk etter oppdateringer 5 Trinn 2: Klargjør Mac-maskinen for Windows 5 Trinn 3: Installer
Dele anonyme data med Lenovo. Innhold. Harmony
 Dele anonyme data med Lenovo Innhold Dele anonyme data med Lenovo... 1 Harmony... 1 Lenovo Companion 3.0... 2 Lenovo Customer Engagement Service... 3 Lenovo Experience Improvement (bare på Windows 8-enheter)...
Dele anonyme data med Lenovo Innhold Dele anonyme data med Lenovo... 1 Harmony... 1 Lenovo Companion 3.0... 2 Lenovo Customer Engagement Service... 3 Lenovo Experience Improvement (bare på Windows 8-enheter)...
Web Connect-guide. Versjon 0 NOR
 Web Connect-guide Versjon 0 NOR Gjeldende modeller Denne brukermanualen gjelder for følgende modeller: ADS-2500We og ADS-2600We. Merknadsdefinisjoner Vi bruker følgende merknadsstil gjennom hele denne
Web Connect-guide Versjon 0 NOR Gjeldende modeller Denne brukermanualen gjelder for følgende modeller: ADS-2500We og ADS-2600We. Merknadsdefinisjoner Vi bruker følgende merknadsstil gjennom hele denne
