Brukermanual Versjon 1.0
|
|
|
- Esben Lars Bakke
- 5 år siden
- Visninger:
Transkript
1 Brukermanual Versjon 1.0
2 Innholdsfortegnelse Komme i gang... 7 Det som finnes i esken... 7 Innholdet i denne manualen... 7 Oppsett av Fitbit Ionic... 8 Oppsett med telefon eller nettbrett... 8 Oppsett med PC med Windows Koble til Wi-Fi... 9 Synkronisere data til din Fitbit-konto... 9 Bruk av Ionic Plassering for heldagsbruk Håndledd Grunnleggende informasjon Justere innstillinger Tilgang til snarveier Våkne når du vrir på håndleddet Skru på eller av varsler Skru på enheteslåsen Bytting av armbånd Fjerne et armbånd Feste på et armbånd Finn frem på Ionic Grunnleggende navigasjon Snarveier til Fitbit Pay, musikkstyring og varsler Snarveier til dine favorittapper
3 Skru av skjermen Batteriets levetid og lading Se ditt batterinivå Lading av Ionic Ta vare på din klokke Bruk av Ionic uten din telefon Klokkens skjermbilder Tidtaking Sett en lydløs alarm Avvise eller slumre en lydløs alarm Ta tiden med stoppeklokken Kontroller hvor mye tid som har gått med nedtellingstimeren Automatisk registrering Se din daglige statistikk Overvåk et daglig aktivitetsmål Sette et mål Se din fremgang mot målet Overvåk din aktivitet hver time Overvåk din trening automatisk Overvåk din søvn Sett et søvnmål Sett en påminner om leggetid Lær om dine sovevaner Se din pulsfrekvens Juster innstillinger for pulsfrekvens Varsler Kalenderkrav
4 Oppsett for varsler Se nye varsler Styr varsler Skru av alle varsler Besvare eller avvise anrop Trening og helse Overvåke og analysere din aktivitet Registrer trening Sjekk din statistikk under trening Spesialtilpasning av treningsinnstillinger Sjekk ditt treningssammendrag Sjekk din pulsfrekvens Standard pulsfrekvenssoner Spesialtilpassede pulsfrekvenssoner Trening med Fitbits trenerapp Del din aktivitet Registrer dine kondisjonstreningresultater Praktiser guidede pusteøvelser Musikk og podcaster Pandora på Ionic (kun USA) Personlig musikk og podcaster Last ned musikk og podcaster med din PC med Windows Last ned musikk og podcaster med din Mac Styring av musikk Styr musikk på Ionic eller endre audioenhet Styr musikk og audio som avspilles på din telefon Koble til audioenheter med Bluetooth
5 Fitbit Pay Legge til betalingskort Gjøre kjøp Styre apper Fitbit App Gallery Legge til apper Omorganisere apper Fjerne apper Oppdatere apper Fastvareoppdatering Feilsøking...61 Manglende pulsfrekvenssignal Manglende GPS-signal Kan ikke koble til Wi-Fi Uventet oppførsel Gjenopprett fabrikkinnstillinger Generell informasjon og spesifikasjoner Sensorer Materialer Trådløs teknologi Haptisk tilbakemelding Batteri Minne Display Armbåndsstørrelse Miljøforhold Lær mer
6 Retningslinjer for retur og garanti Merknader angående regelverk og sikkerhet USA: Erklæring fra Federal Communications Commission (FCC) Canada: Erklæring fra Industry Canada (IC) European Union (EU) Sikkerhetserklæring Frekvensinformasjon Australia og New Zealand Kina Japan Oman Filppinene Serbia Singapor Sør-Afrika Sør-Korea Taiwan Forente Arabiske Emirater Vietnam
7 Komme i gang Velkommen til Fitbit Ionic, klokken som er spesielt utviklet for ditt liv. Få hjelp til å nå dine mål med dynamiske treningsøvelser, innbygget GPS og kontinuerlig pulsovervåkning. Ta et øyeblikk til å studere vår komplette sikkerhetsinformasjon på Det du finner i esken Esken til din Ionic inneholder: Klokke med stort armbånd Ladeledning Ekstra armbånd i liten størrelse Det avtagbare armbåndet til Ionic leveres i en rekke farger og materialer, som selges separat. Innholdet i denne manualen Vi vil forklare deg hvordan du oppretter en Fitbit -konto og hvordan du forsikrer deg om at din klokke kan overføre informasjonen den samler inn til ditt dashbord. Dashbord er stedet hvor du setter dine mål, analyserer oppsamlet informasjon, identifiserer tendenser, loggfører mat og vann, holder kontakten med dine venner og mye mer. Så snart du er ferdig med oppsett av din Ionic, er du klar til å begynne å bevege deg. Deretter, vil vi forklare deg hvordan du finner og bruker de funksjonene som interesserer deg og hvordan du justerer dine innstillinger. For mer informasjon, tips og feilsøking, vennligst studer vårt omfattende hjelpemateriale på help.fitbit.com. 7
8 Oppsett av Fitbit Ionic For den beste brukeropplevelsen, bruk Fitbit-appen for ios, Android eller Windows 10. Hvis du ikke har en smarttelefon eller et nettbrett, kan du også bruke en PC med Windows 10 og Bluetooth-tilkobling. Din Fitbit-konto spør etter informasjon slik som høyde, vekt og kjønn for å kunne kalkulere din skrittlengde og anslå distanse, basal metabolsk hastighet og kaloriforbrenning. Ditt navn og gjennomsnittlige daglige antall skritt er synlig for andre brukere av Fitbit users. Du har muligheten til å dele din alder, høyde, vekt eller plassering med Fitbit-venner, men informasjonen du legger inner er privat hvis du ikke velger noe annet. Oppsett med telefon eller nettbrett Den gratis Fitbit-appen er kompatibel med over 200 forskjellige enheter som bruker ios, Android og Windows 10 operativsystem. For å komme i gang: 1. Finn Fitbit-appen på et av stedene under, avhengig av din type enhet. Hvis du er usikker på hvor vidt Fitbit-appen er kompatibel med din telefon eller ditt nettbrett, se Apple App Store for ios-enheter slik som iphone eller ipad. Google Play Store for Android-enheter slik som Samsung Galaxy S6 og Motorola Droid Turbo 2. Microsoft Windows Store for Windows 10-enheter slik som telefon fra Lumia eller nettbrett fra Surface. 2. Installer appen. Hvis du ikke har en konto i den aktuelle nettbutikken må du opprette en konto før du kan laste ned appen. 3. Når appen er installert, åpne den og velg Bli en Fitbit-bruker (Join Fitbit) for å bli guidet gjennom en rekke spørsmål som hjelper deg opprette din Fitbit-konto, eller logg på en allerede eksisterende konto. 4. Fortsett å følge instruksjone på skjermen for å koble til eller "matche" Ionic til din telefon eller ditt nettbrett. Ved å matche, forsikrer du deg om at klokken og telefonene eller nettbrettet kan kommunisere med hverandre (synkronisere informasjon frem og tilbake). Når du er ferdig med å matche, kan du lese gjennom guiden for å lære mer om din nye klokke og deretter utforske Fitbits dashbord. Oppsett med PC med Windows 10 Hvis du ikke har en smarttelefon, kan du gjøre oppsett og synkronisere Ionic ved å bruke en PC med Windows 10 og Bluetooth-tilkobling og Fitbit-appen. Få Fitbit-appen for din datamaskin: 1. Klikk på Start-knappen på din PC og åpne Windows Store (Butikk). 8
9 2. Søk etter Fitbit app. Når du finner den, klikk på Gratis for å laste ned appen til din datamaskin. 3. Dersom du aldri har lastet ned en app til din PC, vil du bli bedt om å opprette en konto med Windows Store. 4. Klikk på Microsoft-konto for å logge inn med din eksisterende konto. Hvis du ikke allerede har en konto hos Microsoft, følg instruksjonene på skjermen for å opprette en ny konto. 5. Når appen har blitt installert, åpne den og velg Bli en Fitbit-bruker for å bli guidet gjennom en rekke spørsmål som hjelper deg å opprette din Fitbit-konto eller logg deg på din eksisterende konto. 6. Fortsett å følge instruksjonene på skjermen for å koble til eller "matche" Ionic til din telefon eller ditt nettbrett. Ved å matche forsikrer du deg om at klokken og telefonen eller nettbrettet kan kommunisere med hverandre (synkronisere data frem og tilbake). Når du er ferdig med å matche, les gjennom guiden for å lære mer om din nye klokke og utforsk deretter Fitbits dashbord. Koble til Wi-Fi Under oppsett, blir du bedt om å koble Ionic til ditt Wi-Fi nettverk. Ionic bruker Wi-Fi til å laste ned spillelister og apper fra Fitbit App Gallery og for raskere fastvareoppdateringer. Ionic kan koble til åpne, WEP og WPA og WPA2 personlige Wi-Fi nettverk. Din klokke vil ikke koble seg til 5GHz, WPA Enterprise eller offentlige Wi-Fi nettverk som krever login, abonement eller at du oppretter en profil. Dersom du ser felt for brukernavn eller domene når du kobler deg til Wi-Fi nettverket på en datamaskin er dette nettverket ikke kompatibelt. For best resultat, koble Ionic til ditt Wi-Fi nettverk hjemme eller på arbeidsplassen. Pass på at du vet nettverkspassordet før du kobler deg til. For mer informasjon om hvordan du kobler Ionic til Wi-Fi, se help.fitbit.com. Synkronisere data til din Fitbit-konto Synkroniser Ionic jevnlig med Fitbit-appen for å overføre data til ditt dashbord. Dashbordet er stedet hvor du vil kunne følge med på din fremgang, se din treningshistorikk, registrere ditt søvnmønster, delta i utfordringer, samt mye mer. Vi anbefaler at du synkroniserer minst én gang om dagen. Fitbit-appen bruker Bluetooth lavenergiteknologi for å synkronisere data med Ionic og for å oppdatere apper installert på din klokke. Hver gang du åpner Fitbit-appen, synkroniserer Ionic automatisk når den er i nærheten. Ionic synkroniserer også appen hvert 15. minutt hvis heldagssynkronisering er på. Slik aktiverer du denne funksjonen: På Fitbit-appens dashbord, velger du ikonet for konto ( ) > Ionic-flis > Heldagssynkronisering (All-day sync). Du kan også bruke valget Synkroniser nå i appen til enhver tid. 9
10 Bruk av Ionic Plasser Ionic rundt håndleddet. Siden av klokken merket med fitbit bør være på undersiden av håndleddet. Dersom du trenger å feste det lille armbåndet i stedet for det store, eller du har kjøpt et ekstra armbånd, vil du finne instruksjoner for hvordan du kan bytte dette under Bytting av armbånd. Plassering for heldagsbruk eller trening For heldagsbruk, når du ikke trener, bør Ionic vanligvis ligge en fingerbredd under håndleddsbeinet og ligge flatt, slik du vanligvis ville bruke en klokke. For optimal pulsovervåkning under trening, følg disse rådene: Forsøk å plassere Ionic høyere opp på håndleddet under trening for bedre passform og mer korrekt pulsavlesning. Mange treningsformer, slik som sykling eller vektløfting, gjør at du bøyer håndleddet ofte, noe som kan påvirke pulsavlesningen dersom klokken er plassert lavere ned på håndleddet. Pass på at klokken er i kontakt med huden. Ikke stram klokkereimen for mye; en stram reim begrenser blodsirkulasjonen, noe som potensielt kan påvirke pulsfrekvenssignalet. Imidlertid bør klokkereimen strammes noe mer (tett men ikke så stramt at det blir ubekvemt) under trening enn under heldagsbruk. Ved høyintensitets intervalltrening eller andre aktiviteter hvor håndleddet beveger seg kraftig og urytmisk, vil bevegelsene begrense sensorens evne til å lese av pulsen. Dersom din klokke ikke viser en pulsfrekvens, forsøk å slappe av i håndleddet og holde deg i ro en kort stund (rundt 10 sekunder). Deretter bør du kunne se en pulsavlesning. 11
11 Håndledd For større nøyaktighet og enklere bruk, trenger Ionic å vite om du bruker den på din dominante eller ikke-dominante hånd. Din dominante hånd er den du bruker for å skrive og spise. Dersom du bestemmer deg for å flytte Ionic til det andre håndleddet, endre innstillingen for håndledd i Fitbit-appen. 12
12 Grunnleggende informasjon Lær hvordan du kan styre innstillingene til din Ionic, velge en personlig PIN-kode, bytte armbånd, finn frem på skjermen, lade klokken, samt mye mer. Justering av innstillinger Styr grunnleggende innstillinger inkludert lysstyrke, pulsfrekvens og matchede enheter med Bluetooth direkte på din klokke. Åpne appen for innstillinger ( ) og velg deretter innstillingen du ønsker å justere. Sveip opp for å se hele listen over innstillinger. Innstillinger 13
13 For å skru av varsler slik at du ikke mottar dem mens du trener eller sover, velg Varsler og deretter Mens du trener eller Mens du sover for å justere innstillingen. Varsler Tilgang til snarveier På klokken, sveip til høyre til skjermbildet med snarveier for å justere innstillingene for display og varsler eller sjekke din klokkes batterinivå. Hvis Fitbit Flyer er koblet til Ionic, vil øretelefonenes batterinivå finnes øvers i høyre hjørne. Dersom et annet musikkenhet med Bluetooth er koblet til, vil batterinivået kunne ses avhengig av den aktuelle enheten. Snarveier Våkne når du vrir på håndleddet For å spare batteri, skrur skjermen på Ionic seg av når den ikke er i bruk. For å vekke skjermen, vri håndleddet mot deg eller tapp skjermen to ganger eller trykk på en av knappene. Skru på eller av varsler Ionic kan motta en rekke typer varsler fra din telefon. For å skru av eller på varsler, velg Varsler for å justere innstillingen. For mer informasjon om hvordan du kan styre varsler, se Varsler. 14
14 Skru på enhetslåsen For å holde din Fitbit-klokke sikker, skru på enhetslåsen i Fitbit-appen, som ber deg legge inn en personlig 4-sifret PIN-kode for å låse opp klokken. Hvis du aktiverer Fitbit Pay for å gjøre trådløse betalinger fra din klokke, vil enhetslåsen skrus på automatisk og du vil måtte legge inn en kode. Hvis du ikke bruker Fitbit Pay, kan du selv velge om du vil aktivere enhetslåsen. Slå på enhetslåsen og tilbakestill din PIN-kode i Fitbit-appen: Fra dashbordet i Fitbit-appen, tapp eller klikk på ikonet for konto ( ) > Ionic-flis > Enhetslås. For mer informasjon om hvordan du bruker enhetslåsen, se help.fitbit.com. Bytting av armbånd Ionic leveres med en stort armbånd festet til klokken og et ekstra, mindre armbånd i esken. Armbåndet har to separate reimer (øvre og nedre) som du kan bytte med tilbehørsreimer som selges separat. For armbåndsstørrelser, se Armbåndsstørrelse. Fjerne et armbånd For å bytte armbånd, må du først fjerne reimen festet til klokken. Deretter, følger du stegene under for å feste et nytt armbånd. 15
15 1. Snu Ionic og finn reimfestene det er ett i hver ende, der hvor reimen møter rammen. 2. For å løsne festet, press ned på den flate metallknappen på reimen. 3. Dra forsiktig i reimen for å løsne den fra klokken. 4. Gjenta på den andre siden. Hvis du har problemer med å fjerne reimen eller det kjennes ut som den sitter fast, beveg reimen forsiktig frem og tilbake for å løsne den. Feste et armbånd For å feste et armbånd, press det inn på siden av klokken inntil du merker at det hopper på plass. Reimen med festet setter du fast øverst på klokken. 16
16 Finne frem på Ionic Ionic har en berøringsskjerm med LCD fargedisplay og tre knapper: tilbake, øvre og nedre. Naviger Ionic ved å sveipe fra side til side og opp eller ned eller ved å trykke på knappene. Grunnleggende navigasjon Hjemmeskjermen er klokken. På klokken kan du: Sveipe opp for å se varsler. Sveipe ned for å styre musikk. Sveipe til høyre for å se skjermen med snarveier. 17
17 Sveipe til venstre for å scrolle gjennom appene du har installert på din klokke. Avhengig av hvilket skjermbilde du velger for klokken, kan du også tappe klokkeskjermen for å scrolle gjennom din daglige statistikk, som beskrevet i Automatisk overvåkning. For å åpne en app, sveip skjermen for å finne appen og tapp den. For mer informasjon om hvordan du kan styre apper, se help.fitbit.com. 18
18 Snarveier til Fitbit Pay, musikkstyring og varsler Trykk inn og hold inne knappene på Ionic for en raskere måte å bruke Fitbit Pay, styre musikk og se varsler. Ionic viser varsler etter som de kommer inn og lagrer dem, slik at du kan sjekke dem senere. For å bruke Fitbit Pay, trykk inn og hold inne tilbakeknappen: For å styre musikk, trykk inn og hold inne den øvre knappen: 19
19 For å scrolle gjennom varsler, trykk inn og hold inne den nedre knappen: Snarveier til dine favorittapper Trykk inn knappene på Ionic for rask tilgang til dine favorittapper. For at du skal kunne bruke disse snarveiene, må Ionic vise klokkeskjermen. Knappene er lagt ut som følger: Øvre knapp åpner appen plassert øverst til venstre på den første appskjermen. Hvis du ikke har omorganisert dine apper, vil appen I dag ( ) åpnes. Nedre knapp åpner appen plassert nederst til venstre på den første appskjermen. Hvis du ikke har omorganisert dine apper, vil treningsappen ( ) åpnes. Du kan tilpasse Ionic akkurat deg ved å organisere dine apper. For mer informasjon, se Omorganisere apper. 20
20 Skru av skjermen For å skru av skjermen på Ionic når den ikke er i bruk, dekk klokkeskjermen en kort stund med motsatt hånd. Batteriets levetid og lading En fullstendig ladet Ionic har et batteriliv på 4+ dager. Batteriets levetid og ladesyklus varierer avhengig av bruk og andre faktorer; virkelige resultater vil variere. Når den er fullstendig ladet, kan Ionic: Registrere inntil 10 timer med aktiviteter som bruker GPS Spille inntil 12 timer kontinuerlig musikk Se ditt batterinivå Du kan se ditt batterinivå til enhver tid: sveip til høyre fra klokkeskjermbildet for å komme til skjermbildet med snarveier eller åpne ditt Fitbit-dashbord. Fullt batteri 20
21 Hvis batterinivået er lavt (under 24 timer gjenstående), vil Ionic varsle deg ved å vise den røde batteriindikatoren. Hvis batterinivået er kritisk lavt (under 4 timer gjenstående), vil den røde batteriindikatoren blinke. Lavt batterinivå Merk: Wi-Fi vil ikke fungere på Ionic når batterinivået er lavere enn ca. 25%. Lading av Ionic Slik lader du din klokke: 1. Plugg ladeledningen inn i USB-porten på din datamaskin eller en UL-godkjent USB-lader for stikkontakt. 2. Hold den andre enden av ladeledningen nær ladeporten på baksiden av klokken inntil den fester seg magnetisk. 3. Pass på at pinnene på ladekabelen fester seg sikkert til ladeporten. Koblingen er sikker når klokken vibrerer og ikonet med batteri eller antall prosent ladet dukker opp på skjermen. 21
22 Fullstendig lading tar inntil 2 timer. Mens klokken lader, kan du tappe skjermen eller trykke inn en av knappene for å sjekke batterinivået. Batteriet lades Ta vare på din klokke Det er viktig å rengjøre og tørke av Ionic jevnlig. For instruksjoner og mer informasjon, se Bruk av Ionic uten din telefon Klokkens nøkkelfunksjoner er designet for å kunne brukes uten at du trenger å ha din telefon i nærheten: Sett en lydløs alarm Se din daglige statistikk Overvåk din aktivitet hver time Se din pulsfrekvens Overvåk og analyser din aktivitet Tren med Fitbit Coach Praktiser guidede pusteaktiviteter Personlig musikk og podcaster Gjøre kjøp Etter at du er ferdig med en aktivitet, husk å synkronisere Ionic med Fitbit-appen for å overføre din treningsstatistikk til dashbordet. 22
23 Klokkens skjermbilder Ionic leveres med en rekke klokkeskjermbilder, slik at du kan personlisere din klokkes utseende og registrere den treningsstatistikken som er viktigst for deg. Du kan endre skjermbildet på din klokke med Fitbit-appen. For mer informasjon om klokkeskjermer, se help.fitbit.com. 23
24 Tidtaking For at klokken skal vekke deg om morgenen eller varsle deg på et visst tidspunkt i løpet av dagen, kan du sette inntil 8 lydløse alarmer som vibrerer mykt på valgt tidspunkt. Sett en alarm for hver dag eller enkelte dager. Du kan også ta tiden med stoppeklokken eller sette en nedtellingstimer. Sett en lydløs alarm Sett, styr og slett lydløse alarmer direkte på din klokkes skjerm med appen for alarm ( ). Du kan også styre alarmer på dashbordet til Fitbit-appen eller fitbit.com. For instruksjoner om hvordan du kan sette en alarm, se help.fitbit.com. Alarmer 24
25 Avvise eller slumre lydløse alarmer Når den lydløse alarmen går, vil klokken blinke og vibrere. For å avvise alarmen, tapp ikonet med en hake eller trykk på den nedre knappen. For å utsette alarmen i 9 minutter, tapp ikonet med ZZZ eller trykk på den øvre knappen. Du kan tappe slumre så mange ganger du vil. Ionic går i slumremodus automatisk hvis du overser alarmen i mer enn 1 minutt. Ta tiden med stoppeklokken Slik bruker du stoppeklokken: 1. Åpne Iconic sin timer-app ( ). 2. Hvis du har brukt nedtellingstimeren tidligere, tapp ikonet med stoppeklokke øverst på skjermen. 3. Tapp play-knappen for å starte stoppeklokken. 4. Tapp pauseknappen for å stoppe. 5. Tapp ikonet for tilbakestilling eller trykk på den øvre knappen for å tilbakestille stoppeklokken. Kontroller brukt tid med nedtellingstimeren Slik bruker du nedtellingstimeren: 25
26 1. Åpne Ionic sin timer-app ( ). 2. Hvis du har brukt stoppeklokken tidligere, tapp ikonet med timeglass øverst på skjermen. 3. Tapp skjermen og scroll for å sette timeren. 4. Trykk på tilbakeknappen for å gå tilbake til nedtellingsskjermen. 5. Tapp play-knappen for å starte. Ionic vil blinke og vibrere når den tilmålte tiden er ute. 6. Tapp ikonet med en hake eller trykk på den nedre knappen for å stoppe alarmen. Noter deg at stoppeklokken og nedtellingstimeren kan brukes samtidig. For mer informasjon om hvordan du bruker timeren, se help.fitbit.com. 26
27 Automatisk overvåkning Ionic registrerer kontinuerlig en rekke typer statistikk når du har den på deg, inkludert aktivitet hver time og pulsfrekvens. Ionic registrerer også din trening og søvn automatisk. Informasjonen overføres til ditt dashbord hver gang du synkroniserer klokken. Se din daglige statistikk Appen for som viser dagens aktivitet ( statistikk for hele dagen: ) på Ionic registrerer alle disse typene Antall skritt Skritt denne timen Pulsfrekvens og hvilepuls Tilbakelagt distanse Antall forbrente kalorier Antall etasjer klatret Minutter med aktivitet Appen for dagens aktivitet 27
28 For å endre rekkefølgen på de levende flisene for daglig statistikk i appen Dagen i dag, trykk og hold på en flis til den blir valgt og dra den til en ny plassering. Finn annen informasjon Ionic samler inn på ditt Fitbit-dashbord slik som: Din søvnhistorikk, inkludert antall timer du har sovet og søvnstadier Timene i løpet av dagen du har vært stillesittende eller aktiv (timer du har gått minst 250 skritt) Din treningshistorikk og fremskritt for å nå et ukentlig treningsmål Merk: All statistikk på Ionic, utenom søvn, tilbakestilles ved midnatt for å starte en ny dag. Overvåk et daglig aktivitetsmål Ionic registrerer din fremgang mot et daglig aktivitetsmål etter ditt valg. Når du når ditt mål, vil klokken vibrere og vise en feiring. Sett et mål Som standard er ditt mål skritt per dag, men du kan ha endret dette målet under oppsett. Du kan også endre målet til tilbakelagt distanse, antall forbrente kalorier eller aktive minutter og velge en tilhørende verdi. For eksempel kan du ønske å beholde skritt som mål, men endre målsetning fra til skritt. For instruksjoner angående hvordan du kan endre ditt mål, se help.fitbit.com. Se din fremgang mot målet Noen klokkeskjermbilder viser en sirkel eller linje som viser din fremgang for å motivere deg. For eksempel, på klokkeskjermbildet med målere viser den fargede delen av sirkelen rundt ikonet for skrittelling øverst til høyre at du er like ved å nå ditt mål. Klokkeskjermbilde med målere Overvåk din aktivitet hver time Ionic hjelper deg å holde deg aktiv hele dagen ved å registrere når du er stillesittende og minne 28
29 deg om å bevege deg. 29
30 Hvis du ikke har gått minst 250 skritt i løpet av en gitt time, vil du 10 minutter før timen er omme kjenne en vibrasjon som minner deg om at du må begynne å gå. Når du når målet om 250 skritt etter at du har fått en påminnelse, vil du kjenne en ny vibrasjon og se en gratulasjonsmelding. For mer informasjon om aktivitet per time, inkludert hvordan du kan spesialtilpasse på hvilke tidspunkt du mottar påminnelser, se help.fitbit.com. Påminnelse om bevegelse Overvåk din trening automatisk Ionic registrerer automatisk flere typer trening og noterer dem i din treningshistorikk ved å bruke funksjonen SmartTrack. For større presisjon eller for å se statistikk i sanntid og en treningsoppsummering på din klokke, kan du starte og stoppe en treningsøkt manuelt med appen for trening ( ). For mer informasjon om hvordan du bruker appen for trening, se Overvåk og analyser din aktivitet SmartTrack passer på at dine mest aktive øyeblikk i løpet av dagen registreres. Når du synkroniserer din klokke etter en treningsøkt registrert av SmartTrack, vil du finne en rekke typer statistikk i din treningshistorikk, inkludert varighet, forbrente kalorier, påvirkning på din dag, med mer. Som standard, registrerer SmartTrack kontinuerlig bevelse som varer minst i 15 minutter. Du kan øke eller redusere minstevarigheten eller deaktivere SmartTrack for 1 eller flere typer trening. For mer informasjon om hvordan du kan spesialtilpasse og bruke SmartTrack, se help.fitbit.com. Overvåk din søvn Ha på deg Ionic når du går til sengs for å automatisk registrere tiden du sover og dine søvnstadier. For å se din søvnstatistikk, synkroniser klokken når du våkner og sjekk ditt dashbord. For mer informasjon om søvnovervåkning, se help.fitbit.com. 30
31 Sett et søvnmål Som standard, har du et søvnmål på 8 timers søvn per natt. Du kan spesialtilpasse dette målet for å møte dine behov. For mer informasjon om dine søvnmål, inkludert hvordan du kan endre disse, se help.fitbit.com. Sett en påminner om leggetid Fitbits dashbord kan anbefale faste tider for å legge seg og stå opp for å hjelpe deg forbedre din søvnsyklus. Du kan velge å bli påminnet hver kveld når det er på tide å begynne å gjøre deg klar til å legge deg. For mer informasjon om hvordan du kan sette en påminner om leggetid, se help.fitbit.com. Lær om dine sovevaner Ionic registrerer flere typer data om din søvn, inkludert tidspunktet du legger deg, hvor lenge du sover og hvor lang tid du tilbringer i hvert søvnstadie. Når du bruker Ionic med Fitbit- dashbordet, kan klokken hjelpe deg å forstå hvordan ditt søvnmønster sammenligner seg med andre i samme aldersgruppe og av samme kjønn. For mer informasjon om søvnstadier, se help.fitbit.com. Se din pulsfrekvens Ionic bruker PurePulse-teknologi for å registrere din pulsfrekvens automatisk og kontinuerlig. Ionic lar deg se din pulsfrekvens i sanntid, i tillegg til din hvilepuls, på klokken i appen som viser dagens aktiviteter ( din pulsfrekvens i sanntid på klokkens skjerm. ). Visse klokkeskjermbilder viser Under en treningsøvelse, viser Ionic din pulsfrekvenssone for å hjelpe deg å sette nå ditt valgte intensitetsmål for treningen. For mer informasjon om pulsfrekvenssoner på Ionic, se Sjekk din pulsfrekvens. Juster innstillinger for pulsfrekvens Ionic har to mulige innstillinger for pulsfrekvens: Av Pulsregistrering er skrudd av. På Pulsregistrering er skrudd på når klokken sitter på håndleddet. 30
32 For å justere innstillinger for pulsfrekvens, åpne innstillingsappen ( ) på Ionic > Pulsfrekvens. Merk deg at det grønne LED-lyset på baksiden av Ionic fortsetter å blinke selv om du skrur av pulsregistrering. 31
33 Varsler Over 200 forskjellige ios, Android og Windows-telefoner kan sende varsler om oppringninger, tekstmeldinger, kalenderbegivenheter og andre typer begivenheter til din klokke. Husk at telefonen og klokken må befinne seg innenfor en avstand på 10 meter i forhold til hverandre for at du skal kunne motta varsler. Hvis du ikke er sikker på om din telefon er kompatibel med denne funksjonen, sjekk på Krav for bruk av kalender For kalenderbegivenheter viser Ionic tittel, sted og tid for begivenheten i tillegg til eventuell annen informasjon du har lagt inn. For å motta kalendervarsler på din klokke må du tillate kalenderappen på telefonen å sende varsler. Kalendervarsel For iphone og Windows 10-telefoner, viser Ionic varsler fra alle kalendere synkronisert til kalenderappen som leveres som standard. For Android-telefoner, viser Ionic kalendervarsler fra den kalenderappen du velger under oppsett. Du kan velge å bruke din telefons standard kalenderapp eller en rekke kalenderapper fra tredje parter. Du kan også skru av varsler fra tredje parters kalenderapper under App-varsler. Oppsett for varsler Før du skrur på varsler i Fitbit-appen, pass på at Bluetooth er aktivert på din telefon og at telefonen har tillatelse til å sende varsler (dette finnes ofte under Innstillinger > Varsler). Følg deretter disse stegene for å sette opp varsler: 1. Med din klokke i nærheten, åpne dashbordet til Fitbit-appen og tapp ikonet for konto ( ) > Ionic-flis. 2. Tapp Varsler. Når du blir bedt om å matche Ionic, følg instruksjonene på skjermen. Etter at du har matchet klokken, vil Ionic dukke opp på listen over Bluetooth-enheter tilkoblet din telefon. Varsler om oppringninger, tekstmeldinger og kalendervarsler skrus på automatisk. 3. For aktivere varsler fra apper installert på din telefon, inkludert Fitbit og WhatsApp, tapp App-varsler og aktiver deretter de konkrete varslene du ønsker å se. 32
34 4. Tapp Varsler > Ionic øverst i venstre hjørne for å gå tilbake til enhetens innstillinger, noe som vil synkronisere klokken for å ferdigstille oppsett. For detaljerte instruksjoner om hvordan du kan sette opp varsler, se help.fitbit.com. Se nye varsler Når din telefon og Ionic er innenfor rekkevidde av hverandre, begynner klokken å vibrere når den mottar en varsel. Hvis du ikke leser varslen når du mottar den, kan du sjekke den senere (sveip opp på klokkeskjermen eller trykk inn og hold inne den nedre knappen). Varsler på Ionic Styre varsler Ionic lagrer inntil 25 varsler og erstatter de eldste når du mottar nye varsler. Varsler blir automatisk slettet etter 24 timer. Slik styrer du varsler: 33
35 Sveip opp på klokken for å se dine varsler og tapp på en varsel for se hele teksten. For å slette en varsel, åpne den og sveip mot høyre. For å slette alle varslene på én gang, sveip ned til nederste varsel og tapp Fjern alle. For å skru av alle varsler fra en tredjeparts app, trykk på og hold en varsel fra den aktuelle appen og tapp Av (Off). For å skru på varsler, trykk på og hold en varsel og tapp På (On) eller åpne Fitbit-appen og finn den konkrete appen under Varsler. Skru av alle varsler Du kan skru av alle varsler på Ionic eller i Fitbit-appen. For å gjøre dette på din klokke, sveip mot høyre fra klokkeskjermen til skjermbildet med snarveier. Tapp Varsler for å endre innstilling til Av. Merk deg at hvis du bruker innstillingen Ikke forstyrr på din telefon, er varsler deaktivert inntil du skrur av denne innstillingen. Besvare eller avvise anrop Når den er matchet til en iphone, lar Ionic deg godta eller avvise telefonoppringninger. For å besvare et anrop, tapp det grønne telefonikonet på klokkens skjerm. Merk deg at du ikke kan snakke inn i klokken ved å godta et anrop, besvarer du oppringningen på telefonen din, som du har i nærheten. For å avvise et anrop, tapp det røde telefonikonet for å sende oppringningen til telefonsvareren. 34
36 Nummeret til den som ringer vises dersom det er snakk om en person som er på din liste over kontakter; dersom dette ikke er tilfelle vil du ikke se noe telefonnummer. 35
37 Trening og helse Med Ionic kan du registrere din aktivitet gjennom appen for trening ( ) og fullføre guidede treningsøvelser med Fitbits trenerapp ( ) på ditt eget håndledd. Sett igang en spesialtilpasset økt med dype pusteøvelser i avslapnings-appen ( ) når du ønsker å finne en stund med ro i løpet av dagen. Når du bruker Ionic sammen med Fitbit-appen, kan du også dele din aktivitet med venner og familie for å hjelpe deg å holde det gående, se hvordan ditt generelle formnivå er i forhold til andres og mye mer. Overvåk og analyser din aktivitet Appen for trening ( ) på Ionic registrerer konkrete aktiviteter for å fange opp mer presise data om pulsfrekvens og treningsstatistikk. Velg blant over et dusin treningsformer for å spesialtilpasse appen med dine favoritter. For eksempel, hvis du er med på en spinningtime, pass på at du velger spinningaktiviteten på Ionic. Noen treningsformer, slik som løping, sykling og turgåing, bruker automatisk GPS for å registrere tilleggsstatistikker, slik som et kart over din rute og dennes høydeforskjeller. Registrer trening Slik registrerer du en treningsøkt: 1. På din klokke, åpne appen for trening ( ). 2. Sveip skjermen for å finne ønsket treningsøkt. 3. Tapp treningsøkten for å velge den. Dette vil bringe deg til skjermbildet med Kom igjen! (Let s Go!). Hvis du velger en treningsøkt med GPS, vil du se et ikon med en satellitt øverst til venstre mens klokken forsøker å koble seg til et GPS-signal. Når det står tilkoblet ( connected ) på klokken og den vibrerer, er GPS tilkoblet. 36
38 4. Tapp iconet for play eller trykk inn den nedre knappen for å begynne å registrere treningsøkten. Ionic viser i sanntid 3 typer statistikk etter ditt valg. Sveip statistikken som vises i midten for å scrolle gjennom din statistikk i sanntid. Du kan justere hvilken statistikk du ser i innstillingene for hver treningsøkt. For mer informasjon, se Spesialtilpasse dine treningsinnstillinger. 5. Når du er ferdig med treningsøkten eller vil ta en pause, trykk inn den nedre knappen. 6. Det vil dukke opp en melding hvor du må bekrefte at du ønsker å avslutte treningsøkten. 7. Trykk inn den øvre knappen for å se et sammendrag av din treningsøkt. 8. Tapp Ferdig for å lukke skjermbildet med sammendraget. Synkroniser klokken for å lagre treningsøkten i din treningshistorikk. Der kan du finne videre statistikker og se din rute hvis du brukte GPS. For instruksjoner om hvordan du kan spesialtilpasse treningstyper på klokken, se help.fitbit.com. Sjekk din statistikk under trening Under treningsøkten, viser Ionic deg 3 typer statistikk angående din aktivitet. Spesialtilpass hvilken statistikk du ønsker å se på skjermen for å hjelpe deg å nå dine mål. Den øverste og nederste typen statistikk viser 1 informasjon etter eget valg; sveip statistikken i midten for å scrolle gjennom andre typer statistikk eller se klokkslettet. Referer til tabellen under for hva slags statistikk Ionic viser som standard for forskjellige treningstyper. For mer informasjon om hvordan du kan spesialtilpasse treningsstatistikk på Ionic, se help.fitbit.com. Treningsstatistikk 37
39 Trening Løping Fottur Spasertur Sykling (utendørs) Tidtaker intervalltrening Tilgjengelig statistikk (under trening) Distanse (øverst) Tempo (i midten) Brukt tid (nederst) Distanse (øverst) Fart (i midten) Brukt tid (nederst) Intervallnavn [bevegelse eller hvile] (øverst) Nåværende/totalt antall intervaller (i midten) Total gjenstående tid (nederst) Golf Eliptisk trening Tredemølle Forbrente kalorier (øverst) Distanse (i midten) Brukt tid (nederst) Forbrente kalorier (øverst) Pulsfrekvens (i midten) Brukt tid (nederst) Trappetrening Tennis Vekter Spinning Forbrente kalorier (øverst) Pulsfrekvens (i midten) Brukt tid (nederst) Yoga Bootcamp Sirkeltrening Kickboxing Kampsport Pilates 38
40 Treningsøvelser Svømming Lengder (øverst) Distanse (i midten) Brukt tid (nederst) Spesialtilpasning av treningsinnstillinger Du kan spesialtilpasse flere innstillinger for hver type trening direkte på klokken. For eksempel, kan du velge å skru av eller på GPS, sette en aktivitet på pause automatisk når du slutter å bevege deg (kjent som Auto-Pause), motta varsler når du når visse milepæler under treningsøkten (kjent som Cues eller pekepinner) og registrere løpeturer med GPS automatisk uten å åpne appen for trening (kjent som Run Detect eller løpegjenkjenning). Treningsinnstillinger på Ionic Slik spesialtilpasser du en treningsinnstilling: 1. På Ionic, tapp appen for trening ( ). 2. Sveip gjennom listen over treningsøkter inntil du finner den du ønsker å spesialtilpasse. 3. Tapp ikonet med et tannhjul ( ) øverst til venstre og scroll gjennom listen over innstillinger. 4. Tapp en innstilling for å justere den. 39
41 5. Når du er ferdig, trykk inn tilbakeknappen for å returnere til treningsskjermen og tapp deretter ikonet med play for å starte treningsøkten. Sjekk ditt treningssammendrag Etter at du er ferdig med en treningsøkt, viser Ionic et sammendrag av din statistikk. Sammendrag av løpetur Synkroniser overvåkning (tracker) for å lagre den valgte treningsøkten i din treningshistorikk. Der kan du finne tilleggsstatistikk og se ruten og høydeforskjellen dersom du brukte GPS. Tabellen under viser statistikken du ser på skjermen etter at du er ferdig med en konkret treningsøkt. Trening Løping Fottur Spasertur Sykling (utendørs) Sammendrag av statistikk (på slutten av treningen) Brukt tid Distanse Tempo (gjennomsnitt) Pulsfrekvens (gjennomsnitt) Pulsfrekvens (maksimal) Forbrente kalorier Skritt Høydeforskjell Brukt tid Distanse Fart (gjennomsnitt) Fart (maksimal) Pulsfrekvens (gjennomsnitt) Pulsfrekvens (maksimal) Forbrente kalorier Høydeforskjell 40
42 Golf Eliptisk trening Tredemølle Trappetrening Tennis Vekter Spinning Yoga Forbrente kalorier Pulsfrekvens (gjennomsnitt) Pulsfrekvens (maksimal) Distanse (hvis større en null) Brukt tid Brukt tid Distanse Fart (gjennomsnitt) Fart (maksimal) Pulsfrekvens (gjennomsnitt) Pulsfrekvens (maksimal) Forbrente kalorier Skritt Brukt tid Skritt Pulsfrekvens (gjennomsnitt) Pulsfrekvens (maksimal) Forbrente kalorier Distanse Brukt tid Pulsfrekvens (gjennomsnitt) Pulsfrekvens (maksimal) Forbrente kalorier Tidtaker intervalltrening Bootcamp Sirkeltrening Kickboxing Kampsport Pilates Treningsøvelser Svømming Brukt tid Distanse Lengder Fart (gjennomsnitt) Forbrente kalorier 41
43 Sjekk din pulsfrekvens Pulsfrekvenssoner hjelper deg sette mål for ønsket intensitet på treningen. Ionic viser din nåværende sone og fremgang mot din maksimale pulsfrekvens ved siden av avlesningen av din nåværende pulsfrekvens. På dashbordet til Fitbit kan du se tiden brukt i forskjellige soner i løpet av en dag eller treningsøkt. Tre soner basert på anbefalinger fra den amerikanske hjerteforeningen er tilgjengelige som standard, men du kan opprette en sone spesielt tilpasset deg dersom du har en konkret pulsfrekvens du ønsker å nå. Standard pulsfrekvenssoner Standard pulsfrekvenssoner beregnes utifra din maksimale pulsfrekvens. Fitbit beregner din maksimale pulsfrekvens med standardformelen 220 minus din alder. Ikon Sone Beregning Beskrivelse Utenfor sonen Under 50% av din maksimale pulsfrekvens. Din pulsfrekvens kan være høy, men ikke høy nok til å vurderes som trening. Fettforbrenning Kondisjonstrening Mellom 50% og 69% av din maksimale pulsfrekvens. Mellom 70% og 84% av maksimal pulsfrekvens. Treningssone for lav til middels intensitet. Denne sonen kan være et bra sted å starte for de som begynner å trene. Den kalles fettforbrenningssonen fordi den forbenner en høyere prosent kalorier fra fett, men den totale kaloriforbrenningsraten er lavere. Treningssone for middels til høy intensitet. I denne sonen presser du deg selv, men den er ikke for anstrengende. For de fleste er dette den ønskelige treningssonen. 42
44 Toppnivå Over 85% av din maksimale pulsfrekvens. Treningssone for høy intensitet. Denne sonen passer for korte, intense treningsøkter som forbedrer prestasjoner og fart. Merk deg at pulsfrekvensverdien vises i grått dersom klokken leter etter et sterkere signal for avlesning. Spesialtilpassede pulsfrekvenssoner I stedet for å bruke standard pulsfrekvenssone, kan du spesialtilpasse en sone eller en maksimal pulsfrekvens, hvis du ønsker å oppnå et konkret mål. For eksempel, kan idrettsutøvere ha målsetninger som er annerledes enn den amerikanske hjerteforeningens anbefalinger for en gjennomsnittlig person. Når du er i din spesialtilpassede sone, vil du se et helfarget hjerte på klokken. Når du ikke er i sonen, vil du se konturen av et hjerte. For mer informasjon om pulsfrekvensovervåkning, inkludert lenker til relevant informasjon fra den amerikanske hjerteforeningen, se help.fitbit.com. Treningsøvelser med Fitbits trenerapp Fitbits trenerapp ( ) gir deg guidede kroppsvektbaserte treningsøvelser for å hjelpe deg med å holde deg i form hvor som helst. Slik starter du en treningsøvelse: 1. På Ionic, tapp Fitbits trenersapp ( ). 2. Scroll gjennom listen over treningsøvelser. 3. Tapp en treningsøkt og trykk deretter på play for å starte. For å se et overblikk over treningsøvelsen først, tapp menyikonet øverst til høyre. For mer informasjon om Fitbits trenerapp, se help.fitbit.com. 43
45 Under en treningsøvelse, kan du spille musikk gjennom musikkappen ( Pandora-appen ( ) eller ) på klokken, eller styre musikken som spilles på din telefon. For å gjøre dette, må du først åpne musikkappen eller Pandora-appen og velge en spilleliste. Deretter går du tilbake til Fitbits trenerapp og begynner treningsøvelsen. Merk deg at du må matche en musikkenhet med Bluetooth, slik som øretelefoner eller en høytaler, til Ionic for å høre musikken lagret på klokken. For mer informasjon om hvordan du spiller musikk med Ionic, se Musikk og podcaster. Del din aktivitet Etter at du er ferdig med en treningsøvelse, kan du synkronisere klokken med Fitbit-appen for å dele din statistikk med venner og familie. For mer informasjon om hvordan du deler din aktivitet, se help.fitbit.com. Registrer dine kondisjonsresultater Når den brukes sammen med Fitbit-appen, hjelper Ionic deg å registrere din generelle kondisjonsform. Fra dashbordet til Fitbit-appen, tapp den levende flisen med pulsfrekvens og sveip deretter for å se ditt resultat for kondisjonsnivå (også kjent som VO2 Max) og kondisjonsform, som viser hvordan du sammenligner deg med andre. For mer informasjon om kondisjonsform, inkludert tips for å forbedre dine resultater, se help.fitbit.com. Praktiser guidede pusteøvelser Avslapnings-appen ( ) på Ionic gir deg spesialtilpassede guidede pusteøvelser for å hjelpe deg finne øyeblikk av ro og fred gjennom hele dagen. Du kan velge mellom 2-minutters og 5-minutters øvelser. Slik begynner du en øvelse: 1. På Ionic, tapp ikonet for avslapnings-appen. 44
46 2. Det første valget er en 2-minutters øvelse. Tapp ikonet med et tannhjul ( ) for å velge en 5-minutters øvelsen eller skru av valgfri vibrasjon. Trykk deretter på tilbakeknappen for å returnere til skjermbildet for avslapningsappen. 3. Tapp play for å starte øvelsen og følg instruksjonene på skjermen. Pustemelding på Ionic Etter øvelsen, vil du se et sammendrag som viser hvor godt du har fulgt instruksjonene (hvor nær du følger pustemeldingene), din pulsfrekvens på begynnelsen og slutten av øvelsen og hvor mange dager du har fullført en guidet pusteøvelse denne uken. For mer informasjon om guidede pusteøvelser, inkludert helsegevinstene ved å praktisere dype pusteøvelser og sikkerhetsinformasjon, se help.fitbit.com. 45
47 Musikk og podcaster Lagre dine favorittspillelister på Ionic og lytt til musikk og podcaster med Bluetooth øretelefoner eller en annen audioenhet uten å behøve din telefon. For instruksjoner om hvordan du kan matche en audioenhet med Bluetooth til Ionic, se. Matching av Bluetooth audioenheter Pandora på Ionic (kun USA) Med Pandora-appen ( ) for Ionic, kan du laste ned inntil 3 av dine mest spilte Pandora-kanaler eller populære treningskanaler med profesjonelle råd og tips direkte til din klokken. Husk at du trenger et betalt abonnement på Pandora og Wi-Fi tilkobling for å laste ned kanaler. For mer informasjon om abonnement på Pandora, se help.pandora.com. For å laste ned Pandora-kanaler: 1. Hvis du ikke har gjort dette allerede, forsikre deg om at Ionic can koble seg til ditt Wi-Fi nettverk: a. Fra dashbordet til Fitbit-appen, tapp eller klikk på ikonet for konto ( ) > Ionic-flis. b. Tapp eller klikk på Wi-Fi Settings. c. Tapp eller klikk på Add Network og følg instruksjonene på skjermen for å koble til ditt Wi-Fi nettverk. For best resultater, bruk Wi-Fi nettverket hjemme eller på arbeidsplassen. 2. Gå tilbake til dashbordet og tapp eller klikk deretter på Media. 3. Tapp eller klikk på Pandora. 46
48 4. Følg instruksjonene på skjermen for å logge deg inn på din Pandora-konto. Hvis du ikke har et betalt Pandora-abonnement, oppgrader din eksisterende konto eller opprett en ny konto og returner deretter til Fitbit-appen for å fullføre oppsett. 5. I Fitbit-appen, kan du velge å autosynkronisere inntil 3 av dine mest spilte Pandora-kanaler eller velge manuelt inntil 3 treningsstasjoner. Hvis du har Thumbprint Radio på din Pandora-konto, vil denne også laste ned til klokken uavhengig av hvilken valgmulighet du velger. 6. Tilkoble klokken inn i laderen. Kanaler blir lastet ned automatisk når klokken lader og innenfor rekkevidde for ditt Wi-Fi nettverk. Eventuelt kan du velge Synkroniser nå i Fitbit-appen for å legge til kanalene på klokken. Etter at kanalene har blitt lastet ned, koble øretelefoner med Bluetooth eller en annen Bluetooth audioenhet til Ionic og åpne Pandora-appen ( ) på klokken for å høre på musikk. Merk deg at du ikke trenger å være tilkoblet Wi-Fi eller ha din telefon eller datamaskin i nærheten. Pandora-kanaler på Ionic Merk: Ionic laster automatisk ned nye Pandora-kanaler når klokken er tilkoblet laderen og innenfor rekkevidde for din Wi-Fi nettverk. For mer informasjon om hvordan du kan styre dine Pandora-kanaler, inkludert instruksjoner for å fjerne kanaler, se help.fibit.com. Personlig musikk og podcaster Med musikk-appen ( ) på Ionic kan du lagre og spille flere timers verdt av dine favorittsanger og podcaster på ditt eget håndledd. For å laste ned spillelister til din klokke, trenger du en PC med Windows 10 eller en Mac tilkoblet Wi-Fi. Husk at du kun kan overføre filer du eier eller som ikke krever en lisens. Last ned musikk og podcaster med din PC med Windows 10 Last ned spillelister med din personlige musikk og utvalgte podcaster fra ditt itunesbibliotek eller Windows Media Player til Ionic. Opprett en spilleliste Opprett minst 1 spilleliste med sanger eller podcaster på itunes eller Windows Media Player for å laste ned til din klokke. 47
49 Hvis du bruker itunes, pass på at du godtar at appen kan dele spillelister med klokken: Åpne itunes på din datamaskin > Redigere > Innstillinger > Avansert > Del itunesbibliotek XML med andre applikasjoner > OK. Installer Fitbit-appen Installer Fitbit-appen på din datamaskin, dersom du ikke har gjort dette allerede: 1. Klikk på Start-knappen på din PC og åpne Windows Store (Butikk). 2. Søk etter Fitbit app. Når du finner den, klikk på Gratis for å laste ned appen til din datamaskin. Dersom du aldri har lastet ned en app til din PC, vil du bli bedt om å opprette en konto med Windows Store. 3. Klikk på Microsoft-konto for å logge inn med din eksisterende Microsoftkonto. Hvis du ikke allerede har en konto hos Microsoft, følg instruksjonene på skjermen for å opprette en ny konto. 4. Når appen har blitt installert, åpne den og logg deg på din Fitbit-konto. Koble til til Wi-Fi Pass på at Ionic og din PC er tilkoblet samme Wi-Fi nettverk: 1. Fra dashbordet til Fitbit-appen, tapp eller klikk på ikonet for konto ( ) > Ionicflis. 2. Tapp eller klikk på Wi-Fi innstillinger. 3. Pass på at klokken og datamaskinen er tilkoblet samme nettverk. For å se hvilket nettverk din datamaskin er tilkoblet, klikk på Wi-Fi symbolet ( ) på skjermen. 4. Dersom du ikke har koblet klokken til Wi-Fi enda eller trenger å legge til et nettverk, tapp eller klikk på Legg til nettverk og følg instruksjonene på skjermen. For best resultater, bruk Wi-Fi nettverket hjemme eller på arbeidsplassen. 5. Dersom din klokke og datamaskin er tilkoblet forskjellige nettverk, koble klokken til samme nettverk som datamaskinen. Gå tilbake til skjermen med Wi- Fi innstillinger i Fitbit-appen, tapp nettverkets navn og tapp Koble til. Last ned dine spillelister 1. Sett klokken til lading. 2. På din PC, åpne Fitbit-appen klikk på ikonet for konto ( ) > Ionic-flis. 3. Klikk på Media > Personlig musikk. 4. På Ionic, åpne musikk-appen ( ) og deretter tapp Overføre musikk. Merk deg at du kan måtte scrolle ned for å se overføringsknappen. 48
50 5. Vent noen øyeblikk på at Ionic skal koble seg til. 6. Når det dukker opp en melding, følg instruksjonene på skjermen til din datamaskin for å velge spillelistene du ønsker å laste ned til klokken. Etter at du har valgt spilleliste, vil nedlastingen begynne automatisk. 7. Etter at nedlastingen er komplett, kan du matche øretelefoner eller en annen musikkenhet med Bluetooth til Ionic og åpne musikkappen ( lytte til dine spillelister. ) for å For mer informasjon om hvordan du kan styre dine spillelister på Ionic, se help.fitbit.com. Last ned musikk og podcaster med din Mac Last ned spillelister med din personlige musikk og podcaster fra ditt itunes-bibliotek til Ionic. Opprette en spilleliste Opprett minst 1 spilleliste med sanger eller podcaster på itunes for å laste ned til din klokke. pass på at du godtar at appen kan dele spillelister med klokken: Åpne itunes på din datamaskin > Redigere > Innstillinger > Avansert > Del itunesbibliotek XML med andre applikasjoner > OK. Koble til til Wi-Fi Pass på at Ionic og din Mac er tilkoblet samme Wi-Fi nettverk: 1. Fra dashbordet til Fitbit-appen, tapp eller klikk på ikonet for konto ( ) > Ionicflis. 2. Tapp eller klikk på Wi-Fi innstillinger. 3. Pass på at klokken og datamaskinen er tilkoblet samme nettverk. For å se hvilket nettverk din datamaskin er tilkoblet, klikk på Wi-Fi symbolet ( ) på skjermen. 4. Dersom du ikke har koblet klokken til Wi-Fi enda eller trenger å legge til et nettverk, tapp eller klikk på Legg til nettverk og følg instruksjonene på skjermen. For best resultater, bruk Wi-Fi nettverket hjemme eller på arbeidsplassen. 5. Dersom din klokke og datamaskin er tilkoblet forskjellige nettverk, koble klokken til samme nettverk som datamaskinen. Gå tilbake til skjermen med Wi- Fi innstillinger i Fitbit-appen, tapp nettverkets navn og tapp deretter Koble til. 49
51 Installere Fitbit Connect Du kan installere en gratis programvare kalt Fitbit Connect som lar deg laste ned musikk fra ditt itunes-bibliotek til Ionic. 1. På din Mac, gå til 2. Scroll ned og klikk på valget Last ned til Mac. 3. Dobbeltklikk på Install Fitbit Connect.pkg. Dette vil åpne innstalleringsprogrammet til Fitbit Connect. 4. Klikk på Fortsett for å gå videre gjennom installeringsprogrammet. Last ned dine spillelister 1. Sett klokken til lading. 2. På din Mac, klikk på Fitbit Connect-ikonet i øverste høyre hjørne ( ) og velg deretter Styr min musikk. 3. Logg inn på din Fitbit-konto. 4. På Ionic, åpne musikkappen ( ) og tapp deretter Overføre musikk. Merk deg at du kan måtte scrolle ned for å se overføringsknappen. 5. Vent noen øyeblikk på at Ionic skal koble seg til. 6. Når det dukker opp en melding, følg instruksjonene på skjermen til din datamaskin for å velge spillelistene du ønsker å laste ned til klokken. Etter at du har valgt en spilleliste, vil nedlastingen begynne automatisk. 7. Etter at nedlastingen er komplett, kan du matche øretelefoner eller en annen musikkenhet med Bluetooth til Ionic og åpne musikkappen ( lytte til dine spillelister. ) for å For mer informasjon om hvordan du kan styre dine spillelister på Ionic, se help.fitbit.com. 50
52 Styring av musikk Styr musikk og podcaster du avspiller på Ionic eller på din telefon, eller endre Bluetooth audioenhet. Styr musikk på Ionic eller endre musikkenhet 1. Trykk inn og hold inne den øvre knappen eller tapp skjermen mens musikken spilles. 2. Du kan trykke på play eller pause eller tappe pilen øverst til høyre for å hoppe til neste spor. 3. For å åpne tilleggskontroller, tapp de 3 prikkene (...) i øverste venstre hjørne. 4. Med tilleggskontrollene kan du justere volum og endre audioenhet. Avhengig av type enhet, kan du også spole tilbake til et tidligere spor eller avspille sanger i tilfeldig rekkefølge. Audiokontroller 5. For å endre Bluetooth audioenhet, tapp ikonet for enhet nederst til venstre og velg en enhet. Musikkontroller 51
53 6. Trykk inn tilbakeknappen for å gå tilbake til listen over spor eller en app. Styr musikk og audio som avspilles på din telefon 1. Hvis du har en telefon med Android eller Windows 10, kan du ved å aktivere Bluetooth Classic styre musikk på din telefon. For å gjøre dette, åpne innstillingsappen ( ) på Ionic > Bluetooth > Bluetooth Classic > Matche (Pair). 2. Fra hvilken som helst skjerm kan du trykke inn og holde inne den øvre knappen og sveipe ned fra toppen av skjermen. Slik kan du se sporet som avspilles nå eller det siste sporet som har blitt avspilt. 3. For å åpne tilleggskontroller, tapp de 3 prikkene (...) i øverste venstre hjørne. 4. Tapp Telefon for å endre audiokilde fra Ionic til din telefon. Bruk deretter klokken til å styre audio som avspilles på din telefon. Musikkontroller 52
54 Koble til audioenheter med Bluetooth Koble til inntil 8 Bluetooth audioenheter med Ionic, inkludert Fitbit Flyer øretelefoner, for å lytte til spillelister på din klokke. Når du legger til en ny Bluetooth audioenhet for første gang, pass på at både den aktuelle enheten og Ionic er i matchet modus. For å matche en ny Bluetooth audioenhet: 1. Start med å aktivere matchemodus (pairing mode) på dine øretelefoner, høytalere eller en annen audioenhet med Bluetooth. 2. På Ionic, åpne appen for innstillinger ( ) og scroll deretter ned og tapp Bluetooth. 3. Tapp + Ny enhet. Ionic vil nå søke etter enheter i nærheten. 4. Når Ionic finner audioenheter med Bluetooth i nærheten, vil en liste vises på skjermen. Tapp navnet på enheten du ønsker å matche. Når matching er komplett, vil et symbol med en hake dukke opp på skjermen. For å lytte til musikk med en annen Bluetooth audioenhet: 1. På Ionic, åpne appen for innstillinger ( ). 2. Tapp Bluetooth. 3. Tapp audioenheten du ønsker å bruke eller match en ny enhet. Deretter må du vente et øyeblikk mens enheten kobler seg til. For mer informasjon om hvordan du kan styre Bluetooth audioenheter, inkludert instruksjoner for hvordan du fjerner en enhet, se help.fitbit.com. 53
55 Merknad: Når Fitbit Flyer er tilkoblet Ionic, kan du sjekke batterinivåene for begge enheter på klokkens skjerm med snarveier (sveip til høyre fra skjermbildet med klokke). Hvis du har koblet til en annen audioenhet med Bluetooth til Ionic, er det mulig at du kan se batterinivået på skjermbildet med snarveier, men det kommer an på enheten. 54
56 Fitbit Pay Ionic inkluderer en innebygd NFC-chip, som lar deg bruke dine kreditt- og debetkort på klokken. Start med oppsett av Fitbit Pay i seksjonen Lommebok (wallet) på Fitbit-appen. Deretter kan du gjøre kjøp i butikker som tillater kontaktløs betaling fra din klokke til og med når du reiser utenlands. Vi legger hele tiden til nye steder og utstedere av betalingskort på vår liste over samarbeidspartnere. For å se om ditt betalingskort fungerer med Fitbit Pay, se help.fitbit.com. Legge til betalingskort For å bruke Fitbit Pay, legg til minst 1 kreditt- eller debetkort fra din deltakende bank til lommebokseksjonen i Fitbit-appen. Lommeboken er stedet hvor du legger til og fjerner betalingskort for bruk med Fitbit Pay, redigerer en betalingsmetode og går gjennom nylige kjøp. Oppsett av Fitbit Pay: 1. Med klokken i nærheten, gå til dashbordet til Fitbit-appen og tapp eller klikk på ikonet for konto ( ) > Ionic-flis. 2. Tapp eller klikk på Lommebok-flisen. 3. Følg instruksjonen på skjermen for å legge til et betalingskort. I noen tilfeller, vil banken kunne kreve ytterligere verifikasjon. Hvis du legger til et kort for første gang, vil du bli bedt om å velge en 4-sifret PIN-kode for din klokke (hvis du ikke allerede har gjort dette). Merk deg at du også må ha Touch ID eller en PIN-kode aktivert på din telefon. 55
57 4. Etter at du har lagt til et kort, følger du instruksjonene på skjermen for å skru på varsler for din telefon (hvis du ikke allerede har gjort dette) for å ferdigstille oppsett. Du kan legge til inntil 6 betalingskort til lommeboken og velge 1 kort for å bruke på Ionic. Gjøre kjøp Du kan gjøre kjøp med Fitbit Pay på alle butikker som tillater kontaktløs betaling. For å finne ut hvor vidt en butikk aksepterer Fitbit Pay, se etter symbolet under på betalingsterminalen: Slik betaler du med Ionic: Gjelder for alle utenom kunder i Australia: 1. Når du er klar til å betale, trykk inn og hold inne den venstre knappen på din klokke i 2 sekunder. 2. Når du blir bedt om dette, legg inn din klokkes 4-sifrede PIN-kode. Betalingskort på Ionic 56
58 3. Etter at ditt kort dukker opp på skjermen, hold håndleddet med klokken nær betalingsterminalen. Når betalingen er suksessfull, vil din klokke vibrere og du vil se en bekreftelse på skjermen. Hvis betalingsterminalen ikke gjenkjenner Fitbit Pay, pass på at klokkens skjerm er nær leseren og at personen i kassen vet at du bruker en kontaktløs betalingsform. Kunder i Australia: 1. Hvis du har et kreditt- eller debetkort fra en bank i Australia, hold klokken nær betalingsterminalen for å betale. Hvis ditt kort er fra en bank utenfor Australia, fullfør steg 1 og 2 i avsnittet over. 2. Når du blir bedt om dette, legg inn klokkens 4-sifrede PIN-kode. 3. Hvis beløpet du skal betale overstiger $100 AU, følg instruksjonene på betalingsterminalen. Hvis du blir bedt om en PIN-kode, legg inn PINkoden for ditt betalingskort (ikke klokkens kode). Hvis betalingsterminalen ikke gjenkjenner Fitbit Pay, pass på at klokkens skjerm er nær leseren og at personen i kassen vet at du bruker en kontaktløs betalingsform. Merknad: For ekstra sikkerhet må du ha Ionic på håndleddet for å bruke Fitbit Pay. For mer informasjon om Fitbit Pay, inkludert hvordan du kan se transaksjoner gjort med din klokke, se help.fitbit.com. 57
59 Styre Apper Fitbit App Gallery har en rekke apper for Ionic som hjelper deg med helse, trening, tidtaking og ditt dagligliv. Alle dine apper er organisert i grupper på 4 per skjermbilde. Noen apper på Ionic krever at du matcher appen til din telefon, mens andre apper for hovedfunksjoner er designet for å kunne brukes uten å ha din telefon i nærheten. For mer informasjon, se Bruk av Ionic uten din telefon. Fitbit App Gallery Fitbit App Gallery, som du har tilgang til gjennom Fitbit-appen, er stedet hvor du finner og installerer apper for Ionic. Merk deg at muligheten for å styre apper på klokken vil komme snart. Legge til apper Legg til nye apper på Ionic fra Fitbit App Gallery. Slik legger du til en app: 1. Med klokken i nærheten, åpne dashbordet på Fitbit-appen og tapp eller klikk på ikonet for konto ( ) > Ionic-flis. 2. Tapp eller klikk på Apper > Alle apper. 3. Studer alle de tilgjengelige appene. Når du finner den du ønsker å installere, tapp eller klikk på den. 4. Tapp eller klikk på Installere for å legge til appen på Ionic. Omorganisere apper For å flytte en app, trykk på en app på Ionic og hold den til den er valgt, før du drar den til en ny plassering. Du vil vite at appen har blitt valgt når den øker litt i størrelse. Fjerne apper Du kan velge å slette de fleste appene installert på Ionic. Slik fjerner du en app: 1. Med din klokke i nærheten, åpne dashbordet til Fitbit-appen og tapp eller klikk på ikonet for konto ( ) > Ionic-flis. 2. Tapp eller klikk på Apper. 58
60 3. Under Mine apper, finn appen du ønsker å fjerne. Du kan måtte scrolle ned for å se noen av appene. 4. Tapp eller klipp på appen > Fjerne (remove). Oppdatere apper Apper på Ionic oppdateres automatisk med Bluetooth eller Wi-Fi etter behov. Ionic leter etter oppdateringer når den er plugget inn i laderen og innenfor rekkevidden for ditt Wi-Fi nettverk. Når en oppdatering pågår med Wi-Fi, vil ikonet for nedlasting ( ) dukke opp på skjermbildet med snarveier. For mer informasjon om hvordan du kan styre apper på klokken, se help.fitbit.com. 59
61 Fastvareoppdatering Innimellom lanserer vi gratis funksjonsoppgraderinger og produktforbedringer tilgjengelige gjennom fastvareoppdateringer. Vi anbefaler at du holder Ionic oppdatert. Å oppdatere Ionic kan ta en time eller lenger og bruke mye batteri. Av denne grunnen, anbefaler vi deg at du plugger inn klokken i laderen før du starter oppdateringen. Når en fastvareoppdatering er tilgjengelig vil du se en varsel i Fitbit-appen som ber deg om å oppdatere. Når oppdateringen starter, vil en fremdriftslinje vises på Ionic og i Fitbit-appen inntil oppdateringen er fullført. For best resultat, pass på at klokken er ladet og at den kan koble seg til ditt Wi-Fi nettverk. Hold klokken og din telefon eller datamaskin i nærheten av hverandre under oppdateringsprosessen. Hvis du har problemer med å oppdatere din klokke, se help.fitbit.com. 60
62 Feilsøking Hvis klokken ikke fungerer korrekt, ta en titt på vår guide til feilsøking under. Besøk help.fitbit.com for mer informasjon. Manglende pulsfrekvenssignal Ionic registrerer din pulsfrekvens kontinuerlig mens du trener og hele dagen lang. Innimellom kan klokken ha problemer med å finne et godt pulsfrekvens-signal. Når dette skjer, vil du se streker der hvor din nåværende pulsfrekvens vanligvis vises. Hvis du ikke mottar noe pulsfrekvenssignal, sjekk først at du bruker klokken på korrekt vis, enten ved å flytte den høyere opp eller lavere ned på håndleddet eller ved å stramme eller løsne armbåndet. Ionic må være i kontakt med huden. Etter at du har holdt armen stille og rett en liten stund, bør du se pulsfrekvensen igjen. Hvis pulsfrekvensen fortsatt mangler, åpne appen for innstillinger ( Pulsfrekvens er i posisjon På. ) på klokken og sjekk at Manglende GPS-signal Miljøfaktorer slik som høye bygninger, tett skog, bratte åser og, til og med, tett skydekke kan påvirke Ionic sin evne til å koble seg til GPS-satellitter. Hvis din klokke leter etter et GPS-signal under en treningsøkt, vil du se ordet kobler til ( connecting ) øverst på skjermen. For best resultater, vent på at Ionic finner signalet før du starter din treningsøkt. 61
63 Kan ikke koble til Wi-Fi Hvis Ionic ikke kan koble seg til Wi-Fi, sjekk først at nettverket du forsøker å koble deg til er kompatibelt med klokken. For best resulter, bruk Wi-Fi nettverket hjemme eller på arbeidsplassen. Ionic kan ikke koble seg til 5GHz Wi- Fi, WPA Enterprise eller offentlige nettverk som krever at du logger deg inn, abonnerer eller oppretter en profil. For en liste over kompatible typer nettverk, se Koble deg til Wi-Fi. Etter at du har sjekket at nettverket er kompatibelt, start klokken igjen og forsøk å koble til Wi-Fi en gang til. Hvis du ser at andre nettverk dukker opp på listen over tilgjengelige nettverk, men ikke ditt foretrukne nettverk, flytt klokken nærmere routeren. Hvis du forsøker å laste ned personlig musikk eller podcaster, pass på at Ionic og din datamaskin er koblet til samme Wi-Fi nettverk. For å gjøre dette, følg stegene beskrevet i Musikk og podcaster. For en strerkere Wi-Fi tilkobling, flytt klokken nærmere routeren. Hvis du prøver å laste ned Pandora-kanaler, sjekk først at ditt Wi-Fi nettverk fungerer korrekt. Prøv å koble en annen mobil enhet til ditt nettverk. Hvis denne kobler seg til på korrekt vis, forsøk en gang til å laste ned kanalen. Merk deg at kanaler lastes ned automatisk når klokken lades og er innenfor rekkevidde for ditt Wi-Fi nettverk, eller tapp Synkroniser nå i Fitbit-appen for å legge til kanaler på din klokke. For mer informasjon om hvordan du kan gjøre feilsøking relatert med Wi-Fi, se help.fitbit.com. Uventet oppførsel Hvis du opplever et av disse problemene, kan problemet fikses ved å starte klokken på nytt: Klokken synkroniserer ikke selv om oppsett har vært gjort på korrekt vis Klokken reagerer ikke på å bli tappet selvom den er ladet Klokken registrerer ikke antall skritt eller andre data Å starte klokken på nytt vil omstarte enheten, men det vil ikke slette noen data. For å restarte klokken, trykk inn og hold tilbakeknappen og den nedre knappen i noen få sekunder til du ser Fitbit-logoen på skjermen. For videre feilsøking eller for å kontakte Kundeservice, se help.fitbit.com. 62
64 Gjenopprette fabrikkinnstillinger Ved å gjenopprette Ionics fabrikkinnstillinger sletter du apper og alle personlige data fra enheten, inkludert kreditt- og debetkort du har lagt til for å bruke Fitbit Pay. Hvis du ønsker å gi Ionic til en annen person eller returnere klokken for å få pengene tilbake, bør du først gjenopprette fabrikkinnstillinger: På Ionic, åpne appen for innstillinger ( (About > Factory reset). ) > Om > Gjenopprette fabrikkinnstillinger 63
65 Generell informasjon og spesifikasjoner Sensorer Fitbit Ionic inneholder de følgende sensorene og motorene : Et MEMS 3-axis akselerometer, som registrerer dine bevegelsesmønstre Et altimeter, som registrerer høydeforskjeller En GPS-mottaker med GLONASS, som registrerer hvor du befinner deg under en treningsøkt En optisk pulsfrekvensmåler Lyssensor Temperatursensor Materialer Armbåndet som leveres med Ionic er laget av et fleksibelt, slitesterkt elastomermateriale som ligner på det som brukes i mange sportsklokker. Det inneholder ikke lateks. Tilleggsarmbånd er tilgjengelige i ekte lær. Rammen på Ionic er laget av aeronautisk serie aluminium. Trådløs teknologi Ionic inneholder en radiosender og -mottaker med Bluetooth 4.0 og NFC-chip. Haptisk tilbakemelding Ionic har en vibrasjonsmotor for alarmer, mål, varsler og påminnere. Batteri Ionic inneholder et oppladbart litiumpolymerbatteri. Minne Ionic lagrer din statistikk og data i 7 dager mellom hver gang du synkroniserer klokken. Lagret informasjon består av statistikk for hele dagen (inkludert skritt, distanse, forbrente kalorier, aktive minutter, pulsfrekvens og stillesittende timer i forhold til aktive timer) i tillegg til søvnstadier, SmartTrack aktivititet og treningsdata. Vi anbefaler at du synkroniserer klokken minst én gang per dag. 64
66 Display Ionic har et LCD fargedisplay. Armbåndsstørrelse Armbåndsstørrelser er vist under. Merk deg at tilleggssarmbånd solgt separat kan variere noe i forhold til disse. Lite armbånd Stort armbånd Passer håndledd med omkrets på mellom 14 og 17 cm Passer håndledd med omkrets på mellom 17 og 20,5 cm Miljøforhold Driftstemperatur Utenfor driftstemperatur -10 to 45 C -20 to -10 C 45 to 60 C Vanntett Maksimal driftshøyde Vanntett ned til 50 meter meter Lær mer For å lære mer om klokke og dashbord, besøk Retningslinjer for retur og garanti Informasjon om garanti og retningslinjer for retur for fitbit.com finnes online på 65
67 Merknader angående regelverk og sikkerhet Modellens navn: FB503 USA: Erklæring fra Federal Communications Commission (FCC) Merknad: ID-informasjon fra FCC og Industry Canada kan også ses på din enhet. For å se dette innholdet: Tapp Innstillinger > Om > Regelverksinformasjon (About > Regulatory information). Denne enheten overholder FCC-regelverkets del 15. Bruk er underlagt følgende to betingelser: 1. Enheten må ikke forårsake skadelig interferens. 2. Enheten må akseptere enhver interferens, inkludert interferens som kan forårsake uønsket drift. FCC-Advarsel Endringer eller modifikasjoner som ikke er godkjent av Fitbit kan gjøre at brukeren mister retten til å bruke utstyret. Merknad: Dette utstyret er blitt testet og fastslått å overholde grensene for en digital enhet i klasse B, i henhold til del 15 i FCC-reglene. Disse grensene er satt for å gi rimelig beskyttelse mot skadelig interferens i boliginstallasjoner. Utstyret genererer, bruker og kan utstråle radiofrekvensenergi, og hvis det ikke installeres og brukes i henhold til instruksjonene, kan det forårsake skadelig interferens på radiokommunikasjon. Det gis imidlertid ingen garanti for at det ikke vil oppstå interferens i bestemte installasjoner. Hvis utstyret skulle forårsake skadelig interferens på radio- eller TV-mottak, noe som kan konstateres ved å slå utstyret av og på, oppfordres brukeren til å prøve å fjerne interferensen ved hjelp av ett eller flere av følgende tiltak: Snu eller flytt mottakerantennen Øk avstanden mellom utstyret og mottakeren Koble utstyret til et strømuttak på en annen krets enn den mottakeren er koblet til. Ta kontakt med forhandleren eller en erfaren radio-/tv-tekniker for å få mer informasjon. Denne enheten overholder FCC-kravene for radiofrekvenseksponering i offentlige eller kontrollerte miljøer. FCC ID: XRAFB503 66
68 Canada: Erklæring fra Industry Canada (IC) Merknad: ID-informasjon fra FCC og Industry Canada kan også ses på din enhet. For å se dette innholdet: Tapp Innstillinger > Om > Regelverksinformasjon (About > Regulatory information). Denne enheten overholder IC-kravene for radiofrekvenseksponering i offentlige eller kontrollerte miljøer. Cet appareil est conforme aux conditions de la IC en matière de RF dans des environnements publics ou incontrôlée IC-merknad til brukere i henhold til gjeldende RSS GEN: Denne enheten oppfyller Industry Canada sine RSS standard(er) fritatt fra lisens. Bruk er underlagt følgende to betingelser: 1. Denne enheten kan ikke forårsake interferens. 2. Enheten må akseptere enhver interferens, inkludert interferens som kan forårsake uønsket drift. Cet appareil est conforme avec Industrie Canada RSS standard exempts de licence (s). Son utilisation est soumise à Les deux conditions suivantes: 1. Cet appareil ne peut pas provoquer d interférences et 2. Cet appareil doit accepter Toute interférence, y compris les interférences qui peuvent causer un mauvais fonctionnement du dispositive IC: 8542A-FB503 Den europeiske union (EU) Forenklet EU-erklæring om konformitet Med dette, erklærer Fitbit, Inc. at radioutstyret type Model FB503 er i konformitet med Direktiv 2014/53/EU. Den komplette teksten for EU-erklæringen om konformitet er tilgjengelig på følgende nettadresse: Déclaration UE de conformité simplifiée Fitbit, Inc. déclare par la présente que les modèles d appareils radio FB503 sont conformes à la Directive 2014/53/UE. Les déclarations UE de conformité sont disponibles dans leur intégralité sur le site suivant: 67
69 Dichiarazione di conformità UE semplificata Fitbit, Inc. dichiara che il tipo di apparecchiatura radio Modello FB503 è conforme alla Direttiva 2014/53/UE. Il testo completo della dichiarazione di conformità UE è disponibile al seguente indirizzo Internet: Vereinfachte EU-Konformitätserklärung Fitbit, Inc. erklärt hiermit, dass die Funkgerättypen Modell FB503 die Richtlinie 2014/53/EU erfüllen. Der vollständige Wortlaut der EU-Konformitätserklärungen kann unter folgender Internetadresse abgerufen werden: Declación UE de Conformidad simplificada Por la presente, Fitbit, Inc. declara que el tipo de dispositivo de radio Modelo FB503 cumple con la Directiva 2014/53/UE. El texto completo de la declaración de conformidad de la UE está disponible en la siguiente dirección de Internet: Sikkerhetserklæring Dette utstyret har blitt testet for overholdelse av sikkerhetssertifisering i samsvar med spesifikasjonene i EN-standard: EN : A11: A1: A12: A2:2013. Frekvensinformasjon Frekvensspekter (MHz): Høyeste EIRP-kraft innenfor spekteret (dbm): Australia og New Zealand Merknad: Informasjon om regelverk for denne regionen kan også ses på din enhet. For å se dette innholdet: Tapp Innstillinger > Om > Regelverksinformasjon (About > Regulatory information). 68
70 Kina Merknad: Informasjon om regelverk for denne regionen kan også ses på din enhet. For å se dette innholdet: Tapp Settings > About > Regulatory Info. Japan Merknad: Informasjon om regelverk for denne regionen kan også ses på din enhet. For å se dette innholdet: Tapp Innstillinger > Om > Regelverksinformasjon (About > Regulatory information). 69
71 Oman OMAN-TRA/TA-R/4605/17 D Filippinene Serbia И
72 Singapor Sør-Afrika Merknad: Informasjon om regelverk for denne regionen kan også ses på din enhet. For å se dette innholdet: Tapp Innstillinger > Om > Regelverksinformasjon (About > Regulatory information). Sør-Korea Merknad: Informasjon om regelverk for denne regionen kan også ses på din enhet. For å se dette innholdet: Tapp Innstillinger > Om > Regelverksinformasjon (About > Regulatory information). 클래스 B 장치 ( 가정사용을위한방송통신기기 ) : EMC 등록주로가정용 (B 급 ) 으로하고, 모든지역에서사용할수있습니다 얻을이장치. 71
73 Taiwan Merknad: Informasjon om regelverk for denne regionen kan også ses på din enhet. For å se dette innholdet: Tapp Innstillinger > Om > Regelverksinformasjon (About > Regulatory information). Fitbit Model FB503 CCAJ17LP4710T8 Artikkel 12 Ingen selskaper, firmaer eller brukere kan, uten tillatelse, endre frekvensen, øke styrken eller endre egenskapene og funksjonene til den originale utformingen til det sertifiserte elektriske lavstyrkemaskineriet. Artikkel 14 Bruk av elektrisk lavstyrkemaskineri skal ikke påvirke navigasjonssikkerhet eller lovlig kommunikasjon. Dersom en påvirkning blir funnet, skal tjenesten stanses inntil forbedringer har blitt gjort og påvirkningen ikke lenger finnes. Med lovlig kommunikasjon menes trådløs telekommunikasjon drevet i samsvar med telekommunikasjonslover og -regelverk. Det elektriske lavstyrkemaskineriet skal kunne tolerere påvirkning fra elektrisk bølgeradiasjonsmaskineri og utstyr for lovlig kommunikasjon eller industriell og vitenskapelig bruk. 72
74 Forente Arabiske Emirater TRA Registered No.: ER56752/17 Dealer No.: 35294/14 Vietnam 73
Bruksanvisning Versjon 1.0
 Bruksanvisning Versjon 1.0 Innhold Kom i gang... 7 Hva finner du i esken... 7 Hva finner du i denne bruksanvisningen... 7 Sette opp Fitbit Versa... 8 Lade Versa... 8 Sette opp med telefon eller nettbrett...
Bruksanvisning Versjon 1.0 Innhold Kom i gang... 7 Hva finner du i esken... 7 Hva finner du i denne bruksanvisningen... 7 Sette opp Fitbit Versa... 8 Lade Versa... 8 Sette opp med telefon eller nettbrett...
Bruker manual Gator 3. Gator 3 bruker manual V TAIL IT TECHNOLOGIES Håkon Magnussons gate 8
 Bruker manual Gator 3 Gator 3 bruker manual V1.0.0 TAIL IT TECHNOLOGIES Håkon Magnussons gate 8 Innholdsfortegnelse Innholdsfortegnelse... 1 1. Introduksjon... 2 2.Oversikt... 3 Touchskjerm/sveipefunksjoner...
Bruker manual Gator 3 Gator 3 bruker manual V1.0.0 TAIL IT TECHNOLOGIES Håkon Magnussons gate 8 Innholdsfortegnelse Innholdsfortegnelse... 1 1. Introduksjon... 2 2.Oversikt... 3 Touchskjerm/sveipefunksjoner...
NORSK BRUKERVEILEDNING
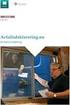 NORSK BRUKERVEILEDNING INNHOLD Viktige forholdsregler 3 Spørsmål 4 Innhold 4 Oppstart 4 Installering av applikasjon og oppsett av teller 5 Lading av teller 6 Hvordan bære teller 7 Rengjøring av teller
NORSK BRUKERVEILEDNING INNHOLD Viktige forholdsregler 3 Spørsmål 4 Innhold 4 Oppstart 4 Installering av applikasjon og oppsett av teller 5 Lading av teller 6 Hvordan bære teller 7 Rengjøring av teller
Bruker manual Kompis 2. Kompis 2 bruker manual V TAIL IT TECHNOLOGIES Håkon Magnussons gate 8
 Bruker manual Kompis 2 Kompis 2 bruker manual V1.0.0 TAIL IT TECHNOLOGIES Håkon Magnussons gate 8 Innholdsfortegnelse Innholdsfortegnelse... 1 1.Introduksjon 3 stegs innstallasjon... 2 2.Oppsett av trackeren...
Bruker manual Kompis 2 Kompis 2 bruker manual V1.0.0 TAIL IT TECHNOLOGIES Håkon Magnussons gate 8 Innholdsfortegnelse Innholdsfortegnelse... 1 1.Introduksjon 3 stegs innstallasjon... 2 2.Oppsett av trackeren...
BRUKERVEILEDNING KID ButikkSim IPAD
 IPAD Følg stegene under for å installere og starte simuleringen 1 2 3 4 Gå til: http://kid.attensi.com og trykk på «Dowload on the App Store» Logg inn på itunes Store Trykk på «Installer». Vent mens appen
IPAD Følg stegene under for å installere og starte simuleringen 1 2 3 4 Gå til: http://kid.attensi.com og trykk på «Dowload on the App Store» Logg inn på itunes Store Trykk på «Installer». Vent mens appen
Brukermanual Tail it+ Tail it brukermanual V TAIL IT TECHNOLOGIES Håkon Magnussons gate 8
 Brukermanual Tail it+ Tail it brukermanual V1.0.0 TAIL IT TECHNOLOGIES Håkon Magnussons gate 8 Innholdsfortegnelse Innholdsliste... 1 1.Introduksjon 3 steg innstallasjon... 2 2.Spesifikasjoner... 3 3.Sett
Brukermanual Tail it+ Tail it brukermanual V1.0.0 TAIL IT TECHNOLOGIES Håkon Magnussons gate 8 Innholdsfortegnelse Innholdsliste... 1 1.Introduksjon 3 steg innstallasjon... 2 2.Spesifikasjoner... 3 3.Sett
Fitwatch R80. Brukermanual for ANDROID
 Fitwatch R80 Brukermanual for ANDROID Innholdsfortegnelse 1. Lading og tilkobling til maskin...3 2. Trykkfunksjon / Trykk hold funksjon...4 3. Introduksjon av hovedmeny...5 4. Koble til med bluetooth...6
Fitwatch R80 Brukermanual for ANDROID Innholdsfortegnelse 1. Lading og tilkobling til maskin...3 2. Trykkfunksjon / Trykk hold funksjon...4 3. Introduksjon av hovedmeny...5 4. Koble til med bluetooth...6
Brukerveiledning LagerMester ios
 ios Hvis du spiller på ipad eller iphone, følg disse stegene for å laste ned appen, logge inn og starte treningen Gå til: lagermester.attensi.com, trykk på «Download on the App Store» Logg inn på itunes
ios Hvis du spiller på ipad eller iphone, følg disse stegene for å laste ned appen, logge inn og starte treningen Gå til: lagermester.attensi.com, trykk på «Download on the App Store» Logg inn på itunes
BRUKSANVISNING SW-170 SMARTKLOKKE
 BRUKSANVISNING SW-170 SMARTKLOKKE Merk: Bruk appen til å oppgradere programvaren til nyeste versjon før du bruker enheten. Lad opp smartklokken før bruk. Last ned app Skann følgende QR-kode, og last ned
BRUKSANVISNING SW-170 SMARTKLOKKE Merk: Bruk appen til å oppgradere programvaren til nyeste versjon før du bruker enheten. Lad opp smartklokken før bruk. Last ned app Skann følgende QR-kode, og last ned
BackBeat GO 3. Brukerhåndbok
 BackBeat GO 3 Brukerhåndbok Innhold Hodesettoversikt 3 Vær trygg 3 Sammenkoble og tilpasse 4 Sammenkobling 4 Få den beste lyden 4 Installere appen 6 Bruke BackBeat GO 3 Companion-appen 6 Lade 7 Lade 7
BackBeat GO 3 Brukerhåndbok Innhold Hodesettoversikt 3 Vær trygg 3 Sammenkoble og tilpasse 4 Sammenkobling 4 Få den beste lyden 4 Installere appen 6 Bruke BackBeat GO 3 Companion-appen 6 Lade 7 Lade 7
Hurtigstartveiledning. Quick Start Guide
 Hurtigstartveiledning Quick Start Guide Rider Rider har tre taster som brukes til flere funksjoner. Viktige funksjoner Opp (1) Holde inne lenge for å skru på/av bakgrunsbelysningen. I metervisningen, kort
Hurtigstartveiledning Quick Start Guide Rider Rider har tre taster som brukes til flere funksjoner. Viktige funksjoner Opp (1) Holde inne lenge for å skru på/av bakgrunsbelysningen. I metervisningen, kort
Hurtigveiledning Multimedia / Multimedia Navi Pro
 Hurtigveiledning Multimedia / Multimedia Navi Pro Personlig tilpasning av bilen Gjelder Multimedia Navi Pro. Når infotainmentsystemet slås på for første gang, er standardprofilen "Gjest". Opprett en unik
Hurtigveiledning Multimedia / Multimedia Navi Pro Personlig tilpasning av bilen Gjelder Multimedia Navi Pro. Når infotainmentsystemet slås på for første gang, er standardprofilen "Gjest". Opprett en unik
Wallbox Commander Bruker Manual
 Wallbox Commander Bruker Manual 1/11 Velkommen til Wallbox Gratulerer med ditt kjøp av det revolusjonerende elbil lade system designet med banebrytende teknologi for å tilfredsstille dine daglige behov.
Wallbox Commander Bruker Manual 1/11 Velkommen til Wallbox Gratulerer med ditt kjøp av det revolusjonerende elbil lade system designet med banebrytende teknologi for å tilfredsstille dine daglige behov.
NORSK BRUKERVEILEDNING Modellnr.: IFACT-INTL.0
 NORSK BRUKERVEILEDNING Modellnr.: IFACT-INTL.0 OPPSTART nstaller ifit Track-applikasjonen på din ios- eller Androidsmarttelefon. 1. Bruk denne applikasjonen til å sette opp en ifit-konto, klargjøre telleren
NORSK BRUKERVEILEDNING Modellnr.: IFACT-INTL.0 OPPSTART nstaller ifit Track-applikasjonen på din ios- eller Androidsmarttelefon. 1. Bruk denne applikasjonen til å sette opp en ifit-konto, klargjøre telleren
Tilkoblingsveiledning (for DSLR-kameraer) Innholdsfortegnelse SB7J01(1A)/ 6MB4121A-01
 SB7J01(1A)/ 6MB4121A-01 Tilkoblingsveiledning (for DSLR-kameraer) No Innholdsfortegnelse Innledning...2 Grensesnittet...2 Problemer med tilkoblingen?...2 Mer om SnapBridge...2 Du trenger...3 Hva du kan
SB7J01(1A)/ 6MB4121A-01 Tilkoblingsveiledning (for DSLR-kameraer) No Innholdsfortegnelse Innledning...2 Grensesnittet...2 Problemer med tilkoblingen?...2 Mer om SnapBridge...2 Du trenger...3 Hva du kan
Steg 1: Installasjon. Steg 2: Installasjon av programvare. ved nettverkstilkoblingen på baksiden av kameraet. Kameraet vil rotere og tilte automatisk.
 Innhold Steg 1: Installasjon... 3 Steg 2: Installasjon av programvare... 3 Steg 3. Oppsett av wifi, email varsling og alarm... 5 Steg 4: Installasjon og oppsett av mobil app... 8 Steg 5: Installasjon og
Innhold Steg 1: Installasjon... 3 Steg 2: Installasjon av programvare... 3 Steg 3. Oppsett av wifi, email varsling og alarm... 5 Steg 4: Installasjon og oppsett av mobil app... 8 Steg 5: Installasjon og
NORWEGIAN DESIGN SINCE Connect. Adjust. Save. WI-FI BRUKSANVISNING
 NORWEGIAN DESIGN SINCE 1948 Connect. Adjust. Save. WI-FI BRUKSANVISNING I N N H O L D Ny konto: aktiver og registrer produkter Ny konto... s. 3 Funksjonsbeskrivelse for bruk av appen Hovedside... s. 6
NORWEGIAN DESIGN SINCE 1948 Connect. Adjust. Save. WI-FI BRUKSANVISNING I N N H O L D Ny konto: aktiver og registrer produkter Ny konto... s. 3 Funksjonsbeskrivelse for bruk av appen Hovedside... s. 6
MYJACK AUX-INNGANG TRÅDLØS OMFORMER BRUKERHÅNDBOK
 Alle varemerker tilhører deres respektive eiere. Med mindre noe annet er oppgitt, betyr ikke bruken av varemerker at varemerkeeieren er assosiert med KitSound eller går god for produktene som omtales her.
Alle varemerker tilhører deres respektive eiere. Med mindre noe annet er oppgitt, betyr ikke bruken av varemerker at varemerkeeieren er assosiert med KitSound eller går god for produktene som omtales her.
Installering av bredbåndsruter for kunder med bredbånd på coax-kabel
 Installering av bredbåndsruter for kunder med bredbånd på coax-kabel ZyXEL P870N Innhold Denne veiledningen vil kunne hjelpe deg med følgende: Hvordan du kobler din nye bredbåndsruter til bredbånd på coax-kabel
Installering av bredbåndsruter for kunder med bredbånd på coax-kabel ZyXEL P870N Innhold Denne veiledningen vil kunne hjelpe deg med følgende: Hvordan du kobler din nye bredbåndsruter til bredbånd på coax-kabel
HP UC-høyttalertelefon. Brukerhåndbok
 HP UC-høyttalertelefon Brukerhåndbok Copyright 2014, 2015 Hewlett-Packard Development Company, L.P. Bluetooth er et varemerke som tilhører sin eier og brukes av Hewlett-Packard Company på lisens. Windows
HP UC-høyttalertelefon Brukerhåndbok Copyright 2014, 2015 Hewlett-Packard Development Company, L.P. Bluetooth er et varemerke som tilhører sin eier og brukes av Hewlett-Packard Company på lisens. Windows
Introduksjon til Min Sky - http://min-sky.no
 Introduksjon til Min Sky - http://min-sky.no Min Sky 1 Velkommen til Min Sky! Min Sky er en tjeneste for å lagre dine bilder og filer enkelt og trygt i nettskyen. Når disse er lagret kan du se dem på din
Introduksjon til Min Sky - http://min-sky.no Min Sky 1 Velkommen til Min Sky! Min Sky er en tjeneste for å lagre dine bilder og filer enkelt og trygt i nettskyen. Når disse er lagret kan du se dem på din
BRUKERMANUAL. App for Beha smartovn
 BRUKERMANUAL App for Beha smartovn OVNEN SKAL IKKE VÆRE TILKOBLET STRØM. APPEN GIR BESKJED OM NÅR OVNEN SKAL TILKOBLES. Bruk ovnen som smartovn ved hjelp av app-styring Last ned appen «SmartHeather Beha»
BRUKERMANUAL App for Beha smartovn OVNEN SKAL IKKE VÆRE TILKOBLET STRØM. APPEN GIR BESKJED OM NÅR OVNEN SKAL TILKOBLES. Bruk ovnen som smartovn ved hjelp av app-styring Last ned appen «SmartHeather Beha»
Wallbox Pulsar Bruker manual
 Wallbox Pulsar Bruker manual 1/15 Velkommen til Wallbox Gratulerer med kjøpet av det revolusjonerende lade system for El. bil designet med banebrytende teknologi for å tilfredsstille dine daglige behov.
Wallbox Pulsar Bruker manual 1/15 Velkommen til Wallbox Gratulerer med kjøpet av det revolusjonerende lade system for El. bil designet med banebrytende teknologi for å tilfredsstille dine daglige behov.
Vera-W15. WiFi Termostat Kontakt. Bruksanvisning. Manual version 1.0
 Vera-W15 WiFi Termostat Kontakt Bruksanvisning Manual version 1.0 INNHOLD 1.1 Pakkens innhold... 2 1.2 Stikkontakt instruksjon... 3 1.3 Lys indikator... 4 1.4 Varsel lyd... 5 2.1 Installering av app...
Vera-W15 WiFi Termostat Kontakt Bruksanvisning Manual version 1.0 INNHOLD 1.1 Pakkens innhold... 2 1.2 Stikkontakt instruksjon... 3 1.3 Lys indikator... 4 1.4 Varsel lyd... 5 2.1 Installering av app...
Hurtigstart-guide SE888
 Hurtigstart-guide SE888 Eskens innhold Håndsett * Basestasjon Lader * Strømadapter * Telefonledning ** Hurtigstartveiledning CD-rom Garanti Merk * I pakker med flere håndsett er det ekstra håndsett, ladere
Hurtigstart-guide SE888 Eskens innhold Håndsett * Basestasjon Lader * Strømadapter * Telefonledning ** Hurtigstartveiledning CD-rom Garanti Merk * I pakker med flere håndsett er det ekstra håndsett, ladere
SP-1101W/SP-2101W Quick Installation Guide
 SP-1101W/SP-2101W Quick Installation Guide 05-2014 / v1.0 1 I. Produktinformasjon I-1. Pakkens innhold Smart-plugg bryter Kort installasjonsanvisning CD med monteringsguide I-2. Frontpanel Strøm-LED Bryter
SP-1101W/SP-2101W Quick Installation Guide 05-2014 / v1.0 1 I. Produktinformasjon I-1. Pakkens innhold Smart-plugg bryter Kort installasjonsanvisning CD med monteringsguide I-2. Frontpanel Strøm-LED Bryter
GENERELT OPPSETT OG APP
 GENERELT OPPSETT OG APP HVILKE TELEFONER ER KOMPATIBLE MED SMARTKLOKKEN? Wear OS fra Google fungerer med telefoner som kjører Android 4.4+ (unntatt Go-utgave) eller ios 9.3+. Støttede funksjoner kan variere
GENERELT OPPSETT OG APP HVILKE TELEFONER ER KOMPATIBLE MED SMARTKLOKKEN? Wear OS fra Google fungerer med telefoner som kjører Android 4.4+ (unntatt Go-utgave) eller ios 9.3+. Støttede funksjoner kan variere
Cardio 60. I menyen, trykk for å flytte opp og bla i menyalternativene. Trykk og hold for å bla raskt opp gjennom menyalternativer.
 60 Bruksanvisning Cardio 60 1 2 3 1 Lys / Av/På ( / ) Trykk og hold for å skru enheten på. For å skru av enheten, trykk og hold for å gå inn på undermenyen, og bruk opp og ned knappene for å velge mellom
60 Bruksanvisning Cardio 60 1 2 3 1 Lys / Av/På ( / ) Trykk og hold for å skru enheten på. For å skru av enheten, trykk og hold for å gå inn på undermenyen, og bruk opp og ned knappene for å velge mellom
Hurtigveiledning for «PLEXTALK Linio Pocket» online spiller
 Hurtigveiledning for «PLEXTALK Linio Pocket» online spiller 1 Innstilling av PLEXTALK Linio Pocket 1. Vend Linio Pocket. Sjekk at for at toppen av spilleren er opp evt fra deg hvis du holder den vannrett.
Hurtigveiledning for «PLEXTALK Linio Pocket» online spiller 1 Innstilling av PLEXTALK Linio Pocket 1. Vend Linio Pocket. Sjekk at for at toppen av spilleren er opp evt fra deg hvis du holder den vannrett.
TRÅDLØS ADAPTER FOR CANAL DIGITAL DEKODER - BRUKERMANUAL
 TRÅDLØS ADAPTER FOR CANAL DIGITAL DEKODER - BRUKERMANUAL Innhold Koble dekoderen til Internett 4 Canal Digital GO 5 Koble til den trådløse adapteren 6 Alternativ oppkobling med WPS 7 Feilsøking 8 Tilbakestille
TRÅDLØS ADAPTER FOR CANAL DIGITAL DEKODER - BRUKERMANUAL Innhold Koble dekoderen til Internett 4 Canal Digital GO 5 Koble til den trådløse adapteren 6 Alternativ oppkobling med WPS 7 Feilsøking 8 Tilbakestille
HEOS Extend QUICK START GUIDE
 HEOS Extend QUICK START GUIDE FØR DU BEGYNNER Påse at du har følgende, og at alt fungerer: Ruter Internettforbindelse Apple ios eller Android mobil enhet tilkoplet ditt nettverk TRINN 1: TA DEN UT AV ESKEN
HEOS Extend QUICK START GUIDE FØR DU BEGYNNER Påse at du har følgende, og at alt fungerer: Ruter Internettforbindelse Apple ios eller Android mobil enhet tilkoplet ditt nettverk TRINN 1: TA DEN UT AV ESKEN
Vera-W15. WiFi Termostat Kontakt. Bruksanvisning. Manual version 1.1
 Vera-W15 WiFi Termostat Kontakt Bruksanvisning Manual version 1.1 INNHOLD 1.1 Pakkens innhold... 2 1.2 Stikkontakt instruksjon... 3 1.3 Lys indikator... 4 1.4 Varsel lyd... 5 2.1 Installering av app...
Vera-W15 WiFi Termostat Kontakt Bruksanvisning Manual version 1.1 INNHOLD 1.1 Pakkens innhold... 2 1.2 Stikkontakt instruksjon... 3 1.3 Lys indikator... 4 1.4 Varsel lyd... 5 2.1 Installering av app...
60 Hurtigstartguider
 Hurtigstartguider NO Rider Rider leveres med berøringsskjerm. Du kan klikke på skjermen eller bruke den fysiske knappen for å styre enheten. 1 BACK 2 4 LAP PAGE 3 1 Strøm/Tilbake/Pause/ Stopp ( /BACK/
Hurtigstartguider NO Rider Rider leveres med berøringsskjerm. Du kan klikke på skjermen eller bruke den fysiske knappen for å styre enheten. 1 BACK 2 4 LAP PAGE 3 1 Strøm/Tilbake/Pause/ Stopp ( /BACK/
Innhold 2. Polar H10 pulssensor 3. Pulssensorens deler 3. Ha på deg pulssensoren 3. Slik kommer du i gang 4. Tilkobling til Polar Beat 4
 BRUKERHÅNDBOK INNHOLD Innhold 2 Polar H10 pulssensor 3 Polar H10 pulssensor 3 Pulssensorens deler 3 Ha på deg pulssensoren 3 Slik kommer du i gang 4 Tilkobling til Polar Beat 4 Sensorminne 5 Bruk av pulssensoren
BRUKERHÅNDBOK INNHOLD Innhold 2 Polar H10 pulssensor 3 Polar H10 pulssensor 3 Pulssensorens deler 3 Ha på deg pulssensoren 3 Slik kommer du i gang 4 Tilkobling til Polar Beat 4 Sensorminne 5 Bruk av pulssensoren
Installering av bredbåndsruter ZyXEL P8702N for kunder med DSL fra Telenor
 Installering av bredbåndsruter ZyXEL P870N for kunder med DSL fra Telenor Innhold Denne veiledningen vil kunne hjelpe deg med følgende: Hvordan du kobler din nye bredbåndsruter til Telenors nett og til
Installering av bredbåndsruter ZyXEL P870N for kunder med DSL fra Telenor Innhold Denne veiledningen vil kunne hjelpe deg med følgende: Hvordan du kobler din nye bredbåndsruter til Telenors nett og til
Kontrollpanel med WIFI-tilkobling for Arctic Pro varmepumper. Brukermanual
 Kontrollpanel med WIFI-tilkobling for Arctic Pro varmepumper Brukermanual 1 1. Arctic Pro varmepumpe med WIFI-kontrollpanel. Takk for at du har valgt å kjøpe dette produktet. Med dette kan du fjernstyre
Kontrollpanel med WIFI-tilkobling for Arctic Pro varmepumper Brukermanual 1 1. Arctic Pro varmepumpe med WIFI-kontrollpanel. Takk for at du har valgt å kjøpe dette produktet. Med dette kan du fjernstyre
VMware Horizon View Client. Brukerveiledning for nedlasting, installasjon og pålogging for fjerntilgang
 VMware Horizon View Client Brukerveiledning for nedlasting, installasjon og pålogging for fjerntilgang Introduksjon Fjerntilgang er blitt oppgradert til en bedre og mer moderne løsning. Programmet er identisk
VMware Horizon View Client Brukerveiledning for nedlasting, installasjon og pålogging for fjerntilgang Introduksjon Fjerntilgang er blitt oppgradert til en bedre og mer moderne løsning. Programmet er identisk
Nyttige tips for iphone #1
 Nyttige tips for iphone #1 Med de nye oppdateringene til iphone har mange nye nyttige funksjoner oppstått, slik som kontrollsenteret. Kontrollsenter Kontrollsenter er en ny funksjon som kom med den nye
Nyttige tips for iphone #1 Med de nye oppdateringene til iphone har mange nye nyttige funksjoner oppstått, slik som kontrollsenteret. Kontrollsenter Kontrollsenter er en ny funksjon som kom med den nye
Gratis plass til dokumentene
 VELKOMMEN TIL GOOGLE-SKOLEN. DEL I DETTE NUMMERET: Fortløpende synkronisering av en pc-mappe Lagre vedlegg fra Gmail på Google Disk Send store filer i epost Lagre dokumenter fra mobilen på Google Disk
VELKOMMEN TIL GOOGLE-SKOLEN. DEL I DETTE NUMMERET: Fortløpende synkronisering av en pc-mappe Lagre vedlegg fra Gmail på Google Disk Send store filer i epost Lagre dokumenter fra mobilen på Google Disk
K750i til W800i oppgraderingsinstruksjoner. Instruksjoner
 K750i til W800i oppgraderingsinstruksjoner Denne manualen forklarer hvordan du oppgraderer Sony-Ericsson K750i til W800i ved hjelp av UnlockShops programvare. Garanti til kunder av UnlockShop: UnlockShop
K750i til W800i oppgraderingsinstruksjoner Denne manualen forklarer hvordan du oppgraderer Sony-Ericsson K750i til W800i ved hjelp av UnlockShops programvare. Garanti til kunder av UnlockShop: UnlockShop
40 Bruksanvisning AM
 40 Bruksanvisning AM Cardio 40 1 2 3 1 Lys / Strømbryter ( / ) Trykk og hold for å slå enheten av eller på. Trykk for å slå på bakgrunnsbelysningen. 2 Tilbake ( ) Trykk for å gå tilbake til den forrige
40 Bruksanvisning AM Cardio 40 1 2 3 1 Lys / Strømbryter ( / ) Trykk og hold for å slå enheten av eller på. Trykk for å slå på bakgrunnsbelysningen. 2 Tilbake ( ) Trykk for å gå tilbake til den forrige
Funksjonsknapper. Innhold. MODE = Funksjon. NE/RE/ = Neste/nullstill/minus. ST/SP/+ = Start/stopp/pluss. EL/BT = EL-bakgrunnsbelysning/Bluetooth
 NORSK 1 (A.L.T.) Funksjonsknapper MODE = Funksjon NE/RE/ = Neste/nullstill/minus ST/SP/+ = Start/stopp/pluss EL/BT = EL-bakgrunnsbelysning/Bluetooth Innhold Avsnitt Side Funksjoner... 3 Symboler... 3 Konfigurering/app...
NORSK 1 (A.L.T.) Funksjonsknapper MODE = Funksjon NE/RE/ = Neste/nullstill/minus ST/SP/+ = Start/stopp/pluss EL/BT = EL-bakgrunnsbelysning/Bluetooth Innhold Avsnitt Side Funksjoner... 3 Symboler... 3 Konfigurering/app...
HIVE 2 BLUETOOTH-HØYTTALER
 JB.3878/Laget i Kina. KitSound 2015 Christchurch, Dorset, BH23 4FL, Storbritannia kitsound.co.uk HIVE 2 BLUETOOTH-HØYTTALER BRUKERHÅNDBOK Vi er fagfolk. Vi er musikere. Vi er KitSound Og vi jobber alle
JB.3878/Laget i Kina. KitSound 2015 Christchurch, Dorset, BH23 4FL, Storbritannia kitsound.co.uk HIVE 2 BLUETOOTH-HØYTTALER BRUKERHÅNDBOK Vi er fagfolk. Vi er musikere. Vi er KitSound Og vi jobber alle
Tilkoblingsveiledning (for COOLPIX)
 Tilkoblingsveiledning (for COOLPIX) Dette dokumentet beskriver hvordan du bruker SnapBridge-appen (versjon 2.5) til å opprette en trådløs nettverkstilkobling mellom et støttet kamera og en smartenhet.
Tilkoblingsveiledning (for COOLPIX) Dette dokumentet beskriver hvordan du bruker SnapBridge-appen (versjon 2.5) til å opprette en trådløs nettverkstilkobling mellom et støttet kamera og en smartenhet.
JahtiJakt videobriller
 JahtiJakt videobriller Innhold Kapitel 1 - Pakken inneholder:... 1 Kapitel 2 - Funksjoner:... 3 Kapitel 3 - Instruksjoner... 3 3.2 - Starte enheten... 4 3.3 - Slå av enheten... 5 3.4 - Automatisk lukking...
JahtiJakt videobriller Innhold Kapitel 1 - Pakken inneholder:... 1 Kapitel 2 - Funksjoner:... 3 Kapitel 3 - Instruksjoner... 3 3.2 - Starte enheten... 4 3.3 - Slå av enheten... 5 3.4 - Automatisk lukking...
210 Hurtigstartguide
 210 Hurtigstartguide m Rider 210 Rider 210 er utstyrt med et barometer som viser høyden over havet i sanntid. Denne enheten har tre taster som dekker flere funksjoner. Tastefunksjoner 1 BACK ( ) Trykk
210 Hurtigstartguide m Rider 210 Rider 210 er utstyrt med et barometer som viser høyden over havet i sanntid. Denne enheten har tre taster som dekker flere funksjoner. Tastefunksjoner 1 BACK ( ) Trykk
AirPatrol WiFi Versjon 2 Full Manual. for ios V4.2
 AirPatrol WiFi Versjon 2 Full Manual for ios V4.2 Innholdsfortegnelse 3 - Hva gjør AirPatrol WiFi? 4 - Lys og knapper 5 - WiFi Nettverk 6 - Installere AirPatrol WiFi 7 - Hurtigoppsett 8 - AirPatrol WiFi-oppsett
AirPatrol WiFi Versjon 2 Full Manual for ios V4.2 Innholdsfortegnelse 3 - Hva gjør AirPatrol WiFi? 4 - Lys og knapper 5 - WiFi Nettverk 6 - Installere AirPatrol WiFi 7 - Hurtigoppsett 8 - AirPatrol WiFi-oppsett
Koble opp husholdningsapparatet til fremtiden. Kom i gang
 Koble opp husholdningsapparatet til fremtiden. Kom i gang I husholdningen din starter fremtiden nå! Flott at du bruker Home Connect * Gratulerer med en fremtidsrettet kaffeautomat! Det vil allerede i dag
Koble opp husholdningsapparatet til fremtiden. Kom i gang I husholdningen din starter fremtiden nå! Flott at du bruker Home Connect * Gratulerer med en fremtidsrettet kaffeautomat! Det vil allerede i dag
Tilkoblingsveiledning (for COOLPIX)
 Tilkoblingsveiledning (for COOLPIX) Dette dokumentet beskriver hvordan du bruker SnapBridge-appen (versjon 2.0) til å opprette en trådløs nettverkstilkobling mellom et støttet kamera og en smartenhet.
Tilkoblingsveiledning (for COOLPIX) Dette dokumentet beskriver hvordan du bruker SnapBridge-appen (versjon 2.0) til å opprette en trådløs nettverkstilkobling mellom et støttet kamera og en smartenhet.
Quha Zono. Brukermanual
 Quha Zono Brukermanual 2 Av/På-knapp / Indikatorlys USB port Monteringsbrakett Det kan være nyttig å lese nøye gjennom instruksjonene før man tar i bruk Quha Zono mus. 3 Kom i gang Quha Zono er en trådløs
Quha Zono Brukermanual 2 Av/På-knapp / Indikatorlys USB port Monteringsbrakett Det kan være nyttig å lese nøye gjennom instruksjonene før man tar i bruk Quha Zono mus. 3 Kom i gang Quha Zono er en trådløs
TRÅDLØS TILKOBLING PÅ KHIO
 TRÅDLØST KHIO TRÅDLØS TILKOBLING PÅ KHIO Vi har delt brukere i tre forskjellige grupper A) Ansatte med KHiO-PC 1 B) Ansatte/studenter med hjemme-pc/mac. Kan også benyttes for smarttelefoner og nettbrett
TRÅDLØST KHIO TRÅDLØS TILKOBLING PÅ KHIO Vi har delt brukere i tre forskjellige grupper A) Ansatte med KHiO-PC 1 B) Ansatte/studenter med hjemme-pc/mac. Kan også benyttes for smarttelefoner og nettbrett
SW-450 SMARTKLOKKE. Brukermanual. NORSK.
 SW-450 SMARTKLOKKE Brukermanual www.denver-electronics.com www.facebook.com/denverelectronics NORSK NB! Notisen skal leses nøye! Ikke gjør forsøk på å åpne smartklokken. Den bør ikke utsettes for vann
SW-450 SMARTKLOKKE Brukermanual www.denver-electronics.com www.facebook.com/denverelectronics NORSK NB! Notisen skal leses nøye! Ikke gjør forsøk på å åpne smartklokken. Den bør ikke utsettes for vann
SW-500 SMARTKLOKKE Brukermanual
 SW-500 SMARTKLOKKE Brukermanual NORSK www.denver-electronics.com NB! Notisen skal leses nøye! Ikke gjør forsøk på å åpne smartklokken. Den bør ikke utsettes for vann eller fuktighet. Smartklokken er ikke
SW-500 SMARTKLOKKE Brukermanual NORSK www.denver-electronics.com NB! Notisen skal leses nøye! Ikke gjør forsøk på å åpne smartklokken. Den bør ikke utsettes for vann eller fuktighet. Smartklokken er ikke
EW-7438RPn Air Quick Installation Guide
 EW-7438RPn Air Quick Installation Guide 02-2014 / v1.0 I. Produktinformasjon I-1. Pakkens innhold - EW-7438RPn Air - CD med multi-språk QIG & brukermanual - Hurtiginstallasjonsguide (QIG) - Tilgangs-nøkkelkort
EW-7438RPn Air Quick Installation Guide 02-2014 / v1.0 I. Produktinformasjon I-1. Pakkens innhold - EW-7438RPn Air - CD med multi-språk QIG & brukermanual - Hurtiginstallasjonsguide (QIG) - Tilgangs-nøkkelkort
Innhold RDP... 2 Oppkobling Kirkedata... 2 Flere brukerpålogginger til Kirkedata... 6
 Innhold RDP... 2 Oppkobling Kirkedata... 2 Flere brukerpålogginger til Kirkedata... 6 Endre passord på Kirkedata... 9 Dropbox på Kirkedata... 12 Apple Mac RDP... 18 Outlook og e-post... 28 Outlook Web
Innhold RDP... 2 Oppkobling Kirkedata... 2 Flere brukerpålogginger til Kirkedata... 6 Endre passord på Kirkedata... 9 Dropbox på Kirkedata... 12 Apple Mac RDP... 18 Outlook og e-post... 28 Outlook Web
Brukerveiledning Privatisering av datamaskinen For avgangselever våren 2017
 Brukerveiledning Privatisering av datamaskinen For avgangselever våren 2017 Trinn 1 av 2 Du har nettopp fått maskinen din installert på nytt slik at du kan benytte den privat. Første gangen du skrur den
Brukerveiledning Privatisering av datamaskinen For avgangselever våren 2017 Trinn 1 av 2 Du har nettopp fått maskinen din installert på nytt slik at du kan benytte den privat. Første gangen du skrur den
RollerMouse Free3 Wireless
 RollerMouse Free3 Wireless Brukerveiledning Free3_Wireless_User_Guide_NO.indd 1 06/06/2017 12.16 Eskens innhold 1. RollerMouse Free3 Wireless 2. To korte tastaturhevere 3. To lange tastaturhevere 4. Trådløs
RollerMouse Free3 Wireless Brukerveiledning Free3_Wireless_User_Guide_NO.indd 1 06/06/2017 12.16 Eskens innhold 1. RollerMouse Free3 Wireless 2. To korte tastaturhevere 3. To lange tastaturhevere 4. Trådløs
Tips og triks ipad Kristiansand folkebibliotek
 Tips og triks ipad Kristiansand folkebibliotek Hva er nettbrett?... 2 ipad... 3 App er... 3 Sikkerhet...10 Tilpassing...12 Oppdatering...12 Praktiske ting...12 Sikkerhetskopiering...14 Mistet nettbrett/
Tips og triks ipad Kristiansand folkebibliotek Hva er nettbrett?... 2 ipad... 3 App er... 3 Sikkerhet...10 Tilpassing...12 Oppdatering...12 Praktiske ting...12 Sikkerhetskopiering...14 Mistet nettbrett/
Innhold RDP... 2 Oppkobling Kirkedata... 2 Flere brukerpålogginger til Kirkedata... 6
 Innhold RDP... 2 Oppkobling Kirkedata... 2 Flere brukerpålogginger til Kirkedata... 6 Endre passord på Kirkedata... 9 Dropbox på Kirkedata... 12 Apple Mac RDP... 18 Outlook og e-post... 20 Outlook Web
Innhold RDP... 2 Oppkobling Kirkedata... 2 Flere brukerpålogginger til Kirkedata... 6 Endre passord på Kirkedata... 9 Dropbox på Kirkedata... 12 Apple Mac RDP... 18 Outlook og e-post... 20 Outlook Web
BOOMBAR + BLUETOOTH-HØYTTALER BRUKERHÅNDBOK
 Alle varemerker tilhører sine respektive eiere. Med mindre annet er angitt innebærer ikke bruken av varemerker at eieren er tilknyttet KitSound eller går god for produktene her. Kast ikke litium-ion-batterier
Alle varemerker tilhører sine respektive eiere. Med mindre annet er angitt innebærer ikke bruken av varemerker at eieren er tilknyttet KitSound eller går god for produktene her. Kast ikke litium-ion-batterier
Testskjema for Contact
 Testskjema for Contact Helseklokken er et produkt som skal fungere for mennesker med funksjonsutfordringer, eller som trenger/ønsker en litt større trygghet i hverdagen. Derfor er det viktig å teste utfra
Testskjema for Contact Helseklokken er et produkt som skal fungere for mennesker med funksjonsutfordringer, eller som trenger/ønsker en litt større trygghet i hverdagen. Derfor er det viktig å teste utfra
GPS-Sporingsklokke LGW1 Brukerveiledning
 GPS-Sporingsklokke LGW1 Brukerveiledning Patent products, copyright reserved 1. Produkt Oversikt/Beskrivelse 1.1 Introduksjon 1.2 GPS-klokkens funksjoner 1.3 Teknisk data 2. Viktig/Vær oppmerksom på 3.
GPS-Sporingsklokke LGW1 Brukerveiledning Patent products, copyright reserved 1. Produkt Oversikt/Beskrivelse 1.1 Introduksjon 1.2 GPS-klokkens funksjoner 1.3 Teknisk data 2. Viktig/Vær oppmerksom på 3.
Brukerveiledning: Oppsett (konfigurering) av nettbrett og tilkopling av brukerkonto
 Brukerveiledning: Oppsett (konfigurering) av nettbrett og tilkopling av brukerkonto Det er flere alternativer når det gjelder valg av nettbrett. Denne brukerveiledningen er laget med utgangspunkt i de
Brukerveiledning: Oppsett (konfigurering) av nettbrett og tilkopling av brukerkonto Det er flere alternativer når det gjelder valg av nettbrett. Denne brukerveiledningen er laget med utgangspunkt i de
Tips og triks nettbrett (ios og Android) Kristiansand folkebibliotek
 Tips og triks nettbrett (ios og ) Kristiansand folkebibliotek Hva er nettbrett?... 2 ipad... 3... 3 App er... 4 Sikkerhet... 9 Tilpassing...10 Oppdatering...10 Praktiske ting...10 Sikkerhetskopiering...12
Tips og triks nettbrett (ios og ) Kristiansand folkebibliotek Hva er nettbrett?... 2 ipad... 3... 3 App er... 4 Sikkerhet... 9 Tilpassing...10 Oppdatering...10 Praktiske ting...10 Sikkerhetskopiering...12
Hurtigstartveiledning for Arlo Baby
 Hurtigstartveiledning for Arlo Baby Velkommen Takk for at du valgte Arlo Baby. Det er enkelt å komme i gang. Dette er inkludert Arlo Baby-kamera Oppstartsveiledning Veggmonteringsplate USBstrømkabel USBstrømadapter
Hurtigstartveiledning for Arlo Baby Velkommen Takk for at du valgte Arlo Baby. Det er enkelt å komme i gang. Dette er inkludert Arlo Baby-kamera Oppstartsveiledning Veggmonteringsplate USBstrømkabel USBstrømadapter
COMET VIRKELIG TRÅDLØSE ØREPROPPER
 Advarsel: For å forhindre potensiell hørselsskade er det anbefalt at du ikke hører på musikk på høyt volum over lengre perioder. Tenk på din egen sikkerhet og vær oppmerksom på hva som skjer i omgivelsene
Advarsel: For å forhindre potensiell hørselsskade er det anbefalt at du ikke hører på musikk på høyt volum over lengre perioder. Tenk på din egen sikkerhet og vær oppmerksom på hva som skjer i omgivelsene
Innhold RDP... 2 Oppkobling Kirkedata... 2 Flere brukerpålogginger til Kirkedata... 8
 Innhold RDP... 2 Oppkobling Kirkedata... 2 Flere brukerpålogginger til Kirkedata... 8 Endre passord på Kirkedata... 11 Dropbox på Kirkedata... 14 Apple Mac RDP... 20 Outlook og e-post... 30 Outlook Web
Innhold RDP... 2 Oppkobling Kirkedata... 2 Flere brukerpålogginger til Kirkedata... 8 Endre passord på Kirkedata... 11 Dropbox på Kirkedata... 14 Apple Mac RDP... 20 Outlook og e-post... 30 Outlook Web
BRUKERVEILEDNING NORSK
 BRUKERVEILEDNING Velkommen... 3 Bluetooth-tilkobling... 4 Produktoversikt... 5 Dette finner du i esken:... 6 Passform... 7 Lading... 8 Kontroller... 10 På/av... 10 Musikk og anrop... 11 Parvis tilkobling...
BRUKERVEILEDNING Velkommen... 3 Bluetooth-tilkobling... 4 Produktoversikt... 5 Dette finner du i esken:... 6 Passform... 7 Lading... 8 Kontroller... 10 På/av... 10 Musikk og anrop... 11 Parvis tilkobling...
WINDOWS 10 OPPDATERING HØSTEN 2018 (VERSJON 18.09) HVA ER NYTT?
 WINDOWS 10 OPPDATERING HØSTEN 2018 (VERSJON 18.09) HVA ER NYTT? For å finne ut hvilken versjon av Windows 10 en har på sin PC kan du finne ut ved å gjør følgende: 1. Klikk på Startknappen og velg Innstillinger.
WINDOWS 10 OPPDATERING HØSTEN 2018 (VERSJON 18.09) HVA ER NYTT? For å finne ut hvilken versjon av Windows 10 en har på sin PC kan du finne ut ved å gjør følgende: 1. Klikk på Startknappen og velg Innstillinger.
ReSound Made for iphone ReSound Smart App Side 6-11
 BRUKERVEILEDNING ReSound Made for iphone ReSound Smart App Side 6-11 Side 2-5 BRUKERVEILEDNING ReSound Made for iphone Hurtigguide for oppsett og bruk av Made for iphone-funksjonalitet (MFi) Kompatible
BRUKERVEILEDNING ReSound Made for iphone ReSound Smart App Side 6-11 Side 2-5 BRUKERVEILEDNING ReSound Made for iphone Hurtigguide for oppsett og bruk av Made for iphone-funksjonalitet (MFi) Kompatible
Kom i gang raskt. Drive Pro bilkamera. (Versjon 0.1)
 Kom i gang raskt Drive Pro bilkamera (Versjon 0.1) Innholdsfortegnelse Sikkerhetsanvisninger...3 Dette følger med i leveransen...3 Drive Pro oversikt...3 Kom igang...4 Sett inn et SD minnekort... 4 Monter
Kom i gang raskt Drive Pro bilkamera (Versjon 0.1) Innholdsfortegnelse Sikkerhetsanvisninger...3 Dette følger med i leveransen...3 Drive Pro oversikt...3 Kom igang...4 Sett inn et SD minnekort... 4 Monter
RACE BLUETOOTH-HODETELEFONER BRUKERHÅNDBOK
 ADVARSEL: For å forebygge hørselsskader bør du unngå å lytte med høyt volum over lengre perioder. For din sikkerhets skyld må du følge med på omgivelsene nå du bruker disse øretelefonene. Passer ikke for
ADVARSEL: For å forebygge hørselsskader bør du unngå å lytte med høyt volum over lengre perioder. For din sikkerhets skyld må du følge med på omgivelsene nå du bruker disse øretelefonene. Passer ikke for
Når skjermen er ulåst, trykker du langt trykk (ca 2 sekunder) på skjermlåsknappen
 Contents Slå av enheten... 2 Stopp tilbakemeldinger fra TalkBack midlertidig... 3 Ta imot eller avslutte en telefonsamtale... 3 Bli kjent med skjermtastaturet... 4 Redigere tekst... 9 Veksle mellom skjermtastatur
Contents Slå av enheten... 2 Stopp tilbakemeldinger fra TalkBack midlertidig... 3 Ta imot eller avslutte en telefonsamtale... 3 Bli kjent med skjermtastaturet... 4 Redigere tekst... 9 Veksle mellom skjermtastatur
Humanware. Trekker Breeze versjon 2.0.0.
 Humanware Trekker Breeze versjon 2.0.0. Humanware er stolte av å kunne introdusere versjon 2.0 av Trekker Breeze talende GPS. Denne oppgraderingen er gratis for alle Trekker Breeze brukere. Programmet
Humanware Trekker Breeze versjon 2.0.0. Humanware er stolte av å kunne introdusere versjon 2.0 av Trekker Breeze talende GPS. Denne oppgraderingen er gratis for alle Trekker Breeze brukere. Programmet
Garmin Swim Hurtigstartveiledning
 Garmin Swim Hurtigstartveiledning September 2012 190-01453-58_0B Trykt i Taiwan Innledning ADVARSEL Rådfør deg alltid med legen før du begynner på eller endrer et treningsprogram. Se veiledningen Viktig
Garmin Swim Hurtigstartveiledning September 2012 190-01453-58_0B Trykt i Taiwan Innledning ADVARSEL Rådfør deg alltid med legen før du begynner på eller endrer et treningsprogram. Se veiledningen Viktig
Manual for elever ved 10. trinn som vil klargjøre skole-pc for hjemmebruk etter endt skolegang ved Tromsøskolen
 Manual for elever ved 10. trinn som vil klargjøre skole-pc for hjemmebruk etter endt skolegang ved Tromsøskolen Utarbeidet av Seksjon for IT v/tromsø kommune 12.06.2018 Viktig informasjon: Tromsø kommune
Manual for elever ved 10. trinn som vil klargjøre skole-pc for hjemmebruk etter endt skolegang ved Tromsøskolen Utarbeidet av Seksjon for IT v/tromsø kommune 12.06.2018 Viktig informasjon: Tromsø kommune
Hurtiginnføring. PC, Mac, Android & ios
 Hurtiginnføring PC, Mac, Android & ios Installasjon for PC Se Trend Micros nettsider for detaljert informasjon om systemkrav. Last ned installeringsprogrammet ved å åpne nedlastingskoblingen i e-posten
Hurtiginnføring PC, Mac, Android & ios Installasjon for PC Se Trend Micros nettsider for detaljert informasjon om systemkrav. Last ned installeringsprogrammet ved å åpne nedlastingskoblingen i e-posten
VELKOMMEN TIL WALLBOX BLI KJENT MED DIN WALLBOX COMMANDER
 Bruksanvisning VELKOMMEN TIL WALLBOX Gratulerer med kjøpet av et revolusjonært ladesystem for elektriske biler som vi har utviklet med nymotens teknologi for å tilfredsstille dine daglige behov. Denne
Bruksanvisning VELKOMMEN TIL WALLBOX Gratulerer med kjøpet av et revolusjonært ladesystem for elektriske biler som vi har utviklet med nymotens teknologi for å tilfredsstille dine daglige behov. Denne
200 HR BRUKSANVISNING
 NO 200 HR BRUKSANVISNING 3.1 4.1 4.7 D 4.2 4.3 4.4 4.5 4.8 4.9 4.10 4.6 4.11 PM AM C A NO Produktbeskrivelse (A) Treningssporeren (B) USB-ladeledning (C) Sensorknapp (D) Pulsmåler B NO Produktbeskrivelse
NO 200 HR BRUKSANVISNING 3.1 4.1 4.7 D 4.2 4.3 4.4 4.5 4.8 4.9 4.10 4.6 4.11 PM AM C A NO Produktbeskrivelse (A) Treningssporeren (B) USB-ladeledning (C) Sensorknapp (D) Pulsmåler B NO Produktbeskrivelse
BRUKERMANUAL. 4G Minirouter
 BRUKERMANUAL 4G Minirouter 1 INNHOLD... Velkommen... Kom i gang... Eskens innhold... Hva er hva på minirouteren... Display og symboler... Endre nettverksnavn og passord for WiFi-nettverk... PIN-kode og
BRUKERMANUAL 4G Minirouter 1 INNHOLD... Velkommen... Kom i gang... Eskens innhold... Hva er hva på minirouteren... Display og symboler... Endre nettverksnavn og passord for WiFi-nettverk... PIN-kode og
Trinnvis veiledning for oppdatering til Windows 8.1
 Trinnvis veiledning for oppdatering til Windows 8.1 Installere og oppdatere Windows 8.1 Oppdater BIOS, programmere, drivere og kjør Windows Update Velg installeringstype Installer Windows 8.1 Gå til støttesiden
Trinnvis veiledning for oppdatering til Windows 8.1 Installere og oppdatere Windows 8.1 Oppdater BIOS, programmere, drivere og kjør Windows Update Velg installeringstype Installer Windows 8.1 Gå til støttesiden
Tilkoblingsveiledning (for KeyMission 80)
 Tilkoblingsveiledning (for KeyMission 80) Innholdsfortegnelse Installasjon av SnapBridge-appen... 2 Tilkobling av kameraet til en smartenhet...3 Bildeopplasting og Remote Photography (Fjernstyrt fotografering)...
Tilkoblingsveiledning (for KeyMission 80) Innholdsfortegnelse Installasjon av SnapBridge-appen... 2 Tilkobling av kameraet til en smartenhet...3 Bildeopplasting og Remote Photography (Fjernstyrt fotografering)...
Bruksanvisning. mp3/mp4 filmspiller 4gb microsd-kortspor. DENVER ELECTRONICS A/S Omega 5A, Soeften DK-8382 Hinnerup. Danmark
 mp3/mp4 filmspiller 4gb microsd-kortspor Bruksanvisning MED ENERETT, OPPHAVSRETT DENVER ELECTRONICS A/S. www.facebook.com/denverelectronics Importert av: DENVER ELECTRONICS A/S Omega 5A, Soeften DK-8382
mp3/mp4 filmspiller 4gb microsd-kortspor Bruksanvisning MED ENERETT, OPPHAVSRETT DENVER ELECTRONICS A/S. www.facebook.com/denverelectronics Importert av: DENVER ELECTRONICS A/S Omega 5A, Soeften DK-8382
Voyager Focus UC. Brukerhåndbok
 Voyager Focus UC Brukerhåndbok Innhold Oversikt 3 Hodesett 3 Ladestativ 4 USB Bluetooth-adapter 4 Koble til og pare 5 Koble til PC 5 Konfigurere USB-adapter 5 Sammenkoble med mobil enhet 5 Sammenkoble
Voyager Focus UC Brukerhåndbok Innhold Oversikt 3 Hodesett 3 Ladestativ 4 USB Bluetooth-adapter 4 Koble til og pare 5 Koble til PC 5 Konfigurere USB-adapter 5 Sammenkoble med mobil enhet 5 Sammenkoble
Hurtigveiledning. DP100 bilvideokamera. (versjon 0.1.2)
 Hurtigveiledning DP100 bilvideokamera (versjon 0.1.2) TOC Innholdsfortegnelse Sikkerhetshensyn For din egen sikkerhets skyld må du ikke bruke DP100 eller appen mens du kjører. Plasser aldri DP100 til hinder
Hurtigveiledning DP100 bilvideokamera (versjon 0.1.2) TOC Innholdsfortegnelse Sikkerhetshensyn For din egen sikkerhets skyld må du ikke bruke DP100 eller appen mens du kjører. Plasser aldri DP100 til hinder
Denne brukerguiden beskriver hvordan man går frem for å spille simuleringen T2 - Bli Kjent på nettbrett (ipad og Android)
 Brukerguide T2 - Bli Kjent Denne brukerguiden beskriver hvordan man går frem for å spille simuleringen T2 - Bli Kjent på nettbrett (ipad og Android) Innhold Spille simuleringen på nettbrett (ipad og Android)...2
Brukerguide T2 - Bli Kjent Denne brukerguiden beskriver hvordan man går frem for å spille simuleringen T2 - Bli Kjent på nettbrett (ipad og Android) Innhold Spille simuleringen på nettbrett (ipad og Android)...2
Installasjonguide LAG DIN EGEN BRUKERKONTO
 Installasjonguide LAG DIN EGEN BRUKERKONTO KONFIGURER MOT WI-FI MOTTA VIDEO-SAMTALE DEL TILGANG MED FLERE BRUKERE BEVEGELSE SENSOR CLOUD VIDEO OPPTAK KOSTNAD FOR CLOUD FEILSØKING LAG DIN EGEN BRUKERKONTO
Installasjonguide LAG DIN EGEN BRUKERKONTO KONFIGURER MOT WI-FI MOTTA VIDEO-SAMTALE DEL TILGANG MED FLERE BRUKERE BEVEGELSE SENSOR CLOUD VIDEO OPPTAK KOSTNAD FOR CLOUD FEILSØKING LAG DIN EGEN BRUKERKONTO
NorskInternett Brukermanual. Sist oppdatert 09.08.15. Side 1/30
 NorskInternett Brukermanual Sist oppdatert 09.08.15. Side 1/30 Innholdsliste Hvordan kan vår tjeneste brukes...2 Hva vi leverer...2 Kontoinformasjon...3 Bruk av VPN tilkobling...3 Konfigurering av Android...4
NorskInternett Brukermanual Sist oppdatert 09.08.15. Side 1/30 Innholdsliste Hvordan kan vår tjeneste brukes...2 Hva vi leverer...2 Kontoinformasjon...3 Bruk av VPN tilkobling...3 Konfigurering av Android...4
JANUAR 2016 FIBERBREDBÅND BRUKERVEILEDNING
 JANUAR 2016 FIBERBREDBÅND BRUKERVEILEDNING 1 1 1 KOBLE TIL HJEMMESENTRAL S 3 2 OPPSETT AV TRÅDLØS RUTER OG BRANNMUR I HJEMMESENTRALEN S 4 3 OPPKOBLING AV PC TIL INTERNETT MED WINDOWS 8 S 8 4 OPPKOBLING
JANUAR 2016 FIBERBREDBÅND BRUKERVEILEDNING 1 1 1 KOBLE TIL HJEMMESENTRAL S 3 2 OPPSETT AV TRÅDLØS RUTER OG BRANNMUR I HJEMMESENTRALEN S 4 3 OPPKOBLING AV PC TIL INTERNETT MED WINDOWS 8 S 8 4 OPPKOBLING
BackBeat 100-serien. Brukerhåndbok
 BackBeat 100-serien Brukerhåndbok Innhold Hodesettoversikt 3 Vær trygg 3 Sammenkoble 4 Sammenkobling 4 Sammenkoble modus 4 Grunnleggende 5 Slå av eller på 5 Justere volumet 5 Besvare eller avslutte et
BackBeat 100-serien Brukerhåndbok Innhold Hodesettoversikt 3 Vær trygg 3 Sammenkoble 4 Sammenkobling 4 Sammenkoble modus 4 Grunnleggende 5 Slå av eller på 5 Justere volumet 5 Besvare eller avslutte et
HEOS 3 QUICK START GUIDE
 HEOS 3 QUICK START GUIDE FØR DU BEGYNNER Påse at du har følgende, og at alt fungerer: Wi-Fi-ruter Internettforbindelse Apple ios eller Android mobilenhet koblet til nettverket ditt 1 TRINN 1: TA DEN UT
HEOS 3 QUICK START GUIDE FØR DU BEGYNNER Påse at du har følgende, og at alt fungerer: Wi-Fi-ruter Internettforbindelse Apple ios eller Android mobilenhet koblet til nettverket ditt 1 TRINN 1: TA DEN UT
Produkt Detaljer: Innholdet i boksen: Produktmanual. 1) ipad Cover 2) ipad bunn lås 3) ipad topp lås 4) Tastatur
 Produkt Detaljer: 1) ipad Cover ) ipad bunn lås 3) ipad topp lås 4) Tastatur 5) Funksjonstaster 6) Bluetooth LED 7) Lade LED 8) Av / på og Bluetooth tilkoplingsknappen 9) USB lading 5V/DC 1 5 3 8 9 4 5
Produkt Detaljer: 1) ipad Cover ) ipad bunn lås 3) ipad topp lås 4) Tastatur 5) Funksjonstaster 6) Bluetooth LED 7) Lade LED 8) Av / på og Bluetooth tilkoplingsknappen 9) USB lading 5V/DC 1 5 3 8 9 4 5
Innhold RDP... 2 Oppkobling Kirkedata... 2 Flere brukerpålogginger til Kirkedata... 8
 Innhold RDP... 2 Oppkobling Kirkedata... 2 Flere brukerpålogginger til Kirkedata... 8 Endre passord på Kirkedata... 11 Dropbox på Kirkedata... 14 Apple Mac RDP... 20 Outlook og e-post... 30 Outlook Web
Innhold RDP... 2 Oppkobling Kirkedata... 2 Flere brukerpålogginger til Kirkedata... 8 Endre passord på Kirkedata... 11 Dropbox på Kirkedata... 14 Apple Mac RDP... 20 Outlook og e-post... 30 Outlook Web
Brukerhåndbok TNS Gallup Mediepanel
 Brukerhåndbok TNS Gallup Mediepanel Innhold Velkommen til TNS Gallup Mediepanel... s. 3 Komme i gang... s. 4 Når og hvor skal jeg ha med meg Mediemeteret... s. 5 Bruk av Mediemeteret på reiser... s. 6
Brukerhåndbok TNS Gallup Mediepanel Innhold Velkommen til TNS Gallup Mediepanel... s. 3 Komme i gang... s. 4 Når og hvor skal jeg ha med meg Mediemeteret... s. 5 Bruk av Mediemeteret på reiser... s. 6
Koble husholdningsapparatet til fremtiden. Komme i gang
 Koble husholdningsapparatet til fremtiden. Komme i gang I din husholdning starter fremtiden nå! Flott at du bruker Home Connect * Gratulerer med et fremtidsrettet kjøleapparat! Det vil allerede i dag gjøre
Koble husholdningsapparatet til fremtiden. Komme i gang I din husholdning starter fremtiden nå! Flott at du bruker Home Connect * Gratulerer med et fremtidsrettet kjøleapparat! Det vil allerede i dag gjøre
EBR707C BRUKSANVISNING
 EBR707C BRUKSANVISNING BRUKSANVISNING Gratulerer med ditt kjøp av denne nye Krystall Vær Stasjon med ikon som har 3D projektor. Dette unike produkter er designet for hverdagsbruk hjemme eller på kontoret
EBR707C BRUKSANVISNING BRUKSANVISNING Gratulerer med ditt kjøp av denne nye Krystall Vær Stasjon med ikon som har 3D projektor. Dette unike produkter er designet for hverdagsbruk hjemme eller på kontoret
1: Ikonet i menyfeltet
 Manual Pausit 1/12 1: Ikonet i menyfeltet Når programmet er installert, vil ikonet for Pausit vises i listen. For PC i den nedre listen og for MAC finnes ikonet i den øvre listen. Når man høyreklikker
Manual Pausit 1/12 1: Ikonet i menyfeltet Når programmet er installert, vil ikonet for Pausit vises i listen. For PC i den nedre listen og for MAC finnes ikonet i den øvre listen. Når man høyreklikker
Plantronics Explorer 10. User Guide
 Plantronics Explorer 10 User Guide Contents Velkommen 3 Hva er det i esken 4 Hodesettoversikt 5 Sammenkoble og lade 6 Sammenkobling 6 Aktivere sammenkoblingsmodus 6 Bruke to telefoner 6 Koble til på nytt.
Plantronics Explorer 10 User Guide Contents Velkommen 3 Hva er det i esken 4 Hodesettoversikt 5 Sammenkoble og lade 6 Sammenkobling 6 Aktivere sammenkoblingsmodus 6 Bruke to telefoner 6 Koble til på nytt.
Hurtigstartveiledning CD280/CD285
 Hurtigstartveiledning CD280/CD285 Innholdet i esken Basestasjon (CD285) Basestasjon (CD280) Merk * I pakker med flere håndsett er det ekstra håndsett, ladere og strømadaptere. ** I enkelte land må du koble
Hurtigstartveiledning CD280/CD285 Innholdet i esken Basestasjon (CD285) Basestasjon (CD280) Merk * I pakker med flere håndsett er det ekstra håndsett, ladere og strømadaptere. ** I enkelte land må du koble
Veileder for opplæring i å bruke iphone. ved hjelp av instruksjonsfilmer
 Veileder for opplæring i å bruke iphone ved hjelp av instruksjonsfilmer Forfattere: Mari Digernes Gro Marit Rødevand Prosjekt: Mestring med mobil Dato: 15.10.2014 Innhold 1. Innledning 3 Hvorfor lære å
Veileder for opplæring i å bruke iphone ved hjelp av instruksjonsfilmer Forfattere: Mari Digernes Gro Marit Rødevand Prosjekt: Mestring med mobil Dato: 15.10.2014 Innhold 1. Innledning 3 Hvorfor lære å
