LightRaise. interaktive projektorer
|
|
|
- Klara Judith Hanssen
- 8 år siden
- Visninger:
Transkript
1 LightRaise interaktive projektorer Brukerveiledning For modellene SLR60wi, SLR60wi2 og SLR60wi2-SMP Skann den følgende QR-koden for å lese denne veiledningen på smarttelefonen eller en annen mobilenhet, eller gå til: onlinehelp.smarttech.com/english/mobile/projectors/60wi/index.htm
2 Produktregistrering Hvis du registrerer SMART-produktet ditt, melder vi fra til deg om nye funksjoner og programvareoppgraderinger. Registrer deg på nettet på smarttech.com/registration. Ha følgende opplysninger tilgjengelig i tilfelle du må kontakte SMARTs kundstøtte. Serienummer: Kjøpsdato: FCC-advarsel Dette utstyret er testet og funnet å overholde grensene for en digital enhet av klasse A, i henhold til kapittel 15 i FCC-reglene. Disse grensene skal gi rimelig beskyttelse mot skadelig forstyrrelse når utstyret brukes i kommersielle omgivelser. Dette utstyret genererer, bruker og kan utstråle radiofrekvensenergi, og hvis det ikke installeres og brukes i henhold til produsentens anvisninger, kan det forårsake skadelig forstyrrelse på radiokommunikasjon. Bruk av dette utstyret i boligområder kan sannsynligvis forårsake skadelig forstyrrelse, og i slike tilfeller må brukeren korrigere forstyrrelsen for egen regning. FDA-erklæring I samsvar med FDAs ytelsesstandarder for laserprodukter, bortsett fra avvikelser i henhold til Lasermerknad nr. 50, datert 24. juni Merknad om varemerker LightRaise, SMART Notebook, SMART Meeting Pro, SMART Ink, SMART Board, SMART GoWire, smarttech, SMART-logoen og alle SMART-slagord er varemerker eller registrerte varemerker tilhørende SMART Technologies ULC i USA og/eller andre land. Texas Instruments, BrilliantColor og DLP er varemerker tilhørende Texas Instruments. Blu-ray er et varemerke tilhørende Blu-ray Disc Association. HDMI er et varemerke eller registrert varemerke tilhørende HDMI Licensing LLC. DisplayLink er et varemerke eller registrert varemerke tilhørende DisplayLink Corp. i USA og/eller andre land. Alle andre tredjepartsprodukter og firmanavn kan være varemerker tilhørende de respektive eierne. Merknad om opphavsrett 2013 SMART Technologies ULC. Med enerett. Uten skriftlig forhåndstillatelse fra SMART Technologies ULC er det ulovlig å kopiere denne utgivelsen helt eller delvis, skrive den om, lagre den i et hentesystem eller oversette den til andre språk. Informasjonen i denne håndboken kan endres uten varsel og er ikke bindende for SMART. Dette produktet og/eller bruken av det dekkes av én eller flere av følgende amerikanske patenter. 10/2013
3 V I K T I G I N F O R M A S J O N Viktig informasjon Les nøye gjennom følgende advarsler. Manglende overholdelse av advarslene nedenfor eller manglende etterfølgelse av installasjonsanvisningene vedlagt SMART-produktet kan medføre personskader eller skade på produktet og kan ugyldiggjøre garantien. A D V A R S E L Utsett ikke SMART-produktet for regn eller fuktighet for å redusere risikoen for brann og elektrisk støt. Det kreves to personer for å montere SMART-produktet fordi det kan være for tungt for én person. Bruk passende monteringsutstyr for din veggtype, slik det henvises til i SMARTtilbehørssettet (delenummer ). Ellers kan det oppstå skader hvis enheten løsner fra veggen. Kontroller at eventuelle kabler som blir strukket over gulvet til SMART-produktet, er ordentlig buntet sammen og merket for å unngå snublefare. Sørg for at all kabling på veggen er godt festet. Stirr ikke rett inn i projektorens lysstråle. Du må ikke punktere, knuse, varme opp eller demontere pennebatteriet, utsette det for ild eller noen væsker, kortslutte terminalene eller misbruke batteriet på andre måter, da dette kan forårsake at batteriet eksploderer eller antennes og kan medføre brann eller personskader. Bruk av kontroller eller justeringer eller utføring av andre fremgangsmåter enn de som beskrives i dette dokumentet, kan føre til eksponering mot farlig stråling. Hold den interaktive pennen og penneholderen unna små barn, ettersom utstyret har små deler som kan føre til fare for kvelning. i
4 V I K T I G I N F O R M A S J O N Berøringsregistreringsmodul (TDM) A D V A R S E L Ikke demonter berøringsregistreringsmodulen. Den har blitt konstruert for sikker beskyttelse av sluttbrukeren under normal drift og installasjoner. Berøringsregistreringsmodulen er et laserprodukt i Klasse 1. For å unngå øyeskade fra laserstråling må du aldri slå på systemet før du har installert berøringsregistreringsmodulen. Når installasjonen er fullført, får du ikke tilgang til laserne og du kan trygt slå systemet på. I samsvar med IEC : 2007 internasjonale forskrifter, ikke se rett inn i den røde laserstrålen med optiske instrumenter som et forstørrelsesglass. Følgende omfatter diodespesifikasjonene for laserdiodene, utformet på sikkert vis inni berøringsregistreringsmodulen: o o Rød laser: 650 nm (Typ.), 0,35 mw (Maks., CW) IR-laser: 808 nm (Typ.), 350 mw (Maks., CW) ii
5 Innhold Viktig informasjon Berøringsregistreringsmodul (TDM) i ii Kapittel 1: Om projektoren 1 Funksjoner 2 Ekstrautstyr 6 Kapittel 2: Installere projektoren 7 Velge overflate 7 Velge sted 12 Velge høyde 13 Rute kablene 15 Projektortilkoblinger 17 Installere DisplayLink-drivere for XCP-enheten 20 Installere SMART Notebook-programvaren 21 Installere SMART Meeting Pro-programvaren 21 Innrette projektoren 21 Kapittel 3: Bruke projektoren 23 Hvordan projektoren fungerer 23 Samhandle med datamaskinen 23 Bruke fjernkontrollen 24 Fokusere bildet 25 Justere bildet 25 Bruke den interaktive pennen 26 Kapittel 4: Bruke XCP-enheten 29 Koble XCP-enheten til projektoren 30 Koble XCP-adapterne til XCP-enheten 33 XCP-inngangstilkoblinger 34 Bruke XCP-projektorkontrollene 35 Bruke SMART GoWire-kabelen med XCP-enheten 36 Kapittel 5: Bruke SMART GoWire-kabelen 37 Koble SMART GoWire-kabelen til projektoren 37 Koble SMART GoWire-kabelen til XCP-enheten 38 Kapittel 6: Vedlikeholde projektoren 41 Bytte batteriet i fjernkontrollen 41 Bytte CAT-batteriet 42 Rengjøre projektoren og tilbehøret 43 Bytte ut projektorlampemodulen 44 Nullstille lampetimene 51 iii
6 I N N H O L D Kapittel 7: Feilsøke projektoren 53 Fastsette projektorstatusen 54 Fastsette berøringsstatus 55 Fastsette interaktiv pennstatus 56 Fastsette CAT-status (Curtain Alignment Tool) 57 Fastsette XCP-statusen 57 Feilsøke SMART-produktet med Tilkoblingsveiviseren 58 Feilsøke problemer med den interaktive pennen 59 Feilsøke problemer med fingerberøring 59 Problemer med berøringspresisjon og innretting 61 Feilsøke bildeproblemer 61 Feilsøke projektorfeil 63 Feilsøke lydproblemer 65 Feilsøke XCP-problemer 65 Finne serienummeret 66 Åpne servicemenyen 67 Bilag A: Fjernstyre projektoren 69 Åpne nettsidebehandling 69 Hjem 70 Kontrollpanel 70 Nettverksinnstillinger 71 E-postvarslinger 72 Passordinnstillinger 73 SNMP (Simple Network Management Protocol) 73 Bilag B: Koble romkontrollsystemet til projektoren 75 Serielle grensesnittsinnstillinger 75 Kommandofortegnelse 77 Verdibaserte kommandometoder 77 Strømstatuskommandoer 78 Kildevalgskontroller 79 Generelle kildekontroller 80 Ekstra VGA-kildekontroller 82 Lydkontroller 82 Nettverkskontroller 83 Systemkontroller 84 Bilag C: Justere innstillingene for den interaktive projektoren 89 Justere innstillingene til den interaktive SLR60wi-projektoren 89 Justere innstillingene til den interaktive SLR60wi2-projektoren 99 Bilag D: Integrere andre enheter 111 Innebygd videoformat 111 Videoformatkompabilitet 112 HD- og SD-signalformatkompatibilitet 120 Koble til utstyrsenhetskilder og -utganger 122 iv
7 I N N H O L D Bilag E: Miljøoverholdelse for maskinvare 123 Forskrifter for kassering av elektrisk og elektronisk utstyr (WEEE- og batteridirektiver) 123 Batterier 123 Kvikksølv 123 Mer informasjon 123 Indeks 125 v
8
9 Kapittel 1 Om projektoren Funksjoner 2 Interaktiv projektor 2 Projektorarmen 3 Berøringsregistreringsmodul (TDM) 3 CAT (Curtain Alignment Tool) 3 Interaktive berørings- og pennefunksjoner 4 Penneholder 4 USB-lader 4 Fjernkontroll 4 LightRaise-projektorkontroll (XCP) 5 Ekstrautstyr 6 Veggmonteringssett 6 XCP-adaptere 6 Interaktive LightRaise -projektorer er veggmonterte, kortkasterprojektorer som omvandler vegger eller tusjtavler til en interaktiv overflate. De interaktive LightRaise-projektorene har berørings- og pennaktiverte funksjoner som gjør at to brukere kan skrive, tegne og manipulere innhold samtidig i SMART Notebook -samarbeidsprogramvaren eller SMART Meeting Pro programvaren, ved bruk av fingeren eller de interaktive pennene. Dette kapittelet beskriver projektorens funksjoner og komponenter. 1
10 K A P I T T E L 1 Om den interaktive projektoren Funksjoner Interaktiv projektor LightRaise 60wi (SLR60wi) En veggmontert projeksjonsmotor som bruker DLP -teknologi fra Texas Instruments med BrilliantColor -ytelse og Gamma 2.2- korrigering med modusene Lyst klasserom, Mørkt klasserom, srgb White, Wall Color, Bruker og SMART Presentation. Berøringsinteraktivitet mellom finger og penn gjør at du kan trykke, sveipe, lage bevegelser eller tegne med to fingre eller de interaktive pennene. Med dobbel berøringsinteraktivitet kan to personer tegne og manipulere innhold på overflaten samtidig. Den interaktive overflaten kan berøres samtidig med to fingre, to penner eller med én finger og én penn. HD-klar, bredskjerm, 2500 lumen, maksimal støttet oppløsning er 1080p NTSC, NTSC 4.43, PAL, PAL-N, PAL-M og SECAM videosystemkompatibilitet WXGA innebygd oppløsning 16:10 innebygd størrelsesforhold med støtte for 4:3 og 16:9 forhold med skalering LightRaise 60wi2 (SLR60wi2) En veggmontert projeksjonsmotor som bruker DLP-teknologi fra Texas Instruments med BrilliantColor -ytelse og Gamma 2.2- korrigering med modusene Lyst klasserom, Mørkt klasserom, srgb, Bruker og SMART Presentation. Samhandling mellom fingerberøring og penner gjør at du kan trykke, sveipe, lage bevegelser eller tegne med fire fingre eller de interaktive pennene. Med fireveis berøringsinteraktivitet kan to personer tegne, utføre bevegelser og manipulere innhold på overflaten samtidig. Den interaktive overflaten kan berøres samtidig av flere fingre og penner. HD-klar, 3000 lumen, maksimal støttet oppløsning er 1080p HDTV (720p og 1080p) videosystemkompatibilitet og HD-klar (HDMIteknologi og 720p) tilgjengelig, NTSC, NTSC 4:43, PAL, PAL-N, PAL-M og SECAM (480i/p og 576i/p) WXGA 1280 x 800 innebygd oppløsning 16:10 med støtte for 16:9, 4:3 og 5:4 med skalering 3400:1 kontrastforhold 2900:1 kontrastforhold 100" (254.0 cm) diagonal maksimal interaktiv områdestørrelse på en tom, loddrett vegg 100" (254.0 cm) diagonal maksimal interaktiv områdestørrelse på en tom, loddrett vegg 0,36:1 kasterforhold 0,35:1 kasterforhold To innebygde 10 W høyttalere M E R K N A D For mer informasjon om funksjonene til projektoren, se Spesifikasjoner for interaktiv LightRaise 60wi-projektor (smarttech.com/kb/170335). Innebygd 9 W høyttaler M E R K N A D For mer informasjon om funksjonene til projektoren, se Spesifikasjoner for interaktiv LightRaise 60wi2-projektor (smarttech.com/kb/170603). 2
11 K A P I T T E L 1 Om den interaktive projektoren Projektorarmen Projektoren monteres på veggen ved å feste kuleleddet på armen, og armen på veggmonteringsplaten. Du kan justere lengden på armen for å få forskjellige bildestørrelser. Den inkluderer også følgende funksjoner: Bildestørrelser fra 67 til 100 tommer diagonalt (16:10) Bildeagraff, helling og posisjon Demping av bildevibrering (oppstår vanligvis fra dører som lukkes) En projektorlåsering som forhindrer at projektoren kan fjernes fra armen Maler og anvisninger for sikker posisjonering av systemet. Se installasjonsveiledningen for interaktive LightRaise-projektorer (smarttech.com/kb/170259) for mer informasjon om installasjon og posisjonering av projektorarmen. Berøringsregistreringsmodul (TDM) TDM-modulen monteres på veggen ved å feste den til veggplaten, og gjør at systemet kan differensiere mellom fingerberøring og penneberøring. Når den er installert og innrettet, kan du skrive med en penn og flytte objekter med fingeren samtidig på den interaktive overflaten. TDM-modulen har en rekke justeringsfunksjoner for å innpasse forskjellige projiseringsoverflatetykkelser. Den inkluderer også en praktisk plassert flerfarget statuslampe som gir tilbakemeldinger om systemstatusen (se Fastsette berøringsstatus på side 55). Se installasjonsveiledningen for LightRaise (smarttech.com/kb/170259) for mer informasjon om installasjon og innretting av TDM-modulen. CAT (Curtain Alignment Tool) CAT-verktøyet inkluderes i projektorinnkjøpet og hjelper deg med å innrette systemet i løpet av installasjonen. Se installasjonsveiledningen for den interaktive LightRaise-projektoren (smarttech.com/kb/170259) for mer informasjon om hvordan du bruker CAT-verktøyet til å innrette systemet. 3
12 K A P I T T E L 1 Om den interaktive projektoren Interaktive berørings- og pennefunksjoner Et datamaskinvisjonsbasert SMART-berøringsregistreringssystem sporer fingerberørelser ved hjelp av en infrarød kilde, samt en interaktiv og synkronisert infrarød penn, på alle forholdsvis flate overflater. Dette gjør at du kan skrive eller tegne i digitalt blekk med de interaktive pennene eller med fingrene. Fordi projektoren er berøringsfølsom, kan du til og med bruke en penn til å tegne mens du samtidig bruker fingeren til å manipulere innhold. SLR60wi-modellen støtter dobbel berøring, noe som gjør at to personer kan tegne, utføre bevegelser og manipulere innhold på overflaten samtidig. Den interaktive overflaten kan berøres samtidig med to fingre, to penner eller med én finger og én penn. SLR60wi2-modellen støtter fireveis berøring, noe som gjør at to personer kan tegne og manipulere innhold på overflaten samtidig. Den interaktive overflaten kan berøres samtidig av flere fingre og penner. Pennenes funksjoner inkluderer følgende: Aktiv spissbryter Strømbryter Pennen slås av automatisk når den ikke er i bruk for å spare batteriet En trefarget statuslampe: grønn (i drift), gul (batteriet må lades), rød (feil) SoftTouch-struktur for bedre fingergrep USB mini-b-tilkobling for batterilading Penneholder Lagre de interaktive pennene i penneholderen når du ikke bruker dem og når du lader dem. Holderen er også et praktisk sted å oppbevare fjernkontrollen. USB-lader Du kan lade den interaktive pennen med den vedlagte USB-laderen (se Lade den interaktive pennen på side 27). En fullt oppladet penn kan brukes i to dager før den må lades på nytt. Fjernkontroll Med projektorens fjernkontroll får du tilgang til projektormenyer på skjermen, der du kan endre projektorinnstillinger og slå projektoren av og på. Se Bruke fjernkontrollen på side 24 for mer informasjon. 4
13 K A P I T T E L 1 Om den interaktive projektoren LightRaise-projektorkontroll (XCP) N O T A T E R XCP-enheten inkluderes bare med SLR60wi2-SMP-modellen. Før du bruker XCP med en USB-kabel, må du installerer DisplayLink -driverne på datamaskinen fra CD-en som følger med XCP-enheten. Se Installere DisplayLink-drivere for XCP-enheten på side 20. XCP-enheten kan monteres på veggen ved siden av det projiserte bildet, noe som gir et praktisk sted for å få tilgang til inngangsporter og vanlige betjeningskontroller for den interaktive projektoren. Du kan koble en enkel USB-kabel til SMART Connect-porten for å få en alt-i-ett lyd-, video- og datatilkobling til datamaskinen ved bruk av DisplayLinkteknologi. Eller du kan koble enkeltvise kabler for video, lyd og berøring direkte til XCPenheten. Se Bruke XCP-enheten på side 29 for å få mer informasjon om XCP-funksjonalitet og - kabling. 5
14 K A P I T T E L 1 Om den interaktive projektoren Ekstrautstyr Dette ekstrautstyret følger ikke med projektoren, men du kan bestille det fra en autorisert SMART-forhandler. Veggmonteringssett Du kan kjøpe et valgfritt veggmonteringssett som inneholder et utvalg av skruer og veggankere for flere forskjellige veggtyper. XCP-adaptere Du kan koble en VGA- eller HDMI -kabel til XCP-enheten og datamaskinen hvis du kjøper en egnet adapter. Adapter VGA + USB-adapter HDMI + USB-adapter Funksjon Kobler til en VGA-videokilde og har en separat USB-kontakt for data og lyd. Kobler til en HDMI-videokilde og har en separat USB-kontakt for data og lyd. For å koble XCP-adaptere til datamaskinen, se Koble XCP-adapterne til XCP-enheten på side 33. For å bruke XCP-adapterne med en automatisk SMART GoWire -startkabel, se Koble SMART GoWire-kabelen til XCP-enheten på side 38. 6
15 Kapittel 2 Installere projektoren Velge overflate 7 Velge en veggflate 7 Velge en tusjtavleoverflate 8 Hindringer på overflaten 12 Velge sted 12 Velge høyde 13 Rute kablene 15 Projektortilkoblinger 17 Interaktive SLR60wi-projektorer 18 Interaktive SLR60wi2-projektorer 19 Interaktive SLR60wi2-SMP-projektorer 20 Installere DisplayLink-drivere for XCP-enheten 20 Installere SMART Notebook-programvaren 21 Installere SMART Meeting Pro-programvaren 21 Innrette projektoren 21 Se den trykte installasjonsveiledningen og monteringsmalen som fulgte med den interaktive LightRaise-projektoren for mer informasjon om installasjon av projektoren. Du får også tilgang til disse dokumentene ved å gå til LightRaise-støttesiden på smarttech.com/support. Dette kapittelet gir flere detaljer for å hjelpe deg med å installere projektoren. Velge overflate Ta i betraktning hva slags projiseringsoverflate du har når du velger et sted for projektoren. Du kan installere den slik at bildet faller på en eksisterende tusjtavle eller på en flat veggflate. En tusjtavle er en flat overflate som fungerer bra med projektoren og tillater at du kan skrive jevnt med digitalt blekk. Velge en veggflate Tenk over følgende faktorer når du velger en veggflate til å projisere bildet på: Velg en vegg som er rett og flat. Alle linjene du tegner for å installere projektoren må være rette og plane på en loddrett vegg. Velg en hvit vegg for å opprettholde nøyaktig farge på det projiserte bildet. 7
16 K A P I T T E L 2 Installere projektoren Projiser på en jevn, halvblank malt overflate for å redusere gjenskinn fra projektoren, for å oppnå optimal berøringskvalitet og for å redusere slitasje på pennespissen. Fest en tusjtavle på veggen hvis du projiserer på en teksturert overflate, som f.eks. en vegg av betongblokker. En tusjtavle er en flat overflate som fungerer bra med projektoren og tillater at du kan skrive jevnt med digitalt blekk. F O R S I K T I G Skriving på veggen med den interaktive pennen kan påføre riper eller skade på veggflaten. Test veggflaten ved å skrive på den med pennen før du installerer projektoren. Velge en tusjtavleoverflate Tenk over følgende faktorer når du velger en tusjtavle til å projisere bildet på: 8
17 K A P I T T E L 2 Installere projektoren Installer tusjtavlen og projektoren rett, plant og loddrett på veggen. Velg en tusjtavle uten ramme eller med en rammetykkelse på under 3 mm over tavleoverflaten. Rammer som er tykkere en 3 mm over tavleoverflaten kan forstyrre fingerberøringsfunksjonen. V I K T I G Ikke installer kartskinner på en overflate som du velger å projisere bildet på. Du må også fjerne alle eksisterende kartskinner på veggen eller tusjtavlen før du kan bruke projektoren. Velg en tusjtavle som er flat. Se følgende fremgangsmåte for mer informasjon. 9
18 K A P I T T E L 2 Installere projektoren Slik måler du hvor flat en tusjtavle er: 1. Sett et vater horisontalt på tvers av tusjtavlen. 2. Finn hvor vateret er lengst vekk fra tavleoverflaten, og mål den avstanden. Mål flatheten til overflaten på begge sider av tusjtavlen. 10
19 K A P I T T E L 2 Installere projektoren 3. Gjenta trinnene ovenfor for å måle flatheten til tavlen både vertikalt og diagonalt. V I K T I G Den totale fingerberøringsfunksjonen blir svært påvirket av flatheten til projiseringsoverflaten. o o o o Hvis avstanden er under 5 mm i alle retninger, er det sannsynlig at optimal fingerberøringsfunksjonalitet oppnås. Hvis avstanden er mellom 5 mm og 10 mm i en eller flere retninger, er det sannsynlig at god til ganske god fingerberøringsfunksjonalitet oppnås. Hvis avstanden er mellom 10 mm og 15 mm i en eller flere retninger, er du mulig at en ganske god fingerberøringsfunksjonalitet oppnås. Det kan imidlertid oppstå problemer med å fullføre installasjonen. En flatere tavleoverflate anbefales. Hvis avstanden er større enn 15 mm i en eller flere retninger, må du velge en flatere overflate. 11
20 K A P I T T E L 2 Installere projektoren Hindringer på overflaten Ingen gjenstander må stikke inn i bruksområdet mellom bunnen av projektormonteringen og det projiserte bildet. Gjenstander i dette området må flyttes eller fjernes før du kan bruke den interaktive projektoren, ettersom slike gjenstander kan føre til at deler av det projiserte bildet mister fingerberøringsfunksjonalitet. Eksempler på vanlige hindringer inkluderer: Kabler eller ledninger som henger inn i det projiserte bildet Skruer eller spikre som stikker ut av veggen eller tusjtavlen Veggutspring eller ujevne veggflater Kartskinner på veggen eller tusjtavlen M E R K N A D Se overflateevalueringsveiledningen for interaktiv LightRaise-projektor (smarttech.com/kb/170402) for mer informasjon om hvordan du velger en overflate. Velge sted SMART legger ved en monteringsmal med projektoren (smarttech.com/kb/170271). Ved å bruke denne malen kan du gjøre følgende: Fastsette hvor du skal installere projektoren i forhold til veggstolpene i veggen og størrelsen på den projiserte overflaten. Montere projektoren i trygg høyde med god klaring mens du lar det være nok rom for luftstrøm og installeringstilgang over enheten. Velg en plassering som er langt unna sterke lyskilder, f.eks. vinduer eller sterk takbelysning. Sterke lyskilder kan forårsake distraherende skygger på projiseringsoverflaten og kan redusere kontrasten på det projiserte bildet. 12
21 K A P I T T E L 2 Installere projektoren Velg et område som har tilstrekkelig klaring for å få plass til projektoren. For best mulig presentasjonsinnretting, bør du montere projektoren på et sentralt sted i synsvinkelen til publikum. Velge høyde Høyden på projektoren avhenger av størrelsen på det projiserte bildet og tilgjengelig plass for bildet. Hvis du bruker en tusjtavle som projiseringsoverflate, avhenger høyden av projektoren på bredden og høyden til tavlen. Hvis projiseringsoverflaten er en vegg, avhenger høyden av projektoren på bredden og høyden til den tilgjengelige veggplassen. Vurder den generelle høyden til brukerne og sørg for at du kan berøre alle områder av den projiserte overflaten. Når du har fastsatt størrelsen til det projiserte bildet, må du sørge for at du ha nok plass til å føre kablene rundt bildet, og plass til å installere penneholderen. Slik fastsetter du høyden til projektorens monteringsbrakett: 1. Mål bredden til den tilgjengelige overflateplassen. M E R K N A D o o Kontroller at den tilgjengelige bredden til projiseringsoverflaten er lik eller større enn bredden i diagrammet på side 11 i installasjonsveiledningen for interaktive LightRaise-projektorer (smarttech.com/kb/170259). Hvis du bruker en tusjtavle som projiseringsoverflate, må du måle innsiden av rammen. 2. Mål høyden til den tilgjengelige overflateplassen. M E R K N A D o o Kontroller at den tilgjengelige høyden til projiseringsoverflaten er lik eller større enn høyden i diagrammet på side 11 i installasjonsveiledningen for interaktive LightRaiseprojektorer (smarttech.com/kb/170259). Hvis du bruker en tusjtavle som projiseringsoverflate, må du måle innsiden av rammen. 13
22 K A P I T T E L 2 Installere projektoren 3. Sammenlign dine målinger med diagrammet som vises på side 11 i installasjonsveiledningen for interaktive LightRaise-projektorer (smarttech.com/kb/170259), og velg en rad i tabellen som er mindre enn din tilgjengelige bredde og høyde. Dette fastsetter installasjonshøyden til projektorens monteringsbrakett fra toppen av det projiserte bildet. V I K T I G Du må ha minst 4 tommer (10,2 cm) klaring over de øverste monteringshullene. Se installasjonsveiledningen for interaktive LightRaise-projektorer (smarttech.com/kb/170271) for mer informasjon om takklaring. 14
23 K A P I T T E L 2 Installere projektoren Rute kablene Følg disse anvisningene for å rute og feste kablene på veggen. Slik kobler du til kablene: 1. Før kablene gjennom toppen av armen og ned armens lengde før du kobler dem til projektoren. 2. Koble alle kablene til projektoren og la dem henge løst. M E R K N A D Se Projektortilkoblinger på side 17 for mer informasjon. 3. Når du har koblet til alle kablene, kobler du strømkabelen til vegguttaket. 4. Slå på projektoren slik at du kan se hvor det projiserte bildet faller 5. Rett inn bildet og utfør andre nødvendige bildejusteringer før du ruter kablene rundt det projiserte bildet. 15
24 K A P I T T E L 2 Installere projektoren 6. Før og fest kablene på veggen, samtidig som du sikrer at de ikke stikker ut forbi bildeoverflaten mellom bunnen av projektormonteringen og det projiserte bildet. Gjenstander i dette området må flyttes eller fjernes før du kan bruke projektoren, ettersom slike gjenstander kan føre til at deler av det projiserte bildet mister fingerberøringsfunksjonaliteten. V I K T I G La det være ekstra mellomrom mellom kablene og det projiserte bildet, slik at du kan utføre bildejusteringer senere. 16
25 K A P I T T E L 2 Installere projektoren Projektortilkoblinger N O T A T E R Du kan koble en rekke utstyrsinngangsenheter til projektoren, herunder DVD-/Blu-ray spillere, videospillere, datamaskiner, dokumentkameraer, digitale kameraer og HD-kilder, samt utstyrsenhetsutganger som f.eks. en sekundær projektor eller strømforsynte høyttalere. Du må kanskje kjøpe tredjepartsadaptere for å koble til enkelte utstyrsenheter. Utstyrsenheter inkluderes ikke. For å koble til XCP-enheten til projektoren, se Koble XCP-enheten til projektoren på side 30. For å koble SMART GoWire-kabelen til projektoren, se Koble SMART GoWire-kabelen til projektoren på side
26 K A P I T T E L 2 Installere projektoren Interaktive SLR60wi-projektorer Følgende diagram beskriver tilkoblingene som er tilgjengelige på interaktive SLR60wi-projektorer. 18
27 K A P I T T E L 2 Installere projektoren Interaktive SLR60wi2-projektorer Følgende diagram beskriver tilkoblingene som er tilgjengelige på interaktive SLR60wi2- projektorer. 19
28 K A P I T T E L 2 Installere projektoren Interaktive SLR60wi2-SMP-projektorer Følgende diagram beskriver tilkoblingene som er tilgjengelige på interaktive SLR60wi2-SMPprojektorer. Installere DisplayLink-drivere for XCP-enheten DisplayLink-drivere kreves for å bruke SMART Connect USB-støpselet på XCP-enheten. Installer driverne på datamaskinen som er koblet til XCP-enheten. Slik installerer du DisplayLink-drivere: Sett inn DisplayLink-CD-en som fulgte med XCP-enheten, og følg deretter anvisningene på skjermen. 20
29 K A P I T T E L 2 Installere projektoren Installere SMART Notebook-programvaren Penn- og fingerberøring fungerer med alle datamaskiner som er koblet til projektoren, men for å få flerberøring og full funksjonalitet, må du installere SMART Notebook-programvaren. Du kan installere programvaren fra DVD-en som fulgte med projektoren og du kan gå til smarttech.com/software for å laste ned programvareoppdateringer. Slik installerer du SMART-programvaren: Sett inn SMART-programvare-DVD-en som fulgte med den interaktive projektoren, og følg deretter anvisningene på skjermen. Installere SMART Meeting Pro-programvaren Penn- og fingerberøring fungerer med alle datamaskiner som er koblet til projektoren, men for å få full funksjonalitet, herunder flerberøring, må du installere SMART Meeting Pro-programvaren. Slik installerer du SMART Meeting Pro-programvaren: Gå til nettadressen som står trykt på nedlastingskortet til SMART Meeting Proprogramvaren din, og følg deretter anvisningene på skjermen. Innrette projektoren Når du har installert SMART Notebook-programvaren eller SMART Meeting Pro-programvaren, kan du utføre innrettingsprosedyren. Denne prosedyren må fullføres før du kan bruke projektoren. Slik innretter du projektoren: 1. Klikk på SMART Board -ikonet i Windows -meldingsområdet eller på Macmenylinjen, og velg deretter SMART-innstillinger. Vinduet SMART-innstillinger vises. o o Hvis projektoren er koblet til datamaskinen og fungerer, vises følgende tekst: Den interaktive SMART Board-tavlen fungerer som den skal. Hvis projektoren ikke er koblet til datamaskinen, vises følgende tekst: Ingen SMART Board-produkter er tilkoblet. 2. Velg Tilkoblingsveiviser. 3. Velg Interaktiv LightRaise 60wi-projektor fra SMART-produkter funnet-nedtrekkslisten, og klikk deretter på Neste. Interaktiv LightRaise-projektor vises. 4. Klikk på Neste. 5. Klikk på Konfigurering. 21
30 K A P I T T E L 2 Installere projektoren 6. Følg instruksjonene på skjermen. V I K T I G Se Kapittel 4 i installasjonsveiledningen for interaktiv LightRaise-projektor (smarttech.com/kb/170259) for mer informasjon om innretting av systemet. 22
31 Kapittel 3 Bruke projektoren Hvordan projektoren fungerer 23 Samhandle med datamaskinen 23 Bruke fjernkontrollen 24 Fokusere bildet 25 Justere bildet 25 Bruke den interaktive pennen 26 Interaktive pennkomponenter 26 Lade den interaktive pennen 27 Skrive eller tegne med SMART Ink 27 Dette kapittelet beskriver hvordan du bruker projektoren, bruker fjernkontrollen, henter systeminformasjon, får tilgang til projektorens bildejusteringsalternativer og integrerer systemet med utstyrsenheter. Hvordan projektoren fungerer De interaktive LightRaise-projektorene tilbyr en unik finger- og pennberøringsløsning. Et spesielt filtrert infrarødt kamera og en signalprosessor som er integrert i projektoren, sporer penner og fingre. SLR60wi-enheten kan spore opp til to fingre eller to penner samtidig. SLR60wi2-enheten kan spore opp til fire kontaktpunkter på overflaten, noe som gjør at to brukere kan tegne og lage bevegelser samtidig. TDM-modulen (Touch Detection Module) er plassert rett under projektorarmen, og genererer en intenst kontrollert infrarød lysstråle svært nær overflaten. Det infrarøde kameraet registrerer gjenspeiling fra fingeren din eller gløden fra den aktive pennen når du berører overflaten. Systemet kan differensiere mellom fingre og penner, noe som gjør at du kan skrive med en penn og flytte objekter med fingeren samtidig. I tillegg er den aktive spissen på pennen synkronisert med TDM-modulen og sikrer at pennen bare skriver når den er i kontakt med overflaten. Fordi den interaktive teknologien er plassert i projektoren og TDM-modulen, og ikke i en tavle, kan du omvandle nesten alle så og si flate overflater en vanlig tusjtavle eller til og med en tom vegg til en interaktiv overflate. Samhandle med datamaskinen Du samhandler med datamaskinen ved å berøre overflaten med fingeren. Du kan berøre skjermen for å åpne filer, navigere i mapper og manipulere innhold. Hver berøring fungerer som et venstreklikk. Høyreklikk ved å berøre og holde fingeren på overflaten i ca. to sekunder. 23
32 K A P I T T E L 3 Bruke projektoren Bruke fjernkontrollen Med fjernkontrollen til projektoren kan du gå til menyer på skjermen og endre projektorinnstillinger. Trykk på Av-/på-knappen på fjernkontrollen for å sette projektoren i Ventemodus eller for å slå den på. Du kan også trykke på Input-knappen på fjernkontrollen for å bytte kilde på projektoren. Nummer Funksjon Beskrivelse 1 Input Velg inngangskilde for video og lyd. 2 Menu Vis eller skjul projektormenyer. 3 (Venstre), (høyre), (opp)- og (ned)-piler Endre menyvalg og justeringer 4 Hide Frys, skjul eller vis bildet: Trykk én gang for å fryse bildet. Du kan for eksempel vise et spørsmål på skjermen mens du sjekker e-post. Trykk igjen for å skjule bildet og for å vise en svart skjerm. Trykk igjen for å gå tilbake til bildet. 5 Mode Velg en av følgende skjermmoduser: SMART Presentation Lyst klasserom Mørkt klasserom srgb Bruker 6 Mute Demp lyd. 7 (av/på) Slå projektoren på eller sett den i ventemodus. 8 (Enter) Aksepter valgt modus eller alternativ. 9 (Volum opp) Øk lydforsterkningsvolumet. 10 (Volum ned) Reduser lydforsterkningsvolumet. 24
33 K A P I T T E L 3 Bruke projektoren Fokusere bildet For å fokusere det projiserte bildet, bruker du fokuseringsringen på projektorlinsen. Fokusere og justere bildet Beveg fokuseringsringen til venstre eller høyre helt til bildet er i fokus. Justere bildet Se disse notatene når du justerer det projiserte bildet som beskrevet i vedlagt Installasjonsveiledning for interaktive LightRaise-projektorer (smarttech.com/kb/170259). Når du justerer projisert bildestørrelse, -form og -plassering, skal du koble datamaskinen fra projektoren, og deretter bruke projektorens standardbakgrunn, eller testbildet fra testmenyen, slik at du tydelig kan se hele det projiserte bildet. Bruk ikke andre bilder, som kan være beskåret eller skalert av projektoren og som kan føre til en villedende projisert bildestørrelse, -form og -plassering. Bruk projektorens kuleleddspak, keystone-skruer og de mekaniske justeringene for armlengde for å utføre alle fysiske bildejusteringer. Bruk ikke projektorens skjermmenyvalg under projektorinnrettingsprosessen. Se smarttech.com/kb/ for mer informasjon. Vær oppmerksom på at når du vipper projektoren opp eller senker monteringsarmen for å heve bildet, vil størrelsen på hele det projiserte bildet øke eller reduseres, særlig nederst på det projiserte bildet. 25
34 K A P I T T E L 3 Bruke projektoren M E R K N A D Midten av bildet er forskjøvet fra midtpunktet til monteringsbraketten med en toleranse på ± 2 tommer. Se installasjonsmalen for interaktive LightRaise-projektorer (smarttech.com/kb/170271) for mer informasjon. Når du flytter projektoren forover eller bakover på armen for å gjøre bildet større eller mindre, må du muligens helle eller snu projektoren litt for at bildet skal bli kvadratisk. Løsne kuleleddspaken litt for å gjøre justeringen lettere. For å fininnstille bildet må du muligens gjenta alle trinnene beskrevet i installasjonsdokumentet i mindre inkrementer. Bruke den interaktive pennen Projektoren inkluderer to interaktive penner som kan brukes til å tegne eller skrive i digitalt blekk samtidig. Du kan også bruke en interaktiv penn mens du samtidig bruker fingeren for å berøre overflaten og samhandle med datamaskinen. Hver penn har en ladeport og en statuslampe slik at du kan forstå statusen til pennen. Interaktive pennkomponenter Følgende diagram og tabell beskriver komponentene til de interaktive pennene. Komponent Beskrivelse 1 Av-/på-bryter M E R K N A D Du kan la bryteren være På hele tiden, inkludert mens den lades opp. Pennen slås av automatisk når den ikke er i bruk for å spare batteriet. 2 USB-støpsel for lading 3 Tilgangsdeksel 4 Statuslampe 5 Aktiv spiss 26
35 K A P I T T E L 3 Bruke projektoren Lade den interaktive pennen Pennen har et oppladbart litium-ion-batteri som kan lades opp på to timer. En fullt oppladet penn kan brukes i to dager før den må lades på nytt. Slik lader du den interaktive pennen: 1. Koble USB-ladekabelen til den vedlagte laderen, og koble den til pennen. 2. Koble laderen til en stikkontakt. N O T A T E R Du kan også lade den interaktive pennen ved å koble den til datamaskinen med en USBkabel. Du kan oppbevare den interaktive pennen i penneholderen mens den lades. Den interaktive pennen kan ikke skrive mens den lades opp. Skrive eller tegne med SMART Ink Når du kobler datamaskinen til det interaktive SMART-produktet, kan du bruke SMART Ink til å skrive og tegne i digitalt blekk over åpne programmer, filer, mapper, nettsteder og andre åpne vinduer på datamaskinen. SMART Ink omfatter SMART Ink Notes som gjør at du kan skrive i digitalt blekk overalt på skrivebordet. SMART Ink omfatter også SMART Ink-dokumentleser, hvor du kan vise PDF-filer og skrive over dem i digitalt blekk. Slik skriver du med fingeren: 1. Trykk på SMART Ink på verktøylinjen med fingeren. SMART Ink-verktøy vises. 2. Bruk fingeren til å velge en pennefarge eller -verktøy. 3. Tegn over en åpen fil, mappe eller et nettsted med fingeren. 27
36 K A P I T T E L 3 Bruke projektoren Slik skriver du med en interaktiv penn: 1. Trykk på SMART Ink på verktøylinjen med en interaktiv penn. SMART Ink-verktøy vises. 2. Bruk den interaktive pennen til å velge en pennefarge eller -verktøy. 3. Tegn over en åpen fil, mappe eller et nettsted med den interaktive pennen. N O T A T E R SMART Ink husker den siste blekkfargen eller -verktøyet du valgte. Når du endrer blekkfargen med den interaktive pennen, endrer den ikke blekkfargen du satt for fingerberøring. Se hjelp for SMART Ink på nettet for mer informasjon om hvordan du bruker programvaren. 28
37 Kapittel 4 Bruke XCP-enheten Koble XCP-enheten til projektoren 30 Interaktive SLR60wi-projektorer 31 Interaktive SLR60wi2-projektorer 32 Koble XCP-adapterne til XCP-enheten 33 XCP-inngangstilkoblinger 34 Bruke XCP-projektorkontrollene 35 Bruke SMART GoWire-kabelen med XCP-enheten 36 M E R K N A D XCP-enheten inkluderes med SLR60wi2-SMP-modellen. Hvis du har kjøpt en LightRaise-projektorkontroll (XCP), kan du montere den på veggen ved siden av den interaktive overflaten din. Dette gir et praktisk sted å koble til ekstrautstyr og til å kontrollere grunnleggende projektoroperasjoner. Du kan koble en enkel USB-kabel til SMART Connect-porten for å få en alt-i-ett lyd-, video- og datatilkobling til datamaskinen. XCP-enheten har innebygde komposittkontakter, samt en flerpinners nedsenket kontakt som brukes til å koble til VGA- eller HDMI-adaptere (se XCPadaptere på side 6). M E R K N A D Hvis du opplever dårlig videokvalitet når du bruker den enkle USB-kabelen til å koble XCPenheten til datamaskinen, kan du prøve å bytte til en VGA- eller HDMI-kabel. V I K T I G Du må aktivere Kontrollpanel-innstillingen på skjermmenyen før du kan bruke XCPenheten (se Justere innstillingene for den interaktive projektoren på side 89). Det finnes ingen projektormenyalternativer på XCP-enheten. Oppbevar fjernkontrollen på et trygt sted, for eksempel penneholderen, siden XCP-enheten ikke er en erstatning for fjernkontrollen. 29
38 K A P I T T E L 4 Bruke XCP-enheten Koble XCP-enheten til projektoren V I K T I G Før du bruker XCP-enheten, må du installerer DisplayLink-driverne på datamaskinen fra CD-en som følger med XCP-enheten. N O T A T E R XCP-enheten inkluderes med SLR60wi2-SMP-modellen. For å koble XCP-adaptere til datamaskinen, se Koble XCP-adapterne til XCP-enheten på side
39 K A P I T T E L 4 Bruke XCP-enheten Interaktive SLR60wi-projektorer Følgende diagram beskriver kontaktene til XCP-kabelselen på den interaktive SLR60wiprojektoren. 31
40 K A P I T T E L 4 Bruke XCP-enheten Interaktive SLR60wi2-projektorer Følgende diagram beskriver kontaktene til XCP-kabelselen på den interaktive SLR60wi2- projektoren. 32
41 K A P I T T E L 4 Bruke XCP-enheten Koble XCP-adapterne til XCP-enheten Hvis du ikke vil bruke en USB-kabel for en alt-i-ett lyd-, video- og datatilkobling til datamaskinen, kan du bruke en VGA- eller en HDMI-kabel hvis du har kjøpt riktig adapter, til å koble datamaskinen til XCP-enheten. M E R K N A D Når du bruker XCP-adaptere, er DisplayLink-drivere ikke nødvendig fordi videosignalet går gjennom videokabelen. Slik kobler du en adapter til XCP-enheten: 1. På XCP-enheten skyv støpseldøren åpen for å få tilgang til flerpinners støpselet. 2. Koble adapteren til flerpinners støpselet. 3. Koble en videokabel og en USB-kabel til adapteren. 4. Koble videokabelen og USB-kabelen til datamaskinen. 33
42 K A P I T T E L 4 Bruke XCP-enheten XCP-inngangstilkoblinger Følgende diagram og tabell beskriver tilkoblingene som er tilgjengelig fra XCP-enheten. Nummer Funksjon 1 Nedsenket flerpinners støpsel for tilkobling av datamaskinen med valgfrie skjermtilkoblingsadaptere (se XCP-adaptere på side 6). For å få tilgang til støpselet, må du skyve støpselsdøren opp. Se hurtigveiledningen for tilkobling av XCP til interaktiv LightRaise-projektor (smarttech.com/kb/170431) for mer informasjon om hvordan du kobler til XCPadapterne. 2 SMART Connect-port for tilkobling av lyd, video og data til datamaskinen med en enkel USB B-kabel. 3 RCA-plugg for kompositt videoinngang og RCA-plugger for kompositt lydinngang og -utgang 4 4-pinners støpsel for romkontrollsystemer fra tredjepart 5 Nullstillingsknappen kan trykkes inn ved bruk av en liten gjenstand, som f.eks. blyant, for å nullstille XCP-enheten. M E R K N A D XCP-enheten har også to aktive inngangsstatuslamper (se Fastsette XCP-statusen på side 57). 34
43 K A P I T T E L 4 Bruke XCP-enheten Bruke XCP-projektorkontrollene Følgende diagram og tabell beskriver de vanlige projektorkontrollene du kan åpne fra XCPenheten. Nummer Kontroll Funksjon 1 Av- og på - knapp Trykk på Av- og på -knappen for å slå projektoren av og på. Knappen lyser for å indikere projektorstatusen (se Fastsette projektorstatusen på side 54). 2 Volumbryter Trykk, trykk og hold inne eller sveip volumbryteren for å øke eller senke volumet. Bryteren lyser sterkere når du øker volumet. 3 Demp volum Trykk på Demp volum-knappen for å dempe lyden fra de innebygde projektorhøyttalerne. Knappen blir gul når den aktiveres. 4 A/V-demp Trykk på A/V-demp-knappen for å fryse det aktive bildet og dempe lyden som sendes ut fra projektoren. Knappen blir gul når den aktiveres. Trykk på knappen igjen for å vise en tom skjerm. Trykk på knappen en tredje gang for å gå tilbake til normal skjerm. 35
44 K A P I T T E L 4 Bruke XCP-enheten Nummer Kontroll Funksjon 5 Inngang Trykk på Inngang-knappen for å bla gjennom de støttede inngangsmodusene. Avhengig av hvilken adapter som er koblet til XCP-enheten, kan noen av de støttede inngangsmodusene variere: Hvis ingen adapter er koblet til, vil SMART Connecteller kompositte inngangsmoduser være tilgjengelige. Hvis den valgfrie VGA + USB-adapteren er koblet til, vil VGA- og kompositte inngangsmoduler være tilgjengelige. Hvis den valgfrie HDMI + USB-adapteren er koblet til, vil HDMI- og kompositte inngangsmoduler være tilgjengelige. Bruke SMART GoWire-kabelen med XCPenheten Du kan bruke SMART GoWire-kabelen med XCP-enheten. Se Koble SMART GoWire-kabelen til XCP-enheten på side 38 for mer informasjon. 36
45 Kapittel 5 Bruke SMART GoWire-kabelen Koble SMART GoWire-kabelen til projektoren 37 Koble SMART GoWire-kabelen til XCP-enheten 38 Alle datamaskiner som er koblet til projektoren krever SMART-programvare. Vanligvis installerer du denne programvaren på romdatamaskinen så den alltid er klar til bruk. Hvis du imidlertid vil koble til en bærbar datamaskin som ikke har SMART-programvare installert, kan du koble til en SMART GoWire-kabel fra den bærbare datamaskinen til USB-kabelen for projektoren eller via XCP-enheten. Med SMART GoWire-kabelen får du berøringskontroll over den bærbare datamaskinen og bruker SMART Meeting Pro PE-programvaren uten å måtte installere den på den bærbare datamaskinen. En SMART GoWire-kabel følger med interaktive SLR60wi2-SMP-projektorer. Hvis du vil ha mer informasjon, kan du se de illustrerte installasjonsanvisningene for automatisk SMART GoWirestartkabel for bedrifter (smarttech.com/kb/147790). Koble SMART GoWire-kabelen til projektoren Slik kobler du en SMART GoWire-kabel til projektoren: 1. Koble en videokabel fra projektoren til den bærbare datamaskinen. 2. Koble en USB-kabel fra USB-støpselet på projektoren til SMART GoWire-kabelens USB A- støpsel. 3. Koble SMART GoWire-kabelens USB-kontakt til den bærbare datamaskinen. Dialogboksen Spill automatisk vises. V I K T I G Hvis SMART GoWire-kabelen ikke er koblet til projektoren, har du tilgang til SMART Meeting Pro PE-programvaren på den bærbare datamaskinen i fem minutter, og deretter lukkes programvaren. 37
46 K A P I T T E L 5 Bruke SMART GoWire-kabelen 4. Velg Start SMART Meeting Pro. SMART Meeting Pro PE-programvaren starter. Du har berøringskontroll på den bærbare datamaskinen og kan bruke SMART Meeting Pro PE-programvaren mens den bærbare datamaskinen er koblet til SMART GoWire-kabelen. Koble SMART GoWire-kabelen til XCPenheten Slik kobler du en SMART GoWire-kabel til XCP-enheten: V I K T I G Før du bruker XCP-enheten, må du installere DisplayLink-driverne på datamaskinen fra CD-en som følger med XCP-enheten. 1. Koble en USB-kabel til SMART Connect-porten på XCP-enheten og til SMART GoWirekabelens USB A-støpsel. 38
47 K A P I T T E L 5 Bruke SMART GoWire-kabelen 2. Koble SMART GoWire-kabelens USB-kontakt til den bærbare datamaskinen. Dialogboksen Spill automatisk vises. V I K T I G Hvis SMART GoWire-kabelen ikke er koblet til projektoren med en USB-kabel, har du tilgang til SMART Meeting Pro-programvaren på den bærbare datamaskinen i fem minutter, og deretter lukkes programvaren. 3. Velg Start SMART Meeting Pro. SMART Meeting Pro PE-programvaren starter. Du har berøringskontroll på den bærbare datamaskinen og kan bruke SMART Meeting Pro PE-programvaren mens den bærbare datamaskinen er koblet til SMART GoWire-kabelen. Hvis du ikke vil bruke en USB-kabel for en alt-i-ett lyd-, video og datatilkobling til datamaskinen, kan du bruke en VGA- eller en HDMI-kabel hvis du har kjøpt riktig adapter, til å koble datamaskinen til XCP-enheten. Slik kobler du en SMART GoWire-kabel til XCP-enheten med XCP-adaptere: M E R K N A D Når du bruker XCP-adaptere, trenger du ikke DisplayLink-drivere fordi videosignalet går gjennom videokabelen. 39
48 K A P I T T E L 5 Bruke SMART GoWire-kabelen 1. På XCP-enheten skyv støpseldøren åpen for å få tilgang til flerpinners støpselet. 2. Koble adapteren til flerpinners støpselet. 3. Koble en videokabel fra adapteren til den bærbare datamaskinen. 4. Koble en USB-kabel fra adapteren til SMART GoWire-kabelens USB A-støpsel. 5. Koble SMART GoWire-kabelens USB-kontakt til den bærbare datamaskinen. Dialogboksen Spill automatisk vises. V I K T I G Hvis SMART GoWire-kabelen ikke er koblet til den bærbare datamaskinen, har du tilgang til SMART Meeting Pro-programvaren på den bærbare datamaskinen i fem minutter, og deretter lukkes programvaren. 6. Velg Start SMART Meeting Pro. SMART Meeting Pro PE-programvaren starter. Du har berøringskontroll på den bærbare datamaskinen og kan bruke SMART Meeting Pro PE-programvaren mens den bærbare datamaskinen er koblet til SMART GoWire-kabelen. 40
49 Kapittel 6 Vedlikeholde projektoren Bytte batteriet i fjernkontrollen 41 Bytte CAT-batteriet 42 Rengjøre projektoren og tilbehøret 43 Når du rengjør utsiden av projektoren 43 Når du rengjør projektorens speil og linse 43 Når du rengjør tilbehøret til projektoren 43 Bytte ut projektorlampemodulen 44 SLR60wi-lampemodul 46 SLR60wi2-lampemodul 49 Nullstille lampetimene 51 Dette kapittelet beskriver hvordan du rengjør og unngår skade på projektoren, og også hvordan du skifter ut deler. Bytte batteriet i fjernkontrollen Følg denne prosedyren for å bytte batteriet i fjernkontrollen. A D V A R S E L Gjør følgende for å minske risikoen forbundet med lekkasje fra et batteri i projektorens fjernkontroll: o o o o o Bruk bare den spesifiserte typen klokkebatteri. Orienter batteriets positive (+) og negative terminaler (-) i henhold til merkene på fjernkontrollen Ta ut batteriet i fjernkontrollen når den ikke skal brukes på en lang stund. Batteriet skal ikke varmes opp, demonteres, kortsluttes eller lades på nytt eller utsettes for ild eller høy temperatur. Unngå kontakt med øyne og hud hvis batteriet lekker. Kasser det utbrukte batteriet og produktkomponentene i henhold til gjeldende forskrifter. 41
50 K A P I T T E L 6 Vedlikeholde projektoren Slik bytter du batteriet i fjernkontrollen: 1. Hold nede sideutløsningen på venstre side av batteriholderen og trekk batteriholderen helt ut av fjernkontrollen. 2. Fjern det gamle batteriet fra batteriholderen og sett inn et nytt CR2025-klokkebatteri. V I K T I G Innrett de positive (+) og negative ( ) symbolene på batteriterminalene med tilsvarende symboler på batteriholderen. 3. Sett batteriholderen inn i fjernkontrollen. 4. Det gamle batteriet må resirkuleres eller kasseres på en egnet måte. Bytte CAT-batteriet Følg denne prosedyren for å bytte ut batteriet til CAT-verktøyet (Curtain Alignment Tool). Slik bytter du ut CAT-batteriet: 1. Trykk ned på batteridøren ved håndtaket til CAT-verktøyet, og skyv det vekk fra verktøyet. 2. Ta ut det gamle batteriet og sett inn et nytt CR2032-klokkebatteri. V I K T I G Innrett de positive (+) og negative ( ) symbolene på batteriterminalene med tilsvarende symboler på batteriholderen. 3. Sett batteridøren på CAT-verktøyet tilbake på plass. 4. Det gamle batteriet må resirkuleres eller kasseres på en egnet måte. 42
51 K A P I T T E L 6 Vedlikeholde projektoren Rengjøre projektoren og tilbehøret A D V A R S E L Rengjøring av en veggmontert projektor kan resultere i fall eller personskade. Vær forsiktig når du står på en stige, og vurder å ta ned projektoren fra veggfestebraketten for rengjøring. F O R S I K T I G Du må aldri berøre speilet med hendene eller med en børste, og du må ikke skrubbe speilflaten med en rengjøringsklut. Bruk i stedet en rengjøringsklut til å pusse speilet i lette berøringer, og bruk ikke rengjøringsmidler på kluten eller på speilet. Påfør ikke trykk på projektorlinsen eller -speilet. Du må ikke sprute rengjøringsmidler, løsemidler eller komprimert luft direkte på projektoren. Du må ikke sprute rengjøringsmidler eller løsmidler nær noen deler av projektoren, da de kan skade eller sette flekker på enheten. Hvis du spruter på systemet kan dette spre kjemisk dugg på noen av projektorens komponenter og lampe og medføre dårlig bildekvalitet. La ikke væsker eller kommersielle løsemidler av noe slag strømme inn i projektorbasen eller -hodet. Når du rengjør utsiden av projektoren Tørk av yttersiden av projektoren med en lofri klut. Bruk om nødvendig en myk klut fuktet med et midt oppvaskmiddel til å rengjøre projektorhuset. V I K T I G Ikke bruk disse metodene til å rengjøre projektorens speil eller linse. Se Når du rengjør utsiden av projektoren oppe for flere detaljer. Bruk ikke skrubbemidler, voks eller løsemidler. Når du rengjør projektorens speil og linse Bruk en blåsebelg (fås vanligvis i audiovisuelle butikker) til å blåse av støv. Berør aldri speilet eller linsen med bare hender eller med en børste. Hvis du er nødt til å tørke av speilet eller linsen, må du bruke vernehansker og klemme kluten sammen til en ball. Før kluten forsiktig over speilet og linsen som du ville gjort med en fjærkost. Påfør ikke trykk på speilet eller linsen. Når du rengjør tilbehøret til projektoren Tørk av utsiden av pennene og CAT-enheten med en tynn, fuktig klut. 43
52 K A P I T T E L 6 Vedlikeholde projektoren Bytte ut projektorlampemodulen Etter hvert kommer lampen til å dimmes, og en melding vises som minner deg på å bytte ut lampen. Påse at du har en ny lampemodul før du går videre med disse anvisningene. Du trenger også en Philips nr. 1 skrutrekker for å fullføre disse prosedyrene. A D V A R S E L Se smarttech.com/compliance for den interaktive projektorens sikkerhetsdataark (MSDS). Bytt ut lampemodulen når den interaktive projektoren dimmes eller viser lampevarselmeldingen. Hvis du fortsetter å bruke den interaktive projektoren etter at denne meldingen vises, kan lampen splintres eller eksplodere og spre glass i hele projektoren. Hvis lampen splintres eller eksploderer, må du forlate rommet. Ventiler området ved å åpne vinduer og dører. Gjør deretter følgende: o o o o Rør ikke glassbitene, da disse kan forårsake skade. Vask hendene grundig hvis du har vært i kontakt med lamperester. Rengjør området rundt den inteaktive projektoren grundig, og kast eventuell mat i området, fordi den kan ha blitt kontaminert. Ring til din autoriserte SMART-forhandler for å få instruksjoner. Prøv ikke å sette i en ny lampe. Utskifting av lampemodulen i en veggmontert projektor kan medføre fall eller personskade. Vær forsiktig når du står på en stige, og ta helst ned den interaktive projektoren fra veggfestebraketten for å sette i en ny lampemodul. Avdekking av lampen mens den interaktive projektoren er montert i veggfestebrakettene, kan medføre skade på produktet eller personskade fra glassbiter som faller ned hvis lampen har gått i stykker. 44
53 K A P I T T E L 6 Vedlikeholde projektoren Gjør følgende ved utskifting av den interaktive projektorens lampemodul: o o o o o o o Sett den inteaktive projektoren i ventemodus og vent deretter 30 minutter til den er fullstendig avkjølt. Skru ut ikke andre skruer enn de som er angitt i anvisningene for å skifte ut lampen. Bruk vernebriller når lampemodulen skal skiftes ut. Unnlatelse kan medføre personskade som tap av synet hvis lampen splintres eller eksploderer. Bruk bare nye lampemoduler som er godkjent av SMART Technologies. Ta kontakt med nærmeste autoriserte SMART-forhandler for å skaffe nye deler. Skift aldri ut lampemodulen med en brukt lampemodul. Vær alltid forsiktig når du håndterer den skjøre lampeenheten for å unngå at lampen går i stykker eller at du blir utsatt for kvikksølv. Bruk hansker når du berører lampemodulen. Ta ikke på lampen med fingrene. Gjenvinn eller kasser lampemodulen som farlig avfall i henhold til lokale forskrifter. 45
54 K A P I T T E L 6 Vedlikeholde projektoren SLR60wi-lampemodul Du trenger en Philips nr. 2 skrutrekker for å fullføre disse prosedyrene. Ta av den gamle lampemodulen 1. Hvis projektoren er på og statuslampen lyser konstant grønt, trykker du to ganger på Av- og på- -knappen på fjernkontrollen for å sette projektoren i ventemodus. 2. Vent minst 30 minutter til projektoren er avkjølt. 3. Trekk strømkabelen ut av projektoren. 4. Bruk stjerneskrutrekkeren til å løsne festeskruen på siden av projektoren, og ta deretter av lampedekselet. M E R K N A D Prøv ikke å skru ut denne skruen. Festeskruer kan ikke tas ut, men de må løsnes. 5. Ta beskyttelsesfilmen av projektoren, og sett den på et trygt sted. 46
55 K A P I T T E L 6 Vedlikeholde projektoren 6. Bruk stjerneskrutrekkeren til å løsne festeskruen på lampemodulen, og koble fra lampemodulens strømplugg. Bruk håndtaket på lampemodulen til å skyve lampemodulen forsiktig ut og ta den ut av projektoren. 7. Plasser den gamle lampemodulen i en sikker beholder og behandle den varsomt frem til du resirkulerer eller kasserer den. V I K T I G Resirkuler eller kasser lampemodulen i samsvar med lokale forskrifter. Sette inn den nye lampemodulen i projektoren 1. Ta den nye lampemodulen ut av emballasjen. 2. Sett lampemodulen forsiktig inn i projektoren ved bruk av håndtaket øverst på modulen, og stram deretter til festeskruen ved bruk av stjerneskrutrekkeren. F O R S I K T I G Ikke stram skruene for mye. 3. Koble lampemodulens strømplugg inn i stikkontakten. 4. Sett lampens beskyttelsesfilm over sporet, sett lampedekselet forsiktig på plass igjen og stram deretter til festeskruen. 47
56 K A P I T T E L 6 Vedlikeholde projektoren Fullføre installasjon av projektorlampemodulen 1. Koble projektorens strømkabel til vegguttaket, og slå deretter på projektoren. 2. Trykk én gang på Av- og på- -knappen på fjernkontrollen eller XCP for å bekrefte at projektoren virker og at lampemodulen er riktig installert. 3. Juster om nødvendig projektorbildet (se Justere bildet på side 25). 4. Gå til servicemenyen for å nullstille lampetimene (se Nullstille lampetimene på side 51). 5. Aktiver projektorens e-postvarsler og lampeadvarsler hvis de er deaktivert (se E- postvarslinger på side 72 og Kontrollpanel på side 70). 48
57 K A P I T T E L 6 Vedlikeholde projektoren SLR60wi2-lampemodul Du trenger en Philips nr. 2-skrutrekker og en flat skrutrekker til disse fremgangsmåtene. Ta av den gamle lampemodulen 1. Trykk to ganger på Av- og på- -knappen på fjernkontrollen eller XCP for å sette projektoren i ventemodus.. 2. Vent minst 30 minutter til projektoren er avkjølt. 3. Trekk strømkabelen ut av projektoren. 4. Bruk stjerneskrutrekkeren til å løsne de to festeskruene. M E R K N A D Prøv ikke å skru ut disse skruene. Festeskruene kan ikke tas helt ut. De kan bare løsnes. 5. Bruk en stjerneskrutrekker til å løsne de to festeskruene på toppen av lampemodulen, og ta lampemodulen forsiktig av. 49
58 K A P I T T E L 6 Vedlikeholde projektoren M E R K N A D Prøv ikke å skru ut disse skruene. Festeskruene kan ikke tas helt ut. De kan bare løsnes. Sette inn den nye lampemodulen i projektoren 1. Ta den nye lampemodulen ut av emballasjen. 2. Sett lampemodulen forsiktig inn i projektoren og trykk strømenden av lampemodulen forsiktig mot projektoren for å sikre at strømpluggen får kontakt med projektorens stikkontakt. M E R K N A D Du bør kunne plassere lampemodulen enkelt i projektoren uten å bruke særlig makt. 3. Bruk stjerneskrutrekkeren til å skru inn festeskruene. V I K T I G Ikke stram skruene for mye. 4. Sett på igjen lampedekselet. 5. Bruk stjerneskrutrekkeren til å skru inn festeskruene. V I K T I G Ikke stram skruene for mye. 6. Sett strømkabelen inn i veggstøpselet. 7. Trykk én gang på Av- og på- -knappen på fjernkontrollen eller XCP for å bekrefte at projektoren virker og at lampemodulen er riktig installert. 8. Plasser den gamle lampemodulen i en sikker beholder og behandle den varsomt frem til du resirkulerer den. 50
59 K A P I T T E L 6 Vedlikeholde projektoren Fullføre installasjon av projektorlampemodulen 1. Koble projektorens strømkabel til vegguttaket, og slå deretter på projektoren. 2. Trykk én gang på Av- og på- -knappen på fjernkontrollen eller XCP for å bekrefte at projektoren virker og at lampemodulen er riktig installert. 3. Juster om nødvendig projektorbildet (se Justere bildet på side 25). 4. Gå til servicemenyen for å nullstille lampetimene (se Nullstille lampetimene nedenfor). 5. Aktiver projektorens e-postvarsler og lampeadvarsler hvis de er deaktivert (se E- postvarslinger på side 72 og Kontrollpanel på side 70). Nullstille lampetimene Etter at du har byttet ut lampemodulen, må du gå til projektorens servicemeny og nullstille lampetimene. For å unngå uhell, bør kun en systemadministrator utføre denne fremgangsmåten. M E R K N A D Du må alltid nullstille lampetimer etter at du bytter ut lampen, da lampepåminnelser baseres på gjeldende brukstimer. For å nullstille lampetimene 1. Ved bruk av fjernkontrollen trykker du raskt på følgende knapper for å åpne servicemenyen: Ned, Opp, Opp, Venstre, Opp. F O R S I K T I G Du må ikke justere andre innstillinger i servicemenyen enn dem som er oppført i denne veiledningen. Hvis du endrer andre innstillinger, kan det skade eller innvirke på bruken av projektoren og ugyldiggjøre garantien. 2. Rull ned til Lamp Hour Reset (nullstill lampetimer), og trykk deretter på OK. Begge lampetimeverdiene (standard og økonomisk) nullstilles. F O R S I K T I G Du må ikke nullstille denne funksjonen med mindre du nettopp har byttet ut lampemodulen. Hvis du nullstiller lampetimene på en gammel lampe, kan det skade projektoren på grunn av lampefeil. M E R K N A D Du kan ikke nullstille verdien Vis time fordi den teller det totale antallet timer projektoren har vært i bruk. 51
60 K A P I T T E L 6 Vedlikeholde projektoren 3. Trykk på Menu-knappen på fjernkontrollen. Innstillinger-menyen vises. 4. Velg for å bekrefte at Lampetime er nullstilt. 52
61 Kapittel 7 Feilsøke projektoren Fastsette projektorstatusen 54 Fastsette berøringsstatus 55 Fastsette interaktiv pennstatus 56 Fastsette CAT-status (Curtain Alignment Tool) 57 Fastsette XCP-statusen 57 Projektorstatuslampe 58 Lamper for aktiv inngangsstatus 58 Feilsøke SMART-produktet med Tilkoblingsveiviseren 58 Feilsøke problemer med den interaktive pennen 59 Feilsøke problemer med fingerberøring 59 Problemer med fingerberøring 59 Problemer med berøringspresisjon og innretting 61 Feilsøke bildeproblemer 61 Mistet signal 61 Delvis, rullende eller feilvist bilde 62 Ustabilt eller flimrende bilde 62 Skjevtilpasset projisert bilde 63 Feilsøke projektorfeil 63 Projektoren slutter å svare 63 Meldingen "Projektor overopphetet", "Viftefeil" eller "Fargehjulfeil" vises 64 Meldingen "Lampefeil" vises 64 Projektorens av/på- og servicelampe lyser ikke 65 Feilsøke lydproblemer 65 Problemer med mikrofonvolum 65 Statisk elektrisitet fra høyttaler 65 Feilsøke XCP-problemer 65 Finne serienummeret 66 Plassering av SLR60wi-serienummeret 66 Plassering av SLR60wi2-serienummeret 66 Åpne servicemenyen 67 Gjenfinne passordet 67 Nullstille projektoren 67 Dette kapittelet beskriver hvordan du feilsøker projektoren. 53
62 K A P I T T E L 7 Feilsøke projektoren Fastsette projektorstatusen Projektoren har en statuslampe og en servicelampe. Bruk tabellen nedenfor til å fastsette statusen til projektoren. Strømlampe Servicelampe Projisert bilde Status og relatert feilsøking Normale driftsstatuser Blinker grønt Av Ingen Projektoren starter opp. Lyser grønt Av Riktig Projektoren fungerer normalt. Hvis bildeeller lydproblemer oppstår, se de gjenværende delene av dette kapitlet for informasjon om feilsøking. Blinker gult Av Ingen Projektoren går inn i ventemodus. Lyser gult Av Ingen Projektoren er i ventemodus. Feilstatuser Lyser grønt Av Feil Videoinngangen fra datamaskinen er ikke koblet til projektoren. Velg riktig videoinngang. ELLER A/V-demping er aktivert. Prøv å trykke på Hide-knappen på fjernkontrollen. Hvis du kjøpte en XCP-enhet, prøv å trykke på A/V mute-knappen. ELLER Det er et problem med det projiserte bildet (se Feilsøke bildeproblemer på side 61). Lyser gult Blinker rødt Ingen Det er et problem med projektorlampen. Se "Lampefeil"-meldingen vises- avsnittet i Feilsøke projektorfeil på side 63. Av Blinker rødt Ingen Projektorens driftstemperatur er overskredet. Se Meldingen "Projektor overopphetet", "Viftefeil" eller "Fargehjulfeil" visesavsnittet i Feilsøke projektorfeil på side 63. Av Lyser rødt Ingen Det er et problem med projektorens vifte eller fargehjul. Se Meldingen "Projektor overopphetet", "Viftefeil" eller "Fargehjulfeil" visesavsnittet i Feilsøke projektorfeil på side
63 K A P I T T E L 7 Feilsøke projektoren Strømlampe Servicelampe Projisert bilde Status og relatert feilsøking Av Av Ingen Projektorens strømkabel er ikke tilkoblet riktig. ELLER Det er et problem med hovedstrømsforsyningen (vernebryteren er f.eks. slått av). Fastsette berøringsstatus TDM-modulen har en trefarget statuslampe. Bruk tabellen nedenfor til å fastsette statusen til TDM-modulen. TDMstatuslampe Berøringssamhandling Status og relatert feilsøking Normale driftsstatuser Lyser grønt Full kontroll Berørings-USB-en er koblet til, og SMART Product Drivers kjører. Blinker grønt Full kontroll Berørings-USB-en er koblet til, og standard operativsystemdrivere kjører. Det kan hende du bare har enkel berøring, avhengig av operativsystemet ditt. M E R K N A D Hvis du installerer SMART Product Drivers, får du full flerberøringsfunksjonalitet. Du kan også bruke Tilkoblingsveiviseren for å kontrollere statusen til projektortilkoblingen og for å feilsøke projektoren (se Feilsøke SMART-produktet med Tilkoblingsveiviseren på side 58). Blinker gult/rødt Ingen berøring TDM-modulen er i rød lasermodus, som brukes under innretting. Vent tre minutter til de røde laserne slås av. 55
64 K A P I T T E L 7 Feilsøke projektoren TDMstatuslampe Feilstatuser Lyser grønt eller blinker grønt Berøringssamhandling Ingen berøring Status og relatert feilsøking USB-kabelen for berøring er ikke koblet til riktig til datamaskinen. ELLER Endre berøringsinnstillingen i skjermmenyen for å samsvare med gjeldende inngang. M E R K N A D Berøring er deaktivert hvis den aktive inngangen ikke samsvarer med berøringsinnstillingen i skjermmenyen. Dette er for å unngå falske berøringer på datamaskinen når du berører en DVD eller et annet kildebilde. Lyser rødt Ingen berøring Koble til USB-kabelen for berøring. Blinker rødt/gult Ingen berøring Maskinvarefeil. Slå projektoren av og på igjen. Kontakt smarttech.com/contactsupport hvis problemet vedvarer. Fastsette interaktiv pennstatus De interaktive pennene har en trefarget statuslampe. Bruk tabellen nedenfor til å fastsette statusen til pennene. Pennstatuslampe Berøringssamhandling Status og relatert feilsøking Normale driftsstatuser Lyser grønt Full kontroll Pennen er ladet og klar til bruk. Lyser gult Full kontroll Pennen må lades opp. Blinker gult Ingen Pennen lades. Av Ingen Pennen er i hvilemodus. Plukk opp pennen og start å bruke den for å få den ut av hvilemodus. Feilstatuser Av Ingen Pennen er slått av. Vri bryteren til Påposisjonen (se Interaktive pennkomponenter på side 26 for plassering av På-/av-bryteren). 56
65 K A P I T T E L 7 Feilsøke projektoren Pennstatuslampe Berøringssamhandling Status og relatert feilsøking Lyser rødt Ingen En pennefeil ble registrert under oppstart og pennen er ikke i drift. 1. Slå pennen av og på igjen (se Interaktive pennkomponenter på side 26 for plassering av bryteren). 2. Lad pennen med USB-laderen (se Lade den interaktive pennen på side 27). 3. Kontakt smarttech.com/contactsupport hvis problemet vedvarer. Av Ingen Pennbatteriet er helt utladet. Lad pennen med USB-laderen (se Lade den interaktive pennen på side 27). Fastsette CAT-status (Curtain Alignment Tool) CAT-verktøyet har en statuslampe. Hvis du har problemer med CAT-verktøyet, trykk fremsiden av CAT-verktøyet mot overflaten og sørg for at statuslampen er grønn. Se installasjonsveiledningen for interaktive LightRaise-projektorer (smarttech.com/kb/170259) for mer informasjon. Bruk tabellen nedenfor til å fastsette statusen til CAT-verktøyet. CATstatuslampe Lyser grønt Av Status og relatert feilsøking CAT-verktøyet er på, i kontakt med overflaten og klar til bruk. CAT-verktøyet er slått av. Sett bryteren til På-posisjonen. Av Batteriet må byttes ut (se Bytte CAT-batteriet på side 42). Av Overflaten din er ikke flat nok til å aktivere CAT-verktøyet (se Velge overflate på side 7). Fastsette XCP-statusen XCP-enheten har en projektorstatuslampe og to aktive inngangslamper. 57
66 K A P I T T E L 7 Feilsøke projektoren Projektorstatuslampe Strømknappen på XCP-enheten statusinformasjon som strømknappen lyser for å angi projektorstatusen og gir samme på projektoren. Se Fastsette projektorstatusen på side 54 for mer informasjon om strømstatuslampen. Lamper for aktiv inngangsstatus XCP-enheten har to inngangsstatuslamper. Statuslampen lyser ved siden av den aktive inngangen. Feilsøke SMART-produktet med Tilkoblingsveiviseren Med SMART Product Drivers kan du se informasjon om projektoren og dette kan hjelpe til med å feilsøke projektoren. Slik feilsøker du SMART-produktet med Tilkoblingsveiviseren: 1. Klikk på SMART Board -ikonet i Windows -meldingsområdet eller på Mac-menylinjen, og velg deretter SMART-innstillinger. Vinduet SMART-innstillinger vises. o o Hvis projektoren er koblet til datamaskinen og fungerer, vises følgende tekst: Den interaktive SMART Board-tavlen fungerer som den skal. Hvis projektoren ikke er koblet til datamaskinen, vises følgende tekst: Ingen SMART Board-produkter er tilkoblet. 2. Velg Tilkoblingsveiviser. M E R K N A D Hvis SMART-innstillinger-vinduet indikerer at projektoren fungerer på riktig måte, se Feilsøke problemer med den interaktive pennen på neste side for mer informasjon. 58
67 K A P I T T E L 7 Feilsøke projektoren 3. Velg Interaktiv LightRaise 60wi-projektor fra SMART-produkter funnet-nedtrekkslisten,,og klikk deretter på Neste. Interaktiv LightRaise-projektor vises. 4. Klikk på Neste. 5. Klikk på Neste for feilsøking. 6. Velg feilsøkingsproblemet ditt fra listen som vises, og klikk deretter på Neste. 7. Følg instruksjonene på skjermen. Feilsøke problemer med den interaktive pennen Hvis du får problemer med den interaktive pennen, kan du feilsøke følgende vanlige problemer. For å løse vanlige problemer med interaktive penner, må du fullføre disse oppgavene: Kontroller at pennens batteri er ladet opp og at bryteren på bunnen av pennen er slått på (se Interaktive pennkomponenter på side 26 for plassering av På-/av-bryteren). Kontroller at USB-kabelen for berøring er riktig koblet til datamaskinen. Kontroller at den aktive videoinngangen samsvarer med Berøring-innstillingen på skjermmenyen (se ). Sørg for at SMART Product Drivers er installert (se Installere SMART Notebookprogramvaren på side 21). Feilsøke problemer med fingerberøring Hvis du får problemer med fingerberøring, kan du feilsøke følgende vanlige problemer. Problemer med fingerberøring Løs vanlige problemer med fingerberøring ved å fullføre disse oppgavene: M E R K N A D Fingerberøring er deaktivert frem til innrettingsprosessen er fullført for første gang. Kontroller at TDM-modulen er riktig tilkoblet og i drift, og at modulens statuslampe lyser grønt eller blinker grønt (se Fastsette berøringsstatus på side 55). Hvis noe blokkerer det projiserte bildet og lager en skygge på overflaten, vil den interaktive pennen ikke fungere i det skyggelagte området. Når du skriver på overflaten, må du sørge for at kroppen din ikke lager en skygge på skriveområdet. 59
68 K A P I T T E L 7 Feilsøke projektoren Kontroller at den aktive videoinngangen samsvarer med Berøring-innstilling på skjermmenyen (se ), og at TDM-modulen er koblet til og at statuslampen lyser grønt eller blinker grønt (se Fastsette berøringsstatus på side 55). Bruk Tilkoblingsveiviseren til å sørge for at Kun penn-innstillingen ikke er valgt. Denne innstillingen velges som standard frem til innrettingsprosessen er fullført i løpet av installasjonen. Sørg for at ingen gjenstander stikker inn i bruksområdet mellom bunnen av projektormonteringen og det projiserte bildet. Gjenstander i dette området må flyttes eller fjernes før du kan bruke projektoren, ettersom slike gjenstander kan føre til at deler av det projiserte bildet mister fingerberøringsfunksjonalitet. Eksempler på vanlige hindringer inkluderer: o o o o Kabler eller ledninger som henger inn i det projiserte bildet Skruer eller spikre som stikker ut av veggen eller tusjtavlen Veggutspring eller ujevne veggflater Rammer som er tykkere enn 3 mm over tavleoverflaten o Kartskinner på veggen eller tusjtavlen 60
69 K A P I T T E L 7 Feilsøke projektoren Problemer med berøringspresisjon og innretting Hvis du har problemer med nøyaktigheten eller innrettingen av fingerberøringer eller den interaktive pennen, kan du prøve følgende trinn for å løse problemet: Bruk Tilkoblingsveiviseren til å kontrollere statusen til projektortilkoblingen og for å feilsøke projektoren (se Feilsøke SMART-produktet med Tilkoblingsveiviseren på side 58). Klikk på SMART Board-ikonet, og velg deretter Orienter for å utføre en orientering. Kontroller at overflaten er flat, jevn og at det ikke finnes hindringer i bruksområdet rundt det projiserte bildet. Se Velge overflate på side 7 eller overflateevalueringsveiledningen for interaktive LightRaise-projektorer (smarttech.com/kb/170402) for mer informasjon. Feilsøke bildeproblemer Hvis du får problemer med bildet, kan du feilsøke følgende vanlige problemer. Kontroller at datamaskinen eller videokilden er på og angi en oppløsning og oppdateringshastighet som støttes av projektoren (se Videoformatkompabilitet på side 112). Bruk projektorens innebygde oppløsning ( ) for best resultat. Kontroller at videokilden er riktig tilkoblet projektoren. Trykk på Input Select-knappen på fjernkontrollen for å bytte til riktig videokilde. Hvis disse oppgavene ikke løser problemet, se følgende avsnitt for ytterligere feilsøkingsinformasjon. Mistet signal Hvis et videokildesignal ikke registreres, er utenfor området til projektorens støttede videomoduser eller blir byttet til en annen enhet eller inngang, vil projektoren ikke vise et kildesignal. I stedet vil projektoren vise SMART-logoen på en blå skjerm eller den viser det brukerdefinerte velkomstbildet. Løse problemer med mistet signal 1. Vent cirka 45 sekunder til bildet synkroniseres. Enkelte videosignaler kan kreve en lengre synkroniseringsperiode 2. Hvis ikke bildet synkroniseres, må du kontrollere kabeltilkoblingene til projektoren og XCPenheten. 61
SMART Ink 3.0 BRUKERVEILEDNING FOR MAC OS X-OPERATIVSYSTEMET
 SMART Ink 3.0 BRUKERVEILEDNING FOR MAC OS X-OPERATIVSYSTEMET Merknad om varemerker SMART Ink, SMART Meeting Pro, smarttech, SMART-logoen og alle SMART-slagord er varemerker eller registrerte varemerker
SMART Ink 3.0 BRUKERVEILEDNING FOR MAC OS X-OPERATIVSYSTEMET Merknad om varemerker SMART Ink, SMART Meeting Pro, smarttech, SMART-logoen og alle SMART-slagord er varemerker eller registrerte varemerker
Interaktivt SMART Board 8055i- og 8055i-SMP-
 Interaktivt SMART Board 8055i- og 8055i-SMP- -flatpanel Installasjonshåndbok Produktregistrering Hvis du registrerer SMART-produktet ditt, melder vi fra til deg om nye funksjoner og programvareoppgraderinger.
Interaktivt SMART Board 8055i- og 8055i-SMP- -flatpanel Installasjonshåndbok Produktregistrering Hvis du registrerer SMART-produktet ditt, melder vi fra til deg om nye funksjoner og programvareoppgraderinger.
SMART Ink 3.1 BRUKERVEILEDNING FOR OS X-OPERATIVSYSTEMPROGRAMVARE
 SMART Ink 3.1 BRUKERVEILEDNING FOR OS X-OPERATIVSYSTEMPROGRAMVARE Merknad om varemerker SMART Ink, SMART Notebook, penn-id, smarttech, SMART-logoen og alle SMART-slagord er varemerker eller registrerte
SMART Ink 3.1 BRUKERVEILEDNING FOR OS X-OPERATIVSYSTEMPROGRAMVARE Merknad om varemerker SMART Ink, SMART Notebook, penn-id, smarttech, SMART-logoen og alle SMART-slagord er varemerker eller registrerte
SMART Ink. Mac OS X operativsystem. Brukerveiledning
 SMART Ink Mac OS X operativsystem Brukerveilednin Produktreistrerin Hvis du reistrerer SMART-produktet ditt, melder vi fra til de om nye funksjoner o proramvareoppraderiner. Reistrer de på nettet på smarttech.com/reistration.
SMART Ink Mac OS X operativsystem Brukerveilednin Produktreistrerin Hvis du reistrerer SMART-produktet ditt, melder vi fra til de om nye funksjoner o proramvareoppraderiner. Reistrer de på nettet på smarttech.com/reistration.
Interaktiv SMART Board 480-tavlen. Brukerhåndbok
 Interaktiv SMART Board 480-tavlen Brukerhåndbok Produktregistrering Hvis du registrerer SMART-produktet ditt, melder vi fra til deg om nye funksjoner og programvareoppgraderinger. Registrer deg på nettet
Interaktiv SMART Board 480-tavlen Brukerhåndbok Produktregistrering Hvis du registrerer SMART-produktet ditt, melder vi fra til deg om nye funksjoner og programvareoppgraderinger. Registrer deg på nettet
Interaktiv SMART Board 480-tavle Brukerhåndbok
 Interaktiv SMART Board 480-tavle Brukerhåndbok Produktregistrering Hvis du registrerer SMART-produktet ditt, melder vi fra til deg om nye funksjoner og programvareoppgraderinger. Registrer deg på nettet
Interaktiv SMART Board 480-tavle Brukerhåndbok Produktregistrering Hvis du registrerer SMART-produktet ditt, melder vi fra til deg om nye funksjoner og programvareoppgraderinger. Registrer deg på nettet
SMART Board M600- serien
 SMART Board M600- serien Interaktiv tavle Brukerveiledning For modeller M680, M685, M680V og M685V Produktregistrering Hvis du registrerer SMART-produktet ditt, melder vi fra til deg om nye funksjoner
SMART Board M600- serien Interaktiv tavle Brukerveiledning For modeller M680, M685, M680V og M685V Produktregistrering Hvis du registrerer SMART-produktet ditt, melder vi fra til deg om nye funksjoner
SMART Ink 3.0 BRUKERVEILEDNING FOR WINDOWS -OPERATIVSYSTEMER
 SMART Ink 3.0 BRUKERVEILEDNING FOR WINDOWS -OPERATIVSYSTEMER Merknad om varemerker SMART Ink, SMART Meeting Pro, smarttech, SMART-logoen og alle SMART-slagord er varemerker eller registrerte varemerker
SMART Ink 3.0 BRUKERVEILEDNING FOR WINDOWS -OPERATIVSYSTEMER Merknad om varemerker SMART Ink, SMART Meeting Pro, smarttech, SMART-logoen og alle SMART-slagord er varemerker eller registrerte varemerker
SMART Board E70. Interaktivt flatpanel. Brukerveiledning
 SMART Board E70 Interaktivt flatpanel Brukerveiledning Produktregistrering Hvis du registrerer SMART-produktet ditt, melder vi fra til deg om nye funksjoner og programvareoppgraderinger. Registrer deg
SMART Board E70 Interaktivt flatpanel Brukerveiledning Produktregistrering Hvis du registrerer SMART-produktet ditt, melder vi fra til deg om nye funksjoner og programvareoppgraderinger. Registrer deg
SMART Ink. Mac OS X operativsystemprogramvare. Brukerveiledning
 SMART Ink Mac OS X operativsystemproramvare Brukerveilednin Merknad om varemerker SMART Board, SMART Ink, SMART Notebook, smarttech, SMART-looen o alle SMART-slaord er varemerker eller reistrerte varemerker
SMART Ink Mac OS X operativsystemproramvare Brukerveilednin Merknad om varemerker SMART Board, SMART Ink, SMART Notebook, smarttech, SMART-looen o alle SMART-slaord er varemerker eller reistrerte varemerker
Kort brukerveiledning for Smartboard
 Kort brukerveiledning for Smartboard For å slå på (og av) prosjektøren, benytt kontrollpanelet ved siden av Smartboardet: OBS! Dette er ikke en whiteboard, så ordinære tusjer må ikke brukes (kun de som
Kort brukerveiledning for Smartboard For å slå på (og av) prosjektøren, benytt kontrollpanelet ved siden av Smartboardet: OBS! Dette er ikke en whiteboard, så ordinære tusjer må ikke brukes (kun de som
Bruksanvisning Zoomax Snow Håndholdt elektronisk lupe V1.1
 Bruksanvisning Zoomax Snow Håndholdt elektronisk lupe V1.1 1 Innholdsregister Beskrivelse... 3 Innhold i esken... 3 Beskrivelse av enhet:... 4 Komme i gang... 5 Batteri installering... 5 Lading av batteri...
Bruksanvisning Zoomax Snow Håndholdt elektronisk lupe V1.1 1 Innholdsregister Beskrivelse... 3 Innhold i esken... 3 Beskrivelse av enhet:... 4 Komme i gang... 5 Batteri installering... 5 Lading av batteri...
SMART Ink. Windows operativsystem. Brukerveiledning
 SMART Ink Windows operativsystem Brukerveilednin Produktreistrerin Hvis du reistrerer SMART-produktet ditt, melder vi fra til de om nye funksjoner o proramvareoppraderiner. Reistrer de på nettet på smarttech.com/reistration.
SMART Ink Windows operativsystem Brukerveilednin Produktreistrerin Hvis du reistrerer SMART-produktet ditt, melder vi fra til de om nye funksjoner o proramvareoppraderiner. Reistrer de på nettet på smarttech.com/reistration.
OPPLADBARE DIGITAL MP3-RADIO MED USB / SD-SPILLER OG LED- LOMMELYKT BRUKERMANUAL
 OPPLADBARE DIGITAL MP3-RADIO MED USB / SD-SPILLER OG LED- LOMMELYKT BRUKERMANUAL VENNLIGST LES BRUKSANVISNINGEN FØR DU FØRSTE BRUKER. OPPBEVAR DENNE BRUKSANVISNINGEN TRYGT FOR FREMTIDIG REFERANSE! PRODUKTBESKRIVELSE
OPPLADBARE DIGITAL MP3-RADIO MED USB / SD-SPILLER OG LED- LOMMELYKT BRUKERMANUAL VENNLIGST LES BRUKSANVISNINGEN FØR DU FØRSTE BRUKER. OPPBEVAR DENNE BRUKSANVISNINGEN TRYGT FOR FREMTIDIG REFERANSE! PRODUKTBESKRIVELSE
1 Digital mini-dvr 0 Brukerveiledning
 1 Digital mini-dvr 0 Brukerveiledning Les brukerveiledningen nøye før du tar apparatet i bruk Introduksjon Takk for at du har kjøpt dette mini-dvr-kameraet. Den er liten nok til å skjules hvor du ønsker
1 Digital mini-dvr 0 Brukerveiledning Les brukerveiledningen nøye før du tar apparatet i bruk Introduksjon Takk for at du har kjøpt dette mini-dvr-kameraet. Den er liten nok til å skjules hvor du ønsker
Interaktive SMART Podium -talerstoler Modell SP518-NB og SP518-SMP
 Spesifikasjoner Interaktive SMART Podium -talerstoler Modell SP518-NB og SP518-SMP Fysiske spesifikasjoner Størrelse Med justerbar 46,7 cm B x 33 cm H x 7,6 cm D 46,7 cm B x 32,1 cm H x 29,8 cm D (høyeste
Spesifikasjoner Interaktive SMART Podium -talerstoler Modell SP518-NB og SP518-SMP Fysiske spesifikasjoner Størrelse Med justerbar 46,7 cm B x 33 cm H x 7,6 cm D 46,7 cm B x 32,1 cm H x 29,8 cm D (høyeste
Brukerhåndbok. Opal. Bojo as. Akersbakken 12, 0172 OSLO. Utgave 0507
 Brukerhåndbok Opal Bojo as Akersbakken 12, 0172 OSLO Tel 23 32 75 00 Faks 23 32 75 01 www.bojo.no post@bojo.no service@bojo.no support@bojo.no Utgave 0507 Innhold Innledning...3 Hva inneholder esken?...3
Brukerhåndbok Opal Bojo as Akersbakken 12, 0172 OSLO Tel 23 32 75 00 Faks 23 32 75 01 www.bojo.no post@bojo.no service@bojo.no support@bojo.no Utgave 0507 Innhold Innledning...3 Hva inneholder esken?...3
Nordic Eye Solo PC og MAC
 Nordic Eye Solo PC og MAC VGA & USB Bruksanvisning Versjon 5.3 1 Innholdsregister Produktets innhold... s. 3 Systemkrav... s. 3 Monteringsanvisning... s. 4 Tilkobling til monitor... s. 4 Tilkobling og
Nordic Eye Solo PC og MAC VGA & USB Bruksanvisning Versjon 5.3 1 Innholdsregister Produktets innhold... s. 3 Systemkrav... s. 3 Monteringsanvisning... s. 4 Tilkobling til monitor... s. 4 Tilkobling og
6 i 1 multimåler for fuktighet/avstand/metall/spenning/ stendere med vater
 DDMSVW-800 6 i 1 multimåler for fuktighet/avstand/metall/spenning/ stendere med vater Oversikt over deler 1. Laserpeker 2. Vater 3. LCD-display 4. Avlesningsknapper 5. Tastatur 6. Fuktighetssensor 7. Detektormodus/OFF
DDMSVW-800 6 i 1 multimåler for fuktighet/avstand/metall/spenning/ stendere med vater Oversikt over deler 1. Laserpeker 2. Vater 3. LCD-display 4. Avlesningsknapper 5. Tastatur 6. Fuktighetssensor 7. Detektormodus/OFF
Pekeutstyr og tastatur Brukerveiledning
 Pekeutstyr og tastatur Brukerveiledning Copyright 2009 Hewlett-Packard Development Company, L.P. Windows er et registrert varemerke for Microsoft Corporation i USA. Informasjonen i dette dokumentet kan
Pekeutstyr og tastatur Brukerveiledning Copyright 2009 Hewlett-Packard Development Company, L.P. Windows er et registrert varemerke for Microsoft Corporation i USA. Informasjonen i dette dokumentet kan
Pakkeinnhold. Ordliste. Powerline Adapter
 Powerline Adapter Legg merke til! Utsett ikke Powerline Adapter for ekstreme temperaturer. Plasser ikke enheten i direkte sollys eller nær varmekilder. Bruk ikke Powerline Adapter i ekstremt fuktige eller
Powerline Adapter Legg merke til! Utsett ikke Powerline Adapter for ekstreme temperaturer. Plasser ikke enheten i direkte sollys eller nær varmekilder. Bruk ikke Powerline Adapter i ekstremt fuktige eller
Bruksanvisning Vennligst les denne bruksanvisningen nøye før bruk
 Bruksanvisning Vennligst les denne bruksanvisningen nøye før bruk Patentert produkt Varemerket mi-football og dette produktet og andre med merket A-4 er patentert og tilhører således til Mi-Dockspeakers
Bruksanvisning Vennligst les denne bruksanvisningen nøye før bruk Patentert produkt Varemerket mi-football og dette produktet og andre med merket A-4 er patentert og tilhører således til Mi-Dockspeakers
Konfigurering og brukerveiledning
 SMART Board 800ix2 Interaktive tavlesystemer Konfigurering og brukerveiledning For modellene SB800ix2 og SB800ix2-SMP FCC-advarsel Dette utstyret er testet og funnet å overholde grensene for en digital
SMART Board 800ix2 Interaktive tavlesystemer Konfigurering og brukerveiledning For modellene SB800ix2 og SB800ix2-SMP FCC-advarsel Dette utstyret er testet og funnet å overholde grensene for en digital
Nordic Eye Solo VGA & USB
 Nordic Eye Solo VGA & USB Bruksanvisning Versjon 3.41 1 Innholdsregister Produktets innhold... s. 3 Systemkrav... s. 3 Monteringsanvisning... s. 4 Tilkobling til monitor... s. 4 Tilkobling og installasjon
Nordic Eye Solo VGA & USB Bruksanvisning Versjon 3.41 1 Innholdsregister Produktets innhold... s. 3 Systemkrav... s. 3 Monteringsanvisning... s. 4 Tilkobling til monitor... s. 4 Tilkobling og installasjon
Bærbar harddisk USB 2.0 Brukerveiledning
 Bærbar harddisk USB 2.0 Brukerveiledning Norsk Innhold Innledning 3 Koble til bærbar harddisk 3 Lagre og overføre data 4 Koble fra bærbar harddisk 5 Teknisk støtte 6 Vilkår for begrenset garanti 7 Rettigheter
Bærbar harddisk USB 2.0 Brukerveiledning Norsk Innhold Innledning 3 Koble til bærbar harddisk 3 Lagre og overføre data 4 Koble fra bærbar harddisk 5 Teknisk støtte 6 Vilkår for begrenset garanti 7 Rettigheter
Monteringsveiledning Interaktiv tavle fra Trimax
 Monteringsveiledning Interaktiv tavle fra Trimax FUNKSJONSBESKRIVELSE... 2 FORBEREDELSER... 2 PLASSERING AV TAVLEN... 2 PLASSERING AV PROJEKTOR... 3 PLASSERING AV PC... 3 PLASSERING AV LADESTASJON FOR
Monteringsveiledning Interaktiv tavle fra Trimax FUNKSJONSBESKRIVELSE... 2 FORBEREDELSER... 2 PLASSERING AV TAVLEN... 2 PLASSERING AV PROJEKTOR... 3 PLASSERING AV PC... 3 PLASSERING AV LADESTASJON FOR
Interaktiv SMART Podiumtalerstol
 Spesifikasjoner Interaktiv SMART Podiumtalerstol Modell SP524-NB og SP524-SMP Fysiske spesifikasjoner Størrelse Med justerbar 59,3 cm B 40,1 cm H 7,6 cm D 59,3 cm B 39 cm H 27,3 cm D (høyeste posisjon)
Spesifikasjoner Interaktiv SMART Podiumtalerstol Modell SP524-NB og SP524-SMP Fysiske spesifikasjoner Størrelse Med justerbar 59,3 cm B 40,1 cm H 7,6 cm D 59,3 cm B 39 cm H 27,3 cm D (høyeste posisjon)
HP Docking Station (forankringsstasjon) Referansehåndbok
 HP Docking Station (forankringsstasjon) Referansehåndbok Copyright 2008 Hewlett-Packard Development Company, L.P. Microsoft er et registrert varemerke for Microsoft Corporation. Informasjonen i dette dokumentet
HP Docking Station (forankringsstasjon) Referansehåndbok Copyright 2008 Hewlett-Packard Development Company, L.P. Microsoft er et registrert varemerke for Microsoft Corporation. Informasjonen i dette dokumentet
Din bruksanvisning HP PAVILION SLIMLINE S7700
 Du kan lese anbefalingene i bruksanvisningen, de tekniske guide eller installasjonen guide for HP PAVILION SLIMLINE S7700. Du vil finne svar på alle dine spørsmål på HP PAVILION SLIMLINE S7700 i bruksanvisningen
Du kan lese anbefalingene i bruksanvisningen, de tekniske guide eller installasjonen guide for HP PAVILION SLIMLINE S7700. Du vil finne svar på alle dine spørsmål på HP PAVILION SLIMLINE S7700 i bruksanvisningen
Monteringsbrakett for harddisk Bruksanvisning
 Monteringsbrakett for harddisk Bruksanvisning CECH-ZCD1 7020229 Kompatibel maskinvare PlayStation 3-system (CECH-400x-serien) Forholdsregler Les denne brukerhåndboken og brukerhåndboken til PlayStation
Monteringsbrakett for harddisk Bruksanvisning CECH-ZCD1 7020229 Kompatibel maskinvare PlayStation 3-system (CECH-400x-serien) Forholdsregler Les denne brukerhåndboken og brukerhåndboken til PlayStation
SMART Ink 3.1 BRUKERVEILEDNING FOR WINDOWS -OPERATIVSYSTEMER
 SMART Ink 3.1 BRUKERVEILEDNING FOR WINDOWS -OPERATIVSYSTEMER Merknad om varemerker SMART Ink, SMART Notebook, Smart Meeting Pro, penn-id, smarttech, SMART-logoen og alle SMART-slagord er varemerker eller
SMART Ink 3.1 BRUKERVEILEDNING FOR WINDOWS -OPERATIVSYSTEMER Merknad om varemerker SMART Ink, SMART Notebook, Smart Meeting Pro, penn-id, smarttech, SMART-logoen og alle SMART-slagord er varemerker eller
TomTom Hands-Free Car Kit Bruksanvisning
 TomTom Hands-Free Car Kit Bruksanvisning Innhold Oversikt 3 Innholdet i esken 4 Innholdet i esken... 4 Komme i gang 6 Montere TomTom Hands-Free Car Kit i bilen... 6 Starte TomTom Hands-Free Car Kit for
TomTom Hands-Free Car Kit Bruksanvisning Innhold Oversikt 3 Innholdet i esken 4 Innholdet i esken... 4 Komme i gang 6 Montere TomTom Hands-Free Car Kit i bilen... 6 Starte TomTom Hands-Free Car Kit for
HP UC-høyttalertelefon. Brukerhåndbok
 HP UC-høyttalertelefon Brukerhåndbok Copyright 2014, 2015 Hewlett-Packard Development Company, L.P. Bluetooth er et varemerke som tilhører sin eier og brukes av Hewlett-Packard Company på lisens. Windows
HP UC-høyttalertelefon Brukerhåndbok Copyright 2014, 2015 Hewlett-Packard Development Company, L.P. Bluetooth er et varemerke som tilhører sin eier og brukes av Hewlett-Packard Company på lisens. Windows
Komme i gang. Last ned appen Gå til App Store eller Google Play, og søk etter izettle.
 Komme i gang Last ned appen Gå til App Store eller Google Play, og søk etter izettle. Opprett en izettle-konto Du kan opprette en konto i appen eller på izettle.com Legg til produkter Skap ditt eget produktbibliotek,
Komme i gang Last ned appen Gå til App Store eller Google Play, og søk etter izettle. Opprett en izettle-konto Du kan opprette en konto i appen eller på izettle.com Legg til produkter Skap ditt eget produktbibliotek,
DIGITAL AKTIV HØYTTALER A3IP
 DIGITAL AKTIV HØYTTALER A3IP BRUKSANVISNING Vennligst les og forstå bruksanvisningen før bruk INNHOLD I ESKEN 1. A3IP med dokkingstasjon 4. Bruksanvisning 2. Audio kabel 5. Ipod holder 3. AC Adapter 6.
DIGITAL AKTIV HØYTTALER A3IP BRUKSANVISNING Vennligst les og forstå bruksanvisningen før bruk INNHOLD I ESKEN 1. A3IP med dokkingstasjon 4. Bruksanvisning 2. Audio kabel 5. Ipod holder 3. AC Adapter 6.
ThinkPad X Series. Installeringsveiledning
 Delenummer: 92P1932 ThinkPad X Series Installeringsveiledning Sjekkliste for utpakking Takk for at du kjøpte en IBM ThinkPad X Series-maskin. Kontroller innholdet på denne listen mot innholdet i boksen.
Delenummer: 92P1932 ThinkPad X Series Installeringsveiledning Sjekkliste for utpakking Takk for at du kjøpte en IBM ThinkPad X Series-maskin. Kontroller innholdet på denne listen mot innholdet i boksen.
SMART Board 8000i-G4-serien
 SMART Board 8000i-G4-serien Interaktive flatpaneler Konfigurasjons- og vedlikeholdsveiledning For modeller 8070i-G4-SMP og 8084i-G4-SMP Produktregistrering Hvis du registrerer SMART-produktet ditt, melder
SMART Board 8000i-G4-serien Interaktive flatpaneler Konfigurasjons- og vedlikeholdsveiledning For modeller 8070i-G4-SMP og 8084i-G4-SMP Produktregistrering Hvis du registrerer SMART-produktet ditt, melder
Din bruksanvisning PIONEER AVIC-S1 http://no.yourpdfguides.com/dref/5595877
 Du kan lese anbefalingene i bruksanvisningen, de tekniske guide eller installasjonen guide for PIONEER AVIC-S1. Du vil finne svar på alle dine spørsmål på PIONEER AVIC-S1 i bruksanvisningen (informasjon,
Du kan lese anbefalingene i bruksanvisningen, de tekniske guide eller installasjonen guide for PIONEER AVIC-S1. Du vil finne svar på alle dine spørsmål på PIONEER AVIC-S1 i bruksanvisningen (informasjon,
Liberty Hanging Heater
 Liberty Hanging Heater Art. Nr. 305040 Brukermanual Pakk opp terrassevarmeren og sjekk at alle delene er der, og at ingenting ligger igjen i esken. Pass også på at all emballasje er fjernet. Bruk den detaljerte
Liberty Hanging Heater Art. Nr. 305040 Brukermanual Pakk opp terrassevarmeren og sjekk at alle delene er der, og at ingenting ligger igjen i esken. Pass også på at all emballasje er fjernet. Bruk den detaljerte
BRUKSANVISNING. En sunnere og mer smakfull hverdag
 BRUKSANVISNING En sunnere og mer smakfull hverdag VIKTIG SIKKERHETSINFORMASJON KUN TIL BRUK I PRIVATE HUSHOLDNINGER Når man bruker elektriske maskiner, bør man alltid ta enkelte forholdsregler, inkludert
BRUKSANVISNING En sunnere og mer smakfull hverdag VIKTIG SIKKERHETSINFORMASJON KUN TIL BRUK I PRIVATE HUSHOLDNINGER Når man bruker elektriske maskiner, bør man alltid ta enkelte forholdsregler, inkludert
SMART Board 600i6. Interaktivt tavlesystem. Konfigurering og brukerveiledning
 SMART Board 600i6 Interaktivt tavlesystem Konfigurering og brukerveiledning FCC-advarsel Dette utstyret er testet og funnet å overholde grensene for en digital enhet av klasse A, i henhold til kapittel
SMART Board 600i6 Interaktivt tavlesystem Konfigurering og brukerveiledning FCC-advarsel Dette utstyret er testet og funnet å overholde grensene for en digital enhet av klasse A, i henhold til kapittel
Bruksanvisning for PointWrite-berøringsmodul
 Bruksanvisning for PointWrite-berøringsmodul Versjon: 1 Oppbevar denne bruksanvisningen for fremtidig bruk. Innholdsfortegnelse Pakkens innhold... 3 Produktoversikt... 4 Om Berøringsmodul...4 Mål...4 Forberedelse
Bruksanvisning for PointWrite-berøringsmodul Versjon: 1 Oppbevar denne bruksanvisningen for fremtidig bruk. Innholdsfortegnelse Pakkens innhold... 3 Produktoversikt... 4 Om Berøringsmodul...4 Mål...4 Forberedelse
Dell Vostro 1220 Informasjon om konfigurasjon og funksjoner
 Om advarsler ADVARSEL: En ADVARSEL angir en potensiell fare for skade på eiendom, personskade eller dødsfall. Dell Vostro 1220 Informasjon om konfigurasjon og funksjoner Sett forfra 1 2 3 4 18 19 15 16
Om advarsler ADVARSEL: En ADVARSEL angir en potensiell fare for skade på eiendom, personskade eller dødsfall. Dell Vostro 1220 Informasjon om konfigurasjon og funksjoner Sett forfra 1 2 3 4 18 19 15 16
NorthIce videobriller
 NorthIce videobriller EGENSKAPER Verdens første videobriller med HD kvalitet som gir opptak med meget naturlige farger Fleksibelt design som passer til alle ansikter og for alle aldre 5 MegaPixel CMOS
NorthIce videobriller EGENSKAPER Verdens første videobriller med HD kvalitet som gir opptak med meget naturlige farger Fleksibelt design som passer til alle ansikter og for alle aldre 5 MegaPixel CMOS
SMART Notebook produktfamilie
 Produktsammenligning produktfamilie Følgende tabell sammenligner de fire forskjellige produktene i -familien: samarbeidsprogramvare Grunnleggende Plattform Windows og Macdatamaskiner Windows og Macdatamaskiner
Produktsammenligning produktfamilie Følgende tabell sammenligner de fire forskjellige produktene i -familien: samarbeidsprogramvare Grunnleggende Plattform Windows og Macdatamaskiner Windows og Macdatamaskiner
Konica Minolta industri-instrumenter. Sikkerhetsforholdsregler
 Konica Minolta industri-instrumenter Sikkerhetsforholdsregler Sikkerhetssymboler Følgende symboler er brukt i denne manualen for å forebygge ulykker som kan oppstå som følge av ukorrekt bruk av instrumentet.
Konica Minolta industri-instrumenter Sikkerhetsforholdsregler Sikkerhetssymboler Følgende symboler er brukt i denne manualen for å forebygge ulykker som kan oppstå som følge av ukorrekt bruk av instrumentet.
Pekeutstyr og tastatur Brukerhåndbok
 Pekeutstyr og tastatur Brukerhåndbok Copyright 2008 Hewlett-Packard Development Company, L.P. Windows er et registrert varemerke for Microsoft Corporation i USA. Informasjonen i dette dokumentet kan endres
Pekeutstyr og tastatur Brukerhåndbok Copyright 2008 Hewlett-Packard Development Company, L.P. Windows er et registrert varemerke for Microsoft Corporation i USA. Informasjonen i dette dokumentet kan endres
Fornybar energi. Komme i gang med LEGO Energimåler
 Fornybar energi Komme i gang med LEGO Energimåler de LEGO Group. 2010 LEGO Gruppen. 1 Innholdsfortegnelse 1. Oversikt over Energimåleren... 3 2. Feste Energiboksen... 3 3. Lade og utlade Energimåleren...
Fornybar energi Komme i gang med LEGO Energimåler de LEGO Group. 2010 LEGO Gruppen. 1 Innholdsfortegnelse 1. Oversikt over Energimåleren... 3 2. Feste Energiboksen... 3 3. Lade og utlade Energimåleren...
PointWrite brukermanual
 PointWrite brukermanual Innholdsfortegnelse Pakkens innhold... 3 Forberedelser for oppsett... 4 Miljøforhold...4 Instruksjoner for overflaten...5 Kamerainstallasjon på projektoren... 7 Om PointWrite-pennen...
PointWrite brukermanual Innholdsfortegnelse Pakkens innhold... 3 Forberedelser for oppsett... 4 Miljøforhold...4 Instruksjoner for overflaten...5 Kamerainstallasjon på projektoren... 7 Om PointWrite-pennen...
VSK Denne håndboken gjelder for vifteovn VSK 2000.
 VSK 2000 Kjære kunde Denne håndboken gjelder for vifteovn VSK 2000. For å sikre høyest mulig produktkvalitet har Beha valgt å bruke Nemko for sertifisering av vifteovnen. Dette for å ivareta din sikkerhet
VSK 2000 Kjære kunde Denne håndboken gjelder for vifteovn VSK 2000. For å sikre høyest mulig produktkvalitet har Beha valgt å bruke Nemko for sertifisering av vifteovnen. Dette for å ivareta din sikkerhet
Spesifikasjoner SMART Document Camera. Modell SDC-330. Enestående gjort enkelt. Fysiske spesifikasjoner. Standardfunksjoner
 TENK FØR DU SKRIVER UT Spesifikasjoner SMART Document Camera Modell SDC-330 Fysiske spesifikasjoner Størrelse Oppstilt Sammenlagt Vekt 28,9 cm 41,7 cm 37 cm 28,9 cm 9,5 cm 31,2 cm 3,46 kg Alle dimensjoner
TENK FØR DU SKRIVER UT Spesifikasjoner SMART Document Camera Modell SDC-330 Fysiske spesifikasjoner Størrelse Oppstilt Sammenlagt Vekt 28,9 cm 41,7 cm 37 cm 28,9 cm 9,5 cm 31,2 cm 3,46 kg Alle dimensjoner
F G H. Bytt batteri. 230 V Ja Unormalt batteri V Ja Normal bruk V Nei Bruk batteristrøm. 230 V Nei Batteriet er nesten flatt
 Produktinformasjon E A C F G H A: På/av-bryter : ruk vekselstrøm: konstant grønt ruk batteristrøm: blinkende grønt C: ruk vekselstrøm: angir belastningsnivå ruk batteristrøm: angir batterikapasitet D:
Produktinformasjon E A C F G H A: På/av-bryter : ruk vekselstrøm: konstant grønt ruk batteristrøm: blinkende grønt C: ruk vekselstrøm: angir belastningsnivå ruk batteristrøm: angir batterikapasitet D:
Quha Zono. Brukermanual
 Quha Zono Brukermanual 2 Av/På-knapp / Indikatorlys USB port Monteringsbrakett Det kan være nyttig å lese nøye gjennom instruksjonene før man tar i bruk Quha Zono mus. 3 Kom i gang Quha Zono er en trådløs
Quha Zono Brukermanual 2 Av/På-knapp / Indikatorlys USB port Monteringsbrakett Det kan være nyttig å lese nøye gjennom instruksjonene før man tar i bruk Quha Zono mus. 3 Kom i gang Quha Zono er en trådløs
TWINKLE SPECTRUM BRUKERHÅNDBOK. ! 23 32 75 00! 23 32 75 01 e-post: post@bojo.no http://www.bojo.no versjon 1101
 BRUKERHÅNDBOK TWINKLE SPECTRUM Bo Jo Tveter AS. Akersbakken 12 A, 0172 Oslo Norge! 23 32 75 00! 23 32 75 01 e-post: post@bojo.no http://www.bojo.no versjon 1101 INNHOLDSFORTEGNELSE SIDE! VIKTIG INFORMASJON
BRUKERHÅNDBOK TWINKLE SPECTRUM Bo Jo Tveter AS. Akersbakken 12 A, 0172 Oslo Norge! 23 32 75 00! 23 32 75 01 e-post: post@bojo.no http://www.bojo.no versjon 1101 INNHOLDSFORTEGNELSE SIDE! VIKTIG INFORMASJON
Montere HP TouchSmart på vegg. Brukerhåndbok
 Montere HP TouchSmart på vegg Brukerhåndbok De eneste garantiene for Hewlett-Packardprodukter og -tjenester er angitt i de uttrykte erklæringene som følger med slike produkter og tjenester. Ingenting i
Montere HP TouchSmart på vegg Brukerhåndbok De eneste garantiene for Hewlett-Packardprodukter og -tjenester er angitt i de uttrykte erklæringene som følger med slike produkter og tjenester. Ingenting i
Bruke QuickRestore-CDen
 Bruke QuickRestore-CDen Compaq gir deg muligheten til å gjenopprette Notebook, legge til drivere eller lage sikkerhetskopier av filene på en separat partisjon på harddisken. Disse valgene er tilgjengelige
Bruke QuickRestore-CDen Compaq gir deg muligheten til å gjenopprette Notebook, legge til drivere eller lage sikkerhetskopier av filene på en separat partisjon på harddisken. Disse valgene er tilgjengelige
BRUKERMANUAL. SafePoint D42. Rev1 - NO LOOMIS NORGE AS. 1 av 13
 BRUKERMANUAL SafePoint D42 Rev1 - NO20171106 1 av 13 1 av 13 INNHOLDSFORTEGNELSE SafePoint D42 INDEKS 1 - Sikkerhetsforskrifter 1-3 2 - Beskrivelse 4-5 3 - Brukere / Deponering 6-7 4 - Håndtering ved seddelkrøll
BRUKERMANUAL SafePoint D42 Rev1 - NO20171106 1 av 13 1 av 13 INNHOLDSFORTEGNELSE SafePoint D42 INDEKS 1 - Sikkerhetsforskrifter 1-3 2 - Beskrivelse 4-5 3 - Brukere / Deponering 6-7 4 - Håndtering ved seddelkrøll
Din bruksanvisning HP PAVILION DV9331EU http://no.yourpdfguides.com/dref/4158997
 Du kan lese anbefalingene i bruksanvisningen, de tekniske guide eller installasjonen guide for HP PAVILION DV9331EU. Du vil finne svar på alle dine spørsmål på HP PAVILION DV9331EU i bruksanvisningen (informasjon,
Du kan lese anbefalingene i bruksanvisningen, de tekniske guide eller installasjonen guide for HP PAVILION DV9331EU. Du vil finne svar på alle dine spørsmål på HP PAVILION DV9331EU i bruksanvisningen (informasjon,
SMART Board M600i6. Interaktive tavlesystemer. Konfigurerings- og brukerveiledning. For modeller M680i6 og M685i6
 SMART Board M600i6 Interaktive tavlesystemer Konfigurerings- og brukerveiledning For modeller M680i6 og M685i6 FCC-advarsel Dette utstyret er testet og funnet å overholde grensene for en digital enhet
SMART Board M600i6 Interaktive tavlesystemer Konfigurerings- og brukerveiledning For modeller M680i6 og M685i6 FCC-advarsel Dette utstyret er testet og funnet å overholde grensene for en digital enhet
Disk Station. Installasjonsveiledning DS409+, DS409. Dokument-ID: Synology_QIG_4bay2_20090616
 Disk Station DS409+, DS409 Installasjonsveiledning Dokument-ID: Synology_QIG_4bay2_20090616 SIKKERHETSINSTRUKSJONER Vennligst les sikkerhetsinstruksjonene nøye før bruk, og oppbevar denne veiledningen
Disk Station DS409+, DS409 Installasjonsveiledning Dokument-ID: Synology_QIG_4bay2_20090616 SIKKERHETSINSTRUKSJONER Vennligst les sikkerhetsinstruksjonene nøye før bruk, og oppbevar denne veiledningen
2.4 GHz trådløst mini fargekamerasystem Modell CCD-401X. - 2,4GHz trådløs mottaker - Trådløs værbestandig IP44 kamera.
 2.4 GHz trådløst mini fargekamerasystem Modell CCD-401X - 2,4GHz trådløs mottaker - Trådløs værbestandig IP44 kamera Bruksanvisning Viktige sikkerhetsanvisninger Les bruksanvisningen nøye før bruk! Les
2.4 GHz trådløst mini fargekamerasystem Modell CCD-401X - 2,4GHz trådløs mottaker - Trådløs værbestandig IP44 kamera Bruksanvisning Viktige sikkerhetsanvisninger Les bruksanvisningen nøye før bruk! Les
SMART Board 800i6. Interaktive tavlesystemer. Konfigurering og brukerveiledning
 SMART Board 800i6 Interaktive tavlesystemer Konfigurering og brukerveiledning FCC-advarsel Dette utstyret er testet og funnet å overholde grensene for en digital enhet av klasse A, i henhold til kapittel
SMART Board 800i6 Interaktive tavlesystemer Konfigurering og brukerveiledning FCC-advarsel Dette utstyret er testet og funnet å overholde grensene for en digital enhet av klasse A, i henhold til kapittel
Brukerhåndbok Nokia universell bærbar USB-lader DC-18
 Brukerhåndbok Nokia universell bærbar USB-lader DC-18 1.3. utgave NO Deler Gjør deg kjent med den bærbare laderen. 1 Mikro-USB-kontakt 2 Kontaktgrep 3 Indikator for batterinivå 4 Laderkontakt 5 USB-kabel
Brukerhåndbok Nokia universell bærbar USB-lader DC-18 1.3. utgave NO Deler Gjør deg kjent med den bærbare laderen. 1 Mikro-USB-kontakt 2 Kontaktgrep 3 Indikator for batterinivå 4 Laderkontakt 5 USB-kabel
Start her. Justere blekkpatronene uten en datamaskin
 Start her Justere blekkpatronene uten en datamaskin Følg fremgangsmåten i installeringsoversikten for å fullføre maskinvareinstalleringen. Fortsett med trinnene nedenfor for å optimalisere utskriftskvaliteten.
Start her Justere blekkpatronene uten en datamaskin Følg fremgangsmåten i installeringsoversikten for å fullføre maskinvareinstalleringen. Fortsett med trinnene nedenfor for å optimalisere utskriftskvaliteten.
Holderfestet Nokia HH-20 og CR-122
 Holderfestet Nokia HH-20 og CR-122 B 1 D C E A 2.0. utgave A C D 2 F E G B 4 4 3 3 5 7 8 6 2010 Nokia. Alle rettigheter forbeholdt. Nokia, Nokia Connecting People og Nokia Original Accessories-logoen er
Holderfestet Nokia HH-20 og CR-122 B 1 D C E A 2.0. utgave A C D 2 F E G B 4 4 3 3 5 7 8 6 2010 Nokia. Alle rettigheter forbeholdt. Nokia, Nokia Connecting People og Nokia Original Accessories-logoen er
cspolaroid@camarketing.com.
 Polaroid ZIP Fotoprint uten blekk Brukermanual {Generelt produktbilde} Hei! Velkommen til Polaroid familien. Denne brukermanualen gir deg en kjapp gjennomgang av din nye Mini Skriver. For ytterligere informasjon
Polaroid ZIP Fotoprint uten blekk Brukermanual {Generelt produktbilde} Hei! Velkommen til Polaroid familien. Denne brukermanualen gir deg en kjapp gjennomgang av din nye Mini Skriver. For ytterligere informasjon
SMART Ink. Windows operativsystemer. Brukerveiledning
 SMART Ink Windows operativsystemer Brukerveilednin Merknad om varemerker SMART Ink, SMART Notebook, SMART Meetin Pro, Bridit, smarttech, SMART-looen o alle SMART-slaord o smarttech er varemerker eller
SMART Ink Windows operativsystemer Brukerveilednin Merknad om varemerker SMART Ink, SMART Notebook, SMART Meetin Pro, Bridit, smarttech, SMART-looen o alle SMART-slaord o smarttech er varemerker eller
Rack Station RS409, RS409+, RS409RP+ Installasjonsveiledning
 Rack Station RS409, RS409+, RS409RP+ Installasjonsveiledning SIKKERHETSINSTRUKSJONER Vennligst les sikkerhetsinstruksjonene nøye før bruk, og oppbevar denne veiledningen på et trygt sted for fremtidig
Rack Station RS409, RS409+, RS409RP+ Installasjonsveiledning SIKKERHETSINSTRUKSJONER Vennligst les sikkerhetsinstruksjonene nøye før bruk, og oppbevar denne veiledningen på et trygt sted for fremtidig
BRUKERHÅNDBOK FOR CHAdeMO- ADAPTER
 BRUKERHÅNDBOK FOR CHAdeMO- ADAPTER KOMMUNIKASJONSBESTEMMELSER RADIO- OG TV-FORSTYRRELSER Utstyret som beskrives i denne håndboken, kan generere og utstråle radiofrekvensenergi. Hvis utstyret ikke installeres
BRUKERHÅNDBOK FOR CHAdeMO- ADAPTER KOMMUNIKASJONSBESTEMMELSER RADIO- OG TV-FORSTYRRELSER Utstyret som beskrives i denne håndboken, kan generere og utstråle radiofrekvensenergi. Hvis utstyret ikke installeres
Første gangs bruk kort beskrivelse Avsnitt 1. Tilkobling (4.1) 2. Avinstallere gamle drivere og produkter (4.2) 3. Installere under Windows (4.
 Første gangs bruk kort beskrivelse Avsnitt 1. Tilkobling (4.1) 2. Avinstallere gamle drivere og produkter (4.2) 3. Installere under Windows (4.3)! 4. Kontroll etter installering (5) 1 Introduksjon Denne
Første gangs bruk kort beskrivelse Avsnitt 1. Tilkobling (4.1) 2. Avinstallere gamle drivere og produkter (4.2) 3. Installere under Windows (4.3)! 4. Kontroll etter installering (5) 1 Introduksjon Denne
SIKKERHET OG OPPSETT -------------------------------------------------------------------------------
 SIKKERHET OG OPPSETT ------------------------------------------------------------------------------- Sikkerhet Vennligst merk følgende instruksjoner ved oppsett av TV-apparatet: 7 Fjernkontrollen er kun
SIKKERHET OG OPPSETT ------------------------------------------------------------------------------- Sikkerhet Vennligst merk følgende instruksjoner ved oppsett av TV-apparatet: 7 Fjernkontrollen er kun
Espresso maskin (cb 171)
 Espresso maskin (cb 171) Viktige sikkerhets instruksjoner Når en bruker elektriske produkter skal en alltid følge visse sikkerhets instruksjoner, inkludert følgende: 1. Les alle instruksjonene nøye. 2.
Espresso maskin (cb 171) Viktige sikkerhets instruksjoner Når en bruker elektriske produkter skal en alltid følge visse sikkerhets instruksjoner, inkludert følgende: 1. Les alle instruksjonene nøye. 2.
HÅNDBOK. Bruksanvisning terrassevarmer TV 2100. TV 2100 frittstående modell
 HÅNDBOK Bruksanvisning terrassevarmer TV 2100 TV 2100 frittstående modell Kjære kunde Gratulerer med din nye Beha terrassevarmer. Du har kjøpt et moderne produkt av høy kvalitet. I tillegg er det enkelt
HÅNDBOK Bruksanvisning terrassevarmer TV 2100 TV 2100 frittstående modell Kjære kunde Gratulerer med din nye Beha terrassevarmer. Du har kjøpt et moderne produkt av høy kvalitet. I tillegg er det enkelt
Post- og pakkeforsendelser Mater. Relay. Dokumentmatesystem. Hurtiginstallasjonsveiledning. Norsk utgave SV63177-NO Rev. B 1.
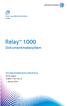 Post- og pakkeforsendelser Mater Relay 1000 Dokumentmatesystem Hurtiginstallasjonsveiledning Norsk utgave SV63177-NO Rev. B 1. februar 2016 FCC-samsvar Dette utstyret er testet og fastslått å være i samsvar
Post- og pakkeforsendelser Mater Relay 1000 Dokumentmatesystem Hurtiginstallasjonsveiledning Norsk utgave SV63177-NO Rev. B 1. februar 2016 FCC-samsvar Dette utstyret er testet og fastslått å være i samsvar
Bruksanvisning. Digital aktiv høyttaler. Vennligst les denne bruksanvisning nøye før produktet tas i bruk
 Miljøinformasjon Vær oppmerksom på at dette produktet er merket med følgende symbol: Det betyr at dette produktet ikke må avhendes sammen med vanlig husholdningsavfall, da elektrisk og elektronisk avfall
Miljøinformasjon Vær oppmerksom på at dette produktet er merket med følgende symbol: Det betyr at dette produktet ikke må avhendes sammen med vanlig husholdningsavfall, da elektrisk og elektronisk avfall
Videomatic VEO. Bruker- og vedlikeholdsveiledning. Videomatic VEO. Videomatic VEO HMS art. nr.: Best. nr.:
 Videomatic VEO Bruker- og vedlikeholdsveiledning Videomatic VEO Videomatic VEO HMS art. nr.: Best. nr.: 1 Innhold Videomatic VEO... 1 Generelt... 3 Medisinsk klassifisering... 3 Levetid... 3 Installasjon...
Videomatic VEO Bruker- og vedlikeholdsveiledning Videomatic VEO Videomatic VEO HMS art. nr.: Best. nr.: 1 Innhold Videomatic VEO... 1 Generelt... 3 Medisinsk klassifisering... 3 Levetid... 3 Installasjon...
Presentation Viewer PRESENTATION VIEWER. Brukerveiledning. Versjon 1.0
 PRESENTATION VIEWER Brukerveiledning Versjon 1.0 Opphavsrett Uten skriftlig tillatelse fra produsenten er det forbudt å gjengi eller overføre noen del av denne veiledningen, det være seg elektronisk eller
PRESENTATION VIEWER Brukerveiledning Versjon 1.0 Opphavsrett Uten skriftlig tillatelse fra produsenten er det forbudt å gjengi eller overføre noen del av denne veiledningen, det være seg elektronisk eller
Nokia sykkelladersett. 3.0. utgave
 Nokia sykkelladersett 2 3 6 1 4 5 8 7 9 10 11 3.0. utgave 12 13 15 14 16 17 18 20 19 21 22 2010 Nokia. Alle rettigheter forbeholdt. Innledning Med Nokia sykkelladersett kan du lade batteriet i en kompatibel
Nokia sykkelladersett 2 3 6 1 4 5 8 7 9 10 11 3.0. utgave 12 13 15 14 16 17 18 20 19 21 22 2010 Nokia. Alle rettigheter forbeholdt. Innledning Med Nokia sykkelladersett kan du lade batteriet i en kompatibel
Nokia reservestrøm DC-11/ DC-11K 9212427/2
 Nokia reservestrøm DC-11/ DC-11K 5 2 4 3 9212427/2 2008 2010 Nokia. Alle rettigheter forbeholdt. Innledning Med Nokia reservestrøm DC-11/ DC-11K (heretter kalt DC-11) kan du lade batteriet i to kompatible
Nokia reservestrøm DC-11/ DC-11K 5 2 4 3 9212427/2 2008 2010 Nokia. Alle rettigheter forbeholdt. Innledning Med Nokia reservestrøm DC-11/ DC-11K (heretter kalt DC-11) kan du lade batteriet i to kompatible
4 Port USB Hub 4 PORT USB HUB. Brukerveiledning. Versjon 1.0
 4 PORT USB HUB Brukerveiledning Versjon 1.0 Hjertelig takk Vi takker deg for at du kjøpte dette produktet fra Trust-assortimentet. Vi håper du får stor glede av det og anbefaler at du leser nøye gjennom
4 PORT USB HUB Brukerveiledning Versjon 1.0 Hjertelig takk Vi takker deg for at du kjøpte dette produktet fra Trust-assortimentet. Vi håper du får stor glede av det og anbefaler at du leser nøye gjennom
Meaco Vifte Instruksjonsmanual
 Meaco Vifte 1056 Instruksjonsmanual Utgave for juli 2018 Vennligst les denne instruksjonsmanualen før du bruker viften. Ta vare på den for fremtidig referanse. Takk for at du valgte Meaco. Vi setter stor
Meaco Vifte 1056 Instruksjonsmanual Utgave for juli 2018 Vennligst les denne instruksjonsmanualen før du bruker viften. Ta vare på den for fremtidig referanse. Takk for at du valgte Meaco. Vi setter stor
SP120 SP220 SP320 SP820. 08/19235/0 - Issue 0
 SP120 SP220 SP320 SP820 NO 08/19235/0 - Issue 0 1 100 min. 500 185 SP120 610 300 min. SP220 100 495 min. 587 180 300 min. 100 min. 519 201 SP320 600 300 min. SP820 100 min. 578 675 181 300 min. 2 3 4 5
SP120 SP220 SP320 SP820 NO 08/19235/0 - Issue 0 1 100 min. 500 185 SP120 610 300 min. SP220 100 495 min. 587 180 300 min. 100 min. 519 201 SP320 600 300 min. SP820 100 min. 578 675 181 300 min. 2 3 4 5
Pakkeinnhold. Ordliste. Powerline Adapter
 Powerline Adapter Legg merke til! Utsett ikke Powerline Adapter for ekstreme temperaturer. Plasser ikke enheten i direkte sollys eller nær varmekilder. Bruk ikke Powerline Adapter i ekstremt fuktige eller
Powerline Adapter Legg merke til! Utsett ikke Powerline Adapter for ekstreme temperaturer. Plasser ikke enheten i direkte sollys eller nær varmekilder. Bruk ikke Powerline Adapter i ekstremt fuktige eller
Din bruksanvisning NOKIA RX-4
 Du kan lese anbefalingene i bruksanvisningen, de tekniske guide eller installasjonen guide for NOKIA RX-4. Du vil finne svar på alle dine spørsmål på NOKIA RX-4 i bruksanvisningen (informasjon, spesifikasjoner,
Du kan lese anbefalingene i bruksanvisningen, de tekniske guide eller installasjonen guide for NOKIA RX-4. Du vil finne svar på alle dine spørsmål på NOKIA RX-4 i bruksanvisningen (informasjon, spesifikasjoner,
SMART Board 480i6. Interaktivt tavlesystem. Konfigurering og brukerveiledning
 SMART Board 480i6 Interaktivt tavlesystem Konfigurering og brukerveiledning FCC-advarsel Dette utstyret er testet og funnet å overholde grensene for en digital enhet av klasse A, i henhold til kapittel
SMART Board 480i6 Interaktivt tavlesystem Konfigurering og brukerveiledning FCC-advarsel Dette utstyret er testet og funnet å overholde grensene for en digital enhet av klasse A, i henhold til kapittel
Din bruksanvisning SAMSUNG MZ-7PC128D http://no.yourpdfguides.com/dref/4546387
 Du kan lese anbefalingene i bruksanvisningen, de tekniske guide eller installasjonen guide for SAMSUNG MZ-7PC128D. Du vil finne svar på alle dine spørsmål på SAMSUNG MZ-7PC128D i bruksanvisningen (informasjon,
Du kan lese anbefalingene i bruksanvisningen, de tekniske guide eller installasjonen guide for SAMSUNG MZ-7PC128D. Du vil finne svar på alle dine spørsmål på SAMSUNG MZ-7PC128D i bruksanvisningen (informasjon,
BRUKSANVISNING VIFTEOVN VT 2000E
 BRUKSANVISNING VIFTEOVN VT 2000E LES BRUKSANVISNINGEN NØYE FØR APPARATET TAS I BRUK. BESKYTT DEG SELV OG ANDRE VED Å GRUNDIG GÅ I GJENNOM SIKKERHETSREGLENE. VED IKKE Å FØLGE DISSE KAN BÅDE PERSONSKADE
BRUKSANVISNING VIFTEOVN VT 2000E LES BRUKSANVISNINGEN NØYE FØR APPARATET TAS I BRUK. BESKYTT DEG SELV OG ANDRE VED Å GRUNDIG GÅ I GJENNOM SIKKERHETSREGLENE. VED IKKE Å FØLGE DISSE KAN BÅDE PERSONSKADE
20V lader for robotgressklipper
 WA3750 1 2 2 a b A B C 4 1. Strømadapter 2. Kobling Ikke alt illustrert eller beskrevet tilbehør inngår i leveransen. Vi anbefaler at du kjøper alt ekstrautstyr fra butikken der du kjøpte dette verktøyet.
WA3750 1 2 2 a b A B C 4 1. Strømadapter 2. Kobling Ikke alt illustrert eller beskrevet tilbehør inngår i leveransen. Vi anbefaler at du kjøper alt ekstrautstyr fra butikken der du kjøpte dette verktøyet.
BRUKERVEILEDNING. Tredje generasjon For Android og ios
 BRUKERVEILEDNING Tredje generasjon For Android og ios FLIR ONE PRO-BRUKERVEILEDNING Med FLIR ONE Pro kan du se verden på en helt ny måte med en unik kombinasjon av termisk og synlig bildebehandling. Denne
BRUKERVEILEDNING Tredje generasjon For Android og ios FLIR ONE PRO-BRUKERVEILEDNING Med FLIR ONE Pro kan du se verden på en helt ny måte med en unik kombinasjon av termisk og synlig bildebehandling. Denne
Pekeutstyr og tastatur Brukerhåndbok
 Pekeutstyr og tastatur Brukerhåndbok Copyright 2008 Hewlett-Packard Development Company, L.P. Windows er et registrert varemerke for Microsoft Corporation i USA. Informasjonen i dette dokumentet kan endres
Pekeutstyr og tastatur Brukerhåndbok Copyright 2008 Hewlett-Packard Development Company, L.P. Windows er et registrert varemerke for Microsoft Corporation i USA. Informasjonen i dette dokumentet kan endres
DUALSHOCK 3-ladestasjon Brukerveiledning
 NO DUALSHOCK 3-ladestasjon Brukerveiledning CECH-ZDC1E Forholdsregler Før du tar i bruk dette produktet, må du lese denne veiledningen nøye og ta vare på den til senere bruk. Les også instruksjonene til
NO DUALSHOCK 3-ladestasjon Brukerveiledning CECH-ZDC1E Forholdsregler Før du tar i bruk dette produktet, må du lese denne veiledningen nøye og ta vare på den til senere bruk. Les også instruksjonene til
Norsk versjon. Innledning. Installasjon av hardware. Installasjon Windows XP. LW057V2 Sweex trådløst LAN PCI kort 54 Mbps
 LW057V2 Sweex trådløst LAN PCI kort 54 Mbps Innledning Ikke utsett trådløs LAN PCI kort 54 Mbps for ekstreme temperaturer. Ikke plasser innretningen i direkte sollys eller nær varmeelementer. Ikke bruk
LW057V2 Sweex trådløst LAN PCI kort 54 Mbps Innledning Ikke utsett trådløs LAN PCI kort 54 Mbps for ekstreme temperaturer. Ikke plasser innretningen i direkte sollys eller nær varmeelementer. Ikke bruk
Bruksanvisning for. Vifteovn. Modell: VS 2000
 Bruksanvisning for Vifteovn Modell: VS 2000 BEHA VARMESØYLE VS 2000 LES DENNE HÅNDBOKEN NØYE FØR DU FORSØKER Å MONTERE, INSTALLERE, BRUKE ELLER VEDLIKEHOLDE PRODUKTET SOM BESKRIVES. BESKYTT DEG SELV OG
Bruksanvisning for Vifteovn Modell: VS 2000 BEHA VARMESØYLE VS 2000 LES DENNE HÅNDBOKEN NØYE FØR DU FORSØKER Å MONTERE, INSTALLERE, BRUKE ELLER VEDLIKEHOLDE PRODUKTET SOM BESKRIVES. BESKYTT DEG SELV OG
BionX bruksanvisning
 BionX bruksanvisning Forholdsregler Vi vil at du skal ha en morsom tur, men også en trygg tur. Les nøye gjennom følgende informasjon. Benytt anledningen til å bli kjent med hvordan systemet virker før
BionX bruksanvisning Forholdsregler Vi vil at du skal ha en morsom tur, men også en trygg tur. Les nøye gjennom følgende informasjon. Benytt anledningen til å bli kjent med hvordan systemet virker før
NOVA TRÅDLØSE HODETELEFONER
 Advarsel: For å forhindre potensiell hørselsskade er det anbefalt at du ikke hører på musikk på høyt volum over lengre perioder. For din sikkerhet må du følge med omgivelsene når du bruker disse hodetelefonene.
Advarsel: For å forhindre potensiell hørselsskade er det anbefalt at du ikke hører på musikk på høyt volum over lengre perioder. For din sikkerhet må du følge med omgivelsene når du bruker disse hodetelefonene.
Bruksanv. 4561Dansk-Norsk-Svens 16.12.03 15:39 Side 17. Esken inneholder
 Bruksanv. 4561Dansk-orsk-Svens 16.12.03 15:39 Side 17 Esken inneholder Gratulerer! Vi takker for tilliten ved ditt valg av OVA Vision COLOR. Vennligst les nøye igjennom denne bruksanvisning og oppbevar
Bruksanv. 4561Dansk-orsk-Svens 16.12.03 15:39 Side 17 Esken inneholder Gratulerer! Vi takker for tilliten ved ditt valg av OVA Vision COLOR. Vennligst les nøye igjennom denne bruksanvisning og oppbevar
Harddisk (med monteringsbrakett) Bruksanvisning
 Harddisk (med monteringsbrakett) Bruksanvisning CECH-ZHD1 7020228 Kompatibel maskinvare PlayStation 3-system (CECH-400x-serien) Forholdsregler Les denne brukerhåndboken og brukerhåndboken til PlayStation
Harddisk (med monteringsbrakett) Bruksanvisning CECH-ZHD1 7020228 Kompatibel maskinvare PlayStation 3-system (CECH-400x-serien) Forholdsregler Les denne brukerhåndboken og brukerhåndboken til PlayStation
Android Ver. 4.2.2. 164-179 Hurtigveiledning nettbrett / NOR
 Android Ver. 4.2.2 164-179 Hurtigveiledning nettbrett / NOR Hurtigveiledning nettbrett Android ver. 4.2.2 Norsk Takk for at du bestemte deg for et Blaupunkt-produkt. Du har gjort et smart valg. Naturligvis
Android Ver. 4.2.2 164-179 Hurtigveiledning nettbrett / NOR Hurtigveiledning nettbrett Android ver. 4.2.2 Norsk Takk for at du bestemte deg for et Blaupunkt-produkt. Du har gjort et smart valg. Naturligvis
Disker og stasjoner Brukerhåndbok
 Disker og stasjoner Brukerhåndbok Copyright 2007 Hewlett-Packard Development Company, L.P. Windows er et registrert varemerke for Microsoft Corporation i USA. Informasjonen i dette dokumentet kan endres
Disker og stasjoner Brukerhåndbok Copyright 2007 Hewlett-Packard Development Company, L.P. Windows er et registrert varemerke for Microsoft Corporation i USA. Informasjonen i dette dokumentet kan endres
