SMART Board M600- serien
|
|
|
- Bente Pia Hagen
- 8 år siden
- Visninger:
Transkript
1 SMART Board M600- serien Interaktiv tavle Brukerveiledning For modeller M680, M685, M680V og M685V
2 Produktregistrering Hvis du registrerer SMART-produktet ditt, melder vi fra til deg om nye funksjoner og programvareoppgraderinger. Registrer deg på nettet på smarttech.com/registration. Ha følgende opplysninger tilgjengelig i tilfelle du må kontakte SMARTs kundestøtte. Serienummer: Kjøpsdato:
3 FCC-advarsel Dette utstyret er testet og funnet å overholde grensene for en digital enhet av klasse A, i henhold til kapittel 15 i FCC-reglene. Disse grensene skal gi rimelig beskyttelse mot skadelig forstyrrelse når utstyret brukes i kommersielle omgivelser. Dette utstyret genererer, bruker og kan utstråle radiofrekvensenergi, og hvis det ikke installeres og brukes i henhold til produsentens anvisninger, kan det forårsake skadelig forstyrrelse på radiokommunikasjon. Bruk av dette utstyret i boligområder kan sannsynligvis forårsake skadelig forstyrrelse, og i slike tilfeller må brukeren korrigere forstyrrelsen for egen regning. Merknad om varemerker SMART Board, SMART Notebook, DViT, SMART Ink, smarttech, SMART-logoen og alle SMART-slagord er varemerker eller registrerte varemerker tilhørende SMART Technologies ULC i USA og/eller andre land. Microsoft og Windows er enten registrerte varemerker eller varemerker tilhørende Microsoft Corporation i USA og/eller andre land. Mac er et varemerke tilhørende Apple Inc., registrert i USA og andre land. Alle andre tredjepartsprodukter og firmanavn kan være varemerker tilhørende de respektive eierne. Merknad om opphavsrett 2013 SMART Technologies ULC. Med enerett. Uten skriftlig forhåndstillatelse fra SMART Technologies ULC er det ulovlig å kopiere denne utgivelsen helt eller delvis, skrive den om, lagre den i et hentesystem eller oversette den til andre språk. Informasjonen i denne håndboken kan endres uten varsel og er ikke bindende for SMART. Dette produktet og/eller bruken av det dekkes av én eller flere av følgende amerikanske patenter: smarttech.com/patents. Innholdet kan endres uten forvarsel. 09/2013
4 Viktig informasjon Før du installerer og bruker den interaktive SMART Board -tavlen i M600-serien, må du lese og forstå sikkerhetsadvarslene og forholdsreglene i denne brukerhåndboken og i det inkluderte advarselsdokumentet. Det vedlagte advarselsdokumentet beskriver sikker og korrekt bruk av den interaktive SMART Board-tavlen og tilhørende tilbehør, slik at du kan forhindre person- og produktskader. M E R K N A D I dette dokumentet henviser "interaktiv tavle" til din interaktive tavle og tilhørende ekstrautstyr og tilbehør. i
5
6 Innhold Viktig informasjon i Kapittel 1: Innføring i den interaktive SMART Board-tavlen i M600-serien 1 Innledning 1 Funksjoner 2 Hovedfunksjoner 2 Pennebrett 2 DViT-teknologi 2 Flerberøringsbevegelser 2 Dobbelberøring og dobbel skriving 2 Slitesterk overflate 2 Datamaskinkrav 2 Hvordan fungerer den interaktive SMART Board-tavlen? 3 Windows- og Mac-datamaskiner 3 Installasjonstips 4 Forlenge USB-kabelen 4 Unngå elektromagnetisk forstyrrelse (EMF) 5 Tilbehør og reservedeler 5 Kapittel 2: Koble den interaktive tavlen til en datamaskin 7 Oversikt 7 Samsvare datamaskinens oppløsning med projektorens oppløsning 7 Installere SMART Product Drivers 7 Kalibrere den interaktive tavlen 8 Orientere den interaktive tavlen 9 Kapittel 3: Bruke den interaktive tavlen 11 Bruke pennebrettet 12 Pennebrettknapper 12 Forstå valgknappens statuslampe 13 Tilpasse pennebrettknappene 13 iii
7 I N N H O L D Bruke verktøylinjen for fristilte verktøy 14 Bruke bevegelser, dobbelberøring og dobbel skriving 15 Bevegelser med én finger 15 Velg og velg bort et objekt (klikke) 15 Vise menyalternativer (høyreklikke) 16 Dra et objekt eller rullelinje 16 Dobbeltklikke 16 Vise neste eller forrige side 16 Bevegelser med flere fingre 16 Vise menyalternativer (høyreklikke) 16 Forstørre et område eller objekt 17 Redusere et objekts målestokk 17 Rulle horisontalt eller vertikalt 17 Rotere et objekt 17 Beste praksis for bevegelser og verktøy 17 Oppdatere SMART-programvaren 18 Kapittel 4: Vedlikehold og feilsøking 21 Tips for problemfri bruk 21 Rengjøre den interaktive tavlen 22 Generell feilsøking 23 Justere projisert bilde 23 Nullstille den interaktive tavlen 23 Forhindre USB-kabelproblemer 23 Feilsøkingstips 23 Feilsøking ved hjelp av statuslampen 27 Transportere den interaktive tavlen 29 Kontakte SMARTs kundestøtte 29 Bilag A: Miljøoverholdelse for maskinvare 31 Forskrifter for kassering av elektrisk og elektronisk utstyr (WEEE- og batteridirektiver) 31 iv
8 I N N H O L D Batterier 31 Indeks 33 v
9
10 Kapittel 1 Innføring i den interaktive SMART Board-tavlen i M600- serien Innledning 1 Funksjoner 2 Hovedfunksjoner 2 Pennebrett 2 DViT-teknologi 2 Flerberøringsbevegelser 2 Dobbelberøring og dobbel skriving 2 Slitesterk overflate 2 Datamaskinkrav 2 Hvordan fungerer den interaktive SMART Board-tavlen? 3 Windows- og Mac-datamaskiner 3 Installasjonstips 4 Forlenge USB-kabelen 4 Unngå elektromagnetisk forstyrrelse (EMF) 5 Tilbehør og reservedeler 5 Innledning SMART-produktet ditt er en veggmontert interaktiv tavle med frontprojeksjon. På tavlen kan du gjøre alt du gjør på datamaskinen åpne og lukke programmer, rulle gjennom filer, undervise samarbeidsklasser, opprette nye dokumenter eller redigere eksisterende, gå til nettsteder, spille videoklipp og mer bare ved å berøre den interaktive overflaten med fingeren eller med den vedlagte pennen. Når du kobler den interaktive tavlen til en datamaskin og en projektor, vises datamaskinbilder på den interaktive overflaten. Du kan skrive over alle typer programmer i digitalt blekk, og deretter lagre disse notatene til en fil i SMART Notebook -samarbeidsprogramvaren for fremtidig referanse og distribusjon. Den interaktive SMART Board-tavlen i M600-serien er en USB 2.0-enhet med full hastighet og ekstern strømforsyning. Den interaktive tavlen mottar strøm fra et vegguttak via den vedlagte landsspesifikke strømforsyningen og strømledningen. 1
11 K A P I T T E L 1 Innføring i den interaktive SMART Board-tavlen i M600-serien Funksjoner Den interaktive SMART Board-tavlen i M600-serien er slitesterk og pålitelig. Den har en solid, herdet interaktiv overflate, to skadebestandige penner og SMARTs egenutviklede DViT (Digital Vision Touch)-teknologi. Den interaktive SMART Board M680-tavlen måler 195,6 cm diagonalt og har et størrelsesforhold på 4:3, mens den interaktive M685-tavlen måler 221 cm diagonalt og har et størrelsesforhold på 16:10. Hovedfunksjoner Pennebrett Pennebrettet er festet på den interaktive tavlen og holder de to vedlagte pennene. Brettet har fargevalgsknapper for å endre digital blekkfarge. Skjermtastaturet, høyreklikks- og orienteringsfunksjonene kan også åpnes med pennebrettknappene. De interaktive SMART Board M680V- og M685V-tavlene har en slitesterk pennekant som holder de to vedlagte pennene. DViT-teknologi Fire digitale kameraer, ett i hvert hjørne på den interaktive tavlen, finner posisjonen til fingeren din eller pennen mens den beveger seg langs den interaktive overflaten. Flerberøringsbevegelser Den interaktive tavlen støtter flerberøringsbevegelser (kun Windows og Mac). Du kan bruke to fingre til å endre størrelsen på et objekt på en side, til å zoome inn og ut, til å rotere et objekt m.m. Dobbelberøring og dobbel skriving Den interaktive tavlen støtter dobbelberøring (kun Windows og Mac). To brukere kan bruke fingrene til å utføre musebevegelser eller til å skrive på den interaktive tavlen samtidig. Slitesterk overflate Den interaktive overflaten er skrapebestandig, bulkesikker og optimalisert for projeksjon. Datamaskinkrav For å kunne drive den interaktive tavlen og kjøre SMART Product Drivers, må datamaskinen oppfylle bestemte minstekrav. For en komplett liste over datamaskinkrav, gå til smarttech.com/downloads og bla gjennom til du finner de siste programvaremerknadene for SMART Notebook som gjelder for ditt operativsystem. 2
12 K A P I T T E L 1 Innføring i den interaktive SMART Board-tavlen i M600-serien Hvordan fungerer den interaktive SMART Board-tavlen? Den interaktive tavlen fungerer som en inngangsenhet for datamaskinen, slik at du kan jobbe i et hvilket som helst program på den tilkoblede datamaskinen. Du trenger to ekstra komponenter for å kunne bruke den interaktive tavlen: En datamaskin og en digital projektor. Disse komponentene fungerer sammen på følgende måte: Datamaskinen kjører et program og sender deretter bildet til projektoren. Projektoren viser bildet på den interaktive tavlen. Den interaktive tavlen sanser kontakt med skjermen, og sender hvert kontaktpunkt til den tilkoblede datamaskinen. Bruk pennebrettknappene til å velge forskjellige verktøy. Hvis du for eksempel trykker på venstreklikk-knappen når du berører den interaktive tavlens overflate, blir berøringen av fingeren din til et museklikk, og du kan kontrollere datamaskinen fra den interaktive tavlen. Når du plukker opp en penn og trykker på en av fargeknappene, vises digitalt blekk og du kan skrive over skrivebordet eller i et åpent program. Når du installerer SMART Product Drivers, vises en verktøylinje med fristilte verktøy på skrivebordet. Du kan endre penneinnstillinger, f.eks. gjennomsiktighet, farge og blekkbredde. Du kan deretter lagre notatene i en fil i SMART Notebook-programvaren. Du kan også tilpasse andre verktøy, for eksempel bredden på viskelærverktøyet du bruker til å viske ut notatene med. Windows- og Mac-datamaskiner SMART Notebook-samarbeidsprogramvare inkluderer SMART Ink og SMART Product Drivers. SMART Ink fungerer sammen med SMART Product Drivers slik at du kan skrive på skjermen i digitalt blekk ved bruk av det interaktive produktets penn eller fingeren din. SMART Ink starter automatisk når du starter opp datamaskinen, og SMART Ink-verktøylinjen vises i tittellinjen på alle åpne vinduer på datamaskinen. M E R K N A D SMART Notebook-programvaren viser ikke SMART Ink-verktøylinjen fordi den inneholder egne blekkverktøy du kan bruke til å skrive direkte i filen med. Du kan trykke på SMART Ink f.eks. kopiere notater. for å velge blekkegenskaper og for å utføre vanlige oppgaver, 3
13 K A P I T T E L 1 Innføring i den interaktive SMART Board-tavlen i M600-serien SMART Ink omfatter SMART Ink-notater som gjør at du kan skrive i digitalt blekk overalt på skrivebordet. Når du skriver utenfor de åpne vinduene på PC-en, vises et SMART Ink-notat, og du kan skrive inni notatet. SMART Ink omfatter også SMART Ink dokumentleser, hvor du kan vise PDF-filer og skrive over dem i digitalt blekk. For mer informasjon om bruk av SMART Ink, se SMART Inks brukerhåndbok (smarttech.com/kb/170191). Installasjonstips Installasjonsanvisninger for den interaktive SMART Board-tavlen i M600-serien finner du under Installasjonsveiledning for interaktiv SMART Board-tavle i M600-serien (smarttech.com/kb/170429). Hvis du har kjøpt et gulvstativ, veggfeste eller et interaktivt tavlesystem som inkluderer en projektor eller andre komponenter, skal du se installasjonsdokumentene som kommer vedlagt disse komponentene. Optimal monteringshøyde er 196 cm fra gulvet til midten av monteringsbrakettene. Du bør imidlertid vurdere gjennomsnittshøyden i brukermiljøet ditt når du velger posisjon for veggmontering av den interaktive tavlen, og justere i henhold til dette. Påse at du bruker riktig monteringsutstyr for din veggtype. Du kan også bestille utstyrsettet for den interaktive SMART Board-tavlen (delenr ) fra din autoriserte SMART-forhandler. Forlenge USB-kabelen USB-kabelen vedlagt den interaktive SMART Board-tavlen i M600-serien er innenfor grensen definert av USB-standarden for maksimallengde. Den interaktive tavlen inkluderer en USB-kabel på 5 meter. V I K T I G De kombinerte USB-kablene som kobles sammen fra den interaktive tavlen til datamaskinen bør ikke overskride 5 meter. Hvis denne kabelen ikke er lang nok til å nå fra datamaskinen til den interaktive tavlen, kan du imidlertid bruke en bussdrevet hub, f.eks. den aktive USB-skjøteledningen (delenr. USB-XT) til å forlenge USB-tilkoblingen. 4
14 K A P I T T E L 1 Innføring i den interaktive SMART Board-tavlen i M600-serien Unngå elektromagnetisk forstyrrelse (EMF) Du kan ta enkelte forholdsregler for å unngå EMF av den interaktive tavlen: Før ikke USB-kablene parallelt med strømkabler. Kryss USB-kabler over strømkabler i 90º-vinkel for å redusere risikoen for forstyrrelse på USB-kablene. Før ikke USB-kabler i nærheten av vanlige EMF-kilder, f.eks. elektriske motorer eller flurorescerende lysarmatur. Bøy ikke USB-kabler for mye. Bruk ikke USB-pluggadaptere eller passive USB-veggplater. Tilbehør og reservedeler En full oversikt over produkter du kan bestille til den interaktive SMART Board-tavlen i M600- serien finnes under smarttech.com/accessories. Kontakt din autoriserte SMART-forhandler (smarttech.com/wheretobuy) for å bestille tilbehør og standard reservedeler for interaktive SMART Board-tavler i M600-serien. 5
15
16 Kapittel 2 Koble den interaktive tavlen til en datamaskin Oversikt 7 Samsvare datamaskinens oppløsning med projektorens oppløsning 7 Installere SMART Product Drivers 7 Kalibrere den interaktive tavlen 8 Orientere den interaktive tavlen 9 Oversikt Med den interaktive SMART Board M600-tavlens USB-grensesnitt kan du koble den interaktive tavlen til datamaskinen din. Den vedlagte USB-kabelen leverer et digitalt signal fra datamaskinen til den interaktive tavlen, og den vedlagte strømledningen leverer strøm til den interaktive tavlen. Samsvare datamaskinens oppløsning med projektorens oppløsning Kontroller at oppløsningsinnstillingene for projektoren og datamaskinen samsvarer. Hvis datamaskinens oppløsning ikke samsvarer med projektorens innebygde oppløsning, vil bildet ikke fylle den interaktive tavlens overflate på riktig måte, og kan flimre eller vises forvrengt. Sett projektoren til optimal bildeoppløsning ved å følge anvisningene vedlagt projektoren, og sett deretter datamaskinens oppløsning tilsvarende. Hvis du trenger hjelp til å endre datamaskinens oppløsning, kan du rådføre deg med anvisningene vedlagt operativsystemet. Du må muligens justere datamaskinens oppdateringshastighet for å oppnå best mulig resultat. Sett datamaskinen først til en oppdateringshastighet på 60 Hz, og juster deretter denne hastigheten opp eller ned for å finne den ideelle oppdateringshastigheten. For mer informasjon om hvordan du endrer datamaskinens oppdateringshastighet, kan du rådføre deg med anvisningene vedlagt operativsystemet. Installere SMART Product Drivers Du kan installere SMART Product Drivers på en hvilken som helst datamaskin som oppfyller bestemte minstekrav ved bruk av programvareinstallasjons-cd-en vedlagt SMART-produktet eller ved å laste den ned fra smarttech.com/downloads. 7
17 K A P I T T E L 2 Koble den interaktive tavlen til en datamaskin V I K T I G Du må installere den siste versjonen av SMART Product Drivers på Windows- eller Macdatamaskinen din for å kunne skrive med digitalt blekk og for å bruke berøringsfunksjonen på den interaktive tavleoverflaten. For en komplett liste over datamaskinkrav, gå til smarttech.com/downloads og bla gjennom til du finner de siste merknadene for SMART Notebook som gjelder for ditt operativsystem. Kalibrere den interaktive tavlen Digitale kameraer i hjørnene på den interaktive tavlen sporer posisjonen til pennene og fingeren din på den interaktive overflaten, og sender deretter informasjonen til SMART-programvaren, som tolker denne informasjonen som museklikk, digitalt blekk eller blekkfjerning på det aktuelle stedet. Før du bruker den interaktive tavlen for første gang, må du utføre en kalibrering. Denne prosessen sikrer at kameraene sanser fingeren din og pennene på den interaktive overflaten nøyaktig. Hvis systemet registrerer feil kalibreringsparametere, kan det hende at en varselboble vises som anbefaler at du utfører en kalibrering. Slik kalibrerer du den interaktive tavlen 1. Første gang du kobler til den interaktive tavlen, trykk på meldingsboblen Kalibrer den interaktive SMART Board-tavlen som vises nederst i høyre hjørne av skjermen. Hvis boblen ikke vises, klikk på SMART-programvareikonet i meldingsområdet i Windows eller dokken i Mac OS og velg SMART-innstillinger > SMART-maskinvareinnstillinger > Avansert > Kalibrer. Kalibreringsvinduet åpnes. 8
18 K A P I T T E L 2 Koble den interaktive tavlen til en datamaskin 2. Trykk på det første målet med en penn fra pennebrettet. 3. Hold pennen på den interaktive tavleoverflaten og tegn langs sporet helt til du når frem til neste mål. Hold pennen på sporet, uansett hvor det digitale blekket vises. 4. Når du kommer frem til det andre målet, løft pennen opp fra overflaten. 5. Hvis kalibreringsvinduet fortsatt er åpent, må kameraene kalibreres ytterligere. Følg sporet med pennen en eller to ganger til helt til kalibreringsvinduet lukkes. Skjermbildet Orientering vises. Orientere den interaktive tavlen Et orienteringsskjermbilde vises etter at du har installert SMART Product Drivers på datamaskinen og har fullført kalibreringsprosedyren. Når du orienterer den interaktive tavlen, får du mest mulig nøyaktig skriving og berøring. Orienter den interaktive tavlen hver gang projektoren eller den interaktive tavlen har flyttet seg siden sist du brukte den, eller hvis musepekeren ikke er riktig innrettet med pennen eller fingeren din når du berører den interaktive overflaten. Orientere den interaktive tavlen 1. På den interaktive overflaten klikker du på SMART-programvareikonet i meldingsområdet (Windows) eller dokken (Mac), og deretter velger du Orienter. Skjermbildet Orientering åpnes. 2. Ta opp en penn fra pennebrettet. 3. Begynn på første mål på skjermen, berør midten av målet med et godt trykk med tuppen av pennen og hold pennen stødig helt til målet blir grønt. Når du løfter pennen, flyttes målet til neste punkt. 4. Gjenta trinn 3 på alle målene. 5. Skjermbildet Orientering lukkes. 9
19
20 Kapittel 3 Bruke den interaktive tavlen Bruke pennebrettet 12 Pennebrettknapper 12 Forstå valgknappens statuslampe 13 Tilpasse pennebrettknappene 13 Bruke verktøylinjen for fristilte verktøy 14 Bruke bevegelser, dobbelberøring og dobbel skriving 15 Bevegelser med én finger 15 Velg og velg bort et objekt (klikke) 15 Vise menyalternativer (høyreklikke) 16 Dra et objekt eller rullelinje 16 Dobbeltklikke 16 Vise neste eller forrige side 16 Bevegelser med flere fingre 16 Vise menyalternativer (høyreklikke) 16 Forstørre et område eller objekt 17 Redusere et objekts målestokk 17 Rulle horisontalt eller vertikalt 17 Rotere et objekt 17 Beste praksis for bevegelser og verktøy 17 Oppdatere SMART-programvaren 18 Når du berører den interaktive tavlens overflate, registrerer tavlen de horisontale og vertikale (eller x og y) koordinatene på den interaktive overflaten. Datamaskinens musedriver tolker disse koordinatene og flytter pekeren til korresponderende punkt på det projiserte bildet. A D V A R S E L Stå ikke (eller la barn stå) på en stol for å berøre overflaten til SMART Board-produktet. Du må i stedet veggmontere produktet i egnet høyde eller bruke et SMART-gulvstativ. For å åpne et program på den interaktive tavlen, trykker du to ganger på rad på programikonet. Når du trykker to ganger for å åpne et program, er det det samme som å dobbeltklikke med musen for å åpne et program på datamaskinen. På samme måte, hver gang du trykker én gang på den interaktive overflaten, er det det samme som ett enkelt venstreklikk. 11
21 K A P I T T E L 3 Bruke den interaktive tavlen M E R K N A D Om nødvendig kan du flytte musen eller berøre den interaktive tavlens overflate eller trykke på en tast på tastaturet for å få datamaskinen ut av ventemodus. Bruke pennebrettet I tillegg til å være et praktisk sted å holde de vedlagte pennene, har det interaktive pennebrettet på den interaktive SMART Board M680- eller M685-tavlen flere kontroller og indikatorer. M E R K N A D De interaktive SMART Board M680V- og M685V-tavlene har en slitesterk pennekant som holder de to vedlagte pennene, i stedet for et interaktivt pennebrett. Pennebrettknapper Det er seks knapper på midten av pennebrettet. De fire i midten endrer fargen på det digitale blekket som vises når du berører skjermen. Knappene på hver side av pennefargeknappene er som standard stilt til funksjonene valg (venstre knapp) og viskelær (høyre knapp). Disse knappene lyser for å angi det nåværende valgte verktøyet. Knappene på høyre side av pennebrettet har funksjonene høyreklikk, skjermtastatur og orientering. 12
22 K A P I T T E L 3 Bruke den interaktive tavlen Forstå valgknappens statuslampe Lyset på valgknappen angir også statusen til den interaktive tavlen. Valgknappen lyser hvitt når systemet fungerer på riktig måte. Tabellen nedenfor viser valgknappens normale statuser. Hvis lysoppførselen ikke samsvarer med en status som står oppført her, se Generell feilsøking på side 23. Valgknappens lampestatus Blinker hvitt Betyr Den interaktive tavlen mottar strøm og kommuniserer med datamaskinens USB HID-driver, men SMART Product Drivers er ikke installert. M E R K N A D Interaktive tavleverktøy som f.eks. penner er ikke tilgjengelig i HID-modus, men du kan bevege musepekeren og utføre musefunksjoner ved å berøre den interaktive overflaten. Høyreklikk-knappen på pennebrettet kan fungere, avhengig av hvilken operativsystemversjon du bruker. Verken tastatur- eller orienter-knappen fungerer i HID-modus. Lyser hvitt Lyser gult Av Den interaktive tavlen mottar strøm og kommuniserer med SMART Product Drivers. Når du trykker på en annen pennebrettknapp, slås lyset på valgknappen av og lyset på knappen du trykket slås på. Kontrollermodulen er i servicemodus eller fastvaren blir oppdatert. Du har valgt en digital blekkfarge som ikke er standard når du bruker SMART Notebook-programvare eller SMART Ink, den interaktive tavlen mottar ikke strøm eller den interaktive tavlen er i ventemodus. Tilpasse pennebrettknappene Du kan tilpasse innstillingene for pennebrettknappene. Du kan for eksempel endre linjegjennomsiktighet, farge og stil. Du kan endre bredden på viskelæret og du kan endre innstillingene for tastatur- og høyreklikk-knappen slik at de utfører en annen handling. Slik tilpasser du innstillingene for pennebrettknappene 1. Trykk på SMART-programvareikonet i meldingsområdet i Windows eller dokken i Mac OS, og velg deretter SMART-innstillinger. SMART-innstillinger åpnes. 2. Trykk på SMART-maskinvareinnstillinger og velg din interaktive SMART Board-tavle. 3. Velg Penn- og knappeinnstillinger fra nedtrekkslisten, og velg deretter knappen du vil 13
23 K A P I T T E L 3 Bruke den interaktive tavlen tilpasse. 4. Følg instruksjonene på skjermen. For mer informasjon om tilpassing av innstillinger, åpne hjelp på nettet ved å trykke på SMARTprogramvareikonet i meldingsområdet i Windows eller dokken i Mac OS, velg Hjelpesenter og velg deretter SMART-maskinvareinnstillinger. Bruke verktøylinjen for fristilte verktøy Du må installere og kjøre SMART Product Drivers på den tilkoblede datamaskinen for å få tilgang til verktøylinjen for fristilte verktøy. Når du jobber på den interaktive tavlen, flyter verktøylinjen fritt over skrivebordet og alle åpne programmer. Bruk fingeren eller pennebrettpennene til å velge et verktøy fra denne justerbare verktøylinjen for å klikke, skrive, viske ut og åpne i SMART Notebook-programvaren på den interaktive tavlen. For mer informasjon om hvordan du bruker SMART Notebook-programvaren, se smarttech.com/support. Åpne verktøylinjen for fristilte verktøy Trykk på programvareikonet i meldingsområdet (Windows) eller dokken (Mac), og trykk på Vis fristilte verktøy. 14
24 K A P I T T E L 3 Bruke den interaktive tavlen N O T A T E R o o o o SMART Notebook-programvaren omfatter ekstra verktøylinjer til å kontrollere digitale blekkpenner og andre tegneverktøy. Du kan flytte denne verktøylinjen enten til venstre eller høyre side av skjermen. Du kan flytte denne verktøylinjen lavere på skjermen slik at yngre elever kan nå den. Du kan ikke rotere denne verktøylinjen horisontalt. Bruke bevegelser, dobbelberøring og dobbel skriving Den interaktive tavlen støtter flerberøringsbevegelser, dobbelberøring og dobbel skriving på Windows- og Mac-datamaskiner. Noen bevegelser fungerer muligens ikke i alle operativsystemer. Med flerberøringsbevegelser kan du bruke forhåndsbestemte kommandoer på den interaktive tavlen uten å bruke tastatur eller mus. Med en rekke to fingers-berøringer på den interaktive tavleskjermen kan du navigere i sider, endre utseendet til et objekt, m.m. Med dobbelberøring kan to brukere berøre den interaktive tavlen for å utføre musefunksjoner samtidig. Med dobbel skriving kan to brukere bruke fingrene til å skrive på den interaktive tavlen samtidig. Bevegelser med én finger Du kan utføre enkelte bevegelser ved bruk av én finger, f.eks. velge et objekt og dobbeltklikke. Enkel fingers-bevegelser omfatter følgende: Velg og velg bort et objekt (klikke) Trykk og slipp den interaktive overflaten raskt for å velge eller velge bort et objekt eller alternativ. Dette utfører et standard museklikk. M E R K N A D Denne bevegelsen starter programmer hvis operativsystemet er innstilt til å starte programmer med et enkeltklikk. 15
25 K A P I T T E L 3 Bruke den interaktive tavlen Vise menyalternativer (høyreklikke) Trykk og hold skjermen med fingeren. I SMART Notebook-programvaren, Windows og Microsoft Officeprogrammer vises høyreklikkmenyen. Dra et objekt eller rullelinje Trykk og hold et objekt eller en rullelinje på skjermen. Hold fingeren på skjermen mens du langsomt flytter objektet eller rullelinjen. Når du når ønsket posisjon, slipper du fingeren. Dobbeltklikke Trykk på og slipp den interaktive overflaten to ganger på samme sted. Dette utfører et standard dobbeltklikk. M E R K N A D Denne bevegelsen starter programmer hvis operativsystemet er innstilt til å starte programmer med et dobbeltklikk. Vise neste eller forrige side Trykk på skjermen og trykk deretter raskt igjen rett til høyre for det punktet for å vise neste side. Trykk på skjermen og trykk deretter raskt igjen rett til venstre for det punktet for å vise forrige side. Bevegelser med flere fingre Du kan utføre enkelte bevegelser ved bruk av to eller flere fingre, blant annet skalering, rulling og manipulering av objekter. Bevegelser med flere fingre omfatter følgende: Vise menyalternativer (høyreklikke) Bruk to fingre på samme hånd og trykk og hold skjermen med venstre finger, og trykk deretter én gang på skjermen med høyre finger. Løft venstre finger fra skjermen og velg deretter et menyelement med en finger. 16
26 K A P I T T E L 3 Bruke den interaktive tavlen Forstørre et område eller objekt Bruk én finger på hver hånd til å trykke i midten av området eller objektet, og dra deretter fingrene vekk fra hverandre. Redusere et objekts målestokk Bruk én finger på hver hånd til å trykke på skjermen på motsatte ender av området eller objektet, og dra deretter fingrene mot hverandre. Denne bevegelsen skalerer enten et objekt på en side eller hele siden, avhengig av programmet. Rulle horisontalt eller vertikalt Bruk to fingre på samme hånd til å trykke på skjermen. Hold fingrene på skjermen og gå opp, ned, til venstre eller høyre på siden. Slipp fingrene når du er fornøyd med visningen. Rotere et objekt Plasser én finger på hver side av objektet du vil rotere. Hold én finger fast, og flytt raskt den andre fingeren rundt objektet. Slipp fingrene av skjermen når du er fornøyd med vinkelen. Beste praksis for bevegelser og verktøy Følg disse veiledningene når du bruker bevegelser og verktøy på det interaktive produktet. Hold fingrene vinkelrett (90 ) på den interaktive overflaten på kontaktpunktet
27 K A P I T T E L 3 Bruke den interaktive tavlen Hold tommelen og andre fingre vekk fra den interaktive overflaten. De kan generere uønskede kommandoer. Hold den andre hånden, albuer og løse klær vekk fra den interaktive overflaten. De kan generere uønskede kommandoer. For "klikke"-kommandoer slår du raskt med fingeren på den interaktive overflaten. Påse også at du løfter fingeren langt nok fra den interaktive overflaten mellom trykk slik at fingeren er ute av det interaktive tavlekameraets syn. Oppdatere SMART-programvaren Gå til SMARTs programvarenedlastingsside eller bruk SPU (SMART Product Update) for å oppdatere SMART-programvaren. Slik ser du etter programvareoppdateringer 1. Klikk på SMART-programvareikonet i meldingsområdet i Windows eller dokken i Mac OS, og velg deretter Se etter oppdateringer og aktivering. 18
28 K A P I T T E L 3 Bruke den interaktive tavlen Dialogboksen SMART Product Update vises og lister opp SMART-programvareproduktene som er installert på din datamaskin. M E R K N A D Hvis du ikke ser valget Se etter oppdateringer og aktivering, kontakt din nettverksadministrator. 2. Klikk på knappen Oppdater ved siden av programvaren du vil oppdatere. SMART-programvaren oppdateres automatisk. 19
29
30 Kapittel 4 Vedlikehold og feilsøking Tips for problemfri bruk 21 Rengjøre den interaktive tavlen 22 Generell feilsøking 23 Justere projisert bilde 23 Nullstille den interaktive tavlen 23 Forhindre USB-kabelproblemer 23 Feilsøkingstips 23 Feilsøking ved hjelp av statuslampen 27 Transportere den interaktive tavlen 29 Kontakte SMARTs kundestøtte 29 Tips for problemfri bruk Den interaktive SMART Board-tavlen er slitesterk, men vær nøye med å forhindre skader på den og tilhørende deler. Bytt ut pennen når spissen er utbrukt. Berør ikke den interaktive overflaten med skarpe eller spisse gjenstander. Den interaktive tavlen må ikke settes opp eller brukes i områder med store mengder støv, fuktighet eller røyk. Ikke bruk tavletusjer med svak lukt ettersom skriften kan være vanskelig å vifte ut. Ikke blokker kamerautsikten til den interaktive tavlen. Plasser for eksempel ikke magneter, klistremerker eller teip på de interaktive overflatene, og legg ikke gjenstander, herunder hånden din eller pennene, i sporet på bunnen av den interaktive overflaten da dette forstyrrer hjørnekameraenes evne til å registrere fingre eller penner på den interaktive overflaten. 21
31 K A P I T T E L 4 Vedlikehold og feilsøking Rengjøre den interaktive tavlen Hvis den behandles riktig, vil den interaktive tavlen fungere i årevis uten problemer. Følg disse tipsene for rengjøring av den interaktive tavlen. F O R S I K T I G Bruk ikke sterke kjemikalier eller slipemidler på den interaktive tavlen. V I K T I G Før du rengjør den interaktive tavlen, må du koble fra USB- og strømkabler. For å se skitt eller striper enklere, kan du sette projektoren i ventemodus (lampen slukket). Tørk av den interaktive overflaten med en fuktet klut eller svamp for å fjerne støv, skitt eller fingerfett. Bruk om nødvendig mild såpe. Sprut ikke rengjøringsmiddelet direkte på den indirekte overflaten. Sprut i stedet en liten mengde på en klut og tørk deretter forsiktig av den interaktive overflaten. La ikke rengjøringsmiddelet renne på rammens reflektive overflater, eller inn i kameraene i hjørnene på rammen. Rør ikke de digitale kameraene i hjørnene på rammen. Forsøk ikke å rengjøre de digitale kameraene uten spesifikke anvisninger fra SMART Technologies. Hvis blekk ved et uhell brukes på den interaktive tavlen, må det fjernes så snart som mulig. Blekk blir vanskeligere å fjerne jo lenger det blir værende på den interaktive overflaten. 22
32 K A P I T T E L 4 Vedlikehold og feilsøking Generell feilsøking Justere projisert bilde Hvis projektoren ikke er fastmontert, kan du korrigere mange bildeproblemer ved å flytte projektoren slik at det projiserte bildet passer rett på den interaktive overflaten. Optimalt bør hver side av bildet strekke seg nesten til kanten av den interaktive overflaten. For mer informasjon om projektoren, gå til smarttech.com/support. Nullstille den interaktive tavlen Du kan nullstille den interaktive tavlen ved å koble fra og deretter koble til strømledningen på nytt. Dette slår strømmen av og på igjen slik at alle komponentene i den interaktive tavlen startes på nytt. Forhindre USB-kabelproblemer For å feilsøke noen vanlige kabelføringsproblemer, kan du prøve å koble fra utstyrsenheter, f.eks. USB-huber og USB-skjøteledninger som er koblet til den interaktive tavlen. Det grunnleggende systemet består av den interaktive SMART Board-tavlen i M600-serien, en USB-kabel, strømledning, maskinvare, operativsystem og SMART Product Drivers. Du kan prøve å isolere og skifte ut hver komponent for å finne årsaken til koblingsproblemet. Feilsøkingstips Denne delen beskriver noen symptomer, årsaker og løsninger for problemer du kan få med den interaktive tavlen. Prøv feilsøkingstipsene i følgende tabell for å løse de fleste problemene med produktet. M E R K N A D Disse fremgangsmåtene varierer avhengig av hvilket operativsystem du har, samt systempreferansene. 23
33 K A P I T T E L 4 Vedlikehold og feilsøking Symptomer Årsak Løsning Det vises ikke bilde på den interaktive tavlen eller meldingen "Ingen inndata" vises. Det projiserte bildet er uskarpt, for stort eller fyller ikke helt ut den interaktive tavleskjermen. Projektoren mottar ikke videosignal. Datamaskinen er i ventemodus. Datamaskinen er slått av. Projektorens posisjon-, zoom- og fokuseringsinnstillinger er ikke justert. Datamaskinens videooppløsningsinnstillinger samsvarer ikke med projektorens innebygde oppløsning. Kontroller videokabeltilkoblingene. Kontroller at riktig videoinngang er valgt på projektoren. Kontroller at projektoren er slått på og at den er koblet til en strømkilde. Hvis du bruker en bærbar datamaskin, må du slå på den eksterne videotilkoblingen. Se datamaskinanvisningene for mer informasjon. Flytt på musen eller berør den interaktive overflaten eller trykk på en tast på tastaturet for å få datamaskinen ut av ventemodus. Slå på datamaskinen (eller trykk på nullstillingsknappen) og logg deretter på som vanlig. Juster projektorens posisjon-, zoom- og fokuseringsinnstillinger. Se projektoranvisningene for mer informasjon. Finn riktig videooppløsning for datamaskinen i projektorhåndboken, gå deretter til kontrollpanel i Windows eller systempreferanser i Mac OS for å endre datamaskinens videooppløsning slik at den samsvarer med projektorens. 24
34 K A P I T T E L 4 Vedlikehold og feilsøking Symptomer Årsak Løsning SMART Boardprogramvareikonet vises ikke i meldingsområdet (Windows) eller dokken (Mac). Orienteringsprosedyren går ikke til det andre punktet. SMART Board-verktøy kjører ikke. SMART Product Drivers er ikke installert Datamaskinen sender muligens inndata til et annet program enn den interaktive tavlens orienteringsskjerm. Start SMART Boardverktøy. For Windows-datamaskiner, velg Start > Alle programmer > SMART Technologies > SMART Board-verktøy For Mac-datamaskiner, velg Finder > Programmer > SMART Technologies > Board-verktøy. Installer SMART Product Drivers på datamaskinen. For mer informasjon om installering av SMART Product Drivers, se Installere SMART Product Drivers på side 7. Trykk på ALT+TAB på tastaturet for å endre operativsystemets fokus til den interaktive tavlens orienteringsskjerm. Alternativt kan du åpne SMART-innstillinger og velge Orientere/justere SMART-produktet. 25
35 K A P I T T E L 4 Vedlikehold og feilsøking Symptomer Årsak Løsning Den interaktive overflaten reagerer ikke når du berører den, pekeren beveger seg uregelmessig eller mellomrom oppstår når du tegner eller skriver. Den interaktive tavlen er ikke orientert. SMART Board-verktøy kjører ikke. SMART Product Drivers er ikke installert. Ikke alle komponentene i SMART Product Drivers er installert på datamaskinen. Et kamera er blokkert. Orienter den interaktive tavlen. For mer informasjon om orientering av den interaktive tavlen, se Orientere den interaktive tavlen på side 9. Start SMART Boardverktøy. For Windows-datamaskiner, velg Start > Alle programmer > SMART Technologies > SMART Board-verktøy For Mac-datamaskiner, velg Finder > Programmer > SMART Technologies > Board-verktøy. Installer SMART Product Drivers på datamaskinen. For mer informasjon om installering av SMART Product Drivers, se Installere SMART Product Drivers på side 7. Fjern SMART Product Drivers fra datamaskinen, og installer deretter SMART Product Drivers på nytt. Fjern alle objekter som er plassert på den interaktive overflaten eller som ligger i rammen bak pennebrettet. 26
36 K A P I T T E L 4 Vedlikehold og feilsøking Symptomer Årsak Løsning Det er en liten rød på SMART Boardprogramvareikonet. SMART Product Drivers finner ikke den interaktive tavlen. SMART Board-tjenesten kjører ikke. Kontroller at USB-kabelen er koblet til fra datamaskinen til den interaktive tavlen, og at kabelen ikke er lengre enn 5 meter. Start SMART Boardtjenesten: 1. I meldingsområdet (Windows) eller dokken (Mac), trykk på SMARTprogramvareikonet og trykk deretter på SMART-innstillinger. SMART-innstillinger åpnes. 2. Velg Om programvare- og produktstøtte > Verktøy > Diagnose. Vinduet SMART Boarddiagnose åpnes. 3. Velg Service > Start. 4. Lukk vinduet SMART Board-diagnose og lukk deretter SMARTinnstillinger. Feilsøking ved hjelp av statuslampen Hvis den interaktive tavlen har et aktivt pennebrett (modeller SBM680 og SBM685), kan du også bruke valgknappens statuslampe til å bidra til å identifisere og løse problemer med produktet. Se Bruke pennebrettet på side 12 for informasjon om statuslampens statuser under normal drift. M E R K N A D Pennekanten på SMART Board-modellene SBM680V og SBM685V har ingen statuslampe. 27
37 K A P I T T E L 4 Vedlikehold og feilsøking Statuslampe Årsak Løsning Av Lyser gult Blinker hvitt Den interaktive tavlen mottar ikke strøm eller USB-kabelen er koblet fra. Datamaskinen er i hvilemodus, eller datamaskinen er slått av. Du har valgt en digital blekkfarge som ikke er standard for bruk med SMART Notebookprogramvare eller SMART Ink. Kontrollermodulen er i servicemodus eller fastvaren blir oppdatert. SMART Board-tjenesten kjører ikke. SMART Product Drivers er ikke installert. Nullstill den interaktive tavlen ved å koble fra og deretter koble til strømledningen på nytt ved vegguttaket. Kontroller at USBkabelen er godt tilkoblet. Berør den interaktive tavleoverflaten for å vekke opp datamaskinen, eller slå datamaskinen på. Trykk på en pennebrettknapp for å velge en standard farge eller et verktøy. Vent til fastvareoppdateringen er fullført. Start SMART Board-tjenesten. For å fastsette om SMART Boardtjenesten kjører, åpne SMARTinnstillinger og sjekk meldingen som vises nederst. Installer SMART Product Drivers på datamaskinen. For mer informasjon om installering av SMART Product Drivers, se Installere SMART Product Drivers på side 7. En solid hvit statuslampe angir at den interaktive tavlen fungerer på riktig måte. Men hvis pennebrettverktøyene ikke fungerer som forventet, kan du prøve følgende for å løse problemet. Hvis en annen bruker endret funksjonene til pennen, viskelæret eller andre knapper, kan det hende verktøyene ikke fungerer som forventet. Du kan tilbakestille dem til normal drift ved hjelp av SMART-innstillinger for å endre SMART-maskinvareinnstillingene. Tilbakestill den interaktive tavlen ved å koble fra strømledningen ved vegguttaket, og koble den til igjen. Kalibrer kameraene for å sikre at de sporer fingrene og pennene på en nøyaktig måte (se Kalibrere den interaktive tavlen på side 8). 28
38 K A P I T T E L 4 Vedlikehold og feilsøking Transportere den interaktive tavlen Ta vare på originalemballasjen til den interaktive SMART Board-tavlen slik at du kan bruke den når du må transportere tavlen. Når det kreves, må du pakke inn igjen utstyret i originalemballasjen. Denne emballasjen er designet med optimal støt- og vibrasjonsbeskyttelse. Kontakte SMARTs kundestøtte Du må gjerne ringe SMARTs kundestøtte. Men hvis du har problemer med SMART-produktet ditt, bør du vurdere å kontakte en autorisert SMART-forhandler (smarttech.com/wheretobuy) først. De kan ofte løse problemet uten forsinkelse. Før du kontakter SMARTs kundestøtte, må du påse at: Du vet serienummeret til den interaktive tavlen. Spesifikasjonene for datamaskinen og operativsystemet oppfyller minstekravene for SMART Product Drivers. USB- og strømkablene er riktig koblet til datamaskinen og den interaktive tavlen. Enhetsdrivere er installert på operativsystemet. Den interaktive overflaten og innfatningene er ikke optisk blokkert. Du har orientert den interaktive tavlen. Slik finner du serienummeret til den interaktive tavlen Se nederst til høyre på kanten av den interaktive tavlens ramme når du er vendt mot forsiden av den interaktive tavlen. Serienummeret finnes også på baksiden av den interaktive tavlen. 29
39
40 Bilag A Miljøoverholdelse for maskinvare SMART Technologies støtter globale tiltak for å sørge for at elektronisk utstyr tilvirkes, selges og kasseres på en trygg og miljøvennlig måte. For informasjon om miljøoverholdelse for din interaktive tavle, se spesifikasjonene for produktet ditt på smarttech.com/supportsbm600. Forskrifter for kassering av elektrisk og elektronisk utstyr (WEEE- og batteridirektiver) Elektrisk og elektronisk utstyr og batterier inneholder stoffer som kan være helse- og miljøskadelige. Krysset over søppelkassen på hjul angir at produktene skal kasseres i et egnet resirkuleringsmedium, og ikke som vanlig avfall. Batterier Fjernkontrollen bruker to AAA sinkkarbonbatterier. Batterier må resirkuleres eller avhendes på en egnet måte. 31
41
42 Indeks B batterier 31 bevegelser 15 enkel finger 15 flere fingre 16 gode rutiner 17 D datamaskin koble til interaktiv tavle 7 oppdateringshyppighet 7 samsvare oppløsning med projektor 7 systemkrav 2 deler tilbehør 5 dobbel berøring / dobbel skriving 2 DViT (Digital Vision Touch)-teknologi 2 F feilsøke 23 flerberøringsbevegelser 2, 15 I installere koble til datamaskin 7 SMART Product Drivers 7 interaktiv SMART Board M600-tavle funksjoner 2 hvordan den fungerer 3 nullstille 23 J justere projisert bilde 23 K kalibrering 8 kontakte SMARTs kundestøtte 29 L luftfuktighet 21 N nullstille den interaktive tavlen 23 O oppløsning datamaskin 7 projektor 7 orientere 9 P pennebrett 12 Pennebrett 2 projektor justere bildet 23 oppløsning 7 R rengjøre 22 viske ut blekk 22 reservedeler 5 S serienummer 29 33
43 I N D E K S SMART-programvare oppdatere 18 SMART Ink 3 SMART kundestøtte 29 SMART Notebook programvare 1, 3 SMART Product Drivers fristilte verktøy 14 installere 7 orientere den interaktive tavlen 9 størrelsesforhold 2 støv 21 T tilbehør 5 transportere 29 U USB-kabel 4 V vedlikehold 21 W WEEE- og batteridirektiver 31 34
44
45 SMART Technologies smarttech.com/support smarttech.com/contactsupport
Interaktiv SMART Board 480-tavlen. Brukerhåndbok
 Interaktiv SMART Board 480-tavlen Brukerhåndbok Produktregistrering Hvis du registrerer SMART-produktet ditt, melder vi fra til deg om nye funksjoner og programvareoppgraderinger. Registrer deg på nettet
Interaktiv SMART Board 480-tavlen Brukerhåndbok Produktregistrering Hvis du registrerer SMART-produktet ditt, melder vi fra til deg om nye funksjoner og programvareoppgraderinger. Registrer deg på nettet
Interaktiv SMART Board 480-tavle Brukerhåndbok
 Interaktiv SMART Board 480-tavle Brukerhåndbok Produktregistrering Hvis du registrerer SMART-produktet ditt, melder vi fra til deg om nye funksjoner og programvareoppgraderinger. Registrer deg på nettet
Interaktiv SMART Board 480-tavle Brukerhåndbok Produktregistrering Hvis du registrerer SMART-produktet ditt, melder vi fra til deg om nye funksjoner og programvareoppgraderinger. Registrer deg på nettet
SMART Ink 3.0 BRUKERVEILEDNING FOR MAC OS X-OPERATIVSYSTEMET
 SMART Ink 3.0 BRUKERVEILEDNING FOR MAC OS X-OPERATIVSYSTEMET Merknad om varemerker SMART Ink, SMART Meeting Pro, smarttech, SMART-logoen og alle SMART-slagord er varemerker eller registrerte varemerker
SMART Ink 3.0 BRUKERVEILEDNING FOR MAC OS X-OPERATIVSYSTEMET Merknad om varemerker SMART Ink, SMART Meeting Pro, smarttech, SMART-logoen og alle SMART-slagord er varemerker eller registrerte varemerker
SMART Ink 3.1 BRUKERVEILEDNING FOR OS X-OPERATIVSYSTEMPROGRAMVARE
 SMART Ink 3.1 BRUKERVEILEDNING FOR OS X-OPERATIVSYSTEMPROGRAMVARE Merknad om varemerker SMART Ink, SMART Notebook, penn-id, smarttech, SMART-logoen og alle SMART-slagord er varemerker eller registrerte
SMART Ink 3.1 BRUKERVEILEDNING FOR OS X-OPERATIVSYSTEMPROGRAMVARE Merknad om varemerker SMART Ink, SMART Notebook, penn-id, smarttech, SMART-logoen og alle SMART-slagord er varemerker eller registrerte
SMART Ink. Mac OS X operativsystem. Brukerveiledning
 SMART Ink Mac OS X operativsystem Brukerveilednin Produktreistrerin Hvis du reistrerer SMART-produktet ditt, melder vi fra til de om nye funksjoner o proramvareoppraderiner. Reistrer de på nettet på smarttech.com/reistration.
SMART Ink Mac OS X operativsystem Brukerveilednin Produktreistrerin Hvis du reistrerer SMART-produktet ditt, melder vi fra til de om nye funksjoner o proramvareoppraderiner. Reistrer de på nettet på smarttech.com/reistration.
SMART Ink. Mac OS X operativsystemprogramvare. Brukerveiledning
 SMART Ink Mac OS X operativsystemproramvare Brukerveilednin Merknad om varemerker SMART Board, SMART Ink, SMART Notebook, smarttech, SMART-looen o alle SMART-slaord er varemerker eller reistrerte varemerker
SMART Ink Mac OS X operativsystemproramvare Brukerveilednin Merknad om varemerker SMART Board, SMART Ink, SMART Notebook, smarttech, SMART-looen o alle SMART-slaord er varemerker eller reistrerte varemerker
Kort brukerveiledning for Smartboard
 Kort brukerveiledning for Smartboard For å slå på (og av) prosjektøren, benytt kontrollpanelet ved siden av Smartboardet: OBS! Dette er ikke en whiteboard, så ordinære tusjer må ikke brukes (kun de som
Kort brukerveiledning for Smartboard For å slå på (og av) prosjektøren, benytt kontrollpanelet ved siden av Smartboardet: OBS! Dette er ikke en whiteboard, så ordinære tusjer må ikke brukes (kun de som
SMART Ink 3.0 BRUKERVEILEDNING FOR WINDOWS -OPERATIVSYSTEMER
 SMART Ink 3.0 BRUKERVEILEDNING FOR WINDOWS -OPERATIVSYSTEMER Merknad om varemerker SMART Ink, SMART Meeting Pro, smarttech, SMART-logoen og alle SMART-slagord er varemerker eller registrerte varemerker
SMART Ink 3.0 BRUKERVEILEDNING FOR WINDOWS -OPERATIVSYSTEMER Merknad om varemerker SMART Ink, SMART Meeting Pro, smarttech, SMART-logoen og alle SMART-slagord er varemerker eller registrerte varemerker
Din bruksanvisning CREATIVE DESKTOP WIRELESS 6000 http://no.yourpdfguides.com/dref/1151409
 Du kan lese anbefalingene i bruksanvisningen, de tekniske guide eller installasjonen guide for CREATIVE DESKTOP WIRELESS 6000. Du vil finne svar på alle dine spørsmål på CREATIVE DESKTOP WIRELESS 6000
Du kan lese anbefalingene i bruksanvisningen, de tekniske guide eller installasjonen guide for CREATIVE DESKTOP WIRELESS 6000. Du vil finne svar på alle dine spørsmål på CREATIVE DESKTOP WIRELESS 6000
SMART Ink. Windows operativsystem. Brukerveiledning
 SMART Ink Windows operativsystem Brukerveilednin Produktreistrerin Hvis du reistrerer SMART-produktet ditt, melder vi fra til de om nye funksjoner o proramvareoppraderiner. Reistrer de på nettet på smarttech.com/reistration.
SMART Ink Windows operativsystem Brukerveilednin Produktreistrerin Hvis du reistrerer SMART-produktet ditt, melder vi fra til de om nye funksjoner o proramvareoppraderiner. Reistrer de på nettet på smarttech.com/reistration.
SMART Notebook produktfamilie
 Produktsammenligning produktfamilie Følgende tabell sammenligner de fire forskjellige produktene i -familien: samarbeidsprogramvare Grunnleggende Plattform Windows og Macdatamaskiner Windows og Macdatamaskiner
Produktsammenligning produktfamilie Følgende tabell sammenligner de fire forskjellige produktene i -familien: samarbeidsprogramvare Grunnleggende Plattform Windows og Macdatamaskiner Windows og Macdatamaskiner
Interaktivt SMART Board 8055i- og 8055i-SMP-
 Interaktivt SMART Board 8055i- og 8055i-SMP- -flatpanel Installasjonshåndbok Produktregistrering Hvis du registrerer SMART-produktet ditt, melder vi fra til deg om nye funksjoner og programvareoppgraderinger.
Interaktivt SMART Board 8055i- og 8055i-SMP- -flatpanel Installasjonshåndbok Produktregistrering Hvis du registrerer SMART-produktet ditt, melder vi fra til deg om nye funksjoner og programvareoppgraderinger.
Pekeutstyr og tastatur Brukerhåndbok
 Pekeutstyr og tastatur Brukerhåndbok Copyright 2008 Hewlett-Packard Development Company, L.P. Windows er et registrert varemerke for Microsoft Corporation i USA. Informasjonen i dette dokumentet kan endres
Pekeutstyr og tastatur Brukerhåndbok Copyright 2008 Hewlett-Packard Development Company, L.P. Windows er et registrert varemerke for Microsoft Corporation i USA. Informasjonen i dette dokumentet kan endres
Bærbar harddisk USB 2.0 Brukerveiledning
 Bærbar harddisk USB 2.0 Brukerveiledning Norsk Innhold Innledning 3 Koble til bærbar harddisk 3 Lagre og overføre data 4 Koble fra bærbar harddisk 5 Teknisk støtte 6 Vilkår for begrenset garanti 7 Rettigheter
Bærbar harddisk USB 2.0 Brukerveiledning Norsk Innhold Innledning 3 Koble til bærbar harddisk 3 Lagre og overføre data 4 Koble fra bærbar harddisk 5 Teknisk støtte 6 Vilkår for begrenset garanti 7 Rettigheter
i3projector INTERAKTIVE FUNKSJONER HÅNDBOK
 i3projector INTERAKTIVE FUNKSJONER HÅNDBOK Pakkeliste for optisk berøringskontrollsprojektor...i Tilbehør...ii Installere i Windows OS... 1 Installere i Mac OS...20 Installere i Linux OS...28 Feilsøking...30
i3projector INTERAKTIVE FUNKSJONER HÅNDBOK Pakkeliste for optisk berøringskontrollsprojektor...i Tilbehør...ii Installere i Windows OS... 1 Installere i Mac OS...20 Installere i Linux OS...28 Feilsøking...30
SMART Board 6065. interaktivt flatpanel KONFIGURASJONS- OG VEDLIKEHOLDSVEILEDNING
 SMART Board 6065 interaktivt flatpanel KONFIGURASJONS- OG VEDLIKEHOLDSVEILEDNING Produktregistrering Hvis du registrerer SMART-produktet ditt, melder vi fra til deg om nye funksjoner og programvareoppgraderinger.
SMART Board 6065 interaktivt flatpanel KONFIGURASJONS- OG VEDLIKEHOLDSVEILEDNING Produktregistrering Hvis du registrerer SMART-produktet ditt, melder vi fra til deg om nye funksjoner og programvareoppgraderinger.
SMART Ink. Windows operativsystemer. Brukerveiledning
 SMART Ink Windows operativsystemer Brukerveilednin Merknad om varemerker SMART Ink, SMART Notebook, SMART Meetin Pro, Bridit, smarttech, SMART-looen o alle SMART-slaord o smarttech er varemerker eller
SMART Ink Windows operativsystemer Brukerveilednin Merknad om varemerker SMART Ink, SMART Notebook, SMART Meetin Pro, Bridit, smarttech, SMART-looen o alle SMART-slaord o smarttech er varemerker eller
Pekeutstyr og tastatur Brukerhåndbok
 Pekeutstyr og tastatur Brukerhåndbok Copyright 2008 Hewlett-Packard Development Company, L.P. Windows er et registrert varemerke for Microsoft Corporation i USA. Informasjonen i dette dokumentet kan endres
Pekeutstyr og tastatur Brukerhåndbok Copyright 2008 Hewlett-Packard Development Company, L.P. Windows er et registrert varemerke for Microsoft Corporation i USA. Informasjonen i dette dokumentet kan endres
SMART Ink 3.1 BRUKERVEILEDNING FOR WINDOWS -OPERATIVSYSTEMER
 SMART Ink 3.1 BRUKERVEILEDNING FOR WINDOWS -OPERATIVSYSTEMER Merknad om varemerker SMART Ink, SMART Notebook, Smart Meeting Pro, penn-id, smarttech, SMART-logoen og alle SMART-slagord er varemerker eller
SMART Ink 3.1 BRUKERVEILEDNING FOR WINDOWS -OPERATIVSYSTEMER Merknad om varemerker SMART Ink, SMART Notebook, Smart Meeting Pro, penn-id, smarttech, SMART-logoen og alle SMART-slagord er varemerker eller
Styrepute og tastatur
 Styrepute og tastatur Brukerhåndbok Copyright 2006 Hewlett-Packard Development Company, L.P. Microsoft og Windows er registrerte varemerker for Microsoft Corporation i USA. Informasjonen i dette dokumentet
Styrepute og tastatur Brukerhåndbok Copyright 2006 Hewlett-Packard Development Company, L.P. Microsoft og Windows er registrerte varemerker for Microsoft Corporation i USA. Informasjonen i dette dokumentet
Din bruksanvisning PIONEER AVIC-S1 http://no.yourpdfguides.com/dref/5595877
 Du kan lese anbefalingene i bruksanvisningen, de tekniske guide eller installasjonen guide for PIONEER AVIC-S1. Du vil finne svar på alle dine spørsmål på PIONEER AVIC-S1 i bruksanvisningen (informasjon,
Du kan lese anbefalingene i bruksanvisningen, de tekniske guide eller installasjonen guide for PIONEER AVIC-S1. Du vil finne svar på alle dine spørsmål på PIONEER AVIC-S1 i bruksanvisningen (informasjon,
Din bruksanvisning HP SCANJET G4010 PHOTO SCANNER http://no.yourpdfguides.com/dref/921437
 Du kan lese anbefalingene i bruksanvisningen, de tekniske guide eller installasjonen guide for HP SCANJET G4010 PHOTO SCANNER. Du vil finne svar på alle dine spørsmål på i bruksanvisningen (informasjon,
Du kan lese anbefalingene i bruksanvisningen, de tekniske guide eller installasjonen guide for HP SCANJET G4010 PHOTO SCANNER. Du vil finne svar på alle dine spørsmål på i bruksanvisningen (informasjon,
Din bruksanvisning HP PAVILION DV9331EU http://no.yourpdfguides.com/dref/4158997
 Du kan lese anbefalingene i bruksanvisningen, de tekniske guide eller installasjonen guide for HP PAVILION DV9331EU. Du vil finne svar på alle dine spørsmål på HP PAVILION DV9331EU i bruksanvisningen (informasjon,
Du kan lese anbefalingene i bruksanvisningen, de tekniske guide eller installasjonen guide for HP PAVILION DV9331EU. Du vil finne svar på alle dine spørsmål på HP PAVILION DV9331EU i bruksanvisningen (informasjon,
Brukermanual QL-700. Etikettskriver
 Brukermanual Etikettskriver QL-700 Sørg for å lese nøye gjennom denne håndboken før du tar i bruk maskinen. Vi anbefaler at du oppbevarer denne håndboken i nærheten for framtidig referanse. www.brother.com
Brukermanual Etikettskriver QL-700 Sørg for å lese nøye gjennom denne håndboken før du tar i bruk maskinen. Vi anbefaler at du oppbevarer denne håndboken i nærheten for framtidig referanse. www.brother.com
Programvareoppdateringer Brukerhåndbok
 Programvareoppdateringer Brukerhåndbok Copyright 2008, 2009 Hewlett-Packard Development Company, L.P. Windows er et registrert varemerke for Microsoft Corporation i USA. Informasjonen i dette dokumentet
Programvareoppdateringer Brukerhåndbok Copyright 2008, 2009 Hewlett-Packard Development Company, L.P. Windows er et registrert varemerke for Microsoft Corporation i USA. Informasjonen i dette dokumentet
Brukerveiledning Elektrisk tepperenser
 Brukerveiledning Elektrisk tepperenser Les brukerveiledningen nøye før du tar produktet i bruk. Strekk alltid strømledningen helt ut før bruk. Behold denne veiledningen for fremtidig bruk og referanse.
Brukerveiledning Elektrisk tepperenser Les brukerveiledningen nøye før du tar produktet i bruk. Strekk alltid strømledningen helt ut før bruk. Behold denne veiledningen for fremtidig bruk og referanse.
Styrepute og tastatur
 Styrepute og tastatur Brukerhåndbok Copyright 2007 Hewlett-Packard Development Company, L.P. Windows er et registrert varemerke for Microsoft Corporation i USA. Informasjonen i dette dokumentet kan endres
Styrepute og tastatur Brukerhåndbok Copyright 2007 Hewlett-Packard Development Company, L.P. Windows er et registrert varemerke for Microsoft Corporation i USA. Informasjonen i dette dokumentet kan endres
Disker og stasjoner. Dokumentdelenummer: 419460-091
 Disker og stasjoner Dokumentdelenummer: 419460-091 Januar 2007 Denne håndboken beskriver hvordan du bruker harddisken og eventuelle eksterne stasjoner (tilleggsutstyr). Innhold 1 Behandle disker og stasjoner
Disker og stasjoner Dokumentdelenummer: 419460-091 Januar 2007 Denne håndboken beskriver hvordan du bruker harddisken og eventuelle eksterne stasjoner (tilleggsutstyr). Innhold 1 Behandle disker og stasjoner
BRUKERHÅNDBOK TWINKLE BRIGHT
 BRUKERHÅNDBOK TWINKLE BRIGHT Bo Jo Tveter AS. Akersbakken 12 A, 0172 Oslo Norge! 23 32 75 00! 23 32 75 01 e-post: post@bojo.no http://www.bojo.no versjon 1101 2 INNHOLDSFORTEGNELSE! VIKTIG INFORMASJON
BRUKERHÅNDBOK TWINKLE BRIGHT Bo Jo Tveter AS. Akersbakken 12 A, 0172 Oslo Norge! 23 32 75 00! 23 32 75 01 e-post: post@bojo.no http://www.bojo.no versjon 1101 2 INNHOLDSFORTEGNELSE! VIKTIG INFORMASJON
Disker og stasjoner. Dokumentdelenummer: 396846-091. Denne håndboken beskriver hvordan du bruker harddisken og den optiske stasjonen.
 Disker og stasjoner Dokumentdelenummer: 396846-091 Mars 2006 Denne håndboken beskriver hvordan du bruker harddisken og den optiske stasjonen. Innhold 1 Behandle disker og stasjoner 2 IDE-lampe 3 Harddisk
Disker og stasjoner Dokumentdelenummer: 396846-091 Mars 2006 Denne håndboken beskriver hvordan du bruker harddisken og den optiske stasjonen. Innhold 1 Behandle disker og stasjoner 2 IDE-lampe 3 Harddisk
4 Port USB Hub 4 PORT USB HUB. Brukerveiledning. Versjon 1.0
 4 PORT USB HUB Brukerveiledning Versjon 1.0 Hjertelig takk Vi takker deg for at du kjøpte dette produktet fra Trust-assortimentet. Vi håper du får stor glede av det og anbefaler at du leser nøye gjennom
4 PORT USB HUB Brukerveiledning Versjon 1.0 Hjertelig takk Vi takker deg for at du kjøpte dette produktet fra Trust-assortimentet. Vi håper du får stor glede av det og anbefaler at du leser nøye gjennom
Interaktive SMART Podium -talerstoler Modell SP518-NB og SP518-SMP
 Spesifikasjoner Interaktive SMART Podium -talerstoler Modell SP518-NB og SP518-SMP Fysiske spesifikasjoner Størrelse Med justerbar 46,7 cm B x 33 cm H x 7,6 cm D 46,7 cm B x 32,1 cm H x 29,8 cm D (høyeste
Spesifikasjoner Interaktive SMART Podium -talerstoler Modell SP518-NB og SP518-SMP Fysiske spesifikasjoner Størrelse Med justerbar 46,7 cm B x 33 cm H x 7,6 cm D 46,7 cm B x 32,1 cm H x 29,8 cm D (høyeste
Din bruksanvisning HP SCANJET G3010 PHOTO SCANNER http://no.yourpdfguides.com/dref/921389
 Du kan lese anbefalingene i bruksanvisningen, de tekniske guide eller installasjonen guide for HP SCANJET G3010 PHOTO SCANNER. Du vil finne svar på alle dine spørsmål på HP SCANJET G3010 PHOTO SCANNER
Du kan lese anbefalingene i bruksanvisningen, de tekniske guide eller installasjonen guide for HP SCANJET G3010 PHOTO SCANNER. Du vil finne svar på alle dine spørsmål på HP SCANJET G3010 PHOTO SCANNER
Norton Internet Security Online Brukerhåndbok
 Brukerhåndbok Norton Internet Security Online Brukerhåndbok Programvaren som omtales i denne boken er underlagt en lisensavtale, og kan bare brukes i samsvar med vilkårene i avtalen. Dokumentasjon versjon
Brukerhåndbok Norton Internet Security Online Brukerhåndbok Programvaren som omtales i denne boken er underlagt en lisensavtale, og kan bare brukes i samsvar med vilkårene i avtalen. Dokumentasjon versjon
ZoomText 10.1 Tillegg for Hurtig Referanser
 ZoomText 10.1 Tillegg for Hurtig Referanser Dette tillegget til ZoomText 10 Hurtigreferanse dekker de nye funksjonene og andre endringer som er spesifikke for ZoomText 10.1. For full instruksjoner om installasjon
ZoomText 10.1 Tillegg for Hurtig Referanser Dette tillegget til ZoomText 10 Hurtigreferanse dekker de nye funksjonene og andre endringer som er spesifikke for ZoomText 10.1. For full instruksjoner om installasjon
MP3 Manager Software for Sony Network Walkman
 MP3 Manager Software for Sony Network Walkman Bruksanvisning "WALKMAN" er et registrert varemerke for Sony Corporation som representerer hodetelefonbaserte stereoprodukter. er et varemerke for Sony Corporation.
MP3 Manager Software for Sony Network Walkman Bruksanvisning "WALKMAN" er et registrert varemerke for Sony Corporation som representerer hodetelefonbaserte stereoprodukter. er et varemerke for Sony Corporation.
Direct Access Keyboard
 Direct Access Keyboard Brukerveiledning Versjon 1.0 Opphavsrett Denne håndboken skal ikke mangfoldiggjøres i noen form eller på noen måte, det være seg elektronisk eller mekanisk, inklusive fotokopiering,
Direct Access Keyboard Brukerveiledning Versjon 1.0 Opphavsrett Denne håndboken skal ikke mangfoldiggjøres i noen form eller på noen måte, det være seg elektronisk eller mekanisk, inklusive fotokopiering,
Disker og stasjoner. Dokumentdelenummer: 393498-091. Denne håndboken beskriver hvordan du bruker harddisken og den optiske stasjonen.
 Disker og stasjoner Dokumentdelenummer: 393498-091 Oktober 2005 Denne håndboken beskriver hvordan du bruker harddisken og den optiske stasjonen. Innhold 1 Behandle disker og stasjoner 2 IDE-lampe 3 Harddisk
Disker og stasjoner Dokumentdelenummer: 393498-091 Oktober 2005 Denne håndboken beskriver hvordan du bruker harddisken og den optiske stasjonen. Innhold 1 Behandle disker og stasjoner 2 IDE-lampe 3 Harddisk
Interaktive SMART Board -flatpaneler i 6000-serien
 Interaktive SMART Board -flatpaneler i 6000-serien ADMINISTRATORS VEILEDNING FOR MODELLENE SPNL-6055 OG SPNL-6065 Produktregistrering Hvis du registrerer SMART-produktet ditt, melder vi fra til deg om
Interaktive SMART Board -flatpaneler i 6000-serien ADMINISTRATORS VEILEDNING FOR MODELLENE SPNL-6055 OG SPNL-6065 Produktregistrering Hvis du registrerer SMART-produktet ditt, melder vi fra til deg om
ebeam Edge består av en elektronisk penn (sender), mottaker, programvare og USB kabel. USB kabelen kobles til i mottakeren.
 ebeam Edge består av en elektronisk penn (sender), mottaker, programvare og USB kabel. USB kabelen kobles til i mottakeren. + + Eller last ned her: www.osnes.no/nedlasting/ebeam.html ebeam mottakeren festes
ebeam Edge består av en elektronisk penn (sender), mottaker, programvare og USB kabel. USB kabelen kobles til i mottakeren. + + Eller last ned her: www.osnes.no/nedlasting/ebeam.html ebeam mottakeren festes
ThinkPad X Series. Installeringsveiledning
 Delenummer: 92P1932 ThinkPad X Series Installeringsveiledning Sjekkliste for utpakking Takk for at du kjøpte en IBM ThinkPad X Series-maskin. Kontroller innholdet på denne listen mot innholdet i boksen.
Delenummer: 92P1932 ThinkPad X Series Installeringsveiledning Sjekkliste for utpakking Takk for at du kjøpte en IBM ThinkPad X Series-maskin. Kontroller innholdet på denne listen mot innholdet i boksen.
Brukerveiledning for "RICOH Printer"
 series Brukerveiledning for "RICOH Printer" Oversikt Windows-versjon Mac-versjon Feilsøking INNHOLD Hvordan lese veiledningen... 2 1. Oversikt Introduksjon til RICOH Printer... 4 Operativsystem... 4 2.
series Brukerveiledning for "RICOH Printer" Oversikt Windows-versjon Mac-versjon Feilsøking INNHOLD Hvordan lese veiledningen... 2 1. Oversikt Introduksjon til RICOH Printer... 4 Operativsystem... 4 2.
Forstå alternativene for service og kundestøtte
 Forstå alternativene for service og kundestøtte QuickRestore Compaq gir deg muligheten til å gjenopprette systemet når som helst ved hjelp av QuickRestore. QuickRestore har fem forskjellige gjenopprettingsalternativer,
Forstå alternativene for service og kundestøtte QuickRestore Compaq gir deg muligheten til å gjenopprette systemet når som helst ved hjelp av QuickRestore. QuickRestore har fem forskjellige gjenopprettingsalternativer,
PDF Expert for politikere
 PDF Expert for politikere Brukerveiledning Innhold Oversikt:... 2 Hvordan fungerer Synk?... 2 Sette opp Synk... 3 Navigere og søke... 4 Markere og notere... 4 Andre tips.... 5 Notatverktøy... 6 Legge til
PDF Expert for politikere Brukerveiledning Innhold Oversikt:... 2 Hvordan fungerer Synk?... 2 Sette opp Synk... 3 Navigere og søke... 4 Markere og notere... 4 Andre tips.... 5 Notatverktøy... 6 Legge til
RollerMouse Pro3 Brukerveiledning
 RollerMouse Pro3 Brukerveiledning Innholdet i esken 1. RollerMouse Pro3 2. To korte tastaturhevere 3. To lange tastaturhevere 2 3 1 /1 RollerMouse funksjoner A. Rullestav B. Hastighets LED C. Kopiere D.
RollerMouse Pro3 Brukerveiledning Innholdet i esken 1. RollerMouse Pro3 2. To korte tastaturhevere 3. To lange tastaturhevere 2 3 1 /1 RollerMouse funksjoner A. Rullestav B. Hastighets LED C. Kopiere D.
Nordic Eye Solo PC og MAC
 Nordic Eye Solo PC og MAC VGA & USB Bruksanvisning Versjon 5.3 1 Innholdsregister Produktets innhold... s. 3 Systemkrav... s. 3 Monteringsanvisning... s. 4 Tilkobling til monitor... s. 4 Tilkobling og
Nordic Eye Solo PC og MAC VGA & USB Bruksanvisning Versjon 5.3 1 Innholdsregister Produktets innhold... s. 3 Systemkrav... s. 3 Monteringsanvisning... s. 4 Tilkobling til monitor... s. 4 Tilkobling og
Slik starter du P-touch Editor
 Slik starter du P-touch Editor Versjon 0 NOR Innledning Viktig merknad Innholdet i dette dokumentet og spesifikasjonene for dette produktet kan endres uten forvarsel. Brother forbeholder seg rett til å
Slik starter du P-touch Editor Versjon 0 NOR Innledning Viktig merknad Innholdet i dette dokumentet og spesifikasjonene for dette produktet kan endres uten forvarsel. Brother forbeholder seg rett til å
RollerMouse Free3 Wireless
 RollerMouse Free3 Wireless Brukerveiledning Free3_Wireless_User_Guide_NO.indd 1 06/06/2017 12.16 Eskens innhold 1. RollerMouse Free3 Wireless 2. To korte tastaturhevere 3. To lange tastaturhevere 4. Trådløs
RollerMouse Free3 Wireless Brukerveiledning Free3_Wireless_User_Guide_NO.indd 1 06/06/2017 12.16 Eskens innhold 1. RollerMouse Free3 Wireless 2. To korte tastaturhevere 3. To lange tastaturhevere 4. Trådløs
Installasjonsveiledning. LCD-fargeskjerm
 sveiledning LCD-fargeskjerm SIKKERHETSSYMBOLER I denne veiledningen brukes sikkerhetssymbolene nedenfor. De angir kritisk informasjon. Les dem grundig. ADVARSEL Dersom informasjonen i en ADVARSEL ikke
sveiledning LCD-fargeskjerm SIKKERHETSSYMBOLER I denne veiledningen brukes sikkerhetssymbolene nedenfor. De angir kritisk informasjon. Les dem grundig. ADVARSEL Dersom informasjonen i en ADVARSEL ikke
COLOR LASERJET ENTERPRISE CM4540 MFP-SERIEN. Installeringsveiledning for programvare
 COLOR LASERJET ENTERPRISE CM4540 MFP-SERIEN Installeringsveiledning for programvare HP Color LaserJet Enterprise CM4540 MFP Series Installeringsveiledning for programvare Copyright og lisens 2010 Copyright
COLOR LASERJET ENTERPRISE CM4540 MFP-SERIEN Installeringsveiledning for programvare HP Color LaserJet Enterprise CM4540 MFP Series Installeringsveiledning for programvare Copyright og lisens 2010 Copyright
Bruksanvisning Chronopass STK PO/PL (tidsinnstiller/sender) og Interface STM PO/PL (Mottaker)
 Bruksanvisning Chronopass STK PO/PL (tidsinnstiller/sender) og Interface STM PO/PL (Mottaker) WWW.WILFA.COM Bruksanvisning for installering og bruk; beholdes av brukeren Apparatet du nettopp har kjøpt
Bruksanvisning Chronopass STK PO/PL (tidsinnstiller/sender) og Interface STM PO/PL (Mottaker) WWW.WILFA.COM Bruksanvisning for installering og bruk; beholdes av brukeren Apparatet du nettopp har kjøpt
LINDHOLT DATA Bruksanvisning GT I700 Igangsetting og bruk. Per Lindholt 10/04/2012
 LINDHOLT DATA Bruksanvisning GT I700 Igangsetting og bruk Per Lindholt 10/04/2012 Forklaring på detaljer Indikatorlampene: Den venstre lyser rødt når tilkoplet PC Den midtre blinker gult når trådløst LAN
LINDHOLT DATA Bruksanvisning GT I700 Igangsetting og bruk Per Lindholt 10/04/2012 Forklaring på detaljer Indikatorlampene: Den venstre lyser rødt når tilkoplet PC Den midtre blinker gult når trådløst LAN
Interaktiv SMART Podiumtalerstol
 Spesifikasjoner Interaktiv SMART Podiumtalerstol Modell SP524-NB og SP524-SMP Fysiske spesifikasjoner Størrelse Med justerbar 59,3 cm B 40,1 cm H 7,6 cm D 59,3 cm B 39 cm H 27,3 cm D (høyeste posisjon)
Spesifikasjoner Interaktiv SMART Podiumtalerstol Modell SP524-NB og SP524-SMP Fysiske spesifikasjoner Størrelse Med justerbar 59,3 cm B 40,1 cm H 7,6 cm D 59,3 cm B 39 cm H 27,3 cm D (høyeste posisjon)
Pekeutstyr og tastatur Brukerveiledning
 Pekeutstyr og tastatur Brukerveiledning Copyright 2009 Hewlett-Packard Development Company, L.P. Windows er et registrert varemerke for Microsoft Corporation i USA. Informasjonen i dette dokumentet kan
Pekeutstyr og tastatur Brukerveiledning Copyright 2009 Hewlett-Packard Development Company, L.P. Windows er et registrert varemerke for Microsoft Corporation i USA. Informasjonen i dette dokumentet kan
Start her. Justere blekkpatronene uten en datamaskin
 Start her Justere blekkpatronene uten en datamaskin Følg fremgangsmåten i installeringsoversikten for å fullføre maskinvareinstalleringen. Fortsett med trinnene nedenfor for å optimalisere utskriftskvaliteten.
Start her Justere blekkpatronene uten en datamaskin Følg fremgangsmåten i installeringsoversikten for å fullføre maskinvareinstalleringen. Fortsett med trinnene nedenfor for å optimalisere utskriftskvaliteten.
Brukerveiledning Windows Movie Maker
 Brukerveiledning Windows Movie Maker Dette er en enkel veiledning i hvordan man kan bruke Windows Movie Maker.Det er et program som følger med Windows XP, og som er veldig enkelt å bruke. Det egner seg
Brukerveiledning Windows Movie Maker Dette er en enkel veiledning i hvordan man kan bruke Windows Movie Maker.Det er et program som følger med Windows XP, og som er veldig enkelt å bruke. Det egner seg
IR-kameraet på projektoren mottar infrarøde signalet fra lysgardinmodulen som er festet til veggen.
 Lysgardinberøring Innholdsfortegnelse Merknad om bruk... 2 Lysgardinberøring... 3 Oppsett av lysgardinberøring... 4 Trinn 1: Projektoroppsett... 5 Trinn 2: Oppsett av lysgardin og tavle... 6 Trinn 3: Installere
Lysgardinberøring Innholdsfortegnelse Merknad om bruk... 2 Lysgardinberøring... 3 Oppsett av lysgardinberøring... 4 Trinn 1: Projektoroppsett... 5 Trinn 2: Oppsett av lysgardin og tavle... 6 Trinn 3: Installere
MAI 2016 ALTIBOX WIFI PLUSS INSTALLASJONS- OG BRUKERVEILEDNING
 MAI 2016 ALTIBOX WIFI PLUSS INSTALLASJONS- OG BRUKERVEILEDNING 1 altibox.no/wifipluss 3 3 2-3 mm Innhold i esken Nettverkskabel Den medfølgende nettverkskabelen kan benyttes når det er kort avstand mellom
MAI 2016 ALTIBOX WIFI PLUSS INSTALLASJONS- OG BRUKERVEILEDNING 1 altibox.no/wifipluss 3 3 2-3 mm Innhold i esken Nettverkskabel Den medfølgende nettverkskabelen kan benyttes når det er kort avstand mellom
ATI REMOTE WONDER Installeringsveiviser
 ATI REMOTE WONDER Installeringsveiviser i Merknad Dette dokumentet er blitt nøye utarbeidet, men ATI Technologies Inc. tar intet ansvar med hensyn til, ytelse eller bruk av ATI maskinvare, programvare
ATI REMOTE WONDER Installeringsveiviser i Merknad Dette dokumentet er blitt nøye utarbeidet, men ATI Technologies Inc. tar intet ansvar med hensyn til, ytelse eller bruk av ATI maskinvare, programvare
RollerMouse Pro3 Brukerveiledning. NO_RollerMouse_Pro3_Wired.indd 1 29/05/
 RollerMouse Pro3 Brukerveiledning NO_RollerMouse_Pro3_Wired.indd 1 29/05/2017 14.04 Las ytte Innholdet i esken 1. RollerMouse Pro3 2. To korte tastaturhevere 3. To lange tastaturhevere 2 3 Ro A. B. C.
RollerMouse Pro3 Brukerveiledning NO_RollerMouse_Pro3_Wired.indd 1 29/05/2017 14.04 Las ytte Innholdet i esken 1. RollerMouse Pro3 2. To korte tastaturhevere 3. To lange tastaturhevere 2 3 Ro A. B. C.
Brukerhåndbok AE6000. Trådløs mini-usb-adapter AC580 to bånd
 Brukerhåndbok AE6000 Trådløs mini-usb-adapter AC580 to bånd a Innhold Produktoversikt Funksjoner 1 Installering Installering 2 Konfigurere det trådløse nettverket Wi-Fi Protected Setup 3 Konfigureringsverktøy
Brukerhåndbok AE6000 Trådløs mini-usb-adapter AC580 to bånd a Innhold Produktoversikt Funksjoner 1 Installering Installering 2 Konfigurere det trådløse nettverket Wi-Fi Protected Setup 3 Konfigureringsverktøy
Styrepute og tastatur
 Styrepute og tastatur Dokumentdelenummer: 409918-091 Mai 2006 Denne håndboken beskriver tastaturet og styreputen. Innhold 1 Styrepute (TouchPad) Bruke styreputen............................... 1-1 Bruke
Styrepute og tastatur Dokumentdelenummer: 409918-091 Mai 2006 Denne håndboken beskriver tastaturet og styreputen. Innhold 1 Styrepute (TouchPad) Bruke styreputen............................... 1-1 Bruke
Voyager Focus UC. Brukerhåndbok
 Voyager Focus UC Brukerhåndbok Innhold Oversikt 3 Hodesett 3 Ladestativ 4 USB Bluetooth-adapter 4 Koble til og pare 5 Koble til PC 5 Konfigurere USB-adapter 5 Sammenkoble med mobil enhet 5 Sammenkoble
Voyager Focus UC Brukerhåndbok Innhold Oversikt 3 Hodesett 3 Ladestativ 4 USB Bluetooth-adapter 4 Koble til og pare 5 Koble til PC 5 Konfigurere USB-adapter 5 Sammenkoble med mobil enhet 5 Sammenkoble
Oppdatere, sikkerhetskopiere og gjenopprette programvare
 Oppdatere, sikkerhetskopiere og gjenopprette programvare Brukerhåndbok Copyright 2007 Hewlett-Packard Development Company, L.P. Windows er et registrert varemerke for Microsoft Corporation i USA. Informasjonen
Oppdatere, sikkerhetskopiere og gjenopprette programvare Brukerhåndbok Copyright 2007 Hewlett-Packard Development Company, L.P. Windows er et registrert varemerke for Microsoft Corporation i USA. Informasjonen
nüvi 3700-serien hurtigstartveiledning Mars 2011 190-01157-58 Rev. B Trykt i Taiwan for bruk med disse nüvi-modellene: 3750, 3760, 3790
 nüvi 3700-serien hurtigstartveiledning for bruk med disse nüvi-modellene: 3750, 3760, 3790 Mars 2011 190-01157-58 Rev. B Trykt i Taiwan Komme i gang ADVARSEL Se veiledningen Viktig sikkerhets- og produktinformasjon
nüvi 3700-serien hurtigstartveiledning for bruk med disse nüvi-modellene: 3750, 3760, 3790 Mars 2011 190-01157-58 Rev. B Trykt i Taiwan Komme i gang ADVARSEL Se veiledningen Viktig sikkerhets- og produktinformasjon
Norsk. Sikkerhetsinformasjon. Norsk. FORSIKTIG: Ikke installer dette produktet eller koble til kabler, for eksempel strømledningen, i tordenvær.
 Denne håndboken inneholder følgende: Sikkerhetsinformasjon på side 23. Feilsøking for installering på side 23. Finne mer informasjon på side 28. Sikkerhetsinformasjon Bruk bare den strømforsyningsenheten
Denne håndboken inneholder følgende: Sikkerhetsinformasjon på side 23. Feilsøking for installering på side 23. Finne mer informasjon på side 28. Sikkerhetsinformasjon Bruk bare den strømforsyningsenheten
Din bruksanvisning HP PAVILION T500 http://no.yourpdfguides.com/dref/849536
 Du kan lese anbefalingene i bruksanvisningen, de tekniske guide eller installasjonen guide for HP PAVILION T500. Du vil finne svar på alle dine spørsmål på HP PAVILION T500 i bruksanvisningen (informasjon,
Du kan lese anbefalingene i bruksanvisningen, de tekniske guide eller installasjonen guide for HP PAVILION T500. Du vil finne svar på alle dine spørsmål på HP PAVILION T500 i bruksanvisningen (informasjon,
Oppdatere, sikkerhetskopiere og gjenopprette programvare
 Oppdatere, sikkerhetskopiere og gjenopprette programvare Brukerhåndbok Copyright 2006 Hewlett-Packard Development Company, L.P. Microsoft og Windows er registrerte varemerker for Microsoft Corporation
Oppdatere, sikkerhetskopiere og gjenopprette programvare Brukerhåndbok Copyright 2006 Hewlett-Packard Development Company, L.P. Microsoft og Windows er registrerte varemerker for Microsoft Corporation
SMART Board E70. Interaktivt flatpanel. Brukerveiledning
 SMART Board E70 Interaktivt flatpanel Brukerveiledning Produktregistrering Hvis du registrerer SMART-produktet ditt, melder vi fra til deg om nye funksjoner og programvareoppgraderinger. Registrer deg
SMART Board E70 Interaktivt flatpanel Brukerveiledning Produktregistrering Hvis du registrerer SMART-produktet ditt, melder vi fra til deg om nye funksjoner og programvareoppgraderinger. Registrer deg
Boot Camp Installering og klargjøring
 Boot Camp Installering og klargjøring Innhold 3 Innledning 3 Dette trenger du 4 Installeringsoversikt 4 Trinn 1: Søk etter oppdateringer 4 Trinn 2: Klargjør Mac-maskinen for Windows 4 Trinn 3: Installer
Boot Camp Installering og klargjøring Innhold 3 Innledning 3 Dette trenger du 4 Installeringsoversikt 4 Trinn 1: Søk etter oppdateringer 4 Trinn 2: Klargjør Mac-maskinen for Windows 4 Trinn 3: Installer
Installere programvare og alternativer for Polycom RealPresence Group Series og tilbehør
 for Polycom RealPresence Group Series og tilbehør Oversikt Ved å oppgradere Polycom-programvaren eller anskaffe tilleggsalternativer til systemet, vil din organisasjon nyte godt av det siste innen teknologi
for Polycom RealPresence Group Series og tilbehør Oversikt Ved å oppgradere Polycom-programvaren eller anskaffe tilleggsalternativer til systemet, vil din organisasjon nyte godt av det siste innen teknologi
Eksterne enheter. Dokumentdelenummer: 405762-091. Denne håndboken beskriver hvordan du kobler til eksterne enheter. Mai 2006
 Eksterne enheter Dokumentdelenummer: 405762-091 Mai 2006 Denne håndboken beskriver hvordan du kobler til eksterne enheter. Innhold 1 Bruke en USB-enhet Koble til en USB-enhet......................... 1
Eksterne enheter Dokumentdelenummer: 405762-091 Mai 2006 Denne håndboken beskriver hvordan du kobler til eksterne enheter. Innhold 1 Bruke en USB-enhet Koble til en USB-enhet......................... 1
Programvareoppdateringer
 Programvareoppdateringer Brukerhåndbok Copyright 2007 Hewlett-Packard Development Company, L.P. Windows er et registrert varemerke for Microsoft Corporation i USA. Informasjonen i dette dokumentet kan
Programvareoppdateringer Brukerhåndbok Copyright 2007 Hewlett-Packard Development Company, L.P. Windows er et registrert varemerke for Microsoft Corporation i USA. Informasjonen i dette dokumentet kan
HP Docking Station (forankringsstasjon) Referansehåndbok
 HP Docking Station (forankringsstasjon) Referansehåndbok Copyright 2008 Hewlett-Packard Development Company, L.P. Microsoft er et registrert varemerke for Microsoft Corporation. Informasjonen i dette dokumentet
HP Docking Station (forankringsstasjon) Referansehåndbok Copyright 2008 Hewlett-Packard Development Company, L.P. Microsoft er et registrert varemerke for Microsoft Corporation. Informasjonen i dette dokumentet
Boot Camp Installering og klargjøring
 Boot Camp Installering og klargjøring Innhold 3 Innledning 4 Dette trenger du 5 Installeringsoversikt 5 Trinn 1: Søk etter oppdateringer 5 Trinn 2: Klargjør Mac-maskinen for Windows 5 Trinn 3: Installer
Boot Camp Installering og klargjøring Innhold 3 Innledning 4 Dette trenger du 5 Installeringsoversikt 5 Trinn 1: Søk etter oppdateringer 5 Trinn 2: Klargjør Mac-maskinen for Windows 5 Trinn 3: Installer
Brukerhåndbok. Programområde
 Brukerhåndbok Programområde INNHOLD Slik leser du denne håndboken... 2 Symboler som brukes i håndbøkene...2 Ansvarsfraskrivelse... 3 Merknader... 3 Dette kan du gjøre på programområdet... 4 Før du åpner
Brukerhåndbok Programområde INNHOLD Slik leser du denne håndboken... 2 Symboler som brukes i håndbøkene...2 Ansvarsfraskrivelse... 3 Merknader... 3 Dette kan du gjøre på programområdet... 4 Før du åpner
Din bruksanvisning HP POINT OF SALE RP5000 http://no.yourpdfguides.com/dref/892799
 Du kan lese anbefalingene i bruksanvisningen, de tekniske guide eller installasjonen guide for. Du vil finne svar på alle dine spørsmål på i bruksanvisningen (informasjon, spesifikasjoner, sikkerhet råd,
Du kan lese anbefalingene i bruksanvisningen, de tekniske guide eller installasjonen guide for. Du vil finne svar på alle dine spørsmål på i bruksanvisningen (informasjon, spesifikasjoner, sikkerhet råd,
Force Feedback Race Master
 Force Feedback Race Master Brukermanual Versjon 1.0 Opphavsrettinformasjon Det er ikke tillatt å mangfoldiggjøre eller overføre noen del av denne håndboken, i noen form eller på noen måte, elektronisk
Force Feedback Race Master Brukermanual Versjon 1.0 Opphavsrettinformasjon Det er ikke tillatt å mangfoldiggjøre eller overføre noen del av denne håndboken, i noen form eller på noen måte, elektronisk
Installasjonsveiledning DDS-CAD 7.3
 Installasjonsveiledning DDS-CAD 7.3 - Installasjonsveiledning versjon 7.3 Vær oppmerksom på: USB-dongler ikke skal plugges i maskinen før programmet er installert. Før installasjonen: Dette hefte beskriver
Installasjonsveiledning DDS-CAD 7.3 - Installasjonsveiledning versjon 7.3 Vær oppmerksom på: USB-dongler ikke skal plugges i maskinen før programmet er installert. Før installasjonen: Dette hefte beskriver
ONSCREENKEYS 5. Windows XP / Windows Vista / Windows 7 / Windows 8
 ONSCREENKEYS 5 Windows XP / Windows Vista / Windows 7 / Windows 8 [ PRODUKTBESKRIVELSE ] [ Dette smarte skjermtastaturet med virtuelle museklikkfunksjoner og maskinstemme tillater rask tasting og å jobbe
ONSCREENKEYS 5 Windows XP / Windows Vista / Windows 7 / Windows 8 [ PRODUKTBESKRIVELSE ] [ Dette smarte skjermtastaturet med virtuelle museklikkfunksjoner og maskinstemme tillater rask tasting og å jobbe
Hurtigveiledning Exacqvision
 Hurtigveiledning Exacqvision Live Søk Eksport Navn Hurtigveiledning ExacqVision Dato Sept. 11 Versjon 1.0 Innhold Generelt om ExacqVision... 3 Live... 4 PTZ kontroll og Digital PTZ i sanntidsbilde... 5
Hurtigveiledning Exacqvision Live Søk Eksport Navn Hurtigveiledning ExacqVision Dato Sept. 11 Versjon 1.0 Innhold Generelt om ExacqVision... 3 Live... 4 PTZ kontroll og Digital PTZ i sanntidsbilde... 5
Takk for at du har valgt mobilt bredbånd fra Get. Med denne tjenesten har du alltid nettet med deg, og det med Norges beste dekning.
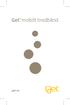 Velkommen! Takk for at du har valgt mobilt bredbånd fra Get. Med denne tjenesten har du alltid nettet med deg, og det med Norges beste dekning. Denne brukerveiledningen beskriver hvordan du enkelt kan
Velkommen! Takk for at du har valgt mobilt bredbånd fra Get. Med denne tjenesten har du alltid nettet med deg, og det med Norges beste dekning. Denne brukerveiledningen beskriver hvordan du enkelt kan
Hurtigreferanse for installasjon av datakabelen CA-42
 Hurtigreferanse for installasjon av datakabelen CA-42 9234594 2. utgave Nokia, Nokia Connecting People og Pop-Port er registrerte varemerker for Nokia Corporation. Copyright 2005 Nokia. Alle rettigheter
Hurtigreferanse for installasjon av datakabelen CA-42 9234594 2. utgave Nokia, Nokia Connecting People og Pop-Port er registrerte varemerker for Nokia Corporation. Copyright 2005 Nokia. Alle rettigheter
Brukerveiledning. NO_Free3_Wired_User_Guide.indd 1 02/06/
 rukerveiledning NO_Free3_Wired_User_Guide.indd 1 02/06/2017 14.26 Innholdet i esken 2 3 1. RollerMouse Free3 2. To korte tastaturhevere 3. To lange tastaturhevere 1 /1 NO_Free3_Wired_User_Guide.indd 2
rukerveiledning NO_Free3_Wired_User_Guide.indd 1 02/06/2017 14.26 Innholdet i esken 2 3 1. RollerMouse Free3 2. To korte tastaturhevere 3. To lange tastaturhevere 1 /1 NO_Free3_Wired_User_Guide.indd 2
Fjernkontroll for HP Media (kun på enkelte modeller) Brukerhåndbok
 Fjernkontroll for HP Media (kun på enkelte modeller) Brukerhåndbok Copyright 2008 Hewlett-Packard Development Company, L.P. Windows og Windows Vista er varemerker eller registrerte varemerker for Microsoft
Fjernkontroll for HP Media (kun på enkelte modeller) Brukerhåndbok Copyright 2008 Hewlett-Packard Development Company, L.P. Windows og Windows Vista er varemerker eller registrerte varemerker for Microsoft
BRUKERVEILEDNING. FOR SMART KAPP iq 55-, 65- OG 75-TAVLER
 BRUKERVEILEDNING FOR SMART KAPP iq 55-, 65- OG 75-TAVLER Produktregistrering Hvis du registrerer SMART-produktet ditt, melder vi fra til deg om nye funksjoner og programvareoppgraderinger. Registrer på
BRUKERVEILEDNING FOR SMART KAPP iq 55-, 65- OG 75-TAVLER Produktregistrering Hvis du registrerer SMART-produktet ditt, melder vi fra til deg om nye funksjoner og programvareoppgraderinger. Registrer på
Styrepute og tastatur
 Styrepute og tastatur Dokumentdelenummer: 393522-091 Oktober 2005 Denne håndboken beskriver tastaturet og styreputen (TouchPad). Innhold 1 Styrepute (TouchPad) Komponenter på styreputen.........................
Styrepute og tastatur Dokumentdelenummer: 393522-091 Oktober 2005 Denne håndboken beskriver tastaturet og styreputen (TouchPad). Innhold 1 Styrepute (TouchPad) Komponenter på styreputen.........................
Trinnvis veiledning for oppdatering til Windows 8.1
 Trinnvis veiledning for oppdatering til Windows 8.1 Installere og oppdatere Windows 8.1 Oppdater BIOS, programmere, drivere og kjør Windows Update Velg installeringstype Installer Windows 8.1 Gå til støttesiden
Trinnvis veiledning for oppdatering til Windows 8.1 Installere og oppdatere Windows 8.1 Oppdater BIOS, programmere, drivere og kjør Windows Update Velg installeringstype Installer Windows 8.1 Gå til støttesiden
Sentry. Brukerhåndbok. Bo Jo Tveter AS. Akersbakken 12 A, 0172 Oslo Norge ! 23 32 75 00! 23 32 75 01
 Sentry Brukerhåndbok Bo Jo Tveter AS. Akersbakken 12 A, 0172 Oslo Norge! 23 32 75 00! 23 32 75 01 e-post: post@bojo.no http://www.bojo.no versjon 0503 INNHOLDSFORTEGNELSE INNHOLDSFORTEGNELSE 2 1 Generelt
Sentry Brukerhåndbok Bo Jo Tveter AS. Akersbakken 12 A, 0172 Oslo Norge! 23 32 75 00! 23 32 75 01 e-post: post@bojo.no http://www.bojo.no versjon 0503 INNHOLDSFORTEGNELSE INNHOLDSFORTEGNELSE 2 1 Generelt
Se baksiden for hurtiginstallering. Brukerhåndbok. Vi beskytter flere mennesker mot elektroniske trusler enn noen andre i verden.
 Brukerhåndbok Se baksiden for hurtiginstallering. Vi beskytter flere mennesker mot elektroniske trusler enn noen andre i verden. Miljøvalget det riktige valget. Symantec har fjernet omslaget på denne veiledningen,
Brukerhåndbok Se baksiden for hurtiginstallering. Vi beskytter flere mennesker mot elektroniske trusler enn noen andre i verden. Miljøvalget det riktige valget. Symantec har fjernet omslaget på denne veiledningen,
Norsk. Sikkerhetsinformasjon. Norsk
 Denne håndboken inneholder følgende: Sikkerhetsinformasjon på side 23. Feilsøking for installering på side 24. Finne mer informasjon på side 28. Sikkerhetsinformasjon Bruk bare den strømforsyningsenheten
Denne håndboken inneholder følgende: Sikkerhetsinformasjon på side 23. Feilsøking for installering på side 24. Finne mer informasjon på side 28. Sikkerhetsinformasjon Bruk bare den strømforsyningsenheten
Brukerhåndbok. Traveller+ Bojo as. Akersbakken 12, 0172 OSLO. Utgave 0805
 Brukerhåndbok Traveller+ Bojo as Akersbakken 12, 0172 OSLO Tel 23 32 75 00 Faks 23 32 75 01 www.bojo.no post@bojo.no service@bojo.no support@bojo.no Utgave 0805 2 Traveller+ 3 4 5 Innholdsfortegnelse 1GENERELT...7
Brukerhåndbok Traveller+ Bojo as Akersbakken 12, 0172 OSLO Tel 23 32 75 00 Faks 23 32 75 01 www.bojo.no post@bojo.no service@bojo.no support@bojo.no Utgave 0805 2 Traveller+ 3 4 5 Innholdsfortegnelse 1GENERELT...7
Installasjon. N300 for utvidet trådløs rekkevidde Modell WN3100RP
 Installasjon N300 for utvidet trådløs rekkevidde Modell WN3100RP Komme i gang NETGEAR WiFi-områdeutvideren øker rekkevidden til et WiFi-nettverk ved å utvide det eksisterende WiFi-signalet og forbedre
Installasjon N300 for utvidet trådløs rekkevidde Modell WN3100RP Komme i gang NETGEAR WiFi-områdeutvideren øker rekkevidden til et WiFi-nettverk ved å utvide det eksisterende WiFi-signalet og forbedre
LIGHTNING ET PROGRAM FOR SKJERMFORSTØRRING BRUKERVEILEDNING. Bojo as Akersbakken 12, N-0172 Oslo Utgave 1206 Bojo as 2006
 LIGHTNING ET PROGRAM FOR SKJERMFORSTØRRING BRUKERVEILEDNING Bojo as Akersbakken 12, N-0172 Oslo Utgave 1206 Bojo as 2006 23 32 75 00 23 32 75 01 post@bojo.no http://www.bojo.no Innhold Innhold...2 1. Om
LIGHTNING ET PROGRAM FOR SKJERMFORSTØRRING BRUKERVEILEDNING Bojo as Akersbakken 12, N-0172 Oslo Utgave 1206 Bojo as 2006 23 32 75 00 23 32 75 01 post@bojo.no http://www.bojo.no Innhold Innhold...2 1. Om
Calisto P240-M. USB-håndsettet. Brukerhåndbok
 TM Calisto P240-M USB-håndsettet Brukerhåndbok Velkommen Du har kjøpt et nytt Plantronics-produkt. Denne veiledningen inneholder instruksjoner om hvordan du konfigurerer og bruker USBhåndsettet Plantronics
TM Calisto P240-M USB-håndsettet Brukerhåndbok Velkommen Du har kjøpt et nytt Plantronics-produkt. Denne veiledningen inneholder instruksjoner om hvordan du konfigurerer og bruker USBhåndsettet Plantronics
Interaktiv. Bruksanvisning
 Interaktiv SMART Podium talerstol i 500-serien Bruksanvisning Produktregistrering Hvis du registrerer SMART-produktet ditt, melder vi fra til deg om nye funksjoner og programvareoppgraderinger. Registrer
Interaktiv SMART Podium talerstol i 500-serien Bruksanvisning Produktregistrering Hvis du registrerer SMART-produktet ditt, melder vi fra til deg om nye funksjoner og programvareoppgraderinger. Registrer
For more information please visit www.rollermouse.com
 For more information please visit www.rollermouse.com Contour Design, Inc. 10 Industrial Drive Windham New Hampshire, 03087, USA Phone: 800-462-6678 E-mail: ergoinfo@contourdesign.com Contour Design Europe
For more information please visit www.rollermouse.com Contour Design, Inc. 10 Industrial Drive Windham New Hampshire, 03087, USA Phone: 800-462-6678 E-mail: ergoinfo@contourdesign.com Contour Design Europe
Monteringsveiledning Interaktiv tavle fra Trimax
 Monteringsveiledning Interaktiv tavle fra Trimax FUNKSJONSBESKRIVELSE... 2 FORBEREDELSER... 2 PLASSERING AV TAVLEN... 2 PLASSERING AV PROJEKTOR... 3 PLASSERING AV PC... 3 PLASSERING AV LADESTASJON FOR
Monteringsveiledning Interaktiv tavle fra Trimax FUNKSJONSBESKRIVELSE... 2 FORBEREDELSER... 2 PLASSERING AV TAVLEN... 2 PLASSERING AV PROJEKTOR... 3 PLASSERING AV PC... 3 PLASSERING AV LADESTASJON FOR
Programvareoppdateringer
 Programvareoppdateringer Brukerhåndbok Copyright 2007 Hewlett-Packard Development Company, L.P. Windows er et registrert varemerke for Microsoft Corporation i USA. Informasjonen i dette dokumentet kan
Programvareoppdateringer Brukerhåndbok Copyright 2007 Hewlett-Packard Development Company, L.P. Windows er et registrert varemerke for Microsoft Corporation i USA. Informasjonen i dette dokumentet kan
Bruksanvisning for Blekkspruten koblingsboks
 Distributør Utvikler Bruksanvisning for Blekkspruten koblingsboks NorMedia Tlf 66 91 54 40 Postboks 24 Fax 21 55 76 14 1450 Nesoddtangen E-post: kontakt@normedia.no www.normedia.no Innhold Beskrivelse...
Distributør Utvikler Bruksanvisning for Blekkspruten koblingsboks NorMedia Tlf 66 91 54 40 Postboks 24 Fax 21 55 76 14 1450 Nesoddtangen E-post: kontakt@normedia.no www.normedia.no Innhold Beskrivelse...
