Magellan explorist GPS-mottaker Kortfattet brukerhåndbok
|
|
|
- Kato Nilsen
- 8 år siden
- Visninger:
Transkript
1 Magellan explorist GPS-mottaker Kortfattet brukerhåndbok Denne veiledningen er en grunnleggende betjeningsveiledning for alle modeller av Magellan explorist GPS-mottaker.
2 ADVARSLER AV SIKKERHETSHENSYN, BRUK IKKE DETTE NAVIGASJONSHJELPEMIDLET MENS DU FØRER ET KJØRETØY. Prøv ikke på å endre innstillinger på Magellan explorist under kjøring. Stopp først kjøretøyet eller la en passasjer utføre endringene. Det er farlig å flytte blikket bort fra veibanen. Det kan føre til at du eller andre blir skadet. BRUK SUNN FORNUFT Dette er et utmerket navigasjonshjelpemiddel, men erstatter ikke sunn fornuft. Du må aldri stole bare på dette utstyret under navigering. VIS FORSIKTIGHET The Global Positioning System (GPS) administreres av myndighetene i USA, som har det fulle og hele ansvaret for dets nøyaktighet og vedlikehold. Nøyaktighet av beregnede posisjoner kan være påvirket av periodiske justeringer av GPS-satellitter utført av USAs regjering og er gjenstand for forandringer i overensstemmelse med Department of Defense (forsvarsdept.), sivil GPS-brukerpolitikk og Federal Radionavigation Plan (oversikt over amerikansk politikk for tilgjengelige navigasjonshjelpemidler). Nøyaktigheten kan også forringes av dårlig satellittgeometri og forhindringer som bygninger og høye trær. BRUK RIKTIG TILLEGGSUTSTYR Bruk kun Magellan kabler og antenner; Bruk av andre enn Magellans kabler og antenner kan redusere ytelsen betydelig eller skade mottakeren, og er brudd på garantibestemmelsene. LISENSAVTALE Thales Navigation gir deg som kjøper retten til å bruke medfølgende programvare i og med Thales Navigation GPS-produkter ("PROGRAMVAREN") til vanlig betjening av utstyret. PROGRAMVAREN tilhører Thales Navigation og/eller dets leverandører og er beskyttet av amerikansk copyright-lovgivning og internasjonale overenskomster. Du må derfor behandle PROGRAMVAREN som ethvert annet copyright-beskyttet materiale. Du må ikke bruke, kopier, endre, "reverse engineer" eller overføre denne PROGRAMVAREN unntatt som uttrykkelig tillatt i denne lisensen. Alle rettigheter som ikke er uttrykkelig autorisert, forbeholdes Thales Navigation og/eller deres leverandører. * * * For bruk gjelder følgende bestemmelser: (1) Denne enheten må ikke forårsake interferens, og (2) denne enheten må akseptere enhver interferens, inkludert interferens som kan forårsake uønsket drift av denne enheten. * * * Ingen del av denne guiden må reproduseres eller overføres i noen form eller med noen midler, elektronisk eller mekanisk, inkludert fotokopiering og opptak i noen hensikt annen enn til kjøpers personlige bruk uten på forhånd å innhente skriftlig tillatelse fra Thales Navigation Thales. Alle rettigheter forbeholdes. Magellans logo, Magellan og explorist er varemerker tilhørende Thales A
3 explorist GPS-mottaker 1 I denne veiledningen finner du grunnleggende informasjon om bruken av Magellan explorist GPS-mottaker. Hvis du behøver mer detaljert informasjon om funksjoner som ikke er beskrevet her, kan du besøke Magellan explorist Brukerstøtte side på Magellans hjemmeside ( Lys På Enter Joystick Zoom inn Zoom ut Nav Meny Merk Escape GOTO Zoom ut Zoom inn Nav Meny GOTO Merk Enter Escape På Lys Joystick Med denne kan du zoome inn eller ut på kartskjermen. Brukes til å velge ønsket navigasjonsskjerm. Viser en meny som gir deg adgang til andre funksjoner og brukertilpasning. Brukes til å opprette en rute til en destinasjon som er valgt fra listen over severdigheter. Tilføyer din aktuelle posisjon til listen over severdigheter. Aksepterer inntastinger og valg. Tar deg tilbake til det forrige skjermbildet. Hvis du har tastet inn data, blir endringene også slettet. Slår explorist på eller av. Innstiller styrken på bakgrunnsbelysningen. Flytter markøren på kartskjermen og brukes til å markere valg fra menyene.
4 2 Grunnleggende betjening explorist GPS-mottaker er et håndholdt personlig navigasjonsredskap som bruker informasjon fra GPS-satellitter til å beregne din aktuelle posisjon. I den enkleste form, velger du en destinasjon fra listen over severdigheter og explorist vil forsyne deg med informasjon til å finne vei til målet. Kontroller at batteriet er installert som beskrevet i Read Me Firstdokumentet. 1. Beregn din posisjon... Slå på explorist ved å trykke på Trykk På-knappen og deretter på Enter. Med fri utsikt til himmelen, vil din explorist-mottaker begynne å spore satellitter og beregne din aktuelle posisjon. Din explorist begynner å motta satellittinformasjon og beregne din aktuelle posisjon. Du kan se fremdriften i innsamlingen av satellittdata på satellittstatus-skjermen vist her. Trykk Nav til den navigasjonsskjermen du ønsker, vises. Når "posisjonsbestemmelse" vises i øvre venstre hjørne, er du klar til å velge din destinasjon. Med et trykk på Nav-knappen kan du velge den navigasjonsskjermen, (Kart, Posisjon eller Kompass) som passer best til dine behov.
5 Grunnleggende betjening 3 2. Velg en destinasjon... Trykk på GOTO- knappen. Trykk Deretter skal du velge i hvilken hovedkategori severdigheten du vil gå til er. Mine severdigheter er severdigheter du har opprettet, Geocache Pt er severdigheter som er blitt opplastet med Magellan Geocachingprogramvaren, og bakgrunnskart inneholder severdigheter som var forhåndslagret i din explorist sammen med bakgrunnskartet. Bla gjennom explorists Interne hukommelse (eller SD-kortet hvis det er installert) for å finne den severdigheten du vil dra til. Bruk joysticken til å markere ønsket destinasjon, og trykk Enter. 3. Gå til din destinasjon. Når du beveger deg, vil du se at explorist kontinuerlig oppdater din posisjon, og gir deg nødvendige data slik at du kan finne frem til målet.
6 4 Grunnleggende funksjoner Slår explorist på eller av Trykk Power. (Trykk og hold knappen inne i 2-3 sekunder.) Trykk Enter. Etter at explorist har beregnet din aktuelle posisjon, vises den sist viste navigasjonsskjermen. Slår explorist av Trykk Power. En nedlukkingssekvens starter. For å avbryte slukkingen, trykk Escape. Innstilling av bakgrunnsbelysning Trykk lys. Hver gang du trykker på lysknappen, vil bakgrunnsbelysning endres fra høy til lav og tilbake til av. Bakgrunnsbelysningen bruker mye strøm.
7 Navigeringsfunksjoner 5 Din explorist-mottaker bruker tre forskjellige navigasjonsskjermer til å hjelpe deg med komme frem til destinasjonen. Nav-knappen lar deg bla gjennom navigasjonsskjermen. Kart-skjermen viser din aktuelle posisjon vha. et kart over området som bakgrunn. Du kan zoome inn eller ut med zoom inn/ut-tastene for å vise ønsket kartutsnitt. Kart-skjermen viser også Kart-skjermen kan tilpasses. Trykk Menu, marker "Tilpass side" og trykk Enter. hvor du har vært som en prikket linje (sporhistorikk) og en visuell indikator over den ruten du er på. Posisjonsskjermene viser din aktuelle posisjon med det koordinatsystemet du har valgt i Innstillinger. Dine høyde, nøyaktighet, dato og tid, trippteller og batterilevetid vises også. Kompass-skjermen bruker et grafisk kompass til å vise informasjon til bruk for navigeringen mot din destinasjon. Et ikon utenfor kompassrosen viser din destinasjon og kompasspunktet i den retningen du har kurs mot. Du kan nullstille tripptelleren ved å trykke på Menu, markere Resett trip og trykke på Enter. Kompass-skjermen kan også tilpasses. Trykk Menu, marker "Tilpass side" og trykk Enter.
8 6 Filstruktur explorist lagrer data (severdigheter, ruter, sporlogger, o.a.) som ASCII tekstfiler på enten et SD-kort eller i dens interne hukommelse. Filer lagret internt eller på et SD-kort kan åpnes og leses på en pc noe som gir deg øket fleksibilitet ved endring og lagring av data til bruk i din explorist. Når du lagrer en severdighet, rute eller sporlogg eller hvis du oppretter en GOTO eller en etapperute, må du fortelle explorist hvor du vil lagre filen, eller hvor filen skal åpnes fra. Dette gjøres via explorists innebygde browser. Filstruktur explorist bruker (og oppretter automatisk på et SD-kort) en grunnleggende filstruktur med standard mapper til å lagre data. Du har anledning til å opprette dine egne mapper og nye ASCII datafiler. Disse emnene er grundig behandlet i brukerveiledningen. Internt minne Background Maps Detail Maps My POIs Routes Track Logs Geocaches SD-kort Background Maps Detail Maps My POIs Routes Track Logs Geocaches Når du lagrer eller åpner en fil, kommer du enten til standardmappen og -datafilen for filer av denne typen eller standardmappen og -datafilen som du har angitt i Innstillinger > Aktiv oppsett. Husk dette: Alle data er lagret i filer Severdighets- og rutefiler kan inneholde flere objekter. Sporloggfiler inneholder bare ett objekt. Du kan opprette nye mapper og nye filer for å få bedre orden på dine data.
9 Filstruktur 7 Dette er et eksempel på Mine severdigheter-mappen. Det første alternativet, Ett nivå opp, brukes til å flytte rundt i filstrukturen. Det andre alternativet, Ny mappe, lar deg opprette en ny mappe på dette nivået. Ny sev.-fil brukes til å opprette en ny ASCII tekstfil til lagring av dine severdigheter. Det eksemplet som er vist her, Yosemite, er en ny severdighetsfil som er opprettet for dette eksemplet til å lagre severdigheter opprettet på en tur gjennom Yosemite nasjonalpark. Det siste alternativet, Standard severdighetsfil, er den standard ASCII tekstfilen der severdigheter du lagrer blir lagret. Dette er filen som benyttes som standard til å lagre severdigheter til du har opprettet din egen severdighetsfil. Dette eksemplet viser hva du ser når du åpner standard severdighetsfilen. Det er et "Ett nivå opp"- alternativ som igjen brukes til å flytte rundt i filstrukturen. Under dette er det en liste med alle filene som er lagret i denne ASCII-filen med severdigheter. ASCII-tekstsfiler En avansert funksjon ved lagring av data i ASCII tekstfiler er at det gir en annen mulighet til å bruke og endre data som du har registrert. Ved å bruke en ekstern kortleser eller koble explorist til din pc kan du få tilgang til de filene du har lagret. All informasjon er tilgjengelig og kan endres med et vanlig tekstredigeringsprogram som Notisblokk. Husk at endring av noe av informasjonen kan forårsake at severdigheten blir ubrukelig eller gir uventede resultater.
10 8 Opprette brukerdefinerte Din explorist har forhåndslagrede severdigheter for mange områder. Du vil imidlertid finne ut at du ønsker å lagre dine egne severdigheter i databasen. Severdigheter som du lagrer, kan hentes frem fra "Mine severdigheter" i databasen. Lagring av din aktuelle posisjon Trykk Merk fra en hvilken som helst skjerm. Du kan ende informasjonen i ethvert av feltene med joysticken. Marker feltet, og trykk Enter. Marker Lagre og trykk Enter når du er ferdig. Du skal så bare velge eller opprette datafilen du vil lagre posisjonen i. Noen eksempler på severdigheter du kanskje ønsker å lagre er dine leirplasser, et spesielt landemerke som du vil besøke senere, fiskeplasser, eller din bil slik at du kan finne den igjen når dagen er slutt. Når som helst du ønsker å vende tilbake til din aktuelle posisjon, kan du lagre den i dine severdigheter-databasen, og så har du den for hånden neste gang du ønsker å dra dit. Kanskje er du mer fortrolig med alminnelige navigasjonsbegreper som "veipunkt" isteden for Mine severdigheter. Veipunkter og Mine severdigheter er akkurat det samme, og termene kan brukes om hverandre
11 GOTO en destinasjon 9 Du kan bruke din explorist til å gå til ("GOTO") enhver destinasjon i din severdigheter-database. Dette kan eventuelt være en av severdighetene som var forhåndslagret i din explorist, et geografisk punkt eller en severdighet du selv har lagret. Når en GOTO-rute er angitt, vil din explorist lede deg i rett linje til din destinasjon. Hvis du behov for å bevege deg bort fra den foreslåtte ruten, vil explorist kontinuerlig oppdatere ruten og holde deg på rett kurs mot din destinasjon. Opprett en GOTO-rute Trykk GOTO fra en hvilken som helst skjerm Velg det emnet i din database hvor severdigheten er lagret. Marker emnet som inneholder den severdigheten du leter etter. Bruk venstre eller høyre pil på joysticken, velg Alfabetisk eller Nærmest. Velg den severdigheten som du vil gå til, og trykk Enter. Informasjonen nederst i skjermbildet viser peiling og avstand til markert severdighet fra din aktuelle posisjon. Den sist viste Nav-skjermen vises, og explorist vil begynne å beregne nødvendig informasjon for å lede deg til din destinasjon. Noe av den beregnede navigasjonsinformasjon krever at du er i bevegelse for at den skal bli beregnet. Når denne informasjonen ikke blir beregnet, vil navigasjonsfeltet bli fylt med prikker. Når du beveger deg med explorist på, vil den kontinuerlig registrere dine bevegelser. Sporet blir dermed en historikk over hvor du har vært. Hver gang du ønsker å gå tilbake dit du startet, kan du opprette en retur-rute. Denne ruten vil automatisk bli beregnet ut fra sporhistorikken i explorist.
12 10 Bruk av retur Oppretting av en returrute Trykk Menu i en vilkårlig skjerm. Bruk joysticken til å markere Sporlogg, og trykk Enter. Aktivt spor er den aktive sporhistorikken siden siste spor ble slettet. Andre sporlogger på listen er sporlogger som du har lagret til fremtidig bruk. Med Aktivt spor markert, trykker du Menu. Marker "Retur" og trykk Enter. Du returnerer til nav-skjermen og begynner å se informasjon som vil lede deg tilbake til utgangspunktet. Din sporhistorikk kan gå lenger tilbake enn din planlagte destinasjon. Hvis du ønsker å fjerne ditt spor (fra Sporloggmenyen over, markerer du "Slett spor" og trykker Enter) før du begynner på turen, så når du skal opprette en returrute er den begrenset til bare den ønskede sporhistorikken. Du kan også lagre din sporhistorikk med lagre-kommandoen fra "Sporlogg" eller konvertere sporet til en av dine lagrede ruter med "Konv. til rute"-valget. Det gjør det mulig for explorist å føre deg etter den samme ruten ved en senere anledning.
13 Bruk av sporlogger 11 Som tidligere nevnt registrerer din explorist dit ferden og lar deg bruke informasjonen til å opprette en rute, en returrute eller bare en grafisk fremstilling av dine reiser. Adgang til sporlogger Trykk Menu i en vilkårlig skjerm. Bruk joystick til å markere Sporlogg, og trykk Enter. Sporlogg er oppdelt i to områder: Aktivt spor og Sporlogger. Aktivt spor Aktivt spor er det sporet som aktuelt registreres av explorist. Markering av "Aktivt spor" og et trykk på Enter viser en meny med flere valgmuligheter for hva du vil foreta deg på din aktive rute. Stopp Logging: Slår av registreringen av din ferden. Gjenoppta logging: (Vises hvis sporingen er blitt stoppet). Fortsetter med å registrere sporet fra det punktet der den ble stoppet. Nytt spor: (Vises hvis sporingen er blitt stoppet). Sletter gammel logg og begynner å registrere en ny sporlogg. Lagre: Gir deg mulighet til å lagre aktuelt spor som en sporlogg. Retur: Oppretter en rute fra der du er til dit sporet startet. Slett spor: Sletter aktivt spor fra hukommelsen. Konv. til rute: Konverterer sporet til en rute som kan aktiveres fra "Ruter"-menyen. Se på kart: Viser grafisk sporet på kartskjermen.
14 12 Bruk av sporlogger Sporlogger Når det aktive sporet er lagret blir det til en av dine lagrede sporlogger. Marker ønsket sporlogg og trykk Enter for å få en liste over valgmuligheter for sporlogger. Følg spor: Navigerer fra starten av sporloggen til enden av den. Vend spor: Samme som Følg spor, men navigerer fra slutten av sporloggen tilbake til utgangspunktet. Slett spor: Fjerner valgt sporlogg fra hukommelsen. Kopier spor: Kopierer sporet til en ny fil. Flytt spor: Flytter valgt sporlogg til et nytt sted, enten på SD-kortet eller internt. Konv. til rute: Konverterer sporet til en rute som kan aktiveres fra "Ruter"-menyen. Se på kart: Viser grafisk sporet på kartskjermen.
15 Bruk av etapperuter 13 Hvis du forstår prinsippene for en GOTO-rute som en rute med et startpunkt og et sluttpunkt, kan du også forstå etapperuter. En etapperute er mange GOTO-ruter lenket sammen. Så isteden for å ha en rute som bare går fra A til B, kan du opprette ruter som går fra A til B til C til D og så videre. Adgang til ruter Trykk Menu i en vilkårlig skjerm. Bruk joysticken til å markere "Ruter", og trykk Enter. Enhver lagret rute vil bli vist sammen med en mulighet til å opprette en ny rute. Ny rute Når "<Ny>" er valgt, vises Opprett rute-skjermbildet. Trykk Enter med "<Legg til sev.>" for å gå til severdighet-databasen og velge neste severdighet på rutelisten. Hvis du markerer en eksisterende rute på rutelisten og trykker Meny, kan du velge å innsette en severdighet før den markerte, slette den markerte severdigheten fra ruten eller bare erstatte den med en ny severdighet. Når du har organisert ruten som du vil ha den, bruker du joysticken til å markere Lagre rute og trykker Enter. Bruk tastaturet til å taste et navn til ruten, marker "OK"-knappen og trykk Enter.
16 14 Bruk av etapperuter Bruk av en lagret rute Markerer du en rute du har lagret, og trykker Meny, vises en liste over valgmuligheter for ruten. Aktiver/Deaktiver rute: Gjør den valgte ruten aktiv eller deaktiverer ruten, hvis den allerede var aktiv. Rediger rute: Lar deg innsetter, slette eller legge til severdigheter til en eksisterende rute. Vend rute: Lagrer valgt rute i omvendt rekkefølge. Slett rute: Fjerner valgt rute fra explorists hukommelsen. Flytt rute: Flytter valgt rute fra SD-kortet til intern hukommelse eller fra intern hukommelse til SD-kortet - avhengig av aktuell plassering. Se på kart: Viser ruten grafisk på kartskjermen.
17 Severdighet-databasen 15 Severdighet-databasen er stedet der du lagrer posisjoner (Mine severdigheter) eller forhåndslagrede posisjoner slik at de er lette å få frem for å opprette en GOTO-rute. Åpning av severdighet-databasen Trykk Menu i en vilkårlig skjerm. Bruk joystick til å markere "Severdigheter", og trykk Enter. Hvis du velger Mine severdigheter, vil en liste over alle severdighetene du har lagret, vises i den rekkefølgen du har angitt. Hvis du markerer en av de viste severdighetene og trykker Menu, kan du velge mellom å redigere eller slette severdigheten. (snarveistast: trykk på Enter med severdigheten markert for å gå til rediger-modus.) Geocache Pt viser vei til severdigheter som du har tilføyd med Magellan geocaching-programvare. I "Bakgrunnskart," vil du bli presentert for en liste over emner, som byer, motorveier, flyplasser, vannveier og parker. Etter å ha valgt et av disse emnene, vises et tastatur, hvis liste i alfabetisk rekkefølge er valgt. Siden listen over severdigheter kan bli enormt lang, kan du bruke tastaturet til å angi de første bokstavene i severdigheten du leter etter i alfabetisk søk. Når du har markert de første bokstavene, markerer du "OK" og trykker Enter. Dette vil gjøre søket etter severdigheter raskere. Når du har valgt severdighet, vil et trykk på Enter vise informasjon om severdigheten. Du kan også lagre den som en av dine brukerseverdigheter eller se den på kartskjermen.
18 16 Har du bruk for hjelp? Din explorist har en innebygd hjelpefunksjon, som kan veilede deg under bruk. Dette er en generell hjelpefunksjon som skulle kunne svare på de fleste spørsmålene om explorist og dens bruk. Adgang til kontekstavhengig hjelp. Trykk Menu i de fleste skjermbilder. Marker "Hjelp" og trykk Enter for å få adgang hjelpskjermbildene. Om Din explorist mottaker Velger du Om...- skjermbildet får du informasjon om programvareversjon og bruk av hukommelsen for din explorist GPS-mottaker. Trykk Menu i en vilkårlig Nav-skjerm. Marker "Om..." og trykk Enter for å få adgang til Om... skjermbildet. Om... skjermen viser programvarerevisjon og dato, kartinformasjon (hvis tilgjengelig), og antall ruter, severdigheter, lengden av aktivt spor og sporlogger. Tilhører: feltet viser informasjon som du har angitt i navnefeltet da du satte opp din explorist. (Se avsnittet Innstillinger for informasjon om tilpasning.)
19 Innstilling av brukerinnstillinger 17 Gå til Innstillinger Trykk Menu i en vilkårlig Nav-skjerm. Bruk joysticken til å markere "Innstillinger", og trykk Enter. Bruk joysticken til å markere ønsket funksjon og trykk Enter. Gjenstart av GPS (Initialisering) Når skal du gjenstarte GPS-en? Din explorist starter alltid med å søke etter satellitter med den forutsetningen at du er samme sted som der den ble slått av. Reiser du mer enn 500 miles (800 km) med din explorist mottaker slått av kan det forårsake forsinkelser i posisjonsberegningen. Gjenstart av GPS-en er ikke obligatorisk, men vil minske den tiden de tar å beregne din posisjon. Endring av Aktiv oppsett Når du lagrer en severdighet, oppretter en rute, geocache-punkter eller det kartet du vil ha tilgang til (basiskart eller detaljekart), vil din explorist automatisk ta deg til forvalgt standardmappe. Dette er i orden ved vanlig betjening, men hvis du vil ha tilgang til en annen mappe flere ganger, kan det være lettere å velge en personlig standardmappe. For eksempel kan du ha opprettet en fil med navn Yosemite for den teltturen du er på. For denne turen vil hver severdighet du lagrer eller åpner komme fra Yosemite-filen, og det er raskere å velge denne filen som din standardfil. På Innstillingerskjermen, markerer du Aktiv oppsett og trykker Enter. Marker den ønskede filtypen, og trykk Enter. Bla gjennom mappene til du finner filen du vil velge som standard og trykk Enter.
20 18 Innstilling av brukerinnstillinger Skifte kartenheter Kartenheter har fire alternativer: Nav.enheter, Nordreferanse, Koord. System og kartdatum. Marker ønsket alternativ og trykk Enter. Nav.enheter: Her kan du velge hvilke måleenheter som skal brukes ved visning av navigasjons- og posisjonsdata. Nordreferanse: Brukes til å orientere kartet til Sann nord eller Magnetisk Nord. Koordinatsystem (Koord.system): Brukes til å velge ønsket koordinatsystem til visning av posisjonsinformasjon. Kartdatum: Her kan du velge hvilket kartdatum som skal brukes til kartinformasjon. Bruker du et papirkart eller draft sammen med explorist, så pass på at du velger samme kartdatum for explorist som det som er brukt på kartet eller draftet. Innstilling av strømstyring Strømstyringen brukes til å spare på batteriene i din explorist. Under strømstyring har du tre alternativer, Auto slukk timer, Lystimer og Signal. Auto slukk timer: Angi hvor lang tid det skal gå før explorist slukker automatisk hvis ingen taster er trykket og du ikke beveger deg. Lystimer: Innstiller hvor lang tid det tar før skjermen slukker automatisk hvis ingen taster er trykket. Signal: Velg når signalet skal være aktivt. Signal kan innstilles til Av, Kun taster, Kun alarmer eller Taster & Alarmer.
21 Innstilling av brukerinnstillinger 19 Tilpasning av din explorist mottaker Du kan taste inn navn og adresse i din explorist. Hvis du mister din explorist, kan det hjelpe deg til å få den tilbake. Det navnet du angir her vil også bli vist på Om... skjermbildet. Skift språk Du kan innstille explorist til å vise tekst på 10 ulike språk. Du kan velge mellom engelsk (english), fransk (français), tysk (deutsch), nederlandsk (nederlands), finsk (suomi), spansk (español), italiensk (italiano), portugisisk (português), svensk (svenska) og norsk. Sletting av hukommelse Du har fem alternativer ved sletting av hukommelse. Vær forsiktig når du sletter hukommelsen. Det kan ikke angres, og alle valgte data vil være tapt. Sporhist.: Sletter alle lagrede sporlogger. Resett standard: Resetter mottakeren til dens standardkonfigurering. Resetter språk, innstillinger og alle skjermtilpasninger. Alt: Sletter hele hukommelse til din explorist mottaker og gjendanner fabrikkinnstillingen. explorist vil slukke etter at hele hukommelsen er blitt slettet.
22 20 Innstilling av brukerinnstillinger Innstilling av alarmer og signal explorist har fem alarmer som du kan bruke til å gi deg hørbare advarsler når deres forhåndsdefinerte betingelser er oppfylt. Ankeralarm: Velg en avstand som vil utløse en alarm når explorist har flyttet seg fra dette stedet. (Eksempel: Du har ankret opp din båt, og vil ha beskjed når den er drevet bort fra sin ankerposisjon.) Ankomstalarm: Innstill i hvilken avstand fra ditt endelige mål alarmen skal utløses når du reiser etter en rute. UteAvKurs-alarm: Innstill hvor mye ute av den beregnede kursen du kan være før alarmen skal utløses, når du reiser etter en rute. GPS Fix: Slår en alarm på eller av som vil utløses når explorist mister sin GPS Fix. Nærhetsalarm: På en etapperute vil nærhetsalarmen utløses når du nærmer deg målet for etappen. Innstilling av klokken explorist mottar kontinuerlig tidsinformasjon fra atomklokken i GPS-satellittene, men du kan innstille hvordan tiden vises og gi informasjon for automatisk korreksjon for sommertid. Format: Tiden kan vises i lokal 24 timer, lokal AM/PM eller UTC. Ved valg av lokal 24 timer eller lokal AM/PM, har du mulighet til å stille klokken. Sommertid: explorist kan innstilles til å skifte automatisk mellom sommertid og normaltid. Du kan velge mellom datoer for USA, EU eller velge dine egne datointervaller.
23 Bruk av MapSend med explorist 21 Hva er MapSend? MapSend er Magellans serie med detaljerte digitale kart til Magellans håndholdte GPS-mottakere. Kjernen i MapSend produktlinjen omfatter bykart til bilister, topografisk kart til fotturister, camping og jakt, og kart over hav og innsjøer for fiske og seiling. MapSend-kartene gjør din explorist til et utrolig kraftig verktøy ved friluftsliv og reiser. Du kan få mye mer å vite om det voksende utvalget av MapSendprodukter hos en Magellan-forhandler eller online på under Products/Maps & Software De fleste MapSend-produktene leveres på CD-ROM. De dekker typisk svært store områder, noe som gir brukeren mulighet for å klippe ut mindre områder av kartet til GPSmottakeren. Nyttig til turplanlegging og kartanalysefunksjoner som lett adgang til å opprette og lagre mange veipunkter, ruter, kartregioner, o.a. Noen kartregioner er tilgjengelig som forhåndslagrede kartregioner på SD-kort. Settes i explorist, men er begrenset til visse geografiske områder. Bruk av MapSend-kart med explorist Magellan explorist bruker en USB-port til å overføre data, og har et filhåndteringssystem som ligner Windows mapper, så brukerne kan arbeide med flere kart og egne datafiler. For å klargjøre kartregioner til explorist SKAL du først lagre kartregionen på harddisken med MapSend-programmet, og deretter overføre det til et SD-kort (enten med en SD-kort-leser/ skriver eller ved å overføre det til et SD-kort i explorist) eller den interne hukommelsen i explorist.
24 22 Bruk av MapSend med explorist Hvor stort skal kartområdet være? MapSend-produktene har typisk begrenset den mengden kartdata som kan opplastes i mottakeren, hovedsakelig på grunn av begrensninger i ytelsen. explorist kan håndtere store kart, og det anvendte filsystemet gjør det lettere å administrere flere kart. Hvis du lager flere, mindre kartregioner med eksisterende MapSendprodukter, kan du overføre dem alle på én gang til explorist, og lett bytte kart på explorist etter behov. SD-kort gir mange fordeler når du arbeider med kart Før du begynner, kan du eventuelt kjøpe et SD-minnekort fra din Magellan-forhandler eller fra en hvilken som helst elektronikkforhandler. Det er mulig å lagre små kart i explorist interne hukommelse, men med SD-kort kan du lagre større kart eller flere kart kun begrenset av størrelsen på det SD-kortet du bruker. For eksempel vil et MapSend Topo-kart over staten Washington få plass på et 64 MB SD-kort og et MapSend DirectRoute veikart over Sveits kan også få plass på et 64 MB SDkort. Klargjøring og lagring av MapSend kartregioner på pc Alle MapSend CD-ROM-produkter har en hurtigstartguide som gir den grunnleggende beskrivelsen av hvordan man oppretter kartregioner på pc. Bortsett fra lagring og flytting av kart til din explorist virker MapSend pc-programmer på samme måte for explorist som for enhver annen kompatibel Magellan GPSmottaker. Kun den grunnleggende beskrivelse av lagring av kartregioner på explorist er omtalt i dette avsnittet. Når du har brukt MapSend til å angi en region og er klar til å overføre den, klikker du på kartopplasting-knappen på MapSendverktøyslinjen. Du vil se denne dialogboksen:
25 Bruk av MapSend med explorist 23 Velg Store on Hard Drive og Next -knappen. Ikke velg Opplasting til GPS-enhet eller Opplasting til SD-kortprogrammer til explorist. Så vil du se denne dialogboksen: Hopp over valgene for Innstillinger og Tilkoble. Den første gangen du bruker et MapSend-produkt, skal du taste inn programvarens serienummer for din explorist i feltet Target GPS Unit serial number. Slik finner du serienummeret til din explorist: Trykk menytasten og velg Om fra menylisten på explorist. Følgende skjermbilde vises på enheten
26 24 Bruk av MapSend med explorist Dette er det nummeret du skal skrive som serienummer i Target GPS feltet i MapSend Klikk på Neste-knappen på MapSend opplastingsskjermen. MapSend vil så forberede kartet(ene) og lagre dem i en mappe på din harddisk. Det kan ta noe tid å formatere og lagre dem, hvis du har opprettet store kartregioner. En av grunnene er at MapSend komprimerer kartet så det virker godt på explorist. Bruk Magellan Conversion Manager til å kopiere kart til explorists lagringsmedium Når du nå har lagret kartregionene på pc-ens harddisk, skal du overføre kartene til explorists lagringsmedier. Den enkleste måten er å velge Magellan Conversion Manager. Dette programmet kan installeres fra din explorists velkomst-cd eller du kan laste det ned fra explorist hjelpeside på Magellans hjemmeside. For å overføre lagrede kartregioner til SD-kort eller explorist hukommelse, klikker du på Conversion Manager ikon på ditt skrivebord. Du vil se denne dialogboksen på pc-en: Velg Overfør kartregioner og klikk Neste. Det neste vinduet i konverteringsstyringen vil be deg om å sette SD-kortet i kortleseren eller koble explorist til pc-en. Hvis du vil overføre kart til explorist, må du sjekke at den er tilkoblet, slå den på, og sette den i filoverføringsmodus. Når du er klar, klikker du Neste igjen i konverteringsstyringen. Pcen vil søke etter lagrede kartfiler.
27 Bruk av MapSend med explorist 25 MERK: MapSend-programmene lagrer kartfiler på dette stedet på pc-ens harddisk: C:\Programs\Magellan\[Mapsend Product Name]\Export\Images\*.imi Kartfiler til explorist har alltid.imi eller.mgi filendelse pluss det navnet du valgte til regionen da du opprettet kartregionen. Hvis du for eksempel har laget en region kalt "Rockies", vil den lagrede kartfilen hete Rockies.imi eller Rockies.mgi avhengig av hvilket MapSend-produkt du bruker. Viktig anmerkning: Filer opprettet fra MapSend Worldwide basiskart må ha.mgi filendelse for å være kompatibel med explorist. Hvis du bruker en versjon av MapSend Worldwide Basiskart som lager.img filer må du hente programoppdateringen v.1.30 eller nyere fra Magellans websted, fordi den behøves for å opprette.mgi filer. Magellan Conversion Manager søker etter alle.imifilene i Programs\Magellanstien på din harddisk. Den viser hvilke kart den har funnet og alle tilgjengelige lagringsmedier tilkoblet pc-en på neste skjerm, slik: Hvis du ikke kan se det kartet du vil bruke på listen til venstre i dette skjermbildet, kan du klikke på forstørrelsesglass-knappen for å søke etter kart andre steder på pc-en din. Klikk i avkryssingsruten ut for de av kartbildene du vil kopiere til explorists lagringsmedium, og velg lagringssted på rullegardinlisten til høyre. I nedre høyre hjørne av denne dialogen
Magellan explorist GPS-mottaker Kortfattet brukerhåndbok
 Magellan explorist GPS-mottaker Kortfattet brukerhåndbok Denne veiledningen er en grunnleggende betjeningsveiledning for alle modeller av Magellan explorist GPS-mottaker. ADVARSLER AV SIKKERHETSHENSYN,
Magellan explorist GPS-mottaker Kortfattet brukerhåndbok Denne veiledningen er en grunnleggende betjeningsveiledning for alle modeller av Magellan explorist GPS-mottaker. ADVARSLER AV SIKKERHETSHENSYN,
Din bruksanvisning MAGELLAN EXPLORIST 600 http://no.yourpdfguides.com/dref/1297132
 Du kan lese anbefalingene i bruksanvisningen, de tekniske guide eller installasjonen guide for. Du vil finne svar på alle dine spørsmål på i bruksanvisningen (informasjon, spesifikasjoner, sikkerhet råd,
Du kan lese anbefalingene i bruksanvisningen, de tekniske guide eller installasjonen guide for. Du vil finne svar på alle dine spørsmål på i bruksanvisningen (informasjon, spesifikasjoner, sikkerhet råd,
Humanware. Trekker Breeze versjon 2.0.0.
 Humanware Trekker Breeze versjon 2.0.0. Humanware er stolte av å kunne introdusere versjon 2.0 av Trekker Breeze talende GPS. Denne oppgraderingen er gratis for alle Trekker Breeze brukere. Programmet
Humanware Trekker Breeze versjon 2.0.0. Humanware er stolte av å kunne introdusere versjon 2.0 av Trekker Breeze talende GPS. Denne oppgraderingen er gratis for alle Trekker Breeze brukere. Programmet
Magellan explorist 500. Betjeningsveiledning
 Magellan explorist 500 Betjeningsveiledning Innholdsfortegnelse i explorist 500 GPS-mottaker 1 Egenskaper for Magellan explorist GPS-mottaker 1 Knappbeskrivelse 2 Installering og lading av batteri 4 Installering
Magellan explorist 500 Betjeningsveiledning Innholdsfortegnelse i explorist 500 GPS-mottaker 1 Egenskaper for Magellan explorist GPS-mottaker 1 Knappbeskrivelse 2 Installering og lading av batteri 4 Installering
Magellan explorist 600. Betjeningsveiledning
 Magellan explorist 600 Betjeningsveiledning Innholdsfortegnelse i explorist 600 GPS-mottaker 1 Egenskaper for Magellan explorist GPS-mottaker: 1 Knappbeskrivelse: 2 Installering og lading av batteri 4
Magellan explorist 600 Betjeningsveiledning Innholdsfortegnelse i explorist 600 GPS-mottaker 1 Egenskaper for Magellan explorist GPS-mottaker: 1 Knappbeskrivelse: 2 Installering og lading av batteri 4
Satmap Active 10 forklaring
 HURTIG MANUAL Satmap Active 10 forklaring GPS antenne SD Kort Utskiftbart front deksel Bærestropp Lysbryter Strøm ( Av og På) Tastatur (Drop in meny, som viser seg ved å trykke på dem) USB(strøm,data)
HURTIG MANUAL Satmap Active 10 forklaring GPS antenne SD Kort Utskiftbart front deksel Bærestropp Lysbryter Strøm ( Av og På) Tastatur (Drop in meny, som viser seg ved å trykke på dem) USB(strøm,data)
Din bruksanvisning MAGELLAN MERIDIAN http://no.yourpdfguides.com/dref/1297358
 Du kan lese anbefalingene i bruksanvisningen, de tekniske guide eller installasjonen guide for MAGELLAN MERIDIAN. Du vil finne svar på alle dine spørsmål på MAGELLAN MERIDIAN i bruksanvisningen (informasjon,
Du kan lese anbefalingene i bruksanvisningen, de tekniske guide eller installasjonen guide for MAGELLAN MERIDIAN. Du vil finne svar på alle dine spørsmål på MAGELLAN MERIDIAN i bruksanvisningen (informasjon,
Lokalisering Nokia N76-1
 Nokia N76-1 2007 Nokia. Alle rettigheter forbeholdt. Nokia, Nokia Connecting People, Nseries og N76 er varemerker eller registrerte varemerker for Nokia Corporation. Andre produkt eller firmanavn som nevnes
Nokia N76-1 2007 Nokia. Alle rettigheter forbeholdt. Nokia, Nokia Connecting People, Nseries og N76 er varemerker eller registrerte varemerker for Nokia Corporation. Andre produkt eller firmanavn som nevnes
Nybegynnerkurs GPS Navigasjon. Sjø og Land. På vei 17 mai 2006 GPS er like bra på land, på sjøen og i lufta, men learn to walk before you run
 Nybegynnerkurs GPS Navigasjon Sjø og Land På vei 17 mai 2006 GPS er like bra på land, på sjøen og i lufta, men learn to walk before you run Øvingsoppgaver 2010 GPS mottakeren i bruk Betjene mottageren
Nybegynnerkurs GPS Navigasjon Sjø og Land På vei 17 mai 2006 GPS er like bra på land, på sjøen og i lufta, men learn to walk before you run Øvingsoppgaver 2010 GPS mottakeren i bruk Betjene mottageren
GPS Kurs for Turledere
 GPS Kurs for Turledere Wolfgang Leister Norsk Regnesentral Tåke ved St. Pål Tåke ved St. Pål, 20m sikt på noen hundre meter Snøfonner uten tråkk eller merker Følge på 12+1 inn i tåka kom ut med 4 personer
GPS Kurs for Turledere Wolfgang Leister Norsk Regnesentral Tåke ved St. Pål Tåke ved St. Pål, 20m sikt på noen hundre meter Snøfonner uten tråkk eller merker Følge på 12+1 inn i tåka kom ut med 4 personer
OREGON -serien 450, 450t, 550, 550t. hurtigstartveiledning
 OREGON -serien 450, 450t, 550, 550t hurtigstartveiledning Advarsel Se veiledningen Viktig sikkerhets- og produktinformasjon i produktesken for å lese advarsler angående produktet og annen viktig informasjon.
OREGON -serien 450, 450t, 550, 550t hurtigstartveiledning Advarsel Se veiledningen Viktig sikkerhets- og produktinformasjon i produktesken for å lese advarsler angående produktet og annen viktig informasjon.
OREGON -serien 200, 300, 400t, 400c, 400i, 550, 550t. hurtigstartveiledning
 OREGON -serien 200, 300, 400t, 400c, 400i, 550, 550t hurtigstartveiledning Se veiledningen Viktig sikkerhetsog produktinformasjon i produktesken for å lese advarsler angående produktet og annen viktig
OREGON -serien 200, 300, 400t, 400c, 400i, 550, 550t hurtigstartveiledning Se veiledningen Viktig sikkerhetsog produktinformasjon i produktesken for å lese advarsler angående produktet og annen viktig
Bærbar harddisk USB 2.0 Brukerveiledning
 Bærbar harddisk USB 2.0 Brukerveiledning Norsk Innhold Innledning 3 Koble til bærbar harddisk 3 Lagre og overføre data 4 Koble fra bærbar harddisk 5 Teknisk støtte 6 Vilkår for begrenset garanti 7 Rettigheter
Bærbar harddisk USB 2.0 Brukerveiledning Norsk Innhold Innledning 3 Koble til bærbar harddisk 3 Lagre og overføre data 4 Koble fra bærbar harddisk 5 Teknisk støtte 6 Vilkår for begrenset garanti 7 Rettigheter
Brukerveiledning for programmet HHR Animalia
 Brukerveiledning for programmet HHR Animalia Versjon 1.0 Rakkestad, 26.03.2014 Innholdsfortegnelse 1. Introduksjon... 3 2. Installasjon og oppgradering... 3 2.1 Nedlasting... 3 2.2 Oppdatering av operativsystem
Brukerveiledning for programmet HHR Animalia Versjon 1.0 Rakkestad, 26.03.2014 Innholdsfortegnelse 1. Introduksjon... 3 2. Installasjon og oppgradering... 3 2.1 Nedlasting... 3 2.2 Oppdatering av operativsystem
GPS 72H. hurtigstartveiledning
 GPS 72H hurtigstartveiledning Se veiledningen Viktig sikkerhetsog produktinformasjon i produktesken for å lese advarsler angående produktet og annen viktig informasjon. Standarder for brukerveiledningen
GPS 72H hurtigstartveiledning Se veiledningen Viktig sikkerhetsog produktinformasjon i produktesken for å lese advarsler angående produktet og annen viktig informasjon. Standarder for brukerveiledningen
Xcam våpenkamera manual
 2010 Xcam våpenkamera manual Trond Bartnes Big 5 AS, Steinkjer 06.05.2010 Innholdsfortegnelse Kapitel 1 - Beskrivelse av kameraet... 3 Kapitel 2 - Klargjøring av kameraet for bruk... 6 2.1 - Installering
2010 Xcam våpenkamera manual Trond Bartnes Big 5 AS, Steinkjer 06.05.2010 Innholdsfortegnelse Kapitel 1 - Beskrivelse av kameraet... 3 Kapitel 2 - Klargjøring av kameraet for bruk... 6 2.1 - Installering
Velkommen til Brother's Keeper 6 for Windows!
 Velkommen til Brother's Keeper 6 for Windows! Det kan være at du har mottatt en Installasjons-CD eller CD/minnepinne/hentet fra internett med programmet. Dette dokumentet følger med Installasjons-CD fra
Velkommen til Brother's Keeper 6 for Windows! Det kan være at du har mottatt en Installasjons-CD eller CD/minnepinne/hentet fra internett med programmet. Dette dokumentet følger med Installasjons-CD fra
Frikart til Garmin. Manual for Frikart til Garmin GPS
 Frikart til Garmin En liten manual som kan hjelpe. Garmin GPS har samme struktur så derfor er det mulig å benytte denne uansett modell. Dog med unntak av Monterra. Denne er spesiell og vil ikke bli tatt
Frikart til Garmin En liten manual som kan hjelpe. Garmin GPS har samme struktur så derfor er det mulig å benytte denne uansett modell. Dog med unntak av Monterra. Denne er spesiell og vil ikke bli tatt
GPSMAP 78-serien. hurtigstartveiledning. brukes med GPSMAP 78, GPSMAP 78s og GPSMAP 78sc
 GPSMAP 78-serien hurtigstartveiledning brukes med GPSMAP 78, GPSMAP 78s og GPSMAP 78sc Komme i gang advarsel Se veiledningen Viktig sikkerhets- og produktinformasjon i produktesken for å lese advarsler
GPSMAP 78-serien hurtigstartveiledning brukes med GPSMAP 78, GPSMAP 78s og GPSMAP 78sc Komme i gang advarsel Se veiledningen Viktig sikkerhets- og produktinformasjon i produktesken for å lese advarsler
Dakota 10 og 20 hurtigstartveiledning
 Dakota 10 og 20 hurtigstartveiledning Se veiledningen Viktig sikkerhets- og produktinformasjon i produktesken for å lese advarsler angående produktet og annen viktig informasjon. Dakota-enhetene drives
Dakota 10 og 20 hurtigstartveiledning Se veiledningen Viktig sikkerhets- og produktinformasjon i produktesken for å lese advarsler angående produktet og annen viktig informasjon. Dakota-enhetene drives
SMART Ink 3.0 BRUKERVEILEDNING FOR MAC OS X-OPERATIVSYSTEMET
 SMART Ink 3.0 BRUKERVEILEDNING FOR MAC OS X-OPERATIVSYSTEMET Merknad om varemerker SMART Ink, SMART Meeting Pro, smarttech, SMART-logoen og alle SMART-slagord er varemerker eller registrerte varemerker
SMART Ink 3.0 BRUKERVEILEDNING FOR MAC OS X-OPERATIVSYSTEMET Merknad om varemerker SMART Ink, SMART Meeting Pro, smarttech, SMART-logoen og alle SMART-slagord er varemerker eller registrerte varemerker
SymWriter: R6 Innstillinger, preferanser og verktøylinjer
 SymWriter: R6 Innstillinger, preferanser og verktøylinjer Innhold R6.1 Startinnstillinger og utseende...3 R6.2 Tekst og bilder...................................................4 R6.3 Tale og staving...5
SymWriter: R6 Innstillinger, preferanser og verktøylinjer Innhold R6.1 Startinnstillinger og utseende...3 R6.2 Tekst og bilder...................................................4 R6.3 Tale og staving...5
GPS Spor. Versjon 3.2
 GPS Spor Versjon 3.2 Det har lenge vært vårt store mål at det skal være mulig å følge GPS spor i fjellmarka like naturlig som det å følge veier på digitale kart med f.eks bilnavigasjon. Endelig er vi der
GPS Spor Versjon 3.2 Det har lenge vært vårt store mål at det skal være mulig å følge GPS spor i fjellmarka like naturlig som det å følge veier på digitale kart med f.eks bilnavigasjon. Endelig er vi der
Din bruksanvisning MAGELLAN EXPLORIST 300
 Du kan lese anbefalingene i bruksanvisningen, de tekniske guide eller installasjonen guide for. Du vil finne svar på alle dine spørsmål på i bruksanvisningen (informasjon, spesifikasjoner, sikkerhet råd,
Du kan lese anbefalingene i bruksanvisningen, de tekniske guide eller installasjonen guide for. Du vil finne svar på alle dine spørsmål på i bruksanvisningen (informasjon, spesifikasjoner, sikkerhet råd,
PAGE OUT QUIT MARKØR ENTER / MARK NRST / FIND MENU DIRECT TO POWER
 PAGE Trykk for å bla gjennom hovedsidene og komme tilbake til bildet fra submeny side. Trykk og hold for å bytte mellom Aviation, Marine og Bil modus. QUIT Trykk for å bla gjennom hovedsidene bakover,
PAGE Trykk for å bla gjennom hovedsidene og komme tilbake til bildet fra submeny side. Trykk og hold for å bytte mellom Aviation, Marine og Bil modus. QUIT Trykk for å bla gjennom hovedsidene bakover,
Veileder for opplasting av AKTIV sporlogg til PC
 Veileder for opplasting av AKTIV sporlogg til PC Det finnes i dag flere forskjellige GPS merker på markedet. Til fritidsbruk, og spesielt i redningstjenesten er det Garmin som benyttes mest. Det finnes
Veileder for opplasting av AKTIV sporlogg til PC Det finnes i dag flere forskjellige GPS merker på markedet. Til fritidsbruk, og spesielt i redningstjenesten er det Garmin som benyttes mest. Det finnes
Kjenner du alle funksjonene på tastaturet?
 Kjenner du alle funksjonene på tastaturet? Guide: Tastaturet Av Bjørn André Hagen 30. Januar 2008 17:45 Kilde: Tastatur layout Et tastatur har mange knapper man ikke bruker hver dag, vi skal prøve å forklare
Kjenner du alle funksjonene på tastaturet? Guide: Tastaturet Av Bjørn André Hagen 30. Januar 2008 17:45 Kilde: Tastatur layout Et tastatur har mange knapper man ikke bruker hver dag, vi skal prøve å forklare
Bruk av GPS i overvåkingsarbeidet
 Bruk av GPS i overvåkingsarbeidet Nasjonalt overvåkingsprogram for rovvilt (www.rovdata.no) Versjon 12.01.2015 Denne instruksen inneholder en grov beskrivelse av hvilke innstillinger som skal gjøres på
Bruk av GPS i overvåkingsarbeidet Nasjonalt overvåkingsprogram for rovvilt (www.rovdata.no) Versjon 12.01.2015 Denne instruksen inneholder en grov beskrivelse av hvilke innstillinger som skal gjøres på
Opprydding og Vedlikehold av Windows
 Opprydding og Vedlikehold av Windows Innledning Hvis du synes at PC en går tregt kan det være på sin plass med en diskopprydding. Windows selv og de fleste programmer som arbeider under Windows benytter
Opprydding og Vedlikehold av Windows Innledning Hvis du synes at PC en går tregt kan det være på sin plass med en diskopprydding. Windows selv og de fleste programmer som arbeider under Windows benytter
MyLocator2 Brukermanual v1.6 (20.08.2013) Utdrag av vlocpro2/vlocml2 brukermanual
 MyLocator2 Brukermanual v1.6 (20.08.2013) Utdrag av vlocpro2/vlocml2 brukermanual 5.1 MyLocator2 MyLocator2 konfigurasjons verktøyet er en programpakke som tillater brukeren å konfigurere vloc 2. generasjons
MyLocator2 Brukermanual v1.6 (20.08.2013) Utdrag av vlocpro2/vlocml2 brukermanual 5.1 MyLocator2 MyLocator2 konfigurasjons verktøyet er en programpakke som tillater brukeren å konfigurere vloc 2. generasjons
Veileder i bruk av GoodReader
 RISØR KOMMUNE Veileder i bruk av GoodReader Innhold 1. Laste ned dokument fra kommunens hjemmeside til GoodReader... 2 2. Bruke GoodReader... 7 3. Redigere filnavn... 8 4. Opprette kataloger / mapper...
RISØR KOMMUNE Veileder i bruk av GoodReader Innhold 1. Laste ned dokument fra kommunens hjemmeside til GoodReader... 2 2. Bruke GoodReader... 7 3. Redigere filnavn... 8 4. Opprette kataloger / mapper...
1. Hent NotaPlan Online Backup på www.notaplan.no 2. Trykk på Download i menyen og på Download i linjen med Notaplan Backup
 1 Systemkrav ADSL eller minimum ISDN via router. Ved automatisk backup: Min. Windows XP / 2000 / 2003 (pga. Service) Ved manuellt system: Min. Windows 98 SE NotaPlan Backup bør installeres på den/de maskiner
1 Systemkrav ADSL eller minimum ISDN via router. Ved automatisk backup: Min. Windows XP / 2000 / 2003 (pga. Service) Ved manuellt system: Min. Windows 98 SE NotaPlan Backup bør installeres på den/de maskiner
Hurtigveiledning for «PLEXTALK Linio Pocket» online spiller
 Hurtigveiledning for «PLEXTALK Linio Pocket» online spiller 1 Innstilling av PLEXTALK Linio Pocket 1. Vend Linio Pocket. Sjekk at for at toppen av spilleren er opp evt fra deg hvis du holder den vannrett.
Hurtigveiledning for «PLEXTALK Linio Pocket» online spiller 1 Innstilling av PLEXTALK Linio Pocket 1. Vend Linio Pocket. Sjekk at for at toppen av spilleren er opp evt fra deg hvis du holder den vannrett.
Hjelp til innsamling av GPS - spor
 Hjelp til innsamling av GPS - spor Som en del av DISKO prosjektet og PhD arbeidet til Kenneth Gulbrandsøy ved NTNU, utvikles det nå en metode for estimering av tidsforbruk i terreng. Metoden tar hensyn
Hjelp til innsamling av GPS - spor Som en del av DISKO prosjektet og PhD arbeidet til Kenneth Gulbrandsøy ved NTNU, utvikles det nå en metode for estimering av tidsforbruk i terreng. Metoden tar hensyn
JahtiJakt videobriller
 JahtiJakt videobriller Innhold Kapitel 1 - Pakken inneholder:... 1 Kapitel 2 - Funksjoner:... 3 Kapitel 3 - Instruksjoner... 3 3.2 - Starte enheten... 4 3.3 - Slå av enheten... 5 3.4 - Automatisk lukking...
JahtiJakt videobriller Innhold Kapitel 1 - Pakken inneholder:... 1 Kapitel 2 - Funksjoner:... 3 Kapitel 3 - Instruksjoner... 3 3.2 - Starte enheten... 4 3.3 - Slå av enheten... 5 3.4 - Automatisk lukking...
Universell Utforming-App Bruksanvisning. Innhold. Versjon 1.5,
 Universell Utforming-App Bruksanvisning Innhold 1 Utstyr/ forslag til utstyr... 2 2 Før man begynner... 2 3 Viktig å huske under feltarbeid... 2 4 Start APPen... 2 5 Skjermen og hovedmenyen... 3 5.1 Funksjon
Universell Utforming-App Bruksanvisning Innhold 1 Utstyr/ forslag til utstyr... 2 2 Før man begynner... 2 3 Viktig å huske under feltarbeid... 2 4 Start APPen... 2 5 Skjermen og hovedmenyen... 3 5.1 Funksjon
Ditt ekstra minne HVA BRUKES TIL?
 Ditt ekstra minne Du har nettopp kjøpt den talende hjelpen for din hukommelse. For fullstendig tilfredshet med apparatet, vennligst les nøye gjennom denne bruksanvisningen. HVA BRUKES TIL? MEM-X er det
Ditt ekstra minne Du har nettopp kjøpt den talende hjelpen for din hukommelse. For fullstendig tilfredshet med apparatet, vennligst les nøye gjennom denne bruksanvisningen. HVA BRUKES TIL? MEM-X er det
Brukerveiledning for SMS fra Outlook
 Brukerveiledning for SMS fra Outlook Grunnleggende funksjonalitet Med SMS fra Outlook kan du enkelt sende både SMS og MMS fra Outlook. Programmet er integrert med din personlige Outlookkontaktliste og
Brukerveiledning for SMS fra Outlook Grunnleggende funksjonalitet Med SMS fra Outlook kan du enkelt sende både SMS og MMS fra Outlook. Programmet er integrert med din personlige Outlookkontaktliste og
Brukerveiledning for Vesuv
 Brukerveiledning for Vesuv Innhold Pålogging... 3 Registrering av ny bruker... 3 Glemt passord... 4 Startsiden... 5 Nytt utbrudd... 6 Nedtrekksmenyer... 6 Obligatoriske felt... 7 Spørsmål vises og fjernes...
Brukerveiledning for Vesuv Innhold Pålogging... 3 Registrering av ny bruker... 3 Glemt passord... 4 Startsiden... 5 Nytt utbrudd... 6 Nedtrekksmenyer... 6 Obligatoriske felt... 7 Spørsmål vises og fjernes...
Brødrene Dahl Versjon 6.11 for Intermec CK1
 Brødrene Dahl Versjon 6.11 for Intermec CK1 Skan For å skanne en strekkode Space Mellomrom S1 For numerisk tastatur: Lar deg trykke en bokstav. For vanlig tastatur: Bytte mellom små og store bokstaver.
Brødrene Dahl Versjon 6.11 for Intermec CK1 Skan For å skanne en strekkode Space Mellomrom S1 For numerisk tastatur: Lar deg trykke en bokstav. For vanlig tastatur: Bytte mellom små og store bokstaver.
Din bruksanvisning CREATIVE DESKTOP WIRELESS 6000 http://no.yourpdfguides.com/dref/1151409
 Du kan lese anbefalingene i bruksanvisningen, de tekniske guide eller installasjonen guide for CREATIVE DESKTOP WIRELESS 6000. Du vil finne svar på alle dine spørsmål på CREATIVE DESKTOP WIRELESS 6000
Du kan lese anbefalingene i bruksanvisningen, de tekniske guide eller installasjonen guide for CREATIVE DESKTOP WIRELESS 6000. Du vil finne svar på alle dine spørsmål på CREATIVE DESKTOP WIRELESS 6000
Din bruksanvisning MAGELLAN EXPLORIST XL
 Du kan lese anbefalingene i bruksanvisningen, de tekniske guide eller installasjonen guide for. Du vil finne svar på alle dine spørsmål på i bruksanvisningen (informasjon, spesifikasjoner, sikkerhet råd,
Du kan lese anbefalingene i bruksanvisningen, de tekniske guide eller installasjonen guide for. Du vil finne svar på alle dine spørsmål på i bruksanvisningen (informasjon, spesifikasjoner, sikkerhet råd,
Humanware Companion.
 Humanware Companion. Humanware Companion er et Windows basert program. Dette brukes sammen med Victor Reader Stream eller ClassMate avspilleren for å organisere dine bøker, musikk, Podcast, innspille lydnotater
Humanware Companion. Humanware Companion er et Windows basert program. Dette brukes sammen med Victor Reader Stream eller ClassMate avspilleren for å organisere dine bøker, musikk, Podcast, innspille lydnotater
Byggeweb Prosjekt Brukerveiledning Arbeidsområdet
 BIM2Share AS Byggeweb Prosjekt Side 1/12 Byggeweb Prosjekt Brukerveiledning Arbeidsområdet Innhold 1 Arbeidsområdet... 2 1.1 Strukturen i arbeidsområdet... 2 1.2 Opplasting av filer... 2 1.3 E-post-varsling
BIM2Share AS Byggeweb Prosjekt Side 1/12 Byggeweb Prosjekt Brukerveiledning Arbeidsområdet Innhold 1 Arbeidsområdet... 2 1.1 Strukturen i arbeidsområdet... 2 1.2 Opplasting av filer... 2 1.3 E-post-varsling
Bytte til OneNote 2010
 I denne veiledningen Microsoft OneNote 2010 ser helt annerledes ut enn OneNote 2007, så vi har laget denne veiledningen for å gjøre det så enkelt som mulig for deg å lære forskjellene. Les videre for å
I denne veiledningen Microsoft OneNote 2010 ser helt annerledes ut enn OneNote 2007, så vi har laget denne veiledningen for å gjøre det så enkelt som mulig for deg å lære forskjellene. Les videre for å
Nokia C110/C111-kort for trådløst LAN Installeringsveiledning
 Nokia C110/C111-kort for trådløst LAN Installeringsveiledning ERKLÆRING OM SAMSVAR Vi, NOKIA MOBILE PHONES Ltd erklærer under vårt eneansvar at produktene DTN-10 og DTN-11 er i samsvar med bestemmelsene
Nokia C110/C111-kort for trådløst LAN Installeringsveiledning ERKLÆRING OM SAMSVAR Vi, NOKIA MOBILE PHONES Ltd erklærer under vårt eneansvar at produktene DTN-10 og DTN-11 er i samsvar med bestemmelsene
GPSMAP 62-serien hurtigstartveiledning. Brukes med GPSMAP 62, 62s, 62st, 62sc og 62stc
 GPSMAP 62-serien hurtigstartveiledning Brukes med GPSMAP 62, 62s, 62st, 62sc og 62stc Komme i gang advarsel Se veiledningen Viktig sikkerhets- og produktinformasjon i produktesken for å lese advarsler
GPSMAP 62-serien hurtigstartveiledning Brukes med GPSMAP 62, 62s, 62st, 62sc og 62stc Komme i gang advarsel Se veiledningen Viktig sikkerhets- og produktinformasjon i produktesken for å lese advarsler
Brukerveiledning for programmet HHR Animalia
 Brukerveiledning for programmet HHR Animalia Versjon 1.1 Rakkestad, 03.09.2014 Innholdsfortegnelse 1. Introduksjon... 3 2. Installasjon og oppgradering... 3 2.1 Nedlasting... 3 2.2 Oppdatering av operativsystem
Brukerveiledning for programmet HHR Animalia Versjon 1.1 Rakkestad, 03.09.2014 Innholdsfortegnelse 1. Introduksjon... 3 2. Installasjon og oppgradering... 3 2.1 Nedlasting... 3 2.2 Oppdatering av operativsystem
Din bruksanvisning NOKIA N81 http://no.yourpdfguides.com/dref/826939
 Du kan lese anbefalingene i bruksanvisningen, de tekniske guide eller installasjonen guide for. Du vil finne svar på alle dine spørsmål på i bruksanvisningen (informasjon, spesifikasjoner, sikkerhet råd,
Du kan lese anbefalingene i bruksanvisningen, de tekniske guide eller installasjonen guide for. Du vil finne svar på alle dine spørsmål på i bruksanvisningen (informasjon, spesifikasjoner, sikkerhet råd,
Hva er TegnBehandler?
 Hva er TegnBehandler? TegnBehandler er et program som er utviklet for tegnspråkanalyse, men det kan også brukes til annen type arbeid hvor man vil analysere video og knytte kommentarer til videoen (MarteMeo,
Hva er TegnBehandler? TegnBehandler er et program som er utviklet for tegnspråkanalyse, men det kan også brukes til annen type arbeid hvor man vil analysere video og knytte kommentarer til videoen (MarteMeo,
SpeedSonic.dk. www.speedsonic.dk START / STOP RESET / EL NEXT / SAVE MODE / SET
 RAW SpeedSonic.dk RESET / EL START / STOP MODE / SET NEXT / SAVE Gratulerer med den nye Speed Sonic-sportsklokken! Speed Sonic-klokken er utviklet for å motivere deg og vise deg veien til bedre resultater.
RAW SpeedSonic.dk RESET / EL START / STOP MODE / SET NEXT / SAVE Gratulerer med den nye Speed Sonic-sportsklokken! Speed Sonic-klokken er utviklet for å motivere deg og vise deg veien til bedre resultater.
Hurtigstartveiledning
 Hurtigstartveiledning Microsoft OneNote 2013 ser annerledes ut enn tidligere versjoner, så vi har laget denne veiledningen for å hjelpe deg med å redusere læringskurven. Veksle mellom berøring og mus Hvis
Hurtigstartveiledning Microsoft OneNote 2013 ser annerledes ut enn tidligere versjoner, så vi har laget denne veiledningen for å hjelpe deg med å redusere læringskurven. Veksle mellom berøring og mus Hvis
Brukerveiledning for Digifob Pro
 Brukerveiledning for Digifob Pro Instek AS Adresse: Mårveien 6 2211 Kongsvinger Telefon: 62816833 Epost: instek@instek.no Overblikk over DigifobPro Denne guiden vil ta for seg generel bruk av digifob.
Brukerveiledning for Digifob Pro Instek AS Adresse: Mårveien 6 2211 Kongsvinger Telefon: 62816833 Epost: instek@instek.no Overblikk over DigifobPro Denne guiden vil ta for seg generel bruk av digifob.
BDA Proff på prosjekt!
 Brukerveiledning for Brødrene Dahls Assistent BDA Proff på prosjekt! www.dahl.no Sept 08 BDA brukerdokumentasjon Brukerveiledning for Honeywell Dolphin 7600 Innholdsfortegnelse 1 Skjermbilder Side 1 1.1
Brukerveiledning for Brødrene Dahls Assistent BDA Proff på prosjekt! www.dahl.no Sept 08 BDA brukerdokumentasjon Brukerveiledning for Honeywell Dolphin 7600 Innholdsfortegnelse 1 Skjermbilder Side 1 1.1
BRUKSANVISNING FOR GARMIN ASTRO 220 NORDISK VERSJON!
 2008 Winge Våpen AS- Utstyr til friluftsliv - Jakt & Håndvåpen. BRUKSANVISNING FOR GARMIN ASTRO 220 NORDISK VERSJON! Jan Korslund WINGE VÅPEN AS 27.11.2008 Gratulere med valg av Garmin Astro GPS-hundepeiler!
2008 Winge Våpen AS- Utstyr til friluftsliv - Jakt & Håndvåpen. BRUKSANVISNING FOR GARMIN ASTRO 220 NORDISK VERSJON! Jan Korslund WINGE VÅPEN AS 27.11.2008 Gratulere med valg av Garmin Astro GPS-hundepeiler!
Brukerveiledning: Oppsett (konfigurering) av nettbrett og tilkopling av brukerkonto
 Brukerveiledning: Oppsett (konfigurering) av nettbrett og tilkopling av brukerkonto Det er flere alternativer når det gjelder valg av nettbrett. Denne brukerveiledningen er laget med utgangspunkt i Samsung
Brukerveiledning: Oppsett (konfigurering) av nettbrett og tilkopling av brukerkonto Det er flere alternativer når det gjelder valg av nettbrett. Denne brukerveiledningen er laget med utgangspunkt i Samsung
kpmg KPMG Kundeportal Brukerveiledning
 kpmg KPMG Kundeportal Brukerveiledning 1 Velkommen til KPMG Kundeportal 1 1.1 Logg inn i portalen 1 1.2 Glemt passord? 1 1.3 Tilgang til flere portaler 2 2 Navigering i mappestrukturen og opplasting av
kpmg KPMG Kundeportal Brukerveiledning 1 Velkommen til KPMG Kundeportal 1 1.1 Logg inn i portalen 1 1.2 Glemt passord? 1 1.3 Tilgang til flere portaler 2 2 Navigering i mappestrukturen og opplasting av
Brukermanual BM 5.D.16
 Måleinstrument 1. Måleuttak. Rød = positiv, blå = negativ 2. QVGA-skjerm (240x320 pixler) med blacklight 3. Tastatur 4. Mini-USB utgang for kommunikasjon med PC og opplading Skjerm 5. Menyvalg 6. Målt
Måleinstrument 1. Måleuttak. Rød = positiv, blå = negativ 2. QVGA-skjerm (240x320 pixler) med blacklight 3. Tastatur 4. Mini-USB utgang for kommunikasjon med PC og opplading Skjerm 5. Menyvalg 6. Målt
TI -programvare for grafiske enheter og informasjon om lokalisering
 TI -programvare for grafiske enheter og informasjon om lokalisering TI-programvare for grafiske enheter Installasjonsanvisninger for TI-programvare for grafiske enheter Lokaliseringsanvisninger TI-83 Plus
TI -programvare for grafiske enheter og informasjon om lokalisering TI-programvare for grafiske enheter Installasjonsanvisninger for TI-programvare for grafiske enheter Lokaliseringsanvisninger TI-83 Plus
40 Bruksanvisning AM
 40 Bruksanvisning AM Cardio 40 1 2 3 1 Lys / Strømbryter ( / ) Trykk og hold for å slå enheten av eller på. Trykk for å slå på bakgrunnsbelysningen. 2 Tilbake ( ) Trykk for å gå tilbake til den forrige
40 Bruksanvisning AM Cardio 40 1 2 3 1 Lys / Strømbryter ( / ) Trykk og hold for å slå enheten av eller på. Trykk for å slå på bakgrunnsbelysningen. 2 Tilbake ( ) Trykk for å gå tilbake til den forrige
Installasjonsveiledning av Faktura Z
 Installasjonsveiledning av Faktura Z Innholdsfortegnelse INSTALLASJONSVEILEDNING AV FAKTURA Z 1 Innholdsfortegnelse 1 Oppstart av CD 1 Installasjon av Faktura Z 2 Installasjon av database 5 Programinfo
Installasjonsveiledning av Faktura Z Innholdsfortegnelse INSTALLASJONSVEILEDNING AV FAKTURA Z 1 Innholdsfortegnelse 1 Oppstart av CD 1 Installasjon av Faktura Z 2 Installasjon av database 5 Programinfo
Hvordan hente ut listen over et hagelags medlemmer fra Hageselskapets nye portal
 Hvordan hente ut listen over et hagelags medlemmer fra Hageselskapets nye portal Av Ole Petter Vik, Asker Versjon 2.3 20.03.2012 Beskrivelsene for hvert enkelt skritt er over hvert skjermbilde. Via Hageselskapets
Hvordan hente ut listen over et hagelags medlemmer fra Hageselskapets nye portal Av Ole Petter Vik, Asker Versjon 2.3 20.03.2012 Beskrivelsene for hvert enkelt skritt er over hvert skjermbilde. Via Hageselskapets
S i d e 1. Brukerveiledning Brevfabrikken
 S i d e 1 Brukerveiledning Brevfabrikken S i d e 2 Innholdsfortegnelse 1 Brevfabrikken innledning 4 2 Komme i gang /Registrer 5 2.01 Registrer 5 2.02 Last ned program 5 3 Min side: 6 3.01 Kontodetaljer
S i d e 1 Brukerveiledning Brevfabrikken S i d e 2 Innholdsfortegnelse 1 Brevfabrikken innledning 4 2 Komme i gang /Registrer 5 2.01 Registrer 5 2.02 Last ned program 5 3 Min side: 6 3.01 Kontodetaljer
Overvåking av jerv - bruk av Garmin GPS 12XL
 Overvåking av jerv - bruk av Garmin GPS 12XL Henrik Brøseth, NINA, februar 2003 Garmin GPS 12XL har en mengde funksjoner, hvorav det bare er et fåtall som er aktuelle for bruk i overvåkingsarbeidet på
Overvåking av jerv - bruk av Garmin GPS 12XL Henrik Brøseth, NINA, februar 2003 Garmin GPS 12XL har en mengde funksjoner, hvorav det bare er et fåtall som er aktuelle for bruk i overvåkingsarbeidet på
WordPress startguide
 WordPress startguide INNLEDNING... 2 BLOGGINNLEGG... 3 HVORDAN LEGGE TIL ET BLOGGINNLEGG:... 4 UNDERSIDER... 5 HVORDAN LAGE EN NY SIDE... 6 LAST OPP BILDER/VIDEO... 7 KOMMENTARER PÅ INNLEGG... 8 UTSEENDE...
WordPress startguide INNLEDNING... 2 BLOGGINNLEGG... 3 HVORDAN LEGGE TIL ET BLOGGINNLEGG:... 4 UNDERSIDER... 5 HVORDAN LAGE EN NY SIDE... 6 LAST OPP BILDER/VIDEO... 7 KOMMENTARER PÅ INNLEGG... 8 UTSEENDE...
Mamut Open Services. Mamut Kunnskapsserie. Kom i gang med Mamut Online Survey
 Mamut Open Services Mamut Kunnskapsserie Kom i gang med Mamut Online Survey Kom i gang med Mamut Online Survey Innhold MAMUT ONLINE SURVEY... 1 KOM I GANG MED MAMUT ONLINE SURVEY... 3 MAMUT-BRUKERE: OPPRETT
Mamut Open Services Mamut Kunnskapsserie Kom i gang med Mamut Online Survey Kom i gang med Mamut Online Survey Innhold MAMUT ONLINE SURVEY... 1 KOM I GANG MED MAMUT ONLINE SURVEY... 3 MAMUT-BRUKERE: OPPRETT
SecureAware BCP Manual
 SecureAware BCP Manual Manualen beskriver bruken av SecureAware versjon 3 Dokumentet oppdatert: November 2010 Om dette dokumentet Denne manualen beskriver hvordan man oppretter og vedlikeholder en plan
SecureAware BCP Manual Manualen beskriver bruken av SecureAware versjon 3 Dokumentet oppdatert: November 2010 Om dette dokumentet Denne manualen beskriver hvordan man oppretter og vedlikeholder en plan
Nasjonalt overvåkingsprogram for rovvilt (www.rovdata.no) Versjon 12.01.2015
 GPS og Rovbase Nasjonalt overvåkingsprogram for rovvilt (www.rovdata.no) Versjon 12.01.2015 Denne instruksen inneholder en beskrivelse av hvordan GPS sporlogger skal overføres til Rovbase 3.0. Sammendrag
GPS og Rovbase Nasjonalt overvåkingsprogram for rovvilt (www.rovdata.no) Versjon 12.01.2015 Denne instruksen inneholder en beskrivelse av hvordan GPS sporlogger skal overføres til Rovbase 3.0. Sammendrag
BLISSTAVLE for Rolltalk Designer. Veiledning
 BLISSTAVLE for Rolltalk Designer Veiledning Innhold Installasjon av Blisstavla... 3 Blisstavla forside... 3 Teste programmet... 3 Lage en snarvei til programmet fra skrivebordet... 4 Blisstavla med ordforslag...
BLISSTAVLE for Rolltalk Designer Veiledning Innhold Installasjon av Blisstavla... 3 Blisstavla forside... 3 Teste programmet... 3 Lage en snarvei til programmet fra skrivebordet... 4 Blisstavla med ordforslag...
Presentasjon. Datakortets modul 6 avgrenser ferdigheter i praktisk bruk av presentasjonsverktøy. Stadig flere ser mulighetene som ligger i
 92 Datakortets modul 6 avgrenser ferdigheter i praktisk bruk av presentasjonsverktøy. Stadig flere ser mulighetene som ligger i Presentasjon presentasjonsverktøyet PowerPoint når det gjelder presentasjon
92 Datakortets modul 6 avgrenser ferdigheter i praktisk bruk av presentasjonsverktøy. Stadig flere ser mulighetene som ligger i Presentasjon presentasjonsverktøyet PowerPoint når det gjelder presentasjon
Saksbehandler: Rigmor J. Leknes Tlf: Arkiv: 033 Arkivsaksnr.: 11/
 VEFSN KOMMUNE Saksbehandler: Rigmor J. Leknes Tlf: 75 10 10 12 Arkiv: 033 Arkivsaksnr.: 11/2292-16 INNSTILLINGER Innstillinger Under innstillinger vil du finne alt av konfigurasjonsmuligheter av nettbrettet.
VEFSN KOMMUNE Saksbehandler: Rigmor J. Leknes Tlf: 75 10 10 12 Arkiv: 033 Arkivsaksnr.: 11/2292-16 INNSTILLINGER Innstillinger Under innstillinger vil du finne alt av konfigurasjonsmuligheter av nettbrettet.
Brødrene Dahls Assistent BDA
 Brukerveiledning for Brødrene Dahls Assistent BDA -Helt sjef på lager! www.dahl.no Okt 07 BDA brukerdokumentasjon Brukerveiledning for Hand Held Dolphin 7600 Innholdsfortegnelse 1 Skjermbilder Side 1 1.1
Brukerveiledning for Brødrene Dahls Assistent BDA -Helt sjef på lager! www.dahl.no Okt 07 BDA brukerdokumentasjon Brukerveiledning for Hand Held Dolphin 7600 Innholdsfortegnelse 1 Skjermbilder Side 1 1.1
Velkommen til Tech Pubs online CD
 Velkommen til Tech Pubs online CD Bruk av denne CD Se håndbøker Tilbakemelding fra deg Bestill håndbøker Bruk av denne CD Se filer: Filene på denne CD-platen er i Adobes PDF-format (Portable Document Format).
Velkommen til Tech Pubs online CD Bruk av denne CD Se håndbøker Tilbakemelding fra deg Bestill håndbøker Bruk av denne CD Se filer: Filene på denne CD-platen er i Adobes PDF-format (Portable Document Format).
ProMed. Brukermanual for installasjon og bruk av mobiltelefon eller SMS og nett for sending av SMS direkte fra. for Windows
 Side 1 av 9 Brukermanual for installasjon og bruk av mobiltelefon eller SMS og nett for sending av SMS direkte fra ProMed for Windows Kundeoppfølging og Administrasjon Versjon 1.7 23.10.2009 Litt om sending
Side 1 av 9 Brukermanual for installasjon og bruk av mobiltelefon eller SMS og nett for sending av SMS direkte fra ProMed for Windows Kundeoppfølging og Administrasjon Versjon 1.7 23.10.2009 Litt om sending
etrex 10 hurtigstartveiledning
 etrex 10 hurtigstartveiledning Komme i gang advarsel Se veiledningen Viktig sikkerhets- og produktinformasjon i produktesken for å lese advarsler angående produktet og annen viktig informasjon. Når du
etrex 10 hurtigstartveiledning Komme i gang advarsel Se veiledningen Viktig sikkerhets- og produktinformasjon i produktesken for å lese advarsler angående produktet og annen viktig informasjon. Når du
Bruk av Eventor ved arrangering av NTG-cup
 Bruk av Eventor ved arrangering av NTG-cup Denne veiledningen er en steg-for-steg beskrivelse av hvordan man legger inn og setter opp et NTG-cup-løp i Eventor. Den er ment som en hjelp for arrangører og
Bruk av Eventor ved arrangering av NTG-cup Denne veiledningen er en steg-for-steg beskrivelse av hvordan man legger inn og setter opp et NTG-cup-løp i Eventor. Den er ment som en hjelp for arrangører og
Bytte til PowerPoint 2010
 I denne veiledningen Microsoft PowerPoint 2010 ser helt annerledes ut enn PowerPoint 2003, så vi har laget denne veiledningen for å gjøre det så enkelt som mulig for deg å lære forskjellene. Les videre
I denne veiledningen Microsoft PowerPoint 2010 ser helt annerledes ut enn PowerPoint 2003, så vi har laget denne veiledningen for å gjøre det så enkelt som mulig for deg å lære forskjellene. Les videre
nülink! 2300-serien hurtigstartveiledning
 nülink! 2300-serien hurtigstartveiledning Komme i gang ADVARSEL Se veiledningen Viktig sikkerhets- og produktinformasjon i produktesken for å lese advarsler angående produktet og annen viktig informasjon.
nülink! 2300-serien hurtigstartveiledning Komme i gang ADVARSEL Se veiledningen Viktig sikkerhets- og produktinformasjon i produktesken for å lese advarsler angående produktet og annen viktig informasjon.
Din bruksanvisning SONY NV-U71T http://no.yourpdfguides.com/dref/672710
 Du kan lese anbefalingene i bruksanvisningen, de tekniske guide eller installasjonen guide for SONY NV-U71T. Du vil finne svar på alle dine spørsmål på SONY NV-U71T i bruksanvisningen (informasjon, spesifikasjoner,
Du kan lese anbefalingene i bruksanvisningen, de tekniske guide eller installasjonen guide for SONY NV-U71T. Du vil finne svar på alle dine spørsmål på SONY NV-U71T i bruksanvisningen (informasjon, spesifikasjoner,
Express import-system
 Express import-system Enkel guide for mottakere TNTs Express Import-system TNTs Express Import-system gjør det enkelt for deg å få dokumenter, pakker eller paller hentet fra 168 land. Du starter som mottaker
Express import-system Enkel guide for mottakere TNTs Express Import-system TNTs Express Import-system gjør det enkelt for deg å få dokumenter, pakker eller paller hentet fra 168 land. Du starter som mottaker
Installasjonsveiledning Visma Avendo, versjon 5.2
 Installasjonsveiledning Visma Avendo, versjon 5.2 April 2011 Innhold Innledning... 1 Administrator... 1 Sikkerhetskopi... 1 Testfirmaet... 1 Før du starter installasjonen/oppgraderingen... 2 Nedlasting...
Installasjonsveiledning Visma Avendo, versjon 5.2 April 2011 Innhold Innledning... 1 Administrator... 1 Sikkerhetskopi... 1 Testfirmaet... 1 Før du starter installasjonen/oppgraderingen... 2 Nedlasting...
Din bruksanvisning MAGELLAN EXPLORIST 210
 Du kan lese anbefalingene i bruksanvisningen, de tekniske guide eller installasjonen guide for. Du vil finne svar på alle dine spørsmål på i bruksanvisningen (informasjon, spesifikasjoner, sikkerhet råd,
Du kan lese anbefalingene i bruksanvisningen, de tekniske guide eller installasjonen guide for. Du vil finne svar på alle dine spørsmål på i bruksanvisningen (informasjon, spesifikasjoner, sikkerhet råd,
Retningslinjer for etwinning-verktøy
 Retningslinjer for etwinning-verktøy Registrer deg til etwinning Første trinn: opplysninger om registrator Andre trinn: samarbeidspreferanser Tredje trinn: opplysninger om skolen Fjerde trinn: skolens
Retningslinjer for etwinning-verktøy Registrer deg til etwinning Første trinn: opplysninger om registrator Andre trinn: samarbeidspreferanser Tredje trinn: opplysninger om skolen Fjerde trinn: skolens
Næringsregner på PC n versjon 1.1.0
 Laget av Innhold: Introduksjon 2 Næringsregner på PC n 2 Næringstabell 2 Statistikk 2 Hvem passer programmet for? 2 Bruk av programmet 3 Innlogging av forskjellige brukere 3 Hovedprogramet har 3 felt 4
Laget av Innhold: Introduksjon 2 Næringsregner på PC n 2 Næringstabell 2 Statistikk 2 Hvem passer programmet for? 2 Bruk av programmet 3 Innlogging av forskjellige brukere 3 Hovedprogramet har 3 felt 4
BlindShell bruksanvisning
 Dato: 1.6.2015 BlindShell bruksanvisning BlindShell er en smarttelefon for blinde og svaksynte brukere. Enheten betjenes med enkle bevegelseskommandoer, talemeldinger leses opp ved hjelp av kunstig tale
Dato: 1.6.2015 BlindShell bruksanvisning BlindShell er en smarttelefon for blinde og svaksynte brukere. Enheten betjenes med enkle bevegelseskommandoer, talemeldinger leses opp ved hjelp av kunstig tale
VMware Horizon View Client. Brukerveiledning for nedlasting, installasjon og pålogging for fjerntilgang
 VMware Horizon View Client Brukerveiledning for nedlasting, installasjon og pålogging for fjerntilgang Introduksjon Fjerntilgang er blitt oppgradert til en bedre og mer moderne løsning. Programmet er identisk
VMware Horizon View Client Brukerveiledning for nedlasting, installasjon og pålogging for fjerntilgang Introduksjon Fjerntilgang er blitt oppgradert til en bedre og mer moderne løsning. Programmet er identisk
Velkommen! GPS-kurs. Kadaversøk! Kjell Smestad - 20 Feb 2014 GPS-KURS NORSKE KADVERHUNDER
 Velkommen GPS-kurs Kadaversøk Kjell Smestad - 20 Feb 2014 1 HER ER MOMENTENE VI GJENNOMGÅR: SJEKK AT ALLE GPSER BRUKER UTM/UPS MARKERE BILEN SKIFT TIL SYMBOL BIL LAGRE FINNE IGJEN BILEN KALIBRERE KOMPASS
Velkommen GPS-kurs Kadaversøk Kjell Smestad - 20 Feb 2014 1 HER ER MOMENTENE VI GJENNOMGÅR: SJEKK AT ALLE GPSER BRUKER UTM/UPS MARKERE BILEN SKIFT TIL SYMBOL BIL LAGRE FINNE IGJEN BILEN KALIBRERE KOMPASS
Hurtigveiledning for «PLEXTALK Pocket» online spiller
 Hurtigveiledning for «PLEXTALK Pocket» online spiller 1 Innstilling av PLEXTALK Pocket 1. Vend PLEXTALK Pocket. Sjekk at for at toppen av spilleren er opp evt fra deg hvis du holder den vannrett. Trykk
Hurtigveiledning for «PLEXTALK Pocket» online spiller 1 Innstilling av PLEXTALK Pocket 1. Vend PLEXTALK Pocket. Sjekk at for at toppen av spilleren er opp evt fra deg hvis du holder den vannrett. Trykk
ThinkPage CMS 2.0. Hurtigveiledning. Av ThinkPage AS
 ThinkPage CMS 2.0 Hurtigveiledning Av ThinkPage AS ThinkPage CMS 2 Forord Dette er en midlertidig brukerveiledning tar for seg de viktigste basisfunksjonene i ThinkPage CMS og gir brukeren nødvendig innføring
ThinkPage CMS 2.0 Hurtigveiledning Av ThinkPage AS ThinkPage CMS 2 Forord Dette er en midlertidig brukerveiledning tar for seg de viktigste basisfunksjonene i ThinkPage CMS og gir brukeren nødvendig innføring
SkanRead hjelp. SkanRead 2.0. MikroVerkstedet as
 SkanRead hjelp SkanRead 2.0 MikroVerkstedet as SkanRead hjelp: SkanRead 2.0 MikroVerkstedet as Ophavsret 2011 MikroVerkstedet as Indholdsfortegnelse Forord... v 1. Slik gjør du!... 1 2. SkanRead i CD-ORD
SkanRead hjelp SkanRead 2.0 MikroVerkstedet as SkanRead hjelp: SkanRead 2.0 MikroVerkstedet as Ophavsret 2011 MikroVerkstedet as Indholdsfortegnelse Forord... v 1. Slik gjør du!... 1 2. SkanRead i CD-ORD
BRUKERMANUAL. easyweather pc software
 BRUKERMANUAL easyweather pc software 1.0 generell informasjon BRUKERMANUAL FOR EASYWEATHER PC-PROGRAMVARE 4.0 grunnleggende innstillinger for easyweather-programvare Når EASYWEATHER.EXE-programmet er startet,
BRUKERMANUAL easyweather pc software 1.0 generell informasjon BRUKERMANUAL FOR EASYWEATHER PC-PROGRAMVARE 4.0 grunnleggende innstillinger for easyweather-programvare Når EASYWEATHER.EXE-programmet er startet,
F-Secure Mobile Security for Windows Mobile
 F-Secure Mobile Security for Windows Mobile 1. Installasjon og aktivering Tidligere versjon Installasjon Aktivering Starte produktet Hvis du har en tidligere versjon av F-Secure Mobile Security installert,
F-Secure Mobile Security for Windows Mobile 1. Installasjon og aktivering Tidligere versjon Installasjon Aktivering Starte produktet Hvis du har en tidligere versjon av F-Secure Mobile Security installert,
Veiledning i administrering av egne loge-/leirsider i portalen www.oddfellow.no
 Veiledning i administrering av egne loge-/leirsider i portalen www.oddfellow.no Innhold: Skjermbilde 3: Skjermbilde 4-8: Skjermbilde 9-13: Skjermbilde 14-17: Skjermbilde 18-20: Skjermbilde 21-24: Skjermbilde
Veiledning i administrering av egne loge-/leirsider i portalen www.oddfellow.no Innhold: Skjermbilde 3: Skjermbilde 4-8: Skjermbilde 9-13: Skjermbilde 14-17: Skjermbilde 18-20: Skjermbilde 21-24: Skjermbilde
Memoz brukerveiledning
 Memoz brukerveiledning http://memoz.hib.no Pålogging...1 Oversikt...2 Profilside...2 Inne i en memoz...3 Legg til ting...3 Tekstboks...3 Rediger og flytte på en boks...4 Bildeboks...5 Videoboks...7 HTML-boks...7
Memoz brukerveiledning http://memoz.hib.no Pålogging...1 Oversikt...2 Profilside...2 Inne i en memoz...3 Legg til ting...3 Tekstboks...3 Rediger og flytte på en boks...4 Bildeboks...5 Videoboks...7 HTML-boks...7
Slik lager du et web-område bestående av flere sammenhengende websider i. Frontpage 2003. Laget av Magnus Nohr Høgskolen i Østfold
 Slik lager du et web-område bestående av flere sammenhengende websider i Frontpage 2003 Laget av Magnus Nohr Høgskolen i Østfold Innholdsfortegnelse 1 Opprett Web-område 3 2 Opprett en navigasjonsstruktur
Slik lager du et web-område bestående av flere sammenhengende websider i Frontpage 2003 Laget av Magnus Nohr Høgskolen i Østfold Innholdsfortegnelse 1 Opprett Web-område 3 2 Opprett en navigasjonsstruktur
Introduksjon til Min Sky - http://min-sky.no
 Introduksjon til Min Sky - http://min-sky.no Min Sky 1 Velkommen til Min Sky! Min Sky er en tjeneste for å lagre dine bilder og filer enkelt og trygt i nettskyen. Når disse er lagret kan du se dem på din
Introduksjon til Min Sky - http://min-sky.no Min Sky 1 Velkommen til Min Sky! Min Sky er en tjeneste for å lagre dine bilder og filer enkelt og trygt i nettskyen. Når disse er lagret kan du se dem på din
Takk for at du har valgt mobilt bredbånd fra Get. Med denne tjenesten har du alltid nettet med deg, og det med Norges beste dekning.
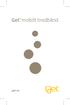 Velkommen! Takk for at du har valgt mobilt bredbånd fra Get. Med denne tjenesten har du alltid nettet med deg, og det med Norges beste dekning. Denne brukerveiledningen beskriver hvordan du enkelt kan
Velkommen! Takk for at du har valgt mobilt bredbånd fra Get. Med denne tjenesten har du alltid nettet med deg, og det med Norges beste dekning. Denne brukerveiledningen beskriver hvordan du enkelt kan
HURTIGREFERANSE NOKIA PC SUITE 4.8 FOR NOKIA 6310i
 HURTIGREFERANSE NOKIA PC SUITE 4.8 FOR NOKIA 6310i Copyright Nokia Corporation 2002. Alle rettigheter forbeholdt Innhold 1. INNLEDNING...1 2. SYSTEMKRAV...1 3. INSTALLERE PC SUITE...2 4. KOMME I GANG...2
HURTIGREFERANSE NOKIA PC SUITE 4.8 FOR NOKIA 6310i Copyright Nokia Corporation 2002. Alle rettigheter forbeholdt Innhold 1. INNLEDNING...1 2. SYSTEMKRAV...1 3. INSTALLERE PC SUITE...2 4. KOMME I GANG...2
Systemadministrasjon i KF Infoserie en brukerveiledning for lokale administratorer
 Systemadministrasjon i KF Infoserie en brukerveiledning for lokale administratorer Dette er en brukerveiledning til systemadministrasjon i KF Infoserie. Her gjennomgår vi de forskjellige funksjonene som
Systemadministrasjon i KF Infoserie en brukerveiledning for lokale administratorer Dette er en brukerveiledning til systemadministrasjon i KF Infoserie. Her gjennomgår vi de forskjellige funksjonene som
KOM I GANG MED WORDPRESS En enkel guide for å hjelpe deg gjennom det grunnleggende i Wordpress
 KOM I GANG MED WORDPRESS En enkel guide for å hjelpe deg gjennom det grunnleggende i Wordpress Sist oppdatert 05.06.2015 Innholdsfortegnelse 1. Hva er Wordpress?... 3 2. Hvordan logger jeg inn i kontrollpanelet?...
KOM I GANG MED WORDPRESS En enkel guide for å hjelpe deg gjennom det grunnleggende i Wordpress Sist oppdatert 05.06.2015 Innholdsfortegnelse 1. Hva er Wordpress?... 3 2. Hvordan logger jeg inn i kontrollpanelet?...
