Kart i regionalt miljøtilskudd
|
|
|
- Martin Corneliussen
- 7 år siden
- Visninger:
Transkript
1 Kart i regionalt miljøtilskudd Brukerveiledning
2 INTRODUKSJON Når du søker regionalt miljøtilskudd elektronisk tegner du tiltakene dine i et elektronisk kart. Du slipper derfor papirvedlegg. Du kan legge inn eiendommer i kartet, og du får beskjed om hvor det er lov til å plassere tiltakene. Det du tegner inn i kartet i år blir tilgjengelig til neste år. Dermed blir det enklere å søke. Denne veiledningen omfatter: Hvordan komme inn i selve kartet Hvordan bruke kartet Hvordan tegne tiltak i kart For at kartet og det elektroniske søknadsskjemaet skal virke må du ha oppdatert nettleser. Kartet åpnes som et nytt vindu når du trykker på knappen «Tegn i kart» på siden «Miljøtiltak i kart» i søknadsskjemaet. 2
3 MILJØTILTAK I KART 1. Først må du inn i kartet for å legge inn eiendommer og tegne tiltak 2. Så må du hente opp eiendommene og karttegningene til søknaden. Du må hente inn på nytt dersom du gjør endringer i kartet. 3
4 TEGN I KART FØRST LEGGER DU INN EIENDOMMER Trykk på «tegn i kart». Kartet åpnes i et nytt vindu. Selve bakgrunnskartet vises ikke før du har lagt til en eiendom. Dersom det er første gang du er inne i kartet, får du spørsmål om du vil importere godkjente karttegninger fra en tidligere søknadsomgang. Dersom du ikke har tidligere søknader eller ikke ønsker å importere, får du opp boksen der du kan legge til eiendommer. Dette er eiendommene du skal tegne tiltak på. Du må legge inn minst én eiendom for å komme inn i selve kartet. Ikke fortvil dersom du har glemt noe; Også når du kommer inn i selve kartet kan du importere tidligere karttiltak, legge til og slette eiendommer og tiltak, samt du kan endre på tidligere karttegninger. Dersom du har tiltak på eiendommer i andre fylker, må du sende inn en separat søknad til det andre fylket. 4
5 SÅ KOMMER DU INN I SELVE KARTET Eiendomsgrensene til de valgte eiendommene er vist med rød linje 5
6 SLIK SER KARTET UT Kartlag (skjult) Verktøylinje Nedtrekksmenyer Veiledning Her blir tiltakene du tegnet inn listet opp 6
7 BAKGRUNNSKART Kartlag (skjult) Kartlag (vises) 7
8 ULIKE KARTLAG Kartlagslista er litt gjemt siden det ikke er nødvendig å gjøre valg her for å tegne tiltak. Relevante kartlag blir skrudd på automatisk når du skal tegne inn et tiltak. Hvis du ønsker det, kan du allikevel skru av og på kartlag. Trykk på knappen øverst til venstre for verktøylinja for å åpne kartlagslista. Kartagslista er delt inn i tre: Registrerte RMP-tiltak: Her kan du slå av og på de tiltakene som du har registrert på eiendommen din. («Tiltak før saksbehandling» er til for at saksbehandleren i kommunen skal kunne se hvilke tiltak du opprinnelig tegnet inn etter at de har saksbehandlet søknaden.) Bakgrunnskart Det er mulig å velge mellom fire ulike basiskart som bakgrunn: Gråtoner, Farger, Raster og Flybilde (ortofoto). Det er kun mulig å vise ett basiskart av gangen. Andre kartlag Dette er temakartene som er tilgjengelige. Ved valg av tiltak vil bakgrunnskartet automatisk tilpasses det valgte tiltaket. Det kan være ønskelig å skru av eller på noen av disse selv ved tegning av tiltak. Andre gode kartkilder er: NIBIO Gårdskart- NIBIO Kilden - NIBIO AR5 - Miljødirektoratet Naturbase - Riksantikvaren - Kulturminnesøk Kommunen og Fylkesmannen har også egne lokale kart og registreringer 8
9 VERKTØYLINJE Øverst i kartet kan du se ulike knapper. Når du åpner kartet er det alltid verktøyet «Panorer» som er aktivt. Panorer. For å panorere/flytte på kartet klikker du i kartet, og «drar» kartbildet dit du vil forflytte deg. Slipp deretter museknappen. Zoom inn. Zoomes inn ett kartnivå. Zoom ut. Forminsker kartbildet et kartnivå. Gå til første kartutsnitt. Zoomer slik at hele den valgte eiendommen vises. Gå til forrige kartutsnitt. Tar deg tilbake til det forrige skjermbildet. Gå til neste kartutsnitt. Tar deg frem til kartutsnittet du kom fra hvis du har brukt «Gå til forrige kartutsnitt». Tegnforklaring. Tegnforklaring for de fleste bakgrunnskart og inntegnede tiltak vises i samme vindu som veiledningen. Eiendommer. Legg til og fjern eiendommer i søknaden Importer. Hent inn tiltak som er tegnet inn i tidligere søknadsomganger for samme foretak og fylke. Lag fil og skriv ut. Ta utsnitt av kartet og lagre til pdf som kan skrives ut 9
10 VERKTØYLINJE Meny for å lage fil og skrive ut Lag fil og skriv ut. Når du trykker på denne knappen får du opp en meny på høyresiden av kartet. Samtidig får du en oransje markering i kartet som viser bildeutsnittet du kan lagre og printe ut. Filen blir lagret som PDF. Du kan dra den oransje boksen til der du ønsker å lage kartutsnitt. Bildeutsnitt PDF-fil med kartutsnitt og tegnforklaring 10
11 VERKTØYLINJE Legg til og slett eiendommer i kartet. Du får opp boksen der du kan legge til og slette eiendommer. Importer fra tidligere år. Ved å trykke på denne knappen får du opp spørsmål om du vil importere godkjente tegnede tiltak fra tidligere år til kartet. NB: Dersom du allerede har tegnet tiltak i kartet, vil du miste tegningene når du importerer fra tidligere år. 11
12 TEGN I KART EN KORT INNFØRING: Tegn inn tiltakene ved å: 1- først velge eiendom, 2 så velg tiltak, 3 - trykk på «tegn i kart» eller «velg område», 4 - tegn tiltaket ved å klikke i kartet. Dobbeltklikk når du har tegnet ferdig. 5 - Så får du opp en boks der du eventuelt velger tiltaksklasse. 6 - Trykk på «lagre tiltak». 7 De ferdig lagrede tiltakene legger seg nederst på siden under den tilhørende eiendommen. Her kan du markere tiltaket, endre på det eller fjerne det
13 HVORDAN TEGNE INN TILTAK? 1. Velg eiendom. Tiltak registreres for hver landbrukseiendom. Kartet viser landbrukseiendommen du har lagt inn. Hvis du søker på flere landbrukseiendommer, er de listet i nedtrekksmenyen for eiendommer. Velg neste eiendom ved å klikke på hovednummeret i nedtrekksmenyen. Når du velger en annen eiendom, flytter kartbildet seg til denne landbrukseiendommen automatisk. Hvis du ønsker å legge til andre eiendommer i søknaden, må du bruke knappen 2. Velg tiltak. Velg tiltak ved å klikke i nedtrekksmenyen for tiltak. I listen er alle tiltak som du kan søke tilskudd for i ditt fylke tilgjengelig. Listen sorterer på aktivitetsområde og tiltak. For enkelte tiltak skal du også velge en undergruppe (tiltaksklasse), for eksempel beite eller slått. Dette velges først etter inntegningen. 13
14 3. Velg ønsket kartlag, zoom inn og trykk på «Tegn i kart» eller «Velg område». Zoom inn til der du ønsker å tegne første tiltak. Zooming kan gjøres på flere måter: Kartutsnittet før jeg ha trykket på «tegn i kart». Kartlaget er AR5. Dobbelklikk der du vil sentrere og zoome Trykk på forstørrelsesglasset med plusstegn i verktøylinja Bruk «staven» til venstre i kartbildet, dra «spaken» nærmere plusstegnet Bruk rulleknappen på musa Hold nede Shift-knappen på tastaturet, klikk og dra en firkant over området du ønsker å zoome inn til Hvis du ønsker å flytte på kartet, gjøres dette ved å klikke i kartet og dra mens du holder venstre museknapp nede. For å tegne tiltaket i kartet har du to valg: «Tegn i kart» eller «Velg område». Når du trykker på en av disse knappene, blir et blålig (merket) område synlig. Dette er området hvor du kan tegne inn tiltaket. Det blålige området kan være hele eiendommen, bare jordbruksarealet på eiendommen, eller ha andre begrensninger. Du kan finne oversikt over hvilke tiltak som kan tegnes hvor på Landbruksdirektoratets nettside for regionale miljøtilskudd, under menypunktet «Bruk av kart». For enkelte tiltak vil ikke «Velg område» være tilgjengelig. Knappen vil da være inaktiv. Da må du bruke «Tegn i kart». 14
15 TEGN TILTAKET I KARTET Tiltaket skal tegnes som enten punkt, linje eller flate. En egen hjelpetekst kommer frem og forteller hvordan du tegner inn tiltaket du har valgt. - Punkt tegnes med et klikk i kartet. - Linjer tegnes med flere klikk i kartet, ett klikk for hvert knekkpunkt. Avslutt med et dobbeltklikk. - Flater tegnes med et klikk for hvert hjørnepunkt. Avslutt med et dobbeltklikk. Hvis du må flytte på kartet for å få tegnet inn tiltaket, kan dette gjøres underveis i tegningen. Dette gjøres ved å venstre-klikke og dra i kartet. Fortsett deretter å tegne inn tiltaket. Etter at tiltaket ble lagret ble arealet klippet mot lovlig (blått markert) område. 15
16 TILTAK SOM KLIPPES MOT EIENDOMSGRENSE ELLER JORDBRUKSAREAL De fleste tiltak kan kun tegnes innenfor eiendomsgrensen. Det vil si at bare eiendommen blir markert (farget blått) når man trykker «Tegn i kart»: Hvis hele tiltaket blir tegnet utenfor det merkede området, vil det ikke bli lagret. Hvis deler av tiltaket blir tegnet utenfor det merkede området, vil tiltaket klippes langs kanten av det merkede område når du lagrer tiltaket (se punkt 5 om lagring av tiltak). Dette betyr at det ikke er nødvendig å tegne nøyaktig langs for eksempel eiendomsgrenser. Tiltaket vil uansett vil klippes nøyaktig langs grensen: Tiltaket er blitt klippet mot eiendomsgrensen etter lagring På samme måte vil noen tiltak bare kunne tegnes på landbruksareal eller andre areal bestemt av fylket. Da vil disse arealene bli markert i blått, og tiltaket klippes mot gjeldende grenser. 16
17 TILTAK SOM IKKE KLIPPES MOT NOE Under er et eksempel på tegning av tiltak som ikke har begrensning i hvor det kan plasseres og derfor ikke klippes mot noe. Hele kartbildet blir merket blått når man trykker på «Tegn i kart» og du kan tegne inn tiltaket uavhengig av eiendomsgrensen. Det blir ikke klippet når du lagrer tiltaket: Tiltaket er ikke klippet mot eiendomsgrensen etter lagring. 17
18 VELG OMRÅDE Om du bruker «Velg område» klikker du på en teig i kartet. Hele teigen blir da valgt. Dette arealet blir valgt ved å klikke i det. Når tiltaket er tegnet, enten med «Tegn i kart» eller «Velg område», kommer en boks for å lagre frem. For enkelte av tiltakene må du velge en undergruppe (tiltaksklasse) før du lagrer. Trykk «Lagre tiltak», eventuelt «Angre» hvis du ikke ønsker å lagre tiltaket som er tegnet inn. Tiltak du har tegnet med «Tegn i kart» som klippes mot for eksempel eiendomsgrense blir klippet idet du trykker «Lagre tiltak». 18
19 4. Velg eventuell tiltaksklasse. Etter du har tegnet tiltaket ferdig og dobbeltklikket for å avslutte tegningen, får du opp en boks der du eventuelt kan velge tiltaksklasse. 5. Trykk så på «Lagre tiltak» Når tiltaket er lagret kommer det en melding på skjermen som bekrefter at tiltaket er lagret. Det er nå klart for å tegne inn flere tiltak. 19
20 ETTER AT DET TEGNEDE TILTAKET ER LAGRET Tegnforklaring Etter at tiltaket er lagret vil du se at tiltaket ligger i kartet, med egen farge og mønster ut i fra hvilket tiltak som er tegnet. Tegnforklaring finner du som knapp i verktøylinja samt i «Hjelpvindu» til høyre. Tiltaket som er lagret, legges også i lista under kartet, under eiendommens hovednummer. Hvis tiltaket er tegnet på tvers av et ikke blå-merket område (for eksempel en vei), vil tiltaket legge seg som to eller flere tiltak i lista. 20
21 TILTAK SOM IKKE SKAL TEGNES I KART Alle tiltak skal tegnes i kartet med følgende unntak: «Beite i utmark», «Enkeltseter med foredling» «Fellesseter med foredling». Disse skal også registreres i søknadsskjemaet dersom du søker på dette, men på siden kalt «Andre miljøtiltak». Sjekk fylkets veileder for hvilke andre miljøtiltak du kan søke på. NB! Søker du på enkeltseter med foredling eller fellesseter med foredling, må du huske å tegne inn seteren/fellesseteren i kartet under tiltaket «Enkeltseter med melkeproduksjon» eller «Fellesseter med melkeproduksjon». 21
22 HVORDAN SE PÅ ET TILTAK SOM ER TEGNET INN? Alle tiltak du har tegnet inn blir listet opp under kartet. Listen er sortert på eiendom. For å endre eller fjerne et tiltak må du gå til denne listen. Her kan du også zoome inn eller få markert det tiltaket du ønsker å se nærmere på. Ved å peke med musepekeren på en rad (et tiltak), blir tiltaket markert med gult i kartet. Ved å klikke på raden, zoomer kartbildet inn til tiltaket. 22
23 Det gule markerte området er én av to deler av samme tiltak på samme eiendom. De to delene er adskilt av en vei. Tiltakene ligger under hverandre i tiltakslista. 23
24 HVORDAN ENDRE OG FJERNE TEGNEDE TILTAK? Ved å klikke på «Endre», zoomer kartbildet inn til tiltaket. Tiltaket markeres med rødt, og det vil komme opp gule punkter i hvert hjørne. Disse kan du dra og flytte på hvis du ønsker å justere formen på tiltaket. Det er også mulig å endre tiltak og tiltaksklasse. Når tiltaket er ferdig endret, må du trykke på «Lagre tiltak». Klipping mot det merkede området vil da skje på nytt. Er du ikke fornøyd, trykker du på «Angre» for å gå tilbake til den opprinnelige tegningen. Ved å klikke på «Fjern» kan du slette hele tiltaket. Dette må bekreftes i en meldingsboks. 24
25 HVORDAN AVSLUTTE TEGNING AV TILTAK I KARTET? Når du har tegnet inn alle tiltakene dine, trykk på «Tilbake til skjema» øverst til høyre på verktøylinja over kartet. Vinduet med kartet vil lukke seg, og du kommer tilbake til siden hvor du åpnet kartet. Du kan gå tilbake og gjøre endringer i kartet senere. 25
26 HENT OPP TEGNEDE TILTAK TIL SØKNADEN DIN Trykk på «Hent tegnede tiltak» for å hente opp tiltak tegnet i kart Da får du hentet inn i søknaden en liste over alle tiltak tegnet i kartet. NB: Du kan åpne kartet igjen og gjøre endringer. Etter å ha gjort endringer i kartet er det viktig å trykke på «Hent tegnede tiltak» for at endringene skal bli overført til søknaden. Har du problemer med å tegne riktig kan du skrive en kommentar om dette til saksbehandleren på siden «Melding til saksbehandler» senere i søknadsskjemaet. 26
Brukerveiledning Kart i RMP
 Brukerveiledning Kart i RMP Du kommer inn i kartet fra skjemaet i Altinn eller estil. Her finner du: Veiledning Kartlagsliste Nedtrekksmenyer Verktøylinje Denne veiledningen omfatter: 1) Hvordan registrere
Brukerveiledning Kart i RMP Du kommer inn i kartet fra skjemaet i Altinn eller estil. Her finner du: Veiledning Kartlagsliste Nedtrekksmenyer Verktøylinje Denne veiledningen omfatter: 1) Hvordan registrere
Kart for regionalt miljøtilskudd. Brukerveiledning
 Kart for regionalt miljøtilskudd Brukerveiledning Når du søker regionalt miljøtilskudd elektronisk tegner du tiltakene dine i et elektronisk kart. Du slipper derfor papirvedlegg. Eiendommene du har registrert
Kart for regionalt miljøtilskudd Brukerveiledning Når du søker regionalt miljøtilskudd elektronisk tegner du tiltakene dine i et elektronisk kart. Du slipper derfor papirvedlegg. Eiendommene du har registrert
Landbruksnytt. Næring og utvikling SØKNAD RMP September 2013
 1 Landbruksnytt Næring og utvikling SØKNAD RMP September 2013 [Skriv Søknadsfristen inn et sitat 1. fra oktober dokumentet for Regionalt eller sammendrag Miljøprogram av (RMP) et interessant nærmer poeng.
1 Landbruksnytt Næring og utvikling SØKNAD RMP September 2013 [Skriv Søknadsfristen inn et sitat 1. fra oktober dokumentet for Regionalt eller sammendrag Miljøprogram av (RMP) et interessant nærmer poeng.
Hvordan søke RMP - elektronisk
 Hvordan søke RMP - elektronisk 24.07.2017 Søknad om regionalt miljøtilskudd FØR DU SØKER Husk å ordne tilgang til Altinn i god tid før søknadsfristen. Før du søker er det viktig at du setter deg inn i
Hvordan søke RMP - elektronisk 24.07.2017 Søknad om regionalt miljøtilskudd FØR DU SØKER Husk å ordne tilgang til Altinn i god tid før søknadsfristen. Før du søker er det viktig at du setter deg inn i
Hvordan søke RMP - elektronisk
 Hvordan søke RMP - elektronisk 31.aug 2017 Søknad om regionalt miljøtilskudd Før du søker Husk å ordne tilgang til Altinn i god tid før søknadsfristen. Før du søker er det viktig at du setter deg inn i
Hvordan søke RMP - elektronisk 31.aug 2017 Søknad om regionalt miljøtilskudd Før du søker Husk å ordne tilgang til Altinn i god tid før søknadsfristen. Før du søker er det viktig at du setter deg inn i
Søk regionale miljøtilskudd elektronisk
 Søk regionale miljøtilskudd elektronisk I 2014 er det enda enklere å levere søknaden om regionalt miljøtilskudd på internett. Vi håper du søker elektronisk. I denne folderen er det en beskrivelse av hvordan
Søk regionale miljøtilskudd elektronisk I 2014 er det enda enklere å levere søknaden om regionalt miljøtilskudd på internett. Vi håper du søker elektronisk. I denne folderen er det en beskrivelse av hvordan
Hvordan søke RMP - elektronisk
 Hvordan søke RMP - elektronisk 06.07.2016 Søknad om regionalt miljøtilskudd FINN SØKNADSSKJEMA 1. På forsiden til Landbruksdirektoratet, www.landbruksdirektoratet.no, finner du lenke til søknadsskjemaet.
Hvordan søke RMP - elektronisk 06.07.2016 Søknad om regionalt miljøtilskudd FINN SØKNADSSKJEMA 1. På forsiden til Landbruksdirektoratet, www.landbruksdirektoratet.no, finner du lenke til søknadsskjemaet.
Kartdemonstrasjon til estil/rmpkart
 Kartdemonstrasjon til estil/rmpkart * Da skal vi gå videre i programmet og se nærmere på kartdelen. * Som dere har sett av de to foregående demonstrasjonene er kartet sentralt i den nye saksbehandler-
Kartdemonstrasjon til estil/rmpkart * Da skal vi gå videre i programmet og se nærmere på kartdelen. * Som dere har sett av de to foregående demonstrasjonene er kartet sentralt i den nye saksbehandler-
Søk regionale miljøtilskudd elektronisk
 Søk regionale miljøtilskudd elektronisk I 2016 er det enda enklere å levere søknaden om regionalt miljøtilskudd på internett. Vi håper du søker elektronisk. Her får du en beskrivelse av hvordan du søker
Søk regionale miljøtilskudd elektronisk I 2016 er det enda enklere å levere søknaden om regionalt miljøtilskudd på internett. Vi håper du søker elektronisk. Her får du en beskrivelse av hvordan du søker
Hvordan søke elektronisk? Søknad i Altinn for regionalt miljøtilskudd
 Hvordan søke elektronisk? Søknad i Altinn for regionalt miljøtilskudd 1 På forsiden til Landbruksdirektoratet, www.landbruksdirektoratet.no, finner du lenke til søknadsskjemaet. Du må logge deg inn i Altinn,
Hvordan søke elektronisk? Søknad i Altinn for regionalt miljøtilskudd 1 På forsiden til Landbruksdirektoratet, www.landbruksdirektoratet.no, finner du lenke til søknadsskjemaet. Du må logge deg inn i Altinn,
Hvordan søke RMP - elektronisk
 Hvordan søke RMP - elektronisk 31.07.2019 Søknad om regionalt miljøtilskudd FØR DU SØKER Husk å ordne tilgang til Altinn i god tid før søknadsfristen. Før du søker er det viktig at du setter deg inn i
Hvordan søke RMP - elektronisk 31.07.2019 Søknad om regionalt miljøtilskudd FØR DU SØKER Husk å ordne tilgang til Altinn i god tid før søknadsfristen. Før du søker er det viktig at du setter deg inn i
Hvordan søke elektronisk? Søknad i Altinn for Regionalt miljøtilskudd
 Hvordan søke elektronisk? Søknad i Altinn for Regionalt miljøtilskudd 1 På forsiden til Statens landbruksforvaltning, www.slf.dep.no, finner du lenke til søknadsskjemaet. Du må logge deg inn i Altinn,
Hvordan søke elektronisk? Søknad i Altinn for Regionalt miljøtilskudd 1 På forsiden til Statens landbruksforvaltning, www.slf.dep.no, finner du lenke til søknadsskjemaet. Du må logge deg inn i Altinn,
Brukerveiledning for visning av plankartet til Kommuneplanens arealdel
 Brukerveiledning for visning av plankartet til Kommuneplanens arealdel Plankartet for høringsforslaget til Kommuneplanens arealdel er tilgjengelig i en egen kartløsning, via denne linken: https://kommunekart.com/klient/stange/kpaforslag
Brukerveiledning for visning av plankartet til Kommuneplanens arealdel Plankartet for høringsforslaget til Kommuneplanens arealdel er tilgjengelig i en egen kartløsning, via denne linken: https://kommunekart.com/klient/stange/kpaforslag
Søk regionale miljøtilskudd elektronisk
 Søk regionale miljøtilskudd elektronisk Fra søknadsomgangen 2013 kan du levere søknaden om regionalt miljøtilskudd på internett. Vi håper du søker elektronisk allerede nå. I denne folderen er det en beskrivelse
Søk regionale miljøtilskudd elektronisk Fra søknadsomgangen 2013 kan du levere søknaden om regionalt miljøtilskudd på internett. Vi håper du søker elektronisk allerede nå. I denne folderen er det en beskrivelse
Brukerveiledning for Gårdskart versjon Innholdsfortegnelse
 Brukerveiledning for Gårdskart versjon 25.7.2018 Innholdsfortegnelse Brukerveiledning for Gårdskart versjon 25.7.2018... 1 Søkesiden... 2 Kartvinduet... 2 Vis alle... 3 Arealstatistikk... 3 Tegnforklaring...
Brukerveiledning for Gårdskart versjon 25.7.2018 Innholdsfortegnelse Brukerveiledning for Gårdskart versjon 25.7.2018... 1 Søkesiden... 2 Kartvinduet... 2 Vis alle... 3 Arealstatistikk... 3 Tegnforklaring...
 Allma Eiendom Brukerveiledning Allma Eiendom - et innsynsverktøy for skogbruksplaner Allma Eiendom er et innsynsverktøyfor skogbruksplaner. Skogeier kan bruke denne tjenesten for å få oversikt over sin
Allma Eiendom Brukerveiledning Allma Eiendom - et innsynsverktøy for skogbruksplaner Allma Eiendom er et innsynsverktøyfor skogbruksplaner. Skogeier kan bruke denne tjenesten for å få oversikt over sin
 Allma Eiendom Brukerveiledning Allma Eiendom eies av Allskog, Mjøsen Skog og AT Skog. 1 Allma Eiendom - et innsynsverktøy for skogbruksplaner Dette er en enkel tjeneste for skogeiere, og her finner man
Allma Eiendom Brukerveiledning Allma Eiendom eies av Allskog, Mjøsen Skog og AT Skog. 1 Allma Eiendom - et innsynsverktøy for skogbruksplaner Dette er en enkel tjeneste for skogeiere, og her finner man
Søk regionale miljøtilskot elektronisk
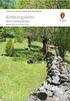 Søk regionale miljøtilskot elektronisk I 2014 er det endå enklare å levere søknaden om regionalt miljøtilskot på internett. Me håpar at du vil søke elektronisk. I denne brosjyra finn du ei beskriving av
Søk regionale miljøtilskot elektronisk I 2014 er det endå enklare å levere søknaden om regionalt miljøtilskot på internett. Me håpar at du vil søke elektronisk. I denne brosjyra finn du ei beskriving av
Brukerveiledning Kilden
 Brukerveiledning Kilden Innhold Generelt... 2 Geografisk søk... 2 Søk ved å angi sted, adresse eller eiendom... 3 Søk etter landbrukseiendom... 3 Eksempler på søk... 3 Søk på koordinater... 4 Panelene
Brukerveiledning Kilden Innhold Generelt... 2 Geografisk søk... 2 Søk ved å angi sted, adresse eller eiendom... 3 Søk etter landbrukseiendom... 3 Eksempler på søk... 3 Søk på koordinater... 4 Panelene
Brukerveiledning Kilden
 Brukerveiledning Kilden Innhold Brukerveiledning Kilden... 1 Nyttige råd og tips... 3 Velg mellom 5 fagområder... 3 Egen posisjon... 3 Objektinformasjon... 3 Les av koordinater i kartet... 3 Sammenlikne
Brukerveiledning Kilden Innhold Brukerveiledning Kilden... 1 Nyttige råd og tips... 3 Velg mellom 5 fagområder... 3 Egen posisjon... 3 Objektinformasjon... 3 Les av koordinater i kartet... 3 Sammenlikne
Brukerveiledning Kilden
 Brukerveiledning Kilden Innhold Generelt... 2 Geografisk søk... 2 Søk ved å angi sted, adresse eller eiendom... 2 Panelene til venstre... 3 Verktøy-panelet... 3 Last ned kartdata... 4 Bakgrunnskart...
Brukerveiledning Kilden Innhold Generelt... 2 Geografisk søk... 2 Søk ved å angi sted, adresse eller eiendom... 2 Panelene til venstre... 3 Verktøy-panelet... 3 Last ned kartdata... 4 Bakgrunnskart...
Søk regionale miljøtilskot elektronisk
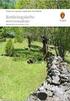 Søk regionale miljøtilskot elektronisk I 2015 er det endå enklare å levere søknaden om regionalt miljøtilskot på internett. Me vonar du søkjer elektronisk. I denne foldaren er det ei skildring av korleis
Søk regionale miljøtilskot elektronisk I 2015 er det endå enklare å levere søknaden om regionalt miljøtilskot på internett. Me vonar du søkjer elektronisk. I denne foldaren er det ei skildring av korleis
Søk regionalt miljøtilskot elektronisk
 Søk regionalt miljøtilskot elektronisk I 2016 er det endå enklare å levere søknaden om regionalt miljøtilskot på internett. Vi håper du søkjer elektronisk! Dette er ei omtale av korleis du søkjer elektronisk
Søk regionalt miljøtilskot elektronisk I 2016 er det endå enklare å levere søknaden om regionalt miljøtilskot på internett. Vi håper du søkjer elektronisk! Dette er ei omtale av korleis du søkjer elektronisk
Oversikt over løsningens skjermkomponenter:
 Oversikt over løsningens skjermkomponenter: Tittel og søkefelt: Her ser du applikasjonens navn og versjon, samt søkefeltet som brukes for å søke etter objekter i kartet. Man kan også logge inn for å få
Oversikt over løsningens skjermkomponenter: Tittel og søkefelt: Her ser du applikasjonens navn og versjon, samt søkefeltet som brukes for å søke etter objekter i kartet. Man kan også logge inn for å få
Brukerveiledning. Dette er en innføring i funksjonene på nordatlas.no. Oppdatert 17.11.2015
 Brukerveiledning Dette er en innføring i funksjonene på nordatlas.no Oppdatert 17.11.2015 Navigasjon i kart Øverst til venstre: Finn din posisjon Øverst til høyre: Zoom inn Nederst til venstre: Vis hele
Brukerveiledning Dette er en innføring i funksjonene på nordatlas.no Oppdatert 17.11.2015 Navigasjon i kart Øverst til venstre: Finn din posisjon Øverst til høyre: Zoom inn Nederst til venstre: Vis hele
FYLKESMANNEN I ROGALAND Kurs i spreieareal november 2015
 FYLKESMANNEN I ROGALAND Kurs i spreieareal november 2015 1 Adresse http://www.temakart-rogaland.no/spreieareal http://prosjekt.fylkesmannen.no/temakart-rogaland/ Anbefalt nettlesere: Internet Explorer
FYLKESMANNEN I ROGALAND Kurs i spreieareal november 2015 1 Adresse http://www.temakart-rogaland.no/spreieareal http://prosjekt.fylkesmannen.no/temakart-rogaland/ Anbefalt nettlesere: Internet Explorer
Kort veiledning for mottakere
 Kort veiledning for mottakere Side 1 Innholdsfortegnelse Innholdsfortegnelse Kort veiledning for mottakere Daglige Oppgaver Mottak Legge inn merknader på en transport Se om et oppdrag har merknad Se alle
Kort veiledning for mottakere Side 1 Innholdsfortegnelse Innholdsfortegnelse Kort veiledning for mottakere Daglige Oppgaver Mottak Legge inn merknader på en transport Se om et oppdrag har merknad Se alle
Brukerveiledning. En introduksjon til: Oppdatert:
 Brukerveiledning En introduksjon til: Oppdatert: 13.11.2018 Informasjon Her fins generell informasjon om Temakart Rogaland, og nyttige lenker til andre nettsider. Her vil vi melde fra om viktige ting som
Brukerveiledning En introduksjon til: Oppdatert: 13.11.2018 Informasjon Her fins generell informasjon om Temakart Rogaland, og nyttige lenker til andre nettsider. Her vil vi melde fra om viktige ting som
Veileder GINT. Geografi i Nord-Trøndelag. Brukerveiledning. www.gint.no. (http://a3.gint.no/ før lansering)
 Geografi i Nord-Trøndelag Brukerveiledning www.gint.no (http://a3.gint.no/ før lansering) 1 Utarbeidet september 2015 Kristin Bjerke Denstadli, GIS-medarbeider Fylkesmannen i Nord-Trøndelag Gry Aune Tveten,
Geografi i Nord-Trøndelag Brukerveiledning www.gint.no (http://a3.gint.no/ før lansering) 1 Utarbeidet september 2015 Kristin Bjerke Denstadli, GIS-medarbeider Fylkesmannen i Nord-Trøndelag Gry Aune Tveten,
Veiledning - Avansert kart
 Veiledning - Avansert kart Nedenfor får du tips til hvordan det avansert kartet kan brukes. Dette er webapplikasjon som kan presentere både vektorkart (punkter, linjer og flater) og rasterkart (punktgrafikk).
Veiledning - Avansert kart Nedenfor får du tips til hvordan det avansert kartet kan brukes. Dette er webapplikasjon som kan presentere både vektorkart (punkter, linjer og flater) og rasterkart (punktgrafikk).
Follos nye kartportal WEB 3
 Follos nye kartportal WEB 3 Innholdsfortegnelse Inngangsportal Side 3 Oversikt over de ulike kart-klientene Side 4 Panorer og zoom med mere vist i Follokart-klienten Side 7 Kartlagsliste vist i krets-klienten
Follos nye kartportal WEB 3 Innholdsfortegnelse Inngangsportal Side 3 Oversikt over de ulike kart-klientene Side 4 Panorer og zoom med mere vist i Follokart-klienten Side 7 Kartlagsliste vist i krets-klienten
Endringer og viktige punkter i estil og kart. Sole, Ragnhild Skar
 Endringer og viktige punkter i estil og kart Sole, 4.9.2014 Ragnhild Skar Bruk hjelpesidene til Landbruksdirektoratet Hjelpevideoer Mer detaljerte enn i fjor. Lenke til videoen som tar for seg hele søknadsprosessen
Endringer og viktige punkter i estil og kart Sole, 4.9.2014 Ragnhild Skar Bruk hjelpesidene til Landbruksdirektoratet Hjelpevideoer Mer detaljerte enn i fjor. Lenke til videoen som tar for seg hele søknadsprosessen
Brukerveiledning Windows Movie Maker
 Brukerveiledning Windows Movie Maker Dette er en enkel veiledning i hvordan man kan bruke Windows Movie Maker.Det er et program som følger med Windows XP, og som er veldig enkelt å bruke. Det egner seg
Brukerveiledning Windows Movie Maker Dette er en enkel veiledning i hvordan man kan bruke Windows Movie Maker.Det er et program som følger med Windows XP, og som er veldig enkelt å bruke. Det egner seg
Follos nye kartportal WEB 3
 Follos nye kartportal WEB 3 Innholdsfortegnelse Inngangsportal Side 3 Oversikt over de ulike klientene Side 4 Panorer og zoom med mere vist i grunnkart-klienten Side 6 Kartlagsliste vist i krets-klienten
Follos nye kartportal WEB 3 Innholdsfortegnelse Inngangsportal Side 3 Oversikt over de ulike klientene Side 4 Panorer og zoom med mere vist i grunnkart-klienten Side 6 Kartlagsliste vist i krets-klienten
GISLINE Webinnsyn. Webklient: http://webhotel3.gisline.no/webinnsyn_sandnes/vis/webinnsyn_sandnes. Trykk på link - dette bildet kommer frem.
 GISLINE Webinnsyn Webklient: http://webhotel3.gisline.no/webinnsyn_sandnes/vis/webinnsyn_sandnes Trykk på link - dette bildet kommer frem. Søkefelt, søkeresultat synlig automatisk ved søk URL til identisk
GISLINE Webinnsyn Webklient: http://webhotel3.gisline.no/webinnsyn_sandnes/vis/webinnsyn_sandnes Trykk på link - dette bildet kommer frem. Søkefelt, søkeresultat synlig automatisk ved søk URL til identisk
BIM2Share AS BIM2Share Kommentering & Signering uten roller Brukerveiledning
 side 1/13 BIM2Share AS BIM2Share Kommentering & Signering uten roller Brukerveiledning BIM2Share Kommentering & Signering V2.1 Innholdsfortegnelse 1 Grunnleggende... 2 1.1 Modulens oppsett... 3 1.2 Tittellinje...
side 1/13 BIM2Share AS BIM2Share Kommentering & Signering uten roller Brukerveiledning BIM2Share Kommentering & Signering V2.1 Innholdsfortegnelse 1 Grunnleggende... 2 1.1 Modulens oppsett... 3 1.2 Tittellinje...
Oversikt over løsningens skjerm-komponenter:
 Oversikt over løsningens skjerm-komponenter: Tittel og søkefelt: Her ser du applikasjonens navn og versjon, samt søkefeltet som brukes for å søke etter objekter i kartet. Verktøylinja: Her finner du alle
Oversikt over løsningens skjerm-komponenter: Tittel og søkefelt: Her ser du applikasjonens navn og versjon, samt søkefeltet som brukes for å søke etter objekter i kartet. Verktøylinja: Her finner du alle
Sist oppdatert 25.06.2008 av GIS-ansvarlig Hans-Victor Wexelsen hvw@meldal.kommune.no
 Sist oppdatert 25.06.2008 av GIS-ansvarlig Hans-Victor Wexelsen hvw@meldal.kommune.no 1. Oppbygningen av kartverktøyet...3 2. Karttyper...3 3. Verktøylinjen...4 4. Søk i kartet...5 4.1 Søk på adresse...5
Sist oppdatert 25.06.2008 av GIS-ansvarlig Hans-Victor Wexelsen hvw@meldal.kommune.no 1. Oppbygningen av kartverktøyet...3 2. Karttyper...3 3. Verktøylinjen...4 4. Søk i kartet...5 4.1 Søk på adresse...5
Askeladden Brukerveiledning Saksbehandler i kommunen
 Askeladden Brukerveiledning Saksbehandler i kommunen 16.06.2014 Innhold 1. Innledning... 3 2. Forutsetninger... 3 3. Forklaringer... 3 3.1. Hva er en lokalitet?... 3 3.2. Hva er et enkeltminne?... 4 3.3.
Askeladden Brukerveiledning Saksbehandler i kommunen 16.06.2014 Innhold 1. Innledning... 3 2. Forutsetninger... 3 3. Forklaringer... 3 3.1. Hva er en lokalitet?... 3 3.2. Hva er et enkeltminne?... 4 3.3.
Nasjonalt overvåkingsprogram for rovvilt (www.rovdata.no) Versjon 12.01.2015
 GPS og Rovbase Nasjonalt overvåkingsprogram for rovvilt (www.rovdata.no) Versjon 12.01.2015 Denne instruksen inneholder en beskrivelse av hvordan GPS sporlogger skal overføres til Rovbase 3.0. Sammendrag
GPS og Rovbase Nasjonalt overvåkingsprogram for rovvilt (www.rovdata.no) Versjon 12.01.2015 Denne instruksen inneholder en beskrivelse av hvordan GPS sporlogger skal overføres til Rovbase 3.0. Sammendrag
Brukermanual, kartløsning
 Innhold 1. Oversikt over funksjoner i kartløsningen... 3 2. Månedsvelger... 6 3. Vis i kart (Kartlagsvelger 1)... 6 4. Jeg vil se utslag på (ressursvelger)... 7 5. Søk... 8 6. Generelle knapper... 9 7.
Innhold 1. Oversikt over funksjoner i kartløsningen... 3 2. Månedsvelger... 6 3. Vis i kart (Kartlagsvelger 1)... 6 4. Jeg vil se utslag på (ressursvelger)... 7 5. Søk... 8 6. Generelle knapper... 9 7.
Brukerveiledning. Yggdrasil. Livet i havet vårt felles ansvar
 Brukerveiledning Yggdrasil Livet i havet vårt felles ansvar Innhold... 1 1. Innledning... 3 2. Beskrivelse av basisknapper og funksjonalitet... 4 2.1.... 4 2.2. Tabellvisning... 5 2.3.... 6 2.4. Zoom i
Brukerveiledning Yggdrasil Livet i havet vårt felles ansvar Innhold... 1 1. Innledning... 3 2. Beskrivelse av basisknapper og funksjonalitet... 4 2.1.... 4 2.2. Tabellvisning... 5 2.3.... 6 2.4. Zoom i
BIM2Share AS BIM2Share Kommentering & Signering med roller Brukerveiledning
 side 1/21 BIM2Share AS BIM2Share Kommentering & Signering med roller Brukerveiledning BIM2Share Kommentering & Signering V2.1 Innholdsfortegnelse 1 Grunnleggende... 2 1.1 Bruken av BIM2Share Kommentering
side 1/21 BIM2Share AS BIM2Share Kommentering & Signering med roller Brukerveiledning BIM2Share Kommentering & Signering V2.1 Innholdsfortegnelse 1 Grunnleggende... 2 1.1 Bruken av BIM2Share Kommentering
ESTIL - NYTT ELEKTRONISK SKJEMA FOR RMP OG OBB
 ESTIL - NYTT ELEKTRONISK SKJEMA FOR RMP OG OBB 17.08.2016 TILGANG TIL SØKNADSSKJEMA FINN SØKNADSSKJEMA 1. På forsiden til Landbruksdirektoratet, www.landbruksdirektoratet.no, finner du lenke til søknadsskjemaet.
ESTIL - NYTT ELEKTRONISK SKJEMA FOR RMP OG OBB 17.08.2016 TILGANG TIL SØKNADSSKJEMA FINN SØKNADSSKJEMA 1. På forsiden til Landbruksdirektoratet, www.landbruksdirektoratet.no, finner du lenke til søknadsskjemaet.
Illustrasjoner. Illustrasjoner ILLUSTRASJONER... 1
 ILLUSTRASJONER... 1 ILLUSTRASJONER... 1 Knapperaden, illustrasjoner... 2 KNAPPERADEN: FARGE, SKRAVUR, LINJE OG SYMBOL... 11 SLETTE ET EGENDEFINERT OBJEKT... 11 FLYTTE EN EGENDEFINERT TEKST... 11 ROTERE
ILLUSTRASJONER... 1 ILLUSTRASJONER... 1 Knapperaden, illustrasjoner... 2 KNAPPERADEN: FARGE, SKRAVUR, LINJE OG SYMBOL... 11 SLETTE ET EGENDEFINERT OBJEKT... 11 FLYTTE EN EGENDEFINERT TEKST... 11 ROTERE
Kort veiledning for avsendere og hentesteder
 Kort veiledning for avsendere og hentesteder Side 1 Innholdsfortegnelse Innholdsfortegnelse Kort veiledning for avsender/hentested, ver 6.0 Daglige Oppgaver Før henting (korriger mengder) Legge inn merknader
Kort veiledning for avsendere og hentesteder Side 1 Innholdsfortegnelse Innholdsfortegnelse Kort veiledning for avsender/hentested, ver 6.0 Daglige Oppgaver Før henting (korriger mengder) Legge inn merknader
Manual for registrering av spredeareal i temakartportalen. http://www.temakart-rogaland.no/spredeareal
 Manual for registrering av spredeareal i temakartportalen http://www.temakart-rogaland.no/spredeareal Januar 2011 Innholdsfortegnelse 1. Temakart Rogaland... 3 1.1 Bruk av nettleser... 3 1.2 Oppløsning
Manual for registrering av spredeareal i temakartportalen http://www.temakart-rogaland.no/spredeareal Januar 2011 Innholdsfortegnelse 1. Temakart Rogaland... 3 1.1 Bruk av nettleser... 3 1.2 Oppløsning
Digitalisering av data om skogbrann i DSB Kart
 Digitalisering av data om skogbrann i DSB Kart 14.06.2018 Innlogging Gå inn i DSBs kartløsning på internett https://kart.dsb.no Logg inn (fane oppe til høyre i kartprogrammet) Brukernavn: dsbskogbrann@dsb.no
Digitalisering av data om skogbrann i DSB Kart 14.06.2018 Innlogging Gå inn i DSBs kartløsning på internett https://kart.dsb.no Logg inn (fane oppe til høyre i kartprogrammet) Brukernavn: dsbskogbrann@dsb.no
Naturbase innsynsløsning, http://innsyn.naturbase.no. Introduksjon til ny versjon, 29.01.2013
 Naturbase innsynsløsning, http://innsyn.naturbase.no Introduksjon til ny versjon, 29.01.2013 Om ny versjon av Naturbase innsyn Utviklet av Direktoratet for naturforvaltning. Erstatter en løsning som har
Naturbase innsynsløsning, http://innsyn.naturbase.no Introduksjon til ny versjon, 29.01.2013 Om ny versjon av Naturbase innsyn Utviklet av Direktoratet for naturforvaltning. Erstatter en løsning som har
Verdens korteste grunnkurs i Excel (2007-versjonen)
 Verdens korteste grunnkurs i Excel (2007-versjonen) NB! Vær oppmerksom på at Excel kan se annerledes ut hos dere enn det gjør på bildene under. Her er det tatt utgangspunkt i programvaren fra 2007, mens
Verdens korteste grunnkurs i Excel (2007-versjonen) NB! Vær oppmerksom på at Excel kan se annerledes ut hos dere enn det gjør på bildene under. Her er det tatt utgangspunkt i programvaren fra 2007, mens
Tegneprogram Journeyman Scratch PDF
 Tegneprogram Journeyman Scratch PDF Introduksjon I dette prosjektet lager vi et tegneprogram slik at du etterpå kan lage din egen kunst. Du kan tegne med forskjellige farger, bruke viskelær, lage stempler
Tegneprogram Journeyman Scratch PDF Introduksjon I dette prosjektet lager vi et tegneprogram slik at du etterpå kan lage din egen kunst. Du kan tegne med forskjellige farger, bruke viskelær, lage stempler
Veiledning Nettbrett Hvordan lese og arbeide med et dokument
 Veiledning Nettbrett Hvordan lese og arbeide med et dokument Sammendrag Denne veiledning gir en innføring i hvordan man leser og arbeider med et dokument i programmet ebok. ebok er en brukervennlig PDF-leser
Veiledning Nettbrett Hvordan lese og arbeide med et dokument Sammendrag Denne veiledning gir en innføring i hvordan man leser og arbeider med et dokument i programmet ebok. ebok er en brukervennlig PDF-leser
estil, Altinn og RMP-kart Nytt i 2014 Tips og triks
 estil, Altinn og RMP-kart Nytt i 2014 Tips og triks Nytt i kartløsningen Eiendommer Søknaden er forhåndsutfylt med eiendommer som hadde tiltak i fjor Ikke RMP-søknad 2013: Eiendommer fra PT-søknad Import
estil, Altinn og RMP-kart Nytt i 2014 Tips og triks Nytt i kartløsningen Eiendommer Søknaden er forhåndsutfylt med eiendommer som hadde tiltak i fjor Ikke RMP-søknad 2013: Eiendommer fra PT-søknad Import
Brukerveiledning for karttjenesten til Halden kommune
 Brukerveiledning for karttjenesten til Halden kommune Innholdsfortegnelse INNLEDNING... 3 BRUKERGRENSESNITT... 3 Kartvindu... 3 Oppgavelinje... 4 Funksjonsfaner... 5 Søk... 5 Adressesøk... 5 Eiendomssøk...
Brukerveiledning for karttjenesten til Halden kommune Innholdsfortegnelse INNLEDNING... 3 BRUKERGRENSESNITT... 3 Kartvindu... 3 Oppgavelinje... 4 Funksjonsfaner... 5 Søk... 5 Adressesøk... 5 Eiendomssøk...
NIBIO VEILEDER AJOURHOLD AV AR5. Manuskart versjon Kristin Holm og Jørn P. Storholt Kart- og statistikkdivisjonen
 NIBIO VEILEDER AJOURHOLD AV AR5 Manuskart versjon 2017-03-01 Kristin Holm og Jørn P. Storholt Kart- og statistikkdivisjonen INNHOLD: 1. INNLEDNING...3 2. KLARGJØRE MANUSKART...3 2.1. SKRIVE UT MANUSKART
NIBIO VEILEDER AJOURHOLD AV AR5 Manuskart versjon 2017-03-01 Kristin Holm og Jørn P. Storholt Kart- og statistikkdivisjonen INNHOLD: 1. INNLEDNING...3 2. KLARGJØRE MANUSKART...3 2.1. SKRIVE UT MANUSKART
Brukerveiledning Løypelegging i Ocad v.9 Skrevet av Arvid Mølnvik for Spkl. Freidig 2008-06-05
 Brukerveiledning Løypelegging i Ocad v.9 Skrevet av Arvid Mølnvik for Spkl. Freidig 2008-06-05 1. Forarbeid I god tid før løpet: Få tak i riktig kartutsnitt på Ocad. Dette skaffer normalt Tore AngellPetersen.
Brukerveiledning Løypelegging i Ocad v.9 Skrevet av Arvid Mølnvik for Spkl. Freidig 2008-06-05 1. Forarbeid I god tid før løpet: Få tak i riktig kartutsnitt på Ocad. Dette skaffer normalt Tore AngellPetersen.
Digitalisering av friluftsområder i Nordland
 Digitalisering av friluftsområder i Nordland BRUKERVEILEDNING FOR: FYLKESKOMMUNEN I NORDLAND LEVERT AV: Asplan Viak Internet AS 5. november 2013 Dokumentinformasjon Oppdragsgiver: Fylkeskommunen i Nordland
Digitalisering av friluftsområder i Nordland BRUKERVEILEDNING FOR: FYLKESKOMMUNEN I NORDLAND LEVERT AV: Asplan Viak Internet AS 5. november 2013 Dokumentinformasjon Oppdragsgiver: Fylkeskommunen i Nordland
ebeam Edge består av en elektronisk penn (sender), mottaker, programvare og USB kabel. USB kabelen kobles til i mottakeren.
 ebeam Edge består av en elektronisk penn (sender), mottaker, programvare og USB kabel. USB kabelen kobles til i mottakeren. + + Eller last ned her: www.osnes.no/nedlasting/ebeam.html ebeam mottakeren festes
ebeam Edge består av en elektronisk penn (sender), mottaker, programvare og USB kabel. USB kabelen kobles til i mottakeren. + + Eller last ned her: www.osnes.no/nedlasting/ebeam.html ebeam mottakeren festes
PHOTO STORY 3 BRUKERVEILEDNING TILRETTELAGT AV JAN HALLSTENSEN LGA SKOLENES IT-SENTER
 PHOTO STORY 3 BRUKERVEILEDNING TILRETTELAGT AV JAN HALLSTENSEN LGA SKOLENES IT-SENTER TROMSØ TROMSØ KOMMUNE - 2006 LGA SKOLENES IT-SENTER 2 1. Starte programmet Start Photo Story 3 1. Klikk og velg 2.
PHOTO STORY 3 BRUKERVEILEDNING TILRETTELAGT AV JAN HALLSTENSEN LGA SKOLENES IT-SENTER TROMSØ TROMSØ KOMMUNE - 2006 LGA SKOLENES IT-SENTER 2 1. Starte programmet Start Photo Story 3 1. Klikk og velg 2.
Forklaring til MAREANO sin kartklient
 Forklaring til MAREANO sin kartklient MAREANO bruker GeoExplorer som kartklient. En del funksjonalitet er standard, mens noe er utviklet spesielt for MAREANO. Når kartklienten åpner, får du opp et arbeidsområde
Forklaring til MAREANO sin kartklient MAREANO bruker GeoExplorer som kartklient. En del funksjonalitet er standard, mens noe er utviklet spesielt for MAREANO. Når kartklienten åpner, får du opp et arbeidsområde
Søk regionale miljøtilskudd elektronisk
 Søk regionale miljøtilskudd elektronisk I 2015 er det endå enklare å levere søknaden om regionalt miljøtilskot på internett. Me vonar du søkjer elektronisk. I denne folderen er det ei skildring av korleis
Søk regionale miljøtilskudd elektronisk I 2015 er det endå enklare å levere søknaden om regionalt miljøtilskot på internett. Me vonar du søkjer elektronisk. I denne folderen er det ei skildring av korleis
Hvordan bruke Goodreader
 Hvordan bruke Goodreader - programmet Goodreader er der møteinnkallinger, møteprotokoller og brukerveiledninger ligger. - Start med å trykke lett på iconet som ser slik ut: (- For å få opp møtedokumenter:
Hvordan bruke Goodreader - programmet Goodreader er der møteinnkallinger, møteprotokoller og brukerveiledninger ligger. - Start med å trykke lett på iconet som ser slik ut: (- For å få opp møtedokumenter:
Om du allerede kjenner Scratch og har en Scratchbruker kan du gå videre til Steg 1.
 Pingviner på tur Skrevet av: Geir Arne Hjelle Kurs: Scratch Tema: Blokkbasert, Spill Fag: Programmering Klassetrinn: 1.-4. klasse, 5.-7. klasse, 8.-10. klasse Introduksjon Velkommen til Scratch. Vi skal
Pingviner på tur Skrevet av: Geir Arne Hjelle Kurs: Scratch Tema: Blokkbasert, Spill Fag: Programmering Klassetrinn: 1.-4. klasse, 5.-7. klasse, 8.-10. klasse Introduksjon Velkommen til Scratch. Vi skal
Innhold. Bruker manual BlueprintEasy PDF tagger. versjon: P a g e
 Innhold INNHOLD... 1 INTRODUKSJON... 2 INSTALLASJON... 2 LAGE PRODUKT LISTER / BILDER... 2 VELG FIL LOKASJON (DIRECTORY)... 2 LAGE BILDER / IKONER / SYMBOLER... 2 EXCEL ARK / PRODUKT LISTE... 3 WEB LINK
Innhold INNHOLD... 1 INTRODUKSJON... 2 INSTALLASJON... 2 LAGE PRODUKT LISTER / BILDER... 2 VELG FIL LOKASJON (DIRECTORY)... 2 LAGE BILDER / IKONER / SYMBOLER... 2 EXCEL ARK / PRODUKT LISTE... 3 WEB LINK
BRUKERVEILEDNING POLARSIRKELPORTALEN
 BRUKERVEILEDNING POLARSIRKELPORTALEN Felles kartløsning for kommunene Rana, Hemnes, Nesna, Lurøy, Rødøy og Træna Innkomstbildet Link til de respektive kommuners hjemmeside, samt samarbeidsparter. Ulike
BRUKERVEILEDNING POLARSIRKELPORTALEN Felles kartløsning for kommunene Rana, Hemnes, Nesna, Lurøy, Rødøy og Træna Innkomstbildet Link til de respektive kommuners hjemmeside, samt samarbeidsparter. Ulike
Bruk av GPS i overvåkingsarbeidet
 Bruk av GPS i overvåkingsarbeidet Nasjonalt overvåkingsprogram for rovvilt (www.rovdata.no) Versjon 12.01.2015 Denne instruksen inneholder en grov beskrivelse av hvilke innstillinger som skal gjøres på
Bruk av GPS i overvåkingsarbeidet Nasjonalt overvåkingsprogram for rovvilt (www.rovdata.no) Versjon 12.01.2015 Denne instruksen inneholder en grov beskrivelse av hvilke innstillinger som skal gjøres på
4. Dynamisk skjemaer (GUI)
 4. Dynamisk skjemaer (GUI) I drofus kan flere skjermbilder selv defineres av prosjektet. Disse skjermbildene kan redigeres av en med administratortilgang til prosjektet. For tiden kan følgende skjemaer
4. Dynamisk skjemaer (GUI) I drofus kan flere skjermbilder selv defineres av prosjektet. Disse skjermbildene kan redigeres av en med administratortilgang til prosjektet. For tiden kan følgende skjemaer
Brukerdokumentasjon for Installatør i bruk av. Elektronisk behandling av rettemeldinger
 Brukerdokumentasjon for Installatør i bruk av Elektronisk behandling av rettemeldinger Versjon 1.10 04.09.13 Side 1 av 18 Innholdsfortegnelse INNHOLDSFORTEGNELSE... 2 BRUKERDOKUMENTASJON FOR ELEKTRONISK
Brukerdokumentasjon for Installatør i bruk av Elektronisk behandling av rettemeldinger Versjon 1.10 04.09.13 Side 1 av 18 Innholdsfortegnelse INNHOLDSFORTEGNELSE... 2 BRUKERDOKUMENTASJON FOR ELEKTRONISK
Brukerveiledning for standardrapporter
 Brukerveiledning for standardrapporter Innhold 1. Endre utvalg ved hjelp av filtre... 1 2. Jobb videre med tallene... 3 3. For brukere med påloggingsrettigheter... 6 Tallene i Statistikkportalen er delt
Brukerveiledning for standardrapporter Innhold 1. Endre utvalg ved hjelp av filtre... 1 2. Jobb videre med tallene... 3 3. For brukere med påloggingsrettigheter... 6 Tallene i Statistikkportalen er delt
Flytte innhold fra Fronter til Canvas
 Høgskolen i Innlandet Flytte innhold fra Fronter til Canvas Veiledning og informasjon om konvertering av innhold fra Fronter til Canvas. 07.05.2018 Innhold Fronter... 3 Veien videre... 3 Nedlastning av
Høgskolen i Innlandet Flytte innhold fra Fronter til Canvas Veiledning og informasjon om konvertering av innhold fra Fronter til Canvas. 07.05.2018 Innhold Fronter... 3 Veien videre... 3 Nedlastning av
Innhold. Bruker manual BlueprintEasy PDF tagger. versjon: P a g e
 Innhold INNHOLD... 1 INTRODUKSJON... 2 INSTALLASJON... 2 LAGE PRODUKT LISTER / BILDER... 2 VELG FIL LOKASJON (DIRECTORY)... 2 LAGE BILDER / IKONER / SYMBOLER... 2 EXCEL ARK / PRODUKT LISTE... 3 WEB LINK
Innhold INNHOLD... 1 INTRODUKSJON... 2 INSTALLASJON... 2 LAGE PRODUKT LISTER / BILDER... 2 VELG FIL LOKASJON (DIRECTORY)... 2 LAGE BILDER / IKONER / SYMBOLER... 2 EXCEL ARK / PRODUKT LISTE... 3 WEB LINK
Undersøke modellen... 3
 DDS-CAD 9 Undersøke modellen Kapittel 2 1 Innhold Side Kapittel 2 Undersøke modellen... 3 Vis alt... 3 Vis forrige utsnitt/forminsk bildet... 3 Zoom inn markert objekt... 3 Midterste musetast holdes nede...
DDS-CAD 9 Undersøke modellen Kapittel 2 1 Innhold Side Kapittel 2 Undersøke modellen... 3 Vis alt... 3 Vis forrige utsnitt/forminsk bildet... 3 Zoom inn markert objekt... 3 Midterste musetast holdes nede...
Ajourhold av DMK i FYSAK F2.6 Kokebok Norsk institutt for skog og landskap, Steinkjer
 Ajourhold av DMK i FYSAK F2.6 Kokebok Norsk institutt for skog og landskap, Steinkjer Innhold Forberedelser... 2 Innstillinger... 2 Åpning av DMK-base og ortofoto... 3 Redigering... 5 Rediger markslagsgrenser...
Ajourhold av DMK i FYSAK F2.6 Kokebok Norsk institutt for skog og landskap, Steinkjer Innhold Forberedelser... 2 Innstillinger... 2 Åpning av DMK-base og ortofoto... 3 Redigering... 5 Rediger markslagsgrenser...
Hvordan bestille digitalt kartverk fra Sørum kommune i Infoland?
 Hvordan bestille digitalt kartverk fra Sørum kommune i Infoland? Trinn 1: Pålogging 1. Logg deg inn hvis du allerede er registrert som kunde eller registrer deg som kunde på Infoland. Les mer om dette
Hvordan bestille digitalt kartverk fra Sørum kommune i Infoland? Trinn 1: Pålogging 1. Logg deg inn hvis du allerede er registrert som kunde eller registrer deg som kunde på Infoland. Les mer om dette
Innhold. Bruker manual BlueprintEasy PDF tagger. versjon: P a g e
 Innhold INNHOLD... 1 INTRODUKSJON... 2 INSTALLASJON... 2 LAGE PRODUKT LISTER / BILDER... 2 VELG FIL LOKASJON (DIRECTORY)... 2 LAGE BILDER / IKONER / SYMBOLER... 2 EXCEL ARK / PRODUKT LISTE... 3 WEB LINK
Innhold INNHOLD... 1 INTRODUKSJON... 2 INSTALLASJON... 2 LAGE PRODUKT LISTER / BILDER... 2 VELG FIL LOKASJON (DIRECTORY)... 2 LAGE BILDER / IKONER / SYMBOLER... 2 EXCEL ARK / PRODUKT LISTE... 3 WEB LINK
Innhold. Brukerveiledning Databutikken OCR bilagshåndtering. 26.01.2012 Aksel Wåg
 Brukerveiledning Databutikken OCR bilagshåndtering 26.01.2012 Aksel Wåg Innhold Vedlikehold av grunndata... 2 Leverandører, kunder, prosjekter og kontoplan... 2 Leverandører i Mamut... 2 Prosjekter og
Brukerveiledning Databutikken OCR bilagshåndtering 26.01.2012 Aksel Wåg Innhold Vedlikehold av grunndata... 2 Leverandører, kunder, prosjekter og kontoplan... 2 Leverandører i Mamut... 2 Prosjekter og
Tilskudd til organisert beitebruk. Elektronisk søknad i Altinn
 Tilskudd til organisert beitebruk Elektronisk søknad i Altinn Før du begynner: Husk at alle beitelagsmedlemmene må være registrert i Enhetsregisteret slik at de har et organisasjonsnummer. Ha listen over
Tilskudd til organisert beitebruk Elektronisk søknad i Altinn Før du begynner: Husk at alle beitelagsmedlemmene må være registrert i Enhetsregisteret slik at de har et organisasjonsnummer. Ha listen over
Oppgave M2 Opprett ny grunneiendom kvalitetsheving og fradeling
 Matrikkelenhet Oppgave M2 Opprett ny grunneiendom kvalitetsheving og fradeling Mål med oppgaven: La kursdeltager få kjennskap til hvordan legge inn ny geometri på eksisterende grenselinjer før oppretting
Matrikkelenhet Oppgave M2 Opprett ny grunneiendom kvalitetsheving og fradeling Mål med oppgaven: La kursdeltager få kjennskap til hvordan legge inn ny geometri på eksisterende grenselinjer før oppretting
Byggeweb Prosjekt Brukerveiledning Arbeidsområdet
 BIM2Share AS Byggeweb Prosjekt Side 1/12 Byggeweb Prosjekt Brukerveiledning Arbeidsområdet Innhold 1 Arbeidsområdet... 2 1.1 Strukturen i arbeidsområdet... 2 1.2 Opplasting av filer... 2 1.3 E-post-varsling
BIM2Share AS Byggeweb Prosjekt Side 1/12 Byggeweb Prosjekt Brukerveiledning Arbeidsområdet Innhold 1 Arbeidsområdet... 2 1.1 Strukturen i arbeidsområdet... 2 1.2 Opplasting av filer... 2 1.3 E-post-varsling
Hvordan redigere bilder i pixlr.com
 Til deltakerne på FFRR sin Fagdag 24.01.14 Hvordan redigere bilder i pixlr.com http://pixlr.com/editor/ Velg om du vil starte med et tomt bilde, eller om du vil åpne et bilde fra datamaskinen. Har du et
Til deltakerne på FFRR sin Fagdag 24.01.14 Hvordan redigere bilder i pixlr.com http://pixlr.com/editor/ Velg om du vil starte med et tomt bilde, eller om du vil åpne et bilde fra datamaskinen. Har du et
WWW.POLARPRODUKSJON.NO
 GUIDE RSHL.NO Av Fredrik Mediå Oppgraderingen av nettstedet RSHL.NO har ført til at det kan oppstå en del spørsmål og forvirringer rundt hvordan forskjellige elementer fungerer. Denne guiden skal fungere
GUIDE RSHL.NO Av Fredrik Mediå Oppgraderingen av nettstedet RSHL.NO har ført til at det kan oppstå en del spørsmål og forvirringer rundt hvordan forskjellige elementer fungerer. Denne guiden skal fungere
NY PÅ NETT. Enkel tekstbehandling
 NY PÅ NETT Enkel tekstbehandling Innholdsfortegnelse Tekstbehandling... 3 Noen tips for tekstbehandling...3 Hvordan starte WordPad?... 4 Wordpad...4 Wordpad...5 Forflytte deg i dokumentet... 7 Skrive og
NY PÅ NETT Enkel tekstbehandling Innholdsfortegnelse Tekstbehandling... 3 Noen tips for tekstbehandling...3 Hvordan starte WordPad?... 4 Wordpad...4 Wordpad...5 Forflytte deg i dokumentet... 7 Skrive og
Bruk av OpenOffice.org 3 Writer
 Bruk av OpenOffice.org 3 Writer OpenOffice.org 3 er et gratis og bra alternativ til Microsoft Office (Word, Excel, Power Point osv.). 1 Oppstart av OpenOffice.org Trykk på Start etterfulgt av Programmer
Bruk av OpenOffice.org 3 Writer OpenOffice.org 3 er et gratis og bra alternativ til Microsoft Office (Word, Excel, Power Point osv.). 1 Oppstart av OpenOffice.org Trykk på Start etterfulgt av Programmer
Hvordan bestille digitalt kartverk fra Lørenskog kommune i Infoland.
 Hvordan bestille digitalt kartverk fra Lørenskog kommune i Infoland. Trinn 1: Pålogging 1. Logg deg inn hvis du allerede er registrert som kunde eller registrer deg som kunde på Infoland. Les mer om dette
Hvordan bestille digitalt kartverk fra Lørenskog kommune i Infoland. Trinn 1: Pålogging 1. Logg deg inn hvis du allerede er registrert som kunde eller registrer deg som kunde på Infoland. Les mer om dette
Ny på nett. Operativsystemer
 Ny på nett Operativsystemer Hva skal vi lære? Hva er et operativsystem? Ulike typer operativsystemer XP Vista Windows 7 Skrivebordet Min datamaskin Start-knappen Papirkurv/søppelkurv Internett explorer
Ny på nett Operativsystemer Hva skal vi lære? Hva er et operativsystem? Ulike typer operativsystemer XP Vista Windows 7 Skrivebordet Min datamaskin Start-knappen Papirkurv/søppelkurv Internett explorer
Layout og publisering
 Layout og publisering Målet for denne kursomgangen er at du skal: - Bli kjent med menyene i ArcMap - Gjøre enkle forandringer i et eksisterende prosjekt - Lage et kart basert på prosjektet, som kan skrives
Layout og publisering Målet for denne kursomgangen er at du skal: - Bli kjent med menyene i ArcMap - Gjøre enkle forandringer i et eksisterende prosjekt - Lage et kart basert på prosjektet, som kan skrives
BRUK AV TiSferaDesign I RINGETABLÅER MED ELEKTRONISK NAVNELISTE:
 BRUK AV TiSferaDesign I RINGETABLÅER MED ELEKTRONISK NAVNELISTE: (benyttes til å opprette og redigere navneliste, samt laste denne til tablået via USB kabel) TiSferaDesign Kan lastes ned herfra: http://www.homesystems-legrandgroup.com/bthomesystems/productdetail.action?productid=019
BRUK AV TiSferaDesign I RINGETABLÅER MED ELEKTRONISK NAVNELISTE: (benyttes til å opprette og redigere navneliste, samt laste denne til tablået via USB kabel) TiSferaDesign Kan lastes ned herfra: http://www.homesystems-legrandgroup.com/bthomesystems/productdetail.action?productid=019
Guide til system for flervalgsprøver
 Guide til system for flervalgsprøver Systemet skal i utgangspunktet være selvforklarende, og brukere oppfordres til å klikke seg rundt og bli kjent med systemet på egen hånd. Det er allikevel laget en
Guide til system for flervalgsprøver Systemet skal i utgangspunktet være selvforklarende, og brukere oppfordres til å klikke seg rundt og bli kjent med systemet på egen hånd. Det er allikevel laget en
Grunnleggende. Excel
 Grunnleggende Excel Grunnleggende begreper Regneark: Basert på gamle bokføringsbilag, men med mange automatiske funksjoner som gjør utregninger enklere å utføre og oppdatere Rad: horisontal (overskrift
Grunnleggende Excel Grunnleggende begreper Regneark: Basert på gamle bokføringsbilag, men med mange automatiske funksjoner som gjør utregninger enklere å utføre og oppdatere Rad: horisontal (overskrift
Brukerveiledning. For Naturbase redigeringsapplikasjon. Versjon
 Brukerveiledning For Naturbase redigeringsapplikasjon Versjon 11.06.2018 Innhold 1. Innledning... 2 2. Datasett og tilgangsrettigheter... 2 3. Innlogging... 3 4. Startside - valg av datasett... 3 5. Søke
Brukerveiledning For Naturbase redigeringsapplikasjon Versjon 11.06.2018 Innhold 1. Innledning... 2 2. Datasett og tilgangsrettigheter... 2 3. Innlogging... 3 4. Startside - valg av datasett... 3 5. Søke
Forberedelser: Last ned bildefiler
 Tegneprogram Skrevet av: Oversatt fra Code Club UK (//codeclub.org.uk) Oversatt av: Helge Astad og Anne-Marit Gravem Kurs: Scratch Tema: Blokkbasert Fag: Matematikk, Programmering, Kunst og håndverk Klassetrinn:
Tegneprogram Skrevet av: Oversatt fra Code Club UK (//codeclub.org.uk) Oversatt av: Helge Astad og Anne-Marit Gravem Kurs: Scratch Tema: Blokkbasert Fag: Matematikk, Programmering, Kunst og håndverk Klassetrinn:
Hurtigveiledning Ditmer edagsorden Oktober 2013
 Hurtigveiledning Ditmer edagsorden Oktober 2013 Hurtigveiledning Innhold For deg som skal i gang med å bruke ditmer edagsorden i ipad eller Internett 1. Slik får du tilgang til ditmer edagsorden... 2 2.
Hurtigveiledning Ditmer edagsorden Oktober 2013 Hurtigveiledning Innhold For deg som skal i gang med å bruke ditmer edagsorden i ipad eller Internett 1. Slik får du tilgang til ditmer edagsorden... 2 2.
Start med å åpne programmet ved å trykke på ikonet GIMP 2 på skjermen eller under startmenyen.
 1 Tegne i GIMP Det er flere måter å tegne på i Gimp. Man kan bruke frihåndstegning, og man kan bruke utvalgsverktøy. Man kan også hente opp bilder som kan manipuleres med ulike verktøy. Åpne Gimp Start
1 Tegne i GIMP Det er flere måter å tegne på i Gimp. Man kan bruke frihåndstegning, og man kan bruke utvalgsverktøy. Man kan også hente opp bilder som kan manipuleres med ulike verktøy. Åpne Gimp Start
ISY WinMap WebInnsyn. PDF created with FinePrint pdffactory Pro trial version http://www.pdffactory.com
 ISY WinMap WebInnsyn Kursinnhold Generell funksjonalitet Zoom og panorering Karttyper og tegnforklaringslinjer Målinger og koordinatvisning Søk Matrikkelinformasjon Utskrift Annen funksjonalitet videregående
ISY WinMap WebInnsyn Kursinnhold Generell funksjonalitet Zoom og panorering Karttyper og tegnforklaringslinjer Målinger og koordinatvisning Søk Matrikkelinformasjon Utskrift Annen funksjonalitet videregående
Bruk av ez PDF Reader
 Bruk av ez PDF Reader Programmet kan hentes fra Android market på adressen under: https://market.android.com/details?id=udk.android.reader Programmet kan hentes til Iphone og Ipad på denne adressen: http://itunes.apple.com/us/app/ezpdf
Bruk av ez PDF Reader Programmet kan hentes fra Android market på adressen under: https://market.android.com/details?id=udk.android.reader Programmet kan hentes til Iphone og Ipad på denne adressen: http://itunes.apple.com/us/app/ezpdf
Bruksanvisning hjemmesiden
 Bruksanvisning hjemmesiden Pålogging. Nederst til høyre på hjemmesiden ligger påloggingen. Trykk på «logg inn». Du får opp dette bildet : Fyll inn brukernavn og passord som du har fått tilsendt, og trykk
Bruksanvisning hjemmesiden Pålogging. Nederst til høyre på hjemmesiden ligger påloggingen. Trykk på «logg inn». Du får opp dette bildet : Fyll inn brukernavn og passord som du har fått tilsendt, og trykk
HR analysen. Ny versjon 2009. Brukermal. Administratorer
 HR analysen Ny versjon 2009 Brukermal Administratorer 1) Som administrator Det første bildet en kommer inn på når en har logget seg inn er: A) Legg merke til den hvite boksen på høyre side der det står
HR analysen Ny versjon 2009 Brukermal Administratorer 1) Som administrator Det første bildet en kommer inn på når en har logget seg inn er: A) Legg merke til den hvite boksen på høyre side der det står
Windows XP. Skrivebord
 Windows XP En datamaskin må ha et operativsystem for å kunne virke. Det er operativsystemet som sørger for at de forskjellige enhetene, som enheter som sentralenhet, skjerm, tastatur, mus og skriver arbeider
Windows XP En datamaskin må ha et operativsystem for å kunne virke. Det er operativsystemet som sørger for at de forskjellige enhetene, som enheter som sentralenhet, skjerm, tastatur, mus og skriver arbeider
Hurtigveiledning Exacqvision
 Hurtigveiledning Exacqvision Live Søk Eksport Navn Hurtigveiledning ExacqVision Dato Sept. 11 Versjon 1.0 Innhold Generelt om ExacqVision... 3 Live... 4 PTZ kontroll og Digital PTZ i sanntidsbilde... 5
Hurtigveiledning Exacqvision Live Søk Eksport Navn Hurtigveiledning ExacqVision Dato Sept. 11 Versjon 1.0 Innhold Generelt om ExacqVision... 3 Live... 4 PTZ kontroll og Digital PTZ i sanntidsbilde... 5
