BM6675(MD750) BM6875 BP6375(SD750)
|
|
|
- Josef Olafsen
- 6 år siden
- Visninger:
Transkript
1 ASUS stasjonær PC BM6675(MD750) BM6875 BP6375(SD750) BM6675(MD750) BM6875 BP6375(SD750) Bruksanvisning
2 NW7696 Første utgave November 2012 Copyright 2012 ASUSTeK Computer, Inc. Med enerett. Ingen deler av denne håndboken, produktene og programvaren beskrevet i den, kan gjenproduseres, overføres, skrives av, lagres i et gjenfinningssystem eller oversettes til et annet språk i noe form eller på noe måte, utenom dokumentasjon som beholdes av kjøper for som en sikkerhetskopi, uten uttrykkelig skriftlig tillatelse fra ASUSTeK Computer, Inc. ( ASUS ). Produktgaranti eller service kan ikke utvides hvis: (1) produktet er reparert, tilpasset eller endret, med mindre slik reparasjon, tilpasning eller endring er skriftlig godkjent av ASUS; eller (2) serienummeret til produktet er uleselig eller mangler. ASUS LEVERER DENNE HÅNDBOKEN SOM DEN ER UTEN GARANTI AV NOE SLAG, UANSETT UTTRYKT ELLER UNDERFORSTÅTT, INKLUDERT, MEN IKKE BEGRENSET TIL, ENHVER INNEFORSTÅTTE GARANTIER ELLER TILSTANDER FOR SALGBARHET ELLER EGNETHET FOR ET SPESIELT FORMÅL. IKKE I NOE TILFELLE SKAL ASUS, DETS DIREKTØRER, TJENESTEMENN, ANSATTE ELLER AGENTER VÆRE ANSVARLIGE FOR INDIREKTE SKADER, FØLGESKADER, UHELL, (INKLUDERT SKADER FOR TAP AV FORTJENESTE, DRIFTSAVBRUDD ELLER TAP AV FORRETNING, TAP AV BRUK ELLER DATA ELLER LIGNENDE), SELV OM ASUS HAR BLITT UNDERRETTET OM MULIGHETEN FOR SLIKE SKADER SOM OPPSTÅR SOM FØLGE AV DEFEKT ELLER FEIL I DENNE HÅNDBOKEN ELLER PRODUKTET. SPESIFIKASJONER OG INFORMASJON I DENNE HÅNDBOKEN ER KUN SATT SAMMEN FOR INFORMASJON, OG KAN ENDRES NÅR SOM HELST UTEN FORVARSEL, OG BØR IKKE ANSES SOM EN FORPLIKTELSE AV ASUS. ASUS PÅTAR SEG IKKE NOE ANSVAR ELLER ERSTATNINGSANSVAR FOR FEIL ELLER UNØYAKTIGHETER SOM KAN OPPSTÅ I DENNE HÅNDBOKEN, INKLUDERT PRODUKTENE OG PROGRAMVAREN SOM ER BESKREVET I DEN. Produkter og firmanavn i denne håndboken kan være registrerte varemerker eller kopibeskyttet av deres respektive firmaer, og brukes kun for identifisering eller forklaring og til eierens fordel, uten gjøre inngrep.
3 Innhold MerknaderASUS resirkulering/ Returtjenester... 5 Sikkerhetsinformsjon... 8 Advarsler som brukes i denne håndboken... 9 Hvor du kan finne mer informasjon... 9 Innhold i pakken Kapittel 1 Komme i gang Velkommen!...11 Bli kjent med datamaskinen...11 Sette opp datamaskinen Slå datamaskinen PÅ/AV Kapittel 2 Bruke Windows 7 Starte for første gang Bruke skrivebordet på Windows Behandle filene og mappene dine Gjenopprette systemet ditt Beskytte datamaskinen din Få hjelp og støtte i Windows Kapittel 3 Bruke Windows 8 Starte for første gang Bruke Windows-brukergrensesnittet Arbeide med Windows -apper Andre tastatursnarveier Slå den stasjonære PC-en AV Sette den stasjonære PC-en din i dvale Gå inn i BIOS-oppsett Kapittel 4 Koble enheter til datamaskinen Koble til en USB-lagringsenhet Koble til mikrofon og høyttalere... 50
4 Innhold Kapittel 5 Bruke datamaskinen Korrekt sittestilling når du bruker din stasjonære PC Bruke den optiske stasjonen (kun på utvalgte modeller) Konfigurere USB-portene med BIOS Konfigurere HDD-sikkerhetsinnstillingen med BIOS Kapittel 6 Koble til Internett Kabel forbindelse Kapittel 7 Bruke verktøyene ASUS AI Suite II ASUS Webstorage ASUS Easy Update ASUS Secure Delete ASUS Business Suite Nero Gjenopprette systemet ditt Kapittel 8 Feilsøking Feilsøking Kontaktinformasjon for ASUS
5 Merknader ASUS resirkulering/ Returtjenester ASUS resirkulering og returprogrammer er et resultat av vårt engasjement til de høyeste standardene for miljøvern. Vi tror på å levere løsninger til kundene våre slik at de kan ansvarlig resirkulere våre produkter, batterier, andre komponenter samt emballasjen. Gå til for detaljert resirkuleringsinformasjon i forskjellige regioner. REACH I overensstemmelse med REACH-reguleringsrammeverket (Registration, Evaluation, Authorisation, and Restriction of Chemicals) har vi offentliggjort de kjemiske stoffene i våre produkter på ASUS REACH-websiden på Erklæring fra Federal Communications Commission Denne enheten overensstemmer med del 15 i FCC-kravene. Bruk er underlagt de følgende to betingelsene: Dette utstyret må ikke medføre skadelige forstyrrelser; og Denne enheten må akseptere enhver forstyrrelse som mottas, inkludert forstyrrelse som kan forårsake uønsket bruk. Dette utstyret har blitt testet og er funnet i overensstemmelse med grensene for en klasse B digital enhet, i henhold til del 15 i FCC-kravene. Disse grensene er utarbeidet for å gi rimelig beskyttelse mot forstyrrende interferens i en typisk boliginstallasjon. Dette utstyret genererer, bruker og kan utstråle radiofrekvensenergi. Hvis utstyret ikke installeres og brukes i henhold til instruksjonene, kan det forårsake skadelig forstyrrelse på radiosambandet. Det er imidlertid ingen garanti for at interferens ikke vil oppstå i en bestemt installasjon. Hvis dette utstyret forårsaker skadelige forstyrrelse for radio- eller fjernsynsmottak, noe man kan finne ut ved å slå det av og på, oppfordres brukeren til å prøve å rette opp forstyrrelsene ved å følge en eller flere av anvisningene nedenfor: Flytt eller endre retning på mottakerantennen. Øk avstanden mellom utstyret og mottakeren. Koble utstyret til et uttak på en annen krets enn det mottakeren er koblet til på. Ta kontakt med forhandleren eller en erfaren radio- eller TV-tekniker for hjelp. Bruk av skjermede kabler for å koble skjermen til grafikkortet er nødvendig for å overholde overensstemmelse med FCC-reguleringer. Endringer eller modifiseringer som ikke er uttrykkelig godkjent av parten som er ansvarlig for samsvar kan annullere brukerens tillatelse til å håndtere utstyret. Advarsel om litium-batteri FORSIKTIG: Eksplosjonsfare ved feilaktig skifte av batteri. Benytt samme batteritype eller en tilsvarende type anbefalt av apparatfabrikanten. Kast brukte batterier etter instrukser fra produsenten. 5
6 IC: Kanadisk erklæring om overholdelse Overholder kanadiske ICES-003 klasse B-spesifikasjoner. Enheten oppfyller kravene i den kanadiske standarden RSS-210. Denne enheten i klasse B oppfyller alle kravene i de kanadiske reguleringene om interferensgenererende utstyr. Denne enheten er i overenstemmelse med Industry Canada lisens-fritatte RSS-standard(er). Ved operasjon gjelder de to følgende vilkår: (1) denne enheten må ikke skape forstyrrelse, og (2) denne enheten må godta all forstyrrelse, inkludert forstyrrelse som kan forårsake uønsket operasjon på enheten. Cut appareil numérique de la Classe B est conforme à la norme NMB-003 du Canada. Cet appareil numérique de la Classe B respecte toutes les exigences du Règlement sur le matériel brouilleur du Canada. Cet appareil est conforme aux normes CNR exemptes de licence d Industrie Canada. Le fonctionnement est soumis aux deux conditions suivantes : (1) cet appareil ne doit pas provoquer d interférences et (2) cet appareil doit accepter toute interférence, y compris celles susceptibles de provoquer un fonctionnement non souhaité de l appareil. Erklæring fra Canadian Department of Communication Dette digitale apparatet overskrider ikke grensene for klasse B for utstråling av radiostøy fra digitale apparater som gitt i radiostøyforskriftene til det kanadiske samferdselsdepartementet. Dette klasse B digitale apparatet samsvarer med kanadisk ICES-003. VCCI: Erklæring om overensstemmelse fra Japan FCC erklæring om klasse B KC: Erklæring om advarsel fra Korea 6
7 Merknader om RF-utstyr CE: Erklæring om overensstemmelse med europeisk fellesskap Utstyret overholder RF-eksponeringskravet 1999/519/EC, rådets anbefaling 1. juli 1999 om begrensning av eksponering av offentligheten til elektromagnetiske felt (0-300 GHz). Denne trådløse enheten overholder R&TTE-direktivet. Bruk av trådløs radio Denne enhetne er begrenset til innendørsbruk ved drift i frekvensbåndet 5,15 til 5,25 GHz. Eksponering til radiofrekvensenergi Strålt effekt for Wi-Fi-teknologien er langt under FCC-radiofrekvens eksponeringsgrensene. Likevel anbefales det å bruke det trådløse utstyret på en slik måte at muligheten for menneskelig kontakt under normal operasjon er begrenset. FCC-overholdelse om trådløs Bluetooth Antennen som brukes med denne senderen må ikke plasseres eller brukes sammen med noen annen antenne eller sender underlagt betingelsene i FCC-bevilgningen. Erklæring fra Industry Canada om Bluetooth Denne enheten i klasse B oppfyller alle kravene i de kanadiske reguleringene om interferensgenererende utstyr. Cet appareil numérique de la Class B respecte toutes les exigences du Règlement sur le matériel brouilleur du Canada. BSMI: Taiwan trådløs erklæring Japan RF-utstyrserklæring KC (RF-utstyr) 7
8 Sikkerhetsinformsjon Koble fra vekselstrømmen og utstyrsenheter før rengjøring. Tørk av den stasjonære PC-en med en ren cellulosesvamp eller pusseklut fuktet med en løsning av vaskemiddel uten slipeeffekt og litt varm vann. Fjern overflødig fuktighet med en tørr klut. Må IKKE plasseres på ujevne eller ustabile overflater. Oppsøk service dersom kassen har blitt skadet. Må IKKE eksponeres for skitne eller støvete omgivelser. IKKE betjen under en gasslekasje. Det må IKKE plasseres eller slippes gjenstander på, eller skyves gjenstander inn i, den stasjonære PC-en. Må IKKE eksponeres for sterke magnetiske eller elektriske felter. Må IKKE eksponeres for eller brukes i nærheten av væsker, regn eller fuktighet. Modemet skal IKKE brukes under elektrisk storm. Advarsel for batterisikkerhet: IKKE kast batteriet i åpen ild. IKKE kortslutt kontaktene. Batteriet må IKKE demonteres. Bruk dette produktet i miljø med en romtemperatur mellom 5 C (41) og 40 C (104 F). IKKE dekk til ventilene på den stasjonære PC-en for å forhindre at systemet blir for varmt. Skadede strømledninger, tilleggsutstyr eller annet periferiutstyr skal IKKE brukes. For å forhindre elektrisk sjokk, koble strømkabelen fra det elektriske uttaket før du flytter systemet. Oppsøk profesjonell hjelp før du bruker en adapter eller skjøteledning. Disse kan forstyrre jordingskretsen. Sørg for at strømforsyningen er satt til korrekt spenning i ditt område. Hvis du ikke er sikker på spenningen til det elektriske uttaket som du bruker, ta kontakt med ditt lokale kraftselskap. Hvis strømforsyningen er ødelagt, må du ikke prøve å reparere det selv. Kontakt en kvalifisert servicetekniker eller forhandleren. 8
9 Advarsler som brukes i denne håndboken Kontroller at du utfører enkelte oppgaver ordentlig, og legg merke til følgende symboler som brukes i denne håndboken. FARE/ADVARSEL: Informasjon for å forhindre skade på deg selv når du prøver å utføre en oppgave. FORSIKTIG: Informasjon for å forhindre skade på komponentene selv når du prøver å utføre en oppgave. VIKTIG: Instruksjoner som du MÅ følge for å fullføre en oppgave. NB: Tips og ytterligere informasjon som kan hjelpe deg fullføre en oppgave. Hvor du kan finne mer informasjon Se følgende kilder for ytterligere informasjon og for oppdatering av produktet og programvaren. ASUS-websider ASUS-websider inneholder oppdatert informasjon om ASUS-programvare og maskinvare. Henvis til ASUS-websiden ASUS lokal teknisk støtte Besøk ASUS-websiden på for kontaktinformasjon til en lokal teknisk supporttekniker. Bruksanvisningen er plassert i følgende mappe på den stasjonære PC-en din: C:\Program Files(X86)/ASUS/eManual 9
10 Innhold i pakken ASUS stasjonær PC Tastatur x1 Mus x1 Strømledning x1 Support DVD (ekstrautstyr) x1 Recovery DVD (ekstrautstyr) x1 Installation Guide Nero 9-brenneprogramvare (ekstrautstyr) DVD x1 Installasjonsveiledning x1 Garantikort x1 Hvis noen av elementene over mangler eller er skadet, kontakt forhandleren. Illustrerte elementer over er kun for referanse. Egentlige produktspesifikasjoner kan variere med ulike modeller. 10
11 Kapittel 1 Komme i gang Velkommen! Takk for at du kjøpte ASUS stasjonær PC! ASUS stasjonær PC gir banebrytende prestasjon, uhemmet pålitelighet og brukersentrerte verktøy. Alle disse verdiene er bygd inn i en slående futuristisk og stilig systemkasse. Les ASUS-garantikortet før du setter opp ASUS stasjonær PC. Bli kjent med datamaskinen Illustrasjoner er kun for referanse. Portene og deres plasseringer, og fargen på kabinettet varierer med ulike modeller. 11 ASUS BM6675(MD750), BM6875, og BP6375(SD750) 11
12 Frontpanel 2 3 Front USB 2.0-port 3 10 Front USB 2.0-port 4 Front USB 3.0-port 1 Front USB 3.0-port BM6675(MD750) 1. 2 x 5,25 tommer optisk diskstasjonsspor. 5,25 tommer optiske diskstasjonsspor er for 5,25 tommers DVD-ROM / CD-RW / DVD-RW-enheter. 2. Mikrofon-port (rosa). Denne porten kobles til en mikrofon. 3. Hodetelefon-port (lime). Denne porten kobles til en hodetelefon eller høyttaler. 4. USB 2.0-porter. Disse Universal Serial Bus 2.0 (USB 2.0)-portene kobles til USB 2.0- enheter som en mus, skriver, skanner, kamera, PDA og annet. 5. USB 3.0-porter. Disse Universal Serial Bus 3.0 (USB 3.0)-portene kobles til USB 3.0- enheter som en mus, skriver, skanner, kamera, PDA og annet. IKKE koble til et tastatur/mus til en USB 3.0-port når du installerer Windows operativsystemet. På grunn av begrensinger til USB 3.0-kontrolleren, kan kun USB 3.0-enheter brukes under Windows -operativsystemer og etter installasjon av USB 3.0-driveren. USB 3.0-enheter kan kun brukes for dataoppbevaring. Vi anbefaler sterkt at du kobler USB 3.0-enheter til USB 3.0-porter for raskere og bedre ytelse for USB 3.0-enhetene. 6. Reset (Nullstill)-knapp. Trykk på denne knappen for å starte datamaskinen på nytt. 7. Harddisklampe. Denne LED-lampen tennes når harddisken brukes. 8. Strøm-LED. Denne LED-lampen tennes når du slår på datamaskinen. 9. Av/på-knapp Trykk på denne knappen for å slå på datamaskinen x 3,5 tommers stasjonsspor. 3,5 tommers stasjonsspor er for 3,5 tommers harddiskstasjoner/minnekortlesere. 12 Kapittel 1: Komme i gang
13 1 9 8 Front USB 3.0 port 1 Front USB 3.0 port 2 Front USB 2.0 port 3 Front USB 2.0 port BM ,25 tommer optisk diskstasjonsspor. 5,25 tommer optiske diskstasjonsspor er for 5,25 tommers DVD-ROM / CD-RW / DVD-RW-enheter. 2. Utløserknapp for optisk diskstasjon. Trykk på denne knappen for å løse ut skuffen til den optiske stasjonen. 3. Optisk stasjonsspor (tomt). Lar deg installere et ekstra optisk stasjonsspor i dette sporet. 4. Harddisklampe. Denne LED-lampen tennes når harddisken brukes.. 5. Av/på-knapp Trykk på denne knappen for å slå på datamaskinen. 6. Mikrofon-port. Denne porten kobles til en mikrofon. 7. Hodetelefon-port. Denne porten kobles til en hodetelefon eller høyttaler. 8. USB 2.0-porter. Disse Universal Serial Bus 2.0 (USB 2.0)-portene kobles til USB 2.0- enheter som en mus, skriver, skanner, kamera, PDA og annet. 9. USB 3.0-porter. Disse Universal Serial Bus 3.0 (USB 3.0)-portene kobles til USB 3.0- enheter som en mus, skriver, skanner, kamera, PDA og annet.. IKKE koble til et tastatur/mus til en USB 3.0-port når du installerer Windows operativsystemet. På grunn av begrensinger til USB 3.0-kontrolleren, kan kun USB 3.0-enheter brukes under Windows -operativsystemer og etter installasjon av USB 3.0-driveren. USB 3.0-enheter kan kun brukes for dataoppbevaring. Vi anbefaler sterkt at du kobler USB 3.0-enheter til USB 3.0-porter for raskere og bedre ytelse for USB 3.0-enhetene. ASUS BM6675(MD750), BM6875, og BP6375(SD750) 13
14 Front USB 3.0 port 2 Front USB 3.0 port 1 Front USB 2.0 port 3 Front USB 2.0 port BP6375(SD750) 1. Utløserknapp for optisk diskstasjon. Trykk på denne knappen for å løse ut skuffen til den optiske stasjonen. 2. 5,25 tommer optisk diskstasjonsspor. 5,25 tommer optiske diskstasjonsspor er for 5,25 tommers DVD-ROM / CD-RW / DVD-RW-enheter. 3. Harddisklampe. Denne LED-lampen tennes når harddisken brukes. 4. USB 3.0-porter. Disse Universal Serial Bus 3.0 (USB 3.0)-portene kobles til USB 3.0- enheter som en mus, skriver, skanner, kamera, PDA og annet. IKKE koble til et tastatur/mus til en USB 3.0-port når du installerer Windows operativsystemet. På grunn av begrensinger til USB 3.0-kontrolleren, kan kun USB 3.0-enheter brukes under Windows -operativsystemer og etter installasjon av USB 3.0-driveren. USB 3.0-enheter kan kun brukes for dataoppbevaring. Vi anbefaler sterkt at du kobler USB 3.0-enheter til USB 3.0-porter for raskere og bedre ytelse for USB 3.0-enhetene. 5. USB 2.0-porter. Disse Universal Serial Bus 2.0 (USB 2.0)-portene kobles til USB 2.0- enheter som en mus, skriver, skanner, kamera, PDA og annet. 6. Mikrofon-port. Denne porten kobles til en mikrofon. 7. Hodetelefon-port. Denne porten kobles til en hodetelefon eller høyttaler. 8. Av/på-knapp Trykk på denne knappen for å slå på datamaskinen. 14 Kapittel 1: Komme i gang
15 Bakpanelet Bak USB 3.0 port 2 Bak USB 3.0 port 1 Bak USB 2.0 port 3 Bak USB 2.0 port BM6675(MD750) 1. Strømkontakt. Koble strømledningen til denne kontakten. 2. Spenningsvelger. Bruk denne bryteren for å velge passende inngangsstrøm for systemet i henhold til spenningen som leveres i området ditt. Hvis spenningsforsyningen i området ditt er V, stiller du bryteren til 115 V. Hvis spenningsforsyningen i området ditt er V, stiller du bryteren til 230 V. Innstilling av bryteren til 115 V i et 230 V-miljø eller 230 V i et 115 V-miljø kan forårsake alvorlig skade på systemet!. 3. PS/2-port til mus (grønn). Denne porten er for en PS/2-mus. 4. PS/2-port til tastatur (lilla). Denne porten er for et PS/2-tastatur. 5. Skjermport. Denne porten kobles til en skjerm eller et hjemmekinoanlegg. DisplayPort kan ikke konverteres til DVI og HDMI. 6. DVI-D-port. Denne porten er for en DVI-D-kompatibel enhet og er HDCP-kompatibel og tillater avspilling av HD DVD, Blu-ray og annet beskyttet innhold. 7. USB 3.0-porter. USB 3.0-porter. Disse Universal Serial Bus 3.0 (USB 3.0)-portene kobles til USB 3.0- enheter som en mus, skriver, skanner, kamera, PDA og annet. ASUS BM6675(MD750), BM6875, og BP6375(SD750) 15
16 IKKE koble til et tastatur/mus til en USB 3.0-port når du installerer Windows operativsystemet. På grunn av begrensinger til USB 3.0-kontrolleren, kan kun USB 3.0-enheter brukes under Windows -operativsystemer og etter installasjon av USB 3.0-driveren. USB 3.0-enheter kan kun brukes for dataoppbevaring. Vi anbefaler sterkt at du kobler USB 3.0-enheter til USB 3.0-porter for raskere og bedre ytelse for USB 3.0-enhetene. 8. USB 2.0-porter. Disse Universal Serial Bus 2.0 (USB 2.0)-portene kobles til USB 2.0- enheter som en mus, skriver, skanner, kamera, PDA og annet. 9. Mikrofon-port (rosa). Denne porten kobles til en mikrofon. 10. Linje ut-port (limegrønn). Denne porten kobles til en hodetelefon eller høyttaler. I en 4, 6 eller 8-kanalkonfigurajson, blir funksjonen til denne porten Fremre høyttalerutgang. 11. Linje inn-port (lyseblå). Denne porten kobles til en videospiller, CD, DVD-spiller eller annen lydkilde. Henvis til lydkonfigurasjonstabellen under for funksjonen til lydportene i en 2, 4, 6 eller 8-kanalkonfigurasjon. Audio 2, 4, 6, eller 8-kanalskonfigurasjon Port Lyseblå (Bakpanelet) Limegrønn(Bakpanelet) Hodetelefon 2-kanal Linje inn Linje ut 4-kanal 6-kanal 8-kanal Utgang for bakre høyttaler Fremre høyttaler ut Utgang for bakre høyttaler Fremre høyttaler ut Utgang for bakre høyttaler Fremre høyttaler ut Rosa (Bakpanelet) Mik. inn Mik. inn Bass/Senter Bass/Senter Limegrønn(Frontpanel) Sidehøyttaler ut 12. Utvidelsesbrakett. Fjern utvidelsesbraketten når du installerer et utvidelseskort. 13. LAN (RJ-45)-port. Denne porten tillater en gigabit tilkobling til et lokalt nettverk (LAN) gjennom en nettverkshub. LED-indikatorer på LAN-port Aktivitet/Link LED Hastighet LED Status Forklaring Status Forklaring OFF Ingen link OFF 10 Mbps tilkobling ORANSJE Linket ORANSJE 100 Mbps tilkobling BLINKER Dataaktivitet GRØNN 1 Gbps tilkobling AKT/LINK HASTIGHET LED LED LAN-port 14. Luftventiler. Disse er for luftventilasjon.. IKKE blokker luftventilene på kassen. Alltid ha tilstrekkelig ventilasjon for datamaskinen. 15. VGA-port. Denne porten er for VGA-kompatible enheter som en VGA-skjerm. 16 Kapittel 1: Komme i gang
17 16. Parallell port (tilleggsutstyr). Denne porten kobler til en parallell skriver, en skanner eller andre enheter. 17. Seriell port (tilleggsutstyr). Denne COM1-porten er for pekeenheter eller andre serielle enheter Bak USB 3.0 port 2 Bak USB 3.0 port 1 Bak USB 2.0 port 3 Bak USB 2.0 port BM Strømbryter. Skift for å slå PÅ/AV strømforsyningen til datamaskinen. 2. Spenningsvelger. Bruk denne bryteren for å velge passende inngangsstrøm for systemet i henhold til spenningen som leveres i området ditt. Hvis spenningsforsyningen i området ditt er V, stiller du bryteren til 115 V. Hvis spenningsforsyningen i området ditt er V, stiller du bryteren til 230 V. Innstilling av bryteren til 115 V i et 230 V-miljø eller 230 V i et 115 V-miljø kan forårsake alvorlig skade på systemet! 3. Strømkontakt. Koble strømledningen til denne kontakten. 4. PS/2-port til mus (grønn). Denne porten er for en PS/2-mus. 5. PS/2-port til tastatur (lilla). Denne porten er for et PS/2-tastatur. 6. Skjermport. Denne porten kobles til en skjerm eller et hjemmekinoanlegg. DisplayPort kan ikke konverteres til DVI og HDMI. 7. DVI-D-port. Denne porten er for en DVI-D-kompatibel enhet og er HDCP-kompatibel og tillater avspilling av HD DVD, Blu-ray og annet beskyttet innhold. ASUS BM6675(MD750), BM6875, og BP6375(SD750) 17
18 8. USB 3.0-porter. Disse Universal Serial Bus 3.0 (USB 3.0)-portene kobles til USB 3.0- enheter som en mus, skriver, skanner, kamera, PDA og annet.. IKKE koble til et tastatur/mus til en USB 3.0-port når du installerer Windows operativsystemet. På grunn av begrensinger til USB 3.0-kontrolleren, kan kun USB 3.0-enheter brukes under Windows -operativsystemer og etter installasjon av USB 3.0-driveren. USB 3.0-enheter kan kun brukes for dataoppbevaring. Vi anbefaler sterkt at du kobler USB 3.0-enheter til USB 3.0-porter for raskere og bedre ytelse for USB 3.0-enhetene. 9. USB 2.0-porter. Disse Universal Serial Bus 2.0 (USB 2.0)-portene kobles til USB 2.0- enheter som en mus, skriver, skanner, kamera, PDA og annet 10. Mikrofon-port (rosa). Denne porten kobles til en mikrofon. 11. Linje ut-port (limegrønn). Denne porten kobles til en hodetelefon eller høyttaler. I en 4, 6 eller 8-kanalkonfigurajson, blir funksjonen til denne porten Fremre høyttalerutgang. 12. Linje inn-port (lyseblå). Denne porten kobles til en videospiller, CD, DVD-spiller eller annen lydkilde. Henvis til lydkonfigurasjonstabellen under for funksjonen til lydportene i en 2, 4, 6 eller 8-kanalkonfigurasjon.. Audio 2, 4, 6, eller 8-kanalskonfigurasjon Port Lyseblå (Bakpanelet) Limegrønn(Bakpanelet) Hodetelefon 2-kanal Linje inn Linje ut 4-kanal 6-kanal 8-kanal Utgang for bakre høyttaler Fremre høyttaler ut Utgang for bakre høyttaler Fremre høyttaler ut Utgang for bakre høyttaler Fremre høyttaler ut Rosa (Bakpanelet) Mik. inn Mik. inn Bass/Senter Bass/Senter Limegrønn(Frontpanel) Sidehøyttaler ut 13. Utvidelsesbrakett. Fjern utvidelsesbraketten når du installerer et utvidelseskort. 14. LAN (RJ-45)-port. Denne porten tillater en gigabit tilkobling til et lokalt nettverk (LAN) gjennom en nettverkshub. LED-indikatorer på LAN-port Aktivitet/Link LED Hastighet LED Status Forklaring Status Forklaring OFF Ingen link OFF 10 Mbps tilkobling ORANSJE Linket ORANSJE 100 Mbps tilkobling BLINKER Dataaktivitet GRØNN 1 Gbps tilkobling 15. Luftventiler. Disse er for luftventilasjon.. AKT/LINK HASTIGHET LED LED LAN-port IKKE blokker luftventilene på kassen. Alltid ha tilstrekkelig ventilasjon for datamaskinen. 18 Kapittel 1: Komme i gang
19 16. VGA-port. Denne porten er for VGA-kompatible enheter som en VGA-skjerm. 17. Parallell port (tilleggsutstyr). Denne porten kobler til en parallell skriver, en skanner eller andre enheter. 18. Seriell port (tilleggsutstyr). Denne COM1-porten er for pekeenheter eller andre serielle enheter Bak USB 3.0 port 2 Bak USB 3.0 port 1 Bak USB 2.0 port 3 Bak USB 2.0 port BP6375(SD750) 1. PS/2-port til mus (grønn). Denne porten er for en PS/2-mus. 2. PS/2-port til tastatur (lilla). Denne porten er for et PS/2-tastatur. 3. Skjermport. Denne porten kobles til en skjerm eller et hjemmekinoanlegg. DisplayPort kan ikke konverteres til DVI og HDMI. 4. DVI-D-port. Denne porten er for en DVI-D-kompatibel enhet og er HDCP-kompatibel og tillater avspilling av HD DVD, Blu-ray og annet beskyttet innhold. 5. USB 3.0-porter. Disse Universal Serial Bus 3.0 (USB 3.0)-portene kobles til USB 3.0- enheter som en mus, skriver, skanner, kamera, PDA og annet IKKE koble til et tastatur/mus til en USB 3.0-port når du installerer Windows operativsystemet. På grunn av begrensinger til USB 3.0-kontrolleren, kan kun USB 3.0-enheter brukes under Windows -operativsystemer og etter installasjon av USB 3.0-driveren. USB 3.0-enheter kan kun brukes for dataoppbevaring. Vi anbefaler sterkt at du kobler USB 3.0-enheter til USB 3.0-porter for raskere og bedre ytelse for USB 3.0-enhetene. ASUS BM6675(MD750), BM6875, og BP6375(SD750) 19
20 6. USB 2.0-porter. Disse Universal Serial Bus 2.0 (USB 2.0)-portene kobles til USB 2.0- enheter som en mus, skriver, skanner, kamera, PDA og annet 7. Mikrofon-port (rosa). Denne porten kobles til en mikrofon. 8. Linje ut-port (limegrønn). Denne porten kobles til en hodetelefon eller høyttaler. I en 4, 6 eller 8-kanalkonfigurajson, blir funksjonen til denne porten Fremre høyttalerutgang. 9. Linje inn-port (lyseblå). Denne porten kobles til en videospiller, CD, DVD-spiller eller annen lydkilde. Henvis til lydkonfigurasjonstabellen under for funksjonen til lydportene i en 2, 4, 6 eller 8-kanalkonfigurasjon. Audio 2, 4, 6, eller 8-kanalskonfigurasjon Port Lyseblå (Bakpanelet) Limegrønn(Bakpanelet) Hodetelefon 2-kanal Linje inn Linje ut 4-kanal 6-kanal 8-kanal Utgang for bakre høyttaler Fremre høyttaler ut Utgang for bakre høyttaler Fremre høyttaler ut Utgang for bakre høyttaler Fremre høyttaler ut Rosa (Bakpanelet) Mik. inn Mik. inn Bass/Senter Bass/Senter Limegrønn(Frontpanel) Sidehøyttaler ut 10. Utvidelsesbrakett. Fjern utvidelsesbraketten når du installerer et utvidelseskort. 11. Spenningsvelger. Bruk denne bryteren for å velge passende inngangsstrøm for systemet i henhold til spenningen som leveres i området ditt. Hvis spenningsforsyningen i området ditt er V, stiller du bryteren til 115 V. Hvis spenningsforsyningen i området ditt er V, stiller du bryteren til 230 V. Innstilling av bryteren til 115 V i et 230 V-miljø eller 230 V i et 115 V-miljø kan forårsake alvorlig skade på systemet! 12. Luftventiler. Disse er for luftventilasjon. IKKE blokker luftventilene på kassen. Alltid ha tilstrekkelig ventilasjon for datamaskinen Strømkontakt. Koble strømledningen til denne kontakten. 14. LAN (RJ-45)-port. Denne porten tillater en gigabit tilkobling til et lokalt nettverk (LAN) gjennom en nettverkshub. LED-indikatorer på LAN-port Aktivitet/Link LED Hastighet LED Status Forklaring Status Forklaring OFF Ingen link OFF 10 Mbps tilkobling ORANSJE Linket ORANSJE 100 Mbps tilkobling BLINKER Dataaktivitet GRØNN 1 Gbps tilkobling AKT/LINK HASTIGHET LED LED LAN-port 15. VGA-port. Denne porten er for VGA-kompatible enheter som en VGA-skjerm. 16. Parallell port (tilleggsutstyr). Denne porten kobler til en parallell skriver, en skanner eller andre enheter. 17. Seriell port (tilleggsutstyr). Denne COM1-porten er for pekeenheter eller andre serielle enheter. 20 Kapittel 1: Komme i gang
21 Sette opp datamaskinen Denne delen guider deg gjennom tilkoblingen til hovedmaskinvareenhetene, som den eksterne skjermen, tastatur, mus og strømledning, til datamaskinen. Bruke skjermutgangsportene på kortet Koble skjermen til skjermutgangsporten på kortet. For å koble til en ekstern skjerm med skjermutgangsportene på kortet: 1. Koble en VGA-skjerm til VGA-porten, eller en DVI-D-skjerm til DVI-D-porten, eller en HDMI-skjerm til HDMI-porten på bakpanelet til datamaskinen. 2. Koble skjermen til en strømkilde. BM6675(MD750) ASUS BM6675(MD750), BM6875, og BP6375(SD750) 21
22 BM6875 BP6375(SD750) Hvis datamaskinen din leveres med et ASUS-grafikkort, er grafikkortet satt som den primære skjermenheten i BIOS. Derfor må du koble skjermen til en skjermutgangsport på grafikkortet. 22 Kapittel 1: Komme i gang
23 Koble et USB-tastatur og en USB-mus BM6675(MD750) Koble et USB-tastatur og en USB-mus til USB-portene på bakpanelet til datamaskinen. BM6875 ASUS BM6675(MD750), BM6875, og BP6375(SD750) 23
24 BP6375(SD750) Koble til strømledningen Koble én ende av strømledningen til strømkontakten på bakpanelet til datamaskinen og den andre enden til en strømkilde. BM6675(MD750) 24 Kapittel 1: Komme i gang
25 BM6875 BP6375(SD750) ASUS BM6675(MD750), BM6875, og BP6375(SD750) 25
26 Slå datamaskinen PÅ/AV Denne delen beskriver hvordan du slår på/av datamaskinen etter at du har satt opp datamaskinen. Slå PÅ datamaskinen Slik slår du PÅ datamaskinen: 1. Slå på strømmen. 2. Slå PÅ skjermen. (Kun for BM685) BM6835) 3. Trykk på av/på-knappen på datamaskinen. Strømknapp Strømknapp BM6675(MD750) BM6875 Strømknapp 4. Vent til operatisystemet lastes inn automatisk. Slå AV datamaskinen Slik slår du AV datamaskinen i Windows 7: 1. Lukk alle programmer som kjører. 2. Klikk på på Windows -skrivebordet. BP6375(SD750) 3. Klikk på for å avslutte operativsystemet. For detaljer om avstenging av den stasjonære PC-en i Windows 8, henvis til delen Slå AV din stasjonære PC i kapittel Kapittel 1: Komme i gang
27 Kapittel 2 Bruke Windows 7 Starte for første gang Når du starter datamaskinen for første gang, vises en serie med skjermer for å guide deg gjennom konfigurasjonen av de grunnleggende innstillingene for ditt Windows 7- operativsystem. Starte for første gang: 1. Slå på datamaskinen. Vent et par minutter til Set Up Windows (Sett opp Windows)- skjermen vises. 2. Fra rullegardinlisten, velg språket ditt. Klikk på Next (Neste). 3. Fra rullegardinlistene, velg Country or region (Land eller region), Time and currency (Tid og valuta) og Keyboard layout (Tastaturlayout). Klikk på Next (Neste). 4. Tast inn unike navn for user name (brukernavn) og computer name (datamaskinnavn). Klikk på Next (Neste). 5. Tast inn nødvendig informasjon for å sette opp passordet ditt, og klikk på Next (Neste). Du kan også klikke på Next (Neste) for å hoppe over dette trinnet uten å angi noe informasjon. Hvis du vil sette opp et passord for kontoen din senere, se Sette opp en brukerkonto og passord i dette kapitlet. 6. Les lisensvilkårene nøye. Kryss av for I accept the license terms (Jeg godtar lisensvilkårene) og klikk på Next (Neste). 7. Velg Use recommended settings (Bruk anbefalte innstillinger) eller Install important updates only (Installer kun viktige oppdateringer) for å sette opp sikkerhetsinnstillingene for datamaskinen. For å hoppe over dette trinnet, velg Ask me later (Spør meg senere). 8. Se over innstillingene for dato og tid. Klikk på Next (Neste). Systemet laster inn de nye innstillingene og starter på nytt. Du kan nå begynne å bruke datamaskinen din. 27 ASUS BM6675(MD750), BM6875, og BP6375(SD750) 27
28 Bruke skrivebordet på Windows 7 Klikk på Start-ikonet > Hjelp og støtte for å få mer informasjon om Windows 7. Bruke Start-menyen Start-menyen gir deg tilgang til programmer, verktøy og andre nyttige elementer på datamaskinen. Den gir deg også mer informasjon om Windows 7 gjennom Help and Support (Hjelp og støtte)-funksjonen. Starte elementer fra Start-menyen Slik starter du elementer fra Start-menyen: 1. Fra Windows -oppgavelinjen, klikk på Start-ikonet. 2. Fra Start-menyen, velg elementet som du vil starte. Du kan feste programmer som du vil at bestandig skal vises på Start-menyen. For mer informasjon, se Feste programmer på Start-menyen eller oppgavelinjen i dette kapitlet. Bruke Komme i gang-elementet Elementet Getting Started (Komme i gang) på Start-menyen inneholder informasjon om noen grunnleggende oppgaver som tilpasning av Windows, legge til nye brukere og overføre filer for å hjelpe deg med å bli kjent med hvordan du bruker Windows 7. Slik bruker du Komme i gang-elementet: 1. Fra Windows -oppgavelinjen, klikk på Start-ikonet for å åpne Start-menyen. 2. Velg Getting Started (Komme i gang). En liste over tilgjengelige oppgaver vises. 3. Velg oppgaven som du vil utføre. Bruke oppgavelinjen Oppgavelinjen lar deg starte og behandle programmer eller elementer som er installert på datamaskinen. Starte et program fra oppgavelinjen Slik starter du et program fra oppgavelinjen: Fra Windows -oppgavelinjen, klikk på et ikon for å starte det. Klikk igjen på ikonet for å skjule programmet. Du kan feste programmer som du vil at bestandig skal vises på oppgavelinjen. For mer informasjon, se Feste programmer på Start-menyen eller oppgavelinjen i dette kapitlet. 28 Kapittel 2: Bruke Windows 7
29 Feste elementer på hurtiglistene Når du høyreklikker på et ikon i oppgavelinjen, vises en hurtigliste som gir deg rask tilgang til programmets eller elementets relaterte koblinger. Du kan feste elementer på hurtiglisten som favorittwebsider, mapper eller stasjoner du ofte bruker, eller nylig avspilte mediefiler. Slik fester du elementer til hurtiglisten: 1. Fra oppgavelinjen, høyreklikk på et ikon. 2. Fra hurtiglisten, høyreklikk på elementet som du vil feste, og velg deretter Pin to this list (Fest til denne listen). Fjerning av elementer fra hurtiglisten Slik fjerner du elementer fra hurtiglisten: 1. Fra oppgavelinjen, høyreklikk på et ikon. 2. Fra hurtiglisten, høyreklikk på elementet som du vil fjerne fra hurtiglisten, og velg deretter Unpin from this list (Fjern fra denne listen). Feste programmer på Start-menyen eller oppgavelinjen Slik fester du programmer på Start-menyen eller oppgavelinjen: 1. Fra Windows -oppgavelinjen, klikk på Start-ikonet for å åpne Start-menyen. 2. Høyreklikk på elementet som du vil feste på Start-menyen eller oppgavelinjen. 3. Velg Pin to Taskbar (Fest til oppgavelinje) eller Pin to Start menu (Fest til Startmeny). Du kan også høyreklikk på ikonet til et program som kjører på oppgavelinjen, og deretter velge Pin this program to taskbar (Fest dette programmet til oppgavelinjen). Fjerne programmer fra Start-menyen Slik fjerner du programmer fra Start-menyen: 1. Fra Windows -oppgavelinjen, klikk på Start-ikonet for å åpne Start-menyen. 2. Fra Start-menyen, høyreklikk på programmet som du vil fjerne, og velg deretter Remove from this list (Fjern fra denne listen). Fjerne programmer fra oppgavelinjen Slik fjerner du programmer fra oppgavelinjen: 1. Fra oppgavelinjen, høyreklikk på programmet som du vil fjerne fra oppgavelinjen, og velg deretter Unpin this program from taskbar (Fjern dette programmet fra oppgavelinjen). ASUS BM6675(MD750), BM6875, og BP6375(SD750) 29
30 Bruke meldingsområdet Som standard vises meldingsområdet med disse tre ikonene: Melding i Action Center Klikk på dette ikonet for å vise alle varselsmeldinger/varsler og åpne Windows Action Center. Nettverkstilkobling Dette ikonet viser tilkoblingsstatusen og signalstyrken til den kablede eller trådløse nettverkstilkoblingen. Volum Klikk på dette ikonet for å justere volumet. Vise et varsel Slik viser du et varsel: Klikk på Varsel-ikonet, og klikk deretter på meldingen for å åpne. For mer informasjon, se Bruke Windows Action Center i dette kapitlet. Tilpasse ikoner og varsler Du kan velge å vise eller skjule ikonene og varslene på oppgavelinjen eller på meldingsområdet. Slik tilpasser du ikoner og varsler: 1. Fra meldingsområdet, klikk på pilikonet. 2. Klikk på Customize (Tilpass). 3. Fra rullegardinlisten, velg oppførselen til ikonene eller elementene som du vil tilpasse. Behandle filene og mappene dine Bruke Windows Utforsker Med Windows Utforsker kan du vise, behandle og organisere filene og mappene dine. Åpne Windows Utforsker Slik åpner du Windows Utforsker: 1. Fra Windows -oppgavelinjen, klikk på Start-ikonet for å åpne Start-menyen. 2. Klikk på Computer (Datamaskin) for å åpne Windows Utforsker. 30 Kapittel 2: Bruke Windows 7
31 Utforske filer og mapper Slik kan du utforske filer og mapper: 1. Åpne Windows Utforsker. 2. Fra navigasjonen eller visningsvinduet, bla frem til plasseringen av dataen din. 3. Fra brødsmulelinjen, klikk på pilen for å vise innholdet på stasjonen eller i mappen. Tilpasse mappe-/filvisningen Slik tilpasser du mappe-/filvisningen: 1. Åpne Windows Utforsker. 2. Fra navigasjonsruten, velg plasseringen av dataen din. 3. Klikk på Vis-ikonet i verktøylinjen. 4. Fra Vis-menyen, flytt glidere for å velge hvordan du vil vise filen/mappen. Du kan også høyreklikke hvor som helst på Vis-ruten, klikke på View (Vis), og velge ønsket visningstype. Organisere filene dine Slik organiserer du filene dine: 1. Åpne Windows Utforsker. 2. Fra feltet Arrange by (Organiser etter), klikk for å vise rullegardinlisten. 3. Velg foretrukket organiseringstype. Sortere filene dine Slik sorterer du filene dine: 1. Åpne Windows Utforsker. 2. Høyreklikk hvor som helst på Vis-ruten. 3. Fra menyen som vises, velg Sort by (Sorter etter), og velg deretter ønsket type sortering. Gruppere filene dine Slik grupperer du filene dine: 1. Åpne Windows Utforsker. 2. Høyreklikk hvor som helst på Vis-ruten. 3. Fra menyen som vises, velg Group by (Grupper etter), og velg deretter ønsket type gruppering. ASUS BM6675(MD750), BM6875, og BP6375(SD750) 31
32 Legge til en ny mappe Slik legger du til en ny mappe: 1. Åpne Windows Utforsker. 2. Fra verktøylinjen, klikk på New folder (Ny mappe). 3. Tast inn et navn for den nye mappen. Du kan også høyreklikk hvor som helst på Vis-ruten, klikke på New (Ny) > Folder (Mappe). Sikkerhetskopiere filene dine Sette opp en sikkerhetskopiering Slik setter du opp en sikkerhetskopiering: 1. Klikk på > All Programs (Alle programmer) > Maintenance (Vedlikehold) > Backup and Restore (Sikkerhetskopier og gjenopprett). 2. Klikk på Set up backup (Sett opp sikkerhetskopiering). Klikk på Next (Neste). 3. Velg sikkerhetskopidestinasjonen din. Klikk på Next (Neste). 4. Velg Let Windows choose (recommended) (La Windows velge (anbefales)) eller Let me choose as your backup mode (La meg velge som din sikkerhetsmodus). Hvis du velger Let Windows choose (La Windows velge), vil ikke Windows sikkerhetskopiere programmene dine, FAT-formaterte filer, filer i papirkurven eller midlertidige filer som er 1 GB eller mer. 5. Følg instruksjonene på skjermen for å fullføre prosessen. Gjenopprette systemet ditt Windows System Restore (Systemgjenoppretting)-funksjonen oppretter et gjenopprettingspunkt hvor datamaskinens systeminnstillinger lagres til en viss tid og dato. Dette gjør at du kan gjenopprette eller omgjøre endringer til datamaskinens systeminnstillinger uten at det påvirker din personlige data. Slik gjenoppretter du systemet: 1. Lukk alle programmer som kjører. 2. Klikk på > All Programs (Alle programmer) > Accessories (Tilbehør) > System Tools (Systemverktøy) > System Restore (Systemgjenoppretting). 3. Følg instruksjonene på skjermen for å fullføre prosessen. 32 Kapittel 2: Bruke Windows 7
33 Beskytte datamaskinen din Bruke Windows 7 Action Center Windows 7 Action Center gir deg meldingsvarsler, sikkerhetsinformasjon, informasjon om systemvedlikehold og muligheten til å automatisk feilsøke og fikse noen vanlige datamaskinproblemer. Du kan tilpasse varslene. For mer informasjon, se tidligere del Tilpasse ikoner og varsler i dette kapitlet. Åpne Windows 7 Action Center Slik åpner du Windows 7 Action Center: 1. For å åpne Windows 7 Action Center, klikk på meldingsikonet, og klikk på Open Action Center (Åpne Action Center). 2. Fra Windows 7 Action Center, klikk på oppgaven som du vil utføre. Bruke Windows Update Windows Update lar deg sjekke og installere de siste oppdateringer for å forbedre sikkerheten og prestasjonen til datamaskinen. Åpne Windows Update Slik åpner du Windows Update: 1. Fra Windows -oppgavelinjen, klikk på Start-ikonet for å åpne Start-menyen. 2. Velg All Programs (Alle programmer) > Windows Update (Windows Update). 3. Fra Windows Update-skjermen, klikk på oppgaven som du vil utføre. Sette opp en brukerkonto og passord Du kan opprette brukerkontoer og passord for mennesker som vil bruke datamaskinen din. Sette opp en brukerkonto Slik setter du opp en brukerkonto: 1. Fra Windows -oppgavelinjen, klikk på > Getting Started (Komme i gang) > Add new users (Legge til nye brukere). 2. Velg Manage another account (Behandle annen konto). 3. Velg Create a new account (Opprett en ny konto). 4. Tast inn navnet på den nye brukeren. 5. Velg enten Standard user (Standard bruker) eller Administrator som type bruker. 6. Når du er ferdig, klikk på Create Account (Opprett konto). ASUS BM6675(MD750), BM6875, og BP6375(SD750) 33
34 Sette opp en brukers passord Slik setter du opp en brukers passord: 1. Velg brukeren som du vil sette opp et passord for. 2. Velg Create a password (Opprett et passord). 3. Tast inn et passord og bekreft det. Tast inn hintet for passordet. 4. Når du er ferdig, klikk på Create password (Opprett passord). Aktivere antivirusprogramvaren Trend Micro Internet Security er forhåndsinstallert på datamaskinen. Det er en tredjeparts antivirusprogramvare som beskytter datamaskinen din fra virusangrep. Den kjøpes separat. Du har en 30 dagers prøveperiode etter at du har aktivert den. Slik aktiverer du Trend Micro Internet Security: 1. Kjør Trend Micro Internet Security-programmet. 2. Les lisensvilkårene nøye. Klikk på Agree & Activate (Godta og aktiver). 3. Tast inn e-postadressen din og velg plasseringen din. Klikk på Next (Neste). 4. Klikk på Finish (Fullfør) for å fullføre aktiveringen. Få hjelp og støtte i Windows Windows hjelp og støtte inneholder veiledninger og svar på spørsmål du kan ha når du bruker programmene i Windows 7. For å starte Windows hjelp og støtte, klikk på > Help and Support (Hjelp og støtte). Sørg for at du er koblet til Internett for å få den siste Windows online hjelp. 34 Kapittel 2: Bruke Windows 7
35 Kapittel 3 Bruke Windows 8 Starte for første gang Når du starter datamaskinen for første gang, vises en serie med skjermer for å guide deg gjennom konfigurasjonen av de grunnleggende innstillingene for ditt Windows 8- operativsystem. Starte for første gang: 1. Slå på datamaskinen. Vent et par minutter til Set Up Windows (Sett opp Windows)- skjermen vises. 2. Les lisensvilkårene nøye. Kryss av for I accept the license terms for using Windows (Jeg godtar lisensvilkårene for å bruke Windows) og klikk på Accept (Godta). 3. Følg de neste anvisningene på skjermen for å konfigurere følgende grunnleggende elementer: Personliggjør Innstillinger 4. Når du er ferdig med å konfigurere de grunnleggende elementene, vises Windows 8-videoopplæringen. Se på denne veiledningen for å lære mer om Windows 8- funksjoner. For detaljer om bruk av Windows 8, henvis til de neste delene. 35 ASUS BM6675(MD750), BM6875, og BP6375(SD750) 35
36 Bruke Windows-brukergrensesnittet Windows-brukergrensesnittet er den flisbaserte visningen som brukes i Windows 8. Den omfatter følgende funksjoner som du kan bruke mens du arbeider med den stasjonære PC-en. Start Screen (startskjerm) Windows-brukergrensesnittet er den flisbaserte visningen som brukes i Windows 8. Den omfatter følgende funksjoner som du kan bruke mens du arbeider med den stasjonære PCen. Du kan trykke på Windows-tasten for å starte Windows -startskjermen fra en app. Windows Apps (Windows-apper) User account (Brukerkonto) Zoom in/out button for apps (Zoom inn/utknapp for apper) Windows Apps Disse er apper som er festet på Windows -startskjermen og vises i flisformat for enkel tilgang En skjermoppløsning på 1024 x 768 piksler eller mer kreves for å kjøre en Windows-app. Noen apper krever pålogging til Microsoft-kontoen din før de starter helt. 36 Kapittel 3: Bruke Windows 8
37 Hotspots (Tilkoblingspunkter) Tilkoblingspunkter på skjermen lar deg starte programmer og få tilgang til innstillingene for den stasjonære PC-en. Funksjonene i disse tilkoblingspunktene kan aktiveres med musen din. Hotspots on a running app (Tilkoblingspunkter på en app som kjører) Hotspots on the WindowsWindowsStart Screen (Tilkoblingspunkter på Metrostartsskjermen) Henvis til neste side for tilkoblingspunktenes funksjoner. ASUS BM6675(MD750), BM6875, og BP6375(SD750) 37
38 Hotspot Handling øvre venstre hjørne Hold musepekeren over og klikk deretter på miniatyrbildet til en nylig brukt app for å gå tilbake til den appen. nedre venstre hjørne Flytt musepekeren din ned for å vise alle apper som kjører. Fra skjermen til en app som kjører: Hold musepekeren din over og klikk deretter på Metro Windows -startskjermens miniatyrbilde for å gå tilbake til Windows -startskjermen. MERK: Du kan også trykke på Windows-tasten på tastaturet ditt for å gå tilbake til WindowsWindows - startskjermen. Fra WindowsStart-skjermen: Hold musepekeren over og klikk deretter på miniatyrbildet til en nylig brukt app for å gå tilbake til den appen. topp øvre og nedre høyre hjørne Hold musepekeren din over til den endres til et håndikon. Dra deretter og slipp appen på et nytt sted. MERK: Dette tilkoblingspunktet fungerer bare på en app som kjører eller når du vil bruke Snap-funksjonen. For flere detaljer, se Snap feature (Snap-funksjon) under Working with Windows Apps (Arbeide med Windows-apper). Hold musepekeren din over for å starte Charms bar. 38 Kapittel 3: Bruke Windows 8
39 Arbeide med Windows -apper Bruk tastaturet eller musen på den stasjonære PC-en for å starte og tilpasse appene dine. Starte apper Plasser musepekeren din på en app og venstreklikk én gang for å starte den. Trykk to ganger på <Tab>, bruk deretter piltastene for å bla gjennom appene. Trykk på <Enter> for å starte den valgte appen. Tilpasse apper Du kan flytte, endre størrelse eller fjerne apper fra Windows -startskjermen med følgende trinn. For å flytte en app, drar du og slipper appen til et nytt sted. Endre størrelse på apper Høyreklikk appen for å aktivere dens innstillingslinje og klikk deretter på Smaller (Mindre). Fjerne apper For å fjerne en app fra startskjermen, høyreklikk appen for å aktivere dens innstillingslinje og klikk deretter på Unpin from Start (Fjern fra start). Lukke apper Flytt musepekeren din på øvre side av den startede appen og vent til pekeren endres til et håndikon. Dra og slipp deretter appen nederst på skjermen for å lukke den. Fra skjermen til appen som kjører, trykk på <Alt> + <F4>. ASUS BM6675(MD750), BM6875, og BP6375(SD750) 39
40 Tilgang til Alle apper-skjermen Fra Alle apper-skjermen, kan du konfigurere en appinnstilling eller feste en app på Windows - startskjermen eller oppgavelinjen for skrivebordsmodus. Åpne Alle apper-skjermen Høyreklikk Windows -startskjermen eller trykk på + <Z> og klikk på Alle apper-ikonet. Feste en app på Windows -startskjermen 1. Åpne Alle apper-skjermen. 2. Fra Alle apper-skjermen, høyreklikk en app for å vise innstillingslinjen. 3. Fra innstillingslinjen, klikk på Fest til start. 40 Kapittel 3: Bruke Windows 8
41 Symbollinje Charm-linjen er en verktøylinje som kan åpnes fra høyre side av skjermen. Den består av flere verktøy som lar deg dele applikasjoner og gi rask tilgang til tilpasning av innstillingene på den stasjonære PC-en din. Symbollinje Starte Charms-linjen Når den aktiveres, vises Charms-linjen opprinnelig som et sett med hvite ikoner. Bildet over viser hvordan Charms-linjen ser ut straks den er aktivert. Bruk musen eller tastaturet på den stasjonære PC-en til å starte Charms-linjen. Flytt musepekeren din til øvre eller nedre høyre hjørne av skjermen. Trykk på + <C>. ASUS BM6675(MD750), BM6875, og BP6375(SD750) 41
42 Inni Charms-linjen Søk Dette verktøyet lar deg se etter filer, applikasjoner eller programmer på den stasjonære PC-en din. Dele Dette verktøyet lar deg dele applikasjoner via sosiale nettverkssider eller e-post. Start Dette verktøyet tilbakestiller visningen til Windows -startskjermen. Fra Windows -startskjermen, kan du også bruke dette til å tilbakestille til en nylig åpnet app. Enheter Dette verktøyet lar deg få tilgang til og dele filer med enhetene som er koblet til den stasjonære PC-en som en ekstern skjerm eller skriver. Innstillinger Dette verktøyet lar deg få tilgang til PC-innstillingene til den stasjonære PC-en. 42 Kapittel 3: Bruke Windows 8
43 Snap-funksjon Snap-funksjonen viser to apper side om side, som lar deg arbeide eller bytte mellom apper. En skjermoppløsning på minst 1366 x 768 piksler kreves for å bruke Snap-funksjonen. Snap-linje Bruke Snap Slik bruker du Snap: 1. Bruk musen eller tastaturet på den stasjonære PC-en til å aktivere Snap på skjermen. Bruke musen din a) Klikk på en app for å starte den. b) Hold musepekeren over øvre side av skjermen. c) Når pekeren endres til et håndikon, drar du og slipper appen til høyre eller venstre side av skjermpanelet. Slik bruker du tastaturet Start en app og trykk deretter på + <. > for å aktivere Snap-linjen. Den første appen plasseres automatisk i det mindre visningsområdet. 2. Start en annen app. Denne andre appen vil automatisk vises i det større visningsområdet. 3. For å bytte mellom apper, trykk på + <J>. ASUS BM6675(MD750), BM6875, og BP6375(SD750) 43
44 Andre tastatursnarveier Med tastaturet ditt, kan du også bruke følgende snarveier for å starte applikasjoner og navigere i Windows 8. Bytter mellom Windows -startskjermen og den siste appen som kjører. + <D> + <E> Starter skrivebordet. Starter Datamaskin-vinduet på skrivebordet. + <F> + <H> + <I> + <K> + <L> + <M> + <P> + <Q> Opens the File search pane. Åpne Del-ruten. Åpne Innstillinger-ruten. Åpne Enheter-ruten. Aktiverer låseskjermen. Minimerer Internet Explorer-vinduet. Åpner den andre skjermruten. Åpner Apper-søkevinduet. + <R> + <U> + <W> + <X> Åpner Kjør-vinduet. Åpner Enkel tilgang-senteret. Åpne Innstillinger-søkeruten. Åpner en menyboks med Windows -verktøy 44 Kapittel 3: Bruke Windows 8
45 + <+> Starter forstørrelse og zoomer inn på skjermen din. + <-> + <,> Zoomer ut av skjermen. Lar deg se på skrivebordet. + <Enter> + <Prt Sc> Åpner Narrator-innstillinger. Aktiverer skjermbildefunksjonen. Slå den stasjonære PC-en AV Slå den stasjonære PC-en AV: Gjør ett av følgende for å slå av den stasjonære PC-en din:: Fra Charms-linjen, klikk på Settings (Innstillinger) > Power (Strøm) > Shut down (Slå av) for å gjøre en normal avstenging. Fra påloggingsskjermen, klikk på Power (Strøm) > Shutdown (Slå av). Hvis den stasjonære PC-en din ikke svarer, trykk og hold strømknappen i minst fire (4) sekunder før den stasjonære PC-en din slås av. Sette den stasjonære PC-en din i dvale For å sette den stasjonære PC-en din i dvalemodus, trykker du én gang på strømknappen. ASUS BM6675(MD750), BM6875, og BP6375(SD750) 45
46 Gå inn i BIOS-oppsett BIOS (Basic Input and Output System) lagrer systemmaskinvareinnstillinger som er nødvendige for systemoppstart i den stasjonære PC-en. I normale omstendigheter, gjelder standard BIOS-innstillinger for de fleste forhold for å sikre optimal ytelse. Ikke endre standard BIOS-innstillinger utenom i følgende omstendigheter: En feilmelding vises på skjermen under systemoppstart og ber deg om å kjøre BIOSoppsett. Du har installert en ny systemkomponent som krever ytterligere BIOS-innstillinger eller -oppdatering. Upassende BIOS-innstillinger kan føre til ustabilitet eller oppstartsfeil. Vi anbefaler sterkt at du bare endrer BIOS-innstillingene med hjelp av opplært servicepersonell. Gå raskt inn i BIOS Windows 8-oppstartstiden er ganske rask, så vi har utviklet de følgende to måtene som du kan få rask tilgang til BIOS på: Trykk på strømknappen i minst fire sekunder for å slå av den stasjonære PC-en, trykk deretter på strømknappen igjen for å slå på den stasjonære PC-en, og trykk på <Del> under POST. Når den stasjonære PC-en er av, kobler du strømledningen fra strømkontakten på den stasjonære PC-en. Koble til strømledningen igjen og trykk på strømknappen for å slå på den stasjonære PC-en. Trykk på <Del> under POST. POST (Power-On Self Test) er en serie med programvarekontrollerte diagnostikktester som kjører når du slår på den stasjonære PC-en. 46 Kapittel 3: Bruke Windows 8
47 Kapittel 4 Koble enheter til datamaskinen Koble til en USB-lagringsenhet Denne stasjonære PC-en har USB 2.0/1.1-porter på både front- og bakpanelene og USB 3.0porter på bakpanelet. USB-portene lar deg koble til USB-enheter som lagringsenheter. Slik kobler du til en USB-lagringsenhet: Sett inn USB-lagringsenheten i datamaskinen. Du kan aktivere eller deaktivere USB 2.0- og USB 3.0-portene foran og bak individuelt fra BIOS-oppsettet. Henvis til avsnittet Konfigurere USB-portene med BIOS i kapittel 5 i denne bruksanvisningen for detaljer. Frontpanel BM6675(MD750) BM6875 BP6375(SD750) 47 ASUS BM6675(MD750), BM6875, og BP6375(SD750) 47
48 Bakpanelet BM6675(MD750) BM6875 BP6375(SD750) 48 Kapittel 4: Koble enheter til datamaskinen
49 Slik fjerner du en USB-lagringsenhet i Windows 7: 1. Klikk fra Windows-meldingsområdet på datamaskinen, klikk deretter Eject USB2.0 FlashDisk (Løs ut USB 2.0- flashdisk) eller Eject USB3.0 FlashDisk (Løs ut USB 3.0-flashdisk) hvis du bruker USB3.0-flashstasjonen eller USB3.0-kompatible enheter. 2. Når meldingen Når meldingen Safe to Remove Hardware (Trygt å fjerne maskinvare), fjerner du USB-lagringsenheten fra datamaskinen. Slik fjerner du en USB-lagringsenhet i Windows 8: 1. Fra Windows -startskjermen, klikk på Desktop (Skrivebord) for å starte skrivebordsmodusen. 2. Klikk på ffra oppgavelinjen, klikk deretter på Eject [Name of USB Drive] (Løs ut [Navn på USB-stasjon]). 3. Når meldingen Safe to Remove Hardware (Trygt å fjerne maskinvare), fjerner du USB-lagringsenheten fra datamaskinen. IKKE fjern en USB-lagringsenhet mens en dataoverføring pågår. Dette kan føre til tap av data eller skade USB-lagringsenheten. ASUS BM6675(MD750), BM6875, og BP6375(SD750) 49
50 Koble til mikrofon og høyttalere Denne stasjonære PC-en leveres med mikrofonporter og høyttalerporter på både front- og bakpanelene. Lyd I/O-portene på bakpanelet lar deg koble til 2-kanals, 4-kanals, 6-kanals og 8-kanals stereohøyttalere. Koble til hodetelefon og mikrofon BM6675(MD750) BM Kapittel 4: Koble enheter til datamaskinen
51 BP6375(SD750) Koble til 2-kanals høyttalere LYDINNGANGER LINE OUT ASUS BM6675(MD750), BM6875, og BP6375(SD750) 51
52 Koble til 4-kanals høyttalere LYDINNGANGER LYDINNGANGER Bak Front LINE OUT Koble til 6-kanals høyttalere LYDINNGANGER LYDINNGANGER LYDINNGANGER LINE OUT Bak Front Senter/ subwoofer 52 Kapittel 4: Koble enheter til datamaskinen
53 Koble til 8-kanals høyttalere Bak Front LINE OUT LYDINNGANGER LYDINNGANGER Side Senter/ subwoofer ASUS BM6675(MD750), BM6875, og BP6375(SD750) 53
54 54 Kapittel 4: Koble enheter til datamaskinen
55 Kapittel 5 Bruke datamaskinen Korrekt sittestilling når du bruker din stasjonære PC Når du bruker din stasjonære PC må du sitte riktig så du forhindrer slitasje på håndledd, hender og andre ledd eller muskler. Denne delen gir deg tips om hvordan du unngå fysisk ubesvær og mulig skade mens du bruker og har det gøy med den stasjonære PC-en. Øyenivå Eye level to til the toppen of av skjermen the monitor screen Fotskammel Foot rest vinkler angles Slik sitter du riktig: Plasser kontorstolen din slik at albuene er ved eller litt over tastaturet for en komfortabel skriveposisjon. Juster høyden på stolen din for å sørge for at knærne dine er litt høyere enn hoftene slik at baksiden av lårene slapper av. Hvis nødvendig, bruk en fotskammel til å heve knærne. Juster ryggen på stolen slik at du har god støtte for nedre del av ryggraden og slik at du sitter noe lent bakover. Sitt opp med knærne, albuene og hoftene i en omtrentlig vinkel på 90 når du sitter ved PC-en. Plasser skjermen rett foran deg, og snu toppen på skjermen jevnt med øyenivået ditt slik at øynene ser litt nedover. Hold musen nært tastaturet, og hvis nødvendig, bruk en håndleddspute for støtte og hvile for håndleddene mens du skriver. Bruk din stasjonære PC i et område med komfortabel belysning, og hold den borte fra skinn som vinduer og direkte sollys. Ta ofte små pauser fra den stasjonære PC-en. 55 ASUS BM6675(MD750), BM6875, og BP6375(SD750) 55
56 Bruke den optiske stasjonen (kun på utvalgte modeller) Sette inn en optisk plate Slik setter du inn en optisk plate: 1. Mens systemet er på, trykk på utløserknappen under dekslet på stasjonsskuffen for å åpne skuffen. 2. Legg platen forsiktig ned i skuffen med tekstsiden opp. 3. Trykk på skuffen for å lukke den. 4. Velg et program fra AutoPlay (Autokjør)-vinduet for å få tilgang til filene dine. Dersom autokjør IKKE er aktivert på datamaskinen, får du tilgang til dataen på en optisk disk på følgende måte: Fjerne en optisk disk Slik fjerner du en optisk disk: I Windows 7, klikk Start > Computer (Datamaskin), og dobbeltklikk CD/DVDstasjonsikonet. I Windows 8, hold musepekeren din over nedre venstre hjørne av Windows - skrivebordet og høyreklikk deretter på Start-skjermens miniatyrbilde. Fra hurtigmenyen, klikk Filutforsker og dobbeltklikk deretter CD/DVD-stasjonsikonet. 1. Mens systemet er på, gjør ett av følgende for å løse ut skuffen: Trykk på utløserknappen under dekslet på stasjonsskuffen. Høyreklikk på CD/DVD-stasjonsikonet på Computer (Datamaskin)-skjermen, og klikk deretter på Eject (Løs ut). For å åpne Computer (Datamaskin)-skjermen i Windows 8, hold musepekeren din over nedre venstre hjørne av Windows -skrivebordet og høyreklikk deretter på Start-skjermens miniatyrbilde. Fra hurtigmenyen, klikk på File Explorer (Filutforsker) for å åpne Computer (Datamaskin)-skjermen. 2. Ta platen ut fra skuffen. 56 Kapittel 5: Bruke datamaskinen
57 Konfigurere USB-portene med BIOS Du kan aktivere eller deaktivere USB 2.0- og USB 3.0-portene foran og bak fra BIOSoppsettet. Slik deaktiverer eller aktiverer du fremre eller bakre USB 2.0- og 3.0-porter: 1. Trykk på <Delete> for å gå inn i BIOS Setup under oppstart. 2. Fra BIOS-oppsettsskjermen, klikk på Advanced (Avansert) > USB Configuration (BIOS-konfigurasjon). 3. Velg USB-porten som du vil aktivere eller deaktivere. 4. Trykk på <Enter> for å aktivere eller deaktivere den valgte USB-porten. 5. Klikk på Exit (Avslutt) og velg Save Changes & Reset (Lagre endringer og nullstill) for å lagre endringene som er gjort. Henvis til kapittel 1 for plasseringene av USB-portene. ASUS BM6675(MD750), BM6875, og BP6375(SD750) 57
58 Konfigurere HDD-sikkerhetsinnstillingen med BIOS Du kan angi et passord i BIOS-oppsettet for å beskytte HDD-en. Slik setter du opp et passord for HDD-en fra BIOS-oppsettet: 1. Trykk på <Delete> for å gå inn i BIOS Setup under oppstart. 2. Fra BIOS Setup EZ Mode-skjermen, klikk Exit (Avslutt) > Advanced Mode (Avansert modus). Fra skjermen Advanced Mode (Avansert modus), klikk Main (Hoved) > HDDx: [name of HDD] (HDDx: Navn på HDD) for å åpne skjermen HDD Password (HDDpassord). 3. Velg elementet Set User Password (Angi brukerpassord) og trykk på <Enter>. 4. Fra boksen Create New Password (Opprett nytt passord), taster du inn et passord, deretter trykker du på <Enter>. 5. Bekreft passordet ved forespørsel. 6. Klikk på Exit (Avslutt) og velg Save Changes & Reset (Lagre endringer og nullstill) for å lagre endringene som er gjort. Husk dette passordet eller skriv det ned, da du vil trenge dette for å komme inn i operativsystemet. Slik endrer du passordet for HDD-en fra BIOS-oppsettet: 1. Følg trinn 1 og 2 i forrige del for å åpne skjermen HDD Password (HDD-passord). 2. Velg elementet Set User Password (Angi brukerpassord) og trykk på <Enter>. 3. Fra boksen Enter Current Password (Angi gjeldende passord), taster du inn det gjeldende passordet, deretter trykker du på <Enter>. 4. Fra boksen Create New Password (Opprett nytt passord), taster du inn et nytt passord, deretter trykker du på <Enter>. 5. Bekreft passordet ved forespørsel. 6. Klikk på Exit (Avslutt) og velg Save Changes & Reset (Lagre endringer og nullstill) for å lagre endringene som er gjort. For å fjerne brukerpassordet, følger du de samme trinnene som ved endring av et brukerpassord, men trykker på <Enter> ved forespørsel om å opprette/bekrefte passordet. Etter at du fjerner passordet, viser elementet Set User Password (Sett opp brukerpassord) øverst på skjermen Not Installed (Ikke installert). 58 Kapittel 5: Bruke datamaskinen
59 Kapittel 6 Koble til Internett Kabel forbindelse Bruk en RJ-45-kabel til å koble datamaskinen til DSL/kabelmodem eller et lokalt nettverk (LAN). Koble til via et DSL/kabelmodem Slik kobler du til via et DSL/kabelmodem: 1. Sett opp DSL/kabelmodemet. Henvis til dokumentasjonen som fulgte med DSL/kabelmodem. 2. Koble én ende av en RJ-45-kabel til LAN (RJ-45)-porten på bakpanelet til datamaskinen og den andre enden til en DSL/kabelmodem. BM6675(MD750) Modem RJ-45-kabel cable 59 ASUS BM6675(MD750), BM6875, og BP6375(SD750) 59
60 BM6875 Modem RJ-45-kabel RJ-45 cable BP6375(SD750) Modem RJ-45-kabel RJ-45 cable 3. Slå på DSL/kabelmodemet og datamaskinen. 4. Konfigurer de nødvendige Internett-tilkoblingsinnstillingene. Nærmere informasjon finner du i avsnittet Configuring the network connection (Konfigurere nettverksforbindelsen). Kontakt Internettleverandøren din for detaljer eller hjelp ved oppsett av Internettilkoblingen. 60 Kapittel 6: Koble til Internett
61 Koble til via et lokalt nettverk (LAN) 1. Koble én ende av en RJ-45-kabel til LAN (RJ-45)-porten på bakpanelet til datamaskinen og den andre enden til LAN-nettverket. Slik kobler du til via et LAN: BM6675(MD750) RJ-45-kabel RJ-45 cable LAN RJ-45 cable RJ-45-kabel LAN BM6875 ASUS BM6675(MD750), BM6875, og BP6375(SD750) 61
62 BP6375(SD750) RJ-45-kabel cable LAN 2. Slå på datamaskinen. 3. Konfigurer de nødvendige Internett-tilkoblingsinnstillingene. Nærmere informasjon finner du i avsnittet Configuring the network connection (Konfigurere nettverksforbindelsen). Kontakt Internettleverandøren din for detaljer eller hjelp ved oppsett av Internettilkoblingen. 62 Kapittel 6: Koble til Internett
63 Konfigurere nettverksforbindelsen Konfigureringsalternativer i Windows 7 Konfigurere en dynamisk IP/PPPoE-nettverksforbindelse Slik konfigurerer du en dynamisk IP/PPPoE-nettverksforbindelse: 1. Gå til Start > Control Panel (Kontrollpanel) > Network and Sharing Center (Nettverks- og delingssenter). 2. Fra Nettverks- og delingssenterskjermen, klikk på Change Adapter settings (Endre adapterinnstillinger). 3. Høyreklikk på LAN og velg Properties (Egenskaper). 4. Velg Internet Protocol Version 4 (TCP/IPv4) og klikk Properties (Egenskaper). 5. Velg Obtain an IP address automatically (Motta IPadresse automatisk) hvis du vil at IP-innstillingene skal tildeles automatisk. Ellers velger du Use the following IP address (Bruk følgende IP-adresse): og tast inn IP address (IP-adresse) og Subnet mask (Nettverksmaske). 6. Velg Obtain DNS server address automatically (Motta DNSserveradresse automatisk) hvis du vil at DNS-serverinnstillingene skal tildeles automatisk. Ellers velger du Use the following DNS server addresses (Bruk følgende DNS-serveradresser): og tast inn Preferred (Foretrukket) og Alternate DNS server (Alternativ DNS-server). 7. Klikk på OK når du er ferdig. ASUS BM6675(MD750), BM6875, og BP6375(SD750) 63
64 Fortsett til de neste trinnene hvis du bruker PPPoE-forbindelse. 8. Gå tilbake til Network and Sharing Center (Nettverksog delingssenter) og klikk på Set up a new connection or network (Sett opp en ny tilkobling eller nettverk). 9. Velg Connect to the Internet (Koble til Internett) og klikk Next (Neste). 10. Velg Broadband (PPPoE) (Bredbånd), og klikk Next (Neste). 64 Kapittel 6: Koble til Internett
65 11. Skriv inn brukernavn, passord og tilkoblingsnavn. Klikk på Connect (Koble til). 12. Klikk Close (Lukk) for å avslutte konfigurasjonen. 13. Klikk på nettverksikonet i oppgavelinjen og klikk på tilkoblingen du nettopp opprettet. 14. Skriv inn brukernavn og passord. Klikk Connect (Koble til) for å koble til Internett. Konfigurere en statisk IP-nettverksforbindelse Konfigurere en statisk IP-nettverksforbindelse: 1. Gjenta trinn 1 til 4 i det forrige avsnittet. 2 Klikk på Use the following IP address (Bruk følgende IP-adresse). 3. Legg inn IP-adressen, subnettmaske og gateway fra din tjenesteleverandør. 4. Hvis nødvendig, angi foretrukket DNSserveradresse og alternativ adresse. 5. Når du er ferdig, klikk på OK. ASUS BM6675(MD750), BM6875, og BP6375(SD750) 65
66 Konfigureringsalternativer i Windows 8 Konfigurere en dynamisk IP/PPPoE-nettverksforbindelse For å konfigurere en dynamisk IP/PPPoE- eller statisk IP-nettverksforbindelse: 1. Fra startskjermen, klikk på Desktop (Skrivebord) for å starte skrivebordsmodusen. 2. Fra Windows -oppgavelinjen, høyreklikk nettverksikonet og klikk på Open Network and Sharing Center (Åpne nettverks- og delingssenter). 3. Fra Åpne nettverk- og delingssenter-skjermen, klikk på Change Adapter settings (Endre adapterinnstillinger). 4. Høyreklikk LAN og velg Properties (Egenskaper). 5. Klikk på Internet Protocol versjon 4 (TCP/IPv4) og klikk Properties (Egenskaper). 66 Kapittel 6: Koble til Internett
67 6. Klikk Obtain an IP address automatically (Motta IP-adresse automatisk) og klikk på OK. Fortsett til de neste trinnene hvis du bruker PPPoE-forbindelse. 7. Gå tilbake til Network and Sharing Center (Nettverksog delingssenter) og klikk på Set up a new connection or network (Sett opp en ny tilkobling eller nettverk). 8. Velg Connect to the Internet (Koble til Internett) og klikk Next (Neste). ASUS BM6675(MD750), BM6875, og BP6375(SD750) 67
68 9. Velg Broadband (PPPoE) (Bredbånd), og klikk Next (Neste). 10. Skriv inn brukernavn, passord og tilkoblingsnavn. Klikk på Connect (Koble til). 11. Klikk Close (Lukk) for å avslutte konfigurasjonen. 12. Klikk på nettverksikonet i oppgavelinjen og klikk på tilkoblingen du nettopp opprettet. 13. Skriv inn brukernavn og passord. Klikk Connect (Koble til) for å koble til Internett. Konfigurere en statisk IP-nettverksforbindelse Konfigurere en statisk IP-nettverksforbindelse: 1. Gjenta trinn 1 til 4 i det forrige avsnittet. 2 Klikk på Use the following IP address (Bruk følgende IP-adresse). 3. Legg inn IP-adressen, subnettmaske og gateway fra din tjenesteleverandør. 4. Hvis nødvendig, angi foretrukket DNSserveradresse og alternativ adresse. 5. Når du er ferdig, klikk på OK. 68 Kapittel 6: Koble til Internett
69 Kapittel 7 Bruke verktøyene Support DVD-en og Recovery DVD-en følger kanskje ikke med i pakken. or mer informasjon om gjenopprettingsalternativene i Windows 7 og Windows 8, henvis til Recovering your system (Gjenopprette systemet ditt) i dette kapitlet. ASUS AI Suite II ASUS AI Suite II er et alt-i-ett grensesnitt som integrerer flere ASUS-verktøy og lar brukere starte og betjene disse verktøyene på samme tid. Bruke AI Suite II AI Suite II starter automatisk når du går inn i Windows -operativsystemet (OS). AI Suite II-ikonet vises i Windows -meldingsområdet. Klikk på ikonet for å åpne AI Suite IIhovedmenylinjen. Klikk på hver knapp for å velge og starte et verktøy, for å overvåke systemet, for å oppdatere hovedkortets BIOS, for å vise systeminformasjonen og for å tilpasse innstillingene til AI Suite II. Klikk for å starte Auto Tuning-verktøyet Klikk for å velge et verktøy Klikk for å overvåke sensorer eller CPUfrekvens Klikk for å oppdatere hovedkortets BIOS Klikk for å vise ASUS støtteinformasjon Applikasjonene i Tool (Verktøy)-menyen varierer avhengig av modellen. Klikk for å tilpasse grensesnittinnstillingene Skjermbildene til AI Suite II i denne brukerveiledningen er kun for din referanse. De faktiske skjermbildene varierer avhengig av modellen. 69 ASUS BM6675(MD750), BM6875, og BP6375(SD750) 69
70 Verktøy Tool (Verktøy)-menyen inklude rer panelene EPU, Probe II, og Sensor Recorder. EPU EPU er et energieffektivt verktøy som tilfredsstiller forskjellige databeregningsbehov. Dette verktøyet har flere moduser som du kan velge for å spare systemstrøm. Valg av Auto-modus vil la systemet bytte moduser automatisk avhengig av gjeldende systemstatus. Du kan tilpasse hver modus ved å konfigurere innstillinger som CPU frequency (CPU-frekvens), GPU frequency (GPU-frekvens), vcore Voltage (vcore-strøm) og Fan Control (Viftekontroll). Starte EPU: Etter installasjon av AI Suite II fra support-dvd-en, start EPU ved å klikke på Tool (Verktøy) > EPU på AI Suite II-hovedmenylinjen. Viser følgende melding hvis ingen VGA-strømsparingsmotor er registrert.. Flere systemoperasjonsmoduser Elementene som tennes betyr at strømsparingsmotoren er aktivert Viser mengde CO2 redusert **Bytter mellom visningen av total og gjeldende CO2 redusert Viser gjeldende CPU-strøm Viser systemegenskapene til hver modus Avanserte innstillinger for hver modus *Velg From EPU Installation (Fra EPU-installasjon) for å vise CO2 som har blitt redusert siden du installerte EPU. *Velg From the Last Reset (Fra siste nullstilling) for å vise total CO2 som har blitt redusert siden du klikket på Clear (Slett)-knappen. 70 Kapittel 7: Bruke verktøyene
71 Probe II Probe II er et verktøy som overvåker datamaskinens vitale komponenter, og registrerer og varsler deg om eventuelle problemer med disse komponentene. Probe II registrerer vifteomdreininger, CPU-temperatur og systemspenninger, blant annet. Med dette verktøyet, er du sikker på at datamaskinen din alltid er i god driftstilstand. Starte Probe II: Etter installasjon av AI Suite II fra support-dvd-en, start Probe II ved å klikke på Tool (Verktøy) > Probe II på AI Suite II-hovedmenylinjen. Konfigure Probe II: Klikk på kategoriene Voltage/Temperature/Fan Speed (Spenning/temperatur/ viftehastighet) for å aktivere sensorene eller for å justere sensorgrenseverdiene. Kategorien Preference (Preferanse) lar deg tilpasse tidsintervallet for sensoralarmer, eller endre temperaturenheten. Lagrer konfigurasjonen din Laster inn standard grenseverdier for hver sensor Laster lagret konfigurasjon Bruker endringene dine ASUS BM6675(MD750), BM6875, og BP6375(SD750) 71
72 Sensor Recorder Sensor Recorder lar deg overvåke endringene i systemspenningen, temperaturen og viftehastighet, samt lagring av endringene. Starte Sensor Recorder: Etter installasjon av AI Suite II fra support-dvd-en, klikk på Tool (Verktøy) > Sensor Recorder på AI Suite II-hovedmenylinjen for å starte PC Probe. Konfigurere Sensor Recorder: Klikk på kategoriene Voltage/Temperature/Fan Speed (Spenning/temperatur/ viftehastighet) og vel sensorene som du vil overvåke. Kategorien History Record (Historikkopptak) lar deg lagre endringene i sensorene som du aktiverer. Klikk på sensorene du vil overvåke. Dra for å vise statusen under en viss tidsperiode Klikk for å gå tilbake til standardmodus Klikk for å zoome inn/ut av Y-aksen Klikk for å zoome inn/ut av X-aksen 72 Kapittel 7: Bruke verktøyene
73 Monitor (Overvåk) Monitor (Overvåk)-delen inkluderer sensor- og CPU-frekvenspanelene.panels. Sensor Sensor-panelet viser gjeldende verdi av en systemsensor som vifteomdreining, CPU-temperatur og spenninger. Klikk på Monitor (Overvåk) > Sensor i AI Suite IIhovedmenylinjen for å starte sensorpanelet. CPU Frequency (CPU-frekvens) CPU Frequency (CPU-frekvens)-panelet viser gjeldende CPU-frekvens og CPU-bruk. Klikk på Monitor (Overvåk) > CPU Frequency (CPU-frekvens) i AI Suite II-hovedmenylinjen for å åpne CPU Frequency-panelet. Update (Oppdater) Update (Oppdater)-delen lar deg oppdatere hovedkortets BIOS og BIOS-oppstartslogoen med ASUS-designet oppdateringsverktøy. ASUS Update ASUS Update er et verktøy som lar deg behandle, lagre og oppdatere hovedkort-bios i Windows OS. ASUS Update-verktøyet lar deg oppdatere BIOS direkte fra Internett, laste ned siste BIOS-fil fra Internett, oppdater BIOS fra en oppdatert BIOS-fil, lagre gjeldende BIOS-fil eller vise BIOS-versjonsinformasjonen. Oppdatere BIOS via Internett Slik oppdaterer du BIOS via Internett: 1. Fra ASUS Update-skjermen, velg Update BIOS from Internet (Oppdater BIOS fra Internett), og klikk deretter på Next (Neste). 2. Velg ASUS FTP-siden nærmest deg for å unngå nettverkstrafikk. Hvis du vil aktivere BIOS-nedgraderingsfunksjonen og automatisk BIOSsikkerhetskopieringsfunksjonen, kryss av i boksene før de to elementene på skjermen. 3. Velg BIOS-versjonen som du vil laste ned. Klikk på Next (Neste). Når ingen oppdatert versjon er registrert, vises den som skjermen på høyre side. 4. Du kan bestemme om du vil endre BIOS-oppstartslogoen, som er bildet som vises på skjermen under Power-On Self-Tests (POST). Klikk på Yes (Ja) hvis du vil endre oppstartslogoen eller No (Nei) for å fortsette. 5. Følg instruksjonene på skjermen for å fullføre oppdateringsprosessen. ASUS BM6675(MD750), BM6875, og BP6375(SD750) 73
74 Oppdatere BIOS via en BIOS-fil: Slik oppdaterer du BIOS via en BIOS-fil: 1. Fra ASUS Update-skjermen, velg Update BIOS from file (Oppdater BIOS fra fil), og klikk deretter på Next (Neste). 2. Finn BIOS-filen fra det åpne vinduet, klikk på Open (Åpne) og klikk på Next (Neste). 3. Du kan bestemme om du vil endre BIOS-oppstartslogoen. Klikk på Yes (Ja) hvis du vil endre oppstartslogoen eller No (Nei) for å fortsette. 4. Følg instruksjonene på skjermen for å fullføre oppdateringsprosessen. MyLogo ASUS My Logo lar deg tilpasse oppstartslogoen. Oppstartslogoen er bildet som vises på skjermen under Power-On Self-Tests (POST). ASUS My Logo lar deg: Endre nåværende BIOS-oppstartslogo på hovedkortet Endre oppstartslogoen til en nedlastet BIOS-fil og oppdater denne BIOS-en til hovedkortet Endre oppstartslogoen til en nedlastet BIOS-fil og uten å oppdatere denne BIOS-en til hovedkortet Sørg for at BIOS-elementet Full Screen Logo (Fullskjermlogo) er satt til [Enabled] (Aktivert) for å vise oppstartslogoen. Se avsnittet Boot Settings Configuration (Konfigurering av oppstartsinnstillinger) i kapitlet for BIOS-oppsett i bruksanvisningen. Endre BIOS-oppstartslogoen 1. Fra AI Suite II-hovedmenylinjen, klikk på Update (Oppdater) > MyLogo. 2. Velg ett av disse tre alternativene, klikk deretter på Next (Neste). Endre BIOS-oppstartslogo på hovedkortet mitt Endre oppstartslogoen til en nedlastet BIOS-fil og oppdater denne BIOS-en til hovedkortet Endre oppstartslogoen til en nedlastet BIOS-fil (men ikke oppdater denne BIOS-en til hovedkortet) Før du bruker de siste to alternativene, må du sørge for at du laster ned en BIOS-fil til datamaskinen med ASUS Update. 3. Finn bildefilen som du vil bruke som oppstartslogoen (og nedlastet BIOS hvis nødvendig) og klikk deretter på Next (Neste). 4. Flytt Resolution (Oppløsning)-glidebryteren eller klikk på Auto Tune (Automatisk innstilling) for at systemet skal automatisk justere skjermoppløsningen. 5. Klikk på Booting Preview (Forhåndsvisning av oppstart) for å se hvordan bildet blir vist under POST. Venstreklikk med musen for å gå tilbake til innstillingsskjermen. 6. Klikk på Next (Neste) når justeringen er ferdig. 7. Klikk på Flash og følg instruksjonene på skjermen for å fullføre prosessen. Klikk på Flash og følg instruksjonene på skjermen for å fullføre prosessen. 74 Kapittel 7: Bruke verktøyene
75 System Information (Systeminformasjon) System Information (Systeminformasjon)-delen viser informasjon om hovedkortet, CPU og minnespor. Klikk på kategorien MB for å se detaljer om hovedkortfabrikanten, produktnavn, versjon og BIOS. Klikk på CPU-kategorien for å se detaljene om prosessoren og hurtigbufferet. Klikk på Memory (Minne)-kategorien og velg deretter minnesporet for å se detaljene om minnemodulen som er installert i korresponderende spor. Klikk på Disk (harddisk)-kategorien og velg deretter hver disk for å se detaljene om den. Support-skjermen Støtteskjermen viser informasjon om ASUS-websiden, teknisk støtte-websiden, nedlasting av støtte-websiden og kontaktinformasjon. Settings (Innstillinger) Settings (Innstillinger)-delen lar deg tilpasse innstillingene til hovedmenylinjen og grensesnittets stil. Application (Applikasjon) lar deg velge applikasjonen som du vil aktivere. Bar (Linje) lar deg tilpasse linjeinnstillingen. Skin (Stil) lar deg tilpasse grensesnittets kontrast, lysstyrke, metning, nyanse og gamma. ASUS BM6675(MD750), BM6875, og BP6375(SD750) 75
76 ASUS Webstorage ASUS WebStorage er en lagringsapplikasjon og en skytjeneste som lar deg lagre, synkronisere, dele og få tilgang til filene dine når som helst og hvor som helst. Sørg for at du installerer den siste versjonen av ASUS WebStorage PC Suite på datamaskinen. Besøk websiden vår på for mer informasjon. Installere Webstorage Slik installerer du Webstorage: Sett inn support DVD-en i den optiske stasjonen. Dobbeltklikk på setup.exe-filen fra ASUS WebStorage-mappen i Programvare-mappen på support DVD-en. Starte Webstorage Starte WebStorage på Windows 7 For å starte WebStorage fra Windows -skrivebordet, klikk på Start > All Programs (Alle programmer) > ASUS > Webstorage. Webstorage-hurtigmenyen vises iwindows -oppgavelinjen. Høyreklikk dette ikonet for å bytte mellom hurtigmenyen og hovedvinduet. Følgende mapper gir deg følgende funksjoner: Stasjon Lar deg hente inn alle sikkerhetskopier, synkroniserte filer, delgrupper og passordbeskyttet data herfra. Høyreklikk musen for å forhåndsvise filer før du laster ned eller genererer en URL for deling. Sikkerhetskopiering For å sikkerhetskopiere den viktigste dataen din med enkle trinn: forhåndsbestem en tidsplan med preferansene dine i skylagring; eller velg Auto Backup (Automatisk backup) for fullstendig datasikkerhetskopiering. 76 Kapittel 7: Bruke verktøyene
77 MySyncFolder For å lagre de oppdaterte filene til MySyncFolder for enkel tilgang og deling av alle typer filer uten begrensning fra plassering eller enhet. Kalender ASUS WebStorage synkroniserer automatisk de mest oppdaterte kalenderhendelsene til alle personlige datamaskiner slik at du vet nøyaktig hva som skjer uansett hvilken PC du bruker. BookmarkSyncer Den praktiske BookmarkSyncer synkroniserer automatisk nettleserpreferanse og bokmerker til skyen og flere datamaskiner. MobileApp ASUS WebStorage-mobilapplikasjoner synkroniserer filene dine mellom flere enheter. Den støtter også kodekonverteringsteknologi som muliggjør forhåndsvisning og streaming av filer på mobiltelefonen. Gå til Internett Opplev den verdifulle skytjenesten gjennom ASUS WebStorage, uten risikoen for å miste data. Innstillinger 1. Klikk på Settings (Innstillinger)-ikonet, innstillingsgrensesnittet vises. 2. Følg instruksjonene på skjermen for å fullføre konfigurasjonen. ASUS BM6675(MD750), BM6875, og BP6375(SD750) 77
78 Starte WebStorage i Windows 8 Gjør en av følgende handlinger for å starte WebStorage i Windows 8: Klikk ASUS WebStorage-ikonet i Windows -meldingsområdet. Klikk ASUS WebStorage-ikonet fra Start-skjermen. Bruke WebStorage-skytjenesten For tilgang til filene dine på nettet, må du sørge for at du har en ASUS WebStoragekonto. Registrer en konto dersom du ikke har en. Sørg for at din stasjonære PC er koblet til Internett før du bruker ASUS WebStorage. ASUS WebStorage-hovedskjerm Arbeide med ASUS WebStorage ASUS WebStorage inneholder følgende mapper som du kan bruke for forskjellige funksjoner: MySyncFolder Denne mappen lar deg få tilgang til, dele og tilpasse filen som du synkroniserer med andre enheter via PC-en. Filen som du tilpasset og lagret brukes på den synkroniserte datamaskinen. Med MySyncFolder, kan du også skrive notater, ta bilder, videoer og spille inn lyd og laste opp direkte til denne mappen. Laste opp filer til MySyncFolder Slik laster du opp filer til MySyncFolder: 1. Klikk for å starte MySyncFolder. 2. Høyreklikk skjermen for å åpne innstillingslinjen. 3. Klikk og finn deretter filen som du vil laste opp til MySyncFolder. 78 Kapittel 7: Bruke verktøyene
79 Legge filer til MySyncFolder Slik legger du filer til MySyncFolder: 1. Høyreklikk skjermen for å åpne innstillingslinjen. 2. Klikk velg deretter handlingen som du vil utføre: a. Klikk Note taking (Skriv notater) for å skrive notater. b. Klikk Snapshot (Øyeblikksbilde) for å ta fotoer. c. Klikk Video record (Videoopptak) for å spille inn videoer. d. Klikk Audio record (Lydopptak) for å spille inn lyd. 3. Skriv inn et filnavn og klikk Save (Lagre). Filen som du lagret lastes automatisk opp til MySyncFolder. Slette innhold fra MySyncFolder Slik sletter du innhold fra MySyncFolder 1. Høyreklikk filen eller mappen for å velge og åpne innstillingslinjen. 2. Klikk for å slette den valgte filen eller mappen og klikk deretter OK. Tilpasse innhold i MySyncFolder Du kan tilpasse innholdet ditt i denne mappen som endring av navn, merke som favoritter, dele via e-post eller linke via ASUS WebStorage-siden. Slik tilpasser du innholdet ditt i MySyncFolder: 1. Høyreklikk filen eller mappen for å velge og åpne innstillingslinjen. 2. For å endre navn på filen eller mappen, klikk for å taste inn filnavnet og klikk deretter. 3. For å legge til en favoritt, klikk. Når du legger til som favoritt, vises et stjerneikon i øvre venstre hjørne av filen eller mappen. 4. For å dele gjennom e-post eller kobling, klikk klikk deretter for å dele gjennom e-post eller klikk for å dele via kobling. Du må ha en Microsoft-konto for å dele innholdet ditt via e-post. Filene som du har merket som favoritter eller delt som koblinger legges automatisk til henholdsvist mappen Starred (Stjernemerket) eller mappen My shared link (Min delte kobling). Du kan merke og dele filene eller mappene dine på samme tid. ASUS BM6675(MD750), BM6875, og BP6375(SD750) 79
80 Sikkerhetskopiert data Denne mappen lar deg åpne filene som du sikkerhetskopierte fra datamaskinen. Den lar deg også merke filer som favoritter og dele filer via e-post eller kobling via ASUS WebStoragesiden. ASUS WebStorage registrerer datamaskinens navn og henvise til din Sikkerhetskopiert data-mappe som navnet på din sikkerhetskopierte mappe. Banene og navnene til ditt sikkerhetskopiert innhold er de samme som banene og navnene på innholdet ditt på datamaskinen. For å sikkerhetskopiere filer fra flere datamaskiner eller oppgradere lagringskapasiteten din, må du kjøpe WebStorage-planer fra støttesiden vår. For mer informasjon, besøk Merke og dele innhold i Sikkerhetskopiert data Du kan merke en fil eller en mappe som favoritter og dele via e-post eller kobling via ASUS WebStorage-siden. Slik merker du og deler filer i Sikkerhetskopiert data-mappen: 1. Klikk for å åpne Backed-up Data (Sikkerhetskopiert data). 2. Høyreklikk filen eller mappen for å velge og åpne innstillingslinjen. 3. Klikk for å merke filen eller mappen som en favoritt eller klikk for å dele via kobling på ASUS WebStorage-siden. Du må ha en Microsoft-konto for å dele innholdet ditt via e-post. Du kan merke og dele filene eller mappene dine på samme tid. Filene som du har merket som favoritter eller delt som koblinger legges automatisk til henholdsvist mappen Starred (Stjernemerket) og mappen My shared link (Min delte kobling). 80 Kapittel 7: Bruke verktøyene
81 Min samling Denne mappen lar deg laste opp favorittinnholdet ditt uten behov for å synkronisere dem med datamaskinen. Den lar deg også skrive notater, ta bilder, videoer og spille inn lyd og laste opp direkte til denne mappen. Laster opp filer Slik laster du opp filer: 1. Klikk for å åpne mappen My Collection (Min samling). 2. Klikk finn deretter og velg filen som du vil laste opp. 3. Klikk Open (Åpne) for å laste opp filen til mappen My Collection (Min samling). Legge filer til mappen My Collection (Min samling) Slik legger du filer til mappen My Collection (Min samling): 1. Høyreklikk skjermen for å åpne innstillingslinjen. 2. Klikk velg deretter hvilken handling du vil utføre: a. Klikk Note taking (Skriv notater) for å skrive notater. b. Klikk Snapshot (Øyeblikksbilde) for å ta fotoer. c. Klikk Video record (Videoopptak) for å spille inn videoer. d. Klikk Audio record (Lydopptak) for å spille inn lyd. 3. Skriv inn et filnavn og klikk Save (Lagre). Filen som du lagret lastes automatisk opp til mappen My Collection (Min samling). Slette innhold fra mappen My Collection (Min samling) Slik sletter du innhold fra mappen My Collection (Min samling): 1. Høyreklikk filen eller mappen for å velge og åpne innstillingslinjen. 2. Klikk for å slette filen eller mappen som du valgte og klikk deretter OK. ASUS BM6675(MD750), BM6875, og BP6375(SD750) 81
82 Tilpasse innhold i mappen My Collection (Min samling) Du kan tilpasse innholdet ditt i denne mappen som endring av navn, merke som favoritter, dele via e-post eller linke via ASUS WebStorage-siden. Slik tilpasser du innhold i mappen My Collection (Min samling): 1. Høyreklikk filen eller mappen for å velge og åpne innstillingslinjen. 2. For å endre navn på filen eller mappen, klikk for å taste inn filnavnet og klikk deretter. 3. For å legge til en favoritt, klikk. Når du legger til som favoritt, vises et stjerneikon i øvre venstre hjørne av filen eller mappen. 4. For å dele gjennom e-post eller kobling, klikk klikk deretter for å dele via e-post eller klikk for å dele via kobling. Du må ha en Microsoft-konto for å dele innholdet ditt via e-post. Filene som du har merket som favoritter eller delt som koblinger legges automatisk til henholdsvist mappen Starred (Stjernemerket) og mappen My shared link (Min delte kobling). Du kan merke og dele filene eller mappene dine på samme tid. 82 Kapittel 7: Bruke verktøyene
83 Stjernemerket Denne mappen lar deg enkelt få tilgang til og se innhold som du har merket som favoritter. Du kan også fjerne innhold fra denne mappen. Fjerne en fil eller mappe Slik fjerner du en fil eller mappe: 1. Klikk for å åpne mappen Starred (Stjernemerket). 2. Høyreklikk filen eller mappen for å velge og åpne innstillingslinjen. 3. Klikk for å fjerne filen eller mappen. Tilpasse innhold i mappen Starred (Stjernemerket) Du kan tilpasse innholdet ditt i denne mappen som endring av navn, dele via e-post eller linke via ASUS WebStorage-siden. Slik tilpasser du innholdet ditt i mappen Starred (Stjernemerket): 1. Høyreklikk filen eller mappen for å velge og åpne innstillingslinjen. 2. For å endre navn på filen eller mappen, klikk for å taste inn filnavnet og klikk deretter. 3. For å dele gjennom e-post eller kobling, klikk klikk deretter for å dele gjennom e-post eller klikk for å dele via kobling. Du må ha en Microsoft-konto for å dele innholdet ditt via e-post. Filene som du delte som koblinger legges automatisk til mappen My shared link (Min delte kobling). ASUS BM6675(MD750), BM6875, og BP6375(SD750) 83
84 Nylige endringer Denne mappen lar deg vise innholdet som er lagret i mappene MySyncFolder, Backed-up Data (Sikkerhetskopiert data) My Collection (Min samling). Den lar deg også tilpasse nylig brukt innhold som endring av navn, slette, merke som favoritt og dele via e-post eller kobling via ASUS WebStorage-siden. Du kan bare tilpasse innhold som er lagret i mappene MySyncFolder og My Collection (Min samling). Vise nylig endret innhold Slik viser du nylig endret innhold: 1. Klikk for å åpne mappen Recent changes (Nylige endringer). 2. Klikk på filen som du vil vise. 3. Klikk for å gå tilbake til hovedskjermen. Tilpasse innhold i mappen Recent changes (Nylige endringer) Du kan tilpasse innholdet ditt i denne mappen som endring av navn, dele via e-post eller linke via ASUS WebStorage-siden. Slik tilpasser du innholdet ditt i mappen Recent changes (Nylige endringer): 1. Høyreklikk filen for å velge og åpne innstillingslinjen. 2. For å endre navn på filen, klikk for å taste inn filnavnet og klikk deretter. 3. For å slette filen, klikk for å slette filen eller mappen som du valgte og klikk deretter OK. Sletting av filer fra denne mappen sletter også filene fra deres originale plasseringer. Sørg for at du tar en sikkerhetskopi av filene før sletting. 4. For å legge til en favoritt, klikk. Når du legger til som favoritt, vises et stjerneikon i øvre venstre hjørne av filen eller mappen. 5. For å dele gjennom e-post eller kobling, klikk klikk deretter for å dele gjennom e-post eller klikk for å dele via kobling. Du må ha en Microsoft-konto for å dele innholdet ditt via e-post. Filene som du delte som koblinger legges automatisk til mappen My shared link (Min delte kobling). Du kan merke og dele filene eller mappene dine på samme tid. 84 Kapittel 7: Bruke verktøyene
85 Nylige fotografier Denne mappen lar deg vise fotoene som er lagret i mappene MySyncFolder, Backed-up Data (Sikkerhetskopiert data) My Collection (Min samling). Den lar deg også tilpasse nylige fotoer som endring av navn, slette, merke som favoritt og dele via e-post eller kobling via ASUS WebStorage-siden. Du kan bare tilpasse fotoer som er lagret i mappene MySyncFolder og My Collection (Min samling). Vise nylige fotoer Slik kan du vise nylige fotoer: 1. Klikk for å åpne mappen Recent photos (Nylige fotografier). 2. Klikk på fotoet du vil vise. 3. Klikk for å gå tilbake til hovedskjermen. Tilpasse fotoer Du kan tilpasse fotoene dine i denne mappen som endring av navn, dele via e-post eller linke via ASUS WebStorage-siden. Slik tilpasser du innholdet ditt i mappen Recent photos (Nylige fotoer): 1. Høyreklikk filen for å velge og åpne innstillingslinjen. 2. For å endre navn på fotoet, klikk for å taste inn filnavnet og klikk deretter. 3. For å slette fotoet, klikk og klikk deretter OK. Sletting av fotoer fra denne mappen sletter også fotoene fra deres originale plasseringer. Sørg for at du tar en sikkerhetskopi av fotoene før sletting. 4. For å legge til en favoritt, klikk. Når du legger til som favoritt, vises et stjerneikon i øvre venstre hjørne av fotoet. ASUS BM6675(MD750), BM6875, og BP6375(SD750) 85
86 Nylig spilt musikk Denne mappen lar deg vise musikkfilene som er lagret i mappene Backed-up Data (Sikkerhetskopiert data) My Collection (Min samling). Den lar deg også tilpasse musikkfilene som endring av navn, slette, merke som favoritt og dele via e-post eller kobling via ASUS WebStorage-siden. Du kan bare tilpasse musikkfiler som er lagret i mappen My Collection (Min samling). Vise og spille musikkfiler Slik viser du og spiller musikkfil: 1. Klikk for å åpne mappen Recent music (Nylig spilt musikk). Når den åpnes, vises spillelisten på høyre side av skjermen. 2. Bla gjennom spillelisten og klikk deretter på musikkfilen som du vil spille av. 3. Klikk for å gå tilbake til hovedskjermen. Tilpasse musikkfiler Du kan tilpasse musikkfilene dine i denne mappen som endring av navn, dele via e-post eller linke via ASUS WebStorage-siden. Slik tilpasser du musikkfilene dine i mappen Recent music (Nylig spilt musikk): 1. I spillelisteruten, klikk på musikkfilen som du vil tilpasse. Når den er valgt, vises et blått kryss på venstre side av filen. 2. For å endre navn på musikkfilen, klikk for å taste inn filnavnet og klikk deretter. 3. For å slette musikkfilen, klikk klikk deretter OK. Sletting av musikkfiler fra denne mappen sletter også filene fra deres originale plasseringer. Sørg for at du tar en sikkerhetskopi av musikkfilene før sletting. 4. For å legge til en favoritt, klikk. Når du legger til som favoritt, vises et stjerneikon på siden av musikkfilen. 86 Kapittel 7: Bruke verktøyene
87 Min delte kobling Denne mappen lar deg vise og få tilgang til innholdet som du koblet til på ASUS WebStoragesiden. Du kan bare tilpasse koblinger som er lagret i mappene MySyncFolder og My Collection (Min samling). Vise delte koblinger Slik viser du delte koblinger: 1. Klikk for å åpne mappen My shared link (Min delte kobling). 2. Klikk filen eller mappen du ønsker å åpne. 3. Klikk for å gå tilbake til hovedskjermen. Tilpasse delt innhold Du kan tilpasse det delte innholdet ditt i denne mappen som endring av navn, dele via e-post eller linke via ASUS WebStorage-siden. Slik tilpasser du delt innhold: 1. Høyreklikk filen for å velge og åpne innstillingslinjen. 2. For å endre navn på filen, klikk for å taste inn filnavnet og klikk deretter. 3. For å slette filen, klikk og klikk deretter OK. Sletting av innhold fra denne mappen sletter også innholdet fra dets originale plassering. Sørg for at du tar en sikkerhetskopi før du sletter dem. 4. For å legge til en favoritt, klikk. Når du legger til som favoritt, vises et stjerneikon i øvre venstre hjørne av fotoet. ASUS BM6675(MD750), BM6875, og BP6375(SD750) 87
88 ASUS Easy Update ASUS Easy Update er et programvareverktøy som automatisk registrerer de siste driverne og programmene for systemet ditt. 1. Fra Windows -meldingsområdet, høyreklikk på ASUS Easy Update-ikonet. 2. Velg Schedule (Tidsplan) for å stille inn hvor ofte du vil oppdatere systemet. 3. Velg Update (Oppdater) for å aktivere oppdateringen. 4. Klikk OK for å vise elementene du kan laste ned. 5. Merk av for elementet/ene du vil laste ned og klikk OK. 88 Kapittel 7: Bruke verktøyene
89 ASUS Secure Delete ASUS Secure Delete gjør slettede filer helt ugjenopprettelige med et enkelt dra og slippgrensesnitt, som beskytter datasikkerheten din. Slik bruker du ASUS Secure Delete: 1. Gjør ett av følgende for å starte ASUS Secure Delete: I Windows 7: Klikk på ASUS Secure Delete-snarveien på Windows -skrivebordet, Klikk på Start > All Programs (Alle programmer) > ASUS > ASUS Secure Delete. I Windows 8: Klikk på ASUS Secure Delete-snarveien på Windows -skrivebordet, Klikk ASUS Secure Delete-ikonet fra Start-skjermen. 2. Gjør ett av følgende for legge filer til sletteboksen: Dra og slipp filene i sletteboksen. Høyreklikk filen og velg deretter ASUS Secure Delete. 3. Velg filen og klikk på. for å fjerne den fra slettelisten. ASUS BM6675(MD750), BM6875, og BP6375(SD750) 89
90 4. Kryss av for Delete the files listed in the recycle bin (Slett filene som ligger i papirkurven) hvis du vil permanent slette alle filene i papirkurven. 5. Klikk på Clear (Fjern) og klikk deretter OK i bekreftelsesmeldingen for å permanent slette alle filene i sletteboksen og i papirkurven (hvis det er valgt i trinn 3). 90 Kapittel 7: Bruke verktøyene
91 ASUS Business Suite ASUS Business Suite er en samling programmer som hjelper deg med å oppnå maksimal ytelse fra firma PC-en din. Den integrerer følgende Intel - og ASUS-verktøy: ASUS EPU ASUS Update ASUS MyLogo 2 ASUS Secure Delete Intel SBA (Small Business Advantage) Intel SBA er en kombinasjon av maskinvare- og programvarefunksjoner som gir unike sikkerhets- og produktivitetsmuligheter utviklet for små bedrifter. Slik installerer du ASUS Business Suite Sett inn support DVD-en i den optiske stasjonen. Dobbeltklikk på setup.exe-filen fra ASUS Business Suite-mappen i Programvare-mappen på support DVD-en. Bruke ASUS Business Suite ASUS Business Suite starter automatisk når du går inn i Windows operativsystemet. ASUS Business Suite-ikonet vises i Windows meldingsområdet. Dobbeltklikk ikonet for å starte ASUS Business Suite. Skjermbildene til ASUS Business Suitei denne bruksanvisningen er kun for din referanse. De faktiske skjermbildene varierer avhengig av modellen. Hovedmeny Klikk for å endre visningen av ikonene Klikk for å vise Pålogging-/avloggingsmenyen Klikk for å gå tilbake til startskjermbildet Klikk for å vise en undermeny Klikk for å åpne hjelpefilen som gir detaljerte anvisninger om bruk av Intel SBA-funksjonen Statuspanel Klikk et ikon for å få tilgang til et program ASUS BM6675(MD750), BM6875, og BP6375(SD750) 91
92 Intel SBAverktøy ASUS-verktøy Ikonerv Beskrivelserv Energy Saver Energy Saver lar deg planlegge at datamaskinen går inn i hvilemodus på slutten av arbeidsdagen og at den våkner på begynnelsen av arbeidsdagen. Dette hjelper deg med å redusere strømutgifter og forbedrer produktiviteten til firmaet. For mer informasjon, klikk på på ASUS Business Suite-hovedmenyen. PC Health Center PC Health Center lar deg raskt og enkelt planlegge alle vedlikeholdsoppgaver som datasikkerhetskopiering, systemoppdateringer og diskdefragmentering til å kjøre utenom arbeidstimer selv om datamaskinen har blitt slått av, så lenge datamaskinen er koblet til en strømkilde. Med PC Health Center, vil datamaskinen alltid kjøre med beste ytelse under arbeidstimene. For mer informasjon, klikk på på ASUS Business Suite-hovedmenyen. Software Monitor Software Monitor gir mulighet for overvåkning på et maskinvarenivå av sikkerhetsrelaterte programmer som er installert på datamaskinen og varsler deg når et overvåket program er deaktivert eller under på ASUS Business Suite- angrep. For mer informasjon, klikk på hovedmenyen USB Blocker USB Blocker lar deg raskt og enkelt spesifisere type USB-enheter som kan koble til datamaskinen slik at du kan forhindre virus og uautoriserte dataoverføringer på datamaskinen. For mer informasjon, klikk på på ASUS Business Suite-hovedmenyen. Data Backup and Restore Data Backup and Restore sikkerhetskopierer dataen din automatisk selv når datamaskinen er slått av, så lenge den er koblet til en strømkilde. For mer informasjon, klikk på på ASUS Business Suite-hovedmenyen.. ASUS EPU EPU (Energy Processing Unit), verdens første systemstrømsparingsbrikke som fungerer i sanntid, som automatisk registrerer gjeldende systembelastning og intelligent tilpasser strømforbruket. Den tilbyr en total strømoptimering over hele systemet, reduserer viftestøy og forlenger komponentenes levetid. Henvis til avsnittet ASUS Ai Suite II i dette kapitlet for detaljert konfigurasjon av dette verktøyet. ASUS Update Lar deg behandle, lagre og oppdatere hovedkortets BIOS i Windows OS. Henvis til avsnittet ASUS Ai Suite II i dette kapitlet for detaljert konfigurasjon av dette verktøyet. ASUS MyLogo 2 Denne funksjonen lar deg konvertere favorittbildet ditt til en 56 farge oppstartslogo for et mer fargerikt og levende bilde på skjermen. Henvis til avsnittet ASUS Ai Suite II i dette kapitlet for detaljert konfigurasjon av dette verktøyet. ASUS Secure Delete ASUS Secure Delete gjør slettede filer helt ugjenopprettelige med et enkelt dra og slipp-grensesnitt, som beskytter datasikkerheten din. Henvis til avsnittet ASUS Secure Delete i dette kapitlet for detaljert konfigurasjon av dette verktøyet. 92 Kapittel 7: Bruke verktøyene
93 Nero 9 Med Nero 9 kan du opprette, kopiere, brenne, redigere, dele og oppdatere ulike typer data. Installere Nero 9 Slik kan du installere Nero 9: 1. Sett inn Nero 9 DVD-en i den optiske stasjonen. 2. Hvis autokjør er aktivert, vises hovedmenyen automatisk. Hvis autokjør er deaktivert, dobbeltklikk på SetupX.exe-filen fra hovedmappen på Nero 9 DVD-en. 3. Fra hovedmenyen, klikk på Nero 9 Essentials. 4. Select the language you want to use for Installation Wizard. Click Next. 5. Klikk Next (Neste) for å gå videre. 6. Kryss av for I accept the License Conditions (Jeg godtar lisensvilkårene). Når du er ferdig, klikk på Next (Neste). 7. Velg Typical (Vanlig) og klikk Next (Neste). 8. Kryss av for Yes, I want to help by sending anonymous application data to Nero (Ja, jeg vil hjelpe til med å sende anonym data til Nero om programmet) og klikk på Next (Neste). 9. Når du er ferdig, klikk på Exit (Avslutt). Brenne filer Slik brenner du filer: 1. På hovedmenyen klikker du på Data Burning (Databrenning) > Add (Legg til). 2. Velg filene du ønsker å brenne. Når du er ferdig, klikk på Add (Legg til). 3. Etter at du har valgt filene som du vil brenne, klikk på Burn (Brenn) for å brenne filene til en disk. For mer informasjon om hvordan du bruker Nero 9, se Nero-websiden på ASUS BM6675(MD750), BM6875, og BP6375(SD750) 93
94 Gjenopprette systemet ditt Gjenopprettingsalternativer i Windows 7 Bruke systemgjenopprettingspartisjonen Systemgjenopprettingspartisjonen gjenoppretter den stasjonære PC-ens programvare til sin originale status. Før du bruker systemgjenopprettingspartisjonen, kopier datafilene (som Outlook PST-filer) til en USB-lagringsstasjon og skriv ned tilpassede konfigurasjonsinnstillinger (som nettverksinnstillinger). Om systemgjenopprettingspartisjonen Systemgjenopprettingsstasjonen er reservert plass på harddisken som brukes for å gjenopprette operativsystemet, drivere og verktøy som ble installert på den stasjonære PCen på fabrikken. IKKE slett systemgjenopprettingspartisjonen, som er partisjonen uten volumetikett på Disk 0. Systemgjenopprettingsstasjonen opprettes på fabrikken og kan ikke gjenopprettes hvis den slettes. Ta med den stasjonære PC-en til et autorisert ASUS-servicesenter hvis du har problemer med gjenopprettingen. Bruke systemgjenopprettingspartisjonen: 1. Trykk på <F9> under oppstart. 2. Uthev Windows Setup [EMS Enabled] (Windows-oppsett [EMS aktivert]) og trykk på <Enter>. 3. Fra gjenopprett systemet til en partisjon-skjermen, klikk på <Next> (Neste). 4. Følg instruksjonene på skjermen for å fullføre gjenopprettingen. Besøk ASUS-websiden på for oppdaterte drivere og verktøy. Bruke gjenopprettings DVD-en (på enkelte modeller) Fjern den eksterne harddisken før du utfører systemgjenoppretting på den stasjonære PC-en. I henhold til Microsoft, kan du miste viktig data fordi du setter opp Windows på feil harddiskstasjon eller formaterer feil partisjon. Slik bruker du gjenopprettings DVD-en: 1. Sett inn gjenopprettings DVD-en i den optiske stasjonen. Den stasjonære PC-en må være slått PÅ. 2. Start den stasjonære PC-en på nytt og trykk <F8> ved oppstart og velg den optiske stasjonen (kan være merket som "CD/DVD") og trykk <Enter> for å starte fra gjenopprettings DVD-en. 3. Velg OK for å starte gjenoppretting av bildet. 94 Kapittel 7: Bruke verktøyene
95 4. Velg OK for å bekrefte systemgjenopprettingen. Gjenoppretting vil overskrive harddisken din. Sørg for å sikkerhetskopiere viktig data før du gjenoppretter systemet. 5. Følg instruksjonene på skjermen for å fullføre gjenopprettingen. IKKE fjern gjenopprettingsdisken (med mindre du blir bedt om å gjøre dette) under gjenopprettingen ellers kan ikke partisjonene brukes. Besøk ASUS-websiden på for oppdaterte drivere og verktøy. Gjenopprettingsalternativer i Windows 8 Nullstille PC-en Alternativet Reset your PC (Nullstill PC-en din) gjenoppretter PC-ens standard fabrikkinnstillinger. Sikkerhetskopier all data før du bruker dette alternativet. Koble fra alle eksterne harddiskstasjoner før du utfører systemgjenoppretting på den stasjonære PC-en for å unngå gjenoppretting av Windows på feil partisjon eller stasjon. Slik nullstiller du PC-en: 1. Trykk på <F8> under oppstart. 2. Sett inn gjenopprettings DVD-en i den optiske stasjonen. På EULA-skjermen (lisensavtale for sluttbruker), klikk Accept (Godta). 3. Velg Reset your PC (Nullstill PC-en din). 4. Klikk på Neste. 5. Velg Only the drive where the Windows is installed (Bare stasjonen hvor Windows er installert). 6. Velg Just remove my files (Bare fjern mine filer). 7. Klikk Reset (Nullstill). ASUS BM6675(MD750), BM6875, og BP6375(SD750) 95
96 Fjern alt og installer Windows på nytt Gjenoppretting av PC-en til dens originale fabrikkinnstillinger kan gjøres med Fjern alt og installer på nytt-alternativet i PC-innstillinger. Henvis til trinnene under for å bruke dette alternativet. Sikkerhetskopier all data før du bruker dette alternativet. Denne prosessen kan ta en stund å fullføre. 1. Start Charms bar (Symbollinje). 2. Klikk på Settings (Innstillinger) > Change PC Settings (Endre PC-innstillinger)> General (Generelt). 3. Bla ned for å se alternativet Remove everything and reinstall Windows (Fjern alt og installer Windows på nytt). Under dette alternativet, klikk på Get Started (Komme i gang). 4. Følg instruksjonene på skjermen for å fullføre gjeninstallasjonen og nullstillingsprosessen. 96 Kapittel 7: Bruke verktøyene
BM6620 (MD530) BM6820
 ASUS stasjonær PC BM6620 (MD530) BM6820 BP6320 (SD530) BM6620 (MD530) BM6820 BP6320 (SD530) Bruksanvisning NW7751 Første utgave Desember 2012 Copyright 2012 ASUSTeK Computer, Inc. Med enerett. Ingen deler
ASUS stasjonær PC BM6620 (MD530) BM6820 BP6320 (SD530) BM6620 (MD530) BM6820 BP6320 (SD530) Bruksanvisning NW7751 Første utgave Desember 2012 Copyright 2012 ASUSTeK Computer, Inc. Med enerett. Ingen deler
BM6650/MD520, BM6350 BM6650/MD520 BM6350 B
 ASUS stasjonær PC BM6650/MD520, BM6350 BM6650/MD520 BM6350 Bruksanvisning NW7834 Første utgave Desember 2012 Copyright 2012 ASUSTeK Computer, Inc. Med enerett. Ingen deler av denne håndboken, produktene
ASUS stasjonær PC BM6650/MD520, BM6350 BM6650/MD520 BM6350 Bruksanvisning NW7834 Første utgave Desember 2012 Copyright 2012 ASUSTeK Computer, Inc. Med enerett. Ingen deler av denne håndboken, produktene
Travelair N. Trådløs lagring. Brukerveiledning
 Travelair N Trådløs lagring Brukerveiledning NW10187 Første utgave Mai 2015 Copyright 2015 ASUSTeK Computer, Inc. Med enerett. Ingen deler av denne håndboken, produktene og programvaren beskrevet i den,
Travelair N Trådløs lagring Brukerveiledning NW10187 Første utgave Mai 2015 Copyright 2015 ASUSTeK Computer, Inc. Med enerett. Ingen deler av denne håndboken, produktene og programvaren beskrevet i den,
ASUS Stasjonær PC. Bruksanvisning D830MT D630MT D831MT/MD800 D631MT/MD590 D830SF/SD800 D630SF/SD590
 ASUS Stasjonær PC Bruksanvisning D830MT D630MT D831MT/MD800 D631MT/MD590 D830SF/SD800 D630SF/SD590 NW12136 Første Utgave November 2016 Copyright 2016 ASUSTeK Computer, Inc. Med enerett. Ingen deler av
ASUS Stasjonær PC Bruksanvisning D830MT D630MT D831MT/MD800 D631MT/MD590 D830SF/SD800 D630SF/SD590 NW12136 Første Utgave November 2016 Copyright 2016 ASUSTeK Computer, Inc. Med enerett. Ingen deler av
ASUS stasjonær PC. Bruksanvisning BM6AD (MD310) BM1AD BP1AD (SD310) BM1AD BM6AD (MD310) BP1AD (SD310)
 ASUS stasjonær PC BM6AD (MD310) BM1AD BP1AD (SD310) BM6AD (MD310) BM1AD BP1AD (SD310) Bruksanvisning NW10270 Revidert Utgave V2 Mars 2015 Copyright 2015 ASUSTeK Computer, Inc. Med enerett. Ingen deler
ASUS stasjonær PC BM6AD (MD310) BM1AD BP1AD (SD310) BM6AD (MD310) BM1AD BP1AD (SD310) Bruksanvisning NW10270 Revidert Utgave V2 Mars 2015 Copyright 2015 ASUSTeK Computer, Inc. Med enerett. Ingen deler
BM6635(MD560) BM6835 BP6335(SD560)
 ASUS PC BM6635(MD560) BM6835 BP6335(SD560) BM6635(MD560) BM6835 BP6335(SD560) B uksanvisning NW7736 Første utgave November 2012 Copy ight 2012 ASUSTeK Compute, Inc. Med ene ett. Ingen deler av denne håndboken,
ASUS PC BM6635(MD560) BM6835 BP6335(SD560) BM6635(MD560) BM6835 BP6335(SD560) B uksanvisning NW7736 Første utgave November 2012 Copy ight 2012 ASUSTeK Compute, Inc. Med ene ett. Ingen deler av denne håndboken,
Travelair AC Trådløs lagringsstasjon
 Travelair AC Trådløs lagringsstasjon Brukerveiledning NW11182 revidert utgave V2 Januar 2016 Copyright 2016 ASUSTeK Computer, Inc. Med enerett. Ingen deler av denne håndboken, produktene og programvaren
Travelair AC Trådløs lagringsstasjon Brukerveiledning NW11182 revidert utgave V2 Januar 2016 Copyright 2016 ASUSTeK Computer, Inc. Med enerett. Ingen deler av denne håndboken, produktene og programvaren
Din bruksanvisning HP COMPAQ DX2300 MICROTOWER PC
 Du kan lese anbefalingene i bruksanvisningen, de tekniske guide eller installasjonen guide for HP COMPAQ DX2300 MICROTOWER PC. Du vil finne svar på alle dine spørsmål på HP COMPAQ DX2300 MICROTOWER PC
Du kan lese anbefalingene i bruksanvisningen, de tekniske guide eller installasjonen guide for HP COMPAQ DX2300 MICROTOWER PC. Du vil finne svar på alle dine spørsmål på HP COMPAQ DX2300 MICROTOWER PC
HURTIGVEILEDNING FOR. Installasjon av Nokia Connectivity Cable Drivers
 HURTIGVEILEDNING FOR Installasjon av Nokia Connectivity Cable Drivers Innhold 1. Innledning...1 2. Dette trenger du...1 3. Installere Nokia Connectivity Cable Drivers...2 3.1 Før installasjonen...2 3.2
HURTIGVEILEDNING FOR Installasjon av Nokia Connectivity Cable Drivers Innhold 1. Innledning...1 2. Dette trenger du...1 3. Installere Nokia Connectivity Cable Drivers...2 3.1 Før installasjonen...2 3.2
BM1845, BM1645/MD250 BM1845 BM1645/MD250
 ASUS PC BM1845, BM1645/MD250 BM1845 BM1645/MD250 B uksanvisning NW7753 Første utgave Desember 2012 Copy ight 2012 ASUSTeK Compute, Inc. Med ene ett. Ingen deler av denne håndboken, produktene og programvaren
ASUS PC BM1845, BM1645/MD250 BM1845 BM1645/MD250 B uksanvisning NW7753 Første utgave Desember 2012 Copy ight 2012 ASUSTeK Compute, Inc. Med ene ett. Ingen deler av denne håndboken, produktene og programvaren
Hurtiginstallasjonsveiledning
 Hurtiginstallasjonsveiledning Aktuelle modeller: AS6004U Ver.3.0.0413 (2017-4-13) Innholdsfortegnelse Merknader... 3 Sikkerhetsforholdsregler... 4 1. Pakkens innhold... 5 2. Ekstrautstyr... 6 3. Maskinvareinstallasjonsveiledning...
Hurtiginstallasjonsveiledning Aktuelle modeller: AS6004U Ver.3.0.0413 (2017-4-13) Innholdsfortegnelse Merknader... 3 Sikkerhetsforholdsregler... 4 1. Pakkens innhold... 5 2. Ekstrautstyr... 6 3. Maskinvareinstallasjonsveiledning...
(For Eee PC på Linux operativsystem)
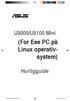 U3000/U3100 Mini (For Eee PC på Linux operativsystem) Hurtigguide ASUS_U3000_U3100_mini.indd 1 2/2/08 4:27:37 PM NW3656 Første utgave January 2008 Opphavsrett 2008 ASUSTeK COMPUTER INC. Alle rettigheter
U3000/U3100 Mini (For Eee PC på Linux operativsystem) Hurtigguide ASUS_U3000_U3100_mini.indd 1 2/2/08 4:27:37 PM NW3656 Første utgave January 2008 Opphavsrett 2008 ASUSTeK COMPUTER INC. Alle rettigheter
ASUS stasjonær PC M80CJ Bruksanvisning
 ASUS stasjonær PC M80CJ Bruksanvisning NW12148 Første utgave november 2016 Copyright 2016 ASUSTeK Computer, Inc. Med enerett. Ingen deler av denne håndboken, produktene og programvaren beskrevet i den,
ASUS stasjonær PC M80CJ Bruksanvisning NW12148 Første utgave november 2016 Copyright 2016 ASUSTeK Computer, Inc. Med enerett. Ingen deler av denne håndboken, produktene og programvaren beskrevet i den,
ATI REMOTE WONDER Installeringsveiviser
 ATI REMOTE WONDER Installeringsveiviser i Merknad Dette dokumentet er blitt nøye utarbeidet, men ATI Technologies Inc. tar intet ansvar med hensyn til, ytelse eller bruk av ATI maskinvare, programvare
ATI REMOTE WONDER Installeringsveiviser i Merknad Dette dokumentet er blitt nøye utarbeidet, men ATI Technologies Inc. tar intet ansvar med hensyn til, ytelse eller bruk av ATI maskinvare, programvare
ASUS stasjonær PC GD30CI Bruksanvisning
 ASUS stasjonær PC GD30CI Bruksanvisning NW12603 revidert utgave V2 mars 2017 Copyright 2017 ASUSTeK Computer, Inc. Med enerett. Ingen deler av denne håndboken, produktene og programvaren beskrevet i den,
ASUS stasjonær PC GD30CI Bruksanvisning NW12603 revidert utgave V2 mars 2017 Copyright 2017 ASUSTeK Computer, Inc. Med enerett. Ingen deler av denne håndboken, produktene og programvaren beskrevet i den,
ASUS stasjonær PC G11DF Bruksanvisning
 ASUS stasjonær PC G11DF Bruksanvisning NW12702 Første utgave april 2017 Copyright 2017 ASUSTeK Computer, Inc. Med enerett. Ingen deler av denne håndboken, produktene og programvaren beskrevet i den, kan
ASUS stasjonær PC G11DF Bruksanvisning NW12702 Første utgave april 2017 Copyright 2017 ASUSTeK Computer, Inc. Med enerett. Ingen deler av denne håndboken, produktene og programvaren beskrevet i den, kan
Første gangs bruk kort beskrivelse Avsnitt 1. Tilkobling (4.1) 2. Avinstallere gamle drivere og produkter (4.2) 3. Installere under Windows (4.
 Første gangs bruk kort beskrivelse Avsnitt 1. Tilkobling (4.1) 2. Avinstallere gamle drivere og produkter (4.2) 3. Installere under Windows (4.3)! 4. Kontroll etter installering (5) 1 Introduksjon Denne
Første gangs bruk kort beskrivelse Avsnitt 1. Tilkobling (4.1) 2. Avinstallere gamle drivere og produkter (4.2) 3. Installere under Windows (4.3)! 4. Kontroll etter installering (5) 1 Introduksjon Denne
Stasjonær PC K20CE / A20CE / F20CE Bruksanvisning
 Stasjonær PC K20CE / A20CE / F20CE Bruksanvisning NW10118 Første utgave Februar 2015 Copyright 2015 ASUSTeK Computer, Inc. Med enerett. Ingen deler av denne håndboken, produktene og programvaren beskrevet
Stasjonær PC K20CE / A20CE / F20CE Bruksanvisning NW10118 Første utgave Februar 2015 Copyright 2015 ASUSTeK Computer, Inc. Med enerett. Ingen deler av denne håndboken, produktene og programvaren beskrevet
Eksterne enheter. Dokumentdelenummer: Denne håndboken beskriver hvordan du bruker eksterne enheter med maskinen.
 Eksterne enheter Dokumentdelenummer: 406856-091 April 2006 Denne håndboken beskriver hvordan du bruker eksterne enheter med maskinen. Innhold 1 Bruke en USB-enhet Koble til en USB-enhet.........................
Eksterne enheter Dokumentdelenummer: 406856-091 April 2006 Denne håndboken beskriver hvordan du bruker eksterne enheter med maskinen. Innhold 1 Bruke en USB-enhet Koble til en USB-enhet.........................
Eksterne enheter. Dokumentdelenummer: Denne håndboken beskriver hvordan du kobler til eksterne enheter. Mai 2006
 Eksterne enheter Dokumentdelenummer: 409917-091 Mai 2006 Denne håndboken beskriver hvordan du kobler til eksterne enheter. Innhold 1 Bruke en USB-enhet Koble til en USB-enhet..........................
Eksterne enheter Dokumentdelenummer: 409917-091 Mai 2006 Denne håndboken beskriver hvordan du kobler til eksterne enheter. Innhold 1 Bruke en USB-enhet Koble til en USB-enhet..........................
Printer Driver. Denne veiledningen beskriver installasjonen av skriverdriveren for Windows Vista. Før denne programvaren brukes
 3-876-169-21 (1) Printer Driver Betjeningsveiledning Denne veiledningen beskriver installasjonen av skriverdriveren for Windows Vista. Før denne programvaren brukes Før du bruker skriverdriveren må du
3-876-169-21 (1) Printer Driver Betjeningsveiledning Denne veiledningen beskriver installasjonen av skriverdriveren for Windows Vista. Før denne programvaren brukes Før du bruker skriverdriveren må du
Sikkerhetskopiering og gjenoppretting Brukerhåndbok
 Sikkerhetskopiering og gjenoppretting Brukerhåndbok Copyright 2007 Hewlett-Packard Development Company, L.P. Windows er et registrert varemerke for Microsoft Corporation i USA. Informasjonen i dette dokumentet
Sikkerhetskopiering og gjenoppretting Brukerhåndbok Copyright 2007 Hewlett-Packard Development Company, L.P. Windows er et registrert varemerke for Microsoft Corporation i USA. Informasjonen i dette dokumentet
Sikkerhetskopiering og gjenoppretting
 Sikkerhetskopiering og gjenoppretting Brukerhåndbok Copyright 2007 Hewlett-Packard Development Company, L.P. Windows er et registrert varemerke for Microsoft Corporation i USA. Informasjonen i dette dokumentet
Sikkerhetskopiering og gjenoppretting Brukerhåndbok Copyright 2007 Hewlett-Packard Development Company, L.P. Windows er et registrert varemerke for Microsoft Corporation i USA. Informasjonen i dette dokumentet
ASUS stasjonær PC M31AD, M51AD til K30AD Bruksanvisning
 ASUS stasjonær PC M31AD, M51AD til K30AD Bruksanvisning M31AD M51AD K30AD NW8828 Andre utgave November 2013 Norsk Copyright 2013 ASUSTeK Computer, Inc. Med enerett. Ingen deler av denne håndboken, produktene
ASUS stasjonær PC M31AD, M51AD til K30AD Bruksanvisning M31AD M51AD K30AD NW8828 Andre utgave November 2013 Norsk Copyright 2013 ASUSTeK Computer, Inc. Med enerett. Ingen deler av denne håndboken, produktene
Det beste fra Windows 10
 PRØV TO NYE FANTASTISKE FUNKSJONER: Det beste fra Windows 0 Windows 0 byr på mange nye og spennende funksjoner. Vi har funnet to smarte programmer som gir deg en forsmak på det nye operativsystemet og
PRØV TO NYE FANTASTISKE FUNKSJONER: Det beste fra Windows 0 Windows 0 byr på mange nye og spennende funksjoner. Vi har funnet to smarte programmer som gir deg en forsmak på det nye operativsystemet og
Eksterne enheter Brukerhåndbok
 Eksterne enheter Brukerhåndbok Copyright 2009 Hewlett-Packard Development Company, L.P. Informasjonen i dette dokumentet kan endres uten varsel. De eneste garantiene for HP-produktene og -tjenestene er
Eksterne enheter Brukerhåndbok Copyright 2009 Hewlett-Packard Development Company, L.P. Informasjonen i dette dokumentet kan endres uten varsel. De eneste garantiene for HP-produktene og -tjenestene er
Eksterne enheter. Brukerhåndbok
 Eksterne enheter Brukerhåndbok Copyright 2007 Hewlett-Packard Development Company, L.P. Windows er et registrert varemerke for Microsoft Corporation i USA. Informasjonen i dette dokumentet kan endres uten
Eksterne enheter Brukerhåndbok Copyright 2007 Hewlett-Packard Development Company, L.P. Windows er et registrert varemerke for Microsoft Corporation i USA. Informasjonen i dette dokumentet kan endres uten
ASUS stasjonær PC M11AD Bruksanvisning
 ASUS stasjonær PC M11AD Bruksanvisning NW8496 Første utgave August 2013 Copyright 2013 ASUSTeK Computer, Inc. Med enerett. Ingen deler av denne håndboken, produktene og programvaren beskrevet i den, kan
ASUS stasjonær PC M11AD Bruksanvisning NW8496 Første utgave August 2013 Copyright 2013 ASUSTeK Computer, Inc. Med enerett. Ingen deler av denne håndboken, produktene og programvaren beskrevet i den, kan
RollerMouse Free3 Wireless
 RollerMouse Free3 Wireless Brukerveiledning Free3_Wireless_User_Guide_NO.indd 1 06/06/2017 12.16 Eskens innhold 1. RollerMouse Free3 Wireless 2. To korte tastaturhevere 3. To lange tastaturhevere 4. Trådløs
RollerMouse Free3 Wireless Brukerveiledning Free3_Wireless_User_Guide_NO.indd 1 06/06/2017 12.16 Eskens innhold 1. RollerMouse Free3 Wireless 2. To korte tastaturhevere 3. To lange tastaturhevere 4. Trådløs
Trinnvis oppgraderingsveiledning for Windows 8 KONFIDENSIELT 1/53
 Trinnvis oppgraderingsveiledning for Windows 8 KONFIDENSIELT 1/53 Innhold 1. 1. Oppsettprosess for Windows 8 2. Systemkrav 3. Forberedelser 2. 3. ESD 4. 5. Ren installasjon 6. 1. Tilpass 2. Trådløs 3.
Trinnvis oppgraderingsveiledning for Windows 8 KONFIDENSIELT 1/53 Innhold 1. 1. Oppsettprosess for Windows 8 2. Systemkrav 3. Forberedelser 2. 3. ESD 4. 5. Ren installasjon 6. 1. Tilpass 2. Trådløs 3.
Programvareoppdatering, sikkerhetskopiering og gjenoppretting. Dokumentdelenummer:
 Programvareoppdatering, sikkerhetskopiering og gjenoppretting Dokumentdelenummer: 405533-091 Januar 2006 Innhold 1 Programvareoppdateringer Motta automatiske programvareoppdateringer fra HP.. 1 1 Laste
Programvareoppdatering, sikkerhetskopiering og gjenoppretting Dokumentdelenummer: 405533-091 Januar 2006 Innhold 1 Programvareoppdateringer Motta automatiske programvareoppdateringer fra HP.. 1 1 Laste
Programvareoppdateringer Brukerhåndbok
 Programvareoppdateringer Brukerhåndbok Copyright 2008 Hewlett-Packard Development Company, L.P. Windows er et registrert varemerke for Microsoft Corporation i USA. Informasjonen i dette dokumentet kan
Programvareoppdateringer Brukerhåndbok Copyright 2008 Hewlett-Packard Development Company, L.P. Windows er et registrert varemerke for Microsoft Corporation i USA. Informasjonen i dette dokumentet kan
Nordic Eye Solo PC og MAC
 Nordic Eye Solo PC og MAC VGA & USB Bruksanvisning Versjon 5.3 1 Innholdsregister Produktets innhold... s. 3 Systemkrav... s. 3 Monteringsanvisning... s. 4 Tilkobling til monitor... s. 4 Tilkobling og
Nordic Eye Solo PC og MAC VGA & USB Bruksanvisning Versjon 5.3 1 Innholdsregister Produktets innhold... s. 3 Systemkrav... s. 3 Monteringsanvisning... s. 4 Tilkobling til monitor... s. 4 Tilkobling og
6105 Windows Server og datanett
 6105 Windows Server og datanett Labøving 1c: Installere Windows 10 på en ny virtuell maskin I denne øvingen skal du lage en ny virtuell maskin med Windows 10. Denne skal brukes som klientmaskin i resten
6105 Windows Server og datanett Labøving 1c: Installere Windows 10 på en ny virtuell maskin I denne øvingen skal du lage en ny virtuell maskin med Windows 10. Denne skal brukes som klientmaskin i resten
Stasjonær PC GT51CH Bruksanvisning
 Stasjonær PC GT51CH Bruksanvisning NW12176 Første utgave november 2016 Copyright 2016 ASUSTeK Computer, Inc. Med enerett. Ingen deler av denne håndboken, produktene og programvaren beskrevet i den, kan
Stasjonær PC GT51CH Bruksanvisning NW12176 Første utgave november 2016 Copyright 2016 ASUSTeK Computer, Inc. Med enerett. Ingen deler av denne håndboken, produktene og programvaren beskrevet i den, kan
Eksterne enheter Brukerhåndbok
 Eksterne enheter Brukerhåndbok Copyright 2008 Hewlett-Packard Development Company, L.P. Informasjonen i dette dokumentet kan endres uten varsel. De eneste garantiene for HP-produktene og -tjenestene er
Eksterne enheter Brukerhåndbok Copyright 2008 Hewlett-Packard Development Company, L.P. Informasjonen i dette dokumentet kan endres uten varsel. De eneste garantiene for HP-produktene og -tjenestene er
Bærbar harddisk USB 2.0 Brukerveiledning
 Bærbar harddisk USB 2.0 Brukerveiledning Norsk Innhold Innledning 3 Koble til bærbar harddisk 3 Lagre og overføre data 4 Koble fra bærbar harddisk 5 Teknisk støtte 6 Vilkår for begrenset garanti 7 Rettigheter
Bærbar harddisk USB 2.0 Brukerveiledning Norsk Innhold Innledning 3 Koble til bærbar harddisk 3 Lagre og overføre data 4 Koble fra bærbar harddisk 5 Teknisk støtte 6 Vilkår for begrenset garanti 7 Rettigheter
Eksterne enheter. Dokumentdelenummer: Denne håndboken beskriver hvordan du kobler til eksterne enheter. Mars 2006
 Eksterne enheter Dokumentdelenummer: 396847-091 Mars 2006 Denne håndboken beskriver hvordan du kobler til eksterne enheter. Innhold 1 Bruke en USB-enhet Koble til en USB-enhet.........................
Eksterne enheter Dokumentdelenummer: 396847-091 Mars 2006 Denne håndboken beskriver hvordan du kobler til eksterne enheter. Innhold 1 Bruke en USB-enhet Koble til en USB-enhet.........................
Styrepute og tastatur
 Styrepute og tastatur Brukerhåndbok Copyright 2007 Hewlett-Packard Development Company, L.P. Windows er et registrert varemerke for Microsoft Corporation i USA. Informasjonen i dette dokumentet kan endres
Styrepute og tastatur Brukerhåndbok Copyright 2007 Hewlett-Packard Development Company, L.P. Windows er et registrert varemerke for Microsoft Corporation i USA. Informasjonen i dette dokumentet kan endres
Sikkerhetskopiering og gjenoppretting Brukerhåndbok
 Sikkerhetskopiering og gjenoppretting Brukerhåndbok Copyright 2007-2009 Hewlett-Packard Development Company, L.P. Windows er et registrert varemerke for Microsoft Corporation i USA. Informasjonen i dette
Sikkerhetskopiering og gjenoppretting Brukerhåndbok Copyright 2007-2009 Hewlett-Packard Development Company, L.P. Windows er et registrert varemerke for Microsoft Corporation i USA. Informasjonen i dette
komme i gang hp ipaq Pocket PC h5500
 304921-091 Getting Started.book Page i Tuesday, May 27, 2003 3:50 PM komme i gang hp ipaq Pocket PC h5500 Dokumentdelenummer: 304921-091 Mai 2003 304921-091 Getting Started.book Page ii Tuesday, May 27,
304921-091 Getting Started.book Page i Tuesday, May 27, 2003 3:50 PM komme i gang hp ipaq Pocket PC h5500 Dokumentdelenummer: 304921-091 Mai 2003 304921-091 Getting Started.book Page ii Tuesday, May 27,
Bruksanvisning. mp3/mp4 filmspiller 4gb microsd-kortspor. DENVER ELECTRONICS A/S Omega 5A, Soeften DK-8382 Hinnerup. Danmark
 mp3/mp4 filmspiller 4gb microsd-kortspor Bruksanvisning MED ENERETT, OPPHAVSRETT DENVER ELECTRONICS A/S. www.facebook.com/denverelectronics Importert av: DENVER ELECTRONICS A/S Omega 5A, Soeften DK-8382
mp3/mp4 filmspiller 4gb microsd-kortspor Bruksanvisning MED ENERETT, OPPHAVSRETT DENVER ELECTRONICS A/S. www.facebook.com/denverelectronics Importert av: DENVER ELECTRONICS A/S Omega 5A, Soeften DK-8382
RollerMouse Pro3 Brukerveiledning. NO_RollerMouse_Pro3_Wired.indd 1 29/05/
 RollerMouse Pro3 Brukerveiledning NO_RollerMouse_Pro3_Wired.indd 1 29/05/2017 14.04 Las ytte Innholdet i esken 1. RollerMouse Pro3 2. To korte tastaturhevere 3. To lange tastaturhevere 2 3 Ro A. B. C.
RollerMouse Pro3 Brukerveiledning NO_RollerMouse_Pro3_Wired.indd 1 29/05/2017 14.04 Las ytte Innholdet i esken 1. RollerMouse Pro3 2. To korte tastaturhevere 3. To lange tastaturhevere 2 3 Ro A. B. C.
Din bruksanvisning CREATIVE DESKTOP WIRELESS 6000 http://no.yourpdfguides.com/dref/1151409
 Du kan lese anbefalingene i bruksanvisningen, de tekniske guide eller installasjonen guide for CREATIVE DESKTOP WIRELESS 6000. Du vil finne svar på alle dine spørsmål på CREATIVE DESKTOP WIRELESS 6000
Du kan lese anbefalingene i bruksanvisningen, de tekniske guide eller installasjonen guide for CREATIVE DESKTOP WIRELESS 6000. Du vil finne svar på alle dine spørsmål på CREATIVE DESKTOP WIRELESS 6000
Din bruksanvisning HP PAVILION W5000
 Du kan lese anbefalingene i bruksanvisningen, de tekniske guide eller installasjonen guide for HP PAVILION W5000. Du vil finne svar på alle dine spørsmål på HP PAVILION W5000 i bruksanvisningen (informasjon,
Du kan lese anbefalingene i bruksanvisningen, de tekniske guide eller installasjonen guide for HP PAVILION W5000. Du vil finne svar på alle dine spørsmål på HP PAVILION W5000 i bruksanvisningen (informasjon,
Brukerhåndbok. Linksys PLEK500. Powerline nettverksadapter
 Brukerhåndbok Linksys PLEK500 Powerline nettverksadapter Innhold Oversikt............... 3 Funksjoner.................... 3 Slik fungerer Powerline-nettverket........... 4 Eksempel på installering 4 Installere
Brukerhåndbok Linksys PLEK500 Powerline nettverksadapter Innhold Oversikt............... 3 Funksjoner.................... 3 Slik fungerer Powerline-nettverket........... 4 Eksempel på installering 4 Installere
myguard 7202 / 7202G (802.11g) ADSL-sikkerhetsruter Hurtigstartguide
 myguard 7202 / 7202G (802.11g) ADSL-sikkerhetsruter Hurtigstartguide myguard (802.11g) ADSL2+-sikkerhetsruter For mer detaljerte instruksjoner angående konfigurering og bruk av (802.11g) ADSL Router,
myguard 7202 / 7202G (802.11g) ADSL-sikkerhetsruter Hurtigstartguide myguard (802.11g) ADSL2+-sikkerhetsruter For mer detaljerte instruksjoner angående konfigurering og bruk av (802.11g) ADSL Router,
ASUS stasjonær PC A31AM-J / F31AM-J / K31AM-J / K30AM / K30AM-J. Bruksanvisning
 ASUS stasjonær PC A31AM-J / F31AM-J / K31AM-J / K30AM / K30AM-J Bruksanvisning A31AM-J / F31AM-J / K31AM-J K30AM / K30AM-J NW12724 Revidert Utgave V3 April 2017 Copyright 2017 ASUSTeK Computer, Inc. Med
ASUS stasjonær PC A31AM-J / F31AM-J / K31AM-J / K30AM / K30AM-J Bruksanvisning A31AM-J / F31AM-J / K31AM-J K30AM / K30AM-J NW12724 Revidert Utgave V3 April 2017 Copyright 2017 ASUSTeK Computer, Inc. Med
RollerMouse Pro3 Brukerveiledning
 RollerMouse Pro3 Brukerveiledning Innholdet i esken 1. RollerMouse Pro3 2. To korte tastaturhevere 3. To lange tastaturhevere 2 3 1 /1 RollerMouse funksjoner A. Rullestav B. Hastighets LED C. Kopiere D.
RollerMouse Pro3 Brukerveiledning Innholdet i esken 1. RollerMouse Pro3 2. To korte tastaturhevere 3. To lange tastaturhevere 2 3 1 /1 RollerMouse funksjoner A. Rullestav B. Hastighets LED C. Kopiere D.
ASUS stasjonær PC M12AD til M52AD Bruksanvisning
 ASUS stasjonær PC M12AD til M52AD Bruksanvisning M12AD M52AD NW9559 Andre utgave Juli 2014 Copyright 2014 ASUSTeK Computer, Inc. Med enerett. Ingen deler av denne håndboken, produktene og programvaren
ASUS stasjonær PC M12AD til M52AD Bruksanvisning M12AD M52AD NW9559 Andre utgave Juli 2014 Copyright 2014 ASUSTeK Computer, Inc. Med enerett. Ingen deler av denne håndboken, produktene og programvaren
Pekeutstyr og tastatur Brukerhåndbok
 Pekeutstyr og tastatur Brukerhåndbok Copyright 2008 Hewlett-Packard Development Company, L.P. Windows er et registrert varemerke for Microsoft Corporation i USA. Informasjonen i dette dokumentet kan endres
Pekeutstyr og tastatur Brukerhåndbok Copyright 2008 Hewlett-Packard Development Company, L.P. Windows er et registrert varemerke for Microsoft Corporation i USA. Informasjonen i dette dokumentet kan endres
FAQ for Transformer TF201
 FAQ for Transformer TF201 NW7211 Behandle filer... 2 Hvordan får jeg tilgang til data som er lagret på microsd, SD-kort og USB-enhet?... 2 Hvordan flytter jeg den valgte filen til en annen mappe?... 2
FAQ for Transformer TF201 NW7211 Behandle filer... 2 Hvordan får jeg tilgang til data som er lagret på microsd, SD-kort og USB-enhet?... 2 Hvordan flytter jeg den valgte filen til en annen mappe?... 2
Disker og stasjoner Brukerhåndbok
 Disker og stasjoner Brukerhåndbok Copyright 2008 Hewlett-Packard Development Company, L.P. Windows er et registrert varemerke for Microsoft Corporation i USA. Informasjonen i dette dokumentet kan endres
Disker og stasjoner Brukerhåndbok Copyright 2008 Hewlett-Packard Development Company, L.P. Windows er et registrert varemerke for Microsoft Corporation i USA. Informasjonen i dette dokumentet kan endres
Produktmanual. Wireless
 Produktmanual Wireless Eskens innhold 4 Unimouse funksjoner 1. Unimouse 2. Dongel (trådløs mottaker) 3. USB 2.0 kabeladapter 4. USB til Micro USB-kabel 5. Bruksanvisning 2 3 Rullehjul / Klikk Knapp for
Produktmanual Wireless Eskens innhold 4 Unimouse funksjoner 1. Unimouse 2. Dongel (trådløs mottaker) 3. USB 2.0 kabeladapter 4. USB til Micro USB-kabel 5. Bruksanvisning 2 3 Rullehjul / Klikk Knapp for
Produktmanual. Wireless
 Produktmanual Wireless Eskens innhold 4 1. Unimouse 2. Dongel (trådløs mottaker) 3. USB 2.0 kabeladapter 4. USB til Micro USB-kabel 5. Bruksanvisning 2 3 5 1 /1 Unimouse funksjoner Knapp for å navigere
Produktmanual Wireless Eskens innhold 4 1. Unimouse 2. Dongel (trådløs mottaker) 3. USB 2.0 kabeladapter 4. USB til Micro USB-kabel 5. Bruksanvisning 2 3 5 1 /1 Unimouse funksjoner Knapp for å navigere
Fahad Said Data ingeniør 2015 GRIT
 Fahad Said Data ingeniør 2015 GRIT Kjenn din PC (Windows 8.1) Denne delen handler om hva man kan finne ut om datamaskinens hardware fra operativsystemet og tilleggsprogrammer. Alle oppgavene skal dokumenteres
Fahad Said Data ingeniør 2015 GRIT Kjenn din PC (Windows 8.1) Denne delen handler om hva man kan finne ut om datamaskinens hardware fra operativsystemet og tilleggsprogrammer. Alle oppgavene skal dokumenteres
Manual for elever ved 10. trinn som vil klargjøre skole-pc for hjemmebruk etter endt skolegang ved Tromsøskolen
 Manual for elever ved 10. trinn som vil klargjøre skole-pc for hjemmebruk etter endt skolegang ved Tromsøskolen Utarbeidet av Seksjon for IT v/tromsø kommune 12.06.2018 Viktig informasjon: Tromsø kommune
Manual for elever ved 10. trinn som vil klargjøre skole-pc for hjemmebruk etter endt skolegang ved Tromsøskolen Utarbeidet av Seksjon for IT v/tromsø kommune 12.06.2018 Viktig informasjon: Tromsø kommune
Pakkeinnhold. Ordliste. Powerline Adapter
 Powerline Adapter Legg merke til! Utsett ikke Powerline Adapter for ekstreme temperaturer. Plasser ikke enheten i direkte sollys eller nær varmekilder. Bruk ikke Powerline Adapter i ekstremt fuktige eller
Powerline Adapter Legg merke til! Utsett ikke Powerline Adapter for ekstreme temperaturer. Plasser ikke enheten i direkte sollys eller nær varmekilder. Bruk ikke Powerline Adapter i ekstremt fuktige eller
Programvareoppdateringer Brukerhåndbok
 Programvareoppdateringer Brukerhåndbok Copyright 2008 Hewlett-Packard Development Company, L.P. Windows er et registrert varemerke for Microsoft Corporation i USA. Informasjonen i dette dokumentet kan
Programvareoppdateringer Brukerhåndbok Copyright 2008 Hewlett-Packard Development Company, L.P. Windows er et registrert varemerke for Microsoft Corporation i USA. Informasjonen i dette dokumentet kan
Sikkerhetskopiering og gjenoppretting
 Sikkerhetskopiering og gjenoppretting Brukerhåndbok Copyright 2007 Hewlett-Packard Development Company, L.P. Windows er et registrert varemerke for Microsoft Corporation i USA. Informasjonen i dette dokumentet
Sikkerhetskopiering og gjenoppretting Brukerhåndbok Copyright 2007 Hewlett-Packard Development Company, L.P. Windows er et registrert varemerke for Microsoft Corporation i USA. Informasjonen i dette dokumentet
Programvareoppdateringer
 Programvareoppdateringer Brukerhåndbok Copyright 2007 Hewlett-Packard Development Company, L.P. Windows er et registrert varemerke for Microsoft Corporation i USA. Informasjonen i dette dokumentet kan
Programvareoppdateringer Brukerhåndbok Copyright 2007 Hewlett-Packard Development Company, L.P. Windows er et registrert varemerke for Microsoft Corporation i USA. Informasjonen i dette dokumentet kan
NORSK. POLAR IrDA USB 2.0 Adapter og Bridge Driver Brukerveiledning
 POLAR IrDA USB 2.0 Adapter og Bridge Driver Brukerveiledning INNHOLDSFORTEGNELSE 1. GENERELT... 3 2. INSTALLASJON AV DRIVER... 4 3. MASKINVAREINSTALLASJON... 7 4. DETEKSJON... 9 5. ETABLERING AV IRDA FORBINDELSE
POLAR IrDA USB 2.0 Adapter og Bridge Driver Brukerveiledning INNHOLDSFORTEGNELSE 1. GENERELT... 3 2. INSTALLASJON AV DRIVER... 4 3. MASKINVAREINSTALLASJON... 7 4. DETEKSJON... 9 5. ETABLERING AV IRDA FORBINDELSE
BiPAC 7202 / 7202G. (802.11g) ADSL-sikkerhetsruter. Hurtigstartguide
 BiPAC 7202 / 7202G (802.11g) ADSL-sikkerhetsruter Hurtigstartguide BiPAC (802.11g) ADSL2+-sikkerhetsruter For mer detaljerte instruksjoner angående konfigurering og bruk av (802.11g) ADSL Router, vennligst
BiPAC 7202 / 7202G (802.11g) ADSL-sikkerhetsruter Hurtigstartguide BiPAC (802.11g) ADSL2+-sikkerhetsruter For mer detaljerte instruksjoner angående konfigurering og bruk av (802.11g) ADSL Router, vennligst
Din bruksanvisning SAMSUNG MZ-7PC128D http://no.yourpdfguides.com/dref/4546387
 Du kan lese anbefalingene i bruksanvisningen, de tekniske guide eller installasjonen guide for SAMSUNG MZ-7PC128D. Du vil finne svar på alle dine spørsmål på SAMSUNG MZ-7PC128D i bruksanvisningen (informasjon,
Du kan lese anbefalingene i bruksanvisningen, de tekniske guide eller installasjonen guide for SAMSUNG MZ-7PC128D. Du vil finne svar på alle dine spørsmål på SAMSUNG MZ-7PC128D i bruksanvisningen (informasjon,
ASUS stasjonær PC. D510MT/BM2AD Bruksanvisning
 ASUS stasjonær PC D510MT/BM2AD Bruksanvisning NW9646 Første utgave September 2014 Copyright 2014 ASUSTeK Computer, Inc. Med enerett. Ingen deler av denne håndboken, produktene og programvaren beskrevet
ASUS stasjonær PC D510MT/BM2AD Bruksanvisning NW9646 Første utgave September 2014 Copyright 2014 ASUSTeK Computer, Inc. Med enerett. Ingen deler av denne håndboken, produktene og programvaren beskrevet
Eksterne enheter Brukerhåndbok
 Eksterne enheter Brukerhåndbok Copyright 2008 Hewlett-Packard Development Company, L.P. Informasjonen i dette dokumentet kan endres uten varsel. De eneste garantiene for HP-produktene og -tjenestene er
Eksterne enheter Brukerhåndbok Copyright 2008 Hewlett-Packard Development Company, L.P. Informasjonen i dette dokumentet kan endres uten varsel. De eneste garantiene for HP-produktene og -tjenestene er
K750i til W800i oppgraderingsinstruksjoner. Instruksjoner
 K750i til W800i oppgraderingsinstruksjoner Denne manualen forklarer hvordan du oppgraderer Sony-Ericsson K750i til W800i ved hjelp av UnlockShops programvare. Garanti til kunder av UnlockShop: UnlockShop
K750i til W800i oppgraderingsinstruksjoner Denne manualen forklarer hvordan du oppgraderer Sony-Ericsson K750i til W800i ved hjelp av UnlockShops programvare. Garanti til kunder av UnlockShop: UnlockShop
Kjenn din PC (Windows 8.1)
 Kjenn din PC (Windows 8.1) Denne delen handler om hva man kan finne ut om datamaskinens hardware fra operativsystemet og tilleggsprogrammer. Alle oppgavene skal dokumenteres på din studieweb med tekst
Kjenn din PC (Windows 8.1) Denne delen handler om hva man kan finne ut om datamaskinens hardware fra operativsystemet og tilleggsprogrammer. Alle oppgavene skal dokumenteres på din studieweb med tekst
Installasjon av Pocket
 Installasjon av Pocket Modell: Motorola / Symbol MC75A Table of Contents Gammel Pocket... 2 Avinstaller Visma RS Mobile... 2 Nettverksinnstillinger... 6 Oppsett av trådløs tilkobling... 10 Installere programvare
Installasjon av Pocket Modell: Motorola / Symbol MC75A Table of Contents Gammel Pocket... 2 Avinstaller Visma RS Mobile... 2 Nettverksinnstillinger... 6 Oppsett av trådløs tilkobling... 10 Installere programvare
BiPAC 7402G g ADSL VPN Firewall Router. Hurtigstartguide
 BiPAC 7402G 802.11g ADSL VPN Firewall Router Hurtigstartguide Billion BiPAC 7402G 802.11g ADSL VPN Firewall Router For mer detaljerte instruksjoner angående konfigurering og bruk av 802.11g ADSL VPN Firewall
BiPAC 7402G 802.11g ADSL VPN Firewall Router Hurtigstartguide Billion BiPAC 7402G 802.11g ADSL VPN Firewall Router For mer detaljerte instruksjoner angående konfigurering og bruk av 802.11g ADSL VPN Firewall
Introduksjon...5. Systemkrav...7. For Windows...9
 Innholdfortegnelse Introduksjon...................................5 Systemkrav...................................7 For Windows...................................9 Installere programvare for bildeutskrift
Innholdfortegnelse Introduksjon...................................5 Systemkrav...................................7 For Windows...................................9 Installere programvare for bildeutskrift
Eksterne enheter. Brukerhåndbok
 Eksterne enheter Brukerhåndbok Copyright 2007 Hewlett-Packard Development Company, L.P. Windows er et registrerte varemerke for Microsoft Corporation i USA. Informasjonen i dette dokumentet kan endres
Eksterne enheter Brukerhåndbok Copyright 2007 Hewlett-Packard Development Company, L.P. Windows er et registrerte varemerke for Microsoft Corporation i USA. Informasjonen i dette dokumentet kan endres
Inspiron Oversikt. Spesifikasjoner
 Inspiron 3650 Copyright 2015 Dell Inc. Med enerett. Dette produktet er beskyttet av amerikanske og internasjonale opphavsrettslover og åndsrett. Dell og Dell-logoen er varemerker som tilhører Dell Inc.
Inspiron 3650 Copyright 2015 Dell Inc. Med enerett. Dette produktet er beskyttet av amerikanske og internasjonale opphavsrettslover og åndsrett. Dell og Dell-logoen er varemerker som tilhører Dell Inc.
Utvidelsesenhet DX517. Installasjonsveiledning for maskinvare
 Utvidelsesenhet DX517 Installasjonsveiledning for maskinvare Innholdsfortegnelse Kapittel 1: Før du starter Innholdet i pakken 3 En rask kikk på utvidelsesenheten 4 Sikkerhetsinstruksjoner 5 Kapittel 2:
Utvidelsesenhet DX517 Installasjonsveiledning for maskinvare Innholdsfortegnelse Kapittel 1: Før du starter Innholdet i pakken 3 En rask kikk på utvidelsesenheten 4 Sikkerhetsinstruksjoner 5 Kapittel 2:
Installeringsveiledning Smart-UPS 750/1000/1500/2200/3000 VA 120/208/230 Vac Stativmontert 2U
 Installeringsveiledning Smart-UPS 750/1000/1500/2200/3000 VA 120/208/230 Vac Stativmontert 2U Sikkerhetsmeldinger TA VARE PÅ BRUKSANVISNINGENE Håndbøkene inneholder viktige instruksjoner som skal følges
Installeringsveiledning Smart-UPS 750/1000/1500/2200/3000 VA 120/208/230 Vac Stativmontert 2U Sikkerhetsmeldinger TA VARE PÅ BRUKSANVISNINGENE Håndbøkene inneholder viktige instruksjoner som skal følges
Hurtiginnføring. PC, Mac, ios og Android
 Hurtiginnføring PC, Mac, ios og Android Installasjon for PC Se Viktig-filen på installasjonsdisken eller nettstedet til Trend Micro for detaljert informasjon om systemkrav. Hvis du støter på problemer
Hurtiginnføring PC, Mac, ios og Android Installasjon for PC Se Viktig-filen på installasjonsdisken eller nettstedet til Trend Micro for detaljert informasjon om systemkrav. Hvis du støter på problemer
Brukerveiledning REV 2.0
 Brukerveiledning REV 2.0 3 Eskens innhold 4 5 1. Balance Keyboard 2. Trådløs mottaker 3. USB-forlengerkabel 4. To AAA-batterier 5. Bruksanvisning 2 1 /1 A B C Funksjoner og mediaknapper A. Mediastyring
Brukerveiledning REV 2.0 3 Eskens innhold 4 5 1. Balance Keyboard 2. Trådløs mottaker 3. USB-forlengerkabel 4. To AAA-batterier 5. Bruksanvisning 2 1 /1 A B C Funksjoner og mediaknapper A. Mediastyring
Nokia C110/C111-kort for trådløst LAN Installeringsveiledning
 Nokia C110/C111-kort for trådløst LAN Installeringsveiledning ERKLÆRING OM SAMSVAR Vi, NOKIA MOBILE PHONES Ltd erklærer under vårt eneansvar at produktene DTN-10 og DTN-11 er i samsvar med bestemmelsene
Nokia C110/C111-kort for trådløst LAN Installeringsveiledning ERKLÆRING OM SAMSVAR Vi, NOKIA MOBILE PHONES Ltd erklærer under vårt eneansvar at produktene DTN-10 og DTN-11 er i samsvar med bestemmelsene
Forstå alternativene for service og kundestøtte
 Forstå alternativene for service og kundestøtte QuickRestore Compaq gir deg muligheten til å gjenopprette systemet når som helst ved hjelp av QuickRestore. QuickRestore har fem forskjellige gjenopprettingsalternativer,
Forstå alternativene for service og kundestøtte QuickRestore Compaq gir deg muligheten til å gjenopprette systemet når som helst ved hjelp av QuickRestore. QuickRestore har fem forskjellige gjenopprettingsalternativer,
Disker og stasjoner. Dokumentdelenummer: Denne håndboken beskriver hvordan du bruker harddisken og eventuelle eksterne stasjoner.
 Disker og stasjoner Dokumentdelenummer: 405759-091 Mai 2006 Denne håndboken beskriver hvordan du bruker harddisken og eventuelle eksterne stasjoner. Innhold 1 Behandle disker og stasjoner 2 Disklampe 3
Disker og stasjoner Dokumentdelenummer: 405759-091 Mai 2006 Denne håndboken beskriver hvordan du bruker harddisken og eventuelle eksterne stasjoner. Innhold 1 Behandle disker og stasjoner 2 Disklampe 3
Pekeutstyr og tastatur Brukerhåndbok
 Pekeutstyr og tastatur Brukerhåndbok Copyright 2007 Hewlett-Packard Development Company, L.P. Microsoft og Windows er registrerte varemerker for Microsoft Corporation. Informasjonen i dette dokumentet
Pekeutstyr og tastatur Brukerhåndbok Copyright 2007 Hewlett-Packard Development Company, L.P. Microsoft og Windows er registrerte varemerker for Microsoft Corporation. Informasjonen i dette dokumentet
Produktmanual. Wireless
 Produktmanual Wireless Eskens innhold 4 1. Unimouse 2. Dongel (trådløs mottaker) 3. USB 2.0 kabeladapter 4. USB til Micro USB-kabel 5. Bruksanvisning 2 3 5 1 /1 Unimouse funksjoner Rullehjul / Klikk Venstreklikk
Produktmanual Wireless Eskens innhold 4 1. Unimouse 2. Dongel (trådløs mottaker) 3. USB 2.0 kabeladapter 4. USB til Micro USB-kabel 5. Bruksanvisning 2 3 5 1 /1 Unimouse funksjoner Rullehjul / Klikk Venstreklikk
Hurtiginnføring. PC, Mac, ios og Android
 Hurtiginnføring PC, Mac, ios og Android Installasjon for PC Se Trend Micro-nettsiden for detaljerte systemkrav. Hvis du støter på problemer under installering eller aktivering av denne programvaren, gå
Hurtiginnføring PC, Mac, ios og Android Installasjon for PC Se Trend Micro-nettsiden for detaljerte systemkrav. Hvis du støter på problemer under installering eller aktivering av denne programvaren, gå
Pekeutstyr og tastatur Brukerhåndbok
 Pekeutstyr og tastatur Brukerhåndbok Copyright 2008 Hewlett-Packard Development Company, L.P. Windows er et registrert varemerke for Microsoft Corporation i USA. Informasjonen i dette dokumentet kan endres
Pekeutstyr og tastatur Brukerhåndbok Copyright 2008 Hewlett-Packard Development Company, L.P. Windows er et registrert varemerke for Microsoft Corporation i USA. Informasjonen i dette dokumentet kan endres
Lite LITE. Veiledning for hurtiginstallering. Versjon 1.0
 SPACEC@M LITE Veiledning for hurtiginstallering Versjon 1.0 1 1. Innledning Denne veiledningen er beregnet på brukere av Trust SpaceC@m Lite. Du trenger ingen bestemte forhåndskunnskaper for å kunne installere
SPACEC@M LITE Veiledning for hurtiginstallering Versjon 1.0 1 1. Innledning Denne veiledningen er beregnet på brukere av Trust SpaceC@m Lite. Du trenger ingen bestemte forhåndskunnskaper for å kunne installere
Innhold RDP... 2 Oppkobling Kirkedata... 2 Flere brukerpålogginger til Kirkedata... 6
 Innhold RDP... 2 Oppkobling Kirkedata... 2 Flere brukerpålogginger til Kirkedata... 6 Endre passord på Kirkedata... 9 Dropbox på Kirkedata... 12 Apple Mac RDP... 18 Outlook og e-post... 20 Outlook Web
Innhold RDP... 2 Oppkobling Kirkedata... 2 Flere brukerpålogginger til Kirkedata... 6 Endre passord på Kirkedata... 9 Dropbox på Kirkedata... 12 Apple Mac RDP... 18 Outlook og e-post... 20 Outlook Web
Eksterne enheter Brukerhåndbok
 Eksterne enheter Brukerhåndbok Copyright 2007 Hewlett-Packard Development Company, L.P. Informasjonen i dette dokumentet kan endres uten varsel. De eneste garantiene for HP-produktene og -tjenestene er
Eksterne enheter Brukerhåndbok Copyright 2007 Hewlett-Packard Development Company, L.P. Informasjonen i dette dokumentet kan endres uten varsel. De eneste garantiene for HP-produktene og -tjenestene er
ThinkPad X Series. Installeringsveiledning
 Delenummer: 92P1932 ThinkPad X Series Installeringsveiledning Sjekkliste for utpakking Takk for at du kjøpte en IBM ThinkPad X Series-maskin. Kontroller innholdet på denne listen mot innholdet i boksen.
Delenummer: 92P1932 ThinkPad X Series Installeringsveiledning Sjekkliste for utpakking Takk for at du kjøpte en IBM ThinkPad X Series-maskin. Kontroller innholdet på denne listen mot innholdet i boksen.
Innhold RDP... 2 Oppkobling Kirkedata... 2 Flere brukerpålogginger til Kirkedata... 6
 Innhold RDP... 2 Oppkobling Kirkedata... 2 Flere brukerpålogginger til Kirkedata... 6 Endre passord på Kirkedata... 9 Dropbox på Kirkedata... 12 Apple Mac RDP... 18 Outlook og e-post... 28 Outlook Web
Innhold RDP... 2 Oppkobling Kirkedata... 2 Flere brukerpålogginger til Kirkedata... 6 Endre passord på Kirkedata... 9 Dropbox på Kirkedata... 12 Apple Mac RDP... 18 Outlook og e-post... 28 Outlook Web
Din bruksanvisning NOKIA RX-4
 Du kan lese anbefalingene i bruksanvisningen, de tekniske guide eller installasjonen guide for NOKIA RX-4. Du vil finne svar på alle dine spørsmål på NOKIA RX-4 i bruksanvisningen (informasjon, spesifikasjoner,
Du kan lese anbefalingene i bruksanvisningen, de tekniske guide eller installasjonen guide for NOKIA RX-4. Du vil finne svar på alle dine spørsmål på NOKIA RX-4 i bruksanvisningen (informasjon, spesifikasjoner,
Bruksanvisning Vennligst les denne bruksanvisningen nøye før bruk
 Bruksanvisning Vennligst les denne bruksanvisningen nøye før bruk Patentert produkt Varemerket mi-football og dette produktet og andre med merket A-4 er patentert og tilhører således til Mi-Dockspeakers
Bruksanvisning Vennligst les denne bruksanvisningen nøye før bruk Patentert produkt Varemerket mi-football og dette produktet og andre med merket A-4 er patentert og tilhører således til Mi-Dockspeakers
HP UC-høyttalertelefon. Brukerhåndbok
 HP UC-høyttalertelefon Brukerhåndbok Copyright 2014, 2015 Hewlett-Packard Development Company, L.P. Bluetooth er et varemerke som tilhører sin eier og brukes av Hewlett-Packard Company på lisens. Windows
HP UC-høyttalertelefon Brukerhåndbok Copyright 2014, 2015 Hewlett-Packard Development Company, L.P. Bluetooth er et varemerke som tilhører sin eier og brukes av Hewlett-Packard Company på lisens. Windows
BIPAC-7402/7402W (Trådløs) ADSL VPN Firewall Router med 3DES Akselerator Hurtigstartguide
 BIPAC-7402/7402W (Trådløs) ADSL VPN Firewall Router med 3DES Akselerator Hurtigstartguide Billion BIPAC-7402/7402W (Trådløs) ADSL VPN Firewall Router med 3DES Akselerator (Merk:) For mer detaljerte instruksjoner
BIPAC-7402/7402W (Trådløs) ADSL VPN Firewall Router med 3DES Akselerator Hurtigstartguide Billion BIPAC-7402/7402W (Trådløs) ADSL VPN Firewall Router med 3DES Akselerator (Merk:) For mer detaljerte instruksjoner
Kom i gang. GridPad EYE 12.5
 Kom i gang GridPad EYE 12.5 Vedlikehold av din GridPad Plasser GridPad et trygt sted når den ikke er i bruk. Rengjøring Den beste måten å rengjøre trykkskjermen på er å bruke en mikrofiber-klut. For å
Kom i gang GridPad EYE 12.5 Vedlikehold av din GridPad Plasser GridPad et trygt sted når den ikke er i bruk. Rengjøring Den beste måten å rengjøre trykkskjermen på er å bruke en mikrofiber-klut. For å
Programvareoppdateringer Brukerhåndbok
 Programvareoppdateringer Brukerhåndbok Copyright 2009 Hewlett-Packard Development Company, L.P. Windows er et registrert varemerke for Microsoft Corporation i USA. Informasjonen i dette dokumentet kan
Programvareoppdateringer Brukerhåndbok Copyright 2009 Hewlett-Packard Development Company, L.P. Windows er et registrert varemerke for Microsoft Corporation i USA. Informasjonen i dette dokumentet kan
Brukerveiledning. NO_Free3_Wired_User_Guide.indd 1 02/06/
 rukerveiledning NO_Free3_Wired_User_Guide.indd 1 02/06/2017 14.26 Innholdet i esken 2 3 1. RollerMouse Free3 2. To korte tastaturhevere 3. To lange tastaturhevere 1 /1 NO_Free3_Wired_User_Guide.indd 2
rukerveiledning NO_Free3_Wired_User_Guide.indd 1 02/06/2017 14.26 Innholdet i esken 2 3 1. RollerMouse Free3 2. To korte tastaturhevere 3. To lange tastaturhevere 1 /1 NO_Free3_Wired_User_Guide.indd 2
LW153 Sweex Wireless 150N Adapter USB
 LW153 Sweex Wireless 150N Adapter USB Legg merke til! På den vedlagte CD-ROM-platen finner du installasjonsveiviseren. Denne enkle installasjonsprosedyren viser deg hvordan du installerer adapter, steg
LW153 Sweex Wireless 150N Adapter USB Legg merke til! På den vedlagte CD-ROM-platen finner du installasjonsveiviseren. Denne enkle installasjonsprosedyren viser deg hvordan du installerer adapter, steg
Disker og stasjoner Brukerhåndbok
 Disker og stasjoner Brukerhåndbok Copyright 2007 Hewlett-Packard Development Company, L.P. Windows er et registrert varemerke for Microsoft Corporation i USA. Informasjonen i dette dokumentet kan endres
Disker og stasjoner Brukerhåndbok Copyright 2007 Hewlett-Packard Development Company, L.P. Windows er et registrert varemerke for Microsoft Corporation i USA. Informasjonen i dette dokumentet kan endres
