COLOR LASER PRINTER Brukerhåndbok. CLP-300 Series
|
|
|
- Johan Erlandsen
- 8 år siden
- Visninger:
Transkript
1 COLOR LASER PRINTER Brukerhåndbok CLP-300 Series
2 Denne håndboken er utarbeidet utelukkende til informasjonsformål. Informasjonen i håndboken kan endres uten varsel. Samsung Electronics er ikke ansvarlig for eventuelle endringer, direkte eller indirekte, som skyldes eller er relatert til bruken av denne håndboken Samsung Electronics Co., Ltd. Alle rettigheter forbeholdt. CLP-300 og CLP-300N er modellnavn for Samsung Electronics Co., Ltd. SAMSUNG og Samsung-logoen er varemerker for Samsung Electronics Co., Ltd. Apple, TrueType, LaserWriter og Macintosh er varemerker for Apple Computer, Inc. Microsoft, Windows, Windows 98, Windows Me, Windows 2000, Windows 2003, Windows NT 4.0 og Windows XP er registrerte varemerker for Microsoft Corporation. Alle andre merke- og produktnavn er varemerker for sine respektive selskaper eller organisasjoner. 1
3 CONTACT SAMSUNG WORLDWIDE If you have any comments or questions regarding Samsung products, contact the Samsung customer care center. Country Customer Care Center Web Site ARGENTINE AUSTRALIA AUSTRIA 0800-SAMSUNG ( ) BELGIUM 0032 (0) BRAZIL CANADA SAMSUNG ( ) CHILE (SAMSUNG) CHINA COLOMBIA COSTA RICA CZECH REPUBLIC Distributor pro Českou republiku : Samsung Zrt., česka organizační složka Vyskočilova 4, Praha 4 DENMARK ECUADOR EL SALVADOR ESTONIA KAZAHSTAN KYRGYZSTAN FINLAND FRANCE 3260 SAMSUNG or ( 0,15/min) GERMANY ( 0,14/min) GUATEMALA HONG KONG HUNGARY SAMSUNG ( ) INDIA INDONESIA ITALIA 800-SAMSUNG( ) JAMAICA JAPAN LATVIA index.htm Country Customer Care Center Web Site LITHUANIA LUXEMBURG 0035 (0) MALAYSIA MEXICO SAMSUNG ( ) NETHERLANDS ( 0,10/min) NEW ZEALAND 0800SAMSUNG( ) NORWAY PANAMA PHILIPPINES SAMSUNG ( ) POLAND PORTUGAL PUERTO RICO REP. DOMINICA REPUBLIC OF IRELAND RUSSIA SINGAPORE 1800-SAMSUNG ( ) SLOVAKIA 0800-SAMSUNG (726786) SOUTH AFRICA (SAMSUNG) SPAIN SWEDEN SWITZERLAND TAIWAN THAILAND TRINIDAD & TOBAGO TURKEY U.A.E 800-SAMSUNG ( ) U.K 0870 SAMSUNG ( ) U.S.A SAMSUNG ( ) UKRAINE UZBEKISTAN VENEZUELA VIETNAM
4 INNHOLD 1.Innledning Spesielle funksjoner Skriverkomponenter Sett fra forsiden Sett fra baksiden Bli kjent med kontrollpanelet LED-indikatorer Stop-knapp Oppsett av skriveren Pakke ut maskinen Sette inn tonerkassetter Legge i papir Legge papir av en annen størrelse i skuffen Koble til en skriverkabel For lokal utskrift For nettverksutskrift (kun CLP-300N) Slå på skriveren Skrive ut en demoside Høydejustering Installere skriverprogramvaren Systemkrav Skriverdriverfunksjoner Bruke utskriftsmaterialer Velge papir og annet utskriftsmateriale Type og kapasitet Retningslinjer for papir og spesialmateriale Kontrollere utskuff Legge i papir Bruke skuffen Bruke manuell matemodus Skrive ut på spesielt utskriftsmateriale Skrive ut på konvolutter Skrive ut på etiketter Skrive ut på transparenter Skrive ut på forhåndstrykt papir Skrive ut på kartong eller egendefinert utskriftsmateriale Grunnleggende utskrift Skrive ut et dokument Avbryte en utskriftsjobb Vedlikeholde skriveren Skrive ut en konfigurasjonsside
5 Bytte ut forbruksvarer Behandle tonerkassetter Oppbevare tonerkassetter Tonerkassetters levetid Omfordele toner Skifte tonerkassetter Skifte bildeenhet Skifte resttonerbeholder Rengjøre skriveren Rengjøre skriveren utvendig Rengjøre skriveren innvendig Styre skriveren fra webstedet (kun CLP-300N) Løse problemer Sjekkliste for problemløsing Løse generelle utskriftsproblemer Fjerne papirstopp Tips for å unngå papirstopp Løse problemer med utskriftskvalitet Feilmeldinger ved feilsøking LED-statusforklaring Vanlige Windows-problemer Vanlige Macintosh-problemer Vanlige Linux-problemer Bruke skriveren i et nettverk Om å dele skriveren i et nettverk Konfigurere en nettverkstilkoblet skriver(kun CLP-300N) Bruke SetIP-programmet Spesifikasjoner Skriverspesifikasjoner Papirspesifikasjoner Oversikt Papirformater som støttes Retningslinjer for bruk av papir Papirspesifikasjoner Utskuffkapasitet Innskuffkapasitet Oppbevaring av skriver og papir Konvolutter Etiketter
6 Viktige forholdsregler og sikkerhetsinformasjon Disse grunnleggende sikkerhetsreglene alltid følges når maskinen brukes, for å redusere faren for brann, elektrisk støt og personskade: 1 Alle instruksjoner må være lest og forstått. 2 Bruk alltid sunn fornuft ved bruk av elektriske apparater. 3 Følg alle advarsler og instruksjoner på maskinen og i veiledningene som ble levert sammen med den. 4 Hvis brukerveiledningen ser ut til være i konflikt med sikkerhetsinformasjonen, har sikkerhetsinformasjonen prioritet. Det kan være at du har misforstått brukerveiledningen. Hvis du ikke finner ut av motsetningen, må du rådføre deg med salgs- eller servicerepresentant. 5 Trekk ut strømledningen før maskinen rengjøres. Unngå å bruke flytende rengjøringsmidler eller midler på sprayflaske Bruk ikke flytende rengjøringsmidler eller midler på sprayboks. Bruk bare en fuktig klut til rengjøring. 6 Maskinen må ikke plasseres på en ustabil vogn, stativ eller bord. Dette kan føre til at maskinen faller ned og forårsaker alvorlig skade. 7 Maskinen må aldri plasseres på, ved eller over en radiator, varmeovn, klimaanlegg eller ventilasjonsåpning. 8 Unngå at maskinen eller andre gjenstander står på strømledningen. Maskinen må ikke plasseres slik at ledningene blir utsatt for unødig slitasje ved at personer tråkker på dem. 9 Vegguttak og skjøteledninger må ikke overbelastes. Dette kan gi redusert ytelse, og kan føre til fare for brann eller elektrisk sjokk. 17 For å sikre trygg bruk bør du bruke strømledningen som følger med maskinen. Hvis du bruker en ledning som er lengre enn 2 meter, på en 110 V maskin, bør den være 16 AWG * eller større. 18 TA VARE PÅ DISSE INSTRUKSJONENE. Miljø og sikkerhet Laser Safety Statement Skriveren er sertifisert i USA som samsvarende med kravene i DHHS 21 CFR, kapittel 1, underkapittel J for laserprodukter av klasse I (1), og er også sertifisert som samsvarende med kravene i IEC 825 for laserprodukter av klasse I. Laserprodukter av klasse I anses ikke som farlig utstyr. Lasersystemet og skriveren for øvrig er konstruert slik at personer ikke kan utsettes for laserstråling over nivå I under normal bruk eller normalt vedlikehold eller under service foretatt i samsvar med instruksjonene. ADVARSEL Du må aldri bruke eller uføre service på skriveren hvis beskyttelsesdekselet er fjernet fra laser/skanner-enheten. Den reflekterte strålen kan, selv om den usynlig, skade øynene. Når du bruker dette produktet, kan du redusere faren for brann, elektrisk støt og personskade ved alltid å følge disse grunnleggende forsiktighetsreglene: 10 Pass på at kjæledyr ikke tygger på strømledningen eller tilkoplingsledningene. 11 Forsøk aldri å dytte gjenstander inn i maskinen gjennom kabinettet eller åpninger. Dette kan føre til at gjenstanden kommer i kontakt med farlige strømførende punkter, slik at fare for brann eller elektrisk støt oppstår. Unngå at væske søles på eller inn i maskinen. 12 For å redusere faren for elektrisk støt må maskinen aldri demonteres. Ta maskinen med til en kvalifisert servicetekniker hvis reparasjon er nødvendig. Hvis dekslene åpnes eller fjernes fører dette til fare for elektrisk støt eller andre farlige situasjoner. Feil montering av maskinen kan føre til elektrisk støt når den tas i bruk igjen. 13 Koble maskinen fra datamaskinen og strømuttaket, og kontakt kvalifisert servicepersonell dersom noen av disse situasjonene oppstår: Hvis strømledningen eller tilkoplingsledningen er skadet eller slitt. Hvis det er sølt væske inn i maskinen. Hvis maskinen har vært utsatt for regn eller vann. Hvis maskinen ikke fungerer som den skal selv om instruksjonene er fulgt. Hvis maskinen har falt ned, eller kabinettet ser ut til å være skadet. Hvis maskinens ytelse plutselig endres merkbart. 14 Justeringer må bare foretas på de kontroller som dekkes av brukerveiledningen. Feil justering av andre kontroller kan føre til skade, og det kan bli nødvendig med omfattende arbeid utført av en kvalifisert servicetekniker for å tilbakestille maskinen til vanlig bruk. 15 Unngå å bruke maskinen i lyn- og tordenvær. Det kan være risiko for elektrisk støt fra lyn. Trekk om mulig ut strømledningen så lenge tordenværet varer. 16 Utskuffen kan bli varm hvis du skriver ut mange sider fortløpende. Unngå å berøre overflaten, og hold barn borte fra de varme flatene. * AWG: American Wire Guage i
7 Ozon Resirkulering Maskinen produserer ozon under normal bruk. Ozongassen som produseres, er ikke farlig for brukeren. Det anbefales imidlertid at maskinen plasseres på et sted med god ventilasjon. Hvis du vil ha mer informasjon om ozon, kan du kontakte nærmeste Samsung-forhandler. Produktinnpakningen bør resirkuleres eller avhendes på annen miljømessig forsvarlig måte. Korrekt avhending av dette produkt (Avfall elektrisk og elektronisk utstyr) Denne merkingen som vises på produktet eller dens dokumentasjon, indikerer at den ikke skal kastes sammen med annet husholdningsavfall ved slutten av sin levetid. For å hindre mulig skade på miljøet eller menneskelig helse fra ukontrollert avfallsavhending, vennligst atskill dette fra andre typer avfall og resirkuler det ansvarlig for å fremme bærekraftig gjenbruk av materielle ressurser. Husholdningsbrukere bør kontakte enten forhandleren de kjøpte produktet av, eller lokale myndigheter, for detaljer om hvor og hvordan de kan frakte denne artikkelen for miljømessig trygg resirkulering. Forretningsbrukere bør kontakte sin leverandør og undersøke vilkårene i kjøpekontrakten. Dette produktet skal ikke blandes med annet kommersielt avfall som skal kastes. FORSIKTIG: Endringer og modifikasjoner som ikke uttrykkelig er godkjent av produsenten som er ansvarlig for å overholde standardene, kan frata brukeren retten til å bruke utstyret. Bestemmelser om radiointerferens i Canada Denne digitale enheten overskrider ikke grenseverdiene for klasse B med hensyn til avgivelse av radiostøy fra digitalt utstyr, slik dette fremgår av standarden "Digital Apparatus", ICES-003, til Industry and Science Canada. Cet appareil numérique respecte les limites de bruits radioélectriques applicables aux appareils numériques de Classe B prescrites dans la norme sur le matériel brouilleur: "Appareils Numériques", ICES-003 édictée par l Industrie et Sciences Canada. Samsvarserklæring (land i Europa) Godkjenninger og sertifiseringer CE-merket på dette produktet symboliserer samsvarserklæringen til Samsung Electronics Co., Ltd. i forhold til følgende relevante EU-direktiver 93/68/EØF, angitt ved dato: 1. januar 1995: Rådsdirektiv 73/23/EØF om tilnærming av medlemsstatenes lovgivning om lavspenningsutstyr. 1. januar 1996: Rådsdirektiv 89/336/EØF (92/31/EØF) om tilnærming av medlemsstatenes lovgivning om elektromagnetisk kompatibilitet. 9. mars 1999: Rådsdirektiv 1999/5/EF om radioutstyr og teleterminalutstyr og gjensidig godkjenning av utstyrets samsvar. En fullstendig erklæring med opplysninger om de relevante direktiver og standarder kan skaffes fra representanten for Samsung Electronics Co., Ltd. Radiostøy FCC-bestemmelser Dette utstyret er testet og funnet ikke å overskride grenseverdiene for digitalt utstyr av klasse B, slik disse fremgår av del 15 av FCCbestemmelsene. Grenseverdiene er utformet for å gi en rimelig grad av beskyttelse mot uønsket interferens i bomiljøer. Utstyret produserer, bruker og kan utstråle signaler i radiofrekvensområdet, og det kan forstyrre radiokommunikasjon hvis det ikke installeres og brukes i samsvar med instruksjonene. Det kan imidlertid aldri garanteres at forstyrrelser ikke vil forekomme. Hvis utstyret virker forstyrrende på mottak av radio- eller TVsignaler, noe som kan fastslås ved å slå utstyret av og på, ber vi brukeren forsøke å eliminere forstyrrelsene med ett eller flere av følgende tiltak: Still på eller endre plassering av mottakerantennen. Øk avstanden mellom utstyret og mottakeren. Koble utstyret til en stikkontakt på en annen strømkrets enn den mottakeren er koblet til. Søk hjelp hos forhandleren eller hos en erfaren radio- eller TVtekniker. ii
8 iii
9 8 1 Innledning Gratulerer med anskaffelsen av din nye skriver! Dette kapittelet inneholder: Spesielle funksjoner Skriverkomponenter Bli kjent med kontrollpanelet Spare tid og penger Du kan skrive ut flere sider på ett ark for å spare papir. Du kan skrive ut manuelt på begge sider av papiret (Manuell, dobbeltsidig utskrift) i Windows og Macintosh. Du finner flere detaljer i Om programvaren. Du kan bruke fortrykte skjemaer og brevhoder. Du finner flere detaljer i Om programvaren. Skriveren har en automatisk strømsparefunksjon som reduserer strømforbruket betraktelig når skriveren ikke er i bruk. Spesielle funksjoner Den nye skriveren din er utstyrt med en rekke spesialfunksjoner som forbedrer utskriftskvaliteten. Du kan gjøre følgende: Skrive ut i farger med enestående kvalitet og hastighet Du kan skrive ut i alle farger ved hjelp av cyan, magenta, gult og svart. Du kan skrive ut opptil x 600 dpi (effektiv utskrift). Du finner flere detaljer i Om programvaren. Skriveren skriver ut 16 A4-papir per minutt i svart-hvitt og 4 sider/min i farger. Skrive ut i ulike miljøer Du kan skrive ut i Windows 98/Me/NT 4.0/2000/2003/ XP. Windows NT 4.0 støttes bare av CLP-300N. Skriveren er kompatibel med Macintosh og ulike versjoner av Linux OS. Skriveren leveres med USB-grensesnitt. CLP-300N leveres med innebygd nettverkskontakt, 10/100 Base TX. CLP-300 støtter ikke nettverk. Enkel bruk av flere medietyper Standard 150-arks skuff støtter papir i A4/Letter-format og spesielle materialer som brevpapir, konvolutter, etiketter, spesialformater, postkort, transparenter og kraftig papir. Opprette profesjonelle dokumenter 9 Skriv ut vannmerker. Du kan skreddersy dokumentene med et vannmerke, for eksempel ordet Fortrolig. Du finner flere detaljer i Om programvaren. Skriv ut plakater. Teksten og bildene på hver dokumentside kan forstørres og skrives ut på tvers av flere ark, og arkene kan deretter limes sammen til en plakat. Du finner flere detaljer i Om programvaren. Skriv ut hefter. Med denne funksjonen kan du på en enkel måte skrive ut sider for en bok. Når alle sidene er skrevet ut, trenger du bare å brette og stifte dem. Du finner flere detaljer i Om programvaren. 1.1 Innledning
10 Skriverkomponenter Sett fra baksiden Dette er hovedbestanddelene i skriveren. Legg merke til at alle illustrasjonene i brukerhåndboken er av CLP-300N og at noen deler kan være forskjellige fra din skriver. Bakre deksel (Åpne for å fjerne papirstopp.) Sett fra forsiden Utskuff (Vendt ned) Toppdeksel (Åpne for å fjerne papirstopp.) Frontdeksel (Åpne for å få tilgang til tonerkassetter og bildeenhet.) Strømkontakt Strømbryter Nettverksport* USB-port Utgangsstøtte Tonerkassetter * Kun CLP-300N leveres med nettverksport. Skuff (Arkmater for 150 ark) Kontrollpanel (Se 1.3.) Håndtak (Brukes til å løfte skriveren.) MERK: Overflaten på utskuffen kan bli varm hvis du skriver ut mange sider fortløpende. Pass på at du, og spesielt barn, ikke berører overflaten. 1.2 Innledning
11 Bli kjent med kontrollpanelet Status- LED Toner-LED Beskrivelse Toner-LED lyser rødt Hver LED lyser rødt Hver fargetonerkassett er helt oppbrukt. Du kan ikke skrive ut. Hver fargetonerkassett er feil. Status Stop lyser grønt alle LEDlampene blinker rødt i en gjentatt rekkefølge Skriveren varmer opp. MERK: Alle feil på skriveren vises i programvinduet Smart Panel. Stop-knapp LED-indikatorer Funksjon Beskrivelse Status- LED Toner-LED Beskrivelse Skrive ut demoside Trykk og hold inne denne knappen i klarmodus i ca. 2 sekunder inntil Status-LED blinker hurtig, og slipp den. lyser grønt blinker langsomt grønt blinker hurtig grønt Alle LED av Alle LED av Alle LED av Skriveren er klar til utskrift. Skriveren mottar data fra datamaskinen. Skriveren skriver ut data. Skrive ut konfigurasjo nssider Avbryte en utskrift Trykk og hold inne denne knappen i klarmodus i ca. 5 sekunder inntil Status-LED blinker hurtig, og slipp den. Trykk på denne knappen under utskrift. Den røde LED blinker når utskriftsjobben er fjernet fra både skriver og datamaskin, og deretter går skriveren tilbake til klarmodus. Dette kan ta litt tid, avhengig av størrelsen på utskriften. lyser rødt Alle LED av Det er en feil på skriveren, for eksempel papirstopp, åpent deksel, tom for papir, ikke installert resttonerbeholder eller full resttonerbeholder. Det er en feil på skriveren som krever service, for eksempel feil på LSU, varmeelement eller ITB. Kontakt salgs- eller servicerepresentant. lyser grønt blinker rødt Hver LED blinker rødt Hver LED lyser rødt Hver fargetonerkassett er snart tom. Hver tonerkassett er nesten tom. Du kan skrive ut, but kvaliteten er ikke pålitelig. 1.3 Innledning
12 2 Oppsett av skriveren Dette kapittelet gir trinn for trinn-informasjon om oppsett av skriveren. Dette kapittelet inneholder: Pakke ut maskinen Sette inn tonerkassetter Legge i papir Koble til en skriverkabel Slå på skriveren Skrive ut en demoside Høydejustering Installere skriverprogramvaren 2 Fjern pakketapen foran på skuffen, og trekk skuffen ut. Fjern pakketapen og beskyttelsesmaterialet fra skuffen. Pakke ut maskinen 1 Ta skriveren og alt tilbehøret ut av pakken. Kontroller at følgende tilbehør følger med skriveren: Tonerkassetter Strømledning 3 Velg installasjonssted: La det være nok plass til å åpne skuff og deksler og til at ventilasjonen blir tilstrekkelig. Plasser skriveren i egnede omgivelser: - Et fast, plant underlag - På god avstand fra direkte luftstrømmer fra klimaanlegg, varmeapparater eller ventilatorer - Uten ekstreme eller store svingninger i temperaturer, sollys eller fuktighet - Rent, tørt og støvfritt Skriverdriver-CD Hurtiginstalleringsguide MERK: Hvis noe mangler eller er skadet, må du straks ta kontakt med din forhandler. Komponentene kan variere fra land til land. Skriverdriver-CD-en inneholder skriverdriver, brukerhåndbok og programmet Adobe Acrobat Reader. Utseendet på strømledningen kan avvike fra bildet, alt etter spesifikasjonene for ditt land. Strømledningen må kobles til en jordet stikkontakt. FORSIKTIG: Siden skriveren veier 13,6 kg inklusiv tonerkassett og skuff, kan den bevege seg når du bruker den, for eksempel når du åpner/lukker skuffen eller setter inn/tar ut tonerkassett. Pass på at du ikke flytter på skriveren. FORSIKTIG: Du må passere skriveren på et plant underlag for å unngå at det oppstår problemer med utskriftskvaliteten. Når du flytter skriveren, må du ikke vippe den eller vende den opp ned, da dette kan føre til tonersøl inne i skriveren. Dette kan igjen føre til skade på skriveren eller dårlig utskriftskvalitet. 2.1 Oppsett av skriveren
13 Sette inn tonerkassetter 4 Rist kassettene forsiktig fra side til side slik at toneren fordeles jevnt. 1 Åpne frontdekselet. 5 Ta av kassettlokkene. 2 Trekk ut og fjern papiret som beskytter bildeenheten. MERK: Hvis du får toner på tøyet, tørker du toneren av med en tørr klut og vasker tøyet i kaldt vann. Varmt vann får toneren til å feste seg i stoffet. 3 Fjern de fire hettene på bildeenhetens innganger for tonerkassetten. Når du fjerner dekslet fra kassetten, løfter du håndtaket og trekker det ut. 6 På skriverens bildeenhet er det etiketter som viser hvilken kassett som hører til i hvert spor. Magenta Cyan Gul Svart MERK: Hvis du trekker for hardt i dekslene, kan det oppstå problemer. 2.2 Oppsett av skriveren
14 7 Ta tak i tonerkassettene og rett dem inn etter de tilhørende sporene inne i skriveren. Sett dem inn i de tilhørende sporene til de smekker på plass. Legge i papir Skuffen kan ta maks. 150 ark vanlig 75 g/m 2 papir. Du kan bruke ulike typer papir inklusiv vanlig papir. Slik legger du i papir: 1 Dra skuffen ut av skriveren. 8 Lukk frontdekselet. Kontroller at dekselet er helt lukket. 2 Åpne papirdekselet. FORSIKTIG: Hvis frontdekselet ikke er helt stengt, fungerer ikke skriveren. MERK: Ved utskrift av tekst med 5 % dekning, varer tonerkassettene gjennomsnittlig sider for svart/hvittutskrifter og sider for fargeutskrift. Kapasiteten til tonerkassetten som følger med skriveren, er sider for svart/hvitt og 700 sider for farge. 3 Juster skuffestørrelsen til du hører et klikk. 4 Utvid skuffen ved å justere papirbreddeføreren. 2.3 Oppsett av skriveren
15 5 Bøy papirarkene frem og tilbake for å skille dem fra hverandre, og luft deretter bunken mens du holder i den ene kanten. Dunk kanten av bunken mot et flatt underlag til arkene ligger jevnt. 7 Trykk sammen papirlengdeføreren og før den inn mot papiret til den så vidt berører papirbunken. 6 Legg i papiret med utskriftssiden opp. 8 Lukk papirdekselet. Se til at du ikke overfyller skuffen og at alle fire hjørner ligger flatt i skuffen og under brakettene, som vist nedenfor. Overfylling kan føre til papirstopp. 9 Skyv skuffen tilbake i skriveren. MERK: Hvis du vil endre formatet på papiret i skuffen, se Legge papir av en annen størrelse i skuffen på side 2.5. MERK: Etter at du har lagt i papir, må du konfigurer papirtype, -format og -kilde for skriveren ut fra hva du har lagt i. Du finner flere detaljer i Om programvaren. 2.4 Oppsett av skriveren
16 Legge papir av en annen størrelse i skuffen Du endrer skuffestørrelsen til en annen størrelse ved å justere papirlengdeføringen til riktig lengde. 4 Før inn papirlengdeføreren til den så vidt berører enden av papirbunken. Skyv breddeføringen og skyv den mot kanten av papirbunken uten at den bøyes. 1 Dra skuffen ut av skriveren. Åpne papirdekselet og ta ut papir fra skuffen hvis nødvendig. For papir som er mindre enn Letter-format skal papirføringene føres tilbake til originalstilling. Juster papirlengdeføringen og papirbreddeføringen. 2 Ved å trykke inn og låse opp føringslåsen øverst i skuffen, kan du trekke ut skuffen manuelt. MERK: Ikke skyv breddeføreren så langt at papiret blir liggende skjevt. Hvis du ikke stiller inn breddeføringen riktig, kan det oppstå papirstopp. 3 Legg papir i skuffen. 5 Lukk papirdekselet. 6 Skyv skuffen tilbake i skriveren. 2.5 Oppsett av skriveren
17 Koble til en skriverkabel For lokal utskrift Hvis du vil skrive ut fra datamaskinen i et lokalt miljø, må du koble skriveren til datamaskinen med en USB-kabel. MERK: Hvis du vil koble skriveren til datamaskinens USB-port, må du bruke en godkjent USB-kabel. Du må anskaffe en USB 2.0-kompatibel kabel med en lengde på maks 3 m. For nettverksutskrift (kun CLP-300N) Du kan koble -skriveren til et nettverk med en Ethernet-kabel (UTP-kabel med RJ.45-kontakt). CLP-300N har et innebygd nettverkskort. 1 Kontroller at både skriveren og datamaskinen er slått av. 2 Koble den ene enden av Ethernet-kabelen til Ethernetnettverksporten på baksiden av porten. 1 Kontroller at både skriveren og datamaskinen er slått av. 2 Koble USB-kabelen til kontakten på baksiden av skriveren. Til LAN-forbindelsen 3 Koble den andre enden av kabelen til en LAN-forbindelse. 3 Koble den andre enden av kabelen til USB-porten på datamaskinen. MERK: Etter at skriveren er koblet til, må du konfigurere nettverksparametrene ved hjelp av programvaren som følger med skriveren. MERK: Hvis du skal skrive ut med USB-grensesnittet, må du kjøre Windows 98/Me/2000/2003/XP eller Macintosh med OS 10.3 ~ Oppsett av skriveren
18 Slå på skriveren 1 Koble strømledningen til kontakten på baksiden av skriveren. 2 Plugg den andre enden inn i et forsvarlig jordet vekselstrømsuttak, og slå på strømmen. Skrive ut en demoside Skriv ut en demoside for å kontrollere at skriveren fungerer som den skal. Slik skriver du ut en demoside: I klar-modus trykker du og holder inne Stop-knappen i 2 sekunder. Høydejustering Utskriftskvaliteten påvirkes av atmosfærisk trykk, som varierer avhengig av hvor høyt over havet maskinen er plassert. Informasjonen som følger, gir veiledning for å angi innstillinger på maskinen som gir best mulig utskriftskvalitet. Finn ut bruksstedets høyde over havet før du angir høydeverdien. FORSIKTIG: Hvis du hører en knasende lyd, må du installere bildeenheten på nytt. Bildeenheten er ikke riktig installert. Verdi 1 Høy 3 2 Høy 2 3 Høy 1 4 Normal FORSIKTIG: Noen deler inni skriveren kan være varme når strømmen er på, etter utskrift. Vær forsiktig så du ikke brenner deg. Skriveren må ikke demonteres med strømmen på eller koblet til strømnettet. Du kan få elektrisk støt. MERK: Hver LED blinker rødt i en gjentatt rekkefølge. Vent til skriveren er klar. Dette tar ca. 3 minutter. 0 1 Kontroller at du har installert skriverdriveren med CDen med skriverprogramvare. 2 Dobbeltklikk på ikonet for Smart Panel på oppgavelinjen i Windows (eller varslingsområdet i Linux). Du kan også klikke på Smart Panel på statuslinjen i Mac OS X. 3 Klikk på Skriverinnstilling. 4 Klikk på Innstillinger > Høydejustering. Velg ønsket verdi fra rullegardinlisten, og klikk deretter på Bruk. MERK: Hvis maskinen er koblet til et nettverk, vises skjermbildet SyncThru Web Service automatisk. Klikk på Machine Settings > Setup (eller Maskinoppsett) >Altitude Adj. Velg riktig høydeverdi, og klikk deretter på Bruk. 2.7 Oppsett av skriveren
19 Installere skriverprogramvaren Du må installere programvare ved hjelp av den medfølgende skriverdriver-cd-en etter at du har installert skriveren og koblet den til datamaskinen. Du finner flere detaljer i Om programvaren. På skriverdriver-cd-en finner du følgende programvare: Programmer for Windows Du kan installere følgende skriverprogramvare fra CD-en: Skriverdriver for Windows. Installer denne driveren for å kunne bruke alle skriverfunksjonene. Se Om programvaren hvis du ønsker flere opplysninger om installering av Samsungskriverdriveren. Smart Panel. Vises når det oppstår utskriftsfeil. Se Om programvaren hvis du ønsker flere opplysninger om installering av Smart Panel-programmet. Macintosh-skriverdriver Du kan skrive ut fra en Macintosh med skriveren. Gå til Om programvaren hvis du ønsker informasjon om installering av skriverprogramvare og utskrift fra Macintosh. Linux-driver Du kan skrive ut fra en Linux-basert datamaskin med skriveren. Gå til Om programvaren hvis du ønsker informasjon om installering av Linux-driveren og utskrift i Linux-miljø. Systemkrav Før du setter i gang må du undersøke om systemet oppfyller minimumskravene. Skriveren har støtte for følgende operativsystem. Windows 98/Me/NT 4.0/2000/XP/ Følgende tabell viser krav til Windows. Komponent Krav Operativsystem Windows 98/ME/NT 4.0/2000/XP/2003 RAM 98/ME 32 MB NT 4.0/2000 XP 64 MB 128 MB MB Ledig diskplass 98/Me/NT 4.0/ 2000/XP/2003 Internet Explorer 5.0 eller høyere 300 MB Macintosh 10.3 ~ nærmere detaljer er å finne i Om programvaren. Ulike Linux-OS- nærmere detaljer er å finne i Om programvaren. Skriverdriverfunksjoner Skriverdriveren støtter følgende standardalternativer: Valg av papirkilde Papirstørrelse, papirretning og medietype Antall eksemplarer Tabellen under gir en generell oversikt over funksjonene som støttes av dine skriverdrivere. Skriverdriver Funksjon Win98/Me/NT 4.0/2000/XP/ 2003 Linux Macintosh (CUPS) Fargemodus J J J Valg av utskriftskvalitet J J J Plakatutskrift J N N Manuell dobbeltsidig utskrift Flere sider per ark (N opp) Tilpass utskrift til side J N N J J J J N N Skalering av utskrift J N J Hefteutskrift J N N Vannmerke J N N Overlegg * * Overleggfunksjonen støttes ikke i NT 4.0. J N N MERK: Du finner flere detaljer om installering av programvare og tilhørende funksjoner i Om programvaren. MERK: For Windows NT 4.0/2000/XP/2003 bør systemadministratoren installere Dell-programvare. Windows NT 4.0 støttes bare av CLP-300N. 2.8 Oppsett av skriveren
20 3 Bruke utskriftsmaterialer Dette kapittelet gir en veiledning i hvilke typer papir du kan bruke i skriveren og hvordan papiret mates riktig i de forskjellige papirskuffene slik at best mulig utskriftskvalitet oppnås. Dette kapittelet inneholder: Velge papir og annet utskriftsmateriale Kontrollere utskuff Legge i papir Skrive ut på spesielt utskriftsmateriale Velge papir og annet utskriftsmateriale Du kan skrive ut på en rekke forskjellige utskriftsmaterialer, som vanlig papir, konvolutter, etiketter, postkort og transparenter. Se Skrive ut på spesielt utskriftsmateriale på side 3.3. Bruk bare papir av høy kvalitet for kopimaskin eller skriver, slik at best mulig utskriftskvalitet oppnås. Ha følgende i tankene når du skal velge utskriftsmateriale: Ønsket resultat: Papiret du velger må være egnet til det aktuelle prosjektet. Format: Du kan bruke alle papirformater som passer mellom papirførerne i papirskuffen. Vekt: Skriveren støtter følgende papirkvaliteter: -60~90 g/m 2 vanlig papir i papirskuffen -60~163 g/m 2 vanlig papir for manuell mating Lyshet: Noen typer papir er hvitere enn andre og gir skarpere og mer livaktige bilder. Overflateglatthet: Papirets glatthet har innvirkning på hvor klart trykket blir på papiret. FORSIKTIG: Bruk av utskriftsmateriale med andre spesifikasjoner enn dem som finnes i tabellen på side 8.3 kan føre til problemer som krever service. Denne typen service dekkes ikke av garantien eller serviceavtaler. Type og kapasitet Papirtype Kapasitet * Vanlig papir 150 Konvolutter ** Etiketter ** 1 Transparenter ** 1 Kartong ** 1 *Maksimumskapasiteten kan være lavere, avhengig av papirtykkelsen. ** Hvis du legger i mer enn ett ark, vil det oppstå papirstopp. Du må bare legge ett ark om gangen i papirskuffen. Retningslinjer for papir og spesialmateriale Når du velger papirtype eller legger inn papir, konvolutter eller annet spesielt materiell, må du ta hensyn til disse retningslinjene: Utskrift på fuktig, krøllet, skrukket eller istykkerrevet papir kan føre til papirstopp eller dårlig utskriftskvalitet. Bruk bare enkeltark. Flerlagspapir kan ikke brukes. Bruk bare godt papir av kopikvalitet for å få best mulig utskriftskvalitet. Ikke bruk papir med uregelmessigheter, for eksempel klaffer eller stifter. Ikke legg papir i skuffen mens utskrift pågår, og legg aldri i for mye papir. Det kan føre til papirstopp. Unngå papir med preget påtrykk, perforeringer eller tekstur som er for glatt eller for grov. Farget papir bør være av samme høye kvalitet som hvitt kopieringspapir. Pigmentene må kunne tåle skriverens fikseringstemperatur på 180 C i 0,1 sekunder uten at de forringes. Ikke bruk papir som er fargebestrøket etter fremstillingen. Forhåndstrykte skjemaer må trykkes med flammesikkert, varmebestandig blekk som ikke smelter, fordamper eller avgir farlige stoffer når det utsettes for skriverens fikseringstemperatur. Spesialpapir bør mates ett ark av gangen. Oppbevar papiret i originalemballasjen til det skal brukes. Legg kartonger på paller eller hyller, ikke på gulvet. Ikke legg tunge gjenstander oppå papiret, enten det er pakket eller upakket. Unngå at papiret utsettes for fuktighet, direkte sollys eller andre forhold som kan føre til at det krøller eller krummer seg. 1 MERK: Ikke bruk selvkopierende papir (karbonfritt kopipapir) eller kalkerpapir. Disse papirtypene blir ustabile ved fikseringstemperatur og kan avgi gasser eller føre til skade på skriveren. 3.1 Bruke utskriftsmaterialer
21 Kontrollere utskuff Skriveren har en utskuff der utskriftene samles opp med forsiden ned, i riktig rekkefølge. Hvis du skal skrive ut på papir det allerede er skrevet ut noe på, legger du papiret i med den trykte siden opp og med en jevn kant mot skriveren. Hvis det oppstår problemer med papirmatingen, vender du papiret. Bruke manuell matemodus Hvis du velger Manuell mating som kildealternativ, kan du legge i papiret manuelt i skuffen. Manuell mating kan være nyttig når du vil kontrollere utskriftskvaliteten for hver side som skrives ut. Hvis du opplever papirstopp fra skuffen, prøv å mate ett ark av gangen inn i skuffen. 1 Legg utskriftsmaterialet i skuffen med utskriftssiden opp. MERK: Utskuffen kan bli varm hvis du skriver ut mange sider fortløpende. Unngå å berøre overflaten, og hold barn borte fra de varme flatene. Utskuffen for papir har plass til opptil 100 ark. Fjern arkene slik at skuffen ikke blir overfylt. Legge i papir Legg i papir på riktig måte for å unngå papirstopp og sikre feilfri utskrift. Ikke ta ut skuffen mens en utskriftsjobb pågår. Det kan føre til papirstopp. Se en oversikt over papirformater og kapasitet for hver skuff i Type og kapasitet på side 3.1. Bruke skuffen Papirskuffen kan ta maks. 150 ark vanlig papir i A4- eller Letter-format. Den kan også ta 1 ark spesialmateriale, som kort, konvolutter, etiketter og transparent. Du legger i papir ved å trekke ut papirskuffen og legge i papiret med utskriftssiden opp. Juster papirførerne inn til papiret uten at papiret bøyes. 2 Når du skal skrive ut et dokument, må du velge Manuell mating under Source i programmet, og deretter velge riktig papirstørrelse og -type. Du finner flere detaljer i Om programvaren. 3 Trykk på Stop-knappen på skriveren for å starte matingen. MERK: Hvis du ikke trykker på knappen etter en pause, blir papiret automatisk matet inn i skriveren. 4 Utskriften er startet. 5 Hvis du skriver ut flere sider, mater du inn neste ark når den første siden er skrevet ut, og trykker på Stop-knappen. Gjenta dette trinnet for hver side som skal skrives ut. Se Legge i papir på side 2.3 hvis du vil ha mer informasjon om hvordan du legger papir i skuffen. 3.2 Bruke utskriftsmaterialer
22 Skrive ut på spesielt utskriftsmateriale Skrive ut på konvolutter Bruk bare konvolutter som anbefales for din skriver. Kontroller at konvoluttene er uskadde og at de ikke er sammenklistret før du legger dem i magasinet. Ikke legg i pregede konvolutter. Ikke bruk konvolutter med spenner, lås, vinduer, belagt fôring eller selvklebende lim. Slik skriver du ut på en konvolutt: 1 Press sammen papirlengdeføringen og trekk den ut til full lengde. 2 Legg en konvolutt i skuffen, med klaffsiden ned. Frimerkeenden skal mates inn først. 3 Før fram papirlengdeføreren til den så vidt berører enden av papirbunken. 4 Skyv papirbreddeføringen mot kanten av konvoluttstabelen uten at den bøyes. Skrive ut på etiketter Bruk bare etiketter som anbefales for din skriver. Kontroller at etikettenes selvklebende materiale tåler en fikseringstemperatur på 180 C i 0,1 sekunder. Kontroller at ingenting av underlagspapiret mellom etikettene er synlig. Eksponerte områder kan føre til at etiketter løsner under utskrift, og dette kan føre til papirstopp. Skriveren eller skriverkomponentene kan også skades. Skriv aldri ut på samme etikettark mer enn én gang, eller på et etikettark der noen av etikettene er tatt av. Ikke bruk etiketter som er løsnet fra underlagsarket, eller som er skrukket eller skadet. Fjern etikettarkene fra skriveren etter hvert som de skrives ut, for å unngå at etikettene klistres sammen. Slik skriver du ut på etiketter: 1 Press sammen papirlengdeføringen og trekk den ut til full lengde. 2 Legg i et etikettark i skuffen, med utskriftssiden opp, og øvre kortende først. Juster føringene etter lengden og bredden på etiketten. FORSIKTIG: Utskuffen kan bli svært varm hvis du skriver ut 20 sider fortløpende. Vær forsiktig. 5 Når du skal skrive ut, må du velge Manuell mating og papirtypen Konvolutt og velge riktig størrelse i programvaren. Du finner flere detaljer i Om programvaren. 3 Når du skal skrive ut, må du velge Manuell mating og papirtypen Etiketter og velge riktig størrelse i programvaren. Du finner flere detaljer i Om programvaren. 4 Trykk på Stop-knappen på skriveren for å starte matingen. 6 Trykk på Stop-knappen på skriveren for å starte matingen. 3.3 Bruke utskriftsmaterialer
23 Skrive ut på transparenter Legg utskrevne transparenter på et flatt underlag. Ikke la transparenter bli liggende i papirskuffen i lengre tid. Støv og smuss kan samle seg på dem og føre til flekker på utskriften. For å unngå flekker forårsaket av fingeravtrykk, må transparenter og bestrøket papir håndteres forsiktig. For å unngå falming må ikke transparenter utsettes for langvarig sollys. FORSIKTIG: Det anbefales at du ikke bruker transparenter med papirbakside, for eksempel Xerox 3R De kan føre til papirstopp, eller transparentene kan ripes opp. Slik skriver du ut på en transparent: 1 Press sammen papirlengdeføringen og trekk den ut til full lengde. 2 Legg i en transparent i skuffen, med utskriftssiden opp, og øvre kortende først. Juster føringene etter lengden og bredden på transparenten. Skrive ut på forhåndstrykt papir Forhåndstrykt papir er papir med ferdig påtrykk (for eksempel en forhåndstrykt logo øverst på siden). Brevhodeark må trykkes med varmebestandig blekk som ikke smelter, fordamper eller avgir farlige stoffer når det utsettes for skriverens fikseringstemperatur på 180 C i 0,1 sekunder. Blekk på brevhodeark må være flammesikkert og må ikke påvirke skrivervalsene negativt. Skjemaer og brevhodeark må være innpakket i fuktighetsbeskyttet omslag for å forhindre forandringer i papiret under lagring. Før du legger i forhåndstrykt papir, for eksempel skjemaer eller brevhodeark, må du kontrollere at blekket på papiret er tørt. Under fikseringsprosessen kan det sive ut vått blekk fra det forhåndstrykte papiret, noe som reduserer utskriftskvaliteten. Slik skriver du ut på forhåndstrykt papir: 1 Press sammen papirlengdeføringen og trekk den ut til full lengde. 2 Legg i brevpapiret i skuffen, med utskriftssiden opp, og øvre kortende først. Juster papirføreren etter kanten på papirbunken. 3 Når du skal skrive ut, må du velge Manuell mating og papirtypen Transparent og velge riktig størrelse i programvaren. Du finner flere detaljer i Om programvaren. 4 Trykk på Stop-knappen på skriveren for å starte matingen. 3 Når du skal skrive ut, må du velge Manuell mating og papirtypen Forhåndstrykt og velge riktig størrelse i programvaren. Du finner flere detaljer i Om programvaren. 4 Trykk på Stop-knappen på skriveren for å starte matingen. 3.4 Bruke utskriftsmaterialer
24 Skrive ut på kartong eller egendefinert utskriftsmateriale Postkort, 76 x 127 mm (kartotek) kort og annet materiell i spesielle formater kan skrives ut med denne maskinen. Minimumsformatet er 76 x 127 mm, og maksimumsformatet er 216 x 356 mm. Sett alltid kortsiden først inn i skuffen. Hvis du skal skrive ut i liggende papirretning, velger du retningen i programmet. Hvis du setter inn disse materialene med langsiden først, kan det oppstå papirstopp. Ikke skriv ut på materialer som er mindre enn 76 mm brede eller 127 mm lange. Still margen minst 4 mm fra kanten på utskriftsmaterialet i programmet du skriver ut fra. Slik skriver du ut på kartong: 1 Press sammen papirlengdeføringen og trekk den ut til full lengde. 2 Legg utskriftsmaterialet i skuffen med utskriftssiden opp og den korte enden først. Juster føringene etter lengden og bredden på materialet. MERK: Hvis du opplever papirstopp ved bruk av postkort, kan du snu papiret og forsøke på nytt. 3 Når du skal skrive ut, må du velge Manuell mating og velge aktuell størrelse og type i programvaren. Du finner flere detaljer i Om programvaren. Hvis størrelsen på utskriftsmaterialet ikke finnes under Format i kategorien Papir, klikker du på Egendefinert og angir størrelsen manuelt. 4 Trykk på Stop-knappen på skriveren for å starte matingen. 3.5 Bruke utskriftsmaterialer
25 4 Grunnleggende utskrift I dette kapittelet blir det redegjort for vanlige utskriftsoppgaver. Skrive ut et dokument Avbryte en utskriftsjobb Skrive ut et dokument Du kan bruke skriveren til å skrive ut fra forskjellige Windowsprogrammer og fra Macintosh- og Linux-maskiner. Den nøyaktige fremgangsmåten for å skrive ut et dokument kan variere, avhengig av hvilket program du bruker. Du finner flere opplysninger om utskrift i Om programvaren. Avbryte en utskriftsjobb Hvis utskriftsjobben venter i utskriftskøen, for eksempel i skrivergruppen i Windows, gjør du følgende for å slette jobben: 1 Klikk på Start-knappen i Windows. 2 I Windows 98/Me/NT 4.0/2000: Velg Innstillinger og deretter Skrivere. I Windows XP/2003: Velg Skrivere og fakser. 3 Dobbeltklikk på Samsung CLP-300 Series-ikonet. 4 Velg Avbryt utskrift (Windows 98/Me) eller Avbryt (Windows NT 4.0/2000/XP/2003) på Dokument-menyen. MERK: Du kan åpne dette vinduet ved å dobbeltklikke på skriverikonet i nedre, høyre hjørne på Windows-skrivebordet. Du kan også avbryte gjeldende jobb ved å trykke på Stopknappen på skriverens kontrollpanel. 4.1 Grunnleggende utskrift
26 5 Vedlikeholde skriveren Dette kapittelet inneholder informasjon om vedlikehold av skriveren og tonerkassetter. Dette kapittelet inneholder: Skrive ut en konfigurasjonsside Bytte ut forbruksvarer Behandle tonerkassetter Skifte tonerkassetter Skifte bildeenhet Skifte resttonerbeholder Rengjøre skriveren Styre skriveren fra webstedet (kun CLP-300N) Skrive ut en konfigurasjonsside Du kan skrive ut en konfigurasjonsside fra skriverens kontrollpanel. Bruk konfigurasjonssiden til å vise gjeldende innstillinger og som hjelp til feilsøking av problemer. Slik skriver du ut en konfigurasjonsside: I klar-modus trykker du og holder inne Stop-knappen på kontrollpanelet i 5 sekunder. En konfigurasjonsside skrives ut. Bytte ut forbruksvarer Fra tid til annen må du bytte følgende elementer for å opprettholde topp ytelse og unngå problemer med utskriftskvaliteten på grunn av slitte deler. Følgende deler må byttes etter at du har skrevet ut et angitt antall sider eller når levetiden til hver del er utløpt. Programvinduet for Smart Panel vises på datamaskinen og angir hvilke elementer som skal skiftes. Se nedenfor. Se Komponent(er) Sider utskrevet Artikkelnummer side Svart tonerkassett Ca sider * CLP-K300A 5.3 Fargetonerkassetter Ca sider CLP-C300A:Cyan CLP-M300A:Magenta CLP-Y300A:Gul Bildeenhet Resttonerbeholder Ca svarte sider eller ca fargesider Ca bilder ** eller ca sider (fullfarge, 5 % bilde) 5.3 CLP-R300A 5.4 CLP-W300A 5.6 Pickup-valse Ca sider Ta kontakt med en servicerepresentant. Varmeelement Ca svarte sider eller fargesider T2-valse ITB Ca sider Ca svarte sider eller fargesider * Gjennomsnittlig antall sider i A4-/Letter-størrelse, basert på 5 % dekning av enkeltfarger på hver side. Resultatene kan variere, avhengig av bruksforhold og utskriftsmønstre. ** Bildetall basert på én farge på hver side. Hvis du skriver ut dokumenter i full farge (cyan, magenta, gul, svart), reduseres levetiden for dette elementet med 25 %. Hvis du vil kjøpe reservedeler, tar du kontakt med din Samsung-forhandler eller forhandleren du kjøpte skriveren hos. Vi anbefaler sterkt at elementene settes inn av en servicetekniker med spesiell opplæring, bortsett fra tonerkassetter (se 5.3), bildeenhet (se 5.4) og resttonerbeholder (se 5.6). Hvis du bruker refill-tonerkassetter, kan utskriftskvaliteten bli forringet. 5.1 Vedlikeholde skriveren
27 Behandle tonerkassetter Slik omfordeler du toner: 1 Åpne frontdekselet. Oppbevare tonerkassetter Ta hensyn til følgende for å få best mulig utskriftskvalitet med tonerkassetter: Ikke ta ut tonerkassetter fra emballasjen før du skal bruke dem. Ikke etterfyll tonerkassetter. Skrivergarantien dekker ikke skader som skyldes bruk av en etterfylt kassett. Oppbevar tonerkassetter i samme type omgivelser som skriveren. Tonerkassetter må ikke utsettes for lys i mer enn noen få minutter. For mye lys kan skade dem. 2 Trekk den aktuelle tonerkassetten ut av skriveren. Tonerkassetters levetid Levetiden til en tonerkassett avhenger av hvor mye toner utskriftsjobbene bruker. Ved utskrift av tekst med 5 % dekning, varer tonerkassettene gjennomsnittlig sider for svart/ hvitt-utskrifter og sider for fargeutskrift. Kapasiteten til tonerkassetten som følger med skriveren, er sider for svart/hvitt og 700 sider for farge. Omfordele toner Når det er lite toner igjen i en tonerkassett, kan enkelte områder på utskriften bli blasse eller lyse. Dessuten kan fargebilder skrives ut med feil farger fordi fargene blandes feil når det er lite toner igjen i en fargekassett. Programvinduet i Smart Panel vises på datamaskinen og forteller deg om hvilken fargekassett som inneholder lite toner. Når toner-led for hver tonerkassett i en bestemt farge blinker på kontrollpanelet, inneholder tonerkassetten lite toner. Skriveren er fortsatt i stand til å skrive ut ved hjelp av gjeldende tonerkassett inntil Smart Panel-programvinduet vises på datamaskinen og ber deg bytte kassett. Du kan kanskje forbedre utskriftskvaliteten midlertidig ved å omfordele toneren. 3 Rist kassetten forsiktig fra side til side slik at toneren fordeles jevnt. 5.2 Vedlikeholde skriveren
28 4 Ta tak i tonerkassetten og rett den inn etter de tilhørende sporene inne i skriveren. Sett den tilbake inn i sporet til den smekker på plass. 2 Åpne frontdekselet. 3 Trekk den aktuelle tonerkassetten ut og bort fra skriveren. MERK: Hvis du får toner på tøyet, tørker du toneren av med en tørr klut og vasker tøyet i kaldt vann. Varmt vann får toneren til å feste seg i stoffet. 5 Lukk frontdekselet. Kontroller at dekselet er helt lukket. 4 Pakk ut en ny tonerkassett. 5 Rist kassetten forsiktig fra side til side slik at toneren fordeles jevnt. Skifte tonerkassetter Skriveren bruker fire farger og har en ulik tonerkassett for hver farge: gul (Y), magenta (M), cyan (C) og svart (K). Når toner-led for hver tonerkassett i en bestemt farge lyser på kontrollpanelet og Status-LED lyser rødt, er tonerkassetten helt oppbrukt Skriveren slutter å skrive ut. Dessuten vises programvinduet for SmartPanel på datamaskinen med beskjed om at tonerkassetten må byttes. 6 Ta av kassettlokkene. MERK: En etterfylt tonerkassett kan resultere i dårlig utskriftskvalitet fordi kassetten kan avvike vesentlig fra en originalkassett. Slik bytter du tonerkassett: 1 Slå av skriveren, og vent noen minutter til skriveren er avkjølt. 5.3 Vedlikeholde skriveren
29 MERK: Hvis du får toner på tøyet, tørker du toneren av med en tørr klut og vasker tøyet i kaldt vann. Varmt vann får toneren til å feste seg i stoffet. 7 Ta tak i tonerkassetten og rett den inn etter de tilhørende sporene inne i skriveren. Sett den inn i sporet til den smekker på plass. Skifte bildeenhet Levetiden til bildeenheten er ca sider for svart eller sider for farger. Når levetiden til bildeenheten er utløpt, vises programvinduet for Smart Panel på datamaskinen og angir at bildeenheten må skiftes. Ellers slutter skriveren å skrive ut. Slik bytter du bildeenhet: 1 Slå av skriveren, og vent noen minutter til skriveren er avkjølt. 2 Åpne frontdekselet. 8 Lukk frontdekselet. Kontroller at dekselet er forsvarlig lukket, og slå på skriveren. 3 Ta ut alle tonerkassettene og resttonerbeholderen fra skriveren. FORSIKTIG: Hvis frontdekselet ikke er helt stengt, fungerer ikke skriveren. MERK: Hver LED blinker rødt i en gjentatt rekkefølge. Vent til skriveren er klar. Dette tar ca. 3 minutter. Ved utskrift av tekst med 5 % dekning iht. Varer tonerkassettene gjennomsnittlig sider for svart/hvittutskrifter og sider for fargeutskrift. Kapasiteten til tonerkassetten som følger med skriveren, er sider for svart/hvitt og 700 sider for farge. 4 Trekk ut bildeenheten fra skriveren ved hjelp av håndtaket i bunnen. 5.4 Vedlikeholde skriveren
30 5 Trekk ut topphåndtaket på bildeenheten og bruk det til å trekke bildeenheten helt ut av skriveren. 8 Fjern de fire hettene på bildeenhetens innganger for tonerkassetten. 6 Fjern beskyttelsen på begge sider av bildeenheten, og papiret som beskytter overflaten på bildeenheten. 9 Skyv inn tonerkassettene og resttonerbeholderen i de tilhørende sporene til de smekker på plass. FORSIKTIG: Ikke bruk skarpe gjenstander, som kniv eller saks, til å åpne pakken med bildeenheten. Overflaten på bildeenheten kan skades. Vær forsiktig så du ikke skraper overflaten på bildeenheten. Bildeenheten må ikke utsettes for lys i mer enn noen få minutter. For mye lys kan skade enheten. Dekk den til med en papirbit for å beskytte den om nødvendig. 7 Hold i håndtakene på den nye bildeenheten, og skyv den inn i skriveren til den klikker på plass. 10 Lukk frontdekselet bestemt. FORSIKTIG: Hvis frontdekselet ikke er helt stengt, fungerer ikke skriveren. 11 Slå på skriveren. FORSIKTIG: Hvis du hører en knasende lyd, må du installere bildeenheten på nytt. Bildeenheten er ikke riktig installert. MERK: Hver LED blinker rødt i en gjentatt rekkefølge. Vent til skriveren er klar. Dette tar ca. 3 minutter. 5.5 Vedlikeholde skriveren
Din bruksanvisning SAMSUNG CLP-300/ELS http://no.yourpdfguides.com/dref/786247
 Du kan lese anbefalingene i bruksanvisningen, de tekniske guide eller installasjonen guide for SAMSUNG CLP-300/ELS. Du vil finne svar på alle dine spørsmål på SAMSUNG CLP-300/ELS i bruksanvisningen (informasjon,
Du kan lese anbefalingene i bruksanvisningen, de tekniske guide eller installasjonen guide for SAMSUNG CLP-300/ELS. Du vil finne svar på alle dine spørsmål på SAMSUNG CLP-300/ELS i bruksanvisningen (informasjon,
INNHOLD. 1.Innledning. 2.Oppsett av skriveren. 3.Bruke utskriftsmaterialer. 4.Grunnleggende utskrift
 Denne håndboken er utarbeidet utelukkende til informasjonsformål. Informasjonen i håndboken kan endres uten varsel. Xerox Corporation er ikke ansvarlig for eventuelle endringer, direkte eller indirekte,
Denne håndboken er utarbeidet utelukkende til informasjonsformål. Informasjonen i håndboken kan endres uten varsel. Xerox Corporation er ikke ansvarlig for eventuelle endringer, direkte eller indirekte,
Løse problemer med utskriftskvaliteten
 Bruk disse tabellene til å finne løsninger på eventuelle utskriftsproblemer. Hvis du ikke klarer å løse problemet, kan du kontakte stedet der du kjøpte skriveren. Du kan ha en skriverdel som krever rengjøring
Bruk disse tabellene til å finne løsninger på eventuelle utskriftsproblemer. Hvis du ikke klarer å løse problemet, kan du kontakte stedet der du kjøpte skriveren. Du kan ha en skriverdel som krever rengjøring
> Papirmeny > Universaloppsett > Måleenhet > velg en måleenhet > Stående bredde eller Stående høyde > velg bredde eller høyde >
 A4 LTR LGL LTR A4 LGL Hurtigreferanse Legge i papir og spesialpapir I dette avsnittet finner du informasjon om hvordan du legger utskriftsmateriale i skuffen for 550 ark, skuffen for 000 ark (tilleggsutstyr),
A4 LTR LGL LTR A4 LGL Hurtigreferanse Legge i papir og spesialpapir I dette avsnittet finner du informasjon om hvordan du legger utskriftsmateriale i skuffen for 550 ark, skuffen for 000 ark (tilleggsutstyr),
Skriver i HP LaserJet P2030-serien. Veiledning for papir og utskriftsmateriale
 Skriver i HP LaserJet P2030-serien Veiledning for papir og utskriftsmateriale Skriver i HP LaserJet P2030-serien Veiledning for papir og utskriftsmateriale Copyright og lisens 2008 Copyright Hewlett-Packard
Skriver i HP LaserJet P2030-serien Veiledning for papir og utskriftsmateriale Skriver i HP LaserJet P2030-serien Veiledning for papir og utskriftsmateriale Copyright og lisens 2008 Copyright Hewlett-Packard
Skriver i HP LaserJet P2050-serien Veiledning for papir og utskriftsmateriale
 Skriver i HP LaserJet P2050-serien Veiledning for papir og utskriftsmateriale Copyright og lisens 2008 Copyright Hewlett-Packard Development Company, L.P. Reproduksjon, tilpasning eller oversettelse uten
Skriver i HP LaserJet P2050-serien Veiledning for papir og utskriftsmateriale Copyright og lisens 2008 Copyright Hewlett-Packard Development Company, L.P. Reproduksjon, tilpasning eller oversettelse uten
Maksimal stablehøyde er 10 mm. Flerbruksmateren kan ta omtrent: 100 ark med 75 g/m 2 -papir 10 konvolutter 75 transparenter
 Flerbruksmateren kan ta flere størrelser og typer papir, som transparenter, postkort, notatkort og kovolutter. Den er nyttig ved utskrift av enkeltsider på brevpapir, farget papir eller annet spesialpapir.
Flerbruksmateren kan ta flere størrelser og typer papir, som transparenter, postkort, notatkort og kovolutter. Den er nyttig ved utskrift av enkeltsider på brevpapir, farget papir eller annet spesialpapir.
Fylle standardskuffen for 250 ark
 Hurtigreferanse Legge i papir og spesialmedia Dette avsnittet forklarer hvordan du skal fylle skuffene for 250- og 550-ark, samt den manuelle materen. Den inneholder også informasjon om angivelse av papirstørrelse
Hurtigreferanse Legge i papir og spesialmedia Dette avsnittet forklarer hvordan du skal fylle skuffene for 250- og 550-ark, samt den manuelle materen. Den inneholder også informasjon om angivelse av papirstørrelse
Utskrift. Legge i skuffer. Utskrift. 1 Dra skuffen helt ut. 2 Klem og skyv førerne til riktig posisjon for den papirstørrelsen du skal bruke.
 Side 1 av 10 Utskrift Dette avsnittet forklarer deg hvordan du skal fylle skuffene for 250 og 550 ark, samt multifunksjonsmateren. Den inneholder også informasjon om papirretning, angivelse av papirstørrelse
Side 1 av 10 Utskrift Dette avsnittet forklarer deg hvordan du skal fylle skuffene for 250 og 550 ark, samt multifunksjonsmateren. Den inneholder også informasjon om papirretning, angivelse av papirstørrelse
HP Color LaserJet CM2320 MFP Series Veiledning om papir og utskriftsmateriale
 HP Color LaserJet CM2320 MFP Series Veiledning om papir og utskriftsmateriale Copyright og lisens 2008 Copyright Hewlett-Packard Development Company, L.P. Reproduksjon, tilpasning eller oversettelse uten
HP Color LaserJet CM2320 MFP Series Veiledning om papir og utskriftsmateriale Copyright og lisens 2008 Copyright Hewlett-Packard Development Company, L.P. Reproduksjon, tilpasning eller oversettelse uten
Løse problemer med skriveren 1
 Løse problemer med skriveren 1 Noen ganger er det svært enkelt å løse skriverproblemer. Hvis skriveren ikke fungerer, kan du først kontrollere at skriverkabelen er godt festet i skriveren og datamaskinen.
Løse problemer med skriveren 1 Noen ganger er det svært enkelt å løse skriverproblemer. Hvis skriveren ikke fungerer, kan du først kontrollere at skriverkabelen er godt festet i skriveren og datamaskinen.
Hurtigreferanse. Lære mer om kontrollpanelet. Lære mer om lampene på kontrollpanelet. Hurtigreferanse
 Hurtigreferanse Lære mer om kontrollpanelet Skriverens kontrollpanel har to knapper og to lamper. Lampene indikerer skriverens status. Knappene brukes til å fortsette eller avbryte den aktuelle utskriftsjobben.
Hurtigreferanse Lære mer om kontrollpanelet Skriverens kontrollpanel har to knapper og to lamper. Lampene indikerer skriverens status. Knappene brukes til å fortsette eller avbryte den aktuelle utskriftsjobben.
HP Color LaserJet CM1312 MFP Series Veiledning om papir og utskriftsmateriale
 HP Color LaserJet CM1312 MFP Series Veiledning om papir og utskriftsmateriale Copyright og lisens 2008 Copyright Hewlett-Packard Development Company, L.P. Reproduksjon, tilpasning eller oversettelse uten
HP Color LaserJet CM1312 MFP Series Veiledning om papir og utskriftsmateriale Copyright og lisens 2008 Copyright Hewlett-Packard Development Company, L.P. Reproduksjon, tilpasning eller oversettelse uten
Ta ut tonerkassetten og kontroller at emballasjen er fjernet. Sett inn tonerkassetten igjen.
 Side 1 av 12 Utskriftskvalitet Mange problemer med utskriftskvaliteten kan løses ved at du bytter rekvisita eller vedlikeholdskomponenter som nærmer seg slutten på den tiltenkte levetiden. Se om det vises
Side 1 av 12 Utskriftskvalitet Mange problemer med utskriftskvaliteten kan løses ved at du bytter rekvisita eller vedlikeholdskomponenter som nærmer seg slutten på den tiltenkte levetiden. Se om det vises
FORSIKTIG FARE FOR PERSONSKADE:
 Side 1 av 19 Utskriftsveiledning Legge i 250 arks eller 550 arks skuffen FORSIKTIG FARE FOR PERSONSKADE: Fyll papir i hver papirskuff separat for å redusere risikoen for at utstyret kan velte. La de andre
Side 1 av 19 Utskriftsveiledning Legge i 250 arks eller 550 arks skuffen FORSIKTIG FARE FOR PERSONSKADE: Fyll papir i hver papirskuff separat for å redusere risikoen for at utstyret kan velte. La de andre
Merk: Ikke skyv papir inn i skuffen. Kontroller at papirbunken ikke er høyere enn kapasitetsmerket. For mye papir kan føre til papirstopp.
 Hurtigreferanse Legge papir i flerbruksmateren 1 Åpne flerbruksmateren. Legge i papir Legge i skuffer FORSIKTIG VELTEFARE: Fyll papir i hver papirskuff separat for å redusere risikoen for at utstyret kan
Hurtigreferanse Legge papir i flerbruksmateren 1 Åpne flerbruksmateren. Legge i papir Legge i skuffer FORSIKTIG VELTEFARE: Fyll papir i hver papirskuff separat for å redusere risikoen for at utstyret kan
Start her. Justere blekkpatronene uten en datamaskin
 Start her Justere blekkpatronene uten en datamaskin Følg fremgangsmåten i installeringsoversikten for å fullføre maskinvareinstalleringen. Fortsett med trinnene nedenfor for å optimalisere utskriftskvaliteten.
Start her Justere blekkpatronene uten en datamaskin Følg fremgangsmåten i installeringsoversikten for å fullføre maskinvareinstalleringen. Fortsett med trinnene nedenfor for å optimalisere utskriftskvaliteten.
Hurtigreferanse for 5210n/5310n
 Hurtigreferanse for 5210n/5310n 1 2 3 4 FORSIKTIG: Før du installerer og bruker Dell-skriveren, må du lese og følge sikkerhetsinstruksjonene i Brukerveiledning. 5 6 7 8 1 Ekstra utenhet 2 Kontrollpanel
Hurtigreferanse for 5210n/5310n 1 2 3 4 FORSIKTIG: Før du installerer og bruker Dell-skriveren, må du lese og følge sikkerhetsinstruksjonene i Brukerveiledning. 5 6 7 8 1 Ekstra utenhet 2 Kontrollpanel
HP Color LaserJet CP1510-serien-skriver Veiledning for papir og utskriftsmateriale
 HP Color LaserJet CP1510-serien-skriver Veiledning for papir og utskriftsmateriale Copyright og lisens 2007 Copyright Hewlett-Packard Development Company, L.P. Reproduksjon, tilpasning eller oversettelse
HP Color LaserJet CP1510-serien-skriver Veiledning for papir og utskriftsmateriale Copyright og lisens 2007 Copyright Hewlett-Packard Development Company, L.P. Reproduksjon, tilpasning eller oversettelse
Skifte rekvisita. Skifte rekvisitadeler 1. Skrive ut. Bruke farger. Papirhåndtering. Vedlikeholdssett. Problemløsing. Administrasjon.
 Skifte rekvisita Skifte rekvisitadeler 1 Hvis du vil vite hvordan du skal skifte en enkelt rekvisitakomponent, kan du klikke på overskriftene nedenfor: Tonerkassetter Fotofremkallingskassett Oljeflaske
Skifte rekvisita Skifte rekvisitadeler 1 Hvis du vil vite hvordan du skal skifte en enkelt rekvisitakomponent, kan du klikke på overskriftene nedenfor: Tonerkassetter Fotofremkallingskassett Oljeflaske
Veiledning om utskriftskvalitet
 Side 1 av 13 Veiledning om utskriftskvalitet Mange problemer med utskriftskvaliteten kan løses ved at du bytter rekvisita eller vedlikeholdskomponenter som nærmer seg slutten på den tiltenkte levetiden.
Side 1 av 13 Veiledning om utskriftskvalitet Mange problemer med utskriftskvaliteten kan løses ved at du bytter rekvisita eller vedlikeholdskomponenter som nærmer seg slutten på den tiltenkte levetiden.
Din bruksanvisning XEROX PHASER 6110
 Du kan lese anbefalingene i bruksanvisningen, de tekniske guide eller installasjonen guide for XEROX PHASER 6110. Du vil finne svar på alle dine spørsmål på XEROX PHASER 6110 i bruksanvisningen (informasjon,
Du kan lese anbefalingene i bruksanvisningen, de tekniske guide eller installasjonen guide for XEROX PHASER 6110. Du vil finne svar på alle dine spørsmål på XEROX PHASER 6110 i bruksanvisningen (informasjon,
Flytte skriveren. Flytte skriveren 1. Fjerne kabler. Skrive ut. Bruke farger. Papirhåndtering. 1 Slå skriveren av. Vedlikehold.
 Flytte skriveren Flytte skriveren 1 Hvis du skal flytte skrivere, bør du først ta ut rekvisitaene og fjerne det tilkoblede tilleggsutstyret for å forhindre at skriveren blir skadet. Bruk følgende fremgangsmåte
Flytte skriveren Flytte skriveren 1 Hvis du skal flytte skrivere, bør du først ta ut rekvisitaene og fjerne det tilkoblede tilleggsutstyret for å forhindre at skriveren blir skadet. Bruk følgende fremgangsmåte
Hurtigreferanse. Hurtigreferanse 2013. 5 - 1 -
 Hurtigreferanse 2013. 5-1 - Innhold 1 Bli kjent med skriveren... 3 Bruke kontrollpanelet på skriveren... 3 Lyssekvensene på skriverens kontrollpanel... 4 2 Legge inn papir og spesialpapir... 9 Stille inn
Hurtigreferanse 2013. 5-1 - Innhold 1 Bli kjent med skriveren... 3 Bruke kontrollpanelet på skriveren... 3 Lyssekvensene på skriverens kontrollpanel... 4 2 Legge inn papir og spesialpapir... 9 Stille inn
Veiledning om utskriftskvalitet
 Side 1 av 18 Veiledning om utskriftskvalitet Tegn har hakkete eller ujevne kanter a Skriv ut en liste med skriftprøver for å sjekke om skriftene du bruker, støttes av skriveren. 1 Gå til følgende på skriverens
Side 1 av 18 Veiledning om utskriftskvalitet Tegn har hakkete eller ujevne kanter a Skriv ut en liste med skriftprøver for å sjekke om skriftene du bruker, støttes av skriveren. 1 Gå til følgende på skriverens
2004 Samsung Electronics Co., Ltd. Alle rettigheter forbeholdt.
 Denne håndboken er utelukkende utarbeidet til informasjonsformål. Informasjonen i håndboken kan endres uten varsel. Samsung Electronics er ikke ansvarlig for eventuelle endringer, direkte eller indirekte,
Denne håndboken er utelukkende utarbeidet til informasjonsformål. Informasjonen i håndboken kan endres uten varsel. Samsung Electronics er ikke ansvarlig for eventuelle endringer, direkte eller indirekte,
Svarthvittlaserskriver Brukerhåndbok
 ML-1640 Series ML-2240 Series Svarthvittlaserskriver Brukerhåndbok se for deg mulighetene Takk for at du har kjøpt et Samsung-produkt. Hvis du vil ha mer omfattende service, kan du registrere produktet
ML-1640 Series ML-2240 Series Svarthvittlaserskriver Brukerhåndbok se for deg mulighetene Takk for at du har kjøpt et Samsung-produkt. Hvis du vil ha mer omfattende service, kan du registrere produktet
Versjon 1.0 Februar 2013. Xerox J75 fargepresse Hurtigreferanse
 Versjon 1.0 Februar 2013 2012 Xerox Corporation. Forbeholdt alle rettigheter. Xerox og Xerox og figurativt merke er varemerker for Xerox Corporation i USA og/eller andre land. BR4008 Innhold 1 Produktoversikt...1-1
Versjon 1.0 Februar 2013 2012 Xerox Corporation. Forbeholdt alle rettigheter. Xerox og Xerox og figurativt merke er varemerker for Xerox Corporation i USA og/eller andre land. BR4008 Innhold 1 Produktoversikt...1-1
Velge fortrykte skjemaer og fortrykt brevpapir
 Utskriftskvaliteten og påliteligheten av innrekksmekanismen til skriveren og tilleggsutstyret kan variere med typen og størrelsen på utskriftmaterialene du bruker. Dette kapitlet inneholder retningslinjer
Utskriftskvaliteten og påliteligheten av innrekksmekanismen til skriveren og tilleggsutstyret kan variere med typen og størrelsen på utskriftmaterialene du bruker. Dette kapitlet inneholder retningslinjer
Retningslinjer for utskriftsmateriale
 Bruk anbefalt utskriftsmateriale (papir, transparenter, konvolutter, etiketter og papp/kartong) til skriveren for å unngå utskriftsproblemer. Hvis du ønsker detaljert informasjon om egenskaper for ulike
Bruk anbefalt utskriftsmateriale (papir, transparenter, konvolutter, etiketter og papp/kartong) til skriveren for å unngå utskriftsproblemer. Hvis du ønsker detaljert informasjon om egenskaper for ulike
Samsung Universal Print Driver Brukerhåndbok
 Samsung Universal Print Driver Brukerhåndbok se for deg mulighetene Copyright 2009 Samsung Electronics Co., Ltd. Med enerett. Denne håndboken er utarbeidet utelukkende til informasjonsformål. Informasjonen
Samsung Universal Print Driver Brukerhåndbok se for deg mulighetene Copyright 2009 Samsung Electronics Co., Ltd. Med enerett. Denne håndboken er utarbeidet utelukkende til informasjonsformål. Informasjonen
Veiledning om utskriftskvalitet
 Side 1 av 10 Veiledning om utskriftskvalitet Mange problemer med utskriftskvaliteten kan løses ved at du bytter rekvisita eller vedlikeholdskomponenter som nærmer seg slutten på den tiltenkte levetiden.
Side 1 av 10 Veiledning om utskriftskvalitet Mange problemer med utskriftskvaliteten kan løses ved at du bytter rekvisita eller vedlikeholdskomponenter som nærmer seg slutten på den tiltenkte levetiden.
ML-1710. SAMSUNG LASERSKRIVER Brukerhåndbok
 ML-1710 SAMSUNG LASERSKRIVER Brukerhåndbok Denne håndboken vedlegges bare av informasjonshensyn. All informasjon som er inkludert i håndboken, kan endres uten varsel. Samsung Electronics er ikke ansvarlig
ML-1710 SAMSUNG LASERSKRIVER Brukerhåndbok Denne håndboken vedlegges bare av informasjonshensyn. All informasjon som er inkludert i håndboken, kan endres uten varsel. Samsung Electronics er ikke ansvarlig
Papir. Retningslinjer for utskriftsmateriale 1. Skrive ut. Bruke farger. Papirhåndtering. Vedlikehold. Problemløsing. Administrasjon.
 Retningslinjer for utskriftsmateriale 1 Bruk anbefalt utskriftsmateriale (papir, transparenter, konvolutter, etiketter og papp/kartong) til skriveren for å unngå utskriftsproblemer. Hvis du ønsker detaljert
Retningslinjer for utskriftsmateriale 1 Bruk anbefalt utskriftsmateriale (papir, transparenter, konvolutter, etiketter og papp/kartong) til skriveren for å unngå utskriftsproblemer. Hvis du ønsker detaljert
2004 Samsung Electronics Co., Ltd. Alle rettigheter forbeholdt.
 Denne håndboken er utelukkende utarbeidet til informasjonsformål. Informasjonen i håndboken kan endres uten varsel. Samsung Electronics er ikke ansvarlig for eventuelle endringer, direkte eller indirekte,
Denne håndboken er utelukkende utarbeidet til informasjonsformål. Informasjonen i håndboken kan endres uten varsel. Samsung Electronics er ikke ansvarlig for eventuelle endringer, direkte eller indirekte,
Harddisk (med monteringsbrakett) Bruksanvisning
 Harddisk (med monteringsbrakett) Bruksanvisning CECH-ZHD1 7020228 Kompatibel maskinvare PlayStation 3-system (CECH-400x-serien) Forholdsregler Les denne brukerhåndboken og brukerhåndboken til PlayStation
Harddisk (med monteringsbrakett) Bruksanvisning CECH-ZHD1 7020228 Kompatibel maskinvare PlayStation 3-system (CECH-400x-serien) Forholdsregler Les denne brukerhåndboken og brukerhåndboken til PlayStation
BP20N/BP20. Brukerhåndbok
 BP20N/BP20 Brukerhåndbok Les denne håndboken nøye før du bruker maskinen, og ta vare på den for senere bruk. Les sikkerhetsinformasjonen i denne håndboken før du bruker maskinen, slik at den kan brukes
BP20N/BP20 Brukerhåndbok Les denne håndboken nøye før du bruker maskinen, og ta vare på den for senere bruk. Les sikkerhetsinformasjonen i denne håndboken før du bruker maskinen, slik at den kan brukes
Løse problemer med skriveren
 Hvis det foreslåtte opprettingstiltaket ikke løser problemet, må du ringe servicerepresentanten. 1 løsing Jobben ble ikke skrevet ut, eller feil tegn ble skrevet ut. Kontroller at Klar vises på kontrollpanelet
Hvis det foreslåtte opprettingstiltaket ikke løser problemet, må du ringe servicerepresentanten. 1 løsing Jobben ble ikke skrevet ut, eller feil tegn ble skrevet ut. Kontroller at Klar vises på kontrollpanelet
Legge i utskriftsmateriale 1. Legge i papir, kartong eller etiketter Legge inn transparenter Legge inn konvolutter. Skrive ut.
 Legge i utskriftsmateriale 1 Klikk på et emne for å gå direkte til instruksjonene for å legge i det angitte utskriftsmaterialet Legge i papir, kartong eller etiketter Legge inn transparenter Legge inn
Legge i utskriftsmateriale 1 Klikk på et emne for å gå direkte til instruksjonene for å legge i det angitte utskriftsmaterialet Legge i papir, kartong eller etiketter Legge inn transparenter Legge inn
ABCDE ABCDE ABCDE. Veiledning om utskriftskvalitet. Isolere problemer med utskriftskvaliteten. Uregelmessigheter på utskriften
 Side 1 av 7 Veiledning om utskriftskvalitet Mange problemer med utskriftskvaliteten kan løses ved at du bytter rekvisita eller vedlikeholdskomponenter som nærmer seg slutten på den tiltenkte levetiden.
Side 1 av 7 Veiledning om utskriftskvalitet Mange problemer med utskriftskvaliteten kan løses ved at du bytter rekvisita eller vedlikeholdskomponenter som nærmer seg slutten på den tiltenkte levetiden.
Hurtigreferanse. Lære mer om kontrollpanelet. Lære mer om lampene på kontrollpanelet. Hurtigreferanse
 Hurtigreferanse Lære mer om kontrollpanelet Skriverens kontrollpanel har to knapper og seks lamper (Fortsett er både en lampe og en knapp). Lampene indikerer skriverens status. Knappene brukes til å fortsette
Hurtigreferanse Lære mer om kontrollpanelet Skriverens kontrollpanel har to knapper og seks lamper (Fortsett er både en lampe og en knapp). Lampene indikerer skriverens status. Knappene brukes til å fortsette
LASERJET PRO 400 MFP. Hurtigreferanse M425
 LASERJET PRO 400 MFP Hurtigreferanse M425 Optimere kopikvaliteten Følgende innstillinger for kopikvalitet er tilgjengelige: Autom. valg: Bruk denne innstillingen hvis det ikke er så viktig at kopien har
LASERJET PRO 400 MFP Hurtigreferanse M425 Optimere kopikvaliteten Følgende innstillinger for kopikvalitet er tilgjengelige: Autom. valg: Bruk denne innstillingen hvis det ikke er så viktig at kopien har
DUALSHOCK 3-ladestasjon Brukerveiledning
 NO DUALSHOCK 3-ladestasjon Brukerveiledning CECH-ZDC1E Forholdsregler Før du tar i bruk dette produktet, må du lese denne veiledningen nøye og ta vare på den til senere bruk. Les også instruksjonene til
NO DUALSHOCK 3-ladestasjon Brukerveiledning CECH-ZDC1E Forholdsregler Før du tar i bruk dette produktet, må du lese denne veiledningen nøye og ta vare på den til senere bruk. Les også instruksjonene til
Hurtigreferanse. Oversikt over skriveren. Hurtigreferanse
 Hurtigreferanse Oversikt over skriveren 7 6 5 4 1 1 150 arks utskuff 2 250 arks skuff 3 250 arks mater eller 550 arks mater (tilleggsutstyr) 4 Manuell arkmater 5 Frontdeksel 6 Kontrollpanel 7 Papirstøtte
Hurtigreferanse Oversikt over skriveren 7 6 5 4 1 1 150 arks utskuff 2 250 arks skuff 3 250 arks mater eller 550 arks mater (tilleggsutstyr) 4 Manuell arkmater 5 Frontdeksel 6 Kontrollpanel 7 Papirstøtte
Identifisere stedene der papiret sitter fast
 Hvis du er nøye med valg av utskriftsmateriale og legger det riktig inn, bør du kunne unngå de fleste tilfeller av papirstopp. (Se forslagene i Tips for å unngå papirstopp.) Hvis du får papirstopp, må
Hvis du er nøye med valg av utskriftsmateriale og legger det riktig inn, bør du kunne unngå de fleste tilfeller av papirstopp. (Se forslagene i Tips for å unngå papirstopp.) Hvis du får papirstopp, må
LBP-800 Laserskriver. Komme i gang VIKTIG:
 LBP-800 Laserskriver Komme i gang VIKTIG: Les denne håndboken nøye før du begynner å bruke skriveren. Ta vare på boken. Du kan få bruk for den senere. Copyright Copyright 1999 Canon Inc. Alle rettigheter
LBP-800 Laserskriver Komme i gang VIKTIG: Les denne håndboken nøye før du begynner å bruke skriveren. Ta vare på boken. Du kan få bruk for den senere. Copyright Copyright 1999 Canon Inc. Alle rettigheter
2 Klem tappen på lengdeføreren inn slik det vises, og skyv føreren til riktig posisjon for papirstørrelsen som du skal legge i.
 Hurtigreferanse Klem tappen på lengdeføreren inn slik det vises, og skyv føreren til riktig posisjon for papirstørrelsen som du skal legge i. 5 Legg i stabelen med utskriftsmateriale slik at den anbefalte
Hurtigreferanse Klem tappen på lengdeføreren inn slik det vises, og skyv føreren til riktig posisjon for papirstørrelsen som du skal legge i. 5 Legg i stabelen med utskriftsmateriale slik at den anbefalte
Maksimal stablehøyde er 10 mm. Flerbruksmateren kan ta omtrent: Flerbruksmateren tar utskriftsmateriale innenfor disse målene:
 Flerbruksmateren kan ta flere størrelser og typer papir, som transparenter, postkort, notatkort og kovolutter. Den er nyttig ved utskrift av enkeltsider på brevpapir, farget papir eller annet spesialpapir.
Flerbruksmateren kan ta flere størrelser og typer papir, som transparenter, postkort, notatkort og kovolutter. Den er nyttig ved utskrift av enkeltsider på brevpapir, farget papir eller annet spesialpapir.
Versjon 1.0 Juli 2008. Kontoretterbehandler LX. Brukerhåndbok
 Versjon 1.0 Juli 2008 Kontoretterbehandler LX Brukerhåndbok Microsoft, MS-DOS, Windows, Windows NT, Microsoft Network og Windows Server er enten varemerker eller registrerte varemerker for Microsoft Corporation
Versjon 1.0 Juli 2008 Kontoretterbehandler LX Brukerhåndbok Microsoft, MS-DOS, Windows, Windows NT, Microsoft Network og Windows Server er enten varemerker eller registrerte varemerker for Microsoft Corporation
ThinkPad X Series. Installeringsveiledning
 Delenummer: 92P1932 ThinkPad X Series Installeringsveiledning Sjekkliste for utpakking Takk for at du kjøpte en IBM ThinkPad X Series-maskin. Kontroller innholdet på denne listen mot innholdet i boksen.
Delenummer: 92P1932 ThinkPad X Series Installeringsveiledning Sjekkliste for utpakking Takk for at du kjøpte en IBM ThinkPad X Series-maskin. Kontroller innholdet på denne listen mot innholdet i boksen.
InfoPrint Color 1824 & InfoPrint Color 1825 MT(4985)
 InfoPrint Color 1824 & InfoPrint Color 1825 MT(4985) Hurtigreferanse Dokumentnummer: S510-7315-01 Hurtigreferanse Legge i papir og spesialpapir 2 Klem tappen på lengdeføreren inn slik det vises, og skyv
InfoPrint Color 1824 & InfoPrint Color 1825 MT(4985) Hurtigreferanse Dokumentnummer: S510-7315-01 Hurtigreferanse Legge i papir og spesialpapir 2 Klem tappen på lengdeføreren inn slik det vises, og skyv
Nokia stereohøyttalere MD-3
 Nokia stereohøyttalere MD-3 NORSK Stereohøyttalerne MD-3 gir lyd med høy kvalitet når du lytter til musikk eller hører på radio på den kompatible Nokia-telefonen eller -lydenheten. Høyttalerne har en 3,5
Nokia stereohøyttalere MD-3 NORSK Stereohøyttalerne MD-3 gir lyd med høy kvalitet når du lytter til musikk eller hører på radio på den kompatible Nokia-telefonen eller -lydenheten. Høyttalerne har en 3,5
Din bruksanvisning SHARP AR-M236/M276
 Du kan lese anbefalingene i bruksanvisningen, de tekniske guide eller installasjonen guide for. Du vil finne svar på alle dine spørsmål på i bruksanvisningen (informasjon, spesifikasjoner, sikkerhet råd,
Du kan lese anbefalingene i bruksanvisningen, de tekniske guide eller installasjonen guide for. Du vil finne svar på alle dine spørsmål på i bruksanvisningen (informasjon, spesifikasjoner, sikkerhet råd,
LASERJET PRO 200 COLOR MFP. Hurtigreferanse M276
 LASERJET PRO 200 COLOR MFP Hurtigreferanse M276 Optimere kopikvaliteten Følgende innstillinger for kopikvalitet er tilgjengelige: Autom. valg: Bruk denne innstillingen hvis det ikke er så viktig at kopien
LASERJET PRO 200 COLOR MFP Hurtigreferanse M276 Optimere kopikvaliteten Følgende innstillinger for kopikvalitet er tilgjengelige: Autom. valg: Bruk denne innstillingen hvis det ikke er så viktig at kopien
Hurtiginstallasjonsveiledning
 Hurtiginstallasjonsveiledning Aktuelle modeller: AS6004U Ver.3.0.0413 (2017-4-13) Innholdsfortegnelse Merknader... 3 Sikkerhetsforholdsregler... 4 1. Pakkens innhold... 5 2. Ekstrautstyr... 6 3. Maskinvareinstallasjonsveiledning...
Hurtiginstallasjonsveiledning Aktuelle modeller: AS6004U Ver.3.0.0413 (2017-4-13) Innholdsfortegnelse Merknader... 3 Sikkerhetsforholdsregler... 4 1. Pakkens innhold... 5 2. Ekstrautstyr... 6 3. Maskinvareinstallasjonsveiledning...
Rekvisita 1. Tonerkassetter. Skrive ut. Bruke farger. Papirhåndtering. Vedlikehold. Problemløsing. Administrasjon.
 Tonerkassetter Rekvisita 1 Advarsel: Du må ikke berøre kassettvalsen som ligger under dekslet. Deksel Skriveren bruker fire separate tonerkassetter, en for hver farge: cyan, magenta, gul og sort. De er
Tonerkassetter Rekvisita 1 Advarsel: Du må ikke berøre kassettvalsen som ligger under dekslet. Deksel Skriveren bruker fire separate tonerkassetter, en for hver farge: cyan, magenta, gul og sort. De er
Liberty Hanging Heater
 Liberty Hanging Heater Art. Nr. 305040 Brukermanual Pakk opp terrassevarmeren og sjekk at alle delene er der, og at ingenting ligger igjen i esken. Pass også på at all emballasje er fjernet. Bruk den detaljerte
Liberty Hanging Heater Art. Nr. 305040 Brukermanual Pakk opp terrassevarmeren og sjekk at alle delene er der, og at ingenting ligger igjen i esken. Pass også på at all emballasje er fjernet. Bruk den detaljerte
Din bruksanvisning KONICA MINOLTA DI1610F
 Du kan lese anbefalingene i bruksanvisningen, de tekniske guide eller installasjonen guide for KONICA MINOLTA DI1610F. Du vil finne svar på alle dine spørsmål på KONICA MINOLTA DI1610F i bruksanvisningen
Du kan lese anbefalingene i bruksanvisningen, de tekniske guide eller installasjonen guide for KONICA MINOLTA DI1610F. Du vil finne svar på alle dine spørsmål på KONICA MINOLTA DI1610F i bruksanvisningen
Din bruksanvisning SHARP AR-M256/M316/5625/5631
 Du kan lese anbefalingene i bruksanvisningen, de tekniske guide eller installasjonen guide for SHARP AR-M256/M316/5625/5631. Du vil finne svar på alle dine spørsmål på SHARP AR-M256/M316/5625/5631 i bruksanvisningen
Du kan lese anbefalingene i bruksanvisningen, de tekniske guide eller installasjonen guide for SHARP AR-M256/M316/5625/5631. Du vil finne svar på alle dine spørsmål på SHARP AR-M256/M316/5625/5631 i bruksanvisningen
Skrivere i serien HP DeskJet 720C. Sju enkle trinn for å installere skriveren
 Skrivere i serien HP DeskJet 720C Sju enkle trinn for å installere skriveren Gratulerer med kjøpet av en skriver i serien HP DeskJet 720C! Her ser du hva du finner i esken. Hvis det mangler noe, må du
Skrivere i serien HP DeskJet 720C Sju enkle trinn for å installere skriveren Gratulerer med kjøpet av en skriver i serien HP DeskJet 720C! Her ser du hva du finner i esken. Hvis det mangler noe, må du
Aktivere hvilemodus eller dvalemodus. Merk:
 Hurtigreferanse Bruk 3 Hvilemodusknapp For å Aktivere hvilemodus eller dvalemodus. Knappen for strømsparingsmodus Av Skriverstatus Skriveren er slått av, inaktiv eller i tilstanden Klar. Bli kjent med
Hurtigreferanse Bruk 3 Hvilemodusknapp For å Aktivere hvilemodus eller dvalemodus. Knappen for strømsparingsmodus Av Skriverstatus Skriveren er slått av, inaktiv eller i tilstanden Klar. Bli kjent med
Identifisere stedene der papiret sitter fast
 Hvis du er nøye med å velge utskriftsmateriale og legge det riktig inn, kan du unngå de fleste tilfeller av papirstopp. (Se forslagene i Tips for å unngå papirstopp.) Hvis du får papirstopp, må du følge
Hvis du er nøye med å velge utskriftsmateriale og legge det riktig inn, kan du unngå de fleste tilfeller av papirstopp. (Se forslagene i Tips for å unngå papirstopp.) Hvis du får papirstopp, må du følge
1 HP Deskjet 3840 series-skriver
 1 HP Deskjet 3840 series-skriver Hvis du vil finne svar på et spørsmål, velger du et av emnene nedenfor: Merknader Spesialfunksjoner Komme i gang Koble til skriveren Skrive ut fotografier Skrive ut andre
1 HP Deskjet 3840 series-skriver Hvis du vil finne svar på et spørsmål, velger du et av emnene nedenfor: Merknader Spesialfunksjoner Komme i gang Koble til skriveren Skrive ut fotografier Skrive ut andre
Bærbar harddisk USB 2.0 Brukerveiledning
 Bærbar harddisk USB 2.0 Brukerveiledning Norsk Innhold Innledning 3 Koble til bærbar harddisk 3 Lagre og overføre data 4 Koble fra bærbar harddisk 5 Teknisk støtte 6 Vilkår for begrenset garanti 7 Rettigheter
Bærbar harddisk USB 2.0 Brukerveiledning Norsk Innhold Innledning 3 Koble til bærbar harddisk 3 Lagre og overføre data 4 Koble fra bærbar harddisk 5 Teknisk støtte 6 Vilkår for begrenset garanti 7 Rettigheter
Velg et menyelement hvis du vil ha mer informasjon:
 Bruk papirmenyen til å angi hvilket papir som ligger i hver papirskuff og velge standard papirkilde og utskuff. Velg et menyelement hvis du vil ha mer informasjon: Tildel papirtype Legge i papir Konfig.
Bruk papirmenyen til å angi hvilket papir som ligger i hver papirskuff og velge standard papirkilde og utskuff. Velg et menyelement hvis du vil ha mer informasjon: Tildel papirtype Legge i papir Konfig.
RollerMouse Pro3 Brukerveiledning
 RollerMouse Pro3 Brukerveiledning Innholdet i esken 1. RollerMouse Pro3 2. To korte tastaturhevere 3. To lange tastaturhevere 2 3 1 /1 RollerMouse funksjoner A. Rullestav B. Hastighets LED C. Kopiere D.
RollerMouse Pro3 Brukerveiledning Innholdet i esken 1. RollerMouse Pro3 2. To korte tastaturhevere 3. To lange tastaturhevere 2 3 1 /1 RollerMouse funksjoner A. Rullestav B. Hastighets LED C. Kopiere D.
Brukerhåndbok RUBY. Bojo as. Akersbakken 12, 0172 OSLO. Utgave 0311
 Brukerhåndbok RUBY Bojo as Akersbakken 12, 0172 OSLO Tel 23 32 75 00 Faks 23 32 75 01 www.bojo.no post@bojo.no service@bojo.no support@bojo.no Utgave 0311 2 Innholdsfortegnelse RUBY... 1 Innholdsfortegnelse...
Brukerhåndbok RUBY Bojo as Akersbakken 12, 0172 OSLO Tel 23 32 75 00 Faks 23 32 75 01 www.bojo.no post@bojo.no service@bojo.no support@bojo.no Utgave 0311 2 Innholdsfortegnelse RUBY... 1 Innholdsfortegnelse...
Papir som ikke kan brukes. Velge fortrykte skjemaer og brevhoder
 Utskriftskvaliteten og driftssikkerheten når det gjelder papirmating kan variere etter hvilken type og størrelse du velger for utskriftsmateriale. I dette avsnittet finner du retningslinjer for hver type
Utskriftskvaliteten og driftssikkerheten når det gjelder papirmating kan variere etter hvilken type og størrelse du velger for utskriftsmateriale. I dette avsnittet finner du retningslinjer for hver type
Løse problemer med utskriftskvaliteten
 Hvis det anbefalte tiltaket ikke løser problemet, tar du kontakt med din servicerepresentant. 1 løsing Utskriften er for lys. Toneren flyter ut eller trykken løsner fra siden. Det kan være lite toner igjen.
Hvis det anbefalte tiltaket ikke løser problemet, tar du kontakt med din servicerepresentant. 1 løsing Utskriften er for lys. Toneren flyter ut eller trykken løsner fra siden. Det kan være lite toner igjen.
RollerMouse Pro3 Brukerveiledning. NO_RollerMouse_Pro3_Wired.indd 1 29/05/
 RollerMouse Pro3 Brukerveiledning NO_RollerMouse_Pro3_Wired.indd 1 29/05/2017 14.04 Las ytte Innholdet i esken 1. RollerMouse Pro3 2. To korte tastaturhevere 3. To lange tastaturhevere 2 3 Ro A. B. C.
RollerMouse Pro3 Brukerveiledning NO_RollerMouse_Pro3_Wired.indd 1 29/05/2017 14.04 Las ytte Innholdet i esken 1. RollerMouse Pro3 2. To korte tastaturhevere 3. To lange tastaturhevere 2 3 Ro A. B. C.
Din bruksanvisning SAMSUNG CLP-770ND http://no.yourpdfguides.com/dref/2595995
 Du kan lese anbefalingene i bruksanvisningen, de tekniske guide eller installasjonen guide for. Du vil finne svar på alle dine spørsmål på i bruksanvisningen (informasjon, spesifikasjoner, sikkerhet råd,
Du kan lese anbefalingene i bruksanvisningen, de tekniske guide eller installasjonen guide for. Du vil finne svar på alle dine spørsmål på i bruksanvisningen (informasjon, spesifikasjoner, sikkerhet råd,
Papirmeny. Skrive ut. Papirhåndtering. Vedlikehold. Problemløsing. Administrasjon. Stikkordregister
 Bruk papirmenyen til å angi hvilket papir som ligger i hver papirskuff og velge standard papirkilde. Velg et menyelement hvis du vil ha mer informasjon: 1 Konfig. FB-mater Papirstruktur Tilpassede typer
Bruk papirmenyen til å angi hvilket papir som ligger i hver papirskuff og velge standard papirkilde. Velg et menyelement hvis du vil ha mer informasjon: 1 Konfig. FB-mater Papirstruktur Tilpassede typer
Om brukerhåndboken. 2004 Samsung Electronics Co., Ltd. Med enerett.
 Om brukerhåndboken I denne brukerhåndboken finner du informasjon om hvordan du setter opp maskinen og installerer den medfølgende programvaren. Den inneholder også detaljerte instruksjoner for bruk av
Om brukerhåndboken I denne brukerhåndboken finner du informasjon om hvordan du setter opp maskinen og installerer den medfølgende programvaren. Den inneholder også detaljerte instruksjoner for bruk av
Brukermanual QL-700. Etikettskriver
 Brukermanual Etikettskriver QL-700 Sørg for å lese nøye gjennom denne håndboken før du tar i bruk maskinen. Vi anbefaler at du oppbevarer denne håndboken i nærheten for framtidig referanse. www.brother.com
Brukermanual Etikettskriver QL-700 Sørg for å lese nøye gjennom denne håndboken før du tar i bruk maskinen. Vi anbefaler at du oppbevarer denne håndboken i nærheten for framtidig referanse. www.brother.com
LASERJET PROFESSIONAL M1130/M1210 MFP SERIES. Hurtigreferanse
 LASERJET PROFESSIONAL M1130/M1210 MFP SERIES Hurtigreferanse Skrive ut på spesialpapir, etiketter eller transparenter med Windows 1. På Fil-menyen i programmet klikker du på Skriv ut. 2. Velg produktet,
LASERJET PROFESSIONAL M1130/M1210 MFP SERIES Hurtigreferanse Skrive ut på spesialpapir, etiketter eller transparenter med Windows 1. På Fil-menyen i programmet klikker du på Skriv ut. 2. Velg produktet,
Bruksanvisning. Melkeskummer 423008. NO Bruksanvisning og sikkerhetsbestemmelser. Les bruksanvisningen nøye. Kun for husholdsbruk.
 Bruksanvisning Melkeskummer 423008 NO Bruksanvisning og sikkerhetsbestemmelser. Les bruksanvisningen nøye. Kun for husholdsbruk. SIKKERHETSRÅD Les denne veiledningen, da den inneholder viktig informasjon
Bruksanvisning Melkeskummer 423008 NO Bruksanvisning og sikkerhetsbestemmelser. Les bruksanvisningen nøye. Kun for husholdsbruk. SIKKERHETSRÅD Les denne veiledningen, da den inneholder viktig informasjon
Din bruksanvisning NOKIA RX-4
 Du kan lese anbefalingene i bruksanvisningen, de tekniske guide eller installasjonen guide for NOKIA RX-4. Du vil finne svar på alle dine spørsmål på NOKIA RX-4 i bruksanvisningen (informasjon, spesifikasjoner,
Du kan lese anbefalingene i bruksanvisningen, de tekniske guide eller installasjonen guide for NOKIA RX-4. Du vil finne svar på alle dine spørsmål på NOKIA RX-4 i bruksanvisningen (informasjon, spesifikasjoner,
Introduksjon...5. Systemkrav...7. For Windows...9
 Innholdfortegnelse Introduksjon...................................5 Systemkrav...................................7 For Windows...................................9 Installere programvare for bildeutskrift
Innholdfortegnelse Introduksjon...................................5 Systemkrav...................................7 For Windows...................................9 Installere programvare for bildeutskrift
Brukerveiledning for "RICOH Printer"
 series Brukerveiledning for "RICOH Printer" Oversikt Windows-versjon Mac-versjon Feilsøking INNHOLD Hvordan lese veiledningen... 2 1. Oversikt Introduksjon til RICOH Printer... 4 Operativsystem... 4 2.
series Brukerveiledning for "RICOH Printer" Oversikt Windows-versjon Mac-versjon Feilsøking INNHOLD Hvordan lese veiledningen... 2 1. Oversikt Introduksjon til RICOH Printer... 4 Operativsystem... 4 2.
Montere HP TouchSmart på vegg. Brukerhåndbok
 Montere HP TouchSmart på vegg Brukerhåndbok De eneste garantiene for Hewlett-Packardprodukter og -tjenester er angitt i de uttrykte erklæringene som følger med slike produkter og tjenester. Ingenting i
Montere HP TouchSmart på vegg Brukerhåndbok De eneste garantiene for Hewlett-Packardprodukter og -tjenester er angitt i de uttrykte erklæringene som følger med slike produkter og tjenester. Ingenting i
Post- og pakkeforsendelser Mater. Relay. Dokumentmatesystem. Hurtiginstallasjonsveiledning. Norsk utgave SV63177-NO Rev. B 1.
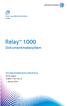 Post- og pakkeforsendelser Mater Relay 1000 Dokumentmatesystem Hurtiginstallasjonsveiledning Norsk utgave SV63177-NO Rev. B 1. februar 2016 FCC-samsvar Dette utstyret er testet og fastslått å være i samsvar
Post- og pakkeforsendelser Mater Relay 1000 Dokumentmatesystem Hurtiginstallasjonsveiledning Norsk utgave SV63177-NO Rev. B 1. februar 2016 FCC-samsvar Dette utstyret er testet og fastslått å være i samsvar
Din bruksanvisning SAMSUNG ML-1610
 Du kan lese anbefalingene i bruksanvisningen, de tekniske guide eller installasjonen guide for. Du vil finne svar på alle dine spørsmål på i bruksanvisningen (informasjon, spesifikasjoner, sikkerhet råd,
Du kan lese anbefalingene i bruksanvisningen, de tekniske guide eller installasjonen guide for. Du vil finne svar på alle dine spørsmål på i bruksanvisningen (informasjon, spesifikasjoner, sikkerhet råd,
Pakkeinnhold. Ordliste. Powerline Adapter
 Powerline Adapter Legg merke til! Utsett ikke Powerline Adapter for ekstreme temperaturer. Plasser ikke enheten i direkte sollys eller nær varmekilder. Bruk ikke Powerline Adapter i ekstremt fuktige eller
Powerline Adapter Legg merke til! Utsett ikke Powerline Adapter for ekstreme temperaturer. Plasser ikke enheten i direkte sollys eller nær varmekilder. Bruk ikke Powerline Adapter i ekstremt fuktige eller
Nokia stereoheadset WH-700 9206935/1
 Nokia stereoheadset WH-700 7 9206935/1 2007 Nokia. Alle rettigheter forbeholdt. Nokia og Nokia Connecting People er registrerte varemerker for Nokia Corporation. Andre produkt- eller firmanavn som nevnes
Nokia stereoheadset WH-700 7 9206935/1 2007 Nokia. Alle rettigheter forbeholdt. Nokia og Nokia Connecting People er registrerte varemerker for Nokia Corporation. Andre produkt- eller firmanavn som nevnes
RollerMouse Free3 Wireless
 RollerMouse Free3 Wireless Brukerveiledning Free3_Wireless_User_Guide_NO.indd 1 06/06/2017 12.16 Eskens innhold 1. RollerMouse Free3 Wireless 2. To korte tastaturhevere 3. To lange tastaturhevere 4. Trådløs
RollerMouse Free3 Wireless Brukerveiledning Free3_Wireless_User_Guide_NO.indd 1 06/06/2017 12.16 Eskens innhold 1. RollerMouse Free3 Wireless 2. To korte tastaturhevere 3. To lange tastaturhevere 4. Trådløs
Hurtig Oppsett manualen
 Laser Printer HL-1030/1240/1250/1270N Hurtig Oppsett manualen Les denne bruksanvisningen før du setter opp skriveren. Du må gjøre følgende oppkobling og driver installasjon før du kan benytte skriveren.
Laser Printer HL-1030/1240/1250/1270N Hurtig Oppsett manualen Les denne bruksanvisningen før du setter opp skriveren. Du må gjøre følgende oppkobling og driver installasjon før du kan benytte skriveren.
Få mest mulig ut av skriveren ved å legge riktig i skuffene og angi hvilke typer og størrelser som gjelder for utskriftsmaterialet.
 Utskrift Side 1 av 5 Utskrift Få mest mulig ut av skriveren ved å legge riktig i skuffene og angi hvilke typer og størrelser som gjelder for utskriftsmaterialet. Legge i papir Generelle retningslinjer
Utskrift Side 1 av 5 Utskrift Få mest mulig ut av skriveren ved å legge riktig i skuffene og angi hvilke typer og størrelser som gjelder for utskriftsmaterialet. Legge i papir Generelle retningslinjer
Dokkingstasjon for digitalt kamera Norsk
 HP Photosmart 6220 Dokkingstasjon for digitalt kamera Norsk Eliminering av utstyr i privathusholdningen i Den europeiske unions medlemsland Dette symbolet på produktet eller emballasjen betyr at produktet
HP Photosmart 6220 Dokkingstasjon for digitalt kamera Norsk Eliminering av utstyr i privathusholdningen i Den europeiske unions medlemsland Dette symbolet på produktet eller emballasjen betyr at produktet
Identifisere områder med papirstopp
 Hvis du er nøye med å velge utskriftsmaterialer og legge dem riktig inn, bør du kunne unngå de fleste tilfeller av papirstopp. Hvis det oppstår papirstopp, følger du fremgangsmåten som er forklart i dette
Hvis du er nøye med å velge utskriftsmaterialer og legge dem riktig inn, bør du kunne unngå de fleste tilfeller av papirstopp. Hvis det oppstår papirstopp, følger du fremgangsmåten som er forklart i dette
ZT210/ZT220/ZT230 Hurtigreferanse
 ZT210/ZT220/ZT230 Hurtigreferanse Bruk denne veiledningen ved daglig bruk av printer. Du finner flere opplysninger i Brukerveiledning. Printerkomponenter Figure 1 viser komponentene inne i medierommet
ZT210/ZT220/ZT230 Hurtigreferanse Bruk denne veiledningen ved daglig bruk av printer. Du finner flere opplysninger i Brukerveiledning. Printerkomponenter Figure 1 viser komponentene inne i medierommet
Legge i flerbruksmateren
 Flerbruksmateren kan inneholde flere papirtyper og -størrelser, for eksempel transparenter og konvolutter. Den er nyttig for utskrift på én side av fortrykt brevpapir, farget papir eller annet spesialpapir.
Flerbruksmateren kan inneholde flere papirtyper og -størrelser, for eksempel transparenter og konvolutter. Den er nyttig for utskrift på én side av fortrykt brevpapir, farget papir eller annet spesialpapir.
Angi papirstørrelse. Bruke skuffen for tunge materialer. Skrive ut. Bruke farger. Papirhåndtering. Vedlikehold
 Tilleggsskuffen for tunge materialer erstatter skuff 1. Hvis du vil ha informasjon om hvordan du fjerner og installerer skuff 1, se Bytte skuff 1. Skuffen for tunge materialer er spesielt utviklet for
Tilleggsskuffen for tunge materialer erstatter skuff 1. Hvis du vil ha informasjon om hvordan du fjerner og installerer skuff 1, se Bytte skuff 1. Skuffen for tunge materialer er spesielt utviklet for
Z25, Z35 Color Jetprinter
 Z25, Z35 Color Jetprinter for Windows 98, Windows Me, Windows 2000, Windows XP, Mac OS 8.6 til 9.2 og Mac OS X,versjon 10.0.3 til 10.1 Januar 2002 www.lexmark.com Sikkerhetsinformasjon Bruk bare Lexmark-strømkomponenten
Z25, Z35 Color Jetprinter for Windows 98, Windows Me, Windows 2000, Windows XP, Mac OS 8.6 til 9.2 og Mac OS X,versjon 10.0.3 til 10.1 Januar 2002 www.lexmark.com Sikkerhetsinformasjon Bruk bare Lexmark-strømkomponenten
Papirmeny. Tilordne type/utskuff. Papirkilde. Papirtype. Konfigurer utskuffer. Papirvekt. Konfigurer FB. Tilpassede typer.
 Bruk papirmenyen til å angi hvilket papir som ligger i hver papirskuff og velge standard papirkilde og utskuff. Velg et menyelement hvis du vil ha mer informasjon: 1 Tilordne type/utskuff Konfigurer utskuffer
Bruk papirmenyen til å angi hvilket papir som ligger i hver papirskuff og velge standard papirkilde og utskuff. Velg et menyelement hvis du vil ha mer informasjon: 1 Tilordne type/utskuff Konfigurer utskuffer
LaserJet Funksjonsoversikt *C * *C * Håndbokens delenr. C Copyright 1998 Hewlett-Packard Co.
 HP LaserJet 1100 Funksjonsoversikt Copyright 1998 Hewlett-Packard Co. Trykt i Tyskland Håndbokens delenr. C4224-90909 Trykt på resirkulert papir *C4224-90909* *C4224-90909* C4224-90909 2 1 3 4 5 6 7 8
HP LaserJet 1100 Funksjonsoversikt Copyright 1998 Hewlett-Packard Co. Trykt i Tyskland Håndbokens delenr. C4224-90909 Trykt på resirkulert papir *C4224-90909* *C4224-90909* C4224-90909 2 1 3 4 5 6 7 8
Brukerhåndbok Nokia universell bærbar USB-lader DC-18
 Brukerhåndbok Nokia universell bærbar USB-lader DC-18 1.3. utgave NO Deler Gjør deg kjent med den bærbare laderen. 1 Mikro-USB-kontakt 2 Kontaktgrep 3 Indikator for batterinivå 4 Laderkontakt 5 USB-kabel
Brukerhåndbok Nokia universell bærbar USB-lader DC-18 1.3. utgave NO Deler Gjør deg kjent med den bærbare laderen. 1 Mikro-USB-kontakt 2 Kontaktgrep 3 Indikator for batterinivå 4 Laderkontakt 5 USB-kabel
SLAMMERS TRÅDLØSE HODETELEFONER BRUKERHÅNDBOK
 Alle varemerker tilhører deres respektive eiere. Med mindre noe annet er oppgitt, betyr ikke bruken av varemerker at varemerkeeieren er assosiert med KitSound eller går god for produktene som omtales her.
Alle varemerker tilhører deres respektive eiere. Med mindre noe annet er oppgitt, betyr ikke bruken av varemerker at varemerkeeieren er assosiert med KitSound eller går god for produktene som omtales her.
Din bruksanvisning LEXMARK Z35 http://no.yourpdfguides.com/dref/1267286
 Du kan lese anbefalingene i bruksanvisningen, de tekniske guide eller installasjonen guide for. Du vil finne svar på alle dine spørsmål på i bruksanvisningen (informasjon, spesifikasjoner, sikkerhet råd,
Du kan lese anbefalingene i bruksanvisningen, de tekniske guide eller installasjonen guide for. Du vil finne svar på alle dine spørsmål på i bruksanvisningen (informasjon, spesifikasjoner, sikkerhet råd,
Bruksanvisning Vennligst les denne bruksanvisningen nøye før bruk
 Bruksanvisning Vennligst les denne bruksanvisningen nøye før bruk Patentert produkt Varemerket mi-football og dette produktet og andre med merket A-4 er patentert og tilhører således til Mi-Dockspeakers
Bruksanvisning Vennligst les denne bruksanvisningen nøye før bruk Patentert produkt Varemerket mi-football og dette produktet og andre med merket A-4 er patentert og tilhører således til Mi-Dockspeakers
Z55 Color Jetprinter. Elektronisk brukerhåndbok for Mac OS 8.6 til 9.2. www.lexmark.com. Skriveroversikt. Generell utskrift.
 Z55 Color Jetprinter Elektronisk brukerhåndbok for Mac OS 8.6 til 9.2 håndboken 2 Navigere Klikk på kategoriene i vinduet til venstre for å navigere gjennom sidene. Klikk på den blå teksten for å gå til
Z55 Color Jetprinter Elektronisk brukerhåndbok for Mac OS 8.6 til 9.2 håndboken 2 Navigere Klikk på kategoriene i vinduet til venstre for å navigere gjennom sidene. Klikk på den blå teksten for å gå til
