X560n Brukerhåndbok Mai Lexmark International, Inc. Med enerett.
|
|
|
- Pål Jørgensen
- 8 år siden
- Visninger:
Transkript
1 X560n Brukerhåndbok Mai Lexmark og Lexmark med rutermerket er varemerker for Lexmark International, Inc., som er registrert i USA og/eller i andre land. Alle andre varemerker tilhører sine respektive eiere Lexmark International, Inc. Med enerett. 740 West New Circle Road Lexington, Kentucky 40550, USA
2
3 Innhold Sikkerhetsinformasjon...11 Bli kjent med skriveren...12 Kontrollere innholdet i eskene...12 Skriverkonfigurasjoner...13 Forstå skriverens kontrollpanel...16 Gjøre skriveren klar til å fakse...18 Velge fakstilkobling Bruke en RJ11-adapter Koble direkte til en telefonkontakt Koble til en telefon Koble til en telefonsvarer Koble til en datamaskin med et modem Angi navn og nummer for utgående faks Angi landkode Angi dato Angi klokkeslett Forstå faks- og skanneprogramvaren...31 Forstå Address Book Editor Forstå Express Scan Manager Installere tilleggsutstyr...32 Installere en 550-arks mater...32 Feste 550-arks materen til skriveren...33 Installere et flerprotokolls nettverkskort...35 Installere et minnekort...37 Koble til kabler...40 Legge i papir og spesialmedia...42 Legge papir i skuff 1 (MPT)...42 Legge i skuff 2 og skuff Angi papirtype...46 Koble sammen skuffer...47 Veiledning for papir og spesialpapir...48 Retningslinjer for papir...48 Papiregenskaper Innhold 3
4 Papir som ikke kan brukes Velge papir Velge fortrykte skjemaer og brevpapir Bruke resirkulert papir Bruke brevpapir...50 Bruke transparenter...50 Bruke konvolutter...51 Bruke etiketter...52 Bruke kartong...53 Oppbevare papir...53 Papirstørrelser, papirtyper og papirvekt som støttes...54 Egnede papirstørrelser Egnede papirtyper Egnet papirvekt Papirkapasitet Skrive ut...58 Installere skriverprogramvare...58 Skrive ut et dokument fra Windows...58 Skrive ut et dokument fra en Macintosh-maskin...58 Skrive ut konfigurasjonssiden...58 Skrive ut demoside...59 Bruke sikker utskrift...59 Forstå sikker utskrift Skrive ut sikker utskrift fra skriverens kontrollpanel Bruke prøveutskrift...60 Forstå prøveutskrift Skrive ut prøveutskrift fra skriverens kontrollpanel Avbryte en utskriftsjobb...61 Avbryte en utskriftsjobb fra skriverens kontrollpanel Avbryte en utskriftsjobb fra Windows-oppgavelinjen Avbryte en utskriftsjobb fra Windows-skrivebordet Avbryte en utskriftsjobb fra Mac OS X Kopiere...62 Lage en kopi...62 Tilpasse kopieringsinnstillinger...63 Velge en papirskuff for kopier Sortere kopier Forminske eller forstørre kopier Velge hvilken dokumenttype som skal kopieres Innhold 4
5 Justere kopikvaliteten Gjøre en kopi lysere eller mørkere Justere skarpheten til en kopi Justere fargemetningen til en kopi Justere autoeksponering av kopier Midstille et bilde på en side Kopiere flere sider til et enkeltark Skrive ut en plakat Flere kopier av et bilde på ett ark Justere kopimargene Avbryte en kopieringsjobb...70 Skanne...71 Skanne et dokument ved hjelp av datamaskinen...71 Skanne dokumenter direkte til andre programmer...72 Skanne tekst for redigering...72 Tilpasse skanneinnstillinger ved hjelp av datamaskinen...72 Skanne klare bilder fra blader eller aviser...74 Avbryte en skannejobb...74 Skanne til en datamaskin...75 Dele en mappe i Windows Opprette en datamaskinadresse ved å bruke adresseboken Opprette en datamaskinadresse ved hjelp av EWS (Embedded Web Server) Sette opp skanning til en datamaskin (Macintosh) Skanne til en datamaskin via nettverket Skanne til en FTP-server...79 Opprette en FTP-adresse ved hjelp av adresseboken Opprette en FTP-adresse ved hjelp av EWS (Embedded Web Server) Skanne til en FTP-adresse Skanne til e-post...80 Konfigurere SMTP-serveren Opprette en e-postadresse ved hjelp av adresseboken Opprette en e-postadresse ved hjelp av (EWS) Embedded Web Server Opprette en e-postgruppe ved hjelp av (EWS) Embedded Web Server Skanne til en e-postadresse Tilpasse standard skanneinnstillinger fra kontrollpanelet på skriveren...83 Justere autoeksponering av skannede bilder Justere fargemetningen til et skannet bilde Justere bildekomprimering for et skannet bilde Justere skanneoppløsningen Justere skarpheten til et skannet bilde Velge størrelse på dokumentet som skal skannes Innhold 5
6 Endre maksimal e-poststørrelse for et skannet bilde Endre skannedestinasjonen Endre TIFF-format for et skannet bilde Velge hvilken dokumenttype som skal skannes Gjøre et skannet bilde lysere eller mørkere Angi fargemodus for skanning Angi filtype for skannet bilde Tilpasse skanneinnstillingene for en enkelt skannejobb...88 Tilpasse skanneinnstillinger ved skanning til e-post Tilpasse skanneinnstillinger ved skanning til datamaskin Fakse...89 Sende en faks...89 Sende en faks ved hjelp av den automatiske dokumentmateren Sende en faks ved å bruke skannerglassplaten Sende en faks til flere mottakere Sette inn pause i faksnummer Konfigurere adresseboken for faksing...91 Opprette en faksnummeroppføring ved hjelp av Address Book Editor Opprette en faksnummeroppføring ved hjelp av EWS (Embedded Web Server) Opprette en faksnummeroppføring ved hjelp av skriverens kontrollpanel Opprette en faksgruppe ved å bruke Address Book Editor Opprette en faksgruppe ved hjelp av EWS (Embedded Web Server) Opprette en faksgruppe ved hjelp av skriverens kontrollpanel Avbryte en faksjobb...94 Motta en faks...94 Forstå faksmottaksmodiene Angi faksmottaksmodus Aktivere funksjon for sikker faks Kontrollere utskrift av fakser Endre innstillinger for faksaktivitetsrapport...96 Skrive ut faksrapporter...96 Sende en faks på et bestemt tidspunkt...97 Aktivere fargefaks...97 Kontrollere tilgang til faks- og skannefunksjoner...97 Kontrollere hvem som kan sende fakser til skriveren...98 Tilpasse oppringingsinnstillinger...99 Definere oppringingsmodus Justere volumet Konfigurere sending av faks fra telefonsentral Legge inn forsinkelse for automatisk mottak av faks Tilpasse standard faksinnstillinger fra kontrollpanelet på skriveren Innhold 6
7 Justere faksoppløsningen Velge hvilken dokumenttype som skal fakses Gjøre en faks lysere eller mørkere Angi forsinkelse i starttid Tilpasse faksinnstillingene for en enkelt faksjobb Fjerne fastkjørt papir Unngå papirstopp Forstå meldinger om papirstopp og plasseringer Fjerne papirstopp i skuff 1 (MPT) Fjerne papirstopp i skuff Fjerne papirstopp i skuff Fjerne papirstopp i fikseringsenhet Fjerne papirstopp i dupleksenhet Fjerne papirstopp i automatisk dokumentmater Forstå skrivermenyene Menyliste Meny for standardinnstillinger Meny for kopistandarder Meny for skannestandarder Meny for faksstandarder meny for skuffinnstillinger Meny for skuff 1 (MPT) Meny for skuff Meny for skuff Meny for informasjonssider Meny for utskriftsmåler meny for administrator Adressebokmeny Meny for skriverspråk Meny for nettverksinnstillinger Meny for parallellinnstillinger Meny for USB-innstillinger Meny for faksinnstillinger Meny for systeminnstillinger Vedlikeholdsmeny Meny for sikkerhetsinnstillinger Meny for administratorrapporter Meny for skanning til e-post Meny for kontrollpanelspråk Innhold 7
8 Forstå skrivermeldingene Liste over status- og feilmeldinger Vedlikeholde skriveren Oppbevare rekvisita Rengjøre skriveren Rengjøre skriveren utvendig Rengjøre skannerglassplaten Bestille rekvisita Bestille utskriftskassetter Bestille en fikseringsenhet Bestille et overføringsbelte Flytte skriveren Før du flytter skriveren Låse skanneren Fjerne skriveren fra 550-arks materen Flytte skriveren til et annet sted Installere skriveren på et nytt sted Justere fargeregistrering Justere fargeregistrering automatisk Justere fargeregistrering manuelt Administrativ støtte Låse administratormenyene Justere strømspareren Angi automatisk tilbakestilling Bruke EWS (Embedded Web Server) Opprette et administratorpassord for EWS (Embedded Web Server) Opprette e-postvarsling Feilsøking Elektronisk kundestøtte Sjekke en skriver som ikke reagerer Løse utskriftsproblemer Flerspråklige PDF-filer skrives ikke ut Skjermen på skriverens kontrollpanel er tom Jobbene skrives ikke ut Det tar lengre tid enn forventet å skrive ut jobben Sammenkobling av skuffer fungerer ikke Utskriften har uventede sideskift Innhold 8
9 Løse kopieringsproblemer Kopimaskinen svarer ikke Skannerenheten kan ikke lukkes Dårlig kopikvalitet Ufullstendige dokumenter eller fotokopier Løse skanneproblemer Skanneren svarer ikke Skanningen ble ikke fullført Skanningen tar lang tid, eller datamaskinen krasjer Dårlig kvalitet på skannet bilde Ufullstendige dokumenter eller bildeskanninger Kan ikke skanne fra en datamaskin Løse fakseproblemer Kan ikke sende eller motta faks Kan sende, men ikke motta fakser Kan motta, men ikke sende fakser Mottatt faks har dårlig utskriftskvalitet Løse problemer med tilleggsutstyr Tilleggsutstyret fungerer ikke ordentlig, eller det slutter å fungere etter at det er installert Skuffer Løse problemer med papirinntrekking Papiret kjører seg ofte fast Meldingen Paper jam (Papirstopp) vises etter at det fastkjørte papiret er fjernet Løse problemer med utskriftskvaliteten Gjentatte feil Fargeforskyvning Lys, farget linje, hvit linje eller linje med feil farge Loddrette streker Utskriften er for lys Uregelmessigheter på utskriften Utskriften er for mørk Utskriftskvaliteten på transparenter er dårlig Ujevn tetthet på utskriftene Feilplasserte marger Skråstilt utskrift Blanke sider Avkuttede bilder Sider med heldekkende farge Papiret krøller seg Tonerflekker Toneren sverter av Vanlige spørsmål om fargeutskrift Kontakte brukerstøtte Innhold 9
10 Merknader Utgivelsesmerknad Strømforbruk Stikkordregister Innhold 10
11 Sikkerhetsinformasjon Koble strømledningen til et lett tilgjengelig jordet strømuttak i nærheten av produktet. Bruk bare en 26 AWG eller bedre telefonledning (RJ-11) ved tilkobling av produktet til telenettet. Bruk profesjonelt servicepersonell til service og reparasjoner utenom det som er beskrevet i brukerhåndboken. Dette produktet er utformet, testet og godkjent i henhold til strenge globale sikkerhetskrav ved bruk av bestemte Lexmark-komponenter. Sikkerhetsfunksjonene i enkelte deler er kanskje ikke alltid like åpenbare. Lexmark er ikke ansvarlig for bruk av andre reservedeler. FORSIKTIG ELEKTRISK FARE: Kontroller at alle eksterne tilkoblinger (for eksempel Ethernet- og telefonsystemtilkoblinger) er riktig koblet til de riktige portene. Dette produktet bruker en laser. FORSIKTIG FARE FOR PERSONSKADE: Bruk av andre kontroller, justeringer eller prosedyrer enn det som er angitt i denne håndboken, kan utsette deg for farlig stråling. Produktet bruker en utskriftsprosess som varmer opp utskriftsmaterialet, og varmen kan gjøre at materialet avgir avgasser. Du må gjøre deg kjent med og forstå den delen av brukerveiledningen som omhandler retningslinjer for valg av utskriftsmateriale, slik at du unngår mulige farlige avgasser. Dette produktet inneholder et litiumbatteri. FORSIKTIG FARE FOR PERSONSKADE: Det er fare for eksplosjon hvis batteriet byttes ut med feil type batteri. Kast brukte batterier i henhold til instruksjonene fra batteriprodusentene og lokale forskrifter. Dette produktet inneholder kvikksølv i lampen (<5 mg Hg). Avhending av kvikksølv kan være regulert av miljømessige årsaker. Hvis du vil ha informasjon om avhending og gjenvinning, kan du kontakte lokale myndigheter eller Electronic Industries Alliance: Dette symbolet henviser til en varm overflate eller komponent. FORSIKTIG VARM OVERFLATE: Hvis du vil redusere risikoen for skader, må du la overflaten kjøles ned før du berører den. Sikkerhetsinformasjon 11
12 Bli kjent med skriveren Kontrollere innholdet i eskene Illustrasjonen under viser enhetene som følger med skriveren Skriver 2 Utskriftskassetter 3 Telefonledning 4 Strømledning 5 Installeringsanvisninger 6 CD-en Software and Documentation (Programvare og dokumentasjon) Bli kjent med skriveren 12
13 Skriverkonfigurasjoner Grunnmodell De følgende illustrasjonene viser skriverens grunnmodell Automatisk dokumentmater (ADM) 2 Papirførere 3 Skannerdeksel 4 Skriverens kontrollpanel 5 Standardskuff for 250 ark (skuff 2) 6 Standard utskuff 7 Skannerglassplate 8 Skannerlås Bli kjent med skriveren 13
14 LINE-port 2 Ethernet-port 3 EXT-port 4 Parallellport 5 USB-port 6 Strømforsyningsport 7 Strømbryter Bli kjent med skriveren 14
15 Fullt konfigurerte modeller Den følgende illustrasjonen viser en fullt konfigurert skrivermodell. Grunnmodellen kan bli fullt konfigurert ved å legge til en 550- arks mater arks mater (skuff 3 tilleggsutstyr) Bli kjent med skriveren 15
16 Forstå skriverens kontrollpanel Objekt på skriverens kontrollpanel Beskrivelse 1 Panel for rask tilgang Knappene på kontrollpanelet gir rask og direkte tilgang til forhåndsprogrammerte faksnumre. Opptil ti oppføringer kan lagres i kortnummerlisten for å få ettrykks-tilgang til faksnumre. Merk: Du kan legge inn kortnummeroppføringer ved å bruke skriverens kontrollpanel, EWS (Embedded Web Server) eller redigerfunksjonen i adresseboken. 2 Copy (Kopi) Aktiver kopieringsmodus. 3 Fax (Faks) Aktiver faksmodus. 4 (E-post) Aktiver e-postmodus. 5 Scan (Skann) Aktiver skannemodus. 6 Display Viser meldinger som beskriver den gjeldende statusen for skriveren, og indikerer mulige skriverproblemer du må løse. 7 OK Godta menyvalg og -innstillinger. 8 Navigeringsknapper Trykk på eller for å bla gjennom menylistene. Trykk på for å bla bakover gjennom menyene, eller for å vise menyen Walk-Up-funksjoner. Trykk på for å bla fremover gjennom menyene. 9 Pil-lamper Viser flyten av data på vei inn til eller ut av skriveren. 10 Job In Memory (Jobbindikatorlampe) Når den lyser, viser den at det ligger en faksjobb i skriverminnet. Bli kjent med skriveren 16
17 Objekt på skriverens kontrollpanel Beskrivelse 11 Tilbake Gå tilbake til forrige meny. 12 Fargemodus Veksler mellom modiene Color (Farge) og B&W (svart og hvitt) for din kopierings-, faks- eller skannejobb Objekt på kontrollpanelet Beskrivelse 13 Job Status (Jobbstatus) Trykk for å sjekke status på aktive jobber og Walk-Up-utskriftsjobber. 14 System (System) Viser oppsettmeny i displayet 15 Tastatur I kopieringsmodus: Oppgi antall kopier eller utskrifter du vil ha. I faksmodus: Oppgi faksnumre. Velg bokstaver når du oppretter en hurtignummerliste. Skriv inn numrene for å oppgi eller redigere datoen og klokkeslettet som vises på displayet. 16 Wake Up (Reaktivere) Denne lampen lyser når skriveren er i strømsparingsmodus. Trykk på Wake Up (Reaktiver) for å avslutte strømsparingsmodus. Merk: Når skriveren er i strømsparingsmodus er ikke noen av de andre kontrollpanelfunksjonene aktive. 17 Clear All (Fjern alle) Trykk én gang for å gå tilbake til hovedmenyen. Alle jobbinnstillingene tilbakestilles til fabrikkinnstillinger. Bli kjent med skriveren 17
18 Objekt på kontrollpanelet Beskrivelse 18 Stop (Stopp) Tilbakestill skriveren når du utfører en handling. 19 Start (Start) Trykk for å starte en kopierings-, skanne- eller faksjobb. 20 Error (Feil) Den røde lampen indikerer en feil. 21 Speed Dial (Hurtignummer) Trykk for å få tilgang til adresser på gruppe eller individuelle faksnumre. 22 C-knapp Sletter ett tegn hver gang du trykker på knappen. Bruk denne knappen når du skriver inn e-postadresser og telefonnumre. 23 Redial/Pause (Ring på nytt / pause) Ring det siste faksnummeret på nytt. Sett inn en pause i nummeret for å vente på en utgående linje eller komme gjennom et automatisk svarsystem. 24 Manual Dial (Manuell oppringing) Når du fakser kan du trykke på denne knappen for å raskt taste inn et faksnummer med det alfanumeriske tastaturet. 25 Phone Book (Telefonliste) Trykk for å få tilgang til adressebøkene for e-post og faks. Gjøre skriveren klar til å fakse Følgende tilkoblingsmetoder gjelder kanskje ikke i alle land eller regioner. FORSIKTIG ELEKTRISK FARE: Ikke bruk faksfunksjonen i tordenvær. Ikke installer dette produktet eller koble til strømledning, telefon eller annet i tordenvær. Velge fakstilkobling Du kan koble skriveren til utstyr som en telefon, en telefonsvarer eller et datamaskinmodem. Merk: Skriveren er en analog enhet som fungerer best når den kobles direkte til kontakten i veggen. Andre enheter (for eksempel telefon eller telefonsvarer) kan kobles til slik at de går via skriveren, som beskrevet i oppsettrinnene. Hvis du vil bruke en digital tilkobling, for eksempel ISDN, DSL eller ADSL, kreves det en enhet fra en tredjepart (for eksempel et DSL-filter). Du behøver ikke å koble skriveren til en datamaskin, men du må koble den til en telefonlinje for å kunne sende og motta fakser. Bli kjent med skriveren 18
19 Du kan koble skriveren til annet utstyr. Se tabellen nedenfor for å finne ut hvordan det er best å konfigurere skriveren. Utstyr skriveren en telefonledning skriveren en telefon to telefonledninger skriveren en telefon en telefonsvarer tre telefonledninger skriveren en telefon et datamaskinmodem tre telefonledninger Fordeler Send og motta fakser uten å bruke datamaskinen. Bruk fakslinjen som en vanlig telefonlinje. Send og motta fakser uten å bruke datamaskinen. Motta både innkommende talemeldinger og fakser. Send fakser ved hjelp av datamaskinen eller skriveren. Bruke en RJ11-adapter Land/region Storbritannia Irland Finland Norge Danmark Italia Sverige Nederland Frankrike Portugal Hvis du vil koble skriveren til en telefonsvarer, en telefon eller annet telekommunikasjonsutstyr, må du bruke telefonlinjeadapteren som fulgte med skriveren i noen land eller regioner. Merk: Hvis du har DSL, må du ikke koble til skriveren ved hjelp av en splitter, fordi det kan føre til at faksfunksjonen ikke vil fungere som den skal. 1 Koble adapteren til telefonledningen som fulgte med skriveren. Merk: Bildet viser adapteren som brukes i Storbritannia. Adapteren din er kanskje ikke lik denne, men den skal passe til telefonuttaket som brukes i ditt land / din region. Bli kjent med skriveren 19
20 2 Koble telefonlinjen for ønsket telekommunikasjonsutstyr til det venstre uttaket på adapteren. Hvis telekommunikasjonsutstyret bruker en amerikansk telefonlinje (RJ11), må du gjøre følgende for å koble til utstyret: 1 Ta ut beskyttelsespluggen fra EXT-porten på baksiden av skriveren. FAX Merk: Når pluggen er tatt ut, fungerer ikke annet land- eller regionspesifikt utstyr som kobles til skriveren via adapteren. 2 Koble telekommunikasjonsutstyret direkte til EXT-porten på baksiden av skriveren. FAX Advarsel mulig skade: Ikke ta på kabler eller det viste området på skriveren under sending eller mottak av fakser. Bli kjent med skriveren 20
21 FAX Land/region Saudi-Arabia De forente arabiske emirater Egypt Bulgaria Tsjekkia Belgia Australia Sør-Afrika Hellas Israel Ungarn Polen Romania Russland Slovenia Spania Tyrkia Slik kan du koble en telefon, en telefonsvarer eller annet telekommunikasjonsutstyr til skriveren: 1 Ta ut beskyttelsespluggen på baksiden av skriveren. FAX Bli kjent med skriveren 21
22 2 Koble telekommunikasjonsutstyret direkte til EXT-porten på baksiden av skriveren. FAX Merk: Når pluggen er tatt ut, fungerer ikke annet land- eller regionspesifikt utstyr som kobles til skriveren via adapteren. Land/region Tyskland Østerrike Sveits Det står en beskyttelsesplugg i EXT-porten skal. på baksiden. Denne må stå i for at skriveren skal fungere som den FAX Merk: Ikke ta ut pluggen. Hvis du tar den ut, kan det hende at andre telekommunikasjonsenheter (for eksempel telefoner eller telefonsvarere) slutter å fungere. Bli kjent med skriveren 22
23 Koble direkte til en telefonkontakt Koble skriveren direkte til en telefonkontakt for å lage kopier eller sende og motta fakser uten å bruke datamaskinen. 1 Kontroller at du har en telefonledning og en telefonkontakt. 2 Koble den ene enden av telefonledningen til skriverens FAX-port. 3 Koble den andre enden av telefonledningen til en aktiv telefonkontakt. Koble til en telefon Koble en telefon til skriveren for å bruke fakslinjen som en vanlig telefonlinje. Sett deretter opp skriveren der hvor telefonen er, for å lage kopier eller sende og motta fakser uten å bruke datamaskinen. Merk: Fremgangsmåten for dette kan variere i ulike land og områder. 1 Kontroller at du har følgende: en telefon to telefonledninger en telefonkontakt Bli kjent med skriveren 23
24 2 Koble en telefonledning til FAX-porten på skriveren, og koble den deretter til en aktiv telefonkontakt. FAX 3 Fjern beskyttelseshetten fra EXT-porten på skriveren. FAX 4 Koble den andre telefonledningen til en telefon, og koble den deretter til EXT-porten på skriveren. FAX Bli kjent med skriveren 24
25 Koble til en telefonsvarer Koble en telefonsvarer til skriveren for å motta både innkommende talemeldinger og fakser. Merk: Fremgangsmåten for dette kan variere i ulike land og områder. 1 Kontroller at du har følgende: en telefon en telefonsvarer tre telefonledninger en telefonkontakt 2 Koble en telefonledning til FAX-porten på skriveren, og koble den deretter til en aktiv telefonkontakt. FAX 3 Fjern beskyttelseshetten fra EXT-porten på skriveren. FAX 4 Koble en annen telefonledning fra telefonen til telefonsvareren. Bli kjent med skriveren 25
26 5 Koble en tredje telefonledning fra telefonsvareren til EXT-porten på skriveren. 1 FAX 3 FAX 2 Koble til en datamaskin med et modem Koble skriveren til en datamaskin med et modem for å sende fakser fra programvaren. Merk: Fremgangsmåten for dette kan variere i ulike land og områder. 1 Kontroller at du har følgende: en telefon en datamaskin med et modem tre telefonledninger en telefonkontakt 2 Koble en telefonledning til FAX-porten på skriveren, og koble den deretter til en aktiv telefonkontakt. FAX Bli kjent med skriveren 26
27 3 Fjern beskyttelseshetten fra EXT-porten på skriveren. FAX 4 Koble en annen telefonledning fra telefonen til modemet på datamaskinen. 5 Koble en tredje telefonledning fra modemet på datamaskinen til EXT-porten på skriveren. FAX Angi navn og nummer for utgående faks 1 Kontroller at skriveren er slått på, og at Select Function (Velg funksjon) vises. 2 Trykk på System (System) på skriverens kontrollpanel. Bli kjent med skriveren 27
28 3 Trykk på eller gjentatte ganger til Admin Menu (Administratormeny) vises, og trykk deretter på OK. 4 Trykk på eller gjentatte ganger til Fax Settings (Faksinnstillinger) vises, og trykk deretter på OK. 5 Trykk på eller gjentatte ganger til Your Fax Number (Ditt faksnummer) vises, og trykk deretter på OK. 6 Bruk tastaturet til å skrive inn faksnummeret, og trykk deretter på OK. 7 Trykk på eller gjentatte ganger til Company Name (Bedriftsnavn) vises, og trykk deretter på OK. 8 Bruk tastaturet til å skrive inn brukernavnet, og trykk deretter på OK. 9 Trykk på gjentatte ganger til Select Function (Velg funksjon) vises. Angi landkode 1 Kontroller at skriveren er slått på, og at Select Function (Velg funksjon) vises. 2 Trykk på System (System) på skriverens kontrollpanel. 3 Trykk på eller gjentatte ganger til Admin Menu (Administratormeny) vises, og trykk deretter på OK. 4 Trykk på eller gjentatte ganger til Fax Settings (Faksinnstillinger) vises, og trykk deretter på OK. 5 Trykk på eller gjentatte ganger til Country (Land) vises, og trykk deretter på OK. 6 Trykk på eller gjentatte ganger for å velge land eller region, og trykk deretter på OK. 7 Trykk på eller gjentatte ganger til Yes (Ja) vises, og trykk deretter på OK. Skriveren restarter automatisk, og deretter vises Select Function (Velg funksjon). Merk: Etter at landkoden er endret tilbakestilles faks- og adressebokinnstillingene. Hvis ditt land eller region ikke er listet i Land-menyen, kan du bruke følgende tabell for å finne ut hvilket land eller region du kan velge: Hvis du bor i Algeria Østerrike Barbados Hviterussland Bulgaria Colombia Costa Rica Kroatia Kypros Velg Frankrike Frankrike USA USA Frankrike USA USA Frankrike Frankrike Bli kjent med skriveren 28
29 Hvis du bor i Ecuador Egypt El Salvador Estland Finland Hellas Guam Guatemala Honduras Ungarn Island Israel Jordan Kuwait Latvia Libanon Liechtenstein Litauen Malaysia Malta Marokko Nicaragua Nigeria Norge Oman Panama Paraguay Peru Portugal Puerto Rico Qatar Romania Saudi-Arabia Velg USA Frankrike USA Frankrike Frankrike Frankrike USA USA USA Frankrike Frankrike Frankrike Frankrike Frankrike Frankrike Frankrike Frankrike Frankrike Brasil USA Frankrike USA Frankrike Frankrike Frankrike USA USA USA Frankrike USA Frankrike Frankrike Frankrike Bli kjent med skriveren 29
30 Hvis du bor i Serbia og Montenegro Senegal Singapore Slovakia Slovenia Sri Lanka Trinidad og Tobago Tunisia Velg Frankrike Frankrike USA Frankrike Frankrike Frankrike USA Frankrike De forente arabiske emirater Frankrike Uruguay Venezuela Vietnam Jomfruøyene Angi dato USA USA Frankrike USA Du kan angi datoen slik at riktig dato skrives på alle fakser du sender ut. Hvis det oppstår en strømstans kan det hende at du må stille inn datoen på nytt. Slik stiller du inn datoen: 1 Kontroller at skriveren er slått på, og at Select Function (Velg funksjon) vises. 2 Trykk på System (System) på skriverens kontrollpanel. 3 Trykk på eller gjentatte ganger til Admin Menu (Administratormeny) vises, og trykk deretter på OK. 4 Trykk på eller gjentatte ganger til System Settings (Systeminnstillinger) vises, og trykk deretter på OK. 5 Trykk på eller gjentatte ganger til Clock Settings (Klokkeinnstillinger) vises, og trykk deretter på OK. 6 Trykk på eller gjentatte ganger til Set Date (Angi dato) vises, og trykk deretter på OK. 7 Bruk tastaturet til å skrive inn datoen, og trykk deretter på eller for å flytte til det neste tallet. Etter å ha skrevet inn datoen, trykk på OK. 8 Trykk på gjentatte ganger til Select Function (Velg funksjon) vises. Angi klokkeslett Du kan angi klokkeslettet slik at riktig klokkeslett skrives på alle fakser du sender ut. Hvis det oppstår en strømstans kan det hende at du må stille inn klokkeslettet på nytt. Slik stiller du inn klokkeslettet: 1 Kontroller at skriveren er slått på, og at Select Function (Velg funksjon) vises. 2 Trykk på System (System) på skriverens kontrollpanel. Bli kjent med skriveren 30
31 3 Trykk på eller gjentatte ganger til Admin Menu (Administratormeny) vises, og trykk deretter på OK. 4 Trykk på eller gjentatte ganger til System Settings (Systeminnstillinger) vises, og trykk deretter på OK. 5 Trykk på eller gjentatte ganger til Clock Settings (Klokkeinnstillinger) vises, og trykk deretter på OK. 6 Trykk på eller gjentatte ganger til Set Time (Angi klokkeslett) vises, og trykk deretter på OK. 7 Bruk tastaturet til å skrive inn tiden, og trykk deretter på eller for å flytte til det neste tallet. Etter å ha skrevet inn tiden, trykk på OK. 8 Trykk på gjentatte ganger til Select Function (Velg funksjon) vises. Forstå faks- og skanneprogramvaren Forstå Address Book Editor Address Book Editor er et praktisk program for å redigere oppføringer som er lagret i skriveren. Med det kan du opprette: faksoppføringer e-postoppføringer serveroppføringer Når du starter programmet, hvis skriveren er koblet til via en USB-kabel, leser Address Book Editor skriverens adressebok. Du kan opprette, redigere og slette oppføringer. Etter at du har gjort endringer kan du lagre den oppdaterte adresseboken på skriveren eller på datamaskinen. Address Book Editor kan installeres fra CD-en Software and Documentation (Programvare og dokumentasjon). Det er tilgjengelig for Windows og Macintosh. Forstå Express Scan Manager Express Scan Manager håndterer skannejobber som sendes fra skriveren til datamaskinen din via en USB-kabel. Når skannejobben sendes fra skriveren til datamaskinen, blir den automatisk administrert av Express Scan Manager. Før du skanner til datamaskinen din, bør du starte Express Scan Manager og konfigurere skanneinnstillingene. Du kan angi innstillinger for bildetype, oppløsning, papirstørrelse og destinasjon. Express Scan Manager kan installeres fra CD-en Software and Documentation (Programvare og dokumentasjon). Bli kjent med skriveren 31
32 Installere tilleggsutstyr Installere en 550-arks mater Skriveren støtter én tilleggsmater der ytterligere 550 ark kan legges i. FORSIKTIG ELEKTRISK FARE: Hvis du skal montere en 550-arks mater etter at du har konfigurert skriveren, må du slå av skriveren og trekke strømledningen ut av stikkontakten før du fortsetter. 1 Pakk ut 550-arks materen, og fjern eventuell emballasje. 2 Monter støttebeina til de nedre hjørnene på skuffestativet. Hvert bein er tilpasset et bestemt hjørne. 3 Plasser materen der skriveren skal stå. 4 Juster skriveren i forhold til 550-arks materen, og senk skriveren på plass. Installere tilleggsutstyr 32
33 Feste 550-arks materen til skriveren 1 Ta tak i håndtaket, og trekk standardskuffen (skuff 2) ut. Trekk skuffen helt ut. 2 Fest og stram de to skruene som fulgte med materen med en mynt eller lignende. Installere tilleggsutstyr 33
34 3 Plasser skuffen riktig, og sett den inn. Installere tilleggsutstyr 34
35 Installere et flerprotokolls nettverkskort Hovedkortet har en tilkobling for et valgfritt flerprotokolls nettverkskort. FORSIKTIG ELEKTRISK FARE: Hvis du skal installere et nettverkskort etter at du har konfigurert skriveren, må du slå av skriveren og trekke strømledningen ut av stikkontakten før du fortsetter. Advarsel mulig skade: De elektroniske komponentene på hovedkortet kan lett bli skadet av statisk elektrisitet. Ta på noe av metall på skriveren før du tar på de elektroniske komponentene eller kontaktene på hovedkortet. 1 Få tilgang til hovedkortet. 2 Pakk ut nettverkskortet. Merk: Ikke ta på kontaktpunktene langs kanten av kortet. 3 Hold langs sidene på nettverkskortet, og juster kontakten på kortet etter kontakten på hovedkortet. Installere tilleggsutstyr 35
Velge fortrykte skjemaer og fortrykt brevpapir
 Utskriftskvaliteten og påliteligheten av innrekksmekanismen til skriveren og tilleggsutstyret kan variere med typen og størrelsen på utskriftmaterialene du bruker. Dette kapitlet inneholder retningslinjer
Utskriftskvaliteten og påliteligheten av innrekksmekanismen til skriveren og tilleggsutstyret kan variere med typen og størrelsen på utskriftmaterialene du bruker. Dette kapitlet inneholder retningslinjer
Retningslinjer for utskriftsmateriale
 Bruk anbefalt utskriftsmateriale (papir, transparenter, konvolutter, etiketter og papp/kartong) til skriveren for å unngå utskriftsproblemer. Hvis du ønsker detaljert informasjon om egenskaper for ulike
Bruk anbefalt utskriftsmateriale (papir, transparenter, konvolutter, etiketter og papp/kartong) til skriveren for å unngå utskriftsproblemer. Hvis du ønsker detaljert informasjon om egenskaper for ulike
Papir som ikke kan brukes. Velge fortrykte skjemaer og brevhoder
 Utskriftskvaliteten og driftssikkerheten når det gjelder papirmating kan variere etter hvilken type og størrelse du velger for utskriftsmateriale. I dette avsnittet finner du retningslinjer for hver type
Utskriftskvaliteten og driftssikkerheten når det gjelder papirmating kan variere etter hvilken type og størrelse du velger for utskriftsmateriale. I dette avsnittet finner du retningslinjer for hver type
Papir. Retningslinjer for utskriftsmateriale 1. Skrive ut. Bruke farger. Papirhåndtering. Vedlikehold. Problemløsing. Administrasjon.
 Retningslinjer for utskriftsmateriale 1 Bruk anbefalt utskriftsmateriale (papir, transparenter, konvolutter, etiketter og papp/kartong) til skriveren for å unngå utskriftsproblemer. Hvis du ønsker detaljert
Retningslinjer for utskriftsmateriale 1 Bruk anbefalt utskriftsmateriale (papir, transparenter, konvolutter, etiketter og papp/kartong) til skriveren for å unngå utskriftsproblemer. Hvis du ønsker detaljert
> Papirmeny > Universaloppsett > Måleenhet > velg en måleenhet > Stående bredde eller Stående høyde > velg bredde eller høyde >
 A4 LTR LGL LTR A4 LGL Hurtigreferanse Legge i papir og spesialpapir I dette avsnittet finner du informasjon om hvordan du legger utskriftsmateriale i skuffen for 550 ark, skuffen for 000 ark (tilleggsutstyr),
A4 LTR LGL LTR A4 LGL Hurtigreferanse Legge i papir og spesialpapir I dette avsnittet finner du informasjon om hvordan du legger utskriftsmateriale i skuffen for 550 ark, skuffen for 000 ark (tilleggsutstyr),
X500n, X502n. User's Guide
 X500n, X502n User's Guide April 2007 www.lexmark.com Lexmark og Lexmark med rutermerket er varemerker for Lexmark International, Inc., som er registrert i USA og/eller i andre land. Alle andre varemerker
X500n, X502n User's Guide April 2007 www.lexmark.com Lexmark og Lexmark med rutermerket er varemerker for Lexmark International, Inc., som er registrert i USA og/eller i andre land. Alle andre varemerker
Utskrift. Legge i skuffer. Utskrift. 1 Dra skuffen helt ut. 2 Klem og skyv førerne til riktig posisjon for den papirstørrelsen du skal bruke.
 Side 1 av 10 Utskrift Dette avsnittet forklarer deg hvordan du skal fylle skuffene for 250 og 550 ark, samt multifunksjonsmateren. Den inneholder også informasjon om papirretning, angivelse av papirstørrelse
Side 1 av 10 Utskrift Dette avsnittet forklarer deg hvordan du skal fylle skuffene for 250 og 550 ark, samt multifunksjonsmateren. Den inneholder også informasjon om papirretning, angivelse av papirstørrelse
C530, C532 og C534. Brukerhåndbok
 C530, C532 og C534 Brukerhåndbok Juli 2006 www.lexmark.com Lexmark og Lexmark med rutermerket er varemerker for Lexmark International, Inc., som er registrert i USA og/eller i andre land. Alle andre varemerker
C530, C532 og C534 Brukerhåndbok Juli 2006 www.lexmark.com Lexmark og Lexmark med rutermerket er varemerker for Lexmark International, Inc., som er registrert i USA og/eller i andre land. Alle andre varemerker
Merk: Ikke skyv papir inn i skuffen. Kontroller at papirbunken ikke er høyere enn kapasitetsmerket. For mye papir kan føre til papirstopp.
 Hurtigreferanse Legge papir i flerbruksmateren 1 Åpne flerbruksmateren. Legge i papir Legge i skuffer FORSIKTIG VELTEFARE: Fyll papir i hver papirskuff separat for å redusere risikoen for at utstyret kan
Hurtigreferanse Legge papir i flerbruksmateren 1 Åpne flerbruksmateren. Legge i papir Legge i skuffer FORSIKTIG VELTEFARE: Fyll papir i hver papirskuff separat for å redusere risikoen for at utstyret kan
Fylle standardskuffen for 250 ark
 Hurtigreferanse Legge i papir og spesialmedia Dette avsnittet forklarer hvordan du skal fylle skuffene for 250- og 550-ark, samt den manuelle materen. Den inneholder også informasjon om angivelse av papirstørrelse
Hurtigreferanse Legge i papir og spesialmedia Dette avsnittet forklarer hvordan du skal fylle skuffene for 250- og 550-ark, samt den manuelle materen. Den inneholder også informasjon om angivelse av papirstørrelse
FORSIKTIG FARE FOR PERSONSKADE:
 Side 1 av 19 Utskriftsveiledning Legge i 250 arks eller 550 arks skuffen FORSIKTIG FARE FOR PERSONSKADE: Fyll papir i hver papirskuff separat for å redusere risikoen for at utstyret kan velte. La de andre
Side 1 av 19 Utskriftsveiledning Legge i 250 arks eller 550 arks skuffen FORSIKTIG FARE FOR PERSONSKADE: Fyll papir i hver papirskuff separat for å redusere risikoen for at utstyret kan velte. La de andre
Hurtigreferanse. Oversikt over skriveren. Hurtigreferanse
 Hurtigreferanse Oversikt over skriveren 7 6 5 4 1 1 150 arks utskuff 2 250 arks skuff 3 250 arks mater eller 550 arks mater (tilleggsutstyr) 4 Manuell arkmater 5 Frontdeksel 6 Kontrollpanel 7 Papirstøtte
Hurtigreferanse Oversikt over skriveren 7 6 5 4 1 1 150 arks utskuff 2 250 arks skuff 3 250 arks mater eller 550 arks mater (tilleggsutstyr) 4 Manuell arkmater 5 Frontdeksel 6 Kontrollpanel 7 Papirstøtte
Velg et menyelement hvis du vil ha mer informasjon:
 Bruk papirmenyen til å angi hvilket papir som ligger i hver papirskuff og velge standard papirkilde og utskuff. Velg et menyelement hvis du vil ha mer informasjon: Tildel papirtype Legge i papir Konfig.
Bruk papirmenyen til å angi hvilket papir som ligger i hver papirskuff og velge standard papirkilde og utskuff. Velg et menyelement hvis du vil ha mer informasjon: Tildel papirtype Legge i papir Konfig.
Veiledning om utskriftskvalitet
 Side 1 av 18 Veiledning om utskriftskvalitet Tegn har hakkete eller ujevne kanter a Skriv ut en liste med skriftprøver for å sjekke om skriftene du bruker, støttes av skriveren. 1 Gå til følgende på skriverens
Side 1 av 18 Veiledning om utskriftskvalitet Tegn har hakkete eller ujevne kanter a Skriv ut en liste med skriftprøver for å sjekke om skriftene du bruker, støttes av skriveren. 1 Gå til følgende på skriverens
Løse problemer med skriveren 1
 Løse problemer med skriveren 1 Noen ganger er det svært enkelt å løse skriverproblemer. Hvis skriveren ikke fungerer, kan du først kontrollere at skriverkabelen er godt festet i skriveren og datamaskinen.
Løse problemer med skriveren 1 Noen ganger er det svært enkelt å løse skriverproblemer. Hvis skriveren ikke fungerer, kan du først kontrollere at skriverkabelen er godt festet i skriveren og datamaskinen.
Løse problemer med utskriftskvaliteten
 Bruk disse tabellene til å finne løsninger på eventuelle utskriftsproblemer. Hvis du ikke klarer å løse problemet, kan du kontakte stedet der du kjøpte skriveren. Du kan ha en skriverdel som krever rengjøring
Bruk disse tabellene til å finne løsninger på eventuelle utskriftsproblemer. Hvis du ikke klarer å løse problemet, kan du kontakte stedet der du kjøpte skriveren. Du kan ha en skriverdel som krever rengjøring
ABCDE ABCDE ABCDE. Veiledning om utskriftskvalitet. Isolere problemer med utskriftskvaliteten. Uregelmessigheter på utskriften
 Side 1 av 7 Veiledning om utskriftskvalitet Mange problemer med utskriftskvaliteten kan løses ved at du bytter rekvisita eller vedlikeholdskomponenter som nærmer seg slutten på den tiltenkte levetiden.
Side 1 av 7 Veiledning om utskriftskvalitet Mange problemer med utskriftskvaliteten kan løses ved at du bytter rekvisita eller vedlikeholdskomponenter som nærmer seg slutten på den tiltenkte levetiden.
C935-serien. Brukerhåndbok
 C935-serien Brukerhåndbok April 2007 www.lexmark.com Lexmark og Lexmark med rutermerket er varemerker for Lexmark International, Inc., som er registrert i USA og/eller i andre land. Alle andre varemerker
C935-serien Brukerhåndbok April 2007 www.lexmark.com Lexmark og Lexmark med rutermerket er varemerker for Lexmark International, Inc., som er registrert i USA og/eller i andre land. Alle andre varemerker
Hurtigreferanse for 5210n/5310n
 Hurtigreferanse for 5210n/5310n 1 2 3 4 FORSIKTIG: Før du installerer og bruker Dell-skriveren, må du lese og følge sikkerhetsinstruksjonene i Brukerveiledning. 5 6 7 8 1 Ekstra utenhet 2 Kontrollpanel
Hurtigreferanse for 5210n/5310n 1 2 3 4 FORSIKTIG: Før du installerer og bruker Dell-skriveren, må du lese og følge sikkerhetsinstruksjonene i Brukerveiledning. 5 6 7 8 1 Ekstra utenhet 2 Kontrollpanel
Papirmeny. Skrive ut. Papirhåndtering. Vedlikehold. Problemløsing. Administrasjon. Stikkordregister
 Bruk papirmenyen til å angi hvilket papir som ligger i hver papirskuff og velge standard papirkilde. Velg et menyelement hvis du vil ha mer informasjon: 1 Konfig. FB-mater Papirstruktur Tilpassede typer
Bruk papirmenyen til å angi hvilket papir som ligger i hver papirskuff og velge standard papirkilde. Velg et menyelement hvis du vil ha mer informasjon: 1 Konfig. FB-mater Papirstruktur Tilpassede typer
Maksimal stablehøyde er 10 mm. Flerbruksmateren kan ta omtrent: 100 ark med 75 g/m 2 -papir 10 konvolutter 75 transparenter
 Flerbruksmateren kan ta flere størrelser og typer papir, som transparenter, postkort, notatkort og kovolutter. Den er nyttig ved utskrift av enkeltsider på brevpapir, farget papir eller annet spesialpapir.
Flerbruksmateren kan ta flere størrelser og typer papir, som transparenter, postkort, notatkort og kovolutter. Den er nyttig ved utskrift av enkeltsider på brevpapir, farget papir eller annet spesialpapir.
Ta ut tonerkassetten og kontroller at emballasjen er fjernet. Sett inn tonerkassetten igjen.
 Side 1 av 12 Utskriftskvalitet Mange problemer med utskriftskvaliteten kan løses ved at du bytter rekvisita eller vedlikeholdskomponenter som nærmer seg slutten på den tiltenkte levetiden. Se om det vises
Side 1 av 12 Utskriftskvalitet Mange problemer med utskriftskvaliteten kan løses ved at du bytter rekvisita eller vedlikeholdskomponenter som nærmer seg slutten på den tiltenkte levetiden. Se om det vises
Hurtigreferanse. Lære mer om kontrollpanelet. Lære mer om lampene på kontrollpanelet. Hurtigreferanse
 Hurtigreferanse Lære mer om kontrollpanelet Skriverens kontrollpanel har to knapper og to lamper. Lampene indikerer skriverens status. Knappene brukes til å fortsette eller avbryte den aktuelle utskriftsjobben.
Hurtigreferanse Lære mer om kontrollpanelet Skriverens kontrollpanel har to knapper og to lamper. Lampene indikerer skriverens status. Knappene brukes til å fortsette eller avbryte den aktuelle utskriftsjobben.
Skriver i HP LaserJet P2030-serien. Veiledning for papir og utskriftsmateriale
 Skriver i HP LaserJet P2030-serien Veiledning for papir og utskriftsmateriale Skriver i HP LaserJet P2030-serien Veiledning for papir og utskriftsmateriale Copyright og lisens 2008 Copyright Hewlett-Packard
Skriver i HP LaserJet P2030-serien Veiledning for papir og utskriftsmateriale Skriver i HP LaserJet P2030-serien Veiledning for papir og utskriftsmateriale Copyright og lisens 2008 Copyright Hewlett-Packard
InfoPrint Color 1824 & InfoPrint Color 1825 MT(4985)
 InfoPrint Color 1824 & InfoPrint Color 1825 MT(4985) Hurtigreferanse Dokumentnummer: S510-7315-01 Hurtigreferanse Legge i papir og spesialpapir 2 Klem tappen på lengdeføreren inn slik det vises, og skyv
InfoPrint Color 1824 & InfoPrint Color 1825 MT(4985) Hurtigreferanse Dokumentnummer: S510-7315-01 Hurtigreferanse Legge i papir og spesialpapir 2 Klem tappen på lengdeføreren inn slik det vises, og skyv
Løse problemer med utskriftskvaliteten
 Du kan løse mange problemer med utskriftskvaliteten ved å skifte rekvisita eller vedlikeholdskomponenter som har nådd slutten på sin tiltenkte levetid. Se om kontrollpanelet viser en melding om en rekvisitakomponent
Du kan løse mange problemer med utskriftskvaliteten ved å skifte rekvisita eller vedlikeholdskomponenter som har nådd slutten på sin tiltenkte levetid. Se om kontrollpanelet viser en melding om en rekvisitakomponent
2 Klem tappen på lengdeføreren inn slik det vises, og skyv føreren til riktig posisjon for papirstørrelsen som du skal legge i.
 Hurtigreferanse Klem tappen på lengdeføreren inn slik det vises, og skyv føreren til riktig posisjon for papirstørrelsen som du skal legge i. 5 Legg i stabelen med utskriftsmateriale slik at den anbefalte
Hurtigreferanse Klem tappen på lengdeføreren inn slik det vises, og skyv føreren til riktig posisjon for papirstørrelsen som du skal legge i. 5 Legg i stabelen med utskriftsmateriale slik at den anbefalte
Skriver i HP LaserJet P2050-serien Veiledning for papir og utskriftsmateriale
 Skriver i HP LaserJet P2050-serien Veiledning for papir og utskriftsmateriale Copyright og lisens 2008 Copyright Hewlett-Packard Development Company, L.P. Reproduksjon, tilpasning eller oversettelse uten
Skriver i HP LaserJet P2050-serien Veiledning for papir og utskriftsmateriale Copyright og lisens 2008 Copyright Hewlett-Packard Development Company, L.P. Reproduksjon, tilpasning eller oversettelse uten
Løse problemer med skriveren
 Hvis det foreslåtte opprettingstiltaket ikke løser problemet, må du ringe servicerepresentanten. 1 løsing Jobben ble ikke skrevet ut, eller feil tegn ble skrevet ut. Kontroller at Klar vises på kontrollpanelet
Hvis det foreslåtte opprettingstiltaket ikke løser problemet, må du ringe servicerepresentanten. 1 løsing Jobben ble ikke skrevet ut, eller feil tegn ble skrevet ut. Kontroller at Klar vises på kontrollpanelet
Papirmeny. Tilordne type/utskuff. Papirkilde. Papirtype. Konfigurer utskuffer. Papirvekt. Konfigurer FB. Tilpassede typer.
 Bruk papirmenyen til å angi hvilket papir som ligger i hver papirskuff og velge standard papirkilde og utskuff. Velg et menyelement hvis du vil ha mer informasjon: 1 Tilordne type/utskuff Konfigurer utskuffer
Bruk papirmenyen til å angi hvilket papir som ligger i hver papirskuff og velge standard papirkilde og utskuff. Velg et menyelement hvis du vil ha mer informasjon: 1 Tilordne type/utskuff Konfigurer utskuffer
Legge i utskriftsmateriale 1. Legge i papir, kartong eller etiketter Legge inn transparenter Legge inn konvolutter. Skrive ut.
 Legge i utskriftsmateriale 1 Klikk på et emne for å gå direkte til instruksjonene for å legge i det angitte utskriftsmaterialet Legge i papir, kartong eller etiketter Legge inn transparenter Legge inn
Legge i utskriftsmateriale 1 Klikk på et emne for å gå direkte til instruksjonene for å legge i det angitte utskriftsmaterialet Legge i papir, kartong eller etiketter Legge inn transparenter Legge inn
HP Color LaserJet CM2320 MFP Series Veiledning om papir og utskriftsmateriale
 HP Color LaserJet CM2320 MFP Series Veiledning om papir og utskriftsmateriale Copyright og lisens 2008 Copyright Hewlett-Packard Development Company, L.P. Reproduksjon, tilpasning eller oversettelse uten
HP Color LaserJet CM2320 MFP Series Veiledning om papir og utskriftsmateriale Copyright og lisens 2008 Copyright Hewlett-Packard Development Company, L.P. Reproduksjon, tilpasning eller oversettelse uten
Informasjon. CDen Programvare og dokumentasjon. Hjelpeemne. Lexmarks hjemmeside. Installeringsanvisninger. Andre språk. Informasjon Side 1 av 1
 Informasjon Informasjon Det er flere publikasjoner tilgjengelig for å hjelpe deg med å forstå multifunksjonsmaskinen og funksjonene. Denne siden hjelper deg å finne publikasjoner og annen informasjon om
Informasjon Informasjon Det er flere publikasjoner tilgjengelig for å hjelpe deg med å forstå multifunksjonsmaskinen og funksjonene. Denne siden hjelper deg å finne publikasjoner og annen informasjon om
Veiledning om utskriftskvalitet
 Side 1 av 13 Veiledning om utskriftskvalitet Mange problemer med utskriftskvaliteten kan løses ved at du bytter rekvisita eller vedlikeholdskomponenter som nærmer seg slutten på den tiltenkte levetiden.
Side 1 av 13 Veiledning om utskriftskvalitet Mange problemer med utskriftskvaliteten kan løses ved at du bytter rekvisita eller vedlikeholdskomponenter som nærmer seg slutten på den tiltenkte levetiden.
Papirmeny. Papirstørrelse Papirkilde Papirstruktur Papirtype Papirvekt Skift størrelse Universaloppsett
 Bruk papirmenyen til å angi hvilket papir som ligger i de forskjellige papirskuffene og velge standard papirkilde og utskuff. Velg et menyelement hvis du vil ha mer informasjon: 1 Tildel papirtype Konfig.
Bruk papirmenyen til å angi hvilket papir som ligger i de forskjellige papirskuffene og velge standard papirkilde og utskuff. Velg et menyelement hvis du vil ha mer informasjon: 1 Tildel papirtype Konfig.
Legge i flerbruksmateren
 Flerbruksmateren kan inneholde flere papirtyper og -størrelser, for eksempel transparenter og konvolutter. Den er nyttig for utskrift på én side av fortrykt brevpapir, farget papir eller annet spesialpapir.
Flerbruksmateren kan inneholde flere papirtyper og -størrelser, for eksempel transparenter og konvolutter. Den er nyttig for utskrift på én side av fortrykt brevpapir, farget papir eller annet spesialpapir.
Tilpassede typer Papirtype. Papirfylling Papirvekt Papirstørrelse Skift størrelse
 Papirmeny 1 Bruk papirmenyen til å angi hvilket papir som ligger i hver papirskuff og velge standard papirkilde og utskuff. Velg et menyelement hvis du vil ha mer informasjon: Tilpassede typer Papirtype
Papirmeny 1 Bruk papirmenyen til å angi hvilket papir som ligger i hver papirskuff og velge standard papirkilde og utskuff. Velg et menyelement hvis du vil ha mer informasjon: Tilpassede typer Papirtype
Start her. Justere blekkpatronene uten en datamaskin
 Start her Justere blekkpatronene uten en datamaskin Følg fremgangsmåten i installeringsoversikten for å fullføre maskinvareinstalleringen. Fortsett med trinnene nedenfor for å optimalisere utskriftskvaliteten.
Start her Justere blekkpatronene uten en datamaskin Følg fremgangsmåten i installeringsoversikten for å fullføre maskinvareinstalleringen. Fortsett med trinnene nedenfor for å optimalisere utskriftskvaliteten.
Veiledning om utskriftskvalitet
 Side 1 av 10 Veiledning om utskriftskvalitet Mange problemer med utskriftskvaliteten kan løses ved at du bytter rekvisita eller vedlikeholdskomponenter som nærmer seg slutten på den tiltenkte levetiden.
Side 1 av 10 Veiledning om utskriftskvalitet Mange problemer med utskriftskvaliteten kan løses ved at du bytter rekvisita eller vedlikeholdskomponenter som nærmer seg slutten på den tiltenkte levetiden.
Lexmark X5400 Series. Fax guide (Faks) 2007 www.lexmark.com
 Lexmark X5400 Series Fax guide (Faks) 2007 www.lexmark.com Innhold Innledning...5 Finne informasjon om skriveren...5 Lære mer om skriverdelene...7 Lære mer om skriverdelene...7 Faksoppsett...9 Klargjøre
Lexmark X5400 Series Fax guide (Faks) 2007 www.lexmark.com Innhold Innledning...5 Finne informasjon om skriveren...5 Lære mer om skriverdelene...7 Lære mer om skriverdelene...7 Faksoppsett...9 Klargjøre
Informasjon. CDen Programvare og dokumentasjon. Hjelpeemne. Lexmarks hjemmeside. Installeringsanvisninger. Andre språk. Informasjon Side 1 av 1
 Informasjon Side 1 av 1 Informasjon Det er flere publikasjoner tilgjengelig for å hjelpe deg med å forstå multifunksjonsmaskinen og funksjonene. Denne siden hjelper deg å finne publikasjoner og annen informasjon
Informasjon Side 1 av 1 Informasjon Det er flere publikasjoner tilgjengelig for å hjelpe deg med å forstå multifunksjonsmaskinen og funksjonene. Denne siden hjelper deg å finne publikasjoner og annen informasjon
8 Hjem Gå til startbildet. 9 Varsellampe Kontrollere statusen for skriveren. 10 Fremre USB-port Koble til et kamera eller en flash-enhet i USBporten
 Hurtigreferanse Bli kjent med skriveren Bruk For å 8 Hjem Gå til startbildet. 9 Varsellampe Kontrollere statusen for skriveren. 0 Fremre USB-port Koble til et kamera eller en flash-enhet i USBporten på
Hurtigreferanse Bli kjent med skriveren Bruk For å 8 Hjem Gå til startbildet. 9 Varsellampe Kontrollere statusen for skriveren. 0 Fremre USB-port Koble til et kamera eller en flash-enhet i USBporten på
HP Color LaserJet CM1312 MFP Series Veiledning om papir og utskriftsmateriale
 HP Color LaserJet CM1312 MFP Series Veiledning om papir og utskriftsmateriale Copyright og lisens 2008 Copyright Hewlett-Packard Development Company, L.P. Reproduksjon, tilpasning eller oversettelse uten
HP Color LaserJet CM1312 MFP Series Veiledning om papir og utskriftsmateriale Copyright og lisens 2008 Copyright Hewlett-Packard Development Company, L.P. Reproduksjon, tilpasning eller oversettelse uten
Lexmark E260-, E260d- og E260dn- serier
 Lexmark E260-, E260d- og E260dn- serier Brukerhåndbok Mai 2008 www.lexmark.com Lexmark og Lexmark med rutermerket er varemerker for Lexmark International, Inc., som er registrert i USA og/eller i andre
Lexmark E260-, E260d- og E260dn- serier Brukerhåndbok Mai 2008 www.lexmark.com Lexmark og Lexmark med rutermerket er varemerker for Lexmark International, Inc., som er registrert i USA og/eller i andre
LASERJET PRO 500 COLOR MFP. Hurtigreferanse M570
 LASERJET PRO 500 COLOR MFP Hurtigreferanse M570 Bruke utskrift fra USB-enhet 1. Sett USB-enheten inn i USB-porten foran på produktet. 2. Minnepinne-menyen åpnes. Bruk piltastene til å bla gjennom alternativene.
LASERJET PRO 500 COLOR MFP Hurtigreferanse M570 Bruke utskrift fra USB-enhet 1. Sett USB-enheten inn i USB-porten foran på produktet. 2. Minnepinne-menyen åpnes. Bruk piltastene til å bla gjennom alternativene.
Xerox WorkCentre 3655 Flerfunksjonsskriver Kontrollpanel
 Kontrollpanel Tilgjengelige tjenester kan variere avhengig av skriveroppsettet. Se i brukerhåndboken hvis du vil vite mer om tjenester og innstillinger. 3 4 5 Berøringsskjerm Menyer 6 6 Alfanumerisk tastatur
Kontrollpanel Tilgjengelige tjenester kan variere avhengig av skriveroppsettet. Se i brukerhåndboken hvis du vil vite mer om tjenester og innstillinger. 3 4 5 Berøringsskjerm Menyer 6 6 Alfanumerisk tastatur
Lexmark E360d og E360dnserier
 Lexmark E360d og E360dnserier Brukerhåndbok Januar 2010 www.lexmark.com Maskintype(r): 4513 Modell(er): 420, 430 Innhold Sikkerhetsinformasjon...5 Bli kjent med skriveren...7 Takk for at du valgte denne
Lexmark E360d og E360dnserier Brukerhåndbok Januar 2010 www.lexmark.com Maskintype(r): 4513 Modell(er): 420, 430 Innhold Sikkerhetsinformasjon...5 Bli kjent med skriveren...7 Takk for at du valgte denne
Xerox ColorQube 8700 / 8900 Kontrollpanel
 Kontrollpanel Tilgjengelige tjenester kan variere avhengig av skriveroppsettet. Se i brukerhåndboken hvis du vil vite mer om tjenester og innstillinger. 3 5 Utløserknapp for smeltevoksdør Menyer 7 Jobbkontroller
Kontrollpanel Tilgjengelige tjenester kan variere avhengig av skriveroppsettet. Se i brukerhåndboken hvis du vil vite mer om tjenester og innstillinger. 3 5 Utløserknapp for smeltevoksdør Menyer 7 Jobbkontroller
Xerox WorkCentre 7800-serien Kontrollpanel
 Kontrollpanel Tilgjengelige tjenester kan variere avhengig av skriveroppsettet. Se i brukerhåndboken hvis du vil vite mer om tjenester og innstillinger. ABC DEF Menyer GHI PQRS 7 JKL TUV 8 MNO 6 WXYZ 9
Kontrollpanel Tilgjengelige tjenester kan variere avhengig av skriveroppsettet. Se i brukerhåndboken hvis du vil vite mer om tjenester og innstillinger. ABC DEF Menyer GHI PQRS 7 JKL TUV 8 MNO 6 WXYZ 9
Maksimal stablehøyde er 10 mm. Flerbruksmateren kan ta omtrent: Flerbruksmateren tar utskriftsmateriale innenfor disse målene:
 Flerbruksmateren kan ta flere størrelser og typer papir, som transparenter, postkort, notatkort og kovolutter. Den er nyttig ved utskrift av enkeltsider på brevpapir, farget papir eller annet spesialpapir.
Flerbruksmateren kan ta flere størrelser og typer papir, som transparenter, postkort, notatkort og kovolutter. Den er nyttig ved utskrift av enkeltsider på brevpapir, farget papir eller annet spesialpapir.
Xerox ColorQube 9301 / 9302 / 9303 Kontrollpanel
 Xerox ColorQube 90 / 90 / 90 Kontrollpanel Tilgjengelige tjenester kan variere avhengig av skriveroppsettet. Se i brukerhåndboken hvis du vil vite mer om tjenester og innstillinger.? Menyer GHI PRS 7 *
Xerox ColorQube 90 / 90 / 90 Kontrollpanel Tilgjengelige tjenester kan variere avhengig av skriveroppsettet. Se i brukerhåndboken hvis du vil vite mer om tjenester og innstillinger.? Menyer GHI PRS 7 *
E450dn. Brukerhåndbok. www.lexmark.com. Juni 2006
 E450dn Brukerhåndbok Juni 2006 www.lexmark.com Lexmark and Lexmark with diamond design are trademarks of Lexmark International, Inc., registered in the United States and/or other countries. 2006 Lexmark
E450dn Brukerhåndbok Juni 2006 www.lexmark.com Lexmark and Lexmark with diamond design are trademarks of Lexmark International, Inc., registered in the United States and/or other countries. 2006 Lexmark
HP Color LaserJet CP1510-serien-skriver Veiledning for papir og utskriftsmateriale
 HP Color LaserJet CP1510-serien-skriver Veiledning for papir og utskriftsmateriale Copyright og lisens 2007 Copyright Hewlett-Packard Development Company, L.P. Reproduksjon, tilpasning eller oversettelse
HP Color LaserJet CP1510-serien-skriver Veiledning for papir og utskriftsmateriale Copyright og lisens 2007 Copyright Hewlett-Packard Development Company, L.P. Reproduksjon, tilpasning eller oversettelse
Kontrollpanel. Xerox WorkCentre 3655 flerfunksjonsskriver Xerox ConnectKey 2.0-teknologi
 Xerox ConnectKey.0-teknologi Kontrollpanel Tilgjengelige tjenester kan variere avhengig av skriveroppsettet. Se i brukerhåndboken hvis du vil vite mer om tjenester og innstillinger. 3 4 5 Berøringsskjerm
Xerox ConnectKey.0-teknologi Kontrollpanel Tilgjengelige tjenester kan variere avhengig av skriveroppsettet. Se i brukerhåndboken hvis du vil vite mer om tjenester og innstillinger. 3 4 5 Berøringsskjerm
Få mest mulig ut av skriveren ved å legge riktig i skuffene og angi hvilke typer og størrelser som gjelder for utskriftsmaterialet.
 Utskrift Side 1 av 5 Utskrift Få mest mulig ut av skriveren ved å legge riktig i skuffene og angi hvilke typer og størrelser som gjelder for utskriftsmaterialet. Legge i papir Generelle retningslinjer
Utskrift Side 1 av 5 Utskrift Få mest mulig ut av skriveren ved å legge riktig i skuffene og angi hvilke typer og størrelser som gjelder for utskriftsmaterialet. Legge i papir Generelle retningslinjer
Aktivere hvilemodus eller dvalemodus. Merk:
 Hurtigreferanse Bruk 3 Hvilemodusknapp For å Aktivere hvilemodus eller dvalemodus. Knappen for strømsparingsmodus Av Skriverstatus Skriveren er slått av, inaktiv eller i tilstanden Klar. Bli kjent med
Hurtigreferanse Bruk 3 Hvilemodusknapp For å Aktivere hvilemodus eller dvalemodus. Knappen for strømsparingsmodus Av Skriverstatus Skriveren er slått av, inaktiv eller i tilstanden Klar. Bli kjent med
Utskriftskvalitet. Isolere problemer med utskriftskvaliteten. Blanke sider. Utskriftskvalitet
 Side 1 av 7 Utskriftskvalitet Mange problemer med utskriftskvaliteten kan løses ved at du bytter rekvisita eller vedlikeholdskomponenter som nærmer seg slutten på den tiltenkte levetiden. Se om kontrollpanelet
Side 1 av 7 Utskriftskvalitet Mange problemer med utskriftskvaliteten kan løses ved at du bytter rekvisita eller vedlikeholdskomponenter som nærmer seg slutten på den tiltenkte levetiden. Se om kontrollpanelet
Alt-i-ett-maskinen Lexmark 5400 Series. Brukerhåndbok
 Alt-i-ett-maskinen Lexmark 5400 Series Brukerhåndbok Januar 2007 www.lexmark.com Innhold Utskrift...5 Komme i gang...5 Utskrift og beslektede oppgaver...8 Håndtere utskriftsjobber...14 Lære om utskriftsalternativer
Alt-i-ett-maskinen Lexmark 5400 Series Brukerhåndbok Januar 2007 www.lexmark.com Innhold Utskrift...5 Komme i gang...5 Utskrift og beslektede oppgaver...8 Håndtere utskriftsjobber...14 Lære om utskriftsalternativer
Veiledning for maskinvareinstallasjon
 Pakke ut Trinn 1 Fjern all beskyttende emballasje. Illustrasjonene i denne håndboken er for en lignende modell. Selv om de kan kan avvike fra modellen din, er virkemåten den samme. Trinn 2 Fjern all beskyttende
Pakke ut Trinn 1 Fjern all beskyttende emballasje. Illustrasjonene i denne håndboken er for en lignende modell. Selv om de kan kan avvike fra modellen din, er virkemåten den samme. Trinn 2 Fjern all beskyttende
Veiledning for maskinvareinstallasjon
 Pakke ut Fjern all beskyttende emballasje. Illustrasjonene i denne håndboken er for en lignende modell. Selv om de kan kan avvike fra modellen din, er virkemåten den samme. Fjern all beskyttende emballasje.
Pakke ut Fjern all beskyttende emballasje. Illustrasjonene i denne håndboken er for en lignende modell. Selv om de kan kan avvike fra modellen din, er virkemåten den samme. Fjern all beskyttende emballasje.
St.Olavs Hospital LAB senteret
 BRUKERVEILEDNING UTSKRIFT OG KOPIERING CANON St.Olavs Hospital LAB senteret IR2270 IR3100cn IR6800cn INNHOLD Side Vanlig utskrift fra Word med norsk driver 4 Vanlig utskrift fra PowerPoint med norsk driver
BRUKERVEILEDNING UTSKRIFT OG KOPIERING CANON St.Olavs Hospital LAB senteret IR2270 IR3100cn IR6800cn INNHOLD Side Vanlig utskrift fra Word med norsk driver 4 Vanlig utskrift fra PowerPoint med norsk driver
Veiledning om utskriftskvalitet
 Side 1 av 16 Veiledning om utskriftskvalitet Blanke eller hvite sider a Ta ut og sett deretter inn igjen bildeenheten eller bildebehandlingssettet. Skriver skriveren fortsatt ut blanke eller hvite sider?
Side 1 av 16 Veiledning om utskriftskvalitet Blanke eller hvite sider a Ta ut og sett deretter inn igjen bildeenheten eller bildebehandlingssettet. Skriver skriveren fortsatt ut blanke eller hvite sider?
Kontrollpanel. Xerox WorkCentre 6655 flerfunksjons fargeskriver Xerox ConnectKey 2.0-teknologi
 Xerox ConnectKey.0-teknologi Kontrollpanel Tilgjengelige tjenester kan variere avhengig av skriveroppsettet. Se i brukerhåndboken hvis du vil vite mer om tjenester og innstillinger. 3 4 5 Berøringsskjerm
Xerox ConnectKey.0-teknologi Kontrollpanel Tilgjengelige tjenester kan variere avhengig av skriveroppsettet. Se i brukerhåndboken hvis du vil vite mer om tjenester og innstillinger. 3 4 5 Berøringsskjerm
Fakshåndbok for 7600 Series
 Fakshåndbok for 7600 Series 2008 www.lexmark.com Innhold Innledning...5 Finne informasjon om skriveren...5 Lære mer om skriverdelene...8 Lære mer om skriverdelene...8 Faksoppsett...12 Klargjøre skriveren
Fakshåndbok for 7600 Series 2008 www.lexmark.com Innhold Innledning...5 Finne informasjon om skriveren...5 Lære mer om skriverdelene...8 Lære mer om skriverdelene...8 Faksoppsett...12 Klargjøre skriveren
Alt-i-ett-maskinen Lexmark X5400 Series
 Alt-i-ett-maskinen Lexmark X5400 Series Brukerhåndbok (Mac) 2006 www.lexmark.com Innhold Sikkerhetsinformasjon...5 Utskrift...6 Komme i gang...6 Utskrift og beslektede oppgaver...10 Håndtere utskriftsjobber...17
Alt-i-ett-maskinen Lexmark X5400 Series Brukerhåndbok (Mac) 2006 www.lexmark.com Innhold Sikkerhetsinformasjon...5 Utskrift...6 Komme i gang...6 Utskrift og beslektede oppgaver...10 Håndtere utskriftsjobber...17
Lære om fargene på knappen for strømsparingsmodus og indikatorlampene
 Hurtigreferanse Bli kjent med skriveren Bruke skriverens kontrollpanel Bruk 1 2 3 4 5 10 Til å 9 1 Skjerm Vise alternativer for utskrift, kopi, e-post og skann. Vise statusmeldinger og feilmeldinger for
Hurtigreferanse Bli kjent med skriveren Bruke skriverens kontrollpanel Bruk 1 2 3 4 5 10 Til å 9 1 Skjerm Vise alternativer for utskrift, kopi, e-post og skann. Vise statusmeldinger og feilmeldinger for
Din bruksanvisning LEXMARK T620 http://no.yourpdfguides.com/dref/1267663
 Du kan lese anbefalingene i bruksanvisningen, de tekniske guide eller installasjonen guide for LEXMARK T620. Du vil finne svar på alle dine spørsmål på LEXMARK T620 i bruksanvisningen (informasjon, spesifikasjoner,
Du kan lese anbefalingene i bruksanvisningen, de tekniske guide eller installasjonen guide for LEXMARK T620. Du vil finne svar på alle dine spørsmål på LEXMARK T620 i bruksanvisningen (informasjon, spesifikasjoner,
Lexmark T522. Brukerhåndbok. Mai 2001. www.lexmark.com
 Lexmark T522 Brukerhåndbok Mai 2001 www.lexmark.com Innholdfortegnelse Kapittel 1: Oversikt over skriveren... 7 Kapittel 2: Bruke kontrollpanelet... 8 Forstå kontrollpanelet... 8 Bruke knappene på kontrollpanelet...
Lexmark T522 Brukerhåndbok Mai 2001 www.lexmark.com Innholdfortegnelse Kapittel 1: Oversikt over skriveren... 7 Kapittel 2: Bruke kontrollpanelet... 8 Forstå kontrollpanelet... 8 Bruke knappene på kontrollpanelet...
11 Tilbake-knapp Gå tilbake til forrige skjerm. deretter på. 12 Hjem Gå til startbildet.
 Hurtigreferanse Bruk For å 11 Tilbake-knapp Gå tilbake til forrige skjerm 3 Trykk på pil opp eller pil ned for å velge papirstørrelse Trykk deretter på 12 Hjem Gå til startbildet 4 Trykk på pil opp eller
Hurtigreferanse Bruk For å 11 Tilbake-knapp Gå tilbake til forrige skjerm 3 Trykk på pil opp eller pil ned for å velge papirstørrelse Trykk deretter på 12 Hjem Gå til startbildet 4 Trykk på pil opp eller
Løse problemer med skriveren
 1 Displayet på kontrollpanelet er blankt eller viser bare rutertegn. Skriverens selvtest mislyktes. Slå skriveren av, vent i ca. ti sekunder og slå skriveren på igjen. Utfører selvtest vises på kontrollpanelet.
1 Displayet på kontrollpanelet er blankt eller viser bare rutertegn. Skriverens selvtest mislyktes. Slå skriveren av, vent i ca. ti sekunder og slå skriveren på igjen. Utfører selvtest vises på kontrollpanelet.
Løse problemer med utskriftskvaliteten
 1 løsing Utskriften er for lys, eller bilder eller tegn er ufullstendige. Sørg for å bruke anbefalt papir/materiale. Bruk materiale fra en ny pakke. Se Retningslinjer for utskriftsmateriale. Kontroller
1 løsing Utskriften er for lys, eller bilder eller tegn er ufullstendige. Sørg for å bruke anbefalt papir/materiale. Bruk materiale fra en ny pakke. Se Retningslinjer for utskriftsmateriale. Kontroller
3 Trykk på Copy (Kopier) på startsiden, eller bruk tastaturet til å angi antall kopier. Kopieringsskjermbildet vises.
 Laser MFS Hurtigreferanse Kopiering Lage en rask kopi utskriftssiden ned på 3 Trykk på på kontrollpanelet. 4 Hvis du la dokumentet på skannerglassplaten, kan du trykke på Finish the Job (Fullfør jobben)
Laser MFS Hurtigreferanse Kopiering Lage en rask kopi utskriftssiden ned på 3 Trykk på på kontrollpanelet. 4 Hvis du la dokumentet på skannerglassplaten, kan du trykke på Finish the Job (Fullfør jobben)
MASKINSTATUS - viser informasjon om maskinen. Du kommer til Funksjoner* ved å trykke på kategoriene eller Alle tjenester,
 BERØRINGSSKJERM - her vises alle tilgjengelige funksjoner og generell informasjon om maskinen. SLETT ALT - tilbakestiller alle funksjonene til standardinnstillingene. STOPP - avbryter gjeldende jobb. START
BERØRINGSSKJERM - her vises alle tilgjengelige funksjoner og generell informasjon om maskinen. SLETT ALT - tilbakestiller alle funksjonene til standardinnstillingene. STOPP - avbryter gjeldende jobb. START
Lexmark C750. Utgivelsesmerknader. August
 Lexmark C750 Utgivelsesmerknader August 2001 www.lexmark.com 1 Justere bildeoverføringsenheten For å få best mulig utskriftskvalitet, bør du justere bildeoverføringsenheten etter at den er blitt skiftet
Lexmark C750 Utgivelsesmerknader August 2001 www.lexmark.com 1 Justere bildeoverføringsenheten For å få best mulig utskriftskvalitet, bør du justere bildeoverføringsenheten etter at den er blitt skiftet
Hurtigreferanse. Lære mer om kontrollpanelet. Lære mer om lampene på kontrollpanelet. Hurtigreferanse
 Hurtigreferanse Lære mer om kontrollpanelet Skriverens kontrollpanel har to knapper og seks lamper (Fortsett er både en lampe og en knapp). Lampene indikerer skriverens status. Knappene brukes til å fortsette
Hurtigreferanse Lære mer om kontrollpanelet Skriverens kontrollpanel har to knapper og seks lamper (Fortsett er både en lampe og en knapp). Lampene indikerer skriverens status. Knappene brukes til å fortsette
Identifisere områder med papirstopp
 Hvis du er nøye med å velge utskriftsmaterialer og legge dem riktig inn, bør du kunne unngå de fleste tilfeller av papirstopp. Hvis det oppstår papirstopp, følger du fremgangsmåten som er forklart i dette
Hvis du er nøye med å velge utskriftsmaterialer og legge dem riktig inn, bør du kunne unngå de fleste tilfeller av papirstopp. Hvis det oppstår papirstopp, følger du fremgangsmåten som er forklart i dette
Hurtigreferanse. Hurtigreferanse 2013. 5 - 1 -
 Hurtigreferanse 2013. 5-1 - Innhold 1 Bli kjent med skriveren... 3 Bruke kontrollpanelet på skriveren... 3 Lyssekvensene på skriverens kontrollpanel... 4 2 Legge inn papir og spesialpapir... 9 Stille inn
Hurtigreferanse 2013. 5-1 - Innhold 1 Bli kjent med skriveren... 3 Bruke kontrollpanelet på skriveren... 3 Lyssekvensene på skriverens kontrollpanel... 4 2 Legge inn papir og spesialpapir... 9 Stille inn
Identifisere stedene der papiret sitter fast
 Hvis du er nøye med valg av utskriftsmateriale og legger det riktig inn, bør du kunne unngå de fleste tilfeller av papirstopp. (Se forslagene i Tips for å unngå papirstopp.) Hvis du får papirstopp, må
Hvis du er nøye med valg av utskriftsmateriale og legger det riktig inn, bør du kunne unngå de fleste tilfeller av papirstopp. (Se forslagene i Tips for å unngå papirstopp.) Hvis du får papirstopp, må
BRUKERVEILEDNING FOR UTSKRIFT
 BRUKERVEILEDNING FOR UTSKRIFT Generell Brukerveiledning for Canon Multifunksjonmaskiner. Brukerveiledningen er ment som et hjelpemiddel i tillegg til bruksanvisninger som følger maskinen i papirutgave
BRUKERVEILEDNING FOR UTSKRIFT Generell Brukerveiledning for Canon Multifunksjonmaskiner. Brukerveiledningen er ment som et hjelpemiddel i tillegg til bruksanvisninger som følger maskinen i papirutgave
Fakshåndbok for 5600-6600 Series. 2008 www.lexmark.com
 Fakshåndbok for 5600-6600 Series 2008 www.lexmark.com Innhold Innledning...4 Finne informasjon om skriveren...4 Lære mer om skriverdelene...6 Lære mer om skriverdelene...6 Faksoppsett...8 Klargjøre skriveren
Fakshåndbok for 5600-6600 Series 2008 www.lexmark.com Innhold Innledning...4 Finne informasjon om skriveren...4 Lære mer om skriverdelene...6 Lære mer om skriverdelene...6 Faksoppsett...8 Klargjøre skriveren
Skriverminne. Minnebehandling 1. Skrive ut. Bruke farger. Papirhåndtering. Vedlikehold. Problemløsing. Administrasjon.
 Skriverminne Minnebehandling 1 Skriveren leveres med minst 32 MB minne. Du kan finne ut hvor mye minne som er installert i skriveren ved å velge Skriv ut oppsett fra verktøymenyen. Total mengde installert
Skriverminne Minnebehandling 1 Skriveren leveres med minst 32 MB minne. Du kan finne ut hvor mye minne som er installert i skriveren ved å velge Skriv ut oppsett fra verktøymenyen. Total mengde installert
Rekvisita 1. Tonerkassetter. Skrive ut. Bruke farger. Papirhåndtering. Vedlikehold. Problemløsing. Administrasjon.
 Tonerkassetter Rekvisita 1 Advarsel: Du må ikke berøre kassettvalsen som ligger under dekslet. Deksel Skriveren bruker fire separate tonerkassetter, en for hver farge: cyan, magenta, gul og sort. De er
Tonerkassetter Rekvisita 1 Advarsel: Du må ikke berøre kassettvalsen som ligger under dekslet. Deksel Skriveren bruker fire separate tonerkassetter, en for hver farge: cyan, magenta, gul og sort. De er
LASERJET PRO 400 MFP. Hurtigreferanse M425
 LASERJET PRO 400 MFP Hurtigreferanse M425 Optimere kopikvaliteten Følgende innstillinger for kopikvalitet er tilgjengelige: Autom. valg: Bruk denne innstillingen hvis det ikke er så viktig at kopien har
LASERJET PRO 400 MFP Hurtigreferanse M425 Optimere kopikvaliteten Følgende innstillinger for kopikvalitet er tilgjengelige: Autom. valg: Bruk denne innstillingen hvis det ikke er så viktig at kopien har
X940e, X945e. Brukerhåndbok
 X940e, X945e Brukerhåndbok April 2007 www.lexmark.com Lexmark og Lexmark med rutermerket er varemerker for Lexmark International, Inc., som er registrert i USA og/eller i andre land. Alle andre varemerker
X940e, X945e Brukerhåndbok April 2007 www.lexmark.com Lexmark og Lexmark med rutermerket er varemerker for Lexmark International, Inc., som er registrert i USA og/eller i andre land. Alle andre varemerker
Din bruksanvisning LEXMARK X5075 http://no.yourpdfguides.com/dref/1267088
 Du kan lese anbefalingene i bruksanvisningen, de tekniske guide eller installasjonen guide for LEXMARK X5075. Du vil finne svar på alle dine spørsmål på LEXMARK X5075 i bruksanvisningen (informasjon, spesifikasjoner,
Du kan lese anbefalingene i bruksanvisningen, de tekniske guide eller installasjonen guide for LEXMARK X5075. Du vil finne svar på alle dine spørsmål på LEXMARK X5075 i bruksanvisningen (informasjon, spesifikasjoner,
Lexmark E260, E260d og E260dn
 Lexmark E260, E260d og E260dn Brukerhåndbok Februar 2011 www.lexmark.com Maskintype(r): 4513 Modell(er): 200, 220, 230 Innhold Sikkerhetsinformasjon...7 Bli kjent med skriveren...9 Takk for at du valgte
Lexmark E260, E260d og E260dn Brukerhåndbok Februar 2011 www.lexmark.com Maskintype(r): 4513 Modell(er): 200, 220, 230 Innhold Sikkerhetsinformasjon...7 Bli kjent med skriveren...9 Takk for at du valgte
LASERJET ENTERPRISE 500 COLOR MFP. Hurtigreferanse M575
 LASERJET ENTERPRISE 500 COLOR MFP Hurtigreferanse M575 Skrive ut en lagret jobb Bruk følgende fremgangsmåte for å skrive ut en jobb som er lagret i produktminnet. 1. Bla deg frem til og trykk på knappen
LASERJET ENTERPRISE 500 COLOR MFP Hurtigreferanse M575 Skrive ut en lagret jobb Bruk følgende fremgangsmåte for å skrive ut en jobb som er lagret i produktminnet. 1. Bla deg frem til og trykk på knappen
LASERJET ENTERPRISE COLOR FLOW MFP. Hurtigreferanse M575
 LASERJET ENTERPRISE COLOR FLOW MFP Hurtigreferanse M575 Skrive ut en lagret jobb Bruk følgende fremgangsmåte for å skrive ut en jobb som er lagret i produktminnet. 1. Bla deg frem til og trykk på knappen
LASERJET ENTERPRISE COLOR FLOW MFP Hurtigreferanse M575 Skrive ut en lagret jobb Bruk følgende fremgangsmåte for å skrive ut en jobb som er lagret i produktminnet. 1. Bla deg frem til og trykk på knappen
Din bruksanvisning HP PAVILION W5000
 Du kan lese anbefalingene i bruksanvisningen, de tekniske guide eller installasjonen guide for HP PAVILION W5000. Du vil finne svar på alle dine spørsmål på HP PAVILION W5000 i bruksanvisningen (informasjon,
Du kan lese anbefalingene i bruksanvisningen, de tekniske guide eller installasjonen guide for HP PAVILION W5000. Du vil finne svar på alle dine spørsmål på HP PAVILION W5000 i bruksanvisningen (informasjon,
Identifisere stedene der papiret sitter fast
 Hvis du er nøye med å velge utskriftsmateriale og legge det riktig inn, kan du unngå de fleste tilfeller av papirstopp. (Se forslagene i Tips for å unngå papirstopp.) Hvis du får papirstopp, må du følge
Hvis du er nøye med å velge utskriftsmateriale og legge det riktig inn, kan du unngå de fleste tilfeller av papirstopp. (Se forslagene i Tips for å unngå papirstopp.) Hvis du får papirstopp, må du følge
Alt-i-ett-maskinen Lexmark 8300 Series
 Alt-i-ett-maskinen Lexmark 8300 Series Brukerhåndbok August 2005 www.lexmark.com Lexmark og Lexmark med rutermerket er varemerker for Lexmark International, Inc., som er registrert i USA og/eller i andre
Alt-i-ett-maskinen Lexmark 8300 Series Brukerhåndbok August 2005 www.lexmark.com Lexmark og Lexmark med rutermerket er varemerker for Lexmark International, Inc., som er registrert i USA og/eller i andre
Presentasjon av skriveren
 Presentasjon av skriveren Kontrollpanel Papirstopper Frontdeksel Oversikt over skriveren 1 Dupleksenhet (tillegg) 250 arks standardskuff Utskuff og toppdeksel Utløser Ekstra 500 arks skuff Papirfører Lås
Presentasjon av skriveren Kontrollpanel Papirstopper Frontdeksel Oversikt over skriveren 1 Dupleksenhet (tillegg) 250 arks standardskuff Utskuff og toppdeksel Utløser Ekstra 500 arks skuff Papirfører Lås
LASERJET PRO CM1410 COLOR MFP-SERIEN. Hurtigreferanse
 LASERJET PRO CM1410 COLOR MFP-SERIEN Hurtigreferanse Skrive ut på spesialpapir, etiketter eller transparenter 1. Klikk på Skriv ut på Fil-menyen i programvaren. 2. Velg produktet, og klikk deretter på
LASERJET PRO CM1410 COLOR MFP-SERIEN Hurtigreferanse Skrive ut på spesialpapir, etiketter eller transparenter 1. Klikk på Skriv ut på Fil-menyen i programvaren. 2. Velg produktet, og klikk deretter på
Skifte rekvisita. Skifte rekvisitadeler 1. Skrive ut. Bruke farger. Papirhåndtering. Vedlikeholdssett. Problemløsing. Administrasjon.
 Skifte rekvisita Skifte rekvisitadeler 1 Hvis du vil vite hvordan du skal skifte en enkelt rekvisitakomponent, kan du klikke på overskriftene nedenfor: Tonerkassetter Fotofremkallingskassett Oljeflaske
Skifte rekvisita Skifte rekvisitadeler 1 Hvis du vil vite hvordan du skal skifte en enkelt rekvisitakomponent, kan du klikke på overskriftene nedenfor: Tonerkassetter Fotofremkallingskassett Oljeflaske
Løse problemer med utskriftskvaliteten
 Hvis det anbefalte tiltaket ikke løser problemet, tar du kontakt med din servicerepresentant. 1 løsing Utskriften er for lys. Toneren flyter ut eller trykken løsner fra siden. Det kan være lite toner igjen.
Hvis det anbefalte tiltaket ikke løser problemet, tar du kontakt med din servicerepresentant. 1 løsing Utskriften er for lys. Toneren flyter ut eller trykken løsner fra siden. Det kan være lite toner igjen.
9 USB-port Koble til en flashstasjon i USB-porten på skriveren. Merk: Det er bare USB-portene foran på skriveren som støtter flash-enheter.
 Hurtigreferanse Bli kjent med skriveren Bruke skriverens kontrollpanel 1 2 3 1 @!. 2 A B C 3 D E F 4 G H I 5 J K L 6 M N O 7 P Q R S 8 T U V 9 W X Y Z Bruk For å 9 USB-port Koble til en flashstasjon i
Hurtigreferanse Bli kjent med skriveren Bruke skriverens kontrollpanel 1 2 3 1 @!. 2 A B C 3 D E F 4 G H I 5 J K L 6 M N O 7 P Q R S 8 T U V 9 W X Y Z Bruk For å 9 USB-port Koble til en flashstasjon i
Brukerveiledning Papirveiledning
 Les sikkerhetsinformasjonen i "Les dette først" før du bruker maskinen for å sikre korrekt og sikker bruk. Brukerveiledning Papirveiledning INNHOLD Innledning...3 1. Papiregenskaper og papirtilstander
Les sikkerhetsinformasjonen i "Les dette først" før du bruker maskinen for å sikre korrekt og sikker bruk. Brukerveiledning Papirveiledning INNHOLD Innledning...3 1. Papiregenskaper og papirtilstander
Din bruksanvisning LEXMARK T640 http://no.yourpdfguides.com/dref/1267715
 Du kan lese anbefalingene i bruksanvisningen, de tekniske guide eller installasjonen guide for. Du vil finne svar på alle dine spørsmål på i bruksanvisningen (informasjon, spesifikasjoner, sikkerhet råd,
Du kan lese anbefalingene i bruksanvisningen, de tekniske guide eller installasjonen guide for. Du vil finne svar på alle dine spørsmål på i bruksanvisningen (informasjon, spesifikasjoner, sikkerhet råd,
BRUKERVEILEDNING. Flytende overflateskimmer VIKTIGE SIKKERHETSREGLER 80IO
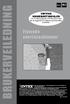 BRUKERVEILEDNING VIKTIGE SIKKERHETSREGLER Les, forstå og følg alle instruksjoner nøye før du begynner å installere og bruke dette produktet. Flytende overflateskimmer 80IO Advarsler...39 Liste over deler...
BRUKERVEILEDNING VIKTIGE SIKKERHETSREGLER Les, forstå og følg alle instruksjoner nøye før du begynner å installere og bruke dette produktet. Flytende overflateskimmer 80IO Advarsler...39 Liste over deler...
Brukerhåndbok for Alt-i-ett-maskinen 9500
 Brukerhåndbok for Alt-i-ett-maskinen 9500 2007 www.lexmark.com Innhold Finne informasjon om skriveren...15 Finne informasjon om skriveren...15 Merknad om operativsystem...19 Merknad om operativsystem...19
Brukerhåndbok for Alt-i-ett-maskinen 9500 2007 www.lexmark.com Innhold Finne informasjon om skriveren...15 Finne informasjon om skriveren...15 Merknad om operativsystem...19 Merknad om operativsystem...19
