Brukerhåndbok. Xperia E4g Dual E2033/E2043/E2063
|
|
|
- Kai Rønningen
- 8 år siden
- Visninger:
Transkript
1 Brukerhåndbok Xperia E4g Dual E2033/E2043/E2063
2 Innhold Komme i gang...6 Om denne brukerhåndboken...6 Oversikt over enheten...6 Montering...7 Slik starter du enheten for første gang...9 Hvorfor trenger jeg en Google -konto?...10 Slik lader du enheten...10 Grunnleggende informasjon...12 Slik bruker du berøringsskjermen...12 Slik låser og låser du opp skjermen...14 Startskjerm...14 Appskjermen...16 Navigering i apper...17 Små apper...17 Moduler...18 Snarveier og mapper...19 Bakgrunn og temaer...20 Slik tar du en skjermkopi...21 Status og varsler...21 Ikoner på statuslinjen...22 Oversikt over apper...24 Slik laster du ned apper...26 Slik laster du ned apper Google Play...26 Slik laster du ned apper fra andre kilder...26 Internett og nettverk...27 Surfe på Internett...27 Internett- og MMS-innstillinger...27 Wi-Fi...28 Slik deler du mobildatatilkoblingen...30 Slik kontrollerer du databruk...31 Slik velger du mobilnett...32 Virtuelle private nettverk (VPN-nettverk)...32 Synkronisere data på enheten...34 Synkronisere med Internett-kontoer...34 Synkronisering med Microsoft Exchange ActiveSync...34 Synkronisere med Outlook ved å bruke en datamaskin...35 Grunnleggende innstillinger...36 Slik får du tilgang til innstillinger...36 Lyd, ringetone og volum
3 SIM-kortbeskyttelse...37 Slik bruker du flere SIM-kort...38 Skjerminnstillinger...38 Daydream...39 Skjermlås...39 Språkinnstillinger...41 Dato og klokkeslett...41 Slik forbedrer du lydutgangen...42 Slik skriver du inn tekst...43 Skjermtastatur...43 Telefontastatur...44 Slik legger du inn tekst med taleinndata...45 Slik redigerer du tekst...45 Tilpasse Xperia-tastaturet...46 Ringe...47 Telefonsamtaler...47 Slik mottar du anrop...48 Aktive anrop...50 Slik bruker du anropslisten...50 Viderekoble anrop...51 Slik begrenser du anrop...51 Flere anrop...52 Konferanseanrop...53 Mobilsvar...53 Nødanrop...54 Kontakter...55 Slik overfører du kontakter...55 Slik søker du i og viser kontakter...56 Slik legger du til og redigerer kontakter...57 Legge til informasjon om medisinske tilstander og nødstilfeller...58 Favoritter og grupper...59 Slik sender du kontaktinformasjon...60 Slik unngår du duplikatoppføringer av programmet med kontakter...60 Slik sikkerhetskopierer du kontakter...60 Meldinger og chat...62 Slik leser og sender du meldinger...62 Slik organiserer du meldinger...63 Slik ringer du fra en melding...64 Innstillinger for meldinger...64 Direktemeldinger og video-chat...64 E-post...66 Konfigurere e-post
4 Slik sender og mottar du e-postmeldinger...66 Rute for e-postforhåndsvisning...67 Slik organiserer du e-postmeldinger...68 Innstillinger for e-postkonto...68 Gmail...69 Musikk...70 Slik overfører du musikk til enheten...70 Slik lytter du til musikk...70 Menyen for Walkman -startskjermen...71 Spillelister...72 Slik deler du musikk...73 Slik forbedrer du lyden...73 Visualisering...73 Gjenkjenne musikk med TrackID...74 FM-radio...76 Slik lytter du til radio...76 Favorittradiokanaler...77 Lydinnstillinger...77 Kamera...78 Ta bilder og spille inn videoer...78 Ansiktsregistrering...79 Slik bruker du Smile Shutter for å ta smilende ansikter...80 Slik legge du den geografiske posisjonen til bildene dine...80 Generelle kamerainnstillinger...80 Innstillinger for stillbildekameraet...83 Innstillinger for videokameraet...87 Bilder og videoer i Album...90 Slik viser du bilder og videoer...90 Slik deler og administrerer du bilder og videoer...91 Slik redigerer du bilder med bilderedigeringsappen...92 Slik redigerer du videoer med Movie Creator-appen...93 Slik skjuler du bilder og videoer...93 Menyen for albumstartskjermen...94 Vise bildene dine på et kart...95 Videoer...97 Slik ser du videoer i appen Filmer...97 Slik overfører du videoinnhold til enheten...98 Slik administrerer du videoinnhold...98 Tilkobling...99 Speile skjermen på enheten trådløst på en TV...99 Slik deler du innhold med DLNA Certified -enheter...99 Trådløs Bluetooth -teknologi
5 Smarte apper og funksjoner som hjelper deg med å spare tid..105 Kontrollere tilbehør og innstillinger med Smart Connect Reise og kart Slik bruker du stedstjenestene Google Maps og navigering Slik bruker du datatrafikk når du reiser Flymodus Kalender og vekkerklokke Kalender Alarm og klokke Kundestøtte og vedlikehold Kundestøtte på enheten Dataverktøy Slik oppdaterer du enheten Slik finner du en enhet som har blitt borte Slik finner du ID-nummeret til enheten Slik håndterer du batteriet og strømmen Minne og lagring Behandle filer ved hjelp av en datamaskin Slik kan du sikkerhetskopiere og gjenopprette innhold Slik kjører du diagnosetester på enheten Tilbakestille og starte på nytt Slik resirkulerer du enheten Begrensninger av tjenester og funksjoner Juridisk informasjon
6 Komme i gang Om denne brukerhåndboken Dette er Xperia E4g Dual brukerhåndboken for programvareversjonen for Android Hvis du er usikker på hvilken programvareversjon som kjøres på enheten, kan du kontrollere dette fra menyen Innstillinger. Mer informasjon om programvareoppdateringer finner du under Slik oppdaterer du enheten på side 115. Slik kontrollerer du den gjeldende programvareversjonen på enheten 2 Finn og ta hurtig på Innstillinger > Om telefonen > Android-versjon. Oversikt over enheten 6
7 1. Lade-/varsellampe 2. Frontkameralinse 3. Nærhets-/lyssensor 4. Ørehøyttaler 5. På/av--tast 6. Volum/zoom-tast 7. Hovedmikrofon 8. Reservemikrofon 9. Kameralampe 10. Hovedkameralinse 11. Hodetelefonkontakt 12. Port for lader/usb-kabel 13. Remhull 14. Høyttaler Montering Skjermen har en beskyttende plastfilm. Filmen skal fjernes for berøringsskjermen brukes. Ellers kan det hende at berøringsskjermen ikke vil fungere som den skal. Slik fjerner du bakdekslet Sett inn en fingernegl i åpningen (som indikert i illustrasjonen), og løft opp dekslet. Slik fester du bakdekselet 1 Plasser bakdekselet på baksiden av enheten, og trykk de nedre hjørnene ned for å låse dem på plass. 2 Gå fra nederst to øverst, trykk ned sidene på dekselet til dekselet klikker på plass. Slik setter du inn mikro-sim-kortene Hvis du setter inn et mikro-sim-kort mens enheten er slått på, starter enheten på nytt automatisk. Ta av bakdekselet og sett deretter SIM-kortene inn i de tilhørende sporene med de gullfargede kontaktene vendt nedover. Du må bruke et mikro-sim-kort i enheten for at den skal fungere riktig. På noen SIM-kort med standard størrelse er det mulig å ta av et integrert mikro-sim-kort. Etter at mikro-sim-kortet er tatt av SIM-kortet med standard størrelse, er det ikke mulig å feste det igjen og bruke SIMkortet med standard størrelse på nytt. Hvis du ikke har et mikro-sim-kort, eller hvis det SIM- 7
8 kortet du nå har, ikke har et mikro-sim-kort som kan tas av, må du kontakte nettoperatøren for å få informasjon om hvordan du skaffer eller bytter ut SIM-kortet ditt. Slik setter du inn et minnekort 1 Fjern bakdekselet. 2 Sett inn minnekortet i minnekortsporet med de gullfargede kontaktene vendt ned. Slik fjerner du mikro--sim-kort 1 Løsne bakdekselet. 2 Dra mikro-sim-kortene ut av sporene og fjern dem fullstendig. 8
9 Slik tar du ut minnekortet 1 Slå av telefonen, eller ta minnekortet ut av Innstillinger > Lagring > Deaktiver SDkort. 2 Fjern bakdekslet, trekk deretter minnekortet ut for å fjerne det. Slik starter du enheten for første gang Første gang du starter enheten, åpnes det en konfigurasjonsveiviser som hjelper deg med å angi grunnleggende innstillinger, logge på Internett-kontoer og tilpasse enheten. Hvis du for eksempel har en Sony Entertainment Network-konto, kan du logge deg på kontoen her, så konfigureres tjenesten med en gang. Du kan også få tilgang til oppsettsveiledningen senere fra menyen Innstillinger. Slik slår du på enheten Sørg for at batteriet er ladet i minst 30 minutter før du slår på enheten for første gang. 1 Hold nede på/av-tasten til enheten vibrerer. 2 Skriv inn PIN-koden for SIM-kortet når du blir bedt om det, og ta deretter hurtig på. 3 Vent litt mens enheten starter opp. Du mottar PIN-kode for SIM-kortet fra nettoperatøren, men du kan endre den senere i innstillingsmenyen. Du kan korrigere eventuelle feiltastinger av PIN-koden for SIM-kortet ved å ta hurtig på. 9
10 Slik slår du av enheten 1 Trykk og hold nede på/av-tasten inntil valgmenyen åpnes. 2 På valgmenyen tar du hurtig på Slå av. 3 Ta hurtig på OK. Det kan ta en liten stund før enheten slår seg av. Hvorfor trenger jeg en Google -konto? Din Xperia -enhet fra Sony kjører på Android -plattformen som er utviklet av Google. En rekke apper og tjenester fra Google er tilgjengelige på enheten når du kjøper den, for eksempel Gmail, Google Maps, YouTube og Google Play, nettbutikken der du laster ned Android -apper. Du trenger en Google -konto for å få mest mulig ut av disse tjenestene. En Google -konto er for eksempel nødvendig hvis du vil gjøre følgende: Laste ned og installere apper fra Google Play. Synkronisere e-post, kontakter og kalenderen. Chatte med venner ved bruk av Hangouts -appen. Synkronisere nettleserloggen og bokmerker. Hvis du vil ha mer informasjon om Android og Google, kan du gå til Slik konfigurerer du en Google -konto på enheten 2 Finn og ta hurtig på Innstillinger > Legg til konto > Google. 3 Logg deg på Google kontoen, eller følg registreringsveiviseren for å opprette en ny konto. Du kan også opprette en Google -konto i konfigurasjonsveiviseren første gang du tar i bruk enheten. Alternativt kan du gå inn på Internett og opprette en konto på Slik lader du enheten Enheten har et integrert, oppladbart batteri som bare må skiftes av Sony eller et autorisrt Sony-reparasjonssenter. Du må aldri forsøke å åpne eller ta fra hverandre denne enheten selv. Hvis du åpner enheten, kan det føre til skade som gjør garantien ugyldig. Batteriet er delvis ladet når enheten sendes fra fabrikken. Avhengig av hvor lenge det har vært i esken før du kjøpte det, kan batterinivået være svært lavt. Vi anbefaler derfor at du lader batteriet i minst 30 minutter før du starter enheten for første gang. Du kan fortsatt bruke enheten mens den lades. Les mer om batteriet og hvordan du forbedrer ytelsen, i Slik håndterer du batteriet og strømmen på siden
11 Slik lader du enheten 1 Koble laderen til et strømuttak. 2 Plugg den ene enden av USB-kabelen inn i laderen (eller USB-porten på en datamaskin). 3 Sett den andre enden av kabelen inn i mikro-usb-porten på enheten med USBsymbolet vendt opp. Varsellampen lyser når ladingen er startet. 4 Når enheten er fulladet, kobler du kabelen fra enheten ved å trekke den rett ut. Pass på at du ikke bøyer tilkoblingsdelen. Hvis batteriet er helt utladet, kan det gå noen minutter før varsellampen lyser og ladeikonet vises. Varsellys for batteristatus Grønt Batterikapasiteten er over 90 % Blinker rødt Batteriet lades, og batterikapasiteten er under 15% Oransje Batteriet lades, og batterikapasiteten er under 90 % 11
12 Grunnleggende informasjon Slik bruker du berøringsskjermen Ta hurtig på Åpne eller velg et element. Merk av for eller fjern merket for avkrysningsboksen eller alternativet. Skriv inn tekst ved hjelp av skjermtastaturet Berøre og holde nede Flytt et element. Aktiver en elementspesifikk meny. Aktivere valgmodus, for eksempel for å velge flere elementer fra en liste. 12
13 Slik bruker du knip og spredning Zoom inn eller ut på en webside, et bilde eller kart. Dra-funksjon Bla oppover eller nedover i en liste. Bla til venstre eller høyre, for eksempel mellom startskjermruter. 13
14 Knipsing Bla raskt i for eksempel en liste eller en webside. Du kan stoppe rullebevegelsen ved å ta hurtig på skjermen. Slik låser og låser du opp skjermen Når enheten er slått på og ikke er i bruk i løpet av et angitt tidsrom, slukkes skjermens bakbelysning for å spare batteristrøm, og skjermen låses automatisk. Skjermlåsen sikrer at det ikke foretas uønskede valg på berøringsskjermen når du ikke bruker telefonen. Når du kjøper enheten, er en enkel skjermlås allerede aktivert. Du må dra opp eller ned på skjermen for å låse den opp. Du kan endre sikkerhetsinnstillingene og aktivere andre låsefunksjoner. Se Skjermlås på siden 39. Slik aktiverer du skjermen Trykk raskt på på/av-tasten. Slik låser du skjermen Trykk kort på av/på-tasten når skjermen er aktiv. Startskjerm Startskjerm er startpunktet for å bruke enheten. Den ligner på skrivebordet på en datamaskinskjerm. Startskjermen kan ha opptil sju ruter, som strekker seg utover den vanlige skjermbredden. Antall ruter på startskjermen angis med en rekke prikker nederst på startskjermen. Den uthevede prikken viser hvilken rute du befinner deg på. 14
15 Slik går du til startskjermen Trykk. Slik blar du gjennom startskjermen Ruter på startskjermen Du kan legge til nye ruter på startskjermen (maksimum sju ruter) og slette ruter. Du kan også angi ruten du vil bruke som hovedrute på startskjermen. Slik angir du en rute som hovedrute på startskjermen 1 Hold fingeren på et tomt område av Startskjerm til enheten begynner å vibrere. 2 Knips mot venstre eller høyre for å bla til ruten du vil angi som hovedrute på startskjermen, og ta deretter hurtig på i øverste hjørne av ruten. Slik legger du til et panel på startskjermen 1 Tykk og hold på et tomt område av Startskjerm, helt til enheten vibrerer. 2 Knips mot venstre eller høyre for å bla gjennom panelene, og trykk deretter. 15
16 Slik sletter du en rute fra startsiden 1 Berør og hold nede på et tomt felt på Startskjerm til enheten vibrerer. 2 Knips mot venstre eller høyre for å bla gjennom ruten som skal slettes, og ta deretter hurtig på. Appskjermen Appskjermen, som du åpner fra startsiden, inneholder både de forhåndsinstallerte appene på enheten og appene du har lastet ned. Slik viser du alle appene på appskjermen 1 Gå til startskjermen og ta hurtig på. 2 Knips mot venstre eller høyre på appskjermen. Slik åpner du en app fra appskjermen Knips mot venstre eller høyre for å finne appen, og ta deretter hurtig på appen. Slik åpner du appskjermmenyen Når appskjermmenyen er åpen, drar du venstre kant på skjermen mot høyre. Slik flytter du en app på appskjermen 1 Åpne appskjermmenyen ved å dra venstre kant på appskjermen mot høyre. 2 Kontroller at Egen rekkefølge er valgt under VIS APPER. 3 Berør og hold appen inntil den forstørres og enheten vibrerer. Dra den deretter til den nye plasseringen. Slik legger du til en appsnarvei på startskjermen 1 På appskjermen berører og holder du nede et appikon inntil skjermen vibrerer. Dra deretter ikonet til toppen av skjermen. Startskjermen åpnes. 2 Dra ikonet til ønsket plass på startskjermen, og slipp deretter opp fingeren. Slik ordner du appene på appskjermen 1 Åpne appskjermmenyen ved å dra venstre kant på appskjermen mot høyre. 2 Velg ønsket alternativ under VIS APPER. Slik søker du etter en app fra appskjermen 1 Åpne appskjermmenyen ved å dra venstre kant på appskjermen mot høyre. 2 Ta hurtig på Søk i apper. 3 Skriv inn navnet til appen som du vil søke etter. 16
17 Slik avinstallerer du en app fra appskjermen 1 Åpne appskjermmenyen ved å dra venstre kant på appskjermen mot høyre. 2 Ta hurtig på Avinstaller. Alle apper som ikke kan avinstalleres, angis med. 3 Ta hurtig på appen du vil avinstallere, og ta deretter hurtig på Avinstaller. Navigering i apper Du kan navigere mellom apper ved å bruke navigasjonstastene, favorittlinjen og vinduet med nylig brukte apper, der du enkelt kan bytte mellom alle nylig brukte apper. Enkelte apper lukkes når du trykker på for å avslutte, mens andre apper stanses midlertidig eller fortsetter å kjøre i bakgrunnen. Hvis appen stanses midlertidig eller kjører i bakgrunnen, kan du fortsette der du slapp neste gang du åpner appen. 1 Vindu med nylig brukte apper Åpne en nylig brukt app 2 Favorittlinje Bruk en snarvei for å åpne apper eller moduler 3 Oppgavenavigeringstast Åpne vinduet med nylig brukte apper og favorittlinjen 4 Startsidenavigeringstast Avslutt en app og gå tilbake til startskjermen 5 Tilbakenavigeringstast Gå tilbake til forrige skjerm i appen eller lukk appen Slik åpner du vinduet for nylig brukte programmer Trykk på. Slik lukker du apper som nylig er brukt Ta hurtig på, og ta deretter hurtig på Lukk alle. Slik åpner du en meny i et program Trykk på mens du bruker programmet. Ikke alle programmer har en meny. Små apper Små apper er miniatyrapper som kjører oppå andre apper på den samme skjermen, for å muliggjøre fleroppgavekjøring. Du kan for eksempel ha en åpen nettside som viser opplysninger om valutakurser og deretter åpne den lille kalkulatorappen oppå nettsiden og utføre beregninger. Du får tilgang til de små appene visa favorittlinjen. Hvis du vil laste ned flere små apper, går du til Google Play. 17
18 Slik åpner du en liten app 1 Hvis du vil vise favorittlinjen, trykker du på 2 Ta hurtig på den lille appen som skal åpnes. Du kan åpne flere små apper samtidig. Slik lukker du en liten app Ta hurtig på i vinduet med den lille appen. Slik laster du ned en liten app 1 På favorittlinjen tar du hurtig på. Deretter tar du hurtig på og tar hurtig på. 2 Søk etter den liten appen som du vil laste ned, og følg deretter instruksjonene for å laste den ned og fullføre installasjonen. Slik flytter du en liten app Når en liten app er åpen, berør og hold i øvre venstre hjørne på den lille pappen, og flytt den til ønsket posisjon. Slik minimerer du en liten app Når en liten app er åpen, berør og hold i øvre venstre hjørne på den lille pappen, dra deretter i høyre kant eller i den nedre kanten på skjermen. Slik omorganiserer du små apper på favorittlinjen Berør og hold en liten app, og dra den til ønsket posisjon. Slik fjerner du en liten app fra favorittlisten 1 Berør og hold en liten app, og dra den til. 2 Ta hurtig på OK. Slik gjenoppretter du en liten app som tidligere ble fjernet 1 Åpne favorittlinjen og ta hurtig på. 2 Berør og hold den lille appen som du vil gjenopprette, og dra den deretter inn på favorittlinjen. Slik legger du til en modul som en liten app 1 Hvis du vil vise favorittlinjen, trykker du på 2 Ta hurtig på > >. 3 Velg en modul. 4 Tast inn et navn på modulen, hvis ønskelig, og ta deretter hurtig på OK. Moduler Moduler er små apper som du kan bruke direkte på startskjermen. De fungerer også som snarveier. Med modulen Vær kan du for eksempel se grunnleggende værinformasjon direkte på startskjermen. Den fullstendige værappen åpnes imidlertid når du tar hurtig på modulen. Du kan laste ned flere moduler fra Google Play. 18
19 Slik legger du til en modul på startsiden 1 Berør og hold nede på et tomt felt på Startskjerm til enheten vibrerer, og ta deretter hurtig på Moduler. 2 Finn og ta hurtig på modulen som skal legges til. Slik endrer du størrelsen på en modul 1 Berør og hold nede en modul inntil den forstørres og enheten. Slipp deretter modulen. Dersom størrelsen på modulen kan endres, f.eks. kalendermoduen, vises en uthevet ramme, og redimensjoneringsprikker vises. 2 Dra prikkene innover eller utover for å forminske eller forstørre modulen. 3 Ta hurtig hvor som helst på Startskjerm for å bekrefte den nye størrelsen på modulen. Slik flytter du en modul Berør og hold nede en modul inntil den forstørres og enheten vibrerer. Dra den deretter til den nye plasseringen. Slik fjerner du en modul Berør og hold modulen inntil den forstørres og enheten vibrerer. Dra den deretter til øverst på skjermen. Snarveier og mapper Bruk snarveier og mapper til å administrere appene og holde startskjermen ryddig. 19
20 1 Tilgang til en app ved bruk av en snarvei 2 Tilgang til en mappe med apper Slik legger du til en appsnarvei på startskjermen 1 Hold fingeren på et tomt område av Startskjerm til enheten begynner å vibrere og tilpasningsmenyen vises. 2 På tilpasningsmenyen tar du hurtig på Apper. 3 Bla gjennom listen over apper, og velg en app. Den valgte appen legges til på Startskjerm. I trinn 3 kan du alternativt ta hurtig på Snarveier og deretter velge en app fra den tilgjengelige listen. Hvis du bruker denne metoden til å legge til snarveier, kan du bruke enkelte av de tilgjengelige appene til å legge til spesifikke funksjoner i snarveien. Slik flytter du et element på startskjermen Berør og hold nede elementet inntil det forstørres og enheten vibrerer. Dra deretter elementet til den nye posisjonen. Slik fjerner du et element fra startskjermen Berør og hold elementet inntil det forstørres og enheten vibrerer. Dra det deretter til øverst på skjermen. Slik oppretter du til en mappe på startskjermen Berør og hold nede et programikon eller en snarvei inntil det/den forstørres og enheten vibrerer. Dra og slipp det/den på toppen av et annet programikon eller en annen snarvei. Slik legger du elementer til en mappe på startskjermen Berør og hold nede et element inntil det forstørres og enheten vibrerer. Dra deretter elementet til mappen. Slik gir du en mappe på startskjermen nytt navn 1 Ta hurtig på mappen for å åpne den. 2 Ta hurtig på mappens tittellinje for å vise feltet Mappenavn. 3 Skriv inn det nye mappenavnet, og ta deretter hurtig på Utført. Bakgrunn og temaer Tilpass startskjermen til din egen stil ved å bruke bakgrunner og forskjellige temaer. Du kan også endre bakgrunnen på låseskjermen. 20
21 Slik endrer du bakgrunnen på startskjermen 1 Hold fingeren på et tomt område av Startskjerm til enheten begynner å vibrere. 2 Ta hurtig på Bakgrunner og velg et alternativ. Slik velger du et motiv 1 Hold fingeren på et tomt område av Startskjerm til enheten begynner å vibrere. 2 Ta hurtig på Temaer. 3 Velg et alternativ og følg instruksjonene på enheten. Når du endrer motiv, endres også bakgrunnen i enkelte apper. Endre bakgrunn for låseskjermen 1 Gå til startskjermen og trykk på. 2 Finn og trykk på Innstillinger > Tilpasning > Låseskjerm. 3 Velg et alternativ, og følg deretter instruksjonene for å endre bakgrunnen. Slik tar du en skjermkopi Du ka ta stillbilder of en hvilken som helst skjerm på enheten som skjermkopi. Skjermkopier lagres automatisk i Album. Slik tar du en skjermkopi 1 Trykk og hold nede på/av-tasten inntil et prompt-vindu vises. 2 Ta hurtig på Du kan også ta en skjermkopi ved å trykke på av/på-tasten og tasten for volum ned samtidig helt til du hører en klikkelyd. Slik viser du skjermkopien Dra statuslinjen helt nedover, og ta deretter hurtig på skjermkopien som skal vises. Du kan også vise skjermkopier ved å åpne Album-appen. Status og varsler Ikonene i statuslinjen informerer deg om hendelser som for eksempel nye meldinger og kalendervarsler, aktive aktiviteter som for eksempel filnedlasting, og statusinformasjon som for eksempel batterinivå og signalstyrke. Dra ned statuslinjen for å åpne varselpanelet og håndtere varslene. Du kan også tilpasse ikonene og varslene ved å velge hvilke systemikoner som skal vises på statuslinjen, og velge apper som har tillatelse til å sende varsler. 21
22 Slik åpner eller lukker du varselpanelet Slik håndterer du et varsel Ta hurtig på varslet. Avvise et varsel fra varselpanelet Plasser fingeren på et varsel og knips mot venstre eller høyre. Slik sletter du alle varsler fra varselpanelet Ta hurtig på Fjern. Varsellampe Varsellampen informerer deg om batteristatus og enkelte andre hendelser. Et blinkende hvitt lys angir for eksempel en ny melding eller et tapt anrop. Ikoner på statuslinjen Statusikoner Signalstyrke Ingen signal Roaming LTE er tilgjengelig GPRS er tilgjengelig EDGE er tilgjengelig 3G er tilgjengelig Mobilt datanett er tilgjengelig Sender og laster ned LTE-data Sender og laster ned GPRS-data 22
23 Sender og laster ned EDGE-data Sender og laster ned 3G-data Sender og laster ned mobildata Batteristatus Batteriet lader STAMINA-modus er aktivert Lav batterimodus er aktivert Flymodus er aktivert Bluetooth -funksjonen er aktivert SIM-kortet er ikke satt inn SIM-kort 1 er satt inn SIM-kort 2 er satt inn Mikrofonen er slått av Høyttalertelefonen er på Stillemodus Vibrasjonsmodus En alarm er stilt inn GPS er aktivert Synkronisering pågår Problemer med pålogging eller synkronisering Avhengig av tjenesteoperatør, nettverk og/eller sted kan enkelte av funksjonene og tjenestene på denne listen være utilgjengelige. Slik håndterer du ikoner på statuslinjen 1 Gå til startskjermen, og ta hurtig på. 2 Finn og ta hurtig på Innstillinger > Tilpasning > Ikoner på statuslinjen. 3 Merk av for de systemikonene du vil skal vises på statuslinjen. Varselikoner Ny tekstmelding eller MMS-melding Ubesvart anrop Aktivt anrop Viderekobling er aktivert Ny mobilsvarmelding Ny e-postmelding En Wi-Fi -tilkobling er aktivert, og data blir sendt Laster ned data Laster opp data Mobildata er deaktivert 23
24 En programvareoppdatering er tilgjengelig Systemoppdateringer er tilgjengelige Laster ned systemoppdateringer Ta hurtig på for å installere de nedlastede systemoppdateringene Skjermbilder tatt Ny Hangouts -chat-melding er kommet Video-chatte med venner ved bruk av Hangouts -appen Kommende kalenderhendelse En liten app er aktiv Smart Connect er aktivert En sang spilles av Radioen spiller Enheten er koblet til en datamaskin via en USB-kabel Den interne lagringsenheten er 75 % full. Ta hurtig på for å overføre data til minnekortet Advarsel Feilmelding Flere (skjulte) varsler Ikke alle ikoner som kan komme til å vises på enheten din, er oppført her. Disse ikonene er bare for referanseformål, og det kan bli gjort endringer uten forvarsel. Slik håndterer du varsler 1 Gå til startskjermen, og ta hurtig på. 2 Finn og ta hurtig på Innstillinger > Tilpasning > Behandle varsler. 3 Merk av for appene som har tillatelse til å sende varsler. Oversikt over apper Bruk alarm- og klokkeappen til å angi ulike typer alarmer. Bruk nettleseren din til å navigere og vise websider og behandle bokmerker og tekst og bilder. Bruk kalkulatorappen til å utføre grunnleggende beregninger. Bruk kalenderappen til å holde oversikt over hendelser og behandle avtalene dine. Bruk kameraet til å ta bilder og spille inn videoklipp. Bruk kontaktappen til å behandle telefonnumre, e-postadresser og annen informasjon om kontaktene dine. Få tilgang til nedlastede apper, dokumenter og bilder. Bruk e-postappen til å sende og motta e-post via private kontoer og jobbkontoer. Bruk Facebook -appen for å delta i sosiale nettverk med venner, familiemedlemmer og kollegaer rundt om i verden. 24
25 Søk etter og lytt til FM-radiostasjoner. Bruk albumappen til å vise og arbeide med bildene og videoene dine. Bruk Gmail -appen til å lese, skrive og organisere e-postmeldinger. Søk etter informasjon på enheten og på weben. Se hvor du befinner deg nå, finn andre steder, og beregn ruter ved hjelp av Google Maps. Gå til Google Play for å laste ned gratisapper og betalingsapper til enheten din. Bruk meldingsappen til å sende og motta tekst- og MMS-meldinger. Bruk filmappen til å spille av videoer på enheten din og dele innhold med venner. Bruk Walkman -appen til å organisere og spille av musikk, lydbøker og podcaster. Vis nyhetsartikler og værmeldinger. Ring ved å slå nummeret manuelt eller ved hjelp av funksjonen for smartringing. Optimer innstillingene etter dine egne behov. Bruk Hangouts -appen til å chatte med venner på Internett. Finn ut hvilken musikk som spilles der du er, og få informasjon om blant annet artist og album. Bruk YouTube til å dele og se videoer fra hele verden. Bruk brukerstøtteappen til å få tilgang til brukerstøtte på enheten. Du kan for eksempel få tilgang til en brukerhåndbok, feilsøkingsinformasjon og tips og triks. Last ned og installer nye apper og oppdateringer. Noen apper støttes ikke eller er ikke oppført av alle nettverkene og/eller tjenesteleverandørene i alle områder. 25
26 Slik laster du ned apper Slik laster du ned apper Google Play Google Play er den offisielle Google-nettbutikken for nedlasting av apper, spill, musikk, filmer og bøker. Her finner du både gratisapper og betalingsapper. Før du starter nedlasting fra Google Play må du kontrollere at du har en fungerende Internetttilkobling, fortrinnsvis Wi-Fi, for å begrense datatrafikkostnader. Du må ha en Google -konto for å bruke Google Play. Det er ikke sikkert at Google Play er tilgjengelig i alle land eller regioner. Slik laster du ned e app fra Google Play. 1 Fra Startskjerm tar du hurtig på. 2 Finn og ta hurtig på Play Store. 3 Finn et element som du vil laste ned, ved å bla gjennom kategoriene eller ved å bruke søkefunksjonen. 4 Ta hurtig på elementet for å vise detaljene, og følg instruksjonene for å fullføre installeringen. Enkelte apper må ha tilgang til data, innstillinger og ulike funksjoner på enheten for å fungere slik de skal. Du må bare installere og gi tillatelse til apper som du stoler på. Du kan se tillatelsene du har gitt til en nedlastet app ved å ta hurtig på appen under Innstillinger > Programmer. Slik laster du ned apper fra andre kilder Når enheten er angitt til å godta nedlastinger fra andre kilder enn Google Play, kan du laste ned apper direkte fra andre webområder ved å følge nedlastingsinstruksjonene for webområdet. Hvis du installerer apper av ukjent eller upålitelig opprinnelse, kan det skade enheten. Last bare ned apper fra pålitelige kilder. Kontakt appleverandøren hvis du har spørsmål. Slik tillater du nedlasting av apper fra andre kilder 2 Finn og ta hurtig på Innstillinger > Sikkerhet. 3 Merk av for Ukjente kilder. 4 Ta hurtig på OK. Enkelte apper må ha tilgang til data, innstillinger og ulike funksjoner på enheten for å fungere slik de skal. Du må bare installere og gi tillatelse til apper som du stoler på. Du kan se tillatelsene du har gitt til en nedlastet app ved å ta hurtig på appen under Innstillinger > Programmer. 26
27 Internett og nettverk Surfe på Internett Nettleseren Google Chrome for Android -enheter er forhåndsinstallert i de fleste markeder. Gå til og klikk på koblingen "Chrome for Mobile" for å få mer detaljert informasjon om hvordan du bruker denne nettleseren. Surfe med Google Chrome 1 På Startskjerm trykker du på. 2 Finn og trykk på. 3 Hvis du bruker Google Chrome for første gang, velger du enten å logge på en Google -konto eller surfe anonymt med Google Chrome. 4 Angi et søkeord eller en webadresse i søke- og adressefeltet, og trykk deretter på Gå på tastaturet. Internett- og MMS-innstillinger Du må ha en fungerende mobildataforbindelse med riktige innstillinger for Internett og MMS for å sende MMS-meldinger eller få tilgang til Internett hvis det ikke er et Wi-Fi nettverk tilgjengelig. Her er noen tips: For de fleste mobilnett og operatører er innstillinger for Internett og MMS-innstillinger forhåndsinstallert på enheten. Da kan du bruke Internett og sende MMS-meldinger umiddelbart. I enkelte tilfeller kan du velge å laste ned innstillinger for Internett og MMS første gang du slår på enheten, hvis du har satt inn et SIM-kort. Du kan også laste ned disse innstillingene senere i innstillingsmenyen. Du kan når som helst legge til, endre eller slette innstillinger for Internett og MMS på enheten manuelt. Dersom du endrer eller sletter en Internett- eller MMS-innstilling ved en feiltakelse, skal du laste ned Internett- og MMS-innstillingene på nytt. Hvis du ikke får tilgang til Internett med et mobilt nettverk eller hvis MMS ikke fungerer, selv om Internett- og MMS-innstillingene er lastet ned på enheten, skal du se feilsøkingstipsene på vedrørende nettdekning, mobildata og problemer med MMS. Hvis STAMINA-modus er aktivert for å spare på strøm, blir all mobil datatrafikk stanset midlertidig når skjermen er av. Hvis dette fører til tilkoblingsprobelmer, skal du forsøke å ikke stanse noen apper og tjenester midlertidig, eller deaktiverre STAMINA-modus midlertidig. Se Oversikt over funksjoner i STAMINA-modus på side 119 for å finne ytterligere informasjon. Slik laster du ned Internett- og MMS-innstillinger 2 Finn og ta hurtig på Innstillinger > Mer... > Internett-innstillinger. 3 Velg SIM-kortet, eller SIM-kortene, du vil bruke til å laste ned innstillinger for Internett og MMS med. 4 Ta hurtig på Godta. Etter at innstillingene er ferdig nedlastet, vises i statuslinjen, og mobildata blir slått på automatisk. Hvis innstillingene ikke kan lastes ned til enheten, må du kontrollere signalstyrken på mobilnettet. Flytt deg til et åpent område fritt for hindringer, eller gå bort til et vindu og prøv på nytt. Slik kontrollerer du om mobildata er slått på eller av 2 Finn og trykk på Innstillinger > Mer... > Mobile nettverk. 3 Velg et SIM-kort. 4 Kontroller om avmerkingsboksen for Mobildatatrafikk er merket eller ikke. 27
28 Slik legger du til Internett- og MMS-innstillinger manuelt 2 Finn og ta hurtig på Innstillinger > Mer... > Mobile nettverk. 3 Velg et SIM-kort. 4 Ta hurtig på Tilgangspunktnavn >. 5 Ta hurtig på Navn, og angi et ønsket navn. 6 Ta hurtig på APN-navn, og tast inn navnet på tilgangspunktet. 7 Skriv inn all informasjon som er påkrevd. Hvis du ikke har den påkrevde informasjonen, skal du kontakte nettoperatøren for å få flere detaljer. 8 Når du er ferdig, tar du hurtig på og deretter Lagre. 9 Ta hurtig på alternativknappen ved siden av navnet på APN-en for å velge APN-en som nettopp er lagt til. Etter at APN-en er valgt, blir den standard APN for Internett- og MMS-tjenestene. Slik viser du nedlastede Internett- og MMS-innstillinger 2 Finn og ta hurtig på Innstillinger > Mer... > Mobile nettverk. 3 Velg et SIM-kort. 4 Ta hurtig på Tilgangspunktnavn. 5 Ta hurtig på et hvilket som helst tilgjengelig element for å vise flere detaljer. Hvis du har flere tilgjengelige tilkoblinger, angis den aktive nettverkstilkoblingen med en merket knapp. Wi-Fi Bruk Wi-Fi -tilkoblinger for å surfe på Internett, laste ned apper og sende og motta e- poster. Når du har koblet til et Wi-Fi -nettverk, husker enheten nettverket og kobler automatisk til neste gang nettverket er innenfor rekkevidde. Enkelte Wi-Fi -nettverk krever at du logger på en nettside før du får tilgang. Kontakt den aktuelle Wi-Fi -nettverksadministratoren hvis du vil ha mer informasjon. De tilgjengelige Wi-Fi -nettverkene kan være åpne eller sikret: Åpne nettverk er angitt med ved siden av Wi-Fi -nettverksnavnet. Sikrede nettverk er angitt med ved siden av Wi-Fi -nettverksnavnet. Enkelte Wi-Fi -nettverk vises ikke i listen over tilgjengelige nettverk fordi de ikke kringkaste nettverksnavnet (SSID). Hvis du kjenner nettverksnavnet, kan du legge det til manuelt i listen over tilgjengelige Wi-Fi -nettverk. Slik slår du på Wi-Fi 2 Finn og ta hurtig på Innstillinger. 3 Dra glidebryteren ved siden av Wi-Fi til høyre for å slå Wi-Fi funksjonen på. Det kan ta noen sekunder før Wi-Fi blir aktiv. Slik kobler du til et Wi-Fi -nettverk automatisk 2 Finn og ta hurtig på Innstillinger. 3 Ta hurtig på Wi-Fi. Tilgjengelige Wi-Fi -nettverk vises. 4 Ta hurtig på et Wi-Fi -nettverk for å koble til det. Angi passord for sikrede nettverk. vises i statuslinjen når du er koblet til. Ta hurtig på og ta deretter hurtig på Skann for å søke etter nye, tilgjengelige nettverk. Hvis du ikke klarer å koble deg til et Wi-Fi-nettverk, skal du se på de aktuelle feilsøkingstips til enheten på 28
29 Legge til et Wi-Fi -nettverk manuelt 1 På Startskjerm trykker du på. 2 Finn og trykk på Innstillinger > Wi-Fi. 3 Trykk på. 4 Skriv inn Nettverksnavn (SSID)-informasjonen. 5 Trykk på Sikkerhet-feltet for å velge en sikkerhetstype. 6 Angi et passord om nødvendig. 7 Hvis du vil redigere avanserte alternativer som proxy- og IP-innstillinger, merker du av for Vis avanserte valg og redigerer slik du ønsker. 8 Trykk på Lagre. Kontakt administratoren for Wi-Fi -nettverket for å få nettverks-ssid og passord. Øke signalstyrken for Wi-Fi Du kan gjøre flere ting for å øke styrken på et Wi-Fi -signal: Flytt enheten nærmere Wi-Fi -tilgangspunktet. Flytt Wi-Fi -tilgangspunktet bort fra alle potensielle hindringer eller forstyrrelser. Ikke dekk til Wi-Fi -antenneområdet på enheten (det merkede området på illustrasjonen). Wi-Fi -innstillinger Når du er koblet til et Wi-Fi -nettverk eller når det finnes tilgjengelige Wi-Fi -nettverk i nærheten, er det mulig å se statusen til disse nettverkene. Du kan også få enheten til å varsle deg når et åpent Wi-Fi -nettverk registreres. Hvis du ikke er koblet til et Wi-Fi -nettverk, bruker enheten mobildatatilkobling til å få tilgang til Internett (hvis du har konfigurert og aktivert en mobildatatilkobling på enheten). Ved å legge til en soveinnstilling for Wi-Fi, kan du spesifisere om du ønsker å veksle fra Wi-Fi til mobildata. Aktivere Wi-Fi -nettverksvarsler 1 Slå på Wi-Fi, hvis det ikke allerede er på. 2 På Startskjerm tar du hurtig på. 3 Finn og ta hurtig på Innstillinger > Wi-Fi. 4 Trykk på. 5 Ta hurtig på Avansert. 6 Merk av for Varsling om nettverk. Vise detaljert informasjon om et tilkoblet Wi-Fi -nettverk 1 Fra Startskjerm tar du hurtig på. 2 Finn og ta hurtig på Innstillinger > Wi-Fi. 3 Ta hurtig på Wi-Fi -nettverket som du er koblet til. Nå vises det detaljert nettverksinformasjon. 29
30 Legge til en hvileinnstilling for Wi-Fi 1 Fra Startskjerm tar du hurtig på. 2 Finn og ta hurtig på Innstillinger > Wi-Fi. 3 Trykk på. 4 Ta hurtig på Avansert. 5 Ta hurtig på La Wi-Fi være på i dvalemodus. 6 Velg et alternativ. Slik deler du mobildatatilkoblingen Du kan dele enhetens mobildatatilkobling med en enkeltstående datamaskin ved hjelp av en USB-kabel. Denne prosessen kalles USB-tilknytning. Ved å gjøre om enheten til et flyttbart offentlig Wi-Fi -tilkoblingspunkt kan du også dele enhetens datatilkobling med opptil åtte enheter om gangen. Når enhetens mobildatatilkobling deles, kan andre tilknyttede enheter bruke enhetens datatilkobling, for eksempel til å surfe på Internett, laste ned apper eller sende og motta e-post. Det kan hende du må klargjøre datamaskinen for å kunne opprette en nettverkstilkobling via USB-kabel. På finner du mer oppdatert informasjon om dette. Slik deler du datatilkobling ved hjelp av en USB-kabel 1 Deaktiver alle USB-kabeltilkoblinger til enheten. 2 Koble enheten til en datamaskin ved hjelp av USB-kabelen som fulgte med enheten. 3 På Startskjerm tar du hurtig på. 4 Finn og ta hurtig på Innstillinger > Mer... > Int.-deling og flyttbar hotspot. 5 Merk av avmerkingsboksen USB-tilknytning. Ta deretter hurtig på OK hvis du blir bedt om det. vises i statuslinjen etter at du er tilkoblet. 6 Hvis du ikke lenger ønsker å dele datatilkoblingen, fjerner du markeringen for USB-tilknytning, eller kobler fra USB-kabelen. Enhetens datatilkobling og SD-kort kan ikke deles samtidig via en USB-kabel. Slik bruker du enheten som en flyttbar Wi-Fi -hotspot 2 Finn og ta hurtig på Innstillinger > Mer... > Int.-deling og flyttbar hotspot. 3 Ta hurtig på Innstillinger for flyttbar trådløs sone > Konfigurer Wi-Fitilkoblingspunkt. 4 Skriv inn Nettverksnavn (SSID)-informasjonen. 5 Ta hurtig på Sikkerhet-feltet for å velge en sikkerhetstype. Angi et passord om nødvendig. 6 Ta hurtig på Lagre. 7 Ta hurtig på, og merk av for avmerkingsboksen Flyttbar Wi-Fi-sone. 8 Ta hurtig på OK hvis du blir bedt om det for å bekrefte. vises i statuslinjen etter et den flyttbare Wi-Fi -sonen er aktiv. 9 Hvis du vil stoppe å dele datatilkoblingen via Wi-Fi, fjerner du merket for Flyttbar Wi-Fi-sone. Slik endrer du navn på eller sikrer den flyttbare hotspot 1 Ta hurtig på fra Startskjerm. 2 Finn og ta hurtig på Innstillinger > Mer... > Int.-deling og flyttbar hotspot. 3 Ta hurtig på Innstillinger for flyttbar trådløs sone > Konfigurer Wi-Fitilkoblingspunkt. 4 Angi nettverkets Nettverksnavn (SSID). 5 Ta hurtig på Sikkerhet-feltet for å velge en sikkerhetstype. 6 Angi et passord om nødvendig. 7 Ta hurtig på Lagre. 30
31 Slik kontrollerer du databruk Hold rede på og kontroller datamengden som overføres til og fra enheten via mobildata eller Wi-Fi -forbindelsen, i en bestemt periode. Datamengden som brukes av de enkelte appene, kan f.eks. også vises. Ved data som overføres via mobildatatilkoblingen, kan du angi advarsler om databruk og grenser for å unngå tilleggskostnader. Justering av databrukinnstillingene kan være til hjelp for å få større kontroll over databruk, men er ikke en garanti mot tilleggskostnader. Slik slår du datatrafikk på eller av 2 Finn og ta hurtig på Innstillinger > Databruk. 3 Velg SIM-kortet som brukes til datatrafikk. 4 Dra på glideren ved siden av Mobildatatrafikk for å slå av eller på datatrafikk. Når datatrafikk er slått av, kan du fremdeles opprette Wi-Fi -, NFC- og Bluetooth tilkoblinger. Angi en advarsel om databruk 1 Kontroller at mobildata er slått på. 2 På Startskjerm trykker du på. 3 Finn og trykk på Innstillinger > Databruk. 4 Velg et SIM-kort. 5 Dra advarselslinjene til de ønskede verdiene for å angi advarselsnivået. Du mottar en varsel når datatrafikkmengden nærmer seg det angitte nivået. Angi en grense for mobildatabruk 1 Kontroller at mobildata er slått på. 2 På Startskjerm trykker du på. 3 Finn og trykk på Innstillinger > Databruk. 4 Velg et SIM-kort. 5 Merk av for Angi datagrense for mobil, hvis det ikke allerede er merket av for, og trykk deretter på OK. 6 Dra den tilsvarende linjen til ønsket verdi for å angi grense for mobildatabruk. Mobildata blir automatisk slått av på enheten når mobildatabruken når den angitte grensen. Kontrollere databruk for enkeltapper 1 På Startskjerm trykker du på. 2 Finn og trykk på Innstillinger > Databruk. 3 Velg et SIM-kort. 4 Finn og trykk på ønsket program. 5 Merk av for Begrens bakgrunnsdata. 6 Trykk på Vis innstillinger for program for å få tilgang til mer spesifikke programinnstillinger (vis tilgjengelige), og gjør de endringene du ønsker. Ytelsen til det enkelte programmet kan muligens påvirkes hvis de tilhørende databruksinnstillingene endres. Slik kontrollerer du databruken 2 Finn og ta hurtig på Innstillinger > Databruk. 3 Ta hurtig på og deretter på Vis Wi-Fi-bruk. 4 Hvis du vil vise informasjon om hvor mye data som er overført via WI-Fi, tar du hurtig på Wi-Fi-fanen. 5 Hvis du vil vise informasjon om hvor mye data som er overført via mobil datatilkobling, tar du hurtig på SIM1-fanen eller SIM2-fanen. 31
32 Slik velger du mobilnett Enheten støtter bruken av to forskjellige nettverk samtidig. Du kan velge fra følgende kombinasjoner av nettverksmodus når det finnes to SIM-kort på enheten. Ett LTE-nettverk og ett GSM-nettverk Ett WCDMA-nettverk og ett GSM-nettverk To GSM-nettverk For hver SIM-kort, kan du stille inn enheten til å veksler automatisk mellom mobilnett avhengig av hvilke mobilnett som er tilgjengelige der du befinner deg. Du kan også manuelt innstille enheten til å bruke en bestemt type mobilnettmodus for hvert SIM-kort, f.eks. WCDMA eller GSM. Forskjellige statusikoner vises i statuslinjen avhengig av typen eller nettverksmodus som du er tilkoblet. Se Statusikoner på side 22 for å se hvordan de forskjellige statusikonene ser ut. Slik velger du en nettverksmodus 2 Finn og ta hurtig på Innstillinger > Mer... > Mobile nettverk. 3 Velg et SIM-kort. 4 Ta hurtig på Nettverksmodus og velg deretter et nettverksmodus. Slik velger du et annet nettverk manuelt 2 Finn og ta hurtig på Innstillinger > Mer... > Mobile nettverk. 3 Velg et SIM-kort. 4 Ta hurtig på Tjenesteleverandører. 5 Ta hurtig på Søkemodus, og velg deretter Manuelt. 6 Velg et nettverk. Hvis du velger et nettverk manuelt, vil ikke enheten søke etter andre nettverk selv om du beveger deg utenfor rekkevidden til nettverket du valgte manuelt. Aktivere automatisk nettverksvalg 1 På Startskjerm trykker du på. 2 Finn og trykk på Innstillinger > Mer... > Mobile nettverk. 3 Velg et SIM-kort. 4 Trykk på Tjenesteleverandører. 5 Trykk på Søkemodus > Velg automatisk. Virtuelle private nettverk (VPN-nettverk) Bruk enheten til å koble til virtuelle private nettverk (VPN-nettverk), som gir deg tilgang til ressurser i et sikret lokalnettverk fra et offentlig nettverk. VPN-tilkoblinger brukes for eksempel ofte av bedrifter og utdanningsinstitusjoner for å gi brukere tilgang til intranett og andre interne tjenester når de er utenfor det interne nettverket, for eksempel når de er ute og reiser. VPN-tilkoblinger kan konfigureres på mange måter, avhengig av nettverket. Enkelte nettverk kan kreve at du overfører og installerer et sikkerhetssertifikat på enheten. Hvis du vil ha detaljert informasjon om hvordan du konfigurerer en tilkobling til et virtuelt privat nettverk, kan du kontakte firmaets eller organisasjonens nettverksadministrator. Slik legger du til et virtuelt privat nettverk 2 Finn og ta hurtig på Innstillinger > Mer... > VPN. 3 Ta hurtig på. 4 Velg hva slags VPN du vil legge til. 5 Angi VPN-innstillingene. 6 Ta hurtig på Lagre. 32
33 Slik kobler du til et virtuelt privat nettverk 2 Finn og ta hurtig på Innstillinger > Mer... > VPN. 3 Ta hurtig på VPN-nettverket du vil koble til, i listen over tilgjengelige nettverk. 4 Skriv inn den nødvendige informasjonen. 5 Ta hurtig på Koble til. Slik kobler du fra et VPN 1 Ta hurig på statuslinjen for å åpne varselpanelet. 2 Ta hurtig på varselet for VPN-tilkoblingen for å deaktivere. 33
34 Synkronisere data på enheten Synkronisere med Internett-kontoer Synkroniser enheten med kontakter, e-post, kalenderoppføringer og annen informasjon fra Internett-kontoer, for eksempel e-postkontoer som Gmail og Exchange ActiveSync, Facebook, Flickr og Twitter. Du kan synkronisere data automatisk for alle kontoer ved å aktivere funksjonen for automatisk synkronisering, eller du kan synkronisere hver konto manuelt. Konfigurere en Internett-konto for synkronisering 1 På Startskjerm trykker du på. 2 Trykk på Innstillinger > Legg til konto, og velg deretter kontoen du vil legge til. 3 Følg instruksjonene for å opprette en konto, eller logg på hvis du allerede har en konto. Synkronisere manuelt med en Internett-konto 1 Gå til Startskjerm og trykk på > Innstillinger. 2 Under Kontoer velger du kontotypen og deretter navnet på kontoen du vil synkronisere med. En liste med elementene som kan synkroniseres med kontoen, vises. 3 Merk elementene du vil synkronisere. 4 Trykk på og deretter på Synkroniser nå. Fjerne en Internett-konto 1 Gå til Startskjerm og trykk på > Innstillinger. 2 Under Kontoer velger du kontotypen og trykker deretter på navnet på kontoen du vil fjerne. 3 Trykk på og deretter på Fjern konto. 4 Bekreft slettingen ved å trykke på Fjern konto en gang til. Synkronisering med Microsoft Exchange ActiveSync Bruk en Microsoft Exchange ActiveSync-konto til å få tilgang til bedriftsrelaterte e- postmeldinger, kalenderavtaler og kontakter direkte på enheten. Informasjonen din finnes i E-post-, Kalender- og Kontakter-appene. Konfigurere en EAS-konto for synkronisering 1 Kontroller at du har informasjon om domene og server tilgjengelig, som du har fått fra nettverksadministratoren i bedriften. 2 På Startskjerm trykker du på. 3 Trykk på Innstillinger > Legg til konto > Exchange ActiveSync. 4 Angi adressen og passordet du bruker til jobb-e-post. 5 Trykk på Neste. Enheten begynner å hente kontoinformasjon. Hvis det oppstår en feil, angir du informasjon om domene og server for kontoen din manuelt og trykker deretter på Neste. 6 Trykk på OK for å tillate at bedriftsserveren tar kontroll over enheten. 7 Velg hvilke data du vil synkronisere med enheten, for eksempel kontakter og kalenderoppføringer. 8 Hvis du vil, kan du aktivere at enhetsadministratoren skal tillate at bedriftsserveren kontrollerer enkelte sikkerhetsfunksjoner på enheten. Du kan for eksempel tillate at bedriftsserveren angir passordregler og lagringskryptering. 9 Når konfigureringen er fullført, gir du bedriftskontoen et navn. Når du endrer påloggingspassordet for en EAS-konto på datamaskinen, må du logge på EASkontoen på enheten på nytt. 34
35 Endre innstillingene for en EAS-konto 1 På Startskjerm trykker du på. 2 Trykk på E-post og deretter på. 3 Trykk på Innstillinger og velg en EAS-konto, og endre deretter innstillingene for EAS-kontoen slik du ønsker. Slik angir du et synkroniseringsintervall for en EAS-konto 2 Ta hurtig på E-post, og ta deretter hurtig på. 3 Ta hurtig på Innstillinger, og velg en EAS-konto. 4 Ta hurtig på Kontroller frekvens > Kontroller frekvens, og velg et intervallalternativ. Fjerne en EAS-konto 1 Gå til Startskjerm og trykk på > Innstillinger. 2 Under Kontoer trykker du på Exchange ActiveSync og velger EAS-kontoen du vil fjerne. 3 Trykk på og deretter på Fjern konto. 4 Bekreft slettingen ved å trykke på Fjern konto en gang til. Synkronisere med Outlook ved å bruke en datamaskin Du kan bruke appene Kalender og Kontakter i dataprogrammene PC Companion og Sony Bridge for Mac for å synkronisere enheten med kalenderen og kontaktene fra Outlook-kontoen din. Du kan imidlertid ikke synkronisere data fra enheten til datamaskinen. Du finner mer informasjon om hvordan du installerer programmet PC Companion på en PC eller Sony Bridge for Mac på en Apple Mac -datamaskin under Dataverktøy på side 114. Slik synkroniserer du med Outlook-kontaktene ved å bruke en datamaskin 1 Kontroller at programmet PC Companion er installert på PC-en, eller at programmet Sony Bridge for Mac er installert på Apple Mac -datamaskinen. 2 Datamaskin: Åpne PC Companion eller SonyBridge for Mac. 3 Klikk på Start for å starte appene for kontakter og kontaktsynkronisering, og følg instruksjonene på skjermen for å synkronisere enheten med Outlook-kontaktene. Slik synkroniserer du med Outlook-kalenderen ved å bruke en datamaskin 1 Kontroller at programmet PC Companion er installert på PC-en, eller at programmet Sony Bridge for Mac er installert på Apple Mac -datamaskinen. 2 Datamaskin: Åpne PC Companion eller SonyBridge for Mac. 3 Klikk på Start for å starte appene for kalender og kalendersynkronisering, og følg instruksjonene på skjermen for å synkronisere enheten med Outlook-kalenderen. 35
36 Grunnleggende innstillinger Slik får du tilgang til innstillinger Du kan vise og endre enhetsinnstillingene fra menyen Innstilinger. Menyen Innstillinger er tilgjengelig fra både appskjermen og hurtiginnstillingspanelet. Slik åpner du menyen for enhetsinnstillinger fra appskjermen 2 Ta hurtig på Innstillinger. Slik ser du informasjon om enheten din 2 Finn og ta hurtig på Innstillinger > Om telefonen. Åpne innstillingspanelet Bruk to fingre og dra statuslinjen nedover. Slik velger du hvilke innstillinger som skal vises på hurtiginnstillingspanelet 1 Bruk to fingre og dra statuslinjen nedover, og ta deretter hurtig på Rediger. 2 På linjen nederst på skjermen berører du og holder ikonet for hurtiginnstillingen som du ønsker å legge til. Deretter drar du det til den øvre delen av skjermen. Slik omorganiserer du hurtiginnstillingspanelet 1 Bruk to fingre og dra statuslinjen nedover, og ta deretter hurtig på Rediger. 2 Berør og hold et ikon, og flytt det deretter til ønsket sted. 3 Ta hurtig på Utført. Lyd, ringetone og volum Du kan justere ringetonevolumet for innkommende anrop og varsler, samt for musikk- og videoavspilling. Du kan også sette enheten i stillemodus, slik at den ikke ringer når du er i et møte. Slik justerer du volumnivåene 2 Finn og ta hurtig på Innstillinger > Lyd > Volumer. 3 Dra volumglidebryterne til de ønskede posisjonene. Du kan også skyve volumtasten opp eller ned for å justere volumnivåene for ringetone og avspilling av mediefiler når skjermen er låst. Slik stiller du enheten til vibrasjonsmodus Trykk på volumtasten inntil vises på statuslinjen. Slik stiller du enheten til stillemodus 1 Hold volumtasten nede til enheten vibrerer og vises på statuslinjen. 2 Skyv volumtasten ned igjen. vises på statuslinjen. Skyv volumtasten opp for å avslutte stillemodus. Slik angir du vibrasjons- og ringemodus for enheten 2 Finn og ta hurtig på Innstillinger > Lyd. 3 Merk av i avmerkingsboksen Vibrer når det ringer. 36
Brukerhåndbok. Xperia Z3+ E6553
 Brukerhåndbok Xperia Z3+ E6553 Innhold Komme i gang...7 Om denne brukerhåndboken...7 Oversikt...7 Slik beskytter du skjermen...8 Montering...8 Slik starter du enheten for første gang...10 Hvorfor trenger
Brukerhåndbok Xperia Z3+ E6553 Innhold Komme i gang...7 Om denne brukerhåndboken...7 Oversikt...7 Slik beskytter du skjermen...8 Montering...8 Slik starter du enheten for første gang...10 Hvorfor trenger
Brukerhåndbok Xperia E1 D2004/D2005
 Brukerhåndbok Xperia E1 D2004/D2005 Innhold Komme i gang...6 Oversikt...6 Montering...7 Starte enheten den første gangen...8 Hvorfor trenger jeg en Google -konto?...8 Slik lader du enheten...9 Grunnleggende
Brukerhåndbok Xperia E1 D2004/D2005 Innhold Komme i gang...6 Oversikt...6 Montering...7 Starte enheten den første gangen...8 Hvorfor trenger jeg en Google -konto?...8 Slik lader du enheten...9 Grunnleggende
Brukerhåndbok. Xperia E3 D2202/D2203/D2206
 Brukerhåndbok Xperia E3 D2202/D2203/D2206 Innhold Komme i gang...6 Om denne brukerhåndboken...6 Oversikt...6 Montering...7 Starte enheten den første gangen...9 Hvorfor trenger jeg en Google -konto?...9
Brukerhåndbok Xperia E3 D2202/D2203/D2206 Innhold Komme i gang...6 Om denne brukerhåndboken...6 Oversikt...6 Montering...7 Starte enheten den første gangen...9 Hvorfor trenger jeg en Google -konto?...9
Brukerhåndbok. Xperia M2 Aqua D2403/D2406
 Brukerhåndbok Xperia M2 Aqua D2403/D2406 Innhold Komme i gang...6 Om denne brukerhåndboken...6 Oversikt...6 Montering...7 Starte enheten den første gangen...8 Hvorfor trenger jeg en Google -konto?...9
Brukerhåndbok Xperia M2 Aqua D2403/D2406 Innhold Komme i gang...6 Om denne brukerhåndboken...6 Oversikt...6 Montering...7 Starte enheten den første gangen...8 Hvorfor trenger jeg en Google -konto?...9
Brukerhåndbok. Xperia Z Ultra C6802/C6833/C6806/C6843
 Brukerhåndbok Xperia Z Ultra C6802/C6833/C6806/C6843 Innhold Komme i gang...6 Om denne brukerhåndboken...6 Oversikt...6 Montering...7 Starte enheten den første gangen...9 Hvorfor trenger jeg en Google
Brukerhåndbok Xperia Z Ultra C6802/C6833/C6806/C6843 Innhold Komme i gang...6 Om denne brukerhåndboken...6 Oversikt...6 Montering...7 Starte enheten den første gangen...9 Hvorfor trenger jeg en Google
Brukerhåndbok. Xperia T3 D5102/D5103/D5106
 Brukerhåndbok Xperia T3 D5102/D5103/D5106 Innhold Komme i gang...6 Om denne brukerhåndboken...6 Oversikt...6 Montering...7 Starte enheten den første gangen...9 Hvorfor trenger jeg en Google -konto?...10
Brukerhåndbok Xperia T3 D5102/D5103/D5106 Innhold Komme i gang...6 Om denne brukerhåndboken...6 Oversikt...6 Montering...7 Starte enheten den første gangen...9 Hvorfor trenger jeg en Google -konto?...10
Brukerhåndbok. Xperia M2 D2303/D2305/D2306
 Brukerhåndbok Xperia M2 D2303/D2305/D2306 Innhold Komme i gang...6 Om denne brukerhåndboken...6 Oversikt...6 Montering...7 Starte enheten den første gangen...8 Hvorfor trenger jeg en Google -konto?...9
Brukerhåndbok Xperia M2 D2303/D2305/D2306 Innhold Komme i gang...6 Om denne brukerhåndboken...6 Oversikt...6 Montering...7 Starte enheten den første gangen...8 Hvorfor trenger jeg en Google -konto?...9
Brukerhåndbok. Xperia Z1 Compact D5503
 Brukerhåndbok Xperia Z1 Compact D5503 Innhold Komme i gang...6 Om denne brukerhåndboken...6 Oversikt...6 Montering...7 Slik starter du enheten for første gang...9 Hvorfor trenger jeg en Google -konto?...10
Brukerhåndbok Xperia Z1 Compact D5503 Innhold Komme i gang...6 Om denne brukerhåndboken...6 Oversikt...6 Montering...7 Slik starter du enheten for første gang...9 Hvorfor trenger jeg en Google -konto?...10
Brukerhåndbok. Xperia T2 Ultra D5303/D5306
 Brukerhåndbok Xperia T2 Ultra D5303/D5306 Innhold Komme i gang... 6 Om denne brukerhåndboken... 6 Oversikt...6 Montering...7 Slik starter du enheten for første gang...9 Hvorfor trenger jeg en Google -konto?...9
Brukerhåndbok Xperia T2 Ultra D5303/D5306 Innhold Komme i gang... 6 Om denne brukerhåndboken... 6 Oversikt...6 Montering...7 Slik starter du enheten for første gang...9 Hvorfor trenger jeg en Google -konto?...9
Brukerhåndbok. Xperia Z4 Tablet SGP712
 Brukerhåndbok Xperia Z4 Tablet SGP712 Innhold Komme i gang... 6 Om denne brukerhåndboken... 6 Oversikt...6 Montering...7 Skjermbeskyttelse... 7 Slik starter du enheten for første gang...7 Hvorfor trenger
Brukerhåndbok Xperia Z4 Tablet SGP712 Innhold Komme i gang... 6 Om denne brukerhåndboken... 6 Oversikt...6 Montering...7 Skjermbeskyttelse... 7 Slik starter du enheten for første gang...7 Hvorfor trenger
Brukerhåndbok. Xperia M4 Aqua E2303/E2306/E2353
 Brukerhåndbok Xperia M4 Aqua E2303/E2306/E2353 Innhold Komme i gang... 6 Om denne brukerhåndboken... 6 Oversikt...6 Montering...7 Slik starter du enheten for første gang...8 Hvorfor trenger jeg en Google
Brukerhåndbok Xperia M4 Aqua E2303/E2306/E2353 Innhold Komme i gang... 6 Om denne brukerhåndboken... 6 Oversikt...6 Montering...7 Slik starter du enheten for første gang...8 Hvorfor trenger jeg en Google
Brukerhåndbok. Xperia Z2 Tablet SGP521
 Brukerhåndbok Xperia Z2 Tablet SGP521 Innhold Komme i gang... 7 Om denne brukerhåndboken... 7 Oversikt...7 Montering...8 Skjermbeskyttelse... 10 Slik starter du enheten for første gang...10 Hvorfor trenger
Brukerhåndbok Xperia Z2 Tablet SGP521 Innhold Komme i gang... 7 Om denne brukerhåndboken... 7 Oversikt...7 Montering...8 Skjermbeskyttelse... 10 Slik starter du enheten for første gang...10 Hvorfor trenger
Brukerhåndbok. Xperia Z1 Compact D5503
 Brukerhåndbok Xperia Z1 Compact D5503 Innhold Komme i gang... 7 Om denne brukerhåndboken... 7 Oversikt...7 Montering...8 Slik starter du enheten for første gang...10 Hvorfor trenger jeg en Google -konto?...10
Brukerhåndbok Xperia Z1 Compact D5503 Innhold Komme i gang... 7 Om denne brukerhåndboken... 7 Oversikt...7 Montering...8 Slik starter du enheten for første gang...10 Hvorfor trenger jeg en Google -konto?...10
Brukerhåndbok. Xperia Z C6603/C6602
 Brukerhåndbok Xperia Z C6603/C6602 Innhold Komme i gang...7 Om denne brukerhåndboken...7 Enhetsoversikt...7 Montering...8 Slik starter du enheten for første gang...10 Hvorfor trenger jeg en Google -konto?...11
Brukerhåndbok Xperia Z C6603/C6602 Innhold Komme i gang...7 Om denne brukerhåndboken...7 Enhetsoversikt...7 Montering...8 Slik starter du enheten for første gang...10 Hvorfor trenger jeg en Google -konto?...11
Brukerhåndbok. Xperia Z3 Tablet Compact SGP611/SGP612
 Brukerhåndbok Xperia Z3 Tablet Compact SGP611/SGP612 Innhold Komme i gang... 6 Om denne brukerhåndboken... 6 Oversikt...6 Montering...7 Skjermbeskyttelse... 8 Slik starter du enheten for første gang...8
Brukerhåndbok Xperia Z3 Tablet Compact SGP611/SGP612 Innhold Komme i gang... 6 Om denne brukerhåndboken... 6 Oversikt...6 Montering...7 Skjermbeskyttelse... 8 Slik starter du enheten for første gang...8
Brukerhåndbok. Xperia Z Ultra C6802/C6833/C6806/C6843
 Brukerhåndbok Xperia Z Ultra C6802/C6833/C6806/C6843 Innhold Xperia Z Ultra Brukerhåndbok...6 Komme i gang...7 Oversikt...7 Montering...8 Starte enheten den første gangen...10 Hvorfor trenger jeg en Google
Brukerhåndbok Xperia Z Ultra C6802/C6833/C6806/C6843 Innhold Xperia Z Ultra Brukerhåndbok...6 Komme i gang...7 Oversikt...7 Montering...8 Starte enheten den første gangen...10 Hvorfor trenger jeg en Google
Brukerhåndbok. Xperia Z2 Tablet SGP521
 Brukerhåndbok Xperia Z2 Tablet SGP521 Innhold Komme i gang... 7 Om denne brukerhåndboken... 7 Oversikt...7 Montering...8 Slik starter du enheten for første gang...10 Hvorfor trenger jeg en Google -konto?...10
Brukerhåndbok Xperia Z2 Tablet SGP521 Innhold Komme i gang... 7 Om denne brukerhåndboken... 7 Oversikt...7 Montering...8 Slik starter du enheten for første gang...10 Hvorfor trenger jeg en Google -konto?...10
Brukerhåndbok. Xperia Tablet Z SGP321/SGP351
 Brukerhåndbok Xperia Tablet Z SGP321/SGP351 Innhold Komme i gang... 6 Om denne brukerhåndboken... 6 Enhetsoversikt...6 Montering...7 Slik starter du enheten for første gang...8 Hvorfor trenger jeg en Google
Brukerhåndbok Xperia Tablet Z SGP321/SGP351 Innhold Komme i gang... 6 Om denne brukerhåndboken... 6 Enhetsoversikt...6 Montering...7 Slik starter du enheten for første gang...8 Hvorfor trenger jeg en Google
Brukerhåndbok. Xperia Z3+ E6553
 Brukerhåndbok Xperia Z3+ E6553 Innhold Komme i gang... 7 Om denne brukerhåndboken... 7 Oversikt...7 Slik beskytter du skjermen... 8 Montering...8 Slik starter du enheten for første gang...10 Hvorfor trenger
Brukerhåndbok Xperia Z3+ E6553 Innhold Komme i gang... 7 Om denne brukerhåndboken... 7 Oversikt...7 Slik beskytter du skjermen... 8 Montering...8 Slik starter du enheten for første gang...10 Hvorfor trenger
Brukerhåndbok. Xperia M5 E5603/E5606/E5653
 Brukerhåndbok Xperia M5 E5603/E5606/E5653 Innhold Komme i gang... 6 Om denne brukerhåndboken... 6 Oversikt...6 Montering...7 Slik starter du enheten for første gang...8 Hvorfor trenger jeg en Google -konto?...9
Brukerhåndbok Xperia M5 E5603/E5606/E5653 Innhold Komme i gang... 6 Om denne brukerhåndboken... 6 Oversikt...6 Montering...7 Slik starter du enheten for første gang...8 Hvorfor trenger jeg en Google -konto?...9
Brukerhåndbok. Xperia Z5 E6603/E6653
 Brukerhåndbok Xperia Z5 E6603/E6653 Innhold Komme i gang... 7 Om denne brukerhåndboken... 7 Oversikt...7 Montering...8 Starte enheten for første gang...9 Hvorfor trenger jeg en Google -konto?...10 Slik
Brukerhåndbok Xperia Z5 E6603/E6653 Innhold Komme i gang... 7 Om denne brukerhåndboken... 7 Oversikt...7 Montering...8 Starte enheten for første gang...9 Hvorfor trenger jeg en Google -konto?...10 Slik
Brukerhåndbok. Xperia Tablet Z SGP311/SGP312
 Brukerhåndbok Xperia Tablet Z SGP311/SGP312 Innhold Komme i gang... 6 Om denne brukerhåndboken... 6 Enhetsoversikt...6 Montering...7 Slik starter du enheten for første gang...8 Hvorfor trenger jeg en Google
Brukerhåndbok Xperia Tablet Z SGP311/SGP312 Innhold Komme i gang... 6 Om denne brukerhåndboken... 6 Enhetsoversikt...6 Montering...7 Slik starter du enheten for første gang...8 Hvorfor trenger jeg en Google
Brukerhåndbok. Xperia X Performance F8131
 Brukerhåndbok Xperia X Performance F8131 Innhold Komme i gang... 6 Om denne brukerhåndboken... 6 Oversikt...6 Montering...7 Skjermbeskyttelse... 8 Starte enheten for første gang...8 Hvorfor trenger jeg
Brukerhåndbok Xperia X Performance F8131 Innhold Komme i gang... 6 Om denne brukerhåndboken... 6 Oversikt...6 Montering...7 Skjermbeskyttelse... 8 Starte enheten for første gang...8 Hvorfor trenger jeg
Brukerhåndbok. Xperia Z1 C6902/C6903/C6906
 Brukerhåndbok Xperia Z1 C6902/C6903/C6906 Innhold Komme i gang...6 Oversikt...6 Montering...7 Starte enheten den første gangen...8 Hvorfor trenger jeg en Google -konto?...9 Slik lader du enheten...10 Grunnleggende
Brukerhåndbok Xperia Z1 C6902/C6903/C6906 Innhold Komme i gang...6 Oversikt...6 Montering...7 Starte enheten den første gangen...8 Hvorfor trenger jeg en Google -konto?...9 Slik lader du enheten...10 Grunnleggende
Brukerhåndbok. Xperia Z2 Tablet SGP511/SGP512
 Brukerhåndbok Xperia Z2 Tablet SGP511/SGP512 Innhold Komme i gang... 6 Om denne brukerhåndboken... 6 Oversikt...6 Montering...7 Slik starter du enheten for første gang...7 Hvorfor trenger jeg en Google
Brukerhåndbok Xperia Z2 Tablet SGP511/SGP512 Innhold Komme i gang... 6 Om denne brukerhåndboken... 6 Oversikt...6 Montering...7 Slik starter du enheten for første gang...7 Hvorfor trenger jeg en Google
Brukerhåndbok. Xperia Tablet Z SGP311/SGP312
 Brukerhåndbok Xperia Tablet Z SGP311/SGP312 Innhold Komme i gang...6 Om denne brukerhåndboken...6 Enhetsoversikt...6 Montering...7 Slik starter du enheten for første gang...8 Hvorfor trenger jeg en Google
Brukerhåndbok Xperia Tablet Z SGP311/SGP312 Innhold Komme i gang...6 Om denne brukerhåndboken...6 Enhetsoversikt...6 Montering...7 Slik starter du enheten for første gang...8 Hvorfor trenger jeg en Google
Brukerhåndbok Xperia M dual C2004/C2005
 Brukerhåndbok Xperia M dual C2004/C2005 Innhold Komme i gang...6 Android hva og hvorfor?...6 Oversikt...6 Montering...7 Slik slår du enheten på og av...9 Slik låser og låser du opp skjermen...9 Oppsettsveiledning...10
Brukerhåndbok Xperia M dual C2004/C2005 Innhold Komme i gang...6 Android hva og hvorfor?...6 Oversikt...6 Montering...7 Slik slår du enheten på og av...9 Slik låser og låser du opp skjermen...9 Oppsettsveiledning...10
Brukerhåndbok. Xperia M 1904/C1905
 Brukerhåndbok Xperia M 1904/C1905 Innhold Komme i gang...6 Android hva og hvorfor?...6 Oversikt...6 Montering...7 Slik slår du enheten på og av...9 Slik låser og låser du opp skjermen...9 Oppsettsveiledning...10
Brukerhåndbok Xperia M 1904/C1905 Innhold Komme i gang...6 Android hva og hvorfor?...6 Oversikt...6 Montering...7 Slik slår du enheten på og av...9 Slik låser og låser du opp skjermen...9 Oppsettsveiledning...10
Brukerhåndbok. Xperia P LT22i
 Brukerhåndbok Xperia P LT22i Innhold Xperia P Brukerhåndbok...6 Komme i gang...7 Android hva og hvorfor?...7 Oversikt...7 Sette sammen enheten...8 Slik slår du enheten på og av...9 Skjermlås...9 Oppsettsveiledning...10
Brukerhåndbok Xperia P LT22i Innhold Xperia P Brukerhåndbok...6 Komme i gang...7 Android hva og hvorfor?...7 Oversikt...7 Sette sammen enheten...8 Slik slår du enheten på og av...9 Skjermlås...9 Oppsettsveiledning...10
Egenskaper. Hva finnes i esken. Beskrivelse
 Hurtig start guide Egenskaper Wi-Fi b/g/n 10.1-tommers touchscreen Støtter apper fra 3. part Webkamera G-sensor Mediespiller 3G (Bare visse modeller) Hva finnes i esken 1 surfeplate 1 USB-kabel 1 nettadapter
Hurtig start guide Egenskaper Wi-Fi b/g/n 10.1-tommers touchscreen Støtter apper fra 3. part Webkamera G-sensor Mediespiller 3G (Bare visse modeller) Hva finnes i esken 1 surfeplate 1 USB-kabel 1 nettadapter
Brukerhåndbok. Xperia V. LT25i
 Brukerhåndbok Xperia V LT25i Innhold Xperia V Brukerhåndbok...6 Komme i gang...7 Om denne brukerhåndboken...7 Android hva og hvorfor?...7 Telefonoversikt...7 Sette sammen enheten...8 Slik slår du enheten
Brukerhåndbok Xperia V LT25i Innhold Xperia V Brukerhåndbok...6 Komme i gang...7 Om denne brukerhåndboken...7 Android hva og hvorfor?...7 Telefonoversikt...7 Sette sammen enheten...8 Slik slår du enheten
Brukerhåndbok. Xperia TX. LT29i
 Brukerhåndbok Xperia TX LT29i Innhold Xperia TX Brukerhåndbok...6 Komme i gang...7 Om denne brukerhåndboken...7 Android hva og hvorfor?...7 Telefonoversikt...7 Sette sammen enheten...8 Slik slår du enheten
Brukerhåndbok Xperia TX LT29i Innhold Xperia TX Brukerhåndbok...6 Komme i gang...7 Om denne brukerhåndboken...7 Android hva og hvorfor?...7 Telefonoversikt...7 Sette sammen enheten...8 Slik slår du enheten
LINDHOLT DATA Bruksanvisning GT I700 Igangsetting og bruk. Per Lindholt 10/04/2012
 LINDHOLT DATA Bruksanvisning GT I700 Igangsetting og bruk Per Lindholt 10/04/2012 Forklaring på detaljer Indikatorlampene: Den venstre lyser rødt når tilkoplet PC Den midtre blinker gult når trådløst LAN
LINDHOLT DATA Bruksanvisning GT I700 Igangsetting og bruk Per Lindholt 10/04/2012 Forklaring på detaljer Indikatorlampene: Den venstre lyser rødt når tilkoplet PC Den midtre blinker gult når trådløst LAN
Brukerhåndbok. ST21i/ST21a. tipo
 Brukerhåndbok ST21i/ST21a tipo Innhold Viktig informasjon...6 Android hva og hvorfor?...7 Programmer...7 Komme i gang...8 Sette sammen enheten...8 Slik slå du telefonen på og av...10 Konfigurasjonsveiviser...10
Brukerhåndbok ST21i/ST21a tipo Innhold Viktig informasjon...6 Android hva og hvorfor?...7 Programmer...7 Komme i gang...8 Sette sammen enheten...8 Slik slå du telefonen på og av...10 Konfigurasjonsveiviser...10
Brukerhåndbok. Xperia Z5 Premium E6853
 Brukerhåndbok Xperia Z5 Premium E6853 Innhold Komme i gang... 7 Om denne brukerhåndboken... 7 Oversikt...7 Montering...8 Starte enheten for første gang...9 Hvorfor trenger jeg en Google -konto?...10 Slik
Brukerhåndbok Xperia Z5 Premium E6853 Innhold Komme i gang... 7 Om denne brukerhåndboken... 7 Oversikt...7 Montering...8 Starte enheten for første gang...9 Hvorfor trenger jeg en Google -konto?...10 Slik
Brukerhåndbok. Xperia Z5 Compact E5803/E5823
 Brukerhåndbok Xperia Z5 Compact E5803/E5823 Innhold Komme i gang... 7 Om denne brukerhåndboken... 7 Oversikt...7 Montering...8 Starte enheten for første gang...9 Hvorfor trenger jeg en Google -konto?...9
Brukerhåndbok Xperia Z5 Compact E5803/E5823 Innhold Komme i gang... 7 Om denne brukerhåndboken... 7 Oversikt...7 Montering...8 Starte enheten for første gang...9 Hvorfor trenger jeg en Google -konto?...9
Xperia active Brukerhåndbok
 Xperia active Brukerhåndbok Innhold Viktig informasjon...7 Vannmotstandsveiledning...8 Android hva og hvorfor?...9 Programmer...9 Komme i gang...10 Sette sammen telefonen...10 Slik slå du telefonen på
Xperia active Brukerhåndbok Innhold Viktig informasjon...7 Vannmotstandsveiledning...8 Android hva og hvorfor?...9 Programmer...9 Komme i gang...10 Sette sammen telefonen...10 Slik slå du telefonen på
Brukerhåndbok. Xperia SL LT26ii
 Brukerhåndbok Xperia SL LT26ii Innhold Xperia SL Brukerhåndbok...6 Komme i gang...7 Android hva og hvorfor?...7 Oversikt...7 Sette sammen enheten...8 Slik slår du enheten på og av...9 Skjermlås...10 Oppsettsveiledning...10
Brukerhåndbok Xperia SL LT26ii Innhold Xperia SL Brukerhåndbok...6 Komme i gang...7 Android hva og hvorfor?...7 Oversikt...7 Sette sammen enheten...8 Slik slår du enheten på og av...9 Skjermlås...10 Oppsettsveiledning...10
Brukerhåndbok. ST27i/ST27a
 Brukerhåndbok ST27i/ST27a go Innhold Xperia go Brukerhåndbok...6 Komme i gang...7 Android hva og hvorfor?...7 Oversikt...7 Sette sammen enheten...8 Slik slår du enheten på og av...10 Skjermlås...11 Oppsettsveiledning...11
Brukerhåndbok ST27i/ST27a go Innhold Xperia go Brukerhåndbok...6 Komme i gang...7 Android hva og hvorfor?...7 Oversikt...7 Sette sammen enheten...8 Slik slår du enheten på og av...10 Skjermlås...11 Oppsettsveiledning...11
Brukerhåndbok. Xperia acro S LT26w
 Brukerhåndbok Xperia acro S LT26w Innhold Xperia acro S Brukerhåndbok...6 Komme i gang...7 Android hva og hvorfor?...7 Oversikt...7 Sette sammen enheten...8 Slik slår du enheten på og av...9 Skjermlås...9
Brukerhåndbok Xperia acro S LT26w Innhold Xperia acro S Brukerhåndbok...6 Komme i gang...7 Android hva og hvorfor?...7 Oversikt...7 Sette sammen enheten...8 Slik slår du enheten på og av...9 Skjermlås...9
Brukerhåndbok. Xperia L C2105/C2104
 Brukerhåndbok Xperia L C2105/C2104 Innhold Xperia L Brukerhåndbok...6 Komme i gang...7 Om denne brukerhåndboken...7 Hva er Android?...7 Telefonoversikt...7 Sette sammen enheten...8 Slik slår du enheten
Brukerhåndbok Xperia L C2105/C2104 Innhold Xperia L Brukerhåndbok...6 Komme i gang...7 Om denne brukerhåndboken...7 Hva er Android?...7 Telefonoversikt...7 Sette sammen enheten...8 Slik slår du enheten
Brukerhåndbok. Xperia E4 E2104/E2105
 Brukerhåndbok Xperia E4 E2104/E2105 Innhold Komme i gang... 6 Om denne brukerhåndboken... 6 Oversikt...6 Montering...7 Skjermbeskyttelse... 9 Slik starter du enheten for første gang...9 Hvorfor trenger
Brukerhåndbok Xperia E4 E2104/E2105 Innhold Komme i gang... 6 Om denne brukerhåndboken... 6 Oversikt...6 Montering...7 Skjermbeskyttelse... 9 Slik starter du enheten for første gang...9 Hvorfor trenger
Start her BlackBerry Curve 9300 Series
 Velkommen til BlackBerry! Bli kjent med din nyeblackberry Curve -smarttelefon. Bli kjent med tastene 2010 Research In Motion Limited. Med enerett. BlackBerry, RIM, Research In Motion, SureType, SurePress
Velkommen til BlackBerry! Bli kjent med din nyeblackberry Curve -smarttelefon. Bli kjent med tastene 2010 Research In Motion Limited. Med enerett. BlackBerry, RIM, Research In Motion, SureType, SurePress
Denne håndboken beskriver funksjoner som finnes på de fleste modeller. Enkelte av funksjonene er kanskje ikke tilgjengelig på nettbrettet ditt.
 Brukerhåndbok Copyright 2013 Hewlett-Packard Development Company, L.P. Bluetooth er et varemerke for sin eier og brukes av Hewlett-Packard Company på lisens. Google, Android, AdWords, Gmail, Google Play,
Brukerhåndbok Copyright 2013 Hewlett-Packard Development Company, L.P. Bluetooth er et varemerke for sin eier og brukes av Hewlett-Packard Company på lisens. Google, Android, AdWords, Gmail, Google Play,
Din bruksanvisning SONY ERICSSON XPERIA X10 http://no.yourpdfguides.com/dref/2738106
 Du kan lese anbefalingene i bruksanvisningen, de tekniske guide eller installasjonen guide for. Du vil finne svar på alle dine spørsmål på i bruksanvisningen (informasjon, spesifikasjoner, sikkerhet råd,
Du kan lese anbefalingene i bruksanvisningen, de tekniske guide eller installasjonen guide for. Du vil finne svar på alle dine spørsmål på i bruksanvisningen (informasjon, spesifikasjoner, sikkerhet råd,
Radio R 4.0 IntelliLink Frequently Asked Questions
 Innhold 1. Lyd... 1 2. Phone... 2 3. Apple CarPlay... 2 4. Android Auto... 4 5. Galleri... 7 6. Annet... 7 1. Lyd SPØRSMÅL: Hvordan kan jeg veksle mellom radio og mediakilder, f.eks. FM radio og USB? SVAR:
Innhold 1. Lyd... 1 2. Phone... 2 3. Apple CarPlay... 2 4. Android Auto... 4 5. Galleri... 7 6. Annet... 7 1. Lyd SPØRSMÅL: Hvordan kan jeg veksle mellom radio og mediakilder, f.eks. FM radio og USB? SVAR:
Brukerhåndbok. ST23i/ST23a. miro
 Brukerhåndbok ST23i/ST23a miro Innhold Viktig informasjon...6 Android hva og hvorfor?...7 Programmer...7 Komme i gang...8 Sette sammen telefonen...8 Slik slå du telefonen på og av...10 Konfigurasjonsveiviser...10
Brukerhåndbok ST23i/ST23a miro Innhold Viktig informasjon...6 Android hva og hvorfor?...7 Programmer...7 Komme i gang...8 Sette sammen telefonen...8 Slik slå du telefonen på og av...10 Konfigurasjonsveiviser...10
Brukerhåndbok. Xperia E dual C1605/C1604
 Brukerhåndbok Xperia E dual C1605/C1604 Innhold Xperia E dual Brukerhåndbok...6 Komme i gang...7 Hva er Android?...7 Telefonoversikt...7 Sette sammen enheten...8 Slik slå du telefonen på og av...11 Skjermlås...11
Brukerhåndbok Xperia E dual C1605/C1604 Innhold Xperia E dual Brukerhåndbok...6 Komme i gang...7 Hva er Android?...7 Telefonoversikt...7 Sette sammen enheten...8 Slik slå du telefonen på og av...11 Skjermlås...11
Installasjon. N300 for utvidet trådløs rekkevidde Modell WN3100RP
 Installasjon N300 for utvidet trådløs rekkevidde Modell WN3100RP Komme i gang NETGEAR WiFi-områdeutvideren øker rekkevidden til et WiFi-nettverk ved å utvide det eksisterende WiFi-signalet og forbedre
Installasjon N300 for utvidet trådløs rekkevidde Modell WN3100RP Komme i gang NETGEAR WiFi-områdeutvideren øker rekkevidden til et WiFi-nettverk ved å utvide det eksisterende WiFi-signalet og forbedre
Egenskaper. Hva finnes i esken. Beskrivelse
 Egenskaper Wi-Fi b/g/n 10.1-tommers touchscreen Støtter apper fra 3. part Webkamera G-sensor Mediespiller Hva finnes i esken 1 surfeplate 1 USB-kabel 1 nettadapter hodetelefoner Hurtig start guide 1 OTG
Egenskaper Wi-Fi b/g/n 10.1-tommers touchscreen Støtter apper fra 3. part Webkamera G-sensor Mediespiller Hva finnes i esken 1 surfeplate 1 USB-kabel 1 nettadapter hodetelefoner Hurtig start guide 1 OTG
Egenskaper. Hva finnes i esken. Beskrivelse
 Egenskaper Wi-Fi b/g/n 7-tommers touchscreen Støtter apper fra 3. part Webkamera G-sensor Mediespiller Hva finnes i esken 1 surfeplate 1 USB-kabel 1 nettadapter Hurtig start guide 1 OTG SB-kabel Beskrivelse
Egenskaper Wi-Fi b/g/n 7-tommers touchscreen Støtter apper fra 3. part Webkamera G-sensor Mediespiller Hva finnes i esken 1 surfeplate 1 USB-kabel 1 nettadapter Hurtig start guide 1 OTG SB-kabel Beskrivelse
Din bruksanvisning SONY ERICSSON XPERIA ACTIVE http://no.yourpdfguides.com/dref/3992679
 Du kan lese anbefalingene i bruksanvisningen, de tekniske guide eller installasjonen guide for SONY ERICSSON XPERIA ACTIVE. Du vil finne svar på alle dine spørsmål på i bruksanvisningen (informasjon, spesifikasjoner,
Du kan lese anbefalingene i bruksanvisningen, de tekniske guide eller installasjonen guide for SONY ERICSSON XPERIA ACTIVE. Du vil finne svar på alle dine spørsmål på i bruksanvisningen (informasjon, spesifikasjoner,
Brukerhåndbok. Xperia E1 dual D2104/D2105
 Brukerhåndbok Xperia E1 dual D2104/D2105 Innhold Komme i gang... 6 Oversikt...6 Montering...7 Skjermbeskyttelse... 8 Starte enheten den første gangen... 8 Hvorfor trenger jeg en Google -konto?...9 Slik
Brukerhåndbok Xperia E1 dual D2104/D2105 Innhold Komme i gang... 6 Oversikt...6 Montering...7 Skjermbeskyttelse... 8 Starte enheten den første gangen... 8 Hvorfor trenger jeg en Google -konto?...9 Slik
Brukerhåndbok. Xperia E3 Dual D2212
 Brukerhåndbok Xperia E3 Dual D2212 Innhold Komme i gang... 6 Om denne brukerhåndboken... 6 Oversikt...6 Montering...7 Skjermbeskyttelse... 9 Starte enheten den første gangen... 9 Hvorfor trenger jeg en
Brukerhåndbok Xperia E3 Dual D2212 Innhold Komme i gang... 6 Om denne brukerhåndboken... 6 Oversikt...6 Montering...7 Skjermbeskyttelse... 9 Starte enheten den første gangen... 9 Hvorfor trenger jeg en
Brukerhåndbok. Xperia T3 D5102/D5103/D5106
 Brukerhåndbok Xperia T3 D5102/D5103/D5106 Innhold Komme i gang... 6 Om denne brukerhåndboken... 6 Oversikt...6 Montering...7 Skjermbeskyttelse... 9 Starte enheten den første gangen... 9 Hvorfor trenger
Brukerhåndbok Xperia T3 D5102/D5103/D5106 Innhold Komme i gang... 6 Om denne brukerhåndboken... 6 Oversikt...6 Montering...7 Skjermbeskyttelse... 9 Starte enheten den første gangen... 9 Hvorfor trenger
Brukerguide for mobil utskrift og skanning for Brother iprint&scan (Android )
 Brukerguide for mobil utskrift og skanning for Brother iprint&scan (Android ) Innholdsfortegnelse Før du bruker Brother-maskinen... Definisjoner av merknader... Varemerker... Innledning... Last ned Brother
Brukerguide for mobil utskrift og skanning for Brother iprint&scan (Android ) Innholdsfortegnelse Før du bruker Brother-maskinen... Definisjoner av merknader... Varemerker... Innledning... Last ned Brother
Denne håndboken beskriver funksjoner som finnes på de fleste modeller. Enkelte av funksjonene er kanskje ikke tilgjengelig på nettbrettet ditt.
 Brukerhåndbok Copyright 2013 Hewlett-Packard Development Company, L.P. Bluetooth er et varemerke for sin eier og brukes av Hewlett-Packard Company på lisens. Google er et varemerke for Google Inc. Windows
Brukerhåndbok Copyright 2013 Hewlett-Packard Development Company, L.P. Bluetooth er et varemerke for sin eier og brukes av Hewlett-Packard Company på lisens. Google er et varemerke for Google Inc. Windows
Bytte til Outlook 2010
 I denne veiledningen Microsoft Microsoft Outlook 2010 ser helt annerledes ut enn Outlook 2003, så vi har laget denne veiledningen for å gjøre det så enkelt som mulig for deg å lære forskjellene. Les videre
I denne veiledningen Microsoft Microsoft Outlook 2010 ser helt annerledes ut enn Outlook 2003, så vi har laget denne veiledningen for å gjøre det så enkelt som mulig for deg å lære forskjellene. Les videre
Brukerhåndbok. Programområde
 Brukerhåndbok Programområde INNHOLD Slik leser du denne håndboken... 2 Symboler som brukes i håndbøkene...2 Ansvarsfraskrivelse... 3 Merknader... 3 Dette kan du gjøre på programområdet... 4 Før du åpner
Brukerhåndbok Programområde INNHOLD Slik leser du denne håndboken... 2 Symboler som brukes i håndbøkene...2 Ansvarsfraskrivelse... 3 Merknader... 3 Dette kan du gjøre på programområdet... 4 Før du åpner
Hurtigveiledning. Model: 5800d-1. Nokia 5800 XpressMusic 9211316, 1. utgave NO
 Hurtigveiledning Model: 5800d-1 Nokia 5800 XpressMusic 9211316, 1. utgave NO Taster og deler 10 Volum-/zoometast 11 Medietast 12 Skjerm- og tastelåsbryter 13 Opptakstast 14 Avslutningstast 15 Menytast
Hurtigveiledning Model: 5800d-1 Nokia 5800 XpressMusic 9211316, 1. utgave NO Taster og deler 10 Volum-/zoometast 11 Medietast 12 Skjerm- og tastelåsbryter 13 Opptakstast 14 Avslutningstast 15 Menytast
Kort intro for nye/uerfarne ipad-brukere
 Kort intro for nye/uerfarne ipad-brukere Oversikt over ipad en Merk: ipaden du får utlevert fra Gjøvik kommune er en ipad Air som ikke har Touch-ID. ipad med SIM-skuff kan velges for ekstra kostnad, se
Kort intro for nye/uerfarne ipad-brukere Oversikt over ipad en Merk: ipaden du får utlevert fra Gjøvik kommune er en ipad Air som ikke har Touch-ID. ipad med SIM-skuff kan velges for ekstra kostnad, se
Brukerhåndbok. Xperia J. ST26i/ST26a
 Brukerhåndbok Xperia J ST26i/ST26a Innhold Xperia J Brukerhåndbok...6 Komme i gang...7 Hva er Android?...7 Telefonoversikt...7 Sette sammen enheten...8 Slik slå du telefonen på og av...10 Skjermlås...11
Brukerhåndbok Xperia J ST26i/ST26a Innhold Xperia J Brukerhåndbok...6 Komme i gang...7 Hva er Android?...7 Telefonoversikt...7 Sette sammen enheten...8 Slik slå du telefonen på og av...10 Skjermlås...11
Komme i gang med Skoleportalen
 Generell brukerveiledning for Elevportalen Denne elevportalen er best egnet i nettleseren Internett Explorer. Dersom du opplever kompatibilitets-problemer kan det skyldes at du bruker en annen nettleser.
Generell brukerveiledning for Elevportalen Denne elevportalen er best egnet i nettleseren Internett Explorer. Dersom du opplever kompatibilitets-problemer kan det skyldes at du bruker en annen nettleser.
Kom i gang med iphone ios 7
 DANIEL RIEGELS Kom i gang med iphone ios 7 Innholdsfortegnelse iphone - den ultimate sveitserkniv... Forord KAPITTEL EN... Kom raskt igang med iphonen din Oppdater telefonen din til ios 7... 8 Er iphonen
DANIEL RIEGELS Kom i gang med iphone ios 7 Innholdsfortegnelse iphone - den ultimate sveitserkniv... Forord KAPITTEL EN... Kom raskt igang med iphonen din Oppdater telefonen din til ios 7... 8 Er iphonen
E-postguide For Windows Phone 8
 E-postguide For Windows Phone 8 Kom i gang med Outlook på mobilen (for ansatte) Steg 1: Gå til innstillinger for e-post og kontoer Trykk på Start, sveip mot venstre til app-listen og trykk på Innstillinger.
E-postguide For Windows Phone 8 Kom i gang med Outlook på mobilen (for ansatte) Steg 1: Gå til innstillinger for e-post og kontoer Trykk på Start, sveip mot venstre til app-listen og trykk på Innstillinger.
Introduksjon til Min Sky - http://min-sky.no
 Introduksjon til Min Sky - http://min-sky.no Min Sky 1 Velkommen til Min Sky! Min Sky er en tjeneste for å lagre dine bilder og filer enkelt og trygt i nettskyen. Når disse er lagret kan du se dem på din
Introduksjon til Min Sky - http://min-sky.no Min Sky 1 Velkommen til Min Sky! Min Sky er en tjeneste for å lagre dine bilder og filer enkelt og trygt i nettskyen. Når disse er lagret kan du se dem på din
Installasjonguide LAG DIN EGEN BRUKERKONTO
 Installasjonguide LAG DIN EGEN BRUKERKONTO KONFIGURER MOT WI-FI MOTTA VIDEO-SAMTALE DEL TILGANG MED FLERE BRUKERE BEVEGELSE SENSOR CLOUD VIDEO OPPTAK KOSTNAD FOR CLOUD FEILSØKING LAG DIN EGEN BRUKERKONTO
Installasjonguide LAG DIN EGEN BRUKERKONTO KONFIGURER MOT WI-FI MOTTA VIDEO-SAMTALE DEL TILGANG MED FLERE BRUKERE BEVEGELSE SENSOR CLOUD VIDEO OPPTAK KOSTNAD FOR CLOUD FEILSØKING LAG DIN EGEN BRUKERKONTO
Brukerveiledning for Digifob Pro
 Brukerveiledning for Digifob Pro Instek AS Adresse: Mårveien 6 2211 Kongsvinger Telefon: 62816833 Epost: instek@instek.no Overblikk over DigifobPro Denne guiden vil ta for seg generel bruk av digifob.
Brukerveiledning for Digifob Pro Instek AS Adresse: Mårveien 6 2211 Kongsvinger Telefon: 62816833 Epost: instek@instek.no Overblikk over DigifobPro Denne guiden vil ta for seg generel bruk av digifob.
FAQ for Transformer TF201
 FAQ for Transformer TF201 NW7211 Behandle filer... 2 Hvordan får jeg tilgang til data som er lagret på microsd, SD-kort og USB-enhet?... 2 Hvordan flytter jeg den valgte filen til en annen mappe?... 2
FAQ for Transformer TF201 NW7211 Behandle filer... 2 Hvordan får jeg tilgang til data som er lagret på microsd, SD-kort og USB-enhet?... 2 Hvordan flytter jeg den valgte filen til en annen mappe?... 2
Web Connect-guide. Versjon 0 NOR
 Web Connect-guide Versjon 0 NOR Gjeldende modeller Denne brukermanualen gjelder for følgende modeller: ADS-2500We og ADS-2600We. Merknadsdefinisjoner Vi bruker følgende merknadsstil gjennom hele denne
Web Connect-guide Versjon 0 NOR Gjeldende modeller Denne brukermanualen gjelder for følgende modeller: ADS-2500We og ADS-2600We. Merknadsdefinisjoner Vi bruker følgende merknadsstil gjennom hele denne
Travelair AC Trådløs lagringsstasjon
 Travelair AC Trådløs lagringsstasjon Brukerveiledning NW11182 revidert utgave V2 Januar 2016 Copyright 2016 ASUSTeK Computer, Inc. Med enerett. Ingen deler av denne håndboken, produktene og programvaren
Travelair AC Trådløs lagringsstasjon Brukerveiledning NW11182 revidert utgave V2 Januar 2016 Copyright 2016 ASUSTeK Computer, Inc. Med enerett. Ingen deler av denne håndboken, produktene og programvaren
Takk for at du valgte vår Trådløse Mobil Bredbånds router/modem, (heretter kalt 3G-router).
 Takk for at du valgte vår Trådløse Mobil Bredbånds router/modem, (heretter kalt 3G-router). Merk: Støttede funksjoner og faktisk utseende avhenger av hvilket produkt du har kjøpt. De følgende bildene er
Takk for at du valgte vår Trådløse Mobil Bredbånds router/modem, (heretter kalt 3G-router). Merk: Støttede funksjoner og faktisk utseende avhenger av hvilket produkt du har kjøpt. De følgende bildene er
Hurtigveiledning for «PLEXTALK Linio Pocket» online spiller
 Hurtigveiledning for «PLEXTALK Linio Pocket» online spiller 1 Innstilling av PLEXTALK Linio Pocket 1. Vend Linio Pocket. Sjekk at for at toppen av spilleren er opp evt fra deg hvis du holder den vannrett.
Hurtigveiledning for «PLEXTALK Linio Pocket» online spiller 1 Innstilling av PLEXTALK Linio Pocket 1. Vend Linio Pocket. Sjekk at for at toppen av spilleren er opp evt fra deg hvis du holder den vannrett.
Brukerhåndbok for Microsoft Apps
 Brukerhåndbok for Microsoft Apps 1. utgave 2 Om Microsoft Apps Om Microsoft Apps Microsoft Apps gir deg forretningsprogrammer fra Microsoft på Nokia Belletelefoner med programvareversjon 111.030.0609.
Brukerhåndbok for Microsoft Apps 1. utgave 2 Om Microsoft Apps Om Microsoft Apps Microsoft Apps gir deg forretningsprogrammer fra Microsoft på Nokia Belletelefoner med programvareversjon 111.030.0609.
Denne håndboken beskriver funksjoner som finnes på de fleste modeller. Enkelte av funksjonene er kanskje ikke tilgjengelig på nettbrettet ditt.
 Brukerhåndbok Copyright 2014 Hewlett-Packard Development Company, L.P. Bluetooth er et varemerke for sin eier og brukes av Hewlett-Packard Company på lisens. SD-logoen er et varemerke for sin eier. Windows
Brukerhåndbok Copyright 2014 Hewlett-Packard Development Company, L.P. Bluetooth er et varemerke for sin eier og brukes av Hewlett-Packard Company på lisens. SD-logoen er et varemerke for sin eier. Windows
Bruke Office 365 på en Android-telefon
 Bruke Office 365 på en Android-telefon Hurtigstartveiledning Sjekk e-posten Konfigurer Android-telefonen til å sende og motta e-post fra Office 365-kontoen din. Sjekk kalenderen din uansett hvor du er
Bruke Office 365 på en Android-telefon Hurtigstartveiledning Sjekk e-posten Konfigurer Android-telefonen til å sende og motta e-post fra Office 365-kontoen din. Sjekk kalenderen din uansett hvor du er
NorskInternett Brukermanual. Sist oppdatert 09.08.15. Side 1/30
 NorskInternett Brukermanual Sist oppdatert 09.08.15. Side 1/30 Innholdsliste Hvordan kan vår tjeneste brukes...2 Hva vi leverer...2 Kontoinformasjon...3 Bruk av VPN tilkobling...3 Konfigurering av Android...4
NorskInternett Brukermanual Sist oppdatert 09.08.15. Side 1/30 Innholdsliste Hvordan kan vår tjeneste brukes...2 Hva vi leverer...2 Kontoinformasjon...3 Bruk av VPN tilkobling...3 Konfigurering av Android...4
Vanlige spørsmål. GallupPanelet. TNS Panel-app. TNS Juni 2015 v.1.3
 Vanlige spørsmål Innhold 1 Hvor kan man laste ned appen 1 2 Vanlige spørsmål 03-19 3 Begrensninger i GallupPanel-app v. 2.3.2 20 4 Kontakt oss 21 2 Hvor kan man laste ned GallupPanel-appen? For ios kan
Vanlige spørsmål Innhold 1 Hvor kan man laste ned appen 1 2 Vanlige spørsmål 03-19 3 Begrensninger i GallupPanel-app v. 2.3.2 20 4 Kontakt oss 21 2 Hvor kan man laste ned GallupPanel-appen? For ios kan
1. I denne tekstboksen kan du søke etter venner, grupper eller sider.
 Generelt om Facebook Slik ser profilen din ut når du går ut på Facebook. Selvsagt med ditt navn og bilder. Under skal vi vise de viktigste funksjonene og bruken av Facebook. 1 2 3 4 5 6 7 8 1. I denne
Generelt om Facebook Slik ser profilen din ut når du går ut på Facebook. Selvsagt med ditt navn og bilder. Under skal vi vise de viktigste funksjonene og bruken av Facebook. 1 2 3 4 5 6 7 8 1. I denne
Brukerhåndbok. Xperia M2 Aqua D2403/D2406
 Brukerhåndbok Xperia M2 Aqua D2403/D2406 Innhold Komme i gang... 6 Om denne brukerhåndboken... 6 Oversikt...6 Montering...7 Skjermbeskyttelse... 9 Slik starter du enheten for første gang...9 Hvorfor trenger
Brukerhåndbok Xperia M2 Aqua D2403/D2406 Innhold Komme i gang... 6 Om denne brukerhåndboken... 6 Oversikt...6 Montering...7 Skjermbeskyttelse... 9 Slik starter du enheten for første gang...9 Hvorfor trenger
Varemerker Innhold i pakken Samsvar WAC120 trådløst tilgangspunkt NETGEAR 802.11ac trådløst tilgangspunkt Ethernet-kabel Strømadapter NETGEAR, Inc.
 Varemerker NETGEAR, NETGEAR-logoen og Connect with Innovation er varemerker og/eller registrerte varemerker for NETGEAR, Inc. og/eller deres datterselskaper i USA og/eller andre land. Informasjonen kan
Varemerker NETGEAR, NETGEAR-logoen og Connect with Innovation er varemerker og/eller registrerte varemerker for NETGEAR, Inc. og/eller deres datterselskaper i USA og/eller andre land. Informasjonen kan
JOBOFFICE POCKETLINK FOR ANDROID Installasjons- og klargjøringsprosedyre, del 1
 Side1 JOBOFFICE POCKETLINK FOR ANDROID Installasjons- og klargjøringsprosedyre, del 1 Før support hos Holte bistår med del 2 av Installasjons- og klargjøringsprosedyren, forutsettes det at du har skaffet
Side1 JOBOFFICE POCKETLINK FOR ANDROID Installasjons- og klargjøringsprosedyre, del 1 Før support hos Holte bistår med del 2 av Installasjons- og klargjøringsprosedyren, forutsettes det at du har skaffet
Brukerhåndbok Nokia Musikk
 Brukerhåndbok Nokia Musikk 1.0. utgave NO Nokia Musikk Med Nokia Musikk på Windows Phone kan du laste ned låter på telefonen og en kompatibel datamaskin. Sveip til venstre på startskjermen, og trykk på
Brukerhåndbok Nokia Musikk 1.0. utgave NO Nokia Musikk Med Nokia Musikk på Windows Phone kan du laste ned låter på telefonen og en kompatibel datamaskin. Sveip til venstre på startskjermen, og trykk på
Innhold RDP... 2 Oppkobling Kirkedata... 2 Flere brukerpålogginger til Kirkedata... 8
 Innhold RDP... 2 Oppkobling Kirkedata... 2 Flere brukerpålogginger til Kirkedata... 8 Endre passord på Kirkedata... 11 Dropbox på Kirkedata... 14 Apple Mac RDP... 20 Outlook og e-post... 30 Outlook Web
Innhold RDP... 2 Oppkobling Kirkedata... 2 Flere brukerpålogginger til Kirkedata... 8 Endre passord på Kirkedata... 11 Dropbox på Kirkedata... 14 Apple Mac RDP... 20 Outlook og e-post... 30 Outlook Web
FAQ for Eee Pad TF201
 FAQ for Eee Pad TF201 NW6915 Behandle filer... 2 Hvordan får jeg tilgang til data som er lagret på microsd, SD-kort og USB-enhet?... 2 Hvordan flytter jeg den valgte filen til en annen mappe?... 2 Hvordan
FAQ for Eee Pad TF201 NW6915 Behandle filer... 2 Hvordan får jeg tilgang til data som er lagret på microsd, SD-kort og USB-enhet?... 2 Hvordan flytter jeg den valgte filen til en annen mappe?... 2 Hvordan
HouseMatePro+ Brukerveiledning, vedlikeholds- og monteringsanvisning
 Brukerveiledning, vedlikeholds- og monteringsanvisning HouseMatePro+ Housemate Pro + Liten: HMS art.nr.: 212240 Housemate Pro + Medium: HMS art.nr.: 198431 Housemate Pro + Stor: HMS art.nr.: 212241 HØRSEL
Brukerveiledning, vedlikeholds- og monteringsanvisning HouseMatePro+ Housemate Pro + Liten: HMS art.nr.: 212240 Housemate Pro + Medium: HMS art.nr.: 198431 Housemate Pro + Stor: HMS art.nr.: 212241 HØRSEL
Takk for at du har valgt mobilt bredbånd fra Get. Med denne tjenesten har du alltid nettet med deg, og det med Norges beste dekning.
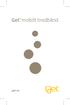 Velkommen! Takk for at du har valgt mobilt bredbånd fra Get. Med denne tjenesten har du alltid nettet med deg, og det med Norges beste dekning. Denne brukerveiledningen beskriver hvordan du enkelt kan
Velkommen! Takk for at du har valgt mobilt bredbånd fra Get. Med denne tjenesten har du alltid nettet med deg, og det med Norges beste dekning. Denne brukerveiledningen beskriver hvordan du enkelt kan
Installeringsveiledning for WiFi Booster for mobil WN1000RP
 Installeringsveiledning for WiFi Booster for mobil WN1000RP 2012 NETGEAR, Inc. Med enerett. Ingen deler av denne utgivelsen kan reproduseres, overføres, nedskrives, lagres i et gjenfinningssystem eller
Installeringsveiledning for WiFi Booster for mobil WN1000RP 2012 NETGEAR, Inc. Med enerett. Ingen deler av denne utgivelsen kan reproduseres, overføres, nedskrives, lagres i et gjenfinningssystem eller
Tilkoblingsbehandling Brukerhåndbok
 Tilkoblingsbehandling Brukerhåndbok 1.0. utgave NO 2010 Nokia. Alle rettigheter forbeholdt. Nokia, Nokia Connecting People og Nokia Original Accessories-logoen er varemerker eller registrerte varemerker
Tilkoblingsbehandling Brukerhåndbok 1.0. utgave NO 2010 Nokia. Alle rettigheter forbeholdt. Nokia, Nokia Connecting People og Nokia Original Accessories-logoen er varemerker eller registrerte varemerker
Bruke Office 365 på iphone eller ipad
 Bruke Office 365 på iphone eller ipad Hurtigstartveiledning Kontrollere e-post Konfigurere iphone eller ipad til å sende og motta e-post fra Office 365-kontoen din. Sjekk kalenderen uansett hvor du er
Bruke Office 365 på iphone eller ipad Hurtigstartveiledning Kontrollere e-post Konfigurere iphone eller ipad til å sende og motta e-post fra Office 365-kontoen din. Sjekk kalenderen uansett hvor du er
BRUKERVEILEDNING MOBILT BREDBÅND
 BRUKERVEILEDNING MOBILT BREDBÅND INNHOLD ESKENS INNHOLD Velkommen Eskens innhold Kom i gang Hva forteller symbolene meg Hva er hva på Smartrouterens bakside Endre nettverksnavn og passord for WiFi-nettverk
BRUKERVEILEDNING MOBILT BREDBÅND INNHOLD ESKENS INNHOLD Velkommen Eskens innhold Kom i gang Hva forteller symbolene meg Hva er hva på Smartrouterens bakside Endre nettverksnavn og passord for WiFi-nettverk
Xperia S Brukerhåndbok
 Xperia S Brukerhåndbok Innhold Viktig informasjon...7 Android hva og hvorfor?...8 Programmer...8 Komme i gang...9 Sette sammen telefonen...9 Slik slå du telefonen på og av...10 Skjermlås...10 Konfigurasjonsveiviser...11
Xperia S Brukerhåndbok Innhold Viktig informasjon...7 Android hva og hvorfor?...8 Programmer...8 Komme i gang...9 Sette sammen telefonen...9 Slik slå du telefonen på og av...10 Skjermlås...10 Konfigurasjonsveiviser...11
FAQ for Eee Pad TF201
 FAQ for Eee Pad TF201 NW6915 Behandle filer... 2 Hvordan får jeg tilgang til data som er lagret på microsd, SD-kort og USB-enhet?... 2 Hvordan flytter jeg den valgte filen til en annen mappe?... 2 Hvordan
FAQ for Eee Pad TF201 NW6915 Behandle filer... 2 Hvordan får jeg tilgang til data som er lagret på microsd, SD-kort og USB-enhet?... 2 Hvordan flytter jeg den valgte filen til en annen mappe?... 2 Hvordan
BlackBerry Internet Service. Versjon: 4.5.1. Brukerhåndbok
 BlackBerry Internet Service Versjon: 4.5.1 Brukerhåndbok Publisert: 2014-01-09 SWD-20140109135826144 Innhold 1 Komme i gang... 7 Om ulike typer meldingsabonnementer for BlackBerry Internet Service...7
BlackBerry Internet Service Versjon: 4.5.1 Brukerhåndbok Publisert: 2014-01-09 SWD-20140109135826144 Innhold 1 Komme i gang... 7 Om ulike typer meldingsabonnementer for BlackBerry Internet Service...7
Brukerveiledning Tilkobling internett ALT DU TRENGER Å VITE OM BRUKEN AV INTERNETT
 Brukerveiledning Tilkobling internett ALT DU TRENGER Å VITE OM BRUKEN AV INTERNETT 1 2 3 4 5 6 7 KOBLING TIL HJEMMESENTRAL OPPSETT AV TRÅDLØS ROUTER OG BRANNMUR I HJEMMESENTRALEN OPPKOBLING AV PC TIL INTERNETT
Brukerveiledning Tilkobling internett ALT DU TRENGER Å VITE OM BRUKEN AV INTERNETT 1 2 3 4 5 6 7 KOBLING TIL HJEMMESENTRAL OPPSETT AV TRÅDLØS ROUTER OG BRANNMUR I HJEMMESENTRALEN OPPKOBLING AV PC TIL INTERNETT
Brukerguide for mobil utskrift og skanning for Brother iprint&scan (Android )
 Brukerguide for mobil utskrift og skanning for Brother iprint&scan (Android ) Før du bruker Brother-maskinen Merknadsdefinisjoner Vi bruker følgende symbol og begreper i denne brukerhåndboken: Tips-ikoner
Brukerguide for mobil utskrift og skanning for Brother iprint&scan (Android ) Før du bruker Brother-maskinen Merknadsdefinisjoner Vi bruker følgende symbol og begreper i denne brukerhåndboken: Tips-ikoner
Nyttige tips for iphone #1
 Nyttige tips for iphone #1 Med de nye oppdateringene til iphone har mange nye nyttige funksjoner oppstått, slik som kontrollsenteret. Kontrollsenter Kontrollsenter er en ny funksjon som kom med den nye
Nyttige tips for iphone #1 Med de nye oppdateringene til iphone har mange nye nyttige funksjoner oppstått, slik som kontrollsenteret. Kontrollsenter Kontrollsenter er en ny funksjon som kom med den nye
HURTIGGUIDE. SoundGate. Bernafon SoundGate. Justering av volum og bytte av program. Telefonknapp. Musikk/audio-knapp.
 Bernafon SoundGate SoundGate HURTIGGUIDE Justering av volum og bytte av program Telefonknapp Musikk/audio-knapp Bluetooth knapp Batteri-indikator Denne bruksanvisningen er en kortversjon. Viktig: - Din
Bernafon SoundGate SoundGate HURTIGGUIDE Justering av volum og bytte av program Telefonknapp Musikk/audio-knapp Bluetooth knapp Batteri-indikator Denne bruksanvisningen er en kortversjon. Viktig: - Din
Brukerhåndbok ipad. for politikere i Melhus kommune
 Brukerhåndbok ipad for politikere i Melhus kommune Innhold SUPPORT... 3 GRUNNKURS I BRUK AV IPAD... 4 KOMME I GANG... 4 Slå på ipad... 4 Velg kode... 4 WIFI (internett)... 5 Opprette apple-id... 5 E-post...
Brukerhåndbok ipad for politikere i Melhus kommune Innhold SUPPORT... 3 GRUNNKURS I BRUK AV IPAD... 4 KOMME I GANG... 4 Slå på ipad... 4 Velg kode... 4 WIFI (internett)... 5 Opprette apple-id... 5 E-post...
Velkommen til PlayStation-verdenen
 Velkommen til PlayStation-verdenen Konfigurer PS4 med denne hjelpsomme hurtigstartveiledningen Hurtigstartveiledning Norsk CUH-1116B 7026820 Komme i gang Koble til TV-en. Følg trinnene til nedenfor for
Velkommen til PlayStation-verdenen Konfigurer PS4 med denne hjelpsomme hurtigstartveiledningen Hurtigstartveiledning Norsk CUH-1116B 7026820 Komme i gang Koble til TV-en. Følg trinnene til nedenfor for
