ASUS Tablet. Bruksanvisning
|
|
|
- Ørjan Davidsen
- 8 år siden
- Visninger:
Transkript
1 ASUS Tablet Bruksanvisning
2 NW10836 desember 2015 Andre utgave Opphavsrettinformasjon Ingen deler av denne manualen, inkludert produkter og programvare som beskrives i den, kan reproduseres, overføres, skrives av, lagres i et gjenopprettingssystem, eller oversettes til et annet språk i enhver form eller på enhver måte, bortsett fra dokumentasjon oppbevart av kjøperen for sikkerhetskopiformål, uten særlig skriftlig tillatelse av ASUSteK COMPUTER INC. ("ASUS"). ASUS ANBRINGER DENNE MANUALEN SOM DEN FREMGÅR UTEN GARANTI AV NOE SLAG, HELLER IKKE UTRYKKELIG ELLER INDIREKTE, INKLUDERT MEN IKKE BEGRENSET TIL DEM INDIREKTE GARANTIER ELLER FORHOLD AV OMSETTELIGHET ELLER DUGELIGHET FOR ET SPESIELT FORMÅL. I INGEN TILFELLER SKAL ASUS, DETS LEDERE, OFFISERER, ANSATTE ELLER AGENTER HOLDES ANSVARLIGE FOR ENHVER INDIREKTE, SPESIELLE, TILFELDIGE ELLER KONSEKVENTE SKADE (INKLUDERT SKADER FRA TAP AV FORTJENESTE, TAP AV FORRETNING, TAP AV BRUK ELLER DATA, DRIFTSFORSTYRRELSE I BEDRIFTEN OG LIGNENDE), SELV OM ASUS HAR BLITT UNDERRETTET OM MULIGHETENE FOR SLIKE SKADER OPPSTÅTT FRA ENHVER DEFEKT ELLER FEIL I DENNE MANUALEN ELLER PRODUKTET. Produkter og bedriftsnavn som dukker opp i denne manualen er muligens registrerte varemerker eller opphavsrett av deres respektive firmaer og brukes kun for identifisering eller forklaring og til eierens fordel, uten hensikt til å krenke. SPESIFIKASJONER OG INFORMASJON SOM FINNES I DENNE MANUALEN ER UTFORMET KUN FOR INFORMASJONSBRUK OG KAN ENDRES TIL ENHVER TID UTEN BESKJED OG BØR IKKE TOLKES SOM EN FORPLIKTELSE AV ASUS. ASUS TAR INGEN ANSVAR FOR FEIL ELLER UNØYAKTIGHETER SOM KAN BEFINNE SEG I DENNE MANUALEN, INKLUDERT FOR PRODUKTER OG PROGRAMVARE SOM BESKRIVES I DEN. Copyright 2015 ASUSTeK COMPUTER INC. Ettertrykk forbudt. Ansvarsbegrensning Forhold kan dukke opp hvor grunnet en feil fra ASUS sin side eller annet ansvar fra dem du kan ha rett på å få dekket skader fra ASUS. I hvert slikt tilfelle, uavhengig av grunnen til at du har rett på å få dekket skader fra ASUS, er ASUS ikke ansvarlig for noe mer enn kroppsskader (inkludert død) og skader på eiendom og personlige eiendeler; eller andre faktiske og direkte skader resultert fra utelatelse eller feil av utføring av rettsplikter under denne Garantierklæringen, opp til gjeldende overtakelseskurs for hvert produkt. ASUS vil kun være ansvarlige for eller erstatte deg for tap, skader eller krav basert i kontrakt, forvoldt skade eller krenkelser under denne Garantierklæringen. Denne begrensningen gjelder også for ASUS leverandører og forhandlere. Det er maksimum for hva ASUS, dets leverandører og din forhandler er ansvarlig for kollektivt. UNDER INGEN OMSTENDIGHETER ER ASUS ANSVARLIG FOR NOE AV FØLGENDE: (1) TREDJEMANNS KRAV MOT DEG FOR SKADER; (2) TAP AV, ELLER SKADE PÅFØRT, DINE ARKIVER ELLER DATA; ELLER (3) SPESIELLE, TILFELDIGE ELLER INDIREKTE SKADER ELLER FOR ENHVER ØKONOMISK FØLGENDE SKADE (INKLUDERT TAP AV FORTJENESTE ELLER OPPSPARTE MIDLER), SELV OM ASUS, DETS LEVERANDØRER ELLER DIN FORHANDLER ER INFORMERT OM MULIGHETEN. Service og support Besøk vårt flerspråkelige nettsted på 2
3 Innhold Begreper brukt i denne håndboken... 7 Vedlikehold og sikkerhet Gjør Zen-en klar! Deler og funksjoner... 9 Sette inn minnekort...10 Ta ut et minnekort...12 Sette inn et micro-sim-kort (på utvalgte modeller)...14 Ta ut et micro-sim-kort (på utvalgte modeller)...16 Lade ASUS-nettbrett...17 Slå ASUS-nettbrettet på eller av...19 Grunnleggende...20 Førstegangsbruk...21 Bruke din ASUS mobil dokking...23 Innhold i pakken...23 Deler og funksjoner...23 Lade den mobile ASUS-dokkingen...25 Pare et ASUS-nettbrettet med den mobile ASUS-dokkingen...26 Pare Bluetooth enheter med den mobile ASUS-dokkingen...27 Forankre ASUS-nettbrettet...28 Bruke de spesielle tastene...28 Ta ASUS-nettbrettet ut av den mobile dokkingen...30 Bruke berøringsskjermen...31 ZenMotion Det er ingen plass som hjemme Zen Hjem-funksjoner...35 Hjem-skjermen...35 Tilpasse startskjermen...37 App-snarveier...37 Widgeter...38 Bakgrunnsbilder...39 Utvidet startskjerm...40 Sette opp dato og klokkeslett...41 Sette opp ringetone og varsellyder...41 Hurtiginnstillinger...42 Bruke systemvarslinger...43 Låseskjerm...44 Tilpasse låseskjermen...44 Tilpasse hurtigtilgangsknappene
4 3 Holde kontakten Håndtere kontakter...49 Starte Kontakter-appen...49 Innstillinger for kontakter...49 Sette opp profilen din...49 Legge til kontakter...50 Sette opp VIP-er...51 Markere favorittkontakter...54 Importing contacts...55 Eksportere kontakter...55 Sosiale nettverk med kontakter...56 Send meldinger og mer...57 Meldinger (kun på utvalgte modeller)...57 Knytte sammen kontakters info...59 Omlet Chat Dine dyrebare øyeblikk Fang hvert eneste øyeblikk...69 Starte Kamera-appen...69 Bruke kameraet for første gang...70 Avanserte kamerafunksjoner...74 Bruke Galleriet...79 Se filer fra sosiale nettverk eller nettskylagring...79 Se bildelokalitet...80 Dele filer fra galleriet...81 Slette filer fra galleriet...81 Redigere et bilde...81 Bruke MiniMovie (MiniFilm)...82 Bruke PlayTo Jobb hardt, spill hardere Nettleser...85 Starte nettleseren...85 Dele en side...86 Lese sider senere...86 Legge til en ny fane...86 Lagre sider som bokmerker...86 Tømme nettleserens buffer...87 E-post...87 Sette opp en e-postkonto...87 Legge til e-postkontoer...88 Sette opp en Gmail-konto...88 Kalender...89 Opprette hendelser...89 Legge til en konto i kalenderen...89 Opprette en hendelse fra kontoen din...90 Aktivere varslingspåminnelser for hendelser
5 What s Next...91 Få hendelsespåminnelser...91 Godta eller avslå invitasjoner til hendelser...92 Få hendelsesrelaterte varsler...93 Få værmeldinger...94 Gjør det senere...95 Legge til gjøremål...95 Prioritere gjøremål...95 Ta igjen lesing på nettet nå...96 Svare nå (kun på utvalgte modeller)...96 Slette gjøremål...96 SuperNote...97 Forstå ikonene...97 Opprette en ny notatbok...98 Dele en notatbok på nettskyen...98 Dele et notat på nettskyen...98 Filbehandling...99 Tilgang til internlageret...99 Tilgang til den eksterne lagringsenheten...99 Få tilgang til nettskylagring...99 Nettskyen ASUS WebStorage Dataoverføring ASUS Støtte Moro og underholdning Bruke hodesett Koble til lydkontakt Musikk Starte Musikk-appen Spille av sanger Strømme musikk fra nettskyen Opprette en spilleliste PlayTo med andre enheter Holde deg tilkoblet Wi-Fi Aktivere Wi-Fi Koble til et Wi-Fi-nettverk Deaktivere Wi-Fi Bluetooth Aktivere Bluetooth Pare ASUS-nettbrettet med en Bluetooth -enhet Oppheve paring mellom ASUS-nettbrettet og Bluetooth -enheten Internettdeling Wi-Fi-tilgangspunkt Bluetooth Tethering (Internettdeling via Bluetooth)
6 PlayTo Starte PlayTo Reise og kart Vær Starte Vær-appen Startskjerm for vær Klokke Verdensklokke Alarmklokke Stoppeklokke Nedtelling ZenLink Bli kjent med ZenLink Share Link PC Link Remote Link Zen overalt Spesielle Zen-verktøy Kalkulator Hurtignotat Lydopptaker AudioWizard Splendid Strømsparing Vedlikeholde Zen Tillegg Holde enheten oppdatert Oppdatere systemet Lagring Sikkerhetskopiering og tilbakestilling Sikre ASUS-nettbrettet Merknader
7 Begreper brukt i denne håndboken For å utheve viktig informasjon i denne håndboken, presenteres noe tekst på denne måten: VIKTIG! Denne meldingen inneholder vitale instruksjoner som må følges for å fullføre en oppgave. TIPS: Denne meldingen inneholder tilleggsinformasjon og tips som kan hjelpe deg med å fullføre oppgaver. ADVARSEL! Denne meldingen inneholder viktig informasjon som må følges når du utfører visse oppgaver av sikkerhetsgrunner, slik at du ikke skader din ASUS-nettbrett og komponentene i den. Vedlikehold og sikkerhet Retningslinjer Vær forsiktig i trafikken. Vi anbefaler på det sterkeste at du aldri bruker enheten når du kjører bil eller annet kjøretøy. Enheten må bare brukes i omgivelser hvor temperaturen er mellom 0 C (32 F) og 35 C (95 F). Slå av enheten i avgrensede områder der bruken av mobile enheter er forbudt. Følg alltid regler og forskrifter når du er i avgrensede områder, for eksempel i fly, kino, på sykehus eller i nærheten av medisinsk utstyr, i nærheten av gasser eller drivstoff, byggeplasser, sprengningsområder og andre områder. Bruk bare strømadaptere og kabler som er godkjent av ASUS for bruk med denne enheten. Se etiketten på undersiden av enheten, og sørg for at strømforsyningen er i samsvar med denne klassifiseringen. Skadede strømledninger, tilleggsutstyr og annet periferiutstyr skal ikke brukes med enheten. Hold enheten tørr. Enheten skal ikke utsettes for eller brukes i nærheten av væsker, regn eller fuktighet. Du kan sende enheten gjennom røntgenmaskiner (for eksempel i sikkerhetskontrollen på flyplasser), men du bør ikke utsette enheten for magnetiske detektorer. Skjermen på enheten er laget av glass. Dersom glasset blir knust, må du slutte å bruke enheten og ikke røre de knuste glassdelene. Du bør umiddelbart sende enheten til reparasjon hos kvalifisert ASUS-servicepersonell. Du må ikke lytte med en høy lydstyrke over lengre tid for å forhindre mulig hørselsskade. Koble fra strømadapteren før du rengjør enheten. Bruk bare en ren svamp eller pusseklut når du rengjør skjermen på enheten. Send enheten til reparasjon kun hos kvalifisert ASUS-servicepersonell. 7
8 Proper disposal Fare for eksplosjon hvis batteriet erstattes med en feil type. Kast brukte batterier i henhold til instruksjonene. ASUS-nettbrett skal IKKE kastes sammen med vanlig kommunalt avfall. Dette produktet er designet for å muliggjøre korrekt ombruk av deler samt gjenvinning. Symbolet kryss over en søppelkasse med hjul indikerer at produktet (elektrisk, elektronisk utstyr og kvikksølvholdige knappecellebatterier) ikke skal kastes sammen med husholdningsavfall. Sjekk lokale reguleringer for bortkasting av elektroniske produkter. IKKE kast batteriet sammen med vanlig husholdningsavfall. Symbolet med en utkrysset søppelkasse betyr at batteriet ikke bør kastes sammen med vanlig husholdningsavfall. IKKE kast ASUS-nettbrett i et ildsted. IKKE kortslutt kontaktene. IKKE demonter ASUS-nettbrett. 8
9 1 Gjør Zen-en klar! Gjør Zen-en klar! 1 Deler og funksjoner Plukk opp enheten og få den klar til bruk på et øyeblikk. Sensor for omgivelseslys Høyttalere Fremre kamera Berøringsskjermpanel Strømknapp Bakre kamera Volum-knapp Mikrofon Høyttaler / Hodesett-kontakt Mikro-USB 2.0-kontak Tilbehørskontakt Kortrom for micro SIMkort og microsd-kort VIKTIG: Pass på at enheten, spesielt berøringsskjermen, er tørr til enhver tid. Vann eller andre væsker kan føre til at berøringsskjermen svikter. MERKNADER: Utformingen til kortrommet kan variere avhengig av modell. Mikro-SIM-kortsporet finnes bare på utvalgte modeller. Kapittel 1: Gjør Zen-en klar! 9
10 Sette inn minnekort ASUS-nettbrettet støtter minnekort av typene microsd, microsdhc, og microsdxc med opptil 128 GB kapasitet. MERK: Noen minnekort er kanskje ikke kompatible med ASUS-nettbrettet. Pass på at du kun bruker kompatible minnekort for å hindre tap av data eller skade på enheten, minnekortet eller begge deler. ADVARSEL! Vær ekstra forsiktig når du håndterer minnekort. ASUS er ikke ansvarlig for tap av data eller skade på minnekortet. Slik setter du inn minnekort: 1. Plasser enheten som vist, og åpne mikro-sim-/microsd-kortrommet. ADVARSEL! Vær forsiktig så du ikke skader dekslet eller neglene dine når du tar av dekslet. Dekslet til minnekortrommet må ikke fjernes med makt, rives eller deformeres. MERKNADER: Utformingen til kortrommet kan variere avhengig av modell. 10 Kapittel 1: Gjør Zen-en klar!
11 2. Sett et minnekort inn i minnekortsporet. 3. Skyv minnekortet helt inn i sporet til det sitter godt på plass. 4. Sett dekslet til minnekortrommet tilbake. MERK: Når du har satt inn et formatert minnekort, kan du få tilgang til innholdet fra ASUS > File Manager (Filbehandling) > SD Memory Card (SD-minnekort). Kapittel 1: Gjør Zen-en klar! 11
12 Ta ut et minnekort ADVARSEL! Vær ekstra forsiktig når du håndterer minnekort. ASUS er ikke ansvarlig for tap av data eller skade på minnekortet. Løs ut minnekortet på riktig før du tar det ut av enheten. For å løse ut minnekortet går du til Innstillinger > Lagring > Demonter eksternt lager. Slik tar du ut et minnekort: 1. Plasser enheten som vist, og åpne mikro-sim-/microsd-kortrommet. ADVARSEL! Vær forsiktig så du ikke skader dekslet eller neglene dine når du tar av dekslet. Dekslet til minnekortrommet må ikke fjernes med makt, rives eller deformeres. MERKNADER: Utformingen til kortrommet kan variere avhengig av modell. 12 Kapittel 1: Gjør Zen-en klar!
13 2. Trykk på minnekortet for å løse det ut, og trekk det ut. 3. Sett dekslet til minnekortrommet tilbake. Kapittel 1: Gjør Zen-en klar! 13
14 Sette inn et micro-sim-kort (på utvalgte modeller) Mikro-SIM-kortsporet støtter båndene WCDMA og EDGE/GSM. Noen modeller støtter nettverksbåndene WCDMA, LTE og GSM. MERK: For å forhindre skade på kontakten må du sørge for at du bruker et standard micro-simkort uten SIM-kortadapter eller bruk av en kutter. ADVARSEL! Vær ekstra forsiktig når du håndterer micro-sim-kort. ASUS er ikke ansvarlig for tap av data eller skade på micro-sim-kortet. Slik setter du inn et micro-sim-kort: 1. Plasser enheten som vist, og åpne mikro-sim-/microsd-kortrommet. ADVARSEL! Vær forsiktig så du ikke skader dekslet eller neglene dine når du tar av dekslet. Dekslet til minnekortrommet må ikke fjernes med makt, rives eller deformeres. 14 Kapittel 1: Gjør Zen-en klar!
15 2. Innrett og sett et micro-sim-kort inn i micro-sim-kortsporet. 3. Skyv micro-sim-kortet helt inn i sporet til det sitter godt på plass. 4. Sett dekslet til minnekortrommet tilbake. Kapittel 1: Gjør Zen-en klar! 15
16 Ta ut et micro-sim-kort (på utvalgte modeller) ADVARSEL! Vær ekstra forsiktig når du håndterer micro-sim-kort. ASUS er ikke ansvarlig for tap av data eller skade på micro-sim-kortet. Slik tar du ut et micro-sim-kort: 1. Plasser enheten som vist, og åpne mikro-sim-/microsd-kortrommet. ADVARSEL! Vær forsiktig så du ikke skader dekslet eller neglene dine når du tar av dekslet. Dekslet til minnekortrommet må ikke fjernes med makt, rives eller deformeres. 2. Trykk på micro-sim-kortet for å løse det ut, og trekk det ut. 16 Kapittel 1: Gjør Zen-en klar!
17 3. Sett dekslet til minnekortrommet tilbake. Lade ASUS-nettbrett ASUS-nettbrettet er delvis ladet når det leveres, men du må lade det helt opp før du bruker det for første gang. Les følgende viktige merknader og advarsler før du lader enheten. VIKTIG! Bruk bare den medfølgende strømadapter og mikro-usb-kabelen for å lade ASUS-nettbrettet. Hvis du bruker en annen strømadapter eller kabel, kan det skade enheten. Trekk av beskyttelsesfilmen på strømforsyningen og mikro-usb-kabelen før du bruker den med enheten. Sørg for at du kobler strømadapteren til en kompatibel stikkontakt. Du kan koble strømadapteren til en kompatibel V-stikkontakt. Denne adapteren leverer likestrøm på 5,2V, 1,35A. Når du bruker ASUS-nettbrett med en strømadapter, må stikkontakten være jordet, i nærheten av enheten og lett tilgjengelig. Ikke utsett ASUS-nettbrettet for væsker, regn eller fuktighet. Ikke bruk ASUS-nettbrettet nær varmekilder eller på steder der det er sannsynlighet for høy temperatur. Hold ASUS-nettbrettet unna skarpe gjenstander. Ikke sett gjenstander oppå ASUS-nettbrettet. ADVARSEL! Under lading kan ASUS-nettbrettet bli varmt. Dette er normalt, men hvis enheten blir uvanlig varm, kobler du mikro-usb-kabelen fra enheten og sender enheten, inkludert strømadapter og kabel, til kvalifisert ASUS-servicepersonell. For å forhindre skade på strømadapteren eller mikro-usb-kabelen til ASUS-nettbrettet. Sørg for at mikro-usb-kabelen, strømadapteren og enheten er riktig tilkoblet før lading. Kapittel 1: Gjør Zen-en klar! 17
18 Slik lades ASUS-nettbrett-brettet: 1. Koble mikro-usb-kabelen til strømadapteren. 2. Sett strømadapteren inn i en jordet stikkontakt. 3. Sett mikro-usb-kontakten inn i ASUS-nettbrett. VIKTIG! Lad ASUS-nettbrett-brettet i åtte (8) timer før du bruker det med batteridrift for første gang. Statusen for batteriladning indikeres med følgende ikoner: Lav Lader ikke Lader Full 4. Når den er fullt oppladet, kobler du USB-kabelen fra ASUS-nettbrettet før du kobler strømadapteren fra stikkontakten. TIPS: Du kan bruke enheten mens den lader, men det kan ta lengre tid å lade enheten opp. Oppladning via USB-kontakten på en datamaskin kan ta lenger å fullføre. Hvis datamaskinen ikke gir nok strøm for lading via USB-porten, bør du lade ASUS-nettbrettet ved å koble strømadapteren til en stikkontakt i stedet. 18 Kapittel 1: Gjør Zen-en klar!
19 Slå ASUS-nettbrettet på eller av Slå på enheten For å slå på enheten trykker og holder du inne strømknappen i tre sekunder til den starter opp. Slå av enheten Slik slår du av enheten: 1. Hvis skjermen er slått av, trykker du på strømknappen for å slå den på. Hvis skjermen er låst, låser du opp skjermen på enheten. 2. Trykk og hold inne strømknappen, vent på meldingen, trykk Slå av og deretter OK. Dvalemodus Du kan sette enheten i dvalemodus ved å trykke på strømknappen én gang slik at skjermen slår seg av. Kapittel 1: Gjør Zen-en klar! 19
20 Grunnleggende Oppdag den instinktive enkelheten til ASUS Zen UI 2.0! ASUS Zen UI 2.0 er et sjarmerende og intuitivt grensesnitt eksklusivt for ASUS-nettbrett. Det har spesielle apper som er integrert i eller med andre apper, som er tilpasset dine individuelle behov og som gjør livet ditt enklere samtidig som du har det gøy med ASUS-nettbrettet. ASUS Støtte Finn svar fra bland Vanlige spørsmål, eller gi tilbakemeldinger i brukerforumet. Kamera Med PixelMaster-teknologi kan du fange dyrebare øyeblikk i livlige bilder og videoer med høy kvalitet. Gjør det senere Få overtaket og utsett viktige e-poster, tekstmeldinger, interessante nettsteder eller andre viktige gjøremål til et tidspunkt når det passer bedre. What s Next Se møtedetaljer, e-poster og andre hendelser eller varslinger på et øyeblikk rett fra startskjermen, låseskjermen eller What s Next-appen. ZenLink Få maksimal produktivitet fra ZenLink, som består av appene Remote Link, Share Link og PC Link. Du kan bruke disse appene til å få kontakt med andre enheter for å dele og motta filer. MERK: Tilgjengeligheten av ZenLink-apper varierer avhengig av modellen til ASUSnettbrettet MERK: Tilgjengeligheten av ASUS Zen UI 2.0-apper varierer avhengig av hvor du er og modellen til ASUS-nettbrettet. Trykk fra startskjermen for å sjekke appene som er tilgjengelige på ASUSnettbrettet 20 Kapittel 1: Gjør Zen-en klar!
21 Førstegangsbruk Når du slår på ASUS-nettbrettet første gang, hjelper installasjonsveiviseren deg gjennom installasjonsprosessen. Følg instruksjonene på skjermen for å velge språk, inntastingsmetoder, sette opp mobilnett og Wi-Fi, synkronisere kontoer og konfigurere stedstjenester. Bruk en Google- eller ASUS-konto til å sette opp enheten. Hvis du ikke har en Google-konto eller en ASUS konto, kan du lage en. Google-konto Med en Google-konto kan du bruke alle disse funksjonene på Android-operativsystemet: Organiser og se all informasjonen din fra hvor som helst. Automatisk sikkerhetskopier alle dine data. Bruk Googles tjenester enkelt fra hvor som helst. ASUS-konto Hvis du har en ASUS-konto, kan du dra nytte av følgende fordeler: Personlig tilpasset ASUS-service med kundestøtte og garantiutvidelse for registrerte produkter. Gratis 5 GB lagringsplass i nettskyen. Motta de siste oppdateringene til enheten og fastvaren. MERK: Du kan også bruke installasjonsveiviseren til å konfigurere enheten når du vil. Gå til Startskjermen, og trykk > Tools (Verktøy) > Setup Wizard (Oppsettsveiviser. Kapittel 1: Gjør Zen-en klar! 21
22 Tips for å spare batteri Batteriet er livskraften til ASUS-nettbrettet. Her er noen tips for å spare batteriet, slik at du kan bruke ASUS-nettbrettet lenger. Lukk alle apper som kjører men som ikke er i bruk Når enheten ikke er i bruk, kan du trykke på strømknappen for å sette den i dvalemodus. Aktiver Smart sparing i Strømsparing-appen. Sett lyden til Smart modus. Reduser lysstyrken på skjermen. Hold høyttalervolumet til et lavt nivå. Deaktiver Wi-Fi-funksjonen. Deaktiver Bluetooth-funksjonen. Deaktiver PlayTo-funksjonen. Deaktiver GPS. Deaktiver funksjonen for å automatisk rotere skjermen. Deaktiver alle auto-synkroniseringsfunksjoner på enheten. 22 Kapittel 1: Gjør Zen-en klar!
23 Bruke din ASUS mobil dokking Innhold i pakken ASUS Mobile Dock USER GUIDE ASUS Mobil dokking Bruksanvisning MERK: Dersom noen av elementene mangler eller er skadet, bør du ta kontakt med forhandleren. Deler og funksjoner Batteri-indikator med to farger Hengsel Bluetooth-lampe for lyd Bluetooth-lampe for tastatur Strømbryter/ Bluetooth-bryter Høyttalere Tastatur MERK: Tastaturlayouten varierer avhengig av modell eller område. Koble opp med ZenPad 10 for å få den beste mulige lydkvaliteten med DTS HD Premium Sound. Kapittel 1: Gjør Zen-en klar! 23
24 Batteriladeindikator med to farger LED-lampen med to farger gir en visuell indikasjon på batteriets ladestatus. Se følgende tabell for detaljer: Farge Lyser grønt Fast oransje Blinker oransje Lys slukket Status Fulladet Lader Lavt batterinivå Batterimodus Tastatur- og lydindikator LED-lampen gir en visuell indikasjon for paringsstatus. Se følgende tabell for detaljer: Farge Status 1. Strøm på (slukkes etter to (2) sekunder) Blinker blått 2. Paring vellykket (slukkes etter to (2) sekunder) 3. Høyttaler på (blinker én gang hver femte (5) sekund) MERK: Dersom enheten ikke parer etter to (2) minutter, kan du slippe og skyve Bluetoothparingsbryteren til høyre igjen. Sett fra venstre Mikro-USB kontak MERK: Denne porten er for lading, ikke for dataoverføring. 24 Kapittel 1: Gjør Zen-en klar!
25 Lade den mobile ASUS-dokkingen Slik lader du den mobile ASUS-dokkingen: 1. Koble mikro-usb-kabelen til strømadapteren. 2. Sett strømadapteren inn i en jordet stikkontakt. 3. Sett mikro-usb-kontakten inn i den mobile ASUS-dokkingen. MERK: Inngangsspenningen på den mobile ASUS-dokkingen er 5,2 V likestrøm, 1,35 A, 7 W. VIKTIG! Bruk bare den medfølgende strømadapteren og mikro-usb-kabelen til å lade den mobile ASUSdokkingen. Hvis du bruker en annen strømadapter eller kabel, kan det skade enheten. Trekk den beskyttende filmen fra strømadapteren og Mikro-USB-kabelen før du lader den mobile ASUS-dokkingen for å unngå risiko eller personskade. Påse at strømadapteren settes i riktig stikkontakt med riktig merkestrøm. Denne adapteren leverer likestrøm på 5,2 V, 1,35 A. Når du bruker den mobile ASUS-dokkingen når det er plugget inn i et strømuttak, må den jordede stikkontakten være i nærheten av enheten og lett tilgjengelig. Ikke sett tunge gjenstander oppå den mobile ASUS-dokkingen. TIPS: Oppladning via USB-kontakten på en datamaskin kan ta lenger å fullføre. Hvis datamaskinen ikke leverer nok strøm til å lade den mobile ASUS-dokkingen, kan du i stedet lade den via en jordet stikkontakt. Kapittel 1: Gjør Zen-en klar! 25
26 Pare et ASUS-nettbrettet med den mobile ASUS-dokkingen Du kan koble den mobile ASUS-dokkingen til ASUS ZenPad 10 trådløst ved å pare dem med Bluetooth. Følgende trinn viser deg hvordan du gjør dette. 1. Slå på den mobile ASUS-dokkingen og Bluetooth-funksjonen ved å trykke bryteren helt mot høyre og holde i fem (5) sekund. 2. Trykk varslingen for å begynne å pare. MERKNADER: Når de er paret, trenger du ikke pare ASUS ZenPad 10 med den mobile ASUS-dokkingen på nytt. Når du slår på den mobile ASUS-dokkingen, blir Bluetooth-tilkoblingen opprettet automatisk. Du kan også opprette Bluetooth-tilkoblingen ved å følge instruksjonene på neste side. 26 Kapittel 1: Gjør Zen-en klar!
27 Pare Bluetooth enheter med den mobile ASUS-dokkingen Du kan koble den mobile ASUS-dokkingen til Bluetooth-enheter trådløst ved å pare dem med Bluetooth. Følgende trinn viser deg hvordan du gjør dette. 1. Slå på den mobile ASUS-dokkingen og Bluetooth-funksjonen ved å trykke bryteren helt mot høyre og holde i fem (5) sekund. 2. Slå på Bluetooth-funksjonen på enheten. 3. Se etter navnene DA01-SPK og DA01-KB under listen over Bluetooth-enheter som kan pares med, og velg begge deler. MERKNADER: Hvis Bluetooth-funksjonen til enheten er slått på før trinn 1, må du oppdatere listen over oppdagede enheter før du finner dem. Den mobile ASUS-dokkingen kan huske opp til åtte (8) parede Bluetooth-enheter, men den kan bare spille musikk fra én sammenkoblet enhet om gangen. Slik kobler du fra Bluetooth-høyttaleren/tastaturet: 1. Skyv bryteren til Av for å deaktivere tilkoblingen til både høyttaler og tastatur. 2. Under Innstillinger på nettbrettet kan du deaktivere tilkoblingen til enten høyttalere eller tastatur. Kapittel 1: Gjør Zen-en klar! 27
28 Forankre ASUS-nettbrettet Slik forankrer du ASUS-nettbrettet: 1. Plasser den mobile ASUS-dokkingen på en flat og stabil overflate. 2. Juster ASUS-nettbrettet med den mobile ASUS-dokkingen. 3. Sett ASUS-nettbrettet godt inn i hengselen. VIKTIG! Ta alltid tak i bunnen for å løfte hele enheten samlet når ASUS-nettbrettet er festet til den mobile ASUS-dokkingen. Bruke de spesielle tastene Enkelte spesialtaster på mobildokking tastatur har enkeltstående funksjoner som oppnås ved å bruke funksjonstasten <Fn>. TIPS: Spesialtastenes plassering på mobildokking tastatur varierer med land eller region, men deres funksjon forblir uforandret. Funksjonstastene kan brukes med ASUS ZenPad Kapittel 1: Gjør Zen-en klar!
29 Går tilbake til den forrige siden. Aktiverer hvilemodus. Veksler det interne trådløse nettverket på eller av. Minsker skjermens lysstyrke Øker skjermens lysstyrke Tar opp skrivebordsbildet. PgUp Fn PgUp Går tilbake til det forrige sporet under avspilling av musikk. Home PgDp Fn Home PgDp End Starter avspilling av musikk fra spillelisten. Fortsetter eller pauser den gjeldende musikkavspillingen. Hopper til neste spor under avspilling. PgUp Home PgUp PgDp End Fn Demper høyttaleren. PgUp Home PgDp End Minsker høyttalervolumet. PgUp Home PgDp End Øker høyttalervolumet. PgUp Home PgDp End Åpner Innstillinger-skjermen. PgUp Home PgDp End Sletter tekst. PgUp Home PgDp End PgUp Home PgDp Går tilbake til startskjerm. End PgUp Home PgDp End Aktiverer egenskapermenyen og tilsvarer eller på skjermen. PgUp Home PgDp End Home PgDp End PgUp Trykk på <Fn> og piltastene for å rulle opp og ned eller PgUp Home PgDp End rulle til start og slutt i et dokument eller på en nettside. Home PgDp End Kapittel 1: Gjør Zen-en klar! 29
30 Ta ASUS-nettbrettet ut av den mobile dokkingen Slik tar du ASUS-nettbrettet ut av den mobile dokkingen: 1. Plasser hele enheten på en flat og stabil overflate. 2. Løft ASUS-nettbrettet fra nedre venstre hjørne for å løsne den fra den mobile ASUS-dokkingen. 30 Kapittel 1: Gjør Zen-en klar!
31 Bruke berøringsskjermen Bruk disse bevegelsene på berøringsskjermen til å starte apper, få tilgang til enkelte innstillinger og navigere ASUS-nettbrettet. Starte apper eller velge elementer Gjør ett av følgende: Du starter en app ved å bare trykke på den. Hvis du vil velge et element, som i File Manager (Filbehandling)-appen, kan du bare trykke på det. Flytte eller slette elementer Gjør ett av følgende: Hvis du vil flytte en app eller widget, trykker og holder du den, så drar du den til det stedet du vil den skal være. Hvis du vil slette en app eller widget fra startskjermen, trykker og holder du den, så drar du den opp til Remove (Fjern). Kapittel 1: Gjør Zen-en klar! 31
32 Flytte gjennom sider eller skjermer Gjør ett av følgende: Sveip fingeren til venstre eller til høyre for å veksle mellom vinduer, eller for å bla gjennom et galleri med bilder. Rull fingeren opp eller ned for å gå gjennom nettsider eller lister med elementer. Zoome inn Spre to fingre fra hverandre på berøringspanelet for å zoome inn et bilde i Gallery (Galleri) eller Maps (Kart) eller for å zoome inn på en nettside. 32 Kapittel 1: Gjør Zen-en klar!
33 Zoome ut Før to fingre sammen på berøringspanelet for å zoome ut fra bilde i Gallery (Galleri) eller Maps (Kart) eller for å zoome ut fra en nettside. ZenMotion Når skjermen er svart, kan du bruke disse enkle og intuitive bevegelser til å starte programmer på ASUS-nettbrettet ved å bare tegne en bokstav. Bevegelse C S V W Z e Modeller med Wi-Fi/3G/LTE Kamera Kalender Galleri Nettleser ASUS Booster E-post Kapittel 1: Gjør Zen-en klar! 33
34 34 Kapittel 1: Gjør Zen-en klar!
35 2 Det er ingen plass som hjemme Det er ingen plass som hjemme 2 MERK: Faktiske apper vist på skjermen kan variere fra modell til modell. Følgende skjermbilde er bare for referanse. Zen Hjem-funksjoner Hjem-skjermen Få påminnelser om viktige hendelser, app- og systemoppdateringer, værmeldinger og tekstmeldinger fra folk du bryr deg om, direkte fra Hjem-skjermen. Sveip ned dette området for å vise System notifications (Systemvarslinger) og Quick settings (Hurtiginnstillinger) Trykk for å åpne siden for Google-søk Trykk for å åpne Talesøk Trykk for å vise Tidsinnstillinger Trykk for å oppdatere innstillinger for Væ Trykk for å åpne en app Åpne Alle apper-skjermen Dra fingeren over Hjem-skjermen til venstre eller høyre for å vise den utvidede Hjem-skjermen MERK: Hvis du vil legge til flere sider på startskjermen, kan du lese Utvidet startskjerm. Kapittel 2: Det er ingen plass som hjemme 35
36 Forstå ikonene Disse ikonene vises på statuslinjen og gir deg informasjon om statusen til ASUS-nettbrettet. Mobilt nettverk (på utvalgte modeller) Viser signalstyrken til mobilnettet. Meldinger Viser at du har en ulest melding. Wi-Fi Dette ikonet viser signalstyrken til Wi-Fi-tilkoblingen. Batterilevetid Dette ikonet viser batteristatusen til ASUS-nettbrettet. MicroSD card Dette ikonet viser at et mikro-sd-kort er satt inn i ASUS-nettbrettet. Skjermbilder Dette ikonet viser at du tok et skjermbilde på ASUS-nettbrettet. Flymodus Dette ikonet viser at ASUS-nettbrettet er i flymodus. Wi-Fi Hotspot (Wi-Fi-tilgangspunkt) Dette ikonet viser at Wi-Fi-hotspot er aktivert på ASUS-nettbrettet. Smart sparing-modus Dette ikonet viser at Smart sparing er aktivert. MERK: Du finner mer informasjon under Strømsparing. Dempet modus Dette ikonet viser at Stille modus er aktivert. Blålysfiltermodus Viser at blålysfiltermodus er aktivert. MERK: Du finner mer informasjon under Bluelight Filter mode. Nedlastingsstatus Dette ikonet viser nedlastingsstatus for en app eller en fil. 36 Kapittel 2: Det er ingen plass som hjemme
37 Tilpasse startskjermen Legg til din egen personlighet på Hjem-skjermen. Velg et pent bilde som bakgrunnsbilde, legg til snarveier for å få rask tilgang til favoritt-appene dine, og legg til widgeter slik at du kan se informasjon raskt. Du kan også legge til flere sider. Da kan du legge til og raskt få tilgang til eller se gjennom flere apper eller widgeter på Hjem-skjermen. App-snarveier Med app-snarveier får du enkelt og raskt tilgang til apper du bruker ofte eller har satt som favoritt fra startskjermen. Du kan legge til, fjerne eller gruppere apper i én mappe. Slik legger du til en app-snarvei: Legg til snarveier til å få rask tilgang til ofte brukte programmer direkte fra Hjem-skjermen. 1. Trykk og hold på et tomt område på Hjem-skjermen, og velg Apps & Widgets (Apper og widgeter). 2. Fra Alle apper trykker og holder du en app og drar den til et tomt område på Hjem-skjermen. Slik fjerner du en app-snarvei: Fra Hjem-skjermen trykker og holder du en app, og drar den til Fjern på toppen av skjermen. Apper som du har fjernet fra startskjermen vil forbli i Alle apper-skjermen. Kapittel 2: Det er ingen plass som hjemme 37
38 Gruppere app-snarveier i en mappe Du kan lage mapper for å organisere snarveier på startskjermen. 1. På startskjermen kan du trykke på og dra en app over på en annen app for å opprette en mappe. 2. Trykk den nye mappen, og trykk Unnamed Folder (Ikke navngitt mappe) for å gi et navn til denne mappen. Widgeter Du kan plassere widgeter (små dynamiske apper) på startskjermen. Widgeter gir deg rask oversikt over værmeldinger, kalenderhendelser, batteristatus og mer. Legge til widgeter Slik legger du til en widget: 1. Trykk og hold på et tomt område på Hjem-skjermen, og velg Apps & Widgets (Apper og widgeter). 2. Fra Moduler trykker og holder du en widget og drar den til et tomt område på Hjem-skjermen. Slik fjerner du en app-snarvei: Fra Hjem-skjermen trykker og holder du en widget, og drar den til skjermen. Fjern på toppen av MERK: Du kan også trykke på Hjem-skjermen for å vise Alle apper og Moduler. 38 Kapittel 2: Det er ingen plass som hjemme
39 Bakgrunnsbilder La apper, ikoner og andre Zen-elementer ligge på et nydelig bakgrunnsbilde. Du kan legge til en gjennomsiktig bakgrunnsfarge på bakgrunnen for å øke lesbarheten og tydeligheten. Du kan også velge en animert bakgrunn for å livne opp skjermen. Trykk for å velge bakgrunnsfargen Trykk for å velge et bakgrunnsbilde Trykk for å bruke en bakgrunnsfarge Trykk for å velge et bilde fra lagrede fotoer eller bilder Flytt glidebryteren for å justere gjennomsiktigheten til bakgrunnsbildet Legge til bakgrunnsbilde og bakgrunnsfarge Slik kan du legge til bakgrunnsbilde og bakgrunnsfarge: 1. Trykk og hold på et tomt område på Hjem-skjermen, og velg Bakgrunner. 2. Velg hvor du vil ha bakgrunnsbildet: på Hjem-skjermen, Låseskjerm eller Hjem-skjerm og Låseskjerm. Hvis du ikke vil legge til en bakgrunnsfarge på bakgrunnsbildet, hopper du til trinn Merk av for Bakgrunnsfargetone, og juster gjennomsiktigheten. 4. Trykk, og velg en farge. 5. Velg et bakgrunnsbilde, og trykk Bruk. Kapittel 2: Det er ingen plass som hjemme 39
40 Bruke en animert bakgrunn Slik bruker du en animert bakgrunn: 1. Trykk og hold på et tomt område på Hjem-skjermen, og velg Bakgrunner. 2. Velg hvor du vil ha bakgrunnsbildet: bare på Hjem-skjermen eller på både Hjem-skjermen og Låseskjermen. 3. Velg en animert bakgrunn, og trykk på Bruk. MERK: Du kan også sette opp bakgrunnsbildet fra > Innstillinger > Skjerm. Utvidet startskjerm Utvide startskjermen Du kan legge til flere sider for å utvide startskjermen og legge flere app-snarveier og widgeter på den. 1. Trykk og hold på et tomt område på startskjermen, og velg Edit page (Rediger side). 2. Trykk for å legge til en ny side. Hvis du vil slette en utvidet startskjerm, velger du den og drar den til. 40 Kapittel 2: Det er ingen plass som hjemme
41 Sette opp dato og klokkeslett Som standard blir dato og klokkeslett som vises på startskjermen automatisk synkronisert når du er koblet til Internett Slik endrer du innstillinger for dato og klokkeslett: 1. Åpne Innstillinger-skjermen på én av følgende måter: Start Hurtiginnstillinger, og velg deretter. Trykk > Innstillinger. 2. Bla nedover på Innstillinger-skjermen, og velg Date & time (Dato og klokkeslett). 3. Fjern markeringen ved Automatic date & time (Auto. dato og klokkeslett). 4. Velg tidssone, og still inn dato og klokkeslett manuelt. 5. Du kan velge å bruke 24-timersformat hvis du foretrekker dette. 6. Velg datoformatet du vil vise. MERK: Se også Clock (Klokke). Sette opp ringetone og varsellyder Sett opp lyden for varslinger for tekstmeldinger, e-post og hendelser. Du kan også velge å aktivere eller deaktivere berøringslyder eller skjermlåslyden. Slik setter du opp lydinnstillingene: 1. Åpne Innstillinger-skjermen på én av følgende måter: Start Hurtiginnstillinger, og velg deretter. Trykk > Innstillinger. 2. Bla nedover på Innstillinger-skjermen, og velg Sound & notification (Lyd og varsling). 3. Sett opp foretrukne lydinnstillinger. Kapittel 2: Det er ingen plass som hjemme 41
42 Hurtiginnstillinger Hurtiginnstillinger-varslingspanelet gir deg tilgang til de trådløse funksjonene og innstillingene for ASUS-nettbrettet med ett trykk. Hver av disse funksjonene er representert med en knapp. Sveip ned med to fingre fra toppen av ASUS-nettbrettet for å åpne Hurtiginnstillinger-panelet. MERK: En blå knapp viser at funksjonen er aktivert, og en grå knapp viser at funksjonen er deaktivert. De grønne knappene refererer til individuelle verktøy som du raskt kan få tilgang til via Hurtiginnstillinger-varslingspanelet. Trykk dette området for å bytte til Hurtiginnstillingspanelet Trykk for å redigere Hurtiginnstillinger Trykk for å åpne Innstillinger. Trykk for å bytte brukerkonto Skyv til venstre eller høyre for å justere skjermens lysstyrke. Trykk på disse knappene for å åpne disse verktøyene raskt. Trykk på disse knappene for å aktivere eller deaktivere funksjonene. 42 Kapittel 2: Det er ingen plass som hjemme
43 Legge til eller fjerne knapper Slik kan du legge knapper til i eller fjerne eksisterende knapper fra ASUS-hurtiginnstillingsvarslings panelet: 1. Åpne Hurtiginnstillinger, og velg. 2. Trykk i boksen ved siden av funksjonen for å legge til eller fjerne den fra ASUS-hurtiginnstilling svarslingspanelet. MERK: En markert avkryssingsboks viser at knappen til funksjonen er tilgjengelig via ASUS-hurtiginnstil lingsvarslingspanelet, og en umarkert avkryssingsboks betyr det motsatte. 3. Trykk for å gå tilbake og vise ASUS-hurtiginnstillingsvarslingspanelet. Bruke systemvarslinger I Systemvarslinger kan du se oppdateringer og systemendringer som er gjort på ASUS-nettbrettet. De fleste av disse endringene er data- og systemrelaterte. Sveip ned fra øvre høyre venstre av skjermen på ASUS-nettbrettet for å åpne Systemvarslingerpanelet. Trykk for å åpne Innstillinger. Trykk for å bytte brukerkonto Trykk på denne for å slette alle varslingene. Sveip meldingen til venstre eller høyre for å fjerne den fra listen. Trykk på varslingen for å se detaljer. Kapittel 2: Det er ingen plass som hjemme 43
44 Låseskjerm Som standard vises låseskjermen når du slår på enheten og når du vekker den opp fra dvalemodus. Fra låseskjermen kan du gå videre til enhetens Android -system ved å sveipe på berøringsskjermen. Enhetens låseskjerm kan også tilpasses for å styre tilgang til dataene og appene på mobilen. Tilpasse låseskjermen Hvis du vil endre innstillingene for låseskjermen fra standardalternativet, Sveiping, kan du se følgende trinn: 1. Åpne Hurtiginnstillinger, og velg. 2. Rull nedover Innstillinger-skjermbildet, og velg Låseskjerm. 3. På neste skjermbilde trykker du Skjermlås. 4. Velg typen skjermlås du vil bruke. MERK: Du finner mer informasjon under Sikre ASUS-nettbrettet. 44 Kapittel 2: Det er ingen plass som hjemme
45 Tilpasse hurtigtilgangsknappene Som standard har låseskjermen hurtigtilgangsknapper for disse appene: Meldinger og Kamera. Endre denne standardinnstillingen og tilpass disse knappene for å starte andre apper på låseskjermen ved å gjøre følgende: 1. Åpne Hurtiginnstillinger, og velg. 2. Rull nedover Innstillinger-skjermbildet, og velg Låseskjerm. 3. Trykk Quick Access (Hurtigtilgang). 4. Under skjermen for hurtigtilgang kan du velge hvilken knapp du vil tilpasse. 5. Trykk appen du vil stille til hurtigtilgangsknappen du valgte å konfigurere. MERK: Bla opp eller ned for å vise gjeldende liste over apper du kan forhåndsinnstille. Kapittel 2: Det er ingen plass som hjemme 45
46 Talesøk Gi talekommandoer til ASUS-nettbrettet, og se på at det lytter og tar handling ved hjelp av Talesøkappen. Med Talesøk kan du lage talekommandoer for å gjøre følgende: Søk etter data og informasjon på nettet eller på ASUS-nettbrettet Start apper på ASUS-nettbrettet Få veibeskrivelser for hvordan du kommer deg steder VIKTIG! ASUS-nettbrettet må være koblet til Internett for å bruke denne funksjonen. Starte Talesøk 1. Start Talesøk-appen ved å gjøre ett av følgende: Trykk på Google-søkelinjen. Trykk > Talesøk. 2. Når mikrofonikonet blir rødt, kan du si en talekommando. MERK: Snakk tydelig og bruk korte setninger når du snakker med ASUS-nettbrettet. Det hjelper også å starte kommandoene med et verb knyttet til funksjonen du vil bruke på ASUS-nettbrettet. 46 Kapittel 2: Det er ingen plass som hjemme
47 Tilpasse talesøkeresultater fra nettbrettsøkegruppen Hvis du vil sette parametre for hvilke talesøkeresultater som kommer fra Google-kontoen din og dataene på ASUS-nettbrettet, kan du gjøre det på følgende måte: 1. På ASUS-nettbrettets hjem-skjerm, trykker du > Talesøk. 2. Trykk > Innstillinger. Kapittel 2: Det er ingen plass som hjemme 47
48 3. Trykk Nettbrettsøk. 4. Kryss av i boksen for søkegrupper som du vil inkludere som kilde når du bruker Talesøk. 48 Kapittel 2: Det er ingen plass som hjemme
49 3 Holde kontakten Holde kontakten 3 Håndtere kontakter Organiser kontaktene dine og hold kontakten med dem enkelt via tekstmelding (på noen modeller), e-post eller sosiale nettverk. Legg kontaktene dine i Favorittgruppen for å raskt komme i kontakt med dem, eller grupper dem som VIP-er for å få beskjed om eventuelle kommende hendelser, tapte anrop og uleste meldinger. Du kan også synkronisere kontaktene dine med en konto for e-post eller sosialt nettverk, koble sammen kontaktinformasjon for enkel tilgang på ett sted eller filtrere kontaktene du vil holde kontakten med. Starte Kontakter-appen Fra startskjermen gjør du ett av følgende for å starte Kontakter-appen: Trykk Asus > Contacts (Kontakter) Trykk > Contacts (Kontakter) Innstillinger for kontakter Velg hvordan du vil vise kontaktene dine i innstillingene for Kontakter. Visningsalternativene omfatter det å kun vise de kontaktene som har telefonnumre, vise kontakter som har kildekontoikoner, sortere listen etter fornavn/etternavn og å vise fornavn/etternavn først. Du kan også velge hvilke av disse kategoriene som skal vises på Kontakter-skjermen: Favorites (Favoritter), Groups (Grupper), VIP. Når du vil sette opp innstillingene for Kontakter, trykker du > Innstillinger i Kontakter-appen. Sette opp profilen din Gjør ASUS-nettbrettet til ditt eget ved å sette opp profilinformasjon. 1. Start Kontakter-appen, og trykk Set up my profile (Sett opp min profil) eller ME (MEG). MERK: MEG vises når du har satt opp Google-kontoen din på ASUS-nettbrettet. 2. Fyll inn din informasjon som mobil- eller hjemmenummer. Hvis du vil legge til annen informasjon, velger du Add another field (Legg til et annet felt). 3. Når du har skrevet inn informasjonen, trykker du Done (Ferdig). Hvis du vil se profilinformasjon, sveiper du ned fra øverst til høyre på skjermen for å åpne Hurtiginnstillingerpanelet, og trykker deretter på knappen med navnet ditt. MERK: Skjermbildene i dette kapittelet er kun ment som en referanse. Kapittel 3: Holde kontakten 49
50 Trykk for å vise profilinfoen din Legge til kontakter Legg til kontakter fra kontoen til enheten, jobben, Google eller andre e-postkontoer, og fyll inn i mer viktig kontaktinformasjon som kontaktnummer, e-postadresser, spesielle hendelser for VIP-er og mer. 1. Start Kontakter-appen, og trykk. 2. Velg Device (Enhet). MERKNADER: Du kan også lagre kontakten på SIM-kortet (på bestemte modeller) eller en e-postkonto. Hvis du ikke har en e-postkonto, kan du trykke Legg til ny konto og lage en. 3. Fyll ut nødvendig informasjon, som for eksempel mobil- eller hjemmenummer, e-postadresse eller gruppen du vil sette kontakten inn i. 4. Når du har fylt inn informasjonen og vil legge til flere kontakter eller e-postadresser, velger du Add New (Legg til ny). 5. Hvis du vil legge til annen kontaktinformasjon, velger du Add another field (Legg til et annet felt). 6. Når du har skrevet inn all informasjonen, trykker du Done (Ferdig). 50 Kapittel 3: Holde kontakten
51 Tilpasse kontaktens profil Rediger kontaktens informasjon, legg til et bilde eller ta et bilde for kontaktens profil. 1. Start Kontakter-appen, og velg kontakten som har informasjonen eller profilen du vil redigere eller tilpasse. 2. Gjør endringene på kontaktens profilside. Trykk for å redigere kontaktens informasjon Trykk for å legge til kontaktens profilbilde fra Galleri eller ved å ta et bilde Du kan vise et Facebook-profilbilde som et temabilde for en Facebook-kontakt Trykk for å legge til kontaktens bilde fra Galleri eller ved å ta et bilde Sette opp VIP-er Grupper kontaktene dine som VIP-er for å bli varslet om kommende jubileer, fødselsdager og andre viktige hendelser. Du vil også få varsler om eventuelle uleste meldinger eller e-poster fra VIP-er. Du får alle disse merknadene som What's Next-varsler og -påminnelser. MERK: Du finner mer informasjon under What s Next. Sette opp VIP-er fra hjem-skjermen til Kontakter-appen Slik setter du opp VIP-er fra hjem-skjermen til Kontakter-appen: 1. Start Kontakter-appen, trykk og hold kontakten du vil sette som en VIP, og velg Add to VIP group (Legg til i VIP-gruppe). Kapittel 3: Holde kontakten 51
52 Sette opp VIP-er på Grupper-skjermen Slik setter du opp VIP-er på Grupper-skjermen: 1. Start Kontakter-appen. 2. Trykk > VIP. 3. Når du er på VIP-skjermen, trykker du. 4. Velg kontakten eller kontaktene du vil gruppere som VIP-er, og velg deretter Add (Legg til). Kontakten eller kontaktene blir lagt til i VIP-listen. Sett opp VIP-er på VIP-skjermen Slik setter du opp VIP-er på VIP-skjermen: 1. Start Kontakter-appen. 2. Trykk 3. Når du er på VIP-skjermen, trykker du. 4. Velg kontakten eller kontaktene du vil gruppere som VIP-er, og velg deretter Add (Legg til). Kontakten eller kontaktene blir lagt til i VIP-listen. 52 Kapittel 3: Holde kontakten
53 Legge til en hendelse til en VIP-kontakt Du kan legge til en hendelse til en VIP-kontakt, for eksempel jubileum, bursdag og andre viktige hendelser. 1. Start Kontakter-appen, trykk på kontakten du vil legge en hendelsesdetalj til, og trykk. 2. På skjermen med kontaktinformasjon trykker du Add another field (Legg til et annet felt) > Events (Hendelser). 3. Velg dato for hendelsen, og trykk Set (Sett). 4. Sørg for at du velger VIP under Gruppe-feltet. Når du er ferdig, trykker du Done (Ferdig). 5. Kontaktens spesielle hendelse vises i hendelseskalenderen. Hvis du vil få en varsling om hendelsen, må du velge påminnelsestiden i Kalender-appen. MERKNADER: Still inn påminnelsestiden for hendelser i Calendar (Kalender) for å se What's Next-hendelsesvarsler eller -påminnelser. I tillegg til å få påminnelser om kommende hendelser vil du også få varslinger om nye e-poster fra What s Next. Du finner mer informasjon under What s Next. Kapittel 3: Holde kontakten 53
54 Markere favorittkontakter Sett dine ofte brukte kontakter som favoritter for å kunne finne dem raskt fra Kontakter-appen. 1. Start Kontakter-appen på én av følgende måter: a. Fra startskjermen trykker du ASUS > Contacts (Kontakter)-appen. b. Åpne All Apps (Alle apper)-skjermen, og trykk Contacts (Kontakter). 2. Når du er i Kontakter-appen, trykker du og deretter. 3. Kryss av ved kontaktene du vil legge til som favoritter. 4. Når du er ferdig, trykker du Add (Legg til). Alle kontaktene du har lagt til vises på Favoritterskjermen. MERKNADER: Du kan også sette en favorittkontakt som en VIP. Nærmere informasjon finner du i delen Stille inn VIP. 54 Kapittel 3: Holde kontakten
55 Importing contacts Importer kontakter med data fra en kontaktkilde til ASUS-nettbrettet, en e-postkonto eller et mikro-sim-kort. 1. Trykk Asus > Contacts (Kontakter), > Manage contacts (Administrer kontakter). 2. Trykk Importer/eksporter, og velg blant følgende importalternativer: a. Importere fra SIM-kort (kun på utvalgte modeller) b. Import from storage (Importer fra lagring) 3. Trykk på kontoen du vil importere kontaktene dine til: a. E-postkonto b. Enhet c. SIM-kort (kun på utvalgte modeller) 4. Kryss av for å velge kontaktene du vil importere. Trykk på Importer når du er ferdig. Eksportere kontakter Du kan eksportere kontaktene til lagringskontoene du har satt opp på ASUS-nettbrettet. 1. Trykk Asus > Contacts (Kontakter), > Manage contacts (Administrer kontakter). 2. Trykk Importer/eksporter, og velg blant følgende eksportalternativer: a. Eksportere til SIM-kort (kun på utvalgte modeller) b. Export to storage (Eksporter til lagring) 3. Trykk for å velge kontakter fra følgende kontoer: a. Alle kontakter b. E-postkonto c. Enhet d. SIM-kort (kun på utvalgte modeller) 4. Velg kontaktene du vil eksportere. 5. Når du er ferdig, trykker du Eksporter. Kapittel 3: Holde kontakten 55
56 Sosiale nettverk med kontakter Hvis du integrerer de sosiale nettverkskontoene med kontaktene, blir det enklere å se deres profiler, nyheter og sosiale nyhetsstrømmer. Hold deg oppdatert med aktivitetene til kontaktene dine i sanntid. VIKTIG! Før du kan integrere sosiale nettverkskontoer til kontaktene dine, må du logge inn på den sosiale nettverkskontoen og synkronisere innstillingene. Synkronisere den sosiale nettverkskontoen Synkroniser dine sosiale nettverkskontoer for å legge til de sosiale nettverkskontoene til kontaktene dine på ASUS-nettbrettet. 1. Åpne Innstillinger-skjermen på én av følgende måter: Start Hurtiginnstillinger, og velg deretter. Trykk > Innstillinger. 2. Fra Innstillinger-skjermen trykker du på den sosiale nettverkskontoen under Kontoer-delen. 3. Kryss av ved Contacts (Kontakter) for å synkronisere de sosiale nettverkskontoene med kontaktene dine. 4. Start Kontakter-appen for å se kontaktlisten. 5. Hvis du bare vil vise kontaktene som har sosiale nettverkskontoer, trykker du Contacts to display (Kontakter som skal vises) og fjerner markeringen ved andre kontaktkilder slik at det sosiale nettverksnavnet er markert. 6. Når du er ferdig, trykker du eller hvor som helst på skjermen. 56 Kapittel 3: Holde kontakten
57 Send meldinger og mer Meldinger (kun på utvalgte modeller) Med Meldinger kan du sende, svare umiddelbart, eller svare senere på viktige meldinger fra kontaktene dine med et av SIM-kortene du har satt inn i enheten. Du kan også sende meldingstråder eller samtaler til andre. Starte Meldinger-appen Fra startskjermen gjør du ett av følgende for å starte Meldinger-appen: Trykk Trykk > Messaging (Meldinger) Sende meldinger 1. Start Meldinger-appen, og trykk. 2. I Til-feltet skriver du nummeret, eller trykker for å velge en kontakt fra listen. 3. Begynn med å skrive meldingen i feltet Skriv inn meldingen. 4. Når du er ferdig, trykker du. Svare på meldinger 1. Trykk din meldingsvarsel fra din startskjermen eller låseskjermen. 2. Begynn med å skrive meldingen i feltet Skriv inn meldingen. 3. Når du er ferdig, trykker du. Sperring av meldinger Sperr søppelmeldinger som reklamemeldinger eller meldinger fra uønskede avsendere. 1. Gå til Home screen (startskjermen), trykk, og trykk på tråden til avsenderen du ikke vil motta meldinger fra. 2. Trykk > Blocked messages (Sperrede meldinger), og trykk Add to block list (Legg til i sperrelisten). 3. Trykk OK for å bekrefte. Kapittel 3: Holde kontakten 57
ASUS Tablet. Bruksanvisning
 ASUS Tablet Bruksanvisning NW10438 july 2015 Første utgave Opphavsrettinformasjon Ingen deler av denne manualen, inkludert produkter og programvare som beskrives i den, kan reproduseres, overføres, skrives
ASUS Tablet Bruksanvisning NW10438 july 2015 Første utgave Opphavsrettinformasjon Ingen deler av denne manualen, inkludert produkter og programvare som beskrives i den, kan reproduseres, overføres, skrives
Travelair AC Trådløs lagringsstasjon
 Travelair AC Trådløs lagringsstasjon Brukerveiledning NW11182 revidert utgave V2 Januar 2016 Copyright 2016 ASUSTeK Computer, Inc. Med enerett. Ingen deler av denne håndboken, produktene og programvaren
Travelair AC Trådløs lagringsstasjon Brukerveiledning NW11182 revidert utgave V2 Januar 2016 Copyright 2016 ASUSTeK Computer, Inc. Med enerett. Ingen deler av denne håndboken, produktene og programvaren
ASUS Tablet. Bruksanvisning
 ASUS Tablet Bruksanvisning NW9031 Oktober 2014 Første utgave 2 Innhold Begreper brukt i denne håndboken...9 Vedlikehold og sikkerhet... 10 Retningslinjer...10 Proper disposal...11 1 Gjør Zen-en klar! Deler
ASUS Tablet Bruksanvisning NW9031 Oktober 2014 Første utgave 2 Innhold Begreper brukt i denne håndboken...9 Vedlikehold og sikkerhet... 10 Retningslinjer...10 Proper disposal...11 1 Gjør Zen-en klar! Deler
ASUS Tablet. Bruksanvisning
 ASUS Tablet Bruksanvisning NW9028 Juni 2014 Første utgave 2 Innhold Begreper brukt i denne håndboken...9 Vedlikehold og sikkerhet... 10 Retningslinjer...10 Riktig deponering...11 1 Gjør Zen-en klar! Deler
ASUS Tablet Bruksanvisning NW9028 Juni 2014 Første utgave 2 Innhold Begreper brukt i denne håndboken...9 Vedlikehold og sikkerhet... 10 Retningslinjer...10 Riktig deponering...11 1 Gjør Zen-en klar! Deler
ASUS_Z00UD (ZD551KL) Brukerveiledning
 ASUS_Z00UD (ZD551KL) Brukerveiledning NW10833 September 2015 Andre utgave Vedlikehold og sikkerhet Retningslinjer Vær forsiktig i trafikken. Vi anbefaler på det sterkeste at du aldri bruker enheten når
ASUS_Z00UD (ZD551KL) Brukerveiledning NW10833 September 2015 Andre utgave Vedlikehold og sikkerhet Retningslinjer Vær forsiktig i trafikken. Vi anbefaler på det sterkeste at du aldri bruker enheten når
ASUS Tablet. Bruksanvisning
 ASUS Tablet Bruksanvisning NW10044 Januar 2015 Første utgave Opphavsrettinformasjon Ingen deler av denne manualen, inkludert produkter og programvare som beskrives i den, kan reproduseres, overføres, skrives
ASUS Tablet Bruksanvisning NW10044 Januar 2015 Første utgave Opphavsrettinformasjon Ingen deler av denne manualen, inkludert produkter og programvare som beskrives i den, kan reproduseres, overføres, skrives
ASUS Tablet. Bruksanvisning
 ASUS Tablet Bruksanvisning NW9052 August 2014 Første utgave 2 Innhold Begreper brukt i denne håndboken...9 Vedlikehold og sikkerhet... 10 Retningslinjer...10 Proper disposal...11 1 Gjør Zen-en klar! Deler
ASUS Tablet Bruksanvisning NW9052 August 2014 Første utgave 2 Innhold Begreper brukt i denne håndboken...9 Vedlikehold og sikkerhet... 10 Retningslinjer...10 Proper disposal...11 1 Gjør Zen-en klar! Deler
Pekeutstyr og tastatur Brukerhåndbok
 Pekeutstyr og tastatur Brukerhåndbok Copyright 2008 Hewlett-Packard Development Company, L.P. Windows er et registrert varemerke for Microsoft Corporation i USA. Informasjonen i dette dokumentet kan endres
Pekeutstyr og tastatur Brukerhåndbok Copyright 2008 Hewlett-Packard Development Company, L.P. Windows er et registrert varemerke for Microsoft Corporation i USA. Informasjonen i dette dokumentet kan endres
Installasjonguide LAG DIN EGEN BRUKERKONTO
 Installasjonguide LAG DIN EGEN BRUKERKONTO KONFIGURER MOT WI-FI MOTTA VIDEO-SAMTALE DEL TILGANG MED FLERE BRUKERE BEVEGELSE SENSOR CLOUD VIDEO OPPTAK KOSTNAD FOR CLOUD FEILSØKING LAG DIN EGEN BRUKERKONTO
Installasjonguide LAG DIN EGEN BRUKERKONTO KONFIGURER MOT WI-FI MOTTA VIDEO-SAMTALE DEL TILGANG MED FLERE BRUKERE BEVEGELSE SENSOR CLOUD VIDEO OPPTAK KOSTNAD FOR CLOUD FEILSØKING LAG DIN EGEN BRUKERKONTO
Din bruksanvisning PIONEER AVIC-S1 http://no.yourpdfguides.com/dref/5595877
 Du kan lese anbefalingene i bruksanvisningen, de tekniske guide eller installasjonen guide for PIONEER AVIC-S1. Du vil finne svar på alle dine spørsmål på PIONEER AVIC-S1 i bruksanvisningen (informasjon,
Du kan lese anbefalingene i bruksanvisningen, de tekniske guide eller installasjonen guide for PIONEER AVIC-S1. Du vil finne svar på alle dine spørsmål på PIONEER AVIC-S1 i bruksanvisningen (informasjon,
Denne håndboken beskriver funksjoner som finnes på de fleste modeller. Enkelte av funksjonene er kanskje ikke tilgjengelig på nettbrettet ditt.
 Brukerhåndbok Copyright 2013 Hewlett-Packard Development Company, L.P. Bluetooth er et varemerke for sin eier og brukes av Hewlett-Packard Company på lisens. Google, Android, AdWords, Gmail, Google Play,
Brukerhåndbok Copyright 2013 Hewlett-Packard Development Company, L.P. Bluetooth er et varemerke for sin eier og brukes av Hewlett-Packard Company på lisens. Google, Android, AdWords, Gmail, Google Play,
Din bruksanvisning HP PAVILION DV9331EU http://no.yourpdfguides.com/dref/4158997
 Du kan lese anbefalingene i bruksanvisningen, de tekniske guide eller installasjonen guide for HP PAVILION DV9331EU. Du vil finne svar på alle dine spørsmål på HP PAVILION DV9331EU i bruksanvisningen (informasjon,
Du kan lese anbefalingene i bruksanvisningen, de tekniske guide eller installasjonen guide for HP PAVILION DV9331EU. Du vil finne svar på alle dine spørsmål på HP PAVILION DV9331EU i bruksanvisningen (informasjon,
LINDHOLT DATA Bruksanvisning GT I700 Igangsetting og bruk. Per Lindholt 10/04/2012
 LINDHOLT DATA Bruksanvisning GT I700 Igangsetting og bruk Per Lindholt 10/04/2012 Forklaring på detaljer Indikatorlampene: Den venstre lyser rødt når tilkoplet PC Den midtre blinker gult når trådløst LAN
LINDHOLT DATA Bruksanvisning GT I700 Igangsetting og bruk Per Lindholt 10/04/2012 Forklaring på detaljer Indikatorlampene: Den venstre lyser rødt når tilkoplet PC Den midtre blinker gult når trådløst LAN
Pekeutstyr og tastatur Brukerhåndbok
 Pekeutstyr og tastatur Brukerhåndbok Copyright 2008 Hewlett-Packard Development Company, L.P. Windows er et registrert varemerke for Microsoft Corporation i USA. Informasjonen i dette dokumentet kan endres
Pekeutstyr og tastatur Brukerhåndbok Copyright 2008 Hewlett-Packard Development Company, L.P. Windows er et registrert varemerke for Microsoft Corporation i USA. Informasjonen i dette dokumentet kan endres
Styrepute og tastatur
 Styrepute og tastatur Brukerhåndbok Copyright 2007 Hewlett-Packard Development Company, L.P. Windows er et registrert varemerke for Microsoft Corporation i USA. Informasjonen i dette dokumentet kan endres
Styrepute og tastatur Brukerhåndbok Copyright 2007 Hewlett-Packard Development Company, L.P. Windows er et registrert varemerke for Microsoft Corporation i USA. Informasjonen i dette dokumentet kan endres
Travelair N. Trådløs lagring. Brukerveiledning
 Travelair N Trådløs lagring Brukerveiledning NW10187 Første utgave Mai 2015 Copyright 2015 ASUSTeK Computer, Inc. Med enerett. Ingen deler av denne håndboken, produktene og programvaren beskrevet i den,
Travelair N Trådløs lagring Brukerveiledning NW10187 Første utgave Mai 2015 Copyright 2015 ASUSTeK Computer, Inc. Med enerett. Ingen deler av denne håndboken, produktene og programvaren beskrevet i den,
Egenskaper. Hva finnes i esken. Beskrivelse
 Hurtig start guide Egenskaper Wi-Fi b/g/n 10.1-tommers touchscreen Støtter apper fra 3. part Webkamera G-sensor Mediespiller 3G (Bare visse modeller) Hva finnes i esken 1 surfeplate 1 USB-kabel 1 nettadapter
Hurtig start guide Egenskaper Wi-Fi b/g/n 10.1-tommers touchscreen Støtter apper fra 3. part Webkamera G-sensor Mediespiller 3G (Bare visse modeller) Hva finnes i esken 1 surfeplate 1 USB-kabel 1 nettadapter
Produkt Detaljer: Innholdet i boksen: Produktmanual. 1) ipad Cover 2) ipad bunn lås 3) ipad topp lås 4) Tastatur
 Produkt Detaljer: 1) ipad Cover ) ipad bunn lås 3) ipad topp lås 4) Tastatur 5) Funksjonstaster 6) Bluetooth LED 7) Lade LED 8) Av / på og Bluetooth tilkoplingsknappen 9) USB lading 5V/DC 1 5 3 8 9 4 5
Produkt Detaljer: 1) ipad Cover ) ipad bunn lås 3) ipad topp lås 4) Tastatur 5) Funksjonstaster 6) Bluetooth LED 7) Lade LED 8) Av / på og Bluetooth tilkoplingsknappen 9) USB lading 5V/DC 1 5 3 8 9 4 5
ZenFone 4. elektronisk håndbok
 ZenFone 4 elektronisk håndbok NW8838 Juni 2014 Første utgave 2 Innhold Innhold Konvensjoner som brukes...9 Vedlikehold og sikkerhet... 10 Retningslinjer...10 Riktig deponering...11 Gjør Zen-en klar! Deler
ZenFone 4 elektronisk håndbok NW8838 Juni 2014 Første utgave 2 Innhold Innhold Konvensjoner som brukes...9 Vedlikehold og sikkerhet... 10 Retningslinjer...10 Riktig deponering...11 Gjør Zen-en klar! Deler
ASUS Tablet. Bruksanvisning
 ASUS Tablet Bruksanvisning NW10781 september 2015 Første utgave Opphavsrettinformasjon Ingen deler av denne manualen, inkludert produkter og programvare som beskrives i den, kan reproduseres, overføres,
ASUS Tablet Bruksanvisning NW10781 september 2015 Første utgave Opphavsrettinformasjon Ingen deler av denne manualen, inkludert produkter og programvare som beskrives i den, kan reproduseres, overføres,
Brukerguide for mobil utskrift og skanning for Brother iprint&scan (Android )
 Brukerguide for mobil utskrift og skanning for Brother iprint&scan (Android ) Innholdsfortegnelse Før du bruker Brother-maskinen... Definisjoner av merknader... Varemerker... Innledning... Last ned Brother
Brukerguide for mobil utskrift og skanning for Brother iprint&scan (Android ) Innholdsfortegnelse Før du bruker Brother-maskinen... Definisjoner av merknader... Varemerker... Innledning... Last ned Brother
Hurtigveiledning for Novell Messenger 3.0.1 Mobile
 Hurtigveiledning for Novell Messenger 3.0.1 Mobile Mai 2015 Novell Messenger 3.0.1 og nyere er tilgjengelig for støttede mobile ios-, Android- BlackBerry-enheter. Siden du kan være logget på Messenger
Hurtigveiledning for Novell Messenger 3.0.1 Mobile Mai 2015 Novell Messenger 3.0.1 og nyere er tilgjengelig for støttede mobile ios-, Android- BlackBerry-enheter. Siden du kan være logget på Messenger
Voyager Focus UC. Brukerhåndbok
 Voyager Focus UC Brukerhåndbok Innhold Oversikt 3 Hodesett 3 Ladestativ 4 USB Bluetooth-adapter 4 Koble til og pare 5 Koble til PC 5 Konfigurere USB-adapter 5 Sammenkoble med mobil enhet 5 Sammenkoble
Voyager Focus UC Brukerhåndbok Innhold Oversikt 3 Hodesett 3 Ladestativ 4 USB Bluetooth-adapter 4 Koble til og pare 5 Koble til PC 5 Konfigurere USB-adapter 5 Sammenkoble med mobil enhet 5 Sammenkoble
Styrepute og tastatur
 Styrepute og tastatur Brukerhåndbok Copyright 2006 Hewlett-Packard Development Company, L.P. Microsoft og Windows er registrerte varemerker for Microsoft Corporation i USA. Informasjonen i dette dokumentet
Styrepute og tastatur Brukerhåndbok Copyright 2006 Hewlett-Packard Development Company, L.P. Microsoft og Windows er registrerte varemerker for Microsoft Corporation i USA. Informasjonen i dette dokumentet
Denne håndboken beskriver funksjoner som finnes på de fleste modeller. Enkelte av funksjonene er kanskje ikke tilgjengelig på nettbrettet ditt.
 Brukerhåndbok Copyright 2013 Hewlett-Packard Development Company, L.P. Bluetooth er et varemerke for sin eier og brukes av Hewlett-Packard Company på lisens. Google er et varemerke for Google Inc. Windows
Brukerhåndbok Copyright 2013 Hewlett-Packard Development Company, L.P. Bluetooth er et varemerke for sin eier og brukes av Hewlett-Packard Company på lisens. Google er et varemerke for Google Inc. Windows
ASUS Phone. elektronisk håndbok
 ASUS Phone elektronisk håndbok NW9149 Juli 2014 Første utgave Modellnavn: ASUS_T00P 2 Innhold Konvensjoner som brukes...9 Vedlikehold og sikkerhet... 10 Retningslinjer...10 Riktig deponering...11 1 Gjør
ASUS Phone elektronisk håndbok NW9149 Juli 2014 Første utgave Modellnavn: ASUS_T00P 2 Innhold Konvensjoner som brukes...9 Vedlikehold og sikkerhet... 10 Retningslinjer...10 Riktig deponering...11 1 Gjør
Android Ver. 4.2.2. 164-179 Hurtigveiledning nettbrett / NOR
 Android Ver. 4.2.2 164-179 Hurtigveiledning nettbrett / NOR Hurtigveiledning nettbrett Android ver. 4.2.2 Norsk Takk for at du bestemte deg for et Blaupunkt-produkt. Du har gjort et smart valg. Naturligvis
Android Ver. 4.2.2 164-179 Hurtigveiledning nettbrett / NOR Hurtigveiledning nettbrett Android ver. 4.2.2 Norsk Takk for at du bestemte deg for et Blaupunkt-produkt. Du har gjort et smart valg. Naturligvis
 PRO NORSK MANUAL Innholdsfortegnelse Velkommen 4 Innholdet i pakken 5 Hvordan bruke Nox pro fester 6 Kamera forklaring 8 Bruke kameraet for vannsport 8 Oppsett av kameraet 9 Ladning av batteriet 10 Dato
PRO NORSK MANUAL Innholdsfortegnelse Velkommen 4 Innholdet i pakken 5 Hvordan bruke Nox pro fester 6 Kamera forklaring 8 Bruke kameraet for vannsport 8 Oppsett av kameraet 9 Ladning av batteriet 10 Dato
nüvi 3700-serien hurtigstartveiledning Mars 2011 190-01157-58 Rev. B Trykt i Taiwan for bruk med disse nüvi-modellene: 3750, 3760, 3790
 nüvi 3700-serien hurtigstartveiledning for bruk med disse nüvi-modellene: 3750, 3760, 3790 Mars 2011 190-01157-58 Rev. B Trykt i Taiwan Komme i gang ADVARSEL Se veiledningen Viktig sikkerhets- og produktinformasjon
nüvi 3700-serien hurtigstartveiledning for bruk med disse nüvi-modellene: 3750, 3760, 3790 Mars 2011 190-01157-58 Rev. B Trykt i Taiwan Komme i gang ADVARSEL Se veiledningen Viktig sikkerhets- og produktinformasjon
Disker og stasjoner. Dokumentdelenummer: 419460-091
 Disker og stasjoner Dokumentdelenummer: 419460-091 Januar 2007 Denne håndboken beskriver hvordan du bruker harddisken og eventuelle eksterne stasjoner (tilleggsutstyr). Innhold 1 Behandle disker og stasjoner
Disker og stasjoner Dokumentdelenummer: 419460-091 Januar 2007 Denne håndboken beskriver hvordan du bruker harddisken og eventuelle eksterne stasjoner (tilleggsutstyr). Innhold 1 Behandle disker og stasjoner
ASUS Tablet. Bruksanvisning
 ASUS Tablet Bruksanvisning NW11917 August 2016 Andre utgave Opphavsrettinformasjon Ingen deler av denne manualen, inkludert produkter og programvare som beskrives i den, kan reproduseres, overføres, skrives
ASUS Tablet Bruksanvisning NW11917 August 2016 Andre utgave Opphavsrettinformasjon Ingen deler av denne manualen, inkludert produkter og programvare som beskrives i den, kan reproduseres, overføres, skrives
E-postguide For Windows Phone 8
 E-postguide For Windows Phone 8 Kom i gang med Outlook på mobilen (for ansatte) Steg 1: Gå til innstillinger for e-post og kontoer Trykk på Start, sveip mot venstre til app-listen og trykk på Innstillinger.
E-postguide For Windows Phone 8 Kom i gang med Outlook på mobilen (for ansatte) Steg 1: Gå til innstillinger for e-post og kontoer Trykk på Start, sveip mot venstre til app-listen og trykk på Innstillinger.
Egenskaper. Hva finnes i esken. Beskrivelse
 Egenskaper Wi-Fi b/g/n 7-tommers touchscreen Støtter apper fra 3. part Webkamera G-sensor Mediespiller Hva finnes i esken 1 surfeplate 1 USB-kabel 1 nettadapter Hurtig start guide 1 OTG SB-kabel Beskrivelse
Egenskaper Wi-Fi b/g/n 7-tommers touchscreen Støtter apper fra 3. part Webkamera G-sensor Mediespiller Hva finnes i esken 1 surfeplate 1 USB-kabel 1 nettadapter Hurtig start guide 1 OTG SB-kabel Beskrivelse
Veileder i bruk av GoodReader
 RISØR KOMMUNE Veileder i bruk av GoodReader Innhold 1. Laste ned dokument fra kommunens hjemmeside til GoodReader... 2 2. Bruke GoodReader... 7 3. Redigere filnavn... 8 4. Opprette kataloger / mapper...
RISØR KOMMUNE Veileder i bruk av GoodReader Innhold 1. Laste ned dokument fra kommunens hjemmeside til GoodReader... 2 2. Bruke GoodReader... 7 3. Redigere filnavn... 8 4. Opprette kataloger / mapper...
ininja Bruksanvisning Vennligst les denne bruksanvisning nøye før du tar produktet i bruk
 Miljøinformasjon Vær oppmerksom på at dette produktet er merket med følgende symbol: Det betyr at dette produktet ikke må avhendes sammen med vanlig husholdningsavfall, da elektrisk og elektronisk avfall
Miljøinformasjon Vær oppmerksom på at dette produktet er merket med følgende symbol: Det betyr at dette produktet ikke må avhendes sammen med vanlig husholdningsavfall, da elektrisk og elektronisk avfall
ASUS Phone. elektronisk håndbok
 ASUS Phone elektronisk håndbok NW9154 Juli 2014 Første utgave 2 Innhold Konvensjoner som brukes...9 Vedlikehold og sikkerhet... 10 Retningslinjer...10 Riktig deponering...11 1 Gjør Zen-en klar! Deler og
ASUS Phone elektronisk håndbok NW9154 Juli 2014 Første utgave 2 Innhold Konvensjoner som brukes...9 Vedlikehold og sikkerhet... 10 Retningslinjer...10 Riktig deponering...11 1 Gjør Zen-en klar! Deler og
Kom i gang med iphone ios 7
 DANIEL RIEGELS Kom i gang med iphone ios 7 Innholdsfortegnelse iphone - den ultimate sveitserkniv... Forord KAPITTEL EN... Kom raskt igang med iphonen din Oppdater telefonen din til ios 7... 8 Er iphonen
DANIEL RIEGELS Kom i gang med iphone ios 7 Innholdsfortegnelse iphone - den ultimate sveitserkniv... Forord KAPITTEL EN... Kom raskt igang med iphonen din Oppdater telefonen din til ios 7... 8 Er iphonen
FAQ for Transformer TF201
 FAQ for Transformer TF201 NW7211 Behandle filer... 2 Hvordan får jeg tilgang til data som er lagret på microsd, SD-kort og USB-enhet?... 2 Hvordan flytter jeg den valgte filen til en annen mappe?... 2
FAQ for Transformer TF201 NW7211 Behandle filer... 2 Hvordan får jeg tilgang til data som er lagret på microsd, SD-kort og USB-enhet?... 2 Hvordan flytter jeg den valgte filen til en annen mappe?... 2
Denne håndboken beskriver funksjoner som finnes på de fleste modeller. Enkelte av funksjonene er kanskje ikke tilgjengelig på nettbrettet ditt.
 Brukerhåndbok Copyright 2014 Hewlett-Packard Development Company, L.P. Bluetooth er et varemerke for sin eier og brukes av Hewlett-Packard Company på lisens. SD-logoen er et varemerke for sin eier. Windows
Brukerhåndbok Copyright 2014 Hewlett-Packard Development Company, L.P. Bluetooth er et varemerke for sin eier og brukes av Hewlett-Packard Company på lisens. SD-logoen er et varemerke for sin eier. Windows
FAQ for Eee Pad TF201
 FAQ for Eee Pad TF201 NW6915 Behandle filer... 2 Hvordan får jeg tilgang til data som er lagret på microsd, SD-kort og USB-enhet?... 2 Hvordan flytter jeg den valgte filen til en annen mappe?... 2 Hvordan
FAQ for Eee Pad TF201 NW6915 Behandle filer... 2 Hvordan får jeg tilgang til data som er lagret på microsd, SD-kort og USB-enhet?... 2 Hvordan flytter jeg den valgte filen til en annen mappe?... 2 Hvordan
Hurtigveiledning Konftel 300W
 Conference phones for every situation Hurtigveiledning Konftel 300W NORSK Beskrivelse Konftel 300W er en batteridrevet trådløs konferansetelefon for tilkobling til DECT-system, mobiltelefon eller datamaskin.
Conference phones for every situation Hurtigveiledning Konftel 300W NORSK Beskrivelse Konftel 300W er en batteridrevet trådløs konferansetelefon for tilkobling til DECT-system, mobiltelefon eller datamaskin.
Brukerhåndbok Nokia Musikk
 Brukerhåndbok Nokia Musikk 1.0. utgave NO Nokia Musikk Med Nokia Musikk på Windows Phone kan du laste ned låter på telefonen og en kompatibel datamaskin. Sveip til venstre på startskjermen, og trykk på
Brukerhåndbok Nokia Musikk 1.0. utgave NO Nokia Musikk Med Nokia Musikk på Windows Phone kan du laste ned låter på telefonen og en kompatibel datamaskin. Sveip til venstre på startskjermen, og trykk på
www.eggtronic.com USER MANUAL
 www.eggtronic.com USER MANUAL Index Norsk p. 2 Figures 5 3 3 1 2 4 5 6 3 6 3 6 6 3 3 6 7 4 usb 3.0 slots usb cartridge connectors additional usb ports bluetooth cartridge sd card reader cartridge other
www.eggtronic.com USER MANUAL Index Norsk p. 2 Figures 5 3 3 1 2 4 5 6 3 6 3 6 6 3 3 6 7 4 usb 3.0 slots usb cartridge connectors additional usb ports bluetooth cartridge sd card reader cartridge other
SONECO er en liten enhet for telefonsamtaler. Ved et enkelt trykk kan man ringe til ett eller flere telefonnummer.
 SONECO SONECO er en liten enhet for telefonsamtaler. Ved et enkelt trykk kan man ringe til ett eller flere telefonnummer. OBS! Før man slår på enheten må man sette inn et SIM-kort og lade batteriet. PIN-kode
SONECO SONECO er en liten enhet for telefonsamtaler. Ved et enkelt trykk kan man ringe til ett eller flere telefonnummer. OBS! Før man slår på enheten må man sette inn et SIM-kort og lade batteriet. PIN-kode
BRUKERVEILEDNING. ReSound Made for iphone ReSound Smart App for iphone Pare med Android telefon ReSound Smart App for Android
 BRUKERVEILEDNING ReSound Made for iphone ReSound Smart App for iphone Pare med Android telefon ReSound Smart App for Android BRUKERVEILEDNING ReSound Made for iphone Plasser høreapparatene i ørene mens
BRUKERVEILEDNING ReSound Made for iphone ReSound Smart App for iphone Pare med Android telefon ReSound Smart App for Android BRUKERVEILEDNING ReSound Made for iphone Plasser høreapparatene i ørene mens
Introduksjon til Min Sky - http://min-sky.no
 Introduksjon til Min Sky - http://min-sky.no Min Sky 1 Velkommen til Min Sky! Min Sky er en tjeneste for å lagre dine bilder og filer enkelt og trygt i nettskyen. Når disse er lagret kan du se dem på din
Introduksjon til Min Sky - http://min-sky.no Min Sky 1 Velkommen til Min Sky! Min Sky er en tjeneste for å lagre dine bilder og filer enkelt og trygt i nettskyen. Når disse er lagret kan du se dem på din
Nyttige tips for iphone #1
 Nyttige tips for iphone #1 Med de nye oppdateringene til iphone har mange nye nyttige funksjoner oppstått, slik som kontrollsenteret. Kontrollsenter Kontrollsenter er en ny funksjon som kom med den nye
Nyttige tips for iphone #1 Med de nye oppdateringene til iphone har mange nye nyttige funksjoner oppstått, slik som kontrollsenteret. Kontrollsenter Kontrollsenter er en ny funksjon som kom med den nye
Fjernkontroll for HP Media (kun på enkelte modeller) Brukerhåndbok
 Fjernkontroll for HP Media (kun på enkelte modeller) Brukerhåndbok Copyright 2008 Hewlett-Packard Development Company, L.P. Windows og Windows Vista er varemerker eller registrerte varemerker for Microsoft
Fjernkontroll for HP Media (kun på enkelte modeller) Brukerhåndbok Copyright 2008 Hewlett-Packard Development Company, L.P. Windows og Windows Vista er varemerker eller registrerte varemerker for Microsoft
Radio R 4.0 IntelliLink Frequently Asked Questions
 Innhold 1. Lyd... 1 2. Phone... 2 3. Apple CarPlay... 2 4. Android Auto... 4 5. Galleri... 7 6. Annet... 7 1. Lyd SPØRSMÅL: Hvordan kan jeg veksle mellom radio og mediakilder, f.eks. FM radio og USB? SVAR:
Innhold 1. Lyd... 1 2. Phone... 2 3. Apple CarPlay... 2 4. Android Auto... 4 5. Galleri... 7 6. Annet... 7 1. Lyd SPØRSMÅL: Hvordan kan jeg veksle mellom radio og mediakilder, f.eks. FM radio og USB? SVAR:
Nokia Music Headset HS-20/AD-41 9246132/1
 Nokia Music Headset HS-20/AD-41 9246132/1 ERKLÆRING OM SAMSVAR Vi, NOKIA CORPORATION, erklærer under vårt eneansvar at produktet HS-20 er i samsvar med bestemmelsene i følgende rådsdirektiv (Council Directive):
Nokia Music Headset HS-20/AD-41 9246132/1 ERKLÆRING OM SAMSVAR Vi, NOKIA CORPORATION, erklærer under vårt eneansvar at produktet HS-20 er i samsvar med bestemmelsene i følgende rådsdirektiv (Council Directive):
NYHETER I MEDARBEIDEREN
 NYHETER I MEDARBEIDEREN Innhold 1. Kontakt og gruppemodulen... 2 1.1. Redigere kontakter i tabellen... 2 1.2. Duplikatsjekk for nye kontakter... 2 1.3. Max antall medlemmer i en gruppe... 3 2. Kalendermodulen...
NYHETER I MEDARBEIDEREN Innhold 1. Kontakt og gruppemodulen... 2 1.1. Redigere kontakter i tabellen... 2 1.2. Duplikatsjekk for nye kontakter... 2 1.3. Max antall medlemmer i en gruppe... 3 2. Kalendermodulen...
Når skjermen er ulåst, trykker du langt trykk (ca 2 sekunder) på skjermlåsknappen
 Contents Slå av enheten... 2 Stopp tilbakemeldinger fra TalkBack midlertidig... 3 Ta imot eller avslutte en telefonsamtale... 3 Bli kjent med skjermtastaturet... 4 Redigere tekst... 9 Veksle mellom skjermtastatur
Contents Slå av enheten... 2 Stopp tilbakemeldinger fra TalkBack midlertidig... 3 Ta imot eller avslutte en telefonsamtale... 3 Bli kjent med skjermtastaturet... 4 Redigere tekst... 9 Veksle mellom skjermtastatur
Egenskaper. Hva finnes i esken. Beskrivelse
 Egenskaper Wi-Fi b/g/n 10.1-tommers touchscreen Støtter apper fra 3. part Webkamera G-sensor Mediespiller Hva finnes i esken 1 surfeplate 1 USB-kabel 1 nettadapter hodetelefoner Hurtig start guide 1 OTG
Egenskaper Wi-Fi b/g/n 10.1-tommers touchscreen Støtter apper fra 3. part Webkamera G-sensor Mediespiller Hva finnes i esken 1 surfeplate 1 USB-kabel 1 nettadapter hodetelefoner Hurtig start guide 1 OTG
1. I denne tekstboksen kan du søke etter venner, grupper eller sider.
 Generelt om Facebook Slik ser profilen din ut når du går ut på Facebook. Selvsagt med ditt navn og bilder. Under skal vi vise de viktigste funksjonene og bruken av Facebook. 1 2 3 4 5 6 7 8 1. I denne
Generelt om Facebook Slik ser profilen din ut når du går ut på Facebook. Selvsagt med ditt navn og bilder. Under skal vi vise de viktigste funksjonene og bruken av Facebook. 1 2 3 4 5 6 7 8 1. I denne
CD 600 IntelliLink, Navi 650, Navi 950 IntelliLink Ofte stilte spørsmål
 Innhold 1. Audio... 1 2. Navigasjon (kun med og Navi 650)... 2 3. Phone... 3 4. Speech recognition (kun med CD 600 IntelliLink and )... 4 5. Other... 5 1. Audio SPØRSMÅL: Hvordan kan jeg veksle mellom
Innhold 1. Audio... 1 2. Navigasjon (kun med og Navi 650)... 2 3. Phone... 3 4. Speech recognition (kun med CD 600 IntelliLink and )... 4 5. Other... 5 1. Audio SPØRSMÅL: Hvordan kan jeg veksle mellom
zūmo 590 Hurtigstartveiledning
 zūmo 590 Hurtigstartveiledning Mars 2014 190-01706-58_0A Trykt i Taiwan Komme i gang ADVARSEL Se veiledningen Viktig sikkerhets- og produktinformasjon i produktesken for å lese advarsler angående produktet
zūmo 590 Hurtigstartveiledning Mars 2014 190-01706-58_0A Trykt i Taiwan Komme i gang ADVARSEL Se veiledningen Viktig sikkerhets- og produktinformasjon i produktesken for å lese advarsler angående produktet
HP UC-høyttalertelefon. Brukerhåndbok
 HP UC-høyttalertelefon Brukerhåndbok Copyright 2014, 2015 Hewlett-Packard Development Company, L.P. Bluetooth er et varemerke som tilhører sin eier og brukes av Hewlett-Packard Company på lisens. Windows
HP UC-høyttalertelefon Brukerhåndbok Copyright 2014, 2015 Hewlett-Packard Development Company, L.P. Bluetooth er et varemerke som tilhører sin eier og brukes av Hewlett-Packard Company på lisens. Windows
MONTERINGSANVISNING TERMLIFT
 MONTERINGSANVISNING TERMLIFT MONTERINGSANVISNING Før du setter i gang. For montering, bruk og vedlikehold av denne motoren pakken på en sikker måte, er det flere forutsetninger som må tas. For sikkerheten
MONTERINGSANVISNING TERMLIFT MONTERINGSANVISNING Før du setter i gang. For montering, bruk og vedlikehold av denne motoren pakken på en sikker måte, er det flere forutsetninger som må tas. For sikkerheten
FAQ for Eee Pad TF201
 FAQ for Eee Pad TF201 NW6915 Behandle filer... 2 Hvordan får jeg tilgang til data som er lagret på microsd, SD-kort og USB-enhet?... 2 Hvordan flytter jeg den valgte filen til en annen mappe?... 2 Hvordan
FAQ for Eee Pad TF201 NW6915 Behandle filer... 2 Hvordan får jeg tilgang til data som er lagret på microsd, SD-kort og USB-enhet?... 2 Hvordan flytter jeg den valgte filen til en annen mappe?... 2 Hvordan
JOBOFFICE POCKETLINK FOR ANDROID Installasjons- og klargjøringsprosedyre, del 1
 Side1 JOBOFFICE POCKETLINK FOR ANDROID Installasjons- og klargjøringsprosedyre, del 1 Før support hos Holte bistår med del 2 av Installasjons- og klargjøringsprosedyren, forutsettes det at du har skaffet
Side1 JOBOFFICE POCKETLINK FOR ANDROID Installasjons- og klargjøringsprosedyre, del 1 Før support hos Holte bistår med del 2 av Installasjons- og klargjøringsprosedyren, forutsettes det at du har skaffet
Nokia minihøyttalere MD-8 9209477/1
 Nokia minihøyttalere MD-8 9209477/1 7 2008 Nokia. Alle rettigheter forbeholdt. Nokia, Nokia Connecting people og Nokia Original Accessories-logoen er varemerker eller registrerte varemerker som tilhører
Nokia minihøyttalere MD-8 9209477/1 7 2008 Nokia. Alle rettigheter forbeholdt. Nokia, Nokia Connecting people og Nokia Original Accessories-logoen er varemerker eller registrerte varemerker som tilhører
Hurtigveiledning for «PLEXTALK Linio Pocket» online spiller
 Hurtigveiledning for «PLEXTALK Linio Pocket» online spiller 1 Innstilling av PLEXTALK Linio Pocket 1. Vend Linio Pocket. Sjekk at for at toppen av spilleren er opp evt fra deg hvis du holder den vannrett.
Hurtigveiledning for «PLEXTALK Linio Pocket» online spiller 1 Innstilling av PLEXTALK Linio Pocket 1. Vend Linio Pocket. Sjekk at for at toppen av spilleren er opp evt fra deg hvis du holder den vannrett.
BACKUP HD SERIES BRUKERMANUAL
 BACKUP HD SERIES BRUKERMANUAL TUSEN TAKK for at du har kjøpt ClickFree Backup-enheten. Disse instruksjonene har blitt satt sammen for å hjelpe deg med å bruke produktet, men generelt håper vi at det er
BACKUP HD SERIES BRUKERMANUAL TUSEN TAKK for at du har kjøpt ClickFree Backup-enheten. Disse instruksjonene har blitt satt sammen for å hjelpe deg med å bruke produktet, men generelt håper vi at det er
Bruke Office 365 på en Windows Phone
 Bruke Office 365 på en Windows Phone Hurtigstartveiledning Sjekk e-posten Konfigurer Windows Phone-enheten til å sende og motta e-post fra Office 365-kontoen din. Sjekk kalenderen din uansett hvor du er
Bruke Office 365 på en Windows Phone Hurtigstartveiledning Sjekk e-posten Konfigurer Windows Phone-enheten til å sende og motta e-post fra Office 365-kontoen din. Sjekk kalenderen din uansett hvor du er
Backbeat FIT. Brukerhåndbok
 Backbeat FIT Brukerhåndbok Innhold Velkommen 3 Innholdet i esken* 4 Sammenkobling 5 Hodesettoversikt 6 Vær trygg 6 Ta kontrollen 7 Slå av eller på 7 Spille av musikk eller sette musikk på pause 7 Gå til
Backbeat FIT Brukerhåndbok Innhold Velkommen 3 Innholdet i esken* 4 Sammenkobling 5 Hodesettoversikt 6 Vær trygg 6 Ta kontrollen 7 Slå av eller på 7 Spille av musikk eller sette musikk på pause 7 Gå til
Nokia trådløs lydadapter AD-47W
 Nokia trådløs lydadapter AD-47W NORSK Med adapteren AD-47W kan du koble et kompatibelt headset som støtter trådløs Bluetooth-teknologi, til datamaskinen (eller en annen kompatibel enhet). På denne måten
Nokia trådløs lydadapter AD-47W NORSK Med adapteren AD-47W kan du koble et kompatibelt headset som støtter trådløs Bluetooth-teknologi, til datamaskinen (eller en annen kompatibel enhet). På denne måten
AirLink 2200 FAQ. Side 2 Side 2 Side 3 Side 4 Side 6 Side 7 Side 8 Side 10 Side 11 Side 12 Side 13 Side 13 Side 14 Side 15 Side 16 Side 18
 AirLink 2200 FAQ Side 2 Side 2 Side Side Side 6 Side 7 Side 8 Side 10 Side 11 Side 12 Side 1 Side 1 Side 1 Side 15 Side 16 Side 18 Hva er AL2200AC? Hva er dual-band? Hva er forskjellen på AP, Repeater
AirLink 2200 FAQ Side 2 Side 2 Side Side Side 6 Side 7 Side 8 Side 10 Side 11 Side 12 Side 1 Side 1 Side 1 Side 15 Side 16 Side 18 Hva er AL2200AC? Hva er dual-band? Hva er forskjellen på AP, Repeater
SMART Ink 3.0 BRUKERVEILEDNING FOR MAC OS X-OPERATIVSYSTEMET
 SMART Ink 3.0 BRUKERVEILEDNING FOR MAC OS X-OPERATIVSYSTEMET Merknad om varemerker SMART Ink, SMART Meeting Pro, smarttech, SMART-logoen og alle SMART-slagord er varemerker eller registrerte varemerker
SMART Ink 3.0 BRUKERVEILEDNING FOR MAC OS X-OPERATIVSYSTEMET Merknad om varemerker SMART Ink, SMART Meeting Pro, smarttech, SMART-logoen og alle SMART-slagord er varemerker eller registrerte varemerker
BRUKERMANUAL Digispiller
 BRUKERMANUAL Digispiller INNHOLDSFORTEGNELSE 3. Ved første gangs bruk 4. Hvitt kort med et? Husk alltid dette 5. Skru PÅ/AV Bytte digikort 6. Lade digispiller 7. Funksjonsknapper 8. - 9. Hovedmeny 10.
BRUKERMANUAL Digispiller INNHOLDSFORTEGNELSE 3. Ved første gangs bruk 4. Hvitt kort med et? Husk alltid dette 5. Skru PÅ/AV Bytte digikort 6. Lade digispiller 7. Funksjonsknapper 8. - 9. Hovedmeny 10.
HP Docking Station (forankringsstasjon) Referansehåndbok
 HP Docking Station (forankringsstasjon) Referansehåndbok Copyright 2008 Hewlett-Packard Development Company, L.P. Microsoft er et registrert varemerke for Microsoft Corporation. Informasjonen i dette dokumentet
HP Docking Station (forankringsstasjon) Referansehåndbok Copyright 2008 Hewlett-Packard Development Company, L.P. Microsoft er et registrert varemerke for Microsoft Corporation. Informasjonen i dette dokumentet
Installeringsveiledning for WiFi Booster for mobil WN1000RP
 Installeringsveiledning for WiFi Booster for mobil WN1000RP 2012 NETGEAR, Inc. Med enerett. Ingen deler av denne utgivelsen kan reproduseres, overføres, nedskrives, lagres i et gjenfinningssystem eller
Installeringsveiledning for WiFi Booster for mobil WN1000RP 2012 NETGEAR, Inc. Med enerett. Ingen deler av denne utgivelsen kan reproduseres, overføres, nedskrives, lagres i et gjenfinningssystem eller
Bytte til Outlook 2010
 I denne veiledningen Microsoft Microsoft Outlook 2010 ser helt annerledes ut enn Outlook 2003, så vi har laget denne veiledningen for å gjøre det så enkelt som mulig for deg å lære forskjellene. Les videre
I denne veiledningen Microsoft Microsoft Outlook 2010 ser helt annerledes ut enn Outlook 2003, så vi har laget denne veiledningen for å gjøre det så enkelt som mulig for deg å lære forskjellene. Les videre
Komme i gang med Skoleportalen
 Generell brukerveiledning for Elevportalen Denne elevportalen er best egnet i nettleseren Internett Explorer. Dersom du opplever kompatibilitets-problemer kan det skyldes at du bruker en annen nettleser.
Generell brukerveiledning for Elevportalen Denne elevportalen er best egnet i nettleseren Internett Explorer. Dersom du opplever kompatibilitets-problemer kan det skyldes at du bruker en annen nettleser.
Bruke Office 365 på iphone eller ipad
 Bruke Office 365 på iphone eller ipad Hurtigstartveiledning Kontrollere e-post Konfigurere iphone eller ipad til å sende og motta e-post fra Office 365-kontoen din. Sjekk kalenderen uansett hvor du er
Bruke Office 365 på iphone eller ipad Hurtigstartveiledning Kontrollere e-post Konfigurere iphone eller ipad til å sende og motta e-post fra Office 365-kontoen din. Sjekk kalenderen uansett hvor du er
Brukerhåndbok. Programområde
 Brukerhåndbok Programområde INNHOLD Slik leser du denne håndboken... 2 Symboler som brukes i håndbøkene...2 Ansvarsfraskrivelse... 3 Merknader... 3 Dette kan du gjøre på programområdet... 4 Før du åpner
Brukerhåndbok Programområde INNHOLD Slik leser du denne håndboken... 2 Symboler som brukes i håndbøkene...2 Ansvarsfraskrivelse... 3 Merknader... 3 Dette kan du gjøre på programområdet... 4 Før du åpner
Brukermanual for nettpublisering. frivilligsentral.no
 Brukermanual for nettpublisering frivilligsentral.no Innholdsfortegnelse Introduksjon 3 1 - Innlogging 4 1.1 - Logge inn 4 1.1 - Logge ut 4 2 - Grensesnitt 5 2.1 - Menyfelt 5 2.2-3 - Opprette, lagre og
Brukermanual for nettpublisering frivilligsentral.no Innholdsfortegnelse Introduksjon 3 1 - Innlogging 4 1.1 - Logge inn 4 1.1 - Logge ut 4 2 - Grensesnitt 5 2.1 - Menyfelt 5 2.2-3 - Opprette, lagre og
Brukerhåndbok ipad. for politikere i Melhus kommune
 Brukerhåndbok ipad for politikere i Melhus kommune Innhold SUPPORT... 3 GRUNNKURS I BRUK AV IPAD... 4 KOMME I GANG... 4 Slå på ipad... 4 Velg kode... 4 WIFI (internett)... 5 Opprette apple-id... 5 E-post...
Brukerhåndbok ipad for politikere i Melhus kommune Innhold SUPPORT... 3 GRUNNKURS I BRUK AV IPAD... 4 KOMME I GANG... 4 Slå på ipad... 4 Velg kode... 4 WIFI (internett)... 5 Opprette apple-id... 5 E-post...
Komme i gang med TI-Nspire - dokkingstasjonen
 Komme i gang med TI-Nspire - dokkingstasjonen Denne guideboken gjelder for TI-Nspire -programvareversjon 4.2. For å få den nyeste versjonen av dokumentasjonen, gå til education.ti.com/guides. Viktig Informasjon
Komme i gang med TI-Nspire - dokkingstasjonen Denne guideboken gjelder for TI-Nspire -programvareversjon 4.2. For å få den nyeste versjonen av dokumentasjonen, gå til education.ti.com/guides. Viktig Informasjon
HouseMatePro+ Brukerveiledning, vedlikeholds- og monteringsanvisning
 Brukerveiledning, vedlikeholds- og monteringsanvisning HouseMatePro+ Housemate Pro + Liten: HMS art.nr.: 212240 Housemate Pro + Medium: HMS art.nr.: 198431 Housemate Pro + Stor: HMS art.nr.: 212241 HØRSEL
Brukerveiledning, vedlikeholds- og monteringsanvisning HouseMatePro+ Housemate Pro + Liten: HMS art.nr.: 212240 Housemate Pro + Medium: HMS art.nr.: 198431 Housemate Pro + Stor: HMS art.nr.: 212241 HØRSEL
Deling online. Komme i gang. Åpne Internett-tjenesten. Laste opp filer. Deling online
 Deling online 2.0 2007 Nokia. Alle rettigheter forbeholdt. Nokia, Nokia Connecting People og Nseries er varemerker eller registrerte varemerker for Nokia Corporation. Andre produkt eller firmanavn som
Deling online 2.0 2007 Nokia. Alle rettigheter forbeholdt. Nokia, Nokia Connecting People og Nseries er varemerker eller registrerte varemerker for Nokia Corporation. Andre produkt eller firmanavn som
Pekeutstyr og tastatur Brukerveiledning
 Pekeutstyr og tastatur Brukerveiledning Copyright 2009 Hewlett-Packard Development Company, L.P. Windows er et registrert varemerke for Microsoft Corporation i USA. Informasjonen i dette dokumentet kan
Pekeutstyr og tastatur Brukerveiledning Copyright 2009 Hewlett-Packard Development Company, L.P. Windows er et registrert varemerke for Microsoft Corporation i USA. Informasjonen i dette dokumentet kan
HURTIGGUIDE. SoundGate. Bernafon SoundGate. Justering av volum og bytte av program. Telefonknapp. Musikk/audio-knapp.
 Bernafon SoundGate SoundGate HURTIGGUIDE Justering av volum og bytte av program Telefonknapp Musikk/audio-knapp Bluetooth knapp Batteri-indikator Denne bruksanvisningen er en kortversjon. Viktig: - Din
Bernafon SoundGate SoundGate HURTIGGUIDE Justering av volum og bytte av program Telefonknapp Musikk/audio-knapp Bluetooth knapp Batteri-indikator Denne bruksanvisningen er en kortversjon. Viktig: - Din
Takk for at du har valgt mobilt bredbånd fra Get. Med denne tjenesten har du alltid nettet med deg, og det med Norges beste dekning.
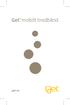 Velkommen! Takk for at du har valgt mobilt bredbånd fra Get. Med denne tjenesten har du alltid nettet med deg, og det med Norges beste dekning. Denne brukerveiledningen beskriver hvordan du enkelt kan
Velkommen! Takk for at du har valgt mobilt bredbånd fra Get. Med denne tjenesten har du alltid nettet med deg, og det med Norges beste dekning. Denne brukerveiledningen beskriver hvordan du enkelt kan
Disker og stasjoner. Dokumentdelenummer: 396846-091. Denne håndboken beskriver hvordan du bruker harddisken og den optiske stasjonen.
 Disker og stasjoner Dokumentdelenummer: 396846-091 Mars 2006 Denne håndboken beskriver hvordan du bruker harddisken og den optiske stasjonen. Innhold 1 Behandle disker og stasjoner 2 IDE-lampe 3 Harddisk
Disker og stasjoner Dokumentdelenummer: 396846-091 Mars 2006 Denne håndboken beskriver hvordan du bruker harddisken og den optiske stasjonen. Innhold 1 Behandle disker og stasjoner 2 IDE-lampe 3 Harddisk
Brukerguide for mobil utskrift og skanning for Brother iprint&scan (Android )
 Brukerguide for mobil utskrift og skanning for Brother iprint&scan (Android ) Før du bruker Brother-maskinen Merknadsdefinisjoner Vi bruker følgende symbol og begreper i denne brukerhåndboken: Tips-ikoner
Brukerguide for mobil utskrift og skanning for Brother iprint&scan (Android ) Før du bruker Brother-maskinen Merknadsdefinisjoner Vi bruker følgende symbol og begreper i denne brukerhåndboken: Tips-ikoner
BIPAC 5100S ADSL Modem/Router
 BIPAC 5100S ADSL Modem/Router Hurtigstartguide Billion BIPAC-5100S ADSL Modem/Router (Merk:) For mer detaljerte instruksjoner angående konfigurering og bruk av ADSL Brannmur Router, vennligst gå til online-bruksanvisningen.
BIPAC 5100S ADSL Modem/Router Hurtigstartguide Billion BIPAC-5100S ADSL Modem/Router (Merk:) For mer detaljerte instruksjoner angående konfigurering og bruk av ADSL Brannmur Router, vennligst gå til online-bruksanvisningen.
Brukerhåndbok for Nokia Bluetooth Headset BH-110
 Brukerhåndbok for Nokia Bluetooth Headset BH-110 1.0. utgave 2 Innledning Om headsettet Med Nokia Bluetooth-headsettet BH-110 kan du håndtere anrop håndfritt, også når du bruker to telefoner samtidig.
Brukerhåndbok for Nokia Bluetooth Headset BH-110 1.0. utgave 2 Innledning Om headsettet Med Nokia Bluetooth-headsettet BH-110 kan du håndtere anrop håndfritt, også når du bruker to telefoner samtidig.
Sentry. Brukerhåndbok. Bo Jo Tveter AS. Akersbakken 12 A, 0172 Oslo Norge ! 23 32 75 00! 23 32 75 01
 Sentry Brukerhåndbok Bo Jo Tveter AS. Akersbakken 12 A, 0172 Oslo Norge! 23 32 75 00! 23 32 75 01 e-post: post@bojo.no http://www.bojo.no versjon 0503 INNHOLDSFORTEGNELSE INNHOLDSFORTEGNELSE 2 1 Generelt
Sentry Brukerhåndbok Bo Jo Tveter AS. Akersbakken 12 A, 0172 Oslo Norge! 23 32 75 00! 23 32 75 01 e-post: post@bojo.no http://www.bojo.no versjon 0503 INNHOLDSFORTEGNELSE INNHOLDSFORTEGNELSE 2 1 Generelt
Tilkoblingsveiledning (for DSLR-kameraer) Innholdsfortegnelse SB7J01(1A)/ 6MB4121A-01
 SB7J01(1A)/ 6MB4121A-01 Tilkoblingsveiledning (for DSLR-kameraer) No Innholdsfortegnelse Innledning...2 Grensesnittet...2 Problemer med tilkoblingen?...2 Mer om SnapBridge...2 Du trenger...3 Hva du kan
SB7J01(1A)/ 6MB4121A-01 Tilkoblingsveiledning (for DSLR-kameraer) No Innholdsfortegnelse Innledning...2 Grensesnittet...2 Problemer med tilkoblingen?...2 Mer om SnapBridge...2 Du trenger...3 Hva du kan
BLUETOOTH HEADSET. User Guide. Bedienungsanleitung Brugervejledning. Manual do Utilizador
 Bedienungsanleitung Brugervejledning Guía del usuario Käyttöopas Guide de l'utilisateur Guida dell'utente Gebruikershandleiding Brukerhåndbok BLUETOOTH HEADSET User Guide Manual do Utilizador Руководство
Bedienungsanleitung Brugervejledning Guía del usuario Käyttöopas Guide de l'utilisateur Guida dell'utente Gebruikershandleiding Brukerhåndbok BLUETOOTH HEADSET User Guide Manual do Utilizador Руководство
Veileder for opplæring i å bruke iphone. ved hjelp av instruksjonsfilmer
 Veileder for opplæring i å bruke iphone ved hjelp av instruksjonsfilmer Forfattere: Mari Digernes Gro Marit Rødevand Prosjekt: Mestring med mobil Dato: 15.10.2014 Innhold 1. Innledning 3 Hvorfor lære å
Veileder for opplæring i å bruke iphone ved hjelp av instruksjonsfilmer Forfattere: Mari Digernes Gro Marit Rødevand Prosjekt: Mestring med mobil Dato: 15.10.2014 Innhold 1. Innledning 3 Hvorfor lære å
Pekeutstyr og tastatur Brukerhåndbok
 Pekeutstyr og tastatur Brukerhåndbok Copyright 2009 Hewlett-Packard Development Company, L.P. Informasjonen i dette dokumentet kan endres uten varsel. De eneste garantiene for HP-produktene og -tjenestene
Pekeutstyr og tastatur Brukerhåndbok Copyright 2009 Hewlett-Packard Development Company, L.P. Informasjonen i dette dokumentet kan endres uten varsel. De eneste garantiene for HP-produktene og -tjenestene
Maingate mvio Home Quick Guide
 Maingate mvio Home Quick Guide ADDRESS: BOX 244, SE-371 24 KARLSKRONA, SWEDEN VISITORS: DROTTNINGGATAN 16 PHONE. +46 455 36 37 00 FAX: +46 456 36 37 37 WEB: WWW.MAINGATE.SE Innhold 1 Quick Guide 3 1.1
Maingate mvio Home Quick Guide ADDRESS: BOX 244, SE-371 24 KARLSKRONA, SWEDEN VISITORS: DROTTNINGGATAN 16 PHONE. +46 455 36 37 00 FAX: +46 456 36 37 37 WEB: WWW.MAINGATE.SE Innhold 1 Quick Guide 3 1.1
BlindShell bruksanvisning
 Dato: 1.6.2015 BlindShell bruksanvisning BlindShell er en smarttelefon for blinde og svaksynte brukere. Enheten betjenes med enkle bevegelseskommandoer, talemeldinger leses opp ved hjelp av kunstig tale
Dato: 1.6.2015 BlindShell bruksanvisning BlindShell er en smarttelefon for blinde og svaksynte brukere. Enheten betjenes med enkle bevegelseskommandoer, talemeldinger leses opp ved hjelp av kunstig tale
Din bruksanvisning NOKIA RX-4
 Du kan lese anbefalingene i bruksanvisningen, de tekniske guide eller installasjonen guide for NOKIA RX-4. Du vil finne svar på alle dine spørsmål på NOKIA RX-4 i bruksanvisningen (informasjon, spesifikasjoner,
Du kan lese anbefalingene i bruksanvisningen, de tekniske guide eller installasjonen guide for NOKIA RX-4. Du vil finne svar på alle dine spørsmål på NOKIA RX-4 i bruksanvisningen (informasjon, spesifikasjoner,
Kort intro for nye/uerfarne ipad-brukere
 Kort intro for nye/uerfarne ipad-brukere Oversikt over ipad en Merk: ipaden du får utlevert fra Gjøvik kommune er en ipad Air som ikke har Touch-ID. ipad med SIM-skuff kan velges for ekstra kostnad, se
Kort intro for nye/uerfarne ipad-brukere Oversikt over ipad en Merk: ipaden du får utlevert fra Gjøvik kommune er en ipad Air som ikke har Touch-ID. ipad med SIM-skuff kan velges for ekstra kostnad, se
cspolaroid@camarketing.com.
 Polaroid ZIP Fotoprint uten blekk Brukermanual {Generelt produktbilde} Hei! Velkommen til Polaroid familien. Denne brukermanualen gir deg en kjapp gjennomgang av din nye Mini Skriver. For ytterligere informasjon
Polaroid ZIP Fotoprint uten blekk Brukermanual {Generelt produktbilde} Hei! Velkommen til Polaroid familien. Denne brukermanualen gir deg en kjapp gjennomgang av din nye Mini Skriver. For ytterligere informasjon
Brukerhåndbok for Nokia Kart
 Brukerhåndbok for Nokia Kart 1. utgave 2 Innhold Innhold Om Nokia Kart 3 Vise nåværende sted og bla i kartet 3 Finne et sted 4 Oppdage steder i nærheten 4 Legge til et bilde av et sted 5 Lagre eller vise
Brukerhåndbok for Nokia Kart 1. utgave 2 Innhold Innhold Om Nokia Kart 3 Vise nåværende sted og bla i kartet 3 Finne et sted 4 Oppdage steder i nærheten 4 Legge til et bilde av et sted 5 Lagre eller vise
BRUK AV GMAIL SOM KLUBBADRESSE
 Tillitsvalgt (ATV) og vara på KS-området (videregående skole, grunnskolen, kommunale barnehager, PPT mfl). Andre tillitsvalgte som bruker Gmail Oppdatert utgave 01.06.2011 BRUK AV GMAIL SOM KLUBBADRESSE
Tillitsvalgt (ATV) og vara på KS-området (videregående skole, grunnskolen, kommunale barnehager, PPT mfl). Andre tillitsvalgte som bruker Gmail Oppdatert utgave 01.06.2011 BRUK AV GMAIL SOM KLUBBADRESSE
ASUS Tablet. Elektronisk håndbok
 ASUS Tablet Elektronisk håndbok NW12248 desember 2016 Andre utgave Opphavsrettinformasjon Ingen deler av denne manualen, inkludert produkter og programvare som beskrives i den, kan reproduseres, overføres,
ASUS Tablet Elektronisk håndbok NW12248 desember 2016 Andre utgave Opphavsrettinformasjon Ingen deler av denne manualen, inkludert produkter og programvare som beskrives i den, kan reproduseres, overføres,
