iphone Brukerhåndbok For ios 4.2- og 4.3-programvare
|
|
|
- Randi Finstad
- 9 år siden
- Visninger:
Transkript
1 iphone Brukerhåndbok For ios 4.2- og 4.3-programvare
2 Innhold 9 Kapittel 1: iphone-oversikt 9 Om denne håndboken 9 iphone oversikt 11 Knapper 14 iphone-programmer 17 Symboler som viser status 19 Kapittel 2: Komme i gang 19 Vise brukerhåndboken på iphone 19 Hva du trenger 20 Sette inn SIM-kortet 21 Aktivere iphone 21 Klargjøre iphone 22 Koble iphone fra datamaskinen 22 Tilkobling til Internett 26 Legge til kontoer for e-post, kontakter og kalendere 29 Kapittel 3: Grunnleggende 29 Bruke programmer 33 Tilpasse Hjem-skjermen 37 Skriving 42 Utskrift 44 Søke 46 Talekontroll 48 Apple Earphones med fjernkontroll og mikrofon 49 Bluetooth-enheter 50 Batteri 52 Sikkerhetsfunksjoner 53 Rengjøre iphone 53 Nullstille eller starte iphone på nytt 55 Kapittel 4: Synkronisering og fildeling 55 Om synkronisering 55 Synkronisere kontoer 2
3 56 Synkronisere med itunes 57 iphone-innstillingspaneler i itunes 60 Automatisk itunes-synkronisering 61 Manuell håndtering av innhold 62 Overføre kjøpt innhold til en annen datamaskin 62 Fildeling 63 Kapittel 5: Telefon 63 Telefonsamtaler 71 Visual Voic 73 Kontakter 74 Favoritter 74 Viderekobling, samtale venter og anrops-id 76 Ringetoner og ringelydbryteren 77 Utenlandssamtaler 79 Kapittel 6: Mail 79 Konfigurere e-postkontoer 80 Lese e-post 82 Bruke koblinger og gjenkjenne informasjon 83 Vise vedlegg 84 Skrive ut meldinger og vedlegg 85 Sende e-postmeldinger 86 Organisere e-postmeldinger 88 Søke i e-postmeldinger 89 Kapittel 7: Safari 89 Vise nettsider 92 Søke 93 Skrive ut nettsider, PDF-er og andre dokumenter 93 Vise Internett-videoer på en TV 93 Bokmerker 94 Web Clip-koblinger 95 Kapittel 8: ipod 95 Overføre musikk, video og annet 95 Musikk og annet lydinnhold 105 Videoer 109 Hjemmedeling 109 Stille inn dvale etter nedtelling 110 Endre navigeringsknapper 111 Kapittel 9: Meldinger 111 Sende og motta meldinger Innhold 3
4 113 Søke i meldinger 113 Dele bilder og videoer 114 Sende taleopptak 114 Redigere tekstsamtaler 115 Bruke kontaktinformasjon og koblinger 115 Håndtere forhåndsvisninger og varsling 116 Kapittel 10: Kalender 116 Om Kalender 116 Synkronisere kalendere 117 Vise kalendere 118 Søke i kalendere 118 Legge til og oppdatere hendelser på iphone 120 Svare på møteinvitasjoner 121 Abonnere på kalendere 122 Importere kalenderfiler fra Mail 122 Varslinger 123 Kapittel 11: Bilder 123 Om Bilder 123 Synkronisere bilder og videoer med datamaskinen 124 Vise bilder og videoer 126 Slette bilder og videoer 126 Lysbildeserier 127 Vise bilder, lysbildeserier og videoer på en TV 127 Dele bilder og videoer 130 Skrive ut bilder 130 Legge inn bilder for kontakter 131 Bakgrunn 132 Kapittel 12: Kamera 132 Om Kamera 133 Ta bilder og ta opp videoer 135 Vise og dele bilder og videoer 135 Klippe videoer 136 Overføre bilder og videoer til datamaskinen 137 Kapittel 13: YouTube 137 Finne og vise videoer 138 Styre videoavspilling 139 Vise YouTube-videoer på en TV 139 Håndtere videoer 140 Finne mer informasjon 4 Innhold
5 141 Bruke YouTube-kontofunksjoner 142 Endre navigeringsknapper 142 Sende videoer til YouTube 143 Kapittel 14: Aksjer 143 Vise aksjekurser 144 Finne mer informasjon 145 Kapittel 15: Kart 146 Finne og vise steder 150 Veibeskrivelser 152 Vise trafikkinformasjon 152 Finne fram til og kontakte firmaer 153 Dele stedsinformasjon 154 Legge til bokmerke for steder 155 Kapittel 16: Været 155 Vise væroversikter 156 Finne mer informasjon om været 157 Kapittel 17: Notater 157 Om Notater 157 Synkronisere notater 158 Skrive og lese notater 159 Søke i notater 159 Sende notater med e-post 160 Kapittel 18: Klokke 160 Verdensklokker 160 Alarmer 161 Stoppeklokke 162 Nedtelling 163 Kapittel 19: Kalkulator 163 Bruke kalkulatoren 163 Vanlige minnefunksjoner 164 Knappene på den vitenskapelige kalkulatoren 166 Kapittel 20: Kompass 166 Lese av kompasset 167 Kompass og Kart 169 Kapittel 21: Taleopptak 169 Gjøre taleopptak Innhold 5
6 170 Lytte til taleopptak 171 Håndtere taleopptak 171 Klippe taleopptak 172 Dele taleopptak 172 Synkronisere taleopptak 174 Kapittel 22: itunes Store 174 Om itunes Store 175 Finne musikk, videoer og annet 176 Følge artister og venner 178 Kjøpe ringetoner 179 Kjøpe musikk og lydbøker 180 Kjøpe eller leie videoer 181 Streame eller laste ned podcaster 182 Kontrollere nedlastingsstatus 182 Synkronisere kjøpt innhold 183 Endre navigeringsknapper 183 Vise kontoinformasjon 184 Kontrollere nedlastinger 185 Kapittel 23: App Store 185 Om App Store 186 Bla gjennom og søke 187 Info-skjermen 188 Laste ned programmer 189 Slette programmer 190 Skrive omtaler 190 Oppdatere programmer 191 Synkronisere kjøpte programmer 192 Kapittel 24: Game Center 192 Om Game Center 192 Konfigurere Game Center 193 Spill 196 Venner 197 Status og kontoinformasjon 198 Kapittel 25: Innstillinger 198 Flymodus 199 Wi-Fi 200 VPN 201 Delt Internett 201 Varslinger 6 Innhold
7 201 Operatør 202 Lyder og ringelydbryteren 202 Lysstyrke 203 Bakgrunn 203 Generelt 212 E-post, kontakter, kalendere 217 Telefon 219 Safari 220 Meldinger 221 ipod 222 Bilder 223 Notater 223 Butikk 223 Nike + ipod 224 Kapittel 26: Kontakter 224 Om Kontakter 224 Legge til kontakter 225 Søke i kontakter 226 Organisere kontakter på iphone 227 Bruke kontaktinformasjon 229 Samlede kontakter 231 Kapittel 27: Nike + ipod 231 Aktivere Nike + ipod 232 Koble sammen en sensor 232 Trene med Nike + ipod 232 Sende treningsøkter til Nikeplus.com 233 Kalibrere Nike + ipod 233 Nike + ipod-innstillinger 235 Kapittel 28: ibooks 235 Om ibooks 236 Synkronisere bøker og PDF-er 236 Bruke ibookstore 237 Lese bøker 238 Lese PDF-er 238 Endre utseendet til en bok 239 Søke i bøker og PDF-er 239 Slå opp definisjonen av et ord 239 Få en bok lest høyt 240 Skrive ut en PDF eller sende en PDF med e-post 240 Organisere bokhyllen Innhold 7
8 241 Synkronisering av bokmerker og notater 242 Kapittel 29: Tilgjengelighet 242 Funksjoner for særlige behov 243 VoiceOver 257 Zoom 258 Stor tekst 258 Hvitt på svart 258 Monolyd 259 Les opp autotekst 259 Trippelklikk på Hjem 259 Spesialtekst og andre nyttige funksjoner 261 Kompatibilitet med høreapparater 262 Tillegg A: Internasjonale tastaturer 262 Legge til tastaturer 263 Bytte tastatur 263 Kinesisk 265 Japansk 266 Koreansk 266 Vietnamesisk 266 Opprette ordlister 268 Tillegg B: Support og annen informasjon 268 Apples supportnettsted for iphone 268 Nullstille og starte iphone på nytt 268 Sikkerhetskopiere iphone 270 Oppdatere og gjenopprette iphone-programvaren 272 Informasjon om sikkerhet, programvare og service 273 Bruk av iphone i et bedriftsmiljø 273 Bruke iphone med andre telefonoperatører 274 Om avhending og resirkulering 275 Apple og miljøet 275 Brukstemperatur for iphone 8 Innhold
9 iphone-oversikt 1 Om denne håndboken Denne håndboken beskriver funksjonene til: ios 4.2. x på en iphone 4 CDMA-modell ios 4.3 på en iphone 3GS-modell eller iphone 4 GSM-modell iphone oversikt iphone 4 Headsettilkobling På/av/dvale/vekke Mikrofon øverst Ringelydbryter Volumknapper Telefonhøyttaler Statuslinje Hovedkamera LED-blits Kamera på framsiden Apple Retina-skjerm Programsymboler SIM-kortskuff (GSM-modell) iphone Hjem-knapp Mikrofon nederst Dock-tilkobling Høyttaler 9
10 iphone 3GS Headsetttilkobling Dvale/vekkeknapp Telefonhøyttaler SIM-kortskuff Ringelydbryter Kamera Volumknapper Statuslinje Berøringsskjerm Programsymboler iphone Hjem-knapp Dock-tilkobling Høyttaler Mikrofon Hjem-skjermen din kan se annerledes ut, avhengig av hvilken iphone-modell du har, og om du har endret rekkefølgen på symbolene. Tilbehør Tilbehør som følger med iphone: Apple-øretelefoner med fjernkontroll og mikrofon Dockconnector-naar-USB-kabel USB-strømforsyning SIM-utmatingsverktøy Merk: SIM-utmatingsverktøyet følger ikke med i alle land eller områder. 10 Kapittel 1 iphone-oversikt
11 Objekt Apple Earphones med fjernkontroll og mikrofon Dock Connector-til-USB-kabel USB-strømforsyningsenhet SIM-utmatingsverktøy (følger ikke med i alle land eller områder) Hva du kan gjøre med det Bruk til telefonsamtaler og til å lytte til musikk og lyden i videoer. Bruk den innebygde mikrofonen når du snakker. Trykk på midtknappen når du skal svare på et anrop eller avslutte en samtale. Når du hører på musikk, trykker du på knappen for å starte en sang eller sette den på pause. Trykk raskt to ganger hvis du vil gå til neste spor. Bruk «+»- og -knappene for å justere volumet. Hold inne midtknappen for å bruke Talekontroll. Bruk denne kabelen til å koble iphone til datamaskinen for å synkronisere og lade. Kabelen kan brukes med en dokkingstasjon (ekstrautstyr), eller den kan kobles direkte til iphone. Koble strømforsyningsenheten til iphone ved hjelp av kabelen som følger med, og koble den deretter til et vanlig strømuttak for å lade iphone. Åpne SIM-kortskuffen. Knapper Lett tilgjengelige knapper gjør det enkelt å slå iphone på eller av, justere volumet og veksle mellom hørbar- og lydløsmodus. På/av/dvale/vekke-knapp Når du ikke bruker iphone aktivt, kan du låse den for å slå av skjermen og spare batteri. Når iphone er låst, skjer ingenting når du tar på skjermen. iphone kan fortsatt ta imot anrop, tekstmeldinger og andre oppdateringer. Du kan også: lytte til musikk justere volumet ved hjelp av knappene på siden av iphone (eller på iphoneøretelefonene) mens du er i en telefonsamtale eller lytter til musikk bruke midtknappen på iphone-øretelefonene for å svare på anrop og avslutte samtaler og styre musikkavspilling (les «Styre lydavspillingen» på side 96). Standardinnstillingen er at iphone låses automatisk hvis du ikke berører skjermen i løpet av ett minutt. På/av/dvale/ vekke-knapp Kapittel 1 iphone-oversikt 11
12 Låse iphone Trykk på På/av/dvale/vekke-knappen. Låse opp iphone Trykk på Hjem-knappen eller På/av/dvale/ vekke-knappen. Flytt deretter på skyveknappen. Slå iphone helt av Slå iphone på Hold På/av/dvale/vekke-knappen nede i noen sekunder til den røde skyveknappen vises. Flytt deretter på skyveknappen. Når iphone er av, går innkommende anrop rett til telefonsvareren. Hold På/av/dvale/vekke-knappen nede til Applelogoen vises. Hvis du vil bestemme hvor lang tid det skal gå før iphone låses, leser du om «Autolås» på side 206. Hvis du vil at iphone skal be om et passord for å låse opp enheten, leser du om «Kodelås» på side 206. Hjem-knapp Trykk på Hjem-knappen når som helst for å gå til Hjem-skjermen med iphoneprogrammene. Trykk på et programsymbol for å starte programmet. Dobbelttrykk på Hjem-knappen for å vise sist brukte programmer. Les «Åpne og bytte mellom programmer» på side 29. Volumknapper Når du snakker i telefonen eller hører på musikk, ser på filmer eller bruker annet medieinnhold, kan du bruke knappene på siden av iphone til å justere lydstyrken. I andre tilfeller styrer knappene lydstyrken for ringelyden, varsler og andre lydeffekter. ADVARSEL: Du finner viktig informasjon om hvordan du unngår hørselsskader i Viktig produktinformasjon på support.apple.com/no_no/manuals/iphone. Juster volumet ved hjelp av knappene på siden av iphone. Volum opp Volum ned Hvis du vil angi volumbegrensning for musikk og videoer på iphone, kan du lese «Musikk» på side Kapittel 1 iphone-oversikt
13 Ringelydbryteren Skyv på ringelydbryteren for å sette iphone i hørbarmodus eller lydløsmodus. Hørbar Lydløs Når iphoneer i hørbarmodus, spiller den alle lyder. Når iphone er i lydløsmodus, spiller den ikke ringelyder og andre lydeffekter. Viktig: Klokkealarmer, lydprogrammer, for eksempel ipod, og mange spill spiller likevel lyder gjennom den innebygde høyttaleren når lydløsmodus er aktivert på iphone. Når du mottar et anrop, er standardinnstillingen at iphone vibrerer, uavhengig av om den er i hørbarmodus eller lydløsmodus. Hvis iphone er i hørbarmodus, kan du slå av ringelyden på et anrop ved å trykke på På/av/dvale/vekke-knappen eller en av volumknappene. Trykk én gang til for å sende anropet til telefonsvareren. Hvis du vil vite mer om hvordan du endrer lyd- og vibreringsinnstillinger, kan du lese «Lyder og ringelydbryteren» på side 202. Kapittel 1 iphone-oversikt 13
14 iphone-programmer Programmene i denne tabellen følger med iphone: Merk: Funksjonalitet i og tilgang til programmer kan variere etter hvor du kjøper og bruker iphone. Telefon Mail Safari ipod Meldinger Kalender Bilder Du har rask tilgang til de som nylig har ringt deg, de du ringer ofte, og alle de andre kontaktene dine. Du kan ringe manuelt ved å bruke talltastaturet. Eller du kan bruke taleoppringing. Visual Voic viser en liste med telefonsvarermeldingene dine. Du trenger bare å trykke på den meldingen du vil høre på. Start FaceTimevideosamtaler. Les Kapittel 5, «Telefon,» på side 63. iphone kan brukes med MobileMe, Microsoft Exchange og mange av de mest populære e-postsystemene inkludert Yahoo!, Google og AOL i tillegg til de fleste standard POP3- og IMAP-e-postsystemer. Vis og skriv ut PDF-er og andre vedlegg. Arkiver vedlagte bilder og grafikkfiler i Kamerarull-albumet. Les Kapittel 6, «Mail,» på side 79. Bruk Internett via et mobildatanettverk eller over Wi-Fi. Vend iphone horisontalt for å vise nettsider i widescreenformat. Dobbelttrykk for å zoome inn eller ut Safari tilpasser automatisk nettsidekolonnen til iphone-skjermen. Åpne flere sider. Synkroniser bokmerker med Safari eller Microsoft Internet Explorer på datamaskinen. Legg til Web Clip-koblinger fra Safari på Hjem-skjermen for å få rask tilgang til favorittnettstedene dine. Arkiver bilder fra nettsteder i Bildebibliotek. Skriv ut nettsider, PDF-er og andre dokumenter som kan vises med hurtigvisning. Les Kapittel 7, «Safari,» på side 89. Hør på sanger, lydbøker og podcaster. Lag spillelister, eller bruk Genius-funksjonen til å lage spillelister for deg. Lytt til Genius-mikser med sanger fra biblioteket ditt. Vis filmer og videopodcaster i widescreenformat. Bruk AirPlay til å streame musikk eller videoer trådløst til en Apple TV eller et kompatibelt lydanlegg. Les Kapittel 8, «ipod,» på side 95. Send og motta SMS-meldinger. Vis en liste over tidligere tekstsamtaler, og trykk på en samtale for å vise meldinger du har sendt og mottatt. Send bilder, videoklipp, kontaktinformasjon og taleopptak til enheter som støtter MMS. Les Kapittel 9, «Meldinger,» på side 111. Vis og søk i MobileMe, ical-, Microsoft Entourage-, Microsoft Outlook- eller Microsoft Exchange-kalendere. Hendelser du oppretter på iphone, blir synkronisert tilbake til kalenderen på datamaskinen. Abonner på kalendere. Se bursdagene du har ført inn i Kontakter. Bruk varslinger til å minne deg på hendelser, avtaler og tidsfrister. Les Kapittel 10, «Kalender,» på side 116. Vis bilder du har tatt og videoer du har tatt opp med iphone, som du har arkivert fra meldinger du har mottatt, eller som du har synkronisert fra datamaskinen. Se videoer i stående eller liggende format. Zoom inn på bilder. Skriv dem ut, eller vis en lysbildeserie. Send bilder og videoer via e-post, send dem i MMS-meldinger, eller publiser dem på et MobileMe-galleri. Tilordne et bilde til en kontakt, eller bruk det som bakgrunnsbilde. Vis bilder etter hvor de ble tatt, og hvis du synkroniserer med iphoto 8.0 (en del av ilife 09) eller nyere, kan du også vise bilder etter hendelser og ansikter. Les Kapittel 11, «Bilder,» på side Kapittel 1 iphone-oversikt
15 Kamera YouTube Aksjer Kart Ta bilder, og ta opp videoer. Vis bilder og videoer på iphone, send dem via e-post, send dem i en tekstmelding, eller overfør dem til datamaskinen. Trykk for å fokusere på et objekt eller område. Klipp og arkiver videoklipp. Last opp videoer direkte til YouTube. Ta bilde av en venn og angi at iphone skal vise bildet når den personen ringer deg. Les Kapittel 12, «Kamera,» på side 132. Vis videoer fra YouTubes samling med videoer på Internett. Søk etter videoer, eller bla gjennom dagens utvalgte filmer eller de mest sette, de nyeste eller de høyest vurderte filmene. Konfigurer og logg deg på YouTube-kontoen din og gi videoer vurderinger, synkroniser favorittene dine, vis abonnementer, og mer. Stream YouTube-videoer til Apple TV-enheter ved hjelp av AirPlay. Last opp videoer du har tatt opp med iphone. Les Kapittel 13, «YouTube,» på side 137. Vis aksjekurser som oppdateres automatisk via Internett. Vis informasjon om bedrifter og omsetningsinformasjon, for eksempel åpningsnotering eller gjennomsnittspris, omsetningsvolum eller markedsverdi. Vend iphone for å vise detaljerte diagrammer i liggende format. Dra fingeren langs diagrammene for å spore prispunkter, eller bruk to fingre for å vise et område mellom to punkter. Les Kapittel 14, «Aksjer,» på side 143. Vis gatekart, satellittbilder og hybridvisninger fra hele verden. Zoom inn for å se flere detaljer, eller prøv Google gatevisning. Finn ut hvor du er. Bruk det innebygde kompasset. Få detaljerte veibeskrivelser, informasjon om offentlig transport, veianvisninger for fotgjengere og aktuell trafikkinformasjon. Finn et firma i området, og ring dem med ett trykk. Les Kapittel 15, «Kart,» på side 145. Se hvordan været er, og vis et værvarsel for seks dager. Legg til byer slik at du raskt kan få oversikt over været i disse byene. Les Kapittel 16, «Været,» på side 155. Været Notater Klokke Kalkulator Kompass Skriv notater mens du er på farten påminnelser, handlelister og gode ideer. Send dem via e-post. Synkroniser notater med Mail på Mac eller Microsoft Outlook eller Outlook Express på PC. Synkroniser notater trådløst med MobileMe-, Google-, Yahoo!- og IMAP-kontoer. Les Kapittel 17, «Notater,» på side 157. I Verktøy-mappen. Se hva klokken er i andre byer rundt om i verden lag nye klokker for favorittene dine. Still inn én eller flere alarmer. Bruk stoppeklokken, eller start en nedtelling. Les Kapittel 18, «Klokke,» på side 160. I Verktøy-mappen. Legg til, trekk fra, gang med og del på tall. Vend iphone horisontalt for å bruke mer avanserte, vitenskapelige funksjoner. Les Kapittel 19, «Kalkulator,» på side 163. I Verktøy-mappen. Bruk det innebygde digitale kompasset for å finne ut hvilken himmelretning du står vendt mot. Finn kartkoordinater. Velg mellom geografisk nord og magnetisk nord. Les Kapittel 20, «Kompass,» på side 166. Kapittel 1 iphone-oversikt 15
16 Taleopptak itunes App Store Game Center Innstillinger Kontakter Nike + ipod ibooks I Verktøy-mappen. Spill inn taleopptak med iphone. Spill dem av på iphone, eller synkroniser taleopptakene med itunes og spill dem av på datamaskinen din. Legg ved taleopptak i e-postmeldinger eller MMS-meldinger. Les Kapittel 21, «Taleopptak,» på side 169. Søk i itunes Store etter musikk, filmer, TV-programmer, lydbøker og annet. Se gjennom, forhåndsvis og last ned nye utgivelser, få Genius-anbefalinger, eller se hva som topper listene. Lei filmer og TV-serier du kan vise på iphone. Stream og last ned podcaster. Følg favorittartister eller venner for å finne ut hva slags musikk de hører på og snakker om. Les Kapittel 22, «itunes Store,» på side 174. På App Store kan du søke etter iphone-programmer du kan kjøpe eller laste ned via Wi-Fi- eller mobildatanettverk-forbindelsen. Du kan lese og skrive omtaler av programmer. Last ned og installer programmet på Hjem-skjermen. Les Kapittel 23, «App Store,» på side 185. Oppdag nye spill og del spilleopplevelsene dine med venner over hele verden. Inviter en venn, eller be om en kamp mot andre verdige motstandere. Se spillerrangeringer på ledertavler. Opptjen prestasjoner for ekstra poeng. Les Kapittel 24, «Game Center,» på side 192. Konfigurer kontoer og tilpass alle iphone-innstillinger på ett sted. Angi din egen volumbegrensning. Angi ringetone, bakgrunnsbilde, lysstyrke på skjermen og innstillinger for nettverk, telefon, e-post, Internett, musikk, video, bilder og annet. Bruk stedstjenester for å angi personverninnstillinger for Kart, Kamera, Kompass og programmer fra tredjepartsleverandører. Aktiver automatisk låsing, og angi et passord for sikkerhets skyld. Begrens tilgangen til bestemte programmer og itunesinnhold som kan være upassende. Nullstill iphone. Les Kapittel 25, «Innstillinger,» på side 198. Synkroniser kontaktinformasjon med MobileMe, Mac OS X, Yahoo!, Google Contacts, Windows (Outlook Express), Microsoft Outlook eller Microsoft Exchange. Søk etter, legg til, endre eller slett kontakter, og synkroniser endringene tilbake til datamaskinen. Les Kapittel 26, «Kontakter,» på side 224. Med Nike + ipod (som vises når du aktiverer funksjonen i Innstillinger) fungerer iphone som en treningspartner. Hold oversikt over tempo, tidsbruk og distanse for treningsøktene dine, og velg en sang som hjelper deg med å ta ut det siste. Krever bestemte typer Nike-sko og en Nike + ipod-sensor som selges separat.) Les Kapittel 27, «Nike + ipod,» på side 231. Last ned gratisprogrammet ibooks fra App Store for å kjøpe og lese bøker. Få tak i alt fra klassikere til bestselgere fra den innebygde ibookstore. Legg til bøker i epubog PDF-format i bokhyllen via itunes. Skriv ut PDF-er. Les Kapittel 28, «ibooks,» på side Kapittel 1 iphone-oversikt
17 Symboler som viser status Symbolene i statuslinjen øverst på skjermen gir deg informasjon om iphone: Symbol Mobilnettverkssignal* Flymodus UMTS/EV-DO EDGE GPRS/1xRTT Wi-Fi* Delt Internett Nettverksaktivitet Viderekobling Hva det betyr Viser om du er innenfor rekkevidden til et mobilnettverk og kan ringe og motta samtaler. Jo flere streker, jo bedre forbindelse. Hvis du ikke er innenfor rekkevidden til et nettverk, vises «Ingen tjeneste» i stedet for strekene. Viser at flymodus er på du kan ikke bruke telefonen, Internett eller Bluetooth -enheter. Funksjoner som ikke er avhengige av trådløse tilkoblinger, er tilgjengelige. Les «Flymodus» på side 198. Viser at 3G-nettverket (UMTS for GSM eller EV-DO for CDMA) er tilgjengelig og at iphone kan kobles til Internett via dette nettverket. Les «Hvordan iphone kobler seg til Internett» på side 22. Viser at EDGE-nettverket er tilgjengelig (GSMmodeller) og at iphone kan kobles til Internett via dette nettverket. Les «Hvordan iphone kobler seg til Internett» på side 22. Viser at GPRS-nettverket (GSM) eller 1xRTTnettverket (CDMA) er tilgjengelig og at iphone kan kobles til Internett via dette nettverket. Les «Hvordan iphone kobler seg til Internett» på side 22. Viser at iphone er koblet til Internett via et Wi- Fi-nettverk. Jo flere streker, jo bedre forbindelse. Les «Koble til et Wi-Fi-nettverk» på side 23. Viser at iphone er koblet til en annen iphone for å tilby Delt Internett (GSM-modeller). Les «Delt Internett» på side 25. Viser trådløs synkronisering og annen nettverksaktivitet. Det er mulig at enkelte programmer fra tredjepartsleverandører bruker symbolet for å vise en aktiv prosess. Viser at viderekobling er aktivert på iphone (GSM-modeller). Les «Viderekobling» på side 217. Kapittel 1 iphone-oversikt 17
18 Symbol VPN Lås Teksttelefon (TTY) Spill Visningslås Alarm Stedstjenester Bluetooth* Batteri Hva det betyr Viser at enheten er koblet til et nettverk ved hjelp av VPN. Les «Nettverk» på side 204. Viser at iphone er låst. Les «På/av/dvale/vekkeknapp» på side 11. Viser at iphone er konfigurert for bruk med en teksttelefon (TTY-enhet). Les «Bruke iphone sammen med teksttelefoner (TTY-enheter)» på side 217. Viser at en sang, lydbok eller podcast spilles av. Les «Spille sanger og annen lyd» på side 96. Viser at iphone-skjermen er låst i stående visning. Les «Visning i stående eller liggende format» på side 32. Viser at en alarm er stilt inn. Les «Alarmer» på side 160. Viser at et program bruker stedstjenester. Les «Stedstjenester» på side 205. Blått eller hvitt symbol: Bluetooth er på, og en enhet, for eksempel et headsett eller bilmonteringssett, er koblet til. Grått symbol: Bluetooth er på, men ingen enhet er koblet til. Intet symbol: Bluetooth er slått av. Les «Bluetooth-enheter» på side 49. Viser batterinivået eller ladestatus. Les «Batteri» på side 50. * Bruk av enkelte tilleggsutstyrsenheter sammen med iphone kan påvirke ytelsen til den trådløse tilkoblingen. 18 Kapittel 1 iphone-oversikt
19 Komme i gang 2 ADVARSEL: For å unngå skader er det viktig at du leser alle instruksjonene i denne håndboken og sikkerhetsinformasjonen i iphone Viktig produktinformasjon på support.apple.com/no_no/manuals/iphone før du bruker iphone. Vise brukerhåndboken på iphone iphone-brukerhåndboken kan vises på iphone ved å trykke på bokmerket Brukerhåndbok for iphone i Safari, eller ved å installere gratisprogrammet ibooks og laste ned brukerhåndboken fra ibookstore. Vis brukerhåndboken i Safari: Trykk på for iphone. og deretter på bokmerket Brukerhåndbok Hvis du vil legge til et symbol for brukerhåndboken på Hjem-skjermen, trykker du på og deretter på «Legg til på Hjem-skjerm». Hvis du vil vise håndboken på et annet språk, trykker du på «Endre språk» nederst på siden med innholdsoversikten. Vis brukerhåndboken i ibooks: 1 Hvis du ikke har installert ibooks, åpner du App Store, søker etter «ibooks» og trykker på ibooks i listen med treff. Trykk på Free, og deretter på Install. 2 Åpne ibooks, og trykk på Butikk. 3 Søk etter «iphone-brukerhåndbok», og trykk på brukerhåndboken i listen med treff. 4 Trykk på Free, og deretter på Get Book. Hvis du vil ha mer informasjon om ibooks, leser du Kapittel 28, «ibooks,» på side 235. Hva du trenger For å kunne bruke iphone trenger du: Et mobilabonnement fra en operatør som tilbyr mobiltjenester for iphone der du bor En Mac eller en PC med en USB 2.0-port og ett av følgende operativsystemer: 19
20 Mac OS X versjon eller nyere Windows 7, Windows Vista eller Windows XP Home eller Professional (SP3) Skjermoppløsning på maskinen på 1024 x 768 bildepunkter eller mer itunes eller nyere, tilgjengelig fra QuickTime eller nyere (for avspilling av videoer som er tatt opp med iphone, på datamaskinen) En Apple-ID (for eksempel en itunes Store-konto eller MobileMe-konto) for kjøp fra itunes Store eller App Store Internett-forbindelse for datamaskinen (bredbånd anbefales) Sette inn SIM-kortet Hvis SIM-kortet (GSM-modeller) ikke er satt inn på forhånd, må du sette inn SIM-kortet før du kan bruke iphone. Installere SIM-kortet i iphone 4 Mikro-SIMkortskuff Mikro-SIM-kort Installere SIM-kortet i iphone 3GS Binders eller SIM-utmatingsverktøy SIM-utmatingsverktøy SIM-skuff SIM-kort Installer SIM-kortet: 1 Sett inn enden av en binders eller SIM-utmatingsverktøyet i hullet på SIM-kortskuffen. Trykk ned og dytt det rett inn til skuffen spretter ut. 2 Dra ut SIM-kortskuffen og plasser SIM-kortet i skuffen, som vist på bildet. 3 Når du har lagt SIM-kortet i skuffen, som vist, skyver du skuffen inn igjen. 20 Kapittel 2 Komme i gang
21 Aktivere iphone Du må aktivere iphone ved å kjøpe et abonnement hos en iphone-telefonoperatør og registrere iphone på mobilnettverket. Det er mulig at iphone-enheten ble aktivert da du kjøpte den. Hvis den ikke er aktivert, kan du kontakte iphone-forhandleren eller mobilleverandøren. Du finner mer informasjon om iphone på Klargjøre iphone Før du kan bruke iphone, må du klargjøre den i itunes. Under klargjøringen kan du opprette en ny Apple-ID eller oppgi en eksisterende Apple-ID for kjøp av innhold med iphone. (itunes Store er ikke tilgjengelig i alle land og områder.) itunes tar også vare på serienummeret til iphone-enheten din, i tilfelle du trenger det. Klargjør iphone: 1 Last ned og installer den nyeste versjonen av itunes fra download. 2 Koble iphone til en USB 2.0-port på en Mac eller PC via kabelen som fulgte med iphone. 3 Følg instruksjonene på skjermen. På konfigureringsskjermen markerer du «Synkroniser kontakter, kalendere og bokmerker automatisk» for å angi at de objektene automatisk synkroniseres når du kobler iphone til datamaskinen. Du kan også tilpasse synkroniseringsinnstillinger i itunes. Les «Synkronisere med itunes» på side 56. Kapittel 2 Komme i gang 21
22 Merk: Hvis du har svekket syn, kan du bruke VoiceOver for å konfigurere iphone uten hjelp fra andre. VoiceOver leser opp det som vises på skjermen, slik at du kan bruke iphone uten å se på den. Når du kobler iphone til datamaskinen og du bruker en kompatibel skjermleser på datamaskinen, for eksempel VoiceOver (Mac) eller GW Micro Window-Eyes (PC), aktiverer itunes automatisk VoiceOver på iphone. Du kan også få en bruker som ikke er svaksynt, til å aktivere VoiceOver på iphone for deg ved hjelp av Tilgjengelighet-innstillingene. (Det er mulig at VoiceOver ikke er tilgjengelig på alle språk.) Les «VoiceOver» på side 243. Koble iphone fra datamaskinen iphone kan kobles fra datamaskinen når som helst. Hvis du kobler fra mens en synkronisering pågår, er det mulig at noe data ikke blir synkronisert før neste gang du kobler iphone til datamaskinen. Når iphone synkroniseres med datamaskinen, vises «Synkronisering pågår» på iphone. Hvis du kobler fra iphone før synkroniseringen er fullført, er det mulig at noe data ikke blir overført. Når synkroniseringen er fullført, vises «iphone-synkroniseringen er fullført» i itunes. Avbryt en synkronisering: Flytt på skyveknappen på iphone. Hvis du mottar en samtale under synkroniseringen, avbrytes synkroniseringen og du kan koble fra iphone for å besvare anropet. Etter at samtalen er avsluttet, kobler du til iphone for å fullføre synkroniseringen. Tilkobling til Internett iphone kobler til Internett når du bruker Mail, Safari, YouTube, Aksjer, Kart, Været, App Store eller itunes Store. Hvordan iphone kobler seg til Internett iphone kobler seg til Internett via et Wi-Fi-nettverk eller mobildatanettverk. iphone gjør følgende, i denne rekkefølgen, til den er tilkoblet: Â Â Kobler til via det Wi-Fi-nettverket du brukte sist og som er tilgjengelig. Hvis ingen av Wi-Fi-nettverkene som tidligere har vært brukt, er tilgjengelige, viser iphone en liste over Wi-Fi-nettverk innenfor rekkevidde. Trykk på et nettverk og, hvis det er nødvendig, skriv inn passordet for å koble til. Et hengelåssymbol vises ved siden av nettverk som krever passord. Du kan forhindre iphone i å automatisk vise tilgjengelige nettverk. Les «Wi-Fi» på side 199. Hvis ingen Wi-Fi-nettverk er tilgjengelige eller du velger å ikke koble til noen, kobler iphone seg til Internett via et mobildatanettverk (, eller ). Du kan bruke Innstillinger for å forhindre at iphone bruker mobildata. Les «Nettverk» på side Kapittel 2 Komme i gang
23 Hvis ingen Wi-Fi-nettverk eller mobildatanettverk er tilgjengelig, kan ikke iphone kobles til Internett. Merk: 3G-mobilnettverket (UMTS) støtter samtidig tale- og datakommunikasjon på GSM-modeller. For alle andre mobilnettverksforbindelser (EDGE eller GPRS på GSM-modeller eller EV-DO eller 1xRTT på en CDMA-modell), kan du ikke bruke Internett-tjenester mens du snakker i telefonen, med mindre iphone også har en Wi-Fiforbindelse til Internett. Mange Wi-Fi-nettverk er gratis, og i enkelte land eller områder tilbyr operatøren gratis Wi-Fi-tilkoblingspunkter for iphone. Enkelte Wi-Fi-nettverk krever betaling. Hvis du vil koble til et Wi-Fi-nettverk som krever betaling, kan du vanligvis åpne Safari og registrere deg på en nettside. Koble til et Wi-Fi-nettverk I Wi-Fi-innstillingene kan du slå på Wi-Fi og koble til Wi-Fi-nettverk. Slå på Wi-Fi: Velg Innstillinger > Wi-Fi, og slå på Wi-Fi. Koble til et Wi-Fi-nettverk:Velg Innstillinger > Wi-Fi, vent et øyeblikk mens iphone finner nettverkene som er innenfor rekkevidde, og velg et nettverk (kostnader kan påløpe ved tilkobling til enkelte Wi-Fi-nettverk). Hvis det er nødvendig, skriver du inn et passord og trykker på Koble til (nettverk som krever passord, er merket med en lås. Når du først har koblet til et Wi-Fi-nettverk manuelt, vil iphone automatisk koble til nettverket når det er innenfor rekkevidde. Hvis flere enn ett tidligere brukt nettverk er tilgjengelig, kobler iphone seg til det nettverket du brukte sist. Når iphone er koblet til et Wi-Fi-nettverk, viser Wi-Fi-symbolet i statuslinjen øverst på skjermen tilkoblingens signalstyrke. Jo flere streker, jo bedre forbindelse. Hvis du vil vite mer om hvordan du konfigurerer Wi-Fi-innstillinger, kan du lese «Wi- Fi» på side 199. Mobildatanettverkstilgang iphone kan få tilgang til Internett via mobilnettverket til operatøren som brukes av iphone-enheten. Kontroller operatørens nettverksdekning i området du er i. Hvis iphone er koblet til Internett via mobildatanettverket, vises UMTS/EV-DO- ( ), EDGE- ( ), eller GPRS/1xRTT-symbolet ( ) i statuslinjen. Avhengig av hvilken iphone-modell du har og hvilken nettverksforbindelse den har, er det mulig at du ikke kan motta anrop mens iphone overfører data via mobilnettverket for eksempel hvis enheten laster ned en nettside. Kapittel 2 Komme i gang 23
24 GSM: Hvis enheten har en EDGE- eller GPRS-forbindelse, er det mulig at innkommende anrop går rett til telefonsvareren mens dataoverføring pågår. Hvis du svarer på et innkommende anrop, settes dataoverføringen på pause. CDMA: Hvis enheten har en EV-DO-forbindelse, settes dataoverføringen på pause når du svarer på innkommende anrop. Hvis enheten har en 1xRTT-forbindelse, er det mulig at innkommende anrop går rett til telefonsvareren mens dataoverføring pågår. Hvis du svarer på et innkommende anrop, settes dataoverføringen på pause. Dataoverføringen fortsetter når du avslutter samtalen. Slå på 3G (GSM-modeller): I Innstillinger velger du Generelt > Nettverk og trykker på Aktiver 3G. Når du er utenfor operatørens nettverk, er det mulig du kan få tilgang til Internett via en annen operatør. Hvis du vil aktivere e-post, nettlesing og andre datatjenester når det er mulig, slår du på dataroaming. Slå på dataroaming: I Innstillinger velger du Generelt > Nettverk og slår på Dataroaming. Viktig: Det er mulig at roamingutgifter påløper. Hvis du vil slippe dataroamingutgifter, forsikrer du deg om at dataroaming er slått av. Internett-tilgang på et fly Flymodus slår av sendere og mottakere for mobil, Wi-Fi, Bluetooth og GPS på iphone, slik at de ikke forstyrrer flyets instrumenter. Flymodus deaktiverer mange funksjoner på iphone. I enkelte land eller områder, hvor gjeldende lovgivning og flyselskapet tillater det, kan du slå på Wi-Fi når flymodus er slått på. Da kan du: sende og motta e-postmeldinger surfe på Internett synkronisere kontakter, kalendere, nettleserbokmerker og notater trådløst streame YouTube-videoer vise aksjekurser finne ut hvor du er på kartet vise værmeldinger kjøpe musikk og programmer Det er også mulig at du har lov til å slå på Bluetooth og bruke Bluetooth-enheter med iphone. Hvis du vil vite mer, kan du lese «Flymodus» på side Kapittel 2 Komme i gang
25 VPN-tilgang VPN (Virtual Private Network) gir sikker tilgang til private nettverk via Internett, for eksempel firmaets eller skolens nettverk. Bruk Nettverk-innstillingene for å konfigurere og aktivere VPN. Les «Nettverk» på side 204. Delt Internett Du kan bruke Delt Internett (iphone 4) for å dele en Internett-forbindelse med en datamaskin eller en annen Wi-Fi-enhet for eksempel en ipod, ipad eller en annen iphone som er koblet til iphone-enheten via Wi-Fi. Du kan også bruke Delt Internett for å dele en Internett-forbindelse med en datamaskin som er koblet til iphoneenheten via Bluetooth eller USB. Merk: Det er mulig at denne funksjonen ikke er tilgjengelig i alle land eller områder. Ekstrakostnader kan påløpe. Hvis du vil ha informasjon, for eksempel informasjon om hvor mange enheter som kan dele en Internett-forbindelse samtidig, tar du kontakt med operatøren din. Hvis knappen Konfigurer Delt Internett vises i innstillingene i Generelt > Nettverk, må du først konfigurere tjenesten hos operatøren din. Du kan kontakte operatøren ved å trykke på denne knappen. Delt Internett fungerer kun hvis iphone-enheten er koblet til Internett via mobildatanettverket. Del en Internett-forbindelse: 1 Velg Delt Internett i Innstillinger (eller velg Generelt > Nettverk > Delt Internett hvis Delt Internett-innstillingene ikke er tilgjengelig på øverste nivå i Innstillinger). 2 Slå på Delt Internett. 3 Koble en datamaskin eller en annen enhet til iphone: Wi-Fi: På enheten velger du iphone fra listen over tilgjengelige Wi-Fi-nettverk. Når du blir bedt om det, oppgir du Wi-Fi-passordet for iphone. USB: Koble datamaskinen til iphone ved hjelp av Dock Connector-til-USB-kabelen. I nettverksinnstillingene for datamaskinen velger du iphone. Hvis du har en Mac, vises et popupvindu første gang du kobler til, med meldingen «Et nytt nettverksgrensesnitt har blitt funnet». Klikk på Nettverksvalg, konfigurer nettverksinnstillingene for iphone, og klikk deretter på Bruk. Hvis du har en PC, bruker du Nettverk-kontrollpanelet for å konfigurere iphone-forbindelsen. Bluetooth: På iphone velger du Innstillinger > Generelt > Bluetooth og slår på Bluetooth. Deretter leser du dokumentasjonen som fulgte med datamaskinen, for å sammenkoble iphone med enheten og koble til. Når forbindelsen er opprettet, vises et blått bånd øverst på iphone-skjermen. Delt Internett er fortsatt på når du kobler til via USB, selv om du ikke bruker Internettforbindelsen aktivt. Kapittel 2 Komme i gang 25
26 Merk: Delt Internett-symbolet vises i statuslinjen på en iphone-enhet (GSMmodeller) som bruker det Delt Internett-tjenesten til en annen iphone-enhet. Endre Wi-Fi-passordet for iphone: I Innstillinger velger du Delt Internett > Wi-Fipassord og oppgir deretter et passord på minst 8 tegn. Hvis du endrer passordet, blir alle enheter som deler Internett-forbindelsen, koblet fra nettverket. Overvåk bruk av mobildatanettverk: I Innstillinger velger du Generelt > Bruk. Legge til kontoer for e-post, kontakter og kalendere Om kontoer iphone fungerer med MobileMe, Microsoft Exchange og mange av de mest populære leverandørene av Internett-baserte e-post-, kontaktinformasjon- og kalendertjenester. Hvis du ikke har en e-postkonto fra før, kan du få en gratis e-postkonto på Internett på og Du kan også prøve MobileMe gratis i 60 dager på Du kan legge til kontakter ved hjelp av en LDAP- eller CardDAV-konto hvis firmaet ditt eller organisasjonen din støtter slike kontoer. Les «Legge til kontakter» på side 224. Du kan legge til en CalDAV-kalenderkonto. Les «Synkronisere kalendere» på side 116. Du kan abonnere på ical-kalendere (.ics) eller importere dem fra Mail. Les «Abonnere på kalendere» og «Importere kalenderfiler fra Mail» på side 122. Konfigurere MobileMe-kontoer Hvis du vil bruke MobileMe på iphone, må du opprette en gratis MobileMe-konto eller et betalt MobileMe-abonnement. Med en gratis MobileMe-konto kan du bruke Finn iphone (ikke tilgjengelig i alle land eller områder). Dette er en funksjon som hjelper deg med å beskytte informasjonen på og finne igjen iphone-enheten hvis du mister den eller den blir stjålet. Les «Sikkerhetsfunksjoner» på side 52. Med et betalt MobileMe-abonnement kan du bruke Finn iphone i tillegg til følgende funksjoner: E-postkonto på me.com Trådløs synkronisering av kontakter, kalendere, bokmerker og notater MobileMe-galleri for deling av bilder og videoer MobileMe idisk for oppbevaring og deling av filer Du kan prøve disse funksjonene med et 60-dagers prøvemedlemskap på 26 Kapittel 2 Komme i gang
27 Gratis MobileMe-konto er tilgjengelig for kunder med iphone 4 som bruker ios 4.2 or eller nyere. Hvis du allerede har opprettet en konto for bruk med App Store eller Game Center, kan du bruke den samme Apple-ID-en når du skal opprette den gratis MobileMe-kontoen. Du kan opprette en ny Apple-ID hvis du ikke har en fra før, eller hvis du hvis du vil bruke en annen Apple-ID med MobileMe-kontoen. Konfigurer en gratis MobileMe-konto: 1 Trykk på «E-post, kontakter, kalendere» i Innstillinger. 2 Trykk på Legg til konto, og trykk deretter på MobileMe. 3 Skriv inn Apple-ID og passord, og klikk på Opprett gratis Apple-ID. 4 Følg instruksjonene på skjermen. Bekreft e-postadressen din hvis du blir bedt om det. 5 Kontroller at Finn iphone er slått på. Du kan kun bruke én MobileMe-konto om gangen for Finn iphone og for synkronisering av kontakter, bokmerker og notater. Hvis du vil bruke Galleri, idisk og Finn iphone på iphone, laster du ned gratisprogrammene MobileMe Gallery, MobileMe idisk og Find My iphone fra App Store. Konfigurere Microsoft Exchange-kontoer Hvis du vil bruke Microsoft Exchange på iphone, må du legge til en konto med Microsoft Exchange-kontoinnstillingene dine. Ta kontakt med tjenesteleverandøren eller systemadministratoren din for å få innstillingene du trenger. iphone bruker Exchange ActiveSync-protokollen til å synkronisere e-post, kalendere og kontakter trådløst med følgende versjoner av Microsoft Exchange: Exchange Server 2003 Service Pack 2 Exchange Server 2007 Service Pack 1 Exchange Server 2010 Når du konfigurerer kontoen, kan du velge hvilke Exchange-tjenester du vil bruke sammen med iphone: Mail Kontakter Kalendere Tjenester du slår på, synkroniseres automatisk og trådløst. Du trenger ikke å koble iphone til datamaskinen. Les «Synkronisere kontoer» på side 55. Du kan konfigurere flere Exchange-kontoer. Kapittel 2 Komme i gang 27
28 Konfigurer en Exchange-konto: 1 Trykk på «E-post, kontakter, kalendere» i Innstillinger. 2 Trykk på Legg til konto, og trykk deretter på Microsoft Exchange. 3 Skriv inn fullstendig e-postadresse, domene (valgfritt), brukernavn, passord og en beskrivelse. Beskrivelsen kan du velge fritt. iphone støtter Microsofts Autodiscovery-tjeneste, som bruker brukernavnet og passordet ditt til å finne adressen til Exchange-tjeneren. Hvis tjeneradressen ikke blir funnet, blir du bedt om å skrive den inn. (Skriv inn hele adressen i Tjener-feltet.) Når du har koblet til Exchange-tjeneren, kan du bli bedt om å endre sikkerhetskoden slik at den oppfyller de kravene tjeneren har til kode. 4 Trykk på tjenestene du vil bruke på iphone (e-post, kontakter og kalendere), og angi hvor mange dager med e-post du vil synkronisere med iphone. Konfigurere Google-, Yahoo!- og AOL-kontoer For mange av de mest populære e-postkontoene (Google, Yahoo!, AOL) oppgir iphone automatisk de fleste innstillingene for deg. Når du konfigurerer kontoen, kan du velge hvilke kontotjenester du vil bruke sammen med iphone. Tjenester du slår på, synkroniseres automatisk og trådløst. Du trenger ikke å koble iphone til datamaskinen. Les «Synkronisere kontoer» på side 55. Konfigurer en konto: 1 Trykk på «E-post, kontakter, kalendere» i Innstillinger. 2 Trykk på Legg til konto, og trykk deretter på Google, Yahoo! eller AOL. 3 Skriv inn navnet ditt, fullstendig e-postadresse, passord og en beskrivelse. Beskrivelsen kan du velge fritt. 4 Trykk på tjenestene du vil bruke på iphone. Hvilke tjenester som er tilgjengelig, er avhengig av tjenesteleverandøren. Konfigurere andre kontoer Velg Annet for å konfigurere andre typer kontoer for e-post (for eksempel POP), kontakter (for eksempel LDAP eller CardDAV) eller kalendere (for eksempel CalDAV). Du får kontoinnstillingene du må oppgi, fra tjenesteleverandøren eller systemadministratoren din. Konfigurer en konto: 1 Trykk på «E-post, kontakter, kalendere» i Innstillinger. 2 Trykk på Legg til konto, og trykk deretter på Annet. 3 Velg hvilken kontotype du vil legge til (e-post, kontakter eller kalendere). 4 Skriv inn kontoinformasjonen, og trykk på Arkiver. 28 Kapittel 2 Komme i gang
29 Grunnleggende 3 Bruke programmer Med den høyoppløste Multi-Touch-skjermen og enkle fingerbevegelser er det enkelt å bruke iphone-programmer. Åpne og bytte mellom programmer Du åpner et program på iphone ved å trykke på programsymbolet på Hjem-skjermen. Gå tilbake til Hjem-skjermen: Trykk på Hjem-knappen nedenfor skjermen. Bytt til en annen Hjem-skjerm: Dra fingeren til venstre eller høyre på skjermen eller trykk til høyre eller venstre for raden med prikker. Gå til den første Hjem-skjermen: Trykk på Hjem-knappen igjen. Vis de sist brukte programmene: Dobbelttrykk på Hjem-knappen. 29
30 De sist brukte programmene vises nederst på skjermen, i rekkefølge fra sist brukt til venstre. Dra med fingeren for å vise flere programmer. Bytt til et annet program: Trykk på et program i listen. Fjern et program fra listen over sist brukte programmer: Hold fingeren på programsymbolet til det begynner å vibrere, og trykk deretter på. Hvis du fjerner et program fra listen over sist brukte programmer, tvinges det også til å avslutte. Neste gang du åpner programmet, blir det lagt til i denne listen igjen. Rulle Dra opp eller ned for å rulle. Noen steder, for eksempel på nettsider, kan du også rulle fra side til side. Når du drar fingeren over skjermen for å bla eller rulle, blir ikke noe på skjermen markert eller aktivert. 30 Kapittel 3 Grunnleggende
31 Flytt fingeren raskere for å øke hastigheten på rullingen. Du kan vente til rullingen stopper av seg selv, eller du kan trykke hvor som helst på skjermen for å stoppe umiddelbart. Når du trykker på skjermen for å stoppe rullingen, blir ingenting markert eller aktivert. Hvis du vil gå raskt til toppen av en liste, nettside eller e-postmelding, trykker du på statuslinjen øverst. Finn objekter i en indeksert liste: Trykk på en bokstav for å gå til objekter som begynner med den bokstaven. Dra fingeren langs indeksen for å gå raskt gjennom listen. Indeks Velg et objekt: Trykk på et objekt i listen. Avhengig av listen, kan du gjøre forskjellige ting ved å trykke på et objekt. Du kan for eksempel åpne en ny liste, spille en sang, åpne en e-postmelding eller vise kontaktinformasjonen for en person slik at du kan ringe den personen. Kapittel 3 Grunnleggende 31
32 Zoome inn eller ut Når du ser på bilder, nettsider, e-postmeldinger eller kart, kan du zoome inn og ut. Plasser to fingre på skjermen, og før dem mot eller fra hverandre. Når du ser på bilder eller nettsider, kan du dobbelttrykke (trykke raskt to ganger) for å zoome inn og dobbelttrykke på nytt for å zoome ut. Når du ser på kart, dobbelttrykker du for å zoome inn og trykker én gang med to fingre for å zoome ut. Zooming er også en tilgjengelighetsfunksjon som gjør det mulig å forstørre skjermen i programmet som brukes, slik at du kan se hva som er på skjermen. Les «Zoom» på side 257. Visning i stående eller liggende format I mange iphone-programmer kan du velge mellom visning i stående eller liggende format. Hvis du snur iphone, snus visningen også. Visningen tilpasses automatisk til skjermen. Liggende visning kan være praktisk når du for eksempel viser nettsider i Safari eller skriver inn tekst. I liggende visning: Nettsider skaleres for å tilpasses den bredere visningen. Tekst og bilder blir større. Det skjermbaserte tastaturet er større. Dette gjør det enklere å skrive, og du kan skrive raskere. 32 Kapittel 3 Grunnleggende
33 Følgende programmer støtter visning i både stående og liggende modus: Mail Safari Meldinger Notater Kontakter Aksjer ipod Bilder Kamera Kalkulator Filmer i programmene ipod og YouTube vises kun i liggende modus. Gatevisning i Kart vises kun i liggende modus. Lås skjermen i stående visning: Dobbelttrykk på Hjem-knappen, før fingeren fra venstre mot høyre nederst på skjermen, og trykk deretter på. Symbolet for låst visningsformat ( modus. ) vises i statuslinjen når visningen er låst i stående Tilpasse Hjem-skjermen Du kan endre plasseringen av symbolene på Hjem-skjermen også Dock-symbolene nederst på skjermen. Hvis du vil, kan du fordele symbolene på flere Hjem-skjermer. Du kan også organisere programmer ved å samle dem i mapper. Endre plasseringen av symboler Du kan organisere symbolene på Hjem-skjermen i den rekkefølgen du vil. Endre plasseringen av symboler: 1 Hold fingeren på et hvilket som helst symbol på Hjem-skjermen til symbolene begynner å vibrere. 2 Flytt symbolene. 3 Trykk på Hjem-knappen for å arkivere plasseringen. Du kan også legge inn koblinger til favorittnettsidene dine på Hjem-skjermen. Les «Web Clip-koblinger» på side 94. Du kan endre plasseringen av symboler på Hjem-skjermen og rekkefølgen til skjermene når iphone er koblet til datamaskinen. I itunes markerer du iphone i listen over enheter og klikker på Programmer øverst på skjermen. Kapittel 3 Grunnleggende 33
34 Flytt et symbol til en annen skjerm: Flytt et symbol til kanten av skjermen når du endrer plasseringen av symboler. Opprett flere Hjem-skjermer: Når du endrer plasseringen av symboler, går du til Hjem-skjermen lengst til høyre og flytter deretter et symbol til høyre kant av skjermen til en ny skjerm vises. Du kan opprette opptil 11 skjermer. Antallet prikker over Dock viser hvor mange skjermer du har, og du kan se hvilken av skjermene som vises. Gjenopprett standardlayouten for Hjem-skjermen: Velg Innstillinger > Generelt > Nullstill, og trykk på Nullstill layout på Hjem-skjerm. Hvis du nullstiller Hjem-skjermen, fjernes mapper du har opprettet, og standard bakgrunnsbilde angis for Hjem-skjermen. Organisere med mapper Du kan bruke mapper for å organisere symboler på Hjem-skjermen. Du kan legge til opptil 12 symboler i en mappe. iphone gir mappen et navn automatisk når du oppretter den, basert på det symbolene du bruker for å opprette mappen, men du kan endre navnet når som helst. Du kan endre rekkefølgen på mapper ved å flytte dem på Hjem-skjermen, på samme måte som du gjør med symboler. Du kan flytte mapper til en ny Hjem-skjerm eller til Dock. 34 Kapittel 3 Grunnleggende
35 Opprett en mappe: Hold fingeren på et symbol til symbolene på Hjem-skjermen begynner å vibrere, og flytt symbolet til et annet symbol. iphone oppretter en ny mappe som inneholder de to symbolene, og mappenavnet vises. Du kan trykke på navnefeltet og gi mappen et nytt navn. Du kan også opprette mapper i itunes. Opprett en mappe ved hjelp av itunes: Når iphone er koblet til datamaskinen, markerer du iphone-symbolet i listen over enheter i itunes. Klikk på Programmer øverst på skjermen. I Hjem-skjermen nesten øverst i vinduet flytter du et programsymbol til et annet symbol Legge til et symbol i en mappe Fjerne et symbol fra en mappe Åpne en mappe Lukke en mappe Flytt et symbol til mappen når du endrer plasseringen av symboler. Når du endrer plasseringen av symboler, trykker du for å åpne mappen og flytter et symbol ut av mappen. Trykk på mappen. Du kan deretter trykke på et programsymbol for å åpne et program. Trykk utenfor mappen, eller trykk på Hjemknappen. Kapittel 3 Grunnleggende 35
Din bruksanvisning APPLE IPHONE http://no.yourpdfguides.com/dref/3980017
 Du kan lese anbefalingene i bruksanvisningen, de tekniske guide eller installasjonen guide for. Du vil finne svar på alle dine spørsmål på i bruksanvisningen (informasjon, spesifikasjoner, sikkerhet råd,
Du kan lese anbefalingene i bruksanvisningen, de tekniske guide eller installasjonen guide for. Du vil finne svar på alle dine spørsmål på i bruksanvisningen (informasjon, spesifikasjoner, sikkerhet råd,
ipod touch Brukerhåndbok For ios 4.3-programvare
 ipod touch Brukerhåndbok For ios 4.3-programvare Innhold 9 Kapittel 1: ipod touch-oversikt 9 ipod touch oversikt 11 Knapper 12 ipod touch-programmer 15 Symboler som viser status 17 Kapittel 2: Komme i
ipod touch Brukerhåndbok For ios 4.3-programvare Innhold 9 Kapittel 1: ipod touch-oversikt 9 ipod touch oversikt 11 Knapper 12 ipod touch-programmer 15 Symboler som viser status 17 Kapittel 2: Komme i
iphone Brukerhåndbok For iphone og iphone 3G
 iphone Brukerhåndbok For iphone og iphone 3G Innhold 5 Kapittel 1: Komme i gang 5 Hva du trenger 5 Aktivere iphone 6 Oppgradere fra forrige iphone-modell 6 Sette inn SIM-kortet 6 Registrere iphone 7 Synkronisere
iphone Brukerhåndbok For iphone og iphone 3G Innhold 5 Kapittel 1: Komme i gang 5 Hva du trenger 5 Aktivere iphone 6 Oppgradere fra forrige iphone-modell 6 Sette inn SIM-kortet 6 Registrere iphone 7 Synkronisere
Din bruksanvisning APPLE IPHONE http://no.yourpdfguides.com/dref/3670455
 Du kan lese anbefalingene i bruksanvisningen, de tekniske guide eller installasjonen guide for. Du vil finne svar på alle dine spørsmål på i bruksanvisningen (informasjon, spesifikasjoner, sikkerhet råd,
Du kan lese anbefalingene i bruksanvisningen, de tekniske guide eller installasjonen guide for. Du vil finne svar på alle dine spørsmål på i bruksanvisningen (informasjon, spesifikasjoner, sikkerhet råd,
ipod touch Brukerhåndbok for iphone OS 3.1-programvare
 ipod touch Brukerhåndbok for iphone OS 3.1-programvare Innhold 7 Kapittel 1: Komme i gang 7 Vise brukerhåndboken på ipod touch: 7 Hva du trenger 8 Registrere ipod touch 8 Konfigurere ipod touch ved hjelp
ipod touch Brukerhåndbok for iphone OS 3.1-programvare Innhold 7 Kapittel 1: Komme i gang 7 Vise brukerhåndboken på ipod touch: 7 Hva du trenger 8 Registrere ipod touch 8 Konfigurere ipod touch ved hjelp
ipod touch Brukerhåndbok for iphone OS 3.0-programvare
 ipod touch Brukerhåndbok for iphone OS 3.0-programvare Innhold 7 Kapittel 1: Komme i gang 7 ipod touch-optimalisert brukerhåndbok 7 Hva du trenger 8 Registrere ipod touch 8 Synkronisering 12 E-post, kontakter
ipod touch Brukerhåndbok for iphone OS 3.0-programvare Innhold 7 Kapittel 1: Komme i gang 7 ipod touch-optimalisert brukerhåndbok 7 Hva du trenger 8 Registrere ipod touch 8 Synkronisering 12 E-post, kontakter
Din bruksanvisning APPLE IPHONE http://no.yourpdfguides.com/dref/2706606
 Du kan lese anbefalingene i bruksanvisningen, de tekniske guide eller installasjonen guide for. Du vil finne svar på alle dine spørsmål på i bruksanvisningen (informasjon, spesifikasjoner, sikkerhet råd,
Du kan lese anbefalingene i bruksanvisningen, de tekniske guide eller installasjonen guide for. Du vil finne svar på alle dine spørsmål på i bruksanvisningen (informasjon, spesifikasjoner, sikkerhet råd,
ipad Brukerhåndbok For ios 4.3-programvare
 ipad Brukerhåndbok For ios 4.3-programvare Innhold 9 Kapittel 1: Oversikt 9 Oversikt 10 Knapper 12 Mikro-SIM-kortskuff 13 Hjem-skjermen 17 Multi-Touch-skjerm 18 Skjermbasert tastatur 24 Kapittel 2: Komme
ipad Brukerhåndbok For ios 4.3-programvare Innhold 9 Kapittel 1: Oversikt 9 Oversikt 10 Knapper 12 Mikro-SIM-kortskuff 13 Hjem-skjermen 17 Multi-Touch-skjerm 18 Skjermbasert tastatur 24 Kapittel 2: Komme
Din bruksanvisning APPLE IPOD TOUCH http://no.yourpdfguides.com/dref/2359169
 Du kan lese anbefalingene i bruksanvisningen, de tekniske guide eller installasjonen guide for. Du vil finne svar på alle dine spørsmål på i bruksanvisningen (informasjon, spesifikasjoner, sikkerhet råd,
Du kan lese anbefalingene i bruksanvisningen, de tekniske guide eller installasjonen guide for. Du vil finne svar på alle dine spørsmål på i bruksanvisningen (informasjon, spesifikasjoner, sikkerhet råd,
ipod touch Brukerhåndbok
 ipod touch Brukerhåndbok Innhold 5 Kapittel 1: Komme i gang 5 Hva du trenger 5 Registrere ipod touch 6 Synkronisere med itunes 10 E-post, kontakter og kalendere 12 Installere konfigurasjonsprofiler 13
ipod touch Brukerhåndbok Innhold 5 Kapittel 1: Komme i gang 5 Hva du trenger 5 Registrere ipod touch 6 Synkronisere med itunes 10 E-post, kontakter og kalendere 12 Installere konfigurasjonsprofiler 13
Din bruksanvisning APPLE IPAD http://no.yourpdfguides.com/dref/3979984
 Du kan lese anbefalingene i bruksanvisningen, de tekniske guide eller installasjonen guide for. Du vil finne svar på alle dine spørsmål på i bruksanvisningen (informasjon, spesifikasjoner, sikkerhet råd,
Du kan lese anbefalingene i bruksanvisningen, de tekniske guide eller installasjonen guide for. Du vil finne svar på alle dine spørsmål på i bruksanvisningen (informasjon, spesifikasjoner, sikkerhet råd,
ipod touch Brukerhåndbok
 ipod touch Brukerhåndbok Innhold 5 Kapittel 1: Komme i gang 5 Hva du trenger 5 Registrere ipod touch 6 Synkronisere med itunes 10 E-post-, kontakter- og kalenderkontoer 12 Installere konfigurasjonsprofiler
ipod touch Brukerhåndbok Innhold 5 Kapittel 1: Komme i gang 5 Hva du trenger 5 Registrere ipod touch 6 Synkronisere med itunes 10 E-post-, kontakter- og kalenderkontoer 12 Installere konfigurasjonsprofiler
Din bruksanvisning APPLE IPOD TOUCH http://no.yourpdfguides.com/dref/2359117
 Du kan lese anbefalingene i bruksanvisningen, de tekniske guide eller installasjonen guide for. Du vil finne svar på alle dine spørsmål på i bruksanvisningen (informasjon, spesifikasjoner, sikkerhet råd,
Du kan lese anbefalingene i bruksanvisningen, de tekniske guide eller installasjonen guide for. Du vil finne svar på alle dine spørsmål på i bruksanvisningen (informasjon, spesifikasjoner, sikkerhet råd,
iphone Brukerhåndbok For ios 5.1-programvare
 iphone Brukerhåndbok For ios 5.1-programvare Innhold 9 Kapittel 1: iphone-oversikt 9 Bli kjent med iphone 9 Tilbehør 10 knapper 12 Symboler som viser status 14 Kapittel 2: Komme i gang 14 Vise denne brukerhåndboken
iphone Brukerhåndbok For ios 5.1-programvare Innhold 9 Kapittel 1: iphone-oversikt 9 Bli kjent med iphone 9 Tilbehør 10 knapper 12 Symboler som viser status 14 Kapittel 2: Komme i gang 14 Vise denne brukerhåndboken
Din bruksanvisning APPLE IPOD TOUCH http://no.yourpdfguides.com/dref/2359134
 Du kan lese anbefalingene i bruksanvisningen, de tekniske guide eller installasjonen guide for. Du vil finne svar på alle dine spørsmål på i bruksanvisningen (informasjon, spesifikasjoner, sikkerhet råd,
Du kan lese anbefalingene i bruksanvisningen, de tekniske guide eller installasjonen guide for. Du vil finne svar på alle dine spørsmål på i bruksanvisningen (informasjon, spesifikasjoner, sikkerhet råd,
ipod touch Brukerhåndbok For ios 5.1-programvare
 ipod touch Brukerhåndbok For ios 5.1-programvare Innhold 9 Kapittel 1: ipod touch-oversikt 9 Bli kjent med ipod touch 10 Tilbehør 10 Knapper 11 Symboler som viser status 13 Kapittel 2: Komme i gang 13
ipod touch Brukerhåndbok For ios 5.1-programvare Innhold 9 Kapittel 1: ipod touch-oversikt 9 Bli kjent med ipod touch 10 Tilbehør 10 Knapper 11 Symboler som viser status 13 Kapittel 2: Komme i gang 13
iphone Brukerhåndbok For ios 6.1-programvare
 iphone Brukerhåndbok For ios 6.1-programvare Innhold 7 Kapittel 1: iphone-oversikt 7 Bli kjent med iphone 5 7 Tilbehør 8 Knapper 10 Symboler som viser status 12 Kapittel 2: Komme i gang 12 Hva du trenger
iphone Brukerhåndbok For ios 6.1-programvare Innhold 7 Kapittel 1: iphone-oversikt 7 Bli kjent med iphone 5 7 Tilbehør 8 Knapper 10 Symboler som viser status 12 Kapittel 2: Komme i gang 12 Hva du trenger
ipod touch Brukerhåndbok
 ipod touch Brukerhåndbok Innhold 5 Kapittel 1: Komme i gang 5 Hva du trenger 5 Registrere ipod touch 6 Synkronisere med itunes 10 E-post-, kontakter- og kalenderkontoer 12 Installere konfigurasjonsprofiler
ipod touch Brukerhåndbok Innhold 5 Kapittel 1: Komme i gang 5 Hva du trenger 5 Registrere ipod touch 6 Synkronisere med itunes 10 E-post-, kontakter- og kalenderkontoer 12 Installere konfigurasjonsprofiler
ReSound Made for iphone ReSound Smart App Side 6-11
 BRUKERVEILEDNING ReSound Made for iphone ReSound Smart App Side 6-11 Side 2-5 BRUKERVEILEDNING ReSound Made for iphone Hurtigguide for oppsett og bruk av Made for iphone-funksjonalitet (MFi) Kompatible
BRUKERVEILEDNING ReSound Made for iphone ReSound Smart App Side 6-11 Side 2-5 BRUKERVEILEDNING ReSound Made for iphone Hurtigguide for oppsett og bruk av Made for iphone-funksjonalitet (MFi) Kompatible
iphone Brukerhåndbok for iphone OS 3.1-programvare
 iphone Brukerhåndbok for iphone OS 3.1-programvare Innhold 9 Kapittel 1: Komme i gang 9 Vise brukerhåndboken på iphone: 9 Hva du trenger 10 Aktivere iphone 10 Sette inn SIM-kortet 11 Registrere iphone
iphone Brukerhåndbok for iphone OS 3.1-programvare Innhold 9 Kapittel 1: Komme i gang 9 Vise brukerhåndboken på iphone: 9 Hva du trenger 10 Aktivere iphone 10 Sette inn SIM-kortet 11 Registrere iphone
ipad Brukerhåndbok For ios 5.1-programvare
 ipad Brukerhåndbok For ios 5.1-programvare Innhold 9 Kapittel 1: Oversikt 9 Oversikt 10 Knapper 12 Mikro-SIM-kortskuff 12 Hjem-skjerm 16 Bruke Multi-Touch-skjermen 18 Kapittel 2: Komme i gang 18 Hva du
ipad Brukerhåndbok For ios 5.1-programvare Innhold 9 Kapittel 1: Oversikt 9 Oversikt 10 Knapper 12 Mikro-SIM-kortskuff 12 Hjem-skjerm 16 Bruke Multi-Touch-skjermen 18 Kapittel 2: Komme i gang 18 Hva du
Brukerhåndbok ipad. for politikere i Melhus kommune
 Brukerhåndbok ipad for politikere i Melhus kommune Innhold SUPPORT... 3 GRUNNKURS I BRUK AV IPAD... 4 KOMME I GANG... 4 Slå på ipad... 4 Velg kode... 4 WIFI (internett)... 5 Opprette apple-id... 5 E-post...
Brukerhåndbok ipad for politikere i Melhus kommune Innhold SUPPORT... 3 GRUNNKURS I BRUK AV IPAD... 4 KOMME I GANG... 4 Slå på ipad... 4 Velg kode... 4 WIFI (internett)... 5 Opprette apple-id... 5 E-post...
ipad Brukerhåndbok For ios 6.1-programvare
 ipad Brukerhåndbok For ios 6.1-programvare Innhold 7 Kapittel 1: ipad-oversikt 7 Bli kjent med ipad 8 Tilbehør 9 Knapper 11 SIM-kortskuff 12 Symboler som viser status 13 Kapittel 2: Komme i gang 13 Hva
ipad Brukerhåndbok For ios 6.1-programvare Innhold 7 Kapittel 1: ipad-oversikt 7 Bli kjent med ipad 8 Tilbehør 9 Knapper 11 SIM-kortskuff 12 Symboler som viser status 13 Kapittel 2: Komme i gang 13 Hva
ipod touch Brukerhåndbok For ios 6.1-programvare (juni 2013)
 ipod touch Brukerhåndbok For ios 6.1-programvare (juni 2013) Innhold 6 Kapittel 1: ipod touch-oversikt 6 Bli kjent med ipod touch 7 Tilbehør 8 Knapper 9 Symboler som viser status 11 Kapittel 2: Komme i
ipod touch Brukerhåndbok For ios 6.1-programvare (juni 2013) Innhold 6 Kapittel 1: ipod touch-oversikt 6 Bli kjent med ipod touch 7 Tilbehør 8 Knapper 9 Symboler som viser status 11 Kapittel 2: Komme i
Brukeropplæring for Aukra kommune
 Brukeropplæring for Aukra kommune Bli kjent med ipad Laste ned programmer (apps) Lese epost Bruke kalender Nedlasting av saksdokumenter Bruk av PDF Expert for Enterprise Innhold Innhold... 2 1. Kjekt å
Brukeropplæring for Aukra kommune Bli kjent med ipad Laste ned programmer (apps) Lese epost Bruke kalender Nedlasting av saksdokumenter Bruk av PDF Expert for Enterprise Innhold Innhold... 2 1. Kjekt å
iphone Brukerhåndbok For ios 8.1-programvare (februar 2015)
 iphone Brukerhåndbok For ios 8.1-programvare (februar 2015) Innhold 8 Kapittel 1: Oversikt over iphone 8 Bli kjent med iphone 9 Tilbehør 10 Multi-Touch-skjerm 10 Knapper 12 Symboler som viser status 13
iphone Brukerhåndbok For ios 8.1-programvare (februar 2015) Innhold 8 Kapittel 1: Oversikt over iphone 8 Bli kjent med iphone 9 Tilbehør 10 Multi-Touch-skjerm 10 Knapper 12 Symboler som viser status 13
Den røde rammen markerer ikonet for Innstillinger.
 Innstillinger på iphone Presentasjonen viser mange innstillinger som er vanlig å gjøre på iphone. Presentasjonen er laget med ios 8. Mye er likt i andre versjoner av operativsystemet. Den røde rammen markerer
Innstillinger på iphone Presentasjonen viser mange innstillinger som er vanlig å gjøre på iphone. Presentasjonen er laget med ios 8. Mye er likt i andre versjoner av operativsystemet. Den røde rammen markerer
Din bruksanvisning APPLE IPHONE http://no.yourpdfguides.com/dref/4680136
 Du kan lese anbefalingene i bruksanvisningen, de tekniske guide eller installasjonen guide for. Du vil finne svar på alle dine spørsmål på i bruksanvisningen (informasjon, spesifikasjoner, sikkerhet råd,
Du kan lese anbefalingene i bruksanvisningen, de tekniske guide eller installasjonen guide for. Du vil finne svar på alle dine spørsmål på i bruksanvisningen (informasjon, spesifikasjoner, sikkerhet råd,
Enkel brukerhåndbok. for ipad
 Enkel brukerhåndbok for ipad 1 Dvale/vekke Kameralinse bak Sidebryter Oversikt Mikrofon Hodetelefon og lyduttak Mikro- eller Nano SIM skuff Lydknapper Høytaler 3 Docking- tilkobling Slå av og på LÅS ipaden
Enkel brukerhåndbok for ipad 1 Dvale/vekke Kameralinse bak Sidebryter Oversikt Mikrofon Hodetelefon og lyduttak Mikro- eller Nano SIM skuff Lydknapper Høytaler 3 Docking- tilkobling Slå av og på LÅS ipaden
Hurtigveiledning for «PLEXTALK Linio Pocket» online spiller
 Hurtigveiledning for «PLEXTALK Linio Pocket» online spiller 1 Innstilling av PLEXTALK Linio Pocket 1. Vend Linio Pocket. Sjekk at for at toppen av spilleren er opp evt fra deg hvis du holder den vannrett.
Hurtigveiledning for «PLEXTALK Linio Pocket» online spiller 1 Innstilling av PLEXTALK Linio Pocket 1. Vend Linio Pocket. Sjekk at for at toppen av spilleren er opp evt fra deg hvis du holder den vannrett.
Kort intro for nye/uerfarne ipad-brukere
 Kort intro for nye/uerfarne ipad-brukere Oversikt over ipad en Merk: ipaden du får utlevert fra Gjøvik kommune er en ipad Air som ikke har Touch-ID. ipad med SIM-skuff kan velges for ekstra kostnad, se
Kort intro for nye/uerfarne ipad-brukere Oversikt over ipad en Merk: ipaden du får utlevert fra Gjøvik kommune er en ipad Air som ikke har Touch-ID. ipad med SIM-skuff kan velges for ekstra kostnad, se
Start her BlackBerry Curve 9300 Series
 Velkommen til BlackBerry! Bli kjent med din nyeblackberry Curve -smarttelefon. Bli kjent med tastene 2010 Research In Motion Limited. Med enerett. BlackBerry, RIM, Research In Motion, SureType, SurePress
Velkommen til BlackBerry! Bli kjent med din nyeblackberry Curve -smarttelefon. Bli kjent med tastene 2010 Research In Motion Limited. Med enerett. BlackBerry, RIM, Research In Motion, SureType, SurePress
ipad Brukerhåndbok For ios 8.1-programvare (februar 2015)
 ipad Brukerhåndbok For ios 8.1-programvare (februar 2015) Innhold 8 Kapittel 1: ipad-oversikt 8 Bli kjent med ipad 9 Tilbehør 10 Multi-Touch-skjerm 10 Dvale/vekke-knappen 11 Hjem-knappen 12 Volumknappene
ipad Brukerhåndbok For ios 8.1-programvare (februar 2015) Innhold 8 Kapittel 1: ipad-oversikt 8 Bli kjent med ipad 9 Tilbehør 10 Multi-Touch-skjerm 10 Dvale/vekke-knappen 11 Hjem-knappen 12 Volumknappene
Tips og triks nettbrett (ios og Android) Kristiansand folkebibliotek
 Tips og triks nettbrett (ios og ) Kristiansand folkebibliotek Hva er nettbrett?... 2 ipad... 3... 3 App er... 4 Sikkerhet... 9 Tilpassing...10 Oppdatering...10 Praktiske ting...10 Sikkerhetskopiering...12
Tips og triks nettbrett (ios og ) Kristiansand folkebibliotek Hva er nettbrett?... 2 ipad... 3... 3 App er... 4 Sikkerhet... 9 Tilpassing...10 Oppdatering...10 Praktiske ting...10 Sikkerhetskopiering...12
Contents. Utforming... 2 Start enheten... 2 En enhet som snakker... 2 Hjelp i VoiceOver... 4
 Contents Utforming... 2 Start enheten... 2 En enhet som snakker... 2 Hjelp i VoiceOver... 4 Dette kapitlet er ment som hjelp for deg som har anskaffet en ios-enhet og vil ta den i bruk. Kapitlet vil også
Contents Utforming... 2 Start enheten... 2 En enhet som snakker... 2 Hjelp i VoiceOver... 4 Dette kapitlet er ment som hjelp for deg som har anskaffet en ios-enhet og vil ta den i bruk. Kapitlet vil også
Brukerhåndbok for Connection Manager
 Brukerhåndbok for Connection Manager 1.0. utgave 2 Innhold Om programmet Tilkoblingsbehandling 3 Oppdatere programmet Tilkoblingsbehandling 9 Feilsøke tilkoblingsproblemer 10 Komme i gang 3 Åpne programmet
Brukerhåndbok for Connection Manager 1.0. utgave 2 Innhold Om programmet Tilkoblingsbehandling 3 Oppdatere programmet Tilkoblingsbehandling 9 Feilsøke tilkoblingsproblemer 10 Komme i gang 3 Åpne programmet
Hei. Hurtigstartguide
 Hei. Hurtigstartguide Velkommen til din nye Mac mini. Bli med på en omvisning. Denne guiden viser deg hva som er på Macmaskinen, hjelper deg med å konfigurere den og hjelper deg i gang med programmene
Hei. Hurtigstartguide Velkommen til din nye Mac mini. Bli med på en omvisning. Denne guiden viser deg hva som er på Macmaskinen, hjelper deg med å konfigurere den og hjelper deg i gang med programmene
Kom i gang med iphone ios 7
 DANIEL RIEGELS Kom i gang med iphone ios 7 Innholdsfortegnelse iphone - den ultimate sveitserkniv... Forord KAPITTEL EN... Kom raskt igang med iphonen din Oppdater telefonen din til ios 7... 8 Er iphonen
DANIEL RIEGELS Kom i gang med iphone ios 7 Innholdsfortegnelse iphone - den ultimate sveitserkniv... Forord KAPITTEL EN... Kom raskt igang med iphonen din Oppdater telefonen din til ios 7... 8 Er iphonen
Introduksjon til Min Sky - http://min-sky.no
 Introduksjon til Min Sky - http://min-sky.no Min Sky 1 Velkommen til Min Sky! Min Sky er en tjeneste for å lagre dine bilder og filer enkelt og trygt i nettskyen. Når disse er lagret kan du se dem på din
Introduksjon til Min Sky - http://min-sky.no Min Sky 1 Velkommen til Min Sky! Min Sky er en tjeneste for å lagre dine bilder og filer enkelt og trygt i nettskyen. Når disse er lagret kan du se dem på din
Kom i gang med Klasserom 2.1. Lærerveiledning til Klasserom-appen for ipad
 Kom i gang med Klasserom 2.1 Lærerveiledning til Klasserom-appen for ipad Klasserom Klasserom er en kraftig ipad-app som du kan bruke i undervisningen til å dele arbeid og administrere elevenheter. Den
Kom i gang med Klasserom 2.1 Lærerveiledning til Klasserom-appen for ipad Klasserom Klasserom er en kraftig ipad-app som du kan bruke i undervisningen til å dele arbeid og administrere elevenheter. Den
BRUKERVEILEDNING. ReSound Made for iphone ReSound Smart App for iphone Pare med Android telefon ReSound Smart App for Android
 BRUKERVEILEDNING ReSound Made for iphone ReSound Smart App for iphone Pare med Android telefon ReSound Smart App for Android BRUKERVEILEDNING ReSound Made for iphone Plasser høreapparatene i ørene mens
BRUKERVEILEDNING ReSound Made for iphone ReSound Smart App for iphone Pare med Android telefon ReSound Smart App for Android BRUKERVEILEDNING ReSound Made for iphone Plasser høreapparatene i ørene mens
Viktig informasjon til nye brukere av Mac-klient fra UiB
 Viktig informasjon til nye brukere av Mac-klient fra UiB Innholdsfortegnelse Ny Mac-klient fra UiB... 1 Første innlogging... 1 Oppsett av e-post... 2 Oppsett av e-post i Outlook... 2 Oppsett av e-post
Viktig informasjon til nye brukere av Mac-klient fra UiB Innholdsfortegnelse Ny Mac-klient fra UiB... 1 Første innlogging... 1 Oppsett av e-post... 2 Oppsett av e-post i Outlook... 2 Oppsett av e-post
Mac OS X versjon 10.5 Leopard Installering og klargjøring
 Mac OS X versjon 10.5 Leopard Installering og klargjøring Hvis du allerede har Mac OS X versjon 10.3 eller nyere installert på maskinen: Alt du trenger å gjøre, er å oppgradere til Leopard. Les «Oppgradere
Mac OS X versjon 10.5 Leopard Installering og klargjøring Hvis du allerede har Mac OS X versjon 10.3 eller nyere installert på maskinen: Alt du trenger å gjøre, er å oppgradere til Leopard. Les «Oppgradere
ipod nano Brukerhåndbok
 ipod nano Brukerhåndbok Innhold 4 Kapittel 1: Oversikt over ipod nano 4 Bli kjent med ipod nano 5 Tilbehør 5 Hjem-skjermen 6 Symboler som viser status 7 Kapittel 2: Koe i gang 7 Klargjør ipod nano 9 Kapittel
ipod nano Brukerhåndbok Innhold 4 Kapittel 1: Oversikt over ipod nano 4 Bli kjent med ipod nano 5 Tilbehør 5 Hjem-skjermen 6 Symboler som viser status 7 Kapittel 2: Koe i gang 7 Klargjør ipod nano 9 Kapittel
NETTBRETT I POLITISKE MØTER
 NETTBRETT I POLITISKE MØTER IT-senteret Mai 2012 1. INNLEDNING Nettbrett tas nå i bruk for å understøtte politiske prosesser/møter og begrense papirbruken ved at bruker (både politikere og administrasjon)
NETTBRETT I POLITISKE MØTER IT-senteret Mai 2012 1. INNLEDNING Nettbrett tas nå i bruk for å understøtte politiske prosesser/møter og begrense papirbruken ved at bruker (både politikere og administrasjon)
Hei. Hurtigstartguide
 Hei. Hurtigstartguide Velkommen til din nye imac. Bli med på en omvisning. Denne guiden viser deg hva som er på Macmaskinen, hjelper deg med å konfigurere den og hjelper deg i gang med programmene du vil
Hei. Hurtigstartguide Velkommen til din nye imac. Bli med på en omvisning. Denne guiden viser deg hva som er på Macmaskinen, hjelper deg med å konfigurere den og hjelper deg i gang med programmene du vil
Veiledning for oppstart av en helt ny ipad utlevert av Bærum kommune.
 KOM I GANG MED IPAD OPPSTART AV IPAD Veiledning for oppstart av en helt ny ipad utlevert av Bærum kommune. SETT INN SIM-KORT SIM-kortet i ipad Wi-Fi + Cellular-modeller brukes til mobildataforbindelser
KOM I GANG MED IPAD OPPSTART AV IPAD Veiledning for oppstart av en helt ny ipad utlevert av Bærum kommune. SETT INN SIM-KORT SIM-kortet i ipad Wi-Fi + Cellular-modeller brukes til mobildataforbindelser
Gjelder fra: 01.06.2012. Godkjent av: Fylkesordfører
 Dok.id.: 1.2.4.3.2 Bruk av ipad - veiledning for politikerne Utgave: 3.00 Skrevet av: Liv Føre Gjelder fra: 01.06.2012 Godkjent av: Fylkesordfører Dok.type: Informasjon Sidenr: 1 av 5 1. INNLEDNING Nettbrett
Dok.id.: 1.2.4.3.2 Bruk av ipad - veiledning for politikerne Utgave: 3.00 Skrevet av: Liv Føre Gjelder fra: 01.06.2012 Godkjent av: Fylkesordfører Dok.type: Informasjon Sidenr: 1 av 5 1. INNLEDNING Nettbrett
Brukerveiledning Mobilsynkronisering HTC Desire
 Brukerveiledning Mobilsynkronisering HTC Desire Servicedeklarasjon Drift-, overvåkning og brukerstøtte for mobilsynkronisering Målsetting med tjenesten Tilby mobilsynkronisering til ansatte som har sikkerhetsgodkjent
Brukerveiledning Mobilsynkronisering HTC Desire Servicedeklarasjon Drift-, overvåkning og brukerstøtte for mobilsynkronisering Målsetting med tjenesten Tilby mobilsynkronisering til ansatte som har sikkerhetsgodkjent
Mac OS X 10.6 Snow Leopard Installerings- og klargjøringshåndbok
 Mac OS X 10.6 Snow Leopard Installerings- og klargjøringshåndbok Les dette dokumentet før du installerer Mac OS X. Det inneholder viktig informasjon om installeringen av Mac OS X. Systemkrav Hvis du skal
Mac OS X 10.6 Snow Leopard Installerings- og klargjøringshåndbok Les dette dokumentet før du installerer Mac OS X. Det inneholder viktig informasjon om installeringen av Mac OS X. Systemkrav Hvis du skal
Brukerguide for mobil utskrift og skanning for Brother iprint&scan (ios)
 Brukerguide for mobil utskrift og skanning for Brother iprint&scan (ios) Innholdsfortegnelse Før du bruker Brother-maskinen... Definisjoner av merknader... Varemerker... Innledning... Last ned Brother
Brukerguide for mobil utskrift og skanning for Brother iprint&scan (ios) Innholdsfortegnelse Før du bruker Brother-maskinen... Definisjoner av merknader... Varemerker... Innledning... Last ned Brother
Brukerveiledning Mobilsynkronisering Nokia N97 mini
 Brukerveiledning Mobilsynkronisering Nokia N97 mini Servicedeklarasjon Drift-, overvåkning og brukerstøtte for mobilsynkronisering Målsetting med tjenesten Tilby mobilsynkronisering til ansatte som har
Brukerveiledning Mobilsynkronisering Nokia N97 mini Servicedeklarasjon Drift-, overvåkning og brukerstøtte for mobilsynkronisering Målsetting med tjenesten Tilby mobilsynkronisering til ansatte som har
Nyttige tips for iphone #1
 Nyttige tips for iphone #1 Med de nye oppdateringene til iphone har mange nye nyttige funksjoner oppstått, slik som kontrollsenteret. Kontrollsenter Kontrollsenter er en ny funksjon som kom med den nye
Nyttige tips for iphone #1 Med de nye oppdateringene til iphone har mange nye nyttige funksjoner oppstått, slik som kontrollsenteret. Kontrollsenter Kontrollsenter er en ny funksjon som kom med den nye
Boot Camp Installering og klargjøring
 Boot Camp Installering og klargjøring Innhold 3 Innledning 4 Dette trenger du 5 Installeringsoversikt 5 Trinn 1: Søk etter oppdateringer 5 Trinn 2: Klargjør Mac-maskinen for Windows 5 Trinn 3: Installer
Boot Camp Installering og klargjøring Innhold 3 Innledning 4 Dette trenger du 5 Installeringsoversikt 5 Trinn 1: Søk etter oppdateringer 5 Trinn 2: Klargjør Mac-maskinen for Windows 5 Trinn 3: Installer
Boot Camp Installering og klargjøring
 Boot Camp Installering og klargjøring Innhold 3 Innledning 3 Dette trenger du 4 Installeringsoversikt 4 Trinn 1: Søk etter oppdateringer 4 Trinn 2: Klargjør Mac-maskinen for Windows 4 Trinn 3: Installer
Boot Camp Installering og klargjøring Innhold 3 Innledning 3 Dette trenger du 4 Installeringsoversikt 4 Trinn 1: Søk etter oppdateringer 4 Trinn 2: Klargjør Mac-maskinen for Windows 4 Trinn 3: Installer
Smarttelefoner og nettbrett. En veileder
 Smarttelefoner og nettbrett En veileder Smarttelefon En smarttelefon kan brukes til tekstmeldinger og samtaler. En smarttelefon inneholder programmer som kalles apper, og kan kobles til internett. Nettbrett
Smarttelefoner og nettbrett En veileder Smarttelefon En smarttelefon kan brukes til tekstmeldinger og samtaler. En smarttelefon inneholder programmer som kalles apper, og kan kobles til internett. Nettbrett
Bruke Office 365 på iphone eller ipad
 Bruke Office 365 på iphone eller ipad Hurtigstartveiledning Kontrollere e-post Konfigurere iphone eller ipad til å sende og motta e-post fra Office 365-kontoen din. Sjekk kalenderen uansett hvor du er
Bruke Office 365 på iphone eller ipad Hurtigstartveiledning Kontrollere e-post Konfigurere iphone eller ipad til å sende og motta e-post fra Office 365-kontoen din. Sjekk kalenderen uansett hvor du er
Motorola Phone Tools. Hurtigstart
 Motorola Phone Tools Hurtigstart Innhold Minimumskrav... 2 Før du installerer Motorola Phone Tools... 3 Installere Motorola Phone Tools... 4 Installere og konfigurere den mobile enheten... 5 Elektronisk
Motorola Phone Tools Hurtigstart Innhold Minimumskrav... 2 Før du installerer Motorola Phone Tools... 3 Installere Motorola Phone Tools... 4 Installere og konfigurere den mobile enheten... 5 Elektronisk
Friheten ved å ha Office på alle enhetene dine
 Hva er Office 365? Hva er Office 365? Office er nå en abonnementstjeneste hvor bedriften vil ha enda flere muligheter til å opprettholde produktiviteten, uansett hvor du jobber fra. Med Office som abonnement,
Hva er Office 365? Hva er Office 365? Office er nå en abonnementstjeneste hvor bedriften vil ha enda flere muligheter til å opprettholde produktiviteten, uansett hvor du jobber fra. Med Office som abonnement,
Veileder for opplæring i å bruke iphone. ved hjelp av instruksjonsfilmer
 Veileder for opplæring i å bruke iphone ved hjelp av instruksjonsfilmer Forfattere: Mari Digernes Gro Marit Rødevand Prosjekt: Mestring med mobil Dato: 15.10.2014 Innhold 1. Innledning 3 Hvorfor lære å
Veileder for opplæring i å bruke iphone ved hjelp av instruksjonsfilmer Forfattere: Mari Digernes Gro Marit Rødevand Prosjekt: Mestring med mobil Dato: 15.10.2014 Innhold 1. Innledning 3 Hvorfor lære å
1. Installasjon og lydtilpasning
 1. Installasjon og lydtilpasning Dette kapitlet vil veilede deg gjennom installasjonen av Logos og gi en veiledning for nødvendige lydinnstillinger. 1.1. Autorun installasjon Logos distribueres via Internett
1. Installasjon og lydtilpasning Dette kapitlet vil veilede deg gjennom installasjonen av Logos og gi en veiledning for nødvendige lydinnstillinger. 1.1. Autorun installasjon Logos distribueres via Internett
Tips og triks ipad Kristiansand folkebibliotek
 Tips og triks ipad Kristiansand folkebibliotek Hva er nettbrett?... 2 ipad... 3 App er... 3 Sikkerhet...10 Tilpassing...12 Oppdatering...12 Praktiske ting...12 Sikkerhetskopiering...14 Mistet nettbrett/
Tips og triks ipad Kristiansand folkebibliotek Hva er nettbrett?... 2 ipad... 3 App er... 3 Sikkerhet...10 Tilpassing...12 Oppdatering...12 Praktiske ting...12 Sikkerhetskopiering...14 Mistet nettbrett/
BlindShell bruksanvisning
 Dato: 1.6.2015 BlindShell bruksanvisning BlindShell er en smarttelefon for blinde og svaksynte brukere. Enheten betjenes med enkle bevegelseskommandoer, talemeldinger leses opp ved hjelp av kunstig tale
Dato: 1.6.2015 BlindShell bruksanvisning BlindShell er en smarttelefon for blinde og svaksynte brukere. Enheten betjenes med enkle bevegelseskommandoer, talemeldinger leses opp ved hjelp av kunstig tale
Viktig informasjon til nye brukere av Mac-klient fra UiB
 Viktig informasjon til nye brukere av Mac-klient fra UiB + Apple-logo hentet fra http://www.thelogomix.com/ Innhold Ny Mac-klient fra UiB... 2 Innlogging... 2 Hvordan endre visningsspråket/display Language...
Viktig informasjon til nye brukere av Mac-klient fra UiB + Apple-logo hentet fra http://www.thelogomix.com/ Innhold Ny Mac-klient fra UiB... 2 Innlogging... 2 Hvordan endre visningsspråket/display Language...
Tilkoblingsveiledning (for DSLR-kameraer) Innholdsfortegnelse SB7J01(1A)/ 6MB4121A-01
 SB7J01(1A)/ 6MB4121A-01 Tilkoblingsveiledning (for DSLR-kameraer) No Innholdsfortegnelse Innledning...2 Grensesnittet...2 Problemer med tilkoblingen?...2 Mer om SnapBridge...2 Du trenger...3 Hva du kan
SB7J01(1A)/ 6MB4121A-01 Tilkoblingsveiledning (for DSLR-kameraer) No Innholdsfortegnelse Innledning...2 Grensesnittet...2 Problemer med tilkoblingen?...2 Mer om SnapBridge...2 Du trenger...3 Hva du kan
Hurtigstartveiledning
 Hurtigstartveiledning Microsoft OneNote 2013 ser annerledes ut enn tidligere versjoner, så vi har laget denne veiledningen for å hjelpe deg med å redusere læringskurven. Veksle mellom berøring og mus Hvis
Hurtigstartveiledning Microsoft OneNote 2013 ser annerledes ut enn tidligere versjoner, så vi har laget denne veiledningen for å hjelpe deg med å redusere læringskurven. Veksle mellom berøring og mus Hvis
Flytte bilder og videoer fra mobil til pc eller disk
 Flytte bilder og videoer fra mobil til pc eller disk Automatisk overføring fra iphone Gå til Innstillinger > Velg Bilder > Huk av på Last opp til Min Bildestrøm BILDESTRØM: Velg automatisk opplasting i
Flytte bilder og videoer fra mobil til pc eller disk Automatisk overføring fra iphone Gå til Innstillinger > Velg Bilder > Huk av på Last opp til Min Bildestrøm BILDESTRØM: Velg automatisk opplasting i
Brukerveiledning Mobilsynkronisering HTC HD2
 Brukerveiledning Mobilsynkronisering HTC HD2 Servicedeklarasjon Drift-, overvåkning og brukerstøtte for mobilsynkronisering Målsetting med tjenesten Tilby mobilsynkronisering til ansatte som har sikkerhetsgodkjent
Brukerveiledning Mobilsynkronisering HTC HD2 Servicedeklarasjon Drift-, overvåkning og brukerstøtte for mobilsynkronisering Målsetting med tjenesten Tilby mobilsynkronisering til ansatte som har sikkerhetsgodkjent
OS X Mavericks Kom i gang med Mac
 DANIEL RIEGELS OS X Mavericks Kom i gang med Mac Innholdsfortegnelse Innledning... Daniel Riegels KAPITTEL EN... 9 Kom raskt i gang med Mac Skrivebordet... 10 Docken... 11 Få oversikt over alle programmene
DANIEL RIEGELS OS X Mavericks Kom i gang med Mac Innholdsfortegnelse Innledning... Daniel Riegels KAPITTEL EN... 9 Kom raskt i gang med Mac Skrivebordet... 10 Docken... 11 Få oversikt over alle programmene
DOKUMENTASJON E-post oppsett
 DOKUMENTASJON E-post oppsett Oppsett av e-post konto Veiledningen viser innstillinger for Microsoft Outlook 2013, og oppkobling mot server kan gjøres med POP3 (lagre e-post lokalt på maskin) eller IMAP
DOKUMENTASJON E-post oppsett Oppsett av e-post konto Veiledningen viser innstillinger for Microsoft Outlook 2013, og oppkobling mot server kan gjøres med POP3 (lagre e-post lokalt på maskin) eller IMAP
F-Secure Mobile Security for Windows Mobile
 F-Secure Mobile Security for Windows Mobile 1. Installasjon og aktivering Tidligere versjon Installasjon Aktivering Starte produktet Hvis du har en tidligere versjon av F-Secure Mobile Security installert,
F-Secure Mobile Security for Windows Mobile 1. Installasjon og aktivering Tidligere versjon Installasjon Aktivering Starte produktet Hvis du har en tidligere versjon av F-Secure Mobile Security installert,
ipod shuffle Brukerhåndbok
 ipod shuffle Brukerhåndbok 2 Innhold Kapittel 1 3 Om ipod shuffle Kapittel 2 5 Grunnleggende om ipod shuffle 5 ipod shuffle-oversikt 6 Bruke ipod shuffle-kontrollene 7 Koble ipod shuffle til og fra 9 Lade
ipod shuffle Brukerhåndbok 2 Innhold Kapittel 1 3 Om ipod shuffle Kapittel 2 5 Grunnleggende om ipod shuffle 5 ipod shuffle-oversikt 6 Bruke ipod shuffle-kontrollene 7 Koble ipod shuffle til og fra 9 Lade
TRÅDLØS TILKOBLING PÅ KHIO
 TRÅDLØST KHIO TRÅDLØS TILKOBLING PÅ KHIO Vi har delt brukere i tre forskjellige grupper A) Ansatte med KHiO-PC 1 B) Ansatte/studenter med hjemme-pc/mac. Kan også benyttes for smarttelefoner og nettbrett
TRÅDLØST KHIO TRÅDLØS TILKOBLING PÅ KHIO Vi har delt brukere i tre forskjellige grupper A) Ansatte med KHiO-PC 1 B) Ansatte/studenter med hjemme-pc/mac. Kan også benyttes for smarttelefoner og nettbrett
Saksbehandler: Rigmor J. Leknes Tlf: Arkiv: 033 Arkivsaksnr.: 11/
 VEFSN KOMMUNE Saksbehandler: Rigmor J. Leknes Tlf: 75 10 10 12 Arkiv: 033 Arkivsaksnr.: 11/2292-16 INNSTILLINGER Innstillinger Under innstillinger vil du finne alt av konfigurasjonsmuligheter av nettbrettet.
VEFSN KOMMUNE Saksbehandler: Rigmor J. Leknes Tlf: 75 10 10 12 Arkiv: 033 Arkivsaksnr.: 11/2292-16 INNSTILLINGER Innstillinger Under innstillinger vil du finne alt av konfigurasjonsmuligheter av nettbrettet.
Gratis plass til dokumentene
 VELKOMMEN TIL GOOGLE-SKOLEN. DEL I DETTE NUMMERET: Fortløpende synkronisering av en pc-mappe Lagre vedlegg fra Gmail på Google Disk Send store filer i epost Lagre dokumenter fra mobilen på Google Disk
VELKOMMEN TIL GOOGLE-SKOLEN. DEL I DETTE NUMMERET: Fortløpende synkronisering av en pc-mappe Lagre vedlegg fra Gmail på Google Disk Send store filer i epost Lagre dokumenter fra mobilen på Google Disk
Hurtigstartveiledning
 Hurtigstartveiledning Microsoft Outlook 2013 ser annerledes ut enn tidligere versjoner, så vi har laget denne veiledningen for å gjøre det enklere for deg å bli kjent med Outlook. Gjør det til ditt eget
Hurtigstartveiledning Microsoft Outlook 2013 ser annerledes ut enn tidligere versjoner, så vi har laget denne veiledningen for å gjøre det enklere for deg å bli kjent med Outlook. Gjør det til ditt eget
Innhold. Epostprogrammer og webmail.
 Innhold Epostprogrammer og webmail 1 Microsoft Outlook 2003 2 Microsoft Outlook 2007 6 Microsoft Outlook 2008 10 Windows Live Mail (Vista/Windows 7) 15 Outlook Express (98/2000/2003/XP) 17 Mac Mail 22
Innhold Epostprogrammer og webmail 1 Microsoft Outlook 2003 2 Microsoft Outlook 2007 6 Microsoft Outlook 2008 10 Windows Live Mail (Vista/Windows 7) 15 Outlook Express (98/2000/2003/XP) 17 Mac Mail 22
NorskInternett Brukermanual. Sist oppdatert 09.08.15. Side 1/30
 NorskInternett Brukermanual Sist oppdatert 09.08.15. Side 1/30 Innholdsliste Hvordan kan vår tjeneste brukes...2 Hva vi leverer...2 Kontoinformasjon...3 Bruk av VPN tilkobling...3 Konfigurering av Android...4
NorskInternett Brukermanual Sist oppdatert 09.08.15. Side 1/30 Innholdsliste Hvordan kan vår tjeneste brukes...2 Hva vi leverer...2 Kontoinformasjon...3 Bruk av VPN tilkobling...3 Konfigurering av Android...4
Kom i gang med Klasserom-appen. Lærerveiledning til Klasserom-appen for Mac
 Kom i gang med Klasserom-appen Lærerveiledning til Klasserom-appen for Mac Klasserom-appen på Mac Klasserom er en kraftig app for ipad og Mac, som du kan bruke i undervisningen til å dele arbeid og administrere
Kom i gang med Klasserom-appen Lærerveiledning til Klasserom-appen for Mac Klasserom-appen på Mac Klasserom er en kraftig app for ipad og Mac, som du kan bruke i undervisningen til å dele arbeid og administrere
ipod nano Brukerhåndbok
 ipod nano Brukerhåndbok 2 Innhold Kapittel 1 4 Grunnleggende om ipod nano 4 ipod nano-oversikt 5 Bruke ipod nano-kontrollene 9 Bruke ipod nano-menyene 12 Om den innebygde høyttaleren på ipod nano 12 Koble
ipod nano Brukerhåndbok 2 Innhold Kapittel 1 4 Grunnleggende om ipod nano 4 ipod nano-oversikt 5 Bruke ipod nano-kontrollene 9 Bruke ipod nano-menyene 12 Om den innebygde høyttaleren på ipod nano 12 Koble
Hurtigveiledning. Model: 5800d-1. Nokia 5800 XpressMusic 9211316, 1. utgave NO
 Hurtigveiledning Model: 5800d-1 Nokia 5800 XpressMusic 9211316, 1. utgave NO Taster og deler 10 Volum-/zoometast 11 Medietast 12 Skjerm- og tastelåsbryter 13 Opptakstast 14 Avslutningstast 15 Menytast
Hurtigveiledning Model: 5800d-1 Nokia 5800 XpressMusic 9211316, 1. utgave NO Taster og deler 10 Volum-/zoometast 11 Medietast 12 Skjerm- og tastelåsbryter 13 Opptakstast 14 Avslutningstast 15 Menytast
Steg 1: Installasjon. Steg 2: Installasjon av programvare. ved nettverkstilkoblingen på baksiden av kameraet. Kameraet vil rotere og tilte automatisk.
 Innhold Steg 1: Installasjon... 3 Steg 2: Installasjon av programvare... 3 Steg 3. Oppsett av wifi, email varsling og alarm... 5 Steg 4: Installasjon og oppsett av mobil app... 8 Steg 5: Installasjon og
Innhold Steg 1: Installasjon... 3 Steg 2: Installasjon av programvare... 3 Steg 3. Oppsett av wifi, email varsling og alarm... 5 Steg 4: Installasjon og oppsett av mobil app... 8 Steg 5: Installasjon og
HP UC-høyttalertelefon. Brukerhåndbok
 HP UC-høyttalertelefon Brukerhåndbok Copyright 2014, 2015 Hewlett-Packard Development Company, L.P. Bluetooth er et varemerke som tilhører sin eier og brukes av Hewlett-Packard Company på lisens. Windows
HP UC-høyttalertelefon Brukerhåndbok Copyright 2014, 2015 Hewlett-Packard Development Company, L.P. Bluetooth er et varemerke som tilhører sin eier og brukes av Hewlett-Packard Company på lisens. Windows
BRUKERVEILEDNING. ReSound Made for iphone ReSound Smart App for iphone Pare med Android telefon ReSound Smart App for Android
 BRUKERVEILEDNING ReSound Made for iphone ReSound Smart App for iphone Pare med Android telefon ReSound Smart App for Android BRUKERVEILEDNING ReSound Made for iphone Plasser høreapparatene i ørene mens
BRUKERVEILEDNING ReSound Made for iphone ReSound Smart App for iphone Pare med Android telefon ReSound Smart App for Android BRUKERVEILEDNING ReSound Made for iphone Plasser høreapparatene i ørene mens
Denne brukermanualen gjelder for følgende modeller:
 AirPrint-guide Denne brukermanualen gjelder for følgende modeller: HL-340CW/350CDN/350CDW/370CDW/380CDW DCP-905CDW/900CDN/900CDW MFC-930CW/940CDN/9330CDW/9340CDW Version A NOR Definisjoner av merknader
AirPrint-guide Denne brukermanualen gjelder for følgende modeller: HL-340CW/350CDN/350CDW/370CDW/380CDW DCP-905CDW/900CDN/900CDW MFC-930CW/940CDN/9330CDW/9340CDW Version A NOR Definisjoner av merknader
Hurtigveiledning for «PLEXTALK Pocket» online spiller
 Hurtigveiledning for «PLEXTALK Pocket» online spiller 1 Innstilling av PLEXTALK Pocket 1. Vend PLEXTALK Pocket. Sjekk at for at toppen av spilleren er opp evt fra deg hvis du holder den vannrett. Trykk
Hurtigveiledning for «PLEXTALK Pocket» online spiller 1 Innstilling av PLEXTALK Pocket 1. Vend PLEXTALK Pocket. Sjekk at for at toppen av spilleren er opp evt fra deg hvis du holder den vannrett. Trykk
Radio R 4.0 IntelliLink Frequently Asked Questions
 Innhold 1. Lyd... 1 2. Phone... 2 3. Apple CarPlay... 2 4. Android Auto... 4 5. Galleri... 7 6. Annet... 7 1. Lyd SPØRSMÅL: Hvordan kan jeg veksle mellom radio og mediakilder, f.eks. FM radio og USB? SVAR:
Innhold 1. Lyd... 1 2. Phone... 2 3. Apple CarPlay... 2 4. Android Auto... 4 5. Galleri... 7 6. Annet... 7 1. Lyd SPØRSMÅL: Hvordan kan jeg veksle mellom radio og mediakilder, f.eks. FM radio og USB? SVAR:
Brukerveiledning Mobilsynkronisering HTC Desire HD
 Brukerveiledning Mobilsynkronisering HTC Desire HD Servicedeklarasjon Drift-, overvåkning og brukerstøtte for mobilsynkronisering Målsetting med tjenesten Tilby mobilsynkronisering til ansatte som har
Brukerveiledning Mobilsynkronisering HTC Desire HD Servicedeklarasjon Drift-, overvåkning og brukerstøtte for mobilsynkronisering Målsetting med tjenesten Tilby mobilsynkronisering til ansatte som har
Brukerguide for mobil utskrift og skanning for Brother iprint&scan (ios)
 Brukerguide for mobil utskrift og skanning for Brother iprint&scan (ios) Før du bruker Brother-maskinen Merknadsdefinisjoner Vi bruker følgende symbol og begreper i denne brukerhåndboken: Tips-ikoner gir
Brukerguide for mobil utskrift og skanning for Brother iprint&scan (ios) Før du bruker Brother-maskinen Merknadsdefinisjoner Vi bruker følgende symbol og begreper i denne brukerhåndboken: Tips-ikoner gir
JANUAR 2016 FIBERBREDBÅND BRUKERVEILEDNING
 JANUAR 2016 FIBERBREDBÅND BRUKERVEILEDNING 1 1 1 KOBLE TIL HJEMMESENTRAL S 3 2 OPPSETT AV TRÅDLØS RUTER OG BRANNMUR I HJEMMESENTRALEN S 4 3 OPPKOBLING AV PC TIL INTERNETT MED WINDOWS 8 S 8 4 OPPKOBLING
JANUAR 2016 FIBERBREDBÅND BRUKERVEILEDNING 1 1 1 KOBLE TIL HJEMMESENTRAL S 3 2 OPPSETT AV TRÅDLØS RUTER OG BRANNMUR I HJEMMESENTRALEN S 4 3 OPPKOBLING AV PC TIL INTERNETT MED WINDOWS 8 S 8 4 OPPKOBLING
Boot Camp Installering og klargjøring
 Boot Camp Installering og klargjøring Innhold 3 Innledning 4 Installeringsoversikt 4 Trinn 1: Søk etter oppdateringer 4 Trinn 2: Klargjør Mac-maskinen for Windows 4 Trinn 3: Installer Windows på Mac-maskinen
Boot Camp Installering og klargjøring Innhold 3 Innledning 4 Installeringsoversikt 4 Trinn 1: Søk etter oppdateringer 4 Trinn 2: Klargjør Mac-maskinen for Windows 4 Trinn 3: Installer Windows på Mac-maskinen
Brukerveiledning: Oppsett (konfigurering) av nettbrett og tilkopling av brukerkonto
 Brukerveiledning: Oppsett (konfigurering) av nettbrett og tilkopling av brukerkonto Det er flere alternativer når det gjelder valg av nettbrett. Denne brukerveiledningen er laget med utgangspunkt i Samsung
Brukerveiledning: Oppsett (konfigurering) av nettbrett og tilkopling av brukerkonto Det er flere alternativer når det gjelder valg av nettbrett. Denne brukerveiledningen er laget med utgangspunkt i Samsung
E-postguide For Windows Phone 8
 E-postguide For Windows Phone 8 Kom i gang med Outlook på mobilen (for ansatte) Steg 1: Gå til innstillinger for e-post og kontoer Trykk på Start, sveip mot venstre til app-listen og trykk på Innstillinger.
E-postguide For Windows Phone 8 Kom i gang med Outlook på mobilen (for ansatte) Steg 1: Gå til innstillinger for e-post og kontoer Trykk på Start, sveip mot venstre til app-listen og trykk på Innstillinger.
SUPPORT OFTE STILTE SPØRSMÅL
 SUPPORT OFTE STILTE SPØRSMÅL IPAD Du har fått en ipad Air 2. generasjon med tilhørende deksel. Enheten er satt opp automatisk mot Bærum kommunes styringssystem, slik at enheten kan administreres. Dette
SUPPORT OFTE STILTE SPØRSMÅL IPAD Du har fått en ipad Air 2. generasjon med tilhørende deksel. Enheten er satt opp automatisk mot Bærum kommunes styringssystem, slik at enheten kan administreres. Dette
Trådløs Bedrift Mobilapplikasjon
 Trådløs Bedrift Mobilapplikasjon Trådløs Bedrift Mobilapplikasjon Trådløs Bedrift tilbyr en mobilapplikasjon som åpnes i nettleseren på din mobiltelefon. Med applikasjonen kan du enkelt sette over samtaler,
Trådløs Bedrift Mobilapplikasjon Trådløs Bedrift Mobilapplikasjon Trådløs Bedrift tilbyr en mobilapplikasjon som åpnes i nettleseren på din mobiltelefon. Med applikasjonen kan du enkelt sette over samtaler,
Brukerveiledning for iphone og ipad med retningslinjer
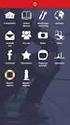 Brukerveiledning for iphone og ipad med retningslinjer Skjermbildene i denne brukerveiledningen er hentet fra en iphone, men siden en iphone og ipad i prinsippet fungerer på samme måte vil veiledningen
Brukerveiledning for iphone og ipad med retningslinjer Skjermbildene i denne brukerveiledningen er hentet fra en iphone, men siden en iphone og ipad i prinsippet fungerer på samme måte vil veiledningen
Takk for at du valgte vår Trådløse Mobil Bredbånds router/modem, (heretter kalt 3G-router).
 Takk for at du valgte vår Trådløse Mobil Bredbånds router/modem, (heretter kalt 3G-router). Merk: Støttede funksjoner og faktisk utseende avhenger av hvilket produkt du har kjøpt. De følgende bildene er
Takk for at du valgte vår Trådløse Mobil Bredbånds router/modem, (heretter kalt 3G-router). Merk: Støttede funksjoner og faktisk utseende avhenger av hvilket produkt du har kjøpt. De følgende bildene er
Nedlasting av apper på Apple
 Nedlasting av apper på Apple Vi skal se på hvordan du kan laste ned apper på ditt nettbrett. Først, hva menes med uttrykkene app, apper applikasjoner. app er kortversjonen av det engelske uttrykket application,
Nedlasting av apper på Apple Vi skal se på hvordan du kan laste ned apper på ditt nettbrett. Først, hva menes med uttrykkene app, apper applikasjoner. app er kortversjonen av det engelske uttrykket application,
Brukerguide for mobil utskrift og skanning for Brother iprint&scan (Android )
 Brukerguide for mobil utskrift og skanning for Brother iprint&scan (Android ) Før du bruker Brother-maskinen Merknadsdefinisjoner Vi bruker følgende symbol og begreper i denne brukerhåndboken: Tips-ikoner
Brukerguide for mobil utskrift og skanning for Brother iprint&scan (Android ) Før du bruker Brother-maskinen Merknadsdefinisjoner Vi bruker følgende symbol og begreper i denne brukerhåndboken: Tips-ikoner
Oppsett og bruk av ipad
 Oppsett og bruk av ipad for folkevalgte Innhold 1: Opprett Apple-ID... 2 2. Første gangs oppsett av ipad... 6 3. Last ned og konfigurer MobileIron... 26 4: Løs inn gavekort og laste ned PDF Expert... 30
Oppsett og bruk av ipad for folkevalgte Innhold 1: Opprett Apple-ID... 2 2. Første gangs oppsett av ipad... 6 3. Last ned og konfigurer MobileIron... 26 4: Løs inn gavekort og laste ned PDF Expert... 30
