Din bruksanvisning XEROX 2101 ST
|
|
|
- Annette Torgersen
- 6 år siden
- Visninger:
Transkript
1 Du kan lese anbefalingene i bruksanvisningen, de tekniske guide eller installasjonen guide for XEROX 2101 ST. Du vil finne svar på alle dine spørsmål på XEROX 2101 ST i bruksanvisningen (informasjon, spesifikasjoner, sikkerhet råd, størrelse, tilbehør, etc.). Detaljerte instruksjoner for bruken står i bruksanvisningen. Bruker manual XEROX 2101 ST Bruksanvisning XEROX 2101 ST Brukerhåndbok XEROX 2101 ST Brukerveiledning XEROX 2101 ST Instruksjon XEROX 2101 ST Din bruksanvisning XEROX 2101 ST
2 Manuell abstrakt: Trykt i UK. Forord Takk for at du valgte Xerox Denne håndboken er skrevet med tanke på nye brukere, og formålet er å gi all den informasjonen som er nødvendig for å bruke kopimaskinen og serveren på en effektiv måte. I tillegg får du opplysninger om sikkerhet og tips om vedlikehold. Les hele håndboken nøye før du begynner å bruke maskinen, slik at du kan få best mulig nytte av denne hjemmesiden finner du en kunnskapsdatabase der du kan finne informasjon om Xerox Når du har gått inn på hjemmesiden, velger du Online Support Assistant og så produktserien. i Kort oversikt over funksjonene Her følger en oversikt over de viktigste funksjonene til denne maskinen. Vi har laget så realistiske illustrasjoner som mulig, som gir en tydelig forklaring på bruken av funksjonene. q Kopiere 1- eller 2-sidige originaler Du kan kopiere 1- eller 2-sidige originaler som 1eller 2-sidige kopier. q Sortere kopiene Du kan velge å levere kopiene sortert i bunker eller sett. Rapport port Rapport Rapport port Rapport q Forminske/forstørre trykket Du kan stille inn lik eller forskjellig prosenttall for lengden og bredden på bildeformatet. q Folde arkene med z-fals Du kan levere z-falsede kopier. ii Kort oversikt over funksjonene q Stifte arkene Du kan stifte de ferdige kopiene. q Fjerne kanter Du kan fjerne skygger som kan dannes på sidene eller midten ved kopiering fra innbundne originaler. Rapport q Hulle arkene Du kan hulle de ferdige kopiene. q Flytte trykket Du kan flytte trykket eller angi posisjonen for trykket. Rapport q Lage prøvekopier Når du skal lage flere kopier av én original, kan du bestille én enkelt kopi på forhånd for å kontrollere at resultatet blir som ønsket. q Angi originalformatet Du kan stille inn originalformatet når du kopierer et format som ikke er standard, eller når du kopierer originaler med et annet skanneformat enn valgt originalformat. Rapport Spørsmål Svar Spørsmål iii Kort oversikt over funksjonene q Dele motstående sider Du kan kopiere fra et innbundet dokument på flere ark. q Justere bildekvaliteten Du kan forhindre at bildet fra baksiden av arket skinner gjennom, og justere kontrasten automatisk. q Kopiere blandede originalformater Du kan skanne originaler med forskjellig format og kopiere dem uten å angi format. q Justere kopitettheten Du kan justere hvor lyse eller mørke kopiene skal være. Rapport Rapport Rapport q Lage 2-sidige kopier av en innbundet q Angi originaltype Du kan velge forhåndsinnstilte alternativer for beste innstillinger for aktuell originaltype. original Du kan få 2-sidige kopier fra en innbundet original på forskjellige ark. Rapport Blank Page iv Kort oversikt over funksjonene q Justere fargeinnstillingene Du kan justere fargetettheten til bildet til lav/ middels/høy tetthet. q Sette inn skilleark Du kan sette transparenter. inn tomme skilleark mellom Rapport q Justere skarpheten Du kan gjøre konturer mykere eller skarpere. q Angi forsiden opp eller ned Du kan velge om kopiene skal leveres med forsiden opp eller ned. Rapport Rapport q Kopiere flere originaler på ett ark Du kan sette sammen flere originaler på én kopi. q Få flere kopier på én side Du kan få flere kopier av en original på samme ark. v Kort oversikt over funksjonene q Kopiere med omslag Du kan sette inn farget eller tykt papir som omslag til kopisettene. q Kopiere på skilleark Du kan kopiere på skilleark. Rapport Rapport Rapport Rapport Rapport q Lage hefte Du kan lage hefter fra 1- eller 2-sidige originaler. q Få kopiene falset med en eller to falser Du kan få kopier som er falset på midten eller falset i tre deler. Rap por t t por Rap q Skrive ut merknader Du kan få kopier med stempler, dato, sidetall og administrasjonsdata. q Kopiere på postkort Du kan kopiere på postkort fra magasin 5 (spesialmagasinet). Rapport Haster Rapport Rapport Rapport "4. 3 Kopiere på postkort" vi Kort oversikt over funksjonene q Originaler med forskjellige innstillinger Du kan skanne originaler med forskjellige innstilllinger i bunker, og deretter levere alle kopiene sammen. q Lagre skannede data Du kan lagre skannede data med kopi-innstillingene på harddisken som en kopifil. Ved å kople til et nettverk, kan du også dele dokumenter som er skannet på en annen maskin, og skrive ut dataene fra flere maskiner t or pp Ra Første innstilling Lagre Skanne Skrive ut Andre innstilling Tredje innstilling Rapport Rapport Hard-disk q Skanne originaler Du kan laste ned filer med skannede data fra en klientdatamaskin og overføre dem per e-post eller til FTP-serveren. Skanne Lagre Hard-disk vii Innhold Forord.. i Kort oversikt over funksjonene
3 ...ii Innhold..... viii Bruke denne håndboken.
4 xi Konvensjoner. xiii Sikkerhet xiv Formålet med det internasjonale Energy Star-programmet.
5 xxi Kapittel 1 Bli kjent med kopimaskinen Navn på deler og funksjoner Slå maskinen på og av Slå maskinen på og av Spare strøm Automatisk start...
6 Sikkerhetsbryter Bruke berøringsskjermen Hovedkontrollpanelet Berøringsskjermen
7 Kopieringsvinduet Andre vinduer Muligheter med lagrede filer Angi passord Bruke en ekstern elektronisk konteringsenhet...
8 Kapittel 2 Legge i papir Papirtyper. 24 Legge i papir/endre innnstillingene for papirmagasinene Legge papir i magasin 1, 2, 3 og Legge papir i magasin 5 (spesialmagasinet) Legge papir i magasin 6 (stormagasinet) Legge papir i magasin 7...
9 .. 35 Kontrollere/endre innstillingene for papiret Kapittel 3 Legge i originaler 3. 1 Originaltyper Originalformater Automatisk formatregistrering Spesielle originaler..
10 .. 45 Legge i originaler Legge originaler på glassplaten Legge originaler i tosidigmateren Originalens orientering Automatisk rotering.
11 viii Innhold Kapittel 4 Vanlig kopiering 4.1 Fremgangsmåter for vanlig kopiering Kopiere Kontrollere innstillingene Forhåndsprogrammere Kontrollere jobbstatus
12 Prioritert utskrift Avbryte kopieringen 65 Kopiere på postkort. 67 Kopiere på transparenter...
13 Kopiere på tykt papir. Din bruksanvisning XEROX 2101 ST
14 Ta ut kopier fra mottakeren for dobbeltfalsede kopier Ta ut kopier fra heftemottakeren ix Innhold x Bruke denne håndboken Dette produktet har navnet 2101 i alle markederyr. Sett maskinen på en plan og stabil overflate som tåler vekten av maskinen, 421 kg (når alle tilleggsprodukter er installert). Hvis maskinen står skrått, kan den vippe og forårsake skader. Kontakt kundeservice før du flytter maskinen. xiv Sikkerhet Med stifter (valgfritt) Husk å trekke ut støpslet fra vegguttaket før du flytter på maskinen. Hvis maskinen flyttes når nettledningen er koplet til, kan ledningen bli skadet og forårsake brann eller eleklikeholdssikkerhet Ikke utfør annet vedlikehold enn det som er beskrevet i dokumentasjonen som følger med kopimaskinen/skriveren. Ikke bruk aerosolholdige rengjøringsmidler. Hvis du bruker materiell som ikke er godkjent, kan ytelsen bli redusert, og i enkelte tilfeller kan det oppstå farlige situasjoner. Bruk bare forbruksartikler og rengjøringsmidler slik det er beskrevet i denne håndboken. Oppbevar alle forbruksartikler og rengjøringsmidler utilgjengelig for barn. Deksler og beskyttelsesanordninger som er festet med skruer, må ikke fjernes av brukerne. Det er bare serviceteknikere som kan vedlikeholde og etterse deler bak disse dekslene. Ikke utfør vedlikehold du ikke har fått opplæring i av en Xerox-representant eller med mindre fremgangsmåten er beskrevet i en av håndbøkene til maskinen. Driftssikkerhet Denne Xerox-maskinen og tilhørende forbruksartikler er utviklet og testet slik at den oppfyller strenge krav til sikkerhet. Dette arbeidet omfatter undersøkelser og godkjenning foretatt av uavhengige klassifiseringsorganer og samsvar med etablerte miljøstandarder. Les disse instruksjonene nøye, slik at kopimaskinen/skriveren brukes på en forsvarlig måte: Bruk bare materiell og forbruksartikler som er spesielt utformet for denne kopimaskinen/ skriveren. Hvis du bruker materiell som ikke er godkjent, kan ytelsen bli redusert, og i enkelte tilfeller kan det oppstå farlige situasjoner. Følg alle advarsler og instruksjoner som er festet på, eller leveres sammen med, maskinen. Plasser maskinen i et rom som er stort nok med tanke på ventilasjon og service. Plasser maskinen på en plan, solid overflate (ikke på et tykt teppe som kan loe) som er sterkt nok til å tåle maskinens vekt. Ikke prøv å flytte maskinen. En utjevningsmekanisme som ble senket da maskinen ble installert, kan skade teppet eller gulvet. Ikke sett maskinen i nærheten av varmekilder. Ikke plasser maskinen i direkte sollys.. Ikke sett maskinen der den blir utsatt for kald luft fra et klimaanlegg. Ikke sett fra deg kaffekopper eller annen drikke på maskinen. Ikke tildekk eller blokker slisser og åpninger på maskinen. Uten tilstrekkelig ventilasjon kan maskinen overopphetes. Ikke overstyr eller deaktiver elektriske eller mekaniske sikkerhetsanordninger. xvii Sikkerhet Vær forsiktig når du arbeider i områder som er merket med dette symbolet. Disse områdene kan bli svært varme, og kan forårsake personskade. Hvis du ønsker mer sikkerhetsinformasjon om denne maskinen eller forbruksartiklene, tar du kontakt med Xerox. Ozonsikkerhet Ved vanlig drift avgir maskinen små mengder ozon. Mengden ozon som avgis, avhenger av kopivolumet. Ozon er tyngre enn luft. Når maskinen plasseres i et rom som følger miljøforskriftene, som angitt i Xerox' fremgangsmåter for installasjon, vil konsentrasjonen av ozon ikke representere noen helsefare. Hvis du ønsker mer informasjon om ozon, kan du bestille dette heftet fra Xerox: OZONE, 600P I så fall ringer du (USA). For franskspråklig versjon, ring (USA) og trykk på 2. Radiofrekvensstøy SELV-godkjennelse 2101 kopimaskin/skriver følger ulike statlige og nasjonale sikkerhetsbestemmelser. Alle systemporter oppfyller kravene til SELVkretser (SELV = Safety Extra Low Voltage) for tilkopling til kundenes utstyr og nettverk.
15 Når kunden føyer eget utstyr eller utstyr fra tredjepartsleverandører til denne skriveren/ kopimaskinen, må de oppfylle kravene ovenfor. Alle moduler som skal koples til eksternt, må installeres i henhold til fremgangsmåtene for installasjon av xviii Sikkerhet s Plassering av etiketter med advarsler og beskjed om å være forsiktig Less alle slike etiketter på forskjellige deler inne i maskinen nøye, slik at du kan bruke maskinen på en forsvarlig måte. Etikett Etikett Etikett Etikett Etikett Etikett Etikett xix Sikkerhet xx Formålet med det internasjonale Energy Star-programmet Det internasjonale programmet Energy Star oppmuntrer til bruk av funksjonene nedenfor, både med tanke på det globale miljøet og for å bruke mindre strøm. Xerox bekrefter at dette produktet oppfyller kravene til dette programmet. s Tosidig kopiering Denne maskinen har mulighet for tosidig kopiering, slik at man bruker mindre papir. Dette er innstillingen fra fabrikken på denne maskinen. Når du kopierer to ensidige originaler til begge sidene av et kopiark, bruker du færre ark. Du kan selvfølgelig også lage ensidige kopier. s Maskinen slås av automatisk Denne maskinen har en strømsparingsfunksjon som slår av maskinen automatisk dersom den står på og ikke har vært i bruk i løpet av et bestemt tidsrom. Innstillingen fra fabrikken er 60 minutter. s Lavt strømforbruk Denne maskinen har en strømsparingsfunksjon som gjør at den går over til lavt strømforbruk automatisk dersom den står på og ikke har vært i bruk i løpet av et bestemt tidsrom. I denne modusen senkes temperaturen i fikseringsmodulen, slik at maskinen bruker mindre strøm. Innstillingen fra fabrikken er 15 minutter. Du kan endre denne innstillingen til mellom 1 og 240 minutter. Tiden maskinen bruker på å bli operativ igjen, er som følger (gjelder bare dersom den benyttes igjen en time etter at den har gått over til lavt strømforbruk): - modeller for 220 V: omtrent 144 sekunder - modeller for 240 V: omtrent 108 sekunder xxi Formålet med det internasjonale Energy Star-programmet xxii Bli kjent med kopimaskinen Navn på deler og funksjoner..2 Slå maskinen på og av. Din bruksanvisning XEROX 2101 ST
16 Bruke berøringsskjermen Angi passord Bruke en ekstern elektronisk konteringsenhet Navn på deler og funksjoner Bli kjent med kopimaskinen Her følger en liste over navn på deler og deres funksjoner. q Illustrasjonen nedenfor viser hvordan maskinen ser ut når alle tilleggsprodukter er installert. Nr. 1 2 Navn Glassplatedeksel Hovedkontrollpanel Funksjon Sørger for at originalen er i fullstendig kontakt med glassplaten i løpet av kopieringen. Tosidigmateren er også integrert i dette dekslet. Omfatter taster, indikatorlamper og berøringsskjermen. Dette kontrollpanelet benyttes til de fleste funksjonene. "1.3 Bruke berøringsskjermen" Glassplate Kopimaskinens kontrollpanel Frontdør Magasin 1, 2, 3 og 4 Nedre venstre deksel Magasin 5 (spesialmagasin) Server Der originalen ligger når den kopieres. Løft opp dekslet for å få tilgang til kontrollpanelet for verktøymodus (Tools) og konteringsadministrasjon (Auditron Administration). Åpne frontdøren for å avklare papirstopp eller skifte trommel/ fargepulverkassett. Papirmagasiner. Åpne dekslet for å avklare papirstopp. Dette magasinet tar materiale som ikke er standard, og som ikke kan legges i magasin 1, 2, 3 og 4 (f.eks. transparenter og tykt papir). Serveren som er tilkoplet kopimaskinen, lagrer skannede dokumentdata. De skannede bildedataene kan deretter lastes ned til en klientdatamaskin Navn på deler og funksjoner Bli kjent med kopimaskinen Baksiden Baksiden Nr ,25 Navn Strømbryter Originalmottaker Nedre høyre deksel Fikseringsmodul Håndtak Trommel (B) Overføringsmodul Spillbeholder for fargepulver (A) Fargepulverkassett LVenstre deksel Originalstøtte Indikatorlampe Originalmater Sikkerhetsbryter Slår maskinen på og av. Funksjon Mottar originalene som er skannet på maskinen. Åpne dekslet for å avklare papirstopp. Bruker varme til å feste fargepulveret på papiret. Må ikke berøres, da den er svært varm. Benyttes til å trekke ut overføringsmodulen. Inneholder for eksempel fotoreseptoren. Kopierer bildet fra trommelen til papiret. Trekk den ut for å avklare papirstopp. Samler opp brukt fargepulver. Inneholder fargepulveret. Åpne dekslet for å avklare papirstopp i tosidigmateren. Justerer kantene på originalene når de blir lagt i tosidigmateren. Angir om originalene er lagt riktig i materen. Der du legger originalene i tosidigmateren. Byter automatisk strømmen til maskinen dersom det oppstår en elektrisk feil Navn på deler og funksjoner Bli kjent med kopimaskinen q Tilleggspakke Stormagasin q Tilleggspakke Heftemodul og falser (Z og C) Navn på deler og funksjoner Bli kjent med kopimaskinen Nr Navn Magasin 6 (stormagasin) (valgfritt) Toppdeksel Øvre høyre deksel Magasin 7 Arkrettingsknapp Mottaker Etterbehandlerens mottaker Heftemodulens mottaker Knapp for heftemodulens mottaker Høyre dør Stiftkassett til hefter Stiftkassett Beholder til hullemaskinen Mottaker for kopier med to falser Knapp for mottaker for kopier med to falser Venstre dør Stiftkassettholder Papirmagasin Funksjon Åpnes for å avklare papirstopp i magasin 6. Åpnes for å avklare papirstopp i magasin 6. Skyv magasin 6 mot venstre for å åpne det. Til spesialmateriale som omslag eller transparenter. Dette materialet blir ikke brukt til kopiering. Trykk på denne knappen for å rette ut krøllet papir. Her leveres kopiene fra maskinen. Her leveres stiftede og hullede kopier. Kopienen blir også levert hit når filer er flettet, eller når du velger Large Output (store kopier), Collated (sortert) eller Uncollated (usortert). Her leveres kopiene når du velger Bi-Fold (én fals) eller Bi-Fold + Stapling (én fals og stifting). Trykk på denne knappen for å sende heftene til mottakeren. Åpnes for å avklare papirstopp, bytte stifter eller fjerne stifter som sitter fast, eller fjerne rester fra hullemaskinen. Det finnes to stiftkassetter til hefter. Åpne for å bytte stifter eller fjerne stifter som sitter fast. Samler opp de utstansede hullene. Åpnes for å kaste papirbitene. Tar imot kopier når du velger Tri-Fold In (to falser inn) eller Tri-Fold Out (to falser ut). Trykk på denne knappen for å åpne mottakeren for kopier med to falser. Åpnes for å avklare papirstopp. Når du bytter stiftkassett i den valgfrie stiftkassetten, kan du sette den du bytter ut, her q Tri-Fold In og Tri-Fold Out er kun tilgjenglieg når den valgfrie falseren (Z og C) er installert.
17 5 1.2 Slå maskinen på og av Bli kjent med kopimaskinen Slå på maskinen med bryteren på høyre side av enheten. Serveren starter automatisk. 110 V-modeller bruker 7 minutter på oppvarmingen, 200 V- og V-modeller bruker 6 minutter. Slå av strømmen til kopimaskinen ved arbeidsdagens slutt, eller når det er lenge til den skal brukes igjen. Hvis maskinen skal stå ubrukt en stund, bør en aktivere strømsparingsfunksjonen. Strømsparingsfunksjonen reduserer strømforbruket til maskinen. "1.2.2 Spare strøm" Slå maskinen på og av s Slå maskinen på Fremgangsmåte q Hvis du slår på maskinen like etter at den har blitt slått av, tar det over fem sekunder før den varmes opp igjen. Når du slår på strømmen, aktiveres serveren automatisk. 1 Slå strømbryteren til " " (på). Serveren starter automatisk så snart kopimaskinen blir slått på. q "1.4 Angi passord" 2 Oppgi passord (for avdeling/bruker) fra tastauret, og velg Enter. Det vises en stjerne for hvert siffer du angir. q Passordvinduet vises ikke hvis konteringsmodus (Auditron) ikke er aktivert. Hvis du gjør feil når du oppgir passord, trykker du på Clear for å slette det før du angir på nytt. q Meldingen "Please wait for X minute(s)." viser hvor lang tid det tar før kopimaskinen er klar til bruk Slå maskinen på og av Bli kjent med kopimaskinen Meldingen endres til "Ready to copy" etter x antall minutter. q Feilmeldinger og skjermmeldinger kan se annerledes ut, avhengig av hvilket tilleggsutstyr som er installert. q s Slå maskinen av Fremgangsmåte q Viften i kopimaskinen fortsetter å gå i omtrent en time etter at du har slått av strømmen. Din bruksanvisning XEROX 2101 ST
18 Ikke slå av strømbryteren til serveren. 1 q Sjekk at all kopiering er fullført. Deretter slår du strømbryteren til " " (av). Skjermen blir mørk, og strømmen slås av. Serveren slås av automatisk så snart strømmen til kopimaskinen blir slått av. q Slå maskinen på og av Bli kjent med kopimaskinen Spare strøm Denne maskinen har en strømsparingsfunksjon som reduserer maskinens strømforbruk i to stadier: lavt strømforbruk og strømsparing av: q Lavt strømforbruk Strømforbruk 100 V-modus 200 V-modus 285 W eller mindre 295 W eller mindre Ventemodus omtrent 460 W omtrent 440 W Det leveres mindre strøm til kontrollpanelet og fikseringsmodulen. Skjermen blir mørk, og strømsparingslampen lyser. Når du skal kopiere, trykker du på Power Saver. Lampen slukkes, og maskinen går ut av strømsparingsmodus. q Strømsparing av Strømforbruk 100 V-modus 200 V-modus 10 W eller mindre 14 W eller mindre Strømbryteren slås til " " (av), og maskinen slås av. Når du skal kopiere, slår du strømbryteren til " " (på) igjen. s Gå inn i strømsparingsmodus automatisk Maskinen går automatisk til lavt strømforbruk dersom den ikke har vært brukt i løpet av et visst tidsrom. Hvis den fortsatt ikke blir brukt, går maskinen inn i modusen strømsparing av, og strømmen blir slått av. q Standardinnstillingen for hvor lenge maskinen venter før den går i lavt strømforbruk, er 15 minutter. For strømsparing av er det 60 minutter. Disse innstillingene kan endres i Tools-modus. Hvis du ikke vil at maskinen skal gå inn i strømsparingsmodus automatisk, må du ta kontakt med systemadministratoren Slå maskinen på og av Bli kjent med kopimaskinen s Gå inn i strømsparingsmodus manuelt Du kan også gå til lavt strømforbruk manuelt. Fremgangsmåte q Når maskinen er i lavt strømforbruk, går den inn i strømsparing av hvis den ikke blir benyttet i løpet av et visst tidsrom. Deretter blir maskinen slått av. Hvis du skal kopiere, slår du på maskinen igjen. 1 Trykk på Power Saver. Maskinen går inn i lavt strømforbruk. Trykk på Power Saver når du vil kopiere. q s Gå ut av strømsparing Gå ut av lavt strømforbruk ved å trykke på Power Saver. Strømforbruk av er en modus der strømmen til maskinen er slått av - strømbryteren står på " " (av). Hvis du skal kopiere, slår du på maskinen igjen Slå maskinen på og av Bli kjent med kopimaskinen Automatisk start Mens du venter på at maskinen skal varmes opp etter at den er slått på, kan du trykke på Start for å programmere kopieringen. Denne funksjonen kalles Automatisk start. s Aktivere automatisk start Når du vil bruke automatisk start, legger du i originalen, angir de ønskede innstillingene og trykker på Start. Du ser meldingen"please wait... The job will start automatically.", og kopieringen begynner automatisk så snart maskinen er klar til å kopiere. q Hvis det er angitt i Tools-modus at maskinen skal avgi et lydsignal når den er klar, hører du dette signalet når maskinen har varmet opp og er klar til å ta imot kopieringsjobber. Da kan du programmere en jobb for automatisk start når du har hørt dette signalet. Vinduet for automatisk start: Med en A4-original på glassplaten og tre kopisett uten formatendringer. s Avbryte automatisk start Hvis du vil avbryte en jobb for automatisk start, velger du Stop på skjermen eller trykker på Stop på kontrollpanelet før originalen er skannet. Deretter trykker du på C, og jobben blir avbrutt Slå maskinen på og av Bli kjent med kopimaskinen Sikkerhetsbryter Det er to sikkerhetsbrytere på denne maskinen. De er vanligvis plassert som vist på illustrasjonen nedenfor. Hvis maskinen ikke skal bli benyttet på lenge, eller den skal flyttes, skyver du bryterne nedover eller mot høyre. Sky opp for å slå på eller ned for å slå av. q Strømmen brytes automatisk dersom sikkerhetsbryterne oppdager en svikt i strømforsyningen. I så fall må ikke maskinen benyttes. Kontroller at maskinen er slått av før du slår over disse bryterne. "Sikkerhetsadvarsler" q Bruke berøringsskjermen Bli kjent med kopimaskinen I denne delen får du en forklaring på navnene på og funksjonene til delene av hovedkontrollpanelet og meldingene som vises på berøringsskjermen Hovedkontrollpanelet Her får du en forklaring på navnene på og funksjonene til hver enkelt del av hovedkontrollpanelet. * Tasten * kan ikke velges. q Bruk kopimaskinens kontrollpanel for å veksle mellom Tools-modus og Auditron Administration-modus Bruke berøringsskjermen Bli kjent med kopimaskinen Nr. 1 Navn Berøringsskjermen Funksjon Viser funksjonene og maskinstatus. Ta på skjermen for å velge de viste funksjonene og instruksjonene. "1.3.2 Berøringsskjermen" 2 Job Status Trykk på denne tasten for å se hvilke jobber som nå behandles. I vinduet Job Status kan du, når du har valgt en jobb, stanse den hvis den blir skannet, eller slette den hvis den er stanset. Når flere jobber blir skrevet ut, kan du prioritere en utskriftsjobb foran andre jobber i køen. Den prioriterte jobben skrives ut rett etter den jobben som holder på å bli skrevet ut. Systemadministratoren kan trykke på denne tasten for å definere spesifikasjonene for kopieringsfunksjonene, eller kontrollere telleverk eller status for forbruksartikler. q 3 System Settings/ Meter Check Hvis du vil bruke Tools-modus og Auditron Administration-modus, går du til kopimaskinens kontrollpanel. 4 Power Saver Trykk på denne tasten hvis maskinen skal gå inn i strømsparingsmodus. Strømsparingslampen lyser når maskinen er i strømsparingsmodus. Trykk en gang til på tasten for å gå tilbake til klarstilling (kopieringsmodus). Trykk på denne tasten for å vise vinduet Password Entry dersom Auditronmodus er aktivert. Bruken av maskinen kan kontrolleres ved at hver bruker må angi et passord (enten avdelingens eller sitt eget). Din bruksanvisning XEROX 2101 ST
19 Trykk på denne tasten for å se kopi-innstillingene. Du kan sjekke status for innstillingene som vises i vinduet. Du kan sjekke kopi-innstillingene før du trykker på Start for modiene Copy, Save to File og Copy and Save. Jobbstatus kan også kontrolleres fra listen i Job Status-vinduet. I Edit/Print Files-modus kan kopi-innstillingene sjekkes for den valgte filen. Når du trykker på denne tasten, slettes alle innstillingene, og du kommer tilbake til standardvinduet. Standardvinduet vises når maskinen slås på. Vri på dette hjulet for å angi styrken på lydsignalene som angir at kopieringsjobben er fullført, eller at det har oppstått en på Start for å begynne å til venstre lyser når du trykker på Velg Copy for å Velg Scan for å skanne originaler, som fotografier, f.eks. bildedata. Skannede dokumentdata lagres i en postboks som 6 (stormagasin) er et tall ved hjelp av tastaturet. Du kan angi mellom 1 og 9999 som kan velges, vises mellom parentesene ( kan det være at maskinen er slått av. Sjekk strømbryteren Bruke berøringsskjermen Bli kjent med kopimaskinen Muligheter med lagrede filer Du kan gjøre følgende med en lagret kopieringsfil: q Velge/oppheve valg av fil Velg en fil fra listen som vises. Trykk på filen en gang til for å oppheve valget. Under Order vises valgrekkefølgen. Hvis du opphever valget av en fil midt på listen, rykker de neste filene en plass fremover. q q Du kan ikke velge Copy/Move Files, Merge/Edit Files, Change File Name og Delete File(s) uten å angi en fil. Når du velger kategorien Hard Disk (Copy File), åpnes et vindu. q Velge alle filer Velg Select All/Deselect All for å velge alle filer. Velg Select All/Deselect All igjen for å oppheve valg av alle filer. q Veksle mellom sider Velg Next for å gå videre til neste side eller Prev for å gå tilbake til forrige side. Velg First for å vise første side eller Last for å vise siste side. q Sortere filer Velg Change File Order for å sortere filer etter navn eller tidspunkt. En fil som nettopp ble lagret, vises øverst Angi passord Bli kjent med kopimaskinen Hvis Auditron-modus er aktivert, må du angi passordet (avdelingens eller ditt eget) før du kan begynne å kopiere. Her får du forklart hvordan du angir passordet og viser Password Entry-vinduet. Ta kontakt med konteringsadministratoren hvis du trenger et brukerpassord. q Med kontering kan du begrense antallet kopier som hver konto (etter avdeling eller bruker) kan lage. Det er systemadministrator som stiller inn og endrer passord. Ta kontakt med systemadministratoren dersom noe skal endres. Fremgangsmåte q Når kopieringen er ferdig, vises Password Entry-vinduet igjen. Brukere uten passord kan ikke kopiere. Hvis det er angitt et tidsavbrudd for Password Entry-vinduet, vises det igjen etter en stund, selv om du ikke trykket på Password. Ta kontakt med systemadministrator hvis du vil vite mer. 1 Trykk på Password. Vinduet Password Entry vises. q q Hvis du skrev noe feil da du angav passordet, trykker du på Clear og skriver passordet på nytt. 2 3 q Angi passordet ved hjelp av tastaturet. Hvert tall vises med en stjerne på skjermen. Velg Enter i vinduet. Kopieringsvinduet vises når du har angitt riktig passord Bruke en ekstern elektronisk konteringsenhet Valgfritt Bli kjent med kopimaskinen Dette vinduet vises dersom en ekstern elektronisk konteringsenhet (tilleggsutstyr) er installert. Følg instruksjonene. Please insert Xerox Charge Card. Please insert Xerox charge card. Hvis en annen type kontrollenhet er installert, følger du instruksjonene i vinduet. q Når en kontrollenhet benyttes, kan du ikke bruke funksjonene i Auditron Administration Legge i papir Papirtyper Legge i papir/endre innnstillingene for papirmagasinene. 27 Kontrollere/endre innstillingene for papiret Papirtyper Dette kapittelet beskriver papirtypene som kan benyttes på denne maskinen. Du får best bildekvalitet dersom du bruker disse anbefalte papirtypene. Kontakt kundeservice hvis du bruker annet papirmateriale enn det som anbefales her. s Anbefalte papirtyper Xerox 4024DP 80 g/m2 (3R721) Du kan også benytte forskjellige typer papir/materiale i tillegg til denne anbefalte papirtypen. Følg instruksjonene i denne håndboken for å legge papir i riktig magasin. Deretter angir du papirformat og papirtype. Ta kontakt med kundeservice hvis du vil bruke andre papirtyper. q Legge i papir Ikke bruk transparenter og papir som er laget for blekkskrivere, da de kan skade maskinen. s Papirmateriale som kan benyttes Tabellen nedenfor viser papirtypene som kan brukes. Magasin 6 (stormagasinet) og 7 er valgfrie. q Papirformat og papirmagasinets kapasitet Papirformatene og antallet ark som kan fylles i hvert magasin, er som følger: Magasin Magasin 1 Magasin 2, 3, 4 Papirformater som kan benyttes 8,5 11 tommer stående, A4 stående B5 stående, B5, A4 stående, A4, B4, A3, 8 10" stående, 8,5 11 tommer stående, 8,5 11 tommer, 8,5 13 tommer, 8,5 14 tommer, tommer, 8 K, 16 K stående 5 Formater som ikke er standard: Y-retning: 5,8-11,69 tommer, mm X-retning: 7,8-17 tommer, mm Standardformat: Postkort, A5, B5, A4 stående, A4, B4, A3, SRA3*1, 5,5 8,5 tommer, 8 10 tommer stående, 8,5 11 tommer stående, 8,5 11 tommer, 8,5 14 tommer, tommer, tommer*2 Kapasitet (ark) 500 ark 550 ark Magasin (spesialmagasin): 130 ark Magasin 6 B5 stående*3, A4 stående, 8,5 11 tommer stående (stormagasin) Magasin 7 (til skilleark/omslag) B5, B5 stående*4, A4, A4 stående*5, 8,5 10 tommer stående*4, 8,5 11 tommer*5, 8,5 11 tommer stående, 8,5 13 tommer*6, 8,5 14 tommer*6, B4, 16 K, 8 K, A3, tommer 3600 ark 150 ark *1 *2 Hvis du skal kopiere på A3-papir og på tommer, må du justere papirstøttene før du legger i papir. A3 er formatet mm, eller 12,6 17,7 tommer. *3 Kontakt kundeservice før du legger i B5 stående. *4 Kontakt kundeservice før du endrer B5 stående til 8 10 tommer. *5 Kontakt kundeservice før du endrer A4 til 8,5 11 tommer.
20 Din bruksanvisning XEROX 2101 ST
21 *6 Kontakt kundeservice før du endrer 8,5 14 tommer til 8,5 13 tommer. q Xerox' servicetekniker kan endre papirformatene i magasinene som følger: Magasin 1 kan endres til enten A4, A5, B5 stående eller 8,5 11 tommer stående. Magasin 2, 3, 4 kan endres til tommer eller andre formater som ikke er standard, innenfor området mm (Yretning) og mm (X-retning) Papirtyper q Papirtyper som kan benyttes Pass på at papiret følger disse spesifikasjonene lb skilleark Vanlig Tykt papir 1*4 kun anbefalte fargede papir kan forårsake papirstopp, eller det kan gå ut over bildekvaliteten. Emballer alltid ubrukt papir igjen, helst sammen med tørkemiddel. Papir må alltid lagres flatt, slik at det ikke blir bøyd eller brettet. Legg merke til følgende når du legger i papir: Ikke bland papir som er til overs fra forskjellige pakker, i samme magasin. Ikke bruk papir som er brettet eller krøllet. Ikke legg papir av forskjellig format i samme magasin. Transparenter og etiketter må alltid luftes før de legges i, for å unngå papirstopp og mating av flere ark. Ikke bruk papir som er laget til blekkskrivere. Legge i papir Legge i papir/endre innnstillingene for papirmagasinene Legge i papir Her forklarer vi hvordan du legger i papir og endrer innstillingene for magasin 1-4, magasin 5 (spesialmagasinet) og de to valgfrie magasinene, magasin 6 (stormagasinet) samt magasin 7. Hvis magasinet går tomt for papir under kopiering, ser du meldingen: "Tray x is out of paper. Load xx paper into the tray." (der x vil si magasinnummeret og xx vil si papirformatet). Legg i papir slik anvisningene sier. q q De forskjellige magasinene tar forskjellige formater. Du finner mer informasjon under "2.1 Papirtyper". Du endrer innstillingen for papirtype vhsi du skal bytte både papirformat og -type. Administrator må endre papirtypeinnstillingen. Du finner mer informasjon under "2.3 Kontrollere/endre innstillingene for papiret". Husk å alltid trekke magasinene sakte ut. Trekker du dem for raskt ut, kan du slå bena dine Legge papir i magasin 1, 2, 3 og 4 Du kan ikke endre formatet eller orienteringen for magasin 1. Formatet er fastsatt til 8,5 11 tommer eller A4 stående, avhengig av ditt markedsområde. Du kan endre papirformat og orientering for magasin 2, 3, 4, men papirformatet må være standard. q Servicetekniker kan endre papirformatinnstillingen for magasinene. Det faste papirformatet for magasin 1 kan endres av servicetekniker til A5 eller B5 stående. For magasin 24 kan det endres til tommer eller andre formater som ikke er standard, innenfor området mm (Y-retning) og mm (X-retning). Du kan ikke legge i papir mens magasinene er i bruk. q Fremgangsmåte 1 Trekk magasinet ut så langt det går. q Ikke legg forskjellige papirformater i magasinet samtidig. Det kan føre til papirstopp. Ikke fyll papir over maksimumsstreken. 2 q Legg i papiret. Det skal ligge inntil magasinets venstre side, og siden det skal kopieres på, skal ligge ned. Max Legge i papir/endre innnstillingene for papirmagasinene Når du skal endre papirformat: Du kan endre papirformatet for magasin 2, 3 og 4. (1)Ta ut eventuelt papir som er i magasinet. Legge i papir q (2)Ta tak i papirstøtte A, og skyv den helt bakover. (3)Ta tak i papirstøtte B og skyv den helt til høyre. Ikke legg forskjellige papirtyper i magasinet. Da kan det oppstå papirstopp. Ikke fyll papir over maksimumsstreken. (4)Legg i papiret helt inntil magasinets venstre side, med siden det skal kopieres på, ned. q (5)Flytt støtte A og B forsiktig inntil kanten av arkene. Du hører et klikk når støttene kommer inn i riktig posisjon Legge i papir/endre innnstillingene for papirmagasinene (6)Fest etiketten papirformat magasinet. for på Legge i papir q Trykk på Start på kontrollpanelet for å fortsette å kopiere når du har lagt i papir. 3 Skyv magasinet forsiktig inn til det stopper. Når magasinet er riktig stilt inn, vises meldingen "Press Start button to continue". q Du endrer innstillingen av papirtype hvis du skal endre både papirformat og -type. Administrator må utføre dette. Du finner mer informasjon under "2.3 Kontrollere/endre innstillingene for papiret". 4 q Under Paper Supply i kategorien Basic Features kan du kontrollere om papirformatet for magasinet vises riktig. Hvis det endrede papirformatet ikke vises, gjentar du trinn 5 og kontrollerer at støttene A og B står i riktig posisjon Legge i papir/endre innnstillingene for papirmagasinene Legge papir i magasin 5 (spesialmagasinet) Du kan legge følgende papirtyper i magasin 5 (spesialmagasinet): transparenter, postkort, tykt papir og annet papir som ikke er standard, i magasin 1-4 og i det valgfrie stormagasinet (magasin 6). Når du kopierer på A3-format ( mm/12,6 17,7 tommer) eller tommer, flytter du papirstøtten i spesialmagasinet før du kopierer. Husk å alltid sette papirstøtten tilbake til vanlig posisjon etter at du har kopiert. q q Legge i papir Du får flere opplysninger om papirtyper som kan legges i magasin 5 (spesialmagasinet), under "2.1 Papirtyper". 2-sidig kopiering er ikke mulig fra magasin 5 (spesialmagasinet). Fremgangsmåte 1 Åpne magasin (spesialmagasinet). Trekk om nødvendig forlengeren. Forlengeren trekkes ut i to omganger. 5 ut kan q Hvis papirstøtten er flyttet til 305 mm (12 tommer) eller 320 mm (12,6 tommer), flytter du den tilbake til den vanlige posisjonen. 2 Sjekk papirstøttens plassering. Se illustrasjonen hvis du lurer på hvor støtten befinner seg. Papirstøtten bør vanligvis stå i den opprinnelige posisjonen. Legge i papir: Gå videre til trinn 3 Endre papirformat: q Ikke flytt papirstøtten med mindre du kopierer på A3-format ( mm/12,6 17,7 tommer) eller tommer. Papirstøtten skal vanligvis stå i standard posisjon. (1)Løsne skruen til høyre for papirstøtten Legge i papir/endre innnstillingene for papirmagasinene (2)Løft papirstøtten og skyv den til riktig posisjon. Legge i papir Dette er standardposisjonene til papirstøtten: 305 mm/12 tommer gjelder tommer; 320 mm/12,6 tommer gjelder A3 ( mm/12,6 17,7 tommer). Din bruksanvisning XEROX 2101 ST
22 Standard Standard (3)Stram skruen. q Du kan ikke fylle blandede formater i dette magasinet. 3 Legg papiret med siden det skal kopieres på, opp, og med kantene inntil sidene på magasinet, justert etter papirstøttene. Når du har fylt papir i magasin 5 (spesialmagasinet), vises vinduet for dette magasinet på skjermen. 4 Still papirstøttene forsiktig inntil papiret Legge i papir/endre innnstillingene for papirmagasinene 5 q Velg A/B Series, Inch eller Non-standard som papirtype, og velg så papirformatet. Flytt papirstøtten hvis du kopierer på følgende formater: A3 ( mm/12,6 17,7 tommer) med A/B Series Size, tommer med Inch Size. Du finner mer informasjon om hvordan du flytter papirstøtten under "2.2.2 Legge papir i magasin 5 (spesialmagasinet)". Legge i papir Angi papirtypen ved å velge Paper Type. Angi eventuelle andre innstillinger og trykk på Start. Når du er ferdig med å kopiere, flytter du papirstøtten tilbake til vanlig posisjon ved å følge trinn 2 til 4. Sett magasin 5 (spesialmagasinet) tilbake til opprinnelig posisjon etter kopiering. Ta ut eventuelt gjenværende papir. Har du trukket ut forlengeren, skyver du den tilbake til opprinnelig posisjon og lukker magasinet. q Legge i papir/endre innnstillingene for papirmagasinene Legge papir i magasin 6 (stormagasinet) Fabrikkinnstillingen for papirformatet er A4 eller 8,5 11 tommer, avhengig av ditt markedområde. Du kan endre papirformatet til B5 stående, A4 stående eller 8,5 x 11 tommer stående. q q Magasin 6 er valgfritt. Du finner mer informasjon om hvilke papirtyper som kan legges i magasin 6 (stormagasinet), i "2.1 Papirtyper". Legge i papir Fremgangsmåte 1 Trekk magasin (stormagasinet) ut langt det går. 6 så Bunnplaten senkes automatisk. q Ikke legg forskjellige papirtyper i magasinet. Da kan det oppstå papirstopp. Ikke fyll papir over maksimumsstreken. 2 q Legg i papiret. Det skal ligge inntil magasinets høyre side, og siden det skal kopeires på, skal ligge opp. Bytte papirformat: q Kontakt kundeservice før du endrer fabrikkinnstillingen for papirformatet til B5 stående. (1)Ta ut eventuelt papir som er i magasinet. (2)Løsne skruen for fjerne papirstøtten. å Legge i papir/endre innnstillingene for papirmagasinene (3)ISett støtten inn i sporet for ønsket papirformat, og stram skruen igjen. Legge i papir q Hvis B5 stående er endret til A4 stående eller 8,5 x 11 tommer stående, fjerner du den vannrette støtten og fester den på høyre side av magasinet med skruen. (4)Hvis papirformatet er endret til B5 stående, fjerner du den vannrette støtten på høyre side av magasinet ved å løsne skruen. (5)Sett støtten inn i sporet for B5, og stram skruen igjen. (6)Fest etiketten for riktig papirformat på magasinet. q Bunnplaten heves automatisk, og denne meldingen vises på skjermen i opptil 17 sekunder: "Add Paper". 3 Skyv magasinet forsiktig inn til det stopper. Vær forsiktig så ikke fingrene dine kommer under innsiden av magasinet når du skyver det inn. Da kan du bli klemt. q Legge i papir/endre innnstillingene for papirmagasinene Legge papir i magasin 7 Fabrikkinnstillingen for papirformatet er A4 eller 8,5 11 tommer, avhengig av ditt markedsområde. Du kan endre papirformatet til B5 stående, A4 stående eller 8,5 x 11 tommer stående. Magasin 7 er beregnet til papir som skal brukes som skilleark til transparenter og omslag. q Når du legger papir i magasin 7, må du ta ut alt papir som allerede ligger i magasinet. Legg det oppå papirbunken som skal legges i, og legg alt inn i magasinet samtidig. Du finner informasjon om papirtypene du kan legge i magasin 7, under "2.1 Papirtyper". Legge i papir q Fremgangsmåte q Ikke bruk forskjellige papirtyper i magasinet. Det kan føre til papirstopp. Ikke fyll papir over maksimumsstreken. 1 Legg i papiret. Det skal ligge inntil forsiden av magasinet. q Bytte papirformat: (1)Ta ut eventuelt papir som er i magasinet. (2)Ta tak i papirstøtten og skyv den helt bakover Legge i papir/endre innnstillingene for papirmagasinene q Ikke bruk forskjellige papirtyper i magasint. Det kan føre til papirstopp. Ikke fyll papir over maksimumsstreken. (3)Legg i papiret. Det skal ligge mot forsiden av magasinet. q Legge i papir q Når du er ferdig med å kopiere, flytter du papirstøtten til vanlig posisjon igjen. 2 q Flytt støttene forsiktig inntil kantene av arkene. s Fylle registerkort Her forklarer vi hvordan du legger registerkort i magasin 7. Papiret i magasin 7 mates inn fra toppen av bunken. Fremgangsmåte 1 Hvis papiret allerede har trykk, legger du det med trykket opp og fanen inn mot maskinen. 2 q Skyv støttene kantene på papiret. inntil Kontrollere/endre innstillingene for papiret Legge i papir Skjermen viser hva slags papir som ligger i magasninene. Informasjonen omfatter papirformat, orientering og papirtype. Her forklarer vi hvordan du kontrollerer og endrer innstillingene for papiret. q Hvis du kopierer på et annet papir enn det som vises på skjermen, kan det oppstå papirstopp. Hvis du bytter papir i magasinene, må du også endre innstillingene på maskinen. s Kontrollere innstillingene for papiret Du kan kontrollere innstillingene for papiret under Paper Supply i kategorien Basic Features. Informasjonen som vises om magasinet, omfatter magasinnummer, papirformat og orientering. q For magasin 5 (spesialmagasinet) må du angi pairtype hver gang du fyller papir. Magasinnumre Papirformat/orientering s Endre innstillingene for papir Informasjonen om papirformat og orientering for magasin 2, 3 og 4 endres autoamtisk når du fyller papir av en annen type. Skal du benytte en annen papirtype, må du be administrator om å endre innstillingene i Tools. På neste side vises fremgangsmåten for endring av papirtype. "2.2 Legge i papir/endre innnstillingene for papirmagasinene" Kontrollere/endre innstillingene for papiret Fremgangsmåte 1 Legge i papir q Velg System Meter Check. Du ser vinduet Menu. Settings/ 2 Velg System Administrator Mode. Du ser et vindu der du blir bedt å bekrefte om du vil veksle til kontrollpanelet. Du kan også veksle til vinduet ved å trykke på Stop på hovedkontrollpanelet og 2 på tastaturet samtidig. Din bruksanvisning XEROX 2101 ST
23 3 Velg Switch Kontrollere/endre innstillingene for papiret Du ser vinduet nedenfor, og betjeningen veksles fra hovedkontrollpanelet til kopimaskinens kontrollpanel. Legge i papir 4 Løft dekslet kopimaskinens kontrollpanel. på 5 Velg Tools. Du ser et vindu der du blir bedt om å angi passord Kontrollere/endre innstillingene for papiret 6 q Oppgi passordet til Tools fra tastauret og velg Confirm. Det fabrikkinnstilte passordet til Tools er Ta kontakt med administrator hvis du ikke kjenner passordet. Det vises en stjerne på skjermen for hvert tall du taster inn. Hvis du gjør feil, kan du trykke på C for å slette før du taster inn på nytt. q Legge i papir Du ser vinduet Tools Menu. 7 Velg Paper Tray Attributes. Du ser vinduet Paper Tray Attributes. 8 Velg Paper Type/Paper Color. Du ser vinduet Paper Type Kontrollere/endre innstillingene for papiret 9 Bruk for å velge magasinet du vil endre innstillinger for, og velg Change Settings. Legge i papir Du ser vinduet for valgt magasin. I dette eksempelet velger vi magasin 2. q Deaktiver Auto Paper Supply/Auto Tray Switching for alle magasinene i Tools-modus hvis du vil stille inn Heavywt 1 som papirtype. 10 Velg ønsket papirtype Velg Save når du har kontrollert alle innstillingene. Du ser vinduet for innstilling av papirtype. Velg Close når du har kontrollert alle innstillingne. Du kommer til vinduet Paper Tray Attributes. Velg Close. Du kommer tilbake til vinduet Menu. Velg Exit. Du ser standardvinduet eller vinduet Password Entry Kontrollere/endre innstillingene for papiret 15 Velg Back i vinduet på hovedkontrollpanelet. Legge i papir Kontrollen veksles fra kopimaskinens kontrollpanel til hovedkontrollpanelet, og du ser vinduet Copy. q 42 Legge i originaler Originaltyper Legge i originaler Originaltyper Originalene kan enten legges på glassplaten eller i den valgfrie automatiske tosidigmateren. Her får du vite hvilke originaltyper som kan legges på glassplaten og i tosidigmateren Legge i originaler Originalformater Glassplaten Tosidigmateren Minste: mm (A5, A5 stående) Største: mm (A3, tommer) Formatet på originalene som kan plasseres på glassplaten eller i tosidigmateren, er som følger: Originalformat Minste: mm Største: mm (A3, tommer) Tykkelse(f/m2 *1) Største kapasitet (ark) *1 *2 _ g/m2 (ensidige originaler) g/m2 (tosidige originaler*2) 50 (FX P- papir) 40 (tykt papir: g/m2) g/m2 er en angivelse av arkenes tykkelse, i gram per kvadratmeter), og er ikke avhengig av hvor mange ark det er i pakken. Verdien når du kopierer 2- til 2-sidig eller 2- til 1-sidig Automatisk formatregistrering Maskinen kan automatisk registrere originalformatet for kopiering. Det er ikke nødvendig å angi formattet på originalen hvis det er ett av formatene nedenfor. q Hvis du kopierer på papir som ikke er av standardformat, angir du formatet ved å velge Document Size Input i vinduet Added Features. Glassplaten Originalformater som kan registreres automatisk A6, B6, B6 stående, A5, A5 stående, 5,5 8,5", 5,5 8,5" stående, B5, B5 stående, A4, A4 stående, 8,5 11", 8,5 11" stående, 8,5 13", B4, 8 K, A3, 11 17" Tosidigmateren A5, A5 stående, B5, B5 stående, A4, A4 stående, 8,5 11", 8,5 11" stående, 8,5 13", 8,5 14", B4, A3, 11 17" Originaltyper Spesielle originaler s Glassplaten Når du kopierer disse originaltypene, er det mulig at automatisk formatregistrering ikke virker, og at du kan miste deler av bildet. Originaler som ikke er standardformat Angi originalformatet ved å velge Original Size i vinduet Added Features. Legge i originaler Gjennomsiktige originaler (f. eks. transparenter) Legg et hvitt papirark med samme format oppå transparenten. Eller du kan angi originalformatet ved å velge Original Size i vinduet Added Features. Originaler på glanset papir Angi originalformatet ved å velge Original Size i vinduet Added Features. Tykke originaler (f. eks. bøker) Angi originalformatet ved å velge Original Size i vinduet Added Features. s Tosidigmateren Disse originaltypene kan ikke benyttes i tosidigmateren. De må legges på glassplaten: Originaler som er revet, krøllet, hullet eller bøyd Originaler som er limt, eller som har stifter, binderser o.l. Montasjer Brettede originaler Originaler på bestrøket papir eller med blåpapir Gjennomsiktige originaler Glansede originaler Varmefølsomme originaler Svært tykke originaler Svært tynne originaler Legge i originaler Her får du vite hvordan du legger originalene på glassplaten eller i tosidigmateren Legge i originaler q q q Legge originaler på glassplaten Når du bruker glassplaten, kan du ikke velge 2 -> 2 Sided eller 2 -> 1 Sided. Hvis originalene legges på glassplaten én om gangen og du vil stifte kopiene, må du først stille, Doc.>50 til On. Denne fremgangsmåten forklarer hvordan du legger originalene på glassplaten. Fremgangsmåte 1 Løft glassplatedekslet. Legg et hvitt papirark bak transparenter eller gjennomsiktige originaler før kopiering. 2 Legg originalen med forsiden ned, helt inn i øvre venstre hjørne av glassplaten Legge i originaler 3 Senk glassplatedekslet. q Når du kopierer en tykk original, må du ikke bruke makt for å trykke den ned mot glassplaten. Da kan glassplaten sprekke. q Ikke se rett på lyset når du kopierer med åpent glassplatedeksel. Da kan du skade øynene. Legge i originaler q Legge i originaler Legge originaler i tosidigmateren I tosidigmateren kan du legge opptil 50 ark på mm til mm. Skanningen begynner med det øverste arket, og kopiene blir levert med forsiden ned. Her får du vite hvordan du legger originalene i tosidigmateren. q q Du kan legge i opptil 40 ark tykt papir (101
24 g/m2 til 128 g/m2). Hvis Next Original er valgt i vinduet som vises mens du skanner et dokument fra tosidigmateren, blir originalen kopiert med de forrige funksjonsinnstillingene. Din bruksanvisning XEROX 2101 ST
Versjon 1.0 Februar 2013. Xerox J75 fargepresse Hurtigreferanse
 Versjon 1.0 Februar 2013 2012 Xerox Corporation. Forbeholdt alle rettigheter. Xerox og Xerox og figurativt merke er varemerker for Xerox Corporation i USA og/eller andre land. BR4008 Innhold 1 Produktoversikt...1-1
Versjon 1.0 Februar 2013 2012 Xerox Corporation. Forbeholdt alle rettigheter. Xerox og Xerox og figurativt merke er varemerker for Xerox Corporation i USA og/eller andre land. BR4008 Innhold 1 Produktoversikt...1-1
Bli kjent med WorkCentre Pro/CopyCentre
 Bli kjent med WorkCentre Pro/CopyCentre Dette dokumentet er utformet for hjelpe installasjonsteamet til å forklare funksjonene som er tilgjengelige på WorkCentre Pro/ CopyCentre med valgfri etterbehandler.
Bli kjent med WorkCentre Pro/CopyCentre Dette dokumentet er utformet for hjelpe installasjonsteamet til å forklare funksjonene som er tilgjengelige på WorkCentre Pro/ CopyCentre med valgfri etterbehandler.
Kopiere. Xerox WorkCentre 5845/5855/5865/5875/5890 ELLER. Kontrollpanel. Originalmater. Glassplate
 Xerox WorkCentre 8/8/8/87/890 Kopiere Startvindu for tjenester Jobbstatus Berøringsskjerm Start Slett alle Stopp. Legg originalene med forsiden opp i originalmateren. Juster støtten slik at den bare så
Xerox WorkCentre 8/8/8/87/890 Kopiere Startvindu for tjenester Jobbstatus Berøringsskjerm Start Slett alle Stopp. Legg originalene med forsiden opp i originalmateren. Juster støtten slik at den bare så
Xerox WorkCentre 5735/5740/5745/ 5755/5765/5775/5790 Kopiere. Forberedelse. Skanne. Mer informasjon
 ." Xerox WorkCentre /0// Kopiere. Legg dokumentene med forsiden opp i materen eller med forsiden. Trykk på Slett alt (C) for å slette eventuelle programmeringsvalg i 88 99. Trykk på Startvindu for tjenester,
." Xerox WorkCentre /0// Kopiere. Legg dokumentene med forsiden opp i materen eller med forsiden. Trykk på Slett alt (C) for å slette eventuelle programmeringsvalg i 88 99. Trykk på Startvindu for tjenester,
Xerox WorkCentre 3655 Flerfunksjonsskriver Kontrollpanel
 Kontrollpanel Tilgjengelige tjenester kan variere avhengig av skriveroppsettet. Se i brukerhåndboken hvis du vil vite mer om tjenester og innstillinger. 3 4 5 Berøringsskjerm Menyer 6 6 Alfanumerisk tastatur
Kontrollpanel Tilgjengelige tjenester kan variere avhengig av skriveroppsettet. Se i brukerhåndboken hvis du vil vite mer om tjenester og innstillinger. 3 4 5 Berøringsskjerm Menyer 6 6 Alfanumerisk tastatur
Kontrollpanel. Xerox WorkCentre 3655 flerfunksjonsskriver Xerox ConnectKey 2.0-teknologi
 Xerox ConnectKey.0-teknologi Kontrollpanel Tilgjengelige tjenester kan variere avhengig av skriveroppsettet. Se i brukerhåndboken hvis du vil vite mer om tjenester og innstillinger. 3 4 5 Berøringsskjerm
Xerox ConnectKey.0-teknologi Kontrollpanel Tilgjengelige tjenester kan variere avhengig av skriveroppsettet. Se i brukerhåndboken hvis du vil vite mer om tjenester og innstillinger. 3 4 5 Berøringsskjerm
Xerox ColorQube 8700 / 8900 Kontrollpanel
 Kontrollpanel Tilgjengelige tjenester kan variere avhengig av skriveroppsettet. Se i brukerhåndboken hvis du vil vite mer om tjenester og innstillinger. 3 5 Utløserknapp for smeltevoksdør Menyer 7 Jobbkontroller
Kontrollpanel Tilgjengelige tjenester kan variere avhengig av skriveroppsettet. Se i brukerhåndboken hvis du vil vite mer om tjenester og innstillinger. 3 5 Utløserknapp for smeltevoksdør Menyer 7 Jobbkontroller
Xerox WorkCentre 7800-serien Kontrollpanel
 Kontrollpanel Tilgjengelige tjenester kan variere avhengig av skriveroppsettet. Se i brukerhåndboken hvis du vil vite mer om tjenester og innstillinger. ABC DEF Menyer GHI PQRS 7 JKL TUV 8 MNO 6 WXYZ 9
Kontrollpanel Tilgjengelige tjenester kan variere avhengig av skriveroppsettet. Se i brukerhåndboken hvis du vil vite mer om tjenester og innstillinger. ABC DEF Menyer GHI PQRS 7 JKL TUV 8 MNO 6 WXYZ 9
Kontrollpanel. Xerox WorkCentre 6655 flerfunksjons fargeskriver Xerox ConnectKey 2.0-teknologi
 Xerox ConnectKey.0-teknologi Kontrollpanel Tilgjengelige tjenester kan variere avhengig av skriveroppsettet. Se i brukerhåndboken hvis du vil vite mer om tjenester og innstillinger. 3 4 5 Berøringsskjerm
Xerox ConnectKey.0-teknologi Kontrollpanel Tilgjengelige tjenester kan variere avhengig av skriveroppsettet. Se i brukerhåndboken hvis du vil vite mer om tjenester og innstillinger. 3 4 5 Berøringsskjerm
Magasin 5 (valgfritt) Magasin 6 (innleggsmag.) (valgfritt) Kontrollpanel. Etterbehandler m/stor kapasitet (valgfri) Kontrollpanel
 Xerox ColorQube 90/ 90/ 90 Maskinoversikt Maskinoversikt Funksjoner Maskinen kan ha ulike konfigurasjoner, for eksempel følgende: 8 Kopi E-post Internett-faks Serverfaks Originalmater Magasin (valgfritt)
Xerox ColorQube 90/ 90/ 90 Maskinoversikt Maskinoversikt Funksjoner Maskinen kan ha ulike konfigurasjoner, for eksempel følgende: 8 Kopi E-post Internett-faks Serverfaks Originalmater Magasin (valgfritt)
MASKINSTATUS - viser informasjon om maskinen. Du kommer til Funksjoner* ved å trykke på kategoriene eller Alle tjenester,
 BERØRINGSSKJERM - her vises alle tilgjengelige funksjoner og generell informasjon om maskinen. SLETT ALT - tilbakestiller alle funksjonene til standardinnstillingene. STOPP - avbryter gjeldende jobb. START
BERØRINGSSKJERM - her vises alle tilgjengelige funksjoner og generell informasjon om maskinen. SLETT ALT - tilbakestiller alle funksjonene til standardinnstillingene. STOPP - avbryter gjeldende jobb. START
Versjon 1.0 Juli 2008. Kontoretterbehandler LX. Brukerhåndbok
 Versjon 1.0 Juli 2008 Kontoretterbehandler LX Brukerhåndbok Microsoft, MS-DOS, Windows, Windows NT, Microsoft Network og Windows Server er enten varemerker eller registrerte varemerker for Microsoft Corporation
Versjon 1.0 Juli 2008 Kontoretterbehandler LX Brukerhåndbok Microsoft, MS-DOS, Windows, Windows NT, Microsoft Network og Windows Server er enten varemerker eller registrerte varemerker for Microsoft Corporation
Xerox ColorQube 9301 / 9302 / 9303 Kontrollpanel
 Xerox ColorQube 90 / 90 / 90 Kontrollpanel Tilgjengelige tjenester kan variere avhengig av skriveroppsettet. Se i brukerhåndboken hvis du vil vite mer om tjenester og innstillinger.? Menyer GHI PRS 7 *
Xerox ColorQube 90 / 90 / 90 Kontrollpanel Tilgjengelige tjenester kan variere avhengig av skriveroppsettet. Se i brukerhåndboken hvis du vil vite mer om tjenester og innstillinger.? Menyer GHI PRS 7 *
> Papirmeny > Universaloppsett > Måleenhet > velg en måleenhet > Stående bredde eller Stående høyde > velg bredde eller høyde >
 A4 LTR LGL LTR A4 LGL Hurtigreferanse Legge i papir og spesialpapir I dette avsnittet finner du informasjon om hvordan du legger utskriftsmateriale i skuffen for 550 ark, skuffen for 000 ark (tilleggsutstyr),
A4 LTR LGL LTR A4 LGL Hurtigreferanse Legge i papir og spesialpapir I dette avsnittet finner du informasjon om hvordan du legger utskriftsmateriale i skuffen for 550 ark, skuffen for 000 ark (tilleggsutstyr),
Oversikt over. CopyCentre/ WorkCentre Pro. Systemet har noen utpregede fordeler som hjelper deg å få jobben gjort. WorkCentre Pro.
 CopyCentre/ WorkCentre Pro Oversikt over Systemet har noen utpregede fordeler som hjelper deg å få jobben gjort CopyCentre WorkCentre Pro C65/C75/C90 65/75/90 Innhold Kopiere Alternativer for avanserte
CopyCentre/ WorkCentre Pro Oversikt over Systemet har noen utpregede fordeler som hjelper deg å få jobben gjort CopyCentre WorkCentre Pro C65/C75/C90 65/75/90 Innhold Kopiere Alternativer for avanserte
Kontrollpanel. Xerox AltaLink C8030/C8035/C8045/C8055/C8070 flerfunksjonell fargeskriver
 Kontrollpanel Tilgjengelige apper kan variere avhengig av skriveroppsettet. Se brukerhåndboken for mer informasjon om apper og funksjoner. 5 9 8 7 6 0 5 6 7 8 9 0 Hjem går tilbake til hovedvinduet til
Kontrollpanel Tilgjengelige apper kan variere avhengig av skriveroppsettet. Se brukerhåndboken for mer informasjon om apper og funksjoner. 5 9 8 7 6 0 5 6 7 8 9 0 Hjem går tilbake til hovedvinduet til
Kopiere. eller. Xerox WorkCentre 5945/5955 flerfunksjonsmaskin. Startvindu for tjenester. Jobbstatus. Berøringsskjerm. Start.
 Xerox WorkCentre 9/9 flerfunksjonsmaskin Kopiere. Legg originalene med forsiden opp i originalmateren. Juster støtten slik at den bare så vidt berører originalene.. Trykk på på kontrollpanelet for å slette
Xerox WorkCentre 9/9 flerfunksjonsmaskin Kopiere. Legg originalene med forsiden opp i originalmateren. Juster støtten slik at den bare så vidt berører originalene.. Trykk på på kontrollpanelet for å slette
Identifisere områder med papirstopp
 Hvis du er nøye med å velge utskriftsmaterialer og legge dem riktig inn, bør du kunne unngå de fleste tilfeller av papirstopp. Hvis det oppstår papirstopp, følger du fremgangsmåten som er forklart i dette
Hvis du er nøye med å velge utskriftsmaterialer og legge dem riktig inn, bør du kunne unngå de fleste tilfeller av papirstopp. Hvis det oppstår papirstopp, følger du fremgangsmåten som er forklart i dette
Hurtigbruksveiledning. User Guide XT3008NO0-2 ME3612E4-1. Opphavsrett 2008 Xerox Corporation. Forbeholdt alle rettigheter.
 User Guide XT3008NO0-2 ME3612E4-1 Opphavsrett 2008 Xerox Corporation. Forbeholdt alle rettigheter. Oversatt av: Xerox GKLS European Operations Bessemer Road Welwyn Garden City Hertfordshire AL7 1BU Storbritannia
User Guide XT3008NO0-2 ME3612E4-1 Opphavsrett 2008 Xerox Corporation. Forbeholdt alle rettigheter. Oversatt av: Xerox GKLS European Operations Bessemer Road Welwyn Garden City Hertfordshire AL7 1BU Storbritannia
Fylle standardskuffen for 250 ark
 Hurtigreferanse Legge i papir og spesialmedia Dette avsnittet forklarer hvordan du skal fylle skuffene for 250- og 550-ark, samt den manuelle materen. Den inneholder også informasjon om angivelse av papirstørrelse
Hurtigreferanse Legge i papir og spesialmedia Dette avsnittet forklarer hvordan du skal fylle skuffene for 250- og 550-ark, samt den manuelle materen. Den inneholder også informasjon om angivelse av papirstørrelse
Januar P Beskjed til leverandøren: Gå gjennom dette dokumentet side for side med kunden.
 Januar 00 708P8607 Beskjed til leverandøren: Gå gjennom dette dokumentet side for side med kunden. Utarbeidet av: Xerox Corporation Xerox Customer Education Services Xerox Square XRX-8B 00 Clinton Ave.
Januar 00 708P8607 Beskjed til leverandøren: Gå gjennom dette dokumentet side for side med kunden. Utarbeidet av: Xerox Corporation Xerox Customer Education Services Xerox Square XRX-8B 00 Clinton Ave.
FORSIKTIG FARE FOR PERSONSKADE:
 Side 1 av 19 Utskriftsveiledning Legge i 250 arks eller 550 arks skuffen FORSIKTIG FARE FOR PERSONSKADE: Fyll papir i hver papirskuff separat for å redusere risikoen for at utstyret kan velte. La de andre
Side 1 av 19 Utskriftsveiledning Legge i 250 arks eller 550 arks skuffen FORSIKTIG FARE FOR PERSONSKADE: Fyll papir i hver papirskuff separat for å redusere risikoen for at utstyret kan velte. La de andre
Din bruksanvisning XEROX WORKCENTRE 5790 http://no.yourpdfguides.com/dref/4270407
 Du kan lese anbefalingene i bruksanvisningen, de tekniske guide eller installasjonen guide for. Du vil finne svar på alle dine spørsmål på i bruksanvisningen (informasjon, spesifikasjoner, sikkerhet råd,
Du kan lese anbefalingene i bruksanvisningen, de tekniske guide eller installasjonen guide for. Du vil finne svar på alle dine spørsmål på i bruksanvisningen (informasjon, spesifikasjoner, sikkerhet råd,
Xerox ColorQube 9201/9202/9203 Kopiere. Forberedelse. Skanne. Mer informasjon
 Xerox ColorQube 90/90/90 Kopiere. Legg originalene med forsiden opp i materen eller med forsiden. Trykk på Startvindu for tjenester.. Velg Kopi. Kategorien Kopi vises.. Endre programmering etter ønske,
Xerox ColorQube 90/90/90 Kopiere. Legg originalene med forsiden opp i materen eller med forsiden. Trykk på Startvindu for tjenester.. Velg Kopi. Kategorien Kopi vises.. Endre programmering etter ønske,
Hurtigreferanse. Lære mer om kontrollpanelet. Lære mer om lampene på kontrollpanelet. Hurtigreferanse
 Hurtigreferanse Lære mer om kontrollpanelet Skriverens kontrollpanel har to knapper og to lamper. Lampene indikerer skriverens status. Knappene brukes til å fortsette eller avbryte den aktuelle utskriftsjobben.
Hurtigreferanse Lære mer om kontrollpanelet Skriverens kontrollpanel har to knapper og to lamper. Lampene indikerer skriverens status. Knappene brukes til å fortsette eller avbryte den aktuelle utskriftsjobben.
Utskrift. Legge i skuffer. Utskrift. 1 Dra skuffen helt ut. 2 Klem og skyv førerne til riktig posisjon for den papirstørrelsen du skal bruke.
 Side 1 av 10 Utskrift Dette avsnittet forklarer deg hvordan du skal fylle skuffene for 250 og 550 ark, samt multifunksjonsmateren. Den inneholder også informasjon om papirretning, angivelse av papirstørrelse
Side 1 av 10 Utskrift Dette avsnittet forklarer deg hvordan du skal fylle skuffene for 250 og 550 ark, samt multifunksjonsmateren. Den inneholder også informasjon om papirretning, angivelse av papirstørrelse
BRUKERVEILEDNING FOR UTSKRIFT
 BRUKERVEILEDNING FOR UTSKRIFT Generell Brukerveiledning for Canon Multifunksjonmaskiner. Brukerveiledningen er ment som et hjelpemiddel i tillegg til bruksanvisninger som følger maskinen i papirutgave
BRUKERVEILEDNING FOR UTSKRIFT Generell Brukerveiledning for Canon Multifunksjonmaskiner. Brukerveiledningen er ment som et hjelpemiddel i tillegg til bruksanvisninger som følger maskinen i papirutgave
Bruker- og vedlikeholdsveiledning
 Readable III bladvender Bruker- og vedlikeholdsveiledning Readable III bladvender: Bestillingsnr.: 1151100 - HMS art. nr. 149663 INNHOLDSFORTEGNELSE Readable III bladvender... 1 1. Deler til Readable...
Readable III bladvender Bruker- og vedlikeholdsveiledning Readable III bladvender: Bestillingsnr.: 1151100 - HMS art. nr. 149663 INNHOLDSFORTEGNELSE Readable III bladvender... 1 1. Deler til Readable...
XEROX DOCUCOLOR 12 SKRIVER BRUKERHÅNDBOK
 XEROX DOCUCOLOR 1 SKRIVER BRUKERHÅNDBOK 1999, 000, 001 Xerox Corporation. Forbeholdt alle rettigheter. Opphavsretten dekker alle versjoner av materiale og informasjon som er eller vil bli opphavsrettbeskyttet
XEROX DOCUCOLOR 1 SKRIVER BRUKERHÅNDBOK 1999, 000, 001 Xerox Corporation. Forbeholdt alle rettigheter. Opphavsretten dekker alle versjoner av materiale og informasjon som er eller vil bli opphavsrettbeskyttet
Skriver i HP LaserJet P2050-serien Veiledning for papir og utskriftsmateriale
 Skriver i HP LaserJet P2050-serien Veiledning for papir og utskriftsmateriale Copyright og lisens 2008 Copyright Hewlett-Packard Development Company, L.P. Reproduksjon, tilpasning eller oversettelse uten
Skriver i HP LaserJet P2050-serien Veiledning for papir og utskriftsmateriale Copyright og lisens 2008 Copyright Hewlett-Packard Development Company, L.P. Reproduksjon, tilpasning eller oversettelse uten
Versjon 1.0 09/10. Xerox ColorQube 9301/9302/9303 Internett-tjenester
 Versjon 1.0 09/10 Xerox 2010 Xerox Corporation. Forbeholdt alle rettigheter. Upubliserte rettigheter er forbeholdt i henhold til lover om opphavsrett i USA. Innholdet i dette dokumentet kan ikke gjengis
Versjon 1.0 09/10 Xerox 2010 Xerox Corporation. Forbeholdt alle rettigheter. Upubliserte rettigheter er forbeholdt i henhold til lover om opphavsrett i USA. Innholdet i dette dokumentet kan ikke gjengis
St.Olavs Hospital LAB senteret
 BRUKERVEILEDNING UTSKRIFT OG KOPIERING CANON St.Olavs Hospital LAB senteret IR2270 IR3100cn IR6800cn INNHOLD Side Vanlig utskrift fra Word med norsk driver 4 Vanlig utskrift fra PowerPoint med norsk driver
BRUKERVEILEDNING UTSKRIFT OG KOPIERING CANON St.Olavs Hospital LAB senteret IR2270 IR3100cn IR6800cn INNHOLD Side Vanlig utskrift fra Word med norsk driver 4 Vanlig utskrift fra PowerPoint med norsk driver
Skriver i HP LaserJet P2030-serien. Veiledning for papir og utskriftsmateriale
 Skriver i HP LaserJet P2030-serien Veiledning for papir og utskriftsmateriale Skriver i HP LaserJet P2030-serien Veiledning for papir og utskriftsmateriale Copyright og lisens 2008 Copyright Hewlett-Packard
Skriver i HP LaserJet P2030-serien Veiledning for papir og utskriftsmateriale Skriver i HP LaserJet P2030-serien Veiledning for papir og utskriftsmateriale Copyright og lisens 2008 Copyright Hewlett-Packard
Identifisere stedene der papiret sitter fast
 Hvis du er nøye med valg av utskriftsmateriale og legger det riktig inn, bør du kunne unngå de fleste tilfeller av papirstopp. (Se forslagene i Tips for å unngå papirstopp.) Hvis du får papirstopp, må
Hvis du er nøye med valg av utskriftsmateriale og legger det riktig inn, bør du kunne unngå de fleste tilfeller av papirstopp. (Se forslagene i Tips for å unngå papirstopp.) Hvis du får papirstopp, må
Hurtigbruksveiledning. WorkCentre 7132
 Hurtigbruksveiledning 701P44864 Mai 2006 Microsoft, MS-DOS, Windows, Windows NT, Microsoft Network og Windows Server er enten varemerker eller registrerte varemerker for Microsoft Corporation i USA og/eller
Hurtigbruksveiledning 701P44864 Mai 2006 Microsoft, MS-DOS, Windows, Windows NT, Microsoft Network og Windows Server er enten varemerker eller registrerte varemerker for Microsoft Corporation i USA og/eller
Versjon 2.0 Desember 2010. Xerox WorkCentre 5735/5740/5745/5755/5765/5775/ 5790 Komme i gang
 Versjon 2.0 Desember 2010 Xerox WorkCentre 5735/5740/5745/5755/5765/5775/ 5790 2011 Xerox Corporation. Forbeholdt alle rettigheter. Upubliserte rettigheter er forbeholdt i henhold til lover om opphavsrett
Versjon 2.0 Desember 2010 Xerox WorkCentre 5735/5740/5745/5755/5765/5775/ 5790 2011 Xerox Corporation. Forbeholdt alle rettigheter. Upubliserte rettigheter er forbeholdt i henhold til lover om opphavsrett
WorkCentre 5632/5638/5645/5655/5665/5675/5687 FÅ BEST MULIG PRODUKTIVITET
 WorkCentre 5632/5638/5645/5655/5665/5675/5687 Hurtigreferanse 604P927 FÅ BEST MULIG PRODUKTIVITET ved å bruke alle mulighetene maskinen har. En interaktiv brukerhåndbok fulgte med maskinen på en CD. CDen
WorkCentre 5632/5638/5645/5655/5665/5675/5687 Hurtigreferanse 604P927 FÅ BEST MULIG PRODUKTIVITET ved å bruke alle mulighetene maskinen har. En interaktiv brukerhåndbok fulgte med maskinen på en CD. CDen
Identifisere stedene der papiret sitter fast
 Hvis du er nøye med å velge utskriftsmateriale og legge det riktig inn, kan du unngå de fleste tilfeller av papirstopp. (Se forslagene i Tips for å unngå papirstopp.) Hvis du får papirstopp, må du følge
Hvis du er nøye med å velge utskriftsmateriale og legge det riktig inn, kan du unngå de fleste tilfeller av papirstopp. (Se forslagene i Tips for å unngå papirstopp.) Hvis du får papirstopp, må du følge
Din bruksanvisning XEROX COLORQUBE 9300 http://no.yourpdfguides.com/dref/4276618
 Du kan lese anbefalingene i bruksanvisningen, de tekniske guide eller installasjonen guide for XEROX COLORQUBE 9300. Du vil finne svar på alle dine spørsmål på XEROX COLORQUBE 9300 i bruksanvisningen (informasjon,
Du kan lese anbefalingene i bruksanvisningen, de tekniske guide eller installasjonen guide for XEROX COLORQUBE 9300. Du vil finne svar på alle dine spørsmål på XEROX COLORQUBE 9300 i bruksanvisningen (informasjon,
Din bruksanvisning AEG-ELECTROLUX S3778KA8 http://no.yourpdfguides.com/dref/602764
 Du kan lese anbefalingene i bruksanvisningen, de tekniske guide eller installasjonen guide for AEG-ELECTROLUX S3778KA8. Du vil finne svar på alle dine spørsmål på AEG-ELECTROLUX S3778KA8 i bruksanvisningen
Du kan lese anbefalingene i bruksanvisningen, de tekniske guide eller installasjonen guide for AEG-ELECTROLUX S3778KA8. Du vil finne svar på alle dine spørsmål på AEG-ELECTROLUX S3778KA8 i bruksanvisningen
Versjon 2.0 Desember 2010. Xerox WorkCentre 5735/5740/5745/5755/5765/5775/ 5790 Brukerhåndbok
 Versjon 2.0 Desember 2010 Xerox WorkCentre 5735/5740/5745/5755/5765/5775/ 5790 Brukerhåndbok 2011 Xerox Corporation. Forbeholdt alle rettigheter. Upubliserte rettigheter er forbeholdt i henhold til lover
Versjon 2.0 Desember 2010 Xerox WorkCentre 5735/5740/5745/5755/5765/5775/ 5790 Brukerhåndbok 2011 Xerox Corporation. Forbeholdt alle rettigheter. Upubliserte rettigheter er forbeholdt i henhold til lover
Bruksanvisning for Master Swing TM - personlig driving range for alle golfentusiaster!
 Bruksanvisning for Master Swing TM - personlig driving range for alle golfentusiaster! Merknad: Denne oversettelsen inneholder ikke illustrasjoner. Se på illustrasjonene i den engelske bruksanvisningen
Bruksanvisning for Master Swing TM - personlig driving range for alle golfentusiaster! Merknad: Denne oversettelsen inneholder ikke illustrasjoner. Se på illustrasjonene i den engelske bruksanvisningen
Din bruksanvisning HP PAVILION SLIMLINE S7700
 Du kan lese anbefalingene i bruksanvisningen, de tekniske guide eller installasjonen guide for HP PAVILION SLIMLINE S7700. Du vil finne svar på alle dine spørsmål på HP PAVILION SLIMLINE S7700 i bruksanvisningen
Du kan lese anbefalingene i bruksanvisningen, de tekniske guide eller installasjonen guide for HP PAVILION SLIMLINE S7700. Du vil finne svar på alle dine spørsmål på HP PAVILION SLIMLINE S7700 i bruksanvisningen
Maksimal stablehøyde er 10 mm. Flerbruksmateren kan ta omtrent: 100 ark med 75 g/m 2 -papir 10 konvolutter 75 transparenter
 Flerbruksmateren kan ta flere størrelser og typer papir, som transparenter, postkort, notatkort og kovolutter. Den er nyttig ved utskrift av enkeltsider på brevpapir, farget papir eller annet spesialpapir.
Flerbruksmateren kan ta flere størrelser og typer papir, som transparenter, postkort, notatkort og kovolutter. Den er nyttig ved utskrift av enkeltsider på brevpapir, farget papir eller annet spesialpapir.
Bruker- og vedlikeholdsveiledning
 Readable bladvender Bruker- og vedlikeholdsveiledning INNHOLDSFORTEGNELSE Readable bladvender... 1 1. Deler til Readable... 2 2. Hvordan sette inn en bok... 4 3. Å arbeide med Readable... 8 3.1. Manuell
Readable bladvender Bruker- og vedlikeholdsveiledning INNHOLDSFORTEGNELSE Readable bladvender... 1 1. Deler til Readable... 2 2. Hvordan sette inn en bok... 4 3. Å arbeide med Readable... 8 3.1. Manuell
Din bruksanvisning XEROX WORKCENTRE PRO 65 http://no.yourpdfguides.com/dref/4278511
 Du kan lese anbefalingene i bruksanvisningen, de tekniske guide eller installasjonen guide for. Du vil finne svar på alle dine spørsmål på i bruksanvisningen (informasjon, spesifikasjoner, sikkerhet råd,
Du kan lese anbefalingene i bruksanvisningen, de tekniske guide eller installasjonen guide for. Du vil finne svar på alle dine spørsmål på i bruksanvisningen (informasjon, spesifikasjoner, sikkerhet råd,
Din bruksanvisning XEROX WORKCENTRE 5655 http://no.yourpdfguides.com/dref/3681062
 Du kan lese anbefalingene i bruksanvisningen, de tekniske guide eller installasjonen guide for XEROX WORKCENTRE 5655. Du vil finne svar på alle dine spørsmål på XEROX WORKCENTRE 5655 i bruksanvisningen
Du kan lese anbefalingene i bruksanvisningen, de tekniske guide eller installasjonen guide for XEROX WORKCENTRE 5655. Du vil finne svar på alle dine spørsmål på XEROX WORKCENTRE 5655 i bruksanvisningen
Din bruksanvisning XEROX COLORQUBE 9203 http://no.yourpdfguides.com/dref/3683956
 Du kan lese anbefalingene i bruksanvisningen, de tekniske guide eller installasjonen guide for. Du vil finne svar på alle dine spørsmål på i bruksanvisningen (informasjon, spesifikasjoner, sikkerhet råd,
Du kan lese anbefalingene i bruksanvisningen, de tekniske guide eller installasjonen guide for. Du vil finne svar på alle dine spørsmål på i bruksanvisningen (informasjon, spesifikasjoner, sikkerhet råd,
LASERJET PRO 500 COLOR MFP. Hurtigreferanse M570
 LASERJET PRO 500 COLOR MFP Hurtigreferanse M570 Bruke utskrift fra USB-enhet 1. Sett USB-enheten inn i USB-porten foran på produktet. 2. Minnepinne-menyen åpnes. Bruk piltastene til å bla gjennom alternativene.
LASERJET PRO 500 COLOR MFP Hurtigreferanse M570 Bruke utskrift fra USB-enhet 1. Sett USB-enheten inn i USB-porten foran på produktet. 2. Minnepinne-menyen åpnes. Bruk piltastene til å bla gjennom alternativene.
Skifte rekvisita. Skifte rekvisitadeler 1. Skrive ut. Bruke farger. Papirhåndtering. Vedlikeholdssett. Problemløsing. Administrasjon.
 Skifte rekvisita Skifte rekvisitadeler 1 Hvis du vil vite hvordan du skal skifte en enkelt rekvisitakomponent, kan du klikke på overskriftene nedenfor: Tonerkassetter Fotofremkallingskassett Oljeflaske
Skifte rekvisita Skifte rekvisitadeler 1 Hvis du vil vite hvordan du skal skifte en enkelt rekvisitakomponent, kan du klikke på overskriftene nedenfor: Tonerkassetter Fotofremkallingskassett Oljeflaske
HP Color LaserJet CM2320 MFP Series Veiledning om papir og utskriftsmateriale
 HP Color LaserJet CM2320 MFP Series Veiledning om papir og utskriftsmateriale Copyright og lisens 2008 Copyright Hewlett-Packard Development Company, L.P. Reproduksjon, tilpasning eller oversettelse uten
HP Color LaserJet CM2320 MFP Series Veiledning om papir og utskriftsmateriale Copyright og lisens 2008 Copyright Hewlett-Packard Development Company, L.P. Reproduksjon, tilpasning eller oversettelse uten
Xerox WorkCentre 5845 / 5855 / 5865 / 5875 / 5890 Kontrollpanel
 8 / 8 / 86 / 87 / 890 Kontrollpanel Tilgjengelige tjenester kan variere avhengig av skriveroppsettet. Se i brukerhåndboken hvis du vil vite mer om tjenester og innstillinger. ABC DEF Menyer GHI PQRS 7
8 / 8 / 86 / 87 / 890 Kontrollpanel Tilgjengelige tjenester kan variere avhengig av skriveroppsettet. Se i brukerhåndboken hvis du vil vite mer om tjenester og innstillinger. ABC DEF Menyer GHI PQRS 7
Start her. Justere blekkpatronene uten en datamaskin
 Start her Justere blekkpatronene uten en datamaskin Følg fremgangsmåten i installeringsoversikten for å fullføre maskinvareinstalleringen. Fortsett med trinnene nedenfor for å optimalisere utskriftskvaliteten.
Start her Justere blekkpatronene uten en datamaskin Følg fremgangsmåten i installeringsoversikten for å fullføre maskinvareinstalleringen. Fortsett med trinnene nedenfor for å optimalisere utskriftskvaliteten.
Merk: Ikke skyv papir inn i skuffen. Kontroller at papirbunken ikke er høyere enn kapasitetsmerket. For mye papir kan føre til papirstopp.
 Hurtigreferanse Legge papir i flerbruksmateren 1 Åpne flerbruksmateren. Legge i papir Legge i skuffer FORSIKTIG VELTEFARE: Fyll papir i hver papirskuff separat for å redusere risikoen for at utstyret kan
Hurtigreferanse Legge papir i flerbruksmateren 1 Åpne flerbruksmateren. Legge i papir Legge i skuffer FORSIKTIG VELTEFARE: Fyll papir i hver papirskuff separat for å redusere risikoen for at utstyret kan
Meaco Vifte Instruksjonsmanual
 Meaco Vifte 1056 Instruksjonsmanual Utgave for juli 2018 Vennligst les denne instruksjonsmanualen før du bruker viften. Ta vare på den for fremtidig referanse. Takk for at du valgte Meaco. Vi setter stor
Meaco Vifte 1056 Instruksjonsmanual Utgave for juli 2018 Vennligst les denne instruksjonsmanualen før du bruker viften. Ta vare på den for fremtidig referanse. Takk for at du valgte Meaco. Vi setter stor
Brukerhåndbok Programområde
 Les denne håndboken nœye fœr du bruker maskinen, og oppbevar den for fremtidig referanse. Brukerhåndbok Programområde INNHOLD Slik leser du denne håndboken... 2 Symboler som brukes i håndbøkene...2 Ansvarsfraskrivelse...
Les denne håndboken nœye fœr du bruker maskinen, og oppbevar den for fremtidig referanse. Brukerhåndbok Programområde INNHOLD Slik leser du denne håndboken... 2 Symboler som brukes i håndbøkene...2 Ansvarsfraskrivelse...
Brukermanual TS 1000. Versjon 5.05. Oktober 2012
 Brukermanual TS 1000 Versjon 5.05 Oktober 2012 Innhold 1. Daglig bruk av programmet... 3 Logg inn i programmet... 3 Legg inn ny kortbruker... 4 Slette kortbruker... 6 Slette kortbrukergruppe... 7 Endring
Brukermanual TS 1000 Versjon 5.05 Oktober 2012 Innhold 1. Daglig bruk av programmet... 3 Logg inn i programmet... 3 Legg inn ny kortbruker... 4 Slette kortbruker... 6 Slette kortbrukergruppe... 7 Endring
Post- og pakkeforsendelser Mater. Relay. Dokumentmatesystem. Hurtiginstallasjonsveiledning. Norsk utgave SV63177-NO Rev. B 1.
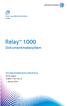 Post- og pakkeforsendelser Mater Relay 1000 Dokumentmatesystem Hurtiginstallasjonsveiledning Norsk utgave SV63177-NO Rev. B 1. februar 2016 FCC-samsvar Dette utstyret er testet og fastslått å være i samsvar
Post- og pakkeforsendelser Mater Relay 1000 Dokumentmatesystem Hurtiginstallasjonsveiledning Norsk utgave SV63177-NO Rev. B 1. februar 2016 FCC-samsvar Dette utstyret er testet og fastslått å være i samsvar
Legge i flerbruksmateren
 Flerbruksmateren kan inneholde flere papirtyper og -størrelser, for eksempel transparenter og konvolutter. Den er nyttig for utskrift på én side av fortrykt brevpapir, farget papir eller annet spesialpapir.
Flerbruksmateren kan inneholde flere papirtyper og -størrelser, for eksempel transparenter og konvolutter. Den er nyttig for utskrift på én side av fortrykt brevpapir, farget papir eller annet spesialpapir.
LASERJET ENTERPRISE 500 COLOR MFP. Hurtigreferanse M575
 LASERJET ENTERPRISE 500 COLOR MFP Hurtigreferanse M575 Skrive ut en lagret jobb Bruk følgende fremgangsmåte for å skrive ut en jobb som er lagret i produktminnet. 1. Bla deg frem til og trykk på knappen
LASERJET ENTERPRISE 500 COLOR MFP Hurtigreferanse M575 Skrive ut en lagret jobb Bruk følgende fremgangsmåte for å skrive ut en jobb som er lagret i produktminnet. 1. Bla deg frem til og trykk på knappen
Angi papirstørrelse. Bruke skuffen for tunge materialer. Skrive ut. Bruke farger. Papirhåndtering. Vedlikehold
 Tilleggsskuffen for tunge materialer erstatter skuff 1. Hvis du vil ha informasjon om hvordan du fjerner og installerer skuff 1, se Bytte skuff 1. Skuffen for tunge materialer er spesielt utviklet for
Tilleggsskuffen for tunge materialer erstatter skuff 1. Hvis du vil ha informasjon om hvordan du fjerner og installerer skuff 1, se Bytte skuff 1. Skuffen for tunge materialer er spesielt utviklet for
Sensotec Reporter BASIC
 Sensotec Reporter Basic bruker manual Oktober 2008 side 1 av 6 Sensotec Reporter BASIC Manual for: ENKEL bruker funksjoner lesemaskin for trykt tekst Bruker manual version 3.0 Oktober 2008 Sensotec Reporter
Sensotec Reporter Basic bruker manual Oktober 2008 side 1 av 6 Sensotec Reporter BASIC Manual for: ENKEL bruker funksjoner lesemaskin for trykt tekst Bruker manual version 3.0 Oktober 2008 Sensotec Reporter
Løse problemer med utskriftskvaliteten
 Bruk disse tabellene til å finne løsninger på eventuelle utskriftsproblemer. Hvis du ikke klarer å løse problemet, kan du kontakte stedet der du kjøpte skriveren. Du kan ha en skriverdel som krever rengjøring
Bruk disse tabellene til å finne løsninger på eventuelle utskriftsproblemer. Hvis du ikke klarer å løse problemet, kan du kontakte stedet der du kjøpte skriveren. Du kan ha en skriverdel som krever rengjøring
BRUKERMANUAL. App for Beha smartovn
 BRUKERMANUAL App for Beha smartovn OVNEN SKAL IKKE VÆRE TILKOBLET STRØM. APPEN GIR BESKJED OM NÅR OVNEN SKAL TILKOBLES. Bruk ovnen som smartovn ved hjelp av app-styring Last ned appen «SmartHeather Beha»
BRUKERMANUAL App for Beha smartovn OVNEN SKAL IKKE VÆRE TILKOBLET STRØM. APPEN GIR BESKJED OM NÅR OVNEN SKAL TILKOBLES. Bruk ovnen som smartovn ved hjelp av app-styring Last ned appen «SmartHeather Beha»
Predator Digital 3D. Predator Digital 3D. Brukerhåndbok. Versjon 1.0
 Predator Digital 3D Brukerhåndbok Versjon 1.0 Opphavsrettinformasjon Det er ikke tillatt å mangfoldiggjøre eller overføre noen del av denne håndboken, i noen form eller på noen måte, elektronisk eller
Predator Digital 3D Brukerhåndbok Versjon 1.0 Opphavsrettinformasjon Det er ikke tillatt å mangfoldiggjøre eller overføre noen del av denne håndboken, i noen form eller på noen måte, elektronisk eller
FÅ BEST MULIG PRODUKTIVITET
 Hurtigreferanse 604P17517 FÅ BEST MULIG PRODUKTIVITET ved å bruke alle mulighetene maskinen har. En opplærings- og informasjons-cd fulgte med maskinen. CDen inneholder animerte opplæringsprogrammer og
Hurtigreferanse 604P17517 FÅ BEST MULIG PRODUKTIVITET ved å bruke alle mulighetene maskinen har. En opplærings- og informasjons-cd fulgte med maskinen. CDen inneholder animerte opplæringsprogrammer og
BRUKSANVISNING VIFTEOVN VT 2000E
 BRUKSANVISNING VIFTEOVN VT 2000E LES BRUKSANVISNINGEN NØYE FØR APPARATET TAS I BRUK. BESKYTT DEG SELV OG ANDRE VED Å GRUNDIG GÅ I GJENNOM SIKKERHETSREGLENE. VED IKKE Å FØLGE DISSE KAN BÅDE PERSONSKADE
BRUKSANVISNING VIFTEOVN VT 2000E LES BRUKSANVISNINGEN NØYE FØR APPARATET TAS I BRUK. BESKYTT DEG SELV OG ANDRE VED Å GRUNDIG GÅ I GJENNOM SIKKERHETSREGLENE. VED IKKE Å FØLGE DISSE KAN BÅDE PERSONSKADE
Brukerhåndbok RUBY. Bojo as. Akersbakken 12, 0172 OSLO. Utgave 0311
 Brukerhåndbok RUBY Bojo as Akersbakken 12, 0172 OSLO Tel 23 32 75 00 Faks 23 32 75 01 www.bojo.no post@bojo.no service@bojo.no support@bojo.no Utgave 0311 2 Innholdsfortegnelse RUBY... 1 Innholdsfortegnelse...
Brukerhåndbok RUBY Bojo as Akersbakken 12, 0172 OSLO Tel 23 32 75 00 Faks 23 32 75 01 www.bojo.no post@bojo.no service@bojo.no support@bojo.no Utgave 0311 2 Innholdsfortegnelse RUBY... 1 Innholdsfortegnelse...
Informasjon. CDen Programvare og dokumentasjon. Hjelpeemne. Lexmarks hjemmeside. Installeringsanvisninger. Andre språk. Informasjon Side 1 av 1
 Informasjon Side 1 av 1 Informasjon Det er flere publikasjoner tilgjengelig for å hjelpe deg med å forstå multifunksjonsmaskinen og funksjonene. Denne siden hjelper deg å finne publikasjoner og annen informasjon
Informasjon Side 1 av 1 Informasjon Det er flere publikasjoner tilgjengelig for å hjelpe deg med å forstå multifunksjonsmaskinen og funksjonene. Denne siden hjelper deg å finne publikasjoner og annen informasjon
Bruksanvisning for. Vifteovn. Modell: VS 2000
 Bruksanvisning for Vifteovn Modell: VS 2000 BEHA VARMESØYLE VS 2000 LES DENNE HÅNDBOKEN NØYE FØR DU FORSØKER Å MONTERE, INSTALLERE, BRUKE ELLER VEDLIKEHOLDE PRODUKTET SOM BESKRIVES. BESKYTT DEG SELV OG
Bruksanvisning for Vifteovn Modell: VS 2000 BEHA VARMESØYLE VS 2000 LES DENNE HÅNDBOKEN NØYE FØR DU FORSØKER Å MONTERE, INSTALLERE, BRUKE ELLER VEDLIKEHOLDE PRODUKTET SOM BESKRIVES. BESKYTT DEG SELV OG
Oversikt over Verktøy-menyen
 Du må være logget på som administrator for å få tilgang til alle alternativene under Verktøy. Maskininnstillinger Angi PagePack-passord Generelt Strømsparing Intelligent klar Jobbaktivert Planlagt Hurtig
Du må være logget på som administrator for å få tilgang til alle alternativene under Verktøy. Maskininnstillinger Angi PagePack-passord Generelt Strømsparing Intelligent klar Jobbaktivert Planlagt Hurtig
Bruk kun nettledningen som følger med dette utstyret.
 1999 Xerox Corporation. Forbeholdt alle rettigheter. Opphavsretten dekker alle versjoner av materiale og informasjon som er eller vil bli opphavsrettbeskyttet i henhold til loven om opphavsrett. Dette
1999 Xerox Corporation. Forbeholdt alle rettigheter. Opphavsretten dekker alle versjoner av materiale og informasjon som er eller vil bli opphavsrettbeskyttet i henhold til loven om opphavsrett. Dette
Nedlasting av SCRIBUS og installasjon av programmet
 Nedlasting av SCRIBUS og installasjon av programmet Laget for BODØ FRIMERKEKLUBB av Sten Isaksen Versjon 06.01.2018 1 Før du laster ned Scribus: Du må vite hvilken versjon av Windows du har, sannsynligvis
Nedlasting av SCRIBUS og installasjon av programmet Laget for BODØ FRIMERKEKLUBB av Sten Isaksen Versjon 06.01.2018 1 Før du laster ned Scribus: Du må vite hvilken versjon av Windows du har, sannsynligvis
Disker og stasjoner. Brukerhåndbok
 Disker og stasjoner Brukerhåndbok Copyright 2007 Hewlett-Packard Development Company, L.P. Informasjonen i dette dokumentet kan endres uten varsel. De eneste garantiene for HP-produktene og -tjenestene
Disker og stasjoner Brukerhåndbok Copyright 2007 Hewlett-Packard Development Company, L.P. Informasjonen i dette dokumentet kan endres uten varsel. De eneste garantiene for HP-produktene og -tjenestene
Oversikt over Verktøy-menyen
 Du må være logget på som administrator for å få tilgang til alle alternativene for Verktøy. Maskininnstillinger Generelt Strømsparing Intelligent klar Jobbaktivert Planlagt Dato og klokkeslett Greenwich
Du må være logget på som administrator for å få tilgang til alle alternativene for Verktøy. Maskininnstillinger Generelt Strømsparing Intelligent klar Jobbaktivert Planlagt Dato og klokkeslett Greenwich
Din bruksanvisning KONICA MINOLTA DI1610F
 Du kan lese anbefalingene i bruksanvisningen, de tekniske guide eller installasjonen guide for KONICA MINOLTA DI1610F. Du vil finne svar på alle dine spørsmål på KONICA MINOLTA DI1610F i bruksanvisningen
Du kan lese anbefalingene i bruksanvisningen, de tekniske guide eller installasjonen guide for KONICA MINOLTA DI1610F. Du vil finne svar på alle dine spørsmål på KONICA MINOLTA DI1610F i bruksanvisningen
Veiledning for maskinvareinstallasjon
 Pakke ut Trinn 1 Fjern all beskyttende emballasje. Illustrasjonene i denne håndboken er for en lignende modell. Selv om de kan kan avvike fra modellen din, er virkemåten den samme. Trinn 2 Fjern all beskyttende
Pakke ut Trinn 1 Fjern all beskyttende emballasje. Illustrasjonene i denne håndboken er for en lignende modell. Selv om de kan kan avvike fra modellen din, er virkemåten den samme. Trinn 2 Fjern all beskyttende
HP Color LaserJet CM1312 MFP Series Veiledning om papir og utskriftsmateriale
 HP Color LaserJet CM1312 MFP Series Veiledning om papir og utskriftsmateriale Copyright og lisens 2008 Copyright Hewlett-Packard Development Company, L.P. Reproduksjon, tilpasning eller oversettelse uten
HP Color LaserJet CM1312 MFP Series Veiledning om papir og utskriftsmateriale Copyright og lisens 2008 Copyright Hewlett-Packard Development Company, L.P. Reproduksjon, tilpasning eller oversettelse uten
Ta ut tonerkassetten og kontroller at emballasjen er fjernet. Sett inn tonerkassetten igjen.
 Side 1 av 12 Utskriftskvalitet Mange problemer med utskriftskvaliteten kan løses ved at du bytter rekvisita eller vedlikeholdskomponenter som nærmer seg slutten på den tiltenkte levetiden. Se om det vises
Side 1 av 12 Utskriftskvalitet Mange problemer med utskriftskvaliteten kan løses ved at du bytter rekvisita eller vedlikeholdskomponenter som nærmer seg slutten på den tiltenkte levetiden. Se om det vises
Arbeidsbeskrivelse Ulike maskiner
 Arbeidsbeskrivelse ulike maskiner. Ulike maskiner Arbeidsoppgave: 3.1 KOPIMASKIN OG SKRIVER 3.1.1 Bruk av kopimaskin Se bruksanvisning på begge kopimaskinene. Sjekk at det ligger papir i skuffene. Sjekk
Arbeidsbeskrivelse ulike maskiner. Ulike maskiner Arbeidsoppgave: 3.1 KOPIMASKIN OG SKRIVER 3.1.1 Bruk av kopimaskin Se bruksanvisning på begge kopimaskinene. Sjekk at det ligger papir i skuffene. Sjekk
Din bruksanvisning HP LASERJET 9065MFP http://no.yourpdfguides.com/dref/912783
 Du kan lese anbefalingene i bruksanvisningen, de tekniske guide eller installasjonen guide for. Du vil finne svar på alle dine spørsmål på i bruksanvisningen (informasjon, spesifikasjoner, sikkerhet råd,
Du kan lese anbefalingene i bruksanvisningen, de tekniske guide eller installasjonen guide for. Du vil finne svar på alle dine spørsmål på i bruksanvisningen (informasjon, spesifikasjoner, sikkerhet råd,
LASERJET PRO CM1410 COLOR MFP-SERIEN. Hurtigreferanse
 LASERJET PRO CM1410 COLOR MFP-SERIEN Hurtigreferanse Skrive ut på spesialpapir, etiketter eller transparenter 1. Klikk på Skriv ut på Fil-menyen i programvaren. 2. Velg produktet, og klikk deretter på
LASERJET PRO CM1410 COLOR MFP-SERIEN Hurtigreferanse Skrive ut på spesialpapir, etiketter eller transparenter 1. Klikk på Skriv ut på Fil-menyen i programvaren. 2. Velg produktet, og klikk deretter på
Baby Treng reiseseng. Bruksanvisning
 Baby Treng reiseseng Bruksanvisning Les denne bruksanvisningen nøye før bruk. Advarsel: Dersom du ikke følger instruksjonene i bruksanvisningen, kan det føre til skader og mulig kvelning. Bruk aldri ekstra
Baby Treng reiseseng Bruksanvisning Les denne bruksanvisningen nøye før bruk. Advarsel: Dersom du ikke følger instruksjonene i bruksanvisningen, kan det føre til skader og mulig kvelning. Bruk aldri ekstra
Maksimal stablehøyde er 10 mm. Flerbruksmateren kan ta omtrent: Flerbruksmateren tar utskriftsmateriale innenfor disse målene:
 Flerbruksmateren kan ta flere størrelser og typer papir, som transparenter, postkort, notatkort og kovolutter. Den er nyttig ved utskrift av enkeltsider på brevpapir, farget papir eller annet spesialpapir.
Flerbruksmateren kan ta flere størrelser og typer papir, som transparenter, postkort, notatkort og kovolutter. Den er nyttig ved utskrift av enkeltsider på brevpapir, farget papir eller annet spesialpapir.
SP120 SP220 SP320 SP820. 08/19235/0 - Issue 0
 SP120 SP220 SP320 SP820 NO 08/19235/0 - Issue 0 1 100 min. 500 185 SP120 610 300 min. SP220 100 495 min. 587 180 300 min. 100 min. 519 201 SP320 600 300 min. SP820 100 min. 578 675 181 300 min. 2 3 4 5
SP120 SP220 SP320 SP820 NO 08/19235/0 - Issue 0 1 100 min. 500 185 SP120 610 300 min. SP220 100 495 min. 587 180 300 min. 100 min. 519 201 SP320 600 300 min. SP820 100 min. 578 675 181 300 min. 2 3 4 5
Hurtigreferanse. Hurtigreferanse 2013. 5 - 1 -
 Hurtigreferanse 2013. 5-1 - Innhold 1 Bli kjent med skriveren... 3 Bruke kontrollpanelet på skriveren... 3 Lyssekvensene på skriverens kontrollpanel... 4 2 Legge inn papir og spesialpapir... 9 Stille inn
Hurtigreferanse 2013. 5-1 - Innhold 1 Bli kjent med skriveren... 3 Bruke kontrollpanelet på skriveren... 3 Lyssekvensene på skriverens kontrollpanel... 4 2 Legge inn papir og spesialpapir... 9 Stille inn
XEROX DOCUCOLOR 12 SKRIVER ADMINISTRATORHÅNDBOK
 XEROX DOCUCOLOR 1 SKRIVER ADMINISTRATORHÅNDBOK 1999, 000, 001 Xerox Corporation. Forbeholdt alle rettigheter. Opphavsretten dekker alle versjoner av materiale og informasjon som er eller vil bli opphavsrettbeskyttet
XEROX DOCUCOLOR 1 SKRIVER ADMINISTRATORHÅNDBOK 1999, 000, 001 Xerox Corporation. Forbeholdt alle rettigheter. Opphavsretten dekker alle versjoner av materiale og informasjon som er eller vil bli opphavsrettbeskyttet
Informasjon. CDen Programvare og dokumentasjon. Hjelpeemne. Lexmarks hjemmeside. Installeringsanvisninger. Andre språk. Informasjon Side 1 av 1
 Informasjon Informasjon Det er flere publikasjoner tilgjengelig for å hjelpe deg med å forstå multifunksjonsmaskinen og funksjonene. Denne siden hjelper deg å finne publikasjoner og annen informasjon om
Informasjon Informasjon Det er flere publikasjoner tilgjengelig for å hjelpe deg med å forstå multifunksjonsmaskinen og funksjonene. Denne siden hjelper deg å finne publikasjoner og annen informasjon om
Din bruksanvisning SHARP MX-M1100
 Du kan lese anbefalingene i bruksanvisningen, de tekniske guide eller installasjonen guide for. Du vil finne svar på alle dine spørsmål på i bruksanvisningen (informasjon, spesifikasjoner, sikkerhet råd,
Du kan lese anbefalingene i bruksanvisningen, de tekniske guide eller installasjonen guide for. Du vil finne svar på alle dine spørsmål på i bruksanvisningen (informasjon, spesifikasjoner, sikkerhet råd,
Hurtigreferanse for 5210n/5310n
 Hurtigreferanse for 5210n/5310n 1 2 3 4 FORSIKTIG: Før du installerer og bruker Dell-skriveren, må du lese og følge sikkerhetsinstruksjonene i Brukerveiledning. 5 6 7 8 1 Ekstra utenhet 2 Kontrollpanel
Hurtigreferanse for 5210n/5310n 1 2 3 4 FORSIKTIG: Før du installerer og bruker Dell-skriveren, må du lese og følge sikkerhetsinstruksjonene i Brukerveiledning. 5 6 7 8 1 Ekstra utenhet 2 Kontrollpanel
Din bruksanvisning HP PAVILION DV9331EU http://no.yourpdfguides.com/dref/4158997
 Du kan lese anbefalingene i bruksanvisningen, de tekniske guide eller installasjonen guide for HP PAVILION DV9331EU. Du vil finne svar på alle dine spørsmål på HP PAVILION DV9331EU i bruksanvisningen (informasjon,
Du kan lese anbefalingene i bruksanvisningen, de tekniske guide eller installasjonen guide for HP PAVILION DV9331EU. Du vil finne svar på alle dine spørsmål på HP PAVILION DV9331EU i bruksanvisningen (informasjon,
Disker og stasjoner Brukerhåndbok
 Disker og stasjoner Brukerhåndbok Copyright 2007 Hewlett-Packard Development Company, L.P. Windows er et registrert varemerke for Microsoft Corporation i USA. Informasjonen i dette dokumentet kan endres
Disker og stasjoner Brukerhåndbok Copyright 2007 Hewlett-Packard Development Company, L.P. Windows er et registrert varemerke for Microsoft Corporation i USA. Informasjonen i dette dokumentet kan endres
Disker og stasjoner Brukerhåndbok
 Disker og stasjoner Brukerhåndbok Copyright 2007 Hewlett-Packard Development Company, L.P. Windows er et registrert varemerke for Microsoft Corporation i USA. Informasjonen i dette dokumentet kan endres
Disker og stasjoner Brukerhåndbok Copyright 2007 Hewlett-Packard Development Company, L.P. Windows er et registrert varemerke for Microsoft Corporation i USA. Informasjonen i dette dokumentet kan endres
Hurtigveiledning. Tissue-Tek Prisma
 Oppstart Tissue-Tek Prisma automatisk fargemaskin med randomiseringsfunksjon for objektglass, for samtidig utførelse av flere fargingsprotokoller. Klargjøre systemet for farging Logg på systemet som administrator
Oppstart Tissue-Tek Prisma automatisk fargemaskin med randomiseringsfunksjon for objektglass, for samtidig utførelse av flere fargingsprotokoller. Klargjøre systemet for farging Logg på systemet som administrator
MONTERINGS- OG BRUKSANVISNING FOR GARASJEPORTÅPNER
 MONTERINGS- OG BRUKSANVISNING FOR GARASJEPORTÅPNER Vennligst les denne manualen nøye før du installerer Innhold A. Deleliste.. 2 B. Funksjoner.. 3 C. Montering.. 4 D. Fjernkontroll og design.. 7 E. Programmering..
MONTERINGS- OG BRUKSANVISNING FOR GARASJEPORTÅPNER Vennligst les denne manualen nøye før du installerer Innhold A. Deleliste.. 2 B. Funksjoner.. 3 C. Montering.. 4 D. Fjernkontroll og design.. 7 E. Programmering..
Disker og stasjoner. Brukerhåndbok
 Disker og stasjoner Brukerhåndbok Copyright 2007 Hewlett-Packard Development Company, L.P. Informasjonen i dette dokumentet kan endres uten varsel. De eneste garantiene for HP-produktene og -tjenestene
Disker og stasjoner Brukerhåndbok Copyright 2007 Hewlett-Packard Development Company, L.P. Informasjonen i dette dokumentet kan endres uten varsel. De eneste garantiene for HP-produktene og -tjenestene
Disker og stasjoner. Brukerhåndbok
 Disker og stasjoner Brukerhåndbok Copyright 2006 Hewlett-Packard Development Company, L.P. Informasjonen i dette dokumentet kan endres uten varsel. De eneste garantiene for HP-produktene og -tjenestene
Disker og stasjoner Brukerhåndbok Copyright 2006 Hewlett-Packard Development Company, L.P. Informasjonen i dette dokumentet kan endres uten varsel. De eneste garantiene for HP-produktene og -tjenestene
Hurtigreferanse. Lære mer om kontrollpanelet. Lære mer om lampene på kontrollpanelet. Hurtigreferanse
 Hurtigreferanse Lære mer om kontrollpanelet Skriverens kontrollpanel har to knapper og seks lamper (Fortsett er både en lampe og en knapp). Lampene indikerer skriverens status. Knappene brukes til å fortsette
Hurtigreferanse Lære mer om kontrollpanelet Skriverens kontrollpanel har to knapper og seks lamper (Fortsett er både en lampe og en knapp). Lampene indikerer skriverens status. Knappene brukes til å fortsette
Retningslinjer for utskriftsmateriale
 Bruk anbefalt utskriftsmateriale (papir, transparenter, konvolutter, etiketter og papp/kartong) til skriveren for å unngå utskriftsproblemer. Hvis du ønsker detaljert informasjon om egenskaper for ulike
Bruk anbefalt utskriftsmateriale (papir, transparenter, konvolutter, etiketter og papp/kartong) til skriveren for å unngå utskriftsproblemer. Hvis du ønsker detaljert informasjon om egenskaper for ulike
WorkCentre 5020/DN. Brukerhåndbok XE3026NO0-1. www.xerox.com/support
 WorkCentre 5020/DN Brukerhåndbok XE3026NO0-1 www.xerox.com/support Oversatt av: Xerox GKLS European Operations Bessemer Road Welwyn Garden City Hertfordshire AL7 1BU Storbritannia 2008 ved Fuji Xerox Co.,
WorkCentre 5020/DN Brukerhåndbok XE3026NO0-1 www.xerox.com/support Oversatt av: Xerox GKLS European Operations Bessemer Road Welwyn Garden City Hertfordshire AL7 1BU Storbritannia 2008 ved Fuji Xerox Co.,
