Identifisere stedene der papiret sitter fast
|
|
|
- Ingvar Thoresen
- 6 år siden
- Visninger:
Transkript
1 Hvis du er nøye med valg av utskriftsmateriale og legger det riktig inn, bør du kunne unngå de fleste tilfeller av papirstopp. (Se forslagene i Tips for å unngå papirstopp.) Hvis du får papirstopp, må du følge fremgangsmåtene som er forklart i dette avsnittet. Du må fjerne alt papir fra papirbanen før papirstoppmeldingen fjernes. Trykk på Fortsett for å fortsette utskriften. Skriveren skriver ut en ny kopi av siden som satte seg fast, hvis Gjenopprett v/stopp er satt til På eller Auto. Innstillingen Auto gir imidlertid ingen garanti for at siden vil skrives ut. Identifisere stedene der papiret sitter fast Se diagrammet på side 2 for å få en oversikt over banen papiret bruker gjennom skriveren og tilleggsenhetene, og hvor det kan oppstå papirstopp. Banen varierer avhengig av hvilken papirkilde og utskuff som er valgt. 1
2 Merk: Hvis det oppstår papirstopp i flerbruksmateren, får du meldingen 250 Papirstopp. 260 Papirstopp vises her for en papirstopp i konvoluttmateren (tilleggsutstyr). Begge typene oppstår på samme måte. 260 Papirstopp 250 Papirstopp Merk: 24x Papirstopp kan oppstå i alle papirskuffer, inkludert skuffen for 2000 ark. x angir skuffen der papirstoppen har oppstått. Papirstopper kan oppstå mellom to eller tre skuffer, på den skrå flaten i en skuff, eller mellom en skuff, dupleksenheten og skriverens integrerte skuff. 24x Papirstopp 201 Papirstopp 200 Papirstopp 230 Papirstopp 27x Papirstopp 28x Papirstopp Merk: 28x Papirstopp oppstår bare i skriverens etterbehandler. 202 Papirstopp 230 Papirstopp 2 Merk: 27x Papirstopp kan oppstå i en forlenger for utskuff (som vist på illustrasjonen), 5 skuffers postboks eller høykapasitets papirstabler. x indikerer hvilken utenhet det gjelder. De viste papirstoppområdene kan forekomme i alle utenhetene.
3 Få tilgang til stedene der papiret sitter fast Du må åpne luker og deksler, ta ut papirskuffer eller ta av tilleggsutstyr for å få tilgang til fastkjørt papir. Hvis skriveren har en flerbruksmater, er den synlig når frontluken åpnes. Illustrasjonen viser plasseringen av papirkilder og mulige papirstoppområder. 3 5 skuffers postboks, bakluke Forlenger for utskuff, bakluke (Høykapasitets-papirstabler og etterbehandler vises ikke) Skriverens bakluke Dupleksenhet (tilleggsutstyr), bakluke Nedre frontluke (nede når det er installert konvoluttmater) Integrert skuff Øvre frontluke Konvoluttmater Dupleksenhet (tilleggsutsyr), frontdeksel Ekstra papirskuffer Merk: Alle illustrasjoner i dette avsnittet viser skriveren i standard konfigurasjon hvis ikke det er nødvendig å vise inn- eller utenheter som er tilleggsutstyr.
4 200 og 201 Papirstopp Ta ut kassetten Meldingen 200 Papirstopp indikerer at papiret sitter fast i området under tonerkassetten. Dette krever at du fjerner tonerkassetten fra skriveren. Meldingen 201 Papirstopp indikerer at papiret sitter fast lengre inne i skriveren. Merk: Du må fjerne alt papir fra papirbanen før papirstoppmeldingen fjernes. 1 Trykk på utløseren for å åpne den øvre og nedre frontluken på skriveren. 4 FORSIKTIG! Innvendige deler bak i skriveren er svært varme.
5 2 Ta tak i håndtaket på tonerkassetten, dra kassetten opp mot øvre frontdeksel og dra den så rett ut mot deg. Advarsel: Du må aldri berøre fotoledertrommelen på undersiden av tonerkassetten. Bruk håndtaket på kassetten for å unngå å berøre dette området. Legg tonerkassetten til side. Merk: Ikke la tonerkassetten utsettes for lys i lengre perioder. 3 Skyv utløserhendelen for matevalsen forsiktig mot baksiden av skriveren. 5
6 4 Dra papiret opp og mot deg. 6 Merk: Det er mulig at papiret er dekket med løs toner, som kan gi flekker på klær og hud. Hvis papiret ikke beveger seg med en gang du drar i det, må du slutte å dra. Da må du få tak i papiret gjennom bakdekselet. Se Mellom konvoluttmateren og skriveren for mer informasjon. 5 Sett tonerkassetten tilbake på plass. 6 Lukk øvre og nedre frontluke.
7 202 Papirstopp Åpne bakdeksel Papirstopp som gir meldingen 202 Papirstopp betyr at du må åpne skriverens bakluke. Merk: Du må fjerne alt papir fra papirbanen før papirstoppmeldingen fjernes. Hvis du vil ha anvisninger for hvordan du fjerner det fastkjørte papiret, kan du klikke på området der papirstoppen har oppstått. Før papiret når standard utskuff Papiret vises i standard utskuff 7
8 Før papiret når standard utskuff 1 Åpne bakluken. 8 2 Ta papiret ut, avhengig av hvilken del som er synlig.
9 Hvis den midtre delen av papiret er synlig, kan du ta tak i papiret på begge sider og trekke det forsiktig rett ut. 9 Hvis det fremdeles er papir i området rundt fikseringsenheten, kan du åpne frontluken og ta papiret ut.
10 Hvis enden av papiret er synlig, kan du trekke papiret rett ut. 10 Hvis papiret ikke beveger seg med en gang du drar i det, må du slutte å dra. Ta ut tonerkassetten og trekk papiret ut. 3 Lukk bakluken.
11 Papiret vises i standard utskuff Dra papiret rett ut. 11
12 Hvis papiret ikke beveger seg med en gang du drar i det, må du slutte å dra. Åpne skriverens øvre frontluke og dra papiret ut. 12
13 230 Papirstopp Kontroller duplex Papirstopp som gir meldingen 230 Papirstopp betyr at du må åpne dupleksenhetens frontdeksel. Merk: Du må fjerne alt papir fra papirbanen før papirstoppmeldingen fjernes. 1 Åpne bakluken på dupleksenheten. 13
14 2 Se etter kanten av papiret under bakluken på dupleksenheten, for å finne ut hvordan det er plassert. Hvis en liten del av papiret er synlig inni dupleksenheten ved siden av innerveggen, tar du tak i papiret og drar det ut. Hvis du ikke får tak i papiret, kan du se trinn 6. Hvis bare en liten del av papiret er synlig mot baksiden av skriveren, må du ikke dra det ut. Det er enklere å få tak i det fra innsiden av skriveren. Se 200 og 201 Papirstopp Ta ut kassetten for instruksjoner. Hvis mesteparten av papiret er synlig, fortsetter du med følgende: 3 Dra papiret opp og ut mot deg hvis papiret er i denne posisjonen: 14
15 4 Dra ned og ut hvis papiret er i denne posisjonen: 15 5 Lukk bakdekselet. Sørg for at det klikker på plass.
16 6 Finn hakkene på hver side av frontdekselet på dupleksenheten. 7 Trekk dupleksenhetens frontdeksel forsiktig rett ut. 16
17 8 Hvis kanten av papiret er synlig, kan du trekke papiret rett opp og ut. 17 Hvis papiret ikke er synlig, fortsetter du med trinn 9. Ellers kan du lukke frontdekselet på dupleksenheten.
18 9 Trekk ut den integrerte skuffen. 10 Fjern eventuelt papir som ligger i dupleksenhetens frontdeksel. Innsiden av dupleksenheten Skyv dupleksenhetens frontdeksel tilbake på plass. Sørg for at det klikker på plass. 12 Skyv den integrerte skuffen tilbake i skriveren.
19 24x Papirstopp Kontroller skuff x Papirstopp i fire områder resulterer i meldingen 24x Papirstopp, der x representerer skuffenummeret der papirstoppen har oppstått. Merk: Du må fjerne alt papir fra papirbanen før papirstoppmeldingen fjernes. Hvis du vil ha anvisninger for hvordan du fjerner det fastkjørte papiret, kan du klikke på området der papirstoppen har oppstått. På den skråstilte flaten i en skuff eller mellom to skuffer 19 Mellom tre skuffer (Dette kan skje hvis du bruker papir med Legal-størrelse i skuffene eller hvis du har en 250 arks skuff installert med andre tilleggsskuffer.) Mellom en skuff, dupleksenheten og den integrerte skuffen Mellom konvoluttmateren og skriveren I skuffen for 2000 ark
20 På den skråstilte flaten i en skuff eller mellom to skuffer 1 Trekk papirskuffen halvveis ut av støtteenheten. 2 Fjern papiret basert på hvordan det har kjørt seg fast. Hvis papiret ligger på skråflaten eller veggflaten foran i skuffen, drar du papiret rett ut. 20
21 Hvis papiret ligger i gjennomgangsområdet mellom to skuffer, drar du papiret rett opp og ut. 21 Hvis du ikke ser noen del av utskriftsmaterialet, kan du se Mellom tre skuffer for å finne ut hvordan du kan fjerne det fastkjørte papiret. 3 Skyv papirskuffen tilbake på plass.
22 Mellom tre skuffer 22 Denne typen papirstopp kan oppstå hvis du bruker papir med Legal-størrelse i skuffene eller hvis du har en 250 arks skuff installert med andre tilleggsskuffer. 1 Trekk papirskuffen ut av støtteenheten. Hvis bare en liten del av papiret er synlig, må du ikke dra ned for å fjerne papiret. 2 Skyv papirskuffen forsiktig tilbake på plass. 3 Dra papirskuffen ut av støtteenheten som er over skuffen du nettopp lukket.
23 4 Dra papiret opp eller ned. Hvis det ikke lett kan dras ut i en retning, kan du forsøke den andre retningen Skyv papirskuffen tilbake på plass. Merk: Med denne typen papirstopp kan det også være fastkjørt papir under tonerkassetten. Ta ut tonerkassetten, fjern eventuelt fastkjørt papir og sett tonerkassetten tilbake på plass.
24 Mellom en skuff, dupleksenheten og den integrerte skuffen 24 1 Trekk papirskuffen ut av støtteenheten. Hvis bare en liten del av papiret er synlig, må du ikke dra ned for å fjerne papiret.
25 2 Dra dupleksenhetens frontdeksel forsiktig rett ut fra dupleksenheten. 25
26 3 Dra den integrerte skuffen rett ut av skriveren. 26 Hvis du ser kanten på papiret i den integrerte skuffen: a Dra papiret ned og ut. b Skyv papirskuffen helt inn i skriveren. c Skyv dupleksenhetens frontdeksel tilbake på plass. Sørg for at det klikker på plass. Hvis du ikke ser kanten på papiret i den integrerte skuffen: a Skyv skuffen tilbake i skriveren.
27 b Lukk øvre og nedre frontluke på skriveren. 27 c Ta ut tonerkassetten. Advarsel: Du må aldri berøre fotoledertrommelen på undersiden av tonerkassetten. Bruk håndtaket på kassetten for å unngå å berøre dette området. Du burde se fremre kant på papiret nå. Merk: Det er mulig at papiret er dekket med løs toner, som kan gi flekker på klær og hud.
28 d Skyv utløserhendelen for matevalsen forsiktig mot baksiden av skriveren. 28
29 e Dra papiret ut. 29
30 f Sett tonerkassetten tilbake på plass. Juster gliderne på tonerkassetten i henhold til sporene på kassettholderen. Bruk de fargede pilene på innsiden av skriveren når du plasserer kassetten. Styr skriverkassetten når den glir nedover og klikker på plass. 30 g Lukk øvre og nedre frontluke på skriveren. h Skyv papirskuffen helt inn i skriveren.
31 I skuffen for 2000 ark 1 Åpne innlastingsdøren. 2 Trykk på heis ned-knappen Ta ut det fastkjørte papiret. Fjern alt papir fra papirbanen i skuffen og skriveren. Heis ned-knapp 4 Kontroller at papiret er i god stand og at papirbunken har rette kanter, slik at det ikke oppstår papirstopp på nytt. 5 Lukk luken. 6 Vent noen sekunder på at heisen skal nå toppen. 7 Trykk på Fortsett for å fortsette utskriften.
32 250 Papirstopp Sjekk FB-mater Dra det fastkjørte utskriftsmaterialet sakte rett ut av flerbruksmateren. Merk: Du må fjerne alt papir fra papirbanen før papirstoppmeldingen fjernes. 32
33 260 Papirstopp Sjekk konv.mater Konvolutter kan kjøre seg fast i to områder. 33 Merk: Du må fjerne alt papir fra papirbanen før papirstoppmeldingen fjernes. Hvis du vil ha anvisninger for hvordan du fjerner det fastkjørte papiret, kan du klikke på området der papirstoppen har oppstått. Ved inngangen til konvoluttmateren Mellom konvoluttmateren og skriveren
34 Ved inngangen til konvoluttmateren 34 Fordi konvoluttmateren trekker inn konvolutter fra bunnen av stabelen, sitter den nederste konvolutten fast. 1 Løft opp konvoluttvekten. 2 Vipp konvoluttvekten bakover mot skriveren. 3 Fjern konvoluttstabelen fra materen. 4 Trekk den fastkjørte konvolutten sakte rett ut mot deg. 5 Legg konvoluttstabelen tilbake i materen. 6 Juster konvoluttenes kantfører.
35 7 Senk konvoluttvekten ned til stabelen. 35 Merk: Hvis konvoluttene fortsetter å kjøre seg fast, kan du gjenta denne fremgangsmåten og legge inn én enkelt konvolutt mellom trinn 4 og 5. Det kan løse problemet.
36 Mellom konvoluttmateren og skriveren 1 Løft opp konvoluttvekten. 2 Vipp konvoluttvekten bakover mot skriveren. 3 Fjern konvoluttstabelen fra materen. 4 Skyv konvoluttstøtten til lukket stilling. 36
37 5 Åpne skriverens øvre frontluke Dra konvoluttmateren litt opp og rett ut av skriveren. Sett den til side.
38 7 Trekk konvolutten rett ut fra skriveren. 38 Merk: Det kan hende du må ta ut tonerkassetten for å få ut konvolutten. Se sette tonerkassetten tilbake på plass for instruksjoner. 8 Sett konvoluttmateren tilbake på plass Sørg for at den klikker på plass. 9 Lukk den øvre frontluken på skriveren. 10 Legg konvoluttbunken tilbake i materen. 11 Juster konvoluttenes kantfører. 12 Senk konvoluttvekten ned til stabelen.
39 27x Papirstopp Sjekk utskuff x Papirstopp i to områder resulterer i meldingen 27x Papirstopp, der x representerer nummeret på utskuffen der papirstoppen har oppstått. Merk: Du må fjerne alt papir fra papirbanen før papirstoppmeldingen fjernes. 39 Papirstopp i utskuffer (forlenger, høykapasitetes-papirstabler eller 5 skuffers postboks) kan oppstå I en tilleggsutskuff Mellom utenheter
40 I en tilleggsutskuff Papiret har kjørt seg fast ved inngangen til utskuffen og: En lang del av papiret er synlig En kort del av papiret er synlig 40
41 En lang del av papiret er synlig 41 1 Dra papiret rett ut. Hvis papiret ikke beveger seg med en gang du drar i det, må du slutte å dra. Fortsett med neste trinn.
42 2 Skyv låsene på utenhetens bakluke inn mot midten. Bakluken åpnes og faller ned. Merk: Åpne begge baklukene hvis papiret har kjørt seg fast i høykapasitetspapirstableren. 42
43 3 Løsne papiret hvis det sitter fast i matevalsene, og trekk papiret rett ut. 4 Lukk alle baklukene på utenheten. 43
44 En kort del av papiret er synlig 44 Forsøk å trekke papiret ut fra utskuffens forkant. Hvis dette ikke går, kan du bruke følgende fremgangsmåte. 1 Skyv låsene på utenhetens bakluke inn mot midten. Bakluken åpnes og faller ned. 2 Gjør det samme for utenheten som er installert over enheten der papirstoppen inntraff. Merk: Åpne begge baklukene hvis papirstoppen er i høykapasitetspapirstableren.
45 3 Trekk papiret rett ut fra utenheten Lukk alle baklukene på utenhetene. Kontroller at alle låsene på lukene er lukket.
46 Mellom utenheter 46 1 Skyv låsene på utenhetens bakluke inn mot midten. Bakluken åpnes og faller ned. 2 Gjør det samme for utenheten som er installert over enheten der papirstoppen inntraff. Merk: Hvis papirstoppen har oppstått i en høykapasitets-papirstabler, kan det være nødvendig å åpne begge baklukene på denne.
47 3 Trekk papiret rett ut fra utenheten Lukk alle baklukene på utenhetene. Kontroller at alle låsene på lukene er lukket.
48 28x Papirstopp 48 Fastkjøring i skriverens etterbehandler kan resultere i meldingen 28x Papirstopp, der x representerer et bestemt område. Den andre linjen på kontrollpanelet indikerer hvor papiret har satt seg fast. Mulige varianter av meldingen 28x Papirstopp er: 280 Papirstopp Sjekk etterbehandler 281 Papirstopp Sjekk etterbehandler Merk: Se Fjerne fastkjørte stifter for informasjon om meldingene 28x Stiftestopp.
49 280 Papirstopp Sjekk etterbehandler 1 Skyv låsene på etterbehandlers bakluke inn mot midten. Bakluken åpnes og faller ned. 49
50 2 Trekk papiret rett ut fra etterbehandleren Lukk bakluken. Kontroller at låsene er lukket.
51 281 Papirstopp Sjekk etterbehandler 1 Løft opp forkanten av dekselet på etterbehandler-utskuffen til den låses i vertikal posisjon. 51
52 2 Dra papiret rett ut Lukk dekselet på etterbehandler-utskuffen.
Identifisere stedene der papiret sitter fast
 Hvis du er nøye med å velge utskriftsmateriale og legge det riktig inn, kan du unngå de fleste tilfeller av papirstopp. (Se forslagene i Tips for å unngå papirstopp.) Hvis du får papirstopp, må du følge
Hvis du er nøye med å velge utskriftsmateriale og legge det riktig inn, kan du unngå de fleste tilfeller av papirstopp. (Se forslagene i Tips for å unngå papirstopp.) Hvis du får papirstopp, må du følge
Meldinger om papirstopp
 Meldinger om papirstopp Fjerne fastkjørt papir 1 I tabellen nedenfor finner du en oversikt over papirstoppmeldingene. Nummeret foran meldingen indikerer hvor papirstoppen er oppstått. Meldinger om papirstopp
Meldinger om papirstopp Fjerne fastkjørt papir 1 I tabellen nedenfor finner du en oversikt over papirstoppmeldingene. Nummeret foran meldingen indikerer hvor papirstoppen er oppstått. Meldinger om papirstopp
Identifisere områder med papirstopp
 Hvis du er nøye med å velge utskriftsmaterialer og legge dem riktig inn, bør du kunne unngå de fleste tilfeller av papirstopp. Hvis det oppstår papirstopp, følger du fremgangsmåten som er forklart i dette
Hvis du er nøye med å velge utskriftsmaterialer og legge dem riktig inn, bør du kunne unngå de fleste tilfeller av papirstopp. Hvis det oppstår papirstopp, følger du fremgangsmåten som er forklart i dette
> Papirmeny > Universaloppsett > Måleenhet > velg en måleenhet > Stående bredde eller Stående høyde > velg bredde eller høyde >
 A4 LTR LGL LTR A4 LGL Hurtigreferanse Legge i papir og spesialpapir I dette avsnittet finner du informasjon om hvordan du legger utskriftsmateriale i skuffen for 550 ark, skuffen for 000 ark (tilleggsutstyr),
A4 LTR LGL LTR A4 LGL Hurtigreferanse Legge i papir og spesialpapir I dette avsnittet finner du informasjon om hvordan du legger utskriftsmateriale i skuffen for 550 ark, skuffen for 000 ark (tilleggsutstyr),
2 Klem tappen på lengdeføreren inn slik det vises, og skyv føreren til riktig posisjon for papirstørrelsen som du skal legge i.
 Hurtigreferanse Klem tappen på lengdeføreren inn slik det vises, og skyv føreren til riktig posisjon for papirstørrelsen som du skal legge i. 5 Legg i stabelen med utskriftsmateriale slik at den anbefalte
Hurtigreferanse Klem tappen på lengdeføreren inn slik det vises, og skyv føreren til riktig posisjon for papirstørrelsen som du skal legge i. 5 Legg i stabelen med utskriftsmateriale slik at den anbefalte
Fjerne fastkjørt papir
 Hvis utskriftsmaterialet kjører seg fast i skriveren, vil Papirstopp-lampen be deg om å fjerne alt papir fra papirbanen. 1 Hvis utskriftsmaterialet bare har begynt å forlate skuff 1 når det kjører seg
Hvis utskriftsmaterialet kjører seg fast i skriveren, vil Papirstopp-lampen be deg om å fjerne alt papir fra papirbanen. 1 Hvis utskriftsmaterialet bare har begynt å forlate skuff 1 når det kjører seg
Hurtigreferanse for 5210n/5310n
 Hurtigreferanse for 5210n/5310n 1 2 3 4 FORSIKTIG: Før du installerer og bruker Dell-skriveren, må du lese og følge sikkerhetsinstruksjonene i Brukerveiledning. 5 6 7 8 1 Ekstra utenhet 2 Kontrollpanel
Hurtigreferanse for 5210n/5310n 1 2 3 4 FORSIKTIG: Før du installerer og bruker Dell-skriveren, må du lese og følge sikkerhetsinstruksjonene i Brukerveiledning. 5 6 7 8 1 Ekstra utenhet 2 Kontrollpanel
InfoPrint Color 1824 & InfoPrint Color 1825 MT(4985)
 InfoPrint Color 1824 & InfoPrint Color 1825 MT(4985) Hurtigreferanse Dokumentnummer: S510-7315-01 Hurtigreferanse Legge i papir og spesialpapir 2 Klem tappen på lengdeføreren inn slik det vises, og skyv
InfoPrint Color 1824 & InfoPrint Color 1825 MT(4985) Hurtigreferanse Dokumentnummer: S510-7315-01 Hurtigreferanse Legge i papir og spesialpapir 2 Klem tappen på lengdeføreren inn slik det vises, og skyv
Fylle standardskuffen for 250 ark
 Hurtigreferanse Legge i papir og spesialmedia Dette avsnittet forklarer hvordan du skal fylle skuffene for 250- og 550-ark, samt den manuelle materen. Den inneholder også informasjon om angivelse av papirstørrelse
Hurtigreferanse Legge i papir og spesialmedia Dette avsnittet forklarer hvordan du skal fylle skuffene for 250- og 550-ark, samt den manuelle materen. Den inneholder også informasjon om angivelse av papirstørrelse
2 Klem og skyv bredde- og lengdeførerne slik at de står i riktig posisjon i forhold til papiret som skal legges i.
 Laserskriver 2 Klem og skyv bredde- og lengdeførerne slik at de står i riktig posisjon i forhold til papiret som skal legges i. Hurtigreferanse Legge i papir og spesialpapir Legge i papir i standard eller
Laserskriver 2 Klem og skyv bredde- og lengdeførerne slik at de står i riktig posisjon i forhold til papiret som skal legges i. Hurtigreferanse Legge i papir og spesialpapir Legge i papir i standard eller
Maksimal stablehøyde er 10 mm. Flerbruksmateren kan ta omtrent: 100 ark med 75 g/m 2 -papir 10 konvolutter 75 transparenter
 Flerbruksmateren kan ta flere størrelser og typer papir, som transparenter, postkort, notatkort og kovolutter. Den er nyttig ved utskrift av enkeltsider på brevpapir, farget papir eller annet spesialpapir.
Flerbruksmateren kan ta flere størrelser og typer papir, som transparenter, postkort, notatkort og kovolutter. Den er nyttig ved utskrift av enkeltsider på brevpapir, farget papir eller annet spesialpapir.
FORSIKTIG FARE FOR PERSONSKADE:
 Side 1 av 19 Utskriftsveiledning Legge i 250 arks eller 550 arks skuffen FORSIKTIG FARE FOR PERSONSKADE: Fyll papir i hver papirskuff separat for å redusere risikoen for at utstyret kan velte. La de andre
Side 1 av 19 Utskriftsveiledning Legge i 250 arks eller 550 arks skuffen FORSIKTIG FARE FOR PERSONSKADE: Fyll papir i hver papirskuff separat for å redusere risikoen for at utstyret kan velte. La de andre
Maksimal stablehøyde er 10 mm. Flerbruksmateren kan ta omtrent: Flerbruksmateren tar utskriftsmateriale innenfor disse målene:
 Flerbruksmateren kan ta flere størrelser og typer papir, som transparenter, postkort, notatkort og kovolutter. Den er nyttig ved utskrift av enkeltsider på brevpapir, farget papir eller annet spesialpapir.
Flerbruksmateren kan ta flere størrelser og typer papir, som transparenter, postkort, notatkort og kovolutter. Den er nyttig ved utskrift av enkeltsider på brevpapir, farget papir eller annet spesialpapir.
Flytte skriveren. Flytte skriveren 1. Fjerne kabler. Skrive ut. Bruke farger. Papirhåndtering. 1 Slå skriveren av. Vedlikehold.
 Flytte skriveren Flytte skriveren 1 Hvis du skal flytte skrivere, bør du først ta ut rekvisitaene og fjerne det tilkoblede tilleggsutstyret for å forhindre at skriveren blir skadet. Bruk følgende fremgangsmåte
Flytte skriveren Flytte skriveren 1 Hvis du skal flytte skrivere, bør du først ta ut rekvisitaene og fjerne det tilkoblede tilleggsutstyret for å forhindre at skriveren blir skadet. Bruk følgende fremgangsmåte
Hurtigreferanse. Lære mer om kontrollpanelet. Lære mer om lampene på kontrollpanelet. Hurtigreferanse
 Hurtigreferanse Lære mer om kontrollpanelet Skriverens kontrollpanel har to knapper og to lamper. Lampene indikerer skriverens status. Knappene brukes til å fortsette eller avbryte den aktuelle utskriftsjobben.
Hurtigreferanse Lære mer om kontrollpanelet Skriverens kontrollpanel har to knapper og to lamper. Lampene indikerer skriverens status. Knappene brukes til å fortsette eller avbryte den aktuelle utskriftsjobben.
Merk: Ikke skyv papir inn i skuffen. Kontroller at papirbunken ikke er høyere enn kapasitetsmerket. For mye papir kan føre til papirstopp.
 Hurtigreferanse Legge papir i flerbruksmateren 1 Åpne flerbruksmateren. Legge i papir Legge i skuffer FORSIKTIG VELTEFARE: Fyll papir i hver papirskuff separat for å redusere risikoen for at utstyret kan
Hurtigreferanse Legge papir i flerbruksmateren 1 Åpne flerbruksmateren. Legge i papir Legge i skuffer FORSIKTIG VELTEFARE: Fyll papir i hver papirskuff separat for å redusere risikoen for at utstyret kan
Skifte rekvisita. Skifte rekvisitadeler 1. Skrive ut. Bruke farger. Papirhåndtering. Vedlikeholdssett. Problemløsing. Administrasjon.
 Skifte rekvisita Skifte rekvisitadeler 1 Hvis du vil vite hvordan du skal skifte en enkelt rekvisitakomponent, kan du klikke på overskriftene nedenfor: Tonerkassetter Fotofremkallingskassett Oljeflaske
Skifte rekvisita Skifte rekvisitadeler 1 Hvis du vil vite hvordan du skal skifte en enkelt rekvisitakomponent, kan du klikke på overskriftene nedenfor: Tonerkassetter Fotofremkallingskassett Oljeflaske
Utskrift. Legge i skuffer. Utskrift. 1 Dra skuffen helt ut. 2 Klem og skyv førerne til riktig posisjon for den papirstørrelsen du skal bruke.
 Side 1 av 10 Utskrift Dette avsnittet forklarer deg hvordan du skal fylle skuffene for 250 og 550 ark, samt multifunksjonsmateren. Den inneholder også informasjon om papirretning, angivelse av papirstørrelse
Side 1 av 10 Utskrift Dette avsnittet forklarer deg hvordan du skal fylle skuffene for 250 og 550 ark, samt multifunksjonsmateren. Den inneholder også informasjon om papirretning, angivelse av papirstørrelse
Hurtigreferanse. Lære mer om kontrollpanelet. Lære mer om lampene på kontrollpanelet. Hurtigreferanse
 Hurtigreferanse Lære mer om kontrollpanelet Skriverens kontrollpanel har to knapper og seks lamper (Fortsett er både en lampe og en knapp). Lampene indikerer skriverens status. Knappene brukes til å fortsette
Hurtigreferanse Lære mer om kontrollpanelet Skriverens kontrollpanel har to knapper og seks lamper (Fortsett er både en lampe og en knapp). Lampene indikerer skriverens status. Knappene brukes til å fortsette
Hurtigreferanse. Kontrollpanel. Skrive ut denne hurtigreferansen. Side 1 av 8
 Side 1 av 8 Hurtigreferanse Kontrollpanel 1 Meny 2 Velg 3 Retur 4 Fortsett 5 Stopp 6 Trykk på Meny for å: åpne menyene fra Klar-tilstand bla gjennom menyer eller verdier øke eller redusere en numerisk
Side 1 av 8 Hurtigreferanse Kontrollpanel 1 Meny 2 Velg 3 Retur 4 Fortsett 5 Stopp 6 Trykk på Meny for å: åpne menyene fra Klar-tilstand bla gjennom menyer eller verdier øke eller redusere en numerisk
Hurtigreferanse. Oversikt over skriveren. Hurtigreferanse
 Hurtigreferanse Oversikt over skriveren 7 6 5 4 1 1 150 arks utskuff 2 250 arks skuff 3 250 arks mater eller 550 arks mater (tilleggsutstyr) 4 Manuell arkmater 5 Frontdeksel 6 Kontrollpanel 7 Papirstøtte
Hurtigreferanse Oversikt over skriveren 7 6 5 4 1 1 150 arks utskuff 2 250 arks skuff 3 250 arks mater eller 550 arks mater (tilleggsutstyr) 4 Manuell arkmater 5 Frontdeksel 6 Kontrollpanel 7 Papirstøtte
Legge i utskriftsmateriale 1. Legge i papir, kartong eller etiketter Legge inn transparenter Legge inn konvolutter. Skrive ut.
 Legge i utskriftsmateriale 1 Klikk på et emne for å gå direkte til instruksjonene for å legge i det angitte utskriftsmaterialet Legge i papir, kartong eller etiketter Legge inn transparenter Legge inn
Legge i utskriftsmateriale 1 Klikk på et emne for å gå direkte til instruksjonene for å legge i det angitte utskriftsmaterialet Legge i papir, kartong eller etiketter Legge inn transparenter Legge inn
Løse problemer med tilleggsenheter
 Hvis en tilleggsenhet ikke fungerer som den skal etter at den er installert, eller hvis den slutter å fungere. Kontroller at papirhåndteringsenheten er merket med en farget trekant. Det angir at den er
Hvis en tilleggsenhet ikke fungerer som den skal etter at den er installert, eller hvis den slutter å fungere. Kontroller at papirhåndteringsenheten er merket med en farget trekant. Det angir at den er
Angi papirstørrelse. Bruke skuffen for tunge materialer. Skrive ut. Bruke farger. Papirhåndtering. Vedlikehold
 Tilleggsskuffen for tunge materialer erstatter skuff 1. Hvis du vil ha informasjon om hvordan du fjerner og installerer skuff 1, se Bytte skuff 1. Skuffen for tunge materialer er spesielt utviklet for
Tilleggsskuffen for tunge materialer erstatter skuff 1. Hvis du vil ha informasjon om hvordan du fjerner og installerer skuff 1, se Bytte skuff 1. Skuffen for tunge materialer er spesielt utviklet for
Løse problemer med skriveren 1
 Løse problemer med skriveren 1 Noen ganger er det svært enkelt å løse skriverproblemer. Hvis skriveren ikke fungerer, kan du først kontrollere at skriverkabelen er godt festet i skriveren og datamaskinen.
Løse problemer med skriveren 1 Noen ganger er det svært enkelt å løse skriverproblemer. Hvis skriveren ikke fungerer, kan du først kontrollere at skriverkabelen er godt festet i skriveren og datamaskinen.
Aktivere hvilemodus eller dvalemodus. Merk:
 Hurtigreferanse Bruk 3 Hvilemodusknapp For å Aktivere hvilemodus eller dvalemodus. Knappen for strømsparingsmodus Av Skriverstatus Skriveren er slått av, inaktiv eller i tilstanden Klar. Bli kjent med
Hurtigreferanse Bruk 3 Hvilemodusknapp For å Aktivere hvilemodus eller dvalemodus. Knappen for strømsparingsmodus Av Skriverstatus Skriveren er slått av, inaktiv eller i tilstanden Klar. Bli kjent med
Veiledning for maskinvareinstallasjon
 Pakke ut Fjern all beskyttende emballasje. Illustrasjonene i denne håndboken er for en lignende modell. Selv om de kan kan avvike fra modellen din, er virkemåten den samme. Fjern all beskyttende emballasje.
Pakke ut Fjern all beskyttende emballasje. Illustrasjonene i denne håndboken er for en lignende modell. Selv om de kan kan avvike fra modellen din, er virkemåten den samme. Fjern all beskyttende emballasje.
Hurtigreferanse. Hurtigreferanse 2013. 5 - 1 -
 Hurtigreferanse 2013. 5-1 - Innhold 1 Bli kjent med skriveren... 3 Bruke kontrollpanelet på skriveren... 3 Lyssekvensene på skriverens kontrollpanel... 4 2 Legge inn papir og spesialpapir... 9 Stille inn
Hurtigreferanse 2013. 5-1 - Innhold 1 Bli kjent med skriveren... 3 Bruke kontrollpanelet på skriveren... 3 Lyssekvensene på skriverens kontrollpanel... 4 2 Legge inn papir og spesialpapir... 9 Stille inn
Skifte ut overføringsbeltet
 Skriveren overvåker overføringsbeltets levetid. Når overføringsbeltet har nådd slutten av levetiden, viser skriveren 80 Belte utbrukt. Denne meldingen angir at det er på tide å skifte overføringsbeltet.
Skriveren overvåker overføringsbeltets levetid. Når overføringsbeltet har nådd slutten av levetiden, viser skriveren 80 Belte utbrukt. Denne meldingen angir at det er på tide å skifte overføringsbeltet.
Skifte en tonerkassett. Fjerne en tonerkassett. Skrive ut. Bruke farger. Papirhåndtering. Vedlikehold. Problemløsing. Administrasjon.
 Skriveren overvåker tonernivået i tonerkassettene. Når det begynner å bli lite toner igjen, vises meldingen 88 toner nesten tom. Denne meldingen betyr at det er på tide å skifte en eller flere
Skriveren overvåker tonernivået i tonerkassettene. Når det begynner å bli lite toner igjen, vises meldingen 88 toner nesten tom. Denne meldingen betyr at det er på tide å skifte en eller flere
Velg et menyelement hvis du vil ha mer informasjon:
 Bruk etterbehandlingsmenyen til å definere hvordan skriveren skal levere de ferdige utskriftene. Velg et menyelement hvis du vil ha mer informasjon: Blanke sider Nedskalering Sortering Flersidevisning
Bruk etterbehandlingsmenyen til å definere hvordan skriveren skal levere de ferdige utskriftene. Velg et menyelement hvis du vil ha mer informasjon: Blanke sider Nedskalering Sortering Flersidevisning
Løse problemer med utskriftskvaliteten
 Du kan løse mange problemer med utskriftskvaliteten ved å skifte rekvisita eller vedlikeholdskomponenter som har nådd slutten på sin tiltenkte levetid. Se om kontrollpanelet viser en melding om en rekvisitakomponent
Du kan løse mange problemer med utskriftskvaliteten ved å skifte rekvisita eller vedlikeholdskomponenter som har nådd slutten på sin tiltenkte levetid. Se om kontrollpanelet viser en melding om en rekvisitakomponent
Forstå lampene på kontrollpanelet
 Lampene på kontrollpanelet betyr forskjellige ting, avhengig av rekkefølgen. Lamper som er slukket, lyser og/eller blinker indikerer skrivertilstander som skriverstatus, behov for brukertilsyn (for eksempel
Lampene på kontrollpanelet betyr forskjellige ting, avhengig av rekkefølgen. Lamper som er slukket, lyser og/eller blinker indikerer skrivertilstander som skriverstatus, behov for brukertilsyn (for eksempel
Løse problemer med utskriftskvaliteten
 Bruk disse tabellene til å finne løsninger på eventuelle utskriftsproblemer. Hvis du ikke klarer å løse problemet, kan du kontakte stedet der du kjøpte skriveren. Du kan ha en skriverdel som krever rengjøring
Bruk disse tabellene til å finne løsninger på eventuelle utskriftsproblemer. Hvis du ikke klarer å løse problemet, kan du kontakte stedet der du kjøpte skriveren. Du kan ha en skriverdel som krever rengjøring
Presentasjon av skriveren
 Presentasjon av skriveren Kontrollpanel Papirstopper Frontdeksel Oversikt over skriveren 1 Dupleksenhet (tillegg) 250 arks standardskuff Utskuff og toppdeksel Utløser Ekstra 500 arks skuff Papirfører Lås
Presentasjon av skriveren Kontrollpanel Papirstopper Frontdeksel Oversikt over skriveren 1 Dupleksenhet (tillegg) 250 arks standardskuff Utskuff og toppdeksel Utløser Ekstra 500 arks skuff Papirfører Lås
Plassering av filer. Skrive ut. Bruke farger. Papirhåndtering. Vedlikehold. Problemløsing. Administrasjon. Stikkordregister
 Se tabellen nedenfor hvis du vil finne navnet på PDF-filen for et bestemt emne. Deretter kan du dele filen med andre skriverbrukere ved å kopiere den til en delt stasjon eller til et intranettområde. 1
Se tabellen nedenfor hvis du vil finne navnet på PDF-filen for et bestemt emne. Deretter kan du dele filen med andre skriverbrukere ved å kopiere den til en delt stasjon eller til et intranettområde. 1
Veiledning om utskriftskvalitet
 Side 1 av 13 Veiledning om utskriftskvalitet Mange problemer med utskriftskvaliteten kan løses ved at du bytter rekvisita eller vedlikeholdskomponenter som nærmer seg slutten på den tiltenkte levetiden.
Side 1 av 13 Veiledning om utskriftskvalitet Mange problemer med utskriftskvaliteten kan løses ved at du bytter rekvisita eller vedlikeholdskomponenter som nærmer seg slutten på den tiltenkte levetiden.
Lexmark W820. Installeringsveiledning. Mars 2001. www.lexmark.com
 Lexmark W820 Installeringsveiledning Mars 2001 www.lexmark.com Utgave: Mars 2001 Følgende avsnitt gjelder ikke for land der slike bestemmelser er i uoverensstemmelse med gjeldende lover: LEXMARK INTERNATIONAL,
Lexmark W820 Installeringsveiledning Mars 2001 www.lexmark.com Utgave: Mars 2001 Følgende avsnitt gjelder ikke for land der slike bestemmelser er i uoverensstemmelse med gjeldende lover: LEXMARK INTERNATIONAL,
8 Hjem Gå til startbildet. 9 Varsellampe Kontrollere statusen for skriveren. 10 Fremre USB-port Koble til et kamera eller en flash-enhet i USBporten
 Hurtigreferanse Bli kjent med skriveren Bruk For å 8 Hjem Gå til startbildet. 9 Varsellampe Kontrollere statusen for skriveren. 0 Fremre USB-port Koble til et kamera eller en flash-enhet i USBporten på
Hurtigreferanse Bli kjent med skriveren Bruk For å 8 Hjem Gå til startbildet. 9 Varsellampe Kontrollere statusen for skriveren. 0 Fremre USB-port Koble til et kamera eller en flash-enhet i USBporten på
Erstatte en fotoleder
 Skriveren overvåker fotoledernes levetid. Når en fotoleder når slutten av levetiden, viser skriveren 84 Sort fotoleder utbrukt eller 84 Fargefotoledere utbrukt. Denne meldingen betyr at det er på tide
Skriveren overvåker fotoledernes levetid. Når en fotoleder når slutten av levetiden, viser skriveren 84 Sort fotoleder utbrukt eller 84 Fargefotoledere utbrukt. Denne meldingen betyr at det er på tide
Legge i flerbruksmateren
 Flerbruksmateren kan inneholde flere papirtyper og -størrelser, for eksempel transparenter og konvolutter. Den er nyttig for utskrift på én side av fortrykt brevpapir, farget papir eller annet spesialpapir.
Flerbruksmateren kan inneholde flere papirtyper og -størrelser, for eksempel transparenter og konvolutter. Den er nyttig for utskrift på én side av fortrykt brevpapir, farget papir eller annet spesialpapir.
Veiledning for maskinvareinstallasjon
 Pakke ut Trinn 1 Fjern all beskyttende emballasje. Illustrasjonene i denne håndboken er for en lignende modell. Selv om de kan kan avvike fra modellen din, er virkemåten den samme. Trinn 2 Fjern all beskyttende
Pakke ut Trinn 1 Fjern all beskyttende emballasje. Illustrasjonene i denne håndboken er for en lignende modell. Selv om de kan kan avvike fra modellen din, er virkemåten den samme. Trinn 2 Fjern all beskyttende
Ta ut tonerkassetten og kontroller at emballasjen er fjernet. Sett inn tonerkassetten igjen.
 Side 1 av 12 Utskriftskvalitet Mange problemer med utskriftskvaliteten kan løses ved at du bytter rekvisita eller vedlikeholdskomponenter som nærmer seg slutten på den tiltenkte levetiden. Se om det vises
Side 1 av 12 Utskriftskvalitet Mange problemer med utskriftskvaliteten kan løses ved at du bytter rekvisita eller vedlikeholdskomponenter som nærmer seg slutten på den tiltenkte levetiden. Se om det vises
Din bruksanvisning SHARP MX-M1100
 Du kan lese anbefalingene i bruksanvisningen, de tekniske guide eller installasjonen guide for. Du vil finne svar på alle dine spørsmål på i bruksanvisningen (informasjon, spesifikasjoner, sikkerhet råd,
Du kan lese anbefalingene i bruksanvisningen, de tekniske guide eller installasjonen guide for. Du vil finne svar på alle dine spørsmål på i bruksanvisningen (informasjon, spesifikasjoner, sikkerhet råd,
Løse problemer med utskriftskvaliteten
 Hvis det anbefalte tiltaket ikke løser problemet, tar du kontakt med din servicerepresentant. 1 løsing Utskriften er for lys. Toneren flyter ut eller trykken løsner fra siden. Det kan være lite toner igjen.
Hvis det anbefalte tiltaket ikke løser problemet, tar du kontakt med din servicerepresentant. 1 løsing Utskriften er for lys. Toneren flyter ut eller trykken løsner fra siden. Det kan være lite toner igjen.
Veiledning om utskriftskvalitet
 Side 1 av 10 Veiledning om utskriftskvalitet Mange problemer med utskriftskvaliteten kan løses ved at du bytter rekvisita eller vedlikeholdskomponenter som nærmer seg slutten på den tiltenkte levetiden.
Side 1 av 10 Veiledning om utskriftskvalitet Mange problemer med utskriftskvaliteten kan løses ved at du bytter rekvisita eller vedlikeholdskomponenter som nærmer seg slutten på den tiltenkte levetiden.
Versjon 1.0 Juli 2008. Kontoretterbehandler LX. Brukerhåndbok
 Versjon 1.0 Juli 2008 Kontoretterbehandler LX Brukerhåndbok Microsoft, MS-DOS, Windows, Windows NT, Microsoft Network og Windows Server er enten varemerker eller registrerte varemerker for Microsoft Corporation
Versjon 1.0 Juli 2008 Kontoretterbehandler LX Brukerhåndbok Microsoft, MS-DOS, Windows, Windows NT, Microsoft Network og Windows Server er enten varemerker eller registrerte varemerker for Microsoft Corporation
Løse problemer med skriveren
 Hvis det foreslåtte opprettingstiltaket ikke løser problemet, må du ringe servicerepresentanten. 1 løsing Jobben ble ikke skrevet ut, eller feil tegn ble skrevet ut. Kontroller at Klar vises på kontrollpanelet
Hvis det foreslåtte opprettingstiltaket ikke løser problemet, må du ringe servicerepresentanten. 1 løsing Jobben ble ikke skrevet ut, eller feil tegn ble skrevet ut. Kontroller at Klar vises på kontrollpanelet
ABCDE ABCDE ABCDE. Veiledning om utskriftskvalitet. Isolere problemer med utskriftskvaliteten. Uregelmessigheter på utskriften
 Side 1 av 7 Veiledning om utskriftskvalitet Mange problemer med utskriftskvaliteten kan løses ved at du bytter rekvisita eller vedlikeholdskomponenter som nærmer seg slutten på den tiltenkte levetiden.
Side 1 av 7 Veiledning om utskriftskvalitet Mange problemer med utskriftskvaliteten kan løses ved at du bytter rekvisita eller vedlikeholdskomponenter som nærmer seg slutten på den tiltenkte levetiden.
Papirmeny. Tilordne type/utskuff. Papirkilde. Papirtype. Konfigurer utskuffer. Papirvekt. Konfigurer FB. Tilpassede typer.
 Bruk papirmenyen til å angi hvilket papir som ligger i hver papirskuff og velge standard papirkilde og utskuff. Velg et menyelement hvis du vil ha mer informasjon: 1 Tilordne type/utskuff Konfigurer utskuffer
Bruk papirmenyen til å angi hvilket papir som ligger i hver papirskuff og velge standard papirkilde og utskuff. Velg et menyelement hvis du vil ha mer informasjon: 1 Tilordne type/utskuff Konfigurer utskuffer
Skriver i HP LaserJet P2030-serien. Veiledning for papir og utskriftsmateriale
 Skriver i HP LaserJet P2030-serien Veiledning for papir og utskriftsmateriale Skriver i HP LaserJet P2030-serien Veiledning for papir og utskriftsmateriale Copyright og lisens 2008 Copyright Hewlett-Packard
Skriver i HP LaserJet P2030-serien Veiledning for papir og utskriftsmateriale Skriver i HP LaserJet P2030-serien Veiledning for papir og utskriftsmateriale Copyright og lisens 2008 Copyright Hewlett-Packard
LASERJET PRO 400 MFP. Hurtigreferanse M425
 LASERJET PRO 400 MFP Hurtigreferanse M425 Optimere kopikvaliteten Følgende innstillinger for kopikvalitet er tilgjengelige: Autom. valg: Bruk denne innstillingen hvis det ikke er så viktig at kopien har
LASERJET PRO 400 MFP Hurtigreferanse M425 Optimere kopikvaliteten Følgende innstillinger for kopikvalitet er tilgjengelige: Autom. valg: Bruk denne innstillingen hvis det ikke er så viktig at kopien har
Velg et menyelement hvis du vil ha mer informasjon:
 Bruk papirmenyen til å angi hvilket papir som ligger i hver papirskuff og velge standard papirkilde og utskuff. Velg et menyelement hvis du vil ha mer informasjon: Tildel papirtype Legge i papir Konfig.
Bruk papirmenyen til å angi hvilket papir som ligger i hver papirskuff og velge standard papirkilde og utskuff. Velg et menyelement hvis du vil ha mer informasjon: Tildel papirtype Legge i papir Konfig.
11 Tilbake-knapp Gå tilbake til forrige skjerm. deretter på. 12 Hjem Gå til startbildet.
 Hurtigreferanse Bruk For å 11 Tilbake-knapp Gå tilbake til forrige skjerm 3 Trykk på pil opp eller pil ned for å velge papirstørrelse Trykk deretter på 12 Hjem Gå til startbildet 4 Trykk på pil opp eller
Hurtigreferanse Bruk For å 11 Tilbake-knapp Gå tilbake til forrige skjerm 3 Trykk på pil opp eller pil ned for å velge papirstørrelse Trykk deretter på 12 Hjem Gå til startbildet 4 Trykk på pil opp eller
Skriver i HP LaserJet P2050-serien Veiledning for papir og utskriftsmateriale
 Skriver i HP LaserJet P2050-serien Veiledning for papir og utskriftsmateriale Copyright og lisens 2008 Copyright Hewlett-Packard Development Company, L.P. Reproduksjon, tilpasning eller oversettelse uten
Skriver i HP LaserJet P2050-serien Veiledning for papir og utskriftsmateriale Copyright og lisens 2008 Copyright Hewlett-Packard Development Company, L.P. Reproduksjon, tilpasning eller oversettelse uten
Skifte fikseringsenheten
 Skriveren overvåker fikseringsenhetens levetid. Når fikseringsenheten har nådd slutten av levetiden, viser skriveren 80 Fikseringsenhet utbrukt. Denne meldingen angir at det er på tide å skifte fikseringsenheten.
Skriveren overvåker fikseringsenhetens levetid. Når fikseringsenheten har nådd slutten av levetiden, viser skriveren 80 Fikseringsenhet utbrukt. Denne meldingen angir at det er på tide å skifte fikseringsenheten.
Ta ut minnekort og tilleggskort
 Disse anvisningene kan hjelpe deg når du skal ta ut minne- eller tilleggskort. Bruk denne illustrasjonen til å finne kontakten for det kortet du vil ta ut. Harddisk-kontakt 1 Kontakt for tilleggskort Kontakt
Disse anvisningene kan hjelpe deg når du skal ta ut minne- eller tilleggskort. Bruk denne illustrasjonen til å finne kontakten for det kortet du vil ta ut. Harddisk-kontakt 1 Kontakt for tilleggskort Kontakt
Papirmeny. Papirstørrelse Papirkilde Papirstruktur Papirtype Papirvekt Skift størrelse Universaloppsett
 Bruk papirmenyen til å angi hvilket papir som ligger i de forskjellige papirskuffene og velge standard papirkilde og utskuff. Velg et menyelement hvis du vil ha mer informasjon: 1 Tildel papirtype Konfig.
Bruk papirmenyen til å angi hvilket papir som ligger i de forskjellige papirskuffene og velge standard papirkilde og utskuff. Velg et menyelement hvis du vil ha mer informasjon: 1 Tildel papirtype Konfig.
Hurtigreferanse.
 Hurtigreferanse www.lexmark.com Innhold Bli kjent med skriveren...4 Bruke skriverens kontrollpanel...4 Forstå rekkefølgen for lysene på skriverens kontrollpanel...5 Bruke EWS (Embedded Web Server)...8
Hurtigreferanse www.lexmark.com Innhold Bli kjent med skriveren...4 Bruke skriverens kontrollpanel...4 Forstå rekkefølgen for lysene på skriverens kontrollpanel...5 Bruke EWS (Embedded Web Server)...8
Nedskaleringsrekkefølge
 1 Bruk en til å definere hvordan skriveren skal levere de ferdige utskriftene. Velg et menyelement hvis du vil ha mer informasjon: Blanke sider Nedskalering Sortering Kopier Dupleks Dupleksinnbinding Hulling
1 Bruk en til å definere hvordan skriveren skal levere de ferdige utskriftene. Velg et menyelement hvis du vil ha mer informasjon: Blanke sider Nedskalering Sortering Kopier Dupleks Dupleksinnbinding Hulling
Retningslinjer for utskriftsmateriale
 Bruk anbefalt utskriftsmateriale (papir, transparenter, konvolutter, etiketter og papp/kartong) til skriveren for å unngå utskriftsproblemer. Hvis du ønsker detaljert informasjon om egenskaper for ulike
Bruk anbefalt utskriftsmateriale (papir, transparenter, konvolutter, etiketter og papp/kartong) til skriveren for å unngå utskriftsproblemer. Hvis du ønsker detaljert informasjon om egenskaper for ulike
2500C/C+/CM. Professional Series Color Printer FUNKSJONSOVERSIKT
 HP 2500C/C+/CM Professional Series Color Printer FUNKSJONSOVERSIKT Varemerker HP ColorSmart II, HP PhotoREt II og HP ZoomSmart Scaling Technology er varemerker for Hewlett-Packard Company. Microsoft er
HP 2500C/C+/CM Professional Series Color Printer FUNKSJONSOVERSIKT Varemerker HP ColorSmart II, HP PhotoREt II og HP ZoomSmart Scaling Technology er varemerker for Hewlett-Packard Company. Microsoft er
Post- og pakkeforsendelser Mater. Relay. Dokumentmatesystem. Hurtiginstallasjonsveiledning. Norsk utgave SV63177-NO Rev. B 1.
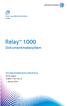 Post- og pakkeforsendelser Mater Relay 1000 Dokumentmatesystem Hurtiginstallasjonsveiledning Norsk utgave SV63177-NO Rev. B 1. februar 2016 FCC-samsvar Dette utstyret er testet og fastslått å være i samsvar
Post- og pakkeforsendelser Mater Relay 1000 Dokumentmatesystem Hurtiginstallasjonsveiledning Norsk utgave SV63177-NO Rev. B 1. februar 2016 FCC-samsvar Dette utstyret er testet og fastslått å være i samsvar
Skriverminne. Minnebehandling 1. Skrive ut. Bruke farger. Papirhåndtering. Vedlikehold. Problemløsing. Administrasjon.
 Skriverminne Minnebehandling 1 Skriveren leveres med minst 32 MB minne. Du kan finne ut hvor mye minne som er installert i skriveren ved å velge Skriv ut oppsett fra verktøymenyen. Total mengde installert
Skriverminne Minnebehandling 1 Skriveren leveres med minst 32 MB minne. Du kan finne ut hvor mye minne som er installert i skriveren ved å velge Skriv ut oppsett fra verktøymenyen. Total mengde installert
Din bruksanvisning LEXMARK T620 http://no.yourpdfguides.com/dref/1267663
 Du kan lese anbefalingene i bruksanvisningen, de tekniske guide eller installasjonen guide for LEXMARK T620. Du vil finne svar på alle dine spørsmål på LEXMARK T620 i bruksanvisningen (informasjon, spesifikasjoner,
Du kan lese anbefalingene i bruksanvisningen, de tekniske guide eller installasjonen guide for LEXMARK T620. Du vil finne svar på alle dine spørsmål på LEXMARK T620 i bruksanvisningen (informasjon, spesifikasjoner,
Blanke sider Flersiderekkeflg. Sortering Nedskalering Kopier Flersidevisning. Dupleks Skilleark Dupleksinnbinding Skillearkkilde Flersidekant
 Etterbeh.-meny 1 Bruk etterbehandlingsmenyen til å definere hvordan skriveren skal levere de ferdige utskriftene. Velg et menyelement hvis du vil ha mer informasjon: Blanke sider Flersiderekkeflg. Sortering
Etterbeh.-meny 1 Bruk etterbehandlingsmenyen til å definere hvordan skriveren skal levere de ferdige utskriftene. Velg et menyelement hvis du vil ha mer informasjon: Blanke sider Flersiderekkeflg. Sortering
Skrivere i serien HP DeskJet 720C. Sju enkle trinn for å installere skriveren
 Skrivere i serien HP DeskJet 720C Sju enkle trinn for å installere skriveren Gratulerer med kjøpet av en skriver i serien HP DeskJet 720C! Her ser du hva du finner i esken. Hvis det mangler noe, må du
Skrivere i serien HP DeskJet 720C Sju enkle trinn for å installere skriveren Gratulerer med kjøpet av en skriver i serien HP DeskJet 720C! Her ser du hva du finner i esken. Hvis det mangler noe, må du
Lære om fargene på knappen for strømsparingsmodus og indikatorlampene
 Hurtigreferanse Bli kjent med skriveren Bruke skriverens kontrollpanel Bruk 1 2 3 4 5 10 Til å 9 1 Skjerm Vise alternativer for utskrift, kopi, e-post og skann. Vise statusmeldinger og feilmeldinger for
Hurtigreferanse Bli kjent med skriveren Bruke skriverens kontrollpanel Bruk 1 2 3 4 5 10 Til å 9 1 Skjerm Vise alternativer for utskrift, kopi, e-post og skann. Vise statusmeldinger og feilmeldinger for
Funksjonsoversikt. Norsk. HP LaserJet 8150-, 8150 N-, 8150 DN-, 8150 HN- og 8150 MFP-skrivere
 Funksjonsoversikt Norsk HP LaserJet 8150-, 8150 N-, 8150 DN-, 8150 HN- og 8150 MFP-skrivere Copyright Hewlett-Packard Company 2000 Med enerett. Reproduksjon, tilpasning eller oversettelse uten å ha innhentet
Funksjonsoversikt Norsk HP LaserJet 8150-, 8150 N-, 8150 DN-, 8150 HN- og 8150 MFP-skrivere Copyright Hewlett-Packard Company 2000 Med enerett. Reproduksjon, tilpasning eller oversettelse uten å ha innhentet
Løse problemer med utskriftskvaliteten
 1 løsing Utskriften er for lys, eller bilder eller tegn er ufullstendige. Sørg for å bruke anbefalt papir/materiale. Bruk materiale fra en ny pakke. Se Retningslinjer for utskriftsmateriale. Kontroller
1 løsing Utskriften er for lys, eller bilder eller tegn er ufullstendige. Sørg for å bruke anbefalt papir/materiale. Bruk materiale fra en ny pakke. Se Retningslinjer for utskriftsmateriale. Kontroller
Din bruksanvisning HP PAVILION SLIMLINE S7700
 Du kan lese anbefalingene i bruksanvisningen, de tekniske guide eller installasjonen guide for HP PAVILION SLIMLINE S7700. Du vil finne svar på alle dine spørsmål på HP PAVILION SLIMLINE S7700 i bruksanvisningen
Du kan lese anbefalingene i bruksanvisningen, de tekniske guide eller installasjonen guide for HP PAVILION SLIMLINE S7700. Du vil finne svar på alle dine spørsmål på HP PAVILION SLIMLINE S7700 i bruksanvisningen
Skifte batteri i fjernkontrollen
 Skifte batteri i fjernkontrollen Batteriene i fjernkontrollen vil vare omlag ett år ved gjennomsnittlig bruk. Når du trykker på en av pilknappene, vil lyset rundt knappene vise hvor mye strøm det er på
Skifte batteri i fjernkontrollen Batteriene i fjernkontrollen vil vare omlag ett år ved gjennomsnittlig bruk. Når du trykker på en av pilknappene, vil lyset rundt knappene vise hvor mye strøm det er på
Baby Treng reiseseng. Bruksanvisning
 Baby Treng reiseseng Bruksanvisning Les denne bruksanvisningen nøye før bruk. Advarsel: Dersom du ikke følger instruksjonene i bruksanvisningen, kan det føre til skader og mulig kvelning. Bruk aldri ekstra
Baby Treng reiseseng Bruksanvisning Les denne bruksanvisningen nøye før bruk. Advarsel: Dersom du ikke følger instruksjonene i bruksanvisningen, kan det føre til skader og mulig kvelning. Bruk aldri ekstra
Lexmark C750. Brukerhåndbok
 Lexmark C750 Brukerhåndbok August 2001 Innholdfortegnelse Kapittel 1: Oversikt over skriveren... 5 Kapittel 2: Forstå kontrollpanelet på skriveren... 7 Knapper på kontrollpanelet... 7 Kapittel 3: Sende
Lexmark C750 Brukerhåndbok August 2001 Innholdfortegnelse Kapittel 1: Oversikt over skriveren... 5 Kapittel 2: Forstå kontrollpanelet på skriveren... 7 Knapper på kontrollpanelet... 7 Kapittel 3: Sende
Etterbehandlingsmeny. Blanke sider. Nedskal.rekkeflg. Nedskalering. Sortering. Flersidevisning. Kopier. Dupleks. Skilleark.
 Bruk etterbehandlingsmenyen til å definere hvordan skriveren skal levere de ferdige utskriftene. Velg et menyelement hvis du vil ha mer informasjon: 1 Blanke sider Sortering Kopier Dupleks Dupleksinnbinding
Bruk etterbehandlingsmenyen til å definere hvordan skriveren skal levere de ferdige utskriftene. Velg et menyelement hvis du vil ha mer informasjon: 1 Blanke sider Sortering Kopier Dupleks Dupleksinnbinding
Veiledning om utskriftskvalitet
 Side 1 av 18 Veiledning om utskriftskvalitet Tegn har hakkete eller ujevne kanter a Skriv ut en liste med skriftprøver for å sjekke om skriftene du bruker, støttes av skriveren. 1 Gå til følgende på skriverens
Side 1 av 18 Veiledning om utskriftskvalitet Tegn har hakkete eller ujevne kanter a Skriv ut en liste med skriftprøver for å sjekke om skriftene du bruker, støttes av skriveren. 1 Gå til følgende på skriverens
LASERJET PRO 200 COLOR MFP. Hurtigreferanse M276
 LASERJET PRO 200 COLOR MFP Hurtigreferanse M276 Optimere kopikvaliteten Følgende innstillinger for kopikvalitet er tilgjengelige: Autom. valg: Bruk denne innstillingen hvis det ikke er så viktig at kopien
LASERJET PRO 200 COLOR MFP Hurtigreferanse M276 Optimere kopikvaliteten Følgende innstillinger for kopikvalitet er tilgjengelige: Autom. valg: Bruk denne innstillingen hvis det ikke er så viktig at kopien
Blanke sider Nedskal.rekkeflg. Sortering Nedskalering Kopier Flersidevisning Dupleks Skilleark Dupleksinnbinding Skillearkkilde Flersidekant
 Bruk etterbehandlingsmenyen til å definere hvordan skriveren skal levere de ferdige utskriftene. Velg et menyelement hvis du vil ha mer informasjon: 1 Blanke sider Nedskal.rekkeflg. Sortering Nedskalering
Bruk etterbehandlingsmenyen til å definere hvordan skriveren skal levere de ferdige utskriftene. Velg et menyelement hvis du vil ha mer informasjon: 1 Blanke sider Nedskal.rekkeflg. Sortering Nedskalering
Papirmeny. Skrive ut. Papirhåndtering. Vedlikehold. Problemløsing. Administrasjon. Stikkordregister
 Bruk papirmenyen til å angi hvilket papir som ligger i hver papirskuff og velge standard papirkilde. Velg et menyelement hvis du vil ha mer informasjon: 1 Konfig. FB-mater Papirstruktur Tilpassede typer
Bruk papirmenyen til å angi hvilket papir som ligger i hver papirskuff og velge standard papirkilde. Velg et menyelement hvis du vil ha mer informasjon: 1 Konfig. FB-mater Papirstruktur Tilpassede typer
Velge fortrykte skjemaer og fortrykt brevpapir
 Utskriftskvaliteten og påliteligheten av innrekksmekanismen til skriveren og tilleggsutstyret kan variere med typen og størrelsen på utskriftmaterialene du bruker. Dette kapitlet inneholder retningslinjer
Utskriftskvaliteten og påliteligheten av innrekksmekanismen til skriveren og tilleggsutstyret kan variere med typen og størrelsen på utskriftmaterialene du bruker. Dette kapitlet inneholder retningslinjer
Din bruksanvisning LEXMARK E320 http://no.yourpdfguides.com/dref/1267552
 Du kan lese anbefalingene i bruksanvisningen, de tekniske guide eller installasjonen guide for LEXMARK E320. Du vil finne svar på alle dine spørsmål på LEXMARK E320 i bruksanvisningen (informasjon, spesifikasjoner,
Du kan lese anbefalingene i bruksanvisningen, de tekniske guide eller installasjonen guide for LEXMARK E320. Du vil finne svar på alle dine spørsmål på LEXMARK E320 i bruksanvisningen (informasjon, spesifikasjoner,
3 Trykk på Copy (Kopier) på startsiden, eller bruk tastaturet til å angi antall kopier. Kopieringsskjermbildet vises.
 Laser MFS Hurtigreferanse Kopiering Lage en rask kopi utskriftssiden ned på 3 Trykk på på kontrollpanelet. 4 Hvis du la dokumentet på skannerglassplaten, kan du trykke på Finish the Job (Fullfør jobben)
Laser MFS Hurtigreferanse Kopiering Lage en rask kopi utskriftssiden ned på 3 Trykk på på kontrollpanelet. 4 Hvis du la dokumentet på skannerglassplaten, kan du trykke på Finish the Job (Fullfør jobben)
Minnemoduler. Dokumentdelenummer: Denne håndboken beskriver hvordan du bytter ut eller oppgraderer minnet i maskinen.
 Minnemoduler Dokumentdelenummer: 430223-091 Januar 2007 Denne håndboken beskriver hvordan du bytter ut eller oppgraderer minnet i maskinen. Innhold Legge til eller bytte minnemoduler Legge til en minnemodul
Minnemoduler Dokumentdelenummer: 430223-091 Januar 2007 Denne håndboken beskriver hvordan du bytter ut eller oppgraderer minnet i maskinen. Innhold Legge til eller bytte minnemoduler Legge til en minnemodul
ThinkPad X Series. Delenummer: 67P4585. h Datamaskin. h Batteri
 Delenummer: 67P4585 ThinkPad X Series Installeringsveiledning Sjekkliste for utpakking Takk for at du kjøpte en IBM ThinkPad X Series-maskin. Kontroller innholdet på denne listen mot innholdet i boksen.
Delenummer: 67P4585 ThinkPad X Series Installeringsveiledning Sjekkliste for utpakking Takk for at du kjøpte en IBM ThinkPad X Series-maskin. Kontroller innholdet på denne listen mot innholdet i boksen.
C780, C782. Brukerhåndbok. Oktober 2007
 C780, C782 Brukerhåndbok Oktober 2007 Lexmark og Lexmark med rutermerket er varemerker for Lexmark International, Inc., som er registrert i USA og/eller andre land. 2007 Lexmark International, Inc. 740
C780, C782 Brukerhåndbok Oktober 2007 Lexmark og Lexmark med rutermerket er varemerker for Lexmark International, Inc., som er registrert i USA og/eller andre land. 2007 Lexmark International, Inc. 740
Tilpassede typer Papirtype. Papirfylling Papirvekt Papirstørrelse Skift størrelse
 Papirmeny 1 Bruk papirmenyen til å angi hvilket papir som ligger i hver papirskuff og velge standard papirkilde og utskuff. Velg et menyelement hvis du vil ha mer informasjon: Tilpassede typer Papirtype
Papirmeny 1 Bruk papirmenyen til å angi hvilket papir som ligger i hver papirskuff og velge standard papirkilde og utskuff. Velg et menyelement hvis du vil ha mer informasjon: Tilpassede typer Papirtype
Minnemoduler. Dokumentdelenummer: Denne håndboken beskriver hvordan du bytter ut eller oppgraderer minnet i maskinen.
 Minnemoduler Dokumentdelenummer: 407947-091 Mai 2006 Denne håndboken beskriver hvordan du bytter ut eller oppgraderer minnet i maskinen. Innhold 1 Legge til eller bytte minnemoduler Legge til eller skifte
Minnemoduler Dokumentdelenummer: 407947-091 Mai 2006 Denne håndboken beskriver hvordan du bytter ut eller oppgraderer minnet i maskinen. Innhold 1 Legge til eller bytte minnemoduler Legge til eller skifte
Minnemoduler. Brukerhåndbok
 Minnemoduler Brukerhåndbok Copyright 2006 Hewlett-Packard Development Company, L.P. Informasjonen i dette dokumentet kan endres uten varsel. De eneste garantiene for HP-produktene og -tjenestene er uttrykkelig
Minnemoduler Brukerhåndbok Copyright 2006 Hewlett-Packard Development Company, L.P. Informasjonen i dette dokumentet kan endres uten varsel. De eneste garantiene for HP-produktene og -tjenestene er uttrykkelig
Avbryt jobb Start stifting Konfidensiell jobb Tilbakest. skuff Holdte jobber Tb.still skriver Skriv ut buffer
 er bare tilgjengelig når skriveren er opptatt med å behandle eller skrive ut en jobb, når det vises en skrivermelding eller når skriveren er i Hexades. verdier-modus. Trykk på Meny for å åpne. Velg et
er bare tilgjengelig når skriveren er opptatt med å behandle eller skrive ut en jobb, når det vises en skrivermelding eller når skriveren er i Hexades. verdier-modus. Trykk på Meny for å åpne. Velg et
Bruker- og vedlikeholdsveiledning
 Readable III bladvender Bruker- og vedlikeholdsveiledning Readable III bladvender: Bestillingsnr.: 1151100 - HMS art. nr. 149663 INNHOLDSFORTEGNELSE Readable III bladvender... 1 1. Deler til Readable...
Readable III bladvender Bruker- og vedlikeholdsveiledning Readable III bladvender: Bestillingsnr.: 1151100 - HMS art. nr. 149663 INNHOLDSFORTEGNELSE Readable III bladvender... 1 1. Deler til Readable...
ERserver. 820, 825, 5075, 5095 og 0595 Strømforsyningsenhet og vifte Installeringsinstruksjoner. iseries. Versjon 5
 ERserver iseries 820, 825, 5075, 5095 og 0595 Strømforsyningsenhet og vifte Installeringsinstruksjoner Versjon 5 ERserver iseries 820, 825, 5075, 5095 og 0595 Strømforsyningsenhet og vifte Installeringsinstruksjoner
ERserver iseries 820, 825, 5075, 5095 og 0595 Strømforsyningsenhet og vifte Installeringsinstruksjoner Versjon 5 ERserver iseries 820, 825, 5075, 5095 og 0595 Strømforsyningsenhet og vifte Installeringsinstruksjoner
EPSON og EPSON ESC/P er registrerte varemerker for SEIKO EPSON CORPORATION.
 9-pinners matriseskriver Med enerett. Ingen deler av denne publikasjonen kan gjenskapes, lagres i et gjenfinningssystem eller overføres i noen form eller på noen måte, elektronisk, mekanisk, ved kopiering,
9-pinners matriseskriver Med enerett. Ingen deler av denne publikasjonen kan gjenskapes, lagres i et gjenfinningssystem eller overføres i noen form eller på noen måte, elektronisk, mekanisk, ved kopiering,
ThinkPad X Series. Installeringsveiledning
 Delenummer: 92P1932 ThinkPad X Series Installeringsveiledning Sjekkliste for utpakking Takk for at du kjøpte en IBM ThinkPad X Series-maskin. Kontroller innholdet på denne listen mot innholdet i boksen.
Delenummer: 92P1932 ThinkPad X Series Installeringsveiledning Sjekkliste for utpakking Takk for at du kjøpte en IBM ThinkPad X Series-maskin. Kontroller innholdet på denne listen mot innholdet i boksen.
Rekvisitameny. Belte. <farge> toner. Fikseringsenhet. Svart fotoleder. Smørevalse. Skift rekvisita. Fargefotoleder. Levetid. Skrive ut.
 en gir informasjon om skriverrekvisita som trenger tilsyn. Den er bare tilgjengelig når det er lite toner eller papir i skriveren, eller hvis en forbruksartikkel må skiftes. Velg et menyelement hvis du
en gir informasjon om skriverrekvisita som trenger tilsyn. Den er bare tilgjengelig når det er lite toner eller papir i skriveren, eller hvis en forbruksartikkel må skiftes. Velg et menyelement hvis du
Lexmark W812. Brukerhåndbok. Juli
 Lexmark W812 Brukerhåndbok Juli 2002 www.lexmark.com Innholdfortegnelse Kapittel 1: Oversikt over skriveren... 7 Kapittel 2: Sende en utskriftsjobb... 10 Kapittel 3: Avbryte en utskriftsjobb... 11 Avbryte
Lexmark W812 Brukerhåndbok Juli 2002 www.lexmark.com Innholdfortegnelse Kapittel 1: Oversikt over skriveren... 7 Kapittel 2: Sende en utskriftsjobb... 10 Kapittel 3: Avbryte en utskriftsjobb... 11 Avbryte
Holderfestet Nokia HH-20 og CR-122
 Holderfestet Nokia HH-20 og CR-122 B 1 D C E A 2.0. utgave A C D 2 F E G B 4 4 3 3 5 7 8 6 2010 Nokia. Alle rettigheter forbeholdt. Nokia, Nokia Connecting People og Nokia Original Accessories-logoen er
Holderfestet Nokia HH-20 og CR-122 B 1 D C E A 2.0. utgave A C D 2 F E G B 4 4 3 3 5 7 8 6 2010 Nokia. Alle rettigheter forbeholdt. Nokia, Nokia Connecting People og Nokia Original Accessories-logoen er
Z Series /RZ -serien Hurtigreferanse
 Z Series /RZ -serien Hurtigreferanse Bruk denne veiledningen ved daglig bruk av skriveren. Du finner flere opplysninger i Brukerveiledning. Innhold Sett fra utsiden..........................................................
Z Series /RZ -serien Hurtigreferanse Bruk denne veiledningen ved daglig bruk av skriveren. Du finner flere opplysninger i Brukerveiledning. Innhold Sett fra utsiden..........................................................
Driver-CD. Andre språk
 Informasjon Side 1 av 1 Informasjon Det er flere publikasjoner tilgjengelig for å hjelpe deg med å forstå skriveren og funksjonene. Emner på Hjelp-menyen Skriveren har innebygde hjelpeemner. Velg om du
Informasjon Side 1 av 1 Informasjon Det er flere publikasjoner tilgjengelig for å hjelpe deg med å forstå skriveren og funksjonene. Emner på Hjelp-menyen Skriveren har innebygde hjelpeemner. Velg om du
6 Stopp/Avbryt Stoppe all utskriftsaktivitet. Merk: Det vises en liste med alternativer når Stoppet vises i vinduet på kontrollpanelet.
 Hurtigreferanse Bli kjent med skriveren Lære mer om kontrollpanelet Element 7 3 4 Beskrivelse Vindu Vise statusen for Hjem Gå til startbildet. 3 Tastatur Bruk tastaturet til å angi tall, bokstaver eller
Hurtigreferanse Bli kjent med skriveren Lære mer om kontrollpanelet Element 7 3 4 Beskrivelse Vindu Vise statusen for Hjem Gå til startbildet. 3 Tastatur Bruk tastaturet til å angi tall, bokstaver eller
Skrive ut en side med menyinnstillingene
 Skrive ut en side med menyinnstillingene Bruke kontrollpanelet 1 Du kan når som helst skrive ut en liste over gjeldende standardinnstillinger. Merk: Før du skriver ut siden med menyinnstillinger, må du
Skrive ut en side med menyinnstillingene Bruke kontrollpanelet 1 Du kan når som helst skrive ut en liste over gjeldende standardinnstillinger. Merk: Før du skriver ut siden med menyinnstillinger, må du
