Pekeenheter og tastatur
|
|
|
- Lars Løken
- 6 år siden
- Visninger:
Transkript
1 Pekeenheter og tastatur Dokumentdelenummer: Mai 2006 Denne håndboken beskriver hvordan du bruker pekeenhetene og tastaturet.
2 Innhold 1 Pekeenheter Plassering av pekeenheter Bruke styreputen Bruke pekepinnen Bruke en ekstern mus Velge innstillinger for pekeenhet Tastatur Direktetaster Hurtigreferanse for direktetaster Slik bruker du direktetaster Starte ventemodus (fn+f3) Skifte bildevisning (fn+f4) Vise batteriladeinformasjon (fn+f8) Redusere lysstyrken på skjermen (fn+f9) Øke lysstyrken på skjermen (fn+f10) Aktivere lysføleren (fn+f11) Vise og skjule systeminformasjon (fn+esc) HP Quick Launch-knapper Presentasjonsknapp Info Center-knapp Kontrollpanelet for HP Quick Launch Buttons Åpne kontrollpanelet for HP Quick Launch Buttons Velge knappeinnstillinger Vise Q Menu Pekeenheter og tastatur ii
3 Innhold Velge innstillinger for ordning av vinduer Velge Zoom-innstillinger Slå av og på lysføleren Velge andre innstillinger Numeriske tastaturer Innebygd numerisk tastatur Aktivere eller deaktivere det innebygde numeriske tastaturet Bytte tastfunksjoner på det innebygde numeriske tastaturet Bruke et eksternt numerisk tastatur Aktivere eller deaktivere num lock mens du arbeider Penn og kommandoknapper (kun på tavle-pc-modeller) Penn Legge inn informasjon med pennen Kalibrere pennen Velge innstillinger for pennen Skifte pennespissen Kommandoknapper Plassering av kommandoknapper Hurtigreferanse for kommandoknapper Bruke kommandokontroller Velge innstillinger for kommandokontroller Skjermtastatur Register iii Pekeenheter og tastatur
4 1 Pekeenheter De neste avsnittene inneholder opplysninger om pekeenhetene på maskinen. De ulike maskinmodellene har ulike enheter. Utseendet på maskinen din kan avvike litt fra illustrasjonene i dette kapitlet. Pekeenheter og tastatur 1 1
5 Pekeenheter Plassering av pekeenheter Pekepinnefunksjonene og styreputefunksjonene kan brukes om hverandre. Komponent Beskrivelse 1 Pekepinne Flytter pekeren og merker eller aktiverer elementene på skjermen. 2 Venstre pekepinneknapp Fungerer på samme måte som venstre knapp på en ekstern mus. 3 Styrepute (TouchPad)* Flytter pekeren og merker eller aktiverer elementene på skjermen. Kan også brukes for å utføre andre musefunksjoner som rulling, merking og dobbeltklikk. (Fortsetter) 1 2 Pekeenheter og tastatur
6 Pekeenheter Komponent Beskrivelse 4 Venstre styreputeknapp* Fungerer på samme måte som venstre knapp på en ekstern mus. 5 Høyre styreputeknapp* Fungerer på samme måte som høyre knapp på en ekstern mus. 6 Rulleområde på styrepute* Ruller opp eller ned. 7 Høyre pekepinneknapp Fungerer på samme måte som høyre knapp på en ekstern mus. *Denne tabellen beskriver standardinnstillingene. Hvis du vil å vise eller endre innstillinger for styreputen, velger du Start > Kontrollpanel > Skrivere og annen maskinvare > Mus. Detaljerte opplysninger om styreputeinnstillingene finner du under "Velge innstillinger for pekeenhet". Pekeenheter og tastatur 1 3
7 Pekeenheter Bruke styreputen For å flytte pekeren, skyver du fingeren over styreputen i samme retning som du ønsker å flytte pekeren. Bruk styreputeknappene på samme måte som de tilsvarende knappene på en ekstern mus. Når du vil flytte pekeren oppover eller nedover med det vertikale rulleområdet, skyver du fingeren oppover eller nedover på strekene. Hvis du bruker styreputen for å flytte pekeren, må du løfte fingeren opp fra styreputen før du flytter den over til rulleområdet. Hvis du skyver fingeren fra styreputen til rulleområdet uten å løfte opp fingeren, vil rullefunksjonen ikke bli aktivert. Bruke pekepinnen Når du skal flytte pekeren, skyver du pekepinnen i den retningen du vil flytte pekeren. Bruk pekepinneknappene på sammen måte som de tilsvarende knappene på en ekstern mus. 1 4 Pekeenheter og tastatur
8 Pekeenheter Bruke en ekstern mus Du kan koble en ekstern USB-mus til maskinen ved hjelp av en av USB-portene på maskinen. Du kan også koble en USB-mus til maskinen ved hjelp av portene på en eventuell forankringsenhet. Velge innstillinger for pekeenhet Ved hjelp av museinnstillingene i Microsoft Windows kan du tilpasse innstillingene for pekeenheter, blant annet: Innstillinger for "tapping" på styreputen gjør at du kan du tappe (dunke lett med fingeren) én gang på styreputen for å merke et objekt, og to ganger for å dobbeltklikke (aktivert som standard). Kantbevegelse (Edge Motion) gjør at du kan fortsette å rulle selv om fingeren har nådd kanten av styreputen (deaktivert som standard). Knappeinnstillinger gjør at du kan veksle mellom å bruke innstillinger for venstre og høyre hånd. Standardinnstillingene passer til høyre hånd. Du finner også andre innstillinger, for eksempel for pekerhastighet og pekerspor. Slik endrer du innstillingene for pekeenheter:» Velg Start > Kontrollpanel > Skrivere og annen maskinvare > Mus. Pekeenheter og tastatur 1 5
9 2 Tastatur De neste avsnittene beskriver du ulike tastaturfunksjonene på maskinen. Direktetaster Direktetaster er forhåndsdefinerte kombinasjoner av fn-tasten 1, én av funksjonstastene 2 eller esc-tasten 3. Symbolene på tastene f3, f4 og f8 til f11 viser hvilken funksjon direktetasten har. Direktetastfunksjonene er beskrevet i de neste avsnittene. Utseendet på maskinen din kan avvike litt fra illustrasjonene i dette kapitlet. Pekeenheter og tastatur 2 1
10 Tastatur Hurtigreferanse for direktetaster Hvis du vil utføre denne funksjonen Starte ventemodus Avslutte ventemodus Skifte mellom skjermen på datamaskinen og en ekstern skjerm Vise batteri-informasjon Lukke batteriinformasjonsvinduet Redusere lysstyrken på skjermen Øke lysstyrken på skjermen Slå på og av lysføleren Vise systemopplysninger Skjule systemopplysninger Trykker du på fn+f3 Skyv strømbryteren mot den fremre kanten av maskinen. fn+f4 fn+f8 fn+f8 fn+f9 fn+f10 fn+f11 fn+esc esc eller klikk på OK 2 2 Pekeenheter og tastatur
11 Tastatur Slik bruker du direktetaster For å bruke direktetastene på tastaturet: Trykk raskt på fn-tasten og så raskt på den andre tasten i kommandoen. eller Trykk på og hold nede fn-tasten og trykk raskt på den andre tasten i kommandoen. Deretter slipper du opp begge tastene samtidig. Starte ventemodus (fn+f3) ÄOBS: For å redusere risikoen for å miste data, bør du lagre det du arbeider med, før du starter ventemodus. Trykk på fn+f3 for å starte ventemodus. Når maskinen går i ventemodus, lagres informasjonen i minnet (RAM), skjermen tømmes og maskinen sparer strøm. Mens maskinen er i ventemodus, blinker strømlampene. Maskinen må være slått på for at du skal kunne starte ventemodus. Hvis maskinen er i dvalemodus, må du avbryte dvalemodus før du kan starte ventemodus. For å avslutte ventemodus eller dvalemodus, skyver du strømbryteren mot fremsiden av maskinen. Du kan endre funksjonen for direktetasten fn+f3. Du kan for eksempel velge at direktetasten fn+f3 skal starte dvalemodus i stedet for ventemodus. Alle henvisninger i Windows-operativsystemet til hvilemodus gjelder direktetastene fn+f3. Pekeenheter og tastatur 2 3
12 Tastatur Skifte bildevisning (fn+f4) Trykk på fn+f4 for å veksle bildevisningen mellom skjermene som er koblet til maskinen. Hvis for eksempel en ekstern skjerm er koblet til maskinen, vil bildet skifte mellom å vises på skjermen på datamaskinen, på den eksterne skjermen eller på begge skjermene samtidig hver gang du trykker på fn+f4. De fleste eksterne skjermer mottar bildeinformasjon fra maskinen via standarden for ekstern VGA-video. Direktetastene fn+f4 kan også brukes for å skifte visning til andre enheter som er koblet til maskinen, for eksempel S-Video-enheter. Følgende bildeoverføringstyper, med eksempler på enheter som bruker dem, støttes av direktetastene fn+f4: LCD (skjermen på maskinen) Ekstern VGA (de fleste eksterne skjermer) S-Video (fjernsyn, videokameraer, videospillere og videokort med S-Video-innganger) Kombinertvideo (composite) (fjernsyn, videokameraer, videospillere og videokort med kombinert-video-innkontakter) Du kan kun koble til komposittvideoenheter via en eventuell forankringsenhet. Vise batteriladeinformasjon (fn+f8) Trykk på fn+f8 for å vise ladeinformasjon om alle installerte batterier. Du får informasjon om hvilke batterier som lades, og en oversikt over ladenivået for hvert batteri. Plasseringen av batteriene vises med et tall: Plassering 1 er hovedbatteriet. Plassering 2 er et eventuelt reisebatteri. 2 4 Pekeenheter og tastatur
13 Tastatur Redusere lysstyrken på skjermen (fn+f9) Trykk på fn+f9 for å redusere lysstyrken på skjermen. Hold nede tastene for å endre lysstyrken trinnvis. Du sparer batteristrøm ved å redusere lysstyrken på skjermen. Øke lysstyrken på skjermen (fn+f10) Trykk på fn+f10 for å øke lysstyrken på skjermen. Hold nede tastene for å endre lysstyrken trinnvis. Aktivere lysføleren (fn+f11) Trykk på fn+f11 for å slå på eller av lysføleren. Flere opplysninger om lysføleren finner du under "Slå av og på lysføleren" i dette kapitlet. Vise og skjule systeminformasjon (fn+esc) Direktetastene fn+esc viser informasjon om systemkomponenter og om system-bios-versjonen. I fn+esc-vinduet vises system-bios-versjonen (BIOS = basic input-output system) som BIOS-datoen. På noen maskinmodeller vises BIOS-datoen i desimalformat. BIOS-datoen kalles noen ganger versjonsnummer for system-rom.» For å lukke fn+esc-vinduet trykker du på esc eller klikker på OK. Pekeenheter og tastatur 2 5
14 Tastatur HP Quick Launch-knapper Med kontrollpanelet for HP Quick Launch Buttons kan du bestemme hvilke programmer, også kalt applikasjoner, som skal startes når du trykker på en av HP Quick Launch-knappene. 2 6 Pekeenheter og tastatur
15 Tastatur Komponent Beskrivelse 1 Presentasjonsknapp Starter presentasjonsfunksjonen. Denne funksjonen åpner et program, en mappe, en fil eller et nettsted og viser informasjonen samtidig både på skjermen på datamaskinen og på en ekstern skjerm. Flere opplysninger finner du under "Presentasjonsknapp". Du kan også omdefinere denne knappen slik at den utfører en av disse handlingene: Åpne Q Menu eller Info Center. Åpne et epostprogram. Åpne et søkefelt der du kan søke etter et nettsted. Opplysninger om hvordan du omdefinerer presentasjonknappen finner du under "Velge knappeinnstillinger". 2 Info Center-knapp Starter Info Center-vinduet der du raskt kan åpne forskjellige dataprogrammer. Du kan også omdefinere denne knappen slik at den utfører en av disse handlingene: Starte og åpne presentasjonsfunksjonen eller Q Menu. Åpne et epostprogram. Åpne et søkefelt der du kan søke etter et nettsted. Flere opplysninger finner du under "Velge knappeinnstillinger" og "Info Center-knapp". Pekeenheter og tastatur 2 7
16 Tastatur Presentasjonsknapp Første gangen du trykker på presentasjonsknappen, åpnes dialogboksen Presentasjonsinnstillinger. I denne dialogboksen kan du bestemme at knappen skal utføre en av disse handlingene. Åpne et program, en mappe, en fil eller et nettsted. Velge et strømoppsett. Velge en visningsinnstilling. 2 8 Pekeenheter og tastatur
17 Tastatur Bildet vises samtidig på skjermen på datamaskinen og på en ekstern enhet som er koblet til ved hjelp av en av følgende kontakter: Kontakten for ekstern skjerm S-Video-utgangen bak på maskinen Kontaktene på en eventuell forankringsenhet Hvis du velger å ikke bruke standardinnstillingene for presentasjonsknappen, kan du omdefinere knappen slik at den utfører en av følgende handlinger: Åpne Q Menu eller Info Center. Åpne et epostprogram. Åpne et søkefelt der du kan søke etter et nettsted. Pekeenheter og tastatur 2 9
18 Tastatur Info Center-knapp Første gangen du trykker på Info Center-knappen, åpnes Info Center der du kan velge å starte ulike forhåndsdefinerte programvareløsninger. Hvis du velger å ikke bruke standardinnstillingene for Info Center-knappen, kan du omdefinere knappen slik at den utfører en av følgende handlinger: Åpne Q Menu eller starte presentasjonsfunksjonen. Åpne et epostprogram. Åpne et søkefelt der du kan søke etter et nettsted Pekeenheter og tastatur
19 Tastatur Kontrollpanelet for HP Quick Launch Buttons Ikke alle innstillingene i kontrollpanelet for HP Quick Launch Buttons er støttet av alle maskinmodellene. Du kan bruke kontrollpanelet for HP Quick Launch Buttons for å: Omdefinere presentasjonsknappen og Info Center-knappen og endre innstillingene for hver av knappene. Legge til, endre eller fjerne elementer i Q Menu. Velge preferanser for plassering av vinduer på skrivebordet i Windows. Endre innstillingene for fonter og ikoner for operativsystemet og dataprogrammer. Velge andre innstillinger, blant annet: Innstillinger for ikonet HP Quick Launch Buttons. Tilgang for ikke-administratorer til å endre knappetilknytninger. Tilgang for brukere til å endre knappetilknytinger for Easy Access-knappene på et eventuelt eksternt tastatur. Visning av HP Quick Launch Buttons-varsler. Aktivere eller deaktivere automatisk endring av modus. Aktivere eller deaktivere skjermbryteren. Aktivere eller deaktivere hurtigveksling. Aktivere eller deaktivere funksjonen som oppdager endringer i skjermoppløsningen. De neste avsnittene beskriver hvordan du velger innstillinger i kontrollpanelet. Hvis du vil vite mer om de enkelte elementene i kontrollpanelet, klikker du på Hjelp-knappen i det øverste høyre hjørnet av vinduet. Hjelpeknappen er merket med et spørsmålstegn. Pekeenheter og tastatur 2 11
20 Tastatur Åpne kontrollpanelet for HP Quick Launch Buttons Du kan åpne kontrollpanelet for HP Quick Launch Buttons på en av disse måtene: Velg Start > Kontrollpanel > Skrivere og annen maskinvare > Quick Launch Buttons. Dobbeltklikk på HP Quick Launch Buttons-ikonet helt til høyre på oppgavelinjen i Windows. Høyreklikk på ikonet HP Quick Launch Buttons-ikonet helt til høyre på oppgavelinjen og velg Juster egenskaper for HP Quick Launch Buttons. Velge knappeinnstillinger 1. I kontrollpanelet for HP Quick Launch Buttons klikker du på kategorien Programmerbare knapper. 2. Du kan omdefinere en knapp slik at den utfører en av disse handlingene: For å åpne Q Menu eller Info Center når du trykker på knappen: a. Klikk på nedpilen ved siden av knappen du vil endre, og klikk på Q Menu eller HP Info Center. Flere opplysninger om Q Menu finner du under "Vise Q Menu". b. For å lagre innstillingene og lukke kontrollpanelet, klikker du på OK. For å åpne et epostprogram eller søke etter et nettsted når du trykker på knappen: a. Klikk på nedpilen ved siden av knappen du vil endre, og klikk på Start e-post eller Søke-adresse. b. For å lagre innstillingene og lukke kontrollpanelet, klikker du på OK Pekeenheter og tastatur
21 Tastatur For å åpne et program, en mappe, en fil eller et nettsted når du trykker på knappen: a. Klikk på nedpilen ved siden av knappen du vil endre, og klikk på Presentasjon. b. Klikk på Konfigurer-knappen. c. I feltet under Program som skal startes skriver du navnet på programmet, mappen, filen eller adressen til nettstedet. eller Klikk på Bla gjennom for å bla deg frem til programmet, mappen, filen eller nettstedet du vil åpne. d. For å vise eller endre det gjeldende strømoppsettet for presentasjonsfunksjoner, klikker du på et alternativ i listen Strømoppsett eller på Strømalternativer for å åpne vinduet Egenskaper for Strømalternativer. Som standard velges strømoppsettet Presentasjon når du trykker på presentasjonsknappen. Pekeenheter og tastatur 2 13
22 Tastatur Vise Q Menu e. For å velge visningsinnstillinger for presentasjonsfunksjonen, klikker du på Kun innebygget, Dobbel visning eller Utvidet skrivebord. Standardinnstillingen er Kun innebygget. Når du velger innstillingen Utvidet skrivebord, kan du også velge alternativet som lar maskinen velge den beste oppløsningen automatisk. Kryss av i feltet La maskinen velge den beste oppløsningen og klikk deretter på Bruk. Når du velger alternativet Utvidet skrivebord, kan du velge skjermoppløsning både for skjermen på datamaskinen og den eksterne skjermen. Du kan veksle mellom visningene ved å trykke på presentasjonsknappen. Hvis du gjør dette, går strømoppsettet tilbake til de opprinnelige innstillingene. f. Hvis du vil slå av velkomstvinduet som vises når du trykker på presentasjonsknappen, fjerner du krysset i feltet Vis velkomstvinduet når presentasjonsknappen brukes. g. For å lagre innstillingene og lukke kontrollpanelet, klikker du først på Bruk og deretter på OK. Q Menu gir deg rask tilgang til mange av systemoppgavene som du vanligvis starter med knappene, tastene og direktetastene på maskinen. Slik viser du Q Menu på skrivebordet:» Høyreklikk på HP Quick Launch Buttons-ikonet og velg Start Q Menu Pekeenheter og tastatur
23 Tastatur Velge innstillinger for Q Menu Q Menu kan vise inntil 40 valg. Som standard vises en del systemdefinerte elementer. Du kan velge om du vil vise disse elementene eller ikke. Bare brukerdefinerte elementer kan legges til, endres eller slettes. Du bestemmer hvilke valg som skal vises i Q Menu ved hjelp av listen Valg som skal vises på Q Menu. Fjerne et valg fra Q Menu Slik fjerner du et valg fra Q Menu: 1. I kontrollpanelet for HP Quick Launch Buttons klikker du på kategorien Q Menu. 2. I listen Valg som skal vises på Q Menu fjerner du avkrysningen for valget du vil fjerne. 3. For å lagre innstillingene og lukke kontrollpanelet, klikker du på OK. Legge til et valg fra listen i Q Menu Slik legger du til et valg fra listen Valg som skal vises på Q Menu i Q Menu: 1. I kontrollpanelet for HP Quick Launch Buttons klikker du på kategorien Q Menu. 2. Kryss av i feltet for valget du vil legge til. 3. For å lagre innstillingene og lukke kontrollpanelet, klikker du på OK. Pekeenheter og tastatur 2 15
24 Tastatur Legge til et brukerdefinert valg på Q Menu Slik legger du til et element både på listen Valg som skal vises på Q Menu og på Q Menu når valget ikke vises i listen Valg som skal vises på Q Menu - for eksempel et element på en harddisk, på et nettverk eller på Internett: 1. I kontrollpanelet for HP Quick Launch Buttons klikker du på kategorien Q Menu. 2. Klikk på Legg til. 3. I vinduet Legg til nytt menyvalg kan du legge til valget ved å skrive det inn, eller ved å bla deg frem til valget: For å legge til valget ved hjelp av tastaturet, skriver du navnet på valget i feltet Visningsnavn. Deretter skriver du banen til valget i feltet Filnavn. Du kan også skrive inn navnet i feltet Visningsnavn, la feltet Filnavn være tomt og så bla deg frem til valget. Hvis du vil bla deg frem til valget du vil legge til, klikker du på Bla gjennom-knappen. Bruk vinduet for å bla deg frem til valget. Banen til valget vises i feltet Filnavn. Hvis du ikke skrev noe i feltet Visningsnavn, fylles feltet ut automatisk med et navneforslag. 4. For å lagre innstillingene og lukke dialogboksen, klikker du på OK Pekeenheter og tastatur
25 Tastatur Endre et brukerdefinert valg Du kan endre brukerdefinerte valg, men ikke systemdefinerte valg. Hvis du merker et systemdefinert valg på listen Valg som skal vises på Q Menu, vil ikke Endre-knappen være tilgjengelig. Slik endrer du visningsnavnet og/eller filnavnet for et brukerdefinert valg: 1. I kontrollpanelet for HP Quick Launch Buttons klikker du på kategorien Q Menu. 2. Merk valget på listen Valg som skal vises på Q Menu. 3. Klikk på Endre. Bruk tastaturet for å endre navnet for valget i feltet Visningsnavn, eller banen til valget i feltet Filnavn. Du kan også skrive inn navnet i feltet Visningsnavn, la feltet Filnavn være tomt og så bla deg frem til valget. Hvis du vil endre visningsnavnet eller filnavnet ved å bla deg frem, klikker du på knappen Bla gjennom. Bruk vinduet for å bla deg frem til valget. Banen til valget vises i feltet Filnavn. Hvis du ikke skrev noe i feltet Visningsnavn, fylles feltet ut automatisk med et navneforslag. 4. For å lagre innstillingene og lukke dialogboksen, klikker du på OK. Pekeenheter og tastatur 2 17
26 Tastatur Flytte et valg i Q Menu Slik endrer du plasseringen av et valg i Q Menu: 1. I kontrollpanelet for HP Quick Launch Buttons klikker du på kategorien Q Menu. 2. Merk valget på listen Valg som skal vises på Q Menu. Deretter: Hvis du vil flytte valget oppover i listen, klikker du på knappen Flytt opp. Hvis du vil flytte valget nedover i listen, klikker du på knappen Flytt ned. 3. For å lagre innstillingene og lukke kontrollpanelet, klikker du på OK. Fjerne et valg fra listen Valg som skal vises på Q Menu Du kan ikke fjerne systemdefinerte valg fra listen Valg som skal vises på Q Menu. Slik fjerner du et brukerdefinert valg: 1. I kontrollpanelet for HP Quick Launch Buttons klikker du på kategorien Q Menu. 2. Klikk på valget du vil fjerne. 3. Klikk på Fjern. 4. For å lagre innstillingene og lukke kontrollpanelet, klikker du på OK Pekeenheter og tastatur
27 Tastatur Velge innstillinger for ordning av vinduer Slik velger du innstillinger for å ordne vinduene på skrivebordet i Windows: 1. I kontrollpanelet for HP Quick Launch Buttons klikker du på kategorien Ordne vinduer. 2. Klikk først på Ordne vertikalt eller Ordne horisontalt. Deretter velger du hvilke programvinduer som skal ordnes, under Programmer som kjører. 3. For å lagre innstillingene og lukke kontrollpanelet, klikker du på OK. Velge Zoom-innstillinger Endre innstillingene for fonter og ikoner for operativsystemet og dataprogrammer. 1. I kontrollpanelet for HP Quick Launch Buttons klikker du på kategorien Zoom. 2. Bruk glidebryterne for å justere størrelsen på fonter og ikoner i operativsystemet, og for å justere fontstørrelsen for titler og menyer i programmer. 3. Hvis du vil samordne innstillingene mellom operativsystemet og programmene, klikker du på Synkronisér innstillingene for operativsystem og dataprogrammer. 4. For å lagre innstillingene og lukke kontrollpanelet, klikker du på OK. Hvis du vil gjenopprette standardinnstillingene, klikker du på Standard-knappen. Pekeenheter og tastatur 2 19
28 Tastatur Slå av og på lysføleren Maskinen har en innebygget lysføler som automatisk justerer lysstyrken på skjermen etter lysforholdene der du befinner deg. Du kan slå lysføleren på eller av på to måter: Ved å trykke på fn+f11. Ved å høyreklikke på ikonet for Quick Launch Buttons jelt til høyre på oppgavelinjen i Windows og velge Slå lysføleren på/av. Du kan også legge funksjonen for å slå lysføleren på/av til på Q Menu: 1. Åpne kontrollpanelet for HP Quick Launch Buttons: 2. Klikk på Q Menu-kategorien. 3. Merk ALS på/av i listen Valg som skal vises på Q Menu Pekeenheter og tastatur
29 Tastatur Velge andre innstillinger Du kan velge andre innstillinger fra kategorien Preferanser i HP Quick Launch Buttons. Ikke alle innstillingene på kategorien Preferanser er støttet av alle maskinmodeller. Slik velger du en innstilling: 1. I kontrollpanelet for HP Quick Launch Buttons klikker du på kategorien Preferanser. 2. Kryss av for innstillingene du vil aktivere. eller Fjern avkrysningen for innstillingene du vil deaktivere. 3. For å lagre innstillingene og lukke kontrollpanelet, klikker du på OK. Hvis du vil vite mer om de enkelte elementene i kategorien Preferanser, klikker du på hjelpeknappen i det øverste høyre hjørnet av vinduet og deretter på elementet du vil vite mer om. Hjelpeknappen er merket med et spørsmålstegn. Pekeenheter og tastatur 2 21
30 3 Numeriske tastaturer Maskinen har et innebygd numerisk tastatur og støtter et eksternt numerisk tastatur eller et eksternt tastatur med eget numerisk tastatur. Utseendet på maskinen din kan avvike litt fra illustrasjonene i dette kapitlet. Pekeenheter og tastatur 3 1
31 Numeriske tastaturer Innebygd numerisk tastatur De 15 tastene på det innebygde numeriske tastaturet kan brukes på samme måte som tastene på et eksternt tastatur. Når det innebygde numeriske tastaturet er slått på, fungerer tastene på tastaturet på den måten som vises av symbolet på øverste høyre hjørne av tasten. Nummer Komponent 1 fn-tast 2 num lock-lampe 3 num lk-tast 4 Innebygget numerisk tastatur 3 2 Pekeenheter og tastatur
32 Numeriske tastaturer Aktivere eller deaktivere det innebygde numeriske tastaturet Trykk på fn+num lk for å aktivere det innebygde numeriske tastaturet. Num lock-lampen slår seg på. Trykk på fn+num lk én gang til for å bruke tastene som vanlige taster igjen. Det innebygde numeriske tastaturet fungerer ikke mens et eksternt tastatur eller numerisk tastatur er koblet til maskinen eller til en eventuell forankringsenhet. Bytte tastfunksjoner på det innebygde numeriske tastaturet Du kan bytte mellom å bruke tastene på det innebygde numeriske tastaturet som numeriske taster eller som vanlige taster, ved åbruke fn-tasten eller tastkombinasjonen fn+skift. For å bruke en tast på det numeriske tastaturet som numerisk tast mens det numeriske tastaturet er slått av, trykker du på og holder nede fn-tasten mens du trykker på tasten på det numeriske tastaturet. Slik kan du bruke de numeriske tastene som standard taster mens det numeriske tastaturet er aktivert: Trykk på og hold nede fn-tasten for å skrive med små bokstaver. Trykk på og hold nede fn+skift for å skrive med store bokstaver. Pekeenheter og tastatur 3 3
33 Numeriske tastaturer Bruke et eksternt numerisk tastatur De fleste tastene på de fleste eksterne numeriske tastaturer fungerer forskjellig når num lock er slått på eller av. Som standard er num lock slått av. For eksempel: Når num lock er på, fungerer de fleste tastene som talltaster. Når num lock er av, fungerer de fleste tastene som piltaster, page up eller page down. Når num lock på et eksternt numerisk tastatur er slått på, lyser num lock-lampen på datamaskinen. Når num lock på et eksternt numerisk tastatur er slått av, slås også num lock-lampen på datamaskinen av. Hvis et eksternt numerisk tastatur er koblet til, kan du ikke slå på det innebygde numeriske tastaturet. Aktivere eller deaktivere num lock mens du arbeider Slik slår du på eller av num lock på et eksternt numerisk tastatur mens du arbeider:» Trykk på num lk-tasten på det eksterne numeriske tastaturet, ikke på tastaturet på maskinen. 3 4 Pekeenheter og tastatur
34 4 Penn og kommandoknapper (kun på tavle-pc-modeller) Penn Du kan legge inn og hente frem informasjon på tavle-pc-en ved hjelp av tale (kun engelsk), pennen og kommandoknappene. Dette kapitlet beskriver hvordan du bruker pennen og kommandoknappene. Du kan skrive med pennen i alle penneprogrammer, som for eksempel Tablet PC Input Panel, i alle Microsoft Officeprogrammer og i de fleste andre Windows-programmer. Informasjonen du skriver på skjermen med pennen, kan du lagre, søke i og dele med andre programmer og brukere. Pekeenheter og tastatur 4 1
35 Penn og kommandoknapper (kun på tavle-pc-modeller) Legge inn informasjon med pennen Pennespiss og penneknapp Pennen fungerer sammen med tavle-pc-en når pennespissen 1 eller viskelæret 2 er nærmere skjermen enn en drøy centimeter. Med penneknappen 3 kan du utføre de samme funksjonene som du kan med høyreknappen på en ekstern mus. Holde pennen Hold pennen på samme måte som når du skriver med en vanlig penn eller blyant. Plassér pennen i hånden slik at du ikke trykker på penneknappen ved et uhell. Se på pekeren på skjermen, og ikke på pennespissen, når du beveger pennen. 4 2 Pekeenheter og tastatur
36 Penn og kommandoknapper (kun på tavle-pc-modeller) Klikke med pennen Slik velger du et element på samme måte som med venstre museknapp på en ekstern mus:» Tapp på elementet med spissen av pennen. Slik dobbeltklikker du på et element på samme måte som med venstre museknapp på en ekstern mus:» Tapp på elementet to ganger med spissen av pennen. Slik velger du et element på samme måte som med høyre museknapp på en ekstern mus:» Trykk på og hold nede penneknappen og tapp deretter på elementet med spissen av pennen. Utføre andre oppgaver med pennen I tillegg til å etterligne museklikk, kan du bruke pennen for å utføre disse oppgavene: For å vise hvor pekeren befinner seg på skjermen, holder du pennespissen rett over tavle-pc-skjermen uten å berøre skjermen med spissen. For å vise hurtigmenyen for et element på skjermen, tapper du på skjermen med pennespissen. For å skrive med pennen, skriver du på skjermen med spissen av pennen. For å trykke på en pennestyrt knapp, tapper du på knappen med spissen av pennen. For å slette med pennen, snur du viskelærenden av pennen mot skjermen og beveger viskelæret over håndskriften du vil slette. Pekeenheter og tastatur 4 3
37 Penn og kommandoknapper (kun på tavle-pc-modeller) Trykkfølsomhet Tavle-PC-pennen er trykkfølsom. Det betyr at du kan tegne linjer med ulik tykkelse, avhengig av hvor hardt du trykker når du skriver. Denne funksjonen er bare tilgjengelig dersom programmet Tablet PC Input Panel er aktivert. 4 4 Pekeenheter og tastatur
38 Penn og kommandoknapper (kun på tavle-pc-modeller) Kalibrere pennen Du kan bruke pennen med standard kalibrering eller når den er kalibrert av en annen bruker. HP anbefaler likevel sterkt at du kun bruker pennen når den er kalibrert til din håndskrift og dine museklikk. Etter at pennen er kalibrert for å passe til deg, fungerer den optimalt. Dette gjelder spesielt for venstrehendte brukere. Slik kalibrerer du pennen: 1. Velg Start > Kontrollpanel > ikonet Skrivere og annen maskinvare > vinduet Tablet and Pen Settings (Innstillinger for tavle og penn) > Innstillinger-kategorien. 2. Velg Kalibrer. 3. Følg veiledningen på skjermen. Tapp med pennen nøyaktig i sentrum av hvert av kalibreringsmerkene. Kalibreringsmerkene vises på skjermen som plusstegn (+). Kalibrér pennen for både stående (portrait) og liggende (landscape) retning. Du kan vise opplysninger om de ulike innstillingene i vinduet Tablet and Pen Settings (Innstillinger for tavle og penn) ved først å velge spørsmålstegnet i øverste høyre hjørne av vinduet, og deretter velge innstillingen du vil vite mer om. Pekeenheter og tastatur 4 5
39 Penn og kommandoknapper (kun på tavle-pc-modeller) Bruke penneholderen For å beskytte pennen når du ikke bruker den, setter du den inn i penneholderen på tavle-pc-en med spissen først. 4 6 Pekeenheter og tastatur
40 Penn og kommandoknapper (kun på tavle-pc-modeller) Velge innstillinger for pennen Du velger innstillinger for pennen i vinduet Tablet and Pen Settings (Innstillinger for tavle og penn) i operativsystemet. Med innstillingene kan du optimalisere skriftgjenkjenningen og endre plasseringen av menyer slik at de passer til enten høyrehendte eller venstrehendte brukere. Slik viser du penneinnstillingene:» Velg Start > Kontrollpanel > Skrivere og annen maskinvare > Tablet and Pen Settings (Innstillinger for tavle og penn) > Pen Options-kategorien (Alternativer for penn). Innstillingene du velger i vinduet Tablet and Pen Settings (Innstillinger for tavle og penn), gjelder kun for pennen og tavle-pc-en. Innstillinger for pekeenhet, som pekerhastighet, klikkehastighet og pekerspor, bestemmer du i vinduet Egenskaper for Mus. Disse inntillingene gjelder for alle pekeenheter på maskinen. Slik endrer du innstillingene for pekeenheter:» Velg Start > Kontrollpanel > Skrivere og annen maskinvare > Mus. Pekeenheter og tastatur 4 7
41 Penn og kommandoknapper (kun på tavle-pc-modeller) Skifte pennespissen Bruk klemmen som leveres sammen med pennen, for å ta ut den brukte spisses. Slik tar du ut den brukte pennespissen: 1. Bruk klemmen for å ta tak i pennespissen Trekk spissen ut av pennen 2. Slik setter du inn en ny spiss:» Skyv den nye spissen inn i pennen til den er helt på plass. 4 8 Pekeenheter og tastatur
42 Penn og kommandoknapper (kun på tavle-pc-modeller) Kommandoknapper Med de 5 kommandoknappene kan du utføre kommandoer som vanligvis utføres med tastaturet, selv når du bruker tavle-pc-en uten et eventuelt tastatur. Du kan også bruke kommandoknappene mens du bruker skjermtastaturet og når du bruker tavle-pc-en sammen med et tastatur. Plassering av kommandoknapper Komponent 1 Startknapp for Tablet PC Input Panel* Beskrivelse Når Microsoft Windows er startet på tavle-pc-en, bruker du denne knappen for å starte programmet Microsoft Tablet PC Input Panel. Programmet har en notatblokk for håndskrift og et eget skjermtastatur. 2 Rotéringsknapp* Veksler bildet mellom liggende og stående retning. (Fortsetter) Pekeenheter og tastatur 4 9
43 Penn og kommandoknapper (kun på tavle-pc-modeller) Komponent Beskrivelse 3 Q-knapp* Når Windows er startet, bruker du denne knappen for å starte eller avslutte Q Menu. 4 Rullehjul* Fungerer på samme måte som enter og opp-pil og nedpil på et vanlig tastatur: Trykk på rullehjulet for enter. Drei hjulet oppover for å rulle oppover. Drei hjulet nedover for å rulle nedover. 5 Windows Security-knapp* Hvis du trykker på knappen mens: Windows er startet, utføres kommandoen ctrl+alt+delete. Computer Setup-programmet er startet, tilbakestilles maskinen. *Denne tabellen beskriver standardinnstillingene. Flere opplysninger om hvordan du endrer funksjonene finner du under "Velge innstillinger for kommandokontroller" senere i dette kapitlet. For å unngå at du slår av maskinen ved et uhell, kan du ikke starte ctrl+alt+delete-kommandoen ved hjelp av tastene ctrl, alt og Del på skjermtastaturet Pekeenheter og tastatur
44 Penn og kommandoknapper (kun på tavle-pc-modeller) Hurtigreferanse for kommandoknapper Tabellen nedenfor beskriver standardinnstillingene for hver kommandoknapp og hvordan du aktiverer knappen. For å aktivere en pennestyrt knapp, tapper du på knappen med spissen av pennen. For å aktivere en manuell knapp, trykker du på og slipper opp knappen. Knapp Standardfunksjon Aktivering Startknapp for Tablet PC Input Panel* Rotéringsknapp* Q-knapp* Windows Security-knapp* Rullehjul* Åpner og lukker Tablet PC Input Panel-programmet som har en notatblokk og et skjermtastatur. Veksler bilderetningen mellom liggende og stående retning. Åpner og lukker Q Menu-programmet. I Windows fungerer denne knappen på samme måte som kommandoen ctrl+alt+delete på et vanlig tastatur. I Computer Setup-programmet fungerer knappen på samme måte som tilbakestillingsknappen på enkelte PC-er. For å bekrefte kommandoer (enter) og for å bla oppover eller nedover. Penn Penn Penn Manuell Manuell *Du kan selv tilpasse disse kontrollene. Du finner opplysninger under "Velge innstillinger for kommandokontroller" senere i dette kapitlet. Pekeenheter og tastatur 4 11
45 Penn og kommandoknapper (kun på tavle-pc-modeller) Bruke kommandokontroller Tablet PC Input Panel, startknapp For å starte Tablet PC Input Panel-programmet tapper du på startknappen for Tablet PC Input Panel med pennespissen. Tablet PC Input Panel-programmet består av et skjermtastatur og en notatblokk som støtter håndskrift. Rotérings-knapp Q-knapp For å rotére visningen på skjermen 90 grader, tapper du på rotéringsknappen med spissen av pennen etter at Windows er startet. Hvis for eksempel bildet vises i liggende retning, tapper du på rotéringsknappen for å vise bildet i stående retning. For å åpne eller lukke Q Menu-programmet, tapper du på Q-knappen med spissen av pennen. Q Menu-programmet gir deg rask tilgang til innstillinger og programmer, for eksempel: Systeminnstillinger som lydvolum og lysstyrke på skjermen. Tastesimuleringer som Kopiér skjerm, som fungerer på samme måte som prt scr-tasten på et vanlig tastatur. Programmer, filer eller mapper på en disk, et nettverk eller på Internett. Flere opplysninger om hvordan du bruker Q Menu, finner du i"tastatur" Pekeenheter og tastatur
46 Penn og kommandoknapper (kun på tavle-pc-modeller) Windows Security-knapp Trykk på Windows Security-knappen for å utføre ctrl+alt+delete-kommandoen mens Windows kjører, eller for å utføre tilbakestillingskommandoen mens Setup-programmet kjører. Ctrl+alt+delete-kommandoe Når Windows kjører, vises vinduet Windows Oppgavebehandling når du trykker på Windows Security-knappen. Fra dette vinduet kan du låse, logge ut av eller slå av tavle-pc-en, eller du kan starte ventemodus eller dvalemodus. Ved hjelp av alternativet Shut down (Slå av) i ctrl+alt+deletevinduet kan du slå av tavle-pc-en hvis maskinen ikke lenger reagerer på kommandoer. Oppgavebehandling viser status for alle åpne programmer og gjør at du kan avslutte enkeltprogrammer som ikke lenger reagerer på kommandoer. Hvis maskinen ikke reagerer etter at du har valgt Slå av i vinduet Windows Oppgavebehandling, skyver og holder du på strømbryteren i fire sekunder. Opplysninger om hvordan du bruker ctrl+alt+delete-kommandoen i ikke-windowsprogrammer, finner du i dokumentasjonen for programmet. Tilbakestill-kommandoen Windows Security-knappen fungerer på samme måte som tilbakestillingsknappen som du finner på mange datamaskiner. Hvis du trykker på Windows Security-knappen mens Setup-programmet er åpent, vil du tilbakestille tavle-pc-en og miste eventuelle data som du ikke har lagret. Du kan bruke tilbakestillingsknappen for å starte maskinen på nytt hvis den ikke reagerer på kommandoer. Pekeenheter og tastatur 4 13
47 Penn og kommandoknapper (kun på tavle-pc-modeller) Rullehjul Trykk eller drei på rullehjulet for å bekrefte kommandoer (enter) eller for å bla: Trykk på rullehjulet for å utføre samme funksjon som enter-tasten på et vanlig tastatur. Drei hjulet for å bla oppover eller nedover. Standardinnstillingen er at rullehjulet blar én linje på samme måte som opp-pil og nedpil på et vanlig tastatur. Du kan endre innstillingene slik at rullehjulet blar en hel side opp eller ned på samme måte som tastene page up og page down, eller tre linjer om gangen som rullehjulet på en mus. Du kan også endre andre innstillinger for rullehjulet. Du finner opplysninger under "Velge innstillinger for kommandokontroller" nedenfor Pekeenheter og tastatur
48 Penn og kommandoknapper (kun på tavle-pc-modeller) Velge innstillinger for kommandokontroller Du kan endre innstillingene for alle kommandoknapper, bortsett fra enter-funksjonen for rullehjulet, slik at de starter programmer, simulerer tastetrykk eller utfører forhåndsdefinerte systemfunksjoner. Hver programmérbar kommandokontroll kan knyttes til fire innstillinger. Hver innstilling gjelder for én av fire visninger: Stående-primær Stående-sekundær Liggende-primær Liggende-sekundær Du velger innstillinger for kommandokontroller i vinduet Tablet and Pen Settings (Innstillinger for tavle og penn). Du må velge en visning før du velger en innstilling. Du ser en illustrasjon av visningen du har valgt, under Button Location (Knappeplassering) i vinduet Tablet and Pen Settings (Innstillinger for tavle og penn). Det kan være nyttig å lese opplysningene under "Velge en visning" nedenfor før du velger en innstilling for en kommandoknapp. Pekeenheter og tastatur 4 15
49 Penn og kommandoknapper (kun på tavle-pc-modeller) Velge en visning I visningene Stående-primær og Stående-sekundær vises bildet vertikalt i stående retning. I visningene Liggende-primær og Liggende-sekundær vises bildet horisontalt i liggende retning. Stående visning (Portrait) er ofte best når du bruker tavle-pc-en som en håndholdt enhet. Liggende visning (landscape) er ofte best når du viser bildet på en ekstern skjerm eller projektor. I primærvisningene (Stående-primær og Liggende-primær) veksles bildet mellom vertikalt og horisontalt med urviseren. I sekundærvisningene (Stående-sekundær og Liggendesekundær) veksles bildet mot urviseren mellom vertikalt og horisontalt. For mange venstrehendte brukere vil sekundærvisningene passe best. Vi anbefaler at du ikke bruker sekundærvisningene mens du bruker den interne trådløse enheten. Plasseringen av tavle-pc-en, eksterne enheter og brukeren mens tavle-pc-en er i sekundærvisning, kan skjerme for antennene. Antennene er ikke synlige, men når du ser på tavle-pcskjermen mens tavle-pc-en er i stående retning, vil antennene være plassert nær de øverste venstre og høyre hjørnene. Slik veksler du mellom visningene: 1. Trykk på Q-knappen. 2. Velg en visning i Q Menu. Flere opplysninger om hvordan du bruker Q Menu, blant annet om hvordan du legger til eller fjerner valg fra Q Menu, finner du i "Tastatur" Pekeenheter og tastatur
50 Penn og kommandoknapper (kun på tavle-pc-modeller) Tildele eller endre en innstilling Slik tildeler eller endrer du funksjonen for en programmerbar kommandoknapp: 1. Velg Start > Kontrollpanel > Skrivere og annen maskinvare > Tablet and Pen Settings (Innstillinger for tavle og penn) > Tablet Buttons-kategorien (Tavleknapper). 2. I listen Button Settings For (Knappeinnstillinger for) velger du hvilken visning innstillingen skal gjelde for. 3. I dialogboksen Tablet Button (Tavleknapp) velger du knappen du vil endre tilknytning for. For å tilknytte eller endre funksjonen for å dreie rullehjulet oppover, velger du Up (Opp). For å tilknytte eller endre funksjonen for å dreie rullehjulet nedover, velger du Down (Ned). 4. Velg Change (Endre). 5. Velg innstilling i dialogboksen Action (Handling) og velg OK eller Bruk for å lagre innstillingene. Tilbakestille kommandoknapper til standardinnstillingene Slik tilbakestiller du alle kommandoknapper til standardinnstillingene: 1. Velg Start > Kontrollpanel > Skrivere og annen maskinvare > Tablet and Pen Settings (Innstillinger for tavle og penn) > Tablet Buttons-kategorien (Tavleknapper). 2. I listen Button Settings For (Knappeinnstillinger for) velger du visningstypen du vil tilbakestille innstillingene for. 3. Velg Reset (Tilbakestill). 4. Velg Bruk og deretter OK. Pekeenheter og tastatur 4 17
51 Penn og kommandoknapper (kun på tavle-pc-modeller) Skjermtastatur Tablet PC Input Panel-programmet har et eget skjermtastatur. Skjermtastaturet simulerer funksjonene på vanlige tastaturer. For å starte programmet Tablet PC Input Panel tapper du på startknappen for Tablet PC Input Panel med pennen. Deretter velger du ikonet On-Screen Keyboard (Skjermtastatur) i det nederste venstre hjørnet av skjermen. For å skrive, tapper du på en tast. For å veksle mellom å vise talltastene eller funksjonstastene øverst, tapper du på Func. For å utføre kommandoen ctrl+alt+delete trykker du på Windows Security-knappen på tavle-pc-en. For å unngå at du slår av maskinen ved et uhell, kan du ikke starte ctrl+alt+delete-kommandoen ved hjelp av tastene ctrl, alt og del på skjermtastaturet. Flere opplysninger om hvordan du bruker Tablet PC Input Panel finner du under "Tablet PC Input Panel, startknapp" tidligere i dette kapitlet Pekeenheter og tastatur
52 Register A aktivere innebygd numerisk tastatur 3 3 num lock 3 4 B batteriladevisning, direktetast 2 2 C Computer Setup tilbakestille tavle-pc 4 13 ctrl+alt+delete 4 13 D deaktivere innebygd numerisk tastatur 3 3 num lock 3 4 direktetaster avslutte ventemodus 2 2 hurtigreferanse 2 2 redusere lysstyrken på skjermen 2 2 skifte skjerm 2 2 skifte visning 2 4 skjule batteri-informasjon 2 2 skjule systemopplysninger 2 2 slå på og av lysføleren 2 2 starte ventemodus 2 2 vise batteri-informasjon 2 2 vise systemopplysninger 2 2 øke lysstyrken på skjermen 2 2 E ekstern skjerm, skifte visning 2 4 eksternt numerisk tastatur 3 4 enter-kommando 4 14 F fjernsyn, skifte visning til eller fra 2 2 fn-tast 3 2 funksjonstaster 2 1 H henger, maskin 4 13 holder, penn 4 6 HP Quick Launch-knapper 2 6 Pekeenheter og tastatur Register 1
53 Register I innebygd numerisk tastatur 3 3 innstillinger, velge andre 2 21 K knapper esc 4 14 høyre pekepinneknapp 1 3 høyre styreputeknapp 1 3 Info Center 2 10 penn 4 2 presentasjonsmodus 2 8 Q 4 12 rotéring 4 12 Tablet PC Input Panel 4 12 tilbakestill 4 13 venstre pekepinneknapp 1 2 venstre styreputeknapp 1 3 Windows Security 4 10, 4 13 Se også rullehjul knapper, kommando 4 9 kommandoknapper hurtigreferanse 4 11 plassering 4 9 slik bruker du 4 12 L lampe, num lock 3 2 liggende retning 4 16 liggende visning, primær og sekundær 4 16 lysføler aktivere 2 5 stille inn 2 20 lysstyrke 2 5 låst maskin 4 13 M mus, bruke 1 5 N num lock-lampe 3 3 num lock-tastene 3 3 numerisk tastatur aktivere/deaktivere 3 3 ekstern 3 4 innebygget numerisk 3 2 O ordne vinduer, velge innstillinger 2 19 overheadprojektor, skifte visning til eller fra 2 2 P pekeenhet, innstillinger 1 5 pekeenheter innstillinger for 4 7 kommandoknapper 4 9 penn 4 1 pekepinne, bruke 1 4 penn feste 4 6 innstillinger for 4 7 kalibrere 4 5 legge inn informasjon med 4 2 pennestyrte knapper 4 9 skifte spiss 4 8 Register 2 Pekeenheter og tastatur
54 Register penneholder 4 6 penneknapp 4 2 pennestyrte knapper Q Menu 4 10 rotéring 4 9 Tablet PC Input Panel 4 9 presentasjonsknapp 2 8 programvare Computer Setup 4 13 Oppgavebehandling 4 13 oppsett 4 2 Tablet PC Input Panel 4 18 Windows Oppgavebehandling, vindu 4 13 projektor, skifte visning 2 4 Q Q Menu beskrivelse 4 12 bruke knapp 4 12 Q-knapp 4 10 R rotéringsknapp 4 9 innstillinger for 4 15 slik bruker du 4 12 rullehjul 4 14 bruke 4 14 plassering 4 10 slik bruker du 4 14 S skifte skjerm 2 2 skjerm skifte visning til eller fra 2 2, 2 4 skjerm, ekstern, skifte visning 2 4 skjermtastatur 4 18 slå av tavle-pc 4 13 strøm, oppsett 2 13 styrepute 1 2 bruke 1 4 velge innstillinger 1 5 stående retning 4 16 stående visning, primær og sekundær 4 16 systemopplysninger, vise 2 2 T Tablet PC Input Panel 4 18 Tablet PC Input Panel, startknapp 4 9, 4 12 talltaster 3 3 talltaster, på skjermtastatur 4 18 tastatur eksternt USB 4 1 skjerm 4 18 taster fn 3 2, 3 3 innebygget tastatur 3 3 num lk 3 2, 3 3 tilbakestille (nødavslutning) 4 13 Pekeenheter og tastatur Register 3
55 Register V ventemodus avslutte 2 3 starte med direktetast 2 2 video, skifte visning til eller fra 2 2 visningsenheter, skifte visning til eller fra 2 2 W Windows Security-knapp plassering 4 10 slik bruker du 4 13 Z zoom, velge innstillinger 2 19 Register 4 Pekeenheter og tastatur
56 Copyright 2006 Hewlett-Packard Development Company, L.P. Microsoft og Windows er registerte varemerker for Microsoft Corporation i USA. Informasjonen i dette dokumentet kan endres uten forvarsel. Garantiene for HPs produkter og tjenester er fremsatt i de uttrykkelige garantierklæringene som følger med slike produkter og tjenester. Opplysningene i dette dokumentet medfører ikke tilleggsgarantier. HP påtar seg ikke ansvar for eventuelle feil eller utelatelser. Pekeenheter og tastatur Første utgave, mai 2006 Dokumentdelenummer:
Pekeenheter og tastatur
 Pekeenheter og tastatur Dokumentdelenummer: 430227-091 Januar 2007 Denne håndboken beskriver hvordan du bruker pekeenhetene og tastaturet. Innhold 1 Pekeenheter Styrepute (kun på enkelte modeller)...............
Pekeenheter og tastatur Dokumentdelenummer: 430227-091 Januar 2007 Denne håndboken beskriver hvordan du bruker pekeenhetene og tastaturet. Innhold 1 Pekeenheter Styrepute (kun på enkelte modeller)...............
Styrepute og tastatur
 Styrepute og tastatur Dokumentdelenummer: 430406-091 Januar 2007 Denne håndboken beskriver hvordan du bruker maskinens styrepute og tastatur. Innhold 1 Styrepute Komponenter på styreputen.......................
Styrepute og tastatur Dokumentdelenummer: 430406-091 Januar 2007 Denne håndboken beskriver hvordan du bruker maskinens styrepute og tastatur. Innhold 1 Styrepute Komponenter på styreputen.......................
Pekeenheter og tastatur
 Pekeenheter og tastatur Dokumentdelenummer: 404163-091 Mars 2006 Denne håndboken beskriver hvordan du bruker pekeenhetene og tastaturet. Innhold 1 Pekeenheter Styrepute (kun på enkelte modeller)...............
Pekeenheter og tastatur Dokumentdelenummer: 404163-091 Mars 2006 Denne håndboken beskriver hvordan du bruker pekeenhetene og tastaturet. Innhold 1 Pekeenheter Styrepute (kun på enkelte modeller)...............
Pekeenheter og tastatur
 Pekeenheter og tastatur Dokumentdelenummer: 419590-091 Januar 2007 Denne håndboken beskriver hvordan du bruker pekeenhetene og tastaturet. Innhold 1 Pekeenheter Plassering av pekeenheter.......................
Pekeenheter og tastatur Dokumentdelenummer: 419590-091 Januar 2007 Denne håndboken beskriver hvordan du bruker pekeenhetene og tastaturet. Innhold 1 Pekeenheter Plassering av pekeenheter.......................
Styrepute og tastatur
 Styrepute og tastatur Dokumentdelenummer: 409918-091 Mai 2006 Denne håndboken beskriver tastaturet og styreputen. Innhold 1 Styrepute (TouchPad) Bruke styreputen............................... 1-1 Bruke
Styrepute og tastatur Dokumentdelenummer: 409918-091 Mai 2006 Denne håndboken beskriver tastaturet og styreputen. Innhold 1 Styrepute (TouchPad) Bruke styreputen............................... 1-1 Bruke
Styrepute og tastatur
 Styrepute og tastatur Dokumentdelenummer: 393522-091 Oktober 2005 Denne håndboken beskriver tastaturet og styreputen (TouchPad). Innhold 1 Styrepute (TouchPad) Komponenter på styreputen.........................
Styrepute og tastatur Dokumentdelenummer: 393522-091 Oktober 2005 Denne håndboken beskriver tastaturet og styreputen (TouchPad). Innhold 1 Styrepute (TouchPad) Komponenter på styreputen.........................
Pekeutstyr og tastatur Brukerhåndbok
 Pekeutstyr og tastatur Brukerhåndbok Copyright 2007 Hewlett-Packard Development Company, L.P. Windows er et registrert varemerke for Microsoft Corporation. Informasjonen i dette dokumentet kan endres uten
Pekeutstyr og tastatur Brukerhåndbok Copyright 2007 Hewlett-Packard Development Company, L.P. Windows er et registrert varemerke for Microsoft Corporation. Informasjonen i dette dokumentet kan endres uten
Styrepute og tastatur
 Styrepute og tastatur Brukerhåndbok Copyright 2006 Hewlett-Packard Development Company, L.P. Microsoft og Windows er registrerte varemerker for Microsoft Corporation i USA. Informasjonen i dette dokumentet
Styrepute og tastatur Brukerhåndbok Copyright 2006 Hewlett-Packard Development Company, L.P. Microsoft og Windows er registrerte varemerker for Microsoft Corporation i USA. Informasjonen i dette dokumentet
Pekeutstyr og tastatur Brukerhåndbok
 Pekeutstyr og tastatur Brukerhåndbok Copyright 2007 Hewlett-Packard Development Company, L.P. Microsoft og Windows er registrerte varemerker for Microsoft Corporation. Informasjonen i dette dokumentet
Pekeutstyr og tastatur Brukerhåndbok Copyright 2007 Hewlett-Packard Development Company, L.P. Microsoft og Windows er registrerte varemerker for Microsoft Corporation. Informasjonen i dette dokumentet
Pekeutstyr og tastatur Brukerhåndbok
 Pekeutstyr og tastatur Brukerhåndbok Copyright 2007 Hewlett-Packard Development Company, L.P. Windows er et registrert varemerke for Microsoft Corporation i USA. Informasjonen i dette dokumentet kan endres
Pekeutstyr og tastatur Brukerhåndbok Copyright 2007 Hewlett-Packard Development Company, L.P. Windows er et registrert varemerke for Microsoft Corporation i USA. Informasjonen i dette dokumentet kan endres
Styrepute og tastatur
 Styrepute og tastatur Brukerhåndbok Copyright 2007 Hewlett-Packard Development Company, L.P. Windows er et registrert varemerke for Microsoft Corporation i USA. Informasjonen i dette dokumentet kan endres
Styrepute og tastatur Brukerhåndbok Copyright 2007 Hewlett-Packard Development Company, L.P. Windows er et registrert varemerke for Microsoft Corporation i USA. Informasjonen i dette dokumentet kan endres
Styrepute og tastatur
 Styrepute og tastatur Brukerhåndbok Copyright 2006 Hewlett-Packard Development Company, L.P. Microsoft og Windows er registrerte varemerker for Microsoft Corporation i USA. Informasjonen i dette dokumentet
Styrepute og tastatur Brukerhåndbok Copyright 2006 Hewlett-Packard Development Company, L.P. Microsoft og Windows er registrerte varemerker for Microsoft Corporation i USA. Informasjonen i dette dokumentet
Pekeutstyr og tastatur Brukerhåndbok
 Pekeutstyr og tastatur Brukerhåndbok Copyright 2007 Hewlett-Packard Development Company, L.P. Microsoft og Windows er registrerte varemerker for Microsoft Corporation i USA. Informasjonen i dette dokumentet
Pekeutstyr og tastatur Brukerhåndbok Copyright 2007 Hewlett-Packard Development Company, L.P. Microsoft og Windows er registrerte varemerker for Microsoft Corporation i USA. Informasjonen i dette dokumentet
Pekeutstyr og tastatur Brukerhåndbok
 Pekeutstyr og tastatur Brukerhåndbok Copyright 2009 Hewlett-Packard Development Company, L.P. Informasjonen i dette dokumentet kan endres uten varsel. De eneste garantiene for HP-produktene og -tjenestene
Pekeutstyr og tastatur Brukerhåndbok Copyright 2009 Hewlett-Packard Development Company, L.P. Informasjonen i dette dokumentet kan endres uten varsel. De eneste garantiene for HP-produktene og -tjenestene
Pekeutstyr og tastatur Brukerhåndbok
 Pekeutstyr og tastatur Brukerhåndbok Copyright 2007 Hewlett-Packard Development Company, L.P. Microsoft og Windows er registrerte varemerker for Microsoft Corporation. Informasjonen i dette dokumentet
Pekeutstyr og tastatur Brukerhåndbok Copyright 2007 Hewlett-Packard Development Company, L.P. Microsoft og Windows er registrerte varemerker for Microsoft Corporation. Informasjonen i dette dokumentet
Pekeutstyr og tastatur Brukerhåndbok
 Pekeutstyr og tastatur Brukerhåndbok Copyright 2008 Hewlett-Packard Development Company, L.P. Windows er et registrert varemerke for Microsoft Corporation i USA. Informasjonen i dette dokumentet kan endres
Pekeutstyr og tastatur Brukerhåndbok Copyright 2008 Hewlett-Packard Development Company, L.P. Windows er et registrert varemerke for Microsoft Corporation i USA. Informasjonen i dette dokumentet kan endres
Styrepute og tastatur Brukerhåndbok
 Styrepute og tastatur Brukerhåndbok Copyright 2007 Hewlett-Packard Development Company, L.P. Windows er et registrert varemerke for Microsoft Corporation i USA. Informasjonen i dette dokumentet kan endres
Styrepute og tastatur Brukerhåndbok Copyright 2007 Hewlett-Packard Development Company, L.P. Windows er et registrert varemerke for Microsoft Corporation i USA. Informasjonen i dette dokumentet kan endres
Pekeutstyr og tastatur Brukerhåndbok
 Pekeutstyr og tastatur Brukerhåndbok Copyright 2009 Hewlett-Packard Development Company, L.P. Microsoft og Windows er registrerte varemerker for Microsoft Corporation i USA. Informasjonen i dette dokumentet
Pekeutstyr og tastatur Brukerhåndbok Copyright 2009 Hewlett-Packard Development Company, L.P. Microsoft og Windows er registrerte varemerker for Microsoft Corporation i USA. Informasjonen i dette dokumentet
Styrepute og tastatur
 Styrepute og tastatur Brukerhåndbok Copyright 2007 Hewlett-Packard Development Company, L.P. Windows er et registrert varemerke for Microsoft Corporation i USA. Informasjonen i dette dokumentet kan endres
Styrepute og tastatur Brukerhåndbok Copyright 2007 Hewlett-Packard Development Company, L.P. Windows er et registrert varemerke for Microsoft Corporation i USA. Informasjonen i dette dokumentet kan endres
Pekeutstyr og tastatur Brukerhåndbok
 Pekeutstyr og tastatur Brukerhåndbok Copyright 2008 Hewlett-Packard Development Company, L.P. Windows er et registrert varemerke for Microsoft Corporation i USA. Informasjonen i dette dokumentet kan endres
Pekeutstyr og tastatur Brukerhåndbok Copyright 2008 Hewlett-Packard Development Company, L.P. Windows er et registrert varemerke for Microsoft Corporation i USA. Informasjonen i dette dokumentet kan endres
Styrepute og tastatur
 Styrepute og tastatur Brukerhåndbok Copyright 2006 Hewlett-Packard Development Company, L.P. Microsoft og Windows er registrerte varemerker for Microsoft Corporation i USA. Informasjonen i dette dokumentet
Styrepute og tastatur Brukerhåndbok Copyright 2006 Hewlett-Packard Development Company, L.P. Microsoft og Windows er registrerte varemerker for Microsoft Corporation i USA. Informasjonen i dette dokumentet
Pekeutstyr og tastatur Brukerhåndbok
 Pekeutstyr og tastatur Brukerhåndbok Copyright 2009 Hewlett-Packard Development Company, L.P. Windows er et registrert varemerke for Microsoft Corporation i USA. Informasjonen i dette dokumentet kan endres
Pekeutstyr og tastatur Brukerhåndbok Copyright 2009 Hewlett-Packard Development Company, L.P. Windows er et registrert varemerke for Microsoft Corporation i USA. Informasjonen i dette dokumentet kan endres
Pekeutstyr og tastatur Brukerhåndbok
 Pekeutstyr og tastatur Brukerhåndbok Copyright 2008 Hewlett-Packard Development Company, L.P. Microsoft og Windows er registrerte varemerker for Microsoft Corporation i USA. Informasjonen i dette dokumentet
Pekeutstyr og tastatur Brukerhåndbok Copyright 2008 Hewlett-Packard Development Company, L.P. Microsoft og Windows er registrerte varemerker for Microsoft Corporation i USA. Informasjonen i dette dokumentet
Pekeutstyr og tastatur Brukerhåndbok
 Pekeutstyr og tastatur Brukerhåndbok Copyright 2009 Hewlett-Packard Development Company, L.P. Microsoft og Windows er registrerte varemerker for Microsoft Corporation i USA. Informasjonen i dette dokumentet
Pekeutstyr og tastatur Brukerhåndbok Copyright 2009 Hewlett-Packard Development Company, L.P. Microsoft og Windows er registrerte varemerker for Microsoft Corporation i USA. Informasjonen i dette dokumentet
Pekeutstyr og tastatur Brukerhåndbok
 Pekeutstyr og tastatur Brukerhåndbok Copyright 2008 Hewlett-Packard Development Company, L.P. Microsoft og Windows er registrerte varemerker for Microsoft Corporation i USA. Informasjonen i dette dokumentet
Pekeutstyr og tastatur Brukerhåndbok Copyright 2008 Hewlett-Packard Development Company, L.P. Microsoft og Windows er registrerte varemerker for Microsoft Corporation i USA. Informasjonen i dette dokumentet
Styrepute og tastatur
 Styrepute og tastatur Brukerhåndbok Copyright 2006 Hewlett-Packard Development Company, L.P. Microsoft og Windows er registrerte varemerker for Microsoft Corporation i USA. Informasjonen i dette dokumentet
Styrepute og tastatur Brukerhåndbok Copyright 2006 Hewlett-Packard Development Company, L.P. Microsoft og Windows er registrerte varemerker for Microsoft Corporation i USA. Informasjonen i dette dokumentet
Styrepute og tastatur
 Styrepute og tastatur Brukerhåndbok Copyright 2007 Hewlett-Packard Development Company, L.P. Windows er et registrert varemerke for Microsoft Corporation i USA. Informasjonen i dette dokumentet kan endres
Styrepute og tastatur Brukerhåndbok Copyright 2007 Hewlett-Packard Development Company, L.P. Windows er et registrert varemerke for Microsoft Corporation i USA. Informasjonen i dette dokumentet kan endres
Pekeutstyr og tastatur Brukerhåndbok
 Pekeutstyr og tastatur Brukerhåndbok Copyright 2008 Hewlett-Packard Development Company, L.P. Microsoft, Windows og Windows Vista [osv.] er registrerte varemerker for Microsoft Corporation i USA. Merknad
Pekeutstyr og tastatur Brukerhåndbok Copyright 2008 Hewlett-Packard Development Company, L.P. Microsoft, Windows og Windows Vista [osv.] er registrerte varemerker for Microsoft Corporation i USA. Merknad
Pekeutstyr og tastatur Brukerhåndbok
 Pekeutstyr og tastatur Brukerhåndbok Copyright 2008 Hewlett-Packard Development Company, L.P. Windows er et registrert varemerke for Microsoft Corporation i USA. Informasjonen i dette dokumentet kan endres
Pekeutstyr og tastatur Brukerhåndbok Copyright 2008 Hewlett-Packard Development Company, L.P. Windows er et registrert varemerke for Microsoft Corporation i USA. Informasjonen i dette dokumentet kan endres
Pekeutstyr og tastatur Brukerhåndbok
 Pekeutstyr og tastatur Brukerhåndbok Copyright 2010 Hewlett-Packard Development Company, L.P. Microsoft og Windows er registrerte varemerker for Microsoft Corporation i USA. Informasjonen i dette dokumentet
Pekeutstyr og tastatur Brukerhåndbok Copyright 2010 Hewlett-Packard Development Company, L.P. Microsoft og Windows er registrerte varemerker for Microsoft Corporation i USA. Informasjonen i dette dokumentet
Pekeutstyr og tastatur Brukerhåndbok
 Pekeutstyr og tastatur Brukerhåndbok Copyright 2009 Hewlett-Packard Development Company, L.P. Windows er et registrert varemerke for Microsoft Corporation i USA. Informasjonen i dette dokumentet kan endres
Pekeutstyr og tastatur Brukerhåndbok Copyright 2009 Hewlett-Packard Development Company, L.P. Windows er et registrert varemerke for Microsoft Corporation i USA. Informasjonen i dette dokumentet kan endres
Styrepute og tastatur
 Styrepute og tastatur Brukerhåndbok Copyright 2007 Hewlett-Packard Development Company, L.P. Windows er et registrert varemerke for Microsoft Corporation i USA. Informasjonen i dette dokumentet kan endres
Styrepute og tastatur Brukerhåndbok Copyright 2007 Hewlett-Packard Development Company, L.P. Windows er et registrert varemerke for Microsoft Corporation i USA. Informasjonen i dette dokumentet kan endres
Pekeutstyr og tastatur Brukerhåndbok
 Pekeutstyr og tastatur Brukerhåndbok Copyright 2008 Hewlett-Packard Development Company, L.P. Windows er et registrert varemerke for Microsoft Corporation i USA. Informasjonen i dette dokumentet kan endres
Pekeutstyr og tastatur Brukerhåndbok Copyright 2008 Hewlett-Packard Development Company, L.P. Windows er et registrert varemerke for Microsoft Corporation i USA. Informasjonen i dette dokumentet kan endres
Pekeutstyr og tastatur Brukerhåndbok
 Pekeutstyr og tastatur Brukerhåndbok Copyright 2007 Hewlett-Packard Development Company, L.P. Microsoft og Windows er registrerte varemerker for Microsoft Corporation i USA. Informasjonen i dette dokumentet
Pekeutstyr og tastatur Brukerhåndbok Copyright 2007 Hewlett-Packard Development Company, L.P. Microsoft og Windows er registrerte varemerker for Microsoft Corporation i USA. Informasjonen i dette dokumentet
Pekeutstyr og tastatur Brukerhåndbok
 Pekeutstyr og tastatur Brukerhåndbok Copyright 2007 Hewlett-Packard Development Company, L.P. Windows er et registrert varemerke for Microsoft Corporation i USA. Informasjonen i dette dokumentet kan endres
Pekeutstyr og tastatur Brukerhåndbok Copyright 2007 Hewlett-Packard Development Company, L.P. Windows er et registrert varemerke for Microsoft Corporation i USA. Informasjonen i dette dokumentet kan endres
Pekeutstyr og tastatur Brukerhåndbok
 Pekeutstyr og tastatur Brukerhåndbok Copyright 2008 Hewlett-Packard Development Company, L.P. Windows er et registrert varemerke for Microsoft Corporation i USA. Informasjonen i dette dokumentet kan endres
Pekeutstyr og tastatur Brukerhåndbok Copyright 2008 Hewlett-Packard Development Company, L.P. Windows er et registrert varemerke for Microsoft Corporation i USA. Informasjonen i dette dokumentet kan endres
Eksterne enheter. Dokumentdelenummer: Denne håndboken beskriver hvordan du kobler til eksterne enheter. Mai 2006
 Eksterne enheter Dokumentdelenummer: 409917-091 Mai 2006 Denne håndboken beskriver hvordan du kobler til eksterne enheter. Innhold 1 Bruke en USB-enhet Koble til en USB-enhet..........................
Eksterne enheter Dokumentdelenummer: 409917-091 Mai 2006 Denne håndboken beskriver hvordan du kobler til eksterne enheter. Innhold 1 Bruke en USB-enhet Koble til en USB-enhet..........................
Pekeutstyr og tastatur Brukerhåndbok
 Pekeutstyr og tastatur Brukerhåndbok Copyright 2009 Hewlett-Packard Development Company, L.P. Windows er et registrert varemerke for Microsoft Corporation i USA. Informasjonen i dette dokumentet kan endres
Pekeutstyr og tastatur Brukerhåndbok Copyright 2009 Hewlett-Packard Development Company, L.P. Windows er et registrert varemerke for Microsoft Corporation i USA. Informasjonen i dette dokumentet kan endres
Pekeutstyr og tastatur Brukerveiledning
 Pekeutstyr og tastatur Brukerveiledning Copyright 2009 Hewlett-Packard Development Company, L.P. Windows er et registrert varemerke for Microsoft Corporation i USA. Informasjonen i dette dokumentet kan
Pekeutstyr og tastatur Brukerveiledning Copyright 2009 Hewlett-Packard Development Company, L.P. Windows er et registrert varemerke for Microsoft Corporation i USA. Informasjonen i dette dokumentet kan
Pekeutstyr og tastatur Brukerhåndbok
 Pekeutstyr og tastatur Brukerhåndbok Copyright 2007 Hewlett-Packard Development Company, L.P. Windows er et registrert varemerke for Microsoft Corporation i USA. Informasjonen i dette dokumentet kan endres
Pekeutstyr og tastatur Brukerhåndbok Copyright 2007 Hewlett-Packard Development Company, L.P. Windows er et registrert varemerke for Microsoft Corporation i USA. Informasjonen i dette dokumentet kan endres
Pekeutstyr og tastatur Brukerhåndbok
 Pekeutstyr og tastatur Brukerhåndbok Copyright 2008 Hewlett-Packard Development Company, L.P. Windows er et registrert varemerke for Microsoft Corporation i USA. Informasjonen i dette dokumentet kan endres
Pekeutstyr og tastatur Brukerhåndbok Copyright 2008 Hewlett-Packard Development Company, L.P. Windows er et registrert varemerke for Microsoft Corporation i USA. Informasjonen i dette dokumentet kan endres
Pekeutstyr og tastatur Brukerhåndbok
 Pekeutstyr og tastatur Brukerhåndbok Copyright 2008 Hewlett-Packard Development Company, L.P. Windows er et registrert varemerke for Microsoft Corporation i USA. Informasjonen i dette dokumentet kan endres
Pekeutstyr og tastatur Brukerhåndbok Copyright 2008 Hewlett-Packard Development Company, L.P. Windows er et registrert varemerke for Microsoft Corporation i USA. Informasjonen i dette dokumentet kan endres
Pekeutstyr og tastatur Brukerhåndbok
 Pekeutstyr og tastatur Brukerhåndbok Copyright 2008 Hewlett-Packard Development Company, L.P. Windows er et registrert varemerke for Microsoft Corporation i USA. Informasjonen i dette dokumentet kan endres
Pekeutstyr og tastatur Brukerhåndbok Copyright 2008 Hewlett-Packard Development Company, L.P. Windows er et registrert varemerke for Microsoft Corporation i USA. Informasjonen i dette dokumentet kan endres
Eksterne enheter. Dokumentdelenummer: Denne håndboken beskriver hvordan du bruker eksterne enheter med maskinen.
 Eksterne enheter Dokumentdelenummer: 406856-091 April 2006 Denne håndboken beskriver hvordan du bruker eksterne enheter med maskinen. Innhold 1 Bruke en USB-enhet Koble til en USB-enhet.........................
Eksterne enheter Dokumentdelenummer: 406856-091 April 2006 Denne håndboken beskriver hvordan du bruker eksterne enheter med maskinen. Innhold 1 Bruke en USB-enhet Koble til en USB-enhet.........................
Eksterne enheter. Dokumentdelenummer: Denne håndboken beskriver hvordan du kobler til eksterne enheter. Mars 2006
 Eksterne enheter Dokumentdelenummer: 396847-091 Mars 2006 Denne håndboken beskriver hvordan du kobler til eksterne enheter. Innhold 1 Bruke en USB-enhet Koble til en USB-enhet.........................
Eksterne enheter Dokumentdelenummer: 396847-091 Mars 2006 Denne håndboken beskriver hvordan du kobler til eksterne enheter. Innhold 1 Bruke en USB-enhet Koble til en USB-enhet.........................
Pekeutstyr og tastatur Brukerhåndbok
 Pekeutstyr og tastatur Brukerhåndbok Copyright 2008 Hewlett-Packard Development Company, L.P. Microsoft og Windows er registrerte varemerker for Microsoft Corporation i USA. Informasjonen i dette dokumentet
Pekeutstyr og tastatur Brukerhåndbok Copyright 2008 Hewlett-Packard Development Company, L.P. Microsoft og Windows er registrerte varemerker for Microsoft Corporation i USA. Informasjonen i dette dokumentet
Pekeutstyr og tastatur Brukerhåndbok
 Pekeutstyr og tastatur Brukerhåndbok Copyright 2009 Hewlett-Packard Development Company, L.P. Windows er et registrert varemerke for Microsoft Corporation i USA. Informasjonen i dette dokumentet kan endres
Pekeutstyr og tastatur Brukerhåndbok Copyright 2009 Hewlett-Packard Development Company, L.P. Windows er et registrert varemerke for Microsoft Corporation i USA. Informasjonen i dette dokumentet kan endres
Disker og stasjoner. Dokumentdelenummer: Denne håndboken beskriver hvordan du bruker harddisken og eventuelle eksterne stasjoner.
 Disker og stasjoner Dokumentdelenummer: 405759-091 Mai 2006 Denne håndboken beskriver hvordan du bruker harddisken og eventuelle eksterne stasjoner. Innhold 1 Behandle disker og stasjoner 2 Disklampe 3
Disker og stasjoner Dokumentdelenummer: 405759-091 Mai 2006 Denne håndboken beskriver hvordan du bruker harddisken og eventuelle eksterne stasjoner. Innhold 1 Behandle disker og stasjoner 2 Disklampe 3
Eksterne enheter. Dokumentdelenummer: 405762-091. Denne håndboken beskriver hvordan du kobler til eksterne enheter. Mai 2006
 Eksterne enheter Dokumentdelenummer: 405762-091 Mai 2006 Denne håndboken beskriver hvordan du kobler til eksterne enheter. Innhold 1 Bruke en USB-enhet Koble til en USB-enhet......................... 1
Eksterne enheter Dokumentdelenummer: 405762-091 Mai 2006 Denne håndboken beskriver hvordan du kobler til eksterne enheter. Innhold 1 Bruke en USB-enhet Koble til en USB-enhet......................... 1
Pekeutstyr og tastatur Brukerhåndbok
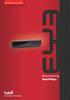 Pekeutstyr og tastatur Brukerhåndbok Copyright 2008 Hewlett-Packard Development Company, L.P. Microsoft og Windows er registrerte varemerker for Microsoft Corporation i USA. Informasjonen i dette dokumentet
Pekeutstyr og tastatur Brukerhåndbok Copyright 2008 Hewlett-Packard Development Company, L.P. Microsoft og Windows er registrerte varemerker for Microsoft Corporation i USA. Informasjonen i dette dokumentet
Pekeutstyr og tastatur
 Pekeutstyr og tastatur Brukerhåndbok Copyright 2007 Hewlett-Packard Development Company, L.P. Microsoft og Windows er registrerte varemerker for Microsoft Corporation i USA. Informasjonen i dette dokumentet
Pekeutstyr og tastatur Brukerhåndbok Copyright 2007 Hewlett-Packard Development Company, L.P. Microsoft og Windows er registrerte varemerker for Microsoft Corporation i USA. Informasjonen i dette dokumentet
Eksterne enheter. Brukerhåndbok
 Eksterne enheter Brukerhåndbok Copyright 2007 Hewlett-Packard Development Company, L.P. Windows er et registrert varemerke for Microsoft Corporation i USA. Informasjonen i dette dokumentet kan endres uten
Eksterne enheter Brukerhåndbok Copyright 2007 Hewlett-Packard Development Company, L.P. Windows er et registrert varemerke for Microsoft Corporation i USA. Informasjonen i dette dokumentet kan endres uten
Styrepute og tastatur
 Styrepute og tastatur Brukerhåndbok Copyright 2007 Hewlett-Packard Development Company, L.P. Windows er et registrert varemerke for Microsoft Corporation i USA. Informasjonen i dette dokumentet kan endres
Styrepute og tastatur Brukerhåndbok Copyright 2007 Hewlett-Packard Development Company, L.P. Windows er et registrert varemerke for Microsoft Corporation i USA. Informasjonen i dette dokumentet kan endres
Minnemoduler. Dokumentdelenummer: Denne håndboken beskriver hvordan du bytter ut eller oppgraderer minnet i maskinen.
 Minnemoduler Dokumentdelenummer: 407947-091 Mai 2006 Denne håndboken beskriver hvordan du bytter ut eller oppgraderer minnet i maskinen. Innhold 1 Legge til eller bytte minnemoduler Legge til eller skifte
Minnemoduler Dokumentdelenummer: 407947-091 Mai 2006 Denne håndboken beskriver hvordan du bytter ut eller oppgraderer minnet i maskinen. Innhold 1 Legge til eller bytte minnemoduler Legge til eller skifte
Computer Setup. Dokumentdelenummer: Mai 2005
 Computer Setup Dokumentdelenummer: 383705-091 Mai 2005 Innhold Computer Setup Register Starte Computer Setup.......................... 2 Standardinnstillinger i Computer Setup............ 3 Fil-menyen...................................
Computer Setup Dokumentdelenummer: 383705-091 Mai 2005 Innhold Computer Setup Register Starte Computer Setup.......................... 2 Standardinnstillinger i Computer Setup............ 3 Fil-menyen...................................
Styrepute og tastatur
 Styrepute og tastatur Brukerhåndbok Copyright 2007 Hewlett-Packard Development Company, L.P. Windows er et registrert varemerke for Microsoft Corporation i USA. Informasjonen i dette dokumentet kan endres
Styrepute og tastatur Brukerhåndbok Copyright 2007 Hewlett-Packard Development Company, L.P. Windows er et registrert varemerke for Microsoft Corporation i USA. Informasjonen i dette dokumentet kan endres
Eksterne enheter. Dokumentdelenummer: Denne håndboken beskriver hvordan du kobler til eksterne enheter. Oktober 2005
 Eksterne enheter Dokumentdelenummer: 393499-091 Oktober 2005 Denne håndboken beskriver hvordan du kobler til eksterne enheter. Innhold 1 Bruke en USB-enhet Koble til en USB-enhet............................
Eksterne enheter Dokumentdelenummer: 393499-091 Oktober 2005 Denne håndboken beskriver hvordan du kobler til eksterne enheter. Innhold 1 Bruke en USB-enhet Koble til en USB-enhet............................
Eksterne enheter. Brukerhåndbok
 Eksterne enheter Brukerhåndbok Copyright 2007 Hewlett-Packard Development Company, L.P. Windows er et registrerte varemerke for Microsoft Corporation i USA. Informasjonen i dette dokumentet kan endres
Eksterne enheter Brukerhåndbok Copyright 2007 Hewlett-Packard Development Company, L.P. Windows er et registrerte varemerke for Microsoft Corporation i USA. Informasjonen i dette dokumentet kan endres
Eksterne enheter Brukerhåndbok
 Eksterne enheter Brukerhåndbok Copyright 2009 Hewlett-Packard Development Company, L.P. Informasjonen i dette dokumentet kan endres uten varsel. De eneste garantiene for HP-produktene og -tjenestene er
Eksterne enheter Brukerhåndbok Copyright 2009 Hewlett-Packard Development Company, L.P. Informasjonen i dette dokumentet kan endres uten varsel. De eneste garantiene for HP-produktene og -tjenestene er
Eksterne enheter Brukerhåndbok
 Eksterne enheter Brukerhåndbok Copyright 2008 Hewlett-Packard Development Company, L.P. Informasjonen i dette dokumentet kan endres uten varsel. De eneste garantiene for HP-produktene og -tjenestene er
Eksterne enheter Brukerhåndbok Copyright 2008 Hewlett-Packard Development Company, L.P. Informasjonen i dette dokumentet kan endres uten varsel. De eneste garantiene for HP-produktene og -tjenestene er
Strøm. Dokumentdelenummer: Denne håndboken beskriver strømfunksjonene til maskinen. Mai 2006
 Strøm Dokumentdelenummer: 405776-091 Mai 2006 Denne håndboken beskriver strømfunksjonene til maskinen. Innhold 1 Strømlamper og strømbrytere 2 Strømkilder Koble til strømadapteren..........................
Strøm Dokumentdelenummer: 405776-091 Mai 2006 Denne håndboken beskriver strømfunksjonene til maskinen. Innhold 1 Strømlamper og strømbrytere 2 Strømkilder Koble til strømadapteren..........................
Pekeutstyr og tastatur Brukerhåndbok
 Pekeutstyr og tastatur Brukerhåndbok Copyright 2008 Hewlett-Packard Development Company, L.P. Windows er et registrert varemerke for Microsoft Corporation i USA. Informasjonen i dette dokumentet kan endres
Pekeutstyr og tastatur Brukerhåndbok Copyright 2008 Hewlett-Packard Development Company, L.P. Windows er et registrert varemerke for Microsoft Corporation i USA. Informasjonen i dette dokumentet kan endres
Eksterne enheter Brukerhåndbok
 Eksterne enheter Brukerhåndbok Copyright 2008 Hewlett-Packard Development Company, L.P. Informasjonen i dette dokumentet kan endres uten varsel. De eneste garantiene for HP-produktene og -tjenestene er
Eksterne enheter Brukerhåndbok Copyright 2008 Hewlett-Packard Development Company, L.P. Informasjonen i dette dokumentet kan endres uten varsel. De eneste garantiene for HP-produktene og -tjenestene er
Strøm. Dokumentdelenummer: Denne håndboken beskriver strømfunksjonene til maskinen. April 2006
 Strøm Dokumentdelenummer: 410768-091 April 2006 Denne håndboken beskriver strømfunksjonene til maskinen. Innhold 1 Strømlamper og strømbrytere 2 Strømkilder Koble til strømadapteren......................
Strøm Dokumentdelenummer: 410768-091 April 2006 Denne håndboken beskriver strømfunksjonene til maskinen. Innhold 1 Strømlamper og strømbrytere 2 Strømkilder Koble til strømadapteren......................
Setup-programmet Brukerhåndbok
 Setup-programmet Brukerhåndbok Copyright 2007 Hewlett-Packard Development Company, L.P. Windows er et registrert varemerke for Microsoft Corporation i USA. Informasjonen i dette dokumentet kan endres uten
Setup-programmet Brukerhåndbok Copyright 2007 Hewlett-Packard Development Company, L.P. Windows er et registrert varemerke for Microsoft Corporation i USA. Informasjonen i dette dokumentet kan endres uten
Pekeutstyr og tastatur Brukerhåndbok
 Pekeutstyr og tastatur Brukerhåndbok Copyright 2008 Hewlett-Packard Development Company, L.P. Windows er et registrert varemerke for Microsoft Corporation i USA. Informasjonen i dette dokumentet kan endres
Pekeutstyr og tastatur Brukerhåndbok Copyright 2008 Hewlett-Packard Development Company, L.P. Windows er et registrert varemerke for Microsoft Corporation i USA. Informasjonen i dette dokumentet kan endres
Minnemoduler. Dokumentdelenummer: Denne håndboken beskriver hvordan du bytter ut eller oppgraderer minnet i maskinen.
 Minnemoduler Dokumentdelenummer: 393521-092 Desember 2005 Denne håndboken beskriver hvordan du bytter ut eller oppgraderer minnet i maskinen. Innhold 1 Legge til eller bytte minnemoduler 2 Virkningen av
Minnemoduler Dokumentdelenummer: 393521-092 Desember 2005 Denne håndboken beskriver hvordan du bytter ut eller oppgraderer minnet i maskinen. Innhold 1 Legge til eller bytte minnemoduler 2 Virkningen av
Eksterne enheter. Brukerhåndbok
 Eksterne enheter Brukerhåndbok Copyright 2007 Hewlett-Packard Development Company, L.P. Windows er et registrerte varemerke for Microsoft Corporation i USA. Informasjonen i dette dokumentet kan endres
Eksterne enheter Brukerhåndbok Copyright 2007 Hewlett-Packard Development Company, L.P. Windows er et registrerte varemerke for Microsoft Corporation i USA. Informasjonen i dette dokumentet kan endres
Dokumentdelenummer:
 Multimedia Dokumentdelenummer: 405774-091 Mai 2006 Denne håndboken beskriver hvordan du maskinvaren og programvaren for multimedia på maskinen. Hvilke multimediafunksjoner som er tilgjengelig, avhenger
Multimedia Dokumentdelenummer: 405774-091 Mai 2006 Denne håndboken beskriver hvordan du maskinvaren og programvaren for multimedia på maskinen. Hvilke multimediafunksjoner som er tilgjengelig, avhenger
Strøm. Dokumentdelenummer: Denne håndboken beskriver strømfunksjonene til maskinen. Mars 2006
 Strøm Dokumentdelenummer: 404162-091 Mars 2006 Denne håndboken beskriver strømfunksjonene til maskinen. Innhold 1 Strømlamper og strømbrytere 2 Strømkilder Koble til strømadapteren........................
Strøm Dokumentdelenummer: 404162-091 Mars 2006 Denne håndboken beskriver strømfunksjonene til maskinen. Innhold 1 Strømlamper og strømbrytere 2 Strømkilder Koble til strømadapteren........................
Minnemoduler. Dokumentdelenummer: Denne håndboken beskriver hvordan du bytter ut eller oppgraderer minnet i maskinen.
 Minnemoduler Dokumentdelenummer: 410772-091 April 2006 Denne håndboken beskriver hvordan du bytter ut eller oppgraderer minnet i maskinen. Innhold 1 Legge til en minnemodul i minneutvidelsessporet......
Minnemoduler Dokumentdelenummer: 410772-091 April 2006 Denne håndboken beskriver hvordan du bytter ut eller oppgraderer minnet i maskinen. Innhold 1 Legge til en minnemodul i minneutvidelsessporet......
Setup-programmet. Brukerhåndbok
 Setup-programmet Brukerhåndbok Copyright 2007 Hewlett-Packard Development Company, L.P. Windows er et registrert varemerke for Microsoft Corporation i USA. Informasjonen i dette dokumentet kan endres uten
Setup-programmet Brukerhåndbok Copyright 2007 Hewlett-Packard Development Company, L.P. Windows er et registrert varemerke for Microsoft Corporation i USA. Informasjonen i dette dokumentet kan endres uten
Strøm. Dokumentdelenummer: 393525-091. Denne håndboken beskriver strømfunksjonene til maskinen. Oktober 2005
 Strøm Dokumentdelenummer: 393525-091 Oktober 2005 Denne håndboken beskriver strømfunksjonene til maskinen. Innhold 1 Strømknapper og lamper 2 Strømkilder Koble til strømadapteren...........................
Strøm Dokumentdelenummer: 393525-091 Oktober 2005 Denne håndboken beskriver strømfunksjonene til maskinen. Innhold 1 Strømknapper og lamper 2 Strømkilder Koble til strømadapteren...........................
HP Mobile-fjernkontroll (kun på enkelte modeller) Brukerhåndbok
 HP Mobile-fjernkontroll (kun på enkelte modeller) Brukerhåndbok Copyright 2008 Hewlett-Packard Development Company, L.P. Windows og Windows Vista er registrerte varemerker for Microsoft Corporation i USA.
HP Mobile-fjernkontroll (kun på enkelte modeller) Brukerhåndbok Copyright 2008 Hewlett-Packard Development Company, L.P. Windows og Windows Vista er registrerte varemerker for Microsoft Corporation i USA.
Eksterne minnekort. Dokumentdelenummer: Denne håndboken beskriver hvordan du bruker eksterne minnekort. Mai 2006
 Eksterne minnekort Dokumentdelenummer: 405763-091 Mai 2006 Denne håndboken beskriver hvordan du bruker eksterne minnekort. Innhold 1 Digitalminnekort Sette inn et digitalminnekort......................
Eksterne minnekort Dokumentdelenummer: 405763-091 Mai 2006 Denne håndboken beskriver hvordan du bruker eksterne minnekort. Innhold 1 Digitalminnekort Sette inn et digitalminnekort......................
Brukerhåndbok for bærbar PC
 Brukerhåndbok for bærbar PC Copyright 2006 Hewlett-Packard Development Company, L.P. Microsoft og Windows er registrerte varemerker for Microsoft Corporation i USA. Informasjonen i dette dokumentet kan
Brukerhåndbok for bærbar PC Copyright 2006 Hewlett-Packard Development Company, L.P. Microsoft og Windows er registrerte varemerker for Microsoft Corporation i USA. Informasjonen i dette dokumentet kan
HP ScrollSmart Mobile Remote Control (kun på enkelte modeller) Brukerhåndbok
 HP ScrollSmart Mobile Remote Control (kun på enkelte modeller) Brukerhåndbok Copyright 2008 Hewlett-Packard Development Company, L.P. Windows og Windows Vista er registrerte varemerker for Microsoft Corporation
HP ScrollSmart Mobile Remote Control (kun på enkelte modeller) Brukerhåndbok Copyright 2008 Hewlett-Packard Development Company, L.P. Windows og Windows Vista er registrerte varemerker for Microsoft Corporation
Eksterne enheter Brukerhåndbok
 Eksterne enheter Brukerhåndbok Copyright 2007 Hewlett-Packard Development Company, L.P. Informasjonen i dette dokumentet kan endres uten varsel. De eneste garantiene for HP-produktene og -tjenestene er
Eksterne enheter Brukerhåndbok Copyright 2007 Hewlett-Packard Development Company, L.P. Informasjonen i dette dokumentet kan endres uten varsel. De eneste garantiene for HP-produktene og -tjenestene er
Minnemoduler. Dokumentdelenummer: Denne håndboken beskriver hvordan du bytter ut eller oppgraderer minnet i maskinen.
 Minnemoduler Dokumentdelenummer: 430223-091 Januar 2007 Denne håndboken beskriver hvordan du bytter ut eller oppgraderer minnet i maskinen. Innhold Legge til eller bytte minnemoduler Legge til en minnemodul
Minnemoduler Dokumentdelenummer: 430223-091 Januar 2007 Denne håndboken beskriver hvordan du bytter ut eller oppgraderer minnet i maskinen. Innhold Legge til eller bytte minnemoduler Legge til en minnemodul
Programvareoppdateringer Brukerhåndbok
 Programvareoppdateringer Brukerhåndbok Copyright 2008 Hewlett-Packard Development Company, L.P. Windows er et registrert varemerke for Microsoft Corporation i USA. Informasjonen i dette dokumentet kan
Programvareoppdateringer Brukerhåndbok Copyright 2008 Hewlett-Packard Development Company, L.P. Windows er et registrert varemerke for Microsoft Corporation i USA. Informasjonen i dette dokumentet kan
Eksterne enheter Brukerhåndbok
 Eksterne enheter Brukerhåndbok Copyright 2008 Hewlett-Packard Development Company, L.P. Informasjonen i dette dokumentet kan endres uten varsel. De eneste garantiene for HP-produktene og -tjenestene er
Eksterne enheter Brukerhåndbok Copyright 2008 Hewlett-Packard Development Company, L.P. Informasjonen i dette dokumentet kan endres uten varsel. De eneste garantiene for HP-produktene og -tjenestene er
Multimedia. Dokumentdelenummer: Denne håndboken beskriver hvordan du bruker lydog bildefunksjonene på maskinen.
 Multimedia Dokumentdelenummer: 410777-091 April 2006 Denne håndboken beskriver hvordan du bruker lydog bildefunksjonene på maskinen. Innhold 1 Multimediamaskinvare Bruke den optiske stasjonen (kun på enkelte
Multimedia Dokumentdelenummer: 410777-091 April 2006 Denne håndboken beskriver hvordan du bruker lydog bildefunksjonene på maskinen. Innhold 1 Multimediamaskinvare Bruke den optiske stasjonen (kun på enkelte
Programvareoppdateringer Brukerhåndbok
 Programvareoppdateringer Brukerhåndbok Copyright 2009 Hewlett-Packard Development Company, L.P. Windows er et registrert varemerke for Microsoft Corporation i USA. Informasjonen i dette dokumentet kan
Programvareoppdateringer Brukerhåndbok Copyright 2009 Hewlett-Packard Development Company, L.P. Windows er et registrert varemerke for Microsoft Corporation i USA. Informasjonen i dette dokumentet kan
Programvareoppdateringer Brukerhåndbok
 Programvareoppdateringer Brukerhåndbok Copyright 2008 Hewlett-Packard Development Company, L.P. Windows er et registrert varemerke for Microsoft Corporation i USA. Informasjonen i dette dokumentet kan
Programvareoppdateringer Brukerhåndbok Copyright 2008 Hewlett-Packard Development Company, L.P. Windows er et registrert varemerke for Microsoft Corporation i USA. Informasjonen i dette dokumentet kan
Computer Setup Brukerhåndbok
 Computer Setup Brukerhåndbok Copyright 2007 Hewlett-Packard Development Company, L.P. Windows er et registrert varemerke for Microsoft Corporation i USA. Informasjonen i dette dokumentet kan endres uten
Computer Setup Brukerhåndbok Copyright 2007 Hewlett-Packard Development Company, L.P. Windows er et registrert varemerke for Microsoft Corporation i USA. Informasjonen i dette dokumentet kan endres uten
Strøm. Dokumentdelenummer: Denne håndboken beskriver strømfunksjonene til maskinen. Mars 2006
 Strøm Dokumentdelenummer: 396855-091 Mars 2006 Denne håndboken beskriver strømfunksjonene til maskinen. Innhold 1 Strømlamper og strømbrytere 2 Strømkilder Koble til strømadapteren......................
Strøm Dokumentdelenummer: 396855-091 Mars 2006 Denne håndboken beskriver strømfunksjonene til maskinen. Innhold 1 Strømlamper og strømbrytere 2 Strømkilder Koble til strømadapteren......................
Feilsøking. Dokumentdelenummer: Desember 2005
 Feilsøking Dokumentdelenummer: 383067-093 Desember 2005 Innhold 1 Hurtigsjekkliste Maskinen starter ikke............................ 1 2 Skjermen er svart............................... 1 3 Programvaren
Feilsøking Dokumentdelenummer: 383067-093 Desember 2005 Innhold 1 Hurtigsjekkliste Maskinen starter ikke............................ 1 2 Skjermen er svart............................... 1 3 Programvaren
Disker og stasjoner. Dokumentdelenummer: 396846-091. Denne håndboken beskriver hvordan du bruker harddisken og den optiske stasjonen.
 Disker og stasjoner Dokumentdelenummer: 396846-091 Mars 2006 Denne håndboken beskriver hvordan du bruker harddisken og den optiske stasjonen. Innhold 1 Behandle disker og stasjoner 2 IDE-lampe 3 Harddisk
Disker og stasjoner Dokumentdelenummer: 396846-091 Mars 2006 Denne håndboken beskriver hvordan du bruker harddisken og den optiske stasjonen. Innhold 1 Behandle disker og stasjoner 2 IDE-lampe 3 Harddisk
Maskinvare- og programvarehåndbok
 Maskinvare- og programvarehåndbok HP Compaq Notebook Dokumentdelenummer: 367186-092 September 2005 Denne håndboken beskriver hvor du finner og hvordan du bruker maskinvaren, blant annet kontaktene for
Maskinvare- og programvarehåndbok HP Compaq Notebook Dokumentdelenummer: 367186-092 September 2005 Denne håndboken beskriver hvor du finner og hvordan du bruker maskinvaren, blant annet kontaktene for
Disker og stasjoner. Dokumentdelenummer: 419460-091
 Disker og stasjoner Dokumentdelenummer: 419460-091 Januar 2007 Denne håndboken beskriver hvordan du bruker harddisken og eventuelle eksterne stasjoner (tilleggsutstyr). Innhold 1 Behandle disker og stasjoner
Disker og stasjoner Dokumentdelenummer: 419460-091 Januar 2007 Denne håndboken beskriver hvordan du bruker harddisken og eventuelle eksterne stasjoner (tilleggsutstyr). Innhold 1 Behandle disker og stasjoner
Computer Setup Brukerhåndbok
 Computer Setup Brukerhåndbok Copyright 2007 Hewlett-Packard Development Company, L.P. Windows er et registrert varemerke for Microsoft Corporation i USA. Informasjonen i dette dokumentet kan endres uten
Computer Setup Brukerhåndbok Copyright 2007 Hewlett-Packard Development Company, L.P. Windows er et registrert varemerke for Microsoft Corporation i USA. Informasjonen i dette dokumentet kan endres uten
Setup-programmet. Brukerhåndbok
 Setup-programmet Brukerhåndbok Copyright 2006 Hewlett-Packard Development Company, L.P. Bluetooth er et varemerke for sin eier og brukes av Hewlett-Packard Company under lisens. Informasjonen i dette dokumentet
Setup-programmet Brukerhåndbok Copyright 2006 Hewlett-Packard Development Company, L.P. Bluetooth er et varemerke for sin eier og brukes av Hewlett-Packard Company under lisens. Informasjonen i dette dokumentet
Programvareoppdateringer Brukerhåndbok
 Programvareoppdateringer Brukerhåndbok Copyright 2007 Hewlett-Packard Development Company, L.P. Windows er et registrert varemerke for Microsoft Corporation i USA. Informasjonen i dette dokumentet kan
Programvareoppdateringer Brukerhåndbok Copyright 2007 Hewlett-Packard Development Company, L.P. Windows er et registrert varemerke for Microsoft Corporation i USA. Informasjonen i dette dokumentet kan
Denne håndboken beskriver funksjoner som finnes på de fleste modeller. Enkelte av funksjonene er kanskje ikke tilgjengelig på din datamaskin.
 Start her Copyright 2013 Hewlett-Packard Development Company, L.P. Windows er et registrert varemerke for Microsoft Corporation i USA. Informasjonen i dette dokumentet kan endres uten varsel. De eneste
Start her Copyright 2013 Hewlett-Packard Development Company, L.P. Windows er et registrert varemerke for Microsoft Corporation i USA. Informasjonen i dette dokumentet kan endres uten varsel. De eneste
Strømstyring Brukerhåndbok
 Strømstyring Brukerhåndbok Copyright 2007 Hewlett-Packard Development Company, L.P. Windows er et registrert varemerke for Microsoft Corporation i USA. Informasjonen i dette dokumentet kan endres uten
Strømstyring Brukerhåndbok Copyright 2007 Hewlett-Packard Development Company, L.P. Windows er et registrert varemerke for Microsoft Corporation i USA. Informasjonen i dette dokumentet kan endres uten
Disker og stasjoner. Dokumentdelenummer: Denne håndboken beskriver hvordan du bruker harddisken og den optiske stasjonen.
 Disker og stasjoner Dokumentdelenummer: 404156-091 Mars 2006 Denne håndboken beskriver hvordan du bruker harddisken og den optiske stasjonen. Innhold 1 Behandle disker og stasjoner 2 Disklampen 3 Harddisken
Disker og stasjoner Dokumentdelenummer: 404156-091 Mars 2006 Denne håndboken beskriver hvordan du bruker harddisken og den optiske stasjonen. Innhold 1 Behandle disker og stasjoner 2 Disklampen 3 Harddisken
Eksterne minnekort. Dokumentdelenummer: Denne håndboken beskriver hvordan du bruker eksterne minnekort. Oktober 2005
 + Eksterne minnekort Dokumentdelenummer: 393506-091 Oktober 2005 Denne håndboken beskriver hvordan du bruker eksterne minnekort. Innhold 1 Digitalminnekort Sette inn et digitalminnekort........................
+ Eksterne minnekort Dokumentdelenummer: 393506-091 Oktober 2005 Denne håndboken beskriver hvordan du bruker eksterne minnekort. Innhold 1 Digitalminnekort Sette inn et digitalminnekort........................
Programvareoppdateringer
 Programvareoppdateringer Brukerhåndbok Copyright 2007 Hewlett-Packard Development Company, L.P. Windows er et registrert varemerke for Microsoft Corporation i USA. Informasjonen i dette dokumentet kan
Programvareoppdateringer Brukerhåndbok Copyright 2007 Hewlett-Packard Development Company, L.P. Windows er et registrert varemerke for Microsoft Corporation i USA. Informasjonen i dette dokumentet kan
