Philips LCD Monitor Electronic User s Manual
|
|
|
- Egil Holt
- 7 år siden
- Visninger:
Transkript
1 Philips LCD Monitor Electronic User s Manual
2 Sikkerhetstiltak og vedlikehold Informasjon om sikkerhet og feilsøking Ofte stilte spørsmål Feilsøking Forskriftsmessig informasjon Annen relevant informasjon Sikkerhetstiltak og vedlikehold ADVARSEL: Bruk av kontroller, innstillinger eller prosedyrer som ikke er spesifisert i denne dokumentasjonen kan føre til fare for støt og risiko for elektriske og/eller mekaniske skader. Les og følg instruksjonene for oppkobling og bruk av dataskjermen: Drift: Hold skjermen unna direkte sollys og unna ovner eller andre varmekilder. Fjern eventuelle gjenstander som kan falle ned i ventilasjonsåpninger eller som kan hindre kjøling av skjermen s elektronikk. Ikke blokker ventilasjonsåpningene på skapet. Ved plassering av skjermen må man påse at nettstøpslet og stikkontakten er lett tilgjengelige. Hvis du slår av skjermen ved å koble fra nettkabelen eller DC nettkabelen, må du vente i 6 sekunder før du kobler til nettkabelen eller DC nettkabelen for normal drift. Bruk kun en godkjent strømkabel levert av Philips. Hvis strømkabelen mangler må du ta kontakt med ditt lokale serviceverksted. (Se Kundeinformasjonssenter) Utsett ikke LCD-skjermen for kraftig vibrasjon eller støt under drift. Ikke bank på eller slipp skjermen under drift eller transport. Vedlikehold: For å beskytte skjermen mot mulig skade, må du ikke trykke for hardt på LCD-panelet. Når du flytter skjermen må du ta tak i rammen for å løfte den; ikke løft skjermen ved å plassere fingrene på LCD-panelet. Koble fra skjermen hvis du ikke skal bruke den på lang tid. Koble fra skjermen hvis du må rengjøre den med en fuktig klut. Du kan tørke av skjermen med en tørr klut når strømmen er av. Bruk aldri organiske oppløsninger, som alkohol, eller ammoniakkbaserte væske til å rengjøre skjermen. For å unngå støt eller at settet blir permanent skadet, må ikke skjermen utsettes for støv, regn, vann eller svært fuktige omgivelser. Hvis skjermen din blir våt må du tørke av den med en tørr klut så raskt som mulig. Hvis fremmedlegemer eller væske kommer inn i skjermen må du slå av skjermen umiddelbart og trekke ut støpslet. Deretter fjerner du fremmedlegemet eller vannet og sender den til et serviceverksted. Ikke oppbevar eller bruk LCD-skjermen på steder som er utsatt for varme, direkte sollys eller ekstrem kulde. For at skjermen skal fungere best mulig og for at den skal vare så lenge som mulig, må du
3 bruke den på et sted som oppfyller følgende krav til temperatur og fuktighet. Temperatur: 0-40 C F Luftfuktighet: 20-80% RH VIKTIG: Always activate a moving screen saver program when you leave your monitor unattended. Du må alltid aktivere en bevegende skjermsparer når du lar skjermen stå ubrukt. Du må alltid aktivere et periodisk skjermoppdateringsprogram hvis LCD-skjermen vil vise uendret statisk innhold. Uavbrutt visning av stille eller statiske bilder over en lengre periode kan forårsake "innbrente", også kjent som "etterbilde" eller "spøkelsesbilde" er et velkjent fenomen i LCD-panelteknologi. I de fleste tilfeller vil det "innbrente" eller "etterbildet" eller "spøkelsesbildet" forsvinne gradvis over tid etter at strømmen har blitt slått av. ADVARSEL: Alvorlig "innbrenning" eller "etterbilde" eller "spøkelsesbilde"-symptomer vil ikke forsvinne og kan ikke repareres. Skaden som er nevnt over dekkes ikke av garantien din. Service: Kapslingsdekslet må kun åpnes av kvalifisert servicepersonell. Kontakt ditt lokale servicesenter hvis du har behov for dokumentasjon og reperasjoner. (Se kapittelet om "Kundeinformasjonssenter") Informasjon om transportering finner du i "Fysiske spesifikasjoner." La ikke skjermen stå i en bil eller et bagasjerom som er utsatt for direkte sollys. Kontakt en servicetekniker hvis skjermen ikke fungerer som den skal, eller hvis du er usikker på hva du skal gjøre når driftsinstruksene som er gitt i denne håndboken er fulgt. TILBAKE TIL TOPPEN AV SIDEN
4 Sikkerhet og feilsøking Generelle spørsmål som ofte stilles Skjerminnstillinger Kompatibilitet med andre ytre enheter LCD-panelteknologi Standarder for ergonomi, økologi og sikkerhet Feilsøking Forskriftsmessig informasjon Annen relevant informasjon Ofte stilte spørsmål Generelle spørsmål som ofte stilles Spørsmål: Hva skal jeg gjøre hvis skjermen sier 'Kan ikke vise videomodus' når jeg installerer den? Svar: Anbefalt videomodus for Philips 22": 1680 x Trekk ut alle kontakter og koble deretter PC-en til den skjermen du brukte før, og som viste bildene riktig. I startmenyen til Windows velger du Innstillinger/Kontrollpanel. I vinduet Kontrollpanel velger du ikonet Vis, og deretter velger du 'Innstillinger'. Her finner du en boks som heter 'skrivebordsområde', og der flytter du markøren til 1680 x 1050 piksler (22"). Åpne 'Avanserte egenskaper' og still 'Oppdateringsfrekvens' på 60 Hz. Klikk deretter på OK. Start datamaskinen på nytt og gjenta trinn 2 og 3 for å bekrefte at PC-en er innstilt på 1680 x 60 Hz (22"). Slå av datamaskinen, koble fra den gamle skjermen og koble opp igjen din Philips LCD-skjerm. Slå på skjermen og deretter maskinen. Spørsmål: Hva er.inf- og.icm-filene på CD-platen? Hvordan installerer jeg driverne (.inf og. icm)? Svar:Dete er driverfilene til skjermen din. Følg instruksjonene i brukerhåndboken for å installere driverne. Datamaskinen din kan spørre etter skjermdriverne (.inf- og.icmfilene) eller en driverdisk når du installerer skjermen første gang. Følg instruksjoenne for å sette inn ( medfølgende CD-ROM) som er inkludert i denne pakken. Skjermdriverne (.inf- og.icm-filene) installeres automatisk. Spørsmål: Hvordan justerer jeg oppløsningen? Svar:Video/grafikkdriveren og skjermen sammen bestemmer tilgjengelige oppløsninger. Du kan velge ønsket oppløsning under Windows kontrollpanel i "Display properties (Skjermegenskaper)".
5 Spørsmål: Hva hvis jeg roter meg bort mens jeg justerer skjermen? Svar: Trykk på Meny-knappen, Oppsett-knappen og deretter "Nullstill" for å tilbakestille til standardinnstillinger. Spørsmål: Hva er Auto-funksjonen? Svar:Med knappen for AUTO-tilpasning kan du gjenopprette de optimale skjerminnstillingene for posisjon, fase og klokke ved å trykke på én knapp uten å behøve å lete deg gjennom OSD(On Screen Display)-menyer og kontrollknapper. Merk: Autofunskjoen er kun tilgjengelig i enkelte moduser. Spørsmål: Skjermen får ikke strøm (lysdioden lyser ikke). Hva skal jeg gjøre? Svar: Påse at AC-strømledningen er koblet mellom monitoren og AC-uttaket, og klikk en tast på tastaturet/musen for å vekke opp PC-en. Spørsmål: Vil LCD-skjermen akseptere et linjesprangsignal fra alle PC-modeller? Svar: Nei. Hvis det benyttes et linjesprangsignal, vil skjermen vise både odde og like horisontale skannelinjer samtidig, slik at bildet blir forvrengt. Spørsmål:Hvilken betydning har oppdateringsfrekvensen for LCD? Svar: I motsetning til CRT-teknologien, hvor flimringen avhenger av farten elektronstrålene har når de dras fra toppen til bunnen av skjermen, bruker en aktiv matriseskjerm et aktivt element (TFT) for å kontrollere hver enkelt piksel, og oppdateringsfrekvensen er derfor ikke særlig relevant for LCD-teknologi. Spørsmål: Er LCD-skjermen motstandsdyktig mot riper?
6 Svar:LCD-ens overflate er påført et beskyttende lag som i en viss utstrekning er motstandsdyktig (omtrent like hardt som en 2H blyant). Generelt sett anbefaler man at overflaten ikke utsettes for kraftige støt eller riping. Spørsmål: Hvordan rengjør jeg LCD-overflaten? Svar: Til vanlig rengjøring bruker du en ren, myk klut. Til grundigere rengjøring brukes isopropylalkohol. Ikke bruk andre midler, slik som etylalkohol, etanol, aceton, heksan eller lignende. Spørsmål: Kan jeg endre fargeinnstillingen på min monitor? Svar: Ja, du endre fargeinnstillingene via OSD-kontrollen med følgende prosedyre: 1. Trykk på "Meny" for å vise skjermmenyen. 2. Trykk Down Arrow [Pil ned] for å foreta valget Color [Farge]. Trykk deretter OK for å gå inn på fargevalg. Det er fire valg, som vist nedenfor. a. Color Temperature [Fargetemperatur]; De seks innstillingene er 5000K, 6500K, 7500K, 8200K, 9300K og 11500K. Med innstillinger i størrelsesorden 5000K framstår panelet som varmt, med en rød-hvit fargetone, mens en 11500K avgir kjølig, blå-hvit toning. b. srgb; dette er standardinnstillingen for å forsikre at utveksling av farger mellom ulikt utstyr er korrekt, som f.eks. digitalkameraer, skjermer, printere, scannere osv c. User Define [Egendefinert]; brukeren kan selv velge sine foretrukne fargeinnstillinger ved justering av Rød, Grønn og Blå farge. d. Gamma; De fem innstillingene er 1.8, 2.0, 2.2, 2.4 og 2.6. *En måling av lysfarge avgitt av et objekt ved oppvarming. Denne målingen er uttrykt i forhold til en absolutt skala (Kelvin). Lavere Kelvin-temperaturer som 2004K er rød; høyere som 9300K er blå. Nøytral temperatur er hvit, ved 6404K. TILBAKE TIL TOPPEN AV SIDEN Skjerminnstillinger
7 Spørsmål: Hvordan oppnår jeg best skjermytelse når jeg installerer skjermen? Svar: For å oppnå best ytelse må du kontrollere at innstillingene er satt på 1680 x 1050@60Hz for 22". Spørsmål: Hvordan er LCD sammenlignet med CRT når det gjelder stråling? Svar: Fordi LCD ikke bruker elektronkanon, genererer de ikke like mye stråling på skjermens overflate. TILBAKE TIL TOPPEN AV SIDEN Kompatibilitet med andre ytre enheter Spørsmål: Kan jeg koble LCD-skjermen til en hvilken som helst PC, arbeidsstasjon eller Mac? Svar: Ja, alle Philips LCD-skjermer er fullt kompatible med enhver standard PC, Mac og arbeidsstasjon. Det kan hende du trenger en adapter for å koble skjermen til Macsystemet. Kontakt din Philips' selger for mer informasjon. Spørsmål: Er Philips LCD-skjermer Plug-and-Play? Svar: Ja, skjermene er Plug-and-Play-kompatible med Windows 95, 98, 2000, XP og Vista. Spørsmål: Hva er USB (Universal Serial Bus)? Svar: Se på USB som en smart kontakt for datatilbehør. USB finner automatisk ut hva slags ressurser (f.eks. driverprogramvare og båndbredde for buss) som tilbehøret krever. USB-porten sørger for at de nødvendige ressursene er tilgjengelige uten at brukeren trenger å gjøre noe selv. Det er tre hovedfordeler med USB. Med USB USB trenger man ikke lenger å ta av "huset" på harddisken for å installere nye kretskort - som ofte krever justering av kompliserte IRQ-innstillinger - for nytt tilbehør. Med USB slipper man begrensningene i antall porter. På en vanlig PC uten USB-port, kan man
8 normalt bare kople til en skriver, to enheter via COM-porten (vanligvis en mus og et modem) og en enhet via parallellporten (f.eks. en skanner eller et videokamera) samt en joystick. Hver dag kommer det nye tilbehør til datamaskiner på markedet. Med USB kan du kjøre opptil 127 enheter samtidig på den samme datamaskinen. USB gjør det mulig å bruke 'direkte plug-in.' Du trenger ikke slå av maskinen, sette i kontakten på tilbehøret, starte maskinen på nytt og kjøre oppsett for å kunne ta i bruk nytt tilbehør. Du trenger ikke gjøre det samme i motsatt rekkefølge for å koble fra tilbehøret. Det er Plug-and-Play slik det var ment å være! Du finner mer informasjon om USB i ordlisten. Spørsmål: Hva er en USB hub? Svar: En USB-hub gir tilleggskoblinger til Universal Serial Bus (USB). Hubens oppstrømsport kobler huben til verten som vanligvis er en PC. Flere nedstrømsporter i en hub gjør at man kan koble til en annen hub eller installasjon, som et USBtastatur, kamera eller en skriver. TILBAKE TIL TOPPEN AV SIDEN LCD-panelteknologi Spørsmål: Hva er en flytende krystallskjerm (Liquid Crystal Display)? Svar: En flytende krystallskjerm (LCD) er en optisk installasjon som vanligvis brukes til visning av ASCII-tegn og bilder på digitale enheter som klokker, kalkulatorer, bærbare spill, osv. LCD er den teknologien som brukes i skjermen på elektroniske notisbøker og andre små datamaskiner. På samme måte som lysdiode- og gassplasma-teknologi, muliggjør LCD mye tynnere skjermer enn katodestrålerør (CRT)- teknologi. LCD bruker mye mindre strøm enn LED og gass-plasmaskjermer fordi den blokkerer lyset i stedet for å sende det ut. Spørsmål: Hva er forskjellen på passive og aktive matrise-lcd-er? Svar: LCD-er lages enten med et passivt eller et aktivt matriseskjerm-gitter. Et aktivt matriseskjerm-gitter har en transistor på hver pikselovergang, noe som krever mindre strøm til lys i hver piksel. Derfor kan også strømmen i en aktiv matriseskjerm oftere
9 slås av og på for å forbedre skjermens regenereringstid (musepekeren vil f.eks. se ut til å bevege seg lettere over skjermen). Passive matrise-lcd-er har et gitter av ledere med piksler på hver overgangspunkt i gitteret. Spørsmål: Hva er fordelene med TFT LCD sammenlignet med CRT? Svar: I en CRT-skjerm skyter en elektronkanon ut elektroner og vanlig lys ved å støte polariserte elektroner sammen på fluorescerende glass. Derfor opererer CRTskjermer stort sett med analoge RGB-signaler. En TFT LCD-skjerm er en innretning som viser bilder ved hjelp av et panel med flytende krystall. TFTen har en fundamentalt annerledes struktur enn en CRT: Hver celle har en aktiv matrisestruktur og uavhengige, aktive elementer. En TFT LCD har to glassplater, og rommet mellom dem er fylt med flytende krystall. Når hver celle forbindes med elektroder og preges med spenning, endres det flytende krystallets struktur, og dette styrer mengden av lys som slippes gjennom for å vise bilder. En TFT LCD har flere fordeler i forhold til en CRT, ettersom den kan være svært tynn og uten flimmer på grunn av at den ikke benytter skanningsmetoden. Spørsmål: Hvorfor er en vertikal frekvens på 60 Hz optimalt for en LCD-skjerm? Svar: I motsetning til en CRT-skjerm, har TFT LCD-panelet en fast oppløsning. For eksempel har en XGA-skjerm 1024x3 (R, G, B) x 768 piksler, og en høyere oppløsning er ikke alltid tilgjengelig uten tilleggsprogramvare. Panelet er konstruert for å optimalisere skjermvisningen til en 65 MHz punktklokke som er en av standardene for XGA-skjermer. Ettersom vertikal-/horisontal-frekvensen for denne punktklokken er 60 Hz/48 khz, er den optimale frekvensen for denne skjermen 60 Hz. Spørsmål: Hva slags vidvinkel-teknologi er tilgjengelig, og hvordan virker den? Svar: TFT LCD-panelet kontrollerer/viser mengden av et bakgrunnslys ved å bruke den doble brytningen med flytende krystall. Ved å benytte projeksjonen av lysbrytning mot det flytende krystallets hovedakse styrer det retningen på inngangslyset og viser det. Ettersom inngangslysets brytningsrate på det flytende krystallet varierer i henhold til lysets inngangsvinkel, blir visningsvinkelen på en TFT mye smalere enn på en CRT. Vanligvis refererer visningsvinkelen til det punktet hvor kontrastraten er på 10. Det utvikles for tiden mange måter å utvide visningsvinkelen på, og den mest brukte metoden er å bruke en film for vidvinkel-visning, som utvider visningsvinkelen ved å variere brytningsraten. IPS (In Plane Switching) eller MVA (Multi Vertical Aligned) brukes også for å få større visningsvinkel.
10 Spørsmål: Hvorfor er det ikke noe flimmer på en LCD-skjerm? Svar: Teknisk sett er det flimmer på en LCD-skjerm, men årsaken til fenomenet er en annen enn for CRT-skjermer -- og brukeren merker den vanligvis ikke. Flimringen på en LCD-skjerm har sammenheng med belysning som vanligvis ikke er mulig å oppdage, og som kommer av forskjellen mellom positiv og negativ spenning. På den annen side kan CRT-flimmer som irriterer det menneskelige øye dukke opp når det fluorescerende objektets av-/på-funksjon blir synlig. Ettersom det flytende krystallets reaksjonsfart i et LCD-panel er mye lavere finnes ikke denne plagsomme flimringen i en LCD-skjermvisning. Spørsmål: Hvorfor er en LCD-monitor praktisk talt lav på elektromagnetisk forstyrrelse? Svar: I motsetning til en CRT, har ikke en LCD-skjerm hoveddeler som genererer elektromagnetisk interferens og særlig magnetiske felt. Siden en LCD-skjerm bruker relativt lite strøm er strømtilførselen også relativt stillegående. TILBAKE TIL TOPPEN AV SIDEN Standarder for ergonomi, økologi og sikkerhet Spørsmål: Hva betyr CE-merket? Svar: Merket CE (Conformité Européenne) skal være synlig på alle forskriftsmessige produkter på det europeiske markedet. CE-merket betyr at produktet er i samsvar med relevante EU-direktiver. Et EU-direktiv er en europeisk 'lov' som gjelder helse, sikkerhet, miljø og forbrukerbeskyttelse, og kan sammenlignes med USAs National Electrical Code og UL-standarder. Spørsmål: Er LCD-skjermen tilpasset generelle sikkerhetsstandarder? Svar: Ja. Philips LCD-skjermer er tilpasset retningslinjene ifølge TCO 5.0-standarden for kontroll med stråling, elektromagnetiske bølger, energireduksjon, elektrisk sikkerhet i arbeidsmiljøet samt gjenvinnbarhet. På siden med spesifikasjoner finner du detaljert informasjone om sikkerhetsstandarder.
11 Spørsmål: Etter jeg skifter til en ny PC, fant jeg denne informasjonen på skjermen. Hva kan jeg gjøre? Svar: Fordi du aktiverte tyverisikringsfunksjonen i SmartControl II. Vennligst kontakt IKT-lederen eller Philips servicesenter. Du finner mer informasjon i avsnittet om forskriftsmessig informasjon TILBAKE TIL TOPPEN AV SIDEN
12 Sikkerhet og feilsøking Ofte stilte spørsmål Feilsøking Vanlige problemer Visningsproblemer Denne siden dreier seg om problemer som brukeren selv kan ordne. Dersom problemet fremdeles vedvarer etter du har prøvd disse løsningen, kontakt et Philips' kundesenter. Forskriftsmessig informasjon Annen relevant informasjon Vanlige problemer Har du dette problemet Ikke bilde (ikke lys i LED) Ikke bilde (Strømlampen blinker hvitt) Gjør følgende Pass på at strømkabelen er plugget i veggen og bak på skjermen Forsikre deg om at AV/PÅ-knappen foran på skjermen står på AV, og slå den så PÅ igjen. Forsikre deg om at datamaskinen er slått på. Pass på at signalkabelen er ordentlig koblet til datamaskinen. Undersøk om skjermkabelens pinner er bøyde. Energisparingsmodus kan være aktivert. Skjermen sier Pass på at signalkabelen er ordentlig koblet til datamaskinen. (Se også Hurtigoppsett). Undersøk om skjermkabelens pinner er bøyde. Forsikre deg om at datamaskinen er slått på. AUTO-knappen virker ikke som den skal Auto-funksjonen er laget for bruk på standard Macintosh eller IBM-kompatible PC-er med Microsoft Windows. Den virker ikke alltid som den skal dersom du bruker PC- eller videokort som ikke er standard. Visningsproblemer Posisjon for skjermvisning er feil Trykk på Auto-knappen Juster bildeposisjonen ved å bruke Phase/Clock of Setup (Fase/Klokkeoppsett) i OSD Main Controls (Hovedkontroller).
13 Bildet vibrerer på skjermen Kontroller at signalkabelen er ordentlig koblet til grafikkortet eller PC-en. Vertikalt flimmer Trykk på Auto-knappen. Fjern de vertikale linjene ved å bruke Phase/Clock of Setup (Fase/Klokkeoppsett) i OSD Main Controls (Hovedkontroller). Horisontalt flimmer Trykk på Auto-knappen. Fjern de vertikale linjene ved å bruke Phase/Clock of Setup (Fase/Klokkeoppsett) i OSD Main Controls (Hovedkontroller). Skjermen er for lys eller for mørk Juster kontrasten og klarheten via OSD-menyen. (Baklyset på LCD-monitoren har en bestemt levetid. Når skjermen blir mørkere eller begynner å flimre, ta kontakt med din Philips' selger.) Etterkopi på skjermen Dersom et bilde står på skjermen over lengre tid kan det preges inn i skjermen og gi en etterkopi. Denne forsvinner vanligvis etter noen timer. Etterkopien synes fremdeles på skjermen etter at den er slått av. Dette er typisk for flytende krystall, og skyldes ikke feil eller svekkelse av det flytende krystallet. Etterkopien forsvinner etter en stund. Det er grønne, røde, blå, mørke og hvite prikker på skjermen De gjenværende prikkene er typisk for det flytende krystallet som brukes i dagens teknologi. Juster hvitt "slå på" lys. Juster hvitt "slå på" lys når du bruker strømlampen for oppsett i OSD-hovedkontrollene.
14 For ytterligere assistanse, se Consumer Information Centers listen og kontakt Philips kundeservice. TILBAKE TIL TOPPEN AV SIDEN
15 TCO Displays 5.0 Information Regulatory Information Recycling Information for Customers Waste Electrical and Electronic Equipment-WEEE CE Declaration of Conformity Energy Star Declaration Federal Communications Commission (FCC) Notice (U.S. Only) FCC Declaration of Conformity Commission Federale de la Communication (FCC Declaration) EN Compliance (Czech Republic Only) MIC Notice (South Korea Only) Polish Center for Testing and Certification Notice North Europe (Nordic Countries) Information BSMI Notice (Taiwan Only) Ergonomie Hinweis (nur Deutschland) Philips End-of-Life Disposal Information for UK only Available for selective models TCO Displays 5.0 Information Congratulations, Your display is designed for both you and the planet! This display carries the TCO Certified label. This ensures that the display is designed for minimal impact on the climate and natural environment, while offering all the performance expected from top of the line electronic products. TCO Certified is a third party verified program, where every product model is tested by an accredited independent test laboratory. TCO Certified represents one of the toughest certifications for displays worldwide. Some of the Usability features of the TCO Displays 5.0 requirements: Visual Ergonomics Good visual ergonomics in order to improve the working environment for the user and to reduce sight and strain problems. Important parameters are: Light levels without color tint, Uniform color and luminance, Wide color gamut Calibrated color temperature and gamma curve Wide luminance level, Dark black levels, Low motion blur China RoHS Lead-free Product Troubleshooting Frequently Asked Questions (FAQs) Electrical Safety Product fulfills rigorous safety standards Emissions Low alternating electric and magnetic fields emissions Low acoustic noise emissions Some of the Environmental features of the TCO Displays 5.0 requirements: The brand owner demonstrates corporate social responsibility and has a certified environmental management system (EMAS or ISO 14001) Very low energy consumption both in on- and standby mode Restrictions on chlorinated and brominated flame retardants, plasticizer and polymers Restrictions on heavy metals such as cadmium, mercury and lead (RoHS compliance) Both product and product packaging is prepared for recycling The brand owner offers take-back options The requirements included in this label have been developed by TCO Development in co-operation with scientists, experts, users as well as manufacturers all over the world. Since the end of the 1980s TCO has been involved in influencing the development of IT equipment in a more user-friendly direction. Our labeling system started with displays in 1992 and is now requested by users and ITmanufacturers all over the world. For more information, please visit For displays with glossy bezels the user should consider the placement of the display as the bezel may cause disturbing reflections
16 from surrounding light and bright surfaces. RETURN TO TOP OF THE PAGE Recycling Information for Customers There is currently a system of recycling up and running in the European countries, such as The Netherlands, Belgium, Norway, Sweden and Denmark. In Asia Pacific, Taiwan, the products can be taken back by Environment Protection Administration (EPA) to follow the IT product recycling management process, detail can be found in web site The monitor contains parts that could cause damage to the nature environment. Therefore, it is vital that the monitor is recycled at the end of its life cycle. For help and service, please contact Consumers Information Center or F1rst Choice Contact Information Center. RETURN TO TOP OF THE PAGE Waste Electrical and Electronic Equipment-WEEE Attention users in European Union private households This marking on the product or on its packaging illustrates that, under European Directive 2002/96/EG governing used electrical and electronic appliances, this product may not be disposed of with normal household waste. You are responsible for disposal of this equipment through a designated waste electrical and electronic equipment collection. To determine the locations for dropping off such waste electrical and electronic, contact your local government office, the waste disposal organization that serves your household or the store at which you purchased the product. Attention users in United States: Like all LCD products, this set contains a lamp with Mercury. Please dispose of according to all Local, State and Federal laws. For the disposal or recycling information, contact or RETURN TO TOP OF THE PAGE CE Declaration of Conformity
17 This product is in conformity with the following standards - EN :2001 (Safety requirement of Information Technology Equipment) - EN55022:2006 (Radio Disturbance requirement of Information Technology Equipment) - EN55024:1998 (Immunity requirement of Information Technology Equipment) - EN :2006 (Limits for Harmonic Current Emission) - EN :1995 (Limitation of Voltage Fluctuation and Flicker) following provisions of directives applicable /95/EC (Low Voltage Directive) /108/EC (EMC Directive) and is produced by a manufacturing organization on ISO9000 level. The product also comply with the following standards - ISO (Ergonomic requirement for Flat Panel Display) - GS EK (GS specification) - pren50279:1998 (Low Frequency Electric and Magnetic fields for Visual Display) - MPR-II (MPR:1990:8/1990:10 Low Frequency Electric and Magnetic fields) - TCO'03, TCO Displays 5.0 (Requirement for Environment Labelling of Ergonomics, Energy, Ecology and Emission, TCO: Swedish Confederation of Professional Employees) for TCO versions RETURN TO TOP OF THE PAGE Energy Star Declaration This monitor is equipped with a function for saving energy which supports the VESA Display Power Management Signaling (DPMS) standard. This means that the monitor must be connected to a computer which supports VESA DPMS. Time settings are adjusted from the system unit by software. VESA State LED Indicator Power Consumption Normal operation ON (Active) White < 32 W (typ.) Power Saving Alternative 2 One step Sleep White Blinking < 0.8 W Switch Off Off < 0.5 W As an ENERGY STAR Partner, we have determined that this product meets the ENERGY STAR guidelines for energy efficiency. We recommend you switch off the monitor when it is not in use for a long time. RETURN TO TOP OF THE PAGE Federal Communications Commission (FCC) Notice (U.S. Only)
18 This equipment has been tested and found to comply with the limits for a Class B digital device, pursuant to Part 15 of the FCC Rules. These limits are designed to provide reasonable protection against harmful interference in a residential installation. This equipment generates, uses and can radiate radio frequency energy and, if not installed and used in accordance with the instructions, may cause harmful interference to radio communications. However, there is no guarantee that interference will not occur in a particular installation. If this equipment does cause harmful interference to radio or television reception, which can be determined by turning the equipment off and on, the user is encouraged to try to correct the interference by one or more of the following measures: Reorient or relocate the receiving antenna. Increase the separation between the equipment and receiver. Connect the equipment into an outlet on a circuit different from that to which the receiver is connected. Consult the dealer or an experienced radio/tv technician for help. Changes or modifications not expressly approved by the party responsible for compliance could void the user's authority to operate the equipment. Use only RF shielded cable that was supplied with the monitor when connecting this monitor to a computer device. To prevent damage which may result in fire or shock hazard, do not expose this appliance to rain or excessive moisture. THIS CLASS B DIGITAL APPARATUS MEETS ALL REQUIREMENTS OF THE CANADIAN INTERFERENCE-CAUSING EQUIPMENT REGULATIONS. RETURN TO TOP OF THE PAGE FCC Declaration of Conformity Declaration of Conformity for Products Marked with FCC Logo, United States Only This device complies with Part 15 of the FCC Rules. Operation is subject to the following two conditions: (1) this device may not cause harmful interference, and (2) this device must accept any interference received, including interference that may cause undesired operation. RETURN TO TOP OF THE PAGE Commission Federale de la Communication (FCC Declaration)
19 Cet équipement a été testé et déclaré conforme auxlimites des appareils numériques de class B,aux termes de l'article 15 Des règles de la FCC. Ces limites sont conçues de façon à fourir une protection raisonnable contre les interférences nuisibles dans le cadre d'une installation résidentielle. CET appareil produit, utilise et peut émettre des hyperfréquences qui, si l'appareil n'est pas installé et utilisé selon les consignes données, peuvent causer des interférences nuisibles aux communications radio. Cependant, rien ne peut garantir l'absence d'interférences dans le cadre d'une installation particulière. Si cet appareil est la cause d'interférences nuisibles pour la réception des signaux de radio ou de télévision, ce qui peut être décelé en fermant l'équipement, puis en le remettant en fonction, l'utilisateur pourrait essayer de corriger la situation en prenant les mesures suivantes: Réorienter ou déplacer l'antenne de réception. Augmenter la distance entre l'équipement et le récepteur. Brancher l'équipement sur un autre circuit que celui utilisé par le récepteur. Demander l'aide du marchand ou d'un technicien chevronné en radio/télévision. Toutes modifications n'ayant pas reçu l'approbation des services compétents en matière de conformité est susceptible d'interdire à l'utilisateur l'usage du présent équipement. N'utiliser que des câbles RF armés pour les connections avec des ordinateurs ou périphériques. CET APPAREIL NUMERIQUE DE LA CLASSE B RESPECTE TOUTES LES EXIGENCES DU REGLEMENT SUR LE MATERIEL BROUILLEUR DU CANADA. RETURN TO TOP OF THE PAGE EN Compliance (Czech Republic Only) RETURN TO TOP OF THE PAGE MIC Notice (South Korea Only) Class B Device
20 Please note that this device has been approved for non-business purposes and may be used in any environment, including residential areas. RETURN TO TOP OF THE PAGE Polish Center for Testing and Certification Notice The equipment should draw power from a socket with an attached protection circuit (a three-prong socket). All equipment that works together (computer, monitor, printer, and so on) should have the same power supply source. The phasing conductor of the room's electrical installation should have a reserve short-circuit protection device in the form of a fuse with a nominal value no larger than 16 amperes (A). To completely switch off the equipment, the power supply cable must be removed from the power supply socket, which should be located near the equipment and easily accessible. A protection mark "B" confirms that the equipment is in compliance with the protection usage requirements of standards PN- 93/T and PN-89/E RETURN TO TOP OF THE PAGE North Europe (Nordic Countries) Information
21 Placering/Ventilation VARNING: FÖRSÄKRA DIG OM ATT HUVUDBRYTARE OCH UTTAG ÄR LÄTÅTKOMLIGA, NÄR DU STÄLLER DIN UTRUSTNING PÅPLATS. Placering/Ventilation ADVARSEL: SØRG VED PLACERINGEN FOR, AT NETLEDNINGENS STIK OG STIKKONTAKT ER NEMT TILGÆNGELIGE. Paikka/Ilmankierto VAROITUS: SIJOITA LAITE SITEN, ETTÄ VERKKOJOHTO VOIDAAN TARVITTAESSA HELPOSTI IRROTTAA PISTORASIASTA. Plassering/Ventilasjon ADVARSEL: NÅR DETTE UTSTYRET PLASSERES, MÅ DU PASSE PÅ AT KONTAKTENE FOR STØMTILFØRSEL ER LETTE Å NÅ. RETURN TO TOP OF THE PAGE BSMI Notice (Taiwan Only) RETURN TO TOP OF THE PAGE Ergonomie Hinweis (nur Deutschland) Der von uns gelieferte Farbmonitor entspricht den in der "Verordnung über den Schutz vor Schäden durch
22 Röntgenstrahlen" festgelegten Vorschriften. Auf der Rückwand des Gerätes befindet sich ein Aufkleber, der auf die Unbedenklichkeit der Inbetriebnahme hinweist, da die Vorschriften über die Bauart von Störstrahlern nach Anlage III 5 Abs. 4 der Röntgenverordnung erfüllt sind. Damit Ihr Monitor immer den in der Zulassung geforderten Werten entspricht, ist darauf zu achten, daß Reparaturen nur durch Fachpersonal durchgeführt werden. nur original-ersatzteile verwendet werden. bei Ersatz der Bildröhre nur eine bauartgleiche eingebaut wird. Aus ergonomischen Gründen wird empfohlen, die Grundfarben Blau und Rot nicht auf dunklem Untergrund zu verwenden (schlechte Lesbarkeit und erhöhte Augenbelastung bei zu geringem Zeichenkontrast wären die Folge). Der arbeitsplatzbezogene Schalldruckpegel nach DIN beträgt 70dB (A) oder weniger. ACHTUNG: BEIM AUFSTELLEN DIESES GERÄTES DARAUF ACHTEN, DAß NETZSTECKER UND NETZKABELANSCHLUß LEICHT ZUGÄNGLICH SIND. RETURN TO TOP OF THE PAGE End-of-Life Disposal Your new monitor contains materials that can be recycled and reused. Specialized companies can recycle your product to increase the amount of reusable materials and to minimize the amount to be disposed of. Please find out about the local regulations on how to dispose of your old monitor from your local Philips dealer. (For customers in Canada and U.S.A.) This product may contain lead and/or mercury. Dispose of in accordance to local-state and federal regulations. For additional information on recycling contact (Consumer Education Initiative) RETURN TO TOP OF THE PAGE Information for UK only WARNING - THIS APPLIANCE MUST BE GROUNDING. Important: This apparatus is supplied with an approved moulded 13A plug. To change a fuse in this type of plug proceed as follows: 1. Remove fuse cover and fuse. 2. Fit new fuse which should be a BS A,A.S.T.A. or BSI approved type.
23 3. Refit the fuse cover. If the fitted plug is not suitable for your socket outlets, it should be cut off and an appropriate 3-pin plug fitted in its place. If the mains plug contains a fuse, this should have a value of 5A. If a plug without a fuse is used, the fuse at the distribution board should not be greater than 5A. Note: The severed plug must be destroyed to avoid a possible shock hazard should it be inserted into a 13A socket elsewhere. How to connect a plug The wires in the mains lead are coloured in accordance with the following code: BLUE - "NEUTRAL" ("N") BROWN - "LIVE" ("L") GREEN & YELLOW - "GROUND" ("G") 1. The GREEN AND YELLOW wire must be connected to the terminal in the plug which is marked with the letter "G" or by the Ground symbol or coloured GREEN or GREEN AND YELLOW. 2. The BLUE wire must be connected to the terminal which is marked with the letter "N" or coloured BLACK. 3. The BROWN wire must be connected to the terminal which marked with the letter "L" or coloured RED. Before replacing the plug cover, make certain that the cord grip is clamped over the sheath of the lead - not simply over the three wires. RETURN TO TOP OF THE PAGE China RoHS The People's Republic of China released a regulation called "Management Methods for Controlling Pollution by Electronic Information Products" or commonly referred to as China RoHS. All products including CRT and LCD monitor which are produced and sold for China market have to meet China RoHS request.
24 RETURN TO TOP OF THE PAGE Lead-free Product Lead free display promotes environmentally sound recovery and disposal of waste from electrical and electronic equipment. Toxic substances like Lead has been eliminated and compliance with European community s stringent RoHs directive mandating restrictions on hazardous substances in electrical and electronic equipment have been adhered to in order to make Philips monitors safe to use throughout its life cycle.
25 RETURN TO TOP OF THE PAGE
26 Sikkerhet og feilsøking Ofte stilte spørsmål Annen relevant informasjon Feilsøking Forskriftsmessig informasjon Informasjon til brukere i USA Informasjon til brukere utenfor USA Informasjon til brukere i USA For enheter som skal brukes med 115 V: Bruk et UL-godkjent kabelsett med minimum 18 AWG, en SVT eller SJT trelederkabel som ikke er mer enn 4,5 meter lang, samt en parallell jordingskontakt til 15 A, 125 V. For enheter som skal brukes med 230 V: Bruk et UL-godkjent kabelsett med minimum 18 AWG, en SVT eller SJT trelederkabel som ikke er mer enn 4,5 meter lang, samt en tandem jordingskontakt til 15 A, 250 V. Informasjon til brukere utenfor USA For enheter som skal brukes med 230 V: Bruk et kabelsett som har minimum en 18 AWG kabel og jordingskontakt til 15 A, 250 V. Kabelsettet bør være godkjent i henhold til sikkerhetskravene i det landet utstyret skal installeres, og/eller være merket med HAR. TILBAKE TIL TOPPEN AV SIDEN
27 Om denne guiden Om denne bruksanvisningen Symboler Om denne guiden Denne elektroniske bruksanvisningen er beregnet på alle som bruker Philips LCD-skjermer. Den beskriver LCD-skjermens egenskaper, oppsett, bruk og annen viktig informasjon. Innholdet er identisk med vår trykte versjon. Bruksanvisningen inneholder følgende avsnitt: Sikkerhet og feilsøking gir tips og løsninger til vanlige problemer samt andre slike opplysninger du kan trenge. Om denne elektroniske bruksanvisningen gir deg en oversikt over hva slags informasjon bruksanvisningen inneholder, samt en beskrivelse av symbolene som er brukt her og annen dokumentasjon du kan bruke. Produktinformasjon gir deg en oversikt over skjermens funksjoner og tekniske spesifikasjoner. Installere skjermen beskriver første oppstart og gir deg en oversikt over hvordan du skal bruke skjermen. Skjermmenyen (OSD) gir deg informasjon om hvordan du skal justere innstillingene på skjermen. Service og garantier er en liste over Philips' kundesentre over hele verden med tilhørende telefonnumre, samt informasjon om garantien som gjelder for ditt produkt. Ordliste definerer tekniske uttrykk. Last ned og skriv ut overfører hele denne bruksanvisningen til din harddisk slik at du lett får tilgang til den. TILBAKE TIL TOPPEN AV SIDEN Symboler Følgende avsnitt beskriver symbolene som er brukt i dette dokumentet. Merknad, Forsiktig og Advarsel
28 Gjennom denne bruksanvisningen kan tekstblokker være merket med et symbol samt være satt i fet eller kursiv skrift. Disse tekstblokkene er ment som merknader, forsiktighetsregler og advarsler, og brukes som følger: MERKNAD: Dette symbolet angir viktig informasjon og tips som gjør at du får mer nytte av datasystemet ditt. FORSIKTIG: Dette symbolet angir informasjon som forteller deg hvordan du kan unngå mulig skade på maskinvaren eller tap av data. ADVARSEL: Dette symbolet angir hvordan du kan unngå problemer som kan forårsake personskade. Noen advarsler kan også være satt i andre formater og ikke være fulgt av et symbol. Disse advarslene er oppgitt fordi lover eller forskrifter pålegger oss å ha det med. TILBAKE TIL TOPPEN AV SIDEN
29 Din LCD-skjerm Smartimage SmartContrast Produktinformasjon SmartSaturte Din LCD-skjerm SmartSharpness B Tekniske spesifikasjoner Oppløsning & Forhåndsinnstillinger Philips' retningslinjer for feil på piksler Automatisk strømsparing Congratulations on your purchase and welcome to Philips.Gratulerer med ditt kjøp og velkommen til Philips. For maksimal utnyttelse av den brukerstøtten Philips tilbyr, registrer ditt produkt på SmartImage TILBAKE TIL TOPPEN AV SIDEN Fysiske spesifikasjoner Plugg-tildeling Produktvisninger Fysisk funksjon Hva er SmartImage? SmartImage sørger for fohåndsinnstillinger som optimaliserer visning for ulike typer av innhold, dynamisk justering av lyshet, kontrast, farge og skarphet uten forsinkelse. Enten du arbeider med tekstapplikasjoner, har bildeframvisning eller ser video, vil Philips SmartImage gi deg flotte, optimaliserte LCD-skjermbilder. SmartControl II Hvorfor trenger jeg det? Du vil helst ha et LCD-skjermbilde som gir deg optimale skjermvisninger for alle typene av innhold du bruker. Programvaren Smartimage justerer lyshet, kontrast, farge og skarphet dynamisk og uten forsinkelse for å forsterke seeropplevelsen med LCD. Hvordan virker det? SmartImage - programvare basert på Philips sin prisbelønte LightFrameT teknologi - analyserer innholdet som vises på skjermen. Basert på scenariet du velger, vil SmartImage dynamisk forbedre kontrasten, fargemetningen, og skarpheten av bilder og video for å gi den ultimate skjermutførelsen - alt uten forsinkelse og ved et tastetrykk. Hvordan aktivere SmartImage?
30 1. Trykk for å starte SmartImage skjermbildevisning; 2. Fortsett å trykke for å veksle mellom Office Work, Image Viewing, Entertainment, Economy og Off; [Office-arbeid, Bildevisning, Undeholdning, Økonomi og Av ] 3. SmartImage skjermbildevisningen vil bli værende på skjermen i 5 sekunder eller du kan trykke "OK" for å bekrefte. 4. Når SmartImage er aktivert blir srgb-diagrammet automatisk deaktivert. For å bruke srgb-diagrammet må du deaktivere SmartImage med knappen på innfatningen i front av monitoren. Bortsett fra å bruke taster for å rulle ned kan du også trykke for å velge og trykk "OK" for å bekrefte valget og lukke SmartImage OSD.Det er fem moduser å velge mellom: Office Work, Image Viewing, Entertainment, Economy og Off; [Office-arbeid, Bildevisning, Underholdning, Økonomi og Av ]. Det er fem moduser å velge mellom: Office Work, Image Viewing, Entertainment, Economy og Off; [Office-arbeid, Bildevisning, Underholdning, Økonomi og Av ].
31 1. Office Work [Office-arbeid ]: Forbedrer tekstutførelsen og demper lysheten for å øke lesbarheten og redusere belastning på øynene. Denne modusen øker lesbarheten og produktiviteten betraktelig når du arbeider med regneark, pdf-filer, scannede artikler eller andre Office-programmer. 2. Image Viewing [Bildevisning ]: Denne profilen kombinerer fargemetning, dynamisk kontrast og skarphetsforbedring for visning av foto og andre bilder med enestående klarhet i levende farger - alt uten artefakter og falmede farger. 3. Entertainment [Underholdning]: Økt belysning, fordypet fargemetning dynamisk kontrast og krystallklar skarphet gjengir enhver detalj i mørkere felter av filmene dine uten utvasking i lysere områder, og opprettholder en dynamisk, naturlig verdi for den ultimate videovisning. 4. Economy [Økonomi]: Under denne profilen er lyshet og kontrast justert, og baklys er finjustert for perfekt visning av daglige Office-programmer og lavere strømforbruk. 5. Off [Av]: Ingen optimalisering av SmartImage. TILBAKE TIL TOPPEN AV SIDEN SmartContrast [Smart Kontrast] Hva er det? Unik teknologi som dynamisk analyserer vist innhold og automatisk optimaliserer kontrast-ratio til en LCD-skjerm for maksimal bildeskarphet og og seerglede, økning av baklys for klarere og mer markerte bilder - eller dimmet baklys for klar visning av bilder på mørkere bakgrunner. Hvorfor trenger jeg det? Du ønsker det aller beste av visuell skarphet og seerkomfort for alle typer innhold. SmartContrast kontrollerer kontrast og farge dynamisk, og justerer baklys for klare,skarpe og lyse spill- og videobilder - eller gjengir klar, lesbar tekst for Office-arbeid. Ved å redusere monitorens strømforbruk kan du spare strømutgifter og forlenge levetiden på monitoren. Hvordan virker det? Når du aktiverer SmartContrast vil det analysere innholdet du ser på uten forsinkelse for å justere kontrast og kontrollere intensiteten av baklys. Denne funksjonen kan tydelig forbedre kontrasten i dynamikken for bedre underholdningsopplevelse når du ser film eller spiller spill. TILBAKE TIL TOPPEN AV SIDEN
32 SmartSaturate [Smart fargemetning] Hva er det? Smart teknologi som kontrollerer fargemetning - i den grad en skjermfarge er uttynnet av tilstøtende farger - for gjengivelse av rike og levende bilder for større underholdningsopplevelse når du ser film. Hvorfor trenger jeg det? Du ønsker rike, levende bilder for større underholdningsopplevelse når du ser bilder eller film. Hvordan virker det? SmartSaturate kontrollerer fargemetningen dynamisk - i den grad en skjermfarge er uttynnet av tilstøtende farger - for gjengivelse av rike og levende bilder for større underholdningsopplevelse når du ser film i displayets Entertainment[Underholdnings]-modus og er slått av for topp kvalitetsvisning av Office-programmer og i Economy [Økonomi]-modus for å redusere strømforbruk. TILBAKE TIL TOPPEN AV SIDEN SmartSharpness [SmartSkarphet] Hva er det? Smart teknologi som forbedrer skarphet når du trenger det for den ultimate visningsutførelsen og bedre underholdningsopplevelse når du ser bilder eller film. Hvorfor trenger jeg det? Du ønsker det ultimate i skarphet for bedre underholdningsopplevelser når du ser bilder eller film. Hvordan virker det? Smart teknologi forbedrer skarpheten når du trenger det for den ultimate visningsutførelsen og og bedre underholdningsopplevelse når du ser bilder i Entertainment [Underholdnings]-modus og er slått av for topp kvalitetsvisning av Office-programmer, og er i Economy [Økonomi]-modus for reduksjon av strømforbruk. TILBAKE TIL TOPPEN AV SIDEN
33 Tekniske spesifikasjoner* LCD PANEL Type TFT LCD Skjermstørrelse 22" visuell Pikselgrad LCD Paneltype Effektivt visningsområde x mm 1680 x 1050 piksler R.G.B. vertikal stripe Antiblendings polarisering, hard-dekslet x mm SCANNING Vertikal oppgraderingsrate 56 Hz - 76 Hz Horisontal frekvens 30 khz - 83 khz VIDEO Video punktrate 165 MHz Input impedans - Video 75 ohm - Synkronisering 2.2K ohm
34 Input signalnivå 0.7 Vpp Synk. input-signal Separat synk. Kompositt synk Synk. på grønn Synk. polarisering Positiv og negativ * Denne informasjonen kan endres uten varsel. TILBAKE TIL TOPPEN AV SIDEN Oppløsning & Forhåndsinnstillinger A. Maksimal oppløsning - For 220C x 1050 ved 75 Hz (analog input) 1680 x 1050 ved 60 Hz (digital input) B. Anbefalt oppløsning - For 220C x 1050 ved 60 Hz (digital input) 18 Forhåndsinnstillinger fra fabrikk: H. frekv. (khz) Oppløsning V. frekv. (Hz) * * * * * * * * *
35 * * * * * * * * * TILBAKE TIL TOPPEN AV SIDEN Automatisk strømsparing Hvis du har VESA DPMS tilpasset skjermkort eller programvare installert på din PC kan monitoren automatisk redusere strømforbruket når den ikke er i bruk. Hvis en tilkobling fra et tastatur, en mus eller andre tilkoblinger blir oppdaget vil monitoren automatisk "våkne". Den følgende tabellen viser strømforbruket og indikasjon av denne automatiske strømsparingsegenskapen: Power Management Definition VESA Modus Video H-sync V-sync Strøm brukt LED farge Aktiv PÅ Ja Ja < 32W (typ.) Hvit Dvale AV Nei Nei < 0.8W Hvit (blinker) Slå av AV - - < 0.5W Av This monitor is ENERGY STAR compliant. As an ENERGY STAR Partner, we have determined that this product meets the ENERGY STAR guidelines for energy efficiency. TILBAKE TIL TOPPEN AV SIDEN Fysiske spesifikasjoner Tilt -5 +2/-0 ~ /-0 Strømforsyning 100 ~ 240 VAC, 50/60 Hz
36 Strømforbruk Temperatur 32W* (typ.) Relativ fuktighet 20% til 80% 0 C til 40 C (bruk) -20 C til 60 C (oppbevaring) System MTBF 50K timer (CCFL 50K timer) * Denne informasjonen kan endres uten varsel. Den opprinnelige oppløsningen for skjermen er 1680 x Som standard har skjermen din 100 % lysstyrke (maks.), 50 % kontrast og 6500K fargetemperatur, med et fullstendig hvitmønster. TILBAKE TIL TOPPEN AV SIDEN Plugg-tildeling 1.Tilkoblingen er kun digital og inneholder 24 signalkontakter i tre rader med åtte kontakter. Signalplugg-tildelingen er opplistet i tabellen under: Plugg Nr. Signal-tildeling Plugg Nr. Signal-tildeling Plugg Nr. Signal-tildeling 1 T.M.D.S. Data2-9 T.M.D.S. Data1-17 T.M.D.S. Data0-2 T.M.D.S. Data2+ 10 T.M.D.S. Data1+ 18 T.M.D.S. Data0+ 3 T.M.D.S. Data2/4 Vern 11 T.M.D.S. Data1/3 Vern 19 T.M.D.S. Data0/5 Vern 4 Ingen kobling 12 Ingen kobling 20 Ingen kobling 5 Ingen kobling 13 Ingen kobling 21 Ingen kobling 6 DDC Klokke 14 +5V Strøm 22 T.M.D.S. Klokkevern 7 DDC Data 15 Jording (for +5V) 23 T.M.D.S. Klokke+ 8 Ingen kobling 16 Hot Plug-sporing 24 T.M.D.S. Klokke-
37 2.Den 15-pluggs D-sub koblingen (han) for signalkabelen: Plugg Nr. Tildeling Plugg Nr. Tildeling 1 Rød video input 9 DDC + 5 V 2 Grønn video input/sog 10 Logisk jord 3 Blå video input 11 Jord 4 Sense (GND) 12 Seriedata-linje (SDA) 5 Kabelsporing (GND) 13 H. Synk / H+V. Synk 6 Rød video jord 14 V. Synk 7 Grønn video jord 15 Dataklokke-linje (SCL) 8 Blå video jord TILBAKE TIL TOPPEN AV SIDEN Produktvisninger Følg linkene for å se de ulike visningene av monitoren og dens komponenter. Frontvisning Produktbeskrivelse TILBAKE TIL TOPPEN AV SIDEN Fysisk funksjon
38 Tilt TILBAKE TIL TOPPEN AV SIDEN
39 Funksjoner Tekniske spesifikasjoner Oppløsning og forhåndsinnstillinger Automatisk strømsparing Mål Kontaktpunkter Oversikt Philips' retningslinjer for feil på piksler Philips' retningslinjer ang. feil på piksler i flatpanelskjermer Philips streber etter å levere produkter av høyeste kvalitet. Vi bruker noen av industriens mest avanserte produksjonsprosesser og vi praktiserer streng kvalitetskontroll. Likevel er defekter på piksler eller underpiksler i TFT LCD-paneler som brukes i flatpanelskjermer av og til uunngåelig. Ingen produsent kan garantere at alle paneler er uten feil på piksler, men Philips garanterer at enhver skjerm med uakseptabelt mange defekter repareres eller byttes ut under garantien. Dette avsnittet forklarer de forskjellige typene av pikseldefekter, og definerer et akseptabelt defektnivå for hver type. For å kvalifisere for reparasjon eller utskifting under garantien, må antallet pikseldefekter på et TFT LCDpanel overstige disse akseptable nivåene. Eksempelvis kan ikke flere enn 0,0004 % av underpikslene på en 19" XGA-skjerm være defekte. Videre setter Philips enda høyere kvalitetsstandarder for enkelte typer eller kombinasjoner av pikseldefekter som er lettere å legge merke til enn andre. Dette gjelder over hele verden. Piksler og underpiksler En piksel, eller et bildeelement, er sammensatt av tre underpiksler i primærfargene rød, grønn og blå. Mange piksler utgjør til sammen et bilde. Når alle underpikslene i en piksel er belyst vil de tre fargede underpikslene sammen opptre som en enkelt hvit piksel. Når alle er mørke, vil de tre fargede underpikslene sammen opptre som en enkelt svart piksel. Andre kombinasjoner av belyste og mørke underpiksler opptrer som enkelte piksler med andre farger. Typer av feil på piksler Feil på piksler og underpiksler vises på skjermen på forskjellige måter. Det er to kategorier av pikseldefekter og flere typer underpikseldefekter innenfor hver kategori. Lyse punktfeil Lyse punktfeil vises som piksler eller underpiksler som alltid er på eller lyser. Et lyst punkt er en underpiksel som vises på skjermen når skjermen viser et svart bilde. Det finnes typer av
40 lyst punkt-feil: En belyst rød, grønn eller blå underpiksel To tilstøtende belyste underpiksler: - Rød + Blå = Purpur - Rød + Grønn = Gul - Grønn + Blå = Cyan (Lys blå) Tre tilstøtende belyste underpiksler (en hvit piksel) Et rødt eller blått lyst punkt er mer enn 50 prosent lysere enn omkringliggende punkter; et grønt lyst punkt er 30 prosent lysere enn omkringliggende punkter. Svarte punktfeilsvarte punktfeil vises som piksler eller underpiksler som alltid er av. Et svart punkt er en underpiksel som vises på skjermen når skjermen viser et lyst bilde. Det finnes flere typer mørke punkt-feil: En mørk underpiksel To eller tre tilstøtende mørke underpiksler Avstand mellom pikseldefekter Ettersom piksel- og underpikseldefekter som ligger nær hverandre og er av samme type kan være lettere å få øye på, spesifiserer Philips også toleransegrensen for avstand mellom pikseldefekter. Toleranse for pikseldefekter
41 For å kvalifisere for reparasjon eller utskifting grunnet pikseldefekter i garantitiden må et TFT LCDpanel i en Philips flatpanelskjerm ha pikseldefekter som overskrider toleransen som beskrevet i følgende tabeller. LYSE PUNKTDEFEKTER MODELL AKSEPTABELT NIVå 220C1 1 belyst underpiksel 3 2 tilstøtende belyste underpiksler 1 3 tilstøtende belyste underpiksler (en hvit piksel) 0 Avstand mellom to lyse punktdefekter* >15mm Totalt antall lyse punktdefekter av alle typer 3 SVARTE PUNKTDEFEKTER MODELL AKSEPTABELT NIVå 220C1 1 mørk underpiksel 5 2 tilstøtende mørke underpiksler 2 3 tilstøtende mørke underpiksler 0 Avstand mellom to svarte punktdefekter* >15mm Totalt antall svarte punktdefekter av alle typer 5 TOTALT ANTALL PUNKTDEFEKTER MODELL AKSEPTABELT NIVå 220C1 Totalt antall lyse eller svarte punktdefekter av alle typer 5 Merk: * 1 eller 2 tilstøtende underpikseldefekter = 1 punktdefekt
42 TILBAKE TIL TOPPEN AV SIDEN
43 Philips SmartControl ll Systemstøtte og systemkrav SmartControl II (Utvalgte modeller) Installasjon Ta i bruk Spørsmål og svar Philips SmartControl II SmartControl II er en skjermbasert programvare en et grafisk grensesnitt som er lett å bruke og som viser på skjermen hvordan man finjusterer oppløsningen, kalibrerer fargene samt andre skjerminnstillinger som lysstyrke, kontrast, tidsinnstillinger, posisjon, RGB, fargetemperatur og - på modeller med innebygget høyttaler - volumkontroll. Skjermer med SmartControl II kan også administreres med SmartManage som kan administrere pc-er og skjermer eller med SmartManage Lite som kan administrere skjermer. (Se avsnitt om SmartManage/SmartManage Lite) Systemstøtte og systemkrav Systemstøtte: Windows 2000, XP, NT 4.0, XP 64 Edition, Vista 32/64. Støtter IE 6.0/7.0. Språk: Engelsk, forenklet kinesisk, tysk, spansk, fransk, italiensk, russisk og portugisisk. Philips Monitor support DDC/CI-grensesnitt. Installasjon 1. Installasjonsprogram - Velkomstvindu Next-knappen bringer brukeren til neste installasjonsvindu. Cancel velges for å annullere installasjonen.
44 2. Installasjonsprogram - Velkomstvindu Velg I accept for å installere. Cancel velges for å annullere installasjonen.
45 3. Installasjonsprogram - Velkomstvindu Kryss av i ruten hvis du vil installere SmartManage Lite Asset Management-tjenester. Individuelle brukere trenger vanligvis ikke å aktivere denne funksjonen. Les avsnittet omsmartmanage i denne manualen før du velger SmartManage Lite-funkjsonen
46 4. Installasjonsprogram - Installasjonsprosess Følg instruksjonene og fullfør installasjonen. Du kan starte programmet når installasjonen er fullført. Hvis du vil starte programmet senere, kan du klikke på ikonet på skrivebordet eller på verktøylinjen.
47
48
49 Ta i bruk 1. Første gang - veiviser Første gang man starter SmartControl II etter installasjonen vil en veiviser automatisk starte. Veiviseren guider deg gjennom skjermjusteringene steg for steg. Du kan også gå til Plug-in-menyen for å starte veiviseren senere. Du kan velge innstillinger uten veiviseren med standardvisning. Veiviser - Analog rekkefølge Veiviser - Digitalrekkefølge Oppløsning Oppløsning Fokus Kontrast Lysstyrke Lysstyrke Kontrast Fargetemperatur Posisjon Fil Fargetemperatur - Fil -
50 2. Start med standardvisning: Justeringsmeny: I justeringsmenyen kan du stille inn lysstyrke, kontrast, fokus, posisjon og oppløsning. Følg instruksjonene og gjør justeringene. Cancel velges for å annullere installasjonen. Rubrikk Undermeny Visning i analog Visning i digital Still inn Lysstyrke Ja Ja Still inn Kontrast Ja Ja Still inn Fokus (tidsinnstillinger) Ja Nei Still inn Posisjon Ja Nei Still inn Oppløsning Ja Ja
51
52 Fargemeny: I fargemenyen kan du stille inn RGB, black level, fargetemperatur, fargekalibrering og SmartImage (se avsnittet om SmartImage) Følg instruksjonene og gjør justeringene. Følg instruksjonene og gjør justeringene. Rubrikk Undermeny Visning i analog Visning i digital Farge RGB Ja Ja Farge Black Level Ja Ja Farge Fargetemperatur Ja Ja Farge Fargekalibrering Ja Ja Farge Visning Ja Ja Eksempel på fargekalibrering
53 "Vis meg" starter veiledningen for fargekalibrering. Start- starter fargekalibreringen som består av 6 trinn. Hurtigvisning laster før- og etterbildene.
54 Klikk på Avbryt-knappen for å gå tilbake til Farge-hjemsiden. Aktiver fargekalibrering som standard er dette slått på. Hvis den ikke er krysset av, kan du ikke kalibrere fargene, start- og hurtigvisning-knappene skyggelegges. Må ha patentinformasjon i kalibreringsskjerm. Første fargekalibrering-skjerm: Forrige-knappen deaktiveres inntil den andre fargeskjermen. Neste går til de etterfølgende målene (6 mål). Siste går til Fil>Forhåndsinnstilling-vinduet. Avbryt lukker grensesnittet og går tilbake til plug in-siden. SmartImage - Lar brukeren endre innstillingen for bedre skjerminnstilling etter innholdet. Når Underholdning er satt, aktiveres Smartkontrast og Smartrespons. Plug in - Asset Management-vinduet er kun aktivt når du velger Asset Management fra rullegardinsmenyen i plug in.
55 Viser Assent Management-informasjon om Behandling, Beskrivelse, Serienummer, Aktuell timing, Domenenavn og Assent Management-status. Velg plug in-kategorien for å gå tilbake til Plug in-startvinduet. Plug in - Theft Deterence-vinduet er kun aktivt når du velger Theft Deterence fra rullegardinsmenyen i plug in. For å aktivere Theft Deterrence, klikk Aktiver tyveri-knappen for å se følgende skjerm:
56 Bruker kan kun angi en PIN-kode på mellom 4 og 9 tall. Etter at PIN-koden er angitt, tar Godta-knappen brukeren til popup-dialogboksen på følgende side. Minimum antall minutter er satt til 5. Glider er satt til 5 som standard. Krever ikke at skjermen skal kobles til en annen vert for å gå inn i tyverimodus. Straks en PIN-kode er angitt og godkjent, vises følgende dialogboks: Klikk på Nei-knappen for å gå til følgende skjerm.
57 Klikk på Ja-knappen for å gå til en sikker startsside. Etter at PIN-koden er opprettet, indikerer Theft Deterrence-vinduet om Theft Deterrence er aktivert og har PIN-alternativer-knappen: Theft Deterrence aktivert vises. Deaktiver tyveri åpner vinduet på neste side. PIN-alternativer-knappen er kun tilgjengelig etter at brukeren oppretter en PIN-kode, knappen åpner en sikker PIN-webside. Deaktiver tyveri-knappen åpner følgende vindu: Etter at PIN-koden er angitt, deaktiver Godta-knappen PIN. Avbryt-knappen åpner hovedvinduet til Theft Deterrence og viser deaktivert Theft Deterrence. Aktiver tyveri- og PINalternativer-knapper. Hvis feil PIN-kode angis vises følgende dialogboks:
58 Alternativer>Preferanser Er kun aktiv når Preferanser velges fra Alternativer-rullegardinsmenyen. På en skjerm som ikke støtter DDC-CI, er kun Hjelp- og Alternativer-kategoriene tilgjengelige. Viser aktuelle preferanseinnstillinger. En avkrysningsboks aktiverer funksjonen. Avkrysningsboksen er en bryter. Aktiver kontekstmeny på skrivebordet er krysset av (På) som standard. Aktiver kontekstmeny viser SmartControl II-valg for Velg forhåndsinnstilling og Innstilling av skjerm på skrivebordet med et høyreklikk. Deaktivert fjerner SmartControll II fra kontekstmenyen. Aktiver ikon på oppgavelinjen er krysset av (På) som standard. Aktiver kontekstmeny viser oppgavelinjemenyen for SmartControll II. Et høyreklikk på ikonet i oppgavelinjen viser menyalternativene for Hjelp, Teknisk støtte. Sjekk for oppgradering, Om og Avslutt. Når Aktiver oppgavelinjemeny er deaktivert, viser ikonet i oppgavelinjen kun AVSLUTT. Kjør ved oppstart er krysset av (På) som standard. Når det er deaktivert, starter ikke SmartControll II og vises ikke i oppgavelinjen. Den eneste måten du kan starte SmartControll II på er enten fra snarveien på skrivebordet eller fra programfilen. Enhver forhåndsinnstilling som er satt til å kjøre ved oppstart vil ikke gjøre dette når denne boksen ikke er krysset av (deaktivert). Aktiver transparent modus (kun Vista, XP og 2000). Standard er 0 % ugjennomsiktighet. Alternativer>Inngang Er kun aktiv når Inngang velges fra Alternativer-rullegardinsmenyen. På en skjerm som ikke støtter DDC-CI, er kun Hjelp- og Alternativer-kategoriene tilgjengelige. Alle andre SmartControll II-kategorier er ikke tilgjengelig.
59 Vis Kilde-instruksjonsvinduet og aktuelle innstillinger for inngangskilde. På enkle inngangsskjermer, er ikke dette vinduet synlig. Alternativer>Lyd Er kun aktiv når Volum velges fra Alternativer-rullegardinsmenyen. På en skjerm som ikke støtter DDC-CI, er kun Hjelp- og Alternativer-kategoriene tilgjengelige. Alternativ>Auto Pivot
60 Hjelp>Brukerveiledning Kun aktiv når du velger Brukerveiledning fra Hjelp-menyen. På en skjerm som ikke støtter DDC-CI, er kun Hjelp- og Alternativer-kategoriene tilgjengelige. Hjelp>Versjon Kun aktiv når du velger Versjon fra Hjelp-menyen. På en skjerm som ikke støtter DDC-CI, er kun Hjelp- og Alternativer-kategoriene tilgjengelige.
61 Kontekstavhengig-meny Kontekstavhengig-menyen er aktivert som standard. Hvis Aktiver kontekstmeny er krysset av i Alternativer>Preferanser-vinduet, er menyen synlig. Kontekstmenyen har fire oppføringer: SmartControll II Om skjermen vises. Velg forhåndsinnstilling Inneholder en hierarkimeny med lagrede forhåndsinnstillinger for umiddelbar bruk. Et kryss viser forhåndsinnstillingen som for øyeblikket er valgt. Fabrikknullstilling kan også hentes fra rullegardinsmenyen. Innstilling av skjerm Åpner SmartControll II-kontrollpanelet. Fly av for SmartImage Sjekk aktuelle innstillinger, Av, Kontorarbeid, ImageViewing, Underholdning, Økonomi. Oppgavelinjemeny aktivert
62 Oppgavelinjemenyen kan vises ved å høyreklikke på SmartControll II-ikonet fra oppgavelinjen. Et venstreklikk starter programmet. Oppgavelinjen har fire oppføringer: Hjelp Tilgang til Brukerveiledning: Åpner Brukerveiledningen med standard nettleser. Teknisk støtte - viser siden for teknisk støtte. Sjekk for oppdatering tar brukeren til PDI Landing og sjekker brukerens versjon mot den aller siste versjonen. Om Viser detaljert referanseinformasjon: produktinformasjon, utgaveinformasjon og produktnavn. Avslutt Lukk SmartControll II. For å kjøre SmartControll II igjen velg enten SmartControll II fra Programmenyen, dobbeltklikk på ikonet på skrivebordet eller start systemet på nytt. Oppgavelinjemeny deaktivert Når oppgavelinjen er deaktivert i preferansemappen, er kun AVSLUTT tilgjengelig. For å fullstendig fjerne SmartControll II fra oppgavelinjen, deaktiver Kjør ved oppstart i Alternativer>Preferanser. Spørsmål og svar
63 Spørsmål 1Hva er forskjellen mellom SmartManage og SmartControl? SV:Sv. SmartManage er et fjernstyrings/kontrollprogram for IT-ansvarlige slik at de kan holde styring med skjermer i nettverket. SmartControl er en forlengelse av kontrollpanelet som hjelper brukerne med å justere skjermens ytelse og innstilling gjennom et programvare-grensesnitt, i stedet for med knappene foran på skjermen. Spørsmål 2Jeg skifter til en annen skjerm på datamaskinen, og SmartControl virker ikke lenger. Hva gjør jeg da? Sv. Start datamaskinen på nytt og se om SmartControl virker. Hvis ikke, må du av-installere SmartControl og installere det på nytt for å sikre at den rette driveren er installert. Spørsmål 3SmartControl virket bra til å begynne med, men ikke nå lenger. Hva kan jeg gjøre? Sv. Hvis du har gjort noen av de følgende tingene, kan det være nødvendig å installere skjermdriveren på nytt. Skiftet til en annen video-grafikkdriver Oppdatert video-driveren Foretatt inngrep på operativsystemet, f.eks. servicepakke eller reparasjonsfil Kjørt Windows Update og oppdatert skjermen og/eller video-driveren Startet Windows med skjermen slått av eller frakoplet. For å finne ut dette, høyreklikk på Min datamaskin og deretter på Egenskaper ->Maskinvare-> Enhetsbehandling. Hvis "Plug and Play-skjerm" blir vist under Skjerm, må SmartControl installeres igjen. må SmartControl installeres igjen. Spørsmål 4Når jeg har installert SmartControl og klikker på SmartControl-fanen, skjer det ingenting eller det kommer en feilmelding - hva har skjedd? Sv. Kanskje din grafikkadapter ikke er kompatibel med SmartControl. Hvis grafikkadapteren tilhører ett av merkene ovenfor, prøv å laste ned den nyeste grafikkadapter-driveren fra det aktuelle selskapets nettsider. Installer driveren. Fjern SmartControl og installer det på nytt. Hvis programmet fortsatt ikke virker, må vi beklage at grafikkadapteren ikke støttes. Se Philips' nettsider for å kontrollere om det finnes oppdaterte SmartControl-drivere. Spørsmål 5Når jeg klikker på Produktinformasjon kommer det bare delvis informasjon. Hva skyldes dette? Sv.Kanskje driveren for grafikkort-adapteren ikke er den mest oppdaterte versjonen som fullt ut støtter DDC/CIgrensesnittet. Prøv å laste ned den mest oppdaterte grafikkadapter-driveren fra det aktuelle selskapets nettsider. Installer driveren. Fjern SmartControl og installer det på nytt. Spørsmål 6Jeg har glemt min PIN-kode for tyveribeskyttelse. Hva gjør jeg? Sv. Vennligst kontakt IKT-lederen eller Philips servicesenter. Spørsmål 7. På en monitor med SmartImage funksjonen, svarer ikke srgb fargetemperaturfunksjonen i SmarControl, hvorfor?
64 Sv.Sv.Når SmartImage er aktiver, er srgb paletten automatisk deaktivert. For å bruke srgb må du deaktivere SmartImage med knappen på frontsiden av monitoren din. TILBAKE TIL TOPPEN AV SIDEN
65 Forsiden Kople til din PC Sokkelen Komme i gang Optimalisere yteevnen Installer din LCD-skjerm Forsiden 1 Å slå monitoren av og på. 2 Få tilgang til OSD-menyen. 3 For justering av OSD-menyen. 4 Bytt til 4:3 visning. 5 Å endre signalets input-kilde. 6 Automatisk justering av horisontal og vertikal posisjon, fase og klokkeinnstillinger / Retur til forrige OSD-nivå. 7 For justering av lyshet på displayet. 8 SmartImage. Det er fem modeller å velge mellom: Office Work, Image Viewing, Entertainment, Economy, og Off [Officearbeid, Bildevisning, Undeholdning, Økonomi og Av ]. TILBAKE TIL TOPPEN AV SIDEN
66 Baksiden 1 USB downstreamsport 2 USB oppstrømsport 3 VGA-inngang DVI-D-inngang (tilgjengelig på utvalgte 4 modeller) 5 AC-strøminngang 6 Kensington tyverisikring TILBAKE TIL TOPPEN AV SIDEN Optimalisere yteevnen
67 For å få best mulig yteevne, forsikre deg om at skjermvisningsinnstillingene står på 1680 x 1050, 60 Hz. Merk: Du kan kontrolle de aktuelle skjerminnstillingene ved å trykke én gang på 'OK'-knappen. Valgt skjermmodus vises i hovedskjermmenyen RESOLUTION (OPPLØSNING). TILBAKE TIL TOPPEN AV SIDEN
68 Produktbeskrivelse, Kople til din PC frontvisning Tilleggsutstyrspakke Kople til din PC Komme i gang Optimalisere yteevnen Ta av og montere sokkelen Tilleggsutstyrspakke Pakk ut alle deler. Strømkabel DVI-kabelen (Valgfri) VGA kabel (Valgfri) EDFU-pakke TILBAKE TIL TOPPEN AV SIDEN Kople til din PC 1) Koble strømledningen til baksiden av monitoren. (Philips har koblet VGA-kabelen til i fabrikken for førstegangsinstallasjon.)
69 *Tilgjengelig for selective modeler *Tilgjengelig for selective modeler 2) Koble til PC-en (a) Slå av datamaskinen og trekk ut strømkabelen. (b) Koble skjermens signalkabel til videokoblingen bak på datamaskinen. (c) Koble USB-kabelen til USB-porten på datamaskinen.
70 (d) Plugg datamaskinens og skjermens strømkabler i en stikkontakt. (e) Slå på datamaskinen og skjermen. Hvis skjermen viser et bilde, er installeringen fullført. TILBAKE TIL TOPPEN AV SIDEN
71 Forsiden Sokkelen Tilleggsutstyrspakke Koble til din PC Komme i gang Optimalisere yteevnen Montere sokkelen Fjerne sokkelen Montere sokkelen 1) Plasser skjermen med skjermsiden ned på en myk overflate, pass på at du ikke skraper opp eller skader skjermen. 2) Hold skjermfoten med begge hender og før stativet inn i festet på foten. TILBAKE TIL TOPPEN AV SIDEN
72 Fjerne sokkelen Plasser skjermflaten på en trygg overflate, trykk ned utløsningsknappen og trekk sokkelen bort fra monitoren. TILBAKE TIL TOPPEN AV SIDEN
73 Din LCD-skjerm : Komme i gang Forsiden Sette opp og kople til skjermen din Komme i gang Optimalisere yteevnen Komme i gang Bruk informasjonsfilen (.inf) for Windows 98/2000/XP/Vista eller nyere Den innebygde VESA DDC2B i Philips-skjermene støtter Plug & Play-krav for Windows 98/2000/XP/Vista. Denne informasjonsfilen (.inf) bør installeres for at din Philips-skjerm skal kunne styres fra dialogboksen 'Skjerm' i Windows 98/2000/XP/Vista og for at Plug & Playapplikasjonen skal kunne aktiveres. Prosedyren for installering, som er basert på Windows 98, 2000, XP og Vista, er spesifisert som følger. For Windows 98 Start Windows 98. Klikk på 'Start', pek på 'Innstillinger', og klikk deretter på 'Kontrollpanel'. Dobbelklikk på ikonet 'Vis'. Velg 'Innstillinger' og klikk på 'Avansert...'. Velg 'Skjerm', pek på 'Endre...' og klikk på 'Neste'. Velg 'Vis en liste over alle driverne slik at du kan velge hvilken driver du vil bruke.' Klikk deretter på 'Neste' og så på 'Har diskett...'. Klikk på 'Bla gjennom...', velg riktig stasjon for CD-ROM-stasjonen (f.eks. F:) og klikk så på 'OK'. Klikk på 'OK', velg deretter skjermmodell og klikk på 'Neste'. Klikk på 'Fullfør', og deretter på 'Lukk'. For Windows 2000 Start Windows Klikk på 'Start', pek på 'Innstillinger', og klikk deretter på 'Kontrollpanel'. Dobbelklikk på ikonet 'Vis'. Velg 'Innstillinger' og klikk deretter på 'Avansert...'. Velg 'Skjerm' - Hvis 'Egenskaper' er inaktiv, betyr det at skjermen din er riktig konfigurert. Stopp installeringen. - Hvis 'Egenskaper' er aktiv, klikk på den. Følg deretter trinnene som beskrevet nedenfor. Klikk på 'Driver', deretter på 'Oppdater driver...', og så på 'Neste'. Velg 'Vis en liste over kjente drivere for enheten, slik at jeg kan velge en bestemt driver', klikk deretter på 'Neste' og så på 'Har diskett...'. Klikk på 'Bla gjennom...', velg riktig stasjon for CD-ROM-stasjonen (f.eks. F:). Klikk på 'Åpne', deretter på 'OK'-knappen.
74 Velg skjermmodell og klikk på 'Neste'. Klikk på 'Fullfør', deretter på 'Lukk'. Dersom vinduet 'Finner ikke digital signatur' kommer til syne, klikk på 'Ja'-knappen. For Windows XP Start Windows XP. Klikk på 'Start' og deretter på 'Kontrollpanel'. Velg og klikk på kategorien 'Skrivere og annen maskinvare'. Klikk på 'Vis'. Velg 'Innstillinger' og klikk deretter på 'Avansert'. Velg 'Skjerm' - Hvis 'Egenskaper' er inaktiv, betyr det at skjermen er riktig konfigurert. Stopp installeringen. - Hvis 'Egenskaper' er aktiv, klikk på den. Følg trinnene nedenfor. Klikk på 'Driver' og deretter på 'Oppdater driver...'. Velg radioknappen 'Installer fra en liste eller spesifikk plassering [avansert]' og klikk deretter på 'Neste'. Velg radioknappen 'Ikke søk. Jeg velger hvilken driver som skal installeres'. Klikk deretter på 'Neste'. Klikk på 'Har diskett...', klikk deretter på 'Bla gjennom...' og velg riktig stasjon F: (CD- ROM-stasjonen). Klikk på 'Åpne', deretter på 'OK'. Velg skjermmodell og klikk på 'Neste'. - Hvis meldingen 'har ikke bestått Windows Logo-testingen for å bekrefte kompatibilitet med Windows XP' blir vist, klikk på knappen 'Fortsett likevel'. Klikk på 'Fullfør' og deretter på 'Lukk'. Klikk på 'OK', og deretter på 'OK' igjen for å lukke dialogboksen Vis_Egenskaper. For Windows Vista Start Windows Vista. Klikk på Start, og deretter 'Kontrollpanel'. Velg og klikk på 'Maskinvare og lyd'. Velg Enhetsbehandler og klikk på 'Oppdater enhetsdrivere'. Velg Skjerm og høyreklikk på 'Generic PnP Monitor'. Klikk på 'Oppdater driverprogramvare'. Velg 'Søk på datamaskinen for driverprogramvare'. Klikk på 'Bla gjennom-knappen' og velg stasjonen du satte disken i. Eksempel:(CD-ROM Drive:\\Lcd\PC\drivers\). Klikk på 'Neste'. Vent et par minutter mens driveren installeres, og klikk på 'Lukk'. Hvis din Windows 98/2000/XP/Vista-versjon er annerledes eller du trenger mer detaljert informasjon om installeringen, se håndboken for Windows 98/2000/XP/Vista. TILBAKE TIL TOPPEN AV SIDEN.
75
76 Beskrivelse av skjermmenyen Skjermmeny (OSD) OSD-treet Beskrivelse av skjermmenyen Hva er skjermmenyen? Skjermmenyene (On-Screen Display - OSD) er en funksjon som alle LCD-skjermer fra Philips er utstyrt med. Her kan man justere skjermytelsen eller velge skjermfunksjoner direkte fra et skjermbasert instruksjonsvindu. Et brukervennlig skjermbasert skjermgrensesnitt vises som nedenfor : Enkel innføring i kontrolltastene I skjermmenyen som er vist over kan man trykke knappene foran på skjermrammen for å flytte markøren, for å bekrefte valget eller endringen.
Magnetic Charging Dock DK48
 Brukerhåndbok Magnetic Charging Dock DK48 Innhold Innledning...3 Om den magnetiske ladestasjonen...3 Med den magnetiske ladedokkstasjonen...4 Velge en festeanordning for telefonen...4 Lad opp telefonen
Brukerhåndbok Magnetic Charging Dock DK48 Innhold Innledning...3 Om den magnetiske ladestasjonen...3 Med den magnetiske ladedokkstasjonen...4 Velge en festeanordning for telefonen...4 Lad opp telefonen
SkillGuide. Brukerveiledning. Norsk
 SkillGuide Brukerveiledning Norsk SkillGuide SkillGuide er en feedback-enhet som gir tilbakemelding på HLR-kvalitet, både i sanntid og ved en oppsummering i etterkant. www.laerdal.com Hva følger med SkillGuide
SkillGuide Brukerveiledning Norsk SkillGuide SkillGuide er en feedback-enhet som gir tilbakemelding på HLR-kvalitet, både i sanntid og ved en oppsummering i etterkant. www.laerdal.com Hva følger med SkillGuide
Brukerhåndbok. Hodetelefoner med høyoppløselig lyd MDR-NC750
 Brukerhåndbok Hodetelefoner med høyoppløselig lyd MDR-NC750 Innhold Komme i gang...3 Introduksjon...3 Oversikt...3 Grunnleggende informasjon...4 Bruke hodetelefonen...4 Koble hodetelefonen til enheten...4
Brukerhåndbok Hodetelefoner med høyoppløselig lyd MDR-NC750 Innhold Komme i gang...3 Introduksjon...3 Oversikt...3 Grunnleggende informasjon...4 Bruke hodetelefonen...4 Koble hodetelefonen til enheten...4
RC-P. Fjernkontroll BRUKSANVISNING
 RC-P Fjernkontroll BRUKSANVISNING INNHOLDSFORTEGNELSE Bernafon RC-P fjernkontroll Beskrivelse 7 Batteribytte 8 Betjening med fjernkontroll 11 Avstand 12 Lås 13 Volumkontroll 14 Programvelger 15 Muteknapp
RC-P Fjernkontroll BRUKSANVISNING INNHOLDSFORTEGNELSE Bernafon RC-P fjernkontroll Beskrivelse 7 Batteribytte 8 Betjening med fjernkontroll 11 Avstand 12 Lås 13 Volumkontroll 14 Programvelger 15 Muteknapp
SurfLink Mediastreamer oversikt. Les dette først. Baksiden. Det er bare nødvendig å foreta ETT av følgende tilkoblingstrinn for å få glede av
 MEDIASTREAMER Les dette først SurfLink Mediastreamer kan kobles til de fleste lydkilder, inkludert fjernsyn, radio, og MP3-spillere. Denne manualen gir en enkel, trinnvis hjelp til tilkobling og bruk av
MEDIASTREAMER Les dette først SurfLink Mediastreamer kan kobles til de fleste lydkilder, inkludert fjernsyn, radio, og MP3-spillere. Denne manualen gir en enkel, trinnvis hjelp til tilkobling og bruk av
Brukerhåndbok. Quick Charger UCH10
 Brukerhåndbok Quick Charger UCH10 Innhold Innledning...3 Enkel lading...3 Bruke Quick Charger-enheten...4 Slik lader du enheten...4 Juridisk informasjon...5 Declaration of Conformity for UCH10...5 2 Innledning
Brukerhåndbok Quick Charger UCH10 Innhold Innledning...3 Enkel lading...3 Bruke Quick Charger-enheten...4 Slik lader du enheten...4 Juridisk informasjon...5 Declaration of Conformity for UCH10...5 2 Innledning
bruksanvisning RC-Dex
 bruksanvisning RC-Dex fjernkontroll Innhold din nye Dex fjernkontroll....................... 4 tilbehør............................................ 7 Batteriet...........................................
bruksanvisning RC-Dex fjernkontroll Innhold din nye Dex fjernkontroll....................... 4 tilbehør............................................ 7 Batteriet...........................................
Philips LCD Monitor Electronic User s Manual
 Philips LCD Monitor Electronic User s Manual Sikkerhetstiltak og vedlikehold Informasjon om sikkerhet og feilsøking Ofte stilte spørsmål Feilsøking Forskriftsmessig informasjon Annen relevant informasjon
Philips LCD Monitor Electronic User s Manual Sikkerhetstiltak og vedlikehold Informasjon om sikkerhet og feilsøking Ofte stilte spørsmål Feilsøking Forskriftsmessig informasjon Annen relevant informasjon
Philips LCD Monitor Electronic User s Manual
 Philips LCD Monitor Electronic User s Manual Sikkerhetstiltak og vedlikehold Informasjon om sikkerhet og feilsøking Ofte stilte spørsmål Feilsøking Forskriftsmessig informasjon Annen relevant informasjon
Philips LCD Monitor Electronic User s Manual Sikkerhetstiltak og vedlikehold Informasjon om sikkerhet og feilsøking Ofte stilte spørsmål Feilsøking Forskriftsmessig informasjon Annen relevant informasjon
Wireless Charging Plate WCH10
 Brukerhåndbok Wireless Charging Plate WCH10 Innhold Innledning...3 Enkel lading...3 Slik bruker du den trådløse ladeplaten...4 Slik lader du enheten...4 Varsellampestatus...4 Juridisk informasjon...5 Declaration
Brukerhåndbok Wireless Charging Plate WCH10 Innhold Innledning...3 Enkel lading...3 Slik bruker du den trådløse ladeplaten...4 Slik lader du enheten...4 Varsellampestatus...4 Juridisk informasjon...5 Declaration
Din bruksanvisning MIO C210 http://no.yourpdfguides.com/dref/1183544
 Du kan lese anbefalingene i bruksanvisningen, de tekniske guide eller installasjonen guide for MIO C210. Du vil finne svar på alle dine spørsmål på MIO C210 i bruksanvisningen (informasjon, spesifikasjoner,
Du kan lese anbefalingene i bruksanvisningen, de tekniske guide eller installasjonen guide for MIO C210. Du vil finne svar på alle dine spørsmål på MIO C210 i bruksanvisningen (informasjon, spesifikasjoner,
Brukerhåndbok. Style Cover Window SCR26
 Brukerhåndbok Style Cover Window SCR26 Innhold Komme i gang...3 Introduksjon...3 Oversikt...3 Lading...3 Ett trinns oppsett...4 Grunnleggende informasjon...5 Bruke vinduet...5 Slå av og på skjermen...5
Brukerhåndbok Style Cover Window SCR26 Innhold Komme i gang...3 Introduksjon...3 Oversikt...3 Lading...3 Ett trinns oppsett...4 Grunnleggende informasjon...5 Bruke vinduet...5 Slå av og på skjermen...5
Innhold. Smartfix Skanner Engelsk Manual Programvare -2-
 Innhold NO 1. Innhold... 2 2. Funksjoner... 3 3. Installere batteriet... 5 4. Lading av batteriet... 6 5. Bruk. 7 6. Overføre bilder til PC... 17 7. Spesifikasjoner... 20 8. Indikatorer... 21 9. Systemkrav.....
Innhold NO 1. Innhold... 2 2. Funksjoner... 3 3. Installere batteriet... 5 4. Lading av batteriet... 6 5. Bruk. 7 6. Overføre bilder til PC... 17 7. Spesifikasjoner... 20 8. Indikatorer... 21 9. Systemkrav.....
Bruksanvisning SOUNDGATE MIKROFON. Benyttes med SoundGate 3
 Bruksanvisning SOUNDGATE MIKROFON Benyttes med SoundGate 3 Gratulerer med valget av din nye SoundGate Mikrofon. Enheten bidrar til bedre hørsel i vanskelige lyttesituasjoner. Bruksanvisningen hjelper
Bruksanvisning SOUNDGATE MIKROFON Benyttes med SoundGate 3 Gratulerer med valget av din nye SoundGate Mikrofon. Enheten bidrar til bedre hørsel i vanskelige lyttesituasjoner. Bruksanvisningen hjelper
Midnight BBQ Light USER MANUAL
 Midnight BBQ Light USER MANUAL Instructions The Midnight BBQ Light uses 4 x LR44 / AG13 batteries, included in the package. Unscrew the bottom cover and insert the included batteries and align the battery
Midnight BBQ Light USER MANUAL Instructions The Midnight BBQ Light uses 4 x LR44 / AG13 batteries, included in the package. Unscrew the bottom cover and insert the included batteries and align the battery
Brukerhåndbok. Stereo Bluetooth Headset SBH60
 Brukerhåndbok Stereo Bluetooth Headset SBH60 Innhold Innledning...3 Funksjonsoversikt...3 Maskinvareoversikt...3 Grunnleggende...5 Slik lader du batteriet...5 Slik slår du hodetelefonen på og av...5 Justere
Brukerhåndbok Stereo Bluetooth Headset SBH60 Innhold Innledning...3 Funksjonsoversikt...3 Maskinvareoversikt...3 Grunnleggende...5 Slik lader du batteriet...5 Slik slår du hodetelefonen på og av...5 Justere
Windlass Control Panel
 SIDE-POWER 86-08955 Windlass Control Panel v1.0.2 Windlass Systems Installasjon manual SLEIPNER MOTOR AS P.O. Box 519 N-1612 Fredrikstad Norway Tel: +47 69 30 00 60 Fax: +47 69 30 00 70 w w w. s i d e
SIDE-POWER 86-08955 Windlass Control Panel v1.0.2 Windlass Systems Installasjon manual SLEIPNER MOTOR AS P.O. Box 519 N-1612 Fredrikstad Norway Tel: +47 69 30 00 60 Fax: +47 69 30 00 70 w w w. s i d e
Din bruksanvisning PHILIPS 230C1HSB
 Du kan lese anbefalingene i bruksanvisningen, de tekniske guide eller installasjonen guide for. Du vil finne svar på alle dine spørsmål på i bruksanvisningen (informasjon, spesifikasjoner, sikkerhet råd,
Du kan lese anbefalingene i bruksanvisningen, de tekniske guide eller installasjonen guide for. Du vil finne svar på alle dine spørsmål på i bruksanvisningen (informasjon, spesifikasjoner, sikkerhet råd,
Brukerhåndbok. Bluetooth Keyboard BKB50
 Brukerhåndbok Bluetooth Keyboard BKB50 Innhold Grunnleggende...3 Generell oversikt...3 Oversikt over tastaturet...3 Charging the keyboard...4 Slå på og av...5 Komme i gang...6 Oppsett av tastaturet...6
Brukerhåndbok Bluetooth Keyboard BKB50 Innhold Grunnleggende...3 Generell oversikt...3 Oversikt over tastaturet...3 Charging the keyboard...4 Slå på og av...5 Komme i gang...6 Oppsett av tastaturet...6
Philips LCD Monitor Electronic User s Manual
 e-manual Philips LCD Monitor Electronic User s Manual file:///e /manual SPEC/813/spec/cd/16/Q70G16C1813 1A 160EL1/CD/lcd/manual/norwegian/160EL1/INDEX.HTM2010-1-11 14:10:13 Sikkerhet øking og feils Sikkerhetstiltak
e-manual Philips LCD Monitor Electronic User s Manual file:///e /manual SPEC/813/spec/cd/16/Q70G16C1813 1A 160EL1/CD/lcd/manual/norwegian/160EL1/INDEX.HTM2010-1-11 14:10:13 Sikkerhet øking og feils Sikkerhetstiltak
PhotoFrame 7FF2FPAS. NO Brukerhåndbøker 1. Register your product and get support at
 Register your product and get support at www.philips.com/welcome PhotoFrame 7FF2FPAS NO Brukerhåndbøker 1 Innhold 1. Innholdet i esken 2. Koble til 2.1 Feste stativet 2.2 Koble til strømadapteren 3. Oppsett
Register your product and get support at www.philips.com/welcome PhotoFrame 7FF2FPAS NO Brukerhåndbøker 1 Innhold 1. Innholdet i esken 2. Koble til 2.1 Feste stativet 2.2 Koble til strømadapteren 3. Oppsett
Smart High-Side Power Switch BTS730
 PG-DSO20 RoHS compliant (green product) AEC qualified 1 Ω Ω µ Data Sheet 1 V1.0, 2007-12-17 Data Sheet 2 V1.0, 2007-12-17 Ω µ µ Data Sheet 3 V1.0, 2007-12-17 µ µ Data Sheet 4 V1.0, 2007-12-17 Data Sheet
PG-DSO20 RoHS compliant (green product) AEC qualified 1 Ω Ω µ Data Sheet 1 V1.0, 2007-12-17 Data Sheet 2 V1.0, 2007-12-17 Ω µ µ Data Sheet 3 V1.0, 2007-12-17 µ µ Data Sheet 4 V1.0, 2007-12-17 Data Sheet
Hurtigmanual. Viltkamera Brecom C 2600
 Hurtigmanual Viltkamera Brecom C 2600 NORSK Innledning Brecom C 2600 u/mms Pakken inneholder: - Kamera - Batteriboks - Festestropp - USB kabel - Phono kabel Med sin svært følsomme Passive lnfra-rød (PIR)
Hurtigmanual Viltkamera Brecom C 2600 NORSK Innledning Brecom C 2600 u/mms Pakken inneholder: - Kamera - Batteriboks - Festestropp - USB kabel - Phono kabel Med sin svært følsomme Passive lnfra-rød (PIR)
Din bruksanvisning PHILIPS 220C1SB
 Du kan lese anbefalingene i bruksanvisningen, de tekniske guide eller installasjonen guide for. Du vil finne svar på alle dine spørsmål på i bruksanvisningen (informasjon, spesifikasjoner, sikkerhet råd,
Du kan lese anbefalingene i bruksanvisningen, de tekniske guide eller installasjonen guide for. Du vil finne svar på alle dine spørsmål på i bruksanvisningen (informasjon, spesifikasjoner, sikkerhet råd,
KROPPEN LEDER STRØM. Sett en finger på hvert av kontaktpunktene på modellen. Da får du et lydsignal.
 KROPPEN LEDER STRØM Sett en finger på hvert av kontaktpunktene på modellen. Da får du et lydsignal. Hva forteller dette signalet? Gå flere sammen. Ta hverandre i hendene, og la de to ytterste personene
KROPPEN LEDER STRØM Sett en finger på hvert av kontaktpunktene på modellen. Da får du et lydsignal. Hva forteller dette signalet? Gå flere sammen. Ta hverandre i hendene, og la de to ytterste personene
TelefonadapTer 2 InSTallaSJonSGUIde BrUKSanVISnInG
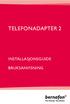 Telefonadapter 2 INSTALLASJONSGUIDE BRUKSANVISNING 2 Innhold Generelle advarsler og sikkerhetsinstrukser 5 Oversikt Telefonadapter 2 8 Installasjon 9 Aktivering av Telefonadapter 2 for første gang 10 Koble
Telefonadapter 2 INSTALLASJONSGUIDE BRUKSANVISNING 2 Innhold Generelle advarsler og sikkerhetsinstrukser 5 Oversikt Telefonadapter 2 8 Installasjon 9 Aktivering av Telefonadapter 2 for første gang 10 Koble
PhotoFrame 7FF2FPA. NO Brukerhåndbøker 1. Register your product and get support at www.philips.com/welcome
 Register your product and get support at www.philips.com/welcome PhotoFrame 7FF2FPA NO Brukerhåndbøker 1 Innhold 1. Innholdet i esken 2. Koble til 2.1 Feste stativet 2.2 Koble til strømadapteren 3. Oppsett
Register your product and get support at www.philips.com/welcome PhotoFrame 7FF2FPA NO Brukerhåndbøker 1 Innhold 1. Innholdet i esken 2. Koble til 2.1 Feste stativet 2.2 Koble til strømadapteren 3. Oppsett
Start Here USB *CC * *CC * USB USB
 1 USB Start Here USB 11 USB WARNING: To ensure that the software is installed correctly, do not connect the USB cable until step 11. 11 USB 2 a. b. Lower both the paper tray and the print cartridge door.
1 USB Start Here USB 11 USB WARNING: To ensure that the software is installed correctly, do not connect the USB cable until step 11. 11 USB 2 a. b. Lower both the paper tray and the print cartridge door.
Philips LCD Monitor Electronic User s Manual
 e-manual Philips LCD Monitor Electronic User s Manual file:///d /EDFU/LCD/170C7/manual/norwegian/170c7/index.htm2006-07-28 1:32:17 PM Sikkerhet og feilsøking Sikkerhetstiltak og vedlikehold Ofte stilte
e-manual Philips LCD Monitor Electronic User s Manual file:///d /EDFU/LCD/170C7/manual/norwegian/170c7/index.htm2006-07-28 1:32:17 PM Sikkerhet og feilsøking Sikkerhetstiltak og vedlikehold Ofte stilte
Philips LCD Monitor Electronic User s Manual
 e-manual Philips LCD Monitor Electronic User s Manual file:///d /EDFU/LCD/190C7/manual/norwegian/190c7/index.htm2006-12-06 U È 06:03:31 Sikkerhet og feilsøking Sikkerhetstiltak og vedlikehold Ofte stilte
e-manual Philips LCD Monitor Electronic User s Manual file:///d /EDFU/LCD/190C7/manual/norwegian/190c7/index.htm2006-12-06 U È 06:03:31 Sikkerhet og feilsøking Sikkerhetstiltak og vedlikehold Ofte stilte
Pakkeinnhold. Ordliste. Powerline Adapter
 Powerline Adapter Legg merke til! Utsett ikke Powerline Adapter for ekstreme temperaturer. Plasser ikke enheten i direkte sollys eller nær varmekilder. Bruk ikke Powerline Adapter i ekstremt fuktige eller
Powerline Adapter Legg merke til! Utsett ikke Powerline Adapter for ekstreme temperaturer. Plasser ikke enheten i direkte sollys eller nær varmekilder. Bruk ikke Powerline Adapter i ekstremt fuktige eller
Philips LCD Monitor Electronic User s Manual
 e-manual Philips LCD Monitor Electronic User s Manual file:///g /160E/160E CD 20081222/lcd/manual/norwegian/160E1/INDEX.HTM2008-12-23 15:43:43 Sikkerhet og feilsøking Sikkerhetstiltak og vedlikehold Ofte
e-manual Philips LCD Monitor Electronic User s Manual file:///g /160E/160E CD 20081222/lcd/manual/norwegian/160E1/INDEX.HTM2008-12-23 15:43:43 Sikkerhet og feilsøking Sikkerhetstiltak og vedlikehold Ofte
BH280/BH380 Klassisk skjerm ("bar type") Brukerhåndbok
 BH280/BH380 Klassisk skjerm ("bar type") Brukerhåndbok Fraskrivelse BenQ Corporation fremsetter ingen krav eller garantier, verken uttrykte eller underforståtte, med hensyn til innholdet i dette dokumentet.
BH280/BH380 Klassisk skjerm ("bar type") Brukerhåndbok Fraskrivelse BenQ Corporation fremsetter ingen krav eller garantier, verken uttrykte eller underforståtte, med hensyn til innholdet i dette dokumentet.
Philips LCD Monitor Electronic User s Manual
 e-manual Philips LCD Monitor Electronic User s Manual file:///e /Change/Philips/221E CD MANUAL/lcd/manual/norwegian/221E/INDEX.HTM2008-12-9 12:50:59 Sikkerhet og feilsøking Sikkerhetstiltak og vedlikehold
e-manual Philips LCD Monitor Electronic User s Manual file:///e /Change/Philips/221E CD MANUAL/lcd/manual/norwegian/221E/INDEX.HTM2008-12-9 12:50:59 Sikkerhet og feilsøking Sikkerhetstiltak og vedlikehold
Philips LCD Monitor Electronic User s Manual
 e-manual Philips LCD Monitor Electronic User s Manual file:///d /EDFU/LCD/190C7_96/manual/norwegian/190c7/index.htm2006-10-25 下午 02:00:38 Sikkerhet og feilsøking Sikkerhetstiltak og vedlikehold Ofte stilte
e-manual Philips LCD Monitor Electronic User s Manual file:///d /EDFU/LCD/190C7_96/manual/norwegian/190c7/index.htm2006-10-25 下午 02:00:38 Sikkerhet og feilsøking Sikkerhetstiltak og vedlikehold Ofte stilte
bruksanvisning TV-Dex
 bruksanvisning TV-Dex Innhold Pakkens innhold................................... 4 Din nye TV-Dex...................................... 5 kontroller........................................ 6 Baseenhet..........................................
bruksanvisning TV-Dex Innhold Pakkens innhold................................... 4 Din nye TV-Dex...................................... 5 kontroller........................................ 6 Baseenhet..........................................
Nordic Eye Solo PC og MAC
 Nordic Eye Solo PC og MAC VGA & USB Bruksanvisning Versjon 5.3 1 Innholdsregister Produktets innhold... s. 3 Systemkrav... s. 3 Monteringsanvisning... s. 4 Tilkobling til monitor... s. 4 Tilkobling og
Nordic Eye Solo PC og MAC VGA & USB Bruksanvisning Versjon 5.3 1 Innholdsregister Produktets innhold... s. 3 Systemkrav... s. 3 Monteringsanvisning... s. 4 Tilkobling til monitor... s. 4 Tilkobling og
Philips LCD Monitor Electronic User s Manual
 e-manual Philips LCD Monitor Electronic User s Manual file:///f /manual spec/813/spec/cd/q70g9002813 9A 192E1/CD/lcd/manual/norwegian/192E1/INDEX.HTM2009-5-5 19:16:04 Sikkerhet og feilsøking Sikkerhetstiltak
e-manual Philips LCD Monitor Electronic User s Manual file:///f /manual spec/813/spec/cd/q70g9002813 9A 192E1/CD/lcd/manual/norwegian/192E1/INDEX.HTM2009-5-5 19:16:04 Sikkerhet og feilsøking Sikkerhetstiltak
Din bruksanvisning PHILIPS 190C1SB
 Du kan lese anbefalingene i bruksanvisningen, de tekniske guide eller installasjonen guide for. Du vil finne svar på alle dine spørsmål på i bruksanvisningen (informasjon, spesifikasjoner, sikkerhet råd,
Du kan lese anbefalingene i bruksanvisningen, de tekniske guide eller installasjonen guide for. Du vil finne svar på alle dine spørsmål på i bruksanvisningen (informasjon, spesifikasjoner, sikkerhet råd,
Brukerhåndbok. Mono Bluetooth Headset MBH20
 Brukerhåndbok Mono Bluetooth Headset MBH20 Innhold Innledning...3 Funksjonsoversikt...3 Tilbehørsoversikt...3 Grunnleggende...4 Lade telefonen...4 Slik slår du hodetelefonen på og av...4 Koble hodetelefonen
Brukerhåndbok Mono Bluetooth Headset MBH20 Innhold Innledning...3 Funksjonsoversikt...3 Tilbehørsoversikt...3 Grunnleggende...4 Lade telefonen...4 Slik slår du hodetelefonen på og av...4 Koble hodetelefonen
Micro USB-ladestasjon DK52
 Brukerhåndbok Micro USB-ladestasjon DK52 Innhold Micro USB-ladestasjonBrukerhåndbok...3 Innledning...4 Om Micro USB-ladestasjon...4 Bruke Micro USB-ladestasjon-enheten...5 Bruke festeanordningene...5 Lading...5
Brukerhåndbok Micro USB-ladestasjon DK52 Innhold Micro USB-ladestasjonBrukerhåndbok...3 Innledning...4 Om Micro USB-ladestasjon...4 Bruke Micro USB-ladestasjon-enheten...5 Bruke festeanordningene...5 Lading...5
Din bruksanvisning PHILIPS 220X1SW
 Du kan lese anbefalingene i bruksanvisningen, de tekniske guide eller installasjonen guide for. Du vil finne svar på alle dine spørsmål på i bruksanvisningen (informasjon, spesifikasjoner, sikkerhet råd,
Du kan lese anbefalingene i bruksanvisningen, de tekniske guide eller installasjonen guide for. Du vil finne svar på alle dine spørsmål på i bruksanvisningen (informasjon, spesifikasjoner, sikkerhet råd,
Philips LCD Monitor Electronic User s Manual
 e-manual Philips LCD Monitor Electronic User s Manual file:///e /MANUAL/CD/Q70G2201813 4A(220V1)/lcd/manual/norwegian/220V1/INDEX.HTM2009-4-22 19:58:43 Sikkerhet og feilsøking Sikkerhetstiltak og vedlikehold
e-manual Philips LCD Monitor Electronic User s Manual file:///e /MANUAL/CD/Q70G2201813 4A(220V1)/lcd/manual/norwegian/220V1/INDEX.HTM2009-4-22 19:58:43 Sikkerhet og feilsøking Sikkerhetstiltak og vedlikehold
Nordic Eye Solo VGA & USB
 Nordic Eye Solo VGA & USB Bruksanvisning Versjon 3.41 1 Innholdsregister Produktets innhold... s. 3 Systemkrav... s. 3 Monteringsanvisning... s. 4 Tilkobling til monitor... s. 4 Tilkobling og installasjon
Nordic Eye Solo VGA & USB Bruksanvisning Versjon 3.41 1 Innholdsregister Produktets innhold... s. 3 Systemkrav... s. 3 Monteringsanvisning... s. 4 Tilkobling til monitor... s. 4 Tilkobling og installasjon
Philips LCD Monitor Electronic User s Manual
 e-manual Philips LCD Monitor Electronic User s Manual file:///d /My%20Documents/dfu/170X7/norwegian/170x7/index.htm2006-12-06 5:39:45 PM Sikkerhet og feilsøking Sikkerhetstiltak og vedlikehold Plassering
e-manual Philips LCD Monitor Electronic User s Manual file:///d /My%20Documents/dfu/170X7/norwegian/170x7/index.htm2006-12-06 5:39:45 PM Sikkerhet og feilsøking Sikkerhetstiltak og vedlikehold Plassering
Pakkeinnhold. Ordliste. Powerline Adapter
 Powerline Adapter Legg merke til! Utsett ikke Powerline Adapter for ekstreme temperaturer. Plasser ikke enheten i direkte sollys eller nær varmekilder. Bruk ikke Powerline Adapter i ekstremt fuktige eller
Powerline Adapter Legg merke til! Utsett ikke Powerline Adapter for ekstreme temperaturer. Plasser ikke enheten i direkte sollys eller nær varmekilder. Bruk ikke Powerline Adapter i ekstremt fuktige eller
TB-615 / TB-617 Wireless slim keyboard. EN User guide SE Användarhandledning FI Käyttöohje DK Brugervejledning NO Bruksanvisning
 TB-615 / TB-617 Wireless slim keyboard EN User guide SE Användarhandledning FI Käyttöohje DK Brugervejledning NO Bruksanvisning EN User guide You have bought a wireless keyboard to use with Windows XP,
TB-615 / TB-617 Wireless slim keyboard EN User guide SE Användarhandledning FI Käyttöohje DK Brugervejledning NO Bruksanvisning EN User guide You have bought a wireless keyboard to use with Windows XP,
Exercise 1: Phase Splitter DC Operation
 Exercise 1: DC Operation When you have completed this exercise, you will be able to measure dc operating voltages and currents by using a typical transistor phase splitter circuit. You will verify your
Exercise 1: DC Operation When you have completed this exercise, you will be able to measure dc operating voltages and currents by using a typical transistor phase splitter circuit. You will verify your
User manual English Svenska Norsk
 User manual English Svenska Norsk Copyright This manual is the copyright of CI no 556520-4137. No part of this manual may be revised, copied or transmitted in any way without written permission from CI
User manual English Svenska Norsk Copyright This manual is the copyright of CI no 556520-4137. No part of this manual may be revised, copied or transmitted in any way without written permission from CI
Din bruksanvisning HP COMPAQ DX2300 MICROTOWER PC
 Du kan lese anbefalingene i bruksanvisningen, de tekniske guide eller installasjonen guide for HP COMPAQ DX2300 MICROTOWER PC. Du vil finne svar på alle dine spørsmål på HP COMPAQ DX2300 MICROTOWER PC
Du kan lese anbefalingene i bruksanvisningen, de tekniske guide eller installasjonen guide for HP COMPAQ DX2300 MICROTOWER PC. Du vil finne svar på alle dine spørsmål på HP COMPAQ DX2300 MICROTOWER PC
Philips LCD Monitor Electronic User s Manual
 e-manual Philips LCD Monitor Electronic User s Manual file:///d /My%20Documents/dfu/190X7/norwegian/190x7/index.htm2006-12-06 3:29:45 PM Sikkerhet og feilsøking Sikkerhetstiltak og vedlikehold Plassering
e-manual Philips LCD Monitor Electronic User s Manual file:///d /My%20Documents/dfu/190X7/norwegian/190x7/index.htm2006-12-06 3:29:45 PM Sikkerhet og feilsøking Sikkerhetstiltak og vedlikehold Plassering
Vera-W15. WiFi Termostat Kontakt. Bruksanvisning. Manual version 1.0
 Vera-W15 WiFi Termostat Kontakt Bruksanvisning Manual version 1.0 INNHOLD 1.1 Pakkens innhold... 2 1.2 Stikkontakt instruksjon... 3 1.3 Lys indikator... 4 1.4 Varsel lyd... 5 2.1 Installering av app...
Vera-W15 WiFi Termostat Kontakt Bruksanvisning Manual version 1.0 INNHOLD 1.1 Pakkens innhold... 2 1.2 Stikkontakt instruksjon... 3 1.3 Lys indikator... 4 1.4 Varsel lyd... 5 2.1 Installering av app...
Vera-W15. WiFi Termostat Kontakt. Bruksanvisning. Manual version 1.1
 Vera-W15 WiFi Termostat Kontakt Bruksanvisning Manual version 1.1 INNHOLD 1.1 Pakkens innhold... 2 1.2 Stikkontakt instruksjon... 3 1.3 Lys indikator... 4 1.4 Varsel lyd... 5 2.1 Installering av app...
Vera-W15 WiFi Termostat Kontakt Bruksanvisning Manual version 1.1 INNHOLD 1.1 Pakkens innhold... 2 1.2 Stikkontakt instruksjon... 3 1.3 Lys indikator... 4 1.4 Varsel lyd... 5 2.1 Installering av app...
Brukerhåndbok. Stereo Bluetooth Headset SBH70
 Brukerhåndbok Stereo Bluetooth Headset SBH70 Innhold Innledning...3 Funksjonsoversikt...3 Maskinvareoversikt...3 Grunnleggende...5 Slik lader du batteriet...5 Batteri- og strømstyring...5 Slik slår du
Brukerhåndbok Stereo Bluetooth Headset SBH70 Innhold Innledning...3 Funksjonsoversikt...3 Maskinvareoversikt...3 Grunnleggende...5 Slik lader du batteriet...5 Batteri- og strømstyring...5 Slik slår du
HONSEL process monitoring
 6 DMSD has stood for process monitoring in fastening technology for more than 25 years. HONSEL re- rivet processing back in 990. DMSD 2G has been continuously improved and optimised since this time. All
6 DMSD has stood for process monitoring in fastening technology for more than 25 years. HONSEL re- rivet processing back in 990. DMSD 2G has been continuously improved and optimised since this time. All
Din bruksanvisning PHILIPS 241P4LRYEB
 Du kan lese anbefalingene i bruksanvisningen, de tekniske guide eller installasjonen guide for. Du vil finne svar på alle dine spørsmål på i bruksanvisningen (informasjon, spesifikasjoner, sikkerhet råd,
Du kan lese anbefalingene i bruksanvisningen, de tekniske guide eller installasjonen guide for. Du vil finne svar på alle dine spørsmål på i bruksanvisningen (informasjon, spesifikasjoner, sikkerhet råd,
Philips LCD-skjerm elektronisk bruksanvisning
 Philips LCD-skjerm elektronisk bruksanvisning Sikkerhetstiltak og vedlikehold Informasjon om sikkerhet og feilsøking Ofte stilte spørsmål Feilsøking Forskriftsmessig informasjon Sikkerhetstiltak og vedlikehold
Philips LCD-skjerm elektronisk bruksanvisning Sikkerhetstiltak og vedlikehold Informasjon om sikkerhet og feilsøking Ofte stilte spørsmål Feilsøking Forskriftsmessig informasjon Sikkerhetstiltak og vedlikehold
Philips LCD-skjerm elektronisk bruksanvisning
 Philips LCD-skjerm elektronisk bruksanvisning Sikkerhetstiltak og vedlikehold Informasjon om sikkerhet og feilsøking Ofte stilte spørsmål Feilsøking Forskriftsmessig informasjon Sikkerhetstiltak og vedlikehold
Philips LCD-skjerm elektronisk bruksanvisning Sikkerhetstiltak og vedlikehold Informasjon om sikkerhet og feilsøking Ofte stilte spørsmål Feilsøking Forskriftsmessig informasjon Sikkerhetstiltak og vedlikehold
TZERO HID-AS-IN / TZERO HID-S-IN FOR GJENNOMGÅENDE KOBLING. Monteringsanvisning. TZERO HID_IN_IM_ENG - Rev.03 of 17/12/13 Pag. 1 of 4. Pic. 1. Pic.
 TZERO HID-S-I / TZERO HID-S-I FOR GJEOMGÅEDE KOIG TUE EYSIG TZERO HID_I_IM_EG - Rev.03 of 17/12/13 Pag. 1 of 4 MOTERIGSVISIG rmaturen må festes til armaturbraketten med fire M10mm skruer () og fire låsemutre
TZERO HID-S-I / TZERO HID-S-I FOR GJEOMGÅEDE KOIG TUE EYSIG TZERO HID_I_IM_EG - Rev.03 of 17/12/13 Pag. 1 of 4 MOTERIGSVISIG rmaturen må festes til armaturbraketten med fire M10mm skruer () og fire låsemutre
Elektronisk termostat med spareprogram. Lysende LCD display øverst på ovnen for enkel betjening.
 Elektronisk termostat med spareprogram. Lysende LCD display øverst på ovnen for enkel betjening. 27.5 LCD Electronic thermostat with program setting. Bright LCD display placed at the top of the heater
Elektronisk termostat med spareprogram. Lysende LCD display øverst på ovnen for enkel betjening. 27.5 LCD Electronic thermostat with program setting. Bright LCD display placed at the top of the heater
Norsk (English below): Guide til anbefalt måte å printe gjennom plotter (Akropolis)
 Norsk (English below): Guide til anbefalt måte å printe gjennom plotter (Akropolis) 1. Gå til print i dokumentet deres (Det anbefales å bruke InDesign til forberedning for print) 2. Velg deretter print
Norsk (English below): Guide til anbefalt måte å printe gjennom plotter (Akropolis) 1. Gå til print i dokumentet deres (Det anbefales å bruke InDesign til forberedning for print) 2. Velg deretter print
S9 Wireless Module. User Guide. Norsk. Data Transfer Accessory
 S9 Wireless Module Data Transfer Accessory User Guide A 3 1 4 2 B 1 2 3 4 Takk for at du valgte en S9 trådløs modul. Når S9 trådløs modul brukes sammen med ResMed S9-apparater i hjemmet, overfører den
S9 Wireless Module Data Transfer Accessory User Guide A 3 1 4 2 B 1 2 3 4 Takk for at du valgte en S9 trådløs modul. Når S9 trådløs modul brukes sammen med ResMed S9-apparater i hjemmet, overfører den
Din bruksanvisning SHARP AR-M256/M316/5625/5631
 Du kan lese anbefalingene i bruksanvisningen, de tekniske guide eller installasjonen guide for SHARP AR-M256/M316/5625/5631. Du vil finne svar på alle dine spørsmål på SHARP AR-M256/M316/5625/5631 i bruksanvisningen
Du kan lese anbefalingene i bruksanvisningen, de tekniske guide eller installasjonen guide for SHARP AR-M256/M316/5625/5631. Du vil finne svar på alle dine spørsmål på SHARP AR-M256/M316/5625/5631 i bruksanvisningen
Philips LCD-skjerm elektronisk bruksanvisning
 Philips LCD-skjerm elektronisk bruksanvisning Sikkerhetstiltak og vedlikehold Informasjon om sikkerhet og feilsøking Ofte stilte spørsmål Feilsøking Forskriftsmessig informasjon Sikkerhetstiltak og vedlikehold
Philips LCD-skjerm elektronisk bruksanvisning Sikkerhetstiltak og vedlikehold Informasjon om sikkerhet og feilsøking Ofte stilte spørsmål Feilsøking Forskriftsmessig informasjon Sikkerhetstiltak og vedlikehold
BRUKERHÅNDBOK TWINKLE BRIGHT
 BRUKERHÅNDBOK TWINKLE BRIGHT Bo Jo Tveter AS. Akersbakken 12 A, 0172 Oslo Norge! 23 32 75 00! 23 32 75 01 e-post: post@bojo.no http://www.bojo.no versjon 1101 2 INNHOLDSFORTEGNELSE! VIKTIG INFORMASJON
BRUKERHÅNDBOK TWINKLE BRIGHT Bo Jo Tveter AS. Akersbakken 12 A, 0172 Oslo Norge! 23 32 75 00! 23 32 75 01 e-post: post@bojo.no http://www.bojo.no versjon 1101 2 INNHOLDSFORTEGNELSE! VIKTIG INFORMASJON
246V6. NO Brukerveiledning 1 Service og garantier 20 Feilsøking og OSS (ofte stilte spørsmål) 26
 246V6 www.philips.com/welcome NO Brukerveiledning 1 Service og garantier 20 Feilsøking og OSS (ofte stilte spørsmål) 26 Innhold 1. Viktig...1 1.1 Sikkerhetstiltak og vedlikehold...1 1.2 Symboler...2 1.3
246V6 www.philips.com/welcome NO Brukerveiledning 1 Service og garantier 20 Feilsøking og OSS (ofte stilte spørsmål) 26 Innhold 1. Viktig...1 1.1 Sikkerhetstiltak og vedlikehold...1 1.2 Symboler...2 1.3
Philips LCD-skjerm elektronisk bruksanvisning
 Philips LCD-skjerm elektronisk bruksanvisning Sikkerhetstiltak og vedlikehold Informasjon om sikkerhet og feilsøking Ofte stilte spørsmål Feilsøking Forskriftsmessig informasjon Sikkerhetstiltak og vedlikehold
Philips LCD-skjerm elektronisk bruksanvisning Sikkerhetstiltak og vedlikehold Informasjon om sikkerhet og feilsøking Ofte stilte spørsmål Feilsøking Forskriftsmessig informasjon Sikkerhetstiltak og vedlikehold
RF Power Capacitors Class kV Discs with Moisture Protection
 RF Power Capacitors Class 0-20kV Discs with Moisture Protection T H E C E R A M I C E X P E R T S RF Power Capacitors Class 0-20kV Discs with Moisture Protection The CeramTec Group is a world leader in
RF Power Capacitors Class 0-20kV Discs with Moisture Protection T H E C E R A M I C E X P E R T S RF Power Capacitors Class 0-20kV Discs with Moisture Protection The CeramTec Group is a world leader in
AC10. Brukermanual Brugsanvisning Bruksanvisning User Manual. Spenningsdetektor Voltage Detector. English Norsk
 Spenningsdetektor Voltage Detector Brukermanual Brugsanvisning Bruksanvisning User Manual English Norsk ELIT AS - 2010 Innhold: 1. Generelle applikasjoner. 2. Beskrivelse av instrumentet. 3. Sikkerhetsinformasjon
Spenningsdetektor Voltage Detector Brukermanual Brugsanvisning Bruksanvisning User Manual English Norsk ELIT AS - 2010 Innhold: 1. Generelle applikasjoner. 2. Beskrivelse av instrumentet. 3. Sikkerhetsinformasjon
Brukerhåndbok. Topaz XL. Bojo as. Akersbakken 12, 0172 OSLO. Utgave 0211
 Brukerhåndbok Topaz XL Bojo as Akersbakken 12, 0172 OSLO Tel 23 32 75 00 Faks 23 32 75 01 www.bojo.no post@bojo.no service@bojo.no support@bojo.no Utgave 0211 Freedom Scientific, Inc., 11800 31 st Court
Brukerhåndbok Topaz XL Bojo as Akersbakken 12, 0172 OSLO Tel 23 32 75 00 Faks 23 32 75 01 www.bojo.no post@bojo.no service@bojo.no support@bojo.no Utgave 0211 Freedom Scientific, Inc., 11800 31 st Court
REMOVE CONTENTS FROM BOX. VERIFY ALL PARTS ARE PRESENT READ INSTRUCTIONS CAREFULLY BEFORE STARTING INSTALLATION
 2011-2014 FORD EXPLORER PARTS LIST Qty Part Description Qty Part Description 1 Bull Bar 2 12mm x 35mm Bolt Plates 1 Passenger/Right Mounting Bracket 2 12mm Nut Plate 1 Driver/Left Mounting Bracket 2 12mm
2011-2014 FORD EXPLORER PARTS LIST Qty Part Description Qty Part Description 1 Bull Bar 2 12mm x 35mm Bolt Plates 1 Passenger/Right Mounting Bracket 2 12mm Nut Plate 1 Driver/Left Mounting Bracket 2 12mm
Sikkerhets- og reguleringsinformasjon
 Sikkerhets- og reguleringsinformasjon Forretnings-PCer Copyright 2006 Hewlett-Packard Development Company, L.P. Informasjonen som gjengis i dette dokumentet, kan endres uten forvarsel. De eneste garantiene
Sikkerhets- og reguleringsinformasjon Forretnings-PCer Copyright 2006 Hewlett-Packard Development Company, L.P. Informasjonen som gjengis i dette dokumentet, kan endres uten forvarsel. De eneste garantiene
BRUKSANVISNING JY-M7304
 BRUKSANVISNING JY-M7304 7 LCD Fargeskjerm for inntil 4 kamera Les nøye gjennom hele bruksanvisningen og ta vare på den til senere bruk. 1. Innhold 1. Innhold...1 2. Forholdsregler...2 3. Vedlikehold...3
BRUKSANVISNING JY-M7304 7 LCD Fargeskjerm for inntil 4 kamera Les nøye gjennom hele bruksanvisningen og ta vare på den til senere bruk. 1. Innhold 1. Innhold...1 2. Forholdsregler...2 3. Vedlikehold...3
Bruksanvisning 2017 Versjon 1.0
 2017 Versjon 1.0 Kjære kunde Takk for at du kjøpte denne enheten! Hver enhet har blitt grundig testet og er levert i optimal tilstand. Emballasje/pakke Kontroller emballasjen for skader som kan ha oppstått
2017 Versjon 1.0 Kjære kunde Takk for at du kjøpte denne enheten! Hver enhet har blitt grundig testet og er levert i optimal tilstand. Emballasje/pakke Kontroller emballasjen for skader som kan ha oppstått
Bruksanvisning FJERNKONTROLL RC-N
 Bruksanvisning FJERNKONTROLL RC-N Gratulerer med din nye RC-N fjernkontroll. Med fjernkontrollen kan du gjøre justeringer på høreapparatene som programbytte og volumjusteringer. Vennligst gjør deg kjent
Bruksanvisning FJERNKONTROLL RC-N Gratulerer med din nye RC-N fjernkontroll. Med fjernkontrollen kan du gjøre justeringer på høreapparatene som programbytte og volumjusteringer. Vennligst gjør deg kjent
Philips LCD-skjerm elektronisk bruksanvisning
 Philips LCD-skjerm elektronisk bruksanvisning Sikkerhetstiltak og vedlikehold Informasjon om sikkerhet og feilsøking Ofte stilte spørsmål Feilsøking Forskriftsmessig informasjon Sikkerhetstiltak og vedlikehold
Philips LCD-skjerm elektronisk bruksanvisning Sikkerhetstiltak og vedlikehold Informasjon om sikkerhet og feilsøking Ofte stilte spørsmål Feilsøking Forskriftsmessig informasjon Sikkerhetstiltak og vedlikehold
Brukerhåndbok. Bluetooth Speaker BSP10
 Brukerhåndbok Bluetooth Speaker BSP10 Innhold Innledning...3 Funksjonsoversikt...3 Maskinvareoversikt...3 Varsellampestatus...3 Lading...4 Lade tilbehøret...4 Komme i gang...5 Klargjøre tilbehøret til
Brukerhåndbok Bluetooth Speaker BSP10 Innhold Innledning...3 Funksjonsoversikt...3 Maskinvareoversikt...3 Varsellampestatus...3 Lading...4 Lade tilbehøret...4 Komme i gang...5 Klargjøre tilbehøret til
Printer Driver. Denne veiledningen beskriver installasjonen av skriverdriveren for Windows Vista. Før denne programvaren brukes
 3-876-169-21 (1) Printer Driver Betjeningsveiledning Denne veiledningen beskriver installasjonen av skriverdriveren for Windows Vista. Før denne programvaren brukes Før du bruker skriverdriveren må du
3-876-169-21 (1) Printer Driver Betjeningsveiledning Denne veiledningen beskriver installasjonen av skriverdriveren for Windows Vista. Før denne programvaren brukes Før du bruker skriverdriveren må du
Synology Remote. Brukerveiledning
 Synology Remote Brukerveiledning Remote08312010 Innholdsfortegnelse 3 Velkommen 4 Kort oversikt over Synology Remote 5 Innholdet i pakken 6 Komme igang 8 Nyt musikken din med Synology Remote 11 Synology
Synology Remote Brukerveiledning Remote08312010 Innholdsfortegnelse 3 Velkommen 4 Kort oversikt over Synology Remote 5 Innholdet i pakken 6 Komme igang 8 Nyt musikken din med Synology Remote 11 Synology
BRUKSANVISNING. RC-Dex
 BRUKSANVISNING RC-Dex FJERNKONTROLL 2 Innhold din nye DEX fjernkontroll....4 Beregnet bruksområde... 4 Beskrivelse av enheten... 5 SETT FORFRA....5 SETT BAKFRA...6 TILBEHØR...7 batteriet...8 Slik bytter
BRUKSANVISNING RC-Dex FJERNKONTROLL 2 Innhold din nye DEX fjernkontroll....4 Beregnet bruksområde... 4 Beskrivelse av enheten... 5 SETT FORFRA....5 SETT BAKFRA...6 TILBEHØR...7 batteriet...8 Slik bytter
Bestille trykk av doktoravhandling Ordering printing of PhD Thesis
 Bestille trykk av doktoravhandling Ordering printing of PhD Thesis Brukermanual / User manual Skipnes Kommunikasjon ntnu.skipnes.no PhD Thesis NTNU LOG IN NOR: Gå inn på siden ntnu.skipnes-wtp.no, eller
Bestille trykk av doktoravhandling Ordering printing of PhD Thesis Brukermanual / User manual Skipnes Kommunikasjon ntnu.skipnes.no PhD Thesis NTNU LOG IN NOR: Gå inn på siden ntnu.skipnes-wtp.no, eller
VH Service Software. Dette dokumentet forteller deg i korte trekk hvilke funksjoner denne programvaren har, basert på følgende menyvalg:
 VH Service Software Dette dokumentet forteller deg i korte trekk hvilke funksjoner denne programvaren har, basert på følgende menyvalg: File Settings Test Alarm Help Dette er startsiden i denne service
VH Service Software Dette dokumentet forteller deg i korte trekk hvilke funksjoner denne programvaren har, basert på følgende menyvalg: File Settings Test Alarm Help Dette er startsiden i denne service
BIPAC-711C2 / 710C2. ADSL Modem / Router. Hurtigstartguide
 BIPAC-711C2 / 710C2 ADSL Modem / Router Hurtigstartguide BIPAC-711C2 / 710C2 ADSL Modem / Router For mer detaljerte instruksjoner angående konfigurering og bruk av ADSL Modem Router, vennligst gå til online
BIPAC-711C2 / 710C2 ADSL Modem / Router Hurtigstartguide BIPAC-711C2 / 710C2 ADSL Modem / Router For mer detaljerte instruksjoner angående konfigurering og bruk av ADSL Modem Router, vennligst gå til online
Philips LCD-skjerm elektronisk bruksanvisning
 Philips LCD-skjerm elektronisk bruksanvisning Sikkerhetstiltak og vedlikehold Informasjon om sikkerhet og feilsøking Ofte stilte spørsmål Feilsøking Forskriftsmessig informasjon Sikkerhetstiltak og vedlikehold
Philips LCD-skjerm elektronisk bruksanvisning Sikkerhetstiltak og vedlikehold Informasjon om sikkerhet og feilsøking Ofte stilte spørsmål Feilsøking Forskriftsmessig informasjon Sikkerhetstiltak og vedlikehold
Norsk versjon. Installasjon Windows XP og Vista. LW311 Sweex trådløs LAN innstikkort 300 Mbps
 LW311 Sweex trådløs LAN innstikkort 300 Mbps Ikke utsett Sweex trådløse LAN innstikkort 300 Mbps for ekstreme temperaturer. Ikke plasser innretningen i direkte sollys eller nær varmeelementer. Ikke bruk
LW311 Sweex trådløs LAN innstikkort 300 Mbps Ikke utsett Sweex trådløse LAN innstikkort 300 Mbps for ekstreme temperaturer. Ikke plasser innretningen i direkte sollys eller nær varmeelementer. Ikke bruk
Philips LCD-skjerm elektronisk bruksanvisning
 Philips LCD-skjerm elektronisk bruksanvisning Sikkerhetstiltak og vedlikehold Informasjon om sikkerhet og feilsøking Ofte stilte spørsmål Feilsøking Forskriftsmessig informasjon Sikkerhetstiltak og vedlikehold
Philips LCD-skjerm elektronisk bruksanvisning Sikkerhetstiltak og vedlikehold Informasjon om sikkerhet og feilsøking Ofte stilte spørsmål Feilsøking Forskriftsmessig informasjon Sikkerhetstiltak og vedlikehold
Unit Relational Algebra 1 1. Relational Algebra 1. Unit 3.3
 Relational Algebra 1 Unit 3.3 Unit 3.3 - Relational Algebra 1 1 Relational Algebra Relational Algebra is : the formal description of how a relational database operates the mathematics which underpin SQL
Relational Algebra 1 Unit 3.3 Unit 3.3 - Relational Algebra 1 1 Relational Algebra Relational Algebra is : the formal description of how a relational database operates the mathematics which underpin SQL
Panther. Installasjonsveiledning. Sender PN-TX-MD3M (PN-T13-3) PN-TX-MD6M (PN-T13-6) PN-TX-MD8M (PN-T13-8) PN-TX-MD10M (PN-T13-10)
 Panther Installasjonsveiledning Sender PN-TX-MD3M (PN-T13-3) PN-TX-MD6M (PN-T13-6) PN-TX-MD8M (PN-T13-8) PN-TX-MD10M (PN-T13-10) IM-PN-TX104-A01-NO SPRÅK: Norsk (oversatt fra engelsk) INNHOLD Kapittel
Panther Installasjonsveiledning Sender PN-TX-MD3M (PN-T13-3) PN-TX-MD6M (PN-T13-6) PN-TX-MD8M (PN-T13-8) PN-TX-MD10M (PN-T13-10) IM-PN-TX104-A01-NO SPRÅK: Norsk (oversatt fra engelsk) INNHOLD Kapittel
Presentation Viewer PRESENTATION VIEWER. Brukerveiledning. Versjon 1.0
 PRESENTATION VIEWER Brukerveiledning Versjon 1.0 Opphavsrett Uten skriftlig tillatelse fra produsenten er det forbudt å gjengi eller overføre noen del av denne veiledningen, det være seg elektronisk eller
PRESENTATION VIEWER Brukerveiledning Versjon 1.0 Opphavsrett Uten skriftlig tillatelse fra produsenten er det forbudt å gjengi eller overføre noen del av denne veiledningen, det være seg elektronisk eller
VELKOMMEN INN I DITT NYE TV-UNIVERS. Foto: Jens Haugen / ANTI
 VELKOMMEN INN I DITT NYE TV-UNIVERS Foto: Jens Haugen / ANTI I esken / In the box 1 Huawei Q22 tv-dekoder / Huawei Q22 STB 2 3 4 HDMI 2.0-kabel / HDMI 2.0 cable Nettverkskabel / Ethernet cable Strømforsyning
VELKOMMEN INN I DITT NYE TV-UNIVERS Foto: Jens Haugen / ANTI I esken / In the box 1 Huawei Q22 tv-dekoder / Huawei Q22 STB 2 3 4 HDMI 2.0-kabel / HDMI 2.0 cable Nettverkskabel / Ethernet cable Strømforsyning
Din bruksanvisning PHILIPS 19B1AS http://no.yourpdfguides.com/dref/4213624
 Du kan lese anbefalingene i bruksanvisningen, de tekniske guide eller installasjonen guide for. Du vil finne svar på alle dine spørsmål på i bruksanvisningen (informasjon, spesifikasjoner, sikkerhet råd,
Du kan lese anbefalingene i bruksanvisningen, de tekniske guide eller installasjonen guide for. Du vil finne svar på alle dine spørsmål på i bruksanvisningen (informasjon, spesifikasjoner, sikkerhet råd,
Din bruksanvisning PHILIPS 220VW8FB http://no.yourpdfguides.com/dref/1030811
 Du kan lese anbefalingene i bruksanvisningen, de tekniske guide eller installasjonen guide for. Du vil finne svar på alle dine spørsmål på i bruksanvisningen (informasjon, spesifikasjoner, sikkerhet råd,
Du kan lese anbefalingene i bruksanvisningen, de tekniske guide eller installasjonen guide for. Du vil finne svar på alle dine spørsmål på i bruksanvisningen (informasjon, spesifikasjoner, sikkerhet råd,
RF Power Capacitors Class1. 5kV Discs
 RF Power Capacitors Class 5kV Discs T H E C E R A M C E X P E R T S RF Power Capacitors Class 5kV Discs The CeramTec Group is a world leader in the design and manufacture of complex electronic ceramic
RF Power Capacitors Class 5kV Discs T H E C E R A M C E X P E R T S RF Power Capacitors Class 5kV Discs The CeramTec Group is a world leader in the design and manufacture of complex electronic ceramic
Eksterne enheter. Brukerhåndbok
 Eksterne enheter Brukerhåndbok Copyright 2007 Hewlett-Packard Development Company, L.P. Windows er et registrert varemerke for Microsoft Corporation i USA. Informasjonen i dette dokumentet kan endres uten
Eksterne enheter Brukerhåndbok Copyright 2007 Hewlett-Packard Development Company, L.P. Windows er et registrert varemerke for Microsoft Corporation i USA. Informasjonen i dette dokumentet kan endres uten
RC-A. Fjernkontroll. Bruksanvisning
 RC-A Fjernkontroll Bruksanvisning Introduksjon Denne bruksanvisningen inneholder informasjon om bruk og vedlikehold av RC-A fjernkontroll. Gjør deg godt kjent med den. Da får du mest nytte av fjernkontrollen.
RC-A Fjernkontroll Bruksanvisning Introduksjon Denne bruksanvisningen inneholder informasjon om bruk og vedlikehold av RC-A fjernkontroll. Gjør deg godt kjent med den. Da får du mest nytte av fjernkontrollen.
Bruksanvisning for. Vifteovn. Modell: VS 2000
 Bruksanvisning for Vifteovn Modell: VS 2000 BEHA VARMESØYLE VS 2000 LES DENNE HÅNDBOKEN NØYE FØR DU FORSØKER Å MONTERE, INSTALLERE, BRUKE ELLER VEDLIKEHOLDE PRODUKTET SOM BESKRIVES. BESKYTT DEG SELV OG
Bruksanvisning for Vifteovn Modell: VS 2000 BEHA VARMESØYLE VS 2000 LES DENNE HÅNDBOKEN NØYE FØR DU FORSØKER Å MONTERE, INSTALLERE, BRUKE ELLER VEDLIKEHOLDE PRODUKTET SOM BESKRIVES. BESKYTT DEG SELV OG
Data Sheet for Joysticks
 Available with Potentiometers or Hall sensors Several handle options Small size at low installation depth The 812 series is available with several different handle options. These small joysticks are recommended
Available with Potentiometers or Hall sensors Several handle options Small size at low installation depth The 812 series is available with several different handle options. These small joysticks are recommended
bruksanvisning SCOLA FLEX MOTTAKER og SCOLA FLEX-i MOTTAKER
 bruksanvisning SCOLA FM system SCOLA FLEX MOTTAKER og SCOLA FLEX-i MOTTAKER 2 Innhold Introduksjon....4 SCOLA FM system...5 BESKRIVELSE...7 FORBEREDELSER AV SCOLA MOTTAKEREN...8 Batteri informasjon...
bruksanvisning SCOLA FM system SCOLA FLEX MOTTAKER og SCOLA FLEX-i MOTTAKER 2 Innhold Introduksjon....4 SCOLA FM system...5 BESKRIVELSE...7 FORBEREDELSER AV SCOLA MOTTAKEREN...8 Batteri informasjon...
ProVista AS Tromøyveien 24 Telefon: Epost: 4841 Arendal Norway Faks: Web:
 Brukerhåndbok ProVista AS Tromøyveien 24 Telefon: +47 22 69 61 00 Epost: mail@provista.no 4841 Arendal Norway Faks: +47 37 05 86 87 Web: www.provista.no LVI Low Vision International Verkstadsgatan 5 Tel:
Brukerhåndbok ProVista AS Tromøyveien 24 Telefon: +47 22 69 61 00 Epost: mail@provista.no 4841 Arendal Norway Faks: +47 37 05 86 87 Web: www.provista.no LVI Low Vision International Verkstadsgatan 5 Tel:
Bruksanvisning IDEA Tempus HD
 HD Bruksanvisning IDEA Tempus HD Forstørrende Videosystem Innholdsregister Montering... s. 3 Nettledningen... s. 3 Justering av skjermen... s. 3 Frigjør XY leseplaten... s. 3 Bruk av lese-tv... s. 4 Av
HD Bruksanvisning IDEA Tempus HD Forstørrende Videosystem Innholdsregister Montering... s. 3 Nettledningen... s. 3 Justering av skjermen... s. 3 Frigjør XY leseplaten... s. 3 Bruk av lese-tv... s. 4 Av
