Grunnkurs.
|
|
|
- Ingvar Amundsen
- 7 år siden
- Visninger:
Transkript
1 EndNote Grunnkurs Velkommen EndNote er et svært populært verktøy for referansehåndtering. Med dette verktøyet håndterer du enkelt tusenvis av referanser og formaterer litteraturlister med få klikk! Hva er EndNote? Databaseverktøy for rask og effektiv håndtering av dine referanser. Rask innhenting og import av referansedata fra hundrevis av online bibliotek. Automatisk formatering av litteraturlister direkte i dine Word, Pages og OpenOffice dokumenter. 2
2 Innhold Brukermiljø 6 Nytt bibliotek 7 Om biblioteket 8 Endre visning for hovedvinduet 9 Referanser og import Manuell innskriving 10 Regler for manuell innskriving 11 Import ved mellomlagring 12 Direkte import fra nettleser 13 Direkte import fra EndNote 14 Bibliotekfunksjoner Kopiere referanser mellom to bibliotek 15 Finn og fjern duplikater 16 Søk og sortering i biblioteket 17 Andre databasefunksjoner 18 3 Lage separat litteraturliste eller CV 19 Innsetting av referanser i Word Redigere tekstreferanser 21 Format Paper 22 Filvedlegg og pakking 23 Grupper 24 Termlister 25 Stiler 26 Generelle tips 27 Generelle tips II 28 4
3 EndNote X6 og X7 5 Brukermiljø 1. Tittellinje og Hovedmeny 2. Modusknappene for valg av hvordan import og innhenting av referanser til EndNote skal håndteres. 3. Stilvelger med nedtrekksmeny for valg av ønsket stil og formatering av dine litteraturlister. 4. Verktøylinjen med knapper for de mest brukte funksjonene i EndNote. 5. Søkepanelet for å utføre søk i eget bibliotek og online. 6. Gruppepanel med oversikt over dine referansegrupper. 7. Hovedvindu med referanser listet rad for rad, og tilhørende feltdata listet i kolonnene. 8. Visningspanel for redigering og visning av referansedata og PDF dokumenter. 9. Statusfelt med visning av antall referanser. 10. Layoutmeny for valg av brukermiljøets layout. 6
4 Nytt bibliotek 1. Start opp EndNote. 2. Velg File > New. 3. Skriv inn navn og velg hvor du ønsker å lagre ditt nye bibliotek på din datamaskin. 4. Klikk knappen Lagre. Tips! Størrelsen på dine bibliotek er kun begrenset av minnet til din datamaskin, og du kan ha flere bibliotek åpne samtidig i EndNote. EndNote vil automatisk lagre biblioteket ditt for deg, hver gang du gjør endringer (redigerer referanser, endrer innstillinger, etc.). Ta backup av ditt bibliotek regelmessig! Husk at du må kopiere både bibliotekfilen (navn.enl) og den tilhørende data mappen (navn.data). File > Compressed Library Pakker og lager en enkelt, kompakt fil (navn.enlx) av ditt bibliotek for backup eller for å sende til kollegaer via epost. Om biblioteket Et EndNote bibliotek består av referanser. Hver referanse inneholder felt for innskriving av blant annet forfatternavn, tittel og utgivelsesår. Valg av referansetype (journal, bok, rapport, etc.) bestemmer hvilke felt som skal være tilgjengelige, samt hvordan EndNote skal formatere referansen i en litteraturliste. Tips! Hver referanse kan inneholde opptil 53 felt, hvorav 8 felt kan defineres selv (Custom), og 2 er spesialfelt (Rating/Status). EndNote har 49 forhåndsdefinerte referansetyper å velge mellom. I tillegg har EndNote 3 referansetyper du kan definere selv (Unused), samt referansetypen Generic som inneholder alle feltene (totalt 53 referansetyper). Velg Edit > Preferences > Reference Types, og klikk deretter knappen Modify Reference Types... for å definere hvilke felt som skal vises for de forskjellige referansetypene. 7 8
5 Endre visning for hovedvindu 1. Velg Edit > Preferences fra hovedmenyen i EndNote. 2. Velg Display Fields i menyen til venstre. 3. Her kan du velge hvilke felt du vil skal vises i hovedvinduet til EndNote ved å bruke nedtrekksmenyene i Field kolonnen. 4. I Heading feltene kan du selv skrive inn nytt (norsk) navn for ønsket kolonne (eller la det engelske standardnavnet stå). 5. Trykk knappen OK for å se dine endringer i hovedvinduet til EndNote. Tips! Merk at du kan klikk-holde og dra i strekene mellom kolonnetitlene i hovedvinduet, for å gjøre kolonnene bredere eller smalere. Du kan også klikk-holde og dra i selve kolonnetitlene for å bytte plassering av kolonnene i hovedvinduet. Manuell innskriving 1. Velg References > New Reference fra hovedmenyen i EndNote. 2. Velg ønsket referansetype for din nye referanse øverst i referansevinduet. 3. Skriv inn informasjonen du har for din nye referanse i feltene som er tilgjengelige. Bruk tabulatortasten eller musen for å hoppe til neste felt. 4. Lukk referansevinduet når du er ferdig. Den nye referansen lagres automatisk i ditt bibliotek eller et dialogvindu vil dukke opp og be deg om bekreftelse for å lagre referansen. Tips! For å redigere en eksisterende referanse kan du dobbelklikke ønsket referanse i hovedvinduet for å åpne den i eget vindu, eller du kan bruke referansepanelet til høyre i EndNote for å redigere innholdet i referansen. Merk at du i redigeringsvinduet har en knapp øverst til høyre for å vise/skjule tomme felt (Show/Hide Empty Fields). 9 10
6 Regler for manuell innskriving 1. Forfatternavn Skriv ett navn per linje! (Trykk Enter tasten etter hver forfatter) Hamsun, Knut eller Knut Hamsun (to ord) de Gaulle, Charles (flere ord) Smith, John, Jr. (jr., sr., III, jobbtitler, etc.) Sony Ericsson AB, (organisasjonsnavn skrives med komma til slutt) Hansen, P.O. eller Hansen, P O (initialer) 2. Sider 240 eller eller 12-14, Nøkkelord Skriv ett ord per linje eller bruk noen av skilletegnene (delimiters) som du selv kan velge under: Tools > Open Term Lists > Keywords Term List > [Lists]. Merk at komma ikke er valgt som standard som skilletegn i EndNote (kan være lurt å slå på dersom du bruker dette mye). Tips! Unngå at usynlige mellomrom eller linjeskift lurer seg inn etter dine feltdata. Slike feil oppdages ofte ikke før du ser dem i litteraturlisten. Da kan du åpne referansen i EndNote og slette dette. Pass på at all tekst du legger inn er uformatert. I EndNote kan du ta bort tekstformateringer ved å merke tekst og deretter klikke Plain knappen. Import ved mellomlagring 1. Åpne siden i din nettleser. 2. Skriv inn ønsket ord i søkefeltet og klikk Search knappen. 3. Kryss av for de treffene du ønsker å importere til ditt EndNote bibliotek. Dersom du ønsker å importere alle treff trenger du ikke merke noen. 4. Klikk linken Send to, og velg File i menyen som dukker opp. 5. Velg formatet MEDLINE, og klikk deretter knappen Create File. 6. Lagre filen på et egnet sted på din PC (f.eks. skrivebordet) slik at du enkelt finner filen igjen senere. 7. Åpne ditt bibliotek i EndNote. 8. Velg File > Import > File... fra hovedmenyen i EndNote. 9. Klikk knappen Choose File..., velg din lagrede tekstfil, og klikk deretter Åpne knappen. 10. I feltet Import Options velg Pubmed (NLM) importfilteret fra nedtrekksmenyen. Dersom ikke ønsket importfilter vises i nedtrekksmenyen velger du i stedet Other Filters... og leter opp dette filteret i dialogvinduet som dukker opp. 11. Klikk knappen Import og referansene importeres til ditt bibliotek
7 Direkte import fra nettleser 1. Åpne siden ask.bibsys.no i din nettleser. 2. Skriv inn ønsket søkeord i søkefeltet og klikk Søk. 3. Kryss av for ønskede treff og klikk deretter knappen Legg i Samlekurv. 4. Når du har lagt alle ønskede treff i samlekurven, klikk valget Samlekurv i menyen øverst i vinduet. 5. Velg EndNote i nedtrekksmenyen Send to og trykk deretter Ok. 6. Velg Åpne i dialogvinduet som dukker opp. 7. Velg ønsket bibliotek og klikk deretter Åpne. Dersom du allerede har et bibliotek åpent i EndNote, vil referansene på de fleste maskiner importeres direkte til dette biblioteket. 8. Dine valgte treff er nå importert til ditt bibliotek, og er også lagt i en egen Imported References gruppe. Etter en import ser du bare de importerte referansene i ditt bibliotek. De andre referansene er skjulte for å gjøre det lettere for deg å sjekke og se over de nylig importerte referansene. For å vise alle referansene i ditt bibliotek igjen, velg References > Show All References, eller klikk All References gruppen. Direkte import i EndNote I EndNote er det 3 modusknapper (under File og Edit menyene) som bestemmer hvordan den direkte importen skal foregå. Knappen i midten bestemmer at alle referansene importeres til et temporært bibliotek (du må overføre de du vil ha til ditt eget bibliotek etter importen), mens knappen helt til høyre velger at alle referanser skal importeres direkte til ditt bibliotek (du må slette de du ikke vil ha etter importen). Knappen helt til venstre er for kun lokalt bibliotek (ingen online søk). 1. Åpne ditt bibliotek, klikk ønsket modusknapp og velg Tools > Online Search 2. Klikk ønsket bibliotek i listen som dukker opp og klikk Choose knappen. Skulle ikke ønsket online bibliotek finnes kan du laste ned nye ved å gå til (nettleser): -> Downloads > Connections. Søk opp og last ned ønsket online bibliotek. Dobbelklikk deretter den nedlastede filen slik at den åpnes i din EndNote, og velg File > Save As og lagre med ønsket navn. Lukk vinduet og prøv punkt 1 på nytt. 3. Bruk søkepanelet til å skrive inn ønsket søkeord, velg deretter ønsket søkefelt og søkeoperator dersom du bruker flere søkeord, og klikk Search knappen. 4. I dialogvinduet som dukker opp klikk OK dersom du ønsker å innhente alle treffene, eller velg færre antall referanser for innhenting, eller klikk Cancel og bruk andre/flere søkeord for å utføre et mer spesifikt søk. 5. Alle treffene dine overføres nå til en gruppe (i ditt bibliotek eller til et temporært bibliotek, alt etter hvilken modusknapp du har valgt). 6. Sjekk og fjern de referansene du ikke ønsker (modus høyre knapp), eller merk ønskede referanser og velg References > Copy References to... for å overføre referansen(e) til ditt eget bibliotek (modus midt knapp). 7. Referansene er nå overført til ditt bibliotek! 13 14
8 Kopiere mellom to bibliotek 1. Åpne begge bibliotekene du ønsker å overføre referanser mellom i EndNote ved å bruke File > Open > Open Library... funksjonen. 2. Merk de referansene du ønsker å overføre. Ctrl + Klikk for å merke flere referanser. Shift + Klikk for å merke flere referanser i rekkefølge. Ctrl + A for å merke alle referansene som vises i vinduet. 3. Høyreklikk en av de merkede referansene og velg Copy. 4. Bytt til biblioteket du skal overføre referansene til i EndNote. For å bytte mellom bibliotek i EndNote velg Window > Navn på ønsket bibliotek. For å se begge bibliotekene samtidig i EndNote kan du velge Window > Tile. Dersom du har 3 eller flere bibliotek åpne i EndNote kan det være greit å velge Window > Cascade for å få bedre oversikt. 5. I målbiblioteket velg Edit > Paste. 6. Referansene du kopierte er nå overført til målbiblioteket med alle referansedata og eventuelle filvedlegg. Tips! Dersom du ønsker å overføre et helt bibliotek til ditt eget bibliotek, åpne ditt eget bibliotek i EndNote og velg File > Import > File... I dialogvinduet som dukker opp klikker du først Choose File... knappen og åpner ønsket bibliotek du skal importere. Deretter velger du EndNote Library i nedtrekksmenyen til Import Options. Velg også Discard Duplicates i Duplicates menyen, dersom du ønsker å fjerne duplikater med en gang. Klikk til slutt Import knappen for å importere alle referansene til ditt eget bibliotek. Finn og fjern duplikater 1. Åpne biblioteket du ønsker å sjekke for duplikater i EndNote. 2. Velg References > Find Duplicates fra hovedmenyen i EndNote. Dersom EndNote finner noen duplikater dukker det opp en vindu hvor du kan sammenligne innholdet i duplikatene. Merk at referansen med lavest Record Number (den du la inn først) er plassert til venstre (som oftest er det denne du vil beholde). Merk også at du kan kopiere feltdata fra en referanse til en annen i dette vinduet. Klikk Cancel dersom du stoler på EndNotes kriterier og vil slette alle under ett. Sammenligningsvinduet vil da lukkes og alle duplikater listes i hovedvinduet. De referansene med høyest Record Number vil være merket. For å fjerne dem er det bare å velge References > Move References to Trash eller trykke Delete. Pass på at du ikke sletter referanser som du har satt inn/bruker i noen av dine dokumenter! 3. Merk at EndNote i noen tilfeller ikke finner duplikater på grunn av små forskjeller i stavemåte eller ekstra tegn i en av referansene. Disse må du finne og fjerne selv ved å sortere og bla igjennom referansene dine. For å se alle dine referanser i hovedvinduet igjen, velg References > Show All References fra hovedmenyen i EndNote, eller klikk gruppen All References. Tips! Ved å velge Edit > Preferences > Duplicates fra hovedmenyen i EndNote, kan du selv bestemme kriteriene som brukes for å finne duplikater i ditt bibliotek, samt velge å automatisk fjerne duplikater ved direkte import fra EndNote
9 Søk og Sortering 1. For å utføre et søk i ditt bibliotek 1. Bruk søkepanelet (Show Search Panel) eller bruk Quick Search feltet øverst til høyre på verktøylinjen i EndNote. 2. Skriv inn ønsket søkeord, velg ønsket søkefelt og søkeoperatorer dersom du bruker flere søkeord, og klikk deretter Search knappen eller trykk Enter tasten. 2. For å sortere ditt bibliotek Klikk ønsket kolonnetittel i hovedvinduet for å sortere biblioteket i stigende eller synkende rekkefølge etter innholdet i denne kolonnen. ELLER Velg Tools > Sort Library fra hovedmenyen i EndNote, og bruk nedtrekksmenyene og rekkefølgeknappene for å bestemme sorteringen av ditt bibliotek. Merk at du kan velge norsk (Norwegian) sortering i dette dialogvinduet. Andre databasefunksjoner 1. Find and Replace Edit > Find and Replace funksjonen i EndNote fungerer på samme måte som i Word og andre programmer ved at du kan finne spesielle ord eller fraser i biblioteket ditt og bytte ut med nytt. Denne funksjonen er spesielt nyttig dersom du oppdager at flere referanser i biblioteket ditt inneholder feilstavelser i navn eller spesielle ord, eller du ønsker å bli kvitt synonymer (f.eks. matte og matematikk) blant nøkkelordene dine. 2. Change/Move/Copy Fields Tools > Change/Move/Copy Fields funksjonen er en veldig nyttig funksjon dersom du ønsker å legge til f.eks. ekstra nøkkelord eller en kommentar til en gruppe referanser. Funksjonen kan også brukes til å flytte feltdata til en gruppe referanser fra et felt til et annet (f.eks. i forbindelse ved en feilimport eller ved en styrt endring av feltdata i biblioteket). 3. Find Full Text 1. Dersom du markerer en eller flere referanser i hovedvinduet og deretter velger References > Find Full Text, vil EndNote søke online etter fulltekstartikkelen til referansen(e) du har valgt. Dersom den er tilgjengelig vil EndNote automatisk legge fulltekstartikkelen til referansen som et vedlegg slik at du slipper å gjøre dette manuelt. 2. Merk at denne funksjonen bruker lang tid, så ikke velg alt for mange referanser av gangen. 3. Mange fulltekstartikler er bare kommersielt tilgjengelige/må kjøpes, og disse vil ikke EndNote greie å laste ned og legge til din referanse dersom du ikke har tilgang til den. 4. Find Reference Update 1. Ved å markere en referanse i biblioteket ditt og deretter velge References > Find Reference Update, vil EndNote søke online etter oppdatert referansedata for den valgte referansen. Dersom EndNote finner data vil et vindu dukke opp hvor du kan velge å oppdatere hele eller deler av referansen. 2. Funksjonen er svært nyttig dersom du f.eks. ønsker å legge inn et PDF dokument i ditt bibliotek. Da oppretter du bare en ny referanse og legger til PDF dokumentet som et vedlegg til denne referansen. Deretter kan du skrive inn f.eks. DOI nummeret i referansen og velge References > Find Reference Update for å automatisk få fyllt inn alle referansedata tilhørende dette PDF dokumentet
10 Lage litteraturliste/cv 1. Åpne ønsket bibliotek i EndNote. 2. Merk de referansene du ønsker inkludert i din litteraturliste. 3. Velg File > Export fra hovedmenyen i EndNote. 1. Velg hvilken mappe du ønsker å lagre filen på din PC. 2. Skriv inn ønsket navn på litteraturlisten i Filnavn feltet. 3. Velg filtypen Rich Text Format (*.rtf) i nedtrekksmenyen for Filtype. 4. Velg ønsket stil for din litteraturliste i nedtrekksmenyen for Output Style. 1. Dersom din ønskede stil ikke vises i nedtrekksmenyen i stilvelgeren velg Select Another Style I listen som dukker opp finn og merk ønsket stil, og klikk Choose knappen. 5. Klikk Lagre knappen. 4. Litteraturlisten er nå lagret på din PC og kan åpnes i en tekstbehandler/word for gjennomsyn. Referanser i Word Åpne ønsket bibliotek i EndNote. 2. Åpne et nytt dokument i Word. 3. Velg fanekortet EndNote og trykk pil-ikonet nederst til høyre i Bibliography feltet i Word. 1. Velg ønsket format/stil for din litteraturliste i nedtrekksmenyen With Output Style. Merk at du i fanekortet Layout i dette dialogvinduet kan skrive inn ønsket tittel på litteraturlisten, samt bestemme tekstformat og skrifttyper. Dersom nedtrekksmenyen ikke viser ønsket stil klikk Browse knappen, finn og merk ønsket stil i listen som dukker opp og klikk OK. 2. Klikk OK. 4. Plasser markøren/klikk der du ønsker å sette inn en referanse i dokumentet ditt. Noen stiler (nummererte) bruker ikke mellomrom mellom tekst og tekstreferansen. 5. Klikk Find Citation... knappen helt til venstre i EndNote panelet i Word. 6. I dialogvinduet som dukker opp skriv inn ønsket søkeord og klikk Search knappen eller trykk Enter tasten på tastaturet ditt. 7. Merk den eller de referansene du ønsker å sette inn i ditt dokument og klikk deretter Insert knappen. 8. Tekstreferansen(e) settes inn og formateres i den stilen du har valg, og en litteraturliste genereres automatisk i slutten av dokumentet ditt. Dersom den automatiske formateringen skulle være avslått eller ikke virke, klikk Update Citations and Bibliography knappen i EndNote panelet i Word
11 Redigere tekstreferanser Redigere tekstreferanser i Word 1. Klikk ønsket referanse i Word dokumentet ditt. 2. Velg Edit & Manage Citation(s). 3. I dialogvinduet som dukker opp kan du: Edit Reference (Klikk pilen til høyre på denne knappen for å få frem valgene) Remove Citation Fjerne tekstreferansen Insert Citation Sette inn en ny referanse på samme plass i dokumentet Formatting Display: Author (Year) Formatere tekstreferansen som f.eks. «Hamsun (1923)» Exclude author Fjerne forfatternavn Exclude year Fjerne årstall Prefix, Suffix og Pages Legge til tekst foran og bak siteringen, eller angi sidenummerering. Merk at sidenummerering bare vises for stiler som godtar dette. Redigere tekstreferanser i EndNote 1. Klikk/marker ønsket referanse i Word dokumentet ditt. 2. Velg Edit Library Reference(s) i EndNotes menypanel i Word. 3. Referansen(e) åpnes i EndNote og kan redigeres her. Lagre når du er ferdig. 4. Bytt til Word og velg Update Citations and Bibliography for å få frem endringene i ditt dokument. Merk at dersom du har endret forfatternavn eller årstall må du i noen tilfeller tilbake i Word velge Convert Citations and Bibliography > Convert to unformatted citations, deretter Update Citations and Bibliography, og sette inn den (de) gjeldende referansen(e) på nytt etterhvert som du blir spurt om dette. Format Paper EndNote har en egen funksjon for å åpne og generere litteraturlister i dokumenter lagret i formatene Rich Text Format (*.rtf) og OpenDocument (*.odt). Dette gjør det mulig å la EndNote ta seg av referansehåndtering og formatering av referanser i et dokument, selv om du ikke bruker Word, Open Office eller Pages. Funksjonen virker f.eks. fint dersom du ønsker å bruke online verktøyene Google Docs og Office 365, eller en LaTeX editor til å redigere dokumentet ditt. 1. I EndNote merk og kopier (Ctrl+C) referansen(e) du ønsker å sette inn i ditt dokument. 2. Bytt til tekstbehandlerprogrammet du bruker, og lim inn (Ctrl+V) referansene der du ønsker de skal opptre i teksten din. 3. Lagre dokumentet i odt eller rtf formatet (OpenDocument eller RichText format). 4. Bytt til EndNote og velg ønsket stil for formateringen av dokumentet i stilvelgeren. 5. Velg Tools > Format Paper > Format Paper Finn og velg ditt dokument i dialogvinduet som dukker opp og klikk deretter Åpne. 7. I vinduet som dukker opp klikk knappen Format for å formatere dokumentet ditt. 8. Skriv inn ønsket navn for ditt nye dokument og klikk knappen Lagre. Ikke overskriv ditt originale dokument i tilfelle du får behov for å gjøre endringer og generere en litteraturliste på nytt! 9. Ditt dokument har nå fått formaterte tekstreferanser og en litteraturliste er blitt generert i den stilen du valgte til slutt i dokumentet ditt
12 Filvedlegg og Pakking Filvedlegg Når du linker en fulltekstartikkel opp mot en referanse i ditt bibliotek vil EndNote nå automatisk ta en kopi av artikkelen og lagre en kopi av artikkelen i datamappen som tilhører ditt bibliotek. Dette sikrer at brukere av biblioteket alltid har tilgang til artikkelen (dokumentet), selv om en skulle bytte PC eller endre på PCens mappehierarki. For å legge et dokument eller en fil til en referanse i EndNote: 1. Åpne (dobbelklik) eller marker (klikk) referansen i hovedvinduet. 2. Velg References > File Attachments > Attach file Finn og merk ønsket dokument i dialogvinduet som dukker opp og klikk knappen Åpne. Merk at du kan legge inn flere dokumenter til samme referanse (gjenta), og dokumentene/filene kan være i andre formater enn PDF (f.eks. Word, video, lydfiler, etc.). 4. Et ikon med link til ditt dokument er nå lagt til referansens PDF/File Attachments felt, og du kan enkelt dobbelklikke ikonet for å åpne filen, eller bruke EndNote integrerte PDF leser for å lese og legge til kommentarer til dokumentet. Compressed Library EndNote har fått en funksjon for å pakke sammen alle filene tilhørende et bibliotek i en enkelt fil. Dette gjør det enkelt å ta backup eller sende biblioteket til andre via epost. 1. Åpne ønsket bibliotek i EndNote 2. Velg File > Compressed Library (.enlx) 3. Velg plassering og navn på den pakkede bibliotekfilen, og klikk knappen Lagre Merk at pakkefilen automatisk vil pakkes ut til vanlige bibliotekfiler når den åpnes, og at alle endringer i biblioteket kun skjer i de utpakkede filene. Grupper 23 Gruppepanelet og grupperingsfunksjonene i EndNote gjør det mulig å dele inn og organisere biblioteket ditt i gruppesett med tilhørende grupper. Slik kan du raskt og enkelt gruppere og organisere referanser i ditt bibliotek etter egne kriterier. For å opprette en ny gruppe velg Groups > Create Group. 1. Skriv inn ønsket navn på den nye gruppen i gruppepanelet og trykk Enter tasten når du er ferdig. 2. Dra og slipp ønskede referanser fra hovedvinduet til den nye gruppen for å kopiere referanser over til gruppen. For å opprette en ny smart gruppe velg Groups > Create Smart Group. 1. Skriv inn ønsket navn og spesifiser ønsket søk i dialogvinduet som dukker opp. Klikk deretter Create knappen. Alle treff i eksisterende og kommende/importerte referanser i ditt bibliotek, kopieres automatisk over til din nye smart gruppe. Dersom du senere skulle ønske å gjøre endringer i søket til en eksisterende smart gruppe kan du høyreklikke gruppen og velge Edit Group... For å opprette et nytt gruppesett velg Groups > Create Group Set. 1. Skriv inn ønsket navn på ditt nye gruppesett i gruppepanelet og trykk Enter tasten når du er ferdig. I gruppepanelet kan du klikk-holde og dra-slippe grupper fra et gruppesett til et annet. Du kan også dra hele gruppesett (med tilhørende grupper) fra en plassering til en annen i gruppepanelet. Tips! Alle referanser er fortsatt i ditt bibliotek, selv om du drar en referanse fra bibliotekets hovedvindu til en gruppe (de flyttes ikke, men kopieres over til gruppen). Når du sletter en referanse fra en gruppe, slettes ikke referansen fra ditt bibliotek. Dette gjelder ikke Online Search og Smart gruppene! Når du sletter en referanse i selve biblioteket, slettes den også fra dine grupper. For å slette en gruppe er det bare å høyreklikke gruppen og velge Delete Group. 24
13 Termlister Alle nøkkelord, forfatternavn og journalnavn legges til sine tilhørende termlister i EndNote. Termlister er nyttige for å unngå feilstavelser og for raskere innskriving av referanser i EndNote. Spesielt termlisten for journalnavn er nyttig i forbindelse med stiler som enten bruker fullt eller forkortet navn på journalen. Ved å legge inn begge navnene i termlisten for journalnavn vil EndNote automatisk kunne generere en korrekt litteraturliste uansett hva stilen måtte kreve (fullt navn eller forkortet). Velg Tools > Open Termlists >... Author Termlist er koblet til forfatterfeltene Keyword Termlist er koblet til nøkkelordfeltet Journal Termlist er koblet til journalnavn feltene Legge til komma som skilletegn for nøkkelord Velg Tools > Open Termlists > Keyword Termlist. Klikk fanekortet [Lists]. Under seksjonen Delimiters kryss av for komma (og andre skilletegn du måtte ønske). Klikk Update List... og deretter Close knappen. Importere termlister med fulle og forkortede journalnavn 1. Velg Tools > Open Termlists > Journals Termlist. Dersom du allerede har mange referanser i ditt bibliotek må du først slette termene for disse. Tools > Open Term Lists > Journals Term Lists. I Terms vinduet klikk en term i listen og trykk deretter Ctrl+A på tastaturet ditt for å merke alle termene. Klikk så Delete Term knappen for å slette alle termene i listen. Deretter utfører du punkt 2-6 under for å oppdatere listen med de nye termene. 2. Klikk fanekortet [Lists]. 3. Klikk knappen Import List Gå til mappen Term Lists i programmappen til EndNote. (typisk c:/programfiler/endnote/term lists). 5. Velg ønsket termliste og klikk Åpne knappen. 6. Journalnavnene importeres og legges til din termliste. Merk at du kan importere flere termlister. 7. Klikk knappen Update List Klikk Close knappen. Stiler (Output Styles) En stil bestemmer hvordan tekstreferanser og litteraturlister skal formateres i dokumentet ditt. EndNote inneholder flere tusen stiler, og du kan også gjøre endringer på eksisterende stiler eller lage nye stiler i EndNote. Her finner du oppdaterte stiler fra produsent: Finn ønsket stil fra websiden over. Last ned og lagre den nye stilen på din datamaskin. Dobbelklikk deretter filen for å åpne den i EndNote. Velg til slutt File > Save As, skriv inn ønsket navn og klikk Ok. Stilen er nå lagt til din EndNote og kan brukes. For å endre på en eksisterende stil i EndNote. 1. Velg ønsket stil i stilvelgeren til EndNote. 2. Velg Edit > Output Styles > Edit Navn på stil. Stilredigeringsvinduet til EndNote åpnes da med din valgte stil. Her finner du alle valg for redigering av din stil. Citations > Templates bestemmer hvordan tekstreferansene skal se ut i ditt dokument. Bibliography > Templates bestemmer hvordan litteraturlisten skal se ut for hver av de forskjellige referansetypene i ditt dokument. Dersom en referansetype ikke er definert her brukes malen til referansetypen Generic. Husk å lagre dine endringer (File > Save As...) når du er ferdig med å redigere dine endringer. Gjerne med et annet navn slik at du ikke overskriver den originale litteraturlistestilen i EndNote
14 Generelle tips Noen nyttige hurtigtaster i Windows Ctrl + C Ctrl + V Ctrl + A Alt + Tab Ctrl + Tab Kopiere Lime inn Merke alle elementer Bytte mellom åpne applikasjoner/vinduer i Windows Bytte mellom åpne vinduer i en applikasjon Automatisk åpning av bibliotek ved oppstart av EndNote Start EndNote og åpne biblioteket du ønsker skal åpnes automatisk når du starter EndNote. Velg Edit > Preferences > [Libraries]. Klikk Add Open Libraries knappen. Klikk OK. Norsk ordbok og stavekontroll i EndNote Velg Edit > Preferences > [Spell Check] fra hovedmenyen i EndNote. Klikk Options knappen. Velg Norwegian (bokmål) fra nedtrekksmenyen Main Dictionary Language. Klikk OK og OK. Generelle tips II Norsk vs Engelsk sortering av litteraturlister Dersom du skal publisere til et engelsk tidsskrift bør du bruke engelsk sortering av litteraturlisten (å og æ kommer blant a-ene, mens ø kommer blant o-ene i alfabetet). Sorteringen i Word styres av ditt operativsystems innstillinger, noe som vil si at dersom du har norsk Windows genereres det en litteraturliste med norsk sortering (æ, ø og å sorteres til slutt i alfabetet). For å endre denne sorteringen gjør du følgende: 1. I EndNote velg ønsket stil i stilvelgeren. 2. Velg Edit > Output Styles > Edit StilNavn. 3. I menyen til venstre i vinduet som dukker opp velg Bibliography -> Sort Order. 4. Merk deg hvilken sortering som er definert her, og velg deretter Other i det samme dialogvinduet. 5. I dialogvinduet som dukker opp velg samme sortering som før, og velg til slutt ønsket språk på sorteringen i nedtrekksmenyen for Sort Language. 6. Velg File > Save As... og lagre din nye stil f.eks. med navnet StilNavn -Engelsk Sortering. 7. Åpne ditt dokument, velg den nye stilen, og formater dokumentet på nytt
15 Notater 29 Notater 30
16 Notater Anbefalinger fra Alfasoft.no Mindjet Genialt skriveverktøy for notatføring, research og informasjonshåndtering. Anbefales til alt skrivearbeid! Nvivo Kvalitativt analyseprogram som hjelper deg med å få oversikten og analysere ustrukturert informasjon i dokumenter, intervjuer, bilder, lyd, video og regneark. SigmaPlot Et av markedets mest brukervennlige program for å utføre statistiske analyser og lage profesjonelle grafer og dataplott. MathType Tillegg til Word som gjør det raskt og enkelt å skrive formler og matematiske uttrykk til forskningsartikler og tekniske dokument
EndNote referansehåndteringsprogram. HiVe biblioteket
 EndNote referansehåndteringsprogram HiVe biblioteket Mappestruktur Mine dokumenter EndNote Bibliotek.enl Bibliotek.Data Styles APA 6th HiVe.ens 2 Om EndNote EndNote brukes til å holde orden på litteraturreferanser.
EndNote referansehåndteringsprogram HiVe biblioteket Mappestruktur Mine dokumenter EndNote Bibliotek.enl Bibliotek.Data Styles APA 6th HiVe.ens 2 Om EndNote EndNote brukes til å holde orden på litteraturreferanser.
ENDNOTE INTRODUKSJON. Liv Gaustad, NTNU Universitetsbiblioteket, Medisinsk bibliotek, nov. 2011
 ENDNOTE X5 INTRODUKSJON Liv Gaustad, NTNU Universitetsbiblioteket, Medisinsk bibliotek, nov. 2011 INNHOLD Om EndNote... 4 Tilgang og installasjon... 4 Tips og veiledninger... 4 Opprette et nytt bibliotek...
ENDNOTE X5 INTRODUKSJON Liv Gaustad, NTNU Universitetsbiblioteket, Medisinsk bibliotek, nov. 2011 INNHOLD Om EndNote... 4 Tilgang og installasjon... 4 Tips og veiledninger... 4 Opprette et nytt bibliotek...
ENDNOTE INTRODUKSJON. Liv Gaustad, NTNU Universitetsbiblioteket, Medisinsk bibliotek, september 2012
 ENDNOTE X6 INTRODUKSJON Liv Gaustad, NTNU Universitetsbiblioteket, Medisinsk bibliotek, september 2012 INNHOLD Om EndNote... 4 Tilgang og installasjon... 4 Tips og veiledninger... 4 Opprette et nytt bibliotek...
ENDNOTE X6 INTRODUKSJON Liv Gaustad, NTNU Universitetsbiblioteket, Medisinsk bibliotek, september 2012 INNHOLD Om EndNote... 4 Tilgang og installasjon... 4 Tips og veiledninger... 4 Opprette et nytt bibliotek...
ENDNOTE INTRODUKSJON. Liv Gaustad, NTNU Universitetsbiblioteket, Medisinsk bibliotek, august 2013
 ENDNOTE X7 INTRODUKSJON Liv Gaustad, NTNU Universitetsbiblioteket, Medisinsk bibliotek, august 2013 INNHOLD Om EndNote... 4 Tilgang og installasjon... 4 Tips og veiledninger... 4 Opprette et nytt bibliotek...
ENDNOTE X7 INTRODUKSJON Liv Gaustad, NTNU Universitetsbiblioteket, Medisinsk bibliotek, august 2013 INNHOLD Om EndNote... 4 Tilgang og installasjon... 4 Tips og veiledninger... 4 Opprette et nytt bibliotek...
ENDNOTE INTRODUKSJON. NTNU Universitetsbiblioteket, Bibliotek for medisin og helse, januar 2017
 ENDNOTE X8 INTRODUKSJON NTNU Universitetsbiblioteket, Bibliotek for medisin og helse, januar 2017 INNHOLD Om EndNote... 4 Tilgang og installasjon... 4 Tips og veiledninger... 4 Opprette et nytt bibliotek...
ENDNOTE X8 INTRODUKSJON NTNU Universitetsbiblioteket, Bibliotek for medisin og helse, januar 2017 INNHOLD Om EndNote... 4 Tilgang og installasjon... 4 Tips og veiledninger... 4 Opprette et nytt bibliotek...
ENDNOTE INTRODUKSJON. Liv Gaustad, NTNU Universitetsbiblioteket, Medisinsk bibliotek, mars 2013
 ENDNOTE X6 INTRODUKSJON Liv Gaustad, NTNU Universitetsbiblioteket, Medisinsk bibliotek, mars 2013 INNHOLD Om EndNote... 4 Tilgang og installasjon... 4 Tips og veiledninger... 4 Opprette et nytt bibliotek...
ENDNOTE X6 INTRODUKSJON Liv Gaustad, NTNU Universitetsbiblioteket, Medisinsk bibliotek, mars 2013 INNHOLD Om EndNote... 4 Tilgang og installasjon... 4 Tips og veiledninger... 4 Opprette et nytt bibliotek...
Kom i gang med EndNote Desktop (for Mac)
 Kom i gang med EndNote Desktop (for Mac) Biblioteket, Høgskulen på Vestlandet September 2017 Innhold Lag et nytt EndNote-bibliotek... 1 Layout... 1 Legg nye referanser til biblioteket... 3 Eksporter referanser
Kom i gang med EndNote Desktop (for Mac) Biblioteket, Høgskulen på Vestlandet September 2017 Innhold Lag et nytt EndNote-bibliotek... 1 Layout... 1 Legg nye referanser til biblioteket... 3 Eksporter referanser
Vanlige spørsmål om EndNote (april 2013)
 Vanlige spørsmål om EndNote (april 2013) Her er svar på en del vanlig spørsmål og problemer som kan dukke opp når du arbeider med EndNote. Innhold Import av referanser... 1 Hvis EndNote låser seg:... 2
Vanlige spørsmål om EndNote (april 2013) Her er svar på en del vanlig spørsmål og problemer som kan dukke opp når du arbeider med EndNote. Innhold Import av referanser... 1 Hvis EndNote låser seg:... 2
Vanlige spørsmål om EndNote
 Vanlige spørsmål om EndNote (Oppdatert juni 2018) Her er svar på en del vanlig spørsmål og problemer som kan dukke opp når du arbeider med EndNote. Innhold Hvis EndNote låser seg... 2 Biblioteket er ødelagt...
Vanlige spørsmål om EndNote (Oppdatert juni 2018) Her er svar på en del vanlig spørsmål og problemer som kan dukke opp når du arbeider med EndNote. Innhold Hvis EndNote låser seg... 2 Biblioteket er ødelagt...
Kom i gang med EndNote Desktop (for Windows)
 Kom i gang med EndNote Desktop (for Windows) Biblioteket, Høgskulen på Vestlandet September 2017 Innhold Lag et nytt EndNote bibliotek... 1 Layout av EndNote Desktop... 1 Legg til referanser i EndNote
Kom i gang med EndNote Desktop (for Windows) Biblioteket, Høgskulen på Vestlandet September 2017 Innhold Lag et nytt EndNote bibliotek... 1 Layout av EndNote Desktop... 1 Legg til referanser i EndNote
Kom i gang med EndNote online (for Windows)
 Kom i gang med EndNote online (for Windows) Biblioteket, Høgskulen på Vestlandet September 2017 Innhold Sett opp EndNote online... 1 Opprettelse av EndNote online konto... 1 Last ned Cite While You Write
Kom i gang med EndNote online (for Windows) Biblioteket, Høgskulen på Vestlandet September 2017 Innhold Sett opp EndNote online... 1 Opprettelse av EndNote online konto... 1 Last ned Cite While You Write
desktop Grunnleggende bruk av EndNote Viktig info 3 punkt s. 2 Skrive inn referanser manuelt s. 4 Overføre referanser fra databaser/søkemotorer s.
 Grunnleggende bruk av EndNote desktop Viktig info 3 punkt s. 2 Skrive inn referanser manuelt s. 4 Overføre referanser fra databaser/søkemotorer s. 5 Dublettkontroll s. 9 Samspill mellom EndNote X9 og Word
Grunnleggende bruk av EndNote desktop Viktig info 3 punkt s. 2 Skrive inn referanser manuelt s. 4 Overføre referanser fra databaser/søkemotorer s. 5 Dublettkontroll s. 9 Samspill mellom EndNote X9 og Word
Import av referanser fra Web of Science
 ! Import av referanser fra Web of Science Husk å alltid ha en oppdatert backup av biblioteksfila og tilhørende datamappe før du gjør større endringer eller importer til EndNote! Direkte import av en enkeltreferanse:
! Import av referanser fra Web of Science Husk å alltid ha en oppdatert backup av biblioteksfila og tilhørende datamappe før du gjør større endringer eller importer til EndNote! Direkte import av en enkeltreferanse:
Eksport av referanser fra en bibliografisk database til EndNote
 Eksport av referanser fra en bibliografisk database til EndNote Denne veiledningen beskriver hvordan du overfører referanser fra databasene PubMed, Ovidbasene (Medline, Embase, Psychinfo, Amed), BIBSYS
Eksport av referanser fra en bibliografisk database til EndNote Denne veiledningen beskriver hvordan du overfører referanser fra databasene PubMed, Ovidbasene (Medline, Embase, Psychinfo, Amed), BIBSYS
EndNote Svar på de vanligste spørsmål og problemer
 EndNote Svar på de vanligste spørsmål og problemer Biblioteket - Norges idrettshøgskole 2017 Oppdatert 16.10.2017 Hvem får EndNote på NIH?... 3 Operativsystem... 3 Biblioteket i EndNote... 3 Lagring av
EndNote Svar på de vanligste spørsmål og problemer Biblioteket - Norges idrettshøgskole 2017 Oppdatert 16.10.2017 Hvem får EndNote på NIH?... 3 Operativsystem... 3 Biblioteket i EndNote... 3 Lagring av
Vanlige spørsmål om EndNote
 Vanlige spørsmål om EndNote (Oppdatert november 2018) Her er svar på en del vanlige spørsmål og problemer som kan dukke opp når du arbeider med EndNote. Innhold Hvis EndNote låser seg... 2 Biblioteket
Vanlige spørsmål om EndNote (Oppdatert november 2018) Her er svar på en del vanlige spørsmål og problemer som kan dukke opp når du arbeider med EndNote. Innhold Hvis EndNote låser seg... 2 Biblioteket
Vanlige spørsmål om EndNote (september 2015)
 Vanlige spørsmål om EndNote (september 2015) Her er svar på en del vanlig spørsmål og problemer som kan dukke opp når du arbeider med EndNote. Innhold Import av referanser... 1 Hvis EndNote låser seg...
Vanlige spørsmål om EndNote (september 2015) Her er svar på en del vanlig spørsmål og problemer som kan dukke opp når du arbeider med EndNote. Innhold Import av referanser... 1 Hvis EndNote låser seg...
Vanlige spørsmål om EndNote
 Vanlige spørsmål om EndNote (Oppdatert mars 2018) Her er svar på en del vanlig spørsmål og problemer som kan dukke opp når du arbeider med EndNote. Innhold Hvis EndNote låser seg... 2 Biblioteket er ødelagt...
Vanlige spørsmål om EndNote (Oppdatert mars 2018) Her er svar på en del vanlig spørsmål og problemer som kan dukke opp når du arbeider med EndNote. Innhold Hvis EndNote låser seg... 2 Biblioteket er ødelagt...
Import av referanser fra PsycInfo (OvidSP)
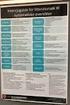 Import av referanser fra PsycInfo (OvidSP)! Husk å alltid ha en oppdatert backup av biblioteksfila og tilhørende datamappe før du gjør større endringer eller importer til EndNote! 2 Direkte import: 3 1
Import av referanser fra PsycInfo (OvidSP)! Husk å alltid ha en oppdatert backup av biblioteksfila og tilhørende datamappe før du gjør større endringer eller importer til EndNote! 2 Direkte import: 3 1
Import av referanser fra Web of Science
 ! Import av referanser fra Web of Science Husk å alltid ha en oppdatert backup av biblioteksfila og tilhørende datamappe før du gjør større endringer eller importer til EndNote! Direkte import av en enkeltreferanse:
! Import av referanser fra Web of Science Husk å alltid ha en oppdatert backup av biblioteksfila og tilhørende datamappe før du gjør større endringer eller importer til EndNote! Direkte import av en enkeltreferanse:
EndNote. Overføre referanser fra databaser/søkemotorer s. 5. Samspill mellom EndNote og Word 2016 s. 7
 Grunnleggende bruk av EndNote desktop Viktig startinfo 3 punkt s. 2 Skrive inn referanser manuelt s. 4 Overføre referanser fra databaser/søkemotorer s. 5 Dublettkontroll s. 6 Samspill mellom EndNote og
Grunnleggende bruk av EndNote desktop Viktig startinfo 3 punkt s. 2 Skrive inn referanser manuelt s. 4 Overføre referanser fra databaser/søkemotorer s. 5 Dublettkontroll s. 6 Samspill mellom EndNote og
Eksport av referanser fra en bibliografisk database til EndNote
 Eksport av referanser fra en bibliografisk database til EndNote Denne veiledningen beskriver hvordan du overfører referanser fra databasene PubMed, Ovidbasene (Medline, Embase, Psychinfo, Amed), BIBSYS
Eksport av referanser fra en bibliografisk database til EndNote Denne veiledningen beskriver hvordan du overfører referanser fra databasene PubMed, Ovidbasene (Medline, Embase, Psychinfo, Amed), BIBSYS
Kom i gang med Zotero: En enkel veiledning
 Kom i gang med Zotero: En enkel veiledning Zotero er et gratis referanseverktøy for Windows og Mac. Du samler kildene fra nettsider og databaser og kan bruke de samme referansene i Word når du skriver.
Kom i gang med Zotero: En enkel veiledning Zotero er et gratis referanseverktøy for Windows og Mac. Du samler kildene fra nettsider og databaser og kan bruke de samme referansene i Word når du skriver.
EndNote Svar på de vanligste spørsmål og problemer
 EndNote Svar på de vanligste spørsmål og problemer Biblioteket - Norges idrettshøgskole 2015 Hvem får EndNote på NIH?... 3 Operativsystem... 3 Programmet på både bærbar / laptop og stasjonær pc... 3 Biblioteket
EndNote Svar på de vanligste spørsmål og problemer Biblioteket - Norges idrettshøgskole 2015 Hvem får EndNote på NIH?... 3 Operativsystem... 3 Programmet på både bærbar / laptop og stasjonær pc... 3 Biblioteket
desktop Grunnleggende bruk av EndNote Viktig info 3 punkt s. 2 Skrive inn referanser manuelt s. 4 Overføre referanser fra databaser/søkemotorer s.
 Grunnleggende bruk av EndNote desktop Viktig info 3 punkt s. 2 Skrive inn referanser manuelt s. 4 Overføre referanser fra databaser/søkemotorer s. 5 Dublettkontroll s. 9 Samspill mellom EndNote X9 og Word
Grunnleggende bruk av EndNote desktop Viktig info 3 punkt s. 2 Skrive inn referanser manuelt s. 4 Overføre referanser fra databaser/søkemotorer s. 5 Dublettkontroll s. 9 Samspill mellom EndNote X9 og Word
Biblioteket. EndNote referansehåndteringsprogram
 Biblioteket EndNote referansehåndteringsprogram Om EndNote EndNote brukes til å holde orden på litteraturreferanser. De organiseres i et bibliotek. Enkle funksjoner for å hente inn referanser til Word,
Biblioteket EndNote referansehåndteringsprogram Om EndNote EndNote brukes til å holde orden på litteraturreferanser. De organiseres i et bibliotek. Enkle funksjoner for å hente inn referanser til Word,
Vanlige spørsmål om EndNote (mars 2015)
 Vanlige spørsmål om EndNote (mars 2015) Her er svar på en del vanlig spørsmål og problemer som kan dukke opp når du arbeider med EndNote. Innhold Import av referanser... 1 Hvis EndNote låser seg... 2 Hvordan
Vanlige spørsmål om EndNote (mars 2015) Her er svar på en del vanlig spørsmål og problemer som kan dukke opp når du arbeider med EndNote. Innhold Import av referanser... 1 Hvis EndNote låser seg... 2 Hvordan
Windowsversjon. Internet Explorer. Universitetsbiblioteket i Stavanger 2014
 Eksportere referanser fra databaser Windowsversjon Internet Explorer Universitetsbiblioteket i Stavanger 2014 1 Innhold ORIA... 3 Cochrane library... 4 DOAJ (Open access)... 5 EBSCO Academic Search Premier,
Eksportere referanser fra databaser Windowsversjon Internet Explorer Universitetsbiblioteket i Stavanger 2014 1 Innhold ORIA... 3 Cochrane library... 4 DOAJ (Open access)... 5 EBSCO Academic Search Premier,
Desktop. Grunnleggende bruk av EndNote. Viktig startinfo 3 punkt s. 1. Skrive inn referanser manuelt s. 3
 Grunnleggende bruk av EndNote Desktop Viktig startinfo 3 punkt s. 1 Skrive inn referanser manuelt s. 3 Overføre referanser fra databaser/søkemotorer s. 4 Dublettkontroll s. 5 Samspill mellom EndNote og
Grunnleggende bruk av EndNote Desktop Viktig startinfo 3 punkt s. 1 Skrive inn referanser manuelt s. 3 Overføre referanser fra databaser/søkemotorer s. 4 Dublettkontroll s. 5 Samspill mellom EndNote og
Desktop. Grunnleggende bruk av EndNote. Viktig startinfo 3 punkt s. 1. Skrive inn referanser manuelt s. 3
 Grunnleggende bruk av EndNote Desktop Viktig startinfo 3 punkt s. 1 Skrive inn referanser manuelt s. 3 Overføre referanser fra databaser/søkemotorer s. 4 Dublettkontroll s. 5 Samspill mellom EndNote og
Grunnleggende bruk av EndNote Desktop Viktig startinfo 3 punkt s. 1 Skrive inn referanser manuelt s. 3 Overføre referanser fra databaser/søkemotorer s. 4 Dublettkontroll s. 5 Samspill mellom EndNote og
EndNote Veiledning til versjon X6
 Høgskolen i Lillehammer, Biblioteket 2012 EndNote Veiledning til versjon X6 Et program for å holde orden på referansene! - hvordan komme i gang med EndNote og kort om hvordan EndNote kan brukes. Bibliotekets
Høgskolen i Lillehammer, Biblioteket 2012 EndNote Veiledning til versjon X6 Et program for å holde orden på referansene! - hvordan komme i gang med EndNote og kort om hvordan EndNote kan brukes. Bibliotekets
EndNote referansehåndterings program
 EndNote referansehåndterings program For Windows 13.02.2014 HØGSKOLEN I BUSKERUD OG VESTFOLD PROFESJONSHØGSKOLEN 1 Om EndNote EndNote brukes til å holde orden på litteraturreferanser. De organiseres i
EndNote referansehåndterings program For Windows 13.02.2014 HØGSKOLEN I BUSKERUD OG VESTFOLD PROFESJONSHØGSKOLEN 1 Om EndNote EndNote brukes til å holde orden på litteraturreferanser. De organiseres i
Import av referanser fra ISI Web of Knowledge
 Import av referanser fra ISI Web of Knowledge! Husk å alltid ha en oppdatert backup av biblioteksfila og tilhørende datamappe før du gjør større endringer eller importer til EndNote! Direkte import av
Import av referanser fra ISI Web of Knowledge! Husk å alltid ha en oppdatert backup av biblioteksfila og tilhørende datamappe før du gjør større endringer eller importer til EndNote! Direkte import av
EndNote referansehåndteringsprogram
 EndNote referansehåndteringsprogram Biblioteket Om EndNote EndNote brukes til å holde orden på litteraturreferanser. De organiseres i et bibliotek. Enkle funksjoner for å hente inn referanser til Word,
EndNote referansehåndteringsprogram Biblioteket Om EndNote EndNote brukes til å holde orden på litteraturreferanser. De organiseres i et bibliotek. Enkle funksjoner for å hente inn referanser til Word,
Innholdsfortegnelse. EndNote X7
 EndNote X7 Program for å holde orden på litteraturreferanser og lage litteraturlister. Med EndNote kan du søke og innhente referansedata, organisere referanser og bilder. I tillegg kan du raskt og enkelt
EndNote X7 Program for å holde orden på litteraturreferanser og lage litteraturlister. Med EndNote kan du søke og innhente referansedata, organisere referanser og bilder. I tillegg kan du raskt og enkelt
Importere referanser fra databaser
 Importere referanser fra databaser Databaser EndNote Sist oppdatert 19. november 2014 1 Innhold 1. Importere referanser... 3 1.1. Apple/IOS... 3 2. Importere referanser fra Oria... 4 3. Importere referanser
Importere referanser fra databaser Databaser EndNote Sist oppdatert 19. november 2014 1 Innhold 1. Importere referanser... 3 1.1. Apple/IOS... 3 2. Importere referanser fra Oria... 4 3. Importere referanser
Introduksjon til EndNote (PC)
 Introduksjon til EndNote (PC) Universitetsbiblioteket UiT Norges arktiske universitet Oppdatert 21.02.2017 endnote.com EndNote som referansehåndteringsverktøy EndNote er et program hvor du kan lagre og
Introduksjon til EndNote (PC) Universitetsbiblioteket UiT Norges arktiske universitet Oppdatert 21.02.2017 endnote.com EndNote som referansehåndteringsverktøy EndNote er et program hvor du kan lagre og
Introduksjon til EndNote
 Introduksjon til EndNote Herregud hvorfor har ingen vist meg dette programmet før? (kvinne, 48 år, nettopp ferdig med phd-avhandlingen og en kort innføring i EndNote) Hva er EndNote? EndNote er et dataprogram
Introduksjon til EndNote Herregud hvorfor har ingen vist meg dette programmet før? (kvinne, 48 år, nettopp ferdig med phd-avhandlingen og en kort innføring i EndNote) Hva er EndNote? EndNote er et dataprogram
Introduksjon til EndNote (Mac-brukere)
 Introduksjon til EndNote (Mac-brukere) Universitetsbiblioteket UiT Norges arktiske universitet Oppdatert 21.02.2017 endnote.com EndNote som referansehåndteringsverktøy EndNote er et program hvor du kan
Introduksjon til EndNote (Mac-brukere) Universitetsbiblioteket UiT Norges arktiske universitet Oppdatert 21.02.2017 endnote.com EndNote som referansehåndteringsverktøy EndNote er et program hvor du kan
EndNote X7. Kursmanual. Utviklet av Marita Heintz Helsedirektoratets bibliotek
 EndNote X7 Kursmanual Utviklet av Marita Heintz Helsedirektoratets bibliotek med utgangspunkt i heftet «EndNote X6: en veiledning fra Medisinsk bibliotek, Oslo universitetssykehus» September 2014 Om dette
EndNote X7 Kursmanual Utviklet av Marita Heintz Helsedirektoratets bibliotek med utgangspunkt i heftet «EndNote X6: en veiledning fra Medisinsk bibliotek, Oslo universitetssykehus» September 2014 Om dette
Vanlige spørsmål om EndNote (april 2016)
 Vanlige spørsmål om EndNote (april 2016) Her er svar på en del vanlig spørsmål og problemer som kan dukke opp når du arbeider med EndNote. Innhold Hvis EndNote låser seg... 2 Import av referanser... 2
Vanlige spørsmål om EndNote (april 2016) Her er svar på en del vanlig spørsmål og problemer som kan dukke opp når du arbeider med EndNote. Innhold Hvis EndNote låser seg... 2 Import av referanser... 2
Rediger referansene i EndNote. Compendex
 Eksportere referanser fra databaser Eksportere referanser fra databaser... 1 Bibsys Ask... 1 Biological abstracts... 2 Compendex... 2 DOAJ (Open access)... 3 EBSCO Academic Search Elite, Cinahl, Eric,
Eksportere referanser fra databaser Eksportere referanser fra databaser... 1 Bibsys Ask... 1 Biological abstracts... 2 Compendex... 2 DOAJ (Open access)... 3 EBSCO Academic Search Elite, Cinahl, Eric,
KURSMATERIALE. Kurs i EndNote. (versjon X7) Vårsemesteret Kirsten Fuglestved hovedbibliotekar.
 Norsk senter for menneskerettigheter Det juridiske fakultet KURSMATERIALE Kurs i EndNote (versjon X7) Vårsemesteret 2014 Kirsten Fuglestved hovedbibliotekar kirsten.fuglestved@nchr.uio.no Postadresse:
Norsk senter for menneskerettigheter Det juridiske fakultet KURSMATERIALE Kurs i EndNote (versjon X7) Vårsemesteret 2014 Kirsten Fuglestved hovedbibliotekar kirsten.fuglestved@nchr.uio.no Postadresse:
Import av referanser til EndNote X4
 Import av referanser til EndNote X4 2 Import av referanser til EndNote Business Source Complete (BSC)... 4 Søk og importer fra Business Source Complete på Internett... 4 Søk og importer direkte fra EndNote...
Import av referanser til EndNote X4 2 Import av referanser til EndNote Business Source Complete (BSC)... 4 Søk og importer fra Business Source Complete på Internett... 4 Søk og importer direkte fra EndNote...
Innføringskurs i bruk av EndNote
 12.03.2014/es Innføringskurs i bruk av EndNote Følger nettkurset http://webfronter.com/uia/endnote/ Innholdsfortegnelse Om EndNote... 3 1. Last ned programvare... 3 Studenter... 3 Ansatte... 3 Starte EndNote
12.03.2014/es Innføringskurs i bruk av EndNote Følger nettkurset http://webfronter.com/uia/endnote/ Innholdsfortegnelse Om EndNote... 3 1. Last ned programvare... 3 Studenter... 3 Ansatte... 3 Starte EndNote
Vanlige spørsmål om EndNote
 Vanlige spørsmål om EndNote (oppdatert juni 2016) Her er svar på en del vanlig spørsmål og problemer som kan dukke opp når du arbeider med EndNote. Innhold Hvis EndNote låser seg... 2 Import av referanser...
Vanlige spørsmål om EndNote (oppdatert juni 2016) Her er svar på en del vanlig spørsmål og problemer som kan dukke opp når du arbeider med EndNote. Innhold Hvis EndNote låser seg... 2 Import av referanser...
Eksportere referanser fra databaser. Windowsversjon
 Eksportere referanser fra databaser Windowsversjon Universitetsbiblioteket i Stavanger 2016 1 Innhold Cochrane Library... 4 EBSCO Academic Search Premier, Cinahl, Eric, SocIndex m.fl.... 4 Embase... 4
Eksportere referanser fra databaser Windowsversjon Universitetsbiblioteket i Stavanger 2016 1 Innhold Cochrane Library... 4 EBSCO Academic Search Premier, Cinahl, Eric, SocIndex m.fl.... 4 Embase... 4
KURSMATERIALE. Kurs i EndNote. (versjon X7) Vårsemesteret Kirsten Fuglestved hovedbibliotekar.
 Norsk senter for menneskerettigheter Det juridiske fakultet KURSMATERIALE Kurs i EndNote (versjon X7) Vårsemesteret 2014 Kirsten Fuglestved hovedbibliotekar kirsten.fuglestved@nchr.uio.no Postadresse:
Norsk senter for menneskerettigheter Det juridiske fakultet KURSMATERIALE Kurs i EndNote (versjon X7) Vårsemesteret 2014 Kirsten Fuglestved hovedbibliotekar kirsten.fuglestved@nchr.uio.no Postadresse:
EndNote. introduksjon. Liv Gaustad, Universitetsbiblioteket i Trondheim, Medisinsk bibliotek, okt. 2009
 EndNote X2 introduksjon Liv Gaustad, Universitetsbiblioteket i Trondheim, Medisinsk bibliotek, okt. 2009 Innhold Opprette en ny database (bibliotek)... 4 Lage en sikkerhetskopi av databasen... 4 Standard
EndNote X2 introduksjon Liv Gaustad, Universitetsbiblioteket i Trondheim, Medisinsk bibliotek, okt. 2009 Innhold Opprette en ny database (bibliotek)... 4 Lage en sikkerhetskopi av databasen... 4 Standard
EndNote Online. Kom i gang (Windows)
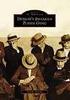 EndNote Online Kom i gang (Windows) Høgskulen i Volda. Biblioteket, 2016 Innhaldsliste Registrere seg og lage konto på EndNote Online... 3 Laste ned og installere Cite While You Write EndNote Plug-In for
EndNote Online Kom i gang (Windows) Høgskulen i Volda. Biblioteket, 2016 Innhaldsliste Registrere seg og lage konto på EndNote Online... 3 Laste ned og installere Cite While You Write EndNote Plug-In for
Hvordan overføre en referanseliste fra et Word- eller PDF-dokument til EndNote
 Hvordan overføre en referanseliste fra et Word- eller PDF-dokument til EndNote Det finnes en metode som gjør det mulig å få importert referanser til EndNote fra en referanseliste i et Word- eller PDF-dokument.
Hvordan overføre en referanseliste fra et Word- eller PDF-dokument til EndNote Det finnes en metode som gjør det mulig å få importert referanser til EndNote fra en referanseliste i et Word- eller PDF-dokument.
Bruk av OpenOffice.org 3 Writer
 Bruk av OpenOffice.org 3 Writer OpenOffice.org 3 er et gratis og bra alternativ til Microsoft Office (Word, Excel, Power Point osv.). 1 Oppstart av OpenOffice.org Trykk på Start etterfulgt av Programmer
Bruk av OpenOffice.org 3 Writer OpenOffice.org 3 er et gratis og bra alternativ til Microsoft Office (Word, Excel, Power Point osv.). 1 Oppstart av OpenOffice.org Trykk på Start etterfulgt av Programmer
NY PÅ NETT. Enkel tekstbehandling
 NY PÅ NETT Enkel tekstbehandling Innholdsfortegnelse Tekstbehandling... 3 Noen tips for tekstbehandling...3 Hvordan starte WordPad?... 4 Wordpad...4 Wordpad...5 Forflytte deg i dokumentet... 7 Skrive og
NY PÅ NETT Enkel tekstbehandling Innholdsfortegnelse Tekstbehandling... 3 Noen tips for tekstbehandling...3 Hvordan starte WordPad?... 4 Wordpad...4 Wordpad...5 Forflytte deg i dokumentet... 7 Skrive og
Bruksanvisning for Zotero (18/12/2014)
 Bruksanvisning for Zotero (18/12/2014) Zotero er et referansehåndteringsprogram som brukes til å samle, spare og organisere referanser bøker, bokkapittel, artikler, websider, etc. Du kan lage samlinger
Bruksanvisning for Zotero (18/12/2014) Zotero er et referansehåndteringsprogram som brukes til å samle, spare og organisere referanser bøker, bokkapittel, artikler, websider, etc. Du kan lage samlinger
Eksportere referanser fra databaser. Windowsversjon
 Eksportere referanser fra databaser Windowsversjon Universitetsbiblioteket i Stavanger 2016 1 Innhold Cochrane Library... 4 EBSCO Academic Search Premier, Cinahl, Eric, SocIndex m.fl.... 4 Embase... 4
Eksportere referanser fra databaser Windowsversjon Universitetsbiblioteket i Stavanger 2016 1 Innhold Cochrane Library... 4 EBSCO Academic Search Premier, Cinahl, Eric, SocIndex m.fl.... 4 Embase... 4
Kom i gang med EndNote
 Kom i gang med EndNote EndNote er eit program som vert brukt til å halde orden på litteraturreferansar og til å lage litteraturlister. Referansane kan skrivast inn manuelt eller importerast frå ulike databasar.
Kom i gang med EndNote EndNote er eit program som vert brukt til å halde orden på litteraturreferansar og til å lage litteraturlister. Referansane kan skrivast inn manuelt eller importerast frå ulike databasar.
Bruksanvisning for Zotero (oppdatert 30/06/2017)
 Bruksanvisning for Zotero (oppdatert 30/06/2017) Zotero er et referansehåndteringsprogram som brukes til å samle, spare og organisere referanser bøker, bokkapittel, artikler, websider, etc. Du kan lage
Bruksanvisning for Zotero (oppdatert 30/06/2017) Zotero er et referansehåndteringsprogram som brukes til å samle, spare og organisere referanser bøker, bokkapittel, artikler, websider, etc. Du kan lage
EndNote Referansehåndteringsprogram. For Windows. Høgskolen i Sørøst-Norge
 EndNote Referansehåndteringsprogram For Windows Om EndNote EndNote brukes til å holde orden på litteraturreferanser. De samles i et bibliotek. Mulighet til å lagre PDF-er sammen med referansen Enkle funksjoner
EndNote Referansehåndteringsprogram For Windows Om EndNote EndNote brukes til å holde orden på litteraturreferanser. De samles i et bibliotek. Mulighet til å lagre PDF-er sammen med referansen Enkle funksjoner
Eksportere referanser fra databaser. Windowsversjon
 Eksportere referanser fra databaser Windowsversjon Universitetsbiblioteket i Stavanger 2018 Innhold Cochrane Library... 4 EBSCO Academic Search Premier, Cinahl, Eric, SocIndex m.fl.... 4 Embase... 5 Emerald...
Eksportere referanser fra databaser Windowsversjon Universitetsbiblioteket i Stavanger 2018 Innhold Cochrane Library... 4 EBSCO Academic Search Premier, Cinahl, Eric, SocIndex m.fl.... 4 Embase... 5 Emerald...
Importere referanser fra databaser
 Importere referanser fra databaser Databaser EndNote Sist oppdatert 19. november 2014 1 Innhold 1. Importere referanser... 3 1.1. Apple/IOS... 3 2. Importere referanser fra Oria... 4 3. Importere referanser
Importere referanser fra databaser Databaser EndNote Sist oppdatert 19. november 2014 1 Innhold 1. Importere referanser... 3 1.1. Apple/IOS... 3 2. Importere referanser fra Oria... 4 3. Importere referanser
Import av referanser til EndNote
 Import av referanser til EndNote Import av referanser til EndNote Business Source Complete (BSC)... 3 Søk og importer fra Business Source Complete på Internett... 3 Søk og importer direkte fra EndNote...
Import av referanser til EndNote Import av referanser til EndNote Business Source Complete (BSC)... 3 Søk og importer fra Business Source Complete på Internett... 3 Søk og importer direkte fra EndNote...
Lynkurs høsten 2014. Medisinsk bibliotek v/åse Marit Hammersbøen aehm@ahus.no 679 68563. Sist oppdatert 26. november 2014. side 1
 Lynkurs høsten 2014 Medisinsk bibliotek v/åse Marit Hammersbøen aehm@ahus.no 679 68563 Sist oppdatert 26. november 2014 side 1 Innholdsfortegnelse HVA ER ENDNOTE?... 4 TILGANG TIL ENDNOTE PÅ AHUS... 4
Lynkurs høsten 2014 Medisinsk bibliotek v/åse Marit Hammersbøen aehm@ahus.no 679 68563 Sist oppdatert 26. november 2014 side 1 Innholdsfortegnelse HVA ER ENDNOTE?... 4 TILGANG TIL ENDNOTE PÅ AHUS... 4
Systemkrav. EndNote Web. Opprette profil
 Systemkrav Operativsystem: OS X eller Windows. Alle nyere versjoner støttet. Tekstbehandler: Microsoft Word. 2016-versjon er IKKE støttet! EndNote Web Et referansehåndteringsverktøy er et program som rett
Systemkrav Operativsystem: OS X eller Windows. Alle nyere versjoner støttet. Tekstbehandler: Microsoft Word. 2016-versjon er IKKE støttet! EndNote Web Et referansehåndteringsverktøy er et program som rett
EndNote online. Alle studenter og ansatte ved UIS har tilgang til å bruke EndNote online.
 EndNote online EndNote online er den nettbaserte utgaven av EndNote. Den utgaven de fleste tradisjonelt har brukt er EndNote desktop, som lagres lokalt på den PC-en man jobber på. Siden EndNote online
EndNote online EndNote online er den nettbaserte utgaven av EndNote. Den utgaven de fleste tradisjonelt har brukt er EndNote desktop, som lagres lokalt på den PC-en man jobber på. Siden EndNote online
Innhold. Bruksanvisning for Zotero (oppdatert 11/11/2017)
 Bruksanvisning for Zotero (oppdatert 11/11/2017) Zotero er et program som brukes til å samle, spare og organisere referanser bøker, bokkapittel, artikler, websider, etc. Du kan lage samlinger med referanser
Bruksanvisning for Zotero (oppdatert 11/11/2017) Zotero er et program som brukes til å samle, spare og organisere referanser bøker, bokkapittel, artikler, websider, etc. Du kan lage samlinger med referanser
I denne Knarrhultguiden skal vi se nærmere på hvordan man lager en varslingsfil for sortering av søyer før lamming. Det er laget fire forskjellige
 I denne Knarrhultguiden skal vi se nærmere på hvordan man lager en varslingsfil for sortering av søyer før lamming. Det er laget fire forskjellige sorteringsmuligheter slik at man kan lage en som passer
I denne Knarrhultguiden skal vi se nærmere på hvordan man lager en varslingsfil for sortering av søyer før lamming. Det er laget fire forskjellige sorteringsmuligheter slik at man kan lage en som passer
La oss begynne med de aller mest elementære hurtigtastene som fungerer i nesten alle programmer og som det er svært hendig å kunne.
 De mest elementære hurtigtastene i Windows 7+: La oss begynne med de aller mest elementære hurtigtastene som fungerer i nesten alle programmer og som det er svært hendig å kunne. [Ctrl] + C (Copy) Gir
De mest elementære hurtigtastene i Windows 7+: La oss begynne med de aller mest elementære hurtigtastene som fungerer i nesten alle programmer og som det er svært hendig å kunne. [Ctrl] + C (Copy) Gir
EndNote X7. Veiledning laget i versjon X7.4. Medisinsk bibliotek v/åse Marit Hammersbøen aehm@ahus.no tlf. 679 68563. Sist oppdatert 2.
 EndNote X7 Veiledning laget i versjon X7.4 Medisinsk bibliotek v/åse Marit Hammersbøen aehm@ahus.no tlf. 679 68563 Sist oppdatert 2. mars 2016 side 1 Innholdsfortegnelse Hva er EndNote?... 4 Tilgang til
EndNote X7 Veiledning laget i versjon X7.4 Medisinsk bibliotek v/åse Marit Hammersbøen aehm@ahus.no tlf. 679 68563 Sist oppdatert 2. mars 2016 side 1 Innholdsfortegnelse Hva er EndNote?... 4 Tilgang til
KURS VED BIBLIOTEKET DRAGVOLL ENDNOTE VERSJON X8 / WORD 2016 / WINDOWS 10 (sist oppdatert HCF)
 KURS VED BIBLIOTEKET DRAGVOLL ENDNOTE VERSJON X8 / WORD 2016 / WINDOWS 10 (sist oppdatert 19.12.2017 HCF) Innhold: OM ENDNOTE-KURSET PÅ DRAGVOLL... 2 Nyttige tips, lenker og veiledninger... 2 LAGE ET BIBLIOTEK
KURS VED BIBLIOTEKET DRAGVOLL ENDNOTE VERSJON X8 / WORD 2016 / WINDOWS 10 (sist oppdatert 19.12.2017 HCF) Innhold: OM ENDNOTE-KURSET PÅ DRAGVOLL... 2 Nyttige tips, lenker og veiledninger... 2 LAGE ET BIBLIOTEK
Brukerveiledning mal for masteroppgaver ved Høgskolen i Hedmark
 Brukerveiledning mal for masteroppgaver ved Høgskolen i Hedmark 1. Kontakt spørsmål og svar Dette er en generell veiledning for oppgaveskriving for de som bruker Microsoft Word. Veiledningen er særlig
Brukerveiledning mal for masteroppgaver ved Høgskolen i Hedmark 1. Kontakt spørsmål og svar Dette er en generell veiledning for oppgaveskriving for de som bruker Microsoft Word. Veiledningen er særlig
Zotero hurtigstartguide
 Zotero hurtigstartguide Zotero er et referansehåndteringsverktøy som brukes sammen med Word, og lar deg lage riktige kildehenvisninger og litteraturlister ved ett klikk. VIKTIG Se alltid over informasjonen
Zotero hurtigstartguide Zotero er et referansehåndteringsverktøy som brukes sammen med Word, og lar deg lage riktige kildehenvisninger og litteraturlister ved ett klikk. VIKTIG Se alltid over informasjonen
Vedlikeholde nettstedet i Joomla 2.5 +
 Vedlikeholde nettstedet i Joomla 2.5 + Innlogging: Klikk deg inn på din nettside. I menyen på ditt nettsted vil det være en link til logg inn eller adm. Klikk på denne og logg inn med det brukernavnet
Vedlikeholde nettstedet i Joomla 2.5 + Innlogging: Klikk deg inn på din nettside. I menyen på ditt nettsted vil det være en link til logg inn eller adm. Klikk på denne og logg inn med det brukernavnet
EndNote Veiledning til versjon X5
 Høgskolen i Lillehammer, Biblioteket 2012 EndNote Veiledning til versjon X5 Et program for å holde orden på referansene! - hvordan komme i gang med EndNote og kort om hvordan EndNote kan brukes. Bibliotekets
Høgskolen i Lillehammer, Biblioteket 2012 EndNote Veiledning til versjon X5 Et program for å holde orden på referansene! - hvordan komme i gang med EndNote og kort om hvordan EndNote kan brukes. Bibliotekets
EndNote X7. Kursmanual. Utviklet av Marita Heintz Bibliotek for helseforvaltningen
 EndNote X7 Kursmanual Utviklet av Marita Heintz Bibliotek for helseforvaltningen med utgangspunkt i heftet «EndNote X6: en veiledning fra Medisinsk bibliotek, Oslo universitetssykehus» Juni 2016 4. utgave
EndNote X7 Kursmanual Utviklet av Marita Heintz Bibliotek for helseforvaltningen med utgangspunkt i heftet «EndNote X6: en veiledning fra Medisinsk bibliotek, Oslo universitetssykehus» Juni 2016 4. utgave
Kom i gang med EndNote for Windows
 Kom i gang med EndNote for Windows Redigert november 2017 i Innholdsfortegnelse Kom i gang med EndNote... 2 Lage et bibliotek og legge inn referanse... 2 Layout... 5 Lage sikkerhetskopi av biblioteket...
Kom i gang med EndNote for Windows Redigert november 2017 i Innholdsfortegnelse Kom i gang med EndNote... 2 Lage et bibliotek og legge inn referanse... 2 Layout... 5 Lage sikkerhetskopi av biblioteket...
Innhold. Bruksanvisning for Zotero (oppdatert 09/12/2016)
 Bruksanvisning for Zotero (oppdatert 09/12/2016) Zotero er et referansehåndteringsprogram som brukes til å samle, spare og organisere referanser bøker, bokkapittel, artikler, websider, etc. Du kan lage
Bruksanvisning for Zotero (oppdatert 09/12/2016) Zotero er et referansehåndteringsprogram som brukes til å samle, spare og organisere referanser bøker, bokkapittel, artikler, websider, etc. Du kan lage
I denne Knarrhultguiden skal vi se nærmere på hvordan man lager en varslingsfil for sortering av søyer før lamming. Det er laget fire forskjellige
 I denne Knarrhultguiden skal vi se nærmere på hvordan man lager en varslingsfil for sortering av søyer før lamming. Det er laget fire forskjellige sorteringsmuligheter slik at man kan lage en som passer
I denne Knarrhultguiden skal vi se nærmere på hvordan man lager en varslingsfil for sortering av søyer før lamming. Det er laget fire forskjellige sorteringsmuligheter slik at man kan lage en som passer
versjon X for Windows Veiledning EndNote - et program for å holde orden på referansene!
 Versjon 1.0 versjon X for Windows Veiledning EndNote - et program for å holde orden på referansene! En veiledning i hvordan komme i gang med EndNote og kort om hvordan EndNote kan brukes. Høgskolen i Lillehammer,
Versjon 1.0 versjon X for Windows Veiledning EndNote - et program for å holde orden på referansene! En veiledning i hvordan komme i gang med EndNote og kort om hvordan EndNote kan brukes. Høgskolen i Lillehammer,
Kurs i EndNote Versjon X9/ Word 2016 / Windows 10
 Kurs i EndNote Versjon X9/ Word 2016 / Windows 10 Sist oppdatert 29.08.2019 HCF Innhold: OM ENDNOTE-KURSET PÅ DRAGVOLL... 2 Nyttige tips, lenker og veiledninger... 2 LAGE ET BIBLIOTEK OG LEGGE INN REFERANSER...
Kurs i EndNote Versjon X9/ Word 2016 / Windows 10 Sist oppdatert 29.08.2019 HCF Innhold: OM ENDNOTE-KURSET PÅ DRAGVOLL... 2 Nyttige tips, lenker og veiledninger... 2 LAGE ET BIBLIOTEK OG LEGGE INN REFERANSER...
Filbehandling. Begreper
 Filbehandling Her kan du lese om filbehandling, mappestruktur og betydningen av hvor vi lagrer filer (dokumenter). Tilslutt en gjennomgang av filbehandlingsprogrammet Windows Utforsker. Begreper Filer:
Filbehandling Her kan du lese om filbehandling, mappestruktur og betydningen av hvor vi lagrer filer (dokumenter). Tilslutt en gjennomgang av filbehandlingsprogrammet Windows Utforsker. Begreper Filer:
Lagring av EndNote stil fra EndNotes hjemmeside når du bruker Mac
 Lagring av EndNote stil fra EndNotes hjemmeside når du bruker Mac EndNote leveres kun et begrenset antall populære stiler. Finner du ikke tidsskriftstilen du trenger, må du gå til EndNote s hjemmeside
Lagring av EndNote stil fra EndNotes hjemmeside når du bruker Mac EndNote leveres kun et begrenset antall populære stiler. Finner du ikke tidsskriftstilen du trenger, må du gå til EndNote s hjemmeside
EndNote online. Den er nettbasert, og man trenger derfor ikke installere et eget program for å bruke den.
 EndNote online EndNote online er en enklere versjon av EndNote desktop. Den er nettbasert, og man trenger derfor ikke installere et eget program for å bruke den. Alle studenter og ansatte ved UIS kan bruke
EndNote online EndNote online er en enklere versjon av EndNote desktop. Den er nettbasert, og man trenger derfor ikke installere et eget program for å bruke den. Alle studenter og ansatte ved UIS kan bruke
Kom i gang med EndNote x9 for Windows
 Kom i gang med EndNote x9 for Windows Redigert januar 2019 i Innholdsfortegnelse Kom i gang med EndNote... 2 Lage et bibliotek og legge inn referanse... 2 Layout... 4 Lage sikkerhetskopi av biblioteket...
Kom i gang med EndNote x9 for Windows Redigert januar 2019 i Innholdsfortegnelse Kom i gang med EndNote... 2 Lage et bibliotek og legge inn referanse... 2 Layout... 4 Lage sikkerhetskopi av biblioteket...
Innhold. Bruker manual BlueprintEasy PDF tagger. versjon: P a g e
 Innhold INNHOLD... 1 INTRODUKSJON... 2 INSTALLASJON... 2 LAGE PRODUKT LISTER / BILDER... 2 VELG FIL LOKASJON (DIRECTORY)... 2 LAGE BILDER / IKONER / SYMBOLER... 2 EXCEL ARK / PRODUKT LISTE... 3 WEB LINK
Innhold INNHOLD... 1 INTRODUKSJON... 2 INSTALLASJON... 2 LAGE PRODUKT LISTER / BILDER... 2 VELG FIL LOKASJON (DIRECTORY)... 2 LAGE BILDER / IKONER / SYMBOLER... 2 EXCEL ARK / PRODUKT LISTE... 3 WEB LINK
versjon X2 for Windows Veiledning
 versjon X2 for Windows Veiledning Universitetsbiblioteket for miljø- og biovitenskap, Ingeborg Hvaale, 1. april 2009 Innhold 1. Introduksjon... 4 1.1. Hva er EndNote... 4 1.2. Brukermanual og veiledninger...
versjon X2 for Windows Veiledning Universitetsbiblioteket for miljø- og biovitenskap, Ingeborg Hvaale, 1. april 2009 Innhold 1. Introduksjon... 4 1.1. Hva er EndNote... 4 1.2. Brukermanual og veiledninger...
Radene har løpenummer nedover og kolonner navnes alfabetisk. Dermed får hver celle (rute) et eget "navn", eksempelvis A1, B7, D3 osv.
 Excel grunnkurs Skjermbilde/oppbygging Radene har løpenummer nedover og kolonner navnes alfabetisk. Dermed får hver celle (rute) et eget "navn", eksempelvis A1, B7, D3 osv. I hver celle kan vi skrive Tekst
Excel grunnkurs Skjermbilde/oppbygging Radene har løpenummer nedover og kolonner navnes alfabetisk. Dermed får hver celle (rute) et eget "navn", eksempelvis A1, B7, D3 osv. I hver celle kan vi skrive Tekst
Munik sin hjemmeside BRUKERMANUAL LITAL ROZENTAL-EIDE
 2014 Munik sin hjemmeside BRUKERMANUAL LITAL ROZENTAL-EIDE Hjemmesiden er utviklet og designet av Favn Design Hjemmeside: favndesign.no e-post: lital@favndesign.no Mobil: 41 27 80 55 Innholdsfortegnelse
2014 Munik sin hjemmeside BRUKERMANUAL LITAL ROZENTAL-EIDE Hjemmesiden er utviklet og designet av Favn Design Hjemmeside: favndesign.no e-post: lital@favndesign.no Mobil: 41 27 80 55 Innholdsfortegnelse
Excel. Kursopplegg for SKUP-konferansen 2015. Laget av trond.sundnes@dn.no
 Excel Kursopplegg for SKUP-konferansen 2015 Laget av trond.sundnes@dn.no 1 Konseptet bak Excel er referansepunkter bestående av ett tall og en bokstav. Et regneark består av loddrette kolonner (bokstav)
Excel Kursopplegg for SKUP-konferansen 2015 Laget av trond.sundnes@dn.no 1 Konseptet bak Excel er referansepunkter bestående av ett tall og en bokstav. Et regneark består av loddrette kolonner (bokstav)
Innhold. Bruker manual BlueprintEasy PDF tagger. versjon: P a g e
 Innhold INNHOLD... 1 INTRODUKSJON... 2 INSTALLASJON... 2 LAGE PRODUKT LISTER / BILDER... 2 VELG FIL LOKASJON (DIRECTORY)... 2 LAGE BILDER / IKONER / SYMBOLER... 2 EXCEL ARK / PRODUKT LISTE... 3 WEB LINK
Innhold INNHOLD... 1 INTRODUKSJON... 2 INSTALLASJON... 2 LAGE PRODUKT LISTER / BILDER... 2 VELG FIL LOKASJON (DIRECTORY)... 2 LAGE BILDER / IKONER / SYMBOLER... 2 EXCEL ARK / PRODUKT LISTE... 3 WEB LINK
Veiledning til EndNote X9. MAC-versjon
 Veiledning til EndNote X9 MAC-versjon Universitetsbiblioteket i Stavanger 2018 Innhold EndNote... 4 Installere og starte EndNote... 4 Sikkerhetskopiering av biblioteket... 5 Biblioteket... 6 Modus... 6
Veiledning til EndNote X9 MAC-versjon Universitetsbiblioteket i Stavanger 2018 Innhold EndNote... 4 Installere og starte EndNote... 4 Sikkerhetskopiering av biblioteket... 5 Biblioteket... 6 Modus... 6
Vedlegg A: Nedlasting fra PubMed
 Vedlegg A: Nedlasting fra PubMed Merk referansene i trefflisten som skal lagres. Hvis ingen merkes, blir alle referansene lagret. Fra Send to, velg File. Velg MEDLINE fra format menyen, klikk Create File.
Vedlegg A: Nedlasting fra PubMed Merk referansene i trefflisten som skal lagres. Hvis ingen merkes, blir alle referansene lagret. Fra Send to, velg File. Velg MEDLINE fra format menyen, klikk Create File.
Kjenner du alle funksjonene på tastaturet?
 Kjenner du alle funksjonene på tastaturet? Guide: Tastaturet Av Bjørn André Hagen 30. Januar 2008 17:45 Kilde: Tastatur layout Et tastatur har mange knapper man ikke bruker hver dag, vi skal prøve å forklare
Kjenner du alle funksjonene på tastaturet? Guide: Tastaturet Av Bjørn André Hagen 30. Januar 2008 17:45 Kilde: Tastatur layout Et tastatur har mange knapper man ikke bruker hver dag, vi skal prøve å forklare
ENDNOTE X7. Et introduksjonskurs
 ENDNOTE X7 Et introduksjonskurs EndNote X7 introduksjon NTNU UB, Febr. 2014 2 Innhold Tilgang og installasjon (progdist)... 4 Opprette et bibliotek i EndNote... 5 Innstillinger (Edit > Preferences)...
ENDNOTE X7 Et introduksjonskurs EndNote X7 introduksjon NTNU UB, Febr. 2014 2 Innhold Tilgang og installasjon (progdist)... 4 Opprette et bibliotek i EndNote... 5 Innstillinger (Edit > Preferences)...
Innføringskurs i bruk av EndNote
 09.01.2016/UBA/es Innføringskurs i bruk av EndNote Innholdsfortegnelse Om EndNote... 3 1. Installasjon av programvaren på din maskin... 3 Ansatte... 4 Starte EndNote programmet... 4 Synkroniser mot EndNote
09.01.2016/UBA/es Innføringskurs i bruk av EndNote Innholdsfortegnelse Om EndNote... 3 1. Installasjon av programvaren på din maskin... 3 Ansatte... 4 Starte EndNote programmet... 4 Synkroniser mot EndNote
Veiledning til EndNote X8. MAC-versjon
 Veiledning til EndNote X8 MAC-versjon Universitetsbiblioteket i Stavanger 2017 Innhold EndNote... 4 Installere og starte EndNote... 4 Bruk Firefox som nettleser!... 5 Biblioteket... 5 Modus... 6 Stil...
Veiledning til EndNote X8 MAC-versjon Universitetsbiblioteket i Stavanger 2017 Innhold EndNote... 4 Installere og starte EndNote... 4 Bruk Firefox som nettleser!... 5 Biblioteket... 5 Modus... 6 Stil...
Brukerveiledning http://www.hovikif.no/ Bruk av siden. Når du går inn på siden får du opp følgende bilde:
 Brukerveiledning http://www.hovikif.no/ Bruk av siden Når du går inn på siden får du opp følgende bilde: Øverst i høyre hjørne kan du endre størrelsen på teksten og søke etter lagrede artikler. De enkelte
Brukerveiledning http://www.hovikif.no/ Bruk av siden Når du går inn på siden får du opp følgende bilde: Øverst i høyre hjørne kan du endre størrelsen på teksten og søke etter lagrede artikler. De enkelte
Oppgavesett videregående kurs i NVivo 9
 Oppgavesett videregående kurs i NVivo 9 Oppgave 1 Alt i en mappe Når man skal kode på lyd og video er det lurt å ha disse filene i samme mappa som NVivo-prosjektfila. Opprett en mappe på skrivebordet.
Oppgavesett videregående kurs i NVivo 9 Oppgave 1 Alt i en mappe Når man skal kode på lyd og video er det lurt å ha disse filene i samme mappa som NVivo-prosjektfila. Opprett en mappe på skrivebordet.
Kom i gang med Stata for Windows på UiO - hurtigstart for begynnere
 Kom i gang med Stata for Windows på UiO - hurtigstart for begynnere Hensikten med denne introduksjonen er å lære hvordan man kommer raskt i gang med grunnleggende funksjoner i Stata. Teksten er tilpasset
Kom i gang med Stata for Windows på UiO - hurtigstart for begynnere Hensikten med denne introduksjonen er å lære hvordan man kommer raskt i gang med grunnleggende funksjoner i Stata. Teksten er tilpasset
