HP Photosmart D5100 series. Brukerhåndbok
|
|
|
- Lise Birkeland
- 4 år siden
- Visninger:
Transkript
1 HP Photosmart D5100 series Brukerhåndbok
2
3 HP Photosmart D5100 series HP Photosmart D5100 series Brukerhåndbok
4 Opphavsrett og varemerker 2006 Hewlett-Packard Development Company, L.P. Informasjonen i dette dokumentet kan endres uten forvarsel. Gjengivelse, tilpasning eller oversettelse av dette materialet er ikke tillatt uten at det først er innhentet skriftlig tillatelse, med unntak av det som er tillatt i henhold til lover om opphavsrett. Merknader fra Hewlett- Packard Company Informasjonen i dette dokumentet kan endres uten forvarsel. Med enerett. Gjengivelse, tilpasning eller oversettelse av dette materialet er ikke tillatt uten at det først er innhentet skriftlig tillatelse fra Hewlett- Packard, med unntak av det som er tillatt i henhold til lover om opphavsrett. De eneste garantiene for produkter og tjenester fra HP er angitt i garantierklæringene som følger med slike produkter eller tjenester. Ingenting i dette dokumentet kan tolkes som en tilleggsgaranti. HP er ikke erstatningsansvarlig for tekniske eller andre typer feil eller utelatelser i dette dokumentet. Varemerker HP, HP-logoen og Photosmart tilhører Hewlett-Packard Development Company, L.P. Secure Digital-logoen er et varemerke for SD Association. Microsoft og Windows er registrerte varemerker for Microsoft Corporation. CompactFlash, CF og CF-logoen er varemerker for CompactFlash Association (CFA). Memory Stick, Memory Stick Duo, Memory Stick PRO og Memory Stick PRO Duo er varemerker eller registrerte varemerker for Sony Corporation. MultiMediaCard er et varemerke for Infineon Technologies AG i Tyskland, og er lisensiert til MMCA (MultiMediaCard Association). Microdrive er et varemerke for Hitachi Global Storage Technologies. xd-picture Card er et varemerke for Fuji Photo Film Co., Ltd., Toshiba Corporation og Olympus Optical Co., Ltd. Mac, Mac-logoen og Macintosh er registrerte varemerker for Apple Computer, Inc. ipod er et varemerke for Apple Computer, Inc. Bluetooth er et varemerke som tilhører eieren og brukes av Hewlett- Packard Company under lisens. PictBridge og PictBridge-logoen er varemerker for Camera & Imaging Products Association (CIPA). Andre merker og deres produkter er varemerker eller registrerte varemerker for de respektive eierne. Forskriftsmessig modellidentifikasjonsnummer For forskriftsmessige identifikasjonsformål er produktet tildelt et forskriftsmessig modellnummer. Det forskriftsmessige modellnummeret for ditt produkt er VCVRA Dette nummeret må ikke forveksles med markedsføringsnavnet (HP Photosmart D5100 series osv.) eller produktnumre (Q7090A osv.). Strømforbruk - Energy Star Hewlett-Packard Company har forpliktet seg til å produsere kvalitetsprodukter på en miljøvennlig måte. Du finner informasjon om HPs miljøforvaltningsprogram i den elektroniske hjelpen.
5 Innhold 1 Velkommen...3 Åpne den elektroniske hjelpen for HP Photosmart-skriveren...3 Skriverens deler...4 Skriverskjerm Klargjøre for utskrift...9 Legge i papir...9 Velge riktig papir...9 Skrive ut fra kontrollpanelet eller en datamaskin...10 Legge papir i hovedskuffen...10 Legge papir i fotoskuffen...11 Bruke blekkpatroner...12 Kjøpe nye blekkpatroner...12 Blekkpatrontips...12 Sette inn og bytte blekkpatronene...13 Justere blekkpatronene for å oppnå best mulig resultat Skrive ut uten datamaskin...15 Koble til...15 Skrive ut fra et minnekort...16 Sette inn et minnekort Minnekorttyper Støttede filformater...17 Endre standard papirstørrelse...18 Bestemme hvilke fotografier du vil skrive ut...18 Velge et fotooppsett Velge fotografier for utskrift...19 Skrive ut fotografiene...20 Ta ut et minnekort Skrive ut fotografier fra et digitalkamera...20 Bruke et PictBridge-kamera...21 Bruke et Bluetooth-kamera...21 Skrive ut fotografier fra andre Bluetooth-enheter...21 Opprette Bluetooth-forbindelsen...21 Skrive ut fotografier fra en Bluetooth-enhet...21 Skrive ut fotografier fra en ipod Skrive ut fra en datamaskin...23 Bruke kreative alternativer i skriverprogramvaren...23 HP Photosmart Premier (Windows)...23 HP Photosmart Essential (Windows)...23 HP Photosmart Studio (Mac)...24 HP Photosmart Deling...24 Vise fotografier på dataskjermen...25 Lagre fotografiene på en datamaskin Skrive ut på CDer og DVDer...27 Lage og skrive ut CD/DVD-etiketter...27 HP Photosmart Premier...27 HP Photosmart D5100 series Brukerhåndbok 1
6 HP Photosmart Studio...27 Bruke HP Photosmart Premier...27 Klargjøre skriveren for utskrift på CDer og DVDer...27 Fullføre utskriftsjobben Stell og vedlikehold...31 Rengjøre og vedlikeholde skriveren...31 Rengjøre skriveren på utsiden...31 Rengjøre blekkpatronene...31 Rengjøre blekkpatronkontaktene manuelt...31 Oppdatere programvaren...32 Oppbevare skriveren og blekkpatronene...33 Oppbevare skriveren...33 Oppbevare blekkpatronene...33 Opprettholde kvaliteten på fotopapiret...34 Oppbevare fotopapir...34 Håndtere fotopapir Problemløsing...35 Problemer med skrivermaskinvaren...35 Utskriftsproblemer...37 CD/DVD-utskriftsproblemer...41 Utskriftsproblemer knyttet til Bluetooth...41 Statusindikatorer på skriverskjermen HPs kundestøtte...45 HPs kundestøtte via telefon...45 Ringe kundestøtte...46 Retur til HPs reparasjonsverksteder (bare Nord-Amerika) HP Quick Exchange Service (bare Japan)...47 Flere garantialternativer Spesifikasjoner...49 Systemspesifikasjoner...49 Skriverspesifikasjoner HP-garanti...53 Stikkordregister HP Photosmart D5100 series
7 1 Velkommen Takk for at du kjøpte en HP Photosmart D5100 series-skriver! Med den nye fotoskriveren kan du skrive ut flotte fotografier og lagre dem på datamaskinen. Du kan også skrive ut bilder direkte på CDer og DVDer med HP Photosmart D5100 seriesskriveren. Denne håndboken forklarer hvordan du skriver ut fotografier fra minnekort, digitalkameraer, Bluetooth-enheter og ipod-enheter. Hvis du vil lære hvordan du skriver ut fra datamaskinen, må du installere HP Photosmart-programvaren og lese hjelpen for HP Photosmart-skriveren. Hvis du ønsker en oversikt over hvordan du bruker en datamaskin og skriveren sammen, kan du se Skrive ut fra en datamaskin. Hvis du vil ha informasjon om hvordan du installerer programvaren, kan du se heftet Hurtigstart. Skriveren leveres med følgende dokumentasjon: Heftet Hurtigstart Heftet HP Photosmart D5100 series Hurtigstart inneholder korte og enkle instruksjoner for å hjelpe deg med å sette opp skriveren og skrive ut ditt første fotografi. brukerhåndbok HP Photosmart D5100 series Brukerhåndbok er boken du leser nå. Denne boken beskriver de grunnleggende funksjonene til skriveren, og forklarer hvordan du skriver ut på vanlig papir, fotopapir, CDer og DVDer. I tillegg inneholder denne håndboken problemløsingsinformasjon for maskinvare. Hjelp til HP Photosmart-skriveren Hjelpen til HP Photosmart-skriveren beskriver hvordan du bruker skriveren sammen med en datamaskin, og inneholder informasjon om problemløsing for programvaren. Åpne den elektroniske hjelpen for HP Photosmartskriveren Når du har installert HP Photosmart-programvaren på en datamaskin, kan du vise den elektroniske hjelpen for HP Photosmart-skriveren: Windows-PC: Klikk på Start, velg Programmer (i Windows XP velger du Alle programmer) > HP > Photosmart D5100 series > Hjelp til Photosmart. Macintosh: Fra Finder Help-menyen velger du Mac Help. I hjelpoversikten velger du Library (bibliotek) > HP Photosmart Mac Help. HP Photosmart D5100 series Brukerhåndbok 3
8 Kapittel 1 Skriverens deler Sett forfra 1 Hoveddeksel: Løft dette dekslet for å bytte blekkpatroner. 2 CD/DVD-skuff: Senk denne skuffen for å sette inn CD/DVD-holderen når du skal skrive ut på CDer og DVDer. 3 Utskuff: Hent utskrevne ark og fotografier fra denne skuffen. 4 Hovedskuff: Legg i papir her. 5 Utskuffens forlenger: Dra ut forlengeren for å gi plass for store papirstørrelser. 6 Utskufflås: Bruk denne låsen for å lukke utskuffen ordentlig. 7 Spor for minnekort og PictBridge-kamera: Sett inn minnekort og PictBridge-kameraer her. 8 Kontrollpanel: Kontroller utskriftsjobben herfra. Innsiden 1 Blekkpatronholder: Sett inn blekkpatroner her. 2 Breddeskinne for fotopapir: Juster denne skinnen etter forskjellige papirbredder. 3 Fotoskuff: Legg fotopapir eller annet støttet utskriftsmateriale med liten størrelse her. 4 HP Photosmart D5100 series
9 Baksiden av skriveren 1 Bakdeksel: Åpne dette dekselet for å fjerne fastkjørt papir. 2 USB-port: Bruk denne porten til å koble en datamaskin til skriveren. 3 Tilkobling for strømledning: Bruk denne porten til å koble til strømledningen som fulgte med skriveren. Kontrollpanel 1 Skriverskjerm: Viser fotoindeksnummer, informasjon om sideoppsett og omtrentlige blekknivåer. 2 Velg bilder og : Blar gjennom fotografier på et minnekort. 3 OK: Velger eller opphever valget av det viste fotoindeksnummeret for utskrift. 4 Skriv ut: Skriver ut valgte fotografier fra minnekortet som er satt inn. 5 Fotoskuff: Velger fotoskuffen for neste frittstående utskriftsjobb. 6 Photosmart Express: Åpner HP Photosmart Express-programvaren på en Windowsdatamaskin, eller HP Photosmart Studio-programvaren på en Mac. 7 Avbryt: Avbryter gjeldende utskriftsjobb. 8 På: Slår skriveren på eller av. 9 Fotoindeks: Skriver ut miniatyrbilder av alle fotografiene på et minnekort. 10 Oppsett: Velger fotooppsettet. HP Photosmart D5100 series Brukerhåndbok 5
10 Kapittel 1 Indikatorlamper 1 Varsel: Blinker rødt hvis det har oppstått en feil, eller hvis det kreves en handling fra brukeren. 2 Utskrift: Lyser grønt hvis skriveren er klar til å skrive ut, blinker grønt hvis skriveren er opptatt. 3 Fotoskuff: Lyser fast grønt for å angi at fotoskuffen vil bli brukt for neste frittstående utskriftsjobb. 4 Av/på: Lyser grønt hvis skriveren er på, og er ellers av. Skriverskjerm 5 Minnekort / PictBridge-kamera: Lyser grønt hvis minnekortet eller PictBridge-kameraet er riktig satt inn, blinker grønt hvis skriveren leser et minnekort eller et PictBridge-kamera, og er slukket hvis det ikke er satt inn minnekort eller PictBridge-kamera, eller mer enn ett kort er satt inn. Skriverskjermen på HP Photosmart D5100 series-skriveren viser status for skriveren og hjelper med å velge bilder for utskrift. Skriverskjermen består av sju segmentvisninger, et avkrysningsmerkeikon, et sideoppsettikon, to pennikoner og et papirikon slik det er vist i illustrasjonen. 6 HP Photosmart D5100 series
11 1 Avkrysningsmerkeikon: Angir at fotografiet er valgt for utskrift. 2 Sideoppsettikon: Angir valgt sideoppsett. 3 Papirikon: Blinker hvis skriveren er tom for papir eller hvis det er papirstopp. 4 Pennikoner: Representerer blekkpatronene i hver holder. Ikonene vises når blekkpatronene er installert. Stolpene ved siden av hvert pennikon angir det omtrentlige blekknivået i hver patron. 5 Kopier-ikon: Angir hvor mange kopier som skal skrives ut. Det vises ikke noe ikon når det skal skrives ut bare én kopi. 6 Bildenummer-ikon: Angir bildenummeret på minnekortet. Det angir også Digital Print Order Format (DPOF). HP Photosmart D5100 series Brukerhåndbok 7
12 Kapittel 1 8 HP Photosmart D5100 series
13 2 Klargjøre for utskrift Denne delen inneholder følgende emner: Legge i papir Bruke blekkpatroner Legge i papir Du får best kvalitet når du velger riktig papir og legger det riktig i hovedskuffen eller fotoskuffen. Tips Legg i bare én papirstørrelse og -type om gangen. Ikke bland papirtyper eller -størrelser i hovedskuffen eller fotoskuffen. Velge riktig papir Hvis du vil se en liste over tilgjengelig HP-papir eller kjøpe rekvisita, kan du gå til: (USA) (Europa) (Japan) (Asia/stillehavsområdene) Velg blant disse typene av kvalitetsfotopapir fra HP for å få de beste resultatene fra skriveren. Hvis du vil skrive ut Fotografier og forstørrelser av høy kvalitet med lang levetid Bilder med middels til høy oppløsning fra skannere og digitalkameraer Glansede fotografier som tørker umiddelbart, og som tåler vann- og fingeravtrykk Fritids- og forretningsfotografier Tekstdokumenter, kladdeversjoner, testog justeringssider bruker du dette papiret HP Premium Plus-fotopapir (Også kjent som Colorfast-fotopapir i noen land/regioner.) HP Premium-fotopapir HP Avansert fotopapir HP fotopapir HP fotopapir for daglig bruk HP flerfunksjonspapir Slik holder du papiret i god stand for utskrift: Oppbevar ubrukt papir i originalemballasjen eller i en plastpose som kan forsegles. La papiret ligge flatt på et kjølig og tørt sted. Hvis hjørnene bøyer seg, plasserer du papiret i en plastpose og bøyer det forsiktig i motsatt retning til det ligger flatt. Hold fotopapir i kantene for å unngå flekker. HP Photosmart D5100 series Brukerhåndbok 9
14 Kapittel 2 Skrive ut fra kontrollpanelet eller en datamaskin Ved utskrift fra en datamaskin støtter skriveren papir i størrelser fra 7,6 x 12,7 cm til 22 x 61 cm (3 x 5 tommer til 8,5 x 14 tommer). Ved utskrift direkte fra kontrollpanelet støttes papirstørrelsene A6, A4, 10 x 15 cm (4 x 6 tommer) med og uten avrivningskant, 8,5 x 11 tommer, Hagaki og L-størrelse. Legge papir i hovedskuffen Hovedskuffen støtter følgende medier: Letter- eller A4-papir Transparenter 20 x 25 cm (8 x 10 tommer) fotopapir Konvolutter 28,0 cm (11 tommer) brede og større 7,62 x 13 cm (3 x 5 tommer) fotopapir A6-papir Kort i L-størrelse 13 x 18 cm (5 x 7 tommer) fotopapir Papir i 2L-størrelse Fotokort i størrelsen 10 x 20 cm (4 x 8 tommer) B5-papir Konvolutter med bredde mindre enn 28,0 cm (11 tommer) Følg denne fremgangsmåten når du skal legge papir i hovedskuffen: 1. Løft fotoskuffen. 2. Fjern alt papir som er lagt i hovedskuffen. 3. Skyv papirbreddeskinnen mot venstre til den stopper. 4. Legg papiret i hovedskuffen med utskriftssiden ned. Skyv inn papiret til det stopper. Legg i konvolutter med klaffen på venstre side. Skyv klaffene inn i konvoluttene for å unngå fastkjørt papir. Merk Juster papiret mot høyre side av skuffen. 5. Skyv papirbreddeskinnen slik at den ligger helt inntil kanten på papiret uten å bøye det. 10 HP Photosmart D5100 series
15 6. Senk fotoskuffen. Legge papir i fotoskuffen Fotoskuffen støtter følgende medier: 10 x 15 cm (4 x 6 tommer) fotopapir (med eller uten avrivningskant) 13 x 18 cm (5 x 7 tommer) fotopapir Indekskort Hagaki-kort Følg denne fremgangsmåten når du skal legge papir i fotoskuffen: 1. Trykk på utskufflåsen nedenfra og løft oppover for å skille utskuffen fra fotoskuffen. 2. Løft utskuffen. 3. Fjern alt papir som ligger i fotoskuffen. 4. Skyv papirbreddeskinnen mot venstre til den stopper. 5. Legg opptil 20 ark med fotopapir i fotoskuffen med utskriftssiden ned. Skyv inn papiret til det stopper. HP Photosmart D5100 series Brukerhåndbok 11
16 Kapittel 2 Merk Juster papiret mot høyre side av skuffen. 6. Skyv papirbreddeskinnen slik at den ligger helt inntil kanten på papiret uten å bøye det. 7. Senk utskuffen til sin opprinnelige posisjon. Utskufflåsen klikker på plass når utskuffen er senket helt ned. 8. Trykk på Fotoskuff-knappen på kontrollpanelet. Bruke blekkpatroner Med HP Photosmart D5100 series-skriveren kan du skrive ut farge- og svart/hvittfotografier. HP leverer ulike typer blekkpatroner, slik at du kan velge de beste patronene for det du skal skrive ut. Kjøpe nye blekkpatroner Når du kjøper nye patroner, kontrollerer du patronnumrene som vises på baksiden av denne håndboken. Disse patronnumrene kan variere, avhengig av land/region. Du kan også finne patronnumrene i skriverprogramvaren. Blekkpatrontips Slik finner du riktige blekkpatronnumre (Windows-brukere) 1. Høyreklikk på ikonet HP Digital Imaging Monitor helt til høyre på oppgavelinjen i Windows, og velg Start/vis HP Løsningssenter. 2. Velg Innstillinger, Utskriftsinnstillinger og Verktøykasse for skriver. 3. Velg kategorien Beregnede blekknivåer, og klikk deretter på Informasjon om blekkpatron. Slik finner du riktige blekkpatronnumre (Mac-brukere) 1. Klikk på HP Photosmart Studio i dokken. 2. Klikk på Devices (Enheter) på verktøylinjen i Studio. 3. Fra lokalmenyen Information and Settings (Informasjon og innstillinger) velger du Maintain Printer (Vedlikehold skriver) og klikker på Launch Utility (Start verktøy). 4. I listen Configuration Settings (Konfigurasjonsinnstillinger) klikker du på Supply Info (Rekvisitainformasjon). HP Vivera-blekk leverer naturtro fotografier og overlegen fargefasthet. Dette gir livaktige farger som varer i generasjoner! HP Vivera Inks er spesielt sammensatt og vitenskapelig testet for kvalitet, renhet og fargefasthet. 12 HP Photosmart D5100 series
17 For å få best mulig utskriftskvalitet anbefaler HP at du installerer alle blekkpatroner før datoen som er stemplet på esken. For optimale utskriftsresultater anbefaler HP at du bare bruker ekte blekkpatroner fra HP. Ekte HP-blekkpatroner er utviklet og testet sammen med HP-skrivere for å skape flotte resultater uten problemer, gang etter gang. Merk HP kan ikke garantere kvaliteten eller påliteligheten til blekkpatroner fra andre leverandører enn HP. Skriverservice eller -reparasjon som må utføres som følge av skriverfeil eller skade som kan tilskrives bruk av blekkpatroner fra andre leverandører, dekkes ikke av garantien. Forsiktig Slik unngår du blekktap eller -søl: La blekkpatronene være i skriveren under transport, og ikke la brukte blekkpatroner være ute av skriveren i lange perioder. Sette inn og bytte blekkpatronene Slik klargjør du skriveren og blekkpatronene 1. Kontroller at strømmen er på. 2. Løft hoveddekselet på skriveren. 3. Fjern den rosa plasttapen på patronene. Merk Ikke ta på blekkdysene eller de kobberfargede kontaktene, og ikke sett tapen på plass igjen på patronene. Slik setter du inn blekkpatronene 1. Hvis du skal bytte en HP Black-, en HP Photo- eller en HP Gray Photoblekkpatron, trykker du den gamle patronen ned og trekker den ut av den høyre holderen for å fjerne den. 2. Hold den nye blekkpatronen med etiketten øverst. Hold patronen litt på skrå oppover og skyv den inn i den høyre holderen, slik at de kobberfargede kontaktene kommer først inn. Skyv blekkpatronen forsiktig inn helt til den klikker på plass. HP Photosmart D5100 series Brukerhåndbok 13
18 Kapittel 2 Forsiktig Du unngår fastkjørt papir ved å forsikre deg om at blekkpatronen klikker på plass når du setter den inn. 3. Gjenta de forrige trinnene for å sette inn HP Tri-color-patronen i venstre holder. 4. Lukk hoveddekselet. Justere blekkpatronene for å oppnå best mulig resultat Det er viktig å justere blekkpatronene når du setter inn eller bytter en blekkpatron. Justering av blekkpatronene gjør at de kan yte maksimalt med tanke på utskriftshastighet og -kvalitet. HP Photosmart D5100 series-skriveren justerer blekkpatronene automatisk hver gang du setter inn eller bytter ut en blekkpatron. Merk Når du setter inn eller bytter ut en blekkpatron, hører du lyder fra skriveren i noen sekunder. Dette er normalt. Skriveren justerer blekkpatronene. 14 HP Photosmart D5100 series
19 3 Skrive ut uten datamaskin Koble til Med HP Photosmart D5100 series kan du skrive ut flotte fotografier uten å slå på en datamaskin. Når du har installert skriveren i henhold til instruksjonene i HP Photosmart D5100 series Hurtigstart-heftet, kan du følge denne fremgangsmåten for å skrive ut. Når du har installert skriveren, kan du skrive ut fra følgende: Minnekort PictBridge-kompatibelt digitalkamera Bluetooth-enhet ipod (med fotografier lagret på enheten) Denne skriveren kan du koble til datamaskiner og andre enheter på flere måter. Hver tilkoblingstype gir ulike muligheter. Tilkoblingstype og hva du trenger Minnekort Et kompatibelt minnekort for digitalkamera. Sett inn minnekortet i det aktuelle minnekortsporet foran på skriveren. PictBridge Et PictBridge-kompatibelt digitalkamera og en USB-kabel. Koble kameraet til kameraporten foran på skriveren. Bluetooth Trådløs HP Bluetooth-skriveradapter (ekstrautstyr). Koble den trådløse HP Bluetoothskriveradapteren til kameraporten på forsiden av skriveren. ipod En ipod og USB-kabelen som fulgte med. Koble ipod til kameraporten foran på skriveren. Dette lar deg... Skrive ut direkte fra et minnekort til skriveren. Se Skrive ut fra et minnekort. Skrive ut en fotoindeks av fotografier på et minnekort direkte fra kontrollpanelet på skriveren. Skrive ut direkte fra et PictBridgekompatibelt digitalkamera til skriveren. Hvis du vil ha mer informasjon, kan du se Skrive ut fotografier fra et digitalkamera og dokumentasjonen til kameraet. Skrive ut fra alle enheter med trådløs Bluetooth-teknologi til skriveren. Skrive ut direkte fra en ipod (med lagrede fotografier) til skriveren. Du finner mer informasjon i Skrive ut fotografier fra en ipod. HP Photosmart D5100 series Brukerhåndbok 15
20 Kapittel 3 Skrive ut fra et minnekort Du kan skrive ut fotografier fra et minnekort ved å sette kortet inn i skriveren og bruke kontrollpanelet på skriveren til å velge og skrive ut fotografier. Du kan også skrive ut kameravalgte fotografier fotografier som er merket for utskrift ved hjelp av et digitalkamera direkte fra et minnekort. Utskrift fra et minnekort er raskt og enkelt, og det tapper ikke batteriene i digitalkameraet. Hvis du vil ha mer informasjon om minnekort, se Sette inn et minnekort. Sette inn et minnekort Når du har tatt bilder med et digitalt kamera, kan du fjerne minnekortet fra kameraet og sette det inn i skriveren for å velge og skrive ut fotografiene. Skriveren kan lese følgende typer minnekort: CompactFlash, Memory Stick, Microdrive, MultiMediaCard, Secure Digital og xd-picture Card. Forsiktig skriveren. Bruk av alle andre typer minnekort kan skade minnekortet og Minnekortspor 1 xd-picture Card 2 Memory Stick 3 Compact Flash I og II, Microdrive 4 Secure Digital (SD), MultiMediaCard (MMC) Minnekorttyper Finn minnekortet i tabellen nedenfor og følg instruksjonene for å sette inn kortet i skriveren. Retningslinjer: Sett inn bare ett minnekort om gangen. Skyv minnekortet forsiktig inn i skriveren til det stopper. Minnekortsporet har plass til bare en del av minnekortet. Ikke forsøk å tvinge minnekortet helt inn i skriveren. Når minnekortet er satt riktig inn, blinker minnekortlampen, og deretter lyser den jevnt grønt. Forsiktig 1 Hvis du setter inn minnekortet på annen måte, kan du skade kortet og skriveren. 16 HP Photosmart D5100 series
21 Forsiktig 2 Ikke trekk ut et minnekort når minnekortlampen blinker grønt. Du finner mer informasjon i Ta ut et minnekort. Minnekort Slik setter du inn minnekortet CompactFlash Frontetiketten skal vende opp, og hvis etiketten har en pil, skal den peke mot skriveren. Kanten med metallkontakter skal først inn i skriveren. Memory Stick Det skrå hjørnet skal være på venstre side. Metallkontaktene skal vende ned. Hvis du bruker et minnekort av typen Memory Stick Duo eller Memory Stick PRO Duo, må du sette på adapteren som fulgte med kortet, før du setter kortet inn i skriveren. Microdrive Frontetiketten skal vende opp, og hvis etiketten har en pil, skal den peke mot skriveren. Kanten med metallkontakter skal først inn i skriveren. MultiMediaCard Det skrå hjørnet skal være på høyre side. Metallkontaktene skal vende ned. Secure Digital Det skrå hjørnet skal være på høyre side. Metallkontaktene skal vende ned. xd-picture Card Den buede siden på kortet skal peke mot deg. Metallkontaktene skal vende ned. Støttede filformater Skriveren kan gjenkjenne og skrive ut JPEG-filer og ukomprimerte TIFF-filer direkte fra minnekortet. Hvis digitalkameraet lagrer fotografier i andre filformater, må du lagre filene på datamaskinen og skrive dem ut ved hjelp av et program. Hvis du vil ha mer informasjon, kan du se den elektroniske hjelpen til HP Photosmart-skriveren. HP Photosmart D5100 series Brukerhåndbok 17
22 Kapittel 3 Endre standard papirstørrelse Bruk verktøykassen til å endre standard papirstørrelse når du skriver ut direkte fra et minnekort. Standardstørrelsen for små papirstørrelser ved utskrift fra fotoskuffen er 10 x 15 cm (4 x 6 tommer), og standardstørrelsen for store papirstørrelser ved utskrift er 21,6 x 28,0 cm (8,5 x 11 tommer). Slik endrer du standard papirstørrelser 1. Høyreklikk på ikonet HP Digital Imaging Monitor helt til høyre på oppgavelinjen i Windows, og velg deretter Start/vis HP Løsningssenter. 2. Klikk på Innstillinger, og velg Utskriftsinnstillinger > Skriververktøykasse. 3. Klikk på kategorien Konfigurer papirstørrelse. 4. Velg standard papirstørrelser for små og store papirstørrelser. Bestemme hvilke fotografier du vil skrive ut Velg hvilke fotografier som skal skrives ut ved først å skrive ut en fotoindeks. En fotoindeks viser miniatyrbilder med indeksnumre for alle fotografiene på et minnekort (maksimalt 2000). Du bruker indeksnumrene på utskriften til å angi hvilke fotografier du vil skrive ut. Slik skriver du ut en fotoindeks 1. Sett inn et minnekort. 2. Kontroller at det er lagt inn noen ark med vanlig papir i hovedskuffen. 3. Trykk på Fotoindeks på kontrollpanelet. Velge et fotooppsett Trykk på Oppsett på skriverens kontrollpanel for å velge et oppsett for fotografiene du vil skrive ut. Alle fotografier som velges fra skriverens kontrollpanel, vil bli skrevet ut med dette oppsettet. Den faktiske størrelsen på utskriftene vil variere, avhengig av størrelsen på papiret du legger i skriveren, som vist i tabellen nedenfor. Hvis du vil se en fullstendig liste over fotografistørrelser som støttes, kan du se Skriverspesifikasjoner. For dette oppsettet Papirstørrelse Fotostørrelse Ett fotografi per ark Tre fotografier per ark 4 x 6 tommer 10 x 15 cm 5 x 7 tommer 8,5 x 11 tommer A4 Hagaki L 3,5 x 5 tommer 4 x 6 tommer 5 x 7 tommer 8 x 10 tommer 4 x 6 tommer 10 x 15 cm 5 x 7 tommer 8,5 x 11 tommer 21,0 x 29,7 cm 10,0 x 14,8 cm 9,0 x 12,7 cm 1,5 x 2,25 tommer 1,75 x 2,625 tommer 2,25 x 3,375 tommer 3,33 x 5 tommer 18 HP Photosmart D5100 series
23 For dette oppsettet Papirstørrelse Fotostørrelse 8,5 x 11 tommer A6 A4 Hagaki L 4 x 6 tommer 4,77 x 7,15 cm 10 x 15 cm 4,52 x 6,78 cm 3,96 x 5,94 cm Velge fotografier for utskrift Med fotoindeksen som veiledning kan du velge og skrive ut fotografier fra kontrollpanelet. Merk Når fotografiene du har valgt, er skrevet ut, opphever skriveren automatisk valgene av dem. Hvis du vil... Velge ett eller flere fotografier Gjør du følgende 1. Kontroller at minnekortet er satt inn i skriveren. Merk I stedet for å sette inn et minnekort, kan du velge fotografier fra en ipod som er koblet til den fremre kameraporten. Du finner mer informasjon i Skrive ut fotografier fra en ipod. 2. Se fotoindeksen du har skrevet ut, og finn ut hvilke fotografier du vil skrive ut. Merk deg de tilsvarende indeksnumrene. 3. Trykk på Velg bilder eller til indeksnummeret for det første fotografiet du vil skrive ut, vises på skjermen. Tips Trykk på og hold knappen inne for å vise indeksnumrene raskt. 4. Trykk på OK for å velge fotografiet som skal skrives ut. Det vises en hake ved siden av tallet på skriverskjermen for å angi valget ditt. 5. Gjenta trinnene 2 til 4 til du har valgt alle fotografiene du vil skrive ut. Merk Hvis du vil oppheve valget av et fotografi, trykker du på Avbryt. Hvis du vil skrive ut flere kopier av samme fotografi, trykker du på OK til antallet kopier som du vil skrive ut, vises under hakemerket. Velge alle fotografiene på minnekortet 1. Kontroller at minnekortet er satt inn i skriveren. 2. Trykk på og hold inne OK i tre sekunder. Skriverskjermen viser kort tolv streker, og deretter HP Photosmart D5100 series Brukerhåndbok 19
24 Kapittel 3 (forts.) Hvis du vil... Oppheve valgene av de valgte fotografiene Gjør du følgende vises det haker ved siden av hvert indeksnummer på skjermen. Hvis du vil oppheve valget av alle de valgte fotografiene, trykker du på og holder inne OK i tre sekunder. Skrive ut fotografiene Slik skriver du ut fotografier fra et minnekort 1. Sett inn et minnekort. 2. Legg fotopapir i hovedskuffen eller fotoskuffen. Merk Hvis du skal skrive ut fra fotoskuffen, trykker du på Fotoskuffknappen på kontrollpanelet. Skriveren velger fotoskuffen for neste frittstående utskriftsjobb. 3. Velg ett eller flere fotografier. Se Velge fotografier for utskrift for mer informasjon om hvordan du velger fotografier. 4. Trykk på Skriv ut. Når fotografiene du har valgt, er skrevet ut, opphever skriveren automatisk valgene av dem. Merk Noen digitalkameraer har en menyfunksjon som gjør at du kan velge fotografier på et minnekort som skal skrives ut. De kameravalgte fotografiene er oppført for utskrift i en midlertidig DPOF-fil (Digital Print Order Format). DPOF-filen blir slettet automatisk etter at de valgte fotografiene er skrevet ut. Hvis du har valgt fotografier med DPOF-funksjonen, vises meldingen DPOF på skriverskjermen når du setter inn minnekortet. Trykk på Skriv ut for å skrive ut disse kameravalgte fotografiene, eller trykk på Avbryt for å oppheve valget av dem. Ta ut et minnekort Vent til minnekortlampen slutter å blinke og lyser jevnt grønt, og trekk så minnekortet forsiktig ut av skriveren. Forsiktig Hvis minnekortlampen blinker grønt, arbeider skriveren med tilgang til minnekortet. Ikke ta ut minnekortet mens lampen blinker, fordi dette kan skade skriveren eller minnekortet. Skrive ut fotografier fra et digitalkamera Du kan skrive ut fotografier ved å koble et PictBridge-digitalkamera direkte til kameraporten på skriveren ved hjelp av en USB-kabel. Hvis du har et digitalkamera med trådløs Bluetooth-teknologi, kan du sette inn den trådløse HP Bluetooth - skriveradapteren (ekstrautstyr) i skriveren og sende fotografiene trådløst til skriveren. Når du skriver ut fra et digitalkamera, bruker skriveren de innstillingene du har valgt på kameraet. Hvis du vil ha mer informasjon, kan du se dokumentasjonen som fulgte med kameraet. 20 HP Photosmart D5100 series
25 Bruke et PictBridge-kamera HP Photosmart D5100 series-skriveren skriver ut fra et PictBridge-kamera ved at kameraet kobles direkte til fremre USB-port på skriveren. Merk Enkelte PictBridge-kameraer kan vise papirstørrelsen 5 x 7 tommer som 2L, 127 x 178 mm eller 13 x 18 cm. Slik kobler du et PictBridge-kompatibelt kamera til skriveren 1. Aktiver kameraets PictBridge-modus, og velg fotografiene du vil skrive ut. 2. Legg i fotopapir i skriveren. Hvis du vil ha mer informasjon, kan du se Legge i papir. 3. Koble det PictBridge-kompatible kameraet til kameraporten på forsiden av skriveren ved hjelp av USB-kabelen som fulgte med kameraet. De valgte fotografiene blir skrevet ut automatisk så snart skriveren gjenkjenner det PictBridge-kompatible kameraet. Bruke et Bluetooth-kamera Hvis du har et digitalkamera med trådløs Bluetooth-teknologi, kan du kjøpe den trådløse HP Bluetooth-skriveradapteren (ekstrautstyr) og skrive ut fra et kamera ved hjelp av en trådløs Bluetooth-tilkobling. Slik skriver du ut fotografier fra et Bluetooth-kamera 1. Legg i fotopapir i skriveren. Hvis du vil ha mer informasjon, kan du se Legge i papir. 2. Sett inn den trådløse HP Bluetooth-skriveradapteren i kameraporten på forsiden av skriveren. Lampen på adapteren blinker når adapteren er klar til å motta data. 3. Følg instruksjonene i dokumentasjonen som fulgte med digitalkameraet, for å sende fotografier til skriveren. Skrive ut fotografier fra andre Bluetooth-enheter Du kan også skrive ut fra andre enheter med trådløs Bluetooth-teknologi, for eksempel PDAer, håndholdte PCer og mobiltelefoner. Hvis du vil ha mer informasjon, kan du se Koble til, den elektroniske hjelpen til HP Photosmart-skriveren og dokumentasjonen som fulgte med Bluetooth-enheten. Opprette Bluetooth-forbindelsen Hvis du vil bruke Bluetooth-kommunikasjon, må alle enheter ha den nødvendige maskin- og programvaren installert. I tillegg må en trådløs HP Bluetoothskriveradapter være koblet til kameraporten på forsiden av skriveren. Adapteren er tilgjengelig separat. Du finner mer informasjon i dokumentasjonen som fulgte med adapteren. Skrive ut fotografier fra en Bluetooth-enhet Den grunnleggende prosedyren for utskrift fra enhver Bluetooth-enhet er den samme: HP Photosmart D5100 series Brukerhåndbok 21
26 Kapittel 3 Slik skriver du ut fotografier fra en Bluetooth-enhet 1. Få enheten til å søke etter tilgjengelige Bluetooth-kompatible skrivere. 2. Velg skriveren når den vises på enheten. 3. Skriv ut. Du finner detaljerte instruksjoner i dokumentasjonen som fulgte med enheten. Skrive ut fotografier fra en ipod Før du følger fremgangsmåten nedenfor for å importere fotografier til og skrive ut fotografier fra ipod, må du passe på at bildene og ipod oppfyller disse kravene: Bildene du kopierer til ipod, må være i JPEG-format. Kontroller at ipod er formatert for Windows (FAT 32-filstrukturen). ipod bruker Windows-filstrukturen som standard. Du kan kontrollere om ipod er formatert for Windows ved å gå til Settings > About (Innstillinger, Om) på ipod. Hvis den ble formatert i Windows, vil den vise Format Windows nederst på skjermen. Hvis den ikke ble formatert i Windows, må du koble ipod til en Windows-PC ved hjelp av USB-kabelen som fulgte med ipod-enheten, og deretter følge instruksjonene på skjermen. Merk ipod-enheter som bare har vært koblet til en Macintosh-maskin, er ikke kompatible med skriveren. Du kan imidlertid koble ipod til en Windows-PC for å gjøre den kompatibel. Etter tilkobling til en Windows- PC, kan Macintosh-brukere fortsatt synkronisere ipod fullt ut tilbake til Macintosh og Mac itunes og opprettholde skriverstøtten. Slik importerer du fotografier til en ipod 1. Kopier fotografier fra et minnekort til ipod ved hjelp av Belkin Media Reader for ipod. 2. Kontroller at det er fotografier på ipod-enheten ved å velge Photo Import (Fotoimport) på ipod-menyen. Fotografier vises som Rolls (Ruller). Slik skriver du ut fotografier fra en ipod 1. Koble ipod til kameraporten på forsiden av skriveren med USB-kabelen som fulgte med ipod-enheten. 2. Velg fotografiene du vil skrive ut, og trykk deretter på Print (Skriv ut). Når fotografiene du har valgt, er skrevet ut, opphever skriveren automatisk valgene av dem. Se Velge fotografier for utskrift for å få mer informasjon om å velge og skrive ut fotografier. Hvis du ikke kan skrive ut til HP Photosmart-skriveren ved hjelp av ipod-enheten, kontakter du HPs kundestøtte. Se HPs kundestøtte. 22 HP Photosmart D5100 series
27 4 Skrive ut fra en datamaskin Hvis du vil skrive ut fra en datamaskin, må du ha installert skriverprogramvaren. Under installeringen av programvaren, installeres enten HP Photosmart Premier (full installering, Windows), HP Photosmart Essential (Express-installering, Windows) eller HP Photosmart Studio (Mac) på datamaskinen slik at du kan organisere, dele, redigere og skrive ut fotografier. Hvis du vil ha mer informasjon om hvordan du installerer programvaren, kan du se hurtigstartveiledningen. Oppdater programvaren regelmessig for å sikre at du har de siste funksjonene og forbedringene. Du finner instruksjoner i Oppdatere programvaren. Merk Windows-brukere: HP Photosmart Premier kan bare brukes på datamaskiner med Intel Pentium III-prosessorer (eller tilsvarende) og kraftigere. Bruke kreative alternativer i skriverprogramvaren Les gjennom disse tipsene for hvordan du åpner og bruker HP Photosmart Premier (Windows), HP Photosmart Essential (Windows), HP Photosmart Studio (Mac) og HP Photosmart Deling. HP Photosmart Premier (Windows) HP Photosmart Premier er et brukervennlig program som gir deg alt du trenger for å ha det gøy med bildene dine. I tillegg inneholder programmet grunnleggende funksjoner for redigering og utskrift av fotografier. Denne programvaren gir også tilgang til HP Photosmart Deling slik at du enkelt kan dele fotografiene dine. HP Photosmart Premier er tilgjengelig bare for Windows. Åpne HP Photosmart Premier (Windows-brukere) Dobbeltklikk på HP Photosmart Premier-ikonet på skrivebordet. Hvis du trenger hjelp, kan du se programvarehjelpen i HP Photosmart Premier. Utforsk de mange funksjonene i HP Photosmart Premier: Vis Vis fotografier i flere størrelser og på flere måter. Organiser og håndter fotografiene dine på en enkel måte. Rediger Beskjær fotografiene og løs problemer med røde øyne. Juster og forbedre fotografiene automatisk i forskjellige størrelser og flere oppsett. Skriv ut Skriv ut fotografiene i forskjellige størrelser og flere oppsett. Del Send fotografier til familie og venner uten store vedlegg med HP Photosmart Deling en bedre måte å sende e-post på. Lag Lag albumsider, kort, kalendere, panoramiske fotografier, CD-etiketter og mer på en enkel måte. Sikkerhetskopier Ta sikkerhetskopier av fotografiene for oppbevaring og lagring. HP Photosmart Essential (Windows) HP Photosmart Essential er et brukervennlig program som gir deg grunnleggende funksjoner for redigering og utskrift av fotografier. Denne programvaren gir også HP Photosmart D5100 series Brukerhåndbok 23
28 Kapittel 4 tilgang til HP Photosmart Deling slik at du enkelt kan dele fotografiene dine. HP Photosmart Essential er tilgjengelig bare for Windows. Åpne HP Photosmart Essential (Windows-brukere) Dobbeltklikk på HP Photosmart Essential-ikonet på skrivebordet. Hvis du trenger hjelp, kan du se programvarehjelpen i HP Photosmart Essential. Utforsk de mange funksjonene i HP Photosmart Essential: Vis Vis fotografier i flere størrelser og på flere måter. Organiser og håndter fotografiene dine på en enkel måte. Rediger Beskjær fotografiene og løs problemer med røde øyne. Juster og forbedre fotografiene automatisk for å få perfekte resultater. Skriv ut Skriv ut fotografiene i forskjellige størrelser og flere oppsett. Del Send fotografier til familie og venner uten store vedlegg med HP Photosmart Deling en bedre måte å sende e-post på. HP Photosmart Studio (Mac) Klikk på HP Photosmart Studio-ikonet i dokken. Utforsk de mange funksjonene i HP Photosmart Mac-programvaren, som er tilgjengelig fra HP Photosmart Studio: Import (Importer) Importer fotografier eller videoer fra et HP-digitalkamera. View and Manage (Vis og håndter) Vis, organiser og håndter fotografier og videoer. Edit (Rediger) Juster og forbedre bildene. Slideshow (Lysbildevisning) Lag en elektronisk lysbildefremvisning av fotografiene. Panorama Lag ett enkelt panoramabilde fra flere bilder. Create (Lag) Lag albumsider, kort, etiketter, plakater, bannere og mer. Print (Skriv ut) Skriv ut fotografier og bilder fra video i standardstørrelser eller i indeksarkformat. Share (Del) Send fotografier til familie og venner uten store vedlegg. Shop (Kjøp) Bestill papirkopier og gaver online. HP Photosmart Deling Med HP Photosmart Deling kan du sende fotografier til familie og venner uten store e- postvedlegg. Skriveren må være koblet til en datamaskin med Internett-tilgang ved hjelp av en USB-kabel, og all nødvendig HP-programvare må være installert. Du finner mer informasjon i hjelpen til HP Photosmart Premier, HP Photosmart Essential eller HP Photosmart Mac. Åpne HP Photosmart Deling (Windows-brukere) Klikk på kategorien HP Photosmart Deling i HP Photosmart Premier eller HP Photosmart Essential. Åpne HP Photosmart Deling (Mac-brukere) I HP Photosmart Studio velger du fotografiene som skal deles. Klikk deretter på Share-knappen på verktøylinjen. 24 HP Photosmart D5100 series
29 Vise fotografier på dataskjermen Når skriveren er koblet til en datamaskin, kan du sette inn et minnekort i skriveren og vise fotografiene på dataskjermen. Når du setter inn minnekortet, gir HP Photosmartprogramvaren deg mulighet til å vise eller lagre fotografiene på datamaskinen. Hvis du vil ha mer informasjon om hvordan du kobler skriveren til datamaskinen, kan du se Hurtigstart-heftet. Slik viser du minnekortfotografier på skjermen 1. Kontroller at du har installert programvaren fra HP Photosmart D5100 series- CDen, og at skriveren er koblet til datamaskinen via USB-porten på baksiden av skriveren. 2. Sett inn et minnekort i skriveren. HP Photosmart-programvaren vil gi deg mulighet til å vise eller lagre fotografiene. 3. Klikk på Vis for å åpne fotovisningsprogrammet og vise det første bildet på minnekortet. 4. På skriverens kontrollpanel trykker du på Velg bilder og for å bla gjennom fotografiene på kortet. Lagre fotografiene på en datamaskin Når du kobler skriveren til en datamaskin, kan du overføre fotografiene fra et minnekort til datamaskinen for lagring. Slik overfører du fotografier fra et minnekort til en datamaskin for lagring 1. Kontroller at du har installert programvaren fra HP Photosmart D5100 series- CDen, og at skriveren er koblet til datamaskinen via USB-porten på baksiden av skriveren. 2. Sett inn et minnekort i skriveren. HP Photosmart-programvaren vil gi deg mulighet til å vise eller lagre fotografiene. 3. Klikk på Lagre. 4. Følg instruksjonene på skjermen for å lagre fotografiene i den riktige mappen på datamaskinen. HP Photosmart D5100 series Brukerhåndbok 25
30 Kapittel 4 26 HP Photosmart D5100 series
31 5 Skrive ut på CDer og DVDer I tillegg til utskrift på papir, har HP Photosmart D5100 series-skriveren støtte for utskrift på CDer og DVDer. Du kan utforme og lage egne etiketter for CDer og DVDer ved hjelp av HP Photosmart Premier-programvaren på en Windows-datamaskin eller HP Photosmart Studio på en Mac. Deretter kan du skrive ut etikettene direkte på CDer eller DVDer som kan skrives på. Tips Det anbefales at du skriver dataene til CDen eller DVDen før du skriver etiketten på den. Lage og skrive ut CD/DVD-etiketter Les disse tipsene om hvordan du åpner og bruker HP Photosmart Premierprogramvaren og HP Photosmart Studio. HP Photosmart Premier HP Photosmart Premier er et lettanvendelig program som gir deg alle verktøyene du trenger for å ha det gøy med fotografiene dine. Denne programvaren hjelper deg også med å utforme og lage etiketter for CDer og DVDer. Åpne HP Photosmart Premier Dobbeltklikk på HP Photosmart Premier-ikonet på skrivebordet. Hvis du trenger hjelp, kan du se hjelpen til HP Photosmart-programvaren. HP Photosmart Studio HP Photosmart Studio er et lettanvendelig program som gir deg alle verktøyene du trenger for å ha det gøy med fotografiene dine på en Mac. Denne programvaren hjelper deg også med å utforme og lage etiketter for CDer og DVDer. Åpne HP Photosmart Studio Klikk på HP Photosmart Studio-ikonet i dokken. Bruke HP Photosmart Premier Når du har åpnet programmet, kan du utforme og lage etiketter for CDer og DVDer under kategorien Lag. Når du har laget etiketten, klikker du på Skriv ut på Lag-siden for å skrive ut etiketten på disken. Hvis du trenger hjelp, kan du se den elektroniske hjelpen i programmet. Tips Legg disken i CD/DVD-skuffen før du klikker på Skriv ut i programmet. Hvis du trenger hjelp, kan du se Legge i CD/DVD-skuffen. Klargjøre skriveren for utskrift på CDer og DVDer Når du har laget CD/DVD-etiketten, legger du en disk som kan skrives på, i CD/DVDskuffen. HP Photosmart D5100 series Brukerhåndbok 27
32 Kapittel 5 Forsiktig Før du legger disken i CD/DVD-skuffen, må du kontrollere at det er omtrent 10 cm (4 tommer) klaring bak skriveren. Legge i CD/DVD-holderen Fest disken i CD/DVD-holderen som fulgte med skriveren. Kontroller at utskriftsflaten vender opp. Merk Hvis du bruker en disk med mindre størrelse, vipper du over CD/ DVD-holderringen slik det er vist i figur I. Legge i CD/DVD-skuffen 1. Dra ned CD/DVD-skuffen. 2. Sett inn CD/DVD-holderen i CD/DVD-skuffen til pilene på skuffen er på linje med pilene i holderen. Siden som er merket med piler, skal inn i CD/DVD-skuffen. 3. Klikk på Skriv ut i programmet. Skriveren drar CD/DVD-holderen mens den skriver ut på disken. CD/DVD-holderen kan stikke ut omtrent 7,5 cm (3 tommer) på baksiden av skriveren. 28 HP Photosmart D5100 series
33 Fullføre utskriftsjobben Følg fremgangsmåten nedenfor når du har skrevet ut på disken. Ta ut CD/DVD-holderen 1. Ta CD/DVD-holderen forsiktig ut av CD/DVD-skuffen. 2. Lukk CD/DVD-skuffen. Merk Andre utskriftsjobber kan ikke utføres før CD/DVD-skuffen er lukket. 3. Ta disken ut av CD/DVD-holderen. Tips La disken få tilstrekkelig tid til å tørke før du tar den ut av CD/DVDholderen. Ikke berør utskriftsflaten når du tar disken ut av CD/DVD- Forsiktig holderen. HP Photosmart D5100 series Brukerhåndbok 29
34 Kapittel 5 30 HP Photosmart D5100 series
35 6 Stell og vedlikehold HP Photosmart D5100 series-skriveren krever veldig lite vedlikehold. Følg retningslinjene i dette kapitlet for å forlenge levetiden til skriveren og utskriftsmateriell, og for å sørge for at fotografiene du skriver ut, alltid har høyest mulig kvalitet. Rengjøre og vedlikeholde skriveren Hold skriveren og blekkpatronene rene og i god stand ved å følge de enkle fremgangsmåtene i denne delen. Rengjøre skriveren på utsiden Slik rengjør du skriveren på utsiden 1. Slå av skriveren og koble fra strømledningen på baksiden av skriveren. 2. Tørk av skriveren utvendig med en myk klut som er lett fuktet med vann. 3. Løft opp hovedekslet og tørk av området rundt blekkpatronene med en myk klut som er lett fuktet med vann. Forsiktig Ikke bruk noen form for rengjøringsmiddel. Rengjøringsmidler for husholdningsbruk kan skade skriverens overflatebehandling. Ikke rengjør skriveren innvendig. Det må ikke komme væske på innsiden av skriveren. Ikke smør metallstangen som blekkpatronholderen beveger seg på. Det er normalt at det støyer når holderen beveger seg frem og tilbake. Rengjøre blekkpatronene Hvis du ser hvite streker eller ensfargede striper på fotografiene du skriver ut, må kanskje blekkpatronene rengjøres. Du kan kjøre en automatisk rengjøring for blekkpatronen ved hjelp av programvaren som fulgte med skriveren. Hvis du vil ha mer informasjon, kan du se hjelpen til HP Photosmart-skriveren. Hvis du har fullført fremgangsmåten for automatisk rengjøring av de tre blekkpatronene, og det fortsatt er hvite striper eller manglende farger på testsiden, kan det hende du må rengjøre blekkpatronkontaktene manuelt. Hvis du vil ha mer informasjon, kan du se Rengjøre blekkpatronkontaktene manuelt. Merk Hvis blekkpatronen eller skriveren nylig har falt i gulvet, kan det også være hvite striper eller manglende farger på utskriftene. Dette problemet er midlertidig og forsvinner i løpet av 24 timer. Rengjøre blekkpatronkontaktene manuelt Hvis du bruker skriveren i støvete omgivelser, kan det samle seg smuss på kontaktene på blekkpatronen, og dette kan føre til utskriftsproblemer. HP Photosmart D5100 series Brukerhåndbok 31
36 Kapittel 6 Slik rengjør du blekkpatronkontaktene 1. Du trenger følgende for å rengjøre kontaktene: Destillert vann (vann fra springen kan inneholde forurensningsstoffer som kan skade blekkpatronen) Vattpinner eller annet mykt, lofritt materiale som ikke setter seg fast på blekkpatronene 2. Åpne hoveddekselet på skriveren. 3. Ta ut blekkpatronen og legg den på et stykke papir med blekkdyseplaten vendt oppover. Vær forsiktig slik at du ikke berører de kobberfargede kontaktene eller blekkdyseplaten med fingrene. Forsiktig Blekkpatronene må ikke oppbevares utenfor skriveren i mer enn 30 minutter. Hvis blekkdysen utsettes for luft lenger enn dette, kan den tørke ut og føre til utskriftsproblemer. 4. Fukt en vattpinne forsiktig med destillert vann og klem overflødig vann av vattpinnen. 5. Tørk forsiktig av de kobberfargede kontaktene med vattpinnen. Forsiktig Ikke ta på blekkdyseplaten. Berøring av blekkdyseplaten kan føre til tilstopping, sviktende blekktilførsel og dårlig elektrisk kontakt. 6. Gjenta trinnene 4 og 5 til det ikke vises flere blekkrester eller mer støv på en ren vattpinne. 7. Sett inn blekkpatronene i skriveren, og lukk hoveddekselet. 8. Skriveren justerer blekkpatronene automatisk. Skriveren støyer litt når den justerer patronene. Dette er normalt. Oppdatere programvaren Last ned programvareoppdateringer for skriveren regelmessig, slik at du alltid har de nyeste funksjonene og forbedringene. Du kan laste ned programvareoppdateringer for skriveren ved å gå til eller bruke HP-programvareoppdatering. Kontroller at datamaskinen er koblet til Internett før du starter programvareoppdateringen. Merk I enkelte land/regioner kan du kontakte HP direkte for å bestille programvareoppdateringer for HP Photosmart Premier på CD. Laste ned programvaren (Windows-brukere) 1. Fra Start-menyen i Windows velger du Programmer (i Windows XP velger du Alle programmer) > HP > HP-programvareoppdatering. Vinduet HPprogramvareoppdatering åpnes. 2. Klikk på Neste. HP-programvaroppdatering søker etter programvareoppdateringer for skriveren på HPs nettsted. Hvis du ikke har den nyeste versjonen av skriverprogramvaren installert på datamaskinen, vises en programvareoppdatering i vinduet HP-programvareoppdatering. Hvis du har den nyeste versjonen av skriverprogramvaren installert på datamaskinen, vises Ingen nye oppdateringer er tilgjengelig i vinduet HPprogramvareoppdatering. 32 HP Photosmart D5100 series
37 3. Hvis en programvareoppdatering er tilgjengelig, merker du av i boksen ved siden av programvaren for å velge den. 4. Klikk på Neste. 5. Følg instruksjonene på skjermen for å fullføre installeringen. Laste ned programvaren (Mac) Merk Kontroller at du er koblet til Internett før du bruker HP Photosmart Updater. 1. Fra Finder velger du Go > Applications (Start, Programmer). 2. Velg Hewlett-Packard > Photosmart > HP Photosmart Updater. 3. Følg instruksjonene på skjermen for å se etter programvareoppdateringer. Hvis du bruker en brannmur, må du angi informasjon om proxyserveren i Updater. Oppbevare skriveren og blekkpatronene Beskytt skriveren og blekkpatronene ved å oppbevare dem riktig når de ikke er i bruk. Oppbevare skriveren Du kan oppbevare skriveren ved å følge disse trinnene: 1. Slå av skriveren. 2. Fjern alt papir fra papirskuffene. 3. Hvis forlengeren for utskuffen er trukket ut, må den skyves inn. 4. Lukk CD/DVD-skuffen. Skriveren er bygd for å tåle kortere eller lengre perioder uten aktivitet. Oppbevar skriveren innendørs, unna direkte sollys og på et sted uten ekstreme temperaturer. Hvis skriveren og blekkpatronene ikke er brukt på en måned eller mer, bruker du programvaren som fulgte med skriveren for å kjøre den automatiske rengjøringsprosedyren for blekkpatronene før du skriver ut. Hvis du vil ha mer informasjon, kan du se hjelpen til HP Photosmart-skriveren. Oppbevare blekkpatronene Når du oppbevarer skriveren, må du alltid la de aktive blekkpatronene stå i skriveren. Skriveren lukker blekkpatronene med en beskyttelseshette hver gang den slår seg av. Forsiktig Kontroller at skriveren slår seg helt av før du kobler fra strømledningen. Dette gjør at skriveren oppbevarer blekkpatronene på riktig måte. Følg disse tipsene for å vedlikeholde blekkpatroner fra HP og sørge for jevn utskriftskvalitet: Oppbevar alle ubrukte blekkpatroner i den opprinnelige, forseglede emballasjen til de skal brukes. Oppbevar blekkpatroner ved romtemperatur (15 35 grader C eller grader F). Ikke fjern beskyttelsestapen som dekker dysene, før du er klar til å sette inn blekkpatronen i skriveren. Hvis beskyttelsestapen er fjernet fra blekkpatronen, må du ikke forsøke å sette den på plass igjen. Dette skader blekkpatronene. HP Photosmart D5100 series Brukerhåndbok 33
38 Kapittel 6 Opprettholde kvaliteten på fotopapiret Følg retningslinjene i denne delen for å få best mulige resultater med fotopapir. Oppbevare fotopapir Oppbevar fotopapiret i originalemballasjen eller i en plastpose som kan forsegles. Oppbevar det innpakkede fotopapiret flatt, tørt og kjølig. Legg ubrukt fotopapir tilbake i originalemballasjen eller i en plastpose som kan forsegles. Papir som blir liggende i skriveren eller oppbevares ubeskyttet, kan bøye seg eller gulne. Håndtere fotopapir Hold alltid fotopapir i kantene for å unngå fingeravtrykk. Hvis fotopapiret har bøyde kanter, legger du det tilbake i plastposen og bøyer det forsiktig i motsatt retning til papiret ligger flatt. 34 HP Photosmart D5100 series
39 7 Problemløsing HP Photosmart D5100 series-skriveren er utviklet for å være driftssikker og lett å bruke. Dette kapitlet besvarer ofte stilte spørsmål om bruk av skriveren. Det inneholder informasjon om følgende emner: Problemer med skrivermaskinvaren Utskriftsproblemer CD/DVD-utskriftsproblemer Utskriftsproblemer knyttet til Bluetooth Statusindikatorer på skriverskjermen Hvis du vil ha informasjon om problemløsing i forbindelse med programvareinstallasjon, kan du se Hurtigstart-heftet som fulgte med skriveren. Hvis du vil ha informasjon om problemløsing i forbindelse med bruk av skriverprogramvaren og utskrift fra datamaskin, kan du se hjelpen til HP Photosmartskriveren. Du finner informasjon om hvordan du viser hjelpen, i Velkommen. Problemer med skrivermaskinvaren Før du kontakter HPs kundestøtte, bør du lese denne delen for å finne problemløsingstips, eller gå til den elektroniske kundestøtten på Merk Når du kobler skriveren til en datamaskin, anbefaler HP at du bruker en USB-kabel som er kortere enn 3 meter for å redusere støy som følge av elektromagnetiske felt. Utskriftslampen blinker grønt, men skriveren skriver ikke ut. Løsning Skriveren er opptatt med å behandle informasjon. Vent til den er ferdig. Varsellampen blinker rødt. Løsning Skriveren krever ettersyn. Prøv følgende: Hvis skriveren er koblet til en datamaskin, må du følge eventuelle instruksjoner på dataskjermen. Hvis du skriver ut en CD-etikett på en CD/DVD, setter du inn CD/DVDholderen i CD/DVD-skuffen nå. Hvis du har koblet et digitalkamera til skriveren, må du følge eventuelle instruksjoner på kameraskjermen. Hvis skriveren ikke er koblet til en datamaskin, kan du kontrollere følgende punkter som kan skape problemer: Hoveddekslet er åpent Skriveren er tom for papir Papirstopp Blekkpatronholderen sitter fast Blekkpatron mangler eller er satt inn feil Blekkpatrontape er ikke fjernet HP Photosmart D5100 series Brukerhåndbok 35
40 Kapittel 7 Feil blekkpatron er satt inn Emballasjemateriale er ikke fjernet Hvis du ikke kan løse problemet ved hjelp av instruksjonene ovenfor, må du slå av skriveren og trekke ut skriverens strømledning. Vent i 10 sekunder, og koble den deretter til igjen. Slå på skriveren. Skriveren finner ikke og viser ikke indeksnumrene på minnekortet. Løsning Prøv følgende: Ta ut og sett inn minnekortet på nytt. Slå av skriveren og koble fra strømledningen. Vent i omtrent 10 sekunder, og koble den deretter til igjen. Slå på skriveren. Minnekortet kan inneholde filtyper som skriveren ikke kan lese direkte fra minnekortet. Lagre fotografiene på datamaskinen og skriv dem ut derfra. Hvis du vil ha mer informasjon, kan du se dokumentasjonen til kameraet og hjelpen til HP Photosmart-skriveren. Neste gang du tar bilder, stiller du inn digitalkameraet til å lagre dem i et filformat som skriveren kan lese direkte fra minnekortet. Se Spesifikasjoner for å vise en liste over filformater som støttes. Hvis du vil ha instruksjoner om hvordan du stiller inn digitalkameraet til å lagre fotografier i bestemte filformater, kan du se dokumentasjonen som fulgte med kameraet. Skriveren er koblet til, men vil ikke slå seg på. Løsning Skriveren kan ha trukket for mye strøm. Koble fra strømledningen til skriveren. Vent i omtrent 10 sekunder og koble strømledningen til igjen. Slå på skriveren. Skriveren kan være koblet til en strømlist som er slått av. Slå på strømlisten og deretter skriveren. Skriveren lager lyder når jeg slår den på, eller den begynner å lage lyder etter at den har stått ubrukt en stund. Løsning Skriveren lager lyder etter at den ikke har vært i bruk på lang tid (omtrent to uker), eller når strømforsyningen har blitt avbrutt og deretter gjenopprettet. Dette er normalt. Skriveren utfører en automatisk vedlikeholdsprosedyre for å påse at den lager utskrifter av best mulig kvalitet. 36 HP Photosmart D5100 series
41 Utskriftsproblemer Før du kontakter HPs kundestøtte, bør du lese denne delen for å finne problemløsingstips, eller gå til den elektroniske kundestøtten på Skriveren skriver ikke ut fotografier uten kantlinjer. Løsning Kontroller at du har valgt riktig papirstørrelse. Skriveren kan ikke skrive ut fotografier uten kantlinjer på alle papirstørrelser. Hvis du vil ha informasjon om å velge papirstørrelse for fotografier uten kantlinje, kan du se Velge et fotooppsett. Utskriften går svært langsomt. Løsning Du kan ha ett av følgende problemer. Det kan hende at du skriver ut et prosjekt som inneholder grafikk eller fotografi med høy oppløsning, eller en PDF-fil. Store, komplekse prosjekter som inneholder grafikk eller fotografier, skrives ut saktere enn tekstdokumenter. Det kan hende skriveren er i alternativ utskriftsmodus. Skriveren bruker denne modusen når en av blekkpatronene er fjernet. Erstatt den manglende blekkpatronen. Fotopapiret mates ikke inn i eller ut av skriveren på riktig måte. Løsning Det kan hende du har ett av disse problemene. Hvis du bruker fotoskuffen for utskrift, kan det hende det er lagt papir i hovedskuffen. Fjern eventuelt papir fra hovedskuffen før du setter inn fotoskuffen for utskrift. Kontroller at CD/DVD-skuffen er lukket. Skriveren drar ikke inn papir før CD/ DVD-skuffen er lukket. Skriveren kan befinne seg i omgivelser med svært høy eller lav luftfuktighet. Legg i ett ark med fotopapir om gangen. Fotopapiret kan være bøyd. Hvis fotopapiret er bøyd, kan du legge det i en plastpose og forsiktig bøye det i motsatt retning, til papiret ligger flatt. Hvis problemet vedvarer, må du bytte til fotopapir som ikke er ujevnt. Det kan være for mye papir i hovedskuffen. Ta ut noe papir fra hovedskuffen og prøv å skrive ut på nytt. Se Legge i papir for instruksjoner om hvordan du legger i papir. Papiret kan være for tynt eller for tykt. Bruk HP-papir for å få best mulig resultat. Du finner mer informasjon i Velge riktig papir. To eller flere papirark kan henge fast i hverandre. Fjern papiret fra skuffen, og rist det så det ikke henger sammen. Legg papiret i papirskuffen igjen, og prøv å skrive ut på nytt. HP Photosmart D5100 series Brukerhåndbok 37
42 Kapittel 7 Utskriftene faller ut av utskuffen. Løsning Sider kan falle ut av utskuffen når de skrives ut. Hvis du vil unngå dette, bør du alltid trekke ut utskufforlengeren når du skriver ut. Utskriften er skrukkete eller bøyd Løsning Prosjektet du skriver ut, bruker mer blekk enn det som er normalt. Skriv ut prosjektet fra en datamaskin, og bruk skriverprogramvaren til å redusere blekkmetningsnivået. Se den elektroniske hjelpen for HP Photosmart hvis du vil ha mer informasjon. Dokumentet ble skrevet ut skjevt eller er forskjøvet. Løsning Papirbreddeskinnen er kanskje ikke riktig justert. Kontroller at papirbreddeskinnen er inntil kanten av papiret uten å bøye det. Papiret er kanskje ikke lagt riktig i. Kontroller at papiret ligger riktig i hovedskuffen. Se Legge i papir for instruksjoner om hvordan du legger i papir. Fotopapiret er kanskje ikke lagt riktig i. Legg i fotopapiret på nytt, og kontroller at fotopapiret ligger riktig i fotoskuffen. Se Legge i papir for instruksjoner om hvordan du legger i fotopapir. Farger blir ikke skrevet ut på en tilfredsstillende måte. Løsning Du bruker kanskje ikke de beste blekkpatronene for prosjektet. Hvis du vil skrive ut tekstdokumenter og grafikk, bruker du blekkpatronene HP Tri-color og HP Black. Hvis du vil skrive ut fargefotografier, bruker du blekkpatronene HP Tri-color og HP Photo eller HP Gray Photo. Du finner mer informasjon i Sette inn og bytte blekkpatronene. Det kan hende du skriver ut i alternativ utskriftsmodus. Skriveren går over i alternativ utskriftsmodus når en av blekkpatronene mangler. Erstatt den manglende patronen. En patron er tom for blekk. Bytt den. Noen av blekkdysene på en patron er tilstoppet. Rengjør blekkpatronene. Se Rengjøre blekkpatronene. Du bruker kanskje ikke det beste papiret for prosjektet. Du finner mer informasjon om papir i Velge riktig papir. Det kom ingen utskrift ut av skriveren. Årsak Papirskuffene kan være tomme. Legg papir i papirskuffen. Du finner informasjon om hvordan du legger i papir, i Legge i papir. Det kan hende at papir har kjørt seg fast. 38 HP Photosmart D5100 series
43 Løsning Forsiktig Du skal IKKE fjerne fastkjørt papir fra forsiden på skriveren. Gjør du det, kan det oppstå uopprettelig skade på skriveren. Slik fjerner du fastkjørt papir 1. Slå av skriveren, og trekk deretter ut strømledningen. 2. Ta av bakdekslet. 3. Fjern det fastkjørte papiret fra skriveren. 4. Sett bakdekselet på plass igjen. 5. Koble til skriveren og slå den på. 6. Når du har fjernet det fastkjørte papiret, skriver du ut dokumentet på nytt. Hvis papiret kjører seg fast under utskrift på fotopapir, kan du prøve følgende: Legg fotopapiret så langt inn i fotoskuffen som det går. Legg i ett ark med fotopapir om gangen. Det kom en blank side ut av skriveren. Løsning Kontroller skriverskjermen for å se om det er kryss i pennikonene. Hvis det er kryss, er blekkpatronene tomme for blekk. Hvis pennikonene har blekkdråper med bare én blekknivåstolpe, kan blekknivået være for lavt til å skrive ut. Bytt ut blekkpatronene som er tomme for blekk. Du finner mer informasjon om hvordan du kontrollerer blekknivåene, i hjelpen til HP Photosmart-skriveren. Du kan ha begynt å skrive ut og deretter avbrutt utskriften. Hvis du avbrøt prosessen før utskriften startet, kan skriveren allerede ha matet inn papir for å klargjøre for utskrift. Neste gang du skriver ut, mater skriveren ut den blanke siden før den starter den nye utskriftsjobben. Fotografiene blir ikke skrevet ut når jeg trykker på Skriv ut-knappen. Løsning Det er ikke sikkert du har valgt fotografiene ved å trykke på OK. Hvis du vil ha instruksjoner om hvordan du velger fotografier, kan du se Velge fotografier for utskrift. HP Photosmart D5100 series Brukerhåndbok 39
44 Kapittel 7 Skriveren angir at den er tom for blekk, men jeg vet ikke hvilken blekkpatron jeg skal bytte. Løsning De to pennikonene representerer blekkpatronene. Bytt ut blekkpatroner basert på kryssmerket i pennikonene. Du finner mer informasjon i Statusindikatorer på skriverskjermen. Utskriftskvaliteten er dårlig. Løsning Det kan hende du skriver ut i alternativ utskriftsmodus. Skriveren bruker alternativ utskriftsmodus når en av blekkpatronene mangler. Erstatt den manglende blekkpatronen med en ny en. Det kan være lite blekk i en av blekkpatronene. Kontroller skriverskjermen for å se om det er kryss i pennikonene. Lavt blekknivå angis av en enkelt blekknivåstolpe. Hvis det er lite blekk i en blekkpatron, må du bytte den ut. Du finner mer informasjon i Sette inn og bytte blekkpatronene. Bruk fotopapir som er ment for skriveren. Du oppnår best resultat hvis du bruker HP-papir. Du skriver kanskje ut på feil side av arket. Pass på å legge inn papiret med utskriftssiden ned. Du kan ha valgt en lav oppløsning på digitalkameraet. Reduser størrelsen på bildet, og prøv å skrive det ut på nytt. For å få bedre resultater senere, bør du angi en høyere fotooppløsning på digitalkameraet. Det kan være et problem med en blekkpatron. Prøv følgende: Ta ut blekkpatronene, og sett dem inn igjen. Kjør en automatisk rengjøringsprosess for blekkpatroner fra Verktøykasse i HP Photosmart. Hvis du vil ha mer informasjon, kan du se hjelpen til HP Photosmart-skriveren. Hvis dette ikke løser problemet, kan du forsøke å rengjøre de kobberfargede kontaktene på blekkpatronene. Hvis du vil ha mer informasjon, kan du se Rengjøre blekkpatronkontaktene manuelt. Hvis disse løsningene ikke fungerer, må du bytte ut én eller flere av blekkpatronene. Fotografiutskrifter passer ikke på papiret slik som ønsket. Løsning Du kan ha lagt i fotopapiret feil. Legg i fotopapiret med utskriftssiden ned. Fotopapiret kan ha blitt matet feil inn i skriveren. Prøv følgende: Hvis du har fastkjørt papir, kan du se Slik fjerner du fastkjørt papir. Legg i ett ark med fotopapir om gangen. Du kan ha valgt feil oppsett. Hvis du vil ha mer informasjon, kan du se Velge et fotooppsett. Du finner mer informasjon om hvordan du kan optimalisere fotografikvaliteten i den elektroniske hjelpen for HP Photosmart-skriveren. 40 HP Photosmart D5100 series
45 CD/DVD-utskriftsproblemer Før du kontakter HPs kundestøtte, bør du lese denne delen eller gå til den elektroniske kundestøtten på Varselindikatoren blinker rødt etter at jeg har sendt en utskriftskommando fra programvaren. Løsning Dette er normalt. Skriveren venter på at du skal sette inn CD/DVDholderen i CD/DVD-skuffen. Du finner informasjon om hvordan du legger i CD/ DVD-skuffen, i Legge i CD/DVD-skuffen. CD/DVD-holderen er ikke satt helt inn. Løsning Skyv CD/DVD-holderen forsiktig inn i CD/DVD-skuffen. Hvis problemet vedvarer, setter du dobbeltsidig tape på undersiden av holderen, over senterhullet i holderen. Etiketten skrives ikke ut på CDen/DVDen. CD/DVD-holderen mates nesten helt ut på baksiden av skriveren. Løsning Ta ut holderen og lukk CD/DVD-skuffen. Dra ut strømledningen. Koble til strømledningen igjen etter noen sekunder. Sett CD/DVD-holderen i CD/DVDskuffen for å gjenoppta utskriften. Du finner informasjon om hvordan du legger i CD/DVD-skuffen, i Legge i CD/DVD-skuffen. CD/DVD-holderen stikker ut på baksiden av skriveren. Løsning Dette er normalt. CD/DVD-holderen stikker ut omtrent 7,5 cm (3 tommer) på baksiden av skriveren. Utskriftsproblemer knyttet til Bluetooth Før du kontakter HPs kundestøtte, bør du lese denne delen eller gå til den elektroniske kundestøtten på Les også all dokumentasjon som fulgte med den trådløse HP Bluetooth-skriveradapteren og Bluetooth-enheten. HP Photosmart D5100 series Brukerhåndbok 41
46 Kapittel 7 Bluetooth-enheten finner ikke skriveren. Løsning Kontroller at Bluetooth-enheten er koblet til kameraporten på forsiden av skriveren. Lampen på adapteren blinker når adapteren er klar til å motta data. Du kan være for langt fra skriveren. Flytt Bluetooth-enheten nærmere skriveren. Største anbefalte avstand mellom Bluetooth-enheten og skriveren er 10 meter (30 fot). Kontroller at Bluetooth-enheten er kompatibel med skriveren. Du finner mer informasjon i Spesifikasjoner. Det kom ingen utskrift ut av skriveren. Løsning Skriveren gjenkjenner kanskje ikke filtypen som ble sendt fra enheten med trådløs Bluetooth-teknologi. Se Skriverspesifikasjoner for å få en oversikt over filformater som støttes av skriveren. Utskriftskvaliteten er dårlig. Løsning Fotografiet du skrev ut, kan ha lav oppløsning. For å få bedre resultater bør du angi en høyere oppløsning på digitalkameraet. Fotografier som tas med kameraer med VGA-oppløsning, for eksempel slike som finnes i trådløse telefoner, har ikke nødvendigvis tilstrekkelig oppløsning til å gi utskrifter av høy kvalitet. Statusindikatorer på skriverskjermen Skriverskjermen har to statusindikatorer: En for blekkpatronstatus og en annen for papirstatus. Denne indikatoren... Har denne betydningen... Når det vises en blekkdråpe og en enkelt blekknivåstolpe, er det lite blekk i blekkpatronene. Du må bytte ut blekkpatronene. Når det er lite blekk i den venstre blekkpatronen, reduseres bare venstre blekknivåstolpe til én. Bytt venstre blekkpatron. Når det er lite blekk i den høyre blekkpatronen, reduseres bare høyre blekknivåstolpe til én. Bytt høyre blekkpatron. 42 HP Photosmart D5100 series
47 (forts.) Denne indikatoren... Har denne betydningen... Når pennikonene blinker, betyr det at det er en feil med blekkpatronen. Når begge pennikonene blinker, er det feil med begge blekkpatronene. Bytt blekkpatronene for å gjenoppta utskriften. Når bare venstre pennikon blinker, er det feil med venstre blekkpatron. Bytt venstre blekkpatron. Når bare høyre pennikon blinker, er det feil med høyre blekkpatron. Bytt høyre blekkpatron. Når du kjøper nye patroner, kontrollerer du patronnumrene som vises på baksiden av denne håndboken. Du finner mer informasjon i Sette inn og bytte blekkpatronene Når papirikonet begynner å blinke, er det enten fastkjørt papir i skriveren, eller så er skriveren tom for papir. Du finner mer informasjon om hvordan du fjerner fastkjørt papir, i fjerne fastkjørt papir. Du finner informasjon om hvordan du legger i papir, i Legge i papir. HP Photosmart D5100 series Brukerhåndbok 43
48 Kapittel 7 44 HP Photosmart D5100 series
49 8 HPs kundestøtte Merk Navnet på HPs kundestøttetjenester kan variere etter land/region. Følg denne fremgangsmåten hvis det oppstår problemer: 1. Slå opp i dokumentasjonen som fulgte med skriveren. Hurtigreferanse: HP Photosmart D5100 series Hurtigreferanse forklarer hvordan du installerer skriveren og skriver ut ditt første fotografi. Brukerhåndbok: Brukerhåndboken er boken du leser nå. Denne boken beskriver skriverens grunnleggende funksjoner, forklarer hvordan du bruker skriveren uten å koble den til en datamaskin, og inneholder informasjon om problemløsing for maskinvaren. Hjelp til HP Photosmart: Den elektroniske hjelpen til HP Photosmart beskriver hvordan du bruker skriveren sammen med en datamaskin, og inneholder informasjon om problemløsing for programvaren. Se Åpne den elektroniske hjelpen for HP Photosmart-skriveren. 2. Hvis du ikke klarer å løse problemet ved hjelp av informasjonen i dokumentasjonen, går du til Der kan du gjøre følgende: Få tilgang til kundestøttesider på Internett Sende en e-postmelding til HP for å få svar på spørsmål Kommunisere med en HP-tekniker via Internett-chat Se etter programvareoppdateringer Støttealternativer og tilgjengelighet varierer etter produkt, land/region og språk. 3. Bare for Europa: Kontakt din lokale forhandler. Hvis skriveren har maskinvarefeil, blir du bedt om å ta med deg skriveren til forhandleren der du kjøpte den. Service er kostnadsfritt under skriverens begrensede garantiperiode. Etter garantiperioden må du betale en serviceavgift. 4. Hvis du ikke får løst problemet etter å ha brukt den elektroniske hjelpen og HPs nettsted, kan du ringe HPs kundestøtte på det nummeret som gjelder for ditt land eller din region. Se HPs kundestøtte via telefon for en liste over telefonnumre for land/region. HPs kundestøtte via telefon Mens garantien for skriveren gjelder, kan du få kostnadsfri telefonstøtte. Hvis du vil ha mer informasjon, kan du se i garantien som fulgte med skriveren, eller gå til for å kontrollere hvor lenge du får kostnadsfri kundestøtte. Etter perioden med kostnadsfri telefonstøtte kan du få hjelp fra HP mot ekstra kostnad. Kontakt HP-forhandleren eller ring kundestøttenummeret for ditt land / din region hvis du vil vite mer om kundestøttealternativene. Hvis du vil ha kundestøtte fra HP per telefon, ringer du ditt lokale kundestøttenummer. Vanlige telefontakster gjelder. Nord-Amerika: Ring (1-800 HP-invent). Telefonstøtte fra USA er tilgjengelig både på engelsk og spansk 24 timer i døgnet, sju dager i uken (tidspunktene for kundestøtte kan endres uten forvarsel). Denne tjenesten er kostnadsfri i garantiperioden. Utenom garantiperioden kan det bli krevd en avgift. HP Photosmart D5100 series Brukerhåndbok 45
50 Kapittel 8 Vest-Europa: Kunder i Østerrike, Belgia, Danmark, Spania, Frankrike, Tyskland, Irland, Italia, Nederland, Norge, Portugal, Finland, Sverige, Sveits og Storbritannia må gå til for å få tilgang til numre for telefonstøtte for sitt land / sin region. Andre land/regioner: Se listen over telefonnumre for kundestøtte på innsiden av omslaget på denne brukerhåndboken. Ringe kundestøtte Ring HPs kundestøtte mens du er i nærheten av datamaskinen og skriveren. Ha følgende informasjon tilgjengelig: Skriverens modellnummer (står foran på skriveren). Skriverens serienummer (står på undersiden av skriveren). Operativsystemet på datamaskinen. Versjon av skriverprogramvaren: Windows-PC: Du ser versjonen av skriverprogramvaren ved å høyreklikke på ikonet HP Digital Imaging Monitor på oppgavelinjen i Windows og velge Om. Macintosh: Bruk dialogboksen Print (Skriv ut) for å se versjonen av skriverprogramvaren. Meldinger som vises på skriverskjermen eller dataskjermen. Svar på følgende spørsmål: Har situasjonen du ringer om, oppstått før? Kan du fremprovosere situasjonen igjen? Installerte du ny maskinvare eller programvare på datamaskinen omtrent samtidig som situasjonen oppstod? Retur til HPs reparasjonsverksteder (bare Nord-Amerika) HP sørger for at produktet blir hentet og levert til et HP-reparasjonsverksted. Vi betaler frakten frem og tilbake. Denne tjenesten er kostnadsfri så lenge maskinvaregarantien gjelder. 46 HP Photosmart D5100 series
51 HP Quick Exchange Service (bare Japan) Flere garantialternativer Utvidet service er tilgjengelig for skriveren mot ekstra kostnader. Gå til support, velg land/region og språk, og utforsk deretter tjeneste- og garantiområdet for å få informasjon om de utvidede serviceprogrammene. HP Photosmart D5100 series Brukerhåndbok 47
52 Kapittel 8 48 HP Photosmart D5100 series
53 9 Spesifikasjoner I denne delen beskrives systemkravene for å installere skriverprogramvaren samt utvalgte skriverspesifikasjoner. Se den elektroniske hjelpen for HP Photosmart for en fullstendig liste over skriverspesifikasjoner og systemkrav. Du finner mer informasjon i Velkommen. Systemspesifikasjoner Komponent Minimum for Windows-PC Minimum for Macintosh Operativsystem Microsoft Windows 98, 2000 Professional, Me, XP Home eller XP Professional Mac OS X 10.2 og nyere Prosessor Intel Pentium II (eller tilsvarende) eller høyere G3 eller høyere Minne 128 MB anbefales 128 MB Ledig diskplass 500 MB 150 MB Skjerm 800 x 600, 16-bits eller høyere 800 x 600, 16-bits eller høyere CD-ROM-stasjon 4x 4x Tilkobling Nettleser USB 2.0 (full hastighet): Microsoft Windows 98, 2000 Professional, Me, XP Home og XP Professional PictBridge: kobles til fremre kameraport Bluetooth: kobles til trådløs HP Bluetooth-skriveradapter (ekstrautstyr) Microsoft Internet Explorer 5.5 eller nyere USB 2.0 (full hastighet): Mac OS X 10.2 og nyere PictBridge: kobles til fremre kameraport HP Photosmart D5100 series Brukerhåndbok 49
54 Kapittel 9 Skriverspesifikasjoner Kategori Papirspesifikasjoner Papirstørrelser Støttede papirstørrelser Papirtyper som støttes Bildefilformater Spesifikasjoner Anbefalt maksimumslengde: 35,6 cm (14 tommer) Anbefalt maksimumstykkelse: 292 µm (11,5 millitommer) Fotopapir, 10 x 15 cm (4 x 6 tommer) Fotopapir med avrivningskant, 10 x 15 cm med 1,25 cm avrivningskant (4 x 6 tommer med 0,5 tommer avrivningskant) Fotopapir, 13 x 18 cm (5 x 7 tommer) Fotopapir, 10 x 30 cm (4 x 12 tommer) panorama Fotokort, 10 x 20 cm (4 x 8 tommer) Indekskort, 10 x 15 cm (4 x 6 tommer) Hagaki-kort, 10,0 x 14,8 cm (3,9 x 5,8 tommer) A6-kort, 10,5 x 14,8 cm (4,1 x 5,8 tommer) Kort i L-størrelse, 9,0 x 12,7 cm (3,5 x 5 tommer) Kort i L-størrelse med avrivningskant, 9,0 x 12,7 cm med 1,25 cm kant (3,5 x 5 tommer med 0,5 tommer kant) Størrelser som støttes ved utskrift fra datamaskin 7,6 x 12,7 cm til 22 x 61 cm (3 x 5 tommer til 8,5 x 24 tommer) Størrelser som støttes ved utskrift fra kontrollpanelet Metriske målenheter: A6, A4, 10 x 15 cm (med og uten avrivningskant); Britiske måleenheter: 3,5 x 5 tommer, 4 x 6 tommer (med og uten avrivningskant), 4 x 12 tommer, 5 x 7 tommer, 8 x 10 tommer, 8,5 x 11 tommer, Annet: Hagaki og L-størrelse Papir (vanlig, inkjet, foto og panoramisk foto) Konvolutter Transparenter Etiketter Kort (indeks, gratulasjon, Hagaki, A6, L-størrelse) Påstrykningspapir Selvklebende etikettpapir av typen Avery C6611 og C6612: 10 x 15 cm (4 x 6 tommer),16 rektangulære eller ovale etiketter per side CDer som kan skrives på, 120 mm og 80 mm DVDer som kan skrives på, 120 mm og 80 mm JPEG Baseline TIFF 24-bits RGB ukomprimert interleaved TIFF 24-bits YCbCr ukomprimert interleaved TIFF 24-bits RGB pakkbiter interleaved TIFF 8-bits grå ukomprimert/pakkbiter TIFF 8-bits palettfarger ukomprimert/pakkbiter TIFF 1-bits ukomprimert/pakkbiter/1d Huffman 50 HP Photosmart D5100 series
55 (forts.) Kategori Minnekort Minnekortfilformater som støttes Papirskuff papirstørrelser som støttes Papirskuffkapasitet Strømforbruk Strømbehov Spesifikasjoner CompactFlash Type I og II Microdrive MultiMediaCard Secure Digital Memory Sticks xd-picture Card Utskrift JPEG Ukomprimert TIFF Lagring Alle filformater Hovedskuff 7,6 x 12,7 cm til 21,6 x 35,6 cm (3 x 5 tommer til 8,5 x 14 tommer) Fotoskuff 10 x 15 cm (4 x 6 tommer), 10 x 15 cm (4 x 6 tommer) med avrivningskant, indekskort og Hagaki Utskuff Alle størrelser som støttes Hovedskuff 125 ark med vanlig papir 15 konvolutter kort (avhengig av tykkelse) 20 etikettark 25 transparenter, påstrykningspapir eller fotopapir Fotoskuff 25 ark med fotopapir Utskuff 50 ark med vanlig papir 10 kort eller konvolutter 25 ark med etiketter eller påstrykningspapir Avslått: 2,13 W vekselstrøm Utskrift: 6,604 W vekselstrøm Uvirksom: 2,28 W vekselstrøm Inngangsfrekvens: 50/60 Hz, (+/- 3 Hz) Nettspenning: 100 til 240 V vekselstrøm (+/- 10 %) Miljøspesifikasjoner Anbefalt temperaturområde: C (59 86 F) Maksimalt temperaturområde: C (50-95 F) Temperaturområde for oppbevaring: C ( F) Anbefalt fuktighetsrområde: % RH HP Photosmart D5100 series Brukerhåndbok 51
56 Kapittel 9 (forts.) Kategori Blekkpatroner Utskriftshastighet (maksimum) Tilkobling USB-støtte Spesifikasjoner Maksimalt fuktighetsområde: % RH 1 HP Black 1 HP Tri-color 1 HP Photo 1 HP Gray Photo Merk Blekkpatronnumrene du kan bruke med denne skriveren, vises på baksiden av denne håndboken. Svart-hvitt-utskrifter: 23 sider i minuttet Fargeutskrifter: 21 sider i minuttet Fotografier: 27 sekunder for hvert 10 x 15 cm (4 x 6 tommer) fotografi USB 2.0 full hastighet: Microsoft Windows 98, 2000 Professional, Me, XP Home og XP Professional; Mac OS X 10.2 og nyere PictBridge: Microsoft Windows 98, 2000 Professional, Me, XP Home og XP Professional; Mac OS X 10.2 og nyere Bluetooth: Microsoft Windows XP Home og XP Professional Microsoft Windows 98, 2000 Professional, Me, XP Home og XP Professional Mac OS X 10.2 og nyere En kabel på maksimalt 3 meter som er kompatibel med USB 2.0 (Universal Serial Bus), full hastighet. 52 HP Photosmart D5100 series
57 10 HP-garanti HP Photosmart D5100 series Brukerhåndbok 53
Din bruksanvisning HP PHOTOSMART 7850 http://no.yourpdfguides.com/dref/4169323
 Du kan lese anbefalingene i bruksanvisningen, de tekniske guide eller installasjonen guide for HP PHOTOSMART 7850. Du vil finne svar på alle dine spørsmål på HP PHOTOSMART 7850 i bruksanvisningen (informasjon,
Du kan lese anbefalingene i bruksanvisningen, de tekniske guide eller installasjonen guide for HP PHOTOSMART 7850. Du vil finne svar på alle dine spørsmål på HP PHOTOSMART 7850 i bruksanvisningen (informasjon,
HP Photosmart 7400 series Brukerhåndbok. Norsk
 HP Photosmart 7400 series Brukerhåndbok Norsk Copyright-informasjon Copyright 2004 Hewlett-Packard Development Company, L.P. Informasjonen i dette dokumentet kan endres uten forvarsel. Gjengivelse, tilpasning
HP Photosmart 7400 series Brukerhåndbok Norsk Copyright-informasjon Copyright 2004 Hewlett-Packard Development Company, L.P. Informasjonen i dette dokumentet kan endres uten forvarsel. Gjengivelse, tilpasning
Eksterne minnekort. Brukerhåndbok
 Eksterne minnekort Brukerhåndbok Copyright 2007 Hewlett-Packard Development Company, L.P. SD-logoen er et varemerke for sin eier. Informasjonen i dette dokumentet kan endres uten varsel. De eneste garantiene
Eksterne minnekort Brukerhåndbok Copyright 2007 Hewlett-Packard Development Company, L.P. SD-logoen er et varemerke for sin eier. Informasjonen i dette dokumentet kan endres uten varsel. De eneste garantiene
Eksterne minnekort Brukerhåndbok
 Eksterne minnekort Brukerhåndbok Copyright 2009 Hewlett-Packard Development Company, L.P. SD Logo er et varemerke for sin innehaver. Informasjonen i dette dokumentet kan endres uten varsel. De eneste garantiene
Eksterne minnekort Brukerhåndbok Copyright 2009 Hewlett-Packard Development Company, L.P. SD Logo er et varemerke for sin innehaver. Informasjonen i dette dokumentet kan endres uten varsel. De eneste garantiene
Eksterne minnekort Brukerhåndbok
 Eksterne minnekort Brukerhåndbok Copyright 2009 Hewlett-Packard Development Company, L.P. SD-logoen er et varemerke for sin eier. Informasjonen i dette dokumentet kan endres uten varsel. De eneste garantiene
Eksterne minnekort Brukerhåndbok Copyright 2009 Hewlett-Packard Development Company, L.P. SD-logoen er et varemerke for sin eier. Informasjonen i dette dokumentet kan endres uten varsel. De eneste garantiene
Eksterne minnekort Brukerhåndbok
 Eksterne minnekort Brukerhåndbok Copyright 2009 Hewlett-Packard Development Company, L.P. SD-logoen er et varemerke for sin innehaver. Informasjonen i dette dokumentet kan endres uten varsel. De eneste
Eksterne minnekort Brukerhåndbok Copyright 2009 Hewlett-Packard Development Company, L.P. SD-logoen er et varemerke for sin innehaver. Informasjonen i dette dokumentet kan endres uten varsel. De eneste
Eksterne minnekort Brukerhåndbok
 Eksterne minnekort Brukerhåndbok Copyright 2009 Hewlett-Packard Development Company, L.P. SD-logoen er et varemerke for sin eier. Informasjonen i dette dokumentet kan endres uten varsel. De eneste garantiene
Eksterne minnekort Brukerhåndbok Copyright 2009 Hewlett-Packard Development Company, L.P. SD-logoen er et varemerke for sin eier. Informasjonen i dette dokumentet kan endres uten varsel. De eneste garantiene
Eksterne minnekort Brukerhåndbok
 Eksterne minnekort Brukerhåndbok Copyright 2010 Hewlett-Packard Development Company, L.P. Java er et varemerke for Sun Microsystems, Inc. i USA. SD-logoen er et varemerke for sin eier. Merknad om produktet
Eksterne minnekort Brukerhåndbok Copyright 2010 Hewlett-Packard Development Company, L.P. Java er et varemerke for Sun Microsystems, Inc. i USA. SD-logoen er et varemerke for sin eier. Merknad om produktet
Eksterne minnekort Brukerhåndbok
 Eksterne minnekort Brukerhåndbok Copyright 2009 Hewlett-Packard Development Company, L.P. Java er et varemerke for Sun Microsystems, Inc. i USA. SD-logoen er et varemerke for sin eier. Merknad om produktet
Eksterne minnekort Brukerhåndbok Copyright 2009 Hewlett-Packard Development Company, L.P. Java er et varemerke for Sun Microsystems, Inc. i USA. SD-logoen er et varemerke for sin eier. Merknad om produktet
Eksterne minnekort. Brukerhåndbok
 Eksterne minnekort Brukerhåndbok Copyright 2006 Hewlett-Packard Development Company, L.P. SD-logoen er et varemerke for sin eier. Informasjonen i dette dokumentet kan endres uten varsel. De eneste garantiene
Eksterne minnekort Brukerhåndbok Copyright 2006 Hewlett-Packard Development Company, L.P. SD-logoen er et varemerke for sin eier. Informasjonen i dette dokumentet kan endres uten varsel. De eneste garantiene
HP Photosmart A610 series
 HP Photosmart A610 series User Guide Brukerhåndbok HP Photosmart A610 series HP Photosmart A610 series Brukerhåndbok Opphavsrett og varemerker 2006 Hewlett-Packard Development Company, L.P. Merknader
HP Photosmart A610 series User Guide Brukerhåndbok HP Photosmart A610 series HP Photosmart A610 series Brukerhåndbok Opphavsrett og varemerker 2006 Hewlett-Packard Development Company, L.P. Merknader
Dokkingstasjon for digitalt kamera Norsk
 HP Photosmart 6220 Dokkingstasjon for digitalt kamera Norsk Eliminering av utstyr i privathusholdningen i Den europeiske unions medlemsland Dette symbolet på produktet eller emballasjen betyr at produktet
HP Photosmart 6220 Dokkingstasjon for digitalt kamera Norsk Eliminering av utstyr i privathusholdningen i Den europeiske unions medlemsland Dette symbolet på produktet eller emballasjen betyr at produktet
Eksterne minnekort Brukerhåndbok
 Eksterne minnekort Brukerhåndbok Copyright 2009 Hewlett-Packard Development Company, L.P. Java er et varemerke for Sun Microsystems, Inc. i USA. SD-logoen er et varemerke for sin eier. Merknad om produktet
Eksterne minnekort Brukerhåndbok Copyright 2009 Hewlett-Packard Development Company, L.P. Java er et varemerke for Sun Microsystems, Inc. i USA. SD-logoen er et varemerke for sin eier. Merknad om produktet
HP Photosmart D7300 series Brukerhåndbok
 HP Photosmart D7300 series Brukerhåndbok www.hp.com/support 021 672 280 Argentina (Buenos Aires) Argentina Australia 54-11-4708-1600 0-800-555-5000 www.hp.com/support/ australia 0800 222 47 Luxembourg
HP Photosmart D7300 series Brukerhåndbok www.hp.com/support 021 672 280 Argentina (Buenos Aires) Argentina Australia 54-11-4708-1600 0-800-555-5000 www.hp.com/support/ australia 0800 222 47 Luxembourg
HP Photosmart D7100 series Brukerhåndbok
 HP Photosmart D7100 series Brukerhåndbok HP Photosmart D7100 series HP Photosmart D7100 series Brukerhåndbok Opphavsrett og varemerker 2006 Hewlett-Packard Development Company, L.P. Informasjonen i dette
HP Photosmart D7100 series Brukerhåndbok HP Photosmart D7100 series HP Photosmart D7100 series Brukerhåndbok Opphavsrett og varemerker 2006 Hewlett-Packard Development Company, L.P. Informasjonen i dette
Start her. Justere blekkpatronene uten en datamaskin
 Start her Justere blekkpatronene uten en datamaskin Følg fremgangsmåten i installeringsoversikten for å fullføre maskinvareinstalleringen. Fortsett med trinnene nedenfor for å optimalisere utskriftskvaliteten.
Start her Justere blekkpatronene uten en datamaskin Følg fremgangsmåten i installeringsoversikten for å fullføre maskinvareinstalleringen. Fortsett med trinnene nedenfor for å optimalisere utskriftskvaliteten.
Eksterne minnekort. Brukerhåndbok
 Eksterne minnekort Brukerhåndbok Copyright 2007 Hewlett-Packard Development Company, L.P. SD-logoen er et varemerke for sin eier. Informasjonen i dette dokumentet kan endres uten varsel. De eneste garantiene
Eksterne minnekort Brukerhåndbok Copyright 2007 Hewlett-Packard Development Company, L.P. SD-logoen er et varemerke for sin eier. Informasjonen i dette dokumentet kan endres uten varsel. De eneste garantiene
HP Photosmart A510 series. Brukerhåndbok
 HP Photosmart A510 series Brukerhåndbok HP Photosmart A510 series HP Photosmart A510 series Brukerhåndbok Opphavsrett og varemerker 2006 Hewlett-Packard Development Company, L.P. Merknader fra Hewlett-
HP Photosmart A510 series Brukerhåndbok HP Photosmart A510 series HP Photosmart A510 series Brukerhåndbok Opphavsrett og varemerker 2006 Hewlett-Packard Development Company, L.P. Merknader fra Hewlett-
Programvareoppdateringer Brukerhåndbok
 Programvareoppdateringer Brukerhåndbok Copyright 2008 Hewlett-Packard Development Company, L.P. Windows er et registrert varemerke for Microsoft Corporation i USA. Informasjonen i dette dokumentet kan
Programvareoppdateringer Brukerhåndbok Copyright 2008 Hewlett-Packard Development Company, L.P. Windows er et registrert varemerke for Microsoft Corporation i USA. Informasjonen i dette dokumentet kan
Eksterne minnekort Brukerhåndbok
 Eksterne minnekort Brukerhåndbok Copyright 2009 Hewlett-Packard Development Company, L.P. SD-logoen er et varemerke for sin eier. Informasjonen i dette dokumentet kan endres uten varsel. De eneste garantiene
Eksterne minnekort Brukerhåndbok Copyright 2009 Hewlett-Packard Development Company, L.P. SD-logoen er et varemerke for sin eier. Informasjonen i dette dokumentet kan endres uten varsel. De eneste garantiene
Eksterne minnekort. Dokumentdelenummer: Denne håndboken beskriver hvordan du bruker eksterne minnekort. Januar 2007
 Eksterne minnekort Dokumentdelenummer: 430222-091 Januar 2007 Denne håndboken beskriver hvordan du bruker eksterne minnekort. Innhold 1 Digitalminnekort (kun på enkelte modeller) Sette inn et digitalminnekort.....................
Eksterne minnekort Dokumentdelenummer: 430222-091 Januar 2007 Denne håndboken beskriver hvordan du bruker eksterne minnekort. Innhold 1 Digitalminnekort (kun på enkelte modeller) Sette inn et digitalminnekort.....................
Eksterne minnekort. Brukerhåndbok
 Eksterne minnekort Brukerhåndbok Copyright 2006 Hewlett-Packard Development Company, L.P. SD-logoen er et varemerke for sin eier. Java er et varemerke for Sun Microsystems, Inc. i USA Informasjonen i dette
Eksterne minnekort Brukerhåndbok Copyright 2006 Hewlett-Packard Development Company, L.P. SD-logoen er et varemerke for sin eier. Java er et varemerke for Sun Microsystems, Inc. i USA Informasjonen i dette
Programvareoppdateringer Brukerhåndbok
 Programvareoppdateringer Brukerhåndbok Copyright 2008 Hewlett-Packard Development Company, L.P. Windows er et registrert varemerke for Microsoft Corporation i USA. Informasjonen i dette dokumentet kan
Programvareoppdateringer Brukerhåndbok Copyright 2008 Hewlett-Packard Development Company, L.P. Windows er et registrert varemerke for Microsoft Corporation i USA. Informasjonen i dette dokumentet kan
Eksterne minnekort. Brukerhåndbok
 Eksterne minnekort Brukerhåndbok Copyright 2007 Hewlett-Packard Development Company, L.P. SD-logoen er et varemerke for sin eier. Informasjonen i dette dokumentet kan endres uten varsel. De eneste garantiene
Eksterne minnekort Brukerhåndbok Copyright 2007 Hewlett-Packard Development Company, L.P. SD-logoen er et varemerke for sin eier. Informasjonen i dette dokumentet kan endres uten varsel. De eneste garantiene
Eksterne minnekort Brukerhåndbok
 Eksterne minnekort Brukerhåndbok Copyright 2007 Hewlett-Packard Development Company, L.P. Java er et varemerke for Sun Microsystems, Inc. i USA. SD-logoen er et varemerke for sin eier. Informasjonen i
Eksterne minnekort Brukerhåndbok Copyright 2007 Hewlett-Packard Development Company, L.P. Java er et varemerke for Sun Microsystems, Inc. i USA. SD-logoen er et varemerke for sin eier. Informasjonen i
Eksterne minnekort Brukerhåndbok
 Eksterne minnekort Brukerhåndbok Copyright 2009 Hewlett-Packard Development Company, L.P. SD-logoen er et varemerke for sin eier. Informasjonen i dette dokumentet kan endres uten varsel. De eneste garantiene
Eksterne minnekort Brukerhåndbok Copyright 2009 Hewlett-Packard Development Company, L.P. SD-logoen er et varemerke for sin eier. Informasjonen i dette dokumentet kan endres uten varsel. De eneste garantiene
Eksterne minnekort Brukerhåndbok
 Eksterne minnekort Brukerhåndbok Copyright 2007 Hewlett-Packard Development Company, L.P. SD-logoen er et varemerke for sin eier. Informasjonen i dette dokumentet kan endres uten varsel. De eneste garantiene
Eksterne minnekort Brukerhåndbok Copyright 2007 Hewlett-Packard Development Company, L.P. SD-logoen er et varemerke for sin eier. Informasjonen i dette dokumentet kan endres uten varsel. De eneste garantiene
LASERJET PRO 400 MFP. Hurtigreferanse M425
 LASERJET PRO 400 MFP Hurtigreferanse M425 Optimere kopikvaliteten Følgende innstillinger for kopikvalitet er tilgjengelige: Autom. valg: Bruk denne innstillingen hvis det ikke er så viktig at kopien har
LASERJET PRO 400 MFP Hurtigreferanse M425 Optimere kopikvaliteten Følgende innstillinger for kopikvalitet er tilgjengelige: Autom. valg: Bruk denne innstillingen hvis det ikke er så viktig at kopien har
HP Color LaserJet CM2320 MFP Series Veiledning om papir og utskriftsmateriale
 HP Color LaserJet CM2320 MFP Series Veiledning om papir og utskriftsmateriale Copyright og lisens 2008 Copyright Hewlett-Packard Development Company, L.P. Reproduksjon, tilpasning eller oversettelse uten
HP Color LaserJet CM2320 MFP Series Veiledning om papir og utskriftsmateriale Copyright og lisens 2008 Copyright Hewlett-Packard Development Company, L.P. Reproduksjon, tilpasning eller oversettelse uten
Programvareoppdateringer Brukerhåndbok
 Programvareoppdateringer Brukerhåndbok Copyright 2009 Hewlett-Packard Development Company, L.P. Windows er et registrert varemerke for Microsoft Corporation i USA. Informasjonen i dette dokumentet kan
Programvareoppdateringer Brukerhåndbok Copyright 2009 Hewlett-Packard Development Company, L.P. Windows er et registrert varemerke for Microsoft Corporation i USA. Informasjonen i dette dokumentet kan
Programvareoppdateringer
 Programvareoppdateringer Brukerhåndbok Copyright 2007 Hewlett-Packard Development Company, L.P. Windows er et registrert varemerke for Microsoft Corporation i USA. Informasjonen i dette dokumentet kan
Programvareoppdateringer Brukerhåndbok Copyright 2007 Hewlett-Packard Development Company, L.P. Windows er et registrert varemerke for Microsoft Corporation i USA. Informasjonen i dette dokumentet kan
Eksterne enheter. Brukerhåndbok
 Eksterne enheter Brukerhåndbok Copyright 2007 Hewlett-Packard Development Company, L.P. Windows er et registrert varemerke for Microsoft Corporation i USA. Informasjonen i dette dokumentet kan endres uten
Eksterne enheter Brukerhåndbok Copyright 2007 Hewlett-Packard Development Company, L.P. Windows er et registrert varemerke for Microsoft Corporation i USA. Informasjonen i dette dokumentet kan endres uten
LASERJET PRO CM1410 COLOR MFP-SERIEN. Hurtigreferanse
 LASERJET PRO CM1410 COLOR MFP-SERIEN Hurtigreferanse Skrive ut på spesialpapir, etiketter eller transparenter 1. Klikk på Skriv ut på Fil-menyen i programvaren. 2. Velg produktet, og klikk deretter på
LASERJET PRO CM1410 COLOR MFP-SERIEN Hurtigreferanse Skrive ut på spesialpapir, etiketter eller transparenter 1. Klikk på Skriv ut på Fil-menyen i programvaren. 2. Velg produktet, og klikk deretter på
Skrivere i serien HP DeskJet 720C. Sju enkle trinn for å installere skriveren
 Skrivere i serien HP DeskJet 720C Sju enkle trinn for å installere skriveren Gratulerer med kjøpet av en skriver i serien HP DeskJet 720C! Her ser du hva du finner i esken. Hvis det mangler noe, må du
Skrivere i serien HP DeskJet 720C Sju enkle trinn for å installere skriveren Gratulerer med kjøpet av en skriver i serien HP DeskJet 720C! Her ser du hva du finner i esken. Hvis det mangler noe, må du
Disker og stasjoner. Dokumentdelenummer: Denne håndboken beskriver hvordan du bruker harddisken og eventuelle eksterne stasjoner.
 Disker og stasjoner Dokumentdelenummer: 405759-091 Mai 2006 Denne håndboken beskriver hvordan du bruker harddisken og eventuelle eksterne stasjoner. Innhold 1 Behandle disker og stasjoner 2 Disklampe 3
Disker og stasjoner Dokumentdelenummer: 405759-091 Mai 2006 Denne håndboken beskriver hvordan du bruker harddisken og eventuelle eksterne stasjoner. Innhold 1 Behandle disker og stasjoner 2 Disklampe 3
Eksterne minnekort. Dokumentdelenummer: Denne håndboken beskriver hvordan du bruker eksterne minnekort. Oktober 2005
 + Eksterne minnekort Dokumentdelenummer: 393506-091 Oktober 2005 Denne håndboken beskriver hvordan du bruker eksterne minnekort. Innhold 1 Digitalminnekort Sette inn et digitalminnekort........................
+ Eksterne minnekort Dokumentdelenummer: 393506-091 Oktober 2005 Denne håndboken beskriver hvordan du bruker eksterne minnekort. Innhold 1 Digitalminnekort Sette inn et digitalminnekort........................
Sikkerhetskopiering og gjenoppretting Brukerhåndbok
 Sikkerhetskopiering og gjenoppretting Brukerhåndbok Copyright 2007-2009 Hewlett-Packard Development Company, L.P. Windows er et registrert varemerke for Microsoft Corporation i USA. Informasjonen i dette
Sikkerhetskopiering og gjenoppretting Brukerhåndbok Copyright 2007-2009 Hewlett-Packard Development Company, L.P. Windows er et registrert varemerke for Microsoft Corporation i USA. Informasjonen i dette
Eksterne minnekort. Dokumentdelenummer: Denne håndboken beskriver hvordan du bruker eksterne minnekort. Mars 2006
 Eksterne minnekort Dokumentdelenummer: 396848-091 Mars 2006 Denne håndboken beskriver hvordan du bruker eksterne minnekort. Innhold 1 Digitalminnekort Sette inn et digitalminnekort.....................
Eksterne minnekort Dokumentdelenummer: 396848-091 Mars 2006 Denne håndboken beskriver hvordan du bruker eksterne minnekort. Innhold 1 Digitalminnekort Sette inn et digitalminnekort.....................
Disker og stasjoner Brukerhåndbok
 Disker og stasjoner Brukerhåndbok Copyright 2007 Hewlett-Packard Development Company, L.P. Windows er et registrert varemerke for Microsoft Corporation i USA. Informasjonen i dette dokumentet kan endres
Disker og stasjoner Brukerhåndbok Copyright 2007 Hewlett-Packard Development Company, L.P. Windows er et registrert varemerke for Microsoft Corporation i USA. Informasjonen i dette dokumentet kan endres
Programvareoppdateringer Brukerhåndbok
 Programvareoppdateringer Brukerhåndbok Copyright 2007 Hewlett-Packard Development Company, L.P. Windows er et registrert varemerke for Microsoft Corporation i USA. Informasjonen i dette dokumentet kan
Programvareoppdateringer Brukerhåndbok Copyright 2007 Hewlett-Packard Development Company, L.P. Windows er et registrert varemerke for Microsoft Corporation i USA. Informasjonen i dette dokumentet kan
Eksterne enheter. Brukerhåndbok
 Eksterne enheter Brukerhåndbok Copyright 2007 Hewlett-Packard Development Company, L.P. Windows er et registrerte varemerke for Microsoft Corporation i USA. Informasjonen i dette dokumentet kan endres
Eksterne enheter Brukerhåndbok Copyright 2007 Hewlett-Packard Development Company, L.P. Windows er et registrerte varemerke for Microsoft Corporation i USA. Informasjonen i dette dokumentet kan endres
Programvareoppdateringer
 Programvareoppdateringer Brukerhåndbok Copyright 2007 Hewlett-Packard Development Company, L.P. Windows er et registrert varemerke for Microsoft Corporation i USA. Informasjonen i dette dokumentet kan
Programvareoppdateringer Brukerhåndbok Copyright 2007 Hewlett-Packard Development Company, L.P. Windows er et registrert varemerke for Microsoft Corporation i USA. Informasjonen i dette dokumentet kan
Disker og stasjoner Brukerhåndbok
 Disker og stasjoner Brukerhåndbok Copyright 2007 Hewlett-Packard Development Company, L.P. Windows er et registrert varemerke for Microsoft Corporation i USA. Informasjonen i dette dokumentet kan endres
Disker og stasjoner Brukerhåndbok Copyright 2007 Hewlett-Packard Development Company, L.P. Windows er et registrert varemerke for Microsoft Corporation i USA. Informasjonen i dette dokumentet kan endres
LASERJET PRO 500 COLOR MFP. Hurtigreferanse M570
 LASERJET PRO 500 COLOR MFP Hurtigreferanse M570 Bruke utskrift fra USB-enhet 1. Sett USB-enheten inn i USB-porten foran på produktet. 2. Minnepinne-menyen åpnes. Bruk piltastene til å bla gjennom alternativene.
LASERJET PRO 500 COLOR MFP Hurtigreferanse M570 Bruke utskrift fra USB-enhet 1. Sett USB-enheten inn i USB-porten foran på produktet. 2. Minnepinne-menyen åpnes. Bruk piltastene til å bla gjennom alternativene.
Bluetooth-paring. Brukerhåndbok
 Bluetooth-paring Brukerhåndbok Copyright 2012, 2016 HP Development Company, L.P. Microsoft, Windows og Windows Vista er registrerte varemerker for Microsoft Corporation i USA. Bluetooth-varemerket eies
Bluetooth-paring Brukerhåndbok Copyright 2012, 2016 HP Development Company, L.P. Microsoft, Windows og Windows Vista er registrerte varemerker for Microsoft Corporation i USA. Bluetooth-varemerket eies
Eksterne minnekort. Dokumentdelenummer: Denne håndboken beskriver hvordan du bruker eksterne minnekort. Mai 2006
 Eksterne minnekort Dokumentdelenummer: 405763-091 Mai 2006 Denne håndboken beskriver hvordan du bruker eksterne minnekort. Innhold 1 Digitalminnekort Sette inn et digitalminnekort......................
Eksterne minnekort Dokumentdelenummer: 405763-091 Mai 2006 Denne håndboken beskriver hvordan du bruker eksterne minnekort. Innhold 1 Digitalminnekort Sette inn et digitalminnekort......................
Start her. Fjern all teipen, og løft skjermen. Finn komponentene
 HP Photosmart 2600/2700 series all-in-one User Guide Start her 1 Brukere med USB-kabel: USB-kabelen må ikke tilkobles før det gis beskjed om det i denne veiledningen, ellers kan det hende at programvaren
HP Photosmart 2600/2700 series all-in-one User Guide Start her 1 Brukere med USB-kabel: USB-kabelen må ikke tilkobles før det gis beskjed om det i denne veiledningen, ellers kan det hende at programvaren
Lexmark 350 Series. Brukerhåndbok Lexmark International, Inc. Med enerett.
 Lexmark 350 Series Brukerhåndbok 2006 Lexmark International, Inc. Med enerett. www.lexmark.com Innhold Bruke skriveren...5 Legge i papir...5 Bruke papirtyper som støttes...5 Arbeide med fotografier ved
Lexmark 350 Series Brukerhåndbok 2006 Lexmark International, Inc. Med enerett. www.lexmark.com Innhold Bruke skriveren...5 Legge i papir...5 Bruke papirtyper som støttes...5 Arbeide med fotografier ved
Introduksjon...5. Systemkrav...7. For Windows...9
 Innholdfortegnelse Introduksjon...................................5 Systemkrav...................................7 For Windows...................................9 Installere programvare for bildeutskrift
Innholdfortegnelse Introduksjon...................................5 Systemkrav...................................7 For Windows...................................9 Installere programvare for bildeutskrift
HP Photosmart A710 series
 HP Photosmart A710 series Brukerhåndbok HP Photosmart A710 series HP Photosmart A710 series Brukerhåndbok Opphavsrett og varemerker 2006 Hewlett-Packard Development Company, L.P. Merknader fra Hewlett-
HP Photosmart A710 series Brukerhåndbok HP Photosmart A710 series HP Photosmart A710 series Brukerhåndbok Opphavsrett og varemerker 2006 Hewlett-Packard Development Company, L.P. Merknader fra Hewlett-
HP Photosmart 7800 series Brukerhåndbok. Norsk
 HP Photosmart 7800 series Brukerhåndbok Norsk Copyright og varemerker Copyright 2005 Hewlett-Packard Development Company, L.P. Informasjonen i dette dokumentet kan endres uten forvarsel. Gjengivelse,
HP Photosmart 7800 series Brukerhåndbok Norsk Copyright og varemerker Copyright 2005 Hewlett-Packard Development Company, L.P. Informasjonen i dette dokumentet kan endres uten forvarsel. Gjengivelse,
Eksterne enheter. Dokumentdelenummer: Denne håndboken beskriver hvordan du kobler til eksterne enheter. Mai 2006
 Eksterne enheter Dokumentdelenummer: 409917-091 Mai 2006 Denne håndboken beskriver hvordan du kobler til eksterne enheter. Innhold 1 Bruke en USB-enhet Koble til en USB-enhet..........................
Eksterne enheter Dokumentdelenummer: 409917-091 Mai 2006 Denne håndboken beskriver hvordan du kobler til eksterne enheter. Innhold 1 Bruke en USB-enhet Koble til en USB-enhet..........................
Disker og stasjoner. Brukerhåndbok
 Disker og stasjoner Brukerhåndbok Copyright 2007 Hewlett-Packard Development Company, L.P. Informasjonen i dette dokumentet kan endres uten varsel. De eneste garantiene for HP-produktene og -tjenestene
Disker og stasjoner Brukerhåndbok Copyright 2007 Hewlett-Packard Development Company, L.P. Informasjonen i dette dokumentet kan endres uten varsel. De eneste garantiene for HP-produktene og -tjenestene
Eksterne enheter Brukerhåndbok
 Eksterne enheter Brukerhåndbok Copyright 2009 Hewlett-Packard Development Company, L.P. Informasjonen i dette dokumentet kan endres uten varsel. De eneste garantiene for HP-produktene og -tjenestene er
Eksterne enheter Brukerhåndbok Copyright 2009 Hewlett-Packard Development Company, L.P. Informasjonen i dette dokumentet kan endres uten varsel. De eneste garantiene for HP-produktene og -tjenestene er
HP Color LaserJet CM1312 MFP Series Veiledning om papir og utskriftsmateriale
 HP Color LaserJet CM1312 MFP Series Veiledning om papir og utskriftsmateriale Copyright og lisens 2008 Copyright Hewlett-Packard Development Company, L.P. Reproduksjon, tilpasning eller oversettelse uten
HP Color LaserJet CM1312 MFP Series Veiledning om papir og utskriftsmateriale Copyright og lisens 2008 Copyright Hewlett-Packard Development Company, L.P. Reproduksjon, tilpasning eller oversettelse uten
Disker og stasjoner Brukerhåndbok
 Disker og stasjoner Brukerhåndbok Copyright 2007 Hewlett-Packard Development Company, L.P. Windows er et registrert varemerke for Microsoft Corporation i USA. Informasjonen i dette dokumentet kan endres
Disker og stasjoner Brukerhåndbok Copyright 2007 Hewlett-Packard Development Company, L.P. Windows er et registrert varemerke for Microsoft Corporation i USA. Informasjonen i dette dokumentet kan endres
Eksterne enheter. Brukerhåndbok
 Eksterne enheter Brukerhåndbok Copyright 2007 Hewlett-Packard Development Company, L.P. Windows er et registrerte varemerke for Microsoft Corporation i USA. Informasjonen i dette dokumentet kan endres
Eksterne enheter Brukerhåndbok Copyright 2007 Hewlett-Packard Development Company, L.P. Windows er et registrerte varemerke for Microsoft Corporation i USA. Informasjonen i dette dokumentet kan endres
Eksterne enheter Brukerhåndbok
 Eksterne enheter Brukerhåndbok Copyright 2007 Hewlett-Packard Development Company, L.P. Informasjonen i dette dokumentet kan endres uten varsel. De eneste garantiene for HP-produktene og -tjenestene er
Eksterne enheter Brukerhåndbok Copyright 2007 Hewlett-Packard Development Company, L.P. Informasjonen i dette dokumentet kan endres uten varsel. De eneste garantiene for HP-produktene og -tjenestene er
1 HP Deskjet 3840 series-skriver
 1 HP Deskjet 3840 series-skriver Hvis du vil finne svar på et spørsmål, velger du et av emnene nedenfor: Merknader Spesialfunksjoner Komme i gang Koble til skriveren Skrive ut fotografier Skrive ut andre
1 HP Deskjet 3840 series-skriver Hvis du vil finne svar på et spørsmål, velger du et av emnene nedenfor: Merknader Spesialfunksjoner Komme i gang Koble til skriveren Skrive ut fotografier Skrive ut andre
Disker og stasjoner. Brukerhåndbok
 Disker og stasjoner Brukerhåndbok Copyright 2007 Hewlett-Packard Development Company, L.P. Informasjonen i dette dokumentet kan endres uten varsel. De eneste garantiene for HP-produktene og -tjenestene
Disker og stasjoner Brukerhåndbok Copyright 2007 Hewlett-Packard Development Company, L.P. Informasjonen i dette dokumentet kan endres uten varsel. De eneste garantiene for HP-produktene og -tjenestene
SMART Ink 3.0 BRUKERVEILEDNING FOR MAC OS X-OPERATIVSYSTEMET
 SMART Ink 3.0 BRUKERVEILEDNING FOR MAC OS X-OPERATIVSYSTEMET Merknad om varemerker SMART Ink, SMART Meeting Pro, smarttech, SMART-logoen og alle SMART-slagord er varemerker eller registrerte varemerker
SMART Ink 3.0 BRUKERVEILEDNING FOR MAC OS X-OPERATIVSYSTEMET Merknad om varemerker SMART Ink, SMART Meeting Pro, smarttech, SMART-logoen og alle SMART-slagord er varemerker eller registrerte varemerker
Eksterne enheter. Dokumentdelenummer: Denne håndboken beskriver hvordan du kobler til eksterne enheter. Mars 2006
 Eksterne enheter Dokumentdelenummer: 396847-091 Mars 2006 Denne håndboken beskriver hvordan du kobler til eksterne enheter. Innhold 1 Bruke en USB-enhet Koble til en USB-enhet.........................
Eksterne enheter Dokumentdelenummer: 396847-091 Mars 2006 Denne håndboken beskriver hvordan du kobler til eksterne enheter. Innhold 1 Bruke en USB-enhet Koble til en USB-enhet.........................
HP Photosmart A430 series Brukerhåndbok
 HP Photosmart A430 series Brukerhåndbok HP Photosmart A430 series-skriver HP Photosmart A430 series Brukerhåndbok Opphavsrett og varemerker 2006 Hewlett-Packard Development Company, L.P. Merknader fra
HP Photosmart A430 series Brukerhåndbok HP Photosmart A430 series-skriver HP Photosmart A430 series Brukerhåndbok Opphavsrett og varemerker 2006 Hewlett-Packard Development Company, L.P. Merknader fra
Start her. Kontroller innholdet i esken. Innholdet i esken kan variere. *Kan være inkludert. Installasjons-CD. Grunnleggende veiledning.
 Start her 1 Brukere med USB-kabel : Ikke koble til USB-kabelen før du får beskjed om det. Instruksjoner om kablet og trådløs konfigurering følger etter USB-instruksjonene. 2 Kontroller innholdet i esken.
Start her 1 Brukere med USB-kabel : Ikke koble til USB-kabelen før du får beskjed om det. Instruksjoner om kablet og trådløs konfigurering følger etter USB-instruksjonene. 2 Kontroller innholdet i esken.
HP UC-høyttalertelefon. Brukerhåndbok
 HP UC-høyttalertelefon Brukerhåndbok Copyright 2014, 2015 Hewlett-Packard Development Company, L.P. Bluetooth er et varemerke som tilhører sin eier og brukes av Hewlett-Packard Company på lisens. Windows
HP UC-høyttalertelefon Brukerhåndbok Copyright 2014, 2015 Hewlett-Packard Development Company, L.P. Bluetooth er et varemerke som tilhører sin eier og brukes av Hewlett-Packard Company på lisens. Windows
Sikkerhetskopiering og gjenoppretting
 Sikkerhetskopiering og gjenoppretting Brukerhåndbok Copyright 2007 Hewlett-Packard Development Company, L.P. Windows er et registrert varemerke for Microsoft Corporation i USA. Informasjonen i dette dokumentet
Sikkerhetskopiering og gjenoppretting Brukerhåndbok Copyright 2007 Hewlett-Packard Development Company, L.P. Windows er et registrert varemerke for Microsoft Corporation i USA. Informasjonen i dette dokumentet
Eksterne enheter. Dokumentdelenummer: Denne håndboken beskriver hvordan du bruker eksterne enheter med maskinen.
 Eksterne enheter Dokumentdelenummer: 406856-091 April 2006 Denne håndboken beskriver hvordan du bruker eksterne enheter med maskinen. Innhold 1 Bruke en USB-enhet Koble til en USB-enhet.........................
Eksterne enheter Dokumentdelenummer: 406856-091 April 2006 Denne håndboken beskriver hvordan du bruker eksterne enheter med maskinen. Innhold 1 Bruke en USB-enhet Koble til en USB-enhet.........................
Sikkerhetskopiering og gjenoppretting Brukerhåndbok
 Sikkerhetskopiering og gjenoppretting Brukerhåndbok Copyright 2008 Hewlett-Packard Development Company, L.P. Windows er et registrert varemerke for Microsoft Corporation i USA. Informasjonen i dette dokumentet
Sikkerhetskopiering og gjenoppretting Brukerhåndbok Copyright 2008 Hewlett-Packard Development Company, L.P. Windows er et registrert varemerke for Microsoft Corporation i USA. Informasjonen i dette dokumentet
Hurtigreferanse. Lære mer om kontrollpanelet. Lære mer om lampene på kontrollpanelet. Hurtigreferanse
 Hurtigreferanse Lære mer om kontrollpanelet Skriverens kontrollpanel har to knapper og to lamper. Lampene indikerer skriverens status. Knappene brukes til å fortsette eller avbryte den aktuelle utskriftsjobben.
Hurtigreferanse Lære mer om kontrollpanelet Skriverens kontrollpanel har to knapper og to lamper. Lampene indikerer skriverens status. Knappene brukes til å fortsette eller avbryte den aktuelle utskriftsjobben.
Hurtigreferanse for 5210n/5310n
 Hurtigreferanse for 5210n/5310n 1 2 3 4 FORSIKTIG: Før du installerer og bruker Dell-skriveren, må du lese og følge sikkerhetsinstruksjonene i Brukerveiledning. 5 6 7 8 1 Ekstra utenhet 2 Kontrollpanel
Hurtigreferanse for 5210n/5310n 1 2 3 4 FORSIKTIG: Før du installerer og bruker Dell-skriveren, må du lese og følge sikkerhetsinstruksjonene i Brukerveiledning. 5 6 7 8 1 Ekstra utenhet 2 Kontrollpanel
> Papirmeny > Universaloppsett > Måleenhet > velg en måleenhet > Stående bredde eller Stående høyde > velg bredde eller høyde >
 A4 LTR LGL LTR A4 LGL Hurtigreferanse Legge i papir og spesialpapir I dette avsnittet finner du informasjon om hvordan du legger utskriftsmateriale i skuffen for 550 ark, skuffen for 000 ark (tilleggsutstyr),
A4 LTR LGL LTR A4 LGL Hurtigreferanse Legge i papir og spesialpapir I dette avsnittet finner du informasjon om hvordan du legger utskriftsmateriale i skuffen for 550 ark, skuffen for 000 ark (tilleggsutstyr),
Eksterne enheter. Brukerhåndbok
 Eksterne enheter Brukerhåndbok Copyright 2006 Hewlett-Packard Development Company, L.P. Informasjonen i dette dokumentet kan endres uten varsel. De eneste garantiene for HP-produktene og -tjenestene er
Eksterne enheter Brukerhåndbok Copyright 2006 Hewlett-Packard Development Company, L.P. Informasjonen i dette dokumentet kan endres uten varsel. De eneste garantiene for HP-produktene og -tjenestene er
Sikkerhetskopiering og gjenoppretting
 Sikkerhetskopiering og gjenoppretting Brukerhåndbok Copyright 2007 Hewlett-Packard Development Company, L.P. Windows er et registrert varemerke for Microsoft Corporation i USA. Informasjonen i dette dokumentet
Sikkerhetskopiering og gjenoppretting Brukerhåndbok Copyright 2007 Hewlett-Packard Development Company, L.P. Windows er et registrert varemerke for Microsoft Corporation i USA. Informasjonen i dette dokumentet
Skriver i HP LaserJet P2050-serien Veiledning for papir og utskriftsmateriale
 Skriver i HP LaserJet P2050-serien Veiledning for papir og utskriftsmateriale Copyright og lisens 2008 Copyright Hewlett-Packard Development Company, L.P. Reproduksjon, tilpasning eller oversettelse uten
Skriver i HP LaserJet P2050-serien Veiledning for papir og utskriftsmateriale Copyright og lisens 2008 Copyright Hewlett-Packard Development Company, L.P. Reproduksjon, tilpasning eller oversettelse uten
Eksterne enheter Brukerhåndbok
 Eksterne enheter Brukerhåndbok Copyright 2009 Hewlett-Packard Development Company, L.P. Informasjonen i dette dokumentet kan endres uten varsel. De eneste garantiene for HP-produktene og -tjenestene er
Eksterne enheter Brukerhåndbok Copyright 2009 Hewlett-Packard Development Company, L.P. Informasjonen i dette dokumentet kan endres uten varsel. De eneste garantiene for HP-produktene og -tjenestene er
Norsk. Sikkerhetsinformasjon. Norsk
 Denne håndboken inneholder følgende: Sikkerhetsinformasjon på side 23. Feilsøking for installering på side 24. Finne mer informasjon på side 28. Sikkerhetsinformasjon Bruk bare den strømforsyningsenheten
Denne håndboken inneholder følgende: Sikkerhetsinformasjon på side 23. Feilsøking for installering på side 24. Finne mer informasjon på side 28. Sikkerhetsinformasjon Bruk bare den strømforsyningsenheten
Disker og stasjoner. Brukerhåndbok
 Disker og stasjoner Brukerhåndbok Copyright 2006 Hewlett-Packard Development Company, L.P. Informasjonen i dette dokumentet kan endres uten varsel. De eneste garantiene for HP-produktene og -tjenestene
Disker og stasjoner Brukerhåndbok Copyright 2006 Hewlett-Packard Development Company, L.P. Informasjonen i dette dokumentet kan endres uten varsel. De eneste garantiene for HP-produktene og -tjenestene
Z600 Series Color Jetprinter
 Z600 Series Color Jetprinter Brukerhåndbok for Mac OS X Feilsøking for installering En sjekkliste for å finne løsninger på vanlige installeringsproblemer. Skriveroversikt Lære om skriverdelene og skriverprogramvaren.
Z600 Series Color Jetprinter Brukerhåndbok for Mac OS X Feilsøking for installering En sjekkliste for å finne løsninger på vanlige installeringsproblemer. Skriveroversikt Lære om skriverdelene og skriverprogramvaren.
Skriver i HP LaserJet P2030-serien. Veiledning for papir og utskriftsmateriale
 Skriver i HP LaserJet P2030-serien Veiledning for papir og utskriftsmateriale Skriver i HP LaserJet P2030-serien Veiledning for papir og utskriftsmateriale Copyright og lisens 2008 Copyright Hewlett-Packard
Skriver i HP LaserJet P2030-serien Veiledning for papir og utskriftsmateriale Skriver i HP LaserJet P2030-serien Veiledning for papir og utskriftsmateriale Copyright og lisens 2008 Copyright Hewlett-Packard
Disker og stasjoner Brukerhåndbok
 Disker og stasjoner Brukerhåndbok Copyright 2008 Hewlett-Packard Development Company, L.P. Windows er et registrert varemerke for Microsoft Corporation i USA. Informasjonen i dette dokumentet kan endres
Disker og stasjoner Brukerhåndbok Copyright 2008 Hewlett-Packard Development Company, L.P. Windows er et registrert varemerke for Microsoft Corporation i USA. Informasjonen i dette dokumentet kan endres
Eksterne enheter Brukerhåndbok
 Eksterne enheter Brukerhåndbok Copyright 2009 Hewlett-Packard Development Company, L.P. Informasjonen i dette dokumentet kan endres uten varsel. De eneste garantiene for HP-produktene og -tjenestene er
Eksterne enheter Brukerhåndbok Copyright 2009 Hewlett-Packard Development Company, L.P. Informasjonen i dette dokumentet kan endres uten varsel. De eneste garantiene for HP-produktene og -tjenestene er
Disker og stasjoner. Dokumentdelenummer: 396846-091. Denne håndboken beskriver hvordan du bruker harddisken og den optiske stasjonen.
 Disker og stasjoner Dokumentdelenummer: 396846-091 Mars 2006 Denne håndboken beskriver hvordan du bruker harddisken og den optiske stasjonen. Innhold 1 Behandle disker og stasjoner 2 IDE-lampe 3 Harddisk
Disker og stasjoner Dokumentdelenummer: 396846-091 Mars 2006 Denne håndboken beskriver hvordan du bruker harddisken og den optiske stasjonen. Innhold 1 Behandle disker og stasjoner 2 IDE-lampe 3 Harddisk
Disker og stasjoner. Brukerhåndbok
 Disker og stasjoner Brukerhåndbok Copyright 2007 Hewlett-Packard Development Company, L.P. Informasjonen i dette dokumentet kan endres uten varsel. De eneste garantiene for HP-produktene og -tjenestene
Disker og stasjoner Brukerhåndbok Copyright 2007 Hewlett-Packard Development Company, L.P. Informasjonen i dette dokumentet kan endres uten varsel. De eneste garantiene for HP-produktene og -tjenestene
Eksterne enheter Brukerhåndbok
 Eksterne enheter Brukerhåndbok Copyright 2008 Hewlett-Packard Development Company, L.P. Informasjonen i dette dokumentet kan endres uten varsel. De eneste garantiene for HP-produktene og -tjenestene er
Eksterne enheter Brukerhåndbok Copyright 2008 Hewlett-Packard Development Company, L.P. Informasjonen i dette dokumentet kan endres uten varsel. De eneste garantiene for HP-produktene og -tjenestene er
Eksterne enheter. Brukerhåndbok
 Eksterne enheter Brukerhåndbok Copyright 2006 Hewlett-Packard Development Company, L.P. Informasjonen i dette dokumentet kan endres uten varsel. De eneste garantiene for HP-produktene og -tjenestene er
Eksterne enheter Brukerhåndbok Copyright 2006 Hewlett-Packard Development Company, L.P. Informasjonen i dette dokumentet kan endres uten varsel. De eneste garantiene for HP-produktene og -tjenestene er
Eksterne enheter Brukerhåndbok
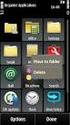 Eksterne enheter Brukerhåndbok Copyright 2009 Hewlett-Packard Development Company, L.P. Informasjonen i dette dokumentet kan endres uten varsel. De eneste garantiene for HP-produktene og -tjenestene er
Eksterne enheter Brukerhåndbok Copyright 2009 Hewlett-Packard Development Company, L.P. Informasjonen i dette dokumentet kan endres uten varsel. De eneste garantiene for HP-produktene og -tjenestene er
Eksterne enheter Brukerhåndbok
 Eksterne enheter Brukerhåndbok Copyright 2009 Hewlett-Packard Development Company, L.P. Informasjonen i dette dokumentet kan endres uten varsel. De eneste garantiene for HP-produktene og -tjenestene er
Eksterne enheter Brukerhåndbok Copyright 2009 Hewlett-Packard Development Company, L.P. Informasjonen i dette dokumentet kan endres uten varsel. De eneste garantiene for HP-produktene og -tjenestene er
LASERJET PROFESSIONAL M1130/M1210 MFP SERIES. Hurtigreferanse
 LASERJET PROFESSIONAL M1130/M1210 MFP SERIES Hurtigreferanse Skrive ut på spesialpapir, etiketter eller transparenter med Windows 1. På Fil-menyen i programmet klikker du på Skriv ut. 2. Velg produktet,
LASERJET PROFESSIONAL M1130/M1210 MFP SERIES Hurtigreferanse Skrive ut på spesialpapir, etiketter eller transparenter med Windows 1. På Fil-menyen i programmet klikker du på Skriv ut. 2. Velg produktet,
Eksterne minnekort. Dokumentdelenummer: Denne håndboken beskriver hvordan du bruker eksterne minnekort. Januar 2007
 Eksterne minnekort Dokumentdelenummer: 419463-091 Januar 2007 Denne håndboken beskriver hvordan du bruker eksterne minnekort. Innhold 1 Digitalminnekort Sette inn et digitalminnekort.....................
Eksterne minnekort Dokumentdelenummer: 419463-091 Januar 2007 Denne håndboken beskriver hvordan du bruker eksterne minnekort. Innhold 1 Digitalminnekort Sette inn et digitalminnekort.....................
Disker og stasjoner. Brukerhåndbok
 Disker og stasjoner Brukerhåndbok Copyright 2006 Hewlett-Packard Development Company, L.P. Informasjonen i dette dokumentet kan endres uten varsel. De eneste garantiene for HP-produktene og -tjenestene
Disker og stasjoner Brukerhåndbok Copyright 2006 Hewlett-Packard Development Company, L.P. Informasjonen i dette dokumentet kan endres uten varsel. De eneste garantiene for HP-produktene og -tjenestene
Disker og stasjoner. Dokumentdelenummer: 393498-091. Denne håndboken beskriver hvordan du bruker harddisken og den optiske stasjonen.
 Disker og stasjoner Dokumentdelenummer: 393498-091 Oktober 2005 Denne håndboken beskriver hvordan du bruker harddisken og den optiske stasjonen. Innhold 1 Behandle disker og stasjoner 2 IDE-lampe 3 Harddisk
Disker og stasjoner Dokumentdelenummer: 393498-091 Oktober 2005 Denne håndboken beskriver hvordan du bruker harddisken og den optiske stasjonen. Innhold 1 Behandle disker og stasjoner 2 IDE-lampe 3 Harddisk
Disker og stasjoner Brukerhåndbok
 Disker og stasjoner Brukerhåndbok Copyright 2007 Hewlett-Packard Development Company, L.P. Informasjonen i dette dokumentet kan endres uten varsel. De eneste garantiene for HP-produktene og -tjenestene
Disker og stasjoner Brukerhåndbok Copyright 2007 Hewlett-Packard Development Company, L.P. Informasjonen i dette dokumentet kan endres uten varsel. De eneste garantiene for HP-produktene og -tjenestene
LASERJET PRO 200 COLOR MFP. Hurtigreferanse M276
 LASERJET PRO 200 COLOR MFP Hurtigreferanse M276 Optimere kopikvaliteten Følgende innstillinger for kopikvalitet er tilgjengelige: Autom. valg: Bruk denne innstillingen hvis det ikke er så viktig at kopien
LASERJET PRO 200 COLOR MFP Hurtigreferanse M276 Optimere kopikvaliteten Følgende innstillinger for kopikvalitet er tilgjengelige: Autom. valg: Bruk denne innstillingen hvis det ikke er så viktig at kopien
Eksterne enheter. Brukerhåndbok
 Eksterne enheter Brukerhåndbok Copyright 2007 Hewlett-Packard Development Company, L.P. Informasjonen i dette dokumentet kan endres uten varsel. De eneste garantiene for HP-produktene og -tjenestene er
Eksterne enheter Brukerhåndbok Copyright 2007 Hewlett-Packard Development Company, L.P. Informasjonen i dette dokumentet kan endres uten varsel. De eneste garantiene for HP-produktene og -tjenestene er
Eksterne enheter. Brukerhåndbok
 Eksterne enheter Brukerhåndbok Copyright 2006 Hewlett-Packard Development Company, L.P. Informasjonen i dette dokumentet kan endres uten varsel. De eneste garantiene for HP-produktene og -tjenestene er
Eksterne enheter Brukerhåndbok Copyright 2006 Hewlett-Packard Development Company, L.P. Informasjonen i dette dokumentet kan endres uten varsel. De eneste garantiene for HP-produktene og -tjenestene er
COLOR LASERJET ENTERPRISE CM4540 MFP-SERIEN. Installeringsveiledning for programvare
 COLOR LASERJET ENTERPRISE CM4540 MFP-SERIEN Installeringsveiledning for programvare HP Color LaserJet Enterprise CM4540 MFP Series Installeringsveiledning for programvare Copyright og lisens 2010 Copyright
COLOR LASERJET ENTERPRISE CM4540 MFP-SERIEN Installeringsveiledning for programvare HP Color LaserJet Enterprise CM4540 MFP Series Installeringsveiledning for programvare Copyright og lisens 2010 Copyright
Eksterne enheter Brukerhåndbok
 Eksterne enheter Brukerhåndbok Copyright 2008 Hewlett-Packard Development Company, L.P. Informasjonen i dette dokumentet kan endres uten varsel. De eneste garantiene for HP-produktene og -tjenestene er
Eksterne enheter Brukerhåndbok Copyright 2008 Hewlett-Packard Development Company, L.P. Informasjonen i dette dokumentet kan endres uten varsel. De eneste garantiene for HP-produktene og -tjenestene er
HP Photosmart A530 series. Brukerveiledning. Trefargers 110
 HP Photosmart A530 series Brukerveiledning Trefargers 110 HP Photosmart A530 series HP Photosmart A530 series Brukerhåndbok Innhold 1 HP Photosmart A530 series Brukerveiledning...5 2 Komme i gang Hvordan?...7
HP Photosmart A530 series Brukerveiledning Trefargers 110 HP Photosmart A530 series HP Photosmart A530 series Brukerhåndbok Innhold 1 HP Photosmart A530 series Brukerveiledning...5 2 Komme i gang Hvordan?...7
