Brukerhåndbok NPD NO
|
|
|
- Ine Carlsen
- 9 år siden
- Visninger:
Transkript
1 NPD NO
2 Opphavsrett og varemerker Ingen deler av denne publikasjonen kan gjenskapes, lagres i et gjenfinningssystem eller overføres i noen form eller på noen måte, mekanisk, ved kopiering, opptak eller på annen måte, uten at det på forhånd er gitt skriftlig tillatelse fra Seiko Epson Corporation. Patentrettslig ansvar påtas ikke i forbindelse med bruk av informasjonen i dette dokumentet. Det påtas heller ikke erstatningsansvar for skader som følger av bruk av informasjonen i dette dokumentet. Hverken Seiko Epson Corporation eller dets datterselskaper er ansvarlige overfor kjøper av dette produktet eller tredjeparter for skader, tap, kostnader eller utgifter som kjøper eller tredjepart har pådratt seg som et resultat av ulykke, feil bruk eller misbruk av dette produktet, eller uautorisert endring, reparasjon eller omarbeiding av dette produktet, eller (unntatt i USA) manglende overholdelse av Seiko Epson Corporations bruks- og vedlikeholdsinstruksjoner. Seiko Epson Corporation og datterselskaper kan ikke holdes ansvarlig for skader eller problemer som oppstår ved bruk av noe tilleggsutstyr eller noen forbruksprodukter andre enn dem som Seiko Epson Corporation har angitt som originale Epson-produkter eller Epson-godkjente produkter. Bruker Zoran Corporation Integrated Print System (IPS) til emulering av utskriftsspråk. NEST Office Kit Opphavsrett 1996, Novell, Inc. Med enerett. En del av ICC-profilen i dette produktet ble laget av Gretag Macbeth ProfileMaker. Gretag Macbeth er det registrerte varemerket for Gretag Macbeth Holding AG Logo. ProfileMaker er et varemerke for LOGO GmbH. IBM og PS/2 er registrerte varemerker for International Business Machines Corporation. Microsoft, Windows og Windows Vista er registrerte varemerker for Microsoft Corporation. Apple, Macintosh, Mac, Mac OS, AppleTalk og Bonjour er registrerte varemerker for Apple, Inc. Apple Chancery, Chicago, Geneva, Hoefler Text, Monaco og New York er varemerker eller registrerte varemerker for Apple, Inc. EPSON og EPSON ESC/P er registrerte varemerker og EPSON AcuLaser og EPSON ESC/P 2 er varemerker for Seiko Epson Corporation. Monotype er et varemerke for Monotype Imaging, Inc. som er registrert i United States Patent and Trademark Office, og kan være registrert i enkelte rettskretser. Produktet UFST (Universal Font Scaling Technology ) er Monotype Imagings delsystem for skalerbar skriftgjengivelse for skriverenheter. MicroType -skriftkomprimeringsteknologi fra Monotype Imaging fungerer sammen med UFST -delsystem for skriftgjengivelse for å redusere skriftfilstørrelser betydelig. Monotype Imagings MicroType -skriftformat er et MicroType-komprimert skriftformat. CG Omega, CG Times, Garamond Antiqua, Garamond Halbfett, Garamond Kursiv og Garamond Halbfett Kursiv er varemerker for Monotype Imaging, Inc., og kan være registrert i enkelte rettskretser. Opphavsrett og varemerker 2
3 Albertus, Arial, Coronet, Gillsans, Times New Roman og Joanna er varemerker for The Monotype Corporation som er registrert i United States Patent and Trademark Office, og kan være registrert i enkelte rettskretser. ITC Avant Garde Gothic, ITC Bookman, ITC Lubalin Graph, ITC Mona Lisa Recut, ITC Symbol, ITC Zapf-Chancery og ITC ZapfDingbats er varemerker for International Typeface Corporation som er registrert i United States Patent and Trademark Office, og kan være registrert i enkelte rettskretser. Clarendon, Helvetica, New Century Schoolbook, Optima, Palatino, Stempel Garamond, Times og Univers er registrerte varemerker for Heidelberger Druckmaschinen AG, som kan være registrert i enkelte rettskretser, med lisensiert enerett gjennom Linotype Library GmbH, et heleid datterselskap til Heidelberger Druckmaschinen AG. Wingdings er et registrert varemerke for Microsoft Corporation i USA og andre land. Marigold er et varemerke for Arthur Baker, og kan være registrert i enkelte rettskretser. Antique Olive er et registrert varemerke for Marcel Olive, og kan være registrert i enkelte rettskretser. Carta og Tekton er registrerte varemerker for Adobe Systems Incorporated. Marigold og Oxford er varemerker for AlphaOmega Typography. Coronet er et registrert varemerke for Ludlow Type Foundry. Eurostile er et varemerke for Nebiolo. HP og HP LaserJet er registrerte varemerker for Hewlett-Packard Company. PCL er et registrert varemerke som tilhører Hewlett-Packard Company. Adobe, Adobe-logoen og PostScript3 er varemerker for Adobe Systems Incorporated, som kan være registrert i enkelte rettskretser. CompactFlash er et varemerke for SanDisk Corporation, som er registrert i USA og andre land. Generell merknad: andre produktnavn som brukes i denne publikasjonen, brukes bare i identifikasjonsøyemed og kan være varemerker for sine respektive eiere. Epson fraskriver seg alle rettigheter til slike merker. Copyright 2008 Seiko Epson Corporation. Med enerett. Opphavsrett og varemerker 3
4 Operativsystemversjoner I denne håndboken er følgende forkortelser brukt. Windows viser til Windows Vista, XP, Vista x64, XP x64, 2000, Server 2003, og Server 2003 x64. Windows Vista viser til Windows Vista Ultimate Edition, Windows Vista Home Premium Edition, Windows Vista Home Basic Edition, Windows Vista Enterprise Edition og Windows Vista Business Edition. Windows Vista x64 viser til Windows Vista Ultimate x64 Edition, Windows Vista Home Premium x64 Edition, Windows Vista Home Basic x64 Edition, Windows Vista Enterprise x64 Edition og Windows Vista Business x64 Edition. Windows XP viser til Windows XP Home Edition og Windows XP Professional. Windows XP x64 viser til Windows XP Professional x64 Edition. Windows 2000 viser til Windows 2000 Professional. Windows Server 2003 viser til Windows Server 2003 Standard Edition og Windows Server 2003 Enterprise Edition. Windows Server 2003 x64 viser til Windows Server 2003 x64 Standard Edition og Windows Server 2003 x64 Enterprise Edition. Macintosh viser til Mac OS X. Mac OS X viser til Mac OS X eller nyere. Operativsystemversjoner 4
5 Innholdsfortegnelse Sikkerhetsinstruksjoner Sikkerhet Advarsler, forsiktighetsregler og merknader Sikkerhetsregler Viktige sikkerhetsinstruksjoner Sikkerhetsinformasjon Forsiktighetsregler for strøm på/av Kapittel 1 Bli kjent med skriveren Her finner du informasjon Skriverdeler Vist forfra Vist bakfra Inne i skriveren Kontrollpanel Tilleggsutstyr og forbruksvarer Tilleggsutstyr Forbruksvarer Kapittel 2 Utskriftsoppgaver Legge i papir Flerfunksjonsskuff Standard nedre papirkassett Valgfri papirkassettenhet Utdataskuff Velge og bruke utskriftsmedia Etiketter Konvolutter Tykt papir EPSON Color Laser Coated Paper (Bestrøket papir for fargelaser) EPSON Color Laser Transparencies (Transparenter for fargelaser) Egendefinert papirstørrelse Innholdsfortegnelse 5
6 Avbryte en utskriftsjobb Fra skriveren Fra datamaskinen Velge utskriftskvaliteten Bruke den automatiske innstillingen Bruke de avanserte innstillingene Egendefinerte utskriftsinnstillinger Tonersparingsmodus Modusen Monochrome Model Compatibility (Kompatibel med svart/hvitt-modell) Justere avansert layout Dupleksutskrift (med dupleksenheten) Endre utskriftsoppsett Endre størrelsen på utskrifter Skrive ut vannmerker Skrive ut topp- og bunntekst Skrive ut med et overlegg Skrive ut med et overlegg (for lageret) Skrive ut kopieringsbeskyttet dokument Skrive ut web-sider slik at de passer til papirstørrelsen Bruke funksjonen Reserver jobb Sende utskriftsjobben Kapittel 3 Bruke kontrollpanelet Bruke menyene på kontrollpanelet Situasjoner der du skal foreta innstillinger ved hjelp av kontrollpanelet Slik får du tilgang til menyene på kontrollpanelet Slik registrerer du menyer som bokmerker Menyer på kontrollpanelet Informasjonsmeny System Information Menu (Systeminformasjonsmeny) Papirskuffmeny Emuleringsmeny Utskriftsmeny Innstillingsmeny Reset Menu (Tilbakestillingsmeny) Hurtigutskriftsmeny Konfidensieltmeny Clock Menu (Klokkemeny) Innholdsfortegnelse 6
7 Parallellmeny USB-meny Nettverksmeny Hjelpemeny PCL-meny PS3-meny ESCP2-meny FX-meny I239X-meny Passordkonfig-meny Support Menu (Støttemeny) Bokmerkemeny Status og feilmeldinger Skrive ut og slette data for Reserver jobb Bruke Hurtigutskriftsmeny Bruke Konfidensieltmeny Skrive ut et statusark for konfigurasjon Avbryte utskrift Bruke Avbryt jobb-knappen Bruke Tilbakestillingsmeny Kapittel 4 Installere tilleggsutstyr Valgfritt skriverstativ og valgfri papirkassettenhet Forholdsregler ved håndtering Installere det valgfrie skriverstativet Installere den valgfrie papirkassettenheten Fjerne den valgfrie papirkassettenheten Dupleksenhet Installere dupleksenheten Fjerne dupleksenheten Minnemodul Installere en minnemodul Fjerne en minnemodul Grensesnittkort Installere et grensesnittkort Fjerne et grensesnittkort CompactFlash-minne Installere et CompactFlash-minne Innholdsfortegnelse 7
8 Fjerne et CompactFlash-minne Kapittel 5 Skifte ut forbruksvarer Forholdsregler under utskifting Meldinger om utskifting Tonerpatron Fotolederenhet Tonersamler og filter Kapittel 6 Rengjøre og transportere skriveren Rengjøre skriveren Rengjøre papirvalsen Rengjøre visningsvinduet Transportere skriveren Finne et sted for skriveren Over store avstander Over korte avstander Kapittel 7 Feilsøking Fjerne papirstopp Forholdsregler for fjerning av fastkjørt papir Papirstans A (deksel A) Papirstans B H (deksel B eller H) Papirstans D (deksel til dupleksenhet) Papirstans G (papirbane G) Papirstans E2, papirstans E3, papirstans E4 (deksel E2, deksel E3, deksel E4) Skrive ut et statusark for konfigurasjon Driftsproblemer Klar-lampen slås ikke på Skriveren skriver ikke (Klar-lampen lyser ikke) Klar-lampen er på, men ingenting skrives ut Tilleggsproduktet er ikke tilgjengelig Gjenværende brukstid for forbruksvarene blir ikke oppdatert (kun for Windows-brukere) Utskriftsproblemer Skriften kan ikke skrives ut Innholdsfortegnelse 8
9 Utskriften er uforståelig Utskriftsplasseringen er ikke riktig Grafikk skrives ikke ut skikkelig Transparenter skrives ut tomme fra flerfunksjonsskuffen Problemer med fargeutskrift Kan ikke skrive ut i farger Utskriftsfargen varierer når den skrives ut fra forskjellige skrivere Fargen avviker fra fargen på dataskjermen Problemer med utskriftskvaliteten Bakgrunnen er mørk eller skitten Hvite flekker vises på utskriften Utskriftskvaliteten eller tonen er ujevn Halvtonebilder skrives ut ujevnt Toneren gnis utover Områder mangler i det trykte bildet Det skrives ut helt blanke sider Det trykte bildet er lyst eller svakt Den siden av papiret som er uten utskrift, er skitten Utskriftskvalitet redusert Minneproblemer Ikke nok minne for gjeldende oppgave Ikke nok minne til å skrive ut alle eksemplarene Papirhåndteringsproblemer Papiret mates ikke skikkelig Problemer ved bruk av tilleggsutstyr Meldingen Ugyldig Hjelp-I/F-kort vises på LCD-panelet Papiret mates ikke fra den valgfrie papirkassetten Papirstopp ved mating under bruk av den valgfrie papirkassetten Installert tilleggsutstyr kan ikke brukes Løse USB-problemer USB-tilkoblinger Windows-operativsystem Installering av skriverprogramvare Problemer med nettverkstilkoblingen Kan ikke installere programvare eller drivere Får ikke tilgang til delt skriver Status og feilmeldinger Avbryte utskrift Problemer med å skrive ut i PostScript 3-modus Skriveren skriver ikke ut riktig i PostScript-modus Innholdsfortegnelse 9
10 Skriveren skriver ikke ut Skriverdriveren eller skriveren du skal bruke, vises ikke under Print & Fax (Utskrift og faks) (for Mac OS X 10.5) eller Printer Setup Utility (Skriveroppsettverktøy) (Mac OS X 10.4 eller eldre) Skriften på utskriften er forskjellig fra det som vises på skjermen Skriverskriftene kan ikke installeres Kantene på tekst og/eller bilder er ikke jevne Skriveren skriver ikke ut normalt via USB-grensesnittet Skriveren skriver ikke ut normalt via nettverksgrensesnittet Det oppstår en udefinert feil (bare Macintosh) Problemer med å skrive ut i PCL5/PCL6-modus Skriveren skriver ikke ut Skriveren skriver ikke ut riktig i PCL-modus Skriften på utskriften er forskjellig fra det som vises på skjermen Kantene på tekst og/eller bilder er ikke jevne Skriveren skriver ikke ut på transparenter Skriveren skriver ikke ut på angitt papirtype Knappen Custom (Egendefinert) er nedtonet og egendefinert papirstørrelse kan ikke opprettes (kun for Windows Vista/Vista x64) Elementene i kategorien Tray (Papirskuff) eller Printer (Skriver) er nedtonet, og disse elementene kan ikke endres (kun for Windows Vista/Vista x64) Kapittel 8 Om skriverprogramvaren for Windows Bruke skriverdriveren Få tilgang til skriverdriveren Skrive ut et statusark for konfigurasjon Angi Utvidede innstillinger Angi Valgfrie innstillinger Vis informasjon om forbruksvarer Bestille forbruksvarer Bruke EPSON Status Monitor Installere EPSON Status Monitor Få tilgang til EPSON Status Monitor Detaljert status Informasjon om forbruksvarer Jobbinformasjon Notice Settings (Innstillinger for meldinger) Order Online (Bestill på nettet) Innholdsfortegnelse 10
11 Avinstallere skriverprogramvaren Kapittel 9 Om skriverprogramvaren for Macintosh Bruke skriverdriveren Få tilgang til skriverdriveren Skrive ut et statusark for konfigurasjon Endre skriverinnstillingene Angi Utvidede innstillinger Bruke EPSON Status Monitor Få tilgang til EPSON Status Monitor Detaljert status Informasjon om forbruksvarer Jobbinformasjon Notice Settings (Innstillinger for meldinger) Avinstallere skriverprogramvaren For brukere av Mac OS X Kapittel 10 Om Adobe PostScript-skriverdriveren Systemkrav Maskinkrav for skriver Systemkrav skriver Bruke PostScript-skriverdriveren med Windows Installere PostScript-skriverdriveren for parallellgrensesnittet Installere PostScript-skriverdriveren for USB-grensesnittet Installere PostScript-skriverdriveren for nettverksgrensesnittet Få tilgang til PostScript-skriverdriveren Bruke AppleTalk under Windows Bruke PostScript-skriverdriveren med Macintosh Installere PostScript-skriverdriveren Velge skriveren Få tilgang til PostScript-skriverdriveren Kapittel 11 Om PCL5/PCL6-skriverdriveren Systemkrav Maskinkrav for skriver Innholdsfortegnelse 11
12 Systemkrav skriver Bruke PCL5/PCL6-skriverdriveren Installere PCL5/PCL6-skriverdriveren Få tilgang til PCL5/PCL6-skriverdriveren Vedlegg A Tekniske spesifikasjoner Papir Tilgjengelige papirtyper Papir som ikke kan brukes Utskrivbart område Skriver Generelt Miljø Mekanisk Elektrisk Standarder og godkjenninger Grensesnitt Parallellgrensesnitt USB-grensesnitt Ethernet-grensesnitt Tilleggsutstyr og forbruksvarer Valgfri papirkassettenhet Dupleksenhet Skriverstativ Minnemoduler CompactFlash-minne Tonerpatron Fotolederenhet Tonersamler Vedlegg B Kundestøtte Kontakte kundestøtte Før du kontakter Epson Hjelp for brukere i Australia Hjelp for brukere i Singapore Hjelp for brukere i Thailand Innholdsfortegnelse 12
13 Hjelp for brukere i Vietnam Hjelp for brukere i Indonesia Hjelp for brukere i Hong Kong Hjelp for brukere i Malaysia Hjelp for brukere i India Hjelp for brukere på Filippinene Indeks Innholdsfortegnelse 13
14 Sikkerhetsinstruksjoner Sikkerhet Advarsler, forsiktighetsregler og merknader w Advarsler må følges nøye for å unngå personskade. c Forsiktighetsregler må overholdes for å unngå skade på utstyret. Merknader inneholder viktig informasjon og nyttige tips om hvordan du bruker skriveren. Sikkerhetsregler Pass på å følge anvisningene nøye for å sikre sikker og effektiv bruk: Skriveren veier omtrent 60 kg med forbruksvarer installert, så den bør derfor ikke løftes eller transporteres av én person alene. To personer bør transportere skriveren ved å løfte den etter håndtakene som vist nedenfor. Sikkerhetsinstruksjoner 14
15 Pass på at du ikke berører fuserenheten, som er merket med CAUTION HIGH TEMPERATURE, eller områdene omkring. Hvis skriveren har vært i bruk, kan fuserenheten og områdene rundt være veldig varme. Hvis du må berøre ett av disse områdene, må du først vente i 30 minutter til varmen avtar. * *CAUTION HIGH TEMPERATURE Ikke stikk hånden dypt inn i smelteenheten, siden noen komponenter er skarpe og kan forårsake skade. Unngå å ta på komponentene inne i skriveren med mindre det er etter anvisninger i denne håndboken. Bruk ikke makt når du skal sette komponentene i skriveren på plass. Selv om skriveren er konstruert for å være solid, kan den bli skadet av røff behandling. Når du håndterer tonerpatroner, må du alltid plassere dem på en ren og jevn flate. Du må ikke prøve å endre eller demontere tonerpatroner. Ikke ta på toneren. Ikke få toner i øynene. Brukte tonerpatroner eller fotolederenheter må ikke utsettes for ild. Komponentene kan eksplodere og forårsake skader. Komponentene må kastes i samsvar med lokale bestemmelser. Hvis det blir sølt toner, må du bruke kost og feiebrett eller fuktig klut med såpe og vann til å gjøre rent. De små partiklene kan forårsake brann eller eksplosjoner hvis de kommer i kontakt med gnister, og av den grunn må du ikke bruke støvsuger. Vent i minst én time før du bruker en tonerpatron etter at den er flyttet fra kalde til varme omgivelser. Dette er for å hindre skader som følge av kondensering. Sikkerhetsinstruksjoner 15
16 Når du tar ut fotolederenheten, må den ikke utsettes for sollys, og unngå at den utsettes for rombelysning i mer enn fem minutter. Fotolederenheten inneholder en lysfølsom trommel. Trommelen kan skades hvis den utsettes for lys, og dette kan føre til mørke eller lyse partier på utskriften samt redusere brukstiden til trommelen. Hvis du må oppbevare fotolederenheten utenfor skriveren i lengre perioder, må den tildekkes med et ugjennomsiktig teppe. Pass på at overflaten på trommelen ikke blir skrapet opp. Når du tar ut fotolederenheten fra skriveren, må du alltid plassere den på en ren og jevn flate. Unngå å ta på trommelen, siden fett fra huden kan føre til permanent skade på overflaten og ha innvirkning på utskriftskvaliteten. Du oppnår best mulig utskriftskvalitet hvis tonerpatronen eller fotolederenheten ikke oppbevares på steder der de kan bli utsatt for direkte sollys, støv, saltholdig luft eller korrosjonsfremmende gasser, for eksempel ammoniakk. Unngå steder som er utsatt for ekstreme eller hurtige endringer i temperatur og fuktighet. Forbruksvarekomponenter må oppbevares utilgjengelig for barn. Ikke la fastkjørt papir bli værende inne i skriveren. Det kan føre til at skriveren blir overopphetet. Unngå å dele strømuttak med annet utstyr. Viktige sikkerhetsinstruksjoner Les alle de følgende instruksjonene før du bruker skriveren: Ved valg av plassering og strømkilde for skriveren Plasser skriveren nær et strømuttak der det er enkelt å koble til og fra strømkabelen. Ikke plasser skriveren på et ustabilt underlag. Ikke plasser skriveren et sted der ledningen vil bli tråkket på. Skriveren er utstyrt med spor og åpninger for ventilasjon i kabinettet, på baksiden og på undersiden. Ikke blokker dem eller dekk dem til. Ikke plasser skriveren på en seng, sofa, teppe eller annen lignende overflate, eller i en innebygd installasjon, med mindre det er tilstrekkelig ventilasjon. Alle grensesnittkontakter for denne skriveren er av typen Non-LPS (non-limited power source). Koble alt utstyret til strømuttak som er skikkelig jordet. Unngå å bruke stikkontakter på samme krets som fotokopieringsmaskiner eller klimaanlegg som jevnlig slås av og på. Sikkerhetsinstruksjoner 16
17 Koble skriveren til et strømuttak som har spesifikasjoner som svarer til strømbehovet for skriveren. Strømspesifikasjonene for skriveren er angitt på en etikett som er festet på skriveren. Hvis du ikke er sikker på spesifikasjonene for strømforsyningen der du holder til, kan du kontakte strømleverandøren eller forhandleren. Hvis du ikke klarer å sette vekselstrømpluggen inn i strømuttaket, må du kontakte en elektriker. Bruk den typen strømforsyning som er angitt på merkelappen. Hvis du ikke er sikker på hvilken strømforsyning som er tilgjengelig, må du kontakte forhandleren eller din lokale strømleverandør. Når du kobler produktet til en datamaskin eller annet utstyr med en kabel, må du kontrollere at kontaktene står riktig vei. Det er bare én riktig måte å koble til kontaktene på. Hvis en kontakt blir koblet til feil vei, kan begge enhetene som kobles sammen med kabelen, bli skadet. Hvis du bruker skjøteledning, må du kontrollere at den totale angitte mengden strøm (ampere) for produktene som er koblet til skjøteledningen, ikke overskrider angitt tillatt strøm for ledningen. Under følgende forhold må du koble skriveren fra vegguttaket og få utført service hos kvalifisert personell: A. Hvis strømledningen eller støpselet er skadet eller frynset. B. Hvis det er sølt væske inn i skriveren. C. Hvis skriveren har vært utsatt for regn eller vann. D. Hvis skriveren ikke fungerer normalt når du følger bruksanvisningen. Du må bare justere kontrollene som omfattes av bruksanvisningen, ettersom feilaktig justering av andre kontroller kan forårsake skade, og ofte vil kreve omfattende reparasjon utført av kvalifisert personell for at skriveren skal fungere normalt igjen. E. Hvis du har mistet skriveren i gulvet, eller kabinettet er skadet. F. Hvis skriveren har en tydelig endring i ytelse, noe som angir behov for service. Bruke skriveren Skriveren veier omtrent 60 kg. Skriveren bør ikke løftes eller transporteres av én person alene. To personer bør transportere den. Følg alle advarslene og instruksjonene som skriveren er merket med. Koble skriveren fra strømuttaket før rengjøring. Sikkerhetsinstruksjoner 17
18 Bruk en godt oppvridd klut til rengjøring, og ikke bruk flytende eller spraybaserte rengjøringsmidler. Ikke bruk skriveren i fuktig miljø. Ikke skyv gjenstander gjennom sporene i kabinettet, da disse kan komme nær farlige spenningspunkter eller kortslutte deler og føre til brann eller elektrisk støt. Ikke søl væske på skriveren. Du må ikke forsøke å reparere produktet selv, bortsett fra slik det spesifikt er forklart i håndbøkene som følger med skriveren. Du kan bare justere de kontrollene som er dekket av brukerhåndboken. Hvis du justerer andre kontroller på feil måte, kan det oppstå skader som må repareres av kvalifisert servicepersonell. Sikkerhetsinformasjon Strømledning c Forsiktig! Kontroller at vekselstrømsledningen oppfyller relevante, lokale sikkerhetskrav. Bruk kun strømledningen som følger med dette produktet. Bruk av annen ledning kan føre til brann eller elektrisk støt. Produktets strømledning må kun brukes sammen med dette produktet. Bruk med annet utstyr kan føre til brann eller elektrisk støt. Hvis støpselet blir skadet, må du skifte ledningen eller kontakte en kvalifisert elektriker. Skift alltid ut sikringer med nye sikringer som har riktig størrelse og klassifisering hvis det sitter en sikring i støpslet. Sikkerhetsinstruksjoner 18
19 Etiketter for lasersikkerhet w Advarsel: Andre prosedyrer og justeringer enn dem som er angitt i dokumentasjonen til skriveren, kan føre til skadelig strålebelastning. Skriveren er et laserprodukt i klasse 1 i henhold til IEC60825-spesifikasjonene. Den viste etiketten er festet på baksiden av skriveren i de land der dette er påkrevd. Intern laserstråling Det er laserdiode-basert utstyr av klasse III b med usynlig laserstråle inne i skriverhodeenheten. Det kan IKKE UTFØRES SERVICE på skriverhodeenheten. Derfor skal den ikke åpnes under noen omstendigheter. Et tilleggsmerke med laseradvarsel er festet på innsiden av skriveren. Ozonsikkerhet Ozonutslipp Laserskrivere genererer ozongass som et biprodukt av utskriftsprosessen. Det produseres bare ozon når skriveren skriver ut. Grense for ozoneksponering Epson-laserskriveren produserer mindre enn 3 mg/t ved kontinuerlig utskrift. Risikominimering Du kan minimere risikoen for ozoneksponering ved å unngå følgende: Bruk av flere laserskrivere i et begrenset område Bruk under forhold med ekstremt lav fuktighet Dårlig ventilasjon Lang, kontinuerlig utskrift i kombinasjon med noen av situasjonene ovenfor Sikkerhetsinstruksjoner 19
20 Plassering av skriveren Skriveren må plasseres slik at gassutslipp og varmegenerering skjer på følgende måte: Ikke blåst direkte i ansiktet på brukeren Om mulig ventilert direkte ut av bygningen Forsiktighetsregler for strøm på/av Slå ikke av skriveren: Når du har slått på skriveren, venter du til Ready (Klar) vises på LCD-panelet. Mens lampen Klar blinker. Mens Data-lampen lyser eller blinker. Under utskrift. Sikkerhetsinstruksjoner 20
21 Kapittel 1 Bli kjent med skriveren Her finner du informasjon Installeringshåndbok Gir informasjon om hvordan du setter sammen skriveren og installerer skriverprogramvaren. (denne håndboken) Gir detaljert informasjon om skriverfunksjoner, tilleggsprodukter, vedlikehold, feilsøking og tekniske spesifikasjoner. Nettverkshåndbok Gir nettverksadministratorer informasjon om innstillinger for både skriverdriver og nettverk. Vil du bruke denne håndboken, må du installere den på datamaskinens harddisk fra CD-platen med nettverksverktøy. * CD-platen med nettverksverktøy følger ikke med produktet i enkelte land eller områder. I det tilfellet kan du installere Nettverkshåndboken fra programvare-cd-romen. Veiledning for papirstopp Inneholder løsninger på problemer med papirstopp for skriveren. Det kan hende du vil trenge den jevnlig. Vi anbefaler at du skriver ut denne veiledningen, og at du oppbevarer den i nærheten av skriveren. Skrifthåndbok Gir viktig sikkerhetsinformasjon om skriftene som brukes på skriveren. Du må kopiere denne håndboken, eller du kan åpne den direkte fra følgende mappe på CD-platen med programvaren. For Windows: /COMMON/MANUAL/ENG/FNTG For Macintosh: MANUAL:ENG:FNTG Elektronisk hjelp for skriverprogramvare Bli kjent med skriveren 21
22 Klikk Help (Hjelp) for å få detaljerte opplysninger og instruksjoner om skriverprogramvaren som styrer skriveren. Den elektroniske hjelpen installeres automatisk når du installerer skriverprogramvaren. Skriverdeler Vist forfra a b c d i e h f g a. kontrollpanel b. utdataskuff c. deksel B d. luktfilter e. deksel A f. flerfunksjonsskuff g. papirindikator h. standard nedre papirkassett i. deksel F Bli kjent med skriveren 22
23 Vist bakfra a b h g f c d e a. avgassfilter b. deksel på venstre side c. deksel for Type-B-kortspor d. Ethernet-kontakt e. strøminntak f. servicekontakt (kun for å utføre service) g. parallellkontakt h. USB-kontakt Bli kjent med skriveren 23
24 Inne i skriveren a b c d k e j i h g f a. tonerpatron (Yellow (Gul)) b. tonerpatron (Magenta) c. tonerpatron (Cyan) d. tonerpatron (Black (Svart)) e. rensestav for visningsvindu f. fotolederenhet (Black (Svart)) g. fotolederenhet (Cyan) h. fotolederenhet (Magenta) i. fotolederenhet (Yellow (Gul)) j. tonersamler k. strømbryter Bli kjent med skriveren 24
25 l m l. deksel H m. papirbane G Kontrollpanel a b c d e f g h k j i a. LCD-panel Viser meldinger om skriverstatus og innstillinger for menyer på kontrollpanelet. Bli kjent med skriveren 25
26 b. c. d. e. f. OK-knapp Tilbake-knapp Opp-knapp Velg-knapp Ned-knapp Bruk disse knappene til å få tilgang til menyene på kontrollpanelet, der du kan foreta innstillinger for skriveren og kontrollere statusen til forbruksvarer. Hvis du vil ha instruksjoner i hvordan du bruker disse knappene, kan du se Bruke menyene på kontrollpanelet på side 81. g. Klar-lampe (grønn) Lyser når skriveren er klar for å angi at skriveren er klar til å motta og skrive ut data. Slukket når skriveren ikke er klar. h. Feil-lampe (Oransje) Lyser eller blinker når det har oppstått en feil. i. Start/stopp-knapp Hvis du trykker denne knappen mens skriveren skriver ut, stanses utskriften. Trykker du knappen mens feillampen blinker, fjernes feilmeldingen og skriveren får statusen klar. j. Data-lampe (grønn) Lyser når utskriftsdata er lagret i utskriftsbufferen (den delen av skriverminnet som er reservert for å motta data), men ennå ikke skrevet ut. Blinker når skriveren behandler data. Slukket når det er ingen data i utskriftsbufferen. k. Knappen Avbryt jobb Trykk én gang for å avbryte gjeldende utskriftsjobb. Hold inne i mer enn to sekunder for å slette alle jobber fra skriverminnet. Tilleggsutstyr og forbruksvarer Tilleggsutstyr Du kan utvide funksjonsområdet til skriveren ved å installere et eller flere av tilleggsproduktene som er beskrevet nedenfor. Skriverstativ (C12C847202) Dette tilleggsutstyret installeres for å feste skriveren, og gjør at den enkelt kan flyttes ved hjelp av hjulene. 500-arks papirkassettenhet (C12C802502) Denne enheten øker papirkapasiteten til 500 ark. Du kan installere opptil tre enheter. Bli kjent med skriveren 26
27 Dupleksenhet (C12C802512) Med denne enheten kan du automatisk skrive ut på begge sider av arket. CompactFlash-minne Med dette tilleggsutstyret kan du lagre skjemaoverlegg, bruke funksjonen Reserve Job (Reserver jobb) og forbedre sorteringen av utskrifter. Med funksjonen Reserve Job (Reserver jobb) kan du lagre utskriftsjobber i skriverens CompactFlash-minne, og skrive dem ut senere direkte fra kontrollpanelet til skriveren. Med funksjonen for utskriftssortering kan du skrive ut større og mer sammensatte utskriftjobber. Minnemodul Dette alternativet utvider skriverminnet slik at du kan skrive ut sammensatte dokumenter med mye grafikk. Skriverens RAM kan utvides til 768 MB ved å legge til en ekstra 512 MB RAM DIMM-brikke. Obs! Pass på at DIMMen du kjøper er kompatibel med EPSON-produkter. Hvis du vil ha flere opplysninger, kan du kontakte butikken der du kjøpte skriveren, eller EPSON-kvalifisert servicepersonell. Forbruksvarer Levetiden for forbruksvarene som er angitt nedenfor, blir overvåket av skriveren. Skriveren gir deg beskjed når det er på tide å skifte ut noe. Produktnavn Produktkode Tonerpatron (Yellow (Gul)) 0474 Tonerpatron (Magenta) 0475 Tonerpatron (Cyan) 0476 Tonerpatron (Black (Svart)) 0477 Fotolederenhet (Yellow (Gul)) 1175 Fotolederenhet (Magenta) 1176 Fotolederenhet (Cyan) 1177 Fotolederenhet (Black (Svart)) 1178 Tonersamler 0478 Bli kjent med skriveren 27
28 Kapittel 2 Utskriftsoppgaver Legge i papir Denne delen beskriver hvordan du legger i papir. Hvis du bruker spesialmedier, som transparenter eller konvolutter, kan du også se Velge og bruke utskriftsmedia på side 40. Se Papir på side 258 for spesifikasjoner og detaljer med tanke på papirtyper og formater. Flerfunksjonsskuff Flerfunksjonsskuffen (MS-skuffen) er den papirkilden som er tilgjengelig for ulike typer papir, for eksempel etiketter, konvolutter, tykt papir, EPSON Color Laser Coated Paper (Bestrøket papir for fargelaser) og Epson Color Laser Transparencies (Transparenter for fargelaser). Obs! Se Konvolutter på side 41 for informasjon om hvordan du legger i konvolutter. 1. Åpne flerfunksjonsskuffen. Utskriftsoppgaver 28
29 2. Skyv papirførerne utover. Obs! Når du legger i papir som er større enn A4, må du åpne forlengelsesskuffen på flerfunksjonsskuffen for å tilpasse den etter papiret. Utskriftsoppgaver 29
30 3. Legg i en bunke med ønsket papir med den utskrivbare siden vendt ned. Skyv deretter papirførerne slik at de ligger tett inntil. Obs! Pass på at du ikke legger i papir utenfor grensemerket. Når du har lagt i papir, angir du innstillingene for MS-skuffestr./MS-skuffetype slik at de samsvarer med papirstørrelsen som er angitt på kontrollpanelet. Se Papirskuffmeny på side 86 hvis du vil vite mer. Standard nedre papirkassett Med denne kassetten får du en ekstra papirkilde, i tillegg til flerfunksjonsskuffen. Utskriftsoppgaver 30
31 1. Trekk ut papirkassetten. 2. Trykk ned bunnplaten på papirkassetten. Utskriftsoppgaver 31
32 3. Klem sammen knotten og skyv papirførerne for å tilpasse dem etter papiret du legger i. Obs! Når du legger i papir med A3F-størrelse, skyver du papirførerne så langt fra hverandre som mulig, og deretter dreier du hjørneførerne for å lukke dem. Utskriftsoppgaver 32
33 4. Legg en bunke med ønsket papir midt i papirkassetten med utskriftssiden opp. Obs! Pass på at du ikke legger i papir utenfor grensemerket. Utskriftsoppgaver 33
34 5. Klem sammen knotten og skyv papirførerne for å tilpasse dem etter papiret du legger i. 6. Sett papirkassetten tilbake på plass i skriveren. Utskriftsoppgaver 34
35 7. Fest etiketten for riktig papirstørrelse foran på papirkassetten. Obs! Når du har lagt i papir, angir du innstillingene for Kassett1 størrelse/kass.1 type slik at de samsvarer med papirstørrelsen og papirtypen som er angitt på kontrollpanelet. Se Papirskuffmeny på side 86 hvis du vil vite mer. Valgfri papirkassettenhet Obs! Instruksjonene nedenfor om hvordan du legger papir i papirkassett 2, er ment som eksempel. 1. Trekk ut papirkassetten. Utskriftsoppgaver 35
36 2. Klem sammen knotten og skyv papirførerne for å tilpasse dem etter papiret du legger i. Utskriftsoppgaver 36
37 3. Legg en bunke med ønsket papir midt i papirkassetten med utskriftssiden opp. Obs! Pass på at du ikke legger i papir utenfor grensemerket. Utskriftsoppgaver 37
38 4. Klem sammen knotten og skyv papirførerne for å tilpasse dem etter papiret du legger i. 5. Sett papirkassetten tilbake på plass i skriveren. Utskriftsoppgaver 38
39 6. Fest etiketten for riktig papirstørrelse foran på papirkassetten. Obs! Når du har lagt i papir, angir du innstillingene for Kassett2 størrelse/kass.2 type slik at de samsvarer med papirstørrelsen og papirtypen som er angitt på kontrollpanelet. Se Papirskuffmeny på side 86 hvis du vil vite mer. Utdataskuff Utdataskuffen er plassert øverst på skriveren. Siden utskrifter mates ut med forsiden ned, kalles denne skuffen også skuffen for forside ned. Opptil 500 ark kan stables når du bruker vanlig papir. Utskriftsoppgaver 39
40 Velge og bruke utskriftsmedia Du kan bruke spesialmedier, for eksempel etiketter, konvolutter, tykt papir, EPSON Color Laser Coated Paper (Bestrøket papir for fargelaser) og Epson Color Laser Transparencies (Transparenter for fargelaser). Du bør foreta papirinnstillinger når du legger i spesialmedier. Du kan også gjøre disse innstillingene på Tray Menu (Papirskuffmeny) på kontrollpanelet. Se Papirskuffmeny på side 86. Obs! Siden kvaliteten til et bestemt mediemerke eller en medietype når som helst kan endres av produsenten, kan ikke Epson garantere for kvaliteten til noen av medietypene. Du bør alltid teste ut prøver av en medietype før du kjøper store mengder eller skriver ut store jobber. Etiketter Tilgjengelige etiketter: Etiketter beregnet for laserskrivere eller kopimaskiner for vanlig papir Etiketter som helt og holdent dekker bakarket, uten mellomrom mellom de forskjellige etikettene Tilgjengelig papirkilde: Flerfunksjonsskuff Innstillinger i skriverdriveren: Paper Size (Papir-A4størrelse): LT Paper Source (Pa-Flerfunksjonsskufpirkilde): Paper Type (Papirtype): Etiketter Obs! Avhengig av kvaliteten på etikettene, utskriftsmiljøet eller utskriftsprosedyren, kan konvoluttene bli krøllete. Gjør en prøveutskrift før du skriver ut en mengde etiketter. Dupleksutskrift er ikke mulig på etiketter. Utskriftsoppgaver 40
41 Trykk et papirark mot hvert ark med etiketter. Hvis papiret henger fast, må du ikke bruke disse etikettene i skriveren. Konvolutter Tilgjengelige konvolutter: Konvolutter uten lim eller tape c Forsiktighetsregler Du må ikke bruke konvolutter med vindu. Plastvinduet på de fleste konvolutter vil smelte. Tilgjengelig papirkilde: Flerfunksjonsskuff Innstillinger i skriverdriveren: Paper Size (Papir-Monstørrelse): C10, DL, C5, C6, IB5 Paper Source (Pa-Flerfunksjonsskufpirkilde): Obs! Avhengig av kvaliteten på konvoluttene, utskriftsmiljøet eller utskriftsprosedyren, kan konvoluttene bli krøllete. Gjør en prøveutskrift før du skriver ut en mengde konvolutter. Utskriftsoppgaver 41
42 Dupleksutskrift er ikke mulig på konvolutter. Når du skriver ut på konvolutter, åpner du deksel A og deksel B, og deretter skyver du ned utløserhendelene på hver side av fuserenheten til de stopper. Det kan redusere skrukkene på konvoluttene. Når du bruker annet papir enn konvolutter, må du sørge for å skyve hendelene opp igjen. * * konvoluttposisjon w Advarsler Med mindre du blir spesifikt bedt om det i denne håndboken, må du passe på at du ikke berører fuserenheten, som er merket med CAUTION HIGH TEMPERATURE, eller områdene omkring. Hvis skriveren har vært i bruk, kan fuserenheten og områdene rundt være veldig varme. Hvis du må berøre ett av disse områdene, må du først vente i 30 minutter til varmen avtar. Tykt papir Tilgjengelig papirkilde: Flerfunksjonsskuff Innstillinger i skriverdriveren: Paper Size (Papir-A4størrelse): A3, A5, B4, B5, LT, HLT, LGL, GLT, GLG, B, EXE, F4, A3F Utskriftsoppgaver 42
43 Paper Source (Pa-Flerfunksjonsskufpirkilde): Paper Type (Papirtype): Tykt/Tykt (bakside) (for papir på 91 til 150 g/m2), Ekstra tykt/ekstra tykt (bakside) (for papir på 151 til 209 g/m2), Super tykt/super tykt (bakside) (for papir på 210 til 256 g/m2) EPSON Color Laser Coated Paper (Bestrøket papir for fargelaser) Tilgjengelig papirkilde: Flerfunksjonsskuff Innstillinger i skriverdriveren: Paper Size (Papir-A4størrelse): A3 Paper Source (Pa-Flerfunksjonsskufpirkilde): Paper Type (Papirtype): Bestrøket, Bestrøket (bakside) Obs! Avhengig av temperatur- og luftfuktighetsforholdene kan det hende at EPSON Color Laser Coated Paper (Bestrøket papir for fargelaser) ikke mates riktig, siden det er bestrøket med spesialmateriale. Hvis dette skjer, legger du i ett ark om gangen via flerfunksjonsskuffen. EPSON Color Laser Transparencies (Transparenter for fargelaser) Tilgjengelig papirkilde: Flerfunksjonsskuff Innstillinger i skriverdriveren: Paper Size (Papir-Astørrelse): Utskriftsoppgaver 43
44 Paper Source (Pa-Mpirkilde): Tray (Flerfunksjonsskuff) Paper Type (Papirtype): Transparency (Transparent) Obs! Dupleksutskrift er ikke mulig på transparenter. Egendefinert papirstørrelse Tilgjengelig papirformat: ,7 mm til 311, mm Tilgjengelig papirkilde: Flerfunksjonsskuff Innstillinger i skriverdriveren: Paper Size (Papir-Usestørrelse): Defined Size (Brukerdefinert størrelse) Paper Source (Pa-Flerfunksjonsskufpirkilde): Paper Type (Papirtype): Normal, Normal (bakside), Transparent, Etiketter, Tykt, Tykt (bakside), Ekstra tykt, Ekstra tykt (bakside), Super tykt, Super tykt (bakside), Bestrøket, Bestrøket (bakside) Obs! Avhengig av kvaliteten på papir som ikke er standard, utskriftsmiljø eller utskriftsprosedyre, kan papiret bli skjevt. Gjør en prøveutskrift før du skriver ut en mengde papir som ikke er standard. I Windows åpner du skriverdriveren og velger deretter User Defined Size (Brukerdefinert størrelse) fra listen Papirstørrelse i kategorien Grunnleggende innstillinger. I dialogboksen User Defined Paper Size (Brukerdefinert størrelse) justerer du innstillingene for Paper Width (Papirbredde), Paper Length (Papirlengde) og Unit settings (Enhetsinnstillinger) slik at de passer til det brukerdefinerte papiret. Deretter klikker du OK for å lagre den egendefinerte papirstørrelsen. Utskriftsoppgaver 44
45 For Mac OS X 10.4 eller nyere følger du trinnene nedenfor for å lagre den egendefinerte papirstørrelsen. 1. Åpne dialogboksen Page Setup (Utskriftsformat). 2. Velg Manage Custom Sizes (Organiser tilpassede størrelser) på rullegardinmenyen Paper Size (Papirstørrelse). 3. Klikk. 4. Dobbeltklikk Untitled (Uten navn), og skriv inn navnet på innstillingen. 5. Angi papirstørrelsen, og klikk OK. For Mac OS X følger du trinnene nedenfor for å lagre den egendefinerte papirstørrelsen. 1. Åpne dialogboksen Page Setup (Utskriftsformat). 2. Velg Custom Page Size (Tilpasset sidestørrelse) på rullegardinmenyen Settings (Innstillinger). 3. Klikk New (Ny). 4. Skriv inn navnet på innstillingen og angi papirstørrelsen, og klikk deretter OK. De lagrede, papirstørrelsene kan kun brukes med skriverdriveren du lagret dem til. Selv om flere skrivernavn er lagret for en skriverdriver, er innstillingene kun tilgjengelig for det skrivernavnet der du lagret innstillingene. Når skriveren er delt på et nettverk, kan du ikke lage en brukerdefinert størrelse på klientmaskinen. Hvis du ikke kan bruke skriverdriveren som forklart ovenfor, kan du gjøre denne innstillingen på skriveren ved å åpne Printing Menu (Utskriftsmeny) og velge CTM (egendefinert) som innstilling for Page Size (Sidestørrelse). Avbryte en utskriftsjobb Fra skriveren Trykk + Avbryt jobb på skriverens kontrollpanel. Utskriftsoppgaver 45
46 Fra datamaskinen For brukere av Windows Dobbeltklikk skriverikonet på oppgavelinjen. Velg oppgaven i listen, og klikk deretter Cancel (Avbryt) fra menyen Document (Dokument). For brukere av Mac OS X Åpne Print & Fax (Utskrift og faks) (for Mac OS X 10.5) eller Printer Setup Utility (Skriveroppsettverktøy) (for Mac OS X 10.4 eller eldre), og dobbeltklikk skriveren på skriverlisten. Deretter velger du jobben fra listen, og velger Delete Job (Slett jobb) på menyen Jobs (Jobber). Velge utskriftskvaliteten Du kan endre utskriftskvaliteten via innstillinger i skriverdriveren. På innstillingene Automatic (Automatisk) kan du velge utskriftsmodus i henhold til behovet. Skriverdriveren angir optimale innstillinger avhengig av utskriftsmodusen du har valgt. På innstillingen Advanced (Avansert) har du flere alternativer. Obs! Den elektroniske hjelpen for skriverdriveren gir detaljer om skriverdriverinnstillinger. Utskriftsoppgaver 46
47 Bruke den automatiske innstillingen For brukere av Windows 1. Velg kategorien Basic Settings (Grunnleggende innstillinger). 2. Klikk Automatic (Automatisk), og velg deretter ønsket utskriftskvalitet. 3. Velg OK. For brukere av Mac OS X Åpne dialogboksen Print (Skriv ut). 2. Velg Printer Settings (Skriverinnstillinger) på rullegardinmenyen, og klikk Basic Settings (Grunnleggende innstillinger). Utskriftsoppgaver 47
48 3. Velg oppløsning på rullegardinmenyen Print Quality. Obs! Kontroller at det er merket av for Automatic (Standard) eller Automatic (High Quality) på rullegardinmenyen Mode. For brukere av Mac OS X 10.4 eller eldre 1. Åpne dialogboksen Print (Skriv ut). 2. Velg Printer Settings (Skriverinnstillinger) på rullegardinmenyen, og velg kategorien Basic Settings (Grunnleggende innstillinger). 3. Velg Automatic (Automatisk), og velg deretter oppløsning på rullegardinmenyen. Utskriftsoppgaver 48
49 Bruke de avanserte innstillingene For brukere av Windows 1. Velg kategorien Basic Settings (Grunnleggende innstillinger). 2. Velg Advanced (Avansert). Velg deretter den best egnede innstillingen fra listen, i henhold til dokument- eller bildetypen du vil skrive ut. Når du velger en forhåndsdefinert innstilling, vil andre innstillinger, for eksempel Print Quality og Screen, bli angitt automatisk. Endringene vises i listen over gjeldende innstillinger i dialogboksen Setting Information (Informasjon om innstillinger), som vises når du trykker knappen Setting Info. (Informasjon om innstillinger...) i kategorien Optional Settings (Valgfrie innstillinger). For brukere av Mac OS X Åpne dialogboksen Print (Skriv ut). 2. Velg Printer Settings (Skriverinnstillinger) på rullegardinmenyen, og klikk Basic Settings (Grunnleggende innstillinger). Utskriftsoppgaver 49
50 3. Velg den best egnede innstillingen på rullegardinmenyen Mode i henhold til dokument- eller bildetypen du vil skrive ut. Når du velger en forhåndsdefinert innstilling, vil andre innstillinger, for eksempel Print Quality og Screen, bli angitt automatisk. Endringer vises på rullegardinmenyen Summary (Sammendrag) i dialogboksen Print (Skriv ut). For brukere av Mac OS X 10.4 eller eldre 1. Åpne dialogboksen Print (Skriv ut). 2. Velg Printer Settings (Skriverinnstillinger) på rullegardinmenyen, og velg kategorien Basic Settings (Grunnleggende innstillinger). Utskriftsoppgaver 50
51 3. Velg Advanced (Avansert), og velg deretter den best egnede innstillingen på rullegardinmenyen i henhold til dokument- eller bildetypen du vil skrive ut. Når du velger en forhåndsdefinert innstilling, vil andre innstillinger, for eksempel Print Quality og Screen, bli angitt automatisk. Endringer vises på rullegardinmenyen Summary (Sammendrag) i dialogboksen Print (Skriv ut). Egendefinerte utskriftsinnstillinger Hvis du vil endre detaljerte innstillinger, må du angi innstillingene manuelt. For brukere av Windows 1. Velg kategorien Basic Settings (Grunnleggende innstillinger). 2. Velg Advanced (Avansert), og klikk deretter More Settings (Flere innstillinger). 3. Gjør de egnede innstillingene. Se den elektroniske hjelpen hvis du vil vite mer om hver innstilling. 4. Velg OK. For brukere av Mac OS X Åpne dialogboksen Print (Skriv ut). Utskriftsoppgaver 51
52 2. Velg Printer Settings (Skriverinnstillinger) på rullegardinmenyen, og klikk Basic Settings (Grunnleggende innstillinger). 3. Velg kategorien Advanced (Avansert), og foreta deretter innstillingene. Klikk hvis du vil vite mer om hver innstilling. 4. Klikk Color Settings (Fargeinnstillinger), og foreta deretter innstillingene. Klikk hvis du vil vite mer om hver innstilling. For brukere av Mac OS X 10.4 eller eldre 1. Åpne dialogboksen Print (Skriv ut). 2. Velg Printer Settings (Skriverinnstillinger) på rullegardinmenyen, og velg kategorien Basic Settings (Grunnleggende innstillinger). 3. Velg Advanced (Avansert), og klikk deretter More Settings (Flere innstillinger). 4. Gjør de egnede innstillingene. Klikk hvis du vil vite mer om hver innstilling. 5. Velg OK. Lagre innstillingene Du kan lagre de egendefinerte innstillingene. Obs! Du kan ikke bruke et navn på forhåndsdefinerte innstillinger for de egendefinerte innstillingene dine. De lagrede, egendefinerte innstillingene kan kun brukes med skriverdriveren du lagret dem til. Selv om flere skrivernavn er lagret for en skriverdriver, er innstillingene kun tilgjengelig for det skrivernavnet der du lagret innstillingene. Du kan ikke slette forhåndsdefinerte innstillinger. For brukere av Windows Obs! Når skriveren er delt i et nettverk, er innstillingen for Save Settings (Lagre innstillinger) skyggelagt og du kan ikke lage en egendefinert innstilling på klientmaskinen. 1. Velg kategorien Basic Settings (Grunnleggende innstillinger). Utskriftsoppgaver 52
53 2. Velg Advanced (Avansert), og klikk deretter Save Settings (Lagre innstillinger) for å åpne dialogboksen Custom Settings (Spesialinnstillinger). 3. Skriv inn et navn for de egendefinerte innstillingene i boksen Name (Navn), og klikk Save (Lagre). Innstillingene kommer frem i listen på kategorien Basic Settings (Grunnleggende innstillinger). Obs! Hvis du vil slette en egendefinert innstilling, må du følge trinn 1 og 2, velge innstillingen på dialogboksen Custom Settings (Spesialinnstillinger), og deretter trykke Delete (Slett). Du kan opprette nye innstillinger i dialogboksen More Settings (Flere innstillinger). Når du oppretter en ny innstilling, vises Custom Settings (Spesialinnstillinger) i kategorien Basic Settings (Grunnleggende innstillinger). Hvis dette er tilfellet, blir ikke de originale innstillingene skrevet over. Hvis du vil lagre disse nye innstillingene, må du lagre de under et nytt navn. For brukere av Mac OS X 1. Åpne dialogboksen Print (Skriv ut). 2. Klikk Save (Arkiver) eller Save As (Arkiver som) i Presets (Forhåndsinnstillinger). 3. Skriv inn et navn for de egendefinerte innstillingene i boksen Name (Navn), og klikk deretter OK. Innstillingene vises på rullegardinmenyen Presets (Forhåndsinnstillinger). Obs! Vil du slette en egendefinert innstilling, merker du innstillingen, og deretter velger du Delete (Slett) på rullegardinmenyen Presets (Forhåndsinnstillinger). Tonersparingsmodus Hvis du vil redusere mengden toner som brukes ved utskrift av dokumenter, kan du skrive ut grove utkast i modusen Toner Save (Tonersparing). For brukere av Windows 1. Velg kategorien Basic Settings (Grunnleggende innstillinger). Utskriftsoppgaver 53
54 2. Velg Advanced (Avansert), og klikk deretter More Settings (Flere innstillinger) for å åpne dialogboksen More Settings (Flere innstillinger). 3. Velg avmerkingsboksen Toner Save og klikk deretter OK. For brukere av Mac OS X Åpne dialogboksen Print (Skriv ut). 2. Velg Printer Settings (Skriverinnstillinger) på rullegardinmenyen, og klikk Basic Settings (Grunnleggende innstillinger). 3. Velg kategorien Advanced (Avansert), og merk deretter av for Toner Save. For brukere av Mac OS X 10.4 eller eldre 1. Åpne dialogboksen Print (Skriv ut). 2. Velg Printer Settings (Skriverinnstillinger) på rullegardinmenyen, og velg kategorien Basic Settings (Grunnleggende innstillinger). 3. Velg Advanced (Avansert), og klikk deretter More Settings (Flere innstillinger). 4. Velg avmerkingsboksen Toner Save og klikk deretter OK. Modusen Monochrome Model Compatibility (Kompatibel med svart/ hvitt-modell) Når følgende skjer ved utskrift i svart/hvitt, merker du av for Monochrome Model Compatibility (Kompatibel med svart/hvitt-modell) på skjermbildet Advanced (Avansert) i skriverdriveren. Teksten og linjene er for tynne. Størrelsen på utskriftsdataene er for stor. Obs! Tonerforbruket øker når du bruker denne modusen. Utskriftsoppgaver 54
Brukerhåndbok NPD3410-00
 NPD3410-00 Opphavsrett og varemerker Ingen deler av denne publikasjonen kan gjenskapes, lagres i et gjenfinningssystem eller overføres i noen form eller på noen måte, mekanisk, ved kopiering, opptak eller
NPD3410-00 Opphavsrett og varemerker Ingen deler av denne publikasjonen kan gjenskapes, lagres i et gjenfinningssystem eller overføres i noen form eller på noen måte, mekanisk, ved kopiering, opptak eller
Brukerhåndbok NPD4505-00 NO
 NPD4505-00 NO Opphavsrett og varemerker Ingen deler av denne publikasjonen kan gjenskapes, lagres i et gjenfinningssystem eller overføres i noen form eller på noen måte, mekanisk, ved kopiering, opptak
NPD4505-00 NO Opphavsrett og varemerker Ingen deler av denne publikasjonen kan gjenskapes, lagres i et gjenfinningssystem eller overføres i noen form eller på noen måte, mekanisk, ved kopiering, opptak
Brukerhåndbok NPD3936-00 NO
 NPD3936-00 NO Opphavsrett og varemerker Ingen deler av denne publikasjonen kan gjenskapes, lagres i et gjenfinningssystem eller overføres i noen form eller på noen måte, mekanisk, ved kopiering, opptak
NPD3936-00 NO Opphavsrett og varemerker Ingen deler av denne publikasjonen kan gjenskapes, lagres i et gjenfinningssystem eller overføres i noen form eller på noen måte, mekanisk, ved kopiering, opptak
Brukerhåndbok NPD3070-00
 NPD3070-00 Opphavsrett og varemerker Ingen deler av denne publikasjonen kan gjenskapes, lagres i et gjenfinningssystem eller overføres i noen form eller på noen måte, mekanisk, ved kopiering, opptak eller
NPD3070-00 Opphavsrett og varemerker Ingen deler av denne publikasjonen kan gjenskapes, lagres i et gjenfinningssystem eller overføres i noen form eller på noen måte, mekanisk, ved kopiering, opptak eller
Brukerhåndbok NPD4626-00 NO
 NPD4626-00 NO Opphavsrett og varemerker Ingen deler av denne publikasjonen kan gjenskapes, lagres i et gjenfinningssystem eller overføres i noen form eller på noen måte, mekanisk, ved kopiering, opptak
NPD4626-00 NO Opphavsrett og varemerker Ingen deler av denne publikasjonen kan gjenskapes, lagres i et gjenfinningssystem eller overføres i noen form eller på noen måte, mekanisk, ved kopiering, opptak
Brukerhåndbok NPD2263-00
 NPD2263-00 Opphavsrett og varemerker Ingen deler av denne publikasjonen kan gjenskapes, lagres i et gjenfinningssystem eller overføres i noen form eller på noen måte, mekanisk, ved kopiering, opptak eller
NPD2263-00 Opphavsrett og varemerker Ingen deler av denne publikasjonen kan gjenskapes, lagres i et gjenfinningssystem eller overføres i noen form eller på noen måte, mekanisk, ved kopiering, opptak eller
Brukerhåndbok NPD4502-00 NO
 NPD4502-00 NO Opphavsrett og varemerker Ingen deler av denne publikasjonen kan gjenskapes, lagres i et gjenfinningssystem eller overføres i noen form eller på noen måte, mekanisk, ved kopiering, opptak
NPD4502-00 NO Opphavsrett og varemerker Ingen deler av denne publikasjonen kan gjenskapes, lagres i et gjenfinningssystem eller overføres i noen form eller på noen måte, mekanisk, ved kopiering, opptak
Brukerhåndbok NPD4821-00 NO
 NPD4821-00 NO Opphavsrett og varemerker Ingen deler av denne publikasjonen kan gjenskapes, lagres i et gjenfinningssystem eller overføres i noen form eller på noen måte, mekanisk, ved kopiering, opptak
NPD4821-00 NO Opphavsrett og varemerker Ingen deler av denne publikasjonen kan gjenskapes, lagres i et gjenfinningssystem eller overføres i noen form eller på noen måte, mekanisk, ved kopiering, opptak
Brukerhåndbok NPD3375-00
 NPD3375-00 Innholdsfortegnelse Opphavsrett og varemerker Operativsystemversjon Sikkerhetsinstruksjoner Sikkerhet........................................................................ 11 Advarsler, forsiktighetsregler
NPD3375-00 Innholdsfortegnelse Opphavsrett og varemerker Operativsystemversjon Sikkerhetsinstruksjoner Sikkerhet........................................................................ 11 Advarsler, forsiktighetsregler
Brukerhåndbok NPD-1971
 Brukerhåndbok NPD-191 Opphavsrett og varemerker Ingen deler av denne publikasjonen kan gjenskapes, lagres i et gjenfinningssystem eller overføres i noen form eller på noen måte, mekanisk, ved kopiering,
Brukerhåndbok NPD-191 Opphavsrett og varemerker Ingen deler av denne publikasjonen kan gjenskapes, lagres i et gjenfinningssystem eller overføres i noen form eller på noen måte, mekanisk, ved kopiering,
EPSON er et registrert varemerke og EPSON AcuLaser er et varemerke for Seiko Epson Corporation.
 Fargelaserskriver Med enerett. Ingen deler av denne publikasjonen kan gjenskapes, lagres i et gjenfinningssystem eller overføres i noen form eller på noen måte, mekanisk, ved kopiering, opptak eller på
Fargelaserskriver Med enerett. Ingen deler av denne publikasjonen kan gjenskapes, lagres i et gjenfinningssystem eller overføres i noen form eller på noen måte, mekanisk, ved kopiering, opptak eller på
EPSON er et registrert varemerke og EPSON AcuLaser er et varemerke for Seiko Epson Corporation.
 Fargelaserskriver Med enerett. Ingen deler av denne publikasjonen kan gjenskapes, lagres i et gjenfinningssystem eller overføres i noen form eller på noen måte, mekanisk, ved kopiering, opptak eller på
Fargelaserskriver Med enerett. Ingen deler av denne publikasjonen kan gjenskapes, lagres i et gjenfinningssystem eller overføres i noen form eller på noen måte, mekanisk, ved kopiering, opptak eller på
Din bruksanvisning EPSON ACULASER C3800N http://no.yourpdfguides.com/dref/559092
 Du kan lese anbefalingene i bruksanvisningen, de tekniske guide eller installasjonen guide for EPSON ACULASER C3800N. Du vil finne svar på alle dine spørsmål på EPSON ACULASER C3800N i bruksanvisningen
Du kan lese anbefalingene i bruksanvisningen, de tekniske guide eller installasjonen guide for EPSON ACULASER C3800N. Du vil finne svar på alle dine spørsmål på EPSON ACULASER C3800N i bruksanvisningen
Bruker Zoran Corporation Integrated Print System XL (IPS/XL) til emulering av utskriftsspråket PCLXL.
 Fargelaserskriver Opphavsrett Ingen deler av denne publikasjonen kan gjenskapes, lagres i et gjenfinningssystem eller overføres i noen form eller på noen måte, mekanisk, ved kopiering, opptak eller på
Fargelaserskriver Opphavsrett Ingen deler av denne publikasjonen kan gjenskapes, lagres i et gjenfinningssystem eller overføres i noen form eller på noen måte, mekanisk, ved kopiering, opptak eller på
Her finner du informasjon
 Her finner du informasjon Installeringshåndbok Gir informasjon om hvordan du setter sammen skriveren og installerer skriverprogramvaren. Referansehåndbok (denne håndboken) Gir detaljert informasjon om
Her finner du informasjon Installeringshåndbok Gir informasjon om hvordan du setter sammen skriveren og installerer skriverprogramvaren. Referansehåndbok (denne håndboken) Gir detaljert informasjon om
Løse problemer med utskriftskvaliteten
 Bruk disse tabellene til å finne løsninger på eventuelle utskriftsproblemer. Hvis du ikke klarer å løse problemet, kan du kontakte stedet der du kjøpte skriveren. Du kan ha en skriverdel som krever rengjøring
Bruk disse tabellene til å finne løsninger på eventuelle utskriftsproblemer. Hvis du ikke klarer å løse problemet, kan du kontakte stedet der du kjøpte skriveren. Du kan ha en skriverdel som krever rengjøring
Gir informasjon om hvordan du setter sammen skriveren og installerer skriverprogramvaren.
 Installeringsark Gir informasjon om hvordan du setter sammen skriveren og installerer skriverprogramvaren. Referansehåndbok (denne håndboken) Gir detaljert informasjon om skriverfunksjoner, tilleggsprodukter,
Installeringsark Gir informasjon om hvordan du setter sammen skriveren og installerer skriverprogramvaren. Referansehåndbok (denne håndboken) Gir detaljert informasjon om skriverfunksjoner, tilleggsprodukter,
Digitalt kamera Programvarehåndbok
 Digitalt kamera fra EPSON / Digitalt kamera Programvarehåndbok Norsk Med enerett. Ingen deler av denne publikasjonen kan kopieres, lagres i et innhentingssystem, eller i noen form eller på noen måte overføres
Digitalt kamera fra EPSON / Digitalt kamera Programvarehåndbok Norsk Med enerett. Ingen deler av denne publikasjonen kan kopieres, lagres i et innhentingssystem, eller i noen form eller på noen måte overføres
Start her. Justere blekkpatronene uten en datamaskin
 Start her Justere blekkpatronene uten en datamaskin Følg fremgangsmåten i installeringsoversikten for å fullføre maskinvareinstalleringen. Fortsett med trinnene nedenfor for å optimalisere utskriftskvaliteten.
Start her Justere blekkpatronene uten en datamaskin Følg fremgangsmåten i installeringsoversikten for å fullføre maskinvareinstalleringen. Fortsett med trinnene nedenfor for å optimalisere utskriftskvaliteten.
Advarsler (med overskriften Advarsel): må følges nøye for å unngå personskade. må overholdes for å unngå skade på utstyret.
 Laserskriver 1 Sette sammen skriveren................3 2 Installere forbruksvarer.................5 3 Gjøre skriveren klar til bruk.............12 4 Installere skriverprogramvaren..........26 5 Installere
Laserskriver 1 Sette sammen skriveren................3 2 Installere forbruksvarer.................5 3 Gjøre skriveren klar til bruk.............12 4 Installere skriverprogramvaren..........26 5 Installere
Skriver i HP LaserJet P2050-serien Veiledning for papir og utskriftsmateriale
 Skriver i HP LaserJet P2050-serien Veiledning for papir og utskriftsmateriale Copyright og lisens 2008 Copyright Hewlett-Packard Development Company, L.P. Reproduksjon, tilpasning eller oversettelse uten
Skriver i HP LaserJet P2050-serien Veiledning for papir og utskriftsmateriale Copyright og lisens 2008 Copyright Hewlett-Packard Development Company, L.P. Reproduksjon, tilpasning eller oversettelse uten
> Papirmeny > Universaloppsett > Måleenhet > velg en måleenhet > Stående bredde eller Stående høyde > velg bredde eller høyde >
 A4 LTR LGL LTR A4 LGL Hurtigreferanse Legge i papir og spesialpapir I dette avsnittet finner du informasjon om hvordan du legger utskriftsmateriale i skuffen for 550 ark, skuffen for 000 ark (tilleggsutstyr),
A4 LTR LGL LTR A4 LGL Hurtigreferanse Legge i papir og spesialpapir I dette avsnittet finner du informasjon om hvordan du legger utskriftsmateriale i skuffen for 550 ark, skuffen for 000 ark (tilleggsutstyr),
Fylle standardskuffen for 250 ark
 Hurtigreferanse Legge i papir og spesialmedia Dette avsnittet forklarer hvordan du skal fylle skuffene for 250- og 550-ark, samt den manuelle materen. Den inneholder også informasjon om angivelse av papirstørrelse
Hurtigreferanse Legge i papir og spesialmedia Dette avsnittet forklarer hvordan du skal fylle skuffene for 250- og 550-ark, samt den manuelle materen. Den inneholder også informasjon om angivelse av papirstørrelse
R4C443Setup Guide Rev. C. Proof Sign-off: K.Gazan CRE Tsukada N.Nomoto R.Thomson. 3/15/01 Pass 0. Norsk MSEUL0475
 Proof Sign-off: K.Gazan CRE Tsukada A5 size Setup-Nor.fm R Norsk MSEUL0475 L A5 size Setup-Nor.fm Proof Sign-off: K.Gazan CRE Tsukada Sjekke innholdet i esken papirbrett CD-ROM med skriverens programvare
Proof Sign-off: K.Gazan CRE Tsukada A5 size Setup-Nor.fm R Norsk MSEUL0475 L A5 size Setup-Nor.fm Proof Sign-off: K.Gazan CRE Tsukada Sjekke innholdet i esken papirbrett CD-ROM med skriverens programvare
Skriver i HP LaserJet P2030-serien. Veiledning for papir og utskriftsmateriale
 Skriver i HP LaserJet P2030-serien Veiledning for papir og utskriftsmateriale Skriver i HP LaserJet P2030-serien Veiledning for papir og utskriftsmateriale Copyright og lisens 2008 Copyright Hewlett-Packard
Skriver i HP LaserJet P2030-serien Veiledning for papir og utskriftsmateriale Skriver i HP LaserJet P2030-serien Veiledning for papir og utskriftsmateriale Copyright og lisens 2008 Copyright Hewlett-Packard
COLOR LASERJET ENTERPRISE CM4540 MFP-SERIEN. Installeringsveiledning for programvare
 COLOR LASERJET ENTERPRISE CM4540 MFP-SERIEN Installeringsveiledning for programvare HP Color LaserJet Enterprise CM4540 MFP Series Installeringsveiledning for programvare Copyright og lisens 2010 Copyright
COLOR LASERJET ENTERPRISE CM4540 MFP-SERIEN Installeringsveiledning for programvare HP Color LaserJet Enterprise CM4540 MFP Series Installeringsveiledning for programvare Copyright og lisens 2010 Copyright
Løse problemer med skriveren 1
 Løse problemer med skriveren 1 Noen ganger er det svært enkelt å løse skriverproblemer. Hvis skriveren ikke fungerer, kan du først kontrollere at skriverkabelen er godt festet i skriveren og datamaskinen.
Løse problemer med skriveren 1 Noen ganger er det svært enkelt å løse skriverproblemer. Hvis skriveren ikke fungerer, kan du først kontrollere at skriverkabelen er godt festet i skriveren og datamaskinen.
HP Color LaserJet CM1312 MFP Series Veiledning om papir og utskriftsmateriale
 HP Color LaserJet CM1312 MFP Series Veiledning om papir og utskriftsmateriale Copyright og lisens 2008 Copyright Hewlett-Packard Development Company, L.P. Reproduksjon, tilpasning eller oversettelse uten
HP Color LaserJet CM1312 MFP Series Veiledning om papir og utskriftsmateriale Copyright og lisens 2008 Copyright Hewlett-Packard Development Company, L.P. Reproduksjon, tilpasning eller oversettelse uten
Hurtigreferanse. Lære mer om kontrollpanelet. Lære mer om lampene på kontrollpanelet. Hurtigreferanse
 Hurtigreferanse Lære mer om kontrollpanelet Skriverens kontrollpanel har to knapper og to lamper. Lampene indikerer skriverens status. Knappene brukes til å fortsette eller avbryte den aktuelle utskriftsjobben.
Hurtigreferanse Lære mer om kontrollpanelet Skriverens kontrollpanel har to knapper og to lamper. Lampene indikerer skriverens status. Knappene brukes til å fortsette eller avbryte den aktuelle utskriftsjobben.
HP Color LaserJet CM2320 MFP Series Veiledning om papir og utskriftsmateriale
 HP Color LaserJet CM2320 MFP Series Veiledning om papir og utskriftsmateriale Copyright og lisens 2008 Copyright Hewlett-Packard Development Company, L.P. Reproduksjon, tilpasning eller oversettelse uten
HP Color LaserJet CM2320 MFP Series Veiledning om papir og utskriftsmateriale Copyright og lisens 2008 Copyright Hewlett-Packard Development Company, L.P. Reproduksjon, tilpasning eller oversettelse uten
Hurtigreferanse for 5210n/5310n
 Hurtigreferanse for 5210n/5310n 1 2 3 4 FORSIKTIG: Før du installerer og bruker Dell-skriveren, må du lese og følge sikkerhetsinstruksjonene i Brukerveiledning. 5 6 7 8 1 Ekstra utenhet 2 Kontrollpanel
Hurtigreferanse for 5210n/5310n 1 2 3 4 FORSIKTIG: Før du installerer og bruker Dell-skriveren, må du lese og følge sikkerhetsinstruksjonene i Brukerveiledning. 5 6 7 8 1 Ekstra utenhet 2 Kontrollpanel
Flytte skriveren. Flytte skriveren 1. Fjerne kabler. Skrive ut. Bruke farger. Papirhåndtering. 1 Slå skriveren av. Vedlikehold.
 Flytte skriveren Flytte skriveren 1 Hvis du skal flytte skrivere, bør du først ta ut rekvisitaene og fjerne det tilkoblede tilleggsutstyret for å forhindre at skriveren blir skadet. Bruk følgende fremgangsmåte
Flytte skriveren Flytte skriveren 1 Hvis du skal flytte skrivere, bør du først ta ut rekvisitaene og fjerne det tilkoblede tilleggsutstyret for å forhindre at skriveren blir skadet. Bruk følgende fremgangsmåte
Din bruksanvisning KONICA MINOLTA DI1610F
 Du kan lese anbefalingene i bruksanvisningen, de tekniske guide eller installasjonen guide for KONICA MINOLTA DI1610F. Du vil finne svar på alle dine spørsmål på KONICA MINOLTA DI1610F i bruksanvisningen
Du kan lese anbefalingene i bruksanvisningen, de tekniske guide eller installasjonen guide for KONICA MINOLTA DI1610F. Du vil finne svar på alle dine spørsmål på KONICA MINOLTA DI1610F i bruksanvisningen
Hurtigreferanse. Hurtigreferanse 2013. 5 - 1 -
 Hurtigreferanse 2013. 5-1 - Innhold 1 Bli kjent med skriveren... 3 Bruke kontrollpanelet på skriveren... 3 Lyssekvensene på skriverens kontrollpanel... 4 2 Legge inn papir og spesialpapir... 9 Stille inn
Hurtigreferanse 2013. 5-1 - Innhold 1 Bli kjent med skriveren... 3 Bruke kontrollpanelet på skriveren... 3 Lyssekvensene på skriverens kontrollpanel... 4 2 Legge inn papir og spesialpapir... 9 Stille inn
Utgivelsesmerknad. Lisensmerknad. Sikkerhetsinformasjon. Forsiktighetsregler og advarsler. Elektromagnetisk stråling
 Utgivelsesmerknad Varemerker Lisensmerknad Sikkerhetsinformasjon Forsiktighetsregler og advarsler Elektromagnetisk stråling Støynivåer Energy Star 1 Utgivelsesmerknad 2 Oktober 2001 Følgende avsnitt gjelder
Utgivelsesmerknad Varemerker Lisensmerknad Sikkerhetsinformasjon Forsiktighetsregler og advarsler Elektromagnetisk stråling Støynivåer Energy Star 1 Utgivelsesmerknad 2 Oktober 2001 Følgende avsnitt gjelder
Introduksjon...5. Systemkrav...7. For Windows...9
 Innholdfortegnelse Introduksjon...................................5 Systemkrav...................................7 For Windows...................................9 Installere programvare for bildeutskrift
Innholdfortegnelse Introduksjon...................................5 Systemkrav...................................7 For Windows...................................9 Installere programvare for bildeutskrift
Brukerhåndbok NPD4065-00 NO
 Brukerhåndbok NPD4065-00 NO Opphavsrett og varemerker Ingen deler av denne publikasjonen kan gjenskapes, lagres i et gjenfinningssystem eller overføres i noen form eller på noen måte, mekanisk, ved kopiering,
Brukerhåndbok NPD4065-00 NO Opphavsrett og varemerker Ingen deler av denne publikasjonen kan gjenskapes, lagres i et gjenfinningssystem eller overføres i noen form eller på noen måte, mekanisk, ved kopiering,
Hurtig Oppsett manualen
 Laser Printer HL-1030/1240/1250/1270N Hurtig Oppsett manualen Les denne bruksanvisningen før du setter opp skriveren. Du må gjøre følgende oppkobling og driver installasjon før du kan benytte skriveren.
Laser Printer HL-1030/1240/1250/1270N Hurtig Oppsett manualen Les denne bruksanvisningen før du setter opp skriveren. Du må gjøre følgende oppkobling og driver installasjon før du kan benytte skriveren.
Utskrift. Legge i skuffer. Utskrift. 1 Dra skuffen helt ut. 2 Klem og skyv førerne til riktig posisjon for den papirstørrelsen du skal bruke.
 Side 1 av 10 Utskrift Dette avsnittet forklarer deg hvordan du skal fylle skuffene for 250 og 550 ark, samt multifunksjonsmateren. Den inneholder også informasjon om papirretning, angivelse av papirstørrelse
Side 1 av 10 Utskrift Dette avsnittet forklarer deg hvordan du skal fylle skuffene for 250 og 550 ark, samt multifunksjonsmateren. Den inneholder også informasjon om papirretning, angivelse av papirstørrelse
Ta ut tonerkassetten og kontroller at emballasjen er fjernet. Sett inn tonerkassetten igjen.
 Side 1 av 12 Utskriftskvalitet Mange problemer med utskriftskvaliteten kan løses ved at du bytter rekvisita eller vedlikeholdskomponenter som nærmer seg slutten på den tiltenkte levetiden. Se om det vises
Side 1 av 12 Utskriftskvalitet Mange problemer med utskriftskvaliteten kan løses ved at du bytter rekvisita eller vedlikeholdskomponenter som nærmer seg slutten på den tiltenkte levetiden. Se om det vises
Din bruksanvisning EPSON ACULASER C1100
 Du kan lese anbefalingene i bruksanvisningen, de tekniske guide eller installasjonen guide for EPSON ACULASER C1100. Du vil finne svar på alle dine spørsmål på EPSON ACULASER C1100 i bruksanvisningen (informasjon,
Du kan lese anbefalingene i bruksanvisningen, de tekniske guide eller installasjonen guide for EPSON ACULASER C1100. Du vil finne svar på alle dine spørsmål på EPSON ACULASER C1100 i bruksanvisningen (informasjon,
Din bruksanvisning SHARP AR-M236/M276
 Du kan lese anbefalingene i bruksanvisningen, de tekniske guide eller installasjonen guide for. Du vil finne svar på alle dine spørsmål på i bruksanvisningen (informasjon, spesifikasjoner, sikkerhet råd,
Du kan lese anbefalingene i bruksanvisningen, de tekniske guide eller installasjonen guide for. Du vil finne svar på alle dine spørsmål på i bruksanvisningen (informasjon, spesifikasjoner, sikkerhet råd,
BRUKERVEILEDNING FOR UTSKRIFT
 BRUKERVEILEDNING FOR UTSKRIFT Generell Brukerveiledning for Canon Multifunksjonmaskiner. Brukerveiledningen er ment som et hjelpemiddel i tillegg til bruksanvisninger som følger maskinen i papirutgave
BRUKERVEILEDNING FOR UTSKRIFT Generell Brukerveiledning for Canon Multifunksjonmaskiner. Brukerveiledningen er ment som et hjelpemiddel i tillegg til bruksanvisninger som følger maskinen i papirutgave
QL-500 QL-560 QL-570 QL-650TD QL-1050
 QL-500 QL-560 QL-570 QL-650TD QL-1050 Installasjonsveiledning for programvare Programvare Norsk LB9154001 INNLEDNING Funksjoner P-touch Editor Skriverdriver P-touch Address Book (kun Windows ) Gjør det
QL-500 QL-560 QL-570 QL-650TD QL-1050 Installasjonsveiledning for programvare Programvare Norsk LB9154001 INNLEDNING Funksjoner P-touch Editor Skriverdriver P-touch Address Book (kun Windows ) Gjør det
Brukerhåndbok NPD4134-00 NO
 NPD4134-00 NO Innholdsfortegnelse Opphavsrett og varemerker Operativsystemversjoner Sikkerhetsinstruksjoner Viktige sikkerhetsinstruksjoner... 11 Installere skriveren... 11 Velge hvor skriveren skal stå...
NPD4134-00 NO Innholdsfortegnelse Opphavsrett og varemerker Operativsystemversjoner Sikkerhetsinstruksjoner Viktige sikkerhetsinstruksjoner... 11 Installere skriveren... 11 Velge hvor skriveren skal stå...
LASERJET PRO 400 MFP. Hurtigreferanse M425
 LASERJET PRO 400 MFP Hurtigreferanse M425 Optimere kopikvaliteten Følgende innstillinger for kopikvalitet er tilgjengelige: Autom. valg: Bruk denne innstillingen hvis det ikke er så viktig at kopien har
LASERJET PRO 400 MFP Hurtigreferanse M425 Optimere kopikvaliteten Følgende innstillinger for kopikvalitet er tilgjengelige: Autom. valg: Bruk denne innstillingen hvis det ikke er så viktig at kopien har
Skifte rekvisita. Skifte rekvisitadeler 1. Skrive ut. Bruke farger. Papirhåndtering. Vedlikeholdssett. Problemløsing. Administrasjon.
 Skifte rekvisita Skifte rekvisitadeler 1 Hvis du vil vite hvordan du skal skifte en enkelt rekvisitakomponent, kan du klikke på overskriftene nedenfor: Tonerkassetter Fotofremkallingskassett Oljeflaske
Skifte rekvisita Skifte rekvisitadeler 1 Hvis du vil vite hvordan du skal skifte en enkelt rekvisitakomponent, kan du klikke på overskriftene nedenfor: Tonerkassetter Fotofremkallingskassett Oljeflaske
Dokkingstasjon for digitalt kamera Norsk
 HP Photosmart 6220 Dokkingstasjon for digitalt kamera Norsk Eliminering av utstyr i privathusholdningen i Den europeiske unions medlemsland Dette symbolet på produktet eller emballasjen betyr at produktet
HP Photosmart 6220 Dokkingstasjon for digitalt kamera Norsk Eliminering av utstyr i privathusholdningen i Den europeiske unions medlemsland Dette symbolet på produktet eller emballasjen betyr at produktet
Color LaserJet Pro MFP M278-M281. Oversikt over tekniske spesifikasjoner
 Color LaserJet Pro MFP M278-M281 Oversikt over tekniske spesifikasjoner Copyright og lisens Copyright 2017 HP Development Company, L.P. Reproduksjon, tilpasning eller oversettelse uten skriftlig tillatelse
Color LaserJet Pro MFP M278-M281 Oversikt over tekniske spesifikasjoner Copyright og lisens Copyright 2017 HP Development Company, L.P. Reproduksjon, tilpasning eller oversettelse uten skriftlig tillatelse
Hurtigreferanse. Oversikt over skriveren. Hurtigreferanse
 Hurtigreferanse Oversikt over skriveren 7 6 5 4 1 1 150 arks utskuff 2 250 arks skuff 3 250 arks mater eller 550 arks mater (tilleggsutstyr) 4 Manuell arkmater 5 Frontdeksel 6 Kontrollpanel 7 Papirstøtte
Hurtigreferanse Oversikt over skriveren 7 6 5 4 1 1 150 arks utskuff 2 250 arks skuff 3 250 arks mater eller 550 arks mater (tilleggsutstyr) 4 Manuell arkmater 5 Frontdeksel 6 Kontrollpanel 7 Papirstøtte
Color LaserJet Pro MFP M178-M181. Oversikt over tekniske spesifikasjoner
 Color LaserJet Pro MFP M178-M181 Oversikt over tekniske spesifikasjoner Copyright og lisens Copyright 2017 HP Development Company, L.P. Reproduksjon, tilpasning eller oversettelse uten skriftlig tillatelse
Color LaserJet Pro MFP M178-M181 Oversikt over tekniske spesifikasjoner Copyright og lisens Copyright 2017 HP Development Company, L.P. Reproduksjon, tilpasning eller oversettelse uten skriftlig tillatelse
Versjon 1.0 Februar 2013. Xerox J75 fargepresse Hurtigreferanse
 Versjon 1.0 Februar 2013 2012 Xerox Corporation. Forbeholdt alle rettigheter. Xerox og Xerox og figurativt merke er varemerker for Xerox Corporation i USA og/eller andre land. BR4008 Innhold 1 Produktoversikt...1-1
Versjon 1.0 Februar 2013 2012 Xerox Corporation. Forbeholdt alle rettigheter. Xerox og Xerox og figurativt merke er varemerker for Xerox Corporation i USA og/eller andre land. BR4008 Innhold 1 Produktoversikt...1-1
Universell utskriftsdriver guide
 Universell utskriftsdriver guide Brother Universal Printer Driver (BR-Script3) Brother Mono Universal Printer Driver (PCL) Brother Universal Printer Driver (Inkjet) Version B NOR 1 Oversikt 1 Brother universal
Universell utskriftsdriver guide Brother Universal Printer Driver (BR-Script3) Brother Mono Universal Printer Driver (PCL) Brother Universal Printer Driver (Inkjet) Version B NOR 1 Oversikt 1 Brother universal
Din bruksanvisning EPSON STYLUS PRO
 Du kan lese anbefalingene i bruksanvisningen, de tekniske guide eller installasjonen guide for. Du vil finne svar på alle dine spørsmål på i bruksanvisningen (informasjon, spesifikasjoner, sikkerhet råd,
Du kan lese anbefalingene i bruksanvisningen, de tekniske guide eller installasjonen guide for. Du vil finne svar på alle dine spørsmål på i bruksanvisningen (informasjon, spesifikasjoner, sikkerhet råd,
Color LaserJet Pro M153-M154. Oversikt over tekniske spesifikasjoner
 Color LaserJet Pro M153-M154 Oversikt over tekniske spesifikasjoner Copyright og lisens Copyright 2017 HP Development Company, L.P. Reproduksjon, tilpasning eller oversettelse uten skriftlig tillatelse
Color LaserJet Pro M153-M154 Oversikt over tekniske spesifikasjoner Copyright og lisens Copyright 2017 HP Development Company, L.P. Reproduksjon, tilpasning eller oversettelse uten skriftlig tillatelse
EPSON og EPSON ESC/P er registrerte varemerker for SEIKO EPSON CORPORATION.
 9-pinners matriseskriver Med enerett. Ingen deler av denne publikasjonen kan gjenskapes, lagres i et gjenfinningssystem eller overføres i noen form eller på noen måte, elektronisk, mekanisk, ved kopiering,
9-pinners matriseskriver Med enerett. Ingen deler av denne publikasjonen kan gjenskapes, lagres i et gjenfinningssystem eller overføres i noen form eller på noen måte, elektronisk, mekanisk, ved kopiering,
Harddisk (med monteringsbrakett) Bruksanvisning
 Harddisk (med monteringsbrakett) Bruksanvisning CECH-ZHD1 7020228 Kompatibel maskinvare PlayStation 3-system (CECH-400x-serien) Forholdsregler Les denne brukerhåndboken og brukerhåndboken til PlayStation
Harddisk (med monteringsbrakett) Bruksanvisning CECH-ZHD1 7020228 Kompatibel maskinvare PlayStation 3-system (CECH-400x-serien) Forholdsregler Les denne brukerhåndboken og brukerhåndboken til PlayStation
LBP-800 Laserskriver. Komme i gang VIKTIG:
 LBP-800 Laserskriver Komme i gang VIKTIG: Les denne håndboken nøye før du begynner å bruke skriveren. Ta vare på boken. Du kan få bruk for den senere. Copyright Copyright 1999 Canon Inc. Alle rettigheter
LBP-800 Laserskriver Komme i gang VIKTIG: Les denne håndboken nøye før du begynner å bruke skriveren. Ta vare på boken. Du kan få bruk for den senere. Copyright Copyright 1999 Canon Inc. Alle rettigheter
Firmwareoppdatering. Model No. Før oppdatering av firmware. Om firmwarepakken. Ansvarsfraskrivelse. Datamaskinens operativsystem
 Model No. Firmwareoppdatering Denne bruksanvisningen forteller hvordan maskinens kontrollfirmware og PDL-firmware skal oppdateres. Du kan laste ned disse oppdateringene fra vår nettside. Om firmwarepakken
Model No. Firmwareoppdatering Denne bruksanvisningen forteller hvordan maskinens kontrollfirmware og PDL-firmware skal oppdateres. Du kan laste ned disse oppdateringene fra vår nettside. Om firmwarepakken
Forstå skrifter. Skrive ut Innebygde skrifter. Bruke farger. Papirhåndtering. Vedlikehold. Problemløsing. Administrasjon.
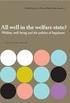 Innebygde skrifter 1 Skriveren er utstyrt med innebygde skrifter som er lagret permanent i skriverminnet. Ulike skrifter finnes i PCL 6- og er. Noen av de mest populære skriftsnittene, for eksempel Courier
Innebygde skrifter 1 Skriveren er utstyrt med innebygde skrifter som er lagret permanent i skriverminnet. Ulike skrifter finnes i PCL 6- og er. Noen av de mest populære skriftsnittene, for eksempel Courier
FORSIKTIG FARE FOR PERSONSKADE:
 Side 1 av 19 Utskriftsveiledning Legge i 250 arks eller 550 arks skuffen FORSIKTIG FARE FOR PERSONSKADE: Fyll papir i hver papirskuff separat for å redusere risikoen for at utstyret kan velte. La de andre
Side 1 av 19 Utskriftsveiledning Legge i 250 arks eller 550 arks skuffen FORSIKTIG FARE FOR PERSONSKADE: Fyll papir i hver papirskuff separat for å redusere risikoen for at utstyret kan velte. La de andre
Forstå skrifter. Skrive ut Innebygde skrifter. Papirhåndtering. Vedlikehold. Problemløsing. Administrasjon. Stikkordregister
 Innebygde skrifter 1 Skriveren er utstyrt med innebygde skrifter som er lagret permanent i skriverminnet. Ulike skrifter er tilgjengelige i PCL 6- og. Noen av de mest populære skriftsnittene, for eksempel
Innebygde skrifter 1 Skriveren er utstyrt med innebygde skrifter som er lagret permanent i skriverminnet. Ulike skrifter er tilgjengelige i PCL 6- og. Noen av de mest populære skriftsnittene, for eksempel
Brukerhåndbok NPD4134-01 NO
 NPD4134-01 NO Innholdsfortegnelse Opphavsrett og varemerker Operativsystemversjoner Sikkerhetsinstruksjoner Viktige sikkerhetsinstruksjoner... 11 Installere skriveren... 11 Velge hvor skriveren skal stå...
NPD4134-01 NO Innholdsfortegnelse Opphavsrett og varemerker Operativsystemversjoner Sikkerhetsinstruksjoner Viktige sikkerhetsinstruksjoner... 11 Installere skriveren... 11 Velge hvor skriveren skal stå...
2500C/C+/CM. Professional Series Color Printer FUNKSJONSOVERSIKT
 HP 2500C/C+/CM Professional Series Color Printer FUNKSJONSOVERSIKT Varemerker HP ColorSmart II, HP PhotoREt II og HP ZoomSmart Scaling Technology er varemerker for Hewlett-Packard Company. Microsoft er
HP 2500C/C+/CM Professional Series Color Printer FUNKSJONSOVERSIKT Varemerker HP ColorSmart II, HP PhotoREt II og HP ZoomSmart Scaling Technology er varemerker for Hewlett-Packard Company. Microsoft er
Versjon 1.0 Juli 2008. Kontoretterbehandler LX. Brukerhåndbok
 Versjon 1.0 Juli 2008 Kontoretterbehandler LX Brukerhåndbok Microsoft, MS-DOS, Windows, Windows NT, Microsoft Network og Windows Server er enten varemerker eller registrerte varemerker for Microsoft Corporation
Versjon 1.0 Juli 2008 Kontoretterbehandler LX Brukerhåndbok Microsoft, MS-DOS, Windows, Windows NT, Microsoft Network og Windows Server er enten varemerker eller registrerte varemerker for Microsoft Corporation
Din bruksanvisning LEXMARK Z35 http://no.yourpdfguides.com/dref/1267286
 Du kan lese anbefalingene i bruksanvisningen, de tekniske guide eller installasjonen guide for. Du vil finne svar på alle dine spørsmål på i bruksanvisningen (informasjon, spesifikasjoner, sikkerhet råd,
Du kan lese anbefalingene i bruksanvisningen, de tekniske guide eller installasjonen guide for. Du vil finne svar på alle dine spørsmål på i bruksanvisningen (informasjon, spesifikasjoner, sikkerhet råd,
Installasjonshåndbok. Norsk. Sikkerhetsinstruksjoner... 1. Sette sammen skriveren... 2. Konfigurere skriveren... 3. Legge i papirrull...
 Installasjonshåndbok Norsk Sikkerhetsinstruksjoner...................... 1 Sette sammen skriveren..................... 2 Konfigurere skriveren....................... 3 Legge i papirrull............................
Installasjonshåndbok Norsk Sikkerhetsinstruksjoner...................... 1 Sette sammen skriveren..................... 2 Konfigurere skriveren....................... 3 Legge i papirrull............................
Maksimal stablehøyde er 10 mm. Flerbruksmateren kan ta omtrent: 100 ark med 75 g/m 2 -papir 10 konvolutter 75 transparenter
 Flerbruksmateren kan ta flere størrelser og typer papir, som transparenter, postkort, notatkort og kovolutter. Den er nyttig ved utskrift av enkeltsider på brevpapir, farget papir eller annet spesialpapir.
Flerbruksmateren kan ta flere størrelser og typer papir, som transparenter, postkort, notatkort og kovolutter. Den er nyttig ved utskrift av enkeltsider på brevpapir, farget papir eller annet spesialpapir.
Slik starter du P-touch Editor
 Slik starter du P-touch Editor Versjon 0 NOR Innledning Viktig merknad Innholdet i dette dokumentet og spesifikasjonene for dette produktet kan endres uten forvarsel. Brother forbeholder seg rett til å
Slik starter du P-touch Editor Versjon 0 NOR Innledning Viktig merknad Innholdet i dette dokumentet og spesifikasjonene for dette produktet kan endres uten forvarsel. Brother forbeholder seg rett til å
Monteringsbrakett for harddisk Bruksanvisning
 Monteringsbrakett for harddisk Bruksanvisning CECH-ZCD1 7020229 Kompatibel maskinvare PlayStation 3-system (CECH-400x-serien) Forholdsregler Les denne brukerhåndboken og brukerhåndboken til PlayStation
Monteringsbrakett for harddisk Bruksanvisning CECH-ZCD1 7020229 Kompatibel maskinvare PlayStation 3-system (CECH-400x-serien) Forholdsregler Les denne brukerhåndboken og brukerhåndboken til PlayStation
Din bruksanvisning SHARP AR-M256/M316/5625/5631
 Du kan lese anbefalingene i bruksanvisningen, de tekniske guide eller installasjonen guide for SHARP AR-M256/M316/5625/5631. Du vil finne svar på alle dine spørsmål på SHARP AR-M256/M316/5625/5631 i bruksanvisningen
Du kan lese anbefalingene i bruksanvisningen, de tekniske guide eller installasjonen guide for SHARP AR-M256/M316/5625/5631. Du vil finne svar på alle dine spørsmål på SHARP AR-M256/M316/5625/5631 i bruksanvisningen
Hurtigreferanse. Lære mer om kontrollpanelet. Lære mer om lampene på kontrollpanelet. Hurtigreferanse
 Hurtigreferanse Lære mer om kontrollpanelet Skriverens kontrollpanel har to knapper og seks lamper (Fortsett er både en lampe og en knapp). Lampene indikerer skriverens status. Knappene brukes til å fortsette
Hurtigreferanse Lære mer om kontrollpanelet Skriverens kontrollpanel har to knapper og seks lamper (Fortsett er både en lampe og en knapp). Lampene indikerer skriverens status. Knappene brukes til å fortsette
Retningslinjer for utskriftsmateriale
 Bruk anbefalt utskriftsmateriale (papir, transparenter, konvolutter, etiketter og papp/kartong) til skriveren for å unngå utskriftsproblemer. Hvis du ønsker detaljert informasjon om egenskaper for ulike
Bruk anbefalt utskriftsmateriale (papir, transparenter, konvolutter, etiketter og papp/kartong) til skriveren for å unngå utskriftsproblemer. Hvis du ønsker detaljert informasjon om egenskaper for ulike
Utskriftskvalitet. Isolere problemer med utskriftskvaliteten. Blanke sider. Utskriftskvalitet
 Side 1 av 7 Utskriftskvalitet Mange problemer med utskriftskvaliteten kan løses ved at du bytter rekvisita eller vedlikeholdskomponenter som nærmer seg slutten på den tiltenkte levetiden. Se om kontrollpanelet
Side 1 av 7 Utskriftskvalitet Mange problemer med utskriftskvaliteten kan løses ved at du bytter rekvisita eller vedlikeholdskomponenter som nærmer seg slutten på den tiltenkte levetiden. Se om kontrollpanelet
Brukerhåndbok Veiledning for fastvareoppdatering
 Brukerhåndbok Veiledning for fastvareoppdatering Les sikkerhetsinformasjonen i "Les dette først" før du bruker maskinen for å sikre korrekt og sikker bruk. INNHOLD 1. Veiledning for fastvareoppdatering
Brukerhåndbok Veiledning for fastvareoppdatering Les sikkerhetsinformasjonen i "Les dette først" før du bruker maskinen for å sikre korrekt og sikker bruk. INNHOLD 1. Veiledning for fastvareoppdatering
LASERJET PRO CM1410 COLOR MFP-SERIEN. Hurtigreferanse
 LASERJET PRO CM1410 COLOR MFP-SERIEN Hurtigreferanse Skrive ut på spesialpapir, etiketter eller transparenter 1. Klikk på Skriv ut på Fil-menyen i programvaren. 2. Velg produktet, og klikk deretter på
LASERJET PRO CM1410 COLOR MFP-SERIEN Hurtigreferanse Skrive ut på spesialpapir, etiketter eller transparenter 1. Klikk på Skriv ut på Fil-menyen i programvaren. 2. Velg produktet, og klikk deretter på
LASERJET ENTERPRISE 500 COLOR MFP. Hurtigreferanse M575
 LASERJET ENTERPRISE 500 COLOR MFP Hurtigreferanse M575 Skrive ut en lagret jobb Bruk følgende fremgangsmåte for å skrive ut en jobb som er lagret i produktminnet. 1. Bla deg frem til og trykk på knappen
LASERJET ENTERPRISE 500 COLOR MFP Hurtigreferanse M575 Skrive ut en lagret jobb Bruk følgende fremgangsmåte for å skrive ut en jobb som er lagret i produktminnet. 1. Bla deg frem til og trykk på knappen
Printer Driver. Denne veiledningen beskriver installasjonen av skriverdriveren for Windows Vista. Før denne programvaren brukes
 3-876-169-21 (1) Printer Driver Betjeningsveiledning Denne veiledningen beskriver installasjonen av skriverdriveren for Windows Vista. Før denne programvaren brukes Før du bruker skriverdriveren må du
3-876-169-21 (1) Printer Driver Betjeningsveiledning Denne veiledningen beskriver installasjonen av skriverdriveren for Windows Vista. Før denne programvaren brukes Før du bruker skriverdriveren må du
ThinkPad X Series. Installeringsveiledning
 Delenummer: 92P1932 ThinkPad X Series Installeringsveiledning Sjekkliste for utpakking Takk for at du kjøpte en IBM ThinkPad X Series-maskin. Kontroller innholdet på denne listen mot innholdet i boksen.
Delenummer: 92P1932 ThinkPad X Series Installeringsveiledning Sjekkliste for utpakking Takk for at du kjøpte en IBM ThinkPad X Series-maskin. Kontroller innholdet på denne listen mot innholdet i boksen.
Liberty Hanging Heater
 Liberty Hanging Heater Art. Nr. 305040 Brukermanual Pakk opp terrassevarmeren og sjekk at alle delene er der, og at ingenting ligger igjen i esken. Pass også på at all emballasje er fjernet. Bruk den detaljerte
Liberty Hanging Heater Art. Nr. 305040 Brukermanual Pakk opp terrassevarmeren og sjekk at alle delene er der, og at ingenting ligger igjen i esken. Pass også på at all emballasje er fjernet. Bruk den detaljerte
LASERJET PRO 200 COLOR MFP. Hurtigreferanse M276
 LASERJET PRO 200 COLOR MFP Hurtigreferanse M276 Optimere kopikvaliteten Følgende innstillinger for kopikvalitet er tilgjengelige: Autom. valg: Bruk denne innstillingen hvis det ikke er så viktig at kopien
LASERJET PRO 200 COLOR MFP Hurtigreferanse M276 Optimere kopikvaliteten Følgende innstillinger for kopikvalitet er tilgjengelige: Autom. valg: Bruk denne innstillingen hvis det ikke er så viktig at kopien
Z600 Series Color Jetprinter
 Z600 Series Color Jetprinter Brukerhåndbok for Mac OS X Feilsøking for installering En sjekkliste for å finne løsninger på vanlige installeringsproblemer. Skriveroversikt Lære om skriverdelene og skriverprogramvaren.
Z600 Series Color Jetprinter Brukerhåndbok for Mac OS X Feilsøking for installering En sjekkliste for å finne løsninger på vanlige installeringsproblemer. Skriveroversikt Lære om skriverdelene og skriverprogramvaren.
Brukerhåndbok RUBY. Bojo as. Akersbakken 12, 0172 OSLO. Utgave 0311
 Brukerhåndbok RUBY Bojo as Akersbakken 12, 0172 OSLO Tel 23 32 75 00 Faks 23 32 75 01 www.bojo.no post@bojo.no service@bojo.no support@bojo.no Utgave 0311 2 Innholdsfortegnelse RUBY... 1 Innholdsfortegnelse...
Brukerhåndbok RUBY Bojo as Akersbakken 12, 0172 OSLO Tel 23 32 75 00 Faks 23 32 75 01 www.bojo.no post@bojo.no service@bojo.no support@bojo.no Utgave 0311 2 Innholdsfortegnelse RUBY... 1 Innholdsfortegnelse...
Veiledning om utskriftskvalitet
 Side 1 av 13 Veiledning om utskriftskvalitet Mange problemer med utskriftskvaliteten kan løses ved at du bytter rekvisita eller vedlikeholdskomponenter som nærmer seg slutten på den tiltenkte levetiden.
Side 1 av 13 Veiledning om utskriftskvalitet Mange problemer med utskriftskvaliteten kan løses ved at du bytter rekvisita eller vedlikeholdskomponenter som nærmer seg slutten på den tiltenkte levetiden.
HURTIGVEILEDNING FOR. Installasjon av Nokia Connectivity Cable Drivers
 HURTIGVEILEDNING FOR Installasjon av Nokia Connectivity Cable Drivers Innhold 1. Innledning...1 2. Dette trenger du...1 3. Installere Nokia Connectivity Cable Drivers...2 3.1 Før installasjonen...2 3.2
HURTIGVEILEDNING FOR Installasjon av Nokia Connectivity Cable Drivers Innhold 1. Innledning...1 2. Dette trenger du...1 3. Installere Nokia Connectivity Cable Drivers...2 3.1 Før installasjonen...2 3.2
HP Color LaserJet CP1510-serien-skriver Veiledning for papir og utskriftsmateriale
 HP Color LaserJet CP1510-serien-skriver Veiledning for papir og utskriftsmateriale Copyright og lisens 2007 Copyright Hewlett-Packard Development Company, L.P. Reproduksjon, tilpasning eller oversettelse
HP Color LaserJet CP1510-serien-skriver Veiledning for papir og utskriftsmateriale Copyright og lisens 2007 Copyright Hewlett-Packard Development Company, L.P. Reproduksjon, tilpasning eller oversettelse
LASERJET PRO 500 COLOR MFP. Hurtigreferanse M570
 LASERJET PRO 500 COLOR MFP Hurtigreferanse M570 Bruke utskrift fra USB-enhet 1. Sett USB-enheten inn i USB-porten foran på produktet. 2. Minnepinne-menyen åpnes. Bruk piltastene til å bla gjennom alternativene.
LASERJET PRO 500 COLOR MFP Hurtigreferanse M570 Bruke utskrift fra USB-enhet 1. Sett USB-enheten inn i USB-porten foran på produktet. 2. Minnepinne-menyen åpnes. Bruk piltastene til å bla gjennom alternativene.
Identifisere områder med papirstopp
 Hvis du er nøye med å velge utskriftsmaterialer og legge dem riktig inn, bør du kunne unngå de fleste tilfeller av papirstopp. Hvis det oppstår papirstopp, følger du fremgangsmåten som er forklart i dette
Hvis du er nøye med å velge utskriftsmaterialer og legge dem riktig inn, bør du kunne unngå de fleste tilfeller av papirstopp. Hvis det oppstår papirstopp, følger du fremgangsmåten som er forklart i dette
Veiledning for programvareinstallering NPD4758-00 NO
 Veiledning for programvareinstallering NPD4758-00 NO Programvareinstallering Merknad om USB-tilkobling: Ikke koble til USB-kabelen før du blir bedt om å gjøre det. Klikk på Cancel (Avbryt) dersom denne
Veiledning for programvareinstallering NPD4758-00 NO Programvareinstallering Merknad om USB-tilkobling: Ikke koble til USB-kabelen før du blir bedt om å gjøre det. Klikk på Cancel (Avbryt) dersom denne
Merk: Ikke skyv papir inn i skuffen. Kontroller at papirbunken ikke er høyere enn kapasitetsmerket. For mye papir kan føre til papirstopp.
 Hurtigreferanse Legge papir i flerbruksmateren 1 Åpne flerbruksmateren. Legge i papir Legge i skuffer FORSIKTIG VELTEFARE: Fyll papir i hver papirskuff separat for å redusere risikoen for at utstyret kan
Hurtigreferanse Legge papir i flerbruksmateren 1 Åpne flerbruksmateren. Legge i papir Legge i skuffer FORSIKTIG VELTEFARE: Fyll papir i hver papirskuff separat for å redusere risikoen for at utstyret kan
ZT210/ZT220/ZT230 Hurtigreferanse
 ZT210/ZT220/ZT230 Hurtigreferanse Bruk denne veiledningen ved daglig bruk av printer. Du finner flere opplysninger i Brukerveiledning. Printerkomponenter Figure 1 viser komponentene inne i medierommet
ZT210/ZT220/ZT230 Hurtigreferanse Bruk denne veiledningen ved daglig bruk av printer. Du finner flere opplysninger i Brukerveiledning. Printerkomponenter Figure 1 viser komponentene inne i medierommet
Z45 Color Jetprinter. Elektronisk brukerhåndbok for Mac OS X 10.0.3 til 10.1. www.lexmark.com. Skriveroversikt. Generell utskrift.
 Z45 Color Jetprinter Elektronisk brukerhåndbok for Mac OS X 10.0.3 til 10.1 håndboken 2 Navigere Klikk på kategoriene i vinduet til venstre for å navigere gjennom sidene. Klikk på den blå teksten for å
Z45 Color Jetprinter Elektronisk brukerhåndbok for Mac OS X 10.0.3 til 10.1 håndboken 2 Navigere Klikk på kategoriene i vinduet til venstre for å navigere gjennom sidene. Klikk på den blå teksten for å
Din bruksanvisning HP PAVILION SLIMLINE S7700
 Du kan lese anbefalingene i bruksanvisningen, de tekniske guide eller installasjonen guide for HP PAVILION SLIMLINE S7700. Du vil finne svar på alle dine spørsmål på HP PAVILION SLIMLINE S7700 i bruksanvisningen
Du kan lese anbefalingene i bruksanvisningen, de tekniske guide eller installasjonen guide for HP PAVILION SLIMLINE S7700. Du vil finne svar på alle dine spørsmål på HP PAVILION SLIMLINE S7700 i bruksanvisningen
Brukerhåndbok NPD3359-00
 NPD3359-00 Innhold Opphavsrett og varemerker Operativsystemversjoner Sikkerhetsinstruksjoner Viktige sikkerhetsinstruksjoner.................................................... 10 Installere skriveren..........................................................
NPD3359-00 Innhold Opphavsrett og varemerker Operativsystemversjoner Sikkerhetsinstruksjoner Viktige sikkerhetsinstruksjoner.................................................... 10 Installere skriveren..........................................................
hp color LaserJet 1500/1500L bruk
 hp color LaserJet 1500/1500L bruk HP skriver i color LaserJet 1500-serien Brukerhåndbok Opphavsrettighett og lisens Copyright Hewlett-Packard Company 2003 Med enerett. Reproduksjon, tilpasning eller oversettelse
hp color LaserJet 1500/1500L bruk HP skriver i color LaserJet 1500-serien Brukerhåndbok Opphavsrettighett og lisens Copyright Hewlett-Packard Company 2003 Med enerett. Reproduksjon, tilpasning eller oversettelse
Veiledning for maskinvareinstallasjon
 Pakke ut Trinn 1 Fjern all beskyttende emballasje. Illustrasjonene i denne håndboken er for en lignende modell. Selv om de kan kan avvike fra modellen din, er virkemåten den samme. Trinn 2 Fjern all beskyttende
Pakke ut Trinn 1 Fjern all beskyttende emballasje. Illustrasjonene i denne håndboken er for en lignende modell. Selv om de kan kan avvike fra modellen din, er virkemåten den samme. Trinn 2 Fjern all beskyttende
Utpakkings- og installeringshåndbok
 Utpakkings- og installeringshåndbok Norsk Sikkerhetsinstruksjoner...................... 3 Kontrollere innholdet........................ 5 Pakke ut og sette sammen EPSON Stylus Pro 9800/9400............
Utpakkings- og installeringshåndbok Norsk Sikkerhetsinstruksjoner...................... 3 Kontrollere innholdet........................ 5 Pakke ut og sette sammen EPSON Stylus Pro 9800/9400............
LASERJET ENTERPRISE COLOR FLOW MFP. Hurtigreferanse M575
 LASERJET ENTERPRISE COLOR FLOW MFP Hurtigreferanse M575 Skrive ut en lagret jobb Bruk følgende fremgangsmåte for å skrive ut en jobb som er lagret i produktminnet. 1. Bla deg frem til og trykk på knappen
LASERJET ENTERPRISE COLOR FLOW MFP Hurtigreferanse M575 Skrive ut en lagret jobb Bruk følgende fremgangsmåte for å skrive ut en jobb som er lagret i produktminnet. 1. Bla deg frem til og trykk på knappen
For kunder som bruker Windows for nettverkstilkobling
 For kunder som bruker Windows for nettverkstilkobling Når du bruker et annet operativsystem eller arkitektur for serveren og klienten, er det mulig forbindelsen ikke fungerer når du følger prosedyrene
For kunder som bruker Windows for nettverkstilkobling Når du bruker et annet operativsystem eller arkitektur for serveren og klienten, er det mulig forbindelsen ikke fungerer når du følger prosedyrene
Løse problemer med skriveren
 Hvis det foreslåtte opprettingstiltaket ikke løser problemet, må du ringe servicerepresentanten. 1 løsing Jobben ble ikke skrevet ut, eller feil tegn ble skrevet ut. Kontroller at Klar vises på kontrollpanelet
Hvis det foreslåtte opprettingstiltaket ikke løser problemet, må du ringe servicerepresentanten. 1 løsing Jobben ble ikke skrevet ut, eller feil tegn ble skrevet ut. Kontroller at Klar vises på kontrollpanelet
