Brukerhåndbok NPD NO
|
|
|
- Line Jacobsen
- 8 år siden
- Visninger:
Transkript
1 NPD NO
2 Opphavsrett Opphavsrett Ingen del av denne publikasjonen kan reproduseres, lagres i et gjenfinningssystem eller overføres i noen form eller på noen måte, elektronisk, mekanisk, ved kopiering, opptak eller på annen måte, uten at Seiko Epson Corporation har gitt skriftlig tillatelse på forhånd. Patentrettslig ansvar påtas ikke i forbindelse med bruk av informasjonen i dette dokumentet. Vi påtar oss heller intet erstatningsansvar for skader som følge av bruk av informasjonen i dette dokumentet. Informasjonen i dette dokumentet er kun utarbeidet for bruk med dette Epson-produktet. Epson er ikke ansvarlig for bruk av denne informasjonen i sammenheng med andre produkter. Verken Seiko Epson Corporation eller deres partnere skal stilles til ansvar overfor kjøperen av dette produktet eller overfor tredjepart for skader, tap, kostnader eller utgifter som kjøper eller tredjepart pådrar seg på grunn av ulykke, feilbruk eller misbruk av dette produktet eller uautoriserte endringer, reparasjoner eller ombygginger av dette produktet, eller (unntatt i USA) fordi Seiko Epson Corporations instruksjoner om drift og vedlikehold ikke er overholdt. Seiko Epson Corporation og partnerselskap kan ikke holdes ansvarlig for skader eller problemer som oppstår ved bruk av noe tilleggsutstyr eller noen forbruksprodukter andre enn dem som Seiko Epson Corporation har angitt som originale Epson-produkter eller Epson-godkjente produkter. Seiko Epson Corporation skal ikke stilles til ansvar for skader grunnet elektromagnetiske forstyrrelser som oppstår på grunn av bruk av andre grensesnittkabler enn dem som er angitt som Epson-godkjente produkter av Seiko Epson Corporation Seiko Epson Corporation. All rights reserved. Innholdet er i denne håndboken og spesifikasjonene for dette produktet kan endres uten forvarsel. 2
3 Varemerker Varemerker EPSON er et registrert varemerke, og EPSON EXCEED YOUR VISION eller EXCEED YOUR VISION er varemerker for Seiko Epson Corporation. PRINT Image Matching og PRINT Image Matching-logoen er varemerker for Seiko Epson Corporation. Copyright 2001 Seiko Epson Corporation. Med enerett. EPSON Scan software is based in part on the work of the Independent JPEG Group. libtiff Copyright Sam Leffler Copyright Silicon Graphics, Inc. Permission to use, copy, modify, distribute, and sell this software and its documentation for any purpose is hereby granted without fee, provided that (i) the above copyright notices and this permission notice appear in all copies of the software and related documentation, and (ii) the names of Sam Leffler and Silicon Graphics may not be used in any advertising or publicity relating to the software without the specific, prior written permission of Sam Leffler and Silicon Graphics. THE SOFTWARE IS PROVIDED "AS-IS" AND WITHOUT WARRANTY OF ANY KIND, EXPRESS, IMPLIED OR OTHERWISE, INCLUDING WITHOUT LIMITATION, ANY WARRANTY OF MERCHANTABILITY OR FITNESS FOR A PARTICULAR PURPOSE. IN NO EVENT SHALL SAM LEFFLER OR SILICON GRAPHICS BE LIABLE FOR ANY SPECIAL, INCIDENTAL, INDIRECT OR CONSEQUENTIAL DAMAGES OF ANY KIND, OR ANY DAMAGES WHATSOEVER RESULTING FROM LOSS OF USE, DATA OR PROFITS, WHETHER OR NOT ADVISED OF THE POSSIBILITY OF DAMAGE, AND ON ANY THEORY OF LIABILITY, ARISING OUT OF OR IN CONNECTION WITH THE USE OR PERFORMANCE OF THIS SOFTWARE. SDXC Logo is a trademark of SD-3C, LLC. Microsoft, Windows, and Windows Vista are registered trademarks of Microsoft Corporation. Apple, Macintosh, Mac OS, OS X, Bonjour, Safari, ipad, iphone, ipod touch, and itunes are trademarks of Apple Inc., registered in the U.S. and other countries. AirPrint and the AirPrint logo are trademarks of Apple Inc. Google Cloud Print, Chrome, Chrome OS, and Android are trademarks of Google Inc. Adobe, Adobe Reader, Acrobat, and Photoshop are trademarks of Adobe systems Incorporated, which may be registered in certain jurisdictions. Intel is a registered trademark of Intel Corporation. Generell merknad: Andre produktnavn som brukes i denne publikasjonen, brukes bare i identifikasjonsøyemed, og kan være varemerker for sine respektive eiere. Epson fraskriver seg alle rettigheter til slike merker. 3
4 Innholdsfortegnelse Innholdsfortegnelse Opphavsrett Varemerker Om denne brukerhåndboken Innledning til brukerhåndbøkene...7 Merker og symboler...7 Beskrivelser brukt i denne brukerhåndboken Operativsystemreferanser...8 Viktige instruksjoner Sikkerhetsinstruksjoner...9 Tips og advarsler som gjelder skriveren...9 Råd og advarsler for konfigurasjon/bruk av skriveren...10 Tips og advarsler for bruk av skriveren med en trådløs tilkobling...11 Tips og advarsler for bruk av minnekort Tips og advarsler for bruk av LCD-skjermen Beskyttelse av personlige opplysninger Grunnleggende om skriveren Delenavn og funksjoner...12 Kontrollpanel...14 Knapper Veiledning for LCD-skjermen...14 Legge inn papir Forholdsregler ved håndtering av papir...19 Tilgjengelig papir og kapasiteter...20 Liste over papirtyper Legge papir i Bakre arkmater...22 Plassere originaler på Skannerglassplaten Plassere andre originaler...26 Sette inn minnekort Støttede minnekort Sette inn og ta ut minnekort...28 Utskrifter Utskrift fra kontrollpanelet...30 Skrive ut bilder som velges på minnekort...30 Skrive ut originalt skrivepapir og kalendere DPOF-utskrift...32 Menyalternativer for å skrive ut bilder...32 Skrive ut fra en datamaskin Grunnleggende om utskrift Windows...32 Grunnleggende om utskrift Mac OS X...34 Skrive ut på 2 sider (kun for Windows)...36 Skrive ut flere sider på ett ark...37 Skrive ut for å passe til papirstørrelsen...38 Skrive ut flere filer sammer (kun for Windows).. 39 Skrive ut ett bilde på flere ark for å lage en plakat (kun for Windows)...40 Skrive ut ved hjelp av avanserte funksjoner Skrive ut med Epson Easy Photo Print...48 Skrive ut fra smartenheter Bruke Epson iprint...49 Bruke AirPrint...51 Avbryte utskrift Avbryte utskrift - Skriverknapp...51 Avbryte utskrift Windows Avbryte utskrift Mac OS X...52 Kopiering Menyalternativer for Kopier-modus Skanning Skanning ved bruk av kontrollpanelet...56 Skanne til datamaskin Skanning til en datamaskin (WSD)...56 Skanning fra en datamaskin...57 Grunnleggende om skanning...57 Skanne ved hjelp av avanserte funksjoner Skanning fra smartenheter...63 Installere Epson iprint...63 Bruke Epson iprint...63 Skifte ut blekkpatroner Kontrollere blekknivåer...65 Kontrollere blekknivåene Kontrollpanel Kontrollere blekknivåer - Windows...65 Kontrollere blekknivåer - Mac OS X
5 Innholdsfortegnelse Blekkpatronkoder Forholdsregler ved håndtering av blekkpatron Skifte ut blekkpatroner...68 Midlertidig utskrift med svart blekk Midlertidig utskrift med svart blekk Windows..72 Midlertidig utskrift med svart blekk Mac OS X...73 Spare blekk når blekknivået er lavt (kun for Windows)...74 Vedlikeholde skriveren Kontrollere og rengjøre skriverhodet...75 Kontrollere og rengjøre skriverhodet Kontrollpanel...75 Kontrollere og rengjøre skriverhodet Windows...76 Kontrollere og rengjøre skriverhodet Mac OS X...76 Justere skriverhodet...77 Justere skriverhodet Kontrollpanel...77 Justere skriverhodet Windows Justere skriverhodet Mac OS X...78 Rengjøring av papirbanen Rengjøre Skannerglassplaten...79 Spare strøm...79 Spare strøm - Kontrollpanel...80 Spare strøm Windows...80 Spare strøm Mac OS X...80 Menyalternativer for Opps.-modus Menyalternativer for Blekknivåer...81 Menyalternativer for Vedlikehold...81 Menyalternativer for Skriveroppsett Menyalternativer for Nettverks- innstillinger Menyalternativer for Epson Connect -tjenester Menyalternativer for Google Cloud Printtjenester Menyalternativer for Fildeling...84 Menyalternativer for Gjenopprett std.- innstillinger...84 Nettverkstjeneste og programvareinformasjon Tjenesten Epson Connect...85 Web Config Kjøre Web Config i nettleseren...86 Kjøre Web Config i Windows...86 Kjøre Web Config i Mac OS X...86 Windows-skriverdriver...87 Veiledning for skriverdriveren for Windows Angi betjeningsinnstillinger for Windows skriverdriveren Mac OS X-skriverdriver...90 Veiledning for skriverdriveren for Mac OS X Angi betjeningsinnstillinger for Mac OS X skriverdriveren EPSON Scan (skannerdriver)...93 Epson Event Manager...93 Epson Easy Photo Print...94 E-Web Print (kun for Windows)...94 Easy Photo Scan...94 EPSON Software Updater Avinstallere programmer...95 Avinstallere programmer Windows Avinstallere programmer Mac OS X...96 Installere programmer...96 Oppdatere programmer og fastvare...97 Løse problemer Kontrollere skriverstatusen...98 Kontrollere feilkoder på LCD-skjermen...98 Kontrollere skriverstatusen Windows...99 Kontrollere skriverstatus Mac OS X...99 Fjerne papir som har satt seg fast Fjerne fastsatt papir fra Bakre arkmater Fjerne fastkjørt papir fra utskriftsskuffen Fjerne fastsatt papir fra innsiden av skriveren Papir mates ikke riktig Papirstopp Papir mater med vinkel Flere ark mates på én gang Papir mates ikke Papir ut-feil oppstår Problemer med strøm og kontrollpanel Blir ikke slått på Blir ikke slått av LCD-skjermen blir mørk Kan ikke skrive ut fra datamaskin Kan ikke bruke AirPrint Utskriften er midlertidig stanset Utskriftsproblemer Ingenting eller et veldig svakt bilde skrives ut Utskriftkvaliteten er dårlig
6 Innholdsfortegnelse Utskriftskvaliteten blir ikke bedre selv etter justering av skrivehodet Bilder eller bilder skrives ut med uventede farger Det er synlige striper med en avstand på ca. 2.5 cm Kopikvaliteten er dårlig Et bilde av baksiden av originalen vises i det kopierte bildet Posisjonen, størrelsen eller marginene på utskriften er feil Kan ikke skrive ut uten marger Kantene på bildet er beskåret ved utskrift uten kanter Papir er sølete eller stripete Utskrevne tegn er feil eller fordreide Det utskrevne bildet er speilvendt Utskriftsproblemet kan ikke fjernes Andre utskriftsproblemer Utskriften er for langsom Utskriften bremser kraftig ned ved kontinuerlig utskrift Kan ikke avbryte utskrift fra en datamaskin som kjører Mac OS X v Kan ikke starte skanningen Kan ikke starte skanning ved bruk av kontrollpanelet Problemer med skannede bilder Skannekvaliteten er dårlig Tegnene er uklare Det vises et bilde av originalens bakside på det skannede bildet Det vises et moirémønster (kryss-skravert) på det skannede bildet Skanneområdet eller retningen er ikke riktig Problemet med det skannede bildet kan ikke fjernes Andre problemer med skanneren Kan ikke skanne i Helautomatisk modus i EPSON Scan Miniatyrforhåndsvisning fungerer ikke ordentlig Skanningen er for langsom Skanningen stanser ved skanning til PDF/ Multi-TIFF Andre problemer Svakt elektrisk støt ved berøring av skriveren Driftslydene er høye Kan ikke lagre data på minnekortet Programmet er blokkert av en brannmur (kun for Windows) "?" Vises på skjermbildet for bildevalg Tillegg Tekniske spesifikasjoner Skriverspesifikasjoner Skannerspesifikasjoner Grensesnittspesifikasjoner Wi-Fi-spesifikasjoner Sikkerhetsprotokoll Støttede tjenester fra tredjepart Spesifikasjoner for eksterne lagringsenheter Mål Elektrisitetsspesifikasjoner Miljømessige spesifikasjoner Systemkrav Informasjon om forskrifter Standarder og godkjenninger for europeisk modell Restriksjoner på kopiering Transportere skriveren Få tilgang til minnekort fra en datamaskin Hvis du trenger hjelp Web-område for kundestøtte Kontakte Epson kundestøtte
7 Om denne brukerhåndboken Om denne brukerhåndboken Innledning til brukerhåndbøkene Følgende håndbøker følger med Epson-skriveren. I tillegg til brukerhåndbøkene kan du også se hjelp i de forskjellige Epson-programvarene. Start her (papirhåndbok) Gir deg informasjon om konfigurasjon av skriveren, installering av programvaren, bruk av skriveren, problemløsning og liknende. Brukerhåndbok (digital håndbok) Denne brukerhåndboken. Gir generell informasjon samt instruksjoner om bruk av skriveren og problemløsning. Nettverkshåndbok (digital håndbok) Inneholder informasjon om nettverksinnstillinger samt problemløsninger ved bruk av skriveren i et nettverk. Du kan få de nyeste versjonene av de ovennevnte håndbøkene med følgende metoder. Håndbøker på papir Besøk støttesiden for Epson Europe på eller Epson verdensomspennende støtteside på Digital håndbok Start EPSON Software Updater på datamaskinen. EPSON Software Updater ser etter tilgjengelige oppdateringer for Epson-programvare og digitale håndbøker, og lar deg laste ned de nyeste. & EPSON Software Updater på side 95 Merker og symboler! Forsiktig: Instruksjoner som må følges nøye for å unngå personskade. c Forsiktighetsregel: Instruksjoner som må overholdes for å unngå å skade utstyret. Gir utfyllende og referanseinformasjon. &-relatert informasjon Koblinger til tilknyttede avsnitt. 7
8 Om denne brukerhåndboken Beskrivelser brukt i denne brukerhåndboken Skjermbildene av skriverdriveren og EPSON Scan (skannerdriver) stammer fra Windows 8.1 eller Mac OS X v10.10.x. Innholdet som vises på skjermene, varierer avhengig av modellen og situasjonen. Illustrasjonene av skriveren som brukes i denne brukerhåndboken er kun eksempler. Selv om det kan være mindre forskjeller på modellen, er operasjonsmetoden den samme. Noen av menyelementene på LCD-skjermen kan variere avhengig av modell og innstillinger. Operativsystemreferanser Windows I denne brukerhåndboken referer "Windows 8.1", "Windows 8", "Windows 7", "Windows Vista", and "Windows XP" til følgende operativsystemer. I tillegg brukes "Windows" for å referere til alle versjoner. Microsoft Windows 8.1-operativsystem Microsoft Windows 8-operativsystem Microsoft Windows 7-operativsystem Microsoft Windows Vista -operativsystem Microsoft Windows XP-operativsystem Microsoft Windows XP Professional x64 Edition-operativsystem Mac OS X I denne brukerhåndboken referer "Mac OS X v10.10.x" til OS X Yosemite, "Mac OS X v10.9.x" refererer til OS X Mavericks, og "Mac OS X v10.8.x" refererer til "OS X Mountain Lion". I tillegg brukes "Mac OS X" for å referere til "Mac OS X v10.10.x", "Mac OS X v10.9.x", "Mac OS X v10.8.x", "Mac OS X v10.7.x" og "Mac OS X v10.6.8". 8
9 Viktige instruksjoner Viktige instruksjoner Sikkerhetsinstruksjoner Les og følg disse instruksjonene for å sikre sikker bruk av skriveren. Sørg for at denne brukerhåndboken oppbevares for senere bruk. Pass også på at alle advarsler og instruksjoner markert på skriveren, følges. Du må bare bruke strømledningen som følger med skriveren. Denne ledningen skal ikke brukes med annet utstyr. Bruk av andre strømledninger til denne skriveren, eller bruk av den medfølgende ledningen til annet utstyr, kan føre til brann eller elektrisk støt. Kontroller at strømledningen oppfyller lokale sikkerhetskrav. Forsøk aldri å demontere, modifisere eller reparere strømledningen, kontakten, skriverenheten, skannerenheten eller tilbehør på egenhånd, med mindre det spesifikt er angitt i håndboken for skriveren. Under følgende forhold må du koble fra skriveren og få utført service hos kvalifisert personell: Strømkabelen eller kontakten er skadet, det har kommet væske inn i skriveren, skriveren har falt i gulvet eller kabinettet er skadet på annen måte, skriveren fungerer ikke normalt eller viser en betydelig endring i ytelse. Ikke juster kontrollmekanismer med mindre dette framgår av driftsinstruksjonene. Plasser skriveren nær et strømuttak der pluggen lett kan kobles fra. Ikke plasser eller lagre skriveren utendørs, nært smuss eller støv, vann, varmekilder, eller på steder som er utsatt for støt, vibrasjoner, høy temperatur eller fuktighet. Pass på at det ikke søles væske på skriveren, og at du ikke håndterer den med våte hender. Hold denne skriveren på minst 22 cm avstand fra pacemakere. Radiobølger fra denne skriveren kan ha uheldig innvirkning på driften av pacemakere. Kontakt forhandler dersom LCD-skjermen blir skadet. Dersom du får flytende krystalløsning på hendene, må du vaske dem grundig med såpe og vann. Dersom du får flytende krystalløsning i øynene, må du skylle dem med vann umiddelbart. Hvis du fremdeles har ubehag eller synsforstyrrelser etter grundig skylling, må du oppsøke lege umiddelbart. Vær forsiktig med hvordan du håndterer brukte blekkpatroner. Det kan fremdeles finnes litt blekk rundt åpningen. Hvis du får blekk på huden, må du vaske grundig med såpe og vann. Hvis du får blekk i øynene, må du øyeblikkelig skylle med vann. Hvis du fremdeles har ubehag eller synsforstyrrelser etter grundig skylling, må du oppsøke lege umiddelbart. Hvis du får blekk i munnen, må du oppsøke lege umiddelbart. Ikke demonter blekkpatronen, da dette kan føre til at du får blekk i øynene eller på huden. Ikke rist blekkpatroner for kraftig, og ikke slipp dem i bakken. Pass også på at du ikke klemmer dem, eller river av etikettene. Dette kan føre til blekklekkasje. Oppbevar blekkpatroner utilgjengelig for barn. Tips og advarsler som gjelder skriveren Disse instruksjonene må leses og følges for å unngå skade på skriveren og på eiendeler. Husk å ta vare på denne håndboken i tilfelle du trenger den senere. 9
10 Viktige instruksjoner Råd og advarsler for konfigurasjon/bruk av skriveren Ikke blokker eller dekk til luftehullene og åpningene på skriveren. Bruk bare den typen strømforsyning som er angitt på etiketten på skriveren. Unngå å bruke uttak på samme krets som kopimaskiner eller luftesystemer som slås av og på regelmessig. Unngå strømuttak som styres med veggbrytere eller tidsinnstillingsenheter. Hold hele datamaskinsystemet borte fra potensielle kilder for elektromagnetiske forstyrrelser, for eksempel høyttalere eller baseenheter for trådløse telefoner. Strømledningene må plasseres slik at de ikke kan utsettes for slitasje, kutt, rifter, krymping eller kinking. Ikke plasser noe oppå strømledningene, og ikke legg strømledningene slik at de kan bli tråkket på eller overkjørt. Vær spesielt oppmerksom på at strømledningene er helt strukket ut ved endene og der hvor de går inn i og ut av en transformator. Hvis du bruker en skjøteledning med skriveren, må du kontrollere at den totale mengden merkestrøm (ampere) for enhetene som er koblet til skjøteledningen, ikke overskrider tillatt merkestrøm for ledningen. Kontroller også at den totale merkestrømmen (ampere) for alle enhetene som er koblet til strømuttaket, ikke overskrider tillatt merkestrøm for strømuttaket. Hvis du skal bruke skriveren i Tyskland, må bygningsinstallasjonen være beskyttet med en overbelastningsbryter på 10 eller 16 ampere for å gi tilstrekkelig kortslutningsvern og overstrømsvern. Når du kobler skriveren til en datamaskin eller annet utstyr med en kabel, må du kontrollere at kontaktene står riktig vei. Det er bare én riktig måte å koble til kontaktene på. Hvis en kontakt blir tilkoblet feil vei, kan begge enhetene som kobles sammen med kabelen, bli skadet. Plasser skriveren på en flat, stabil overflate, som er større enn bunnen på skriveren i alle retninger. Skriveren vil ikke virke ordentlig hvis det står på skrå. Når du lagrer eller transporterer skriveren, må du ikke holde den på skrå, plassere den vertikalt eller snu den opp ned, ettersom den kan lekke blekk. Sørg for at det er plass over skriveren for å løfte dokumentdekselet helt opp. La det være nok plass foran skriveren slik at papiret kan komme helt ut. Unngå steder som er utsatt for hurtige endringer i temperatur og fuktighet. Hold også skriveren unna direkte sollys, sterkt lys og varmekilder. Ikke før inn gjenstander i sporene i skriveren. Ikke plasser hånden inn i skriveren under utskrift. Ikke berør den hvite, flate kabelen inni skriveren. Ikke bruk aerosol-produkter som inneholder brennbare gasser, inne i eller rundt denne skriveren. Dette kan føre til brann. Ikke flytt skriverhodet for hånd, da dette kan skade skriveren. Vær forsiktig så du ikke setter fast fingrene når du lukker skannerenheten. Ikke trykk for hardt på skannerglassplaten når du plasserer originaldokumentene. Slå alltid av skriveren med P-knappen. Ikke trekk ut kontakten til skriveren eller slå av strømmen til kontakten før P-lyset slutter å blinke. Du må kontrollere at skriverhodet står i startposisjon (helt til høyre) og at blekkpatronene er på plass, før du flytter skriveren. Dersom du ikke skal bruke skriveren over en lengre periode, må du trekke ut strømledningen fra stikkontakten. 10
11 Viktige instruksjoner Tips og advarsler for bruk av skriveren med en trådløs tilkobling Radiobølger fra skriveren kan forstyrre funksjonen til elektronisk utstyr til medisinsk bruk slik at utstyret ikke fungerer som det skal. Når skriveren brukes innen helsevesenet eller i nærheten av medisinsk utstyr, skal retningslinjer fra godkjent personell for helsevesenet følges. Dette gjelder også samtlige angitte advarsler og retningslinjer på det medisinske utstyret. Radiobølger fra skriveren kan forstyrre funksjonen til automatiserte enheter, slik som automatiske dører eller brannalarmer, og kan forårsake ulykker på grunn av funksjonsfeil. Når skriveren brukes i nærheten av automatiserte enheter, skal samtlige angitte advarsler og retningslinjer på enhetene følges. Tips og advarsler for bruk av minnekort Ikke ta ut minnekortet eller slå av skriveren mens minnekortlampen blinker. Metodene for bruk av minnekort varierer avhengig av korttypen. Se i håndboken som fulgte med minnekortet, for å få mer informasjon. Bruk kun minnekort som er kompatible med skriveren. & Spesifikasjoner for støttede minnekort på side 117 Tips og advarsler for bruk av LCD-skjermen LCD-skjermen kan ha noen få små lyse eller mørke prikker, og på grunn av funksjonene kan den ha ujevn lysstyrke. Dette er normalt, og betyr ikke at skjermen er skadet. Bruk kun en tørr, myk klut ved rengjøring. Ikke bruk væske eller kjemiske rensemidler. Det utvendige dekselet på LCD-skjermen kan knuse hvis det mottar et tungt slag. Kontakt forhandleren din hvis skjermens overflate får hakk eller sprekker, og ikke rør eller forsøk å fjerne de knuste bitene. Beskyttelse av personlige opplysninger Hvis du gir skriveren til noen andre eller kaster den, slett all personlig informasjon lagret i skriverens minne ved å velge Opps. > Gjenopprett std.- innstillinger > Alle innstilinger på kontrollpanelet. 11
12 Grunnleggende om skriveren Grunnleggende om skriveren Delenavn og funksjoner A Kantskinne Mater papiret rett inn i skriveren. Trekk inn til kantene på papiret. B Bakre arkmater Legger inn papir. C Papirstøtte Støtter papiret som er lagt inn. D Matervern Hindrer at fremmedlegemer kommer inn i skriveren. Hold som regel dette vernet lukket. E Utskriftsskuff Holder papiret som kommer ut. Før utskrift slår du opp sperren slik at utmatet papir ikke faller ut av skuffen. F Kontrollpanel Styrer skriveren. B A 12
13 Grunnleggende om skriveren A Minnekortspor Sett inn et minnekort. B Blekkpatronholder Installer blekkpatronene. Blekket kommer ut av skriverhodedysene på undersiden. A Dokumentdeksel Blokkerer for lys fra utsiden under skanning. B Skannerglassplaten Plasser originalene. C Skannerenhet Skanner originaler du har lagt der. Åpne ved bytte av blekkpatroner eller fjerning av papir som har satt seg fast i skriveren. A B A AC-inngang Kobler til strømkabelen. B USB-port Kobles til en USB-kabel. 13
14 Grunnleggende om skriveren Kontrollpanel Du kan endre vinkel på kontrollpanelet. Vil du senke kontrollpanelet, trykker du inn håndtaket bak på panelet, som vist nedenfor. Knapper A B Slår skriveren på eller av. Ikke slå av mens strømlampen blinker (når skriveren brukes eller behandler data). Koble fra strømledningen når strømlyset er av. Viser hjem-skjermen. C u d l r OK Bruk knappene u d l r til å velge meny, og trykk deretter OK-knappen til å åpne valgt meny. D E Stanser gjeldende handling eller går tilbake til forrige skjermbilde. Starter en handling, slik som utskrift eller kopiering. Veiledning for LCD-skjermen Menyer og meldinger vises på LCD-skjermen. Velg en meny eller innstilling ved å trykke knappene u d l r. 14
15 Grunnleggende om skriveren Veiledning for hjem-skjermen Følgende ikoner og menyer vises på hjem-skjermen. A Ikoner for nettverksstatus vises. Indikerer et problem med skriverens trådløse (Wi-Fi) nettverkstilkobling, eller at skriveren søker etter en trådløs (Wi-Fi) nettverkstilkobling. Indikerer at skriveren er koblet til et trådløst nettverk (Wi-Fi). Antall streker indikerer signalstyrken på tilkoblingen. Jo flere streker det er, jo sterkere tilkobling. Indikerer at skriveren er koblet til et trådløst nettverk (Wi-Fi) i ad hoc-modus. Indikerer at et trådløst (Wi-Fi) nettverk er deaktivert eller at skriveren behandler tilkobling til et trådløst nettverk. Indikerer at skriveren kobles til et trådløst (Wi-Fi) nettverk i Simple AP-modus. Indikerer at skriveren kobles til et trådløst (Wi-Fi) nettverk i Wi-Fi-direktemodus. Indikerer at Wi-Fi Direct er deaktivert eller at skriveren behandler tilkobling til et trådløst nettverk. B Når l og r vises, kan du bla til venstre eller høyre ved å trykke l eller r. 15
16 Grunnleggende om skriveren C Ikoner og navn på funksjoner vises som modusikoner. Kopier Skriv ut foto Skann Pers. skrivesaker Stillemodus Opps. Konfig., trådløst LAN Åpner Kopier-modus, der du kan kopiere dokumenter. Åpner Skriv ut foto-modus, der du kan skrive ut bilder fra minnekortet. Åpner Skann-modus, der du kan skanne dokumenter og bilder. Åpner Pers. skrivesaker-modus, der du kan skrive ut egne ting, slik som linjepapir og kalendere, ved hjelp av bilder på et minnekort. Viser innstillingen Stillemodus, der du kan redusere støyen fra skriveren. Dette kan imidlertid redusere utskriftshastigheten. Avhengig av valgte innstillinger for papirtype og utskriftskvalitet, er det kanskje ingen forskjell på skriverens støynivå. Dette er en snarvei til følgende meny. Opps. > Skriverkonfigurering > Stillemodus Åpner Opps.-modus, der du kan utføre vedlikehold, skriveroppsett og nettverksinnstillinger. Viser menyer der du kan sette opp skriveren for bruk på et trådløst nettverk. Dette er en snarvei til følgende meny. Opps. > Nettverks- innstillinger > Konfigurere trådløst LAN D Tilgjengelige knapper vises. I dette eksemplet kan du fortsette til valgt meny ved å trykke OK. Skrive inn tegn Vil du skrive inn tegn og symboler for nettverksinnstillinger fra kontrollpanelet, bruker du knappene u, d, l og r. Trykk u eller d for å velge tegnet du vil skrive inn, og trykk deretter r for å flytte markøren til neste inntastingssted. Når du er ferdig med å skrive inn tegn, trykker du OK. Vist skjermbilde varierer avhengig av innstillingselementene. Nedenfor vises skjermen for å skrive inn passordet for Wi-Fi-nettverket. Ikoner Beskrivelser Bytter tegntype. ABC: Store bokstaver abc: Små bokstaver 123: Tall og symboler u d Velger tegnet som skal skrives inn. 16
17 Grunnleggende om skriveren Ikoner r l OK Beskrivelser Flytter markøren til høyre. Sletter et tegn til venstre (tilbake). Skriver inn valgt tegn. Tar deg tilbake til forrige skjerm. Skrive inn øvestrengen "13By" 1. Trykk to ganger for å bytte tegntype til Trykk u to ganger for å velge "1". 3. Trykk r én gang for å flytte markøren, og trykk deretter u fire ganger for å velge "3". 17
18 Grunnleggende om skriveren 4. Trykk r én gang for å flytte markøren, og trykk deretter for å bytte tegntype til ABC. Trykk u to ganger for å velge "B". 5. Trykk r én gang for å flytte markøren, og trykk deretter for å bytte tegntype til abc. Trykk d to ganger for å velge "y". 6. Trykk på OK-knappen. 18
19 Legge inn papir Legge inn papir Forholdsregler ved håndtering av papir Les instruksjonene som følger med papiret. Vift og samle kantene på papiret før de legges i. Ikke vift eller krøll fotopapir. Dette kan skade papirets utskriftsside. Hvis papiret er krøllet, flat det ut eller bøy det lett i den motsatte retningen før det legges i. Utskrift på krøllet papir kan forårsake at papiret setter seg fast og søl på utskriften. Ikke bruk papir som er bølget, revet, klippet, brettet, fuktig, for tykt, for tynt, eller papir som har klistremerker. Bruk av slikt papir kan forårsake at papiret setter seg fast og søl på utskriften. Vift og samle kantene på konvoluttene før de legges i. Når bunken med konvolutter fylles med luft, trykk dem ned slik at de flater ut før de legges i skriveren. Ikke bruk konvolutter som er krøllet eller brettet. Bruk av slike konvolutter kan forårsake at papiret setter seg fast og søl på utskriften. Ikke bruk konvolutter med klebende overflater på flikene eller konvolutter med vinduer. Unngå å bruke konvolutter som er for tynne ettersom de kan krølles under utskrift. & Skriverspesifikasjoner på side
20 Legge inn papir Tilgjengelig papir og kapasiteter Epson anbefaler bruk av ekte Epson-papir for å sikre høy kvalitet på utskriftene. Ekte Epson-papir Medienavn Størrelse Lastekapasitet (ark) Manuell tosidig utskrift Kantløs utskrift Epson Bright White Ink Jet Paper A4 80 * Epson Ultra Glossy Photo Paper Epson Premium Glossy Photo Paper Epson Premium Semigloss Photo Paper A4, cm (5 7 tommer), cm (4 6 tommer) A4, cm (5 7 tommer), 16:9 bred størrelse ( mm), cm (4 6 tommer) A4, cm (4 6 tommer) Epson Photo Paper Glossy A4, cm (5 7 tommer), cm (4 6 tommer) 20 Epson Matte Paper- Heavyweight Epson Photo Quality Ink Jet Paper A4 20 A4 80 * For manuell 2-sidig utskrift kan du laste opptil 30 ark for papir med én side allerede utskrevet. Papirtilgjengelighet kan variere etter område. Kontakt Epson kundestøtte for siste informasjon om tilgjengelig papir i ditt område. Kommersielt tilgjengelig papir Medienavn Størrelse Lastekapasitet (ark) Manuell tosidig utskrift Kantløs utskrift Vanlig papir *1 Letter *2, A4, B5 *2, A5 *2, A6 *2 Opp til linjen som er merket med trekantsymbolet på kantskinnen. *3 Legal *2 1 Brukerdefinert *2 Konvolutt *2 Konvolutt #10, Konvolutt DL, Konvolutt C6 10 *1 Papirkapasiteten for forhullet papir er ett ark. 20
21 Legge inn papir *2 Kun utskrift fra datamaskin er tilgjengelig. *3 For manuell 2-sidig utskrift kan du laste opptil 30 ark for papir med én side allerede utskrevet. & Web-område for kundestøtte på side 123 Liste over papirtyper Du oppnår best mulig utskriftsresultat ved å velge en papirtype som passer for papiret. Medianavn Medietype Kontrollpanel Skriverdriver, smartenhet *2 Epson Bright White Ink Jet Paper *1 vanlig papir vanlig papir Epson Ultra Glossy Photo Paper *1 Ultra Glossy Epson Ultra Glossy Epson Premium Glossy Photo Paper *1 Prem. Glossy Epson Premium Glossy Epson Premium Semigloss Photo Paper Prem. Semigloss Epson Premium Semigloss *1 Epson Photo Paper Glossy *1 Glanset Photo Paper Glossy Epson Matte Paper-Heavyweight *1 Matte Epson Matte Epson Photo Quality Ink Jet Paper *1 Matte Epson Matte Vanlig papir *1 vanlig papir vanlig papir Konvolutt Konvolutt Konvolutt *1 Disse papirtypene er kompatible med Exif Print og PRINT Image Matching når de skrives ut fra skriverdriveren. Du finner mer informasjon i dokumentasjonen som fulgte med det Exif Print- eller PRINT Image Matching-kompatible digitalkameraet. *2 For smartenheter kan disse medietypene velges når du skriver ut med Epson iprint. 21
22 Legge inn papir Legge papir i Bakre arkmater 1. Åpne matervernet, trekk ut papirstøtten og vipp den deretter bakover. 2. Skyv kantskinnen mot venstre. 3. Legg i papiret vertikalt langs høyre side av bakre arkmater med utskriftssiden opp. c Forsiktighetsregel: Ikke last mer enn maksimum antall ark som er spesifisert for papiret. Vanlig papir skal ikke legges over streken som vises med trekantsymbolet på kantskinnen. 22
23 Legge inn papir Konvolutter Forhullet papir Legg i ett papirark uten innbindingshull øverst eller nederst. Juster utskriftsposisjonen på filen din for å unngå utskrift over hullene. 4. Skyv kantskinnen inntil kanten på papiret, og lukk deretter matervernet. 5. Kontroller innstillinger for papirstørrelse og papirtype som vises på kontrollpanelet. Vil du bruke innstillingene, velger du Bekreft ved hjelp av u eller d, trykker OK, og går deretter til trinn 7. Vil du endre innstillingene, velger du Endre ved hjelp av u eller d, trykker OK, og går deretter til neste trinn. c Forsiktighetsregel: Skjermbildet for papirinnstilling vises ikke hvis papiret ikke er lagt langs høyre side av bakre arkmater. Det oppstår en feil når du starter utskriften. 23
24 Legge inn papir Papirinnstillingsskjermen vises ikke hvis du har deaktivert Papiroppsett i følgende menyer. Gå til trinn 7. Opps. > Skriveroppsett > Papiroppsettinnst. > Papiroppsett 6. På skjermbildet for innstilling av papirstørrelse velger du papirstørrelse ved hjelp av l eller r, og deretter trykker du OK. På skjermbildet for innstilling av papirtype velger du papirtype på samme måte, og deretter trykker du OK. Kontroller innstillingene og trykk deretter på OK-knappen. Du kan også vise skjermen som viser innstillingene for papirstørrelse og papirtype ved å velge følgende menyer. Opps. > Skriveroppsett > Papiroppsettinnst. > Papiroppsett 7. Trekk ut utskriftsskuffen, og løft deretter opp sperren. Legg resten av papiret tilbake i pakken. Hvis du lar det bli liggende i skriveren, kan papiret bøye seg eller utskriftskvaliteten kan forringes. & Forholdsregler ved håndtering av papir på side 19 & Tilgjengelig papir og kapasiteter på side 20 24
25 Plassere originaler på Skannerglassplaten Plassere originaler på Skannerglassplaten c Forsiktighetsregel: Når du skal plassere store originaler, slik som bøker, må du unngå at lyset utenfra skinner direkte på skannerglassplaten. 1. Åpne dokumentdekselet. 2. Fjern alt støv og flekker på skannerglassplaten. 3. Plasser originalene vendende nedover og la dem gli mot hjørnemerket. Området 1,5 mm fra kantene på skannerglassplaten skannes ikke. 25
26 Plassere originaler på Skannerglassplaten Hvis du skanner med Helautomatisk modus eller en miniatyrbildevisning av EPSON Scan, legger du originalen 4,5 mm unna de horisontale og vertikale kantene på skannerglassplaten. Plasser flere bilder minst 20 mm unna hverandre. Bildene bør være større enn 15 x 15 mm. 4. Lukk dekselet forsiktig. Fjern originalene når du er ferdig med å skanne eller kopiere. Hvis du lar originalene ligge på skannerglassplaten i en lengre periode, kan det hende de klistrer seg til glassets overflate. Plassere andre originaler Kopiere to motstående sider 26
27 Plassere originaler på Skannerglassplaten Kopiere til 2-i-1-oppsett 27
28 Sette inn minnekort Sette inn minnekort Støttede minnekort minisd * minisdhc * microsd* microsdhc * microsdxc * SD SDHC SDXC * Bruk adapter slik at det passer til minnekortsporet. Ellers kan kortet bli sittende fast. & Spesifikasjoner for støttede minnekort på side 117 Sette inn og ta ut minnekort 1. Sett inn et minnekort i skriveren. Skriveren begynner å lese dataene, og lampen blinker. Når lesingen er fullført, slutter lampen å blinke og fortsetter å lyse. c Forsiktighetsregel: Ikke prøv å tvinge kortet helt inn i sporet. Det skal ikke settes helt inn. 28
29 Sette inn minnekort 2. Når du er ferdig med å bruke minnekortet, passer du på at lampen ikke blinker, og deretter tar du ut kortet. c Forsiktighetsregel: Hvis du tar ut minnekortet mens lampen blinker, kan dataene på minnekortet gå tapt. Hvis du får tilgang til minnekortet fra en datamaskin, må du velge alternativet for trygg fjerning av ekstern enhet på datamaskinen. & Få tilgang til minnekort fra en datamaskin på side
30 Utskrifter Utskrifter Utskrift fra kontrollpanelet Skrive ut bilder som velges på minnekort 1. Legg papir i skriveren. c Forsiktighetsregel: Velg papirinnstillinger på kontrollpanelet. 2. Sett inn et minnekort i skriveren. c Forsiktighetsregel: Du må ikke ta ut minnekortet før du er ferdig med utskriften. 3. Åpne Skriv ut foto fra hjem-skjermen ved hjelp av l eller r, og trykk deretter OK. 4. Bruk l eller r til å velge et bilde, og bruk u eller d til å angi antall kopier. Gjenta fremgangsmåten hvis du skal skrive ut flere bilder. 5. Trykk OK for å vise bekreftelsesskjermbildet for utskriftsinnstillingene. 6. Vil du endre utskriftsinnstillingene, trykker du d for å vise innstillingsskjermbildet. Bruk u eller d til å velge innstillingselementer, slik som papirstørrelse og papirtype, og endre innstillingene ved hjelp av l eller r. Når du er ferdig, trykker du OK. 7. Trykk på x-knappen. & Legge papir i Bakre arkmater på side 22 & Liste over papirtyper på side 21 & Sette inn minnekort på side 28 & Menyalternativer for å skrive ut bilder på side 32 30
31 Utskrifter Skrive ut originalt skrivepapir og kalendere Det er enkelt å skrive ut linjeark, kalendere og originalt skrivepapir fra menyen Pers. skrivesaker. 1. Legg papir i skriveren. c Forsiktighetsregel: Velg papirinnstillinger på kontrollpanelet. 2. Vil du skrive ut skrivepapir med et bilde fra minnekortet, setter du minnekortet inn i skriveren. 3. Åpne Pers. skrivesaker fra hjem-skjermen ved hjelp av l eller r, og trykk deretter OK. 4. Velg et menyalternativ ved hjelp av l eller r, og trykk deretter OK. 5. Følg instruksjonene på skjermen for å skrive ut. & Legge papir i Bakre arkmater på side 22 & Liste over papirtyper på side 21 & Sette inn minnekort på side 28 & Menyalternativer for å skrive ut originalt skrivepapir og kalendere på side 31 & Menyalternativer for å skrive ut bilder på side 32 Menyalternativer for å skrive ut originalt skrivepapir og kalendere Linjeark Skrivepapir Kalender Skriver ut enkelte typer linjeark, grafpapir eller noteark på papir i A4-størrelse. Skriver ut enkelte typer skrivepapir på papir i A4-størrelse med et bilde fra minnekortet angitt som bakgrunn. Bildet skrives ut med svakt trykk slik at det kan skrives på. 31
32 Utskrifter Skriver ut kalendere med uker eller måneder. Velg året og måneden for månedskalenderen. DPOF-utskrift Skriveren er kompatibel med DPOF (Digital Print Order Format) versjon DPOF er et format som lagrer tilleggsinformasjon for bilder, slik som dato, klokkeslett, brukernavn og utskrift. Med DPOF-kompatible kameraer kan du angi hvilket bilde på minnekortet du vil skrive ut samt antall kopier. Når minnekortet settes inn i skriveren, blir bildene som er valgt på kameraet skrevet ut. Du finner informasjon om hvordan du foretar utskriftsinnstillinger på kameraet i dokumentasjonen som fulgte med kameraet. Når du setter inn et minnekort i skriveren, vises det et bekreftelsesskjermbilde. Trykk OK for å vise startskjermbildet for utskrift. Trykk x for å starte utskriften. Hvis du vil endre utskriftsinnstillinger, trykker du d. Innstillingsalternativene er de samme som i modusen Skriv ut foto. & Skrive ut bilder som velges på minnekort på side 30 & Menyalternativer for å skrive ut bilder på side 32 Menyalternativer for å skrive ut bilder Papirstørrelse Papirtype Uten kantlinjer Velg papirstørrelsen du la i. Velg papirtypen du la i. Vil du skrive ut uten marger rundt kantene, velger du Uten kantlinjer. Bildet forstørres litt for å fjerne marger fra kantene på papiret. Vil du skrive ut med marger rundt kantene, velger du Med kantlinjer. Kvalitet Velg utskriftskvalitet. Valg av Beste gir bedre utskriftskvalitet, men utskriftshastigheten kan være lavere. Skrive ut fra en datamaskin Grunnleggende om utskrift Windows Se den elektroniske hjelpen for forklaringer av innstillingselementene. Høyreklikk på et element og klikk deretter på Hjelp. Handlingene varierer avhengig av programmet. Se hjelp i programmet for å få mer informasjon. 32
33 Utskrifter 1. Legg papir i skriveren. c Forsiktighetsregel: Velg papirinnstillinger på kontrollpanelet. 2. Åpne filen du vil skrive ut. 3. Velg Skriv ut eller Skriveroppsett på Fil-menyen. 4. Velg skriveren. 5. Velg Innstillinger eller Egenskaper for å åpne skriverdrivervinduet. 6. Utfør følgende innstillinger. Papirstørrelse: Velg samme papirstørrelse som det papiret som er lagt i skriveren. Uten kant: Velg utskrift uten marger rundt bildet. Ved utskrift uten kanter forstørres utskriftsdataene til litt mer enn papirstørrelsen slik at det ikke skrives ut marger rundt kantene på papiret. Klikk Innstillinger for å velge hvor stor forstørrelsen skal være. Papirretning: Velg retningen du anga i programmet. Papirtype: Velg papirtypen du la inn. Farge: Velg Gråtone hvis du vil skrive ut i svart/hvitt eller grånyanser. Når du skriver ut på konvolutter, velger du Liggende som innstilling for Papirretning. 33
34 Utskrifter 7. Klikk OK for å lukke vinduet til skriverdriveren. 8. Klikk på Skriv ut. & Tilgjengelig papir og kapasiteter på side 20 & Legge papir i Bakre arkmater på side 22 & Veiledning for skriverdriveren for Windows på side 87 & Liste over papirtyper på side 21 Grunnleggende om utskrift Mac OS X Forklaringer i avsnittet bruker TextEdit som eksempel. Bruk og skjermbilder kan variere avhengig av programmet. Se hjelp i programmet for å få mer informasjon. 1. Legg papir i skriveren. c Forsiktighetsregel: Velg papirinnstillinger på kontrollpanelet. 2. Åpne filen du vil skrive ut. 3. Velg Skriv ut fra Fil-menyen, eller bruk en annen kommando for å åpne utskriftsdialogboksen. Du kan om nødvendig klikke på Vis detaljer eller d for å utvide utskriftsvinduet. 4. Utfør følgende innstillinger. Skriver: Velg skriveren. Forhåndsinnstillinger: Velg når du ønsker å bruke de registrerte innstillingene. Papirstørrelse: Velg samme papirstørrelse som det papiret som er lagt i skriveren. Når du skriver ut uten marger, skal du velge en papirstørrelse "uten kanter". 34
35 Utskrifter Papirretning: Velg retningen du anga i programmet. Hvis innstillingsmenyene over ikke vises, lukker du utskriftsvinduet, velger Sideoppsett på Fil-menyen, og deretter foretar du innstillingene. Når du skriver ut på konvolutter, velger du liggende papirretning. 5. Velg Utskriftsinnstillinger fra hurtigmenyen. På Mac OS X v10.8.x eller nyere hvis menyen Utskriftsinnstillinger ikke vises, betyr det at Epson-skriverdriveren ikke er riktig installert. Velg Systemvalg på -menyen > Skrivere og skannere (eller Skriv ut og skann, Skriv ut og faks), fjern skriveren og legg deretter til skriveren igjen. Se nedenfor om hvordan du legger til en skriver Utfør følgende innstillinger. Medietype: Velg papirtypen du la inn. Utvidelse: Tilgjengelig når du velger en papirstørrelse uten kanter. Ved utskrift uten kanter forstørres utskriftsdataene til litt mer enn papirstørrelsen slik at det ikke skrives ut marger rundt kantene på papiret. Velg hvor stor forstørrelsen skal være. Gråtone: Velg dette alternativet hvis du vil skrive ut i svart/hvitt eller grånyanser. 7. Klikk på Skriv ut. & Tilgjengelig papir og kapasiteter på side 20 & Legge papir i Bakre arkmater på side 22 & Veiledning for skriverdriveren for Mac OS X på side 91 35
36 Utskrifter & Liste over papirtyper på side 21 Skrive ut på 2 sider (kun for Windows) Skriverdriveren skriver automatisk ut og separerer like og ulike sider. Når skriveren er ferdig med å skrive ut de ulike sidene, snur du papiret ved å følge instruksjonene for å skrive ut de like sidene. Du kan også skrive ut en brosjyre som kan lages ved å brette utskriften. Denne funksjonen er ikke tilgjengelig for kantløs utskrift. Hvis du ikke bruker papir som er egnet for tosidig utskrift, kan utskriftskvaliteten reduseres og papiret kan sette seg fast. Avhengig av papir og data, kan blekk blø igjennom til den andre siden av papiret. Hvis EPSON Status Monitor 3 er deaktivert, åpne skriverdriveren, klikk Utvidede innstillinger i kategorien Vedlikehold, og deretter velg Aktiver EPSON Status Monitor 3. Utskrift på to sider er kanskje ikke tilgjengelig når skriveren brukes over et nettverk, eller brukes som en delt skriver. 1. Legg papir i skriveren. 2. Åpne filen du vil skrive ut. 3. Gå til skriverdrivervinduet. 4. Velg Manuell (innbinding på langsiden) eller Manuell (innbinding på kortsiden) fra 2-sidig utskrift i kategorien Hoved. 5. Klikk på Innstillinger, angi riktige innstillinger og klikk på OK. Velg Hefte for å skrive ut som en brosjyre. 6. Angi de andre elementene i kategoriene Hoved og Flere alternativer om nødvendig, og klikk på OK. 7. Klikk på Print. En hurtigmeny vises på datamaskinen når den første siden er skrevet ut. Følg instruksjonene på skjermen. & Tilgjengelig papir og kapasiteter på side 20 36
37 Utskrifter & Legge papir i Bakre arkmater på side 22 & Grunnleggende om utskrift Windows på side 32 Skrive ut flere sider på ett ark Du kan skrive ut to eller fire sider med data på ett enkelt papirark. Skrive ut flere sider på ett ark Windows Denne funksjonen er ikke tilgjengelig for kantløs utskrift. 1. Legg papir i skriveren. 2. Åpne filen du vil skrive ut. 3. Gå til skriverdrivervinduet. 4. Velg 2 per ark eller 4 per ark som Flere sider-innstillingen i kategorien Hoved. 5. Klikk på Siderekkefølge, angi de nødvendige innstillingene og klikk deretter på OK for å lukke vinduet. 6. Angi de andre elementene i kategoriene Hoved og Flere alternativer om nødvendig, og klikk på OK. 7. Klikk på Skriv ut. & Legge papir i Bakre arkmater på side 22 & Grunnleggende om utskrift Windows på side 32 Skrive ut flere sider på ett ark Mac OS X 1. Legg papir i skriveren. 37
38 Utskrifter 2. Åpne filen du vil skrive ut. 3. Åpne utskriftsdialogen. 4. Velg Layout fra hurtigmenyen. 5. Angi antall sider i Pages per Sheet, Layout Direction (siderekkefølge), og Border. 6. Angi de andre elementene om nødvendig. 7. Klikk på Skriv ut. & Legge papir i Bakre arkmater på side 22 & Grunnleggende om utskrift Mac OS X på side 34 Skrive ut for å passe til papirstørrelsen Du kan skrive ut for å passe til papirstørrelsen som er lagt i skriveren. Skrive ut for å passe til papirstørrelsen Windows Denne funksjonen er ikke tilgjengelig for kantløs utskrift. 1. Legg papir i skriveren. 2. Åpne filen du vil skrive ut. 3. Gå til skriverdrivervinduet. 4. Utfør følgende innstillinger i kategorien Flere alternativer. Papirstørrelse: Velg papirstørrelsen du anga i programmet. Utdatapapir: Velg samme papirstørrelse som det papiret som er lagt i skriveren. Tilpass til side velges automatisk. Hvis du ønsker å skrive ut et redusert bilde på midten av siden, velger du Midtstilt. 38
39 Utskrifter 5. Angi de andre elementene i kategoriene Hoved og Flere alternativer om nødvendig, og klikk på OK. 6. Klikk på Skriv ut. & Legge papir i Bakre arkmater på side 22 & Grunnleggende om utskrift Windows på side 32 Skrive ut for å passe til papirstørrelsen Mac OS X 1. Legg papir i skriveren. 2. Åpne filen du vil skrive ut. 3. Åpne utskriftsdialogen. 4. Velg papirstørrelsen du anga i programmet som Papirstørrelse-innstillingen. 5. Velg Papirhåndtering fra hurtigmenyen. 6. Velg Skaler til papirstørrelse. 7. Velg samme papirstørrelse som det papiret som er lagt i skriveren, som Målpapirstørrelse. 8. Angi de andre elementene om nødvendig. 9. Klikk på Skriv ut. & Legge papir i Bakre arkmater på side 22 & Grunnleggende om utskrift Mac OS X på side 34 Skrive ut flere filer sammer (kun for Windows) Enkel jobbtilpassing gjør det mulig å kombinere flere filer opprettet i andre programmer, og skrive dem ut som én utskriftsjobb. Du kan spesifisere utskriftsinnstillingene for kombinerte filer, som sideoppsett, utskriftsrekkefølge og retning. 39
40 Utskrifter Hvis du vil åpne et Utskriftsprosjekt som er lagret i Enkel jobbtilpassing, klikker du på Enkel jobbtilpassing i kategorien Vedlikehold for skriverdriveren. Etterpå velger du Åpne fra Fil-menyen for å velge filen. Forlengelsene til de lagrede filene er "ecl". 1. Legg papir i skriveren. 2. Åpne filen du vil skrive ut. 3. Gå til skriverdrivervinduet. 4. Velg Enkel jobbtilpassing i kategorien Hoved. 5. Klikk på OK for å lukke skriverdrivervinduet. 6. Klikk på Skriv ut. Vinduet Enkel jobbtilpassing vises og utskriftsjobben legges til i Utskriftsprosjekt. 7. Når vinduet Enkel jobbtilpassing er åpent, åpner du filen som du vil kombinere med den gjeldende filen, og gjentar trinnene 3 til 6. Hvis du lukker Enkel jobbtilpassing-vinduet, slettes Utskriftsprosjekt som ikke er lagret. For å skrive ut senere, velg Lagre i Fil-menyen. 8. Velg Oppsett og Rediger-menyene i Enkel jobbtilpassing for å redigere Utskriftsprosjekt etter behov. 9. Velg Skriv ut fra Fil-menyen. & Legge papir i Bakre arkmater på side 22 & Grunnleggende om utskrift Windows på side 32 Skrive ut ett bilde på flere ark for å lage en plakat (kun for Windows) Denne funksjonen gjør at du kan skrive ut ett bilde på flere ark. Du kan lage en større plakat ved å lime utskriftene sammen. Denne funksjonen er ikke tilgjengelig for kantløs utskrift. 1. Legg papir i skriveren. 40
41 Utskrifter 2. Åpne filen du vil skrive ut. 3. Gå til skriverdrivervinduet. 4. Velg 2x1 plakat, 2x2 plakat, 3x3 plakat, eller 4x4 plakat fra Flere sider i Hoved-kategorien. 5. Klikk på Innstillinger, angi riktige innstillinger og klikk på OK. 6. Angi de andre elementene i kategoriene Hoved og Flere alternativer om nødvendig, og klikk på OK. 7. Klikk på Skriv ut. & Legge papir i Bakre arkmater på side 22 & Grunnleggende om utskrift Windows på side 32 Lage plakater med Overlappende justeringsmerker Her er et eksempel på hvordan man lager en poster når 2x2 plakat er valgt, og Overlappende justeringsmerker er valgt i Skriv ut kuttelinjer. 41
42 Utskrifter 1. Forbered Sheet 1 og Sheet 2. Avskjær marginene på Sheet 1 sammen med den vertikale linjen gjennom midten av kryssmerkene i toppen og bunnen. 2. Plasser kanten på Sheet 1 øverst på Sheet 2 og juster kryssmerkene, tape deretter de to arkene sammen midlertidig fra baksiden. 42
43 Utskrifter 3. Klipp de sammenfestede arkene i to langs den loddrette røde linjen, gjennom justeringsmerkene (linjen til venstre for kryssmerkene denne gangen). 4. Fest arkene sammen med tape på baksiden. 5. Gjenta trinn 1 til 4 for å tape Sheet 3 og Sheet 4 sammen. 43
Brukerhåndbok NPD5194-02 NO
 NPD5194-02 NO Opphavsrett Opphavsrett Ingen del av denne publikasjonen kan reproduseres, lagres i et gjenfinningssystem eller overføres i noen form eller på noen måte, elektronisk, mekanisk, ved kopiering,
NPD5194-02 NO Opphavsrett Opphavsrett Ingen del av denne publikasjonen kan reproduseres, lagres i et gjenfinningssystem eller overføres i noen form eller på noen måte, elektronisk, mekanisk, ved kopiering,
Brukerhåndbok NPD NO
 NPD5237-00 NO Opphavsrett Opphavsrett Ingen del av denne publikasjonen kan reproduseres, lagres i et gjenfinningssystem eller overføres i noen form eller på noen måte, elektronisk, mekanisk, ved kopiering,
NPD5237-00 NO Opphavsrett Opphavsrett Ingen del av denne publikasjonen kan reproduseres, lagres i et gjenfinningssystem eller overføres i noen form eller på noen måte, elektronisk, mekanisk, ved kopiering,
Brukerhåndbok NPD5210-00 NO
 NPD5210-00 NO Opphavsrett Opphavsrett Ingen del av denne publikasjonen kan reproduseres, lagres i et gjenfinningssystem eller overføres i noen form eller på noen måte, elektronisk, mekanisk, ved kopiering,
NPD5210-00 NO Opphavsrett Opphavsrett Ingen del av denne publikasjonen kan reproduseres, lagres i et gjenfinningssystem eller overføres i noen form eller på noen måte, elektronisk, mekanisk, ved kopiering,
Brukerhåndbok NPD NO
 NPD5242-00 NO Opphavsrett Opphavsrett Ingen del av denne publikasjonen kan reproduseres, lagres i et gjenfinningssystem eller overføres i noen form eller på noen måte, elektronisk, mekanisk, ved kopiering,
NPD5242-00 NO Opphavsrett Opphavsrett Ingen del av denne publikasjonen kan reproduseres, lagres i et gjenfinningssystem eller overføres i noen form eller på noen måte, elektronisk, mekanisk, ved kopiering,
Brukerhåndbok NPD NO
 NPD5088-01 NO Opphavsrett Opphavsrett Ingen deler av denne publikasjonen kan reproduseres, lagres i et gjenfinningssystem eller overføres i noen form eller på noen måte, det være seg elektronisk, mekanisk,
NPD5088-01 NO Opphavsrett Opphavsrett Ingen deler av denne publikasjonen kan reproduseres, lagres i et gjenfinningssystem eller overføres i noen form eller på noen måte, det være seg elektronisk, mekanisk,
Brukerhåndbok NPD NO
 NPD5248-00 NO Opphavsrett Opphavsrett Ingen del av denne publikasjonen kan reproduseres, lagres i et gjenfinningssystem eller overføres i noen form eller på noen måte, elektronisk, mekanisk, ved kopiering,
NPD5248-00 NO Opphavsrett Opphavsrett Ingen del av denne publikasjonen kan reproduseres, lagres i et gjenfinningssystem eller overføres i noen form eller på noen måte, elektronisk, mekanisk, ved kopiering,
Brukerhåndbok NPD5233-00 NO
 NPD5233-00 NO Opphavsrett Opphavsrett Ingen del av denne publikasjonen kan reproduseres, lagres i et gjenfinningssystem eller overføres i noen form eller på noen måte, elektronisk, mekanisk, ved kopiering,
NPD5233-00 NO Opphavsrett Opphavsrett Ingen del av denne publikasjonen kan reproduseres, lagres i et gjenfinningssystem eller overføres i noen form eller på noen måte, elektronisk, mekanisk, ved kopiering,
Brukerhåndbok NPD5094-01 NO
 NPD5094-01 NO Opphavsrett Opphavsrett Ingen deler av denne publikasjonen kan reproduseres, lagres i et gjenfinningssystem eller overføres i noen form eller på noen måte, det være seg elektronisk, mekanisk,
NPD5094-01 NO Opphavsrett Opphavsrett Ingen deler av denne publikasjonen kan reproduseres, lagres i et gjenfinningssystem eller overføres i noen form eller på noen måte, det være seg elektronisk, mekanisk,
Brukerhåndbok NPD5089-02 NO
 NPD5089-02 NO Opphavsrett Opphavsrett Ingen deler av denne publikasjonen kan reproduseres, lagres i et gjenfinningssystem eller overføres i noen form eller på noen måte, det være seg elektronisk, mekanisk,
NPD5089-02 NO Opphavsrett Opphavsrett Ingen deler av denne publikasjonen kan reproduseres, lagres i et gjenfinningssystem eller overføres i noen form eller på noen måte, det være seg elektronisk, mekanisk,
Brukerhåndbok NPD5249-00 NO
 NPD5249-00 NO Opphavsrett Opphavsrett Ingen del av denne publikasjonen kan reproduseres, lagres i et gjenfinningssystem eller overføres i noen form eller på noen måte, elektronisk, mekanisk, ved kopiering,
NPD5249-00 NO Opphavsrett Opphavsrett Ingen del av denne publikasjonen kan reproduseres, lagres i et gjenfinningssystem eller overføres i noen form eller på noen måte, elektronisk, mekanisk, ved kopiering,
Brukerhåndbok NPD5193-00 NO
 NPD5193-00 NO Opphavsrett Opphavsrett Ingen del av denne publikasjonen kan reproduseres, lagres i et gjenfinningssystem eller overføres i noen form eller på noen måte, elektronisk, mekanisk, ved kopiering,
NPD5193-00 NO Opphavsrett Opphavsrett Ingen del av denne publikasjonen kan reproduseres, lagres i et gjenfinningssystem eller overføres i noen form eller på noen måte, elektronisk, mekanisk, ved kopiering,
Brukerhåndbok NPD5087-02 NO
 NPD5087-02 NO Opphavsrett Opphavsrett Ingen deler av denne publikasjonen kan reproduseres, lagres i et gjenfinningssystem eller overføres i noen form eller på noen måte, det være seg elektronisk, mekanisk,
NPD5087-02 NO Opphavsrett Opphavsrett Ingen deler av denne publikasjonen kan reproduseres, lagres i et gjenfinningssystem eller overføres i noen form eller på noen måte, det være seg elektronisk, mekanisk,
Brukerhåndbok NPD NO
 NPD5241-00 NO Opphavsrett Opphavsrett Ingen del av denne publikasjonen kan reproduseres, lagres i et gjenfinningssystem eller overføres i noen form eller på noen måte, elektronisk, mekanisk, ved kopiering,
NPD5241-00 NO Opphavsrett Opphavsrett Ingen del av denne publikasjonen kan reproduseres, lagres i et gjenfinningssystem eller overføres i noen form eller på noen måte, elektronisk, mekanisk, ved kopiering,
Norsk. Sikkerhetsinformasjon. Norsk. FORSIKTIG: Ikke installer dette produktet eller koble til kabler, for eksempel strømledningen, i tordenvær.
 Denne håndboken inneholder følgende: Sikkerhetsinformasjon på side 23. Feilsøking for installering på side 23. Finne mer informasjon på side 28. Sikkerhetsinformasjon Bruk bare den strømforsyningsenheten
Denne håndboken inneholder følgende: Sikkerhetsinformasjon på side 23. Feilsøking for installering på side 23. Finne mer informasjon på side 28. Sikkerhetsinformasjon Bruk bare den strømforsyningsenheten
Brukerhåndbok NPD5255-00 NO
 NPD5255-00 NO Opphavsrett Opphavsrett Ingen del av denne publikasjonen kan reproduseres, lagres i et gjenfinningssystem eller overføres i noen form eller på noen måte, elektronisk, mekanisk, ved kopiering,
NPD5255-00 NO Opphavsrett Opphavsrett Ingen del av denne publikasjonen kan reproduseres, lagres i et gjenfinningssystem eller overføres i noen form eller på noen måte, elektronisk, mekanisk, ved kopiering,
Nettverkshåndbok NPD 5284-00 NO
 NPD 5284-00 NO Opphavsrett Opphavsrett Ingen del av denne publikasjonen kan reproduseres, lagres i et gjenfinningssystem eller overføres i noen form eller på noen måte, elektronisk, mekanisk, ved kopiering,
NPD 5284-00 NO Opphavsrett Opphavsrett Ingen del av denne publikasjonen kan reproduseres, lagres i et gjenfinningssystem eller overføres i noen form eller på noen måte, elektronisk, mekanisk, ved kopiering,
Brukerhåndbok NPD5127-00 NO
 NPD5127-00 NO Opphavsrett Opphavsrett Ingen deler av denne publikasjonen kan reproduseres, lagres i et gjenfinningssystem eller overføres i noen form eller på noen måte, det være seg elektronisk, mekanisk,
NPD5127-00 NO Opphavsrett Opphavsrett Ingen deler av denne publikasjonen kan reproduseres, lagres i et gjenfinningssystem eller overføres i noen form eller på noen måte, det være seg elektronisk, mekanisk,
Nettverkshåndbok NPD 5282-00 NO
 NPD 5282-00 NO Opphavsrett Opphavsrett Ingen del av denne publikasjonen kan reproduseres, lagres i et gjenfinningssystem eller overføres i noen form eller på noen måte, elektronisk, mekanisk, ved kopiering,
NPD 5282-00 NO Opphavsrett Opphavsrett Ingen del av denne publikasjonen kan reproduseres, lagres i et gjenfinningssystem eller overføres i noen form eller på noen måte, elektronisk, mekanisk, ved kopiering,
Legge i flerbruksmateren
 Flerbruksmateren kan inneholde flere papirtyper og -størrelser, for eksempel transparenter og konvolutter. Den er nyttig for utskrift på én side av fortrykt brevpapir, farget papir eller annet spesialpapir.
Flerbruksmateren kan inneholde flere papirtyper og -størrelser, for eksempel transparenter og konvolutter. Den er nyttig for utskrift på én side av fortrykt brevpapir, farget papir eller annet spesialpapir.
Brukerhåndbok NPD NO
 NPD5239-00 NO Opphavsrett Opphavsrett Ingen del av denne publikasjonen kan reproduseres, lagres i et gjenfinningssystem eller overføres i noen form eller på noen måte, elektronisk, mekanisk, ved kopiering,
NPD5239-00 NO Opphavsrett Opphavsrett Ingen del av denne publikasjonen kan reproduseres, lagres i et gjenfinningssystem eller overføres i noen form eller på noen måte, elektronisk, mekanisk, ved kopiering,
Brukerhåndbok NPD NO
 NPD5196-01 NO Opphavsrett Opphavsrett Ingen del av denne publikasjonen kan reproduseres, lagres i et gjenfinningssystem eller overføres i noen form eller på noen måte, elektronisk, mekanisk, ved kopiering,
NPD5196-01 NO Opphavsrett Opphavsrett Ingen del av denne publikasjonen kan reproduseres, lagres i et gjenfinningssystem eller overføres i noen form eller på noen måte, elektronisk, mekanisk, ved kopiering,
Brukerhåndbok NPD5198-00 NO
 NPD5198-00 NO Opphavsrett Opphavsrett Ingen del av denne publikasjonen kan reproduseres, lagres i et gjenfinningssystem eller overføres i noen form eller på noen måte, elektronisk, mekanisk, ved kopiering,
NPD5198-00 NO Opphavsrett Opphavsrett Ingen del av denne publikasjonen kan reproduseres, lagres i et gjenfinningssystem eller overføres i noen form eller på noen måte, elektronisk, mekanisk, ved kopiering,
Brukerhåndbok NPD NO
 NPD5449-00 NO Opphavsrett Opphavsrett Ingen del av denne publikasjonen kan reproduseres, lagres i et gjenfinningssystem eller overføres i noen form eller på noen måte, elektronisk, mekanisk, ved kopiering,
NPD5449-00 NO Opphavsrett Opphavsrett Ingen del av denne publikasjonen kan reproduseres, lagres i et gjenfinningssystem eller overføres i noen form eller på noen måte, elektronisk, mekanisk, ved kopiering,
Brukerhåndbok NPD5017-00 NO
 NPD5017-00 NO Opphavsrett Opphavsrett Ingen deler av denne publikasjonen kan reproduseres, lagres i et gjenfinningssystem eller overføres i noen form eller på noen måte, det være seg elektronisk, mekanisk,
NPD5017-00 NO Opphavsrett Opphavsrett Ingen deler av denne publikasjonen kan reproduseres, lagres i et gjenfinningssystem eller overføres i noen form eller på noen måte, det være seg elektronisk, mekanisk,
Brukerhåndbok for bruk uten datamaskin
 Brukerhåndbok for bruk uten datamaskin Innføring Viktige sikkerhetsinstruksjoner... 3 Merknad om opphavsrett... 4 Veiledning til deler samt funksjoner på kontrollpanelet Deler...5 Funksjoner på kontrollpanel...
Brukerhåndbok for bruk uten datamaskin Innføring Viktige sikkerhetsinstruksjoner... 3 Merknad om opphavsrett... 4 Veiledning til deler samt funksjoner på kontrollpanelet Deler...5 Funksjoner på kontrollpanel...
Brukerhåndbok NPD5120-02 NO
 NPD5120-02 NO Opphavsrett Opphavsrett Ingen del av denne publikasjonen kan reproduseres, lagres i et gjenfinningssystem eller overføres i noen form eller på noen måte, elektronisk, mekanisk, ved kopiering,
NPD5120-02 NO Opphavsrett Opphavsrett Ingen del av denne publikasjonen kan reproduseres, lagres i et gjenfinningssystem eller overføres i noen form eller på noen måte, elektronisk, mekanisk, ved kopiering,
Brukerveiledning for "RICOH Printer"
 series Brukerveiledning for "RICOH Printer" Oversikt Windows-versjon Mac-versjon Feilsøking INNHOLD Hvordan lese veiledningen... 2 1. Oversikt Introduksjon til RICOH Printer... 4 Operativsystem... 4 2.
series Brukerveiledning for "RICOH Printer" Oversikt Windows-versjon Mac-versjon Feilsøking INNHOLD Hvordan lese veiledningen... 2 1. Oversikt Introduksjon til RICOH Printer... 4 Operativsystem... 4 2.
Brukerhåndbok NPD NO
 NPD5533-00 NO Opphavsrett Opphavsrett Ingen del av denne publikasjonen kan reproduseres, lagres i et gjenfinningssystem eller overføres i noen form eller på noen måte, elektronisk, mekanisk, ved kopiering,
NPD5533-00 NO Opphavsrett Opphavsrett Ingen del av denne publikasjonen kan reproduseres, lagres i et gjenfinningssystem eller overføres i noen form eller på noen måte, elektronisk, mekanisk, ved kopiering,
Start her. Justere blekkpatronene uten en datamaskin
 Start her Justere blekkpatronene uten en datamaskin Følg fremgangsmåten i installeringsoversikten for å fullføre maskinvareinstalleringen. Fortsett med trinnene nedenfor for å optimalisere utskriftskvaliteten.
Start her Justere blekkpatronene uten en datamaskin Følg fremgangsmåten i installeringsoversikten for å fullføre maskinvareinstalleringen. Fortsett med trinnene nedenfor for å optimalisere utskriftskvaliteten.
Brukerhåndbok NPD5015-00 NO
 NPD5015-00 NO Opphavsrett Opphavsrett Ingen deler av denne publikasjonen kan reproduseres, lagres i et gjenfinningssystem eller overføres i noen form eller på noen måte, det være seg elektronisk, mekanisk,
NPD5015-00 NO Opphavsrett Opphavsrett Ingen deler av denne publikasjonen kan reproduseres, lagres i et gjenfinningssystem eller overføres i noen form eller på noen måte, det være seg elektronisk, mekanisk,
Brukerhåndbok NPD NO
 NPD5197-00 NO Opphavsrett Opphavsrett Ingen del av denne publikasjonen kan reproduseres, lagres i et gjenfinningssystem eller overføres i noen form eller på noen måte, elektronisk, mekanisk, ved kopiering,
NPD5197-00 NO Opphavsrett Opphavsrett Ingen del av denne publikasjonen kan reproduseres, lagres i et gjenfinningssystem eller overføres i noen form eller på noen måte, elektronisk, mekanisk, ved kopiering,
Brukerhåndbok NPD NO
 NPD5447-00 NO Opphavsrett Opphavsrett Ingen del av denne publikasjonen kan reproduseres, lagres i et gjenfinningssystem eller overføres i noen form eller på noen måte, elektronisk, mekanisk, ved kopiering,
NPD5447-00 NO Opphavsrett Opphavsrett Ingen del av denne publikasjonen kan reproduseres, lagres i et gjenfinningssystem eller overføres i noen form eller på noen måte, elektronisk, mekanisk, ved kopiering,
Brukerhåndbok NPD5055-01 NO
 NPD5055-01 NO Opphavsrett Opphavsrett Ingen deler av denne publikasjonen kan reproduseres, lagres i et gjenfinningssystem eller overføres i noen form eller på noen måte, det være seg elektronisk, mekanisk,
NPD5055-01 NO Opphavsrett Opphavsrett Ingen deler av denne publikasjonen kan reproduseres, lagres i et gjenfinningssystem eller overføres i noen form eller på noen måte, det være seg elektronisk, mekanisk,
Brukerhåndbok NPD4919-00 NO
 NPD4919-00 NO Opphavsrett og varemerker Opphavsrett og varemerker Opphavsrett og varemerker Ingen deler av denne publikasjonen kan reproduseres, lagres i et gjenfinningssystem eller overføres i noen form
NPD4919-00 NO Opphavsrett og varemerker Opphavsrett og varemerker Opphavsrett og varemerker Ingen deler av denne publikasjonen kan reproduseres, lagres i et gjenfinningssystem eller overføres i noen form
AirPrint-guide. Denne brukermanualen gjelder for følgende modeller: MFC-J6520DW/J6720DW/J6920DW/J6925DW. Version A NOR
 AirPrint-guide Denne brukermanualen gjelder for følgende modeller: MFC-J650DW/J670DW/J690DW/J695DW Version A NOR Definisjoner av merknader Vi bruker denne noteringen i denne brukermanualen: Merknader gir
AirPrint-guide Denne brukermanualen gjelder for følgende modeller: MFC-J650DW/J670DW/J690DW/J695DW Version A NOR Definisjoner av merknader Vi bruker denne noteringen i denne brukermanualen: Merknader gir
Brukerhåndbok NPD NO
 NPD5466-00 NO Opphavsrett Opphavsrett Ingen del av denne publikasjonen kan reproduseres, lagres i et gjenfinningssystem eller overføres i noen form eller på noen måte, elektronisk, mekanisk, ved kopiering,
NPD5466-00 NO Opphavsrett Opphavsrett Ingen del av denne publikasjonen kan reproduseres, lagres i et gjenfinningssystem eller overføres i noen form eller på noen måte, elektronisk, mekanisk, ved kopiering,
Digitalt kamera Programvarehåndbok
 Digitalt kamera fra EPSON / Digitalt kamera Programvarehåndbok Norsk Med enerett. Ingen deler av denne publikasjonen kan kopieres, lagres i et innhentingssystem, eller i noen form eller på noen måte overføres
Digitalt kamera fra EPSON / Digitalt kamera Programvarehåndbok Norsk Med enerett. Ingen deler av denne publikasjonen kan kopieres, lagres i et innhentingssystem, eller i noen form eller på noen måte overføres
3 Trykk på Copy (Kopier) på startsiden, eller bruk tastaturet til å angi antall kopier. Kopieringsskjermbildet vises.
 Laser MFS Hurtigreferanse Kopiering Lage en rask kopi utskriftssiden ned på 3 Trykk på på kontrollpanelet. 4 Hvis du la dokumentet på skannerglassplaten, kan du trykke på Finish the Job (Fullfør jobben)
Laser MFS Hurtigreferanse Kopiering Lage en rask kopi utskriftssiden ned på 3 Trykk på på kontrollpanelet. 4 Hvis du la dokumentet på skannerglassplaten, kan du trykke på Finish the Job (Fullfør jobben)
AirPrint-guide DCP-J562DW DCP-J785DW MFC-J480DW MFC-J680DW MFC-J880DW MFC-J985DW
 AirPrint-guide DCP-J562DW DCP-J785DW MFC-J480DW MFC-J680DW MFC-J880DW MFC-J985DW Før du bruker Brother-maskinen Definisjoner av merknader Varemerker Viktig merknad Definisjoner av merknader Vi bruker følgende
AirPrint-guide DCP-J562DW DCP-J785DW MFC-J480DW MFC-J680DW MFC-J880DW MFC-J985DW Før du bruker Brother-maskinen Definisjoner av merknader Varemerker Viktig merknad Definisjoner av merknader Vi bruker følgende
Brukerhåndbok NPD NO
 NPD5532-00 NO Opphavsrett Opphavsrett Ingen del av denne publikasjonen kan reproduseres, lagres i et gjenfinningssystem eller overføres i noen form eller på noen måte, elektronisk, mekanisk, ved kopiering,
NPD5532-00 NO Opphavsrett Opphavsrett Ingen del av denne publikasjonen kan reproduseres, lagres i et gjenfinningssystem eller overføres i noen form eller på noen måte, elektronisk, mekanisk, ved kopiering,
Brukerhåndbok NPD5154-00 NO
 NPD5154-00 NO Opphavsrett Opphavsrett Ingen del av denne publikasjonen kan reproduseres, lagres i et gjenfinningssystem eller overføres i noen form eller på noen måte, elektronisk, mekanisk, ved kopiering,
NPD5154-00 NO Opphavsrett Opphavsrett Ingen del av denne publikasjonen kan reproduseres, lagres i et gjenfinningssystem eller overføres i noen form eller på noen måte, elektronisk, mekanisk, ved kopiering,
Brukerhåndbok NPD NO
 NPD5240-00 NO Opphavsrett Opphavsrett Ingen del av denne publikasjonen kan reproduseres, lagres i et gjenfinningssystem eller overføres i noen form eller på noen måte, elektronisk, mekanisk, ved kopiering,
NPD5240-00 NO Opphavsrett Opphavsrett Ingen del av denne publikasjonen kan reproduseres, lagres i et gjenfinningssystem eller overføres i noen form eller på noen måte, elektronisk, mekanisk, ved kopiering,
Brukerhåndbok NPD5100-04 NO
 NPD5100-04 NO Opphavsrett Opphavsrett Ingen del av denne publikasjonen kan reproduseres, lagres i et gjenfinningssystem eller overføres i noen form eller på noen måte, elektronisk, mekanisk, ved kopiering,
NPD5100-04 NO Opphavsrett Opphavsrett Ingen del av denne publikasjonen kan reproduseres, lagres i et gjenfinningssystem eller overføres i noen form eller på noen måte, elektronisk, mekanisk, ved kopiering,
AirPrint-guide. Denne brukermanualen gjelder for følgende modeller: DCP-J4120DW/MFC-J4420DW/J4620DW/ J4625DW/J5320DW/J5620DW/J5625DW/J5720DW/J5920DW
 AirPrint-guide Denne brukermanualen gjelder for følgende modeller: DCP-J40DW/MFC-J440DW/J460DW/ J465DW/J530DW/J560DW/J565DW/J570DW/J590DW Version A NOR Definisjoner av merknader Vi bruker følgende merknader
AirPrint-guide Denne brukermanualen gjelder for følgende modeller: DCP-J40DW/MFC-J440DW/J460DW/ J465DW/J530DW/J560DW/J565DW/J570DW/J590DW Version A NOR Definisjoner av merknader Vi bruker følgende merknader
Brukerhåndbok NPD5018-00 NO
 NPD5018-00 NO Opphavsrett Opphavsrett Ingen deler av denne publikasjonen kan reproduseres, lagres i et gjenfinningssystem eller overføres i noen form eller på noen måte, det være seg elektronisk, mekanisk,
NPD5018-00 NO Opphavsrett Opphavsrett Ingen deler av denne publikasjonen kan reproduseres, lagres i et gjenfinningssystem eller overføres i noen form eller på noen måte, det være seg elektronisk, mekanisk,
LASERJET PRO 400 MFP. Hurtigreferanse M425
 LASERJET PRO 400 MFP Hurtigreferanse M425 Optimere kopikvaliteten Følgende innstillinger for kopikvalitet er tilgjengelige: Autom. valg: Bruk denne innstillingen hvis det ikke er så viktig at kopien har
LASERJET PRO 400 MFP Hurtigreferanse M425 Optimere kopikvaliteten Følgende innstillinger for kopikvalitet er tilgjengelige: Autom. valg: Bruk denne innstillingen hvis det ikke er så viktig at kopien har
> Papirmeny > Universaloppsett > Måleenhet > velg en måleenhet > Stående bredde eller Stående høyde > velg bredde eller høyde >
 A4 LTR LGL LTR A4 LGL Hurtigreferanse Legge i papir og spesialpapir I dette avsnittet finner du informasjon om hvordan du legger utskriftsmateriale i skuffen for 550 ark, skuffen for 000 ark (tilleggsutstyr),
A4 LTR LGL LTR A4 LGL Hurtigreferanse Legge i papir og spesialpapir I dette avsnittet finner du informasjon om hvordan du legger utskriftsmateriale i skuffen for 550 ark, skuffen for 000 ark (tilleggsutstyr),
Brukerhåndbok NPD NO
 NPD5362-00 NO Opphavsrett Opphavsrett Ingen del av denne publikasjonen kan reproduseres, lagres i et gjenfinningssystem eller overføres i noen form eller på noen måte, elektronisk, mekanisk, ved kopiering,
NPD5362-00 NO Opphavsrett Opphavsrett Ingen del av denne publikasjonen kan reproduseres, lagres i et gjenfinningssystem eller overføres i noen form eller på noen måte, elektronisk, mekanisk, ved kopiering,
Brukerguide for mobil utskrift og skanning for Brother iprint&scan (Android )
 Brukerguide for mobil utskrift og skanning for Brother iprint&scan (Android ) Innholdsfortegnelse Før du bruker Brother-maskinen... Definisjoner av merknader... Varemerker... Innledning... Last ned Brother
Brukerguide for mobil utskrift og skanning for Brother iprint&scan (Android ) Innholdsfortegnelse Før du bruker Brother-maskinen... Definisjoner av merknader... Varemerker... Innledning... Last ned Brother
Brukerhåndbok. Programområde
 Brukerhåndbok Programområde INNHOLD Slik leser du denne håndboken... 2 Symboler som brukes i håndbøkene...2 Ansvarsfraskrivelse... 3 Merknader... 3 Dette kan du gjøre på programområdet... 4 Før du åpner
Brukerhåndbok Programområde INNHOLD Slik leser du denne håndboken... 2 Symboler som brukes i håndbøkene...2 Ansvarsfraskrivelse... 3 Merknader... 3 Dette kan du gjøre på programområdet... 4 Før du åpner
LASERJET PROFESSIONAL M1130/M1210 MFP SERIES. Hurtigreferanse
 LASERJET PROFESSIONAL M1130/M1210 MFP SERIES Hurtigreferanse Skrive ut på spesialpapir, etiketter eller transparenter med Windows 1. På Fil-menyen i programmet klikker du på Skriv ut. 2. Velg produktet,
LASERJET PROFESSIONAL M1130/M1210 MFP SERIES Hurtigreferanse Skrive ut på spesialpapir, etiketter eller transparenter med Windows 1. På Fil-menyen i programmet klikker du på Skriv ut. 2. Velg produktet,
Brukerhåndbok NPD5093-01 NO
 NPD5093-01 NO Opphavsrett Opphavsrett Ingen deler av denne publikasjonen kan reproduseres, lagres i et gjenfinningssystem eller overføres i noen form eller på noen måte, det være seg elektronisk, mekanisk,
NPD5093-01 NO Opphavsrett Opphavsrett Ingen deler av denne publikasjonen kan reproduseres, lagres i et gjenfinningssystem eller overføres i noen form eller på noen måte, det være seg elektronisk, mekanisk,
HP Color LaserJet CP2020-serien Håndbok for papir og utskriftsmateriale
 HP Color LaserJet CP2020-serien Håndbok for papir og utskriftsmateriale Copyright og lisens 2008 Copyright Hewlett-Packard Development Company, L.P. Reproduksjon, tilpasning eller oversettelse uten skriftlig
HP Color LaserJet CP2020-serien Håndbok for papir og utskriftsmateriale Copyright og lisens 2008 Copyright Hewlett-Packard Development Company, L.P. Reproduksjon, tilpasning eller oversettelse uten skriftlig
Brukerhåndbok NPD NO
 NPD5467-00 NO Opphavsrett Opphavsrett Ingen del av denne publikasjonen kan reproduseres, lagres i et gjenfinningssystem eller overføres i noen form eller på noen måte, elektronisk, mekanisk, ved kopiering,
NPD5467-00 NO Opphavsrett Opphavsrett Ingen del av denne publikasjonen kan reproduseres, lagres i et gjenfinningssystem eller overføres i noen form eller på noen måte, elektronisk, mekanisk, ved kopiering,
Brukermanual QL-700. Etikettskriver
 Brukermanual Etikettskriver QL-700 Sørg for å lese nøye gjennom denne håndboken før du tar i bruk maskinen. Vi anbefaler at du oppbevarer denne håndboken i nærheten for framtidig referanse. www.brother.com
Brukermanual Etikettskriver QL-700 Sørg for å lese nøye gjennom denne håndboken før du tar i bruk maskinen. Vi anbefaler at du oppbevarer denne håndboken i nærheten for framtidig referanse. www.brother.com
Pekeutstyr og tastatur Brukerhåndbok
 Pekeutstyr og tastatur Brukerhåndbok Copyright 2008 Hewlett-Packard Development Company, L.P. Windows er et registrert varemerke for Microsoft Corporation i USA. Informasjonen i dette dokumentet kan endres
Pekeutstyr og tastatur Brukerhåndbok Copyright 2008 Hewlett-Packard Development Company, L.P. Windows er et registrert varemerke for Microsoft Corporation i USA. Informasjonen i dette dokumentet kan endres
Brukerhåndbok NPD4680-00 NO
 NPD4680-00 NO Opphavsrett og varemerker Opphavsrett og varemerker Opphavsrett og varemerker Ingen deler av denne publikasjonen kan reproduseres, lagres i et gjenfinningssystem eller overføres i noen form
NPD4680-00 NO Opphavsrett og varemerker Opphavsrett og varemerker Opphavsrett og varemerker Ingen deler av denne publikasjonen kan reproduseres, lagres i et gjenfinningssystem eller overføres i noen form
Brukerhåndbok NPD5220-00 NO
 NPD5220-00 NO Opphavsrett Opphavsrett Ingen del av denne publikasjonen kan reproduseres, lagres i et gjenfinningssystem eller overføres i noen form eller på noen måte, elektronisk, mekanisk, ved kopiering,
NPD5220-00 NO Opphavsrett Opphavsrett Ingen del av denne publikasjonen kan reproduseres, lagres i et gjenfinningssystem eller overføres i noen form eller på noen måte, elektronisk, mekanisk, ved kopiering,
Xerox WorkCentre 5845 / 5855 / 5865 / 5875 / 5890 Kontrollpanel
 8 / 8 / 86 / 87 / 890 Kontrollpanel Tilgjengelige tjenester kan variere avhengig av skriveroppsettet. Se i brukerhåndboken hvis du vil vite mer om tjenester og innstillinger. ABC DEF Menyer GHI PQRS 7
8 / 8 / 86 / 87 / 890 Kontrollpanel Tilgjengelige tjenester kan variere avhengig av skriveroppsettet. Se i brukerhåndboken hvis du vil vite mer om tjenester og innstillinger. ABC DEF Menyer GHI PQRS 7
Løse problemer med utskriftskvaliteten
 Bruk disse tabellene til å finne løsninger på eventuelle utskriftsproblemer. Hvis du ikke klarer å løse problemet, kan du kontakte stedet der du kjøpte skriveren. Du kan ha en skriverdel som krever rengjøring
Bruk disse tabellene til å finne løsninger på eventuelle utskriftsproblemer. Hvis du ikke klarer å løse problemet, kan du kontakte stedet der du kjøpte skriveren. Du kan ha en skriverdel som krever rengjøring
Google Cloud Print-guide
 Google Cloud Print-guide Version 0 NOR Definisjoner av merknader Vi bruker disse merknadene i brukermanualen: Merknader gir informasjon om hva du bør gjøre i en bestemt situasjon, eller de gir tips om
Google Cloud Print-guide Version 0 NOR Definisjoner av merknader Vi bruker disse merknadene i brukermanualen: Merknader gir informasjon om hva du bør gjøre i en bestemt situasjon, eller de gir tips om
LASERJET PRO CM1410 COLOR MFP-SERIEN. Hurtigreferanse
 LASERJET PRO CM1410 COLOR MFP-SERIEN Hurtigreferanse Skrive ut på spesialpapir, etiketter eller transparenter 1. Klikk på Skriv ut på Fil-menyen i programvaren. 2. Velg produktet, og klikk deretter på
LASERJET PRO CM1410 COLOR MFP-SERIEN Hurtigreferanse Skrive ut på spesialpapir, etiketter eller transparenter 1. Klikk på Skriv ut på Fil-menyen i programvaren. 2. Velg produktet, og klikk deretter på
Brukere med USB-kabel: USB-kabelen må ikke kobles til før trinn A2. 4 x 6 tm (10 x 15 cm) fotopapir. USB-kabel* Grunnleggende veiledning
 Start her 1 Viktig installasjonsinformasjon Brukere på trådløse eller kablede nettverk: Instruksjonene i denne installasjonsveiledningen må følges for å legge til HP All-in-One på nettverket. Brukere med
Start her 1 Viktig installasjonsinformasjon Brukere på trådløse eller kablede nettverk: Instruksjonene i denne installasjonsveiledningen må følges for å legge til HP All-in-One på nettverket. Brukere med
Brukerhåndbok NPD5258-02 NO
 NPD5258-02 NO Opphavsrett Opphavsrett Ingen del av denne publikasjonen kan reproduseres, lagres i et gjenfinningssystem eller overføres i noen form eller på noen måte, elektronisk, mekanisk, ved kopiering,
NPD5258-02 NO Opphavsrett Opphavsrett Ingen del av denne publikasjonen kan reproduseres, lagres i et gjenfinningssystem eller overføres i noen form eller på noen måte, elektronisk, mekanisk, ved kopiering,
Brukerhåndbok NPD5016-00 NO
 NPD5016-00 NO Opphavsrett Opphavsrett Ingen deler av denne publikasjonen kan reproduseres, lagres i et gjenfinningssystem eller overføres i noen form eller på noen måte, det være seg elektronisk, mekanisk,
NPD5016-00 NO Opphavsrett Opphavsrett Ingen deler av denne publikasjonen kan reproduseres, lagres i et gjenfinningssystem eller overføres i noen form eller på noen måte, det være seg elektronisk, mekanisk,
Brukerhåndbok NPD5092-02 NO
 NPD5092-02 NO Opphavsrett Opphavsrett Ingen deler av denne publikasjonen kan reproduseres, lagres i et gjenfinningssystem eller overføres i noen form eller på noen måte, det være seg elektronisk, mekanisk,
NPD5092-02 NO Opphavsrett Opphavsrett Ingen deler av denne publikasjonen kan reproduseres, lagres i et gjenfinningssystem eller overføres i noen form eller på noen måte, det være seg elektronisk, mekanisk,
Z600 Series Color Jetprinter
 Z600 Series Color Jetprinter Brukerhåndbok for Mac OS X Feilsøking for installering En sjekkliste for å finne løsninger på vanlige installeringsproblemer. Skriveroversikt Lære om skriverdelene og skriverprogramvaren.
Z600 Series Color Jetprinter Brukerhåndbok for Mac OS X Feilsøking for installering En sjekkliste for å finne løsninger på vanlige installeringsproblemer. Skriveroversikt Lære om skriverdelene og skriverprogramvaren.
Brukerhåndbok NPD NO
 NPD5905-00 NO Opphavsrett Opphavsrett Ingen deler av denne publikasjonen kan reproduseres, lagres i et gjenfinningssystem eller overføres i noen form eller på noen måte, elektronisk, mekanisk, ved fotokopiering,
NPD5905-00 NO Opphavsrett Opphavsrett Ingen deler av denne publikasjonen kan reproduseres, lagres i et gjenfinningssystem eller overføres i noen form eller på noen måte, elektronisk, mekanisk, ved fotokopiering,
Brukerhåndbok NPD4894-03 NO
 NPD4894-03 NO Opphavsrett og varemerker Opphavsrett og varemerker Opphavsrett og varemerker Ingen deler av denne publikasjonen kan reproduseres, lagres i et gjenfinningssystem eller overføres i noen form
NPD4894-03 NO Opphavsrett og varemerker Opphavsrett og varemerker Opphavsrett og varemerker Ingen deler av denne publikasjonen kan reproduseres, lagres i et gjenfinningssystem eller overføres i noen form
Brukerhåndbok for bruk uten datamaskin
 Brukerhåndbok for bruk uten datamaskin Innføring Viktige sikkerhetsinstruksjoner... 1 Merknad om opphavsrett... 2 Informasjon om kontrollpanel... 2 Veiledning til deler samt funksjoner på kontrollpanelet
Brukerhåndbok for bruk uten datamaskin Innføring Viktige sikkerhetsinstruksjoner... 1 Merknad om opphavsrett... 2 Informasjon om kontrollpanel... 2 Veiledning til deler samt funksjoner på kontrollpanelet
COLOR LASERJET ENTERPRISE CM4540 MFP-SERIEN. Installeringsveiledning for programvare
 COLOR LASERJET ENTERPRISE CM4540 MFP-SERIEN Installeringsveiledning for programvare HP Color LaserJet Enterprise CM4540 MFP Series Installeringsveiledning for programvare Copyright og lisens 2010 Copyright
COLOR LASERJET ENTERPRISE CM4540 MFP-SERIEN Installeringsveiledning for programvare HP Color LaserJet Enterprise CM4540 MFP Series Installeringsveiledning for programvare Copyright og lisens 2010 Copyright
Hvor finner jeg informasjon
 Hvor finner jeg informasjon Montering Denne veiledningen hjelper deg med hvordan du monterer og begynner å bruke skriveren. Den inneholder opplysninger om hvordan du monterer skriveren og installerer skriverprogramvaren.
Hvor finner jeg informasjon Montering Denne veiledningen hjelper deg med hvordan du monterer og begynner å bruke skriveren. Den inneholder opplysninger om hvordan du monterer skriveren og installerer skriverprogramvaren.
COLOR LASERJET ENTERPRISE CM4540 MFP-SERIEN. Hurtigreferanse
 COLOR LASERJET ENTERPRISE CM4540 MFP-SERIEN Hurtigreferanse HP Color LaserJet Enterprise CM4540 MFP-Serien Hurtigreferanse Innhold Hurtigreferanse... 1 Forminske eller forstørre en kopi... 2 Sortere
COLOR LASERJET ENTERPRISE CM4540 MFP-SERIEN Hurtigreferanse HP Color LaserJet Enterprise CM4540 MFP-Serien Hurtigreferanse Innhold Hurtigreferanse... 1 Forminske eller forstørre en kopi... 2 Sortere
Brukerhåndbok NPD4862-00 NO
 NPD4862-00 NO Opphavsrett og varemerker Opphavsrett og varemerker Opphavsrett og varemerker Ingen deler av denne publikasjonen kan reproduseres, lagres i et gjenfinningssystem eller overføres i noen form
NPD4862-00 NO Opphavsrett og varemerker Opphavsrett og varemerker Opphavsrett og varemerker Ingen deler av denne publikasjonen kan reproduseres, lagres i et gjenfinningssystem eller overføres i noen form
Grunnleggende brukerveiledning
 Alt i ett-produkt Grunnleggende brukerveiledning Sikkerhetsforskrifter..............................3 Viktige sikkerhetsforskrifter........................... 3 Advarsler, forsiktighetsregler og merknader.............
Alt i ett-produkt Grunnleggende brukerveiledning Sikkerhetsforskrifter..............................3 Viktige sikkerhetsforskrifter........................... 3 Advarsler, forsiktighetsregler og merknader.............
LASERJET ENTERPRISE M4555 MFP SERIES. Hurtigreferanse
 LASERJET ENTERPRISE M4555 MFP SERIES Hurtigreferanse Forminske eller forstørre en kopi 1. Velg Kopi-knappen på startskjermbildet. 2. Velg Forminsk/forstørr-knappen. 3. Velg en av de forhåndsdefinerte prosentandelene,
LASERJET ENTERPRISE M4555 MFP SERIES Hurtigreferanse Forminske eller forstørre en kopi 1. Velg Kopi-knappen på startskjermbildet. 2. Velg Forminsk/forstørr-knappen. 3. Velg en av de forhåndsdefinerte prosentandelene,
Color LaserJet Pro MFP M278-M281. Oversikt over tekniske spesifikasjoner
 Color LaserJet Pro MFP M278-M281 Oversikt over tekniske spesifikasjoner Copyright og lisens Copyright 2017 HP Development Company, L.P. Reproduksjon, tilpasning eller oversettelse uten skriftlig tillatelse
Color LaserJet Pro MFP M278-M281 Oversikt over tekniske spesifikasjoner Copyright og lisens Copyright 2017 HP Development Company, L.P. Reproduksjon, tilpasning eller oversettelse uten skriftlig tillatelse
Color LaserJet Pro MFP M178-M181. Oversikt over tekniske spesifikasjoner
 Color LaserJet Pro MFP M178-M181 Oversikt over tekniske spesifikasjoner Copyright og lisens Copyright 2017 HP Development Company, L.P. Reproduksjon, tilpasning eller oversettelse uten skriftlig tillatelse
Color LaserJet Pro MFP M178-M181 Oversikt over tekniske spesifikasjoner Copyright og lisens Copyright 2017 HP Development Company, L.P. Reproduksjon, tilpasning eller oversettelse uten skriftlig tillatelse
Utskrift. Legge i skuffer. Utskrift. 1 Dra skuffen helt ut. 2 Klem og skyv førerne til riktig posisjon for den papirstørrelsen du skal bruke.
 Side 1 av 10 Utskrift Dette avsnittet forklarer deg hvordan du skal fylle skuffene for 250 og 550 ark, samt multifunksjonsmateren. Den inneholder også informasjon om papirretning, angivelse av papirstørrelse
Side 1 av 10 Utskrift Dette avsnittet forklarer deg hvordan du skal fylle skuffene for 250 og 550 ark, samt multifunksjonsmateren. Den inneholder også informasjon om papirretning, angivelse av papirstørrelse
Brukerhåndbok for Nokia videosamtaleholder PT-8 (for Nokia 6630) 9234164 1. utgave
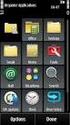 Brukerhåndbok for Nokia videosamtaleholder PT-8 (for Nokia 6630) 9234164 1. utgave ERKLÆRING OM SAMSVAR Vi, NOKIA CORPORATION, erklærer under vårt eneansvar at produktet PT-8 er i samsvar med bestemmelsene
Brukerhåndbok for Nokia videosamtaleholder PT-8 (for Nokia 6630) 9234164 1. utgave ERKLÆRING OM SAMSVAR Vi, NOKIA CORPORATION, erklærer under vårt eneansvar at produktet PT-8 er i samsvar med bestemmelsene
Din bruksanvisning CREATIVE DESKTOP WIRELESS 6000 http://no.yourpdfguides.com/dref/1151409
 Du kan lese anbefalingene i bruksanvisningen, de tekniske guide eller installasjonen guide for CREATIVE DESKTOP WIRELESS 6000. Du vil finne svar på alle dine spørsmål på CREATIVE DESKTOP WIRELESS 6000
Du kan lese anbefalingene i bruksanvisningen, de tekniske guide eller installasjonen guide for CREATIVE DESKTOP WIRELESS 6000. Du vil finne svar på alle dine spørsmål på CREATIVE DESKTOP WIRELESS 6000
Google Cloud Print-guide
 Google Cloud Print-guide Version A NOR Definisjoner av merknader Vi bruker denne merknadsstilen i denne brukermanualen: Merknader gir informasjon om hva du bør gjøre i en bestemt situasjon, eller gir tips
Google Cloud Print-guide Version A NOR Definisjoner av merknader Vi bruker denne merknadsstilen i denne brukermanualen: Merknader gir informasjon om hva du bør gjøre i en bestemt situasjon, eller gir tips
Introduksjon...5. Systemkrav...7. For Windows...9
 Innholdfortegnelse Introduksjon...................................5 Systemkrav...................................7 For Windows...................................9 Installere programvare for bildeutskrift
Innholdfortegnelse Introduksjon...................................5 Systemkrav...................................7 For Windows...................................9 Installere programvare for bildeutskrift
Brukerguide for mobil utskrift og skanning for Brother iprint&scan (ios)
 Brukerguide for mobil utskrift og skanning for Brother iprint&scan (ios) Før du bruker Brother-maskinen Merknadsdefinisjoner Vi bruker følgende symbol og begreper i denne brukerhåndboken: Tips-ikoner gir
Brukerguide for mobil utskrift og skanning for Brother iprint&scan (ios) Før du bruker Brother-maskinen Merknadsdefinisjoner Vi bruker følgende symbol og begreper i denne brukerhåndboken: Tips-ikoner gir
Merk: Ikke skyv papir inn i skuffen. Kontroller at papirbunken ikke er høyere enn kapasitetsmerket. For mye papir kan føre til papirstopp.
 Hurtigreferanse Legge papir i flerbruksmateren 1 Åpne flerbruksmateren. Legge i papir Legge i skuffer FORSIKTIG VELTEFARE: Fyll papir i hver papirskuff separat for å redusere risikoen for at utstyret kan
Hurtigreferanse Legge papir i flerbruksmateren 1 Åpne flerbruksmateren. Legge i papir Legge i skuffer FORSIKTIG VELTEFARE: Fyll papir i hver papirskuff separat for å redusere risikoen for at utstyret kan
Denne brukerhåndboken gjelder for følgende modeller:
 AirPrint-guide Denne brukerhåndboken gjelder for følgende modeller: HL-L340DW/L360DN/L360DW/L36DN/L365DW/ L366DW/L380DW DCP-L50DW/L540DN/L540DW/L54DW/L560DW MFC-L700DW/L70DW/L703DW/L70DW/L740DW Version
AirPrint-guide Denne brukerhåndboken gjelder for følgende modeller: HL-L340DW/L360DN/L360DW/L36DN/L365DW/ L366DW/L380DW DCP-L50DW/L540DN/L540DW/L54DW/L560DW MFC-L700DW/L70DW/L703DW/L70DW/L740DW Version
Skifte fikseringsenheten
 Skriveren overvåker fikseringsenhetens levetid. Når fikseringsenheten har nådd slutten av levetiden, viser skriveren 80 Fikseringsenhet utbrukt. Denne meldingen angir at det er på tide å skifte fikseringsenheten.
Skriveren overvåker fikseringsenhetens levetid. Når fikseringsenheten har nådd slutten av levetiden, viser skriveren 80 Fikseringsenhet utbrukt. Denne meldingen angir at det er på tide å skifte fikseringsenheten.
Brukerhåndbok NPD NO
 NPD5465-00 NO Opphavsrett Opphavsrett Ingen del av denne publikasjonen kan reproduseres, lagres i et gjenfinningssystem eller overføres i noen form eller på noen måte, elektronisk, mekanisk, ved kopiering,
NPD5465-00 NO Opphavsrett Opphavsrett Ingen del av denne publikasjonen kan reproduseres, lagres i et gjenfinningssystem eller overføres i noen form eller på noen måte, elektronisk, mekanisk, ved kopiering,
BIPAC 5100/5100W (Trådløs) ADSL Router
 BIPAC 5100/5100W (Trådløs) ADSL Router Hurtigstartguide Billion BIPAC 5100(W) ADSL Modem/Router (Merk:) For mer detaljerte instruksjoner angående konfigurering og bruk av ADSL Brannmur Router, vennligst
BIPAC 5100/5100W (Trådløs) ADSL Router Hurtigstartguide Billion BIPAC 5100(W) ADSL Modem/Router (Merk:) For mer detaljerte instruksjoner angående konfigurering og bruk av ADSL Brannmur Router, vennligst
Brukerhåndbok NPD4898-00 NO
 NPD4898-00 NO Opphavsrett og varemerker Opphavsrett og varemerker Opphavsrett og varemerker Ingen deler av denne publikasjonen kan reproduseres, lagres i et gjenfinningssystem eller overføres i noen form
NPD4898-00 NO Opphavsrett og varemerker Opphavsrett og varemerker Opphavsrett og varemerker Ingen deler av denne publikasjonen kan reproduseres, lagres i et gjenfinningssystem eller overføres i noen form
Wi-Fi Direct veiledning
 Wi-Fi Direct veiledning Enkelt oppsett ved bruk av Wi-Fi Direct Feilsøking Appendix Innhold Slik leser du håndbøkene... 2 Symboler som brukes i håndbøkene... 2 Ansvarsfraskrivelse... 2 1. Enkelt oppsett
Wi-Fi Direct veiledning Enkelt oppsett ved bruk av Wi-Fi Direct Feilsøking Appendix Innhold Slik leser du håndbøkene... 2 Symboler som brukes i håndbøkene... 2 Ansvarsfraskrivelse... 2 1. Enkelt oppsett
Brukerguide for mobil utskrift og skanning for Brother iprint&scan (Android )
 Brukerguide for mobil utskrift og skanning for Brother iprint&scan (Android ) Før du bruker Brother-maskinen Merknadsdefinisjoner Vi bruker følgende symbol og begreper i denne brukerhåndboken: Tips-ikoner
Brukerguide for mobil utskrift og skanning for Brother iprint&scan (Android ) Før du bruker Brother-maskinen Merknadsdefinisjoner Vi bruker følgende symbol og begreper i denne brukerhåndboken: Tips-ikoner
Brukerguide for mobil utskrift og skanning for Brother iprint&scan
 Brukerguide for mobil utskrift og skanning for Brother iprint&scan Version F NOR Definisjoner av merknader Vi bruker det følgende ikonet i denne brukermanualen: Merknader forteller hvordan du bør reagere
Brukerguide for mobil utskrift og skanning for Brother iprint&scan Version F NOR Definisjoner av merknader Vi bruker det følgende ikonet i denne brukermanualen: Merknader forteller hvordan du bør reagere
Wi-Fi Direct veiledning
 Wi-Fi Direct veiledning Enkelt oppsett ved bruk av Wi-Fi Direct Feilsøking Innhold Slik leser du håndbøkene... 2 Symboler som brukes i håndbøkene... 2 Ansvarsfraskrivelse... 2 1. Enkelt oppsett ved bruk
Wi-Fi Direct veiledning Enkelt oppsett ved bruk av Wi-Fi Direct Feilsøking Innhold Slik leser du håndbøkene... 2 Symboler som brukes i håndbøkene... 2 Ansvarsfraskrivelse... 2 1. Enkelt oppsett ved bruk
Google Cloud Print-guide
 Google Cloud Print-guide Version 0 NOR Definisjoner av merknader Vi bruker dette symbolet i denne brukermanualen: Merknader gir informasjon om hva du bør gjøre i en bestemt situasjon, eller gir tips om
Google Cloud Print-guide Version 0 NOR Definisjoner av merknader Vi bruker dette symbolet i denne brukermanualen: Merknader gir informasjon om hva du bør gjøre i en bestemt situasjon, eller gir tips om
Google Cloud Print veiledning
 Google Cloud Print veiledning Informasjon om Google Cloud Print Skrive ut med Google Cloud Print Appendix Innhold Slik leser du håndbøkene... 2 Symboler som brukes i håndbøkene... 2 Ansvarsfraskrivelse...
Google Cloud Print veiledning Informasjon om Google Cloud Print Skrive ut med Google Cloud Print Appendix Innhold Slik leser du håndbøkene... 2 Symboler som brukes i håndbøkene... 2 Ansvarsfraskrivelse...
D: Objektiv for digitalkamera E: Innstillingsknapp (eksponering) F: USB-kontakt
 Produktopplysninger A: Objektivring B: Kikkertobjektiv C: LCD-skjerm Bruksanvisning for kikkert D: Objektiv for digitalkamera E: Innstillingsknapp (eksponering) F: USB-kontakt G: Modusknapp H: Fokuseringshjul
Produktopplysninger A: Objektivring B: Kikkertobjektiv C: LCD-skjerm Bruksanvisning for kikkert D: Objektiv for digitalkamera E: Innstillingsknapp (eksponering) F: USB-kontakt G: Modusknapp H: Fokuseringshjul
Brukerguide for mobil utskrift og skanning for Brother iprint&scan (ios)
 Brukerguide for mobil utskrift og skanning for Brother iprint&scan (ios) Innholdsfortegnelse Før du bruker Brother-maskinen... Definisjoner av merknader... Varemerker... Innledning... Last ned Brother
Brukerguide for mobil utskrift og skanning for Brother iprint&scan (ios) Innholdsfortegnelse Før du bruker Brother-maskinen... Definisjoner av merknader... Varemerker... Innledning... Last ned Brother
AirPrint-guide. Denne brukermanualen gjelder for følgende modeller:
 AirPrint-guide Denne brukermanualen gjelder for følgende modeller: DCP-J3W/J5W/J7W/J55DW/J75DW, MFC-J85DW/ J450DW/J470DW/J475DW/J650DW/J870DW/J875DW Version 0 NOR Definisjoner av merknader Vi bruker dette
AirPrint-guide Denne brukermanualen gjelder for følgende modeller: DCP-J3W/J5W/J7W/J55DW/J75DW, MFC-J85DW/ J450DW/J470DW/J475DW/J650DW/J870DW/J875DW Version 0 NOR Definisjoner av merknader Vi bruker dette
Color LaserJet Pro M153-M154. Oversikt over tekniske spesifikasjoner
 Color LaserJet Pro M153-M154 Oversikt over tekniske spesifikasjoner Copyright og lisens Copyright 2017 HP Development Company, L.P. Reproduksjon, tilpasning eller oversettelse uten skriftlig tillatelse
Color LaserJet Pro M153-M154 Oversikt over tekniske spesifikasjoner Copyright og lisens Copyright 2017 HP Development Company, L.P. Reproduksjon, tilpasning eller oversettelse uten skriftlig tillatelse
