med BBC micro:bit Hefte 1 - Musikalsk løpelys
|
|
|
- Dagfinn Arnesen
- 6 år siden
- Visninger:
Transkript
1 Kreativ elektronikk med BBC micro:bit Hefte 1 - Musikalsk løpelys Lysdiode Motstand ca. 250 Ω Dette heftet er en første introduksjon til hvordan BBC micro:bit kan programmeres og kobles for å styre elektroniske kretser Joachim Haagen Skeie
2 2017 Kodegenet AS, Joachim Haagen Skeie For ytterligere informasjon og bestilling av denne og andre bøker fra Kodegenet, vennligst besøk Kodegenets nettsider på: Spørsmål, tilbakemeldinger eller andre henvendelser kan sendes via epost til ISBN (trykt): ISBN (Ebok): Layout og design: Joachim Haagen Skeie Kodegenet AS Papir omslag: 160g Papir innmat: 100g Trykkes i småopplag ved forespørsel Kodegenet AS 2 KODEGENET.NO
3 Innhold 1. Hva er BBC micro:bit og hvordan programmeres den Blinke en lysdiode Bruke tilkoblingsenheten (Edge connector Musikalsk løpelys Kreativ elektronikk med BBC micro:bit Hefte 1
4 1. Hva er BBC Micro:bit og hvordan programmeres den? BBC Micro:bit er en liten mikrokontroller som inneholder en rekke innebygde sensorer, knapper og LED lamper. Micro:bit programmeres via datamaskinens USB inngang og nettleseren. The Micro:bit Foundation utvikler i samarbeid med industrien programvare for å programmere Micro:bit ved hjelp av forskjellige språk. Dermed kan Micro:bit programmeres med blant annet visuelle dra-og-slipp, kloss-basert programmering eller tekstbaserte språk som JavaScript og Python. I dette heftet skal vi holde oss til dra-og-slipp programmering via Microsoft PXT editoren. Denne er delvis oversatt til Norsk, og foreningen Lær Kidsa Koding jobber med å fullføre oversettingen. I og med at oversettingen av PXT ikke er fullført, vil noen av klossene i dette heftet antagelig ha endret navn. Den nedlastbare PDF versjonen av heftet vil holdes oppdatert. Micro:bit er et lite kretskort som fungerer som en programmerbar mikrokontroller. Micro:bit har en rekke sensorer og komponenter innebygget på kretskortet og disse er med på å sørge for at man kan gjennomføre en rekke gode pedagogiske og morsomme prosjekter kun ved hjelp av micro:bit, en USB kabel og en datamaskin med nettleser. På forsiden av micro:bit sitter det 25 programmerbare LED lamper, samt to trykk knapper. 25 individuelt programmerbare lysdioder for å tegne lysgrafikk 2 trykkknapper Jord (-) 3 digitale/analoge innganger/utganger 3 Volts utgang 4 KODEGENET.NO Figur 1 Forsiden til BBC micro:bit
5 På baksiden av kortet sitter prosessoren, Bluetooth antennen, sensorene, samt USB og batteri inngangene. Langs den nederste kanten av micro:bit finner vi en 20-pins kant-tilkobling som kan benyttes for å koble micro:bit til andre elektriske kretser. Da kan vi enten styre komponenter eller lese data fra andre sensorer enn de micro:bit har innebygget. Vi kan bruke krokodilleklemmer for å koble til de fem store tilkoblingspunktene, eller benytte oss av en egen edge-connector for å få tilgang til de andre tilkoblingspunktene. USB Mikro inngang Reset-knapp Batteri- / Strøminngang (2-pin JST) Bluetooth 4.0 Low Energy (BLE) 32-bit ARM Cortex M0 prosessor. 16 MHz 16K RAM Kompass og akselerometer 20-pin kant-tilkobling (Edge connector) Figur 2 Baksiden av BBC Micro:bit 1.1. Hvordan programmeres Micro:bit? Når micro:bit kobles til en datamaskin blir den tilgjengelig som en helt vanlig USB minnebrikke. Her finner vi to filer, en DELTAILS.TXT fil som inneholder litt informasjon om micro:biten, samt en MICROBIT.HTM fil som vi kan åpne i nettleseren. Micro:bit fungerer som en mikrokontroller. Det betyr at vi må laste opp ferdig kompilerte programmer til den for at den skal fungere som vi forventer. Programmene som vi ønsker å laste over blir kompilert til.hex filer som deretter kan lastes opp til micro:bit ved at man drar og slipper filen inn til micro:bit USB-disken. Det høres kanskje komplisert ut, men heldigvis kan vi bruke de nettbaserte verktøyene for å gjøre denne jobben for oss. Kreativ elektronikk med BBC micro:bit Hefte 1
6 Når vi er fornøyd med det vi har programmert, kan vi enkelt og greit få nettsiden til å generere.hex filen. Denne kan vi deretter lagre til USB-disken for å kjøre programmet på micro:bit. I og med at oversettingen av PXT ikke er helt ferdig, kan navnet på klossene ha endret seg siden denne teksten er skrevet. PXT editoren er tilgjengelig på Norsk via Når vi laster nettsiden får vi opp et brukergrensesnitt som er inndelt i fem områder, hvor klosslisten, skriptområdet og demonstrasjonsområdet tar mesteparten av nettsiden. Knapperad Skriptområdet Klosslisten Demonstrasjonsområdet Nedlastningsområdet Figur 3- Microsoft PXT 6 KODEGENET.NO
7 Knapperad Dette området befinner seg øverst på nettsiden. Her kan vi lage nye eller importere tidligere prosjekter, velge mellom dra-og-slipp programmering eller tekstbasert JavaScript programmering, samt hente opp hjelpe-menyen eller endre på innstillingene. Klosslisten Her finner vi alle klossene vi kan bruke for å programmere i dra-og-slipp modus. Klossene er delt inn i fargekodede overskrifter for å gjøre det enklere å finne igjen klossene Skriptområdet Her trekker vi og slipper klosser fra klosslisten for å lage programmet vårt. Demonstrasjonsområdet Her forsøker PXT å vise hva vi kan forvente å se på micro:bit etter at vi har lastet opp programmet vi har kodet Nedlastingsområdet Nederst på nettsiden kan vi laste ned.hex filen som vi skal kopiere til micro:bit for å kjøre programmet vårt. Nå har vi lært litt om hva BBC micro:bit er, samtidig som vi har lært litt om hvordan Microsoft PXT fungerer. Da er det på tide å starte med å koble noen elektriske kretser slik at vi kan programmere disse. Vi starter med selveste hello-world oppgaven nemlig å programmere en lysdiode til å blinke. Kreativ elektronikk med BBC micro:bit Hefte 1
8 2. Blinke en lysdiode Når vi skal koble opp en lysdiode til micro:bit trenger vi å koble en elektrisk krets for å lede strøm gjennom lysdioden. Før vi kobler vår første krets, er det dermed lurt å forstå hvordan vi skal, men også vel så viktig, hvordan vi ikke skal koble kretser Kobling av elektriske kretser En elektrisk krets har tre hoved egenskaper som påvirker hva vi kan bruke kretsen til: En spenning forteller hva trykket i ledningen, eller potensialet mellom positiv og negativ side på en strømkilde er. Spenning måles i Volt (V). Strøm forteller hvor fort elektronene kan bevege seg mellom positiv og negativ side til strømkilden. Strøm måles i Ampere (A). Motstand forteller hvor vanskelig det er for elektronene å bevege seg gjennom en krets, eller gjennom deler av en krets. Enkelt forklart reduserer motstanden strømmen som kan gå gjennom en krets (med den har også mange andre bruksområder). Motstand måles i Ohm (Ω). Når vi skal koble en lysdiode direkte til en micro:bit er spenningen vi får alltid 3 volt, eller 3V. For at lysdioden vår ikke skal bli for varm og gå i stykker må vi begrense strømmen som går gjennom den med en motstand. Motstanden vil variere avhengig av spenningen i kretsen, samt hvilken lysdiode vi bruker, men stort sett ønsker vi å begrense strømmen til ca. 20 milliampere, eller 20 ma. Da trenger vi en motstand. Vi kan regne ut hvor stor motstand vi trenger ved å dele spenningen i kretsen med strømmen vi ønsker at kretsen skal ha. For å beregne motstanden må vi benytte oss av Ohms lov, som sier at spenningen i en krets er lik strømmen (målt i ampere) ganget med motstanden (målt i ohm). 8 KODEGENET.NO
9 U = R * I Ohms lov med symboler Spenning = Motstand * Strøm Ohms lov Motstand = Motstand = Spenning Strøm 3 V 0.02 A Ohms lov, omgjordt for å finne motstand Vi fyller inn spenningen til micro:bit og ønsket strøm gjennom kretsen Motstand = 150 Ω Mostanden blir 150 Ohm ( Ω ) Figur 4 Vi regner ut minimum motstand vi må ha i kretsen Vi trenger med andre ord en motstand på minimum 150 Ω. Med andre ord kan vi benytte en høyere motstand i kretsen vår. Resultatet av det vil være at lampen lyser svakere jo høyere motstand vi velger å benytte - helt til motstanden blir så stor at lampen slutter å lyse helt. Lysdioder med forskjellig farge tåler forskjellig mengde strøm. Det kan derfor være lurt å bruke en motstand som er litt høyere enn minimumsmotstanden. Da slipper vi å regne ut motstanden for hver av lampene. En motstand på mellom 250 Ω og 350 Ω passer fint. Når vi nå har lært at micro:bit alltid gir oss en spenning på 3V, og at vi kan bruke en motstand for å få den strømmen vi ønsker i kretsen, er det på tide å lære hvordan vi kobler kretser. For at lysdioden skal lyse må vi koble kretsen på en måte som sørger for: At kretsen er sluttet det vil si at kretsen strekker seg helt fra negativ til positiv ende i kretsen At vi ikke gir lysdioden for mye energi slik at den brenner ut og går i stykker At vi ikke kortslutter kretsen, da risikerer vi å ødelegge micro:bit. Kreativ elektronikk med BBC micro:bit Hefte 1
10 Her må vi med andre ord tenke oss litt om før vi kobler kretsen. Det første vi må tenke på er at vi ikke kan ha en ufullstendig krets. Minus / Jord (GND - Ground) Krokodilleklemme med ledning Figur 5 En ufullstendig krets Når vi kobler en slik krets har elektronene ingen vei å gå. I kretsen over har vi koblet en ledning fra GND på micro:bit. Men i denne ledningen har strømmen ingen steder å gå til ettersom den andre enden av ledningen ikke er koblet til noe. Vi ender dermed opp med en ufullstendig krets en krets hvor elektronene ikke kan bevege seg. Dersom vi hadde koblet ledningen direkte til 3V på micro:bit ville vi i stedet laget en kortslutning, noe vi må unngå for at ikke micro:bit skal gå i stykker. 10 KODEGENET.NO
11 3 Volt (positiv) Kortslutning (!!) Figur 6 Kortslutning av kretsen mellom positiv og negativ Når vi kobler en slik krets har elektronene ingen hindring på veien mellom GND (negativ) og 3V (positiv). Det fører til at elektronene vandrer gjennom ledningen så fort de klarer. Resultatet er at det utvikles varme som kan føre til at en eller flere av komponentene på micro:bit kan overopphete og gå i stykker. For at vi ikke skal koble kortslutninger, må vi alltid har noe som reduserer hvor mye strøm som kan gå gjennom kretsen. Fra tidligere har vi jo lært at vi kan benytte en motstand for å begrense strømmen som går gjennom en krets. Vi kan dermed koble følgende krets, hvor vi legger på en motstand og en lysdiode. Kreativ elektronikk med BBC micro:bit Hefte 1
12 Lysdiode Motstand ca. 250 Ω Figur 7 Vi kobler en fullstendig krets for å få lysdioden ti å lyse LED - Lysdiode Når vi kobler opp kretsen vi ser i figuren over, kommer lysdioden til å lyse, gitt at vi har koblet opp lysdioden i riktig retning, det vil si at det lange benet er koblet sammen med motstanden, og det korte benet er koblet sammen med jord (GND). Engelsk: Anode (+) Light Emitting Diode (LED) Katode (-) Figur 8 Forsiden til info-kortet om lysdioder 12 KODEGENET.NO
13 På info-kortet ser vi at lysdiodene har to ben, hvor ett av benene er litt lengre enn det andre. Det korte benet er lysdiodens katode eller negative ben mens det lange benet er lysdiodens anode eller positive ben. Det betyr at vi skal koble kretsen som går til positiv (3V) til lysdiodens anode og kretsen som går til negativ (GND) til lysdiodens katode. Mellom anoden og 3V skal vi i tillegg koble inn en motstand på minimum 150 Ω. Nå har vi fått lysdioden til å lyse. Det er morsomt, men det er mer morsomt om vi kan programmere lysdioden til å blinke. For å få til det, kan vi ikke hente spenning fra 3V pinnen lengre, men heller fra en av pinnene som er markert med tallene 0, 1 eller 2. Dermed skal vi flytte krokodilleklemmen fra 3V til 0. Lysdiode Motstand ca. 250 Ω Figur 9 Vi kobler slik at lysdioden får spenning fra pin 0 i stedet for 3V Nå lyser ikke lampen lenger. Årsaken til det er at 0-pinnen ikke alltid har spenningen slått på, slik som 3V pinnen har. Pin 0 (P0) kan vi nemlig styre ved å programmere micro:bit, slik at lampen blinker 2 ganger i sekundet. Da må vi starte PXT editoren via nettadressen Her skal vi inne i en gjenta for alltid-kloss først slå spenningen på pin P0 på, før vi venter litt og slår den av igjen. Til slutt skal vi vente litt til, før vi lar programmet starte på toppen av gjenta for alltid-klossen igjen. I og med at vi ønsker at lampen skal blinke 2 ganger i sekundet, må vi vente et kvart sekund eller 250 millisekunder mellom hver gang vi endrer spenningen til pin P0. Vi ender dermed opp med følgende kodeklosser. Kreativ elektronikk med BBC micro:bit Hefte 1
14 Slå på spenningen til pin 0 Vent et kvart sekund Slå av spenningen til pin 0 Vent et kvart sekund før vi starter på toppen igjen Figur 10 Vi programmerer micro:bit til å blinke lysdioden Når vi laster opp programmet vår til micro:bit starter lysdioden å blinke 2 ganger hvert sekund. Hvordan kan vi nå få lysdioden til å blinke 4 ganger i sekundet? Eller 10? Eller bare 1? Prøv deg frem og se om du får det til! 2.2. Bruke symboler i stedet for bilder I figuren med koblingene har vi benyttet bilder av komponentene vi bruker. Ofte ønsker vi å være veldig spesifikke når vi tegner kretser, og da kan det fort bli vanskelig å se hvilke komponenter vi skal bruke dersom vi bare bruker bilder av dem. I tillegg kan mange komponenter se helt like ut, og av og til kan like komponenter se helt forskjellige ut. For å ikke være unøyaktige, skal vi heller bruke symboler for komponentene våre, samtidig som vi i koblingsskjemaet ikke bryr oss om hvilken type koblinger/ledninger vi bruker. 14 KODEGENET.NO
15 Elektriske symboler Motstand Variabel motstand (Potensiometer) Lys-motstand (LDR) Lysdiode M Motor Alarm (buzzer) Diode Bryter Knapp Figur 11 Forsiden på infokortet med elektriske symboler Elektriske symboler C E Transistor PNP Strømkilde B Transistor NPN Jord (-) C E 2017 Kodegenet AS - Cecilie Thoresensvei 9, 1153 Oslo - post@kodegenet.no + Konsensator Leder (ikke sammenkoblet) Leder (sammenkoblet) Figur 12 Baksiden på infokortet med elektriske symboler Vi trenger ikke lære hva alle symbolene betyr nå, men det er greit å ha en oversikt som man kan bla seg tilbake til senere når vi lurer på hvilken komponent et symbol tilhører. Før vi går videre til neste oppgave å programmere bruke tilkoblingsenheten (edge-connector) for å koble kretser skal vi tegne koblingsfiguren vår på nytt, denne gangen med de riktige symbolene. Kreativ elektronikk med BBC micro:bit Hefte 1
16 Lysdiode Motstand ca. 250 Ω FIgur 13 Det oppdaterte koblingsskjemaet Merk at vi har beholdt bildet av selve micro:bit. Dette er fordi micro:bit ikke er en standard komponent, og dermed ikke har et standard symbol som kan representere den med. I tillegg er det viktig å være klar på hvilke pinner vi har brukt på micro:bit, siden vi ønsker å koble ledningene våre direkte til den. Når vi nå har lært å koble elektriske kretser ved hjelp av krokodilleklemmeledninger, skal vi lære oss å bruke en tilkoblingsenheten i stedet. 16 KODEGENET.NO
17 3. Bruke tilkoblingsenheten (Edge Connector) Når vi har fått koblet et par kretser ved hjelp av krokodilleklemmer ser vi at denne metoden begrenser seg selv ganske raskt. For det første har vi bare 3 mulige tilkoblingspunkter på micro:bit, men likevel blir det fort vanskelig å holde styr på ledningene og samtidig sørge for at vi ikke kortslutter noe. Da er det enklere å benytte seg av en ekstra del som gir oss mulighet til å koble ledningene mer strukturert. Tilkoblingsenheten gir oss nettopp denne muligheten. Når vi kobler inn denne får vi tilgang til en rad med 40 pinner, hvor to og to (hver rad) er sammenkoplet. Vi får med andre ord to tilkoblingsmuligheter for hver pin på micro:bit, i tillegg til fire pinner til jord (0V) og to pinner til 3V. For å komme i gang kobler vi micro:bit inn i tilkoblingsenheten. micro:bit kobles inn i tilkoblingsenheten Tilkoblingsenhenten har 40 pinner hvor hver rad (2 pinner) er sammenkoblet Figur 14 Vi kobler micro:bit inn i tilkoblingsenheten Langs med pinnene på tilkoblingsenheten, ser vi at det står skrevet på kretskortet hvilken pin på micro:bit raden er koblet mot. Til sammen får vi tilgang til 17 data-pinner i tillegg til 3,3V og Jord. Kreativ elektronikk med BBC micro:bit Hefte 1
18 Men selv om vi får tilgang til 17 pinner, er det ikke alle pinnene som er like enkle å benytte ettersom noen av pinnene allerede er koblet til komponenter på micro:bit kortet. På micro:bit er det, i tillegg til 3V og GND pinnen, 22 pinner, hvorav to fungerer som jord og to fungerer som 3,3V. P Pin Tilkoblet Funksjon P22 Jord (-) Jord (-) Jord (-) P21 P20 P19 P18 + 3,3 V P17 P16 P15 P14 P13 P12 P12 P11 P10 P9 P8 P1 P7 P6 P5 P4 P0 P3 Knapp A LED Kol 3 LED Kol 7 LED Kol 8 LED Kol 9 Knapp A LED Kol 2 LED Kol 1 MOSI MISO SCK Jord (-) MISO I2C 1 SCK + 3,3 V + 3,3 V + 3,3 V SPI 1 Analog inn Analog inn Analog inn Analog inn Analog inn Analog inn 18 KODEGENET.NO Figur 15 Pinout til micro:bit I figuren over ser vi alle de mulige tilkoblingspunktene som er tilgjengelig på micro:bit. Noen av pinnene er ikke koblet til noen av komponentene som finnes på micro:bit fra før. Når man skal koble til nye komponenter på micro:bit lønner det seg å først bruke disse: P0 GPIO (General Purpose Input Output) med analog-til-digital converter (ADC) P1 GPIO med ADC P2 GPIO med ADC P8 GPIO med ADC P16 GPIO Vi kan også bruke de andre pinnene, men da må vi i tillegg unngå å bruke komponenten som de er koblet til. For eksempel kan vi ikke bruke P3 eller P4 som GPIO samtidig som vi bruker skjermen på micro:bit. Men dersom vi slår av skjermen kan vi også bruke P3, P4, P6, P7, P9 og P10. For å kunne bruke disse pinnene, må vi fortelle micro:bit at vi ikke ønsker å benytte skjermen.
19 For å få tilgang til pinnene som er koblet til skjermen, må vi slå skjermen av Figur 16 Vi må slå av skjermen for å kunne bruke pinnene som er koblet til skjermen Pinnene som er koblet til knapp A og knapp B er koblet slik at vi programmatisk kan trigge knappene av og på, eller vi kan også koble til en ekstern knapp dersom vi har behov for det. Pinnene P13, P14 og P15 benyttes til en protokoll som heter SPI Serial Peripheral Interface bus. Disse bør dermed ikke benyttes som normale GPIOpinner. Pinnene P19 og P20 benyttes til I2C-protokollen som gjør micro:bit i stand til å kommunisere med en rekke sensorer og kretskort som også støtter denne standarden. Ellers er de to pinnene som er rundt 3V-pinnen også koblet til den store 3Vpinnen, og pinnene rundt jord er også koblet sammen med den store jordpinnen. Dette er antagelig for at det skal bli enklere å koble på krokodilleklemme-ledningene uten at man risikerer å kortslutte noe på micro:bit La det bli lys Når vi nå har gått gjennom hvilke pinner som finnes tilgjengelig på micro:bit er det på tide å få LED lampen fra forrige kapittel til å blinke igjen. Men før vi kommer i gang med det, må vi lære oss hvordan vi kan koble elektriske kretser ved hjelp av koblingsbrettet. Kreativ elektronikk med BBC micro:bit Hefte 1
20 Koble elektriske kretser ved hjelp av koblingsbrett Før vi kan koble kretsen vår, må vi vite hvordan vi bruker koblingsbrettet slik at vi kan koble en sluttet krets på denne. Å bruke koblingsbrett er veldig praktisk når man skal eksperimentere med elektriske koblinger siden det både er raskt og enkelt å flytte rundt på komponentene for å teste nye koblinger og konfigurasjoner. Koblingsbrettet består av 2 sett med rader på siden av kortet, samt et sett med rader arrangert i to kolonner på midten av kortet. Radene ytterst på kortet kalles strøm-radene og det er som regel her vi kopler til katoden (-) og anoden (+). Her går det en leder fra toppen til bunnen av koblingsbrettet, slik at alle hullene i hver sin rad er koblet sammen. I midten av kortet er hver av radene på hver sin side av kløften i koblingsbrettet også koblet sammen. Koblingsbrett På sidene har vi strøm-radene. Disse er koblet sammen over hele lengden til brettet Over kløften i midten (mellom E og F) er det ingen kobling Engelsk: Breadboard I midten er det to kolonner. A til E er koblet sammen med hverandre, og F til J er koblet sammen med hverandre Figur 17 Slik er hullene i koblingsbrettet koblet sammen Når vi bruker koblingsbrettet står vi fritt til å velge hvilke rader og kolonner vi ønsker å bruke på brettet. Stort sett kobler man negativ/jord til en av strømradene ytterst på kortet, slik at denne kan brukes som felles jord for alle komponentene vi kobler til micro:bit. Det er praktisk ettersom vi ofte ønsker å koble til flere komponenter enn det er pinner for jord på tilkoblingsenheten (4 stk). Deretter kobles komponenten vi ønsker å få noe til å skje med i dette tilfellet lysdioden over kløften på kortet. Det vil si fra kolonne E til F på koblingsbrettet. Deretter er det bare å bruke ledninger og motstander for å 20 KODEGENET.NO
21 koble sluttede kretser på koblingsbrettet. Vi skal nå koble følgende krets. Her bruker vi de samme komponentene som vi brukte når vi koblet med krokodilleklemmene, men vi bytter ut ledningen med koblingsledningene i stedet for. Legg merke til at det ikke spiller noen rolle hvilken rad på koblingsbrettet vi velger, så lenge ledningene som skal kobles sammen er på samme rad. Pin 0V Motstand ca. 250 Ω Kort ben Langt ben Pin 0 Figur 18 Vi kobler opp følgende krets. Her er det litt forvirrende at pin P0 kun heter 0 på tilkobingsenheten, mens Jord eller GND heter 0V (for 0 Volt). Spesielt siden selve micro:bit har markert Jord-pinnen som GND. Men man venner seg fort til at pinnen for jord heter 0V, og at det finnes fire pinner for jord samlet sammen på den ene siden av tilkoblingsenheten. Dersom vi ikke har lastet opp noe ny kode til micro:bit siden figur 10, skal lysdioden nå blinke. Kreativ elektronikk med BBC micro:bit Hefte 1
22 I resten av heftet kommer vi til å tegne koblingene som rene koblingsskjema. Koblingen vi nettopp har koblet ser dermed slik ut når vi bytter ut koblingsbrettet og komponentene med symboler. Lysdiode Motstand ca. 250 Ω FIgur 19 Det oppdaterte koblingsskjemaet Nå har vi lært oss å koble enkle kretser via tilkoblingsenheten og koblingsbrettet. Vi har koblet opp en lysdiode og gjenbrukt koden fra tidligere for å få lysdioden til å blinke. Da er det på tide å koble opp flere lamper og en alarm/buzzer og programmere et musikalsk løpelys. 22 KODEGENET.NO
23 4. Musikalsk løpelys Nå har vi fått en LED lampe til å lyse, først ved hjelp av krokodilleklemmeledninger og deretter på et koblingsbrett via tilkoblingsenheten. Da er det på tide å utvide både koblingen og programmet vårt litt, slik at vi kan programmere løpelys med tre (eller flere) lamper. I tillegg skal vi ta frem en alarm en enkel en-tones høyttaler som vi skal legge til slik at vi får programmert et musikalsk løpelys! Spiller du et instrument, er du allerede med på notene. Hvis ikke blir du det raskt! 4.1.Koble opp to lamper som blinker i motsatt takt Vi starter med å koble opp en lampe til slik at vi ender opp med to lamper, en lampe som er koblet til P0 og en ny lampe og motstand som er koblet til P1. Pin P0 Pin P1 Figur 20 Vi kobler på en lampe til Vi skal nå koble den nye lampen på koblingsbrettet ved å koble følgende krets: Vi starter med å koble på lysdioden. Her velger vi en helt ny rad på koblingsbrettet og kobler lysdioden over kløften (fra kolonne E til F). Husk å koble det lange benet mot venstre (E) og det korte benet mot høyre (F). Vi kobler en ledning fra P1 på tilkoblingsenheten til samme rad som vi har koblet det lange benet til lysdioden Kreativ elektronikk med BBC micro:bit Hefte 1
24 Vi kobler en motstand på ca Ω fra samme rad som det korte benet til lysdioden og over til felles jord på raden vi har koblet ledningen som går til 0V på tilkoblingsenheten Når vi har koblet opp den nye lampen skal vi utvide programmet vårt på micro:bit slik at vi får programmert den nye lampen til å blinke motsatt av lampen som er koblet til P0. For å få til det, trenger vi kun å kopiere de to sett pin til-klossene i programmet vårt. Slå av spenningen til P1 før pause-klossen Slå på spenningen til P1 etter pause-klossen Figur 21 Vi legger til klosser for å blinke P1-lysdioden motsatt av P0 Når vi laster opp denne koden til micro:bit skal de to lampene blinke i motsatt takt. Dersom lysdioden ikke blinker må vi sjekke følgende: Har vi koblet ledningen fra P1 til samme rad som lysdioden på venstre side av koblingsbrettet? Har vi koblet det lange benet til lysdioden sammen med lednigen til P1? Danner motstanden en sluttet krets fra det korte benet til lysdioden til felles jord helt på høyre side av koblingsbrettet? 4.2. Koble opp tre lamper og programme løpelys Før vi starter med å kople opp den tredje lampen skal vi programmere den. Men når vi nå skal lage løpelys skal vi programmere micro:bit slik at vi får følgende resultat: 24 KODEGENET.NO
25 Vi starter med å kun slå på lampe P0 Deretter skal vi kun slå på lampe P1 Deretter skal vi kun slå på lampe P2 Hittil har vi klart oss med to pause-klosser, én før vi bytter på hvilke lamper som lyser og én etter. Men når vi nå skal programmere et løpelys, må vi ha en pause-kloss for hver gang vi ønsker å oppdatere lampene. Med andre ord trenger vi nå tre pause-klosser en for hver gang vi ønsker å endre på hvilke lamper som lyser. Start med slå av spenningen på P2 Etter den første pauseklossen skal vi fortsatt ha spenningen på P2 av Etter den andre pausen skal vi slå av spenningen på P0 og P1, mens vi slår den på, på P2 Figur 22 Vi programmerer løpelys med tre lamper Nå kan vi laste opp koden til micro:bit for å gjøre alt klart for å koble på den tredje lampen. Her skal vi gjøre akkurat det samme som tidligere. Vi starter med å koble på lysdioden. Her velger vi en helt ny rad på koblingsbrettet og kobler lysdioden over kløften (fra kolonne E til F). Husk å koble det lange benet mot venstre (E) og det korte benet mot høyre (F). Vi kobler en ledning fra P2 på tilkoblingsenheten til samme rad som vi har koblet det lange benet til lysdioden Vi kobler en motstand på ca Ω fra samme rad som det korte benet til lysdioden og over til felles jord på raden vi har koblet ledningen som går til 0V på tilkoblingsenheten Kreativ elektronikk med BBC micro:bit Hefte 1
26 Vi ender da opp med følgende krets. Pin P0 Pin P1 Pin P2 Figur 23 Vi kobler på den tredje lysdioden Når vi kobler på den tredje lampen, har vi laget et løpelys! Lyset løper da fra den første lampen til den andre, og til slutt til den tredje før den starter på toppen igjen. Om du ønsker kan du få lyset til å løpe tilbake også ved å legge til fire nye klosser. Disse klossene har ansvaret for å kun slå på lysdioden i midten, slik at lyset får løpt tilbake til start Spille musikk med en alarm/buzzer Før vi forlater det musikalske løpelyset, må vi jo sørge for at i får koblet på en alarm som vi kan bruke til å spille musikk til løpelyset vårt. Men før vi kommer så langt må vi gjøre et par endringer til programmet vårt, siden micro:bit kun kan benytte P0 til å styre alarmen. Vi må dermed gjøre følgende endringer: Vi må flytte P2 til P8 (den neste ledige GPIO pinnen) Vi må flytte P1 til P2 Vi må flytte P0 til P1 26 KODEGENET.NO
27 Pin P1 Pin P2 Pin P8 Figur 24 Vi flytter pinnene til lysdiodene Når vi har flyttet på ledningene som går til tilkoblingsenheten, skal vi oppdatere programmet vårt litt slik at programmet vårt også bruker de riktige pinnene. Endre P0 til P1 Endre P1 til P2 Endre P2 til P8 Husk å også endre her Figur 25 Vi endrer på pinnene vi har koblet lampene til Kreativ elektronikk med BBC micro:bit Hefte 1
28 Når vi laster opp koden til micro:bit skal løpelyset fungere som før. Da kan vi koble til alarmen til P0. Vi ender da opp med følgende koblingsskjema. Pin P0 Pin P1 Pin P2 + Pin P8 Figur 26 Vi kobler en alarm til P0 Da er alt på plass for å få micro:bit til å spille noen toner hver gang vi skifter hvilken lampe som skal lyse i løpelyset vårt. Vi kan enten fortelle PXT at vi ønsker å spille de vanlige tonene i tone-skalaen, og PXT har et ganske fint mini-piano innebygget. Klossen ring tone har et fint mini-piano innebygget for å få micro:bit til å spille toner via en alarm Figur 27 Det innebygde mini-pianoet i PXT 28 KODEGENET.NO
29 Dermed kan vi enten få vårt musikalske løpelys til å spille av tonene fra en kjent melodi, eller vi kan få micro:bit til å spille tilfeldige toner. For å få micro:bit til å spille av en tone hver gang løpelyset beveger seg, skal vi trekke ut tre ring tone-klosser og plassere disse rett før pause-klossene. Trekk ut en ring tonekloss forran hver pausekloss og velg en ny tone for hver av klossene Figur 28 Vi trekker ut tre ring tone-klosser Nå kan vi laste opp programmet til micro:bit og både se og høre programmet vårt! Her kan du eksperimentere en god del. Du kan for eksempel få micro:bit til å spille en enkel liten sang for eksempel Lisa gikk til skolen mens den fortsetter å få lysdiodene til å løpe. Men før vi ser på hvordan vi kan få micro:bit til å spille musikk, la oss spille av noen helt tilfeldige toner i stedet for. Toner består av lydbølger som har en spesiell frekvens. Denne frekvensen avgjør om tonen er dyp eller om den er lys. Mennesker kan høre frekvenser fra ca. 20 hertz til ca hertz. Vi kan dermed endre litt på programmet vårt for å få micro:bit til å spille av en tilfeldig tone innenfor hele området vi kan høre. For å gjøre det trenger vi en tilfeldig tall-kloss, som vi finner under Matematikk-overskriften. Kreativ elektronikk med BBC micro:bit Hefte 1
30 Trekk ut en tilfeldig tallkloss og skriv inn verdien til hver av ring tone-klossene Figur 29 Vi spiller en tilfeldig tone i hver ring tone-kloss 4.4. Spille musikk samtidig som løpelyset løper Det siste vi skal gjøre før vi forlater lysdiodene er å få micro:bit til å spille sangen Lisa gikk til skolen samtidig som løpelyset løper. Siden sangen Lisa gikk til skolen har 22 noter, mens vi kun har tre lamper er det kjedelig om vi må programmere løpelyset vårt med 22 steg for å kunne spille hele sangen. Heldigvis slipper vi det! Vi løser problemet med å trekke ut enda en gjenta for alltid-kloss. 30 KODEGENET.NO
31 Slett ring tone-klossene fra den første gjenta for alltid-klossen Trekk ut enda en gjenta for alltid-kloss Figur 30 Vi sletter ring tone-klossene og legger til en ny gjenta for alltid-kloss Deretter kan vi legge til notene i sangen i den nye, tomme gjenta for alltid-klossen. Denne gangen skal vi bruke den andre tone-klossen som heter spill tone s,iden vi med denne klossen også kan fortelle micro:bit hvor mange takter (hvor lenge) hver tone skal spille. Ved å bruke denne klossen trenger vi ikke også å legge til en pause-kloss for hver av de 22 notene i sangen. Helt til slutt skal vi legge til en pause-kloss slik at micro:bit venter litt før den starter å spille sangen på nytt. Resultatet ser du på neste side. Kreativ elektronikk med BBC micro:bit Hefte 1
32 Få micro:bit til å spille notene i Lisa gikk til skolen mens løpelyset løper! Figur 31 Vi får micro:bit til å spille Lisa gikk til skolen 32 KODEGENET.NO
33 . Kreativ elektronikk med BBC micro:bit Hefte 1
34 34 KODEGENET.NO
35 Kreativ elektronikk med BBC micro:bit Hefte 1
36 Dette heftet er en introduksjon til kreativ elektronikk med BBC micro:bit. Heftet går gjennom hvordan man kan bruke micro:bit til å styre elektroniske kretser ved hjelp av både krokodilleklemme-ledninger, samt tilkoblingsenheten og koblingsbrett. Heftet er ment som en første introduksjon til enkel elektronikk med micro:bit og forklarer viktige konsepter underveis. Til slutt ender vi opp med å programmere et musikalsk løpelys som både får lysdioder til å blinke slik vi ønsker, men som samtidig spiller en liten sang Lisa gikk til skolen. P Pin Tilkoblet Funksjon P22 Jord (-) Jord (-) Jord (-) P21 P20 P19 P18 + 3,3 V P17 P16 P15 P14 P13 P12 P12 P11 P10 P9 P8 P1 P7 P6 P5 P4 P0 P3 Knapp A LED Kol 3 LED Kol 7 LED Kol 8 LED Kol 9 Knapp A LED Kol 2 LED Kol 1 Jord (-) MISO I2C 1 SCK + 3,3 V + 3,3 V MOSI MISO SPI 1 SCK + 3,3 V Analog inn Analog inn Analog inn Analog inn Analog inn Analog inn Steg-for-steg instrukser Over 30 detaljerte figurer Pedagogisk oppbygning med enkel og grundig forklarende tekst
Introduksjonshefte til micro:bit
 Introduksjonshefte til micro:bit Lag et romskip-spill på 90-minutter mens du lærer å bruke komponentene og sensorene på micro:bit via visuell dra-og-slipp programmering Joachim Haagen Skeie 2017-2018 Kodegenet
Introduksjonshefte til micro:bit Lag et romskip-spill på 90-minutter mens du lærer å bruke komponentene og sensorene på micro:bit via visuell dra-og-slipp programmering Joachim Haagen Skeie 2017-2018 Kodegenet
En to-timers oppskrift for å bygge og programmere en Arduino-drevet strikk-
 Arduinobasert Strikk-kanon En to-timers oppskrift for å bygge og programmere en Arduino-drevet strikk- Joachim Haagen Skeie 1. Arduino Strikk kanon? Med Arduino strikk kanon kan du ved hjelp av en joystick
Arduinobasert Strikk-kanon En to-timers oppskrift for å bygge og programmere en Arduino-drevet strikk- Joachim Haagen Skeie 1. Arduino Strikk kanon? Med Arduino strikk kanon kan du ved hjelp av en joystick
PXT: Bjelleklang. Introduksjon. Skrevet av: Kolbjørn Engeland, Julie Revdahl
 PXT: Bjelleklang Skrevet av: Kolbjørn Engeland, Julie Revdahl Kurs: Microbit Tema: Blokkbasert, Elektronikk, Lyd, Animasjon Fag: Programmering, Musikk Klassetrinn: 5.-7. klasse, 8.-10. klasse, Videregående
PXT: Bjelleklang Skrevet av: Kolbjørn Engeland, Julie Revdahl Kurs: Microbit Tema: Blokkbasert, Elektronikk, Lyd, Animasjon Fag: Programmering, Musikk Klassetrinn: 5.-7. klasse, 8.-10. klasse, Videregående
Hva er maskinvaren Arduino
 1. Hva er Arduino De som har hørt om Arduino tidligere tenker på selve maskinvaren når man prater om Arduino. Men maskinvaren kretskortet med en ATMega mikrokontroller, USB port og digitale og analoge
1. Hva er Arduino De som har hørt om Arduino tidligere tenker på selve maskinvaren når man prater om Arduino. Men maskinvaren kretskortet med en ATMega mikrokontroller, USB port og digitale og analoge
Elektronikk og programmering av ubrukelige roboter
 Elektronikk og programmering av ubrukelige roboter Elektronikk du (kanskje) bruker i roboten: 1. Microbit = hjernen denne må du ha! Microbit er en såkalt mikrokontroller som vi kan programmere til å få
Elektronikk og programmering av ubrukelige roboter Elektronikk du (kanskje) bruker i roboten: 1. Microbit = hjernen denne må du ha! Microbit er en såkalt mikrokontroller som vi kan programmere til å få
Steg 1: Installere programvaren
 Blinkende lysdiode Skrevet av: Adrian Helle Kurs: Arduino Tema: Elektronikk, Tekstbasert Fag: Programmering, Teknologi Klassetrinn: 5.-7. klasse, 8.-10. klasse, Videregående skole Introduksjon Arduino
Blinkende lysdiode Skrevet av: Adrian Helle Kurs: Arduino Tema: Elektronikk, Tekstbasert Fag: Programmering, Teknologi Klassetrinn: 5.-7. klasse, 8.-10. klasse, Videregående skole Introduksjon Arduino
2. La det bli lys Ditt første Arduino program
 2. La det bli lys Ditt første Arduino program Det første vi skal gjøre nå, er å få den Orange "L"-lampen til å blinke. På denne måten sørger vi for at vi kan snakke med Arduinoen, og at vi får lastet opp
2. La det bli lys Ditt første Arduino program Det første vi skal gjøre nå, er å få den Orange "L"-lampen til å blinke. På denne måten sørger vi for at vi kan snakke med Arduinoen, og at vi får lastet opp
Blinkende lysdiode Introduksjon Arduino Lærerveiledning
 Blinkende lysdiode Introduksjon Arduino Lærerveiledning Introduksjon Arduino er en mikrokontroller som kan programmeres til å styre elektroniske dingser og duppeditter. Ved hjelp av en Arduino kan du skru
Blinkende lysdiode Introduksjon Arduino Lærerveiledning Introduksjon Arduino er en mikrokontroller som kan programmeres til å styre elektroniske dingser og duppeditter. Ved hjelp av en Arduino kan du skru
PXT: Komponer en melodi
 PXT: Komponer en melodi Skrevet av: Kolbjørn Engeland, Julie Revdahl Kurs: Microbit Tema: Elektronikk, Blokkbasert, Lyd Fag: Musikk, Programmering Klassetrinn: 5.-7. klasse, 8.-10. klasse, Videregående
PXT: Komponer en melodi Skrevet av: Kolbjørn Engeland, Julie Revdahl Kurs: Microbit Tema: Elektronikk, Blokkbasert, Lyd Fag: Musikk, Programmering Klassetrinn: 5.-7. klasse, 8.-10. klasse, Videregående
Kom i gang med. Åpne nettleseren, gå til: Velg «New Project».
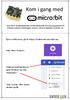 Kom i gang med micro:bit er en mikrokontroller, en liten datamaskin som kan programmeres til å fungere sammen med knapper, motorer, sensorer, høgtalere, lysdioder, osv. Åpne nettleseren, gå til: https://makecode.microbit.org
Kom i gang med micro:bit er en mikrokontroller, en liten datamaskin som kan programmeres til å fungere sammen med knapper, motorer, sensorer, høgtalere, lysdioder, osv. Åpne nettleseren, gå til: https://makecode.microbit.org
SUPER DISCLAIMER. Vi endrer opplegget litt fra år til år, og vi hører på dere!
 ARDUINO BASISKUNNSKAP ELEKTRISITET SIKKERHET PRAKSIS INSTALLASJON PROGRAMMERING GRUNNLEGGENDE TEORI ÅPEN SONE FOR EKSPERIMENTELL INFORMATIKK STUDIELABEN Roger Antonsen INF1510 23. januar 2012 SUPER DISCLAIMER
ARDUINO BASISKUNNSKAP ELEKTRISITET SIKKERHET PRAKSIS INSTALLASJON PROGRAMMERING GRUNNLEGGENDE TEORI ÅPEN SONE FOR EKSPERIMENTELL INFORMATIKK STUDIELABEN Roger Antonsen INF1510 23. januar 2012 SUPER DISCLAIMER
Steg 1: Piler og knappetrykk
 PXT: Er du rask nok? Skrevet av: Julie Christina Revdahl Kurs: Microbit Tema: Blokkbasert, Spill, Elektronikk Fag: Programmering, Teknologi Klassetrinn: 5.-7. klasse, 8.-10. klasse, Videregående skole
PXT: Er du rask nok? Skrevet av: Julie Christina Revdahl Kurs: Microbit Tema: Blokkbasert, Spill, Elektronikk Fag: Programmering, Teknologi Klassetrinn: 5.-7. klasse, 8.-10. klasse, Videregående skole
Her skal du lære å programmere micro:biten slik at du kan spille stein, saks, papir med den eller mot den.
 PXT: Stein, saks, papir Skrevet av: Bjørn Hamre Kurs: Microbit Introduksjon Her skal du lære å programmere micro:biten slik at du kan spille stein, saks, papir med den eller mot den. Steg 1: Velge tilfeldig
PXT: Stein, saks, papir Skrevet av: Bjørn Hamre Kurs: Microbit Introduksjon Her skal du lære å programmere micro:biten slik at du kan spille stein, saks, papir med den eller mot den. Steg 1: Velge tilfeldig
PXT: Spå fremtiden med bilder
 PXT: Spå fremtiden med bilder Skrevet av: Helene Isnes Kurs: Microbit Tema: Elektronikk, Blokkbasert, Spill Fag: Kunst og håndverk, Matematikk, Programmering Klassetrinn: 5.-7. klasse, 8.-10. klasse, Videregående
PXT: Spå fremtiden med bilder Skrevet av: Helene Isnes Kurs: Microbit Tema: Elektronikk, Blokkbasert, Spill Fag: Kunst og håndverk, Matematikk, Programmering Klassetrinn: 5.-7. klasse, 8.-10. klasse, Videregående
Kom i gang med micro:bit
 Kom i gang med micro:bit Kenneth Fossland, Brundalen skole 2019 Bilde: flickr.com makecode.microbit.org https://docs.google.com/document/d/1rjglb2tczwjhzcrklfyxhhn6vguuj-1jdt9ivuvbpu0/edit#heading=h.7s5hifmcog5y
Kom i gang med micro:bit Kenneth Fossland, Brundalen skole 2019 Bilde: flickr.com makecode.microbit.org https://docs.google.com/document/d/1rjglb2tczwjhzcrklfyxhhn6vguuj-1jdt9ivuvbpu0/edit#heading=h.7s5hifmcog5y
1. Arduino Bluetooth 2 HC-05 modul
 1. Arduino Bluetooth 2 HC-05 modul Bluetooth er en trådløs teknologi som lar to enheter kommunisere med hverandre. Bluetooth ble opprinnelig laget for mobiletelefoner av svenske Eriksson og har vært en
1. Arduino Bluetooth 2 HC-05 modul Bluetooth er en trådløs teknologi som lar to enheter kommunisere med hverandre. Bluetooth ble opprinnelig laget for mobiletelefoner av svenske Eriksson og har vært en
"Hjerneteppe!" er en huskelek hvor du skal huske stadig lengre rekker med bokstaver!
 PXT: Hjerneteppe! Skrevet av: Helene Isnes Kurs: Microbit Tema: Blokkbasert, Spill Fag: Programmering Klassetrinn: 5.-7. klasse, 8.-10. klasse Introduksjon "Hjerneteppe!" er en huskelek hvor du skal huske
PXT: Hjerneteppe! Skrevet av: Helene Isnes Kurs: Microbit Tema: Blokkbasert, Spill Fag: Programmering Klassetrinn: 5.-7. klasse, 8.-10. klasse Introduksjon "Hjerneteppe!" er en huskelek hvor du skal huske
WORKSHOP BRUK AV SENSORTEKNOLOGI
 WORKSHOP BRUK AV SENSORTEKNOLOGI MIKROKONTROLLERE - ARDUINO KURS 27.08.16 ANALOG - DIGITAL FRA VARIASJONER AV STRØMSTYRKE TIL TALL ARDUINO BRUKES TIL Å UTFØRE SLIK KONVERTERING STRØM/TALL ELLER TALL/STRØM
WORKSHOP BRUK AV SENSORTEKNOLOGI MIKROKONTROLLERE - ARDUINO KURS 27.08.16 ANALOG - DIGITAL FRA VARIASJONER AV STRØMSTYRKE TIL TALL ARDUINO BRUKES TIL Å UTFØRE SLIK KONVERTERING STRØM/TALL ELLER TALL/STRØM
Litt mer om Arduino. Roger Antonsen Sten Solli INF1510 31. januar 2011
 Litt mer om Arduino Roger Antonsen Sten Solli INF1510 31. januar 2011 ARDUINO Input (Data) Prosessering Output Arduino Man kan bruke de 3 elementene i varierende grad, og også kutte noen helt ut. Det finnes
Litt mer om Arduino Roger Antonsen Sten Solli INF1510 31. januar 2011 ARDUINO Input (Data) Prosessering Output Arduino Man kan bruke de 3 elementene i varierende grad, og også kutte noen helt ut. Det finnes
INF1510: Bruksorientert design
 INF1510: Bruksorientert design Ukeoppgaver i Arduino - uke 1 Vår 2017 Innhold 1. Elektrisitet 2 1.1. Kretsbygging 2 1.2. Komponenter 2 1.3. Dårlige kretser 3 1.4. Analoge og Digitale signaler 4 1.5. Likestrøm
INF1510: Bruksorientert design Ukeoppgaver i Arduino - uke 1 Vår 2017 Innhold 1. Elektrisitet 2 1.1. Kretsbygging 2 1.2. Komponenter 2 1.3. Dårlige kretser 3 1.4. Analoge og Digitale signaler 4 1.5. Likestrøm
Prototyping med Arduino del 2
 Prototyping med Arduino del 2 Magnus Li magl@ifi.uio.no INF1510 30.01.2017 Arduinoundervisningen Forelesninger Mandag 30.01 & 06.02 Gjennomgang av grunnleggende temaer Teknisk verksted Mandag 30.01, 06.02,
Prototyping med Arduino del 2 Magnus Li magl@ifi.uio.no INF1510 30.01.2017 Arduinoundervisningen Forelesninger Mandag 30.01 & 06.02 Gjennomgang av grunnleggende temaer Teknisk verksted Mandag 30.01, 06.02,
Kan micro:biten vår brukes som en terning? Ja, det er faktisk ganske enkelt!
 Microbit PXT: Terning Skrevet av: Geir Arne Hjelle Kurs: Microbit Språk: Norsk bokmål Introduksjon Kan micro:biten vår brukes som en terning? Ja, det er faktisk ganske enkelt! Steg 1: Vi rister løs Vi
Microbit PXT: Terning Skrevet av: Geir Arne Hjelle Kurs: Microbit Språk: Norsk bokmål Introduksjon Kan micro:biten vår brukes som en terning? Ja, det er faktisk ganske enkelt! Steg 1: Vi rister løs Vi
Om du allerede kjenner Scratch og har en Scratchbruker kan du gå videre til Steg 1.
 Pingviner på tur Skrevet av: Geir Arne Hjelle Kurs: Scratch Tema: Blokkbasert, Spill Fag: Programmering Klassetrinn: 1.-4. klasse, 5.-7. klasse, 8.-10. klasse Introduksjon Velkommen til Scratch. Vi skal
Pingviner på tur Skrevet av: Geir Arne Hjelle Kurs: Scratch Tema: Blokkbasert, Spill Fag: Programmering Klassetrinn: 1.-4. klasse, 5.-7. klasse, 8.-10. klasse Introduksjon Velkommen til Scratch. Vi skal
PXT: Himmelfall. Introduksjon. Skrevet av: Helene Isnes og Julie Revdahl
 PXT: Himmelfall Skrevet av: Helene Isnes og Julie Revdahl Kurs: Microbit Tema: Elektronikk, Blokkbasert, Spill Fag: Programmering, Matematikk Klassetrinn: 5.-7. klasse, 8.-10. klasse, Videregående skole
PXT: Himmelfall Skrevet av: Helene Isnes og Julie Revdahl Kurs: Microbit Tema: Elektronikk, Blokkbasert, Spill Fag: Programmering, Matematikk Klassetrinn: 5.-7. klasse, 8.-10. klasse, Videregående skole
Start et nytt PXT-prosjekt, for eksempel ved å gå til makecode.microbit.org (
 PXT: Akselerometer Skrevet av: Julie Christina Revdahl Kurs: Microbit Tema: Elektronikk, Blokkbasert Fag: Matematikk, Programmering, Teknologi Klassetrinn: 1.-4. klasse, 5.-7. klasse, 8.-10. klasse Introduksjon
PXT: Akselerometer Skrevet av: Julie Christina Revdahl Kurs: Microbit Tema: Elektronikk, Blokkbasert Fag: Matematikk, Programmering, Teknologi Klassetrinn: 1.-4. klasse, 5.-7. klasse, 8.-10. klasse Introduksjon
Python: Input og output
 Python: Input og output Skrevet av: Oversatt fra microbit-micropython.readthedocs.io (https://microbitmicropython.readthedocs.io/en/latest/tutorials/io.html) Oversatt av: Øistein Søvik Kurs: Microbit Tema:
Python: Input og output Skrevet av: Oversatt fra microbit-micropython.readthedocs.io (https://microbitmicropython.readthedocs.io/en/latest/tutorials/io.html) Oversatt av: Øistein Søvik Kurs: Microbit Tema:
PXT: Det regner mat! Introduksjon. Steg 1: Grunnlag. Sjekkliste. Skrevet av: Helene Isnes
 PXT: Det regner mat! Skrevet av: Helene Isnes Kurs: Microbit Tema: Elektronikk, Blokkbasert, Spill Fag: Matematikk, Programmering Klassetrinn: 5.-7. klasse, 8.-10. klasse, Videregående skole Introduksjon
PXT: Det regner mat! Skrevet av: Helene Isnes Kurs: Microbit Tema: Elektronikk, Blokkbasert, Spill Fag: Matematikk, Programmering Klassetrinn: 5.-7. klasse, 8.-10. klasse, Videregående skole Introduksjon
Kan micro:biten vår brukes som et termometer? Ja, den har faktisk en temperatursensor!
 PXT: Temperatur Skrevet av: Kolbjørn Engeland, Julie Revdahl Kurs: Microbit Tema: Blokkbasert, Elektronikk, Spill Fag: Programmering Klassetrinn: 1.-4. klasse, 5.-7. klasse, 8.-10. klasse Introduksjon
PXT: Temperatur Skrevet av: Kolbjørn Engeland, Julie Revdahl Kurs: Microbit Tema: Blokkbasert, Elektronikk, Spill Fag: Programmering Klassetrinn: 1.-4. klasse, 5.-7. klasse, 8.-10. klasse Introduksjon
1. Rullende navn, s 3 2. Smilefjes, s 5 3. Skritteller, s 7 4. Orakel, s 9 5. Stein, saks og papir, s Kompass, s 14
 Kom i gang med 2 I dette heftet skal vi gjøre oss kjent med micro:bit og lære å programmere med blokk-kode. Heftet inneholder seks ulike prosjektoppgaver med differensiert innhold og tema. 1. Rullende
Kom i gang med 2 I dette heftet skal vi gjøre oss kjent med micro:bit og lære å programmere med blokk-kode. Heftet inneholder seks ulike prosjektoppgaver med differensiert innhold og tema. 1. Rullende
WORKSHOP BRUK AV SENSORTEKNOLOGI
 WORKSHOP BRUK AV SENSORTEKNOLOGI SENSOROPPSETT 2. Mikrokontroller leser spenning i krets. 1. Sensor forandrer strøm/spenning I krets 3. Spenningsverdi oversettes til tallverdi 4. Forming av tallverdi for
WORKSHOP BRUK AV SENSORTEKNOLOGI SENSOROPPSETT 2. Mikrokontroller leser spenning i krets. 1. Sensor forandrer strøm/spenning I krets 3. Spenningsverdi oversettes til tallverdi 4. Forming av tallverdi for
PXT: Micro:bit repeater
 PXT: Micro:bit repeater Skrevet av: Julie Christina Revdahl Kurs: Microbit Tema: Elektronikk, Blokkbasert, Spill Fag: Programmering, Teknologi Klassetrinn: 5.-7. klasse, 8.-10. klasse, Videregående skole
PXT: Micro:bit repeater Skrevet av: Julie Christina Revdahl Kurs: Microbit Tema: Elektronikk, Blokkbasert, Spill Fag: Programmering, Teknologi Klassetrinn: 5.-7. klasse, 8.-10. klasse, Videregående skole
ARDUINO PRODUKTKATALOG 2016
 ARDUINO PRODUKTKATALOG 2016 KODEKLUBB MAKERSPACE NETTBUTIKK Arduino Startersett Arduino er en enkel plattform for å styre og lese fra elektroniske komponenter. Arduino består av en programmerbar mikrokontroller,
ARDUINO PRODUKTKATALOG 2016 KODEKLUBB MAKERSPACE NETTBUTIKK Arduino Startersett Arduino er en enkel plattform for å styre og lese fra elektroniske komponenter. Arduino består av en programmerbar mikrokontroller,
INF1510: Bruksorientert design
 INF1510: Bruksorientert design Individuell obligatorisk oppgave: Arduino 1 Publisert: 02.02.2017 Frist: 10.02.2017 kl 23:59 Arduino skal benyttes som prototypingsverktøy i INF1510, og i denne individuelle
INF1510: Bruksorientert design Individuell obligatorisk oppgave: Arduino 1 Publisert: 02.02.2017 Frist: 10.02.2017 kl 23:59 Arduino skal benyttes som prototypingsverktøy i INF1510, og i denne individuelle
PXT: Hermegåsa. Introduksjon. Skrevet av: Felix Bjerke og Tjerand Silde
 PXT: Hermegåsa Skrevet av: Felix Bjerke og Tjerand Silde Kurs: Microbit Introduksjon Hermegåsa er et spill der en person er spilleder, og går ut på at han utfører instruksjoner på micro:biten sin som de
PXT: Hermegåsa Skrevet av: Felix Bjerke og Tjerand Silde Kurs: Microbit Introduksjon Hermegåsa er et spill der en person er spilleder, og går ut på at han utfører instruksjoner på micro:biten sin som de
Hoppehelt. Introduksjon. Steg 1: Streken. Sjekkliste. Skrevet av: Geir Arne Hjelle
 Hoppehelt Skrevet av: Geir Arne Hjelle Kurs: Scratch Tema: Blokkbasert, Spill Fag: Matematikk, Programmering, Kunst og håndverk Klassetrinn: 5.-7. klasse, 8.-10. klasse Introduksjon Hoppehelt er litt inspirert
Hoppehelt Skrevet av: Geir Arne Hjelle Kurs: Scratch Tema: Blokkbasert, Spill Fag: Matematikk, Programmering, Kunst og håndverk Klassetrinn: 5.-7. klasse, 8.-10. klasse Introduksjon Hoppehelt er litt inspirert
Soloball. Introduksjon. Steg 1: En roterende katt. Sjekkliste. Skrevet av: Geir Arne Hjelle
 Soloball Skrevet av: Geir Arne Hjelle Kurs: Scratch Tema: Blokkbasert, Spill Fag: Matematikk, Programmering Klassetrinn: 1.-4. klasse, 5.-7. klasse, 8.-10. klasse Introduksjon Vi skal nå lære hvordan vi
Soloball Skrevet av: Geir Arne Hjelle Kurs: Scratch Tema: Blokkbasert, Spill Fag: Matematikk, Programmering Klassetrinn: 1.-4. klasse, 5.-7. klasse, 8.-10. klasse Introduksjon Vi skal nå lære hvordan vi
super:bit-oppdraget Lærerveiledning Versjon 1, august 19.
 super:bit-oppdraget Lærerveiledning Versjon 1, august 19. Innhold 1 Oppvarming analog programmering (10 minutter)... 3 2 Kom i gang med micro:bit (15 minutter)... 5 3 Kjør en meter med BitBot... 6 4 Kjør
super:bit-oppdraget Lærerveiledning Versjon 1, august 19. Innhold 1 Oppvarming analog programmering (10 minutter)... 3 2 Kom i gang med micro:bit (15 minutter)... 5 3 Kjør en meter med BitBot... 6 4 Kjør
Donkey Kong. Introduksjon. Oversikt over prosjektet. Skrevet av: Geir Arne Hjelle
 Donkey Kong Skrevet av: Geir Arne Hjelle Kurs: Scratch Tema: Blokkbasert, Spill, Animasjon Fag: Naturfag, Programmering, Engelsk, Kunst og håndverk Klassetrinn: 5.-7. klasse, 8.-10. klasse Introduksjon
Donkey Kong Skrevet av: Geir Arne Hjelle Kurs: Scratch Tema: Blokkbasert, Spill, Animasjon Fag: Naturfag, Programmering, Engelsk, Kunst og håndverk Klassetrinn: 5.-7. klasse, 8.-10. klasse Introduksjon
PXT: Hermegåsa. Steg 1: Sjekk at du har riktig utstyr. Sjekkliste. Introduksjon
 PXT: Hermegåsa Nybegynner Micro:bit Introduksjon Hermegåsa er et spill der en person er spilleder, og går ut på at han utfører instruksjoner på micro:biten sin som de andre spillerene skal gjenta, altså
PXT: Hermegåsa Nybegynner Micro:bit Introduksjon Hermegåsa er et spill der en person er spilleder, og går ut på at han utfører instruksjoner på micro:biten sin som de andre spillerene skal gjenta, altså
Steg 1: Streken. Steg 2: En hoppende helt. Sjekkliste. Sjekkliste. Introduksjon. Hei der! Hoppehelt
 Hei der! Hoppehelt Ser ut som dette er ditt første besøk, vil du ha en omvisning? Ekspert Scratch PDF Introduksjon Hoppehelt er litt inspirert av musikkspillet Guitar Hero. I Hoppehelt skal man kontrollere
Hei der! Hoppehelt Ser ut som dette er ditt første besøk, vil du ha en omvisning? Ekspert Scratch PDF Introduksjon Hoppehelt er litt inspirert av musikkspillet Guitar Hero. I Hoppehelt skal man kontrollere
3. Introduksjon til prosjektet Hringr. Scratch fra scratch Enkel programmering for nybegynnere
 3. Introduksjon til prosjektet Hringr 29 Sammenlikninger hvis og hvis-ellers Vi mennesker bruker sammenlikninger hundrevis av ganger hver eneste dag. Når vi utfører oppgaver, når vi tenker og når vi jobber.
3. Introduksjon til prosjektet Hringr 29 Sammenlikninger hvis og hvis-ellers Vi mennesker bruker sammenlikninger hundrevis av ganger hver eneste dag. Når vi utfører oppgaver, når vi tenker og når vi jobber.
PXT: Tikkende bombe. Introduksjon. Steg 1: Vi starter spillet. Skrevet av: Kolbjørn Engeland
 PXT: Tikkende bombe Skrevet av: Kolbjørn Engeland Kurs: Microbit Tema: Blokkbasert, Elektronikk, Spill Fag: Programmering Klassetrinn: 5.-7. klasse, 8.-10. klasse, Videregående skole Introduksjon Kjenner
PXT: Tikkende bombe Skrevet av: Kolbjørn Engeland Kurs: Microbit Tema: Blokkbasert, Elektronikk, Spill Fag: Programmering Klassetrinn: 5.-7. klasse, 8.-10. klasse, Videregående skole Introduksjon Kjenner
Sprettball Erfaren ComputerCraft PDF
 Sprettball Erfaren ComputerCraft PDF Introduksjon Nå skal vi lære hvordan vi kan koble en skjerm til datamaskinen. Med en ekstra skjerm kan vi bruke datamaskinen til å kommunisere med verden rundt oss.
Sprettball Erfaren ComputerCraft PDF Introduksjon Nå skal vi lære hvordan vi kan koble en skjerm til datamaskinen. Med en ekstra skjerm kan vi bruke datamaskinen til å kommunisere med verden rundt oss.
Hvilken BitBot går raskest gjennom labyrinten?
 Hvilken BitBot går raskest gjennom labyrinten? I fokusuka i IT skal vi jobbe praktisk, nærmere bestemt ved å bruke naturvitenskaplig metode for å løse en oppgave. Denne metoden er sentral i naturfag og
Hvilken BitBot går raskest gjennom labyrinten? I fokusuka i IT skal vi jobbe praktisk, nærmere bestemt ved å bruke naturvitenskaplig metode for å løse en oppgave. Denne metoden er sentral i naturfag og
Steg 1: Hvordan styre figurer med piltastene
 Labyrint Skrevet av: Geir Arne Hjelle Kurs: Scratch Tema: Blokkbasert, Spill Fag: Programmering Klassetrinn: 1.-4. klasse, 5.-7. klasse, 8.-10. klasse Introduksjon I dette spillet vil vi kontrollere en
Labyrint Skrevet av: Geir Arne Hjelle Kurs: Scratch Tema: Blokkbasert, Spill Fag: Programmering Klassetrinn: 1.-4. klasse, 5.-7. klasse, 8.-10. klasse Introduksjon I dette spillet vil vi kontrollere en
7-Segment Display. Introduksjon. Steg 1: Finn frem utstyr. Til denne oppgaven trenger du. Skrevet av: Martin Ertsås & Morten Minde Neergaard
 7-Segment Display Skrevet av: Martin Ertsås & Morten Minde Neergaard Kurs: Arduino Tema: Elektronikk, Tekstbasert Fag: Programmering, Teknologi Klassetrinn: 5.-7. klasse, 8.-10. klasse, Videregående skole
7-Segment Display Skrevet av: Martin Ertsås & Morten Minde Neergaard Kurs: Arduino Tema: Elektronikk, Tekstbasert Fag: Programmering, Teknologi Klassetrinn: 5.-7. klasse, 8.-10. klasse, Videregående skole
Ultralydsensor. Introduksjon. Litt om ultralydsensorer. Arduino. Skrevet av: Martin Ertsås & Morten Minde Neergaard
 Arduino Ultralydsensor Skrevet av: Martin Ertsås & Morten Minde Neergaard Kurs: Arduino Tema: Tekstbasert, Elektronikk Fag: Teknologi, Programmering, Naturfag Klassetrinn: 5.-7. klasse, 8.-10. klasse,
Arduino Ultralydsensor Skrevet av: Martin Ertsås & Morten Minde Neergaard Kurs: Arduino Tema: Tekstbasert, Elektronikk Fag: Teknologi, Programmering, Naturfag Klassetrinn: 5.-7. klasse, 8.-10. klasse,
Elevverksted Elektronikk Bruk av transistor som bryter
 Skolelaboratoriet for matematikk, naturfag og teknologi Elevverksted Elektronikk Bruk av transistor som bryter Bakgrunnskunnskap: - Å kunne beregne strøm, spenning og resistans i elektriske kretser. Dvs.
Skolelaboratoriet for matematikk, naturfag og teknologi Elevverksted Elektronikk Bruk av transistor som bryter Bakgrunnskunnskap: - Å kunne beregne strøm, spenning og resistans i elektriske kretser. Dvs.
1 Innledning. 2 Virkemåte for kortet. Bli kjent med USB I/O kort K8055. NB! Ta med multimeter og lite skrujern!
 D:\Per\Fag\Styresys\Oppgavebok\K8055LV_12\Øving 1\K8055_LV2012_SANN1_2014.wpd Fag SO507E Styresystemer HIST-AFT jan 14 PHv Dataøving 1 SANNTID MED LABVIEW Bli kjent med USB I/O kort K8055. NB! Ta med multimeter
D:\Per\Fag\Styresys\Oppgavebok\K8055LV_12\Øving 1\K8055_LV2012_SANN1_2014.wpd Fag SO507E Styresystemer HIST-AFT jan 14 PHv Dataøving 1 SANNTID MED LABVIEW Bli kjent med USB I/O kort K8055. NB! Ta med multimeter
Teknisk Rapport HVASS
 Teknisk Rapport HVASS IN1060 - Bruksorientert design ved Universitetet i Oslo VÅR 2019 Dato: 12.06.2019 Frida Hope Carpenter - Cornelia Føien - Guro Handeland - Nadia H.S. Møller - Ådne Rosenvinge Innholdsfortegnelse
Teknisk Rapport HVASS IN1060 - Bruksorientert design ved Universitetet i Oslo VÅR 2019 Dato: 12.06.2019 Frida Hope Carpenter - Cornelia Føien - Guro Handeland - Nadia H.S. Møller - Ådne Rosenvinge Innholdsfortegnelse
Her skal du lære å programmere micro:biten slik at du kan spele stein, saks, papir med den eller mot den.
 PXT: Stein, saks, papir Skrevet av: Bjørn Hamre Oversatt av: Stein Olav Romslo Kurs: Microbit Introduksjon Her skal du lære å programmere micro:biten slik at du kan spele stein, saks, papir med den eller
PXT: Stein, saks, papir Skrevet av: Bjørn Hamre Oversatt av: Stein Olav Romslo Kurs: Microbit Introduksjon Her skal du lære å programmere micro:biten slik at du kan spele stein, saks, papir med den eller
Skrevet av: Oversatt fra microbit-micropython.readthedocs.io (
 Python: Nettverk Skrevet av: Oversatt fra microbit-micropython.readthedocs.io (https://microbitmicropython.readthedocs.io/en/latest/tutorials/network.html) Oversatt av: Øistein Søvik Kurs: Microbit Tema:
Python: Nettverk Skrevet av: Oversatt fra microbit-micropython.readthedocs.io (https://microbitmicropython.readthedocs.io/en/latest/tutorials/network.html) Oversatt av: Øistein Søvik Kurs: Microbit Tema:
PXT: Flasketuten peker på
 PXT: Flasketuten peker på Skrevet av: Kolbjørn Engeland, Julie Christina Revdahl Kurs: Microbit Tema: Blokkbasert, Elektronikk, Animasjon, Spill Fag: Programmering Klassetrinn: 5.-7. klasse, 8.-1. klasse,
PXT: Flasketuten peker på Skrevet av: Kolbjørn Engeland, Julie Christina Revdahl Kurs: Microbit Tema: Blokkbasert, Elektronikk, Animasjon, Spill Fag: Programmering Klassetrinn: 5.-7. klasse, 8.-1. klasse,
Elektronikksett blinklys metronom synthesizer løgndetektor innbruddsalarm ultralyd støysender
 Elektronikksett blinklys metronom synthesizer løgndetektor innbruddsalarm ultralyd støysender BLINKLYS Her kan du lage blinklys. Slik gjør du det 1. Ha kontakten ute. 2. Legg koblingsbrettet på et bord.
Elektronikksett blinklys metronom synthesizer løgndetektor innbruddsalarm ultralyd støysender BLINKLYS Her kan du lage blinklys. Slik gjør du det 1. Ha kontakten ute. 2. Legg koblingsbrettet på et bord.
IN1060: Bruksorientert design
 IN1060: Bruksorientert design Ukeoppgaver i Arduino - uke 2 Vår 2018 Innhold 1. Analoge signaler 2 1.1. Lese og skrive analoge signaler 2 1.2. Potensiometer og serial monitor 2 1.3. Pulserende lys 3 1.4.
IN1060: Bruksorientert design Ukeoppgaver i Arduino - uke 2 Vår 2018 Innhold 1. Analoge signaler 2 1.1. Lese og skrive analoge signaler 2 1.2. Potensiometer og serial monitor 2 1.3. Pulserende lys 3 1.4.
Halvledere. Vg1 Vg3 Antall elever: Maksimum 15 Varighet: 90 minutter. Passer for:
 Halvledere Lærerveiledning Passer for: Vg1 Vg3 Antall elever: Maksimum 15 Varighet: 90 minutter Halvledere er et skoleprogram hvor elevene får en innføring i halvlederelektronikk. Elevene får bygge en
Halvledere Lærerveiledning Passer for: Vg1 Vg3 Antall elever: Maksimum 15 Varighet: 90 minutter Halvledere er et skoleprogram hvor elevene får en innføring i halvlederelektronikk. Elevene får bygge en
Batteri. Lampe. Strømbryter. Magnetbryter. Motstand. Potensiometer. Fotomotstand. Kondensator. Lysdiode. Transistor NPN. Motor. Mikrofon.
 Batteri Lampe Strømbryter Magnetbryter Motstand Potensiometer Fotomotstand Kondensator Lysdiode Transistor NPN Motor Mikrofon Høytaler Ampèremeter 1 1. Sett sammen kretsen. Pass på at motorens pluss og
Batteri Lampe Strømbryter Magnetbryter Motstand Potensiometer Fotomotstand Kondensator Lysdiode Transistor NPN Motor Mikrofon Høytaler Ampèremeter 1 1. Sett sammen kretsen. Pass på at motorens pluss og
VH Service Software. Dette dokumentet forteller deg i korte trekk hvilke funksjoner denne programvaren har, basert på følgende menyvalg:
 VH Service Software Dette dokumentet forteller deg i korte trekk hvilke funksjoner denne programvaren har, basert på følgende menyvalg: File Settings Test Alarm Help Dette er startsiden i denne service
VH Service Software Dette dokumentet forteller deg i korte trekk hvilke funksjoner denne programvaren har, basert på følgende menyvalg: File Settings Test Alarm Help Dette er startsiden i denne service
INF1510 Oblig #1. Kjetil Heen, februar 2016
 INF1510 Oblig #1 Kjetil Heen, februar 2016 1 2 Etch-a-sketch Det ferdige sluttproduktet skal simulere en klassisk leke, Etch-a-sketch, et tegnebrett, hvor man tegner på en flate ved å skru på 2 hjul, og
INF1510 Oblig #1 Kjetil Heen, februar 2016 1 2 Etch-a-sketch Det ferdige sluttproduktet skal simulere en klassisk leke, Etch-a-sketch, et tegnebrett, hvor man tegner på en flate ved å skru på 2 hjul, og
DMX12 12 Kanalers DMX Lys Mikser
 DMX12 12 Kanalers DMX Lys Mikser Brukermanual 2009 V1 Laget i Norge av CLS www.cls.no - kontor@cls.no 1 Innholdsfortegnelse: Side 1: Bruksanvisning forside. 2: Innholdsfortegnelse 2: Spesifikasjoner 3:
DMX12 12 Kanalers DMX Lys Mikser Brukermanual 2009 V1 Laget i Norge av CLS www.cls.no - kontor@cls.no 1 Innholdsfortegnelse: Side 1: Bruksanvisning forside. 2: Innholdsfortegnelse 2: Spesifikasjoner 3:
INF1510: Bruksorientert design
 INF1510: Bruksorientert design Ukeoppgaver i Arduino - uke 2 Vår 2017 Innhold 1. Analoge signaler 1 1.1. Lese og skrive analoge signaler 1 1.2. Potensiometer og serial monitor 1 1.3. Pulserende lys 2 1.4.
INF1510: Bruksorientert design Ukeoppgaver i Arduino - uke 2 Vår 2017 Innhold 1. Analoge signaler 1 1.1. Lese og skrive analoge signaler 1 1.2. Potensiometer og serial monitor 1 1.3. Pulserende lys 2 1.4.
Tegneprogram Journeyman Scratch PDF
 Tegneprogram Journeyman Scratch PDF Introduksjon I dette prosjektet lager vi et tegneprogram slik at du etterpå kan lage din egen kunst. Du kan tegne med forskjellige farger, bruke viskelær, lage stempler
Tegneprogram Journeyman Scratch PDF Introduksjon I dette prosjektet lager vi et tegneprogram slik at du etterpå kan lage din egen kunst. Du kan tegne med forskjellige farger, bruke viskelær, lage stempler
Bli Kjent med Datamaskinen Introduksjon ComputerCraft PDF
 Bli Kjent med Datamaskinen Introduksjon ComputerCraft PDF Introduksjon Vi begynner med å bygge en enkel datamaskin. Etter å ha brukt litt tid på å bli kjent med hvordan datamaskinen virker, bruker vi den
Bli Kjent med Datamaskinen Introduksjon ComputerCraft PDF Introduksjon Vi begynner med å bygge en enkel datamaskin. Etter å ha brukt litt tid på å bli kjent med hvordan datamaskinen virker, bruker vi den
Norgestur. Introduksjon. Steg 1: Et norgeskart. Sjekkliste. Scratch. Skrevet av: Geir Arne Hjelle
 Scratch Norgestur Skrevet av: Geir Arne Hjelle Kurs: Scratch Språk: Norsk bokmål Introduksjon Bli med på en rundreise i Norge! Vi skal lage et spill hvor du styrer et helikopter rundt omkring et kart over
Scratch Norgestur Skrevet av: Geir Arne Hjelle Kurs: Scratch Språk: Norsk bokmål Introduksjon Bli med på en rundreise i Norge! Vi skal lage et spill hvor du styrer et helikopter rundt omkring et kart over
I denne oppgaven blir du introdusert for programmeringsspråket JavaScript. Du skal gjøre den klassiske oppgaven Hei verden, med en katt.
 Hei JavaScript! Introduksjon Web Introduksjon I denne oppgaven blir du introdusert for programmeringsspråket JavaScript. Du skal gjøre den klassiske oppgaven Hei verden, med en katt. Steg 1: Bruke JS Bin
Hei JavaScript! Introduksjon Web Introduksjon I denne oppgaven blir du introdusert for programmeringsspråket JavaScript. Du skal gjøre den klassiske oppgaven Hei verden, med en katt. Steg 1: Bruke JS Bin
1. Programmering: Hva og hvorfor? Scratch fra scratch Enkel programmering for nybegynnere
 1. Programmering: Hva og hvorfor? 1. Programmering: Hva og hvorfor? Du har nå valgt å lære deg å programmere. Gratulerer med et flott valg! Programmering er en allsidig og nyttig aktivitet, og det er et
1. Programmering: Hva og hvorfor? 1. Programmering: Hva og hvorfor? Du har nå valgt å lære deg å programmere. Gratulerer med et flott valg! Programmering er en allsidig og nyttig aktivitet, og det er et
Snake Expert Scratch PDF
 Snake Expert Scratch PDF Introduksjon En eller annen variant av Snake har eksistert på nesten alle personlige datamaskiner helt siden slutten av 1970-tallet. Ekstra populært ble spillet da det dukket opp
Snake Expert Scratch PDF Introduksjon En eller annen variant av Snake har eksistert på nesten alle personlige datamaskiner helt siden slutten av 1970-tallet. Ekstra populært ble spillet da det dukket opp
Steg 1: Lag et flyvende spøkelse
 Spøkelsesjakten Skrevet av: Oversatt fra Code Club UK (//codeclub.org.uk) Oversatt av: Gudbrand Tandberg Kurs: Scratch Tema: Blokkbasert, Spill, Animasjon Fag: Matematikk, Programmering, Musikk Klassetrinn:
Spøkelsesjakten Skrevet av: Oversatt fra Code Club UK (//codeclub.org.uk) Oversatt av: Gudbrand Tandberg Kurs: Scratch Tema: Blokkbasert, Spill, Animasjon Fag: Matematikk, Programmering, Musikk Klassetrinn:
Det du skal gjøre i denne oppgava er først å sette opp bakgrunnen til spillet og så rett og slett å få firkanter til å falle over skjermen.
 Tetris Introduksjon Processing Introduksjon Lag starten på ditt eget tetris spill! Det du skal gjøre i denne oppgava er først å sette opp bakgrunnen til spillet og så rett og slett å få firkanter til å
Tetris Introduksjon Processing Introduksjon Lag starten på ditt eget tetris spill! Det du skal gjøre i denne oppgava er først å sette opp bakgrunnen til spillet og så rett og slett å få firkanter til å
Mars Robotene (5. 7. trinn)
 Mars Robotene (5. 7. trinn) Lærerveiledning Informasjon om skoleprogrammet Gjennom dette skoleprogrammet skal elevene oppleve og trene seg på et teknologi og design prosjekt, samt få erfaring med datainnsamling.
Mars Robotene (5. 7. trinn) Lærerveiledning Informasjon om skoleprogrammet Gjennom dette skoleprogrammet skal elevene oppleve og trene seg på et teknologi og design prosjekt, samt få erfaring med datainnsamling.
Norgestur. Introduksjon. Steg 1: Et norgeskart. Sjekkliste. Skrevet av: Geir Arne Hjelle
 Norgestur Skrevet av: Geir Arne Hjelle Kurs: Scratch Tema: Blokkbasert, Spill Fag: Matematikk, Programmering, Samfunnsfag Klassetrinn: 1.-4. klasse, 5.-7. klasse, 8.-10. klasse Introduksjon Bli med på
Norgestur Skrevet av: Geir Arne Hjelle Kurs: Scratch Tema: Blokkbasert, Spill Fag: Matematikk, Programmering, Samfunnsfag Klassetrinn: 1.-4. klasse, 5.-7. klasse, 8.-10. klasse Introduksjon Bli med på
Steg 1: Hente grafikk fra nettet
 Scratch King Kong Skrevet av: Samuel Erik Abildsø og Geir Arne Hjelle Kurs: Scratch Tema: Blokkbasert, Spill, Animasjon Fag: Engelsk, Kunst og håndverk, Matematikk, Programmering Klassetrinn: 1.-4. klasse,
Scratch King Kong Skrevet av: Samuel Erik Abildsø og Geir Arne Hjelle Kurs: Scratch Tema: Blokkbasert, Spill, Animasjon Fag: Engelsk, Kunst og håndverk, Matematikk, Programmering Klassetrinn: 1.-4. klasse,
PXT: Det regnar mat! Introduksjon. Steg 1: Grunnlag. Sjekkliste. Skrevet av: Helene Isnes. Oversatt av: Stein Olav Romslo
 PXT: Det regnar mat! Skrevet av: Helene Isnes Oversatt av: Stein Olav Romslo Kurs: Microbit Tema: Elektronikk, Blokkbasert, Spill Fag: Matematikk, Programmering Klassetrinn: 5.-7. klasse, 8.-10. klasse,
PXT: Det regnar mat! Skrevet av: Helene Isnes Oversatt av: Stein Olav Romslo Kurs: Microbit Tema: Elektronikk, Blokkbasert, Spill Fag: Matematikk, Programmering Klassetrinn: 5.-7. klasse, 8.-10. klasse,
Forberedelser: Last ned bildefiler
 Tegneprogram Skrevet av: Oversatt fra Code Club UK (//codeclub.org.uk) Oversatt av: Helge Astad og Anne-Marit Gravem Kurs: Scratch Tema: Blokkbasert Fag: Matematikk, Programmering, Kunst og håndverk Klassetrinn:
Tegneprogram Skrevet av: Oversatt fra Code Club UK (//codeclub.org.uk) Oversatt av: Helge Astad og Anne-Marit Gravem Kurs: Scratch Tema: Blokkbasert Fag: Matematikk, Programmering, Kunst og håndverk Klassetrinn:
For å sjekke at Python virker som det skal begynner vi med å lage et kjempeenkelt program. Vi vil bare skrive en enkel hilsen på skjermen.
 Kuprat Skrevet av: Geir Arne Hjelle Kurs: Python Tema: Tekstbasert Fag: Norsk Klassetrinn: 5.-7. klasse, 8.-10. klasse Introduksjon I dette kurset skal vi introdusere programmeringsspråket Python. Dette
Kuprat Skrevet av: Geir Arne Hjelle Kurs: Python Tema: Tekstbasert Fag: Norsk Klassetrinn: 5.-7. klasse, 8.-10. klasse Introduksjon I dette kurset skal vi introdusere programmeringsspråket Python. Dette
Tetris. Introduksjon. Skrevet av: Kine Gjerstad Eide. Lag starten på ditt eget tetris spill!
 Tetris Skrevet av: Kine Gjerstad Eide Kurs: Processing Introduksjon Lag starten på ditt eget tetris spill! Det du skal gjøre i denne oppgava er først å sette opp bakgrunnen til spillet og så rett og slett
Tetris Skrevet av: Kine Gjerstad Eide Kurs: Processing Introduksjon Lag starten på ditt eget tetris spill! Det du skal gjøre i denne oppgava er først å sette opp bakgrunnen til spillet og så rett og slett
SLIK FUNGERER DEN NYE AUTOMATISKE STRØMMÅLEREN:
 SLIK FUNGERER DEN NYE AUTOMATISKE STRØMMÅLEREN: SKJERMEN viser målerstand (kwh). HAN-UTTAK: for smarthjem-løsninger og eksterne skjermer. Vi ber deg ta kontakt med nettselskapet før du eventuelt anskaffer
SLIK FUNGERER DEN NYE AUTOMATISKE STRØMMÅLEREN: SKJERMEN viser målerstand (kwh). HAN-UTTAK: for smarthjem-løsninger og eksterne skjermer. Vi ber deg ta kontakt med nettselskapet før du eventuelt anskaffer
Hvor i All Verden? Del 1. Introduksjon. Steg 1: Styr et helikopter. Skrevet av: Geir Arne Hjelle
 Hvor i All Verden? Del 1 Skrevet av: Geir Arne Hjelle Kurs: Scratch Tema: Blokkbasert, Spill Fag: Matematikk, Programmering, Samfunnsfag Klassetrinn: 1.-4. klasse, 5.-7. klasse, 8.-10. klasse Introduksjon
Hvor i All Verden? Del 1 Skrevet av: Geir Arne Hjelle Kurs: Scratch Tema: Blokkbasert, Spill Fag: Matematikk, Programmering, Samfunnsfag Klassetrinn: 1.-4. klasse, 5.-7. klasse, 8.-10. klasse Introduksjon
LAB 7: Operasjonsforsterkere
 LAB 7: Operasjonsforsterkere I denne oppgaven er målet at dere skal bli kjent med praktisk bruk av operasjonsforsterkere. Dette gjøres gjennom oppgaver knyttet til operasjonsforsterkeren LM358. Dere skal
LAB 7: Operasjonsforsterkere I denne oppgaven er målet at dere skal bli kjent med praktisk bruk av operasjonsforsterkere. Dette gjøres gjennom oppgaver knyttet til operasjonsforsterkeren LM358. Dere skal
Arduino bilen er en selvgående liten robot. Roboten består av:
 1. Arduino Bil Arduino bilen er en selvgående liten robot. Roboten består av: En Robot base som er 3D printet 3 Litium-ion batterier En Arduino Uno Kodegenets Motorkontrollerkort Fire likestrømsmotorer
1. Arduino Bil Arduino bilen er en selvgående liten robot. Roboten består av: En Robot base som er 3D printet 3 Litium-ion batterier En Arduino Uno Kodegenets Motorkontrollerkort Fire likestrømsmotorer
Pong. Oversikt over prosjektet. Steg 1: En sprettende ball. Plan. Sjekkliste. Introduksjon
 Pong Introduksjon Pong er et av de aller første dataspillene som ble laget, og det første dataspillet som ble en kommersiell suksess. Selve spillet er en forenklet variant av tennis hvor to spillere slår
Pong Introduksjon Pong er et av de aller første dataspillene som ble laget, og det første dataspillet som ble en kommersiell suksess. Selve spillet er en forenklet variant av tennis hvor to spillere slår
Arduino bilen er en selvgående liten robot. Roboten består av:
 1. Arduino Bil Arduino bilen er en selvgående liten robot. Roboten består av: En Robot base som er 3D printet 3 Litium-ion batterier En Arduino Uno Kodegenets Motorkontrollerkort Fire likestrømsmotorer
1. Arduino Bil Arduino bilen er en selvgående liten robot. Roboten består av: En Robot base som er 3D printet 3 Litium-ion batterier En Arduino Uno Kodegenets Motorkontrollerkort Fire likestrømsmotorer
Spøkelsesjakten. Steg 1: Lag et flyvende spøkelse. Sjekkliste. Introduksjon
 Spøkelsesjakten Introduksjon Dette prosjektet er inspirert av tivolispillet Whack-a-mole, hvor man slår muldvarper ned igjen i hullene sine. I vårt spill er det spøkelsene som blir borte vi klikker på
Spøkelsesjakten Introduksjon Dette prosjektet er inspirert av tivolispillet Whack-a-mole, hvor man slår muldvarper ned igjen i hullene sine. I vårt spill er det spøkelsene som blir borte vi klikker på
Verden. Introduksjon. Skrevet av: Kine Gjerstad Eide og Ruben Gjerstad Eide
 Verden Skrevet av: Kine Gjerstad Eide og Ruben Gjerstad Eide Kurs: Processing Tema: Tekstbasert Fag: Matematikk, Programmering, Samfunnsfag Klassetrinn: 8.-10. klasse, Videregående skole Introduksjon Velkommen
Verden Skrevet av: Kine Gjerstad Eide og Ruben Gjerstad Eide Kurs: Processing Tema: Tekstbasert Fag: Matematikk, Programmering, Samfunnsfag Klassetrinn: 8.-10. klasse, Videregående skole Introduksjon Velkommen
I denne oppgåva skal me lage eit enkelt spel der pingvinane har rømt frå akvariet i Bergen. Det er din (spelaren) sin jobb å hjelpe dei heim att.
 Pingviner på tur Skrevet av: Geir Arne Hjelle Oversatt av: Stein Olav Romslo Kurs: Scratch Tema: Blokkbasert, Spill Fag: Programmering Klassetrinn: 1.-4. klasse, 5.-7. klasse, 8.-10. klasse Introduksjon
Pingviner på tur Skrevet av: Geir Arne Hjelle Oversatt av: Stein Olav Romslo Kurs: Scratch Tema: Blokkbasert, Spill Fag: Programmering Klassetrinn: 1.-4. klasse, 5.-7. klasse, 8.-10. klasse Introduksjon
Soloball. Steg 1: En roterende katt. Sjekkliste. Test prosjektet. Introduksjon. Vi begynner med å se på hvordan vi kan få kattefiguren til å rotere.
 Soloball Introduksjon Scratch Introduksjon Vi skal nå lære hvordan vi kan lage et enkelt ballspill med Scratch. I soloball skal du styre katten som kontrollerer ballen, slik at ballen ikke går i nettet.
Soloball Introduksjon Scratch Introduksjon Vi skal nå lære hvordan vi kan lage et enkelt ballspill med Scratch. I soloball skal du styre katten som kontrollerer ballen, slik at ballen ikke går i nettet.
Music Factory Et musikkprogram for de som ikke kan en note, men likevel ønsker å lage egen musikk
 Music Factory Et musikkprogram for de som ikke kan en note, men likevel ønsker å lage egen musikk Programmerer: Simon Detheridge Musikk: Peter McLaren og Simon Detheridge. Copyright: Widgit Labs Ltd. Norsk
Music Factory Et musikkprogram for de som ikke kan en note, men likevel ønsker å lage egen musikk Programmerer: Simon Detheridge Musikk: Peter McLaren og Simon Detheridge. Copyright: Widgit Labs Ltd. Norsk
Modul nr Elektriske kretser
 Modul nr. 1270 Elektriske kretser Tilknyttet rom: Newtonrom Fauske 1270 Newton håndbok - Elektriske kretser Side 2 Kort om denne modulen Formålet med denne modulen er at elevene skal få et grunnlag for
Modul nr. 1270 Elektriske kretser Tilknyttet rom: Newtonrom Fauske 1270 Newton håndbok - Elektriske kretser Side 2 Kort om denne modulen Formålet med denne modulen er at elevene skal få et grunnlag for
7-Segment Display Nybegynner Arduino Lærerveiledning
 7-Segment Display Nybegynner Arduino Lærerveiledning Introduksjon La oss se på å få ett display til å telle. Steg 1: Finn frem utstyr Til denne oppgaven trenger du 1 Arduino Uno 1 breadboard 2 motstander
7-Segment Display Nybegynner Arduino Lærerveiledning Introduksjon La oss se på å få ett display til å telle. Steg 1: Finn frem utstyr Til denne oppgaven trenger du 1 Arduino Uno 1 breadboard 2 motstander
Lærerveiledning - Straffespark
 Lærerveiledning - Straffespark Skrevet av: Geir Arne Hjelle Kurs: Scratch Tema: Blokkbasert, Spill Fag: Matematikk, Programmering Klassetrinn: 1.-4. klasse, 5.-7. klasse, 8.-10. klasse Om oppgaven I denne
Lærerveiledning - Straffespark Skrevet av: Geir Arne Hjelle Kurs: Scratch Tema: Blokkbasert, Spill Fag: Matematikk, Programmering Klassetrinn: 1.-4. klasse, 5.-7. klasse, 8.-10. klasse Om oppgaven I denne
Bruksanvisning Unitronics Vision
 Bruksanvisning Unitronics Vision Ole Einar Moe Innhold 1 Oppsett... 1 1.1 PLS... 1 1.2 Datamaskin... 2 1.3 Kommunikasjon... 2 2 Planlegging... 6 2.1 Digitale Inn/Ut ganger... 6 2.2 Analoge Inn/Ut ganger...
Bruksanvisning Unitronics Vision Ole Einar Moe Innhold 1 Oppsett... 1 1.1 PLS... 1 1.2 Datamaskin... 2 1.3 Kommunikasjon... 2 2 Planlegging... 6 2.1 Digitale Inn/Ut ganger... 6 2.2 Analoge Inn/Ut ganger...
Snurrige figurer. Steg 1: En snurrig figur. Sjekkliste. Introduksjon
 Snurrige figurer Nybegynner Scratch Introduksjon Det er ganske enkelt å lage interessante animasjoner i Scratch. Her skal vi se hvordan vi kan flytte og snurre på figurer for å skape spennende mønstre.
Snurrige figurer Nybegynner Scratch Introduksjon Det er ganske enkelt å lage interessante animasjoner i Scratch. Her skal vi se hvordan vi kan flytte og snurre på figurer for å skape spennende mønstre.
Steg 1: Lag en figur som bytter drakt
 Enarmet banditt Skrevet av: Oversatt fra Code Club UK (//codeclub.org.uk) Oversatt av: Gudbrand Tandberg og Anne-Marit Gravem Kurs: Scratch Tema: Blokkbasert, Spill, Animasjon Fag: Matematikk, Programmering
Enarmet banditt Skrevet av: Oversatt fra Code Club UK (//codeclub.org.uk) Oversatt av: Gudbrand Tandberg og Anne-Marit Gravem Kurs: Scratch Tema: Blokkbasert, Spill, Animasjon Fag: Matematikk, Programmering
King Kong Erfaren Scratch PDF
 King Kong Erfaren Scratch PDF Introduksjon I dette spillet inspirert av historien om King Kong, skal vi se hvor lett det er å bruke grafikk som ikke allerede ligger i Scratchbiblioteket. I spillet styrer
King Kong Erfaren Scratch PDF Introduksjon I dette spillet inspirert av historien om King Kong, skal vi se hvor lett det er å bruke grafikk som ikke allerede ligger i Scratchbiblioteket. I spillet styrer
WWW.POLARPRODUKSJON.NO
 GUIDE RSHL.NO Av Fredrik Mediå Oppgraderingen av nettstedet RSHL.NO har ført til at det kan oppstå en del spørsmål og forvirringer rundt hvordan forskjellige elementer fungerer. Denne guiden skal fungere
GUIDE RSHL.NO Av Fredrik Mediå Oppgraderingen av nettstedet RSHL.NO har ført til at det kan oppstå en del spørsmål og forvirringer rundt hvordan forskjellige elementer fungerer. Denne guiden skal fungere
Bursdag i Antarktis Nybegynner Scratch PDF
 Bursdag i Antarktis Nybegynner Scratch PDF Introduksjon Bursdag i Antarktis er en interaktiv animasjon som forteller historien om en liten katt som har gått seg bort på bursdagen sin. Heldigvis treffer
Bursdag i Antarktis Nybegynner Scratch PDF Introduksjon Bursdag i Antarktis er en interaktiv animasjon som forteller historien om en liten katt som har gått seg bort på bursdagen sin. Heldigvis treffer
MONTERINGS- OG BRUKSANVISNING FOR GARASJEPORTÅPNER
 MONTERINGS- OG BRUKSANVISNING FOR GARASJEPORTÅPNER Vennligst les denne manualen nøye før du installerer Innhold A. Deleliste.. 2 B. Funksjoner.. 3 C. Montering.. 4 D. Fjernkontroll og design.. 7 E. Programmering..
MONTERINGS- OG BRUKSANVISNING FOR GARASJEPORTÅPNER Vennligst les denne manualen nøye før du installerer Innhold A. Deleliste.. 2 B. Funksjoner.. 3 C. Montering.. 4 D. Fjernkontroll og design.. 7 E. Programmering..
Komme igang med App Inventor Introduksjon App Inventor PDF
 Komme igang med App Inventor Introduksjon App Inventor PDF Introduksjon Dette er en introduksjon til MIT App Inventor, hvor du skal lære å lage applikasjoner til Android. Å lage apps i App Inventor er
Komme igang med App Inventor Introduksjon App Inventor PDF Introduksjon Dette er en introduksjon til MIT App Inventor, hvor du skal lære å lage applikasjoner til Android. Å lage apps i App Inventor er
for nybegynnere Innføring i grunnleggende elektronikk Av Torgeir Bull
 for nybegynnere Innføring i grunnleggende elektronikk Av Torgeir Bull Introduksjon Dette heftet er ment som en introduksjon til Arduino-plattformen og som en innføring i grunnleggende elektronikk. Heftet
for nybegynnere Innføring i grunnleggende elektronikk Av Torgeir Bull Introduksjon Dette heftet er ment som en introduksjon til Arduino-plattformen og som en innføring i grunnleggende elektronikk. Heftet
Communicate SymWriter: R1 Lage en tavle
 Communicate SymWriter: R1 Lage en tavle I denne delen beskrives egenskaper som kan brukes for å lage en tavle til å skrive med. Stort sett vil du bare ha bruk for en del av dette når du lager skrivemiljøer.
Communicate SymWriter: R1 Lage en tavle I denne delen beskrives egenskaper som kan brukes for å lage en tavle til å skrive med. Stort sett vil du bare ha bruk for en del av dette når du lager skrivemiljøer.
