XEROX DOCUPRINT N4525 NETTVERKSLASERSKRIVER BRUKERHÅNDBOK
|
|
|
- Lennart Jørn Holen
- 8 år siden
- Visninger:
Transkript
1 XEROX DOCUPRINT N4525 NETTVERKSLASERSKRIVER BRUKERHÅNDBOK
2 Xerox DocuPrint N4525 Nettverkslaserskriver Brukerhåndbok 721P59280 Juli 2000
3 Copyrightbeskyttelsen det gjøres krav på, omfatter alle former for materiale eller informasjon som det etter loven i dag eller senere gis copyright på, herunder, men ikke begrenset til, materiale som genereres fra programvaren som vises på skjermen, for eksempel stiler, maler, ikoner, skjermbilder, visuelle uttrykk osv. Trykt i USA. XEROX og alle Xerox-produktnavn og produktnumre som er nevnt i denne publikasjonen, er registrerte varemerker for Xerox Corporation. Andre selskapsvaremerker anerkjennes også. PCL er et varemerke for Hewlett-Packard Company. MS, MS-DOS, Windows NT, Microsoft LAN Manager, Windows 95 og Windows 98 er varemerker for Microsoft Corporation. Adobe og PostScript er varemerker for Adobe Systems Incorporated. TrueType er et varemerke for Apple Computer, Inc. OS/2 er et varemerke for International Business Machines. Sun og Solaris er varemerker for Sun Corporation. Denne skriveren inneholder emuleringer av kommandospråkene Hewlett-Packard PCL 5e og PCL 6 (gjenkjenner HP PCL 5e- og PCL 6-kommandoer) og behandler disse kommandoene på en måte som er kompatibel med Hewlett Packard LaserJet-skriverprodukter. Dette produktet omfatter en implementering av LZW som er lisensiert under U.S. Patent Dette dokumentet endres med jevne mellomrom. Tekniske oppdateringer legges inn i senere utgaver. Copyright 2000, Xerox Corporation. Med enerett.
4 Garanti Skrivergaranti Xerox garanterer at DocuPrint N4525 Nettverkslaserskriver vil være fri for defekter i materiale og fagmessig utførelse i en periode på ett (1) år fra forsendelsesdatoen. Hvis produktet viser seg å inneholde feil i garantiperioden, vil Xerox etter eget skjønn: (1) reparere produktet ved hjelp av telefonstøtte eller service på brukerstedet uten betaling for deler eller arbeidsinnsats, (2) skifte ut produktet med et sammenlignbart produkt, eller (3) refundere beløpet som ble betalt for produktet, minus et rimelig fradrag for bruk, når det returneres. I henhold til denne produktgarantien må kunden melde fra til Xerox eller Xerox' godkjente servicerepresentant om defekten før garantiperioden utløper. For å få service i henhold til denne garantien må kunden først kontakte personalet ved Xerox' telefoniske kundestøtte eller kundestøtten hos Xerox' godkjente servicerepresentant. Personalet ved den telefoniske kundestøtten vil arbeide for å løse problemene profesjonelt og raskt, men kunden må bistå Xerox eller Xerox' godkjente representant i rimelig grad. Hvis telefonstøtten ikke er vellykket, vil Xerox eller Xerox' godkjente servicerepresentant besørge garantireparasjon på kundens brukersted uten kostnader, som fastsatt nedenfor. Service er tilgjengelig innenfor det vanlige serviceområde i USA og Canada for produkter kjøpt i USA og Canada. I det europeiske økonomiske samarbeidsområdet (EØS) er service tilgjengelig innenfor det vanlige serviceområde for produkter kjøpt i EØS. Utenfor USA, Canada og EØS er service tilgjengelig innenfor det vanlige serviceområde i landet hvor produktet er kjøpt. En beskrivelse av brukerstedets vanlige serviceområde kan fås fra Xerox' lokale kundestøttesenter eller en autorisert Xerox-distributør. Service på brukerstedet skjer utelukkende etter Xerox' eller Xerox' godkjente servicerepresentants skjønn, og betraktes som siste utvei. Hvis kundens produkt har funksjoner som gjør Xerox eller Xerox' godkjente servicerepresentant i stand til å diagnostisere og løse problemer ved produktet fra et annet sted, kan Xerox be om at kunden tillater slik fjerntilgang til produktet. Ved vedlikehold av produktet kan Xerox bruke nye eller likeverdige deler eller enheter for å gi likeverdig eller forbedret kvalitet. Alle defekte deler og enheter skal tilhøre Xerox. Xerox kan etter eget valg be om at disse delene returneres.
5 GARANTI FOR FORBRUKSMATERIELL Xerox garanterer at tonerkassetter vil være fri for defekter i materiale og fagmessig utførelse i en periode på ett (1) år fra installasjonsdato. Alt annet forbruksmateriell som kan skiftes av kunden (CRCer), vil være dekket i en periode på nitti (90) dager (seks (6) måneder i tilfeller hvor loven krever lengre perioder) fra installasjonsdatoen, men ikke mer enn ett (1) år fra forsendelsesdatoen. I henhold til denne garantien må kunden melde fra til Xerox eller Xerox' godkjente servicerepresentant om defekten før garantiperioden utløper. XEROX KAN KREVE AT DEFEKT CRC RETURNERES TIL ET ANGITT XEROX-DEPOT ELLER TIL DEN XEROX-REPRESENTANTEN SOM DET OPPRINNELIG BLE KJØPT FRA. Krav vil bli behandlet i samsvar med gjeldende Xerox-prosedyre. Disse garantiene skal ikke gjelde defekter, svikt eller skader forårsaket av feil bruk eller utilstrekkelig vedlikehold. Xerox skal i henhold til disse garantiene ikke være forpliktet til: a) å reparere skade som skyldes forsøk på å installere, reparere eller yte service på produktet av annet personale enn Xerox' representanter, med mindre dette skjer under oppsyn av en representant fra Xerox; b) å reparere skade, funksjonssvikt eller redusert ytelse som skyldes feil bruk eller tilkobling til inkompatibelt utstyr eller minne; c) å reparere skade, funksjonsfeil eller redusert ytelse som skyldes bruk av rekvisita eller forbruksmateriell fra andre enn Tektronix/Xerox, eller bruk av rekvisita fra Tektronix/Xerox som ikke er anbefalt for denne skriveren; d) å reparere et produkt eller CRC som er modifisert eller integrert i andre produkter når virkningen av en slik modifikasjon eller integrasjon betyr at servicearbeidet på produktet eller CRCet vil ta lengre tid eller bli vanskeligere; e) å utføre brukervedlikehold eller rengjøring eller å reparere skade, funksjonsfeil eller redusert ytelse som skyldes mangelfullt utført vedlikehold og rengjøring fra brukerens side slik dette er beskrevet i publikasjoner om produktet; f) å reparere skade, funksjonsfeil eller redusert ytelse som skyldes bruk av produktet i et miljø som ikke tilfredsstiller driftsspesifikasjonene beskrevet i brukerhåndboken; g) å reparere dette produktet etter at grensen for dets arbeidssyklus er nådd. All service etter dette skal faktureres på grunnlag av tidsforbruk og materiell; h) å skifte CRC som er fylt opp på nytt, er oppbrukt, misbrukt eller klusset med på en eller annen måte. GARANTIENE OVENFOR GIS AV XEROX MED HENSYN TIL DETTE PRODUKTET OG DETS FORBRUKSMATERIELL SOM KAN SKIFTES AV KUNDEN, I STEDET FOR ANDRE GARANTIER, ENTEN DISSE ER UTTRYKKELIGE ELLER UNDERFORSTÅTTE. XEROX OG XEROX' FORHANDLERE FRASIER SEG ALLE UNDERFORSTÅTTE GARANTIER OM SALGBARHET ELLER EGNETHET FOR ET BESTEMT FORMÅL ELLER LIGNENDE STANDARDER PÅLAGT AV GJELDENDE LOVGIVNING. XEROX' ANSVAR FOR Å REPARERE, SKIFTE UT ELLER TILBY REFUSJON FOR DEFEKTE PRODUKTER OG FORBRUKSMATERIELL SOM KAN SKIFTES AV KUNDEN, ER DET ENESTE RETTSMIDDEL SOM TILBYS KUNDEN FOR BRUDD PÅ DISSE GARAN- TIENE. XEROX OG XEROX' FORHANDLERE VIL IKKE VÆRE ANSVARLIGE FOR INDIREKTE, SPESIELLE ELLER TILFELDIGE SKADER, ELLER SKADER SOM FØLGE AV TIDLIGERE HANDLINGER (HERUNDER TAP AV FORTJENESTE) UANSETT OM XEROX ELLER FORHANDLEREN HAR FÅTT FORHÅNDSVARSEL OM MULIGHETEN FOR SLIKE SKADER.
6 Enkelte jurisdiksjoner tillater ikke fraskrivelse eller begrensning av ansvar for følgeskade eller tilfeldig skade eller fraskrivelse eller begrensning av varigheten av stilltiende garantier eller betingelser, så det kan hende at begrensningene eller fraskrivelsene ovenfor ikke gjelder for deg. Denne garantien gir deg spesifikke rettigheter, og det kan hende at du også har andre rettigheter som varierer fra én jurisdiksjon til en annen eller fra ett land til et annet. Når det gjelder programvaregarantien, henvises det til sluttbrukerlisensavtalen som følger med programvaren. I enkelte områder garanteres dette produktet av Fuji Xerox. Denne garantien gjelder ikke i Japan vennligst se garantien i den japanske brukerhåndboken for produkter som er kjøpt i Japan. Hvis du er en australsk kunde, gjøres du oppmerksom på at Trade Practices Act 1974 og tilsvarende lovgivning i delstater og territorier (kollektivt "lovene") har særskilte bestemmelser laget for å beskytte australske kunder. Ingenting i Fuji Xerox' garantimateriell utelukker eller begrenser anvendelsen av noen bestemmelser i noen av lovene der dette ville bryte lovene eller føre til at en del av denne garantien ville bli ugyldig. I dette garantimaterialet kalles et underforstått vilkår eller en underforstått garanti et "ikke-ekskluderbart vilkår" dersom en utelukkelse av dette fra en kontrakt med en "forbruker" (som definert i lovene) ville bryte en bestemmelse i lovene eller føre til at en del av eller hele denne garantien ble ugyldig. I den grad loven tillater det, er Fuji Xerox' eneste og fulle ansvar overfor kunden for et brudd på et ikke-ekskluderbart vilkår (herunder for eventuelle skader som følge av tidligere handlinger påført kunden) begrenset, med unntak av det som ellers er nevnt i denne avtalen, til (etter Fuji Xerox' eget skjønn) å skifte ut eller reparere varene, levere på nytt eller betale kostnaden for en nyleveranse av de tjenestene som lovbruddet berørte. Med forbehold om det som er sagt ovenfor, kan alle vilkår og garantier som ville eller på annet vis kunne være underforstått i en kundekontrakt, enten som følge av vedtekt, slutning basert på omstendigheter, industriell praksis eller annet, være utelukket.
7 Sammendrag av brukersikkerhet Skriveren og det anbefalte forbruksmateriellet er laget og testet for å tilfredsstille strenge sikkerhetskrav. Hvis du tar hensyn til merknadene nedenfor, vil dette sikre fortsatt trygg bruk av skriveren. Elektrisk sikkerhet Advarsel Bruk strømkabelen som følger med skriveren. Ikke bruk en jordet adapterplugg til å koble skriveren til en stikkontakt uten jordingspol. Koble strømkabelen direkte til en skikkelig jordet stikkontakt. Ikke bruk skjøteledning. Hvis du ikke vet om en stikkontakt er jordet, bør du be en elektriker sjekke stikkontakten. Unngå muligheten for alvorlig elektrisk støt ved å sikre at skriveren er skikkelig jordet. Ikke plasser skriveren på et sted hvor folk kan tråkke på strømkabelen. Ikke plasser gjenstander på strømkabelen. Ikke blokker ventilasjonsåpningene. Disse åpningene er til for å hindre at skriveren går varm. Advarsel Ikke skyv gjenstander inn i skriverens spalter og åpninger. Kontakt med et spenningspunkt eller kortslutning i en del kan føre til brann eller elektrisk støt. Hvis du merker uvanlige lyder eller lukter, må du slå av skriverens strømtilførsel med én gang. Koble strømkabelen fra stikkontakten. Tilkall en godkjent servicerepresentant for å korrigere dette problemet. Strømkabelen er plugget inn bak på skriveren. Dersom det er nødvendig å fjerne all elektrisk strøm fra skriveren, kobler du strømkabelen fra stikkontakten.
8 Hvis én av følgende situasjoner oppstår, må du straks slå av skriveren, koble fra strømkabelen og tilkalle en godkjent servicerepresentant. Strømkabelen er skadet eller tynnslitt. Det søles væske inn i skriveren. Skriveren blir utsatt for vann. En del av skriveren er skadet. Vedlikeholdssikkerhet Ikke bruk en vedlikeholdsmetode som ikke er uttrykkelig beskrevet i dokumentasjonen som følger med skriveren. Ikke bruk rengjøringsmidler på flasker med aerosol som drivgass. Bruk av rengjøringsmidler som ikke er godkjent, kan føre til dårlig ytelse og kan være farlig. Ikke fjern dekslene eller lederne som er festet med skruer, med mindre du installerer valgfritt utstyr og det går klart frem at du kan gjøre det. Strømmen må være AV når du utfører disse installasjonene. Med unntak av installerbart valgfritt utstyr, er det ingen deler du kan vedlikeholde eller reparere bak disse dekslene. Driftssikkerhet Skriveren og rekvisitaene er laget og testet for å oppfylle strenge sikkerhetskrav. Disse omfatter undersøkelse og godkjenning av et sikkerhetsorgan samt overholdelse av etablerte miljøstandarder. Hvis du tar hensyn til retningslinjene for sikkerhet nedenfor, vil dette bidra til å sikre at skriveren fortsetter å fungere trygt. Bruk materiellet og rekvisitaene som er laget spesielt for skriveren. Bruk av upassende materiell kan føre til dårlig ytelse og muligens være farlig. Følg alle advarsler og instruksjoner som skriveren, valgfritt utstyr og rekvisita er merket med, eller som følger med. Plasser skriveren på et støvfritt sted med god ventilasjon, hvor temperaturen ligger mellom 5 C og 35 C, og luftfuktigheten er mellom 15 og 85 %. Plasser skriveren på et sted hvor det er tilstrekkelig plass for ventilasjon, drift og servicearbeid. Anbefalt minste avstand er 92,5 cm foran og over skriveren, 20,3 cm bak skriveren og 30,5 cm på hver side av skriveren. Ikke blokker eller dekk til spalter og åpninger på skriveren. Uten tilstrekkelig ventilasjon kan skriveren gå varm. For å få optimal ytelse må du bruke skriveren i høyder som ligger under meter over havet. Hvis du bruker skriveren i høyder over meter, overskrides driftsgrensene. Ikke plasser skriveren i nærheten av en varmekilde. Ikke plasser skriveren i direkte sollys. Ikke plasser skriveren slik at den utsettes for kald luft fra et klimaanlegg. Plasser skriveren på et jevnt, fast underlag med tilstrekkelig styrke til å tåle vekten av maskinen. Skriverens basisvekt uten emballasje er 53 kg.
9 Skriveren er tung og må løftes av to personer. Illustrasjonen nedenfor viser riktig teknikk for å løfte skriveren. 53 kg 117 lbs Vær forsiktig når du flytter skriveren. Den er baktung og kan vippe bakover. Følg anbefalt fremgangsmåte når du flytter skriveren fra ett sted til et annet. Se DocuPrint N4525 Installasjonsplakat. Ikke plasser væsker av noe slag på skriveren. Advarsel Vær forsiktig når du arbeider i områder inne i skriveren som er merket med et varselsymbol. Disse områdene kan være svært varme og kan føre til personskade. Vent i sekunder etter at du har slått av skriveren, før du slår den på igjen. Hold hender, hår, slips osv. borte fra valsene der papiret går inn og kommer ut. Under utskrift må du ikke fjerne: Kildeskuffen du har valgt i driveren eller frontpanelet. Ikke slå av skriverens strømtilførsel mens utskrift pågår Ikke flytt skriveren mens utskrift pågår.
10 Symboler som kan være påført på produktet: FARE høyspenning: Beskyttende jordingspol: Varm overflate på eller i skriveren. Vær forsiktig for å unngå personskade: Vær forsiktig. Slå opp i håndboken hvis du vil ha informasjon: Advarsel Hvis produktet mister jordforbindelsen, kan bruk av knotter og kontroller (eller andre strømførende deler) føre til elektrisk støt. Et elektrisk produkt kan være farlig hvis det brukes på feil måte. Advarsel Av hensyn til din egen sikkerhet må du ikke overstyre noen sikkerhetsstrømbrudd.
11
12 Innhold Delene i skriveren Kontrollpanel Skjerm Xerox rekvisita og tilbehør Utskriftsmateriell Oppbevaring av papir Papirvekt Kapasitet til innmatingskilder Understøttet utskriftsmateriell og størrelse på dette Egendefinerte papirstørrelser Ikke godkjent utskriftsmateriell Legge i utskriftsmateriell Legge i utskriftsmateriell i skuff 1, 2 eller 3 eller skuffen for egendefinert papir Legge i papir i skuff 4 eller Legge i papir i sidemateren for flere ark Fylle konvoluttmateren Utskrifter Bruke stiftemaskinen Legge inn stifter Løse opp stiftestopp Bruke hullemaskinen Tømme beholderen for hullemaskinen Utskriftsjobber Utskrift på spesialpapir Skrive ut konvolutter Skrive ut etiketter Skrive ut transparenter Skrive ut tosidige jobber Brukerhåndbok xi
13 Utskrift i heftestil Sikker utskrift og prøveutskrifter Feilsøking Skifte ut laserskriverpatronen Ulik papirstørrelse og -type Feilsøking av utskriftskvalitet Papirstopp Forebygge papirstopp Rydde område A Rydde område B Rydde område C Rydde område D (ikke aktuelt) Rydde område E (bare med sluttbehandler) Rydde område F (bare med sluttbehandler) Rydde område G (bare med sluttbehandler) Rydde område H (bare med sluttbehandler) Rydde skuff Rydde tosidigenheten Få hjelp DocuPrint N4525 Nettverkslaserskriver CD-ROM Xerox' Web-område Index xii DocuPrint N4525 Nettverkslaserskriver
14 Delene i skriveren Basisskriveren inneholder følgende hovedkomponenter: Skriveren sett forfra 1 Dør A 2 Sidemater for flere ark 3 Dør B 4 Skrift ned-utskuff 5 Strømbryter 6 Kontrollpanel 7 Frontdeksel 8 Skuff 1 9 Skuff 2 Skriveren sett bakfra 10 Jordfeilbryter 11 Strømtilkobling for sluttbehandler 12 Håndtak 13 Kontrollerkort med verts-/ nettverksgrensesnittporter 14 Beholder for strømkabel 15 Kontakter for valgfri mater for ark, sluttbehandler, og tosidigenhet Oversikt Brukerhåndbok 1
15 Oversikt Konsollkonfigurasjon med alternativer: 1 Skrift opputskuff 2 Tosidigenhet 3 Konvoluttmater 4 Mater for ark (med skuff 3, 4 og 5) Valgfrie komponenter for sluttbehandler (stifte-/hullemaskin): 1 Transportdeksel 2 Papirtransport 3 Inspeksjonsluke på sluttbehandler 4 Utskuff på sluttbehandler 5 Beholder for hullemaskin DocuPrint N4525 Nettverkslaserskriver
16 Kontrollpanel Kontrollpanelet på Xerox DocuPrint N4525: Viser skriverstatus og jobb under behandling. Brukes til å endre skriverinnstillingene. Brukes til å skrive ut rapporter (for eksempel konfigurasjonsrapporten, som viser skriverens gjeldende innstillinger). Oversikt Som vist i følgende figur har skriverens kontrollpanel enten ikoner og tekst eller bare ikoner. Kontrollpanel med ikoner og tekst /eng 1. Fire indikatorlys 2. Skjerm med to linjer (16 tegn per linje) 3. Åtte kontrollpaneltaster Kontrollpanel med ikoner /symb Brukerhåndbok 3
17 Skjerm Skjermen på kontrollpanelet: Oversikt Brukes til å få tilgang til menyer for konfigurering og kontroll av skriveren. Du får tilgang til menyene ved å trykke Meny-tastene (1 eller 5). Hvis du vil ha mer informasjon om menystrukturen, se håndboken Advanced Features and Troubleshooting Manual (avanserte funksjoner og feilsøking). Brukes til å vise informasjon om skriverens status (eller jobben under behandling): Eksempler: Skriveren er online og klar til å motta utskriftsjobber: Ready Skriveren behandler data: Processing... Skriveren venter på flere data: Waiting... Skriveren har lite igjen av noe (i dette tilfellet for lite toner, slik at det snart bør settes inn en ny tonerkassett): Toner low 4 DocuPrint N4525 Nettverkslaserskriver
18 En skuff er tom (i dette tilfellet er Tray 2 (skuff 2) tom, og brukes ikke lenger til å skrive ut): Tray 2 Empty Det har oppstått et problem (i dette tilfellet papirstopp i område A): Paper Jamp Clear Area A Oversikt Hvis du vil ha informasjon om bruk av menyene, se håndboken Advanced Features and Troubleshooting Manual (avanserte funksjoner og feilsøking) på skriverens CD-ROM. Brukerhåndbok 5
19 Xerox rekvisita og tilbehør Følgende er skriverens forbruksmateriell, og kan skiftes av kunden (CRC): Oversikt 1 Varmeelement 2 Laserskriverpatron 3 Formagnetiseringsvalse (BTR) 4 Papirvalser Det vises meldinger på skriverens kontrollpanel når brukertilsyn er nødvendig. Ved varselmeldinger utsettes ikke skriveren for driftsstans, men brukeren får en melding om hva som bør gjøres for å unngå driftsstans. En tom laserskriverpatron eller mangelfullt vedlikehold kan gi manglende eller dårlige utskrifter. Pass på at det til enhver tid er tilgang på rekvisita og vedlikeholdsdeler. Sett inn eller skift ut deler når det vises en melding om dette på skriveren. Når du skal bestille rekvisita og tilbehør, kan du kontakte din lokale forhandler eller besøke Xerox Web-område: 6 DocuPrint N4525 Nettverkslaserskriver
20 Forbruksmateriell som kan skiftes av kunden Artikkel Gjennomsnittlig brukstid Laserskriverpatron utskrifter* Refill for stiftepatroner 3 patroner stifter per patron Vedlikeholdssett Inneholder: en varmeelementpatron, formagnetiseringsvalse, 15 papirvalser (tre for hver av innpapirskuffene), hansker, en klut og en brukerveiledning utskrifter Delenummer 113R R R00048 for 110 V (60 Hz) 109R00049 for 220 V (50 Hz) Oversikt * Gjennomsnittlig brukstid for laserskriverpatron, basert på 5 prosents dekning per side, Letter- eller A4-papir. Det vises en melding på skriverens kontrollpanel når det er lite toner igjen, og når du må bytte laserskriverpatron. Brukerhåndbok 7
21 Xerox profesjonelt utskriftspapir Artikkel Format Beskrivelse Delenummer Oversikt Xerox 4024 DP Xerox 4024 DP Xerox 4024 DP Rank Xerox Business Rank Xerox Business Rank Xerox Printer Xerox Image Series Smooth Xerox Image Series Smooth Rank Xerox LaserPrint 80 Xerox Recycled Steinbeis Recycled Letter (USA) 8,5 x 11 tommer Legal 8,5 x 14 tommer Statement 5,5 x 8,5 tommer A4 (Metrisk Letter) 210 x 297 mm A3 297 x 420 mm A5 148,5 x 210 mm Letter (USA) 8,5 x 11 tommer Legal 8,5 x 14 tommer Legal 215 x 356 mm A4 (Metrisk Letter) 210 x 297 mm Letter (USA) 8,5 x 11 tommer A4 (Metrisk Letter) 210 x 297 mm 80 DP Planet Plus A4 (Metrisk Letter) 210 x 297 mm 20 pund (75 g/m 2 ) 20 pund (75 g/m 2 ) 20 pund (75 g/m 2 ) 3R721 3R727 3R g/m 2 3R g/m 2 3R g/m 2 3R pund (75 g/m 2 ) 20 pund (75 g/m 2 ) 3R54 3R83 80 g/m 2 3R g/m 2 3R pund (75 g/m 2 ) 3R g/m 2 3R g/m 2 3R DocuPrint N4525 Nettverkslaserskriver
22 Xerox transparentfilm Artikkel Format Delenummer Xerox Clear Letter (USA) 8,5 x 11 tommer 3R2780 Rank Xerox Clear A4 (Metrisk Letter) 210 x 297 mm 3R96002 Oversikt Xerox etiketter Format Beskrivelse Delenummer Letter (USA) 8,5 x 11 tommer 30 etiketter per ark 3R4469 Letter (USA) 8,5 x 11 tommer 24 etiketter per ark 3R4471 A4 (Metrisk Letter) 210 x 297 mm 24 etiketter per ark 3R97406 Alternativer Alternativer og funksjoner Skuff for egendefinert papir Håndterer varierende papirstørrelser; se side 13 hvis du vil ha mer informasjon Rommer opptil 500 ark med 80 g/m 2 papir Mater for ark Tre ekstra skuffer Større kapasitet for utskrift på papir Større allsidighet og bekvemmelighet ved utskrift Konvoluttmater Rommer 100 konvolutter med standard vekt Tosidigenhet Automatisk tosidigfunksjon Skrift opp-skuff Rommer opptil 200 ark Gir utskrifter der skriften vender opp Delenummer 097K K K K K42620 Brukerhåndbok 9
23 Oversikt Alternativer Alternativer og funksjoner Sluttbehandler med stiftemaskin (uten hullemaskin) Større kapasitet for utskrift på papir Rommer opptil ark med 80 g/m 2 papir (Letter-, A4-papir) Stiftefunksjon Sluttbehandler med stiftemaskin og hullemaskin Større kapasitet for utskrift på papir Rommer opptil ark med 80 g/m 2 papir (Letter-, A4-papir) Stiftefunksjon Hullefunksjon Harddisk 5+ Gbyte-harddisk Brukes til å lagre ressurser, skrifter, skjemaer og makroer; muliggjør kontinuerlig sortering av store jobber Minneoppgraderinger Forbedret systemytelse Forbedret behandling av komplekse jobber 8 MB Flash DIMM Ikke-flyktig minne for nedlasting og lagring av skrifter, skjemaer og makroer Token Ring-nettverkskort Muliggjør Token Ring-tilkobling Ethernet 10Base2-nettverkskort Muliggjør Ethernet 10Base2-tilkobling RS232-C serielt nettverkskort Muliggjør seriell tilkobling Delenummer 097K S hull 450S hull 097S S02356 (16 MB DIMM) 097S02357 (32 MB DIMM) 097S02358 (64 MB DIMM) 097S S S S DocuPrint N4525 Nettverkslaserskriver
24 Utskriftsmateriell Oppbevaring av papir Oppbevar papiret på et flatt underlag på et sted med lav luftfuktighet. Unngå å oppbevare papiret slik at det brettes, bøyes, krølles e.l. Ikke pakk ut papir før det skal brukes, og pakk inn papir som ikke skal brukes på en stund. Utsett ikke papir for direkte sollys eller høy luftfuktighet. Papirvekt Akseptabel vekt Innmatingskilde g/m 2 (17 28 pund) Skuff 1, g/m 2 (17 53 pund) Skuff 2, 3, g/m 2 (17 53 pund) Sidemater for flere ark g/m 2 (17 28 pund) Tosidigenhet g/m 2 (17 28 pund) Sluttbehandler Utskriftsmateriell Kapasitet til innmatingskilder Innmatingskilde Skuff 1, 2 Skuff 3 (del av den valgfrie arkmateren) 500* Skuff 4, 5 (del av den valgfrie arkmateren) Skuff for egendefinert papir (valgfri) 500* Sidemater for flere ark 50* Kapasitet 500/skuff* 1000/skuff* Konvoluttmater (valgfri) 100 konvolutter * Maks. kapasitet med 80 g/m 2 papir. Legg ikke i mer papir enn skuffen rommer; se merket bak på eller på siden av skuffen. Brukerhåndbok 11
25 Understøttet utskriftsmateriell og størrelse på dette Utskriftsmateriell Størrelse på utskriftsmateriell Skuff 1 Skuff 2 Skuff 3 Skuff 4 Skuff 5 Skuff for egen definert papir A3 (2) 297 x 420 mm A4 (1) 210 x 297 mm A5 (1) 148 x 210 mm A6 (1) 105 x 148 mm Statement (1) 5,5 x 8,5 tommer B5-JIS (1) 182 x 257 mm B4-JIS (2) 257 x 364 mm Executive (1) 7,25 x 10,5 tommer (6) (6) For flereark Sidemater Konvoluttmater Utskriftsmateriell Letter (1) 8,5 x 11 tommer Folio (2) 8,5 x 13 tommer Legal (2) 8,5 x 14 tommer Ledger (2) 11 x 17 tommer Konvolutter (1) (4) COM-10 Monarch (1) (4) DL (1) (4) C5 (1) (4) 4,1 x 9,5 tommer 3,8 x 7,5 tommer 110 x 220 mm 162 x 229 mm Transparenter (1) (4) A4 210 Letter (1) (4) x 297 mm 8,5 x 11 tommer Etiketter (1) (4) A4 210 Letter (1) (4) x 297 mm 8,5 x 11 tommer Egendefinerte størrelser (3) (1) Bruk langsidemating. (2) Bruk kortsidemating. (3) Egendefinerte størrelser se neste side for godkjente størrelser. (4) Konvolutter, transparenter, etiketter og egendefinerte størrelser kan ikke skrives ut i tosidigmodus. (5) Bare skuff 4 (6) Ikke tilgjengelig hvis skuffen for egendefinert papir brukes i skuff 2- eller skuff 3-posisjon. (5) (5) 12 DocuPrint N4525 Nettverkslaserskriver
26 Egendefinerte papirstørrelser Godkjente formater Bredde Lengde Skuff 1 Skuff 2 og 3 Skuff for egendefinert papir mm (7,13 11,75 tommer) opptil 431,8 mm (opptil 17 tommer) 148 mm (5,83 tommer) minimum 182 mm (7,16 tommer) minimum Sidemater for flere ark mm (3 11,69 tommer) mm (3, tommer) Ikke godkjent utskriftsmateriell Følgende utskriftsmateriell er ikke godkjent for bruk i skriveren. Hvis slikt materiell brukes, kan det lett oppstå papirstopp og andre problemer i forbindelse med papirhåndteringen: Svært tykt eller tynt papir Papir med mye tekstur Papir som det allerede er skrevet noe ut på (forhåndstrykte brevhoder kan imidlertid brukes) Skrukket, istykkerrevet eller bøyd papir Fuktig eller vått papir Krøllet papir Papir med statisk elektrisitet Papir med lim Spesialbelagt papir Papir som ikke tåler opptil 150 C (302 F) Termisk papir Karbonpapir Universelle transparenter Papir med splittbinders, bånd, stifter, tape osv. Etikettpapir med avdekket festeark Utskriftsmateriell Brukerhåndbok 13
27 Legge i utskriftsmateriell Legge i utskriftsmateriell i skuff 1, 2 eller 3 eller skuffen for egendefinert papir Du kan legge i utskriftsmateriell med mange ulike størrelser i skuff 1, 2 og 3 og skuffen for egendefinert papir. (Skuff 3 er en del av den valgfrie arkmateren. Den valgfrie skuffen for egendefinert papir erstatter skuff 1, skuff 2 eller skuff 3.) Se side 12 hvis du vil ha informasjon om hvilke størrelser som kan legges i hver skuff. 1. Trekk ut skuffen så langt det lar seg gjøre. (Skuff 1 vises her.) Merk Legge i utskriftsmateriell Hvis du skal ta ut en papirskuff (for eksempel hvis du skal bytte den ut med skuffen for egendefinert papir), bør du sette den fra deg på et flatt og solid underlag. Hvis du setter skuffen på et teppe, kan det hende at fjærene og trådene på undersiden av skuffen hekter seg fast og går i stykker, noe som kan føre til at føleren for skuffstørrelse ikke vil fungere lenger. 14 DocuPrint N4525 Nettverkslaserskriver
28 2. Gjør klar en bunke papir, og se til at alle arkene dekker hverandre helt Hvis du skal legge i papir med samme størrelse i alle skuffene, kan du gå til trinn 5. Hvis du skal legge i papir med en annen størrelse, løfter du papirstyreskinnen av metall forsiktig og skyver den helt ut så langt det lar seg gjøre Trykk ned det grå håndtaket, og skyv den bakre styreskinnen bakover så langt det lar seg gjøre Legg papiret på venstre side i skuffen mellom papirstyreskinnene, og pass på at det ligger riktig vei (se trinn 5a eller 5b). Legge i utskriftsmateriell Brukerhåndbok 15
29 Merk Ikke legg i papir over merket a. Bruk langsidemating (langside mot venstre inn i skriveren) ved Letter-, Statement- (skuff 1), Executive-, A4-, A5- (skuff 1) og B5-JIS-papir. Skuffen vist ovenfra: 1. tosidig utskrift, 2. ensidig utskrift 1 2 Legge i utskriftsmateriell DocuPrint N4525 Nettverkslaserskriver
30 b. Bruk kortsidemating (kortside mot venstre inn i skriveren) ved Legal-, Folio-, Ledger-, A3- og B4-JIS-papir. Skuffen vist ovenfra: 1. tosidig utskrift, 2. ensidig utskrift Hvis du flyttet på den bakre papirstyreskinnen i trinn 4, trykker du ned det grå håndtaket og skyver den bakre papirstyreskinnen fremover, helt inntil papiret Legge i utskriftsmateriell Brukerhåndbok 17
31 7. Legg papiret mot venstre side av skuffen Merk Legg ikke i papir på høyre side i skuffen. Skriveren kan bare hente papir fra venstre side i skuffen. 8. Hvis du flyttet på papirstyreskinnen i trinn 3, løfter du styreskinnen forsiktig, skyver den helt inntil papiret og slipper den, slik at den sitter helt fast Legge i utskriftsmateriell Merk Pass på at papirstyreskinnen sitter helt fast i hullet i bunnen av skuffen, og at både styreskinnen bak og styreskinnene på sidene er riktig innstilt for papirformatet som brukes. 9. Hvis du har endret papirstørrelsen, setter du inn riktig papirstørrelsesetikett i papirstørrelsesspalten foran på skuffen. 18 DocuPrint N4525 Nettverkslaserskriver
32 10. Skyv skuffen helt inn i skriveren til den settes på plass Hvis du har endret typen papir som brukes i skuffen, bruker du kontrollpanelet til å angi papirtype: a. Trykk Meny-tastene (1 eller 5) for å gå til Tray Menu (Skuff-menyen). b. Trykk Én opp/én ned -tastene (2 eller 6) for å gå til Tray 1 Type (skuff 1 type), Tray 2 Type (skuff 2 type) eller Tray 3 Type (skuff 3 type). c. Trykk Verdi opp/verdi ned -tastene (3 eller 7) for å finne frem til riktig papirtype (vanlig, forhåndstrykt, brevhode osv.). d. Trykk Enter-tasten (4). e. Trykk Online-tasten (0) når du er ferdig med å bruke menyene. Legge i utskriftsmateriell Brukerhåndbok 19
33 12. Hvis du bruker skuffen for egendefinert papir: a. Angi type papir i skuffen for egendefinert papir. Gå til Tray Menu (Skuff-menyen), og angi type utskriftsmateriell ved hjelp av menyelementet Custom Tray Type (Type for egendefinert skuff) og standardformatet som skal brukes av PCL eller PostScript ved hjelp av menyelementet Custom Size (Egendefinert størrelse) for å formatere det som skrives ut på siden. (I de fleste tilfeller vil dette være neste større standard papirstørrelse i forhold til den egendefinerte størrelsen som brukes.) b. Gå inn i programmet du bruker, og formater siden (angi også marger) slik at det som skal skrives ut, er riktig plassert på papiret, basert på standardstørrelsen (som du angav ved hjelp av Tray menu (Skuff-menyen)). Merk Med PCL og PostScript formateres bare det som skal skrives ut, for definerte papirstørrelser. Legge i papir i skuff 4 eller 5 Du kan legge i Letter-, Executive-, A4- og B5-JIS-papir i skuff 4 og 5. (Skuff 4 og 5 er deler av den valgfrie arkmateren.) 1. Trekk ut skuffen så langt det lar seg gjøre. (Skuff 4 vises her.) Legge i utskriftsmateriell DocuPrint N4525 Nettverkslaserskriver
34 2. Gjør klar en bunke papir, og se til at alle arkene dekker hverandre helt. 3. Trykk inn den grå spaken, og skyv tilbake papirstyreskinnen. 4. Legg papiret mot venstre i skuffen, og pass på at det brukes riktig papirretning for skuffen (se trinn 4a eller 4b). Merk Legg ikke i mer papir enn skuffen rommer; se merket (på den bakre papirstyreskinnen) Legge i utskriftsmateriell Brukerhåndbok 21
35 a. Skuff 4 vist ovenfra: 1. tosidig utskrift, 2. ensidig utskrift 1 2 b. Skuff 5 vist ovenfra: 1. tosidig utskrift, 2. ensidig utskrift Legge i utskriftsmateriell Trykk inn den grå spaken, og skyv papirstyreskinnen fremover, helt inntil papiret. Når du slipper spaken, settes den fast i den nye stillingen. 22 DocuPrint N4525 Nettverkslaserskriver
36 6. Skyv skuffen inn igjen Hvis du har endret typen papir som brukes i skuffen, bruker du kontrollpanelet til å angi papirtype: a. Trykk Meny-tastene (1 eller 5) for å gå til Tray Menu (Skuff-menyen). b. Trykk Én opp/én ned -tastene (2 eller 6) for å gå til Tray 4 Type (Skuff 4-type) eller Tray 5 Type (Skuff 5-type). c. Trykk Verdi opp/verdi ned -tastene (3 eller 7) for å finne frem til riktig papirtype (vanlig, forhåndstrykt, brevhode osv.). d. Trykk Enter-tasten (4). e. Trykk Online-tasten (0) når du er ferdig med å bruke menyene. Legge i utskriftsmateriell Brukerhåndbok 23
37 Legge i papir i sidemateren for flere ark Du kan legge i mange ulike papirstørrelser (se side 12) i sidemateren for flere ark. 1. Trekk om nødvendig ut forlengelsesskuffen slik at det blir plass til hele papiret som skal brukes Flytt den grønne papirstyreskinnen helt til venstre Legge i utskriftsmateriell 24 DocuPrint N4525 Nettverkslaserskriver
38 3. Legg papiret på høyre side i sidemateren for flere ark, og pass på at det ligger riktig vei (se trinn 3a, 3b, 3c eller 3d) a. Bruk langsidemating (langside inn i skriveren) ved Letter-, Statement-, Executive-, A4-, A5- og B5-JIS-papir. Sidemateren for flere ark vist ovenfra langsidemating: 1. tosidig utskrift, 2. ensidig utskrift Legge i utskriftsmateriell Brukerhåndbok 25
39 b. Bruk kortsidemating (kortside inn i skriveren) ved Legal-, Folio-, Ledger-, A3-, A6- og B4-JIS-papir. Sidemateren for flere ark vist ovenfra kortsidemating: 1. tosidig utskrift, 2. ensidig utskrift c. Sidemateren for flere ark vist ovenfra konvolutter: Com-10-, DL-, Monarch- eller C5-konvolutt Legge i utskriftsmateriell DocuPrint N4525 Nettverkslaserskriver
40 Merk I enkelte PostScript-programmer kreves det at konvoluttene legges i med hjørnet for returadresse til høyre i bunken og først når konvoluttene mates inn i skriveren. Test det aktuelle programmet med hensyn til riktig papirretning. d. Sidemateren for flere ark vist ovenfra transparent: Stripen må ligge på inngangskanten på transparenten. Den ru siden av transparenten vender opp, og den glatte siden vender ned Skyv papirstyreskinnen forsiktig mot høyre, helt inntil papirbunken (for å sikre kontakt med papirsensoren) Legge i utskriftsmateriell Brukerhåndbok 27
41 5. Skyv papiret inn i skriveren så langt det lar seg gjøre Legge i utskriftsmateriell 6. Hvis du har endret papirtype eller størrelsen på papiret som brukes i sidemateren for flere ark, bruker du kontrollpanelet til å angi papirtype og/eller -størrelse: a. Trykk Meny-tastene (1 eller 5) for å gå til Tray Menu (Skuff-menyen). b. Hvis du har endret typen utskriftsmateriell, trykker du Én opp/én ned -tastene (2 eller 6) for å gå til MBF Type (MBF-type). c. Trykk Verdi opp/verdi ned -tastene (3 eller 7) for å finne frem til riktig papirtype (vanlig, forhåndstrykt, brevhode osv.). d. Trykk Enter-tasten (4). e. Hvis du har endret størrelsen på utskriftsmateriellet, trykker du Én opp/én ned -tastene for å gå til MBF Size (MBF-størrelse). f. Trykk Verdi opp/verdi ned -tastene for å finne frem til riktig papirstørrelse (Letter, A4 osv.). g. Trykk Enter-tasten. h. Trykk Online-tasten (0) når du er ferdig med å bruke menyene. 28 DocuPrint N4525 Nettverkslaserskriver
42 Merk Når du er ferdig med å skrive ut fra sidemateren for flere ark, fjerner du eventuelt resterende papir fra skuffen og skyver om nødvendig tilbake forlengelsesskuffen. Det mates papir fra sidemateren for flere ark hvis den er neste aktuelle skuff Fylle konvoluttmateren 1. Gjør klar en bunke konvolutter, og se til at de er lukket, og at ingen av dem henger sammen Legge i utskriftsmateriell Brukerhåndbok 29
43 2. Hold opp konvoluttstopperen når du legger inn bunken med konvolutter med klaffesiden opp og langsiden vendt inn mot skriveren. 3. Skyv sidestyreskinnen slik at den så vidt berører kanten på konvoluttbunken. Merk For å unngå papirstopp bør du ikke legge i flere konvolutter enn opptil merket. Legg heller ikke i flere konvolutter mens det skrives ut fra konvoluttmateren. Legge i utskriftsmateriell 4. Hvis du har endret typen konvolutter som brukes i konvoluttmateren eller størrelsen på dem, bruker du kontrollpanelet til å angi konvoluttstørrelsen: a. Trykk Meny-tastene (1 eller 5) for å gå til Tray Menu (Skuff-menyen). b. Hvis du har endret typen konvolutter, trykker du Én opp/én ned -tastene (2 eller 6) for å gå til Envelope Type (Konvoluttype). c. Trykk Verdi opp/verdi ned -tastene (3 eller 7) for å finne frem til riktig konvoluttype (vanlig eller forhåndstrykt). d. Trykk Enter-tasten (4). e. Hvis du har endret størrelsen på konvoluttene, trykker du Én opp/én ned -tastene for å gå til Envelope Size (Konvoluttstørrelse). f. Trykk Verdi opp/verdi ned -tastene for å finne frem til riktig konvoluttstørrelse (Com10, DL, C5 eller Monarch). g. Trykk Enter-tasten. h. Trykk Online-tasten (0) når du er ferdig med å bruke menyene. 30 DocuPrint N4525 Nettverkslaserskriver
44 Utskrifter Skriveren leveres med en skrift ned-skuff som rommer opptil 500 ark på 80 g/m 2 (20 pund). (Hvis den valgfrie sluttbehandleren er installert, kan skrift ned-skuffen bare romme opptil 300 ark.) Utskriftene kan også sendes til følgende: en skrift opp-skuff som rommer opptil 200 ark på 80 g/m 2 (20 pund). en sluttbehandler (med stiftemaskin og valgfri hullemaskin) som rommer opptil ustiftede ark på 80 g/m 2 (20 pund) med Letter- og A4-papir. Utskrifter Skrift ned-skuffen og utskuffen på sluttbehandleren kan forskyve utskriftsjobber, hvis dette angis på skriverens System-meny. Hvis du vil ha mer informasjon, se håndboken Advanced Features and Troubleshooting Manual (avanserte funksjoner og feilsøking) på skriverens CD-ROM. Når du skal skrive ut noe, kan du bruke skriverdriveren til å angi målet for utskriften. Hvis skriveren er utstyrt med en sluttbehandler, kan du også velge stifting og/eller hulling (hvis sluttbehandleren har en slik hullefunksjon). Konvolutter, transparenter og etiketter bør ikke sendes til sluttbehandleren. Merk Sluttbehandleren kan ikke håndtere papir på over 105 g/m 2 (28 pund). Hvis egendefinert papir sendes til sluttbehandleren, kan det ikke stiftes, hulles eller forskyves. Bruke stiftemaskinen Den valgfrie sluttbehandleren kan stifte sett på opptil 50 ark. Etter hvert som sidene i et sett skrives ut, oppbevares de i en kompilatorskuff, og når settet med papir er ferdig stiftet, sendes det med forsiden ned til utskuffen på sluttbehandleren. Brukerhåndbok 31
45 Utskrifter Sluttbehandleren kan ikke kompilere og stifte papir av ulik størrelse i én og samme jobb. Hvis jobben består av bare én side, eller den overstiger 50 sider, blir den ikke stiftet. Hvis stiftepatronen er tom, fortsetter utskriften (uten at papirsettene stiftes), og kontrollpanelet viser Install Staple Cartridge (Installer stiftepatron). Hvis utskuffen på sluttbehandleren er full, og skriveren i stedet sender utskriftene til skrift ned-skuffen, stiftes ikke papirsettene. For operativsystemet Windows 95 / Windows 98: 1. I programmet velger du Fil og deretter Skriv ut. 2. Velg skriverdriveren for Xerox N Åpne dialogboksen Egenskaper. Merk Hvis kategorien Status er svart, kjøres programmet i Auto Configure-modus (Konfigurer automatisk-modus). Hvis kategorien Status er grå, må du konfigurere skriveren (i kategorien System Configuration (Systemkonfigurasjon)) for å inkludere sluttbehandleren. 4. Velg kategorien Paper/Output (Papir/utskrift). 5. Fra rullegardinlisten Destination (Mål) velger du Finisher (Sluttbehandler). 6. Velg kategorien Document Options (Dokumentalternativer). 7. Velg et alternativ for stifting: No Staple (Ingen stifting) Position 1 (Posisjon 1) Position 2 (Posisjon 2) Dual (Dobbel) Se diagrammene på side 35 hvis du vil ha informasjon om stiftestedene, avhengig av papirretningen du velger. 8. Velg OK for å lagre egenskapene. 9. Send jobben til skriveren. 32 DocuPrint N4525 Nettverkslaserskriver
46 For operativsystemet Windows 2000 og Windows NT (PS/PCL5e): 1. I programmet velger du Fil og deretter Skriv ut. 2. Velg skriverdriveren for Xerox N Når dialogboksen Skriv ut åpnes, velger du Egenskaper. 4. Velg Advanced (Avansert). 5. Under Printer Features (Skriverfunksjoner) velger du Finisher (Sluttbehandler) fra Output Bin (Utskuff). 6. Velg Staple Option (Stiftingsalternativ) fra rullegardinlisten: None (Ingen) Front (Foran) Rear (Bak) Dual (Dobbel) 7. Velg OK for å lagre egenskapene. 8. Send jobben til skriveren. Utskrifter For operativsystemet Windows NT (PCL6): 1. I programmet velger du Fil og deretter Skriv ut. 2. Velg skriverdriveren for Xerox N Åpne dialogboksen Egenskaper. Merk Hvis kategorien Status er svart, kjøres programmet i Auto Configure-modus (Konfigurer automatisk-modus). Hvis kategorien Status er grå, må du konfigurere skriveren (i kategorien System Configuration (Systemkonfigurasjon)) for å inkludere sluttbehandleren. 4. Velg kategorien Page Setup (Utskriftsformat). 5. Velg kategorien Advanced (Avansert). 6. Under Printer Features (Skriverfunksjoner) velger du Staple (Stift). Brukerhåndbok 33
47 Utskrifter 7. Velg et alternativ for stifting, nederst i dialogboksen: No Staple (Ingen stifting) Position 1 (Posisjon 1) Position 2 (Posisjon 2) Dual (Dobbel) Se diagrammene på side 35 hvis du vil ha informasjon om stiftestedene, avhengig av papirretningen du velger. 8. Velg OK for å lagre egenskapene. 9. Send jobben til skriveren. På skriveren: Hvis skriverdriveren ikke har støtte for stifting, kan du velge stifting fra skriverens kontrollpanel. Hvis du gjør dette, vil imidlertid alle jobber som sendes til skriveren, bli stiftet. Merk Driverinnstillingen overstyrer alltid innstillingen på kontrollpanelet. 1. På kontrollpanelet på Xerox DocuPrint N4525 velger du stifting slik: a. Trykk Meny-tastene (1 eller 5) for å gå til System Menu (Systemmenyen). b. Trykk Én opp/én ned -tastene (2 eller 6) for å gå til Staple Mode (stiftemodus). c. Trykk Verdi opp/verdi ned -tastene (3 eller 7) for å gå til ønsket standard stifteposisjon Position (Posisjon) 1, Position (Posisjon) 2 eller Dual (Dobbel). d. Trykk Enter-tasten (4). e. Du kommer ut av menyene ved å trykke Online-tasten (0). 34 DocuPrint N4525 Nettverkslaserskriver
48 Stifteposisjoner for Letter-, A4-, B5-JIS- og Executive-papir 0 Utskrifter No Staple (Ingen stifting) 1. Position 1 (Posisjon 1) 2. Position 2 (Posisjon 2) 3. Dual (Dobbel) Brukerhåndbok 35
49 Stifteposisjoner for A3- og Ledger-papir Utskrifter No Staple (Ingen stifting) 1. Position 1 (Posisjon 1) 2. Position 2 (Posisjon 2) 3. Dual (Dobbel) 36 DocuPrint N4525 Nettverkslaserskriver
50 Stifteposisjoner for Legal-, B4-JIS- og Folio-papir 0 Utskrifter No Staple (Ingen stifting) 1. Position 1 (Posisjon 1) 2. Position 2 (Posisjon 2) 3. Dual (Dobbel) Brukerhåndbok 37
51 Legge inn stifter Utskrifter 1. Åpne inspeksjonsluken foran på sluttbehandleren. (På panelet bak inspeksjonsluken er det også noen diagrammer som beskriver hvordan du legger inn stifter og fjerner papir som har satt seg fast.) 2. Bruk høyre hånd og trykk ned spaken for å frigjøre patronen. Løft patronen ut med venstre hånd Forsiktig Hold hånden under for å unngå at stifter faller ut DocuPrint N4525 Nettverkslaserskriver
52 3. Fjern den tomme pappesken fra stiftepatronen ved å trykke inn den klare plasttappen øverst bak på patronen. Utskrifter Skyv et nytt sett stifter inn patronen (a) og dra i tappen for å fjerne emballasjen (b). a b Plasser patronen på skinnen og dytt den forsiktig inn i sluttbehandleren til spaken løftes opp. Brukerhåndbok 39
53 Forsiktig For å unngå skade må du ikke dytte for hardt, da stiftehodet kan dyttes inn i sluttbehandleren. Utskrifter Lukk inspeksjonsluken. Du kan nå fortsette å stifte. Løse opp stiftestopp 1. Følg trinn 1 og 2 på side 38 for å fjerne stiftepatronen fra sluttbehandleren. 2. Løft delen med metallhengsler fra stiftepatronen og fjern alle bøyde stifter Forsiktig Hold hånden under for å unngå at stifter faller ut. 40 DocuPrint N4525 Nettverkslaserskriver
54 3. Følg trinn 5 og 6 på side 39 for å sette stiftepatronen inn i sluttbehandleren igjen. Bruke hullemaskinen Den valgfrie sluttbehandleren kan bestilles med en 3- eller 4-hulls hullefunksjon. Det blir laget hull i hvert papirark for seg. Du kan velge stifter, hull eller begge deler. Utskrifter For operativsystemet Windows 95 / Windows 98: 1. Kontroller at margene er store nok, slik at det ikke blir laget hull i teksten eller bildene. 2. I programmet velger du Fil og deretter Skriv ut. 3. Velg skriverdriveren for Xerox N Åpne dialogboksen Egenskaper. Merk Hvis kategorien Status er svart, kjøres programmet i Auto Configure-modus (Konfigurer automatisk-modus). Hvis kategorien Status er grå, må du konfigurere skriveren (i kategorien System Configuration (Systemkonfigurasjon)) for å inkludere sluttbehandleren. 5. Velg kategorien Paper/Output (Papir/utskrift). 6. Velg kategorien Document Options (Dokumentalternativer). 7. Velg Hole Punch (Hullemaskin). 8. Velg OK for å lagre egenskapene. 9. Send jobben til skriveren. For operativsystemet Windows 2000 og Windows NT (PS/PCL5e): 1. I programmet velger du Fil og deretter Skriv ut. 2. Velg skriverdriveren for Xerox N Åpne dialogboksen Egenskaper. Brukerhåndbok 41
55 Utskrifter 4. Velg Advanced (Avansert). 5. Under Printer Features (Skriverfunksjoner) velger du Finisher (Sluttbehandler) som utenhet, og deretter Hole Punch (Hullemaskin). 6. Velg Enabled (Aktivert) nederst i dialogboksen. 7. Velg OK for å lagre egenskapene. 8. Send jobben til skriveren. For operativsystemet Windows NT (PCL6): 1. I programmet velger du Fil og deretter Skriv ut. 2. Velg skriverdriveren for Xerox N Åpne dialogboksen Egenskaper. Merk Hvis kategorien Status er svart, kjøres programmet i Auto Configure-modus (Konfigurer automatisk-modus). Hvis kategorien Status er grå, må du konfigurere skriveren (i kategorien System Configuration (Systemkonfigurasjon)) for å inkludere sluttbehandleren. 4. Velg kategorien Advanced (Avansert). 5. Under Printer Features (Skriverfunksjoner) velger du Hole Punching (Hulling). 6. Velg Enabled (Aktivert) nederst i dialogboksen. 7. Velg OK for å lagre egenskapene. 8. Send jobben til skriveren. 42 DocuPrint N4525 Nettverkslaserskriver
56 På skriveren: Hvis skriverdriveren ikke har støtte for å lage hull, kan du velge dette fra skriverens kontrollpanel. Da blir det imidlertid laget hull i alle jobber som sendes til skriveren, hvis de ikke sendes ved hjelp av en skriverdriver som sier spesifikt at det ikke skal lages hull i jobben. (Driverinnstillingen overstyrer alltid innstillingen på kontrollpanelet.) 1. På kontrollpanelet på Xerox DocuPrint N4525 velger du å lage hull slik: a. Trykk Meny-tastene (1 eller 5) for å gå til System Menu (Systemmenyen). b. Trykk Én opp/én ned -tastene (2 eller 6) for å gå til Hole Punch (Hullemaskin). c. Trykk Verdi opp/verdi ned -tastene (3 eller 7) for å velge On (På) eller Off (Av). d. Trykk Enter-tasten (4). e. Du kommer ut av menyene ved å trykke Online-tasten (0). Utskrifter 3-hulls hullmål De følgende målene for 3-hulls hull passer for Letter-/A4-papir, langsidemating og Ledger-/A3-papir, kortsidemating ,525 mm (0,375 tommer) 2. 31,75 mm (1,25 tommer) ,95 mm (4,25 tommer) Brukerhåndbok 43
57 4-hulls hullmål De følgende målene for 4-hulls hull passer for Letter-/A4-papir, langsidemating og Ledger-/A3-papir, kortsidemating. Utskrifter ,0 mm (0,394 tommer) 2. 28,5 mm (1,163 tommer) 3. 80,0 mm (3,15 tommer) Merk Hullposisjonene faste og kan ikke justeres. 44 DocuPrint N4525 Nettverkslaserskriver
Din bruksanvisning XEROX DOCUPRINT N4525
 Du kan lese anbefalingene i bruksanvisningen, de tekniske guide eller installasjonen guide for. Du vil finne svar på alle dine spørsmål på i bruksanvisningen (informasjon, spesifikasjoner, sikkerhet råd,
Du kan lese anbefalingene i bruksanvisningen, de tekniske guide eller installasjonen guide for. Du vil finne svar på alle dine spørsmål på i bruksanvisningen (informasjon, spesifikasjoner, sikkerhet råd,
HP Color LaserJet CM1312 MFP Series Veiledning om papir og utskriftsmateriale
 HP Color LaserJet CM1312 MFP Series Veiledning om papir og utskriftsmateriale Copyright og lisens 2008 Copyright Hewlett-Packard Development Company, L.P. Reproduksjon, tilpasning eller oversettelse uten
HP Color LaserJet CM1312 MFP Series Veiledning om papir og utskriftsmateriale Copyright og lisens 2008 Copyright Hewlett-Packard Development Company, L.P. Reproduksjon, tilpasning eller oversettelse uten
Skriver i HP LaserJet P2050-serien Veiledning for papir og utskriftsmateriale
 Skriver i HP LaserJet P2050-serien Veiledning for papir og utskriftsmateriale Copyright og lisens 2008 Copyright Hewlett-Packard Development Company, L.P. Reproduksjon, tilpasning eller oversettelse uten
Skriver i HP LaserJet P2050-serien Veiledning for papir og utskriftsmateriale Copyright og lisens 2008 Copyright Hewlett-Packard Development Company, L.P. Reproduksjon, tilpasning eller oversettelse uten
HP Color LaserJet CM2320 MFP Series Veiledning om papir og utskriftsmateriale
 HP Color LaserJet CM2320 MFP Series Veiledning om papir og utskriftsmateriale Copyright og lisens 2008 Copyright Hewlett-Packard Development Company, L.P. Reproduksjon, tilpasning eller oversettelse uten
HP Color LaserJet CM2320 MFP Series Veiledning om papir og utskriftsmateriale Copyright og lisens 2008 Copyright Hewlett-Packard Development Company, L.P. Reproduksjon, tilpasning eller oversettelse uten
> Papirmeny > Universaloppsett > Måleenhet > velg en måleenhet > Stående bredde eller Stående høyde > velg bredde eller høyde >
 A4 LTR LGL LTR A4 LGL Hurtigreferanse Legge i papir og spesialpapir I dette avsnittet finner du informasjon om hvordan du legger utskriftsmateriale i skuffen for 550 ark, skuffen for 000 ark (tilleggsutstyr),
A4 LTR LGL LTR A4 LGL Hurtigreferanse Legge i papir og spesialpapir I dette avsnittet finner du informasjon om hvordan du legger utskriftsmateriale i skuffen for 550 ark, skuffen for 000 ark (tilleggsutstyr),
Skriver i HP LaserJet P2030-serien. Veiledning for papir og utskriftsmateriale
 Skriver i HP LaserJet P2030-serien Veiledning for papir og utskriftsmateriale Skriver i HP LaserJet P2030-serien Veiledning for papir og utskriftsmateriale Copyright og lisens 2008 Copyright Hewlett-Packard
Skriver i HP LaserJet P2030-serien Veiledning for papir og utskriftsmateriale Skriver i HP LaserJet P2030-serien Veiledning for papir og utskriftsmateriale Copyright og lisens 2008 Copyright Hewlett-Packard
HP Color LaserJet CP1510-serien-skriver Veiledning for papir og utskriftsmateriale
 HP Color LaserJet CP1510-serien-skriver Veiledning for papir og utskriftsmateriale Copyright og lisens 2007 Copyright Hewlett-Packard Development Company, L.P. Reproduksjon, tilpasning eller oversettelse
HP Color LaserJet CP1510-serien-skriver Veiledning for papir og utskriftsmateriale Copyright og lisens 2007 Copyright Hewlett-Packard Development Company, L.P. Reproduksjon, tilpasning eller oversettelse
Utskrift. Legge i skuffer. Utskrift. 1 Dra skuffen helt ut. 2 Klem og skyv førerne til riktig posisjon for den papirstørrelsen du skal bruke.
 Side 1 av 10 Utskrift Dette avsnittet forklarer deg hvordan du skal fylle skuffene for 250 og 550 ark, samt multifunksjonsmateren. Den inneholder også informasjon om papirretning, angivelse av papirstørrelse
Side 1 av 10 Utskrift Dette avsnittet forklarer deg hvordan du skal fylle skuffene for 250 og 550 ark, samt multifunksjonsmateren. Den inneholder også informasjon om papirretning, angivelse av papirstørrelse
FORSIKTIG FARE FOR PERSONSKADE:
 Side 1 av 19 Utskriftsveiledning Legge i 250 arks eller 550 arks skuffen FORSIKTIG FARE FOR PERSONSKADE: Fyll papir i hver papirskuff separat for å redusere risikoen for at utstyret kan velte. La de andre
Side 1 av 19 Utskriftsveiledning Legge i 250 arks eller 550 arks skuffen FORSIKTIG FARE FOR PERSONSKADE: Fyll papir i hver papirskuff separat for å redusere risikoen for at utstyret kan velte. La de andre
Versjon 1.0 Juli 2008. Kontoretterbehandler LX. Brukerhåndbok
 Versjon 1.0 Juli 2008 Kontoretterbehandler LX Brukerhåndbok Microsoft, MS-DOS, Windows, Windows NT, Microsoft Network og Windows Server er enten varemerker eller registrerte varemerker for Microsoft Corporation
Versjon 1.0 Juli 2008 Kontoretterbehandler LX Brukerhåndbok Microsoft, MS-DOS, Windows, Windows NT, Microsoft Network og Windows Server er enten varemerker eller registrerte varemerker for Microsoft Corporation
Fylle standardskuffen for 250 ark
 Hurtigreferanse Legge i papir og spesialmedia Dette avsnittet forklarer hvordan du skal fylle skuffene for 250- og 550-ark, samt den manuelle materen. Den inneholder også informasjon om angivelse av papirstørrelse
Hurtigreferanse Legge i papir og spesialmedia Dette avsnittet forklarer hvordan du skal fylle skuffene for 250- og 550-ark, samt den manuelle materen. Den inneholder også informasjon om angivelse av papirstørrelse
Hurtigreferanse. Lære mer om kontrollpanelet. Lære mer om lampene på kontrollpanelet. Hurtigreferanse
 Hurtigreferanse Lære mer om kontrollpanelet Skriverens kontrollpanel har to knapper og to lamper. Lampene indikerer skriverens status. Knappene brukes til å fortsette eller avbryte den aktuelle utskriftsjobben.
Hurtigreferanse Lære mer om kontrollpanelet Skriverens kontrollpanel har to knapper og to lamper. Lampene indikerer skriverens status. Knappene brukes til å fortsette eller avbryte den aktuelle utskriftsjobben.
Hurtigreferanse for 5210n/5310n
 Hurtigreferanse for 5210n/5310n 1 2 3 4 FORSIKTIG: Før du installerer og bruker Dell-skriveren, må du lese og følge sikkerhetsinstruksjonene i Brukerveiledning. 5 6 7 8 1 Ekstra utenhet 2 Kontrollpanel
Hurtigreferanse for 5210n/5310n 1 2 3 4 FORSIKTIG: Før du installerer og bruker Dell-skriveren, må du lese og følge sikkerhetsinstruksjonene i Brukerveiledning. 5 6 7 8 1 Ekstra utenhet 2 Kontrollpanel
Løse problemer med utskriftskvaliteten
 Bruk disse tabellene til å finne løsninger på eventuelle utskriftsproblemer. Hvis du ikke klarer å løse problemet, kan du kontakte stedet der du kjøpte skriveren. Du kan ha en skriverdel som krever rengjøring
Bruk disse tabellene til å finne løsninger på eventuelle utskriftsproblemer. Hvis du ikke klarer å løse problemet, kan du kontakte stedet der du kjøpte skriveren. Du kan ha en skriverdel som krever rengjøring
Merk: Ikke skyv papir inn i skuffen. Kontroller at papirbunken ikke er høyere enn kapasitetsmerket. For mye papir kan føre til papirstopp.
 Hurtigreferanse Legge papir i flerbruksmateren 1 Åpne flerbruksmateren. Legge i papir Legge i skuffer FORSIKTIG VELTEFARE: Fyll papir i hver papirskuff separat for å redusere risikoen for at utstyret kan
Hurtigreferanse Legge papir i flerbruksmateren 1 Åpne flerbruksmateren. Legge i papir Legge i skuffer FORSIKTIG VELTEFARE: Fyll papir i hver papirskuff separat for å redusere risikoen for at utstyret kan
Løse problemer med skriveren 1
 Løse problemer med skriveren 1 Noen ganger er det svært enkelt å løse skriverproblemer. Hvis skriveren ikke fungerer, kan du først kontrollere at skriverkabelen er godt festet i skriveren og datamaskinen.
Løse problemer med skriveren 1 Noen ganger er det svært enkelt å løse skriverproblemer. Hvis skriveren ikke fungerer, kan du først kontrollere at skriverkabelen er godt festet i skriveren og datamaskinen.
BRUKERVEILEDNING FOR UTSKRIFT
 BRUKERVEILEDNING FOR UTSKRIFT Generell Brukerveiledning for Canon Multifunksjonmaskiner. Brukerveiledningen er ment som et hjelpemiddel i tillegg til bruksanvisninger som følger maskinen i papirutgave
BRUKERVEILEDNING FOR UTSKRIFT Generell Brukerveiledning for Canon Multifunksjonmaskiner. Brukerveiledningen er ment som et hjelpemiddel i tillegg til bruksanvisninger som følger maskinen i papirutgave
Disker og stasjoner Brukerhåndbok
 Disker og stasjoner Brukerhåndbok Copyright 2007 Hewlett-Packard Development Company, L.P. Windows er et registrert varemerke for Microsoft Corporation i USA. Informasjonen i dette dokumentet kan endres
Disker og stasjoner Brukerhåndbok Copyright 2007 Hewlett-Packard Development Company, L.P. Windows er et registrert varemerke for Microsoft Corporation i USA. Informasjonen i dette dokumentet kan endres
Din bruksanvisning HP PAVILION W5000
 Du kan lese anbefalingene i bruksanvisningen, de tekniske guide eller installasjonen guide for HP PAVILION W5000. Du vil finne svar på alle dine spørsmål på HP PAVILION W5000 i bruksanvisningen (informasjon,
Du kan lese anbefalingene i bruksanvisningen, de tekniske guide eller installasjonen guide for HP PAVILION W5000. Du vil finne svar på alle dine spørsmål på HP PAVILION W5000 i bruksanvisningen (informasjon,
Minnemoduler. Brukerhåndbok
 Minnemoduler Brukerhåndbok Copyright 2006 Hewlett-Packard Development Company, L.P. Informasjonen i dette dokumentet kan endres uten varsel. De eneste garantiene for HP-produktene og -tjenestene er uttrykkelig
Minnemoduler Brukerhåndbok Copyright 2006 Hewlett-Packard Development Company, L.P. Informasjonen i dette dokumentet kan endres uten varsel. De eneste garantiene for HP-produktene og -tjenestene er uttrykkelig
Disker og stasjoner. Brukerhåndbok
 Disker og stasjoner Brukerhåndbok Copyright 2007 Hewlett-Packard Development Company, L.P. Informasjonen i dette dokumentet kan endres uten varsel. De eneste garantiene for HP-produktene og -tjenestene
Disker og stasjoner Brukerhåndbok Copyright 2007 Hewlett-Packard Development Company, L.P. Informasjonen i dette dokumentet kan endres uten varsel. De eneste garantiene for HP-produktene og -tjenestene
Ta ut tonerkassetten og kontroller at emballasjen er fjernet. Sett inn tonerkassetten igjen.
 Side 1 av 12 Utskriftskvalitet Mange problemer med utskriftskvaliteten kan løses ved at du bytter rekvisita eller vedlikeholdskomponenter som nærmer seg slutten på den tiltenkte levetiden. Se om det vises
Side 1 av 12 Utskriftskvalitet Mange problemer med utskriftskvaliteten kan løses ved at du bytter rekvisita eller vedlikeholdskomponenter som nærmer seg slutten på den tiltenkte levetiden. Se om det vises
Minnemoduler. Brukerhåndbok
 Minnemoduler Brukerhåndbok Copyright 2007 Hewlett-Packard Development Company, L.P. Informasjonen i dette dokumentet kan endres uten varsel. De eneste garantiene for HP-produktene og -tjenestene er uttrykkelig
Minnemoduler Brukerhåndbok Copyright 2007 Hewlett-Packard Development Company, L.P. Informasjonen i dette dokumentet kan endres uten varsel. De eneste garantiene for HP-produktene og -tjenestene er uttrykkelig
Minnemoduler Brukerhåndbok
 Minnemoduler Brukerhåndbok Copyright 2007 Hewlett-Packard Development Company, L.P. Informasjonen i dette dokumentet kan endres uten varsel. De eneste garantiene for HP-produktene og -tjenestene er uttrykkelig
Minnemoduler Brukerhåndbok Copyright 2007 Hewlett-Packard Development Company, L.P. Informasjonen i dette dokumentet kan endres uten varsel. De eneste garantiene for HP-produktene og -tjenestene er uttrykkelig
Identifisere områder med papirstopp
 Hvis du er nøye med å velge utskriftsmaterialer og legge dem riktig inn, bør du kunne unngå de fleste tilfeller av papirstopp. Hvis det oppstår papirstopp, følger du fremgangsmåten som er forklart i dette
Hvis du er nøye med å velge utskriftsmaterialer og legge dem riktig inn, bør du kunne unngå de fleste tilfeller av papirstopp. Hvis det oppstår papirstopp, følger du fremgangsmåten som er forklart i dette
HP Color LaserJet CP1210-serien-skriver
 HP Color LaserJet CP1210-serien-skriver Veiledning for papir og utskriftsmateriale Copyright og lisens 2007 Copyright Hewlett-Packard Development Company, L.P. Reproduksjon, tilpasning eller oversettelse
HP Color LaserJet CP1210-serien-skriver Veiledning for papir og utskriftsmateriale Copyright og lisens 2007 Copyright Hewlett-Packard Development Company, L.P. Reproduksjon, tilpasning eller oversettelse
Disker og stasjoner Brukerhåndbok
 Disker og stasjoner Brukerhåndbok Copyright 2007 Hewlett-Packard Development Company, L.P. Windows er et registrert varemerke for Microsoft Corporation i USA. Informasjonen i dette dokumentet kan endres
Disker og stasjoner Brukerhåndbok Copyright 2007 Hewlett-Packard Development Company, L.P. Windows er et registrert varemerke for Microsoft Corporation i USA. Informasjonen i dette dokumentet kan endres
HP Color LaserJet CP2020-serien Håndbok for papir og utskriftsmateriale
 HP Color LaserJet CP2020-serien Håndbok for papir og utskriftsmateriale Copyright og lisens 2008 Copyright Hewlett-Packard Development Company, L.P. Reproduksjon, tilpasning eller oversettelse uten skriftlig
HP Color LaserJet CP2020-serien Håndbok for papir og utskriftsmateriale Copyright og lisens 2008 Copyright Hewlett-Packard Development Company, L.P. Reproduksjon, tilpasning eller oversettelse uten skriftlig
Minnemoduler Brukerhåndbok
 Minnemoduler Brukerhåndbok Copyright 2008 Hewlett-Packard Development Company, L.P. Informasjonen i dette dokumentet kan endres uten varsel. De eneste garantiene for HP-produktene og -tjenestene er uttrykkelig
Minnemoduler Brukerhåndbok Copyright 2008 Hewlett-Packard Development Company, L.P. Informasjonen i dette dokumentet kan endres uten varsel. De eneste garantiene for HP-produktene og -tjenestene er uttrykkelig
Minnemoduler Brukerhåndbok
 Minnemoduler Brukerhåndbok Copyright 2007 Hewlett-Packard Development Company, L.P. Informasjonen i dette dokumentet kan endres uten varsel. De eneste garantiene for HP-produktene og -tjenestene er uttrykkelig
Minnemoduler Brukerhåndbok Copyright 2007 Hewlett-Packard Development Company, L.P. Informasjonen i dette dokumentet kan endres uten varsel. De eneste garantiene for HP-produktene og -tjenestene er uttrykkelig
Skifte rekvisita. Skifte rekvisitadeler 1. Skrive ut. Bruke farger. Papirhåndtering. Vedlikeholdssett. Problemløsing. Administrasjon.
 Skifte rekvisita Skifte rekvisitadeler 1 Hvis du vil vite hvordan du skal skifte en enkelt rekvisitakomponent, kan du klikke på overskriftene nedenfor: Tonerkassetter Fotofremkallingskassett Oljeflaske
Skifte rekvisita Skifte rekvisitadeler 1 Hvis du vil vite hvordan du skal skifte en enkelt rekvisitakomponent, kan du klikke på overskriftene nedenfor: Tonerkassetter Fotofremkallingskassett Oljeflaske
Minnemoduler Brukerhåndbok
 Minnemoduler Brukerhåndbok Copyright 2009 Hewlett-Packard Development Company, L.P. Informasjonen i dette dokumentet kan endres uten varsel. De eneste garantiene for HP-produktene og -tjenestene er uttrykkelig
Minnemoduler Brukerhåndbok Copyright 2009 Hewlett-Packard Development Company, L.P. Informasjonen i dette dokumentet kan endres uten varsel. De eneste garantiene for HP-produktene og -tjenestene er uttrykkelig
Retningslinjer for utskriftsmateriale
 Bruk anbefalt utskriftsmateriale (papir, transparenter, konvolutter, etiketter og papp/kartong) til skriveren for å unngå utskriftsproblemer. Hvis du ønsker detaljert informasjon om egenskaper for ulike
Bruk anbefalt utskriftsmateriale (papir, transparenter, konvolutter, etiketter og papp/kartong) til skriveren for å unngå utskriftsproblemer. Hvis du ønsker detaljert informasjon om egenskaper for ulike
Disker og stasjoner Brukerhåndbok
 Disker og stasjoner Brukerhåndbok Copyright 2007 Hewlett-Packard Development Company, L.P. Windows er et registrert varemerke for Microsoft Corporation i USA. Informasjonen i dette dokumentet kan endres
Disker og stasjoner Brukerhåndbok Copyright 2007 Hewlett-Packard Development Company, L.P. Windows er et registrert varemerke for Microsoft Corporation i USA. Informasjonen i dette dokumentet kan endres
Minnemoduler Brukerhåndbok
 Minnemoduler Brukerhåndbok Copyright 2008 Hewlett-Packard Development Company, L.P. Informasjonen i dette dokumentet kan endres uten varsel. De eneste garantiene for HP-produktene og -tjenestene er uttrykkelig
Minnemoduler Brukerhåndbok Copyright 2008 Hewlett-Packard Development Company, L.P. Informasjonen i dette dokumentet kan endres uten varsel. De eneste garantiene for HP-produktene og -tjenestene er uttrykkelig
Maksimal stablehøyde er 10 mm. Flerbruksmateren kan ta omtrent: 100 ark med 75 g/m 2 -papir 10 konvolutter 75 transparenter
 Flerbruksmateren kan ta flere størrelser og typer papir, som transparenter, postkort, notatkort og kovolutter. Den er nyttig ved utskrift av enkeltsider på brevpapir, farget papir eller annet spesialpapir.
Flerbruksmateren kan ta flere størrelser og typer papir, som transparenter, postkort, notatkort og kovolutter. Den er nyttig ved utskrift av enkeltsider på brevpapir, farget papir eller annet spesialpapir.
Veiledning om utskriftskvalitet
 Side 1 av 18 Veiledning om utskriftskvalitet Tegn har hakkete eller ujevne kanter a Skriv ut en liste med skriftprøver for å sjekke om skriftene du bruker, støttes av skriveren. 1 Gå til følgende på skriverens
Side 1 av 18 Veiledning om utskriftskvalitet Tegn har hakkete eller ujevne kanter a Skriv ut en liste med skriftprøver for å sjekke om skriftene du bruker, støttes av skriveren. 1 Gå til følgende på skriverens
Disker og stasjoner Brukerhåndbok
 Disker og stasjoner Brukerhåndbok Copyright 2007 Hewlett-Packard Development Company, L.P. Informasjonen i dette dokumentet kan endres uten varsel. De eneste garantiene for HP-produktene og -tjenestene
Disker og stasjoner Brukerhåndbok Copyright 2007 Hewlett-Packard Development Company, L.P. Informasjonen i dette dokumentet kan endres uten varsel. De eneste garantiene for HP-produktene og -tjenestene
Velg et menyelement hvis du vil ha mer informasjon:
 Bruk papirmenyen til å angi hvilket papir som ligger i hver papirskuff og velge standard papirkilde og utskuff. Velg et menyelement hvis du vil ha mer informasjon: Tildel papirtype Legge i papir Konfig.
Bruk papirmenyen til å angi hvilket papir som ligger i hver papirskuff og velge standard papirkilde og utskuff. Velg et menyelement hvis du vil ha mer informasjon: Tildel papirtype Legge i papir Konfig.
Din bruksanvisning HP COMPAQ DX2300 MICROTOWER PC
 Du kan lese anbefalingene i bruksanvisningen, de tekniske guide eller installasjonen guide for HP COMPAQ DX2300 MICROTOWER PC. Du vil finne svar på alle dine spørsmål på HP COMPAQ DX2300 MICROTOWER PC
Du kan lese anbefalingene i bruksanvisningen, de tekniske guide eller installasjonen guide for HP COMPAQ DX2300 MICROTOWER PC. Du vil finne svar på alle dine spørsmål på HP COMPAQ DX2300 MICROTOWER PC
Color LaserJet Pro M153-M154. Oversikt over tekniske spesifikasjoner
 Color LaserJet Pro M153-M154 Oversikt over tekniske spesifikasjoner Copyright og lisens Copyright 2017 HP Development Company, L.P. Reproduksjon, tilpasning eller oversettelse uten skriftlig tillatelse
Color LaserJet Pro M153-M154 Oversikt over tekniske spesifikasjoner Copyright og lisens Copyright 2017 HP Development Company, L.P. Reproduksjon, tilpasning eller oversettelse uten skriftlig tillatelse
Minnemoduler. Brukerhåndbok
 Minnemoduler Brukerhåndbok Copyright 2006 Hewlett-Packard Development Company, L.P. Informasjonen i dette dokumentet kan endres uten varsel. De eneste garantiene for HP-produktene og -tjenestene er uttrykkelig
Minnemoduler Brukerhåndbok Copyright 2006 Hewlett-Packard Development Company, L.P. Informasjonen i dette dokumentet kan endres uten varsel. De eneste garantiene for HP-produktene og -tjenestene er uttrykkelig
Din bruksanvisning HP deskjet 970c
 Du kan lese anbefalingene i bruksanvisningen, de tekniske guide eller installasjonen guide for. Du vil finne svar på alle dine spørsmål på i bruksanvisningen (informasjon, spesifikasjoner, sikkerhet råd,
Du kan lese anbefalingene i bruksanvisningen, de tekniske guide eller installasjonen guide for. Du vil finne svar på alle dine spørsmål på i bruksanvisningen (informasjon, spesifikasjoner, sikkerhet råd,
Hurtigreferanse. Hurtigreferanse 2013. 5 - 1 -
 Hurtigreferanse 2013. 5-1 - Innhold 1 Bli kjent med skriveren... 3 Bruke kontrollpanelet på skriveren... 3 Lyssekvensene på skriverens kontrollpanel... 4 2 Legge inn papir og spesialpapir... 9 Stille inn
Hurtigreferanse 2013. 5-1 - Innhold 1 Bli kjent med skriveren... 3 Bruke kontrollpanelet på skriveren... 3 Lyssekvensene på skriverens kontrollpanel... 4 2 Legge inn papir og spesialpapir... 9 Stille inn
Papirmeny. Tilordne type/utskuff. Papirkilde. Papirtype. Konfigurer utskuffer. Papirvekt. Konfigurer FB. Tilpassede typer.
 Bruk papirmenyen til å angi hvilket papir som ligger i hver papirskuff og velge standard papirkilde og utskuff. Velg et menyelement hvis du vil ha mer informasjon: 1 Tilordne type/utskuff Konfigurer utskuffer
Bruk papirmenyen til å angi hvilket papir som ligger i hver papirskuff og velge standard papirkilde og utskuff. Velg et menyelement hvis du vil ha mer informasjon: 1 Tilordne type/utskuff Konfigurer utskuffer
Disker og stasjoner. Brukerhåndbok
 Disker og stasjoner Brukerhåndbok Copyright 2006 Hewlett-Packard Development Company, L.P. Informasjonen i dette dokumentet kan endres uten varsel. De eneste garantiene for HP-produktene og -tjenestene
Disker og stasjoner Brukerhåndbok Copyright 2006 Hewlett-Packard Development Company, L.P. Informasjonen i dette dokumentet kan endres uten varsel. De eneste garantiene for HP-produktene og -tjenestene
LASERJET PROFESSIONAL M1130/M1210 MFP SERIES. Hurtigreferanse
 LASERJET PROFESSIONAL M1130/M1210 MFP SERIES Hurtigreferanse Skrive ut på spesialpapir, etiketter eller transparenter med Windows 1. På Fil-menyen i programmet klikker du på Skriv ut. 2. Velg produktet,
LASERJET PROFESSIONAL M1130/M1210 MFP SERIES Hurtigreferanse Skrive ut på spesialpapir, etiketter eller transparenter med Windows 1. På Fil-menyen i programmet klikker du på Skriv ut. 2. Velg produktet,
Post- og pakkeforsendelser Mater. Relay. Dokumentmatesystem. Hurtiginstallasjonsveiledning. Norsk utgave SV63177-NO Rev. B 1.
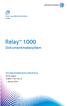 Post- og pakkeforsendelser Mater Relay 1000 Dokumentmatesystem Hurtiginstallasjonsveiledning Norsk utgave SV63177-NO Rev. B 1. februar 2016 FCC-samsvar Dette utstyret er testet og fastslått å være i samsvar
Post- og pakkeforsendelser Mater Relay 1000 Dokumentmatesystem Hurtiginstallasjonsveiledning Norsk utgave SV63177-NO Rev. B 1. februar 2016 FCC-samsvar Dette utstyret er testet og fastslått å være i samsvar
Color LaserJet Pro MFP M278-M281. Oversikt over tekniske spesifikasjoner
 Color LaserJet Pro MFP M278-M281 Oversikt over tekniske spesifikasjoner Copyright og lisens Copyright 2017 HP Development Company, L.P. Reproduksjon, tilpasning eller oversettelse uten skriftlig tillatelse
Color LaserJet Pro MFP M278-M281 Oversikt over tekniske spesifikasjoner Copyright og lisens Copyright 2017 HP Development Company, L.P. Reproduksjon, tilpasning eller oversettelse uten skriftlig tillatelse
Pekeutstyr og tastatur Brukerhåndbok
 Pekeutstyr og tastatur Brukerhåndbok Copyright 2008 Hewlett-Packard Development Company, L.P. Windows er et registrert varemerke for Microsoft Corporation i USA. Informasjonen i dette dokumentet kan endres
Pekeutstyr og tastatur Brukerhåndbok Copyright 2008 Hewlett-Packard Development Company, L.P. Windows er et registrert varemerke for Microsoft Corporation i USA. Informasjonen i dette dokumentet kan endres
Disker og stasjoner. Dokumentdelenummer: Denne håndboken beskriver hvordan du bruker harddisken og eventuelle eksterne stasjoner.
 Disker og stasjoner Dokumentdelenummer: 405759-091 Mai 2006 Denne håndboken beskriver hvordan du bruker harddisken og eventuelle eksterne stasjoner. Innhold 1 Behandle disker og stasjoner 2 Disklampe 3
Disker og stasjoner Dokumentdelenummer: 405759-091 Mai 2006 Denne håndboken beskriver hvordan du bruker harddisken og eventuelle eksterne stasjoner. Innhold 1 Behandle disker og stasjoner 2 Disklampe 3
Versjon 1.0 Februar 2013. Xerox J75 fargepresse Hurtigreferanse
 Versjon 1.0 Februar 2013 2012 Xerox Corporation. Forbeholdt alle rettigheter. Xerox og Xerox og figurativt merke er varemerker for Xerox Corporation i USA og/eller andre land. BR4008 Innhold 1 Produktoversikt...1-1
Versjon 1.0 Februar 2013 2012 Xerox Corporation. Forbeholdt alle rettigheter. Xerox og Xerox og figurativt merke er varemerker for Xerox Corporation i USA og/eller andre land. BR4008 Innhold 1 Produktoversikt...1-1
Din bruksanvisning SHARP AR-M236/M276
 Du kan lese anbefalingene i bruksanvisningen, de tekniske guide eller installasjonen guide for. Du vil finne svar på alle dine spørsmål på i bruksanvisningen (informasjon, spesifikasjoner, sikkerhet råd,
Du kan lese anbefalingene i bruksanvisningen, de tekniske guide eller installasjonen guide for. Du vil finne svar på alle dine spørsmål på i bruksanvisningen (informasjon, spesifikasjoner, sikkerhet råd,
Disker og stasjoner. Brukerhåndbok
 Disker og stasjoner Brukerhåndbok Copyright 2007 Hewlett-Packard Development Company, L.P. Informasjonen i dette dokumentet kan endres uten varsel. De eneste garantiene for HP-produktene og -tjenestene
Disker og stasjoner Brukerhåndbok Copyright 2007 Hewlett-Packard Development Company, L.P. Informasjonen i dette dokumentet kan endres uten varsel. De eneste garantiene for HP-produktene og -tjenestene
BIPAC-711C2 / 710C2. ADSL Modem / Router. Hurtigstartguide
 BIPAC-711C2 / 710C2 ADSL Modem / Router Hurtigstartguide BIPAC-711C2 / 710C2 ADSL Modem / Router For mer detaljerte instruksjoner angående konfigurering og bruk av ADSL Modem Router, vennligst gå til online
BIPAC-711C2 / 710C2 ADSL Modem / Router Hurtigstartguide BIPAC-711C2 / 710C2 ADSL Modem / Router For mer detaljerte instruksjoner angående konfigurering og bruk av ADSL Modem Router, vennligst gå til online
Color LaserJet Pro MFP M178-M181. Oversikt over tekniske spesifikasjoner
 Color LaserJet Pro MFP M178-M181 Oversikt over tekniske spesifikasjoner Copyright og lisens Copyright 2017 HP Development Company, L.P. Reproduksjon, tilpasning eller oversettelse uten skriftlig tillatelse
Color LaserJet Pro MFP M178-M181 Oversikt over tekniske spesifikasjoner Copyright og lisens Copyright 2017 HP Development Company, L.P. Reproduksjon, tilpasning eller oversettelse uten skriftlig tillatelse
Hurtigreferanse. Oversikt over skriveren. Hurtigreferanse
 Hurtigreferanse Oversikt over skriveren 7 6 5 4 1 1 150 arks utskuff 2 250 arks skuff 3 250 arks mater eller 550 arks mater (tilleggsutstyr) 4 Manuell arkmater 5 Frontdeksel 6 Kontrollpanel 7 Papirstøtte
Hurtigreferanse Oversikt over skriveren 7 6 5 4 1 1 150 arks utskuff 2 250 arks skuff 3 250 arks mater eller 550 arks mater (tilleggsutstyr) 4 Manuell arkmater 5 Frontdeksel 6 Kontrollpanel 7 Papirstøtte
Minnemoduler Brukerhåndbok
 Minnemoduler Brukerhåndbok Copyright 2009 Hewlett-Packard Development Company, L.P. Informasjonen i dette dokumentet kan endres uten varsel. De eneste garantiene for HP-produktene og -tjenestene er uttrykkelig
Minnemoduler Brukerhåndbok Copyright 2009 Hewlett-Packard Development Company, L.P. Informasjonen i dette dokumentet kan endres uten varsel. De eneste garantiene for HP-produktene og -tjenestene er uttrykkelig
Din bruksanvisning XEROX PHASER 7700 http://no.yourpdfguides.com/dref/3682680
 Du kan lese anbefalingene i bruksanvisningen, de tekniske guide eller installasjonen guide for. Du vil finne svar på alle dine spørsmål på i bruksanvisningen (informasjon, spesifikasjoner, sikkerhet råd,
Du kan lese anbefalingene i bruksanvisningen, de tekniske guide eller installasjonen guide for. Du vil finne svar på alle dine spørsmål på i bruksanvisningen (informasjon, spesifikasjoner, sikkerhet råd,
Løse problemer med skriveren
 Hvis det foreslåtte opprettingstiltaket ikke løser problemet, må du ringe servicerepresentanten. 1 løsing Jobben ble ikke skrevet ut, eller feil tegn ble skrevet ut. Kontroller at Klar vises på kontrollpanelet
Hvis det foreslåtte opprettingstiltaket ikke løser problemet, må du ringe servicerepresentanten. 1 løsing Jobben ble ikke skrevet ut, eller feil tegn ble skrevet ut. Kontroller at Klar vises på kontrollpanelet
Papirmeny. Skrive ut. Papirhåndtering. Vedlikehold. Problemløsing. Administrasjon. Stikkordregister
 Bruk papirmenyen til å angi hvilket papir som ligger i hver papirskuff og velge standard papirkilde. Velg et menyelement hvis du vil ha mer informasjon: 1 Konfig. FB-mater Papirstruktur Tilpassede typer
Bruk papirmenyen til å angi hvilket papir som ligger i hver papirskuff og velge standard papirkilde. Velg et menyelement hvis du vil ha mer informasjon: 1 Konfig. FB-mater Papirstruktur Tilpassede typer
Harddisk (med monteringsbrakett) Bruksanvisning
 Harddisk (med monteringsbrakett) Bruksanvisning CECH-ZHD1 7020228 Kompatibel maskinvare PlayStation 3-system (CECH-400x-serien) Forholdsregler Les denne brukerhåndboken og brukerhåndboken til PlayStation
Harddisk (med monteringsbrakett) Bruksanvisning CECH-ZHD1 7020228 Kompatibel maskinvare PlayStation 3-system (CECH-400x-serien) Forholdsregler Les denne brukerhåndboken og brukerhåndboken til PlayStation
Minnemoduler. Brukerhåndbok
 Minnemoduler Brukerhåndbok Copyright 2007 Hewlett-Packard Development Company, L.P. Informasjonen i dette dokumentet kan endres uten varsel. De eneste garantiene for HP-produktene og -tjenestene er uttrykkelig
Minnemoduler Brukerhåndbok Copyright 2007 Hewlett-Packard Development Company, L.P. Informasjonen i dette dokumentet kan endres uten varsel. De eneste garantiene for HP-produktene og -tjenestene er uttrykkelig
Introduksjon...5. Systemkrav...7. For Windows...9
 Innholdfortegnelse Introduksjon...................................5 Systemkrav...................................7 For Windows...................................9 Installere programvare for bildeutskrift
Innholdfortegnelse Introduksjon...................................5 Systemkrav...................................7 For Windows...................................9 Installere programvare for bildeutskrift
Liberty Hanging Heater
 Liberty Hanging Heater Art. Nr. 305040 Brukermanual Pakk opp terrassevarmeren og sjekk at alle delene er der, og at ingenting ligger igjen i esken. Pass også på at all emballasje er fjernet. Bruk den detaljerte
Liberty Hanging Heater Art. Nr. 305040 Brukermanual Pakk opp terrassevarmeren og sjekk at alle delene er der, og at ingenting ligger igjen i esken. Pass også på at all emballasje er fjernet. Bruk den detaljerte
Hurtig Oppsett manualen
 Laser Printer HL-1030/1240/1250/1270N Hurtig Oppsett manualen Les denne bruksanvisningen før du setter opp skriveren. Du må gjøre følgende oppkobling og driver installasjon før du kan benytte skriveren.
Laser Printer HL-1030/1240/1250/1270N Hurtig Oppsett manualen Les denne bruksanvisningen før du setter opp skriveren. Du må gjøre følgende oppkobling og driver installasjon før du kan benytte skriveren.
Minnemoduler Brukerhåndbok
 Minnemoduler Brukerhåndbok Copyright 2008 Hewlett-Packard Development Company, L.P. Informasjonen i dette dokumentet kan endres uten varsel. De eneste garantiene for HP-produktene og -tjenestene er uttrykkelig
Minnemoduler Brukerhåndbok Copyright 2008 Hewlett-Packard Development Company, L.P. Informasjonen i dette dokumentet kan endres uten varsel. De eneste garantiene for HP-produktene og -tjenestene er uttrykkelig
Eksterne minnekort Brukerhåndbok
 Eksterne minnekort Brukerhåndbok Copyright 2009 Hewlett-Packard Development Company, L.P. Java er et varemerke for Sun Microsystems, Inc. i USA. SD-logoen er et varemerke for sin eier. Merknad om produktet
Eksterne minnekort Brukerhåndbok Copyright 2009 Hewlett-Packard Development Company, L.P. Java er et varemerke for Sun Microsystems, Inc. i USA. SD-logoen er et varemerke for sin eier. Merknad om produktet
Brukerveiledning for "RICOH Printer"
 series Brukerveiledning for "RICOH Printer" Oversikt Windows-versjon Mac-versjon Feilsøking INNHOLD Hvordan lese veiledningen... 2 1. Oversikt Introduksjon til RICOH Printer... 4 Operativsystem... 4 2.
series Brukerveiledning for "RICOH Printer" Oversikt Windows-versjon Mac-versjon Feilsøking INNHOLD Hvordan lese veiledningen... 2 1. Oversikt Introduksjon til RICOH Printer... 4 Operativsystem... 4 2.
ABCDE ABCDE ABCDE. Veiledning om utskriftskvalitet. Isolere problemer med utskriftskvaliteten. Uregelmessigheter på utskriften
 Side 1 av 7 Veiledning om utskriftskvalitet Mange problemer med utskriftskvaliteten kan løses ved at du bytter rekvisita eller vedlikeholdskomponenter som nærmer seg slutten på den tiltenkte levetiden.
Side 1 av 7 Veiledning om utskriftskvalitet Mange problemer med utskriftskvaliteten kan løses ved at du bytter rekvisita eller vedlikeholdskomponenter som nærmer seg slutten på den tiltenkte levetiden.
2500C/C+/CM. Professional Series Color Printer FUNKSJONSOVERSIKT
 HP 2500C/C+/CM Professional Series Color Printer FUNKSJONSOVERSIKT Varemerker HP ColorSmart II, HP PhotoREt II og HP ZoomSmart Scaling Technology er varemerker for Hewlett-Packard Company. Microsoft er
HP 2500C/C+/CM Professional Series Color Printer FUNKSJONSOVERSIKT Varemerker HP ColorSmart II, HP PhotoREt II og HP ZoomSmart Scaling Technology er varemerker for Hewlett-Packard Company. Microsoft er
Identifisere stedene der papiret sitter fast
 Hvis du er nøye med valg av utskriftsmateriale og legger det riktig inn, bør du kunne unngå de fleste tilfeller av papirstopp. (Se forslagene i Tips for å unngå papirstopp.) Hvis du får papirstopp, må
Hvis du er nøye med valg av utskriftsmateriale og legger det riktig inn, bør du kunne unngå de fleste tilfeller av papirstopp. (Se forslagene i Tips for å unngå papirstopp.) Hvis du får papirstopp, må
Minnemoduler Brukerhåndbok
 Minnemoduler Brukerhåndbok Copyright 2008 Hewlett-Packard Development Company, L.P. Informasjonen i dette dokumentet kan endres uten varsel. De eneste garantiene for HP-produktene og -tjenestene er uttrykkelig
Minnemoduler Brukerhåndbok Copyright 2008 Hewlett-Packard Development Company, L.P. Informasjonen i dette dokumentet kan endres uten varsel. De eneste garantiene for HP-produktene og -tjenestene er uttrykkelig
Din bruksanvisning HP LASERJET 9065MFP http://no.yourpdfguides.com/dref/912783
 Du kan lese anbefalingene i bruksanvisningen, de tekniske guide eller installasjonen guide for. Du vil finne svar på alle dine spørsmål på i bruksanvisningen (informasjon, spesifikasjoner, sikkerhet råd,
Du kan lese anbefalingene i bruksanvisningen, de tekniske guide eller installasjonen guide for. Du vil finne svar på alle dine spørsmål på i bruksanvisningen (informasjon, spesifikasjoner, sikkerhet råd,
Minnemoduler Brukerhåndbok
 Minnemoduler Brukerhåndbok Copyright 2007 Hewlett-Packard Development Company, L.P. Informasjonen i dette dokumentet kan endres uten varsel. De eneste garantiene for HP-produktene og -tjenestene er uttrykkelig
Minnemoduler Brukerhåndbok Copyright 2007 Hewlett-Packard Development Company, L.P. Informasjonen i dette dokumentet kan endres uten varsel. De eneste garantiene for HP-produktene og -tjenestene er uttrykkelig
Veiledning om utskriftskvalitet
 Side 1 av 13 Veiledning om utskriftskvalitet Mange problemer med utskriftskvaliteten kan løses ved at du bytter rekvisita eller vedlikeholdskomponenter som nærmer seg slutten på den tiltenkte levetiden.
Side 1 av 13 Veiledning om utskriftskvalitet Mange problemer med utskriftskvaliteten kan løses ved at du bytter rekvisita eller vedlikeholdskomponenter som nærmer seg slutten på den tiltenkte levetiden.
Minnemoduler. Dokumentdelenummer: Denne håndboken beskriver hvordan du bytter ut eller oppgraderer minnet i maskinen.
 Minnemoduler Dokumentdelenummer: 393521-092 Desember 2005 Denne håndboken beskriver hvordan du bytter ut eller oppgraderer minnet i maskinen. Innhold 1 Legge til eller bytte minnemoduler 2 Virkningen av
Minnemoduler Dokumentdelenummer: 393521-092 Desember 2005 Denne håndboken beskriver hvordan du bytter ut eller oppgraderer minnet i maskinen. Innhold 1 Legge til eller bytte minnemoduler 2 Virkningen av
Identifisere stedene der papiret sitter fast
 Hvis du er nøye med å velge utskriftsmateriale og legge det riktig inn, kan du unngå de fleste tilfeller av papirstopp. (Se forslagene i Tips for å unngå papirstopp.) Hvis du får papirstopp, må du følge
Hvis du er nøye med å velge utskriftsmateriale og legge det riktig inn, kan du unngå de fleste tilfeller av papirstopp. (Se forslagene i Tips for å unngå papirstopp.) Hvis du får papirstopp, må du følge
Minnemoduler Brukerhåndbok
 Minnemoduler Brukerhåndbok Copyright 2008 Hewlett-Packard Development Company, L.P. Informasjonen i dette dokumentet kan endres uten varsel. De eneste garantiene for HP-produktene og -tjenestene er uttrykkelig
Minnemoduler Brukerhåndbok Copyright 2008 Hewlett-Packard Development Company, L.P. Informasjonen i dette dokumentet kan endres uten varsel. De eneste garantiene for HP-produktene og -tjenestene er uttrykkelig
Din bruksanvisning HP PAVILION T500 http://no.yourpdfguides.com/dref/849536
 Du kan lese anbefalingene i bruksanvisningen, de tekniske guide eller installasjonen guide for HP PAVILION T500. Du vil finne svar på alle dine spørsmål på HP PAVILION T500 i bruksanvisningen (informasjon,
Du kan lese anbefalingene i bruksanvisningen, de tekniske guide eller installasjonen guide for HP PAVILION T500. Du vil finne svar på alle dine spørsmål på HP PAVILION T500 i bruksanvisningen (informasjon,
Hurtigreferanse. Lære mer om kontrollpanelet. Lære mer om lampene på kontrollpanelet. Hurtigreferanse
 Hurtigreferanse Lære mer om kontrollpanelet Skriverens kontrollpanel har to knapper og seks lamper (Fortsett er både en lampe og en knapp). Lampene indikerer skriverens status. Knappene brukes til å fortsette
Hurtigreferanse Lære mer om kontrollpanelet Skriverens kontrollpanel har to knapper og seks lamper (Fortsett er både en lampe og en knapp). Lampene indikerer skriverens status. Knappene brukes til å fortsette
LASERJET PRO 400 MFP. Hurtigreferanse M425
 LASERJET PRO 400 MFP Hurtigreferanse M425 Optimere kopikvaliteten Følgende innstillinger for kopikvalitet er tilgjengelige: Autom. valg: Bruk denne innstillingen hvis det ikke er så viktig at kopien har
LASERJET PRO 400 MFP Hurtigreferanse M425 Optimere kopikvaliteten Følgende innstillinger for kopikvalitet er tilgjengelige: Autom. valg: Bruk denne innstillingen hvis det ikke er så viktig at kopien har
2 Klem tappen på lengdeføreren inn slik det vises, og skyv føreren til riktig posisjon for papirstørrelsen som du skal legge i.
 Hurtigreferanse Klem tappen på lengdeføreren inn slik det vises, og skyv føreren til riktig posisjon for papirstørrelsen som du skal legge i. 5 Legg i stabelen med utskriftsmateriale slik at den anbefalte
Hurtigreferanse Klem tappen på lengdeføreren inn slik det vises, og skyv føreren til riktig posisjon for papirstørrelsen som du skal legge i. 5 Legg i stabelen med utskriftsmateriale slik at den anbefalte
Minnemoduler. Dokumentdelenummer: Denne håndboken beskriver hvordan du bytter ut eller oppgraderer minnet i maskinen.
 Minnemoduler Dokumentdelenummer: 407947-091 Mai 2006 Denne håndboken beskriver hvordan du bytter ut eller oppgraderer minnet i maskinen. Innhold 1 Legge til eller bytte minnemoduler Legge til eller skifte
Minnemoduler Dokumentdelenummer: 407947-091 Mai 2006 Denne håndboken beskriver hvordan du bytter ut eller oppgraderer minnet i maskinen. Innhold 1 Legge til eller bytte minnemoduler Legge til eller skifte
Løse problemer med skriveren
 1 Displayet på kontrollpanelet er blankt eller viser bare rutertegn. Skriverens selvtest mislyktes. Slå skriveren av, vent i ca. ti sekunder og slå skriveren på igjen. Utfører selvtest vises på kontrollpanelet.
1 Displayet på kontrollpanelet er blankt eller viser bare rutertegn. Skriverens selvtest mislyktes. Slå skriveren av, vent i ca. ti sekunder og slå skriveren på igjen. Utfører selvtest vises på kontrollpanelet.
InfoPrint Color 1824 & InfoPrint Color 1825 MT(4985)
 InfoPrint Color 1824 & InfoPrint Color 1825 MT(4985) Hurtigreferanse Dokumentnummer: S510-7315-01 Hurtigreferanse Legge i papir og spesialpapir 2 Klem tappen på lengdeføreren inn slik det vises, og skyv
InfoPrint Color 1824 & InfoPrint Color 1825 MT(4985) Hurtigreferanse Dokumentnummer: S510-7315-01 Hurtigreferanse Legge i papir og spesialpapir 2 Klem tappen på lengdeføreren inn slik det vises, og skyv
Disker og stasjoner. Brukerhåndbok
 Disker og stasjoner Brukerhåndbok Copyright 2007 Hewlett-Packard Development Company, L.P. Informasjonen i dette dokumentet kan endres uten varsel. De eneste garantiene for HP-produktene og -tjenestene
Disker og stasjoner Brukerhåndbok Copyright 2007 Hewlett-Packard Development Company, L.P. Informasjonen i dette dokumentet kan endres uten varsel. De eneste garantiene for HP-produktene og -tjenestene
Skrive ut fra et Windows-miljø
 Når skriveren er konfigurert og Lexmark-driveren er installert, er du klar til å skrive ut. Vil du skrive ut et brev, merke en presentasjon med et Ikke kopier-vannmerke eller justere innstillingen for
Når skriveren er konfigurert og Lexmark-driveren er installert, er du klar til å skrive ut. Vil du skrive ut et brev, merke en presentasjon med et Ikke kopier-vannmerke eller justere innstillingen for
Flytte skriveren. Flytte skriveren 1. Fjerne kabler. Skrive ut. Bruke farger. Papirhåndtering. 1 Slå skriveren av. Vedlikehold.
 Flytte skriveren Flytte skriveren 1 Hvis du skal flytte skrivere, bør du først ta ut rekvisitaene og fjerne det tilkoblede tilleggsutstyret for å forhindre at skriveren blir skadet. Bruk følgende fremgangsmåte
Flytte skriveren Flytte skriveren 1 Hvis du skal flytte skrivere, bør du først ta ut rekvisitaene og fjerne det tilkoblede tilleggsutstyret for å forhindre at skriveren blir skadet. Bruk følgende fremgangsmåte
COLOR LASERJET ENTERPRISE CM4540 MFP-SERIEN. Installeringsveiledning for programvare
 COLOR LASERJET ENTERPRISE CM4540 MFP-SERIEN Installeringsveiledning for programvare HP Color LaserJet Enterprise CM4540 MFP Series Installeringsveiledning for programvare Copyright og lisens 2010 Copyright
COLOR LASERJET ENTERPRISE CM4540 MFP-SERIEN Installeringsveiledning for programvare HP Color LaserJet Enterprise CM4540 MFP Series Installeringsveiledning for programvare Copyright og lisens 2010 Copyright
LBP-800 Laserskriver. Komme i gang VIKTIG:
 LBP-800 Laserskriver Komme i gang VIKTIG: Les denne håndboken nøye før du begynner å bruke skriveren. Ta vare på boken. Du kan få bruk for den senere. Copyright Copyright 1999 Canon Inc. Alle rettigheter
LBP-800 Laserskriver Komme i gang VIKTIG: Les denne håndboken nøye før du begynner å bruke skriveren. Ta vare på boken. Du kan få bruk for den senere. Copyright Copyright 1999 Canon Inc. Alle rettigheter
ZT210/ZT220/ZT230 Hurtigreferanse
 ZT210/ZT220/ZT230 Hurtigreferanse Bruk denne veiledningen ved daglig bruk av printer. Du finner flere opplysninger i Brukerveiledning. Printerkomponenter Figure 1 viser komponentene inne i medierommet
ZT210/ZT220/ZT230 Hurtigreferanse Bruk denne veiledningen ved daglig bruk av printer. Du finner flere opplysninger i Brukerveiledning. Printerkomponenter Figure 1 viser komponentene inne i medierommet
Disk Station. Installasjonsveiledning DS409+, DS409. Dokument-ID: Synology_QIG_4bay2_20090616
 Disk Station DS409+, DS409 Installasjonsveiledning Dokument-ID: Synology_QIG_4bay2_20090616 SIKKERHETSINSTRUKSJONER Vennligst les sikkerhetsinstruksjonene nøye før bruk, og oppbevar denne veiledningen
Disk Station DS409+, DS409 Installasjonsveiledning Dokument-ID: Synology_QIG_4bay2_20090616 SIKKERHETSINSTRUKSJONER Vennligst les sikkerhetsinstruksjonene nøye før bruk, og oppbevar denne veiledningen
Skrivere i serien HP DeskJet 720C. Sju enkle trinn for å installere skriveren
 Skrivere i serien HP DeskJet 720C Sju enkle trinn for å installere skriveren Gratulerer med kjøpet av en skriver i serien HP DeskJet 720C! Her ser du hva du finner i esken. Hvis det mangler noe, må du
Skrivere i serien HP DeskJet 720C Sju enkle trinn for å installere skriveren Gratulerer med kjøpet av en skriver i serien HP DeskJet 720C! Her ser du hva du finner i esken. Hvis det mangler noe, må du
Angi papirstørrelse. Bruke skuffen for tunge materialer. Skrive ut. Bruke farger. Papirhåndtering. Vedlikehold
 Tilleggsskuffen for tunge materialer erstatter skuff 1. Hvis du vil ha informasjon om hvordan du fjerner og installerer skuff 1, se Bytte skuff 1. Skuffen for tunge materialer er spesielt utviklet for
Tilleggsskuffen for tunge materialer erstatter skuff 1. Hvis du vil ha informasjon om hvordan du fjerner og installerer skuff 1, se Bytte skuff 1. Skuffen for tunge materialer er spesielt utviklet for
LASERJET PRO CM1410 COLOR MFP-SERIEN. Hurtigreferanse
 LASERJET PRO CM1410 COLOR MFP-SERIEN Hurtigreferanse Skrive ut på spesialpapir, etiketter eller transparenter 1. Klikk på Skriv ut på Fil-menyen i programvaren. 2. Velg produktet, og klikk deretter på
LASERJET PRO CM1410 COLOR MFP-SERIEN Hurtigreferanse Skrive ut på spesialpapir, etiketter eller transparenter 1. Klikk på Skriv ut på Fil-menyen i programvaren. 2. Velg produktet, og klikk deretter på
PHASER 7700 FARGESKRIVER. Brukerhåndbok
 PHASER 7700 FARGESKRIVER Brukerhåndbok Phaser 7700 Fargeskriver Brukerhåndbok 071-0842-00 September 2001 Copyright, 2001, Xerox Corporation. Ikke-publiserte rettigheter forbeholdes i henhold til lovgivning
PHASER 7700 FARGESKRIVER Brukerhåndbok Phaser 7700 Fargeskriver Brukerhåndbok 071-0842-00 September 2001 Copyright, 2001, Xerox Corporation. Ikke-publiserte rettigheter forbeholdes i henhold til lovgivning
Programvareoppdateringer
 Programvareoppdateringer Brukerhåndbok Copyright 2007 Hewlett-Packard Development Company, L.P. Windows er et registrert varemerke for Microsoft Corporation i USA. Informasjonen i dette dokumentet kan
Programvareoppdateringer Brukerhåndbok Copyright 2007 Hewlett-Packard Development Company, L.P. Windows er et registrert varemerke for Microsoft Corporation i USA. Informasjonen i dette dokumentet kan
Funksjonsoversikt. Norsk. HP LaserJet 8150-, 8150 N-, 8150 DN-, 8150 HN- og 8150 MFP-skrivere
 Funksjonsoversikt Norsk HP LaserJet 8150-, 8150 N-, 8150 DN-, 8150 HN- og 8150 MFP-skrivere Copyright Hewlett-Packard Company 2000 Med enerett. Reproduksjon, tilpasning eller oversettelse uten å ha innhentet
Funksjonsoversikt Norsk HP LaserJet 8150-, 8150 N-, 8150 DN-, 8150 HN- og 8150 MFP-skrivere Copyright Hewlett-Packard Company 2000 Med enerett. Reproduksjon, tilpasning eller oversettelse uten å ha innhentet
Eksterne enheter. Brukerhåndbok
 Eksterne enheter Brukerhåndbok Copyright 2007 Hewlett-Packard Development Company, L.P. Windows er et registrerte varemerke for Microsoft Corporation i USA. Informasjonen i dette dokumentet kan endres
Eksterne enheter Brukerhåndbok Copyright 2007 Hewlett-Packard Development Company, L.P. Windows er et registrerte varemerke for Microsoft Corporation i USA. Informasjonen i dette dokumentet kan endres
