EndNote X7. en veiledning fra Medisinsk bibliotek. August 2016
|
|
|
- Merethe Knutsen
- 7 år siden
- Visninger:
Transkript
1 EndNote X7 PC en veiledning fra Medisinsk bibliotek August 2016
2 Veiledninger fra Medisinsk bibliotek Medisinsk bibliotek har utarbeidet en rekke veiledninger. Alle veiledningene kan fås i våre lokaler, eller skrives ut fra vår nettside OBS! Veiledningene oppdateres jevnlig, sørg for at du har nyeste versjon! Denne veiledningen gir en introduksjon til de viktigste funksjonene i EndNote. For fullstendig oversikt over tilgjengelige funksjoner henvises det til hjelp-funksjonen i programmet eller Medisinsk bibliotek tilbyr kurs i EndNote for alle ansatte og studenter ved Det medisinske- og Det odontologiske fakultet og Oslo universitetssykehus. For datoer og mer informasjon, se vår nettside. Innhold Veiledninger fra Medisinsk bibliotek... 2 Hva er EndNote?... 4 Hvordan skaffe programmet?... 4 EndNote for privat PC eller Mac... 4 Systemkrav og kompatibilitet... 4 Nytt i EndNote X Kurs og brukerstøtte... 5 Starte EndNote... 5 Flytte, kopiere og ta backup av EndNote-biblioteket... 6 Ett EndNote-bibliotek, ikke flere... 6 Dette bør du gjøre før du går i gang ) Importér tidsskriftliste fra ditt fagfelt ) Standard innstillinger:... 7 Visning av referanse-felter - Display Fields:... 8 Duplicates:... 8 Forklaring av skjermbildet og noen viktige funksjoner Inndeling av skjermbildet - Layout Utføre kommandoer i EndNote De viktigste knappene i verktøylinjen: Sortere referansene Tre arbeidsmoduser lokal, online og integrert Bibliografisk stil (Output Style) Valg av stil i EndNote Hvordan laste ned en Output Style du ikke finner i EndNote Åpne og lukke et EndNote-bibliotek Legge referanser inn i biblioteket Direkte eksport fra databaser PubMed Ovid-baser (Medline, EMBASE, PsycINFO, AMED og andre) Oria CINAHL (EBSCOhost) Web of Science/Web of Knowledge Cristin Google Scholar Indirekte eksport med mellomlagring Generell framgangsmåte for indirekte eksport Cochrane Library Søk i databaser og last inn treff direkte fra EndNote August 2016 Medisinsk bibliotek 2
3 Registrere referanser manuelt EndNote og fulltekst/pdf Opprette referanser ved import av PDF-filer Legge en PDF-fil ved en referanse Find Full Text: Søk etter fulltekst av referansene Legge inn grafikk - figurer, bilder, tabeller etc Foreta endringer i en referanse Slette referanser i biblioteket Søke i eget bibliotek Gruppére referanser Lag et nytt gruppesett (overskrift) Opprett ei gruppe Lag ei smart gruppe Slett ei gruppe Sjekk biblioteket for dubletter Oppdatere referanser Lage referanseliste/bibliografi direkte fra EndNote EndNote og Word Lage siteringer og referanseliste i Word Output style (stil) i dokumentet Referanselistens/bibliografiens layout Slette referanser i teksten Gjøre endringer inne i en sitering Skrive inn en side-henvisning Fjerne forfatternavn eller årstall Flere referanser i samme sitering Redigere referanser Flytte på tekst Deaktivere eller fjerne EndNote-forbindelsen i et dokument Traveling Library Eksportere et Traveling Library til et EndNote-bibliotek Online lagring og deling av EndNote-bibliotek EndNote online Synkronisering mellom desktop- og onlinebibliotek Deling av desktopbibliotek for samarbeidspartnere Unngå problemer Ønsker du mer hjelp? August 2016 Medisinsk bibliotek 3
4 Hva er EndNote? Et personlig referansehåndteringsverktøy. Lag en personlig database (i EndNote kalt bibliotek) hvor alle typer referanser samles. Referansene kan hentes fra databaser og andre kilder på internett. Flere databaser har direkte eksportfunksjon til EndNote, noe som gjør det enkelt å få inn referansene. I tillegg kan du direkte fra EndNote søke i databaser som Medisinsk bibliotek ved Universitetet i Oslo har tilgang til, og laste inn treffene. Det er mulighet for å lagre ulike typer filvedlegg i referansene, som PDF fulltekst-artikler, figurer, bilder og tabeller. Når du skriver et dokument, kan du sette inn referanser fra EndNote-biblioteket ditt i den løpende teksten. EndNote samarbeider med tekstbehandler og genererer referanselister ut fra siteringene du setter inn. Siteringene og referansene formateres ut fra valgt referansestil i programmet. EndNote har over 5000 forskjellige bibliografiske stiler å velge mellom (bl.a. Vancouver og APA-style). EndNote kan brukes på både Windows og Macintosh maskiner, og fungerer svært likt på begge operativsystemer. Denne veiledningen tar utgangspunkt i EndNote for PC, se egen veiledning for EndNote for Mac. Hvordan skaffe programmet? Helse Sør-Øst har tegnet siteavtale for EndNote, som gir alle ansatte i helseforetaket tilgang til å laste ned og bruke programmet både på jobb og hjemme. Kontakt IKT-brukerstøtte på din lokasjon for installering av programmet på din OUS-PC, eller bestill tilgang via Min Sykehuspartner. Ansatte som bruker maskiner tilknyttet UiO-nettet kan kontakte Seksjon for informasjon og systemdrift på drift@klinmed.uio.no for installasjon. EndNote for privat PC eller Mac 1. Gå til følgende internettside: 2. Registrer deg med din Helse Sør-Øst epostadresse (f.eks.: olanormann@ous-hf.no) 3. Følg instruksjonene i eposten du får fra Alfasoft. For å unngå problemer, pass på at du leser hele eposten før du går i gang med selve installeringen. Systemkrav og kompatibilitet EndNote er for både PC- og Mac-brukere, og fungerer veldig likt på begge. EndNote filer/bibliotek er kompatible mellom Windows- og Macintosh-plattformene (kan flyttes mellom PC og Mac). Programmet finnes i flere versjoner. Denne veiledningen er basert på versjon X7. De fleste funksjonene er de samme som i andre versjoner, så du må ikke ha versjon X7 for å kunne bruke denne veiledningen. EndNote X7 for PC er kompatibelt med: Operativsystem: Windows XP (SP3), Vista (32/64-bit), Windows 7 (32/64-bit), Windows 8 (32/64-bit) og Windows 10. Tekstbehandler: MS Word 2007, 2010, 2013 [fungerer med unntak av figurer og tabeller], 2016 (32/64-bit). Nytt i EndNote X7 Det er ikke store forskjeller mellom versjon X6 og X7, men EndNote X7 tilbyr enkelte nye funksjoner: Flere mulige innstillinger for import av PDF-filer August 2016 Medisinsk bibliotek 4
5 Mulighet for å opprette bibliografier med ulike inndelinger av referansene samt noen nye referansetyper Flere innstillinger for utseendet til programmet Bedre samarbeid med EndNote online Mulighet for (maks 14 personer) å dele samme EndNote-bibliotek Kurs og brukerstøtte Medisinsk bibliotek ved Universitetet i Oslo tilbyr kurs og brukerstøtte i EndNote. For datoer og mer informasjon, se vår nettside. Her finner du også en egen temaside for EndNote. Ta kontakt med oss på epost/telefon, eller kom innom biblioteket på din lokasjon for hjelp. Når det gjelder rent tekniske problemer er det best å ta kontakt med IT-brukerstøtte. EndNotes nettside har mye nyttig informasjon. Her finnes brukermanualer, korte opplærings-videoer og et internasjonalt brukerforum hvor du kan søke etter svar på de fleste problemstillinger (Support > Search the Knowledgebase). Du kan også sende inn spørsmål til teknisk support. Starte EndNote En EndNote-fil kalles et bibliotek (library). Det er en database som inneholder egne definerte felt for hver referanse. En referanse kan vise til alle mulige kildetyper (reference types), som en tidsskriftartikkel, ei bok, et nettsted osv. Åpne EndNote via Start-menyen UiO: Programmer > EndNote > EndNote Program. Win7 OUS: Mine administrative programmer > EndNote OUS > EndNote OUS EndNote X7-ikonet ser slik ut på PC: Opprette EndNote-bibliotek(fil): 1. Velg File > New fra toppmenyen. Gi biblioteket et eget navn. «My EndNote Library» er et default forslag, og vi anbefaler å endre dette for å unngå dublisering av bibliotek senere. Du må opprette et bibliotek for å kunne lagre referanser i EndNote. 2. Velg område/mappe hvor du vil lagre biblioteket ditt. Vi anbefaler å lagre på eget hjemmeområde, hvor det tas ofte backup. Klikk Save. Et tomt EndNote-bibliotek vil nå dukke opp. Biblioteket blir lagret som en fil med endelsen.enl. Et eksisterende bibliotek åpnes ved å velge File > Open Library fra EndNote-programmet. Går du via File > Open Recent får du opp snarveier til sist brukte bibliotek. Merk at et EndNote-bibliotek alltid bør åpnes inne fra EndNote-programmet, og ikke direkte fra Utforsker/Explorer! Når du oppretter et nytt EndNote-bibliotek lager programmet en.enl-fil (selve databasen) og en tilhørende.data-mappe som har samme navn og filplassering, og som sammen utgjør biblioteket: August 2016 Medisinsk bibliotek 5
6 Filen.enl er indeks-filen til biblioteket og kjennetegnes av EndNotes ikon. Mappen.Data inneholder alle filer i biblioteket (pdf-filer av artikler eller figurer og bilder som legges ved referansene i biblioteket). Alle fil-vedlegg kopieres automatisk til denne mappen. Disse to filene korresponderer med hverandre og må alltid være lagret på samme sted for at biblioteket skal fungere. Dersom du skal kopiere eller flytte biblioteket, må begge filene være med. Disse filene kan behandles som vanlige filer i Windows Utforsker/Explorer. Flytte, kopiere og ta backup av EndNote-biblioteket Flytting og kopiering gjøres best ved å lage et komprimert EndNote-bibliotek (Compressed Library), hvor både.enl -og.data-filen pakkes sammen til én enkelt fil. Det gjør det enkelt å for eksempel flytte biblioteket til en annen maskin, lagre på minnepinne eller sende det som vedlegg til epost. Slik går du fram for å lagre et komprimert bibliotek: 1. Velg File > Compressed Library.enlx 2. Bruk valgene som er foreslått for å lagre hele biblioteket. Hvis du derimot vil lagre uten filvedleggene, eller med kun utvalgte referanser, kan du velge det her. 3. Klikk Next, og angi plassering for det komprimerte biblioteket. Det komprimerte EndNote-biblioteket får samme navn som den opprinnelige biblioteks-filen med endelsen.enlx, og kan behandles som en vanlig EndNote-fil. Når programmet åpner en slik fil, vil det pakke ut det opprinnelige bibliotekets.enl-fil og.data-mappe på samme sted som.enlx-filen lagres. Ett EndNote-bibliotek, ikke flere Det anbefales å bruke kun ett EndNote-bibliotek. Hvis du setter inn referanser fra forskjellige EndNotebibliotek i et dokument, skaper det problemer med formatering og doble referanser. Det er dessuten bare mulig å søke i ett bibliotek om gangen. For å unngå komplikasjoner senere i arbeidet anbefaler vi å utnytte de gode mulighetene EndNote gir for å organisere og gjenfinne referansene. Du kan sortere referansene innen ett bibliotek i emnegrupper, evt. tagge referansene med egne emneord, og bruke søkefunksjonen. Du kan ha et uendelig antall referanser i ett bibliotek. Hver referanse kan ha opp til 52 felter for informasjon. August 2016 Medisinsk bibliotek 6
7 Dette bør du gjøre før du går i gang 1) Importér tidsskriftliste fra ditt fagfelt EndNote har egne lister (Term Lists) for standardiserte tidsskrifttitler, som sørger for at standard og forkortet tittel lenkes sammen. Listene følger med programmet, men må aktiveres. Dette må gjøres når du oppretter et nytt bibliotek, og før du legger inn referanser. Slik går du fram: 1. Tools > Define Term Lists: 2. Velg fanekortet Lists og merk Journals 3. Klikk på Import List for å importere tidsskriftlisten 4. Du må lete opp tidsskriftlisten i filarkivet. Den ligger i mappen «Terms Lists» som ligger på samme sted som EndNote ble installert, vanligvis på denne filbanen: C:\Program Files\EndNote X7\Terms Lists eller: C:\Program Files (x86)\endnote X7\Terms Lists Win7 OUS: P:\Mine Dokumenter OUS\EndNote\Term Lists Dersom du ikke finner Term Lists på noen av disse plasseringene sjekk hvilket område tilleggs-filene er plassert på din maskin ved å gå på Edit > Preferences > Folder Locations. 5. Åpne mappen Terms Lists og velg Medical fra listen, klikk Open. Velg fanekortet Terms hvis du vil se på de importerte tidsskriftnavnene. Vi anbefaler å importere kun én liste, for medisin og helsefag er dette listen Medical. Hvis du jobber innen flere fagområder, velg det faget du henter flest referanser fra. Ved import av flere lister kan det oppstå konflikter (for eksempel når et tidsskrift finnes i flere lister, men har ulik standard forkortelse). 2) Standard innstillinger: EndNote er et interaktivt program med mange muligheter for personlig tilpasning og samspill med andre programmer og kilder på internett. Her følger noen innstillinger vi anbefaler at du gjør før du går i gang, for å best utnytte disse mulighetene. Fra Edit på toppmenyen velger du Preferences og får opp en dialogboks med muligheter for å gjøre innstillinger for biblioteket. Venstremenyen i dialogboksen viser hvilke funksjoner du kan gå inn og gjøre innstillinger i. Her kan du hele tiden gå inn og tilpasse innstillingene etter egne preferanser. Under beskrives noen av de viktigste innstillingene du kan gjøre før du går i gang. August 2016 Medisinsk bibliotek 7
8 Visning av referanse-felter - Display Fields: Her kan du velge hvilken informasjon om referansene som skal være synlig i biblioteket, som forfatternavn, publikasjonsår og tittel. Informasjonen vises i 10 kolonner med standard (default) visningsfelter, men du kan bytte ut de eksisterende kolonnene etter egne behov ved å velge andre felter fra nedtrekksmenyene i hver kolonne. Det kan være nyttig å legge til visning av for eksempel referansenummer, som er unike løpenummer som hver referanse automatisk tilegnes av EndNote. Du kan skrive inn egne kolonne-overskrifter i de fleste Heading-feltene, for eksempel overskrifter på norsk. På bildet under vises et forslag til visning og rekkefølge av feltene. 1. Edit > Preferences > Display Fields: 2. Velg Record Number fra en av nedtrekksmenyene. Referansenummer er ikke standard i oppsettet, men kan være nyttig å se. 3. Klikk på OK (eller Apply hvis du skal sette flere innstillinger) Visningen av referanser i EndNote-biblioteket vil nå se slik ut: Duplicates: EndNote har en automatisk duplikatkontroll som kan fange opp duplikater ved import av referanser fra forskjellige søkekilder. Her kan du sette kriterier for at EndNote skal gjenkjenne og avvise referanser som allerede ligger i biblioteket ditt. Du kan velge hvilke felter som skal sammenliknes for å identifisere identiske referanser. Author, Year og Title er det allerede krysset av for. Vi anbefaler i tillegg å sette hake foran Volume og Issue. Sørg også for at Automatically discard duplicates er haket av, da dette aktiverer duplikatkontroll ved søk i eksterne databaser direkte fra EndNote. Slik går du fram: 1. Edit > Preferences > Duplicates: August 2016 Medisinsk bibliotek 8
9 2. Hak av for Author, Year, Title, Volume og Issue 3. Hak av på Automatically discard duplicates. 4. Klikk på OK (eller Apply hvis du skal sette flere innstillinger) Merk at denne funksjonen langt fra er perfekt, og det kan være nødvendig å utføre dublettkontroll manuelt i tillegg, før du begynner å bruke referansene i Word-dokumenter. Se s. 34 i denne veiledningen for hvordan gjennomføre en duplikatsjekk av hele biblioteket. August 2016 Medisinsk bibliotek 9
10 Forklaring av skjermbildet og noen viktige funksjoner Biblioteket har fem arbeidsområder: Gruppe-panel, søke-panel, visnings-paneler for valgt referanse og integrert PDF-leser. Søke-panel: gir muligheter for å søke i biblioteket ditt. Søke-panelet åpnes ved å klikke på Show Search Panel-knappen øverst til høyre. Gruppe-panel: oversikt over alle referansene i biblioteket (All References), og forskjellige grupper og undergrupper av referanser. Referanse-panel: viser en liste over alle referansene i biblioteket. Informasjonen er sortert i kolonner. Inndeling av skjermbildet - Layout Du kan endre layout på skjermen via knappen nederst i høyre hjørne: Visnings-paneler: Visning av valgt referanse på to måter: References-fane for å se alle detaljer og evt. redigere i en referanse, og preview-fane som viser referansen formatert etter valgt bibliografisk stil. Eget visningspanel av evt. PDF-vedlegg. Det er 6 ulike måter å dele inn skjermbildet på. Prøv deg fram til en layout som passer dine preferanser, og din skjerm. Du kan selv regulere størrelsen på panelene ved å skyve på skillelinjene. Tips: for å bestandig vise evt. PDF-vedlegg kan du velge Reference Panel: Right/Bottom Split i Layout. Gruppe-panelet gir oversikt over sorteringen av alle referansene i biblioteket (All References), og forskjellige grupper av referanser, både standard grupper definert av EndNote og egendefinerte grupper. Her vil også midlertidige grupper vises, f.eks. hvis du har gjort en import av referanser. Søkepanelet gir flere muligheter enn Quick Search-boksen til å søke i biblioteket ditt. Du kan åpne eller skjule søke-panelet ved å klikke på Show/Hide Search Panel-knappen øverst. Visningspanelet til høyre viser en fane for å redigere referanser (Reference). Når du markerer en referanse i listen vises den i sin helhet i Reference-fanen. Informasjonen er plassert i ulike felter, f.eks. Title, Authors og Pub date. Feltene vil variere etter hvilken referansetype (Ref Type) det er snakk om, for eksempel om det er en referanse til en bok eller til en artikkel i et tidsskrift. I tillegg viser panelet en August 2016 Medisinsk bibliotek 10
11 preview (forhåndsvisnings)-fane som viser referansen formatert etter valgt bibliografisk stil, og en fane for visning av evt. PDF-vedlegg. Referansepanelet viser en liste over alle referansene i biblioteket. Informasjonen er sortert i kolonner. Som standard/default vises lest/ulest-merke, binders (for referanser som har vedlagt PDF-fil), forfatter, publikasjonsår, tittel, rating osv. Du kan endre rekkefølgen på kolonnene og velge andre visnings-felter ved å velge fra toppmenyen: Edit > Preferences > Display fields, se s. 8 i denne veiledningen. Utføre kommandoer i EndNote Det er mer enn én måte å utføre kommandoer på i EndNote: fra toppmenyen fra et ikon (knapp) på verktøylinjen eller ved å høyreklikke i feltet du ønsker å utføre noe Denne veiledningen viser i hovedsak hvordan kommandoer kan utføres via verktøylinjen. De viktigste knappene i verktøylinjen: Output style/bibliografisk stil Sett inn valgt referanse i Word Deling av bibliotek Gjør et raskt søk i eget bibliotek Tre arbeidsmoduser: lokal, online og integrert Opprett en ny referanse Finn fulltekst PDF Gå til Word Synkroniser med EndNote Online Vis søkepanelet for et mer avansert søk i eget bibliotek Sortere referansene Sorter referansene ved å klikke på kolonneoverskriftene i referansepanelet, som author, year eller title. Du kan for eksempel sortere etter referansenummer (Record Number), alfabetisk etter forfatternavn eller alfabetisk etter tittel. Sorter referansene etter for eksempel referansenummer i enten stigende eller synkende rekkefølge ved å klikke en eller to ganger på kolonneoverskriften. Tre arbeidsmoduser lokal, online og integrert Før du begynner å legge inn referanser i EndNote, kan det være lurt å være bevisst på at du hele tiden står i en bestemt modus mens du jobber. De tre første knappene fra venstre på verktøylinja representerer tre ulike arbeidsmoduser. De tre modusene bestemmer om og på hvilken måte du er koblet til internett, hvor referanser blir importert til, og hvilke referanser du får se på skjermen. Local Library Mode: Lokal biblioteksmodus som gir deg oversikt over hva som allerede finnes i ditt bibliotek. Har ingen forbindelse til internett, og du kan ikke søke online etter flere referanser. Online Search Mode: Modus som kobler EndNote opp mot internett og gir mulighet til å søke i eksterne databaser. Søkeresultatene blir liggende i et midlertidig bibliotek, og du får sjansen til å velge hvilke referanser du vil ta vare på. August 2016 Medisinsk bibliotek 11
12 Integrated Library & Online Search Mode: Integrert bibliotek og online modus. Søkeresultater fra online søk blir automatisk integrert i biblioteket ditt mens du står i denne modusen. Det kan være svært vanskelig å holde oversikt over hva du får inn i biblioteket i denne modusen, da du ikke får en sjanse til å se gjennom referansene før de importeres i biblioteket. Denne modusen anbefales derfor ikke med mindre du vet nøyaktig hva du er ute etter, og kan gjøre et svært presist søk. Bibliografisk stil (Output Style) Bibliografisk stil eller siteringsstil, i EndNote kalt Output Style eller bare «stil», definerer hvordan siteringen (henvisningen) i teksten og referansen i bibliografien/referanselisten ser ut i dokumentet. De to vanligste hovedtypene siteringsstiler er forfatter-årstall og numerisk, men ulike institusjoner har utviklet sine egne regler for sitering og referansebruk, slik som Harvard, APA og Vancouver. Tidsskrifter har også egne varianter, og EndNote gir mulighet for å formatere etter disse. Navnet på Output Style i EndNote er det samme som navnet på tidsskriftet eller utgiveren som har definert de bibliografiske reglene. Nærmere 500 av de mest populære stilene følger med programmet ved installasjon. I tillegg kan flere og mer oppdaterte stiler lastes ned fra EndNotes nettsider, se avsnittet «Hvordan laste ned en Output Style du ikke finner» på neste side. Totalt er over 6000 output styles tilgjengelige. Antallet stiler som er innebygget i programmet begrenses for å gjøre programmet raskere å bruke. Valg av stil i EndNote Bruk nedtrekksmenyen på verktøylinja til å skifte stil når du står inne i EndNote. Hvis den ønskede stilen ikke ligger i listen som dukker opp, klikk på Select Another Style, og denne dialogboksen kommer opp: Scroll gjennom den alfabetiske listen over stiler eller søk i Quick Searchfeltet under listen Markér den ønskede stilen og klikk på Choose Klikk på Style Info/Preview for å se hvordan stilen blir seende ut i bibliografien For å se hvordan den valgte stilen blir seende ut i litteraturlisten/bibliografien, klikk på en av referansene i referanseliste-panelet og deretter på fanen Style Info/Preview i visningspanelet. August 2016 Medisinsk bibliotek 12
13 Du kan hele tiden bytte mellom Output Styles etter behov, og trenger ikke sette opp én fast stil. Hvordan laste ned en Output Style du ikke finner i EndNote Dersom du ikke finner stilen du er ute etter, kan du søke på EndNotes hjemmeside og laste ned en stil derfra. Over 6000 stiler er tilgjengelige, så det er god sjanse for at du finner en du kan bruke. Følg denne framgangsmåten: 1. Velg Help > EndNote Output Styles fra toppmenyen i EndNote Eller gå inn på endnote.com og klikk på Downloads > Add output styles øverst. URL: 2. Skriv inn navn på tidsskriftet/stilen i «Style or Journal Name» og klikk på Apply. 3. Dersom du finner stilen du er ute etter*, klikk på Download og velg Open i dialogboksen som kommer opp. 4. Stilen åpnes nå i EndNote. 5. Velg File > Save as for å lagre stilen med et navn du velger selv (evt. behold stilnavnet med Copy til slutt). 6. Når du lukker stilen (ved å klikke på det nederste krysset øverst til høyre, eller ved å velge File > Close Style), lagres den automatisk. 7. Output style-filer har etternavn.ens og kan kopieres og flyttes som andre filer. Nye stiler legger seg i mappen Styles som følger med programmet. Stilene gjøres tilgjengelige for programmet og Word når de lagres i Styles-mappen. 8. For å finne plasseringen til Styles-mappen på din maskin, velg fra toppmenyen i EndNote: Edit > Preferences > Folder Locations > Style Folder. 9. Stilen finnes igjen i EndNote ved å gå på «Select Another Style» fra nedtrekksmenyen i stilvinduet øverst, og søke i Quick Search-feltet der, og på samme måte fra Style-vinduet i EndNote-verktøylinja i Word. Det anbefales å laste ned enkeltvis stilene du trenger. Det er mulig å laste ned alle på én gang i en stor zip-fil, men det vil føre til at programmet blir tungt, og jobber tregere. * Dersom du ikke finner stilen du leter etter, kan du ta kontakt med Medisinsk bibliotek, som lager en stil til deg. EndNote gir muligheter for å tilpasse en eksisterende stil som ligner, eller lage en helt ny stil. Stilen lages etter tidsskriftets «Instructions for authors». Åpne og lukke et EndNote-bibliotek Dersom du ikke lukker biblioteket ditt før du lukker programmet, vil EndNote automatisk åpne det neste gang du åpner programmet. Du kan også gjøre en innstilling som gjør at et spesielt bibliotek åpnes hver gang du starter EndNote: Gå på Edit fra toppmenyen og velg Preferences, klikk på Libraries i venstremenyen i dialogboksen som kommer opp, velg Open the specified libraries fra nedtrekksmenyen, klikk på Add Open Libraries-knappen du ser da filbanen til biblioteket du har åpent. Klikk på Apply-knappen og OK. Et EndNote-bibliotek lagres alltid automatisk, så du trenger ikke tenke på lagring når du skal lukke programmet. Du lukker programmet via File > Exit eller ved å klikke på krysset øverst til høyre. Biblioteket lukkes via File > Close Library, eller ved å klikke på det nederste krysset. Lukker programmet og eventuelt åpent bibliotek. Lukker kun det aktuelle biblioteket. August 2016 Medisinsk bibliotek 13
14 Legge referanser inn i biblioteket Det finnes flere måter å legge inn referanser i et EndNote-bibliotek: Direkte eksport fra databaser, se s De fleste databaser gir mulighet for å eksportere søkeresultater til ditt (åpne) EndNote-bibliotek. Varianter av slik direkte eksport finnes blant annet i Ovid-basene, CINAHL, Oria og Web of Science/Web of Knowledge. I Google Scholar er det mulighet for å eksportere referanser enkeltvis. En del e-tidsskrifter har også lenke for eksport ved hver artikkel. Plassering på nettsiden, fremgangsmåte og navn på løsningene kan variere fra tidsskrift til tidsskrift (eks. «Export Citation»). Vær oppmerksom på at fra tidsskrifter får du ikke med emneord - til forskjell fra om du henter dem fra en bibliografisk database. Emneordene beskriver innholdet i artikkelen og er nyttige for eksempel ved søking i eget EndNote-bibliotek. Indirekte eksport med mellomlagring, se s Etter at du har utført et litteratursøk i en bibliografisk database, kan du lagre relevante referanser til fil, for deretter å importere dem til EndNote. Denne muligheten finnes i de fleste databaser. Søk i databaser og last inn treff direkte fra EndNote, se s Det er mulig å søke direkte i for eksempel PubMed uten å forlate EndNote. Dette er imidlertid en metode som bare anbefales for svært presise søk etter enkeltreferanser, fortrinnsvis dersom du vet nøyaktig hvilke referanser du er ute etter. Legge inn referanser manuelt, se s Dersom du skal legge inn en referanse til en kilde som ikke finnes i noen bibliografisk database, kan du legge den inn manuelt. Dette krever nøyaktighet og er tidkrevende. Direkte eksport fra databaser Ved søk i databaser, bibliotekkataloger og andre elektroniske ressurser er det ofte en mulighet å direkte eksportere referanser fra trefflisten til ditt åpne EndNote-bibliotek. I det følgende beskrives hvordan du kan direkte eksportere referanser fra noen av de mest brukte søkekildene innen medisin og helsefag. August 2016 Medisinsk bibliotek 14
15 PubMed 1. Åpne først ditt EndNote-bibliotek 2. Gå til PubMed og gjør et søk 3. Markér så referansene du ønsker å legge inn i EndNote (markerer du ingen blir hele siden eksportert). Dersom du vil samle opp flere referanser etter hvert som du søker, velger du å sende referansene til «Clipboard» først, og klikker så på Clipboard items-lenken før du går videre. Eksportér referansene til EndNote ved å klikke på Send to-lenken øverst eller nederst til høyre: 4. Klikk på den lille pilen ved siden av lenken Send to: 5. Velg Citation Manager 6. Klikk på Create File Nettleseren lager nå en fil som sendes til EndNote. Ulike nettlesere vil gjøre dette ulikt, men generelt kan du velge Åpne/Open ved evt. spørsmål om å åpne eller lagre filen, og velge EndNote ved evt. spørsmål om hvilket program du vil åpne i. Referansene importeres og legger seg midlertidig i Imported References i venstremenyen og ligger der til du gjør en ny overføring av referanser, men de havner samtidig permanent i ditt bibliotek (velg All References for å se alle referansene i ditt bibliotek). Du trenger ikke gjøre noe aktivt for å ta vare på referansene. Imported References er der for at du enkelt skal få oversikt over hva du har importert. Dersom du ønsker å redigere de nye referansene, er det likegyldig om du gjør det her eller i selve biblioteket. Imported References er en midlertidig liste som forsvinner når du lukker programmet. August 2016 Medisinsk bibliotek 15
16 Ovid-baser (Medline, EMBASE, PsycINFO, AMED og andre) Ha EndNote-biblioteket åpent mens du gjør et søk i Ovid. 1. Først må du hake av de referansene du ønsker å eksportere. Hak av på «All» over trefflisten hvis du vil ta med alle. 2. Velg Export, rett over trefflisten. Du får opp dialogboksen under, hvor følgende valg gjøres: 3. Velg EndNote fra nedtrekksmenyen 4. Complete Reference 5. Export Citation(s) Velg Åpne/Open ved evt. spørsmål om å åpne eller lagre filen. Referansene legger seg midlertidig i Imported References i venstremenyen og ligger der til du gjør en ny overføring av referanser, men de havner samtidig permanent i ditt bibliotek (se All References). August 2016 Medisinsk bibliotek 16
17 Oria I Oria finner du litteratur som finnes i norske fag- og forskningsbibliotek, blant annet bøker og tidsskrifter. Medisinsk biblioteks samlinger er søkbare via Oria. I Oria kan du enten eksportere referanser enkeltvis eller samlet fra «Lagrede treff». Metode 1: Send enkeltvis fra trefflista 1. Søk opp dokumentet du ønsker 2. Klikk på et av valgene under dokumentet for å vise mer 2. informasjon (f.eks. «Finn og bestill») 3. Klikk på «Send til» og velg «EndNote» fra menyen som kommer frem. 4. Velg UTF-8 og OK. 5. Klikk deretter på View downloads. I neste vindu velger du Open på.enw-fila (Hvis du får spørsmål om hvilket program den skal åpnes i, velger du EndNote.) 6. Referansene har nå lagt seg i databasen din: August 2016 Medisinsk bibliotek 17
18 Metode 2: Send flere treff på en gang 1. Trykk på stjernen for å lagre et treff: Klikk på stjernen for å lagre et treff Etterpå finner du lagrede treff her 2. Hak av referansene du vil sende til EndNote, velg «Send til EndNote» og Utfør. 4. Følg punktene 4-6 i veiledningen «Metode 1: Send enkeltvis fra trefflista» over. NB: Vær obs på at eksport av referanser fra Oria kan gi feil i referansene. Det anbefales å sjekke referansene etter import og rydde opp manuelt. Eksempler på vanlige feil ved referanser importert fra Oria: Opplysninger havner i feil felt: ex. illustratør eller oversetter havner i forfatter-feltet. I tillegg kan forfattere bli plassert i editor-feltet. Feil referansetype: ex. redigerte bøker/antologier får Reference Type Book må endres til Edited Book. Unødvendig informasjon: forkortelser som f.eks. s., ill., bl., nr. i volum-, nummer- og sidefeltene bør slettes slik at de ikke kommer med i en formatert referanse. August 2016 Medisinsk bibliotek 18
19 CINAHL (EBSCOhost) Folder Share Mappeikon 1. Velg ut referanser i CINAHL ved å klikke på det lille mappeikonet til høyre i hver referanse, eller legg alle referansene på siden i folderen ved å velge Share og Results(1-50). 2. Når alle referansene er valgt ut klikker du på Folder View. 3. Velg Select All (eller hak av noen utvalgte). 4. Velg Export 5. I neste bilde velger du EndNote og deretter Save 6. På spørsmål om du vil åpne eller lagre, velger du Åpne. Velg EndNote på spørsmål om hvilket program du vil åpne i. 7. Referansene har nå blitt eksportert til EndNote-biblioteket ditt. August 2016 Medisinsk bibliotek 19
20 Web of Science/Web of Knowledge Du velger hvilke referanser du vil eksportere enten ved å hake av på de du ønsker hake av på Select Page for å merke alle på siden eller ved å klikke på Save to EndNote desktop for deretter å velge et nummerspenn. Velg mellom All records on page eller et nummerspenn. Velg hvilken informasjon du ønsker, Full Record anbefales for å få med keywords. Klikk på Send Alternativt: For å få mulighet til å velge mer detaljert hvilken informasjon du vil ta med i eksporten, kan du gå en annen vei: Hak av ved aktuelle referanser og klikk på over trefflista etter hvert, for å samle dem opp. Gå så til «Marked List» øverst på siden og du får opp dette vinduet: Step 1: Velg hvilke referanser du vil eksportere. Step 2: Her kan du velge hvilke felter du vil inkludere. Hak av på Keywords under Source for å få med emneord. Step 3: Velg destinasjon: klikk på Save to EndNote desktop og velg Åpne August 2016 Medisinsk bibliotek 20
21 Cristin Fra det norske forskningsdokumentasjonssystemet Cristin (Current Research Information System in Norway) kan du eksportere referanser direkte til EndNote. Du får kun eksportert enten hele trefflisten eller én og én referanse av gangen. 1. Velg EndNote fra nedtrekksmenyen øverst til høyre i skjermbildet. Klikk OK. 2. Velg Åpne/Open i dialogboksen som kommer opp, og referansen vil legge seg i EndNotebiblioteket du har liggende åpent. Google Scholar Direkte eksport fra Google Scholar til EndNote er mulig, men du får kun eksportert enkeltvise søkeresultater, ikke hele trefflister. Du får heller ikke med emneord, abstract og annen nyttig informasjon som du får ved eksport fra de bibliografiske databasene. Du må gjøre en innstilling i Google Scholar for å kunne overføre referanser: 1. Gå på Innstillinger/Settings fra pilen med nedtrekksmeny over trefflista. Under Bibliografiadministrering, velg «Vis linker til å importere sitater inn i»: EndNote. Lagre innstillingen. 2. Etter at du har utført et søk i Google Scholar, klikk på Importer til EndNote-lenken under referansen du vil eksportere til EndNote. 3. Velg Åpne/Open i dialogboksen som kommer opp. For å forbedre kvaliteten på referansene etter eksport fra Google Scholar, kan du søke etter oppdateringer fra andre kilder på nettet via References > Find Reference Updates fra toppmenyen (se mer om å søke etter oppdateringer på s. 35). Indirekte eksport med mellomlagring Noen databaser tilbyr ikke direkte eksport av referanser til EndNote. Da er det en mulighet å lagre referansene til fil på et tagget format (f.eks. Medline, RIS eller vanlig.txt-fil), for senere å importere dem til EndNote via et filter som matcher formatet. Importfilteret er tilpasset databasen referansene er hentet fra, og sørger for å oversette informasjonen fra filen til EndNote slik at dataene havner i riktige felter. Dette er også en egnet metode hvis du gjør et databasesøk på en maskin hvor EndNote ikke er installert, da kan du ta vare på filen for senere å importere den inn i EndNote. Generell framgangsmåte for indirekte eksport Framgangsmåten for indirekte eksport varierer fra database til database. Generelt for alle gjelder at du først velger ut de søkeresultatene du vil eksportere, og leter etter en knapp eller lenke hvor det står August 2016 Medisinsk bibliotek 21
22 noe med Export eller Download. Hvis det kommer opp en Open or Save-dialogboks velger du Save og lagrer på egnet format* på et sted du lett finner tilbake til (gjerne på desktop). Deretter går du til EndNote og importeter filen på følgende måte: Velg File > Import > File fra toppmenyen, og du får opp denne dialogboksen: Klikk på Choose-knappen for å bla fram filen du skal importere Velg filter som matcher navnet på databasen fra nedtrekksmenyen. Velg Other Filters for å se listen over alle filtrene.** La de andre to valgene stå og klikk på Import. Vellykket import vises midlertidig i Imported References i venstremenyen, og referansene har lagt seg permanent i ditt bibliotek (se All References). Se over en eller flere av referansene for å sjekke at informasjonen har lagt seg i riktige felter, og evt. redigere/fylle inn mer informasjon manuelt. Du kan gjøre endringer i referansen enten du står i Imported References eller i selve biblioteket. *For spesifikke beskrivelser av hvordan du velger lagrings-format og velger egnet import-filter for de ulike databasene, kan du se EndNotes Help-funksjon: Help > Search for Help On > Contents > Direct Export Formats and Import Formats > Output Formats with Corresponding Import Options **Nye og oppdaterte filtre kan lastes ned fra Her finner du også informasjon om hvordan filtrene kan lastes ned til EndNotes filter-mappe. Under er beskrevet hvordan du går fram for å lagre referanser fra ei treffliste i PubMed, når du senere skal importere dem til EndNote. August 2016 Medisinsk bibliotek 22
23 Et eksempel: indirekte eksport fra PubMed 1. Merk de referansene som skal lagres. Dersom ingen merkes, blir alle referansene lagret (maks 500). 2. Til høyre over trefflisten velger du Send to og gjør som beskrevet nedenfor: Velg File Velg MEDLINE under Format Klikk på Create File 3. Klikk Save i dialogboksen som kommer opp. 4. I den neste dialogboksen velger du hvor du vil lagre referansene, og hvilket navn du vil gi filen. Klikk på Close i dialogboksen «Download complete». 5. Du kan nå importere filen i EndNote. Velg File > Import > File fra toppmenyen, og gjør slik: Klikk på Choose i dialogboksen som kommer opp, og bla fram til den lagrede.txt-filen i filarkivet. Velg importfilter fra nedtrekksmenyen Import Option: PubMed (NLM). Klikk på Import. August 2016 Medisinsk bibliotek 23
24 Cochrane Library 1. Velg hvilke referanser du vil eksportere (Export selected) eller eksportér alle (Export all), og klikk på en av Exportlenkene over eller under trefflisten. 2. Velg Export type: PC eller Mac (etter hvilken maskin du jobber på), og velg File type: Citation And Abstract. Klikk på Export Citation 3. Velg Save i dialogboksen som kommer opp, og lagre filen på et sted du finner raskt tilbake til. 4. Gå til EndNote og velg fra toppmenyen: File > Import > File. 5. Klikk på Choose og finn fram til filen du nettopp lagret. Velg filteret Cochrane Library (Wiley)* under Import Option. Hvis det ikke vises i nedtrekksmenyen, velg Other Filters og finn filteret i Choose An Import Filter-dialogboksen. Klikk på Import. *Importfilteret til Cochrane fungerer ikke optimalt, så sjekk derfor referansene i EndNote-biblioteket etter import, og rediger evt. manuelt. August 2016 Medisinsk bibliotek 24
25 Søk i databaser og last inn treff direkte fra EndNote NB! Denne metoden kan bare anbefales dersom du på forhånd er klar over hva du søker etter og hva du sannsynligvis kommer til å finne. Den bør ikke erstatte vanlige litteratursøk. Fra EndNote er det mulig å koble seg til internett og foreta enkle søk i eksterne databaser, referansene lastes da direkte inn i det åpne biblioteket. Denne metoden egner seg godt dersom du vil hente inn bestemte referanser der du kjenner bibliografiske opplysninger som f.eks. forfatter og tittel på forhånd. Når du søker direkte fra EndNote er det begrensede søkemuligheter, og du får ikke brukt databasenes egne søkegrensesnitt. Vanlige litteratursøk (søk etter artikler om et emne) bør derfor foretas direkte i den aktuelle databasen. For å gjøre et søk i en database via EndNote, må du først koble til internett: klikk på globeikonet/knappen (andre knapp fra venstre) for å komme i Online Search Mode, eller velg Tools > Online Search fra toppmenyen. 1. Klikk på globe-knappen for å komme i online-modus Hvilke databaser som er tilgjengelige for Online Search avhenger av hvilke UiO har i abonnement. Databasene du søker i vil etter hvert legge seg til i listen i venstremenyen under Online Search, slik at de er lett tilgjengelige senere. 4. Du får opp et søke-panel som er tilpasset databasen du skal søke i. Sjekk at du søker i rett felt (author, year, osv.) Søketeknikk er tilsvarende slik den er i databasens eget grensesnitt, dette er spesielt viktig å ta hensyn til når det gjelder forfatter-navn, som i f.eks. PubMed skrives inn på formen (eks.) Smith, A.B. Vær obs på å gjøre et mest mulig presist søk, da du ikke har mulighet for å se over trefflista før referansene skal hentes inn. Unngå generelle søk, da dette kan resultere i mange treff og lang tid før alle er lastet inn. Søkeresultatene vises som på bildet: 2. Velg fra listen over de mest populære databasene eller klikk på more for å få opp flere valg 3. Klikk på navnet til databasen du vil søke i, og videre på Choose. 5. Velg evt. hvor mange av referansene du vil se på (de nyeste kommer først) og klikk OK Treffene blir midlertidig lastet inn i EndNote og legger seg i «Online References» i gruppe-panelet, sånn at du kan se over dem og velge ut hvilke du vil ta vare på. 6. Markér de aktuelle referansene og klikk på Copy to Local Library-knappen for å legge dem permanent inn i ditt bibliotek. August 2016 Medisinsk bibliotek 25
26 7. Klikk til sist på bok-knappen for å forlate online-modus og gå tilbake til ditt bibliotek. Når du lukker biblioteket ditt etter å ha lastet inn referanser på denne måten, får du spørsmål om du vil «discard all online references» - svar Yes, dette gjelder kun de referansene du ikke har valgt å ta vare på. Registrere referanser manuelt Av og til må man legge inn referanser manuelt. Det kan være referanser som ikke finnes i noen bibliografiske databaser, eller andre typer kilder som f.eks. en nettside. Slik gjør du: 1. Opprett en ny referanse Klikk på knappen New Reference (eller velg fra toppmenyen: References > New Reference). 2. Velg referanse-type Velg passende referanse-type fra nedtrekksmenyen Reference Type øverst, default er satt til Journal Article. 3. Legg inn data Hver referanse-type har en egen mal med tilpassede felter som må fylles ut. Det er ikke nødvendig å fylle ut alle feltene, se tabellen under for minimumskrav av opplysninger som må fylles ut for å få korrekt referanse. Den bibliografiske stilen (i EndNote Output Style) har betydning for hvilke felter som må fylles ut, så sjekk hva den aktuelle stilen/tidsskriftet krever. Bruk Tab-tasten for å flytte markøren mellom de ulike feltene. Ikke bruk ulike skrifttyper og bruk så lite tegnsetting som mulig, EndNote formaterer og tilegner dette selv i tråd med den bibliografiske stilen (Output Style) når du senere skal bruke referansene i et dokument. Eksempler på vanlige referansetyper med generelle minimumskrav til korrekt referanse: Referansetype Reference Type i EndNote Minimumskrav for korrekt referanse Tidsskriftartikkel Journal Article Artikkeltittel, forfatter, tidsskriftnavn, årstall, årgang (volume), heftenummer (issue), sidetall. Bok Book Forfatter, tittel, årstall, utgiver/forlag, utgivelsessted, evt. utgave. Redigert bok av en eller flere forfattere Edited Book Redaktør(er), årstall, tittel, utgiver/forlag, utgivelsessted. Kapittel / artikkel i en bok Book Section Forfatter, årstall, tittel, redaktør, boktittel, utgivelsessted, utgiver/forlag, sidetall, utgave. August 2016 Medisinsk bibliotek 26
27 Nettside Lover og forskrifter Offentlige dokumenter (inkl. NOU er, Stortingsforhandlinger) Konferanse Web Page Alle typer nettressurser kan registreres som Web Page i EndNote, med unntak av elektroniske bøker- og tidsskriftartikler, som har egne referansetyper. Legal Rule or Regulation, Government Document Government Document Book/Edited Book (publiserte konferanser), Conference Proceedings (upubliserte konferanser), Book Section (publiserte konferansebidrag), Conference Paper (upubliserte konferansebidrag) Forfatter (ansvarlig for nettsiden - ofte en organisasjon el. institusjon), tittel, årstall, evt. dato for nettsiden (sist oppdatert), lesedato og nettadresse/url. Forfatter (korttittelen til loven skrives inn i forfatterfeltet med komma til slutt: eks. Pasientrettighetsloven,) årstall, tittel (full tittel på loven) og evt. URL Forfatter (korttittel på NOU/Melding til Stortinget eller annet skrives inn i forfatterfeltet med komma til slutt: eks. Meld.St. nr. 28 ( ), eller NOU 2015:12,), årstall, tittel, utgivelsessted og utgiver (her: aktuelt departement), evt. URL. Forfatter, årstall, tittel, navn på konferansen og lokasjon/sted. Rapport / temahefte Report Forfatter, årstall, tittel, serietittel, utgivelsessted, institusjon, rapportnummer, evt. URL. Masteroppgave / doktoravhandling Thesis Forfatter, årstall, tittel, utgivelsessted, utdanningsinstitusjon (University), grad (degree) og Thesis Type (eks. masteroppgave). Noen viktige regler og unntak i forskjellige felter: Title: skriv inn hele tittelen. Sett et kolon mellom hovedtittel og evt. undertittel. Ikke sett punktum til slutt. Author: Forfatternavn registreres invertert, dvs. på formen Etternavn, Fornavn. Flere etternavn skrives på formen (eks.) Van den Bergh, Marc. Bruk linjeskift (enter) mellom flere forfattere. Skriv inn alle forfatterne der det er flere, ikke skriv inn et al. Dersom du kun har initialene til forfatters fornavn, skriv dem inn med punktum, slik: Hansen, T.A. Hvis forfatteren ikke er en person, registreres organisasjon/institusjon som forfatter, og du må sette kommategn bak navnet, for at EndNote ikke skal tolke det som et personnavn. August 2016 Medisinsk bibliotek 27
28 Bruk to kommategn når organisasjon/institusjon har komma i navnet. Eksempel: Nasjonalt kunnskapssenter for helsetjenesten, Senter for kunnskapsbasert praksis,, Høgskolen i Bergen Editor: samme regler som i Author-feltet. Ikke skriv inn (red.)/(ed.) etter redaktørens navn. Edition: skriv kun ordenstallet (eks. 2./2nd ) for utgave, ikke skriv inn utg./ed. Pages: skriv kun nummer eller nummerspenn, ikke skriv inn s./p. Access Date: aktuell hvis referansen din er en Web Page. Noen Output Styles krever at du fører opp lesedatoen din. Eksempel på en referanse til et bok-kapittel (Reference Type: Book Section): Etternavn, Fornavn Én forfatter pr. linje. Enter/linjeskift mellom hver forfatter. Hele årstallet med 4 tall Ingen punktum etter tittel. Kolon mellom evt. hoved- og undertittel Referansen ser slik ut i Vancouver-stilen: Ikke s. eller p./pp. foran sidetall 1. Skylstad D, Tysnes O-B. Kronisk, langtkommet nevrologisk sykdom. In: Kaasa S, editor. Palliasjon : nordisk lærebok. 2. ed. Oslo: Gyldendal akademisk; p Kun ordenstall, ikke utg./ed. August 2016 Medisinsk bibliotek 28
29 Eksempel på en referanse til en nettside (Reference Type: Web Page): Nettsteder har ofte ingen navngitt forfatter, og i mange tilfeller er forfatteren en organisasjon eller institusjon. Husk komma etter navn på organisasjon i Author-feltet, hvis ikke tolker EndNote navnet som personnavn. Bruk personnavn istedenfor organisasjonsnavnet dersom du finner en person som forfatter av nettsiden. Er nettsiden uten forfatter, kan tittelen på nettsiden fylles inn i Author-feltet. Utgiver og evt. sted angis i Publisher- og Place Publishedfeltene. Lesedato (på formen dd.mm.) du leste nettressursen skrives inn i Date Cited. Årstall skrives inn i Year Cited. Kopiér lenken til nettstedet inn i URL-feltet. Referansen ser slik ut i Vancouverstilen: 1. World Health Organization. Antimicrobial resistance: global report on surveillance Geneva, Switzerland: World Health Organization; 2014 [cited ]. Available from: eillancereport/en. August 2016 Medisinsk bibliotek 29
30 EndNote og fulltekst/pdf Opprette referanser ved import av PDF-filer Hvis du har PDF-filer liggende lagret fra før, kan det være mulig for EndNote å konvertere dem til referanser. PDF-filen blir så heftet til referansen. Dvs. at ved import av en eller flere PDF-filer kan EndNote automatisk opprette en referanse til filen, slik at du slipper å søke den opp i en database eller registrere dataene manuelt. EndNote gjør dette ved å ekstrahere metadata fra filen, og dette krever at PDF-en inneholder DOI-nummer (Digital Object Identifier), noe som forutsetter at den er relativt ny. Hvis PDF-en ikke inneholder en DOI, oppretter EndNote en tom referanse til den, med filnavnet som tittel. Du må da skrive inn alle detaljene i referansen selv. Du kan importere enkelte PDF-filer eller en hel mappe med PDF-er på én gang. 1. Velg fra toppmenyen File > Import > File (eller Folder hvis du har en mappe med PDF-filer) 2. Klikk på Choose og bla fram pdf-en/mappa i filarkivet 3. Velg PDF fra nedtrekksmenyen 4. La de to andre valgene stå som de er, og klikk på Import. Referansene legger seg midlertidig i Imported References i venstremenyen, og havner samtidig permanent i ditt bibliotek (se All References). Legge en PDF-fil ved en referanse Klikk på bindersen i PDF-fanen ved referansen, og let opp fila i filarkivet. Klikk Open, og fila vil legge seg inn i PDF-panelet. Når du så forlater referansen, blir du bedt om å lagre endringen, bekreft denne med Yes. Alternativt kan du høyreklikke når du holder pekeren oppå eller inne i referansen, og velge File Attachments > Attach File, eller gå på References i toppmenyen og få opp samme valg. Du kan også dra og slippe filer fra Utforsker direkte over til en referanse i listen. Andre typer filer, som Word-, Power Point- og Excel-filer, kan legges ved referanser på samme måte som beskrevet overfor. Filen vil da legge seg i felt for File Attachments, og kan åpnes derfra. Du kan legge opp til 45 filer ved én referanse. Filer som er lagt inn i et EndNote-bibliotek vil være tilgjengelig for deg uansett hvor du jobber så lenge du passer på å flytte.data-mappa til eksakt samme lokasjon som du flytter selve biblioteks-fila, (se s. 6 om hvordan du fil-behandler et bibliotek), og du trenger ikke være online for å ha tilgang. Find Full Text: Her kan du gjøre innstillinger for søkefunksjon etter fulltekst til dine referanser på internett. Dersom fulltekst-dokumenter (PDF) finnes og er tilgjengelig (de fleste krever at Universitetet i Oslo har abonnement), kan de lastes ned og legges som vedlegg til referansen. EndNote søker etter fulltekst med ulike teknologier, og det er mulighet for å velge kobling til 4 ulike kilder for fulltekst. August 2016 Medisinsk bibliotek 30
31 1. Edit > Preferences > Find Full Text: 2. Hak av på alle fire boksene 3. Skriv inn denne adressen i feltet OpenURL Path: 4. Klikk på OK (eller Apply hvis du skal sette flere innstillinger) OpenURL Path setter opp kobling til UiO/OUS fulltekst-lenketjener, som knytter EndNote til Medisinsk biblioteks beholdning av tidsskriftsabonnementer. Denne funksjonen gjør det enkelt å undersøke hvorvidt Medisinsk bibliotek gir tilgang til en bestemt referanse, og for å raskt få tak i pdf dersom Find Full Text ikke fungerer. Du høyreklikker da på referansen du vil sjekke i biblioteket, velg URL og trykk på OpenURL Link. Merk at du må jobbe på en maskin tilknyttet UiO- eller OUS-nettet. Søk etter fulltekst av referansene EndNote kan gjøre et søk på internett etter fulltekst av referansene i biblioteket ditt. Programmet vil da laste ned evt. tilgjengelige PDF-filer med fulltekst, og legge dem ved referansene. Hvor mye fulltekst du finner avhenger av tilgangen nettverket du sitter på har til tidsskrifts-abonnementer. Tilfanget av fulltekst-artikler EndNote finner vil derfor være mye større når du sitter på sykehusets eller universitetets IP-adresser, hvor du har tilgang til bibliotekenes e-tidsskrifts-abonnementer. Slik gjør du: 1. Markér de referansene du ønsker å finne fulltekst til. Hold Ctrl-tasten nede for å markere flere, eller hold Shift nede for å markere alle referanser mellom to referanser. Du kan markére alle ved å klikke Ctrl + A, men merk at prosessen da kan ta lang tid. 2. Klikk på Find Full Text-knappen i verktøylinjen August 2016 Medisinsk bibliotek 31
32 3. Klikk OK på Copyright-advarselen som kommer opp. Progresjonen på fulltekst-søket vises nederst i venstre-menyen. Prosessen kan ta litt tid, så vær tålmodig. Dersom EndNote finner fulltekst-pdf for en referanse, vil PDF-filen legge seg ved referansen, som blir merket med en binders som fulltekst-ikon. Dersom EndNote finner fulltekst som ikke er i PDF-format, legger den bare en URL inn i referansen (i felt for URL). PDF-filene som legges inn i EndNote-biblioteket lagres i den tilhørende Data-mappa. Derfor er det viktig å ta vare på data-mappa når du flytter eller kopierer biblioteks-filen, se s. 6 i denne veiledningen. Legge inn grafikk - figurer, bilder, tabeller etc. Du kan bruke EndNote til å lagre bilder, figurer, tabeller og andre typer grafiske filer for senere å bruke dem i dokumenter, på samme måte som referanser. Hvor figurer og tabeller dukker opp i teksten, avhenger av den bibliografiske stilen du bruker. Du kan legge inn filen i Figure-feltet i en eksisterende referanse (hvis referanse-typen har dette feltet), eller opprette en egen referanse med Reference Type: Figure for figurer eller Chart or Table for tabeller. 1. Opprett en ny referanse ved å klikke på knappen New reference. Velg Figure / Chart or Table fra nedtrekksmenyen ved Reference Type øverst. Skriv inn forfatter, tittel og annen informasjon du finner nyttig. 2. Klikk på den blå tegnestiften for å legge ved en fil. Bla fram figuren/bildet/tabellen e.a. i filarkivet og filen vil legge seg i Figure-feltet i referansen (og vises som «thumbnail»). Etter å ha lagt inn filen bør du alltid skrive inn en tittel (figurtekst) i feltet for Caption under, dette feltet er søkbart fra Word. 3. Lagre referansen ved å gå på File > Save (eller bare lukk den og bekreft meldingen som kommer opp). NB! En referanse kan kun inneholde én fil i Figure-feltet. Foreta endringer i en referanse Åpne den referansen du ønsker å endre i ved å dobbeltklikke på den, eller markér den og velg References > Edit References. Du kan også redigere direkte i en referanse i «Reference»-fanen i visnings-panelet. Skriv inn de endringene du ønsker. Velg File > Save for å lagre endringene, (eller bare lukk/forlat referansen og bekreft meldingen som kommer opp). Slette referanser i biblioteket Slett referanser ved å markére dem og trykke Delete på tastaturet eller velg References > Move References to Trash. De slettede referansene blir liggende i gruppa Trash, og forsvinner ikke helt med mindre du går på References > Delete Trash References (evt. høyreklikker på Trash og velger Empty Trash). Søke i eget bibliotek Du kan finne fram til referanser i ditt EndNote-bibliotek ved å sortere dem i egne valgte visnings-felter på skjermen (se s. 8) eller ved å legge dem i egendefinerte grupper (se neste avsnitt), men det raskeste er å bruke søkefunksjonen. Alle feltene i referansene er søkbare. August 2016 Medisinsk bibliotek 32
33 Bruk Quick search-boksen øverst for å gjøre kjappe oppslag i hele biblioteket. For å søke mer presist kan du få opp et eget søke-panel. Klikk på «Show Search Panel» øverst i skjermen og du får opp flere søkefelter som du kan kombinere med AND, OR og NOT. Velg felt å søke i fra nedtrekksmenyene, som Author, Title, Keywords etc. Velg feltet Any Field for generelle søk, da søkes det i alle felter. Ved søking kan du trunkere ordstammer med * for å ta høyde for forskjellige endelser (f.eks: nurs* gir treff på nursing, nurses osv.). Søkeresultatene vises i en midlertidig gruppe: Search Results. Gruppére referanser Referansene kan organiseres i egendefinerte grupper. Du kan ha opptil 5000 grupper i ett EndNotebibliotek. Disse tre «gruppene» er permanente Gruppesett (overskrift) Grupper Kombinert gruppe Smart gruppe De tre «gruppene» øverst i venstremenyen er permanente. Du kan alltid klikke på All References for å se alle referansene i biblioteket. Alle referansene vil alltid ligge her, i tillegg til i gruppene! Unfiled inneholder alle referanser som ikke er lagt i ei gruppe. Trash inneholder referansene du har slettet i biblioteket, og de vil ligge der til Trash tømmes (høyreklikk på Trash > Empty Trash). Lag et nytt gruppesett (overskrift) Velg fra toppmenyen Groups > Create Group Set (eller du kan høyreklikke på My Groups), gi gruppesettet navn, f.eks. «Artikler». Du kan dra eksisterende grupper til settet, eller opprette nye under det ved å høyreklikke oppå gruppesettet > Create Group. OBS! Gruppesett er kun en overskrift for en samling grupper, ikke en egen gruppe! August 2016 Medisinsk bibliotek 33
34 Opprett ei gruppe Velg fra toppmenyen Groups > Create Group, (eller høyreklikk på My Groups i venstremenyen). Markér referansen/-e du vil ha over i ei gruppe (hold Ctrl nede for å markere flere), og gå via toppmenyen: Groups > Add references to > velg aktuell gruppe (eller markér referansene og dra dem over i gruppa). Lag ei smart gruppe «Smart groups» er basert på kriterier du selv setter opp i et søk. Referanser i biblioteket vil automatisk legge seg i smart-gruppa, hvis de matcher søket du har definert for den. Velg fra toppmenyen Groups > Create Smart Group > skriv inn eget navn på smartgruppa. Velg søkefelt fra nedtrekksmeny (Any Field er det mest generelle feltet): ex. Title: zika AND Any Field: pregnancy, klikk Create. De referansene som er aktuelle vil automatisk legge seg i smartgruppa. Lag ei kombinert gruppe Ei kombinert gruppe er basert på en kombinasjon av fleire grupper. Velg fra toppmenyen Groups > Create From Groups skriv inn eget navn på kombinasjonsgruppa. Velg hvilke grupper du vil kombinere og hvordan de skal kombineres (med operatorene AND, OR og NOT). Slett ei gruppe Velge Groups > Delete Group på toppmenyen. Referansene i gruppa vil fortsatt bli liggende i biblioteket (All References)! Sjekk biblioteket for dubletter Det lønner seg å sjekke referansene i biblioteket ditt for dubletter (doble referanser) før du begynner å bruke dem i dokumenter. Hvis du har satt inn en referanse i et dokument som du senere sletter i biblioteket, oppstår det problemer når du skal formatere bibliografi. 1. Klikk først på All References i gruppepanelet for å vise alle referansene i biblioteket. 2. Velg fra toppmenyen References > Find Duplicates. 3. Du får opp en dialogboks hvor du kan sammenligne dublettene og velge hvilken av dem du vil ta vare på. De feltene som evt. er ulike i de to referansene er uthevet slik at du lett kan kopiere over opplysninger før den ene referansen fjernes. Har du veldig mange dubletter og ikke ønsker å gå gjennom denne prosessen for alle referansene, kan du velge Cancel i dialogboksen og deretter slette alle de markerte dublettene i gruppen Duplicate References. August 2016 Medisinsk bibliotek 34
35 Oppdatere referanser Du kan forbedre kvaliteten på referansene ved å la EndNote søke etter oppdateringer av referansene på nettet. Dette kan være en nyttig funksjon dersom du f.eks. har hentet referanser direkte fra e- tidsskrifter eller Google Scholar (ikke fra bibliografiske databaser). Markér de aktuelle referansene og velg fra toppmenyen References > Find Reference Updates. EndNote vil da lete etter informasjon på nettet og fylle den inn i de tomme feltene i referansen. Velg for hver referanse: Update All Fields eller Update Empty Fields, og klikk på Save Updates -knappen for å lagre endringene. Lage referanseliste/bibliografi direkte fra EndNote Du kan lage en selvstendig bibliografi direkte fra EndNote, dvs. en litteraturliste som ikke lages på bakgrunn av siteringer i Word. 1. Velg først hvilke referanser du vil ha med i litteraturlista. Ønsker du å ha med alle klikk på All References (eller velg ei egendefinert gruppe), ønsker du å velge ut noen gjøres det ved å markere de aktuelle referansene. Hold Ctrl-tasten nede for å markere flere, eller hold Shifttasten nede for å markere alle mellom to markerte referanser. 2. Klikk på Export-knappen eller velg fra toppmenyen File > Export 3. Lagre filen i Rich Text Format (.rtf). Rtf-filer kan åpnes i alle tekstbehandlings-program. 4. Velg ønsket Output Style (bibliografisk stil). 5. Åpne rtf-filen i Word. EndNote og Word Det er en kobling mellom Word (eller annet tekstbehandlingsprogram) og EndNote som gjør at du kan sette inn referanser fra ditt EndNote-bibliotek i løpende tekst. Underveis opprettes det automatisk en referanseliste over siteringene på slutten av dokumentet. Denne funksjonen kalles Cite While You Write (CWYW). Siteringene og referanselisten blir aktivt koblet opp mot EndNote ved at det legger seg feltkoder fra EndNote inn bak teksten. Du kan se det ved at siteringene blir grå når du setter markøren på dem. Denne kodingen forstyrres dersom man gjør manuelle endringer ved å f.eks. gjøre endringer i, eller slette en sitering. Derfor er det viktig å foreta alle endringer slik det beskrives i det følgende (via EndNote-verktøylinjen eller -fanen i Word). NB: På OUS-maskiner med Win7 finnes det to versjoner av Word, hvorav bare den ene har EndNotes plugin installert. Rett versjon finner du på startmenyen via: Mine administrative programmer > EndNote OUS > Microsoft Word 2010 med EndNote OUS. Lage siteringer og referanseliste i Word EndNote og Word samarbeider via filer som installeres på maskinen sammen med programmet, disse kalles Cite While You Write-verktøy. Når du åpner Word skal et slikt verktøy være synlig i skjermbildet. August 2016 Medisinsk bibliotek 35
36 I Word er CWYW-verktøyet en fast arkfane som du finner bak fanekortet EndNote X7 øverst i skjermbildet, og den ser slik ut: Det er to måter å sette inn siteringer i et dokument på: 1 Sette inn sitering fra Word - Insert Citation: Sett markøren på det stedet i dokumentet der du ønsker å sette inn en sitering. 1. Klikk Insert Citation: 2. Skriv inn ord eller tall som forekommer i den ønskede referansen (forfatternavn, årstall, ord fra tittelen eller nøkkelord) og klikk på Find-knappen. 3. Sjekk at referansen du vil henvise til er markert, og klikk på Insert-knappen. 4. Siteringen settes inn i teksten, og samtidig legges den tilhørende referansen til i en referanseliste/bibliografi på slutten av dokumentet. Dersom du klikker på pilen til høyre for Insert-knappen, får du opp flere valg for hvordan siteringen skal vises i teksten. Dette kan være aktuelt når du f.eks. bruker en forfatter-årstall-stil. 2 Sette inn sitering fra EndNote - Insert Selected Citation(s): Merk referansen(e) i EndNote. Hold Ctrl-tasten nede for å markere flere referanser. Deretter går du til Word, setter markøren i teksten hvor du vil ha henvisningen(e) inn, og klikker på Insert Selected Citation(s)-knappen på verktøylinjen: August 2016 Medisinsk bibliotek 36
37 Klikk på nedre del av Insert Citation-knappen og velg Insert Selected Citation(s). Denne metoden egner seg godt dersom du vil sette inn flere referanser i samme sitering. Output style (stil) i dokumentet Etter hvert som du setter inn siteringer vil en oppdatert referanseliste genereres automatisk på slutten av dokumentet. Listen formateres i tråd med den bibliografiske stilen (Output style) som er aktiv. I Output style defineres utseendet til siteringene og referanselisten. Se evt. mer om Output Styles på side i denne veiledningen. I Word: : Style: Her kan du raskt forandre hvilken stil siteringer og referanseliste blir vist i. Klikk på nedtrekksmenyen og velg ønsket stil. De mest populære stilene ligger i nedtrekksmenyen. Hvis du ikke finner ønsket stil her velger du Select Another Style og får opp denne boksen hvor du kan velge stil fra en alfabetisk liste. Tast en bokstav for å bla fort framover i lista. Finner du ikke stilen du ønsker? Se s. 13 i denne veiledningen. 2: Update Citations and Bibliography: Klikk her hvis du har gjort endringer i teksten, for eksempel flyttet på et tekstavsnitt, og henvisningene ikke oppdaterer seg automatisk. Dokumentet blir automatisk formatert ifølge stilen som er aktiv. 3: Convert Citations and Bibliography: Under denne finner du funksjonen Convert to Plain Text som fjerner EndNote-kodene fra dokumentet. Se s. 41 for mer informasjon. August 2016 Medisinsk bibliotek 37
38 Referanselistens/bibliografiens layout Bibliography: Ved å klikke på pilen i hjørnet får du opp en dialogboks med flere muligheter for å tilpasse oppsett (layout) på referanselisten: Klikk på fanekortet Layout for å endre utseendet på referanselisten. Du kan endre dette: Skrifttype og størrelse Tittel på bibliografien/ referanselisten Enkel/dobbel linjeavstand Hengende innrykk Ekstra linjeavstand mellom referansene Dersom du ikke får redigert bibliografien som du ønsker via Layout-fanen, kan du redigere den når du er helt ferdig med teksten og etter at du har fjernet EndNote-kodingen i dokumentet, se s. 41 i denne veiledningen. Du vil da kunne redigere den som vanlig tekst. NB: Siteringer og referanseliste må ikke behandles som vanlig tekst! Dette kan nemlig skade EndNote-kodene som ligger i bakgrunnen. Dersom du skal fjerne referanser eller oppdager skrivefeil e.l. i referanselisten, må du følge fremgangsmåtene som beskrives i det følgende: Slette referanser i teksten Det er viktig at du tar ut referanser på korrekt måte via EndNote verktøylinjen/fanen i Word. Ikke slett siteringer med delete eller backspace! Hvis du gjør endringer manuelt, vil feltkodene som aktiveres i de områdene av teksten som står i forbindelse med EndNote forstyrres, og det kan oppstå problemer. Slik gjør du for å fjerne en sitering: Sett markøren ved siteringen du vil ta bort, slik at den blir aktivert (grå). Klikk på knappen Edit & Manage citation(s). August 2016 Medisinsk bibliotek 38
39 En dialogboks kommer opp: Klikk på pilen ved Edit Referencemenyen til høyre for referansen. Velg Remove Citation. Klikk på OK for å komme tilbake til dokumentet. Referansen vil nå være borte fra det aktuelle stedet i teksten, og fra litteraturlisten (med mindre du har sitert den andre steder i teksten!). Gjøre endringer inne i en sitering Bruk den samme Edit & Manage Citations-knappen dersom du vil gjøre endringer inne i en sitering, som f.eks. å skrive inn side-henvisning, eller fjerne forfatternavn eller årstall. Skrive inn en side-henvisning 1. Sett markøren ved siteringen du vil gjøre endringer i, slik at den blir aktivert (grå). Klikk på knappen Edit & Manage Citation(s). August 2016 Medisinsk bibliotek 39
40 2. En dialogboks dukker opp: Siteringen du vil gjøre endringer i er markért Siteringen ser slik ut i Word: (see Epstein, 2015 p ) 3. I dialogboksen kan du f.eks. gjøre følgende valg: Tekst i Prefix-feltet kommer før siteringen. Tekst i Suffix-feltet kommer etter siteringen. Feltet Pages brukes ikke av alle Output Styles, bruk derfor heller Suffix for å skrive inn sidetall. NB: du må skrive inn mellomrom selv! Fjerne forfatternavn eller årstall Se trinn i avsnittet over. Dersom du har nevnt forfatternavn eller årstall tidligere i setningen, kan du velge å ekskludere det fra siteringen her. Flere referanser i samme sitering For å sitere flere referanser i samme sitering, kan du markére de aktuelle referansene i EndNote og bruke metoden Insert Selected Citation(s), som er beskrevet på s i denne veiledningen, eller du kan stille markøren oppå siteringen (slik at den blir grå) og sette inn en ny sitering på vanlig måte med lupe-knappen (Insert Citation). Redigere referanser Dersom du oppdager skrivefeil eller ønsker å endre opplysninger på en bestemt referanse, kan du ikke gjøre dette direkte i Word. Sett markøren ved henvisningen til referansen du ønsker å endre på og klikk på knappen Edit Library Reference(s): August 2016 Medisinsk bibliotek 40
41 Den aktuelle referansen vil åpne seg i EndNote. Gjør de endringene du ønsker, lagre evt. med File > Save eller lukk den aktuelle referansen og bekreft beskjeden som kommer opp. Sjekk at referansen er blitt oppdatert i Word-dokumentet, hvis ikke klikk på Update Citations and Bibliography. Flytte på tekst Når du skal redigere og flytte på avsnitt i teksten i store Word-dokument som inneholder EndNotesiteringer, eller flytte tekst fra et dokument til et annet, kan det være lurt å deaktivere EndNoteforbindelsen i tekstområdet midlertidig. Slik gjør du: 1. Markér teksten du vil flytte/kopiere. 2. Gå på Convert Citations and Bibliography i EndNote-fanen og velg Convert to Unformatted Citations. 3. Kopier/klipp og lim den avformaterte teksten (med EndNote { } feltkodene) til ønsket sted i dokumentet. 4. Formatér deretter teksten på nytt ved å klikke på Update Citations and Bibliography i EndNote-fanen. Når du jobber med store dokument, kan det være lurt å oppdatere formateringen innimellom ved å klikke på Update Citations and Bibliography. Dette for å sikre at forbindelsen mellom Word og EndNote fungerer som den skal. Deaktivere eller fjerne EndNote-forbindelsen i et dokument Mange tidsskriftutgivere ønsker å motta et manus uten feltkodene fra EndNote som ligger i dokumentet. Du kan deaktivere kodene, men samtidig ha muligheten for å gjenopprette dem hvis du får manuset i retur. Gå på Preferences i EndNote-fanen og skru av (fjern haken ved) Enable Instant Formatting on new Word documents. Når manuset er ferdig kan du fjerne EndNote-kodene for godt på følgende måte: Klikk på Convert Citations and Bibliography i EndNote-fanen og velg Convert to Plain Text: Du vil få opp en dialogboks som forklarer at det åpnes en kopi av dokumentet ditt i et nytt vindu. Dette dokumentet ser identisk ut, men inneholder ikke kodene. Du kan nå foreta manuelle endringer, f.eks. i referanselisten. Kopien er ikke lagret, så du må selv lagre den på vanlig måte. Originalen har fortsatt EndNote-kodingen intakt. August 2016 Medisinsk bibliotek 41
42 Traveling Library Hver sitering du legger inn i ditt manus blir tatt vare på i dokumentets feltkoder. Dette gjør at du har et referansebibliotek (Traveling Library) som automatisk følger dokumentet ditt. Eksportere et Traveling Library til et EndNote-bibliotek Det er mulig å kopiere referansene fra et manuskript inn i et nytt eller allerede eksisterende EndNotebibliotek. Det gjøres på følgende måte: Når du står i Word, klikk på Export to EndNote-knappen på EndNote-fanen, og velg Export Traveling Library. Følgende dialogboks åpnes: Her kan du velge om du ønsker å legge referansene inn i et allerede eksisterende bibliotek (forutsetter at biblioteket er åpent), eller om du ønsker å hente referansene inn i et nytt bibliotek. Gjør et valg og klikk OK. Online lagring og deling av EndNote-bibliotek EndNote online EndNote online er en nettbasert versjon av EndNote, med noe færre funksjoner enn desktopversjonen («vanlig» EndNote). Den muliggjør lagring av EndNote- bibliotek på internett, slik at du kan bruke samme bibliotek på flere ulike maskiner og nettbrett (ipad), så lenge du har nett-tilgang. EndNote online kan brukes alene, eller sammen med EndNote desktop. Da kan du synkronisere referansene i ditt EndNote desktop-bibliotek mot din konto på EndNote online. For å opprette en konto på EndNote online må du være tilkoblet OUS- eller UiO-nettet, da det kreves lisens-tilgang ved registrering. Gå til og registrér deg med e-post-adresse. Deretter kan du bruke EndNote online overalt (roaming access). For veiledning i bruk av EndNote online, se f.eks. Merk at lagring av EndNote-bibliotek i andre «nettsky»-tjenester som Dropbox, Google Drive og icloud ikke anbefales av EndNote-produsenten. Dette fordi EndNote lagrer data i forskjellige filer mens du jobber, og nettsky-løsningene klarer ikke å synkronisere dataene underveis, noe som kan resultere i korrumperte filer. Synkronisering mellom desktop- og onlinebibliotek Hvis du jobber på flere maskiner, kan synkronisering mellom EndNote desktop-biblioteket og EndNote online være en løsning. EndNote desktop-versjonen (eller app for ipad) må være installert på alle enhetene. Husk likevel alltid å ta sikkerhetskopi av biblioteket ditt (se s. 6 for hvordan dette gjøres), og August 2016 Medisinsk bibliotek 42
Eksport av referanser fra en bibliografisk database til EndNote
 Eksport av referanser fra en bibliografisk database til EndNote Denne veiledningen beskriver hvordan du overfører referanser fra databasene PubMed, Ovidbasene (Medline, Embase, Psychinfo, Amed), BIBSYS
Eksport av referanser fra en bibliografisk database til EndNote Denne veiledningen beskriver hvordan du overfører referanser fra databasene PubMed, Ovidbasene (Medline, Embase, Psychinfo, Amed), BIBSYS
EndNote X8. PC/Mac. en veiledning fra Medisinsk bibliotek
 EndNote X8 PC/Mac en veiledning fra Medisinsk bibliotek Januar 2018 Veiledninger fra Medisinsk bibliotek Medisinsk bibliotek har utarbeidet en rekke veiledninger. Alle veiledningene kan fås i våre lokaler,
EndNote X8 PC/Mac en veiledning fra Medisinsk bibliotek Januar 2018 Veiledninger fra Medisinsk bibliotek Medisinsk bibliotek har utarbeidet en rekke veiledninger. Alle veiledningene kan fås i våre lokaler,
EndNote X6. En veiledning fra Medisinsk bibliotek
 EndNote X6 Fra 1. januar 2015 blir OUS Medisinsk bibliotek på Ullevål og Radiumhospitalet en del av Universitetsbiblioteket i Oslo. Medisinsk bibliotek vil fortsette å være lokalisert på Ullevål og Radiumhospitalet.
EndNote X6 Fra 1. januar 2015 blir OUS Medisinsk bibliotek på Ullevål og Radiumhospitalet en del av Universitetsbiblioteket i Oslo. Medisinsk bibliotek vil fortsette å være lokalisert på Ullevål og Radiumhospitalet.
Eksport av referanser fra en bibliografisk database til EndNote
 Eksport av referanser fra en bibliografisk database til EndNote Denne veiledningen beskriver hvordan du overfører referanser fra databasene PubMed, Ovidbasene (Medline, Embase, Psychinfo, Amed), BIBSYS
Eksport av referanser fra en bibliografisk database til EndNote Denne veiledningen beskriver hvordan du overfører referanser fra databasene PubMed, Ovidbasene (Medline, Embase, Psychinfo, Amed), BIBSYS
EndNote Svar på de vanligste spørsmål og problemer
 EndNote Svar på de vanligste spørsmål og problemer Biblioteket - Norges idrettshøgskole 2017 Oppdatert 16.10.2017 Hvem får EndNote på NIH?... 3 Operativsystem... 3 Biblioteket i EndNote... 3 Lagring av
EndNote Svar på de vanligste spørsmål og problemer Biblioteket - Norges idrettshøgskole 2017 Oppdatert 16.10.2017 Hvem får EndNote på NIH?... 3 Operativsystem... 3 Biblioteket i EndNote... 3 Lagring av
Windowsversjon. Internet Explorer. Universitetsbiblioteket i Stavanger 2014
 Eksportere referanser fra databaser Windowsversjon Internet Explorer Universitetsbiblioteket i Stavanger 2014 1 Innhold ORIA... 3 Cochrane library... 4 DOAJ (Open access)... 5 EBSCO Academic Search Premier,
Eksportere referanser fra databaser Windowsversjon Internet Explorer Universitetsbiblioteket i Stavanger 2014 1 Innhold ORIA... 3 Cochrane library... 4 DOAJ (Open access)... 5 EBSCO Academic Search Premier,
Eksportere referanser fra databaser. Windowsversjon
 Eksportere referanser fra databaser Windowsversjon Universitetsbiblioteket i Stavanger 2016 1 Innhold Cochrane Library... 4 EBSCO Academic Search Premier, Cinahl, Eric, SocIndex m.fl.... 4 Embase... 4
Eksportere referanser fra databaser Windowsversjon Universitetsbiblioteket i Stavanger 2016 1 Innhold Cochrane Library... 4 EBSCO Academic Search Premier, Cinahl, Eric, SocIndex m.fl.... 4 Embase... 4
ENDNOTE INTRODUKSJON. Liv Gaustad, NTNU Universitetsbiblioteket, Medisinsk bibliotek, september 2012
 ENDNOTE X6 INTRODUKSJON Liv Gaustad, NTNU Universitetsbiblioteket, Medisinsk bibliotek, september 2012 INNHOLD Om EndNote... 4 Tilgang og installasjon... 4 Tips og veiledninger... 4 Opprette et nytt bibliotek...
ENDNOTE X6 INTRODUKSJON Liv Gaustad, NTNU Universitetsbiblioteket, Medisinsk bibliotek, september 2012 INNHOLD Om EndNote... 4 Tilgang og installasjon... 4 Tips og veiledninger... 4 Opprette et nytt bibliotek...
ENDNOTE INTRODUKSJON. Liv Gaustad, NTNU Universitetsbiblioteket, Medisinsk bibliotek, august 2013
 ENDNOTE X7 INTRODUKSJON Liv Gaustad, NTNU Universitetsbiblioteket, Medisinsk bibliotek, august 2013 INNHOLD Om EndNote... 4 Tilgang og installasjon... 4 Tips og veiledninger... 4 Opprette et nytt bibliotek...
ENDNOTE X7 INTRODUKSJON Liv Gaustad, NTNU Universitetsbiblioteket, Medisinsk bibliotek, august 2013 INNHOLD Om EndNote... 4 Tilgang og installasjon... 4 Tips og veiledninger... 4 Opprette et nytt bibliotek...
EndNote Svar på de vanligste spørsmål og problemer
 EndNote Svar på de vanligste spørsmål og problemer Biblioteket - Norges idrettshøgskole 2015 Hvem får EndNote på NIH?... 3 Operativsystem... 3 Programmet på både bærbar / laptop og stasjonær pc... 3 Biblioteket
EndNote Svar på de vanligste spørsmål og problemer Biblioteket - Norges idrettshøgskole 2015 Hvem får EndNote på NIH?... 3 Operativsystem... 3 Programmet på både bærbar / laptop og stasjonær pc... 3 Biblioteket
Eksportere referanser fra databaser. Windowsversjon
 Eksportere referanser fra databaser Windowsversjon Universitetsbiblioteket i Stavanger 2016 1 Innhold Cochrane Library... 4 EBSCO Academic Search Premier, Cinahl, Eric, SocIndex m.fl.... 4 Embase... 4
Eksportere referanser fra databaser Windowsversjon Universitetsbiblioteket i Stavanger 2016 1 Innhold Cochrane Library... 4 EBSCO Academic Search Premier, Cinahl, Eric, SocIndex m.fl.... 4 Embase... 4
EndNote referansehåndteringsprogram. HiVe biblioteket
 EndNote referansehåndteringsprogram HiVe biblioteket Mappestruktur Mine dokumenter EndNote Bibliotek.enl Bibliotek.Data Styles APA 6th HiVe.ens 2 Om EndNote EndNote brukes til å holde orden på litteraturreferanser.
EndNote referansehåndteringsprogram HiVe biblioteket Mappestruktur Mine dokumenter EndNote Bibliotek.enl Bibliotek.Data Styles APA 6th HiVe.ens 2 Om EndNote EndNote brukes til å holde orden på litteraturreferanser.
ENDNOTE INTRODUKSJON. Liv Gaustad, NTNU Universitetsbiblioteket, Medisinsk bibliotek, mars 2013
 ENDNOTE X6 INTRODUKSJON Liv Gaustad, NTNU Universitetsbiblioteket, Medisinsk bibliotek, mars 2013 INNHOLD Om EndNote... 4 Tilgang og installasjon... 4 Tips og veiledninger... 4 Opprette et nytt bibliotek...
ENDNOTE X6 INTRODUKSJON Liv Gaustad, NTNU Universitetsbiblioteket, Medisinsk bibliotek, mars 2013 INNHOLD Om EndNote... 4 Tilgang og installasjon... 4 Tips og veiledninger... 4 Opprette et nytt bibliotek...
ENDNOTE INTRODUKSJON. Liv Gaustad, NTNU Universitetsbiblioteket, Medisinsk bibliotek, nov. 2011
 ENDNOTE X5 INTRODUKSJON Liv Gaustad, NTNU Universitetsbiblioteket, Medisinsk bibliotek, nov. 2011 INNHOLD Om EndNote... 4 Tilgang og installasjon... 4 Tips og veiledninger... 4 Opprette et nytt bibliotek...
ENDNOTE X5 INTRODUKSJON Liv Gaustad, NTNU Universitetsbiblioteket, Medisinsk bibliotek, nov. 2011 INNHOLD Om EndNote... 4 Tilgang og installasjon... 4 Tips og veiledninger... 4 Opprette et nytt bibliotek...
Biblioteket. EndNote referansehåndteringsprogram
 Biblioteket EndNote referansehåndteringsprogram Om EndNote EndNote brukes til å holde orden på litteraturreferanser. De organiseres i et bibliotek. Enkle funksjoner for å hente inn referanser til Word,
Biblioteket EndNote referansehåndteringsprogram Om EndNote EndNote brukes til å holde orden på litteraturreferanser. De organiseres i et bibliotek. Enkle funksjoner for å hente inn referanser til Word,
ENDNOTE INTRODUKSJON. NTNU Universitetsbiblioteket, Bibliotek for medisin og helse, januar 2017
 ENDNOTE X8 INTRODUKSJON NTNU Universitetsbiblioteket, Bibliotek for medisin og helse, januar 2017 INNHOLD Om EndNote... 4 Tilgang og installasjon... 4 Tips og veiledninger... 4 Opprette et nytt bibliotek...
ENDNOTE X8 INTRODUKSJON NTNU Universitetsbiblioteket, Bibliotek for medisin og helse, januar 2017 INNHOLD Om EndNote... 4 Tilgang og installasjon... 4 Tips og veiledninger... 4 Opprette et nytt bibliotek...
Vanlige spørsmål om EndNote
 Vanlige spørsmål om EndNote (Oppdatert juni 2018) Her er svar på en del vanlig spørsmål og problemer som kan dukke opp når du arbeider med EndNote. Innhold Hvis EndNote låser seg... 2 Biblioteket er ødelagt...
Vanlige spørsmål om EndNote (Oppdatert juni 2018) Her er svar på en del vanlig spørsmål og problemer som kan dukke opp når du arbeider med EndNote. Innhold Hvis EndNote låser seg... 2 Biblioteket er ødelagt...
EndNote referansehåndteringsprogram
 EndNote referansehåndteringsprogram Biblioteket Om EndNote EndNote brukes til å holde orden på litteraturreferanser. De organiseres i et bibliotek. Enkle funksjoner for å hente inn referanser til Word,
EndNote referansehåndteringsprogram Biblioteket Om EndNote EndNote brukes til å holde orden på litteraturreferanser. De organiseres i et bibliotek. Enkle funksjoner for å hente inn referanser til Word,
Rediger referansene i EndNote. Compendex
 Eksportere referanser fra databaser Eksportere referanser fra databaser... 1 Bibsys Ask... 1 Biological abstracts... 2 Compendex... 2 DOAJ (Open access)... 3 EBSCO Academic Search Elite, Cinahl, Eric,
Eksportere referanser fra databaser Eksportere referanser fra databaser... 1 Bibsys Ask... 1 Biological abstracts... 2 Compendex... 2 DOAJ (Open access)... 3 EBSCO Academic Search Elite, Cinahl, Eric,
Introduksjon til EndNote
 Introduksjon til EndNote Herregud hvorfor har ingen vist meg dette programmet før? (kvinne, 48 år, nettopp ferdig med phd-avhandlingen og en kort innføring i EndNote) Hva er EndNote? EndNote er et dataprogram
Introduksjon til EndNote Herregud hvorfor har ingen vist meg dette programmet før? (kvinne, 48 år, nettopp ferdig med phd-avhandlingen og en kort innføring i EndNote) Hva er EndNote? EndNote er et dataprogram
Vanlige spørsmål om EndNote
 Vanlige spørsmål om EndNote (Oppdatert mars 2018) Her er svar på en del vanlig spørsmål og problemer som kan dukke opp når du arbeider med EndNote. Innhold Hvis EndNote låser seg... 2 Biblioteket er ødelagt...
Vanlige spørsmål om EndNote (Oppdatert mars 2018) Her er svar på en del vanlig spørsmål og problemer som kan dukke opp når du arbeider med EndNote. Innhold Hvis EndNote låser seg... 2 Biblioteket er ødelagt...
desktop Grunnleggende bruk av EndNote Viktig info 3 punkt s. 2 Skrive inn referanser manuelt s. 4 Overføre referanser fra databaser/søkemotorer s.
 Grunnleggende bruk av EndNote desktop Viktig info 3 punkt s. 2 Skrive inn referanser manuelt s. 4 Overføre referanser fra databaser/søkemotorer s. 5 Dublettkontroll s. 9 Samspill mellom EndNote X9 og Word
Grunnleggende bruk av EndNote desktop Viktig info 3 punkt s. 2 Skrive inn referanser manuelt s. 4 Overføre referanser fra databaser/søkemotorer s. 5 Dublettkontroll s. 9 Samspill mellom EndNote X9 og Word
EndNote referansehåndterings program
 EndNote referansehåndterings program For Windows 13.02.2014 HØGSKOLEN I BUSKERUD OG VESTFOLD PROFESJONSHØGSKOLEN 1 Om EndNote EndNote brukes til å holde orden på litteraturreferanser. De organiseres i
EndNote referansehåndterings program For Windows 13.02.2014 HØGSKOLEN I BUSKERUD OG VESTFOLD PROFESJONSHØGSKOLEN 1 Om EndNote EndNote brukes til å holde orden på litteraturreferanser. De organiseres i
desktop Grunnleggende bruk av EndNote Viktig info 3 punkt s. 2 Skrive inn referanser manuelt s. 4 Overføre referanser fra databaser/søkemotorer s.
 Grunnleggende bruk av EndNote desktop Viktig info 3 punkt s. 2 Skrive inn referanser manuelt s. 4 Overføre referanser fra databaser/søkemotorer s. 5 Dublettkontroll s. 9 Samspill mellom EndNote X9 og Word
Grunnleggende bruk av EndNote desktop Viktig info 3 punkt s. 2 Skrive inn referanser manuelt s. 4 Overføre referanser fra databaser/søkemotorer s. 5 Dublettkontroll s. 9 Samspill mellom EndNote X9 og Word
EndNote. Overføre referanser fra databaser/søkemotorer s. 5. Samspill mellom EndNote og Word 2016 s. 7
 Grunnleggende bruk av EndNote desktop Viktig startinfo 3 punkt s. 2 Skrive inn referanser manuelt s. 4 Overføre referanser fra databaser/søkemotorer s. 5 Dublettkontroll s. 6 Samspill mellom EndNote og
Grunnleggende bruk av EndNote desktop Viktig startinfo 3 punkt s. 2 Skrive inn referanser manuelt s. 4 Overføre referanser fra databaser/søkemotorer s. 5 Dublettkontroll s. 6 Samspill mellom EndNote og
Import av referanser til EndNote X4
 Import av referanser til EndNote X4 2 Import av referanser til EndNote Business Source Complete (BSC)... 4 Søk og importer fra Business Source Complete på Internett... 4 Søk og importer direkte fra EndNote...
Import av referanser til EndNote X4 2 Import av referanser til EndNote Business Source Complete (BSC)... 4 Søk og importer fra Business Source Complete på Internett... 4 Søk og importer direkte fra EndNote...
EndNote online. Alle studenter og ansatte ved UIS har tilgang til å bruke EndNote online.
 EndNote online EndNote online er den nettbaserte utgaven av EndNote. Den utgaven de fleste tradisjonelt har brukt er EndNote desktop, som lagres lokalt på den PC-en man jobber på. Siden EndNote online
EndNote online EndNote online er den nettbaserte utgaven av EndNote. Den utgaven de fleste tradisjonelt har brukt er EndNote desktop, som lagres lokalt på den PC-en man jobber på. Siden EndNote online
Desktop. Grunnleggende bruk av EndNote. Viktig startinfo 3 punkt s. 1. Skrive inn referanser manuelt s. 3
 Grunnleggende bruk av EndNote Desktop Viktig startinfo 3 punkt s. 1 Skrive inn referanser manuelt s. 3 Overføre referanser fra databaser/søkemotorer s. 4 Dublettkontroll s. 5 Samspill mellom EndNote og
Grunnleggende bruk av EndNote Desktop Viktig startinfo 3 punkt s. 1 Skrive inn referanser manuelt s. 3 Overføre referanser fra databaser/søkemotorer s. 4 Dublettkontroll s. 5 Samspill mellom EndNote og
Vanlige spørsmål om EndNote (april 2013)
 Vanlige spørsmål om EndNote (april 2013) Her er svar på en del vanlig spørsmål og problemer som kan dukke opp når du arbeider med EndNote. Innhold Import av referanser... 1 Hvis EndNote låser seg:... 2
Vanlige spørsmål om EndNote (april 2013) Her er svar på en del vanlig spørsmål og problemer som kan dukke opp når du arbeider med EndNote. Innhold Import av referanser... 1 Hvis EndNote låser seg:... 2
Vanlige spørsmål om EndNote
 Vanlige spørsmål om EndNote (Oppdatert november 2018) Her er svar på en del vanlige spørsmål og problemer som kan dukke opp når du arbeider med EndNote. Innhold Hvis EndNote låser seg... 2 Biblioteket
Vanlige spørsmål om EndNote (Oppdatert november 2018) Her er svar på en del vanlige spørsmål og problemer som kan dukke opp når du arbeider med EndNote. Innhold Hvis EndNote låser seg... 2 Biblioteket
Kom i gang med Zotero: En enkel veiledning
 Kom i gang med Zotero: En enkel veiledning Zotero er et gratis referanseverktøy for Windows og Mac. Du samler kildene fra nettsider og databaser og kan bruke de samme referansene i Word når du skriver.
Kom i gang med Zotero: En enkel veiledning Zotero er et gratis referanseverktøy for Windows og Mac. Du samler kildene fra nettsider og databaser og kan bruke de samme referansene i Word når du skriver.
Eksportere referanser fra databaser. Windowsversjon
 Eksportere referanser fra databaser Windowsversjon Universitetsbiblioteket i Stavanger 2018 Innhold Cochrane Library... 4 EBSCO Academic Search Premier, Cinahl, Eric, SocIndex m.fl.... 4 Embase... 5 Emerald...
Eksportere referanser fra databaser Windowsversjon Universitetsbiblioteket i Stavanger 2018 Innhold Cochrane Library... 4 EBSCO Academic Search Premier, Cinahl, Eric, SocIndex m.fl.... 4 Embase... 5 Emerald...
Desktop. Grunnleggende bruk av EndNote. Viktig startinfo 3 punkt s. 1. Skrive inn referanser manuelt s. 3
 Grunnleggende bruk av EndNote Desktop Viktig startinfo 3 punkt s. 1 Skrive inn referanser manuelt s. 3 Overføre referanser fra databaser/søkemotorer s. 4 Dublettkontroll s. 5 Samspill mellom EndNote og
Grunnleggende bruk av EndNote Desktop Viktig startinfo 3 punkt s. 1 Skrive inn referanser manuelt s. 3 Overføre referanser fra databaser/søkemotorer s. 4 Dublettkontroll s. 5 Samspill mellom EndNote og
EndNote X7. Kursmanual. Utviklet av Marita Heintz Helsedirektoratets bibliotek
 EndNote X7 Kursmanual Utviklet av Marita Heintz Helsedirektoratets bibliotek med utgangspunkt i heftet «EndNote X6: en veiledning fra Medisinsk bibliotek, Oslo universitetssykehus» September 2014 Om dette
EndNote X7 Kursmanual Utviklet av Marita Heintz Helsedirektoratets bibliotek med utgangspunkt i heftet «EndNote X6: en veiledning fra Medisinsk bibliotek, Oslo universitetssykehus» September 2014 Om dette
Vanlige spørsmål om EndNote (september 2015)
 Vanlige spørsmål om EndNote (september 2015) Her er svar på en del vanlig spørsmål og problemer som kan dukke opp når du arbeider med EndNote. Innhold Import av referanser... 1 Hvis EndNote låser seg...
Vanlige spørsmål om EndNote (september 2015) Her er svar på en del vanlig spørsmål og problemer som kan dukke opp når du arbeider med EndNote. Innhold Import av referanser... 1 Hvis EndNote låser seg...
Kom i gang med EndNote online (for Windows)
 Kom i gang med EndNote online (for Windows) Biblioteket, Høgskulen på Vestlandet September 2017 Innhold Sett opp EndNote online... 1 Opprettelse av EndNote online konto... 1 Last ned Cite While You Write
Kom i gang med EndNote online (for Windows) Biblioteket, Høgskulen på Vestlandet September 2017 Innhold Sett opp EndNote online... 1 Opprettelse av EndNote online konto... 1 Last ned Cite While You Write
Søkeveiledning for CINAHL (EBSCO)
 Søkeveiledning for CINAHL (EBSCO) Databasens innhold: Tidsskriftartikler innen sykepleie og andre helsefag Fullstendig dekning av engelskspråklige sykepleietidsskrifter Også referanser til en del bøker,
Søkeveiledning for CINAHL (EBSCO) Databasens innhold: Tidsskriftartikler innen sykepleie og andre helsefag Fullstendig dekning av engelskspråklige sykepleietidsskrifter Også referanser til en del bøker,
Kom i gang med EndNote Desktop (for Mac)
 Kom i gang med EndNote Desktop (for Mac) Biblioteket, Høgskulen på Vestlandet September 2017 Innhold Lag et nytt EndNote-bibliotek... 1 Layout... 1 Legg nye referanser til biblioteket... 3 Eksporter referanser
Kom i gang med EndNote Desktop (for Mac) Biblioteket, Høgskulen på Vestlandet September 2017 Innhold Lag et nytt EndNote-bibliotek... 1 Layout... 1 Legg nye referanser til biblioteket... 3 Eksporter referanser
EndNote online. Den er nettbasert, og man trenger derfor ikke installere et eget program for å bruke den.
 EndNote online EndNote online er en enklere versjon av EndNote desktop. Den er nettbasert, og man trenger derfor ikke installere et eget program for å bruke den. Alle studenter og ansatte ved UIS kan bruke
EndNote online EndNote online er en enklere versjon av EndNote desktop. Den er nettbasert, og man trenger derfor ikke installere et eget program for å bruke den. Alle studenter og ansatte ved UIS kan bruke
Importere referanser fra databaser
 Importere referanser fra databaser Databaser EndNote Sist oppdatert 19. november 2014 1 Innhold 1. Importere referanser... 3 1.1. Apple/IOS... 3 2. Importere referanser fra Oria... 4 3. Importere referanser
Importere referanser fra databaser Databaser EndNote Sist oppdatert 19. november 2014 1 Innhold 1. Importere referanser... 3 1.1. Apple/IOS... 3 2. Importere referanser fra Oria... 4 3. Importere referanser
Vedlegg A: Nedlasting fra PubMed
 Vedlegg A: Nedlasting fra PubMed Merk referansene i trefflisten som skal lagres. Hvis ingen merkes, blir alle referansene lagret. Fra Send to, velg File. Velg MEDLINE fra format menyen, klikk Create File.
Vedlegg A: Nedlasting fra PubMed Merk referansene i trefflisten som skal lagres. Hvis ingen merkes, blir alle referansene lagret. Fra Send to, velg File. Velg MEDLINE fra format menyen, klikk Create File.
Vanlige spørsmål om EndNote (mars 2015)
 Vanlige spørsmål om EndNote (mars 2015) Her er svar på en del vanlig spørsmål og problemer som kan dukke opp når du arbeider med EndNote. Innhold Import av referanser... 1 Hvis EndNote låser seg... 2 Hvordan
Vanlige spørsmål om EndNote (mars 2015) Her er svar på en del vanlig spørsmål og problemer som kan dukke opp når du arbeider med EndNote. Innhold Import av referanser... 1 Hvis EndNote låser seg... 2 Hvordan
EndNote Referansehåndteringsprogram. For Windows. Høgskolen i Sørøst-Norge
 EndNote Referansehåndteringsprogram For Windows Om EndNote EndNote brukes til å holde orden på litteraturreferanser. De samles i et bibliotek. Mulighet til å lagre PDF-er sammen med referansen Enkle funksjoner
EndNote Referansehåndteringsprogram For Windows Om EndNote EndNote brukes til å holde orden på litteraturreferanser. De samles i et bibliotek. Mulighet til å lagre PDF-er sammen med referansen Enkle funksjoner
Import av referanser til EndNote
 Import av referanser til EndNote Import av referanser til EndNote Business Source Complete (BSC)... 3 Søk og importer fra Business Source Complete på Internett... 3 Søk og importer direkte fra EndNote...
Import av referanser til EndNote Import av referanser til EndNote Business Source Complete (BSC)... 3 Søk og importer fra Business Source Complete på Internett... 3 Søk og importer direkte fra EndNote...
Lynkurs høsten 2014. Medisinsk bibliotek v/åse Marit Hammersbøen aehm@ahus.no 679 68563. Sist oppdatert 26. november 2014. side 1
 Lynkurs høsten 2014 Medisinsk bibliotek v/åse Marit Hammersbøen aehm@ahus.no 679 68563 Sist oppdatert 26. november 2014 side 1 Innholdsfortegnelse HVA ER ENDNOTE?... 4 TILGANG TIL ENDNOTE PÅ AHUS... 4
Lynkurs høsten 2014 Medisinsk bibliotek v/åse Marit Hammersbøen aehm@ahus.no 679 68563 Sist oppdatert 26. november 2014 side 1 Innholdsfortegnelse HVA ER ENDNOTE?... 4 TILGANG TIL ENDNOTE PÅ AHUS... 4
Kom i gang med EndNote Desktop (for Windows)
 Kom i gang med EndNote Desktop (for Windows) Biblioteket, Høgskulen på Vestlandet September 2017 Innhold Lag et nytt EndNote bibliotek... 1 Layout av EndNote Desktop... 1 Legg til referanser i EndNote
Kom i gang med EndNote Desktop (for Windows) Biblioteket, Høgskulen på Vestlandet September 2017 Innhold Lag et nytt EndNote bibliotek... 1 Layout av EndNote Desktop... 1 Legg til referanser i EndNote
Import av referanser fra ISI Web of Knowledge
 Import av referanser fra ISI Web of Knowledge! Husk å alltid ha en oppdatert backup av biblioteksfila og tilhørende datamappe før du gjør større endringer eller importer til EndNote! Direkte import av
Import av referanser fra ISI Web of Knowledge! Husk å alltid ha en oppdatert backup av biblioteksfila og tilhørende datamappe før du gjør større endringer eller importer til EndNote! Direkte import av
Innholdsfortegnelse. EndNote X7
 EndNote X7 Program for å holde orden på litteraturreferanser og lage litteraturlister. Med EndNote kan du søke og innhente referansedata, organisere referanser og bilder. I tillegg kan du raskt og enkelt
EndNote X7 Program for å holde orden på litteraturreferanser og lage litteraturlister. Med EndNote kan du søke og innhente referansedata, organisere referanser og bilder. I tillegg kan du raskt og enkelt
EndNote X7. Kursmanual. Utviklet av Marita Heintz Bibliotek for helseforvaltningen
 EndNote X7 Kursmanual Utviklet av Marita Heintz Bibliotek for helseforvaltningen med utgangspunkt i heftet «EndNote X6: en veiledning fra Medisinsk bibliotek, Oslo universitetssykehus» Juni 2016 4. utgave
EndNote X7 Kursmanual Utviklet av Marita Heintz Bibliotek for helseforvaltningen med utgangspunkt i heftet «EndNote X6: en veiledning fra Medisinsk bibliotek, Oslo universitetssykehus» Juni 2016 4. utgave
Import av referanser fra Web of Science
 ! Import av referanser fra Web of Science Husk å alltid ha en oppdatert backup av biblioteksfila og tilhørende datamappe før du gjør større endringer eller importer til EndNote! Direkte import av en enkeltreferanse:
! Import av referanser fra Web of Science Husk å alltid ha en oppdatert backup av biblioteksfila og tilhørende datamappe før du gjør større endringer eller importer til EndNote! Direkte import av en enkeltreferanse:
Vanlige spørsmål om EndNote (april 2016)
 Vanlige spørsmål om EndNote (april 2016) Her er svar på en del vanlig spørsmål og problemer som kan dukke opp når du arbeider med EndNote. Innhold Hvis EndNote låser seg... 2 Import av referanser... 2
Vanlige spørsmål om EndNote (april 2016) Her er svar på en del vanlig spørsmål og problemer som kan dukke opp når du arbeider med EndNote. Innhold Hvis EndNote låser seg... 2 Import av referanser... 2
Vanlige spørsmål om EndNote
 Vanlige spørsmål om EndNote (oppdatert juni 2016) Her er svar på en del vanlig spørsmål og problemer som kan dukke opp når du arbeider med EndNote. Innhold Hvis EndNote låser seg... 2 Import av referanser...
Vanlige spørsmål om EndNote (oppdatert juni 2016) Her er svar på en del vanlig spørsmål og problemer som kan dukke opp når du arbeider med EndNote. Innhold Hvis EndNote låser seg... 2 Import av referanser...
Den er nettbasert, og man trenger derfor ikke installere et eget program for å bruke den.
 EndNote online EndNote online er en enklere versjon av EndNote X7 desktop. Den er nettbasert, og man trenger derfor ikke installere et eget program for å bruke den. Alle studenter og ansatte ved UIS kan
EndNote online EndNote online er en enklere versjon av EndNote X7 desktop. Den er nettbasert, og man trenger derfor ikke installere et eget program for å bruke den. Alle studenter og ansatte ved UIS kan
EndNote X7. Veiledning laget i versjon X7.4. Medisinsk bibliotek v/åse Marit Hammersbøen aehm@ahus.no tlf. 679 68563. Sist oppdatert 2.
 EndNote X7 Veiledning laget i versjon X7.4 Medisinsk bibliotek v/åse Marit Hammersbøen aehm@ahus.no tlf. 679 68563 Sist oppdatert 2. mars 2016 side 1 Innholdsfortegnelse Hva er EndNote?... 4 Tilgang til
EndNote X7 Veiledning laget i versjon X7.4 Medisinsk bibliotek v/åse Marit Hammersbøen aehm@ahus.no tlf. 679 68563 Sist oppdatert 2. mars 2016 side 1 Innholdsfortegnelse Hva er EndNote?... 4 Tilgang til
Introduksjon til EndNote (PC)
 Introduksjon til EndNote (PC) Universitetsbiblioteket UiT Norges arktiske universitet Oppdatert 21.02.2017 endnote.com EndNote som referansehåndteringsverktøy EndNote er et program hvor du kan lagre og
Introduksjon til EndNote (PC) Universitetsbiblioteket UiT Norges arktiske universitet Oppdatert 21.02.2017 endnote.com EndNote som referansehåndteringsverktøy EndNote er et program hvor du kan lagre og
Hvordan overføre en referanseliste fra et Word- eller PDF-dokument til EndNote
 Hvordan overføre en referanseliste fra et Word- eller PDF-dokument til EndNote Det finnes en metode som gjør det mulig å få importert referanser til EndNote fra en referanseliste i et Word- eller PDF-dokument.
Hvordan overføre en referanseliste fra et Word- eller PDF-dokument til EndNote Det finnes en metode som gjør det mulig å få importert referanser til EndNote fra en referanseliste i et Word- eller PDF-dokument.
Innføringskurs i bruk av EndNote
 12.03.2014/es Innføringskurs i bruk av EndNote Følger nettkurset http://webfronter.com/uia/endnote/ Innholdsfortegnelse Om EndNote... 3 1. Last ned programvare... 3 Studenter... 3 Ansatte... 3 Starte EndNote
12.03.2014/es Innføringskurs i bruk av EndNote Følger nettkurset http://webfronter.com/uia/endnote/ Innholdsfortegnelse Om EndNote... 3 1. Last ned programvare... 3 Studenter... 3 Ansatte... 3 Starte EndNote
Import av referanser fra Web of Science
 ! Import av referanser fra Web of Science Husk å alltid ha en oppdatert backup av biblioteksfila og tilhørende datamappe før du gjør større endringer eller importer til EndNote! Direkte import av en enkeltreferanse:
! Import av referanser fra Web of Science Husk å alltid ha en oppdatert backup av biblioteksfila og tilhørende datamappe før du gjør større endringer eller importer til EndNote! Direkte import av en enkeltreferanse:
Innhold. Bruksanvisning for Zotero (oppdatert 11/11/2017)
 Bruksanvisning for Zotero (oppdatert 11/11/2017) Zotero er et program som brukes til å samle, spare og organisere referanser bøker, bokkapittel, artikler, websider, etc. Du kan lage samlinger med referanser
Bruksanvisning for Zotero (oppdatert 11/11/2017) Zotero er et program som brukes til å samle, spare og organisere referanser bøker, bokkapittel, artikler, websider, etc. Du kan lage samlinger med referanser
SveMed+ en veiledning fra Medisinsk bibliotek
 SveMed+ en veiledning fra Medisinsk bibliotek September 2015 Veiledninger fra Medisinsk bibliotek Medisinsk bibliotek har utarbeidet en rekke veiledninger. Alle veiledningene kan fås i våre lokaler, eller
SveMed+ en veiledning fra Medisinsk bibliotek September 2015 Veiledninger fra Medisinsk bibliotek Medisinsk bibliotek har utarbeidet en rekke veiledninger. Alle veiledningene kan fås i våre lokaler, eller
Den er nettbasert, og man trenger derfor ikke installere et eget program for å bruke den.
 EndNote online EndNote online er en enklere versjon av EndNote X7 desktop. Den er nettbasert, og man trenger derfor ikke installere et eget program for å bruke den. Alle studenter og ansatte ved UIS kan
EndNote online EndNote online er en enklere versjon av EndNote X7 desktop. Den er nettbasert, og man trenger derfor ikke installere et eget program for å bruke den. Alle studenter og ansatte ved UIS kan
Importere referanser fra databaser
 Importere referanser fra databaser Databaser EndNote Sist oppdatert 19. november 2014 1 Innhold 1. Importere referanser... 3 1.1. Apple/IOS... 3 2. Importere referanser fra Oria... 4 3. Importere referanser
Importere referanser fra databaser Databaser EndNote Sist oppdatert 19. november 2014 1 Innhold 1. Importere referanser... 3 1.1. Apple/IOS... 3 2. Importere referanser fra Oria... 4 3. Importere referanser
KURSMATERIALE. Kurs i EndNote. (versjon X7) Vårsemesteret Kirsten Fuglestved hovedbibliotekar.
 Norsk senter for menneskerettigheter Det juridiske fakultet KURSMATERIALE Kurs i EndNote (versjon X7) Vårsemesteret 2014 Kirsten Fuglestved hovedbibliotekar kirsten.fuglestved@nchr.uio.no Postadresse:
Norsk senter for menneskerettigheter Det juridiske fakultet KURSMATERIALE Kurs i EndNote (versjon X7) Vårsemesteret 2014 Kirsten Fuglestved hovedbibliotekar kirsten.fuglestved@nchr.uio.no Postadresse:
Bruksanvisning for Zotero (oppdatert 30/06/2017)
 Bruksanvisning for Zotero (oppdatert 30/06/2017) Zotero er et referansehåndteringsprogram som brukes til å samle, spare og organisere referanser bøker, bokkapittel, artikler, websider, etc. Du kan lage
Bruksanvisning for Zotero (oppdatert 30/06/2017) Zotero er et referansehåndteringsprogram som brukes til å samle, spare og organisere referanser bøker, bokkapittel, artikler, websider, etc. Du kan lage
KURSMATERIALE. Kurs i EndNote. (versjon X7) Vårsemesteret Kirsten Fuglestved hovedbibliotekar.
 Norsk senter for menneskerettigheter Det juridiske fakultet KURSMATERIALE Kurs i EndNote (versjon X7) Vårsemesteret 2014 Kirsten Fuglestved hovedbibliotekar kirsten.fuglestved@nchr.uio.no Postadresse:
Norsk senter for menneskerettigheter Det juridiske fakultet KURSMATERIALE Kurs i EndNote (versjon X7) Vårsemesteret 2014 Kirsten Fuglestved hovedbibliotekar kirsten.fuglestved@nchr.uio.no Postadresse:
EndNote Veiledning til versjon X6
 Høgskolen i Lillehammer, Biblioteket 2012 EndNote Veiledning til versjon X6 Et program for å holde orden på referansene! - hvordan komme i gang med EndNote og kort om hvordan EndNote kan brukes. Bibliotekets
Høgskolen i Lillehammer, Biblioteket 2012 EndNote Veiledning til versjon X6 Et program for å holde orden på referansene! - hvordan komme i gang med EndNote og kort om hvordan EndNote kan brukes. Bibliotekets
Bruksanvisning for Zotero (18/12/2014)
 Bruksanvisning for Zotero (18/12/2014) Zotero er et referansehåndteringsprogram som brukes til å samle, spare og organisere referanser bøker, bokkapittel, artikler, websider, etc. Du kan lage samlinger
Bruksanvisning for Zotero (18/12/2014) Zotero er et referansehåndteringsprogram som brukes til å samle, spare og organisere referanser bøker, bokkapittel, artikler, websider, etc. Du kan lage samlinger
SveMed+ Søkeveiledning
 SveMed+ Søkeveiledning September 2017 Veiledninger fra Medisinsk bibliotek + Medisinsk bibliotek har utarbeidet en rekke veiledninger. Alle veiledningene kan fås i våre lokaler, eller skrives ut fra vår
SveMed+ Søkeveiledning September 2017 Veiledninger fra Medisinsk bibliotek + Medisinsk bibliotek har utarbeidet en rekke veiledninger. Alle veiledningene kan fås i våre lokaler, eller skrives ut fra vår
SveMed+ En veiledning fra Medisinsk bibliotek
 SveMed+ En veiledning fra Medisinsk bibliotek Juli 2013 Veiledninger fra Medisinsk bibliotek Medisinsk bibliotek har utarbeidet en rekke søkeveiledninger. Alle veiledningene kan fås i våre bibliotek, eller
SveMed+ En veiledning fra Medisinsk bibliotek Juli 2013 Veiledninger fra Medisinsk bibliotek Medisinsk bibliotek har utarbeidet en rekke søkeveiledninger. Alle veiledningene kan fås i våre bibliotek, eller
Import av referanser fra PsycInfo (OvidSP)
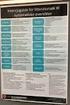 Import av referanser fra PsycInfo (OvidSP)! Husk å alltid ha en oppdatert backup av biblioteksfila og tilhørende datamappe før du gjør større endringer eller importer til EndNote! 2 Direkte import: 3 1
Import av referanser fra PsycInfo (OvidSP)! Husk å alltid ha en oppdatert backup av biblioteksfila og tilhørende datamappe før du gjør større endringer eller importer til EndNote! 2 Direkte import: 3 1
Innhold. Bruksanvisning for Zotero (oppdatert 09/12/2016)
 Bruksanvisning for Zotero (oppdatert 09/12/2016) Zotero er et referansehåndteringsprogram som brukes til å samle, spare og organisere referanser bøker, bokkapittel, artikler, websider, etc. Du kan lage
Bruksanvisning for Zotero (oppdatert 09/12/2016) Zotero er et referansehåndteringsprogram som brukes til å samle, spare og organisere referanser bøker, bokkapittel, artikler, websider, etc. Du kan lage
CINAHL (EBSCO) en veiledning fra Medisinsk bibliotek
 CINAHL (EBSCO) en veiledning fra Medisinsk bibliotek Juli 2015 Veiledninger fra Medisinsk bibliotek Medisinsk bibliotek har utarbeidet en rekke veiledninger. Alle veiledningene kan fås i våre lokaler,
CINAHL (EBSCO) en veiledning fra Medisinsk bibliotek Juli 2015 Veiledninger fra Medisinsk bibliotek Medisinsk bibliotek har utarbeidet en rekke veiledninger. Alle veiledningene kan fås i våre lokaler,
Kom i gang med EndNote Online For Windows/Mac
 Kom i gang med EndNote Online For Windows/Mac 13.02.2017 0 Innhold Kom i gang... 2 Hva er EndNote Online?... 2 Opprett EndNote Online-konto... 2 Installer Cite While You Write-plugin til Word... 2 Installer
Kom i gang med EndNote Online For Windows/Mac 13.02.2017 0 Innhold Kom i gang... 2 Hva er EndNote Online?... 2 Opprett EndNote Online-konto... 2 Installer Cite While You Write-plugin til Word... 2 Installer
Zotero hurtigstartguide
 Zotero hurtigstartguide Zotero er et referansehåndteringsverktøy som brukes sammen med Word, og lar deg lage riktige kildehenvisninger og litteraturlister ved ett klikk. VIKTIG Se alltid over informasjonen
Zotero hurtigstartguide Zotero er et referansehåndteringsverktøy som brukes sammen med Word, og lar deg lage riktige kildehenvisninger og litteraturlister ved ett klikk. VIKTIG Se alltid over informasjonen
Introduksjon til EndNote (Mac-brukere)
 Introduksjon til EndNote (Mac-brukere) Universitetsbiblioteket UiT Norges arktiske universitet Oppdatert 21.02.2017 endnote.com EndNote som referansehåndteringsverktøy EndNote er et program hvor du kan
Introduksjon til EndNote (Mac-brukere) Universitetsbiblioteket UiT Norges arktiske universitet Oppdatert 21.02.2017 endnote.com EndNote som referansehåndteringsverktøy EndNote er et program hvor du kan
CINAHL. En veiledning fra Medisinsk bibliotek
 CINAHL En veiledning fra Medisinsk bibliotek Juli 2013 Veiledninger fra Medisinsk bibliotek Medisinsk bibliotek har utarbeidet en rekke søkeveiledninger. Alle veiledningene kan fås i våre bibliotek, eller
CINAHL En veiledning fra Medisinsk bibliotek Juli 2013 Veiledninger fra Medisinsk bibliotek Medisinsk bibliotek har utarbeidet en rekke søkeveiledninger. Alle veiledningene kan fås i våre bibliotek, eller
EndNote Online. Kom i gang (Windows)
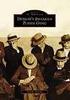 EndNote Online Kom i gang (Windows) Høgskulen i Volda. Biblioteket, 2016 Innhaldsliste Registrere seg og lage konto på EndNote Online... 3 Laste ned og installere Cite While You Write EndNote Plug-In for
EndNote Online Kom i gang (Windows) Høgskulen i Volda. Biblioteket, 2016 Innhaldsliste Registrere seg og lage konto på EndNote Online... 3 Laste ned og installere Cite While You Write EndNote Plug-In for
Veiledning til EndNote X9. MAC-versjon
 Veiledning til EndNote X9 MAC-versjon Universitetsbiblioteket i Stavanger 2018 Innhold EndNote... 4 Installere og starte EndNote... 4 Sikkerhetskopiering av biblioteket... 5 Biblioteket... 6 Modus... 6
Veiledning til EndNote X9 MAC-versjon Universitetsbiblioteket i Stavanger 2018 Innhold EndNote... 4 Installere og starte EndNote... 4 Sikkerhetskopiering av biblioteket... 5 Biblioteket... 6 Modus... 6
Systemkrav. EndNote Web. Opprette profil
 Systemkrav Operativsystem: OS X eller Windows. Alle nyere versjoner støttet. Tekstbehandler: Microsoft Word. 2016-versjon er IKKE støttet! EndNote Web Et referansehåndteringsverktøy er et program som rett
Systemkrav Operativsystem: OS X eller Windows. Alle nyere versjoner støttet. Tekstbehandler: Microsoft Word. 2016-versjon er IKKE støttet! EndNote Web Et referansehåndteringsverktøy er et program som rett
Hvordan skaffe artikler?
 Hvordan finner jeg fulltekst? Hvordan finne og organisere mine e-tidsskrifter? Besøk på ISM 30/3-09 Jan Ove Rein & Karen Buset Medisinsk bibliotek Kontakt oss på medbib@ub.ntnu.no Hvordan skaffe artikler?
Hvordan finner jeg fulltekst? Hvordan finne og organisere mine e-tidsskrifter? Besøk på ISM 30/3-09 Jan Ove Rein & Karen Buset Medisinsk bibliotek Kontakt oss på medbib@ub.ntnu.no Hvordan skaffe artikler?
versjon X for Windows Veiledning EndNote - et program for å holde orden på referansene!
 Versjon 1.0 versjon X for Windows Veiledning EndNote - et program for å holde orden på referansene! En veiledning i hvordan komme i gang med EndNote og kort om hvordan EndNote kan brukes. Høgskolen i Lillehammer,
Versjon 1.0 versjon X for Windows Veiledning EndNote - et program for å holde orden på referansene! En veiledning i hvordan komme i gang med EndNote og kort om hvordan EndNote kan brukes. Høgskolen i Lillehammer,
EndNote. introduksjon. Liv Gaustad, Universitetsbiblioteket i Trondheim, Medisinsk bibliotek, okt. 2009
 EndNote X2 introduksjon Liv Gaustad, Universitetsbiblioteket i Trondheim, Medisinsk bibliotek, okt. 2009 Innhold Opprette en ny database (bibliotek)... 4 Lage en sikkerhetskopi av databasen... 4 Standard
EndNote X2 introduksjon Liv Gaustad, Universitetsbiblioteket i Trondheim, Medisinsk bibliotek, okt. 2009 Innhold Opprette en ny database (bibliotek)... 4 Lage en sikkerhetskopi av databasen... 4 Standard
Kurs i EndNote Versjon X9/ Word 2016 / Windows 10
 Kurs i EndNote Versjon X9/ Word 2016 / Windows 10 Sist oppdatert 29.08.2019 HCF Innhold: OM ENDNOTE-KURSET PÅ DRAGVOLL... 2 Nyttige tips, lenker og veiledninger... 2 LAGE ET BIBLIOTEK OG LEGGE INN REFERANSER...
Kurs i EndNote Versjon X9/ Word 2016 / Windows 10 Sist oppdatert 29.08.2019 HCF Innhold: OM ENDNOTE-KURSET PÅ DRAGVOLL... 2 Nyttige tips, lenker og veiledninger... 2 LAGE ET BIBLIOTEK OG LEGGE INN REFERANSER...
Kom i gang med EndNote for Windows
 Kom i gang med EndNote for Windows Redigert november 2017 i Innholdsfortegnelse Kom i gang med EndNote... 2 Lage et bibliotek og legge inn referanse... 2 Layout... 5 Lage sikkerhetskopi av biblioteket...
Kom i gang med EndNote for Windows Redigert november 2017 i Innholdsfortegnelse Kom i gang med EndNote... 2 Lage et bibliotek og legge inn referanse... 2 Layout... 5 Lage sikkerhetskopi av biblioteket...
KURS VED BIBLIOTEKET DRAGVOLL ENDNOTE VERSJON X8 / WORD 2016 / WINDOWS 10 (sist oppdatert HCF)
 KURS VED BIBLIOTEKET DRAGVOLL ENDNOTE VERSJON X8 / WORD 2016 / WINDOWS 10 (sist oppdatert 19.12.2017 HCF) Innhold: OM ENDNOTE-KURSET PÅ DRAGVOLL... 2 Nyttige tips, lenker og veiledninger... 2 LAGE ET BIBLIOTEK
KURS VED BIBLIOTEKET DRAGVOLL ENDNOTE VERSJON X8 / WORD 2016 / WINDOWS 10 (sist oppdatert 19.12.2017 HCF) Innhold: OM ENDNOTE-KURSET PÅ DRAGVOLL... 2 Nyttige tips, lenker og veiledninger... 2 LAGE ET BIBLIOTEK
Veiledning til EndNote X8. Windowsversjon
 Veiledning til EndNote X8 Windowsversjon Universitetsbiblioteket i Stavanger 2017 Innhold EndNote... 3 Finne og starte EndNote... 3 Biblioteket... 4 Modus... 4 Stil... 5 Felt... 5 Rating... 5 Forhåndsvisning...
Veiledning til EndNote X8 Windowsversjon Universitetsbiblioteket i Stavanger 2017 Innhold EndNote... 3 Finne og starte EndNote... 3 Biblioteket... 4 Modus... 4 Stil... 5 Felt... 5 Rating... 5 Forhåndsvisning...
Web of Science. & Impact Factor Bibliometri. En veiledning fra Medisinsk bibliotek
 Web of Science & Impact Factor Bibliometri En veiledning fra Medisinsk bibliotek Juli 2013 Veiledninger fra Medisinsk bibliotek Medisinsk bibliotek har utarbeidet en rekke veiledninger. Alle veiledningene
Web of Science & Impact Factor Bibliometri En veiledning fra Medisinsk bibliotek Juli 2013 Veiledninger fra Medisinsk bibliotek Medisinsk bibliotek har utarbeidet en rekke veiledninger. Alle veiledningene
Innføringskurs i bruk av EndNote
 09.01.2016/UBA/es Innføringskurs i bruk av EndNote Innholdsfortegnelse Om EndNote... 3 1. Installasjon av programvaren på din maskin... 3 Ansatte... 4 Starte EndNote programmet... 4 Synkroniser mot EndNote
09.01.2016/UBA/es Innføringskurs i bruk av EndNote Innholdsfortegnelse Om EndNote... 3 1. Installasjon av programvaren på din maskin... 3 Ansatte... 4 Starte EndNote programmet... 4 Synkroniser mot EndNote
Veiledning til EndNote X8. MAC-versjon
 Veiledning til EndNote X8 MAC-versjon Universitetsbiblioteket i Stavanger 2018 Innhold EndNote... 4 Installere og starte EndNote... 4 Sikkerhetskopiering av biblioteket... 5 Biblioteket... 6 Modus... 6
Veiledning til EndNote X8 MAC-versjon Universitetsbiblioteket i Stavanger 2018 Innhold EndNote... 4 Installere og starte EndNote... 4 Sikkerhetskopiering av biblioteket... 5 Biblioteket... 6 Modus... 6
Veiledning til EndNote X8. MAC-versjon
 Veiledning til EndNote X8 MAC-versjon Universitetsbiblioteket i Stavanger 2017 Innhold EndNote... 4 Installere og starte EndNote... 4 Bruk Firefox som nettleser!... 5 Biblioteket... 5 Modus... 6 Stil...
Veiledning til EndNote X8 MAC-versjon Universitetsbiblioteket i Stavanger 2017 Innhold EndNote... 4 Installere og starte EndNote... 4 Bruk Firefox som nettleser!... 5 Biblioteket... 5 Modus... 6 Stil...
SveMed+ - en søkeveiledning -
 SveMed+ - en søkeveiledning - Høgskolen i Gjøvik, Biblioteket April 2008 Veiledningen bygger i hovedtrekk på en veiledning utarbeidet v/medisinsk bibliotek, Ullevål universitetssykehus Høgskolen i Gjøvik,
SveMed+ - en søkeveiledning - Høgskolen i Gjøvik, Biblioteket April 2008 Veiledningen bygger i hovedtrekk på en veiledning utarbeidet v/medisinsk bibliotek, Ullevål universitetssykehus Høgskolen i Gjøvik,
SPORTDiscus søkehjelp
 SPORTDiscus søkehjelp SPORTDiscus er en internasjonal idrettsdatabase som inneholder referanser og fulltekstdokumenter fra tidsskrifter, bøker, konferanser og avhandlinger. Den dekker alle sider av fagområdene
SPORTDiscus søkehjelp SPORTDiscus er en internasjonal idrettsdatabase som inneholder referanser og fulltekstdokumenter fra tidsskrifter, bøker, konferanser og avhandlinger. Den dekker alle sider av fagområdene
Veiledning til EndNote X7. MAC-versjon
 Veiledning til EndNote X7 MAC-versjon Universitetsbiblioteket i Stavanger 2015 Innhold EndNote...4 Installere og starte EndNote...4 Ordforklaringer...4 Biblioteket...5 Modus...6 Stil...6 Felt...6 Rating...6
Veiledning til EndNote X7 MAC-versjon Universitetsbiblioteket i Stavanger 2015 Innhold EndNote...4 Installere og starte EndNote...4 Ordforklaringer...4 Biblioteket...5 Modus...6 Stil...6 Felt...6 Rating...6
Faglig informasjonssøking for protokollstudenter (IIC/IID)
 Faglig informasjonssøking for protokollstudenter (IIC/IID) Medisinsk bibliotek, 0 Hva kan biblioteket hjelpe dere med i forbindelse med protokoll og hovedoppgave? Ulike kurs (se vår kursoversikt): http://www.ntnu.no/ub/fagside/medisin/medbiblkurs
Faglig informasjonssøking for protokollstudenter (IIC/IID) Medisinsk bibliotek, 0 Hva kan biblioteket hjelpe dere med i forbindelse med protokoll og hovedoppgave? Ulike kurs (se vår kursoversikt): http://www.ntnu.no/ub/fagside/medisin/medbiblkurs
ISI Web of Science. En veiledning fra Medisinsk bibliotek. & Impact factor. Din guide i informasjonsjungelen
 ISI Web of Science & Impact factor En veiledning fra Medisinsk bibliotek Din guide i informasjonsjungelen November 2008 Veiledninger fra Medisinsk bibliotek Medisinsk bibliotek har utarbeidet en rekke
ISI Web of Science & Impact factor En veiledning fra Medisinsk bibliotek Din guide i informasjonsjungelen November 2008 Veiledninger fra Medisinsk bibliotek Medisinsk bibliotek har utarbeidet en rekke
Kom i gang med EndNote
 Kom i gang med EndNote EndNote er eit program som vert brukt til å halde orden på litteraturreferansar og til å lage litteraturlister. Referansane kan skrivast inn manuelt eller importerast frå ulike databasar.
Kom i gang med EndNote EndNote er eit program som vert brukt til å halde orden på litteraturreferansar og til å lage litteraturlister. Referansane kan skrivast inn manuelt eller importerast frå ulike databasar.
Kom i gang med EndNote x9 for Windows
 Kom i gang med EndNote x9 for Windows Redigert januar 2019 i Innholdsfortegnelse Kom i gang med EndNote... 2 Lage et bibliotek og legge inn referanse... 2 Layout... 4 Lage sikkerhetskopi av biblioteket...
Kom i gang med EndNote x9 for Windows Redigert januar 2019 i Innholdsfortegnelse Kom i gang med EndNote... 2 Lage et bibliotek og legge inn referanse... 2 Layout... 4 Lage sikkerhetskopi av biblioteket...
versjon X5 for Windows Veiledning
 versjon X5 for Windows Veiledning Universitetsbiblioteket for miljø- og biovitenskap, Ingeborg Hvaale, 10. februar 2012 Innhold 1. Introduksjon... 5 1.1. Hva er EndNote... 5 1.2. Brukermanual og veiledninger...
versjon X5 for Windows Veiledning Universitetsbiblioteket for miljø- og biovitenskap, Ingeborg Hvaale, 10. februar 2012 Innhold 1. Introduksjon... 5 1.1. Hva er EndNote... 5 1.2. Brukermanual og veiledninger...
