Denne håndboken beskriver funksjoner som finnes på de fleste modeller. Enkelte av funksjonene er kanskje ikke tilgjengelig på din datamaskin.
|
|
|
- Odd Carlson
- 7 år siden
- Visninger:
Transkript
1 Brukerhåndbok
2 Copyright 2013 Hewlett-Packard Development Company, L.P. Bluetooth er et varemerke for sin eier og brukes av Hewlett-Packard Company på lisens. Google og andre varemerker eies av Google Inc. Informasjonen i dette dokumentet kan endres uten varsel. De eneste garantiene for HP-produktene og -tjenestene er uttrykkelig angitt i garantierklæringene som følger med disse produktene og tjenestene. Ingenting i dette dokumentet kan tolkes som en tilleggsgaranti. HP er ikke erstatningsansvarlig for tekniske eller andre typer feil eller utelatelser i dette dokumentet. Første utgave: Juni 2013 Dokumentets artikkelnummer: Produktmerknad Denne håndboken beskriver funksjoner som finnes på de fleste modeller. Enkelte av funksjonene er kanskje ikke tilgjengelig på din datamaskin. Vilkår for programvaren Ved å installere, kopiere, laste ned eller på annen måte bruke et programvareprodukt som er forhåndsinstallert på datamaskinen, samtykker du i vilkårene i HPs lisensavtale for sluttbrukere (EULA). Hvis du ikke godtar vilkårene i lisensavtalen, er ditt eneste rettsmiddel å returnere det ubrukte produktet (maskinvare og programvare) i sin helhet innen 14 dager og få kjøpesummen refundert i henhold til refusjonspolitikken på kjøpestedet. Ta kontakt med det lokale kjøpestedet (selgeren) for å få mer informasjon eller be om å få kjøpet av datamaskinen hevet.
3 Innhold 1 Det grunnleggende Bruke Android-funksjoner... 2 Bruke skjermtastaturet og talesøk... 2 Bruke hurtiginnstillinger... 2 Bruke ordføring... 3 Bruke skjermforstørrelse Navigere på startsiden Bruke apper og moduler... 6 Legge til en Gmail-konto... 6 Bruke kalenderen... 7 Bruke Google Nå... 7 Bruke klokken... 7 Laste ned apper... 7 Avinstallere apper Bruke kameraene... 9 Ta et bilde med det bakre kameraet... 9 Ta et bilde med frontkameraet... 9 Spille inn video... 9 Ta et skjermbilde... 9 Vise bilder eller videoer... 9 Skrive ut bilder (grunnleggende fremgangsmåte) Skrive ut bilder (HP e-print, kun på enkelte modeller) Koble til nettverk Koble til et trådløst nettverk Koble til Bluetooth Bruke Innstillinger Sikre datamaskinen Angi skjermlås iii
4 Krypter datamaskinen Sikkerhetskopiere og gjenopprette data Oppdatere apper, moduler og operativsystemet Sikkerhetskopiering og tilbakestilling Tilbakestilling til fabrikkstandard Starte opp med gjenopprettingsmenyen Oppdatere systemet med en OTA-oppdatering (Over-The-Air) Oppdatere systemet med en filbasert oppdatering Bruke lagringsplass Få tilgang til nettbrettlagring ved bruk av en USB-kabel (kun på enkelte modeller) Åpne eksterne SD-kort eller USB-stasjoner Demontere/koble fra eksterne SD-kort eller USB-stasjoner Flere HP-ressurser iv
5 1 Det grunnleggende Følg denne veiledningen når du skal begynne å bruke datamaskinen: Grunnleggende brukerveiledning finner du på den trykte Installeringsveiledning-plakaten som følger med datamaskinen. 1. Koble datamaskinen til adapteren, og koble deretter adapteren til en stikkontakt. Kun adapteren som følger med datamaskinen, anbefales brukt til å lade nettbrettet. 2. Trykk på og hold av/på-knappen på øvre kant for å slå datamaskinen på. Du vil se en velkomstside første gang du slår datamaskinen på. 3. Følg veiledningen på skjermen for å velge språk. Når du konfigurerer og registrerer datamaskinen, må du velge et tastaturoppsett eller en inndatametode for det aktuelle stedet (landet). Slik angir du tastaturoppsett eller inndatametode for landet: a. Trykk på Ctrl+mellomrom for å veksle mellom tastaturoppsett, eller trykk på Alt+Skift for å veksle mellom inndatametoder. b. Hvis du har behov for å endre det fysiske tastaturoppsettet, berører du Innstillinger, Språk og inndata og deretter HP Keyboard. c. Under Fysisk tastatur berører du Set up keyboard layouts (konfigurer tastaturoppsett) og velger et fysisk tastatur for landet. 4. Logg på med e-postadressen og passordet til Google -kontoen. Du kan bruke denne e- postadressen til alle disse Google-kontoene: Gmail YouTube Google Apps AdWords Alle andre Google-produkter Hvis du ikke har en Google-konto, følger du veiledningen på skjermen for å opprette en nå. Når du logger på en Google-konto, blir e-post, kontakter, kalenderhendelser og data som er knyttet til kontoen, synkronisert med datamaskinen. Hvis du har flere Google-kontoer, kan du legge dem til senere. 1
6 2 Bruke Android-funksjoner Her er en liste over grunnleggende Android-funksjoner. Bruke skjermtastaturet og talesøk Før du kan vise skjermtastaturet, må du frigjøre nettbrettet fra tastaturdelen. Du finner veiledning om frigjøring på den trykte Installeringsveiledning-plakaten som følger med datamaskinen. Berør tekstfeltet på søkelinjen øverst på startsiden for å åpne skjermtastaturet. Skriv ett eller flere søkeord, og trykk deretter på Søk-ikonet. Hvis du vil bruke talesøk (kun på enkelte modeller), berører du Mikrofon-ikonet på skjermen, og uttaler deretter ett eller flere søkeord. øverst Datamaskinens tastatur kan være forskjellig fra illustrasjonene nedenfor. Bruke hurtiginnstillinger Bruk hurtiginnstillinger for å få enkel tilgang til Wi-Fi-innstillinger, styre skjermens lysstyrke, åpne Innstillinger-hovedmenyen med mer. Sveip ned fra øvre høyre hjørne av skjermen for å åpne Hurtiginnstillinger, og berør deretter en av boksene for å åpne en bestemt innstilling. 2 Kapittel 2 Bruke Android-funksjoner
7 Bruke ordføring I stedet for å skrive inn hver bokstav kan du bruke ordføring til å skrive et ord uten å løfte fingeren. Du trenger ikke å bekymre deg om mellomrom fordi de settes inn automatisk for deg. Dra fingeren over bokstavene du vil skrive inn, og løft den etter hvert ord. Bruke skjermforstørrelse Brukere med synshemninger kan velge fullskjerms forstørrelsesmodus ved å trippeltrykke på skjermen. Slik slår du denne funksjonen på: 1. Berør Alle apper-ikonet og deretter Innstillinger-ikonet. 2. Under System berører du Tilgjengelighet og deretter Forstørrelsesbevegelser. Bruke ordføring 3
8 3 Navigere på startsiden Startsiden er et samlingspunkt hvor du kan få tilgang til informasjon og e-post, surfe på internettet, strømme videoer, vise bilder og få tilgang til nettstedene til sosiale medier. Datamaskinens startside kan se annerledes ut enn illustrasjonen nedenfor. Ikon Sveip fra øverst til venstre for å vise varsler. Sveip fra øverst til høyre for å vise hurtiginnstillinger. Hold Startside-knappen nede og sveip opp til Google-sirkelikonene for å vise Google Nå-kort. Berør et ikon for å utføre handlingen som er beskrevet i tabellen. Beskrivelse (1) Søk Skriv ett eller flere søkeord for å søke med Google. Du må velge Google Nå for å bruke Søk-funksjonen og andre tastatursnarveier. (2) Tilbake Åpner den forrige siden. (3) Startside Åpner den sentrale startsiden. Sveip mot venstre eller høyre for å se en venstre eller høyre startside. Berør Startside-ikonet for å gå direkte tilbake til startsiden. 4 Kapittel 3 Navigere på startsiden
9 Ikon Beskrivelse (4) Nylige apper Åpner en liste over apper du har brukt i det siste. Berør en app for åpne den. Hvis du vil fjerne en app fra listen i stående modus, sveiper du den til venstre eller høyre. Sveip den opp eller ned i liggende modus. (5) Alle apper Viser en liste over alle apper. Trykk på Moduler-fanen for å vise alle moduler. (6) Talesøk (kun på enkelte modeller) Berør Mikrofon-ikonet og uttal ett eller flere søkeord for å søke med Google. 5
10 4 Bruke apper og moduler steder. Google-programmer som Gmail, Google Nå og andre, er kanskje ikke tilgjengelig alle Apper er snarveier på startsiden som brukes til å åpne programmer som er installert på datamaskinen. Hvis du vil se alle apper, berører du Alle apper under favoritter på en hvilken som helst startside. Berør ikonet for å åpne en app. Hvis du vil legge til en app på startsiden, berører du og holder på ikonet, og drar det deretter til ønsket plassering. Hvis du vil fjerne en app fra startsiden, berører du og holder på ikonet, og drar det deretter til Fjern-ikonet øverst på skjermen. Fjern-ikonet er ikke synlig med mindre du berører og holder på et ikon. Moduler er apper med spesialfunksjoner som viser innhold som oppdateres ofte. Du kan vise og bla gjennom det oppdaterte innholdet uten å åpne modulen. Hvis du vil se alle moduler, berører du Alle apper-ikonet og deretter Moduler-fanen. Eksempler på moduler er den analoge klokkemodulen som viser tiden, og batterimodulen som viser batteristatus for både nettbrett og tastaturdel. Berør ikonet for å åpne en modul. Hvis du vil legge til en modul på startsiden, berører du og holder på ikonet, og drar det deretter til ønsket plassering. Hvis du vil fjerne en modul fra startsiden, berører du og holder på modulen, og drar den deretter til Fjern-ikonet øverst på skjermen. Fjern-ikonet er ikke synlig med mindre du berører og holder på modulen. Hvis du vil endre størrelse på en modul, berører du og slipper modulen, slik at størrelsesrammen vises. Legge til en Gmail-konto 1. Berør Alle apper-ikonet og deretter Innstillinger-ikonet. 2. Under KONTOER velger du Legg til konto. 3. Velg Google og følg veiledningen på skjermen. 4. For å få tilgang til Gmail velger du Gmail-ikonet på startsiden eller Alle apper-siden. 6 Kapittel 4 Bruke apper og moduler
11 Bruke kalenderen For å åpne kalenderen velger du Kalender-ikonet på startsiden eller Alle apper-siden. Hvis du vil legge til Kalender på startsiden, berører du og holder på Kalender-ikonet til det vises på startsiden. Når du legger til en Google-konto, blir e-post, kalenderen og kontakter som er knyttet til kontoen, synkronisert automatisk. Bruke Google Nå Google Nå bruker klokkeslettet, det aktuelle stedet og stedshistorikk til å vise informasjon om reisen. Informasjon fra andre Google-produkter, som webhistorikk eller kalenderen, brukes til å vise påminnelser om avtaler, kart, sportsresultater og status for flyvninger. Når du skal velge Google Nå, holder du Startside-knappen nede, sveiper opp til Googles sirkelikon og følger veiledningen på skjermen. Hvis du vil vise Google Nå-kort, holder du Startside-knappen nede, sveiper opp til Googles sirkelikon og følger veiledningen på skjermen. Bruke klokken Berør Klokke-modulen på startsiden eller berør Alle apper-ikonet, og berør deretter Klokkeikonet. Hvis du vil legge til klokken på startsiden, berører du og holder på Klokke-ikonet til det vises på startsiden. Hvis du vil legge inn en alarm, berører du Klokke-ikonet og deretter Angi alarm, og følger veiledningen på skjermen. Når du er ferdig, berører du Ferdig. Laste ned apper Last ned apper, musikk, bøker, spill og mer fra Google Play-butikken (kun på enkelte modeller). Apper som ikke er kompatible med systemet, vil bli filtrert bort av Google Play. 1. Berør Alle apper-ikonet og deretter Play Butikk-ikonet. 2. Berør en fane. eller Trykk på Søk-ikonet og skriv inn et søkeord i søkefeltet. 3. Følg veiledningen på skjermen. Bruke kalenderen 7
12 Avinstallere apper 1. Berør Alle apper-ikonet og deretter Innstillinger-ikonet. 2. Berør Lagringsplass under ENHET og deretter Apper. 3. Berør appen du vil avinstallere og deretter Avinstaller. Noen programmer kan ikke avinstalleres og må deaktiveres i stedet. 4. Berør OK og deretter OK igjen. 8 Kapittel 4 Bruke apper og moduler
13 5 Bruke kameraene Ta bilder med det bakre kameraet, og ta bilde av deg selv eller skjermbilder med frontkameraet. Ta et bilde med det bakre kameraet 1. Åpne Kamera-appen ved å berøre Alle apper-ikonet og deretter HP Camera-ikonet. 2. Fokuser på motivet og berør den blå sirkelen for å ta et bilde. Bildet blir lagret i galleriet. Ta et bilde med frontkameraet Når du skal ta et bilde med frontkameraet, berører du sirkelen over den blå sirkelen i landskapmodus, det roterende kameraikonet og til slutt den blå sirkelen. Bildet blir lagret i galleriet. Spille inn video Du kan også ta bilde av deg selv med frontkameraet. 1. Åpne Kamera-appen ved å berøre Alle apper-ikonet og deretter HP Camera-ikonet. 2. Når du skal spille inn video, berører du videokameraikonet under den blå sirkelen i landskapmodus. Den blå sirkelen blir rød. 3. Berør den røde sirkelen for å starte innspillingen. 4. Berør den røde sirkelen for å stoppe innspillingen. Videoen blir lagret i galleriet. Ta et skjermbilde Trykk og hold på av/på-knappen og volum ned-knappen samtidig. Skjermbildet blir lagret i galleriet. Du kan også trykke på prt sc-knappen (skriv ut skjermbilde) på tastaturet for å ta et skjermbilde. Vise bilder eller videoer Hvis du vil se bildene i galleriet, berører du Alle apper-ikonet og deretter Galleri-ikonet. Hvis du vil slette et bilde, berører du Meny-ikonet i øvre høyre hjørne av skjermen og velger Slett. Hvis du vil slette flere bilder, berører du og holder på ett bilde, berører flere bilder for å merke dem, og berører deretter Fjern-ikonet i øvre høyre hjørne av skjermen. Bilder kan også vises fra HP Media Player. Ta et bilde med det bakre kameraet 9
14 Skrive ut bilder (grunnleggende fremgangsmåte) 1. Berør Alle apper-ikonet og deretter Galleri-ikonet. 2. Berør bildet for å velge det, berør Meny-ikonet i øvre høyre hjørne, og berør deretter Skriv ut. 3. Første gang du bruker utskriftsfunksjonen må du følge veiledningen på skjermen for å velge skriver. 4. Velg antall kopier. 5. Når du skal velge alternativer, berører du nedpilen og følger veiledningen på skjermen. 6. Berør Skriv ut. Det vises en melding som angir utskriftsstatus. Skrive ut bilder (HP e-print, kun på enkelte modeller) Aktiver HP e-print, slik at du kan skrive ut direkte på en HP eprint-aktivert skriver. Se for å få mer informasjon. 1. Berør Alle apper-ikonet, berør HP eprint-ikonet, følg veiledningen på skjermen og berør Aktiver. En aktiveringskode sendes til e-postadressen du oppga. 2. Berør Alle apper-ikonet, berør HP eprint-ikonet, skriv inn aktiveringskoden og berør Aktiver. 10 Kapittel 5 Bruke kameraene
15 6 Koble til nettverk Det neste avsnittet beskriver tilkobling til nettverk. Koble til et trådløst nettverk Surf på Internett, les e-post eller utfør annen Internett-aktivitet. Nettbrettet må ha forbindelse med et trådløst nettverk før det kan kobles til Internett. 1. Berør Alle apper-ikonet og deretter Innstillinger for å få forbindelse med et trådløst nettverk. 2. Kontroller at Wi-Fi er slått på under TRÅDLØST OG NETTVERK. 3. Berør Wi-Fi og deretter et av de tilgjengelige nettverkene som vises. 4. Skriv inn sikkerhetsnøkkelen hvis det er nødvendig, og berør Koble til. Hvis du skal fjerne et trådløst nettverk du tidligere har vært tilkoblet, berører du navnet på nettverket og deretter Ignorer. Koble til Bluetooth Du kan "pare" en Bluetooth-enhet, som hodesett, tastatur eller mus, med datamaskinen. 1. Når du skal koble til en Bluetooth-enhet, slår du Bluetooth-enheten på. 2. Berør Alle apper-ikonet og deretter Innstillinger-ikonet. 3. Slå Bluetooth på under TRÅDLØST OG NETTVERK og berør Bluetooth. 4. Berør navnet på enheten for å gjøre den synlig for alle Bluetooth-enheter i nærheten. 5. Når du skal finne tilgjengelige Bluetooth-enheter, berører du SØK ETTER ENHETER. 6. Berør enheten og følg veiledningen på skjermen for å "pare" enheten. Når du ikke bruker Bluetooth, bør du slå funksjonen av for å forlenge batteriets driftstid. Koble til et trådløst nettverk 11
16 7 Bruke Innstillinger Bruk Innstillinger for å koble til nettverk, angi innstillinger og finne informasjon om datamaskinen. Du åpner Innstillinger ved å berøre Alle apper-ikonet og deretter Innstillinger. eller Sveip fra øvre høyre hjørne og berør Innstillinger-ikonet. Disse fanene vises: TRÅDLØST OG NETTVERK Wi-Fi Aktiver eller deaktiver Wi-Fi og koble til et trådløst nettverk, slik at du kan sjekke e- post, søke på nettet eller bruke sosiale medier. Trådløs skjerm Strømme video og lyd trådløst fra enheten til en Miracast-sertifisert trådløs skjerm eller adapter. Bluetooth Aktiver eller deaktiver Bluetooth og koble en Bluetooth-enhet, som headsett eller tastatur, sammen med datamaskinen. Databruk Vis en graf over databruken i den valgte perioden. Databruken for hver installerte app vises også. Mer... Aktiver eller deaktiver Flymodus. ENHET Noen av disse innstillingene gjelder kanskje ikke for din systemkonfigurasjon. Lyd Juster Volum, Standardvarsel og aktiver eller deaktiver Berøringstoner og Skjermlås-lyd. DTS Sound+ Aktiver eller deaktiver DTS Sound+ og velg Musikk, Film eller Tale. Skjerm Juster Lysstyrke, Bakgrunn, Hvilemodus og Skriftstørrelse. HDMI Juster stereoskopisk 3D ved bruk av HDMI-forbindelse. Lagringsplass Vis tilgjengelig plass i datamaskinens minne og SD -kortminne. Batteri Vis batterilading og batteribruk for forskjellige funksjoner. Apper Vis nedlastede apper og apper som kjører. Hvis du vil se informasjon om eller avinstallere en app, berører du appen. Brukere Vis brukerinformasjon. PERSONLIG Vis steder, angi sikkerhet, angi språk, angi tastatur og angi innstillinger for sikkerhetskopiering. Posisjonstilgang Aktiver eller deaktiver Posisjon. Sikkerhet Angi innstillinger for SKJERMSIKKERHET, PASSORD, ENHETSADMINISTRERING, KRYPTERING og LEGITIMASJONSLAGER. 12 Kapittel 7 Bruke Innstillinger
17 Språk og inndata Angi innstillinger for SPRÅK, TASTATUR OG INNDATAMETODER, FYSISK TASTATUR, TALE og MUS/STYREPLATE. Sikkerhetskopiering og tilbakestilling Angi innstillinger for SIKKERHETSKOPIER OG GJENOPPRETT og utføre en tilbakestilling til fabrikkstandard. Tilbakestilling til fabrikkstandard er tilgjengelig under PERSONLIGE DATA. KONTOER Eksisterende kontoer vises. Legg til en e-postkonto eller en annen type konto Berør + Legg til konto under KONTOER og følg veiledningen på skjermen. Synkronisere en konto Berør navnet på kontoen under KONTOER. Berør navnet på kontoen igjen, velg elementene som skal synkroniseres, berør Meny-ikonet i øvre høyre hjørne av skjermen og berør Synkroniser nå. Fjerne en konto Berør navnet på kontoen under KONTOER. Berør navnet på kontoen igjen, berør Meny-ikonet i øvre høyre hjørne av skjermen, og berør deretter Fjern konto. SYSTEM Noen av disse innstillingene gjelder kanskje ikke for din systemkonfigurasjon. Dato og tid Aktiver eller deaktiver Automatisk dato og tid og velg innstillinger for tidssone, klokkeslettformat og datoformat. Tilgjengelighet Aktiver eller deaktiver TalkBack, Stor tekst, Roter skjerm automatisk, Les opp passord, Utdata for tekst til tale, Forsinkelse på trykk-og-hold-inne og Forbedre nett-tilgjengelighet. Om nettbrettet Vis programvareversjon og juridisk informasjon for datamaskinen. 13
18 8 Sikre datamaskinen Velg en skjermlåsmetode for å hindre at andre får tilgang til data på datamaskinen. Vurder å kryptere data på datamaskinen for å oppnå økt sikkerhet. Angi skjermlås 1. Du åpner Innstillinger ved å berøre Alle apper-ikonet og deretter Innstillinger. 2. Berør Sikkerhet under PERSONLIG og deretter Skjermlås under SKJERMSIKKERHET. 3. Under Velg skjermlås velger du en av følgende typer skjermlås. Følg deretter veiledningen på skjermen. Hvis du tidligere har angitt en skjermlås, må du låse opp skjermen før du kan endre låseinnstillingene. Skyv Lås opp skjermen ved å sveipe i en hvilken som helst retning. Passord Skriv inn fire eller flere bokstaver eller tall. Dette alternativet gir best beskyttelse hvis du velger et sterkt passord. PIN-kode Skriv inn fire eller flere sifre for å låse opp skjermen. Mønster Tegn et enkelt mønster for å låse opp skjermen. 4. Skriv inn tekst i feltet Owner info (eierinformasjon) som skal vises når skjermen er låst. Krypter datamaskinen FORSIKTIG: Kryptering kan ikke reverseres. En tilbakestilling til fabrikkstandard må utføres, noe som sletter alle data. Du kan kryptere alle data, inkludert kontoer, appdata, musikk og andre medier og nedlastet informasjon for å få ekstra beskyttelse i tilfelle datamaskinen blir stjålet. Hvis du krypterer datamaskinen, må du oppgi en PIN-kode eller et passord for å dekryptere datamaskinen hver gang du slår den på. FORSIKTIG: data. Kryptering kan ta en time eller mer. Hvis krypteringsprosessen avbrytes, vil du miste 1. Angi en PIN-kode eller et passord for låst skjerm. 2. Lad batteriet. 3. Du åpner Innstillinger ved å berøre Alle apper-ikonet og deretter Innstillinger. 4. Under PERSONLIG berører du Sikkerhet og under Kryptering berører du Krypter nettbrettet. Les informasjonen om kryptering nøye. Krypter nettbrettet-knappen er ikke tilgjengelig hvis batteriet ikke er ladet eller datamaskinen ikke er plugget inn. Hvis du ombestemmer deg med hensyn til kryptering av datamaskinen, berører du Tilbake-knappen. 14 Kapittel 8 Sikre datamaskinen
19 5. Skriv inn PIN-koden eller passordet for låst skjerm og berør Fortsett. 6. Berør Krypter nettbrettet på nytt. Fremdriften vises mens krypteringen pågår. Når krypteringen er fullført, må du oppgi PIN-koden eller passordet. Du må også oppgi PIN-koden eller passordet hver gang du slår datamaskinen på. Krypter datamaskinen 15
20 9 Sikkerhetskopiere og gjenopprette data Du kan sikkerhetskopiere og gjenopprette data på følgende måter. Oppdatere apper, moduler og operativsystemet HP anbefaler at du regelmessig oppdaterer apper, moduler og operativsystemet til nyeste versjon. Oppdateringer kan løse problemer og gi nettbrettet nye funksjoner og alternativer. Teknologien endres stadig og oppdatering av apper, moduler og operativsystemet sørger for at nettbrettet kjører den nyeste teknologien som er tilgjengelig. Det kan for eksempel hende at eldre apper og moduler ikke fungerer riktig med det nyeste operativsystemet. Gå til Google Play-butikken for å laste ned de nyeste versjonene av apper og moduler fra HP og tredjepart. Operativsystemet laster automatisk ned systemoppdateringer og varsler deg når det er klart til å installere oppdateringene. Hvis du vil oppdatere operativsystemet manuelt, går du til Du kan også angi innstillinger for sikkerhetskopiering og gjenoppretting av data i tilfelle tap. Sikkerhetskopiering og tilbakestilling 1. Slå datamaskinen av og koble til strømadapteren. 2. Du åpner Innstillinger ved å berøre Alle apper-ikonet og deretter Innstillinger. 3. Berør Sikkerhetskopiering og tilbakestilling under PERSONLIG. 4. Gjør ett eller flere av følgende: Sikkerhetskopier dataene mine Merk av for dette alternativet for å aktivere sikkerhetskopiering av appdata, Wi-Fi-passord og andre innstillinger til Google-servere. Sikkerhetskopier konto Velg en Google-konto som skal sikkerhetskopieres. Automatisk gjenoppretting Merk av for dette alternativet hvis du vil at sikkerhetskopierte innstillinger og data skal gjenopprettes når en app installeres på nytt. Tilbakestilling til fabrikkstandard FORSIKTIG: Denne prosedyren vil slette alle data som du har lagret på datamaskinen. Hvis det er mulig, bør du sikkerhetskopiere alle personlige data før du iverksetter denne prosedyren. Slik tilbakestiller du til fabrikkstandard: 1. Slå datamaskinen av og koble til strømadapteren. 2. Du åpner Innstillinger ved å berøre Alle apper-ikonet og deretter Innstillinger. 3. Berør Sikkerhetskopiering og tilbakestilling under PERSONLIG. 4. Velg Tilbakestilling til fabrikkstandard under PERSONLIGE DATA og følg veiledningen på skjermen. 16 Kapittel 9 Sikkerhetskopiere og gjenopprette data
21 Starte opp med gjenopprettingsmenyen Hvis datamaskinen ikke kan starte opp med operativsystemet, kan du utføre en systemgjenoppretting ved å åpne gjenopprettingsmenyen direkte. 1. Slå datamaskinen av og koble til strømadapteren. 2. Når du skal starte opp fra gjenopprettingsmenyen, trykker du på og holder Volum ned-tasten nede og trykker på av/på-tasten. 3. Beveg Volum opp-tasten og Volum ned-tasten for å merke slett data / tilbakestilling til fabrikkstandard, og trykk på av/på-knappen for å bekrefte valget. 4. Beveg Volum opp-tasten og Volum ned-tasten for å merke Ja, slett alle brukerdata, og trykk på av/på-knappen for å bekrefte valget. 5. Beveg Volum opp-tasten og Volum ned-tasten for å merke omstart systemet nå, og trykk på av/på-knappen for å bekrefte valget. Oppdatere systemet med en OTA-oppdatering (Over-The- Air) 1. Slå datamaskinen av og koble til strømadapteren. 2. Slå datamaskinen på og koble til Internett. 3. Du åpner Innstillinger ved å berøre Alle apper-ikonet og deretter Innstillinger. 4. Under Om nettbrettet berører du Systemoppdateringer og deretter Sjekk nå. 5. Følg veiledningen på skjermen for å fullføre prosessen. Kan det hende at systemet omstartes etter hvert som oppdateringer trer i kraft. Oppdatere systemet med en filbasert oppdatering 1. Slå datamaskinen av og koble til strømadapteren. 2. Last ned den aktuelle Softpaq fra 3. Finn frem til update.zip og kopier den til et SD-kort. 4. Slå datamaskinen av og sett inn SD-kortet som inneholder update.zip-filen. 5. Trykk på og hold Volum ned-tasten nede og trykk på av/på-knappen for å starte opp fra gjenopprettingsmenyen. 6. Velg Apply update from SD (bruk oppdatering fra SD) 7. Følg veiledningen på skjermen for å fullføre prosessen og omstarte systemet. Starte opp med gjenopprettingsmenyen 17
22 10 Bruke lagringsplass Få tilgang til nettbrettlagring ved bruk av en USB-kabel (kun på enkelte modeller) Slik får du tilgang til internlagring ved bruk av en USB-kabel: 1. Slå datamaskinen på og koble deretter nettbrettet fra tastaturdelen. 2. Koble USB-kabelen til nettbrettet og deretter til vertsdatamaskinen. Kontroller at nettbrettet er oppført under bærbare enheter på vertsdatamaskinen. 3. Dobbeltklikk på nettbrettikonet for å vise filene som støttes. Du kan kopiere filer mellom enhetene. Du finner mer informasjon i programvarehjelpen til vertsdatamaskinen. Åpne eksterne SD-kort eller USB-stasjoner Slik får du tilgang til eksterne SD-kort eller USB-stasjoner: 1. Slå datamaskinen på. 2. Sett inn microsd-kortet eller et SD-kort i full størrelse, eller koble til USB-stasjonen. Enheten kan støtte SD-kort eller microsd-kort opp til 32 GB. Når det gjelder microsd-kort, må du først koble nettbrettet fra tastaturdelen. Når det gjelder SD-kort i full størrelse eller USB-stasjoner, må du først forankre nettbrettet i tastaturdelen. 3. Åpne filene på de eksterne lagringsenhetene. Hvis du vil vite mer om hvordan du får tilgang til filer på eksterne lagringsenheter, kan du se programvarehjelpen til disse enhetene. Demontere/koble fra eksterne SD-kort eller USB-stasjoner Demonter alltid eksterne lagringsenheter før du kobler dem fra. Du kan også bruke denne fremgangsmåten til å demontere mikrominnekort. 1. Trykk på Startside-knappen og berør Alle apper-ikonet og deretter Innstillinger. 2. Velg ENHET, Lagringsplass, SD-kort/USB-lagringsenhet og deretter Demonter USBlagringsenhet. 3. Koble fra den eksterne lagringsenheten. 18 Kapittel 10 Bruke lagringsplass
23 11 Flere HP-ressurser Du finner produktdetaljer, fremgangsmåter med mer i denne tabellen. Ressurs Innhold HPs verdensomspennende kundestøtte Gå til for å få kundestøtte i USA. Gå til country/us/en/wwcontact_us.html for å få verdensomspennende kundestøtte. Google Gå til for å få kundestøtte for Google. Opplysninger om forskrifter, sikkerhet og miljø Dette dokumentet følger med i produktpakken. Begrenset garanti Dette dokumentet følger med i produktpakken. Du kan også gå til Chatte med en HP-tekniker på Internett Kundestøtte per e-post Telefonnumre til kundestøtte Adresser til HP-servicesentre Tilgang til Googles hjelp og kundestøtte på Internett Viktige merknader om forskrifter Garantiinformasjon om denne datamaskinen. 19
Denne håndboken beskriver funksjoner som finnes på de fleste modeller. Enkelte av funksjonene er kanskje ikke tilgjengelig på nettbrettet ditt.
 Brukerhåndbok Copyright 2013 Hewlett-Packard Development Company, L.P. Bluetooth er et varemerke for sin eier og brukes av Hewlett-Packard Company på lisens. Google, Android, AdWords, Gmail, Google Play,
Brukerhåndbok Copyright 2013 Hewlett-Packard Development Company, L.P. Bluetooth er et varemerke for sin eier og brukes av Hewlett-Packard Company på lisens. Google, Android, AdWords, Gmail, Google Play,
Denne håndboken beskriver funksjoner som finnes på de fleste modeller. Enkelte av funksjonene er kanskje ikke tilgjengelig på din datamaskin.
 Brukerhåndbok Copyright 2014 Hewlett-Packard Development Company, L.P. Bluetooth er et varemerke for sin eier og brukes av Hewlett-Packard Company på lisens. Google og andre varemerker eies av Google Inc.
Brukerhåndbok Copyright 2014 Hewlett-Packard Development Company, L.P. Bluetooth er et varemerke for sin eier og brukes av Hewlett-Packard Company på lisens. Google og andre varemerker eies av Google Inc.
Denne håndboken beskriver funksjoner som finnes på de fleste modeller. Enkelte av funksjonene er kanskje ikke tilgjengelig på nettbrettet ditt.
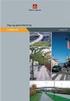 Brukerhåndbok Copyright 2013 Hewlett-Packard Development Company, L.P. Bluetooth er et varemerke for sin eier og brukes av Hewlett-Packard Company på lisens. Google er et varemerke for Google Inc. Windows
Brukerhåndbok Copyright 2013 Hewlett-Packard Development Company, L.P. Bluetooth er et varemerke for sin eier og brukes av Hewlett-Packard Company på lisens. Google er et varemerke for Google Inc. Windows
Denne håndboken beskriver funksjoner som finnes på de fleste modeller. Enkelte av funksjonene er kanskje ikke tilgjengelig på nettbrettet ditt.
 Brukerhåndbok Copyright 2013 Hewlett-Packard Development Company, L.P. Bluetooth er et varemerke for sin eier og brukes av Hewlett-Packard Company på lisens. Google er et varemerke for Google Inc. Windows
Brukerhåndbok Copyright 2013 Hewlett-Packard Development Company, L.P. Bluetooth er et varemerke for sin eier og brukes av Hewlett-Packard Company på lisens. Google er et varemerke for Google Inc. Windows
Denne håndboken beskriver funksjoner som finnes på de fleste modeller. Enkelte av funksjonene er kanskje ikke tilgjengelig på nettbrettet ditt.
 Brukerhåndbok Copyright 2014 Hewlett-Packard Development Company, L.P. Bluetooth er et varemerke for sin eier og brukes av Hewlett-Packard Company på lisens. SD-logoen er et varemerke for sin eier. Windows
Brukerhåndbok Copyright 2014 Hewlett-Packard Development Company, L.P. Bluetooth er et varemerke for sin eier og brukes av Hewlett-Packard Company på lisens. SD-logoen er et varemerke for sin eier. Windows
Denne håndboken beskriver funksjoner som finnes på de fleste modeller. Enkelte av funksjonene er kanskje ikke tilgjengelig på din datamaskin.
 Start her Copyright 2013 Hewlett-Packard Development Company, L.P. Windows er et registrert varemerke for Microsoft Corporation i USA. Informasjonen i dette dokumentet kan endres uten varsel. De eneste
Start her Copyright 2013 Hewlett-Packard Development Company, L.P. Windows er et registrert varemerke for Microsoft Corporation i USA. Informasjonen i dette dokumentet kan endres uten varsel. De eneste
Bluetooth-paring. Brukerhåndbok
 Bluetooth-paring Brukerhåndbok Copyright 2012, 2016 HP Development Company, L.P. Microsoft, Windows og Windows Vista er registrerte varemerker for Microsoft Corporation i USA. Bluetooth-varemerket eies
Bluetooth-paring Brukerhåndbok Copyright 2012, 2016 HP Development Company, L.P. Microsoft, Windows og Windows Vista er registrerte varemerker for Microsoft Corporation i USA. Bluetooth-varemerket eies
Fjernkontroll (kun på enkelte modeller) Brukerhåndbok
 Fjernkontroll (kun på enkelte modeller) Brukerhåndbok Copyright 2007 Hewlett-Packard Development Company, L.P. Windows og Windows Vista er enten varemerker eller registrerte varemerker for Microsoft Corporation
Fjernkontroll (kun på enkelte modeller) Brukerhåndbok Copyright 2007 Hewlett-Packard Development Company, L.P. Windows og Windows Vista er enten varemerker eller registrerte varemerker for Microsoft Corporation
Modem og lokalnett Brukerhåndbok
 Modem og lokalnett Brukerhåndbok Copyright 2008 Hewlett-Packard Development Company, L.P. Informasjonen i dette dokumentet kan endres uten varsel. De eneste garantiene for HP-produktene og -tjenestene
Modem og lokalnett Brukerhåndbok Copyright 2008 Hewlett-Packard Development Company, L.P. Informasjonen i dette dokumentet kan endres uten varsel. De eneste garantiene for HP-produktene og -tjenestene
Denne håndboken beskriver funksjoner som finnes på de fleste modeller. Enkelte av funksjonene er kanskje ikke tilgjengelig på nettbrettet ditt.
 Brukerhåndbok Copyright 2015 HP Development Company, L.P. Bluetooth er et varemerke for sin eier og brukes av Hewlett-Packard Company på lisens. Corel er et registrert varemerke for Corel Corporation eller
Brukerhåndbok Copyright 2015 HP Development Company, L.P. Bluetooth er et varemerke for sin eier og brukes av Hewlett-Packard Company på lisens. Corel er et registrert varemerke for Corel Corporation eller
Programvareoppdateringer Brukerhåndbok
 Programvareoppdateringer Brukerhåndbok Copyright 2008, 2009 Hewlett-Packard Development Company, L.P. Windows er et registrert varemerke for Microsoft Corporation i USA. Informasjonen i dette dokumentet
Programvareoppdateringer Brukerhåndbok Copyright 2008, 2009 Hewlett-Packard Development Company, L.P. Windows er et registrert varemerke for Microsoft Corporation i USA. Informasjonen i dette dokumentet
Modem og lokalt nettverk Brukerhåndbok
 Modem og lokalt nettverk Brukerhåndbok Copyright 2009 Hewlett-Packard Development Company, L.P. Informasjonen i dette dokumentet kan endres uten varsel. De eneste garantiene for HP-produktene og -tjenestene
Modem og lokalt nettverk Brukerhåndbok Copyright 2009 Hewlett-Packard Development Company, L.P. Informasjonen i dette dokumentet kan endres uten varsel. De eneste garantiene for HP-produktene og -tjenestene
Pekeutstyr og tastatur Brukerhåndbok
 Pekeutstyr og tastatur Brukerhåndbok Copyright 2008 Hewlett-Packard Development Company, L.P. Windows er et registrert varemerke for Microsoft Corporation i USA. Informasjonen i dette dokumentet kan endres
Pekeutstyr og tastatur Brukerhåndbok Copyright 2008 Hewlett-Packard Development Company, L.P. Windows er et registrert varemerke for Microsoft Corporation i USA. Informasjonen i dette dokumentet kan endres
Kom i gang med Windows 10
 Kom i gang med Windows 10 Et innføringskurs i regi av Kristiansand folkebibliotek Innhold Kort om Windows 10... 2 Oppgradering... 2 Førstegangspålogging... 3 Startmeny og app er... 5 Handlingssenteret...
Kom i gang med Windows 10 Et innføringskurs i regi av Kristiansand folkebibliotek Innhold Kort om Windows 10... 2 Oppgradering... 2 Førstegangspålogging... 3 Startmeny og app er... 5 Handlingssenteret...
Sikkerhetskopiering og gjenoppretting
 Sikkerhetskopiering og gjenoppretting Brukerhåndbok Copyright 2007 Hewlett-Packard Development Company, L.P. Windows er et registrert varemerke for Microsoft Corporation i USA. Informasjonen i dette dokumentet
Sikkerhetskopiering og gjenoppretting Brukerhåndbok Copyright 2007 Hewlett-Packard Development Company, L.P. Windows er et registrert varemerke for Microsoft Corporation i USA. Informasjonen i dette dokumentet
Første gangs konfigurasjon av ipad - en innføring. Det første som møter deg når du slår på en ipad for første gang, er et vennlig Hei.
 Første gangs konfigurasjon av ipad - en innføring Det første som møter deg når du slår på en ipad for første gang, er et vennlig Hei. Plasser en finger på skjermen - skyv for å konfigurere - og dra den
Første gangs konfigurasjon av ipad - en innføring Det første som møter deg når du slår på en ipad for første gang, er et vennlig Hei. Plasser en finger på skjermen - skyv for å konfigurere - og dra den
Copyright 2017 HP Development Company, L.P.
 Brukerhåndbok Copyright 2017 HP Development Company, L.P. Informasjonen i dette dokumentet kan endres uten varsel. De eneste garantiene for HPproduktene og -tjenestene er uttrykkelig angitt i garantierklæringene
Brukerhåndbok Copyright 2017 HP Development Company, L.P. Informasjonen i dette dokumentet kan endres uten varsel. De eneste garantiene for HPproduktene og -tjenestene er uttrykkelig angitt i garantierklæringene
Sikkerhetskopiering og gjenoppretting
 Sikkerhetskopiering og gjenoppretting Brukerhåndbok Copyright 2007 Hewlett-Packard Development Company, L.P. Windows er et registrert varemerke for Microsoft Corporation i USA. Informasjonen i dette dokumentet
Sikkerhetskopiering og gjenoppretting Brukerhåndbok Copyright 2007 Hewlett-Packard Development Company, L.P. Windows er et registrert varemerke for Microsoft Corporation i USA. Informasjonen i dette dokumentet
Styrepute og tastatur
 Styrepute og tastatur Brukerhåndbok Copyright 2007 Hewlett-Packard Development Company, L.P. Windows er et registrert varemerke for Microsoft Corporation i USA. Informasjonen i dette dokumentet kan endres
Styrepute og tastatur Brukerhåndbok Copyright 2007 Hewlett-Packard Development Company, L.P. Windows er et registrert varemerke for Microsoft Corporation i USA. Informasjonen i dette dokumentet kan endres
Fjernkontroll for HP Media (kun på enkelte modeller) Brukerhåndbok
 Fjernkontroll for HP Media (kun på enkelte modeller) Brukerhåndbok Copyright 2008 Hewlett-Packard Development Company, L.P. Windows og Windows Vista er varemerker eller registrerte varemerker for Microsoft
Fjernkontroll for HP Media (kun på enkelte modeller) Brukerhåndbok Copyright 2008 Hewlett-Packard Development Company, L.P. Windows og Windows Vista er varemerker eller registrerte varemerker for Microsoft
Eksterne minnekort. Brukerhåndbok
 Eksterne minnekort Brukerhåndbok Copyright 2007 Hewlett-Packard Development Company, L.P. SD-logoen er et varemerke for sin eier. Informasjonen i dette dokumentet kan endres uten varsel. De eneste garantiene
Eksterne minnekort Brukerhåndbok Copyright 2007 Hewlett-Packard Development Company, L.P. SD-logoen er et varemerke for sin eier. Informasjonen i dette dokumentet kan endres uten varsel. De eneste garantiene
Pekeutstyr og tastatur Brukerhåndbok
 Pekeutstyr og tastatur Brukerhåndbok Copyright 2008 Hewlett-Packard Development Company, L.P. Windows er et registrert varemerke for Microsoft Corporation i USA. Informasjonen i dette dokumentet kan endres
Pekeutstyr og tastatur Brukerhåndbok Copyright 2008 Hewlett-Packard Development Company, L.P. Windows er et registrert varemerke for Microsoft Corporation i USA. Informasjonen i dette dokumentet kan endres
Kort intro for nye/uerfarne ipad-brukere
 Kort intro for nye/uerfarne ipad-brukere Oversikt over ipad en Merk: ipaden du får utlevert fra Gjøvik kommune er en ipad Air som ikke har Touch-ID. ipad med SIM-skuff kan velges for ekstra kostnad, se
Kort intro for nye/uerfarne ipad-brukere Oversikt over ipad en Merk: ipaden du får utlevert fra Gjøvik kommune er en ipad Air som ikke har Touch-ID. ipad med SIM-skuff kan velges for ekstra kostnad, se
Programvareoppdateringer
 Programvareoppdateringer Brukerhåndbok Copyright 2007 Hewlett-Packard Development Company, L.P. Windows er et registrert varemerke for Microsoft Corporation i USA. Informasjonen i dette dokumentet kan
Programvareoppdateringer Brukerhåndbok Copyright 2007 Hewlett-Packard Development Company, L.P. Windows er et registrert varemerke for Microsoft Corporation i USA. Informasjonen i dette dokumentet kan
Sikkerhetskopiering og gjenoppretting Brukerhåndbok
 Sikkerhetskopiering og gjenoppretting Brukerhåndbok Copyright 2008 Hewlett-Packard Development Company, L.P. Windows er et registrert varemerke for Microsoft Corporation i USA. Informasjonen i dette dokumentet
Sikkerhetskopiering og gjenoppretting Brukerhåndbok Copyright 2008 Hewlett-Packard Development Company, L.P. Windows er et registrert varemerke for Microsoft Corporation i USA. Informasjonen i dette dokumentet
Sikkerhetskopiering og gjenoppretting Brukerhåndbok
 Sikkerhetskopiering og gjenoppretting Brukerhåndbok Copyright 2007-2009 Hewlett-Packard Development Company, L.P. Windows er et registrert varemerke for Microsoft Corporation i USA. Informasjonen i dette
Sikkerhetskopiering og gjenoppretting Brukerhåndbok Copyright 2007-2009 Hewlett-Packard Development Company, L.P. Windows er et registrert varemerke for Microsoft Corporation i USA. Informasjonen i dette
FAQ for Transformer TF201
 FAQ for Transformer TF201 NW7211 Behandle filer... 2 Hvordan får jeg tilgang til data som er lagret på microsd, SD-kort og USB-enhet?... 2 Hvordan flytter jeg den valgte filen til en annen mappe?... 2
FAQ for Transformer TF201 NW7211 Behandle filer... 2 Hvordan får jeg tilgang til data som er lagret på microsd, SD-kort og USB-enhet?... 2 Hvordan flytter jeg den valgte filen til en annen mappe?... 2
Egenskaper. Hva finnes i esken. Beskrivelse
 Egenskaper Wi-Fi b/g/n 7-tommers touchscreen Støtter apper fra 3. part Webkamera G-sensor Mediespiller 3G (Bare visse modeller) Hva finnes i esken 1 surfeplate 1 USB-kabel 1 nettadapter hodetelefoner Hurtig
Egenskaper Wi-Fi b/g/n 7-tommers touchscreen Støtter apper fra 3. part Webkamera G-sensor Mediespiller 3G (Bare visse modeller) Hva finnes i esken 1 surfeplate 1 USB-kabel 1 nettadapter hodetelefoner Hurtig
Eksterne enheter Brukerhåndbok
 Eksterne enheter Brukerhåndbok Copyright 2009 Hewlett-Packard Development Company, L.P. Informasjonen i dette dokumentet kan endres uten varsel. De eneste garantiene for HP-produktene og -tjenestene er
Eksterne enheter Brukerhåndbok Copyright 2009 Hewlett-Packard Development Company, L.P. Informasjonen i dette dokumentet kan endres uten varsel. De eneste garantiene for HP-produktene og -tjenestene er
HURTIGREFERANSEVEILEDNING Microsoft Surface Hub
 HURTIGREFERANSEVEILEDNING Microsoft Surface Hub Finn ut hvordan du kan bruke Microsoft Surface Hub til å gjøre gruppen mer produktiv Innhold Starte økten Foreta et anrop Legge personer til en samtale som
HURTIGREFERANSEVEILEDNING Microsoft Surface Hub Finn ut hvordan du kan bruke Microsoft Surface Hub til å gjøre gruppen mer produktiv Innhold Starte økten Foreta et anrop Legge personer til en samtale som
Norsk. Sikkerhetsinformasjon. Norsk. FORSIKTIG: Ikke installer dette produktet eller koble til kabler, for eksempel strømledningen, i tordenvær.
 Denne håndboken inneholder følgende: Sikkerhetsinformasjon på side 23. Feilsøking for installering på side 23. Finne mer informasjon på side 28. Sikkerhetsinformasjon Bruk bare den strømforsyningsenheten
Denne håndboken inneholder følgende: Sikkerhetsinformasjon på side 23. Feilsøking for installering på side 23. Finne mer informasjon på side 28. Sikkerhetsinformasjon Bruk bare den strømforsyningsenheten
Sikkerhetskopiering og gjenoppretting Brukerhåndbok
 Sikkerhetskopiering og gjenoppretting Brukerhåndbok Copyright 2009 Hewlett-Packard Development Company, L.P. Windows er et registrert varemerke for Microsoft Corporation i USA. Informasjonen i dette dokumentet
Sikkerhetskopiering og gjenoppretting Brukerhåndbok Copyright 2009 Hewlett-Packard Development Company, L.P. Windows er et registrert varemerke for Microsoft Corporation i USA. Informasjonen i dette dokumentet
Egenskaper. Hva finnes i esken. Beskrivelse
 Egenskaper Wi-Fi b/g/n 10.1-tommers touchscreen Støtter apper fra 3. part Webkamera G-sensor Mediespiller Hva finnes i esken 1 surfeplate 1 USB-kabel 1 nettadapter hodetelefoner Hurtig start guide 1 OTG
Egenskaper Wi-Fi b/g/n 10.1-tommers touchscreen Støtter apper fra 3. part Webkamera G-sensor Mediespiller Hva finnes i esken 1 surfeplate 1 USB-kabel 1 nettadapter hodetelefoner Hurtig start guide 1 OTG
Egenskaper. Hva finnes i esken. Beskrivelse
 Egenskaper Wi-Fi b/g/n 7-tommers touchscreen Støtter apper fra 3. part Webkamera G-sensor Mediespiller Hva finnes i esken 1 surfeplate 1 USB-kabel 1 nettadapter Hurtig start guide 1 OTG SB-kabel Beskrivelse
Egenskaper Wi-Fi b/g/n 7-tommers touchscreen Støtter apper fra 3. part Webkamera G-sensor Mediespiller Hva finnes i esken 1 surfeplate 1 USB-kabel 1 nettadapter Hurtig start guide 1 OTG SB-kabel Beskrivelse
Programvareoppdateringer Brukerhåndbok
 Programvareoppdateringer Brukerhåndbok Copyright 2008 Hewlett-Packard Development Company, L.P. Windows er et registrert varemerke for Microsoft Corporation i USA. Informasjonen i dette dokumentet kan
Programvareoppdateringer Brukerhåndbok Copyright 2008 Hewlett-Packard Development Company, L.P. Windows er et registrert varemerke for Microsoft Corporation i USA. Informasjonen i dette dokumentet kan
Denne håndboken beskriver funksjoner som finnes på de fleste modeller. Enkelte av funksjonene er kanskje ikke tilgjengelig på din datamaskin.
 Start her Copyright 2015 HP Development Company, L.P. Windows er et varemerke for Microsoftkonsernet. Informasjonen i dette dokumentet kan endres uten varsel. De eneste garantiene for HPproduktene og -tjenestene
Start her Copyright 2015 HP Development Company, L.P. Windows er et varemerke for Microsoftkonsernet. Informasjonen i dette dokumentet kan endres uten varsel. De eneste garantiene for HPproduktene og -tjenestene
Eksterne enheter. Brukerhåndbok
 Eksterne enheter Brukerhåndbok Copyright 2007 Hewlett-Packard Development Company, L.P. Windows er et registrerte varemerke for Microsoft Corporation i USA. Informasjonen i dette dokumentet kan endres
Eksterne enheter Brukerhåndbok Copyright 2007 Hewlett-Packard Development Company, L.P. Windows er et registrerte varemerke for Microsoft Corporation i USA. Informasjonen i dette dokumentet kan endres
HP Easy Tools. Administratorhåndbok
 HP Easy Tools Administratorhåndbok Copyright 2014 Hewlett-Packard Development Company, L.P. Microsoft og Windows er registrerte varemerker for Microsoft-konsernet i USA. Konfidensiell datamaskinprogramvare.
HP Easy Tools Administratorhåndbok Copyright 2014 Hewlett-Packard Development Company, L.P. Microsoft og Windows er registrerte varemerker for Microsoft-konsernet i USA. Konfidensiell datamaskinprogramvare.
Minnemoduler Brukerhåndbok
 Minnemoduler Brukerhåndbok Copyright 2007 Hewlett-Packard Development Company, L.P. Informasjonen i dette dokumentet kan endres uten varsel. De eneste garantiene for HP-produktene og -tjenestene er uttrykkelig
Minnemoduler Brukerhåndbok Copyright 2007 Hewlett-Packard Development Company, L.P. Informasjonen i dette dokumentet kan endres uten varsel. De eneste garantiene for HP-produktene og -tjenestene er uttrykkelig
Sikkerhetskopiering og gjenoppretting Brukerhåndbok
 Sikkerhetskopiering og gjenoppretting Brukerhåndbok Copyright 2007 Hewlett-Packard Development Company, L.P. Windows er et registrert varemerke for Microsoft Corporation i USA. Informasjonen i dette dokumentet
Sikkerhetskopiering og gjenoppretting Brukerhåndbok Copyright 2007 Hewlett-Packard Development Company, L.P. Windows er et registrert varemerke for Microsoft Corporation i USA. Informasjonen i dette dokumentet
Styrepute og tastatur
 Styrepute og tastatur Brukerhåndbok Copyright 2006 Hewlett-Packard Development Company, L.P. Microsoft og Windows er registrerte varemerker for Microsoft Corporation i USA. Informasjonen i dette dokumentet
Styrepute og tastatur Brukerhåndbok Copyright 2006 Hewlett-Packard Development Company, L.P. Microsoft og Windows er registrerte varemerker for Microsoft Corporation i USA. Informasjonen i dette dokumentet
Oppdatere, sikkerhetskopiere og gjenopprette programvare
 Oppdatere, sikkerhetskopiere og gjenopprette programvare Brukerhåndbok Copyright 2007 Hewlett-Packard Development Company, L.P. Windows er et registrert varemerke for Microsoft Corporation i USA. Informasjonen
Oppdatere, sikkerhetskopiere og gjenopprette programvare Brukerhåndbok Copyright 2007 Hewlett-Packard Development Company, L.P. Windows er et registrert varemerke for Microsoft Corporation i USA. Informasjonen
Kristiansand folkebibliotek
 Android telefon og nettbrett Kristiansand folkebibliotek Innhold Hva er nettbrett?... 2 Android... 3 Sletting og flytting av app er... 3 Opprette mappe som skal inneholde flere app er /frigjør plass på
Android telefon og nettbrett Kristiansand folkebibliotek Innhold Hva er nettbrett?... 2 Android... 3 Sletting og flytting av app er... 3 Opprette mappe som skal inneholde flere app er /frigjør plass på
Eksterne enheter Brukerhåndbok
 Eksterne enheter Brukerhåndbok Copyright 2008 Hewlett-Packard Development Company, L.P. Informasjonen i dette dokumentet kan endres uten varsel. De eneste garantiene for HP-produktene og -tjenestene er
Eksterne enheter Brukerhåndbok Copyright 2008 Hewlett-Packard Development Company, L.P. Informasjonen i dette dokumentet kan endres uten varsel. De eneste garantiene for HP-produktene og -tjenestene er
Programvareoppdateringer
 Programvareoppdateringer Brukerhåndbok Copyright 2007 Hewlett-Packard Development Company, L.P. Windows er et registrert varemerke for Microsoft Corporation i USA. Informasjonen i dette dokumentet kan
Programvareoppdateringer Brukerhåndbok Copyright 2007 Hewlett-Packard Development Company, L.P. Windows er et registrert varemerke for Microsoft Corporation i USA. Informasjonen i dette dokumentet kan
Eksterne enheter. Brukerhåndbok
 Eksterne enheter Brukerhåndbok Copyright 2007 Hewlett-Packard Development Company, L.P. Windows er et registrert varemerke for Microsoft Corporation i USA. Informasjonen i dette dokumentet kan endres uten
Eksterne enheter Brukerhåndbok Copyright 2007 Hewlett-Packard Development Company, L.P. Windows er et registrert varemerke for Microsoft Corporation i USA. Informasjonen i dette dokumentet kan endres uten
Oppdatere, sikkerhetskopiere og gjenopprette programvare
 Oppdatere, sikkerhetskopiere og gjenopprette programvare Brukerhåndbok Copyright 2006 Hewlett-Packard Development Company, L.P. Microsoft og Windows er registrerte varemerker for Microsoft Corporation
Oppdatere, sikkerhetskopiere og gjenopprette programvare Brukerhåndbok Copyright 2006 Hewlett-Packard Development Company, L.P. Microsoft og Windows er registrerte varemerker for Microsoft Corporation
Sikkerhetskopiering og gjenoppretting Brukerhåndbok
 Sikkerhetskopiering og gjenoppretting Brukerhåndbok Copyright 2009 Hewlett-Packard Development Company, L.P. Windows er et registrert varemerke for Microsoft Corporation i USA. Informasjonen i dette dokumentet
Sikkerhetskopiering og gjenoppretting Brukerhåndbok Copyright 2009 Hewlett-Packard Development Company, L.P. Windows er et registrert varemerke for Microsoft Corporation i USA. Informasjonen i dette dokumentet
Programvareoppdateringer Brukerhåndbok
 Programvareoppdateringer Brukerhåndbok Copyright 2009 Hewlett-Packard Development Company, L.P. Windows er et registrert varemerke for Microsoft Corporation i USA. Informasjonen i dette dokumentet kan
Programvareoppdateringer Brukerhåndbok Copyright 2009 Hewlett-Packard Development Company, L.P. Windows er et registrert varemerke for Microsoft Corporation i USA. Informasjonen i dette dokumentet kan
Brukerguide for mobil utskrift og skanning for Brother iprint&scan (Android )
 Brukerguide for mobil utskrift og skanning for Brother iprint&scan (Android ) Innholdsfortegnelse Før du bruker Brother-maskinen... Definisjoner av merknader... Varemerker... Innledning... Last ned Brother
Brukerguide for mobil utskrift og skanning for Brother iprint&scan (Android ) Innholdsfortegnelse Før du bruker Brother-maskinen... Definisjoner av merknader... Varemerker... Innledning... Last ned Brother
Sikkerhetskopiering og gjenoppretting Brukerhåndbok
 Sikkerhetskopiering og gjenoppretting Brukerhåndbok Copyright 2008 Hewlett-Packard Development Company, L.P. Windows og Windows Vista er enten varemerker eller registrerte varemerker for Microsoft Corporation
Sikkerhetskopiering og gjenoppretting Brukerhåndbok Copyright 2008 Hewlett-Packard Development Company, L.P. Windows og Windows Vista er enten varemerker eller registrerte varemerker for Microsoft Corporation
Eksterne enheter Brukerhåndbok
 Eksterne enheter Brukerhåndbok Copyright 2008 Hewlett-Packard Development Company, L.P. Informasjonen i dette dokumentet kan endres uten varsel. De eneste garantiene for HP-produktene og -tjenestene er
Eksterne enheter Brukerhåndbok Copyright 2008 Hewlett-Packard Development Company, L.P. Informasjonen i dette dokumentet kan endres uten varsel. De eneste garantiene for HP-produktene og -tjenestene er
HP Docking Station (forankringsstasjon) Referansehåndbok
 HP Docking Station (forankringsstasjon) Referansehåndbok Copyright 2008 Hewlett-Packard Development Company, L.P. Microsoft er et registrert varemerke for Microsoft Corporation. Informasjonen i dette dokumentet
HP Docking Station (forankringsstasjon) Referansehåndbok Copyright 2008 Hewlett-Packard Development Company, L.P. Microsoft er et registrert varemerke for Microsoft Corporation. Informasjonen i dette dokumentet
Eksterne enheter. Dokumentdelenummer: 405762-091. Denne håndboken beskriver hvordan du kobler til eksterne enheter. Mai 2006
 Eksterne enheter Dokumentdelenummer: 405762-091 Mai 2006 Denne håndboken beskriver hvordan du kobler til eksterne enheter. Innhold 1 Bruke en USB-enhet Koble til en USB-enhet......................... 1
Eksterne enheter Dokumentdelenummer: 405762-091 Mai 2006 Denne håndboken beskriver hvordan du kobler til eksterne enheter. Innhold 1 Bruke en USB-enhet Koble til en USB-enhet......................... 1
Programvareoppdateringer Brukerhåndbok
 Programvareoppdateringer Brukerhåndbok Copyright 2007 Hewlett-Packard Development Company, L.P. Windows er et registrert varemerke for Microsoft Corporation i USA. Informasjonen i dette dokumentet kan
Programvareoppdateringer Brukerhåndbok Copyright 2007 Hewlett-Packard Development Company, L.P. Windows er et registrert varemerke for Microsoft Corporation i USA. Informasjonen i dette dokumentet kan
Disker og stasjoner. Dokumentdelenummer: 419460-091
 Disker og stasjoner Dokumentdelenummer: 419460-091 Januar 2007 Denne håndboken beskriver hvordan du bruker harddisken og eventuelle eksterne stasjoner (tilleggsutstyr). Innhold 1 Behandle disker og stasjoner
Disker og stasjoner Dokumentdelenummer: 419460-091 Januar 2007 Denne håndboken beskriver hvordan du bruker harddisken og eventuelle eksterne stasjoner (tilleggsutstyr). Innhold 1 Behandle disker og stasjoner
Eksterne enheter Brukerhåndbok
 Eksterne enheter Brukerhåndbok Copyright 2007 Hewlett-Packard Development Company, L.P. Informasjonen i dette dokumentet kan endres uten varsel. De eneste garantiene for HP-produktene og -tjenestene er
Eksterne enheter Brukerhåndbok Copyright 2007 Hewlett-Packard Development Company, L.P. Informasjonen i dette dokumentet kan endres uten varsel. De eneste garantiene for HP-produktene og -tjenestene er
Pekeutstyr og tastatur Brukerveiledning
 Pekeutstyr og tastatur Brukerveiledning Copyright 2009 Hewlett-Packard Development Company, L.P. Windows er et registrert varemerke for Microsoft Corporation i USA. Informasjonen i dette dokumentet kan
Pekeutstyr og tastatur Brukerveiledning Copyright 2009 Hewlett-Packard Development Company, L.P. Windows er et registrert varemerke for Microsoft Corporation i USA. Informasjonen i dette dokumentet kan
Egenskaper. Hva finnes i esken. Beskrivelse
 Hurtig start guide Egenskaper Wi-Fi b/g/n 10.1-tommers touchscreen Støtter apper fra 3. part Webkamera G-sensor Mediespiller 3G (Bare visse modeller) Hva finnes i esken 1 surfeplate 1 USB-kabel 1 nettadapter
Hurtig start guide Egenskaper Wi-Fi b/g/n 10.1-tommers touchscreen Støtter apper fra 3. part Webkamera G-sensor Mediespiller 3G (Bare visse modeller) Hva finnes i esken 1 surfeplate 1 USB-kabel 1 nettadapter
Eksterne enheter. Brukerhåndbok
 Eksterne enheter Brukerhåndbok Copyright 2007 Hewlett-Packard Development Company, L.P. Windows er et registrerte varemerke for Microsoft Corporation i USA. Informasjonen i dette dokumentet kan endres
Eksterne enheter Brukerhåndbok Copyright 2007 Hewlett-Packard Development Company, L.P. Windows er et registrerte varemerke for Microsoft Corporation i USA. Informasjonen i dette dokumentet kan endres
Din bruksanvisning HP PAVILION DV7-3115EA http://no.yourpdfguides.com/dref/4157692
 Du kan lese anbefalingene i bruksanvisningen, de tekniske guide eller installasjonen guide for HP PAVILION DV7-3115EA. Du vil finne svar på alle dine spørsmål på HP PAVILION DV7-3115EA i bruksanvisningen
Du kan lese anbefalingene i bruksanvisningen, de tekniske guide eller installasjonen guide for HP PAVILION DV7-3115EA. Du vil finne svar på alle dine spørsmål på HP PAVILION DV7-3115EA i bruksanvisningen
Eksterne enheter Brukerhåndbok
 Eksterne enheter Brukerhåndbok Copyright 2009 Hewlett-Packard Development Company, L.P. Informasjonen i dette dokumentet kan endres uten varsel. De eneste garantiene for HP-produktene og -tjenestene er
Eksterne enheter Brukerhåndbok Copyright 2009 Hewlett-Packard Development Company, L.P. Informasjonen i dette dokumentet kan endres uten varsel. De eneste garantiene for HP-produktene og -tjenestene er
Styrepute og tastatur
 Styrepute og tastatur Brukerhåndbok Copyright 2007 Hewlett-Packard Development Company, L.P. Windows er et registrert varemerke for Microsoft Corporation i USA. Informasjonen i dette dokumentet kan endres
Styrepute og tastatur Brukerhåndbok Copyright 2007 Hewlett-Packard Development Company, L.P. Windows er et registrert varemerke for Microsoft Corporation i USA. Informasjonen i dette dokumentet kan endres
Programvareoppdateringer Brukerhåndbok
 Programvareoppdateringer Brukerhåndbok Copyright 2008 Hewlett-Packard Development Company, L.P. Windows er et registrert varemerke for Microsoft Corporation i USA. Informasjonen i dette dokumentet kan
Programvareoppdateringer Brukerhåndbok Copyright 2008 Hewlett-Packard Development Company, L.P. Windows er et registrert varemerke for Microsoft Corporation i USA. Informasjonen i dette dokumentet kan
Google Cloud Print-guide
 Google Cloud Print-guide Version 0 NOR Definisjoner av merknader Vi bruker disse merknadene i brukermanualen: Merknader gir informasjon om hva du bør gjøre i en bestemt situasjon, eller de gir tips om
Google Cloud Print-guide Version 0 NOR Definisjoner av merknader Vi bruker disse merknadene i brukermanualen: Merknader gir informasjon om hva du bør gjøre i en bestemt situasjon, eller de gir tips om
FAQ for Eee Pad TF201
 FAQ for Eee Pad TF201 NW6915 Behandle filer... 2 Hvordan får jeg tilgang til data som er lagret på microsd, SD-kort og USB-enhet?... 2 Hvordan flytter jeg den valgte filen til en annen mappe?... 2 Hvordan
FAQ for Eee Pad TF201 NW6915 Behandle filer... 2 Hvordan får jeg tilgang til data som er lagret på microsd, SD-kort og USB-enhet?... 2 Hvordan flytter jeg den valgte filen til en annen mappe?... 2 Hvordan
HP Media Remote Control (kun på enkelte modeller) Brukerhåndbok
 HP Media Remote Control (kun på enkelte modeller) Brukerhåndbok Copyright 2008 Hewlett-Packard Development Company, L.P. Windows og Windows Vista er registrerte varemerker for Microsoft Corporation i USA.
HP Media Remote Control (kun på enkelte modeller) Brukerhåndbok Copyright 2008 Hewlett-Packard Development Company, L.P. Windows og Windows Vista er registrerte varemerker for Microsoft Corporation i USA.
FAQ for Eee Pad TF201
 FAQ for Eee Pad TF201 NW6915 Behandle filer... 2 Hvordan får jeg tilgang til data som er lagret på microsd, SD-kort og USB-enhet?... 2 Hvordan flytter jeg den valgte filen til en annen mappe?... 2 Hvordan
FAQ for Eee Pad TF201 NW6915 Behandle filer... 2 Hvordan får jeg tilgang til data som er lagret på microsd, SD-kort og USB-enhet?... 2 Hvordan flytter jeg den valgte filen til en annen mappe?... 2 Hvordan
Eksterne enheter Brukerhåndbok
 Eksterne enheter Brukerhåndbok Copyright 2010 Hewlett-Packard Development Company, L.P. Informasjonen i dette dokumentet kan endres uten varsel. De eneste garantiene for HP-produktene og -tjenestene er
Eksterne enheter Brukerhåndbok Copyright 2010 Hewlett-Packard Development Company, L.P. Informasjonen i dette dokumentet kan endres uten varsel. De eneste garantiene for HP-produktene og -tjenestene er
Eksterne minnekort Brukerhåndbok
 Eksterne minnekort Brukerhåndbok Copyright 2007 Hewlett-Packard Development Company, L.P. Java er et varemerke for Sun Microsystems, Inc. i USA. SD-logoen er et varemerke for sin eier. Informasjonen i
Eksterne minnekort Brukerhåndbok Copyright 2007 Hewlett-Packard Development Company, L.P. Java er et varemerke for Sun Microsystems, Inc. i USA. SD-logoen er et varemerke for sin eier. Informasjonen i
Saksbehandler: Rigmor J. Leknes Tlf: Arkiv: 033 Arkivsaksnr.: 11/
 VEFSN KOMMUNE Saksbehandler: Rigmor J. Leknes Tlf: 75 10 10 12 Arkiv: 033 Arkivsaksnr.: 11/2292-16 INNSTILLINGER Innstillinger Under innstillinger vil du finne alt av konfigurasjonsmuligheter av nettbrettet.
VEFSN KOMMUNE Saksbehandler: Rigmor J. Leknes Tlf: 75 10 10 12 Arkiv: 033 Arkivsaksnr.: 11/2292-16 INNSTILLINGER Innstillinger Under innstillinger vil du finne alt av konfigurasjonsmuligheter av nettbrettet.
Eksterne enheter Brukerhåndbok
 Eksterne enheter Brukerhåndbok Copyright 2008 Hewlett-Packard Development Company, L.P. Informasjonen i dette dokumentet kan endres uten varsel. De eneste garantiene for HP-produktene og -tjenestene er
Eksterne enheter Brukerhåndbok Copyright 2008 Hewlett-Packard Development Company, L.P. Informasjonen i dette dokumentet kan endres uten varsel. De eneste garantiene for HP-produktene og -tjenestene er
Fjernkontroll (kun på enkelte modeller) Brukerhåndbok
 Fjernkontroll (kun på enkelte modeller) Brukerhåndbok Copyright 2007 Hewlett-Packard Development Company, L.P. Windows og Windows Vista er varemerker eller registrerte varemerker for Microsoft Corporation
Fjernkontroll (kun på enkelte modeller) Brukerhåndbok Copyright 2007 Hewlett-Packard Development Company, L.P. Windows og Windows Vista er varemerker eller registrerte varemerker for Microsoft Corporation
Travelair AC Trådløs lagringsstasjon
 Travelair AC Trådløs lagringsstasjon Brukerveiledning NW11182 revidert utgave V2 Januar 2016 Copyright 2016 ASUSTeK Computer, Inc. Med enerett. Ingen deler av denne håndboken, produktene og programvaren
Travelair AC Trådløs lagringsstasjon Brukerveiledning NW11182 revidert utgave V2 Januar 2016 Copyright 2016 ASUSTeK Computer, Inc. Med enerett. Ingen deler av denne håndboken, produktene og programvaren
Eksterne minnekort Brukerhåndbok
 Eksterne minnekort Brukerhåndbok Copyright 2009 Hewlett-Packard Development Company, L.P. Java er et varemerke for Sun Microsystems, Inc. i USA. SD-logoen er et varemerke for sin eier. Merknad om produktet
Eksterne minnekort Brukerhåndbok Copyright 2009 Hewlett-Packard Development Company, L.P. Java er et varemerke for Sun Microsystems, Inc. i USA. SD-logoen er et varemerke for sin eier. Merknad om produktet
Setup-programmet. Dokumentdelenummer: 389194-092. Desember 2005
 Setup-programmet Dokumentdelenummer: 389194-092 Desember 2005 Innhold 1 Starte Setup-programmet 2 Språk i Setup-programmet 3 Standardinnstillinger i Setup-programmet 4 Menyer i Setup-programmet Main-menyen
Setup-programmet Dokumentdelenummer: 389194-092 Desember 2005 Innhold 1 Starte Setup-programmet 2 Språk i Setup-programmet 3 Standardinnstillinger i Setup-programmet 4 Menyer i Setup-programmet Main-menyen
Brukerhåndbok. Programområde
 Brukerhåndbok Programområde INNHOLD Slik leser du denne håndboken... 2 Symboler som brukes i håndbøkene...2 Ansvarsfraskrivelse... 3 Merknader... 3 Dette kan du gjøre på programområdet... 4 Før du åpner
Brukerhåndbok Programområde INNHOLD Slik leser du denne håndboken... 2 Symboler som brukes i håndbøkene...2 Ansvarsfraskrivelse... 3 Merknader... 3 Dette kan du gjøre på programområdet... 4 Før du åpner
Eksterne minnekort. Brukerhåndbok
 Eksterne minnekort Brukerhåndbok Copyright 2006 Hewlett-Packard Development Company, L.P. SD-logoen er et varemerke for sin eier. Java er et varemerke for Sun Microsystems, Inc. i USA Informasjonen i dette
Eksterne minnekort Brukerhåndbok Copyright 2006 Hewlett-Packard Development Company, L.P. SD-logoen er et varemerke for sin eier. Java er et varemerke for Sun Microsystems, Inc. i USA Informasjonen i dette
Ensafer Brukerveiledning. Versjon 0.1.4 (Juli 2016)
 Ensafer Brukerveiledning Versjon 0.1.4 (Juli 2016) Introduksjon Hva er Ensafer? Ensafer er et kryptert, saksbasert samarbeidssystem. Det lar brukere enkelt dele informasjon, dokumenter og kommentarer på
Ensafer Brukerveiledning Versjon 0.1.4 (Juli 2016) Introduksjon Hva er Ensafer? Ensafer er et kryptert, saksbasert samarbeidssystem. Det lar brukere enkelt dele informasjon, dokumenter og kommentarer på
Sikkerhet. Brukerhåndbok
 Sikkerhet Brukerhåndbok Copyright 2007 Hewlett-Packard Development Company, L.P. Microsoft og Windows er registrerte varemerker for Microsoft Corporation i USA. Informasjonen i dette dokumentet kan endres
Sikkerhet Brukerhåndbok Copyright 2007 Hewlett-Packard Development Company, L.P. Microsoft og Windows er registrerte varemerker for Microsoft Corporation i USA. Informasjonen i dette dokumentet kan endres
3 Trykk på Copy (Kopier) på startsiden, eller bruk tastaturet til å angi antall kopier. Kopieringsskjermbildet vises.
 Laser MFS Hurtigreferanse Kopiering Lage en rask kopi utskriftssiden ned på 3 Trykk på på kontrollpanelet. 4 Hvis du la dokumentet på skannerglassplaten, kan du trykke på Finish the Job (Fullfør jobben)
Laser MFS Hurtigreferanse Kopiering Lage en rask kopi utskriftssiden ned på 3 Trykk på på kontrollpanelet. 4 Hvis du la dokumentet på skannerglassplaten, kan du trykke på Finish the Job (Fullfør jobben)
Sikkerhet. Brukerhåndbok
 Sikkerhet Brukerhåndbok Copyright 2006 Hewlett-Packard Development Company, L.P. Microsoft og Windows er registrerte varemerker for Microsoft Corporation i USA. Informasjonen i dette dokumentet kan endres
Sikkerhet Brukerhåndbok Copyright 2006 Hewlett-Packard Development Company, L.P. Microsoft og Windows er registrerte varemerker for Microsoft Corporation i USA. Informasjonen i dette dokumentet kan endres
JOBOFFICE POCKETLINK FOR ANDROID Installasjons- og klargjøringsprosedyre, del 1
 Side1 JOBOFFICE POCKETLINK FOR ANDROID Installasjons- og klargjøringsprosedyre, del 1 Før support hos Holte bistår med del 2 av Installasjons- og klargjøringsprosedyren, forutsettes det at du har skaffet
Side1 JOBOFFICE POCKETLINK FOR ANDROID Installasjons- og klargjøringsprosedyre, del 1 Før support hos Holte bistår med del 2 av Installasjons- og klargjøringsprosedyren, forutsettes det at du har skaffet
Din bruksanvisning HP PAVILION DV9331EU http://no.yourpdfguides.com/dref/4158997
 Du kan lese anbefalingene i bruksanvisningen, de tekniske guide eller installasjonen guide for HP PAVILION DV9331EU. Du vil finne svar på alle dine spørsmål på HP PAVILION DV9331EU i bruksanvisningen (informasjon,
Du kan lese anbefalingene i bruksanvisningen, de tekniske guide eller installasjonen guide for HP PAVILION DV9331EU. Du vil finne svar på alle dine spørsmål på HP PAVILION DV9331EU i bruksanvisningen (informasjon,
Merknad om produktet
 Brukerhåndbok Copyright 2014 Hewlett-Packard Development Company, L.P. Informasjonen i dette dokumentet kan endres uten varsel. De eneste garantiene for HP-produktene og -tjenestene er uttrykkelig angitt
Brukerhåndbok Copyright 2014 Hewlett-Packard Development Company, L.P. Informasjonen i dette dokumentet kan endres uten varsel. De eneste garantiene for HP-produktene og -tjenestene er uttrykkelig angitt
Eksterne minnekort Brukerhåndbok
 Eksterne minnekort Brukerhåndbok Copyright 2009 Hewlett-Packard Development Company, L.P. Java er et varemerke for Sun Microsystems, Inc. i USA. SD-logoen er et varemerke for sin eier. Merknad om produktet
Eksterne minnekort Brukerhåndbok Copyright 2009 Hewlett-Packard Development Company, L.P. Java er et varemerke for Sun Microsystems, Inc. i USA. SD-logoen er et varemerke for sin eier. Merknad om produktet
Google Cloud Print-guide
 Google Cloud Print-guide Version A NOR Definisjoner av merknader Vi bruker denne merknadsstilen i denne brukermanualen: Merknader gir informasjon om hva du bør gjøre i en bestemt situasjon, eller gir tips
Google Cloud Print-guide Version A NOR Definisjoner av merknader Vi bruker denne merknadsstilen i denne brukermanualen: Merknader gir informasjon om hva du bør gjøre i en bestemt situasjon, eller gir tips
Når skjermen er ulåst, trykker du langt trykk (ca 2 sekunder) på skjermlåsknappen
 Contents Slå av enheten... 2 Stopp tilbakemeldinger fra TalkBack midlertidig... 3 Ta imot eller avslutte en telefonsamtale... 3 Bli kjent med skjermtastaturet... 4 Redigere tekst... 9 Veksle mellom skjermtastatur
Contents Slå av enheten... 2 Stopp tilbakemeldinger fra TalkBack midlertidig... 3 Ta imot eller avslutte en telefonsamtale... 3 Bli kjent med skjermtastaturet... 4 Redigere tekst... 9 Veksle mellom skjermtastatur
Problemløsing. Brukerhåndbok
 Problemløsing Brukerhåndbok Copyright 2006 Hewlett-Packard Development Company, L.P. Microsoft og Windows er registrerte varemerker for Microsoft Corporation i USA. Informasjonen i dette dokumentet kan
Problemløsing Brukerhåndbok Copyright 2006 Hewlett-Packard Development Company, L.P. Microsoft og Windows er registrerte varemerker for Microsoft Corporation i USA. Informasjonen i dette dokumentet kan
Eksterne enheter. Brukerhåndbok
 Eksterne enheter Brukerhåndbok Copyright 2006 Hewlett-Packard Development Company, L.P. Informasjonen i dette dokumentet kan endres uten varsel. De eneste garantiene for HP-produktene og -tjenestene er
Eksterne enheter Brukerhåndbok Copyright 2006 Hewlett-Packard Development Company, L.P. Informasjonen i dette dokumentet kan endres uten varsel. De eneste garantiene for HP-produktene og -tjenestene er
Eksterne enheter. Dokumentdelenummer: Denne håndboken beskriver hvordan du kobler til eksterne enheter. Mai 2006
 Eksterne enheter Dokumentdelenummer: 409917-091 Mai 2006 Denne håndboken beskriver hvordan du kobler til eksterne enheter. Innhold 1 Bruke en USB-enhet Koble til en USB-enhet..........................
Eksterne enheter Dokumentdelenummer: 409917-091 Mai 2006 Denne håndboken beskriver hvordan du kobler til eksterne enheter. Innhold 1 Bruke en USB-enhet Koble til en USB-enhet..........................
Eksterne enheter. Brukerhåndbok
 Eksterne enheter Brukerhåndbok Copyright 2006 Hewlett-Packard Development Company, L.P. Informasjonen i dette dokumentet kan endres uten varsel. De eneste garantiene for HP-produktene og -tjenestene er
Eksterne enheter Brukerhåndbok Copyright 2006 Hewlett-Packard Development Company, L.P. Informasjonen i dette dokumentet kan endres uten varsel. De eneste garantiene for HP-produktene og -tjenestene er
Eksterne enheter. Brukerhåndbok
 Eksterne enheter Brukerhåndbok Copyright 2007 Hewlett-Packard Development Company, L.P. Informasjonen i dette dokumentet kan endres uten varsel. De eneste garantiene for HP-produktene og -tjenestene er
Eksterne enheter Brukerhåndbok Copyright 2007 Hewlett-Packard Development Company, L.P. Informasjonen i dette dokumentet kan endres uten varsel. De eneste garantiene for HP-produktene og -tjenestene er
Din bruksanvisning HP POINT OF SALE RP5000 http://no.yourpdfguides.com/dref/892799
 Du kan lese anbefalingene i bruksanvisningen, de tekniske guide eller installasjonen guide for. Du vil finne svar på alle dine spørsmål på i bruksanvisningen (informasjon, spesifikasjoner, sikkerhet råd,
Du kan lese anbefalingene i bruksanvisningen, de tekniske guide eller installasjonen guide for. Du vil finne svar på alle dine spørsmål på i bruksanvisningen (informasjon, spesifikasjoner, sikkerhet råd,
Brukerguide for mobil utskrift og skanning for Brother iprint&scan (Android )
 Brukerguide for mobil utskrift og skanning for Brother iprint&scan (Android ) Før du bruker Brother-maskinen Merknadsdefinisjoner Vi bruker følgende symbol og begreper i denne brukerhåndboken: Tips-ikoner
Brukerguide for mobil utskrift og skanning for Brother iprint&scan (Android ) Før du bruker Brother-maskinen Merknadsdefinisjoner Vi bruker følgende symbol og begreper i denne brukerhåndboken: Tips-ikoner
Brukerveiledning for PedIT - Web
 Brukerveiledning for PedIT - Web PedIT- Web Logg inn For å kunne logge inn, trenger du et brukernavn og et passord. Det er administrator sin oppgave å legge til brukere. Venstremargen Margen til venstre
Brukerveiledning for PedIT - Web PedIT- Web Logg inn For å kunne logge inn, trenger du et brukernavn og et passord. Det er administrator sin oppgave å legge til brukere. Venstremargen Margen til venstre
Forstå alternativene for service og kundestøtte
 Forstå alternativene for service og kundestøtte QuickRestore Compaq gir deg muligheten til å gjenopprette systemet når som helst ved hjelp av QuickRestore. QuickRestore har fem forskjellige gjenopprettingsalternativer,
Forstå alternativene for service og kundestøtte QuickRestore Compaq gir deg muligheten til å gjenopprette systemet når som helst ved hjelp av QuickRestore. QuickRestore har fem forskjellige gjenopprettingsalternativer,
Eksterne minnekort Brukerhåndbok
 Eksterne minnekort Brukerhåndbok Copyright 2010 Hewlett-Packard Development Company, L.P. Java er et varemerke for Sun Microsystems, Inc. i USA. SD-logoen er et varemerke for sin eier. Merknad om produktet
Eksterne minnekort Brukerhåndbok Copyright 2010 Hewlett-Packard Development Company, L.P. Java er et varemerke for Sun Microsystems, Inc. i USA. SD-logoen er et varemerke for sin eier. Merknad om produktet
Eksterne minnekort. Dokumentdelenummer: Denne håndboken beskriver hvordan du bruker eksterne minnekort. Januar 2007
 Eksterne minnekort Dokumentdelenummer: 419463-091 Januar 2007 Denne håndboken beskriver hvordan du bruker eksterne minnekort. Innhold 1 Digitalminnekort Sette inn et digitalminnekort.....................
Eksterne minnekort Dokumentdelenummer: 419463-091 Januar 2007 Denne håndboken beskriver hvordan du bruker eksterne minnekort. Innhold 1 Digitalminnekort Sette inn et digitalminnekort.....................
