PC i multimedija 3. deo: Audio
|
|
|
- Unn Borge
- 6 år siden
- Visninger:
Transkript
1 S P E C I J A L N I D O D A T A K #141 februar 2008 PC i multimedija 3. deo: Audio Zvezdan Dimitrijević
2 PC SPECIJALNI DODATAK Organizacija audio/video fajlova Postoji mnoštvo programa za katalogizaciju fajlova i CD/DVD medija sa proizvoljnim sadržajem, kao što je Where Is It?. Takvi opšti programi teško mogu da se uporede sa specijalizovanim audio/video katalogerom koji poseduje sva neophodna polja u bazi koja mogu biti interesantna ljubiteljima muzike, kao što su naziv albuma, njegovo trajanje i godina izdanja, spisak sadržanih pesama, imena izvođača, producenta i ostalih osoba koje su učestvovale u snimanju albuma... dok filmofile više zanimaju originalni i prevedeni naziv filma, njegovo trajanje, godina izdanja, žanr, glumci koji su učestvovali u filmu, režiser, scenarista itd. Organizacija i prikaz ovako kompleksnih podataka su uglavnom takvi da je gotovo nemoguće imati isti program za audio i video katalogizaciju, mada postoje neka rešenja koja pokušavaju i to da prevaziđu, ali ona izgledaju kao da je neko nasilno strpao dva programa u jedan prozor. Pored podele na audio i video katalogere, takve programe možemo dalje da podelimo u dve osnovne grupe, pri čemu je jedna namenjena detaljnoj organizaciji podataka o albumima (bez obzira na kom mediju se nalaze), dok je druga uglavnom bazirana na podacima o audio/video fajlovima. Programi zasnovani na albumima su uglavnom predviđeni za organizaciju medija, koji čak i ne moraju biti u digitalnom obliku: video katalogeri mogu da sadrže podatke o VHS kasetama, DVD Video i LV diskovima, dok audio katalogeri pomažu u organizaciji Audio CD ova, kaseta i LP ploča. Kod takvih programa tehničke karakteristike fajlova (bitrate, rezolucija...) često i nije moguće automatski uneti u bazu samim očitavanjem fajla, ali oni zato u bazi obično sadrže daleko veći broj drugih podataka koje ne poseduju programi za katalogizaciju fajlova: cenu albuma i datum kupovine, vrstu medija i pakovanje, njegov status (raspoloživ, pozajmljen, tražen...), imena svih mogućih učesnika u njegovom snimanju (članovi orkestra/grupe, snimatelji, tekstopisci, kompozitori, dirigenti...) itd. Ukoliko vas interesuje takva vrsta katalogizacije, u knjizi PC Vodič kroz primene računara možete pročitati tekst u kome su opisani programi CATraxx i CATVids. Određenom broju korisnika nisu potrebne tako detaljne informacije o pojedinim albumima, ali ih zato zanimaju podaci o audio/video fajlovima koje poseduju u kolekciji, kao što su dužina i format fajla, bitrate, rezolucija slike, audio sample rate, upotrebljen audio/video kodek... Program koji je optimizovan za organizaciju audio ili video fajlova može u tom slučaju bolje da posluži od programa za katalogizaciju albuma, odnosno medija. MediaMonkey je veoma dobar kataloger audio fajlova koji postoji i u besplatnoj verziji, dok za organizaciju video fajlova možemo upotrebiti open source program Ant Movie Catalog. Iako nemaju tako velik izbor polja za unos podataka kao katalogeri medija, većinu najbitnijih podataka moguće je uneti u bazu i kod njih. U prethodnoj verziji programa MediaMonkey 2.5 određenoj pesmi je bilo moguće dodeliti ime samo jednog izvođača, kao i jedan žanr, ali je u novoj verziji 3.0 moguće jednoj pesmi dodeliti nekoliko izvođača i nekoliko žanrova. Uzmimo za primer pesmu Ebony and Ivory koju su snimili Stevie Wonder i Paul McCartney: ranije smo u listi autora imali odvojeno tri izvođača Stevie Wonder, Paul McCartney i Stevie Wonder & Paul McCartney, pri čemu je pomenuta pesma bila vidljiva samo kao proizvod pomenutog dueta, a ako biste poželeli da izdvojite sve pesme jednog od izvođača ona se uopšte ne bi našla na spisku; u novoj verziji se u spisku autora vide imena samo dva izvođača, kao što i treba Stevie Wonder i Paul McCartney, a pomenuta pesma je navedena kod oba izvođača. Očigledno je da ovaj novi pristup omogućava logičniju i pregledniju organizaciju fajlova (inače, PC f e b r u a r
3 PC i multimedija - 3. deo: Audio CATraxx poseduje ovakav način rada već dugi niz godina). MediaMonkey Glavni prozor programa se sastoji iz nekoliko celina, pri čemu se raspored pojedinih celina može proizvoljno menjati, dok većina njih može biti izdvojena iz glavnog prozora u obliku floated prozora, a može biti i potpuno uklonjena. Kod inicijalnog prikaza, krajnje levo je Tree lista koja omogućava hijerarhijski grupisan prikaz audio fajlova po izabranom kriterijumu, ispod nje se nalazi prozor u kome je prikazana slika omota Audio CD a (Album Art); u gornjem desnom delu glavnog prozora je tabela u kojoj su prikazani audio fajlovi koji ispunjavaju zadati kriterijum (npr. pripadnost određenom albumu), dok se ispod nje nalaze plejer i Now playing prozor koji omogućava kreiranje i manipulaciju plej listama. Uključivanje/isključivanje prikaza pojedinih prozora postiže se izborom odgovarajuće opcije iz View menija. Izbor kolona koje će biti prikazane u tabeli postiže se kroz pop up meni dobijen desnim klikom na zaglavlje tabele, dok se raspored kolona ostvaruje drag and drop postupkom prevlačenja zaglavlja određene kolone. Dodavanje audio fajlova u bazu postiže se kroz dijaloški prozor nakon pritiska na Ins, odnosno izbora opcije Add/Rescan Tracks to the Library iz File menija. U novom Add Folders prozoru treba čekirati koje sve foldere i ekstenzije fajlova želimo da dodamo u bazu, nakon čega program vrši skeniranje fajlova sa zadatom ekstenzijom unutar čekiranih foldera folderi ne moraju biti na istom nivou, već mogu biti na proizvoljnim mestima na diskovima. Prethodno u Options dijaloškom boksu na Library kartici treba izabrati način na koji će program očitavati podatke koje će smeštati u bazu ukoliko se isključi Infer track properties, podaci će biti kreirani samo na osnovu tagova (ID3/ APE/OGG) koji se nalaze unutar fajlova, dok se uključivanjem ove opcije ostvaruje mogućnost smeštanja podataka u bazu i na osnovu naziva foldera i fajlova. Ova mogućnost je praktična MediaMonkey: bolji od Windows Media Player a i itunes a... u situacijama kada tagovi nisu uneti u fajlove, pod uslovom da imate dobro organizovanu strukturu foldera. Nažalost, program ne omogućava preciznije podešavanje za parsiranje ovih podataka u okviru svog grafičkog interfejsa, tako da je Infer track properties opciju možda bolje isključiti i osloniti se samo na tagove, jer bi u suprotnom podaci uneti u bazu mogli biti pogrešno raspoređeni. Ukoliko vam ne smeta manuelno podešavanje, u Notepad učitajte fajl c:\documents and Settings\Vaše ime\local Settings\Application Data\MediaMonkey\MediaMonkey.ini, potražite sekciju [SongMasks] i u njoj modifikujte f e b r u a r PC
4 PC SPECIJALNI DODATAK prvu liniju onako kako su vam organizovani fajlovi na disku. Na primer, ukoliko su vam žanrovi na prvom nivou foldera, nazivi izvođača na drugom i albumi na trećem nivou, dok nazivi fajlova sadrže redni broj sa CD a i naziv pesme, prva linija treba da glasi Mask1=%G\%A\%L\ %T %S. Objašnjenje ovih oznaka možete naći na adresi php/scripting_resources. Ukoliko se u Options dijaloškom boksu uključi opcija Scan track directories for Album Art, program će u bazu ubacivati linkove ka omotima albuma, ukoliko se nalaze u istom folderu sa audio fajlovima pojedinog albuma. Nakon unošenja svih željenih audio fajlova u bazu, pojedine podatke iz određenih fajlova moguće je menjati, njihovim selektovanjem u tabeli i izborom opcije Properties (Shift+Enter) iz Edit menija ili iz pop up menija dobijenog desnim klikom na fajl. U novom dijalogu Track Properties moguće je menjati uglavnom iste one podatke koji se mogu naći i u okviru postojećih tagova: izvođač, naziv albuma, godina izdanja, žanr... Ukoliko smo pre izbora opcije Properties selektovali više fajlova unutar tabele, u novom dijalogu Edit Properties for Multiple Track pored pojedinih polja nalaziće se check boks čijim selektovanjem je moguće uneti isti podatak svim selektovanim fajlovima tako, na primer, možemo lako navesti naziv albuma za sve pesme koje se nalaze na njemu. Selektovanje svih fajlova trenutno prikazanih u tabeli je najbrže postići pritiskom na tastere Ctrl+A ili izborom opcije Select all iz Edit menija. Ukoliko pre ovakvih izmena u Options dijalogu na Tags & Playlists kartici čekiramo Update tags when editing properties, sve izmene će biti zabeležene i u tagovima unutar fajlova, dok se u suprotnom izmene beleže samo u bazi. Ako ova opcija nije bila uključena pre izmena, tako da su podaci u bazi tačniji od onih u tagovima, moguće je naknadno izabrati opciju Synchronize Tags iz Tools / Advances Tags Management menija i time ažurirati tagove selektovanim fajlovima. Masovna promena tagova u većem broju fajlova na osnovu naziva foldera i fajlova postiže se opcijom Tools / Auto Tag from Filename (Ctrl+T), pri čemu u novom dijalogu zadajemo definiciju parsiranja, na primer <Genre>\ <Artist>\<Album>\<Track#2> <Title> ukoliko želimo ranije pomenutu strukturu foldera. Ukoliko imamo obratnu situaciju, da su nam podaci unutar tagova tačniji od onih navedenih u nazivima foldera i fajlova, možemo primeniti opciju za masovnu promenu naziva fajlova/ foldera na osnovu podataka u tagovima izborom Tools / Auto Organize Files (Ctrl+R). Ako smo neke audio fajlove nakon dodavanja u bazu premestili na neku drugu lokaciju na disku upotrebom nekog drugog programa, potrebno je ažurirati podatak o njihovoj lokaciji upotrebom opcije File / Locate Moved/Missing Tracks, ali je premeštanje fajlova najbolje obaviti u samom programu, izborom opcije Send to / Folder (Move) iz pop up menija dobijenog desnim klikom na selektovane fajlove u tabeli. Pretragu baze i izdvojeni prikaz pesama koje sadrže zadat tekst u nekom od polja u bazi (naziv pesme, albuma...) je najbrže ostvariti unosom teksta na Search toolbar u, ali je kompleksnije zadavanje uslova pretrage moguće tek kroz dijalog koji se dobija izborom opcije Edit / Search (Ctrl+F). MediaMonkey poseduje dinamičko određivanje nivoa zvuka audio fajlova selektovanih u tabeli, koje se pokreće opcijom Tools / Analyze Volume (Shift+Ctrl+V). Vrednosti dobijene ovom opcijom, osim u bazu, moguće je upisati i u ID3 tag MP3 fajlova po ReplayGain standardu, čime je omogućena reprodukcija pesama sa ujednačenom glasnoćom. Smeštanje podatka o dinamičkoj glasnoći u okviru ID3 tagova ne menja audio sadržaj već samo zaglavlje fajla, ali da bi taj podatak došao do izražaja treba koristiti ili interni MediaMonkey plejer ili neki drugi plejer koji podržava ReplayGain standard. Ukoliko želimo da fajlovima promenimo nivo zvuka, tako da ih bilo koji plejer može reprodukovati sa željenom glasnoćom, treba im promeniti nivo izborom opcije Tools / Level Track Volume, ali 4 PC f e b r u a r
5 PC i multimedija - 3. deo: Audio prethodno u Options dijaloškom boksu, na Volume Leveling kartici u okviru Volume Analysis pod Baseline Volume Level, treba da navedemo željeni nivo, pri čemu je default vrednost 89 db. Dejstvo ove promene je isto kao prilikom promene nivoa zvuka u okviru programa mp3directcut ili MP3Gain, što znači da se menja samo zaglavlje MP3 frejmova unutar fajla, ali sam audio sadržaj ostaje nepromenjen, tako da kvalitet zvuka ostaje isti. Određivanje nivoa zvuka funkcioniše u posebnom thread u, tako... ali jedino u kombinaciji sa korisničkim VB skriptovima da je moguće nastaviti dalji rad sa programom dok se ta operacija, veoma dugotrajna, obavlja u pozadini. Osim toga, MediaMonkey očitava i tagove, kao i tehničke podatke audio fajlova u pozadini, što je veoma praktično, pogotovo ako imate veliku kolekciju na hard disku koju želite da skenirate. MediaMonkey inicijalno nema HTML Explorer, kakav ima npr. CATraxx, koji bi omogućio detaljan prikaz sloga selektovanog u tabeli, ali je zato ovaj program moguće proširivati dodavanjem VB skriptova pomoću kojih je moguće postići i takvu funkcionalnost (npr. MonkeyRock). Program ima mogućnost izvoza kataloga selektovanih pesama pomoću opcije File / Create Reports / Track List (npr. ako želimo spisak svih pesama nekog izvođača, kliknućemo prethodno na njegov naziv unutar Artist grane tree view liste). Dobijeni katalog u HTML formatu nije preterano reprezentativan, ali zato postoje VB skriptovi koji omogućavaju napredno kreiranje raznih izveštaja i kataloga u HT ML formatu (npr. Advanced Report). Takođe, korisni su i skriptovi kojima je moguće automatski zameniti određeni tekst u navedenim poljima u bazi i ispraviti česte greške u tagovima (npr. ExtractFields, PersonalTagEnhancer i Tagging Inconsistencies). Na adresi mediamonkey.wikispaces.com/ Scripts mogu se pronaći najraznovrsniji VB skriptovi za brojne namene koje su razvijali nezavisni autori, među kojima se Magic Nodes pokazao kao najpraktičniji. Na primer, program u okviru Tree liste standardno omogućava grupisanje samo po izvođaču, albumu, žanru, godini, rejtingu (oceni albuma) i još svega par drugih kriterijuma, dok Magic Nodes omogućava grupisanje po svim ostalim poljima koja postoje u bazi. Ukoliko se izabere grana izvođača, unutar nje će se naći podgrane sa albumima sortiranim po abecedi, ali šta ako, recimo, poželite da na tom nivou stabla albumi budu sortirani hronološki, po godini izdanja za svakog izvođača pojedinačno? Magic Nodes rešava ovo nakon izbora opcije Edit / Create Magic Node (Ctrl+9), i to navođenjem sledeće maske: Artist (by year)\ <artist>\<album sort by:max(year)>. MediaMonkey standardno nema ni mogućnost grupnog prikaza po prvom slovu abecede, kao što ga ima npr. CATraxx, ali je sa Magic Nodes om i to moguće rešiti, navođenjem sledeće maske: Artist (A Z)\<artist trim:1>\ <artist>\<album>. Novokreirane grane stabla će se naći u okviru Magic Nodes grane, za razliku od standardnih, koje se pretežno nalaze u okviru Library grane. Kreirane grane je moguće menjati i uklanjati izborom opcija Edit i Delete Magic Node iz Edit menija. Ovaj VB skript omogućava i kompleksnija filtriranja, slična onima koja su na raspolaganju unutar Files to Edit grane (npr. izdvajanje fajlova sa nepoznatim izvođačem), pa čak i upotrebu SQL komandi, ali je za njegovu upotrebu potrebno dobro proučiti uputstvo. Ant Movie Catalog Osnovni prozor programa Ant Movie Catalog sastoji se iz nekoliko celina, koje mogu biti raspoređene na dva načina. Inicijalno se na levoj strani prozora u gornjem delu nalazi tree view lista koja omogućava grupisani prikaz filmova, ispod nje se nalazi panel u kome je prikazan omot DVD izdanja filma selektovanog f e b r u a r PC
6 PC SPECIJALNI DODATAK u tree view listi, dok se u desnom, većem delu nalaze podaci u vezi sa selektovanim filmom, kao što su naziv filma, godina izdanja, dužina, rejting, žanr, režiser, spisak glumaca, razne tehničke karakteristike filma itd. Ukoliko se izabere opcija Tools / Display as grid (F11) dobija se drugi raspored celina, pri čemu gornji, veći deo zauzima tabela sa podacima o filmovima, dok Open source program za katalogizaciju filmova se ispod nje nalazi panel sa DVD omotom. Raspored sa prikazanom tabelom je zgodan ako želimo da imamo istovremen pregled podataka za više filmova, ali je u tom slučaju onemogućeno njihovo editovanje, a i pojedina polja, kao što je spisak glumaca ili opis filma, nisu tako pregledna kao kod prvog rasporeda, tako da ćemo uglavnom koristiti raspored bez tabele. Hijerarhijsko grupisanje u tree view listi postiže se opcijom Tools / Group by, nakon čega možemo da izaberemo npr. Director, usled čega će grane na prvom nivou stabla u listi sadržati imena režisera, dok ćemo klikom na znak + pored imena određenog režisera moći da vidimo sve njegove filmove koje posedujemo u kolekciji. Ukoliko želimo da sve filmove vidimo na jednom nivou, izabraćemo Tool / Group by / < none >. Panel u kome je prikazan DVD omot možemo ukloniti sa prozora, ili ga ponovo prikazati izborom opcije Movie / Picture / Display picture. Sliku omota za selektovani film možemo manuelno da učitamo u bazu, izborom opcije Movie / Picture / Select. Dok program MediaMonkey može da radi samo sa jednim katalogom, tj. bazom podataka, Ant Movie Catalog omogućava učitavanje/ snimanje fajlova sa podacima, a samim tim i lak rad sa više kataloga, što može biti veoma zgodno ako želimo da razmenimo katalog filmova sa prijateljima koji koriste isti program kao i mi učitavanje se postiže, sasvim očekivano, pomoću File / Open (Ctrl+O). Međutim, za razliku od programa MediaMonkey, čija je baza u Access / SQLite formatu i automatski se ažurira prilikom svake promene nekog podatka, Ant Movie Catalog podatke drži u svom internom formatu fajla, koji se ne ponaša kao prava baza podataka, tako da je potrebno da periodično sami snimimo podatke u fajl izborom opcije File / Save (Ctrl+S), naročito nakon unošenja veće količine podataka, da ih ne bismo izgubili usled nečeg nepredviđenog. Dodavanje praznog sloga za novi film u katalogu postiže se izborom opcije Movie / Add (Alt+Ins), nakon čega možemo primeniti opciju Movie / Get information / From files (F7) radi unošenja tehničkih podataka o određenom video fajlu (rezolucija, frame rate, audio/video kodek...), ali isto tako možemo izabrati i Movie / Get Information / From internet using a script (F6) radi preuzimanja podataka o filmu sa Interneta. Ove dve opcije možemo primeniti i naknadno na bilo koji film selektovan u tree view listi (podaci koji su ranije postojali će time biti poništeni). PC f e b r u a r
7 PC i multimedija - 3. deo: Audio Ukoliko smo izabrali preuzimanje podataka sa Interneta, nakon što se pojavi novi Scripting dijaloški prozor, iz liste skriptova treba izabrati skript za odgovarajući Internet sajt. Nakon klika na taster Run, program će nas upitati za naziv filma, a zatim će probati da pronađe navedeni film. U slučaju da smo naveli neki naziv koji ima više vraćenih rezultata, pojaviće se novi dijalog, u kome treba da se odlučimo za odgovarajući film. Ukoliko sve bude prošlo kako treba, pojaviće se novi dijalog, u kome možemo da vidimo koje podatke je program uspeo da preuzme sa izabranog sajta, a klikom na Save podaci će biti smešteni u katalog. Najbolje podatke o filmovima sadrži sajt IMDb, tako da ćete se najverovatnije odlučiti za izbor tog skripta, ali su njegove slike omota male tako da treba pribeći malom triku, tj. preuzimanje obaviti iz dva koraka. U Scripting dijalogu prvo treba izabrati IMDb, a u okviru Modifiable fields treba isključiti Picture. Nakon preuzimanja podataka sa tog sajta, preduzimamo drugi korak, u kome ćemo izabrati npr. DVDEmpire.com, koji ima relativno velike omote, a u okviru Modified fields iz pop up liste dobijene desnim klikom treba izabrati Check none, a zatim treba selektovati samo Picture ovo selektovanje određenih polja nećemo morati da ponavljamo svaki put. Pre preuzimanja omota sa Interneta treba odlučiti gde želimo da držimo slike. U dijalogu koji se dobija izborom opcije Tools / Preferences iz liste na levoj strani treba izabrati opciju Picture importation, a iz okvira For internet scripting biramo Store picture into catalog ukoliko želimo da ih smestimo u bazu ili Copy picture to catalog folder ako želimo da ih držimo odvojene. Prošlo je dosta vremena otkad se pojavila poslednja verzija programa, ali pošto je preuzimanje podataka sa Interneta rešeno pomoću skriptova, moguće je nastaviti upotrebu opcije za preuzimanje čak i kada dizajn nekog Internet sajta pretrpi izmene. Skript najverovatnije ne morate sami da pišete, pošto se za popularne sajtove koji sadrže podatke o filmovima skoro uvek mogu naći ažurni skriptovi na adresi a verovatno će vam biti potrebno da prvo preuzmete fajl IMDB.ifs, koji treba da iskopirate u Scripts folder programa umesto postojećeg skripta, pod uslovom da vam ne uspeva da preuzmete podatke o filmovima sa sajta IMDb. U slučaju neuspeha pri preuzimanju podataka za određeni film sa Interneta, ne preostaje nam ništa drugo nego da manuelno unesemo podatke, posmatrajući uvodnu ili odjavnu špicu filma. Uklanjanje selektovanih filmova iz kataloga obavljamo izborom opcije Movie / Delete (Alt+Del). Ukoliko želimo brzo da pronađemo određeni film, možemo primeniti opciju Movie / Find (Ctrl+F), a nakon pojave novog dijaloga, iz kombo boksa Search in field možemo izabrati polje po kome želimo da obavimo pretragu, npr. Original Title, dok u polju Search for value navodimo kriterijum pretrage, tj. naziv filma u navedenom primeru. Ant Movie Catalog poseduje mogućnost štampanja (File / Print) i izvoza kataloga (File / Export). U novom dijalogu u okviru Movies to include možemo izabrati da li želimo štampanje/izvoz svih filmova (All), ili samo selektovanih (Selected). Prilikom štampanja iz Available templates liste možemo izbrati predložak za izgled odštampane strane kakav nam se najviše sviđa (sa slikom omota ili bez, sa spiskom glumaca koji su učestvovali u filmu i/ ili opisom filma...), dok kod izvoza fajlova imamo, između ostalog, izbor snimanja u HTML ili CSV fomatu (HTML je zgodan za pregled u Web browser u, dok je CSV praktičan za transfer podataka iz jedne u drugu bazu). f e b r u a r PC
8 PC SPECIJALNI DODATAK Višekanalni zvuk Radi snimanja audio komponente na DVD Video disk moramo je prethodno konvertovati u MP2 (samo kod PAL diskova), AC3 ili WAV format, ukoliko zvuk nije već u tom obliku, pošto su to jedini formati koje podržava DVD Video specifikacija. U PC #125 je za konverziju u AC3 preporučen besplatni BeSweet, koji radi u komandnoj liniji, dok je radi njegove jednostavnije upotrebe posredstvom standardnog Windows interfejsa predložen GUI program AC3 Machine. Treba priznati da je kombinacija ovih programa dosta čudna, pošto je za njihov rad potreban i neki treći program ili DLL fajl, u zavisnosti od polaznog i odredišnog formata, pa se tako, na primer, za konverziju iz AC3 formata uz BeSweet dobija Azid dekoder, dok se za konverziju u AC3 format koristi AC3 enkoder koji je inače deo ffmpeg programa. Postavlja se pitanje šta uopše traži u toj kombinaciji BeSweet, tj. zašto ne bi postojao samo GUI za Azid i ostale (de)kodere. GUI programi za pojedine kodere takođe postoje, ali je BeSweet stekao popularnost zbog istovremene podrške za mnogobrojne formate. Pored toga, on poseduje i veliku fleksibilnost, koja se često postiže upotrebom dodatnih komponenti, kao što je, recimo, SSRC modul za resemplovanje, tj. konverziju frekvencije semplovanja, kao i SoundTouch modul za timestretching, odnosno promenu dužine snimka uz zadržavanje prirodne reprodukcije. BeSweet & BeLight Pomenuti AC3 Machine omogućava samo konverziju u AC3 format, a ako nam je potreban još neki oblik konverzije (AAC, MP2, MP3, OGG, WAV) moramo upotrebiti neki drugi GUI program BeSweetGUI podržava sve mogućnosti osnovnog programa, ali je dosta nepregledan i komplikovan, dok je za upotrebu najjednostavniji i najpraktičniji BeLight. Ovaj program omogućava skoro sve kombinacije konverzija u/iz navedenih formata, npr. MP3 u OGG ili AC3 u MP3, izuzev što AAC nije podržan kao ulazni format. Kao što se može primetiti, obuhvaćeni formati su u primeni kod video fajlova i/ili podržavaju višekanalnu reprodukciju, što je još jedna od prednosti BeSweet a, pošto većina ostalih audio konvertora podržava samo stereo zvuk. BeLight ima i neke osobine koje ne postoje u programu BeSweet, npr. podržano je kodiranje u AC3 format pomoću programa Aften, koji se pokazao kao pouzdaniji od ac3enc. dll a koji se dobija uz BeSweet. Polazni audio fajl učitava se opcijom File / Add Files ili drag and drop postupkom, dok se naziv i putanja rezultujućeg fajla zadaju pomoću File / Save, pri čemu se rezultujući fajl po default u snima pod istim imenom i u istom folderu sa polaznim fajlom, dok mu ekstenzija zavisi od izabranog enkodera. Program poseduje listu u koju možemo učitati više fajlova radi batch konverzije, pri čemu će za sve fajlove važiti isto podešavanje poslednjeg izabranog enkodera, tako da će samim tim i format biti isti za sve rezultujuće fajlove. Osim toga, u slučaju batch konverzije ne treba nikako ulaziti u Save dijalog, inače će svi fajlovi biti snimani pod istim, poslednjim zadatim imenom, sa sukcesivno dodatim numeričkim sufiksom, što najverovatnije nije ono što želimo. Izbor i podešavanje odgovarajućeg enkodera ostvaruju se posredstvom kartica u osnovnom prozoru programa, dok u meniju Presets postoji nekoliko već definisanih predložaka kojima se na brz i lak način postavljaju sva potrebna podešavanja za određeni enkoder. Podešavanje parametara kompresije možemo obaviti i manuelno ukoliko nam vrednosti postavljene predlošcima ne odgovaraju, pri čemu ćemo najčešće poželeti da promenimo bitrate rezultujućeg fajla. Na primer, za dobijanje MP3 fajla radi snimanja u okviru AVI fajlova na kartici MP3 u Target okviru treba izabrati opciju Bitrate, dok u Bitrate okviru treba uključiti Re PC f e b r u a r
9 PC i multimedija - 3. deo: Audio BeLight: najpraktičniji front end program za BeSweet strict Encoder to Constant Bitrate, čime nalažemo upotrebu konstantnog bitrate a (CBR), koji u slučaju AVI fajlova predstavlja pouzdanije rešenje od promenljivog bitrate a zbog problema sa sinhronizacijom slike samu vrednost bitrate a možemo uneti kucanjem ili je odrediti pomeranjem klizača. Kod pojedinih formata moguće je iz Engine grupe izabrati koji enkoder želimo da upotrebimo, pa se tako npr. u slučaju AAC a možemo opredeliti za Nero Digital (CLI) ili za Winamp (CT). NeroAacEnc.exe je program koji se izvršava iz komandne linije i besplatan je za upotrebu u nekomercijalne svrhe, što ne znači da ga drugi programeri smeju distribuirati sa svojim programima, tako da će radi njegove upotrebe biti potrebno da ga preuzmemo sa Nero sajta i smestimo u BeSweet folder. Slično važi i za enc_aacplus.dll, enkoder firme Coding Technologies (dobija su uz Winamp), koga treba iskopirati u BeSweet folder zajedno sa WA_aac. dll fajlom autora programa BeLight koji treba pronaći na Internetu. Napomenućemo još da za upotrebu OGG Vorbis kodeka potrebno potražiti biblioteku libvorbis.dll na xiph.org/vorbis/, ili još bolje na rarewares.org, gde postoje brže verzije dobijene Intel ovim kompajlerom. Poslednja beta verzija RC1 postoji i u instalacionom obliku koji, pored programa BeSweet, sadrži skoro sve neophodne komponente (izuzev Nero enkodera), tako da je za početnike i najpogodnija, mada je ta verzija ujedno i nešto bagovitija od prethodne beta 9. Na Nero Digital enkoder treba da budemo ponosni pošto je za njegov razvoj najzaslužniji naš čovek, mada ima naznaka da je za višekanalni zvuk bolje upotrebiti CT enkoder koji se dobija uz Winamp. Kartica za podešavanje AAC enkodera poseduje i par opcija više u odnosu na ostale, od kojih je najvažnija ona za izbor formata: HE AAC predstavlja bolji izbor za fajlove sa veoma niskim bitrate om, ali ga ne treba koristiti ukoliko je bitrate veći od 64 kbps (stereo), tj. 192 kbps (5.1), pošto je tada LC AAC bolji. Osim toga, treba voditi računa i o tome da trenutno manji broj uređaja podržava HE AAC u potpunosti uređaj koji poseduje samo LC AAC dekoder može da reprodukuje HE AAC fajlove pošto su backward compatible, ali se njime dobija lošiji zvuk nego u slučaju da je isti fajl komprimovan LC AAC enkoderom. Međutim, HE AAC (poznat i pod nazivom AAC+, tj. aacplus) vremenom postaje sve popularniji, pogotovo kada je Internet radio u pitanju. Kod stereo fajlova sa izuzetno niskim bitrate om (48 kbps i niže) poželjno je izabrati Parametric Stereo (CT pod Channel Mode), tj. HEv2 (Nero pod Profiles). Ukoliko se konverzijom dobija veoma tih zvuk, u BeSweet OTA grupi u osnovnom prozoru treba uključiti Mode i izabrati HybridGain iz kombo boksa, a vredi pokušati i sa uključivanjem opcije Dynamic Compression, nakon čega treba izabrati Normal iz kombo boksa u Azid Settings grupi ako je pri tom polazni fajl u AC3 formatu. Konverziju pokrećemo sa Options / Go f e b r u a r PC
10 PC SPECIJALNI DODATAK to / Start Processing ili klikom na istoimeni taster na osnovnom ekranu. Azid i Dolby Pro Logic II BeSweet i BeLight se mogu upotrebiti i za konverziju AC3 komponente nekog DVD Video filma u MP3 format radi njegovog uključivanja u AVI fajl, što se najlakše podešava izborom opcije Presets / MP3 / Movie, dok je Output Sampling Rate od 48 khz najbolje ostaviti nepromenjen da ne bi pored rekompresije imali i resemplovanje, a time i još jedan gubitak u kvalitetu. Odgovarajući AC3 strim sa DVD diska treba prethodno demultipleksirati (PC #135), dok je kod poslednje stabilne BeLight verzije 0.21 bilo moguće učitati AC3 strim direktno iz VOB fajla bez prethodnog demultipleksiranja, ukoliko se u BeSweet folder doda fajl VOBinput.dll, koji se može naći na BeSweet sajtu. Međutim, tom prilikom se ne učitavaju svi VOB fajlovi od kojih se sastoji DVD naslov, već samo navedeni fajl, a da ne pominjemo problem sa izborom odgovarajućeg audio strima, tako da na ovu mogućnost ne treba računati. Video komponentu filma treba posebno konvertovati u AVI format pomoću odgovarajućeg programa, npr. Xmpeg om (u Options dijalogu na Audio kartici treba izabrati Don t process audio), a zatim dobijena dva fajla (AVI sa video komponentom i MP3 sa audio komponentom) možemo multipleksirati, npr. pomoću VirtualDubMod a. Razlog zašto bismo upotrebljavali tako puno programa za ovu namenu, i pored toga što Xmpeg poseduje audio konverziju izborom određenog ACM audio kodeka, je taj što Xmpeg može da proizvede samo običan stereo zvuk. Naime, ukoliko stereo izlaz audio karte ili samostalnog plejera priključite na višekanalni A/V risiver, prilikom reprodukcije AVI fajlova dobijenih Xmpeg om čućete zvuk samo na dva kanala. Nešto malo bolja situacija je sa AVI fajlovima kreiranim u programu DVDx (sa uključenom opcijom Dolby Surround u Input Settings dijalogu), kod kojih se nezavisan zvuk čuje i iz trećeg zvučnog izvora, tj. na sredini između dva zadnja zvučnika, pod uslovom da imate A/V risiver koji poseduje ugrađen Dolby Surround dekoder. Međutim, ni u tom slučaju nećete čuti nezavisan zvuk iz centralnog, LFE i drugog zadnjeg kanala, čak i ako imate A/V risiver koji poseduje Dolby Pro Logic II (DPL II) dekoder. Tu na scenu stupa BeSweet, preciznije rečeno Azid, koji nudi mogućnost dekodiranja AC3 fajlova sa zvukom koji se prilikom reprodukcije posredstvom DPL II dekodera može čuti nezavisno na svih 5.1 kanala. Da bi ovo bilo moguće, u programu BeLight treba kliknuti na taster Advanced Settings, nakon čega u novom dijalogu treba uključiti Output Mode i izabrati dplii iz kombo boksa u Azid Settings grupi. Rezultujući format fajla može biti bilo koji, a ne samo MP3, pošto se DPL II downmix obavlja u fazi dekodiranja. Od ostalih programa koji podržavaju DPL II treba pomenuti popularne alate za ripovanje DVD Video filmova, AutoGK i Gordian Knot, što ne treba da čudi, pošto su oni samo front end za druge programe, a između ostalih i za Azid. Uključivanje DPL II dekodera u okviru Gordian Knot a zahteva navođenje c surround2 argumenta u Azid kombo boksu, o čemu je bilo reči u dodatku PC #136. Da ukratko objasnimo razliku između raznih Dolby dekodera ugrađenih u audio uređaje. Dolby Surround je sistem reprodukcije na tri kanala (levi, desni i surround, tj. jedan zadnji), dok su zapis na mediju i audio transmisija dvokanalni, pri čemu se prilikom snimanja od tri polazna kanala matričnim kodiranjem generišu dva, slično kao što su ranije snimane SQ i QS kvadrofonske gramofonske ploče. Sličnim postupkom se ostvaruje reprodukcija na četiri kanala (levi, desni, centralni i surround) upotrebom Dolby Pro Logic sistema, dok Dolby Pro Logic II omogućava reprodukciju na šest kanala (levi, desni, centralni, dva surround i LFE), iako je sam snimak dvokanalni, kao u prethodna dva slučaja. Dolby Digital, tj. AC3 format koji je u upotrebi kod DVD Video diskova, koristi svih šest kanala, ne samo prilikom reprodukcije već 10 PC f e b r u a r
11 PC i multimedija - 3. deo: Audio Dolby Pro Logic II matrica (2:5) Matrica kodiranja Levi Desni Centralni Zadnji levi Zadnji desni Levi zbirni kanal 1, ,707 j0,8165 j0,5774 Desni zbirni kanal 0 1,000 0,707 k0,5774 k0,8165 j = + 90º fazni pomeraj, k = 90º fazni pomeraj i kod zapisa na medij, pa tako zauzima i tri puta više prostora u odnosu na stereo snimak, ali mu je zato i kvalitet najbolji. Da bi očuvali višekanalnu reprodukciju DVD Video filmova, mnogi prilikom konverzije u AVI format zadržavaju audio komponentu u originalnom AC3 formatu, ali tako im ostaje manje mesta za video komponentu, čime se gubi na kvalitetu slike (osim ako se ne dovodi u pitanje veličina fajla, npr. prilikom snimanja na dva ili više CD ova). Usled toga, prilikom snimanja zvuka u okviru AVI formata, najbolje rešenje predstavlja audio konverzija na dva kanala sa Dolby Pro Logic II kodiranjem. Tako dobijen fajl je potpuno kompatibilan sa stereo sistemima, tj. na njima se reprodukuje isto kao i da nije izabrano DPL II kodiranje, a ukoliko imate A/V risiver sa ugrađenim DPL II dekoderom imaćete višekanalnu reprodukcija skoro istog kvaliteta kao sa DVD a separacija kanala nije tako dobra kao kod višekanalnih formata kod kojih se deo bitrate a odvaja za dodatne kanale, ali je i takav zvuk bolji nego običan stereo. Novi višekanalni audio formati Pored pomenutog načina konverzije AC3 audio komponente DVD Video filmova, postoji još nekoliko rešenja kojima se, sa manje ili više uspeha, može postići višekanalna reprodukcija, a prilikom njihovog izbora treba prvenstveno uzeti u obzir način na koji će fajlovi biti reprodukovani (na kompjuteru ili u samostalnom DVD plejeru), što postavlja pitanje njihove kompatibilnosti. AAC i OGG pripadaju novijim formatima koji podržavaju višekanalni zvuk, uz znatno manje zauzetog prostora u odnosu na AC3 pri istom kvalitetu, tako da prvo za njih treba proveriti da li ih plejer podržava. Sa softverskim plejerima na kompjuteru nema problema, pošto je neophodan dekoder uvek moguće instalirati, ali zato reprodukcija neće biti moguća na hardverskom plejeru koji nema odgovarajuću podršku, jer pomenuti formati nisu kompatibilni sa MP3 formatom, niti sa audio formatima koji su predviđeni DVD Video standardom. Ukoliko plejer podržava samo AVI fajlove sa MP3 zvukom, AC3 fajl je moguće konvertovati u MP3 upotrebom programa Aud X. Višekanalna reprodukcija AVI fajla sa tako dobijenom zvučnom komponentom će biti moguća jedino na kompjuteru sa instaliranim Aud X dekoderom, dok će se na hardverskim plejerima i kompjuterima bez dekodera dobiti mono zvuk ako se prilikom konverzije izabere Standard (128 kbps) predložak, ili stereo DPL II ako se izabere High (192 kbps). Naredni format koji vredi pomenuti je MP3 Surround, koga je razvio Fraunhofer IIS u saradnji sa Agere Systems om. On je takođe backward compatible, ali za razliku od Aud X a ne poseduje dekoder u obliku Direct Show filtera, tako da se ne može iskoristiti za višekanalnu reprodukciju filmova sa standardnim softverskim video plejerima, već je moguće upotrebiti samo njihov audio plejer ili WinAmp za koji je urađen plug in. Osim toga, Aud X dekoder poseduje ugrađen AC3 enkoder koji obavlja konverziju u letu, tako da je višekanalni zvuk moguće dobiti i posredstvom S/PDIF konektora, za razliku od MP3 Surround a kome je neophodna zvučna karta sa 5.1 izlazima. Sledeći format je MPEG Surround, nastao kao rezultat razvoja Fraunhofer IIS / Agere Systems a i Coding Technologies / Philips a, ali za njega još uvek ne postoji raspoloživ kodek. f e b r u a r PC 11
12 PC SPECIJALNI DODATAK Među višekanalnim fomatima koji su takođe unazad kompatibilni sa postojećim MPEG stereo sistemima nalazi se i MPEG Multichannel (pogledajte PC #135), ali je on baziran na najstarijoj, a samim tim i najmanje efikasnoj MPEG 2 BC tehnologiji. Kao što već možete pretpostaviti, pomenuti formati nisu međusobno kompatibilni i veliko je pitanje da li će bilo koji od njih zaživeti, tako da je za primenu u AVI fajlovima za sada najsigurnije rešenje stereo MP3 sa DPL II downmix om. S/PDIF višekanalna reprodukcija Povezivanje zvučnog adaptera na višekanalni A/V risiver možemo obaviti posredstvom analognih konektora, ali je taj način nepraktičan iz nekoliko razloga: za svaki par kanala nam je potreban po jedan stereo kabl, tako da za 5.1 sistem moramo da razvlačimo tri kabla do risivera; veliki broj zvučnih adaptera ima samo tri konektora kojima se može zadati jedna određena funkcija (Mic In, Line In, Line Out ili 5.1 Speaker Out), što znači da ne možemo u isto vreme imati npr. priključen mikrofon i kablove ka risiveru, a kvalitet zvuka, što je najvažnije od svega, opada usled analognog prenosa signala. Upotrebom digitalne S/PDIF (Sony / Philips Digital Interface Format) konekcije otklanjamo pomenute nedostatke, mada samo delimično u slučaju broja kablova, pošto je jedan kabl ipak neophodan, ali kod ovog načina povezivanja postoji jedan drugi problem, pošto je predviđen samo za prenos signala u PCM (stereo), AC3 i DTS formatu. Inače, u tekstu izbegavamo uobičajen termin zvučna kartica, pošto Podešavanje S/PDIF reprodukcije kod ffdshow filtera veliki broj kompjutera poseduje zvučni adapter integrisan na samoj matičnoj ploči ili u obliku audio modula priključenog na USB port, tako da tu zvučna kartica fizički i ne postoji. Postavlja se pitanje kako iskoristiti S/PDIF konekciju radi reprodukcije fajlova sa višekanalnim zvukom u AAC ili OGG Vorbis formatu koji njome nisu podržani, a rešenje ovog problema može delimično da ponudi odličan ffdshow kodek, o kome smo već više puta pisali. Treba startovati njegovu Audio decoder configuration, kada se pojavi njen prozor u listi s leve strane treba izabrati Output, u grupi Supported output sample formats izabrati AC3, zatim bitrate postaviti na 640 i uključiti Encode only multichannel streams. To znači da će ffdshow svaki primljeni višekanalni zvuk komprimovati u AC3 format pomoću internog enkodera i takvog ga prosleđivati na S/PDIF. Pri tom treba obavezno iz liste na levoj strani isključiti Mixer, ili eventualno izabrati Output speakers configuration: same as input, a nakon izbora opcije Codecs iz liste treba podesiti koje formate želimo da reprodukujemo posredstvom ovog kodeka. To konkretno znači da pored AAC a i Vorbis a ne treba da stoji disabled, već npr. respektivno libfaad2 i tremor u pitanju su njegove interne biblioteke za dekodiranje. Nažalost, ovim nije sve rešeno. Među softverskim plejerima je mali broj onih koji mogu biti iskorišćeni za reprodukciju višekanalnih AAC ili OGG fajlova posredstvom S/PDIF konekcije, a kao najbolji se pokazuju oni koji ne koriste svoje interne kodeke već su bazirani na DirectShow programskom interfejsu, što znači da VLC sasvim sigurno nećemo moći da upotre 12 PC f e b r u a r
13 PC i multimedija - 3. deo: Audio bimo za ovu namenu. Media Player Classic moramo da podesimo u okviru Options dijaloga, tako što ćemo pod Internal Filters isključiti Source Filters Vorbis i Transform Filters AAC. U Preferences dijalogu BSPlayer a treba pod Audio isključiti Use internal Vorbis decoder, kao i CyberLink TimeStreatch Filter, ukoliko smo ga kojim slučajem dodali u Filter priority listu pod Filter management. GOM Player ima svoj interni Vorbis dekoder, koji je nemoguće isključiti, tako da može da se iskoristi samo za višekanalni AAC, dok MV2Player omogućava reprodukciju višekanalnih OGG, ali ne i AAC fajlova. The KMPlayer omogućava rekodiranje u AC3 format u letu, isto kao i ffdshow kodek, tako da mu on nije potreban za ovu namenu, ali pošto se radi o plejeru najfleksibilnijem od svih biće potrebno i nešto više podešavanja: u okviru Preferences dijaloga, pod Internal Audio Decoder, na kartici Output treba uključiti SP DIF output after realtime AC3 re encoding, postaviti bitrate na 640 kbps, dok na kartici General iz The Rest Speakers kombo boksa treba izabrati 3/2+SW; 5.1 channels (iako nam logika govori da bi trebalo da izaberemo SPDIF), a da bismo čuli sve kanale prilikom reprodukcije višekanalnih OGG fajlova biće potrebno još i da pod Source Filter na kartici The Rest isključimo Ogg Vorbis (bass.dll). DTS konverzija DTS je audio format koji je opciono predviđen za snimanje višekanalnog zvuka na DVD Video diskovima. Radi se o lossy formatu kompresije, kao što su AC3 i MP2, tako da i kod njega postoji gubljenje u kvalitetu u odnosu na originalni, nekomprimovani snimak, ali pošto je njime omogućena kompresija pri veoma visokim bitrate ovima pomenuti gubitak je minimalan. To je i razlog zašto se ovaj format veoma često koristi kod muzičkih izdanja DVD Video diskova, kod kojih je kvalitet zvuka veoma važan, ali treba pomenuti i to da postoji još jedan, manje poznat format diskova koji takođe koristi ovaj audio format. Radi se o 5.1 Music Disc formatu (poznatijem kao DTS CD), kod koga se DTS kodiran višekanalni zvuk snima na standardne Audio CD diskove umesto PCM kodiranih audio fajlova. Ovakve diskove možemo da reprodukujemo DVD plejerima koji poseduju ugrađen DTS dekoder, ali je dovoljno imati i običan Audio CD plejer, pri čemu on mora biti priključen na A/V risiver koji poseduje DTS dekoder. Ukoliko smo na takav risiver priključili kompjuter, prilikom reprodukcije DTS CD diskova možemo se susresti sa nizom problema, počev od činjenice da relativno mali broj programa omogućava njihovu reprodukciju. Među popularnijima su PowerDVD i WinDVD, dok VLC i The KMPlayer omogućavaju njihovo dekodiranje i reprodukciju posredstvom analognih priključaka, ali ne i posredstvom S/PDIF konekcije. Ukoliko konvertujemo zapis sa diska u DTS fajl format, moći ćemo da ga reprodukujemo posredstvom S/PDIF konekcije i u The KMPlayer u, ali tu nastaje nov problem, kome su uzrok loši zvučni adapteri, koji su većinom projektovani tako da kodirani zvuk preko S/ PDIF a prosleđuju samo na 48 khz. Sve ovo ne predstavlja problem za AC3 i DTS zapis kod DVD Video diskova, pošto kod njih zvuk ima taj sample rate, ali se DTS CD diskovi snimaju sa istim sample rate om kao i Audio CD ovi, tj. sa 44,1 khz. To znači da ćete, ukoliko posedujete takav problematičan zvučni adapter, zvuk posredstvom S/PDIF a čuti ubrzan i sa izdignutim tonovima (pitch shift). Jedno moguće rešenje da bismo izbegli taj problem je da primenimo isti postupak kao i prilikom reprodukcije višekanalnih AAC i OGG fajlova sa real time konverzijom u AC3. Na primer, u okviru The KMPlayer a, na kartici General iz kombo boksa DTS Speakers, umesto SP DIF a treba izabrati 3/2+SW; 5.1 channels, a na kartici Output treba uključiti SPDIF output after realtime AC3 re encoding. Da ne bismo opterećivali procesor enkodiranjem u AC3 svaki put kada poželimo da slušamo takav disk, možemo ga prethodno prebaciti u neki višekanalni fajl format. AAC i OGG f e b r u a r PC 13
14 PC SPECIJALNI DODATAK The KMPlayer i višekanalna reprodukcija pružaju najbolji kvalitet, ali, kao što je pomenuto, i oni zahtevaju reprodukciju sa AC3 enkodiranjem u letu, tako da je DTS bolje direktno konvertovati u AC3, jer tako imamo samo jednu rekompresiju, a time i bolji kvalitet zvuka. Nažalost, konverziju ne možemo obaviti samo jednim programom, već ćemo morati da upotrebimo čitav niz njih. Kao prvo, zapis sa CD diska treba prebaciti na hard disk, a za to možemo upotrebiti bilo koji Audio CD riper, kao što je CDex. Dobijene WAV fajlove moramo potom učitati u program DTS Parser klikom na Add DTS file, a zatim izabrati opciju Rebuild Stream i pokrenuti konverziju u DTS klikom na Start Batch. Ovako dobijene DTS fajlove moramo dekodirati u višestruke mono WAV fajlove pomoću programa Tranzcode i TranzGUI, i to svaki fajl ponaosob, pošto ne postoji batch opcija, pri čemu u okviru Output Channels treba izabrati 6 Mono Wav. Ovim smo dobili PCM kodirane WAV fajlove sa 44,1 khz sampling rate om. Inače, programu Tranzcode, koji se izvršava u komandnoj liniji, nije potrebna prethodna konverzija programom DTS parser, ali njegov front end TranzGUI poseduje bag usled koga ne prepoznaje WAV fajlove dobijene ripovanjem DTS CD diskova. Ako vam ovo do sada nije bilo dovoljno zamorno, tek sledi najdosadniji deo. U programu BeLight treba izabrati File / Create mux File, a zatim u novom dijalogu treba svakom od kanala dodeliti odgovarajući mono WAV fajl, klikom na pojedine tastere u grupi Click on each Channels. Klikom na taster Save As zadajemo naziv MUX fajla, koji zapravo predstavlja običan tekstualni fajl sa spiskom navedenih mono WAV fajlova, tako da smo za ovaj korak mogli da iskoristimo čak i Notepad. Nakon izbora opcije Load automatically this.mux file as input file, klikom na taster OK učitavamo upravo kreirani MUX fajl u sam program. Na karticama u glavnom prozoru treba izabrati rezultujući format, u našem slučaju AC3, pod Output Channels izabrati 5.1 i zadati bitrate. U okviru SSRC a treba obavezno za Output Sampling Rate izabrati Hz, a nakon toga pokrenuti konverziju klikom na Start Processing. Ovaj niz postupaka u Be Light u treba ponoviti za svaku pesmu sa polaznog CD diska, a tako dobijeni AC3 fajlovi će biti reprodukovani posredstvom S/PDIF konekcije sa ispravnim sample rate om. AC3 fajlove je moguće snimiti na standardni DVD Video disk u obliku audio only naslova (npr. pomoću programa DVD lab Pro, opcijom Project / Add / Audio Title), koji je u suštini isto što i standardni DVD naslov, ali sa statičnom slikom umesto video komponente. Ukoliko vam prostor zauzet na DVD disku nije kritičan, sa stanovišta kvaliteta ćete još bolje postupiti ako umesto AC3 fajlova na disk snimite WAV fajlove dobijene nakon resemplovanja na 48 khz pomoću BeLight a. Postupak njihovog generisanja je sličan kao prilikom dobijanja AC3 fajlova, osim što umesto na AC3 treba kliknuti na karticu WAV/PCM, nakon čega treba izabrati Output Format WAV i Output Channels 16 Bits 5.1 Wave, a da bismo WAV fajlove mogli da snimimo na DVD Video disk moramo, kao u prethodnom slučaju, uključiti Output 14 PC f e b r u a r
15 PC i multimedija - 3. deo: Audio Sampling Rate i izabrati Hz. Ukoliko želite da izbegnete gubitak kvaliteta usled resemplovanja, ranije dobijeni niz od po šest mono WAV fajlova na 44,1 khz možete snimiti na disk u DVD Audio formatu upotrebom odgovarajućeg authoring programa, ali taj pristup ima svojih mana i ograničenja, o čemu je bilo govora u tekstovima u PC # Izdvajanje delova iz video snimaka Izdvajanje određene scene iz video snimka može da nam zatreba ako želimo nekome da je pošaljemo elektronskom poštom, npr. radi demonstracije njenog (ne)kvaliteta. O osnovnoj obradi video snimaka sa uklanjanjem pojedinih delova, npr. radi eliminacije reklama, već je bilo govora u knjizi PC Vodič kroz primene računara, pri čemu je za editovanje AVI fajlova preporučen VirtualDub, za MPEG fajlove MPEG Video Wizard, a opisana je i konverzija pojedinih delova DVD Video snimka u AVI format pomoću programa Xmpeg. Izdvajanje delova primenjuje se na sličan način kao i njihovo uklanjanje, a ovaj put ćemo navesti prednosti i mane navedenih rešenja i pomenuti još par mogućih pristupa. Izdvajanje željenog dela zavisi od programa koji koristimo i uglavnom ga treba izvesti iz više koraka. Na primer, u slučaju programa VirtualDub(Mod) prvo treba označiti početak snimka sa Edit / Set selection start (Home) ili klikom na taster Mark In, zatim treba velikim klizačem i tasterima sa strelicama ulevo/udesno pronaći početak dela koji želimo da zadržimo, nakon čega treba izabrati Edit / Set selection end (End) ili kliknuti na taster Mark Out i na kraju biramo Edit / Delete (Del). Na taj način smo uklonili nepotrebni deo ispred željenog, a na sličan način postupamo i sa preostalim delom iza željenog: treba pronaći kraj željenog dela, označiti ga sa Mark In i preći na kraj snimka pritiskom na Ctrl+Right ili klikom na taster End, nakon čega biramo Mark Out, a pritiskom na taster Del uklanjamo prestali deo. Izborom opcije File / Save as AVI (F7) dobićemo snimljen željeni deo koji je preostao nakon uklanjanja nepotrebnih delova. Ovo je zapravo bio trim postupak sa uklanjanjem delova, a pošto VirtualDub(Mod) upotrebom opcije Save as AVI snima samo selektovani deo, možemo primeniti i sledeći, nešto jednostavniji postupak: treba pronaći početak željenog dela i njega označiti sa Mark In, zatim treba pronaći kraj željenog dela i naredni frejm označiti sa Mark Out, nakon čega snimanjem dobijamo izdvojen željeni deo. Izdvajanje dela snimka slično se primenjuje i u programu MPEG Video Wizard: fajl učitavamo u Input prozor, npr. drag and drop postupkom, početak željenog dela snimka označavamo pritiskom na taster I ili klikom na Mark in, a kraj željenog dela označavamo tasterom O (Mark out), nakon čega treba pritisnuti Ctrl+S ili izabrati opciju Trim iz pop up menija dobijenog desnim klikom na Input prozor radi snimanja selektovanog dela. Označavanje dela DVD Video snimka koji želimo da konvertujemo u AVI pomoću programa Xmpeg takođe nije komplikovano: prvi frejm željenog dela označavamo izborom opcije Set job start, koja se nalazi u pop up meniju koji se dobija desnim klikom bilo gde u Player prozoru van filmske trake, dok poslednji frejm označavamo opcijom Set job end iz istog menija konverzija izdvojenog dela u AVI se izvodi kao i za ceo snimak, o čemu je već bilo govora u pomenutoj knjizi. Od ostalih programa svakako vredi pomenuti besplatni Avidemux, kod koga se izborom opcije Edit / Set Marker A ( [ ) ili klikom na taster Selection: start označava početak dela koji želimo da izdvojimo, dok se kraj označava opcijom Edit / Set Marker B ( ] ) ili klikom na taster Selection: end. Treba voditi računa da među raznim programima postoji razlika u označavanju posle f e b r u a r PC 15
16 PC SPECIJALNI DODATAK dnjeg frejma koji želimo da dobijemo u izdvojenom fajlu. U programu VirtualDub(Mod) frejm označen sa Mark out neće biti uključen u operaciju koju primenjujemo nad selektovanim delom, pa samim tim neće biti uključen ni u rezultujući fajl dobijen snimanjem selektovanog dela, dok će kod programa Avidemux i MPEG Video Wizard frejm označen kao poslednji biti uključen u izdvojeni deo. Ovo ne predstavlja problem nakon što se naviknemo na ponašanje programa, pošto je uvek moguće dobiti izdvojen bilo koji frejm kao poslednji (npr. u Virtual Dub u treba sa Mark Out označiti prvi naredni frejm nakon onog koji želimo da izdvojimo). Međutim, početak izdvojenog dela je daleko problematičniji, o čemu će dalje biti govora. Direct stream copy Ukoliko je rezultujući fajl sa izdvojenim delom u istom formatu kao polazni snimak, poželjno je da prilikom izdvajanja zadržimo isti kvalitet slike i zvuka. Zbog toga je prilikom izbora odgovarajućeg programa za ovu namenu najvažniji kriterijum mogućnost da izdvojeni deo bude snimljen bez rekompresije polaznog snimka, a ako je rekompresija neizbežna onda je poželjno da bude primenjena u što manjoj meri, i to samo na onim mestima gde je to zaista neophodno. Pojedini programi omogućavaju isecanje delova snimka i njihovo snimanje u takozvanom direct stream copy režimu, kada ne dolazi do rekompresije, ali je u tom slučaju preciznost omogućena samo na nivou grupe frejmova ograničenih key frejmovima. Kao što je objašnjeno u dodatku PC #135, kod pojedinih video formata postoje key frejmovi (koji sadrže potpunu informaciju o slici i ne zavise od ostalih frejmova), kao i delta frejmovi (koji, radi uštede u prostoru, uglavnom sadrže samo razliku tekuće slike u odnosu na prethodnu, tako da njihov prikaz i manipulacija zavise od prethodnih frejmova). Slično važi i kod MPEG 1/2 fajlova, kod kojih umesto key frejmova imamo I frejmove, dok kod MPEG 4 fajlova (DivX, XviD, AVC...) imamo I VOP ove, Direct stream copy video mod koje u većini slučajeva možemo posmatrati kao key frejmove. Sa DV AVI, M JPEG i sličnim formatima nema problema, pošto su kod njih svi frejmovi zapravo key frejmovi, tako da ćemo nakon njihovog isecanja i snimanja u direct stream copy režimu uvek dobiti željeni deo koji sadrži sve predviđene frejmove, i to bez rekompresije. Međutim, kod DivX a i sličnih formata kod kojih pored key frejmova imamo i delta frejmove, upotrebom programa kod koga je preciznost moguća na nivou grupe frejmova dolazimo u situaciju da rezultujući fajl sa izdvojenim delom ne sadrži sve frejmove koje smo selektovali, ili se može desiti da fajl na početku sadrži više frejmova nego što je određeno. Na primer, ukoliko u programu Virtual Dub(Mod) izaberemo Video/Direct stream copy i ako Mark In oznaku za početak željenog dela postavimo negde između dva key frejma, rezultujući fajl će osim selektovanih frejmova sadržati i sve frejmove počev od prvog prethodnog key frejma, čak i ako smo izdvajanje izveli prethodnim uklanjanjem nepotrebnih delova ispred i iza željenog dela, tako da se oni i ne vide u video panelu i u okviru trackbar navigacionog klizača. Program je prilikom snimanja zadržao neželjene frejmove na početku izdvojenog dela, zato što izdvojeni delta frejmovi koji se nalaze 16 PC f e b r u a r
17 PC i multimedija - 3. deo: Audio pre prvog selektovanog key frejma ne bi mogli prilikom reprodukcije biti prikazani bez prisustva prvog prethodnog key frejma i svih ostalih među delta frejmova koji nisu selektovani. Odavde sledi zaključak da je u direct stream copy režimu početak izdvojenog dela moguć samo kod key frejma, dok sa njegovim krajem nema ograničenja pošto može biti i na delta frejmu. Ukoliko izaberemo neki režim sa rekompresijom, imaćemo preciznost editovanja na nivou frejma, usled čega će izdvojeni deo sadržati samo one frejmove koje smo i selektovali, a u tom slučaju neće biti ni odstupanja između dobijenog snimka i prikaza na video panelu. Ovo je posledica toga što se prilikom rekompresije svi frejmovi rekodiraju, tako da i raspored key frejmova uopšte neće biti isti kao kod polaznog snimka frejm koji je bio key frejm može nakon snimanja postati delta frejm i obratno, a jedino je izvesno da će prvi frejm u izdvojenom snimku biti key frejm. Najbolji pristup ovom problemu predstavlja kombinacija prethodna dva načina rada, koju u pojedinim programima obezbeđuje opcija Smart rendering: svi frejmovi, počev od prvog key frejma u okviru selektovanog dela, snimaju se u direct stream copy režimu, čime se zadržava njihov kvalitet, dok se delta frejmovi koji prethode prvom key frejmu snimaju rekomprimovani, tako da u rezultujućem fajlu imamo samo one frejmove koje smo i selektovali. Ukoliko razmak između key frejmova nije preterano velik, ovih delta frejmova ispred prvog key frejma neće biti puno, a osim toga prilikom podešavanja parametara kompresije možemo izabrati dovoljno visok bitrate, tako da i pad kvaliteta slike usled njihove rekompresije neće biti preterano uočljiv. Smart rendering, implementacija i testiranje Smart rendering opcija u okviru VirtuaDub a nalazi se u Video meniju, a da bismo mogli da je primenimo potrebno je da izaberemo neki režim različit od Direct stream copy ja, dok u Compression dijalogu treba izabrati isti kodek, odnosno isti tip kompresije kojim je dobijen polazni fajl, pri čemu je poželjno i da su ostali parametri komprimovanja isti. Virtual DubMod je klon programa VirtualDub, ali je, nažalost, njegov dalji razvoj prekinut kod verzije , tako da ne poseduje Smart rendering opciju, koja je u VirtualDub dodata tek kod verzije 1.7. Da bismo u programu Avidemux imali smart rendering, moramo prethodno imati podešen direct stream copy režim, što postižemo izborom opcije Copy iz Video i Audio kombo bokseva na levoj strani prozora, kao i izborom istog fajl formata kao što je kod učitanog fajla, npr. Avi iz Format kombo boksa; nakon pokrenutog snimanja, na pitanje You may need smart copy. Enable it? treba odgovoriti klikom na taster Yes, a zatim u novom dijalogu treba pod Q Factor navesti neki što manji broj, npr. 2, radi što boljeg kvaliteta rekodiranih frejmova. Avidemux omogućava smart rendering samo kod fajlova kod kojih je video u MPEG 4 SP/ASP formatu (DivX, XviD), mada se i sa njima dešava da pojedini rekodirani B VOP ovi na početku fajla budu ispušteni, dok kod ostalih fajlova, kao što su MPEG 2, početak izdvojenog dela može biti samo na I frejmu, ukoliko se pomenutom Copy opcijom izabere snimanje bez rekompresije. MPEG Video Wizard primenjuje smart rendering ukoliko se isključi opcija Gop Trim na Export kartici u okviru Option dijaloškog boksa (F10), i to jedino pod uslovom da se edituje MPEG 1/2 ili MP4 fajl, dok AVI fajlove uvek potpuno rekomprimuje. Sa ovim programom može u određenim slučajevima takođe biti problema, ukoliko je B frejm na početku dela koji želimo da izdvojimo. Xmpeg prilikom izdvajanja uglavnom nema problem sa prvim frejmom (sa Set job start treba označiti frejm koji prethodi prvom željenom frejmu), ali mu se zato dešava da proguta nekoliko frejmova na kraju selektovanog dela, a ne omogućava ni snimanje u istom formatu kao što je polazni fajl, te ga samim tim nije moguće upotrebiti za snimanje bez re f e b r u a r PC 17
18 PC SPECIJALNI DODATAK MPEG Video Wizard i izdvajanje kompresije. Uostalom, ovaj program ionako nije predviđen za editovanje, a ukoliko nam njegova ograničenja ne odgovaraju, demultipleksirani MPEG fajl je bolje editovati u MPEG Video Wizard u, uz određene napomene, o kojima će biti reči malo kasnije. Varate se ako mislite da ćete pomenute probleme izbeći ukoliko se odlučite za neki skupi program za nelinearnu video montažu. Sony Vegas, Adobe Premier, kao i mnogi drugi poznati programi, potpuno rekomprimuju snimak čak i kod tako jednostavne operacije kao što je izdvajanje određenog dela, bez obzira na sva moguća podešavanja. Skoro ni jedan od popularnijih NLE programa nema smart rendering, a kod nekih programa on ne funkcioniše kako treba iako proizvođač tvrdi suprotno (Pinnacle Studio). Kao što smo na testu u PC #114 mogli da vidimo, sa MPEG 1/2 fajlovima uspešno izlaze na kraj jedino VideoReDo i programi firme Womble Multimedia (MPEG Video Wizard i nešto jeftiniji MPEG VCR), dok se za AVI fajlove, pored nekoliko besplatnih programa kao što su VirtualDub, AviUtl i Avidemux, jedino pouzdano može upotrebiti komercijalni Ulead VideoStudio. Ukoliko ne verujete u ovu tvrdnju, vreme je da nabavite neki dobar program za binarnu komparaciju fajlova, pošto takve činjenice ne treba zasnivati na vizuelnom upoređivanju snimaka. Za komparaciju relativno kratkih fajlova može da posluži i Total Commander sa opcijom File / Compare By Content, pri čemu u novom prozoru treba isključiti opciju Binary (mada to paradoksalno zvuči), pošto ta opcija u ovom programu funkcioniše jedino upoređivanjem fajlova bajt za bajt, što je neupotrebljivo u slučaju fajlova dobijenih izdvajanjem pojedinih delova. Osim toga, dva audio/video fajla mogu imati potpuno identičan audio/video sadržaj, iako im se početak i dužina razlikuju usled nepodudarnosti zaglavlja fajla i/ili zaglavlja frejmova. U takvoj situaciji do izražaja dolaze programi koji prilikom upoređivanja fajlova imaju mogućnost pronalaženja grupe identičnih bajtova sa manjim ili većim odstupanjem položaja u okviru fajla. Kod komparacije binarnih fajlova kao najbrži i najpouzdaniji se pokazao komercijalni Beyond Compare sa Hex Viewer plug in om, koji omogućava uporedni prikaz u dva panela na kojima se veoma pregledno vide delovi koji su identični i oni koji su različiti ili nedostaju. Izdvajanje delova DVD Video snimaka Ograničenje na I frejmove prilikom opsecanja mnogima ne predstavlja problem, ali se zato kod izdvajanja pojedinih scena iz DVD Video snimaka susrećemo sa nizom drugih problema koji su posledica komplikovane strukture 18 PC f e b r u a r
19 PC i multimedija - 3. deo: Audio tog formata. Kao što je opisano u dodatku PC #135, video snimci na DVD Video disku se nalaze u VOB fajlovima koji su podeljeni na delove od po 1 GB, pri čemu samo prvi VOB fajl u nizu sadrži na svom početku NAV pack koji obezbeđuje ispravnu navigaciju. To znači da ćemo učitavanjem nekog od preostalih VOB fajlova u program koji ne poseduje IFO parsiranje najverovatnije dobiti neželjen rezultat. Osim toga, može se desiti da se scena koju želimo da izdvojimo nalazi na prelazu između jednog u drugi VOB fajl, tako da program za editovanje mora da omogući rad sa nadovezanim fajlovima, mada ni to nije garancija da neće doći do ispuštanja frejmova na prelazu između fajlova. I na kraju, da bi situacija bila dodatno zakomplikovana, VTS ovi (Video Title Set) koji se nalaze u odgovarajućim VOB fajlovima mogu sadržati više naslova, odnosno PGC ova, pri čemu svaki PGC može sadržati višestruke uglove kamere, kao i više audio i subtitle traka. Na osnovu pomenutog sledi da program za editovanje mora da poseduje IFO parsiranje, kao i izbor određenog PGC a, ugla kamere, audio i subtitle trake. Veoma su retki programi za editovanje koji sve to omogućavaju, tako da smo uglavnom prinuđeni da prvo demultipleksiramo željeni audio i video strim pomoću programa kao što je DVD Decrypter, i to snimanjem jednog zbirnog MPG fajla u program stream formatu, koga zatim učitavamo u program za editovanje MPEG fajlova kao što je MPEG Video Wizard. Ovaj postupak treba nekada primeniti čak i ako imamo nameru da upotrebimo program koji poseduje IFO parsiranje i izbor odgovarajućih komponenti sa DVD Video diska, kao što je slučaj sa Xmpeg om, koji poseduje bag usled koga se dobijaju loše snimljeni fajlovi ukoliko se u program učita VTS koji sadrži više PGC ova. Prethodnim demultipleksiranjem u MPG i njegovim učitavanjem umesto DVD Video diska otklanjamo navedeni problem. Demultipleksiranje naslova sa DVD Video diska traje relativno dugo, a i zahteva dosta slobodnog prostora na hard disku. Ukoliko je deo koji želimo da izdvojimo kratak, umesto celog naslova bolje nam je da demultipleksiramo samo poglavlje u kome se taj deo nalazi: u DVD Decrypter u treba izabrati Mode / IFO i na kartici Input izabrati odgovarajući VTS, PGC i ugao kamere (ukoliko ih ima više), zatim iz pop up menija dobijenog desnim klikom na listu poglavlja treba izabrati Select None, a nakon toga treba selektovati poglavlje u kome se nalazi željeni deo; demultipleksiranje pokrećemo klikom na veliki taster Decrypt, i to nakon što smo na Stream Processing kartici selektovali samo one video i audio strimove koji su nam potrebni, kao što je opisano u dodatku PC #135. Poglavlje dobijeno demultipleksiranjem treba dalje učitati u MPEG editor radi izdvajanja željenog dela. Ukoliko naslov ne sadrži višestruke uglove kamere, i ako nam je pri tom dovoljno isecanje željenog dela na nivou I frejmova, izdvajanje u MPEG formatu možemo obaviti besplatnim programom DGIndex (PC #136), i to bez prethodnog demultipleksiranja: treba učitati VOB fajl u kome se nalazi željeni deo, navigacionim klizačem i tasterima < i > treba pronaći početak željenog dela i pritisnuti taster [ ili Home, zatim treba pronaći kraj željenog dela i pritisnuti taster ] ili End; snimanje pokrećemo opcijom File / Save Project and Demux Video, ali prethodno treba izabrati opciju Audio / Output Method / Demux Tracks, a sa Audio / Select Track(s) treba selektovati željeni audio strim. Snimljeni audio/video fajlovi će biti razdvojeni u elementary stream formatu, što će u određenim slučajevima biti upravo ono što nam je potrebno, npr. ako izdvojeni deo želimo da učitamo u program za DVD Video authoring, a ako nam je potreban MPEG fajl u zbirnom program stream formatu moraćemo da upotrebimo neki MPEG multiplekser da bismo ih spojili. Avidemux može da se upotrebi i za multipleksiranje MPEG fajlova, iako bi se iz njegovog naziva to teško moglo zaključiti: video strim (M2V) učitavamo sa File / Open, audio strim sa Audio / Main Track; iz kombo boksa Format u levom delu glavnog prozora treba izabra f e b r u a r PC 19
20 PC SPECIJALNI DODATAK ti MPEG PS (A+V), a ako audio strim odstupa od video strima treba uključiti opciju Shift i navesti vrednost odtupanja u ms koju možemo videti iza teksta DELAY u nazivu audio fajla dobijenog snimanjem u DG Index u. Ukoliko odstupanje proverimo nekim drugim programom (npr. PgcDemux om), DGIndex nam čak i ne bi bio potreban pošto Avidemux može da se upotrebi i za izdvajanje dela iz VOB fajla, ali je to moguće jedino ukoliko se fajl ne nalazi na read only mediju, pošto Avidemux u istom folderu sa njim mora da snimi indeks fajl. Avidemux je inače dosta spor prilikom snimanja MPEG fajla, čak i kada je u Copy režimu, tako da je za multipleksiranje možda ipak bolje upotrebiti neki komercijalni program, kao što je MPEG Video Wizard. Izdvajanje zvučnih delova iz audio/video snimaka Ukoliko iz nekog video snimka želimo da izdvojimo samo audio deo, npr. ako nam se sviđa pesma iz uvodne špice nekog filma, pristup je sličan kao i kod izdvajanja video scena, osim što nakon selektovanja željenog dela treba izabrati snimanje samo audio komponente, kao što je opisano u tekstu o demultipleksiranju AVI fajlova iz PC #136. Na primer, u VirtualDubMod u treba ranije opisanim postupkom selektovati željeni deo, nakon čega treba izabrati opciju Streams / Stream list, u novom prozoru treba selektovati željeni audio strim (ukoliko ih ima više unutar fajla) i kliknuti na taster Demux. Da bi snimanje bilo obavljeno bez rekompresije, prethodno iz pop up menija koji se dobija desnim klikom na selektovani strim treba izabrati Direct stream copy. U programu Avidemux audio komponentu selektovanog dela snimamo izborom komande Audio / Save (Ctrl+Alt+S), pri čemu imenu fajla moramo sami da dodamo Avidemux i izdvajanje zvuka i odgovarajuću ekstenziju, a da bi snimanje bilo izvršeno bez rekompresije moramo prethodno da izaberemo Copy iz Audio kombo boksa na levoj strani glavnog prozora. Da bismo u programu MPEG Video Wizard mogli da snimimo samo audio komponentu, deo video snimka koji smo prethodno selektovali u Input prozoru moramo drag and drop postupkom da prevučemo na Timeline prozor, u treću (Music) ili četvrtu (Voice) traku, nakon čega klikom na taster Export (E) na desnoj strani Timeline prozora dobijamo nov dijalog, u kome pod Save as type treba izabrati Automatic ukoliko želimo snimanje bez rekompresije. To funkcioniše samo sa MPEG 1/2 video fajlovima, dok se u slučaju AVI i MP4 fajlova audio rekomprimuje čak i ako izaberemo Automatic (klikom na taster Detail u Save As dijaloškom boksu dobićemo nov dijalog u kome je grafički prikazano da li je rekodiranje potrebno i u kojoj meri). Umesto iz Input prozora, u Timeline prozor možemo prevući fajl i direktno iz Windows Explorer a ili nekog sličnog programa, a onda obaviti opsecanje njegovih krajeva radi izdvajanja željenog dela (PC #125). Osim video fajlova, na ovaj način u Music ili Voice traku možemo da učitamo i MP2/3 ili AC3 fajl, a zatim da obavimo njegovo opsecanje i snimanje željenog dela bez rekompresije. Pri tom je bitno da u os 20 PC f e b r u a r
21 PC i multimedija - 3. deo: Audio talim trakama nisu učitani fajlovi (ili bar da je za njih izabran Mute), jer bi u suprotnom program obavio miksovanje zvuka sa svih traka, što u ovom slučaju ne želimo. U knjizi PC Vodič, pored ostalog, bilo je reči i o izdvajanju određenih delova iz MP3 fajlova bez rekompresije, gde je opisan besplatni program mp3directcut: početak selektovanog dela označavamo klikom na taster Set begin, a kraj pomoću Set end, nakon čega snimanje tog dela pokrećemo izborom opcije File / Save selection. O izdvajanju delova WAV fajlova bilo je govora, između ostalog, u PC #126, u kome je opisan postupak prebacivanja snimaka sa analognih medija u digitalni format uz upotrebu programa Adobe Audition. Izdvajanje delova iz proizvoljnih fajlova Šta raditi ako ste naišli na neki fajl koji ne možete da učitate u svoj omiljeni program, ili ako se sa njim dešavaju neke nepredviđene stvari? Da biste pomogli autoru programa u otklanjanju problema, pored screenshot ova sa porukama o greškama, poželjno je da mu pošaljete problematični fajl tako da i on može da ponovi problematičnu situaciju. Audio/video fajlovi su ogromni, te se ne isplati slati ih cele, ali u njihovom slučaju postoji velika verovatnoća da je na početku fajla zaglavlje u kome se nalaze određene informacije koje autoru mogu biti dovoljne u pronalaženju problema, tako da mu možemo poslati i samo par kilobajta sa početka fajla. Izdvajanje pojedinih delova fajla u binarnom obliku, i to nezavisno od njegovog formata, možemo takođe obaviti u VirtualDub u: treba izabrati opciju Tools / Hex editor, zatim u novom prozoru VirtualDub Hex Editor treba učitati fajl opcijom File / Open (Ctrl+O), nakon čega biramo Edit / Extract segment, a u novom dijaloškom boksu Extract file segment u polju Address (hex) navodimo početnu adresu (0 ukoliko želimo da izdvojimo početak fajla), dok u polju Length (hex) navodimo dužinu izdvojenog dela ove dve vrednosti su u heksadecimalnom formatu, što znači da ćemo navođenjem vrednosti 1000 za dužinu dobiti fajl od 4096 bajta. f e b r u a r PC 21
22 PC SPECIJALNI DODATAK Desinhronizovan zvuk kod video fajlova Može nam se desiti da nabavimo video snimak u kome je potrebno (i dovoljno) obraditi samo audio komponentu, npr. zbog vremenske neusklađenosti zvuka i slike, koja i te kako može da smeta prilikom reprodukcije. Uz malo truda, većina takvih problema može biti otklonjena, i to često bez audio rekompresije, dok video komponenta uopšte neće biti rekomprimovana primenom opisanih postupaka. Ovde će uglavnom biti govora o AVI fajlovima, ali se slične tehnike mogu primeniti i kod MPG (DVD Video) fajlova. Promena kašnjenja Problem sa desinhronizacijom koji je najlakše otkloniti je kada zvuk žuri ili kasni za slikom za isti period tokom celog video snimka. Postoje pojedini video plejeri koji omogućavaju podešavanje audio odstupanja prilikom reprodukcije, ali zar ne bi bilo bolje da uklonite pomenutu desinhronizaciju pre snimanja AVI fajla na CD, da ne biste morali da obavljate podešavanje u plejeru svaki put kad poželite da gledate taj film? Prvo što treba uraditi je da se u nekom video plejeru što tačnije ustanovi koliko je odstupanje zvuka u odnosu na sliku, tj. koliko kod reprodukcije zvuk žuri/kasni za slikom. Za što tačnije određivanje ovog odstupanja možemo se poslužiti i alatima SyncView ili YAAI. Problematičan AVI fajl treba učitati u VirtualDubMod, izabrati opciju Streams / Stream list i u novom Available streams dijalogu desnim tasterom miša kliknuti na audio strim iz liste, a zatim iz pop up menija izabrati Interleaving i u novom Audio/Video Interleave Options dijalogu, u okviru Audio skew correction, unutar polja Delay audio track navesti izmerenu vrednost odstupanja zvuka i slike u milisekundama ako zvuk kasni za slikom treba navesti negativnu vrednost, a ako žuri ispred slike navodimo pozitivnu vrednost. Nakon toga, fajl snimamo kao i obično, sa File / Save as AVI, ali pre toga obavezno treba izabrati Video / Direct stream copy, kao i opciju Direct stream copy iz pomenutog pop up menija u Available streams dijalogu, pošto ne želimo nepotrebno da rekomprimujemo fajl, već nastojimo da zadržimo nepromenjen sadržaj. Doduše, to se ne odnosi na početak i kraj fajla ako smo podesili negativno odstupanje, biće odsečen početak audio strima, a kod pozitivnog odstupanja audio strim će biti pomeren tako da se na početku čuje tišina, dok će kraj biti odsečen (pod uslovom da je u Audio/Video Interleave Options dijalogu uključena opcija Cut off audio when video stream ends). VirtualDubI takođe poseduje opciju Interleaving (Ctrl+I), koja se kod njega nalazi u Audio meniju na osnovnom prozoru, ali mu ta opcija radi ispravno samo kod AVI fajlova sa zvukom u PCM formatu. Ukoliko je desinhronizovan fajl namenjen snimanju na DVD Video disk, korekciju odstupanja treba obaviti u samom programu za DVD Video authoring. U slučaju programa DVD lab Pro, ako je polazni fajl u AVI formatu treba mu prethodno demultipleksirati audio strim i konvertovati ga u AC3 ili MP2 format, npr. pomoću programa BeSweet, dok za konverziju video komponente u MPEG 2 format možemo iskorititi CEE. Nakon učitavanja dobijenih fajlova u Assets prozor, selektujemo audio fajl, biramo opciju Tools / Audio Delay i unosimo vrednost odstupanja u Add/Remove Audio Delay polje program će tom prilikom kreirati nov, modifikovan audio fajl, koji treba učitati u Movie prozor umesto polaznog. Slično treba postupiti i ako su polazni fajlovi dobijeni demultipleksiranjem nekog DVD Video diska DVD Decrypter om, pri čemu je vrednost odstupanja već navedena u nazivu audio fajla, tako da je ne treba posebno određivati odstupanje 22 PC f e b r u a r
23 PC i multimedija - 3. deo: Audio zvuka od slike kod DVD Video formata nije posledica loše kreiranog diska, već je sasvim legalno i beleži se u okviru strima na disku, tako da plejer prilikom reprodukcije zna za koliko da obavi korekciju. Kod pojedinih AVI fajlova može da se desi da prethodni postupak ne proizvede ništa bolji rezultat, a najčešći uzrok je taj što je u procesu njihovog kreiranja upotrebljena MP3 audio kompresija sa promenljivim bitrate om (VBR). Najjednostavnije rešenje u tom slučaju bi bilo da unutar VirtualDub a obavimo rekompresiju audio komponente, tako što izaberemo Audio / Full processing mode, a zatim Audio / Compression, nakon čega u novom dijalogu treba podesiti MP3 audio kodek uz upotrebu konstantnog bitrate a (CBR). Da bi veličine polaznog i rezultujućeg AVI fajla bile približno iste, potrebno je pomoću programa Gspot odrediti prosečan bitrate audio strima kod polaznog fajla i njega izabrati kod rekompresije u CBR format. Problem je što ovim postupkom degradiramo kvalitet zvuka, a tom prilikom bi bila uklonjena i Dolby surround informacija iz stereo fajla (ako se pitate o čemu se to radi, pogledajte poglavlje u kome se pominje višekanalni zvuk u AVI fajlovima). Osim toga, veliko pitanje je i da li u sistemu imate instaliran odgovarajući ACM kodek za MP3 kompresiju kodek koji se dobija uz Windows omogućava samo kompresiju sa niskim kvalitetom (max. 56 kbps, 24 khz), ali za to postoji jednostavno i besplatno rešenje u obliku LAME ACM kodeka. Ukoliko nam veličina AVI fajla nije presudna, nakon demultipleksiranja polaznog VBR audio strima možemo obaviti njegovu transformaciju u CBR format, i to bez rekodiranja pomoću programa WinMP3Packer, koji predstavlja GUI za MP3Packer i za svoj rad zahteva.net 1.1. U Input okviru treba učitati polazni fajl klikom na taster Add file(s), dok u Output okviru treba izabrati Output Type CBR, nakon čega pomoću Process pokrećemo snimanje. Tom prilikom će MP3 frejmovi koji su komprimovani s niskim bitrate om biti dopunjeni, tako da će rezultujući audio strim imati bitrate jednak bitrate u najvećeg frejma u polaznom fajlu, što je obično 320 kbps, usled čega nastaje i primetno povećanje veličine rezultujućeg fajla. Rekompresiju MP3 strima u CBR format nikako ne treba primenjivati ako nam je AVI fajl potreban samo u fazi pripreme nekog DVD Video diska, pošto u tom slučaju rezultujući zvuk ionako mora biti u LPCM, AC3 ili MP2 formatu (a, kao što znamo, Podešavanje odstupanja svaka nova lossy rekompresija dodatno narušava nje zvuka od slike gov kvalitet). Umesto toga, u Audio Compression dijalogu VirtualDub a treba izabrati No compression (PCM), nakon čega dekodiranje audio komponente pokrećemo sa File / Save WAV. Ovim ćemo dobiti veliki WAV fajl, koji je poželjno komprimovati u AC3 ili MP2 format programom BeSweet, da nam ne bi nepotrebno zauzimao prostor na DVD disku na uštrb kvaliteta slike. Proceduru sličnu prethodnoj možemo primeniti i ako nam je potrebno da rekomprimujemo MP3 audio u okviru AVI fajla u CBR format, a da pri tom ne raspolažemo odgovarajućim ACM kodekom: audio komponentu dekomprimujemo u VirtualDub u, izborom No compression (PCM) i File / Save WAV, a zatim dobijeni WAV fajl komprimujemo u MP3 pomoću BeSweet a. Rezultujući MP3 fajl treba nekako vratiti nazad u polazni AVI fajl i smestiti ga umesto originalnog audio strima, što u slučaju VirtualDub a može predstavljati problem, pošto on može da uveze audio samo u WAV formatu, izborom opcije Audio / WAV Audio. Posredno rešenje postoji, a zasniva se f e b r u a r PC 23
24 PC SPECIJALNI DODATAK na prethodnom dodavanju RIF zaglavlja MP3 fajlu, na primer pomoću programa CDex, opcijom Convert / Add RIF WAV(s) header to MP2 or MP3 file(s). Međutim, za priključivanje MP3 fajla nekom AVI fajlu je ipak daleko lakše upotrebiti VirtualDubMod ili AVI Mux GUI, koji omogućavaju multipleksiranje AVI fajlova sa (skoro) svakim audio fajlom (WAV, MP3, OGG, AAC, AC3, DTS), o čemu je bilo govora u dodatku PC #136. Primena audio filtera za promenu trajanja zvuka Promena trajanja Nisu svi problematični AVI fajlovi takvi da im je odstupanje zvuka od slike konstantno tokom celog snimka, već odstupanje može linearno da raste, što je najverovatnije posledica pogrešno izabranog frame rate a prilikom kreiranja fajla audio komponenta je tada drastično duža ili kraća od video komponente, što možemo proveriti pomoću File / File Information u VirtualDub(Mod) u. Recimo da smo nabavili dve verzije nekog video snimka jednu sa kvalitetnom slikom i lošim zvukom (npr. ukoliko je govor preveden i sinhronizovan na neki jezik koji ne prija našem uhu) i drugu koja ima dobar zvuk i lošu sliku. Da bismo dobili kvalitetan snimak kakav nama odgovara, prvo što treba uraditi je da pomoću nekog od pomenutih programa demultipleksiramo audio strim iz AVI fajla sa željenim zvukom i da ga priključimo AVI fajlu koji sadrži željenu sliku. Manji problem može nastati ako jedan od snimaka ima odsečen deo sa početka, npr. ukoliko ga je izbacio onaj ko je kreirao snimak da bi mogao da ga smesti na jedan CD, ali je tada radi sinhronizacije dovoljno primeniti pomenuti postupak sa opcijom Delay audio track. Međutim, šta ako snimci imaju različito trajanje, iako se radi o istom materijalu? Ova situacija je sasvim moguća, kao posledica prebacivanja filmskih snimaka u video format PAL TV standarda, kada se obavlja ubrzanje snimka od 4% ako ste nabavili jedan snimak koji ima frame rate od 25 fps, a drugi od 23,976 fps, sasvim je sigurno da će im se trajanje razlikovati. Najlakše što u navedenom slučaju možemo pokušati je da promenimo podatak o frame rate u pomoću VirtualDub(Mod) a, u kome treba da izaberemo Video / Frame Rate, nakon čega u novom dijalogu, u okviru Source rate adjustement, treba pod Change to frames per second navesti neku vrednost za koju smatramo da je ispravna. Ako je pridodati audio strim duži od video komponente, frame rate treba smanjiti, i obratno ako je audio kraći, fps treba povećati. Određivanje ove vrednosti će često biti empirijsko, a pri tom se možemo poslužiti i opcijom Change so video and audio durations match koja se nalazi u pomenutom dijalogu, ali nju možemo primeniti jedino ako je materijal isti kod oba polazna AVI fajla, tj. bez odsečenog početka ili kraja kod nekog od njih. Dejstvo podešavanja možemo neposredno da proverimo tako što ćemo u VirtualDub(Mod) u u osnovnom prozoru pokrenuti reprodukciju, dok finalni AVI fajl snimamo tek kada smo zadovoljni rezultatom. Opisanim postupkom se ne menja sadržaj, već samo podatak o frame rate u u zaglavlju AVI fajla, tako da i audio/video kvalitet ostaje nepromenjen, ali nekada se može desiti da na taj način nije moguće uskladiti zvuk sa slikom, i pored svih mogućih eksperimentisanja sa vrednošću frame rate a. Osim toga, ovaj pos 24 PC f e b r u a r
25 PC i multimedija - 3. deo: Audio tupak nije najpravilniji, pošto je radi kompatibilnosti poželjno da za frame rate koristimo samo standardne vrednosti: 23,976, 25 ili 29,97 fps. U tom slučaju će biti potrebno primeniti time stretch na zvuk koji treba razvući/sabiti tako da se poklopi sa slikom, ali pri tom treba znati da se time gubi na njegovom kvalitetu, pošto će biti rekodiran, a važe i pomenute napomene u vezi sa MP3 rekompresijom. Da bismo ovaj postupak izveli, moramo upotrebiti odgovarajuće audio filtere nakon izbora opcija Full processing mode, Use advanced filtering i Filters iz Audio menija VirtualDub a, odnosno iz pop up menija VirtualDubMod a koji se dobija desnim klikom na audio strim iz liste u Available streams dijalogu nakon izbora opcije Streams / Stream list iz glavnog menija. U novom Audio filters dijalogu treba klikom na taster Add prvo dodati input filter, nakon toga stretch, zatim (ratty) pitch shift i na kraju output. Klikom na stretch ili pitch shift blok unutar filter grafa selektujemo odgovarajući filter, nakon čega ga tasterom Configure treba podesiti, navođenjem vrednosti za Stretch / Pitch ratio, koju možemo dobiti tako što trajanje video komponente u milisekundama podelimo sa trajanjem audio strima. Međutim, zbog nepodudaranja početka ili kraja kod oba polazna snimka, ovu vrednost ćemo najverovatnije morati da modifikujemo iz više iteracija, uz proveru reprodukcije u osnovnom prozoru programa, pri čemu istu vrednost treba navesti kod oba filtera (stretch i pitch shift). Inače, ako bi bio upotrebljen samo stretch filter, a ne i pitch shift, dobili bismo tzv. Paja Patak efekat, tj. zvuk sa neprirodnom promenom visine tona kod govora, što sasvim sigurno ne želimo. Reprodukcija sa primenjenim audio filterima se razlikuje kod VirtulDub a i VirtualDub Mod a, koji se identično ponašaju jedino ukoliko se reprodukcija pokrene klikom na opciju Output playback ili pritiskom na taster Enter, pri čemu mora biti uključen View / Output video pane (VirtualDub), tj. Options / Display output video (VirtualDubMod), kao i Video / Full processing mode, pošto samo u tom režimu teče reprodukcija na izlaznom panelu. Pre snimanja treba izabrati odgovarajuću audio kompresiju, a ne treba zaboraviti ni da vratimo podešavanje video režima na Direct Stream Copy, pošto ne želimo video rekompresiju. Nepravilnosti kod AVI fajlova Postoje AVI fajlovi sa još složenijim oblicima desinhronizacije od navedenih. U knjizi PC Vodič je detaljno opisan postupak sređivanja AVI fajla kod koga se odstupanje zvuka od slike ne javlja tokom celog snimka, već nastaje od proizvoljnog mesta, pri čemu je od tog mesta pa do kraja snimka odstupanje konstantno. Navedeni postupak je takođe moguće obaviti bez rekompresije audio komponente, i izvodi se u tri jednostavna koraka: demultipleksiranje audio strima VirtualDubMod om, editovanje dobijenog MP3 fajla sa izbacivanjem/dodavanjem dela fajla na mestu desinhronizacije pomoću programa mp3directcut, i na kraju multipleksiranje obrađenog MP3 fajla sa polaznim AVI fajlom u VirtualDubMod u. Donekle sličan postupak možemo primeniti i ukoliko je potrebna promena nivoa zvuka unutar AVI fajla, ali je u tom slučaju umesto programa mp3direct Cut jednostavnije iskoristiti MP3Gain, a svakako treba izbegavati upotrebu opcije za promenu jačine u VirtualDub(Mod) u (barem kada je audio strim u MP3 formatu), pošto ona dovodi do rekodiranja zvuka, čime se gubi na kvalitetu. Ukoliko AVI fajl sadrži AC3 zvuk koji odstupa od proizvoljnog mesta u snimku, možemo primeniti sličan postupak kao i navedeni, ali umesto mp3directcut a moramo upotrebiti program koji omogućava editovanje AC3 fajlova bez rekompresije, npr. MPEG Video Wizard. Odstupanje zvuka koje se javlja tek od sredine filma je najverovatnije posledica nečije rekompresije dva AVI fajla spojena u jedan, koji su prethodno dobijeni npr. konverzijom DVD Video snimka u AVI fajl veličine 1,4 GB i nepropisnom podelom na delove od po 700 MB radi snimanja na CD ove. Problem se na f e b r u a r PC 25
26 PC SPECIJALNI DODATAK ročito javlja kod podeljenih AVI fajlova koji sadrže dva AC3 audio strima (npr. na različitim jezicima), pri čemu je jedan audio strim (i to, po Marfijevom zakonu, upravo onaj koji nam je potreban) kraći od video komponente u okviru MP3DirectCut: editovanje MP3 fajlova bez rekompresije prvog dela. Prilikom reprodukcije pojedinih delova nema problema, pošto su audio strimovi u narednom delu usklađeni sa početkom fajla, ali nakon spajanja fajlova naredni audio strim se pomera napred, usled toga što je prethodni audio strim kraći od video komponente, i eto problema. Ukoliko ste nabavili neki film iz dva dela koji želite da rekomprimujete tako da zauzme samo jedan CD, a pri tom vam se javlja pomenuti problem, pre rekompresije možete pokušati sa spajanjem delova pomoću programa AVI Mux GUI, koji se u takvim situacijama pokazuje kao nešto pouzdaniji od VirtualDub(Mod) a, i na taj način ćete možda izbeći potrebu za editovanjem audio fajla u mp3directcut u. Ukoliko postoji problem sa MP3 strimom koji ima promenljiv bitrate, vredi isprobati program Avidemux, koji će prilikom učitavanja fajla ponuditi njegovu popravku, mada nju možemo i naknadno da pokrenemo, izborom opcije Audio / Build VBR Time Map. Osim toga, prilikom učitavanja AVI fajla koji je kreiran Packed bitstream opcijom, Avidemux nam nudi mogućnost da raspakuje bitstream, to jest da zameni N VOP ove odgovarajućim frejmovima, čime se može dobiti nešto veći fajl, ali sa boljom kompatibilnošću sa pojedinim hardverskim DVD plejerima. Avidemux je program slične namene kao VirtualDub, sa određenim prednostima i manama, a ono po čemu takođe zavređuje da bude pomenut je njegova Rebuild Frames (I & B) opcija iz Tools menija, koja je nezamenljiva u slučaju nabavke AVI fajla koji ima samo jedan key frejm na samom početku fajla. Takav fajl je najverovatnije dobijen nečijom popravkom u okviru Virtual Dub a, koji prilikom učitavanja fajla sa oštećenim krajem po default u vrši samo rekonstrukciju indeksa nedostajućih blokova, ali ne i obnavljanje key frejmova (ovakvi fajlovi su obično posledica nezavršenog Internet download a ili spašavanja sa oštećenog CD a pomoću programa kao što je IsoBuster). Problem sa tako dobijenim fajlom je što njegovo premotavanje traje skoro isto kao da se pokrene reprodukcija do željenog mesta, umesto da bude trenutno. Avidemux pomoću pomenute opcije može da reši takav problem, pošto uspeva da povrati strukturu key frejmova kakva je bila kod neoštećenog fajla. Da bismo i sa VirtualDub om mogli da dobijemo ispravan fajl, potrebno je u njegovom Open video file dijalogu uključiti opciju Ask for extended options after this dialog, a nakon izbora fajla i klika na taster Open pojaviće se nov Import options dijalog, u kome treba uključiti Re derive keyframe flags. Ovaj dijalog se ne javlja dok se ne uključi pomenuta opcija, što znači da oštećen fajl nikako ne treba učitavati drag and drop postupkom. Interesantno je da sam Avidemux ne može da rekonstruiše indekse nedostajućih blokova, tj. ne može da učita oštećene fajlove. Ukoliko je AVI fajl oštećen, tako da prilikom njegovog učitavanja Virtual 26 PC f e b r u a r
27 PC i multimedija - 3. deo: Audio Multitrack obrada zvuka kod video fajlova Dub ne prijavljuje grešku, ali se prilikom njegove reprodukcije bilo koji video plejer zaglavljuje na nekom određenom mestu, možemo pokušati da uklonimo problematičan deo u Virtual Dub u. Treba pronaći mesto što bliže delu na kome program zaglavljuje i označiti ga sa Edit / Set selection start (Home), kao i mesto iza problematičnog dela nakon koga program nastavlja normalnu reprodukciju i označiti ga sa Edit / Selection end (End), a zatim treba izabrati Edit / Delete (Del) i takav fajl standardno snimiti. Međutim, ako fajl ima puno takvih problematičnih mesta, jednostavnije je da pokušamo popravku programom DivFix. Postupci za sređivanje desinhronizovanih AVI fajlova opisani u prethodnom poglavlju bili su relativno jednostavni i moguće ih je manje više brzo obaviti, a sada ćemo navesti jedan teži scenario, koji zahteva dosta vremena i strpljenja prilikom realizacije. Recimo da imamo DVD Video disk ili AVI fajl sa filmom kod koga je govor na nekom stranom jeziku, i da pri tom posedujemo isti film na video kaseti kod koga je originalni govor zamenjen govorom na našem jeziku, što se kod nas stručno naziva sinhronizacija. Zar ne bi bilo zgodno napraviti jednu kopiju filma sa video slikom sa DVD Video diska kombinovanom sa govorom na našem jeziku koji je dobijen semplovanjem zvuka sa video kasete? Prvo što vam pri tom može pasti na pamet jesu filmovi namenjeni najmlađem uzrastu, koji još uvek ne zna da čita, kao što su crtani filmovi, ali veoma lep primer je i film Animals Are Beautiful People, koji je u Ex YU svojevremeno prikazivan pod nazivom Ta divna stvorenja, sa nadahnutom naracijom Relje Bašića. Da bismo dobili željeni snimak, prvo što možemo pokušati je slično postupku sa dva snimka istog filma opisanom u prethodnom poglavlju, tj. semplovani zvuk sa video kasete treba priključiti polaznom DVD Video disku/avi fajlu čiju sliku nastojimo da iskoristimo, pošto je kvalitetnija od one dobijene semplovanjem sa video kasete. Primer koji je ranije opisan se odnosio na slučaj kada su oba snimka iz istog digitalnog izvora, tako da je bilo dovoljno celokupnu audio komponentu samo razvući/sabiti vremenski i eventualno joj podesiti početak. Međutim, ovaj put je jedan od snimaka dobijen semplovanjem sa analognog medija, što može i te kako da iskomplikuje život zbog nesavršenosti mehanizma u video rikorderu i/ili analogno digitalnog konvertora na capture kartici, usled čega odstupanje tokom filma uopšte nije konstantno, niti linearno raste, već se menja svaki čas, čak i kada je u pitanju isti materijal na oba medija. Kod pomenutog filma situaciju dodatno komplikuje činjenica da je na našoj televiziji prikazivana verzija koja je imala neke scene koje se ne nalaze na DVD Video disku. Izbacivanje delova semplovanog snimka koji ne postoje na DVD Video disku, opsecanje početka fajla, kao i samo podešavanje odstupanja je najbolje obaviti u istom audio editoru koji je upotrebljen i za semplovanje. Adobe Auditon je skup i relativno komplikovan program za obradu zvuka, tako da nije baš za svakoga, ali je za neke primene nezamenljiv. U PC #126 smo naveli primer njegove upotrebe radi prebacivanja audio zapisa sa analognih medija kao što su gramofonske ploče u digitalni format, u čemu se Auditon pokazuje kao daleko bolji od konkurencije zbog veoma kvalitetnog Click & Pop Eliminator filtera, a još jedan razlog za njegovu nabavku može predstavljati i njegov Multitrack način rada, koji dolazi do izražaja upravo kod audio/ video sinhronizacije. Većina drugih firmi prodaje audio programe za rad sa više traka nezavisno f e b r u a r PC 27
28 PC SPECIJALNI DODATAK Adobe Audition u Multitrack režimu rada od programa za obradu audio fajlova (Sony AC ID i Sound Forge, Stainberg Nuendo i Wave Lab), dok Auditon u sebi objedinjuje obe ove funkcije. Multitrack audio program nam omogućava da na jednu traku postavimo original, a na drugu semplovani snimak koji želimo da obradimo, i da pratimo njihovo odstupanje tokom filma, bilo vizuelno ili preslušavanjem. U PC #126 opisan je korisnički interfejs programa Audition i navedeno je kraće uputstvo za njegovu upotrebu u Edit režimu rada, koji se koristi za obradu pojedinačnih audio fajlova. Prelazak u Multitrack režim, ako je trenutno neki drugi aktivan, postiže se pritiskom na taster 9 ili izborom opcije View / Multitrack View. Izgled programa u Multitrack režimu je većim delom isti kao u Edit režimu, izuzev najvećeg, Main prozora, u kome se vidi niz vertikalno poređanih audio traka umesto jednog velikog panela sa grafičkom predstavom stereo talasnog oblika kakav je u Edit režimu. Svaka audio traka se sastoji iz dva dela, pri čemu levi, uži deo sadrži panel na kome se nalaze kontrole koje se odnose na tu traku, dok je desni deo zapravo timeline na kome je grafički prikazan učitani fajl. Na vrhu levog dela sa panelima, tj. u gornjem levom uglu Main prozora, nalazi se niz od četiri tastera, pri čemu u našem primeru treba da bude uključen prvo Inputs/Outputs taster. U tom slučaju svaki od panela će sadržati kontrolu za globalnu promenu jačine zvuka odgovarajućoj traci (Volume), kontrolu za promenu balansa stereo kanala (Stereo Pan), zeleni M taster kojim isključujemo reprodukciju određene trake (Mute), žuti S taster kojim nalažemo reprodukciju samo te trake (Solo), crveni R taster za pokretanje snimanja na toj traci (Arm For Record), kao i tri široka tastera od kojih su nam prva dva važna Input omogućava da izaberemo zvučni adapter (ukoliko ih imamo više u kompjuteru) kojim želimo da obavimo semplovanje, dok Output tasterom podešavamo kojim zvučnom adapterom i na kom stereo kanalu želimo da obavimo reprodukciju odgovarajuće trake. Da bismo u toku rada mogli što lakše preslušavanjem da upoređujemo rezultat modifikacije radnog snimka u odnosu na original, poželjno je da zvuk podesimo tako da se original čuje na levom, a radni snimak na desnom kanalu. To se postiže klikom na taster Output odgovarajuće trake, nakon čega se pojavljuje pop up meni iz koga treba izabrati Mono / [O1M] Realtek AC97 Audio 1 za traku sa originalom, odnosno Mono / [O2M] Realtek AC97 Audio 2 za traku sa radnim snimkom, pri čemu će umesto Realtek AC97 u vašem slučaju biti napisan naziv zvučnog adaptera koji posedujete, a nakon toga će na tasteru Output biti ispisan odgovarajući izbor. Ukoliko ne bismo ovako postupili, prili 28 PC f e b r u a r
29 PC i multimedija - 3. deo: Audio kom reprodukcije bismo izmiksovan zvuk sa ove dve trake čuli istovremeno na oba kanala, osim ukoliko ne bismo kliknuli na odgovarajuće Mute ili Solo tastere, što je napornije kod dužeg rada. Preslušavanje snimka je poželjno obaviti nakon svake obrade, tako što ćemo postaviti kursor neposredno ispred mesta obrade i pritisnuti taster Space ili kliknuti na Play from Cursor to End of View u okviru Transport prozora. Taster Space služi i za zaustavljanje reprodukcije. Rad u Multitrack režimu Fajlovi učitani na timeline određene trake, kao i delovi dobijeni njihovim presecanjam, tretiraju se kao samostalni objekti, koje možemo selektovati, pomerati mišem primenom drag and drop postupka, kao i premeštati, kopirati i brisati upotrebom standardnih Windows komandi Cut, Copy, Paste i Delete. Dejstvo kursora miša možemo menjati izborom opcija iz menija Edit / Tools, pri čemu je po default u podešen Hybrid (R) režim, kod koga levi taster miša služi za selektovanje određenog objekta, kao i za označavanje oblasti na timeline u na kojoj želimo da primenimo određenu operaciju, dok desni taster miša omogućava pomeranje objekata (ukoliko nakon desnog klika ne pomerimo miša, pojaviće se standardni pop up meni). Presecanje selektovanog objekta na mestu gde se trenutno nalazi vertikalni timeline kursor ostvaruje se izborom opcije Clip / Split (Ctrl+K), a spajanje selektovanog dela sa susednim delovima iz istog fajla koji su prethodno dobijeni presecanjem postiže se opcijom Clip / Merge/Rejoin Split. Prethodne operacije editovanja je moguće poništiti opcijom Edit / Undo (Ctrl+Z), ali opcija Redo za obnovu operacija ne postoji. Radi lakšeg snalaženja u okviru projekta poželjno je postavljati markere na određena specifična mesta u snimku, a ako uključimo privlačenje objekta ka najbližem markeru opcijom Edit / Snapping / Snap to Markers moći ćemo da ih iskoristimo i za precizno poravnanje objekata. Na mestu na kome se trenutno nalazi vertikalni timeline kursor smeštamo marker, pritiskom na taster F8 ili izborom opcije Insert into Marker List iz pop up menija koji dobijamo desnim klikom na mali žuti trougao na vrhu ili dnu timeline kursora. Brisanje markera možemo obaviti izborom opcije Delete iz pop up menija koji se dobija desnim klikom na marker. Prelazak na prethodni marker postižemo pritiskom na tastere Ctrl+Left, a prelazak na naredni marker sa Ctrl+Right. Za prelazak na početak timeline a služi taster Home, dok je za prelaz na kraj timeline a zadužen taster End. Široki klizač na vrhu Main prozora iznad timeline a služi za horizontalno pomeranje po vremenskoj osi, ali i za promenu zumiranja po vremenu povlačenjem krajeva klizača ka unutra ili van, dok klizač na desnoj strani Main prozora omogućava vertikalno pomeranje i zumiranje, odnosno promenu visine traka povlačenjem krajeva klizača. Horizontalno i vertikalno zumiranje možemo izvesti i klikom na određeni taster u Zoom prozoru, kao što je Zoom to Selection za zumiranje označene oblasti. Nakon startovanja programa, prvo što ćemo učiniti je da pomoću File / New Session (Ctrl+N) kreiramo novi projekat, dok ćemo u novom dijalogu izabrati isti Sample Rate kao što je kod originalnog snimka, što je u slučaju DVD Video diskova khz. Audition omogućava da u projekat učitamo video fajl (Insert / Video) i tom prilikom će na vrhu timeline a u Main prozoru, iznad prve audio trake, biti umetnuta video traka sa prikazom niza frejmova iz snimka, na sličan način kao kod video editora, a radi lakše navigacije i pretrage pojedinih sekvenci u filmu možemo otvoriti Video prozor (Window / Video) u kome je prikazan video snimak prilikom reprodukcije. Međutim, tu postoji nekoliko problema: prvi je taj što nije omogućeno učitavanje MPG ili VOB fajlova, dok su kod AVI fajlova podržani samo pojedini kodeci, npr. DivX i x264, ali ne i XviD; dalje, audio strim AVI fajla će biti prikazan jedino ako je u PCM formatu (inače ga treba dekodirati i posebno učitati); i na kraju, rad sa učitanim AVI fajlom je drastično sporiji. Zbog toga je poželjno f e b r u a r PC 29
30 PC SPECIJALNI DODATAK da audio strim polaznog video snimka dekodiramo u WAV fajl i da ga učitamo umesto video fajla na prvu traku, njenim selektovanjem i izborom opcije Insert / Audio, ali će usled toga pronalaženje određenog mesta u snimku biti znatno otežano i moći će da se obavi jedino vizuelnim upoređivanjem grafičke predstave zvučnih talasnih oblika originalnog i editovanog fajla. Audition u aktuelnoj verziji omogućava rad samo sa mono i stereo fajlovima (ne računajući njegov Surround Encoder), i to važi kako za Edit, tako i za Multitrack režim, ali to u ovom slučaju i nije toliki problem, čak i ako je polazni DVD Video disk sa 5.1 zvukom, pošto će rezultujući audio fajl ionako biti dobijen obradom semplovanog zvuka sa video kasete, koji je sasvim sigurno mono ili, u nešto ređem slučaju, stereo. Međutim, ukoliko demultipleksirani audio strim sa polaznog DVD Video diska ima 5.1 kanala moraćemo ga prethodno konvertovati u stereo oblik (BeSweet), a konverziju u WAV ćemo svakako morati da obavimo ukoliko je zvuk u AC3 ili MP2 formatu, pošto ih Audition ne podržava. Zamena semplovanim zvukom sa video kasete Na panelu druge trake, na koju ćemo smestiti semplovani snimak sa video kasete, treba ukjučiti taster R i kliknuti na široki taster Input, nakon čega iz pop up menija koji će se pojaviti treba izabrati Stereo / [O1S]... u slučaju da je snimak na video kaseti stereo, a ukoliko je snimak na kaseti mono treba izabrati Mono / [O1M]... 1 ako je linijski izlaz video rikordera priključen na levi kanal line in priključka zvučnog adaptera, odnosno Mono / [O1M]... 2 za desni kanal. Podešavanje nivoa snimanja obavljamo izborom Select ispod Line In klizača i njegovim pomeranjem u Windows ovom Recording Control programu, koji možemo pokrenuti i opcijom Options / Windows Recording Mixer. Radi vizuelne indikacije nivoa u okviru Master Levels prozora treba uključiti opciju Options / Metering / Monitor Input Level (F10). Traku na koju ćemo smestiti semplovani snimak treba selektovati klikom na mesto na timeline u odakle treba da počne snimanje, a pošto će to najčešće biti početak timeline a možemo pritisnuti Home. Semplovanje pokrećemo pritiskom na Ctrl+Space ili klikom na Record u Transport prozoru, a zaustavljamo ga pritiskom na taster Space ili klikom na Stop u istom prozoru. Nakon što je semplovanje završeno, treba isključiti taster R na levom panelu trake. U slučaju da je na celoj traci sa semplovanim snimkom nivo zvuka neodgovarajuć, možemo ga regulisati Volume kontrolom, koju smo već pominjali, a ako nam je potrebna promena nivoa samo na nekom delu snimka, to najlakše možemo obaviti promenom oblika njegove envelope nivoa zvuka npr. trapezastim oblikom izlomljene linije postiže se fade in/out zvuka, tj. njegovo postepeno pojačavanje na početku i stišavanje na kraju selektovanog dela. Da bi to bilo moguće moramo prethodno uključiti opcije View / Show Clip Volume Envelopes i View / Enable Clip Envelope Editing, nakon čega će se na selektovanom delu snimka pojaviti linija envelope, koja će inicijalno biti na njegovom vrhu, sa dve kontrolne tačke na krajevima. Klikom na liniju envelope bilo gde između dve krajnje tačke na tom mestu dodajemo novu kontrolnu tačku, a uklanjanje određene tačke ostvarujemo klikom na nju i pritiskom na tastere Ctrl+Del. Promenom visine određene tačke menjamo nivo zvuka na tom mestu, a ako pomeranje tačke obavimo uz pritisak na taster Ctrl, istovremeno će se pomerati sve tačke na envelopi. Ukoliko nam je uključena opcija View / Enable Clip Edge Dragging, selektovani objekt 30 PC f e b r u a r
31 PC i multimedija - 3. deo: Audio ćemo moći da opsečemo povlačenjem njegovog levog ili desnog kraja ka unutra, ali ćemo isto tako moći i da ga dopunimo, povlačenjem određenog kraja ka spolja, pod uslovom da na toj strani nije kraj fajla. Audition ima veoma dobro realizovan Time Stretching alat, koji nam omogućava skoro interaktivno sabijanje/razvlačenje selektovanog objekta po vremenu, što se postiže povlačenjem njegovih donjih uglova ka unutra ili spolja. Za razliku od opsecanja/dopunjavanja, koje se primenjuje na sličan način, ovim alatom zadržavamo celokopan selektovani objekt, ali postižemo njegovo usporenje/ubrzanje prilikom reprodukcije, a time zapravo nastojimo da uskladimo selektovani deo semplovanog snimka sa originalom. Usklađivanje je najbolje obavljati na mestima u originalnom snimku gde se čuje neki izrazito jak i nagao pozadinski zvuk, na kome treba postaviti marker, a zatim treba pronaći isto mesto u radnom snimku, selektovati njegov objekat na tom mestu i preseći ga ranije pomenutom opcijom Split. Nakon toga, treba selektovati prvi, levi deo objekta dobijen presecanjem i povući njegov desni donji ugao ka markeru, pod pretpostavkom da editovanje obavljamo od početka ka kraju i da je levi kraj objekta već usklađen. Početak drugog dela dobijenog presecanjem pomeramo na odgovarajuću stranu ka markeru. Da bismo snimak mogli da obrađujemo na ovaj način, treba prethodno uključiti opciju Enable Clip Time Stretching u okviru View menija, a ukoliko je snimak duži od 650 MB (tj. 325 MB ako je snimak mono), što je gotovo sigurno slučaj sa audio komponentom nekog filma, biće potrebno da ga podelimo na više manjih delova, izborom opcije Split, pri čemu od svakog dela moramo da napravimo kopiju, izborom opcije Clip / Convert to Unique Copy. Ukoliko se neposredno nakon povlačenja mišem jednog od uglova ne pojave Making Copy First i Time Expanding prozori sa progres barom, pri čemu talasni oblik biva opsečen/dopunjen sa strane, a ne sabijen/razvučen, to je znak da neki od prethodnih uslova nije ispunjen, te treba izabrati Undo opciju, otkloniti uzrok problema i ponoviti postupak razvlačenja. Tokom rada projekt fajl treba snimati što češće, opcijom File / Save Session (Ctrl+S), a nakon što smo potpuno uskladili ceo snimak, pristupamo generisanju rezultujućeg audio fajla izborom opcije File / Export / Audio Mix Down. U novom dijalogu navodimo putanju i naziv fajla, izborom iz Save as type kombo boksa određujemo format u kome će fajl biti snimljen, npr. WAV ili MP3, Bit Depth će biti 16 bit, Channels treba da bude isti kao kod semplovanog snimka, tj. Mono ili Stereo, Insert Mixdown Into ćemo isključiti, dok u okviru Mix Down Options / Source treba da izaberemo opciju Track i iz kombo boksa pored te opcije selektujemo traku na kojoj smo obrađivali semplovani snimak, što bi u već navedenom slučaju bila traka broj 2. Ukoliko je originalni snimak na DVD Video disku, dobijeni WAV fajl treba konvertovati u isti format kao što je u originalu, npr. AC3 ili MP2, i to pomoću programa BeSweet i BeLight, kao što je opisano u poglavlju o višekanalnom zvuku. Priključivanje tako dobijenog audio fajla originalnom snimku zavisi od formata snimka, a takvi postupci su ranije već opisivani u časopisu: ukoliko je polazni snimak u AVI formatu, audio fajl ćemo jednostavno dodati pomoću programa za AVI multipleksiranje (PC #136), a ako je u pitanju DVD Video disk, onda će biti potrebno nešto više posla oko multipleksiranja i modifikacije originalnog DVD diska, pri čemu je jedan sličan pristup tom problemu opisan u pomenutom broju, u okviru teksta o zameni titlova kod postojećeg DVD diska razlika je samo u tome što umesto subtitle strima ovaj put menjamo audio strim. Kao što je rečeno, ovaj postupak sinhronizacije zvuka je veoma dugotrajan i ne preporučuje se manje strpljivima. Radi vašeg informisanja, za prilagođavanje zvuka u ranije pomenutom filmu trebalo je nekoliko dana rada, sa čestom upotrebom Undo opcije i neprestanim preslušavanjem rezultata obrade, pri čemu je projekat pre final f e b r u a r PC 31
32 PC SPECIJALNI DODATAK nog renderovanja rezultujuće verzije sadržao preko 50 kraćih ili dužih audio segmenata kojima je trebalo uskladiti položaj i trajanje. Sinhronizacija filmova u amaterskim uslovima Za kraj smo ostavili savet kako obaviti sinhronizaciju filma, tj. postupak zamene originalnog govora u okviru nekog filma za koji nemamo snimak sa govorom na našem jeziku, čak ni na video kaseti. Kao što je rečeno, glavni kandidati za ovo su crtani i ostali filmovi namenjeni najmlađem uzrastu, koji još uvek ne zna da čita. Da bismo izgovoreni tekst iz filma mogli da čujemo na našem jeziku, na osnovu titl fajla nabavljenog npr. preko Interneta, možemo iskoristiti MV2Player i njegovu Text to Speach mogućnost (PC #106), ali rezultat je veštački i neprirodan govor, čak i ako se zanemari nedostatak naših glasova u govoru usled nepostojanja srpske TTS (Text to Speach) baze glasova. Zato možemo pribeći amaterskom postupku dosnimavanja govora filmu u sopstvenoj režiji, sa glasovima ukućana, komšija, prijatelja i rođaka, tj. svih onih koji su spremni da se žrtvuju i da odvoje deo svoga vremena radi izgovaranja pojedinih dijaloga iz filma. Prvo što treba obezbediti, u slučaju da se time ne raspolaže, jeste dobar tekstualni titl fajl na našem jeziku na osnovu koga će biti izgovarani dijalozi. Podrazumeva se i da raspolažemo kvalitetnim mikrofonom i zvučnom kartom, kao i kvalitetnim multitrack audio programom kao što je Audition. Da bi praćenje filma sa dosnimljenim govorom na našem jeziku bilo razumljivo, originalni govor treba na neki način ukloniti. Ukoliko je polazni, originalni snimak sa zvukom u stereo formatu (ili u surround formatu kod koga je govor umiksovan sa ostalim zvukovima na prednjim kanalima), moraćemo da obavimo njegovo editovanje uz eliminaciju, tj. utišavanje originalnog govora i zadržavanje ostalih zvukova, što će zahtevati dosta vremena i rada u audio editoru, pri čemu rezultat često može da bude nezadovoljavajuć, pogotovo na onim mestima u filmu gde se istovremeno sa govorom čuju intenzivno i ostali zvukovi. Ukoliko se pored govora ne čuju dodatni zvukovi, njegovo uklanjanje je najlakše postići označavanjem oblasti u kojoj se on nalazi povlačenjem miša uz pritisnut levi taster u okviru trake sa originalnim snimkom, nakon čega treba pritisnuti taster Del, a u slučaju da se pored govora čuju i drugi zvukovi, biće potrebno eksprimentisanje sa podešavanjem nivoa zvuka odgovarajućim oblikovanjem njegove linije envelope, pri čemu je poželjno da promena nivoa ne bude nagla, već da zvuk postepeno utišamo na početku (Fade Out) i pojačamo na kraju dela sa govorom (Fade In). Pošto je u ovom slučaju originalni snimak stereo, da bismo uklonili originalni govor možemo probati i sledeće: u gornjem levom uglu Main prozora treba izabrati drugi taster (fx) i kliknuti na prvi red u listi koja se nalazi u panelu trake sa originalnim snimkom, i to na njen krajnje desni kraj, na kome je strelica udesno, nakon čega se pojavljuje pop up meni iz koga treba izabrati Filters / Center Channel Extractor, a nakon toga dvoklikom na prvi red otvaramo novi dijalog, u kome treba iz Effect Preset kombo boksa izabrati Vocal Remove. Na taj način smo primenili efekat na celu traku sa originalnim snimkom, ali pošto ovaj efekat negativno 32 PC f e b r u a r
33 PC i multimedija - 3. deo: Audio utiče na kvalitet, jer potpuno uklanja zvuk koji se nalazi na sredini stereo zvučnog prostora (na kome se obično nalazi govor, ali isto tako i neki drugi zvukovi), poželjno je da ga primenimo samo na onim delovima snimka na kojima se čuje govor. Na panelu trake sa originalnim snimkom, sa leve strane širokog tastera na dnu panela, nalazi se taster sa strelicom udesno Show/Hide Automation Lanes, a klikom na njega se cela traka proširuje sa donje strane. Klikom na široki taster koji se nalazi na novom delu panela pojavljuje se pop up meni iz koga biramo Insert FX / Wet/Dry Mix, nakon čega se na donjem, proširenom delu trake ispod talasnog oblika snimka pojavljuje envelopa za definisanje nivoa efekta. Dodavanjem tačaka na tu envelopu i njihovim odgovarajućim razmeštanjem možemo postići da efekat bude primenjen samo na delu timeline a gde se čuje govor, i to tako što ćemo na tim delovima tačke koje definišu envelopu postaviti na vrh, a na ostatku snimka na dno donjeg dela trake. Ukoliko smo imali sreće da nabavimo film sa AC3 zvukom na 5.1 kanala, onda će posao biti drastično olakšan, pošto je u tom slučaju govor pretežno izolovan na centralnom kanalu, dok se na preostalim kanalima uglavnom čuju ostali zvukovi iz filma koje želimo da zadržimo, tako da je dovoljno samo zameniti originalni centralni kanal našim novokreiranim. To znači da originalni audio strim treba prvo demultipleksirati, a zatim ga treba konvertovati u šest mono WAV ova pomoću BeLight a (kartica WAV/PCM, opcije Output Format WAV i Output Channels 16 Bits (Six) Mono Waves). Ovim smo dobili izdvojen centralni kanal (fajl sa sufiksom C), koji u Audition učitavamo u prvu traku, radi lakšeg pronalaženja mesta na kojima treba umetnuti naš govor. Snimanje našeg govora će biti isto bez obzira na audio format originalnog snimka. Na levom panelu druge trake treba da kliknemo na taster R, kao i na široki taster Input, a iz pop up menija koji se pojavi treba izabrati Mono / [O1M]... 1, pošto će naš semplovani snimak biti mono. Podešavanje nivoa snimanja obavljamo slično kao u primeru sa video kasetom, ali se ovaj put ono izvodi pomeranjem Microphone klizača, ispod koga biramo Select u Recording Control programu. Ukoliko semplovanjem zvuka sa mikrofona dobijate suviše nizak nivo, čak i ako njegov klizač podignete do vrha, treba da izaberete Options / Advanced Controls, nakon čega će se na glavnom prozoru pomenutog programa ispod Microphone klizača pojaviti taster Advanced, a klikom na njega otvarate novi prozor, u kome treba da uključite Mic Boost (pod uslovom da ovu opcija podržava vaš zvučni adapter). Nakon podešavanja nivoa, u drugoj traci na timeline treba postaviti kursor na mesto gde je u originalnoj traci izgovorena prva rečenica, kliknuti na Record u Transport prozoru i u mikrofon izgovoriti istu tu rečenicu na našem jeziku. Naravno, ovaj poslednji korak treba ponoviti onoliko puta koliko ima rečenica u filmu, a redosled snimanja baš i ne mora da bude u pravilnom vremenskom nizu, već pre po pojedinim ulogama u filmu. f e b r u a r PC 33
Programiranje 1 grupno spremanje (zadaci) datoteke
 Programiranje 1 grupno spremanje (zadaci) datoteke Tipovi datoteka Datoteke se mogu podeliti na binarne i tekstualne. Iako su na prvi pogled ova dva tipa veoma slična oni se suštinski razlikuju. Binarne
Programiranje 1 grupno spremanje (zadaci) datoteke Tipovi datoteka Datoteke se mogu podeliti na binarne i tekstualne. Iako su na prvi pogled ova dva tipa veoma slična oni se suštinski razlikuju. Binarne
1 - Prvi deo upitnika
 Copyright! All rights reserved www.anestesi.no 2010- Serbo-Kroatisk side 1 av 6 Serbia Kroatia osnia Språk: Serbo-Kroatisk Oversatt av: Ivan uljovcic to: Juni 2010 1 - Prvi deo upitnika Del 1 Spørreskjema:
Copyright! All rights reserved www.anestesi.no 2010- Serbo-Kroatisk side 1 av 6 Serbia Kroatia osnia Språk: Serbo-Kroatisk Oversatt av: Ivan uljovcic to: Juni 2010 1 - Prvi deo upitnika Del 1 Spørreskjema:
Kako dostaviti logo. USBnet. Powered by
 Kako dostaviti logo USBnet Powered by Sadržaj Sadržaj Upute za dostavljanje loga Vektorski dokumenti Bitmap dokumenti Tekst i fontovi Boje Dimenzije i površina loga 2 3 4 5 6 7 8 2 Upute za dostavu loga
Kako dostaviti logo USBnet Powered by Sadržaj Sadržaj Upute za dostavljanje loga Vektorski dokumenti Bitmap dokumenti Tekst i fontovi Boje Dimenzije i površina loga 2 3 4 5 6 7 8 2 Upute za dostavu loga
Uvod u Veb i Internet tehnologije HTML
 Uvod u Veb i Internet tehnologije Filip Marić Vesna Marinković Filip Marić, Vesna Marinković Uvod u Veb i Internet tehnologije 1 / 49 Jezici za obeležavanje Pristupi kreiranju dokumenata Dva osnovna pristupa
Uvod u Veb i Internet tehnologije Filip Marić Vesna Marinković Filip Marić, Vesna Marinković Uvod u Veb i Internet tehnologije 1 / 49 Jezici za obeležavanje Pristupi kreiranju dokumenata Dva osnovna pristupa
Izmena i dopuna konkursne dokumentacije
 SPECIJALNA BOLNICA ZA LEČENјE I REHABILITACIJU 36210 Vrnjačka Banja, Bul. Srpskih ratnika br. 18 Telefon i telefaks: 036/515-514-5 Broj: 01-3114/4 Datum: 25.07.2017.godine Izmena i dopuna konkursne dokumentacije
SPECIJALNA BOLNICA ZA LEČENјE I REHABILITACIJU 36210 Vrnjačka Banja, Bul. Srpskih ratnika br. 18 Telefon i telefaks: 036/515-514-5 Broj: 01-3114/4 Datum: 25.07.2017.godine Izmena i dopuna konkursne dokumentacije
MINIMARK stampac za industrijsko obelezavanje
 MINIMARK stampac za industrijsko obelezavanje SISTEM 710141 MINIMARK + Markware (evropska verzija) 800975 Markware softver PRIBOR 710118 Kofer za transport stampaca 710257 Kofer za transport potrosnog
MINIMARK stampac za industrijsko obelezavanje SISTEM 710141 MINIMARK + Markware (evropska verzija) 800975 Markware softver PRIBOR 710118 Kofer za transport stampaca 710257 Kofer za transport potrosnog
1. DHB-E 18/21/24 Sli art ELEKTRONIČKI PROTOČNI GRIJAČ VODE
 ZAGREB, SRPANJ, 2017. VELEPRODAJNI CIJENIK STIEBEL ELTRON ZA 2017 G. PROTOČNI BOJLERI 1. DHB-E 18/21/24 Sli art.232016 - ELEKTRONIČKI PROTOČNI GRIJAČ VODE Protočni grijač vode za trenutno zagrijavanje
ZAGREB, SRPANJ, 2017. VELEPRODAJNI CIJENIK STIEBEL ELTRON ZA 2017 G. PROTOČNI BOJLERI 1. DHB-E 18/21/24 Sli art.232016 - ELEKTRONIČKI PROTOČNI GRIJAČ VODE Protočni grijač vode za trenutno zagrijavanje
ALUMINIJSKE VODILICE ZA ODJELJIVANJE PROSTORA
 ALUMINIJSKE VODILICE ZA ODJELJIVANJE PROSTORA ALU. VODILICE ZA ODJELJIVANJE PROSTORA AV 04.01-04.10...jer o tome mnogo ovisi... S C H W O L L E R - L U Č I Ć AL 400 AV 04.01 minijska vodilica za odjeljivanje
ALUMINIJSKE VODILICE ZA ODJELJIVANJE PROSTORA ALU. VODILICE ZA ODJELJIVANJE PROSTORA AV 04.01-04.10...jer o tome mnogo ovisi... S C H W O L L E R - L U Č I Ć AL 400 AV 04.01 minijska vodilica za odjeljivanje
4. Grafič ke funkčije
 4. Grafič ke funkčije Svaki grafik možemo posmatrati kao prikaz numeričkih vrednosti. Poreklo ovih vrednosti, međutim, diktira način na koji se one koriste ili generišu. U vedini slučajeva, izvor podataka
4. Grafič ke funkčije Svaki grafik možemo posmatrati kao prikaz numeričkih vrednosti. Poreklo ovih vrednosti, međutim, diktira način na koji se one koriste ili generišu. U vedini slučajeva, izvor podataka
1 REALNE FUNKCIJE REALNE VARIJABLE
 REALNE FUNKCIJE REALNE VARIJABLE. Neka je f() = ln 4e 3 e. Odredite a) f b) D(f) i R(f) c) Odredite min f, inf f, ma f, sup f. 2. Odredite prirodnu domenu funkcije f() = ln (3e e 3 ) + 5 log 5 +3 + ( cos
REALNE FUNKCIJE REALNE VARIJABLE. Neka je f() = ln 4e 3 e. Odredite a) f b) D(f) i R(f) c) Odredite min f, inf f, ma f, sup f. 2. Odredite prirodnu domenu funkcije f() = ln (3e e 3 ) + 5 log 5 +3 + ( cos
Beskrivelse for hvordan en kan digitalisere og importere musikk inn i Variations på TEST server EINER.UIB.NO (for installasjonen 17.
 Beskrivelse for hvordan en kan digitalisere og importere musikk inn i Variations på TEST server EINER.UIB.NO (for installasjonen 17. april 2012) Utgangspunktet er følgende sak: https://prosjekt.uib.no/issues/1976
Beskrivelse for hvordan en kan digitalisere og importere musikk inn i Variations på TEST server EINER.UIB.NO (for installasjonen 17. april 2012) Utgangspunktet er følgende sak: https://prosjekt.uib.no/issues/1976
Eksamen FSP5822/PSP5514 Bosnisk nivå II Elevar og privatistar / Elever og privatister. Nynorsk/Bokmål
 Eksamen 20.11.13 FSP5822/PSP5514 Bosnisk nivå II Elevar og privatistar / Elever og privatister Nynorsk/Bokmål Oppgåve 1 Skriv ein kort tekst på 4 5 setningar der du svarer på spørsmåla nedanfor. Skriv
Eksamen 20.11.13 FSP5822/PSP5514 Bosnisk nivå II Elevar og privatistar / Elever og privatister Nynorsk/Bokmål Oppgåve 1 Skriv ein kort tekst på 4 5 setningar der du svarer på spørsmåla nedanfor. Skriv
Neprekidne funkcije nestandardni pristup
 nestandardni pristup Predavanje u sklopu Teorije, metodike i povijesti infinitezimalnih računa fniksic@gmail.com PMF Matematički odsjek Sveučilište u Zagrebu 10. veljače 2011. Ciljevi predavanja Ciljevi
nestandardni pristup Predavanje u sklopu Teorije, metodike i povijesti infinitezimalnih računa fniksic@gmail.com PMF Matematički odsjek Sveučilište u Zagrebu 10. veljače 2011. Ciljevi predavanja Ciljevi
do minimalno 8 kreativnih objava mjesečno Povlaštena cijena nakon završetka akcije: 900,00 kn
 do 30.09.2015. 9 2 Društvene mreže izrada nove ili redizajn postojeće fan stranice minimalno 4 kreativnih objava mjesečno 1.200,00 kn 50% 600,00 kn Povlaštena cijena nakon završetka akcije: 900,00 kn Yellow:
do 30.09.2015. 9 2 Društvene mreže izrada nove ili redizajn postojeće fan stranice minimalno 4 kreativnih objava mjesečno 1.200,00 kn 50% 600,00 kn Povlaštena cijena nakon završetka akcije: 900,00 kn Yellow:
Primena računara u fizičkoj hemiji. Profesor: Miloš Mojović Asistent: Aleksandar Ignjatović
 Primena računara u fizičkoj hemiji Profesor: Miloš Mojović Asistent: Aleksandar Ignjatović Literatura i ispit: Literatura: 1. Predavanja 2. Internet 3. Knjige Ocenjivanje 1. aktivnost u toku predavanja
Primena računara u fizičkoj hemiji Profesor: Miloš Mojović Asistent: Aleksandar Ignjatović Literatura i ispit: Literatura: 1. Predavanja 2. Internet 3. Knjige Ocenjivanje 1. aktivnost u toku predavanja
Kartlegging av leseferdighet Trinn 2 og 3 på bosnisk
 Lærerveiledning Bosnisk, 2. og 3. trinn Lærerveiledning Kartlegging av leseferdighet Trinn 2 og 3 på bosnisk Priručnik za učitelje Ispitivanje sposobnosti čitanja 2. i 3. razred na bosanskom jeziku 2013
Lærerveiledning Bosnisk, 2. og 3. trinn Lærerveiledning Kartlegging av leseferdighet Trinn 2 og 3 på bosnisk Priručnik za učitelje Ispitivanje sposobnosti čitanja 2. i 3. razred na bosanskom jeziku 2013
Strukture. Strukturirani (složeni) tip podataka koji definiše korisnik. Razlike u odnosu na niz
 Strukture Strukture Strukturirani (složeni) tip podataka koji definiše korisnik sastoji se od više komponenti komponente imaju identifikatore ne moraju biti istog tipa struktura se smatra jednim objektom
Strukture Strukture Strukturirani (složeni) tip podataka koji definiše korisnik sastoji se od više komponenti komponente imaju identifikatore ne moraju biti istog tipa struktura se smatra jednim objektom
Zadatak 1 strukture (C110) P2: Jedanaesta nedelja Strukture i liste. Strukture na jeziku C (2) Strukture na jeziku C (1)
 Zadatak 1 strukture (C110) P2: Jedanaesta nedelja Strukture i liste Date su sledeće deklaracije: typedef int CeoBroj; typedef int *PokazivacNaCeoBroj; typedef int NizCelihBrojeva[100]; CeoBroj *pokaza;
Zadatak 1 strukture (C110) P2: Jedanaesta nedelja Strukture i liste Date su sledeće deklaracije: typedef int CeoBroj; typedef int *PokazivacNaCeoBroj; typedef int NizCelihBrojeva[100]; CeoBroj *pokaza;
Projekat EUROWEB+ Ovo je program namenjem isključivo razmeni, a ne celokupnim studijama.
 Projekat EUROWEB+ 1. Otvoren je Konkurs za novi program mobilnosti studenata i osoblja na Univerzitetu u Nišu EUROWEB+ Konkurs je otvoren do 15.02.2015. 2. Ko može da se prijavi? Ovim programom biće omogućen
Projekat EUROWEB+ 1. Otvoren je Konkurs za novi program mobilnosti studenata i osoblja na Univerzitetu u Nišu EUROWEB+ Konkurs je otvoren do 15.02.2015. 2. Ko može da se prijavi? Ovim programom biće omogućen
Oppgavesett for NVivo 10
 Oppgavesett for NVivo 10 Oppgave 1: Nytt prosjekt Det første du ser når du åpner NVivo er en liste over de siste prosjektene du har jobbet med i programmet. I dag lager vi et nytt prosjekt. Klikk på New
Oppgavesett for NVivo 10 Oppgave 1: Nytt prosjekt Det første du ser når du åpner NVivo er en liste over de siste prosjektene du har jobbet med i programmet. I dag lager vi et nytt prosjekt. Klikk på New
Rom-Linker Software User s Manual
 Rom-Linker Software User s Manual Tel.: +886-2-2274-1347 Fax. +886-2-2273-3014 Http://www.hmt.com.tw e-mail: hmtsales@hmt.com.tw Contents Catalogue Page (1) Rom-Linker Starting Screen... 01 (2) Rom-Linker
Rom-Linker Software User s Manual Tel.: +886-2-2274-1347 Fax. +886-2-2273-3014 Http://www.hmt.com.tw e-mail: hmtsales@hmt.com.tw Contents Catalogue Page (1) Rom-Linker Starting Screen... 01 (2) Rom-Linker
Arnstein Andreassen. Windows media series? Familie av digital media software
 Arnstein Andreassen Windows media series? Familie av digital media software 1 Windows media Format Windows Media Codecs Lyd Wma Wma 9 Professional Video Wmv WmvHD Proprietære codecs... Så følger reklamen..
Arnstein Andreassen Windows media series? Familie av digital media software 1 Windows media Format Windows Media Codecs Lyd Wma Wma 9 Professional Video Wmv WmvHD Proprietære codecs... Så følger reklamen..
Adobe Photoshop Elements (PSE) - Organizer. View and Organize Photos
 Adobe Photoshop Elements (PSE) - Organizer. View and Organize Photos Tidslinje Edit Version set Stack Vis bildene i en stack Organize Bin Tagg. Kategori Eldre bilder Tilgjengelige mapper Mappe bildene
Adobe Photoshop Elements (PSE) - Organizer. View and Organize Photos Tidslinje Edit Version set Stack Vis bildene i en stack Organize Bin Tagg. Kategori Eldre bilder Tilgjengelige mapper Mappe bildene
BAŠTENSKI PROGRAM. SMM RODA COMPANY d.o.o.
 SMM RODA COMPANY d.o.o. BAŠTENSKI PROGRAM Proizvodnja creva obuhvata širok asortian proizvoda od plastike sa prieno u poljoprivredi / hortikulturi. Visok kvalitet creva po veoa konkurentni cenaa nas čini
SMM RODA COMPANY d.o.o. BAŠTENSKI PROGRAM Proizvodnja creva obuhvata širok asortian proizvoda od plastike sa prieno u poljoprivredi / hortikulturi. Visok kvalitet creva po veoa konkurentni cenaa nas čini
Objektno orijentisano programiranje 2. Tipovi podataka u C#
 Objektno orijentisano programiranje 2 Klasifikacija tipova Osnovna podela na: vrednosne (value) tipove ukazane (reference) tipove Vrednosni tipovi: jednostavni tipovi (kao što su npr. byte, int, long,
Objektno orijentisano programiranje 2 Klasifikacija tipova Osnovna podela na: vrednosne (value) tipove ukazane (reference) tipove Vrednosni tipovi: jednostavni tipovi (kao što su npr. byte, int, long,
DO ŽIV LJA JI HAK L BE RI JA FI NA
 Mark Tven DO ŽIV LJA JI HAK L BE RI JA FI NA Nas lov ori gi na la Mark Twa in Adven tu res of Huc k le ber ry Finn 1884 Pre vod Je li sa ve ta Mar ko vić Beleška Ko po ku ša da na đe ne ku po bu du u ovom
Mark Tven DO ŽIV LJA JI HAK L BE RI JA FI NA Nas lov ori gi na la Mark Twa in Adven tu res of Huc k le ber ry Finn 1884 Pre vod Je li sa ve ta Mar ko vić Beleška Ko po ku ša da na đe ne ku po bu du u ovom
WMA eller MP3 Val av kvalitet
 WMA eller MP3 Val av kvalitet Windows Media Audio og MPEG-1 Audio Layer III er format som ikkje tek vare på all informasjon som ligg i eit CD-spor eller andre ukomprimerte lydkjelder. For å få ned filstorleiken
WMA eller MP3 Val av kvalitet Windows Media Audio og MPEG-1 Audio Layer III er format som ikkje tek vare på all informasjon som ligg i eit CD-spor eller andre ukomprimerte lydkjelder. For å få ned filstorleiken
M-BOX INTELIGHT Inteligentno osvetljenje
 INTELIGHT Inteligentno osvetljenje Regulatori osvetljenja UVOD Zašto koristiti regulatore osvetljenja? Smanjenje potrošnje električne energije kako u javnim tako i u privatnim zgradama postalo je tema
INTELIGHT Inteligentno osvetljenje Regulatori osvetljenja UVOD Zašto koristiti regulatore osvetljenja? Smanjenje potrošnje električne energije kako u javnim tako i u privatnim zgradama postalo je tema
Bluetooth autoradio MEX-BT3800U. Uputstvo za upotrebu (1) Za isključenje demonstracionog (DEMO) prikaza, pogledajte str. 7.
 4-158-429-31(1) Bluetooth autoradio Uputstvo za upotrebu Za isključenje demonstracionog (DEMO) prikaza, pogledajte str. 7. MEX-BT3800U 2009 Sony Corporation Iz sigurnosnih razloga, ugradite ovaj uređaj
4-158-429-31(1) Bluetooth autoradio Uputstvo za upotrebu Za isključenje demonstracionog (DEMO) prikaza, pogledajte str. 7. MEX-BT3800U 2009 Sony Corporation Iz sigurnosnih razloga, ugradite ovaj uređaj
WMA. grp 5. dig3800. Del 1
 WMA grp 5 dig3800 Del 1 WMA en innledning For å lagre musikk på datamaskinen må man lagre det i et fil format for å kunne spille den av. Det finnes mange slags lyd fil formater som for eksempel WMA, AAC
WMA grp 5 dig3800 Del 1 WMA en innledning For å lagre musikk på datamaskinen må man lagre det i et fil format for å kunne spille den av. Det finnes mange slags lyd fil formater som for eksempel WMA, AAC
PhotoAlbum. Register your product and get support at SPH8408 SPH8428
 PhotoAlbum Register your product and get support at www.philips.com/welcome SPH8408 SPH8428 24 8 24 24 24 / 25 SmartPower 26 PhotoAlbum 27 27 / 27 30 31 PhotoAlbum 31 4 : 1 4 4 5 II 6 PhotoAlbum 2 6 6
PhotoAlbum Register your product and get support at www.philips.com/welcome SPH8408 SPH8428 24 8 24 24 24 / 25 SmartPower 26 PhotoAlbum 27 27 / 27 30 31 PhotoAlbum 31 4 : 1 4 4 5 II 6 PhotoAlbum 2 6 6
TERMINSKI PLAN RADNO VREME VOJVOĐANSKE BANKE ZA PRIJEM I IZVRŠENJE NALOGA PLATNOG PROMETA
 1. DOMAĆE PLATNE TRANSAKCIJE U DINARIMA (Ne obuhvataju transakcije plaćanja, naplate i prenosa u dinarima izmeďu rezidenata i nerezidenata, koje se izvršavaju u skladu sa Zakonom o deviznom poslovanju
1. DOMAĆE PLATNE TRANSAKCIJE U DINARIMA (Ne obuhvataju transakcije plaćanja, naplate i prenosa u dinarima izmeďu rezidenata i nerezidenata, koje se izvršavaju u skladu sa Zakonom o deviznom poslovanju
BOSANSKI LCD TV UPUTSTVA 0516MTH-VT-VT
 BOSANSKI LCD TV UPUTSTVA 0516MTH-VT-VT Poštovani kupče, Ovaj aparat u skladu je sa važećim europskim direktivama i standardima o elektromagnetnoj kompatibilnosti i električnoj bezbjednosti. Europski predstavnik
BOSANSKI LCD TV UPUTSTVA 0516MTH-VT-VT Poštovani kupče, Ovaj aparat u skladu je sa važećim europskim direktivama i standardima o elektromagnetnoj kompatibilnosti i električnoj bezbjednosti. Europski predstavnik
Kopiere DVD til fil. 1. Kopiere filer fra DVD til harddisk
 Innhold Kopiere DVD til fil... 2 1. Kopiere filer fra DVD til harddisk... 2 2. Konveretere DVD bilde til fil... 3 Innstillinger i HdConvertToX for DVD til fil... 4 3. Justere for lyd i mkv filen... 7 1.
Innhold Kopiere DVD til fil... 2 1. Kopiere filer fra DVD til harddisk... 2 2. Konveretere DVD bilde til fil... 3 Innstillinger i HdConvertToX for DVD til fil... 4 3. Justere for lyd i mkv filen... 7 1.
Korisnički priručnik. Modena E501
 Korisnički priručnik Modena E501 RS PORUKA OD COOLPAD Hvala na kupovini vašeg Modena E501 mobilnog telefona! Sledite jednostavna ali važna uputstva za optimalnu upotrebu vašeg novog telefona: Pre prve
Korisnički priručnik Modena E501 RS PORUKA OD COOLPAD Hvala na kupovini vašeg Modena E501 mobilnog telefona! Sledite jednostavna ali važna uputstva za optimalnu upotrebu vašeg novog telefona: Pre prve
Složeni tipovi podataka
 Složeni tipovi podataka Složeni tipovi? C raspolaže sljedećim složenim tipovima podataka: polja (indeksirane promjenljive) jednodimenzionalno = NIZ, dvodimenzionalno = MATRICA, višedimenzionalno strukture
Složeni tipovi podataka Složeni tipovi? C raspolaže sljedećim složenim tipovima podataka: polja (indeksirane promjenljive) jednodimenzionalno = NIZ, dvodimenzionalno = MATRICA, višedimenzionalno strukture
SECURIT table za pisanje kredom TABLE STONE ZA PISANJE KREDOM ILI KREDA MARKEROM...
 2 SECURIT table za pisanje kredom TABLE STONE ZA PISANJE KREDOM ILI KREDA MARKEROM... Table za pisanje sa kredom su najbolji način da ostavite željenu poruku Vašim posetiocima i gostima. Područja primene
2 SECURIT table za pisanje kredom TABLE STONE ZA PISANJE KREDOM ILI KREDA MARKEROM... Table za pisanje sa kredom su najbolji način da ostavite željenu poruku Vašim posetiocima i gostima. Područja primene
Oppgavesett for NVivo 10
 Oppgavesett for NVivo 10 Oppgave 1: Nytt prosjekt Det første du ser når du åpner NVivo er en liste over de siste prosjektene du har jobbet med i programmet. I dag lager vi et nytt prosjekt. Klikk på New
Oppgavesett for NVivo 10 Oppgave 1: Nytt prosjekt Det første du ser når du åpner NVivo er en liste over de siste prosjektene du har jobbet med i programmet. I dag lager vi et nytt prosjekt. Klikk på New
VOLKSWAGEN Golf V (1K) V TDi (AZV) Motor -> Priručnik za popravak -> Remen razvodnog mehanizma: uklanjanje/postavljanje
 VOLKSWAGEN Golf V (1K) 2.0 16V TDi (AZV) 01.2004-01.2009 Motor -> Priručnik za popravak -> Remen razvodnog mehanizma: uklanjanje/postavljanje 4.2.2016. Upozorenja i preporuke Osim ako nije drugačije savjetovano
VOLKSWAGEN Golf V (1K) 2.0 16V TDi (AZV) 01.2004-01.2009 Motor -> Priručnik za popravak -> Remen razvodnog mehanizma: uklanjanje/postavljanje 4.2.2016. Upozorenja i preporuke Osim ako nije drugačije savjetovano
Sascha Schubert Product Manager Data Mining SAS International Copyright 2006, SAS Institute Inc. All rights reserved.
 Extending SAS Enterprise Miner Sascha Schubert Product Manager Data Mining SAS International Agenda Architecture of SAS Enterprise Miner 5.2 Access to SAS Data Mining Functionality The Flexibility of the
Extending SAS Enterprise Miner Sascha Schubert Product Manager Data Mining SAS International Agenda Architecture of SAS Enterprise Miner 5.2 Access to SAS Data Mining Functionality The Flexibility of the
Uvod u web dizajn i obrada slike
 Uvod u web dizajn i obrada slike Tomislav Keščec Dragana Savić Zagreb, 2016. Autor: Tomislav Keščec Dragana Savić Urednica: Ana Belin, prof. Naslov: Uvod u web dizajn i obrada slike Izdanje: 1. izdanje
Uvod u web dizajn i obrada slike Tomislav Keščec Dragana Savić Zagreb, 2016. Autor: Tomislav Keščec Dragana Savić Urednica: Ana Belin, prof. Naslov: Uvod u web dizajn i obrada slike Izdanje: 1. izdanje
SETNINGER OG SETNINGSLEDD REČENICE I DELOVI REČENICE
 Kragujevac, 2003. SETNINGER OG SETNINGSLEDD REČENICE I DELOVI REČENICE 1. Helsetninger - samostalne (nezavisne) rečenice Jens sover. Jens spava. Samostalna rečenica je nezavisna rečenica koja ima smisao.
Kragujevac, 2003. SETNINGER OG SETNINGSLEDD REČENICE I DELOVI REČENICE 1. Helsetninger - samostalne (nezavisne) rečenice Jens sover. Jens spava. Samostalna rečenica je nezavisna rečenica koja ima smisao.
PRIRUČNIK O UPOTREBI SLOBODNOG SOFTVERA U UMETNIČKOM MUZIČKOM RADU
 PRIRUČNIK O UPOTREBI SLOBODNOG SOFTVERA U UMETNIČKOM MUZIČKOM RADU Autor: Vedran Vučić 1 Sadržaj: Predgovor Zahvale Tipografske konvencije Slobodan softver nastanak i značaj Upotreba GNU/Linuxa za audio
PRIRUČNIK O UPOTREBI SLOBODNOG SOFTVERA U UMETNIČKOM MUZIČKOM RADU Autor: Vedran Vučić 1 Sadržaj: Predgovor Zahvale Tipografske konvencije Slobodan softver nastanak i značaj Upotreba GNU/Linuxa za audio
FRACTAL d.o.o. Elektrotehnički i informatički inžinjering i konzalting Kupreška 37, SPLIT. PowerCAD 4.1
 FRACTAL d.o.o. Elektrotehnički i informatički inžinjering i konzalting Kupreška 37, 21000 SPLIT Fax: 021-455113 Gsm: 098-286314 URL:www.fractal.hr E-mail:fractal@fractal.hr Žiro račun: 2360000-1101402645
FRACTAL d.o.o. Elektrotehnički i informatički inžinjering i konzalting Kupreška 37, 21000 SPLIT Fax: 021-455113 Gsm: 098-286314 URL:www.fractal.hr E-mail:fractal@fractal.hr Žiro račun: 2360000-1101402645
A1: Jumperbryter for senter/subwoofer -> Skifter lyden mellom senterhøyttaler og subwoofer (5.1). Se påminnelse på baksiden av håndboken for bruk.
 Produktinformasjon Interne innganger/utganger og jumper A1: Jumperbryter for senter/subwoofer -> Skifter lyden mellom senterhøyttaler og subwoofer (5.1). Se påminnelse på baksiden av håndboken for bruk.
Produktinformasjon Interne innganger/utganger og jumper A1: Jumperbryter for senter/subwoofer -> Skifter lyden mellom senterhøyttaler og subwoofer (5.1). Se påminnelse på baksiden av håndboken for bruk.
Neko kao ti. Sara Desen. Prevela Sandra Nešović
 Neko kao ti Sara Desen Prevela Sandra Nešović 4 5 Naslov originala Sa rah Des sen So me o ne Li ke You Copyright Sarah Dessen, 1998 All rights reserved including the right of reproduction in whole or in
Neko kao ti Sara Desen Prevela Sandra Nešović 4 5 Naslov originala Sa rah Des sen So me o ne Li ke You Copyright Sarah Dessen, 1998 All rights reserved including the right of reproduction in whole or in
HONSEL process monitoring
 6 DMSD has stood for process monitoring in fastening technology for more than 25 years. HONSEL re- rivet processing back in 990. DMSD 2G has been continuously improved and optimised since this time. All
6 DMSD has stood for process monitoring in fastening technology for more than 25 years. HONSEL re- rivet processing back in 990. DMSD 2G has been continuously improved and optimised since this time. All
Quantitative Spectroscopy Chapter 3 Software
 Quantitative Spectroscopy Chapter 3 Software Copyright 2006 Mettler-Toledo AutoChem, Inc. 1 Chapter 3 Outline P-matrix P-matrix with automatic frequency select PLS: Choosing a region PLS: Selecting the
Quantitative Spectroscopy Chapter 3 Software Copyright 2006 Mettler-Toledo AutoChem, Inc. 1 Chapter 3 Outline P-matrix P-matrix with automatic frequency select PLS: Choosing a region PLS: Selecting the
BOSANSKI LCD TV UPUTSTVA 0716MTH-VT-VT
 BOSANSKI LCD TV UPUTSTVA 0716MTH-VT-VT Poštovani kupče, Ovaj aparat u skladu je sa važećim europskim direktivama i standardima o elektromagnetnoj kompatibilnosti i električnoj bezbjednosti. Europski predstavnik
BOSANSKI LCD TV UPUTSTVA 0716MTH-VT-VT Poštovani kupče, Ovaj aparat u skladu je sa važećim europskim direktivama i standardima o elektromagnetnoj kompatibilnosti i električnoj bezbjednosti. Europski predstavnik
Oppgavesett videregående kurs i NVivo 9
 Oppgavesett videregående kurs i NVivo 9 Oppgave 1 Alt i en mappe Når man skal kode på lyd og video er det lurt å ha disse filene i samme mappa som NVivo-prosjektfila. Opprett en mappe på skrivebordet.
Oppgavesett videregående kurs i NVivo 9 Oppgave 1 Alt i en mappe Når man skal kode på lyd og video er det lurt å ha disse filene i samme mappa som NVivo-prosjektfila. Opprett en mappe på skrivebordet.
"FITIŠ - JU" d.o.o Centrala NK-700. Uputstvo za rukovanje. Protivpožarnom centralom serije NK-700
 List:1 Uputstvo za rukovanje Protivpožarnom centralom serije NK-700 Centrala komunicira sa korisnikom pomoću svetlosne i zvučne signalizacije dok komande prima preko tastature. Tako da pre svega sledi
List:1 Uputstvo za rukovanje Protivpožarnom centralom serije NK-700 Centrala komunicira sa korisnikom pomoću svetlosne i zvučne signalizacije dok komande prima preko tastature. Tako da pre svega sledi
My Mediasite - Opprett presentasjon
 My Mediasite - Opprett presentasjon En presentasjon ("Presentation") er en beholder for en video som inkluderer metadata som hvem lagde og hvem får se videoen. Før du kan lage et opptak må du opprette
My Mediasite - Opprett presentasjon En presentasjon ("Presentation") er en beholder for en video som inkluderer metadata som hvem lagde og hvem får se videoen. Før du kan lage et opptak må du opprette
MONTAŽA I SERVISIRANJE RAUNARA
 VIŠA ELEKTROTEHNIKA ŠKOLA BEOGRAD M. MILOSAVLJEVI, M. MILI MONTAŽA I SERVISIRANJE RAUNARA SKRIPTA BEOGRAD, SEPTEMBAR 2004.GOD. 2 SADRŽAJ: UVOD.. 5 MATINE PLOE. 7 MEMORIJA 15 MIKROPROCESORI.. 21 HARD DISKOVI
VIŠA ELEKTROTEHNIKA ŠKOLA BEOGRAD M. MILOSAVLJEVI, M. MILI MONTAŽA I SERVISIRANJE RAUNARA SKRIPTA BEOGRAD, SEPTEMBAR 2004.GOD. 2 SADRŽAJ: UVOD.. 5 MATINE PLOE. 7 MEMORIJA 15 MIKROPROCESORI.. 21 HARD DISKOVI
Ord og begreper. Norsk Morsmål: Tegning (hvis aktuelt)
 Ord og begreper Norsk Morsmål: Tegning (hvis aktuelt) Få Dobiti Mange Mnogo Venstre Lijevo Høyre Desno Øverst Iznad Nederst Niže Lite Malo Mye Mnogo Flest Vecina Færrest Najmanje Oppe Gore Nede Dole Mellom
Ord og begreper Norsk Morsmål: Tegning (hvis aktuelt) Få Dobiti Mange Mnogo Venstre Lijevo Høyre Desno Øverst Iznad Nederst Niže Lite Malo Mye Mnogo Flest Vecina Færrest Najmanje Oppe Gore Nede Dole Mellom
MODIFIKACIJE METODA MATEMATIČKOG PROGRAMIRANJA I PRIMENE
 Univerzitet u Nišu Prirodno-matematički fakultet MODIFIKACIJE METODA MATEMATIČKOG PROGRAMIRANJA I PRIMENE Mentor: Dr. Predrag S. Stanimirović, redovni profesor Kandidat:, DexterOfNis@gmail.com Modifikacije
Univerzitet u Nišu Prirodno-matematički fakultet MODIFIKACIJE METODA MATEMATIČKOG PROGRAMIRANJA I PRIMENE Mentor: Dr. Predrag S. Stanimirović, redovni profesor Kandidat:, DexterOfNis@gmail.com Modifikacije
GeWare: A data warehouse for gene expression analysis
 GeWare: A data warehouse for gene expression analysis T. Kirsten, H.-H. Do, E. Rahm WG 1, IZBI, University of Leipzig www.izbi.de, dbs.uni-leipzig.de Outline Motivation GeWare Architecture Annotation Integration
GeWare: A data warehouse for gene expression analysis T. Kirsten, H.-H. Do, E. Rahm WG 1, IZBI, University of Leipzig www.izbi.de, dbs.uni-leipzig.de Outline Motivation GeWare Architecture Annotation Integration
Information search for the research protocol in IIC/IID
 Information search for the research protocol in IIC/IID 1 Medical Library, 2013 Library services for students working with the research protocol and thesis (hovedoppgaven) Open library courses: http://www.ntnu.no/ub/fagside/medisin/medbiblkurs
Information search for the research protocol in IIC/IID 1 Medical Library, 2013 Library services for students working with the research protocol and thesis (hovedoppgaven) Open library courses: http://www.ntnu.no/ub/fagside/medisin/medbiblkurs
SINUS M -VARIABLE FREQUENCY DRIVE- UPUTSTVO ZA INSTALIRANJE I PROGRAMIRANJE
 SINUS M -VARIABLE FREQUENCY DRIVE- UPUTSTVO ZA INSTALIRANJE I PROGRAMIRANJE SRPSKI JEZIK Ovo korisničko uputstvo je osnovno uputstvo za uređaj. Pažljivo pročitati instrukcije koje se nalaze u njemu, jer
SINUS M -VARIABLE FREQUENCY DRIVE- UPUTSTVO ZA INSTALIRANJE I PROGRAMIRANJE SRPSKI JEZIK Ovo korisničko uputstvo je osnovno uputstvo za uređaj. Pažljivo pročitati instrukcije koje se nalaze u njemu, jer
Sveučilište u Zagrebu PMF Matematički odsjek. Mreže računala. Vježbe 04. Zvonimir Bujanović Slaven Kožić Vinko Petričević
 Sveučilište u Zagrebu PMF Matematički odsjek Mreže računala Vježbe 04 Zvonimir Bujanović Slaven Kožić Vinko Petričević Klijent / Server paradigma internet daje infrastrukturu koja omogućava komunikaciju
Sveučilište u Zagrebu PMF Matematički odsjek Mreže računala Vježbe 04 Zvonimir Bujanović Slaven Kožić Vinko Petričević Klijent / Server paradigma internet daje infrastrukturu koja omogućava komunikaciju
Eksamensinformasjon. Prosesser. Prosesser. Eksamensoppgave. Operativsystemer (DATS/ITPE2500) Bokmål 06. juni 2017 kl
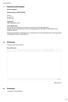 Eksamensinformasjon Eksamensoppgave Operativsystemer (DATS/ITPE2500) Bokmål 06. juni 2017 kl. 9.00-12.00 Hjelpemidler: Ingen hjelpemidler er tillatt. Andre opplysninger: Les nøye gjennom oppgavene før
Eksamensinformasjon Eksamensoppgave Operativsystemer (DATS/ITPE2500) Bokmål 06. juni 2017 kl. 9.00-12.00 Hjelpemidler: Ingen hjelpemidler er tillatt. Andre opplysninger: Les nøye gjennom oppgavene før
Bestille flerbindsverk planlagt i flere bind som utgis over tid:
 1 Revidert 16.1.2015 Sissel Sveipe Knudsen Bestille flerbindsverk planlagt i flere bind som utgis over tid: 1. Velg rett bibliotek (acquisitions department) i Currently at 2. Søk etter tittel på flerbindsverk
1 Revidert 16.1.2015 Sissel Sveipe Knudsen Bestille flerbindsverk planlagt i flere bind som utgis over tid: 1. Velg rett bibliotek (acquisitions department) i Currently at 2. Søk etter tittel på flerbindsverk
Installering Før installering: Hvis du har et internt lydkort, deaktiverer du det på hovedkort-bios og fjerner tilknyttet programvare og drivere.
 Produktinformasjon A: Analoge innganger og utganger B: Digital S/PDIF-inngang og utgang C: Intern analog inngang C A B Installering Før installering: Hvis du har et internt lydkort, deaktiverer du det
Produktinformasjon A: Analoge innganger og utganger B: Digital S/PDIF-inngang og utgang C: Intern analog inngang C A B Installering Før installering: Hvis du har et internt lydkort, deaktiverer du det
DV - CODEC. Introduksjon
 DV - CODEC EN KORT PRESENTASJON I INF 5080 VED RICHARD MAGNOR STENBRO EMAIL: rms@stenbro.net 21. April 2004 Introduksjon Dv-codecen ble utviklet spesielt for bruk i både profesjonelle og konsumer kamera.
DV - CODEC EN KORT PRESENTASJON I INF 5080 VED RICHARD MAGNOR STENBRO EMAIL: rms@stenbro.net 21. April 2004 Introduksjon Dv-codecen ble utviklet spesielt for bruk i både profesjonelle og konsumer kamera.
Univerzitet u Nišu Elektronski fakultet Katedra za Elektroniku SEMINARSKI RAD
 Univerzitet u Nišu Elektronski fakultet Katedra za Elektroniku SEMINARSKI RAD iz predmeta Sistemi za rad u realnom vremenu i Sistemi za akviziciju podataka NAZIV TEME: Opis razvojnog sistema Hitex Starter
Univerzitet u Nišu Elektronski fakultet Katedra za Elektroniku SEMINARSKI RAD iz predmeta Sistemi za rad u realnom vremenu i Sistemi za akviziciju podataka NAZIV TEME: Opis razvojnog sistema Hitex Starter
OSNOVNI KONCEPTI GRAFIČKOG PROGRAMIRANJA Interaktivna manipulacija oblikom igra glavnu ulogu u CAD/CAM/CAE sistemima. Programiranje koje kreira
 Interaktivna manipulacija oblikom igra glavnu ulogu u CAD/CAM/CAE sistemima. Programiranje koje kreira grafički displej na displej monitoru je dakle bitan dio CAD/CAM/CAE softvera. Dakle, mi treba da analiziramo
Interaktivna manipulacija oblikom igra glavnu ulogu u CAD/CAM/CAE sistemima. Programiranje koje kreira grafički displej na displej monitoru je dakle bitan dio CAD/CAM/CAE softvera. Dakle, mi treba da analiziramo
DM6814/DM5814 User s Manual
 (Real Time Devices) Table 1-1 Factory Settings Switch/ Jumper Function Controlled Factory Settings (Jumpers Installed) P4 Connects a P14 jumper selectable interrupt source to an interrupt
(Real Time Devices) Table 1-1 Factory Settings Switch/ Jumper Function Controlled Factory Settings (Jumpers Installed) P4 Connects a P14 jumper selectable interrupt source to an interrupt
Redigere bibliografisk post
 Redigere bibliografisk post Dato: 2015-03-09 Denne veiledningen beskriver ulike måter en kan endre eller legge til data på en bibliografisk post. Merknad: For å redigere bibliografiske data må en ha en
Redigere bibliografisk post Dato: 2015-03-09 Denne veiledningen beskriver ulike måter en kan endre eller legge til data på en bibliografisk post. Merknad: For å redigere bibliografiske data må en ha en
Univerzitet u Novom Sadu. Fakultet tehničkih nauka PC MAGISTRALE LPRS2
 Univerzitet u Novom Sadu Fakultet tehničkih nauka PC MAGISTRALE LPRS2 UVOD Procesor klase Pentium Grafički port AGP/PCI Express x16 MCH Memorijski text kontroler DDR2 Memorija DDR2 Memorija PCI USB 2.0
Univerzitet u Novom Sadu Fakultet tehničkih nauka PC MAGISTRALE LPRS2 UVOD Procesor klase Pentium Grafički port AGP/PCI Express x16 MCH Memorijski text kontroler DDR2 Memorija DDR2 Memorija PCI USB 2.0
Nyere Videoformater. Disclaimer
 Nyere Videoformater Mpeg-4, H.264 m.m. Eirik.Maus på nr.no Disclaimer Ingen av illustrasjonene er mine egne. Kilde står oppgitt 1 Moderne Videoformater Mpeg 4 videoformater Noen linker fra mpeg 4 industriforum,
Nyere Videoformater Mpeg-4, H.264 m.m. Eirik.Maus på nr.no Disclaimer Ingen av illustrasjonene er mine egne. Kilde står oppgitt 1 Moderne Videoformater Mpeg 4 videoformater Noen linker fra mpeg 4 industriforum,
Oppsett av Linn DS Nettverkspillere
 Oppsett av Linn DS Nettverkspillere Linn DS er et nettverksbasert musikksystem. Linn DS-teknologien er basert på at du benytter ditt hjemmenettverk for distribusjon av data fra musikkbibliotek til DS-spiller.
Oppsett av Linn DS Nettverkspillere Linn DS er et nettverksbasert musikksystem. Linn DS-teknologien er basert på at du benytter ditt hjemmenettverk for distribusjon av data fra musikkbibliotek til DS-spiller.
Topografske karte. Dr. sc. Aleksandar Toskić, izv. prof.
 Topografske karte Dr. sc. Aleksandar Toskić, izv. prof. Topografske karte u RH Izradba topografskih karata srednjih i sitnijih mjerila bila je prije osamostaljenja Republike Hrvatske u nadležnosti saveznih
Topografske karte Dr. sc. Aleksandar Toskić, izv. prof. Topografske karte u RH Izradba topografskih karata srednjih i sitnijih mjerila bila je prije osamostaljenja Republike Hrvatske u nadležnosti saveznih
mobiltelefon, DAB og itunes
 Lydkoding mobiltelefon, DAB og itunes Sverre Holm DEPARTMENT OF INFORMATICS Prinsipper Vokodere Robotstemme t Hybridkodere Mobiltelefon Bølgeformskodere MPEG-1 (1993)» Lag 2 = mp2 = DAB» Lag 3 = mp3 MPEG-2»
Lydkoding mobiltelefon, DAB og itunes Sverre Holm DEPARTMENT OF INFORMATICS Prinsipper Vokodere Robotstemme t Hybridkodere Mobiltelefon Bølgeformskodere MPEG-1 (1993)» Lag 2 = mp2 = DAB» Lag 3 = mp3 MPEG-2»
Prisliste Harman Kardon Oktober 2010 Netto Utsalg Audio/Video Receivere
 Audio/Video Receivere AVR 160 5 x40 watt, 2 x 40 watt ( stereo ) 25A 9,1kg 3.056,- 5.500,- 678174 + Dolby Digital TrueHD / DTS HD Master Audio + HDMI(1,3a Switching) 3inn 1 ut AVR 260 7 x 50 watt, 2 x
Audio/Video Receivere AVR 160 5 x40 watt, 2 x 40 watt ( stereo ) 25A 9,1kg 3.056,- 5.500,- 678174 + Dolby Digital TrueHD / DTS HD Master Audio + HDMI(1,3a Switching) 3inn 1 ut AVR 260 7 x 50 watt, 2 x
mobiltelefon, DAB og itunes
 Lydkoding mobiltelefon, DAB og itunes Sverre Holm DEPARTMENT OF INFORMATICS Prinsipper Vokodere Robotstemme t Hybridkodere Mobiltelefon Bølgeformskodere mp2, mp3, aac: DAB, itunes DEPARTMENT OF INFORMATICS
Lydkoding mobiltelefon, DAB og itunes Sverre Holm DEPARTMENT OF INFORMATICS Prinsipper Vokodere Robotstemme t Hybridkodere Mobiltelefon Bølgeformskodere mp2, mp3, aac: DAB, itunes DEPARTMENT OF INFORMATICS
VERTIKALNA POLARIZACIJA
 VERTIKALNA POLARIZACIJA Driver 433 MHz Driver 145 MHz AKTIVNI ELEMENTI U JEDNOJ RAVNI Aluminijumska zica precnika 4mm(obelezena crnom bojom)savija se u U oblik,zatim provuce kroz letvicu 20 x 20x600mm(obelezenu
VERTIKALNA POLARIZACIJA Driver 433 MHz Driver 145 MHz AKTIVNI ELEMENTI U JEDNOJ RAVNI Aluminijumska zica precnika 4mm(obelezena crnom bojom)savija se u U oblik,zatim provuce kroz letvicu 20 x 20x600mm(obelezenu
ELEKTROTEHNIČKI FAKULTET UNIVERZITETA U BEOGRADU PROGRAMIRANJE 2 MATERIJALI ZA PRIPREMU ISPITA. verzija:
 ELEKTROTEHNIČKI FAKULTET UNIVERZITETA U BEOGRADU PROGRAMIRANJE 2 MATERIJALI ZA PRIPREMU ISPITA verzija: 06.07.2018. Studentima se savetuje da programski kod ne uče napamet. Za pisanje i testiranje rešenja
ELEKTROTEHNIČKI FAKULTET UNIVERZITETA U BEOGRADU PROGRAMIRANJE 2 MATERIJALI ZA PRIPREMU ISPITA verzija: 06.07.2018. Studentima se savetuje da programski kod ne uče napamet. Za pisanje i testiranje rešenja
User Guide
 User Guide Micro USB port Back up new data Restore previously backed up data More settings Enable or disable a SIM card Select 4G/3G SIM Select default SIM for data services Configure SIM
User Guide Micro USB port Back up new data Restore previously backed up data More settings Enable or disable a SIM card Select 4G/3G SIM Select default SIM for data services Configure SIM
Hilja du ču de snih sunac a
 3 2 Ha led Ho se i ni Hilja du ču de snih sunac a Preveo Ni ko la Paj van čić 5 4 Naslov originala Kha led Hos se i ni A Tho u sand Splen did Suns Copyright 2007 by ATSS Publications, LLC First published
3 2 Ha led Ho se i ni Hilja du ču de snih sunac a Preveo Ni ko la Paj van čić 5 4 Naslov originala Kha led Hos se i ni A Tho u sand Splen did Suns Copyright 2007 by ATSS Publications, LLC First published
SmartPass Mini User Manual BBNORGE.NO
 SmartPass Mini User Manual BBNORGE.NO Intro Welcome to the usermanual for your SmartPass Mini system. The first time you start the SmartPass you have to request a License. This is to regiser your license
SmartPass Mini User Manual BBNORGE.NO Intro Welcome to the usermanual for your SmartPass Mini system. The first time you start the SmartPass you have to request a License. This is to regiser your license
NORSK ALFABET (Norveška azbuka)
 NORSK ALFABET (Norveška azbuka) 1. A a /a/ 16. P p /pe/ 2. B b /be/ 17. Q q /ku/ 3. C c /se/ 18. R r /er/ 4. D d /de/ 19. S s /es/ 5. E e /e/ 20. T t /te/ 6. F f /ef/ 21. U u /u/ 7. G g /ge/ 22. V v /ve/
NORSK ALFABET (Norveška azbuka) 1. A a /a/ 16. P p /pe/ 2. B b /be/ 17. Q q /ku/ 3. C c /se/ 18. R r /er/ 4. D d /de/ 19. S s /es/ 5. E e /e/ 20. T t /te/ 6. F f /ef/ 21. U u /u/ 7. G g /ge/ 22. V v /ve/
Installasjons Guide for esam
 Krav til hardisken for PC (Laptop og Desktop PC) Pentium 4 eller høyere USB 2.0, min. 2 porter tilgjengelige (i nærheten av hverandre) Internet tilkopling må være tilgjengelig Opperasjonssystem: Windows
Krav til hardisken for PC (Laptop og Desktop PC) Pentium 4 eller høyere USB 2.0, min. 2 porter tilgjengelige (i nærheten av hverandre) Internet tilkopling må være tilgjengelig Opperasjonssystem: Windows
HURTIGGUIDE: HVORDAN LAGE MEDIEFILER FOR ESPRECIOUS
 HURTIGGUIDE: HVORDAN LAGE MEDIEFILER FOR ESPRECIOUS Her følger en hurtigguide som forklarer hvordan du kan lage mediefiler selv ved hjelp av noen enkle steg, samt hvordan dette importeres til Esprecious.
HURTIGGUIDE: HVORDAN LAGE MEDIEFILER FOR ESPRECIOUS Her følger en hurtigguide som forklarer hvordan du kan lage mediefiler selv ved hjelp av noen enkle steg, samt hvordan dette importeres til Esprecious.
Workflow mottak av gaver
 Workflow mottak av gaver Dato: 2015-03-09 Denne veiledningen beskriver mottak av gaver eller gratiseksemplarer. Dette kan gjøres på to måter, enten ved å lage PO Line først og motta på vanlig måte eller
Workflow mottak av gaver Dato: 2015-03-09 Denne veiledningen beskriver mottak av gaver eller gratiseksemplarer. Dette kan gjøres på to måter, enten ved å lage PO Line først og motta på vanlig måte eller
Start Here USB *CC * *CC * USB USB
 1 USB Start Here USB 11 USB WARNING: To ensure that the software is installed correctly, do not connect the USB cable until step 11. 11 USB 2 a. b. Lower both the paper tray and the print cartridge door.
1 USB Start Here USB 11 USB WARNING: To ensure that the software is installed correctly, do not connect the USB cable until step 11. 11 USB 2 a. b. Lower both the paper tray and the print cartridge door.
nastri adesivi adhesive tape collection
 nastri adesivi adhesive tape collection Comet d.o.o. / Varaždinska 40c / 42220 Novi Marof. Hrvatska Tel: +385 42 408 500 / Fax: +385 42 408 510 / E-mail: comet@comet.hr GEKO KREP TRAKA BASIC GEKO KREP
nastri adesivi adhesive tape collection Comet d.o.o. / Varaždinska 40c / 42220 Novi Marof. Hrvatska Tel: +385 42 408 500 / Fax: +385 42 408 510 / E-mail: comet@comet.hr GEKO KREP TRAKA BASIC GEKO KREP
Oppgavesett for NVivo 9
 Oppgavesett for NVivo 9 Oppgave 1: Nytt prosjekt Det første du ser når du åpner NVivo er en liste over de siste prosjektene du har jobbet med i programmet. I dag lager vi et nytt prosjekt. Klikk på New
Oppgavesett for NVivo 9 Oppgave 1: Nytt prosjekt Det første du ser når du åpner NVivo er en liste over de siste prosjektene du har jobbet med i programmet. I dag lager vi et nytt prosjekt. Klikk på New
Mašina za sušenje Priručnik za korisnika Tørretumbler Brugermanualen Tørketrommel Brukerhåndboken DCY 7202 YW3 2960310952_SB/300715.
 Mašina za sušenje Priručnik za korisnika Tørretumbler Brugermanualen Tørketrommel Brukerhåndboken DY 7202 YW3 2960310952_SB/300715.1119 Molimo da prvo pročitate ovo uputstva za upotrebu! Poštovani kupče,
Mašina za sušenje Priručnik za korisnika Tørretumbler Brugermanualen Tørketrommel Brukerhåndboken DY 7202 YW3 2960310952_SB/300715.1119 Molimo da prvo pročitate ovo uputstva za upotrebu! Poštovani kupče,
Šifra R.K. Šitra F.K. Artikal Opis J.M. M.P.cena Lančanici Lančanik 70,0113, kom 1.590,00 Din Lančanik 086,1191,003 kom 2.
 Lančanici 6763 6763 Lančanik 70,0113, kom 1.590,00 Din. 6347 6347 Lančanik 086,1191,003 kom 2.190,00 Din. 1532 1532 Lančanik 086,1191,007 kom 1.350,00 Din. 1533 1533 Lančanik 086,1191,101 kom 1.350,00
Lančanici 6763 6763 Lančanik 70,0113, kom 1.590,00 Din. 6347 6347 Lančanik 086,1191,003 kom 2.190,00 Din. 1532 1532 Lančanik 086,1191,007 kom 1.350,00 Din. 1533 1533 Lančanik 086,1191,101 kom 1.350,00
Utfordringer til mellomvare: Multimedia
 Utfordringer til mellomvare: Multimedia INF 5040 høst 2003 foreleser: Frank Eliassen SRL & Ifi/UiO 1 Utfording fra multimedia til middleware Støtte for multimedia Programmeringsmodell og systemstøtte for
Utfordringer til mellomvare: Multimedia INF 5040 høst 2003 foreleser: Frank Eliassen SRL & Ifi/UiO 1 Utfording fra multimedia til middleware Støtte for multimedia Programmeringsmodell og systemstøtte for
2018 AKCIJA TRAJE DO:
 GARDEROBNI ORMAN TRAŽITE BOMBASTIČNU CENU! JESENJI AKCIJSKI KATALOG 2018 AKCIJA TRAJE DO: 31.10.2018. 2 GARDEROBNI ORMAN 300 mm 400 mm SA DUGIM VRATIMA 1800 mm SA PREGRADNIM ZIDOM 1800 mm SA PREGRADNIM
GARDEROBNI ORMAN TRAŽITE BOMBASTIČNU CENU! JESENJI AKCIJSKI KATALOG 2018 AKCIJA TRAJE DO: 31.10.2018. 2 GARDEROBNI ORMAN 300 mm 400 mm SA DUGIM VRATIMA 1800 mm SA PREGRADNIM ZIDOM 1800 mm SA PREGRADNIM
Før i tiden krydde det av små sjapper TA MED UNDERHOLDNINGEN PÅ TUR:
 TA MED UNDERHOLDNINGEN PÅ TUR: OVERSIKT VANSKELIGHETSGRAD Lett Middels Vanskelig Legg dvd-filmer på FOR PC-ER MED Windows 8 Windows 7 Windows Vista Windows XP FOR BRETT MED Android ios (Apple) DETTE TRENGER
TA MED UNDERHOLDNINGEN PÅ TUR: OVERSIKT VANSKELIGHETSGRAD Lett Middels Vanskelig Legg dvd-filmer på FOR PC-ER MED Windows 8 Windows 7 Windows Vista Windows XP FOR BRETT MED Android ios (Apple) DETTE TRENGER
of color printers at university); helps in learning GIS.
 Making a Home Page Why a Web Page? Easier to submit labs electronically (lack of color printers at university); Easier to grade many labs; Provides additional computer experience that helps in learning
Making a Home Page Why a Web Page? Easier to submit labs electronically (lack of color printers at university); Easier to grade many labs; Provides additional computer experience that helps in learning
SAS FANS NYTT & NYTTIG FRA VERKTØYKASSA TIL SAS 4. MARS 2014, MIKKEL SØRHEIM
 SAS FANS NYTT & NYTTIG FRA VERKTØYKASSA TIL SAS 4. MARS 2014, MIKKEL SØRHEIM 2 TEMA 1 MULTIPROSESSERING MED DATASTEGET Multiprosessering har lenge vært et tema i SAS Stadig ny funksjonalitet er med på
SAS FANS NYTT & NYTTIG FRA VERKTØYKASSA TIL SAS 4. MARS 2014, MIKKEL SØRHEIM 2 TEMA 1 MULTIPROSESSERING MED DATASTEGET Multiprosessering har lenge vært et tema i SAS Stadig ny funksjonalitet er med på
1. Mikrokontroleri. Sl.1.1 Detaljni blok dijagram mikroracunarskog sistema
 UVOD Sistem oplemenjen mikrokontrolerom u potpunosti zamenjuje coveka, malih je dimenzija i mala je potrosnja energije. Mikrokontroleri sve vise zalaze u svaki segment covecanstva. Uredjaji novije generacije
UVOD Sistem oplemenjen mikrokontrolerom u potpunosti zamenjuje coveka, malih je dimenzija i mala je potrosnja energije. Mikrokontroleri sve vise zalaze u svaki segment covecanstva. Uredjaji novije generacije
Windows Server 2008 Hyper-V, Windows Server 2008 Server Core Installation Notes
 Windows Server 2008 Hyper-V, Hyper-V Server 2008, and Windows Server 2008 Server Core Installation Notes Installing Dell UPS Management Software on a Hypervisor-Based Server Environment w w w. d e l l.
Windows Server 2008 Hyper-V, Hyper-V Server 2008, and Windows Server 2008 Server Core Installation Notes Installing Dell UPS Management Software on a Hypervisor-Based Server Environment w w w. d e l l.
Riješeni zadaci: Funkcije
 Riješeni zadaci: Funkcije Domena funkcije, kompozicija funkcija, invertiranje funkcije, parnost funkcije Domene nekih funkcija: f(x) = x D f = [0, f(x) = x D f = R \ {0} f(x) = log a x, a > 0, a D f =
Riješeni zadaci: Funkcije Domena funkcije, kompozicija funkcija, invertiranje funkcije, parnost funkcije Domene nekih funkcija: f(x) = x D f = [0, f(x) = x D f = R \ {0} f(x) = log a x, a > 0, a D f =
Opptak av flerkameraproduksjon Ved bruk av Softron MovieRecorder
 Opptak av flerkameraproduksjon Ved bruk av Softron MovieRecorder Kontroller innstillingene for bilde 1. Klikk Capture Settings > Audio/Video Settings 2. I feltet for video (V), klikk Settings > Source.
Opptak av flerkameraproduksjon Ved bruk av Softron MovieRecorder Kontroller innstillingene for bilde 1. Klikk Capture Settings > Audio/Video Settings 2. I feltet for video (V), klikk Settings > Source.
Blackwire 215/225. Analogt hodesett med ledning. Brukerhåndbok
 Blackwire 215/225 Analogt hodesett med ledning Brukerhåndbok Innhold Velkommen 3 Trenger du mer hjelp? 3 Hva er det i esken 4 Integrerte kontroller 5 Bruke hodesettet 6 Justere hodebøylen 6 Plassere mikrofonbøylen
Blackwire 215/225 Analogt hodesett med ledning Brukerhåndbok Innhold Velkommen 3 Trenger du mer hjelp? 3 Hva er det i esken 4 Integrerte kontroller 5 Bruke hodesettet 6 Justere hodebøylen 6 Plassere mikrofonbøylen
HRVATSKI. LCD televizor UPUTE 0516MTH-VT-VT
 HRVATSKI LCD televizor UPUTE 0516MTH-VT-VT Poštovani korisniče, Ovaj uređaj proizveden je u skladu s važeći europskim direktivama i standardima u vezi s elektromagnetskom sukladnošću i električnom sigurnošću.
HRVATSKI LCD televizor UPUTE 0516MTH-VT-VT Poštovani korisniče, Ovaj uređaj proizveden je u skladu s važeći europskim direktivama i standardima u vezi s elektromagnetskom sukladnošću i električnom sigurnošću.
Elektronisk innlevering/electronic solution for submission:
 VIKINGTIDSMUSEET Plan- og designkonkurranse/design competition Elektronisk innlevering/electronic solution for submission: Det benyttes en egen elektronisk løsning for innlevering (Byggeweb Anbud). Dette
VIKINGTIDSMUSEET Plan- og designkonkurranse/design competition Elektronisk innlevering/electronic solution for submission: Det benyttes en egen elektronisk løsning for innlevering (Byggeweb Anbud). Dette
