Åpne et nytt bilde/lerret... 3 Lag i Photoshop... 4 Lagmenyen... 4 Blending modes:... 4 Lock- funksjoner:... 4 Ikonene nederst i lagpalletten...
|
|
|
- Kristina Dalen
- 8 år siden
- Visninger:
Transkript
1 Åpne et nytt bilde/lerret... 3 Lag i Photoshop... 4 Lagmenyen... 4 Blending modes:... 4 Lock- funksjoner:... 4 Ikonene nederst i lagpalletten... 4 Gjennomskinnelighet på lag:... 5 Kopiere og smelte sammen lag:... 5 Skjule et lag... 5 Skalere og transformere lag... 6 Bildelag som Smart object... 6 Lagstiler: legge en skygge på et objekt... 7 Utvide bakgrunnen (lerret/canvas)... 7 Seleksjoner i Photoshop... 8 Seleksjonsverktøyene /Selection tools... 8 Beskjæring av bilder- Crop-verktøyet Justere perspektivfordreining med CROP-verktøyet... 9 Innstillinger for seleksjoner...10 Kopiere og lime inn seleksjon til nytt lag Kopiere og lime inn en seleksjon som nytt bilde «Hurtigvelger n» QUICK SELECTION TOOL...12 Lage seleksjon/markering med tryllestaven Hurtigmaskemodus/ Quick Mask Mode...13 Bilderedigering og justering Endre farge og lys/kontrast Justeringspalletten...15 Retusjering og manipulasjon...16 Bruke klonestemplet Å lage en fotocollage Blandingsmodier Blending Modes...19 Tekst i Photoshop
2 Tekst som seleksjon av et bilde...21 Teksteffekter: Create Warped Text...21 Tekst langs en bane...22 Litt om graderinger og fyllfarge...23 Litt om fargepaletten (Color panel)...24 Litt om Swatches...24 Litt om filformater Litt om piksler og oppløsning...26 Dpi, ppi og ppt...26 Litt om oppløsning i forhold til utskrift...27 Lagre i ulike filformat...28 Kompendiet viser grunnleggende funksjoner i programversjonen CS4. Og nettopp disse grunnleggende funksjonene har ikke endret seg mye gjennom de siste versjonene av programmet. Det kan være litt forskjell på utseende, plassering av verktøy ol. Men noen av verktøyene, Quick Selection Tool, Patch tool, Spot Healing Brush Tool finner du ikke lenger tilbake enn til versjonen CS3. Har du eldre versjon av Photoshop (CS2, CS el.l) kan du bruke de alternative verktøyene som også er beskrevet (Magic Wand Tool, og Clone Stamp Tool/Tryllestaven og Kloneverktøyet). Ellers anbefaler jeg at man søker opp video-veiledninger på nett, enten fra Adobe eller fra YouTube. Det er uendelig med hjelp å få! Lykke til! 2
3 Åpne et nytt bilde/lerret Ga til FIL OPEN NEW. Skal du opprette et nytt bilde (tomt), velger du NEW og skriver inn riktig størrelse i boksene With og Height. (klikk på den lille trekanten for å velge enhet, her cm). Velger du forhåndsinnstillingen Custom vil du automatisk få angitt en oppløsning (resolution) på 72 dpi (dots per inch). Det er denne oppløsningen du skal bruke dersom bildet skal brukes på web, i et word-dokument eller i Powerpoint. Velger du derimot TABLOID settes oppløsningen automatisk til 300 dpi (brukes dersom bildet ska trykkes på egen laserprinter eller på trykkeri). Vet du at printeren din krever en spesiell oppløsning, f eks 200, kan du skrive inn dette i Oppløsnings-boksen. 200 dpi brukes gjerne ved utskrifter på blekkskrivere, Når du skal jobbe med bilder/fotografier lar du innstillingene for Color Mode (fargemodus) være innstilt på RGB (red, green, blue) Color, 8 bit. Du kan alltids konvertere til CMYK (cyan, magenta, yellow, sort) senere om du trenger det. RGB er lysfarger, subtraktive farger, mens CMYK er trykkfarger, additive farger, som brukes i forbindelse med print. I boksen Background Contents kan du velge om du vil ha transparent bakgrunn, eller en farge. Å jobbe med fargeprofiler (Color Profile) er for de mer øvede. Les mer om dette i Photoshops egen brukerveiledning (F1 i toppmenyen). Dersom du har kopiert et bilde fra internett (f.eks. gjennom Creative Commons) velger du FILE NEW (ctrl N), og bekrefter størrelsen med OK (Photoshop husker riktig format fra kopieringen). Velg så EDIT PASTE (ctrl V). Med andre ord: ctrl N, Enter, Ctrl V 3
4 Lag i Photoshop Lagene i Photoshop fungerer som ulike «transparenter» lagt over hverandre. Heldekkende bildelag vil dekke for synligheten til de underliggende lagene, mens gjennomskinnelighet gjør at bildeelementene fra flere lag vises som ett bilde- en collage. Lagmenyen Blending modes: Øverst til venstre i lagpaletten finner du BLENDING MODES. Dette er egenskaper du kan gi et lag slik at det blander seg med laget/lagene under. Klikk på den lille pilen for oversikt over modus. På bildeeksempelet under er det øverste laget gitt lagmodus «Overlay» Lock- funksjoner: På linjen under Blending Modes finner du LOCK-funksjoner. Klikker du på ikonene (fra venstre) får du følgende funksjoner: Låser gjennomsiktige bildepunkter Låser muligheten for å tegne på laget Låser muligheten for å flytte rundt på laget Låser alle funksjoner ved laget LOCK- funksjonene kan være nyttige for å hindre at du for eksempel tegner på et underliggende lag når du tester ut de ulike tegneverktøyene. Ikonene nederst i lagpalletten: Nederst på lagpalletten finner du symboler med ulike funksjoner: 1. Lenke- lar deg lenke sammen to eller flere markerte lag (klikk på et lag, hold SHIFT inne og klikk på flere) 2. Lagstiler- ulike effekter på et lag, eks kaste skygge 3. Legger på en lagmaske- gir deg mulighet til å jobbe med/ reservere områder i et bilde/lag 4. Justeringslag- legger på et lag som justerer alle lagene i bildet 5. Gruppèr- samle lag i en gruppe- lage en mappe du kan dra lag inn i 6. Nytt lag (tomt) 7. Søppelkasse- kaste lag 4
5 Gjennomskinnelighet på lag: Ett lag kan gjøres mer eller mindre gjennomsiktig, slik at du kan se/ane laget bak (eks ved collager). Det stiller du inn på under OPACITY (klikk på den lille pilen for skyveverktøy). Kopiere og smelte sammen lag: Hvis du vil gi laget et navn (det kan være lurt ved bruk av mange lag) velger du LAYER PROPERTIES og skriver inn i tittelfeltet (eller du kan dobbeltklikke på lagets navn og skrive nytt navn direkte inn). For å kopiere et lag: Høyreklikk på laget og velg DUPLICATE LAYER i fra under-menyen, eller ta tak i laget og dra det ned til «nytt lag ikonet» nederst i lag- paletten. To lag kan slås sammen med MERGE DOWN (ctrl+e). Vil du slå sammen alle lag som du har synlige (med øyet på) velger du MERGE VISIBLE (ctrl+shift+e). Velger du FLATTEN IMAGE slår du sammen alle lag til ett lag. Du kan også endre rekkefølgen på lagene: klikk og dra laget dit du vil ha det. For hver gang vi skal gjøre noe med et bilde lønner det seg å kopiere bakgrunnen til et nytt lag. Slik blir det lettere å angre på endringene, eller gjøre de mer eller mindre gjennomsiktige, hvis det ikke fungerer slik vi ønsker. Skjule et lag: Ved hvert lag er det et lite øye. Du kan klikke på øyet, og laget blir usynlig. Klikker du på øyet en gang til kommer laget til syne igjen. Skjulte lag kommer ikke med i en utskrift. 5
6 Skalere og transformere lag Ved å gå på EDIT, TRANSFORM kan du endre størrelse på et lag, rotere, speilvende eller transformere det på ulike måter: Scale- endre størrelsen Rotate- rotere laget Skew- vri (legge et bilde ned på bakkeplan) Distort- forvrenging, legge ned ++) Perspective- perspektivforvrenging (eks til bilde på en vegg) Warp- deformere, vrenge (eks mønster på en rund form) I tillegg kan du rotere laget med klokken (CLOCK WISE) eller mot klokken (CONRA CLOCK WISE). Du kan speilvende et lag ved å bruke FLIP. TIPS: Velger du EDIT FREE TRANSFORM (CTRL T) vil du få et verktøy som både skalerer (dra i hjørnepunktene mens du holder SHIFT inne for å bevare propor-sjonene), roterer (gå utenfor et hjørne, klikk og dra) og vrir et lag (hold CTRL inne mens du klikker i et hjørnepunkt). Bildelag som Smart object Når du forminsker et bilde/bildelag kaster Photoshop ut en mengde bildeinformasjon noe som igjen gjør at du ikke uten videre kan dra det opp igjen til utgangspunktet/samme størrelse uten at det har tapt kvalitet. Men med SMART OBJECT ligger det en funksjon som kan gjøre dette mulig. Før du forminsker gjør du om bildelaget til et SMART OBJECT: Høyreklikk på laget. Velg CONVERT TO SMART OBJCT. Når du nå velger SKALER (ctrl T eller EDIT-TRANSFORM-SCALE) har bildet fått linjer i kryss noe som indikerer at det er blitt et smart objekt. Når du nå forminsker det, og siden trekker det ut igjen til samme utgangspunkt bevarer bildet sin kvalitet. 6
7 Lagstiler: legge en skygge på et objekt Ønsker du å legge på effekter på et lag/et element, f.eks skygge, klikker du fx-ikonet (LAYER STYLE) og velger DROP SHADOW. Du vil da få mulighet til å stille inn skyggens retning, farge, gjennomsiktighet, avstand, uttoning med mer. Du kan også velge andre lagstiler: Indre skygge, yttre glød, indre glød osv. Prøv ut de ulike lagstilene i listen og se effekten det gir. Disse effektene kan også brukes på tekst-lag (se senere i kompendiet). Utvide bakgrunnen (lerret/canvas) Du kan utvide bakgrunnen, eller lerretet til et bilde. Dette kan være nyttig hvis du f eks skal bygge opp et mønster og trenger plass til å 7
8 lime inn et utsnitt, eller du vil legge til et område der du skal sette inn tekst. Gå til IMAGE CANVAS SIZE. Velg utgangspunkt for utvidelsen og skriv inn nye verdier for høyde og bredde. Seleksjoner i Photoshop For å kunne lage en collage bestående av ulike bildelementer er det viktig å kunne håndtere de ulike seleksjonsverktøyene, og innstillinger for disse. Seleksjonsverktøyene /Selection tools Seleksjonsverktøyene ligger som den øverste gruppen verktøy i verktøykassa. Flytteverktøyet (pil-kors) lar deg klikke-og-dra et lag/element rundt i bildeflaten. Marquee Tool Kvadratisk-, eliptisk-, og enkelrads markeringsverktøy/seleksjonsverktøy Lassoverktøy; lar deg tegne en seleksjonslinje rundt et objekt Polygonalt lasso verktøy; lar deg tegne linjestykker, bit for bit, til en seleksjon. Magnetisk lassoverktøy; lar deg tegne en seleksjonslinje som legger seg inntil kantene på objektet som om objektet var magnetisk. Quick Selection Tool; lar deg velge uregelmessige former, f.eks bakgrunnen rundt et objekt. Tryllestaven; Lar deg velge eksakte områder gjennom innstilling av toleransegrad. De ulike markeringsverktøyene fungerer ulikt (mer eller mindre bra) på ulike bilder. Husk at du kan stille inn egenskaper ved verktøyene på innstillingslinjen øverst i bildet. Prøv deg frem med ulike verktøy for å finne det som fungerer best. 8
9 Beskjæring av bilder- Crop-verktøyet. Crop lar deg beskjære et bilde. Klikk og dra en ramme rundt det du vil beholde. Rammen er redigerbar. Når du er fornøyd klikker du Enter (linjeskift på tastaturet). Justere perspektivfordreining med CROP-verktøyet Du kan også benytte Crop til å justere perspektivfordreining på et bilde av f.eks en dør. Dra en CROP- markering rundt et element i bildet (eks døren). Huk av for PERSPECTIV på innstillingsmenyen. Still inn markeringen ved hjelp av hjørnepunktene til den legger seg parallelt med linjene i døren. Utvid så Crop-markeringen ved hjelp av midtpunktene, til den rommer det du vil ha med i det ferdige bildet (så stort utsnitt som bildeflaten tillater). Bekreft med ENTER og bildet er justert og beskåret 9
10 Innstillinger for seleksjoner Gå til Verktøypaletten og velg Markeringsverktøyet/Marquee Tool. Velg form på markeringen (her rektangulær seleksjon/markering). Klikk der du vil starte seleksjonen og dra rammen over objektet. Du kan modifisere enhver markering/seleksjon under SELECT- menyen: DESELECT (ctrl D) fjerner all seleksjon. INVERSE (shift + ctrl I) gjør markeringen omvendt; utenfor/innenfor det valgte. MODIFY/ modifisering gir deg mulighet til å endre markeringen på ulike måter: BORDER- legge til en bildekant SMOOTH- gjøre seleksjonskanten jevnere. EXPAND/CONTRACT for å utvide eller trekke sammen markeringen. FEATHER- gir bildet myke, uttonede overganger. Vil du endre utsnittet kan du gå til TRANSFORM SELECTION, og dra i håndterings-punktene for å endre den. SAVE SELECTION: Det kan være lurt å lagre seleksjonen slik at du kan hente den opp senere. Velg SAVE SELECTION og gi seleksjonen navn. Du kan hente den opp igjen under LOAD SELECTION. TIPS: I dette utsnittet er seleksjonen laget med Quick Selection Tool og modifisert med SMOOTH og FEATHER. Med slike myke kanter vil utsnittet kunne gli lettere inn i et nytt bilde/nytt ansikt. 10
11 Kopiere og lime inn seleksjon til nytt lag. Når du kopierer eller klipper ut (ctrl C eller ctrl X) en seleksjon og limer det i samme bilde (ctrl V) vil disse legge seg som nye lag i lagmenyen. EKS: Bruk rektangulært markeringsverktøy til å lage et utsnitt som deler portrettet nøyaktig i to halvdeler. Kopier utsnittet (ctrl+c) og lim det inn i samme bildectrl+v). som lag 2. Det nye elementet legger seg som et nytt lag og vises Endre navnet ved å dobbeltklikke på navnet og skrive inn nytt navn over. Laget kan behandles (flyttes, redigeres og transformeres) uavhengig av de andre lagene. F.eks: Lim seleksjonen/utsnittet inn to ganger (ctrl V to ganger). Speilvend det ene laget (EDIT TRANSFORM FLIP HORIZONTAL) og sett de to halvdelene sammen, som vist her. For at bildet ska se «ekte» ut må du nå benytte deg av ulike retusjeringsverktøy (se eget kapittel). Kopiere og lime inn en seleksjon som nytt bilde. Kopier seleksjonen ved å gå på EDIT, COPY (eller ctrl+c). Åpne et nytt lerret på FIL, NEW (ctrl+n) og lim inn ved å gå på EDIT, PASTE (ctrl+v). Utsnittet er nå blitt et nytt bilde. 11
12 «Hurtigvelger n» QUICK SELECTION TOOL Hurtigvalgsverktøyet fungerer som oftest veldig bra og er kanskje det enkleste verktøyet å lage formbasert seleksjoner med. Still inn størrelsen på spissen (her 77), velg + for å vlge mer, - for å velge mindre (eller hold hhv Shift eller Alt inne mens du klikker). Vil du seleksjonen skal «lese» alle lag i en collage huker du av for Sample All Layers. Velg dersom du har valgt for mye, og vil «velge bort igjen» et område. Når du er ferdig stiller du inn seleksjonen under menyen SELCTION (eks feather- se tidligere i veiledningen). Lage seleksjon/markering med tryllestaven. Velg Tryllestaven/Magic Wand Tool i Verktøypaletten. På innstillingslinjen kan du stille inn: Toleranse-graden (her 22) angir hvor mange/få farger tryllestaven skal velge for et klikk. Vil du den skal velge et større område for hvert klikk øker du toleransen. (Prøv deg frem). Du kan bruke de ulike ikonene for å legge til mer/mindre til seleksjonen. Hurtigtaster for disse ikonene er: Hold Shift inne for å legge til mer til seleksjonen (en + fester seg til verktøyet), hold Alt inne for å trekke fra (en fester seg til verktøyet). 12
13 Hurtigmaskemodus/ Quick Mask Mode Mange bilder er så uniforme i sin lysstyrke/fargegjengivelse at det kan være vanskelig å plukke opp et eksakt område med de ulike markeringsverktøyene. Da kan det være nyttig å bruke HURTIGMASKE/ QUICK MASK MODE. Klikk på HURTIGMASKEIKONET/ QUICK MASK MODE nederst i verktøyboksen. Bildet får et gjennomskinnelig lag- en maske. Vil du endre farge eller gjennomskinnelighetsgrad på masken dobbeltklikker du på ikonet og stiller dette inn i undermenyen. Har du laget starten på en markering vil det markerte området vises uten maske, mens resten er dekket av maske. Du kan nå hente frem eller fjerne markering i masken ved å bruke penselverktøyet og bruke sort (legge til farge) og hvit (fjerne farge). Når du har malt masken ferdig klikker du på hurtigmaske-ikonet igjen og masken gjøres om til seleksjon. For å veksle mellom hvit og sort kan du trykke på den lille krumme pilen, eller trykke på X på tastaturet. Den lille sort- hvitt visningen tilbakestiller fargene til sort hvitt. Klikker du Hurtigmaskemodus legger det seg en maske over bildet. Trykker du hurtigmaske-ikonet en gang til kommer du tilbake til seleksjonsvisning igjen. Gå stadig frem og tilbake for å se seleksjonen. Hurtigtast for dette er Q. 13
14 Bilderedigering og justering. Endre farge og lys/kontrast. Du kan endre egenskaper som farge, lys, kontrast med mer på hele bildet eller på et valgt område. Forsøk først AUTO TONE for å se hva Photoshop foreslår; det kan gi deg en liten pekepinn på hva du må justere. Husk at man fort blir blind for ulike fargestikk i eget bilde! For å endre lys/kontrast; gå til IMAGE, ADJUSTMENTS, og velg for eksempel BRIGHTNESS/ CONTRAST. Bruk skyveverktøyene for å justere/ender. Du kan også bruke CURVES eller LEVELS her. Prøv de ut og velg din favoritt. For å justere farge (f.eks gjøre sko-fargen om til blå som her), velg for eksempel HUE/SATURATION. Hue endrer farge, Saturation valør. Prøv også ut COLOR BALANCE eller legg på et PHOTO FILTER. Med REPLACE COLOR kan du plukke opp en farge i bildet, f.eks. et gulskjær på en hvit vegg, og så dempe fargen. INVERT gir deg motsatt/negativ i både farge og lys. Prøv ut alle de verktøy under ADJUSTMENT. 14
15 Justeringspalletten Alle justeringer (lys, kontrast, farge og lignende) som utføres direkte på et bilde (via IMAGE ADJUSTMENTS) vil påvirke bildekvaliteten i negativ grad. Derfor er det bedre å jobbe med justeringslag: Gå til LAYERS ADJUSTMENTS LAYER og velg type justering. Du kan da stille inn justeringene på et eget lag. I CS4 er justeringene sortert og lagt i en egen palett; ADJUTMENTS. Når du klikker en justering legger det seg automatisk et justeringslag inn i lagpaletten over det aktive laget. Under justerings-ikonene finner du ferdige innstillinger (eks Darker). Klikk på den lille pilen foranen innstilling og du får opp alternativer. Nederst i Justeringspaletten får du opp følgende valg:: Pil tilbake til Justeringslisten 2. Forstørr eller forminsk justeringspaletten 3. Av/på: Justering på det nærmeste laget eller på alle underliggende lag 4. Slår av og på synligheten på et lag 5. Se før og etter siste justering 6. Tilbakestiller justeringen 7. Kast justeringslag 15
16 Retusjering og manipulasjon Neste gruppe i verktøykassen er retusjeringsverktøyene. Under plasterlappen (klikk lenge på ikonet) finner du ulike verktøy som kan brukes til å retusjere eller fjerne uønskede flekker, streker eller lignende: SPOT HEALING BRUSH TOOL/PLASTERET regner ut en gjennomsnittsverdi av lys og farge rundt den flekken du vil dekke og dekker den med et klikk. Du kan stille inn størrelsen på verktøyspissen på innstillingsmenyen. HEALING SPOT TOOL: fungerer nesten på samme måte, men her må du definere et selvvalgt friskt område som utgangspunkt for måling av lys/farge ved å holde ALT inne og klikke, før du går over flekken og klikker på nytt. PATCH TOOL lar deg tegne et område/»lapp» (eks. et område på kinnet) og lar dette området legges over et annet område som en bøte-lapp. (obs: sjekk avhukninger på innstillingsmenyen: DESTINATION lar deg flytte huden over andre områder som i bildeeksemplet, mens SOURCE flytter andre områder inn i seleksjonen /«lappen») RED EYE TOOL retter opp røde øyne med et klikk: Klikk og dra en ramme rundt det røde øyet, og fargen korrigeres automatisk. 16
17 Bruke klonestemplet. For å fjerne uønskede elementer kan du også bruke Klonestempelet fra verktøymenyen. Fordelen med å bruke dette fremfor plasterlapp og lignende er at du kan klone inn et område på et nytt lag og flytte eller redigere dette laget uavhengig i ettertid. På innstillingslinjen kan du stille inn størrelsen på verktøyspissen og eventuelt opasiteten (gjennomskinnelighet) for kloningen. Vil du at utgangspunktet for kloningen skal tas på alle lag (slik du ser alle lagene under ett) markerer du ALL LAYERS. Sett klonestempelet rett ved siden av det området du vil dekke over Hold ALT inne og klikk på området. Før så klonestempelet over flekken og klikk. Flekken blir dekt over. Klonestempelet kan også brukes til å kopiere inn et område til et annet sted eller til et annet bilde f.eks klone inn et ekstra øye i pannen. 17
18 Å lage en fotocollage. Hent frem bildene du vil lage en collage av. Det kan være smart å bruke en visning som lar deg se alle bildene på en gang (Innstillingslinjen) Vær oppmerksom på at om du limer et fargebilde inn i et sort/ hvitt - bilde (modus Black/White) så vil fargebildet også bli sort/ hvitt. For å unngå dette- endre modus til RGB-modus ved å gå på IMAGE MODE og velge RGB- color. Klikk og dra de bildelagene du vil bruke fra de andre bildene inn i collagen. Du kan nå bruke gjennomskinnelighet, markere og klippe vekk områder, bruke viskelær osv for å bygge opp det bildeuttrykket du vil ha. I denne collagene er det i tillegg brukt Blandingsmodus fra lagpalletten: 18
19 Blandingsmodier Blending Modes For å få de ulike bildeelementene eller lagene til å flyte sammen kan du prøve ut ulike modier som ligger i BLENDING MODES i Lagpaletten. I denne collagen er det brukt hele bildelag og modus Overlay. I tillegg er det jobbet med gjennomskinnelighet (Opacity). Dette gjør at bakgrunnen eller hovedbildet synes gjennom lagene og at teksturen i lagene gjengis eller utheves i hovedmotivet. Rekkefølgen på lagene endrer utfallet av de ulike modiene. Prøv ulike rekkefølger og ulike modi. Du kan også endre fargene på et lag (IMAGE ADJUSTMENT HUE SATURATION) eller gi de ulike lagene filtereffekter (FILTER). Lek deg frem. Kopierer du et utklipp inn i collagen kan du gjøre kanten på utklippet mykere og mer gjennomsiktig ved å bruke viskelæret fra verktøykassen. Det kan da være lurt å stille ned kraften på viskelæret til f eks 23 % og viske over kantene flere ganger. 19
20 Tekst i Photoshop For å sette inn tekst klikker du på T i verktøypaletten. Du kan velge font, størrelse og avstand mellom linjer og bokstaver i menylinjen som vises øverst i skjermbildet når du aktiverer T (eller ved å velge CHARACTER/PARAGRAPH under WINDOW i menylinjen). Skriv inn den teksten du vil ha i collagen. For å få teksten til å legge seg ned og i perspektiv (eks skrift ligg-ende på gateplan) er det her brukttransformverktøyene under EDIT: SCALE, PERSPEKTIVE og ROTATE. NB: noen av transformasjons-vektøyene er kun tilgjengelige etter du har rastrert tekstlaget: Tekst er i utgangspunktet vektorgrafikk og må gjøres om til rastergrafikk, med piksler, for å kunne behndles som et bilde). Rastrere gjør du ved å høyreklikke på laget og velge RASTERIZE TYPE. Men- har du rastrert kan du ikke redigere teksten, -det er nå blitt et bilde. 20
21 Tekst som seleksjon av et bilde Du kan også lage tekst som utsnitt av et bilde. I denne collagen er det brukt HORISONTAL SKRIFTMASKE (HoRIZONTAL TYPE MASK TOOL). Klikk i collagen der du vil skrive inn teksten. Du får da opp en hurtigmaske med et skrivemerke. Skriv og still inn tekst på vanlig måte. For å plassere teksten: beveg musemarkøren utenfor bokstavlinjen, klikk og dra teksten dit du vil ha den. Når du er ferdig med innstillinger og plassering klikker du på det bildelaget du vil fylle skriften med (her det blå spirallaget). Kopier og lim inn (ctrl C + ctrl V) og teksten legger seg inn som et nytt lag. Prøv gjerne ut ulike blandingsmodi på tekstlaget for å få det til å flyte inn i collagen. Teksteffekter: Create Warped Text Du kan legge på en effekt på teksten du har skrevet inn i et bilde. På innstillingslinjen finner du symbolet for Create Warped Text. Klikk på symbolet og velg hvordan du vil at teksten skal bøyes. På øyet er det brukt WARP og lageffekten OVERLAY. 21
22 Tekst langs en bane Du kan legge tekst langs en tegnet bane eller en form tegnet med et av formverktøyene. Tegn bane: Velg Penneverktøyet i verktøykassen: Klikk der buen skal starte, gå til enden av buen og klikk-og-dra til buen har den formen du ønsker. Velg så tekstverktøyet og den skriveretningen du ønsker. Sett skrivemerket inntil banen/buen. Du får da opp et skrivemerke med en buet linje på (~ tilde). Klikk der du vil teksten skal begynne og skriv inn tekst. Teksten kan du vri, vrenge og skalere ved å gå til EDIT TRANSFORM. Du kan også velge en form som du vil skrive rundt. Klikk og dra en form slik du vil ha den. Velg tekstverktøyet, gå inntil streken og klikk når du får opp ~-tegnet. Formen kan du slette i etterkant slik at du kun står igjen med teksten (se sirkelen i venstre bildehjørne). 22
23 Litt om graderinger og fyllfarge Du kan fylle et tomt lag, eller en seleksjon, med farge; ensfarget eller med gradering. Klikk på MALINGSBØTTA (PAINT BUCKET TOOL) gå til fargevelgeren i verktøykassen og klikk på forgrunnsfargen (den øverste). Klikk på laget eller seleksjonen du vil fylle med farge. Husk at du kan stille inn egenskaper på innstillingslinjen. Du kan gå velge farge fra FARGEPALETTEN (COLOR) i palettdokken. Gå til WINDOW og velg COLOR for å hente opp paletten hvis du mangler den på skrivebordet. Graderinger Du kan fylle et lag eller en seleksjon med graderte farger. På innstillingslinjen (toppmenyen) kan du velge om graderingen skal være mellom forgrunn- og bakgrunnsfarge, eller fra forgrunnsfarge til gjennomsiktig eller ulike ferdigdefinerte graderingsalternativer. Videre kan du velge ulike former for gradering (linjær-, radial-, vinkel-, refleksjons--, eller diamantgradering) Du kan legge på en valgt blandingsmodus på graderingen og stille inn opasitet. Forgrunns- og bakgrunnsfarge (fargene som graderingen skal bestå av) kan du stille inn ved å klikke på ikonene i verktøykassen. 23
24 Litt om fargepaletten (Color panel) A: Forgrunnsfarge, B: Bakgrunnsfarge, C: Glider, D: Fargespekter Fargepaletten kan du hente frem fra WINDOW om du ikke har den i palettdokken. Nederst i paletten ligger et fargespekter du kan hente farge fra. Videre får du innstillingsglidere for alle deler en farge består av; C, M, Y, K om du jobber i CMYK-farger, R, G, B hvis du jobber i RGB- modus, Hue, Saturation, Blackness hvis du jobber i HSB- modus. De ulike modiene kan du velge i menyen under den lille pilen i palettens høyre hjørne. Når du har stilt inn en farge slik du vil ha den kan du klikke på NEW SWATCH- ikonet i SWATCHES- paletten for å legge den til oversikten over fargerøver der. Litt om Swatches Du kan hente og lagre farger i SWATHESpaletten. Når paletten er åpen kan du klikke på en av fargeprøvene i paletten, og den legger seg automatisk som en bakgrunns-farge i verktøykassen. Vil du den skal legge seg som forgrunnsfarge kan du holde CTRL inne mens du velger. Du kan også legge til farger du henter fra et bilde: Bruk fargepipetten (Color Picker) fra verktøykassen, klikk på en farge i bildet, og klikk på NEW SWATCH- ikonet nederst i swatchespaletten. Du kan bygge opp et bibliotek av egne fargeprøver og lagre de som et eget sett: Åpne menyen under pilen i palettens høyre hjørne, og velg SAVE SWATCHES. Senere kan du hente frem igjen fargeprøvene under LOAD SWATCHES. 24
25 Litt om filformater. Digital bildeinformasjon kan lagres på ulike måter, som ulike filformater. Under følger en oversikt over de mest brukte filformatene: RAW Dette filformatet inneholder kun rådata (ikke komprimert som f eks jpeg) fra bildebrikken samt eksponeringsinformasjon. Bilder tatt i RAW-format må redigeres med egne programmer på PC'en. Man kan da i ettertid velge nye verdier for eksponering, hvitbalanse, fargemetning, kontrast mm. De ulike produsenter har eget etternavn for filer i RAW format: - CRW filendelsen til RAW-filer fra Canonkamera. - NEF filendelsen til RAW-filer fra Nikonkamera. - RAF filendelsen til RAW-filer fra Fujifilmkamera. PSD Dette formatet finner vi i Adobe Photoshop. Har du ikke dette programmet, er det lite trolig du vil kunne se bildet hvis du da ikke har et program som støtter dette bildeformatet. Dette formatet benyttes bare når en jobber med bilder og er et filformat som lagres uten komprimering; dvs. der du vil bevare alle lag og historikk til bruk i videre arbeid med bildefilen. TIFF (Tagged Image File Format) er et vanlig filformat for lagring av bitmapgrafikk på PC og Mac. Formatet blir mye brukt i trykkeribransjen, og bildene er lite komprimert, men bilder i TIFF tar relativt stor plass i forholdt til f. eks. JPEG. JPEG (Joint Photographic Experts Group). Dette er et av de mest brukte formatene - spesielt på nettsider, da det er mulig å komprimere bildefilene ganske mye uten at kvaliteten blir ubrukelig. Men man skal være klar over at for hver gang en fil blir lagret på nytt i JPEG-format reduseres bildekvaliteten. Man bør derfor ikke konvertere til dette formatet før man er helt ferdig med redigeringen. GIF (Graphics Interchange Format) brukes mest for grafikk - og har en rekke egenskaper som andre format ikke har. Blant annet kan du lage animerte bilder, og du kan lage gjennomsiktig (transparent) bakgrunn. Dette er en stor fordel når samme bildet skal brukes i mange sammenhenger med forskjellig bakgrunnsfarge. Samtidig gjengir det grafikk og tekst langt bedre enn JPEG. Sammen med JPG er dette formatet ideelt å bruke for publisering av bilder på internett. GIF er mye brukt i reklamebannerne en ser på internett, med hurtige skift av bilder i en serie. PDF (Portable Document Format) er av Adobe Systems for å gjøre det mulig å vise et dokument på samme måte som produsenten ønsket uansett hvilket operativsystem eller hva slags maskinvare brukeren benytter. Filformatet er vanligvis betraktet som et sluttformat som ikke kan bearbeides videre, men i de senere versjoner av Adobe Acrobat kan dokumentet lagres videre som rikt tekstformat. PNG (Portable Network Graphics). Et patentfri alternativ til GIF brukt på Internett. I motsetning til GIF støtter PNG 24-bits fargedybde. BMP (Bit Mappe Picture). Dette filformatet, brukes for bitmapgrafikk under Microsoft Windows. Formatet er ukomprimert og får store filer. 25
26 Litt om piksler og oppløsning Digitale fotografier er bygget opp av piksler og kalles rastergrafikk. Alternativet er å jobbe med vektorgrafikk der bilder/tegnede objekter er bygget opp av felt hvis størrelse er angitt i et koordinatsystem og fylles med farge. I rastergrafikk er hver piksel er bygget opp av informasjon vist i et lite område (piksel) satt sammen av bits og bytes Begrepet piksel er en kortform for Picture Element - og er enkelt fortalt en samling informasjon på et bestemt område i et bilde. Antall piksler sier noe om størrelsen på bildet. For eksempel er en gjennomsnitts dataskjerm ca piksler i bredde. En inch = 2,54 cm. 72 dpi betyr med andre ord at det ligger 72 piksler (små områder med lysog fargeinformasjon) fordelt på 2, 54 cm. Det brukes ulik oppløsning (fordeling av piksler pr måleenhet) til ulike medier. Dpi, ppi og ppt Du vil finne betegnelsene dpi, ppi og ppt om hverandre i litteratur og på web. De betyr det samme: Dpi = dots per inch ppi = piksler per inch ppt = piksler per tome Oppløsning handler om hvor mange piksler vi har på en gitt fysisk måleenhet, for eksempel 72 piksler på en inch (tomme). På en skjerm vises bilder normalt med en oppløsning på 72 dpi. Det betyr at vi har 72 piksler på en tomme (2,54 cm). Men skal vi skrive ut bildet trenger vi pikslene pakket tettere sammen for at utskriften skal bli skarp, for eksempel 300 piksler på en tomme. Vi sier da at vi må ha høyere oppløsning. 288 piksler fordelt på 4 inches (10 cm) p fordelt på 2 inches (5 cm) La oss si at et bilde er 4 tommer bredt (dvs. 10cm) med en oppløsning på 72 dpi. Hvis vi øker tettheten/oppløsningen til 144 dpi, vil størrelsen dras sammen til 2 tommer (ca 5 cm). Antall piksler er fremdeles den samme men den fysiske størrelsen er dratt sammen for at pikslene skal ligge så tett som det behøves (her 144 dpi). Hvis en skriver må ha 288 dpi for å skrive ut skarpt ville dette bildet kun bli 2,5 cm (1 inch) bredt. 26
27 Hvis vi har for få piksler til en bildeflate dras pikslene ut. Vi kan da tydelig se hver piksel; vi sier bildet er pikselert. Litt om oppløsning i forhold til utskrift En blekkskriver med fotoblekkpatron trenger ca dpi i oppløsning for å skrive ut en skarp utskrift. Laserskrivere, trykkerier som Allkopi og flere fotolab er krever gjerne en oppløsning på 300 dpi. De beste blekkskriverne skriver ut blekkdråper på størrelse med ¼ hårstrå! Dette picolitersystemet gir bedre detaljskarphet og mindre korn i bildeflaten selv med en oppløsning på 100 dpi. (1 picoliter (pl) = 0, liter). Sjekk alltid med fotolaben/trykkeriet hvilken oppløsning de krever før du begynner å bearbeide/skalere de! En blekkskriver med 6 fargepatroner krever som oftest lavere oppløsning enn en printer med 4 fargepatroner. Som en tommelfingerregel kan man si at oppløsningen skal være printerens oppløsning dividert på antall blekkpatroner. Dvs. at en printer med en oppløsning på 1200 dpi og 4 fargepatroner krever en bildeoppløsning på 300 for å skrive ut skarpt. Er det 6 fargepatroner bør oppløsning på bildefilen være minimum 150 dpi. Som en røff huskeregel kan men si at en laserprinter krever som regel ca dpi, mens en grei blekkskriver kan klare seg med dpi. I utskriftssammenheng er det bedre med litt for høy oppløsning enn litt for lav. 27
28 Lagre i ulike filformat PSD: Du kan lagre et bildeuttrykk i mange ulike filformater avhengig av hva du skal bruke det til. Se kap Filformater for en oversikt over ulike filformat. En god regel er å alltid lagre det ferdige bildet som original i PSD; Photoshops ukomprimerte filformat. Dette finner du øverst i listen over filformater, under tittelfeltet i lagringsmenyen. Informasjonsmengden bildet har blir da bevart. Det vil si at bildet ikke blir komprimert (pakket sammen) og at lagene og innstillingen ved bildet beholdes. Dermed kan bildet videre bearbeides/redigeres senere og kvaliteten reduseres ikke. JPG: Skal du bruke bildet i et dokument, i en presentasjon eller på web lagrer du en kopi i JPG. Dette er et komprimert format som pakker sammen informasjonsmengden. JPG er et av de formatene som er mest universelle- det vil si at de fleste programmer kan lese formatet. Kvaliteten blir noe redusert, men i uvesentlig grad om du setter kvaliteten til HIGH (12). PDF: Skal du sende bildet til et trykkeri bør du lagre det i PDF- format og med fargemodus CMYK: Gå til IMAGE MODE og velg CMYK. Dette kan endre uttrykket noe, så en god regel kan være å gå over til CMYK før man starter bearbeidingen. Gå så til SAVE AS, skriv inn navn på bildefilen, og velg Photoshop PDF fra listen under filformat. 28
29 Før du lagrer bildet i PDF bør du ha snakket med trykkeriet og fått deres preferanser i forhold til kvalitet. Standard er HIGH QUALITY PRINT men det er ikke dermed sagt at dette er den beste innstillingen for et hvert trykkeri. Huk av for VIEW PDF AFTER SAVING om du vil se filen umiddelbart etter lagring. Gå til COMPRESSION og angi hvilken komprimering du vil ha på bildet/bildene i dokumentet. boksene. Det vanligste er at trykkeriene krever 300 dpi som oppløsning på bildene. Har noen av lagene/bildene større oppløsning enn dette kan du stille inn at bilder med over 300 dpi skal komprimeres ned til 300 dpi. Altså 300 i begge La komprimeringsformatet stå som JPG og velg MAXIMUM under IMAGE QUALITY (skal bildet sendes på mail, og du ønsker at det skal være så «lett» som mulig, velger du minimun her). Vil du at dokumentet skal være låst med passord kan du velge innstillinger under SECURITY. Gå til SUMMARY og se gjennom innstillingene som er gjort og trykk SAVE PDF. Vil du se innstillingene som er festet til bildet høyreklikker du på bildet i visningsmodus på harddisken (evt åpner det i Adobe Acrobat Pro) og velger IMAGE PROPERTIES. Her kan du bl.a. se at fonten du har brukt i filen er embedded (lagt ved). 29
ENKEL BILDEBEHANDLING MED ADOBE PHOTOSHOP CS3
 VÅR 2011 TRYKK OG FOTO ENKEL BILDEBEHANDLING MED ADOBE PHOTOSHOP CS3 Røyken videregående skole Ingrid Østenstad ENKEL BILDEBEHANDLING MED ADOBE PHOTOSHOP CS3 EXTENDED Først må du laste opp bildene fra
VÅR 2011 TRYKK OG FOTO ENKEL BILDEBEHANDLING MED ADOBE PHOTOSHOP CS3 Røyken videregående skole Ingrid Østenstad ENKEL BILDEBEHANDLING MED ADOBE PHOTOSHOP CS3 EXTENDED Først må du laste opp bildene fra
Bildebehandling i GIMP
 Bildebehandling i GIMP 9.1 Opprette et dokument & 9.2 Bildestørrelse For å opprette et nytt dokument velger du File > New (Fil > Ny...) Da vil følgende vindu dukke opp: Her er bildets oppløsning satt til
Bildebehandling i GIMP 9.1 Opprette et dokument & 9.2 Bildestørrelse For å opprette et nytt dokument velger du File > New (Fil > Ny...) Da vil følgende vindu dukke opp: Her er bildets oppløsning satt til
1 Adobe Photoshopkurs høsten 2009 - del 1 - Gøy med Photoshop
 Vi lager en Snemann! Dette er bildet vi skal lage! Her er alle delene vi skal bruke: 1 Vi begynner med å lage et nytt dokument i Photoshop. File - New Størrelsen skal være: bredde 11cm - høyde 15,2cm og
Vi lager en Snemann! Dette er bildet vi skal lage! Her er alle delene vi skal bruke: 1 Vi begynner med å lage et nytt dokument i Photoshop. File - New Størrelsen skal være: bredde 11cm - høyde 15,2cm og
Digital bildebehandling PhotoShop
 Digital bildebehandling PhotoShop Skedsmo kommune November 2009 Monica Johannesen IKT-seksjonen LUI - HIO Høgskolen i Oslo Hva er Photoshop? Photoshop er et program for avansert bearbeiding av digitale
Digital bildebehandling PhotoShop Skedsmo kommune November 2009 Monica Johannesen IKT-seksjonen LUI - HIO Høgskolen i Oslo Hva er Photoshop? Photoshop er et program for avansert bearbeiding av digitale
SCANNING OG REPARASJON AV GAMLE BILDER Jessheim bibliotek 21. august 2007. Minikurs. Adobe Photoshop Elements. v/ Randi Lersveen - Krem reklame
 1 Minikurs v/ Randi Lersveen - Krem reklame Adobe Photoshop Elements Viktige begrep for digitale bilder 2 FARGER (mode) Bitmap: Grayscale: RGB-color: CMYK: Bildet inneholder kun sorte og hvite punkter
1 Minikurs v/ Randi Lersveen - Krem reklame Adobe Photoshop Elements Viktige begrep for digitale bilder 2 FARGER (mode) Bitmap: Grayscale: RGB-color: CMYK: Bildet inneholder kun sorte og hvite punkter
PhotoShop Grunnleggende ferdigheter
 PhotoShop Grunnleggende ferdigheter Kurs for ansatte DMMH februar/mars 2009 Versjon 2 Svein Sando Åpne og lagre Åpne: to varianter File Open Ctrl+O Lagre: to varianter File Save Ctrl+S Lagre som: to varianter
PhotoShop Grunnleggende ferdigheter Kurs for ansatte DMMH februar/mars 2009 Versjon 2 Svein Sando Åpne og lagre Åpne: to varianter File Open Ctrl+O Lagre: to varianter File Save Ctrl+S Lagre som: to varianter
ADJUSTMENT LAYERS & BLENDING OPTIONS CS6
 I dette kurset skal vi lære hvordan vi kan bruke adjustment layers for å juster enten hele, eller deler av bildet vårt. Fordelen med disse adjustment layers er at vi kan finjustere dem, eller slette dem
I dette kurset skal vi lære hvordan vi kan bruke adjustment layers for å juster enten hele, eller deler av bildet vårt. Fordelen med disse adjustment layers er at vi kan finjustere dem, eller slette dem
Ulike bildeformater og komprimering. Ferdighet 7. trinn Produsere og bearbeide
 Ulike bildeformater og komprimering Ferdighet 7. trinn Produsere og bearbeide I korte trekk Det finnes mange ulike typer bildeformater, og man må kjenne til noen av dem for å gjøre gode valg når man skal
Ulike bildeformater og komprimering Ferdighet 7. trinn Produsere og bearbeide I korte trekk Det finnes mange ulike typer bildeformater, og man må kjenne til noen av dem for å gjøre gode valg når man skal
Start med å åpne programmet ved å trykke på ikonet GIMP 2 på skjermen eller under startmenyen.
 1 Tegne i GIMP Det er flere måter å tegne på i Gimp. Man kan bruke frihåndstegning, og man kan bruke utvalgsverktøy. Man kan også hente opp bilder som kan manipuleres med ulike verktøy. Åpne Gimp Start
1 Tegne i GIMP Det er flere måter å tegne på i Gimp. Man kan bruke frihåndstegning, og man kan bruke utvalgsverktøy. Man kan også hente opp bilder som kan manipuleres med ulike verktøy. Åpne Gimp Start
Lagene er uavhengige av hverandre inntil du kobler dem sammen eller slår dem sammen.
 Lag i Photoshop Elements Å komme i gang med digital bildebehandling innebærer å lære seg en del grunnleggende begreper. Et av de helt essensielle begrepene man bør ta med på veien, er hva lag er og hvordan
Lag i Photoshop Elements Å komme i gang med digital bildebehandling innebærer å lære seg en del grunnleggende begreper. Et av de helt essensielle begrepene man bør ta med på veien, er hva lag er og hvordan
ILLUSTRATOR. Adobe. En kort innføring JOHNNY KREUTZ
 Adobe ILLUSTRATOR En kort innføring JOHNNY KREUTZ 1. Hva er Illustrator? Illustrator er et verktøy for produksjon av illustrasjoner, diagrammer, logoer, web-grafikk etc. Illustrator brukes mye i kombinasjon
Adobe ILLUSTRATOR En kort innføring JOHNNY KREUTZ 1. Hva er Illustrator? Illustrator er et verktøy for produksjon av illustrasjoner, diagrammer, logoer, web-grafikk etc. Illustrator brukes mye i kombinasjon
Fotomanipulering leksjon 1
 Fotomanipulering leksjon 1 Fantasy island Lag fantasy.-kunst av feriebildene Av Eskil klausen 2012 - studioeskil.com Åpne filen Leksjon 1 start.psd Vi skal gjøre himmelen om fra dag til natt til dag. Lag
Fotomanipulering leksjon 1 Fantasy island Lag fantasy.-kunst av feriebildene Av Eskil klausen 2012 - studioeskil.com Åpne filen Leksjon 1 start.psd Vi skal gjøre himmelen om fra dag til natt til dag. Lag
Selection Tool (V, Esc) Direct Selection Tool (A) Rectangle Frame Tool (F) Rectangle Tool (M) Scissors Tool (C) Free Transform Tool (E)
 Sort pil (markeringsverktøy), (V, Esc) Verktøykassen i InDesign CS4 Hvit pil (segmentmarkør) (A) Pennverktøy (P) Tekstverktøy (T) Blyantverktøy (N) Strekverktøy (Å) Rektangelrammeverktøy (F) Rektangelverktøy
Sort pil (markeringsverktøy), (V, Esc) Verktøykassen i InDesign CS4 Hvit pil (segmentmarkør) (A) Pennverktøy (P) Tekstverktøy (T) Blyantverktøy (N) Strekverktøy (Å) Rektangelrammeverktøy (F) Rektangelverktøy
Olaf Christensen 27.09.2010. Digitale Bilder
 Olaf Christensen Digitale Bilder 27.09.2010 1) Vi har to måter å fremstille grafikk på. Den ene er ved hjelp av rastergrafikk (bildepunkter). Den andre er ved hjelp av vektorgrafikk (koordinater). Disse
Olaf Christensen Digitale Bilder 27.09.2010 1) Vi har to måter å fremstille grafikk på. Den ene er ved hjelp av rastergrafikk (bildepunkter). Den andre er ved hjelp av vektorgrafikk (koordinater). Disse
1.Raster(bitmap) versus vektorer
 1.Raster(bitmap) versus vektorer Raster er oftest brukt ved fotografier. Det er et rutenett bestående av små ruter, pixler, hvor hver pixel består av en fargekode. Når man forstørrer et bitmap bilde vil
1.Raster(bitmap) versus vektorer Raster er oftest brukt ved fotografier. Det er et rutenett bestående av små ruter, pixler, hvor hver pixel består av en fargekode. Når man forstørrer et bitmap bilde vil
Overganger i GIMP. En krånd eller hunke («kråke-hund») Forberedelser
 Overganger i GIMP En krånd eller hunke («kråke-hund») Når vi kombinerer bilder, får vi ofte et resultat som ser unaturlig ut. Det skyldes blant annet at bildene har forskjellige fargetoner og lyssetting.
Overganger i GIMP En krånd eller hunke («kråke-hund») Når vi kombinerer bilder, får vi ofte et resultat som ser unaturlig ut. Det skyldes blant annet at bildene har forskjellige fargetoner og lyssetting.
Selection Tool (V, Esc) Direct Selection Tool (A) Rectangle Frame Tool (F) Rectangle Tool (M) Scissors Tool (C) Gradient Swatch Tool (G)
 Verktøykassen i InDesign CS3 Sort pil (markeringsverktøy), (V, Esc) Hvit pil (segmentmarkør) (A) Pennverktøy (P) Tekstverktøy (T) Blyantverktøy (N) Strekverktøy (Å) Rektangelrammeverktøy (F) Rektangelverktøy
Verktøykassen i InDesign CS3 Sort pil (markeringsverktøy), (V, Esc) Hvit pil (segmentmarkør) (A) Pennverktøy (P) Tekstverktøy (T) Blyantverktøy (N) Strekverktøy (Å) Rektangelrammeverktøy (F) Rektangelverktøy
Fargelegging av sort-hvitt bilder. Pass på at valgene i toppmenyen ser slik ut
 Fargelegging av sort-hvitt bilder 1 Åpne dokumentet Mann. Fra Verktøyspaletten din velger du Pen Tool. 2 Pass på at valgene i toppmenyen ser slik ut 3 Marker med små punkter rundt hele skjorten hans. Zoom
Fargelegging av sort-hvitt bilder 1 Åpne dokumentet Mann. Fra Verktøyspaletten din velger du Pen Tool. 2 Pass på at valgene i toppmenyen ser slik ut 3 Marker med små punkter rundt hele skjorten hans. Zoom
En kort innføring i PaintShop
 En kort innføring i PaintShop PaintShop er et program for å lage og redigere punktbaserte (bitmap) bilder. Start PaintShop med å dobbeltklikke på programsymbolet på arbeidsbordet, el. fra Start menyen
En kort innføring i PaintShop PaintShop er et program for å lage og redigere punktbaserte (bitmap) bilder. Start PaintShop med å dobbeltklikke på programsymbolet på arbeidsbordet, el. fra Start menyen
Skjermoppløsningen brukt på figurene gjengitt i dette kapittelet er 1024x768 punkter. Antialias
 Del II 4 Webgrafikk WEBDESIGN STEG FOR STEG I dette kapittelet skal du lære å finne materiale som du kan bruke i form av figurer og grafikk på websiden din. Du skal lære å redigere grafikken ved hjelp
Del II 4 Webgrafikk WEBDESIGN STEG FOR STEG I dette kapittelet skal du lære å finne materiale som du kan bruke i form av figurer og grafikk på websiden din. Du skal lære å redigere grafikken ved hjelp
Veiledning i GIMP GIF-Animasjon
 Veiledning i GIMP GIF-Animasjon Av Elisabeth Lindberg Kompetansemål etter 10. klasse: Visuell kommunikasjon: Bruke ulike funksjoner i bildebehandlingsprogram Trinn 1: Åpne GIMP For å få verktøykassen (Toolbox),
Veiledning i GIMP GIF-Animasjon Av Elisabeth Lindberg Kompetansemål etter 10. klasse: Visuell kommunikasjon: Bruke ulike funksjoner i bildebehandlingsprogram Trinn 1: Åpne GIMP For å få verktøykassen (Toolbox),
Innføring i InDesign CS3
 Innføring i InDesign CS3 Velkommen til InDesign CS3 Dette er en kort oversikt over diverse verktøy man har å velge mellom i InDesign CS3. Guiden er å forstå som stikkordsnotater og ikke en fullstendig
Innføring i InDesign CS3 Velkommen til InDesign CS3 Dette er en kort oversikt over diverse verktøy man har å velge mellom i InDesign CS3. Guiden er å forstå som stikkordsnotater og ikke en fullstendig
Oppgave T4 Digitale Bilder
 Oppgave T4 Digitale Bilder 1) Det er i hovedsak to måter å representere digitale bilder, raster (punkter) og vektorer (linjer og flater). Redegjør for disse to typene, diskuter fordeler og ulemper. Rastergrafikk:
Oppgave T4 Digitale Bilder 1) Det er i hovedsak to måter å representere digitale bilder, raster (punkter) og vektorer (linjer og flater). Redegjør for disse to typene, diskuter fordeler og ulemper. Rastergrafikk:
Mer om markeringer i Adobe
 Mer om markeringer i Adobe Photoshop Marquee Tools (markeringsverktøy) For å lage enkle firkantede eller sirkulære markeringer kan Marquee Tools (markeringsverktøy) benyttes. Du finner dem ved å holde
Mer om markeringer i Adobe Photoshop Marquee Tools (markeringsverktøy) For å lage enkle firkantede eller sirkulære markeringer kan Marquee Tools (markeringsverktøy) benyttes. Du finner dem ved å holde
www.ir.hiof.no/~eb/viz.htm Side 1 av 12
 VIZhtm Side 1 av 12 Innhold Side MÅL 1 OPPGAVE / RESULTAT 1 BESKRIVELSE ØVING 6A 2 BESKRIVELSE ØVING 6B 9 BESKRIVELSE ØVING 6C 12 MÅL Når du har utført denne øvingen, skal du kunne: Benytte et kamera som
VIZhtm Side 1 av 12 Innhold Side MÅL 1 OPPGAVE / RESULTAT 1 BESKRIVELSE ØVING 6A 2 BESKRIVELSE ØVING 6B 9 BESKRIVELSE ØVING 6C 12 MÅL Når du har utført denne øvingen, skal du kunne: Benytte et kamera som
Geometra. Brukermanual. Telefon: 64831920
 Geometra Brukermanual Telefon: 64831920 Innhold GENERELT...3 Hva er Geometra?...3 Om PDF tegninger...3 KOM I GANG!...5 Start programvaren og logg inn...5 Grunnleggende funksjoner:...6 Lag et prosjekt,
Geometra Brukermanual Telefon: 64831920 Innhold GENERELT...3 Hva er Geometra?...3 Om PDF tegninger...3 KOM I GANG!...5 Start programvaren og logg inn...5 Grunnleggende funksjoner:...6 Lag et prosjekt,
TEKST - 1. åpne bildet av blåveisene. dobbeltklikk på låsen på Background i Layers Paletten din
 TEKST - 1 Her skal vi jobbe litt med tekst. Når vi lager personlige kort så kan det være greit å kunne lage litt ekstra ut av fonten (teksten). Vi skal også bruke layer mask i denne øvelsen. 1 åpne bildet
TEKST - 1 Her skal vi jobbe litt med tekst. Når vi lager personlige kort så kan det være greit å kunne lage litt ekstra ut av fonten (teksten). Vi skal også bruke layer mask i denne øvelsen. 1 åpne bildet
Hurtigreferanse for HP Photo Printing
 Hente bilder til fotogalleriet Bruk en av disse metodene til å legge til bilder i fotogalleriet. Fotogalleriet er den venstre ruten i HP Photo Printing-programvaren, og er utgangspunktet for å lage utskrifter
Hente bilder til fotogalleriet Bruk en av disse metodene til å legge til bilder i fotogalleriet. Fotogalleriet er den venstre ruten i HP Photo Printing-programvaren, og er utgangspunktet for å lage utskrifter
Rendering - Lage 3D-bilde av prosjektet
 Rendering - Lage 3D-bilde av prosjektet Rendering er den prosessen datamaskinen utfører for å regne ut det endelige 3D-bilde. I kan man velge blant 3 forskjellige "renderingsmotorer" som alle gir forskjellig
Rendering - Lage 3D-bilde av prosjektet Rendering er den prosessen datamaskinen utfører for å regne ut det endelige 3D-bilde. I kan man velge blant 3 forskjellige "renderingsmotorer" som alle gir forskjellig
HVORDAN FÅ DET BESTE UT AV DINE ILLUSTRASJONER
 HVORDAN FÅ DET BESTE UT AV DINE ILLUSTRASJONER Den Norske Dataforening 2014-04-01 AGENDA Bakgrunnsinfo Bildestørrelse og oppløsning Begreper Filformater Komprimering av JPG Legge inn figurer i MS-Word
HVORDAN FÅ DET BESTE UT AV DINE ILLUSTRASJONER Den Norske Dataforening 2014-04-01 AGENDA Bakgrunnsinfo Bildestørrelse og oppløsning Begreper Filformater Komprimering av JPG Legge inn figurer i MS-Word
ebeam Edge består av en elektronisk penn (sender), mottaker, programvare og USB kabel. USB kabelen kobles til i mottakeren.
 ebeam Edge består av en elektronisk penn (sender), mottaker, programvare og USB kabel. USB kabelen kobles til i mottakeren. + + Eller last ned her: www.osnes.no/nedlasting/ebeam.html ebeam mottakeren festes
ebeam Edge består av en elektronisk penn (sender), mottaker, programvare og USB kabel. USB kabelen kobles til i mottakeren. + + Eller last ned her: www.osnes.no/nedlasting/ebeam.html ebeam mottakeren festes
Digitale bilder. Det er i hovedsak to måter å representere digitale bilder på: rastergrafkk (punkter) og vektorgrafkk (linjer og fater).
 Høgskolen i Østfold Digital Medieproduksjon Oppgave T4/Digitale bilder Uke 38/23.09.10 Jahnne Feldt Hansen Digitale bilder Det er i hovedsak to måter å representere digitale bilder på: rastergrafkk (punkter)
Høgskolen i Østfold Digital Medieproduksjon Oppgave T4/Digitale bilder Uke 38/23.09.10 Jahnne Feldt Hansen Digitale bilder Det er i hovedsak to måter å representere digitale bilder på: rastergrafkk (punkter)
HURTIGGUIDE: HVORDAN LAGE MEDIEFILER FOR ESPRECIOUS
 HURTIGGUIDE: HVORDAN LAGE MEDIEFILER FOR ESPRECIOUS Her følger en hurtigguide som forklarer hvordan du kan lage mediefiler selv ved hjelp av noen enkle steg, samt hvordan dette importeres til Esprecious.
HURTIGGUIDE: HVORDAN LAGE MEDIEFILER FOR ESPRECIOUS Her følger en hurtigguide som forklarer hvordan du kan lage mediefiler selv ved hjelp av noen enkle steg, samt hvordan dette importeres til Esprecious.
Overganger i Adobe Photoshop
 En krånd eller hunke («kråke-hund») Når vi kombinerer bilder, får vi ofte et resultat som ser unaturlig ut. Det skyldes blant annet at bildene har forskjellige fargetoner og lyssetting. I tillegg får vi
En krånd eller hunke («kråke-hund») Når vi kombinerer bilder, får vi ofte et resultat som ser unaturlig ut. Det skyldes blant annet at bildene har forskjellige fargetoner og lyssetting. I tillegg får vi
Modul 12 - Photoshop
 Modul 12 - Photoshop Når man vil benytte Photoshop som verktøy i en arbeidsprosess som skal resultere i trykksaker eller nettsider må man ha kunnskap innen følgende temaer: farger/fargerom, størrelse/oppløsning,
Modul 12 - Photoshop Når man vil benytte Photoshop som verktøy i en arbeidsprosess som skal resultere i trykksaker eller nettsider må man ha kunnskap innen følgende temaer: farger/fargerom, størrelse/oppløsning,
FOTO. Uke 44/45. Camilla Sørensen Wik
 FOTO Uke 44/45 Camilla Sørensen Wik Skrivekonkuransen 2013 Arrangert av PPS Pedagogisk senter Skrik i natta leveringsfrist 08.02.13 Karmøy folkebibliotek Karmøy kino Skudenes og Aakra sparebank Laget av
FOTO Uke 44/45 Camilla Sørensen Wik Skrivekonkuransen 2013 Arrangert av PPS Pedagogisk senter Skrik i natta leveringsfrist 08.02.13 Karmøy folkebibliotek Karmøy kino Skudenes og Aakra sparebank Laget av
Gimp_Gratis programvare
 www.hio.no Gimp_Gratis programvare Kursholder: Helle Karine Stølevik Kopigrunnlag, Høgskolen i Oslo, Avdeling for estetiske fag, Etter- og videreutdanningsenheten (EVU) Innholdsfortegnelse. Brukergrensesnitt....
www.hio.no Gimp_Gratis programvare Kursholder: Helle Karine Stølevik Kopigrunnlag, Høgskolen i Oslo, Avdeling for estetiske fag, Etter- og videreutdanningsenheten (EVU) Innholdsfortegnelse. Brukergrensesnitt....
Verktøykassen i InDesign CS4
 Verktøykassen i InDesign CS5 Sort pil (markeringsverktøy) (V, Esc) Hvit pil (segmentmarkør) (A) Sideverktøy (Skift+P) Sort pil (markeringsverktøy), (V, Esc) 2009 Tom Helge Berglie, tom@berglie.no Avstandsverktøy
Verktøykassen i InDesign CS5 Sort pil (markeringsverktøy) (V, Esc) Hvit pil (segmentmarkør) (A) Sideverktøy (Skift+P) Sort pil (markeringsverktøy), (V, Esc) 2009 Tom Helge Berglie, tom@berglie.no Avstandsverktøy
Photoshopkurs. Innhold: 1. Bildet og rammen a.. Hente inn bilder b. Beskjære/oppløsning c. Høyde/bredde d. Hva bildet forteller: utsnitt
 Photoshopkurs Photoshop er det beste programmet for innhenting, bearbeiding og lagring av bilder, om det så er til bruk på internett, fjernsyn eller trykksaker. Det er i hovedsak et pixelbasert program
Photoshopkurs Photoshop er det beste programmet for innhenting, bearbeiding og lagring av bilder, om det så er til bruk på internett, fjernsyn eller trykksaker. Det er i hovedsak et pixelbasert program
Publiseringsveiledning for www.tromsfylke.no
 Publiseringsveiledning for www.tromsfylke.no Sist oppdatert 09.07.2013 av Khalil Dahbi Innholdsliste 1. Side:... 3 a. Lage en ny side:... 3 b. Endre innstilling til en side:... 3 c. Slette en side:...
Publiseringsveiledning for www.tromsfylke.no Sist oppdatert 09.07.2013 av Khalil Dahbi Innholdsliste 1. Side:... 3 a. Lage en ny side:... 3 b. Endre innstilling til en side:... 3 c. Slette en side:...
SMART Ink 3.0 BRUKERVEILEDNING FOR MAC OS X-OPERATIVSYSTEMET
 SMART Ink 3.0 BRUKERVEILEDNING FOR MAC OS X-OPERATIVSYSTEMET Merknad om varemerker SMART Ink, SMART Meeting Pro, smarttech, SMART-logoen og alle SMART-slagord er varemerker eller registrerte varemerker
SMART Ink 3.0 BRUKERVEILEDNING FOR MAC OS X-OPERATIVSYSTEMET Merknad om varemerker SMART Ink, SMART Meeting Pro, smarttech, SMART-logoen og alle SMART-slagord er varemerker eller registrerte varemerker
Grunnleggende bruk av PEN TOOLS
 Adobe Illustrator Grunnleggende bruk av PEN TOOLS Hva er Pen Tool? Pen Tool er et avansert tegneverktøy. På norsk kalles det pennen eller penneverktøyet. Du finner verktøyet i verktøyboksen, som regel
Adobe Illustrator Grunnleggende bruk av PEN TOOLS Hva er Pen Tool? Pen Tool er et avansert tegneverktøy. På norsk kalles det pennen eller penneverktøyet. Du finner verktøyet i verktøyboksen, som regel
Langsiktig målsetning med kurset
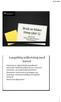 Langsiktig målsetning med kurset 0 Utprøving av digital bildebehandling fra elementær bildebehandling til mer avanserte justerings- og manipulasjonsteknikker 0 Studentene skal forstå og nyttiggjøre seg
Langsiktig målsetning med kurset 0 Utprøving av digital bildebehandling fra elementær bildebehandling til mer avanserte justerings- og manipulasjonsteknikker 0 Studentene skal forstå og nyttiggjøre seg
KOMME I GANG 2. Logge på 2. I redigeringsvinduet 3 OVERSIKT OVER KNAPPENE SOM LIGGER ØVERST I REDIGERINGSVINDUET 5
 Innhold KOMME I GANG 2 Logge på 2 I redigeringsvinduet 3 OVERSIKT OVER KNAPPENE SOM LIGGER ØVERST I REDIGERINGSVINDUET 5 Lukk 6 Ny 6 Flytt opp/ Flytt ned 6 Klipp 7 Kopier 7 Lim inn (krysspubliser, ny,
Innhold KOMME I GANG 2 Logge på 2 I redigeringsvinduet 3 OVERSIKT OVER KNAPPENE SOM LIGGER ØVERST I REDIGERINGSVINDUET 5 Lukk 6 Ny 6 Flytt opp/ Flytt ned 6 Klipp 7 Kopier 7 Lim inn (krysspubliser, ny,
Innføring i Photoshop CS3
 Innføring i Photoshop CS3 Velkommen til Photoshop CS3 Dette er en kort oversikt over diverse verktøy man har å velge mellom i Photoshop CS3. Guiden er å forstå som stikkordsnotater og ikke en fullstendig
Innføring i Photoshop CS3 Velkommen til Photoshop CS3 Dette er en kort oversikt over diverse verktøy man har å velge mellom i Photoshop CS3. Guiden er å forstå som stikkordsnotater og ikke en fullstendig
Photoshop CC Guy M. Huste, IGM AS
 Photoshop CC Guy M. Huste, IGM AS 2 Når du skal sammenkopiere flere bilder, så må sluttresultatet se troverdig ut. Det holder ikke med å bare klippe-og-lime. Planleggingsfasen før sammenkopieringen er
Photoshop CC Guy M. Huste, IGM AS 2 Når du skal sammenkopiere flere bilder, så må sluttresultatet se troverdig ut. Det holder ikke med å bare klippe-og-lime. Planleggingsfasen før sammenkopieringen er
Løypelegging ved bruk av
 Løypelegging ved bruk av 1 Innholdsfortegnelse 1 Bruk av OCAD 9...3 2 Kart...3 3 Oppstart...3 4 Plasering av detaljer...5 5 Løyper...7 6 Postbeskrivelse...9 7 Innstillinger...11 7.1 For løyper... 11 7.2
Løypelegging ved bruk av 1 Innholdsfortegnelse 1 Bruk av OCAD 9...3 2 Kart...3 3 Oppstart...3 4 Plasering av detaljer...5 5 Løyper...7 6 Postbeskrivelse...9 7 Innstillinger...11 7.1 For løyper... 11 7.2
Enkel bilderedigering med Microsoft Office Picture Manager
 Enkel bilderedigering med Microsoft Office Picture Manager Bilder tatt med digitalt kamera har en svært høy oppløsning for å gi god bildekvalitet. Bruker du dette bildet som det er, vil det ta veldig stor
Enkel bilderedigering med Microsoft Office Picture Manager Bilder tatt med digitalt kamera har en svært høy oppløsning for å gi god bildekvalitet. Bruker du dette bildet som det er, vil det ta veldig stor
Langsiktig målsetning med kurset
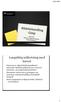 Langsiktig målsetning med kurset 0 Utprøving av digital bildebehandling fra elementær bildebehandling til mer avanserte justerings- og manipulasjonsteknikker 0 Studentene skal forstå og nyttiggjøre seg
Langsiktig målsetning med kurset 0 Utprøving av digital bildebehandling fra elementær bildebehandling til mer avanserte justerings- og manipulasjonsteknikker 0 Studentene skal forstå og nyttiggjøre seg
Bruk av OpenOffice.org 3 Writer
 Bruk av OpenOffice.org 3 Writer OpenOffice.org 3 er et gratis og bra alternativ til Microsoft Office (Word, Excel, Power Point osv.). 1 Oppstart av OpenOffice.org Trykk på Start etterfulgt av Programmer
Bruk av OpenOffice.org 3 Writer OpenOffice.org 3 er et gratis og bra alternativ til Microsoft Office (Word, Excel, Power Point osv.). 1 Oppstart av OpenOffice.org Trykk på Start etterfulgt av Programmer
og samtidig får den optimale bildekvaliteten fra de beste blinkskuddene. Enkle trumfkort
 FULL ORDEN PÅ BILDEBEHANDLING Av Nils Wille Christoffersen Det er nå du skal ut og få årets siste fargerike motiver i boks. Her gjennomgår vi de viktigste trinnene i bildebehandlingen og deler inn teknikkene
FULL ORDEN PÅ BILDEBEHANDLING Av Nils Wille Christoffersen Det er nå du skal ut og få årets siste fargerike motiver i boks. Her gjennomgår vi de viktigste trinnene i bildebehandlingen og deler inn teknikkene
Brukerveiledning til oppgaven IPad selfie.
 Brukerveiledning til oppgaven IPad selfie. FOTO; http://procreate.si/ 1 Det finnes mange programmer, og det er flere måter å jobbe med selvportrett på nettbrett eller IPad. I tegneprogrammet Procreate,
Brukerveiledning til oppgaven IPad selfie. FOTO; http://procreate.si/ 1 Det finnes mange programmer, og det er flere måter å jobbe med selvportrett på nettbrett eller IPad. I tegneprogrammet Procreate,
Animasjon med GIMP. Kompendiet er utarbeidet av Kari Saasen Strand 2011. [Skriv inn tekst]
![Animasjon med GIMP. Kompendiet er utarbeidet av Kari Saasen Strand 2011. [Skriv inn tekst] Animasjon med GIMP. Kompendiet er utarbeidet av Kari Saasen Strand 2011. [Skriv inn tekst]](/thumbs/24/2871359.jpg) Animasjon med GIMP Kompendiet er utarbeidet av Kari Saasen Strand 2011 [Skriv inn tekst] Innhold Lage en animasjon hvor filmbildene byttes ut med hverandre... 3 Eksempel 1 viser animasjon av en ball som
Animasjon med GIMP Kompendiet er utarbeidet av Kari Saasen Strand 2011 [Skriv inn tekst] Innhold Lage en animasjon hvor filmbildene byttes ut med hverandre... 3 Eksempel 1 viser animasjon av en ball som
Perspektivtegning med Paint
 Perspektivtegning med Paint Hvis du bruker Microsoft Windows, har du tilgang til programmet Paint. Paint finner du som regel ved å velge Start, Alle programmer og Tilbehør. Med Paint kan du bl.a. lage
Perspektivtegning med Paint Hvis du bruker Microsoft Windows, har du tilgang til programmet Paint. Paint finner du som regel ved å velge Start, Alle programmer og Tilbehør. Med Paint kan du bl.a. lage
Brukerveiledning GIMP. Kursholder Kari Saasen Strand
 Brukerveiledning GIMP Kursholder Kari Saasen Strand Våren 2011 Innholdsfortegnelse: Tilpasning av grensesnitt... 4 Åpne filer, lagring og filformat... 5 Hurtigtaster... 5 Bildemenylinje... 6 Høyremenyen/Lagmeny...
Brukerveiledning GIMP Kursholder Kari Saasen Strand Våren 2011 Innholdsfortegnelse: Tilpasning av grensesnitt... 4 Åpne filer, lagring og filformat... 5 Hurtigtaster... 5 Bildemenylinje... 6 Høyremenyen/Lagmeny...
Dokumenter med mange bilder
 Guide for studenter og ansatte Dokumenter med mange bilder Guiden viser planlegging og håndtering av dokumenter med mange bilder. Guiden viser og diskuterer komprimering og plassering av bilder i Word
Guide for studenter og ansatte Dokumenter med mange bilder Guiden viser planlegging og håndtering av dokumenter med mange bilder. Guiden viser og diskuterer komprimering og plassering av bilder i Word
Se gjennom hele veiledningen før du setter i gang.
 Medisinsk bibliotek skriver ut postere for prosjekter knyttet til SSHF. Vi tar imot utskriftsklare filer i PowerPoint eller PDF. Vi tilbyr ikke korrekturlesning, men kontakter dere om noe i oppsettet ser
Medisinsk bibliotek skriver ut postere for prosjekter knyttet til SSHF. Vi tar imot utskriftsklare filer i PowerPoint eller PDF. Vi tilbyr ikke korrekturlesning, men kontakter dere om noe i oppsettet ser
KOMME I GANG 3. Logge på 3. I redigeringsvinduet 4 OVERSIKT OVER KNAPPENE SOM LIGGER ØVERST I REDIGERINGSVINDUET 6
 Innhold KOMME I GANG 3 Logge på 3 I redigeringsvinduet 4 OVERSIKT OVER KNAPPENE SOM LIGGER ØVERST I REDIGERINGSVINDUET 6 Lukk 7 Ny 7 Flytt opp/ Flytt ned 7 Klipp 8 Kopier 8 Lim inn (krysspubliser, ny,
Innhold KOMME I GANG 3 Logge på 3 I redigeringsvinduet 4 OVERSIKT OVER KNAPPENE SOM LIGGER ØVERST I REDIGERINGSVINDUET 6 Lukk 7 Ny 7 Flytt opp/ Flytt ned 7 Klipp 8 Kopier 8 Lim inn (krysspubliser, ny,
LIGHTNING ET PROGRAM FOR SKJERMFORSTØRRING BRUKERVEILEDNING. Bojo as Akersbakken 12, N-0172 Oslo Utgave 1206 Bojo as 2006
 LIGHTNING ET PROGRAM FOR SKJERMFORSTØRRING BRUKERVEILEDNING Bojo as Akersbakken 12, N-0172 Oslo Utgave 1206 Bojo as 2006 23 32 75 00 23 32 75 01 post@bojo.no http://www.bojo.no Innhold Innhold...2 1. Om
LIGHTNING ET PROGRAM FOR SKJERMFORSTØRRING BRUKERVEILEDNING Bojo as Akersbakken 12, N-0172 Oslo Utgave 1206 Bojo as 2006 23 32 75 00 23 32 75 01 post@bojo.no http://www.bojo.no Innhold Innhold...2 1. Om
Innhold. Bruker manual BlueprintEasy PDF tagger. versjon: P a g e
 Innhold INNHOLD... 1 INTRODUKSJON... 2 INSTALLASJON... 2 LAGE PRODUKT LISTER / BILDER... 2 VELG FIL LOKASJON (DIRECTORY)... 2 LAGE BILDER / IKONER / SYMBOLER... 2 EXCEL ARK / PRODUKT LISTE... 3 WEB LINK
Innhold INNHOLD... 1 INTRODUKSJON... 2 INSTALLASJON... 2 LAGE PRODUKT LISTER / BILDER... 2 VELG FIL LOKASJON (DIRECTORY)... 2 LAGE BILDER / IKONER / SYMBOLER... 2 EXCEL ARK / PRODUKT LISTE... 3 WEB LINK
Kjenner du alle funksjonene på tastaturet?
 Kjenner du alle funksjonene på tastaturet? Guide: Tastaturet Av Bjørn André Hagen 30. Januar 2008 17:45 Kilde: Tastatur layout Et tastatur har mange knapper man ikke bruker hver dag, vi skal prøve å forklare
Kjenner du alle funksjonene på tastaturet? Guide: Tastaturet Av Bjørn André Hagen 30. Januar 2008 17:45 Kilde: Tastatur layout Et tastatur har mange knapper man ikke bruker hver dag, vi skal prøve å forklare
Bruksanvisning for innlegging av nyheter på Tana kommunes nettsted
 Bruksanvisning for innlegging av nyheter på Tana kommunes nettsted 1 Åpne Internett explorer. Gå til http://www.tana.kommune.no/admin/ Det enkleste er å lage en snarvei til skrivebordet. Når du har kommet
Bruksanvisning for innlegging av nyheter på Tana kommunes nettsted 1 Åpne Internett explorer. Gå til http://www.tana.kommune.no/admin/ Det enkleste er å lage en snarvei til skrivebordet. Når du har kommet
Grafisk pakke dataseminar ARK6 12.feb 2008
 Farger Fonter Raster og vektor Filtyper Komprimering Programmer FARGER : RGB-SKJERM - additiv fargemodell beregnet for bruk i skjerm, scanner og digitalkamera - Ulikt forhold mellom Rød, Grønn og Blå skaper
Farger Fonter Raster og vektor Filtyper Komprimering Programmer FARGER : RGB-SKJERM - additiv fargemodell beregnet for bruk i skjerm, scanner og digitalkamera - Ulikt forhold mellom Rød, Grønn og Blå skaper
Sport 1 Plakatprogram brukerveiledning
 Sport 1 Plakatprogram brukerveiledning Innhold Innledning side 3 DM plakater for utskrift side 6 Endre pris på DM plakater side 9 Plakatmaler side 14 Avansert redigering side 27 Lage plakat med produktsøk
Sport 1 Plakatprogram brukerveiledning Innhold Innledning side 3 DM plakater for utskrift side 6 Endre pris på DM plakater side 9 Plakatmaler side 14 Avansert redigering side 27 Lage plakat med produktsøk
Innhold. Bruker manual BlueprintEasy PDF tagger. versjon: P a g e
 Innhold INNHOLD... 1 INTRODUKSJON... 2 INSTALLASJON... 2 LAGE PRODUKT LISTER / BILDER... 2 VELG FIL LOKASJON (DIRECTORY)... 2 LAGE BILDER / IKONER / SYMBOLER... 2 EXCEL ARK / PRODUKT LISTE... 3 WEB LINK
Innhold INNHOLD... 1 INTRODUKSJON... 2 INSTALLASJON... 2 LAGE PRODUKT LISTER / BILDER... 2 VELG FIL LOKASJON (DIRECTORY)... 2 LAGE BILDER / IKONER / SYMBOLER... 2 EXCEL ARK / PRODUKT LISTE... 3 WEB LINK
Brukerdokumentasjon for LabOra portal - forfattere
 Brukerdokumentasjon for LabOra portal - forfattere Skin: Dnnbest-Grey-Skin1024 Skin: Metro7 Custom LabOra web-portal er et web-basert publiseringsprogram for publisering av informasjon på hjemmesider.
Brukerdokumentasjon for LabOra portal - forfattere Skin: Dnnbest-Grey-Skin1024 Skin: Metro7 Custom LabOra web-portal er et web-basert publiseringsprogram for publisering av informasjon på hjemmesider.
38. Utskrift - Master Layout
 38. Utskrift - Master Layout Underlag med tittelfelt Den tredje mappa i Navigator er Layout. Der samler vi tegningene fra View Map for utskrift. Men før vi kan samle tegningene for utskrift, skal vi lage
38. Utskrift - Master Layout Underlag med tittelfelt Den tredje mappa i Navigator er Layout. Der samler vi tegningene fra View Map for utskrift. Men før vi kan samle tegningene for utskrift, skal vi lage
 Allma Eiendom Brukerveiledning Allma Eiendom eies av Allskog, Mjøsen Skog og AT Skog. 1 Allma Eiendom - et innsynsverktøy for skogbruksplaner Dette er en enkel tjeneste for skogeiere, og her finner man
Allma Eiendom Brukerveiledning Allma Eiendom eies av Allskog, Mjøsen Skog og AT Skog. 1 Allma Eiendom - et innsynsverktøy for skogbruksplaner Dette er en enkel tjeneste for skogeiere, og her finner man
Innhold. Bruker manual BlueprintEasy PDF tagger. versjon: P a g e
 Innhold INNHOLD... 1 INTRODUKSJON... 2 INSTALLASJON... 2 LAGE PRODUKT LISTER / BILDER... 2 VELG FIL LOKASJON (DIRECTORY)... 2 LAGE BILDER / IKONER / SYMBOLER... 2 EXCEL ARK / PRODUKT LISTE... 3 WEB LINK
Innhold INNHOLD... 1 INTRODUKSJON... 2 INSTALLASJON... 2 LAGE PRODUKT LISTER / BILDER... 2 VELG FIL LOKASJON (DIRECTORY)... 2 LAGE BILDER / IKONER / SYMBOLER... 2 EXCEL ARK / PRODUKT LISTE... 3 WEB LINK
Oppgaver til ActivInspire
 Komme i gang med Oppgaver til ActivInspire Dette oppgavesettet til ActivInspire er ment som en enkel manual til ulike verktøy og måter å sette inn ressurser på i et undervisningsopplegg. Du kan enten gjøre
Komme i gang med Oppgaver til ActivInspire Dette oppgavesettet til ActivInspire er ment som en enkel manual til ulike verktøy og måter å sette inn ressurser på i et undervisningsopplegg. Du kan enten gjøre
Fride K. Riseng. Brukermanual til workshop: «P Å S K I O V E R S A H A R A» Skokloster, 08.09.2011 (Se også http://www.morsmal.no/verktoy.
 1. Brukermanual til workshop: «P Å S K I O V E R S A H A R A» Skokloster, 08.09.2011 (Se også http://www.morsmal.no/verktoy.html ) 2. TIPS TIL MATERIALE PÅ NETT 2 6 7 8 9-10 11 12 16 17 20 21 FORBEREDELSER
1. Brukermanual til workshop: «P Å S K I O V E R S A H A R A» Skokloster, 08.09.2011 (Se også http://www.morsmal.no/verktoy.html ) 2. TIPS TIL MATERIALE PÅ NETT 2 6 7 8 9-10 11 12 16 17 20 21 FORBEREDELSER
Uheldig bildeutsnitt: Vesentlige deler av motivet blir dekket av tekstfeltet i bunnen av slideshowet
 Motiver og uttrykk Motiver kan være alt fra hus og bygninger, eksteriører, interiører og objekter, til portretter og mennesker i aktivitet. Uheldig bildeutsnitt: Vesentlige deler av motivet blir dekket
Motiver og uttrykk Motiver kan være alt fra hus og bygninger, eksteriører, interiører og objekter, til portretter og mennesker i aktivitet. Uheldig bildeutsnitt: Vesentlige deler av motivet blir dekket
Digitale verktøy Mina Gulla 28/09/10. Grafikk og bilder. Oppgave T4: Digitale bilder
 Digitale verktøy Mina Gulla 28/09/10 Grafikk og bilder. Oppgave T4: Digitale bilder 1) Det er i hovedsak to måter å representere digitale bilder, raster (punkter) og vektorer (linjer og flater). Redegjør
Digitale verktøy Mina Gulla 28/09/10 Grafikk og bilder. Oppgave T4: Digitale bilder 1) Det er i hovedsak to måter å representere digitale bilder, raster (punkter) og vektorer (linjer og flater). Redegjør
Layout og publisering
 Layout og publisering Målet for denne kursomgangen er at du skal: - Bli kjent med menyene i ArcMap - Gjøre enkle forandringer i et eksisterende prosjekt - Lage et kart basert på prosjektet, som kan skrives
Layout og publisering Målet for denne kursomgangen er at du skal: - Bli kjent med menyene i ArcMap - Gjøre enkle forandringer i et eksisterende prosjekt - Lage et kart basert på prosjektet, som kan skrives
Memoz brukerveiledning
 Memoz brukerveiledning http://memoz.hib.no Pålogging...1 Oversikt...2 Profilside...2 Inne i en memoz...3 Legg til ting...3 Tekstboks...3 Rediger og flytte på en boks...4 Bildeboks...5 Videoboks...7 HTML-boks...7
Memoz brukerveiledning http://memoz.hib.no Pålogging...1 Oversikt...2 Profilside...2 Inne i en memoz...3 Legg til ting...3 Tekstboks...3 Rediger og flytte på en boks...4 Bildeboks...5 Videoboks...7 HTML-boks...7
Modul 11- Illustrator
 Modul 11- Illustrator I modul 11 skal foreleser holde et foredrag som viser hva som skal læres om Illustrator. På det kvarteret som er satt av beregnes det at man rekker kun en gjennomgang av programmet,
Modul 11- Illustrator I modul 11 skal foreleser holde et foredrag som viser hva som skal læres om Illustrator. På det kvarteret som er satt av beregnes det at man rekker kun en gjennomgang av programmet,
EVA M. HORNNES OG HILDE O. MYKLAND Snarveien til. Photoshop CC. Extended. Bokmål. i samarbeid med
 EVA M. HORNNES OG HILDE O. MYKLAND Snarveien til Photoshop CC Extended Bokmål i samarbeid med Gyldendal Norsk Forlag as og Dataservice as 2015 Redaktør: Formgiver: Omslagsdesign: Øystein Falch Claus Gulbrandsen
EVA M. HORNNES OG HILDE O. MYKLAND Snarveien til Photoshop CC Extended Bokmål i samarbeid med Gyldendal Norsk Forlag as og Dataservice as 2015 Redaktør: Formgiver: Omslagsdesign: Øystein Falch Claus Gulbrandsen
EUROPEAN COMPUTER DRIVING LICENCE BILDEBEHANDLING FAGPLAN VERSJON 2.0
 EUROPEAN COMPUTER DRIVING LICENCE BILDEBEHANDLING FAGPLAN VERSJON 2.0 Copyright 2009 The European Computer Driving Licence Foundation Ldt Dette dokumentet er en norsk oversettelse av den europeiske fagplan
EUROPEAN COMPUTER DRIVING LICENCE BILDEBEHANDLING FAGPLAN VERSJON 2.0 Copyright 2009 The European Computer Driving Licence Foundation Ldt Dette dokumentet er en norsk oversettelse av den europeiske fagplan
TDT4105/TDT4110 Informasjonsteknologi grunnkurs:
 1 TDT4105/TDT4110 Informasjonsteknologi grunnkurs: Uke 38 Digital representasjon, del 2 - Representasjon av lyd og bilder - Komprimering av data Rune Sætre satre@idi.ntnu.no 2 Digitalisering av lyd Et
1 TDT4105/TDT4110 Informasjonsteknologi grunnkurs: Uke 38 Digital representasjon, del 2 - Representasjon av lyd og bilder - Komprimering av data Rune Sætre satre@idi.ntnu.no 2 Digitalisering av lyd Et
Se gjennom hele veiledningen før du setter i gang (alle 8 sidene).
 Medisinsk bibliotek skriver ut postere for prosjekter knyttet til SSHF. Vi tar imot utskriftsklare filer i PowerPoint eller PDF. Vi tilbyr ikke korrekturlesning, men kontakter dere om noe i oppsettet ser
Medisinsk bibliotek skriver ut postere for prosjekter knyttet til SSHF. Vi tar imot utskriftsklare filer i PowerPoint eller PDF. Vi tilbyr ikke korrekturlesning, men kontakter dere om noe i oppsettet ser
SMART Ink 3.1 BRUKERVEILEDNING FOR OS X-OPERATIVSYSTEMPROGRAMVARE
 SMART Ink 3.1 BRUKERVEILEDNING FOR OS X-OPERATIVSYSTEMPROGRAMVARE Merknad om varemerker SMART Ink, SMART Notebook, penn-id, smarttech, SMART-logoen og alle SMART-slagord er varemerker eller registrerte
SMART Ink 3.1 BRUKERVEILEDNING FOR OS X-OPERATIVSYSTEMPROGRAMVARE Merknad om varemerker SMART Ink, SMART Notebook, penn-id, smarttech, SMART-logoen og alle SMART-slagord er varemerker eller registrerte
NY PÅ NETT. Enkel tekstbehandling
 NY PÅ NETT Enkel tekstbehandling Innholdsfortegnelse Tekstbehandling... 3 Noen tips for tekstbehandling...3 Hvordan starte WordPad?... 4 Wordpad...4 Wordpad...5 Forflytte deg i dokumentet... 7 Skrive og
NY PÅ NETT Enkel tekstbehandling Innholdsfortegnelse Tekstbehandling... 3 Noen tips for tekstbehandling...3 Hvordan starte WordPad?... 4 Wordpad...4 Wordpad...5 Forflytte deg i dokumentet... 7 Skrive og
Grunnleggende redigering Selection Tool Markere objekter med Selection Tool.
 Grunnleggende redigering Selection Tool Markere objekter med Selection Tool. Flere objekter kan markeres samtidig ved åholde Shift tasten nede. Kopiere objekter ved åholde Ctrl tasten nede samtidig med
Grunnleggende redigering Selection Tool Markere objekter med Selection Tool. Flere objekter kan markeres samtidig ved åholde Shift tasten nede. Kopiere objekter ved åholde Ctrl tasten nede samtidig med
Situasjonskart. Den øverste tomta (51/29) skal brukes i dette heftet.
 2.Situasjonskart Et situasjonskart er en oversiktstegning av et terreng i målestokk 1:500 eller 1:1000. Målestokk 1:500 betyr at en millimeter på kartet er 500mm i virkeligheten. Situasjonskart. Den øverste
2.Situasjonskart Et situasjonskart er en oversiktstegning av et terreng i målestokk 1:500 eller 1:1000. Målestokk 1:500 betyr at en millimeter på kartet er 500mm i virkeligheten. Situasjonskart. Den øverste
Digital forberedelse til rammetrykk (serigrafi, silketrykk)... 2. Litt om rammetrykk som teknikk... 2
 Digital forberedelse til rammetrykk (serigrafi, silketrykk)... 2 Litt om rammetrykk som teknikk... 2 Bearbeidelse av bildeuttrykket... 3 Stilisert form- sort/hvitt... 3 Posterize- nivåfordeling... 4 Cutout-
Digital forberedelse til rammetrykk (serigrafi, silketrykk)... 2 Litt om rammetrykk som teknikk... 2 Bearbeidelse av bildeuttrykket... 3 Stilisert form- sort/hvitt... 3 Posterize- nivåfordeling... 4 Cutout-
WordPress. Brukerveiledning. Kjære kunde. Innlogging:
 Brukerveiledning WordPress Sist oppdatert: 26.02.2014 Kjære kunde Her er en liten guide for å hjelpe deg gjennom det grunnleggende i Wordpress. Denne veilederen vil ta deg gjennom: Innlogging - s.1 Kontrollpanel
Brukerveiledning WordPress Sist oppdatert: 26.02.2014 Kjære kunde Her er en liten guide for å hjelpe deg gjennom det grunnleggende i Wordpress. Denne veilederen vil ta deg gjennom: Innlogging - s.1 Kontrollpanel
Smart gjenbruk få oversikten i InDesign CC TALE DØVLE JONASSEN, IGM AS
 Smart gjenbruk få oversikten i InDesign CC TALE DØVLE JONASSEN, IGM AS Smart gjenbruk få oversikten i InDesign CC LAG I tillegg til de vanlige lagene kan det være smart å ha ett eget lag til pagina, som
Smart gjenbruk få oversikten i InDesign CC TALE DØVLE JONASSEN, IGM AS Smart gjenbruk få oversikten i InDesign CC LAG I tillegg til de vanlige lagene kan det være smart å ha ett eget lag til pagina, som
ANIMASJONSFILM I FLASH EN KORT INNFØRING JOHNNY KREUTZ
 ANIMASJONSFILM I FLASH EN KORT INNFØRING JOHNNY KREUTZ Innledning Dette er en kort innføring i hvordan lage en enkel animasjonsfilm i Flash, fra idé til ferdig film. Jeg går ikke så veldig nøye inn på
ANIMASJONSFILM I FLASH EN KORT INNFØRING JOHNNY KREUTZ Innledning Dette er en kort innføring i hvordan lage en enkel animasjonsfilm i Flash, fra idé til ferdig film. Jeg går ikke så veldig nøye inn på
Oppgave 1A. Kapittel 1 >> OPPGAVER. Oppgave 1B
 Kapittel 1 Oppgave 1A Lag et nytt dokument i Flash CS6 og gjør deg kjent med skjermbildet. Prøv å åpne og lukke paneler, og å flytte dem rundt på skjermen. Husk at du alltid kan komme tilbake standard
Kapittel 1 Oppgave 1A Lag et nytt dokument i Flash CS6 og gjør deg kjent med skjermbildet. Prøv å åpne og lukke paneler, og å flytte dem rundt på skjermen. Husk at du alltid kan komme tilbake standard
Veiledning for Krets- og gruppesider.
 Veiledning for Krets- og gruppesider. For å hjelpe grupper og kretser som ønsker å komme på nett, men ennå ikke er det, tilbyr nå forbundet grupper og kretser egne nettsider. Nettsiden til gruppe og krets
Veiledning for Krets- og gruppesider. For å hjelpe grupper og kretser som ønsker å komme på nett, men ennå ikke er det, tilbyr nå forbundet grupper og kretser egne nettsider. Nettsiden til gruppe og krets
Brukerveiledning WordPress. Innlogging:
 Brukerveiledning WordPress Her er en liten guide for hjelpe deg gjennom det grunnleggende i Wordpress. Denne veilederen vil ta deg gjennom: Innlogging Lage en side Lage et innlegg Innlogging: For å logge
Brukerveiledning WordPress Her er en liten guide for hjelpe deg gjennom det grunnleggende i Wordpress. Denne veilederen vil ta deg gjennom: Innlogging Lage en side Lage et innlegg Innlogging: For å logge
Communicate SymWriter: R1 Lage en tavle
 Communicate SymWriter: R1 Lage en tavle I denne delen beskrives egenskaper som kan brukes for å lage en tavle til å skrive med. Stort sett vil du bare ha bruk for en del av dette når du lager skrivemiljøer.
Communicate SymWriter: R1 Lage en tavle I denne delen beskrives egenskaper som kan brukes for å lage en tavle til å skrive med. Stort sett vil du bare ha bruk for en del av dette når du lager skrivemiljøer.
Innføring i Illustrator CS3
 Innføring i Illustrator CS3 Velkommen til Illustrator CS3 Dette er en kort oversikt over diverse verktøy man har å velge mellom i Illustrator CS3. Guiden er å forstå som stikkordsnotater og ikke en fullstendig
Innføring i Illustrator CS3 Velkommen til Illustrator CS3 Dette er en kort oversikt over diverse verktøy man har å velge mellom i Illustrator CS3. Guiden er å forstå som stikkordsnotater og ikke en fullstendig
Uheldig bildeutsnitt: Vesentlige deler av motivet blir dekket av tekstfeltet i bunnen av slideshowet
 Motiver og uttrykk Motiver kan være alt fra hus og bygninger, eksteriører, interiører og objekter, til portretter og mennesker i aktivitet. Uheldig bildeutsnitt: Vesentlige deler av motivet blir dekket
Motiver og uttrykk Motiver kan være alt fra hus og bygninger, eksteriører, interiører og objekter, til portretter og mennesker i aktivitet. Uheldig bildeutsnitt: Vesentlige deler av motivet blir dekket
InDesign. SoFI - School of Fashion Industry
 InDesign SoFI - School of Fashion Industry Indesign Indesign er et program for å sette i sammen tekst og bilder og brukes til å lage magasin, brosjyrer og bøker for både trykk og internett - du kan se
InDesign SoFI - School of Fashion Industry Indesign Indesign er et program for å sette i sammen tekst og bilder og brukes til å lage magasin, brosjyrer og bøker for både trykk og internett - du kan se
Kom i gang med emedia
 Kom i gang med emedia Rev. 1 IG Solutions, www.ig-solutions.com 1 Innholdsfortegnelse: Fremside 1 Innholdsfortegnelse 2 Hvordan lage plastkort 3 Legg til bakgrunnsbilde 4 Legg til foto 4 Legg til tekst
Kom i gang med emedia Rev. 1 IG Solutions, www.ig-solutions.com 1 Innholdsfortegnelse: Fremside 1 Innholdsfortegnelse 2 Hvordan lage plastkort 3 Legg til bakgrunnsbilde 4 Legg til foto 4 Legg til tekst
Veiledning om fargekvalitet
 Side 1 av 6 Veiledning om fargekvalitet Veiledningen om fargekvalitet hjelper brukerne med å forstå hvordan funksjoner som er tilgjengelige på skriveren, kan brukes til å justere og tilpasse fargene på
Side 1 av 6 Veiledning om fargekvalitet Veiledningen om fargekvalitet hjelper brukerne med å forstå hvordan funksjoner som er tilgjengelige på skriveren, kan brukes til å justere og tilpasse fargene på
SkanRead hjelp. SkanRead 2.0. MikroVerkstedet as
 SkanRead hjelp SkanRead 2.0 MikroVerkstedet as SkanRead hjelp: SkanRead 2.0 MikroVerkstedet as Ophavsret 2011 MikroVerkstedet as Indholdsfortegnelse Forord... v 1. Slik gjør du!... 1 2. SkanRead i CD-ORD
SkanRead hjelp SkanRead 2.0 MikroVerkstedet as SkanRead hjelp: SkanRead 2.0 MikroVerkstedet as Ophavsret 2011 MikroVerkstedet as Indholdsfortegnelse Forord... v 1. Slik gjør du!... 1 2. SkanRead i CD-ORD
Excel. Kursopplegg for SKUP-konferansen 2015. Laget av trond.sundnes@dn.no
 Excel Kursopplegg for SKUP-konferansen 2015 Laget av trond.sundnes@dn.no 1 Konseptet bak Excel er referansepunkter bestående av ett tall og en bokstav. Et regneark består av loddrette kolonner (bokstav)
Excel Kursopplegg for SKUP-konferansen 2015 Laget av trond.sundnes@dn.no 1 Konseptet bak Excel er referansepunkter bestående av ett tall og en bokstav. Et regneark består av loddrette kolonner (bokstav)
EndNote referansehåndteringsprogram. HiVe biblioteket
 EndNote referansehåndteringsprogram HiVe biblioteket Mappestruktur Mine dokumenter EndNote Bibliotek.enl Bibliotek.Data Styles APA 6th HiVe.ens 2 Om EndNote EndNote brukes til å holde orden på litteraturreferanser.
EndNote referansehåndteringsprogram HiVe biblioteket Mappestruktur Mine dokumenter EndNote Bibliotek.enl Bibliotek.Data Styles APA 6th HiVe.ens 2 Om EndNote EndNote brukes til å holde orden på litteraturreferanser.
