Tools for Schools har som mål å være et verktøy for å lette skoledagen.
|
|
|
- Kaja Holt
- 9 år siden
- Visninger:
Transkript
1 har som mål å være et verktøy for å lette skoledagen. Viktige verktøy vil her være reservasjon av rom, utleie av utstyr og medier, timeplan, prøveplan, periodeplan kalender etc.
2 - 2 Innholdsfortegnelse 1 Hvordan fungerer Ikke påloggende brukere Se på reservasjoner Lese periodeplaner Brukere med passord Logout Reservasjoner Reservasjon med timeplan Reservasjon sortert etter dato Reservasjon på tid Oversikt over egne reservasjoner AV-medier Verktøy Kalender Periodeplan Mine periodeplaner Redigere grunnleggende brukerdata Redigere brukerformasjon Endre passord Fag Administratorbrukene Firmaopplysninger Import fra andre skolesystemer Import fra Novachem Brukertyper Grupper for rom og utstyr Tilgangsgrupper Rom og utstyr Reservasjonsøkter Medietyper Fag Grupper Gruppeelever Faglærere Trinn Diverse Brukere Timeplan (Faste økter) Fakturaoversikt Planleggingsperioder AV-medier med programmer Rombytte... 30
3 - 3 1 Hvordan fungerer På en skole vil de daglige rutiner bli enklere å administrere med et digitalt verktøy. Tools for Schools har et mål å oppfylle mange av de verktøyene som vil gjøre skolehverdagen enklere. Eksempler på slike verktøy vil være Planleggingsarbeid, som timeplan, møteplan, prøveplan, periodeplan Gi meldinger, som et internt meldingssystem Reservasjon av rom og utstyr Kalender, som også er integrert med reservasjon av rom og møter, som vil kunne være åpen for visse typer kalenderhendelser, eller personlig for andre kalenderhendelser Prøveavholdelse, hvor ikke bare prøver kan avholdes, men også få hjelp til rettingen Holde orden på AV-utstyr Programmet har fem typer brukere: Alle har tilgang til å se reservasjoner, kalenderhendelser og prøveplaner som er valgt å være åpne for alle. Serviecepersonale, etc, dvs brukere som har fått tildelt brukernavn og passord kan logge seg inn i systemet. Disse brukerne kan få tilgang til å reservere økter, samt endre på egne brukerdata. De kan motta meldinger og se sin personlige kalender. Elever kan i tillegg også avholde prøver m.m. Lærere kan foruten å reservere økter og endre egne brukerdata, også skrive periodeplaner og låne AV-utstyr. Ledelsen har like rettigheter som lærere og i tillegg kan de legge inn alle typer kalenderhendelser og de kan overskrive timer og reservasjoner. Grunnen til at de må få kunne overskrive reservasjoner, er f.eks. i forbindelser med heldagsprøver, kurs ol. må de kunne reserverere rommet. (Ved overskriving av reservasjoner og timer, vil selvsagt alle som blir berørt få melding om det.) Administratorbrukerne kan endre på alle systemets innstillinger, som å legge inn nye objekter (rom, utstyr e.l.), opprette nye brukere, endre passord til brukere Reservasjonssystemet er svært enkelt å bruke, men for administratorbrukerne vil det være en fordel å kjenne til alle systemets deler. Denne brukerveiledningen er derfor først og fremst til bruk for administratorbrukerne, men de første to sidene bør alle lese. Før systemet kan tas i bruk, må alle nødvendige data registreres. Dette blir forklart i kapittel 4 som er beregnet for administratorbrukerne. I denne brukerveiledingen går vi kort igjennom alle menyvalgene i programmet. For en utfyllende forklaring til hvert skjermbilde, kan du velge menyvalget Hjelp/Hjelp til gjeldende side på alle sidene i reservasjonssystemet.
4 - 4 2 Ikke påloggende brukere Brukerne som ikke er pålogget har tilgang til å se på reservasjoner, faste økter (timeplan), kalender og eventuelle periodeplaner kan leses. Det er opp til admin-bruker om han velger om ikke påloggede brukere skal kunne se timeplan/reservasjoner eller ikke. 2.1 Se på reservasjoner En kan se på reservasjoner på to måter, så hvilken måte du velger å benytte avhenger av hva du ønsker å få oversikt over. Måte 1 - Timeplan: Menyvalget Reservasjoner Timeplan I timeplanen ser vi timer og reservasjoner for det rommet eller eventuelt utstyr en måtte velge. Hvilke grupper og rom som vises i nedtrekkslistene er det skolens admin-brukere som bestemmer. (Dersom det ikke er laget noen grupper, vil Alle rom vises som standard.) Hvilken uke i timeplanen som skal vises, velges enten ved å bla med Forrige- og Nesteknappene, en kan oppgi år og uke i tekstboksene for det, eller en kan velge uke i kalenderen. I timeplanen over ser vi at det meste i denne uken er timeplanlagt, men det er tre økter her som er ledige. Merk at ikke påloggede brukere kan ikke foreta reservasjoner, så det er derfor
5 - 5 heller ikke noen valg for det her. Således er Gjøremål, Kalendergruppe og Kalendertype grået ut og ikke mulig å velge. Merk også at det er forskjellige farger på timene: Lys grønn indikerer vanlig time for en gruppe. Sterk grønn indikerer at flere grupper er lagt på samme time Gul farge indikerer at en reservasjon er foretatt Ved å museklikke på timene i oversikten, vil du få frem et dialogvindu som viser mer informasjon om timen/reservasjonen. Måte 2 - Sortert etter dato: Menyvalget Reservasjoner Sortert etter dato Med dette menyvalget vil en få frem en side hvor ønsket romgruppe (evt. utstyrsgruppe) kan velges, og ved å velge en dato i kalenderen, vil alle rommene i den gruppen vises for den aktuelle datoen. Dette menyvalget er med andre ord greit når du skal få en rask oversikt over alle ledige rom en gitt dag. Ved å museklikke den aktuelle dagen i kalenderen, vil en få frem en oversikt over alle reservasjoner og faste økter den dagen for den valgte romgruppen.
6 - 6 Ved å museklikke på en linje, vil linjen bli merket med gult. Der er for at du lettere skal kunne finne frem, særlig om du har så mange økter at det ikke er plass til alle i ett skjermbilde. Videre vil Rom-navnet som musepekeren er plassert over kunne få en beskrivelse av rommet samt antall plasser. Dette forutsetter at Admin-brukeren har skrevet inn data for dette. 2.2 Lese periodeplaner Menyvalget Verktøy Periodeplaner Alle lærere bør skrive periodeplaner i sine fag. Noen liker å ta en uke om gangen, mens andre foretrekker lengre perioder. Noen skoler har faste perioder som alle lærerne skal forholde seg til. Ved å museklikke på overskiftsradene (den blå linjen med den mørkeblå skriften), vil oversikten bli sortert alfabetisk på den kolonnen du klikket på. I bildet over er periodeplanene sortert på Fag. Det er også mulig å filtrere periodeplanene på enkelte lærere. Det gjøres ved å velge en av lærerne i nedtrekkslisten. Selve periodeplanene leses ved å museklikke på forstørrelsesglasset. Periodeplanen vil da komme frem i ett nytt vindu.
7 - 7 3 Brukere med passord Brukere som har fått tildelt brukernavn og passord, kan logge seg inn ved å museklikke menyvalget Login. Etter at innloggingen er foretatt, vil en få frem nye menyvalg: Vi ser først at Login-knappen er byttet ut med en Logout knapp, og vi har noen nye menyvalg. Hvilke menyvalg som vises er avhengig av hvilke rettigheter brukeren er tilegnet systemet. Servicepesonale etc, har muligheten til å endre sine personalia og foreta reservasjoner og se på kalenderen. Elevene har tilgang til sine fag, og kan se oppslag og avholde prøver. Lærere har i tillegg muligheten til å skrive periodeplaner og registrere utlån av AVmedier og se og registrere kalenderhendelser Ledelsen har like rettigheter som lærere og i tillegg kan de legge inn alle typer kalenderhendelser og de kan overskrive timer og reservasjoner. Admin brukere har i tillegg muligheten til å administrere systemet. 3.1 Logout For sikkerheten sin skyld, bør du logge av når du er ferdig, men du blir også logget ut automatisk når du avslutter Web-leseren din. Det er viktig at sikkerheten tas vare på, slik at alt som ligger inne i systemet er reelt. Admin-brukere må selvsagt være ekstra forsiktige. 3.2 Reservasjoner Reservasjoner av rom på nett har vist seg å være veldig nyttet, men det forutsetter at alle brukere gjør det, og på den måten forhindre at kollisjoner skjer på rom eller utstyr. Hvilke grupper, rom og utstyr som en kan foreta reservasjoner på blir bestemt og lagt inn av skolens admin-brukere. Det er også skolens admin-brukere som bestemmer hvem som skal få lov til å reservere de ulike rommene Reservasjon med timeplan Menyvalget Reservasjoner Timeplan Når bruker er pålogget kan han foreta reservasjoner og i tillegg legge til kalenderhendelser. Når du kommer inn i dette bildet, ser du i utgangspunktet ikke noen timeplan. Timeplanen kommer frem etter at du har valgt hvilket rom timeplanen skal vises for. Når vi skal velge rom, må en først velge i hvilken gruppe rommet ligger. Hvilke grupper som ligger her er bestemt av en av skolens admin-brukere. I figuren over ser vi at det er lagt inn grupper for Spesialrom, Klasserom, Grupperom og Utstyr. Dersom admin-bruker ikke har lagt inn noen gruppering av rommene, blir det kun stående en gruppe med navn Alle i denne nedtrekkslisten.
8 - 8 Etter at gruppe er valgt, kan en velge hvilket rom en vil foreta reservasjon i. For å velge hvilken uke en vil vise timeplanen for, kan en enten bruke Forrige og Neste knappene som du finner like over nedtrekkslistene (ved siden av Lagre-knapen). Du kan også skrive inn År og Uke i tekstboksene for det, eller du kan bruke kalender-ikonet som er plassert mellom tekstboksen Uke og nedtrekkslisten for Kalendergruppe. I tekstboksen for Gjøremål kan du skrive inn en grunn for reservasjonen, som f.eks. at du skal ha et møte eller vurdering. I figuren under er Planlegge heldag skrevet inn som gjøremål. Dersom skolen bruker systemets kalenderfunksjon, bør møter, vurderingssituasjoner m.m. alltid kombineres med de to siste nedtrekkslistene for Kalendergruppe og Kalendertype. Kalendergruppe vil vise de gruppene du holder møter med, mens Kalendertype angir hvilken type kalendertype reservasjonen gjelder. Kalendergruppene legger de enkelte brukerne selv inn med menyvalget Verktøy Kalendergrupper, mens Kalendertype er faste i systemet (Aktivitet, Møte, Fravær, Fridag og Vurdering). Merk at for å reservere et rom, så museklikkes ganske enkelt den økten som du ønsker. Hvilke økter som er ledige vil selvsagt kunne variere, ikke bare på grunn av reservasjoner, men også fordi admin-bruker kan ha lagt inn ulike timeplaner fra uke til uke (perioder). For å lagre de valg du har gjort, må du trykke på Lagre-knappen. Admin og administrative brukere kan overskrive reservasjoner og timeplan. Det vil være nødvendig f.eks. ved heldagsprøver. Alle berørte lærere vil da automatisk få en melding om at rommet er opptatt, og at de bør reservere seg på et annet rom for denne timen. (Denne meldingen blir selvsagt kun sendt dersom de berørte brukerne har fått innlagt en gyldig e-post adresse.) Reservasjon sortert etter dato Menyvalget Reservasjoner Sortert etter dato Når en bruker er pålogget, vil han kunne foretat reservasjoner for valgt dag i kalenderen (menyvalget Reservasjoner/Sortert etter objekt ).
9 - 9 Først velger en her hvilken Romgruppe en vil ha listet opp, og deretter velges den aktuelle dagen i kalenderen. En vil deretter få frem en opplisting av alle rom (eller evt. utstyr) i den valgte romgruppen. I figuren over ser at mange av rommene er opptatt, men de plassene hvor det er avkrysningsbokser er det ledig. Dersom du ønsker å reservere en eller flere økter, museklikker du ganske enkelt på avkrysningsboksene i de øktene du ønsker. Du kan også oppgi grunn for reservasjonen i boksen øverst på siden. Eventuell grunn som oppgis for reservasjonen vil være lik for alle øktene som er valgt. Merk at det er mulig å museklikke på linjen slik at den blir merket med gult. Det er for at du lettere skal finne frem, særlig om du har så mange økter at det ikke blir plass på et skjermbilde. Dersom du museklikker Lagre-knappen vil reservasjonen bli foretatt.
10 Reservasjon på tid Menyvalget Reservasjoner Reservasjon på tid Reservasjon på tid er veldig lik reservasjon med timeplan som ble gjennomgått i kapittel 3.2. Forskjellen er at i stedet for å kun kunne avkrysse valgte økter, kan en med dette menyvalget oppgi reservasjon uavhengig av økter. Det kan f.eks. være at du kun behøver å bruke en halv økt Oversikt over egne reservasjoner Menyvalget Reservasjoner Mine reserverte økter Reservasjon på tid er veldig lik reservasjon med timeplan som ble gjennomgått i kapittel 3.2. Forskjellen er at i stedet for å kun kunne avkrysse valgte økter, kan en med dette menyvalget oppgi reservasjon uavhengig av økter. Det kan f.eks. være at du kun behøver å bruke en halv økt. I figuren over ser vi at den innloggede brukeren har foretatt to reservsjoner. Disse reservasjonene kan slettes eller endres. Reservasonen slettes enkelt ved å først avkrysse den eller de økter som en ønsker slettet, og utfører deretter selve slettingen med Slette-knappen. Dersom en ønsker å gjøre en endring på reservasjonen, kan en klikke på blyanten på reservasjonen. Linjen endrer seg da til redigeringsmodus: En kan da endre tidspunktet for reservasjonen eller teksten på gjøremålet. Merk at tidspunktene kan kun gjøres mindre, og ikke større. Lagre endringene med å klikke på Diskett-bildet. Du avbryter redigeringen uten å lagre med bildet av blyanten med rød strek over.
11 AV-medier Menyvalget Reservasjoner AV-media Dersom en admin-bruker har lagt inn skolens AV-medier, kan påloggede brukere foreta lån av disse. I figuren under ser vi nederst på siden er en film utlånt til brukeren som er innlogget, og han har hentet frem ett nytt medie han ønske å låne. For å foreta lånet, museklikkes på Bekreft utlån-knappen. Innlevering foregår ved at det museklikkes på avkrysningsboksen for det mediet som skal innleveres, og bekrefter dette med Bekreft innlevering-knappen. 3.3 Verktøy ToolsForSchools har verktøy som skal lette hverdagen til lærere og elever Kalender På en skole skjer det masse, så en spesialsydd kalender for den enkelte må jo være en drøm. Med kalenderen i ToolsForSchools vil en kunne vise kalendere som viser informasjon for alle, men det er også en egen kalender hvor kun det som berører den enkelte lærer/elev blir tatt med Kalender Min kalender Min agenda Kalendergrupper Sjekk om gruppe er ledig Mine kalenderaktiviteter
12 Periodeplan Alle lærere skal skrive periodeplan i sine fag. Den kan enten være uke for uke, eller det kan være en periode som går over flere uker. Noen skoler følger faste oppsatte planleggingsperioder, som nok er det greieste for elevene. Andre skoler lar de enkelte lærere selv få bestemme lengden på perioden planen skal gå over Periodeplaner Redigere periodeplan Her får du frem en html-editor, som fungerer stort sett på samme måte som tekstbehandleren Microsoft Word. Ved å velge fag og periode, og deretter museklikke ny-knappen (som er plassert øverst på siden), vil du få frem periodeplanen ferdig utfylt med faginfo og datoer med ukenr. På denne måten skriver du periodeplanene mye raskere, og du slipper alt det kjedelige arbeidet.
13 - 13 Husk at siden du blir automatisk utlogget etter 30 minutter uten aktivitet, er det viktig at du lagrer minst en gang i halvtimen, ellers vil du miste det du skriver inn. Tabellen kommer ferdig utfylt med datoer etc, men det er selvsagt fullt mulig å legge inn nye rader, og da selv fylle ut dato etc. Du kan også slette rader. Bruk i så tilvelle verktøylinjen for tabell.
14 Mine periodeplaner Dette lister ut de periodeplaner du har skrevet. Du kan også velge om de ikke skal vises for elevene. Dersom du har endret dette, lagres endringene med Lagre-knappen. Det vil være aktuelt å skjule periodeplanene i forbindelse med nytt skoleår, dersom du ikke vil vise elevene periodeplanene fra i fjor. 3.4 Redigere grunnleggende brukerdata Det meste av informasjon er det en av Admin-brukerne som har lagt inn, men du kan selv endre på noen av dine registrerte data Redigere brukerformasjon Her kan du endre personalia, (navn, adresse telefon, e-post, hjemmeside og fagområde). Det er viktig at du påser at e-posten alltid er riktig, fordi dersom du glemmer passordet ditt, kan du i innloggingsbildet klikke at du ønsker å få tilsendt brukernavn og passord til e-post. Dersom du sier ja til ønsket kvittering på sletting av reservasjon, vil du få en e-post til den oppgitte adressen din med en melding om hvilken reservasjon som er slettet. Dersom du ligger inne med flere økter på samme dag, vil kun en av øktene vises på en dag dersom det er valgt Nei i boksen for Legge inn alle øktene på periodeplanen. Dersom du velger Ja vil alle øktene vises på periodeplanen. Navn, Telefon og Stilling/fagområder er kun nødvendig for å vise en korrekt ansatt-oversikt (jf. kapittel 4.7).
15 Endre passord Som i alle systemer, bør du bytte passord av og til. Det gjør du ved å gå på Rediger/Endre passord. For å sikre at det er deg selv som gjør dette, må du først skrive inn det passordet du logget deg på med. 3.5 Fag Dersom du vil bruke reservasjon.net til å skrive periodeplaner (se kapittel 3.8), må du legge inn de fag du vil skrive periodeplaner for. Du legger inn nye fag ved å museklikke Nytt fag linken. Du får da frem et skjermbilde du må fylle ut: Her oppgir en koden for faget og hva faget heter. En må så oppgi hvilke dager faget undervises. I skjermbildet over ser at fagrupppen er oppgitt til å være 3ITA, og faget heter Systemutvikling. Faget undervises hver mandag og torsdag, og i tillegg annenhver onsdag (partalsuker).
16 Administratorbrukene Når en administratorbruker logger seg på, vil han ha i utgangspunktet ha samme skjermbilde og muligheter som øvrige brukere med brukernavn og passord (se kapittel 3). Imidlertid har administratorbrukerne mer rettigheter, så administratorbrukeren vil ha ett ekstra menyelement kalt Admin-meny som har en del menyvalg. Administratorbrukeren vil også kunne overskrive de faste øktene i timeplanen og kan overskrive andre brukeres økter, endre andre brukeres passord etc. 4.1 Firmaopplysninger Menyvalget Admin meny/faste Data/Firmaopplysninger Her oppgis opplysninger om navn, adresse, tlf og . Videre kan du endre på om du vil bruke periode- eller ukeplaner, hvor periodeplaner er det vanligste å bruke på den videregående skole.
17 - 17 Feltene for skolestart og skoleslutt angir det tidsrommet som timeplanen skal vises for. Dersom det skal være mulig å foreta reservasjoner også om kvelden, oppgis tidspunktet på den tiden det ikke lengre skal være mulig å reservere rom. Dersom skolen vil det skal være mulig å foreta reservasjoner i helgen velges Ja i feltet for Vis helg i timeplanen, ellers vil det nok gi best oversikt om Nei velges. Feltet Vise Reservasjon på tid angir om menyvalget for dette skal vises. Du kan lese mer om reservasjon på tid i kapittel Feltet Vise AV-media angir om menyvalget for dette skal vises. Dersom skolen f.eks. har eget bibliotek, er det sannsynligvis bedre å bruke bibloteksystemet enn denne funksjonen. De siste feltene angir fakturainformasjon. Merk at alle fylker og kommuner krever nå ehffaktura, og det er da veldig viktig at et korrekt referansenummer oppgis i feltet for Deres fakturareferanse. Bekreft endringer med Lagre-knappen. 4.2 Import fra andre skolesystemer Menyvalget Admin meny/importer grunndata De fleste skoler bruker et system for å legge timeplaner. Siden de systemene inneholder alle opplysningene som reservasjon.net trenger, er det lurt å importere de dataene. Foreløpig har vi laget et importsystem for gp-untis og Sats/NovaChem. I disse systemene kan en lage en fil som inneholder alle dataene som trengs for å ta reservasjon.net i bruk. For å legge inn dataene, må du først lage importfilen, så følger du instruksjonene som fremkommer. Mer informsjon finner du via menyvlaget Admin meny Importer grimmdata. Det er omtrent samme fremgangsmåte om en velger gp-untis og Sats/Novachem, men hvordan eksportfilen opprettes er selvsagt forskjellige. I det neste underkapitelet blir det gått gjennom hvordan det gjøres hvor Novachem er benyttet Import fra Novachem Import fra Novachem gjøres på følgende måte: 1. Først må du lage filen du skal importere til systemet. Denne filen lager du i Novachem. Start opp Novachem. Velg menyvalget Innstilling/Eksport/Import. Oppgi her et filnavn med etternavn txt i tekstboksen for Eksport-filnavn. Det er lurt å begynne filnavnet med et drev, slik at du er sikker på at du finner igjen filen senere, for eksempel c:\timeplan.txt. Påse også at det står en eller annen ID i tekstboksen for ID. Opprett selve filen så med menyvalget Fil/Eksport/Sats skole, og bekreft overføringen med OK-knappen. 2. Gå så inn i ToolsforSchools og logg deg inn med en admin-bruker. Velg menyvalget Admin meny Importer grunndata.:
18 Klikk av for import fra Novachem og bekreft valg med knappen Fortsett med importen: 4. I dette skjermvinduet må du angi hvilken fil som skal brukes for importen. Dette er den filen som du laget i punkt 1 over. Bruk Bla gjennom-knappen, og åpne den filen. (Det er da viktig at du husker hvor du lagret filen og hvor du lagret den i del 1 over. Bekreft valgt fil med Importer knappen. Første sted av importen går da i gang. På store skoler med trege internettlinjer kan dette ta litt tid, men vanligvis går det veldig fort. På den neste siden ser du bildet som kommer frem når dette trinnet er fullført. Du ser at det er flere skilleark, som da viser ansatte, fag, timer, timeplan, rom, grupper og perioder som er innlagt på teksfilen du har importert. Det vinduet som vises er de opplysningene du må supplere med for å fullføre importen. Dersom du får en feilmelding, eller skillearkene ikke inneholder noen data, betyr det at du har gjort noe feil, som f.eks. kan være at du har valgt en feil fil i punkt 3 over.
19 Her er det viktig å svare nøyaktig på spørsmålene som du finner i skillearket Import data som er vist over. Aller først bør en gå gjennom skillearkene for å se om opplysningene ser riktige ut. Dersom noe er feil, som f.eks. periodedatoene, bør dette rettes opp i NovaChem, og deretter lage en ny importfil. I skillearket Import data går du gjennom alle punktene, hvor det er en gruppe for data om ansatte og en gruppe for timeplan:
20 - 20 Ansatte: Oppgi her et passord som da blir likt for alle de ansatte. Dette passordet blir kun satt første gang de ansatte blir importert. De ansatte kan og bør selv endre passordet til det de måtte ønske. Ved senere importer, vil ikke passordene og det som er blitt registrert om de ansatte ved første gangs import, bli endret ved senere importer. Alle ansatte må tilknyttes en brukertype, som du selv bestemmer navnet på. Det kan f.eks. være Ledelsen, Pedagogisk personale, Tolker, Kontorpersonale... Siden det ved import alltid vil være fleste av lærere på en skole, bør det være den brukertypen som blir satt under importen. Etter at importen er ferdig, settes de rette brukertypene på de importere ansatte i menyvalget Admin meny Brukere. Husk at dette blir ikke senere endret ved ny import, det er med andre ord noe som kun gjøres ved første import. Ved første gangs import kan du oppgi et navn på gruppen i boksen for det (f.eks. Pedagogisk personale), men vanligvis vil du velge en gruppe i kombinasjonsboksen, slik som vist på forrige side. Det må også angis hvilken tilgangsgruppe de importere ansatte skal plasseres i. Ved første gangs import kan du opprette en ny tilgangsgruppe her ved å skrive inn et navn i tekstboksen for det, men vanligvis vil dette velges i kombinasjonsboksen for det. Dersom du skriverer inn et navn på gruppen i tekstboksen, vil alle rom som blir importert bli satt inn i gruppen, dvs. at brukerne vil få lov til å reservere alle rom på skolen. I menyvalget Admin meny Tilgangsgrupper kan du selv opprette og endre grupper. Timeplan: Først angis årstallet som timeplanen skal gjelde for, hvor da skoleåret 2013/2014 angis med Lengden på timene oppgis i minutter. Dette tallet vil danne grunnlaget for hvor lenge timene/øktene vil vare. Dette kan senere endres i menyvalget Admin meny Reservasjonsøkter, men vanligvis har alle skole like lange økter, så det vil trolig ikke være nødvendig. I spørsmålet om du vil legge inn starten på timene, svarer du første gang her Ja: Dersom du senere endrer starten på timene i menyvalget Admin meny Reservasjonsøkter, er det da viktig at du ved senere importer svarer Nei på dette spørsmålet, for ellers vil du overskrive endringene du gjorde under importen. Dette kan nok være fort gjort å glemme, så det er med andre ord lurt å legge inn korrekte tider i Novachem. Vanligvis vil dette være timer på kvelden om skolen skal
21 - 21 tillate reservasjoner også på kveldstid når det ikke er ordinær undervisning på skolen. Dersom du ønsker at timeplanen også skal settes opp for helgedagene, krysser du av på Ja-boksen. Vanligvis svarer nok de fleste skolene Nei her. I Novachem kan en velge om vil arbeide med perioder eller uker. Du må her angi om du vil at systemet skal importere timeplanoppsetter fra Perioder eller Uker. Om du ikke vet selv hva som er brukt i Novachem, så prøv først med Perioder. Om timeplanen som blir importert da blir feil, så importerer du på nytt, men velger da uker. (Husk for fremtidige importer hva du valgte her. Det er lurt å lage en huskeliste til deg selv, noe du kan gjøre i tekstboksen nederst på importsiden.) På spørsmålet om du ønsker å legge inn periodene kan nok også være litt vanskelig, rett og slett fordi det er ikke alle som arbeider med Novachem som gidder å oppdatere periodene i Novachem. Dersom perioden er feil i Novachem, blir de selvsagt også feil her, men da med et større problem. Periodene angir når reservasjoner skal kunne foretas, som dersom periodene er feil, vil ikke brukerne kunne reservere alle dagene. Dersom periodene i novachem er riktige, svarer du med andre ord Ja på dette spørsmålet. Er periodene i Novachem feil, svarer du nei her, og oppretter selv periodene i menyvalget Admin meny Perioder. Du kan da ganske enkelt legge inn periodene som start og slutt på året. Se mer om dette i hjelpen under menyvalget Admin meny Perioder. Det beste er selvsagt om periodene stemmer i Novachem, siden da er alle fridager lagt inn, og dermed mulighet for å reservere kurs etc. på rom som ellers ville være timeplanlagt. Det siste spørsmålet er om timer innlagt i ToolsForSchools skal slettes. Admin bruker kan redigere timeplanen med menyvalget Admin meny Timeplan (Faste økter). Dersom du vil slette endringer som er gjort her svarer du da Ja her, ellers svarer du Nei om du vil beholde de endringene som er gjort. Det blir spesielt viktig å svare Nei her om du selv har lagt inn grupperom eller utstyr som ikke er innlagt i Novachem. Selve importen starter du når alle spørsmålene er fylt ut med Utfør importenknappen.
22 Brukertyper Menyvalget Admin meny Brukertyper Det er mulig å knytte de ansatte opp mot den gruppen de hører under. I figuren under er det et eksempel på hvordan dette kan se ut: I figuren over ser vi at det er lagt inn ulike brukertyper. Du kan selvsagt kalle brukertypene det du måtte ønske. Uker vil i hvilket tidsintervall brukerne kan foreta reservasjoner. Reservasjonsperiode er satt som 50 til standard, men kan være et tall mellom 1 og 254. Du kan også skrive inn tallet 0 (null), noe som vil medføre at brukertypen ikke kan foreta reservasjoner i det hele tatt. Dette kan f.eks. være aktuelt å sett i sommerferien dersom du ikke ønsker at noen skal kunne legge inn reservasjoner før årets nye timeplan er lagt inn. Fra kl og Til kl angir når på dagen reservsjoner skal få lov til å legges inn av de ulike brukertypene. Dersom det ikke er noen avkrysning for Ansattliste, vil brukerne under denne brukertypen ikke bli opplistet på ansattlisten, se kapittel xx. Startside angir hvilken side som skal vises etter at en bruker er pålogget. Det kan velges mellom Velkomstside, Reserver rom Timeplan, Reserver sortert etter dato, eller Min kalender. Dersom du ønsker å legge til brukertyper klikker du på Legg til brukertype-knappen. Du endrer en brukertype ved å klikke på blyanten på den brukertypen du vil endre:
23 Grupper for rom og utstyr Menyvalget Admin meny Grupper rom/utstyr Dersom en skole har mange rom, vil det være lurt å opprette grupper. En kan f.eks. opprette grupper for klasserom, grupperom og spesialrom. Eventuelt kan en dele rommene inn i grupper etter etasjer, bygg e.l. I figuren over er det laget en gruppe for Klasserom, og har avkrysset de rommene som skal inngå i den gruppen. Lagre endringer med Lagre-knappen. En legger til nye grupper med Legg til gruppe-knappen, og en kan slette grupper med Slettknappen. 4.5 Tilgangsgrupper Menyvalget Admin meny Tilgangsgrupper En tilgangsguppe angir hvilke rom og utstyr brukerne kan reservere. Alle brukerne må være tilknyttet en tilgangsgruppe, noe som settes via menyvalget Admin meny Brukere. Du kan legge inn flere tilgangsgrupper, hvor du da har forskjellige objekter tilknyttet de ulike gruppene. Brukerne kan reservere for de rommene som er avkrysset.
24 - 24 For å hurtig merke eller fjerne alle objektene for en gruppe, kan du museklikke på boksen for merk alle. Du oppretter nye tilgangsgrupper med Legg til gruppe-knappen, lagrer endringer med Lagre-knappen (disketten), og sletter gruppen med Slette-knappen (det røde krysset). Merk at du kan ikke slette grupper som har brukere tilknyttet. 4.6 Rom og utstyr Menyvalget Admin meny Rom og utstyr Vanligvis vil rommene bli importert til systemet, men du kan også legge til rom eller utstyr selv. Det kan også være lurt å legge inn en beskrivelse. Dersom rommet er importert, angis det med avhakingen: En legger til nye rom med Legg til-knappen, og en endrer et rom ved å klikke på blyanten på det aktuelle rommet eller utstyret: Etter at de ønskede dataene er innskrevet bekreftes valg med Lagre-knappen. Feltene Beskrivelse og Antallplasser vil kunne gi en bedre oversikt/foklaring til brukerne når de foretar reservasjon. Perioder Menyvalget Admin meny Perioder ToolsForSchools støtter perioder, slik at ploging etc. er mulig å timeplanlegge. For hver periode som opprettes, må det angi hvilke datoer som skal inngå i denne perioden:
25 - 25 I figuren over ser vi øverst at det er opprettet en periode med navnet Generell. Ved å klikke på mappen (som du finner mellom blyanten og x-knappen for sletting) får du frem en grid hvor du kan legge inn alle datointervaller som inngår i perioden. 4.7 Reservasjonsøkter Menyvalget Admin meny Rom og utstyr For å gjøre reservasjoner så enkelt som mulig, må en sette opp økter for når reservasjoner skal være mulig. Disse øktene vil normalt sett følge skolens timeplan. I dette vinduet angis start og sluttid for alle øktene på alle dagene. Merk at dagene angis med 0 for mandag, 1 for tirsdag osv:
26 Medietyper Menyvalget Admin meny/medietype Medietyper må registreres før AV-medier kan registreres (menyvalget Admin meny/avmedier med programmer). 4.9 Fag Menyvalget Admin meny Brukere 4.10 Grupper Menyvalget Admin meny Brukere 4.11 Gruppeelever Menyvalget Admin meny Brukere 4.12 Faglærere Menyvalget Admin meny Brukere 4.13 Trinn Menyvalget Admin meny Brukere
27 Diverse Menyvalget Admin meny/faste data/diverse Her vil det komme linker til sider som kan være aktuelle for noen skoler/bedrifter, men som ikke direkte behøver å ha noe med reservasjonssystemet å gjøre. Siden her vil være et resultat av ønsker som måtte komme fra administratorbrukere eller andre brukere. I skrivende stund er det tatt med to tillegg: Ansattoversikt Gir en oversikt over alle ansatte, sortert gruppevis på ansattype og deretter etter navn. Reservasjonsoversikt Dersom skolen din har en PC hvor elevene henter informasjon på, vil denne være grei, fordi siden oppdateres hvert 2. minutt automatisk.
28 Brukere Menyvalget Admin meny Brukere Administratorbrukere kan endre personalia og passord for brukerne. Nye brukere kan legges til og slettes. Dersom flere ansatte skal legges inn, kan det være lurt å bruke importmuligheten. Dersom kun de ansatte skal importeres, benyttes Importer brukere linken som vist i bildet over. Dersom skolen din benytter gp-untis, er det mulig å importere alle de nødvendige data til reservasjonssystemet derfra. I så tilfelle bruker du menyvalget Admin meny/importer. På store skoler kan det fort bli mange brukere innlagt, og det kan da være lurt å sile ut brukeryper ve å sette på Filter. Husk også på at en kan klikke på tittelen i overskriftsraden for å sortere stigene/synkende på det feltet. En kan legge til nye brukere med Legg til bruker -knappen, eller en kan endre en bruker ved å klikke på blyanten for den aktuelle brukeren: De første feltene her er nokså selvforklarende, men de tre siste kan i utgangspunktet se noe like ut. Se kapitlene 4.3, 4.4 og 4.5 for en nærmere forklaring til disse feltene Timeplan (Faste økter) Menyvalget Admin meny Timeplan (Faste økter) Mange rom eller utstyr (objekter) vil være opptatt til faste tider. Disse tidene legges inn som faste økter slik at det ikke er mulig for andre å reservere disse øktene (bortsett fra at administratorbrukerne kan foreta rombytte, jf. kapittel 4.17). Før timeplanen kan registreres, må selvsagt rommene (jf. kapittel 4.3) være lagt inn. Forøvrig vil nok timeplanen være
29 - 29 importert fra et skolesystem, som Novachem, men du kan endre timeplanen om det er ønskelig. Det er mulig å legge inn timeplaner over perioder, og en kan legge timer som ikke inngår i de faste øktene om det er ønskelig. I så tilfelle kan det oppgis i boksene Fra kl -Til kl Fakturaoversikt Menyvalget Admin meny/fakturaoversikt For å bestille systemet, går du på dette menyvalget. Svar i så fall bekreftende på at du godtar betingelsene. Etter at du har kjøpt systemet, vil du i dette menyvalget få en oversikt over dine fakturaer, og du kan skrive ut fakturaen herfra. Dersom du har installert gratisprogrammet AcrobatReader kan du også skrive ut fakturaen i PDF-format. Fordelen med PDF-utskrift er at utskriften blir svært bra, fordi AcrobatReader er et program som er installert på din egen PC. Dersom du velger å skrive ut i HTML-format, går det greit det også, men ulempen er at utskriften blir ikke så nøyaktig. Utskriften må foretas med hjelp av print-knappen i nettleseren din, slik at topp- og bunntekster blir med på fakturaen Planleggingsperioder Menyvalget Admin meny Planleggingsperioder Før systemet tas i bruk, bør det tas stilling til hvordan periodeplanene skal lages. Dersom det skal skrives ukeplaner, må det settes i firmaopplysningene (menyvalget Admin meny Firmaopplysninger). Dersom periodeplanene skal skrives ut fra en
30 - 30 planleggingsperiode, må det avgjøres om det skal være felles planleggingsperioder på skolen eller ikke. Dersom det skal benyttes felles planleggingsperioder, bør disse periodene legges inn før de ansatte tar systemet i bruk. I bildet under ser du eksempel på planleggingsperioder som er lagt inn: Selve periodeplanene lager lærerne med menyvalget Verktøy Rediger periodeplan AV-medier med programmer Menyvalget Admin meny/slette reservasjoner Før brukerne kan foreta utlån av AV-medier, må selvsagt av mediene registreres. Med dette menyvalget registreres de ulike AV-mediene skolen har, samt hvilke program som er på mediet. Før AV-mediene kan registreres, må du ha registrert medietypene (menyvalget Admin meny/faste data/medietyper) Rombytte Det er ikke noe eget menyvalg for rombytte, men rombytte kan gjøres i reservasjonsvinduene. I reservasjonsvinduene kan administratorbrukbrukeren overskrive de faste øktene. Dette vil
Praktisk bruk Oppdatert 2013-04-10
 Huldt & Lillevik Ansattportal Praktisk bruk Oppdatert 2013-04-10 Innholdsfortegnelse Innholdsfortegnelse Om Huldt & Lillevik Ansattportal... 3 Beslutninger før du tar i bruk systemet... 4 Hvordan skal
Huldt & Lillevik Ansattportal Praktisk bruk Oppdatert 2013-04-10 Innholdsfortegnelse Innholdsfortegnelse Om Huldt & Lillevik Ansattportal... 3 Beslutninger før du tar i bruk systemet... 4 Hvordan skal
FagAdmin Brukerhåndbok. Programversjon: 4.0 Håndbok, versjon: 4.0 Antall sider: 95 Dato: 22.08.2012
 FagAdmin Brukerhåndbok Programversjon: 4.0 Håndbok, versjon: 4.0 Antall sider: 95 Dato: 22.08.2012 Innhold 1. FORORD... 4 2. VELKOMMEN TIL FAGADMIN... 5 3. REGNSKAP / REVISJON... 6 GENERELT... 6 AVDELINGER...
FagAdmin Brukerhåndbok Programversjon: 4.0 Håndbok, versjon: 4.0 Antall sider: 95 Dato: 22.08.2012 Innhold 1. FORORD... 4 2. VELKOMMEN TIL FAGADMIN... 5 3. REGNSKAP / REVISJON... 6 GENERELT... 6 AVDELINGER...
Hvordan bruke ByggSøk tiltakshaver
 Hvordan bruke ByggSøk tiltakshaver Januar 2012 Direktoratet for Byggkvalitet Side 1 Innholdsfortegnelse 1 Utfylling av søknad uten ansvarsrett... 3 2 Innlogging... 6 3 Endring av brukerprofil... 6 4 Utfylling
Hvordan bruke ByggSøk tiltakshaver Januar 2012 Direktoratet for Byggkvalitet Side 1 Innholdsfortegnelse 1 Utfylling av søknad uten ansvarsrett... 3 2 Innlogging... 6 3 Endring av brukerprofil... 6 4 Utfylling
Hvordan bruke ByggSøk-byggesak
 Hvordan bruke ByggSøk-byggesak Del 1 Utfylling Del 2 Signering Januar 2012 Direktoratet for Byggkvalitet Side 1 Innholdsfortegnelse 1 Utfylling av søknad... 3 1.1 Brukernavn og passord... 3 1.2 Rettighet
Hvordan bruke ByggSøk-byggesak Del 1 Utfylling Del 2 Signering Januar 2012 Direktoratet for Byggkvalitet Side 1 Innholdsfortegnelse 1 Utfylling av søknad... 3 1.1 Brukernavn og passord... 3 1.2 Rettighet
Arbeide med maler Versjon 4.60
 Arbeide med maler Versjon 4.60 EPiServer AB Finlandsgatan 38 164 74 KISTA www.episerver.com Copyright Denne håndboken er beskyttet av opphavsrettsloven. Endring av innhold eller delvis kopiering av innhold
Arbeide med maler Versjon 4.60 EPiServer AB Finlandsgatan 38 164 74 KISTA www.episerver.com Copyright Denne håndboken er beskyttet av opphavsrettsloven. Endring av innhold eller delvis kopiering av innhold
Tema: Lokale og globale innstillinger i Fronter
 Tema: Lokale og globale innstillinger i Fronter Fronter Y10 Dette heftet er produsert av Fronter AS www.fronter.com Heftet kan kun kopieres eller distribueres elektronisk ifølge kontrakt eller avtale med
Tema: Lokale og globale innstillinger i Fronter Fronter Y10 Dette heftet er produsert av Fronter AS www.fronter.com Heftet kan kun kopieres eller distribueres elektronisk ifølge kontrakt eller avtale med
Undervisning i bruk av PC med leselist i grunnskolen
 Undervisning i bruk av PC med leselist i grunnskolen - med skjermleser Jaws 10 Nelly Kvalvik Huseby kompetansesenter 2010 STATPED SKRIFTSERIE NR 96 Undervisning i bruk av PC med leselist i grunnskolen
Undervisning i bruk av PC med leselist i grunnskolen - med skjermleser Jaws 10 Nelly Kvalvik Huseby kompetansesenter 2010 STATPED SKRIFTSERIE NR 96 Undervisning i bruk av PC med leselist i grunnskolen
Sikker håndtering av personopplysninger i skolen
 Sikker håndtering av personopplysninger i skolen veiledning Om Senter for IKT i utdanningen Senter for IKT i utdanningen er et forvaltningsorgan under Kunnskapsdepartementet. Senterets oppgave er å bidra
Sikker håndtering av personopplysninger i skolen veiledning Om Senter for IKT i utdanningen Senter for IKT i utdanningen er et forvaltningsorgan under Kunnskapsdepartementet. Senterets oppgave er å bidra
Dere klarer kanskje ikke å komme gjennom hele heftet, men gjør så godt dere kan.
 I denne timen skal dere få en innføring i skriveprogrammet vi har på skolen, Writer. De aller fleste av dere er vel mest vant til Word, og Writer ser litt annerledes ut, men har stort sett de samme funksjonene
I denne timen skal dere få en innføring i skriveprogrammet vi har på skolen, Writer. De aller fleste av dere er vel mest vant til Word, og Writer ser litt annerledes ut, men har stort sett de samme funksjonene
temahefte LMS hva og hvordan
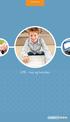 temahefte LMS hva og hvordan Innhold 1. Hva er et LMS?... 5 1.1. Forankring i utdanningspolitisk tenkning... 6 1.2. Utbredelse... 7 2. Funksjonalitet (verktøy)... 8 2.1. Informasjon og administrasjon...
temahefte LMS hva og hvordan Innhold 1. Hva er et LMS?... 5 1.1. Forankring i utdanningspolitisk tenkning... 6 1.2. Utbredelse... 7 2. Funksjonalitet (verktøy)... 8 2.1. Informasjon og administrasjon...
Veiledning for elektronisk registrering
 Veiledning for elektronisk registrering Veiledning En ABC for elektronisk Samordnet registermelding Innholdsfortegnelse Innholdsfortegnelse... 2 Elektronisk registrering... 3 Hvem kan bruke elektronisk
Veiledning for elektronisk registrering Veiledning En ABC for elektronisk Samordnet registermelding Innholdsfortegnelse Innholdsfortegnelse... 2 Elektronisk registrering... 3 Hvem kan bruke elektronisk
Mal for fagrom. Hvorfor benytte en ferdig mal for rommet? Eksempel på en startside i et tradisjonelt rom. Eksempel på en startside i et malrom
 Hvorfor benytte en ferdig mal for rommet? Malene er utarbeidet for å: fremme enhetlig bruk på skolen forenkle tilgang til innhold for elever effektivisere innlegging av innhold for lærer heve det visuelle
Hvorfor benytte en ferdig mal for rommet? Malene er utarbeidet for å: fremme enhetlig bruk på skolen forenkle tilgang til innhold for elever effektivisere innlegging av innhold for lærer heve det visuelle
1 Hvordan logger jeg inn i FIKS?
 1 Hvordan logger jeg inn i FIKS? Gå inn på http://fiks.fotball.no. Logg inn med ditt tilsendte brukernavn/passord. Har du glemt disse, klikk på «Glemt passord eller brukernavn?»-lenken. Når du er logget
1 Hvordan logger jeg inn i FIKS? Gå inn på http://fiks.fotball.no. Logg inn med ditt tilsendte brukernavn/passord. Har du glemt disse, klikk på «Glemt passord eller brukernavn?»-lenken. Når du er logget
VEILEDER I UTARBEIDING OG BRUK AV SPØRRESKJEMA I FORVALTNINGSREVISJON I RIKSREVISJONEN
 VEILEDER I UTARBEIDING OG BRUK AV SPØRRESKJEMA I FORVALTNINGSREVISJON I RIKSREVISJONEN Innholdsfortegnelse: 1. Innledning s.2 2. Når skal vi bruke spørreskjema? s.2 3. Hvem skal spørreskjemaet rettes til?
VEILEDER I UTARBEIDING OG BRUK AV SPØRRESKJEMA I FORVALTNINGSREVISJON I RIKSREVISJONEN Innholdsfortegnelse: 1. Innledning s.2 2. Når skal vi bruke spørreskjema? s.2 3. Hvem skal spørreskjemaet rettes til?
Digital historiefortelling og imovie 10! !!!! Henrik T. Thorsen! 3. versjon!
 Digital historiefortelling og imovie 10 Henrik T. Thorsen 3. versjon 2014 1 Tips og triks 3 Bruk mus 3 Tastatursnarveier 3 Back-Up og filplassering utenom imovie 3 Oppstart 4 Grensesnittet i imovie 6 Biblioteker
Digital historiefortelling og imovie 10 Henrik T. Thorsen 3. versjon 2014 1 Tips og triks 3 Bruk mus 3 Tastatursnarveier 3 Back-Up og filplassering utenom imovie 3 Oppstart 4 Grensesnittet i imovie 6 Biblioteker
Hvordan publisere innhold på KIF sin nye webside?
 Hvordan publisere innhold på KIF sin nye webside? 1 Innledning Dette dokumentet beskriver hvordan man oppretter og publiserer nyheter ved å bruke eredaktør verktøyet. Verktøyet har 3 forskjellige brukernivåer:
Hvordan publisere innhold på KIF sin nye webside? 1 Innledning Dette dokumentet beskriver hvordan man oppretter og publiserer nyheter ved å bruke eredaktør verktøyet. Verktøyet har 3 forskjellige brukernivåer:
Slik lager, sender og evaluerer du e-post som gir tydelige resultater
 Slik lager, sender og evaluerer du e-post som gir tydelige resultater Håndbok i e-postmarkedsføring oppdatert med e-post for sosiale medier og mobile enheter Nøklene til fremgang 7 1. Nøklene til fremgang
Slik lager, sender og evaluerer du e-post som gir tydelige resultater Håndbok i e-postmarkedsføring oppdatert med e-post for sosiale medier og mobile enheter Nøklene til fremgang 7 1. Nøklene til fremgang
Veiledning til bruk av Altinn
 Veiledning til bruk av Altinn Innledning Altinn er en Internettportal hvor du kan fylle ut og sende inn skjema som skal til det offentlige, som for eksempel selvangivelse for selskaper og næringsdrivende,
Veiledning til bruk av Altinn Innledning Altinn er en Internettportal hvor du kan fylle ut og sende inn skjema som skal til det offentlige, som for eksempel selvangivelse for selskaper og næringsdrivende,
Lærerhåndbok for bruk av Fronter i Drammensskolen,
 Lærerhåndbok for bruk av Fronter i Drammensskolen, Introduksjon Fra skoleåret 2013/2014 er Fronter valgt som læringsplattform. Implementeringen av Fronter kommer til å gjennomføres i 4 faser. Denne håndboken
Lærerhåndbok for bruk av Fronter i Drammensskolen, Introduksjon Fra skoleåret 2013/2014 er Fronter valgt som læringsplattform. Implementeringen av Fronter kommer til å gjennomføres i 4 faser. Denne håndboken
Bibliofil-appen er her
 Infobrev 2/2015 Over 100 deltakere var med på omvisning på Kjerringøy handelssted i forbindelse med Bibliofil brukermøte i Bodø i mai. Engasjerende guider og fint vårvær bidro til en fantastisk opplevelse.
Infobrev 2/2015 Over 100 deltakere var med på omvisning på Kjerringøy handelssted i forbindelse med Bibliofil brukermøte i Bodø i mai. Engasjerende guider og fint vårvær bidro til en fantastisk opplevelse.
Veiledning for TwinSpace
 Velkommen Veiledning for TwinSpace Denne veiledningen er laget for lærere som er nye som administratorer i TwinSpace. Den viser deg hvordan du kan: - Komme inn på TwinSpace - Redigere profilen - Opprette
Velkommen Veiledning for TwinSpace Denne veiledningen er laget for lærere som er nye som administratorer i TwinSpace. Den viser deg hvordan du kan: - Komme inn på TwinSpace - Redigere profilen - Opprette
Hvem kan sende elektronisk søknad om personlig sertifikat?
 Veiledning til elektronisk søknad Sjøfartsdirektoratet har utviklet et nytt system for elektroniske søknader og elektronisk innrapportering. Målsetning er å tilby brukere enklere, raskere og mer effektiv
Veiledning til elektronisk søknad Sjøfartsdirektoratet har utviklet et nytt system for elektroniske søknader og elektronisk innrapportering. Målsetning er å tilby brukere enklere, raskere og mer effektiv
BRUKERVEILEDNING - P360 VED NMBU
 BRUKERVEILEDNING - P360 VED NMBU 2 Flere som skal skrive i samme dokument rettigheter og versjoner Versjon/dato for revisjon: 04.03.2015 P360-klient: Web Utarbeidet av: Monica Blomli Dato: 01.10.2014 Ansvarlig:
BRUKERVEILEDNING - P360 VED NMBU 2 Flere som skal skrive i samme dokument rettigheter og versjoner Versjon/dato for revisjon: 04.03.2015 P360-klient: Web Utarbeidet av: Monica Blomli Dato: 01.10.2014 Ansvarlig:
Hva er nytt i 3.1? 1
 Hva er nytt i 3.1? 1 Innføring... 3 Nye funksjoner i 3.1... 3 Undervisningsplanlegger...3 it s learning mobile...5 Pålogging...5 Brukergrensesnitt...6 SSO og mobilpassord...6 eportfolio...7 Blogg...9 Innstillinger
Hva er nytt i 3.1? 1 Innføring... 3 Nye funksjoner i 3.1... 3 Undervisningsplanlegger...3 it s learning mobile...5 Pålogging...5 Brukergrensesnitt...6 SSO og mobilpassord...6 eportfolio...7 Blogg...9 Innstillinger
3. utgave, ny versjon
 3. utgave, ny versjon Høgskolen i Oslo Avdeling for journalistikk, bibliotek- og informasjonsfag 2005 Innhold. Hvorfor statistikk for bibliotekarer?............................................... 4.. Hva
3. utgave, ny versjon Høgskolen i Oslo Avdeling for journalistikk, bibliotek- og informasjonsfag 2005 Innhold. Hvorfor statistikk for bibliotekarer?............................................... 4.. Hva
Passord: slik lager du et som er godt
 Passord: slik lager du et som er godt 5 gode råd for å lage gode passord: - Passordet bør inneholde minst 8 tegn - Du bør bruke både små og store bokstaver, tall og gjerne spesialtegn - Passordet bør ikke
Passord: slik lager du et som er godt 5 gode råd for å lage gode passord: - Passordet bør inneholde minst 8 tegn - Du bør bruke både små og store bokstaver, tall og gjerne spesialtegn - Passordet bør ikke
Tryggivann.no Påmelding til svømmekurs Hvordan søke opp og melde på kurs
 Tryggivann.no Påmelding til svømmekurs Hvordan søke opp og melde på kurs Tryggivann.no er en webportal for påmelding og administrering av svømmekurs. Før du kan melde på deg eller noen av dine unger på
Tryggivann.no Påmelding til svømmekurs Hvordan søke opp og melde på kurs Tryggivann.no er en webportal for påmelding og administrering av svømmekurs. Før du kan melde på deg eller noen av dine unger på
Modul 1: Pedagogisk bruk av LMS Svend Andreas Horgen
 Avdeling for informatikk og e-læring, Høgskolen i Sør-Trøndelag Modul 1: Pedagogisk bruk av LMS Svend Andreas Horgen Avdeling for informatikk og e-læring, Høgskolen i Sør-Trøndelag Lærestoffet er utviklet
Avdeling for informatikk og e-læring, Høgskolen i Sør-Trøndelag Modul 1: Pedagogisk bruk av LMS Svend Andreas Horgen Avdeling for informatikk og e-læring, Høgskolen i Sør-Trøndelag Lærestoffet er utviklet
Innføring i OOcalc Side 1. OOcalc
 Innføring i OOcalc Side 1 OOcalc Hva er et regneark? Et regneark kan sammenlignes med et vanlig ruteark, hvor tall skrives inn og beregninger utføres. På et vanlig ruteark må man selv utføre beregningen.
Innføring i OOcalc Side 1 OOcalc Hva er et regneark? Et regneark kan sammenlignes med et vanlig ruteark, hvor tall skrives inn og beregninger utføres. På et vanlig ruteark må man selv utføre beregningen.
Miniguide for lokalt økonomiarbeid
 Miniguide for lokalt økonomiarbeid Innhold Innhold... 2 1. Hva skal vi med en miniguide i lokalt økonomiarbeid?... 3 2. Opplæring og skolering... 4 3. Budsjett... 5 4. Rutiner og regnskap... 8 5. Bankkonto...
Miniguide for lokalt økonomiarbeid Innhold Innhold... 2 1. Hva skal vi med en miniguide i lokalt økonomiarbeid?... 3 2. Opplæring og skolering... 4 3. Budsjett... 5 4. Rutiner og regnskap... 8 5. Bankkonto...
