Bruker veiledning privatbil ABAX Kjørebok
|
|
|
- Ester Simonsen
- 7 år siden
- Visninger:
Transkript
1 Bruker veiledning privatbil ABAX Kjørebok The difference is ABAX
2 2 The difference is ABAX Innhold Gratulerer med valget av ABAX Kjørebok 3 Bruk av ABAX Kjørebok 3 Menyer 3 Kjørebok 4 Markere turer for godtgjørelse 4 Turdetaljer 4 Sammenslåing av turer 5 Levere kjørebok 6 Leverte kjørebøker 6 Opprett tur manuelt 7 Kart 7 Innstillinger 8 Fører 8 Kjøretøy 8 Kilometergodtgjørelse 8 KMstand 8 Service 8 Privatbil i kart 8 Normal arbetstid 9 Endre passord 9 Områder 9 Formål 9 Varsler 9 Tekniske data 11 ABAX elektronisk kjørebok enhet
3 The difference is ABAX 3 Gratulerer med valget av ABAX Kjørebok ABAX elektroniske kjørebok er basert på to hovedteknologier: GSM mobilteknologi brukes både til overføring av data til en server via GPRS og for lokalisering av enheten. GPS hovedkilden for posisjonering. Gjennom en antenne posisjoneres bilen løpende med kartkoordinater som overføres via GPRS til internettserveren. Med ABAX elektroniske kjørebok, vil du aldri mer behøve å lese av kilometerstanden når du avslutter arbeidsdagen samtidig som du kan være sikker på at dokumentasjonen fyller alle skatteetatens krav til dokumentasjon av yrkeskjøring. Du vil også spare tid og irritasjon, samt minimere risikoen for å bli feilaktig beskattet. Bruksanvisning For å få størst mulig utbytte av din elektroniske kjørebok, er det viktig at du gjør det kjent med den. Når enheten først er montert, trenger denne ikke noen form for service i fremtiden. Dersom det skulle skje noe med enheten, har ABAX 24 timers service på Bruk av ABAX Kjørebok All innlogging til kjøreboken skjer via Bruk det brukernavn og passord som har blitt tilsendt deg fra oss eller administratoren i din bedrift. Dersom du ikke har et brukernavn eller passord, kontakt bedriftens administrator eller ABAX support. ABAX kjørebok er delt opp i to deler. En del for administrator og en del for brukere. I denne veiledningen går vi gjennom hvordan systemet fungerer for deg som bilfører. I denne guiden går vi gjennom hele systemet. Vær oppmerksom på at visse deler kun er tilgjengelige for de som kjører firmabil eller privatbil. MENYER I hovedmenyen finner du fire menypunkt; «Kjørebok», «Kart» «Innstillinger» og «Varsler». Under hver av disse menypunktene ligger det ulike undermenyer. I bildet nedenfor vises de alternativ som finnes under «Kjørebok». Her ligger det 5 ulike valg: «kjørebok», Søk», «levere kjørebok», Leverte kjørebøker» og «Opprett tur manuelt».
4 4 The difference is ABAX KJØREBOK Når du logger inn på din ABAX kjørebok, kommer du direkte inn i kjøreboken som vist under: Etter at en tur er kjørt, vil den dukke opp i oversikten i statusfeltet i løpet av få minutter. Dagens reiser vi ligge på toppen. For å få frem tidligere reiser, klikk på ønsket dag. Dersom du vil få opp turer fra tidligere måneder, klikk på den gule pilen til venstre for årstallet og måneden. Ved å klikke på symbolet dager lukkes. vil alle lukkede dager åpnes, og alle åpne Ved å klikke på symbolet vil alle lukkede dager åpnes, og alle åpne dager lukkes. Markere turer for godtgjørelse Når du har kjørt en tur du skal ha godtgjørelse for, må du først markere denne turen som «næring» Dette gjøres ved å huke av for nettopp dette på den enkelte turen som vist nedenfor: For turen skal bli godtkjent for godtgjørelse, må man også legge inn et formål med turen. Dette gjøres ved å klikke på turen en gang. Vinduet «turdetaljer» vil da dukke opp. Turdetaljer Ved å holde musepekeren over en tur og klikke en gang, vil du få opp et vindu som viser turdetaljer.
5 The difference is ABAX 5 Her får man mer detaljer om turen. I feltet «Formål» legger man inn formål ved turen, f.eks. «salgsmøte kunde XX». Tillegg Her kan man legge til eventuelle tillegg man skal ha betalt for. Ved å trykke på knappen «foreslå bompenger» vi kjøreboken foreslå hvilke bommer du har kjørt gjennom og hvor mye som skal refunderes. Passasjertillegg Dersom man har hatt med en passasjer på turen, kan navnet på vedkommende legges til her, samt hvor mange kilometer vedkommende satt på. Vis tur i kart Ved å klikke på fliken «vis tur i kart» åpnes et kartbilde hvor turen er tegnet inn. Ved å dobbeltklikke på kartet zoomer man inn. Dersom man ønsker satellittbilde av turen, klikk på symbolet av den gule mannen og dra denne til ønsket punkt i kartet. Kartet vil da zoome inn og gi et bilde av adressen. Skriv ut tur Ønsker man å skrive ut turen klikker man her. Da vil man kunne skrive ut tur i kart, samt detaljer om turen. Sammenslåing av turer Ved noen tilfeller kan det være ønskelig å slå sammen to reiser til en. For eksempel dersom du har stoppet et sted for å spise eller fylle drivstoff underveis, men vil at alle stert og stopp skal synes som en reise i kjøreboken. Sammenslåing av turer gjøres ved å klikke på en tur, hold knappen inne og dra turen over turen man vil slå denne sammen med. Flere turer kan slås sammen ved å repetere prosedyren.
6 6 The difference is ABAX Når du har lagt en tur over en annen vil følgende vindu dukke opp: Når du klikker på «slå sammen» vil reisen se ut som en reise i oversiktsbildet i kjøreboken. Ønsker du å oppheve sammenslåingen, klikk på reisen og så «opphev sammenslåing» i vinduet som dukker opp. Levere kjørebok For å få betalt for turene man kjører i næring må kjøreboken leveres. Dette gjøres ved å velge «levere kjørebok» i undermenyen under «kjørebok». Her kan du søke opp ønsket tidsperiode du vil levere turer for godtgjørelse for. Velg ønsket fra og til dato og trykk «velg periode». Systemet vil da søke opp alle turene som er markert som «næring». Dersom turer markert som næring ikke har noe formål, vil systemet markere dette med en rød strek under denne reisen: For at denne turen skal bli godkjent, må du legge inn et formål som gjøres ved å klikke på turen som beskrevet tidligere. Når alle turene er godkjente, klikk på: Kjøreboken genererer da en kladd. Her kan man kontrollere om alle opplysningene er korrekte før man leverer. Boksen til høyre vil da dukke opp. Her trykker du «OK» og kjøreboken er levert og tilgjengelig for administrator i bedriften.
7 The difference is ABAX 7 Leverte kjørebøker Når kjøreboken er levert, sendes den til godkjennelse hos administrator i bedriften. Administrator vil kun få tilgang til de turene som skal godtgjøres, ikke privatturene. Som bruker har du tilgang til alle dine leverte kjørebøker. Under fliken «leverte kjørebøker» vil du finne disse. Disse kan også skrives ut ved å klikke på en av de og velge «skriv ut (PDF)» i vinduet som åpnes. Opprett tur manuelt I noen tilfeller vil det være aktuelt å opprette en tur manuelt, f.eks. dersom du har benyttet en annen bil til et oppdrag enn den kjøreboken er montert i. Turen kan da opprettes manuelt ved å klikke på «opprett tur manuelt». Her fyller man inn dato og klokkeslett for turen, samt hvilke adresser man har kjørt fra og til. Systemet vil da søke opp adressene, trekke opp ruten i kartet og beregne avstand. Klikk på «opprett» øverst til høyre for å opprette turen. KART Ved å velge «kart» i hovedmenyen på toppen av siden får du frem bilens siste posisjon i kartet. Bilens posisjon er markert med et grønt symbol. Man kan zoome inn og ut i kartet ved å bruke scrollen på musen eller i dra listen til høyre i bildet.
8 8 The difference is ABAX INNSTILLINGER Under instillinger i hovedmenyen ligger det en rekke undermenyer: Fører Her kan man legge inn relevant informasjon om føreren av bilen. Navn og privatadresse må fylles inn for deg som skal ha kjøregodtgjørelse for turene. Kjøretøy Her legges all relevant informasjon om kjøretøyet inn. Kilometergodtgjørelse Her kan man velge hvilke satser man skal følge. Med mindre det er en spesiell avtale i din bedrift, skal statens satser for bilgodtgjørelse følges. Under «tidligere godtgjørelser» fyller du inn antall kilometer du har fått godtgjørelse for før du installerte ABAX kjørebok. Dette fordi satsene er forskjellige over og under km. Man kan også velge hvorvidt klokkeslett skal vises på eksporterte turer, om adresser på eksporterte privatturer skal vises og hvem som attesterer kjøreboken. KMstand Her kan man legge inn kilometerstand på bilen. Dette bør fylles inn en gang i måneden. Service Her kan du velge å få varsel for neste service på bilen. Fyll inn relevante verdier og telefonnummer eller mail. Privatbil i kart Dersom du kjører en beskattet firmabil, kan arbeidsgiver kreve å se hvor bilen befinner seg i arbeidstiden. Her kan du sette opp når du har normal arbeidstid, slik at administrator i bedriften kan se hvor bilen befinner seg dersom bedriften har flåtekontroll. Ditt kjøretøy blir da kun synlig i arbeidstiden, og faller bort fra kartet etter endt arbeidsdag. For privatbiler på kjøregodtgjørelse er dette valgfritt.
9 The difference is ABAX 9 Normal arbeidstid Dersom du ønsker at alle turer kjørt i arbeidstid automatisk skal bli markert som næringsturer kan dette settes opp her. Her kan man også velge om administrator skal ha tilgang til næringsturer kjørt i normal arbeidstid. Endre Passord Her kan man endre både sitt brukernavn og passord. Fyll inn i feltene og avslutt med «lagre». Områder Dersom man har steder, f.eks. kunder man besøker ofte,an lage et område på denne adressen. Søk opp adressen, f.eks «sanden 1 larvik» som vist i eksempelet til høyre og trykk søk. Kartet vil da zoomes inn på adressen. Klikk da på «opprett nytt område» trekk så opp en firkant rundt adressen. I vinduet som nå åpnes fyller du inn informasjon om området. I feltet «navn» fyller du inn navn på kunde, evt «Kundebesøk kunde XX». Når man har laget et område, vil navnet på området automatisk bli lagt som formål på alle turer som starter eller stopper innenfor området, noe som gjør utfyllingen av kjøreboken enklere i fremtiden. NB! Dersom du lager store områder over flere adresser, la adressefeltet stå tomt formål. Formål Her kan du legge inn predefinerte formål. Disse vil du finne igjen under nedtrekksmenyen ved «formål» i vinduet «turdetaljer». VARSLER Dersom noe skulle skje med enheten, vil menyen «Varsler» begynne å blinke. Dersom noe skulle skje enheten, er det viktig at problemet blir løst så fort som mulig. Derfor er det mulig å bli varslet ved feil, enten via SMS eller på mail. Under menyen «Varsler» og fanen «Varseloppsett» kan man legge inn mailadresse eller mobilnummer som vist på neste side:
10 10 The difference is ABAX I tillegg til å bli sendt på mail eller mobil, vil varslene legge seg under fanen «Nye varsler»: Ved å klikke på varselet, får du opp varseldetaljer. Her kan man legge inn en kommentar på hva som var galt, og markere varselet som behandlet. Varselet vil da legge under fanen «behandlede varsler».
11 The difference is ABAX 11 TEKNISKE DATA: Dimensjon: Vekt: IP grad: Temperaturområde: Redusert funksjonalitet: GPS: GSM: Kommunikasjon: Radio: Spenningsområde: Internt batteri: 132 x 64 x 25 mm 180 g IP67 Aktiv: -30 C til 75 C -40 C til -30 C SirfstarIII chipset med aktiv GPS antenne Cinterion BGS3, Quadband SMS, GPRS Chipcon CC1020 (433 Mhz) 10 til 30V 1,7 Ah oppladbart på enhet med ekstern strømtilførsel. 10 Ah på batteridrevet enhet Alle antenner er innebygget i enheten. I tillegg leveres det en ekstern GPS-antenne for kjørebok og flåtekontroll. Dette for å kunne plassere enheten i motorrom. Posisjonering: GPS, GSM og Radio (433 Mhz). GPS rapporterer også tid/dato, posisjon, hastighet og retning. Sensorer: Bevegelse, sabotasje, temperatur og batteriforbruk.
12 Produktet er utviklet i samarbeid med Telenor. SM-BR PEOPLE TECHNOLOGY PRODUCTS The difference is ABAX ABAX as, Sanden 1, 3264 Larvik, t: , kundesenter@abax.no,
Bruker veiledning yrkesbil ABAX Kjørebok
 Bruker veiledning yrkesbil ABAX Kjørebok www.abax.no The difference is ABAX 2 The difference is ABAX Innhold Gratulerer med valget av ABAX Kjørebok 3 Bruk av ABAX Kjørebok 3 Menyer 3 Kjørebok 4 Turdetaljer
Bruker veiledning yrkesbil ABAX Kjørebok www.abax.no The difference is ABAX 2 The difference is ABAX Innhold Gratulerer med valget av ABAX Kjørebok 3 Bruk av ABAX Kjørebok 3 Menyer 3 Kjørebok 4 Turdetaljer
Autozeek. kjørebok BRUKERMANUAL. elektronisk kjørebok. AUTOZEEK APP FOR ANDOID OG iphone LAST NED PDF BRUKERMANUAL
 Autozeek kjørebok BRUKERMANUAL elektronisk kjørebok LAST NED PDF BRUKERMANUAL AUTOZEEK APP FOR ANDOID OG iphone 1 Brukerveiledning Autozeek automatisk kjørebok Autozeek automatisk kjørebok er basert på
Autozeek kjørebok BRUKERMANUAL elektronisk kjørebok LAST NED PDF BRUKERMANUAL AUTOZEEK APP FOR ANDOID OG iphone 1 Brukerveiledning Autozeek automatisk kjørebok Autozeek automatisk kjørebok er basert på
Administrator veiledning. ABAX Kjørebok. www.abax.no. Forskjellen er ABAX
 Administrator veiledning ABAX Kjørebok www.abax.no Forskjellen er ABAX 2 Forskjellen er ABAX Innhold Administrasjon av ABAX kjørebok 3 Menyer 3 Kjørebok 3 Kjøretøy 3 Wizard - Endre fører 5 Vis turer 7
Administrator veiledning ABAX Kjørebok www.abax.no Forskjellen er ABAX 2 Forskjellen er ABAX Innhold Administrasjon av ABAX kjørebok 3 Menyer 3 Kjørebok 3 Kjøretøy 3 Wizard - Endre fører 5 Vis turer 7
ABAX MOBIL. Veileder for privatbil
 ABAX MOBIL Veileder for privatbil 2 The difference is ABAX INNLOGGING Når du åpner ABAX appen vil du komme direkte til innloggingen. Klikk på «Logg inn» og skriv deretter inn brukernavn og passord i bildet
ABAX MOBIL Veileder for privatbil 2 The difference is ABAX INNLOGGING Når du åpner ABAX appen vil du komme direkte til innloggingen. Klikk på «Logg inn» og skriv deretter inn brukernavn og passord i bildet
Administrator veiledning ABAX Kjørebok
 Administrator veiledning ABAX Kjørebok www.abax.no Forskjellen er ABAX 2 Forskjellen er ABAX Innhold Administrasjon av ABAX kjørebok 3 Menyer 3 Kjørebok 3 Kjøretøy 3 Wizard - Endre fører 5 Vis turer 7
Administrator veiledning ABAX Kjørebok www.abax.no Forskjellen er ABAX 2 Forskjellen er ABAX Innhold Administrasjon av ABAX kjørebok 3 Menyer 3 Kjørebok 3 Kjøretøy 3 Wizard - Endre fører 5 Vis turer 7
Sjåfør-veiledning for ViaTracks
 Sjåfør-veiledning for ViaTracks PC og Mobilapp Elektronisk kjørebok INNHOLDSFORTEGNELSE Innholdsfortegnelse... 2 1. ViaTracks på PC... 2 1.1. Pålogging via PC... 2 1.2. Eksempel på PC tabell-visning...
Sjåfør-veiledning for ViaTracks PC og Mobilapp Elektronisk kjørebok INNHOLDSFORTEGNELSE Innholdsfortegnelse... 2 1. ViaTracks på PC... 2 1.1. Pålogging via PC... 2 1.2. Eksempel på PC tabell-visning...
SKATTEGUIDE. Firmabil, yrkesbil og privatbil The difference is ABAX
 1 SKATTEGUIDE Firmabil, yrkesbil og privatbil 2018 2 Skatteguide // 2018-19 INNHOLD 1. BILTYPER 2. YRKESBILER 3. BESKATNINGSMODELLENE 4. FAST ARBEIDSSTED 5. UNNTAK FRA STANDARDREGLENE 6. TYPE REISE 7.
1 SKATTEGUIDE Firmabil, yrkesbil og privatbil 2018 2 Skatteguide // 2018-19 INNHOLD 1. BILTYPER 2. YRKESBILER 3. BESKATNINGSMODELLENE 4. FAST ARBEIDSSTED 5. UNNTAK FRA STANDARDREGLENE 6. TYPE REISE 7.
NYE SKATTEREGLER. Firmabil og yrkesbil//2016
 NYE SKATTEREGLER Firmabil og yrkesbil//2016 2 3 BILTYPER YRKESBIL I arbeidslivet i Norge er det tre forskjellige biltyper som benyttes i arbeid. Det er viktig å kunne skille mellom disse da hver biltype
NYE SKATTEREGLER Firmabil og yrkesbil//2016 2 3 BILTYPER YRKESBIL I arbeidslivet i Norge er det tre forskjellige biltyper som benyttes i arbeid. Det er viktig å kunne skille mellom disse da hver biltype
Brukerveiledning Webline Portal for E-post Bedrift/E-post Basis
 Brukerveiledning Webline Portal for E-post Bedrift/E-post Basis Innholdsfortegnelse 1 PÅLOGGING...4 1.1 Ny bruker...6 1.2 Endre bruker...9 1.2.1 Endre produkttype fra E-post basis til E-post bedrift...10
Brukerveiledning Webline Portal for E-post Bedrift/E-post Basis Innholdsfortegnelse 1 PÅLOGGING...4 1.1 Ny bruker...6 1.2 Endre bruker...9 1.2.1 Endre produkttype fra E-post basis til E-post bedrift...10
Visma.net Expense. Brukerdokumentasjon. 12.11.2015 Notodden kommune
 Visma.net Expense Brukerdokumentasjon 12.11.2015 Notodden kommune Rutine Reiser, kjøring og utlegg i forbindelse med arbeidsreiser skal registreres av de ansatte i Visma Enterprise web. Reiseregningsmodulen
Visma.net Expense Brukerdokumentasjon 12.11.2015 Notodden kommune Rutine Reiser, kjøring og utlegg i forbindelse med arbeidsreiser skal registreres av de ansatte i Visma Enterprise web. Reiseregningsmodulen
Plot. my drive PRØV GRATIS I 30 DAGER. Kjøreboken som gjør jobben for deg. Les mer og kom i gang på defaplot.com
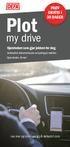 Plot my drive PRØV GRATIS I 30 DAGER Kjøreboken som gjør jobben for deg. Automatisk dokumentasjon av kjøring på mobilen. Gjør mindre, få mer! Les mer og kom i gang på defaplot.com Plot my drive - kjøreboken
Plot my drive PRØV GRATIS I 30 DAGER Kjøreboken som gjør jobben for deg. Automatisk dokumentasjon av kjøring på mobilen. Gjør mindre, få mer! Les mer og kom i gang på defaplot.com Plot my drive - kjøreboken
Brukerveiledning TravelLog. Elektronisk Kjørebok
 Brukerveiledning TravelLog Elektronisk Kjørebok Innhold Side 3 1. Introduksjon Side 3 2. Log in Side 4 3. Åpningssiden Side 5-6 4. Innstillinger Side 7 5. Kjøreboken Side 7 5.1 Månedsoversikt Side 8 5.2
Brukerveiledning TravelLog Elektronisk Kjørebok Innhold Side 3 1. Introduksjon Side 3 2. Log in Side 4 3. Åpningssiden Side 5-6 4. Innstillinger Side 7 5. Kjøreboken Side 7 5.1 Månedsoversikt Side 8 5.2
Visma.net Expense Brukerdokumentasjon
 Visma.net Expense Brukerdokumentasjon Innhold Rutine... 2 1. Aktivering av egen brukerkonto... 3 2. Innlogging fra PC... 4 3. Registrering av reiser... 5 a. Reiser med overnatting... 5 b. Kjørebok... 6
Visma.net Expense Brukerdokumentasjon Innhold Rutine... 2 1. Aktivering av egen brukerkonto... 3 2. Innlogging fra PC... 4 3. Registrering av reiser... 5 a. Reiser med overnatting... 5 b. Kjørebok... 6
Startguide kom godt i gang. Autolog_startguide_NO.indd 1 22-09-2011 13:36:06
 Startguide kom godt i gang Autolog_startguide_NO.indd 1 22-09-2011 13:36:06 Autolog_startguide_NO.indd 2 22-09-2011 13:36:07 Innholdsfortegnelse Pakkens innhold......................... 4 Autolog Hardwaretyper
Startguide kom godt i gang Autolog_startguide_NO.indd 1 22-09-2011 13:36:06 Autolog_startguide_NO.indd 2 22-09-2011 13:36:07 Innholdsfortegnelse Pakkens innhold......................... 4 Autolog Hardwaretyper
ABAX tilleggstjenester
 ABAX tilleggstjenester The difference is ABAX ABAX tilleggstjenester Vil du få mest mulig ut av kjøreboken? Bygg videre på din løsning med våre tilleggstjenester! ABAX Flåtekontroll Gir deg muligheten
ABAX tilleggstjenester The difference is ABAX ABAX tilleggstjenester Vil du få mest mulig ut av kjøreboken? Bygg videre på din løsning med våre tilleggstjenester! ABAX Flåtekontroll Gir deg muligheten
Pålogging. www.allpro.no. Hovedsiden på www.allpro.no Bilde 1
 Pålogging AllPro-Kjørebok er et Web-basert kjørebokprogram, og du trenger derfor ingen programvare for å benytte programmet. Det eneste du trenger er en PC, PDA eller mobiltelefon med internettilgang.
Pålogging AllPro-Kjørebok er et Web-basert kjørebokprogram, og du trenger derfor ingen programvare for å benytte programmet. Det eneste du trenger er en PC, PDA eller mobiltelefon med internettilgang.
Elsmart Brukerveiledning Nettmelding for Installatører
 Elsmart Brukerveiledning Nettmelding for Installatører Nettmelding Brukerveiledning Generell 0.5.doc Side 1 av (26) Innledning Dette er den generelle brukerveiledningen til Elsmart Nettmelding. Denne veiledningen
Elsmart Brukerveiledning Nettmelding for Installatører Nettmelding Brukerveiledning Generell 0.5.doc Side 1 av (26) Innledning Dette er den generelle brukerveiledningen til Elsmart Nettmelding. Denne veiledningen
REISEREGNINGSMODUL. BRUKERVEILEDNING Visma Travel Expense
 REISEREGNINGSMODUL BRUKERVEILEDNING Visma Travel Expense BAKGRUNN På grunn av store endringer i våre systemer levert av Visma Unique må vi i gang med en ny reiseregningsmodul da den gamle ikke oppfyller
REISEREGNINGSMODUL BRUKERVEILEDNING Visma Travel Expense BAKGRUNN På grunn av store endringer i våre systemer levert av Visma Unique må vi i gang med en ny reiseregningsmodul da den gamle ikke oppfyller
SpotGuard brukermanual. Brukermanual SpotGuard
 Brukermanual SpotGuard Introduksjon SpotGuard er en unik kompinasjon av GSM og Radio (FR)-teknologi og systemet har verdensomspennende dekning. SpotGuard er webbasert og således tilgjengelig via PC, smarttelefoner
Brukermanual SpotGuard Introduksjon SpotGuard er en unik kompinasjon av GSM og Radio (FR)-teknologi og systemet har verdensomspennende dekning. SpotGuard er webbasert og således tilgjengelig via PC, smarttelefoner
Hvordan laster man opp data til PAI og fraværsstatistikken?
 Hvordan laster man opp data til PAI og fraværsstatistikken? For å kunne laste opp filer må man være registrert som bruker av ks.no. KS har fått nye nettsider siden forrige levering. Det innebærer at også
Hvordan laster man opp data til PAI og fraværsstatistikken? For å kunne laste opp filer må man være registrert som bruker av ks.no. KS har fått nye nettsider siden forrige levering. Det innebærer at også
Hvordan logger man på. Hovedmenyen. For å ta i bruk Kronos Mobile
 KRONOS FOR MOBIL Innhold Hvordan logger man på... 3 Hovedmenyen... 3 Endre passord... 4 Registrering... 5 Registrere stempling... 5 Overføre... 5 Timeliste... 6 Skiftplan... 7 Forespørsler... 8 Ny forespørsel...
KRONOS FOR MOBIL Innhold Hvordan logger man på... 3 Hovedmenyen... 3 Endre passord... 4 Registrering... 5 Registrere stempling... 5 Overføre... 5 Timeliste... 6 Skiftplan... 7 Forespørsler... 8 Ny forespørsel...
FriBUs medlemsregister
 FriBUs medlemsregister Registrering og innrapportering av medlemmer 1. Pålogging Datamaskinen din må ha siste versjon av Microsoft Silverlight installert for at programmet skal fungere. Programmet kan
FriBUs medlemsregister Registrering og innrapportering av medlemmer 1. Pålogging Datamaskinen din må ha siste versjon av Microsoft Silverlight installert for at programmet skal fungere. Programmet kan
FriBUs medlemsregister
 FriBUs medlemsregister Registrering og innrapportering av medlemmer 1. Pålogging Datamaskinen din må ha siste versjon av Microsoft Silverlight installert for at programmet skal fungere. Programmet kan
FriBUs medlemsregister Registrering og innrapportering av medlemmer 1. Pålogging Datamaskinen din må ha siste versjon av Microsoft Silverlight installert for at programmet skal fungere. Programmet kan
Velkommen til Visma! Visma-guide. Viktig informasjon! Versjon 2.0
 Versjon 2.0 Velkommen til Visma! Fra 2018 skal alle NSFs tillitsvalgte, utøvere osv levere reiseregninger i Visma. Dette forenkler arbeidet for både tillitsvalgte og administrasjonen betydelig. Dere kan
Versjon 2.0 Velkommen til Visma! Fra 2018 skal alle NSFs tillitsvalgte, utøvere osv levere reiseregninger i Visma. Dette forenkler arbeidet for både tillitsvalgte og administrasjonen betydelig. Dere kan
Visma Expense - brukerveiledning
 LAVANGEN KOMMUNE LOABÀGA SUOHKAN 2016 Visma Expense - brukerveiledning FOR UTFYLLING AV: REISEREGNING KJØREBOK UTLEGG 02.11.2016 Innhold Rutine.... 3 - registrering av reiser - registrering av kjøring
LAVANGEN KOMMUNE LOABÀGA SUOHKAN 2016 Visma Expense - brukerveiledning FOR UTFYLLING AV: REISEREGNING KJØREBOK UTLEGG 02.11.2016 Innhold Rutine.... 3 - registrering av reiser - registrering av kjøring
LabOra TID for Fellesråd
 LabOra TID for Fellesråd Brukerveiledning for ledere Denne brukerveiledningen er laget for de som er ledere av en organisasjon i fellesrådet. For administratorer, se: Brukerveiledning for administrator.
LabOra TID for Fellesråd Brukerveiledning for ledere Denne brukerveiledningen er laget for de som er ledere av en organisasjon i fellesrådet. For administratorer, se: Brukerveiledning for administrator.
Innholdsfortegnelse 2
 Innholdsfortegnelse Om ViaTracks... 3 Utstyr i esken / kobling og montering... 4 ViaTracks Web for Administrator... 6 Huske passord... 6 Rekkefølge ved registrering av brukere og kjøretøy... 6 Brukere...
Innholdsfortegnelse Om ViaTracks... 3 Utstyr i esken / kobling og montering... 4 ViaTracks Web for Administrator... 6 Huske passord... 6 Rekkefølge ved registrering av brukere og kjøretøy... 6 Brukere...
Lync 2013. Denne guiden tar utgangspunkt i at Lync 2013 er installert på pcen.
 Lync 2013 Denne guiden tar utgangspunkt i at Lync 2013 er installert på pcen. Microsoft Lync 2013 gjør det enklere å kommunisere med kolleger, kontakter, venner og kunder. I Lync 2013 kan det holdes samtaler
Lync 2013 Denne guiden tar utgangspunkt i at Lync 2013 er installert på pcen. Microsoft Lync 2013 gjør det enklere å kommunisere med kolleger, kontakter, venner og kunder. I Lync 2013 kan det holdes samtaler
Brukerveiledning. For administrering av nettressursen BRUKERVEILEDNING ADMINISTRATOR
 Brukerveiledning For administrering av nettressursen 1 Som administrator kan du legge til, redigere, fjerne, og gruppere brukere for din barnehage eller skole. Du finner denne funksjonen «innstillinger»
Brukerveiledning For administrering av nettressursen 1 Som administrator kan du legge til, redigere, fjerne, og gruppere brukere for din barnehage eller skole. Du finner denne funksjonen «innstillinger»
Brukerveiledning for Outlook Web App
 Brukerveiledning for Outlook Web App Denne brukerveiledningen tar for seg innlogging og bruk av Outlook Web App i tilknytning til PC Support sin Hosted Exchange-løsning. Innhold Innlogging... 2 Skrive
Brukerveiledning for Outlook Web App Denne brukerveiledningen tar for seg innlogging og bruk av Outlook Web App i tilknytning til PC Support sin Hosted Exchange-løsning. Innhold Innlogging... 2 Skrive
Innføring i BrandMaker Markedsplanlegger https://mp.mam.no. Media Asset Management AS http://www.mam.no
 Innføring i BrandMaker Markedsplanlegger https://mp.mam.no Media Asset Management AS http://www.mam.no Innholdsfortegnelse: Innholdsfortegnelse:... 2 Hva er BrandMaker Markedsplanlegger?... 3 Hva trenger
Innføring i BrandMaker Markedsplanlegger https://mp.mam.no Media Asset Management AS http://www.mam.no Innholdsfortegnelse: Innholdsfortegnelse:... 2 Hva er BrandMaker Markedsplanlegger?... 3 Hva trenger
WordPress. Brukerveiledning. Kjære kunde. Innlogging:
 Brukerveiledning WordPress Sist oppdatert: 26.02.2014 Kjære kunde Her er en liten guide for å hjelpe deg gjennom det grunnleggende i Wordpress. Denne veilederen vil ta deg gjennom: Innlogging - s.1 Kontrollpanel
Brukerveiledning WordPress Sist oppdatert: 26.02.2014 Kjære kunde Her er en liten guide for å hjelpe deg gjennom det grunnleggende i Wordpress. Denne veilederen vil ta deg gjennom: Innlogging - s.1 Kontrollpanel
Slik tar du i bruk nettbanken
 NETTBANK Slik tar du i bruk nettbanken For nybegynnere 1 Enklere hverdag med nettbank I nettbanken kan du selv utføre en rekke banktjenester når som helst i døgnet. Fordeler med nettbank Full oversikt
NETTBANK Slik tar du i bruk nettbanken For nybegynnere 1 Enklere hverdag med nettbank I nettbanken kan du selv utføre en rekke banktjenester når som helst i døgnet. Fordeler med nettbank Full oversikt
Byggeweb Prosjekt Brukerveiledning Arbeidsområdet
 BIM2Share AS Byggeweb Prosjekt Side 1/12 Byggeweb Prosjekt Brukerveiledning Arbeidsområdet Innhold 1 Arbeidsområdet... 2 1.1 Strukturen i arbeidsområdet... 2 1.2 Opplasting av filer... 2 1.3 E-post-varsling
BIM2Share AS Byggeweb Prosjekt Side 1/12 Byggeweb Prosjekt Brukerveiledning Arbeidsområdet Innhold 1 Arbeidsområdet... 2 1.1 Strukturen i arbeidsområdet... 2 1.2 Opplasting av filer... 2 1.3 E-post-varsling
Veiledning til Expense reiseregning.
 Veiledning til Expense reiseregning. 1. Nederst på siden klikker du på «Til reiseregning». 2. Skriv inn din e-post-adresse og klikk på glemt passord første gang du er på denne siden. 3. Logg på med Brukernavn
Veiledning til Expense reiseregning. 1. Nederst på siden klikker du på «Til reiseregning». 2. Skriv inn din e-post-adresse og klikk på glemt passord første gang du er på denne siden. 3. Logg på med Brukernavn
shop.wj.no Brukermanual
 shop.wj.no Brukermanual 2 VELKOMMEN som bruker i vår nettbutikk en profesjonell innkjøpsløsning med enkelt brukergrensesnitt! Vi har lagt stor vekt på å utvikle en løsning som er enkel i bruk.vi anbefaler
shop.wj.no Brukermanual 2 VELKOMMEN som bruker i vår nettbutikk en profesjonell innkjøpsløsning med enkelt brukergrensesnitt! Vi har lagt stor vekt på å utvikle en løsning som er enkel i bruk.vi anbefaler
Brukerveiledning til kjørebok (TravelLog) -Veiledning for administratorer. Mars 2016
 Brukerveiledning til kjørebok (TravelLog) -Veiledning for administratorer Mars 2016 GSGroup AS, Nordre Kullerød 5B, 3241 Sandefjord Innhold Introduksjon... 3 Begreper i kjøreboken... 3 Innlogging... 4
Brukerveiledning til kjørebok (TravelLog) -Veiledning for administratorer Mars 2016 GSGroup AS, Nordre Kullerød 5B, 3241 Sandefjord Innhold Introduksjon... 3 Begreper i kjøreboken... 3 Innlogging... 4
Sider for tillitsvalgte
 Sider for tillitsvalgte For å administrere medlemslister og styret i hagelag og regioner, går dere inn på Min side på Hageselskapets hjemmeside http://www.hageselskapet.no/ 1 Logg inn med brukernavn (mobilnummer)
Sider for tillitsvalgte For å administrere medlemslister og styret i hagelag og regioner, går dere inn på Min side på Hageselskapets hjemmeside http://www.hageselskapet.no/ 1 Logg inn med brukernavn (mobilnummer)
Brukermanual - Joomla. Kopiering av materiale fra denne Bonefish manualen for bruk annet sted er ikke tillatt uten avtale 2010 Bonefish.
 Brukermanual - Joomla Bonefish brukermanual - Joomla Gratulerer med ny nettside fra Bonefish. Du er nå blitt eier og administrator for din egen nettside, noe som gir deg visse forpliktelser ovenfor din
Brukermanual - Joomla Bonefish brukermanual - Joomla Gratulerer med ny nettside fra Bonefish. Du er nå blitt eier og administrator for din egen nettside, noe som gir deg visse forpliktelser ovenfor din
Brukerguide for www.altadykkerklubb.com
 Brukerguide for www.altadykkerklubb.com Utgitt første gang: 27/09-07 Sist oppdatert: 23/03-09 1 Innledning Dette er den nye siden til Alta Dykkerklubb! Den er blitt laget over et system som gjør det mulig
Brukerguide for www.altadykkerklubb.com Utgitt første gang: 27/09-07 Sist oppdatert: 23/03-09 1 Innledning Dette er den nye siden til Alta Dykkerklubb! Den er blitt laget over et system som gjør det mulig
Fraværsmodulen. Sist oppdatert 12.08.2015 HYPERNET. Atlanten videregående skole BRUKERMANUAL. For elever
 Fraværsmodulen HYPERNET Sist oppdatert 12.08.2015 Atlanten videregående skole BRUKERMANUAL For elever Innholdsfortegnelse Funksjon... 2 Innlogging for elever... 2 Meny... 2 Generelt... 2 Opplæringsvideo...
Fraværsmodulen HYPERNET Sist oppdatert 12.08.2015 Atlanten videregående skole BRUKERMANUAL For elever Innholdsfortegnelse Funksjon... 2 Innlogging for elever... 2 Meny... 2 Generelt... 2 Opplæringsvideo...
Manual for SMS-løsning. Extens, itslearning og nettside
 Manual for SMS-løsning Extens, itslearning og nettside Innhold Forberedelse i Extens... 2 Fil 1 oversikt over ansatte, med kategori og mobilnummer... 2 Fil 2 oversikt over elever, med basisgruppe/mobilnummer/foresatte/mobilnummer...
Manual for SMS-løsning Extens, itslearning og nettside Innhold Forberedelse i Extens... 2 Fil 1 oversikt over ansatte, med kategori og mobilnummer... 2 Fil 2 oversikt over elever, med basisgruppe/mobilnummer/foresatte/mobilnummer...
KOM I GANG KOM I GANG MED SIMPLOYER FRA INFOTJENESTER - ANSATTGUIDE
 KOM I GANG KOM I GANG MED SIMPLOYER FRA INFOTJENESTER - ANSATTGUIDE Kom i gang med Simployer 1. Innledning 2. Bruk av systemet? - Pålogging - Informasjon i systemet - Mine oppgaver 4. Søk om fri eller
KOM I GANG KOM I GANG MED SIMPLOYER FRA INFOTJENESTER - ANSATTGUIDE Kom i gang med Simployer 1. Innledning 2. Bruk av systemet? - Pålogging - Informasjon i systemet - Mine oppgaver 4. Søk om fri eller
BRUKERVEILEDNING. Elektronisk reiseregning for politikere MØTEGODTGJØRELSE / UTLEGG KILOMETERGODTGJØRELSE REISER
 BRUKERVEILEDNING Elektronisk reiseregning for politikere MØTEGODTGJØRELSE / UTLEGG KILOMETERGODTGJØRELSE REISER Generell informasjon Fra 01.11.16 tar Strand kommune i bruk det nettbaserte reiseregningsprogrammet
BRUKERVEILEDNING Elektronisk reiseregning for politikere MØTEGODTGJØRELSE / UTLEGG KILOMETERGODTGJØRELSE REISER Generell informasjon Fra 01.11.16 tar Strand kommune i bruk det nettbaserte reiseregningsprogrammet
Opprette og endre parkeringsavtale på Campus Ås. Veileder 16. August 2017
 Opprette og endre parkeringsavtale på Campus Ås Veileder 16. August 2017 Før du starter Her følger en oversikt over viktige punkter for å opprette og administrere en parkeringsavtale som ansatt, student,
Opprette og endre parkeringsavtale på Campus Ås Veileder 16. August 2017 Før du starter Her følger en oversikt over viktige punkter for å opprette og administrere en parkeringsavtale som ansatt, student,
GPS-Sporingsklokke LGW1 Brukerveiledning
 GPS-Sporingsklokke LGW1 Brukerveiledning Patent products, copyright reserved 1. Produkt Oversikt/Beskrivelse 1.1 Introduksjon 1.2 GPS-klokkens funksjoner 1.3 Teknisk data 2. Viktig/Vær oppmerksom på 3.
GPS-Sporingsklokke LGW1 Brukerveiledning Patent products, copyright reserved 1. Produkt Oversikt/Beskrivelse 1.1 Introduksjon 1.2 GPS-klokkens funksjoner 1.3 Teknisk data 2. Viktig/Vær oppmerksom på 3.
Innsending av timelister. Timeliste. Innsending
 Innsending av timelister Timeliste Innsending 2 Hva? Manpower benytter timeregistrering og kundeattestasjon via Internett for sine eksterne medarbeidere og kunder. Det følgende er en kort presentasjon
Innsending av timelister Timeliste Innsending 2 Hva? Manpower benytter timeregistrering og kundeattestasjon via Internett for sine eksterne medarbeidere og kunder. Det følgende er en kort presentasjon
Brukerveiledning for Vesuv
 Brukerveiledning for Vesuv Innhold Pålogging... 3 Registrering av ny bruker... 3 Glemt passord... 4 Startsiden... 5 Nytt utbrudd... 6 Nedtrekksmenyer... 6 Obligatoriske felt... 7 Spørsmål vises og fjernes...
Brukerveiledning for Vesuv Innhold Pålogging... 3 Registrering av ny bruker... 3 Glemt passord... 4 Startsiden... 5 Nytt utbrudd... 6 Nedtrekksmenyer... 6 Obligatoriske felt... 7 Spørsmål vises og fjernes...
Reiseregning - brukerveiledning. Visma - Expense
 Reiseregning - brukerveiledning Visma - Expense Innholdsfortegnelse Visma Expens reiseregning... 3 Pålogging til Visma Expense reiseregning... 4 Utenfor kontorløsningen... 4 Innenfor kontorløsningen...
Reiseregning - brukerveiledning Visma - Expense Innholdsfortegnelse Visma Expens reiseregning... 3 Pålogging til Visma Expense reiseregning... 4 Utenfor kontorløsningen... 4 Innenfor kontorløsningen...
Registrering Registrering av reiseregning, kjørebok eller annet er beskrevet i detalj i påfølgende sider.
 Bruk av Visma Travel Lenke: http://travel.myvisma.no Pålogging FirmaID: AV108 (felles firma for Tekna og tilknyttede foreninger) Brukernavn: Normalt medlemsnummer i Tekna, dette er tilsendt i velkomstmail
Bruk av Visma Travel Lenke: http://travel.myvisma.no Pålogging FirmaID: AV108 (felles firma for Tekna og tilknyttede foreninger) Brukernavn: Normalt medlemsnummer i Tekna, dette er tilsendt i velkomstmail
Bruksanvisning hjemmesiden
 Bruksanvisning hjemmesiden Pålogging. Nederst til høyre på hjemmesiden ligger påloggingen. Trykk på «logg inn». Du får opp dette bildet : Fyll inn brukernavn og passord som du har fått tilsendt, og trykk
Bruksanvisning hjemmesiden Pålogging. Nederst til høyre på hjemmesiden ligger påloggingen. Trykk på «logg inn». Du får opp dette bildet : Fyll inn brukernavn og passord som du har fått tilsendt, og trykk
hypernet Fravær Brukermanual - Foresatt Sist endret: Side 1
 hypernet Fravær Brukermanual - Foresatt Sist endret: 04.10.2012.2012 Side 1 Innhold hypernet Fravær... 3 Innlogging... 4 Ny bruker (søke om tilgang)... 4 Registrert bruker... 6 Registrert bruker (søke
hypernet Fravær Brukermanual - Foresatt Sist endret: 04.10.2012.2012 Side 1 Innhold hypernet Fravær... 3 Innlogging... 4 Ny bruker (søke om tilgang)... 4 Registrert bruker... 6 Registrert bruker (søke
Kom i gang med E-Site - Med E-Site er det enkelt og trygt å redigere dine websider
 Kom i gang med E-Site - Med E-Site er det enkelt og trygt å redigere dine websider Innhold Side 1 Introduksjon...2 2 Logge inn i administrasjonsområdet...3 2.1 Fyll inn brukernavn og passord...3 2.2 Glemt
Kom i gang med E-Site - Med E-Site er det enkelt og trygt å redigere dine websider Innhold Side 1 Introduksjon...2 2 Logge inn i administrasjonsområdet...3 2.1 Fyll inn brukernavn og passord...3 2.2 Glemt
Hyttetjenester tilbyr et komplett brøyteregistreringssystem som gir administratorer full kontroll over:
 Hyttetjenester Hyttetjenster er et produkt utviklet av Netsense Software Services AS i samarbeid med Halvor Grimstvedt. Hvem er Halvor? Litt mer om Halvor og hva han gjort tidligere, erfaringer Hyttetjenester
Hyttetjenester Hyttetjenster er et produkt utviklet av Netsense Software Services AS i samarbeid med Halvor Grimstvedt. Hvem er Halvor? Litt mer om Halvor og hva han gjort tidligere, erfaringer Hyttetjenester
Kontroll Inside/Msolution V.3. KONTROLL INSIDE Android
 Kontroll Inside/Msolution V.3 KONTROLL INSIDE Android Kontroll Inside/Msolution V.3 1. Våre serviceledere og medarbeidere bruker Samsung Nexus men man kan bruke alle typer android telefoner (ikke Iphone
Kontroll Inside/Msolution V.3 KONTROLL INSIDE Android Kontroll Inside/Msolution V.3 1. Våre serviceledere og medarbeidere bruker Samsung Nexus men man kan bruke alle typer android telefoner (ikke Iphone
IST Skole Vurdering - Foresatt
 IST Skole Vurdering - Foresatt Velkommen til en ny skole! IST tar nå steget fra kun å levere programvare til å forenkle og utvikle alle skolens funksjoner. Våre løsninger tar hånd om prosessene fra den
IST Skole Vurdering - Foresatt Velkommen til en ny skole! IST tar nå steget fra kun å levere programvare til å forenkle og utvikle alle skolens funksjoner. Våre løsninger tar hånd om prosessene fra den
S i d e 1. Brukerveiledning Brevfabrikken
 S i d e 1 Brukerveiledning Brevfabrikken S i d e 2 Innholdsfortegnelse 1 Brevfabrikken innledning 4 2 Komme i gang /Registrer 5 2.01 Registrer 5 2.02 Last ned program 5 3 Min side: 6 3.01 Kontodetaljer
S i d e 1 Brukerveiledning Brevfabrikken S i d e 2 Innholdsfortegnelse 1 Brevfabrikken innledning 4 2 Komme i gang /Registrer 5 2.01 Registrer 5 2.02 Last ned program 5 3 Min side: 6 3.01 Kontodetaljer
LabOra TID for Fellesråd
 LabOra TID for Fellesråd Brukerveiledning for mellomledere Denne brukerveiledningen er laget for de som er ledere av en organisasjon i fellesrådet. For administratorer, se: Brukerveiledning for administrator.
LabOra TID for Fellesråd Brukerveiledning for mellomledere Denne brukerveiledningen er laget for de som er ledere av en organisasjon i fellesrådet. For administratorer, se: Brukerveiledning for administrator.
Kommunestyre- og fylkestingsvalget Veileder for Mobilise EN VEILEDNING TIL LEDER, NESTLEDER OG ADMINISTRATIVT ANSVARLIG
 Kommunestyre- og fylkestingsvalget 2019 Veileder for Mobilise EN VEILEDNING TIL LEDER, NESTLEDER OG ADMINISTRATIVT ANSVARLIG Innhold Innlogging for webløsning... 2 Min Side... 3 Meldinger... 5 Slik sender
Kommunestyre- og fylkestingsvalget 2019 Veileder for Mobilise EN VEILEDNING TIL LEDER, NESTLEDER OG ADMINISTRATIVT ANSVARLIG Innhold Innlogging for webløsning... 2 Min Side... 3 Meldinger... 5 Slik sender
Fraværsmodulen. Sist oppdatert HYPERNET. Atlanten videregående skole BRUKERMANUAL. For elever
 Fraværsmodulen HYPERNET Sist oppdatert 12.08.2015 Atlanten videregående skole BRUKERMANUAL For elever 1 Innholdsfortegnelse Funksjon... 3 Innlogging for elever... 3 Meny... 3 Generelt... 3 Opplæringsvideo...
Fraværsmodulen HYPERNET Sist oppdatert 12.08.2015 Atlanten videregående skole BRUKERMANUAL For elever 1 Innholdsfortegnelse Funksjon... 3 Innlogging for elever... 3 Meny... 3 Generelt... 3 Opplæringsvideo...
Steg 1: Installasjon. Steg 2: Installasjon av programvare. ved nettverkstilkoblingen på baksiden av kameraet. Kameraet vil rotere og tilte automatisk.
 Innhold Steg 1: Installasjon... 3 Steg 2: Installasjon av programvare... 3 Steg 3. Oppsett av wifi, email varsling og alarm... 5 Steg 4: Installasjon og oppsett av mobil app... 8 Steg 5: Installasjon og
Innhold Steg 1: Installasjon... 3 Steg 2: Installasjon av programvare... 3 Steg 3. Oppsett av wifi, email varsling og alarm... 5 Steg 4: Installasjon og oppsett av mobil app... 8 Steg 5: Installasjon og
Hvordan deaktivere lisens, installere og oppgradere Handyman på mobil enhet
 Hvordan deaktivere lisens, installere og oppgradere Handyman på mobil enhet Innhold 1.Deaktivere lisens til bruker med mobil enhet... 1 Office... 1 Administrator... 2 2.Installere Handyman på mobil enhet
Hvordan deaktivere lisens, installere og oppgradere Handyman på mobil enhet Innhold 1.Deaktivere lisens til bruker med mobil enhet... 1 Office... 1 Administrator... 2 2.Installere Handyman på mobil enhet
Brukerveiledning bedrift
 Brukerveiledning bedrift NB! Vi anbefaler at alle ansatte som skal ha tilgang til Apenesfjellet, St.Hansfjellet og Stadion p-hus gjennom bedriften laster ned appen Fredrikstad P før man inngår bedriftsavtalen.
Brukerveiledning bedrift NB! Vi anbefaler at alle ansatte som skal ha tilgang til Apenesfjellet, St.Hansfjellet og Stadion p-hus gjennom bedriften laster ned appen Fredrikstad P før man inngår bedriftsavtalen.
Om DEFA Link. Full kontroll på bilen og DEFA bilvarme med mobilen.
 DEFA Link på 1-2-3 DEFAs verden Om DEFA Link Om DEFA Link Full kontroll på bilen og DEFA bilvarme med mobilen. DEFA Link er et brukervennlig system som revolusjonerer måten bileieren kommuniserer med DEFA
DEFA Link på 1-2-3 DEFAs verden Om DEFA Link Om DEFA Link Full kontroll på bilen og DEFA bilvarme med mobilen. DEFA Link er et brukervennlig system som revolusjonerer måten bileieren kommuniserer med DEFA
Guide til system for flervalgsprøver
 Guide til system for flervalgsprøver Systemet skal i utgangspunktet være selvforklarende, og brukere oppfordres til å klikke seg rundt og bli kjent med systemet på egen hånd. Det er allikevel laget en
Guide til system for flervalgsprøver Systemet skal i utgangspunktet være selvforklarende, og brukere oppfordres til å klikke seg rundt og bli kjent med systemet på egen hånd. Det er allikevel laget en
Brukerveiledning for SMS fra Outlook
 Brukerveiledning for SMS fra Outlook Grunnleggende funksjonalitet Med SMS fra Outlook kan du enkelt sende både SMS og MMS fra Outlook. Programmet er integrert med din personlige Outlookkontaktliste og
Brukerveiledning for SMS fra Outlook Grunnleggende funksjonalitet Med SMS fra Outlook kan du enkelt sende både SMS og MMS fra Outlook. Programmet er integrert med din personlige Outlookkontaktliste og
Visma.net Expense. For å komme videre til føring av reiseregning velger du start expense
 Visma.net Expense Du har to muligheter for å logge deg på visma.net Expense 1. Du kan logge deg på via din side på Visma Enterprise For å komme videre til føring av reiseregning velger du start expense
Visma.net Expense Du har to muligheter for å logge deg på visma.net Expense 1. Du kan logge deg på via din side på Visma Enterprise For å komme videre til føring av reiseregning velger du start expense
Automatisk kartsalg Infoland (www.infoland.no) Hvordan bestille digitalt kartverk fra en av kommunene i Valdres gjennom Infoland?
 Hvordan bestille digitalt kartverk fra en av kommunene i Valdres gjennom Infoland? Veilederen er i hovedsak retta mot kunder som bestiller via kommunenes hjemmeside, hvor det er lagt opp for betaling med
Hvordan bestille digitalt kartverk fra en av kommunene i Valdres gjennom Infoland? Veilederen er i hovedsak retta mot kunder som bestiller via kommunenes hjemmeside, hvor det er lagt opp for betaling med
Brukerveiledning. Madison Møbler Administrasjonsside
 Brukerveiledning Madison Møbler Administrasjonsside 1 1. Forord 1.1 Produktet Produktet blir konstruert som et nytt produkt da kunde/bruker ikke har noe eksisterende løsning, derfor er dette den nåværende
Brukerveiledning Madison Møbler Administrasjonsside 1 1. Forord 1.1 Produktet Produktet blir konstruert som et nytt produkt da kunde/bruker ikke har noe eksisterende løsning, derfor er dette den nåværende
Brukerveiledning Kart i RMP
 Brukerveiledning Kart i RMP Du kommer inn i kartet fra skjemaet i Altinn eller estil. Her finner du: Veiledning Kartlagsliste Nedtrekksmenyer Verktøylinje Denne veiledningen omfatter: 1) Hvordan registrere
Brukerveiledning Kart i RMP Du kommer inn i kartet fra skjemaet i Altinn eller estil. Her finner du: Veiledning Kartlagsliste Nedtrekksmenyer Verktøylinje Denne veiledningen omfatter: 1) Hvordan registrere
Slik bruker du MIN SIDE. En bruksanvisning for tillitsvalgte
 Slik bruker du MIN SIDE En bruksanvisning for tillitsvalgte Ved spørsmål eller kommentarer til veiledningen, kontakt administrasjonen: post@hageselskapet.no Tlf: 94 00 93 05 For å administrere medlemmer
Slik bruker du MIN SIDE En bruksanvisning for tillitsvalgte Ved spørsmål eller kommentarer til veiledningen, kontakt administrasjonen: post@hageselskapet.no Tlf: 94 00 93 05 For å administrere medlemmer
IST Skole Vurdering - Foresatt
 IST Skole Vurdering - Foresatt Velkommen til en ny skole! IST tar nå steget fra kun å levere programvare til å forenkle og utvikle alle skolens funksjoner. Våre løsninger tar hånd om prosessene fra den
IST Skole Vurdering - Foresatt Velkommen til en ny skole! IST tar nå steget fra kun å levere programvare til å forenkle og utvikle alle skolens funksjoner. Våre løsninger tar hånd om prosessene fra den
BAS AUTOSALES. Bruktbiladministrasjon. Brukerveiledning v1.0
 BAS AUTOSALES Bruktbiladministrasjon Brukerveiledning v1.0 Innlogging Gå til nettadressen https://intelsoft.no Du vil se et vindu hvor du angir din e-post og passord Startskjermen Du kan opprette et nytt,
BAS AUTOSALES Bruktbiladministrasjon Brukerveiledning v1.0 Innlogging Gå til nettadressen https://intelsoft.no Du vil se et vindu hvor du angir din e-post og passord Startskjermen Du kan opprette et nytt,
minfagplan.no Brukerveiledning - Beskrivelse av funksjonalitet for brukere av minfagplan.no Dokumentnummer: BV-001 Revisjon Dato:
 minfagplan.no Brukerveiledning - Beskrivelse av funksjonalitet for brukere av minfagplan.no Dokumentnummer: BV-001 Revisjon 01-16 Dato: 28.12.2016 Froma Software AS Øvregate 2 2380 Brumunddal t: 852 40
minfagplan.no Brukerveiledning - Beskrivelse av funksjonalitet for brukere av minfagplan.no Dokumentnummer: BV-001 Revisjon 01-16 Dato: 28.12.2016 Froma Software AS Øvregate 2 2380 Brumunddal t: 852 40
Næringsregner på PC n versjon 1.1.0
 Laget av Innhold: Introduksjon 2 Næringsregner på PC n 2 Næringstabell 2 Statistikk 2 Hvem passer programmet for? 2 Bruk av programmet 3 Innlogging av forskjellige brukere 3 Hovedprogramet har 3 felt 4
Laget av Innhold: Introduksjon 2 Næringsregner på PC n 2 Næringstabell 2 Statistikk 2 Hvem passer programmet for? 2 Bruk av programmet 3 Innlogging av forskjellige brukere 3 Hovedprogramet har 3 felt 4
BRUKERVEILEDNING. Elektronisk reiseregning for politikere MØTEGODTGJØRELSE / UTLEGG KILOMETERGODTGJØRELSE REISER
 BRUKERVEILEDNING Elektronisk reiseregning for politikere MØTEGODTGJØRELSE / UTLEGG KILOMETERGODTGJØRELSE REISER Generell informasjon Fra 01.11.16 tar Strand kommune i bruk det nettbaserte reiseregningsprogrammet
BRUKERVEILEDNING Elektronisk reiseregning for politikere MØTEGODTGJØRELSE / UTLEGG KILOMETERGODTGJØRELSE REISER Generell informasjon Fra 01.11.16 tar Strand kommune i bruk det nettbaserte reiseregningsprogrammet
Veiledning. Veiledning til innlogging på «Visma Min Side» Sirdal kommune
 Veiledning Veiledning til innlogging på «Visma Min Side» Sirdal kommune Innholdsfortegnelse Slik logger du inn på Visma «Min Side» Sirdal kommune... 2 1. Førstegangspålogging... 2 2. Føre møtegodtgjørelse...
Veiledning Veiledning til innlogging på «Visma Min Side» Sirdal kommune Innholdsfortegnelse Slik logger du inn på Visma «Min Side» Sirdal kommune... 2 1. Førstegangspålogging... 2 2. Føre møtegodtgjørelse...
Brukerveiledning WordPress. Innlogging:
 Brukerveiledning WordPress Her er en liten guide for hjelpe deg gjennom det grunnleggende i Wordpress. Denne veilederen vil ta deg gjennom: Innlogging Lage en side Lage et innlegg Innlogging: For å logge
Brukerveiledning WordPress Her er en liten guide for hjelpe deg gjennom det grunnleggende i Wordpress. Denne veilederen vil ta deg gjennom: Innlogging Lage en side Lage et innlegg Innlogging: For å logge
Kart i regionalt miljøtilskudd
 Kart i regionalt miljøtilskudd 24.07.2017 Brukerveiledning INTRODUKSJON Når du søker regionalt miljøtilskudd elektronisk tegner du tiltakene dine i et elektronisk kart. Du slipper derfor papirvedlegg.
Kart i regionalt miljøtilskudd 24.07.2017 Brukerveiledning INTRODUKSJON Når du søker regionalt miljøtilskudd elektronisk tegner du tiltakene dine i et elektronisk kart. Du slipper derfor papirvedlegg.
KOMME I GANG 2. Logge på 2. I redigeringsvinduet 3 OVERSIKT OVER KNAPPENE SOM LIGGER ØVERST I REDIGERINGSVINDUET 5
 Innhold KOMME I GANG 2 Logge på 2 I redigeringsvinduet 3 OVERSIKT OVER KNAPPENE SOM LIGGER ØVERST I REDIGERINGSVINDUET 5 Lukk 6 Ny 6 Flytt opp/ Flytt ned 6 Klipp 7 Kopier 7 Lim inn (krysspubliser, ny,
Innhold KOMME I GANG 2 Logge på 2 I redigeringsvinduet 3 OVERSIKT OVER KNAPPENE SOM LIGGER ØVERST I REDIGERINGSVINDUET 5 Lukk 6 Ny 6 Flytt opp/ Flytt ned 6 Klipp 7 Kopier 7 Lim inn (krysspubliser, ny,
Kom i gang med E-Site
 Kom i gang med E-Site - Med E-Site er det enkelt og trygt å redigere dine websider Innhold Side 1 Introduksjon...2 2 Logge inn i adminsider...3 2.1 Fyll inn brukernavn og passord...3 2.2 Glemt passord...3
Kom i gang med E-Site - Med E-Site er det enkelt og trygt å redigere dine websider Innhold Side 1 Introduksjon...2 2 Logge inn i adminsider...3 2.1 Fyll inn brukernavn og passord...3 2.2 Glemt passord...3
Bruksanvisning Personlig CV
 Bruksanvisning Personlig CV Innhold 1 Registrering og tilgang, brukernavn og passord 1.1 Registrering via Facebook profil 1.2 Ordinær registrering med epost og passord 1.3 Pålogging med SMS 2 Legge inn
Bruksanvisning Personlig CV Innhold 1 Registrering og tilgang, brukernavn og passord 1.1 Registrering via Facebook profil 1.2 Ordinær registrering med epost og passord 1.3 Pålogging med SMS 2 Legge inn
Sist oppdatert 25.06.2008 av GIS-ansvarlig Hans-Victor Wexelsen hvw@meldal.kommune.no
 Sist oppdatert 25.06.2008 av GIS-ansvarlig Hans-Victor Wexelsen hvw@meldal.kommune.no 1. Oppbygningen av kartverktøyet...3 2. Karttyper...3 3. Verktøylinjen...4 4. Søk i kartet...5 4.1 Søk på adresse...5
Sist oppdatert 25.06.2008 av GIS-ansvarlig Hans-Victor Wexelsen hvw@meldal.kommune.no 1. Oppbygningen av kartverktøyet...3 2. Karttyper...3 3. Verktøylinjen...4 4. Søk i kartet...5 4.1 Søk på adresse...5
Etter å ha logget inn, møtes du av oppslagstavla for den avdelingen du er registrert ved. Her finner du følgende oversikter:
 Ansatte Gå til mykid.no. Skriv inn mobilnummer og passord. Har du glemt passordet, skriv inn mobilnummeret ditt og klikk på linken Send passord for å få tilsendt et nytt. Dersom du har flere roller ved
Ansatte Gå til mykid.no. Skriv inn mobilnummer og passord. Har du glemt passordet, skriv inn mobilnummeret ditt og klikk på linken Send passord for å få tilsendt et nytt. Dersom du har flere roller ved
KONTOR påloggingsguide / Oppsett av Outlook 2010
 KONTOR påloggingsguide / Oppsett av Outlook 2010 Pålogging 1. Start nettleseren (Internet Explorer) 2. Skriv kontor i URL feltet (alternativt kontor.smikt.local ) for å starte Citrix påloggingen. 3. Hvis
KONTOR påloggingsguide / Oppsett av Outlook 2010 Pålogging 1. Start nettleseren (Internet Explorer) 2. Skriv kontor i URL feltet (alternativt kontor.smikt.local ) for å starte Citrix påloggingen. 3. Hvis
HR analysen. Ny versjon 2009. Brukermal. Ledere
 HR analysen Ny versjon 2009 Brukermal Ledere Side 2 - Pålogging Side 3 - Velge roller Side 4 - Struktur Side 8 - Lese besvarelser Side 10 - Legge ut undersøkelser/ medarbeidersamtale Side 15 - Fag/Handlingsplan
HR analysen Ny versjon 2009 Brukermal Ledere Side 2 - Pålogging Side 3 - Velge roller Side 4 - Struktur Side 8 - Lese besvarelser Side 10 - Legge ut undersøkelser/ medarbeidersamtale Side 15 - Fag/Handlingsplan
Instruks for oppstart og bruk av Weblærling instruktør
 Instruks for oppstart og bruk av Weblærling instruktør Innlogging - www.weblarling.no - Brukernavn: mailadressen din - Passord: du må be om nytt passord Når du har logget deg på kommer du til dette bildet.
Instruks for oppstart og bruk av Weblærling instruktør Innlogging - www.weblarling.no - Brukernavn: mailadressen din - Passord: du må be om nytt passord Når du har logget deg på kommer du til dette bildet.
Brukerveiledning DFS Grasrot hjemmesider
 Brukerveiledning DFS Grasrot hjemmesider Innholdsfortegnelse Endringslogg... 1 Hva er Grasrot?... 2 Noen eksempler på lag som bruker Grasrot... 2 Bestilling av hjemmesider... 3 Administrer din nye side...
Brukerveiledning DFS Grasrot hjemmesider Innholdsfortegnelse Endringslogg... 1 Hva er Grasrot?... 2 Noen eksempler på lag som bruker Grasrot... 2 Bestilling av hjemmesider... 3 Administrer din nye side...
Innhold. Bruker manual BlueprintEasy PDF tagger. versjon: P a g e
 Innhold INNHOLD... 1 INTRODUKSJON... 2 INSTALLASJON... 2 LAGE PRODUKT LISTER / BILDER... 2 VELG FIL LOKASJON (DIRECTORY)... 2 LAGE BILDER / IKONER / SYMBOLER... 2 EXCEL ARK / PRODUKT LISTE... 3 WEB LINK
Innhold INNHOLD... 1 INTRODUKSJON... 2 INSTALLASJON... 2 LAGE PRODUKT LISTER / BILDER... 2 VELG FIL LOKASJON (DIRECTORY)... 2 LAGE BILDER / IKONER / SYMBOLER... 2 EXCEL ARK / PRODUKT LISTE... 3 WEB LINK
Huldt & Lillevik Payslip for daglig bruk
 Huldt & Lillevik Payslip for daglig bruk I denne brukerveiledningen tar vi for oss daglig bruk av Payslip. For å kunne sende ut lønnsslipper via Payslip må du gjøre følgende: Nå du har kjørt lønnsberegning,
Huldt & Lillevik Payslip for daglig bruk I denne brukerveiledningen tar vi for oss daglig bruk av Payslip. For å kunne sende ut lønnsslipper via Payslip må du gjøre følgende: Nå du har kjørt lønnsberegning,
Sette opp Payslip for nyansatte
 Sette opp Payslip for nyansatte Alle ansatte som skal benytte Payslip må ha en epostadresse. Så første steg er legge til en epostadresse på denne personen under Kartotek Personer Fane 3 Telefon/E-post.
Sette opp Payslip for nyansatte Alle ansatte som skal benytte Payslip må ha en epostadresse. Så første steg er legge til en epostadresse på denne personen under Kartotek Personer Fane 3 Telefon/E-post.
LabOra TID for Fellesråd
 LabOra TID for Fellesråd Brukerveiledning for mellomledere Denne brukerveiledningen er laget for de som er ledere av en organisasjon i fellesrådet. For administratorer, se: Brukerveiledning for administrator.
LabOra TID for Fellesråd Brukerveiledning for mellomledere Denne brukerveiledningen er laget for de som er ledere av en organisasjon i fellesrådet. For administratorer, se: Brukerveiledning for administrator.
Brukerveiledning i Outlook 2010
 Brukerveiledning i Outlook 2010 Innholdsfortegnelse Åpne Outlook.... 3 Lese E-post... 3 Sende E-post.... 4 Sende et vedlegg.... 6 Svare på E-post.... 6 Videresende E-post.... 6 Sende E-post til mottakere
Brukerveiledning i Outlook 2010 Innholdsfortegnelse Åpne Outlook.... 3 Lese E-post... 3 Sende E-post.... 4 Sende et vedlegg.... 6 Svare på E-post.... 6 Videresende E-post.... 6 Sende E-post til mottakere
Innholdsfortegnelse SkoleArena brukermanual for elever (Fraværsmodulen)
 Innholdsfortegnelse SkoleArena brukermanual for elever (Fraværsmodulen) Funksjon... 2 Innlogging for elever... 2 Fraværsmodulen... 2 Meny... 2 Generelt... 2 Fraværsoversikt... 2 Detaljer om fravær... 3
Innholdsfortegnelse SkoleArena brukermanual for elever (Fraværsmodulen) Funksjon... 2 Innlogging for elever... 2 Fraværsmodulen... 2 Meny... 2 Generelt... 2 Fraværsoversikt... 2 Detaljer om fravær... 3
Opprett fullmakt på 10 minutter
 Viktig før oppstart Daglig leder/direktør, styreleder eller styremedlem, registrert i Brønnøysundregisteret for ditt selskap, må registrere bedriften. Det er kun disse personene som har tilgang til systemet
Viktig før oppstart Daglig leder/direktør, styreleder eller styremedlem, registrert i Brønnøysundregisteret for ditt selskap, må registrere bedriften. Det er kun disse personene som har tilgang til systemet
Bruksanvisning til utfylling av reiseregninger i ESS
 Bruksanvisning til utfylling av reiseregninger i ESS Intranett-adresse: https://qoa.sfso.no/scripts/wgate/pzm3/!?~language=no, eller gå inn via Hustavla, Reiser, og velg ESS der. Du får opp følgende bilde:
Bruksanvisning til utfylling av reiseregninger i ESS Intranett-adresse: https://qoa.sfso.no/scripts/wgate/pzm3/!?~language=no, eller gå inn via Hustavla, Reiser, og velg ESS der. Du får opp følgende bilde:
Bruksanvisning for Mysoft Regional medlemsservice (RMS) i Norsk Folkehjelp
 Bruksanvisning for Mysoft Regional medlemsservice (RMS) i Norsk Folkehjelp Utviklet av Per Øivind Eriksen april 2010 1 Innhold Om RMS Regional Medlem service er utviklet for at du som lagsleder eller medlemsansvarlig
Bruksanvisning for Mysoft Regional medlemsservice (RMS) i Norsk Folkehjelp Utviklet av Per Øivind Eriksen april 2010 1 Innhold Om RMS Regional Medlem service er utviklet for at du som lagsleder eller medlemsansvarlig
Visma.net Expence Brukerveiledning
 Visma.net Expence Brukerveiledning Side 1 av 15 Innhold Visma.net Expense reiseregning Slik kommer du i gang... 3 Aktivering av egen brukertilgang... 3 Innlogging eksternt... 3 Innlogging internt... 4
Visma.net Expence Brukerveiledning Side 1 av 15 Innhold Visma.net Expense reiseregning Slik kommer du i gang... 3 Aktivering av egen brukertilgang... 3 Innlogging eksternt... 3 Innlogging internt... 4
