Avfallsdeklarering.no Brukerveiledning
|
|
|
- Lilly Dalen
- 8 år siden
- Visninger:
Transkript
1 M VEILEDER Avfallsdeklarering.no Brukerveiledning
2 KOLOFON Utførende institusjon Miljødirektoratet Oppdragstakers prosjektansvarlig Pål Spillum Kontaktperson i Miljødirektoratet Trude Syversen M-nummer År Sidetall Miljødirektoratets kontraktnummer Utgiver Miljødirektoratet Prosjektet er finansiert av Miljødirektoratet Forfatter(e) Trude Syversen, Miljødirektoratet Tittel norsk og engelsk Avfallsdeklarering.no - brukerveiledning Sammendrag summary Avfallsdeklarering.no er myndighetenes elektroniske løsning for deklarering av farlig avfall og radioaktivt avfall. Myndighetene er i denne sammenheng Miljødirektoratet og Statens strålevern. Avfallsdeklarering.no er laget for å forenkle arbeidet som avfallsprodusent og avfallsmottak har med å oppfylle pliktene i avfallsforskriftens kapittel 11 og kapittel 16. Brukerveiledningen er skrevet for de som har plikt til å levere, deklarere og ta imot farlig avfall og radioaktivt avfall. Den beskriver hva bedriftene må gjøre for å kunne ta i bruk Avfallsdeklalrering.no og den beskriver hvordan avfallsprodusenter og mottakere skal bruke løsningen. 4 emneord 4 subject words avfallsdeklarering, farlig avfall, radioaktivt avfall, deklarering, deklarasjon [4 subject words] Forsidefoto Mottakskontroll på ROAF. Foto: Anne Sofie Gjestrum, Miljødirektoratet
3 Innhold 1. Innledning Brukerstøtte Bedriftenes forberedelser til bruk Utnevne egen administrator Delegere rolle i Altinn Viktig melding til avfallsmottak og innsamlere Innsamlere Modulene i Avfallsdeklarering.no Administrasjonsmodulen Logge inn i Administrasjonsmodulen... 9 Avfallsprodusent Avfallsmottak Bedriftsprofil Bedriftsinfo (gjelder avfallsmottak) Sluttbrukere Fullmakter Foretrukne avfallsmottak (et valg for produsenter) Maskin til maskin-integrasjon Forutsetninger Nummerserier Deklarasjonsmodul Arbeidsflate produsent Kopiere deklarasjoner Avviste og korrigerte deklarasjoner Søk etter deklarasjon Arbeidsflate avfallsmottak Innkommende deklarasjoner Avfall mottatt Kontrollerte deklarasjoner Ferdige deklarasjoner Deklarasjonsskjema Deklarasjonsskjema produsent Produsent Beskrivelse av avfallet Avfallstype... 28
4 Avfallsstoffnummer EAL-kode Radioaktivt avfall Opprinnelse Kommune hvor avfallet oppstod Avfallet kommer fra Mengde og antall kolli Mengde Måleenhet for mengde Antall kolli Emballasjetype Tilleggsopplysninger Vedlegg Egenskaper Fysiske egenskaper ved 20 C Inneholder tungmetaller Inneholder halogener Tåler frost Tåler varme Flammepunkt Transportklassifisering UN-nummer ADR-klassifisering ADR-klasse Emballasjegruppe IMDG-skjema Valg av avfallsmottak og transportør Velg avfallsmottak Transportør Oppsummering og innsending Knapper på bunnen av hver side Kontroller side Kontroller skjema Tilbake til arbeidsflaten Ny deklarasjon Skriv ut deklarasjon Signer og send Kvittering... 40
5 4.2 Deklarasjonsskjema avfallsmottak Kontrollere og korrigere Korrigere beskrivelse av avfallet Korrigere mengde Korrigere tilleggsopplysninger Korrigere egenskaper Skriv ut deklarasjonsskjema E-postvarsel Forklaring på ikoner m.m Forklaring på produsentens arbeidsflate Forklaring på mottakers arbeidsflate Rapporter Søkefiltre Tekst Tall Ja/Nei Dato Funksjoner Generer PDF rapport Generer CSV rapport Generer CSV rapport (kun deklarasjonsdata) Import Validering Ugyldig fil Lesefeil Import status Fargekoder Import Eksport / Søk i deklarerte data Søk i deklarerte data Søkefilter Kolonneutvalg Maksgrense ved eksport Eksporter til XML Eksporter til CSV Avfallskoder Valideringsregler for avfallskoder Transportklassifisering Ordforklaring... 54
6 1. Innledning Avfallsdeklarering.no er myndighetenes elektroniske løsning for deklarering av farlig avfall og radioaktivt avfall. Myndighetene er i denne sammenheng Miljødirektoratet og Statens strålevern. Avfallsdeklarering.no er laget for å forenkle arbeidet som avfallsprodusent og avfallsmottak har med å oppfylle pliktene i avfallsforskriftens kapittel 11 og kapittel 16. Bedrifter som produserer farlig avfall og/eller radioaktivt avfall har plikt til å levere dette til godkjent avfallsmottak. Avfallet skal deklareres før levering. Deklarasjonen skal følge transporten. Avfallsmottaket har plikt til å påse at avfall som mottas er deklarert. Avfallsmottakeren har plikt til å sende deklarasjonsskjema til myndighetene Avfallsdeklarering.no gjør det enkelt å: Oppfylle/overholde deklareringspliktene Registrere og korrigere opplysninger Holde oversikt over deklarasjoner Avfallsdeklarering har: Validitetskontroll av data ved utfylling av deklarasjon Enkel tilgang til hjelp og tips undervegs i utfyllingen Gode søkemuligheter Avfallsdeklarering gir: Mulighet til å overføre data direkte til og fra bedriftenes datasystemer Mulighet til å delegere arbeidet med deklarering fra avfallsprodusent til avfallsmottaker eller en konsulent (produsenten har fremdeles leverings- og deklareringsplikt) Intet papirarbeid / etterarbeid Bedre statistikk over farlig og /eller radioaktivt avfall Mer åpenhet om avfallsstrømmer Merk! Alle eksemplene i veiledningen viser fiktive data. Navn på avfallsmottak/-produsent er tilfeldig valgt. 1.1 Brukerstøtte Ved spørsmål kan brukerstøtte kontaktes. Telefon: E-post: brukerstotte@avfallsdeklarering.no
7 2. Bedriftenes forberedelser til bruk 2.1 Utnevne egen administrator Før avfallsprodusenter og avfallsmottak (ev. konsulenter) kan ta i bruk Avfallsdeklarering.no, må de utnevne en administrator for sin bedrift. Administrator får ansvaret for bedriftens innhold i administrasjonsmodulen som inneholder administrative data om bedriften. Når administrator logger inn i administrasjonsmodulen blir hun først ledet til Altinn for autentisering 1. Autentiseringen vil erstatte underskriften på deklarasjonsskjemaet. For å kunne autentisere seg på vegne av bedriften, må administrator ha Altinn-rollen «Energi, miljø og klima». Altinn-rollen er forhåndstildelt til daglig leder/administrerende direktør i bedriften. Daglig leder/administrerende direktør må delegere rollen til bedriftens administrator. Se neste kapittel. 2.2 Delegere rolle i Altinn Det er bedriftens daglige leder/administrerende direktør som må delegere Altinnrollen til bedriftens administrator. Delegering av rolle gjøres i Altinn. Gå til Altinns hjemmeside med nettadressen På hjemmesiden klikker man på "Tilgangsstyring". I menyen som kommer opp velger man "Delegering av roller og rettigheter". 1 Autentisering = å bekrefte en påstått identitet.
8 Deretter må man logge inn til vinduet der man må velge elektronisk ID. Logg inn. Etter innlogging kommer du til vinduet for delegering av roller. Der man ut administrators navn og bedriftens organisasjonsnummer. Merk! Der er organisasjonsnummer for underenhet som skal brukes. Kryss av på rollen «Energi miljø og klima». Klikk på knappen «Deleger». Hvis bedriften har flere avdelinger med samme organisasjonsnummer for underenhet (f.eks. interkommunale selskaper), kan en og samme person være administrator for flere avdelinger/alle avdelingene. Den som lurer på noe i Altinn, kan få veiledning ved å henvende seg til Altinn brukerservice på telefon eller sende e-post til support@altinn.no.
9 Når administrator har fått Altinn-rollen "Energi, miljø og klima", kan hun logge inn og bruke administrasjonsmodulen. I administrasjonsmodulen må hun opprette bedriftsprofil og brukere. Se egen beskrivelse i kapitlet Logge inn i administrasjonsmodulen. 2.3 Viktig melding til avfallsmottak og innsamlere Før avfallsmottakene logger inn i administrasjonsmodulen første gang, må de sjekke at de står på oversikten over godkjente avfallsmottak i Avfallsdeklarering.no. Dette gjøres på første side, under arkfanen AVFALLSMOTTAK. Klikk på arkfanen og søk på bedriftens navn, poststed, kommune, eller fylke. Prøv de ulike søkealternativene hvis du ikke får treff på første forsøk. Avfallsmottak som ikke finner sin bedrift på listen skal ta kontakt med den myndigheten (Miljødirektoratet, Statens strålevern eller Fylkesmannen) som har gitt tillatelsen, for å få rettet opp dette. Kommunale avfallsanlegg som drives i henhold til avfallsforskriften 11-7, e) skal ta kontakt med Fylkesmannen Innsamlere Innsamlere som har tillatelse til å motta farlig avfall, regnes som mottakere i Avfallsdeklarering.no. Dermed skal innsamlere registrere seg som avfallsmottak. Innsamlere har da plikter iht. avfallsforskriften for den som først mottar farlig avfall. De skal motta, ev. korrigere og godkjenne deklarasjoner for avfall som mottas. Dette tilsvarer mottak/korrigering og innsending av deklarasjoner i papirsystemet. Hvis innsamler skal fylle ut deklarasjoner på vegne av produsenten, må han først få fullmakt til dette fra produsenten, på samme måte som mottak. Hvis den foreslåtte forskriftsendringen blir vedtatt og innsamlingstillatelsen blir fjernet, vil ikke innsamlere lenger ha rollen som den som først mottar iht De vil da være en rein transportør. Hvis tidligere innsamlere, deretter transportører, skal hjelpe avfallsprodusenten med å deklarere, blir det som konsulent. Da må man opprette ny bedriftsprofil som konsulent. Produsenten må gi fullmakt til konsulenten.
10 3. Modulene i Avfallsdeklarering.no Avfallsdeklarering består av flere moduler som skal brukes til ulike formål: Administrasjonsmodulen, Deklarasjonsmodulen og Søkemodulen. I tillegg er det på første side tilgang til informasjon som kan være aktuell for de som har plikt til å levere, deklarere og ta imot avfall. Informasjonen dreier seg om lenker til aktuelle veiledere, oversikt over aktuelt regelverk, gyldige avfallskoder og godkjente avfallsmottak. Denne informasjonen er tilgjengelig for alle. 3.1 Administrasjonsmodul Administrasjonsmodulen inneholder bl.a. administrative opplysninger om bedriften, her opprettes også bedriftens brukere, her administreres fullmakter m.m. Før en bedrift kan bruke Avfallsdeklarering.no, må administrator opprette bedriftsprofil og opprette sluttbrukerne hos virksomheten Logge inn i Administrasjonsmodul Logg inn i administrasjonsmodulen via nettstedet avfallsdeklarering.no. I øvre høyre hjørne finner du logg inn. Her klikker du på lenken Innlogging administrasjonsmodul. (Husk at du på forhånd må ha Altinn-rollen «Energi, miljø og klima». Se kapittel om bedriftens forberedelser.) Da kommer du til Altinn.no, der du må velge hvilken ID du vil logge inn i Altinn med. Følg veiledningen(e) som gis i de(t) påfølgende skjermbilder(t).
11 I Altinn kommer du til vinduet med tittelen «Før tjenesten kan startes». Her må du velge organisasjonsnummer i listen som åpnes ved å klikke på pil ned. Klikk på «Vis flere» hvis du ikke finner aktuell aktør på listen. Velg riktig aktør ved å klikke på navnet. Når riktig organisasjonsnummer er valgt, klikker du på «Fortsett». Nå blir du ledet tilbake til Avfallsdeklarering.no. Det tar litt over 1 minutt før du kommer inn. Avfallsprodusent / konsulent I Avfallsdeklarering.no klikker du på «Registrer som avfallsprodusent» (konsulent velger «Registrer som konsulent»). Nå blir du ledet inn i Bedriftsprofil.
12 Avfallsmottak I Avfallsdeklarering.no klikker du på «Registrer som avfallsmottak». Alle som har tillatelse fra fylkesmannen, Strålevernet, eller Miljødirektoratet til å ta imot farlig avfall og/eller radioaktivt avfall får valget «Registrer som avfallsmottak». Etter å ha klikket «Registrer som avfallsmottak» blir du ledet inn i Bedriftsprofil. Merk! Avfallsmottak som ev. får valget «Registrer som avfallsprodusent», klikk «Avbryt». Ta kontakt med myndigheten som har gitt tillatelse (Miljødirektoratet, Strålevernet eller Fylkesmannen). Kommunale mottak som drives uten tillatelse, skal ta kontakt med Fylkesmannen. Avfallsmottak har rettigheter som avfallsprodusent også, men i Administrasjonsmodulen skal de registreres som mottak. De kan opptre som avfallsprodusent når de f.eks. skal deklarere eget avfall Bedriftsprofil Opplysningene som vises i de grå feltene er hentet fra Enhetsregisteret i Brønnøysund, på grunnlag av organisasjonsnummeret for underenhet. Disse opplysningene kan ikke endres. Hvis besøksadresse og/eller postadresse er feil, kan de endres ved å klikke på «Nei». Da kommer det til syne blanke felt der riktig adresse kan registreres.
13 Avfallsmottak må også registrere fakturaadresse, hvis den er forskjellig fra postadresse. Fakturaadressen vil bli benyttet ved fakturering av deklarasjonsgebyr. Det gis info om dette i avfallsmottakets bedriftsprofil. Merk! Grunnen til at avfallsprodusenten ikke må oppgi sin fakturaadresse er at Miljødirektoratet fakturerer avfallsmottaket, ikke produsenten. Korrigerte adresse vil bli brukt i Avfallsdeklarering. Data i Enhetsregisteret vil ikke bli oppdatert som følge av denne korrigeringen. Administrators navn er forhånds utfylt. Innholdet i dette feltet kan endres. Administrator må registrere telefonnummer og epost adresse. Klikk på «Lagre» når du er ferdig med å fylle ut det som skal fylles ut i bedriftsprofilen. Da kommer det til syne et grønt felt der det står «Organisasjonsdata ble oppdatert». Opplysningene du selv har registrert i bedriftsprofilen kan endres senere Bedriftsinfo (gjelder avfallsmottak) BEDRIFTSINFO kan brukes av avfallsmottakene. Her kan de registrere nettadressen til sin hjemmeside (i feltet Nettadresse) og utfyllende informasjon om sin bedrift (i feltet Beskrivelse). Denne informasjonen vil synes på første siden i Avfallsdeklarering, under arkfanen AVFALLSMOTTAK. Klikk «Lagre» når informasjon er ferdig registrert.
14 3.1.4 Sluttbrukere Sluttbrukere er de som skal deklarere avfall, eller ta imot og kontrollere deklarasjoner. Ved opprettelse får brukerne tilsendt en automatisk e-post der de blir forklart hva de skal gjøre for å aktivere brukeren sin. Logg først inn i administrasjonsmodulen. Klikk på arkfanen SLUTTBRUKERE i administrasjonsmodulen. Klikk deretter på knappen «Legg til sluttbruker». Registrer navn, telefonnummer og e-post adressen til sluttbruker. Alle feltene er obligatoriske. Det vises ved at hver felt er merket med stjerne.
15 Når sluttbruker er opprettet sendes det en automatisk e-post til sluttbrukeren. I den automatiske e-posten får brukeren tildelt en brukerid (tallkode). Hun kan velge å bruke e- post adressen sin som brukernavn, hvis hun ønsker det. Hun må selv definere eget passord. Dette blir forklart i e-post teksten. Der blir det forklart alt bruker må gjøre for å komme i gang. Merk! Sluttbruker har en ukes frist på å aktivere brukerkontoen sin. Hvis ikke fristen overholdes, må administrator gjøre en ny jobb i administrasjonsmodulen. I administrasjonsmodulen har administrator oversikt over hvilke brukere som er opprettet. I oversikten er det mulig å redigere brukerinformasjon, nullstille passord og deaktivere bruker. Deaktiverte brukere kommer til syne ved å klikke på «Vis deaktiverte sluttbrukere». Man har mulighet til å aktivere brukeren igjen, ved å klikke på haken Merk! Administrator må deaktivere brukere som ikke lenger skal ha tilgang til Avfallsdeklarering.no Fullmakter Avfallsmottak eller konsulent, kan deklarere på vegne av avfallsprodusenter. Før dette kan gjøres, må avfallsprodusenten tildele en fullmakt. Avfallsmottak kan be om fullmakt fra produsent. Oppretting og behandling av fullmakter gjøres i administrasjonsmodulen. Fullmakten må godkjennes av begge parter før den trer i kraft. Fullmakt opprettes ved å klikke på arkfanen FULLMAKTER i administrasjonsmodulen. Klikk deretter på «Opprett fullmakt». Merk! Fullmakt fritar ikke avfallsprodusenten fra leverings- og deklareringsplikten, slik den er beskrevet i Avfallsforskriften kapittel 11 og kapittel 16.
16 I neste vindu må man velge om man skal gi fullmakt til avfallsmottak, eller konsulent. (Avfallsmottak er forhåndsvalgt.) Deretter må man søke fram aktuelt avfallsmottak/konsulent ved å klikke på søkeknappen I søkefeltet kan man søke på navn, organisasjonsnummer, gate postnummer, poststed eller kommune. Det er bare bedrifter som har opprettet bedriftsprofil som kommer opp i listen. I eksemplet under er det søkt på Østlandet og søkeresultatet viser Østlandet Gjenvinning, avd. Hamar. Klikk på aktuell bedrift i søkeresultatet, for å markere hvilken du velger. Klikk deretter på «Legg til». Da blir det automatisk sendt en e-post til administrator hos motparten. I e-posten er det forklart hva motparten må gjøre for å godkjenne fullmakten.
17 For å godkjenne fullmakten må administrator logge inn i administrasjonsmodulen, velge arkfanen FULLMAKTER og klikke på haken kolonnen «Status». i tabellen. Legg merke til det som står i Under arkfanen FULLMAKTER har man oversikt over hvilke bedrifter man har gitt fullmakt til og status for fullmakten. Man avslutter en fullmakt ved å klikke på krysset i oversikten Man får da et oppfølgingsspørsmål «Vennligst bekreft av du vil avslutte fullmakten». «Vis historie» brukes for å få oversikt over hvilke fullmakter som har vært gitt tidligere og som er avsluttet. Merk! Sluttbrukere hos en fullmaktshaver har full tilgang til avfallsprodusentens data, på lik linje med produsentens egne brukere Foretrukne avfallsmottak (et valg for produsenter) Under FORETRUKNE AVFALLSMOTTAK kan avfallsprodusenter legge inn ett eller flere avfallsmottak som bedriften skal benytte ved levering av deklarert avfall. Ved å legge til foretrukne avfallsmottak blir det enklere å velge avfallsmottak når sluttbruker fyller ut deklarasjonsskjema. Foretrukne avfallsmottak vises der det registreres avfallsmottak i deklarasjonsskjemaet. Ved å krysse av «Velg mottak fra denne listen ved deklarering», vil sluttbruker bare kunne velge et av de foretrukne mottak. I motsatt fall har sluttbruker mulighet til å velge annet mottak enn et av de foretrukne. Tabellen på denne siden gir en oversikt over hvilke bedrifter som allerede er valgt som foretrukne mottak. Bedrifter kan fjernes fra oversikten ved å klikke på krysset.
18 Klikk på «Legg til et foretrukket avfallsmottak». I neste vindu må du søke fram aktuelt avfallsmottak ved å klikke på søkeknappen. I søkefeltet kan man søke på navn, organisasjonsnummer, gate, postnummer, poststed eller kommune. I eksemplet under er det søkt på Norsk Gjenvinning og søkeresultatet viser flere forekomster som har enten norsk eller gjenvinning i navnet. (Noen har begge deler.) Klikk på aktuell bedrift i søkeresultatet, for å markere hvilken du velger. Klikk deretter på «Legg til».
19 3.1.7 Maskin til maskin-integrasjon Maskin til maskin-integrasjon må brukes når avfallsprodusent, eller avfallsmottaker ønsker å overføre deklarasjonsdata direkte fra eget datasystem til Avfallsdeklarering. (Overføringen kan gå begge veier.) IP-adressen til bedriftens eget datasystem må registreres i feltet «IP-adresse til eget forsystem». Korrekt format på IP-adressen er X.X.X.X der X er et tall mellom 1 og 255, f.eks Før integrasjon kan aktiveres, må du lese og godkjenne vilkår for maskin til maskinintegrasjon. Klikk deretter på knappen «Aktiver ny integrasjon». Da kommer det opp en automatisk generert nøkkel i feltet med grå bakgrunnsfarge. Denne nøkkelen må registreres i eget forsystem. Forutsetninger Det er to forutsetninger som må være til stede for at dataoverføringen skal gå bra: Bruk det standardiserte xsd-formatet. Bruk samme kodeverk/versjoner av kodeverk som Avfallsdeklarering.no Eksempel på kodeverk er avfallsstoffnummerlisten, EAL-kodelisten, nuklidelisten, ADR-klasse, emballasjetyper og en tabell med oversikt over ugyldige kombinasjoner mellom avfallsstoffnummer og EAL-koder. Xsd-formatet, kodeverkene og nødvendig dokumentasjon fås ved henvendelse til Trude Syversen i Miljødirektoratet (trude.syversen@miljodir.no). Gyldige avfallskoder og godkjente avfallsmottak må lastes ned fra Avfallsdeklarering.no. Merk! Overføringsjobben har validering på om data har riktig format og at de er gyldig. Den har samme valideringskrav som de som finnes ved manuell registrering.
20 3.1.8 Nummerserier Bedrifter som ønsker å benytte maskin til maskin-integrasjon må bruke egne deklarasjonsnummerserier. Deklarasjonsnummerserier reserveres for hver bedrift, i arkfanen NUMMERSERIER. Ved import av deklarasjoner (overføring fra forsystem) skal det kontrolleres at deklarasjonsnummer ligger innenfor reservert(e) intervall(er) for den aktuelle produsent/mottaker og at deklarasjonen ikke allerede er registrert/importert. Klikk på knappen «Reserver en ny nummerserie». I neste vindu velger man hvor stor nummerserien skal være eller nummer kan velges. Deretter klikker man «Legg til». Når nummerserien er brukt opp, kan man reservere flere nummer ved å følge samme prosedyre som er beskrevet i dette kapitlet. 3.2 Deklarasjonsmodul Når du skal deklarere avfall, eller kvittere og kontrollere mottatt avfall, må du logge inn i deklarasjonsmodulen. Du må først være opprettet som bruker av administrator i din bedrift.
21 Brukernavn er e-postadressen din, eller tallkoden du har fått tilsendt i e-post. Du kan velge hvilket alternativ du vil bruke. Passordet har du definert selv, da du aktiverte brukeren din. 3.3 Arbeidsflate produsent Etter innlogging i deklarasjonsmodulen kommer du til bedriftens arbeidsflate. I arbeidsflaten har du oversikt over alle deklarasjoner bedriften har med å gjøre og status på disse. Deklarasjonene er gruppert i påbegynte, sendte og ferdige deklarasjoner. Du velger gruppe ved å klikke på arkfane i toppen av skjermbildet. Når du logger inn i løsningen, kommer du automatisk til påbegynte deklarasjoner. Listen viser deg alle deklarasjoner som er opprettet, men som enda ikke er ferdige og sendt.
22 Sendte deklarasjoner gir deg en liste over alle dine deklarasjoner som er ferdig utfylt og sendt til avfallsmottak. En deklarasjon vil bli liggende i listen over sendte deklarasjoner helt til den er kontrollert og eventuelt korrigert av avfallsmottak. Deretter følger en karenstid på syv dager før deklarasjonen sendes videre til myndighetene. Merk at hvis det gjøres ytterligere korrigeringer innen karenstiden så starter en ny syv dagers karensperiode. Når deklarasjonen sendes til myndighetene, havner den i lista over ferdige deklarasjoner på arbeidsflaten din. Tallet i den grå sirkelen til høyre på hver arkfane viser antall deklarasjoner i gitt liste. Knappen «Ny deklarasjon» skal brukes ved opprettelse av ny deklarasjon. Dette er beskrevet i kapittel 4. Deklarasjonsskjema Kopiere deklarasjoner Mange produsenter deklarerer samme type avfall igjen og igjen. For å forenkle utfyllingsprosessen, kan du kopiere en eksisterende deklarasjon. Deklarasjonen vil da være ferdig utfylt med unntak av feltene Mengde og Antall kolli. Disse feltene vil være blanke og du må fylle ut verdier i em. De andre feltene er utfylt, men du kan endre verdiene. Den nye deklarasjonen (kopien) får nytt deklarasjonsnummer Avviste og korrigerte deklarasjoner Når et avfallsmottak avviser eller korrigerer en deklarasjon, vil du som produsent få beskjed om dette på arbeidsflaten din. Du vil få beskjed om hvor mange deklarasjoner som hhv. er avvist og korrigert. Du kan klikke på linkene for å få opp en liste over hvilke deklarasjoner det gjelder. Skissen over viser deklarasjoner som er avvist hos avfallsmottaket. I kolonnen "Avvist grunnlag" har mottaket lagt inn en beskrivelse av hvorfor deklarasjonen/avfallet er avvist.
23 Skissen over viser deklarasjoner som er korrigert av avfallsmottaket. En korrigert deklarasjon vil være tilgjengelig i denne listen inntil karenstiden er utløpt. Da flyttes deklarasjonen over til lista over ferdige deklarasjoner Søk etter deklarasjon Du kan søke i egne deklarasjoner ved å taste inn deklarasjonsnummer eller annet søkeord. Eksempelet over viser et søk på avfallsmottak "cowi". Merk at eksempelet viser fiktive data og at COWI ikke er et godkjent avfallsmottak. Du kan søke på deklarasjonsnummer, avfallsstoffnummer, EAL-kode, beskrivelse, avfallsmottak osv. Søkeordet kan inneholde hele eller deler av teksten. Trykk på søppelbøtten for å nullstille søket. 3.4 Arbeidsflate avfallsmottak Skissen under viser arbeidsflaten til et tenkt avfallsmottak.
24 Nedtrekklisten i øvre, høyre hjørne viser hvilken enhet du har valgt å jobbe med. Hvis du tilhører en virksomhet med flere adskilte avfallsmottak, vil du etter innlogging bli bedt om å velge avfallsmottak. Se skissen under. Etter at avfallsmottak er valgt, vil listene over deklarasjoner vises på arbeidsflaten. Menyen i toppen av bildet gir deg oversikt over innkommende deklarasjoner, avfall som er mottatt, kontrollerte deklarasjoner og deklarasjoner som er ferdige og sendt til myndighetene Innkommende deklarasjoner Under menyen "Innkommende" vises deklarasjoner som ulike produsenter har sendt til avfallsmottaket.
25 Hver rad inneholder funksjonalitet for å avvise, motta, splitte og kontrollere en deklarasjon. Trykk på aktuell knapp til høyre i lista for å utføre en av funksjonene. Avvise deklarasjon/avfall Av ulike årsaker kan avfallsmottak avvise deklarasjonen (og eventuelt avfallet). Det kan være fordi det gjelder avfall som mottaket ikke kan ta imot. En annen årsak kan være at deklarasjonen er sendt til feil mottak i forhold til hvor selve avfallet er sendt. I slike tilfeller skal avfallsmottak avvise deklarasjonen og sende den tilbake til produsent som så har tilgang til å endre alle felter i deklarasjonen. Både ved status "Innkommende" og "Avfall mottatt" er det mulig å avvise deklarasjonen. Når du velger "Avvis" knappen, får du opp følgende dialog. Før du avviser deklarasjonen/avfallet, må du legge inn en forklaring til produsent om hvorfor deklarasjonen eller avfallet er avvist. Når du trykker "OK", vil saken forsvinne fra din liste og dukke opp i avvist listen hos produsent. Motta avfall Trykk på knappen "Avfall mottatt" for å bekrefte at det fysiske avfallet er mottatt på avfallsanlegget. Deklarasjonen vil da forsvinne fra "Innkommende" lista og dukke opp i "Avfall mottatt" lista. Splitte deklarasjon Du kan splitte en innkommende deklarasjon i flere dersom mottatt avfall er blandet. Avhengig av hvordan mottatt avfall er distribuert på ulike avfallstyper så kan det være nødvendig å splitte deklarasjonen i flere nye. Hver enkelt deklarasjon som splittes ut fra originalen får da sitt eget deklarasjonsnummer og vil deretter behandles separat. Systemet kobler sammen originalen og «kopiene» slik at sammenhengen opprettholdes. Hver kopi må kontrolleres og klarmarkeres separat. Du må selv sørge for å korrigere avfallstype og mengde i original deklarasjon slik at mengden ikke regnes flere ganger. Velg en deklarasjon som skal splittes og trykk på knappen "Splitt deklarasjon". Du vil da få opp følgende dialog.
26 Bekrefte at du vil splitte deklarasjonen. Du vil da få en melding på arbeidsflaten om at deklarasjonen er splittet og deklarasjonsnummer for den nye deklarasjonen. Både original deklarasjonen og deklarasjonen som er splittet fra originalen vil være tilgjengelige i lista. De vil få en pil i kolonnen helt til venstre i lista. Klikk på pilen for å ekspandere deklarasjonen og se sammenkoblede deklarasjoner. Kontrollere deklarasjon Klikk på deklarasjonsnummeret på ønsket deklarasjon i lista for å gå inn å kontrollere deklarasjonen. Se kapittel Deklarasjonsskjema avfallsmottak for nærmere beskrivelse av deklarasjonsskjema og korrigeringsfelter.
27 3.4.2 Avfall mottatt Under menyen "Avfall mottatt" finner du alle deklarasjoner hvor avfallet er bekreftet mottatt. Tilsvarende som i lista over innkommende deklarasjoner har du mulighet til å kontrollere, avvise og splitte deklarasjoner. Det røde varselsikonet til venstre i lista markerer at en deklarasjon har ligget som mottatt over et visst tidsrom og venter på kontroll Kontrollerte deklarasjoner Når en deklarasjon blir markert som kontrollert, havner den i lista over kontrollerte deklarasjoner. Etter at deklarasjon og avfall er kontrollert av mottak (med eller uten korrigeringer), så starter en karenstid på 7 dager før deklarasjonen sendes videre til myndighetene. Hvis mottak i løpet av karenstiden gjør ytterligere korrigeringer starter en ny karensperiode på 7 dager. Utfør ny kontroll Trykk på knappen "Utfør ny kontroll" i kolonnen til høyre i lista for å gjøre ytterligere korrigeringer på en deklarasjon som allerede er kontrollert Ferdige deklarasjoner Deklarasjoner som er sendt til myndighetene blir liggende i lista over ferdige deklarasjoner med de nyeste på toppen.
28 4. Deklarasjonsskjema Deklarasjonsskjemaet delt i 4 deler: "Beskrivelse av avfall", "Transportklassifisering", "Valg av avfallsmottak" og "Oppsummering og innsending". Utfyllingen kan følge en naturlig flyt fra del 1 til 4 ved å klikke på knappen "Lagre og neste side >>", men det er også mulig å hoppe mellom de ulike delene ved å klikke i arkfanene som er plassert i toppen av skjemaet. Underveis i utfyllingen vil data lagres hver gang du beveger deg framover eller bakover i skjemasidene. Deklarasjonen blir ikke sendt inn før du selv ber om dette på siste side i skjemaet. Meldinger og hjelp blir vist til høyre i skjermbildet. Klikk på hjelpe-ikonene (spørsmålstegn) som er plassert foran feltene for å få hjelp og veiledning til utfyllingen. Obligatoriske felt er markert med en stjerne foran registreringsfeltet. Disse feltene må fylles ut. 4.1 Deklarasjonsskjema produsent Bildet under viser første del av deklarasjonsskjema slik det ser ut når man som produsent har trykket på knappen "Ny deklarasjon" på arbeidsflaten. Nedenfor beskrives de ulike sidene i deklarasjonsskjema i detalj Produsent Navn, adresse og kontaktperson er forhånds utfylt med det som er registrert av administrator i bedriftsprofilen. Kontaktperson kan endres for denne deklarasjonen hvis ønskelig. Endringen gjøres ved å klikke på blyanten.
29 4.1.2 Beskrivelse av avfallet Avfallstype Avfallstype er enten farlig, radioaktivt eller farlig og radioaktivt. Avhengig av valgt avfallstype vil du få ulike felter som skal fylles ut. Gjelder deklarasjonen farlig avfall så skal du fylle ut avfallsstoffnummer og EAL-kode som vist i skjermbildet over. Avfallsstoffnummer Avfallsstoffnummer er en 4-sifret kode som begynner med 7 for farlig avfall og med 3 for radioaktivt avfall. Begge er nødvendig ved deklarering av farlig og radioaktivt avfall. Avfallsstoffnummer er en 4-sifret kode som finnes i Avfallsstoffnummerlista. Du kan søke etter avfallsstoffnummer ved å trykke på forstørrelsesglasset til høyre i registreringsfeltet. Du får da opp følgende vindu hvor du kan søke etter avfallsstoffnummer og velge i lister.
30 Klikk på informasjonsikonet foran det enkelte avfallsstoffnummer for å få opp en lengre beskrivende tekst. Se nedenfor.
31 For å velge et avfallsstoffnummer kan du enten dobbeltklikke på nummeret i lista eller markere det ved å klikke på det og klikke "Bruk valgt avfallsstoffnummer". Mine mest brukte avfallsstoffnummer lister dine ti mest brukte avfallsstoffnummer. EAL-kode På samme måte som for avfallsstoffnummer kan du også søke på EAL-kode ved å trykke på forstørrelsesglasset til høyre for registreringsfeltet. Du kan søke etter EAL-kode ved å skrive inn deler av koden eller teksten og trykke på forstørrelsesglasset. Søkeresultatet vises under "Alle EAL-koder / søkeresultat". Du kan også velge fra lister over "Mine mest brukte " eller du kan velge i lista over "Forslag basert på valgt avfallsstoffnummer". Merk at EAL-kode vises i listene som en trestruktur med hhv. 2-, 4- og 6-siffret nivå, men du har kun mulighet til å velge fra 6-siffret nivå. Ved avfall som er farlig eller farlig og radioaktivt kan kun stjernemerkede EAL-koder benyttes. I tillegg kan alle 99-koder (altså de to siste siffer er 99) benyttes. For radioaktivt avfall kan alle EAL-koder som ikke er definert som farlig avfall benyttes.
32 Radioaktivt avfall Avfallsdeklarering.no M-355
33 Deponeringspliktig Når avfallet er radioaktivt eller farlig og radioaktivt, skal det angis om avfallet er deponeringspliktig eller ikke. Avfallsstoffnummer Avfallsstoffnummeret angir om avfallet er deponeringspliktig. Appendiks 1 i avfallsstoffnummeret (xxxx-1) angir at avfallet er deponeringspliktig. Appendiks 2 i avfallsstoffnummeret (xxxx-2) angir at avfallet ikke er deponeringspliktig. Nuklider Ved radioaktivt avfall eller avfall som er både farlig og radioaktivt må du legge til minst en nuklide. Klikk på knappen "Legg til nuklide" og skriv direkte inn i tabellen. Du vil få opp forslag til nuklider når du begynner å skrive i tabellen. For hver nuklide kan du angi spesifikk aktivitet i Bq/g, eller du kan oppgi spesifikk aktivitet samlet i feltet "Total spesifikk aktivitet". Da skriver du ingenting i kolonnen "Spes.akt. (Bq/g)". Klikk på lagre-ikonet for hver ny nuklide du legger til. Du kan slette nuklider fra tabellen ved å klikke på krysset. Total spesifikk aktivitet Spesifikk aktivitet er det samme som konsentrasjon og angis i Bq/g. Man kan velge å oppgi total spesifikk aktivitet i stedet for å oppgi spesifikk aktivitet for hver nuklide. Total aktivitet Total aktivitet er beregning av den spesifikke aktiviteten og mengden stoff med denne spesifikke aktiviteten. Tallet beregnes automatisk av systemet, når du har registrert mengde Opprinnelse Under opprinnelse skal det oppgis kommune hvor avfallet oppstod og om avfallet kommer fra næringsliv eller husholdning.
34 Kommune hvor avfallet oppstod Registrer kommunen der avfallet oppstod, selv om det leveres i en annen kommune. Vær nøye dersom bedriften har aktiviteter i flere kommuner, for eksempel i byggebransjen. For skip og avfall fra offshoreindustrien registreres kommunen der avfallet blir ilandført. Kommune er forhånds utfylt med kommune angitt i forretningsadressen for din bedrift, men det er mulig å endre. Kommune kan endres enten ved å taste inn kommunenummer, eller navn, eller klikk på forstørrelsesglasset for å søke etter kommune. Dialogvinduet inneholder to lister "Mine mest brukte kommuner" og "Alle kommuner / søkeresultat". Listene er strukturert hierarkisk og gruppert etter fylke. Den første lista inneholder inntil 10 kommuner. Den andre lista inneholder alle lister eventuelt de kommuner som får treff hvis du har skrevet inn et søk. Avfallet kommer fra Velg "Næringsliv" når avfallet har oppstått i bedriften, eller som følge av næringsvirksomhet. Velg "Husholdning" når avfallet har oppstått i husholdningen. Det er bare kommunale mottak og forhandlere som tar imot farlig avfall fra sine husholdninger, i tråd med unntak i Avfallsforskriften 11-10, som deklarerer husholdningsavfall.
35 4.1.4 Mengde og antall kolli Mengde Angi mengde avfall, dvs. antall kilo eller liter. Måleenhet for mengde Angi måleenhet for mengden avfall. Mengde angis i kg eller liter for farlig avfall og kun i kg for radioaktivt avfall. Antall kolli Angi antall kolli. Opplysningene er nødvendig for at mottakeren kan sjekke at han har mottatt hele avfallsleveransen. Hvis det er mange små kanner eller pakker samlet i én større pakke (kasse / IBC eller lignende) skal man registrere antall større pakker, ikke antall småkolli Emballasjetype Velg en eller flere emballasjetyper fra listen. Det er ikke obligatorisk å oppgi emballasjetype Tilleggsopplysninger
36 Det er ønskelig med mest mulig utfyllende opplysninger om avfallet, spesielt for å unngå uønskede hendelser under videre håndtering. Dette feltet bør derfor alltid fylles ut Vedlegg Her kan du legge ved et eller flere dokumenter. Klikk på knappen "Nytt vedlegg" eller "dra og slipp" for å laste opp vedlegg. Vedleggfeltene utvides med nye rader ettersom du legger til nye vedlegg. Lovlige filformat er png, jpg, jpeg, tif, tiff, gif, bmp og pdf. Vedlegget får automatisk satt tittel til det samme som filnavnet, men du kan endre tittel ved å klikke på blyant ikonet. Klikk på søppelbøtten for å slette et vedlegg. Du kan vise vedlegget direkte i nettleseren ved å trykke på "Vis vedlegg" ikonet eller du kan laste ned til lokal disk Egenskaper Fysiske egenskaper ved 20 C Du kan velge en eller flere fysiske egenskaper ved 20 C. Feltet er ikke obligatorisk. Inneholder tungmetaller Tungmetaller er grunnstoffer som kan føre til forurensning ved utslipp, og avfall som inneholder tungmetaller krever spesifikk håndtering for å unngå forurensning. Antimon, arsen, kadmium, krom (VI), kobber, bly, kvikksølv, nikkel, selen, tellur, thallium og tinn, og deres forbindelser, regnes som tungmetaller. Velg Ja hvis avfallet inneholder tungmetaller. Nærmere opplysninger om hvilket metall, kjemisk form, mengde eller konsentrasjon bør gis under "Tilleggsopplysninger".
37 Inneholder halogener Forbrenning av farlig avfall som inneholder halogener (klor, fluor, brom eller jod) kan føre til dannelse av dioksiner eller dioksinlignende forbindelser. Det er derfor spesifikke krav til forbrenning av slikt avfall. Velg Ja hvis avfallet inneholder halogener, inkl. salt/saltvann. Flere opplysninger om hvilket halogen, hvilken forbindelse og konsentrasjon bør gis under "Tilleggsopplysninger". Tåler frost Opplysningen er viktig for trygg oppbevaring av avfallet. Tenk både på avfallet selv og på emballasjen. Velg "Nei" hvis avfallet ikke tåler frost, f.eks. hvis det er fare for at emballasjen kan revne. Tåler varme Opplysningen er viktig for trygg oppbevaring av avfall. Tenk både på avfallet selv og på emballasjen. Velg "Nei" hvis det er fare for fordamping, økt eksplosjons- og brannfare ved høye temperaturer (over 20 C), eller om avfallet kan bli mer flytende og lekke ut. Flammepunkt Flammepunkt er definert som den laveste temperaturen en brennbar væske kan ha under normale forhold for å avgi damp i en antennelig konsentrasjon Transportklassifisering Det er DSB og Sjøfartsdirektoratet som forvalter regelverk om transport av farlig gods. Spørsmål om dette bør rettes til dem. Du kan velge en eller flere av ADR, RID og IMDG, ved å klikke på aktuell(e) knapp(er). Hvis avfallet ikke er farlig gods, velg "Ikke klassifiseringspliktig".
38 ADR og RID gir samme felter som skal fylles ut. UN-nummer UN-nummer er en internasjonal klassifisering basert på stoffenes egenskaper. UN-nummer skal registreres som en 4-sifret kode. ADR-klassifisering Du kan velge flere ADR klasser. ADR-klasse ADR-klassifisering gjelder transport av farlig gods på vei og jernbane. Velg riktig fareklasse fra nedtrekksmenyen. Det er primærfaren som skal registreres her. Lenke til Landtransportforskriften: (IMDG gjelder sjøtransport.) Emballasjegruppe Emballasjegruppe er angitt i kolonne 4 i tabell A, kapittel 3.2 i ADR/RID. Det finnes tre emballasjegrupper: I Meget farlige stoffer.
39 II Middels farlige stoffer. III Mindre farlige stoffer. Du kan velge en eller flere av disse. IMDG-skjema IMDG er regelverk for sjøtransport. Klikk på lenken. Fyll ut "Multimodal dangerous goods form" og lagre skjemaet på egen PC. Skjemaet skal skrives ut sendes med transporten. Det skal ikke lagres i Avfallsdeklarering.no Valg av avfallsmottak og transportør Velg avfallsmottak Velg det avfallsmottaket avfallet skal leveres til, dvs. første mottaker etter transporten. Nedtrekkslisten gir deg alle mottak du har levert til tidligere samt eventuelle prefererte mottak (lagt inn av administrator for din bedrift i administrasjonsmodulen). Transportør Oppgi om avfallet skal transporteres av din egen bedrift (produsenten), mottaksanlegget eller av annen transportør. Hvis transportør er andre enn avfallsprodusent eller avfallsmottak, må du legge inn navn på transportør. De du eventuelt har benyttet tidligere vil vises i nedtrekkslista.
40 Oppsummering og innsending På den siste siden av deklarasjonsskjema får du en oppsummering av deklarasjonen. Eventuelle feil eller mangler blir markert med rødt og beskrivelse av feil vises i feltet til høyre. Oppsummeringen er gruppert i produsent, avfall, transportklassifisering, mottaker av avfallet og vedlegg. For hver gruppe er det markert hvilke felter som inneholder feil eller mangler og en knapp "Endre". Klikk på knappen for å gå til aktuelt sted i skjema og rette opp feil Knapper på bunnen av hver side Kontroller side I bunn av hver side i deklarasjonsskjema finner du knapp for å kontrollere side. Hvis siden er korrekt utfylt, vil du få følgende melding i feltet til høyre. Er det imidlertid noen feil eller mangler på siden, vil disse vises som meldinger i rødt til høyre på siden og aktuelle felter blir markert med rødt.
41 Kontroller skjema I bunn av hver side i deklarasjonsskjema finner du knapp for å kontrollere skjema. Da kontrolleres alle sidene i skjema og du blir tatt til oppsummeringssiden. Tilbake til arbeidsflaten Klikk på knappen "Tilbake til arbeidsflaten" for å komme tilbake til din arbeidsflate med oppgavelister osv. Ny deklarasjon For å starte på en ny deklarasjon, klikker du på knappen "Ny deklarasjon". Skriv ut deklarasjon Deklarasjonsskjema kan skrives ut ved å klikke på knappen for dette. Skjema kan skrives ut på et hvilket som helst tidspunkt i deklarasjonsprosessen. Signer og send Når alle felter er korrekt utfylt, blir knappen "Signer og send" tilgjengelig. Deklarasjonen blir da sendt til valgt avfallsmottak for kontroll Kvittering Etter at du har signert og sendt deklarasjonen, kommer du til en kvitteringsside.
42 4.2 Deklarasjonsskjema avfallsmottak Avfallsmottak skal kontrollere at avfallet som mottas stemmer med deklarasjonsskjemaet fra produsent og korrigere eventuelle feil Kontrollere og korrigere Klikk på deklarasjonsnummeret i listen over innkommende eller avfall mottatt, for å åpne en deklarasjon slik at den kan kontrolleres og eventuelt korrigeres.
43 Som avfallsmottak kan du korrigere i egne felt (gul bakgrunn). Det er kun noen av feltene i deklarasjonsskjemaet som kan korrigeres. Korrigeringsfeltene er fylt ut med samme verdi som feltene fylt ut av produsent, men de kan altså endres. Under følger en beskrivelse av hvilke felter dette gjelder.
44 Korrigere beskrivelse av avfallet Alle felter under gruppen Avfall kan korrigeres, dvs. avfallstype, avfallsstoffnummer og EALkode. Korrigering gjøres ved å fjerne teksten i de gule feltene og registrere riktige data. Korrigere mengde Alle felter undergruppen Mengde kan korrigeres. Korrigering gjøres ved å fjerne teksten i de gule feltene og registrere riktige data. For emballasjetype velger du riktig type ved å klikke på riktig knapp.
45 Korrigere tilleggsopplysninger Tilleggsopplysninger kan korrigeres ved å skrive i det gule feltet. Korrigere egenskaper Egenskaper kan korrigeres, ved å klikke på riktig knapp. Flammepunkt korrigeres ved å skrive riktige data i det gule feltet. Når du er ferdig med å kontrollere og korrigere, klikk på knappen "Lagre og neste side" for å komme til oppsummering og innsendingssiden.
46 Det er fullt mulig å lagre et skjema som ikke er ferdig utfylt og fortsette senere. Klikk på knappen "Merk som kontrollert" for å avslutte kontrollen. Deklarasjonen vil da havne i lista over kontrollerte deklarasjoner. Der vil den ligge inntil karenstiden er utløpt, den sendes over til myndighetene og den havner i listen over ferdige deklarasjoner. 4.3 Skriv ut deklarasjonsskjema På ethvert tidspunkt i deklarasjonsprosessen uavhengig om skjema er ferdig utfylt eller ikke, kan du skrive ut skjema. Dette gjøres ved å klikke på knappen «Skriv ut deklarasjon» som vises nederst på hver side av deklarasjonen. Se siden som er vist over.
47 4.4 E-postvarsel E-postvarsel er knyttet til tre hendelser: korrigert deklarasjon, avvist deklarasjon og e-post til produsent når mottak/konsulent har deklarert på vegne av produsent. I de to første tilfeller er det den som står som kontaktperson på deklarasjonen som mottar e-post, og i det siste tilfellet er det administrator hos produsenten. 5. Forklaring på ikoner m.m. 5.1 Forklaring på produsentens arbeidsflate henhold til hva som er gjort med dem - deklarasjonene grupperes i - brukes til å gjøre et søk, etter inntasting av søkeord i feltet til venstre. - brukes til å slette inntastet ord i feltet til venstre. - brukes når man skal opprette ny deklarasjon - kolonneoverskriftene inneholder en liten pil (til høyre). Klikk på pilen hvis du ønsker å sortere innholdet. - brukes til å slette deklarasjoner fra oversikten. - brukes til å kopiere en deklarasjon. - brukes til å se hva som har skjedd med deklarasjonen tidligere (historikk).
48 5.2 Forklaring på mottakers arbeidsflate Arbeidsflaten inneholder en del ikoner, knapper og gruppering av deklarasjoner. Disse gir forskjellig funksjonalitet når man klikker på dem. Her er en forklaring: avfallsprodusent. - Produsent-knappen brukes når avfallsmottak opptrer som - nedtrekksliste som lister opp avfallsmottak med samme org.nr gjort med dem. - deklarasjonene gruppes i henhold til hva som er - kolonneoverskriftene inneholder en liten pil (til høyre). Klikk på pilen hvis du ønsker å sortere innholdet. - brukes til å gjøre et søk, etter inntasting av søkeord i feltet til venstre. - brukes til å slette inntastet ord i feltet til venstre. - varsler at deklarasjonen har ligget veldig lenge uten behandling. brukes når avfallsmottaker ikke kan ta imot avfallet, avviser avfallet og deklarasjonen. brukes ved mottak av avfallet. - brukes når deklarasjonen må splittes. - brukes til å se hva som har skjedd med deklarasjonen tidligere (historikk). - brukes når man skal foreta ny kontroll av en allerede kontrollert deklarasjon.
49 6. Rapporter Ferdig definerte rapporter er tilgjengelig for produsent, avfallsmottak og konsulent via menyen nederst på alle sider. Det første man blir presentert for på siden rapport er en nedtrekks liste som inneholder alle rapporter man har tilgang til. Dersom man kan opptre som flere ulike brukergrupper, f.eks. produsent og mottak må man bytte mellom disse for å få tilgang til rapporter per brukergruppe. Alle rapporter har en tekst i slutten av tittelen som sier om det er en tabell eller et diagram. 6.1 Søkefiltre Dersom en rapport har tilgjengelig filtre vil disse vises når man har valgt en rapport fra listen Det er to grupper med registreringsfelt per filter, dersom man velger å bruke begge vil systemet filtrere deklarasjoner som tilfredsstiller begge. Velger man f.eks. større enn 100 og mindre enn 200 må verdien være fra og med 101 og til og med 199. Ulike typer felt har forskjellige sammenlikningsmetoder: Tekst Er lik Ikke lik Starter med Ender med Inneholder Inneholder ikke Tall Større enn Lik eller større enn Mindre enn Lik eller mindre enn Lik Ja/Nei Ja Nei
50 6.1.4 Dato Fra Til Lik 6.2 Funksjoner Avhengig av type rapport vil opp til 3 funksjoner bli tilgjengelig "Generer PDF rapport", "Generer CSV rapport" og "Generer CSV rapport (kun deklarasjonsdata)". CSV er et maskinlesbart format Generer PDF rapport Lager en PDF fil som inneholder all data i et tabelloppsett, filtreringsfiltre listes opp i toppen av rapporten. En PDF rapport har summering tilgjengelig, i motsetning til CSV rapporten som aldri vil ha summering av data. En PDF rapport inneholder i utgangspunktet kun gruppert data (unntak av noen rapporter som også inneholder data på deklarasjonsnivå). En PDF rapport kan ikke endres på av bruker etter at den er laget Generer CSV rapport CSV rapport inneholder samme data som PDF rapport, men uten summeringer av data. CSV filer kan f.eks. åpnes i Microsoft Office Excel eller Open Office Calc, Notepad med flere. CSV rapporter kan fritt redigeres i etterkant Generer CSV rapport (kun deklarasjonsdata) Rapporten inneholder data på deklarasjonsnivå. Denne filen vil inneholde dataen som ligger til grunn for den vanlige PDF eller CSV rapporten. Denne filen vil altså inneholde en rad per deklarasjon. 7. Import Import skal brukes av de som vil overføre deklarasjoner fra eget datasystem til Avfallsdeklarering.no. Bedriften må selv tilrettelegge for dette i eget datasystem. Import er tilgjengelig for produsent og mottak via menyen nederst på arbeidsflaten. Importsiden har kun en mulighet, last xml filen med deklarasjon(er) og trykk "Importer"
51 7.1 Validering XML filen du importerer blir validert i henhold til definert XSD og valideringsregler for Avfallsdeklarering. Se teknisk spesifikasjon for detaljert beskrivelse. 7.2 Ugyldig fil Dersom XML filen ikke er riktig formatert vil du få beskjed om dette, samt en beskrivelse om hva som kan være feil. Eksempel: "The 'DeklarasjonerDeklarasjon' start tag on line 1 position 40 does not match the end tag of 'Deklarasjon'. Line 1, position 5475." Som betyr at du har en feil på linje 1, tegn 40. Mest vanlige feil er at et element ikke er lukket eller at et felt som krever tallverdi har fått tekst eller annet ugyldig tegn. 7.3 Lesefeil Ved lesefeil vil ikke deklarasjonen bli importert. En oppsummering over alle deklarasjoner som ikke ble importert på grunn av manglende verdier eller ugyldig feltverdi listes under "Lesefeil" med info om feilen. Det sjekkes altså kun at obligatoriske felt er fylt ut og at det er brukt riktig datatype for et felt. Eksempel Her kan man se at deklarasjon med deklarasjonsnummer mangler verdi for forurensnings Id som er et obligatorisk felt i rapportrutinen. Ved å bla nedover kan man se all feil som har oppstått og hvorfor. 7.4 Import status Alle deklarasjoner som ikke har lesefeil vil prøves importert av systemet. Deklarasjonene vil da bli grundig analysert og validert etter systemets regler. Eksempel på tilbakemeldinger:
52 Her ser man at deklarasjon ikke kunne importeres da produsenten ikke har tilgang til å opprette en deklarasjon med dette deklarasjonsnummeret. Man kan også se at deklarasjon ikke kunne importeres da avfallsmottaket som skal ta imot avfallet i deklarasjonen er angitt med feil opplysninger. 7.5 Fargekoder Import Rød. Deklarasjonen ble ikke importert Gult. Deklarasjonen ble importert, men med mangler som må rettes før den kan sendes til avfallsmottaket. Grønt. Deklarasjonen ble importert uten feil og sendt mottak dersom status var angitt til sendt. 8. Eksport / Søk i deklarerte data Eksport skal brukes av de som vil overføre deklarasjoner fra Avfallsdeklarering.no til eget datasystem. Bedriften må selv tilrettelegge for dette i eget datasystem. Eksport er tilgjengelig for produsent og mottak via menyen nederst på arbeidsflaten Søk i deklarerte data Eksport kan også brukes hvis man ønsker å søke i deklarerte data. Avfallsprodusent kan søke i - alle ferdige deklarasjoner, uansett hvem som er avfallsprodusent eller avfallsmottaker - egne deklarasjoner, uansett status, dvs. om de er påbegynt, sendt mottaker, eller er ferdige. Avfallsmottaker kan søke i
Kom i gang med Avfallsdeklarering.no
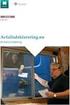 Kom i gang med Avfallsdeklarering.no Tildeling av riktig rolle i Altinn Før dere kan ta i bruk Avfallsdeklarering.no må dere bestemme hvem i virksomheten som skal registreres som administrator for Avfallsdeklarering.no.
Kom i gang med Avfallsdeklarering.no Tildeling av riktig rolle i Altinn Før dere kan ta i bruk Avfallsdeklarering.no må dere bestemme hvem i virksomheten som skal registreres som administrator for Avfallsdeklarering.no.
Kom i gang med Avfallsdeklarering.no
 Kom i gang med Avfallsdeklarering.no Tildeling av riktig rolle i Altinn Før dere kan ta i bruk Avfallsdeklarering.no må dere bestemme hvem i virksomheten som skal registreres som administrator for Avfallsdeklarering.no.
Kom i gang med Avfallsdeklarering.no Tildeling av riktig rolle i Altinn Før dere kan ta i bruk Avfallsdeklarering.no må dere bestemme hvem i virksomheten som skal registreres som administrator for Avfallsdeklarering.no.
Kom i gang med Avfallsdeklarering.no
 Kom i gang med Avfallsdeklarering.no Tildeling av riktig rolle i Altinn Før virksomheten kan ta i bruk Avfallsdeklarering.no må dere bestemme hvem i virksomheten som skal registreres som administrator
Kom i gang med Avfallsdeklarering.no Tildeling av riktig rolle i Altinn Før virksomheten kan ta i bruk Avfallsdeklarering.no må dere bestemme hvem i virksomheten som skal registreres som administrator
Avfallsdeklarering.no Brukerveiledning
 M-355 2015 VEILEDER Avfallsdeklarering.no Brukerveiledning KOLOFON Utførende institusjon Miljødirektoratet Oppdragstakers prosjektansvarlig Pål Spillum Kontaktperson i Miljødirektoratet Trude Syversen
M-355 2015 VEILEDER Avfallsdeklarering.no Brukerveiledning KOLOFON Utførende institusjon Miljødirektoratet Oppdragstakers prosjektansvarlig Pål Spillum Kontaktperson i Miljødirektoratet Trude Syversen
Elektronisk avfallsdeklarering
 VEILEDNING Elektronisk avfallsdeklarering Tre steg for farlig avfall: 1. Identifisere 2. Deklarere 3. Levere Har din virksomhet mer enn én kilo farlig avfall? Da er du pliktig til å levere dette minst
VEILEDNING Elektronisk avfallsdeklarering Tre steg for farlig avfall: 1. Identifisere 2. Deklarere 3. Levere Har din virksomhet mer enn én kilo farlig avfall? Da er du pliktig til å levere dette minst
Kom i gang med Avfallsdeklarering.no
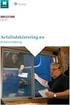 Kom i gang med Avfallsdeklarering.no Tildeling av riktig rolle i Altinn Før dere kan ta i bruk Avfallsdeklarering.no må dere bestemme hvem i virksomheten som skal registreres som administrator for Avfallsdeklarering.no.
Kom i gang med Avfallsdeklarering.no Tildeling av riktig rolle i Altinn Før dere kan ta i bruk Avfallsdeklarering.no må dere bestemme hvem i virksomheten som skal registreres som administrator for Avfallsdeklarering.no.
Veiledning. Bedriftenes forberedelser til bruk av Avfallsdeklarering.no
 Bedriftenes forberedelser til bruk av Avfallsdeklarering.no Veiledning Avfallsdeklarering.no er myndighetenes elektroniske løsning for deklarering av farlig avfall og radioaktivt avfall. Dette dokumentet
Bedriftenes forberedelser til bruk av Avfallsdeklarering.no Veiledning Avfallsdeklarering.no er myndighetenes elektroniske løsning for deklarering av farlig avfall og radioaktivt avfall. Dette dokumentet
Avfallsdeklarering.no Brukerveiledning
 M-355 2015 VEILEDER Avfallsdeklarering.no Brukerveiledning KOLOFON Utførende institusjon Miljødirektoratet Oppdragstakers prosjektansvarlig Pål Spillum Kontaktperson i Miljødirektoratet Trude Syversen
M-355 2015 VEILEDER Avfallsdeklarering.no Brukerveiledning KOLOFON Utførende institusjon Miljødirektoratet Oppdragstakers prosjektansvarlig Pål Spillum Kontaktperson i Miljødirektoratet Trude Syversen
Avfallsdeklarering.no Brukerveiledning
 M-355 2015 VEILEDER Avfallsdeklarering.no Brukerveiledning Oppdatert juni 2018 KOLOFON Utførende institusjon Miljødirektoratet Oppdragstakers prosjektansvarlig Pål Spillum Kontaktperson i Miljødirektoratet
M-355 2015 VEILEDER Avfallsdeklarering.no Brukerveiledning Oppdatert juni 2018 KOLOFON Utførende institusjon Miljødirektoratet Oppdragstakers prosjektansvarlig Pål Spillum Kontaktperson i Miljødirektoratet
Avfallsdeklarering.no Brukerveiledning
 M-355 2015 VEILEDER Avfallsdeklarering.no Brukerveiledning KOLOFON Utførende institusjon Miljødirektoratet Oppdragstakers prosjektansvarlig Pål Spillum Kontaktperson i Miljødirektoratet Trude Syversen
M-355 2015 VEILEDER Avfallsdeklarering.no Brukerveiledning KOLOFON Utførende institusjon Miljødirektoratet Oppdragstakers prosjektansvarlig Pål Spillum Kontaktperson i Miljødirektoratet Trude Syversen
Avfallsdeklarering.no. Elektronisk deklarering av farlig avfall
 Avfallsdeklarering.no Elektronisk deklarering av farlig avfall Avfallsdeklarering.no Miljødirektoratet har brukt mye penger på å utvikle elektronisk deklarering Det er dyrt å ha en papirversjon i tillegg,
Avfallsdeklarering.no Elektronisk deklarering av farlig avfall Avfallsdeklarering.no Miljødirektoratet har brukt mye penger på å utvikle elektronisk deklarering Det er dyrt å ha en papirversjon i tillegg,
Innhold i presentasjonen
 Innhold i presentasjonen 1. Trinn 1 Registrering i Altinn (gjøres normalt en gang, men oppdateres ved ny administrator) 2. Trinn 2 Registrering i Administrasjonsmodulen (gjøres en gang, men oppdatering
Innhold i presentasjonen 1. Trinn 1 Registrering i Altinn (gjøres normalt en gang, men oppdateres ved ny administrator) 2. Trinn 2 Registrering i Administrasjonsmodulen (gjøres en gang, men oppdatering
Kom i gang med e-deklarering!
 Kom i gang med e-deklarering! Avfallsdeklarering.no Avfallsdeklarering.no er myndighetenes elektroniske løsning for deklarering av farlig avfall og er laget for å forenkle arbeidet som avfallsprodusenter
Kom i gang med e-deklarering! Avfallsdeklarering.no Avfallsdeklarering.no er myndighetenes elektroniske løsning for deklarering av farlig avfall og er laget for å forenkle arbeidet som avfallsprodusenter
Slutt på papirdeklarering Kom i gang med e-deklarering!
 Slutt på papirdeklarering 1.5.16 Kom i gang med e-deklarering! Avfallsdeklarering.no Avfallsdeklarering.no er myndighetenes elektroniske løsning for deklarering av farlig avfall og er laget for å forenkle
Slutt på papirdeklarering 1.5.16 Kom i gang med e-deklarering! Avfallsdeklarering.no Avfallsdeklarering.no er myndighetenes elektroniske løsning for deklarering av farlig avfall og er laget for å forenkle
Opprett fullmakt på 10 minutter
 Viktig før oppstart Daglig leder/direktør, styreleder eller styremedlem, registrert i Brønnøysundregisteret for ditt selskap, må registrere bedriften. Det er kun disse personene som har tilgang til systemet
Viktig før oppstart Daglig leder/direktør, styreleder eller styremedlem, registrert i Brønnøysundregisteret for ditt selskap, må registrere bedriften. Det er kun disse personene som har tilgang til systemet
Avfallsdeklarering.no Søkemuligheter for myndighetene
 M-392 2015 VEILEDER Avfallsdeklarering.no Søkemuligheter for myndighetene KOLOFON Utførende institusjon Miljødirektoratet Oppdragstakers prosjektansvarlig Pål Spillum Kontaktperson i Miljødirektoratet
M-392 2015 VEILEDER Avfallsdeklarering.no Søkemuligheter for myndighetene KOLOFON Utførende institusjon Miljødirektoratet Oppdragstakers prosjektansvarlig Pål Spillum Kontaktperson i Miljødirektoratet
Kjemikaliedeklarering til produktregisteret Elektronisk deklarering
 M-372 2015 VEILEDER Kjemikaliedeklarering til produktregisteret Elektronisk deklarering KOLOFON Utførende institusjon Miljødirektoratet Oppdragstakers prosjektansvarlig Cecilie Kristiansen Kontaktperson
M-372 2015 VEILEDER Kjemikaliedeklarering til produktregisteret Elektronisk deklarering KOLOFON Utførende institusjon Miljødirektoratet Oppdragstakers prosjektansvarlig Cecilie Kristiansen Kontaktperson
Brukerveiledning for Vesuv
 Brukerveiledning for Vesuv Innhold Pålogging... 3 Registrering av ny bruker... 3 Glemt passord... 4 Startsiden... 5 Nytt utbrudd... 6 Nedtrekksmenyer... 6 Obligatoriske felt... 7 Spørsmål vises og fjernes...
Brukerveiledning for Vesuv Innhold Pålogging... 3 Registrering av ny bruker... 3 Glemt passord... 4 Startsiden... 5 Nytt utbrudd... 6 Nedtrekksmenyer... 6 Obligatoriske felt... 7 Spørsmål vises og fjernes...
Elektronisk deklarering av farlig avfall og radioaktivt avfall. Status i systemutviklingsprosjektet Trude Syversen, prosjektleder
 Elektronisk deklarering av farlig avfall og radioaktivt avfall Status i systemutviklingsprosjektet Trude Syversen, prosjektleder Hm, vi må fremdeles smøre oss med tålmodighet Framdriftsplan 2013 Aktivitet
Elektronisk deklarering av farlig avfall og radioaktivt avfall Status i systemutviklingsprosjektet Trude Syversen, prosjektleder Hm, vi må fremdeles smøre oss med tålmodighet Framdriftsplan 2013 Aktivitet
Veiledning for elektronisk registrering
 Veiledning for elektronisk registrering Veiledning En ABC for elektronisk Samordnet registermelding Innholdsfortegnelse Innholdsfortegnelse... 2 Elektronisk signering av vedlegg til Samordnet registermelding...
Veiledning for elektronisk registrering Veiledning En ABC for elektronisk Samordnet registermelding Innholdsfortegnelse Innholdsfortegnelse... 2 Elektronisk signering av vedlegg til Samordnet registermelding...
Veileder Merk og skriv stikktittel. Bruk av Altinn for rapportering av kvotepliktige utslipp
 Veileder Merk og skriv stikktittel Bruk av Altinn for rapportering av kvotepliktige utslipp TA 2604 2010 Veileder til bruk av Altinn for rapportering av kvotepliktige utslipp Tips! Bruk Forrige-/Neste-knappen
Veileder Merk og skriv stikktittel Bruk av Altinn for rapportering av kvotepliktige utslipp TA 2604 2010 Veileder til bruk av Altinn for rapportering av kvotepliktige utslipp Tips! Bruk Forrige-/Neste-knappen
Brukerveiledning. Søknadssystemet esg. Elektronisk søknadsblankett for søknad om sentral godkjenning for ansvarsrett. Side 1 av 24
 Brukerveiledning Søknadssystemet esg Elektronisk søknadsblankett for søknad om sentral godkjenning for ansvarsrett Side 1 av 24 Innholdsfortegnelse 1 Om esg... 3 2 Ny bruker... 4 3 Logg inn... 6 3.1 Mine
Brukerveiledning Søknadssystemet esg Elektronisk søknadsblankett for søknad om sentral godkjenning for ansvarsrett Side 1 av 24 Innholdsfortegnelse 1 Om esg... 3 2 Ny bruker... 4 3 Logg inn... 6 3.1 Mine
F A G B O K F O R L A G E T S E - P O R T A L
 KOM ME I GANG MED F A G B O K F O R L A G E T S E - P O R T A L BRUKER VE IL EDNING VER SJO N 1.60 INNHOLD Innledning... 3 Forberedelse til nytt skoleår... 3 Første møte med e-portalen... 4 Administrere
KOM ME I GANG MED F A G B O K F O R L A G E T S E - P O R T A L BRUKER VE IL EDNING VER SJO N 1.60 INNHOLD Innledning... 3 Forberedelse til nytt skoleår... 3 Første møte med e-portalen... 4 Administrere
1 INNLEDNING... 2. 1.1 Om Altinn... 2. 1.2 Skjemaer som støttes... 2 2 INSTALLASJON OG OPPSTART... 3. 2.1 Nedlasting... 3. 2.2 Registrering...
 INNHOLD Mamut for Altinn INNHOLD 1 INNLEDNING... 2 1.1 Om Altinn... 2 1.2 Skjemaer som støttes... 2 2 INSTALLASJON OG OPPSTART... 3 2.1 Nedlasting... 3 2.2 Registrering... 5 2.3 Opprett en bruker... 7
INNHOLD Mamut for Altinn INNHOLD 1 INNLEDNING... 2 1.1 Om Altinn... 2 1.2 Skjemaer som støttes... 2 2 INSTALLASJON OG OPPSTART... 3 2.1 Nedlasting... 3 2.2 Registrering... 5 2.3 Opprett en bruker... 7
Kjemikaliedeklarering til produktregisteret
 M-372 2016 VEILEDER Kjemikaliedeklarering til produktregisteret Elektronisk deklarering KOLOFON Utførende institusjon Miljødirektoratet Oppdragstakers prosjektansvarlig Håkon E. Larsen Kontaktperson i
M-372 2016 VEILEDER Kjemikaliedeklarering til produktregisteret Elektronisk deklarering KOLOFON Utførende institusjon Miljødirektoratet Oppdragstakers prosjektansvarlig Håkon E. Larsen Kontaktperson i
Veiledning til bruk av Altinn
 Veiledning til bruk av Altinn Innledning Altinn er en Internettportal hvor du kan fylle ut og sende inn skjema som skal til det offentlige, som for eksempel selvangivelse for selskaper og næringsdrivende,
Veiledning til bruk av Altinn Innledning Altinn er en Internettportal hvor du kan fylle ut og sende inn skjema som skal til det offentlige, som for eksempel selvangivelse for selskaper og næringsdrivende,
Diskusjon:SportsAdmin Medlemsadministrasjon
 Diskusjon:SportsAdmin Medlemsadministrasjon Medlemsadministrasjonsmodulen er et register over alle personer tilknyttet en organisasjon i idretten. Her kan organisasjonsleddene administrere og endre personer
Diskusjon:SportsAdmin Medlemsadministrasjon Medlemsadministrasjonsmodulen er et register over alle personer tilknyttet en organisasjon i idretten. Her kan organisasjonsleddene administrere og endre personer
Ruteretur Hvorfor Ruteretur? Avfallsforskriftens kap. 14. Rutereturs eiere og styre. PCBs negative egenskaper
 Ruteretur Er gamle isolerglassruter farlig avfall? - Hvordan skal de deklareres? Ingen ansatte, men driftes av: Nomiko AS Norsk kompetansesenter for miljø og avfall Sverre Valde Daglig leder Guro Kristine
Ruteretur Er gamle isolerglassruter farlig avfall? - Hvordan skal de deklareres? Ingen ansatte, men driftes av: Nomiko AS Norsk kompetansesenter for miljø og avfall Sverre Valde Daglig leder Guro Kristine
Innrapportering via Altinn: RF-1140 Boligsameie likningsoppgaver
 Innrapportering via Altinn: RF-40 Boligsameie likningsoppgaver Denne veiledningen viser deg hvordan du innrapporterer likningsoppgaver for boligsameier ved bruk av manuelt inntastingsskjema i Altinn. Målgruppe
Innrapportering via Altinn: RF-40 Boligsameie likningsoppgaver Denne veiledningen viser deg hvordan du innrapporterer likningsoppgaver for boligsameier ved bruk av manuelt inntastingsskjema i Altinn. Målgruppe
Brukerveiledning. For administrering av nettressursen BRUKERVEILEDNING ADMINISTRATOR
 Brukerveiledning For administrering av nettressursen 1 Som administrator kan du legge til, redigere, fjerne, og gruppere brukere for din barnehage eller skole. Du finner denne funksjonen «innstillinger»
Brukerveiledning For administrering av nettressursen 1 Som administrator kan du legge til, redigere, fjerne, og gruppere brukere for din barnehage eller skole. Du finner denne funksjonen «innstillinger»
Brukerveiledning for «Søknad om spesialistgodkjenning for leger og tannleger».
 Brukerveiledning for «Søknad om spesialistgodkjenning for leger og tannleger». Innhold Generelt... 2 Viktige råd og tips... 2 Opprette ny søknad Søker med norsk personnummer eller D-nummer... 3 Opplysninger
Brukerveiledning for «Søknad om spesialistgodkjenning for leger og tannleger». Innhold Generelt... 2 Viktige råd og tips... 2 Opprette ny søknad Søker med norsk personnummer eller D-nummer... 3 Opplysninger
Brukerveiledning for kontaktpersoner i kommuner og fylkeskommuner www.styrevervregisteret.no
 Brukerveiledning for kontaktpersoner i kommuner og fylkeskommuner www.styrevervregisteret.no Noen av illustrasjonene i denne brukerveiledningen er hentet fra det tilsvarende systemet i de kommunale selskapene.
Brukerveiledning for kontaktpersoner i kommuner og fylkeskommuner www.styrevervregisteret.no Noen av illustrasjonene i denne brukerveiledningen er hentet fra det tilsvarende systemet i de kommunale selskapene.
OKOK. 2012 DataPower Learning AS Administrasjon 1
 OKOK 2012 DataPower Learning AS Administrasjon 1 Administrasjon DataPower Learning Online inneholder en administrasjonsdel som kan brukes for å administrere brukere og kurs. For at et kurs skal være tilgjengelig
OKOK 2012 DataPower Learning AS Administrasjon 1 Administrasjon DataPower Learning Online inneholder en administrasjonsdel som kan brukes for å administrere brukere og kurs. For at et kurs skal være tilgjengelig
Statens legemiddelverk. Generelt om Altinn. EYRA - Digital samhandling med Statens legemiddelverk
 Statens legemiddelverk Generelt om Altinn EYRA - Digital samhandling med Statens legemiddelverk 10467siwox 03.05.2012 Innhold Hva er Altinn?... 3 Hvorfor benytte Altinn?... 3 Videre utviklingsplan for
Statens legemiddelverk Generelt om Altinn EYRA - Digital samhandling med Statens legemiddelverk 10467siwox 03.05.2012 Innhold Hva er Altinn?... 3 Hvorfor benytte Altinn?... 3 Videre utviklingsplan for
Tilskudd til organisert beitebruk. Elektronisk søknad i Altinn
 Tilskudd til organisert beitebruk Elektronisk søknad i Altinn Før du begynner: Husk at alle beitelagsmedlemmene må være registrert i Enhetsregisteret slik at de har et organisasjonsnummer. Ha listen over
Tilskudd til organisert beitebruk Elektronisk søknad i Altinn Før du begynner: Husk at alle beitelagsmedlemmene må være registrert i Enhetsregisteret slik at de har et organisasjonsnummer. Ha listen over
KOMME I GANG 2. Logge på 2. I redigeringsvinduet 3 OVERSIKT OVER KNAPPENE SOM LIGGER ØVERST I REDIGERINGSVINDUET 5
 Innhold KOMME I GANG 2 Logge på 2 I redigeringsvinduet 3 OVERSIKT OVER KNAPPENE SOM LIGGER ØVERST I REDIGERINGSVINDUET 5 Lukk 6 Ny 6 Flytt opp/ Flytt ned 6 Klipp 7 Kopier 7 Lim inn (krysspubliser, ny,
Innhold KOMME I GANG 2 Logge på 2 I redigeringsvinduet 3 OVERSIKT OVER KNAPPENE SOM LIGGER ØVERST I REDIGERINGSVINDUET 5 Lukk 6 Ny 6 Flytt opp/ Flytt ned 6 Klipp 7 Kopier 7 Lim inn (krysspubliser, ny,
Brukerveiledning for www.styrevervregisteret.no. For kontaktpersoner i selskaper
 Brukerveiledning for www.styrevervregisteret.no For kontaktpersoner i selskaper Enkelte illustrasjoner i brukerveiledningen er hentet fra det tilsvarende systemet i kommunene. Dette fordi virkemåten på
Brukerveiledning for www.styrevervregisteret.no For kontaktpersoner i selskaper Enkelte illustrasjoner i brukerveiledningen er hentet fra det tilsvarende systemet i kommunene. Dette fordi virkemåten på
F A G B O K F O R L A G E T S E - P O R T A L
 KOM ME I GANG MED F A G B O K F O R L A G E T S E - P O R T A L BRUKER VE IL EDNING VER SJO N 1.5 INNHOLD Innledning... 2 Forberedelse til nytt skoleår... 2 Første møte med e-portalen... 3 Administrere
KOM ME I GANG MED F A G B O K F O R L A G E T S E - P O R T A L BRUKER VE IL EDNING VER SJO N 1.5 INNHOLD Innledning... 2 Forberedelse til nytt skoleår... 2 Første møte med e-portalen... 3 Administrere
Brukerdokumentasjon for Administrator og andre brukere fra PT
 Brukerdokumentasjon for Administrator og andre brukere fra PT Innholdsfortegnelse Innlogging...3 Forside...4 Menyen...4 Oversikt over utstyret...6 Rediger utstyr...7 Opprett nytt utstyr...9 Søk etter utstyr...
Brukerdokumentasjon for Administrator og andre brukere fra PT Innholdsfortegnelse Innlogging...3 Forside...4 Menyen...4 Oversikt over utstyret...6 Rediger utstyr...7 Opprett nytt utstyr...9 Søk etter utstyr...
Avfall satt i system. Deklarasjon.no
 Avfall satt i system Deklarasjon.no ADRESSE POSTNUMMER KONTAKTPERSON *EAL-KODE *REG NR. POSTSTED *ORGANISASJONSNUMMER *AVFALLSTOFFNR AKTØRENS Mengde *DAG MND ÅR *AKTØRENS UNDERSKRIFT EAL-KODE TELEFONNUMMER
Avfall satt i system Deklarasjon.no ADRESSE POSTNUMMER KONTAKTPERSON *EAL-KODE *REG NR. POSTSTED *ORGANISASJONSNUMMER *AVFALLSTOFFNR AKTØRENS Mengde *DAG MND ÅR *AKTØRENS UNDERSKRIFT EAL-KODE TELEFONNUMMER
infotorg Enkel brukermanual
 infotorg Enkel brukermanual Innhold Innledning... 3 Logg inn... 3 Feilmelding... 3 Sperret bruker / Glemt passord... 4 Bytt passord... 5 Innstillinger og oppstartsregister... 5 Søk og Svar... 6 Velg tjeneste/register...
infotorg Enkel brukermanual Innhold Innledning... 3 Logg inn... 3 Feilmelding... 3 Sperret bruker / Glemt passord... 4 Bytt passord... 5 Innstillinger og oppstartsregister... 5 Søk og Svar... 6 Velg tjeneste/register...
Veiledning til rapportering i Altinn, «Partifinansiering 2014», RA-0604
 SSB. Partifinansiering 2014, lag med og uten org.nr., 28.10.2015, s 1 Veiledning til rapportering i Altinn, «Partifinansiering 2014», RA-0604 Innhold Logge seg inn på Altinn...1 Hente skjema i skjemakatalogen...1
SSB. Partifinansiering 2014, lag med og uten org.nr., 28.10.2015, s 1 Veiledning til rapportering i Altinn, «Partifinansiering 2014», RA-0604 Innhold Logge seg inn på Altinn...1 Hente skjema i skjemakatalogen...1
Veiledning til rapportering i Altinn, «Partifinansiering 2014», RA-0604 Partilag med organisasjonsnummer
 SSB. Partifinansiering 2014, lag med org.nr., 06.05.2015, s 1 Veiledning til rapportering i Altinn, «Partifinansiering 2014», RA-0604 Partilag med organisasjonsnummer Pålogging i Altinn For å få fatt i
SSB. Partifinansiering 2014, lag med org.nr., 06.05.2015, s 1 Veiledning til rapportering i Altinn, «Partifinansiering 2014», RA-0604 Partilag med organisasjonsnummer Pålogging i Altinn For å få fatt i
2013 Aditro AS 1 (24)
 1.0. Rutine for Altinn innsending og Altinn retur... 2 1.1. Om Altinn... 2 1.2. Roller og rettigheter i Altinn... 2 1.3. Opprette datasystem-id og passord i Altinn.... 4 1.4 Sette opp Huldt & Lillevik
1.0. Rutine for Altinn innsending og Altinn retur... 2 1.1. Om Altinn... 2 1.2. Roller og rettigheter i Altinn... 2 1.3. Opprette datasystem-id og passord i Altinn.... 4 1.4 Sette opp Huldt & Lillevik
søkemuligheter/ søkemotor / navigering
 1 Bedre søkemuligheter/ søkemotor / navigering Generelt behov for bedre søkemuligheter inkl. filtrering i deklarasjonsmodulen Behov for å kunne gjøre alfabetiske søk i avfallsprodusentlisten eller på bedriftsnavn.
1 Bedre søkemuligheter/ søkemotor / navigering Generelt behov for bedre søkemuligheter inkl. filtrering i deklarasjonsmodulen Behov for å kunne gjøre alfabetiske søk i avfallsprodusentlisten eller på bedriftsnavn.
F A G B O K F O R L A G E T S E - P O R T A L
 KOM ME I GANG MED F A G B O K F O R L A G E T S E - P O R T A L BRUKER VE IL EDNING VER SJO N 1.0 INNHOLD Innledning... 2 Forberedelse til nytt skoleår... 2 Første møte med e-portalen... 3 Administrere
KOM ME I GANG MED F A G B O K F O R L A G E T S E - P O R T A L BRUKER VE IL EDNING VER SJO N 1.0 INNHOLD Innledning... 2 Forberedelse til nytt skoleår... 2 Første møte med e-portalen... 3 Administrere
Datamann Informasjonssystemer
 1 Datamann Informasjonssystemer Brukerveiledning 2013 Datamann AS 2 3 DATAMANN INFORMASJONSSYSTEMER SYSTEMKRAV PC med Pentium eller høyere. Internettilgang med 1 Mbit/s eller høyere Internett Explorer
1 Datamann Informasjonssystemer Brukerveiledning 2013 Datamann AS 2 3 DATAMANN INFORMASJONSSYSTEMER SYSTEMKRAV PC med Pentium eller høyere. Internettilgang med 1 Mbit/s eller høyere Internett Explorer
FARLIG AVFALL. Ta ansvar for. i din bedrift
 Ta ansvar for FARLIG AVFALL i din bedrift Farlig avfall er avfall som ikke kan håndteres sammen med annet avfall fordi det kan medføre skader på mennesker og miljø. I bilbransjen oppstår det mange typer
Ta ansvar for FARLIG AVFALL i din bedrift Farlig avfall er avfall som ikke kan håndteres sammen med annet avfall fordi det kan medføre skader på mennesker og miljø. I bilbransjen oppstår det mange typer
BASIL - Barnehage-Statistikk- InnrapporteringsLøsning
 UTDANNINGSDIREKTORATET BASIL - Barnehage-Statistikk- InnrapporteringsLøsning Brukerveiledning Conexus AS Innholdsfortegnelse BASIL INNLEDNING ÅRSMELDING... 3 Prosessflyt... 4 Statusnivåer på skjema...
UTDANNINGSDIREKTORATET BASIL - Barnehage-Statistikk- InnrapporteringsLøsning Brukerveiledning Conexus AS Innholdsfortegnelse BASIL INNLEDNING ÅRSMELDING... 3 Prosessflyt... 4 Statusnivåer på skjema...
HR analysen. Ny versjon 2009. Brukermal. Administratorer
 HR analysen Ny versjon 2009 Brukermal Administratorer 1) Som administrator Det første bildet en kommer inn på når en har logget seg inn er: A) Legg merke til den hvite boksen på høyre side der det står
HR analysen Ny versjon 2009 Brukermal Administratorer 1) Som administrator Det første bildet en kommer inn på når en har logget seg inn er: A) Legg merke til den hvite boksen på høyre side der det står
Learning Online. DataPower. Registrering. for administratorer. Versjon 2.x
 DataPower Learning Online Registrering for administratorer Versjon 2.x OKOK 1 Registrering Registrering Etter bestilling av ett eller flere kurs, registrerer DataPower Learning den nye bedriften i DataPower
DataPower Learning Online Registrering for administratorer Versjon 2.x OKOK 1 Registrering Registrering Etter bestilling av ett eller flere kurs, registrerer DataPower Learning den nye bedriften i DataPower
Brukerveiledning. For Naturbase redigeringsapplikasjon. Versjon
 Brukerveiledning For Naturbase redigeringsapplikasjon Versjon 11.06.2018 Innhold 1. Innledning... 2 2. Datasett og tilgangsrettigheter... 2 3. Innlogging... 3 4. Startside - valg av datasett... 3 5. Søke
Brukerveiledning For Naturbase redigeringsapplikasjon Versjon 11.06.2018 Innhold 1. Innledning... 2 2. Datasett og tilgangsrettigheter... 2 3. Innlogging... 3 4. Startside - valg av datasett... 3 5. Søke
S i d e 1. Brukerveiledning Brevfabrikken
 S i d e 1 Brukerveiledning Brevfabrikken S i d e 2 Innholdsfortegnelse 1 Brevfabrikken innledning 4 2 Komme i gang /Registrer 5 2.01 Registrer 5 2.02 Last ned program 5 3 Min side: 6 3.01 Kontodetaljer
S i d e 1 Brukerveiledning Brevfabrikken S i d e 2 Innholdsfortegnelse 1 Brevfabrikken innledning 4 2 Komme i gang /Registrer 5 2.01 Registrer 5 2.02 Last ned program 5 3 Min side: 6 3.01 Kontodetaljer
Hurtigguide. Joint Collaboration AS Drammensveien 173-177 0277 Oslo Tlf. 22 50 45 50 Fax. 22 50 35 00 www.joint.no firmapost@joint.
 Hurtigguide Joint Collaboration AS Drammensveien 173-177 0277 Oslo Tlf. 22 50 45 50 Fax. 22 50 35 00 www.joint.no firmapost@joint.no Org. nr. 983443117 NO INNHOLD 1 Hvorfor er det ulik farge og utseende
Hurtigguide Joint Collaboration AS Drammensveien 173-177 0277 Oslo Tlf. 22 50 45 50 Fax. 22 50 35 00 www.joint.no firmapost@joint.no Org. nr. 983443117 NO INNHOLD 1 Hvorfor er det ulik farge og utseende
Registreringsmelding for fiske i farvann utenfor noen stats fiskerijurisdiksjon (NEAFC) - Altinn
 Registreringsmelding for fiske i farvann utenfor noen stats fiskerijurisdiksjon (NEAFC) - Altinn Innhold Hvordan finne skjema... 2 Hjelp til pålogging i Altinn... 2 Utfylling av skjema... 3 Hjelpetekster
Registreringsmelding for fiske i farvann utenfor noen stats fiskerijurisdiksjon (NEAFC) - Altinn Innhold Hvordan finne skjema... 2 Hjelp til pålogging i Altinn... 2 Utfylling av skjema... 3 Hjelpetekster
Elektronisk innsending av årsregnskapet
 Elektronisk innsending av årsregnskapet Forutsetningen for å sende årsregnskapet via Altinn, er at du har rettighet for slik innsending for virksomheten, og at du har kodebrev for å logge inn i Altinn.
Elektronisk innsending av årsregnskapet Forutsetningen for å sende årsregnskapet via Altinn, er at du har rettighet for slik innsending for virksomheten, og at du har kodebrev for å logge inn i Altinn.
2016 Visma Software AS 1 (21)
 1.0. Rutine for Altinn innsending og Altinn retur... 2 1.1. Om Altinn... 2 1.2. Roller og rettigheter i Altinn... 2 1.3. Opprette datasystem-id og passord i Altinn.... 4 1.4 Sette opp Huldt & Lillevik
1.0. Rutine for Altinn innsending og Altinn retur... 2 1.1. Om Altinn... 2 1.2. Roller og rettigheter i Altinn... 2 1.3. Opprette datasystem-id og passord i Altinn.... 4 1.4 Sette opp Huldt & Lillevik
Første bestilling av kurs
 DataPower Learning Online Første bestilling av kurs for bedriftskunder Versjon 2.x OKOKOK 1 Bestilling Finn aktuelt kurs For å finne det kurset du er på utkikk etter, kan du enten søke i søkefeltet eller
DataPower Learning Online Første bestilling av kurs for bedriftskunder Versjon 2.x OKOKOK 1 Bestilling Finn aktuelt kurs For å finne det kurset du er på utkikk etter, kan du enten søke i søkefeltet eller
KOMME I GANG 3. Logge på 3. I redigeringsvinduet 4 OVERSIKT OVER KNAPPENE SOM LIGGER ØVERST I REDIGERINGSVINDUET 6
 Innhold KOMME I GANG 3 Logge på 3 I redigeringsvinduet 4 OVERSIKT OVER KNAPPENE SOM LIGGER ØVERST I REDIGERINGSVINDUET 6 Lukk 7 Ny 7 Flytt opp/ Flytt ned 7 Klipp 8 Kopier 8 Lim inn (krysspubliser, ny,
Innhold KOMME I GANG 3 Logge på 3 I redigeringsvinduet 4 OVERSIKT OVER KNAPPENE SOM LIGGER ØVERST I REDIGERINGSVINDUET 6 Lukk 7 Ny 7 Flytt opp/ Flytt ned 7 Klipp 8 Kopier 8 Lim inn (krysspubliser, ny,
BRUKERVEILEDNING FOR NETTBUTIKKEN FORHÅNDSMELDING OG OPPLASTING AV POSTNUMMERFILER. Post med like formater og Aviser til abonnenter
 BRUKERVEILEDNING FOR NETTBUTIKKEN FORHÅNDSMELDING OG OPPLASTING AV POSTNUMMERFILER Post med like formater og Aviser til abonnenter Innhold 1. Logg inn i nettbutikken... 2 2. Registrering av forhåndsmelding....
BRUKERVEILEDNING FOR NETTBUTIKKEN FORHÅNDSMELDING OG OPPLASTING AV POSTNUMMERFILER Post med like formater og Aviser til abonnenter Innhold 1. Logg inn i nettbutikken... 2 2. Registrering av forhåndsmelding....
Nasjonalt overvåkingsprogram for rovvilt (www.rovdata.no) Versjon 12.01.2015
 GPS og Rovbase Nasjonalt overvåkingsprogram for rovvilt (www.rovdata.no) Versjon 12.01.2015 Denne instruksen inneholder en beskrivelse av hvordan GPS sporlogger skal overføres til Rovbase 3.0. Sammendrag
GPS og Rovbase Nasjonalt overvåkingsprogram for rovvilt (www.rovdata.no) Versjon 12.01.2015 Denne instruksen inneholder en beskrivelse av hvordan GPS sporlogger skal overføres til Rovbase 3.0. Sammendrag
Innhold. Arrangementskalender/påmelding: Resultater: Ti på topp for hele landet: Brukerveiledning; Versjon 5.0, oppdatert: 05.02.2015.
 Brukerveiledning; Versjon 5.0, oppdatert: 05.02.2015. Innhold 1. Registrere stevne... 2 Koordinater for skyte-anlegg.... 4 2. Sette opp påmelding på stevne.... 6 Opprette påmelding på 200m.... 10 Sette
Brukerveiledning; Versjon 5.0, oppdatert: 05.02.2015. Innhold 1. Registrere stevne... 2 Koordinater for skyte-anlegg.... 4 2. Sette opp påmelding på stevne.... 6 Opprette påmelding på 200m.... 10 Sette
F A G B O K F O R L A G E T S E - POR T A L
 KOM ME I GANG MED F A G B O K F O R L A G E T S E - POR T A L BRUKER VE IL EDNING VER SJO N 2.6 INNHOLD Innledning... 3 Forberedelse til nytt skoleår... 3 Første møte med e-portalen... 4 Administrere brukere...
KOM ME I GANG MED F A G B O K F O R L A G E T S E - POR T A L BRUKER VE IL EDNING VER SJO N 2.6 INNHOLD Innledning... 3 Forberedelse til nytt skoleår... 3 Første møte med e-portalen... 4 Administrere brukere...
Elektronisk Kvalitetshåndbok på Web
 Hjelp for Elektronisk Kvalitetshåndbok 2.1x - Veiledninger Web Elektronisk Kvalitetshåndbok på Web Med EK Web jobber en rett mot databasen og de originale dokumentene. Det betyr at i det øyeblikk et dokument
Hjelp for Elektronisk Kvalitetshåndbok 2.1x - Veiledninger Web Elektronisk Kvalitetshåndbok på Web Med EK Web jobber en rett mot databasen og de originale dokumentene. Det betyr at i det øyeblikk et dokument
NOx-fondets portal for. rapportering og tilslutning. Brukermanual. Versjon 2.0
 NOx-fondets portal for rapportering og tilslutning Brukermanual Versjon 2.0 27. april 2015 1 Innhold 1. Pålogging... 3 2. Hovedsiden... 4 3. Din virksomhet... 5 3.1. Informasjon om din virksomhet... 5
NOx-fondets portal for rapportering og tilslutning Brukermanual Versjon 2.0 27. april 2015 1 Innhold 1. Pålogging... 3 2. Hovedsiden... 4 3. Din virksomhet... 5 3.1. Informasjon om din virksomhet... 5
ELRAPP Versjon 2013.1.0. Presentasjon av endringer og ny funksjonalitet i ELRAPP Entreprenør
 ELRAPP Versjon 2013.1.0 Presentasjon av endringer og ny funksjonalitet i ELRAPP Entreprenør Endring 1 Abonnering på varsling av hendelser på e-post Varsling for en bruker settes opp ved å gå på "Min side"
ELRAPP Versjon 2013.1.0 Presentasjon av endringer og ny funksjonalitet i ELRAPP Entreprenør Endring 1 Abonnering på varsling av hendelser på e-post Varsling for en bruker settes opp ved å gå på "Min side"
Slå BRUKERVEILEDNING AMESTO BUSINESS SEARCH DATO: 26.03.14
 Slå BRUKERVEILEDNING AMESTO BUSINESS SEARCH DATO: 26.03.14 INNHOLD GENERELT... 3 SØKE ETTER FIRMA... 4 Søkekriterier... 4 Søk... 6 SE PÅ SØKERESULTAT... 7 BEHANDLE SØKERESULTAT... 10 Oppdatere en bedrift
Slå BRUKERVEILEDNING AMESTO BUSINESS SEARCH DATO: 26.03.14 INNHOLD GENERELT... 3 SØKE ETTER FIRMA... 4 Søkekriterier... 4 Søk... 6 SE PÅ SØKERESULTAT... 7 BEHANDLE SØKERESULTAT... 10 Oppdatere en bedrift
Brukerdokumentasjon for registrering og rapportering beredskapsutstyr hos Post og Teletilsynet
 Brukerdokumentasjon for registrering og rapportering beredskapsutstyr hos Post og Teletilsynet Innholdsfortegnelse Innlogging...3 Forside...4 Menyen...4 Oversikt over utstyret...5 Rediger utstyr...6 Opprett
Brukerdokumentasjon for registrering og rapportering beredskapsutstyr hos Post og Teletilsynet Innholdsfortegnelse Innlogging...3 Forside...4 Menyen...4 Oversikt over utstyret...5 Rediger utstyr...6 Opprett
TEKNISK VEILEDNING TIL NTREPRISEAPPEN
 TEKNISK VEILEDNING TIL NTREPRISEAPPEN 1 Innhold Hva kan Entrepriseappen brukes til? side 3 Hvor kan du laste ned appen? side 4 Hvor kan appen brukes? side 5 Sikkerhet side 6 Hurtigguide side 7 Opprett
TEKNISK VEILEDNING TIL NTREPRISEAPPEN 1 Innhold Hva kan Entrepriseappen brukes til? side 3 Hvor kan du laste ned appen? side 4 Hvor kan appen brukes? side 5 Sikkerhet side 6 Hurtigguide side 7 Opprett
Spesifikasjon for utfylling og innsending av opplysninger over tilskudd til vitenskapelig forskning eller yrkesopplæring til Skatteetaten.
 Spesifikasjon for utfylling og innsending av opplysninger over tilskudd til vitenskapelig forskning eller yrkesopplæring til Skatteetaten. Gjelder for inntektsåret 2013 med første innrapportering i 2014.
Spesifikasjon for utfylling og innsending av opplysninger over tilskudd til vitenskapelig forskning eller yrkesopplæring til Skatteetaten. Gjelder for inntektsåret 2013 med første innrapportering i 2014.
BRUKERVEILEDNING FOR NETTBUTIKKEN FORHÅNDSMELDING OG OPPLASTING AV POSTNUMMERFILER. Post med like formater og Aviser til abonnenter
 BRUKERVEILEDNING FOR NETTBUTIKKEN FORHÅNDSMELDING OG OPPLASTING AV POSTNUMMERFILER Post med like formater og Aviser til abonnenter Innhold 1. Logg inn i nettbutikken... 2 2. Registrering av forhåndsmelding....
BRUKERVEILEDNING FOR NETTBUTIKKEN FORHÅNDSMELDING OG OPPLASTING AV POSTNUMMERFILER Post med like formater og Aviser til abonnenter Innhold 1. Logg inn i nettbutikken... 2 2. Registrering av forhåndsmelding....
Brukerveiledning NOBB.no
 Brukerveiledning NOBB.no 2014 November 2014 Brukerveiledning NOBB.no Side 1 Innholdsfortegnelse Pålogging... 3 Administrasjon av brukere... 3 Enkeltsøk... 4 Visning av søkeresultat... 4 Avansert søk...
Brukerveiledning NOBB.no 2014 November 2014 Brukerveiledning NOBB.no Side 1 Innholdsfortegnelse Pålogging... 3 Administrasjon av brukere... 3 Enkeltsøk... 4 Visning av søkeresultat... 4 Avansert søk...
KS SvarUt Altinn roller og tilgangsstyring Veiledning
 KS SvarUt Altinn roller og tilgangsstyring Veiledning 24. mars 2014 Side 1/14 Innhold Innledning... 3 Digital e-forvaltning... 3 Kommunale posttjenester... 3 Rettigheter og tilganger... 5 Lag rolle for
KS SvarUt Altinn roller og tilgangsstyring Veiledning 24. mars 2014 Side 1/14 Innhold Innledning... 3 Digital e-forvaltning... 3 Kommunale posttjenester... 3 Rettigheter og tilganger... 5 Lag rolle for
Brukermanual for Central Løssalg Planogramsystem Denne manualen gir en hurtig innføring i Central Løssalg - Planogramsystem og dens funksjoner
 Brukermanual for Central Løssalg Planogramsystem Denne manualen gir en hurtig innføring i Central Løssalg - Planogramsystem og dens funksjoner Laboremus Oslo AS // St. Olavs gate 12, 0165 Oslo, Norway
Brukermanual for Central Løssalg Planogramsystem Denne manualen gir en hurtig innføring i Central Løssalg - Planogramsystem og dens funksjoner Laboremus Oslo AS // St. Olavs gate 12, 0165 Oslo, Norway
Hurtigveiledning. Innhold: Opprette et prosjekt Administrere og redigere et prosjekt Vise et prosjekt / vurderingsresultater
 Hurtigveiledning Innhold: Opprette et prosjekt Administrere og redigere et prosjekt Vise et prosjekt / vurderingsresultater Dette dokumentet er laget for å hjelpe deg med å administrere evalueringer på
Hurtigveiledning Innhold: Opprette et prosjekt Administrere og redigere et prosjekt Vise et prosjekt / vurderingsresultater Dette dokumentet er laget for å hjelpe deg med å administrere evalueringer på
RUTEPLANLEGGINGSSYSTEM BRUKERVEILEDNING
 RUTEPLANLEGGINGSSYSTEM BRUKERVEILEDNING Prosjekt 18 Jørgen Mobekk Sørensen Morten Evje Tor Andreas Baakind Anders Gabrielsen Side 1 1 FORORD Dette dokumentet er brukerveiledningen, og skal være en veiledning
RUTEPLANLEGGINGSSYSTEM BRUKERVEILEDNING Prosjekt 18 Jørgen Mobekk Sørensen Morten Evje Tor Andreas Baakind Anders Gabrielsen Side 1 1 FORORD Dette dokumentet er brukerveiledningen, og skal være en veiledning
Brukerdokumentasjon FrP-medlemsregister
 Brukerdokumentasjon FrP-medlemsregister INNHOLDSFORTEGNELSE BRUKERDOKUMENTASJON 1. Innlogging 2 1.1. Adresse og bruker 2 2. Administratorside 3 2.1. Medlemshåndtering 4 2.1.1. Søk medlem 5 2.1.2. Vis medlem
Brukerdokumentasjon FrP-medlemsregister INNHOLDSFORTEGNELSE BRUKERDOKUMENTASJON 1. Innlogging 2 1.1. Adresse og bruker 2 2. Administratorside 3 2.1. Medlemshåndtering 4 2.1.1. Søk medlem 5 2.1.2. Vis medlem
infotorg Enkel brukermanual
 infotorg Enkel brukermanual Innhold Innledning... 4 Logg inn... 4 Feilmelding... 4 Sperret bruker / Glemt passord... 5 Bytt passord... 6 Innstillinger og oppstartsregister... 6 Søk og Svar... 7 Velg tjeneste/register...
infotorg Enkel brukermanual Innhold Innledning... 4 Logg inn... 4 Feilmelding... 4 Sperret bruker / Glemt passord... 5 Bytt passord... 6 Innstillinger og oppstartsregister... 6 Søk og Svar... 7 Velg tjeneste/register...
1.0 Funksjonalitet for medarbeidere i fanen Min Info... 2. 1. 1 Status... 2. 1.1.1 Sende melding om ferdig registrering... 2 1.2 CV...
 Dossier Kompetanse Innholdsfortegnelse 1.0 Funksjonalitet for medarbeidere i fanen Min Info... 2 1. 1 Status... 2 1.1.1 Sende melding om ferdig registrering... 2 1.2 CV... 3 1.2.1 Personalia... 3 1.2.2
Dossier Kompetanse Innholdsfortegnelse 1.0 Funksjonalitet for medarbeidere i fanen Min Info... 2 1. 1 Status... 2 1.1.1 Sende melding om ferdig registrering... 2 1.2 CV... 3 1.2.1 Personalia... 3 1.2.2
Guide til system for flervalgsprøver
 Guide til system for flervalgsprøver Systemet skal i utgangspunktet være selvforklarende, og brukere oppfordres til å klikke seg rundt og bli kjent med systemet på egen hånd. Det er allikevel laget en
Guide til system for flervalgsprøver Systemet skal i utgangspunktet være selvforklarende, og brukere oppfordres til å klikke seg rundt og bli kjent med systemet på egen hånd. Det er allikevel laget en
IST Skole Vurdering - Foresatt
 IST Skole Vurdering - Foresatt Velkommen til en ny skole! IST tar nå steget fra kun å levere programvare til å forenkle og utvikle alle skolens funksjoner. Våre løsninger tar hånd om prosessene fra den
IST Skole Vurdering - Foresatt Velkommen til en ny skole! IST tar nå steget fra kun å levere programvare til å forenkle og utvikle alle skolens funksjoner. Våre løsninger tar hånd om prosessene fra den
KOM I GANG MED SCHENKERS ONLINE BOOKING
 KOM I GANG MED SCHENKERS ONLINE BOOKING Denne manualen er en hjelp til førstegangsbrukere av Schenkers Online Booking Service. Vår online booking service kan brukes til å bestille transport av eksportsendinger
KOM I GANG MED SCHENKERS ONLINE BOOKING Denne manualen er en hjelp til førstegangsbrukere av Schenkers Online Booking Service. Vår online booking service kan brukes til å bestille transport av eksportsendinger
BRUKERVEILEDNING Agrando AS support@agrando.no Brukerveiledning oppdatert 12 November 2015
 BRUKERVEILEDNING Agrando AS support@agrando.no Brukerveiledning oppdatert 12 November 2015 INNHOLDSFORTEGNELSE INNHOLDSFORTEGNELSE... 2 1. INTRODUKSJON... 4 2. KALENDER... 5 2.1. VALG PÅ VERKTØYLINJEN...
BRUKERVEILEDNING Agrando AS support@agrando.no Brukerveiledning oppdatert 12 November 2015 INNHOLDSFORTEGNELSE INNHOLDSFORTEGNELSE... 2 1. INTRODUKSJON... 4 2. KALENDER... 5 2.1. VALG PÅ VERKTØYLINJEN...
Nytt fra Fylkesmannens miljøvernavdeling. Avfallsforum Sør, 1.-2. des. 2014 Veronica Skjævestad, FMAA
 Nytt fra Fylkesmannens miljøvernavdeling Avfallsforum Sør, 1.-2. des. 2014 Veronica Skjævestad, FMAA Deponiaksjonen - 2014 Avfallsplaner i havner Deklarasjon av farlig avfall Deponi aksjonen 2014 Landsdekkende
Nytt fra Fylkesmannens miljøvernavdeling Avfallsforum Sør, 1.-2. des. 2014 Veronica Skjævestad, FMAA Deponiaksjonen - 2014 Avfallsplaner i havner Deklarasjon av farlig avfall Deponi aksjonen 2014 Landsdekkende
Systemadministrasjon i KF Infoserie en brukerveiledning for lokale administratorer
 Systemadministrasjon i KF Infoserie en brukerveiledning for lokale administratorer Dette er en brukerveiledning til systemadministrasjon i KF Infoserie. Her gjennomgår vi de forskjellige funksjonene som
Systemadministrasjon i KF Infoserie en brukerveiledning for lokale administratorer Dette er en brukerveiledning til systemadministrasjon i KF Infoserie. Her gjennomgår vi de forskjellige funksjonene som
Brukerveiledning for SMS fra Outlook
 Brukerveiledning for SMS fra Outlook Grunnleggende funksjonalitet Med SMS fra Outlook kan du enkelt sende både SMS og MMS fra Outlook. Programmet er integrert med din personlige Outlookkontaktliste og
Brukerveiledning for SMS fra Outlook Grunnleggende funksjonalitet Med SMS fra Outlook kan du enkelt sende både SMS og MMS fra Outlook. Programmet er integrert med din personlige Outlookkontaktliste og
Generelt om Rapporter
 Generelt om Rapporter Sist oppdatert: 26.03.12 Rapportoversikten Valg av rapport Avslutt rapport Tilbake til rapportoversikten Bestillingsbildet Periode Utvalg Valg av personer Slik får du frem rapporten
Generelt om Rapporter Sist oppdatert: 26.03.12 Rapportoversikten Valg av rapport Avslutt rapport Tilbake til rapportoversikten Bestillingsbildet Periode Utvalg Valg av personer Slik får du frem rapporten
IST Skole Fravær - Foresatt
 IST Skole Fravær - Foresatt Velkommen til en ny skole! IST tar nå steget fra kun å levere programvare til å forenkle og utvikle alle skolens funksjoner. Våre løsninger tar hånd om prosessene fra den dagen
IST Skole Fravær - Foresatt Velkommen til en ny skole! IST tar nå steget fra kun å levere programvare til å forenkle og utvikle alle skolens funksjoner. Våre løsninger tar hånd om prosessene fra den dagen
KF Lokal personalhåndbok - brukerveiledning for redaktør
 KF Lokal personalhåndbok - brukerveiledning for redaktør Innhold 1. KF Lokal personalhåndbok og KF Infoserie... 2 2 Din rolle - Redaktør... 4 3 Skriv lokal tekst... 4 4 Lag lenker i lokal tekst... 6 5.
KF Lokal personalhåndbok - brukerveiledning for redaktør Innhold 1. KF Lokal personalhåndbok og KF Infoserie... 2 2 Din rolle - Redaktør... 4 3 Skriv lokal tekst... 4 4 Lag lenker i lokal tekst... 6 5.
Kom i gang med Visma AutoInvoice
 Kom i gang med Visma AutoInvoice Denne beskrivelsen er for de som har Visma Global (VG) og Visma Document Center (VDC) og ønsker å komme i gang med Visma AutoInvoice (AI) Versjonskrav: Visma Global minst
Kom i gang med Visma AutoInvoice Denne beskrivelsen er for de som har Visma Global (VG) og Visma Document Center (VDC) og ønsker å komme i gang med Visma AutoInvoice (AI) Versjonskrav: Visma Global minst
Nytt grensesnitt VIGO Bedrift For bedrifter og opplæringskontor
 Nytt grensesnitt VIGO Bedrift For bedrifter og opplæringskontor www.vigobedrift.no Det kreves innlogging med IDporten, dvs MinID eller bankid. Velg Bedrift og du kommer til Innlogging: 1 Klikk på Logg
Nytt grensesnitt VIGO Bedrift For bedrifter og opplæringskontor www.vigobedrift.no Det kreves innlogging med IDporten, dvs MinID eller bankid. Velg Bedrift og du kommer til Innlogging: 1 Klikk på Logg
Veiledning til rapportering i Altinn, «Partifinansiering 2014», RA-0604
 SSB. Partifinansiering 2014, lag uten org.nr., 06.05.2015, s 1 Veiledning til rapportering i Altinn, «Partifinansiering 2014», RA-0604 Partilag uten organisasjonsnummer For å få fatt i skjemaet «Partifinansiering
SSB. Partifinansiering 2014, lag uten org.nr., 06.05.2015, s 1 Veiledning til rapportering i Altinn, «Partifinansiering 2014», RA-0604 Partilag uten organisasjonsnummer For å få fatt i skjemaet «Partifinansiering
Brukerhjelp for foretak. ved søknad om produksjonstilskudd og avløsertilskudd
 Landbruksdirektoratet Brukerhjelp for foretak ved søknad om produksjonstilskudd og avløsertilskudd Gjelder for søknadsomgangene i august 2016 og januar 2017 Sist oppdatert 8. juli 2016 1 Innholdsfortegnelse
Landbruksdirektoratet Brukerhjelp for foretak ved søknad om produksjonstilskudd og avløsertilskudd Gjelder for søknadsomgangene i august 2016 og januar 2017 Sist oppdatert 8. juli 2016 1 Innholdsfortegnelse
Express import-system
 Express import-system Enkel guide for mottakere TNTs Express Import-system TNTs Express Import-system gjør det enkelt for deg å få dokumenter, pakker eller paller hentet fra 168 land. Du starter som mottaker
Express import-system Enkel guide for mottakere TNTs Express Import-system TNTs Express Import-system gjør det enkelt for deg å få dokumenter, pakker eller paller hentet fra 168 land. Du starter som mottaker
Introduksjon til Vega SMB 2012
 Introduksjon til Vega SMB 2012 Side 1 av 15 Introduksjon til Vega SMB Velkommen som bruker av Vega SMB. Klikk på Vega ikonet for å starte Vega SMB første gang. Velg ditt brukernavn og skriv inn passord
Introduksjon til Vega SMB 2012 Side 1 av 15 Introduksjon til Vega SMB Velkommen som bruker av Vega SMB. Klikk på Vega ikonet for å starte Vega SMB første gang. Velg ditt brukernavn og skriv inn passord
FHI. Brukerveiledning for Vesuv
 FHI Brukerveiledning for Vesuv Folkehelseinstituttet 01.12.2016 Innhold Bakgrunn... 2 Pålogging... 2 Pålogging via CIM... 2 Pålogging via portal... 2 Glemt passord... 3 Opprette ny brukerkonto... 4 Registrere
FHI Brukerveiledning for Vesuv Folkehelseinstituttet 01.12.2016 Innhold Bakgrunn... 2 Pålogging... 2 Pålogging via CIM... 2 Pålogging via portal... 2 Glemt passord... 3 Opprette ny brukerkonto... 4 Registrere
Kurs i krisestøtteverktøyet DSB-CIM Del 1: Brukere, kontakter, ressurser og distribusjonslister
 Kurs i krisestøtteverktøyet DSB-CIM Del 1: Brukere, kontakter, ressurser og distribusjonslister Fylkesmannen har tatt utgangspunkt i brukerdokumentasjonen til OneVoice og videreutviklet/tilpasset dette.
Kurs i krisestøtteverktøyet DSB-CIM Del 1: Brukere, kontakter, ressurser og distribusjonslister Fylkesmannen har tatt utgangspunkt i brukerdokumentasjonen til OneVoice og videreutviklet/tilpasset dette.
Elsmart Brukerveiledning Nettmelding for Installatører
 Elsmart Brukerveiledning Nettmelding for Installatører Nettmelding Brukerveiledning Generell 0.5.doc Side 1 av (26) Innledning Dette er den generelle brukerveiledningen til Elsmart Nettmelding. Denne veiledningen
Elsmart Brukerveiledning Nettmelding for Installatører Nettmelding Brukerveiledning Generell 0.5.doc Side 1 av (26) Innledning Dette er den generelle brukerveiledningen til Elsmart Nettmelding. Denne veiledningen
Memoz brukerveiledning
 Memoz brukerveiledning http://memoz.hib.no Pålogging...1 Oversikt...2 Profilside...2 Inne i en memoz...3 Legg til ting...3 Tekstboks...3 Rediger og flytte på en boks...4 Bildeboks...5 Videoboks...7 HTML-boks...7
Memoz brukerveiledning http://memoz.hib.no Pålogging...1 Oversikt...2 Profilside...2 Inne i en memoz...3 Legg til ting...3 Tekstboks...3 Rediger og flytte på en boks...4 Bildeboks...5 Videoboks...7 HTML-boks...7
NOx-fondets portal for. tilslutning, rapportering og. søknad om refusjon av urea. Brukermanual. Versjon mars 2017
 NOx-fondets portal for tilslutning, rapportering og søknad om refusjon av urea Brukermanual Versjon 4.0 14. mars 2017 Innhold 1 Søknad om tilslutning/registrering... 3 1.1 Tilslutning av objekter... 4
NOx-fondets portal for tilslutning, rapportering og søknad om refusjon av urea Brukermanual Versjon 4.0 14. mars 2017 Innhold 1 Søknad om tilslutning/registrering... 3 1.1 Tilslutning av objekter... 4
