Brukerveiledning. Lyse Smart Brukerapplikasjon
|
|
|
- Astrid Evensen
- 8 år siden
- Visninger:
Transkript
1 Brukerveiledning Lyse Smart Brukerapplikasjon
2 1. Innlogging 3 2. Velg Installasjon 4 3. Husoversikt 5 4. Hovedmeny 7 5. Alarm 8 6. PIN kode Alarm 9 7. Velg Rom Hus, Lys Hus, Varme Hus, Varme Tidsstyring Hus, Varme Tidsstyring, Administrer Rom, Lys Modus Rom, Lysstyrke Rom, Varme Modus Rom, Tidsstyring Varme Rom, Tidsstyring Varme, Endre Forbruk Været Kundeservice 24 Innlogging 2
3 1. Innlogging 1.1 Beskrivelse Du kan her logge inn på Smartly applikasjonen for å få tilgang til tilgjengelige tjenester som du har installert. 1.2 Aksjoner Login Ved å trykke Logg inn knappen logger du deg inn på Smartly applikasjonen med oppgitt E-postadresse og Passord. E-postadressen og Passordet er samme som benyttes ved innlogging på Min Side i Lyse sin kundeportal ( Dersom du benytter brukernavn/kundenummer og PIN ved innlogging i kundeportalen må du opprette bruker med E-postadresse på før innlogging til Smartly applikasjonen kan gjennomføres Glemt e-postadresse Dersom du har glemt din E-postadresse vil du rutes til for å få tilsendt din registrerte e-postadresse Glemt passord Dersom du har glemt ditt passord vil du rutes til for å få tilsendt et nytt passord. Innlogging 3
4 2. Velg Installasjon 2.1 Beskrivelse Her kan du velge installasjonen du skal styre i tilfelle du har flere installasjoner, f.eks. hjemme, på hytta, etc. Du kan også logge ut av brukerappen. 2.2 Aksjoner Velg installasjon Velger du en installasjon vil du komme til komme til Husoversikt for valgte installasjon, se kapittel Logg ut Velger du Logg ut vil du bli logget ut med kunden som er pålogget og du kommer til Innloggingsbildet, se kapittel Feil! Finner ikke referansekilden.. Velg Installasjon 4
5 3. Husoversikt 3.1 Beskrivelse Husoversikt gir en oversikt over: Været for neste time basert på lokalt værvarsel fra yr.no. Armeringsstatus på innbruddsalarmtjenesten. Status på varmeinnstilling i huset. Aktiveringsstatus på innbruddsalarmen samt status på varmestyring og lysstyring kan også styres fra Husoversikt bildet. Dersom du ikke har installert Innbruddsalarm vil den vises som ikke aktiv «nedtonet gråfarge» med reklame tekst, se figuren under 3.2 Aksjoner Vær Ved å velge været øverst i midten 18. vil du få opp Været side, se kapittel Dersom du ikke har installert Varmestyring vil ikke varmedelen av bildet vises. Lysdelen er da sentrert dersom den er med. Dersom du ikke har installert Lysstyring vil ikke lysdelen av bilde vises. Varmedelen er da sentrert dersom den er med. Se figur under Meny Alarm Status på innbruddsalarmen vises med grønn farge når alarmen er på. Ved å trykke på knapp med ønsket status kan statusen endres. Du vil da få opp et bilde der du må slå inn din alarm PIN-kode for å endre status. Når endring av status er bekreftet vil dette vises i Statusbildet. Se kapittel 0 for beskrivelse av de forskjellige alarmstatusene Varme Status på varmeinnstillingen i huset vises med grønn farge. Ved å trykke på knapp med ønsket status kan statusen endres. Når endring av status er bekreftet vil dette vises i Statusbildet. Se kapittel 9 for beskrivelse av de forskjellige innstillingene knyttet til varmestyring. Husoversikt 5
6 3.2.5 Lys Status på lysinnstillingen i huset vises med grønn farge. Ved å trykke på knapp med ønsket status kan statusen endres. Når endring av status er bekreftet vil dette vises i Statusbildet. Se kapittel 8 for beskrivelse av de forskjellige innstillingene knyttet til lysstyring. Husoversikt 6
7 4. Hovedmeny 4.1 Beskrivelse Hovedmenyen gir en oversikt over tjenester og valg du kan administrere. Dersom en tjeneste ikke er tilgjengelig vil den ha en grå farge i hovedmenyen. 4.2 Aksjoner Innstillinger Trykker du på Innstillinger ikonet oppe til høyre kommer du til en side der du kan velge installasjon eller logge ut Husoversikt Ved å velge Husoversikt kommer du til skjermbildet beskrevet i kapittel Alarm Ved å velge Alarm kommer du til skjermbildet beskrevet i kapittel 0. Dersom du ikke har Innbruddsalarm vil dette feltet ikke være valgbart og ha en gråfarge Velg rom Ved å velge Velg rom kommer du til skjermbildet beskrevet i kapittel 7. Dersom du ikke har Lysstyring og/eller Varmestyring vil dette feltet ikke være valgbart og ha en gråfarge Forbruk Ved å velge Forbruk kommer du til skjermbildet beskrevet i kapittel 17. Dersom du ikke har Forbruksvisning vil dette feltet ikke være valgbart og ha en gråfarge Kundeservice Ved å velge Kundeservice kommer du til skjermbildet beskrevet i kapittel Været Ved å velge Været kommer du til skjermbildet beskrevet i kapittel Sikkerhet Dette er en lukket-låst status på dører og vinduer. Hovedmeny 7
8 5. Alarm 5.1 Beskrivelse Alarmbildene er kun tilgjengelig for de som har installert Innbruddsalarmtjenesten. I Alarmstatusbildet vises gjeldende status på innbruddsalarmen med uthevet farge. Ved å trykke på knapp med ønsket status kan statusen endres. dør med dør-sensor står åpen). 5.2 Aksjoner Tilbake Ved å velge tilbake applikasjonen. vil du gå tilbake til foregående side/bilde i Meny Alarmstatus Ved å trykke på knapp med ønsket status kan statusen endres. Du vil da få opp et bilde der du må slå inn sin alarm PIN-kode for å endre status. Når endring av status er bekreftet vil dette vises i Alarmstatusbildet. De forskjellige alarmstatusene er som følgende: Av: Innbruddsalarmen er slått av og vil ikke varsle om innbrudd. På: Innbruddsalarmen er slått på og vil varsle om innbrudd ved dører/vinduer med sensor eller ved bevegelse i huset som kan detekteres av bevegelsessensor. På hjemme: Innbruddsalarmen er slått på og vil varsle om innbrudd ved dører/vinduer med sensor. Du kan bevege deg fritt i huset. NB: Denne tjenesten er satt opp i samråd med deg og kan innbefatte at deler av huset også kan være sikret med bevegelsessensorer. Alarm 8
9 6. PIN kode Alarm 6.1 Beskrivelse PIN kode er kun relevant for deg som har installert Innbruddsalarmtjenesten. Når innbruddsalarmen skal slås av eller på krever det PIN kode for å verifisere at du er autorisert til å utføre handlingen. I tillegg vil PIN koden identifisere hvilken bruker som har endret status på innbruddsalarmen. Når PIN kode (4 siffer) er slått inn verifiseres PIN koden og du returnerer til skjermbildet der du valgte endring av status Avbryt Ved å velge Avbryt vil du avbryte den valgte operasjonen Numeriske knapper Numeriske knapper brukes for å slå inn din PIN kode Tilbake Tilbake knappen benyttes for å slette siste inntastede siffer i PIN koden. PIN kode Alarm 9
10 7. Velg Rom 7.1 Beskrivelse Velg Rom siden viser en oversikt over alle rom i huset der du har tilgjengelig der du kan gå inn å styre huset (se kapittel 3). 7.2 Aksjoner Tilbake Ved å velge tilbake applikasjonen. vil du gå tilbake til foregående side/bilde i Meny Hus Ved å velge Hus ikonet kommer du til varmestyring for huset så lenge du har varmestyring, se kapittel 9. Dersom du ikke har varmestyring, vil du komme til lysstyring for huset så lenge du har lysstyring, se kapittel Rom Velger du et Rom ikon (for eksempel for Stue ) kommer du til varmestyring modus for rommet så lenge du har varmestyring i dette rommet, se kapittel 14. Dersom du ikke har varmestyring, vil du komme til lysstyring for rommet så lenge du har lysstyring, se kapittel 13. Velg Rom 10
11 8. Hus, Lys 8.1 Beskrivelse På Huset, Lys siden kan du se status på lysmodus i huset, samt endre denne modusen. Du har kun to modus velge på, Normal og Lys av. 8.2 Aksjoner Tilbake Ved å velge tilbake applikasjonen. vil du gå tilbake til foregående side/bilde i Meny Normal Ved å velge Normal setter du huset i en normal-modus når det gjelder lys. Hvilke lyskilder som skal være med i denne modusen velger du per rom under Rom, Modus bildet ved å markere valget Følg hus i Normalmodus. Fargen på ikonene nederst på siden viser hvilken funksjon som er valgt, dvs. at grønn farge viser valgt (Lys), mens hvit farge viser de som er mulig å velge (Varme). De som ikke er mulig å velge er grå (Media) Lys av Ved å velge Lys av slår du av alle lyskilder og eventuelt stikkontakter i huset som er kontrollert av lysstyringen Swipe Dersom du vil gå til Lysstyring for et annet rom (eller Hus) kan du swipe (høyre/venstre) til du kommer til rommet du ønsker å styre Lys Ved å trykke på Lys ikonet nederst på siden velger du Lysstyring Varme Ved å trykke på Varme ikonet nederst på siden velger du Varmestyring Media Media er ikke støttet per i dag og er gråfarget. Hus, Lys 11
12 9. Hus, Varme 9.1 Beskrivelse På Huset, Varme siden kan du se status på varmemodus i huset, samt endre denne modusen. Du har tre modus å velge på, Komfort, Sparing samt Borte. den faktiske temperaturen. Fra rom oversikten kan du også gå videre inn på innstillinger per rom. 9.2 Aksjoner Tilbake Ved å velge tilbake applikasjonen. vil du gå tilbake til foregående side/bilde i Meny Fargen på ikonene nederst på siden viser hvilken funksjon som er valgt, dvs. at grønn farge viser valgt (Varme), mens hvit farge viser de som er mulig å velge (Lys). De som ikke er mulig å velge er grå (Media) Komfort Ved å velge Komfort, setter du hele huset i Komfort innstilling for varme. Komfort, Sparing og Borte innstillingene er på forhånd definert per rom, se kapittel 14. NB: Duell setting av varme innstilling vil overstyres av den tidsstyrte varmestyringen dersom denne er aktiv, se kapittel Sparing Ved å velge Sparing, setter du hele huset i Sparing innstilling for varme. Komfort, Sparing og Borte innstillingene er på forhånd definert per rom, se kapittel 14. NB: Duell setting av varme innstilling vil overstyres av den tidsstyrte varmestyringen, se kapittel Borte Ved å velge Borte, setter du hele huset i Borte innstilling for varme. Komfort, Sparing og Borte innstillingene er på forhånd definert per rom, se kapittel 14. NB: Duell setting av varme innstilling vil overstyres av den tidsstyrte varmestyringen, se kapittel 14. Hus, Varme 12
13 9.2.6 Rom innstillinger Ved å velge pilen til høyre i listen over rom vil du gå inn på innstillinger for rommet du velger. Der kan du justere på Komfort, Sparing og Borte innstillingene som du ønsker, se kapittel Swipe Dersom du vil gå til Varmestyring for et annet rom (eller Hus) kan du swipe (høyre/venstre) til du kommer til rommet du ønsker å styre Lys Ved å trykke på Lys ikonet nederst på siden velger du Lysstyring Varme Ved å trykke på Varme ikonet nederst på siden velger du Varmestyring Media Media er ikke støttet per i dag og er gråfarget. Hus, Varme 13
14 10. Hus, Varme Tidsstyring Fra Hus, Tidsstyring kan du sette opp tidsstyring for huset (ikke per rom). Du definerer starttidspunktet for hver modus Aksjoner Tilbake Ved å velge tilbake applikasjonen. vil du gå tilbake til foregående side/bilde i Meny Tidsstyring Ved å markere Tidsstyring valgte rom aktiv. setter du tidsstyring funksjonen for varme i Pluss Ved å velge legg til vil du få opp et skjermbilde der du kan legge til nytt startpunkt for en modus du velger. Se kapittel 11. Fargen på ikonene nederst på siden viser hvilken funksjon som er valgt, dvs. at grønn farge viser valgt (Varme), mens hvit farge viser de som er mulig å velge (Lys). De som ikke er mulig å velge er grå (Media) Endring av innstillinger Eksisterende tidsstyring hendelser kan endres på ved å: 1. Holde og dra dem frem eller tilbake på tidslinjen. 2. Trykke på dem for å komme til endring av tidsstyring, se kapittel 11. Endringer trenger ikke lagres før de trer i kraft Starttidspunkt Ved å trykke på et av ikonene for starttidspunkt kan du slette valgte tidspunkt. Se kapittel Lys Ved å trykke på Lys ikonet nederst på siden velger du Lysstyring Varme Ved å trykke på Varme ikonet nederst på siden velger du Varmestyring Media Media er ikke støttet per i dag og er gråfarget. Hus, Varme Tidsstyring 14
15 11. Hus, Varme Tidsstyring, Administrer 11.1 Beskrivelse Fra Hus, Tidsstyring Administrasjon kan du legge til starttid for en modus, eller endre på en allerede definert tidsstyring, eller slette en tidsstyring Aksjoner Avbryt (X) Ved å velge Avbryt vil du avbryte den valgte operasjonen Komfort Ved å trykke på Komfort gjelde for Komfort moduset Sparing Ved å trykke på Sparing gjelde for Sparing moduset. velger du at denne tidsstyringen skal velger du at denne tidsstyringen skal Tidsstyring Dersom du har klikket på en eksisterende tidsstyring hendelse vil du kunne: 1. endre på den ved å endre varmestyringsmodus og/eller dager og/eller tidspunkt for så til slutt å velge Lagre. 2. slette den ved å trykke Slett. Dersom du har valgt å legge til en ny tidsstyring hendelse velger du ønsket varmestyringsmodus, ønskede dager samt ønsket tidspunkt for så å velge Lagre. I dette tilfellet vil Slett knappen ha samme funksjon som Avbryt og Tilbake knappene. Hus, Varme Tidsstyring, Administrer 15
16 12. Rom, Lys Modus 12.1 Beskrivelse Fra Rom, Lys Modus siden kan du styre lyssettingen i det valgte rommet. Du har fire forskjellige forhåndsdefinerte modus å velge mellom. Dersom du vil endre på et modus, velger du dette modus for så å velge Lysstyrke oppe på siden Aksjoner Tilbake Ved å velge tilbake applikasjonen. vil du gå tilbake til foregående side/bilde i Meny Fargen på ikonene nederst på siden viser hvilken funksjon som er valgt, dvs. at grønn farge viser valgt (Lys), mens hvit farge viser de som er mulig å velge (Varme). De som ikke er mulig å velge er grå (Media) Modus For lysstyring rom kan du velge mellom Modus og Lysstyrke. Grønn farge indikerer gjeldende valg. Funksjonalitet under Modus valget er beskrevet i kapittel Lysstyrke For lysstyring rom kan du velge mellom Modus og Lysstyrke. Grønn farge indikerer gjeldende valg. Funksjonalitet under Lysstyrke valget er beskrevet i kapittel Farge Farge på lys er ikke støttet per i dag og er grå-farget Lys på Velger du Lys på settes belysning i rommet i Lys på modus. Innstillingene per modus kan endres ved å velge modus for så å velge Lysstyrke på toppen av siden. Dette er videre beskrevet i kapittel Normal Velger du Normal settes belysning i rommet i Normal modus. Innstillingene per modus kan endres ved å velge modus for så å velge Lysstyrke på toppen av siden. Dette er videre beskrevet i kapittel 13. Rom, Lys Modus 16
17 Dempet Velger du Dempet settes belysning i rommet i Dempet modus. Innstillingene per modus kan endres ved å velge modus for så å velge Lysstyrke på toppen av siden. Dette er videre beskrevet i kapittel Swipe Dersom du vil gå til Lysstyring for et annet rom (eller Hus) kan du swipe (høyre/venstre) til du kommer til rommet du ønsker å styre Lys av Velger du Lys av settes belysning i rommet i Lys av modus. Innstillingene per modus kan endres ved å velge modus for så å velge Lysstyrke på toppen av siden. Dette er videre beskrevet i kapittel Lys Ved å trykke på Lys ikonet nederst på siden velger du Lysstyring Varme Ved å trykke på Varme ikonet nederst på siden velger du Varmestyring Media Media er ikke støttet per i dag og er gråfarget. Rom, Lys Modus 17
18 13. Rom, Lysstyrke 13.1 Beskrivelse Fra Rom, Lysstyrke kan du endre lysstyrken (eller av/på når du ikke har dimmere) for hver enkelt sone i valgte rom. Dersom du lagrer innstillingene ved å trykke på Lagre knappen, vil innstillingene huskes for modusen (for eksempel Normal) du har valgt Aksjoner Tilbake Ved å velge tilbake applikasjonen. vil du gå tilbake til foregående side/bilde i Meny Fargen på ikonene nederst på siden viser hvilken funksjon som er valgt, dvs. at grønn farge viser valgt (Lys), mens hvit farge viser de som er mulig å velge (Varme). De som ikke er mulig å velge er grå (Media) Innstilling av soner Du kan endre på lysinnstillingen per sone i rommet du har valgt. For soner med dimme funksjon kan du dra horisontal slider for sonen til ønsket posisjon. Posisjonen oppgis også som prosent. For soner uten dimmefunksjon vil det kun være av/på mulighet. Du vil se at lyset endrer deg umiddelbart når endringen gjøres. I eksemplene over er der 2 soner i rommet som kan styres, Stue1 og Stue2. Dersom du vil lagre dette som nye innstillinger for valgte modus, trykker du på Lagre knappen Lys Ved å trykke på Lys ikonet nederst på siden velger du Lysstyring Varme Ved å trykke på Varme ikonet nederst på siden velger du Varmestyring Media Media er ikke støttet per i dag og er gråfarget. Rom, Lysstyrke 18
19 14. Rom, Varme Modus 14.1 Beskrivelse I Rom, Varme Modus bildet kan du se den faktiske temperaturen i det valgte rommet samt at du kan endre på innstillingene for de forskjellige varmemodusene (Komfort, Sparing og Borte) Aksjoner Tilbake Ved å velge tilbake applikasjonen. vil du gå tilbake til foregående side/bilde i Meny Innstilling av Varmemodus Du kan endre på hvert enkelt av varmemodusene (Komfort, Sparing og Borte) ved å trykke pluss eller minus for hvert enkelt modus til ønsket ny temperatur. Fargen på ikonene nederst på siden viser hvilken funksjon som er valgt, dvs. at grønn farge viser valgt (Varme), mens hvit farge viser de som er mulig å velge (Lys). De som ikke er mulig å velge er grå (Media) Swipe Dersom du vil gå til Varmestyring for et annet rom (eller Hus) kan du swipe (høyre/venstre) til du kommer til rommet du ønsker å styre Lys Ved å trykke på Lys ikonet nederst på siden velger du Lysstyring Varme Ved å trykke på Varme ikonet nederst på siden velger du Varmestyring Media Media er ikke støttet per i dag og er gråfarget. Rom, Varme Modus 19
20 15. Rom, Tidsstyring Varme 15.1 Beskrivelse I Rom, Tidsstyring Varme kan du definere opp ukeplan for varmestyring per rom Aksjoner Tilbake Ved å velge tilbake applikasjonen. vil du gå tilbake til foregående side/bilde i Meny Tidsstyring Ved å markere Tidsstyring valgte rom aktiv. setter du tidsstyring funksjonen for varme i Fargen på ikonene nederst på siden viser hvilken funksjon som er valgt, dvs. at grønn farge viser valgt (Varme), mens hvit farge viser de som er mulig å velge (Lys). De som ikke er mulig å velge er grå (Media) Legg til (+) Velger du + knappen kan du legge til ny tidsstyring hendelse for valgte rom. Dette er videre beskrevet i kapittel Endring av innstillinger Eksisterende tidsstyring hendelser kan endres på ved å: 1. Holde og dra dem frem eller tilbake på tidslinjen. 2. Trykke på dem for å komme til endring av tidsstyring, se kapittel 16. Endringer trenger ikke lagres før de trer i kraft Lys Ved å trykke på Lys ikonet nederst på siden velger du Lysstyring Varme Ved å trykke på Varme ikonet nederst på siden velger du Varmestyring Media Media er ikke støttet per i dag og er gråfarget. Rom, Tidsstyring Varme 20
21 16. Rom, Tidsstyring Varme, Endre 16.1 Beskrivelse I Rom, Tidsstyring Varme, Endre kan du: 1. legge til nye tidsstyringshendelser. 2. endre eksisterende tidsstyringshendelser. 3. slette eksisterende tidsstyringshendelser Aksjoner Tilbake Ved å velge tilbake applikasjonen. vil du gå tilbake til foregående side/bilde i Meny Komfort Ved å trykke på Komfort gjelde for Komfort moduset Sparing Ved å trykke på Sparing gjelde for Sparing moduset. velger du at denne tidsstyringen skal velger du at denne tidsstyringen skal Tidsstyring Dersom du har klikket på en eksisterende tidsstyring hendelse vil du kunne: 1. endre på den ved å endre varmestyringsmodus og/eller dager og/eller tidspunkt for så til slutt å velge Lagre. 2. slette den ved å trykke Slett. Dersom du har valgt å legge til en ny tidsstyring hendelse velger du ønsket varmestyringsmodus, ønskede dager samt ønsket tidspunkt for så å velge Lagre. I dette tilfellet vil Slett knappen ha samme funksjon som Avbryt og Tilbake knappene. Rom, Tidsstyring Varme, Endre 21
22 17. Forbruk 17.1 Beskrivelse På Forbruk siden kan du se på ditt strømforbruk for den valgte tidsperiode. Du har fargekoding av søylene i henhold til et statistisk forventet forbruk (fotavtrykk) i henhold til hustype, geografisk sted samt tid på året Aksjoner Tilbake Ved å velge tilbake applikasjonen. vil du gå tilbake til foregående side/bilde i Meny Valg av tidsperiode Du kan velge tidsperioden som du vil se strømforbruk for. Velges Dag ser du timeforbruket siste døgn. Velges Uke ser du dagsforbruket siste uke. Velges Mnd ser du ukeforbruket siste måned. Velges År ser du månedsforbruket siste år Strøm Ved å trykke på Strøm ikonet nederst på siden velger du å se på Strømforbruk. Fargen på ikonene nederst på siden viser hvilken funksjon som er valgt, dvs. at grønn farge viser valgt, mens hvit farge viser de som er mulig å velge. Nå er det kun Strøm som er tilgjengelig. For strøm er det kilowatt/time (kwh) som kan vises. Pris er ikke tilgjengelig og gråfarget Vann Vann er ikke støttet per i dag og gråfarget Gass Gass er ikke støttet per i dag og gråfarget. Forbruk 22
23 18. Været 18.1 Beskrivelse Været siden viser lokalt vær basert på hvor installasjonen er. Dette vil si at om du har en fjernoppkobling mot installasjonen er det været det installasjonen er som skal vises, ikke været der du befinner deg. Været er basert på data fra yr.no Aksjoner Tilbake Ved å velge tilbake applikasjonen. vil du gå tilbake til foregående side/bilde i Meny Været 23
24 19. Kundeservice 19.1 Beskrivelse Kundeservice gir kun en Web-adresse der du kan gå inn og få mer informasjon Aksjoner Link Dobbeltklikker du på web-adressen vil denne åpnes i nettleser. Kundeservice 24
1. Innlogging. 1.1 Beskrivelse. 1.2 Aksjoner
 Innlogging 2 1. Innlogging 1.1 Beskrivelse Ved oppstart av Smartly applikasjonen så vil du komme til et innloggingsvindu. Du kan logge inn her for å få tilgang til tilgjengelige tjenester som du har til
Innlogging 2 1. Innlogging 1.1 Beskrivelse Ved oppstart av Smartly applikasjonen så vil du komme til et innloggingsvindu. Du kan logge inn her for å få tilgang til tilgjengelige tjenester som du har til
1. Innlogging... 3 2. Velg installasjon... 4 3. Startside... 5 4. Hovedmeny... 6 5. Alarm... 7 6. Velg rom... 8 7. Rom, lys- styring... 9 8.
 1. Innlogging... 3 2. Velg installasjon... 4 3. Startside... 5 4. Hovedmeny... 6 5. Alarm... 7 6. Velg rom... 8 7. Rom, lys- styring... 9 8. Rom, tidsstyring lys... 10 9. Rom, varmestyring... 11 10. Rom,
1. Innlogging... 3 2. Velg installasjon... 4 3. Startside... 5 4. Hovedmeny... 6 5. Alarm... 7 6. Velg rom... 8 7. Rom, lys- styring... 9 8. Rom, tidsstyring lys... 10 9. Rom, varmestyring... 11 10. Rom,
9 Brukergrensesnitt (Ny design)
 9 Brukergrensesnitt (Ny design) Når du er ferdig med å lage prosjektet, laste det opp til Sensiokontrolleren og til internett, vil du kunne prøve ut brukergrensesnittet i Sensio xsetup. Du kan også styre
9 Brukergrensesnitt (Ny design) Når du er ferdig med å lage prosjektet, laste det opp til Sensiokontrolleren og til internett, vil du kunne prøve ut brukergrensesnittet i Sensio xsetup. Du kan også styre
Manusnett - brukerveiledning for forfatter
 Manusnett - brukerveiledning for forfatter Innholdsfortegnelse Innholdsfortegnelse...1 Innledning...2 Innlogging...3 Sende inn et nytt manus...5 Behandle vurderte manus...11 Rettelser i Word...15 Endring
Manusnett - brukerveiledning for forfatter Innholdsfortegnelse Innholdsfortegnelse...1 Innledning...2 Innlogging...3 Sende inn et nytt manus...5 Behandle vurderte manus...11 Rettelser i Word...15 Endring
KSYS brukermanual for skole
 KSYS brukermanual for skole Innhold / deltema: 1. Logge inn i KSYS...s. 2 2. Oppdatere generell informasjon om skolen...s. 3 3. Endre- eller legge til ny bruker.s. 5 4. Endre kulturkontakt...s. 10 5. Endre
KSYS brukermanual for skole Innhold / deltema: 1. Logge inn i KSYS...s. 2 2. Oppdatere generell informasjon om skolen...s. 3 3. Endre- eller legge til ny bruker.s. 5 4. Endre kulturkontakt...s. 10 5. Endre
Brukermanual for kommuneansvarlig og testleder
 Brukermanual for kommuneansvarlig og testleder Jegerprøveeksamen www.jegerproveeksamen.no Innholdsfortegnelse Kommuneansvarlig... 3 Testleder... 3 Opprette testsenter og testledere... 3 Teknisk godkjenning
Brukermanual for kommuneansvarlig og testleder Jegerprøveeksamen www.jegerproveeksamen.no Innholdsfortegnelse Kommuneansvarlig... 3 Testleder... 3 Opprette testsenter og testledere... 3 Teknisk godkjenning
MinGat ny innloggingsmetode
 MinGat ny innloggingsmetode Helse Vest IKT har vurdert at tidligere innloggingsmetode til MinGat hjemmefra ikke var sikker nok. De har derfor skjerpet sikkerheten. Dersom du ønsker å logge deg inn hjemmefra
MinGat ny innloggingsmetode Helse Vest IKT har vurdert at tidligere innloggingsmetode til MinGat hjemmefra ikke var sikker nok. De har derfor skjerpet sikkerheten. Dersom du ønsker å logge deg inn hjemmefra
HJELPEGUIDE TIL WEB-TIME
 HJELPEGUIDE TIL WEB-TIME OPPDRAGSGIVER (web-time godkjennere) 1. Innlogging web-time 2. Oversikt web-time 3. Kontroll av timelister 4. Vanlige spørsmål 1 1. Innlogging web-time For at du som oppdragsgiver
HJELPEGUIDE TIL WEB-TIME OPPDRAGSGIVER (web-time godkjennere) 1. Innlogging web-time 2. Oversikt web-time 3. Kontroll av timelister 4. Vanlige spørsmål 1 1. Innlogging web-time For at du som oppdragsgiver
infotorg Enkel brukermanual
 infotorg Enkel brukermanual Innhold Innledning... 3 Logg inn... 3 Feilmelding... 3 Sperret bruker / Glemt passord... 4 Bytt passord... 5 Innstillinger og oppstartsregister... 5 Søk og Svar... 6 Velg tjeneste/register...
infotorg Enkel brukermanual Innhold Innledning... 3 Logg inn... 3 Feilmelding... 3 Sperret bruker / Glemt passord... 4 Bytt passord... 5 Innstillinger og oppstartsregister... 5 Søk og Svar... 6 Velg tjeneste/register...
Veileder GINT. Geografi i Nord-Trøndelag. Brukerveiledning. www.gint.no. (http://a3.gint.no/ før lansering)
 Geografi i Nord-Trøndelag Brukerveiledning www.gint.no (http://a3.gint.no/ før lansering) 1 Utarbeidet september 2015 Kristin Bjerke Denstadli, GIS-medarbeider Fylkesmannen i Nord-Trøndelag Gry Aune Tveten,
Geografi i Nord-Trøndelag Brukerveiledning www.gint.no (http://a3.gint.no/ før lansering) 1 Utarbeidet september 2015 Kristin Bjerke Denstadli, GIS-medarbeider Fylkesmannen i Nord-Trøndelag Gry Aune Tveten,
WEBaccess. Nettbasert løsning for administrering av kommunens brukere
 WEBaccess Nettbasert løsning for administrering av kommunens brukere FORORD Velkommen til vår opplæring i CareTech WEBaccess. Denne manualen gir deg kunnskap om hvordan nettløsningen WEBaccess fungerer,
WEBaccess Nettbasert løsning for administrering av kommunens brukere FORORD Velkommen til vår opplæring i CareTech WEBaccess. Denne manualen gir deg kunnskap om hvordan nettløsningen WEBaccess fungerer,
Velkommen. til. en læringsstøttesystem som vil bli brukt i undervisningen
 Velkommen til en læringsstøttesystem som vil bli brukt i undervisningen En enkel veiledning for studenter slik at de kan starte opp med å bruke it's learning. Internettadressen til it's learning er: http://www.its-learning.com
Velkommen til en læringsstøttesystem som vil bli brukt i undervisningen En enkel veiledning for studenter slik at de kan starte opp med å bruke it's learning. Internettadressen til it's learning er: http://www.its-learning.com
Veileder for søknad om lisens for fiske i annet lands sone - Altinn
 Veileder for søknad om lisens for fiske i annet lands sone - Altinn Innhold Hvordan finne skjema... 2 Hjelp til pålogging i Altinn... 2 Utfylling av skjema... 3 Hjelpetekster i skjemaet... 3 Data lagres
Veileder for søknad om lisens for fiske i annet lands sone - Altinn Innhold Hvordan finne skjema... 2 Hjelp til pålogging i Altinn... 2 Utfylling av skjema... 3 Hjelpetekster i skjemaet... 3 Data lagres
Fraværsmodulen. Sist oppdatert 12.08.2015 HYPERNET. Atlanten videregående skole BRUKERMANUAL. For elever
 Fraværsmodulen HYPERNET Sist oppdatert 12.08.2015 Atlanten videregående skole BRUKERMANUAL For elever Innholdsfortegnelse Funksjon... 2 Innlogging for elever... 2 Meny... 2 Generelt... 2 Opplæringsvideo...
Fraværsmodulen HYPERNET Sist oppdatert 12.08.2015 Atlanten videregående skole BRUKERMANUAL For elever Innholdsfortegnelse Funksjon... 2 Innlogging for elever... 2 Meny... 2 Generelt... 2 Opplæringsvideo...
Komme i gang med Skoleportalen
 Generell brukerveiledning for Elevportalen Denne elevportalen er best egnet i nettleseren Internett Explorer. Dersom du opplever kompatibilitets-problemer kan det skyldes at du bruker en annen nettleser.
Generell brukerveiledning for Elevportalen Denne elevportalen er best egnet i nettleseren Internett Explorer. Dersom du opplever kompatibilitets-problemer kan det skyldes at du bruker en annen nettleser.
Med nye TINE Handel får du som kunde nytte og glede av følgende funksjoner:
 Velkommen til nye TINE Handel! Vi har oppgradert TINE Handel med ny og bedre handelsfunksjonalitet, et bedre handelsløp og mange nye funksjoner og forbedringer. I tillegg har nettsiden tinepartner.no blitt
Velkommen til nye TINE Handel! Vi har oppgradert TINE Handel med ny og bedre handelsfunksjonalitet, et bedre handelsløp og mange nye funksjoner og forbedringer. I tillegg har nettsiden tinepartner.no blitt
Introduksjon til Telltur
 Introduksjon til Telltur DEL 1. Hvordan opprette en Telltur bruker DEL 2. Finn turmål DEL 3. Registrering av tur DEL 4. Hvordan opprette og endre brukere for andre DEL 5. Hvordan opprette en Kommune side
Introduksjon til Telltur DEL 1. Hvordan opprette en Telltur bruker DEL 2. Finn turmål DEL 3. Registrering av tur DEL 4. Hvordan opprette og endre brukere for andre DEL 5. Hvordan opprette en Kommune side
IST Skole Vurdering - Foresatt
 IST Skole Vurdering - Foresatt Velkommen til en ny skole! IST tar nå steget fra kun å levere programvare til å forenkle og utvikle alle skolens funksjoner. Våre løsninger tar hånd om prosessene fra den
IST Skole Vurdering - Foresatt Velkommen til en ny skole! IST tar nå steget fra kun å levere programvare til å forenkle og utvikle alle skolens funksjoner. Våre løsninger tar hånd om prosessene fra den
Slik tar du i bruk nettbanken
 NETTBANK Slik tar du i bruk nettbanken For nybegynnere 1 Enklere hverdag med nettbank Innledning I nettbanken kan du selv utføre en rekke banktjenester når som helst i døgnet. Fordeler med nettbank Full
NETTBANK Slik tar du i bruk nettbanken For nybegynnere 1 Enklere hverdag med nettbank Innledning I nettbanken kan du selv utføre en rekke banktjenester når som helst i døgnet. Fordeler med nettbank Full
Techem Beboerportal. BRUKERMANUAL Informasjon til beboer. Se din forbruksmåling online Så har du full oversikt over ditt forbruksmønster
 BRUKERMANUAL Informasjon til beboer Techem Beboerportal Se din forbruksmåling online Så har du full oversikt over ditt forbruksmønster Focus på ressourcer Innholdsfortegnelse Techem Beboerportal... Ditt
BRUKERMANUAL Informasjon til beboer Techem Beboerportal Se din forbruksmåling online Så har du full oversikt over ditt forbruksmønster Focus på ressourcer Innholdsfortegnelse Techem Beboerportal... Ditt
Tv-dekoder med opptaks- og pausefunksjon
 BRUKERVEILEDNING Tv-dekoder med opptaks- og pausefunksjon Motorola 1960 PVR og ADB 5812 PVR Tv-dekoder med opptaks- og pausefunksjon. Denne veiledningen gir deg en oversikt over hvordan du benytter opptaks-
BRUKERVEILEDNING Tv-dekoder med opptaks- og pausefunksjon Motorola 1960 PVR og ADB 5812 PVR Tv-dekoder med opptaks- og pausefunksjon. Denne veiledningen gir deg en oversikt over hvordan du benytter opptaks-
SPV SLIK LOGGER DU INN OG BETALER REGNINGER I NETTBANKEN
 SLIK LOGGER DU INN OG BETALER REGNINGER I NETTBANKEN 1. Slik logger du inn første gang 2. Se liste over kontoer 3. Se siste bevegelser på kontoen (kontoutskrift) 4. Overføre mellom egne kontoer 5. Betale
SLIK LOGGER DU INN OG BETALER REGNINGER I NETTBANKEN 1. Slik logger du inn første gang 2. Se liste over kontoer 3. Se siste bevegelser på kontoen (kontoutskrift) 4. Overføre mellom egne kontoer 5. Betale
Introduksjon til. For studenter ved NTNU
 Introduksjon til For studenter ved NTNU Oppdatert høsten 2012 Ansvarlig for dokumentet Berit Danielsen Løvås, NTNU Berit.d.lovas@ntnu.no Brukerstøtte og hjelp, itslearning: orakel@ntnu.no Introduksjon
Introduksjon til For studenter ved NTNU Oppdatert høsten 2012 Ansvarlig for dokumentet Berit Danielsen Løvås, NTNU Berit.d.lovas@ntnu.no Brukerstøtte og hjelp, itslearning: orakel@ntnu.no Introduksjon
Hvordan bruke Helsegris for produsenter Innhold:
 Hvordan bruke Helsegris for produsenter Innhold: 1. Logge seg inn i Helsegris som produsent 2. Godta vilkårene for å bruke Helsegris 3. Oppdatere kontaktinformasjonen 4. Kommer alltid til meny/forsiden
Hvordan bruke Helsegris for produsenter Innhold: 1. Logge seg inn i Helsegris som produsent 2. Godta vilkårene for å bruke Helsegris 3. Oppdatere kontaktinformasjonen 4. Kommer alltid til meny/forsiden
1. Opprett betalinger uten bruk av mappe 2. Opprett betalinger med bruk av mappe
 I kom godt i gang dokumentet Min første betaling ble det vist 2 forskjellige måter å opprette en betaling på. 1. Opprett betalinger uten bruk av mappe 2. Opprett betalinger med bruk av mappe Godkjennelsesprosedyren
I kom godt i gang dokumentet Min første betaling ble det vist 2 forskjellige måter å opprette en betaling på. 1. Opprett betalinger uten bruk av mappe 2. Opprett betalinger med bruk av mappe Godkjennelsesprosedyren
BRUKERVEILEDNING, SYSTEMLØSNING BAMA NETTHANDEL
 BAMA Storkjøkken Nedre Kalbakkvei 40 1081 Oslo BRUKERVEILEDNING, SYSTEMLØSNING BAMA NETTHANDEL Dette dokumentet er en brukerveiledning for Plankjøp, Leveringsmal og Enkeltkjøp i kundeportalen. Beskrivelsen
BAMA Storkjøkken Nedre Kalbakkvei 40 1081 Oslo BRUKERVEILEDNING, SYSTEMLØSNING BAMA NETTHANDEL Dette dokumentet er en brukerveiledning for Plankjøp, Leveringsmal og Enkeltkjøp i kundeportalen. Beskrivelsen
BRUKSANVISNING. KSL-egenrevisjon på nett
 BRUKSANVISNING KSL-egenrevisjon på nett KSL-egenrevisjonen steg for steg 1. Gå inn på KSLs nettside - ksl.no 2. Skal du logge deg inn for å utføre KSL egenrevisjonen din eller endre informasjonen du har
BRUKSANVISNING KSL-egenrevisjon på nett KSL-egenrevisjonen steg for steg 1. Gå inn på KSLs nettside - ksl.no 2. Skal du logge deg inn for å utføre KSL egenrevisjonen din eller endre informasjonen du har
Påmeldingssystemet FolkOrg
 Brukermanual Påmeldingssystemet FolkOrg tevling.folkorg.no Sist oppdatert 13. april 2016 Innholdsfortegnelse Introduksjon til påmeldingssystemet til FolkOrg 3 Velg konkurranse og klasse 4 Melde på en ny
Brukermanual Påmeldingssystemet FolkOrg tevling.folkorg.no Sist oppdatert 13. april 2016 Innholdsfortegnelse Introduksjon til påmeldingssystemet til FolkOrg 3 Velg konkurranse og klasse 4 Melde på en ny
Brukermanual for nettpublisering. frivilligsentral.no
 Brukermanual for nettpublisering frivilligsentral.no Innholdsfortegnelse Introduksjon 3 1 - Innlogging 4 1.1 - Logge inn 4 1.1 - Logge ut 4 2 - Grensesnitt 5 2.1 - Menyfelt 5 2.2-3 - Opprette, lagre og
Brukermanual for nettpublisering frivilligsentral.no Innholdsfortegnelse Introduksjon 3 1 - Innlogging 4 1.1 - Logge inn 4 1.1 - Logge ut 4 2 - Grensesnitt 5 2.1 - Menyfelt 5 2.2-3 - Opprette, lagre og
Innlogging CV. Brukerdokumentasjon. Side 1 av 10
 Innlogging CV Brukerdokumentasjon Side 1 av 10 INNHOLD Helsedirektoratets turnusordning for leger... 3 Søknadsportal for turnusstillinger... 3 Søke turnusstilling... 4 CV registrering... 4 Hva er WebCruiter-
Innlogging CV Brukerdokumentasjon Side 1 av 10 INNHOLD Helsedirektoratets turnusordning for leger... 3 Søknadsportal for turnusstillinger... 3 Søke turnusstilling... 4 CV registrering... 4 Hva er WebCruiter-
Veiledning for vedlikehold av støtteapparat og spillere i Oppegård IL Fotball
 Veiledning for vedlikehold av støtteapparat og spillere i Oppegård IL Fotball Innhold 1. Pålogging lagsider 2. Kontroll av lagets støtteapparat 3. Kontroll av lagets spillerliste 4. Oppdatering av lagets
Veiledning for vedlikehold av støtteapparat og spillere i Oppegård IL Fotball Innhold 1. Pålogging lagsider 2. Kontroll av lagets støtteapparat 3. Kontroll av lagets spillerliste 4. Oppdatering av lagets
Lage en ny spillverden
 Et spill er ikke like spennende om man bare kan gå rundt og snakke med folk. I denne utfordringen lærer du å legge til små hendelser, som her kan gjøre at man vinner og taper spillet. Du vil også lære
Et spill er ikke like spennende om man bare kan gå rundt og snakke med folk. I denne utfordringen lærer du å legge til små hendelser, som her kan gjøre at man vinner og taper spillet. Du vil også lære
Enkel brukerveiledning myweblog
 Enkel brukerveiledning myweblog Sist oppdatert 2.2.2011. Introduksjon myweblog er et web-basert system som skal brukes i forbindelse med booking av fly og registrering av flyturen etterpå. Etter hvert
Enkel brukerveiledning myweblog Sist oppdatert 2.2.2011. Introduksjon myweblog er et web-basert system som skal brukes i forbindelse med booking av fly og registrering av flyturen etterpå. Etter hvert
KOMMENDE INNSTILLINGER...10
 Bruksanvisning Innholdsfortegnelse 1 INNLEDNING...1 2 INNLOGGING...2 3 MENYEN...3 4 STYRING AV VARME...4 4.1 VALG AV KIRKE...4 4.2 SETTE PÅ VARMEN...5 4.3 SETTE PÅ VARMEN NÅ...7 5 VARSLINGSLISTE...8 6
Bruksanvisning Innholdsfortegnelse 1 INNLEDNING...1 2 INNLOGGING...2 3 MENYEN...3 4 STYRING AV VARME...4 4.1 VALG AV KIRKE...4 4.2 SETTE PÅ VARMEN...5 4.3 SETTE PÅ VARMEN NÅ...7 5 VARSLINGSLISTE...8 6
INNHOLDSFORTEGNELSE... 1 1 HVORDAN BRUKE TJENESTEN?... 2. 1.1 SMS til og fra tjenesten 2440...2. 1.2 Oppbygging av skjermbilder...
 Innholdsfortegnelse INNHOLDSFORTEGNELSE... 1 1 HVORDAN BRUKE TJENESTEN?... 2 1.1 SMS til og fra tjenesten 2440...2 1.2 Oppbygging av skjermbilder...3 1.3 Brukerveiledning for tjenesten...5 1.3.1 Start
Innholdsfortegnelse INNHOLDSFORTEGNELSE... 1 1 HVORDAN BRUKE TJENESTEN?... 2 1.1 SMS til og fra tjenesten 2440...2 1.2 Oppbygging av skjermbilder...3 1.3 Brukerveiledning for tjenesten...5 1.3.1 Start
Nyttige FS-tips. Generelt om bilder
 Nyttige FS-tips Generelt om bilder Overgang mellom ulike bilder i FS skjer ved å klikke på relevant felt i et bilde eller gå inn via modulvalg i hovedmenyen. Dobbeltklikker man for eksempel i feltet Studieprogram
Nyttige FS-tips Generelt om bilder Overgang mellom ulike bilder i FS skjer ved å klikke på relevant felt i et bilde eller gå inn via modulvalg i hovedmenyen. Dobbeltklikker man for eksempel i feltet Studieprogram
BRUKERHÅNDBOK FOR UNIVERSITETET I OSLO. (Versjon 23.4.2012)
 BRUKERHÅNDBOK FOR UNIVERSITETET I OSLO (Versjon 23.4.2012) Innholdsfortegnelse Kort om håndboken... 3 Om Ephorus... 4 1. Logge inn... 4 2. Mine dokumenter... 5 3. Laste opp... 8 4. Rapporter... 9 5. Innstillinger...
BRUKERHÅNDBOK FOR UNIVERSITETET I OSLO (Versjon 23.4.2012) Innholdsfortegnelse Kort om håndboken... 3 Om Ephorus... 4 1. Logge inn... 4 2. Mine dokumenter... 5 3. Laste opp... 8 4. Rapporter... 9 5. Innstillinger...
IP-telefoni Brukerveiledning
 IP-telefoni Brukerveiledning 1 IP-telefoni fra Altibox - ett av markedets mest moderne 2 Kobling av analoge telefoner til hjemmesentralen 3 Telefonitjenester 3 1 IP-telefoni * fra Altibox - ett av markedets
IP-telefoni Brukerveiledning 1 IP-telefoni fra Altibox - ett av markedets mest moderne 2 Kobling av analoge telefoner til hjemmesentralen 3 Telefonitjenester 3 1 IP-telefoni * fra Altibox - ett av markedets
Brukerveiledning av «Smarthus»
 Brukerveiledning av «Smarthus» - Innstilling av temperatur på panelet - Avlesing av målerverdier på panelet - Innstilling av temperatur og avlesning av målerverdier på PC Innstilling av temperatur på panelet
Brukerveiledning av «Smarthus» - Innstilling av temperatur på panelet - Avlesing av målerverdier på panelet - Innstilling av temperatur og avlesning av målerverdier på PC Innstilling av temperatur på panelet
Kom i gang med matrikkelklienten
 Kom i gang med matrikkelklienten Starte matrikkelklienten Mål med oppgaven: La kursdeltager få kjennskap til hvordan en starter matrikkelklienten til kartverket Matrikkelklienten til kartverket Føring
Kom i gang med matrikkelklienten Starte matrikkelklienten Mål med oppgaven: La kursdeltager få kjennskap til hvordan en starter matrikkelklienten til kartverket Matrikkelklienten til kartverket Føring
Google Chrome. Microsoft Edge. Mozilla Firefox. Internet Explorer. Opera. Safari
 Google Chrome Microsoft Edge Mozilla Firefox Internet Explorer Opera Safari Google Chrome Dersom nettbanken ikke vises eller fungerer som den skal, så hjelper det ofte å slette midlertidige filer i din
Google Chrome Microsoft Edge Mozilla Firefox Internet Explorer Opera Safari Google Chrome Dersom nettbanken ikke vises eller fungerer som den skal, så hjelper det ofte å slette midlertidige filer i din
Innkjøpsbudsjett (BA10)
 Innkjøpsbudsjett (BA10) En enkel dokumentasjon som beskriver innkjøpsbudsjettering. Page 2 of 11 OM DETTE DOKUMENTET VERSJONSHISTORIKK Versjon Beskrivelse Dato Hvem 1.0 Innkjøpsbudsjettering 20.02.2015
Innkjøpsbudsjett (BA10) En enkel dokumentasjon som beskriver innkjøpsbudsjettering. Page 2 of 11 OM DETTE DOKUMENTET VERSJONSHISTORIKK Versjon Beskrivelse Dato Hvem 1.0 Innkjøpsbudsjettering 20.02.2015
Tv-dekoder med opptaks- og pausefunksjon
 JULI 2011 Brukerveiledning BRUKERVEILEDNING Tv-dekoder (versjon 1960) med opptaks- og pausefunksjon Tv-dekoder med opptaks- og pausefunksjon Motorola 1960 PVR, ADB 5812 PVR og Motorola 1963 PVR Tv-dekoder
JULI 2011 Brukerveiledning BRUKERVEILEDNING Tv-dekoder (versjon 1960) med opptaks- og pausefunksjon Tv-dekoder med opptaks- og pausefunksjon Motorola 1960 PVR, ADB 5812 PVR og Motorola 1963 PVR Tv-dekoder
Informasjon for nye brukere (for administratorer) Mars 2014, 3. utgave
 Informasjon for nye brukere (for administratorer) Mars 2014, 3. utgave INNHOLD Viktig før oppstart 1. Innlogging 1a. Med FEIDE 1b. Uten FEIDE 2. Registrering av skole 3. Bekreft registrering 4. Ferdig
Informasjon for nye brukere (for administratorer) Mars 2014, 3. utgave INNHOLD Viktig før oppstart 1. Innlogging 1a. Med FEIDE 1b. Uten FEIDE 2. Registrering av skole 3. Bekreft registrering 4. Ferdig
infotorg Enkel brukermanual
 infotorg Enkel brukermanual Innhold Innledning... 4 Logg inn... 4 Feilmelding... 4 Sperret bruker / Glemt passord... 5 Bytt passord... 6 Innstillinger og oppstartsregister... 6 Søk og Svar... 7 Velg tjeneste/register...
infotorg Enkel brukermanual Innhold Innledning... 4 Logg inn... 4 Feilmelding... 4 Sperret bruker / Glemt passord... 5 Bytt passord... 6 Innstillinger og oppstartsregister... 6 Søk og Svar... 7 Velg tjeneste/register...
Individuell innstilling av WorkPace
 Individuell innstilling av WorkPace Ved bruk av WorkPace erfarer enkelte at innstillingen som ble resultatet av spørreskjemaet eller valgt forhåndsinnstilling ikke passer helt slik man ønsker det. Dette
Individuell innstilling av WorkPace Ved bruk av WorkPace erfarer enkelte at innstillingen som ble resultatet av spørreskjemaet eller valgt forhåndsinnstilling ikke passer helt slik man ønsker det. Dette
Brukerveiledning for «Styreadministrasjon Helse Midt-Norge RHF»
 Innhold: Funksjoner som gjelder for alle brukere: 1. Dokumenter a. Sakliste og protokoll b. Presentasjoner fra styret 2. RSS-feed 3. Kalender 4. Oversikt over styremedlemmer 5. Lenker 6. Hvordan navigere
Innhold: Funksjoner som gjelder for alle brukere: 1. Dokumenter a. Sakliste og protokoll b. Presentasjoner fra styret 2. RSS-feed 3. Kalender 4. Oversikt over styremedlemmer 5. Lenker 6. Hvordan navigere
Guide for tilkobling til HIKT s Citrix løsning
 Guide for tilkobling til HIKT s Citrix løsning Innhold Guide for tilkobling til HIKT s Citrix løsning... 1 Sjekk om Citrix er installert... 1 Tilgang til applikasjon fra kontoret... 2 Tilgang til applikasjon
Guide for tilkobling til HIKT s Citrix løsning Innhold Guide for tilkobling til HIKT s Citrix løsning... 1 Sjekk om Citrix er installert... 1 Tilgang til applikasjon fra kontoret... 2 Tilgang til applikasjon
IP-telefoni Brukerveiledning
 FASETT JUNI 2008 IP-telefoni Brukerveiledning Altibox er en fiberløsning tilpasset morgendagens muligheter. I en og samme fiberkabel får du raske internettlinjer, et variert tv- og filmtilbud pluss sikker
FASETT JUNI 2008 IP-telefoni Brukerveiledning Altibox er en fiberløsning tilpasset morgendagens muligheter. I en og samme fiberkabel får du raske internettlinjer, et variert tv- og filmtilbud pluss sikker
Bruksanvisning tjff.terrengbooking.no
 Bruksanvisning tjff.terrengbooking.no Innhold Bruk og registrering... 2 Jaktkort velg type... 3 Jaktkort bestilling... 3 Jaktkort PayPal... 4 Jaktterreng beskrivelse av funksjonalitet... 5 Jaktterreng
Bruksanvisning tjff.terrengbooking.no Innhold Bruk og registrering... 2 Jaktkort velg type... 3 Jaktkort bestilling... 3 Jaktkort PayPal... 4 Jaktterreng beskrivelse av funksjonalitet... 5 Jaktterreng
Vanlige spørsmål og svar ved bruk av GSM 12-24V og hyttami.no til strømstyring
 Vanlige spørsmål og svar ved bruk av GSM 12-24V og hyttami.no til strømstyring 1.Vanligste styringskommandoer for SMS...2 2.Vanligste styringskommandoer for telefon (talemeny)...3 3.PIN-frie nummer...3
Vanlige spørsmål og svar ved bruk av GSM 12-24V og hyttami.no til strømstyring 1.Vanligste styringskommandoer for SMS...2 2.Vanligste styringskommandoer for telefon (talemeny)...3 3.PIN-frie nummer...3
Inspeksjon Brukermanual
 2014 INNHOLD Inspeksjon Brukermanual Denne applikasjonen lar deg enkelt inspisere utstyr som er plassert i Utstyrsportalen. Onix AS Versjon 1.0.5.0 16.12.2014 0 Side INNHOLD INNHOLDSFORTEGNELSE Side #
2014 INNHOLD Inspeksjon Brukermanual Denne applikasjonen lar deg enkelt inspisere utstyr som er plassert i Utstyrsportalen. Onix AS Versjon 1.0.5.0 16.12.2014 0 Side INNHOLD INNHOLDSFORTEGNELSE Side #
Brukerveiledning for Vesuv
 Brukerveiledning for Vesuv Innhold Pålogging... 3 Registrering av ny bruker... 3 Glemt passord... 4 Startsiden... 5 Nytt utbrudd... 6 Nedtrekksmenyer... 6 Obligatoriske felt... 7 Spørsmål vises og fjernes...
Brukerveiledning for Vesuv Innhold Pålogging... 3 Registrering av ny bruker... 3 Glemt passord... 4 Startsiden... 5 Nytt utbrudd... 6 Nedtrekksmenyer... 6 Obligatoriske felt... 7 Spørsmål vises og fjernes...
PixEdit Guide MEDFAK (5. utkast)
 PixEdit Guide MEDFAK (5. utkast) Dette er en kjapp guide på hvordan vi har gjort PixEdit-oppsettet på arkivet ved MEDFAK. Denne guiden tar utgangspunkt i en dedikert kontormaskin med lokal skanner. Med
PixEdit Guide MEDFAK (5. utkast) Dette er en kjapp guide på hvordan vi har gjort PixEdit-oppsettet på arkivet ved MEDFAK. Denne guiden tar utgangspunkt i en dedikert kontormaskin med lokal skanner. Med
NORWEGIAN DESIGN SINCE Connect. Adjust. Save. WI-FI BRUKSANVISNING
 NORWEGIAN DESIGN SINCE 1948 Connect. Adjust. Save. WI-FI BRUKSANVISNING I N N H O L D Ny konto: aktiver og registrer produkter Ny konto... s. 3 Funksjonsbeskrivelse for bruk av appen Hovedside... s. 6
NORWEGIAN DESIGN SINCE 1948 Connect. Adjust. Save. WI-FI BRUKSANVISNING I N N H O L D Ny konto: aktiver og registrer produkter Ny konto... s. 3 Funksjonsbeskrivelse for bruk av appen Hovedside... s. 6
Kart for regionalt miljøtilskudd. Brukerveiledning
 Kart for regionalt miljøtilskudd Brukerveiledning Når du søker regionalt miljøtilskudd elektronisk tegner du tiltakene dine i et elektronisk kart. Du slipper derfor papirvedlegg. Eiendommene du har registrert
Kart for regionalt miljøtilskudd Brukerveiledning Når du søker regionalt miljøtilskudd elektronisk tegner du tiltakene dine i et elektronisk kart. Du slipper derfor papirvedlegg. Eiendommene du har registrert
Komme i gang med WinMed
 WinMed Allmenn Komme i gang med WinMed Profdoc Norge AS Postboks 163 Lysaker Torg 15 1325 LYSAKER tlf 21 93 63 00 faks 21 93 63 01 This manual was produced using Doc-To-Help, by WexTech Systems, Inc. WexTech
WinMed Allmenn Komme i gang med WinMed Profdoc Norge AS Postboks 163 Lysaker Torg 15 1325 LYSAKER tlf 21 93 63 00 faks 21 93 63 01 This manual was produced using Doc-To-Help, by WexTech Systems, Inc. WexTech
Teknisk veiledning for internettløsningen av «Tempolex bedre læring».
 Teknisk veiledning for internettløsningen av «Tempolex bedre læring». Nettløsningen består nå av: «Tempolex bedre lesing», «Tempolex betre lesing», «Tempolex better reading», «Tempolex matematikk, bokmål»,
Teknisk veiledning for internettløsningen av «Tempolex bedre læring». Nettløsningen består nå av: «Tempolex bedre lesing», «Tempolex betre lesing», «Tempolex better reading», «Tempolex matematikk, bokmål»,
PBL Barnehageweb. Brukerveiledning
 PBL Barnehageweb Brukerveiledning 1 1. Innledning Gratulerer med valget av nye PBL Barnehageweb! Med PBL Barnehageweb skal det være enkelt å lage en brukervennlig, moderne og profesjonell nettside for
PBL Barnehageweb Brukerveiledning 1 1. Innledning Gratulerer med valget av nye PBL Barnehageweb! Med PBL Barnehageweb skal det være enkelt å lage en brukervennlig, moderne og profesjonell nettside for
Brukerveiledning for landsmøtesystemet Easymeet
 Brukerveiledning for landsmøtesystemet Easymeet NNN landsmøte 2013 7. - 11. april - Oslo kongressenter Det 24. ordinære landsmøte SYNLIG TRYGG STERK Brukerveiledning for Landsmøtesystemet Easymeet Innhold
Brukerveiledning for landsmøtesystemet Easymeet NNN landsmøte 2013 7. - 11. april - Oslo kongressenter Det 24. ordinære landsmøte SYNLIG TRYGG STERK Brukerveiledning for Landsmøtesystemet Easymeet Innhold
Moderne bolig Moderne elektroinstallasjon
 Moderne bolig Moderne elektroinstallasjon Smart-house Lysstyring Med Smart-house har du full kontroll over belysningen både innendørs og utendørs, slik at den kan tilpasses forskjellige situasjoner og
Moderne bolig Moderne elektroinstallasjon Smart-house Lysstyring Med Smart-house har du full kontroll over belysningen både innendørs og utendørs, slik at den kan tilpasses forskjellige situasjoner og
Uansett hvilken håndbok du benytter vil fremgangsmåten være den samme. I denne veiledningen benytter vi personalhåndboken som eksempel.
 Velkommen som bruker av nettbaserte håndbøker fra Hovedorganisasjonen Virke. Våre nettbaserte håndbøker kan tilpasses din virksomhet. De er redigerbare, samtidig blir de automatisk oppdatert med nye lover
Velkommen som bruker av nettbaserte håndbøker fra Hovedorganisasjonen Virke. Våre nettbaserte håndbøker kan tilpasses din virksomhet. De er redigerbare, samtidig blir de automatisk oppdatert med nye lover
1. I denne tekstboksen kan du søke etter venner, grupper eller sider.
 Generelt om Facebook Slik ser profilen din ut når du går ut på Facebook. Selvsagt med ditt navn og bilder. Under skal vi vise de viktigste funksjonene og bruken av Facebook. 1 2 3 4 5 6 7 8 1. I denne
Generelt om Facebook Slik ser profilen din ut når du går ut på Facebook. Selvsagt med ditt navn og bilder. Under skal vi vise de viktigste funksjonene og bruken av Facebook. 1 2 3 4 5 6 7 8 1. I denne
Brukermanual Administrasjon
 Brukermanual Administrasjon Forord Brukermanual rapporten omhandler sluttbrukeren av systemet (K-skjema) og er skrevet for de personer som skal bruke applikasjonen. Dette dokumentet beskriver hvordan man
Brukermanual Administrasjon Forord Brukermanual rapporten omhandler sluttbrukeren av systemet (K-skjema) og er skrevet for de personer som skal bruke applikasjonen. Dette dokumentet beskriver hvordan man
Intranett: Hvordan komme i gang
 Intranett: Hvordan komme i gang Innlogging og Min Side. Gå til uit.no/intranett og logg deg på med samme brukernavn og passord som til alt annet på UiT. «Min Side» noen standardmoduler som ikke kan velges
Intranett: Hvordan komme i gang Innlogging og Min Side. Gå til uit.no/intranett og logg deg på med samme brukernavn og passord som til alt annet på UiT. «Min Side» noen standardmoduler som ikke kan velges
Web Computing AS Brukerveiledning WebWiz 3.0. WebWiz 3.0. Brukerveiledning
 WebWiz 3.0 Brukerveiledning 1 Innholds fortegnelse advanced mode 1.0 Innledning s 3 2.0 Innlogging s 4 3.0 Legge ut nyheter s 6 3.1 Hvordan legge inn tekst s 6 3.2 Hvordan legge inn bilder s 9 3.3 Hvordan
WebWiz 3.0 Brukerveiledning 1 Innholds fortegnelse advanced mode 1.0 Innledning s 3 2.0 Innlogging s 4 3.0 Legge ut nyheter s 6 3.1 Hvordan legge inn tekst s 6 3.2 Hvordan legge inn bilder s 9 3.3 Hvordan
Visma.net Expense. (reiseregningssystem) Brukerveiledning til prøvenemnder
 Visma.net Expense (reiseregningssystem) Brukerveiledning til prøvenemnder Innhold 1. Aktivering av egen brukertilgang... 2 2. Innlogging (ekstern)... 2 3. Forside / Oversiktsbilde... 3 4. Utfylling av
Visma.net Expense (reiseregningssystem) Brukerveiledning til prøvenemnder Innhold 1. Aktivering av egen brukertilgang... 2 2. Innlogging (ekstern)... 2 3. Forside / Oversiktsbilde... 3 4. Utfylling av
Bruk av it s learning
 Bruk av it s learning Hva er it s learning? It's learning er en brukervennlig og kraftig nettbasert læringsplattform for undervisning i skolen. It s learning støtter læringsprosesser, nye læringsformer
Bruk av it s learning Hva er it s learning? It's learning er en brukervennlig og kraftig nettbasert læringsplattform for undervisning i skolen. It s learning støtter læringsprosesser, nye læringsformer
Brukermanual for oppsett av Wanscam overvåkningskamera
 Brukermanual for oppsett av Wanscam overvåkningskamera 1. Koble strøm til kameraet og koble kameraet til ruteren direkte med en internettkabel. 2. PC: Sett inn CD eller last ned filene på vår nettside:
Brukermanual for oppsett av Wanscam overvåkningskamera 1. Koble strøm til kameraet og koble kameraet til ruteren direkte med en internettkabel. 2. PC: Sett inn CD eller last ned filene på vår nettside:
Velkommen som ny bruker av Uni Økonomi!
 Velkommen som ny bruker av Uni Økonomi! Som ny kunde har du fått tilsendt tilsendt epost som vist under, hvor du starter installasjonen av Uni Økonomi - ved å klikke på lenken som står etter "Gå til:"
Velkommen som ny bruker av Uni Økonomi! Som ny kunde har du fått tilsendt tilsendt epost som vist under, hvor du starter installasjonen av Uni Økonomi - ved å klikke på lenken som står etter "Gå til:"
Ny påloggingsprosess i.f.m. med A3 e-tron connect app. www.audi.no
 Ny påloggingsprosess i.f.m. med A3 e-tron connect app www.audi.no 02 Ny påloggingsprosess i.f.m. med A3 e-tron connect app Kunder som har Audi A3 Sportback e-tron produsert i uke 45/15 eller senere må
Ny påloggingsprosess i.f.m. med A3 e-tron connect app www.audi.no 02 Ny påloggingsprosess i.f.m. med A3 e-tron connect app Kunder som har Audi A3 Sportback e-tron produsert i uke 45/15 eller senere må
Automatisk kartsalg Infoland (www.infoland.no) Hvordan bestille digitalt kartverk fra en av kommunene i Valdres gjennom Infoland?
 Hvordan bestille digitalt kartverk fra en av kommunene i Valdres gjennom Infoland? Veilederen er i hovedsak retta mot kunder som bestiller via kommunenes hjemmeside, hvor det er lagt opp for betaling med
Hvordan bestille digitalt kartverk fra en av kommunene i Valdres gjennom Infoland? Veilederen er i hovedsak retta mot kunder som bestiller via kommunenes hjemmeside, hvor det er lagt opp for betaling med
Lærebok. Opplæring i CuraGuard. CuraGuard Opplæringsbok, - utviklet av SeniorSaken -
 Lærebok Opplæring i CuraGuard 1 Med dette heftet gis en innføring i hvordan bruke CuraGuard og andre sosiale medieplattformer med fokus på Facebook. Heftet er utviklet til fri bruk for alle som ønsker
Lærebok Opplæring i CuraGuard 1 Med dette heftet gis en innføring i hvordan bruke CuraGuard og andre sosiale medieplattformer med fokus på Facebook. Heftet er utviklet til fri bruk for alle som ønsker
Hurtigveiledning Ditmer edagsorden Oktober 2013
 Hurtigveiledning Ditmer edagsorden Oktober 2013 Hurtigveiledning Innhold For deg som skal i gang med å bruke ditmer edagsorden i ipad eller Internett 1. Slik får du tilgang til ditmer edagsorden... 2 2.
Hurtigveiledning Ditmer edagsorden Oktober 2013 Hurtigveiledning Innhold For deg som skal i gang med å bruke ditmer edagsorden i ipad eller Internett 1. Slik får du tilgang til ditmer edagsorden... 2 2.
Brukerveiledning for student skoleeksamen HIST Oppdatert 27. oktober 2014
 Brukerveiledning for student skoleeksamen HIST Oppdatert 27. oktober 2014 1 Innhold Innledning Pålogging Din oversikt over prøver og eksamener Valg av språk og skriftstørrelse m.m Besvare eksamen med sikker
Brukerveiledning for student skoleeksamen HIST Oppdatert 27. oktober 2014 1 Innhold Innledning Pålogging Din oversikt over prøver og eksamener Valg av språk og skriftstørrelse m.m Besvare eksamen med sikker
Et samarbeid mellom SAFO Sør-Øst, FFO-samarbeidet i Sør-Øst og Kreftforeningen BRUKERMANUAL FOR REGISTRERING AV PERSONINFO
 Et samarbeid mellom SAFO Sør-Øst, FFO-samarbeidet i Sør-Øst og Kreftforeningen BRUKERMANUAL FOR REGISTRERING AV PERSONINFO Dette er en brukermanual for nye brukere som skal registrere sine persondata og
Et samarbeid mellom SAFO Sør-Øst, FFO-samarbeidet i Sør-Øst og Kreftforeningen BRUKERMANUAL FOR REGISTRERING AV PERSONINFO Dette er en brukermanual for nye brukere som skal registrere sine persondata og
Slik administrerer du Ståstedsanalysen
 Slik administrerer du Ståstedsanalysen For å kunne administrere Ståstedsanalysen (opprette brukernavn til personalet og hente ut rapporter) må du være registrert som administrator for den aktuelle skolen
Slik administrerer du Ståstedsanalysen For å kunne administrere Ståstedsanalysen (opprette brukernavn til personalet og hente ut rapporter) må du være registrert som administrator for den aktuelle skolen
Brukerveiledning digital eksamen i FLOWlock
 Brukerveiledning digital eksamen i FLOWlock Følgende må være installert, testet og levert på egen maskin (den maskinen som skal brukes på digital eksamen) før eksamensdagen: - Eduroam (trådløst nett på
Brukerveiledning digital eksamen i FLOWlock Følgende må være installert, testet og levert på egen maskin (den maskinen som skal brukes på digital eksamen) før eksamensdagen: - Eduroam (trådløst nett på
Brukarmanual. www.osberget.no
 www.osberget.no Brukarmanual Velkomen Takk for at du valde Osberget GO Dette er verktøyet for deg som ynskjer å oppgradere og halde ved like nettstaden din på ein raks og effektiv måte. Osberget GO er
www.osberget.no Brukarmanual Velkomen Takk for at du valde Osberget GO Dette er verktøyet for deg som ynskjer å oppgradere og halde ved like nettstaden din på ein raks og effektiv måte. Osberget GO er
Bruksanvisning SVs medlems- og organisasjonregister Hypersys
 Bruksanvisning SVs medlems- og organisasjonregister Hypersys Her kommer en kort brukerveiledning til det nye medlemsregisteret. Her har vi beskrevet de mest sentrale funksjonene dere har bruk for. Etter
Bruksanvisning SVs medlems- og organisasjonregister Hypersys Her kommer en kort brukerveiledning til det nye medlemsregisteret. Her har vi beskrevet de mest sentrale funksjonene dere har bruk for. Etter
Logg inn og introduksjon # 1. Endre passord # 2. Medlemsliste # 3. Registrere et nytt medlem/ny medarbeider # 4. Registrering av tidligere medlem # 5
 FOCUSNET Brukerveiledning - Hovedleder SØNDAGSSKOLEN NORGE Oppdatert oktober 2013 Logg inn og introduksjon # 1 Endre passord # 2 Medlemsliste # 3 Registrere et nytt medlem/ny medarbeider # 4 Registrering
FOCUSNET Brukerveiledning - Hovedleder SØNDAGSSKOLEN NORGE Oppdatert oktober 2013 Logg inn og introduksjon # 1 Endre passord # 2 Medlemsliste # 3 Registrere et nytt medlem/ny medarbeider # 4 Registrering
Fra datax til Visma eaccounting
 Fra datax til Visma eaccounting Steg 1 Eksport av data Dersom du har registre på kunder, leverandører og/eller artikler i datax, kan du enkelt få med deg alt dette over til Visma eaccounting. Hvordan eksportere
Fra datax til Visma eaccounting Steg 1 Eksport av data Dersom du har registre på kunder, leverandører og/eller artikler i datax, kan du enkelt få med deg alt dette over til Visma eaccounting. Hvordan eksportere
Denne brukerguiden beskriver hvordan man går frem for å spille simuleringen Hjørne pushback på web.
 Brukerguide Hjørne pushback Denne brukerguiden beskriver hvordan man går frem for å spille simuleringen Hjørne pushback på web. Innhold Spille simuleringen på web... 1 Før du starter... 1 Innlogging...
Brukerguide Hjørne pushback Denne brukerguiden beskriver hvordan man går frem for å spille simuleringen Hjørne pushback på web. Innhold Spille simuleringen på web... 1 Før du starter... 1 Innlogging...
VMware Horizon View Client. Brukerveiledning for nedlasting, installasjon og pålogging for fjerntilgang
 VMware Horizon View Client Brukerveiledning for nedlasting, installasjon og pålogging for fjerntilgang Introduksjon Fjerntilgang er blitt oppgradert til en bedre og mer moderne løsning. Programmet er identisk
VMware Horizon View Client Brukerveiledning for nedlasting, installasjon og pålogging for fjerntilgang Introduksjon Fjerntilgang er blitt oppgradert til en bedre og mer moderne løsning. Programmet er identisk
Roth Touchline + app til Android og ios
 til Android og ios Brukerveiledning Living full of energy 1/7 Gratulerer med din nye Roth Touchline+ app Roth Touchline + app for Android og ios gir mulighet for å regulere ditt Roth Touchline gulvvarmesystem
til Android og ios Brukerveiledning Living full of energy 1/7 Gratulerer med din nye Roth Touchline+ app Roth Touchline + app for Android og ios gir mulighet for å regulere ditt Roth Touchline gulvvarmesystem
Læring. Brukerguide + = Hva er KS Læring? Logg deg på Fra forsiden velg Logg inn i øvre høyre hjørne av skjermen. Utstyr for lyd og bilde
 Hva er KS Læring? KS Læring er en felles læringsplattform for kommuner og fylkeskommuner i Norge. På KS Læring finner du nettkurs og ressurser til fritt bruk. Du finner alt fra et lokalt nyansattkurs for
Hva er KS Læring? KS Læring er en felles læringsplattform for kommuner og fylkeskommuner i Norge. På KS Læring finner du nettkurs og ressurser til fritt bruk. Du finner alt fra et lokalt nyansattkurs for
Visma Oppvekst Skole. Temahefte. VO Timeplan
 Visma Oppvekst Skole Temahefte VO Timeplan INNHOLD: Visma Oppvekst Skole... 1 Temahefte... 1 VO Timeplan... 1 INNHOLD:... 2 Import i VO Timeplan... 3 Å manøvrere i VO Timeplan... 5 Arbeidsvinduer... 6
Visma Oppvekst Skole Temahefte VO Timeplan INNHOLD: Visma Oppvekst Skole... 1 Temahefte... 1 VO Timeplan... 1 INNHOLD:... 2 Import i VO Timeplan... 3 Å manøvrere i VO Timeplan... 5 Arbeidsvinduer... 6
SiteVision brukerveiledning 1
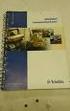 Document no. 15-SSV10006, B, 100607 SiteVision brukerveiledning 1 Denne brukerveiledningen er ment som starthjelp til sluttbrukere av SiteVision, og er tilpasset brukere som kun har lesetilgang (med rollen
Document no. 15-SSV10006, B, 100607 SiteVision brukerveiledning 1 Denne brukerveiledningen er ment som starthjelp til sluttbrukere av SiteVision, og er tilpasset brukere som kun har lesetilgang (med rollen
Ved pålogging til KursAdmin Om du har roller i KursAdmin for flere kursarrangører må du velge organisasjonsledd når du logger på. Versjon 26.11.
 Versjon 26.11.13 1 Veiledning for kursarrangører om søknad/opprettelse av kurs 1. Innlogging a. Logg deg inn i Kursadmin, velg «Kurs» og klikk: 2. Nytt kurs Følgende opplysninger må legges inn a. Velg
Versjon 26.11.13 1 Veiledning for kursarrangører om søknad/opprettelse av kurs 1. Innlogging a. Logg deg inn i Kursadmin, velg «Kurs» og klikk: 2. Nytt kurs Følgende opplysninger må legges inn a. Velg
FTP Info til brukerne
 FTP Info til brukerne Ftp-serveren til Statens vegvesen er tenkt benyttet for brukere som trenger å utveksle store filer. Det presiseres at ftp-serveren kun er beregnet for utveksling av filer, ikke for
FTP Info til brukerne Ftp-serveren til Statens vegvesen er tenkt benyttet for brukere som trenger å utveksle store filer. Det presiseres at ftp-serveren kun er beregnet for utveksling av filer, ikke for
Brukerdokumentasjon for Installatør i bruk av. Elektronisk behandling av rettemeldinger
 Brukerdokumentasjon for Installatør i bruk av Elektronisk behandling av rettemeldinger Versjon 1.10 04.09.13 Side 1 av 18 Innholdsfortegnelse INNHOLDSFORTEGNELSE... 2 BRUKERDOKUMENTASJON FOR ELEKTRONISK
Brukerdokumentasjon for Installatør i bruk av Elektronisk behandling av rettemeldinger Versjon 1.10 04.09.13 Side 1 av 18 Innholdsfortegnelse INNHOLDSFORTEGNELSE... 2 BRUKERDOKUMENTASJON FOR ELEKTRONISK
Visma.net Expence Brukerveiledning
 Visma.net Expence Brukerveiledning Side 1 av 15 Innhold Visma.net Expense reiseregning Slik kommer du i gang... 3 Aktivering av egen brukertilgang... 3 Innlogging eksternt... 3 Innlogging internt... 4
Visma.net Expence Brukerveiledning Side 1 av 15 Innhold Visma.net Expense reiseregning Slik kommer du i gang... 3 Aktivering av egen brukertilgang... 3 Innlogging eksternt... 3 Innlogging internt... 4
MinSide skoleskyss Mobil
 Konsentra # MinSide skoleskyss Mobil Brukerveiledning Innhold FØR DU LOGGER INN... 3 NEDLASTING... 3 HUSK MEG... 4 GLEMT PASSORD?... 4 PÅLOGGINGEN... 4 HOVEDSIDEN... 5 DE FORSKJELLIGE LENKENE... 6 TURER...
Konsentra # MinSide skoleskyss Mobil Brukerveiledning Innhold FØR DU LOGGER INN... 3 NEDLASTING... 3 HUSK MEG... 4 GLEMT PASSORD?... 4 PÅLOGGINGEN... 4 HOVEDSIDEN... 5 DE FORSKJELLIGE LENKENE... 6 TURER...
Brukerveiledning MLG-2007
 Grunnskolen i Drammen Brukerveiledning MLG-2007 Foresatte Foresatte registrerer seg som brukere av MLG via Drammen kommunes internettsider, eller ved å få nettadressen av skolen. www.drammen.kommune.no
Grunnskolen i Drammen Brukerveiledning MLG-2007 Foresatte Foresatte registrerer seg som brukere av MLG via Drammen kommunes internettsider, eller ved å få nettadressen av skolen. www.drammen.kommune.no
SMARTHUS- GUIDEN. - For deg som skal bygge nytt, pusse opp, eller bare helt enkelt ønsker en smartere hverdag!
 SMARTHUS- GUIDEN - For deg som skal bygge nytt, pusse opp, eller bare helt enkelt ønsker en smartere hverdag! så enkelt er det å komme i gang 01 02 03 sett opp smarthuben last ned appen legg til produkter
SMARTHUS- GUIDEN - For deg som skal bygge nytt, pusse opp, eller bare helt enkelt ønsker en smartere hverdag! så enkelt er det å komme i gang 01 02 03 sett opp smarthuben last ned appen legg til produkter
Brukermanual AquaLog Loggføringsverktøy. Brukermanual AquaLog. Aqualog Loggførgingsverktøy
 Brukermanual AquaLog Loggføringsverktøy Brukermanual AquaLog Aqualog Loggførgingsverktøy 0 Innholdsfortegnelse Logg deg på Aqualog Oversiktsbilde ved innlogging Velkommen til Aqualog Meny Topp menyen Sjekklister
Brukermanual AquaLog Loggføringsverktøy Brukermanual AquaLog Aqualog Loggførgingsverktøy 0 Innholdsfortegnelse Logg deg på Aqualog Oversiktsbilde ved innlogging Velkommen til Aqualog Meny Topp menyen Sjekklister
Roth Touchline + app til Android og ios
 til Android og ios Brukerveiledning Living full of energy 1/7 Gratulerer med din nye Roth Touchline+ app Roth Touchline + app for Android og ios gir mulighet for å regulere ditt Roth Touchline gulvvarmesystem
til Android og ios Brukerveiledning Living full of energy 1/7 Gratulerer med din nye Roth Touchline+ app Roth Touchline + app for Android og ios gir mulighet for å regulere ditt Roth Touchline gulvvarmesystem
Brukerveiledning gjovard.com
 Gjø-Vard orienteringslag Brukerveiledning gjovard.com http://gjovard.com/kartarkiv/ Torbjørn Kravdal 31.05.2016 0 INNHOLD 0 Innhold... 1 1 Samtykke for bruk av bilder/film... 2 2 Brukerveiledning for gjovard.com
Gjø-Vard orienteringslag Brukerveiledning gjovard.com http://gjovard.com/kartarkiv/ Torbjørn Kravdal 31.05.2016 0 INNHOLD 0 Innhold... 1 1 Samtykke for bruk av bilder/film... 2 2 Brukerveiledning for gjovard.com
For nesten alle tjenestene bruker du hjelpesenteret øverst på høyre side i skjermbildet.
 Generell hjelp Sist oppdatert: 04.11.14 Brukerdokumentasjon Pålogging Første pålogging Glemt passord Utløpt passord Driftsmeldinger Endre passord Hvor lenge kan en pålogget bruker være inaktiv Avlogging
Generell hjelp Sist oppdatert: 04.11.14 Brukerdokumentasjon Pålogging Første pålogging Glemt passord Utløpt passord Driftsmeldinger Endre passord Hvor lenge kan en pålogget bruker være inaktiv Avlogging
