Programvarehåndbok. GoPal Navigator Versjon 4
|
|
|
- Grethe Ulriksen
- 8 år siden
- Visninger:
Transkript
1 Programvarehåndbok GoPal Navigator Versjon 4
2 GoPal Navigator Versjon 4 Innholdsfortegnelse KAPITTEL 1. INTRODUKSJON... 1 Velkomsthilsen...1 Innhold på CD/DVDen....1 Systemforutsetninger...3 Konvensjoner i denne håndboka...3 Tips og varselhenvisninger...4 Viktige informasjoner...4 Varemerke...5 Copyright og garanti...5 KAPITTEL 2. MANUELL INSTALLASJON OG OPPSTARTING... 7 Første oppstarting...7 Nyinstallasjon og oppdatering av programvaren...9 Overføre kartmateriale og spesialmåldata til minnekortet...9 Overføre data til det interne minnet på navigasjonsapparatet...10 KAPITTEL 3. INSTALLASJON OG OPPSTARTING VIA GOPAL ASSISTANT.. 12 Installasjon av GoPal Assistant-programvare...12 Brukeroverflaten til GoPal Assistant...13 Manuelle aksjoner for datautveksling...14 Aksjoner via Content Import Wizard...16 Funksjoner for apparatforvaltning...17 Endre apparatnavn...17 Formatere det interne minnekort...18 KAPITTEL 4. GRUNNLAG FOR BETJENINGEN Betjening i menyvisningen...19 Betjening i kartvisningen...20 i
3 Programvarehåndbok KAPITTEL 5. TILPASSE INNSTILLINGENE Grunnleggende innstillinger for bruken...22 Security-innstillinger...23 Musiktittel...23 Bildeskjerminnstillinger...23 Energiopsjoner...24 Funksjonen Auto-Off...24 Tilbakestille fabrikkinnstillingerer...25 Spesifiserte innstillinger for navigasjonsprogramvaren...26 Tilpasse ruteopsjoner...26 Tilpasse visningen...28 Tilpasse TMC-senderinnstilling...29 Tilpasse programinnstillinger...30 Konfiguere spesialmål...31 Tilpasse innstillinger av enheten...32 Tilpasse Quick-meny-innstillinger...32 KAPITTEL 6. BETJENING AV GOPAL -NAVIGASJONSPROGRAMVARE Manuell innlegging av målinformasjoner...35 Legge inn mål-koordinater...38 Lage favoritter under målinnleggingen...39 Manuell innlegging på kartvisningen...39 Tilpasse ruteopsjoner...40 Legge til videre mål...40 Starte ruteberegning...41 Velge spesialmål...41 Forvalte favoritter...42 Lage en ny favoritt...42 Slette favoritter...43 Gi favoritter nytt navn...43 Endre rute...44 Legge inn Startposisjon...44 Legge til et mål...44 Bearbeide innleggene i tur-listen...45 Optimalisere rute...45 Lagre og laste inn en tur...45 Starte tur-beregning...46 Informasjoner til ruten...46 Veibekrivelse...46 Trafikkforhold...47 Gå til...48 Rutesimulasjon...49 Starte og vise målføring...49 Kompassvisning...51 Pilvisning...52 Tripinfo...52 ii
4 Programvarehåndbok iii
5 GoPal Navigator 4 Kapittel 1. Introduksjon Velkomsthilsen Hjertelig velkommen og mange takk for at du har bestemt deg for vårt mobile navigasjonssystem. Mens den grunnleggende betjening av ditt navigasjonsapparat samt ekstra programmer (som MP3 Player, Picture Viewer bla.) er beskrevet i apparatets vedlagte brukerveiledning, behandles følgende temaer i denne håndboka: Installasjon og oppstarting av programvaren Betjening av navigasjonsprogramvaren (hurtig innføring og utførlig beskrivelse) Teknisk støtte for en feilfri drift Foruten denne versjonen av håndboka finner du på CD/DVDen en kort introduksjon hvor du i løpet av få skritt kan oppstarte ditt navigasjonssystem. I tillegg får du via hjelpefunksjonen til ditt navigasjonssystem informasjoner om viktige brukerskritt og funksjoner. Programvaren for ditt mobile navigasjonsapparat er undelagt en stadig utviklingsprosess og kan oppdateres med gratis eller gebyrpliktige oppdateringer (Updates). Informasjonene i denne håndboka henviser kun til funksjonsomfanget på det tidspunkt du har fått utlevert ditt navigasjonssystem. Såfremt programvaren og/eller maskinvaren forandres senere og/eller oppdateres, kan informasjonene her avvike fra de skrittene som beskriver betjeningen. I dette tilfelle kan du på Medion-Websiden ( under Support søke etter en aktuell versjon av denne håndboka som dokumenterer endringene i betjeningen. Legg merke til at produsenten prinsipielt fraskriver seg ethvert ansvar for tap eller skader som kan oppstå som følge av angivelser eller eventuelle feilinformasjoner i denne håndboka. Innhold på CD/DVDen. På CD/DVDen som medfølger i leveringen, finner du alle nødvendige programvarepakker for å kunne bruke ditt navigasjonssystem samt installasjonsfiler for ekstra programmer som du kan velge å installere i minnet på ditt navigasjonsapparat eller på din Windows-PC. Når du setter inn CD/DVDen i stasjonen på din PC, åpner det seg automatisk en installasjonsveiviser som hjelper deg med installasjonen: Følg ganske enkelt veiledningene på bildeskjermen for automatisk å kunne installere de valgte filer. Hvis installasjonsveiviseren på CD/DVDen ikke automatisk starter, kan du imidlertid også manuelt installere de nødvendige filer. I det følgende får du vite hvilke komponenter som er på CD/DVDen og i hvilken fortegnelse på det eksterne minnekortet eller i flash-minnet på ditt navigasjonsapparat disse må være lagret for å kunne garantere en feilfri drift. 1
6 Introduksjon Element Beskrivelse Målfortegnelse ActiveSync Adobe I denne mappen finner du installasjonsfilene for synkronisasjonsprogramvaren Microsoft ActiveSync. Denne programvaren brukes for å synkronisere ditt navigasjonsapparat med en Windows PC. I denne mappen finner du installasjonsfilene for Adobe Acrobat Reader. Denne programvaren tillater deg å åpne den digitale PDF-versjonen i denne håndboka på en Windows PC. APD I denne mappen finner du filene for GoPal Assistant. Assistant Installation License Agreements Manuals POI AUTORUN lesmeg.txt Setup Assistant I denne mappen finner du installasjonsfilene for GoPal Assistant. I denne mappen finner du installasjonsfilene for din navigasjonsprogramvare. I denne mappen finner du som PDF-filer lisensbestemmelsene for bruken av din navigasjonsprogramvare. I denne mappen finner du PDF-versjonene av denne håndboka på ulike språk. I denne mappen finner du filer som ditt navigasjonssystem trenger for å kunne identifisere spesialmål (Points of Interest). Denne Setup informasjonen/programmet sørger for at installasjonsveiviseren, som hjelper deg med installasjonen av programvarekomponentene, automatisk starter etter innsetting av CD/DVDen. I denne tekstfilen finner du viktige informasjoner om innholdet på denne CD/DVDen samt installasjonen av ulike programmer på CD/DVDen på landets språk. Dette programmet starter automatisk etter at du har satt inn CD/DVDen og hjelper deg med installasjonen av programvarekomponentene. Dette programmet må (manuelt eller ved hjelp av installasjonsveiviseren) installeres i fortegnelsen Programmer på din PC. Dette programmet må (manuelt eller ved hjelp av installasjonsveiviseren) installeres i fortegnelsen Programmer på din PC. Disse filene brukes kun for installasjonen av GoPal Assistant på din PC og må ikke kopieres manuelt. Disse filene brukes kun for installasjonen av GoPal Assistant på din PC og må ikke kopieres manuelt. Disse filene må (manuelt eller ved hjelp av GoPal Assistant) installeres i fortegnelsen My Flash Disk > INSTALL på det eksterne minnekortet eller i flash-minnet på ditt navigasjonsapparat. Disse filene må ikke kopieres. Disse filene kan du installere (manuelt eller ved hjelp av installasjonsveiviseren) i fortegnelsen Programmer > Medion GoPal Assistant > Manuals på din PC. Disse filene må du installere (manuelt eller ved hjelp av GoPal Assistant) i fortegnelsen MapRegions (kartregioner) på det eksterne minnekortet eller i flashminnet på ditt navigasjonsapparat. Denne filen må ikke kopieres Denne filen må ikke kopieres Denne filen må ikke kopieres Alt etter versjon og utstyr på ditt navigasjonssystem er det mulig at noen av de ovennevnte mapper og datafiler ikke inneholder data/ekstra data på CD/DVDen som foreligger. Nærmere informasjoner om dataene som er lagret på den medfølgende CD/DVDen, finner du i Readme-filen på CD/DVDen. 2
7 Introduksjon Ved leveringen av ditt navigasjonssystem er ulike komponenter som operativsystem og navigasjonsprogramvare allerede forinnstallert på ditt navigasjonsapparat og/eller minnekortet som er med i leveringen: Du kan altså starte opp ditt navigasjonssystem like etter at du har pakket det ut uten ekstra installasjoner. Riktignok vil vi gjerne anbefale at du installerer ekstraprogrammer som GoPal Assistant eller også Adobe Acrobat Reader på din PC for å kunne få tilsvarende funksjonalitet. Dessuten kan det på grunn av en feilfunksjon være nødvendig at du en gang til må installere ulike programvarekomponenter på nytt senere for ditt navigasjonssystem. Denne prosedyren beskrives i Kapittel 2, Manuell installasjon og oppstarting og Kapittel 3, Installasjon og oppstarting via GoPal Assistant. Systemforutsetninger Ditt mobile navigasjonssystem kan forbindes med en vanlig Windows-Personal-Computer for å (etter-) installere programdata som navigasjonsprogramvare, ekstra kartmateriale bla.. For en feilfri funksjon må din PC oppfylle følgende systemforutsetninger. Operativsystemer som understøttes Windows 2000 fra SP4, Windows XP & Vista TM Maskinvare-spesifikasjoner til aktuell datamaskingenerasjon, minst 128 RAM, min. en fri USB- 1.1-port Nødvendig ekstra programvare Microsoft ActiveSync (kun Windows 2000/XP) for bruk som mobilt apparat med din PC, GoPal Assistant for automatisk dataoverføring mellom navigasjonsapparat og PC (ved behov). Tips Hvis du arbeider med operativsystemet Microsoft Windows Vista TM, trenger ikke ActiveSync - kommunikasjonsprogramvare. De nødvendige systemfiler for dataoverføringen er allerede ved levering av ditt operativsystem integrert i Windows Vista TM. Tilkoble ditt apparat med den medfølgende USB-kabelen til din PC: Etter at ditt navigasjonsapparat gjenkjennes som nytt apparat, installeres automatisk de nødvendige drivere. Etter vellykket installasjon er ditt nye apparat oppført i Windows-Utforskeroversikten i registeret Bærbare apparater. Hvis du har lagret ekstra filer på ditt navigasjonsapparat, passer du på at det ved dataoverføringen må være tilstrekkelig kapasitet til stede. Hvis dette ikke er tilfelle, fjerner du unødvendige filer. Hvis din PC oppfyller disse spesifikasjoner, kan du forbinde ditt navigasjonsapparat ved hjelp av den medfølgende USB-kabelen til en fri USB-port på PCen for å utveksle data. Informasjoner angående dette finner du i Kapittel 2, Manuell installasjon og oppstarting og Kapittel 3, Installasjon og oppstarting via GoPal Assistant. Konvensjoner i denne håndboka Betjeningen av ditt navigasjonssystem orienterer seg direkte til brukerveiledningen i en brukerprogramvare for en PC. Det betyr at innlegg i programvaren kan presenteres visuelt på bildeskjermen og utføres derfra. Ulikt er derimot selve betjeningen: Mens du utfører en funksjon på din PC ved å klikke med musen, kan du velge å betjene navigasjonsprogramvaren med stiften som er med i leveringen eller direkte ved å legge inn manuelt på den berøringsømfintlige bildeskjermen (Touchscreen) på ditt navigasjonsapparat. For etterfølgende beskrivelser gjelder derfor følgende: Når du legger inn med musen på din PC, bruker vi begrepet "klikke/klikke på" Angående innlegg som du utfører med stiften eller en finger på på navigasjonsapparatets 3
8 Introduksjon Touchscreen, bruker vi begrepet "taste/taste på". På ulike steder i denne håndboka tar vi hensyn til innlegginger innenfor et brukerprogram eller en stiangivelse på ditt PC/minnekort. I de etterfølgende beskrivelser dokumenteres disse henvisningene på følgende måte: Innlegging fra programvaren (som taster, menyinnlegging eller påskrifter for markeringsfelt) vises med fet skrift. Spesifiserte funksjoner og programmer i ditt navigasjonssystem (f. eks. MP3 Player bla..) eller PC (f. eks. Windows Utforsker bla..) vises med kursiv skrift. Angivelser til fortegnelser og minnestier (på det eksterne SD-kortet eller flash-minnet på ditt navigasjonsapparat) vises med kursiv skrift. Informasjonene i denne håndboka dokumenterer betjeningen av navigasjonsprogramvaren, forklarer den grafiske behandlingen på bildeskjermen til ditt navigasjonsapparat og oppfører de tilgjengelige valgopsjoner for enkelte funksjoner. For etterfølgende beskrivelser gjelder derfor følgende: Beskrivelser som omtaler utførelse av en funksjon, oppføres numerisk og definerer derfor rekkefølgen til de enkelte arbeidsskritt. Beskrivelser som henviser til ulike elementer i et programvarevindu o.l., oppføres også numerisk, imidlertid med farge. Beskrivelser som oppfører ulike likeverdige opsjoner (som i dette tilfellet), er kjennetegnet med opptellingstegn. Tips og varselhenvisninger På ulike steder i denne håndboka gir vi deg praktiske tips eller henviser til omstendigheter som kan forstyrre en feilfri bruk av ditt navigasjonssystem. Disse avsnittene er i de etterfølgende beskrivelser kjennetegnet på følgende måte. Tips Med dette symbolet vil vi gjøre deg oppmerksom på funksjoner og kjennetegn som effektiviserer din arbeidsgang og som gjør det lettere å betjene ditt navigasjonssystem. Anmerkning Med dette symbolet vil vi gjøre deg oppmerksom på viktige funksjoner og kjennetegn som er avgjørende for bruken av ditt navigasjonssystem. Vi ber deg om å følge alle henvisningene for å unngå feilfunksjoner ved betjeningsfeil eller feile innlegginger. Viktige informasjoner I det følgende finner du viktige informasjoner om bruken av ditt navigasjonssystem. På egnet sted gjentas disse informasjoner i form av anmerkninger og henvisninger i denne håndboka. Ut fra sikkerhetsgrunner må sjåføren ikke selv legge inn data under kjøringen: Legg inn data før kjøringen begynner. Hvis du vil endre dine innlegg under kjøringen, stopper du ditt kjøretøy på et egnet sted (parkeringsplass o.l.). Kjøretøyvinduer i termoglass eller vinduer som er dempet med metall innskrenker GPS-mottaket 4
9 Introduksjon kraftig. Ofte er det en spesiell utsparing og bak denne kan du plassere navigasjonsapparatet. Hvis dette ikke er tilfelle, må du montere en kurant GPS-antenne utenfor passasjerrommet (f. eks. på kjøretøytaket). Navigasjonssystemets anvisninger er anbefalinger: I ethvert tilfelle må du legge merke til tysk veitrafikklov. Legg merke til at ditt navigasjonsapparat må motta et gyldig GPS-signal for å kunne gjennomføre en beregning av ruten fra den aktuelle posisjon. Legg merke til at du må innstille ditt navigasjonsapparat etter den lokale tidssonen for ved fremtidige ruteberegninger å kunne beregne riktig ankomsttid. Du kan også finne din aktuelle posisjon på kartet uten målangivelse. Hvis tilgjengelig, vises så navnet på gaten/veien hvor du befinner deg for øyeblikket. Legg merke til at foreløpige lokale endringer og/eller restriksjoner i tysk veitrafikklov (f. eks. tillatt maksimalhastighet) ikke kan tas hensyn til i ruteplanleggingen: Innrett deg under alle omstendigheter etter veitrafikkskilt og/eller den lokale veitrafikkdirigeringen. Legg merke til at kartmaterialet er ajourført til tidspunket for levering. Produsenten kan imidlertid ikke forsikre at informasjonene i kartmaterialet er absolutt forpliktende og heller ikke forsikre at disse stemmer overens med den virkelige veiføring og/eller veiskilting. Varemerke Alle merker- og varemerker som er nevnt og eventuelt beskyttet gjennom tredjemann i håndboka er underlagt uinnskrenket bestemmelsene i den til enhver tid gyldige varemerkerett og eierrettighetene til registrert eier. Alle her navngitte varemerker, handelsnavn eller firmanavn er eller kan være varemerker eller registrerte varemerker til aktuell eier. Alle rettigheter, som ikke uttrykkelig her er garantert, forbeholdes. En mangel på en eksplisitt merking av de varemerker som er brukt i denne håndboka, kan ikke utelukkes, slik at et navn fra tredjemanns rettigheter er fri. Windows, Windows XP, Windows 2000, Windows Vista TM samt ActiveSync er varemerker i Microsoft Corporation. Acrobat og Acrobat Reader er varemerker i Adobe Systems Incorporated. Copyright og garanti Copyright 2008 Versjon 4 Alle rettigheter forbeholdes. Alle angivelser i denne håndboka kan uten forhåndskunngjøring endres og produsenten har ingen forpliktelser i forbindelse med dette. Produsenten fraskriver seg ethvert ansvar for tap eller skader som oppstår som følge av angivelser eller eventuelle feilinformasjoner i denne håndboka. Vi er til enhver tid takknemlig for henvisninger til feil eller forslag til forbedringer for i fremtiden å kunne tilby deg enda bedre produkter. Denne håndboka må ikke uten uttrykkelig skriftlig tillatelse fra produsenten reproduseres helt eller i 5
10 Introduksjon deler til et eller annet formål, heller ikke lagres på et elektronisk medium eller i annen form overføres elektronisk, elektrisk, mekanisk, optisk, kjemisk, ved fotokopi eller audioopptak. 6
11 GoPal Navigator 4 Kapittel 2. Manuell installasjon og oppstarting Når navigasjonsapparatet leveres, er operativsystemet Windows CE allerede installert på ditt navigasjonsapparat. Dessuten er allerede eventuelle første programvarekomponenter som navigasjonsprogramvare eller kartmateriale for ulike land (versjonsavhengig) forinstallert på apparatet eller det medfølgende minnekort. Hvis dette ikke er tilfelle, må du først installere navigasjonsprogramvaren samt kartmaterialet som er nødvendig for ruteplanleggingen før du kan ta ditt navigasjonssystem i bruk. Hvis du foretar en oppdatering og vil installere en navigasjonsprogramvare som du senere har ervervet eller ekstra kart- hhv. spesialmåldata på ditt navigasjonsapparat, må du fjerne enkelte eller alle installerte data på ditt apparat for å kunne installere den nye programvaren som du har fått. Følgende data kan brukeren installere manuelt: Navigasjonsprogramvare GoPal Navigator Kartmateriale i form av PSF-filer Spesialmåldata (POI-data) i form av PSF-data Språkregistreringsdata i form av TSD-data Tips Selv om en manuell installasjon er mulig, vil vi anbefale at du gjennomfører overføring og oppdatering av programvarekomponenter på ditt navigasjonssystem med programvaren GoPal Assistant som er med i leveringen og som du kan installere på din PC. Installasjonen og datautvekslingen via GoPal Assistant beskrives i neste kapittel. Den manuelle overføringen av programvarekomponenter fra CD/DVDen til ditt mobile navigasjonsapparat skjer i Windows Utforsker på din PC. Velg en av de 2 følgende metoder for å utveksle data mellom ditt navigasjonssystem og din PC: Når du har installert programvaren Microsoft ActiveSync fra CD/DVDen, kan du tilkoble ditt navigasjonsapparat via den medleverte USB-kabelen direkte til en USB-port på din PC for å synkronisere de ønskede data. I dette tilfelle har du direkte tilgang til det interne flash-minnet på ditt navigasjonsapparat. Hvis din PC har et kortleseapparat, kan du sette inn det medleverte eksterne minnekortet direkte der og flytte dataene manuelt i fil-utforsker. I dette tilfelle har du ingen direkte tilgang til det interne flash-minnet på ditt navigasjonsapparat. Første oppstarting Alt etter ditt navigasjonssystems versjon ble den nødvendige programvaren for bruken eventuelt ikke forinstallert på ditt navigasjonsapparat, men befinner seg på det vedlagte minnekortet: En tilsvarende merknad finner du i Readme-filen samt på pakningen til navigasjonsapparatet. I dette tilfelle må du foreta en programvareinstallasjon for å kunne ta ditt navigasjonssystem i bruk. Du går fram på følgende måte for å gjennomføre installasjonen: 1. Ta minnekortet forsiktig ut av pakningen. Pass på at kontaktene ikke må bli berørt eller tilsmusset: I motsatt fall er en dataoverføring eventuelt ikke lenger mulig. 7
12 Manuell installasjon og oppstarting 2. Før minnekortet inn i MMC/SD-kort-innstikkplassen på ditt navigasjonsapparat inntil du hører at kortet griper fast. 3. Du innkobler navigasjonsapparatet, idet du trykker inn-/utkobleren på apparatet (se apparatethåndboka). Installasjonen av de nødvendige programvarekomponentene skjer nå automatisk. Såfremt du innkobler ditt navigasjonsapparat uten at du har satt inn det vedlagte minnekortet, viser navigasjonsssystemet følgende skjermbilde. Sett inn minnekortet i ditt apparat og tast på knappen installasjonen. for å innlede den automatiske Etter avslutningen av installasjonen vises startskjermbildet til ditt navgasjonssysem hvor du her kan få tilgang til de ulike funksjoner som navigasjon eller MP3 Player bla. 8
13 Manuell installasjon og oppstarting Nyinstallasjon og oppdatering av programvaren Ved behov kan du fjerne alle eller enkelte brukerdata som navigasjonsprogramvare eller kartmateriale vekk fra minnet på ditt navigasjonsapparat (se også apparathåndboka). Det er for eksempel nødvendig for å kunne installere en aktuell versjon av GoPal -Navigator-programvare som du på et senere tidspunkt har kjøpt. Programvaren for nyinstallasjon/oppdatering befinner seg i mappen Installation på CD/DVDen og kan ved hjelp av minnekortet som er med i leveringen, overføres til navigasjonsapparatet Du går fram på følgende måte for å installere navigasjonsprogramvaren manuelt på det eksterne minnekortet: 1. Såfremt dette ikke allerede har skjedd, tar du minnekortet forsiktig ut av pakningen og fører det inn i kortleseapparatet (internt eller eksternt) på din PC: Du hører at kortet griper seg fast og innholdet på kortet vises i et nytt vindu til Windows Utforsker. 2. Åpne CD/DVD-stasjonen på din PC og sett CD/DVDen inn. Såfremt installasjonsveiviseren til CD/DVDen automatisk starter, avslutter du denne.. 3. Åpne fortegnelsen på din CD/DVD-stasjon og veksle der til fortegnelsen Installation. 4. Kopier alle mapper og filer i denne fortegnelsen. 5. Veksle til fortegnelsesvinduet for det eksterne minnekortet og lim der inn de kopierte innhold. For å installere programvaren som er kopiert til ditt minnekort, følger du de beskrevne skrittene i avsnittet Første oppstarting. Anmerkning Før du kan installere den nye programvaren på ditt navigasjonsapparat, må du fjerne de gamle programvarekomponentene. Informasjoner angående dette finner du i brukerveiledningen til ditt navigasjonsapparat. Overføre kartmateriale og spesialmåldata til minnekortet Uavhengig av navigasjonsprogramvaren kan du også installere ekstra kart- og spesialmålmateriale på ditt apparat eller erstatte eksisterende data med aktuelt materiale fra en CD/DVD som du senere har kjøpt. Ditt navigasjonsapparat kan riktignok kun automatisk lese inn disse data, hvis de er henlagt i fortegnelsen MapRegions på minnekortet. Du går fram på følgende måte for å overføre kartmateriale og spesialmåldata til minnekortet: 1. Før minnekortet inn i kortleseapparatet (internt eller eksternt) på din PC: Du hører at at kortet griper fast og innholdet på kortet vises i et nytt vindu i Windows Utforsker. 2. Åpne CD/DVD-stasjonen på din PC og sett CD/DVDen inn. Såfremt installasjonsveiviseren til CD/DVDen automatisk starter, avslutter du denne.. 3. Åpne fortegnelsen på din CD/DVD-stasjon og veksle der til fortegnelsen MapRegions. 9
14 Manuell installasjon og oppstarting 4. Kopier her alle ønskede data med filendelsen.psf: Filnavnene viser hvilken region kartdataene henviser til. 5. Veksle til fortegnelsesvinduet for det eksterne minnekortet og opprett her en ny mappe med betegnelsen MapRegions. 6. Lim nå alle kopierte filer inn i denne mappen. Gå fram på følgende måte for i tillegg å kopiere ekstra spesialmåldata fra den innsatte CD/DVDen til minnekortet: 1. Åpne mappen POI i fortegnelsen på din CD/DVD-stasjon 2. Kopier de ønskede filer (f. eks. hotel.de.psf o.l.). 3. Veksle til fortegnelsesvinduet MapRegions på det eksterne minnekortet og lim inn de kopierte innhold der. For å installere det kopierte kartmateriale på minnekortet og/eller spesialmåldataene til ditt navigasjonsapparat, følger du de beskrevne skritt i avsnittet Første oppstarting. Anmerkning Før du kan installere de nye kart- og/eller spesialmåldataene til ditt navigasjonsapparat, må du fjerne (delvis) de gamle dataene. Informasjoner angående dette finner du i brukerveiledningen til ditt navigasjonsapparat. Legg dessuten merke til at overføringen av data til minnekortet og/eller det interne minnet til ditt navigasjonsapparat (se neste avsnitt) kun så er mulig, hvis det der er tilstrekkelig fri minneplass. Under visse omstendigheter må du slette unødvendige data for å frigi minneplass Overføre data til det interne minnet på navigasjonsapparatet Ditt mobile navigasjonsapparat har et internt, ikke flyktig minne som befinner seg i mappen My Flash Disk. Du kan bruke dette minnet for å overføre navigasjonsprogramvare, kartmateriale og/eller språkregistreringsdata til ditt navigasjonsapparat og deretter installere. Forutsetning for dette er riktignok at du har installert programvaren (som er på den medleverte CD/DVDen) Microsoft ActiveSync på forhånd etter valg manuelt eller via installasjonsveiviseren på CD/DVDen til din PC. Dessuten må ditt navigasjonsapparat via den medleverte USB-kabelen være forbundet med PCen. I den følgende beskrivelsen går vi ut fra at Microsoft ActiveSync allerede er blitt installert. Gå fram på følgende måte for å kopiere installasjonsdataene for din navigasjonsprogramvare til det interne minnet på ditt navigasjonsapparat. 1. Du forbinder ditt navigasjonssystem via USB-kabelen med din PC. 2. Etter at ditt navigasjonsapparat er blitt gjenkjent, viser din PC dialogboksen Nytt Partnerskap: For å sammenligne eksisterende data mellom ditt navigasjonsapparat og PCen, velger du opsjonen Ja. For å påmelde navigasjonsapparatet som gjest på din PC, velger du opsjonen Nei (anbefalt). Klikk deretter på knappen Videre. 3. Velg innlegget Mobilt apparat i din Windows Utforsker og veksle til fortegnelsen My Flash Disk. 10
15 Manuell installasjon og oppstarting 4. Klikk med den høyre musetasten i fortegnelsen og velg i kontekstmenyen innlegget Ny Mappe: Gi den nyopprettede mappen navnet INSTALL og avslutt innlegget med innskrivingstasten. 5. Veksle til fortegnelsen Installation på CD/DVD-stasjonen og kopier alle filene og mappene dette registeret. 6. Veksle til fortegnelsen Mobilt apparat > My Flash Disk > INSTALL og lim de kopierte innhold inn der. Gå fram på følgende måte for også å kopiere kartmateriale til det interne minnet på ditt navigasjonsapparat: 1. Veksle til fortegnelsen MapRegions på din CD/DVD-stasjon og kopier her alle ønskede data med filendelsen. psf : Filnavnene viser hvilken region som kartdataene henviser til.. 2. Velg innlegget Mobilt apparat i din Windows Utforsker og veksle til fortegnelsen My Flash Disk. 3. Klikk med den høyre musetasten i fortegnelsen og velg i kontekstmenyen innlegget Ny Mappe : Gi den nyopprettede mappen navnet MapRegions og avslutt innlegget med innskrivingstasten. 4. Lim nå alle kopierte filer inn i denne mappen. Såfremt din navigasjonsprogramvare ved en gebyrpliktig oppdatering er utvidet med spesialmåldata eller egenskapen "Språkinnlegging", må de tilhørende dataene overføres til det interne minnet på ditt navigasjonsapparat: Den respektive funksjon står først etter automatisk installasjon av dataene til disposisjon. Gå fram på følgende måte for å kopiere spesialmåldata og/eller språkregistreringsdata til det interne minnet på ditt navigasjonsapparat. 1. For å overføre spesialmåldata, veksler du til fortegnelsen POI på din CD/DVD-stasjon og kopierer de ønskede PSF-filene (f. eks. hotel.de.psf). 2. Veksle til fortegnelsen Mobilt apparat > My Flash Disk > MapRegions og lim de kopierte innhold inn der. 3. For å overføre språkregistreringsdata, veksler du til fortegnelsen TSD på din CD/DVD-stasjon og kopierer her din landsspesifiserte mappe: I mappen Germany TSD befinner seg for eksempel språkregistreringsdataene for det tyskspråklige området. Ved behov kan du naturligvis også kopiere språkregistreringsdataene /-mappene for andre land for å installere disse på ditt navigasjonsapparat. Veksle til fortegnelsen Mobilt apparat > My Flash Disk > MapRegions og lim de kopierte innhold inn der. 11
16 GoPal Navigator 4 Kapittel 3. Installasjon og oppstarting via GoPal Assistant Foruten den manuelle installasjonen er det mulig å overføre de nødvendige data via programvaren GoPal Assistant fra CD/DVDen til ditt mobile navigasjonsapparat: GoPal Assistant er et spesielt verktøy som gjør kommunikasjonen mellom ditt navigasjonsapparat og PCen lettere og forenkler overføringen av utvalgte data betydelig. Dessuten kan du kun ved hjelp av GoPal Assistant overføre til PCen GPS-spordata som du har innspilt med ditt navigasjonsapparat for å sikre dem der eller utveksle med andre brukere. For å kunne bruke GoPal Assistant, må du først installere det på din PC. Tips Selv om en manuell installasjon og overføring av data er mulig til ditt navigasjonsapparat, vil vi gjerne anbefale deg fortrinnsvis å foreta alle installasjoner via programvaren GoPal Assistant. Installasjon av GoPal Assistant-programvare Hvis du setter inn CD/DVDen som er med i leveringen inn i PC stasjonen, åpner det seg automatisk en Setup Assistant som hjelper deg med installasjon av ulike programvarekomponenter på PCen. Du går fram på følgende måte for å installere GoPal Assistant på din PC: 1. Åpne CD/DVD-stasjonen på din PC og sett inn den medfølgende CD/DVDen. Etter at CD/DVDen er innlest, starter automatisk Setup Assistanten: Følg de videre anvisninger på bildeskjermen. 2. I dialogboksen Velge komponenter klikker du nå på markeringsfeltet Medion GoPal Assistant (liten hake innsatt) for å velge ut GoPal Assistant for installasjonen: Ved behov kan du nå klikke på videre markeringsfelt for med dette skritt å installere ekstra programvarekomponenter (f.eks. Medion GoPal Navigator, Microsoft ActiveSync, håndbøker etc). Etter å ha valgt ut de ønskede markeringsfelt, klikker du nå på knappen Videre. 3. I dette dialogvinduet må du angi minnestien for installasjonen: Du velger standard eller velg en individuell sti og klikk på Videre. 4. I dette dialogvinduet kan du individuelt gi mappen et nytt navn (ikke anbefalt): Klikk på knappen Installere for å velge standard og installere de utvalgte programvarekomponenter på din PC. GoPal Assistant installeres i programfortegnelsen på din PC og står direkte etter installasjonen til disposisjon: Såfremt du på et senere tidspunkt ikke lenger trenger GoPal Assistant, kan du etter eget valg via kontrollfeltet Systemstyring > Programvare eller via kommandoen Deinstallere i programfortegnelsen Start > Alle programmer > Medion GoPal Assistant fjerne den fra ditt system. For kommunikasjon og dataoverføring med GoPal Assistant må Microsoft ActiveSync være installert på PCen: Installasjonen kan likeledes utføres via Setup Assistanten på CD/DVDen. Dessuten må navigasjonsapparatet være forbundet med PCen via USB. 12
17 Installasjon og oppstarting via GoPal Assistant Tips ActiveSync muss må kun installeres for bruk under Windows 2000 SP4 eller Windows XP. I Windows Vista TM er programvarekomponentene som er nødvendig for datautvekslingen allerede integrert.. Brukeroverflaten til GoPal Assistant Etter vellykket installasjon starter du GoPal Assistant via innlegget Medion GoPal Assistant i mappen Start > Alle programmer > Medion GoPal Assistant. Overflaten til GoPal Assistant er oppdelt på følgende områder: Menyliste Via menylisten kan du betjene alle grunnfunksjoner til programvaren. Menyene er strukturert på følgende måte: Datafil Via innlegget Avslutte kan du lukke den GoPal Assistant. Aksjoner o Via innlegget Importere data til biblioteket starter du Content Import Wizard som hjelper deg med overføringen av nye innhold til biblioteket i din GoPal Assistant (se Aksjoner via Content Import Wizard). o Via innlegget Kontroller nå om det er programaktualiseringer kan du la GoPal Assistant automatisk søke i Internett etter aktuell programvare for ditt navigasjonssystem. o Via innlegget Kontrollere innholdsoppdateringer nå kan du la GoPal Assistant automatisk søke etter aktuelle innhold for de informasjoner som er i biblioteket. Innstillinger o Via markeringsfeltet Ved programstart kontroller om det er programaktualiseringer fastlegger du at GoPal Assistant automatisk etter start søker i Internett etter aktuell programvare for ditt navigasjonssystem. Den aktuelle innstilling blir lagret og ved neste 13
18 Installasjon og oppstarting via GoPal Assistant programstart igjen lastet inn. o Via markeringsfeltet Kontroller innholdsaktualisering ved programstart fastlegger du at GoPal Assistant etter start automatisk søker i Internett etter aktuelle innhold for ditt navigasjonssystem. Den aktuelle innstilling blir lagret og ved neste programstart igjen lastet inn. o Via markeringsfeltet Ved programstart kontroller om det er programaktualiseringer fastlegger du at GoPal Assistant etter start automatisk søker i Internett etter aktuell programvare for ditt navigasjonssystem. Hjelp Via innlegget Programinformasjoner åpner du dialogboksen med samme navn, som innholder informasjonene for den aktuelle versjonen til GoPal Assistant samt lisensrettslige henvisninger. Bibliotek, datautvalg og apparatinformasjon Det sentrale området til GoPal Assistant brukes for forvaltning av programvare- og innholdsdata for ditt navigasjonssystem samt tilkoplede apparater. Bibliotek Via innleggene i biblioteket velger du ut spesifiserte kategorier for å overføre disse data til ditt navigasjonsapparat eller herfra importere til PCen. Det er et utvalg med kategoriene Kartdata, Spesialmål, Språkregistrering, Programvare, Kontakter og GPS-spor. Apparater Her kan du velge ut et tilkoblet navigasjonsapparat, vise spesifiserte informasjoner og gi apparatet nytt navn. Datautvelgings-område Dette området tilpasses dynamisk til den valgte opsjonen. Hvis du velger ut en kategori i biblioteket, får du her de tilgjengelige data til utvalg. Hvis du velger opsjonen Apparater, vises her apparat-informasjonene. Stasjonsområde På dette området forvalter du minneplassen til det interne flash-minnet eller det innsatte minnekortet for det valgte navigasjonsapparat eller et minnekort som er innsatt i et kortleseapparat tilkoblet PCen. Foruten å kunne velge et målminne for import/eksportfunksjonene kan du ved behov formatere de eksterne minneområder (SD-kort i navigasjons- eller kortleseapparatet). Tips I stasjonsområdet til GoPal Assistant gjenkjennes også eksterne USB-sticks som du tilkobler til din PC. Tilsvarende kan du velge ut disse stasjonene også via vindusmenyen Valgt stasjon og ved behov formatere. Manuelle aksjoner for datautveksling Via kategoriene i biblioteket og den grafiske visningen i datautvelgings-området kan du velge ut spesifiserte informasjoner for å overføre disse til det interne flash-minnet på navigasjonsapparatet eller til det innsatte minnekortet eller herfra importere til PCen. Etter valg av en kategori i biblioteket vises de tilgjengelige opsjoner umiddelbart i datautvelgings-området og kan der utvelges med musen. Følgende aksjoner kan utføres: 14
19 Installasjon og oppstarting via GoPal Assistant Via kategorien... Kartdata Spesialmål Språkregistrering Programvare Kontakter GPS-spor... velger du i datautvelgings-området... de tilgjengelige regioner på CD/DVDen for automatisk å overføre de til ditt navigasjonssystem. de tilgjengelige spesialmåldata på CD/DVDen for automatisk å overføre de til ditt navigasjonssystem.. de tilgjengelige språkregistreringsdata på CD/DVDen for automatisk å overføre de til ditt navigasjonssystem. den landsspesifikke installasjonsfilen på CD/DVDen for automatisk å installere programvaren på ditt navigasjonsapparat. de tilgjengelige Microsoft-Outlook-kontakter på din PC for automatisk å avstemme dem med kontaktdataene på ditt navigasjonssystem. GPS-spor som allerede er blitt overført til din PC. For den følgende beskrivelsen går vi ut fra at GoPal Assistant og alle nødvendige kart- og spesialmåldata ved hjelp av Setup Assistanten er blitt installert fra CD/DVDen til den interne harddisken på din PC. Du går fram på følgende måte for å velge data manuelt og overføre til ditt mobile navigasjonsapparat: 1. Åpne GoPal Assistant via innlegget med samme navn i menyen Start > Alle programmer > Medion GoPal Assistant. 2. Velg den ønskede kategori i Biblioteket: Visningen i datautvelgings-området tilpasses automatisk den valgte kategori. 3. Velg de ønskede data o Kartdata Klikk med venstre musetasten på den ønskede region i kartvisningen: Det tilhørende vindu viser hvilken region det dreier seg om og hvor mye minneplass som trengs for kartdataene. Utvalgte regioner blir vist grønn, ikke valgte regioner gul. For å tilbakekalle et utvalg, klikker du igjen på regionen: Regionen blir igjen vist gul og er ikke utvalgt for dataoverføringen. o Spesialmål Klikk med den venstre musetasten på markeringsfeltet ved siden av det ønskede spesialmål-innlegg (liten hake innsatt): I den tilhørende linjen vises informasjoner om tilbyder, versjonsnummer, antall datasatser, minnestørrelse og, såfremt inntastet, en beskrivelse. For å tilbakekalle et utvalg, klikker du markeringsfeltet på nytt (liten hake ikke innsatt): Innlegget er ikke lenger utvalgt for dataoverføringen. o Språkregistrering Klikk med den venstre musetasten på markeringsfeltet ved siden av innlegget for de ønskede språkregistreringsdata (liten hake innsatt): I den tilhørende linjen vises informasjoner om versjonsnummer, minnestørrelse og, såfremt inntastet, en beskrivelse. For å tilbakekalle et utvalg, klikker du markeringsfeltet på nytt (liten hake ikke innsatt): Innlegget er ikke lenger utvalgt for dataoverføringen. o Programvare Klikk med den venstre musetasten på markeringsfeltet ved siden av innlegget for den landsspesifiserte installasjonsfilen (liten hake innsatt): I den tilhørende linjen vises informasjoner om tilbyder, versjonsnummer, minnestørrelse og en filbeskrivelse. For å tilbakekalle et utvalg, klikker du markeringsfeltet på nytt (liten hake ikke innsatt): Innlegget er ikke lenger utvalgt for dataoverføringen. 15
20 Installasjon og oppstarting via GoPal Assistant 4. Velg via Vindusmenyen Valgt stasjon det ønskede minnemålet i stasjonsområdet. Den tilgjengelige og nødvendige kapasitet vises i avsnittet Lagringsplass: o Tilgjengelig Denne kapasiteten er tilgjengelig på den valgte stasjon og vises grafisk via minnebjelken. Ved hjelp av en fargekode vises med hvilke data minneplassen er belagt. Følgende datatyper gjenkjennes: Kartdata, Audio, Spesialmål, Video, Programvare og Annet innhold.. Anmerkning Den minneplassen som er belagt nå i den valgte stasjonen vises ved hjelp av markeringer på minnebjelkene. Hvis du velger en datapakke i biblioteket, viser minnebjelkene, hvor mye minneplass som er effektivt belagt etter installering av denne datapakken. Slik kan du kontrollere om det er nok minneplass tilgjengelig for installasjonen. o Behøves Denne kapasiteten er nødvendig for å installere de utvalgte dataene i biblioteket på stasjonen. o Belagt Denne kapasiteten er reservert på den valgte stasjon. 5. Klikk på knappen Synkronisere. GoPal Assistant gjennomfører nå en dataavstemming mellom de valgte innlegg i Biblioteket og den valgte stasjon: Datasatsene installeres dermed på den valgte stasjon. Aksjoner via Content Import Wizard Foruten den manuelle synkronisasjonen tilbyr GoPal Assistant dessuten muligheten til å overføre dataene i biblioteket også automatisk via Content Import Wizard. Også i dette tilfelle kan du målrettet velge datapakker som så installeres på din PC. Du går fram på følgende måte for å overføre data ved hjelp av Content Import Wizard: 1. Velg innlegget Importere data til biblioteket i menyen Aksjoner i menylisten til GoPal Assistant. Deretter åpnes dialogboksen Content Import Wizard: Klikk på knappen Videre. 2. Content Import Wizard søker nå automatisk etter nye innhold og viser disse automatisk i området Innhold som er funnet. Såfremt du manuelt vil angi en bestemt kildefortegnelse, klikker du på knappen Gjennomsøke: I den tilhørende dialogboksen angir du nå fortegnelsen hvor dataene befinner seg og klikker på knappen Open. De intepreterbare data vises nå i området Innhold som er funnet. 3. Klikk med den venstre musetasten på markeringsfeltet ved siden av det ønskede datainnlegg (liten hake innsatt): I den tilhørende linjen vises informasjoner om datatype, -navn, tilgjengelig samt allerede eksisterende versjon. For å tilbakekalle et utvalg, klikker du på nytt markeringsfeltet (liten hake ikke innsatt): Innlegget er ikke lenger utvalgt for dataoverføringen. Klikk på knappen Videre. 4. Importen blir nå gjennomført og dokumenteres i fremskrittsbjelken for den aktuelle fil og det totale fremskritt. Når dataoverføringen er avsluttet, klikker du på knappen Gjøre ferdig for å lukke Content Import Wizard. 16
21 Installasjon og oppstarting via GoPal Assistant De utvalgte data er tilgjengelig like etter overføringen i den respektive kategori til biblioteket. Funksjoner for apparatforvaltning I området Apparater og stasjonsområdet tilbyr GoPal Assistant tilgang til det aktuelt tilkoplede navigasjonsapparat: Prinsipielt er det ikke mulig å tilkoble flere navigasjonsapparater parallelt til din PC. Riktignok kan du forbinde navigasjonsapparater etter hverandre med PCen for eksempelvis å sikre de der lagrede GPS-spordata på PCen. GoPal Assistant lagrer ID-ene for alle navigasjonsapparater som er blitt tilkoblet til PCen og lister disse opp i innlegget Apparater. Det aktuelt tilkoblede navigasjonsapparat er i denne forbindelse kjennetegnet med en grønn knapp. Hvis du velger ut det tilkoblede navigasjonsapparat i innlegget Apparater, vises i datautvelgingsområdet følgende informasjoner for dette apparat: Navn Her vises det aktuelle navn på apparatet. Du kan til enhver tid gi apparatet nytt navn (se nedenfor). Apparat -ID Her vises identifikasjonsnummeret for apparatmaskinvaren. Installert navigasjonsprogramvare Her vises hvilken navigasjonsprogramvare som aktuelt er installert på apparatet.. Sist synkronisert Her vises, når dataene på PCen og navigasjonsapparatet sist ble synkronisert. Endre apparatnavn Ved levering har ditt navigasjonsapparat fått et standardnavn som stammer fra produktbetegnelsen. Du kan til enhver tid endre dette navnet og erstatte navnet med et brukerdefinert navn som så benyttes ved påmeldingen til din PC. Du går fram på følgende måte for å gi ditt navigasjonsapparat nytt navn: 1. Velg det tilkoblede navigasjonsapparat i innlegget Apparater. 2. Klikk med den venstre musetasten på knappen Gi apparat nytt navn. 3. Legg inn det ønskede navn i dialogboksen Gi apparat nytt navn og avslutt innlegget med OK. Det endrede navn overtas og tildeles fremtidig automatisk navigasjonsapparatet ved hver påmelding i GoPal Assistant på denne PCen. Anmerkning Legg merke til at det her dreier seg om et brukerdefinert navn som ikke selv overføres til apparatet: Hvis du tilkopler navigasjonsapparatet til en annen PC, melder det seg der med det opprinnelige navn som var ved utleveringen.. 17
22 Installasjon og oppstarting via GoPal Assistant Formatere det interne minnekort I stasjonområdet tilbyr GoPal Assistant deg muligheten til å formatere et eksternt minnekort i MMC/SD-kort-innstikkplassen på ditt navigasjonsapparat eller et kortleseapparat eller en USBstick som er tilkoblet PCen. Formatering av et minnekort som er innsatt i navigasjonsapparatet er imidlertid kun nå mulig, hvis det tilkoblede navigasjonsapparat er blitt gjenkjent som aktuelt apparat. Såfremt du skifter navigasjonsapparat under bruken av GoPal Assistant, må du derfor først aktivere det tilkoblede apparat. Du går fram på følgende måte: 1. Velg det tilkoblede og kjennetegnede apparat med den grønne knappen på området Apparater. 2. Klikk med den venstre musetasten på knappen Veksle til apparat: Hvis denne knappen ikke er tilgjengelig, ble det tilkoplede apparat allerede gjenkjent som aktivt apparat. Etter at navigasjonsapparatet er blitt gjenkjent som aktuelt tilkoblet apparat, går du fram som følger for å formatere det innsatte minnekortet: 1. I stasjonsområdet velger du via vindusmenyen Valgt stasjon innlegget Aktuelt apparatnavn/eksternt minne. 2. Klikk nå med den venstre musetasten på knappen Formatere. 3. Dialogboksen Formatere vises: Klikk med den venstre musetasten på OK for å begynne med formateringen av minnekortet. For å avbryte prosessen velger du knappen Avbryte. 4. GoPal Assistant gjennomfører formateringen og viser deretter en melding om at formateringen er avsluttet med vellykket resultat: Klikk med den venstre musetasten på knappen OK for å lukke meldingen. Tips Eksterne minnekort i et kortleseapparat og USB-sticks kan til enhver tid i vindusmenyen Valgt stasjon utvelges og formateres. Etter avslutning av formateringen vises den tilgjengelige kapasiteten via innleggene og minnebjelken på området Lagringsplass. 18
23 GoPal Navigator 4 Kapittel 4. Grunnlag for betjeningen Etter oppstarting er ditt navigasjonsapparat direkte bruksklart. For å legge inn egne navigasjonsmål og brukerspesifiserte innstillinger må du imidlertid være fortrolig med det grunnleggende betjeningskonsept for ditt navigasjonssystem som vi på de følgende sidene vil presentere. Såfremt du allerede er fortrolig med betjeningskonseptet, kan du veksle direkte til Kapittel 5, Tilpasse innstillinger. Betjeningen av ditt navigasjonsapparat skjer utelukkende i begge driftmodi "Menyvisning" og "Kartvisning". Betjening i menyvisningen I menyvisningen finner du alle programvarefunksjoner anordnet i hierarkiske menyer som du kaller opp via knappene på navigasjonsapparatets berøringsskjerm (Touchscreen). Hver knapp åpner det underliggende nivå som igjen gir tilgang til videre opsjoner som er relevant for denne menyen hhv. denne funksjonen. Såfremt en knapp ikke er anordnet et videre menynivå, blir funksjonen utført direkte. Her er et eksempel: Via hovedmenyen/knappen......har du tilgang til undermenyene/knappene... Innenfor menynivåene kan du via de tilgjengelige knappene åpne videre undermenyer eller forlate disse for å komme inn i den tilhørende hovedmeny. Navigasjonen innenfor menyene forløper på følgende måte: For å åpne den ønskede menyen og undermenyene som befinner seg her, taster du på den tilhørende knapp (f. eks. ). For å lukke undermenyen som for øyeblikket er åpnet og veksle til den tilhørende hovedmenyen taster du på knappen. Med denne knappen veksler du dessuten fra hovedskjermbildet i 19
24 Grunnlag for betjeningen menyvisingen til kartvisningen som beskrives i avsnittet Betjening i kartvisningen. For å veksle til en videre side innenfor et menynivå, taster du på knappen. I ulike skjermbilder må du treffe et valg mellom de tilgjengelige opsjoner innenfor en liste. For å kunne blende inn ikke synlige innlegg innenfor en liste, kan du flytte visningsområdet med knappene hhv. oppover og nedover. Den aktuelle posisjon innenfor listen vises på rullekanten mellom disse knappene. I ulike skjermbilder kan du redusere hhv. øke en forinnstilt verdi. For å redusere hhv. øke den aktuelle viste verdien trykker du på knappene hhv.. Den aktuelle verdien vises på verdiskalaen mellom begge knappene. I ulike skjermbilder må du velge om en funksjon eller et arbeidsskritt skal utføres eller avbrytes. For å utføre en funksjon eller et arbeidsskritt, taster du på knappen. For å avbryte en funksjon eller et arbeidsskritt, taster du på knappen. Via knappen kan du til enhver tid veksle til Start-skjermbildet på ditt navigasjonssystem hvor du har tilgang til alle funksjoner på ditt navigasjonssystem. Betjening i kartvisningen Innenfor kartvisningen står ulike knapper til disposisjon hvor du via disse kan få tilgang til menyvisningen og Quick-menyene og påvirke lydstyrken og den aktuelle visning i skjembildet på ditt navigasjonssystem. Dessuten får du via statusvisningene aktuelle informasjoner om din rute. Følgende knapper og statusvisninger er tilgjengelig i kartvisningen: 20
25 Grunnlag for betjeningen Knapper Med denne knappen åpner du innstillingsvinduet Lydstyrke: Her kan du regulere språk-, tasteklikk- og MP3-Playergjengivelse. Denne knappen fungerer kun, hvis ditt navigasjonssystem er utstyrt med Bluetooth-fri taleinnretning (se apparathåndbok). Med denne knappen veksler du fra kartvisningen tilbake til menyvisningen. Med denne knappen veksler du kartvisningen mellom opsjonene Kart i kjøreretning, Kart auto. dreie, Kart nord og 3D-kart. Fremstillingsmulighetene beskrives i avsnittet Tilpasse visningen. Statusvisninger Her vises avstanden til neste manøver. Her vises gaten/veien hvor du nå befinner deg. Her vises TMC-mottakskvaliteten. Her vises ladestatusen. Her vises GPS-mottakskvaliteten. Her vises gjennomsnitts- hastigheten. Her vises den aktuelle hastigheten. Med denne knappen forstørrer du hhv. forminsker du det viste kartutsnittet. Hvis du taster en Zoom-knapp, kan du via knappen til enhver tid veksle til Auto-Zoommodusen (se Tilpasse visningen).. Her vises din aktuelle posisjon innenfor kartutsnittet. Her vises din sannsynlige ankomstid til målet. Her vises avstanden til målet. Her vises restkjøretiden til målet. Med denne knappen åpner du Quickmenyen, som beskrives i avsnittet Tilpasse Quick-meny-innstillingene. Her vises den aktuelle målestokk i kartutsnittet. 21
26 GoPal Navigator 4 Kapittel 5. Tilpasse innstillingene Etter at du har startet ditt navigasjonssystem stiller start-skjermbildet opp navigasjonsapparatets tilgjengelige funksjonsområder for utvelging. Via denne knappen starter du programvaren GoPal Navigator 4. Bruken av dette programmet beskrives i det følgende kapittel. Via denne knappen starter du Travelguide. Informasjoner til dette programmet finner du i navigasjonsapparatets brukerveileding. Via denne knappen starter du MP3-Player. Informasjoner til dette programmet finner du i navigasjonsapparatets brukerveileding. Via denne knappen starter du Alarm Clock. Informasjoner til dette programmet finner du i navigasjonsapparatets brukerveileding. Via denne knappen starter du Picture Viewer. Informasjoner til dette programmet finner du i navigasjonsapparatets brukerveileding. Tips Via denne knappen starter du innstillingsmenyen hvor du kan tilpasse de grunnleggende innstillinger for ditt navigasjonssystem. De tilgjengelige innstillingsopsjoner beskrives i det følgende avsnitt. Alt etter navigasjonsapparat er disse innleggene fordelt over flere menysider hvor du mellom disse kan bla gjennom med knappene og. Hvis du vil overta standardinnstillingene for ditt navigasjonssystem eller allerede har valgt dine personlige innstillinger, kan du hoppe over følgende sider og veksle direkte til Kapittel 6, Betjening av GoPal -navigasjonsprogramvare. Grunnleggende innstillinger for bruken Via knappen i det nedre område til Start-skjermbildet åpner du en meny hvor du kan velge grunnleggende innstillinger for ditt navigasjonsapparat. Følgende innstillingsmenyer kan du her velge: Security-innstillinger (apparatavhengig) Musiktittel 22
27 Tilpasse innstillingene Bildeskjerminnstillinger Energiopsjoner Tilbakestille fabrikkinnstillinger Tast på en av knappene for å åpne en undermeny. For igjen å forlate innstillingsmenyen, taster du på knappen. Security-innstillinger Ditt navigasjonssystem gir deg muligheten til å beskytte tilgangen via et brukerdefinert passord. Videre informasjoner til Security-innstillingene finner du i apparathåndboka. Anmerkning Ta hensyn til at denne innstillingen kun står til rådighet for bestemte apparattyper. Musiktittel I denne undermenzen fastlegger du, om musikktittelen skal vises i kartvisningen mens gjengivelsen pågår via MP3-spilleren. Hvis du velger opsjonen Ikke vise musikktittel (forhåndsinnstilling) i menyen, går MP3-spilleren fra en tittel til en annen under gjengivelsen, uten at tittelen til den neste sangen vises i kartvisningen. Hvis du velger opsjonen Vise musikktittel i menyen, blender MP3-spilleren inn sangtittelen på kanten av kartvisningen i ca. 5 sekunder ved tittelbytte. Bildeskjerminnstillinger I denne undermenyen kan du selv regulere lysintensitetsinnstillingene for bruk om dagen eller natten samt utføre en kalibrering av bildeskjermen. Hvis du taster på Innstille lysstyrke, kan du via knappene og i 6 trinn øke eller redusere lysintensitetsnivået om dagen og lysintensitetsnivået om natten. Hvis du taster knappen Skjermen kalibrerer, kan du på nytt kalibrere din Touchscreen på navigasjonsapparatet. Det er nødvendig, hvis innleggingene på din Touchscreen ikke lenger stemmer overens med den oppførte aksjon: Eksempelvis kan tilordningen mellom tastene og de tilhørende tegn eller kommandoer avvike fra standarden. For å utføre en kalibrering, følger du veiledningene på bildeskjermen, idet du taster på målkryssene. Deretter overtar du de nye innstillingene, idet du igjen taster på bildeskjermen. Anmerkning Hvis du formaterer Flash-minnet på ditt navigasjonsapparat, for eksempel for å utføre en oppdatering til en nyere programvareversjon, må bildeskjermen under installasjonen også kalibreres på nytt (se også apparathåndbok). Lysintensitetsinnstillingene lagres og innstilles til den lagrede verdi ved neste start av navigasjonssystemet. 23
28 Tilpasse innstillingene Energiopsjoner I denne undermenyen kan du tilpasse energiopsjonene for batteri- og strømnettbruk samt kontrollere navigasjonsapparatets aktuelle ladestatus. Hvis du taster valgmenyen under innlegget Slå av apparat i batteridrift etter:, kan du i den tilhørende vindusmenyen velge en av de følgende opsjoner ut fra listen: o Slå aldri av Navigasjonsapparatet utkoples først når kapasiteten til det interne batteriet er utbrukt (forinnstilling). o 15/30/45 min/ 1/2 time Hvis navigasjonsapparatet verken brukes eller utfører en målføring, koples det etter den valgte varighet til beredskapsmodusen. Hvis du trykker Inn-/Utkopleren, aktiveres apparatet igjen og det til sist aktive skjermbildet vises. Hvis du taster valgmenyen under innlegget Slå av apparat i nettdrift etter: kan du i den tilhørende vindusmenyen velge en av de følgende opsjoner ut fra listen: o Slå aldri av Navigasjonsapparatet utkoples aldri (forinnstilling). o 15/30/45 min/ 1/2 time Hvis navigasjonsapparatet verken brukes eller utfører en målføring, koples det etter den valgte varighet til beredskapsmodusen. Hvis du trykker Inn-/Utkopleren, aktiveres apparatet igjen og det til sist aktive skjermbildet vises. I det nedre området på bildeskjermen vises via en bjelkegrafikk aktuell ladetilstand for batteriet. Følgende tilstander er definert: o Batteriet lades Navigasjonsapparatet er via USB forbundet med en ekstern spenningskilde: Via bjelkegrafikken vises tydelig at det interne batteriet nå lades. o Gjenværende energi Navigasjonsapparatet er ikke forbundet med en ekstern spenningskilde og drives med batteriet: Batteriets restkapasitet vises som prosentverdi. o Eksterne stromforsyning Navigasjonsapparatet er via USB forbundet med en ekstern spenningskilde: Det interne batteriet lades. Funksjonen Auto-Off I denne undermenyen fastlegger du hvordan apparatet skal forholde seg når støpselet til strømforsyningen fjernes under lading eller under drift. Deaktivere Auto-Off Hvis du klikker på opsjonen Deaktivere Auto-Off i listen, utføres ikke Auto-Off-modus: Apparatet forblir tilkoplet til den interne spenningen er oppbrukt, uavhengig av strømforsyningens status. I dette tilfellet gjelder de innstillingene, som du har foretatt i Energiopsjoner (se forrige side). 24
29 Tilpasse innstillingene 1 minutt Hvis du klikker på opsjonen 1 minutt i listen, koples apparatet ut automatisk et minutt etter at ladestøpselet er trukket ut. 2 minutter Hvis du klikker på opsjonen 2 minutter i listen, koples apparatet ut automatisk to minutter etter at ladestøpselet er trukket ut. 5 minutter Hvis du klikker på opsjonen 5 minutter i listen, koples apparatet ut automatisk fem minutter etter at ladestøpselet er trukket ut. Hvis du ikke har valgt Deaktivere Auto-Off, viser navigasjonsapparatet ditt følgende skjerm, etter at støpselet til strømforsyningen ble fjernet. Med tasten Med tasten Med tasten kommer du tilbake til den skjermen, som var aktiv før støpselet ble trukket ut. koples apparatet ut. startes apparatet på nytt. Anmerkning Ta hensyn til at denne funksjonen kun står til rådighet for bestemte apparattyper. Tilbakestille fabrikkinnstillingerer Med denne knappen kan du tilbakestille apparatinnstillinger til opprinnelig stand fra fabrikk. I denne forbindelse slettes alle personlige innstillinger som favoritter eller sist innlagte mål: Tilsvarende bør du kun utføre denne funksjonen, hvis du ikke lenger behøver disse informasjonene. Hvis du taster på knappen, innblender ditt navigasjonsapparat en bekreftelsesmelding. Tast på knappen for å gjenopprette fabrikkinnstillingene: I motsatt fall kan du avbryte prosessen med knappen. Hvis du taster på knappen, starter apparatet på nytt og følgende innstillinger tilbakestilles: Etter ny start må du først velge språket innenfor programvaren. Dessuten har du etter start på nytt 25
30 Tilpasse innstillingene en mulighet for å lære mer om ditt navigasjonssystem via en kort introduksjon: Ved behov kan du også hoppe over dette skritt for å direkte å kunne betjene ditt navigasjonssystem. Spesifiserte innstillinger for navigasjonsprogramvaren Etter oppstarting arbeider ditt navigasjonssystem med standardinnstillingene som du i menyen Innstillinger til enhver tid kan endre og tilpasse dine personlige behov. Du åpner menyen Innstillinger via knappen som er tilgjengelig i hovedskjermbildet til menyvisningen. Tips Hvis du vil overta standardinnstillingene for ditt navigasjonssystem eller allerede har valgt dine personlige innstillinger, kan du hoppe over de følgende sider og veksle direkte til Kapittel 6, Betjening av GoPal -navigasjonsprogramvare. Følgende innstillingsmenyer kan du her velge: Ruteopsjoner Fremstilling TMC-innstillinger Programinnstillinger Konfigurere spesialmål Innstilling av enheten Hjelp I det følgende beskrives de tilgjengelige innstilllingsmenyer samt de innstillingsopsjoner som er tilgjengelig der. Du kan til enhvert tid igjen endre de valgte innstillinger. Tilpasse ruteopsjoner I denne undermenyen tilpasser du beregningen og ruteføringen i forhold til dine aktuelle personlige behov. Legg merke til at ruteopsjonene påvirker hverandre gjensidig: Alt etter valgt rutetype deaktiveres automatisk andre ruteopsjoner. Hovedsakelig kan du her velge følgende opsjoner: Ruteberegningen er optimalisert for bil (forinnstilling): I denne innstillingen gjelder veitrafikkloven: Prinsipielt kan alle veier benyttes, men enveiskjørte veier får kun benyttes i kjøreretningen. Fotgjengersoner kan hovedsakelig ikke nås direkte, en tilsvarende melding utgis. Alternativt til denne forinnstillingen kan du velge en av følgende opsjoner: 26
31 Tilpasse innstillingene o Ruteberegningen er optimalisert for sykler (mulig i en omkrets fra inntil 50 km til den aktuelle posisjon): Ved ruteberegningen tas det også hensyn til sykkelveier, fotgjengersoner kan nås direkte. Det beregnes alltid den korteste ruten, trafikkomkjøring er hovedsakelig inaktiv. Bruk av motorveier og bomveier er utelukket, de tilhørende ruteopsjoner deaktiveres automatisk (se senere). o Ruteberegningen er optimalisert for fotgjengere (mulig i en omkrets fra inntil 50 km til den aktuelle posisjon): Ved ruteberegningen tas det også hensyn til fot- og sykkelveier, du kan benytte gater med enveiskjøring i begge kjøreretninger, fotgjengersoner kan nås direkte. Det beregnes alltid den korteste ruten, trafikkomkjøring er hovedsakelig inaktiv. Bruk av motorveier og bomveier er utelukket, de tilhørende ruteopsjoner deaktiveres automatisk (se senere). o Ruteberegningen er optimalisert for motorsykler. I denne innstillingen gjelder veitrafikkloven: Prinsipielt kan alle veier benyttes, men enveiskjørte veier får kun benyttes i kjøreretningen. Fotgjengersoner kan hovedsakelig ikke nås direkte, en tilsvarende melding utgis. Motorveier unngås ved ruteberegningen. Ruteberegningen optimaliseres med hensyn til reisetid (forinnstilling): Den raskest mulige ruten beregnes hver gang Alternativt til denne forinnstillingen kan du velge en av følgende opsjoner: o Ruteberegningen optimaliseres med hensyn til veilengde: Den kortest mulige ruten beregnes hver gang o Ruteberegningen viser en kombinasjon av den raskest mulige og den kortest mulige ruten: Herved dreier det seg om den økonomiske ruten. Trafikkomkjøringen er ikke aktiv (forinnstilling): Aktuelle trafikkinformasjoner (TMC) tas ikke hensyn til ved ruteføringen. Alternativt til denne forinnstillingen kan du velge en av følgende opsjoner: o Når den manuelle trafikkomkjøringen er aktiv, henvises du via et varselsymbol i kartvisningen til den nærmeste trafikkforstyrrelsen som befinner seg på din rute og som vil påvirke din reisetid. o Når den automatiske trafikkomkjøringen er aktiv, beregner navigasjonsprogramvaren ved hjelp av foreliggende trafikkinformasjoner i bakgrunnen automatisk avvikelsesruter i forhold til trafikkforstyrrelser som befinner seg på din rute og som vil påvirke din reisetid. Bruken av ferger tas hensyn til ved ruteberegningen (forinnstilling): Alternativt til denne forinnstilling kan du velge den følgende opsjon: o Bruken av ferger utelukkes ved ruteberegningen. Foruten kommunale veier, lande- og riksveier tas det også hensyn til motorveier ved ruteberegningen (forinnstilling): Alternativt til denne forinnstilling kan du velge den følgende opsjon: 27
32 Tilpasse innstillingene o Bruken av motorveier utelukkes ved ruteberegningen: Det tas kun hensyn til kommunale veier, lande- og riksveier. Avgiftspliktige veier tas hensyn til ved ruteberegningen Alternativt til denne forinnstilling kan du velge den følgende opsjon: o Avgiftspliktige veier utelukkes ved ruteberegningen. Tips Selv om kartmaterialet ved leveringen av apparatet er ajourført, er det ikke mulig å forsikre at du der faktisk finner absolutt alle avgiftspliktige gater/veier. Tilpasse visningen I denne undermenyen tilpasser du visningen på navigasjonssystemets Touchscreen i forhold til dine personlige behov. Følgende opsjoner kan du her velge: Kartet vises i modusen smart i en todimensjonal oversikt, avhengig av kartmålestokk opprettet mot nord eller i kjøreretning. I praskis betyr det: o Ved høye zoom-nivåer (kraftig forstørrelse av kartutnittet) vises kartet i kjøreretningen og gjør dermed en orientering i forhold til omgivelser lettere. o Ved lave zoom-nivåer (minimal forstørrelse av kartutnittet) dreies kartet slik at det alltid er opprettet mot nord: Denne modusen forbedrer oversikteligheten og forhindrer at land eller regioner vises med hodet ned. Alternativt til denne forinnstilling kan du velge den følgende opsjon: o Kartet vises alltid i oversikten med modus normal som du har valgt via kompass-symbolet i kartvisningen (se også Starte og vise målføring): Uavhengig av zoom-nivået kan det også forekomme at en region eller et land som du for øyeblikket føres igjennom, i visningsmodusen Kart i kjøreretn. vises stående på hodet i skjermbildet. Kartets design tilpasses avhengig av det aktuelle tidspunkt automatisk til dagslys eller mørke (forinnstilling). Alternativt til denne forinnstilling kan du velge de følgende opsjoner: o Kartet vises i en optimalisert design for sikt i dagslys. o Kartet vises i en optimalisert design for sikt i mørke. Tips Forinnstillingene for dag og natt kan du tilpasse i menyen Bildeskjerminnstillinger > Innstille lysintensitet (se Tilpasse visning) i de grunnleggende inntillinger for bruk etter behov. Alle tidsinformasjoner innen navigasjonsprogramvaren vises i 24-timers-tidsformat (forinnstilling). Alternativt til denne forinnstilling kan du velge den følgende opsjon: 28
33 Tilpasse innstillingene o Alle tidsinformasjoner innen navigasjonsprogramvaren vises i 12-timers-tidsformat (AM/PM). Under en manøver vises kartet fortsatt. Manøverpilen blendes forminsket inn på kartet. Alternativt til denne forinnstilling kan du velge de følgende opsjoner: o o Under en manøver veksler visningen dynamisk fra kart- til pilvisning. Etter manøveren snur presentasjonen tilbake til kartvisningen. Med opsjonen Pil og kart arbeider displayet i split-screen-modus: Her vises pil- og kartvisningen parallelt. I tillegg har du tilgang til de to første knappene i Quick-menyen (foruten i visningsformat 480 x 272 piksel høyformat). Ved aktiv Auto-Zoom-funksjon forstørres kartutsnittet til et midlere zoom-nivå, når det først må utføres en manøver (forinnstilling). Alternativt til denne forinnstilling kan du velge den følgende opsjon: o Det aktuelle kartutsnitt forstørres til et høyt zoom-nivå. o Det aktuelle kartutsnitt forstørres til et lavt zoom-nivå. Tilpasse TMC-senderinnstilling I denne undermenyen kan du innrette mottaket av TMC- trafikknyheter. Anmerkning TMC er en digital radio- datatjeneste for overføring av trafikkforstyrrelsesmeldinger via Radio Data System (RDS) og kan interpreteres av ditt navigasjonsapparat. TMC bruker dataunderleveranser fra politiet, om trafikk-kømeldinger, fra ADAC eller fra andre tilgjengelige kilder. Mottakskvaliteten for trafikktjenestesignalet vises via statusindikatoren den øvre randen i kartvisningen. på Såfremt ditt navigasjonsapparat er konstruert for mottak av TMC-nyheter, kan du via knappene i det nedre området velge følgende opsjoner: Ditt navigasjonsapparat søker automatisk etter en sender. Ved en dårligere mottakskvalitet søker det straks etter en annen ny sender (forinnstilling). Alternativt til denne forinnstilling kan du velge den følgende opsjon: o Ved manuelt sendersøk kan du innstille fast en TMC-sender via knappene og. Ved en dårligere mottakskvalitet søkes det ikke etter en ny sender. Anmerkning Knappene og blendes kun inn, hvis du søker TMC-senderen manuelt. Apparatet beregner ved hjelp av de foreliggende TMC-informasjoner automatisk en trafikkomkjøring (se også Tilpasse ruteopsjoner). 29
34 Tilpasse innstillingene Alternativt til denne forinnstilling kan du velge de følgende opsjoner: o Trafikkomkjøring på basis av TMC-informasjonene er ikke aktiv. o Ved manuell trafikkomkjøring henvises du bare via et varselsymbol i kartvisningen til de trafikkforstyrrelser som rapporteres via TMC. Tips Ved behov kan du etterutruste den kommersielle tjenesten V-Trafic: I dette tilfelle er også trafikkmeldinger fra Frankrike tilgjengelig. Tilpasse programinnstillinger I denne undermenyen tilpasser du programspesifiserte parameter. Menyspråket til navigasjonsprogramvaren forinnstilles ved å velge installasjonsfilen for ditt land hhv. ved å velge språk under installasjonen. Såfremt det på ditt navigasjonsapparat er forinstallert flere språk, kan du velge et annet språk ved å taste det ønskede innlegg i valglisten som her vises. Tips En senere installasjon av andre språk er mulig ved å velge installasjonsfiler for hvert land i GoPal Assistant (se Installasjon av GoPal -Assistant-programvare). Tidssonen for navigasjonsprogramvaren er ved levering forinnstilt på GMT+1:00 (Greenwich Mean Time pluss 1 time). Denne innstilling tilsvarer tidssonen Amsterdam, Berlin, Roma. Alternativt til denne forinnstilling kan du velge de følgende opsjoner: o o o Tidssonen innstilles på Greenwich Mean Time. Denne innstilling tilsvarer tidssonen Edinburg, Lisboa, London. Tidssonen innstilles på Greenwich Mean Time pluss 2 timer. Denne innstilling tilsvarer tidssonen Athen, Istanbul, Minsk. Tidssonen innstilles på Greenwich Mean Time pluss 2 timer. Denne innstilling tilsvarer tidssonen Helsinki, Kiev, Riga, Sofia. De informasjoner som er innlagt i kartmaterialet for hver veistrekning angående maksimalhastighet vises i skjermbildet og dokumenteres også med et akustisk varselsignal ved overskridelse (forinnstilling: Ikke vise). Alternativt til denne forinnstilling kan du velge den følgende opsjon: o Vinsing ut advarsel Den maksimalhastighet som er innlagt for denne veistrekning vises på kartet, riktignok avgir ditt navigasjonssystem ved overskridelse ikke noe akustisk varselsignal. o Advarsel ved overskridelse på 5 km/h (Alternativinnstillinger: 10/15/20/25/30 km/h) 30
35 Tilpasse innstillingene Den maksimalhastighet som er innlagt for denne veistrekning vises på kartet. I tillegg avgir ditt navigasjonssystem et akustisk varselsignal, hvis du overskrider den tillatte maksimalhastigheten med den valgte verdi. Den alfanumeriske innlegging (f. eks. av land-, sted-, gate/veinavn) skjer på et tastatur med alfabetisk ordnet standard-tastaturlayout. Alternativt til denne forinnstilling kan du velge de følgende opsjoner: o o o Anordningen av tastene omkoples til QWERTZ-tastaturlayout (tysk) som er utviklet for skrivemaskin- og datamaskintastaturer, dette gjelder for det tyskspråklige området samt Polen, Tsjekkia og Russland. Anordningen av tastene omkoples til QWERTY-tastaturlayout (engelsk) som er utviklet for skrivemaskin- og datamaskintastaturer, dette gjelder for det engelskspråklige området, Skandinavia, Italia, Tyrkia, Grekenland, Portugal og Nederland. Anordningen av tastene omkoples til AZERTY-tastaturlayout (fransk) som er utviklet for skrivemaskin- og datamaskintastaturer, dette gjelder for franskspråklige land. Den kjørte hhv. påløpte veistrekning lagres ikke som GPS-spor på ditt navigasjonsapparat (forinnstilling: Innspille GPS-spor: deaktivert). Alternativt til denne forinnstilling kan du velge den følgende opsjon: o Hvis du aktiverer Innspille GPS-spor: aktivert, innspilles den aktuelle ruten fra dette øyeblikk. Innspillingen stopper, hvis du tilbakestiller informasjonene i visningen Tripinfo (se Tripinfo) eller velger opsjonen Innspille GPS-spor: deaktivert. Her vises utvelging for det kartmaterialet som er aktivt i øyeblikket. Såfremt du har installert videre kartmateriale på navigasjonssystemet, kan du her velge ut alternative kart. Med denne knappen innblender du produsent- og versjonsinformasjoner for det aktuelt installerte kartmaterialet. Konfiguere spesialmål I denne undermenyen innretter du visning av spesialmålobjekter i kartvisningen. Trykk på det ønskete innlegget på listen. Følgende opsjoner kan du her velge: Hvis du velger opsjonen Vise kart: ja, vises spesialmålet i kartvisningen. Alternativt til denne forinnstilling kan du velge den følgende opsjon: o Hvis du velger opsjonen Vise kart: nei, vises ikke spesialmålet på kartet. Hvis du velger opsjonen Meddelelse: ja, meldes spesialmålet via en talemelding. Alternativt til denne forinnstilling kan du velge den følgende opsjon: o Hvis du velger opsjonen Meddelelse: nei, informeres det ikke om spesialmålet. 31
36 Tilpasse innstillingene Tips Ta hensyn til at det ikke er lov å benytte varslere for fartsmålere. Før du benytter en varsler for fartsmålere må du informere deg om den aktuelle lovgivningen. Hvis bruk av varsler for fartsmålere ikke er tillatt, må denne funksjonen ikke benyttes. Anmerkning Ta hensyn til at denne funksjonen avhengig av leveranseomfang ikke står til rådighet for alle versjoner og derfor muligens ikke vises. Tilpasse innstillinger av enheten De innstillinger som er oppført her, er identisk med de grunnleggende innstillinger for bruken som allerede er beskrevet i avsnittet Grunnleggende innstillinger for bruken. Tilpasse Quick-meny-innstillinger Quick-menyen er tilgjengelig for deg via knappen i det høyre nedre hjørnet i kartvisningen og muliggjør direkte tilgang til funksjoner som du ellers kun kan nå via de vanlige menyer. Dermed kan du eksempelvis tilordne en Quick-meny-knapp opsjonen By/sted: Hvis du taster på knappen, hopper du fremtidig direkte til innlegging av by i skjermbildet Tast inn nytt mål. En annen Quickmeny-knapp kan du derimot tilordne f.eks. ekstra programmet MP3 Player for å kalle opp dette programmet direkte. På denne måten kan du konfigurere inntil 6 funksjoner som du ofte bruker og kalle disse raskt opp med Quick-meny-knappene. 32
37 Tilpasse innstillingene Du går fram på følgende måte for å reservere knappene i Quick-menyen med de ønskede funksjoner: 1. Tast knappen Quick-meny-innstillinger i bunnlinjen i Quick-menyen. Deretter åpner menyen Quick-meny-innstillinger. 2. Tast på en eller annen knapp for å innrette en ny funksjonstilordning eller for å endre den eksisterende tilordning. 3. Tast i skjermbildet Quick-meny-innstillinger på knappen for hovedgruppen som har den ønskede funksjon. Du kan velge følgende hovedgrupper: o Målinntasting o Ruteinformasjon o Ytterligere bruksmuligheter o Spesialmål o Innstillinger o Ytterligere visninger 4. Tast på knappen for den ønskede funksjon som du kan velge innenfor hovedgruppen. Tilordningen mellom denne funksjonen og Quick-meny-knappen blir nå innrettet. Såfremt du vil forlate dette skjermbildet uten en utvelging, taster du på knappen : Skjermbildet for å velge hovedgruppe innblendes hvor du har kan velge en ny hovedgruppe. Såfremt du uten en utvelging vil vende tilbake direkte til Quick-menyen, taster du på knappen. 33
Programvarehåndbok GoPal Navigator Versjon 4
 Programvarehåndbok GoPal Navigator Versjon 4 - 2 - Innholdsfortegnelse 1 Innledning... 3 1.1 Hilsning... 4 1.2 Innholdet på CD/DVD-en... 4 1.3 Systemforutsetninger... 6 1.4 Konvensjoner i denne håndboken...
Programvarehåndbok GoPal Navigator Versjon 4 - 2 - Innholdsfortegnelse 1 Innledning... 3 1.1 Hilsning... 4 1.2 Innholdet på CD/DVD-en... 4 1.3 Systemforutsetninger... 6 1.4 Konvensjoner i denne håndboken...
Brukerhåndboken Navigationssoftware
 Brukerhåndboken Navigationssoftware - 2 - Innholdsfortegnelse 1 Igangsetting... 4 1.1 Viktige informasjoner... 5 1.2 Alternativ installasjon av navigasjonsprogramvaren fra minnekortet... 5 1.3 Overføring
Brukerhåndboken Navigationssoftware - 2 - Innholdsfortegnelse 1 Igangsetting... 4 1.1 Viktige informasjoner... 5 1.2 Alternativ installasjon av navigasjonsprogramvaren fra minnekortet... 5 1.3 Overføring
Programvarehåndbok. GoPal Navigator Versjon 4
 Prgramvarehåndbk GPal Navigatr Versjn 4 GPal Navigatr Versjn 4 Innhldsfrtegnelse KAPITTEL 1. INTRODUKSJON... 1 Velkmsthilsen...1 Innhld på CD/DVDen....1 Systemfrutsetninger...3 Knvensjner i denne håndbka...3
Prgramvarehåndbk GPal Navigatr Versjn 4 GPal Navigatr Versjn 4 Innhldsfrtegnelse KAPITTEL 1. INTRODUKSJON... 1 Velkmsthilsen...1 Innhld på CD/DVDen....1 Systemfrutsetninger...3 Knvensjner i denne håndbka...3
Programvarehåndbok. GoPal Navigator Versjon 4
 Prgramvarehåndbk GPal Navigatr Versjn 4 GPal Navigatr Versjn 4 Innhldsfrtegnelse KAPITTEL 1. INTRODUKSJON... 1 Velkmsthilsen...1 Innhld på CD/DVDen....1 Systemfrutsetninger...3 Knvensjner i denne håndbka...3
Prgramvarehåndbk GPal Navigatr Versjn 4 GPal Navigatr Versjn 4 Innhldsfrtegnelse KAPITTEL 1. INTRODUKSJON... 1 Velkmsthilsen...1 Innhld på CD/DVDen....1 Systemfrutsetninger...3 Knvensjner i denne håndbka...3
Brukerhåndboken Navigationssoftware
 Brukerhåndboken Navigationssoftware - 2 - Innholdsfortegnelse 1 Igangsetting... 4 1.1 Viktige informasjoner... 5 1.2 Alternativ installasjon av navigasjonsprogramvaren fra minnekortet... 5 1.3 Ytterligere
Brukerhåndboken Navigationssoftware - 2 - Innholdsfortegnelse 1 Igangsetting... 4 1.1 Viktige informasjoner... 5 1.2 Alternativ installasjon av navigasjonsprogramvaren fra minnekortet... 5 1.3 Ytterligere
Brukerhåndboken Navigationssoftware
 Brukerhåndboken Navigationssoftware - 2 - Innholdsfortegnelse 1 Igangsetting... 4 1.1 Viktige informasjoner... 5 1.2 Alternativ installasjon av navigasjonsprogramvaren fra minnekortet... 5 1.3 Ytterligere
Brukerhåndboken Navigationssoftware - 2 - Innholdsfortegnelse 1 Igangsetting... 4 1.1 Viktige informasjoner... 5 1.2 Alternativ installasjon av navigasjonsprogramvaren fra minnekortet... 5 1.3 Ytterligere
Humanware. Trekker Breeze versjon 2.0.0.
 Humanware Trekker Breeze versjon 2.0.0. Humanware er stolte av å kunne introdusere versjon 2.0 av Trekker Breeze talende GPS. Denne oppgraderingen er gratis for alle Trekker Breeze brukere. Programmet
Humanware Trekker Breeze versjon 2.0.0. Humanware er stolte av å kunne introdusere versjon 2.0 av Trekker Breeze talende GPS. Denne oppgraderingen er gratis for alle Trekker Breeze brukere. Programmet
HURTIGVEILEDNING FOR MODEM OPTIONS FOR NOKIA 7650
 HURTIGVEILEDNING FOR MODEM OPTIONS FOR NOKIA 7650 Copyright 2002 Nokia. Alle rettigheter forbeholdt 9354494 Issue 2 Innhold 1. INNLEDNING...1 2. INSTALLERE MODEM OPTIONS FOR NOKIA 7650...1 3. VELGE TELEFONEN
HURTIGVEILEDNING FOR MODEM OPTIONS FOR NOKIA 7650 Copyright 2002 Nokia. Alle rettigheter forbeholdt 9354494 Issue 2 Innhold 1. INNLEDNING...1 2. INSTALLERE MODEM OPTIONS FOR NOKIA 7650...1 3. VELGE TELEFONEN
MP3 Manager Software for Sony Network Walkman
 MP3 Manager Software for Sony Network Walkman Bruksanvisning "WALKMAN" er et registrert varemerke for Sony Corporation som representerer hodetelefonbaserte stereoprodukter. er et varemerke for Sony Corporation.
MP3 Manager Software for Sony Network Walkman Bruksanvisning "WALKMAN" er et registrert varemerke for Sony Corporation som representerer hodetelefonbaserte stereoprodukter. er et varemerke for Sony Corporation.
Din bruksanvisning CREATIVE DESKTOP WIRELESS 6000 http://no.yourpdfguides.com/dref/1151409
 Du kan lese anbefalingene i bruksanvisningen, de tekniske guide eller installasjonen guide for CREATIVE DESKTOP WIRELESS 6000. Du vil finne svar på alle dine spørsmål på CREATIVE DESKTOP WIRELESS 6000
Du kan lese anbefalingene i bruksanvisningen, de tekniske guide eller installasjonen guide for CREATIVE DESKTOP WIRELESS 6000. Du vil finne svar på alle dine spørsmål på CREATIVE DESKTOP WIRELESS 6000
Velkommen til Brother's Keeper 6 for Windows!
 Velkommen til Brother's Keeper 6 for Windows! Det kan være at du har mottatt en Installasjons-CD eller CD/minnepinne/hentet fra internett med programmet. Dette dokumentet følger med Installasjons-CD fra
Velkommen til Brother's Keeper 6 for Windows! Det kan være at du har mottatt en Installasjons-CD eller CD/minnepinne/hentet fra internett med programmet. Dette dokumentet følger med Installasjons-CD fra
Nero 7-støtte for Windows Vista TM
 Nero 7-støtte for Windows Vista TM Nero AG Side 1 Informasjon om opphavsrett og varemerker Denne veiledningen og alt innholdet er opphavsrettslig beskyttet og tilhører Nero AG. Med enerett. Denne veiledningen
Nero 7-støtte for Windows Vista TM Nero AG Side 1 Informasjon om opphavsrett og varemerker Denne veiledningen og alt innholdet er opphavsrettslig beskyttet og tilhører Nero AG. Med enerett. Denne veiledningen
Nokia Lifeblog 2.5 Nokia N76-1
 Nokia Lifeblog 2.5 Nokia N76-1 2007 Nokia. Alle rettigheter forbeholdt. Nokia, Nokia Connecting People, Nseries og N76 er varemerker eller registrerte varemerker for Nokia Corporation. Andre produkt- eller
Nokia Lifeblog 2.5 Nokia N76-1 2007 Nokia. Alle rettigheter forbeholdt. Nokia, Nokia Connecting People, Nseries og N76 er varemerker eller registrerte varemerker for Nokia Corporation. Andre produkt- eller
Din bruksanvisning HP COMPAQ DX2300 MICROTOWER PC
 Du kan lese anbefalingene i bruksanvisningen, de tekniske guide eller installasjonen guide for HP COMPAQ DX2300 MICROTOWER PC. Du vil finne svar på alle dine spørsmål på HP COMPAQ DX2300 MICROTOWER PC
Du kan lese anbefalingene i bruksanvisningen, de tekniske guide eller installasjonen guide for HP COMPAQ DX2300 MICROTOWER PC. Du vil finne svar på alle dine spørsmål på HP COMPAQ DX2300 MICROTOWER PC
Hurtigveiledning for «PLEXTALK Linio Pocket» online spiller
 Hurtigveiledning for «PLEXTALK Linio Pocket» online spiller 1 Innstilling av PLEXTALK Linio Pocket 1. Vend Linio Pocket. Sjekk at for at toppen av spilleren er opp evt fra deg hvis du holder den vannrett.
Hurtigveiledning for «PLEXTALK Linio Pocket» online spiller 1 Innstilling av PLEXTALK Linio Pocket 1. Vend Linio Pocket. Sjekk at for at toppen av spilleren er opp evt fra deg hvis du holder den vannrett.
Introduksjon...5. Systemkrav...7. For Windows...9
 Innholdfortegnelse Introduksjon...................................5 Systemkrav...................................7 For Windows...................................9 Installere programvare for bildeutskrift
Innholdfortegnelse Introduksjon...................................5 Systemkrav...................................7 For Windows...................................9 Installere programvare for bildeutskrift
ZoomText 10.1 Tillegg for Hurtig Referanser
 ZoomText 10.1 Tillegg for Hurtig Referanser Dette tillegget til ZoomText 10 Hurtigreferanse dekker de nye funksjonene og andre endringer som er spesifikke for ZoomText 10.1. For full instruksjoner om installasjon
ZoomText 10.1 Tillegg for Hurtig Referanser Dette tillegget til ZoomText 10 Hurtigreferanse dekker de nye funksjonene og andre endringer som er spesifikke for ZoomText 10.1. For full instruksjoner om installasjon
Trinnvis veiledning for oppdatering til Windows 8.1
 Trinnvis veiledning for oppdatering til Windows 8.1 Installere og oppdatere Windows 8.1 Oppdater BIOS, programmere, drivere og kjør Windows Update Velg installeringstype Installer Windows 8.1 Gå til støttesiden
Trinnvis veiledning for oppdatering til Windows 8.1 Installere og oppdatere Windows 8.1 Oppdater BIOS, programmere, drivere og kjør Windows Update Velg installeringstype Installer Windows 8.1 Gå til støttesiden
ZTE MF636 USB-modem Hurtigbrukerveiledning. NetCom Privat/Bedrift: 05050 / 05051
 ZTE MF636 USB-modem Hurtigbrukerveiledning NetCom Privat/Bedrift: 05050 / 05051 1 Introduksjon ZTE MF636 USB-modemet er et flermodus 3G USB-modem, for Turbo3G/3G/EDGE/ GPRS/GSM-nettverk. USB-modemet bruker
ZTE MF636 USB-modem Hurtigbrukerveiledning NetCom Privat/Bedrift: 05050 / 05051 1 Introduksjon ZTE MF636 USB-modemet er et flermodus 3G USB-modem, for Turbo3G/3G/EDGE/ GPRS/GSM-nettverk. USB-modemet bruker
Humanware Companion.
 Humanware Companion. Humanware Companion er et Windows basert program. Dette brukes sammen med Victor Reader Stream eller ClassMate avspilleren for å organisere dine bøker, musikk, Podcast, innspille lydnotater
Humanware Companion. Humanware Companion er et Windows basert program. Dette brukes sammen med Victor Reader Stream eller ClassMate avspilleren for å organisere dine bøker, musikk, Podcast, innspille lydnotater
F-Secure Mobile Security for Windows Mobile
 F-Secure Mobile Security for Windows Mobile 1. Installasjon og aktivering Tidligere versjon Installasjon Aktivering Starte produktet Hvis du har en tidligere versjon av F-Secure Mobile Security installert,
F-Secure Mobile Security for Windows Mobile 1. Installasjon og aktivering Tidligere versjon Installasjon Aktivering Starte produktet Hvis du har en tidligere versjon av F-Secure Mobile Security installert,
Hvordan installere Adobe Digital Editions?
 Hvordan installere Adobe Digital Editions? Denne prosedyren forutsetter at du allerede har Adobe Flash Player installert på din maskin. Dersom du ikke har det, kan programmet lastes ned gratis fra Adobes
Hvordan installere Adobe Digital Editions? Denne prosedyren forutsetter at du allerede har Adobe Flash Player installert på din maskin. Dersom du ikke har det, kan programmet lastes ned gratis fra Adobes
Pekeutstyr og tastatur Brukerhåndbok
 Pekeutstyr og tastatur Brukerhåndbok Copyright 2008 Hewlett-Packard Development Company, L.P. Windows er et registrert varemerke for Microsoft Corporation i USA. Informasjonen i dette dokumentet kan endres
Pekeutstyr og tastatur Brukerhåndbok Copyright 2008 Hewlett-Packard Development Company, L.P. Windows er et registrert varemerke for Microsoft Corporation i USA. Informasjonen i dette dokumentet kan endres
Hurtigreferanse for installasjon av datakabelen CA-42
 Hurtigreferanse for installasjon av datakabelen CA-42 9234594 2. utgave Nokia, Nokia Connecting People og Pop-Port er registrerte varemerker for Nokia Corporation. Copyright 2005 Nokia. Alle rettigheter
Hurtigreferanse for installasjon av datakabelen CA-42 9234594 2. utgave Nokia, Nokia Connecting People og Pop-Port er registrerte varemerker for Nokia Corporation. Copyright 2005 Nokia. Alle rettigheter
Samsung Universal Print Driver Brukerhåndbok
 Samsung Universal Print Driver Brukerhåndbok se for deg mulighetene Copyright 2009 Samsung Electronics Co., Ltd. Med enerett. Denne håndboken er utarbeidet utelukkende til informasjonsformål. Informasjonen
Samsung Universal Print Driver Brukerhåndbok se for deg mulighetene Copyright 2009 Samsung Electronics Co., Ltd. Med enerett. Denne håndboken er utarbeidet utelukkende til informasjonsformål. Informasjonen
JahtiJakt videobriller
 JahtiJakt videobriller Innhold Kapitel 1 - Pakken inneholder:... 1 Kapitel 2 - Funksjoner:... 3 Kapitel 3 - Instruksjoner... 3 3.2 - Starte enheten... 4 3.3 - Slå av enheten... 5 3.4 - Automatisk lukking...
JahtiJakt videobriller Innhold Kapitel 1 - Pakken inneholder:... 1 Kapitel 2 - Funksjoner:... 3 Kapitel 3 - Instruksjoner... 3 3.2 - Starte enheten... 4 3.3 - Slå av enheten... 5 3.4 - Automatisk lukking...
Oppdatere, sikkerhetskopiere og gjenopprette programvare
 Oppdatere, sikkerhetskopiere og gjenopprette programvare Brukerhåndbok Copyright 2006 Hewlett-Packard Development Company, L.P. Microsoft og Windows er registrerte varemerker for Microsoft Corporation
Oppdatere, sikkerhetskopiere og gjenopprette programvare Brukerhåndbok Copyright 2006 Hewlett-Packard Development Company, L.P. Microsoft og Windows er registrerte varemerker for Microsoft Corporation
Installasjonsveiledning Visma Avendo Lønn, versjon 7.60 Oktober 2011
 Installasjonsveiledning Visma Avendo Lønn, versjon 7.60 Oktober 2011 Innhold 1. Innledning... 1 2. Nedlasting... 2 3. Installasjon / oppgradering... 5 3.1 Installasjon av nødvendige tilleggskomponenter...
Installasjonsveiledning Visma Avendo Lønn, versjon 7.60 Oktober 2011 Innhold 1. Innledning... 1 2. Nedlasting... 2 3. Installasjon / oppgradering... 5 3.1 Installasjon av nødvendige tilleggskomponenter...
Bytte til PowerPoint 2010
 I denne veiledningen Microsoft PowerPoint 2010 ser helt annerledes ut enn PowerPoint 2003, så vi har laget denne veiledningen for å gjøre det så enkelt som mulig for deg å lære forskjellene. Les videre
I denne veiledningen Microsoft PowerPoint 2010 ser helt annerledes ut enn PowerPoint 2003, så vi har laget denne veiledningen for å gjøre det så enkelt som mulig for deg å lære forskjellene. Les videre
Installasjonsveiledning Visma Avendo, versjon 5.2
 Installasjonsveiledning Visma Avendo, versjon 5.2 April 2011 Innhold Innledning... 1 Administrator... 1 Sikkerhetskopi... 1 Testfirmaet... 1 Før du starter installasjonen/oppgraderingen... 2 Nedlasting...
Installasjonsveiledning Visma Avendo, versjon 5.2 April 2011 Innhold Innledning... 1 Administrator... 1 Sikkerhetskopi... 1 Testfirmaet... 1 Før du starter installasjonen/oppgraderingen... 2 Nedlasting...
OTOsuite. Installasjonsmanual. Norsk
 OTOsuite Installasjonsmanual Norsk Dette dokumentet beskriver installasjon av OTOsuite-programvaren fra en DVD, minnepinne eller komprimert fil. Systemkrav 1,5 GHz prosessor eller høyere (2 GHz anbefales)
OTOsuite Installasjonsmanual Norsk Dette dokumentet beskriver installasjon av OTOsuite-programvaren fra en DVD, minnepinne eller komprimert fil. Systemkrav 1,5 GHz prosessor eller høyere (2 GHz anbefales)
Office Synchronizer. Versjonsinformasjon. Versjon 1.66
 Office Synchronizer Versjonsinformasjon Versjon 1.66 Forretningskontor Trimble Navigation Limited Engineering and Construction Division 935 Stewart Drive Sunnyvale, California 94085 USA. Telefon: +1-408-481-8000
Office Synchronizer Versjonsinformasjon Versjon 1.66 Forretningskontor Trimble Navigation Limited Engineering and Construction Division 935 Stewart Drive Sunnyvale, California 94085 USA. Telefon: +1-408-481-8000
Instruksjoner for installering og fjerning av Windows PostScript- og PCLskriverdrivere
 Instruksjoner for installering og fjerning av Windows PostScript- og PCLskriverdrivere versjon 8 Denne Viktig-filen inneholder instruksjoner for hvordan du installerer egendefinert PostScript- og PCLskriverdriver
Instruksjoner for installering og fjerning av Windows PostScript- og PCLskriverdrivere versjon 8 Denne Viktig-filen inneholder instruksjoner for hvordan du installerer egendefinert PostScript- og PCLskriverdriver
Printer Driver. Denne veiledningen beskriver installasjonen av skriverdriveren for Windows Vista. Før denne programvaren brukes
 3-876-169-21 (1) Printer Driver Betjeningsveiledning Denne veiledningen beskriver installasjonen av skriverdriveren for Windows Vista. Før denne programvaren brukes Før du bruker skriverdriveren må du
3-876-169-21 (1) Printer Driver Betjeningsveiledning Denne veiledningen beskriver installasjonen av skriverdriveren for Windows Vista. Før denne programvaren brukes Før du bruker skriverdriveren må du
1. Hent NotaPlan Online Backup på www.notaplan.no 2. Trykk på Download i menyen og på Download i linjen med Notaplan Backup
 1 Systemkrav ADSL eller minimum ISDN via router. Ved automatisk backup: Min. Windows XP / 2000 / 2003 (pga. Service) Ved manuellt system: Min. Windows 98 SE NotaPlan Backup bør installeres på den/de maskiner
1 Systemkrav ADSL eller minimum ISDN via router. Ved automatisk backup: Min. Windows XP / 2000 / 2003 (pga. Service) Ved manuellt system: Min. Windows 98 SE NotaPlan Backup bør installeres på den/de maskiner
Hurtigveiledning for «PLEXTALK Pocket» online spiller
 Hurtigveiledning for «PLEXTALK Pocket» online spiller 1 Innstilling av PLEXTALK Pocket 1. Vend PLEXTALK Pocket. Sjekk at for at toppen av spilleren er opp evt fra deg hvis du holder den vannrett. Trykk
Hurtigveiledning for «PLEXTALK Pocket» online spiller 1 Innstilling av PLEXTALK Pocket 1. Vend PLEXTALK Pocket. Sjekk at for at toppen av spilleren er opp evt fra deg hvis du holder den vannrett. Trykk
F-Secure Mobile Security for S60
 F-Secure Mobile Security for S60 1. Installasjon og aktivering Tidligere versjon Installasjon Du trenger ikke å avinstallere den tidligere versjonen av F-Secure Mobile Anti-Virus. Kontroller innstillingene
F-Secure Mobile Security for S60 1. Installasjon og aktivering Tidligere versjon Installasjon Du trenger ikke å avinstallere den tidligere versjonen av F-Secure Mobile Anti-Virus. Kontroller innstillingene
Din bruksanvisning SONY NV-U71T http://no.yourpdfguides.com/dref/672710
 Du kan lese anbefalingene i bruksanvisningen, de tekniske guide eller installasjonen guide for SONY NV-U71T. Du vil finne svar på alle dine spørsmål på SONY NV-U71T i bruksanvisningen (informasjon, spesifikasjoner,
Du kan lese anbefalingene i bruksanvisningen, de tekniske guide eller installasjonen guide for SONY NV-U71T. Du vil finne svar på alle dine spørsmål på SONY NV-U71T i bruksanvisningen (informasjon, spesifikasjoner,
Sikkerhetskopiering og gjenoppretting Brukerhåndbok
 Sikkerhetskopiering og gjenoppretting Brukerhåndbok Copyright 2008 Hewlett-Packard Development Company, L.P. Windows er et registrert varemerke for Microsoft Corporation i USA. Informasjonen i dette dokumentet
Sikkerhetskopiering og gjenoppretting Brukerhåndbok Copyright 2008 Hewlett-Packard Development Company, L.P. Windows er et registrert varemerke for Microsoft Corporation i USA. Informasjonen i dette dokumentet
Frikart til Garmin. Manual for Frikart til Garmin GPS
 Frikart til Garmin En liten manual som kan hjelpe. Garmin GPS har samme struktur så derfor er det mulig å benytte denne uansett modell. Dog med unntak av Monterra. Denne er spesiell og vil ikke bli tatt
Frikart til Garmin En liten manual som kan hjelpe. Garmin GPS har samme struktur så derfor er det mulig å benytte denne uansett modell. Dog med unntak av Monterra. Denne er spesiell og vil ikke bli tatt
(For Eee PC på Linux operativsystem)
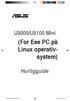 U3000/U3100 Mini (For Eee PC på Linux operativsystem) Hurtigguide ASUS_U3000_U3100_mini.indd 1 2/2/08 4:27:37 PM NW3656 Første utgave January 2008 Opphavsrett 2008 ASUSTeK COMPUTER INC. Alle rettigheter
U3000/U3100 Mini (For Eee PC på Linux operativsystem) Hurtigguide ASUS_U3000_U3100_mini.indd 1 2/2/08 4:27:37 PM NW3656 Første utgave January 2008 Opphavsrett 2008 ASUSTeK COMPUTER INC. Alle rettigheter
HR analysen. Ny versjon 2009. Brukermal. Administratorer
 HR analysen Ny versjon 2009 Brukermal Administratorer 1) Som administrator Det første bildet en kommer inn på når en har logget seg inn er: A) Legg merke til den hvite boksen på høyre side der det står
HR analysen Ny versjon 2009 Brukermal Administratorer 1) Som administrator Det første bildet en kommer inn på når en har logget seg inn er: A) Legg merke til den hvite boksen på høyre side der det står
Digitalt kamera Programvarehåndbok
 Digitalt kamera fra EPSON / Digitalt kamera Programvarehåndbok Norsk Med enerett. Ingen deler av denne publikasjonen kan kopieres, lagres i et innhentingssystem, eller i noen form eller på noen måte overføres
Digitalt kamera fra EPSON / Digitalt kamera Programvarehåndbok Norsk Med enerett. Ingen deler av denne publikasjonen kan kopieres, lagres i et innhentingssystem, eller i noen form eller på noen måte overføres
Din bruksanvisning SHARP AR-M236/M276
 Du kan lese anbefalingene i bruksanvisningen, de tekniske guide eller installasjonen guide for. Du vil finne svar på alle dine spørsmål på i bruksanvisningen (informasjon, spesifikasjoner, sikkerhet råd,
Du kan lese anbefalingene i bruksanvisningen, de tekniske guide eller installasjonen guide for. Du vil finne svar på alle dine spørsmål på i bruksanvisningen (informasjon, spesifikasjoner, sikkerhet råd,
Motorola Phone Tools. Hurtigstart
 Motorola Phone Tools Hurtigstart Innhold Minimumskrav... 2 Før du installerer Motorola Phone Tools... 3 Installere Motorola Phone Tools... 4 Installere og konfigurere den mobile enheten... 5 Elektronisk
Motorola Phone Tools Hurtigstart Innhold Minimumskrav... 2 Før du installerer Motorola Phone Tools... 3 Installere Motorola Phone Tools... 4 Installere og konfigurere den mobile enheten... 5 Elektronisk
TI -programvare for grafiske enheter og informasjon om lokalisering
 TI -programvare for grafiske enheter og informasjon om lokalisering TI-programvare for grafiske enheter Installasjonsanvisninger for TI-programvare for grafiske enheter Lokaliseringsanvisninger TI-83 Plus
TI -programvare for grafiske enheter og informasjon om lokalisering TI-programvare for grafiske enheter Installasjonsanvisninger for TI-programvare for grafiske enheter Lokaliseringsanvisninger TI-83 Plus
Etiming i VirtualBox!!!!!!!!!! Side 1 av 24
 Etiming i VirtualBox!!!!!!!!!! Side 1 av 24 Etiming i VirtualBox!!!!!!!!!! Side 2 av 24 Oppsett av VirtualBox for bruk til Etiming. Mange ønsker et portabelt oppsett med etiming som kan brukes på flere
Etiming i VirtualBox!!!!!!!!!! Side 1 av 24 Etiming i VirtualBox!!!!!!!!!! Side 2 av 24 Oppsett av VirtualBox for bruk til Etiming. Mange ønsker et portabelt oppsett med etiming som kan brukes på flere
Installasjonsveiledning
 Installasjonsveiledning Visma Avendo Time, versjon 2.4 April 2011 Innledning Vi anbefaler deg å sluttføre, dvs. godkjenne og eksportere/overføre, påbegynte faktura- og regnskapsgrunnlag før du installerer
Installasjonsveiledning Visma Avendo Time, versjon 2.4 April 2011 Innledning Vi anbefaler deg å sluttføre, dvs. godkjenne og eksportere/overføre, påbegynte faktura- og regnskapsgrunnlag før du installerer
Programvareoppdateringer
 Programvareoppdateringer Brukerhåndbok Copyright 2007 Hewlett-Packard Development Company, L.P. Windows er et registrert varemerke for Microsoft Corporation i USA. Informasjonen i dette dokumentet kan
Programvareoppdateringer Brukerhåndbok Copyright 2007 Hewlett-Packard Development Company, L.P. Windows er et registrert varemerke for Microsoft Corporation i USA. Informasjonen i dette dokumentet kan
QL-500 QL-560 QL-570 QL-650TD QL-1050
 QL-500 QL-560 QL-570 QL-650TD QL-1050 Installasjonsveiledning for programvare Programvare Norsk LB9154001 INNLEDNING Funksjoner P-touch Editor Skriverdriver P-touch Address Book (kun Windows ) Gjør det
QL-500 QL-560 QL-570 QL-650TD QL-1050 Installasjonsveiledning for programvare Programvare Norsk LB9154001 INNLEDNING Funksjoner P-touch Editor Skriverdriver P-touch Address Book (kun Windows ) Gjør det
Innholdsfortegnelse. Side 118 av 135
 Forord Dette produktet er endel av hovedprosjektoppgaven til gruppe 33 vår 2011. Produktet har som hensikt å lagre SMS meldinger i en Noark standard. Leseren av denne brukermanualen skal ikke trenge noen
Forord Dette produktet er endel av hovedprosjektoppgaven til gruppe 33 vår 2011. Produktet har som hensikt å lagre SMS meldinger i en Noark standard. Leseren av denne brukermanualen skal ikke trenge noen
Manual for AL500AC og AL100AC
 Manual for AL500AC og AL100AC Denne manualen hjelper deg med installasjon og avinstallsjon av driver, samt hvordan du kobler til et trådløst nettverk i de ulike operativsystemene. Innhold Bruk av USB cradle
Manual for AL500AC og AL100AC Denne manualen hjelper deg med installasjon og avinstallsjon av driver, samt hvordan du kobler til et trådløst nettverk i de ulike operativsystemene. Innhold Bruk av USB cradle
HURTIGVEILEDNING FOR NOKIA MODEM OPTIONS
 HURTIGVEILEDNING FOR NOKIA MODEM OPTIONS Copyright 2003 Nokia. Alle rettigheter forbeholdt 9356513 Issue 1 Innhold 1. INNLEDNING...1 2. INSTALLERE NOKIA MODEM OPTIONS...1 3. KOBLE NOKIA 6600 TIL DATAMASKINEN...2
HURTIGVEILEDNING FOR NOKIA MODEM OPTIONS Copyright 2003 Nokia. Alle rettigheter forbeholdt 9356513 Issue 1 Innhold 1. INNLEDNING...1 2. INSTALLERE NOKIA MODEM OPTIONS...1 3. KOBLE NOKIA 6600 TIL DATAMASKINEN...2
Nokia C110/C111-kort for trådløst LAN Installeringsveiledning
 Nokia C110/C111-kort for trådløst LAN Installeringsveiledning ERKLÆRING OM SAMSVAR Vi, NOKIA MOBILE PHONES Ltd erklærer under vårt eneansvar at produktene DTN-10 og DTN-11 er i samsvar med bestemmelsene
Nokia C110/C111-kort for trådløst LAN Installeringsveiledning ERKLÆRING OM SAMSVAR Vi, NOKIA MOBILE PHONES Ltd erklærer under vårt eneansvar at produktene DTN-10 og DTN-11 er i samsvar med bestemmelsene
17.08.2010. Installasjonsveiledning Lenovo ThinkPad Edge. ADCom Data - Molde
 17.08.2010 Installasjonsveiledning Lenovo ThinkPad Edge ADCom Data - Molde Installasjonsveiledning Lenovo ThinkPad Edge Gratulerer med valget av skole pc i regi av Møre og Romsdal Fylkeskommune, i denne
17.08.2010 Installasjonsveiledning Lenovo ThinkPad Edge ADCom Data - Molde Installasjonsveiledning Lenovo ThinkPad Edge Gratulerer med valget av skole pc i regi av Møre og Romsdal Fylkeskommune, i denne
SMART Ink 3.0 BRUKERVEILEDNING FOR MAC OS X-OPERATIVSYSTEMET
 SMART Ink 3.0 BRUKERVEILEDNING FOR MAC OS X-OPERATIVSYSTEMET Merknad om varemerker SMART Ink, SMART Meeting Pro, smarttech, SMART-logoen og alle SMART-slagord er varemerker eller registrerte varemerker
SMART Ink 3.0 BRUKERVEILEDNING FOR MAC OS X-OPERATIVSYSTEMET Merknad om varemerker SMART Ink, SMART Meeting Pro, smarttech, SMART-logoen og alle SMART-slagord er varemerker eller registrerte varemerker
Disker og stasjoner. Dokumentdelenummer: 419460-091
 Disker og stasjoner Dokumentdelenummer: 419460-091 Januar 2007 Denne håndboken beskriver hvordan du bruker harddisken og eventuelle eksterne stasjoner (tilleggsutstyr). Innhold 1 Behandle disker og stasjoner
Disker og stasjoner Dokumentdelenummer: 419460-091 Januar 2007 Denne håndboken beskriver hvordan du bruker harddisken og eventuelle eksterne stasjoner (tilleggsutstyr). Innhold 1 Behandle disker og stasjoner
Steg 1: Installasjon. Steg 2: Installasjon av programvare. ved nettverkstilkoblingen på baksiden av kameraet. Kameraet vil rotere og tilte automatisk.
 Innhold Steg 1: Installasjon... 3 Steg 2: Installasjon av programvare... 3 Steg 3. Oppsett av wifi, email varsling og alarm... 5 Steg 4: Installasjon og oppsett av mobil app... 8 Steg 5: Installasjon og
Innhold Steg 1: Installasjon... 3 Steg 2: Installasjon av programvare... 3 Steg 3. Oppsett av wifi, email varsling og alarm... 5 Steg 4: Installasjon og oppsett av mobil app... 8 Steg 5: Installasjon og
Brukerveiledning for programmet HHR Animalia
 Brukerveiledning for programmet HHR Animalia Versjon 1.0 Rakkestad, 26.03.2014 Innholdsfortegnelse 1. Introduksjon... 3 2. Installasjon og oppgradering... 3 2.1 Nedlasting... 3 2.2 Oppdatering av operativsystem
Brukerveiledning for programmet HHR Animalia Versjon 1.0 Rakkestad, 26.03.2014 Innholdsfortegnelse 1. Introduksjon... 3 2. Installasjon og oppgradering... 3 2.1 Nedlasting... 3 2.2 Oppdatering av operativsystem
Mappeinformasjon... 2. Programfiler... 2 Delte Programdata... 2 Delte dokumenter... 2 Brukerens egne data... 2 Brukerens egne dokumenter...
 SymWriter Nettverksinstallasjon Hvis du vil installere SymWriter programmet på et nettverk, bør du utføre en administrativ installasjon. Da kan du lage et forhåndskonfigurert installasjonsprogram som inneholder
SymWriter Nettverksinstallasjon Hvis du vil installere SymWriter programmet på et nettverk, bør du utføre en administrativ installasjon. Da kan du lage et forhåndskonfigurert installasjonsprogram som inneholder
Skriv ordbøker og litteratur på Tegnspråk med en nett-tjener i lommeformat! For ivrige Tegnskrift (SignWriting )- brukere!
 Skriv ordbøker og litteratur på Tegnspråk med en nett-tjener i lommeformat! For ivrige Tegnskrift (SignWriting )- brukere! En SignPuddle (Tegndam) server på en USB minnepinne! Bær tegnspråks-datene dine
Skriv ordbøker og litteratur på Tegnspråk med en nett-tjener i lommeformat! For ivrige Tegnskrift (SignWriting )- brukere! En SignPuddle (Tegndam) server på en USB minnepinne! Bær tegnspråks-datene dine
Programvareoppdateringer
 Programvareoppdateringer Brukerhåndbok Copyright 2007 Hewlett-Packard Development Company, L.P. Windows er et registrert varemerke for Microsoft Corporation i USA. Informasjonen i dette dokumentet kan
Programvareoppdateringer Brukerhåndbok Copyright 2007 Hewlett-Packard Development Company, L.P. Windows er et registrert varemerke for Microsoft Corporation i USA. Informasjonen i dette dokumentet kan
Din bruksanvisning SAMSUNG CLP-770ND http://no.yourpdfguides.com/dref/2595995
 Du kan lese anbefalingene i bruksanvisningen, de tekniske guide eller installasjonen guide for. Du vil finne svar på alle dine spørsmål på i bruksanvisningen (informasjon, spesifikasjoner, sikkerhet råd,
Du kan lese anbefalingene i bruksanvisningen, de tekniske guide eller installasjonen guide for. Du vil finne svar på alle dine spørsmål på i bruksanvisningen (informasjon, spesifikasjoner, sikkerhet råd,
INSTALLASJONSVEILEDNING
 INSTALLASJONSVEILEDNING Oppdatering av ditt Mamut-system DETALJERT STEG-FOR-STEG VEILEDNING I HVORDAN OPPDATERE DIN VERSJON AV MAMUT BUSINESS SOFTWARE FRA VERSJON 9.0 ELLER NYERE Mamut Kunnskapsserie,
INSTALLASJONSVEILEDNING Oppdatering av ditt Mamut-system DETALJERT STEG-FOR-STEG VEILEDNING I HVORDAN OPPDATERE DIN VERSJON AV MAMUT BUSINESS SOFTWARE FRA VERSJON 9.0 ELLER NYERE Mamut Kunnskapsserie,
Programvarehåndbok. GoPal Navigator Versjon 5
 Prgramvarehåndbk GPal Navigatr Versjn 5 GPal Navigatr Versjn 5 Innhldsfrtegnelse KAPITTEL 1: INTRODUKSJON... 1 Velkmsthilsen... 1 Innhld på CD/DVDen.... 1 Systemfrutsetninger... 3 Knvensjner i denne håndbka...
Prgramvarehåndbk GPal Navigatr Versjn 5 GPal Navigatr Versjn 5 Innhldsfrtegnelse KAPITTEL 1: INTRODUKSJON... 1 Velkmsthilsen... 1 Innhld på CD/DVDen.... 1 Systemfrutsetninger... 3 Knvensjner i denne håndbka...
HURTIGVEILEDNING FOR. Installasjon av Nokia Connectivity Cable Drivers
 HURTIGVEILEDNING FOR Installasjon av Nokia Connectivity Cable Drivers Innhold 1. Innledning...1 2. Dette trenger du...1 3. Installere Nokia Connectivity Cable Drivers...2 3.1 Før installasjonen...2 3.2
HURTIGVEILEDNING FOR Installasjon av Nokia Connectivity Cable Drivers Innhold 1. Innledning...1 2. Dette trenger du...1 3. Installere Nokia Connectivity Cable Drivers...2 3.1 Før installasjonen...2 3.2
Force Feedback Race Master
 Force Feedback Race Master Brukermanual Versjon 1.0 Opphavsrettinformasjon Det er ikke tillatt å mangfoldiggjøre eller overføre noen del av denne håndboken, i noen form eller på noen måte, elektronisk
Force Feedback Race Master Brukermanual Versjon 1.0 Opphavsrettinformasjon Det er ikke tillatt å mangfoldiggjøre eller overføre noen del av denne håndboken, i noen form eller på noen måte, elektronisk
ATI REMOTE WONDER Installeringsveiviser
 ATI REMOTE WONDER Installeringsveiviser i Merknad Dette dokumentet er blitt nøye utarbeidet, men ATI Technologies Inc. tar intet ansvar med hensyn til, ytelse eller bruk av ATI maskinvare, programvare
ATI REMOTE WONDER Installeringsveiviser i Merknad Dette dokumentet er blitt nøye utarbeidet, men ATI Technologies Inc. tar intet ansvar med hensyn til, ytelse eller bruk av ATI maskinvare, programvare
Office Synchronizer Versjonsinformasjon. Versjon 1.61
 Office Synchronizer Versjonsinformasjon Versjon 1.61 Forretningskontor Trimble Navigation Limited Engineering and Construction Division 5475 Kellenburger Road Dayton, Ohio 45424-1099 USA. Telefon: +1-937-233-8921
Office Synchronizer Versjonsinformasjon Versjon 1.61 Forretningskontor Trimble Navigation Limited Engineering and Construction Division 5475 Kellenburger Road Dayton, Ohio 45424-1099 USA. Telefon: +1-937-233-8921
Brukerveiledning Custodis Backup Basic Epost: kundeservice@custodis.no
 Brukerveiledning Custodis Backup Basic Epost: kundeservice@custodis.no Custodis AS, orgnr: 999 235 336 MVA post@custodis.no tlf: 21 64 02 63 Kristian IVs gate 1, NO-0164 Oslo Velkommen til installasjonsveilednisngen
Brukerveiledning Custodis Backup Basic Epost: kundeservice@custodis.no Custodis AS, orgnr: 999 235 336 MVA post@custodis.no tlf: 21 64 02 63 Kristian IVs gate 1, NO-0164 Oslo Velkommen til installasjonsveilednisngen
Din bruksanvisning F-SECURE MOBILE SECURITY 6 FOR ANDROID http://no.yourpdfguides.com/dref/2859502
 Du kan lese anbefalingene i bruksanvisningen, de tekniske guide eller installasjonen guide for F-SECURE MOBILE SECURITY 6 FOR ANDROID. Du vil finne svar på alle dine spørsmål på F-SECURE MOBILE SECURITY
Du kan lese anbefalingene i bruksanvisningen, de tekniske guide eller installasjonen guide for F-SECURE MOBILE SECURITY 6 FOR ANDROID. Du vil finne svar på alle dine spørsmål på F-SECURE MOBILE SECURITY
Forstå alternativene for service og kundestøtte
 Forstå alternativene for service og kundestøtte QuickRestore Compaq gir deg muligheten til å gjenopprette systemet når som helst ved hjelp av QuickRestore. QuickRestore har fem forskjellige gjenopprettingsalternativer,
Forstå alternativene for service og kundestøtte QuickRestore Compaq gir deg muligheten til å gjenopprette systemet når som helst ved hjelp av QuickRestore. QuickRestore har fem forskjellige gjenopprettingsalternativer,
Boot Camp Installering og klargjøring
 Boot Camp Installering og klargjøring Innhold 3 Innledning 4 Installeringsoversikt 4 Trinn 1: Søk etter oppdateringer 4 Trinn 2: Klargjør Mac-maskinen for Windows 4 Trinn 3: Installer Windows på Mac-maskinen
Boot Camp Installering og klargjøring Innhold 3 Innledning 4 Installeringsoversikt 4 Trinn 1: Søk etter oppdateringer 4 Trinn 2: Klargjør Mac-maskinen for Windows 4 Trinn 3: Installer Windows på Mac-maskinen
Din bruksanvisning SHARP AR-M256/M316/5625/5631
 Du kan lese anbefalingene i bruksanvisningen, de tekniske guide eller installasjonen guide for SHARP AR-M256/M316/5625/5631. Du vil finne svar på alle dine spørsmål på SHARP AR-M256/M316/5625/5631 i bruksanvisningen
Du kan lese anbefalingene i bruksanvisningen, de tekniske guide eller installasjonen guide for SHARP AR-M256/M316/5625/5631. Du vil finne svar på alle dine spørsmål på SHARP AR-M256/M316/5625/5631 i bruksanvisningen
Brukerhåndbok. (det viktigste) SW Version 1.10 / Håndbok utgave 2014-05-20
 Brukerhåndbok (det viktigste) SW Version 1.10 / Håndbok utgave 2014-05-20 Innhold Innhold 1 Innledning... 3 2 Starte / lukke Navigator... 4 2.1 Starte og koble til PostBase automatisk... 4 2.2 Koble sammen
Brukerhåndbok (det viktigste) SW Version 1.10 / Håndbok utgave 2014-05-20 Innhold Innhold 1 Innledning... 3 2 Starte / lukke Navigator... 4 2.1 Starte og koble til PostBase automatisk... 4 2.2 Koble sammen
Pekeutstyr og tastatur Brukerhåndbok
 Pekeutstyr og tastatur Brukerhåndbok Copyright 2008 Hewlett-Packard Development Company, L.P. Windows er et registrert varemerke for Microsoft Corporation i USA. Informasjonen i dette dokumentet kan endres
Pekeutstyr og tastatur Brukerhåndbok Copyright 2008 Hewlett-Packard Development Company, L.P. Windows er et registrert varemerke for Microsoft Corporation i USA. Informasjonen i dette dokumentet kan endres
Sikkerhetskopiering og gjenoppretting
 Sikkerhetskopiering og gjenoppretting Brukerhåndbok Copyright 2007 Hewlett-Packard Development Company, L.P. Windows er et registrert varemerke for Microsoft Corporation i USA. Informasjonen i dette dokumentet
Sikkerhetskopiering og gjenoppretting Brukerhåndbok Copyright 2007 Hewlett-Packard Development Company, L.P. Windows er et registrert varemerke for Microsoft Corporation i USA. Informasjonen i dette dokumentet
Styrepute og tastatur
 Styrepute og tastatur Brukerhåndbok Copyright 2007 Hewlett-Packard Development Company, L.P. Windows er et registrert varemerke for Microsoft Corporation i USA. Informasjonen i dette dokumentet kan endres
Styrepute og tastatur Brukerhåndbok Copyright 2007 Hewlett-Packard Development Company, L.P. Windows er et registrert varemerke for Microsoft Corporation i USA. Informasjonen i dette dokumentet kan endres
BRUKERMANUAL. easyweather pc software
 BRUKERMANUAL easyweather pc software 1.0 generell informasjon BRUKERMANUAL FOR EASYWEATHER PC-PROGRAMVARE 4.0 grunnleggende innstillinger for easyweather-programvare Når EASYWEATHER.EXE-programmet er startet,
BRUKERMANUAL easyweather pc software 1.0 generell informasjon BRUKERMANUAL FOR EASYWEATHER PC-PROGRAMVARE 4.0 grunnleggende innstillinger for easyweather-programvare Når EASYWEATHER.EXE-programmet er startet,
Nokia Nseries PC Suite 2.1. 1. utgave
 Nokia Nseries PC Suite 2.1 1. utgave 2008 Nokia. Alle rettigheter forbeholdt. Nokia, Nokia Connecting People og Nseries er varemerker eller registrerte varemerker for Nokia Corporation. Nokia tune er et
Nokia Nseries PC Suite 2.1 1. utgave 2008 Nokia. Alle rettigheter forbeholdt. Nokia, Nokia Connecting People og Nseries er varemerker eller registrerte varemerker for Nokia Corporation. Nokia tune er et
Boot Camp Installering og klargjøring
 Boot Camp Installering og klargjøring Innhold 3 Innledning 4 Dette trenger du 5 Installeringsoversikt 5 Trinn 1: Søk etter oppdateringer 5 Trinn 2: Klargjør Mac-maskinen for Windows 5 Trinn 3: Installer
Boot Camp Installering og klargjøring Innhold 3 Innledning 4 Dette trenger du 5 Installeringsoversikt 5 Trinn 1: Søk etter oppdateringer 5 Trinn 2: Klargjør Mac-maskinen for Windows 5 Trinn 3: Installer
Din verktøykasse for anbud og prosjekt
 Veiledning Serverinstallasjon 14.03.2013 Din verktøykasse for anbud og prosjekt 2013 CITEC AS v/sverre Andresen Side 1 av 27 Innholdsfortegnelse 1 INNLEDNING 3 2 DATABASEINSTALLASJON (SQL SERVER 2008)
Veiledning Serverinstallasjon 14.03.2013 Din verktøykasse for anbud og prosjekt 2013 CITEC AS v/sverre Andresen Side 1 av 27 Innholdsfortegnelse 1 INNLEDNING 3 2 DATABASEINSTALLASJON (SQL SERVER 2008)
Oppsettveiledning. Komme i gang Installere DeskTopBinder V2 Lite Tillegg
 Oppsettveiledning 1 2 3 Komme i gang Installere DeskTopBinder V2 Lite Tillegg Forord DeskTopBinder V2 Lite kan integrere og styre forskjellige data som f.eks. filer opprettet av applikasjoner, bildedata
Oppsettveiledning 1 2 3 Komme i gang Installere DeskTopBinder V2 Lite Tillegg Forord DeskTopBinder V2 Lite kan integrere og styre forskjellige data som f.eks. filer opprettet av applikasjoner, bildedata
Direct Access Keyboard
 Direct Access Keyboard Brukerveiledning Versjon 1.0 Opphavsrett Denne håndboken skal ikke mangfoldiggjøres i noen form eller på noen måte, det være seg elektronisk eller mekanisk, inklusive fotokopiering,
Direct Access Keyboard Brukerveiledning Versjon 1.0 Opphavsrett Denne håndboken skal ikke mangfoldiggjøres i noen form eller på noen måte, det være seg elektronisk eller mekanisk, inklusive fotokopiering,
Mac OS X 10.6 Snow Leopard Installerings- og klargjøringshåndbok
 Mac OS X 10.6 Snow Leopard Installerings- og klargjøringshåndbok Les dette dokumentet før du installerer Mac OS X. Det inneholder viktig informasjon om installeringen av Mac OS X. Systemkrav Hvis du skal
Mac OS X 10.6 Snow Leopard Installerings- og klargjøringshåndbok Les dette dokumentet før du installerer Mac OS X. Det inneholder viktig informasjon om installeringen av Mac OS X. Systemkrav Hvis du skal
POLITISKE SAKSDOKUMENTER:
 POLITISKE SAKSDOKUMENTER: FRA PAPIR TIL PC Installasjons- og brukerveiledning Sunndal kommune Side 1 of 20 Side 2 of 20 Innholdsfortegnelse 1 Laste ned PDF-XChange Viewer...5 2 Installere PDF-XChange Viewer...6
POLITISKE SAKSDOKUMENTER: FRA PAPIR TIL PC Installasjons- og brukerveiledning Sunndal kommune Side 1 of 20 Side 2 of 20 Innholdsfortegnelse 1 Laste ned PDF-XChange Viewer...5 2 Installere PDF-XChange Viewer...6
Installasjonsveiledning. Mamut. Oppdatering til versjon 12.1
 Mamut Installasjonsveiledning Oppdatering til versjon 12.1 Detaljert steg-for-steg veiledning i hvordan installere/oppdatere ditt datax-program fra Mamut 2 FØr installasjon serverinstallasjon EttEr installasjon
Mamut Installasjonsveiledning Oppdatering til versjon 12.1 Detaljert steg-for-steg veiledning i hvordan installere/oppdatere ditt datax-program fra Mamut 2 FØr installasjon serverinstallasjon EttEr installasjon
K750i til W800i oppgraderingsinstruksjoner. Instruksjoner
 K750i til W800i oppgraderingsinstruksjoner Denne manualen forklarer hvordan du oppgraderer Sony-Ericsson K750i til W800i ved hjelp av UnlockShops programvare. Garanti til kunder av UnlockShop: UnlockShop
K750i til W800i oppgraderingsinstruksjoner Denne manualen forklarer hvordan du oppgraderer Sony-Ericsson K750i til W800i ved hjelp av UnlockShops programvare. Garanti til kunder av UnlockShop: UnlockShop
Kjenner du alle funksjonene på tastaturet?
 Kjenner du alle funksjonene på tastaturet? Guide: Tastaturet Av Bjørn André Hagen 30. Januar 2008 17:45 Kilde: Tastatur layout Et tastatur har mange knapper man ikke bruker hver dag, vi skal prøve å forklare
Kjenner du alle funksjonene på tastaturet? Guide: Tastaturet Av Bjørn André Hagen 30. Januar 2008 17:45 Kilde: Tastatur layout Et tastatur har mange knapper man ikke bruker hver dag, vi skal prøve å forklare
TRUST USB VIDEO EDITOR
 TRUST USB VIDEO EDITOR Brukerveiledning for hurtiginstallering N Versjon 1.0 1 1. Innledning Denne veiledningen er beregnet på brukere av Trust USB Video Editor. Ved installering er det er nødvendig med
TRUST USB VIDEO EDITOR Brukerveiledning for hurtiginstallering N Versjon 1.0 1 1. Innledning Denne veiledningen er beregnet på brukere av Trust USB Video Editor. Ved installering er det er nødvendig med
Sikkerhetskopiering og gjenoppretting
 Sikkerhetskopiering og gjenoppretting Brukerhåndbok Copyright 2007 Hewlett-Packard Development Company, L.P. Windows er et registrert varemerke for Microsoft Corporation i USA. Informasjonen i dette dokumentet
Sikkerhetskopiering og gjenoppretting Brukerhåndbok Copyright 2007 Hewlett-Packard Development Company, L.P. Windows er et registrert varemerke for Microsoft Corporation i USA. Informasjonen i dette dokumentet
Oppdatere, sikkerhetskopiere og gjenopprette programvare
 Oppdatere, sikkerhetskopiere og gjenopprette programvare Brukerhåndbok Copyright 2007 Hewlett-Packard Development Company, L.P. Windows er et registrert varemerke for Microsoft Corporation i USA. Informasjonen
Oppdatere, sikkerhetskopiere og gjenopprette programvare Brukerhåndbok Copyright 2007 Hewlett-Packard Development Company, L.P. Windows er et registrert varemerke for Microsoft Corporation i USA. Informasjonen
Installasjonsveiledning
 Installasjonsveiledning Visma Avendo, versjon 5.2 April 2011 Innhold Innledning... 1 Administrator... 1 Sikkerhetskopi... 1 Testfirmaet... 1 Før du starter installasjonen/oppgraderingen... 2 Nedlasting...
Installasjonsveiledning Visma Avendo, versjon 5.2 April 2011 Innhold Innledning... 1 Administrator... 1 Sikkerhetskopi... 1 Testfirmaet... 1 Før du starter installasjonen/oppgraderingen... 2 Nedlasting...
INSTALLASJONSVEILEDNING OPPDATERING TIL VERSJON 5. Mamut Installasjonsveiledning DETALJERT STEG-FOR-STEG VEILEDNING I HVORDAN
 Mamut Installasjonsveiledning INSTALLASJONSVEILEDNING OPPDATERING TIL VERSJON 5 DETALJERT STEG-FOR-STEG VEILEDNING I HVORDAN OPPDATERE DITT DATAX-PROGRAM Mamut Kunnskapsserie, nr. 9-2005 2 SJEKKLISTE SJEKKLISTE
Mamut Installasjonsveiledning INSTALLASJONSVEILEDNING OPPDATERING TIL VERSJON 5 DETALJERT STEG-FOR-STEG VEILEDNING I HVORDAN OPPDATERE DITT DATAX-PROGRAM Mamut Kunnskapsserie, nr. 9-2005 2 SJEKKLISTE SJEKKLISTE
Xcam våpenkamera manual
 2010 Xcam våpenkamera manual Trond Bartnes Big 5 AS, Steinkjer 06.05.2010 Innholdsfortegnelse Kapitel 1 - Beskrivelse av kameraet... 3 Kapitel 2 - Klargjøring av kameraet for bruk... 6 2.1 - Installering
2010 Xcam våpenkamera manual Trond Bartnes Big 5 AS, Steinkjer 06.05.2010 Innholdsfortegnelse Kapitel 1 - Beskrivelse av kameraet... 3 Kapitel 2 - Klargjøring av kameraet for bruk... 6 2.1 - Installering
Würth Online World. Installasjon av WOW!-programmet WINDOWS 7
 Würth Online World Installasjon av WOW!-programmet WINDOWS 7 1. Installasjon av WOW!-programmet 2. Registrering av WOW!-programmet 3. Installasjon av drivere for WOW! Snooper og ADP-boks 4. Innstilling
Würth Online World Installasjon av WOW!-programmet WINDOWS 7 1. Installasjon av WOW!-programmet 2. Registrering av WOW!-programmet 3. Installasjon av drivere for WOW! Snooper og ADP-boks 4. Innstilling
Styrepute og tastatur
 Styrepute og tastatur Brukerhåndbok Copyright 2006 Hewlett-Packard Development Company, L.P. Microsoft og Windows er registrerte varemerker for Microsoft Corporation i USA. Informasjonen i dette dokumentet
Styrepute og tastatur Brukerhåndbok Copyright 2006 Hewlett-Packard Development Company, L.P. Microsoft og Windows er registrerte varemerker for Microsoft Corporation i USA. Informasjonen i dette dokumentet
LINDHOLT DATA Bruksanvisning GT I700 Igangsetting og bruk. Per Lindholt 10/04/2012
 LINDHOLT DATA Bruksanvisning GT I700 Igangsetting og bruk Per Lindholt 10/04/2012 Forklaring på detaljer Indikatorlampene: Den venstre lyser rødt når tilkoplet PC Den midtre blinker gult når trådløst LAN
LINDHOLT DATA Bruksanvisning GT I700 Igangsetting og bruk Per Lindholt 10/04/2012 Forklaring på detaljer Indikatorlampene: Den venstre lyser rødt når tilkoplet PC Den midtre blinker gult når trådløst LAN
Installasjonsmanual. Versjon 1.2. Copyright 2002 Devinco AS
 Installasjonsmanual Versjon 1.2 Copyright 2002 Devinco AS Installasjonsmanual SpeedyCraft 1. utgave 8. juli 2002 Devinco AS NB! Dette er en midlertidig versjon av denne manualen. Enkelte ting kan være
Installasjonsmanual Versjon 1.2 Copyright 2002 Devinco AS Installasjonsmanual SpeedyCraft 1. utgave 8. juli 2002 Devinco AS NB! Dette er en midlertidig versjon av denne manualen. Enkelte ting kan være
ProMed. Brukermanual for installasjon og bruk av mobiltelefon eller SMS og nett for sending av SMS direkte fra. for Windows
 Side 1 av 9 Brukermanual for installasjon og bruk av mobiltelefon eller SMS og nett for sending av SMS direkte fra ProMed for Windows Kundeoppfølging og Administrasjon Versjon 1.7 23.10.2009 Litt om sending
Side 1 av 9 Brukermanual for installasjon og bruk av mobiltelefon eller SMS og nett for sending av SMS direkte fra ProMed for Windows Kundeoppfølging og Administrasjon Versjon 1.7 23.10.2009 Litt om sending
