Eee Pad Bruksanvisning
|
|
|
- Erling Jensen
- 8 år siden
- Visninger:
Transkript
1 NW6837 Eee Pad Bruksanvisning TF201 Lade batteriene Hvis du planlegger å bruke batteristrøm, må du lade opp batteripakken helt før du drar på lengre reiser. Husk at strømadapteren lader batteripakken så lenge den er plugget til datamaskinen og en vekselstrømkilde. Vær oppmerksom på at det tar mye lenger tid å lade batteripakken når Eee Pad-en er i bruk. Husk å lade batteriet helt (8 timer eller mer) før førstegangs bruk og når batteriet går tomt for å forlenge batteriets levetid. Batteriet når sin maksimale kapasitet etter et par fullstendige ladnings- og utladningssykluser. Forholdsregler ved flyreiser Kontakt flyselskapet dersom du ønsker å bruke Eee Pad-en ombord i flyet. De fleste flyselskaper har restriksjoner for bruk av elektronisk utstyr. De fleste flyselskaper tillater bruk av elektronisk utstyr kun mellom, og ikke under, avganger og landinger. Det finnes tre hovedtyper sikkerhetsutstyr på flyplasser: Røntgenmaskiner (brukes på enheter som plasseres på transportbånd), magnetiske detektorer (brukes på personer som går gjennom sikkerhetskontroller) og magnetiske lesere (håndholdte enheter som brukes på personer eller personlig utstyr). Du kan sende Eee Pad gjennom flyplassens røntgen maskiner. Men ikke send din Eee Pad gjennom flyplassens magnetiske detektorer eller utsette den for magnetiske staver.
2 Innholdsfortegnelse Innholdsfortegnelse... 2 Innhold i pakken... 4 Din Eee Pad... 5 Lade Eee Pad... 8 Din Eee Pad mobil dokkingsstasjon (tilleggsutstyr)... 9 Spesielle tastaturfunksjoner...11 Sette Eee Pad i dokkingsstasjonen...13 Kople fra Eee Pad...14 Lade Eee Pad i dokkingsstasjonen...15 Basis...16 Låse opp Eee Pad...16 Hjem-skjerm...16 ASUS oppstarter...17 Skjermvisninger...18 Berøringspanelkontroll...19 Filbehandling...21 Market...23 Innstillinger...24 Strømstyring...27 ASUS-batteri...27 Musikk...28 Bilde...29 Galleri...29 Kamera...32 E-post...33 E-post...33 Gmail...35 Lese...36 MyLibrary...36 ASUS Eee Pad Bruksanvisning
3 Lokalisere...39 Steder og Kart...39 Dokumentbehandling...40 Polaris Office...40 Deling...44 MittNett (MyNet)...44 MyCloud...47 Sikkerhet...55 App Locker...55 Programbackup...56 ASUS populær app...58 SuperNote...58 Eee Pad PC Suite (på PC)...63 MyDesktop PC Server...63 ASUS Webstorage...63 ASUS Sync...64 Deklarasjoner og sikkerhetserklæringer...66 Kunngjøring fra Federal Communications Commission...66 Informasjon om RF-eksponering (SAR)...66 IC-reguleringer...67 Erklæring fra IC om strålingseksponering...67 CE-merking...68 Sikkerhetskrav til strøm...68 ASUS-resirkulering/tilbakeleveringstjenester...68 Opphavsrettinformasjon...70 Ansvarsbegrensning...70 ASUS Eee Pad Bruksanvisning 3
4 Innhold i pakken Eee Pad USB-lader Strømkontakt Dokkingstasjonskontakt til USB-kabel User Manual Brukerveiledning Garantikort Hvis noen av elementene mangler eller er skadet, kontakt forhandleren. Strømpluggen som leveres med Eee Pad kan variere avhengig av området ditt. 4 ASUS Eee Pad Bruksanvisning
5 Din Eee Pad ASUS Eee Pad Bruksanvisning 5
6 1 Strømknapp Strømknappen slår på/av Eee Pad. Hold strømknappen inne i 2 sekunder for å slå på Eee Pad. Når Eee Pad er slått på, trykker du på strømknappen for å sette Eee Pad inn i dvalemodus eller vekke den opp fra dvalemodus. Hold strømknappen inne i 0,5 sekunder for å vise dialogboksen for avstenging. Indikator for batterilading (dobbel farge) Dimmet: Strømladeren er ikke koblet til den mobile dokkingstasjonen. Grønn PÅ: Batterinivået er opptil 100% Oransje PÅ: Den mobile dokkingstasjonen er i batteriladestatus. 2 Mikrofon (innebygd) Denne innebygde mono-mikrofonen kan brukes for videokonferanser, stemmeberetning eller enkle lydopptak. 3 Volumtast Trykk på denne knappen for å heve eller senke systemvolumet. 4 micro-hdmi-port Sett inn en micro HDMI-kabel i denne porten for å koble til en highdefinition multimedia interface (HDMI)-enhet. 5 Micro SD-kortspor Sett inn et Micro SD-kort i dette sporet. 6 Nullstill-knapp Hvis systemet ikke svarer, trykker du på nullstillingsknappen for å tvinge Eee Pad til å starte på nytt. Datatap kan oppstå dersom du tvinger systemet til å slå av. Sjekk for tap av data. Det anbefales sterkt at viktig data sikkerhetskopieres ofte. 7 Lyssensor Lyssensoren registrerer mengden lys i miljøet ditt og automatisk justere klarheten til visningspanelet for bedre visning. 6 ASUS Eee Pad Bruksanvisning
7 8 Innebygd frontkamera Bruk det innebygde kameraet til å ta bilder med, spille inn video, videokonferanse og andre interaktive programmer. 9 Berøringsskjermpanel Berøringsskjermpanelet lar deg betjene Eee Pad med berøring fra opptil ti fingre. 10 Dokkingstasjonskontakt Sett strømadapteren inn i denne porten for å forsyne strøm til Eee Pad og lade den interne batteripakken. Bruk alltid den medfølgende strømadapteren for å unngå at Eee Pad og batteripakken skades. Koble dokkingstasjonskontakten til USB-kabelen til Eee Pad og et annet system (bærbar PC eller stasjonær PC) for dataoverføring. Koble Eee Pad til den mobile dokkingsstasjon for utvidete funksjoner, inkludert tastatur, styreplate og USB-grensesnitt. 11 Hodetelefonutgang/Mikrofoninngang-kombinasjonskontakt Stereokombinasjonskontakten (3,5 mm) brukes for å koble Eee Pad lydutgangssignal til forsterker eller hodetelefoner. Når denne kontakten tas i bruk vil den innebygde høyttaleren automatisk deaktiveres. For tilkobling av mikrofon, støtter kontakten hodetelefonmikrofoner fra ASUS. 12 Innebygd bakre kamera Bruk det innebygde kameraet til å ta bilder med, spille inn video, videokonferanse og andre interaktive programmer. 13 Kamera LED-blits Bruk blitsen til å ta fotografier når lysforholdene er dårlige eller når det er et baklys. 14 Høyttalersystem Det innebygde stereohøyttalersystemet lar deg høre på lyd uten ekstra utstyr. Lydfunksjoner kontrolleres av en programvare. ASUS Eee Pad Bruksanvisning 7
8 Lade Eee Pad Bruk bare strømadapteren som leveres med enheten. Bruk av en annen strømadapter kan skade enheten. Den beste måten å lade Eee Pad på er å kople den medfølgende strømadapteren til en stikkontakt og kople USB-ledningen til Eee Pad. Inngangsspenningen mellom stikkontakten og denne adapteren er AC 100V 240 V, og utgangsspenningen til denne adapteren er 15 V, 1,2 A. For å forlenge batterilevetiden, må batteriet lades helt opp i opptil 8 timer før Eee Pad brukes for første gang og når batteriet har blitt helt utladet. TF201 kan lades via USB-porten på datamaskinen, men lades bare når den er i ventemodus (skjerm av) eller avslått. Oppladning via USB-porten kan ta lenger å fullføre. Hvis datamaskinen ikke gir nok strøm for oppladning av Eee Pad, må du bruke stikkontakten i stedet. 8 ASUS Eee Pad Bruksanvisning
9 Din Eee Pad mobil dokkingsstasjon (tilleggsutstyr) Den mobile forankringen til Eee Pad kan anskaffes separat Backspace Tab Caps Lock Enter Shift Shift PgUp Fn Ctrl Fn Alt Ctrl Home PgDp End 6 7 ASUS Eee Pad Bruksanvisning 9
10 1 Dokkingstasjonskontakt Sett strømadapteren inn i denne porten for å forsyne strøm til Eee Pad og lade den interne batteripakken. Bruk alltid den medfølgende strømadapteren for å unngå at Eee Pad og batteripakken skades. Koble dokkingstasjonskontakten til USB-kabelen til Eee Pad og et annet system (bærbar PC eller stasjonær PC) for dataoverføring. 2 Indikator for batterilading (dobbel farge) Dimmet: Strømladeren er ikke koblet til den mobile dokkingstasjonen. Grønn PÅ: Batterinivået er opptil 100% Oransje PÅ: Den mobile dokkingstasjonen er i batteriladestatus. 3 Minnekortspor Denne Eee Pad mobile dokkingsstasjonen har en innebygd høyhastighets minnekortleser som kan lese fra og skrive til mange flashminnekort. 4 USB-port (2.0) USB (Universal Serial Bus)-porten er kompatibel med USB 2.0 eller USB 1.1-enheter som tastatur, pekeenheter, flashharddisker og harddisker. 5 Luke på mobil dokkingsstasjon Flytt luken på den mobile dokkingsstasjonen til venstre for å frigjøre Eee Pad fra den mobile dokkingsstasjonen. 6 Tastatur Tastaturet har taster med komfortabel distanse (dybde som tastene kan trykkes ned) og håndstøtte for begge hendene. Tastaturet er forskjellig for hvert område. 10 ASUS Eee Pad Bruksanvisning
11 7 Touchpad og knapper Styreplateområdet market under kan brukes til å etterligne venstre og høyre museknapper. Spesielle tastaturfunksjoner Hurtigtastene på tastaturet til Eee Pads mobile forankring defineres nedenfor. Enkelte kommandoer kan ha en enkeltstående funksjon og andre må kombineres med funksjonstasten <Fn>. Plasseringen av hurtigtastene på funksjonstastene kan variere avhengig av modell, men funksjonene er de samme. Se på ikonene når plasseringen av hurtigtastene ikke samsvarer med veiledningen. Går tilbake til den forrige siden. Veksler det interne trådløse nettverket på eller av. Veksler den interne Bluetooth-funksjonen på eller av. Veksler styreplaten på eller av. Minsker skjermens lysstyrke Fn Øker skjermens lysstyrke Fn Veksler sensoren for omgivelseslys på eller av Fn Fn ASUS Eee Pad Bruksanvisning 11 PgUp Home
12 Tar opp skrivebordsbildet. Starter webleseren. Åpner Innstillinger-skjermen. Går tilbake til det forrige sporet under avspilling av musikk. PgUp Starter avspilling av musikk fra spillelisten. Fortsetter eller pauser den gjeldende musikkavspillingen. PgUp Home Spoler fort framover eller hopper til neste spor under musikkavspilling. PgDp End Demper høyttaleren. PgUp Home PgDp End Minsker høyttalervolumet. PgUp Home PgDp End Home PgUp Øker høyttalervolumet. PgDp End Låser Eee Pad Home PgDp End PgUp og setter den i hvilemodus. PgUp Home PgUp PgDp End PgUp Fn Home PgDp End Home PgUp Home PgDp End Trykk på <Fn> og piltastene for å rulle opp og ned eller rulle til start og slutt PgUp Home i dokumenter. PgDp End PgDp End PgUp Home PgDp End ome PgDp End 12 ASUS Eee Pad Bruksanvisning
13 Sette Eee Pad i dokkingsstasjonen Sett Eee Pad på linje med den mobile dokkingsstasjonen. 2. Sett Eee Pad inn i kontakten til den klikker på plass og Eee Pad sitter godt. 3. Påse at låsehaken er ført helt til høyre. Når Eee Pad er festet til den mobile dokkingsstasjonen, må du aldri ta opp bare Eee Pad. Plukk alltid opp begge etter bunnen av den mobile dokkingsstasjonen. ASUS Eee Pad Bruksanvisning 13
14 Kople fra Eee Pad Bruk den ene hånden til å flytte låsehaken til venstre for å frigjøre Eee Pad og stabilisere den mobile forankringen. 2. Bruk den andre hånden for å fjerne Eee Pad fra den mobile forankringen. 14 ASUS Eee Pad Bruksanvisning
15 Lade Eee Pad i dokkingsstasjonen Bruk bare strømadapteren som leveres med enheten. Bruk av en annen strømadapter kan skade enheten. Inngangsspenningen mellom stikkontakten og denne adapteren er AC 100V 240 V, og utgangsspenningen til denne adapteren er 15 V, 1,2 A. For å forlenge batterilevetiden, må batteriet lades helt opp i opptil 8 timer før Eee Pad brukes for første gang og når batteriet har blitt helt utladet. Eee Pad kan ikke lades via USB når den er tilkoplet den mobile forankringen. ASUS Eee Pad Bruksanvisning 15
16 Basis Låse opp Eee Pad Trykk på og dra låsen ut av sirkelen for å låse opp Eee Pad. Hjem-skjerm Åpne Google tekstsøk Åpne Google stemmesøk Tilpasse skrivebordet Åpne Apps-menyen Snarveier Vise nylig brukte apper Systemstatusfelt & Innstillinger Gå tilbake til Hjem-skjermen Gå tilbake til den forrige skjermen Hjem-skjermen kan bli oppdatert og forandre seg med Android OS. 16 ASUS Eee Pad Bruksanvisning
17 ASUS oppstarter Vise lokal værinformasjon. Trykk for å tilpasse innstillingene for værkontrollprogrammet, bl.a. plassering og oppdateringsfrekvens. Vise lokal dato Vise innkommende e-post. Trykk for å konfigurere e-postkontoen for første gang, og trykk for å lese ulest e-post i innboksen. ASUS Eee Pad Bruksanvisning 17
18 Skjermvisninger Skjermvisningen roteres selv når du holder nettbrettet loddrett, vannrett og omvendt. For å aktivere/deaktiver automatisk rotering av skjermen, gå til Innstillinger>Skjerm for å konfigurere. Liggende visning Stående visning 18 ASUS Eee Pad Bruksanvisning
19 Berøringspanelkontroll Enkelttrykking Enkelttrykking på berøringspanelet lar deg velge et ønsket element eller aktivere en applikasjon. Trykk én gang på Filbehandig lar deg åpne, velge, Kopier, Klipp ut, Delete (Slett) eller Rename (Endrenavn) på ønskede filer. Langtrykking Langtrykking, eller holding, på en applikasjon lar deg dra og slippe applikasjonen eller applikasjonssnarveien til en annen Hjem-skjerm. Trykk lenge på Recent Apps Key (Tast for nylige apps) lar deg ta skjermbilder. (For å aktivere skjermbilder, gå til Settings> ASUS Customized Setting (Innstillinger > ASUS tilpasset innstilling)) Trykk lenge på en fil i Galleri for å gå inn i en valgmodus. Klyping Bruk to fingre til å klype et bilde i Galleri, Kart eller Steder for å zoome inn eller ut. Vending Bruk en finger til å bla frem og tilbake mellom hjem-skjermer, bla gjennom forskjellige bilder igalleri eller sider i MyLibrary (Mitt galleri) og SuperNote. Skrive inn, sette inn, velge og kopiere tekst Når Eee Pad ikke er forankret, vises skjermtastaturet når du trykker på Googletekstsøk i øvre venstre hjørne. Skriv inn en nettadresse i adresselinjen i nettleseren eller bruk en tekstbehandler for å redigere dokumenter. ASUS Eee Pad Bruksanvisning 19
20 Etter at du har skrevet i Google-tekstsøk, trykk på teksten som du akkurat har skrevet inn og du vil se et innsettingspunkt. Flytt ved å dra punktet eller trykke på mellomrommet som du vil sette en bokstav eller et ord. Dobbelttrykk på eller hold teksten for å klippe ut eller kopiere den valgte teksten. Du kan flytte utvalgsfliken for å utvide eller innskrenke omfanget av den valgte teksten. Trykk på eller hold ønsket tekst på websiden for å få en verktøylinje til å vise seg øverst. Du kan kopiere, dele, velge, finne eller søke på weben. 20 ASUS Eee Pad Bruksanvisning
21 Filbehandling Filbehandling lar deg enkelt finne og behandle data enten på internlageret eller på tilkoplede eksterne lagringsenheter. Slik får du tilgang til internlageret 1. Trykk på snarveien Apps menu (Apps-meny) i hjørnet øverst til høyre. 2. Trykk på Filbehandling og gå til My Storage (Mitt lagringssted). 3. Det interne lagringsstedet (/sdcard/) og eventuelle tilkoblede eksterne lagringsenheter (/Removable/) vises i venstre rute. Velg en kilde ved å trykke for å se innholdet. 4. Trykk på Return (Retur)-mappeikonet for å gå tilbake til rotmappen til My Storage (Mitt lagringssted). ASUS Eee Pad Bruksanvisning 21
22 Slik får du tilgang til en ekstern lagringsenhet direkte 1. Trykk på USB- eller SD-kortikonet i hjørnet nederst til høyre. 2. Trykk på mappeikonet i popup-varslingsboksen. 3. Innholdet på den eksterne lagringsenheten (Removable/XXX/) vises. 22 ASUS Eee Pad Bruksanvisning
23 Market Du får tilgang til Android Market med all slags underholdning og verktøy med Google-kontoen. Sett opp kontoen din for første gang og gå på markedet når du vil. 1. Trykk på Market-ikonet på Apps menu (Apps-meny). 2. Du må legge til en konto til Eee Pad for å fortsette. Trykk på Ja for å fortsette. 3. Skriv inn E-post og Passord og velg Logg på hvis du allerede har en konto. Hvis ikke, må du trykke på Opprett konto for å opprette Google-kontoen. 4. Etter at du er pålogget, kan du laste ned og installere applikasjoner fra Android Market. Enkelte applikasjoner er gratis og enkelte kan du måtte betale for via et kredittkort. Du kan ikke gjenopprette en slettet applikasjon, men du kan logge på med samme ID og laste den ned igjen. ASUS Eee Pad Bruksanvisning 23
24 Innstillinger Innstillingsskjermen lar deg konfigurere en del innstillinger på Eee Pad, som f.eks. Trådløs og nettverk, Lyd, Skjerm, Plassering & sikkerhet, Applikasjoner, Kontoer/ synkronisering, Personvern, Lagring, Språk og inndata, Tilgjengelighet, ASUS tilpasset innstilling, Dato og tid. Trykk på kategoriene til venstre for å bytte skjermer og utføre konfigurasjonene. Du kommer til Innstillinger-skjermen på to måter. Fra Apps-menyen 1. Trykk på snarveien Apps menu (Apps-meny) i hjørnet øverst til høyre. 2. Trykk på Innstillinger for å vise innstillingsmenyen. 24 ASUS Eee Pad Bruksanvisning
25 Fra ASUS Quick Setting (ASUS hurtiginnstilling): Trykk på systemstatusfeltet i hjørnet nederst til høyre. Ruten Quick Setting (Hurtiginnstilling) vises til høyre. Viser lokal dato og tid Forankring / Padbatteristatus Innstillingsmeny Internetttilkoblingsstatus Super IPS+ (Utendørsmodus) Manuell justering av lysstyrke (IPS-modus) Automatisk lysstyrke Hurtiginnstillingspanel. Trykk på de individuelle ikonene for å slå på/av funksjonen. ASUS Eee Pad Bruksanvisning 25
26 ASUS hurtiginnstillingspanel Trykk på de individuelle verktøyikonene for å aktivere eller deaktivere denne funksjonen. Strømsparing Normal modus Wi-Fi Stille modus GPS-modus Automatisk rotering av skjerm Balansert modus Bluetooth Ikon og grunnlinje lyser når det er aktivert Automatisk synkroniser Balansert modus: [Standard] Optimal batteristatus og ytelse Normal modus: Optimal systemytelse Strømsparingsmodus: Energisparing Varslingspaneler Varslingspaneler vises under Hurtiginnstilling for å vise oppdateringer i apps, innkommende e-poster og verktøystatus. Du kan aktivere eller deaktivere ASUS Quick Setting (ASUS hurtiginnstilling) til Forenklet modus i Innstillinger > ASUS tilpasset innstilling > Meldingspanel. 26 ASUS Eee Pad Bruksanvisning
27 Strømstyring ASUS-batteri Dette populære miniprogrammet viser den individuelle batteristatusen til Eee Pad og tastaturforankring med prosenttall og farge. Jo mer batteristrøm, jo sterkere er fargen. 1. Trykk på plusstegnet (+) i øverste høyre hjørne av Hjem-skjermen for å få tilgang til nettbrettverktøy. 2. Trykk på Moduler for å vise miniprogrammenyen. 3. Velg ASUS Battery (ASUS-batteri). ASUS-batteriboksen vises på Hjemskjermen. 4. ASUS hurtiginnstilling og varslingspanelet viser også batteristatus. Batteristatusen på Eee Pad og forankringsstasjonen vises separat. Når strømmen er lav, endres fargen på batteriikonet fra blå til rød med et utropstegn. Du kan også høre en advarselslyd som advarer om en lav batteristatus. ASUS Eee Pad Bruksanvisning 27
28 Musikk Trykk på Musikk på Hjem-skjermen for å spille av musikkfilene du ønsker. Denne applikasjonen samler og viser alle lydfilene som er lagret på Eee Pad og tilkoplede eksterne lagringsenheter automatisk. Du kan stokke og spille alle lydfilene tilfeldig eller bla for å velge ønsket album for å nyte musikk. Bruk knappen øverst for å sortere eller søke raskt i lydfilene. Sorter lydfilene etter Nye og nylig, Albume, Artister, Sanger, Spillelister og Sjangrer Avspillingsinnstillinger for musikk Søk musikk direkte Lyd- og Videokodeker som støttes av TF201: Dekoder Lydkodek: AAC LC/LTP, HE-AACv1(AAC+), HE-AACv2(enhanced AAC+), AMR-NB, AMR-WB, MP3, FLAC, MIDI, PCM/WAVE, Vorbis, WAV a-law/mu-law, WAV lineær PCM, WMA 10, WMA Lossless, WMA Pro LBR Videokodek: H.263, H.264, MPEG-4, VC-1/WMV, VP8 Koder Lydkodek: AAC LC/LTP, AMR-NB, AMR-WB Videokodek: H.263, H.264, MPEG-4 28 ASUS Eee Pad Bruksanvisning
29 Bilde Galleri Trykk på Galleri på Hjem-skjermen for å bla gjennom bilde- eller videofilene du ønsker. Denne applikasjonen samler automatisk inn og viser alle bilde- og videofiler lagret på Eee Pad. Du kan spille av alle bildefilene i en bildevisning eller trykke for å velge de ønskede bilde- eller videofilene. Bruk knappen øverst for å sortere filene etter album, tid, plassering, tagger eller størrelse. Du kan velge å se kun bildefiler, kun videofiler eller begge filtyper. Bilder og videoer, kun bilder eller kun videoer Sorter etter album, dato, posisjon, etiketter, størrelse Gjeldende album Vis detaljert informasjon om bilde/videofilen Bla i bildevisningsmodus ASUS Eee Pad Bruksanvisning 29
30 Dele og og slette albumer Trykk på et ønsket album i galleriet og hold til du ser verktøylinjen øverst. Du kan laste opp, slette eller dele valgte album over Internett. Del det valgte albumet gjennom YouTube, Picasa, Gmail, Bluetooth eller Webstorage. Slett det valgte albumet. 30 ASUS Eee Pad Bruksanvisning
31 Dele, slette og redigere bilder Trykk på et ønsket bilde i galleriet og bruk verktøylinjen i hjørnet øverst til høyre til å dele, slette eller redigere det valgte bildet. Verktøylinje Del det valgte bildet via for eksempel Picasa, Bluetooth eller Gmail. Slett det valgte bildet. Kontroller informasjonen og rediger det valgte bildet. Filer du sletter kan ikke gjenopprettes. ASUS Eee Pad Bruksanvisning 31
32 Kamera Trykk på Kamera på Apps-menyen for å ta bilder eller ta opp videoer. Du kan bruke enten frontkameraet eller bakkameraet til å ta bilder eller ta opp videoer. Bildefiler og videofiler lagres automatisk i Galleri. Zoom ut Zoom inn Blitsmodus Hvitbalanse Fargeeffekt Opptaksknapp Scenemodus Kamerainnstillinger Funksjonsbryter Kamerabryter Record (Ta opp)- knapp Videokvalitet Tidsforløpsintervall 32 ASUS Eee Pad Bruksanvisning
33 E-post E-post E-post lar deg legge til flere e-postkontoer og bla gjennom og behandle alt du har av e-post. Slik setter du opp en E-postkonto 1. Trykk på e-post på Apps menu (Apps-meny). Skriv inn E-postadresse og Passord, og trykk deretter på Neste. 2. Vent mens Eee Pad automatisk sjekker innstillingene for utgående e-postserver. 3. Konfigurer Alternativer for konto og trykk på Neste. ASUS Eee Pad Bruksanvisning 33
34 4. Sett navn på kontoen og skriv navnet du ønsker å vise på utgående meldinger. Trykk på Neste for å logge direkte på e-postinnboksen. Slik legger du til e-postkontoer 1. Trykk på E-post og logg på med kontoen som du satte opp tidligere. 2. Trykk på Kontoinnstillinger-knappen i hjørnet øverst til høyre. 3. Alle preferanser for denne kontoen vises. Trykk på Legg til konto i hjørnet øverst til høyre for å legge til en annen konto. Du kan samle alle e-postkontoene i E-post. 34 ASUS Eee Pad Bruksanvisning
35 Gmail Gmail (Google e-post) gir deg tilgang til Gmail-kontoen din hvor du kan motta og skrive e-post. Slik setter du opp en Gmail-konto 1. Trykk på Gmail på Appsmenyen. Skriv inn eksisterende E-post og Passord, og trykk deretter på Logg på. Trykk på Opprett konto hvis du ikke har en Googlekontoen. 2. Vent mens Eee Pad kommuniserer med Googleserverene for å sette opp kontoen din. 3. Du kan bruke Google-kontoen til å sikkerhetskopiere og gjenopprette innstillinger og data. Trykk på Ferdig for å logge på Gmail. Hvis du har flere e-postkontoer i tillegg til Gmail, kan du bruke E-post for å spare tid og få tilgang til alle e-postkontoene samtidig. ASUS Eee Pad Bruksanvisning 35
36 Lese MyLibrary MyLibrary er et innebygd grensesnitt for boksamlingene dine. Du kan opprette en egen bokhylle for hver sjanger. Ebøkene du kjøper fra forskjellige utgivere plasseres også på hyllene. Logg for å laste ned flere bøker. MyLibrary støtter ebøker i formatene epub, PDF og TXT. En del forhåndsvist innhold krever Adobe Flash -spiller fra Android Market for å kunne åpnes. Last ned Adobe Flash -spiller før du bruker MyLibrary. Alle bokhyllene dine Søk direkte Sorter etter tittel, forfatter, dato eller My Array Nylig lest-liste og andre innstillinger Valgmodus Logg på Asus@ vibe Bøker på den valgte bokhyllen Sist lest 36 ASUS Eee Pad Bruksanvisning
37 Lese ebøker 1. Velg og trykk på ønsket ebok i bokhyllen. 2. Trykk på skjermen for å se verktøylinjen øverst. Les all tekst på denne siden høyt Markør Søk etter nøkkelord Returnerer til hyllen Zoom ut/zoom inn Sett inn bokmerke Bokmerkeliste og dag-/ nattmodus Rullefelt 1. Android starter nedlastningen og installasjon av nødvendig ressurs dersom du vil bruke tekst til tale-funksjonen. 2. Trykk på Bookmark (Bokmerke)-liste og velg den markerte sien for å vise bokmerkeikonet i øvre høyre hjørne av skjermen. 3. Bla sider som i en ekte bok eller flytt rullelinjen nederst. ASUS Eee Pad Bruksanvisning 37
38 Skrive inn notater på ebøkene 1. Trykk lenge på ønsket ord eller setning til verktøymenyen og ordbokdefinisjonen vises. 2. Du kan markere det valgte ord med en utheving, legge til et notat, lese den valgte teksten høyt eller bare kopiere ordet. 3. Flytt utvalgsfliken for å utvide det valgte området til en hel frase eller setning etter behov. 38 ASUS Eee Pad Bruksanvisning
39 Lokalisere Steder og Kart Google Places Steder forteller deg noe om attraksjoner, inkludert restauranter, kaffebarer, bensinstasjoner osv., i nabolaget. Google Maps Kart hjelper deg med å finne ut hvor du er. Bruk verktøylinjen øverst for å få anvisninger eller opprette dine egne kart. ASUS Eee Pad Bruksanvisning 39
40 Dokumentbehandling Polaris Office Polaris Office er en kontorprogramvare som støtter Word, excel og powerpoint. Slik begynner du å bruke Polaris Office 1. Trykk på Apps-menyen i hjørnet øverst til høyre. 2. Trykk på Polaris Office. Legg til ny mappe Innstillinger Legg til ny fil Nylige filer Søk fil 40 ASUS Eee Pad Bruksanvisning
41 3. Trykk på My Folders (Mine mapper) øverst til venstre og velg ønsket fil. Legge til nye filer For å legge til nye filer, trykk på New File (Ny fil) i øvre høyre hjørne. Trykk på Document (Dokument) for å starte tekstbehandleren og redigere dokumenter. Trykk på Sheet (Regneark) for å starte regnearkbehandleren og utføre beregninger og behandle informasjon. Trykk på Slide (Lysbilde) for å starte applikasjonen og opprette og dele presentasjoner. 1. Polaris Office 3.0 støtter følgende filtyper: Microsoft Word:.doc/.docx Microsoft Excel:.xls/.xlsx Microsoft Powerpoint:.ppt/.pptx Adobe Acrobat:.pdf Tekst:.txt Bilder:.bmp/.jpg/.jpeg/.png/.gif/.wbpm Zip-arkiver:.zip 2. Polaris Office 3.0 lagrer for øyeblikket bare filer til formatene.doc/.xls/.ppt only. ASUS Eee Pad Bruksanvisning 41
42 Nylige filer (Recent Files) Trykk på Nylige filer (Recent Files) i hjørnet øverst til høyre for å finne de sist redigerte filene raskt. Trykk på Clear Recent Files (Slett nylige filer) for å tømme listen over nylig brukte filer. Legge til kontoer Du har anledning til å bruke Polaris Office til å redigere filer fra andre kontoer, inkludert Google docs og Box.net. 1. Trykk på knappen for innstillinger i hjørnet øverst til høyre og velg Legg til konto (Add account). 2. Velg en ønsket tjeneste å legge til. 3. Skriv inn e-postkontoen og passordet og trykk på OK for å legge til kontoen. 42 ASUS Eee Pad Bruksanvisning
43 Konfigurere innstillinger Trykk på knappen for innstillinger i hjørnet øverst til høyre og velg Innstillinger. Du har anledning til å konfigurere Fillisteinnstillinger (File list settings) og Generelle innstillinger (General settings). ASUS Eee Pad Bruksanvisning 43
44 Deling MittNett (MyNet) MyNet lar deg spille av mediefiler og se bildefiler fra eller på PC, DLNA-TV eller DLNA-høyttalere. Du kan spille av musikk, se på video eller vise bilder som er lagret på Eee Pad på datamaskinen og omvendt. 1. Kontroller at Eee Pad og den andre datamaskinen er tilkoplet det samme trådløse aksesspunktet (AP). 2. Klikk og aktiver Allow remote control of my Player (Tillat fjernstyring av min spiller) og Automatically allow devices to play my media (Tillat automatisk at enheter spiller av mine medier) i Windows Media Player på datamaskinen. (Gå til "More streaming options..." (Flere streamingalternativer) for å konfigurere, hvis nødvendig. 3. På Server-listen, velg kildeenheten på venstre panel for å se innholdet. Kildeenhet Søk og innstillinger Gjeldende kilde Innhold 44 ASUS Eee Pad Bruksanvisning
45 4. Velg en fil og trykk på Spill til nederst til høyre for å starte avspilling på målenheten. MittNett (MyNet) fungerer kun med Microsoft Media Player 11 eller senere versjon. Alle enhetene, inkludert PC, DLNA-TV eller DLNA-høyttalere, må være tilkoplet det samme trådløse aksesspunktet (AP) ved bruk av MittNett (MyNet); i motsatt fall vil MittNett (MyNet) ikke virke. MittNett (MyNet) vil følgelig ikke fungere hvis du forsøker å kople til via et 3G-nettverk. Nettverksplassering for tilkobling av enheter må alle være innstilt til Home network (Hjemmenettverk). Trykk lenge på en mediefil for å laste opp eller ned filen til og fra de tilkoblede enhetene. ASUS Eee Pad Bruksanvisning 45
46 Du kan også velge en fil fra Spilleliste. Spillelisten har en felles plass hvor de tilkoblede enhetene kan dele filer. Trykk på plusstegnet (+) for å opprette nye lister. 5. For å aktivere Digital mediaserver, trykk på Innstillinger i øvre høyre hjørne og kryss av for Innstillinger for digital mediaserver for å la andre tilkoblede enheter få tilgang til mediefiler på Eee Pad. Du kan også velge plasseringen av filen som du vil dele. 46 ASUS Eee Pad Bruksanvisning
47 MyCloud MyCloud består av MyContent, MyDesktop Dette er en totalløsning som gir deg tilgang til og lar deg bruke innhold i skyen. Slik bruker du MyCloud 1. Trykk på MyCloud på Apps menu (Apps-meny). 2. Klikk Neste (Next) for å gå videre. 3. MyCloud må arbeide med Eee Pad PC Suite for å oppnå full funksjon. Last ned og installer Eee Pad PC Suite fra ASUS-støtteområdet på support.asus.com til datamaskinen din. Klikk Neste (Next) for å gå videre. ASUS Eee Pad Bruksanvisning 47
48 MyContent MyContent gir deg tilgang til personlige data i Webstorage (Nettlager) og gjør det enkelt å organisere skydata som Musikk for lydfiler, Galleri for bildeog videofiler og Andre data (Others). Slik får du tilgang til MyContent 1. Trykk på I have an account (Jeg har en konto) for å logge på eller trykk på Create an account (Opprett en konto) for å opprette en gratis konto. 2. Etter at du er pålogget, vil du se alle data du har lagret i ASUS Webstorage. Finn data etter kategori. 48 ASUS Eee Pad Bruksanvisning
49 MyDesktop MyDesktop lar deg fjernstyre den andre datamaskinen din fra Eee Pad. Du må laste ned Eee Pad PC Suite på PC-en først for å aktivere My Desktop på Eee Pad. Slik installerer og setter du opp Eee Pad PC Suite (på datamaskinen) 1. Påse at datamaskinen er koplet til Internett. 2. Dobbeltklikk den kjørbare filen du lastet ned fra ASUSstøtteområdet. 3. Klikk Restart Now (Omstart nå) for å starte datamaskinen på nytt. 4. Klikk Gå (GO) for å konfigurere enkelte nødvendige innstillinger for MyDesktop. 5. Klikk Neste (Next) for å gå videre. ASUS Eee Pad Bruksanvisning 49
50 6. Les lisensavtalen og klikk Godta (Accept) for å fortsette. 7. Opprett et passord og klikk Neste (Next). 8. Klikk Ta i bruk nå (Enjoy Now) for å fortsette. 9. Noter datamaskinens IPadresse for senere bruk på Eee Pad. 50 ASUS Eee Pad Bruksanvisning
51 Pare Eee Pad og PC (på Eee Pad) 1. Kontroller at Eee Pad og datamaskinen er tilkoplet det samme trådløse aksesspunktet (AP). Tilgang til My Desktop. 2. Trykk på skjermen for å søke etter tilgjengelige enheter. 3. Trykk på plusstegnet (+) i hjørnet øverst til høyre for å legge til klientdatamaskinen. ASUS Eee Pad Bruksanvisning 51
52 4. Trykk på OK for å fortsette. 5. Skriv inn all informasjon vedrørende klientdatamaskinen, inkludert IPadressen og passordet du noterte og trykk på Ferdig (Done) for å legge til klienten. Enhetene må være tilkoplet det samme trådløse aksesspunktet (AP) når du aktiverer MyDesktop. MyDesktop vil følgelig ikke fungere hvis du forsøker å kople til via et 3G-nettverk. 52 ASUS Eee Pad Bruksanvisning
53 Sette opp Internett-oppdagelse for My Desktop På PC-en: 1. Last ned og aktiver Splashtop Streamer fra ASUS-støttesiden. 2. Gå til Network (Nettverk) i Splashtop Remote Streamer. 3. Legg inn Google-legitimasjonen din i feltene (E-post) og Password (Passord). Deretter klikker du på Sign in (Logg på). På Eee Pad: Gå til Settings (Innstillinger) øverst til høyre og legg inn Google-kontoen din i Internet discovery (Internett-oppdagelse). Enheten din vil automatisk registrere PC-en din. ASUS Eee Pad Bruksanvisning 53
54 @Vibe er en komplett underholdningsplattform som er en verdiøkende tjeneste for alle ASUS-produkter. Med får brukere tilgang til eller kan laste ned en flom av spennende og engasjerende digitalt innhold som musikk, videoer, spill, magasiner og ebøker. Du kan også stille inn favorittradiostasjonene dine og streame live TV når som helst og hvor som helst. Innholdet som følger med kan variere etter opprinnelseslandet. Logg på med ASUS Access-kontoen og nyt multimediainnhold 1. Trykk på Apps-menyen (Apps menu) og trykk 2. Logg på med kontoen din. 3. Velg Musikk (Music) eller Radio. 4. Rull og velg ønsket plate eller radiostasjon. 54 ASUS Eee Pad Bruksanvisning
55 Sikkerhet App Locker App Locker lar deg beskytte alle apps med et passord som du kan endre når som helst. Bruke App Locker: 1. Trykk på App Locker på Appsmeny. 2. Sett opp passordet ditt for å begynne å bruke App Locker. 3. Kryss av for apps som du vil låse. 4. Aktiver App Locker fra Innstillinger i øvre høyre hjørne. 5. Låsetegn vises ved de låste appene på Hjem-skjermen. 6. Du blir spurt om passordet ditt hver gang du bruker de låste appene. ASUS Eee Pad Bruksanvisning 55
56 Programbackup App Backup kan sikkerhetskopiere dine installerte apps og app-data på en lokal lagringsenhet og duplisere en kopi til den eksterne lagringsenheten for å lagre sikkerhetskopieringsfilene. App Backup kan også gjenopprette de installerte appene dine og app-data etter oppdatering av enheten din for å være sikker på at data ikke går tapt. App Backup kan ikke gjenopprette apps uten en kontosertifisering. Dersom du opplever problemer, sletter du data for appene via: Innstillinger > Applikasjoner > Installerte applikasjoner og logg på igjen. Bruke Programbackup: 1. Trykk på Programbackup fra Apps-meny. 2. Backupliste viser de installerte applikasjonene på Eee Pad som er lastet ned fra Android market. Kryss av for appene som du vil sikkerhetskopiere og trykk på Sikkerhetskopi øverst til høyre. 3. Sett inn et microsd-kort eller annen lagringsenhet, hvis nødvendig. Klikk på Filbehandling nederst til høyre i dialogboksen for å velge eksterne lagringssted for å duplisere sikkerhetskopierte appfiler. 4. Tast inn filnavnet på en ny sikkerhetskopieringsfil som skal opprettes og velg OK. 5. Sikkerhetskopieringsfiler lagres automatisk i App_Backup-mappen i intern lagringssted og valgt ekstern lagringssted. 56 ASUS Eee Pad Bruksanvisning
57 Bruke App Restore: 1. Gj.opp.list viser øyeblikkelig app-filene som er lagret i Backup. 2. Trykk på en sikkerhetskopieringsfil eller klikk på Browse (Bla gjennom) nederst til høyre for å få tilgang til filer i intern eller ekstern lagringssted. 3. Tast inn filpassord for å dekryptere sikkerhetskopieringsfilen og gjenopprett innhold til Eee Pad. ASUS Eee Pad Bruksanvisning 57
58 ASUS populær app SuperNote SuperNote er en praktisk app som brukes for skriving og maling på Eee Pad. Du kan skrive notater, sende øyeblikkelige meldinger, tegne, lage e-kort med taleopptak eller dagbøker med video, og mye mer. Alle notatbøkene og malebøkene dine Vis bøker Sorter etter side eller sist tilpasset Innstilling, sikkerhetskopier, gjenopprett Slett, kopier, flytt, importer eller eksporter sider Sider og innhold 58 ASUS Eee Pad Bruksanvisning
59 Bruke SuperNote Opprette en ny notisbok eller malebok: 1. Trykk på + Legg til ny på venstre panel i SuperNote-hovedsiden. 2. Gi filen et navn og velg Notisbok eller Malebok. 3. Velg en skriftstørrelse og bakgrunnsfarge for siden, trykk deretter på OK. Den nye notatsiden vises med én gang. 4. Trykk på returbanen øverst til venstre for en generell oversikt over bøkene og notatsidene. 5. Øverst til høyre, trykk på Dele for å dele via e-post, Internettoppbevaring, sosiale nettverk eller online galleri. SuperNote alle sider Del og eksporter Sett inn / slett side Alle sider-visning Legg til favoritter Innstillinger Rullefelt Space Tilbake-tast Forrige/neste side Sidetall Tilbake ASUS Eee Pad Bruksanvisning 59
60 Bruke SuperNote-notatboken SuperNote-notatbok er laget for skriving av notater på Eee Pad uten at du må tenke på sidelinjer. Appen vil automatisk justere manuskriptet for å passe med sidelinjene. 1. Velg Skrible - eller Tastatur-modus for å skrive inn notatene dine. 2. I Skrible-modus, velg Farge og Penn tykkelse for å tilpasse strøk. 3. Trykk for å sette et punkt for tekstmarkøren, skriv deretter på nettbrettet. Manuskriptet vil automatisk justeres inn i sidelinjene. 4. Trykk på Grunnlij.-funksjonen for retningslinjer om eierskap, hvis nødvendig. 60 ASUS Eee Pad Bruksanvisning
61 5. Trykk på Sett inn for å skrive kommentarer, opprette tidsstempler, sette inn fotoer, tegne fra malebok, bilde fra galleri, tale, video eller annen tekst- og bildefil. 6. Sett inn en ny side i notatboken eller slett for å forkaste uønskede sider. 7. Trykk på Deaktiver... for å aktivere skrivebeskyttet modus for å se og bla gjennom notatsidene og unngå at du gjør unødvendige endringer. 8. Trykk på Angre for å slette endringene. Trykk på Gjør om for å beholde endringene. 9. SuperNote lagrer og sorterer filene automatisk etter dato i /sdcard/ supernote. Sett inn / slett side Deaktiver redigering Gjenta/angre ASUS Eee Pad Bruksanvisning 61
62 Bruke SuperNote-maleboken SuperNote-maleboken gir et umiddelbart grensesnitt som brukere kan bruke til å tegne og lagre til en elektronisk fil. Maleboken ligner på notatboken og har ekstra fargevalg og børstevalg som brukere kan velge mellom for å tegne fritt på et lerret. 1. Velg Pensel, Penn og Farge for å tilpasse strøk. 2. Trykk på Verktøyfelt for å vise børste- og fargepaletter sammen. 3. Når du har gjort ditt første strøk eller trykt på Velg, bytter lerrettet til redigeringsmodus. 4. Trykking på Velg lar deg flytte, skalere, rotere eller redigere det valgte området. En rødprikket boks vises for å merke området. 5. Trykk på Ferdig for å gå tilbake til malebokmodus. Malebokmodus Redigeringsmodus 62 ASUS Eee Pad Bruksanvisning
63 Eee Pad PC Suite (på PC) Eee Pad PC Suite består av MyDesktop PC Server, ASUS Webstorage og ASUS Sync. Dette er et verktøyskrin på datamaskinen som samarbeider med Eee Pad. MyDesktop PC Server Verktøy for å fjernstyre skrivebordet som samarbeider med MyDesktop på Eee Pad. Se nærmere i foregående avsnitt. ASUS Webstorage Dataoppbevaring på Internett hvor du kan lagre og få tilgang på dataene dine når du ønsker det og over alt. Etter installering av Eee Pad PC Suite på datamaskinen. ASUS Webstoragestasjon (ASUS Webstorage Drive) vises på Datamaskin, Min datamaskin (Computer). Dobbeltklikk stasjonen for å logge på. Sørg for at du er koblet til Internett før du bruker ASUS Webstoragestasjonen. ASUS Eee Pad Bruksanvisning 63
64 ASUS Sync ASUS Sync hjelper deg med å synkronisere Kontakter og Kalender i Outlook på datamaskinen med tilsvarende på Eee Pad. Slik synkroniserer du Eee Pad med datamaskinen 1. Kople Eee Pad til datamaskinen hvor Eee Pad PC Suite er installert. 2. Klikk ASUS Sync i hjørnet nederst til høyre for å sette opp forbindelsen mellom Eee Pad og datamaskinen. 3. Start ASUS Sync på datamaskinen. Når det gjelder Kalender-synkronisering, støtter ASUS Sync Outlook (2003 eller senere versjon) og Windows Vista Calendar; når det gjelder Kontakter-synkronisering, støtter ASUS Sync Outlook (2003 eller senere versjon), Outlook Express og Windows Vista Contacts. 64 ASUS Eee Pad Bruksanvisning
65 4. Klikk elementet du ønsker å synkronisere og klikk Synkronisering... Alternativt kan du klikke Velg alle for å synkronisere begge elementene. 5. Klikk Kalender eller Kontakter til venstre for detaljert konfigurasjon. ASUS Eee Pad Bruksanvisning 65
66 Deklarasjoner og sikkerhetserklæringer Kunngjøring fra Federal Communications Commission Denne enheten er i overensstemmelse med FCC regeldel 15. Operasjon er underlagt de to følgende vilkårene: (1) Dette utstyret må ikke medføre skadelige forstyrrelser. (2) Denne enheten må godta all forstyrrelse mottatt, inkludert forstyrrelse som kan forårsake uønsket operasjon. Dette utstyret har vært testet, overholder grensene for klasse B digitalt utstyr, og er i samsvar til del 15 i FCC-bestemmelsene. Disse grensene er satt opp for å opprettholde akseptabel beskyttelse mot skadelige forstyrrelser når utstyret er brukt i et bolig miljø. Dette utstyret genererer, bruker og kan sende ut energi med radiofrekvenser. Hvis det ikke er installert i henhold til bruksanvisningen kan det gi skadelige forstyrrelser på annen radiokommunikasjon. Det er ingen garanti for at en forstyrrelse kan finne sted under en spesiell installasjon. Dersom dette utstyret ikke skaper farlig forstyrrelse til radio- eller fjernynmottak, som kan bestemmes ved å skru utstyret av og på, oppmuntres brukeren til å prøve å rette opp forstyrrelsen på en eller flere av følgende måter: Endre retning eller plassering av mottaker antennen. Øke avstanden mellom utstyret og mottakeren. Koble utstyret til et uttak på en annen krets enn det mottakeren er koblet til på. Ta kontakt med forhandleren eller en erfaren radio/tv tekniker for hjelp. Endringer eller modifiseringer som ikke er uttrykkelig godkjent av parten som er ansvarlig for samsvar kan annullere brukerens tillatelse til å håndtere utstyret. Antennen(e) som brukes for denne senderen må ikke plasseres på samme sted som eller brukes sammen med andre antenner eller sendere. Informasjon om RF-eksponering (SAR) Denne enheten møter myndighetenes krav for eksponering for radiobølger. Denne enheten er designet og produsert slik at den ikke overstiger utstrålingsgrensene for eksponering for radiofrekvensenergi (RF) satt av Federal Communications Commission til myndighetene i USA. Eksponeringsstandarden bruker en måleenhet kjent som Specific Absorption Rate, eller SAR. SAR-grensen satt av FCC er 1,6 W/kg. Testene for SAR utføres med standard bruksposisjoner godkjent av FCC med EUT som sender ut på det spesifiserte strømnivået i forskjellige kanaler. Den høyeste SAR-verdien for enheten som er rapport til FCC er 0,387 W/kg når den er plassert ved siden av kroppen. 66 ASUS Eee Pad Bruksanvisning
67 FCC har gitt en utstyrsautorisasjon for enheten med alle rapporterte SARnivåer som er evaluert i overhold med FCC RF-eksponeringsretningslinjene. SAR-informasjon om denne enheten er lagret hos FCC og finnes under Display Grant-delen på når du søker på FCC ID: MSQTF201. Denne enheten er i overenstemmelse med SAR for generell befolkning / ukontrollerte eksponeringsgrenser i ANSI/IEEE C og har blitt testet i henhold til målemetodene og -prosedyrene spesifisert i OET Bulletin 65 tillegg C. IC-reguleringer Denne enheten er i overenstemmelse med Industry Canada lisens-fritatte RSS-standard(er). Ved operasjon gjelder de to følgende vilkår: (1) denne enheten må ikke skape forstyrrelse, og (2) denne enheten må godta all forstyrrelse, inkludert forstyrrelse som kan forårsake uønsket operasjon på enheten. Dette digitale apparatet i klasse B overholder canadiske ICES-003. Cet appareil numérique de la classe B est conforme à la norme NMB-003 du Canada. Denne kategori II radiokommunikasjonsenheten er i overenstemmelse med Industry Canada Standard RSS-310. Ce dispositif de radiocommunication de catégorie II respecte la norme CNR-310 d Industrie Canada. Erklæring fra IC om strålingseksponering Denne EUT er i overenstemmelse med SAR for generell befolkning / ukontrollerte eksponeringsgrenser i IC RSS-102 og har blitt testet i henhold til målemetodene og -prosedyrene spesifisert i IEEE Dette utstyret bør installeres og brukes med en minimumsavstand på 0 cm mellom radiatoren og kroppen din. Denne enheten og dens antenne(r) må ikke omplasseres eller brukes sammen med andre antenner eller sendere. Landskode-valgfunksjonen må være deaktivert for produkter som er markedsført for USA/Canada. For produkter som er tilgjengelige i USA/Canada, kan bare kanal 1~11 brukes. Valg av andre kanaler er ikke mulig. ASUS Eee Pad Bruksanvisning 67
68 CE-merking CE-merking for enheter uten trådløst LAN / Bluetooth Den sendte versjonen av denne enheten overholder kravene til EEC-direktivene 2004/108/EC "elektromagnetisk kompatibilitet" og 2006/95/EC "lavspenningsdirektiv". CE-merking for enheter med trådløst LAN / Bluetooth Dette utstyret overholder kravene til direktivet 1999/5/EC fra det europeiske parlamentet og kommisjonen fra 9. mars 1999 om radio- og telekommunikasjonsutstyr og felles gjenkjennelse av overenstemmelse. Sikkerhetskrav til strøm Produkter med elektriskespenninger rangert opp til 6A og som veier mer enn 3 kilo må bruke godkjente strømledninger større enn eller lik: H05VV-F, 3G, 0.75mm 2 eller H05VV-F, 2G, 0.75mm 2. ASUS-resirkulering/tilbakeleveringstjenester ASUSs resirkulering og returprogrammer er et resultat av vårt engasjement til de høyeste standardene for miljøvern. Vi tror på å levere løsninger til deg slik at du kan ansvarlig resirkulere våre produkter, batterier, andre komponenter samt emballasjen. Gå til for detaljert resirkuleringsinformasjon på forskjellige regioner. Fare for eksplosjon hvis batteriet erstattes med en feil type. Kast brukte batterier i henhold til instruksjonene. IKKE kast batteriet sammen med vanlig husholdningsavfall. Symbolet med en utkrysset søppelkasse betyr at batteriet ikke bør kastes sammen med vanlig husholdningsavfall. IKKE kast Eee Pad en i kommunalt avfall. Dette produktet er designet for å muliggjøre korrekt ombruk av deler samt gjenvinning. Symbolet kryss over en søppelkasse med hjul indikerer at produktet (elektrisk, elektronisk utstyr og kvikksølvholdige knappecellebatterier) ikke skal kastes sammen med husholdningsavfall. Sjekk lokale reguleringer for bortkasting av elektroniske produkter. SIKKER TEMPERATUR: Denne Eee Pad-en bør kun brukes i miljøer med temperaturer mellom 0 C (32 F) og 35 C (95 F). 68 ASUS Eee Pad Bruksanvisning
69 Tuxera-programvaren støtter NTFS-formatet. SRS SOUND er et varemerke som tilhører SRS Labs, Inc. SOUND-teknologi er bygd inn i henhold til lisens fra SRS Labs, Inc. Værinformasjonen leveres av AccuWeather.com. Fontformatet ifont som brukes i dette produktet er utviklet av Arphic. Adobe Flash Player-støtte+ +Flash Player 10.2 kan nå lastes ned fra Android Market. Dette er en produksjonsutgave for alminnelig bruk (GA = General Availability) for lesebrett som bruker Android 2.2 (Froyo)- og 2.3 (Gingerbread)-enheter samt initiell beta-utgave for Android 3.x (Honeycomb) og som minimum inkluderer Googles systemoppdatering. Nærmere opplysninger fås ved å gå til ASUS Eee Pad Bruksanvisning 69
70 Opphavsrettinformasjon Ingen deler av denne manualen, inkludert produkter og programvare som beskrives i den, kan reproduseres, overføres, skrives av, lagres i et gjenopprettingssystem, eller oversettes til et annet språk i enhver form eller på enhver måte, bortsett fra dokumentasjon oppbevart av kjøperen for sikkerhetskopiformål, uten særlig skriftlig tillatelse av ASUSteK COMPUTER INC. ("ASUS"). ASUS og Eee Pad-logoen er varemerker som tilhører ASUSTek Computer Inc. Informasjonen i dette dokumentet kan endres uten forvarsel. Copyright 2011 ASUSTeK COMPUTER INC. Ettertrykk forbudt. Ansvarsbegrensning Forhold kan dukke opp hvor grunnet en feil fra ASUS sin side eller annet ansvar fra dem du kan ha rett på å få dekket skader fra ASUS. I hvert slikt tilfelle, uavhengig av grunnen til at du har rett på å få dekket skader fra ASUS, er ASUS ikke ansvarlig for noe mer enn kroppsskader (inkludert død) og skader på eiendom og personlige eiendeler; eller andre faktiske og direkte skader resultert fra utelatelse eller feil av utføring av rettsplikter under denne Garantierklæringen, opp til gjeldende overtakelseskurs for hvert produkt. ASUS vil kun være ansvarlige for eller erstatte deg for tap, skader eller krav basert i kontrakt, forvoldt skade eller krenkelser under denne Garantierklæringen. Denne begrensningen gjelder også for ASUS leverandører og forhandlere. Det er maksimum for hva ASUS, dets leverandører og din forhandler er ansvarlig for kollektivt. UNDER INGEN OMSTENDIGHETER ER ASUS ANSVARLIG FOR NOE AV FØLGENDE: (1) TREDJEMANNS KRAV MOT DEG FOR SKADER; (2) TAP AV, ELLER SKADE PÅFØRT, DINE ARKIVER ELLER DATA; ELLER (3) SPESIELLE, TILFELDIGE ELLER INDIREKTE SKADER ELLER FOR ENHVER ØKONOMISK FØLGENDE SKADE (INKLUDERT TAP AV FORTJENESTE ELLER OPPSPARTE MIDLER), SELV OM ASUS, DETS LEVERANDØRER ELLER DIN FORHANDLER ER INFORMERT OM MULIGHETEN. Produsent Adresse, by Land Autorisert representant I Europa Adresse, by Land ASUSTek COMPUTER INC. No. 150, LI-TE RD., PEITOU, TAIPEI 112, TAIWAN R.O.C TAIWAN ASUS COMPUTER GmbH HARKORT STR , RATINGEN GERMANY 70 ASUS Eee Pad Bruksanvisning
FAQ for Eee Pad TF201
 FAQ for Eee Pad TF201 NW6915 Behandle filer... 2 Hvordan får jeg tilgang til data som er lagret på microsd, SD-kort og USB-enhet?... 2 Hvordan flytter jeg den valgte filen til en annen mappe?... 2 Hvordan
FAQ for Eee Pad TF201 NW6915 Behandle filer... 2 Hvordan får jeg tilgang til data som er lagret på microsd, SD-kort og USB-enhet?... 2 Hvordan flytter jeg den valgte filen til en annen mappe?... 2 Hvordan
FAQ for Eee Pad TF201
 FAQ for Eee Pad TF201 NW6915 Behandle filer... 2 Hvordan får jeg tilgang til data som er lagret på microsd, SD-kort og USB-enhet?... 2 Hvordan flytter jeg den valgte filen til en annen mappe?... 2 Hvordan
FAQ for Eee Pad TF201 NW6915 Behandle filer... 2 Hvordan får jeg tilgang til data som er lagret på microsd, SD-kort og USB-enhet?... 2 Hvordan flytter jeg den valgte filen til en annen mappe?... 2 Hvordan
FAQ for Transformer TF201
 FAQ for Transformer TF201 NW7211 Behandle filer... 2 Hvordan får jeg tilgang til data som er lagret på microsd, SD-kort og USB-enhet?... 2 Hvordan flytter jeg den valgte filen til en annen mappe?... 2
FAQ for Transformer TF201 NW7211 Behandle filer... 2 Hvordan får jeg tilgang til data som er lagret på microsd, SD-kort og USB-enhet?... 2 Hvordan flytter jeg den valgte filen til en annen mappe?... 2
Eee Pad Bruksanvisning
 NW6551 Eee Pad Bruksanvisning SL101 Lade batteriene Hvis du planlegger å bruke batteristrøm, må du lade opp batteripakken helt før du drar på lengre reiser. Husk at strømadapteren lader batteripakken så
NW6551 Eee Pad Bruksanvisning SL101 Lade batteriene Hvis du planlegger å bruke batteristrøm, må du lade opp batteripakken helt før du drar på lengre reiser. Husk at strømadapteren lader batteripakken så
Eee Pad Bruksanvisning
 NW6640 Eee Pad Bruksanvisning TF101/TF101G Lade batteriene Hvis du planlegger å bruke batteristrøm, må du lade opp batteripakken helt før du drar på lengre reiser. Husk at strømadapteren lader batteripakken
NW6640 Eee Pad Bruksanvisning TF101/TF101G Lade batteriene Hvis du planlegger å bruke batteristrøm, må du lade opp batteripakken helt før du drar på lengre reiser. Husk at strømadapteren lader batteripakken
Din bruksanvisning ASUS EEE PAD TRANSFORMER PRIME TF201
 Du kan lese anbefalingene i bruksanvisningen, de tekniske guide eller installasjonen guide for ASUS EEE PAD TRANSFORMER PRIME TF201. Du vil finne svar på alle dine spørsmål på ASUS EEE PAD TRANSFORMER
Du kan lese anbefalingene i bruksanvisningen, de tekniske guide eller installasjonen guide for ASUS EEE PAD TRANSFORMER PRIME TF201. Du vil finne svar på alle dine spørsmål på ASUS EEE PAD TRANSFORMER
Brukerhåndbok ipad. for politikere i Melhus kommune
 Brukerhåndbok ipad for politikere i Melhus kommune Innhold SUPPORT... 3 GRUNNKURS I BRUK AV IPAD... 4 KOMME I GANG... 4 Slå på ipad... 4 Velg kode... 4 WIFI (internett)... 5 Opprette apple-id... 5 E-post...
Brukerhåndbok ipad for politikere i Melhus kommune Innhold SUPPORT... 3 GRUNNKURS I BRUK AV IPAD... 4 KOMME I GANG... 4 Slå på ipad... 4 Velg kode... 4 WIFI (internett)... 5 Opprette apple-id... 5 E-post...
Hurtigveiledning for «PLEXTALK Linio Pocket» online spiller
 Hurtigveiledning for «PLEXTALK Linio Pocket» online spiller 1 Innstilling av PLEXTALK Linio Pocket 1. Vend Linio Pocket. Sjekk at for at toppen av spilleren er opp evt fra deg hvis du holder den vannrett.
Hurtigveiledning for «PLEXTALK Linio Pocket» online spiller 1 Innstilling av PLEXTALK Linio Pocket 1. Vend Linio Pocket. Sjekk at for at toppen av spilleren er opp evt fra deg hvis du holder den vannrett.
MeMO Pad Elektronisk håndbok
 MeMO Pad Elektronisk håndbok ASUS arbeider for å utvikle miljøvennlige produkter og emballasje for å ivareta forbrukernes helse og minimere påvirkningen av miljøet. Ved å redusere produksjonen av håndbøker,
MeMO Pad Elektronisk håndbok ASUS arbeider for å utvikle miljøvennlige produkter og emballasje for å ivareta forbrukernes helse og minimere påvirkningen av miljøet. Ved å redusere produksjonen av håndbøker,
MeMO Pad Elektronisk håndbok
 MeMO Pad Elektronisk håndbok ASUS arbeider for å utvikle miljøvennlige produkter og emballasje for å ivareta forbrukernes helse og minimere påvirkningen av miljøet. Ved å redusere produksjonen av håndbøker,
MeMO Pad Elektronisk håndbok ASUS arbeider for å utvikle miljøvennlige produkter og emballasje for å ivareta forbrukernes helse og minimere påvirkningen av miljøet. Ved å redusere produksjonen av håndbøker,
Innhold RDP... 2 Oppkobling Kirkedata... 2 Flere brukerpålogginger til Kirkedata... 8
 Innhold RDP... 2 Oppkobling Kirkedata... 2 Flere brukerpålogginger til Kirkedata... 8 Endre passord på Kirkedata... 11 Dropbox på Kirkedata... 14 Apple Mac RDP... 20 Outlook og e-post... 30 Outlook Web
Innhold RDP... 2 Oppkobling Kirkedata... 2 Flere brukerpålogginger til Kirkedata... 8 Endre passord på Kirkedata... 11 Dropbox på Kirkedata... 14 Apple Mac RDP... 20 Outlook og e-post... 30 Outlook Web
Hurtigveiledning for «PLEXTALK Pocket» online spiller
 Hurtigveiledning for «PLEXTALK Pocket» online spiller 1 Innstilling av PLEXTALK Pocket 1. Vend PLEXTALK Pocket. Sjekk at for at toppen av spilleren er opp evt fra deg hvis du holder den vannrett. Trykk
Hurtigveiledning for «PLEXTALK Pocket» online spiller 1 Innstilling av PLEXTALK Pocket 1. Vend PLEXTALK Pocket. Sjekk at for at toppen av spilleren er opp evt fra deg hvis du holder den vannrett. Trykk
Gratis plass til dokumentene
 VELKOMMEN TIL GOOGLE-SKOLEN. DEL I DETTE NUMMERET: Fortløpende synkronisering av en pc-mappe Lagre vedlegg fra Gmail på Google Disk Send store filer i epost Lagre dokumenter fra mobilen på Google Disk
VELKOMMEN TIL GOOGLE-SKOLEN. DEL I DETTE NUMMERET: Fortløpende synkronisering av en pc-mappe Lagre vedlegg fra Gmail på Google Disk Send store filer i epost Lagre dokumenter fra mobilen på Google Disk
Travelair N. Trådløs lagring. Brukerveiledning
 Travelair N Trådløs lagring Brukerveiledning NW10187 Første utgave Mai 2015 Copyright 2015 ASUSTeK Computer, Inc. Med enerett. Ingen deler av denne håndboken, produktene og programvaren beskrevet i den,
Travelair N Trådløs lagring Brukerveiledning NW10187 Første utgave Mai 2015 Copyright 2015 ASUSTeK Computer, Inc. Med enerett. Ingen deler av denne håndboken, produktene og programvaren beskrevet i den,
Travelair AC Trådløs lagringsstasjon
 Travelair AC Trådløs lagringsstasjon Brukerveiledning NW11182 revidert utgave V2 Januar 2016 Copyright 2016 ASUSTeK Computer, Inc. Med enerett. Ingen deler av denne håndboken, produktene og programvaren
Travelair AC Trådløs lagringsstasjon Brukerveiledning NW11182 revidert utgave V2 Januar 2016 Copyright 2016 ASUSTeK Computer, Inc. Med enerett. Ingen deler av denne håndboken, produktene og programvaren
Steg 1: Installasjon. Steg 2: Installasjon av programvare. ved nettverkstilkoblingen på baksiden av kameraet. Kameraet vil rotere og tilte automatisk.
 Innhold Steg 1: Installasjon... 3 Steg 2: Installasjon av programvare... 3 Steg 3. Oppsett av wifi, email varsling og alarm... 5 Steg 4: Installasjon og oppsett av mobil app... 8 Steg 5: Installasjon og
Innhold Steg 1: Installasjon... 3 Steg 2: Installasjon av programvare... 3 Steg 3. Oppsett av wifi, email varsling og alarm... 5 Steg 4: Installasjon og oppsett av mobil app... 8 Steg 5: Installasjon og
Bruksanvisning. mp3/mp4 filmspiller 4gb microsd-kortspor. DENVER ELECTRONICS A/S Omega 5A, Soeften DK-8382 Hinnerup. Danmark
 mp3/mp4 filmspiller 4gb microsd-kortspor Bruksanvisning MED ENERETT, OPPHAVSRETT DENVER ELECTRONICS A/S. www.facebook.com/denverelectronics Importert av: DENVER ELECTRONICS A/S Omega 5A, Soeften DK-8382
mp3/mp4 filmspiller 4gb microsd-kortspor Bruksanvisning MED ENERETT, OPPHAVSRETT DENVER ELECTRONICS A/S. www.facebook.com/denverelectronics Importert av: DENVER ELECTRONICS A/S Omega 5A, Soeften DK-8382
Station (P05) (A86) Bruksanvisning
 Station (P05) (A86) Bruksanvisning NW8634 Første utgave September 2013 Copyright 2013 ASUSTek Computers, Inc. Med enerett. Ingen deler av denne håndboken, og verken produktene eller programvaren som er
Station (P05) (A86) Bruksanvisning NW8634 Første utgave September 2013 Copyright 2013 ASUSTek Computers, Inc. Med enerett. Ingen deler av denne håndboken, og verken produktene eller programvaren som er
Innhold RDP... 2 Oppkobling Kirkedata... 2 Flere brukerpålogginger til Kirkedata... 6
 Innhold RDP... 2 Oppkobling Kirkedata... 2 Flere brukerpålogginger til Kirkedata... 6 Endre passord på Kirkedata... 9 Dropbox på Kirkedata... 12 Apple Mac RDP... 18 Outlook og e-post... 28 Outlook Web
Innhold RDP... 2 Oppkobling Kirkedata... 2 Flere brukerpålogginger til Kirkedata... 6 Endre passord på Kirkedata... 9 Dropbox på Kirkedata... 12 Apple Mac RDP... 18 Outlook og e-post... 28 Outlook Web
NW8154 Mai 2013. Bruksanvisning for ASUS-Fonepad
 Elektronisk håndbok NW8154 Mai 2013 Opphavsrettinformasjon Ingen deler av denne manualen, inkludert produkter og programvare som beskrives i den, kan reproduseres, overføres, skrives av, lagres i et gjenopprettingssystem,
Elektronisk håndbok NW8154 Mai 2013 Opphavsrettinformasjon Ingen deler av denne manualen, inkludert produkter og programvare som beskrives i den, kan reproduseres, overføres, skrives av, lagres i et gjenopprettingssystem,
Introduksjon til Min Sky - http://min-sky.no
 Introduksjon til Min Sky - http://min-sky.no Min Sky 1 Velkommen til Min Sky! Min Sky er en tjeneste for å lagre dine bilder og filer enkelt og trygt i nettskyen. Når disse er lagret kan du se dem på din
Introduksjon til Min Sky - http://min-sky.no Min Sky 1 Velkommen til Min Sky! Min Sky er en tjeneste for å lagre dine bilder og filer enkelt og trygt i nettskyen. Når disse er lagret kan du se dem på din
VMware Horizon View Client. Brukerveiledning for nedlasting, installasjon og pålogging for fjerntilgang
 VMware Horizon View Client Brukerveiledning for nedlasting, installasjon og pålogging for fjerntilgang Introduksjon Fjerntilgang er blitt oppgradert til en bedre og mer moderne løsning. Programmet er identisk
VMware Horizon View Client Brukerveiledning for nedlasting, installasjon og pålogging for fjerntilgang Introduksjon Fjerntilgang er blitt oppgradert til en bedre og mer moderne løsning. Programmet er identisk
Innhold RDP... 2 Oppkobling Kirkedata... 2 Flere brukerpålogginger til Kirkedata... 6
 Innhold RDP... 2 Oppkobling Kirkedata... 2 Flere brukerpålogginger til Kirkedata... 6 Endre passord på Kirkedata... 9 Dropbox på Kirkedata... 12 Apple Mac RDP... 18 Outlook og e-post... 20 Outlook Web
Innhold RDP... 2 Oppkobling Kirkedata... 2 Flere brukerpålogginger til Kirkedata... 6 Endre passord på Kirkedata... 9 Dropbox på Kirkedata... 12 Apple Mac RDP... 18 Outlook og e-post... 20 Outlook Web
Hurtigstartveiledning
 Hurtigstartveiledning Microsoft OneNote 2013 ser annerledes ut enn tidligere versjoner, så vi har laget denne veiledningen for å hjelpe deg med å redusere læringskurven. Veksle mellom berøring og mus Hvis
Hurtigstartveiledning Microsoft OneNote 2013 ser annerledes ut enn tidligere versjoner, så vi har laget denne veiledningen for å hjelpe deg med å redusere læringskurven. Veksle mellom berøring og mus Hvis
Produkt Detaljer: Innholdet i boksen: Produktmanual. 1) ipad Cover 2) ipad bunn lås 3) ipad topp lås 4) Tastatur
 Produkt Detaljer: 1) ipad Cover ) ipad bunn lås 3) ipad topp lås 4) Tastatur 5) Funksjonstaster 6) Bluetooth LED 7) Lade LED 8) Av / på og Bluetooth tilkoplingsknappen 9) USB lading 5V/DC 1 5 3 8 9 4 5
Produkt Detaljer: 1) ipad Cover ) ipad bunn lås 3) ipad topp lås 4) Tastatur 5) Funksjonstaster 6) Bluetooth LED 7) Lade LED 8) Av / på og Bluetooth tilkoplingsknappen 9) USB lading 5V/DC 1 5 3 8 9 4 5
ASUS Transformer Pad Bruksanvisning
 ASUS Transformer Pad Bruksanvisning TF700/TF0070 Serie NW7431 Lade batteriene Hvis du planlegger å bruke batteristrøm, må du lade opp batteripakken helt før du drar på lengre reiser. Husk at strømadapteren
ASUS Transformer Pad Bruksanvisning TF700/TF0070 Serie NW7431 Lade batteriene Hvis du planlegger å bruke batteristrøm, må du lade opp batteripakken helt før du drar på lengre reiser. Husk at strømadapteren
HVORFOR GOOGLE FOTO?
 GOOGLE FOTO SKYLAGRING SIKKERHETSKOPI AV ALLE BILDENE DIN ALLE BILDER SAMLET PÅ ETT STED TILGANG TIL ALLE BILDENE DINE FRA ALLE ENHETER (DATAMASKIN,SMARTTELEFON, ETC.) ENKELT Å FINNE BILDER DU LETER ETTER
GOOGLE FOTO SKYLAGRING SIKKERHETSKOPI AV ALLE BILDENE DIN ALLE BILDER SAMLET PÅ ETT STED TILGANG TIL ALLE BILDENE DINE FRA ALLE ENHETER (DATAMASKIN,SMARTTELEFON, ETC.) ENKELT Å FINNE BILDER DU LETER ETTER
Android Ver. 4.2.2. 164-179 Hurtigveiledning nettbrett / NOR
 Android Ver. 4.2.2 164-179 Hurtigveiledning nettbrett / NOR Hurtigveiledning nettbrett Android ver. 4.2.2 Norsk Takk for at du bestemte deg for et Blaupunkt-produkt. Du har gjort et smart valg. Naturligvis
Android Ver. 4.2.2 164-179 Hurtigveiledning nettbrett / NOR Hurtigveiledning nettbrett Android ver. 4.2.2 Norsk Takk for at du bestemte deg for et Blaupunkt-produkt. Du har gjort et smart valg. Naturligvis
PDF Expert for politikere
 PDF Expert for politikere Brukerveiledning Innhold Oversikt:... 2 Hvordan fungerer Synk?... 2 Sette opp Synk... 3 Navigere og søke... 4 Markere og notere... 4 Andre tips.... 5 Notatverktøy... 6 Legge til
PDF Expert for politikere Brukerveiledning Innhold Oversikt:... 2 Hvordan fungerer Synk?... 2 Sette opp Synk... 3 Navigere og søke... 4 Markere og notere... 4 Andre tips.... 5 Notatverktøy... 6 Legge til
Bærbar harddisk USB 2.0 Brukerveiledning
 Bærbar harddisk USB 2.0 Brukerveiledning Norsk Innhold Innledning 3 Koble til bærbar harddisk 3 Lagre og overføre data 4 Koble fra bærbar harddisk 5 Teknisk støtte 6 Vilkår for begrenset garanti 7 Rettigheter
Bærbar harddisk USB 2.0 Brukerveiledning Norsk Innhold Innledning 3 Koble til bærbar harddisk 3 Lagre og overføre data 4 Koble fra bærbar harddisk 5 Teknisk støtte 6 Vilkår for begrenset garanti 7 Rettigheter
ASUS Transformer Pad Bruksanvisning
 ASUS Transformer Pad Bruksanvisning TF300T/ TF300TG/ TF300TL NW7360 Lade batteriene Hvis du planlegger å bruke batteristrøm, må du lade opp batteripakken helt før du drar på lengre reiser. Husk at strømadapteren
ASUS Transformer Pad Bruksanvisning TF300T/ TF300TG/ TF300TL NW7360 Lade batteriene Hvis du planlegger å bruke batteristrøm, må du lade opp batteripakken helt før du drar på lengre reiser. Husk at strømadapteren
Humanware. Trekker Breeze versjon 2.0.0.
 Humanware Trekker Breeze versjon 2.0.0. Humanware er stolte av å kunne introdusere versjon 2.0 av Trekker Breeze talende GPS. Denne oppgraderingen er gratis for alle Trekker Breeze brukere. Programmet
Humanware Trekker Breeze versjon 2.0.0. Humanware er stolte av å kunne introdusere versjon 2.0 av Trekker Breeze talende GPS. Denne oppgraderingen er gratis for alle Trekker Breeze brukere. Programmet
Brukerdokumentasjon. Versjon Beskrivelse Dato Forfatter 1.0 Initial versjon 190209 Simone Wiezer
 Communicator 2007 Brukerdokumentasjon Versjon Beskrivelse Dato Forfatter 1.0 Initial versjon 190209 Simone Wiezer Side 2 av 24 Innholdsfortegnelse Introduksjon Communicator 2007... 3 Installere programvaren...
Communicator 2007 Brukerdokumentasjon Versjon Beskrivelse Dato Forfatter 1.0 Initial versjon 190209 Simone Wiezer Side 2 av 24 Innholdsfortegnelse Introduksjon Communicator 2007... 3 Installere programvaren...
Hurtigveiledning Exacqvision
 Hurtigveiledning Exacqvision Live Søk Eksport Navn Hurtigveiledning ExacqVision Dato Sept. 11 Versjon 1.0 Innhold Generelt om ExacqVision... 3 Live... 4 PTZ kontroll og Digital PTZ i sanntidsbilde... 5
Hurtigveiledning Exacqvision Live Søk Eksport Navn Hurtigveiledning ExacqVision Dato Sept. 11 Versjon 1.0 Innhold Generelt om ExacqVision... 3 Live... 4 PTZ kontroll og Digital PTZ i sanntidsbilde... 5
KeyMaestro punkttastatur. av HumanWare. Brukerveiledning
 KeyMaestro punkttastatur av HumanWare Brukerveiledning januar 2006 1. Velkommen Maestro (eller Trekker) støtter KeyMaestro HumanWare Braille Bluetooth tastaturet. KeyMaestro bruker Bluetooth teknologi
KeyMaestro punkttastatur av HumanWare Brukerveiledning januar 2006 1. Velkommen Maestro (eller Trekker) støtter KeyMaestro HumanWare Braille Bluetooth tastaturet. KeyMaestro bruker Bluetooth teknologi
Norsk. ASUS bærbar AiO. Bruksanvisning P1801-T
 ASUS bærbar AiO Bruksanvisning P1801-T NW8543 Tredje utgave August 2013 P1801-T ASUS bærbar AiO kan brukes med P1801 ASUS Alt-i-ett-PC Opphavsrettinformasjon Ingen deler av denne manualen, inkludert produkter
ASUS bærbar AiO Bruksanvisning P1801-T NW8543 Tredje utgave August 2013 P1801-T ASUS bærbar AiO kan brukes med P1801 ASUS Alt-i-ett-PC Opphavsrettinformasjon Ingen deler av denne manualen, inkludert produkter
Norsk. ASUS-nettbrett. Bruksanvisning P1801-T
 Bruksanvisning P1801-T NW7909 Januar 2013 P1801-T et kan brukes med P1801 ASUS Alt-i-ett-PC Opphavsrettinformasjon Ingen deler av denne manualen, inkludert produkter og programvare som beskrives i den,
Bruksanvisning P1801-T NW7909 Januar 2013 P1801-T et kan brukes med P1801 ASUS Alt-i-ett-PC Opphavsrettinformasjon Ingen deler av denne manualen, inkludert produkter og programvare som beskrives i den,
Saksbehandler: Rigmor J. Leknes Tlf: Arkiv: 033 Arkivsaksnr.: 11/
 VEFSN KOMMUNE Saksbehandler: Rigmor J. Leknes Tlf: 75 10 10 12 Arkiv: 033 Arkivsaksnr.: 11/2292-16 INNSTILLINGER Innstillinger Under innstillinger vil du finne alt av konfigurasjonsmuligheter av nettbrettet.
VEFSN KOMMUNE Saksbehandler: Rigmor J. Leknes Tlf: 75 10 10 12 Arkiv: 033 Arkivsaksnr.: 11/2292-16 INNSTILLINGER Innstillinger Under innstillinger vil du finne alt av konfigurasjonsmuligheter av nettbrettet.
Kjenner du alle funksjonene på tastaturet?
 Kjenner du alle funksjonene på tastaturet? Guide: Tastaturet Av Bjørn André Hagen 30. Januar 2008 17:45 Kilde: Tastatur layout Et tastatur har mange knapper man ikke bruker hver dag, vi skal prøve å forklare
Kjenner du alle funksjonene på tastaturet? Guide: Tastaturet Av Bjørn André Hagen 30. Januar 2008 17:45 Kilde: Tastatur layout Et tastatur har mange knapper man ikke bruker hver dag, vi skal prøve å forklare
Innhold RDP... 2 Oppkobling Kirkedata... 2 Flere brukerpålogginger til Kirkedata... 8
 Innhold RDP... 2 Oppkobling Kirkedata... 2 Flere brukerpålogginger til Kirkedata... 8 Endre passord på Kirkedata... 11 Dropbox på Kirkedata... 14 Apple Mac RDP... 20 Outlook og e-post... 30 Outlook Web
Innhold RDP... 2 Oppkobling Kirkedata... 2 Flere brukerpålogginger til Kirkedata... 8 Endre passord på Kirkedata... 11 Dropbox på Kirkedata... 14 Apple Mac RDP... 20 Outlook og e-post... 30 Outlook Web
MP3 Manager Software for Sony Network Walkman
 MP3 Manager Software for Sony Network Walkman Bruksanvisning "WALKMAN" er et registrert varemerke for Sony Corporation som representerer hodetelefonbaserte stereoprodukter. er et varemerke for Sony Corporation.
MP3 Manager Software for Sony Network Walkman Bruksanvisning "WALKMAN" er et registrert varemerke for Sony Corporation som representerer hodetelefonbaserte stereoprodukter. er et varemerke for Sony Corporation.
brukerveiledning v norsk. Wizkids AS
 AppWriter Cloud brukerveiledning v.3.3.5 norsk. +45 60 19 46 49 0 AppWriter Cloud brukerveiledning 0 Installasjon 2 Logg inn 2 Profilen gir deg også tilgang til 3 Ordforslag og opplesning i online dokumenter
AppWriter Cloud brukerveiledning v.3.3.5 norsk. +45 60 19 46 49 0 AppWriter Cloud brukerveiledning 0 Installasjon 2 Logg inn 2 Profilen gir deg også tilgang til 3 Ordforslag og opplesning i online dokumenter
Lotus Traveler - Manual for installasjon
 Lotus Traveler - Manual for installasjon Innholdsliste Nedlasting...2 Installasjon...3 Konfigurering...4 Problemer...5 Nedlasting 1) Åpne nettleseren på mobilen din. På de fleste Nokia-telefoner har denne
Lotus Traveler - Manual for installasjon Innholdsliste Nedlasting...2 Installasjon...3 Konfigurering...4 Problemer...5 Nedlasting 1) Åpne nettleseren på mobilen din. På de fleste Nokia-telefoner har denne
Egenskaper. Hva finnes i esken. Beskrivelse
 Hurtig start guide Egenskaper Wi-Fi b/g/n 10.1-tommers touchscreen Støtter apper fra 3. part Webkamera G-sensor Mediespiller 3G (Bare visse modeller) Hva finnes i esken 1 surfeplate 1 USB-kabel 1 nettadapter
Hurtig start guide Egenskaper Wi-Fi b/g/n 10.1-tommers touchscreen Støtter apper fra 3. part Webkamera G-sensor Mediespiller 3G (Bare visse modeller) Hva finnes i esken 1 surfeplate 1 USB-kabel 1 nettadapter
ReSound Made for iphone ReSound Smart App Side 6-11
 BRUKERVEILEDNING ReSound Made for iphone ReSound Smart App Side 6-11 Side 2-5 BRUKERVEILEDNING ReSound Made for iphone Hurtigguide for oppsett og bruk av Made for iphone-funksjonalitet (MFi) Kompatible
BRUKERVEILEDNING ReSound Made for iphone ReSound Smart App Side 6-11 Side 2-5 BRUKERVEILEDNING ReSound Made for iphone Hurtigguide for oppsett og bruk av Made for iphone-funksjonalitet (MFi) Kompatible
Quha Zono. Brukermanual
 Quha Zono Brukermanual 2 Av/På-knapp / Indikatorlys USB port Monteringsbrakett Det kan være nyttig å lese nøye gjennom instruksjonene før man tar i bruk Quha Zono mus. 3 Kom i gang Quha Zono er en trådløs
Quha Zono Brukermanual 2 Av/På-knapp / Indikatorlys USB port Monteringsbrakett Det kan være nyttig å lese nøye gjennom instruksjonene før man tar i bruk Quha Zono mus. 3 Kom i gang Quha Zono er en trådløs
WINDOWS 10 OPPDATERING HØSTEN 2018 (VERSJON 18.09) HVA ER NYTT?
 WINDOWS 10 OPPDATERING HØSTEN 2018 (VERSJON 18.09) HVA ER NYTT? For å finne ut hvilken versjon av Windows 10 en har på sin PC kan du finne ut ved å gjør følgende: 1. Klikk på Startknappen og velg Innstillinger.
WINDOWS 10 OPPDATERING HØSTEN 2018 (VERSJON 18.09) HVA ER NYTT? For å finne ut hvilken versjon av Windows 10 en har på sin PC kan du finne ut ved å gjør følgende: 1. Klikk på Startknappen og velg Innstillinger.
ATI REMOTE WONDER Installeringsveiviser
 ATI REMOTE WONDER Installeringsveiviser i Merknad Dette dokumentet er blitt nøye utarbeidet, men ATI Technologies Inc. tar intet ansvar med hensyn til, ytelse eller bruk av ATI maskinvare, programvare
ATI REMOTE WONDER Installeringsveiviser i Merknad Dette dokumentet er blitt nøye utarbeidet, men ATI Technologies Inc. tar intet ansvar med hensyn til, ytelse eller bruk av ATI maskinvare, programvare
(For Eee PC på Linux operativsystem)
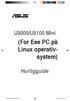 U3000/U3100 Mini (For Eee PC på Linux operativsystem) Hurtigguide ASUS_U3000_U3100_mini.indd 1 2/2/08 4:27:37 PM NW3656 Første utgave January 2008 Opphavsrett 2008 ASUSTeK COMPUTER INC. Alle rettigheter
U3000/U3100 Mini (For Eee PC på Linux operativsystem) Hurtigguide ASUS_U3000_U3100_mini.indd 1 2/2/08 4:27:37 PM NW3656 Første utgave January 2008 Opphavsrett 2008 ASUSTeK COMPUTER INC. Alle rettigheter
Denne håndboken beskriver funksjoner som finnes på de fleste modeller. Enkelte av funksjonene er kanskje ikke tilgjengelig på nettbrettet ditt.
 Brukerhåndbok Copyright 2013 Hewlett-Packard Development Company, L.P. Bluetooth er et varemerke for sin eier og brukes av Hewlett-Packard Company på lisens. Google, Android, AdWords, Gmail, Google Play,
Brukerhåndbok Copyright 2013 Hewlett-Packard Development Company, L.P. Bluetooth er et varemerke for sin eier og brukes av Hewlett-Packard Company på lisens. Google, Android, AdWords, Gmail, Google Play,
AirLink 2400ac FAQ. Side 2 Side 2 Side 3 Side 4 Side 6 Side 7 Side 9 Side 11 Side 12 Side 13 Side 14 Side 14 Side 15 Side 16 Side 17
 AirLink 200ac FAQ Side 2 Side 2 Side Side Side 6 Side 7 Side 9 Side 11 Side 12 Side 1 Side 1 Side 1 Side 15 Side 16 Side 17 Hva er AL200AC? Hva er dual-band? Hva er forskjellen på AP, Repeater og Client?
AirLink 200ac FAQ Side 2 Side 2 Side Side Side 6 Side 7 Side 9 Side 11 Side 12 Side 1 Side 1 Side 1 Side 15 Side 16 Side 17 Hva er AL200AC? Hva er dual-band? Hva er forskjellen på AP, Repeater og Client?
Manual for elever ved 10. trinn som vil klargjøre skole-pc for hjemmebruk etter endt skolegang ved Tromsøskolen
 Manual for elever ved 10. trinn som vil klargjøre skole-pc for hjemmebruk etter endt skolegang ved Tromsøskolen Utarbeidet av Seksjon for IT v/tromsø kommune 12.06.2018 Viktig informasjon: Tromsø kommune
Manual for elever ved 10. trinn som vil klargjøre skole-pc for hjemmebruk etter endt skolegang ved Tromsøskolen Utarbeidet av Seksjon for IT v/tromsø kommune 12.06.2018 Viktig informasjon: Tromsø kommune
DOKUMENTASJON E-post oppsett
 DOKUMENTASJON E-post oppsett Oppsett av e-post konto Veiledningen viser innstillinger for Microsoft Outlook 2013, og oppkobling mot server kan gjøres med POP3 (lagre e-post lokalt på maskin) eller IMAP
DOKUMENTASJON E-post oppsett Oppsett av e-post konto Veiledningen viser innstillinger for Microsoft Outlook 2013, og oppkobling mot server kan gjøres med POP3 (lagre e-post lokalt på maskin) eller IMAP
Kort brukerveiledning om fjerntilgangsløsningen
 Kort brukerveiledning om fjerntilgangsløsningen Viktig før du tar i bruk fjerntilgangsløsningen VIKTIG! Før du kan ta i bruk fjerntilgang må du sende en e-post til it-hjelp@uis.no med ditt mobilnummer.
Kort brukerveiledning om fjerntilgangsløsningen Viktig før du tar i bruk fjerntilgangsløsningen VIKTIG! Før du kan ta i bruk fjerntilgang må du sende en e-post til it-hjelp@uis.no med ditt mobilnummer.
Bruke Office 365 på iphone eller ipad
 Bruke Office 365 på iphone eller ipad Hurtigstartveiledning Kontrollere e-post Konfigurere iphone eller ipad til å sende og motta e-post fra Office 365-kontoen din. Sjekk kalenderen uansett hvor du er
Bruke Office 365 på iphone eller ipad Hurtigstartveiledning Kontrollere e-post Konfigurere iphone eller ipad til å sende og motta e-post fra Office 365-kontoen din. Sjekk kalenderen uansett hvor du er
Vera-W15. WiFi Termostat Kontakt. Bruksanvisning. Manual version 1.0
 Vera-W15 WiFi Termostat Kontakt Bruksanvisning Manual version 1.0 INNHOLD 1.1 Pakkens innhold... 2 1.2 Stikkontakt instruksjon... 3 1.3 Lys indikator... 4 1.4 Varsel lyd... 5 2.1 Installering av app...
Vera-W15 WiFi Termostat Kontakt Bruksanvisning Manual version 1.0 INNHOLD 1.1 Pakkens innhold... 2 1.2 Stikkontakt instruksjon... 3 1.3 Lys indikator... 4 1.4 Varsel lyd... 5 2.1 Installering av app...
17.08.2010. Installasjonsveiledning Lenovo ThinkPad Edge. ADCom Data - Molde
 17.08.2010 Installasjonsveiledning Lenovo ThinkPad Edge ADCom Data - Molde Installasjonsveiledning Lenovo ThinkPad Edge Gratulerer med valget av skole pc i regi av Møre og Romsdal Fylkeskommune, i denne
17.08.2010 Installasjonsveiledning Lenovo ThinkPad Edge ADCom Data - Molde Installasjonsveiledning Lenovo ThinkPad Edge Gratulerer med valget av skole pc i regi av Møre og Romsdal Fylkeskommune, i denne
Brukerveiledning for programmet HHR Animalia
 Brukerveiledning for programmet HHR Animalia Versjon 1.0 Rakkestad, 26.03.2014 Innholdsfortegnelse 1. Introduksjon... 3 2. Installasjon og oppgradering... 3 2.1 Nedlasting... 3 2.2 Oppdatering av operativsystem
Brukerveiledning for programmet HHR Animalia Versjon 1.0 Rakkestad, 26.03.2014 Innholdsfortegnelse 1. Introduksjon... 3 2. Installasjon og oppgradering... 3 2.1 Nedlasting... 3 2.2 Oppdatering av operativsystem
Memoz brukerveiledning
 Memoz brukerveiledning http://memoz.hib.no Pålogging...1 Oversikt...2 Profilside...2 Inne i en memoz...3 Legg til ting...3 Tekstboks...3 Rediger og flytte på en boks...4 Bildeboks...5 Videoboks...7 HTML-boks...7
Memoz brukerveiledning http://memoz.hib.no Pålogging...1 Oversikt...2 Profilside...2 Inne i en memoz...3 Legg til ting...3 Tekstboks...3 Rediger og flytte på en boks...4 Bildeboks...5 Videoboks...7 HTML-boks...7
InterVideo Home Theater Hurtigstartguide Velkommen til InterVideo Home Theater!
 InterVideo Home Theater Hurtigstartguide Velkommen til InterVideo Home Theater! InterVideo Home Theater er den komplette løsningen for digital underholdning slik at du kan glede deg over TV-titting og
InterVideo Home Theater Hurtigstartguide Velkommen til InterVideo Home Theater! InterVideo Home Theater er den komplette løsningen for digital underholdning slik at du kan glede deg over TV-titting og
Hvordan hente ut listen over et hagelags medlemmer fra Hageselskapets nye portal
 Hvordan hente ut listen over et hagelags medlemmer fra Hageselskapets nye portal Av Ole Petter Vik, Asker Versjon 2.3 20.03.2012 Beskrivelsene for hvert enkelt skritt er over hvert skjermbilde. Via Hageselskapets
Hvordan hente ut listen over et hagelags medlemmer fra Hageselskapets nye portal Av Ole Petter Vik, Asker Versjon 2.3 20.03.2012 Beskrivelsene for hvert enkelt skritt er over hvert skjermbilde. Via Hageselskapets
Tilkoblingsveiledning (for DSLR-kameraer) Innholdsfortegnelse SB7J01(1A)/ 6MB4121A-01
 SB7J01(1A)/ 6MB4121A-01 Tilkoblingsveiledning (for DSLR-kameraer) No Innholdsfortegnelse Innledning...2 Grensesnittet...2 Problemer med tilkoblingen?...2 Mer om SnapBridge...2 Du trenger...3 Hva du kan
SB7J01(1A)/ 6MB4121A-01 Tilkoblingsveiledning (for DSLR-kameraer) No Innholdsfortegnelse Innledning...2 Grensesnittet...2 Problemer med tilkoblingen?...2 Mer om SnapBridge...2 Du trenger...3 Hva du kan
SPSS Høgskolen i Innlandet
 SPSS Høgskolen i Innlandet Innhold Mac, tilkobling til SPSS... 2 Tilkobling:... 2 Steg 1.... 2 Steg 2.... 3 Steg 3.... 4 Steg 4... 4 Mac, åpne og lagre filer fra egen datamaskin... 5 Lagre eller åpne filer
SPSS Høgskolen i Innlandet Innhold Mac, tilkobling til SPSS... 2 Tilkobling:... 2 Steg 1.... 2 Steg 2.... 3 Steg 3.... 4 Steg 4... 4 Mac, åpne og lagre filer fra egen datamaskin... 5 Lagre eller åpne filer
Xcam våpenkamera manual
 2010 Xcam våpenkamera manual Trond Bartnes Big 5 AS, Steinkjer 06.05.2010 Innholdsfortegnelse Kapitel 1 - Beskrivelse av kameraet... 3 Kapitel 2 - Klargjøring av kameraet for bruk... 6 2.1 - Installering
2010 Xcam våpenkamera manual Trond Bartnes Big 5 AS, Steinkjer 06.05.2010 Innholdsfortegnelse Kapitel 1 - Beskrivelse av kameraet... 3 Kapitel 2 - Klargjøring av kameraet for bruk... 6 2.1 - Installering
Utgave 2.0. wssurvhw0021. wssurvp2
 Brukermanual for oppsett av Wanscam overva kningskamera Utgave 2.0 wssurvhw0021 wssurvp2 Innhold Installasjon... 3 Koble kameraet til nettverk første gang... 3 Koble kameraet til trådløst nettverk... 8
Brukermanual for oppsett av Wanscam overva kningskamera Utgave 2.0 wssurvhw0021 wssurvp2 Innhold Installasjon... 3 Koble kameraet til nettverk første gang... 3 Koble kameraet til trådløst nettverk... 8
ProMed. Brukermanual for installasjon og bruk av mobiltelefon eller SMS og nett for sending av SMS direkte fra. for Windows
 Side 1 av 9 Brukermanual for installasjon og bruk av mobiltelefon eller SMS og nett for sending av SMS direkte fra ProMed for Windows Kundeoppfølging og Administrasjon Versjon 1.7 23.10.2009 Litt om sending
Side 1 av 9 Brukermanual for installasjon og bruk av mobiltelefon eller SMS og nett for sending av SMS direkte fra ProMed for Windows Kundeoppfølging og Administrasjon Versjon 1.7 23.10.2009 Litt om sending
Din bruksanvisning CREATIVE DESKTOP WIRELESS 6000 http://no.yourpdfguides.com/dref/1151409
 Du kan lese anbefalingene i bruksanvisningen, de tekniske guide eller installasjonen guide for CREATIVE DESKTOP WIRELESS 6000. Du vil finne svar på alle dine spørsmål på CREATIVE DESKTOP WIRELESS 6000
Du kan lese anbefalingene i bruksanvisningen, de tekniske guide eller installasjonen guide for CREATIVE DESKTOP WIRELESS 6000. Du vil finne svar på alle dine spørsmål på CREATIVE DESKTOP WIRELESS 6000
Når skjermen er ulåst, trykker du langt trykk (ca 2 sekunder) på skjermlåsknappen
 Contents Slå av enheten... 2 Stopp tilbakemeldinger fra TalkBack midlertidig... 3 Ta imot eller avslutte en telefonsamtale... 3 Bli kjent med skjermtastaturet... 4 Redigere tekst... 9 Veksle mellom skjermtastatur
Contents Slå av enheten... 2 Stopp tilbakemeldinger fra TalkBack midlertidig... 3 Ta imot eller avslutte en telefonsamtale... 3 Bli kjent med skjermtastaturet... 4 Redigere tekst... 9 Veksle mellom skjermtastatur
LINDHOLT DATA Bruksanvisning GT I700 Igangsetting og bruk. Per Lindholt 10/04/2012
 LINDHOLT DATA Bruksanvisning GT I700 Igangsetting og bruk Per Lindholt 10/04/2012 Forklaring på detaljer Indikatorlampene: Den venstre lyser rødt når tilkoplet PC Den midtre blinker gult når trådløst LAN
LINDHOLT DATA Bruksanvisning GT I700 Igangsetting og bruk Per Lindholt 10/04/2012 Forklaring på detaljer Indikatorlampene: Den venstre lyser rødt når tilkoplet PC Den midtre blinker gult når trådløst LAN
Remote Desktop Services
 Brukerveiledning Remote Desktop Services Fra Eltele AS 1 Innholdsfortegnelse Multi-Faktor Autentisering... 3 Pålogging... 3 Web Interface (anbefales)... 4 RemoteApp på Skrivebord... 6 Remote Desktop Klient
Brukerveiledning Remote Desktop Services Fra Eltele AS 1 Innholdsfortegnelse Multi-Faktor Autentisering... 3 Pålogging... 3 Web Interface (anbefales)... 4 RemoteApp på Skrivebord... 6 Remote Desktop Klient
Brukerveiledning - secure.nhh.no og secure.privnett.nhh.no
 Brukerveiledning - secure.nhh.no og secure.privnett.nhh.no NHH tilbyr ansatte og studenter ekstern tilgang til NHH-interne ressurser slik som M-området, felles filområder, bibliotektjenester m.m. Tjenesten
Brukerveiledning - secure.nhh.no og secure.privnett.nhh.no NHH tilbyr ansatte og studenter ekstern tilgang til NHH-interne ressurser slik som M-området, felles filområder, bibliotektjenester m.m. Tjenesten
Hvordan deaktivere lisens, installere og oppgradere Handyman på mobil enhet
 Hvordan deaktivere lisens, installere og oppgradere Handyman på mobil enhet Innhold 1.Deaktivere lisens til bruker med mobil enhet... 1 Office... 1 Administrator... 2 2.Installere Handyman på mobil enhet
Hvordan deaktivere lisens, installere og oppgradere Handyman på mobil enhet Innhold 1.Deaktivere lisens til bruker med mobil enhet... 1 Office... 1 Administrator... 2 2.Installere Handyman på mobil enhet
Takk for at du valgte vår Trådløse Mobil Bredbånds router/modem, (heretter kalt 3G-router).
 Takk for at du valgte vår Trådløse Mobil Bredbånds router/modem, (heretter kalt 3G-router). Merk: Støttede funksjoner og faktisk utseende avhenger av hvilket produkt du har kjøpt. De følgende bildene er
Takk for at du valgte vår Trådløse Mobil Bredbånds router/modem, (heretter kalt 3G-router). Merk: Støttede funksjoner og faktisk utseende avhenger av hvilket produkt du har kjøpt. De følgende bildene er
RollerMouse Free3 Wireless
 RollerMouse Free3 Wireless Brukerveiledning Free3_Wireless_User_Guide_NO.indd 1 06/06/2017 12.16 Eskens innhold 1. RollerMouse Free3 Wireless 2. To korte tastaturhevere 3. To lange tastaturhevere 4. Trådløs
RollerMouse Free3 Wireless Brukerveiledning Free3_Wireless_User_Guide_NO.indd 1 06/06/2017 12.16 Eskens innhold 1. RollerMouse Free3 Wireless 2. To korte tastaturhevere 3. To lange tastaturhevere 4. Trådløs
Installasjonsveiledning Visma Avendo Lønn, versjon 7.60 Oktober 2011
 Installasjonsveiledning Visma Avendo Lønn, versjon 7.60 Oktober 2011 Innhold 1. Innledning... 1 2. Nedlasting... 2 3. Installasjon / oppgradering... 5 3.1 Installasjon av nødvendige tilleggskomponenter...
Installasjonsveiledning Visma Avendo Lønn, versjon 7.60 Oktober 2011 Innhold 1. Innledning... 1 2. Nedlasting... 2 3. Installasjon / oppgradering... 5 3.1 Installasjon av nødvendige tilleggskomponenter...
SP-1101W/SP-2101W Quick Installation Guide
 SP-1101W/SP-2101W Quick Installation Guide 05-2014 / v1.0 1 I. Produktinformasjon I-1. Pakkens innhold Smart-plugg bryter Kort installasjonsanvisning CD med monteringsguide I-2. Frontpanel Strøm-LED Bryter
SP-1101W/SP-2101W Quick Installation Guide 05-2014 / v1.0 1 I. Produktinformasjon I-1. Pakkens innhold Smart-plugg bryter Kort installasjonsanvisning CD med monteringsguide I-2. Frontpanel Strøm-LED Bryter
Her er en enkel bruksanvisning på administrasjonspanelet til hjemmesiden din på QTSystems.
 Her er en enkel bruksanvisning på administrasjonspanelet til hjemmesiden din på QTSystems. Redigert 10.februar 2010. For at det skal bli lettere å lese denne manualen kan du justere størrelsen på dette
Her er en enkel bruksanvisning på administrasjonspanelet til hjemmesiden din på QTSystems. Redigert 10.februar 2010. For at det skal bli lettere å lese denne manualen kan du justere størrelsen på dette
Slik bruker du P-touch Transfer Manager
 Slik bruker du P-touch Transfer Manager Versjon 0 NOR Innledning Viktig merknad Innholdet i dette dokumentet og spesifikasjonene for dette produktet kan endres uten forvarsel. Brother forbeholder seg retten
Slik bruker du P-touch Transfer Manager Versjon 0 NOR Innledning Viktig merknad Innholdet i dette dokumentet og spesifikasjonene for dette produktet kan endres uten forvarsel. Brother forbeholder seg retten
Brukerveiledning Ipad og Goodreader
 Brukerveiledning Ipad og Goodreader 28.10.13 Innhold: Del 1: - Side 2 5: Koble seg på et nettverk? Del 2: - Side 6 15: Sync(hente sakspapirer) Finne utvalg i serveren som en vil «Sync e». Del 3: - Side
Brukerveiledning Ipad og Goodreader 28.10.13 Innhold: Del 1: - Side 2 5: Koble seg på et nettverk? Del 2: - Side 6 15: Sync(hente sakspapirer) Finne utvalg i serveren som en vil «Sync e». Del 3: - Side
Presentasjon. Datakortets modul 6 avgrenser ferdigheter i praktisk bruk av presentasjonsverktøy. Stadig flere ser mulighetene som ligger i
 92 Datakortets modul 6 avgrenser ferdigheter i praktisk bruk av presentasjonsverktøy. Stadig flere ser mulighetene som ligger i Presentasjon presentasjonsverktøyet PowerPoint når det gjelder presentasjon
92 Datakortets modul 6 avgrenser ferdigheter i praktisk bruk av presentasjonsverktøy. Stadig flere ser mulighetene som ligger i Presentasjon presentasjonsverktøyet PowerPoint når det gjelder presentasjon
BLISSTAVLE for Rolltalk Designer. Veiledning
 BLISSTAVLE for Rolltalk Designer Veiledning Innhold Installasjon av Blisstavla... 3 Blisstavla forside... 3 Teste programmet... 3 Lage en snarvei til programmet fra skrivebordet... 4 Blisstavla med ordforslag...
BLISSTAVLE for Rolltalk Designer Veiledning Innhold Installasjon av Blisstavla... 3 Blisstavla forside... 3 Teste programmet... 3 Lage en snarvei til programmet fra skrivebordet... 4 Blisstavla med ordforslag...
1. Hent NotaPlan Online Backup på www.notaplan.no 2. Trykk på Download i menyen og på Download i linjen med Notaplan Backup
 1 Systemkrav ADSL eller minimum ISDN via router. Ved automatisk backup: Min. Windows XP / 2000 / 2003 (pga. Service) Ved manuellt system: Min. Windows 98 SE NotaPlan Backup bør installeres på den/de maskiner
1 Systemkrav ADSL eller minimum ISDN via router. Ved automatisk backup: Min. Windows XP / 2000 / 2003 (pga. Service) Ved manuellt system: Min. Windows 98 SE NotaPlan Backup bør installeres på den/de maskiner
Brukerhåndbok. ClearReader+ Bojo as. Akersbakken 12, 0172 OSLO. Utgave 0111
 Brukerhåndbok ClearReader+ Bojo as Akersbakken 12, 0172 OSLO Tel 23 32 75 00 Faks 23 32 75 01 www.bojo.no post@bojo.no service@bojo.no support@bojo.no Utgave 0111 ClearReader+ dokumentleser 1. Introduksjon.
Brukerhåndbok ClearReader+ Bojo as Akersbakken 12, 0172 OSLO Tel 23 32 75 00 Faks 23 32 75 01 www.bojo.no post@bojo.no service@bojo.no support@bojo.no Utgave 0111 ClearReader+ dokumentleser 1. Introduksjon.
NorskInternett Brukermanual. Sist oppdatert 09.08.15. Side 1/30
 NorskInternett Brukermanual Sist oppdatert 09.08.15. Side 1/30 Innholdsliste Hvordan kan vår tjeneste brukes...2 Hva vi leverer...2 Kontoinformasjon...3 Bruk av VPN tilkobling...3 Konfigurering av Android...4
NorskInternett Brukermanual Sist oppdatert 09.08.15. Side 1/30 Innholdsliste Hvordan kan vår tjeneste brukes...2 Hva vi leverer...2 Kontoinformasjon...3 Bruk av VPN tilkobling...3 Konfigurering av Android...4
Bruke Office 365 på en Android-telefon
 Bruke Office 365 på en Android-telefon Hurtigstartveiledning Sjekk e-posten Konfigurer Android-telefonen til å sende og motta e-post fra Office 365-kontoen din. Sjekk kalenderen din uansett hvor du er
Bruke Office 365 på en Android-telefon Hurtigstartveiledning Sjekk e-posten Konfigurer Android-telefonen til å sende og motta e-post fra Office 365-kontoen din. Sjekk kalenderen din uansett hvor du er
Skriv ordbøker og litteratur på Tegnspråk med en nett-tjener i lommeformat! For ivrige Tegnskrift (SignWriting )- brukere!
 Skriv ordbøker og litteratur på Tegnspråk med en nett-tjener i lommeformat! For ivrige Tegnskrift (SignWriting )- brukere! En SignPuddle (Tegndam) server på en USB minnepinne! Bær tegnspråks-datene dine
Skriv ordbøker og litteratur på Tegnspråk med en nett-tjener i lommeformat! For ivrige Tegnskrift (SignWriting )- brukere! En SignPuddle (Tegndam) server på en USB minnepinne! Bær tegnspråks-datene dine
BACKUP HD SERIES BRUKERMANUAL
 BACKUP HD SERIES BRUKERMANUAL TUSEN TAKK for at du har kjøpt ClickFree Backup-enheten. Disse instruksjonene har blitt satt sammen for å hjelpe deg med å bruke produktet, men generelt håper vi at det er
BACKUP HD SERIES BRUKERMANUAL TUSEN TAKK for at du har kjøpt ClickFree Backup-enheten. Disse instruksjonene har blitt satt sammen for å hjelpe deg med å bruke produktet, men generelt håper vi at det er
Hurtiginstallasjonsveiledning
 Hurtiginstallasjonsveiledning Aktuelle modeller: AS6004U Ver.3.0.0413 (2017-4-13) Innholdsfortegnelse Merknader... 3 Sikkerhetsforholdsregler... 4 1. Pakkens innhold... 5 2. Ekstrautstyr... 6 3. Maskinvareinstallasjonsveiledning...
Hurtiginstallasjonsveiledning Aktuelle modeller: AS6004U Ver.3.0.0413 (2017-4-13) Innholdsfortegnelse Merknader... 3 Sikkerhetsforholdsregler... 4 1. Pakkens innhold... 5 2. Ekstrautstyr... 6 3. Maskinvareinstallasjonsveiledning...
1 Digital mini-dvr 0 Brukerveiledning
 1 Digital mini-dvr 0 Brukerveiledning Les brukerveiledningen nøye før du tar apparatet i bruk Introduksjon Takk for at du har kjøpt dette mini-dvr-kameraet. Den er liten nok til å skjules hvor du ønsker
1 Digital mini-dvr 0 Brukerveiledning Les brukerveiledningen nøye før du tar apparatet i bruk Introduksjon Takk for at du har kjøpt dette mini-dvr-kameraet. Den er liten nok til å skjules hvor du ønsker
Vera-W15. WiFi Termostat Kontakt. Bruksanvisning. Manual version 1.1
 Vera-W15 WiFi Termostat Kontakt Bruksanvisning Manual version 1.1 INNHOLD 1.1 Pakkens innhold... 2 1.2 Stikkontakt instruksjon... 3 1.3 Lys indikator... 4 1.4 Varsel lyd... 5 2.1 Installering av app...
Vera-W15 WiFi Termostat Kontakt Bruksanvisning Manual version 1.1 INNHOLD 1.1 Pakkens innhold... 2 1.2 Stikkontakt instruksjon... 3 1.3 Lys indikator... 4 1.4 Varsel lyd... 5 2.1 Installering av app...
Hurtigstartveiledning
 Hurtigstartveiledning Microsoft PowerPoint 2013 ser annerledes ut enn tidligere versjoner, så vi har laget denne veiledningen for å hjelpe deg med å redusere læringskurven. Finne det du trenger Klikk en
Hurtigstartveiledning Microsoft PowerPoint 2013 ser annerledes ut enn tidligere versjoner, så vi har laget denne veiledningen for å hjelpe deg med å redusere læringskurven. Finne det du trenger Klikk en
Manual for AL500AC og AL100AC
 Manual for AL500AC og AL100AC Denne manualen hjelper deg med installasjon og avinstallsjon av driver, samt hvordan du kobler til et trådløst nettverk i de ulike operativsystemene. Innhold Bruk av USB cradle
Manual for AL500AC og AL100AC Denne manualen hjelper deg med installasjon og avinstallsjon av driver, samt hvordan du kobler til et trådløst nettverk i de ulike operativsystemene. Innhold Bruk av USB cradle
NY PÅ NETT. Bli kjent med pcen din!
 NY PÅ NETT Bli kjent med pcen din! INNHOLD BLI KJENT MED PCEN DIN...3 Slå på PC...3 Slå av PC...3 Mus...4 Høyre museknapp...4 Klikk...4 Dobbeltklikk...4 Innstillinger på mus...5 Tastatur...8 Tegntastene
NY PÅ NETT Bli kjent med pcen din! INNHOLD BLI KJENT MED PCEN DIN...3 Slå på PC...3 Slå av PC...3 Mus...4 Høyre museknapp...4 Klikk...4 Dobbeltklikk...4 Innstillinger på mus...5 Tastatur...8 Tegntastene
Wallbox Pulsar Bruker manual
 Wallbox Pulsar Bruker manual 1/15 Velkommen til Wallbox Gratulerer med kjøpet av det revolusjonerende lade system for El. bil designet med banebrytende teknologi for å tilfredsstille dine daglige behov.
Wallbox Pulsar Bruker manual 1/15 Velkommen til Wallbox Gratulerer med kjøpet av det revolusjonerende lade system for El. bil designet med banebrytende teknologi for å tilfredsstille dine daglige behov.
Bruke Office 365 på en Windows Phone
 Bruke Office 365 på en Windows Phone Hurtigstartveiledning Sjekk e-posten Konfigurer Windows Phone-enheten til å sende og motta e-post fra Office 365-kontoen din. Sjekk kalenderen din uansett hvor du er
Bruke Office 365 på en Windows Phone Hurtigstartveiledning Sjekk e-posten Konfigurer Windows Phone-enheten til å sende og motta e-post fra Office 365-kontoen din. Sjekk kalenderen din uansett hvor du er
Innholdsfortegnelse. Side 118 av 135
 Forord Dette produktet er endel av hovedprosjektoppgaven til gruppe 33 vår 2011. Produktet har som hensikt å lagre SMS meldinger i en Noark standard. Leseren av denne brukermanualen skal ikke trenge noen
Forord Dette produktet er endel av hovedprosjektoppgaven til gruppe 33 vår 2011. Produktet har som hensikt å lagre SMS meldinger i en Noark standard. Leseren av denne brukermanualen skal ikke trenge noen
9 Brukergrensesnitt (Ny design)
 9 Brukergrensesnitt (Ny design) Når du er ferdig med å lage prosjektet, laste det opp til Sensiokontrolleren og til internett, vil du kunne prøve ut brukergrensesnittet i Sensio xsetup. Du kan også styre
9 Brukergrensesnitt (Ny design) Når du er ferdig med å lage prosjektet, laste det opp til Sensiokontrolleren og til internett, vil du kunne prøve ut brukergrensesnittet i Sensio xsetup. Du kan også styre
ASUS Tablet. Bruksanvisning NW8492
 ASUS Tablet Bruksanvisning NW8492 NW8492 Første utgave November 2013 Opphavsrettinformasjon Ingen deler av denne manualen, inkludert produkter og programvare som beskrives i den, kan reproduseres, overføres,
ASUS Tablet Bruksanvisning NW8492 NW8492 Første utgave November 2013 Opphavsrettinformasjon Ingen deler av denne manualen, inkludert produkter og programvare som beskrives i den, kan reproduseres, overføres,
1. Gå inn på portalen:
 Registrere, handle og aktivere Windows og Office Del 1 og Del 2 må alle gjøre Del 3, Del 4 og Del 5 er kun for deg som ikke leverte inn en USB minnepenn til oss, da må du fikse alt selv. Del I: Kjøpe Produktnøkkel
Registrere, handle og aktivere Windows og Office Del 1 og Del 2 må alle gjøre Del 3, Del 4 og Del 5 er kun for deg som ikke leverte inn en USB minnepenn til oss, da må du fikse alt selv. Del I: Kjøpe Produktnøkkel
SMART Ink 3.0 BRUKERVEILEDNING FOR MAC OS X-OPERATIVSYSTEMET
 SMART Ink 3.0 BRUKERVEILEDNING FOR MAC OS X-OPERATIVSYSTEMET Merknad om varemerker SMART Ink, SMART Meeting Pro, smarttech, SMART-logoen og alle SMART-slagord er varemerker eller registrerte varemerker
SMART Ink 3.0 BRUKERVEILEDNING FOR MAC OS X-OPERATIVSYSTEMET Merknad om varemerker SMART Ink, SMART Meeting Pro, smarttech, SMART-logoen og alle SMART-slagord er varemerker eller registrerte varemerker
