Akelius Årsavslutning
|
|
|
- Tordis Mathisen
- 8 år siden
- Visninger:
Transkript
1 Akelius Årsavslutning
2 Innholdsfortegnelse Innholdsfortegnelse... 2 Formålet med dette dokumentet... 4 Hvordan komme i gang... 5 Ny fil... 5 Arbeidsgang... 5 Tilpasse arbeidsgang... 5 Klientinformasjon... 6 Hent klientinformasjon fra andre Akelius-programmer... 7 Overføring til Akelius Skatt... 7 Opprette regnskapsår... 7 Import av regnskapsdata... 8 Import fra SIE-fil... 8 Import fra eksternt regnskapssystem... 8 Import fra tekstfil... 9 Saldobalanse Vise saldobalanse samtidig med andre sider Vise hovedbok Maler linjeinndeling Ikke årsregnskapsplikt Årsregnskapspliktig Valg av RF-skjema Bruk ordinære kontointervall (4 siffer) etter norsk standard Inntektsår Maler for årsrapport Malpakke Lage malpakke Opprettelse av årsregnskapsdokumenter på nytt Beholde eventuelle egne endringer i kontointervaller Linjeinndeling Tilpassninger i linjeinndelingen Mal for linjeinndelingen Postkoder for styring til næringsoppgave Tilleggsposteringer Renummerering Kopiering av forrige års tilleggsposteringer Disponering Opplysninger til årsrapport Årsberetning Lagre årsberetning i mal Note 1 Regnskapsprinsipper Lagre regnskapsprinsipper i mal Noter Hurtigliste Notemal Noteoversikt Noter Kobling til linje i årsregnskapet Kobling til saldobalanse Hent info til noter fra Akelius Skatt Innstillinger til årsrapport Regnskapsår Dokumenter som inngår i årsrapporten
3 Utskriftsalternativer Marker for de ulike alternativer for utskrift av årsrapporten Opplysninger i forbindelse med underskrifter Årsrapport Sideskift Endre stil Lagre stilendring som malelement Øvrige rapporter Anleggsregister Grunndata Anleggsregister Oversikt Registreringsskjema side Påkostning Registreringsskjema side Salg/utrangering Delsalg Hurtigregistrering Rapporter Konsernregnskap Forarbeid i Akelius Årsavslutning Morselskap Forarbeid i Akelius Årsavslutning Datterselskap Fremgangsmåte i Akelius Konsern Overføring fra Akelius Konsern til Akelius Årsavslutning Tilpasninger for konsernregnskap i Akelius Årsavslutning Avstemming Avstemming på transaksjonsnivå Import at SIE4-fil Opprettelse av avstemmingsskjemaer Innhenting av transaksjoner Utskrift av avstemmingsskjema Akelius Arena Innlogging Åpne portalen Overføre opplysninger Overføre filer Innsendelse til Regnskapsregisteret (Altinn) Eksport av årsregnskap til Regnskapsregisteret Opplysninger til Regnskapsregisteret Datasystem-ID og passord Konsern Kroneenhet Linjeinndeling Endre tilknytning til Altinn-post Send til Altinn Oversikt over forsendelser til Altinn
4 Formålet med dette dokumentet Dette dokumentet beskriver de viktigste funksjonene i Akelius Årsavslutning. Det er ikke ment som en komplett beskrivelse av alle funksjonene i programmet, men er skrevet med tanke på å komme i gang med bruk av programmet. 4
5 Hvordan komme i gang Ny fil Når du har startet programmet og skal opprette en ny fil kan du velge Ny fil fra startsiden. Arbeidsgang Til venstre i skjermbildet ligger Arbeidsgang. Listen kan benyttes som en naturlig rekkefølge for arbeidsprosessen i programmet. Dette dokumentet henviser hovedsakelig til programvalg i Arbeidsgang, men valgene er også tilgjengelig via menyer, kortkommandoer og knapper. Tilpasse arbeidsgang Dersom du ønsker å endre på standardvalgene i arbeidsgangen kan dette gjøres ved å høyreklikke og åpne Tilpass arbeidsgang. Plukk fra tilgjengelige elementer i listen til venstre. Slett og endre rekkefølge i listen til høyre. Arbeidsgangen tilbakestilles til utgangspunktet. I Vis-menyen kan arbeidsgangen velges av og på. 5
6 Klientinformasjon Klientinformasjonen inneholder generelle opplysninger om klienten. Du kan laste ned informasjon fra enhetsregisteret ved å trykke på knappen. Hvis du allerede har oppgitt organisasjonsnummer i feltet Org.nummer, vil dette benyttes. Hvis ikke, får du opp en dialog der du har muligheten til å søke på navn og adresse. 6
7 Hent klientinformasjon fra andre Akelius-programmer Dersom du allerede har klientinformasjon for klienten i Akelius Skatt eller Akelius Revisjon, kan du hente klientinformasjonen derfra. Let opp skattefilen eller revisjonsfilen og trykk Hent info. Dersom du har en mappe for hver klient og har både årsavslutningsfilen, skattefilen eller revisjonsfilen i samme mappe trenger du ikke lete frem filene. Da er det tilstrekkelig å trykke på knappen Hent info til høyre for aktuelt program. De samme koblinger benyttes til øvrig integrasjon med Akelius-produktene (lynoverføringer, innhenting av informasjon fra Skatt til noter mm). Overføring til Akelius Skatt Feltet Inntektsår står i nyopprettede filer til Dersom overføring til Akelius Skatt for inntektsåret 2009 eller tidligere skal foretas må det endres i dette feltet. Opprette regnskapsår Klikk på Opprett og legg inn f. eks 2013 i feltet for startdato. Da opprettes regnskapsåret til Trykk på Legg til historisk år for å legge til til Dersom anleggsregisteret skal benyttes må det være opprettet regnskapsår tilbake til anskaffelsesdato for det første driftsmiddel. Selv om selskapet er stiftet i året angis regnskapsåret fra Stiftelsesdato kan eventuelt legges inn i feltet for dette i klientinformasjonen. 7
8 Import av regnskapsdata Når du skal importere data fra et regnskapssystem, kan dette gjøres med Importer... knappen i klient-informasjonen. Du har tilgang til de samme valgene ved å velge Fil Import i menyen øverst i programmet. Import fra SIE-fil Fra regnskapssystemer som støtter eksport iht. SIE-formatet vil det kunne hentes inn mer informasjon til Akelius Årsavslutning enn fra ordinære tekstfiler. I slike filer vil det i tillegg til saldobalansen kunne ligge klientinformasjon, regnskapsår, transaksjoner (SIE-4) mm. Akelius Årsavslutning og øvrige Akeliusprodukter har meget god støtte for dette formatet. Undersøk gjerne med din leverandør av regnskapssystem om systemet støtter SIEformatet. SIE-4 formatet vil gjøre det f.eks. mulig å foreta avstemminger på transaksjonsnivå og øvrige transaksjonsanalyser. Import fra eksternt regnskapssystem Denne importen lar deg importere regnskapsdata direkte fra et eksternt regnskapsssytem. Dette inkluderer kontoer, saldobalanse og transaksjoner. På denne måten slipper du å bruke SIE-filer for å hente ut disse opplysningene. For øyebliket støttes følgende systemer: 24SevenOffice, Agresso, Tripletex, Uni Micro, Visma Business, Visma Global, xledger og Zirius. Profiler Første gangen man bruker denne importen vil man få opp dialogen for Profiler. Her kan du legge inn flere profiler for forskjellige systemer og klienter. Verktøylinjen: Opprette en ny profil. Endre den valgte profilen. Slette den valgte profilen. Importere profiler. Eksportere profilene. Du kan eksportere profilene dine til en fil og dele denne med andre. Det er også mulig å endre disse profilene i innstillingene. (Verktøy Innstillinger Import) 8
9 Ny eller endre profil Når du velger å legge inn en ny profil, eller endre en eksisterende, vil du få opp dialogen Profil. I feltet Profilnavn angir du et valgfritt navn på profilen. Så angir du hvilket system du skal bruke. Parameterene som så vises er avhengig av hvilket system du har valgt. Systemene 24SevenOffice, Tripletex og xledger er webbaserte systemer, og det er kun nødvendig å oppgi brukernavn og passord. De resterende systemene bruker en SQL-server, og du må oppgi navnet på serveren. Brukernavn og Passord kan utelates dersom din Windows-bruker har lesetilgang til databasen. Hvis ikke må du oppgi dette. Kontakt systemansvarlig for å få detaljene rundt dette. Noen systemer har også avanserte innstillinger. Import Det første du må velge, er hvilken profil du ønsker å bruke. Systemet vil koble seg til det aktuelle systemet. Så velges det firmaet du ønsker å bruke, og krysser av hvilke regnskapsår du ønsker å importere. Hvis du starter importen uten å ha opprettet regnskapsår i filen, vil alle tilgjengelige år i regnskapet vises i listen. Har du allerede regnskapsår i filen, vises bare disse. Hvis du ønsker å importere data for et nytt år, må dette først opprettes i klientinformasjonen ved å bruke knappen Årsskifte. Importer første års inngående balanse er nødvendig for nyopprettede filer. For eksisterende filer vil foregående års saldo allerede ligge klar som IB/fjorårets resultat etter at årsskifte er foretatt i programmet. Importer transaksjoner kan slås av for at importen skal gå raskere. Men det er nødvendig å importere transaksjoner hvis man f. eks. skal bruke Akelius Arena eller analyse-modulen. Hvis man ikke importerer transaksjoner vil likevel saldobalansen bli importert. Slett tilleggsposteringer angir om importen skal slette eventuelle tilleggsposteringer som er lagt inn. Import fra tekstfil Denne importen lar deg importere filer som inneholder saldobalanse på tekstfilformat (csv-fil, txt-fil, sdv-fil). Informasjonen fra regnskapssystemet kan være hentet inn i Excel og deretter lagret i et av disse formatene. Let frem filen du ønsker å importere. Kontroller om saldobalansen legger seg riktig i kolonnene. Endre evt. feltseparator dersom denne er en annen enn hva som foreslås. Dersom øverste linje i fila er overskrifter angis antall slike linjer. 9
10 Dersom det er eksportert fra et DOS-system kan det være nødvendig og makere for OEM-format for at bokstaver i kontonavn skal vises korrekt. Angi hvilken kolonne som inneholder saldo for inneværende år og eventuelt hvilken kolonne som inneholder saldo for foregående år. Innhenting av saldo for foregående år er helst nødvendig for nyopprettede filer. For eksisterende filer vil foregående års saldo allerede ligge klar som IB/fjorårets resultat etter at årsskifte er foretatt i programmet. Angi kontogruppering benyttes når kontoene ikke følger vanlig gruppering av kontoer hvor kontoklasse 1-2 er balansekontoer og 3-9 er resultatkontoer. For ordinære kontoplaner er denne funksjonen ikke nødvendig. Klikk på Importer. 10
11 Saldobalanse Etter en import vises den importerte saldobalansen. Du kan benytte knappen Saldobalanse i arbeidsgangen for å åpne saldobalansen. eller valget Normalt importeres saldobalansen fra regnskapssystemet, men det er også mulig å registrere inn konto og saldo manuelt. Høyreklikk da på Legg til konto. Kontroller at riktig Kontotype er valgt. Resultatkontoer indikeres med blått til venstre og balansekonto med gult. Kolonnen Tilleggspostering vil vise tilleggsposteringer som er foretatt i Årsavslutning. Før import av årets saldoer vil utgående saldo for balansekontoene vise det samme som inngående saldo. Dette fordi utgående saldo er en kalkulasjon av inngående saldo, bevegelse og tilleggspostering. Resultatkontoer viser null helt til årets tall er hentet inn. Hvilke kolonner som skal vises i saldobalansen kan endres ved å høyreklikke og markere av/på for ønsket visning. Høyreklikk i saldobalansen gir også tilgang til hovedbokstransaksjoner, mulighet for å legge til konto, endre kontonummer og slette konto. 11
12 Vise saldobalanse samtidig med andre sider Saldobalanse kan i tillegg til å vises på sitt ordinære sted også vises uansett hvilket programbilde som er fremme. Visningen slås av/på via menyvalget Vis. Denne saldobalansen som i utgangspunktet er dokket kan også frakobles med maksimer-knappen og evt. flyttes til annet sted eller annen skjerm (utvidet skrivebord). Minimer-knappen flytter saldobalansen tilbake til fast dokket plassering. Ved høyreklikk er samme funksjoner tilgjengelig som i den ordinære saldobalansen. 12
13 Vise hovedbok Dersom regnskapsdata med transaksjoner er importert (f. eks. via SIE-4 formatet eller direkte fra Visma) kan hele hovedbok inkl. transaksjoner vises i saldobalansen. Klikk på knappen evt. høyreklikk og velg Hovedbok. 13
14 Opprett årsregnskapsdokumenter Under Opprett årsregnskapsdokumenter velges type linjeinndeling, maler for årsrapporten, type næringsoppgave og inntektsår. Dersom det er opprettet egne maler og malpakker velges disse også her. En malpakke består av flere sammensatte malelementer. Se eget punkt vedr. malpakker. Maler linjeinndeling Det kan velges følgende standard linjeinndelinger: Aksjeselskap / Allmennaksjeselskap ANS, DA, KS ikke årsregnskapsplikt ANS, DA, KS årsregnskapspliktig Enkeltpersonsforetak - ikke årsregnskapsplikt Enkeltpersonsforetak årsregnskapspliktig Egne linjeinndelinger tilpasset og lagret i Linjeinndeling Ikke årsregnskapsplikt Maler som er angitt med ikke årsregnskapsplikt opprettes uten mulighet for noter, regnskapsprinsipper og årsberetning. RF-1175 Næringsoppgave 1 er standard og linjeinndelingen er også tilpasset dette behovet. Årsregnskapspliktig Maler som er angitt med årsregnskapspliktig kan opprettes med noter, regnskapsprinsipper og årsberetning. RF-1167 Næringsoppgave 2 er standard, men kan endres. Linjeinndelingen er tilpasset behovet for oppstillingen etter regnskapsloven. Valg av RF-skjema Valg av RF-skjema er valg postkoder for overføring til næringsoppgavene i Akelius Skatt. Valget blir i utgangspunktet styrt ut fra valg av linjeinndeling, men kan endres. Type næringsoppgave kan også endres etter at årsregnskapsdokumentene er opprettet. Da gjøres dette i menyvalget Grunndata Endre næringsoppgave. Bruk ordinære kontointervall (4 siffer) etter norsk standard Når kontoplanen til klienten hovedsakelig følger rammen for norsk standard kontoplan bør det være markert i dette valget (det er standard valgt). Ikke markert valg er ment for tilfeller hvor kontoplanen ikke følger standarden og hvor det er ønskelig at standardens kontointervall ikke blir angitt på de enkelte linjene i linjeinndelingen. Samtlige kontoer vil da bli lagt i en liste for Konto uten kobling og må kobles manuelt, en eller flere kontoer. I denne versjonen er dette også et aktuelt valg for 5-siffrede kontoplaner. Inntektsår For nyopprettede filer er standard inntektsår satt til Dersom aktuelt regnskapsår er eldre må dette angis. 14
15 Maler for årsrapport Følgende standardmaler for årsrapport er tilgjengelig: Årsregnskap for små, store og øvrige selskap Forside Årsberetning Små foretak Årsberetning Øvrige foretak Regnskapsprinsipper Små foretak Regnskapsprinsipper Øvrige foretak Noter for små foretak Noter for mellomstore og store foretak Malpakke Her velges ev egenopprettede malpakker. En malpakke er sammensatt av flere malelementer. Dette kan være spesialtilpasninger av linjeinndeling, årsberetning, regnskapsprinsipper, noter og fontvalg. En opprettet malpakke kan effektivt benyttes for alle selskap malpakken passer for. Det kan lages enkeltstående maler av følgende elementer: Linjeinndeling Forside Regnskapsprinsipper Noter Årsberetning Fonter og skriftstørrelser Når et årsregnskap for et selskap eller en malklient er opprettet slik en ønsker at grunnlaget for malen skal være, lagres de enkelte maldelene med lagreknappen på de enkelte malstedene. Dette er beskrevet under hvert aktuelle malsted. I Opprett årsregnskapsdokumenter vises disse malene i de enkelte nedtrekkslistene og kan velges for de steder hvor malen ønsket benyttet. Ved endringer i mal, f. eks årlig vedlikehold i forbindelse med endringer i kontoplan el., vil endringer lett tas i bruk på de enkelte selskaper ved å velge malen på nytt i Opprett årsregnskapsdokumenter på nytt. Lage malpakke Valg først standard malpakke Mal for aksjeselskap. Velg enkeltmalene som skal inngå i ny malpakke. Trykk på lagreknappen og angi navn på malpakke. Malpakken er nå klar for bruk på andre filer. Opprettelse av årsregnskapsdokumenter på nytt Dersom det er behov for å endre valg som er foretatt velges Opprett årsregnskapsdokumenter på nytt. Vær da oppmerksom på at gjenopprettelse vil av de enkelte deler vil sette delen tilbake til standard utgangspunkt. Informasjon som er lagt inn i noter, innlagte verdier og tekst, blir ikke borte ved å opprette mal for årsregnskap eller noter på nytt. Beholde eventuelle egne endringer i kontointervaller Marker her dersom det for en eksisterende linjeinndeling er ønskelig med oppdatering, og det er ønskelig at kontoer som er plassert av bruker (kontointervaller) skal forbli slik de er. Dersom det ikke markeres vil kontointervallene i standard linjeinndeling erstatte eksisterende. Egendefinerte kontointervaller faller ut. 15
16 Linjeinndeling I linjeinndelingen kobles kontoene i saldobalansen til aktuelle linjer. Koblingen skjer i stor grad automatisk ut fra kontointervall. Dersom kontoer faller utenfor definerte kontointervall, vil disse kontoene ligge i listen Konto uten kobling. Kontoer uten kobling kan dras og slippes på aktuell linje. Nivåene for hva som vises i linjeinndelingen kan utvides eller reduseres. Kontoer kan skjules. Kolonner kan skjules/vises ved å høyreklikke på overskriftene 16
17 Tilpassninger i linjeinndelingen Tekst og benevninger kan endres ved å markere linjen og endre nederst i linjeinndelingen. Kontointervallene kan også endres. Kontointervallene tilpasser seg automatisk når kontoer plasseres ved å dra og slippe i linjeinndelingen. Når kontoplanen avviker mye fra norsk standard kan det være en fordel å opprette linjeinndeling uten å markere i Opprett årsregnskapsdokumenter for Bruk ordinære kontointervall (4-siffer) etter norsk standard. Kontointervallene vil da i utgangspunktet være blanke og alle kontoer ligger i Konto uten kobling. Linjeinndelingen har visning i kr, tusen kr og millioner kr, med en til fire, eller ingen desimaler. Innstillinger av kroneenhet for utskrift settes imidlertid i Innstillinger til årsregnskap. Avrundingslinje angis ved å plassere markør på ønsket linje og trykke på Velg-knappen på fliken Innstillinger. I balansen lister fliken Positiv gjeld/negative eiendeler opp ev kontoer som har motsatt fortegn av det normale for linjen de er plassert på. Slike kontoer kan reklassifiseres for tilfelle til linje på motsatt side i balansen. Dersom det ved feiltakelse er angitt samme konto (kontointervall) på flere linjer vil fliken Feilmelding liste opp disse. I kolonnen Format kan utskriftsformatet for den enkelte linje endres ved å klikke på. Oppsettet for dette er klart til bruk for resultat- og balanseoppstilling iht. Regnskapsloven. Det er kun nødvendig å foreta endringer her dersom oppsettet skal endres. Det er linjer som er definert som Verdilinje som skrives ut. Ofte er dette de kursive linjene nederst i et avsnitt med linjer. Linjer som ikke skrives ut er definert som Usynlig verdilinje. Ved opprettelse av nye 17
18 linjer vil det være nødvendig å definere om Linjetype i årsregnskap og Snu fortegn for inntekts-, EK og gjeldslinjer. Formatfunksjoner har ytterligere funksjoner som ikke blir beskrevet i dette dokumentet. Mal for linjeinndelingen Dersom en tilpasset linjeinndeling lagres med øverst til høyre i linjeinndelingen blir kan linjeinndelingen benyttes som mal på andre selskaper. Se nærmere beskrivelse i avsnittet Malpakke.. Postkoder for styring til næringsoppgave Når kontoen er koblet til en linje med postkode vil kontoen ved overføring til Akelius Skatt styres til posten i næringsoppgaven. Postkodene kan endres ved å velge i listene for Postkode 1 og Postkode 2 (klikk på på linjen i kolonnene for Postkode 1 og Postkode 2). Postkoder kan også legges på kontonivå ved behov. Postkode 1 styrer til side 2 og 3 i ordinære næringsoppgaver og postkode 2 til side 1 og 4. Dersom det ved opprettelse av kontoer eller import er angitt feil kontotype (Resultat / Balanse) vil overføringen til skatt og rapporter bli feil. Kontroller om det ev finnes slike kontoer ved å klikke på ikonet i linjeinndelingen. Marker konto(er) som fremkommer og bytt kontotype. Linjeinndelingen danner grunnlaget for: Resultatregnskap Balanse Spesifisert regnskap Næringsoppgave i Akelius Skatt Spesifisert næringsoppgave Kontospesifisert resultat Kontospesifisert balanse Linjeinndeling i Akelius Revisjon Innsendelse til Regnskapsregisteret via Altinnportalen. 18
19 Tilleggsposteringer Tilleggspostering er tilgjengelig fra Arbeidsgang (Tilleggspostering Nyregistrering og Oversikt), fra verktøylinjen, eller via kortkommandoen Ctrl+B. I kontonummerfeltet kan det trykkes mellomromstasten på tastaturet for oppslag i kontoplanen. Posteringen utlignes i utgangspunktet på neste kontolinje. Dersom automatisk utligning ikke er ønskelig kan funksjonen slås av i Innstillinger Generelt Tilleggsvalg. Bevegelse mellom Forrige og Neste tilleggspostering kan foretas fra posteringsbildet vha av knappene øverst til venstre, via menyvalget eller vha av kortkommandoene Ctrl+PgDn og Ctrl+PgUp. Tilleggsposteringen kan skrives ut direkte fra den enkelte tilleggspostering eller samlet fra utskriftsmeny eller fra Arbeidsgang Rapporter Tilleggsposteringer komprimert eller enkeltvis som posteringsbilag Arbeidsgang Rapporter Tilleggspostering. Renummerering Etter sletting av postering(er) kan det foretas renummerering slik at det ikke er hull i nummerrekkefølgen. Dette gjøres oversikten over tilleggsposteringer ved først å velge serie og deretter trykke på knappen Renummerer. 19
20 Kopiering av forrige års tilleggsposteringer Forrige års tilleggsposteringer (uten beløp) kan kopieres inn til aktuelt år i forbindelse med årsskifte eller etter årsskifte. Ved årsskifte gjøres dette ved å markere i dialogen ved årsskifte: Dersom årsskifte allerede er foretatte kan likevel forrige års tilleggsposteringer kopieres inn til aktuelt år via menyvalget under Tilleggspostering: Disponering Siden henter informasjon om disponering fra Akelius Skatt. Kontoene foreslås ut fra kontoer benyttet i linjeinndelingen. Tilleggsposteringer genereres først når det trykkes på knappen for Tilleggspostering nederst i bildet. Ved ev ny innhenting fra Akelius Skatt og nytt klikk på knappen Tilleggspostering overskrives forrige tilleggspostering. Tilleggsposteringen presenteres i bildet. 20
21 Opplysninger til årsrapport Opplysninger til årsrapport består av registreringssider som danner grunnlag for årsrapporten: Årsberetning Linjeinndeling Kontantstrømoppstilling Note 1 Regnskapsprinsipper Noteoversikt Innstillinger til årsrapport Opplysninger til regnskapsregisteret Format i årsrapport Årsberetning Avhengig av hvilket valg som ble foretatt ved opprettelse av årsregnskapsdokumenter fremkommer registreringssider for årsberetning iht. til kravene for små eller øvrige foretak. Marker hvilke deler som skal inngå i årsberetningen i listen til venstre og kompletter med relevant tekstinnhold for det enkelte selskap. Tekst som er omrammet med tegnet # henter innholdet fra øvrige programsteder. Det må markeres for hvor mange som skal undertegne i årsberetningen. Over innholdet ligger hjelpetekst som beskriver kravet til hvert enkelt punkt. Utseende, fonter mm kan tilpasses i innholdsbildet. Årsberetningen kan forhåndsvises ved fliken nederst. Utskrift kan genereres fra menyvalget Utskrift Årsberetning. Lagre årsberetning i mal Dersom årsberetningen på et selskap/malklient lagres som mal kan årsberetningen gjenbrukes på øvrige selskap. Se Malpakke for nærmere beskrivelse av dette. 21
22 Kontantstrømoppstilling Kontantstrømoppstillingen er iht. indirekte modell. Det overføres informasjon fra næringsoppgaven RF-1167 i Akelius Skatt. Noen felter er manuelle innleggingsfelter. Disse er markert med * til høyre for feltene. Felter med spade henter fra siden Tilleggsopplysninger til kontantstrømoppstilling. Pass på riktig fortegn i feltene. Kontantstrømoppstillingen har flere avsnitt i programmet. 22
23 Note 1 Regnskapsprinsipper Marker hvilke regnskapsprinsipp som skal inngå i note 1 i listen til venstre, kompletter og endre tekstinnhold tilpasset det enkelte selskap. Tekst som er omrammet med tegnet # henter innholdet fra øvrige programsteder. Regnskapsprinsippene kan forhåndsvises ved fliken nederst eller genereres ut i samledokumentet Årsrapport. Lagre regnskapsprinsipper i mal Dersom regnskapsprinsippene på et selskap/malklient lagres som mal kan regnskapsprinsippene gjenbrukes på øvrige selskap. Se Maler for nærmere beskrivelse av dette. 23
24 Noter For å få opp noteoversikten kan man også trykke knappen på verktøylinjen. Avhengig av hvilke valg som ble foretatt ved opprettelse av årsregnskapsdokumenter fremkommer et sett med tilgjengelige standardnoter i venstre del av noteoversikten. I høyre del ligger notene som allerede er opprettet som pliktige noter. Ved å dobbeltklikke på ønsket note i venstre del eller markere ønsket note og trykke så legges noten over i høyre del og blir aktiv note for aktuelt selskap. For å komme inn på selve noten kan det dobbeltklikkes på aktuell note. Rekkefølgen på notene kan endres ved å markere opprettet note og benytte eller. Rekkefølgen i noteoversikten er den samme som på utskriften. Opprettet note kan legges tilbake i venstre del som ikke aktiv note ved å markere aktuell note og trykke. Hurtigliste Ved å høyreklikke i noter vises hurtigliste med opprettede noter. Gå til opprettet note ved å velge. 24
25 Notemal Noter som er opprettet på et selskap/malfil kan inngå i mal som kan benyttes på andre selskap. Angi om koblinger og/eller innhold skal lagres. Med innhold menes f. eks hvilke kontonummer som er koblet til. Tekst i merknadsfelter og lignende blir også med i notemalen. Angi navn på notemalen. 25
26 Noteoversikt Liste for opprettede noter kan i tillegg til ordinær noteoversikt vises i høyre del av skjermen. Visningen slås av/på via menyvalget Vis. Listen som i utgangspunktet er dokket kan også frakobles med maksimer og ev flyttes til annet sted eller annen skjerm (utvidet skrivebord). Minimer flytter listen tilbake til fast dokket plassering. Bevegelse inn til noten skjer via dobbeltklikk. Den enkelte note kan markes som ferdig både i denne oversikten og i ordinær noteoversikt. 26
27 Noter Notene er forskjellig utformet for å dekke en rekke ulike notebehov. Kobling til linje i årsregnskapet Det fleste notene er forhåndskoblet til aktuelle linjer i årsregnskapet. Linjene vises øverst i noten og kan endres via knappen. Frinotene er ikke forhåndskoblet. Notene skal være koblet til de linjene som skal skrives ut. Ofte er det den kursive linjen i linjeinndelingen som skrives ut og ikke den linjen som er uthevet. I eksemplet til høyre er dette linjen Lønnskostnad. I linjeinndelingen har utskriftslinjer formatet Verdilinje. I tilknytning til knappen som kobler noten til årsregnskapslinjer vises nå verdiene fra de tilknyttede regnskapslinjer. 27
28 Kobling til saldobalanse I tilknytning til notefeltene er det knapper for å knytte de enkelte feltene til en eller flere kontoer i saldobalansen. Koblingen henter den til enhver tid gjeldende informasjon fra saldobalansen og oppdateres også ved årsskifte. Felter som er koblet til saldobalanse sperres for manuell innleggelse. Informasjon kan også legges manuelt inn i notefeltene. Hent info til noter fra Akelius Skatt Noen noter har mulighet for å hente informasjon fra Akelius Skatt. Dette gjelder f. eks notene for Aksjekapital og aksjonærinformasjon, Skatt og Egenkapital. I disse notene er det knapp for Hent info. Den enkelte noten kan forhåndsvises med fliken nederst på noten. Rapporter Noter gir forhåndsvisning av alle noter (inkl. Regnskapsprinsipper i note 1). Utskrift kan også foretas fra utskriftsmeny etter at dokumentet Noter er generert. Notene skrives også ut i samledokumentet Årsrapport. 28
29 Innstillinger til årsrapport Fra denne siden settes ulike alternativer for årsrapporten. Regnskapsår Regnskapsår overføres fra Klientinformasjon. Balansetidspunktet kan eventuelt endres ved avvikende regnskapsår. Dokumenter som inngår i årsrapporten Marker dokumentene som skal inngå i årsrapporten. Utskriftsalternativer Marker for de ulike alternativer for utskrift av årsrapporten Norsk språk i årsrapporten Engelsk språk i årsrapporten Vis dato nederst på hver side i årsrapporten Vis sidetall i årsrapporten Uten sammenligningstall i årsrapporten Uten sammenligningstall for konsern Vis org.nr i topptekst i årsrapporten. Bruk standard formatpakke Vis vannmerke på utskrift Utkast (ev endre til annen tekst) Kroneenhet. Velg mellom Vis i kr, Vis i tusen kr eller Vis i million kr 29
30 Opplysninger i forbindelse med underskrifter Angi underskriftsdatoer og ev sted for balanse og ev årsberetning. Ikke vise underskriftsdelen på utskrift Vis underskriftsdelen etter balansen og ikke etter notene (Etter balansen er standard) Ikke vis balansedato. Kun underskriftsdato og sted på en linje. Innstillinger for årsrapporten henter navn og tittel fra Personopplysninger. Opplysningene kan imidlertid endres her. 30
31 Årsrapport Årsrapporten kan genereres fra Ferdigstillelse i Arbeidsgang eller fra Skriv ut. PDF-utskrift av årsrapport kan genereres fra Send til eller Skriv ut i arbeidsgang. Sideskift Det kan være nødvendig å justere f. eks sideskift i den genererte årsrapporten. Høyreklikk i den genererte årsrapporten og velg: Den genererte årsrapporten kan også åpnes for ev redigering ved å markere for Åpne dokumentet for redigering øverst til venstre. Dette bør kun gjøres unntaksvis. Endringer som da foretas blir tilbakestilt når markeringen tas bort. Så lenge markeringen er på oppdateres ikke dokumentet med nye opplysninger. Årsrapporten kan også eksporteres ut i rtf-fil via menyvalget Fil Eksporter dokument. 31
32 Endre stil Via menyvalget Format Formatmaler og markering av Normal tekst, klikk på Endre..., Stil og Skrift kan fonten som benyttes i årsrapporten endres med gjennomgående effekt for hele dokumentet. Lagre stilendring som malelement 32
33 Øvrige rapporter Rapporter for spesifisert næringsoppgave, spesifisert regnskap, tilleggsposteringer, kontospesifisert resultat og balanse, kontoutdrag og hovedbok er tilgjengelig under Ferdigstillelse Rapporter i Arbeidsgang. Rapportene kan også skrives ut til pdf-fil fra Skriv ut og Send til i Arbeidsgang. Rapportene kan eksporteres til f. eks Excel eller Word ved å klikke på knappen Eksporter øverst til venstre. 33
34 Anleggsregister Grunndata Her tilpasser du hvilke standardkontokoder som skal gjelde for anleggsregisteret. Du setter også innstillinger for når og på hvilken måte avskrivninger skal foretas. I utgangspunktet blir kontoene hentet fra valgt bakgrunnskontoplan. Tilpass kontoene til kontoplanen for det aktuelle selskap. Kontonummerene i Grunndata for anleggsregister benyttes ved registrering av det enkelte anleggsmiddel. Tilpasningen kan lagres som mal for ev bruk på andre filer. Angi tidspunkt for oppstart på avskrivninger. Angi om den automatiske posteringen av avskrivninger skal postere mot konto for akkumulerte avskrivninger eller direkte mot aktiveringskonto. Postering av avskrivninger utløses med valget Arbeidsgang Anleggsregister Postering av avskrivninger. 34
35 Dersom du aktiverer månedsavskrivning vises en knapp med månedsavskrivninger på det enkelte anleggsmiddel. Periodeskifte foretas også her. Ved endringer i avskrivningsalternativer oppdateres anleggsregisteret med knappen Oppdater... Anleggsregister Oversikt Benyttes som oversikt over alle anleggsmidlene Oversikten kan sorteres etter det enkelte kolonnene ved å klikke på aktuell kolonneoverskrift Velg hvilke kolonner som ønskes vist ved å klikke på knappen Kolonner... Nederst under Vis kan det markeres for ulike visningsalternativer Fra oversikten kan det legges til, slettes og endres i anleggsregisteret. Oversikten kan skrives ut. Registreringsskjema side 1 Her registreres informasjon for det enkelte driftsmiddel. For at avskrivninger skal beregnes må anskaffelsesverdi, økonomisk levetid (ev avskrivningsprosent) samt anskaffelsesdato angis. 35
36 For at generering av posteringsbilag for avskrivninger skal kunne utføres, må kontonummer være angitt. Forslaget til inventarnummer følger i utgangspunktet løpenummeret. Det kan eventuelt endres, men det er praktisk at de følger hverandre. Anskaffelsesverdien blir automatisk redusert ved ev delsalg. Se informasjon om delsalg. Restverdi, eventuelt forutsatte positive utrangeringsverdier ved utløpet av levetiden trekkes fra anskaffelseskostnaden ved beregning av årlig avskrivning. Bokført bilagsnr, frifelt for ev registrering av bilagsnummer til inngående faktura. Kostnadssted, Forsikringsverdi, Utløp garanti og Lagerplass er frie felter. Info kan hentes ut i rapportgenerator. Ikke avskrivbar, avskrivning foretas ikke, utvalgskriterie i note for Varige driftsmidler. Saldogruppe, benyttes i note for varige driftsmidler. Avskrivninger i kolonnen til høyre listes de enkelte års avskrivninger opp. Ved registrering av tidligere års anskaffelser skjer det en kalkulering av årlige avskrivninger frem til og med aktuelt regnskapsår. Det er da viktig at du avstemmer restverdien som programmet regner ut, med det som er bokført. De avskrivningene som er foretatt tidligere år stemmer kanskje ikke nøyaktig overens med de som programmet har regnet ut. I så fall må du korrigere avskrivningsbeløpet ved å gå inn i beløpskolonnen og gjøre endring. Det kan endres under Avslutningsposter. Påkostning Ved registrering av påkostning markes det på nytt registreringsskjema for Påkostning (øverst på registreringssiden). Du må deretter angi hvilket inventarnummer som påkostningen tilhører. Klikk på knappen Oversikt for å velge hoveddriftsmiddel fra anleggsoversikten. Hoveddriftsmidlet får automatisk markering for Påkostning når det er tilknyttet underliggende påkostninger. 36
37 Registreringsskjema side 2 Salg/utrangering Ved salg/utrangering registreres salgspris og kjøper. Dato settes i utgangspunktet til xx, men kan korrigeres. Avskrivninger beregnes i utgangspunktet frem til salgstidspunkt. Bokført restverdi kan ev korrigeres. Gevinst/tap beregnes og foreslått resultatkonto vises (fra Grunndata i anleggsregister). Ved salg av driftsmiddel som har markering for Påkostning kommer spørsmål om du vil selge/utrangere alle driftsmidler med samme inventarnummer. Ved svar Ja vil salgsprisen fordeles prosentvis mellom de forskjellige påkostningene og vises i feltet for Påkostningens andel av salgspris. Beregningen kan justeres. 37
38 Delsalg Ved registrering av delsalg klikkes på knappen for dette. Registrer anskaffelsesverdi for solgt del, salgspris og salgsdato. Delen som selges blir automatisk opprettet på nytt registreringsskjema og blir markert som solgt. Resterende del blir liggende på det opprinnelige skjema nedjustert for anskaffelsesverdi og avskrivningsgrunnlag. OBS! Ved delsalg på driftsmiddel som er en påkostning må det passes på at det registreres på riktig driftsmiddel. Hurtigregistrering Dette er et alternativ til registrering på som beskrevet over. Skjermbildet ligner på et Excel-ark. Du kan raskt legge inn nye anleggsmidler, klarmarkere og overføre til databasen. Du kan endre rekkefølge på kolonnene ved å klikke på overskriften og dra til ønsket posisjon. Knappen Kolonner lar deg velge og fjerne kolonner. Noen kolonner må finnes og er markert med *. Du kan kopiere en linje til en annen. Du kan kopiere verdier fra et Excel-ark og lime inn. Ordne kolonnene i samme rekkefølge som du har i Excel før du limer inn. 38
39 Rapporter Rapportene Kontosammendrag, Varige driftsmidler, Avskrivningsgrunnlag, Månedsavskrivninger, Månedens bokførte verdier genereres direkte fra anleggsregisteret. Rapportgeneratoren gir deg mulighet til å generere egne rapporter ut fra innholdet i anleggsregisteret. Det kan angis utvalgskriterier for de enkelte kolonner og innstillinger som gjør at du får presentert den informasjonen du ønsker. Rapportene kan lagres, benyttes på andre filer og hentes fram når neste tilsvarende rapportbehov er der. 39
40 Konsernregnskap For å lage konsernregnskap må Akelius Konsern benyttes. I versjonen er det gjort betydelige endringer i integrasjonen mellom Akelius Åravslutning og Akelius Konsern. Tanken med den nye integrasjonen er at man kun skal jobbe på linjenivå, ikke med kontoer som tidligere. Linjeinndelingen i Akelius Konsern styres av morselskapets linjeinndeling i Akelius Årsavslutning. Dvs. at man ikke kan gjøre endringer i linjeinndelingen i Akelius Konsern, men at disse må gjøres i morselskapets årsavslutningsfil. Fordelene med dette er at man ikke trenger å sette opp kontointervaller i Akelius Konsern. I tillegg trenger man ikke å gjenta reklassifisering av linjer. Disse justeringene overføres automatisk til Akelius Konsern. For at denne nye funksjonaliteten skal virke, må filene i Akelius Årsavslutning være lagret i nyeste versjon (2014.1). Dvs. at du må åpne alle tidligere filer du ønsker å bruke og lagre disse på nytt. I tillegg må du bruke seneste versjon av Akelius Konsern (2014.2). Forarbeid i Akelius Årsavslutning Morselskap Morselskapets årsregnskap gjennomføres som tidligere. Men det er viktig at selskapets årsregnskapsdokumenter opprettes med mal for konsernregnskap. Får å gjøre dette velger man Opprette årsregnskap under Forberedelse i arbeidsgangen. Noter for konsernregnskap velges automatisk. I Opplysninger til årsrapport Innstillinger til årsrapport markeres det for at årsrapporten inneholder konsernregnskap. Ønsker man at årsrapporten kun skal inneholde konsernregnskapet, velger man i tillegg Årsrapporten inneholder kun konsernregnskap. 40
41 I linjeinndelingen er det kommet en ny kolonne som heter «Konsernlinje» 1, der man oppgir om linjen skal overføres til Akelius Konsern. Bruker man standard linjeinndeling vil dette være satt opp på forhånd. Linjer som merkes med «Overskrift» blir uthevet i Akelius Konsern, men ingen verdier fra Akelius Årsavslutning blir overført. Linjer merket med «Verdi», «Sum» og «Hovedsum» vil overføre verdier, i tillegg til at summeringslinjer vil kunne summere i Akelius Konsern. Linjer merket med blank overføres ikke. Forarbeid i Akelius Årsavslutning Datterselskap Datterselskapenes årsregnskap gjennomføres som tidligere. Men i motsetning til morselskapet trenger man ikke å bruke mal for konsernregnskap. Så må man knytte datterselskapets årsavslutningsfil til morselskapets årsavslutningsfil. Dette for at man skal kunne knytte linjene i datterselskapet til linjene i morselskapet. Knyttningen gjøres i Klientinformasjonen. Ved å trykke på «Hent konserndata» vil linjeinndelingen hos morselskapet leses inn. Det vil automatisk oppdages endringer i morselskapet og du vil få beskjed om dette ved åpning av datterselskapet. Linjeinndelingen i datterselskapet vil ikke endre seg, men du vil ha fått opp en ny kolonne som heter «Konserntilknytning» 1, og ved å trykke på knappen i denne kolonnen kan man knytte linjene sammen. Dialogen for konserntilknytning viser altså de linjene som er valgt som konsernlinjer i morselskapet. Merk den linjen som er aktuell. Bruker man standard linjeinndeling i Årsavslutning vil dette være satt opp på forhånd. 1 Kolonnen er skjult første gang du åpner Årsavslutning. Høyreklikk på kolonnene får å velge at denne kolonnen skal vises. 41
42 Fremgangsmåte i Akelius Konsern Enten man åpner en ny eller bruker en eldre fil i Akelius Konsern, vil innhenting av data foregå i selskapslisten. Systemet vil automatisk oppdage om det er gjort endringer i noen av de filene som brukes, og vise dette i selskapslisten, evt. gi beskjed om det når du åpner konsernfilen. Legge til selskaper Når man lager en ny fil, vil man automatisk tas til dialogen for å legge inn selskapsdata. Det første selskapet som legges til må være morselskapet. Trykk så på knappen «Importer fra Årsavslutning» for å hente data fra morselskapets årsavslutningsfil. Både selskapsopplysninger og linjeinndeling vil hentes inn i samme operasjon. Når man velger å lagre, vil man komme til selskapslisten. Trykk så for å legge til datterselskapene. Merk at du kan endre feltet «Konserntype», og ved å velge Underkonsern her kan man hente inn konsernfilen til underselskapet i steden for årsavslutningsfilen. Selskapslisten Selskapslisten har fått noen nye kolonner. «Filnavn» viser hvilken fil som er brukt for det spesifikke selskapet. Dette kan være en årsavslutningsfil eller en konsernfil. Ved å holde musepekeren over filnavnet vil hele stien vises. Kolonnen «Status» vil kunne vise: Endret Selskapsfilen er endret, og du bør oppdatere denne filen for å få inn de siste endringene. (Linjen er også merket i rødt, og selskapet vil automatisk merkes av i avkrysningsboksen) Filen ikke funnet Selskapsfilen som tidligere er brukt ble ikke funnet. Ulikt regnskapsår Selskapsfilen inneholder et annet regnskapsår enn det som er i bruk i konsernfilen. (Skjer etter at man har tatt årsskifte i Konsern) For å oppdatere et selskap, trykker man på knappen. Ved å merke av i avkrysningsboksen vil man kunne oppdatere flere selskaper i samme operasjon. Morselskapet står i fet tekst. Hvis du åpner en fil du har brukt i tidligere versjoner av Akelius Konsern vil referanse til selskapenes årsavslutningsfiler mangle. I denne situasjonen er det som oftest naturlig å gjøre en årsovergang. Etter dette må man åpne dialogen for selskapsdata (Dobbelklikk på selskapet eller bruk knappen ) og bruke knappen Importer fra Årsavslutning for å hente regnskapsdata for det nye året. Dvs. at du må ha en årsavslutningsfil for hvert av selskapene, og alle filene må ha samme år. 42
43 Overføring fra Akelius Konsern til Akelius Årsavslutning Det er to måter å overføre data mellom programmene på. Den ene er ved å bruke lynet på verktøylinjen i Akelius Konsern. Da vil programmet evt. starte Akelius Årsavslutning, åpne morselskapets årsavslutningsfil og overføre dataene. Den andre metoden er å knytte morselskapets årsavslutningsfil til konsernfilen. Dette gjøres ved å åpne morselskapet i Akelius Årsavslutning og gå inn på Klientinformasjon, og legge inn konsernfilen. I det siste tilfellet vil Akelius Årsavslutning automatisk oppdage hvis det er gjort endringer i konsernfilen, og du vil få beskjed om dette når du åpner årsavslutningsfilen. Du kan også bruke knappen Hent konserndata for å hente dataene på et hvilket som helst tidspunkt. Tilpasninger for konsernregnskap i Akelius Årsavslutning Noen linjer har for lange tekster til å komme med på en linje i årsrapporten. For å forkorte de aktuelle linjene kan det i linjeinndelingen trykkes på knappen: I noter vil fritekst i tabeller hentes fra mor. Noen tabeller henter bare linjer fra mor, dvs. du må lage ekstralinjene i mor dersom du skal ha flere linjer i konsern enn mor. Notenavn endres i mor. I noen noter kommer det en nulllinje hvis man tar enter når man er ferdig med den siste linjen. Noen noter må man inn å endre Frie overskriftstekster i mal (fane mellom Konsern og Forhåndsvisning). F.eks. innledningstekst pensjonsnoten. 43
44 Avstemming Tilleggsmodulen for avstemmingsskjemaer når du på knapperaden og under arbeidsgang. Du oppretter avstemmingsskjema på samme måte som for noter. Venstredelen inneholder tilgjengelige avstemmingsskjemaer. Marker de skjemaene som ønskes opprett og flytt til høyredelen ved å dobbeltklikke er ved å benytte pil til høyre. Opprettede avstemmingsskjemaer vises også i liste til høyre i skjermbildet når Vis Avstemmingsskjemaer er markert. Listen kan også frakobles med maksimer og f. eks vises på utvidet skrivebord (ekstern skjerm). Listen går tilbake til standard plassering med minimer. 44
45 Avstemming på transaksjonsnivå Dersom du har tilgang til importfiler hvor hovedbok i regnskapssystemet er eksportert ut i SIE4- formatet, kan du i de aktuelle skjemaer også innhente informasjon på transaksjonsnivå. Hele hovedbok er da tilgjengelig i Akelius Årsavslutning. Dette gir deg unik mulighet til effektivisering av den viktige men krevende avstemmingsjobben. Du kan også hente inn informasjon på kontonivå fra saldobalansen til de steder hvor dette er aktuelt. Import at SIE4-fil Når du har tilgang til filer i SIE4-formatet ser du at dette er angitt i importdialogen i kolonnen for SIE-type. Undersøk eventuelt med leverandør av regnskapssystemet om systemet har støtte for dette formatet. 45
46 Opprettelse av avstemmingsskjemaer Skjemaene opprettes via knappen eller via arbeidsgang Forberedelse Avstemmingsskjema. Skjemaer som er opprettet kan vises i liste til høyre i programbildet. Listen slås av/på via menyvalget Vis Avstemmingsskjema. Du kan bevege deg mellom de ulike skjemaene ved å klikke på aktuelt skjema i denne listen eller i oversikten som vises via knappen eller menyvalget. I oversikten hvor skjemaene opprettes kan du også endre rekkefølge og skjemanummerering ved å dra og slippe skjemaet på ønsket plassering eller ved å klikke på pil opp eller pil ned. Du kan også slette skjema som opprettet ved pil til venstre. Skjemaet vises da i listen til venstre igjen slik som det var før opprettelse. Du kan også bevege deg inn på et avstemmingsskjema ved å høyreklikke i et avstemmingsskjema og deretter velge fra listen som da fremkommer. 46
47 Innhenting av transaksjoner Dersom transaksjoner finnes vil knapper for tilgang til transaksjonene være tilgjengelig. Bildet under vises avstemmingsskjemaet for skattetrekk og betaling: 47
48 Akelius Årsavslutning søker automatisk opp aktuelle transaksjoner og gir sitt forslag som deretter kan justeres. Klikk på knappen for transaksjoner til det enkelte felt. Valgte transaksjoner kan eventuelt velges bort og nye kan legges til. Summen av valgte transaksjoner vises nederst i transaksjonslisten og overføres til feltet du har tatt utgangspunkt i. Utskrift av avstemmingsskjema Utskrift kan foretas enkeltvis fra det aktuelle avstemmingsskjema eller samlet via utskriftsmeny. Hvis man skriver ut via utskriftsknappen på verktøylinjen vil kun den siden i skjemaet som du er på, skrives ut. 48
49 Ved å skrive ut via Fil Skriv ut vil alle sidene som inneholder noe skrives ut. Man kan også skrive ut til PDF. 49
50 Akelius Arena Akelius Arena er en tilleggsmodul, og kan bestilles ved å kontakte Salgsavdelingen. Du vil få tilsendt et brukernavn og passord som så skal brukes for å logge inn på portalen. Modulen funksjoner er tilgjengelig både i arbeidsgangen og fra menyen Moduler øverst i programmet. Innlogging Første gangen man bruker Akelius Arena bør man velge Innlogging slik at Akelius Årsavslutning husker brukernavn og passord til senere bruk av Akelius Arena. Åpne portalen Skal man åpne Akelius Arena kan dette gjøres direkte fra programmet ved å velge Åpne portalen. Gjør man dette, slipper man å logge inn når dette er gjort på forhånd som beskrevet over. Overføre opplysninger For å overføre regnskapet bruker man alternativet Overfør opplysninger. Alternativet Overfør tidligere års informasjon, maksimalt 5 år bør brukes første gang man overfører data, fordi portalen viser siste fem års utvikling. Ved å huke av for å Åpne Akelius Arena etter overføringen vil man bli tatt direkte til portalen etter overføringen. Det er verd å merke seg at bruk av portalen krevet at regnskapet inneholder transaksjoner. Dette kan evt. importeres fra ditt regnskapssystem via SIE-filer, eller det kan importeres direkte fra Visma Global og Visma Business. Overføringen inkluderer også nøkkeltall. Har man modulen Budsjett, Prognose og Analyse vil man i tillegg kunne legge til kommentarer på nøkkeltallene og velge ut nøkkeltall man ønsker å fremheve i portalen. Dette gjøres ved å huke av i boksen til venstre for nøkkeltallene. Overføre filer Ved å velge Overfør filer i arbeidsgangen kan man overføre rapporter fra Akelius Årsavslutning og eksterne filer til portalen. Ved å huke av for å Åpne Akelius Arena etter overføringen vil man bli tatt direkte til portalen etter overføringen. For bruk av de forskjellige delene av portalen se egen beskrivelse på vår hjemmeside. 50
51 Innsendelse til Regnskapsregisteret (Altinn) Eksport av årsregnskap til Regnskapsregisteret Akelius Årsavslutning eksporterer årsregnskap inkl. noter og årsberetning til Regnskapsregisteret i Brønnøysund via Altinn-portalen. Det er eksport til RR-0002 Årsregnskap for små, store og øvrige selskap som kan foretas. Rutinen for innsendelse er beskrevet under. Opplysninger til Regnskapsregisteret Valget Opplysninger til Regnskapsregisteret finnes under Registrering i Arbeidsgang. På denne siden angis tilleggsinformasjon som er nødvendig for elektronisk innsendelse. Marker for Skal sendes inn elektronisk. På denne siden vises også et sammendrag av nøkkeltall i RR Datasystem-ID og passord Datasystem-ID og Passord kan enten angis her for det enkelte selskap eller felles for alle klienter under Verktøy Innstillinger Tilleggsvalg. Dersom det angis på denne siden går det foran evt. ID og passord lagt inn i verktøymenyen. Konsern Konsernregnskap overført fra Akelius Konsern kan også sendes inn elektronisk. Se eget punkt i dette dokumentet for opprettelse av konsernregnskap. Kroneenhet Angivelse av innsendelse i hele kroner, tusen eller million foretas på siden Innstillinger til årsrapport. Linjeinndeling I linjeinndelingen er det en kolonne som heter Altinn. Regnskapslinjene i Akelius Årsavslutning er i henhold til norsk standard oppstillingsplan. Linjene er knyttet til tilhørende Altinn-linjer i denne kolonnen. Ved avvikende oppstilling kan tilknytningen til Altinn-linjer endres og tilpasses det enkelte behov. Dersom teksten på linjene er endret vil den endrende teksten også kunne sendes inn til Altinn. 51
52 Endre tilknytning til Altinn-post For å endre eller opprette tilknytning mot en Altinn-post, marker aktuell linje og klikk på til høyre for teksten til linjen i Altinnkolonnen. Da vises dialogen Knytt linje mot Altinn-post. Ubenyttede mulige Altinnlinjer er markert røde. Benyttede linjer er markert svarte. For å fjerne en tilknytning klikk på Fjern valg. Dersom linjeinndelingen er tilpasset et spesielt behov ut over standard oppstilling, er det også mulig å knytte flere regnskapslinjer i Akelius Årsavslutning opp mot samme regnskapslinje i Altinn. Hver enkelt regnskapslinje vil da sendes inn med sin egendefinerte tekst og beløp. Altinn-linjer hvor det er tillatt med flere knytninger til samme linje har dette ikonet foran Altinn-linjen.: Send til Altinn Innsendelse til Altinn kan foretas ved klikke på knappen. Det er standard markert for Send som komplett. Dette betyr at det ikke er endringsmuligheter i Altinn-portalen. Revisjonsberetning må da legges ved i Årsavslutning. Dersom det ikke er aktuelt å legge ved f. eks revisjonsberetningen for den som skal sende fra Årsavslutning, må markeringen fjernes slik at forsendelsen skjer Ikke komplett og dermed muliggjør at vedlegg i Altinn. Vedlegg Noter, årsberetning og kontantstrømoppstilling blir automatisk vedlagt forsendelsen til Altinn når det er angitt i Innstillinger til årsrapport at disse dokumentene inngår i årsrapporten. Dokumentene vises som vedleggsdokumenter i dialogen Eksporter til Altinn. Revisjonsberetning må som eksternt dokument legges ved manuelt. Benytt knappen for eksterne vedlegg: Vedlegg som er generert i Årsavslutning kan forhåndsvises. Marker dokumentet og klikk på 52
Årsavslutning 2015 Versjon 2015.1
 Årsavlutning 2015.1 Innholdsfortegnelse Innholdsfortegnelse... 2 Formålet med dette dokumentet... 4 Brukerstøtte... 4 Startsiden... 4 Hvordan komme i gang... 5 Ny fil... 5 Arbeidsgang... 5 Tilpasse arbeidsgang...
Årsavlutning 2015.1 Innholdsfortegnelse Innholdsfortegnelse... 2 Formålet med dette dokumentet... 4 Brukerstøtte... 4 Startsiden... 4 Hvordan komme i gang... 5 Ny fil... 5 Arbeidsgang... 5 Tilpasse arbeidsgang...
Akelius Årsavslutning 2010.1
 1 Nyheter Altinn... 3 Arbeidsgang... 4 Avstemming... 5 Bankavstemming... 6 Disponering... 6 Feilkontroll... 6 Import/Eksport... 7 Klientinformasjon... 8 Knapperad (ikoner)... 8 Linjeinndeling... 8 Nytt
1 Nyheter Altinn... 3 Arbeidsgang... 4 Avstemming... 5 Bankavstemming... 6 Disponering... 6 Feilkontroll... 6 Import/Eksport... 7 Klientinformasjon... 8 Knapperad (ikoner)... 8 Linjeinndeling... 8 Nytt
Årsavslutning
 Årsavslutning 2017.1 Innholdsfortegnelse Innholdsfortegnelse... 2 Formålet med dette dokumentet... 4 Brukerstøtte... 4 Startsiden... 4 Hvordan komme i gang... 5 Ny fil...5 Arbeidsgang...5 Tilpasse arbeidsgang...5
Årsavslutning 2017.1 Innholdsfortegnelse Innholdsfortegnelse... 2 Formålet med dette dokumentet... 4 Brukerstøtte... 4 Startsiden... 4 Hvordan komme i gang... 5 Ny fil...5 Arbeidsgang...5 Tilpasse arbeidsgang...5
Arbeidsgang i Akelius Årsavslutning
 Arbeidsgang i Akelius Årsavslutning Formålet med dette dokumentet... 3 Hvordan komme i gang... 4 Ny fil... 4 Arbeidsgang... 4 Tilpasse arbeidsgang... 4 Klientinformasjon... 6 Hent klientinformasjon fra
Arbeidsgang i Akelius Årsavslutning Formålet med dette dokumentet... 3 Hvordan komme i gang... 4 Ny fil... 4 Arbeidsgang... 4 Tilpasse arbeidsgang... 4 Klientinformasjon... 6 Hent klientinformasjon fra
I innstillinger til årsrapport er det kommet et nytt alternativ for å vise organisasjonsnummer med mellomrom for hvert tredje siffer:
 Årsavslutning 2016.2 Denne versjonen har følgende nyheter: Årsrapport I innstillinger til årsrapport er det kommet et nytt alternativ for å vise organisasjonsnummer med mellomrom for hvert tredje siffer:
Årsavslutning 2016.2 Denne versjonen har følgende nyheter: Årsrapport I innstillinger til årsrapport er det kommet et nytt alternativ for å vise organisasjonsnummer med mellomrom for hvert tredje siffer:
Årsoppgjør. Avslutte regnskapsår:
 Årsoppgjør Dette er en beskrivelse av hvordan du foretar årsavslutning i Visma Avendo Økonomi. Avdelinger følger firmaets regnskapsår og avsluttes samtidig som du foretar årsavslutning i regnskapet. Du
Årsoppgjør Dette er en beskrivelse av hvordan du foretar årsavslutning i Visma Avendo Økonomi. Avdelinger følger firmaets regnskapsår og avsluttes samtidig som du foretar årsavslutning i regnskapet. Du
Årsoppgjør. Avslutte regnskapsår:
 Årsoppgjør Dette er en beskrivelse av hvordan du foretar årsavslutning i Visma Avendo Økonomi. Avdelinger følger firmaets regnskapsår og avsluttes samtidig som du foretar årsavslutning i regnskapet. Du
Årsoppgjør Dette er en beskrivelse av hvordan du foretar årsavslutning i Visma Avendo Økonomi. Avdelinger følger firmaets regnskapsår og avsluttes samtidig som du foretar årsavslutning i regnskapet. Du
Årsavslutning Digital signering. Denne versjonen har følgende nyheter:
 Årsavslutning 2016.3 Denne versjonen har følgende nyheter: Digital signering Årsavslutning er nå integrert med Penneo for digital signering av årsberetning og årsregnskap. I Innstillinger til årsrapport
Årsavslutning 2016.3 Denne versjonen har følgende nyheter: Digital signering Årsavslutning er nå integrert med Penneo for digital signering av årsberetning og årsregnskap. I Innstillinger til årsrapport
Nyheter i Akelius Årsavslutning
 Nyheter i Akelius Årsavslutning 2012.4 Innsendelse til Altinn 2. juni er siste dag for innsendelse til Altinn 1. Denne versjonen er tilpasset Altinn 2 og klar for innsendelse i det nye formatet. Forhåndsvisning
Nyheter i Akelius Årsavslutning 2012.4 Innsendelse til Altinn 2. juni er siste dag for innsendelse til Altinn 1. Denne versjonen er tilpasset Altinn 2 og klar for innsendelse i det nye formatet. Forhåndsvisning
Årsavslutning Postkoder til næringsoppgaver. Anleggsregister. Her er den første versjonen av Årsavslutning 2016.
 Årsavslutning 2016.1 Her er den første versjonen av Årsavslutning 2016. Postkoder til næringsoppgaver Postkoder til næringsoppgavene i Skatt er oppdatert med postkoder gjeldende for inntektsåret 2016.
Årsavslutning 2016.1 Her er den første versjonen av Årsavslutning 2016. Postkoder til næringsoppgaver Postkoder til næringsoppgavene i Skatt er oppdatert med postkoder gjeldende for inntektsåret 2016.
3. Registrer alle leverandørfakturaer og utbetalinger som tilhører det gamle året. Det samme gjelder for kundefakturaer og innbetalinger.
 Årsoppgjør Avslutte og opprette nytt regnskapsår. Dette er en beskrivelse av hvordan du foretar årsavslutning i Visma Avendo Økonomi. Avdelinger følger firmaets regnskapsår og avsluttes samtidig som du
Årsoppgjør Avslutte og opprette nytt regnskapsår. Dette er en beskrivelse av hvordan du foretar årsavslutning i Visma Avendo Økonomi. Avdelinger følger firmaets regnskapsår og avsluttes samtidig som du
1 INNLEDNING... 2. 1.1 Om Altinn... 2. 1.2 Skjemaer som støttes... 2 2 INSTALLASJON OG OPPSTART... 3. 2.1 Nedlasting... 3. 2.2 Registrering...
 INNHOLD Mamut for Altinn INNHOLD 1 INNLEDNING... 2 1.1 Om Altinn... 2 1.2 Skjemaer som støttes... 2 2 INSTALLASJON OG OPPSTART... 3 2.1 Nedlasting... 3 2.2 Registrering... 5 2.3 Opprett en bruker... 7
INNHOLD Mamut for Altinn INNHOLD 1 INNLEDNING... 2 1.1 Om Altinn... 2 1.2 Skjemaer som støttes... 2 2 INSTALLASJON OG OPPSTART... 3 2.1 Nedlasting... 3 2.2 Registrering... 5 2.3 Opprett en bruker... 7
Importformat for driftsmiddelopplysninger til FINALE Årsoppgjør
 Importformat for driftsmiddelopplysninger til FINALE Årsoppgjør Dokument versjon 8 av 25.05.2015 Denne veiledning fra og med FINALE Årsoppgjør versjon 27, oppdatering 12. Endringer fra forrige versjon:
Importformat for driftsmiddelopplysninger til FINALE Årsoppgjør Dokument versjon 8 av 25.05.2015 Denne veiledning fra og med FINALE Årsoppgjør versjon 27, oppdatering 12. Endringer fra forrige versjon:
Brukerveiledning. Søknadssystemet esg. Elektronisk søknadsblankett for søknad om sentral godkjenning for ansvarsrett. Side 1 av 24
 Brukerveiledning Søknadssystemet esg Elektronisk søknadsblankett for søknad om sentral godkjenning for ansvarsrett Side 1 av 24 Innholdsfortegnelse 1 Om esg... 3 2 Ny bruker... 4 3 Logg inn... 6 3.1 Mine
Brukerveiledning Søknadssystemet esg Elektronisk søknadsblankett for søknad om sentral godkjenning for ansvarsrett Side 1 av 24 Innholdsfortegnelse 1 Om esg... 3 2 Ny bruker... 4 3 Logg inn... 6 3.1 Mine
Elektronisk innsending av årsregnskapet
 Elektronisk innsending av årsregnskapet Forutsetningen for å sende årsregnskapet via Altinn, er at du har rettighet for slik innsending for virksomheten, og at du har kodebrev for å logge inn i Altinn.
Elektronisk innsending av årsregnskapet Forutsetningen for å sende årsregnskapet via Altinn, er at du har rettighet for slik innsending for virksomheten, og at du har kodebrev for å logge inn i Altinn.
Innføring i bruk av elektronisk innsendelse til Altinn med FINALE Årsoppgjør
 Innføring i bruk av elektronisk innsendelse til Altinn med FINALE Årsoppgjør Dette dokumentet gir deg oversikt over hvordan du foretas innsendelse av data til www.altinn.no Programversjon: 16.0.0.99 Dato:
Innføring i bruk av elektronisk innsendelse til Altinn med FINALE Årsoppgjør Dette dokumentet gir deg oversikt over hvordan du foretas innsendelse av data til www.altinn.no Programversjon: 16.0.0.99 Dato:
Brukermanual for Mamut Tromsøstudentenes Idrettslag. Hjelpedokument for kasserere i undergruppene. Redigert av Marte Collin 28.01.
 Brukermanual for Mamut Tromsøstudentenes Idrettslag Hjelpedokument for kasserere i undergruppene Redigert av Marte Collin 28.01.2010 Opprettet av Marte Collin 02.02.2009 2 1.0 INNLEDNING 3 2.0 HUSKELISTE
Brukermanual for Mamut Tromsøstudentenes Idrettslag Hjelpedokument for kasserere i undergruppene Redigert av Marte Collin 28.01.2010 Opprettet av Marte Collin 02.02.2009 2 1.0 INNLEDNING 3 2.0 HUSKELISTE
infotorg Enkel brukermanual
 infotorg Enkel brukermanual Innhold Innledning... 3 Logg inn... 3 Feilmelding... 3 Sperret bruker / Glemt passord... 4 Bytt passord... 5 Innstillinger og oppstartsregister... 5 Søk og Svar... 6 Velg tjeneste/register...
infotorg Enkel brukermanual Innhold Innledning... 3 Logg inn... 3 Feilmelding... 3 Sperret bruker / Glemt passord... 4 Bytt passord... 5 Innstillinger og oppstartsregister... 5 Søk og Svar... 6 Velg tjeneste/register...
Årsavslutning skatt AS
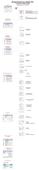 Årsavslutning skatt AS Overgang til Finansregnskap Klient: AS med Finansregnskap (klikk på skjermbildene for å forstørre) Se Video Første gangs oppstart: 1. Opprette driftsmiddelkartotek på basis av siste
Årsavslutning skatt AS Overgang til Finansregnskap Klient: AS med Finansregnskap (klikk på skjermbildene for å forstørre) Se Video Første gangs oppstart: 1. Opprette driftsmiddelkartotek på basis av siste
Importformat for driftsmiddelopplysninger til FINALE Årsoppgjør
 Importformat for driftsmiddelopplysninger til FINALE Årsoppgjør Versjon 7 av 14. desember 2009 Denne veiledning fra og med FINALE Årsoppgjør versjon 22. Dette dokumentet er av betydning for tredjepartsleverandører
Importformat for driftsmiddelopplysninger til FINALE Årsoppgjør Versjon 7 av 14. desember 2009 Denne veiledning fra og med FINALE Årsoppgjør versjon 22. Dette dokumentet er av betydning for tredjepartsleverandører
Kom i gang med Visma AutoInvoice
 Kom i gang med Visma AutoInvoice Denne beskrivelsen er for de som har Visma Global (VG) og Visma Document Center (VDC) og ønsker å komme i gang med Visma AutoInvoice (AI) Versjonskrav: Visma Global minst
Kom i gang med Visma AutoInvoice Denne beskrivelsen er for de som har Visma Global (VG) og Visma Document Center (VDC) og ønsker å komme i gang med Visma AutoInvoice (AI) Versjonskrav: Visma Global minst
S i d e 1. Brukerveiledning Brevfabrikken
 S i d e 1 Brukerveiledning Brevfabrikken S i d e 2 Innholdsfortegnelse 1 Brevfabrikken innledning 4 2 Komme i gang /Registrer 5 2.01 Registrer 5 2.02 Last ned program 5 3 Min side: 6 3.01 Kontodetaljer
S i d e 1 Brukerveiledning Brevfabrikken S i d e 2 Innholdsfortegnelse 1 Brevfabrikken innledning 4 2 Komme i gang /Registrer 5 2.01 Registrer 5 2.02 Last ned program 5 3 Min side: 6 3.01 Kontodetaljer
Brukerveiledning for Vesuv
 Brukerveiledning for Vesuv Innhold Pålogging... 3 Registrering av ny bruker... 3 Glemt passord... 4 Startsiden... 5 Nytt utbrudd... 6 Nedtrekksmenyer... 6 Obligatoriske felt... 7 Spørsmål vises og fjernes...
Brukerveiledning for Vesuv Innhold Pålogging... 3 Registrering av ny bruker... 3 Glemt passord... 4 Startsiden... 5 Nytt utbrudd... 6 Nedtrekksmenyer... 6 Obligatoriske felt... 7 Spørsmål vises og fjernes...
Skatt og preutfylling i RF 1030, Selvangivelsen
 Skatt og preutfylling i RF 1030, Selvangivelsen Næringsdrivende For næringsdrivende er det valgfritt om en ønsker å benytte seg av muligheten til å laste ned preutfyllt informasjon eller ikke. Dersom en
Skatt og preutfylling i RF 1030, Selvangivelsen Næringsdrivende For næringsdrivende er det valgfritt om en ønsker å benytte seg av muligheten til å laste ned preutfyllt informasjon eller ikke. Dersom en
IST Skole Vurdering - Foresatt
 IST Skole Vurdering - Foresatt Velkommen til en ny skole! IST tar nå steget fra kun å levere programvare til å forenkle og utvikle alle skolens funksjoner. Våre løsninger tar hånd om prosessene fra den
IST Skole Vurdering - Foresatt Velkommen til en ny skole! IST tar nå steget fra kun å levere programvare til å forenkle og utvikle alle skolens funksjoner. Våre løsninger tar hånd om prosessene fra den
ALTINN GENERELT (KUN FOR NORGE)
 ALTINN GENERELT (KUN FOR NORGE) Generelt Altinn er en portal, et felles nettsted for innlevering av offentlige skjemaer på Internet. Altinn er et samarbeid mellom flere offentlige etater som innhenter
ALTINN GENERELT (KUN FOR NORGE) Generelt Altinn er en portal, et felles nettsted for innlevering av offentlige skjemaer på Internet. Altinn er et samarbeid mellom flere offentlige etater som innhenter
19.03.14 1. HBF Drammen 2014 Tips og triks 1. Innhold... Side. Tips og triks 1... 3
 19.03.14 1 HBF Drammen 2014 Tips og triks 1 Innhold... Side Tips og triks 1... 3 Meny Fil i hovedknapperad... 3 Sikkerhetslagring... 3 Presentasjonsegenskap... 4 Detaljoppsett... 4 Lagoppsett... 5 Pennoppsett...
19.03.14 1 HBF Drammen 2014 Tips og triks 1 Innhold... Side Tips og triks 1... 3 Meny Fil i hovedknapperad... 3 Sikkerhetslagring... 3 Presentasjonsegenskap... 4 Detaljoppsett... 4 Lagoppsett... 5 Pennoppsett...
2016 Visma Software AS 1 (21)
 1.0. Rutine for Altinn innsending og Altinn retur... 2 1.1. Om Altinn... 2 1.2. Roller og rettigheter i Altinn... 2 1.3. Opprette datasystem-id og passord i Altinn.... 4 1.4 Sette opp Huldt & Lillevik
1.0. Rutine for Altinn innsending og Altinn retur... 2 1.1. Om Altinn... 2 1.2. Roller og rettigheter i Altinn... 2 1.3. Opprette datasystem-id og passord i Altinn.... 4 1.4 Sette opp Huldt & Lillevik
BRUKERVEILEDNING AMESTO DOCARC DATO: 26.03.14
 BRUKERVEILEDNING AMESTO DOCARC DATO: 26.03.14 Innhold 1. Generelt... 3 2. DocArc Admin... 5 2.1 Rettigheter... 5 2.2 Definer ny strukturmal... 5 2.2.1 Opprett struktur... 5 2.2.2 Legg til mapper og undermapper...
BRUKERVEILEDNING AMESTO DOCARC DATO: 26.03.14 Innhold 1. Generelt... 3 2. DocArc Admin... 5 2.1 Rettigheter... 5 2.2 Definer ny strukturmal... 5 2.2.1 Opprett struktur... 5 2.2.2 Legg til mapper og undermapper...
Maritech Regnskap versjon 10.00.60
 Copyright notice: Maritech Systems AS 2014. All rights reserved. Maritech Regnskap versjon 10.00.60 (Endringer etter versjon 10.00.00) 1. Feilrettinger/Forbedringer... 2 1.1. Regnskap feiler ved klientskifte
Copyright notice: Maritech Systems AS 2014. All rights reserved. Maritech Regnskap versjon 10.00.60 (Endringer etter versjon 10.00.00) 1. Feilrettinger/Forbedringer... 2 1.1. Regnskap feiler ved klientskifte
Opprette firma. Innhold
 Innhold Opprette firma... 2 Opprette første firma... 2 Sett tilgang til firma... 5 Opprette nytt firma som kopi... 5 Sett tilgang til firma... 6 Opprette nytt firma... 6 Sett tilgang til firma... 7 Eksport
Innhold Opprette firma... 2 Opprette første firma... 2 Sett tilgang til firma... 5 Opprette nytt firma som kopi... 5 Sett tilgang til firma... 6 Opprette nytt firma... 6 Sett tilgang til firma... 7 Eksport
2013 Aditro AS 1 (24)
 1.0. Rutine for Altinn innsending og Altinn retur... 2 1.1. Om Altinn... 2 1.2. Roller og rettigheter i Altinn... 2 1.3. Opprette datasystem-id og passord i Altinn.... 4 1.4 Sette opp Huldt & Lillevik
1.0. Rutine for Altinn innsending og Altinn retur... 2 1.1. Om Altinn... 2 1.2. Roller og rettigheter i Altinn... 2 1.3. Opprette datasystem-id og passord i Altinn.... 4 1.4 Sette opp Huldt & Lillevik
Grunnleggende. Excel
 Grunnleggende Excel Grunnleggende begreper Regneark: Basert på gamle bokføringsbilag, men med mange automatiske funksjoner som gjør utregninger enklere å utføre og oppdatere Rad: horisontal (overskrift
Grunnleggende Excel Grunnleggende begreper Regneark: Basert på gamle bokføringsbilag, men med mange automatiske funksjoner som gjør utregninger enklere å utføre og oppdatere Rad: horisontal (overskrift
HR analysen. Ny versjon 2009. Brukermal. Administratorer
 HR analysen Ny versjon 2009 Brukermal Administratorer 1) Som administrator Det første bildet en kommer inn på når en har logget seg inn er: A) Legg merke til den hvite boksen på høyre side der det står
HR analysen Ny versjon 2009 Brukermal Administratorer 1) Som administrator Det første bildet en kommer inn på når en har logget seg inn er: A) Legg merke til den hvite boksen på høyre side der det står
Huldt & Lillevik Lønn endringer
 Innholdsfortegnelse Huldt & Lillevik Lønn endringer... 2 Arbeidsområdet... 2 Endre størrelse på arbeidsområdet... 3 Verktøylinjen... 3 Bruke søkebilder... 3 Endring i skjermbilder... 5 Navigering i skjermbilder...
Innholdsfortegnelse Huldt & Lillevik Lønn endringer... 2 Arbeidsområdet... 2 Endre størrelse på arbeidsområdet... 3 Verktøylinjen... 3 Bruke søkebilder... 3 Endring i skjermbilder... 5 Navigering i skjermbilder...
Mamut for Altinn. Mamut for Altinn - forenkler og effektiviserer. Elektronisk innlevering til det offentlige
 Mamut for Altinn Mamut for Altinn - forenkler og effektiviserer Elektronisk innlevering til det offentlige Mamut for Altinn Innhold MAMUT FOR ALTINN... 3 OM MAMUT FOR ALTINN... 3 INNSTILLINGER... 3 INSTALLASJON
Mamut for Altinn Mamut for Altinn - forenkler og effektiviserer Elektronisk innlevering til det offentlige Mamut for Altinn Innhold MAMUT FOR ALTINN... 3 OM MAMUT FOR ALTINN... 3 INNSTILLINGER... 3 INSTALLASJON
Kort veiledning for mottakere
 Kort veiledning for mottakere Side 1 Innholdsfortegnelse Innholdsfortegnelse Kort veiledning for mottakere Daglige Oppgaver Mottak Legge inn merknader på en transport Se om et oppdrag har merknad Se alle
Kort veiledning for mottakere Side 1 Innholdsfortegnelse Innholdsfortegnelse Kort veiledning for mottakere Daglige Oppgaver Mottak Legge inn merknader på en transport Se om et oppdrag har merknad Se alle
F A G B O K F O R L A G E T S E - P O R T A L
 KOM ME I GANG MED F A G B O K F O R L A G E T S E - P O R T A L BRUKER VE IL EDNING VER SJO N 1.5 INNHOLD Innledning... 2 Forberedelse til nytt skoleår... 2 Første møte med e-portalen... 3 Administrere
KOM ME I GANG MED F A G B O K F O R L A G E T S E - P O R T A L BRUKER VE IL EDNING VER SJO N 1.5 INNHOLD Innledning... 2 Forberedelse til nytt skoleår... 2 Første møte med e-portalen... 3 Administrere
Brukerdokumentasjon for regnskapssentraler
 for regnskapssentraler System: Nytt mottakssystem Statsregnskapet Versjon 1 Innholdsfortegnelse FORORD... 3 MÅLGRUPPE... 3 FORMÅL... 3 OMFANG... 3 1 OPPSTART... 4 1.1 ÅPNINGSVINDU... 4 1.2 PÅLOGGING...
for regnskapssentraler System: Nytt mottakssystem Statsregnskapet Versjon 1 Innholdsfortegnelse FORORD... 3 MÅLGRUPPE... 3 FORMÅL... 3 OMFANG... 3 1 OPPSTART... 4 1.1 ÅPNINGSVINDU... 4 1.2 PÅLOGGING...
TIPS OG TRIKS AMESTO ANALYZE. Øystein Gjertsen
 TIPS OG TRIKS AMESTO ANALYZE Øystein Gjertsen Innhold Tips og triks - Amesto Analyze Amestodagen 2015... 1 Hva er forskjellen på Oppdater prosedyrer/oppdater spørringer og Oppdater linker... 1 Oppdater
TIPS OG TRIKS AMESTO ANALYZE Øystein Gjertsen Innhold Tips og triks - Amesto Analyze Amestodagen 2015... 1 Hva er forskjellen på Oppdater prosedyrer/oppdater spørringer og Oppdater linker... 1 Oppdater
F A G B O K F O R L A G E T S E - P O R T A L
 KOM ME I GANG MED F A G B O K F O R L A G E T S E - P O R T A L BRUKER VE IL EDNING VER SJO N 1.60 INNHOLD Innledning... 3 Forberedelse til nytt skoleår... 3 Første møte med e-portalen... 4 Administrere
KOM ME I GANG MED F A G B O K F O R L A G E T S E - P O R T A L BRUKER VE IL EDNING VER SJO N 1.60 INNHOLD Innledning... 3 Forberedelse til nytt skoleår... 3 Første møte med e-portalen... 4 Administrere
Mamut Business Software. Introduksjon. Mamut Enterprise Compello
 Mamut Business Software Introduksjon Mamut Enterprise Compello Dokumentasjon for utvidelser av Mamut Enterprise System Mamut Enterprise Compello Versjon: 12 Innhold OM INTEGRASJON MED COMPELLO... 1 OM
Mamut Business Software Introduksjon Mamut Enterprise Compello Dokumentasjon for utvidelser av Mamut Enterprise System Mamut Enterprise Compello Versjon: 12 Innhold OM INTEGRASJON MED COMPELLO... 1 OM
Nyheter og endringer i 2014
 Nyheter og endringer i 2014 Finale Årsoppgjørskurs 2014 Hermod Gundersen og Ola Odden 1 Nyheter i 2014 Presentasjonen inneholder nyheter i FINALE Årsoppgjør i 2014, og inkluderer også nyheter som allerede
Nyheter og endringer i 2014 Finale Årsoppgjørskurs 2014 Hermod Gundersen og Ola Odden 1 Nyheter i 2014 Presentasjonen inneholder nyheter i FINALE Årsoppgjør i 2014, og inkluderer også nyheter som allerede
PROSJEKTRAPPORTER I AGRESSO WEB
 PROSJEKTRAPPORTER I AGRESSO WEB Innholdsfortegnelse PROSJEKTRAPPORTER I AGRESSO WEB... 1 Pålogging Agresso web... 2 1. Økonomioppfølging i Agresso web... 3 2. Prosjektrapportenes plassering i Agresso web...
PROSJEKTRAPPORTER I AGRESSO WEB Innholdsfortegnelse PROSJEKTRAPPORTER I AGRESSO WEB... 1 Pålogging Agresso web... 2 1. Økonomioppfølging i Agresso web... 3 2. Prosjektrapportenes plassering i Agresso web...
IST Skole Fravær - Foresatt
 IST Skole Fravær - Foresatt Velkommen til en ny skole! IST tar nå steget fra kun å levere programvare til å forenkle og utvikle alle skolens funksjoner. Våre løsninger tar hånd om prosessene fra den dagen
IST Skole Fravær - Foresatt Velkommen til en ny skole! IST tar nå steget fra kun å levere programvare til å forenkle og utvikle alle skolens funksjoner. Våre løsninger tar hånd om prosessene fra den dagen
Agresso for budsjettansvarlige Intern veiledning
 2015 Agresso for budsjettansvarlige Intern veiledning Dokumentet gir en kort innføring i hvordan få frem regnskapsrapporter og bruk av enkel spørring. Oppdatert 04.03.2015. Jørn Johannessen Seksjon for
2015 Agresso for budsjettansvarlige Intern veiledning Dokumentet gir en kort innføring i hvordan få frem regnskapsrapporter og bruk av enkel spørring. Oppdatert 04.03.2015. Jørn Johannessen Seksjon for
Generelt om Rapporter
 Generelt om Rapporter Sist oppdatert: 26.03.12 Rapportoversikten Valg av rapport Avslutt rapport Tilbake til rapportoversikten Bestillingsbildet Periode Utvalg Valg av personer Slik får du frem rapporten
Generelt om Rapporter Sist oppdatert: 26.03.12 Rapportoversikten Valg av rapport Avslutt rapport Tilbake til rapportoversikten Bestillingsbildet Periode Utvalg Valg av personer Slik får du frem rapporten
datax Kjørebok Admin Innhold
 datax Kjørebok Admin Innhold datax Kjørebok Admin er en modul for deg som har administrasjonsrettigheter i datax Kjørebok Bedrift. Her redigeres alt som har med brukernavn og passord å gjøre, slik at du
datax Kjørebok Admin Innhold datax Kjørebok Admin er en modul for deg som har administrasjonsrettigheter i datax Kjørebok Bedrift. Her redigeres alt som har med brukernavn og passord å gjøre, slik at du
Brukerdokumentasjon. Maritech Lønn. Bestilling av eskattekort
 Brukerdokumentasjon Maritech Lønn Bestilling av eskattekort Innholdsfortegnelse Oversikt... 2 Generelt:... 2 Fremgangsmåte:... 3 Oversikt AltInn muliggjør nå bestilling av elektroniske skattekort sin portal.
Brukerdokumentasjon Maritech Lønn Bestilling av eskattekort Innholdsfortegnelse Oversikt... 2 Generelt:... 2 Fremgangsmåte:... 3 Oversikt AltInn muliggjør nå bestilling av elektroniske skattekort sin portal.
IST Skole Vurdering - Foresatt
 IST Skole Vurdering - Foresatt Velkommen til en ny skole! IST tar nå steget fra kun å levere programvare til å forenkle og utvikle alle skolens funksjoner. Våre løsninger tar hånd om prosessene fra den
IST Skole Vurdering - Foresatt Velkommen til en ny skole! IST tar nå steget fra kun å levere programvare til å forenkle og utvikle alle skolens funksjoner. Våre løsninger tar hånd om prosessene fra den
BIM2Share AS BIM2Share Kommentering & Signering med roller Brukerveiledning
 side 1/21 BIM2Share AS BIM2Share Kommentering & Signering med roller Brukerveiledning BIM2Share Kommentering & Signering V2.1 Innholdsfortegnelse 1 Grunnleggende... 2 1.1 Bruken av BIM2Share Kommentering
side 1/21 BIM2Share AS BIM2Share Kommentering & Signering med roller Brukerveiledning BIM2Share Kommentering & Signering V2.1 Innholdsfortegnelse 1 Grunnleggende... 2 1.1 Bruken av BIM2Share Kommentering
Labark Oppdatert 9.oktober 2015
 Oppdatert 9.oktober 2015 Innholdsfortegnelse 1.0 STANDARD FUNKSJONER I PROFIL 3 1.1. STANDARD VERKTØYKNAPPER / IKONER 3 1.2 BRUK AV FUNKSJONSTASTER I PROFIL 3 2.0 LABARK 4 2.1 GENERELT OM LABARKET 4 3.0
Oppdatert 9.oktober 2015 Innholdsfortegnelse 1.0 STANDARD FUNKSJONER I PROFIL 3 1.1. STANDARD VERKTØYKNAPPER / IKONER 3 1.2 BRUK AV FUNKSJONSTASTER I PROFIL 3 2.0 LABARK 4 2.1 GENERELT OM LABARKET 4 3.0
Brukerveiledning Agresso - planlegger Innlegging av opprinnelig budsjett, budsjettjusteringer og lokalbudsjett
 Brukerveiledning Agresso - planlegger Innlegging av opprinnelig budsjett, budsjettjusteringer og lokalbudsjett 07.05.2012 Troms fylkeskommune Innhold 1. Innlegging av opprinnelig budsjett ved import fra
Brukerveiledning Agresso - planlegger Innlegging av opprinnelig budsjett, budsjettjusteringer og lokalbudsjett 07.05.2012 Troms fylkeskommune Innhold 1. Innlegging av opprinnelig budsjett ved import fra
BIM2Share Extended Workspace Brukerveiledning
 side 1/51 BIM2Share Extended Workspace Brukerveiledning BIM2Share Extended Workspace Innholdsfortegnelse 1 Logg inn... 2 2 Aktivere prosjekt... 3 2.1 Angi prosjektets plassering... 4 3 Mapper og filer...
side 1/51 BIM2Share Extended Workspace Brukerveiledning BIM2Share Extended Workspace Innholdsfortegnelse 1 Logg inn... 2 2 Aktivere prosjekt... 3 2.1 Angi prosjektets plassering... 4 3 Mapper og filer...
Rapportuttak konteringsliste refusjon
 Troms fylkeskommune brukerveiledning Visma HRM rapport kontering refusjon Rapportuttak konteringsliste refusjon Rapporten tas ut for å få spesifisert oversikt over inntektsføringer på kontoene 17101 og
Troms fylkeskommune brukerveiledning Visma HRM rapport kontering refusjon Rapportuttak konteringsliste refusjon Rapporten tas ut for å få spesifisert oversikt over inntektsføringer på kontoene 17101 og
Brukerveiledning e-postsystem
 1 Brukerveiledning e-postsystem Innholdsfortegnelse Pålogging:....... 2 Opprette e-post:..... 4 Vedlegg:.... 4 Kalender:... 7 Visning: 7 Ny avtale:.... 7 Invitere deltakere:.... 9 Bytte passord på konto
1 Brukerveiledning e-postsystem Innholdsfortegnelse Pålogging:....... 2 Opprette e-post:..... 4 Vedlegg:.... 4 Kalender:... 7 Visning: 7 Ny avtale:.... 7 Invitere deltakere:.... 9 Bytte passord på konto
Ligger som et menyvalg inne ibusiness.
 1 Ligger som et menyvalg inne ibusiness. 2 Bankavstemming, interim, mellomværende mellom klienter. Fører bankbilag direkte. Sparer tid, opptil 100% blir avstemt automatisk! Bedre dokumentasjon, alt lagres
1 Ligger som et menyvalg inne ibusiness. 2 Bankavstemming, interim, mellomværende mellom klienter. Fører bankbilag direkte. Sparer tid, opptil 100% blir avstemt automatisk! Bedre dokumentasjon, alt lagres
Bruk av OpenOffice.org 3 Writer
 Bruk av OpenOffice.org 3 Writer OpenOffice.org 3 er et gratis og bra alternativ til Microsoft Office (Word, Excel, Power Point osv.). 1 Oppstart av OpenOffice.org Trykk på Start etterfulgt av Programmer
Bruk av OpenOffice.org 3 Writer OpenOffice.org 3 er et gratis og bra alternativ til Microsoft Office (Word, Excel, Power Point osv.). 1 Oppstart av OpenOffice.org Trykk på Start etterfulgt av Programmer
Kom i gang hefte Visma Avendo Fakturering
 Kom i gang hefte Visma Avendo Fakturering Velkommen som bruker av Visma Avendo Fakturering. Dette heftet er til hjelp for deg slik at du skal komme i gang med programmet ditt etter at du har installert
Kom i gang hefte Visma Avendo Fakturering Velkommen som bruker av Visma Avendo Fakturering. Dette heftet er til hjelp for deg slik at du skal komme i gang med programmet ditt etter at du har installert
BRUKERVEILEDNING FO R WWW.STYREVERVREGISTERET.NO
 BRUKERVEILEDNING FO R WWW.STYREVERVREGISTERET.NO Noen av illustrasjonene i denne brukerveiledningen er hentet fra kommunens tilsvarende system. Virkemåten er imidlertid den samme. 1 Innholdsfortegnelse
BRUKERVEILEDNING FO R WWW.STYREVERVREGISTERET.NO Noen av illustrasjonene i denne brukerveiledningen er hentet fra kommunens tilsvarende system. Virkemåten er imidlertid den samme. 1 Innholdsfortegnelse
4. Dynamisk skjemaer (GUI)
 4. Dynamisk skjemaer (GUI) I drofus kan flere skjermbilder selv defineres av prosjektet. Disse skjermbildene kan redigeres av en med administratortilgang til prosjektet. For tiden kan følgende skjemaer
4. Dynamisk skjemaer (GUI) I drofus kan flere skjermbilder selv defineres av prosjektet. Disse skjermbildene kan redigeres av en med administratortilgang til prosjektet. For tiden kan følgende skjemaer
Cantor Controller
 Programvareoppdatering Cantor Controller 2018-1-1-1 05.01.2018 Innhold Innledning... 3 Brukerstøtte... 5 Frister og datoer for årsoppgjøret... 6 Årsskifte... 7 Endringer i referanser fra kontoplanen...
Programvareoppdatering Cantor Controller 2018-1-1-1 05.01.2018 Innhold Innledning... 3 Brukerstøtte... 5 Frister og datoer for årsoppgjøret... 6 Årsskifte... 7 Endringer i referanser fra kontoplanen...
Import av klientfiler er kun mulig fra Akelius Årsavslutning, Akelius Skatt og Akelius Revisjon.
 Filimport til Akelius Byrå Det er viktig at du følger anvisningene nøye for at overføringen av filer til Akelius Byrå skal bli riktig. Beregn godt med tid da importen kan være tidkrevende. Normal regnes
Filimport til Akelius Byrå Det er viktig at du følger anvisningene nøye for at overføringen av filer til Akelius Byrå skal bli riktig. Beregn godt med tid da importen kan være tidkrevende. Normal regnes
Brukerveiledning for SMS fra Outlook
 Brukerveiledning for SMS fra Outlook Grunnleggende funksjonalitet Med SMS fra Outlook kan du enkelt sende både SMS og MMS fra Outlook. Programmet er integrert med din personlige Outlookkontaktliste og
Brukerveiledning for SMS fra Outlook Grunnleggende funksjonalitet Med SMS fra Outlook kan du enkelt sende både SMS og MMS fra Outlook. Programmet er integrert med din personlige Outlookkontaktliste og
Betalingsløsningen i Medarbeideren
 Betalingsløsningen i Medarbeideren Gjennom våre påmeldingsmoduler på nettsidene tilbyr vi muligheten for at deltakere kan betale ved påmelding (eller i etterkant) ved hjelp av kredittkort. Denne brukerveiledningen
Betalingsløsningen i Medarbeideren Gjennom våre påmeldingsmoduler på nettsidene tilbyr vi muligheten for at deltakere kan betale ved påmelding (eller i etterkant) ved hjelp av kredittkort. Denne brukerveiledningen
KOMME I GANG 3. Logge på 3. I redigeringsvinduet 4 OVERSIKT OVER KNAPPENE SOM LIGGER ØVERST I REDIGERINGSVINDUET 6
 Innhold KOMME I GANG 3 Logge på 3 I redigeringsvinduet 4 OVERSIKT OVER KNAPPENE SOM LIGGER ØVERST I REDIGERINGSVINDUET 6 Lukk 7 Ny 7 Flytt opp/ Flytt ned 7 Klipp 8 Kopier 8 Lim inn (krysspubliser, ny,
Innhold KOMME I GANG 3 Logge på 3 I redigeringsvinduet 4 OVERSIKT OVER KNAPPENE SOM LIGGER ØVERST I REDIGERINGSVINDUET 6 Lukk 7 Ny 7 Flytt opp/ Flytt ned 7 Klipp 8 Kopier 8 Lim inn (krysspubliser, ny,
Hurtigguide. Joint Collaboration AS Drammensveien 173-177 0277 Oslo Tlf. 22 50 45 50 Fax. 22 50 35 00 www.joint.no firmapost@joint.
 Hurtigguide Joint Collaboration AS Drammensveien 173-177 0277 Oslo Tlf. 22 50 45 50 Fax. 22 50 35 00 www.joint.no firmapost@joint.no Org. nr. 983443117 NO INNHOLD 1 Hvorfor er det ulik farge og utseende
Hurtigguide Joint Collaboration AS Drammensveien 173-177 0277 Oslo Tlf. 22 50 45 50 Fax. 22 50 35 00 www.joint.no firmapost@joint.no Org. nr. 983443117 NO INNHOLD 1 Hvorfor er det ulik farge og utseende
Huldt & Lillevik Lønn 2015-03-03. Lønn 5.0. Versjon 5.15.2
 Lønn 5.0 Versjon 5.15.2 Innhold Hva er nytt i denne versjonen... 2 1 Integrasjoner... 2 2 Oppdatere til 5.15.2... 2 3 A-ordningen... 3 3.1 Betalingsopplysninger og remittering a-melding... 3 3.2 Utleggstrekk
Lønn 5.0 Versjon 5.15.2 Innhold Hva er nytt i denne versjonen... 2 1 Integrasjoner... 2 2 Oppdatere til 5.15.2... 2 3 A-ordningen... 3 3.1 Betalingsopplysninger og remittering a-melding... 3 3.2 Utleggstrekk
Lønnsendring i Excel Integrert med Visma Lønn (VAF) Oppdatert 15.05.14
 Lønnsendring i Excel Integrert med Visma Lønn (VAF) Oppdatert 15.05.14 Innholdsfortegnelse Generelt om Visma Lønn Lønnsendring side 3 Forberedelser i Visma Lønn side 4 Hva oppdateres i Visma Lønn? side
Lønnsendring i Excel Integrert med Visma Lønn (VAF) Oppdatert 15.05.14 Innholdsfortegnelse Generelt om Visma Lønn Lønnsendring side 3 Forberedelser i Visma Lønn side 4 Hva oppdateres i Visma Lønn? side
Agresso for budsjettansvarlige Intern veiledning v 3.0
 2013 Agresso for budsjettansvarlige Intern veiledning v 3.0 Dokumentet gir en kort innføring i hvordan få frem regnskapsrapporter og bruk av enkel spørring Jørn Johannessen Seksjon for plan og økonomi
2013 Agresso for budsjettansvarlige Intern veiledning v 3.0 Dokumentet gir en kort innføring i hvordan få frem regnskapsrapporter og bruk av enkel spørring Jørn Johannessen Seksjon for plan og økonomi
BIM2Share Extended Workspace Brukerveiledning
 side 1/47 BIM2Share Extended Workspace Brukerveiledning BIM2Share Extended Workspace Innholdsfortegnelse 1 Logg inn... 2 2 Aktivere prosjekt... 2 2.1 Angi prosjektets plassering... 3 3 Mapper og filer...
side 1/47 BIM2Share Extended Workspace Brukerveiledning BIM2Share Extended Workspace Innholdsfortegnelse 1 Logg inn... 2 2 Aktivere prosjekt... 2 2.1 Angi prosjektets plassering... 3 3 Mapper og filer...
F A G B O K F O R L A G E T S E - P O R T A L
 KOM ME I GANG MED F A G B O K F O R L A G E T S E - P O R T A L BRUKER VE IL EDNING VER SJO N 1.0 INNHOLD Innledning... 2 Forberedelse til nytt skoleår... 2 Første møte med e-portalen... 3 Administrere
KOM ME I GANG MED F A G B O K F O R L A G E T S E - P O R T A L BRUKER VE IL EDNING VER SJO N 1.0 INNHOLD Innledning... 2 Forberedelse til nytt skoleår... 2 Første møte med e-portalen... 3 Administrere
Versjon.0 IKT- Inntrøndelag Elektronisk verktøy for utforming og samarbeid omkring Individuell Plan
 Versjon.0 IKT- Inntrøndelag Elektronisk verktøy for utforming og samarbeid omkring Individuell Plan OPPDATERT 04.11.2013 LARS PETTER SVARTE MOB.94 80 40 38 INNHOLD 1 PÅLOGGING... 3 1.1 HVORDAN FÅR JEG
Versjon.0 IKT- Inntrøndelag Elektronisk verktøy for utforming og samarbeid omkring Individuell Plan OPPDATERT 04.11.2013 LARS PETTER SVARTE MOB.94 80 40 38 INNHOLD 1 PÅLOGGING... 3 1.1 HVORDAN FÅR JEG
BRUKERVEILEDNING FO R WWW.STYREVERVREGISTERET.NO
 BRUKERVEILEDNING FO R WWW.STYREVERVREGISTERET.NO Noen av illustrasjonene i denne brukerveiledningen er hentet fra selskapenes tilsvarende system. Virkemåten er imidlertid den samme. 1 Innholdsfortegnelse
BRUKERVEILEDNING FO R WWW.STYREVERVREGISTERET.NO Noen av illustrasjonene i denne brukerveiledningen er hentet fra selskapenes tilsvarende system. Virkemåten er imidlertid den samme. 1 Innholdsfortegnelse
1 Installasjon... av Total Konsern. 1 Oppstartsprosedyre. 1 Overføringsprosedyre. 1 Konsern-konsolidering... med Total
 Innholdsfortegnelse I Innholdsfortegnelse 1 Installasjon 1 1 Installasjon... av Total Konsern 1 2 Viktig informasjon om årsoppgjøret 2014 2 1 Oppstartsprosedyre... 2 3 Overføring av tall fra 2013 til 2014
Innholdsfortegnelse I Innholdsfortegnelse 1 Installasjon 1 1 Installasjon... av Total Konsern 1 2 Viktig informasjon om årsoppgjøret 2014 2 1 Oppstartsprosedyre... 2 3 Overføring av tall fra 2013 til 2014
Maritech Lønn versjon 10.00.39 (Endringer etter versjon 10.00.38)
 18.03.2014 Maritech Lønn versjon 10.00.39 (Endringer etter versjon 10.00.38) Innholdsfortegnelse Endringslogg... 2 Utfasing av maritech Lønn... 2 10.00.39... 2 Eksport av lønnsdata til annet system...
18.03.2014 Maritech Lønn versjon 10.00.39 (Endringer etter versjon 10.00.38) Innholdsfortegnelse Endringslogg... 2 Utfasing av maritech Lønn... 2 10.00.39... 2 Eksport av lønnsdata til annet system...
Hurtigstartveiledning
 Hurtigstartveiledning Microsoft Word 2013 har et annet utseende enn tidligere versjoner, så vi laget denne veiledningen for å minimere læringskurven. Verktøylinjen for hurtigtilgang Kommandoene her vises
Hurtigstartveiledning Microsoft Word 2013 har et annet utseende enn tidligere versjoner, så vi laget denne veiledningen for å minimere læringskurven. Verktøylinjen for hurtigtilgang Kommandoene her vises
Årsavslutningsveiledning Visma.net Payroll
 Årsavslutningsveiledning 2018 Visma.net Payroll Innhold Kontroll og korrigering 2 Halv skatt 2 Firmabil 3 AFP/OTP 5 Forsikringer 5 Godkjenne timelister og reiseregninger 6 Avstemming 6 Kontroller opplysninger
Årsavslutningsveiledning 2018 Visma.net Payroll Innhold Kontroll og korrigering 2 Halv skatt 2 Firmabil 3 AFP/OTP 5 Forsikringer 5 Godkjenne timelister og reiseregninger 6 Avstemming 6 Kontroller opplysninger
Agio Forvaltning AS - Portal. Enkelt, effektivt og tidsbesparende!
 Agio Forvaltning AS - Portal Enkelt, effektivt og tidsbesparende! Innhold Innlogging... 3 Første gangs innlogging... 4 Åpningsside beboere... 6 Dokumenter... 7 Mitt borettslag/sameie... 10 E-post... 12
Agio Forvaltning AS - Portal Enkelt, effektivt og tidsbesparende! Innhold Innlogging... 3 Første gangs innlogging... 4 Åpningsside beboere... 6 Dokumenter... 7 Mitt borettslag/sameie... 10 E-post... 12
Rapportmodulen i Extensor 05
 Rapportmodulen i Extensor 05 [Oppdatert 13.6.2012 av Daniel Gjestvang] Extensor 05 inneholder egen rapporteringsmodul som muliggjør at virksomheten kan lage sine egne rapporter ut fra alle registrerte
Rapportmodulen i Extensor 05 [Oppdatert 13.6.2012 av Daniel Gjestvang] Extensor 05 inneholder egen rapporteringsmodul som muliggjør at virksomheten kan lage sine egne rapporter ut fra alle registrerte
Diskusjon:SportsAdmin Medlemsadministrasjon
 Diskusjon:SportsAdmin Medlemsadministrasjon Medlemsadministrasjonsmodulen er et register over alle personer tilknyttet en organisasjon i idretten. Her kan organisasjonsleddene administrere og endre personer
Diskusjon:SportsAdmin Medlemsadministrasjon Medlemsadministrasjonsmodulen er et register over alle personer tilknyttet en organisasjon i idretten. Her kan organisasjonsleddene administrere og endre personer
Brukerveiledning WordPress. Innlogging:
 Brukerveiledning WordPress Her er en liten guide for hjelpe deg gjennom det grunnleggende i Wordpress. Denne veilederen vil ta deg gjennom: Innlogging Lage en side Lage et innlegg Innlogging: For å logge
Brukerveiledning WordPress Her er en liten guide for hjelpe deg gjennom det grunnleggende i Wordpress. Denne veilederen vil ta deg gjennom: Innlogging Lage en side Lage et innlegg Innlogging: For å logge
ID Tilpasse skjermbilder, endre kolonner og redigere profiler
 ID 19950 Tilpasse skjermbilder, endre kolonner og redigere profiler Endringskontroll Rev./Dato Avsnitt Beskrivelse av endring Referanse 22.10.12 Hele Konvertere til ny mal Bakgrunn/referanser I DIPS kan
ID 19950 Tilpasse skjermbilder, endre kolonner og redigere profiler Endringskontroll Rev./Dato Avsnitt Beskrivelse av endring Referanse 22.10.12 Hele Konvertere til ny mal Bakgrunn/referanser I DIPS kan
KOMME I GANG 2. Logge på 2. I redigeringsvinduet 3 OVERSIKT OVER KNAPPENE SOM LIGGER ØVERST I REDIGERINGSVINDUET 5
 Innhold KOMME I GANG 2 Logge på 2 I redigeringsvinduet 3 OVERSIKT OVER KNAPPENE SOM LIGGER ØVERST I REDIGERINGSVINDUET 5 Lukk 6 Ny 6 Flytt opp/ Flytt ned 6 Klipp 7 Kopier 7 Lim inn (krysspubliser, ny,
Innhold KOMME I GANG 2 Logge på 2 I redigeringsvinduet 3 OVERSIKT OVER KNAPPENE SOM LIGGER ØVERST I REDIGERINGSVINDUET 5 Lukk 6 Ny 6 Flytt opp/ Flytt ned 6 Klipp 7 Kopier 7 Lim inn (krysspubliser, ny,
Introduksjon til Vega SMB 2012
 Introduksjon til Vega SMB 2012 Side 1 av 15 Introduksjon til Vega SMB Velkommen som bruker av Vega SMB. Klikk på Vega ikonet for å starte Vega SMB første gang. Velg ditt brukernavn og skriv inn passord
Introduksjon til Vega SMB 2012 Side 1 av 15 Introduksjon til Vega SMB Velkommen som bruker av Vega SMB. Klikk på Vega ikonet for å starte Vega SMB første gang. Velg ditt brukernavn og skriv inn passord
Experian AS Kundesenter 815 55 454 BRUKERHÅNDBOK INFOWEB SELECT. www.experian.no 1 e-post: kundesenter@no.experian.com
 BRUKERHÅNDBOK INFOWEB SELECT www.experian.no 1 INNLEDNING... 3 TILKNYTNING TIL LØSNINGEN... 4 MENYVALG... 5 FIRMAOPPSLAG... 6 MARKEDSUTVALG... 8 EKSPORT... 18 IMPORT AV FORETAK.... 20 LAG ETIKETTER...
BRUKERHÅNDBOK INFOWEB SELECT www.experian.no 1 INNLEDNING... 3 TILKNYTNING TIL LØSNINGEN... 4 MENYVALG... 5 FIRMAOPPSLAG... 6 MARKEDSUTVALG... 8 EKSPORT... 18 IMPORT AV FORETAK.... 20 LAG ETIKETTER...
Enkle funksjonsbeskrivelser for PDF Pro Office
 Enkle funksjonsbeskrivelser for PDF Pro Office Åpning av filer: Velg mappeikonet på verktøylinjen øverst, du vil da få opp browseren. Velg dokumentet du ønsker og velg knappen åpne. Dokumentet som du har
Enkle funksjonsbeskrivelser for PDF Pro Office Åpning av filer: Velg mappeikonet på verktøylinjen øverst, du vil da få opp browseren. Velg dokumentet du ønsker og velg knappen åpne. Dokumentet som du har
ISY G-prog Beskrivelse 9.4 - Endringsliste
 ISY G-prog Beskrivelse 9.4 - Endringsliste Ny Excel Eksport Nytt valg som står default på. Eksporterer da direkte inn i excel fremfor å gå via.txt fil. Brukeren må ha Windows Excel installert på sin maskin.
ISY G-prog Beskrivelse 9.4 - Endringsliste Ny Excel Eksport Nytt valg som står default på. Eksporterer da direkte inn i excel fremfor å gå via.txt fil. Brukeren må ha Windows Excel installert på sin maskin.
Komme i gang med Visma Avendo eaccounting
 1 Komme i gang med Visma Avendo eaccounting For å begynne å bruke Visma Avendo eaccounting, må du logge inn på http://vismaonline.no Klikk på linken Til tjenesten under Visma Avendo eaccounting for å åpne
1 Komme i gang med Visma Avendo eaccounting For å begynne å bruke Visma Avendo eaccounting, må du logge inn på http://vismaonline.no Klikk på linken Til tjenesten under Visma Avendo eaccounting for å åpne
Brukerdokumentasjon for Administrator og andre brukere fra PT
 Brukerdokumentasjon for Administrator og andre brukere fra PT Innholdsfortegnelse Innlogging...3 Forside...4 Menyen...4 Oversikt over utstyret...6 Rediger utstyr...7 Opprett nytt utstyr...9 Søk etter utstyr...
Brukerdokumentasjon for Administrator og andre brukere fra PT Innholdsfortegnelse Innlogging...3 Forside...4 Menyen...4 Oversikt over utstyret...6 Rediger utstyr...7 Opprett nytt utstyr...9 Søk etter utstyr...
Brukerveiledning NHO digitale håndbøker. Veileder
 Brukerveiledning NHO digitale håndbøker Veileder Innhold 1. Velg håndbok/opprett ny 2. Bestill 3. Velg pakke og faktura 4. Opprette håndbok 5. Innstillinger 6. Legge til/fjern kapitler 7. Tilpass innhold
Brukerveiledning NHO digitale håndbøker Veileder Innhold 1. Velg håndbok/opprett ny 2. Bestill 3. Velg pakke og faktura 4. Opprette håndbok 5. Innstillinger 6. Legge til/fjern kapitler 7. Tilpass innhold
Spørreundersøkelser. [Oppdatert av Daniel Gjestvang]
![Spørreundersøkelser. [Oppdatert av Daniel Gjestvang] Spørreundersøkelser. [Oppdatert av Daniel Gjestvang]](/thumbs/92/108803786.jpg) Spørreundersøkelser [Oppdatert 26.04.2018 av Daniel Gjestvang] Formålet med spørreundersøkelsesmodulen er å gi BHT-ene et godt verktøy for å opprette egne spørreundersøkelser med en tilhørende sluttrapport.
Spørreundersøkelser [Oppdatert 26.04.2018 av Daniel Gjestvang] Formålet med spørreundersøkelsesmodulen er å gi BHT-ene et godt verktøy for å opprette egne spørreundersøkelser med en tilhørende sluttrapport.
Hvordan komme i gang med MUSITs applikasjoner
 Hvordan komme i gang med MUSITs applikasjoner Versjon av 21.1.2010 Innledning Før man kan få tilgang til MUSITs samlingsdatabaser, må man få tildelt et brukernavn og passord. Dette får man ved å henvende
Hvordan komme i gang med MUSITs applikasjoner Versjon av 21.1.2010 Innledning Før man kan få tilgang til MUSITs samlingsdatabaser, må man få tildelt et brukernavn og passord. Dette får man ved å henvende
BIM2Share AS BIM2Share Kommentering & Signering uten roller Brukerveiledning
 side 1/13 BIM2Share AS BIM2Share Kommentering & Signering uten roller Brukerveiledning BIM2Share Kommentering & Signering V2.1 Innholdsfortegnelse 1 Grunnleggende... 2 1.1 Modulens oppsett... 3 1.2 Tittellinje...
side 1/13 BIM2Share AS BIM2Share Kommentering & Signering uten roller Brukerveiledning BIM2Share Kommentering & Signering V2.1 Innholdsfortegnelse 1 Grunnleggende... 2 1.1 Modulens oppsett... 3 1.2 Tittellinje...
Agresso for budsjettansvarlige
 2017 Agresso for budsjettansvarlige Intern veiledning Dokumentet gir en kort innføring i hvordan få frem regnskapsrapporter og bruk av enkel spørring. Oppdatert 08.08.2017. Seksjon for økonomi og infrastruktur
2017 Agresso for budsjettansvarlige Intern veiledning Dokumentet gir en kort innføring i hvordan få frem regnskapsrapporter og bruk av enkel spørring. Oppdatert 08.08.2017. Seksjon for økonomi og infrastruktur
Brukerveiledning Visma Bizweb i Visma Global
 Brukerveiledning Visma Bizweb i Visma Global Versjon 2.1 (gjelder versjon 7.50 eller nyere av Visma Global) 16.09.2011 Innholdsfortegnelse Brukerveiledning Visma Bizweb i Visma Global... 3 Hvordan sette
Brukerveiledning Visma Bizweb i Visma Global Versjon 2.1 (gjelder versjon 7.50 eller nyere av Visma Global) 16.09.2011 Innholdsfortegnelse Brukerveiledning Visma Bizweb i Visma Global... 3 Hvordan sette
Microsoft. fra Word 2003
 I denne veiledningen Microsoft Microsoft Word 2010 ser helt annerledes ut enn Word 2003, så vi har laget denne veiledningen for å gjøre det så enkelt som mulig for deg å lære forskjellene. Les videre for
I denne veiledningen Microsoft Microsoft Word 2010 ser helt annerledes ut enn Word 2003, så vi har laget denne veiledningen for å gjøre det så enkelt som mulig for deg å lære forskjellene. Les videre for
HELIOS 3.64 - Årsavslutning
 1 Du som har Helios FINANS slik årsavslutter du: 1. Ta en sikkerhetskopi av Helios-data. se http://www.notaplan.no/produkt_backup.html hvis du ikke har automatisk backup Er du på ASP, blir det automatisk
1 Du som har Helios FINANS slik årsavslutter du: 1. Ta en sikkerhetskopi av Helios-data. se http://www.notaplan.no/produkt_backup.html hvis du ikke har automatisk backup Er du på ASP, blir det automatisk
Produktnotat. System 4 versjon 2007.2
 Produktnotat System 4 versjon 2007.2 System 4 versjon 2007.2... 3 1. Oppdatere til versjon 2007.2 og Altinn Monitor 2.3.1... 3 1.1. Oppdatere versjon via Internett... 3 1.2. Oppdatere versjon via CD...
Produktnotat System 4 versjon 2007.2 System 4 versjon 2007.2... 3 1. Oppdatere til versjon 2007.2 og Altinn Monitor 2.3.1... 3 1.1. Oppdatere versjon via Internett... 3 1.2. Oppdatere versjon via CD...
Angi brukernavn i feltet Bruker. En bruker har samme identitet som i Windows. Brukeren vil definere påloggingens adgang til systemet.
 Visma Avendo Lønn Opprette firma Før du tar i bruk Visma Avendo Lønn må du opprette et firma. Du oppretter nytt firma fra menylinjen under Fil Skift firma Nytt firma. Menyvalget fører til følgende skjermbilde:
Visma Avendo Lønn Opprette firma Før du tar i bruk Visma Avendo Lønn må du opprette et firma. Du oppretter nytt firma fra menylinjen under Fil Skift firma Nytt firma. Menyvalget fører til følgende skjermbilde:
